Page 1
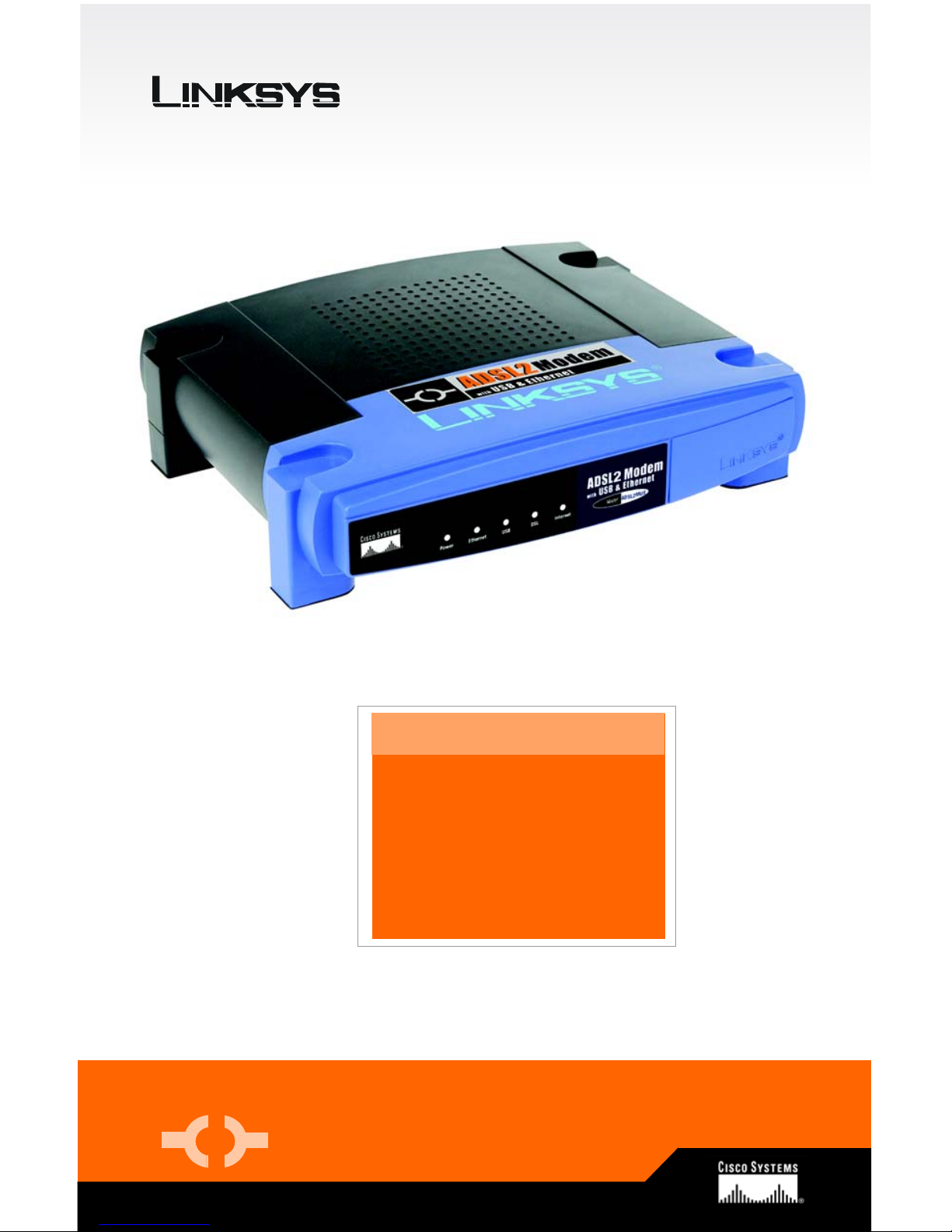
Model No.
Quick Installation Guide
A Division of Cisco Systems, Inc.
®
WIRED
ADSL2MUE (EU/LA)
with USB and Ethernet
ADSL2 Modem
Package Contents
•ADSL2 Modem
• Power Adapter
•USB Cable
• CAT 5 Ethernet Network Cable
• RJ-11 Phone Cable
• User Guide and USB Drivers CD-ROM
• Quick Installation
Page 2
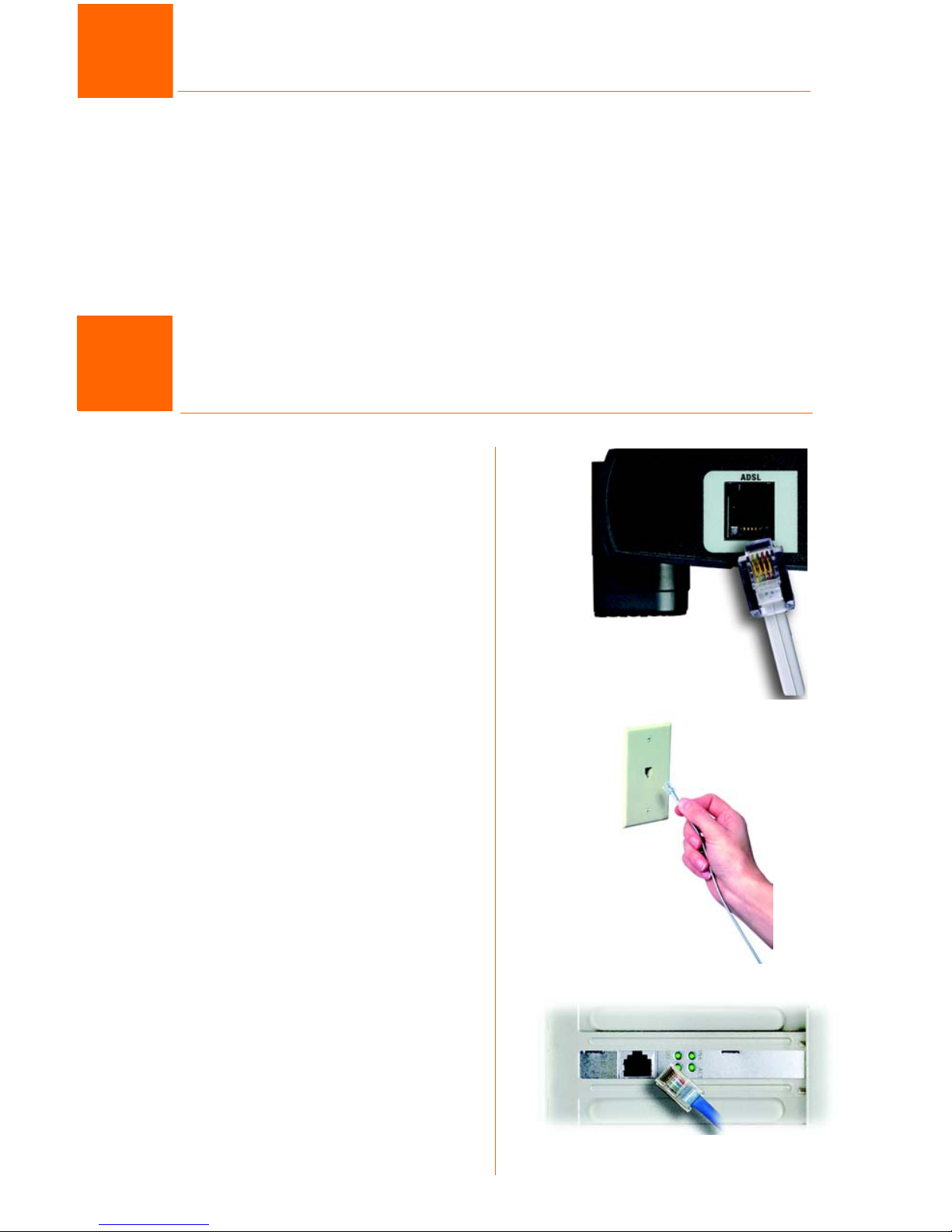
2
In Step 1, you will connect the Modem to your ADSL line and to a computer
in your home or business. Use Step 1A to connect the Modem using an
Ethernet connection or use Step 1B to connect the Modem using a USB
connection.
First, make sure that all the devices that you’ll be working with are powered
down, including your PC and the Modem.
Connect the Modem with Ethernet
A Connect one end of the
provided phone cable to the
ADSL (RJ-11 phone) port that is
on the back of the Modem.
B Connect the other end of the
phone cable to the wall jack
with ADSL service. (A splitter
may be required. Contact your
Internet Service Provider for
more information.)
C Connect one end of the
provided Ethernet cable to
your PC’s Ethernet port. (C1)
A
B
C1
1
Connecting the Modem
1A
Page 3
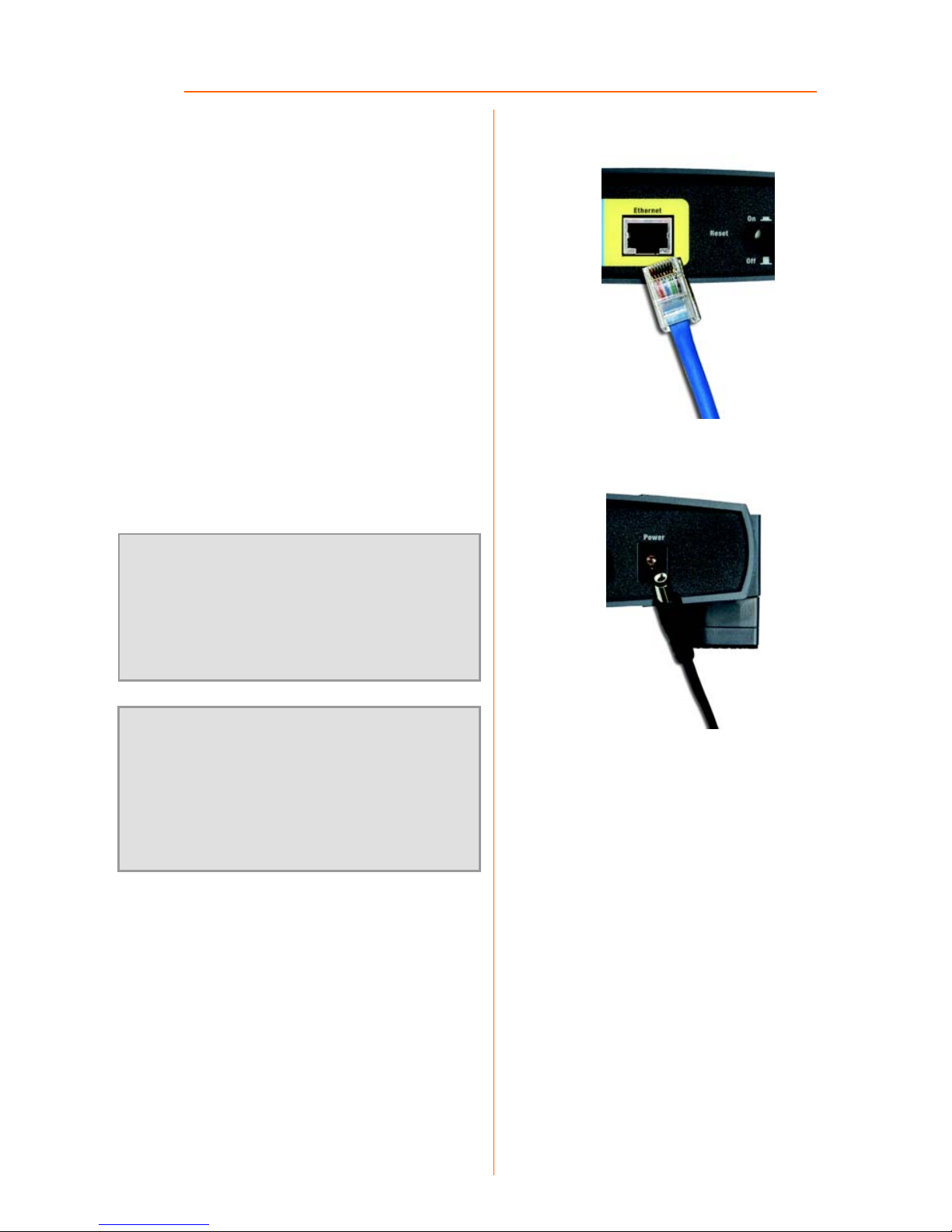
3
Connect the other end of the
cable to the Ethernet port on
the back of the Modem. (C2)
D Connect the power adapter to
the Modem and to the
electrical outlet. Turn on the
Modem.
E Turn on your PC.
The installation of the Modem with
an Ethernet Connection is
complete. If you need to configure
your Modem, refer to Section 3.
C2
D
IMPORTANT:
Based upon the
requirements in your country, you should
make sure to only place the microfilters
between the phone and the wall jack and
not between the Modem and the wall jack.
NOTE:
A small device called a microfilter
(not included) may be necessary between
each phone and wall jack to prevent
interference. Contact your ISP if you have
any questions.
Page 4
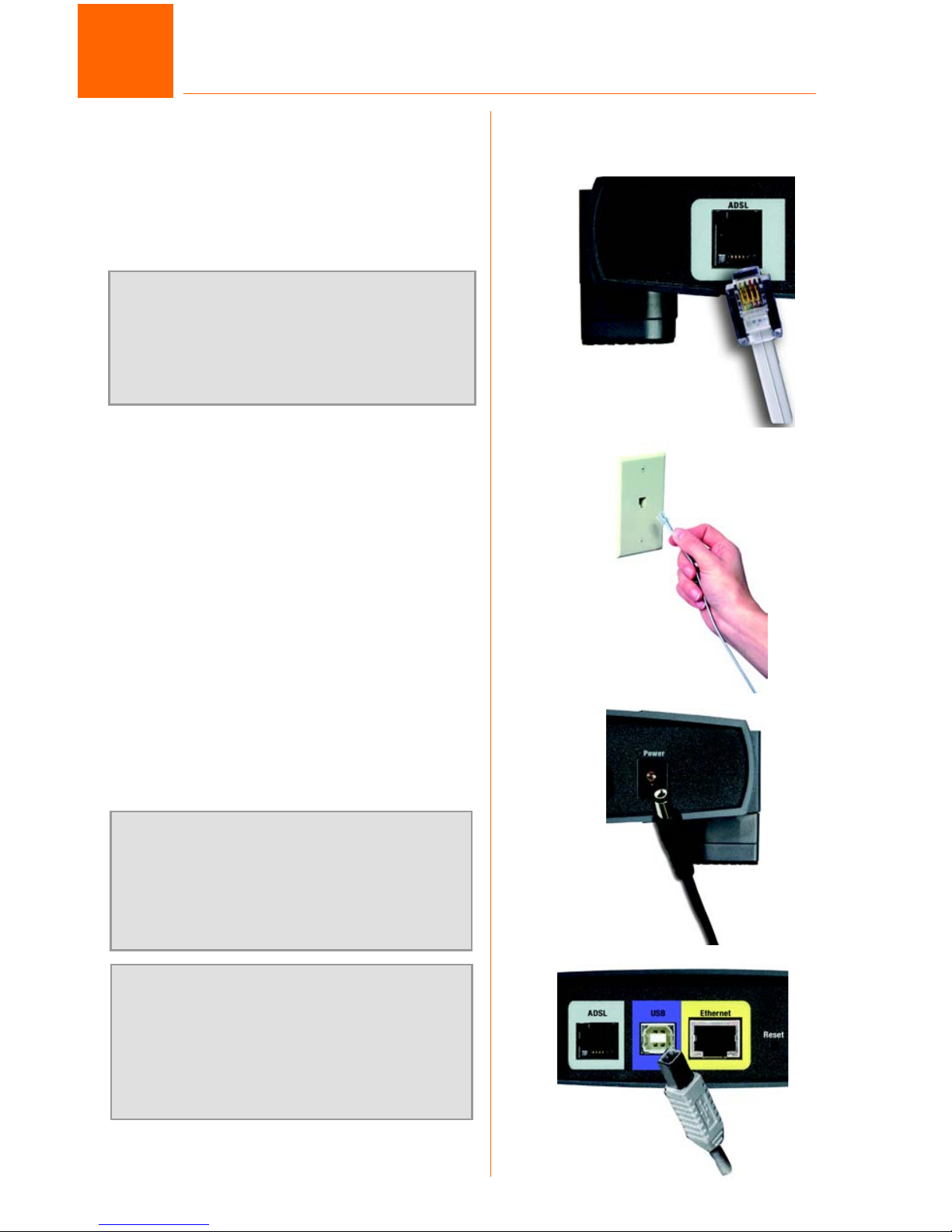
4
A Connect one end of the phone
to the ADSL (RJ-11 phone) port
on the back of the Modem.
B Connect the other end of the
phone to the wall jack with ADSL
service.
C Connect the power adapter to
the Modem (C) and to the
electrical outlet.
D Connect one end of the USB to
the USB port on the back of the
ADSL Modem and the other
end to the USB port on your PC.
E Turn on the Modem.
Proceed to Step 2: Installing the USB
Driver.
Connect the Modem with USB
A
NOTE: To use a USB connection, your
PC must use Windows 98SE, Me,
2000, or XP. The USB port is not
supported on other operating systems.
B
C
D
IMPORTANT:
Based upon the
requirements in your country, you should
make sure to only place the microfilters
between the phone and the wall jack and
not between the Modem and the wall jack.
NOTE:
A small device called a microfilter
(not included) may be necessary between
each phone and wall jack to prevent
interference. Contact your ISP if you have
any questions.
1B
Page 5
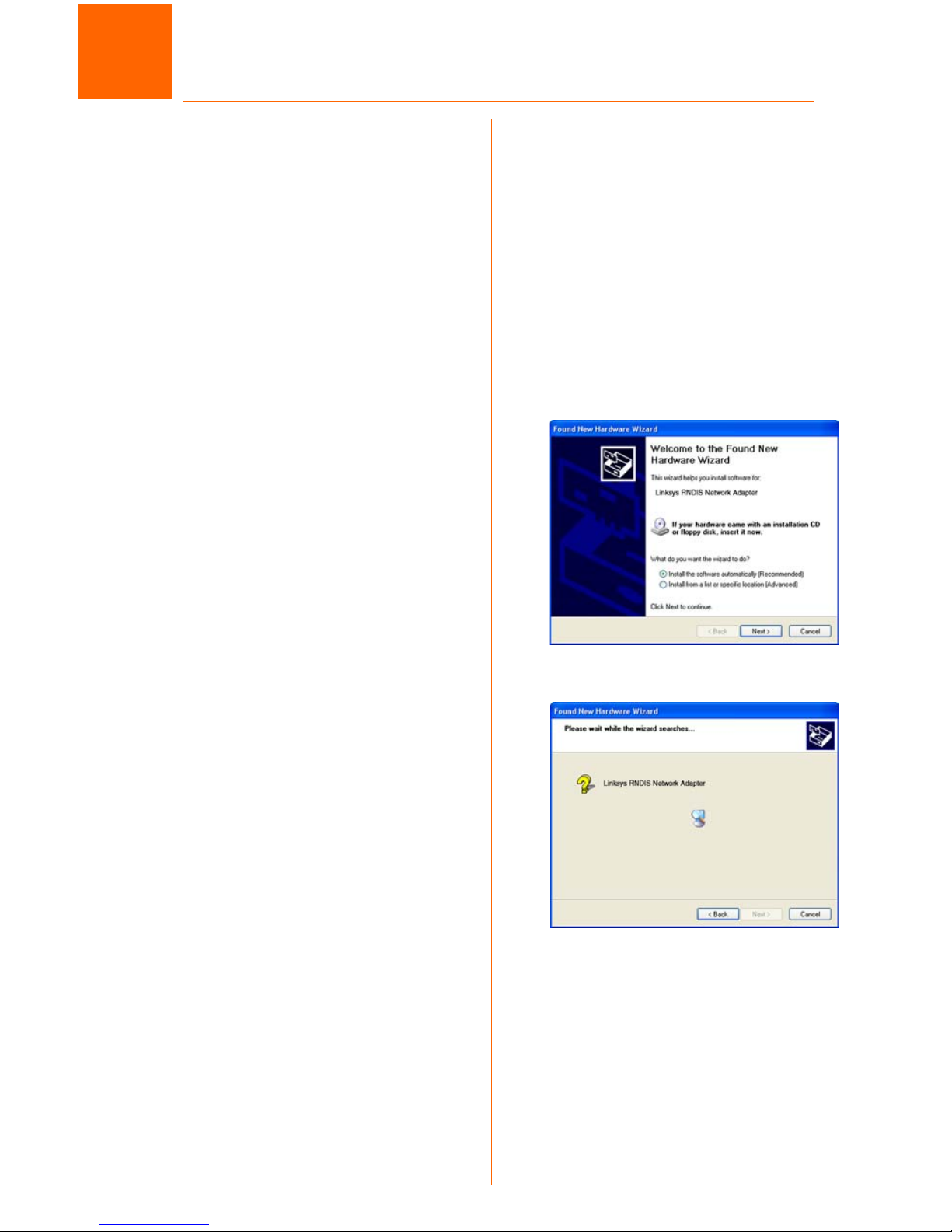
5
Model No.
If you are connecting the Modem to
your computer using the USB port,
then you will need to install the USB
driver. Proceed to the section for
your PC’s Windows operating system.
Windows XP
A Power on your computer.
B Windows XP will automatically
detect the Modem. Insert the
User Guide and USB Drivers CDROM into your computer’s CDROM drive.
C On the first screen of the Found
New Hardware Wizard, select
Install the software
automatically
(Recommended), and click
Next.
D Please wait while Windows XP
finds and automatically installs
the driver. When Windows XP
has finished installing the driver,
the screen shown in Figure D
will disappear.
Installation is complete. If you
need to configure your Modem,
refer to refer to Section 3.
D
C
Installing the USB Driver
2
Page 6
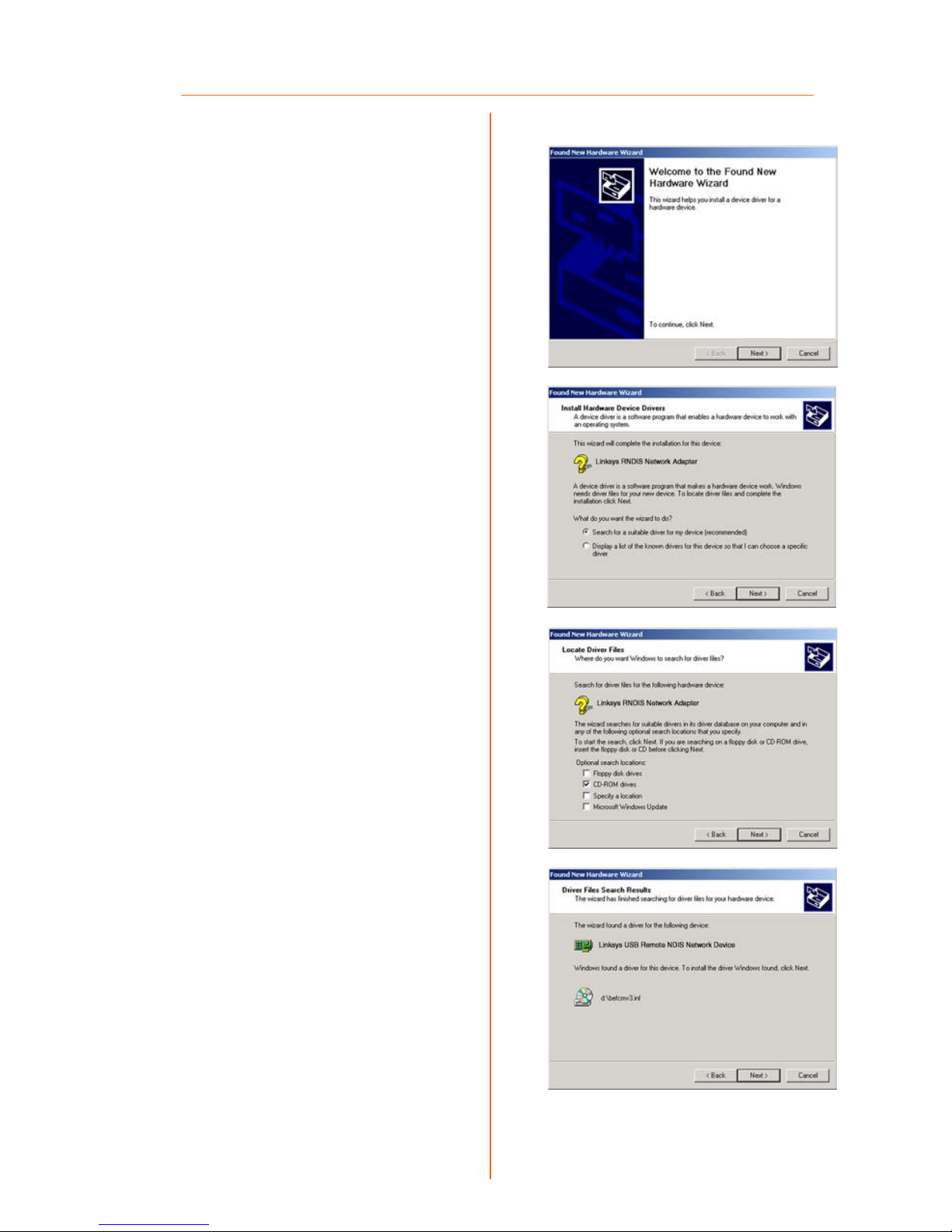
6
Windows 2000
A Power on your computer.
B Windows 2000 will
automatically detect the
Modem. Insert the User Guide
and USB Drivers CD-ROM into
your computer’s CD-ROM
drive.
C On the first screen of the Found
New Hardware Wizard, click
Next.
D Select Search for a suitable
driver for my device
(recommended). Then click
Next.
E Select CD-ROM drives, and
click Next.
F On the Driver Files Search
Results screen, click Next.
G You may see a Windows Digital
Signature warning. As this
product has been tested to
work with Windows, you may
continue.
H When Windows 2000 has
finished installing the driver,
click Finish.
Installation is complete. If you
need to configure your Modem,
refer to refer to Section 3.
D
C
E
F
Page 7
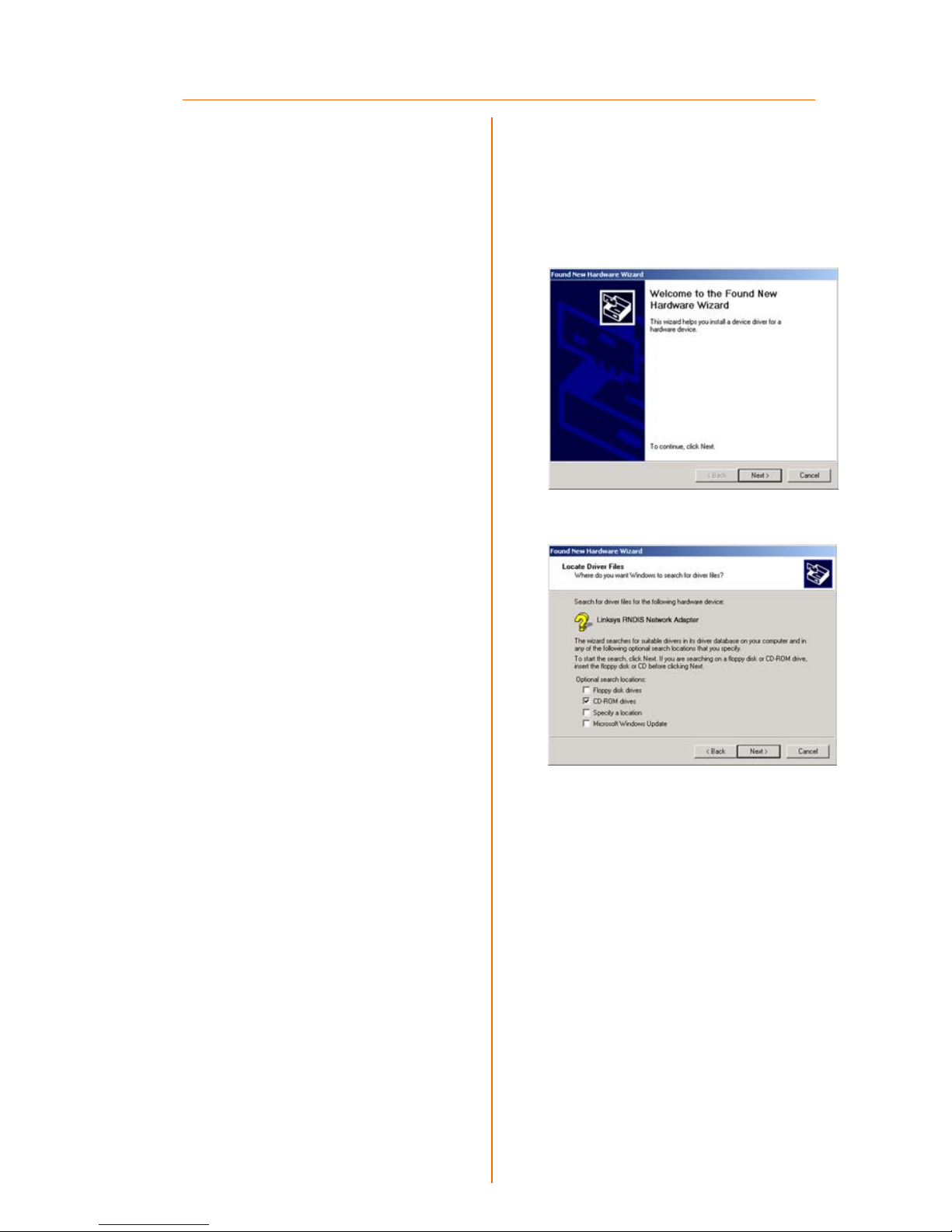
7
C
Windows Millennium
A Power on your computer.
B Windows Millennium will
automatically detect the
Modem. Insert the User Guide
and USB Drivers CD-ROM into
your computer’s CD-ROM
drive.
C On the first screen of the Add
New Hardware Wizard, select
Automatic search for a better
driver (Recommended). Then
click Next.
D Please wait while Windows
Millennium finds and
automatically installs the driver.
When Windows Millennium has
finished installing the driver,
click Finish.
Installation is complete. If you
need to configure your Modem,
refer to refer to Section 3.
D
Page 8
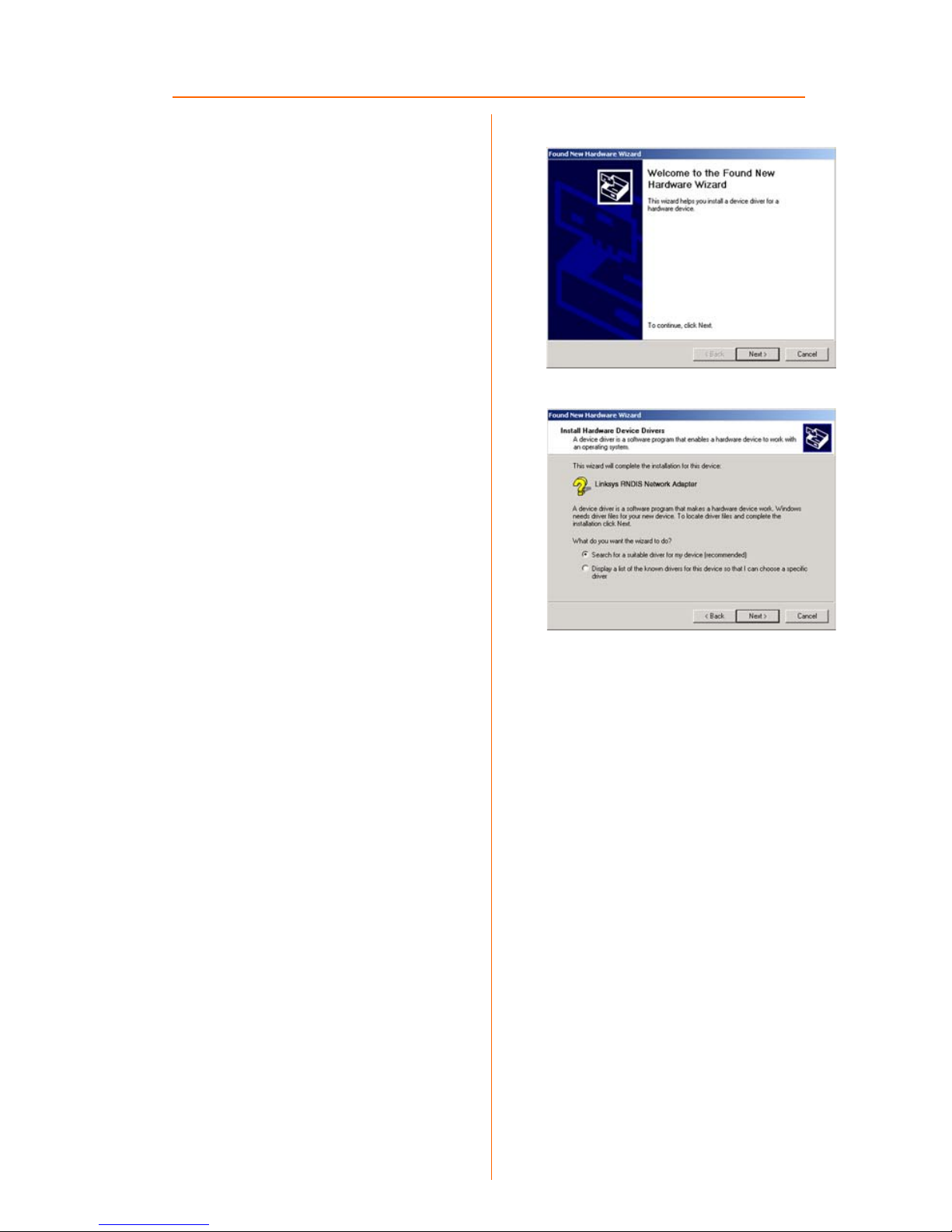
8
Windows 98
A Power on your computer.
B Windows 98 will automatically
detect the Modem. Insert the
User Guide and USB Drivers CDROM into your computer’s CDROM drive.
C On the first screen of the Add
New Hardware Wizard, click
Next.
D Select Search for the best
driver for your device
(Recommended). Then click
Next.
E Select CD-ROM drive. Then
click Next.
F Select The updated driver
(Recommended). Then click
Next.
G After Windows 98 has found
the driver, click Next.
H When Windows 98 has finished
installing the driver, click Finish.
Installation is complete. If you
need to configure your Modem,
refer to refer to Section 3.
D
E
Page 9
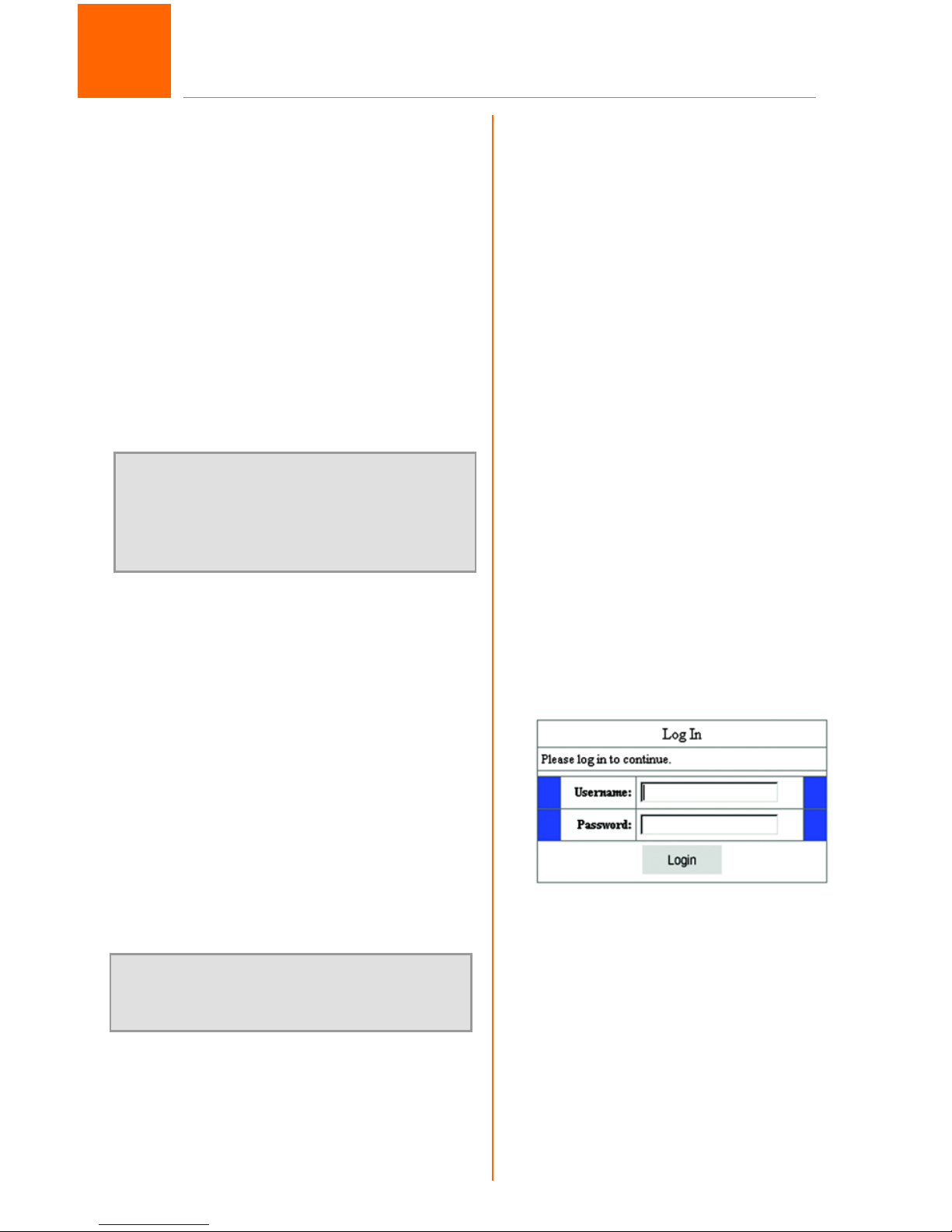
9
Overview
The ADSL2 Modem has been
designed to be functional right out
of the box, with the default settings.
However, if you'd like to change
these settings, the ADSL2 Modem
can be configured through your
web browser with the Web-Based
Utility. This chapter explains how to
configure the ADSL2 Modem in this
manner.
Open your web browser and enter
192.168.1.1. in the web browser’s
Address field. (It is all right if you get
an error message at this point.) Press
the Enter key and the following
screen will appear. Enter admin in
lowercase letters in the User Name
field, and enter admin in lowercase
letters in the Password field (admin is
the default user name and
password.) You can set a new
password from the Security tab.
Configuring the Modem
3
NOTE:Before you open your web browser,
you may need to set your PC to a static IP
Address. Refer to the Troubleshooting
section in the User Guide.
Login screen
NOTE: Contact your Internet Service
Provider for the Internet setup information.
Page 10
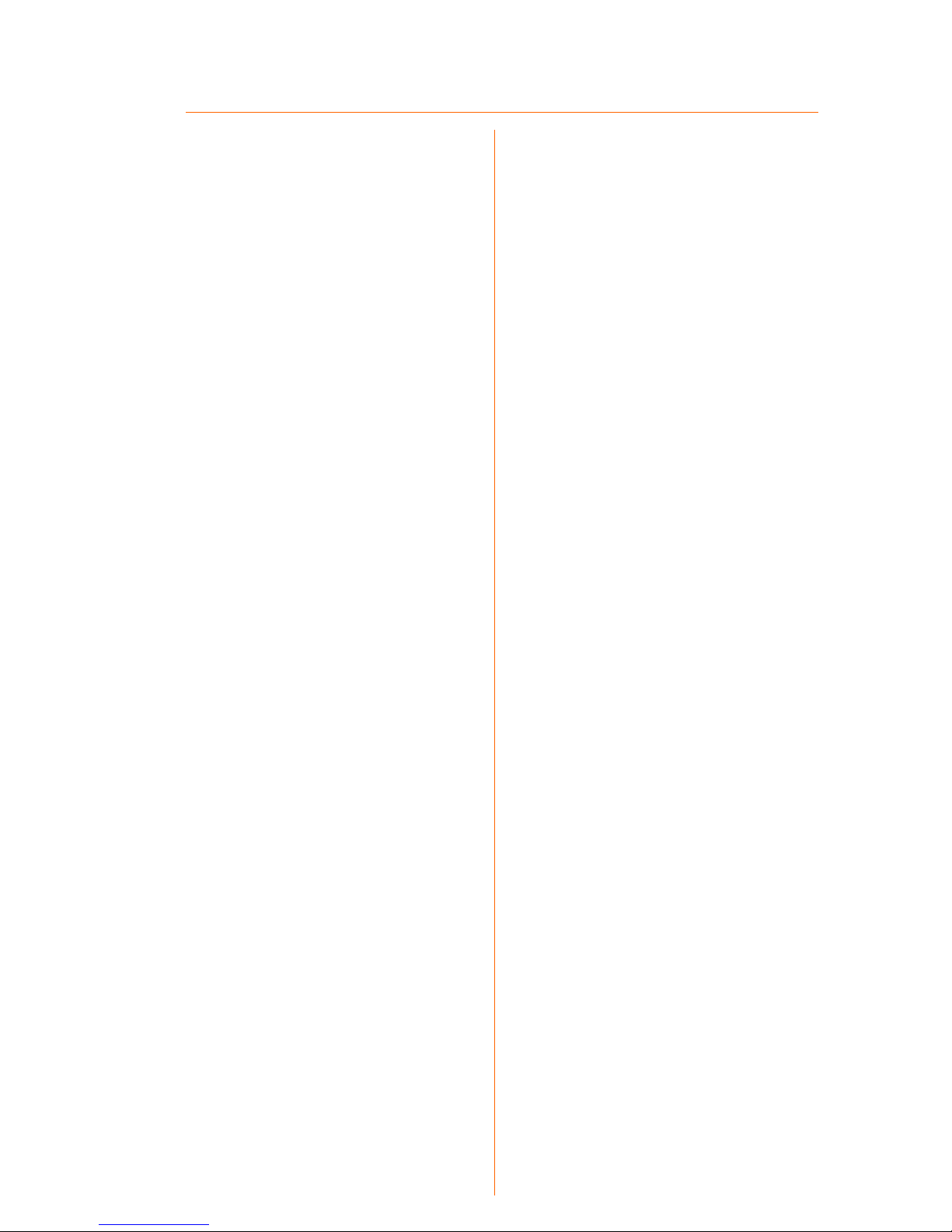
10
Basic Setup
The first screen that appears displays
the Setup tab. This allows you to
change the ADSL2 Modem's general
settings. Change these settings as
described here and click the Save
Settings button to apply your
changes or Cancel Changes to
cancel your changes.
Internet Setup
Based on the setup instructions from
your ISP, you may need to provide
the following information.
Virtual Circuit ID (VPI and VCI).
These fields consist of two items: VPI
(Virtual Path Identifier) and VCI (Virtual
Channel Identifier). Your ISP will
provide the correct settings for each
field.
Multiplexing. Select LLC or VC ,
depending on your ISP.
Encapsulation. The Modem
supports four Encapsulations
(Internet connection types): RFC
1483 Bridged, RFC 2516 PPPoE, RFC
2364 PPPoA, and Bridged Mode
Only. Each Basic Setup screen and
available features will differ
depending on what type of
encapsulation you select. The
encapsulations are described
below.
Page 11
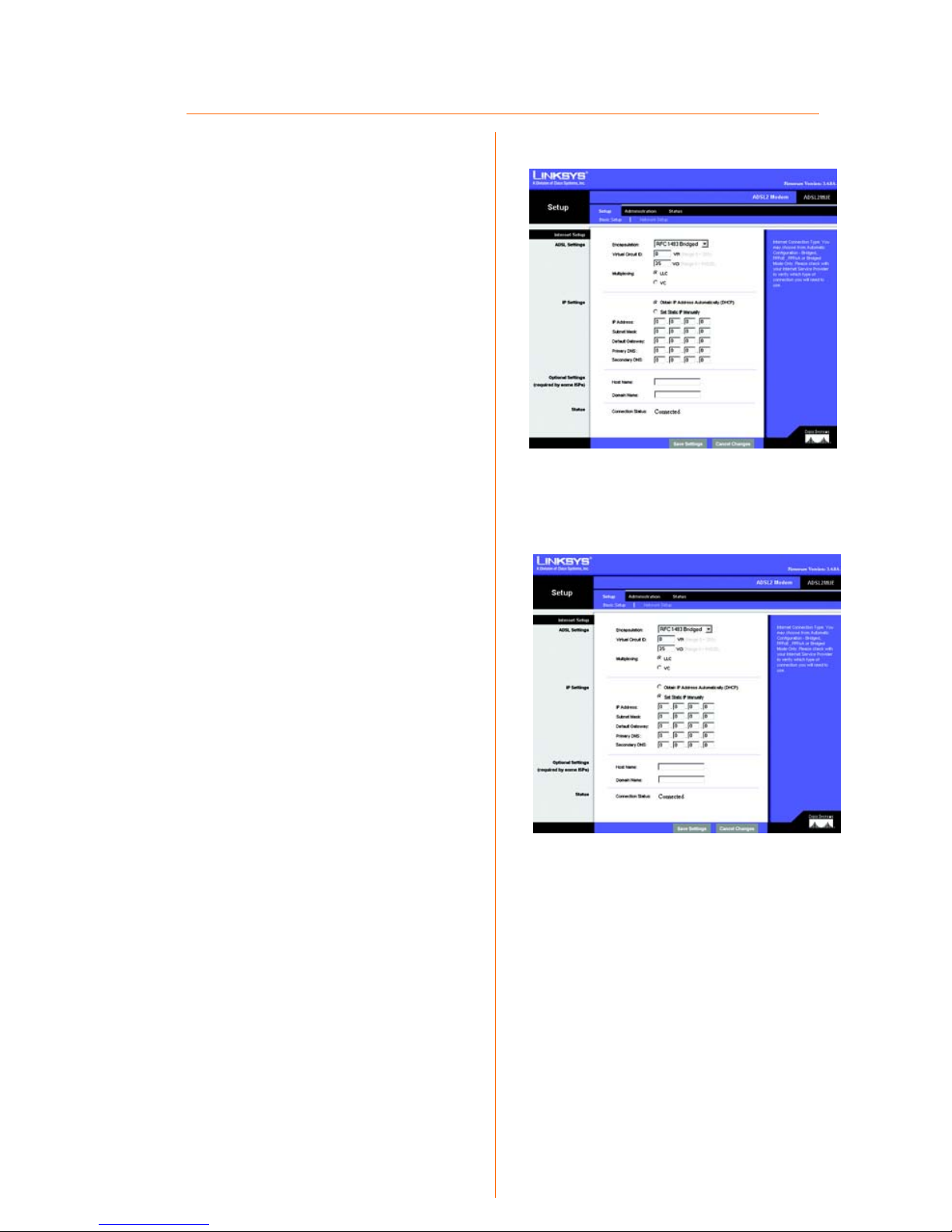
11
RFC 1483 Bridged
Dynamic IP
IP Settings. Select Obtain IP Address
Automatically (DHCP) if your ISP says
you are connecting through a
dynamic IP address.
Static IP
If you are required to use a
permanent (static) IP address to
connect to the Internet, then select
Set Static IP Manually.
• Internet IP Address. This is the
Modem’s IP address, when seen from
the WAN, or the Internet. Your ISP will
provide you with the IP Address you
need to specify here.
• Subnet Mask. This is the Modem’s
Subnet Mask. Your ISP will provide you
with the Subnet Mask.
• Default Gateway. Your ISP will provide
you with the default Gateway Address,
which is the ISP server’s IP address.
• Primary DNS. (Required) and
Secondary DNS (Optional). Your ISP will
provide you with at least one DNS
(Domain Name System) Server IP
Address.
When finished making your changes
on this tab, click the Save Settings
button to save these changes, or
click the Cancel Changes button to
undo your changes.
Dynamic IP (DHCP)
Static IP
Page 12
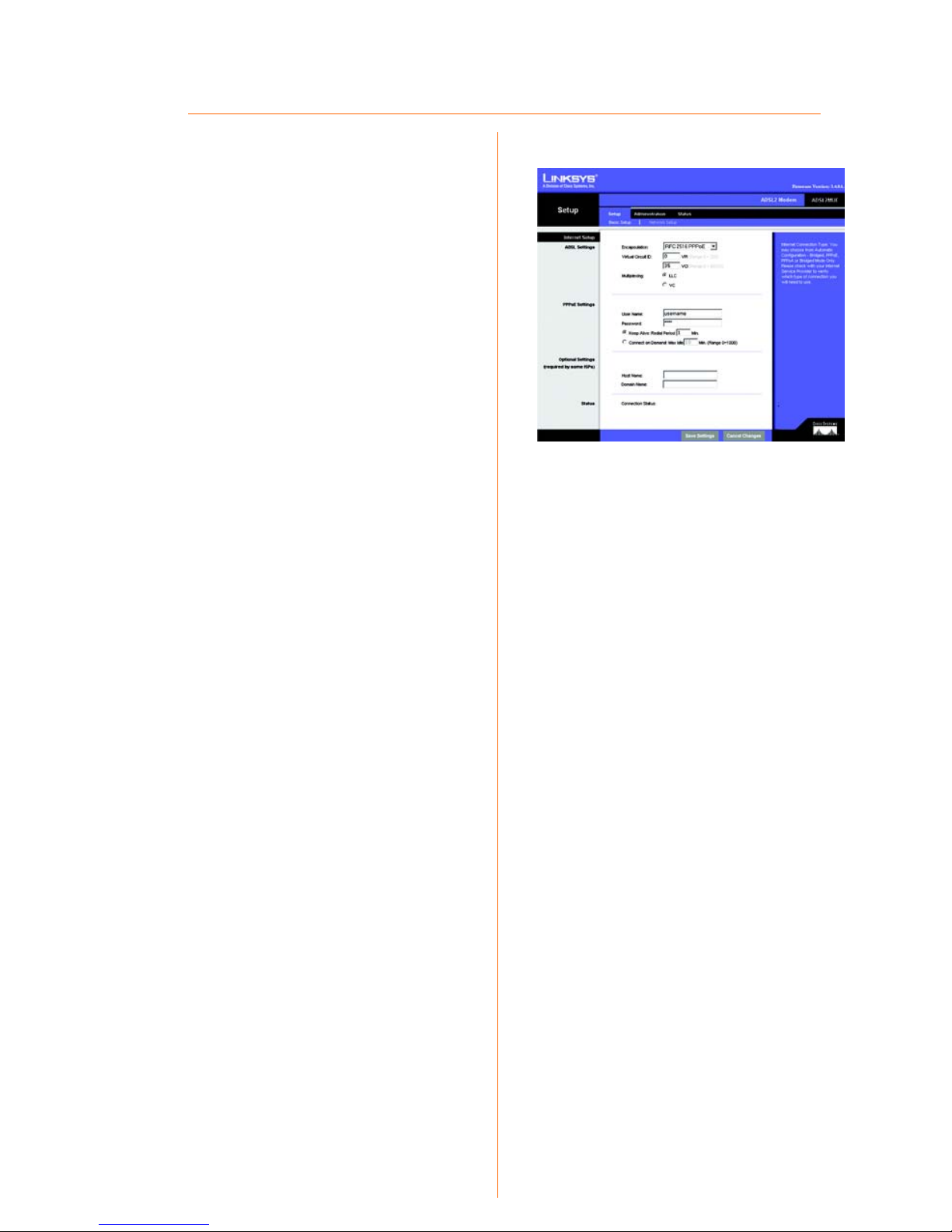
12
RFC 2516 PPPoE
Some DSL-based ISPs use PPPoE
(Point-to-Point Protocol over Ethernet)
to establish Internet connections.
Check with your ISP to see if they use
PPPoE. If they do, you will have to
enable PPPoE.
• User Name and Password. Enter the User
Name and Password provided by your ISP.
• Keep Alive: Redial Period. When he radio
button next to
Keep Alive
is selected, if
you are disconnected, the Modem will
automatically re-establish your
connection. In the Redial Period field,
specify how often you want the Modem to
check the Internet connection. The
default Redial Period is one minute.
Choose this option if your ISP charges you
a flat, monthly fee.
• Connect on Demand: Max Idle Time. You
can configure the Modem to disconnect
the Internet connection after a period of
inactivity (Max Idle Time). If this occurs,
Connect on Demand enables the Modem
to automatically re-establish your
connection as soon as you attempt to
access the Internet again. If you wish to
activate
Connect on Demand
, click the
radio button. In the Max Idle Time field,
enter the number of minutes you want to
have elapsed before your Internet
connection terminates. Choose this
option if your ISP charges you by the hour
or minute.
When finished making your changes
on this tab, click Save Settings to
save these changes, or click Cancel
Changes to undo your changes.
PPPoE
Page 13
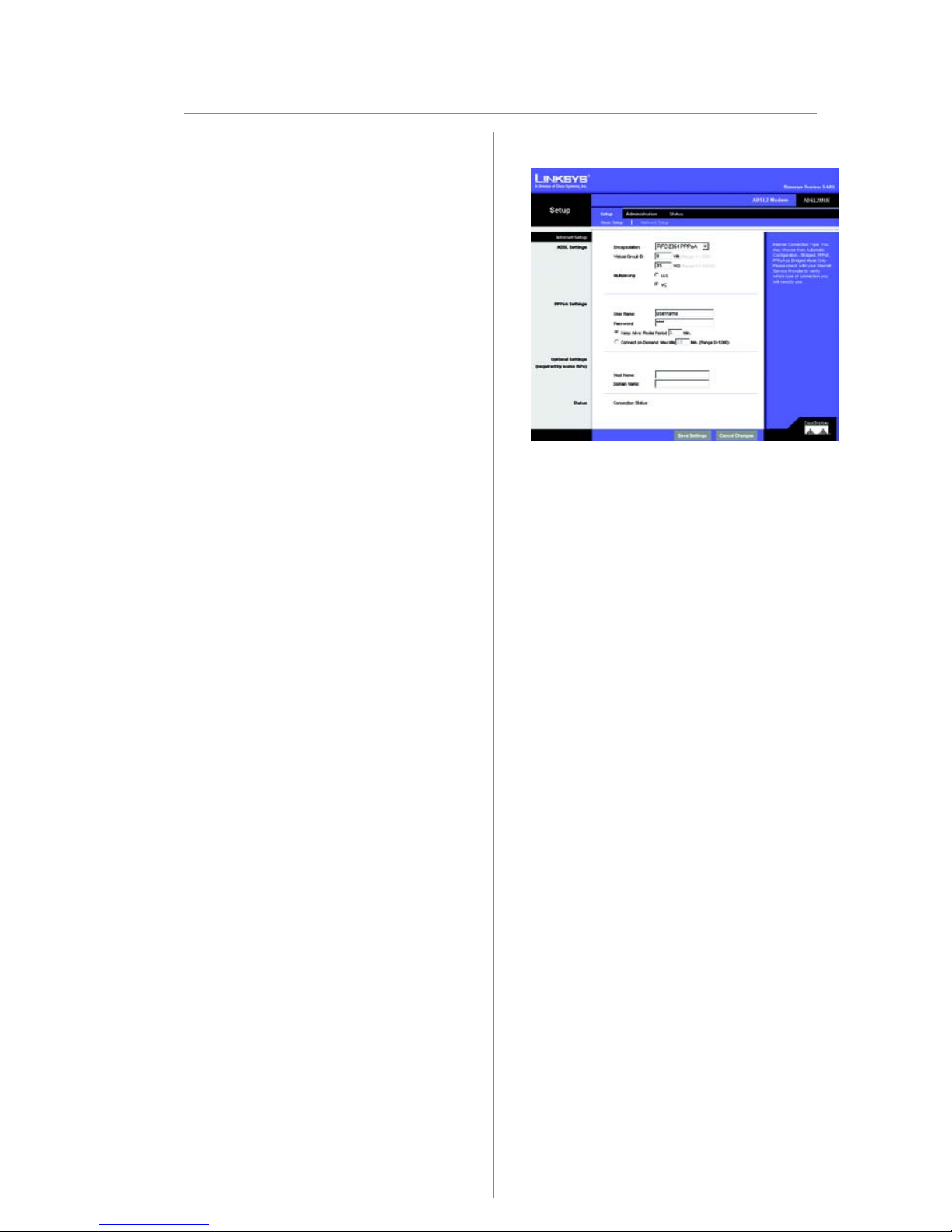
13
RFC 2364 PPPoA
Some DSL-based ISPs use PPPoA
(Point-to-Point Protocol over ATM) to
establish Internet connections.
Check with your ISP to see if they use
PPPoA. If they do, you will have to
enable PPPoA.
• User Name and Password. Enter the User
Name and Password provided by your ISP.
• Keep Alive: Redial Period. When he radio
button next to
Keep Alive
is selected, if
you are disconnected, the Modem will
automatically re-establish your
connection. In the Redial Period field,
specify how often you want the Modem to
check the Internet connection. The
default Redial Period is one minute.
Choose this option if your ISP charges you
a flat, monthly fee.
•
Connect on Demand: Max Idle Time. You
can configure the Modem to disconnect
the Internet connection after a period of
inactivity (Max Idle Time). If this occurs,
Connect on Demand enables the Modem
to automatically re-establish your
connection as soon as you attempt to
access the Internet again. If you wish to
activate
Connect on Demand
, click the
radio button. In the Max Idle Time field,
enter the number of minutes you want to
have elapsed before your Internet
connection terminates. Choose this
option if your ISP charges you by the
hour or minute.
When finished making your changes
on this tab, click Save Settings to
save these changes, or click Cancel
Changes to undo your changes.
PPPoA
Page 14
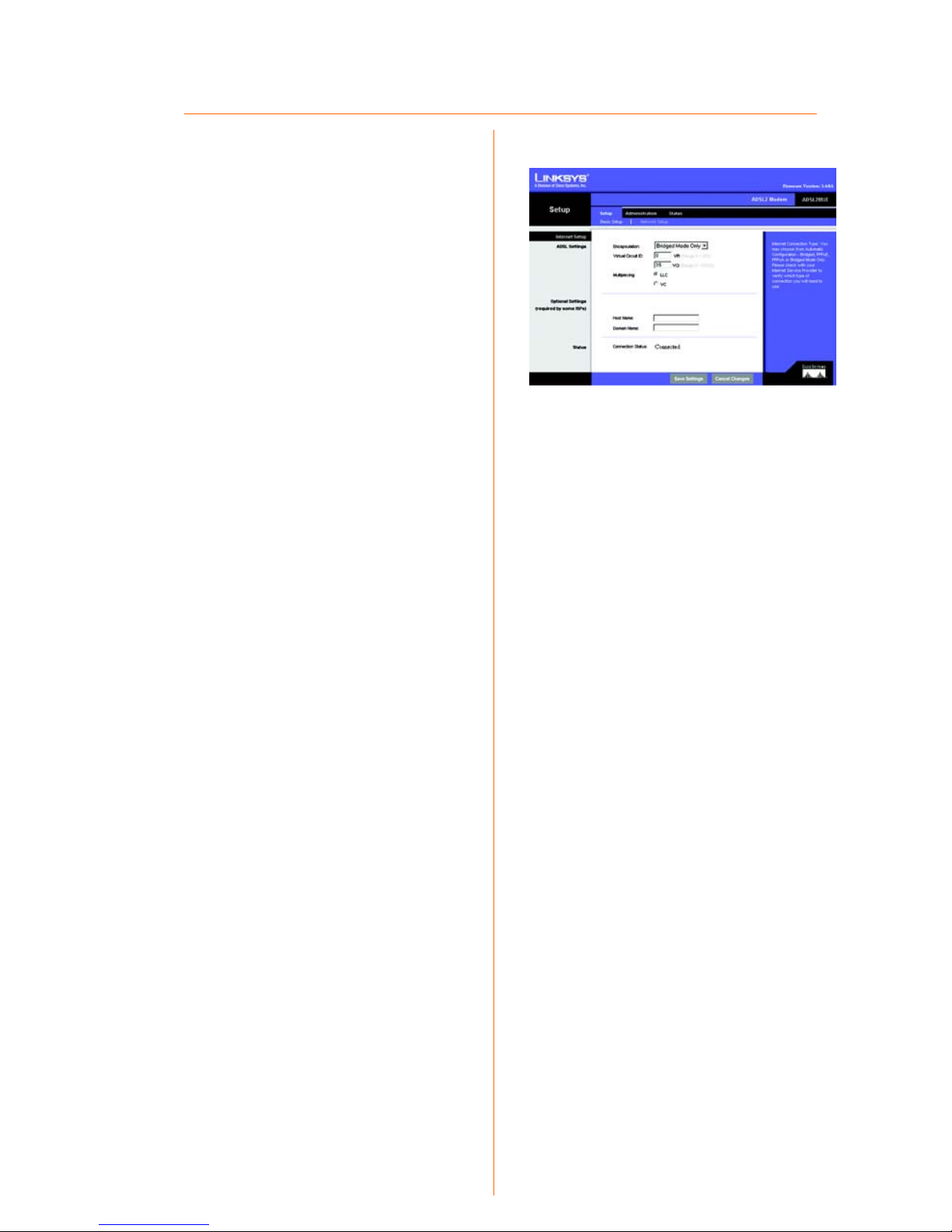
14
Bridged Mode Only
If you would like to use your Modem
as a bridge, which makes the
Modem act like a standalone
modem (without NAT or Routing),
select Bridged Mode Only.
When finished making your changes
on this tab, click the Save Settings
button to save these changes, or
click the Cancel Changes button to
undo your changes.
Optional Settings (Required by some ISPs)
Some of these settings may be
required by your ISP. Verify with your
ISP before making any changes.
Host Name and Domain Name.
These fields allow you to supply a
host and domain name for the
Router. Some ISPs require these
names as identification. You may
have to check with your ISP to see if
your broadband Internet service has
been configured with a host and
domain name. In most cases,
leaving these fields blank will work.
Status. The status of your connection
is displayed.
Bridged Mode Only
Page 15
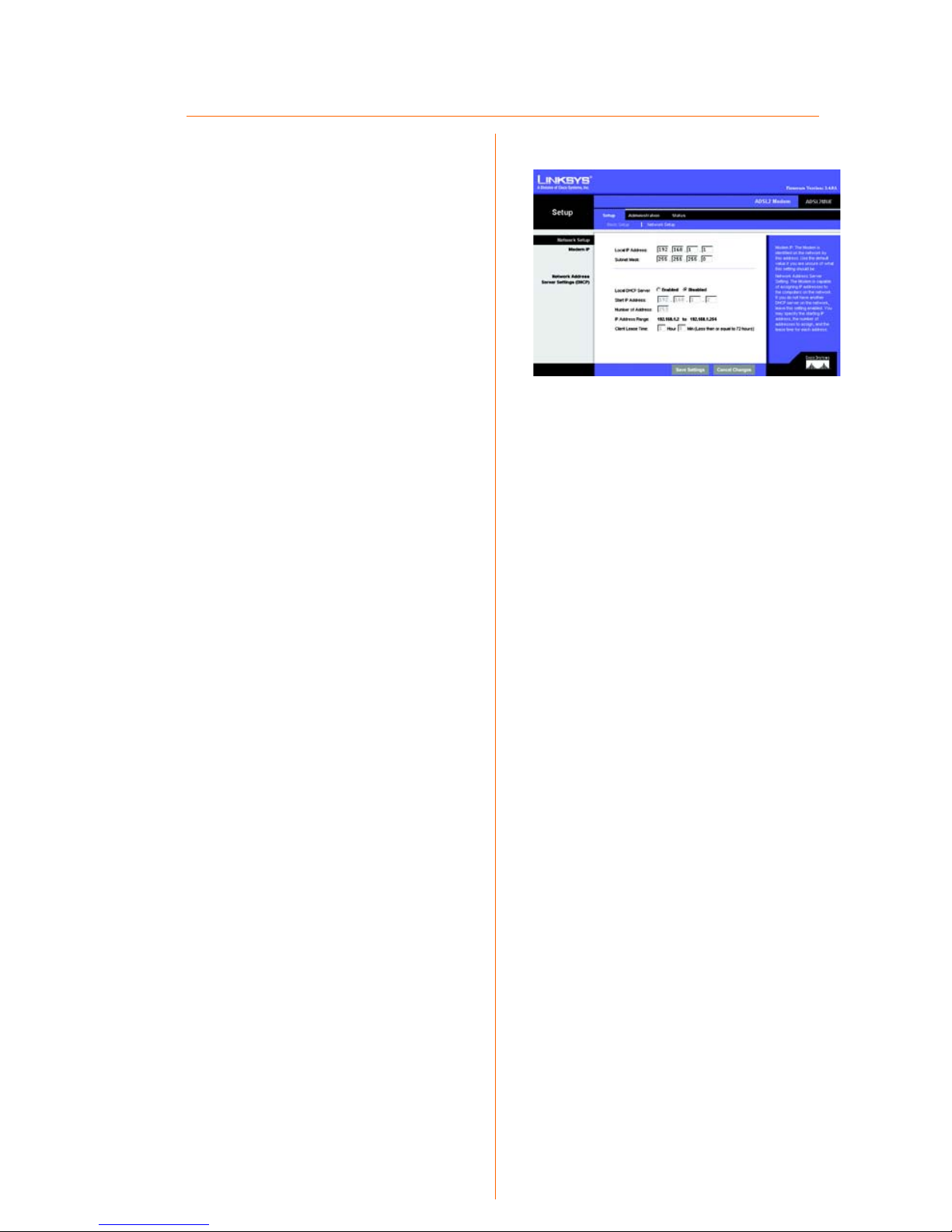
15
Network Setup
Modem IP. The values for the
Modem’s Local IP Address and
Subnet Mask are shown here. In
most cases, keeping the default
values will work.
• Local IP Address. The default value is
192.168.1.1.
• Subnet Mask. The default value is
255.255.255.0.
Network Address Server Settings
(DHCP). A Dynamic Host
Configuration Protocol (DHCP) server
automatically assigns an IP address
to each computer on your network
for you. Unless you already have
one, it is highly recommended that
you leave the Modem enabled as a
DHCP server.
• Local DHCP Server. If you enable the
DHCP Server or DHCP Relay for the
Local DHCP server, enter the IP adresss
for the DHCP server in the fields.
• Start IP Address. Enter a value for the
DHCP server to start with when issuing
IP addresses. This value must be
192.168.1. 2 or greater, because the
default IP address for the Modem is
192.168.1.1.
• Number of Address. Enter the
maximum number of computers that
you want the DHCP server to assign IP
addresses to. This number cannot be
greater than 253. By default, as shown
in Figure 5-9, the range is 192.168.1.2
to 192.168.1.254.
Network Setup
Page 16
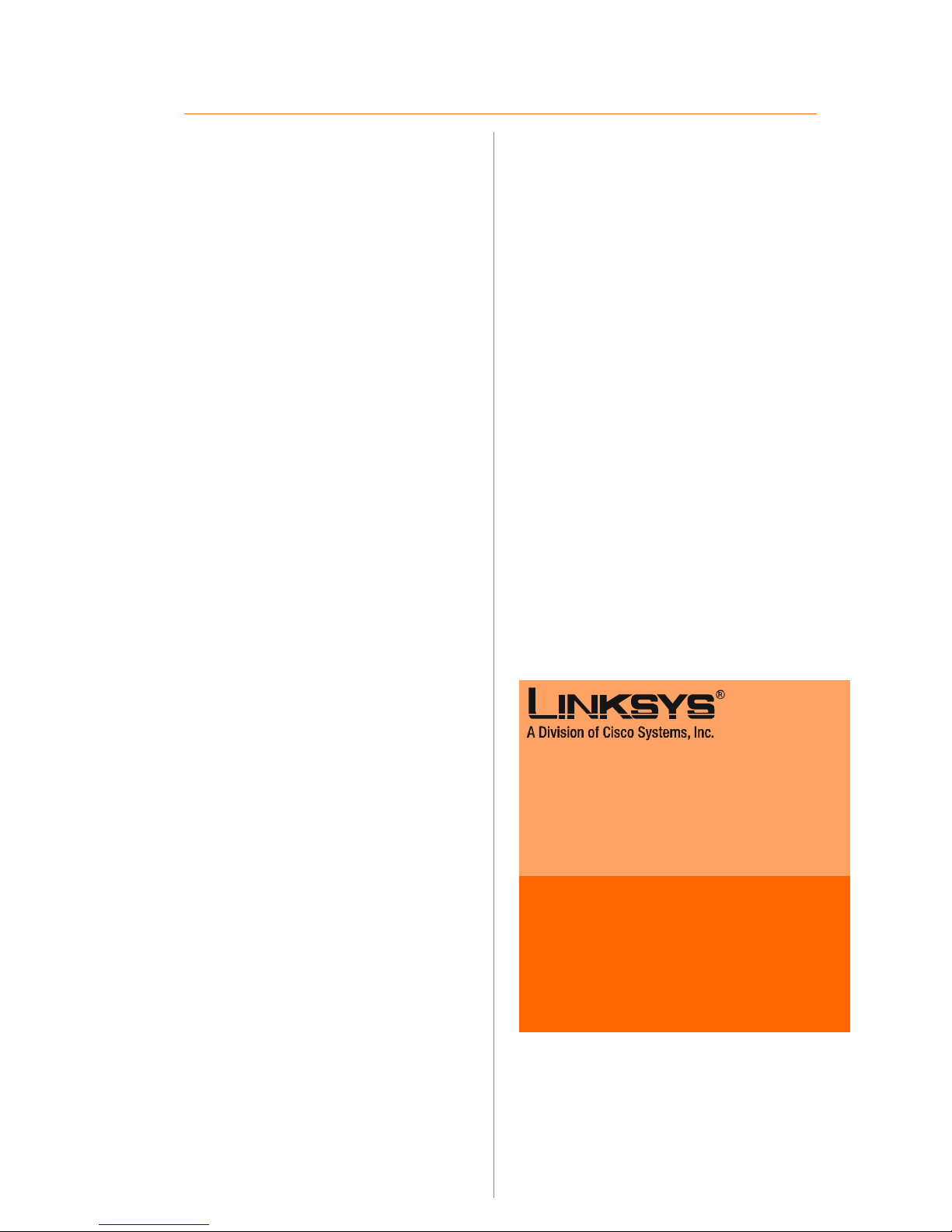
16
• IP Address Range. The range of DHCP
addresses is displayed here.
• Client Lease Time. Enter the hours and
minutes in the fields.
When finished making your changes
on this tab, click the Save Settings
button to save these changes, or
click the Cancel Changes button to
undo your changes.
For more advanced information,
refer to the User Guide (English Only)
on the CD-ROM.
Installation of the modem is now
complete.
Linksys is a registered trademark or trademark of
Cisco Systems, Inc. and/or its affiliates in the U.S.
and certain other countries. Copyright © 2004
Cisco Systems, Inc. All rights reserved.
ADSL2MUE-QIG-EUUKLA-50324A BW
For additional information or troubleshooting
help, refer to the User Guide on the User
Guide and USB Drivers CD-ROM or the
Technical Support Insert. You can also e-mail
for further support.
Website
http://www.linksys.com/international
Product Registration
http://www.linksys.com/registration
Page 17
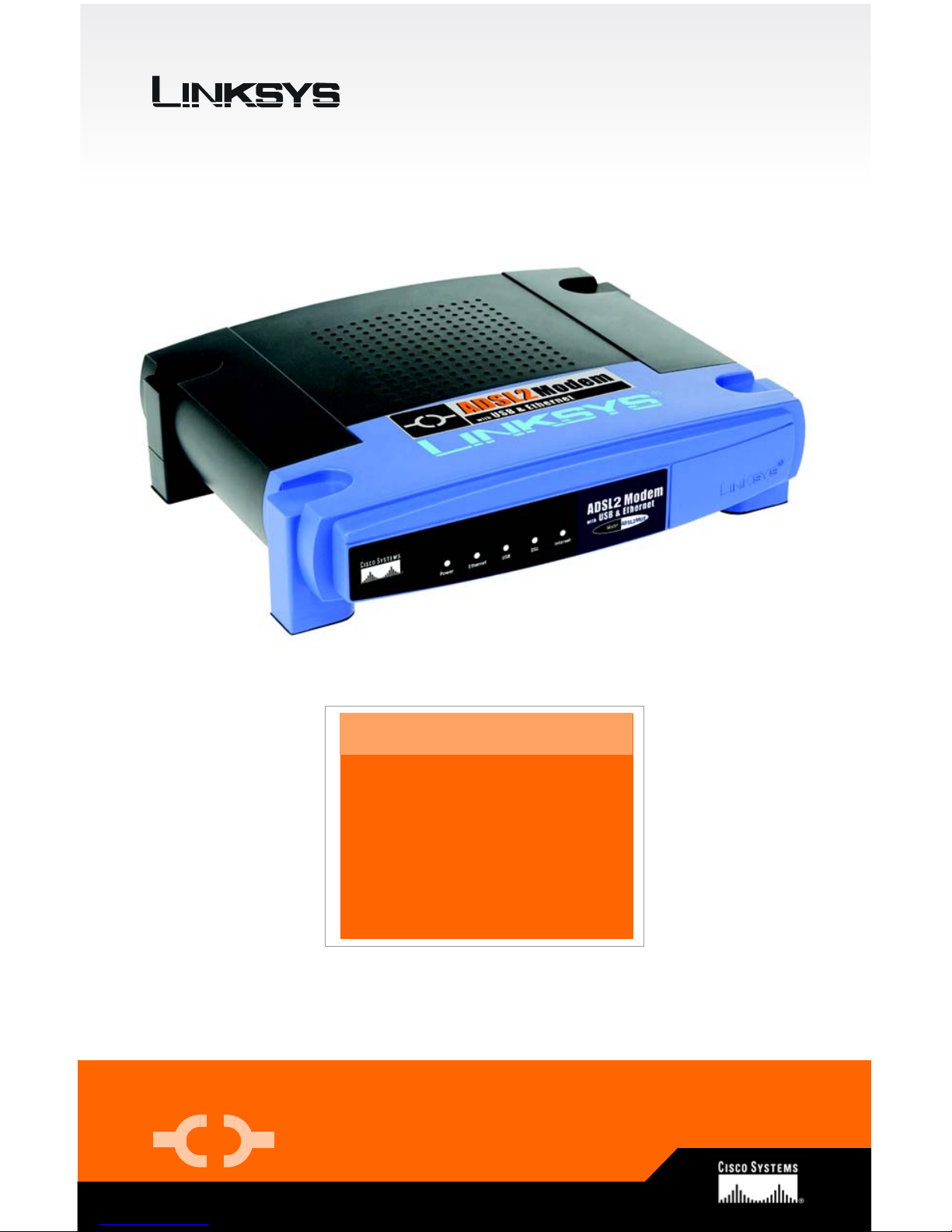
Modelnr.
Installationsvejledning
A Division of Cisco Systems, Inc.
®
KABELBASERET
ADSL2MUE (DK)
med USB og Ethernet
ADSL2-modem
Pakkens indhold
•ADSL2-modem
• Strømforsyning
• USB-kabel
• CAT 5 Ethernet-netværkskabel
• RJ-11-telefonledning
• Cd-rom med brugervejledning og
USB-drivere
• Installationsvejledning
Page 18
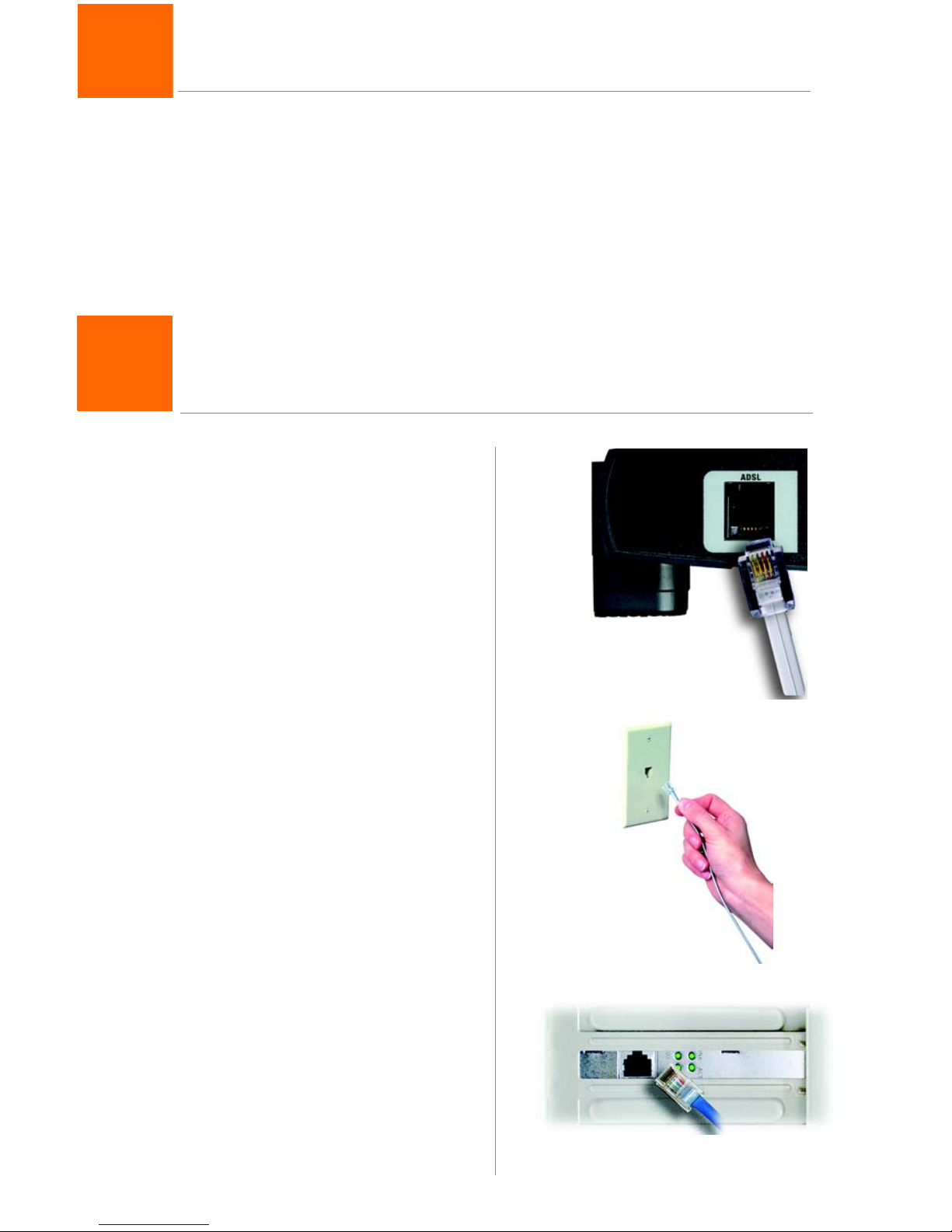
2
I trin 1 tilslutter du modemet til ADSL-linjen og til en computer i dit hjem/din
virksomhed. Brug trin 1A for at tilslutte modemet ved hjælp af en Ethernettilslutning eller trin 1B for at tilslutte modemet ved hjælp af en USB-tilslutning.
Kontroller først, at alle de involverede enheder er slukket, herunder din pc
og modemet.
Tilslutning af modem til Ethernet
A Tilslut den ene ende af
den medfølgende
telefonledning til ADSL-porten
(RJ-11-telefonstikket) bag på
modemet.
B Tilslut den anden ende af
telefonledningen til ADSL-stikket
i væggen. (Det kan være
nødvendigt med en fordeler.
Kontakt din internetudbyder for
at få yderligere oplysninger).
C Tilslut den ene ende af det
medfølgende Ethernet-kabel til
pc'ens Ethernet-port. (C1)
A
B
C1
1
Tilslutning af modemet
1A
Page 19
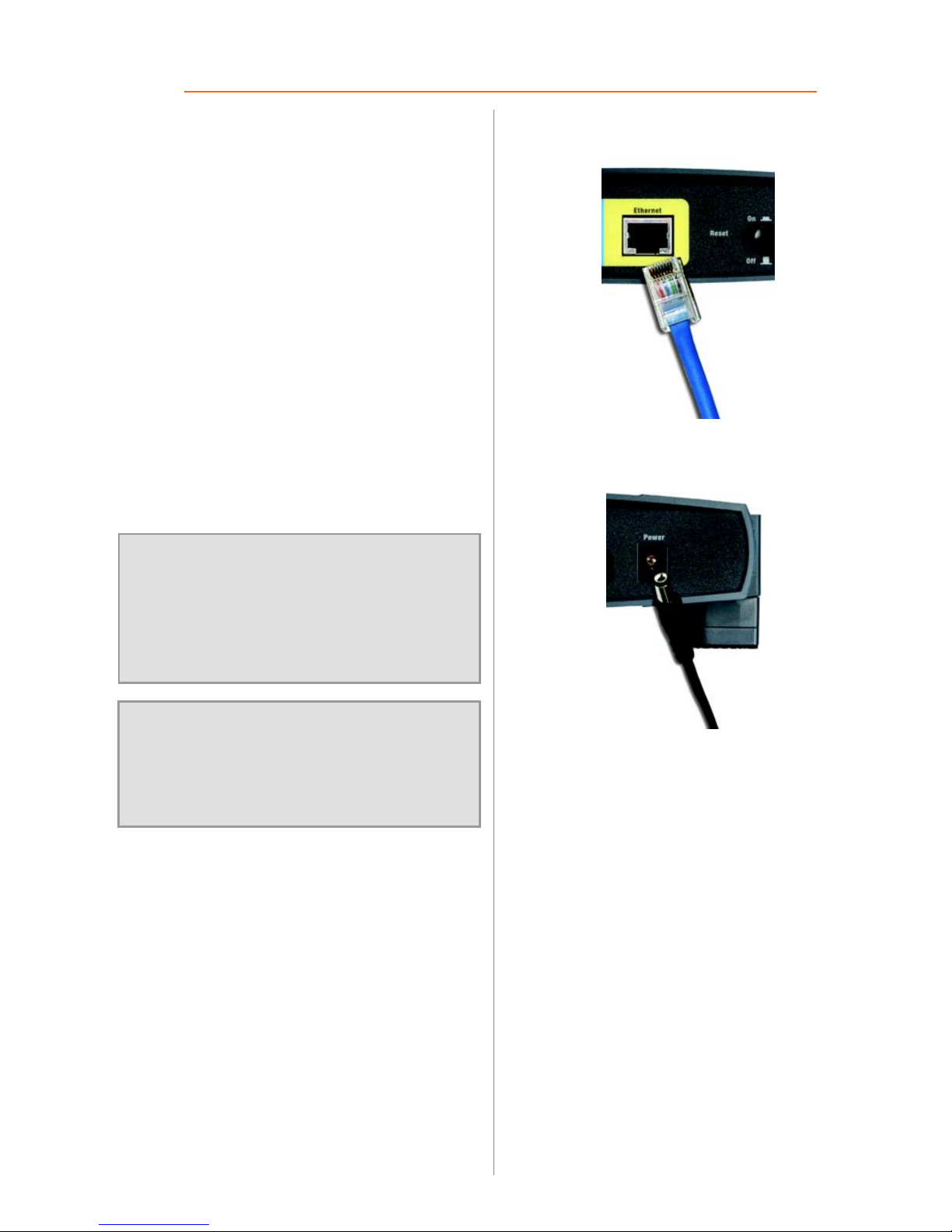
3
Slut den anden ende af kablet
til Ethernet-porten bag på
modemet. (C2)
D Slut strømforsyningen til
modemet og stikkontakten.
Tænd modemet.
E Tænd pc'en.
Installationen af modemet til en
Ethernet-tilslutning er færdig. Læs
afsnit 3, hvis du skal konfigurere dit
modem.
C2
D
VIGTIGT:
Afhængigt af kravene i dit land
bør du kun placere mikrofiltre mellem
telefonen og vægstikket og ikke mellem
modemet of vægstikket.
BEMÆRK:
Det kan være nødvendigt at
placere en lille enhed, kaldet et mikrofilter,
mellem hver telefon og vægstik for at
undgå interferens. Kontakt din
internetudbyder, hvis du har spørgsmål.
Page 20
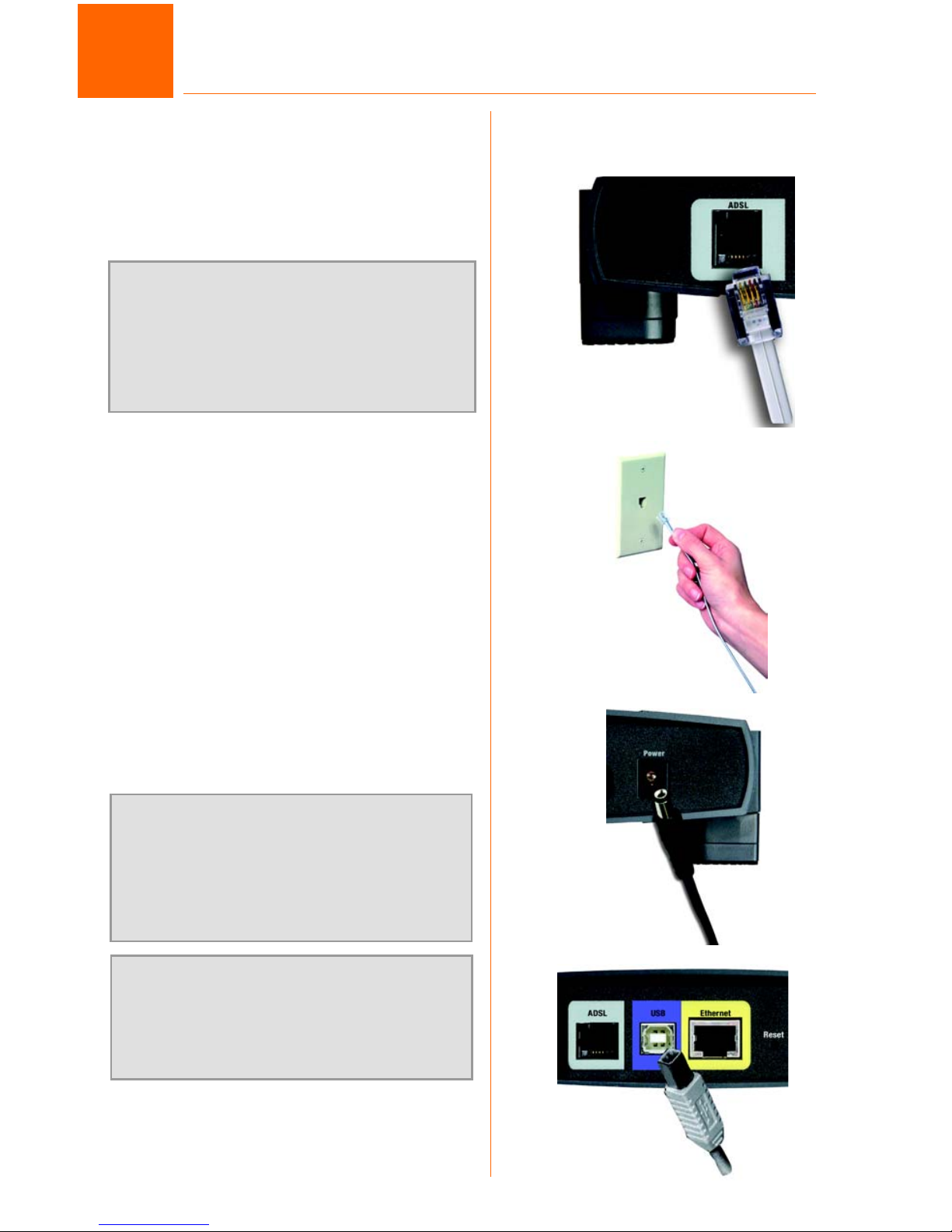
4
A Tilslut den ene ende af
telefonledningen til ADSL-porten
(RJ-11-telefonstikket) bag på
modemet.
B Slut den anden ende af
telefonledningen til ADSL-stikket
i væggen.
C Slut strømforsyningen til
modemet (C) og stikkontakten.
D Slut den ene ende af USB-
ledningen til USB-porten bag på
ADSL-modemet og den anden
ende til USB-porten på pc'en.
E Tænd modemet.
Fortsæt til trin 2: Installation af
USB-driveren.
Tilslutning af modem til USB
A
BEMÆRK: For at kunne bruge en
USB-tilslutning skal din pc bruge
Windows 98SE, Me, 2000 eller XP.
USB-porten understøttes ikke af andre
operativsystemer.
B
C
D
VIGTIGT:
Afhængigt af kravene i dit land
bør du kun placere mikrofiltre mellem
telefonen og vægstikket og ikke mellem
modemet of vægstikket.
BEMÆRK:
Det kan være nødvendigt at
placere en lille enhed, kaldet et mikrofilter,
mellem hver telefon og vægstik for at
undgå interferens. Kontakt din
internetudbyder, hvis du har spørgsmål.
1B
Page 21
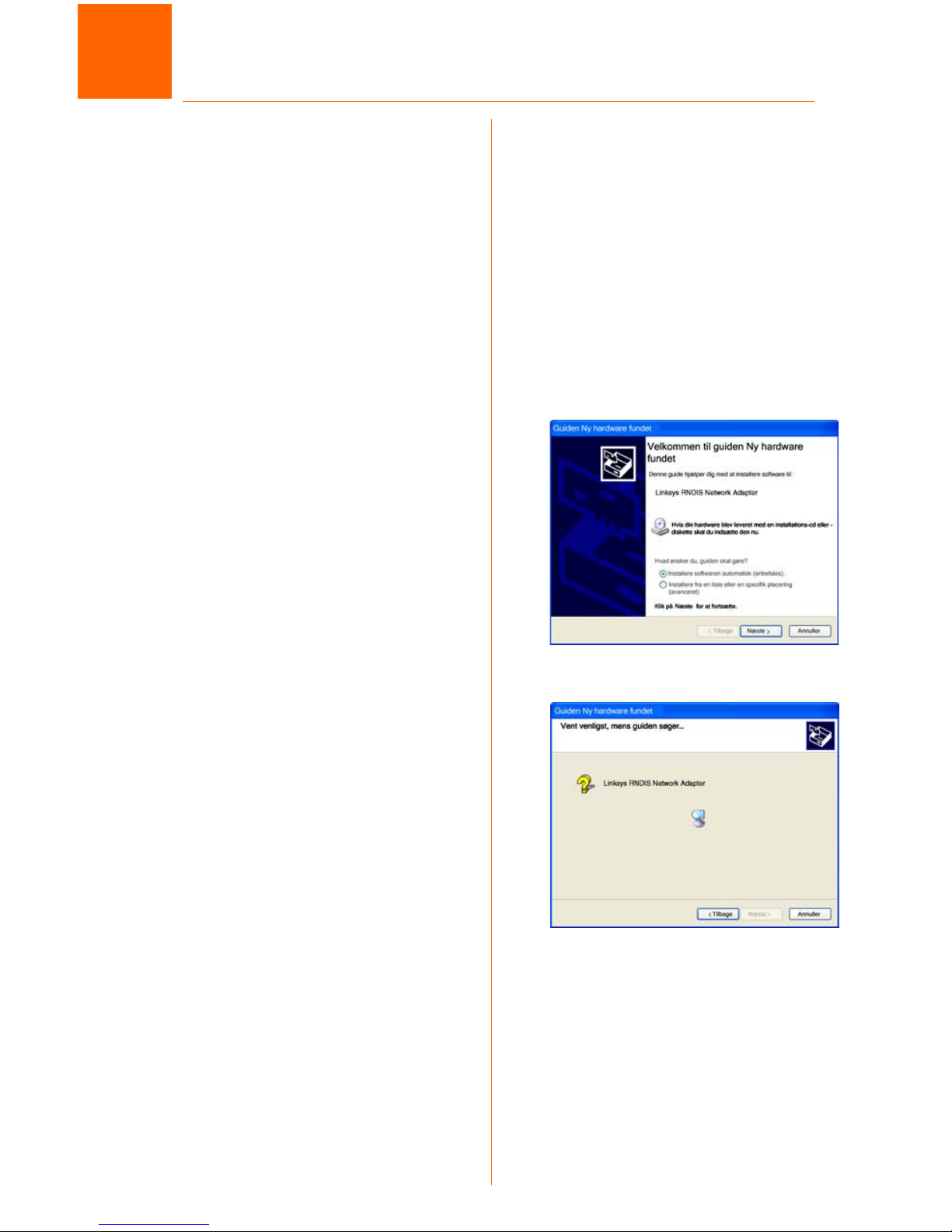
5
Modelnr.
Hvis du tilslutter modemet til
computeren ved hjælp af USBporten, skal USB-driveren installeres.
Fortsæt til afsnittet med
operativsystemet for din pc.
Windows XP
A Tænd computeren.
B Windows XP finder automatisk
modemet. Placer cd-rom'en
med brugervejledningen og
USB-driverne i computerens
cd-rom-drev.
C Vælg Installer softwaren
automatisk (anbefales) på
det første skærmbillede i
Guiden Ny hardware fundet,
og klik på Næste.
D Vent, mens Windows XP
finder og installerer driveren
automatisk. Når Windows XP
er færdig med at installere
driveren, lukkes skærmbilledet,
der vises i figur D.
Installationen er færdig.
Læs afsnit 3, hvis du skal
konfigurere dit modem.
D
C
Installation af USB-driveren
2
Page 22
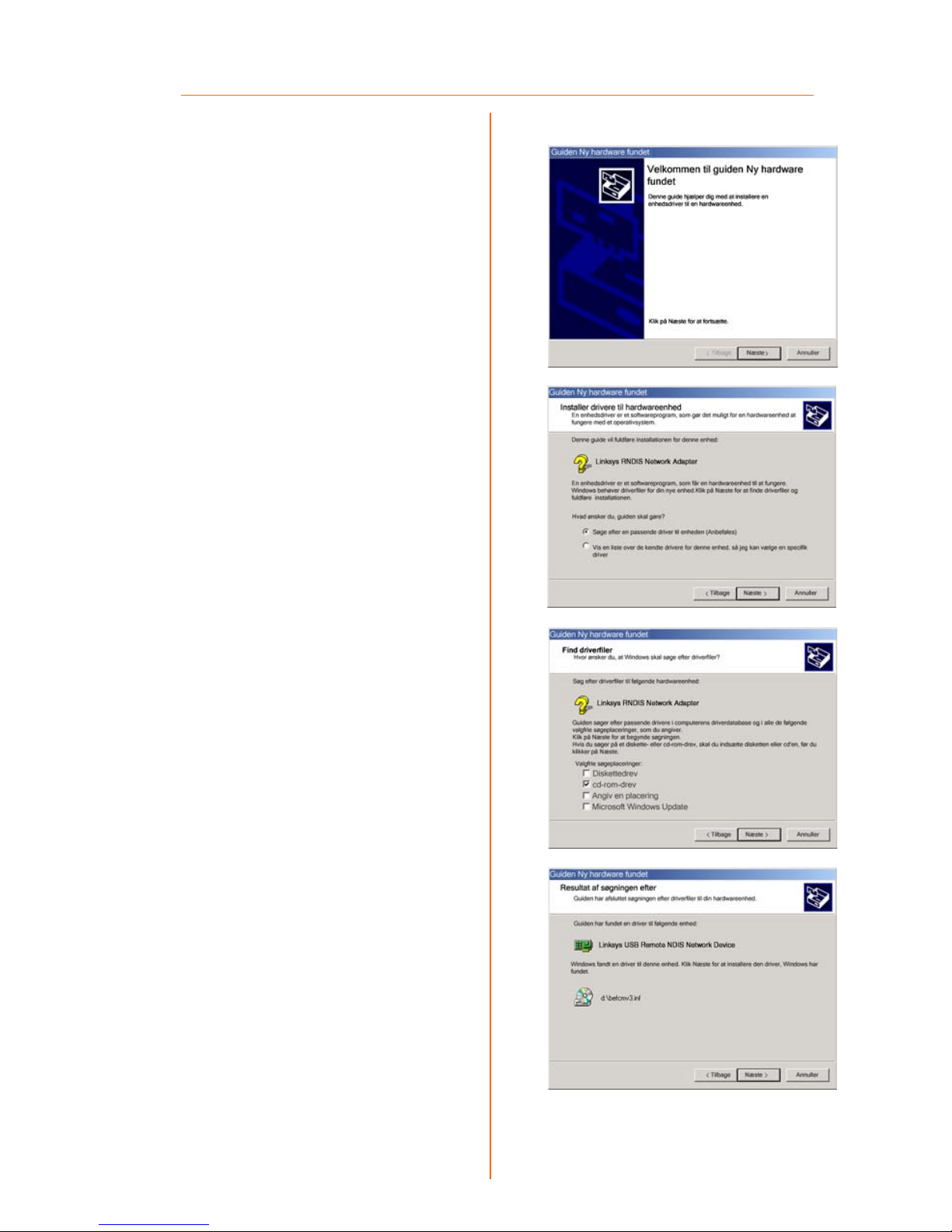
6
Windows 2000
A Tænd computeren.
B Windows 2000 finder
automatisk modemet.
Placer cd-rom'en med
brugervejledningen og
USB-driverne i computerens
cd-rom-drev.
C Klik på Næste på det første
skærmbillede i Guiden Ny
hardware fundet.
D Vælg Søge efter en passende
driver til enheden (anbefales).
Klik derefter på Næste.
E Vælg Cd-rom-drev, og klik på
Næste.
F Klik på Næste på
skærmbilledet Resultat af
søgningen efter driverfiler.
G Du får muligvis en advarsel
om, at den digitale Windowssignatur mangler. Da produktet
er testet og fundet kompatibelt
med Windows, kan du
fortsætte.
H Klik på Udfør, når Windows
2000 er færdig med at
installere driveren.
Installationen er færdig.
Læs afsnit 3, hvis du skal
konfigurere dit modem.
D
C
E
F
Page 23
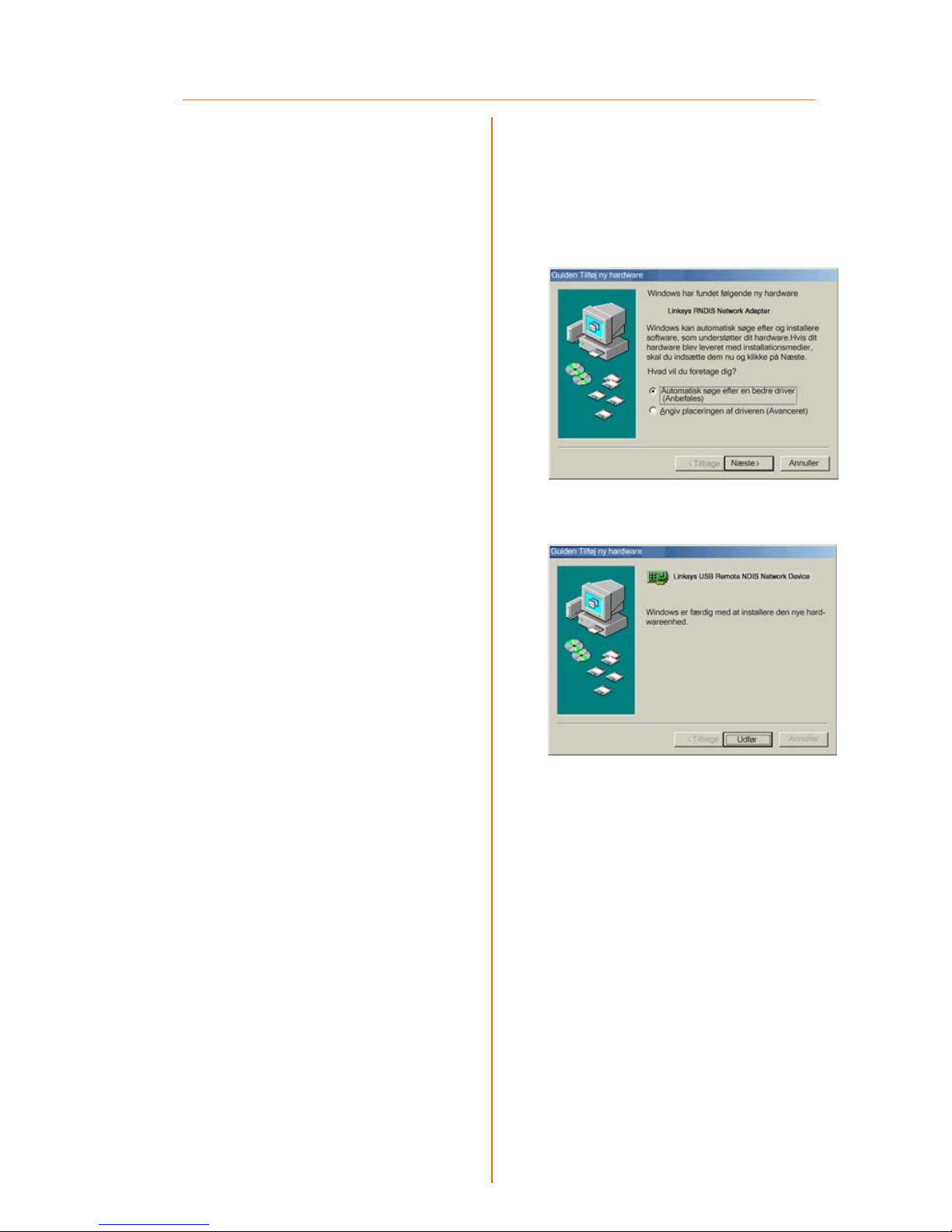
7
C
Windows Millennium
A Tænd computeren.
B Windows Millennium finder
automatisk modemet.
Placer cd-rom'en med
brugervejledningen og
USB-driverne i computerens
cd-rom-drev.
C Vælg Automatisk søge efter
en bedre driver (anbefales)
på det første skærmbillede
i Guiden Ny hardware fundet.
Klik derefter på Næste.
D Vent, mens Windows
Millennium finder og installerer
driveren automatisk. Klik på
Udfør, når Windows Millennium
er færdig med at installere
driveren.
Installationen er færdig.
Læs afsnit 3, hvis du skal
konfigurere dit modem.
D
Page 24
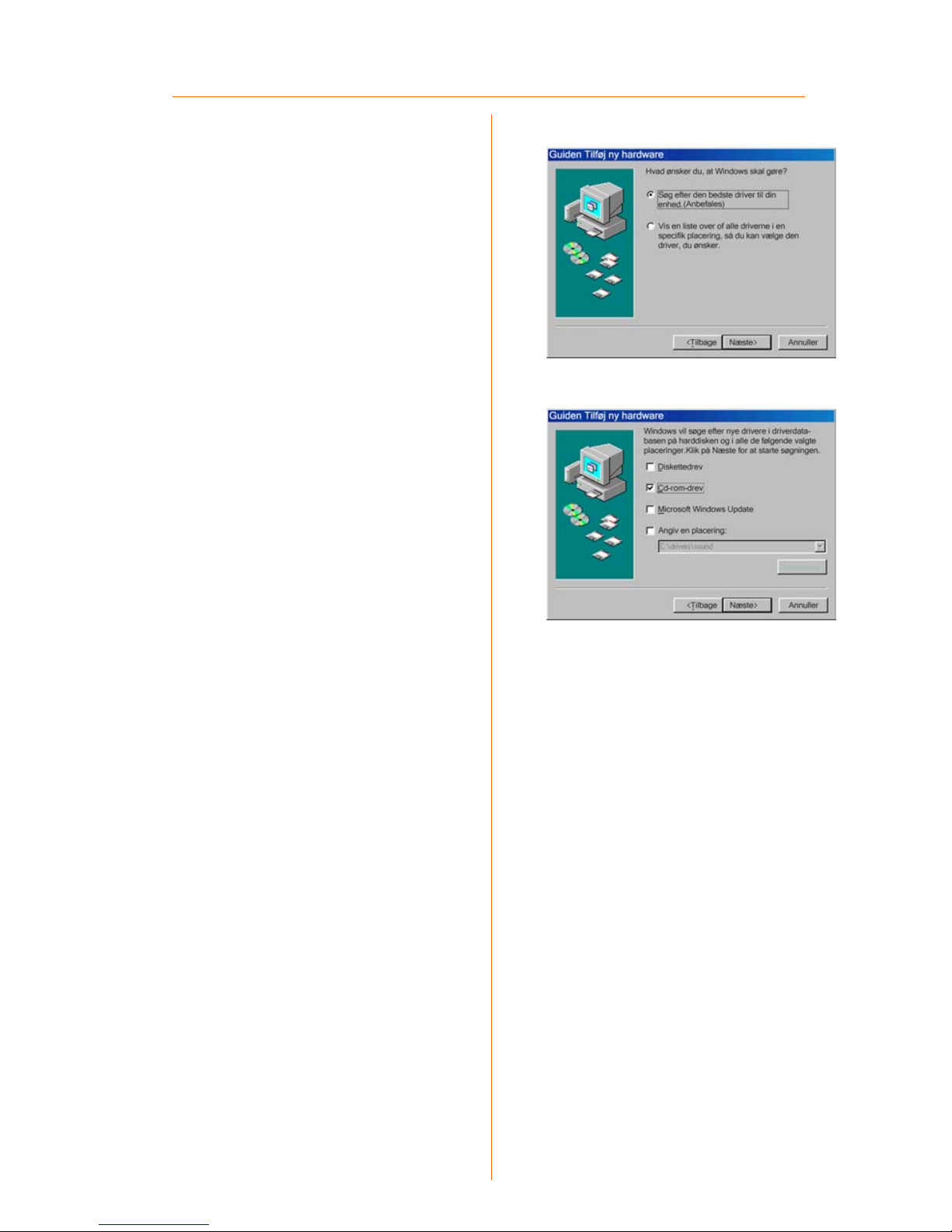
8
Windows 98
A Tænd computeren.
B Windows 98 finder automatisk
modemet. Placer cd-rom'en
med brugervejledningen og
USB-driverne i computerens
cd-rom-drev.
C Klik på Næste på det første
skærmbillede i Guiden Ny
hardware fundet.
D Vælg Søg efter den bedste
driver til din enhed
(anbefales). Klik derefter på
Næste.
E Vælg Cd-rom-drev. Klik
derefter på Næste.
F Vælg Den opdaterede driver
(anbefales). Klik derefter på
Næste.
G Klik på Næste, når Windows 98
har fundet driveren.
H Klik på Udfør, når Windows 98
er færdig med at installere
driveren.
Installationen er færdig.
Læs afsnit 3, hvis du skal
konfigurere dit modem.
D
E
Page 25
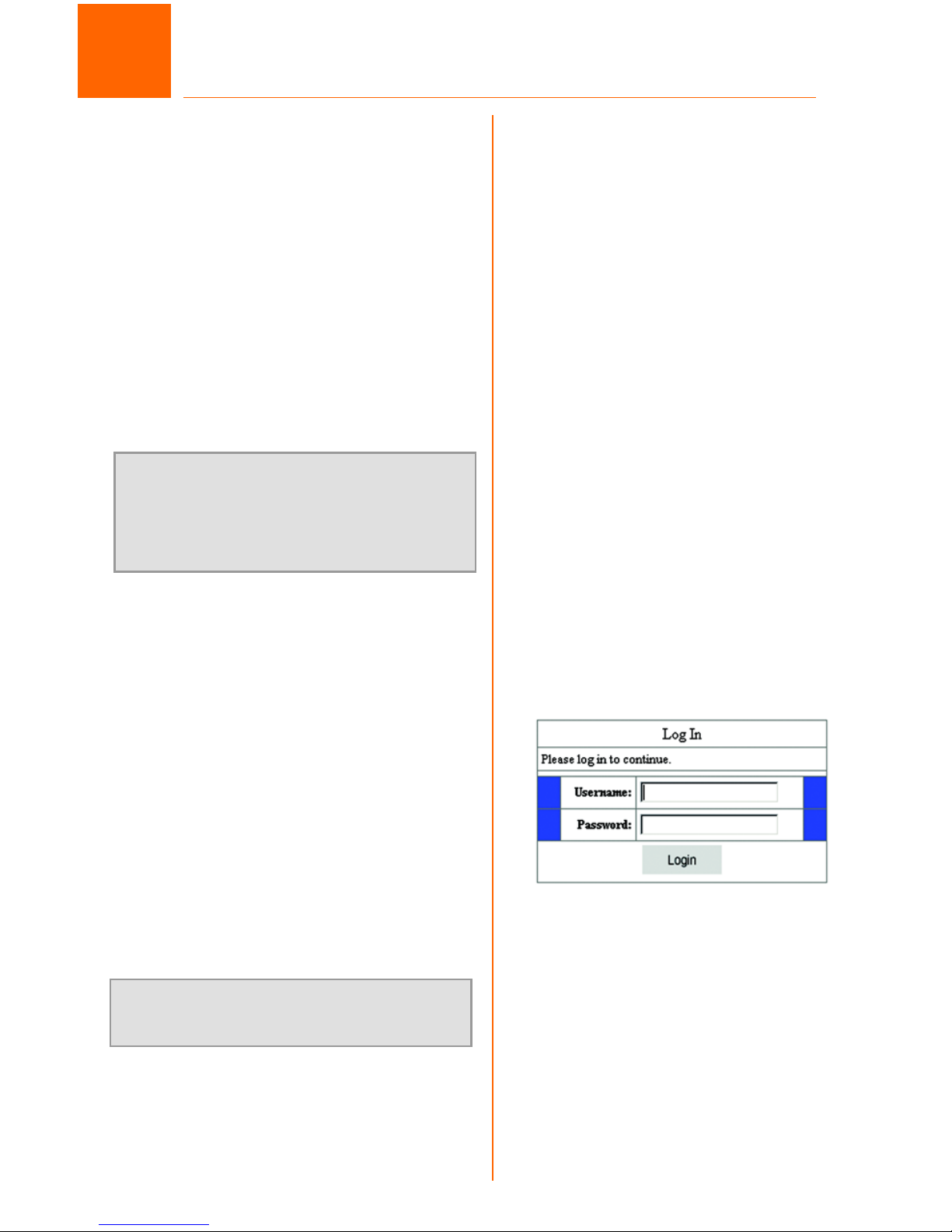
9
Oversigt
ADSL2-modemet designet, så det
straks kan tages i brug med
standardindstillingerne. Hvis du vil
ændre indstillingerne, kan du
konfigurere ADSL2-modemet via det
webbaserede hjælpeprogram.
Dette kapitel beskriver, hvordan du
kan konfigurere ADSL2-modemet
vha. det webbaserede
hjælpeprogram.
Åbn din webbrowser, og skriv
192.168.1.1. i feltet Adresse i din
webbrowser (det er OK, hvis du får
vist en fejlmeddelelse). Tryk på Enter,
hvorefter følgende skærmbillede
vises. Skriv admin med små
bogstaver i feltet Username
(Brugernavn), og skriv admin med
små bogstaver i feltet Password
(Adgangskode) (admin er
standardbrugernavnet og adgangskoden). Under fanen
Security (Sikkerhed) kan du oprette
en ny adgangskode.
Konfiguration af modemet
3
BEMÆRK: Inden du åbner din webbrowser,
skal du muligvis angive en statisk IP-adresse
til din pc. Læs afsnittet om fejlfinding i
brugervejledningen.
Logonskærm
BEMÆRK: Kontakt din internetudbyder for
at få oplysninger om internetkonfiguration.
Page 26
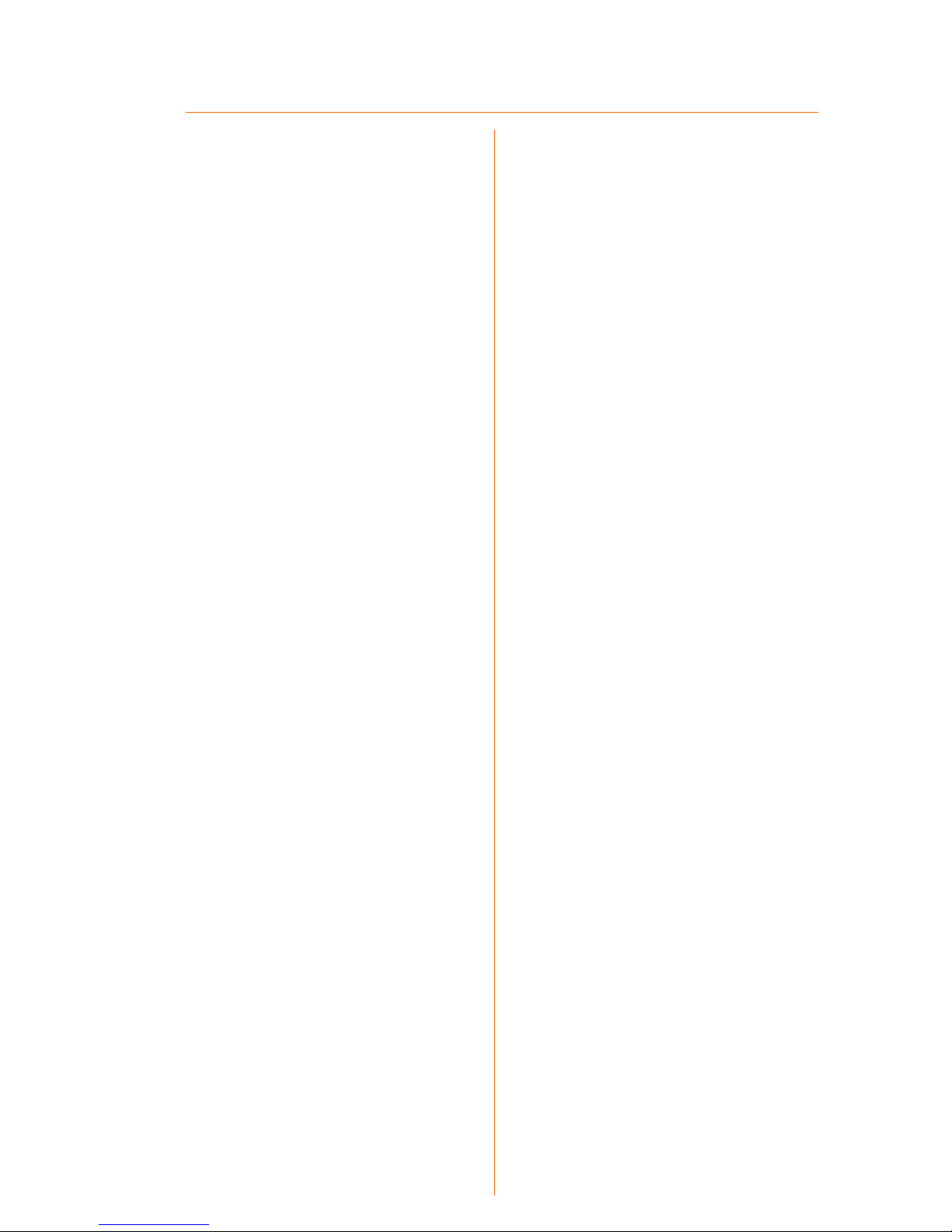
10
Grundlæggende konfiguration
Det første skærmbillede, der
vises indeholder fanen Setup
(Opsætning). Det giver dig
mulighed for at ændre de generelle
indstillinger for ADSL2-modemet.
Rediger indstillingerne, som det er
beskrevet her, og klik på knappen
Save Settings (Gem indstillinger) for
at aktivere ændringerne eller på
Cancel Changes (Annuller
ændringer) for at annullere
ændringerne.
Internetopsætning
Afhængigt af vejledningen fra din
internetudbyder skal du muligvis
angive følgende oplysninger.
Virtual Circuit ID (VPI og VCI). Disse
felter består af to punkter: VPI (Virtual
Path Identifier) og VCI (Virtual
Channel Identifier). Få de korrekte
indstillinger til felterne hos din
internetudbyder.
Multiplexing (Multipleksing).
Afhængigt af din internetudbyder
skal du vælge LLC eller VC.
Encapsulation
(Indkapslingsmetode). Modemet
understøtter fire indkapslingsmetoder
(internetforbindelsestyper): RFC 1483
Bridged, RFC 2516 PPPoE, RFC 2364
PPPoA og kun Bridged Mode.
Opsætningsskærmbilledet og
funktionerne varierer alt efter,
hvilken type indkapsling du vælger.
Indkapslingsmetoderne beskrives
nedenfor.
Page 27

11
RFC 1483 Bridged
Dynamisk IP
IP-indstillinger. Vælg Obtain IP
Address Automatically (DHCP) (Hent
automatisk en IP-adresse (DHCP)),
hvis du opretter forbindelse via en
dynamisk IP-adresse.
Statisk IP
Hvis du skal bruge en permanent
(statisk) IP-adresse for at oprette
forbindelse til internettet, skal du
vælge Set Static IP Manually (Angiv
statisk IP manuelt).
• Internet IP Address (Internet-IP-adresse).
Dette er modemets IP-adresse, når den
ses fra WAN eller internettet. Din
internetudbyder angiver den IP-adresse,
du skal skrive her.
• Subnet Mask (Undernetmaske).
Dette er modemets undernetmaske.
Din internetudbyder angiver
undernetmasken.
• Default Gateway (Standardgateway).
Din internetudbyder angiver
standardgatewayadressen, som er
internetudbyderens server-IP-adresse.
• Prinmary DNS (Primær DNS) (påkrævet)
og sekundær DNS (valgfri). Din
internetudbyder angiver mindst én
IP-adresse til DNS-serveren
(Domain Name System).
Når du har foretaget ændringer
under denne fane, skal du klikke
på knappen Save Settings (Gem
indstillinger) for gemme ændringerne
eller klikke på knappen Cancel
Changes (Annuller ændringer),
hvis du fortryder ændringerne.
Dynamisk IP (DHCP)
Statisk IP
Page 28
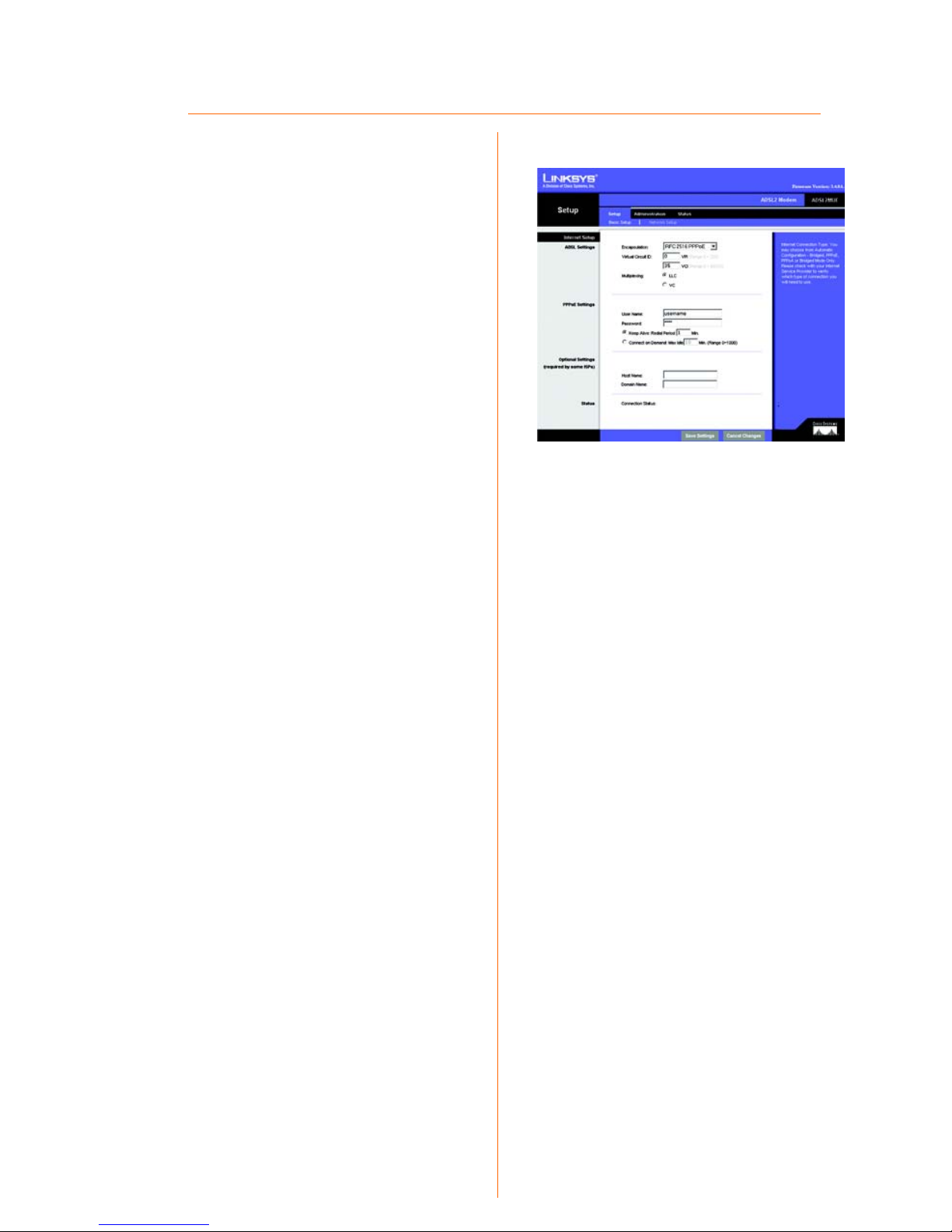
12
RFC 2516 PPPoE
Nogle DSL-baserede internetudbydere
bruger PPPoE (Point-to-Point Protocol over
Ethernet) for at oprette forbindelse til
internettet. Kontakt din internetudbyder
for at kontrollere, om de bruger PPPoE.
Hvis de gør, skal du aktivere PPPoE.
• User Name and Password (Brugernavn og
adgangskode). Indtast det brugernavn og den
adgangskode, din internetudbyder har opgivet.
• Keep Alive (Permanent): Redial Period
(Genopkaldsperiode). Når alternativknappen
ved siden af
Keep Alive
(Permanent) er
markeret, mens forbindelsen er afbrudt,
opretter modemet automatisk forbindelse
igen. I feltet Redial Period (Genopkaldsperiode)
skal du angive, hvor ofte modemet skal
kontrollere internetforbindelsen. Den normale
genopkaldsperiode er ét minut. Vælg denne
indstilling, hvis din internetudbyder opkræver
et fast månedligt gebyr.
• Connect on Demand (Opret forbindelse efter
behov): Max Idle Time (Maks. inaktiv
periode). Du kan konfigurere modemet, så
det afbryder forbindelsen efter en periode
med inaktivitet (Max Idle Time (Maks. inaktiv
periode)). Hvis det sker, giver Connect on
Demand (Opret forbindelse efter behov)
modemet mulighed for automatisk at
oprette forbindelse, når du forsøger at gå på
internettet igen. Hvis du vil aktivere
Connect
on Demand
(Opret forbindelse efter behov),
skal du klikke på alternativknappen. I feltet
Max Idle Time (Maks. inaktiv tid) skal du
angive det antal minutter, der skal gå, inden
internetforbindelsen afbrydes. Vælg denne
indstilling, hvis din internetudbyder
forlanger betaling pr. time eller minut.
Når du har foretaget ændringer under
denne fane, skal du klikke på knappen
Save Settings
(Gem indstillinger) for at
gemme ændringerne eller klikke på
knappen
Cancel Changes
(Annuller
ændringer), hvis du fortryder
ændringerne.
PPPoE
Page 29
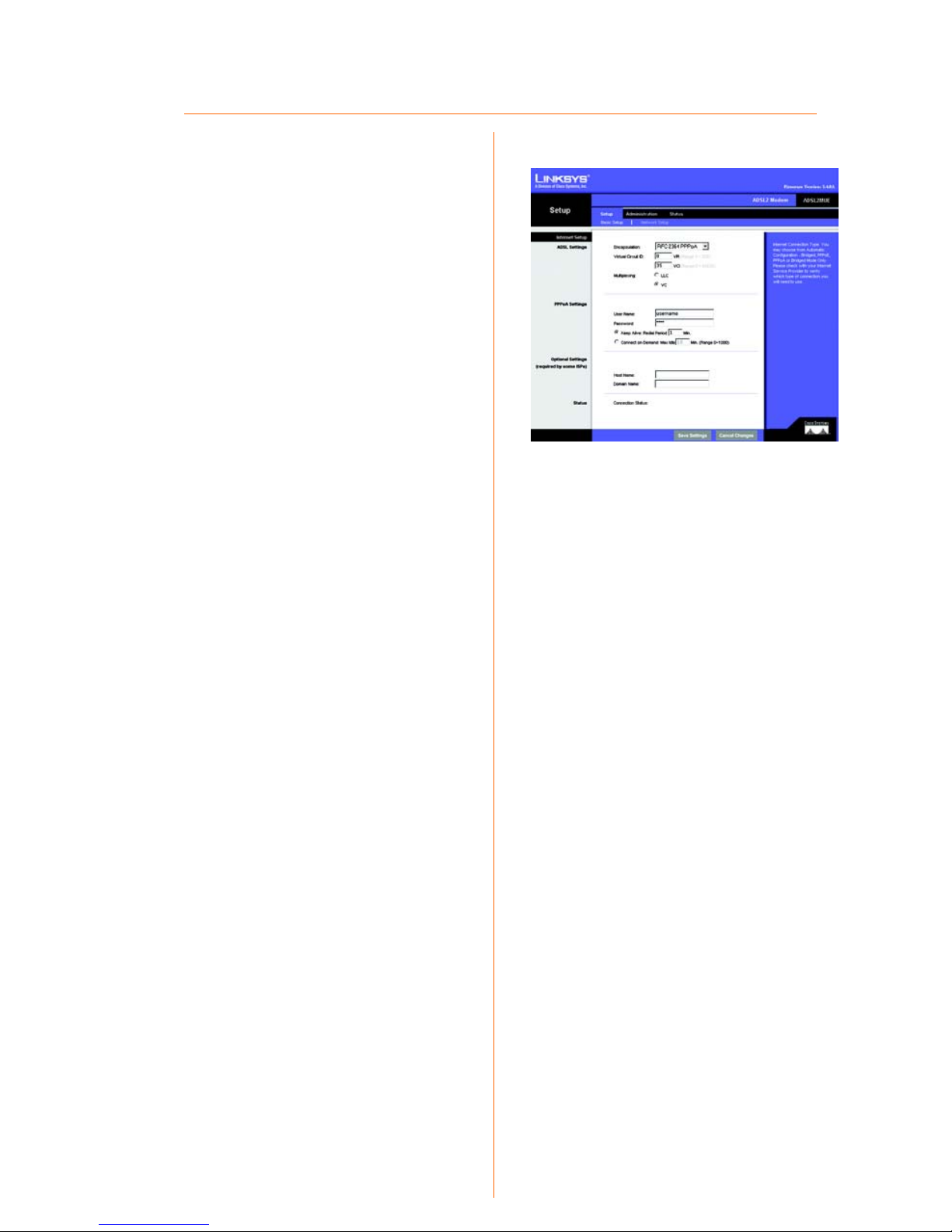
13
RFC 2364 PPPoA
Nogle DSL-baserede internetudbydere
bruger PPPoA (Point-to-Point Protocol
over ATM) for at oprette forbindelse til
internettet. Kontakt din internetudbyder
for at kontrollere, om de bruger PPPoA.
Hvis de gør, skal du aktivere PPPoA.
• User Name and Password (Brugernavn og
adgangskode). Indtast det brugernavn og den
adgangskode, din internetudbyder har opgivet.
• Keep Alive (Permanent): Redial Period
(Genopkaldsperiode). Når alternativknappen
ved siden af
Keep Alive
(Permanent) er
markeret, mens forbindelsen er afbrudt,
opretter modemet automatisk forbindelse igen.
I feltet Redial Period (Genopkaldsperiode) skal
du angive, hvor ofte modemet skal kontrollere
internetforbindelsen. Den normale
genopkaldsperiode er ét minut. Vælg denne
indstilling, hvis din internetudbyder opkræver
et fast månedligt gebyr.
• Connect on Demand (Opret forbindelse efter
behov): Max Idle Time (Maks. inaktiv
periode). Du kan konfigurere modemet, så
det afbryder forbindelsen efter en periode
med inaktivitet (Max Idle Time (Maks.
inaktiv periode)). Hvis det sker, giver
Connect on Demand (Opret forbindelse efter
behov) modemet mulighed for automatisk
at oprette forbindelse, når du forsøger at gå
på internettet igen. Hvis du vil aktivere
Connect on Demand
(Opret forbindelse
efter behov). skal du klikke på
alternativknappen. I feltet Max Idle Time
(Maks. inaktiv tid) skal du angive det antal
minutter, der skal gå, inden
internetforbindelsen afbrydes. Vælg denne
indstilling, hvis din internetudbyder
forlanger betaling pr. time eller minut.
Når du har foretaget ændringer under
denne fane, skal du klikke på knappen
Save Settings
(Gem indstillinger) for at
gemme ændringerne eller klikke på
knappen
Cancel Changes
, hvis du
fortryder ændringerne.
PPPoA
Page 30
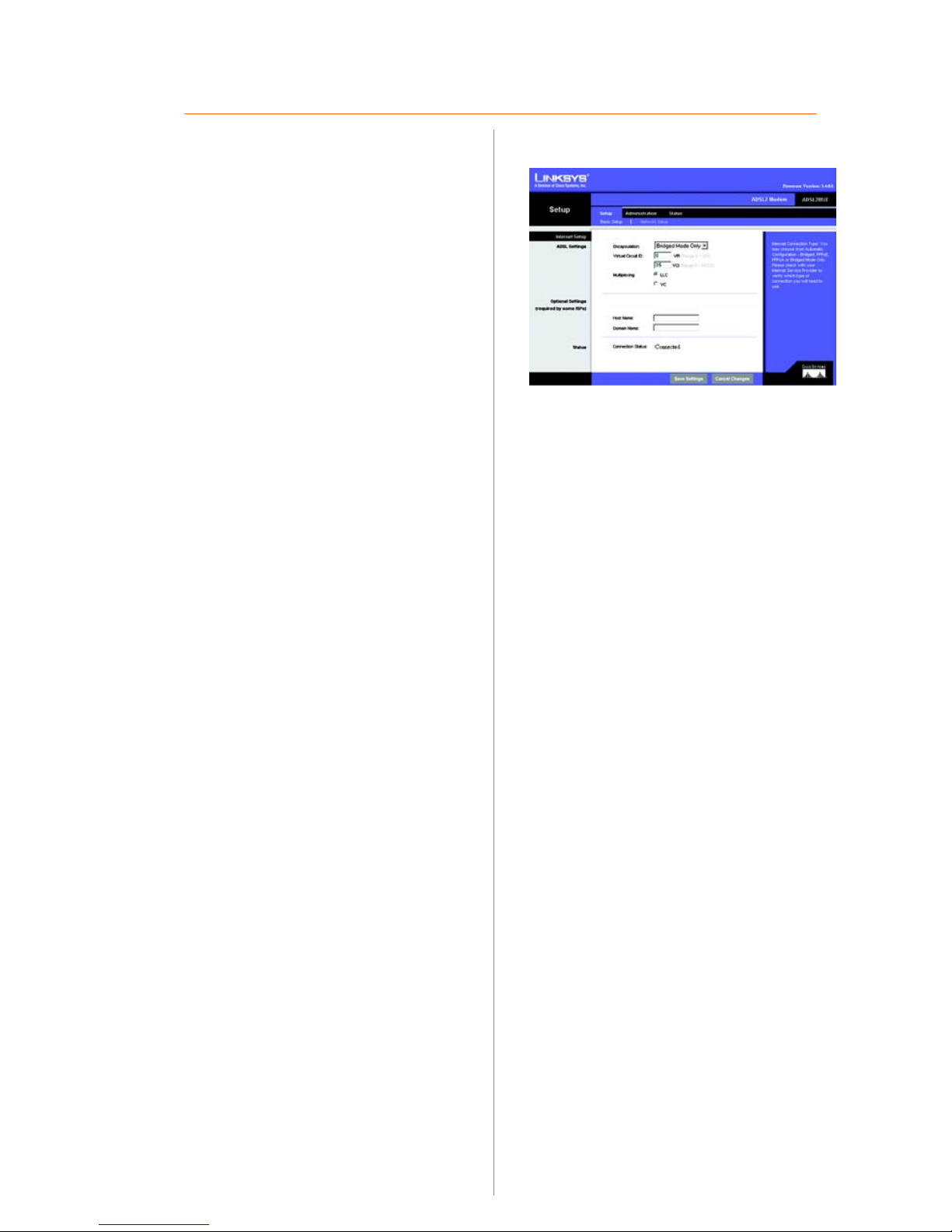
14
Bridged Mode Only (Kun Bridged Mode)
Hvis du vil bruge dit modem som en
bridge, hvilket får modemet til at
fungere som et selvstændig
modem (uden NAT eller Routing),
skal du vælge Bridged Mode Only
(Kun Bridged Mode).
Når du har foretage ændringer under
denne fane, skal du klikke på knappen
Save Settings
(Gem indstillinger) for at
gemme ændringerne eller klikke på
knappen
Cancel Changes
(Annuller
ændringer), hvis du fortryder
ændringerne.
Yderligere indstillinger
(kræves af nogle internetudbydere)
Nogle af disse indstillinger er
påkrævet af din internetudbyder.
Kontakt din internetudbyder, inden
du foretager ændringer.
Host Name (Værtsnavn) og Domain
Name (Domænenavn). Disse felter
giver dig mulighed for at anvende et
værts- og domænenavn til routeren.
Nogle internetudbydere kræver disse
navne som identifikation. Du bør
muligvis kontakte din internetudbyder
for at kontrollere, om din
bredbåndsinternetservice er
konfigureret med et værts- og
domænenavn. I de fleste tilfælde er
det OK at lade felterne være tomme.
Status. Status for forbindelsen vises.
Bridged Mode Only
(Kun Bridged Mode)
Page 31

15
Network Setup
(Netværkskonfiguration)
Modem IP. Værdierne for modemets
lokale IP-adresse og undernetmaske
vises her. I de fleste tilfælde er det
OK at beholde standardværdierne.
• Local IP Address (Lokal IP-adresse).
Standardværdien er 192.168.1.1.
• Subnet Mask (Undernetmaske).
Standardværdien er 255.255.255.0.
Network Address Server Settings
(DHCP). En DHCP-server (Dynamic
Host Configuration Protocol) tildeler
automatisk en IP-adresse til hver
computer på dit netværk.
Medmindre du allerede har én,
anbefales det, at du lader modemet
være aktiveret som en DHCP-server.
• Local DHCP Server (Lokal DHCPserver). Hvis du aktiverer DHCPserveren eller DHCP-relæ for den lokale
DHCP-server, skal du angive IPadressen til DHCP-serveren i felterne.
• Start IP Address (Start IP-adresse).
Angiv en værdi, som DHCP-serveren
skal starte med, når der tildeles
IP-adresser. Denne værdi skal være
192.168.1.2 eller større, fordi standardIP-adressen til modemet er 192.168.1.1.
• Number of Address (Antal adresser).
Angiv det maksimale antal computere,
som DHCP-serveren skal tildele IPadresser til. Dette antal kan ikke være
større end 253. Som det fremgår af
figur 5-9 er standardintervallet
192.168.1.2 til 192.168.1.254.
Network Setup
(Netværkskonfiguration)
Page 32

16
• IP Address Range (IP-adresseinterval).
Intervallet for DHCP-adresser vises her.
• Client Lease Time (Leasingtid). Angiv
timer og minutter i felterne.
Når du har foretage ændringer
under denne fane, skal du klikke
på knappen Save Settings
(Gem indstillinger) for at gemme
ændringerne eller klikke på knappen
Cancel Changes (Annuller
ændringer), hvis du fortryder
ændringerne.
Yderligere detaljerede oplysninger
finder du i brugervejledningen (kun
på engelsk) på cd-rom'en.
Installationen af modemet er
færdig.
Linksys er et registreret varemærke tilhørende
Cisco Systems, Inc. og/eller Cisco Systems
associerede selskaber i USA og visse andre
lande. Copyright © 2005 Cisco Systems, Inc.
Alle rettigheder forbeholdes.
ADSL2MUE-QIG-DK-50324A BW
Yderligere oplysninger eller hjælp til
fejlfinding finder du i brugervejledningen
på cd-rom'en med brugervejledningen og
USB-driverne eller på arket om teknisk
support. Du kan også sende en e-mail for at
få yderligere support.
Websted
http://www.linksys.com/international
Produktregistrering
http://www.linksys.com/registration
Page 33

Modell-Nr.
Kurzanleitung
A Division of Cisco Systems, Inc.
®
WIRED
ADSL2MUE (DE)
mit USB und Ethernet
ADSL2-Modem
Lieferumfang
• ADSL2-Modem
• Netzstromadapter
•USB-Kabel
• Ethernet-Netzwerkkabel der Kategorie 5
• Telefonkabel RJ-11
• Benutzerhandbuch- und
USB-Treiber-CD-ROM
• Kurzanleitung
Page 34

2
In Schritt 1 schließen Sie das Modem an Ihre ADSL-Verbindung und einen
Computer in Ihrer Heim- oder Unternehmensumgebung an. Fahren Sie mit
Schritt 1A fort, um das Modem über eine Ethernet-Verbindung anzuschließen.
Wenn Sie das Modem über eine USB-Verbindung anschließen möchten, fahren
Sie mit Schritt 1B fort.
Überprüfen Sie zuerst, ob alle Geräte, mit denen Sie arbeiten (einschließlich PC
und Modem), ausgeschaltet sind.
Anschließen des Modems über Ethernet
A Schließen Sie das eine Ende
des beigelegten Telefonkabels
an den ADSL-Port (RJ-11Telefonbuchse) an, der sich
an der Rückseite des Modems
befindet.
B Schließen Sie das andere
Ende des Telefonkabels an die
Wandbuchse mit dem ADSLDienst an. (Unter Umständen
wird ein Splitter benötigt. Weitere
Informationen erhalten Sie von
Ihrem Internet-Dienstanbieter.)
C Schließen Sie ein Ende des
beigelegten Ethernet-Kabels an
den Ethernet-Port Ihres PCs an.
(C1)
A
B
C1
1
Anschließen des Modems
1A
Page 35

3
Schließen Sie das andere Ende
des Kabels an den Ethernet-Port
an der Rückseite des Modems
an. (C2)
D Schließen Sie den
Netzstromadapter an das
Modem und an die
Netzsteckdose an. Schalten Sie
das Modem ein.
E Schalten Sie Ihren PC ein.
Die Installation des Modems mit
Ethernet-Verbindung ist
abgeschlossen. Informationen zur
Konfiguration Ihres Modems finden
Sie in Abschnitt 3.
C2
D
WICHTIG:
Schalten Sie je nach den
Voraussetzungen in Ihrem Land die
Mikrofilter nur zwischen das Telefon und
die Wandbuchse und nicht zwischen das
Modem und die Wandbuchse.
HINWEIS:
Ein so genannter Mikrofilter
muss u. U. zwischen Telefon und
Wandbuchse geschaltet werden, um
Störungen zu vermeiden. Sollten Sie
Fragen hierzu haben, wenden Sie sich an
Ihren ISP.
Page 36

4
A Schließen Sie ein Ende des
Telefonkabels an den ADSL-Port
(RJ-11-Telefonbuchse) auf der
Rückseite des Modems an.
B Schließen Sie das andere
Ende des Telefonkabels an
die Wandbuchse mit dem ADSLDienst an.
C Schließen Sie den
Netzstromadapter an das
Modem (C) und an die
Netzsteckdose an.
D
Schließen Sie das eine Ende des
USB-Kabels an den USB-Anschluss
an der Rückseite des ADSLModems und das andere Ende
an den USB-Port Ihres PCs an.
E Schalten Sie das Modem ein.
Fahren Sie mit Schritt 2 „Installieren
des USB-Treibers“ fort.
Anschließen des Modems über USB
A
HINWEIS: USB-Verbindungen können
nur unter Windows 98 SE, ME, 2000
oder XP verwendet werden. Unter
anderen Betriebssystemen wird der
USB-Port nicht unterstützt.
B
C
D
WICHTIG:
Schalten Sie je nach den
Voraussetzungen in Ihrem Land die
Mikrofilter nur zwischen das Telefon und
die Wandbuchse und nicht zwischen das
Modem und die Wandbuchse.
HINWEIS:
Ein so genannter Mikrofilter
muss u. U. zwischen Telefon und
Wandbuchse geschaltet werden, um
Störungen zu vermeiden. Sollten Sie Fragen
hierzu haben, wenden Sie sich an Ihren ISP.
1B
Page 37

5
Modell-Nr.
Wenn Sie das Modem über den USBPort an Ihren Computer anschließen,
müssen Sie den USB-Treiber installieren.
Fahren Sie mit den Anweisungen im
jeweiligen Abschnitt zu Ihrem
Windows-Betriebssystem fort.
Windows XP
A
Schalten Sie I
hren Computer ein.
B Windows XP erkennt das
Modem automatisch. Legen
Sie die Benutzerhandbuchund USB-Treiber-CD-ROM in
das CD-ROM-Laufwerk Ihres
Computers ein.
C Wählen Sie im ersten Fenster des
Assistenten für das Suchen neuer
Hardware die Option Software
automatisch installieren
(empfohlen) aus, und klicken Sie
anschließend auf Weiter.
D Warten Sie, bis Windows XP
den Treiber gefunden und
automatisch installiert hat.
Nachdem Windows XP die
Installation des Treibers
abgeschlossen hat, wird das
in Abbildung D dargestellte
Fenster angezeigt.
Die Installation ist abgeschlossen.
Informationen zur Konfiguration
Ihres Modems finden Sie in
Abschnitt 3.
D
C
Installieren des USB-Treibers
2
Page 38

6
Windows 2000
A
Schalten Sie Ih
ren Computer ein.
B Windows 2000 erkennt das
Modem automatisch. Legen
Sie die Benutzerhandbuchund USB-Treiber-CD-ROM in
das CD-ROM-Laufwerk Ihres
Computers ein.
C Klicken Sie im ersten Fenster des
Assistenten für das Suchen neuer
Hardware auf Weiter.
D Wählen Sie Nach einem
passenden Treiber für das
Gerät suchen (empfohlen) aus.
Klicken Sie anschließend auf
Weiter.
E Wählen Sie CD-ROM-Laufwerke
aus, und klicken Sie auf Weiter.
F Klicken Sie im Fenster
Treiberdateien - Suchergebnisse
auf Weiter.
G Unter Umständen wird eine
Warnung zur digitalen Signatur
von Windows angezeigt. Da
dieses Produkt für die
Verwendung unter Windows
getestet wurde, können Sie
fortfahren.
H Nachdem Windows 2000 den
Treiber installiert hat, klicken Sie
auf Fertig stellen.
Die Installation ist abgeschlossen.
Informationen zur Konfiguration Ihres
Modems finden Sie in Abschnitt 3.
D
C
E
F
Page 39

7
C
Windows Millennium
A
Schalten Sie Ihren Com
puter ein.
B Windows Millennium erkennt das
Modem automatisch. Legen Sie
die Benutzerhandbuch- und
USB-Treiber-CD-ROM in das
CD-ROM-Laufwerk Ihres
Computers ein.
C Wählen Sie im ersten Fenster des
Hardware-Assistenten die Option
Automatisch nach dem besten
Treiber suchen (empfohlen)
aus. Klicken Sie anschließend
auf Weiter.
D Warten Sie, bis
Windows Millennium den Treiber
gefunden und automatisch
installiert hat. Nachdem
Windows Millennium den Treiber
installiert hat, klicken Sie auf
Fertig stellen.
Die Installation ist abgeschlossen.
Informationen zur Konfiguration
Ihres Modems finden Sie in
Abschnitt 3.
D
Page 40

8
Windows 98
A
Schalten Sie Ihren Computer ein.
B Windows 98 erkennt das
Modem automatisch. Legen
Sie die Benutzerhandbuchund USB-Treiber-CD-ROM in
das CD-ROM-Laufwerk Ihres
Computers ein.
C Klicken Sie im ersten Fenster des
Hardware-Assistenten auf Weiter.
D Wählen Sie Nach dem besten
Treiber für das Gerät suchen
(empfohlen) aus. Klicken Sie
anschließend auf Weiter.
E Wählen Sie CD-ROM-Laufwerk
aus. Klicken Sie anschließend
auf Weiter.
F Wählen Sie die Option
Aktualisierten Treiber
(empfohlen) aus. Klicken Sie
anschließend auf Weiter.
G Nachdem Windows 98 den
Treiber gefunden hat, klicken Sie
auf Weiter.
H Nachdem Windows 98 den
Treiber installiert hat, klicken Sie
auf Fertig stellen.
Die Installation ist abgeschlossen.
Informationen zur Konfiguration
Ihres Modems finden Sie in
Abschnitt 3.
D
E
Page 41

9
Übersicht
Das ADSL2-Modem ist mit den
Standardeinstellungen sofort
einsatzfähig. Wenn Sie diese
Einstellungen jedoch ändern
möchten, können Sie das ADSL2Modem über Ihren Web-Browser mit
dem webbasierten Dienstprogramm
konfigurieren. In diesem Kapitel wird
erläutert, wie Sie das ADSL2-Modem
auf diese Weise konfigurieren.
Geben Sie im Adressfeld des Browsers
„192.168.1.1“ ein. (Es ist völlig normal,
wenn Sie an dieser Stelle eine
Fehlermeldung erhalten.) Drücken Sie
die Eingabetaste; das folgende
Fenster wird angezeigt. Geben Sie
„admin“ in Kleinbuchstaben im Feld
Username (Benutzername) sowie
ebenfalls „admin“ im Feld Password
(Passwort) ein („admin“ ist der
Standardbenutzername und das
Standardpasswort). Auf der
Registerkarte Security (Sicherheit)
können Sie ein neues Passwort
festlegen.
Konfigurieren des Modems
3
HINWEIS: Sie müssen auf Ihrem PC u. U.
eine statische IP-Adresse festlegen, bevor
Sie Ihren Web-Browser öffnen.
Informationen hierzu finden Sie im Abschnitt
„Troubleshooting“ (Fehlerbehebung) des
Benutzerhandbuchs.
Anmeldefenster
HINWEIS: Informationen zur Internet-
Einrichtung erhalten Sie von Ihrem ISP.
Page 42

10
Grundlegende Einrichtung
Im ersten geöffneten Fenster wird die
Registerkarte
Setup
(Einrichtung)
angezeigt. Hier können Sie die
allgemeinen Einstellungen des ADSL2Modems ändern. Ändern Sie die
Einstellungen wie hier beschrieben, und
klicken Sie auf die Schaltfläche
Save
Settings
(Einstellungen speichern), um
Ihre Änderungen anzuwenden, oder
auf die Schaltfläche
Cancel Changes
(Änderungen verwerfen), um Ihre
Änderungen zu verwerfen.
Internet-Einrichtung
Je nach den Setup-Informationen von
Ihrem ISP müssen Sie unter Umständen
die folgenden Informationen eingeben:
Virtual Circuit ID (VPI and VCI)
[Kennung für virtuellen Kreis (VPI und
VCI)]
. Für diese Option sind zwei
Einstellungen erforderlich,
VPI (Virtual
Path Identifier;
Virtueller Pfadidentifizierer)
und
VCI (Virtual Channel Identifier;
Virtueller Kanalidentifizierer). Die korrekten
Einstellungen erhalten Sie von Ihrem ISP.
Multiplexing: Wählen Sie
entsprechend dem verwendeten ISP
für diese Option LLC (LLC-Multiplexing)
oder VC (VC-Multiplexing) aus.
Encapsulation (Kapselungstyp):
Das
Modem unterstützt fünf Kapselungstypen
(Internet-Verbindungstypen):
RFC 1483
Bridged
(RFC 1483-Überbrückung),
RFC 2516 PPPoE, RFC 2364 PPPoA
und
Bridged Mode Only
(Nur Überbrückungs-
modus). Das jeweilige Fenster
Basic Setup
(Grundlegende Einrichtung) und die
verfügbaren Funktionen unterscheiden
sich je nach ausgewähltem
Kapselungstyp. Die Kapselungstypen
werden im Folgenden beschrieben.
Page 43

11
RFC 1483 Bridged
(RFC 1483-Überbrückung)
Dynamische IP-Adresse
IP Settings (IP-Einstellungen): Wählen
Sie Obtain IP Address Automatically
(DHCP) (IP-Adresse automatisch
beziehen), wenn Sie laut Angaben
Ihres ISPs die Verbindung über eine
dynamische IP-Adresse herstellen.
Statische IP-Adresse
Wenn Sie für die Internetverbindung
eine permanente (statische) IPAdresse verwenden, wählen Sie Set
Static IP Manually (IP-Adresse manuell
einrichten) aus.
•
Internet IP Address
(Internet-IP-Adresse):
Hierbei handelt es sich um die IP-Adresse
des Modems, vom Standpunkt des WAN
bzw. des Internets aus gesehen. Sie
erhalten die IP-Adresse, die Sie hier
angeben müssen, von Ihrem ISP.
• Subnet Mask (Subnetzmaske): Hierbei
handelt es sich um die Subnetzmaske
des Modems. Sie erhalten die
Subnetzmaske von Ihrem ISP.
• Gateway: Sie erhalten die Standard-
Gateway-Adresse von Ihrem ISP. Bei
dieser Adresse handelt es sich um die
IP-Adresse des ISP-Servers.
•
Primary DNS
(Primärer DNS) (erforderliche
Einstellung) und
Secondary DNS
(Sekundärer DNS) (optionale Einstellung):
Sie erhalten von Ihrem ISP mindestens eine
Server-IP-Adresse für das DNS (Domain
Name System).
Nachdem Sie die Änderungen auf
dieser Registerkarte vorgenommen
haben, klicken Sie auf die Schaltfläche
Save Settings
(Einstellungen
speichern), um diese Änderungen zu
übernehmen. Um Ihre Änderungen
rückgängig zu machen, klicken Sie auf
die Schaltfläche
Cancel Changes
(Änderungen verwerfen).
Dynamische
Statische IP-Adresse
IP-Adresse (DHCP)
Page 44

12
RFC 2516 PPPoE
Einige ISPs auf DSL-Basis verwenden
PPPoE (
Point-to-Point Protocol over
Ethernet
) zur Herstellung von
Internetverbindungen. Klären Sie mit
Ihrem ISP, ob PPPoE verwendet wird.
Falls ja, aktivieren Sie die Option
PPPoE
.
•
User Name
(Benutzername) und
Password
(Passwort): Geben Sie den Benutzernamen und
das Passwort ein (von Ihrem ISP bereitgestellt).
•
Keep Alive: Redial Period
(Verbindung
aufrechterhalten: Wahlwiederholung): Wenn die
Optionsschaltfläche neben
Keep Alive
(Verbindung aufrechterhalten) aktiviert ist, stellt
das Modem Ihre Verbindung automatisch wieder
her, wenn sie getrennt wird. Im Feld
Redial Period
(Wahlwiederholung) legen Sie fest, wie oft das
Modem Ihre Internetverbindung überprüfen soll.
Die standardmäßige Wahlwiederholung erfolgt
nach einer Minute. Wählen Sie diese Option, wenn
Ihr ISP eine monatliche Einheitsgebühr berechnet.
•
Connect on Demand: Max Idle Time
(Bei Bedarf
verbinden: Max. Leerlaufzeit): Sie können das
Modem so konfigurieren, dass die
Internetverbindung nach einem bestimmten
Leerlauf-Zeitraum (maximale Leerlaufzeit),
getrennt wird. In einem solchen Fall kann das
Modem mithilfe der Funktion
Connect on
Demand
(Bei Bedarf verbinden) die
Internetverbindung automatisch wiederherstellen,
sobald Sie wieder versuchen, auf das Internet
zuzugreifen. Klicken Sie auf die entsprechende
Optionsschaltfläche, um die Option
Connect on
Demand
(Bei Bedarf verbinden) zu aktivieren.
Geben Sie im Feld
Max Idle Time
(Max.
Leerlaufzeit) die Anzahl der Minuten ein, nach
deren Ablauf Ihre Internetverbindung getrennt
werden soll. Wählen Sie diese Option, wenn Ihr
ISP nach Stunden oder Minuten abrechnet.
Nachdem Sie die Änderungen auf dieser
Registerkarte vorgenommen haben,
klicken Sie auf die Schaltfläche
Save
Settings
(Einstellungen speichern), um
diese Änderungen zu übernehmen. Um
Ihre Änderungen rückgängig zu machen,
klicken Sie auf die Schaltfläche
Cancel
Changes
(Änderungen verwerfen).
PPPoE
Page 45

13
RFC 2364 PPPoA
Einige ISPs auf DSL-Basis verwenden PPPoA
(
Point-to-Point Protocol over ATM
) zur
Herstellung von Internetverbindungen.
Klären Sie mit Ihrem ISP, ob PPPoA verwendet
wird. Falls ja, aktivieren Sie die Option
PPPoA
.
•
User Name
(Benutzername) und
Password
(Passwort): Geben Sie den Benutzernamen und
das Passwort ein (von Ihrem ISP bereitgestellt).
•
Keep Alive: Redial Period
(Verbindung
aufrechterhalten: Wahlwiederholung): Wenn die
Optionsschaltfläche neben
Keep Alive
(Verbindung aufrechterhalten) aktiviert ist, stellt
das Modem Ihre Verbindung automatisch
wieder her, wenn sie getrennt wird. Im Feld
Redial Period
(Wahlwiederholung) legen Sie
fest, wie oft das Modem Ihre Internetverbindung
überprüfen soll. Die standardmäßige
Wahlwiederholung erfolgt nach einer Minute.
Wählen Sie diese Option, wenn Ihr ISP eine
monatliche Einheitsgebühr berechnet.
•
Connect on Demand: Max Idle Time
(Bei Bedarf
verbinden: Max. Leerlaufzeit): Sie können das
Modem so konfigurieren, dass die
Internetverbindung nach einem bestimmten
Leerlauf-Zeitraum (maximale Leerlaufzeit),
getrennt wird. In einem solchen Fall kann das
Modem mithilfe der Funktion
Connect on
Demand
(Bei Bedarf verbinden) die
Internetverbindung automatisch wiederherstellen,
sobald Sie wieder versuchen, auf das Internet
zuzugreifen. Klicken Sie auf die entsprechende
Optionsschaltfläche, um die Option
Connect on
Demand
(Bei Bedarf verbinden) zu aktivieren.
Geben Sie im Feld
Max Idle Time
(Max.
Leerlaufzeit) die Anzahl der Minuten ein, nach
deren Ablauf Ihre Internetverbindung getrennt
werden soll. Wählen Sie diese Option, wenn Ihr
ISP nach Stunden oder Minuten abrechnet.
Nachdem Sie die Änderungen auf dieser
Registerkarte vorgenommen haben,
klicken Sie auf die Schaltfläche
Save
Settings
(Einstellungen speichern), um
diese Änderungen zu übernehmen. Um
Ihre Änderungen rückgängig zu machen,
klicken Sie auf die Schaltfläche
Cancel
Changes
(Änderungen verwerfen).
PPPoA
Page 46

14
Bridged Mode Only
(Nur Überbrückungsmodus)
Wenn Sie Ihr Modem zur Überbrückung
verwenden möchten (dadurch agiert
das Modem als Standalone-Modem
ohne NAT oder Routing), wählen Sie
die Option Bridged Mode Only (Nur
Überbrückungsmodus) aus.
Nachdem Sie die Änderungen auf
dieser Registerkarte vorgenommen
haben, klicken Sie auf die
Schaltfläche Save Settings
(Einstellungen speichern), um diese
Änderungen zu übernehmen. Um Ihre
Änderungen rückgängig zu machen,
klicken Sie auf die Schaltfläche
Cancel Changes (Änderungen
verwerfen).
Optionale Einstellungen
(für einige ISPs erforderlich)
Einige dieser Einstellungen sind u. U.
für Ihren ISP erforderlich. Klären Sie
jegliche Änderungen mit Ihrem ISP ab.
Host Name/Domain Name
(Hostname/Domänenname): In diese
Felder können Sie einen Hostnamen
bzw. Domänennamen für den Router
eingeben. Für einige ISPs sind diese
Namen zu Identifikationszwecken
erforderlich. Wenden Sie sich an Ihren
ISP, um zu ermitteln, ob Ihr BreitbandInternetdienst mit einem Host- und
Domänennamen konfiguriert wurde.
In den meisten Fällen können diese
Felder leer gelassen werden.
Status: In dieser Zeile wird der Status
der Verbindung angezeigt.
Bridged Mode Only
(Nur Überbrückungsmodus)
Page 47

15
Network Setup (Netzwerkeinrichtung)
Modem IP (IP-Adresse des Modems):
Die Werte für die lokale IP-Adresse und
Subnetzmaske des Modems sind hier
aufgeführt. In den meisten Fällen
können die Standardwerte
beibehalten werden.
• Local IP Address (Lokale IP-Adresse):
Der Standardwert ist 192.168.1.1.
• Subnet Mask (Subnetzmaske): Der
Standardwert ist 255.255.255.0.
Network Address Server Settings
(DHCP)
[Einstellungen des
Netzwerkadressenservers (DHCP)]:
Ein DHCP-Server (
Dynamic Host
Configuration Protocol
) weist jedem
Computer im Netzwerk automatisch
eine IP-Adresse zu. Wenn Sie nicht schon
über eine IP-Adresse verfügen, ist es
äußerst empfehlenswert, das Modem
als DHCP-Server aktiviert zu lassen.
• Local DHCP Server (Lokaler DHCP-
Server): Wenn Sie den DHCP-Server oder
das DHCP-Relay für den lokalen DHCPServer aktivieren, geben Sie die
IP-Adresse für den DHCP-Server in die
Felder ein.
• Start IP Address (Start-IP-Adresse):
Geben Sie einen Wert ein, mit dem der
DHCP-Server beim Zuweisen von
IP-Adressen beginnen soll. Der Wert
muss mindestens 192.168.1.2 betragen,
da die Standard-IP-Adresse für das
Modem 192.168.1.1 ist.
• Number of Address (Adressenanzahl):
Geben Sie die maximale Anzahl der PCs
ein, denen der DHCP-Server IP-Adressen
zuweisen soll. Diese Zahl darf nicht
größer als 253 sein. Der Standardbereich
liegt zwischen 192.168.1.2 und
192.168.1.254 (siehe Abbildung 5-9).
Network Setup
(Netzwerkeinrichtung)
Page 48

16
• IP Address Range (IP-Adressenbereich):
Der Bereich der DHCP-Adressen ist hier
aufgeführt.
• Client Lease Time (Client-Leasedauer):
Geben Sie in den Feldern die Stunden
und Minuten ein.
Nachdem Sie die Änderungen auf
dieser Registerkarte vorgenommen
haben, klicken Sie auf die
Schaltfläche Save Settings
(Einstellungen speichern), um diese
Änderungen zu übernehmen. Um Ihre
Änderungen rückgängig zu machen,
klicken Sie auf die Schaltfläche
Cancel Changes (Änderungen
verwerfen).
Weitere Informationen finden Sie im
Benutzerhandbuch (nur auf Englisch
verfügbar) auf der CD-ROM.
Die Installation des Modems ist nun
abgeschlossen.
Linksys ist eine eingetragene Marke bzw. eine
Marke von Cisco Systems, Inc. und/oder deren
Zweigunternehmen in den USA und anderen
Ländern. Copyright © 2005 Cisco Systems, Inc.
Alle Rechte vorbehalten.
ADSL2MUE-QIG-DE-50324A BW
Weitere Informationen und Anleitungen
zur Fehlerbehebung finden Sie im
Benutzerhandbuch auf der
Benutzerhandbuch- und USB-Treiber-CDROM und in der Beilage zum technischen
Support. Sie können auch per E-Mail weitere
Unterstützung anfordern.
Website
http://www.linksys.com/international
Produktregistrierung
http://www.linksys.com/registration
Page 49

Nº de modelo
Guía de instalación rápida
A Division of Cisco Systems, Inc.
®
CON
CABLES
ADSL2MUE (ES)
con USB y Ethernet
Módem ADSL2
Contenido del paquete
• Módem ADSL2
• Adaptador de corriente
•Cable USB
• Cable de red Ethernet de categoría 5
• Cable telefónico RJ-11
• CD-ROM con guía del usuario y
controladores USB
• Guía de instalación rápida
Page 50

2
En el paso 1, debe conectar el módem a la línea ADSL y a un ordenador
de casa o de la oficina. Siga el paso 1A para conectar el módem
mediante una conexión Ethernet o el paso 1B para hacerlo mediante una
conexión USB.
En primer lugar, asegúrese de que todos los dispositivos con los que va
a trabajar están apagados, PC y módem incluidos.
Conexión del módem con Ethernet
A Conecte un extremo del
cable telefónico
proporcionado al puerto ADSL
(conexión telefónica RJ-11) de
la parte posterior del módem.
B Conecte el otro extremo del
cable telefónico al jack de
pared del servicio ADSL.
(Puede ser necesario un
divisor. Póngase en contacto
con el proveedor de servicios
de Internet para obtener más
información.)
C Conecte un extremo del
cable Ethernet proporcionado
al puerto Ethernet del PC. (C1)
A
B
C1
1
Conexión del módem
1A
Page 51

3
Conecte el otro extremo del
cable al puerto Ethernet de la
parte posterior del módem. (C2)
D Conecte el adaptador de
corriente al módem y a la
toma de corriente. Encienda el
módem.
E Encienda el PC.
La instalación del módem con una
conexión Ethernet ha finalizado.
Si necesita configurar el módem,
consulte la sección 3.
C2
D
IMPORTANTE:
En función de los
requisitos de su país, asegúrese de que
sólo sitúa los microfiltros entre el teléfono
y el jack de pared y no entre el módem
y dicho jack.
NOTA:
Para evitar interferencias,
puede que necesite utilizar un pequeño
dispositivo denominado microfiltro
(no incluido) entre cada teléfono y jack
de pared. Póngase en contacto con el ISP
si tiene cualquier pregunta.
Page 52

4
A Conecte un extremo del cable
telefónico al puerto ADSL
(conexión telefónica RJ-11) de
la parte posterior del módem.
B Conecte el otro extremo del
cable telefónico al jack de
pared del servicio ADSL.
C Conecte el adaptador de
corriente al módem (C) y a la
toma de corriente.
D Conecte un extremo del cable
USB al puerto USB de la parte
posterior del módem ADSL y el
otro al puerto USB del PC.
E Encienda el módem.
Siga en el paso 2: Instalación del
controlador USB.
Conexión del módem con USB
A
NOTA:
Para usar una conexión USB, el PC
debe utilizar Windows 98 SE, Me, 2000 o
XP. El puerto USB no es compatible con
otros sistemas operativos.
B
C
D
IMPORTANTE:
En función de los
requisitos de su país, asegúrese de que
sólo sitúa los microfiltros entre el teléfono
y el jack de pared y no entre el módem y
dicho jack.
NOTA:
Para evitar interferencias, puede
que necesite utilizar un pequeño
dispositivo denominado microfiltro (no
incluido) entre cada teléfono y jack de
pared. Póngase en contacto con el ISP si
tiene cualquier pregunta.
1B
Page 53

5
Nº de modelo
Si va a conectar el módem al
ordenador mediante el puerto USB,
deberá instalar el controlador USB.
Siga en la sección correspondiente
al sistema operativo Windows del PC.
Windows XP
A Encienda el ordenador.
B
Windows XP detecta el
módem de forma automática.
Inserte el CD-ROM con la guía
del usuario y los controladores
USB en la unidad de CD-ROM
del ordenador.
C En la primera pantalla del
Asistente para hardware nuevo
encontrado, seleccione
Instalar automáticamente el
software (recomendado) y
haga clic en Siguiente.
D Espere mientras Windows XP
busca e instala
automáticamente el
controlador. Cuando Windows
XP ha terminado de instalar el
controlador, desaparece la
pantalla que se muestra en la
figura D.
La instalación ha finalizado. Si
necesita configurar el módem,
consulte la sección 3.
D
C
Instalación del controlador USB
2
Page 54

6
Windows 2000
A Encienda el ordenador.
B
Windows 2000 detecta el
módem de forma automática.
Inserte el CD-ROM con la guía
del usuario y los controladores
USB en la unidad de CD-ROM
del ordenador.
C En la primera pantalla del
Asistente para hardware nuevo
encontrado, haga clic en
Siguiente.
D
Seleccione
Buscar un
controlador apropiado para
mi dispositivo (recomendado)
.
Haga clic en
Siguiente
.
E Seleccione Unidades de CD-
ROM y haga clic en Siguiente.
F En el cuadro de diálogo
Resultados de la búsqueda de
archivos de controlador, haga
clic en Siguiente.
G
Es posible que aparezca una
advertencia respecto a la firma
digital de Windows. Se ha
comprobado que este producto
funciona con Windows, de
modo que puede continuar.
H Una vez que Windows 2000
haya terminado de instalar el
controlador, haga clic en
Finalizar.
La instalación ha finalizado. Si
necesita configurar el módem,
consulte la sección 3.
D
C
E
F
Page 55

7
C
Windows Millennium
A Encienda el ordenador.
B
Windows Millennium detecta el
módem de forma automática.
Inserte el CD-ROM con la guía
del usuario y los controladores
USB en la unidad de CD-ROM
del ordenador.
C En la primera pantalla del
Asistente para agregar nuevo
hardware, seleccione Buscar
automáticamente el
controlador (recomendado).
Haga clic en Siguiente.
D Espere mientras Windows
Millennium busca e instala
automáticamente el
controlador. Una vez que
Windows Millennium haya
terminado de instalar el
controlador, haga clic en
Finalizar.
La instalación ha finalizado. Si
necesita configurar el módem,
consulte la sección 3.
D
Page 56

8
Windows 98
A Encienda el ordenador.
B
Windows 98 detecta el
módem de forma automática.
Inserte el CD-ROM con la guía
del usuario y los controladores
USB en la unidad de CD-ROM
del ordenador.
C En la primera pantalla del
Asistente para agregar nuevo
hardware, haga clic en
Siguiente.
D Seleccione Buscar el mejor
controlador para su
dispositivo. (Se recomienda).
Haga clic en Siguiente.
E Seleccione Unidad de CD-
ROM. Haga clic en Siguiente.
F Seleccione El controlador
actualizado (se recomienda).
Haga clic en Siguiente.
G Cuando Windows 98 termine
de instalar el controlador,
haga clic en Siguiente.
H Una vez que Windows 98 haya
terminado de instalar el
controlador, haga clic en
Finalizar.
La instalación ha finalizado. Si
necesita configurar el módem,
consulte la sección 3.
D
E
Page 57

9
Descripción general
El módem ADSL2 se ha diseñado
para funcionar inmediatamente,
con los parámetros
predeterminados. Sin embargo, si
desea cambiar dichos parámetros,
el módem ADSL2 se puede
configurar a través del explorador
Web con la utilidad basada en Web.
Este capítulo explica cómo
configurar el módem ADSL2 de esta
manera.
Abra el explorador Web e introduzca
192.168.1.1 en el campo Dirección
del explorador Web. (No se
preocupe si en este punto aparece
un mensaje de error.) Pulse la tecla
Entrar y aparecerá la siguiente
pantalla. Escriba admin en
minúsculas en el campo User Name
(Nombre de usuario) y de nuevo en
el campo Password (Contraseña;
admin es el nombre de usuario
y la contraseña predeterminados).
Puede establecer una nueva
contraseña en la ficha Security
(Seguridad).
Configuración del módem
3
NOTA: Antes de abrir el navegador Web,
quizá necesite establecer una dirección
IP estática en el PC. Consulte la sección
Troubleshooting (Resolución de
problemas) de la guía del usuario.
Pantalla de
NOTA: Póngase en contacto con el
proveedor de servicios de Internet para
obtener información sobre la configuración
del acceso a Internet.
inicio de sesión
Page 58

10
Basic Setup
(Configuración básica)
La primera pantalla que aparece
muestra la ficha Setup
(Configuración), que permite
cambiar los parámetros generales
del módem ADSL2. Cambie estos
parámetros según lo descrito aquí y
haga clic en el botón
Save Settings
(Guardar parámetros) para aplicar los
cambios o en
Cancel Changes
(Cancelar cambios) para cancelarlos.
Configuración de Internet
Según las instrucciones de
configuración del ISP, quizá necesite
proporcionar la siguiente información.
Virtual Circuit ID (ID de circuito
virtual, VPI y VCI). Estos campos
constan de dos elementos: VPI
(Identificador de ruta virtual) y VCI
(Identificador de canal virtual). El ISP
le proporcionará los parámetros
correctos para cada campo.
Multiplexing (Multiplexado).
Seleccione LLC o VC, según el ISP.
Encapsulation (Encapsulación)
. El
módem admite cuatro tipos de
encapsulación (tipos de conexión a
Internet): RFC 1483 Bridged (RFC 1483
con puente), RFC 2516 PPPoE, RFC
2364 PPPoA y Bridged Mode Only (Sólo
modo con puente). Cada pantalla
Basic Setup (Configuración básica) y
las funciones disponibles son distintas
según el tipo de encapsulación que
seleccione. A continuación se
describen las encapsulaciones.
Page 59

11
RFC 1483 Bridged (RFC 1483 con puente)
IP dinámica
IP Settings (Parámetros IP). Seleccione
Obtain IP Address Automatically
(DHCP)
(Obtener dirección IP
automáticamente, DHCP) si el ISP
indica que la conexión se realiza
mediante una dirección IP dinámica.
IP estática
Si necesita utilizar una dirección
IP permanente (estática) para
conectarse a Internet, seleccione
Set Static IP Manually (Establecer
IP estática manualmente).
• Internet IP Address (Dirección IP de
Internet). Se trata de la dirección IP del
módem, vista desde WAN o Internet. El
ISP le proporcionará la dirección IP que
debe especificar aquí.
• Subnet Mask (Máscara de subred). Se trata
de la máscara de subred del módem. El
ISP le proporcionará la máscara de subred.
• Default Gateway (Puerta de enlace
predeterminada). El ISP le
proporcionará la dirección de la puerta
de enlace predeterminada, que es la
dirección IP del servidor del ISP.
•
Primary DNS (DNS principal) (Obligatorio)
y Secondary DNS (DNS secundario)
(Opcional). El ISP le proporcionará al
menos una dirección IP de servidor DNS
(Sistema de nombres de dominio).
Cuando haya terminado de realizar
cambios en esta ficha, haga clic
en el botón Save Settings (Guardar
parámetros) para guardar estos
cambios o en el botón Cancel
Changes (Cancelar cambios)
para cancelarlos.
IP dinámica (DHCP)
IP estática
Page 60

12
RFC 2516 PPPoE
Algunos ISP basados en DSL utilizan PPPoE
(Protocolo de punto a punto en Ethernet)
para establecer conexiones a Internet.
Consulte con el ISP si se utiliza PPPoE. En
ese caso, tendrá que activar PPPoE.
• User Name (Nombre de usuario) y Password
(Contraseña). Introduzca el nombre de
usuario (User Name) y la contraseña
(Password) proporcionados por el ISP.
• Keep Alive: Redial Period (Mantener activo:
Periodo para nuevo marcado). Si ha
seleccionado el botón de radio situado junto
a
Keep Alive
(Mantener activo) y se
desconecta, el módem restablecerá
automáticamente la conexión. En el campo
Redial Period (Periodo para nuevo marcado),
especifique la frecuencia con que desea que
el módem compruebe la conexión a Internet.
El periodo predeterminado para el nuevo
marcado es de un minuto. Seleccione esta
opción si el ISP le cobra una tarifa plana.
• Connect on Demand: Max Idle Time (Conectar
cuando se solicite: Tiempo máximo de
inactividad). Puede configurar el módem para
que se desconecte de Internet después de un
periodo de inactividad (Max Idle Time, Tiempo
máximo de inactividad). En tal caso, Connect
on Demand (Conectar cuando se solicite)
permite al módem restablecer
automáticamente la conexión si intenta
acceder de nuevo a Internet. Si desea activar
Connect on Demand
(Conectar cuando se
solicite), haga clic en el botón de radio. En el
campo Max Idle Time (Tiempo máximo de
inactividad), introduzca el número de minutos
que desea que transcurran antes de que
finalice la conexión a Internet. Seleccione esta
opción si el ISP le cobra por horas o minutos.
Cuando haya terminado de realizar
cambios en esta ficha, haga clic en
Save Settings (Guardar parámetros)
para guardar estos cambios o en
Cancel Changes (Cancelar
cambios) para cancelarlos.
PPPoE
Page 61

13
RFC 2364 PPPoA
Algunos ISP basados en DSL utilizan PPPoA
(Protocolo de punto a punto en ATM)
para establecer conexiones a Internet.
Consulte con el ISP si se utiliza PPPoA. En
ese caso, tendrá que activar PPPoA.
• User Name (Nombre de usuario) y Password
(Contraseña). Introduzca el nombre de
usuario (User Name) y la contraseña
(Password) proporcionados por el ISP.
• Keep Alive: Redial Period (Mantener activo:
Periodo para nuevo marcado). Si ha
seleccionado el botón de radio situado junto
a
Keep Alive
(Mantener activo) y se
desconecta, el módem restablecerá
automáticamente la conexión. En el campo
Redial Period (Periodo para nuevo marcado),
especifique la frecuencia con que desea que
el módem compruebe la conexión a Internet.
El periodo predeterminado para el nuevo
marcado es de un minuto. Seleccione esta
opción si el ISP le cobra una tarifa plana.
• Connect on Demand: Max Idle Time (Conectar
cuando se solicite: Tiempo máximo de
inactividad). Puede configurar el módem para
que se desconecte de Internet después de un
periodo de inactividad (Max Idle Time, Tiempo
máximo de inactividad). En tal caso, Connect
on Demand (Conectar cuando se solicite)
permite al módem restablecer
automáticamente la conexión si intenta
acceder de nuevo a Internet. Si desea activar
Connect on Demand
(Conectar cuando se
solicite), haga clic en el botón de radio. En el
campo Max Idle Time (Tiempo máximo de
inactividad), introduzca el número de minutos
que desea que transcurran antes de que
finalice la conexión a Internet. Seleccione esta
opción si el ISP le cobra por horas o minutos.
Cuando haya terminado de realizar
cambios en esta ficha, haga clic en
Save Settings (Guardar parámetros)
para guardar estos cambios o en
Cancel Changes (Cancelar
cambios) para cancelarlos.
PPPoA
Page 62

14
Bridged Mode Only
(Sólo modo con puente)
Si desea utilizar el módem como un
puente, con lo que actuará como
un módem independiente (sin NAT o
enrutamiento), seleccione
Bridged
Mode Only
(Sólo modo con puente).
Cuando haya terminado de realizar
cambios en esta ficha, haga clic en
el botón Save Settings (Guardar
parámetros) para guardar estos
cambios o en el botón Cancel
Changes (Cancelar cambios) para
cancelarlos.
Optional Settings (Parámetros opcionales)
(exigido por algunos ISP)
Es posible que el ISP exija el uso de
algunos de estos parámetros.
Verifique con el ISP si es necesario
realizar algún cambio.
Host Name (Nombre de host) y
Domain Name (Nombre de
dominio). En estos campos puede
proporcionar un nombre de host y
de dominio para el ruteador.
Algunos ISP piden estos nombres
como identificación. Puede que
deba consultar con el ISP si el
servicio de Internet de banda
ancha se ha configurado con un
nombre de host y de dominio. En la
mayoría de los casos, no habrá
ningún problema si se dejan estos
campos en blanco.
Status (Estado). Se muestra el estado
de la conexión.
Bridged Mode Only
(Sólo modo con
puente)
Page 63

15
Network Setup (Configuración de red)
Modem IP (IP de módem). En esta
sección se muestran los valores de
dirección IP local y máscara de
subred del módem. En la mayoría
de los casos, se pueden mantener
los valores predeterminados.
• Local IP Address (Dirección IP local). El
valor predeterminado es 192.168.1.1.
•
Subnet Mask (Máscara de subred). El
valor predeterminado es 255.255.255.0.
Network Address Server Settings
(DHCP) (Parámetros de servidor de
direcciones de red, DHCP). Un servidor
de protocolo de configuración
dinámica de host (DHCP) asigna
automáticamente una dirección IP a
cada ordenador de la red. A menos
que ya tenga uno, se recomienda
encarecidamente dejar el módem
activado como servidor DHCP.
• Local DHCP Server (Servidor DHCP local).
Si activa el servidor DHCP o la
retransmisión DHCP para el servidor DHCP
local, introduzca la dirección IP del servidor
DHCP en los campos correspondientes.
• Start IP Address (Dirección IP de inicio).
Introduzca un valor para el servidor DHCP
con el que se empezarán a emitir
direcciones IP. Este valor debe ser
192.168.1.2 o mayor, porque la dirección IP
predeterminada del módem es 192.168.1.1.
• Number of Address (Número de dirección)
Introduzca el número máximo de
ordenadores a los que desea que el
servidor DHCP asigne direcciones IP. Este
número no puede superar los 253. De
forma predeterminada, como se muestra
en la figura 5-9, el intervalo es de
192.168.1.2 a 192.168.1.254.
Network Setup
(Configuración
de red)
Page 64

16
• IP Address Range (Intervalo de
direcciones IP). Aquí se muestra el
intervalo de direcciones DHCP.
• Client Lease Time (Tiempo de
concesión del cliente). Introduzca las
horas y minutos en los campos
correspondientes.
Cuando haya terminado de realizar
cambios en esta ficha, haga clic en
el botón Save Settings (Guardar
parámetros) para guardar estos
cambios o en el botón Cancel
Changes (Cancelar cambios) para
cancelarlos.
Para obtener información
avanzada, consulte la guía del
usuario (sólo en inglés) del CD-ROM.
La instalación del módem ha
finalizado.
Linksys es una marca registrada o marca
comercial de Cisco Systems, Inc. y/o sus filiales
de EE.UU. y otros países. Copyright © 2005 Cisco
Systems, Inc. Todos los derechos reservados.
ADSL2MUE-QIG-ES-50324A BW
Para obtener información adicional o ayuda
sobre resolución de problemas, consulte la
guía del usuario que se incluye en el CD-ROM
con la guía del usuario y los controladores
USB o el suplemento de asistencia técnica.
También puede solicitar más asistencia
mediante el correo electrónico.
Sitio Web
http://www.linksys.com/international
Registro de productos
http://www.linksys.com/registration
Page 65

Modèle réf.
Guide d'installation rapide
A Division of Cisco Systems, Inc.
®
CABLE
ADSL2MUE (FR)
avec USB et Ethernet
Modem ADSL2
Contenu de l'emballage
• Modem ADSL2
• Adaptateur électrique
•Câble USB
• Câble réseau Ethernet catégorie 5
• Câble téléphonique RJ-11
• Guide de l'utilisateur et pilotes USB
sur CD-ROM
• Guide d'installation rapide
Page 66

2
L'étape 1 consiste à connecter le modem à votre ligne ADSL ainsi qu'à
l'ordinateur installé à votre domicile ou sur votre lieu de travail. Suivez
l'étape 1A qui consiste à connecter le modem à l'aide d'une connexion
Ethernet ou l'étape 1B qui concerne la connexion USB.
Assurez-vous d'abord que tous les périphériques que vous allez utiliser sont
hors tension, notamment votre ordinateur et le modem.
Connexion du modem avec
A Branchez l'une des extrémités
du câble téléphonique fourni
sur le port ADSL (RJ-11) situé à
l'arrière du modem.
B Branchez l'autre extrémité du
câble téléphonique sur la prise
murale associée au
service ADSL. Un répartiteur
peut être nécessaire. Pour plus
d'informations, contactez votre
fournisseur d'accès Internet.
C Branchez l'une des extrémités
du câble Ethernet fourni sur le
port Ethernet de votre
ordinateur (C1).
A
B
C1
1
Connexion du modem
1A
un câble Ethernet
Page 67

3
Branchez l'autre extrémité du
câble sur le port Ethernet situé
à l'arrière du modem (C2).
D Branchez l'adaptateur
électrique sur le modem et sur
une prise électrique. Mettez
votre modem sous tension.
E Mettez votre ordinateur sous
tension.
L'installation du modem avec une
connexion Ethernet est terminée.
Si vous avez besoin de configurer
votre modem, reportez-vous à la
section 3.
C2
D
IMPORTANT :
En fonction des exigences
de votre pays, assurez-vous que vous
placez les microfiltres entre le téléphone
et la prise murale et non entre le modem
et la prise murale.
REMARQUE :
Il peut être nécessaire de
placer un petit périphérique appelé
microfiltre (non fourni) entre chaque
téléphone et prise murale pour éliminer les
interférences. Pour plus d'informations,
veuillez contacter votre FAI.
Page 68

4
A Branchez l'une des extrémités
du câble téléphonique sur le
port ADSL (RJ-11) situé à l'arrière
du modem.
B
Branchez l'autre extrémité du
câble téléphonique sur la prise
murale associée au service ADSL.
C Branchez l'adaptateur
électrique sur le modem (C) et
sur une prise électrique.
D Branchez l'une des extrémités
du câble USB sur le port USB situé
à l'arrière du modem ADSL.
Branchez l'autre extrémité sur le
port USB de l'ordinateur.
E Mettez le modem sous tension.
Passez à l'étape 2 : Installation du
pilote USB.
Connexion du modem avec
A
REMARQUE : Pour utiliser une
connexion USB, votre ordinateur doit
fonctionner sous Windows 98
Deuxième Edition, Windows Me,
Windows 2000 ou Windows XP. Le
port USB n'est pas pris en charge par
les autres systèmes d'exploitation.
B
C
D
IMPORTANT :
En fonction des exigences
de votre pays, assurez-vous que vous
placez les microfiltres entre le téléphone et
la prise murale et non entre le modem et la
prise murale.
REMARQUE :
Il peut être nécessaire de
placer un petit périphérique appelé
microfiltre (non fourni) entre chaque
téléphone et prise murale pour éliminer les
interférences. Pour plus d'informations,
veuillez contacter votre FAI.
1B
un câble USB
Page 69

5
Modèle réf.
Si vous connectez le modem à votre
ordinateur à l'aide du port USB, vous
devez installer le pilote USB.
Reportez-vous à la section
correspondant au système
d'exploitation de votre ordinateur.
Windows XP
A Mettez votre ordinateur sous
tension.
B Windows XP détecte le
modem automatiquement.
Insérez le CD-ROM contenant
le Guide de l'utilisateur et les
pilotes USB dans le lecteur de
CD-ROM de votre ordinateur.
C Dans la première fenêtre de
l'Assistant Matériel détecté,
sélectionnez Installer le
logiciel automatiquement
(recommandé), puis cliquez
sur Suivant.
D Patientez pendant que
Windows XP recherche et
installe automatiquement le
pilote. Lorsque Windows XP a
terminé l'installation du pilote,
la fenêtre représentée par la
figure D s'affiche.
L'installation est terminée.
Si vous avez besoin de configurer
votre modem, reportez-vous
à la section 3.
D
C
Installation du pilote USB
2
Page 70

6
Windows 2000
A Mettez votre ordinateur sous
tension.
B Windows 2000 détecte le
modem automatiquement.
Insérez le CD-ROM contenant
le Guide de l'utilisateur et les
pilotes USB dans le lecteur de
CD-ROM de votre ordinateur.
C Dans la première fenêtre de
l'Assistant Matériel détecté,
cliquez sur Suivant.
D Sélectionnez Rechercher un
pilote approprié pour mon
périphérique (recommandé).
Cliquez ensuite sur Suivant.
E Sélectionnez Lecteurs de CD-
ROM, puis cliquez sur Suivant.
F Dans la fenêtre Résultats de la
recherche de pilotes, cliquez
sur Suivant.
G Un avertissement de signature
numérique Windows peut
s'afficher. Ce produit a été
testé dans le cadre d'une
utilisation avec Windows, vous
pouvez donc continuer.
H Une fois que Windows 2000 a
fini d'installer le pilote, cliquez
sur Terminer.
L'installation est terminée.
Si vous avez besoin de configurer
votre modem, reportez-vous
à la section 3.
D
C
E
F
Page 71

7
C
Windows Millennium
A Mettez votre ordinateur sous
tension.
B Windows Millennium détecte le
modem automatiquement.
Insérez le CD-ROM contenant
le Guide de l'utilisateur et les
pilotes USB dans le lecteur de
CD-ROM de votre ordinateur.
C
Dans la première fenêtre de
l'Assistant Ajout de nouveau
matériel, sélectionnez
Rechercher automat. un
meilleur pilote (recommandé)
.
Cliquez ensuite sur
Suivant
.
D Patientez pendant que
Windows Millennium recherche
et installe automatiquement le
pilote. Une fois que
Windows Millennium a fini
d'installer le pilote, cliquez sur
Terminer.
L'installation est terminée.
Si vous avez besoin de configurer
votre modem, reportez-vous
à la section 3.
D
Page 72

8
Windows 98
A Mettez votre ordinateur sous
tension.
B Windows 98 détecte le
modem automatiquement.
Insérez le CD-ROM contenant
le Guide de l'utilisateur et les
pilotes USB dans le lecteur de
CD-ROM de votre ordinateur.
C Dans la première fenêtre de
l'Assistant Ajout de nouveau
matériel, cliquez sur Suivant.
D
Sélectionnez
Rechercher le
meilleur pilote pour votre
périphérique. (Recommandé)
.
Cliquez ensuite sur
Suivant
.
E Sélectionnez Lecteur de
CD-ROM. Cliquez ensuite sur
Suivant.
F Sélectionnez Le pilote mis à
jour (recommandé). Cliquez
ensuite sur Suivant.
G Une fois que Windows 98 a
trouvé le pilote, cliquez sur
Suivant.
H Une fois que Windows 98 a fini
d'installer le pilote, cliquez sur
Terminer.
L'installation est terminée.
Si vous avez besoin de configurer
votre modem, reportez-vous
à la section 3.
D
E
Page 73

9
Présentation
Le modem ADSL2 a été conçu pour
fonctionner correctement dès son
déballage, avec les paramètres par
défaut. Néanmoins, si vous
souhaitez modifier ces paramètres,
vous pouvez configurer le modem
ADSL2 par l'intermédiaire de votre
navigateur Web à l'aide de
l'utilitaire Web. Ce chapitre explique
comment configurer le modem
ADSL2 de cette manière.
Lancez votre navigateur Web et
saisissez 192.168.1.1. dans le
champ Adresse du navigateur. (Si un
message d'erreur apparaît à ce
stade, n'en tenez pas compte.)
Appuyez sur la touche Entrée.
L'écran suivant s'affiche. Entrez le
terme admin en minuscules dans le
champ User Name (Nom
d'utilisateur) (admin correspond aux
nom d'utilisateur et mot de passe
par défaut.) Vous pouvez définir un
nouveau mot de passe à partir de
l'onglet Security (Sécurité).
Configuration du modem
3
REMARQUE : Avant de lancer le navigateur
Web, il peut être nécessaire de configurer
l'ordinateur sur une adresse IP statique.
Consultez la section Troubleshooting
(Dépannage) du Guide de l'utilisateur.
Connexion
REMARQUE : Contactez votre fournisseur
de services Internet afin d'obtenir les
informations de configuration Internet.
Page 74

10
Configuration de base
Le premier écran qui s'affiche dévoile
l'onglet Setup (Configuration). Les
options de cet onglet vous permettent
de modifier les paramètres généraux
du modem ADSL2. Modifiez ces
paramètres comme décrit ici et
cliquez sur le bouton
Save Settings
(Enregistrer les paramètres) pour
appliquer vos modifications ou sur
Cancel Changes
(Annuler les
modifications) pour les annuler.
Configuration Internet
Selon les instructions de
configuration de votre FAI, vous
devrez peut-être fournir les
informations ci-après.
Virtual Circuit ID (ID de circuit
virtuel) (VPI et VCI). Ces champs
contiennent deux options : VPI
(Virtual Path Identifier) et VCI (Virtual
Channel Identifier). Votre FAI vous
indiquera le paramétrage approprié
de chacun de ces deux champs.
Multiplexing (Multiplexage).
Sélectionnez LLC ou VC, en fonction
de votre FAI.
Encapsulation. Le modem prend
en charge quatre encapsulations
(types de connexion Internet) : RFC
1483 Bridged, RFC 2516 PPPoE, RFC
2364 PPPoA et Bridged Mode Only
(Bridged Mode uniquement). Les
écrans Basic Setup (Configuration
de base) et les options disponibles
varient selon le type d'encapsulation
sélectionné. Les encapsulations sont
décrites ci-dessous.
Page 75

11
RFC 1483 Bridged
Adresse IP dynamique
Paramètres IP. Sélectionnez Obtain
an IP Address Automatically (DHCP)
(Obtenir une adresse IP
automatiquement) si votre FAI vous
indique que vous êtes connecté via
une adresse IP dynamique.
IP statique
Si vous devez utiliser une adresse IP
permanente (statique) pour vous
connecter à Internet, sélectionnez
Set Static IP manually (Régler
l'adresse IP statique manuellement).
• Internet IP Address (Adresse IP Internet).
Il s'agit de l'adresse IP du modem, vue
par le WAN ou Internet. Votre FAI peut
vous fournir l'adresse IP que vous devez
spécifier dans ce champ.
• Subnet Mask (Masque de sousréseau). Il s'agit du masque de sousréseau du modem. Votre FAI peut vous
fournir le masque de sous-réseau.
• Default Gateway (Passerelle par défaut).
Votre FAI peut vous fournir l'adresse par
défaut de la passerelle. Il s'agit en fait
de l'adresse IP du serveur du FAI.
• Primary DNS (Nom de domaine
principal) (obligatoire) et Secondary
DNS (Nom de domaine secondaire)
(facultatif). Votre FAI peut vous fournir
au moins une adresse IP de serveur
DNS (Domain Name System).
Une fois que vos modifications sont
effectuées dans cet onglet, cliquez sur
Save Settings (Enregistrer les paramètres)
pour les enregistrer ou cliquez sur le
bouton Cancel Changes (Annuler les
modifications) pour les annuler.
IP dynamique
IP statique
(DHCP)
Page 76

12
RFC 2516 PPPoE
Certains fournisseurs d'accès Internet
(FAI) DSL utilisent le protocole PPPoE
(protocole de point-à-point sur
Ethernet) pour établir des connexions
Internet. Demandez à votre FAI s'il utilise
le protocole PPPoE. Si tel est le cas,
vous devrez sélectionner l'option PPPoE.
• User Name (Nom d'utilisateur) et Password
(Mot de passe). Entrez le nom d'utilisateur
et le mot de passe fournis par votre FAI.
• Keep Alive: Redial Period (Activée : rappel
après). Si le bouton d'option en regard de
Keep Alive
(Activée) est sélectionné et que
vous êtes déconnecté, le modem rétablit
automatiquement la connexion. Dans le
champ Redial Period (Rappel après), spécifiez
la fréquence à laquelle le modem doit vérifier
votre connexion Internet. La durée par défaut
devant s'écouler avant rappel est d'une
minute. Sélectionnez cette option si votre FAI
vous facture une somme fixe mensuelle.
• Connect on Demand: Max Idle Time (Connexion
à la demande : délai d'inactivité maximal). Vous
pouvez configurer le modem pour qu'il
déconnecte votre connexion Internet à l'issue
d'une période d'inactivité donnée (Délai
d'inactivité maximal). Si cela se produit,
Connect on Demand (Connexion à la demande)
permet à votre modem de rétablir
automatiquement la connexion dès que vous
essayer de vous reconnecter à Internet. Si vous
souhaitez sélectionner cette option, cliquez sur
le bouton radio
Connect on Demand
(Connexion à la demande). Dans le champ Max
Idle Time (Délai d'inactivité maximal), entrez le
nombre de minutes que vous souhaitez voir
s'écouler avant la désactivation de votre
connexion Internet. Sélectionnez cette option si
votre FAI vous facture à l'heure ou à la minute.
Une fois que vos modifications sont
effectuées dans cet onglet, cliquez
sur Save Settings (Enregistrer les
paramètres) pour les enregistrer ou
sur Cancel Changes (Annuler les
modifications) pour les annuler.
PPPoE
Page 77

13
RFC 2364 PPPoA
Certains fournisseurs d'accès Internet
(FAI) DSL utilisent le protocole PPPoA
(protocole de point-à-point sur ATM)
pour établir des connexions Internet.
Demandez à votre FAI s'il utilise le
protocole PPPoA. Si tel est le cas, vous
devrez sélectionner l'option PPPoA.
• User Name (Nom d'utilisateur) et Password
(Mot de passe). Entrez le nom d'utilisateur
et le mot de passe fournis par votre FAI.
• Keep Alive: Redial Period (Activée : rappel
après). Si le bouton d'option en regard de
Keep Alive
(Activée) est sélectionné et que
vous êtes déconnecté, le modem rétablit
automatiquement la connexion. Dans le
champ Redial Period (Rappel après), spécifiez
la fréquence à laquelle le modem doit vérifier
votre connexion Internet. La durée par défaut
devant s'écouler avant rappel est d'une
minute. Sélectionnez cette option si votre FAI
vous facture une somme fixe mensuelle.
• Connect on Demand: Max Idle Time
(Connexion à la demande : délai d'inactivité
maximal). Vous pouvez configurer le modem
pour qu'il déconnecte votre connexion
Internet à l'issue d'une période d'inactivité
donnée (Délai d'inactivité maximal). Si cela
se produit, Connect on Demand (Connexion à
la demande) permet à votre modem de
rétablir automatiquement la connexion dès
que vous essayez de vous reconnecter à
Internet. Si vous souhaitez sélectionner cette
option, cliquez sur le bouton radio
Connect
on Demand
(Connexion à la demande). Dans
le champ Max Idle Time (Délai d'inactivité
maximal), entrez le nombre de minutes que
vous souhaitez voir s'écouler avant la
désactivation de votre connexion Internet.
Sélectionnez cette option si votre FAI vous
facture à l'heure ou à la minute.
Une fois que vos modifications sont
effectuées dans cet onglet, cliquez
sur Save Settings (Enregistrer les
paramètres) pour les enregistrer ou
sur Cancel Changes (Annuler les
modifications) pour les annuler.
PPPoA
Page 78

14
Bridged Mode Only
(Bridged Mode uniquement)
Si vous souhaitez utiliser votre
modem comme un pont, ce qui le
fait fonctionner comme un modem
autonome (sans NAT ou routage),
sélectionnez Bridged Mode Only
(Bridged Mode uniquement).
Une fois que vos modifications sont
effectuées dans cet onglet, cliquez
sur Save Settings (Enregistrer les
paramètres) pour les enregistrer ou
cliquez sur le bouton Cancel
Changes (Annuler les modifications)
pour les annuler.
Optional Settings (Paramètres facultatifs)
(Requis par certains FAI)
Certains des paramètres décrits ciaprès peuvent être exigés par votre
fournisseur d'accès Internet (FAI).
Vérifiez-les auprès de votre FAI avant
toute modification éventuelle.
Host Name (Nom d'hôte) et Domain
Name (Nom de domaine). Entrez les
noms d'hôte et de domaine du
routeur dans ces deux champs.
Certains FAI requièrent ces noms
pour l'authentification. Il se peut que
vous deviez contacter votre FAI pour
vérifier si votre service Internet haut
débit a été configuré avec un nom
d'hôte et un nom de domaine. Dans
la plupart des cas, vous pourrez
laisser ces champs vides.
Status (Etat). L'état de la connexion
est affiché.
Bridged Mode Only
(Bridged Mode
uniquement)
Page 79

15
Network Setup (Configuration réseau)
Modem IP (IP du modem). Les valeurs
d'adresse IP locale et de masque de
sous-réseau du modem sont
spécifiées dans ces champs. Dans la
plupart des cas, il est recommandé
de conserver les valeurs par défaut.
• Local IP Address (Adresse IP locale).
La valeur par défaut est 192.168.1.1.
• Subnet Mask (Masque de sous-réseau).
La valeur par défaut est 255.255.255.0.
Network Address Server Settings
(DHCP) (Paramètres du serveur
d'adresse de réseau (DHCP)). Un
serveur Dynamic Host Configuration
Protocol (DHCP) attribue
automatiquement une adresse IP à
chaque ordinateur du réseau. A
moins que vous ne disposiez déjà
d'un serveur DHCP, il est recommandé
de laisser la fonction de serveur DHCP
activée pour le modem.
• Local DHCP Server (Serveur DHCP
local). Si vous activez l'option Serveur
DHCP ou Relais DHCP pour le serveur
DHCP local, entrez l'adresse IP du
serveur DHCP dans les champs.
• Start IP Address (Adresse IP de début).
Entrez une valeur de départ pour la
publication d'adresses IP sur le serveur
DHCP. Cette valeur doit être 192.168.1.
2 ou supérieure, car l'adresse IP par
défaut du modem est 192.168.1.1.
• Number of Address (Nombre d'adresses).
Entrez le nombre maximal d'ordinateurs
auquel le serveur DHCP doit attribuer des
adresses IP. Ce nombre ne peut pas être
supérieur à 253. Par défaut (figure 5-9),
cette valeur est comprise entre
192.168.1.2 et 192.168.1.254.
Network Setup
(Configuration
réseau)
Page 80

16
• IP Address Range (Etendue
d'adresses IP). L'étendue des adresses
DHCP est spécifiée dans ce champ.
• Client Lease Time (Durée de bail du
client). Entrez le nombre d'heures et de
minutes dans ces champs.
Une fois que vos modifications sont
effectuées dans cet onglet, cliquez
sur Save Settings (Enregistrer les
paramètres) pour les enregistrer ou
cliquez sur le bouton Cancel
Changes (Annuler les modifications)
pour les annuler.
Pour obtenir de plus amples
informations, reportez-vous au Guide
de l'utilisateur (en anglais
uniquement) figurant sur le CD-ROM.
L'installation du modem est
terminée.
Linksys est une marque déposée ou une marque
commerciale de Cisco Systems, Inc. et/ou de ses
filiales aux Etats-Unis et dans certains autres
pays. Copyright © 2005 Cisco Systems, Inc.
Tous droits réservés.
ADSL2MUE-QIG-FR-50324A BW
Pour plus d'informations ou une aide
technique, reportez-vous au Guide de
l'utilisateur qui figure sur le CD-ROM ou à la
Fiche d'assistance technique. Pour obtenir
davantage d'aide, vous pouvez également
envoyer un e-mail.
Site Web
http://www.linksys.com/international
Enregistrement du produit
http://www.linksys.com/registration
Page 81

N. modello
Guida di installazione rapida
A Division of Cisco Systems, Inc.
®
CABLATO
ADSL2MUE (IT)
con USB e Ethernet
Modem ADSL2
Contenuto della confezione
• Modem ADSL2
• Adattatore di corrente
•Cavo USB
• Cavo di rete Ethernet CAT 5
• Cavo telefonico RJ-11
• CD della User Guide (Guida per l'utente)
e dei driver USB
• Guida di installazione rapida
Page 82

2
Nella Fase 1 il modem viene collegato alla linea ADSL e al computer di
casa o dell'ufficio. Seguire la procedura della Fase 1A per collegare il
modem tramite connessione Ethernet o quella descritta nella Fase 1B per
collegare il modem tramite connessione USB.
Per prima cosa, verificare che tutti i dispositivi da utilizzare siano spenti,
compresi il PC e il modem.
Collegare il modem con Ethernet
A Collegare un'estremità del
cavo telefonico fornito in
dotazione alla porta ADSL
(porta telefonica RJ-11) che si
trova sul retro del modem.
B Collegare l'altra estremità del
cavo telefonico alla presa a
muro sulla quale è attivato il
servizio ADSL. Potrebbe essere
necessario inserire un
ripartitore. Contattare il
provider di servizi internet (ISP)
per ulteriori informazioni.
C Collegare un'estremità del
cavo Ethernet alla porta
Ethernet del PC. (C1)
A
B
C1
1
Collegamento del modem
1A
Page 83

3
Collegare l'altra estremità del
cavo alla porta Ethernet sul
retro del modem. (C2)
D Collegare l'adattatore di
corrente al modem e alla
presa elettrica. Accendere il
modem.
E Accendere il PC.
L'installazione del modem con una
connessione Ethernet è
completata. Se è necessario
configurare il modem, consultare
la sezione 3.
C2
D
IMPORTANTE
A seconda dei requisiti del
paese di residenza, verificare che i
microfiltri vengano inseriti solo tra il
telefono e la presa a muro e non tra il
modem e la presa a muro.
NOTA
È possibile che sia necessario
inserire un piccolo dispositivo denominato
microfiltro (non incluso) tra il telefono e la
presa a muro per prevenire possibili
interferenze. Per qualsiasi domanda,
contattare il provider di servizi Internet.
Page 84

4
A Collegare un'estremità del
cavo telefonico alla porta ADSL
(porta telefonica RJ-11) che si
trova sul retro del modem.
B Collegare l'altra estremità del
cavo telefonico alla presa a
muro sulla quale è attivato il
servizio ADSL.
C Collegare l'adattatore di
corrente al modem (C) e alla
presa elettrica.
D Collegare un'estremità del
cavo USB alla porta USB sul retro
del modem ADSL e l'altra
estremità alla porta USB del PC.
E Accendere il modem.
Passare alla Fase 2: Installazione
del driver USB.
Collegare il modem con USB
A
NOTA Se si desidera utilizzare una
connessione USB, è necessario che il
PC esegua Windows 98SE, Me, 2000 o
XP. La porta USB non è supportata su
altri sistemi operativi.
B
C
D
IMPORTANTE
A seconda dei requisiti del
paese di residenza, verificare che i
microfiltri vengano inseriti solo tra il
telefono e la presa a muro e non tra il
modem e la presa a muro.
NOTA
È possibile che sia necessario
inserire un piccolo dispositivo denominato
microfiltro (non incluso) tra il telefono e la
presa a muro per prevenire possibili
interferenze. Per qualsiasi domanda,
contattare il provider di servizi Internet.
1B
Page 85

5
N. modello
Se si intende collegare il modem
al computer mediante la porta USB,
è necessario installare il driver USB.
Andare alla sezione relativa al sistema
operativo Windows in uso sul PC.
Windows XP
A Accendere il computer.
B Windows XP rileva
automaticamente il modem.
Inserire il CD-ROM della User
Guide (Guida per l'utente)
e dei driver USB nell'unità
CD-ROM del computer.
C Nella prima schermata
dell'Installazione guidata nuovo
hardware, selezionare Installa il
software automaticamente
(scelta consigliata) e fare clic
su Avanti.
D Attendere il rilevamento
e l'installazione automatica
del driver. Al termine
dell'installazione del driver,
la schermata riportata nella
Figura D si chiude.
L'installazione è completata.
Se è necessario configurare il
modem, consultare la sezione 3.
D
C
Installazione del driver USB
2
Page 86

6
Windows 2000
A Accendere il computer.
B Windows 2000 rileva
automaticamente il modem.
Inserire il CD-ROM dei driver
USB e della User Guide (Guida
per l'utente) nell'unità CD-ROM
del computer.
C Nella prima schermata
dell'Installazione guidata nuovo
hardware, fare clic su Avanti.
D Selezionare Cerca un driver
adatto alla periferica (scelta
consigliata), quindi fare clic su
Avanti.
E Selezionare Unità CD-ROM
e fare clic su Avanti.
F Nella schermata Risultati
ricerca file del driver, fare clic
su Avanti.
G
È possibile che venga
visualizzata la schermata Firma
digitale non trovata ma, poiché
l'uso di questo prodotto con
Windows è stato collaudato, è
comunque possibile continuare
la procedura.
H Al termine dell'installazione del
driver, fare clic su Fine.
L'installazione è completata. Se è
necessario configurare il modem,
consultare la sezione 3.
D
C
E
F
Page 87

7
C
Windows Millennium
A Accendere il computer.
B Windows Millennium rileva
automaticamente il modem.
Inserire il CD-ROM della User
Guide (Guida per l'utente)
e dei driver USB nell'unità
CD-ROM del computer.
C Nella prima schermata
dell'Installazione guidata
Nuovo hardware, selezionare
Cercare un driver migliore
(scelta consigliata), quindi
fare clic su Avanti.
D Attendere il rilevamento
e l'installazione automatica
del driver. Al termine
dell'installazione del driver,
fare clic su Fine.
L'installazione è completata. Se è
necessario configurare il modem,
consultare la sezione 3.
D
Page 88

8
Windows 98
A Accendere il computer.
B Windows 98 rileva
automaticamente il modem.
Inserire il CD-ROM dei driver
USB e della User Guide (Guida
per l'utente) nell'unità CD-ROM
del computer.
C Nella prima schermata
dell'Installazione guidata
Nuovo hardware, fare clic su
Avanti.
D Selezionare Cerca il miglior
driver per la periferica (scelta
consigliata), quindi fare clic su
Avanti.
E Selezionare Unità CD-ROM,
quindi fare clic su Avanti.
F Selezionare Driver aggiornato
(scelta consigliata), quindi
fare clic su Avanti.
G Dopo il rilevamento del driver,
fare clic su Avanti.
H Al termine dell'installazione del
driver, fare clic su Fine.
L'installazione è completata. Se è
necessario configurare il modem,
consultare la sezione 3.
D
E
Page 89

9
Informazioni generali
Il modem ADSL2 è stato progettato
per poter essere utilizzato
immediatamente con le
impostazioni predefinite. Tuttavia, se
si desidera modificare queste
impostazioni, è possibile configurare il
modem ADSL2 tramite il browser Web
con l'utilità basata sul Web. Questo
capitolo descrive come configurare il
modem ADSL2 in questo modo.
Aprire il browser Web e digitare
192.168.1.1. nel campo Indirizzo
(se a questo punto si riceve un
messaggio di errore, ignorarlo).
Premere il tasto Invio per visualizzare
la seguente schermata. Digitare
admin in lettere minuscole nel
campo User Name (Nome utente)
e di nuovo admin in lettere
minuscole nel campo Password
(admin corrisponde a nome utente
e password predefiniti). È possibile
impostare una nuova password
dalla scheda Security (Protezione).
Configurazione del modem
3
NOTA
Prima di aprire il browser Web,
potrebbe essere necessario impostare un
indirizzo IP statico per il PC. Consultare la
sezione Troubleshooting (Risoluzione dei
problemi) nella User Guide (Guida per l'utente).
Schermata di
NOTA Per informazioni sulla
configurazione di Internet, contattare
il provider di servizi Internet.
accesso
Page 90

10
Configurazione di base
La prima schermata visualizza la
scheda Setup (Configurazione).
Questa scheda consente di
modificare le impostazioni generali
del modem ADSL2. A tal fine,
procedere come descritto di
seguito e fare clic sul pulsante Save
Settings (Salva impostazioni) per
applicare le modifiche o sul
pulsante Cancel Changes (Annulla
modifiche) per annullarle.
Configurazione Internet
In base alle istruzioni fornite dal
provider di servizi Internet, è
necessario specificare le seguenti
informazioni.
Virtual Circuit ID (VPI e VCI) (ID
circuito virtuale). Questi campi sono
costituiti da due elementi: VPI (Virtual
Path Identifier) e VCI (Virtual Channel
Identifier). Il provider di servizi Internet
fornisce le impostazioni corrette per
ciascun campo.
Multiplexing
. Selezionare LLC o VC, a
seconda del provider di servizi Internet.
Encapsulation (Incapsulamento)
.
Il modem supporta quattro
incapsulamenti (tipi di connessione
Internet): RFC 1483 Bridged, RFC 2516
PPPoE, RFC 2364 PPPoA e Bridged
Mode Only (Solo modalità Bridged).
Ciascuna schermata Basic Setup, con
le relative funzioni, varia a seconda del
tipo di incapsulamento selezionato.
I metodi di incapsulamento sono
descritti di seguito.
Page 91

11
RFC 1483 Bridged
IP dinamico
IP Settings (Impostazioni IP). Se la
connessione viene effettuata tramite
un indirizzo IP dinamico, selezionare
Obtain IP Address Automatically
(DHCP)
(Ottieni automaticamente
l'indirizzo IP (DHCP)).
IP statico
Se la connessione viene effettuata
tramite un indirizzo IP permanente
(statico), selezionare Set Static IP
Manually (Imposta IP statico
manualmente).
• Internet IP Address (Indirizzo IP
Internet). È l'indirizzo IP del modem visto
dalla WAN o da Internet. L'indirizzo IP da
inserire in questo campo viene fornito
dal provider di servizi Internet.
• Subnet Mask (Maschera di sottorete).
È la maschera di sottorete del modem.
Viene fornita dall'ISP.
• Default Gateway (Gateway predefinito).
Il Gateway predefinito, che corrisponde
all'indirizzo IP del server dell'ISP, viene
fornito dal provider.
• Primary DNS (DNS primario),
obbligatorio e Secondary DNS (DNS
secondario), facoltativo. L'ISP fornisce
almeno un indirizzo IP del server DNS
(Domain Name System).
Dopo aver effettuato tutte le
modifiche desiderate in questa
scheda, fare clic sul pulsante Save
Settings (Salva impostazioni) per
salvare le modifiche oppure sul
pulsante Cancel Changes (Annulla
modifiche) per annullarle.
IP dinamico (DHCP)
IP statico
Page 92

12
RFC 2516 PPPoE
Alcuni ISP basati su DSL utilizzano il
protocollo PPPoE (Point-to-Point Protocol
over Ethernet) per la connessione a
Internet. Verificare se l'ISP utilizza questo
protocollo. In caso affermativo, è
necessario abilitare PPPoE.
• User Name (Nome utente) e Password.
Immettere il nome utente e la password
forniti dal provider di servizi Internet.
• Keep Alive: Redial Period (Connessione sempre
attiva: Intervallo di riselezione). Quando il
pulsante di opzione accanto a
Keep Alive
(Connessione sempre attiva) è selezionato, in
caso di disconnessione il modem tenta di
ristabilire la connessione automaticamente.
Nel campo Redial Period (Intervallo di
riselezione), specificare la frequenza con cui si
desidera che il modem verifichi la connessione
a Internet. L'impostazione predefinita è un
minuto. Scegliere questa opzione se si utilizza
un abbonamento Internet mensile non a
consumo (flat).
• Connect on Demand: Max Idle Time
(Connessione su richiesta: Tempo max. di
inattività). È possibile configurare il modem in
modo che interrompa la connessione a
Internet dopo un periodo di inattività (Max Idle
Time). Se ciò si verifica, l'opzione Connect on
Demand (Connessione su richiesta) consente
al modem di ristabilire automaticamente la
connessione non appena tenta di accedere
nuovamente a Internet. Se si desidera attivare
l'opzione
Connect on Demand
(Connessione
su richiesta), fare clic sul pulsante di opzione.
Nel campo Max Idle Time (Tempo max. di
inattività) immettere i minuti di inattività
trascorsi i quali la connessione Internet verrà
interrotta. Scegliere questa opzione se si
utilizza un abbonamento Internet a consumo.
Dopo aver effettuato tutte le modifiche
desiderate in questa scheda, fare clic su
Save Settings
(Salva impostazioni) per
salvare le modifiche o su
Cancel Changes
(Annulla modifiche) per annullarle.
PPPoE
Page 93

13
RFC 2364 PPPoA
Alcuni ISP basati su DSL utilizzano il
protocollo PPPoA (Point-to-Point
Protocol over ATM) per la connessione
a Internet. Verificare se l'ISP utilizza
questo protocollo. In caso affermativo,
è necessario abilitare PPPoA.
• User Name (Nome utente) e Password.
Immettere il nome utente e la password
forniti dal provider di servizi Internet.
• Keep Alive: Redial Period (Connessione sempre
attiva: Intervallo di riselezione). Quando il
pulsante di opzione accanto a
Keep Alive
(Connessione sempre attiva) è selezionato, in
caso di disconnessione il modem tenta di
ristabilire la connessione automaticamente.
Nel campo Redial Period (Intervallo di
riselezione), specificare la frequenza con cui si
desidera che il modem verifichi la connessione
a Internet. L'impostazione predefinita è un
minuto. Scegliere questa opzione se si utilizza
un abbonamento Internet mensile non a
consumo (flat).
• Connect on Demand: Max Idle Time
(Connessione su richiesta: Tempo max. di
inattività). È possibile configurare il modem in
modo che interrompa la connessione a
Internet dopo un periodo di inattività (Max
Idle Time). Se ciò si verifica, l'opzione
Connect on Demand (Connessione su
richiesta) consente al modem di ristabilire
automaticamente la connessione non
appena tenta di accedere nuovamente a
Internet. Se si desidera attivare l'opzione
Connect on Demand
(Connessione su
richiesta), fare clic sul pulsante di opzione.
Nel campo Max Idle Time (Tempo max. di
inattività) immettere i minuti di inattività
trascorsi i quali la connessione Internet verrà
interrotta. Scegliere questa opzione se si
utilizza un abbonamento Internet a consumo.
Dopo aver effettuato tutte le modifiche
desiderate in questa scheda, fare clic su
Save Settings
(Salva impostazioni) per
salvare le modifiche o su
Cancel Changes
(Annulla modifiche) per annullarle.
PPPoA
Page 94

14
Bridged Mode Only
(Solo modalità Bridged)
Se si desidera utilizzare il modem
come ponte, ovvero come modem
non connesso in rete (senza NAT o
routing), selezionare Bridged Mode
Only (Solo modalità Bridged).
Dopo aver effettuato tutte le
modifiche desiderate in questa
scheda, fare clic sul pulsante Save
Settings (Salva impostazioni) per
salvare le modifiche o sul pulsante
Cancel Changes (Annulla
modifiche) per annullarle.
Optional Settings (Required by some ISPs)
(Impostazioni opzionali (richieste da alcuni
ISP))
Alcune delle seguenti impostazioni
potrebbero essere richieste dall'ISP.
Prima di effettuare eventuali
modifiche, consultare l'ISP.
Host Name e Domain Name (Nome
host e Nome dominio). Questi
campi consentono di fornire un
nome host e un nome di dominio
per il router. Alcuni ISP richiedono
questi nomi per l'identificazione.
Potrebbe essere necessario
verificare con l'ISP se il servizio
Internet a banda larga utilizzato è
stato configurato con un nome host
e un nome di dominio. Nella
maggior parte dei casi, è possibile
lasciare vuoti questi campi.
Status (Stato). Visualizza lo stato della
connessione.
Bridged Mode Only
(Solo modalità
Bridged)
Page 95

15
Network Setup (Configurazione della rete)
Modem IP (IP modem). In questi
campi vengono visualizzati l'indirizzo IP
locale e la maschera di sottorete del
modem. Nella maggior parte dei casi,
è possibile utilizzare i valori predefiniti.
• Local IP Address (Indirizzo IP locale).
Il valore predefinito è 192.168.1.1.
• Subnet Mask (Maschera di sottorete).
Il valore predefinito è 255.255.255.0.
Network Address Server Settings
(DHCP) (Impostazioni del server per
l'indirizzo di rete (DHCP)). Il server
DHCP (Dynamic Host Configuration
Protocol) assegna automaticamente
un indirizzo IP a ciascun computer
della rete. Se non si dispone già di un
indirizzo, si consiglia di lasciare il
modem impostato sul server DHCP.
• Local DHCP Server (Server DHCP locale).
Se si attiva il server DHCP o il relay DHCP
per il server DHCP locale, immettere nei
campi l'indirizzo IP del server DHCP.
• Start IP Address (Indirizzo IP di
partenza). Immettere un valore di
partenza per l'emissione di indirizzi IP
da parte del server DHCP. Questo valore
deve essere pari a 192.168.1.2 o
superiore poiché l'indirizzo IP
predefinito del modem è 192.168.1.1.
• Number of Address (Numero di
indirizzi). Immettere il numero
massimo di computer a cui il server
DHCP può assegnare indirizzi IP. Tale
numero non può essere superiore a
253. Per impostazione predefinita,
l'intervallo è compreso tra 192.168.1.2
e 192.168.1.254 (vedere la figura 5-9).
Network Setup
(Configurazione
della rete)
Page 96

16
• IP Address Range (Intervallo indirizzi IP)
L'intervallo degli indirizzi DHCP viene
visualizzato in questo campo.
• Client Lease Time (Ora di lease del
client). Immettere le ore e i minuti nei
rispettivi campi.
Dopo aver effettuato tutte le
modifiche desiderate in questa
scheda, fare clic sul pulsante Save
Settings (Salva impostazioni) per
salvare le modifiche oppure sul
pulsante Cancel Changes (Annulla
modifiche) per annullarle.
Per informazioni più dettagliate,
consultare la User Guide (Guida per
l'utente) disponibile nel CD-ROM.
L'installazione del modem è
completata.
Linksys è un marchio registrato o un marchio di
Cisco Systems, Inc. e/o dei relativi affiliati negli
Stati Uniti e in altri paesi. Copyright © 2005 Cisco
Systems, Inc. Tutti i diritti riservati.
ADSL2MUE-QIG-IT-50324A BW
Per ulteriori informazioni o istruzioni relative
alla risoluzione dei problemi, consultare la
User Guide (Guida per l'utente) disponibile sul
CD-ROM dei driver USB e della User Guide
oppure il supplemento per l'assistenza
tecnica. È possibile ricevere ulteriore
assistenza anche inviando un messaggio di
posta elettronica.
Sito Web
http://www.linksys.com/international
Registrazione del prodotto
http://www.linksys.com/registration
Page 97

Modelo n.º
Manual de Instalação Rápida
A Division of Cisco Systems, Inc.
®
COM
FIOS
ADSL2MUE (PT)
com USB e Ethernet
Modem ADSL2
Conteúdo da embalagem
• Modem ADSL2
• Transformador
•Cabo USB
• Cabo de rede Ethernet CAT 5
• Cabo telefónico RJ-11
• CD-ROM com Manual do Utilizador
e controladores USB
• Instalação Rápida
Page 98

2
No Passo 1, o Modem será ligado à linha ADSL e ao computador em
casa ou na empresa. Siga as instruções no Passo 1A para ligar o Modem
utilizando uma ligação Ethernet ou as instruções no Passo 1B para ligar
o Modem utilizando a ligação USB.
Primeiro, certifique-se de que todos os dispositivos com os quais irá
trabalhar estão desligados, incluindo o computador e o Modem.
Ligar o Modem por Ethernet
A Ligue uma extremidade do
cabo telefónico fornecido à
porta ADSL (cabo telefónico
RJ-11) situada na parte
posterior do Modem.
B Ligue a outra extremidade do
cabo telefónico à ficha com
serviço ADSL. (Poderá ser
necessário utilizar um divisor.
Contacte o fornecedor de
serviços Internet para obter
mais informações.)
C Ligue uma extremidade do
cabo Ethernet fornecido à
porta Ethernet do
computador. (C1)
A
B
C1
1
Ligar o Modem
1A
Page 99

3
Ligue a outra extremidade do
cabo à porta Ethernet situada
na parte posterior do Modem.
(C2)
D Ligue o transformador ao
Modem e à tomada. Ligue
o Modem.
E Ligue o computador.
A instalação do Modem com uma
ligação Ethernet está concluída. Se
necessitar de configurar o Modem,
consulte a Secção 3.
C2
D
IMPORTANTE:
Baseado nos requisitos
específicos do respectivo país, deve
certificar-se de que os microfiltros só são
colocados entre o telefone e a ficha e não
entre o Modem e a ficha.
NOTA:
Poderá ser necessário utilizar um
pequeno dispositivo designado por
microfiltro (não incluído) entre cada
telefone e ficha para evitar interferências.
Contacte o ISP se tiver perguntas a colocar.
Page 100

4
A Ligue uma extremidade do
telefone à porta ADSL (cabo
telefónico RJ-11) situada na
parte posterior do Modem.
B Ligue a outra extremidade do
telefone à ficha com serviço
ADSL.
C Ligue o transformador ao
Modem (C) e à tomada.
D Ligue uma extremidade do
cabo USB à porta USB situada
na parte posterior do Modem
ADSL e a outra extremidade à
porta USB do computador.
E Ligue o Modem.
Avance para o Passo 2:
Instalar o controlador USB.
Ligar o Modem por USB
A
NOTA: Para utilizar uma ligação
USB, o computador terá de utilizar
o Windows 98SE, Me, 2000 ou XP.
A porta USB não é suportada pelos
restantes sistemas operativos.
B
C
D
IMPORTANTE:
Baseado nos requisitos
específicos do respectivo país, deve
certificar-se de que os microfiltros só são
colocados entre o telefone e a ficha e não
entre o Modem e a ficha.
NOTA:
Poderá ser necessário utilizar um
pequeno dispositivo designado por
microfiltro (não incluído) entre cada
telefone e ficha para evitar interferências.
Contacte o ISP se tiver perguntas a colocar.
1B
 Loading...
Loading...