Page 1

EFT DRAFT—CISCO CONFIDENTIAL
Cisco Video Surveillance IP Camera User
Guide
Models CIVS-IPC-2500 and CIVS-IPC-2500W
Americas Headquarters
Cisco Systems, Inc.
170 West Tasman Drive
San Jose, CA 95134-1706
USA
http://www.cisco.com
Tel: 408 526-4000
800 553-NETS (6387)
Fax: 408 527-0883
Text Part Number: OL-14220-01
Page 2
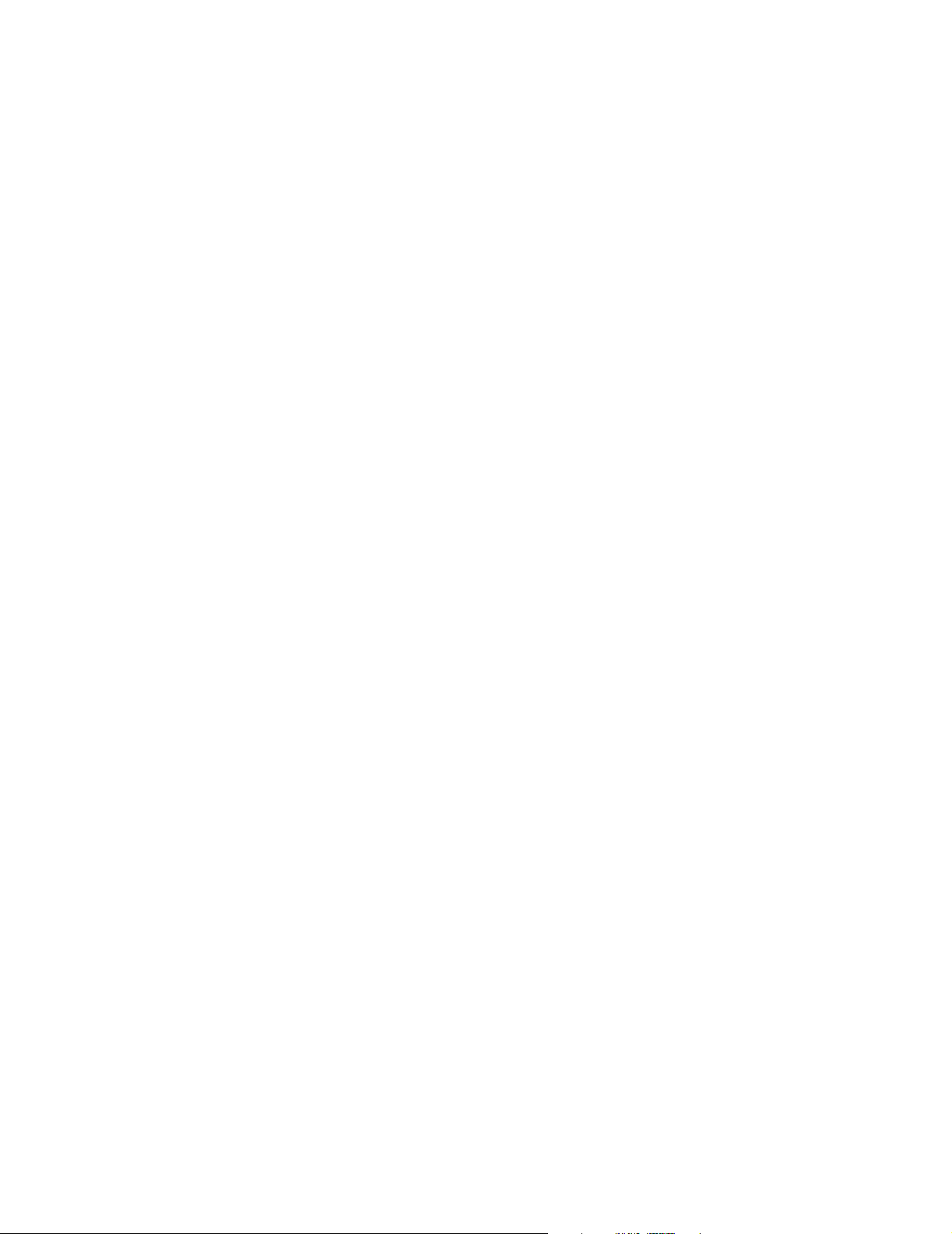
EFT DRAFT—CISCO CONFIDENTIAL
NOTICE. ALL STATEMENTS, INFORMATION, AND RECOMMENDATIONS IN THIS MANUAL ARE BELIEVED TO BE ACCURATE BUT ARE PRESENTED
WITHOUT WARRANTY OF ANY KIND, EXPRESS OR IMPLIED. USERS MUST TAKE FULL RESPONSIBILITY FOR THEIR APPLICATION OF ANY PRODUCTS.
THE SOFTWARE LICENSE AND LIMITED WARRANTY FOR THE ACCOMPANYING PRODUCT ARE SET FORTH IN THE INFORMATION PACKET THAT
SHIPPED WITH THE PRODUCT AND ARE INCORPORATED HEREIN BY THIS REFERENCE. IF YOU ARE UNABLE TO LOCATE THE SOFTWARE LICENSE
OR LIMITED WARRANTY, CONTACT YOUR CISCO REPRESENTATIVE FOR A COPY.
The Cisco implementation of TCP header compression is an adaptation of a program developed by the University of California, Berkeley (UCB) as part of UCB’s public
domain version of the UNIX operating system. All rights reserved. Copyright © 1981, Regents of the University of California.
NOTWITHSTANDING ANY OTHER WARRANTY HEREIN, ALL DOCUMENT FILES AND SOFTWARE OF THESE SUPPLIERS ARE PROVIDED “AS IS” WITH
ALL FAULTS. CISCO AND THE ABOVE-NAMED SUPPLIERS DISCLAIM ALL WARRANTIES, EXPRESSED OR IMPLIED, INCLUDING, WITHOUT
LIMITATION, THOSE OF MERCHANTABILITY, FITNESS FOR A PARTICULAR PURPOSE AND NONINFRINGEMENT OR ARISING FROM A COURSE OF
DEALING, USAGE, OR TRADE PRACTICE.
IN NO EVENT SHALL CISCO OR ITS SUPPLIERS BE LIABLE FOR ANY INDIRECT, SPECIAL, CONSEQUENTIAL, OR INCIDENTAL DAMAGES, INCLUDING,
WITHOUT LIMITATION, LOST PROFITS OR LOSS OR DAMAGE TO DATA ARISING OUT OF THE USE OR INABILITY TO USE THIS MANUAL, EVEN IF CISCO
OR ITS SUPPLIERS HAVE BEEN ADVISED OF THE POSSIBILITY OF SUCH DAMAGES.
CCVP, the Cisco logo, and the Cisco Square Bridge logo are trademarks of Cisco Systems, Inc.; Changing the Way We Work, Live, Play, and Learn is a service mark of
Cisco Systems, Inc.; and Access Registrar, Aironet, BPX, Catalyst, CCDA, CCDP, CCIE, CCIP, CCNA, CCNP, CCSP, Cisco, the Cisco Certified Internetwork Expert logo,
Cisco IOS, Cisco Press, Cisco Systems, Cisco Systems Capital, the Cisco Systems logo, Cisco Unity, Enterprise/Solver, EtherChannel, EtherFast, EtherSwitch, Fast Step,
Follow Me Browsing, FormShare, GigaDrive, HomeLink, Internet Quotient, IOS, iPhone, IP/TV, iQ Expertise, the iQ logo, iQ Net Readiness Scorecard, iQuick Study,
LightStream, Linksys, MeetingPlace, MGX, Networking Academy, Network Registrar, Packet, PIX, ProConnect, ScriptShare, SMARTnet, StackWise, The Fastest Way to
Increase Your Internet Quotient, and TransPath are registered trademarks of Cisco Systems, Inc. and/or its affiliates in the United States and certain other countries.
All other trademarks mentioned in this document or Website are the property of their respective owners. The use of the word partner does not imply a partnership relationship
between Cisco and any other company. (0705R)
Cisco Video Surveillance IP Camera User Guide
Copyright © 2007 Cisco Systems, Inc. All rights reserved.
Page 3
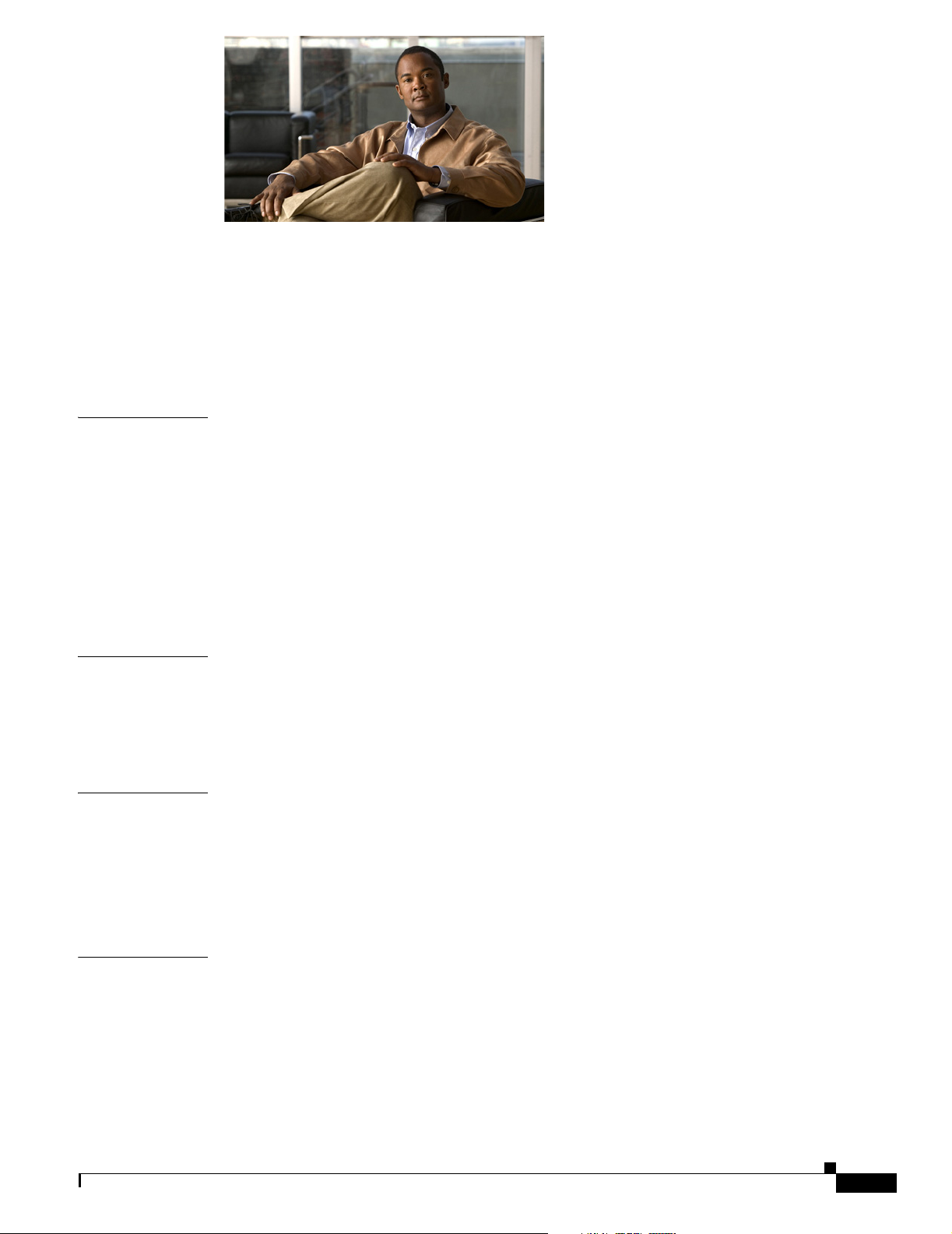
EFT DRAFT—CISCO CONFIDENTIAL
CONTENTS
Preface v
Overview v
Organization v
Obtaining Documentation, Obtaining Support, and Security Guidelines v
CHAPTER
CHAPTER
CHAPTER
1 Introduction 1-1
Overview 1-1
Features 1-1
Security Features 1-2
Wireless Features 1-2
Physical Details 1-3
Package Contents 1-5
CS Mount Lens 1-5
2 Basic Set Up 2-1
System Requirements 2-1
Installing the IP Camera 2-1
Performing the Initial Set Up of the IP Camera 2-2
3 Viewing Live Video 3-1
System Requirements 3-1
Connecting to a Camera on Your LAN 3-1
CHAPTER
OL-14220-01
Connecting to a Camera Via the Internet 3-2
Controling the Display Live Video 3-3
4 Advanced Viewing Set Up 4-1
Adjusting the Video Image 4-1
Making Video Available from the Internet 4-2
Router or Gateway Setup 4-2
IP Camera Setup 4-3
HTTP Port Configuration 4-3
DDNS (Dynamic DNS) 4-3
Cisco Video Surveillance IP Camera User Guide
iii
Page 4
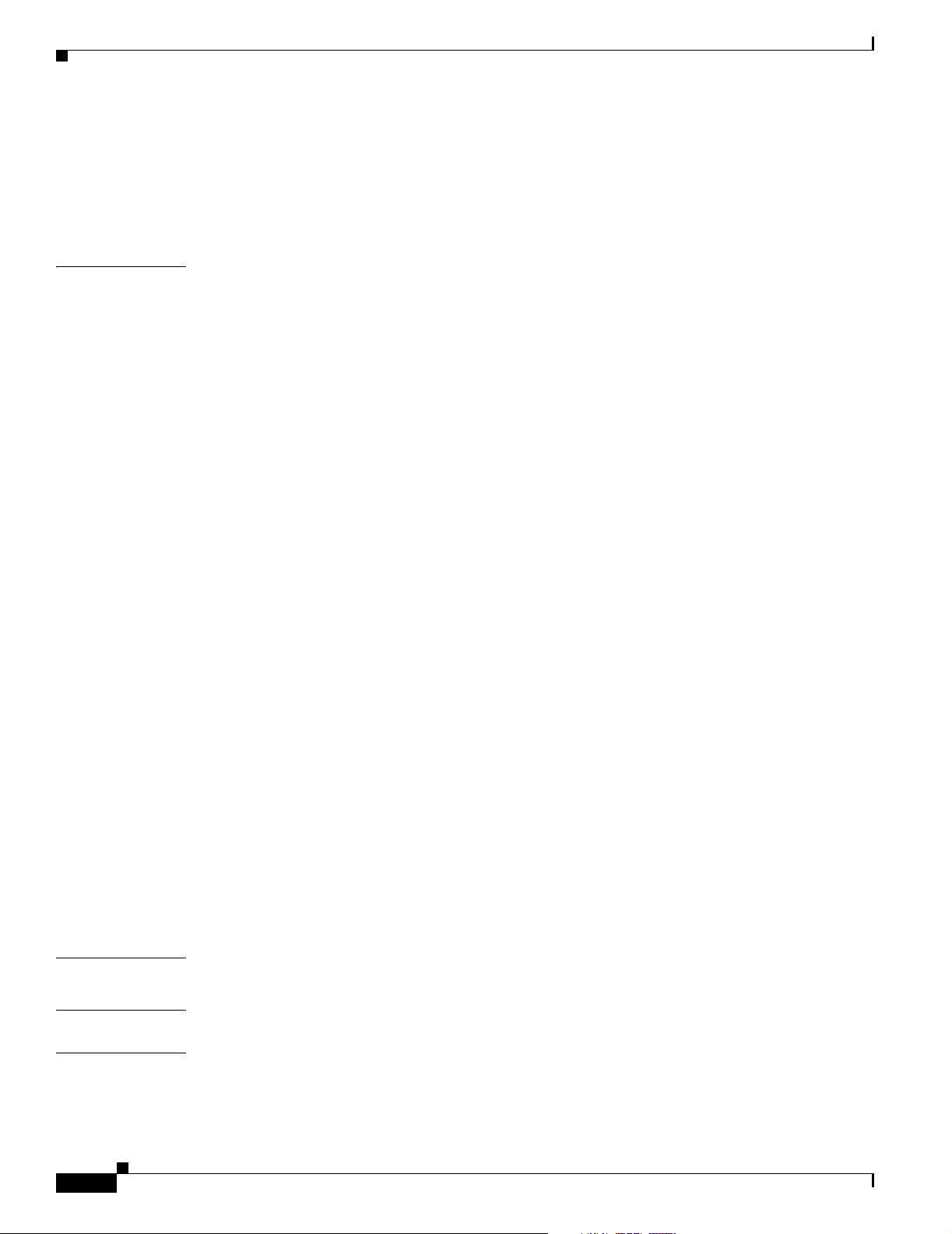
Contents
EFT DRAFT—CISCO CONFIDENTIAL
Viewing Live Video via the Internet 4-4
Viewing Live Video Using a Web Browser 4-4
Viewing Live Video with the Viewing/Recording Utility 4-4
Motion Detection Alerts 4-4
CHAPTER
5 Managing an IP Camera through the Web 5-1
Connecting to an IP Camera 5-2
Basic Setup Window 5-3
Wireless Security Window 5-5
Advanced Setup Window 5-6
IP Filter Window 5-8
Users Window 5-8
Maintenance Window 5-9
Firmware Window 5-9
Video Window 5-10
Audio Window 5-11
Mail Window 5-11
Motion Detection Window 5-12
Event Window 5-12
SNMP Window 5-13
DDNS Window 5-14
I/O Ports Window 5-14
CHAPTER
APPENDIX
I
NDEX
iv
RS-485 Window 5-15
Pan/Tilt Window 5-16
System Window 5-16
Image Window 5-17
Network Window 5-17
Syslog & Log Window 5-18
View Video Log Window 5-18
6 Troubleshooting 6-1
A Streaming Video/Audio Solution A-1
Cisco Video Surveillance IP Camera User Guide
OL-14220-01
Page 5
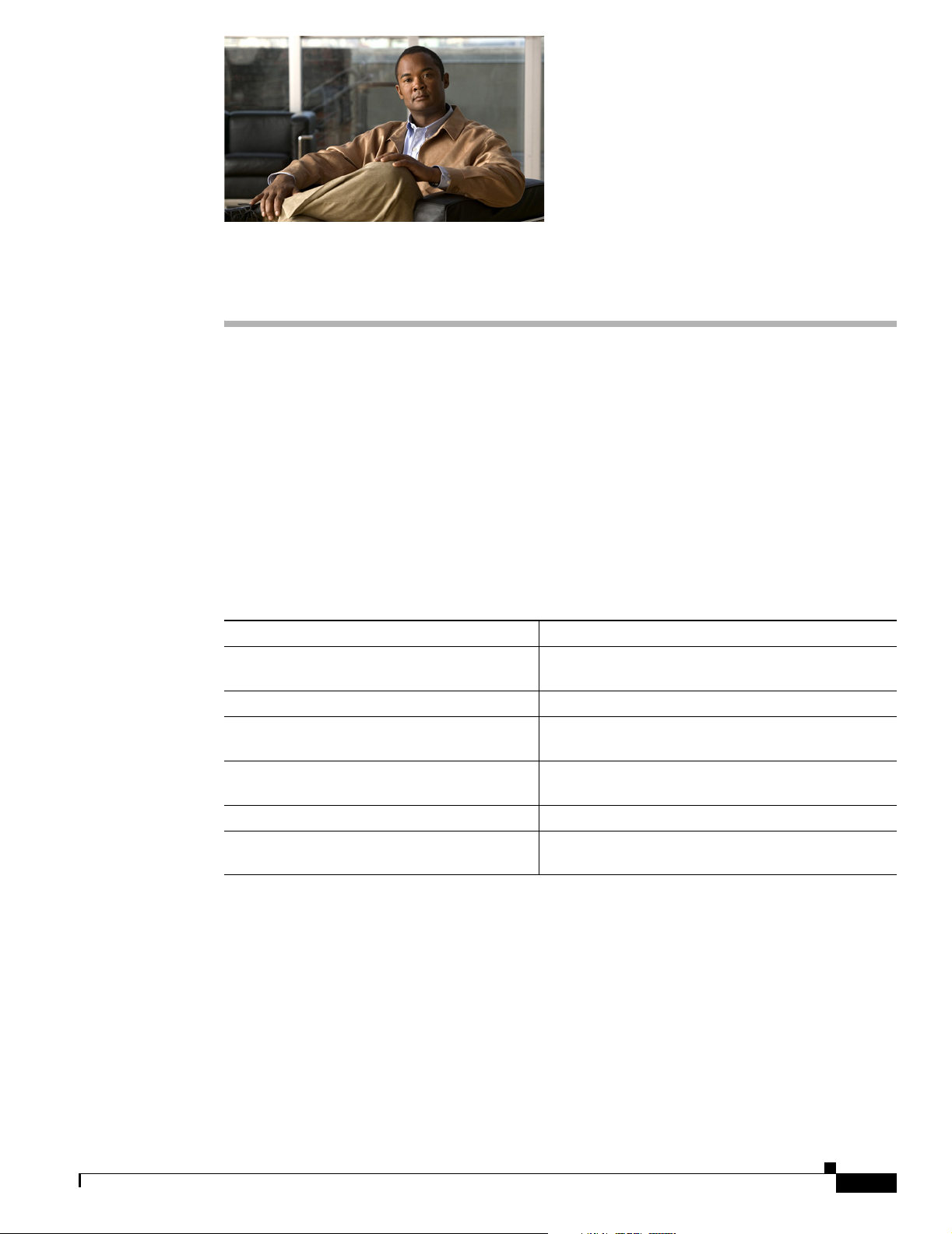
Preface
Overview
Cisco Video Surveillance IP Camera User Guide provides information about installing, configuring,
using, and troubleshooting the Cisco Video Surveillance IP camera CIVS-IPC-2500 (wired model) and
CIVS-IPC-2500W wireless model).
Organization
EFT DRAFT—CISCO CONFIDENTIAL
This manual is organized as follows:
Chapter 1, “Introduction” Provides an overview of the IP camera and its features
Chapter 2, “Basic Set Up” Provides instructions for installing and performing
the initial setup of an IP camera
Chapter 3, “Viewing Live Video” Explains how to view live video from an IP camera
Chapter 4, “Advanced Viewing Set Up” Provides information about optional settings and
features for viewing video from the IP camera
Chapter 5, “Managing an IP Camera through
the Web”
Chapter 6, “Troubleshooting” Provides basic troubleshooting information
Appendix A, “Streaming Video/Audio
Solution”
Explains how to configure an IP camera through the
web-based interface
Provides settings required for streaming video and
audio from an IP camera
Obtaining Documentation, Obtaining Support, and Security Guidelines
For information about obtaining documentation, obtaining support, providing documentation feedback,
security guidelines, and recommended aliases and general Cisco documents, see the monthly
What’s New in Cisco Product Documentation, which also lists all new and revised Cisco technical
documentation, at:
http://www.cisco.com/en/US/docs/general/whatsnew/whatsnew.html
OL-14220-01
Cisco Video Surveillance IP Camera User Guide
v
Page 6
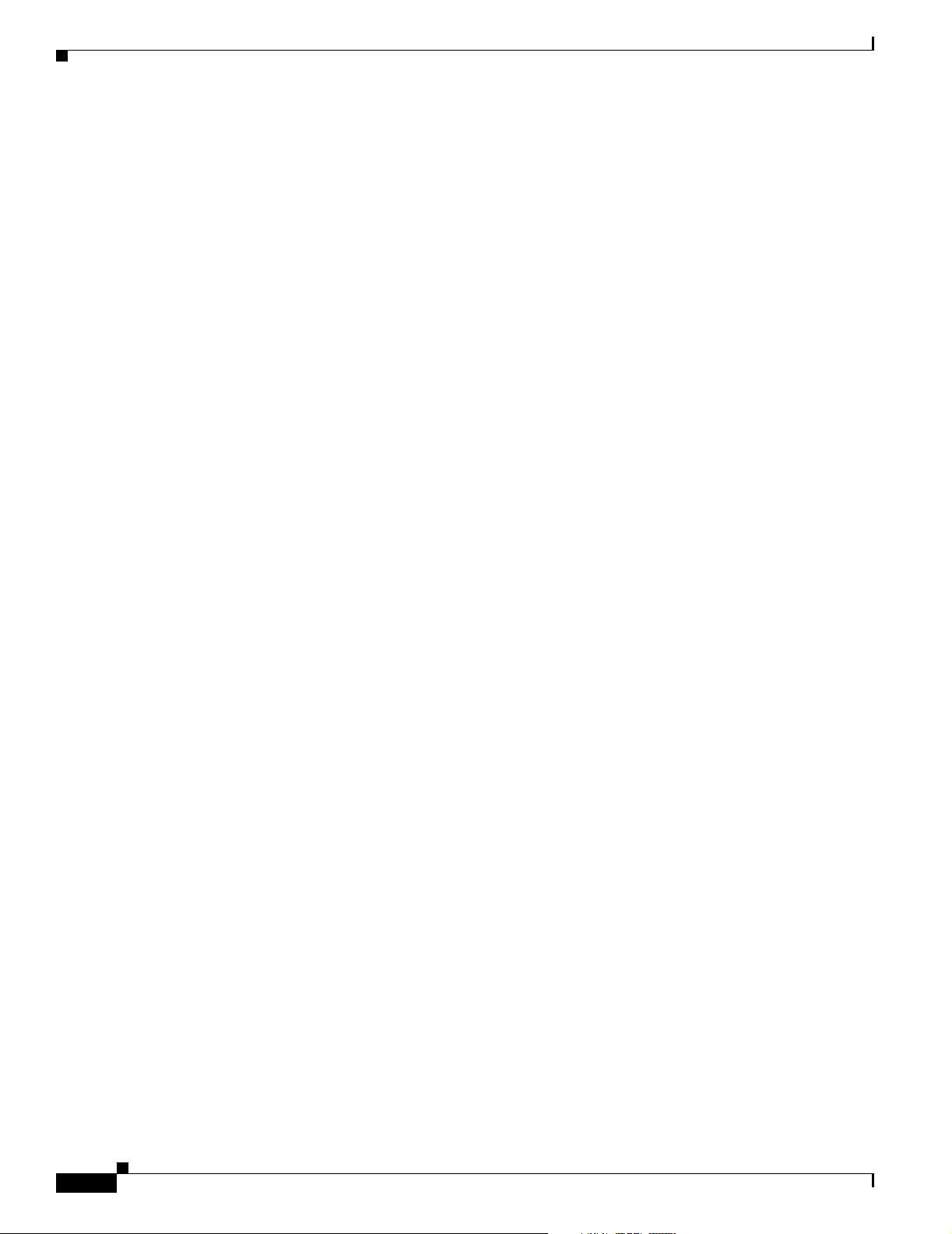
Obtaining Documentation, Obtaining Support, and Security Guidelines
EFT DRAFT—CISCO CONFIDENTIAL
Preface
vi
Cisco Video Surveillance IP Camera User Guide
OL-14220-01
Page 7
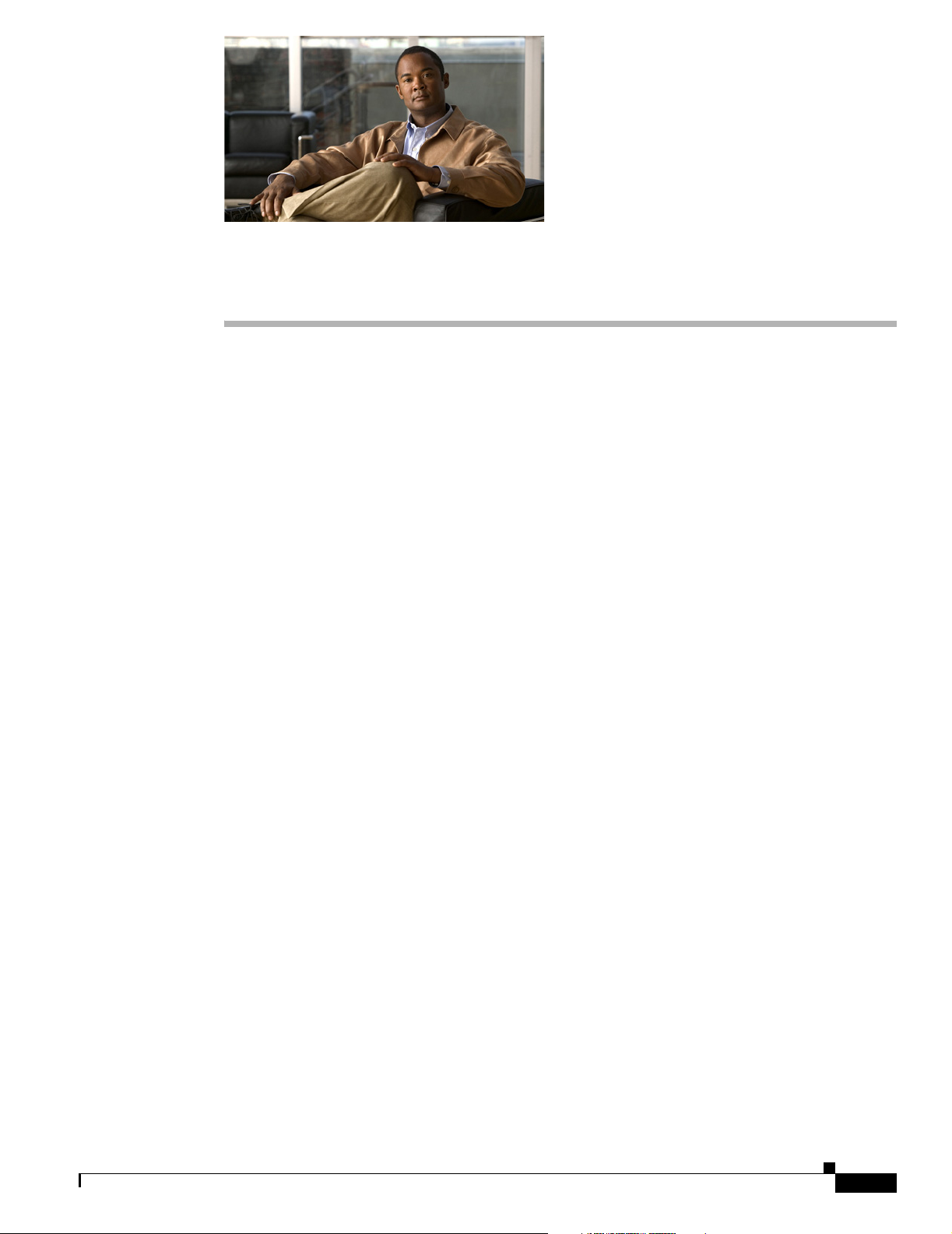
EFT DRAFT—CISCO CONFIDENTIAL
Overview
CHA PTER
1
Introduction
This chapter provides an overview of the IP camera and its features. It also describes what is included
with the camera.
This chapter includes these topics:
• Overview, page 1-1
• Physical Details, page 1-3
• Package Contents, page 1-5
• CS Mount Lens, page 1-5
The Cisco Video Surveillance IP Camera provides a high-quality digital solution for a video surveillance
system. The camera provides high-quality, bandwidth-efficient video capture and transmission, with
support for D1 resolution, motion-triggered viewing, and MPEG-4 encoding. It may be used as a
standalone camera or as part of a Cisco Video Surveillance system, with support for wired and wireless
deployments, and supports integrated Power over Ethernet (PoE).
Features
OL-14220-01
The camera provides embedded security and networking capabilities, including 802.1X authentication,
hardware-based Advanced Encryption Standard (AES) and Data Encryption Standard/Triple Data
Encryption Standard (DES/3DES) encryption, and multicast support.
• Stream live video to multiple users—An MPEG4 encoder built into the camera generates a
ready-to-view video stream. Just connect to the camera using your web browser or the provided
Windows utility to view live video.
• Night/day switch support—Supporting IR-cut filter, the IP camera can obtain better video quality
even in the nighttime.
• Two-way audio communication—An external microphone and an external speaker (not included),
a person in the monitoring office can talk to people on site while viewing images on screen.
• Suitable for home, business, or public facilities—Provides features for a variety of applications.
• Multi-protocol support—Supporting TCP/IP networking, SMTP (E-mail), HTTP and other
Internet-related protocols, the IP camera can be easily integrated into your existing network.
Cisco Video Surveillance IP Camera User Guide
1-1
Page 8
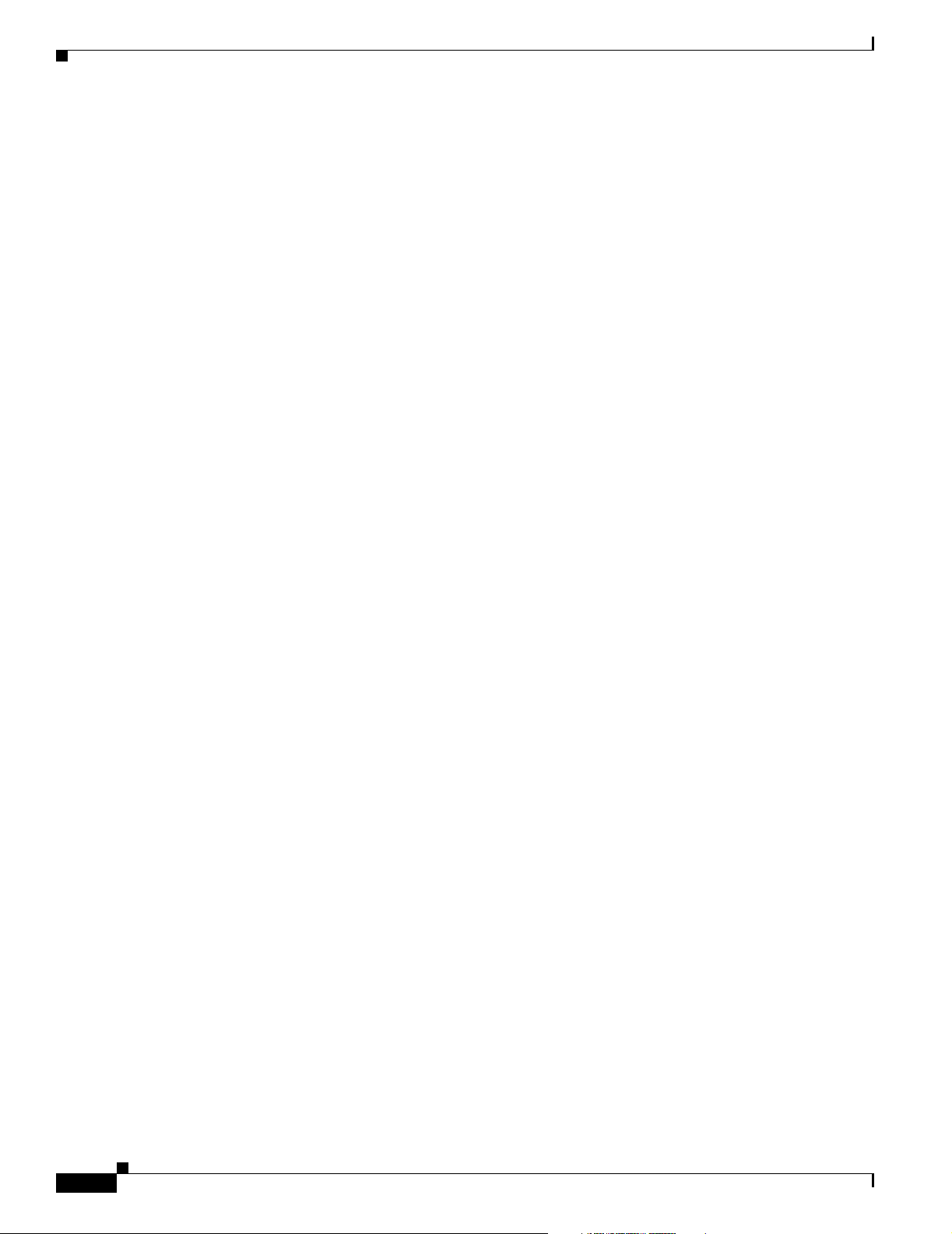
Overview
Chapter 1 Introduction
EFT DRAFT—CISCO CONFIDENTIAL
• Easy configuration—A Windows-based wizard is provided for initial set up. Subsequent
administration and management can be performed using a standard web browser. The administrator
can configure and manage the IP camera through a web browser.
• Viewing/recording utility—A user-friendly Windows utility is provided for viewing live video. For
periods when you are absent or for scheduled recording, this application also allows you to record
video to an ASF file on your PC. The recorded files are in a standard Windows Media format and
can be used by a wide variety of programs, if required.
• Motion Detection—This feature can detect motion in the field of view. The IP camera compares
consecutive frames to detect changes caused by the movement of large objects. Motion detection
alarms can be triggered via e-mail, FTP, instant messaging, or an external alarm device.
• Flexible Scheduling—You can limit access to the video stream to specified times by using a flexible
scheduling system. The motion detection feature can also have its own schedule, so it is active only
when required.
• Syslog support—The IP camera can send its log data to a Syslog server.
• Audio support—Audio is encoded with the video if desired. You can use an external microphone
to capture audio.
• WMM support—Wi-Fi Multimedia (WMM) is based on the IEEE 802.11e standard. It provides
basic Quality of Service (QoS) features to IEEE 802.11 networks. Voice and multimedia traffic are
given higher priority than other traffic.
• IP filter—Use the IP Filter to block or accept access to the IP addresses.
• User-definable HTTP/ HTTPS port number—Allows Internet Gateways to use port mapping so
that the IP camera and a web server can share the same IP address.
• DDNS support—To view video over the Internet, users must know the IP address of the gateway
used by the IP camera. But if the gateway has a dynamic IP address, Dynamic DNS (DDNS) is
required. Because many gateways do not support DDNS, this function is provided by the IP camera.
• Network Time Protocol (NTP) support—NTP allows the IP camera to calibrate its internal clock
from an Internet time server. This capability ensures that the time stamp on video from the IP camera
will be correct.
Security Features
• User authentication—If desired, access to live video can be restricted to known users. A user must
enter a username and password before being able to view the video stream. Up to 10 users can be
entered simultaneously.
• Password-protected configuration—Configuration data can be password protected so that it be
changed only by the IP camera administrator.
Wireless Features
• Standards compliant—The IP camera complies with the IEEE802.11g (DSSS) specifications for
Wireless LANs.
1-2
• Supports 802.11b and 802.11g standards—The IP camera supports both 802.11b and 802.11g
standards.
• Speeds to 54 Mbps—All speeds up to the 802.11g maximum of 54 Mbps are supported.
• Wired and wireless network support—The IP camera supports wired and wireless transmission.
Cisco Video Surveillance IP Camera User Guide
OL-14220-01
Page 9
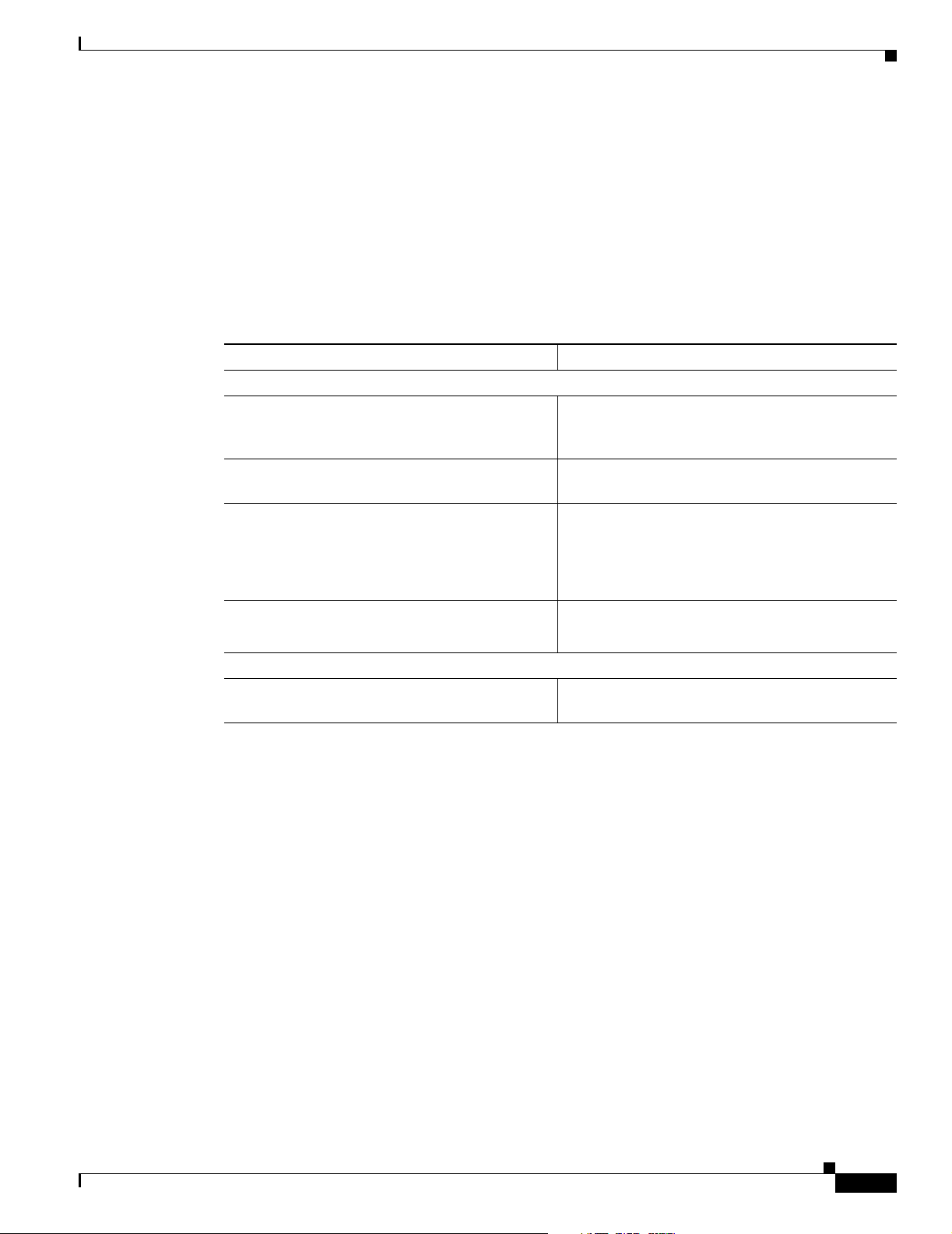
Chapter 1 Introduction
EFT DRAFT—CISCO CONFIDENTIAL
• WEP support—Full WEP support (64/128 Bit) on the wireless interface is provided.
• WPA/WPA2 support—The WPA/WPA2 standard is supported, allowing advanced encryption of
wireless data.
Physical Details
Table 1-1 describes the physical details of the IP camera.
Table 1-1 IP Camera Physical Details
Item Description
Front of Camera
CS mount lens The camera uses a standard video surveillance CS
Microphone There is a connection for an external microphone
Ready LED (amber) On—Power on.
Physical Details
mount lens. Ensure that the lens is clean. Any dirt
may degrade the image quality.
on the rear of the device.
Off—No power.
Blinking—Starting up. This process takes 15 to 20
seconds.
Active LED (green) Off—No user is viewing the camera.
Blinking—One or more user is viewing the camera
Rear of Camera
Antenna Attach the supplied antennas here. The antennas
are adjustable.
OL-14220-01
Cisco Video Surveillance IP Camera User Guide
1-3
Page 10
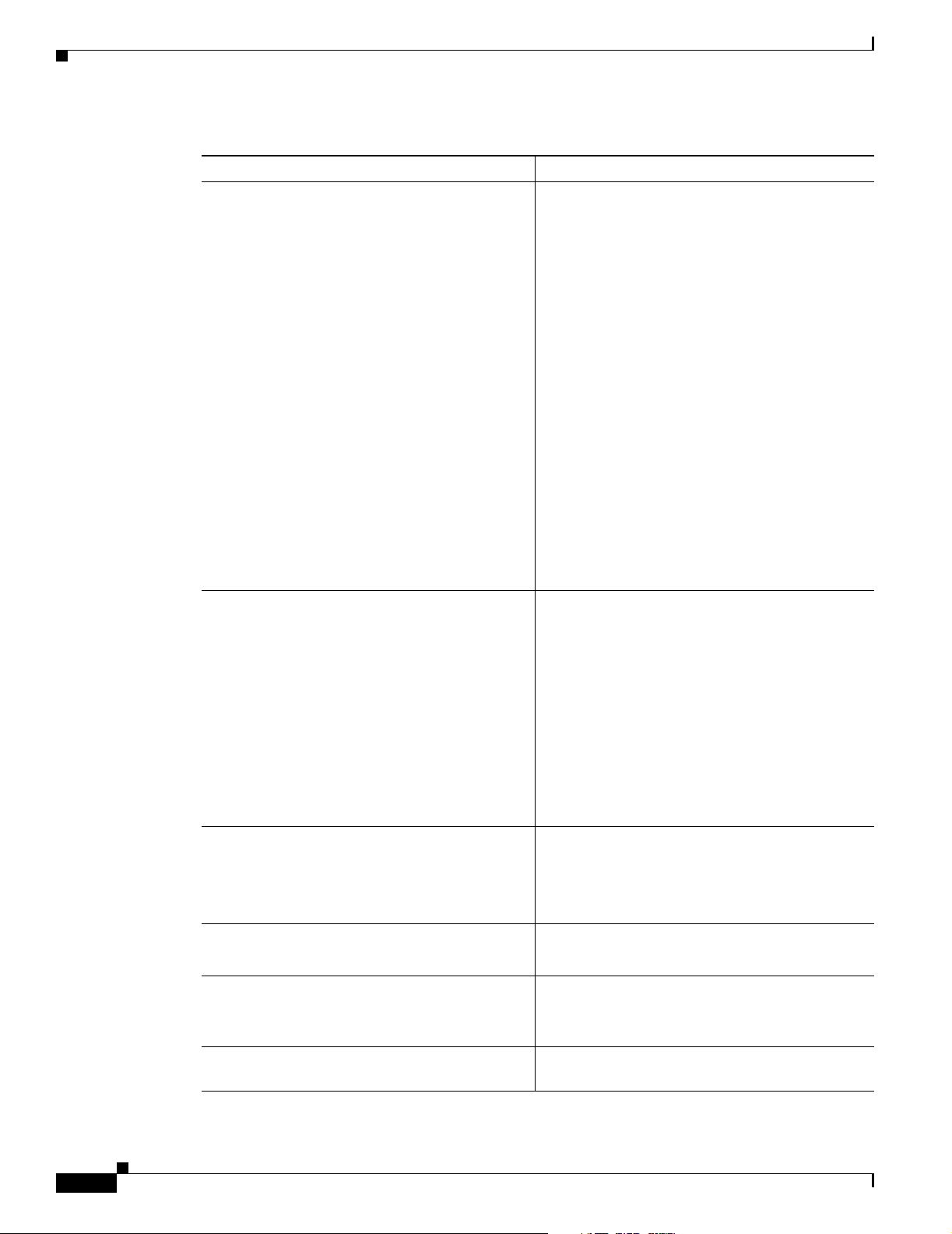
Physical Details
Chapter 1 Introduction
EFT DRAFT—CISCO CONFIDENTIAL
Table 1-1 IP Camera Physical Details
Item Description
Reset button This button is recessed. A pin or paper clip can be
used to depress it. It can be activated any time that
the camera is in the ready mode and can have these
affects:
• Restore Default IP Address—When this
button is pressed and released, the IP camera
resets to a static IP address of 192.168.0.100.
• Restore Default IP Address, Administrator ID,
and Administrator password—When this
button is pressed and held for 3 seconds, the IP
address, Administrator ID, and Administrator
Password settings are set to their default
values:
–
IP address: 192.168.0.100.
–
Administrator ID: admin
–
Administrator Password: admin
Note After a reset procedure completes, the
Ready LED blinks 3 times to confirm that
the reset was successful.
LAN port Use a standard LAN cable to connect the IP camera
to a 10/100BaseT hub or switch.
Note Attaching the LAN cable disables the
wireless interface. Only 1 interface can be
active at any time.
The LAN cable should be connected or
disconnected only when the camera is
powered off. Attaching or detaching the
LAN cable while the camera is powered
on does not switch the interface between
wired and wireless.
Network LED (amber) On—Wireless or LAN connection is detected.
Off—Wireless or LAN connection is not detected
Blinking—Data is being transmitted or received
via the LAN or wireless connection.
PoE LED (green) On—PoE connection is detected.
Off—PoE connection is not detected
Power Input Connect an optional 12 V, 1 amp DC power adapter
here.
Note The camera can also operate using PoE.
GPIO The GPIP terminal block includes 1 RS-485 port (2
pins), 2 input ports and 2 output ports.
1-4
Cisco Video Surveillance IP Camera User Guide
OL-14220-01
Page 11
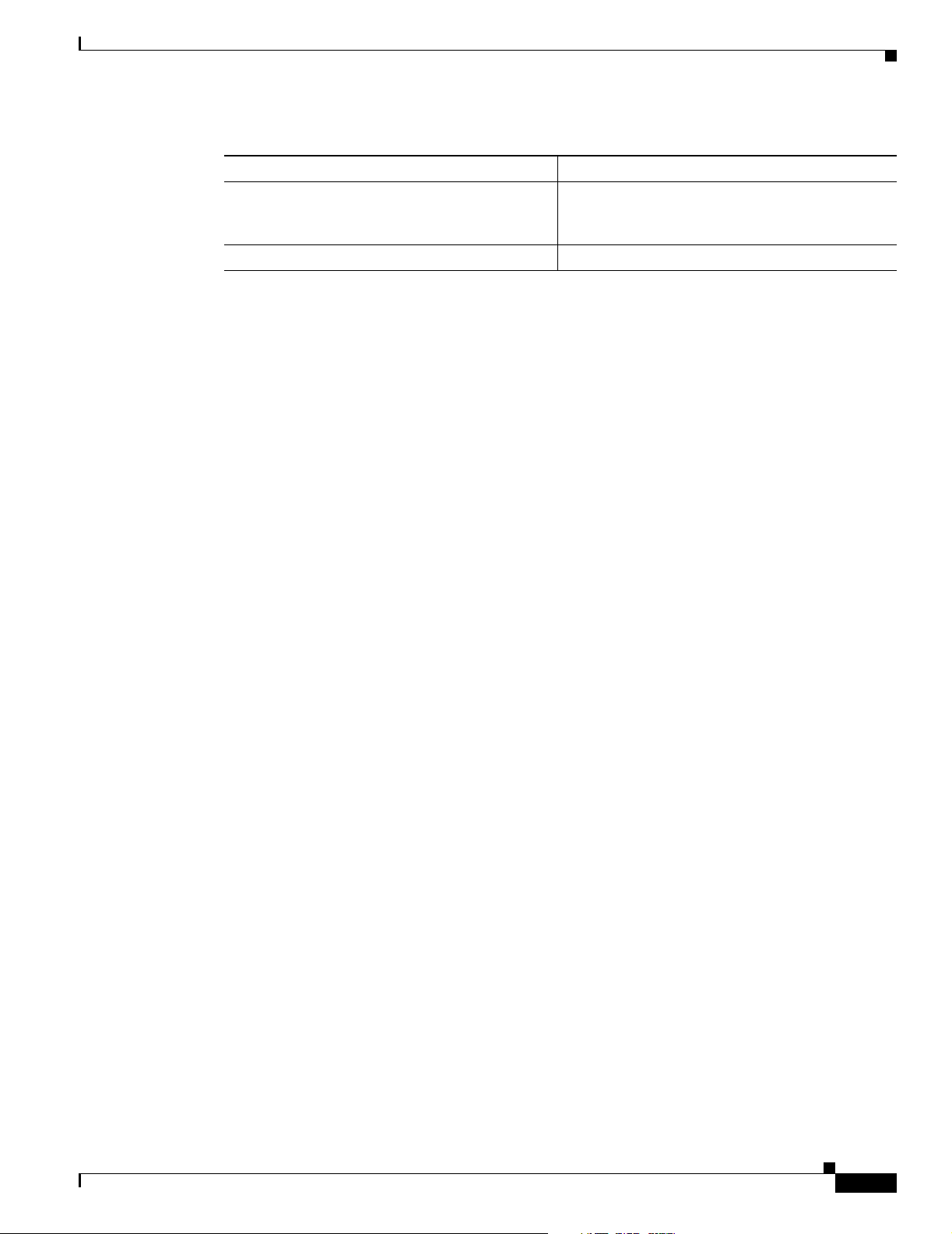
Chapter 1 Introduction
EFT DRAFT—CISCO CONFIDENTIAL
Table 1-1 IP Camera Physical Details
Item Description
MIC In An optional external microphone can be attached
SPKR out An optional external speaker can be attached here.
Package Contents
The following items should be included.
• IP camera
• Antennas
• Installation CD-ROM
• Registration card
Package Contents
here. Microphones designed to be used with PCs
are usually compatible with this microphone input.
CS Mount Lens
There are other CS mount lens can be used by the IP camera. For more information, contact your Cisco
representative.
OL-14220-01
Cisco Video Surveillance IP Camera User Guide
1-5
Page 12
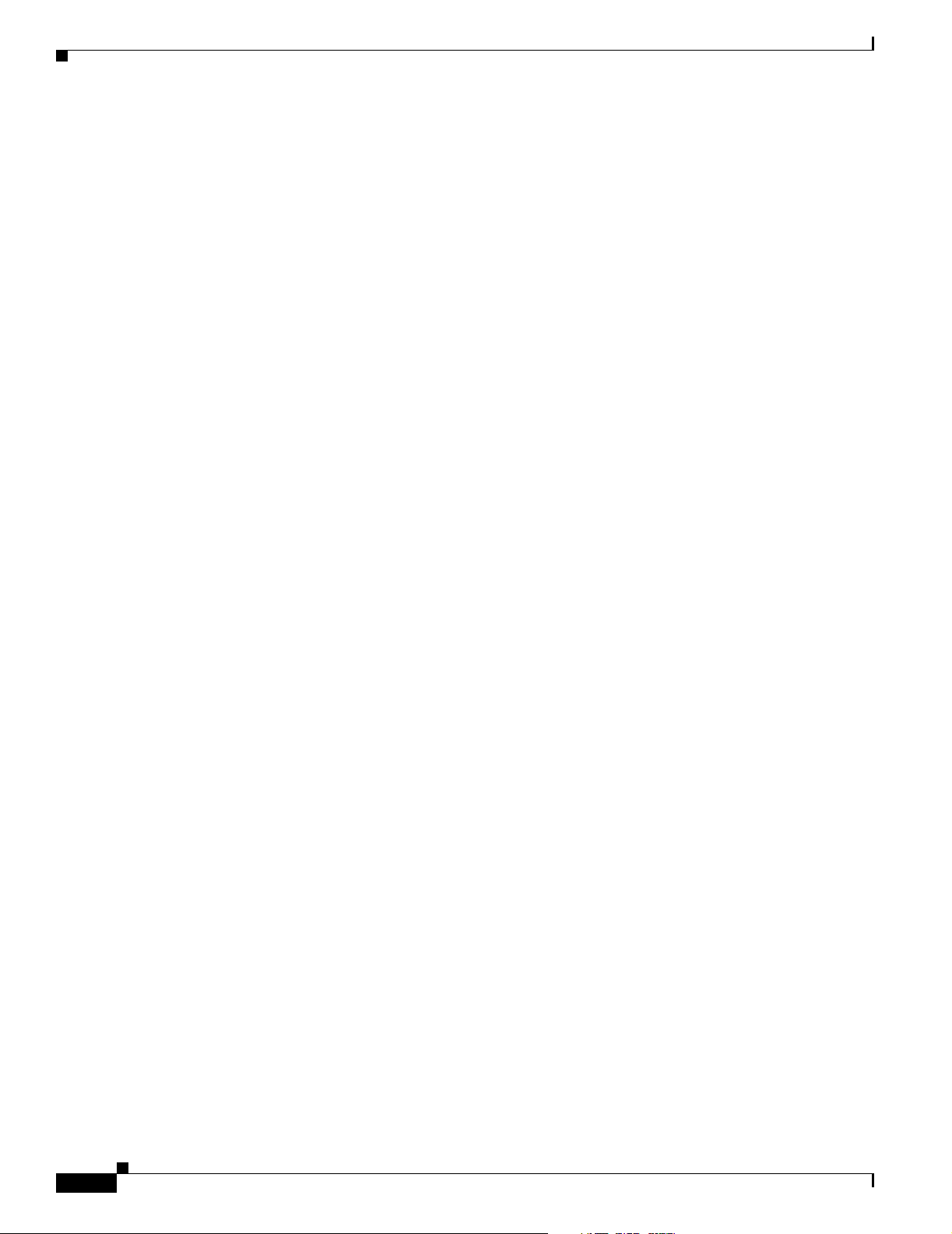
CS Mount Lens
Chapter 1 Introduction
EFT DRAFT—CISCO CONFIDENTIAL
1-6
Cisco Video Surveillance IP Camera User Guide
OL-14220-01
Page 13
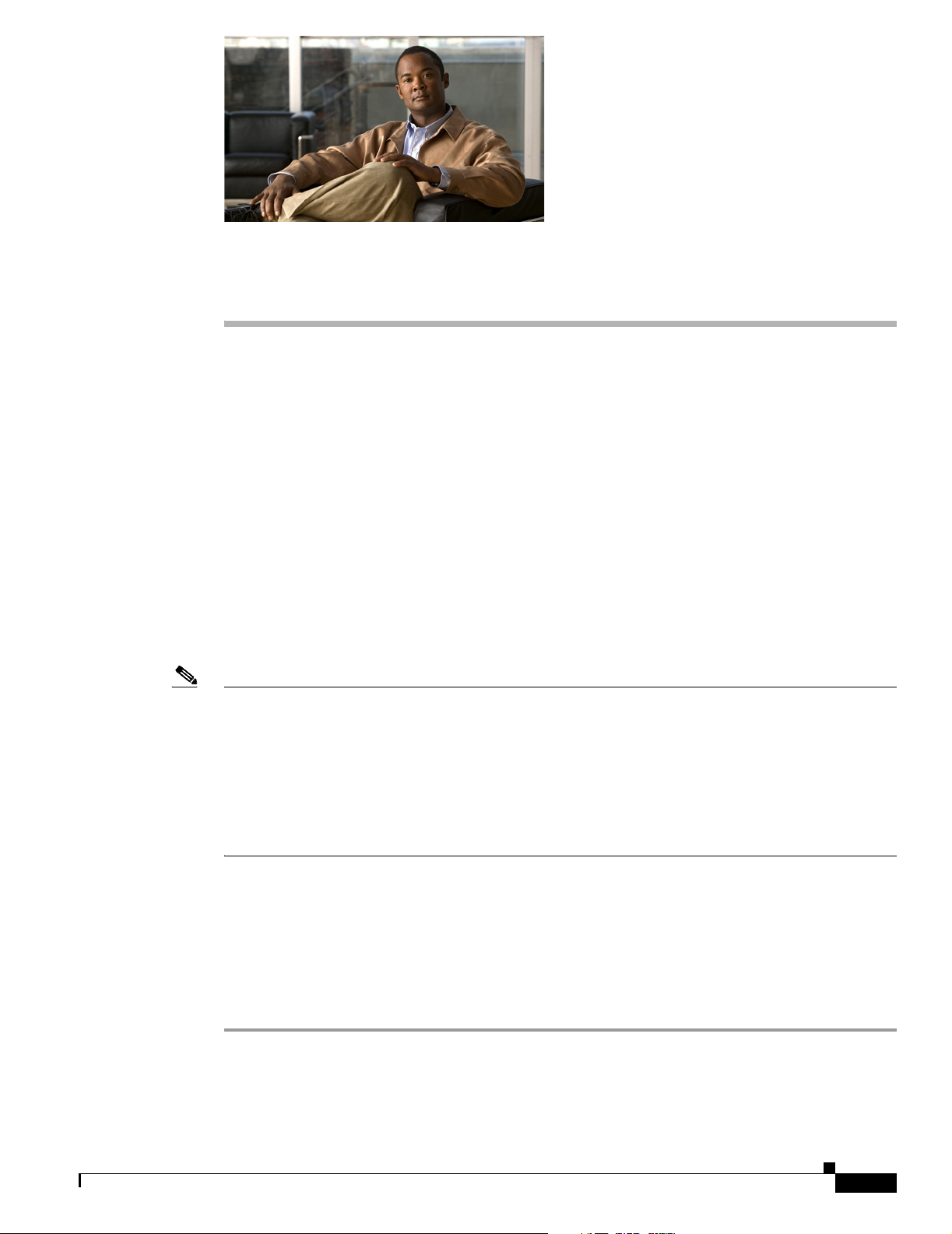
EFT DRAFT—CISCO CONFIDENTIAL
Basic Set Up
This chapter provides instructions for installing and performing the initial setup of the IP camera.
This chapter includes these topics:
• System Requirements, page 2-1
• Installing the IP Camera, page 2-1
• Performing the Initial Set Up of the IP Camera, page 2-2
System Requirements
To use the wired LAN interface, a standard 10/100BaseT hub or switch and network cable is required.
To use the wireless interface on the IP camera, other wireless devices must be compliant with the
IEEE802.11b or IEEE802.11g specifications. All wireless stations must use compatible settings.
CHA PTER
2
Note The default wireless settings are:
• Mode—Infrastructure
• ESSID—ANY
• Wireless Security—Disabled
• Domain—USA
• Channel No.—Auto
Installing the IP Camera
To install the IP camera, follow these steps:
Procedure
Step 1 Assemble the Camera
Screw the supplied antenna to the mounting point on the rear of the camera.
OL-14220-01
Cisco Video Surveillance System IP Camera User Guide
2-1
Page 14
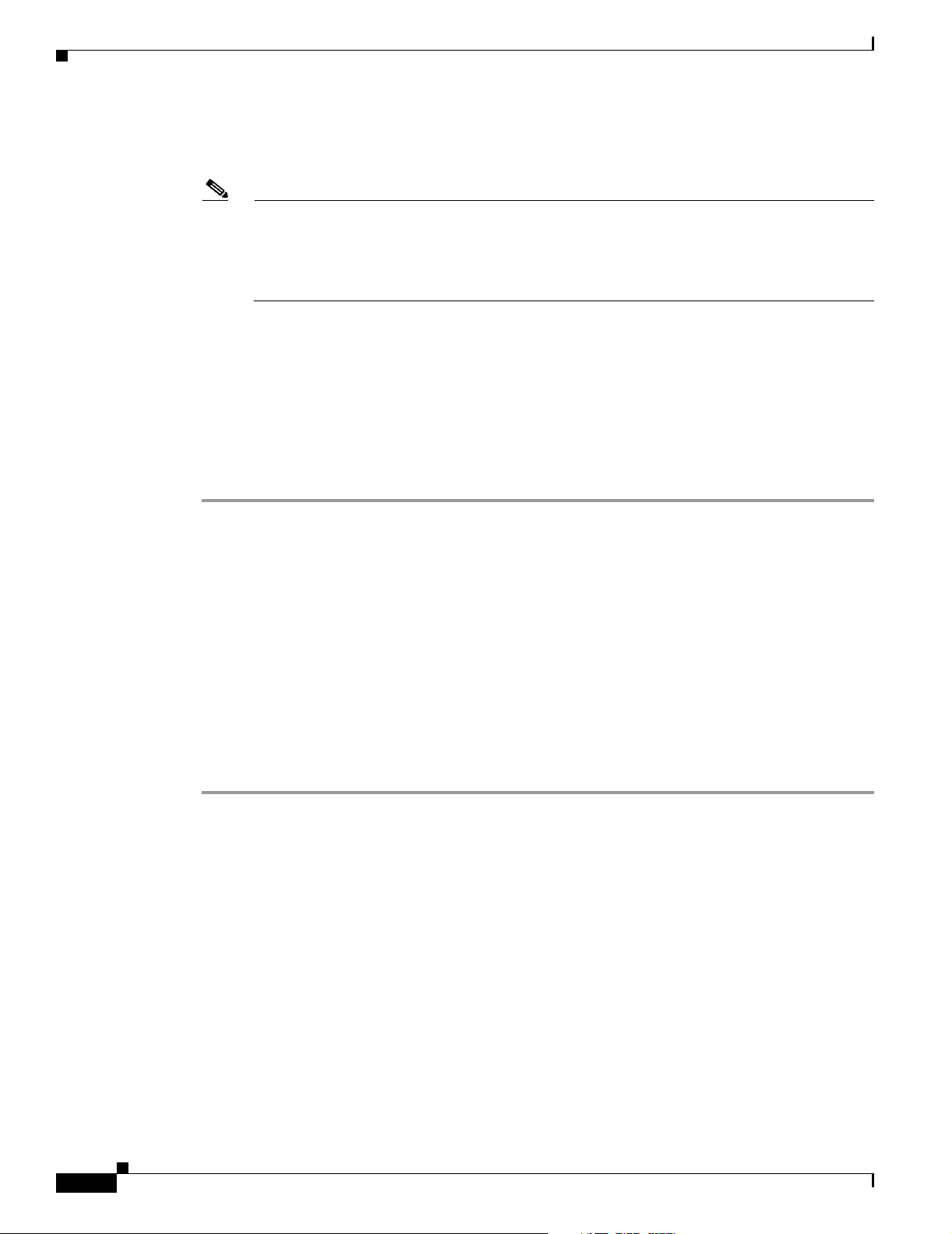
Performing the Initial Set Up of the IP Camera
EFT DRAFT—CISCO CONFIDENTIAL
Step 2 Connect the LAN Cable
Connect the IP camera to a 10/100BaseT hub or switch using a standard LAN cable.
Note This step disables the wireless interface on the camera because only one interface can be active.
The LAN cable should be connected or disconnected only when the camera is powered off.
Attaching or detaching the LAN cable while the camera is powered on does not switch the
interface between wired and wireless.
Step 3 Power on the camera.
Connect the a 12Vpower adapter to the IP camera and power up.
Step 4 Check the LEDs:
• The Ready LED turns on briefly then starts blinking. It blinks during start up, which takes 15 to 20
seconds. After startup completes, the Ready LED should remain on.
• The Network LED should be on.
For more information about the LEDs on the camera, see the“Physical Details” section on page 1-3.
Chapter 2 Basic Set Up
Performing the Initial Set Up of the IP Camera
You perform the initial set up of the IP camera using the supplied Windows-based setup wizard. This
program can locate the IP camera even if its IP address is invalid for your network. You can then
configure the IP camera with appropriate TCP/IP settings for your LAN.
Subsequent administration can be performed through your web browser, as explained in Chapter 5,
“Managing an IP Camera through the Web.”
To perform the initial set up of the IP camera, follow these steps:
Procedure
Step 1 Put the supplied CD-ROM into the disk drive.
If the setup program does not start automatically, navigate to the root folder on the disk and click
wvc2300.exe.
Step 2 In the Welcome window, click Click Here to Start.
Step 3 In the License Agreement window, read the license agreement and click Next if you agree with the terms
and want to continue with the installation.
If you do not agree with the terms, click Cancel to stop the installation.
Step 4 Follow the instructions in the Connection 1 window to connect a network cable to your network router
or switch and click Next.
Step 5 Follow the instructions in the Connection 2 window to connect the other end of the network cable to the
Ethernet port on the camera and click Next.
Step 6 Follow the instructions in the Connection3 window to connect the included power adapter to the power
port on the camera and plug the other end of the cable into an electrical outlet, then click Next.
2-2
Cisco Video Surveillance System IP Camera User Guide
OL-14220-01
Page 15
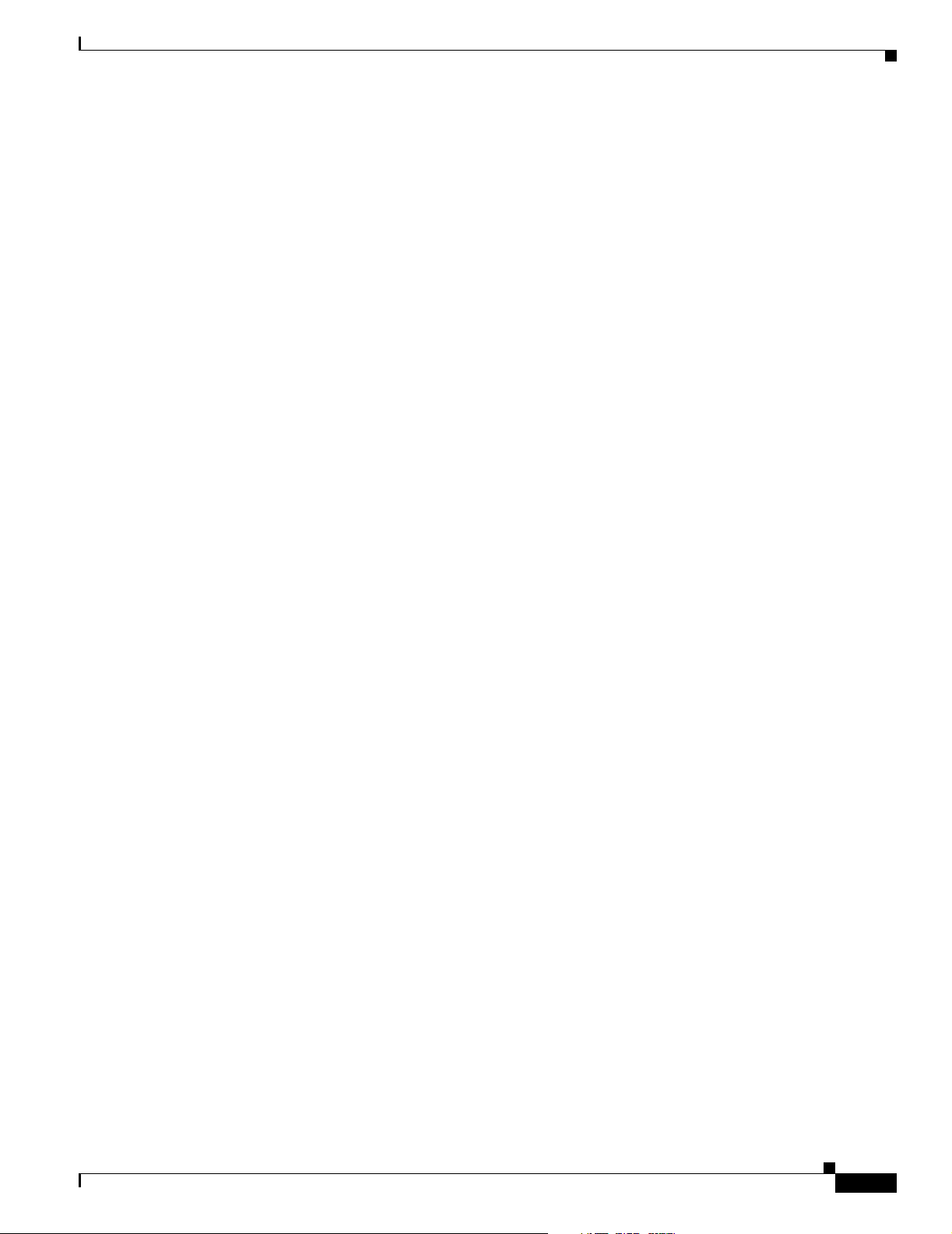
Chapter 2 Basic Set Up
Step 7 Follow the instructions in the Connection 4 window to make sure that the LED is lit on the front panel
Step 8 In the Connection 5 window, which lists all IP cameras on your network, take these actions:
Step 9 In the Verify Password window, take these actions:
Step 10 In the Basic Settings window, take these actions:
Performing the Initial Set Up of the IP Camera
EFT DRAFT—CISCO CONFIDENTIAL
of the camera and click Next.
If the LED is not lit, make sure that the cables are properly connected to the camera.
a. Select the desired camera from the Selection area.
The current settings for the selected camera appear.
b. Click Next.
a. Enter the administrator name and password in the Administrator Name and Administrator Password
fields.
If you are using the default values, enter admin in both fields.
b. Click OK.
a. In the Description field, enter a brief description of the camera.
b. From the Time Zone drop-down list, choose the time zone of the location in which the camera is
being installed.
c. In the Date and Time fields, enter the current date and time of the location in which the camera is
being installed.
d. Click Next.
Step 11 In the Network Settings window, take these actions:
a. Choose one of these options:
–
Static IP address—Recommended option and can be used in any installation.
–
Automatic Configuration—Can be used in if the LAN has a DCHP server.
b. Click Next.
If you chose Static IP address, continue to Step 12. Otherwise, go to Step 13.
Step 12 In the IP Settings window, take these actions:
a. In the IP Address field, enter an unused IP address from the address range used on your LAN.
b. In the Subnet Mask field, enter the subnet mask used by PCs on your LAN.
c. In the Default field, enter the information used by PCs on your LAN.
d. In the Primary DNS field, enter the DNS (Domain Name Server) address that is recommended by
your ISP.
This address is required to use the e-mail alert or dynamic DNS features.
e. (Optional) In the secondary DNS field, enter the DNS address of a DNS server to use if the primary
DNS is unavailable.
f. Click Next.
Step 13 If the information in the window that displays camera setting details is correct, click Next.
OL-14220-01
If the settings are not correct, click Back and modify incorrect values.
Step 14 To save your settings, click OK.
If you do not want to save the settings, click Cancel.
Cisco Video Surveillance System IP Camera User Guide
2-3
Page 16
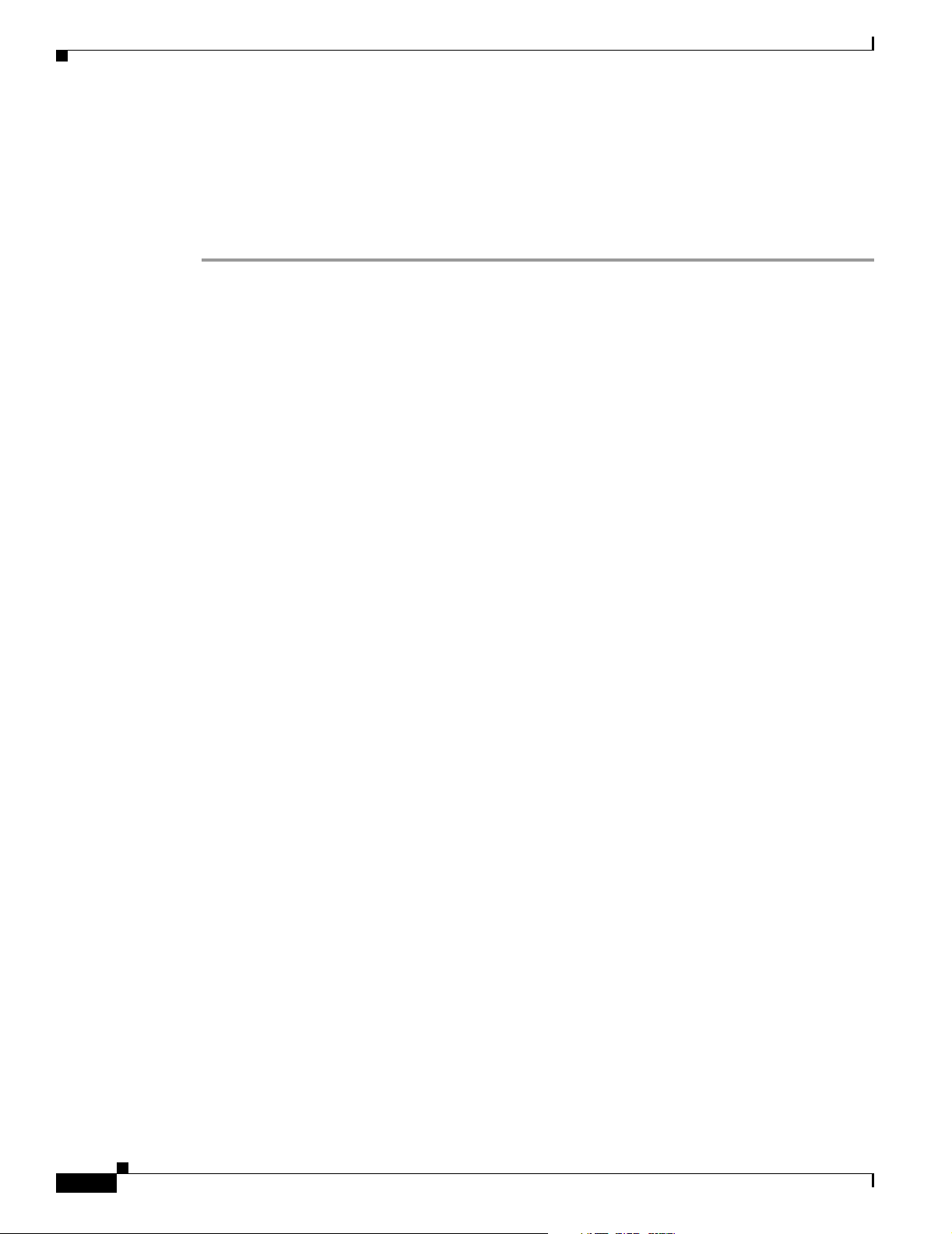
Performing the Initial Set Up of the IP Camera
EFT DRAFT—CISCO CONFIDENTIAL
Step 15 (Optional) Take either of both of these actions:
• Click Online Registration to register the camera using your web browser.
• Click Install Viewer & Recorder Utility to install the Viewing/Recording utility.
Step 16 Click Exit to exit the set up wizard.
Setup is now complete.
Chapter 2 Basic Set Up
2-4
Cisco Video Surveillance System IP Camera User Guide
OL-14220-01
Page 17
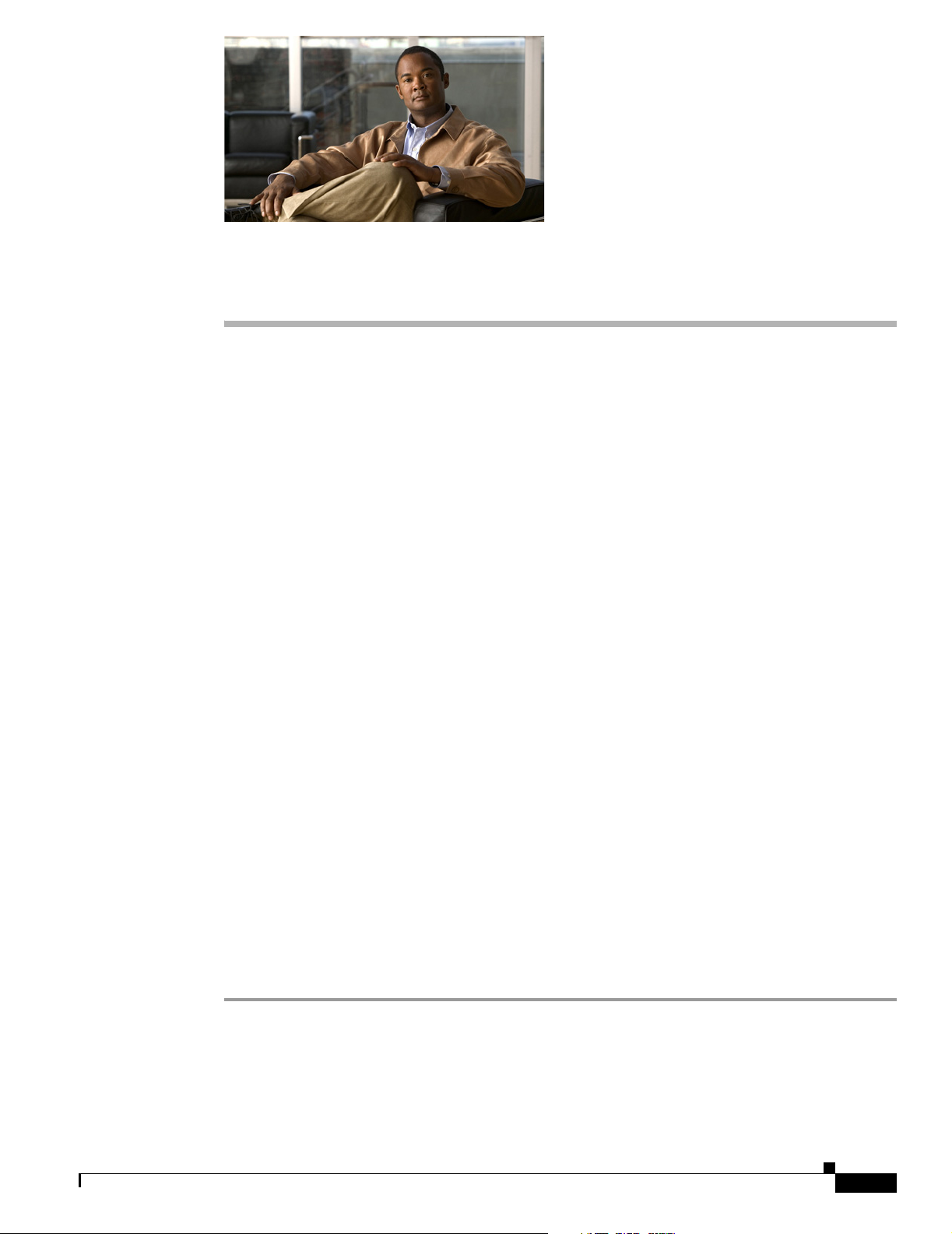
EFT DRAFT—CISCO CONFIDENTIAL
CHA PTER
3
Viewing Live Video
After you install and set up the IP camera as described in Chapter 2, “Basic Set Up,”, all LAN users can
view live video using Internet Explorer. This chapter describes how to do so.
The camera administrator can adjust the video stream and can restrict access to the video stream to
known users by requiring viewers to supply a username and password. For more detailed information,
see Chapter 4, “Advanced Viewing Set Up.”
To make live video from the camera available via the Internet, your Internet gateway or router must be
configured correctly. For more detailed information, see the “Making Video Available from the Internet”
section on page 4-2.
This chapter includes these topics:
• System Requirements, page 3-1
• Connecting to a Camera on Your LAN, page 3-1
• Connecting to a Camera Via the Internet, page 3-2
• Controling the Display Live Video, page 3-3
System Requirements
To view a live video stream generated by the IP camera, need a PC that meets the following requirements:
• Operating system—Windows 98/98SE, Windows 2000, or Windows XP
• Browser—Internet Explorer 5.5 or later.
Connecting to a Camera on Your LAN
To establish a connection from your PC to the IP camera, follow these steps:
Procedure
Step 1 Use the Windows utility to obtain the IP address of the IP camera.
The default IP address is 192.168.0.100.
Step 2 Start Internet Explorer 5.5 or later.
Cisco Video Surveillance System IP Camera User Guide
OL-14220-01
3-1
Page 18

Connecting to a Camera Via the Internet
EFT DRAFT—CISCO CONFIDENTIAL
Step 3 In the Address field, enter the following address, where IP_Address is the IP address of the IP camera
from which you want to view video:
HTTP://IP_Address
Step 4 Enter the user name and password for the camera when prompted and then click OK.
If the default user name and password have not been changed, enter admin in both fields.
Step 5 If you are prompted to install an ActiveX component (OCX or CAB file), click Yes to install it.
You are prompted to install an ActiveX component (OCX or CAB file) the first time that you connect to
the camera. You must install it to view the Video stream in Internet Explorer.
Video starts playing automatically. There may be a delay of a few seconds while the video stream is
buffered.
For information about controlling the video view, see the “Controling the Display Live Video” procedure
on page 3-3.
Connecting to a Camera Via the Internet
Chapter 3 Viewing Live Video
To connect to a camera via the Internet, the Camera administrator must configure the camera and the
Internet gateway or router that is used by the camera to provide for this access. For configuration
instructions, see the“Making Video Available from the Internet” section on page 4-2.
In addition, a broadband Internet connection is required to view video effectively. Dial-up connections
are not supported.
To establish a connection from your PC to the IP camera via the Internet, follow these steps:
Procedure
Step 1 Obtain the following information from the administrator of the camera that you wish to connect to:
• Internet IP Address or Domain Name of the camera
• Port number for HTTP connections
• Login with a user name and password, if required
Step 2 Start Internet Explorer.
Step 3 In the Address field, enter the following address, where Internet_address is the IP address or domain
name of the camera, and Port_number is the port number used for HTTP (web) connections to the
camera:
HTTP://Internet_address:Port_number
Examples:
• Enter the following if the IP address is 203.70.212.52 and the HTTP port number is 1024:
HTTP://203.70.212.52:1024
3-2
• Enter the following if the Domain name (using DDNS in this example) is mycamera.dyndns.tv and
the HTTP port number is 1024:
HTTP://mycamera.dyndns.tv:1024
When you connect to the camera, the Home window appears.
Cisco Video Surveillance System IP Camera User Guide
OL-14220-01
Page 19

Chapter 3 Viewing Live Video
EFT DRAFT—CISCO CONFIDENTIAL
Step 4 If you are prompted for a user name and password, enter the user name and password that are provided
by your IP camera administrator.
You are prompted for a user name and password if your administrator has restricted access to known
users.
Step 5 If you are prompted to install an ActiveX component (OCX or CAB file), click Yes to install it.
You are prompted to install an ActiveX component (OCX or CAB file) the first time that you connect to
the camera. You must install it to view the Video stream in Internet Explorer.
Video starts playing automatically. There may be a delay of a few seconds while the video stream is
buffered.
For information about controlling the video view, see the “Controling the Display Live Video” procedure
on page 3-3.
Controling the Display Live Video
Controling the Display Live Video
You view live video in the Video window. Tabl e 3-1 describes the video controls in this window.
Table 3-1 Video Window Controls
Control Description
On button—Sets the output I/O ports to On mode.
Off button—Sets the output I/O ports to Off mode.
Day button—Improves video quality during the daytime.
Night button—Improves video quality during the nighttime.
Resolution drop-down list—Selects the desired video resolution format.
Zoom button—Accesses the digital zoom feature is available. To zoom in on a section
of the window, click this button. Then use your mouse to select the section you want
to magnify. Click the icon again to disable the zoom feature.
Snapshot button—Captures a snapshot image of the current video image, in JPEG
format.
OL-14220-01
Audio On button—Appears if audio is On. Click the button to turn audio Off.
Volume slider—If audio is enabled, use this slider to adjust the volume
Setup drop-down list—Selects the desired setup format.
Cisco Video Surveillance System IP Camera User Guide
3-3
Page 20

Controling the Display Live Video
Chapter 3 Viewing Live Video
EFT DRAFT—CISCO CONFIDENTIAL
3-4
Cisco Video Surveillance System IP Camera User Guide
OL-14220-01
Page 21

EFT DRAFT—CISCO CONFIDENTIAL
Advanced Viewing Set Up
This Chapter provides information about the optional settings and features for viewing video via the IP
camera. This information is intended for the camera Administrator.
This chapter includes these topics:
• Adjusting the Video Image, page 4-1
• Making Video Available from the Internet, page 4-2
• Viewing Live Video via the Internet, page 4-4
• Motion Detection Alerts, page 4-4
Adjusting the Video Image
If necessary, the IP camera administrator can adjust the video image. To do so, follow these steps:
CHA PTER
4
Procedure
Step 1 Connect to the web-based interface of the IP camera.
For instructions, see Chapter 5, “Managing an IP Camera through the Web.”
Step 2 Choose Video.
The Video screen appears.
Step 3 Configure the options that are described in Table 4-1 as needed, and then save your changes.
Table 4-1 Video Screen Options
Option Description
MPEG-4 Settings
Resolution Select the desired video resolution format. The default resolution is 720 x
480.
Video Quality Control
• Constant Bit Rate—Select the desired bit rate. The default value is 1.2
Mbps.
• Fixed Quality—Select the desired option. The default fixed quality is
Normal.
OL-14220-01
Cisco Video Surveillance System IP Camera User Guide
4-1
Page 22

Making Video Available from the Internet
EFT DRAFT—CISCO CONFIDENTIAL
Table 4-1 Video Screen Options (continued)
Option Description
Max. Frame Rate Select the desired maximum bandwidth for the video stream. You can
Video Adjustment
Power line frequency Select the power line frequency (50Hz or 60Hz) used in your region, to
White Balance Select the desired option to match the current environment and lighting.
Brightness If necessary, adjust the brightness to obtain a better image. For example, if
Sharpness Select the desired value for the sharpness.
Contrast Select the desired value for the contrast.
Saturation Select the desired value for the saturation.
Options
Time Stamp If enabled, the current time displays on the video image.
Text Display Enable this setting if you want text to display on the video, and enter the
Image Overlay If you want an image to be displayed on the video, check this check box.
Day/Night Switch
Enable Night Vision
Schedule
Chapter 4 Advanced Viewing Set Up
specify either the bandwidth or the frame rate, but not both. If the bandwidth
is defined, the frame rate is adjusted as necessary to achieve the specified
frame rate.
The default values for bandwidth is Unlimited, which allows you to specify
the desired frame rate.
improve the picture quality under florescent lighting.
the camera is facing a bright light, the image may be too dark. In this case,
you can increase the brightness.
desired text, which can contain up to 20 characters. This feature is often used
to identify each camera when multiple cameras are installed.
Select a bitmap image file (smaller than 64Kb) you define and set its position
(X: 0 through 639, Y: 0 through 479) and its transparent color (RGB
hexadecimal color code, for example, 5272B3) for displaying on the video.
Check this check box to enable a day/night filter during a specified period.
Making Video Available from the Internet
If your LAN is connected to the Internet, typically by a broadband gateway or router and a broadband
modem, you can make the IP camera available via the Internet. You must configure your router or
gateway to allow connections from the Internet to the camera.
Router or Gateway Setup
Your router or gateway must be configured to pass incoming TCP (HTTP) connections from Internet
viewers to the IP camera. A router or gateway uses the port number to determine which incoming
connections are intended for the IP camera.
Cisco Video Surveillance System IP Camera User Guide
4-2
OL-14220-01
Page 23

Chapter 4 Advanced Viewing Set Up
This feature is normally called port forwarding or virtual servers. The port forwarding/virtual server
entry tells the router or gateway that incoming TCP connections on port 1024 should be passed to the IP
camera. If necessary, refer to the user manual for your router gateway for further details.
Note The Port for the Port Forwarding / Virtual Server entry is the Secondary Port number that is specified on
the Network screen of the IP camera.
IP Camera Setup
The IP camera configuration does not need to be changed unless:
• You wish to change the port number from the default value (1024).
• You wish to use the DDNS (Dynamic DNS) feature of the IP camera.
HTTP Port Configuration
Normally, HTTP (web) connections use port 80. Because the IP camera uses HTTP, but port 80 is likely
to be used by a web server, you can use a different port for the IP camera. This port is called the
alternative port.
Making Video Available from the Internet
EFT DRAFT—CISCO CONFIDENTIAL
The default alternative port is 1024. If you prefer to use a different port number, you can specify the port
number on the IP camera Advanced Setup window. (For detailed information about the Advanced Setup
window, see the “Advanced Setup Window” section on page 5-6.)
Note users need to know this port number to connect and view live video, so you must inform users of the
correct port number.
DDNS (Dynamic DNS)
Many internet connections use a dynamic IP address, where the IP address is allocated whenever the
Internet connection is established. In this situation, other Internet users do not know the IP address so
they cannot establish a connection.
DDNS is designed to solve this problem by allowing users to connect to your LAN using a domain name
instead of an IP address.
To use DDNS, follow these steps:
Procedure
Step 1 Register for the DDNS service with a supported DDNS service provider.
You can then apply for, and be allocated, a Domain Name.
Step 2 Enter and save the correct DDNS settings on the IP camera DDNS window.
After you configure these settings, operation is automatic:
OL-14220-01
• The IP camera automatically contacts the DDNS server whenever it detects that the IP address has
changed and inform the DDNS server of the new IP address.
Cisco Video Surveillance System IP Camera User Guide
4-3
Page 24

Viewing Live Video via the Internet
EFT DRAFT—CISCO CONFIDENTIAL
• Internet users can then connect to the camera using the domain name that is allocated by the DDNS
service provider.
Viewing Live Video via the Internet
To view live video via the Internet, a user should have a broadband connection. Dial-up connections are
not recommended.
Viewing Live Video Using a Web Browser
If using a web browser to view live video, you must know the IP address or the domain name of the
camera’s router or gateway, and the correct port number of the router or gateway.
To view live video in a web browser, enter the IP address and the port number of the router or gateway
in the Address (or Location) field of your browser.
Chapter 4 Advanced Viewing Set Up
Examples
• Enter the following if the router or gateway IP address is 203.70.212.52 and the Secondary Port
number on the IP camera is 1024:
HTTP://203.70.212.52:1024
• Enter the following if the router or gateway domain name is mycamera.dyndns.tv and the Secondary
Port number on the IP camera is 1024:
HTTP://mycamera.dyndns.tv:1024
Viewing Live Video with the Viewing/Recording Utility
If using the Windows Viewing/Recording utility, the details of the IP camera must be entered in the
Camera Setup window.
Motion Detection Alerts
The motion detection feature can generate an alert when motion is detected.
To detect motion, the IP camera compares consecutive frames to detect changes caused by the movement
of large objects.
The motion detector can also be triggered by:
4-4
• Sudden changes in the level of available light
• Movement of the camera itself.
Try to avoid these situations. The motion detection feature works best in locations where there is good
steady illumination and the camera is mounted securely.
To use motion detection alerts, follow these steps:
Cisco Video Surveillance System IP Camera User Guide
OL-14220-01
Page 25

Chapter 4 Advanced Viewing Set Up
EFT DRAFT—CISCO CONFIDENTIAL
Procedure
Step 1 Access the web-based interface for the IP camera and display the Motion Detection window.
Step 2 Take these actions:
a. Enable the Motion Detection feature.
b. Set the areas of the video image to be examined for movement. You can define the full screen or up
to three areas, and set the motion threshold individually for each area.
c. If using a schedule, define the desired schedule in the Event window.
d. Save your changes.
Step 3 (Optional) To receive alerts if motion is detected, take these actions:
a. In the Event window, enable Trigger Event and check the Motion Detection check box.
b. Configure the desired options for sending the alerts.
Motion Detection Alerts
OL-14220-01
Cisco Video Surveillance System IP Camera User Guide
4-5
Page 26

Motion Detection Alerts
Chapter 4 Advanced Viewing Set Up
EFT DRAFT—CISCO CONFIDENTIAL
4-6
Cisco Video Surveillance System IP Camera User Guide
OL-14220-01
Page 27

EFT DRAFT—CISCO CONFIDENTIAL
CHA PTER
5
Managing an IP Camera through the Web
This Chapter provides information about configuring an IP camera through the web-based interface. This
information is intended for the camera Administrator.
To configure a camera in this way, the camera must have an IP address that is compatible with your PC.
To configure this IP address, use the supplied Windows-based Wizard, as described in Chapter 2, “Basic
Set Up.”
This chapter includes these topics:
• Connecting to an IP Camera, page 5-2
• Basic Setup Window, page 5-3
• Advanced Setup Window, page 5-6
• IP Filter Window, page 5-8
• Users Window, page 5-8
• Maintenance Window, page 5-9
• Firmware Window, page 5-9
• Video Window, page 5-10
• Audio Window, page 5-11
• Mail Window, page 5-11
• Motion Detection Window, page 5-12
• Event Window, page 5-12
• SNMP Window, page 5-13
• DDNS Window, page 5-14
• I/O Ports Window, page 5-14
• RS-485 Window, page 5-15
• System Window, page 5-16
• Image Window, page 5-17
• Network Window, page 5-17
• Syslog & Log Window, page 5-18
• View Video Log Window, page 5-18
OL-14220-01
Cisco Video Surveillance System IP Camera User Guide
5-1
Page 28

Connecting to an IP Camera
EFT DRAFT—CISCO CONFIDENTIAL
Connecting to an IP Camera
If you have run the Windows-based setup wizard, the final screen provided the Web UI button. Clicking
this button connects to the IP camera through your web browser.
To connect to a camera directly through your web browser, perform the following steps. After you
connect to the camera, you can bookmark the camera for easy access in the future.
Procedure
Step 1 Use the Windows utility to obtain the IP address of the camera.
The default IP address is 192.168.0.100.
Step 2 Start Internet Explorer.
Step 3 In the Address field, enter the following address, where IP_Address is the IP address of the IP camera
to which you want to connect:
HTTP://IP_Address
Step 4 Enter the user name and password for the camera when prompted.
Chapter 5 Managing an IP Camera through the Web
The user name and password are configured in the Users window. If the default user name and password
have not been changed, enter admin in both fields.
The Home window appears. This window includes these links:
• Home—Lets you view live video using your web browser. For more information, see Chapter 3,
“Viewing Live Video.”
• Setup—Accesses the Setup menu.
The Setup menu provides access to the following options:
• Setup
–
Basic Setup
–
Advanced Setup
–
IP Filter
• Administration
–
Users
–
Maintenance
–
Firmware
• Audio/Video
–
Video
–
Audio
• Application
5-2
–
Mail & FTP
–
Instant Messaging
–
Motion Detection
–
Event
–
SNMP
Cisco Video Surveillance System IP Camera User Guide
OL-14220-01
Page 29

Chapter 5 Managing an IP Camera through the Web
EFT DRAFT—CISCO CONFIDENTIAL
–
DDNS
–
I/O Ports
–
RS-485
• Status
–
System
–
Image
–
Network
–
Syslog & Log
• View Vid eo Log
–
View Vid eo Log
Basic Setup Window
Basic Setup Window
The Basic Setup window provides options for configuring various device, network, and security settings
for an IP camera. To access this window, connect to the camera as described in the “Connecting to an IP
Camera” section on page 5-2 and then choose Setup > Basic Setup.
Table 5-1 describes the options in the Basic Setup window. The wireless options appear only for wireless
cameras.
Table 5-1 Basic Setup Window Options
Option Description
Device Settings
Device ID Displays the ID for the camera.
Camera Name Enter the name for the camera.
Description Enter a description, such as the location of the camera.
Enable LED Operations If disabled, the LED of the camera will be in off state.
Current Displays the current date and time on the camera.
Date/Time Click this button to modify the date/time settings. This button opens a
window that lets you take either of these options:
• Set the camera date and time to match the date and time of your PC.
• Enter a date and time.
Timezone Choose the Timezone for your location from the drop-down list.
If your location uses daylight saving time, check the Adjust for Daylight
Saving Time check box.
Check here if you want
to update…
Enable or disable the Time Server feature as required.
If enabled, the camera contacts a network time server at regular intervals and
update its internal timer.
OL-14220-01
Cisco Video Surveillance System IP Camera User Guide
5-3
Page 30

Basic Setup Window
EFT DRAFT—CISCO CONFIDENTIAL
Table 5-1 Basic Setup Window Options (continued)
Option Description
Network Settings
Configuration Type Includes these options:
• Obtain Address Automatically—If selected, the camera obtains its IP
address and related information from a DHCP server. Select this option
only if your LAN has a DHCP server.
• Fixed IP Address—If selected, you must assign the following data to the
camera:
–
IP Address—Enter an unused IP address from the address range
used on your LAN.
–
Subnet Mask—Use the same value as used for the PCs on your
LAN.
–
Gateway—Use the same value as used for the PCs on your LAN.
–
Primary DNS server—Use the same value as used for the PCs on
your LAN. Typically, your ISP provides this address.
Chapter 5 Managing an IP Camera through the Web
–
Secondary DNS server—(Optional) Enter DNS server to be used if
the primary DNS server does not respond.
Wireless Settings
SSID Enter the same SSID value as used by other devices on your wireless LAN.
Note The SSID is case sensitive.
Network Type Specify the network type of wireless communication used by the camera.
Channel No
• In Infrastructure mode, you cannot set the Channel. The camera will
uses the channel that is set on the access point.
• For Ad-hoc mode, select the Channel that you wish to use on your
camera. This channel should match the channel that is used on the other
Wireless Stations.
If you experience interference (shown by lost connections or slow data
transfers) you may need to experiment with different channels to see which
is the best.
Enable WMM WMM (Wi-Fi Multimedia) is a standard to define Quality of Service (QoS)
in Wi-Fi networks.
5-4
Cisco Video Surveillance System IP Camera User Guide
OL-14220-01
Page 31

Chapter 5 Managing an IP Camera through the Web
EFT DRAFT—CISCO CONFIDENTIAL
Table 5-1 Basic Setup Window Options (continued)
Option Description
Security
Security Click the Edit Security Settings button to select the desired option:
Basic Setup Window
• Disabled—No security is used. Anyone using the correct SSID can
connect to your network.
• WEP—The 802.11b standard. Data is encrypted before transmission,
but the encryption system is not very strong.
• WPA/WPA2 Persona—This method, sometimes called Mixed Mode,
allows clients to use EITHER WPA-PSK (with TKIP) OR WPA2-PSK
(with AES).
• WPA/WPA2 Enterprise—EITHER WPA or WPA2 require a Radius
Server on your LAN to provide the client authentication according to the
802.1x standard. Data transmissions are encrypted using EITHER WPA
or WPA2 standard.
If you choose a security method, configure the appropriate options as
described in the “Wireless Security Window” section on page 5-5.
Wireless Security Window
If you enable security as described in the Security row in Tab le 5-1, the Wireless Security window
appears.
Table 5-2 describes the options in the Wireless Security window.
Table 5-2 Wireless Security Window Options
Option Description
WEP Security Mode Options
TX Key Select the desired WEP key from the drop-down list.
WEP Encryption Select the WEP Encryption level:
Passphrase Enter a word or group of printable characters and click Generate button to
WEP Keys Use the radio buttons to select the default key.
• 64 Bit Keys (10 hexadecimal characters)
• 128 Bit Keys (26 hexadecimal characters)
automatically configure the WEP key or keys. If encryption strength is set to
64 bit, each of the four key fields is populated with key values. If encryption
strength is set to 128 bit, only the selected WEP key field is given a key
value.
Enter the key value you wish to use. Other stations must have the same key
values.
Keys must be entered in hexadecimal format (digits 0 through 9 and letters
A through F).
OL-14220-01
Cisco Video Surveillance System IP Camera User Guide
5-5
Page 32

Advanced Setup Window
Chapter 5 Managing an IP Camera through the Web
EFT DRAFT—CISCO CONFIDENTIAL
Table 5-2 Wireless Security Window Options (continued)
Option Description
Authentication Type Select the appropriate value: Open System or Shared Key. Refer to your
wireless card’s documentation to determine which method to use.
Note In Infrastructure mode, either setting typically works, because most
access points can use both methods.
WPA/WPA2 Personal Mode Options
Shared Key Enter the key value. Data is encrypted using a key derived from the network
key. Other wireless stations must use the same network key. The PSK must
be from 8 to 63 characters in length
WPA/WPA2 Enterprise Mode Options
Protocol Type Select the desire protocol type and enter the required date in the fields.
• EAP-TLS
–
User ID—The user ID used for logging in to your Radius server.
–
Root CA—Click Browse and browse to the location on your PC
where you stored the Root CA file. Then click Upload.
Advanced Setup Window
The Advanced Setup window provides options for configuring various network and protocol settings for
an IP camera. To access this window, connect to the camera as described in the “Connecting to an IP
Camera” section on page 5-2 and then choose Setup > Advanced Setup.
Table 5-3 describes the options in the Advanced Setup window.
–
User CA: Click Browse browse to the location on your PC where
you stored the User CA file. Then click Upload.
–
Password—Enter the camera’s client log in to the Radius server.
This entry must match the key that is stored on the Radius server.
• EAP-TTLS
–
Process Method—Choose an authentication method as required that
used for processes and transmits CA to your Radius server.
–
User ID—User ID used for logging in to your Radius server.
–
Password—Enter the camera’s client log in to the Radius server.
This entry must match the key that is stored on the Radius server.
–
Anonymous ID—The unsigned public ID used for logging in to
your Radius server.
–
Root CA—Click Browse and browse to the location on your PC
where you stored the Root CA file. Then click Upload.
5-6
Cisco Video Surveillance System IP Camera User Guide
OL-14220-01
Page 33

Chapter 5 Managing an IP Camera through the Web
EFT DRAFT—CISCO CONFIDENTIAL
Table 5-3 Advanced Setup Window Options
Option Description
Advanced Setup
HTTP/HTTPS HTTP Alternative Port—If enabled, you can connect using either port 80 or
RTP/RTSP The RTSP (Real Time Streaming Protocol) is a standard for connected client
Advanced Setup Window
the secondary port. You must enter the secondary port number (1024 through
65535) in the field provided.
HTTPS Alternative Port—If enabled, you can connect using either port 80
or the secondary port. You must enter the secondary port number (1024
through 65535) in the field provided.
Note that when using a port number that is not 80, you must specify the port
number in the URL. For example, if the camera IP address is 192.168.1.100
and the secondary port is 1024, you would specify the URL for the Camera
as http://192.168.1.100:1024.
to control streaming data (MPEG-4) over the web. Enter the RTSP port
number (1024 through 65535) in the field provided. The default RTSP Port
is 554.
The RTP (Real Time Transport Protocol) is an Internet protocol for
transmitting real-time data such as audio and video.
Max RTP Data Packet field lets users limit the size of the file. Enter the
desired value 400 through 1400.
Enable Multicast If enabled, enter the data in the following fields.
Video Address Enter the address of video.
Video Port Enter an even value from 1024 to 65534.
Audio Address Enter the address of the audio.
Audio Port Enter an even value from 1024 to 65534.
Time to Live Enter a value 1 though 255 for the time to live.
UpNp
Enable Discovery If enabled, the camera broadcasts its availability through UPnP. UPnP
compatible systems such as Windows XP will then be able to detect the
presence of the camera.
Enable Traversal If enabled, HTTP connections (from your web browser or the Viewer and
Recorder utility) can use secondary port instead of port 80 (the standard
HTTP port) to access the camera.
QoS
Enable QoS Mode If enabled, the throughput level for video or audio is guaranteed through QoS
(Quality of Service).
CoS
Enable CoS Mode Check this check box if you want to use the CoS (Class of Service) feature.
Priority Select the desired option from the list.
VLAN ID Enter value from 0 to 4095.
OL-14220-01
Cisco Video Surveillance System IP Camera User Guide
5-7
Page 34

IP Filter Window
EFT DRAFT—CISCO CONFIDENTIAL
IP Filter Window
The IP Filter window provides options for configuring the IP addresses from which a camera can be
accessed. To access this window, connect to the camera as described in the “Connecting to an IP Camera”
section on page 5-2 and then choose Setup > IP Filter.
Table 5-4 describes the options in the IP Filter window.
Table 5-4 IP Filter Window Options
Option Description
Options The IP Filter feature allows administrators to control camera access by
Single/Range Enter an IP address or a range of IP addresses that you would like to allow
Users Window
Chapter 5 Managing an IP Camera through the Web
filtering IP address. Select the desired option from the drop-down list.
or deny access to the camera.
The Users window provides options for configuring administrators and users who can access the camera.
To access this window, connect to the camera as described in the “Connecting to an IP Camera” section
on page 5-2 and then choose Administration > Users.
Table 5-5 describes the options in the Users window.
Table 5-5 Users Window Options
Option Description
Administrator
User Name Enter a unique name for the administrator.
The name can include only letters and numbers. The name is not case
sensitive.
Password Enter the password for the administrator.
Confirm Password Re-enter the password for the administrator.
Demo
User Name Enter a unique name for the user.
The name can include only letters and numbers. The name is not case
sensitive.
Password Enter the password for the user.
Confirm Password Re-enter the password for the user.
User List
User Name Enter a unique name for the user.
The name can include only letters and numbers. The name is not case
sensitive.
Password Enter the password for the user.
5-8
Cisco Video Surveillance System IP Camera User Guide
OL-14220-01
Page 35

Chapter 5 Managing an IP Camera through the Web
EFT DRAFT—CISCO CONFIDENTIAL
Table 5-5 Users Window Options (continued)
Option Description
Confirm Password Re-enter the password for the user.
Privilege Level Select the desired privilege level for the.
Maintenance Window
The Maintenance window provides options for resetting or restarting the camera. To access this window,
connect to the camera as described in the “Connecting to an IP Camera” section on page 5-2 and then
choose Administration > Maintenance.
Maintenance Window
• Administrator Level—Same as Administrator user, allows the user to
setup and control the camera.
• Monitor Level—Allows the user to control camera (manually pan and
tilt, switch between day and night vision, and trigger output ports).
• Viewer Level—Same as Demo user, allows the user to view video only.
Table 5-6 describes the options in the Maintenance window.
Table 5-6 Maintenance Window Options
Option Description
Restore Click this button to reload the default settings for the camera.
Restart Click this button to restart the camera.
Save Click this button to save the current configuration information to a text file.
Upload Click this button after loading the upgrade file to reinitialize the camera with
Firmware Window
The Firmware window lets you view information about the current firmware on the camera and upgrade
the firmware. To access this window, connect to the camera as described in the “Connecting to an IP
Camera” section on page 5-2 and then choose Administration > Firmware.
Table 5-7 describes the options in the Firmware window.
Table 5-7 Firmware Window Options
Option Description
Firmware Version Displays the firmware version that is loaded on the camera.
Upgrade Click this button to upgrade the firmware.
the updated software.
When the upgrade completes, the camera restarts. The connection to the
camera is not available while the camera restarts.
OL-14220-01
Cisco Video Surveillance System IP Camera User Guide
5-9
Page 36

Video Window
Video Window
The Video window provides options for configuring the video from a camera. To access this window,
connect to the camera as described in the “Connecting to an IP Camera” section on page 5-2 and then
choose Audio/Video > Video.
Table 5-8 describes the options in the Video window.
Table 5-8 Video Window Options
Option Description
MPEG-4 Settings
Resolution Select the desired video resolution format. The default resolution 720 x 480.
Video Quality Control Constant Bit Rate—Select the desired bit rate. The default value is 1.2 Mbps.
Max. Frame Rate Select the desired maximum bandwidth for the video stream. You can
Chapter 5 Managing an IP Camera through the Web
EFT DRAFT—CISCO CONFIDENTIAL
Fixed Quality—Select the desired option. The default fixed quality is
Normal.
specify either the bandwidth or the frame rate, not both. If the bandwidth is
defined, the frame rate is adjusted as necessary to achieve the specified frame
rate.
The default values for bandwidth is Unlimited, which allows you to specify
the desired frame rate.
Video Adjustment
Video System Choose NTSC/60 Hz or PAL/50 Hz.
White Balance Select the option to match the current environment and lighting.
Brightness If necessary, you can adjust the brightness to obtain a better image. For
example, if the camera is facing a bright light, the image may be too dark. In
this case, you can increase the brightness.
Sharpness Select the value for the sharpness.
Contrast Select the value for the contrast.
Saturation Select the value for the saturation.
Options
Time Stamp If enabled, the current time is displayed on the video image.
Text Display Enable this setting if you want text to display on the video, and enter the
desired text of up to 20 characters. This feature is often used to identify each
camera when several cameras are installed.
Image Overlay If you want an image to display on the video, enable this feature by checking
the check box. Select a bitmap image file (smaller than 64 Kb) you define
and set its position (X: 0 through 639, Y: 0 through 479) and its transparent
color (RGB hexadecimal color code, for example, 5272B3) for displaying on
the video.
Day/Night Switch
Enable Night Vision
Schedule
Check this check box to enable a day/night filter during a specified period.
5-10
Cisco Video Surveillance System IP Camera User Guide
OL-14220-01
Page 37

Chapter 5 Managing an IP Camera through the Web
EFT DRAFT—CISCO CONFIDENTIAL
Audio Window
The Audio window provides options for configuring the audio from a camera. To access this window,
connect to the camera as described in the “Connecting to an IP Camera” section on page 5-2 and then
choose Audio/Video > Audio.
Table 5-9 describes the options in the Audio window.
Table 5-9 Audio Window Options
Option Description
Enable Audio Check this check box and select the desired audio option.
Enable Microphone
Enable Speaker
Audio Type Select the desired audio type from the drop-down list.
Mail Window
Audio Window
Check these check boxes to enable person in the monitoring office yo talk to
people on site while viewing images on screen.
The Mail window provides options for configuring e-mail to which a message is sent when an event is
triggered on the camera. To access this window, connect to the camera as described in the “Connecting
to an IP Camera” section on page 5-2 and then choose Applications > Mail and FTP.
Table 5-10 describes the options in the Mail window.
Table 5-10 Mail Window Options
Option Description
Primary/Secondary SMTP Server
Primary SMTP Check this check box to identify the primary SMTP server.
SMTP Server Address Enter the IP address of the SMTP server to be used to send e-mail.
Authentication Select the desired authentication type for the SMTP server.
Account Name Enter the login name for the SMTP server.
Password Enter the password for the SMTP server.
POP Server Name Enter the name of the POP Server.
Secondary SMTP Check this check box to user a secondary SMTP server.
E-Mail Setup
Send To Enter at least 1 e-mail address. The second and third addresses are optional.
The e-mail alert is sent to the e-mail address or addresses specified here.
Show “From” as Enter the e-mail address to be shown in the From field.
Subject Enter the text to be shown as the Subject for the e-mail. The subject can
contain up to 48 alphanumeric characters.
Primary/Secondary FTP
Primary FTP Check this check box to upload an event file to the primary FTP server.
FTP Server Enter the IP address of the FTP server.
OL-14220-01
Cisco Video Surveillance System IP Camera User Guide
5-11
Page 38

Motion Detection Window
EFT DRAFT—CISCO CONFIDENTIAL
Table 5-10 Mail Window Options (continued)
Option Description
Port Enter the port number of the FTP server to be connected.
Login name Enter the login name for the FTP Server.
Password Enter the password for the FTP Server.
File Path Name Enter path where the file is stored on the FTP server.
Enable Passive Mode Check this check box to enable the passive mode feature of the FTP server.
Secondary FTP Check t his check box to use a secondary FTP server.
Motion Detection Window
The Motion Detection window allows you to configure how a camera triggers events for motion. To
access this window, connect to the camera as described in the “Connecting to an IP Camera” section on
page 5-2 and then choose Applications > Motion Detection.
Chapter 5 Managing an IP Camera through the Web
Table 5-11 describes the options in the Motion Detection window.
Table 5-11 Motion Detection Window Options
Option Description
Set Detection Areas You can set the full screen or areas of the video image to be examined.
Threshold Adjust the threshold of detection for each area.
Apply Click this button to save the settings that you make.
Event Window
The Event window provides options for configuring events. To access this window, connect to the camera
as described in the “Connecting to an IP Camera” section on page 5-2 and then choose Applications >
Event.
Table 5-12 describes the options in the Event window.
Note Motion detection can be triggered by rapid changes in lighting
condition or by moving objects.
5-12
Cisco Video Surveillance System IP Camera User Guide
OL-14220-01
Page 39

Chapter 5 Managing an IP Camera through the Web
EFT DRAFT—CISCO CONFIDENTIAL
Table 5-12 Event Window Options
Option Description
Event Schedule
Schedule List The Event Schedule shows all of the event types that are configured in the
New Schedule
Effective Time Frame Choose the desired option for the period.
Start Time Choose the desired start time using a 24 hour clock.
End Time Choose the desired end time using a 24 hour clock.
Trigger Event
Enable Check this check box to perform all of the events that are configured and
Interval Select the desired option for the events interval.
Trigger by
SNMP Window
camera, and provides information about the configuration:
Name—Descriptive event name set by the user.
Effective Time Frame—When the event will be triggered.
Trigger by—Shows what kind trigger activates the event.
Action—Shows what kind of the actions are issued when the event is
triggered
scheduled.
• Input 1 / 2—Describes the states that the inputs must be in for an event
to be triggered. Only one input can be used. The states for all the inputs
used must be reached before the event will be triggered.
Actions
SNMP Window
The SNMP window allows you to configure SNMP. To access this window, connect to the camera as
described in the “Connecting to an IP Camera” section on page 5-2 and then choose Applications >
SNMP.
Table 5-13 describes the options in the SNMP window.
• Motion Detection—Movement in a motion detection window can be
used to trigger events.
• E-Mail—If checked, an e-mail (with attachment) is delivered to the
SMTP server. (The SMTP server must be configured in the Mail window
as described in the “Mail Window” section on page 5-11.)
• FTP—If checked, an FTP upload will be activated to the FTP server.
(FTP servers must be configured in the FTP page in the “Mail Window”
section on page 5-11.)
• Output 1 / 2—If checked, the output ports state is activated as
configured. (Output ports must be configured in the I/O Ports window as
described in the “I/O Ports Window” section on page 5-14)
OL-14220-01
Cisco Video Surveillance System IP Camera User Guide
5-13
Page 40

DDNS Window
Table 5-13 SNMP Window Options
Option Description
SNMP Enable/Disable Enable or disable the SNMP function.
System Object ID Displays the system object ID.
System Contact Enter the system contact information.
SysLocation Enter the location of the system contact.
Read Community String Enter the SNMP community string. The default is Public.
Primary Trap Receiver Enter the IP address of the primary receiver for SNMP traps.
Secondary Trap
Receiver
DDNS Window
The DDNS window allows you to configure DDNS. To access this window, connect to the camera as
described in the “Connecting to an IP Camera” section on page 5-2 and then choose Applications >
DDNS.
Chapter 5 Managing an IP Camera through the Web
EFT DRAFT—CISCO CONFIDENTIAL
Enter the IP address of the secondary receiver for SNMP traps.
Table 5-14 describes the options in the DDNS window.
Table 5-14 DDNS Window Options
Option Description
DDNS Enable/Disable Enable or disable the DDNS function, as required. Enable this feature only
if you have registered for the DDNS service with a DDNS server provider.
Service Provider Choose a DDNS service provider.
Web Site Button Click this button to open a new window and connect to the web site for the
selected DDNS service provider.
Host Name Enter the domain name (Host Name) allocated to you by the DDNS server
provider.
Account Enter the login name or the e-mail address for the DDNS account.
Password Enter the password for the DDNS account.
Check WAN IP Address Set the schedule for checking if the IP address has changed. If the IP address
has changed, the DDNS server is notified.
Note If the DDNS Service provided software to perform this IP address
update or notification, do not use that software. The update is
performed by the camera.
I/O Ports Window
The I/O Ports window allows you to configure input and output ports of the camera. To access this
window, connect to the camera as described in the “Connecting to an IP Camera” section on page 5-2
and then choose Applications > I/O Ports.
Table 5-15 describes the options in the I/O Ports window.
Cisco Video Surveillance System IP Camera User Guide
5-14
OL-14220-01
Page 41

Chapter 5 Managing an IP Camera through the Web
EFT DRAFT—CISCO CONFIDENTIAL
Table 5-15 I.O Ports Window Options
Option Description
Input Ports
Current State Indicates the current state of the input port. When the configured state
Triggered When Select the desired state:
Output Ports
Current State Indicates the current state of the output port.
Default State Select the desired option from the drop-down list.
Output State If an event happens the alert is triggered.
Action Definition Select the option to control the output state.
RS-485 Window
occurs, the event actions are triggered.
• High
• Low
RS-485 Window
The RS-485 window allows you to configure the RS-485 protocol for the camera. To access this window,
connect to the camera as described in the “Connecting to an IP Camera” section on page 5-2 and then
choose Applications > RS-485.
Table 5-16 describes the options in the RS-485 window.
Table 5-16 RS-485 Window Options
Option Description
RS-485
Enable RS-485 Check this check box to enable RS-485.
Baud Rate Select the Baud rate.
Date Bits Select the date bits.
Parity Select the parity type.
Stop Bits Select the stop bits.
Address Enter the value for the address.
Preset Position
Set Preset Position Click this button to define the preset point position.
Define positions in the Pan/Tilt window as described in the “Pan/Tilt
Window” section on page 5-16.
OL-14220-01
Cisco Video Surveillance System IP Camera User Guide
5-15
Page 42

System Window
Chapter 5 Managing an IP Camera through the Web
EFT DRAFT—CISCO CONFIDENTIAL
Table 5-16 RS-485 Window Options (continued)
Option Description
Patrol Sequence
Patrol Sequence This feature determines how the camera moves when it is set to Rotate. You
can set a number of preset positions. The camera goes to the first position,
then moves through the list of present positions until it is finished. The
camera stops at the last position in the list.
To create the preset sequence, select the desired preset position in the left
column, and click Add >>. Repeat until the desired sequence is complete.
You can add the same Preset Position more than once, which causes the
camera to stay longer at one position.
To delete a position from the Sequence, select the desired position and click
Remove.
Time Designate how long, in seconds, the camera remains at each position while
executing the sequence.
Pan/Tilt Window
If you click the Set Preset Position button as described in Ta ble 5-16, the Pan/Tilt window appears. This
window provides options for configuring the pan and tilt actions of the camera.
Table 5-17 describes the options in the Pan/Tilt window.
Table 5-17 Pan/Tilt Options
Option Description
Set Position Set the desired position through adjusting the control panel.
Set Home Set the desired position and then click this button to set the home position.
Preset List Select the desired preset. The screen updates with the current data for the
Preset Name If no name is entered, the preset has a number only.
Pan Speed Select the desired speed for the panning action.
Tilt Speed Select the desired speed for the tilting action.
System Window
The System window displays information about the camera. To access this window, connect to the
camera as described in the “Connecting to an IP Camera” section on page 5-2 and then choose Status >
System.
selected preset position.
5-16
Table 5-18 describes the options in the System window.
Cisco Video Surveillance System IP Camera User Guide
OL-14220-01
Page 43

Chapter 5 Managing an IP Camera through the Web
EFT DRAFT—CISCO CONFIDENTIAL
Table 5-18 System Window Options
Option Description
Firmware Version Version of the firmware installed on the camera.
MAC Address MAC address of the camera.
Camera Name Name of the camera.
Description Description of the camera, such as location.
Date/Time Current date and time on the camera.
Image Window
The Image window displays information about the video stream camera. To access this window, connect
to the camera as described in the “Connecting to an IP Camera” section on page 5-2 and then choose
Status > Network.
Table 5-19 describes the options in the Network window.
Image Window
Table 5-19 Network Window Options
Option Description
MPEG-4
Resolution Image size of the video stream.
Image Quality Image quality of the video stream.
Frame Rate Frame rate of the video stream.
Network Window
The Network window displays information about the network. To access this window, connect to the
camera as described in the “Connecting to an IP Camera” section on page 5-2 and then choose Status >
Network.
Table 5-20 describes the options in the Network window.
Table 5-20 Network Window Options
Option Description
Network
Network Type Type of network in use.
IP Address IP Address of the camera.
Subnet Mask The subnet mask that is associated with the camera IP address.
Gateway IP Address of the remote gateway that is associated with the camera IP
Primary DNS Primary DNS (Domain Name Server) address recommended by your ISP.
Secondary DNS Secondary DNS (Domain Name Server) address.
address.
OL-14220-01
Cisco Video Surveillance System IP Camera User Guide
5-17
Page 44

Syslog & Log Window
EFT DRAFT—CISCO CONFIDENTIAL
Table 5-20 Network Window Options (continued)
Option Description
Wireless
SSID Wireless SSID.
Channel Wireless channel currently used.
Security Security setting for wireless connections.
Syslog & Log Window
The Syslog & Log window displays information about system logs. To access this window, connect to
the camera as described in the “Connecting to an IP Camera” section on page 5-2 and then choose
Status > Syslog & Log
Table 5-21 describes the options in the Syslog & Log window.
Table 5-21 Syslog & Log Window Options
Chapter 5 Managing an IP Camera through the Web
Option Description
Log Type Select the log type that you want to view on the log list.
Enable Syslog Server Check this check box to enable the system log server feature.
Syslog Server Address Enter the address of the Syslog server.
Log List Log of system activity.
Refresh Click this button to update the data shown on screen.
Clear Log Click this button to clear the log and restart it.
View Video Log Window
The View Video Log window lets you display the video log. To access this window, connect to the
camera as described in the “Connecting to an IP Camera” section on page 5-2 and then choose
View Video Log > View Video Log
Table 5-22 describes the options in the View Video Log window.
Table 5-22 View Video Log Window Options
Option Description
Video Log The list is empty if there are no video logs. Click Delete or Delete All erase
entries in the video log.
5-18
Cisco Video Surveillance System IP Camera User Guide
OL-14220-01
Page 45

EFT DRAFT—CISCO CONFIDENTIAL
CHA PTER
6
Troubleshooting
This chapter describes some common problems that may be encountered while using and IP camera and
provides possible solutions.
Symptom Cannot connect to an IP camera with a web browser to configure the camera.
Solution The IP address of your PC may not be compatible with the IP address of the IP camera. Use the
Windows utility to configure the IP camera with a valid IP address.
Symptom The Windows utility doe not list any IP cameras.
Solution Check the following:
• Ensure that the camera is installed, LAN connections are OK, the camera is powered on, and startup
is complete.
• Ensure that your PC and the IP camera are on the same network subnet.
• Ensure that your PC has the TCP/IP network protocol loaded. In Windows, load this protocol in the
Control Panel > Network window.
–
If an entry for TCP/IP -> Network card is not listed, choose Add > Protocol > Microsoft >
TCP/IP to add it.
–
You then need to select the new entry (TCP/IP > Network card), click Properties, and
configure the IP Address tab.
–
If your LAN has a DHCP Server, you can choose Obtain an IP Address automatically.
Otherwise, you must select Specify an IP Address, and enter values for IP address, subnet
mask, and gateway. All devices on your LAN must use compatible values. Each device must
have a unique IP address and the same subnet mask.
Symptom When I try to connect to the IP camera, I am prompted for a user name and password.
Solution You should be prompted for a user name and password if you are trying to access the Setup
menu.
Enter the administrator ID and password set that are on the Users screen.
If you are just trying to view video, the User Name and Password prompts indicate that the administrator
has restricted access to specified users. Ask the administrator for your user name and password.
OL-14220-01
Cisco Video Surveillance System IP Camera User Guide
6-1
Page 46

Chapter 6 Troubleshooting
EFT DRAFT—CISCO CONFIDENTIAL
Symptom I cannot connect to the IP camera using a wireless connection.
Solution If a LAN cable is connected to the LAN port, the wireless interface is disabled. Only one
interface can be active.
Check that your PC and the IP camera have compatible Wireless settings:
• Mode (Infrastructure or Ad-hoc) must be correct.
• ESSID must match.
• WEP settings must match.
• In Ad-hoc mode, the channel should match.
Symptom Video quality suddenly deteriorates.
Solution This situation can occur when an additional viewer connects to the IP camera, overloading the
camera or the available bandwidth. The image size and quality can be for the required number of viewers
and the available bandwidth.
Symptom The motion detection feature does not send e-mail alerts.
Solution The SMTP (Simple Mail Transport Protocol) server used by the camera to send the e-mail may
not accept mail (to prevent spam from being sent from the server). Try using a different SMTP server,
or contact your ISP to see if SMTP access is being blocked.
Symptom Using the motion detection feature, I receive e-mail messages that do not show any moving
objects.
Solution The motion detection feature does not actually detect motion. It compares frames to see if they
are different. Major differences between frames are assumed to be caused by moving objects. But the
motion detector can also be triggered by:
• Sudden changes in the level of available light
• Movement of the camera itself.
Try to avoid these situations. The motion detection feature works best in locations where there is good
steady illumination, and the camera is mounted securely. This feature may not work properly if the
camera is outdoors.
Symptom The image is blurry.
Solution Try cleaning the lens, or adjusting the image settings on the video screen. Video created with
lower settings contains less detail, which is a trade-off for using less bandwidth.
6-2
Cisco Video Surveillance System IP Camera User Guide
OL-14220-01
Page 47

EFT DRAFT—CISCO CONFIDENTIAL
APPENDIX
A
Streaming Video/Audio Solution
Streaming video is a sequence of “moving images” that are sent in compressed form over the Internet
and displayed by a viewer as they arrive. With streaming, a web user does not have to wait to download
a large file before seeing the video or hearing the sound. Instead, the media is sent in a continuous stream
and is played as it arrives.
To snapshot a JPEG image from the Internet Camera with specified resolution and quality:
http://<ip>/img/snapshot.cgi?[size=<value>]&[quality=<va lu e >]
Where:
• ip is the IP address of the camera
• value for size is a number 1 through 3, where:
–
1—320 x240
–
2—640 x 480
–
3—720 x 480
• value for quality is a number 1 though 5, where:
–
1—Very high
–
2—High
–
3—Normal
–
4—Low
–
5—Very low
To stream video through the RTP/RTSP protocol from Internet Camera (MPEG-4 mode only):
http://<ip>/img/media.sdp
rtsp://<ip>/img/media.sav
Where ip is the IP address of the camera
Note Users need to specify the desired protocol in the players.
OL-14220-01
Cisco Video Surveillance System IP Camera User Guide
A-1
Page 48

Appendix A Streaming Video/Audio Solution
EFT DRAFT—CISCO CONFIDENTIAL
A-2
Cisco Video Surveillance System IP Camera User Guide
OL-14220-01
Page 49

EFT DRAFT—CISCO CONFIDENTIAL
INDEX
A
Active LED 1-3
activity indication 1-3
adjusting, live video image 4-1
administrator name 2-3
Advanced Setup window 5-6
antenna 1-3
Audio window 5-11
B
Basic Setup window 5-3
browser, accessing IP camera through 5-2
C
camera
See IP camera
configuring, IP camera
CS mount lens 1-5
5-1
D
DDNS, configuring 5-14
DDNS window 5-14
display, of live video 3-3
E
Event window 5-12
F
features, of IP camera
general
security 1-2
wireless 1-2
Firmware 5-9
firmware, of IP camera 5-9
Firmware window 5-9
1-1
G
gateway, set up for live video viewing 4-2
I
I/O Ports window 5-14
Image window 5-17
installing, IP camera 2-1
IP camera
accessing via browser
configuring 5-1
connecting to PC for viewing video 3-1
description 1-3
features 1-1
firmware 5-9
initial set up 2-2
installing 2-1
live video viewing set up 4-3
managing 5-1
overview 1-1
package contents 1-5
resetting 1-4
5-2
OL-14220-01
Cisco Video Surveillance System IP Camera User Guide
IN-1
Page 50

Index
EFT DRAFT—CISCO CONFIDENTIAL
set up 2-2
system requirements 2-1
troubleshooting 6-1
IP Filter window 5-8
L
lens 1-5
live video
controlling display
image adjustment 4-1
motion detection 4-4
overview 3-1
system requirements for viewing 3-1
viewing from PC 3-1
viewing on Internet 4-2
viewing via Internet 3-2, 4-4
logs, configuring 5-18
3-3
password
configuring
default 2-3, 3-2
prompt 6-1
PoE LED 1-4
power indication 1-3
Power over Ethernet (PoE) 1-4
5-8
R
Ready LED 1-3
Reset button 1-4
resetting the IP camera 1-4
router, set up for live video viewing 4-2
RS-485 window 5-15
S
M
Mail window 5-11
Maintenance window 5-9
managing, IP camera 5-1
microphone 1-3, 1-5
motion detection 4-4, 5-12
Motion Detection window 5-12
N
network activity 1-4
Network LED 1-4
Network window 5-17
P
package contents 1-5
Pan/Tilt window 5-16
security features 1-2
set up, initial 2-2
Setup menu 5-2
SNMP, configuring 5-13
SNMP window 5-13
speaker 1-5
streaming video A-1
Syslog 5-18
Syslog & Log window 5-18
System 5-16
system requirements
for IP camera
for live video 3-1
System window 5-16
2-1
T
troubleshooting
cannot access IP camera through browser
image 6-2
6-1
IN-2
Cisco Video Surveillance System IP Camera User Guide
OL-14220-01
Page 51

EFT DRAFT—CISCO CONFIDENTIAL
motion detection 6-2
no cameras listed in Utility window 6-1
password 6-1
user name 6-1
video quality 6-2
wireless connection 6-2
U
user name
configuring
default 3-2
prompt 6-1
5-8
Index
V
video
streaming
A-1
viewing live 3-1
Video window 3-3, 5-10
View Video Log window 5-18
W
wireless
features
requirements 2-1
Wireless Security window 5-5
1-2
OL-14220-01
Cisco Video Surveillance System IP Camera User Guide
IN-3
Page 52

Index
EFT DRAFT—CISCO CONFIDENTIAL
IN-4
Cisco Video Surveillance System IP Camera User Guide
OL-14220-01
Page 53

Federal Communication Commission Interference Statement
This equipment has been tested and found to comply with the limits for a Class B digital
device, pursuant to Part 15 of the FCC Rules. These limits are designed to provide
reasonable protection against harmful interference in a residential installation. This
equipment generates, uses and can radiate radio frequency energy and, if not installed
and used in accordance with the instructions, may cause harmful interference to radio
communications. However, there is no guarantee that interference will not occur in a
particular installation. If this equipment does cause harmful interference to radio or
television reception, which can be determined by turning the equipment off and on, the
user is encouraged to try to correct the interference by one of the following measures:
- Reorient or relocate the receiving antenna.
- Increase the separation between the equipment and receiver.
- Connect the equipment into an outlet on a circuit different from that
to which the receiver is connected.
- Consult the dealer or an experienced radio/TV technician for help.
FCC Caution: Any changes or modifications not expressly approved by the party
responsible for compliance could void the user's authority to operate this equipment.
This device complies with Part 15 of the FCC Rules. Operation is subject to the following
two conditions: (1) This device may not cause harmful interference, and (2) this device
must accept any interference received, including interference that may cause undesired
operation.
IMPORTANT NOTE:
FCC Radiation Exposure Statement:
This equipment complies with FCC radiation exposure limits set forth for an uncontrolled
environment. This equipment should be installed and operated with minimum distance
20cm between the radiator & your body.
This transmitter must not be co-located or operating in conjunction with any other
antenna or transmitter.
Page 54

Industry Canada statement:
This device complies with RSS-210 of the Industry Canada Rules. Operation is subject to
the following two conditions:
(1) This device may not cause harmful interference, and (2) this device must accept any
interference received, including interference that may cause undesired operation.
IMPORTANT NOTE:
Radiation Exposure Statement:
This equipment complies with IC radiation exposure limits set forth for an uncontrolled
environment. This equipment should be installed and operated with minimum distance
20cm between the radiator & your body.
This device has been designed to operate with an antenna having a maximum gain of
1.94 dB. Antenna having a higher gain is strictly prohibited per regulations of Industry
Canada. The required antenna impedance is 50 ohms.
 Loading...
Loading...