Page 1
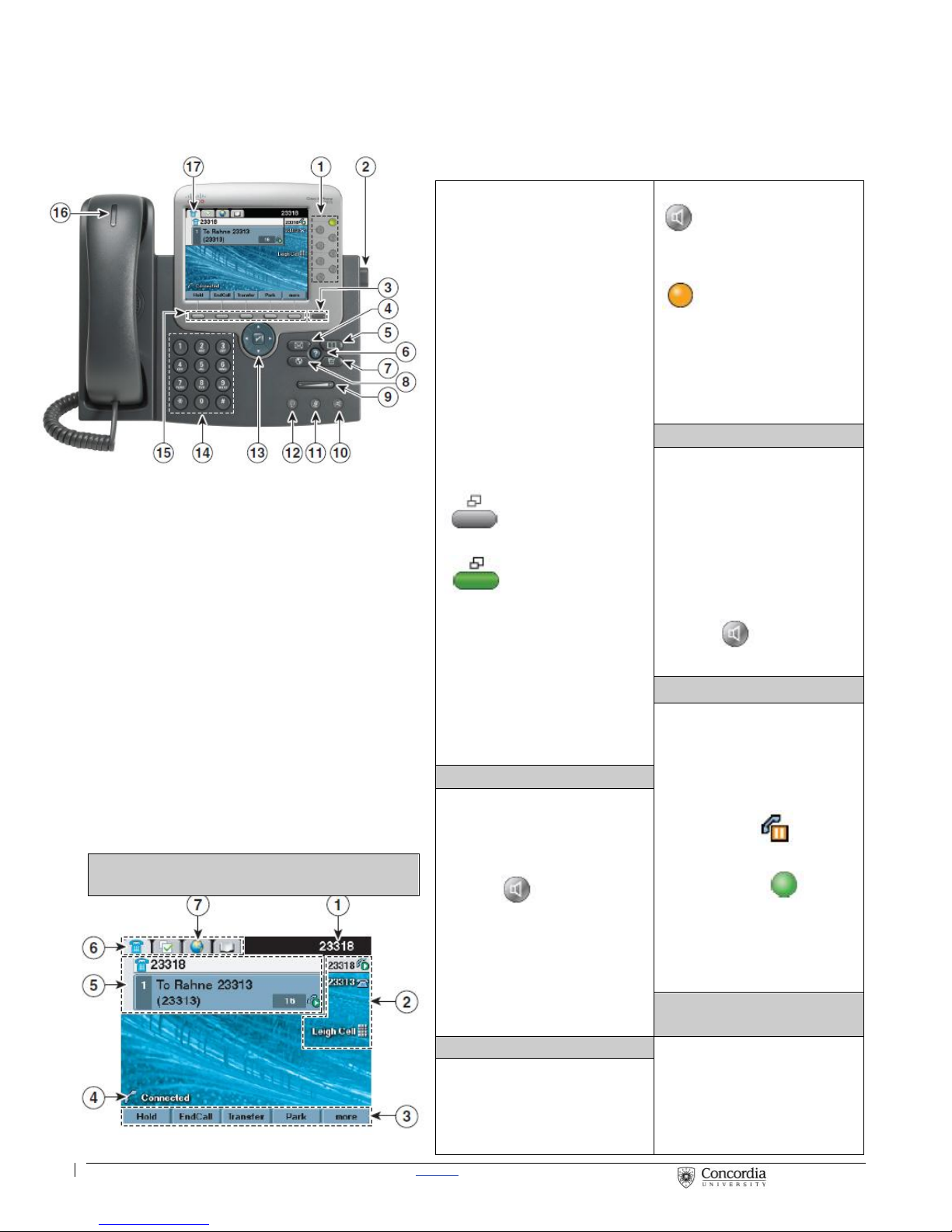
| CISCO IP PHONE 7975 SERIES | Instructional & Information Technology Services | 12/15/2010
1. Programmable Buttons
2. Foot stand Button
3. Display Button
4. Messages Button
5. Directories Button
6. Help Button
7. Settings Button
8. Services Button
9. Volume Button
10. Speaker Button
11. Mute Button
12. Headset Button
13. 4-way Navigation Pad
and Select button
(center)
14. Keypad
15. Soft Key Buttons
16. Handset Light Strip
17. Touch Screen
1. Primary Phone Line
2. Programmable Button
Indicators
3. Soft Key Labels
4. Status Line
5. Call Activity Area
6. Phone Tab
7. Features Tab
To activate the Touch
Screen, press the
Display button. This
awakens the phone from
sleep mode. To disable it
for cleaning, press the
Display button again.
No Colour - Ready
for Input
Green Flashing –
Disabled
Green Steady –
Sleep Mode
Press (or tap) items on
the touch screen with
only your fingertips.
Press Speaker button
for hands-free,
then Answer or a
programmable button
(flashing)
or
Press iDivert to send
caller directly to
voice mail
End a Call
Press EndCall soft key
or touch screen
or
Return handset to
cradle
or
On speaker phone,
press the Speaker
button
Place a Call on Hold
1. Press Hold soft
key or touch
screen
2. The hold icon
appears on your
screen
3. The line on hold
will flash
4. Press Resume
soft key or touch
screen to resume
call
Place a Call
Pick up the handset and
dial a number
or
Press the Speaker
button and dial a
number for hands-free
or
Press New Call soft
key or touch screen
Place a Second Call
on Hold
Answer a Call
1. Place the first call
on hold by pressing
the Hold soft key or
touch screen
Lift Handset
or
Press Answer soft key
or touch phone screen
TOUCH SCREEN
CISCO IP 7975 Series
QUICK REFRENCE
Page 2

| CISCO IP PHONE 7975 SERIES | Instructional & Information Technology Services | 12/15/2010 P.2
2. Press New Call soft
key or line button
3. Press EndCall soft
key to end second call
required extra digits to an
external number. (ex: “9” or
“1”)
2. Press Resume soft key
or touch screen
Any active call is placed on
hold. Any selected call is
resumed.
Connected calls on
another line:
1. Press the button for
the line you want to
switch to
2. Select a call if there are
multiple calls
3. Press Resume soft key
or touch screen
Mute a Call
Press Mute button
to activate
Press Mute button
again to disable
Redial Last Number Called
1. Press Redial soft key to
dial the last number or
touch screen
2. Speaker for hands-free
turns on automatically
or
Lift Handset
View Multiple Calls
To view calls on another
line:
1. Press the Help button
2. Immediately press
the Line button
Switch call to overview
mode:
1. Press for the
highlighted line
2. In overview mode,
one call is displayed
per line
3. Displayed call is
either the active call
or the held call with
the longest duration
4. To return to standard
viewing mode, press
the Help button
5. Immediately press
the Line button
Retrieved Missed, Placed
and Received Calls
Call Forward
1. Press Directories
button
2. Use Navigation Pad
to highlight
either missed, placed
or received calls
3. Press Select soft key
or touch screen
4. Press Details for
information on called
number, time of day
and duration
To dial a number:
Internal calls and Placed
calls
Use Navigation Pad or
touch screen to highlight a
number and pick up
handset (number dialed
automatically)
Missed and Received
External Calls
Press EditDial soft key or
touch screen to add
1. Press CFwdAll soft key
or Forward All or touch
Screen
2. Dial number to forward
calls to
3. Press pound key (#)
To verify that Call Forward
is enabled on your
primary line:
1. Call forward icon
appears next to
primary number
2. Call forward target
number appears in the
status line
To deactivate:
1. Press CFwdAll
or Forward All
Switch Between Multiple
Calls
Transfer a Call
1. From an active call,
press the Transfer soft
key or touch screen
Connect calls on one line:
1. Select the call you
want to switch to
Page 3

| CISCO IP PHONE 7975 SERIES | Instructional & Information Technology Services | 12/15/2010 P.3
2. Dial target number
3. Wait for recipient to
answer
4. Press Transfer again
to complete the
transfer or EndCall to
cancel
To turn off:
1. Press DND or
Do Not Disturb
End a Conference Call
1. Press EndCall soft key
or touch screen
or
2. Return handset
Check Messages
New Message Indicators:
1. Steady red light on the
handset
2. Flashing message icon
and text message
appears on your phone
screen
3. A stutter tone is heard
from your handset,
headset or speaker
phone when you place
a call
Retrieve Message(s)
1. Press the Messages
button
2. Follow prompts to
check voice mail
Meet Me Conference Call
Requires special phone
number from IITS.
To establish:
1. Lift receiver
2. Press MeetMe soft key
or touch screen
3. Dial the assigned
MeetMe conference
number
Participants can now join
conference by dialing in.
To join a MeetMe call:
1. Dial the assigned
MeetMe conference
number
Note: If participants call the
MeetMe number before the call
has been established by the
coordinator of the conference
call, they will hear a busy tone.
End the conference:
1. All participants must
hang up
Call Waiting
1. When you hear a call
waiting beep (single
alert) press Answer soft
key (first call goes on
hold)
2. Use Navigation button
to alternate between
calls and press Resume
soft key to return to a call
3. Press EndCall soft key
to disconnect the
selected caller
Do Not Disturb (DND)
A feature to turn off the
ringer on your phone or to
turn off all audible and visual
notifications of incoming
calls.
Your system administrator
enables DND for your
phone.
To turn on:
1. Press DND or Do Not
Disturb
2. “Do Not Disturb” displays
on the phone
3. The DND lights and
the ring tone is turned off
Place a Conference Call
Up to six participants.
1. From a connected call,
press Confrn or
Conference
2. Press the More soft key
to see Confrn or touch
the screen
3. Call the next person
4. Wait for the call to
connect
5. Press Confrn or
Conference again to
add the participant to
your call
6. Repeat as necessary
for each additional
participant
Join
1. From an active call,
press Join
2. Press More to display
this soft key
3. Press the green
(flashing) line button
for the calls you
wish to join
Page 4

| CISCO IP PHONE 7975 SERIES | Instructional & Information Technology Services | 12/15/2010 P.4
If the calls do not join:
1. Highlight the calls on the
window of your phone
screen
2. Press Select soft key
3. Selected calls display
this icon
4. Press Join soft key to
complete the action
Amber, Steady:
Privacy in use, one-way
Intercom call, DND
active
Amber, Flashing:
Incoming call or
Reverting Call
Red, Steady:
Remote line in use
(shared line or BLF
status)
Red, Flashing:
Remote call on hold
Line in Do Not
Disturb (DND)
Turns off the ringer on your
phone or any audible or
visual notifications of
incoming calls
Phone Screen Icons
Remote Call on Hold
Call Forward
Enabled
Incoming Call
Message Waiting
Speed Dial, Call Log
or Directory Listing
Handset in Use
Headset in Use
Speakerphone in
Use
Video Enabled
Feature Assigned
Mobility Assigned
Hold Assigned
Internal Directory
1. Press Directories
button
2. Use Navigation button
to scroll to Corporate
Directories
3. Press Select soft key or
touch screen
4. Use your keypad to
enter a full or partial
name (keep pressing a
number key to toggle
between letters; use <<
soft key to backspace
and delete letters)
5. Press Search soft key or
touch screen
6. Use Navigation button
to highlight the name of
the person you wish to
call
7. Press Dial soft key to
call number or touch
screen or go off hook
Line and Call Icons
Your phone displays icons
to help you determine the
call and line state.
On Hook Line
No call activity on this line
Off Hook Line
You are dialing a number or
an outgoing call is ringing
Connected Call
You are currently connected
to the other party
Call on Hold
You have put the call on
hold
Shared Line in Use
Another phone that shares
your line has connected a
call
Reverting Call
A holding call is reverting to
your phone
Programmable Buttons
Green, Steady:
Active call or two-way
Intercom call
Green, Flashing:
Held call
Page 5

| CISCO IP PHONE 7975 SERIES | Instructional & Information Technology Services | 12/15/2010 P.5
Conference Assigned
Transfer Assigned
Phone Service URL
Option Selected
Feature Enabled
Speaker
Toggles the speaker phone on
(button is lit) or off.
Mute
When the microphone
(speaker phone) is muted, the
button is lit.
Headset
Toggles the headset on
(button is lit) or off.
Soft key
Each activates a soft key
option (displayed on your
phone screen).
handset, headset or
speaker are in use.
2. Press Save soft key to
save the volume setting
Ringer Type
1. Press the Settings
button
2. Use Navigation button
to scroll down to User
Preferences
3. Press Select soft key or
touch screen
4. Use Navigation button
to scroll to Rings
5. Press Select soft key or
touch screen
6. Press Play soft key or
touch screen to hear
sample ring
7. Choose a phone line or
the default ring setting
8. Choose a ring tone to
play a sample of it
9. Press Select to activate
and Save to set the ring
tone
Button Icons
Navigation
Scroll through menus and
highlight items. Displays
phone numbers from your
Placed Calls log.
Messages
Auto-dials your voice mail.
Directories
Use it to access call logs and
directories.
Settings
Use it to control phone screen
contrast and ring tones.
Services
Use it to access the bus
schedule and other services.
Volume
Controls the handset, headset,
speaker phone volume and
ringer volume.
Help
Activates the Help Menu.
Phone Settings
The Settings button
allows you to personalize
some of the features of your
phone. A screen menu will
assist you in adjusting
various settings such as
ringer type and contrast.
Scroll through the options
using the Navigation
button.
Volume
Background Images
Ringer
1. Press the Volume
button while
the handset is in the
cradle and the headset
and speaker phone
buttons are off. The new
ringer volume is saved
automatically.
Speaker, handset,
headset
1. Press the volume button
while the
1. Press Settings button
2. Use Navigation button
to scroll to User
Preferences
3. Press Select soft key or
touch screen
4. Use Navigation button
to scroll to Background
Images
5. Press Select soft key or
touch screen
6. Use Navigation button
to select the image you
want
Page 6

| CISCO IP PHONE 7975 SERIES | Instructional & Information Technology Services | 12/15/2010 P.6
7. Press Preview soft key
or touch screen to view
sample background
8. Press Select soft key or
touch screen to activate
9. Press Save soft key or
touch screen
the portal, see the
downloadable user guide at
http://web2.concordia.ca/
portal/help/myconcordia.pdf.
When you have accessed
your personal portal page,
click [CONFIGURE MY
PHONE].
3. Select either voice
mail (you must have
voice mail to use this
option!) or this number
(and enter the phone
number where you
want your calls to go)
4. Click [UPDATE]
5. To stop call forwarding,
clear the check box of
the extension that is
being forwarded, and
click [UPDATE]
LCD Brightness
1. Press the Settings
button then select
User Preferences >
Brightness
2. To make adjustments,
press Up, Down or use
the Volume button
3. Press Save or press
Cancel
Select Phone Device
If you have multiple phone
sets, you must select the
one you wish to configure
from the drop-down menu
on the main menu page.
Configure Speed Dial
Available speed dial
button(s) on your phone:
1. On the main menu,
click [ADD UPDATE
YOUR SPEED DIAL]
2. Enter the phone
number in the first text
box and the name you
would like displayed on
your phone set in the
second text box
3. Remember to add “9”
to external numbers
4. Click [UPDATE]
To dial, press speed dial
button on your phone.
■ Speed dial settings not
associated with a button
(up to 99 entries accessed using
dial pad and abbreviated dialing):
1. On the main menu,
click [ADD/UPDATE
YOUR SPEED DIAL]
2. Enter the phone
number in the first text
box and the name
associated with the
Change you Pin
Click [CHANGE YOUR PIN]
on the main menu. Enter
12345 as the current PIN,
and select a new personal
PIN consisting of 7-20
digits.
Your new PIN will be
required to subscribe and
activate special services
such as My Address Book
and Fast Dial.
Web Interface
(Call Manager)
Each user has their own
personal Web site to allow
them to manage some of
the advanced phone
features, such as:
• Setting up speed dial
• Forwarding calls
• Activating and setting up
Fast Dial
• Activating and setting up
My Address Book
Call Forward
1. On the main menu, click
[FORWARD ALL
CALLS TO DIFFERENT
NUMBER]
2. Check box of phone
extension you wish to
forward
Accessing Call Manager
The Call Manager for your
phone is accessed through
your personal account on
the MyConcordia Portal at
http://www.myconcordia.ca
For information about using
Page 7

| CISCO IP PHONE 7975 SERIES | Instructional & Information Technology Services | 12/15/2010 P.7
number in the second
text box (name is for
reference and is not
displayed on the
phone)
3. Remember to add “9”
to external numbers
4. Click [UPDATE]
2. From the drop-down
menus, select how you
would like each line on
your phone to ring When
Phone is Idle and
When Phone is In Use
3. Click [UPDATE]
3. Enter information and
click [INSERT]
■ Add Entries (On the
Phone):
* Note that My Address Book
must first be activated online
1. Press SERVICES button
2. Use Navigation key to
scroll to “My Address
Book”
3. Press SELECT soft key
4. Press SUBMIT soft key
5. Press NEW soft key
6. Use dial pad to enter
name (keep pressing a
key to toggle between
letters)
7. Press SUBMIT soft key
8. Use dial pad to enter
phone number(s)
9. Enter 4 digits for
internal; enter 1 for long
distance (9 is not
necessary)
10. Press SUBMIT soft key
(success message)
11. Press OK soft key
■ Dial a Number:
1. Press SERVICES button
2. Use Navigation key to
scroll to “My Address
Book”
3. Press SELECT soft key
4. Enter partial (or whole)
Last, First or Nickname
using the dial pad
5. Press SUBMIT soft key
(you may skip step 4
and scroll through
entries)
6. Select a name from the
list
7. Press DIAL soft key
Change Phone Locale
Profile (Language)
My Address Book
This determines the
language used on the
phone’s LCD display. To
change the default
language setting:
1. From the main menu,
click [Change the
Locale for this Phone]
2. Select a language from
the drop - down menu
3. Click [UPDATE]
Store and retrieve
telephone numbers. To use
this service, it must first be
activated online (one time
only).
■ Activate Service
(Online):
1. From the main menu,
click [CONFIGURE
YOUR CISCO IP
PHONE SERVICES]
2. Click [MY ADDRESS
BOOK] under “Your
Subscribed Services”
3. Enter 9 for the “Outside
Access Code”
4. Enter User name (your
phone number + 1 Ex.:
Phone number 8483432
User ID will be
84834321) and new PIN
5. Click [UPDATE]
■ Add Entries (Online):
1. From the main menu,
click [CONFIGURE
YOUR CISCO
PERSONAL ADDRESS
BOOK]
2. Click [ADD A NEW
ENTRY]
Change Web Locale
(Language)
The User Locale determines
the language of the Call
Manager. To change the
default language setting:
1. From the main menu,
click [Change the
Locale for your device
profile(s) and these
web pages]
2. Select a language from
the drop-down menu
3. Click [UPDATE]
Change the Ring Setting
1. On the main menu,
click [Change the Ring
Settings for your
Phone]
Page 8

| CISCO IP PHONE 7975 SERIES | Instructional & Information Technology Services | 12/15/2010 P.8
Fast Dial
or
Adding a number not in your
personal Address Book
1. From the main menu,
click [CONFIGURE
YOUR CISCO
PERSONAL ADDRESS
BOOK]
2. Click [FAST DIALS]
3. Under “Description”,
click [(UNASSIGNED)]
4. Select “Enter a directory
number” and enter a
phone number (it is not
necessary to include 9)
5. Click [INSERT]
■ Add Entries (On the
Phone):
* Note that Fast Dial must first be
activated online
1. Press SERVICES button
2. Use Navigation key to
scroll to “Fast Dial”
3. Press SELECT soft key
4. Press ASSIGN soft key
5. Use Navigation to scroll
to (UNASSIGNED)
6. Press SELECT soft key
7. Enter 4 digits for
internal, and enter 1 for
long distance (9 is not
necessary)
8. Press SUBMIT soft key
(success message)
9. Press OK soft key
■ Dial a Number
1. Press SERVICES button
2. Use Navigation key to
scroll to “Fast Dial”
3. Press SELECT soft key
4. Use Navigation key to
select number
5. Press DIAL soft key
Store up to 99 numbers for
fast dialing. To use this
service, it must first be
activated online (one time
only).
■ Activate Service
(Online):
1. From the main menu,
click [CONFIGURE
YOUR CISCO IP
PHONE SERVICES]
2. Click [FAST DIAL] under
“Your Subscribed
Services”
3. Enter 9 for the “Outside
Access Code”
4. Enter User name (your
phone number + 1 Ex.:
Phone number 8483432
User ID will be
84834321) and new PIN
5. Click [UPDATE]
■ Add Entries (Online):
Adding a number from your
personal Address Book
1. From the main menu,
click [CONFIGURE
YOUR CISCO
PERSONAL ADDRESS
BOOK]
2. Click [FAST DIALS]
3. Under “Description”,
click [(UNASSIGNED)]
4. Click a name already in
your “Address Book”
5. Select a number from
“Choose a Directory
Number from your
Personal Address Book”
drop-down menu
6. Click [INSERT]
 Loading...
Loading...