Page 1
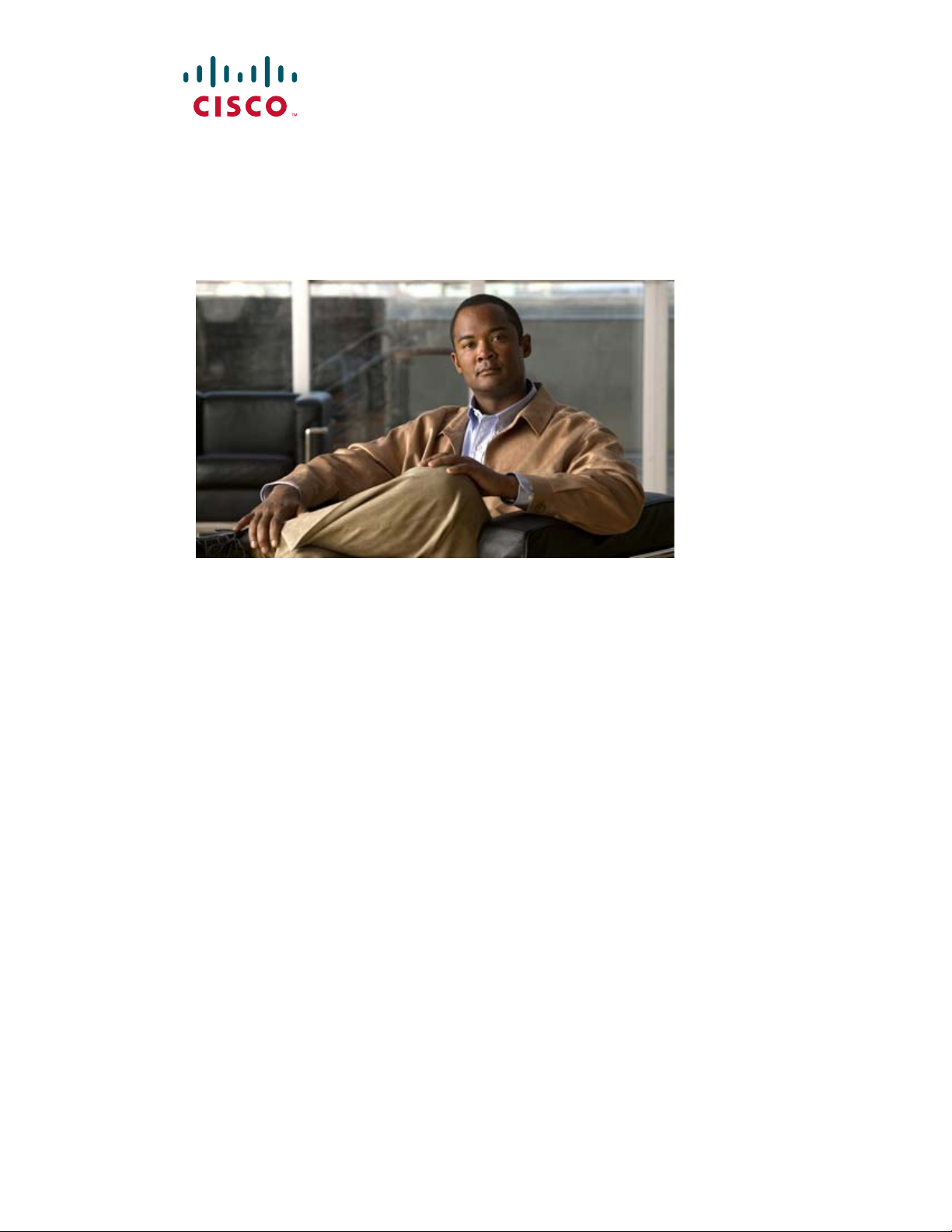
Cisco IE 3010 Switch Hardware Installation Guide
Revised October 12, 2012
Americas Headquarters
Cisco Systems, Inc.
170 West Tasman Drive
San Jose, CA 95134-1706
USA
http://www.cisco.com
Tel: 408 526-4000
800 553-NETS (6387)
Fax: 408 527-0883
Text Part Number: 78-19581-02
Page 2
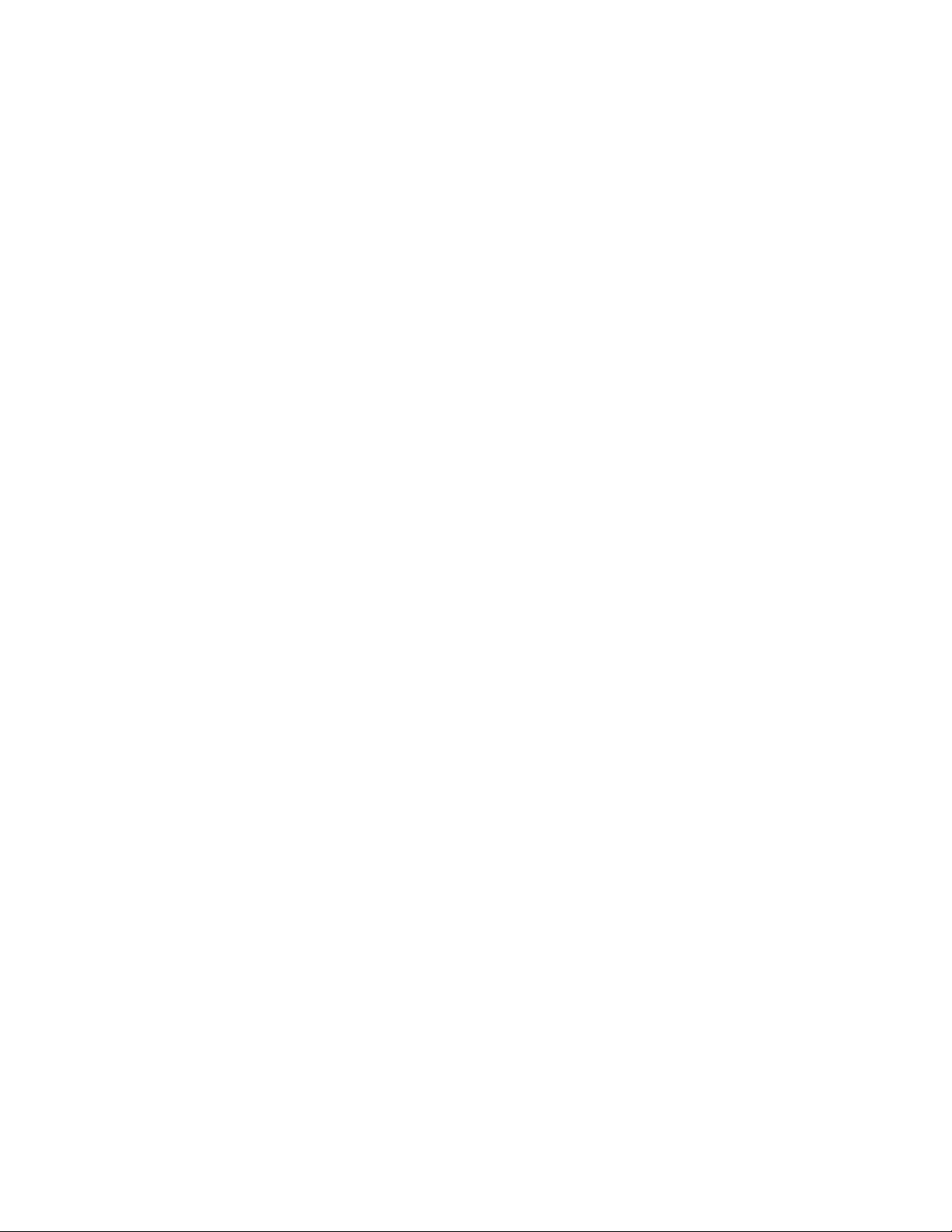
THE SPECIFICATIONS AND INFORMATION REGARDING THE PRODUCTS IN THIS MANUAL ARE SUBJECT TO CHANGE WITHOUT NOTICE. ALL
STATEMENTS, INFORMATION, AND RECOMMENDATIONS IN THIS MANUAL ARE BELIEVED TO BE ACCURATE BUT ARE PRESENTED WITHOUT
WARRANTY OF ANY KIND, EXPRESS OR IMPLIED. USERS MUST TAKE FULL RESPONSIBILITY FOR THEIR APPLICATION OF ANY PRODUCTS.
THE SOFTWARE LICENSE AND LIMITED WARRANTY FOR THE ACCOMPANYING PRODUCT ARE SET FORTH IN THE INFORMATION PACKET THAT
SHIPPED WITH THE PRODUCT AND ARE INCORPORATED HEREIN BY THIS REFERENCE. IF YOU ARE UNABLE TO LOCATE THE SOFTWARE LICENSE
OR LIMITED WARRANTY, CONTACT YOUR CISCO REPRESENTATIVE FOR A COPY.
The following information is for FCC compliance of Class A devices: This equipment has been tested and found to comply with the limits for a Class A digital device, pursuant
to part 15 of the FCC rules. These limits are designed to provide reasonable protection against harmful interference when the equipment is operated in a commercial
environment. This equipment generates, uses, and can radiate radio-frequency energy and, if not installed and used in accordance with the instruction manual, may cause
harmful interference to radio communications. Operation of this equipment in a residential area is likely to cause harmful interference, in which case users will be required
to correct the interference at their own expense.
The following information is for FCC compliance of Class B devices: This equipment has been tested and found to comply with the limits for a Class B digital device, pursuant
to part 15 of the FCC rules. These limits are designed to provide reasonable protection against harmful interference in a residential installation. This equipment generates,
uses and can radiate radio frequency energy and, if not installed and used in accordance with the instructions, may cause harmful interference to radio communications.
However, there is no guarantee that interference will not occur in a particular installation. If the equipment causes interference to radio or television reception, which can be
determined by turning the equipment off and on, users are encouraged to try to correct the interference by using one or more of the following measures:
• Reorient or relocate the receiving antenna.
• Increase the separation between the equipment and receiver.
• Connect the equipment into an outlet on a circuit different from that to which the receiver is connected.
• Consult the dealer or an experienced radio/TV technician for help.
Modifications to this product not authorized by Cisco could void the FCC approval and negate your authority to operate the product.
The Cisco implementation of TCP header compression is an adaptation of a program developed by the University of California, Berkeley (UCB) as part of UCB’s public
domain version of the UNIX operating system. All rights reserved. Copyright © 1981, Regents of the University of California.
NOTWITHSTANDING ANY OTHER WARRANTY HEREIN, ALL DOCUMENT FILES AND SOFTWARE OF THESE SUPPLIERS ARE PROVIDED “AS IS” WITH
ALL FAULTS. CISCO AND THE ABOVE-NAMED SUPPLIERS DISCLAIM ALL WARRANTIES, EXPRESSED OR
LIMITATION, THOSE OF MERCHANTABILITY, FITNESS FOR A PARTICULAR PURPOSE AND NONINFRINGEMENT OR ARISING FROM A COURSE OF
DEALING, USAGE, OR TRADE PRACTICE.
Cisco and the Cisco logo are trademarks or registered trademarks of Cisco and/or its affiliates in the U.S. and other countries. To view a list of Cisco trademarks, go to this
URL:
www.cisco.com/go/trademarks. Third-party trademarks mentioned are the property of their respective owners. The use of the word partner does not imply a partnership
relationship between Cisco and any other company. (1110R)
Any Internet Protocol (IP) addresses used in this document are not intended to be actual addresses. Any examples, command display output, and figures included in the
document are shown for illustrative purposes only. Any use of actual IP addresses in illustrative content is unintentional and coincidental.
Cisco IE 3010 Switch Hardware Installation Guide
© 2010-2012 Cisco Systems, Inc. All rights reserved.
IMPLIED, INCLUDING, WITHOUT
Page 3
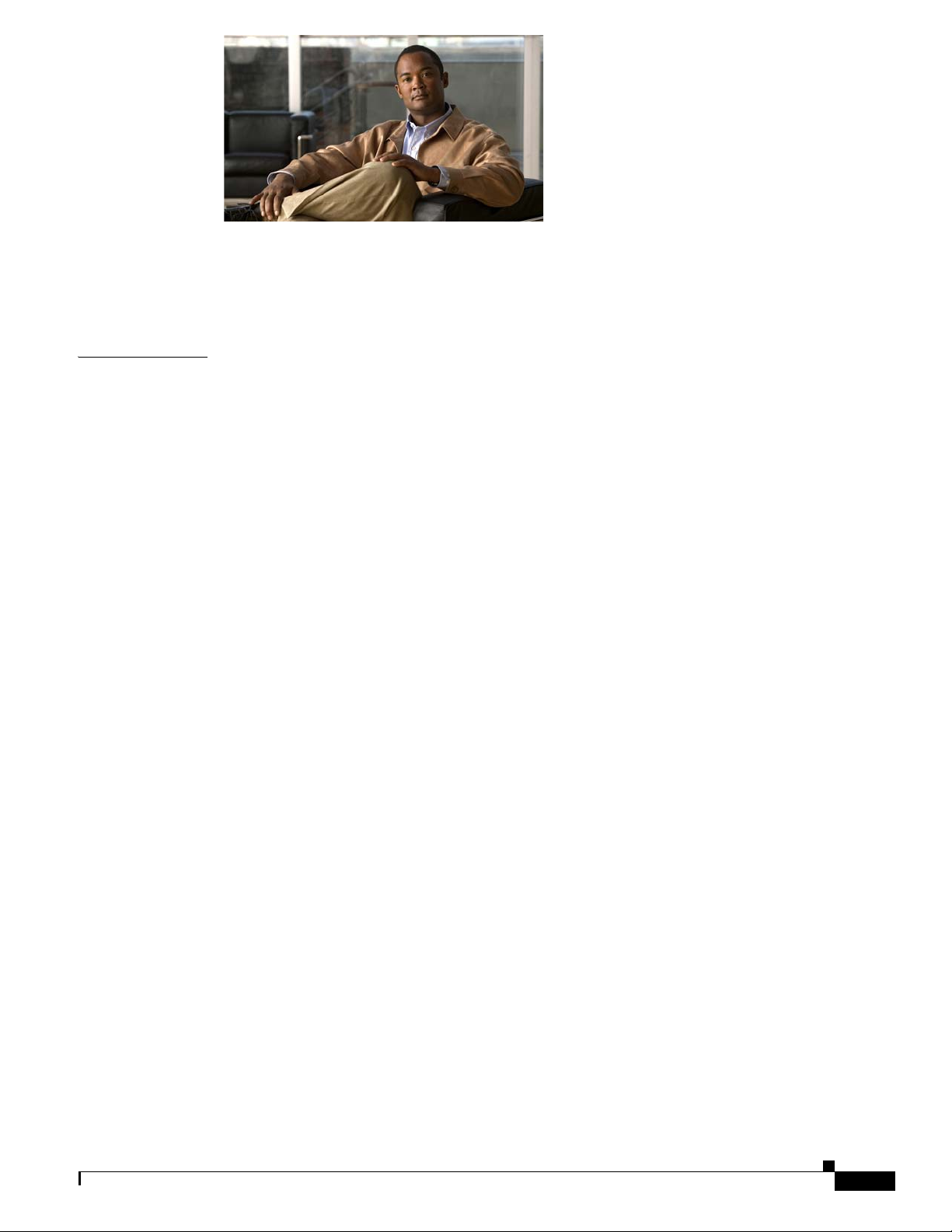
CONTENTS
Preface vii
Related Publications i-viii
Obtaining Documentation and Submitting a Service Request i-viii
CHAPTER
1 Product Overview 1-1
Switch Models 1-1
Cable Side 1-2
10/100 Fast Ethernet Ports 1-3
PoE Ports 1-3
Dual-Purpose Ports 1-4
SFP Modules 1-5
SFP Module Patch Cable 1-6
Power-Input Terminal 1-6
Alarm Ports 1-6
Alarm Input 1-7
Alarm Output 1-7
Management Ports 1-7
LEDs 1-8
Switch Panel LEDs 1-8
System LED 1-9
Power-Supply Module LEDs 1-9
Alarm LEDs 1-9
Console LEDs 1-10
Port LEDs 1-10
PoE LED 1-11
Dual-Purpose Port LEDs 1-11
SD Flash Memory Card LED 1-11
SD Flash Memory Card 1-11
78-19581-02
Power-Supply Side 1-12
Power-Supply Side LEDs 1-13
Power Supply Features 1-14
Management Options 1-14
Network Configurations 1-14
Cisco IE 3010 Switch Hardware Installation Guide
iii
Page 4
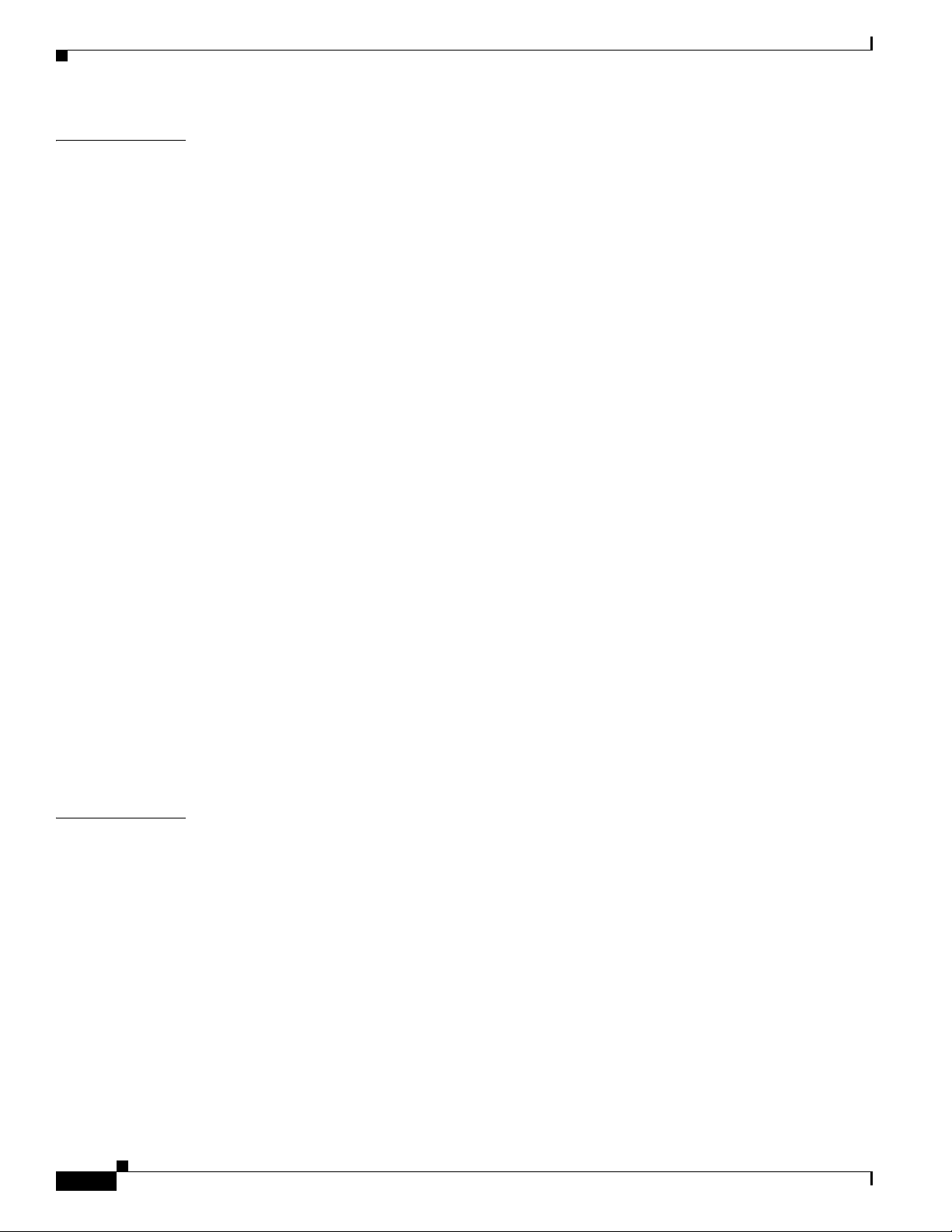
Contents
CHAPTER
2 Switch Installation 2-1
Warnings 2-1
Installation Guidelines 2-3
Verifying Switch Operation 2-3
Installing the Switch 2-4
Rack-Mounting 2-4
Attaching Brackets for 19-Inch Racks 2-5
Attaching Brackets for 19-Inch Racks for IP-30 Compliance (Optional) 2-6
Attaching Brackets for 23-Inch Racks 2-12
Attaching Brackets for ETSI Racks 2-13
Rack-Mounting the Switch 2-14
Wall-Mounting 2-15
Attaching Brackets 2-16
Attaching Brackets for IP-30 Compliance (Optional) 2-16
Wall-Mounting the Switch 2-18
Installing and Removing SFP Modules 2-20
Installing SFP Modules 2-20
Removing SFP Modules 2-21
CHAPTER
Inserting and Removing the SFP Module Patch Cable 2-21
Removing the SFP Module Patch Cable 2-22
Replacing the SD Flash Memory Card 2-23
Connecting Devices to the Ethernet Ports 2-25
Connecting to the 10/100 and 10/100/1000 Ports 2-25
Connecting to the 10/100 PoE Ports 2-26
Where to Go Next 2-27
3 Power Supply Installation 3-1
Power-Supply Modules 3-1
Power-Supply Module Installation 3-3
Installation Guidelines 3-3
Installing a Power-Supply Module 3-4
Equipment That You Need 3-4
Grounding the Switch 3-4
Installing the Power-Supply Module in the Switch 3-6
Wiring the Power Source 3-7
Removing the Power-Supply Module 3-12
iv
Cisco IE 3010 Switch Hardware Installation Guide
78-19581-02
Page 5
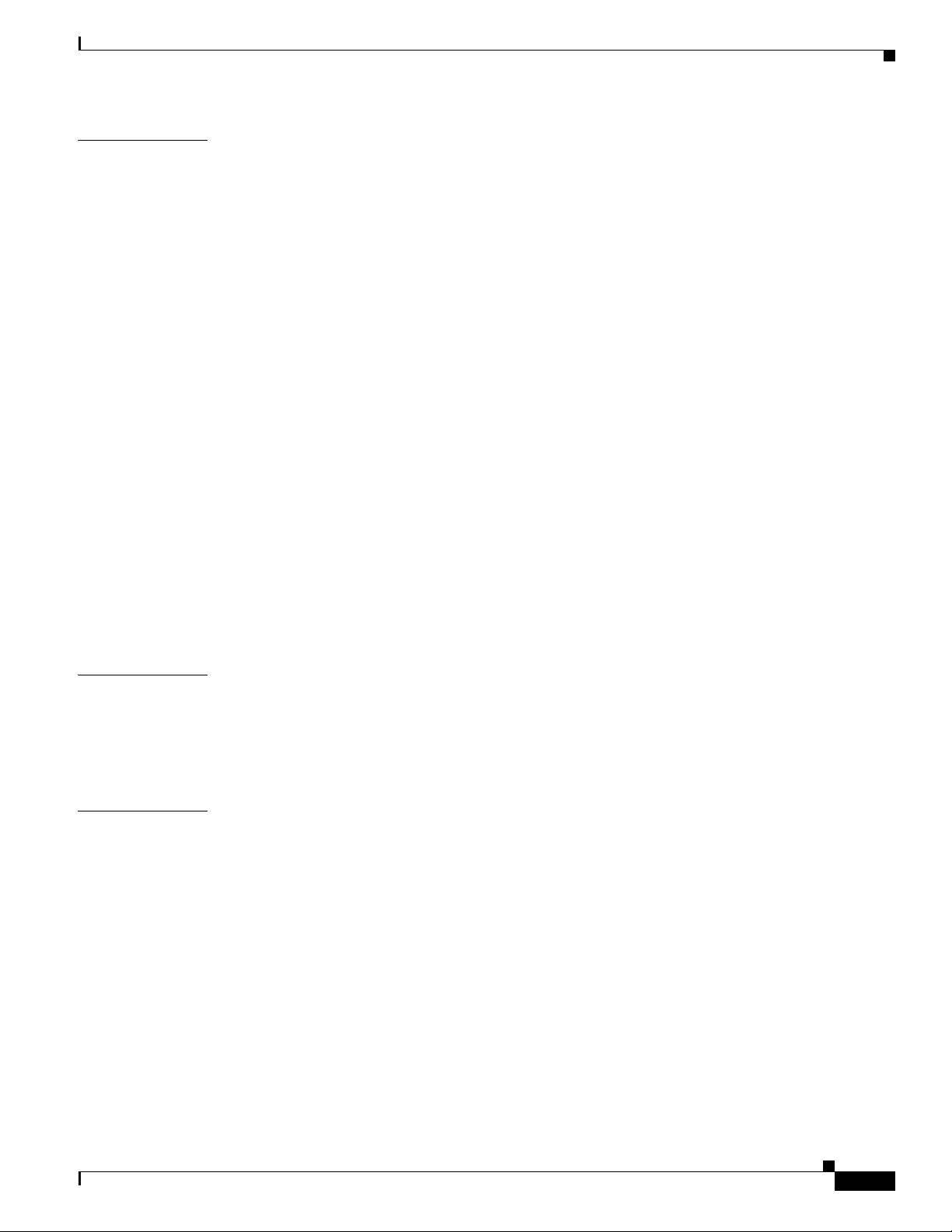
Contents
CHAPTER
4 Troubleshooting 4-1
Diagnosing Problems 4-1
Switch POST Results 4-1
Switch LEDs 4-2
Switch Connections 4-2
Bad or Damaged Cable 4-2
Ethernet and Fiber-Optic Cables 4-2
Link Status 4-2
10/100 and 10/100/1000 Port Connections 4-3
10/100 PoE Port Connections 4-3
SFP Module 4-3
Interface Settings 4-3
Ping End Device 4-3
Spanning Tree Loops 4-4
Switch Performance 4-4
Speed, Duplex, and Autonegotiation 4-4
Autonegotiation and Network Interface Cards 4-4
Cabling Distance 4-4
APPENDIX
APPENDIX
Resetting the Switch to the Factory Default Settings 4-5
Finding the Switch Serial Number 4-5
A Technical Specifications A-1
Switch Specifications A-1
Power-Supply Module Specifications A-4
Alarm Ratings A-5
B Connector and Cable Specifications B-1
Connector Specifications B-1
10/100 B-1
SFP Module Connectors B-2
Dual-Purpose Ports B-3
Alarm Port B-3
Cables and Adapters B-4
SFP Module Cables B-4
Cable Pinouts B-6
Console Port Adapter Pinouts B-7
78-19581-02
Cisco IE 3010 Switch Hardware Installation Guide
v
Page 6
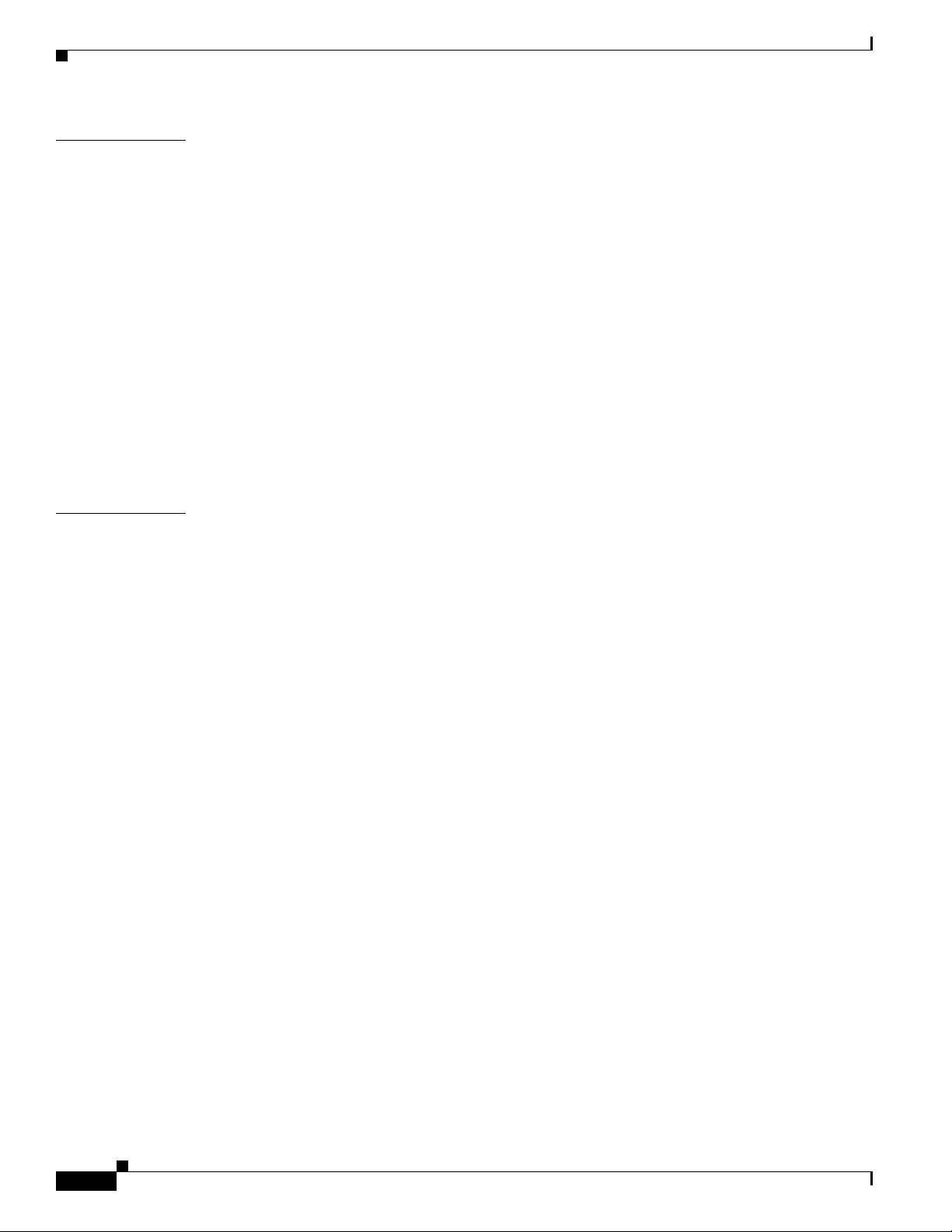
Contents
APPENDIX
I
NDEX
C Configuring the Switch with the CLI Setup Program C-1
Accessing the CLI Through the Console Port C-1
RJ-45 Console Port C-1
USB Console Port C-3
Installing the Cisco Microsoft Windows USB Device Drivers C-4
Installing the Cisco Microsoft Windows XP USB Driver C-4
Installing the Cisco Microsoft Windows 2000 USB Driver C-4
Installing the Cisco Microsoft Windows Vista USB Driver C-5
Uninstalling the Cisco Microsoft Windows USB Drivers C-5
Uninstalling the Cisco Microsoft Windows XP and 2000 USB Driver C-5
Uninstalling the Cisco Microsoft Windows Vista USB Driver C-6
Entering the Initial Configuration Information C-7
IP Settings C-7
Completing the Setup Program C-7
vi
Cisco IE 3010 Switch Hardware Installation Guide
78-19581-02
Page 7
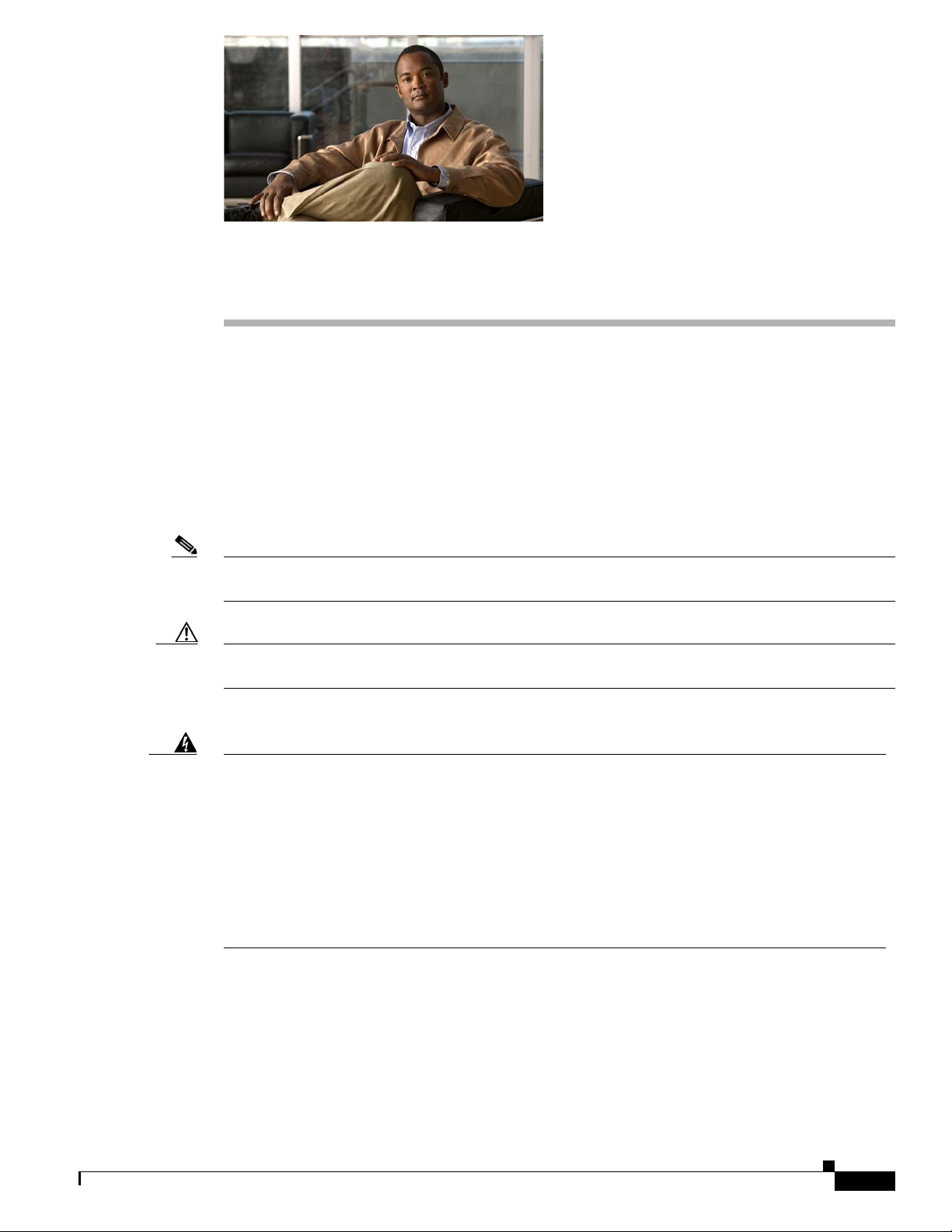
Preface
This guide describes the hardware features of the Cisco Industrial Ethernet (IE) 3010 switch. It describes
the physical and performance characteristics of the switch, explains how to install it, and provides
troubleshooting information.
This guide does not describe system messages that you might receive or how to configure your switch.
See the switch software configuration guide, the switch command reference, and the switch system
message guide on Cisco.com:
http://www.cisco.com/go/IE3010_docs
Note Means reader take note. Notes contain helpful suggestions or references to materials not contained in
this manual.
Caution Means reader be careful. In this situation, you might do something that could result in equipment
damage or loss of data.
Warning
IMPORTANT SAFETY INSTRUCTIONS
This warning symbol means danger. You are in a situation that could cause bodily injury. Before you
work on any equipment, be aware of the hazards involved with electrical circuitry and be familiar
with standard practices for preventing accidents. Use the statement number provided at the end of
each warning to locate its translation in the translated safety warnings that accompanied this
device.
SAVE THESE INSTRUCTIONS
Statement 1071
78-19581-02
Cisco IE 3010 Switch Hardware Installation Guide
vii
Page 8
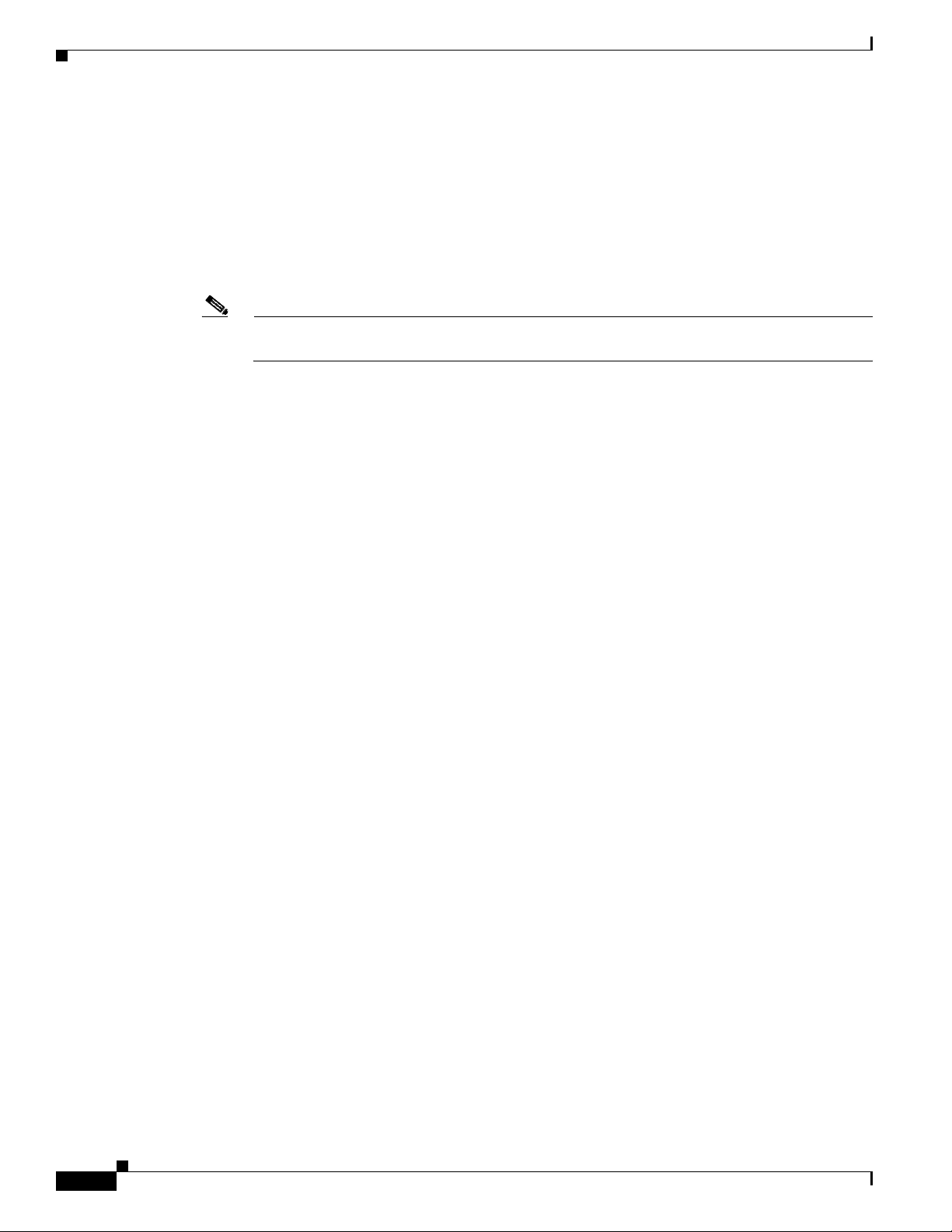
Related Publications
The safety warnings for this product are translated into several languages in the Regulatory Compliance
and Safety Information for the Cisco IE 3010 Switch that ships with the product on the documentation
CD. The EMC regulatory statements are also included in that guide.
Related Publications
http://www.cisco.com/go/IE3010_docs
Note Before installing, configuring, or upgrading the switch, see the release notes on Cisco.com for
the latest information.
• Release Notes for the Cisco IE 3010 Switch
• Cisco IE 3010 Switch Getting Started Guide
• Regulatory Compliance and Safety Information for the Cisco IE 3010 Switch
• Cisco IE 3010 Switch Software Configuration Guide
• Cisco IE 3010 Switch Command Reference
Preface
• Cisco IE 3010 Switch System Message Guide
Cisco SFP documents:
http://www.cisco.com/en/US/products/hw/modules/ps5455/prod_installation_guides_list.html
SFP compatibility matrix documents:
http://www.cisco.com/en/US/products/hw/modules/ps5455/products_device_support_tables_list.html
Obtaining Documentation and Submitting a Service Request
For information on obtaining documentation, submitting a service request, and gathering additional
information, see the monthly What’s New in Cisco Product Documentation, which also lists all new and
revised Cisco technical documentation, at:
http://www.cisco.com/en/US/docs/general/whatsnew/whatsnew.html
Subscribe to the What’s New in Cisco Product Documentation as a Really Simple Syndication (RSS) feed
and set content to be delivered directly to your desktop using a reader application. The RSS feeds are a free
service and Cisco currently supports RSS version 2.0.
viii
Cisco IE 3010 Switch Hardware Installation Guide
78-19581-02
Page 9
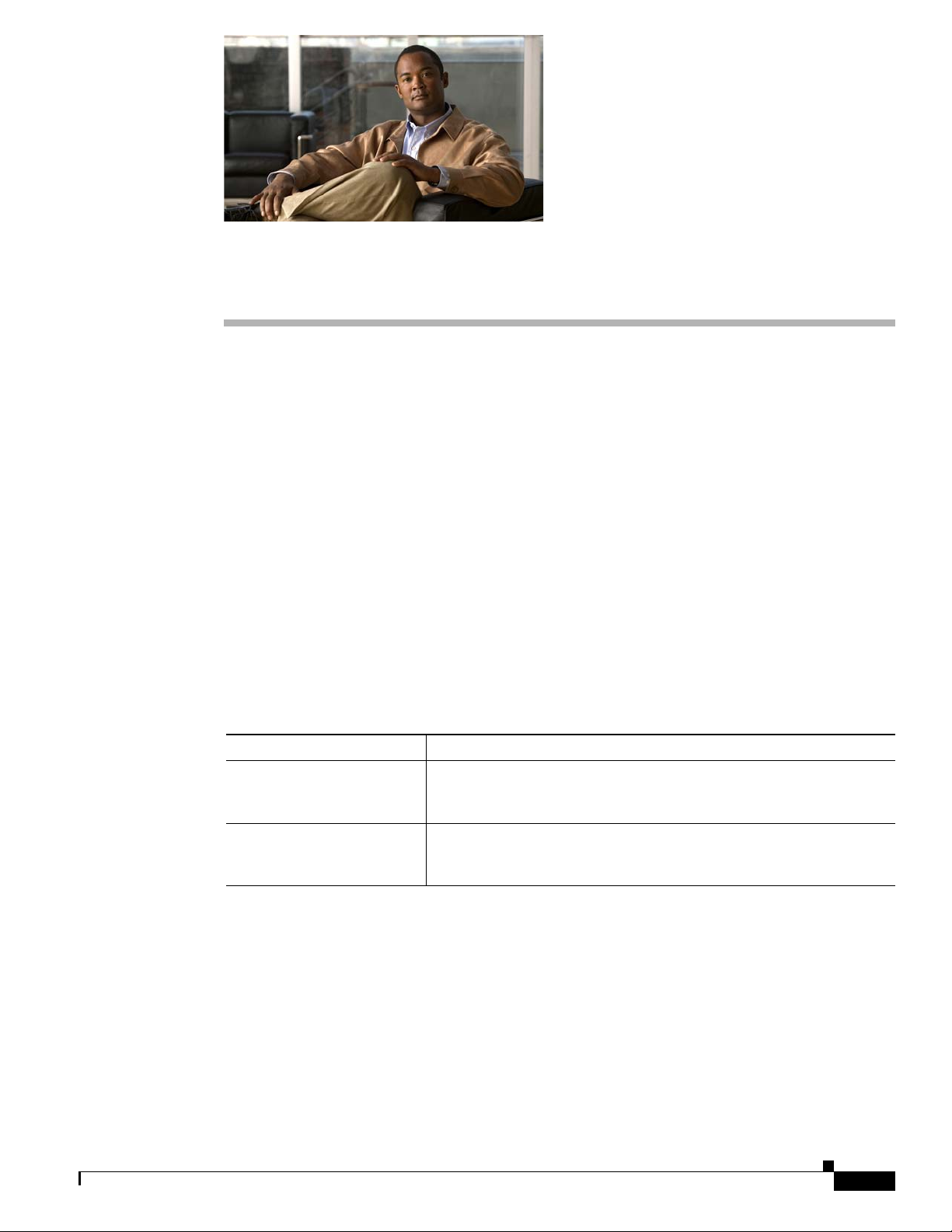
Product Overview
The Cisco IE 3010 switch provides a rugged and secure switching infrastructure for harsh environments.
It is suitable for industrial Ethernet applications, including process manufacturing, intelligent
transportation systems (ITSs), rail transportation, and other similar deployments.
In industrial environments, you can connect the switch to any Ethernet-enabled industrial
communication devices, including programmable logic controllers (PLCs), human-machine interfaces
(HMIs), drives, sensors, and input and output (IO) devices.
• Switch Models, page 1-1
• Cable Side, page 1-2
• Power-Supply Side, page 1-12
• Management Options, page 1-14
Switch Models
CHAP T ER
1
Table 1-1 Switch Models
Model Description
Cisco IE-3010-24TC 24 10/100 FastEthernet ports, 2 dual-purpose ports
(2 10/100/1000BASE-T copper ports and 2 SFP1 module slots), and
2 AC and DC power-supply module slots.
Cisco IE-3010-16S-8PC 16 100BASE-FX SFP-module slots; 8 10/100 FastEthernet PoE2 ports,
2 dual-purpose ports (2 10/100/1000BASE-T copper ports and 2 SFP
module slots), and 2 AC and DC power-supply module slots.
1. SFP = small form-factor pluggable.
2. PoE = Power over Ethernet.
78-19581-02
Cisco IE 3010 Switch Hardware Installation Guide
1-1
Page 10
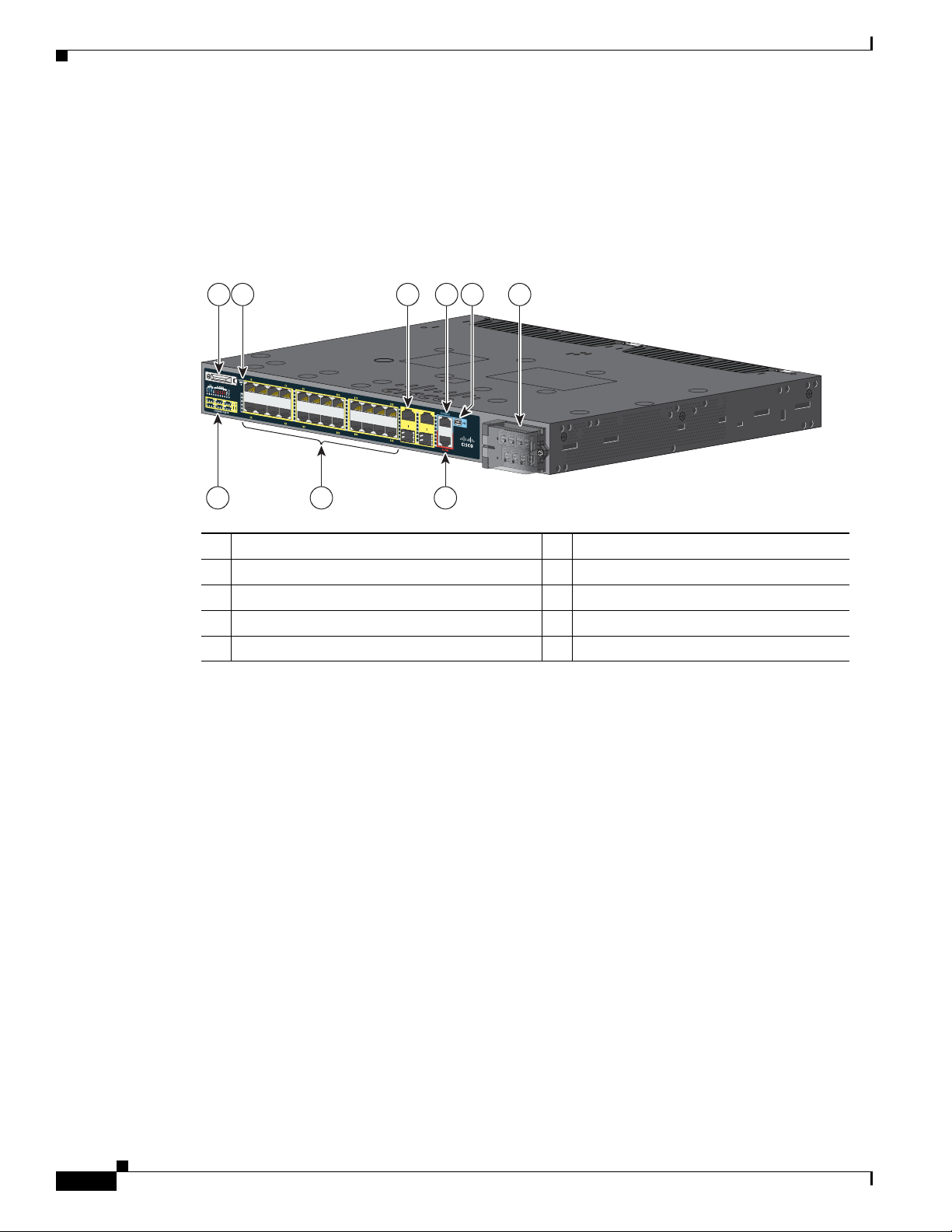
Cable Side
7
4 92
1 3 5 6 8
208362
Cisco IE 3010
Cable Side
Chapter 1 Product Overview
The 10/100 Fast Ethernet downlink ports in Figure 1-1 are grouped in pairs. The first member of the pair
(port 1) is above the second member (port 2) on the left. Port 3 is above port 4, and so on.
The
dual-purpose ports are numbered 1 and 2.
Figure 1-1 Cisco IE-3010-24TC Cable-Side View
1 SD1 flash memory card slot
6 RJ-45 console port
2 LEDs 7 USB (mini-Type B) console port
3 Express Setup button 8 Power-input terminal
4 10/100 ports 9 Alarm port
5 Dual purpose ports
1. SD = Secure Digital
Cisco IE 3010 Switch Hardware Installation Guide
1-2
78-19581-02
Page 11
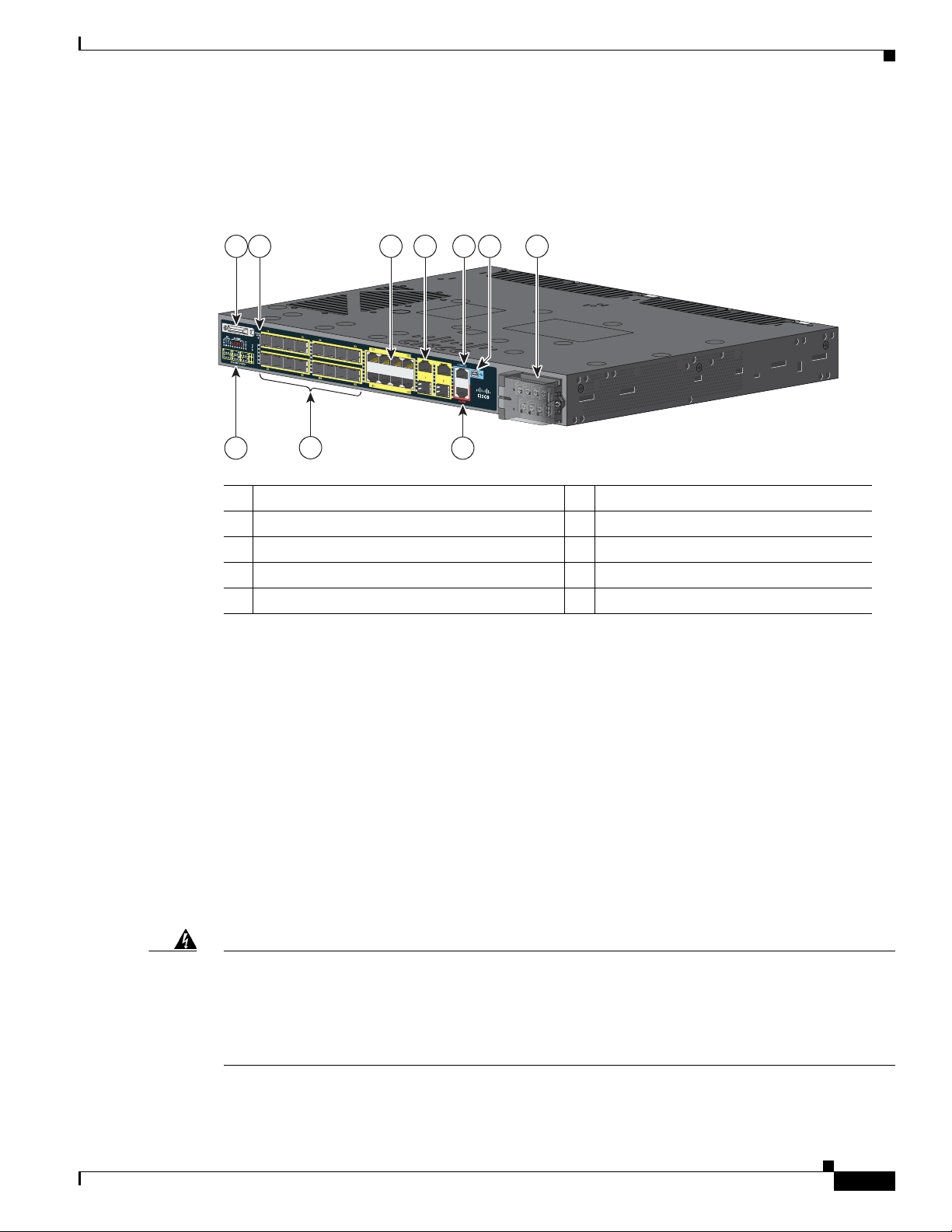
Chapter 1 Product Overview
The100BASE-FX SFP ports and the 10/100 PoE ports are grouped in pairs. The first member of the pair
(port
The
Figure 1-2 Cisco IE-3010-16S-8PC Cable-Side View
Cable Side
1) is above the second member (port 2) on the left. Port 3 is above port 4, and so on.
dual-purpose ports are numbered 1 and 2.
1 3 65 7 9
4
1 SD flash memory card slot 6 Dual purpose ports
2 LEDs 7 RJ-45 console port
3 Express Setup button 8 USB (mini-Type B) console port
4 100BASE-FX SFP ports 9 Power-input terminal
5 10/100 PoE ports 10 Alarm port
10/100 Fast Ethernet Ports
8
POW ER
OVER
ETHERN ET
POW ER
OVER
ETHERN ET
Cisco IE 3010
208363
102
PoE Ports
Warning
You can set the 10/100 ports on the switch to operate in any combination of half duplex, full duplex, or
10 or 100 Mb/s. You can set the ports for speed and duplex autonegotiation. The default setting is
autonegotiate.
When set for autonegotiation, the switch determines the speed and duplex settings of the attached device
and advertises its own capabilities. If the connected device also supports autonegotiation, the switch
negotiates the best connection (the fastest line speed that both devices support and full-duplex
transmission if the attached device supports it) and configures itself accordingly. In all cases, the
attached device must be within 328 feet (100
meters).
Voltages that present a shock hazard may exist on Power over Ethernet (PoE) circuits if
interconnections are made using uninsulated exposed metal contacts, conductors, or terminals.
Avoid using such interconnection methods, unless the exposed metal parts are located within a
restricted access location and users and service people who are authorized within the restricted
access location are made aware of the hazard. A restricted access area can be accessed only through
the use of a special tool, lock and key or other means of security.
Statement 1072
78-19581-02
Cisco IE 3010 Switch Hardware Installation Guide
1-3
Page 12
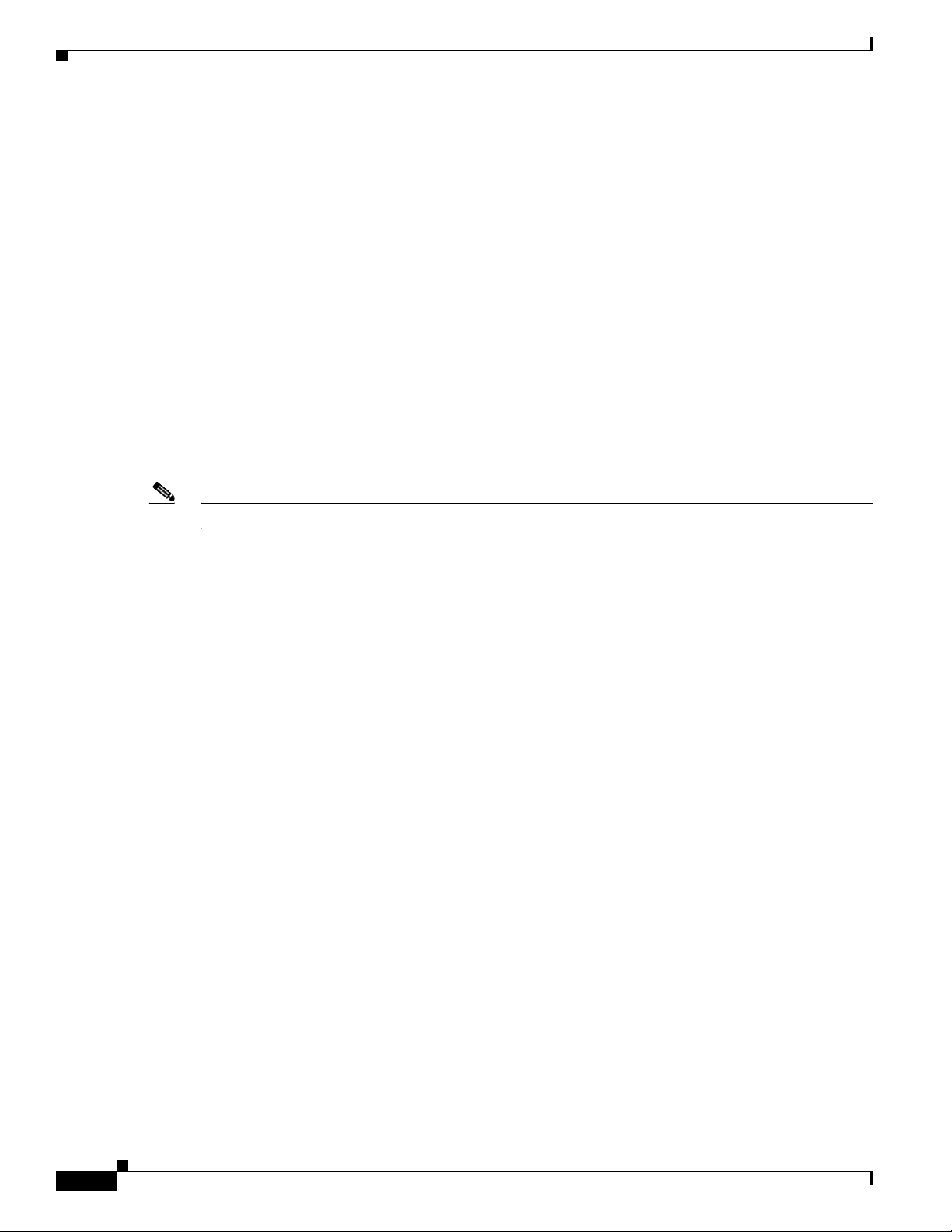
Cable Side
Chapter 1 Product Overview
The 10/100 PoE ports on the Cisco IE-3010-16S-8PC switches provide PoE support for devices that are
compliant with IEEE 802.3af. The Cisco prestandard PoE is also supported for Cisco IP
Cisco
Aironet Access Points. The PoE ports on the switch deliver up to 15.4 W of PoE. Any four of the
eight ports are designated as high priority PoE ports, while the other four ports are designated as low
priority PoE ports. When both the power-supply modules are installed, the system has enough power to
support all eight ports as PoE ports. In case one of the power-supply modules fails, the power to the low
priority PoE ports is dropped, while power to the high priority PoE ports remains uninterrupted.
On a per-port basis, you control whether or not a port automatically provides power when an IP phone
or an access point is connected.
The 10/100 PoE ports use RJ-45 connectors with Ethernet pinouts. The maximum cable length is 328
feet (100 meters). The 100BASE-TX and 1000BASE-T traffic requires Category
Category
Category 4 UTP cable.
For information about configuring and monitoring PoE ports, see the switch software configuration
guide on Cisco.com.
For information about port connections and port specifications, see the “Connecting Devices to the
Ethernet Ports” section on page 2-25 and the “Connector and Cable Specifications” section on page B-1.
6 unshielded twisted pair (UTP) cable. The 10BASE-T traffic can use Category 3 or
5, Category 5e, or
Phones and
Note The output of the PoE circuit has been evaluated as a Limited Power Source (LPS) per IEC 60950-1.
Dual-Purpose Ports
You can configure the dual-purpose ports on the switch as either 10/100/1000 ports or as SFP-module
ports. You can set the 10/100/1000 ports to autonegotiate, or you can configure them as fixed 10, 100,
or 1000 Mb/s (Gigabit) Ethernet ports.
By default, the switch selects the medium for each dual-purpose port (10/100/1000BASE-T or SFP).
When a link is achieved on one media type, the switch disables the other media type until the active link
goes down. If links are active on both media, the SFP-module port has priority, but you can use the
media-type interface configuration command to manually designate the port as an RJ-45 port or an SFP
port.
You can configure the speed and duplex settings consistent with the selected media type. For information
on configuring interfaces, see the switch software configuration guide.
1-4
Cisco IE 3010 Switch Hardware Installation Guide
78-19581-02
Page 13
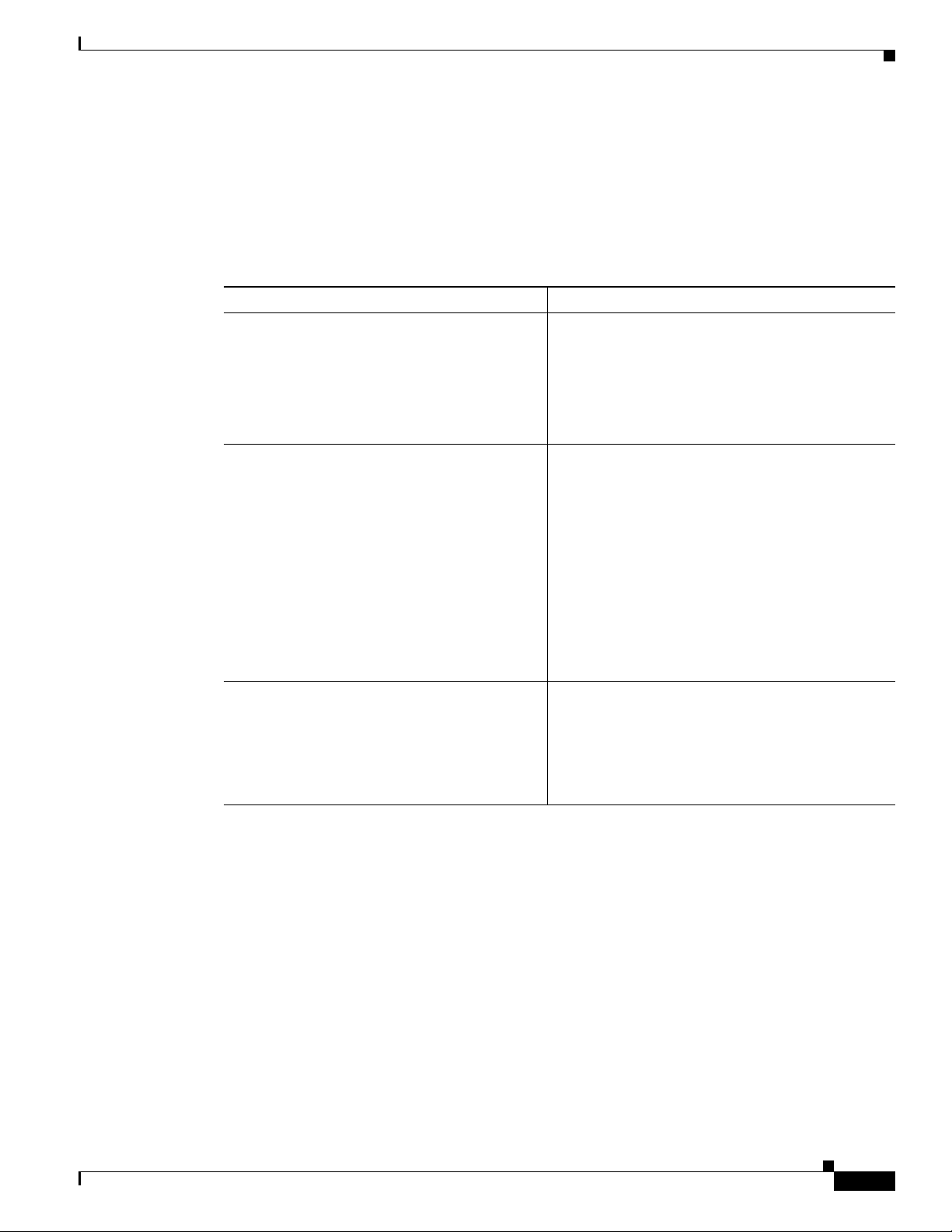
Chapter 1 Product Overview
SFP Modules
Cable Side
The switch Ethernet SFP modules provide connections to other devices. These field-replaceable
transceiver modules provide the uplink interfaces.The modules have LC connectors for fiber-optic
connections or RJ-45 connectors for copper connections. You can use any combination of the supported
SFP modules listed in
Table 1-2 Maximum Operating Temperature
Type of SFP Module Model
Rugged and Industrial SFPs
–40 to 140°F (–40 to 60°C)
Commercial SFPs
32 to 113°F (0 to 45°C)
Table 1-2.
• GLC-SX-MM-RGD
• GLC-LX-SM-RGD
• GLC-FE-100LX-RGD
• GLC-FE-100FX-RGD
• GLC-ZX-SM-RGD
• GLC-BX-D with DOM support
• GLC-BX-U with DOM support
• GLC-FE-100LX
• GLC-FE-100BX-D
• GLC-FE-100BX-U
• GLC-FE-100FX
• GLC-FE-100EX
• GLC-FE-100ZX
• CWDM SFP with DOM support
Extended temperature SFPs
23 to 140°F (–5 to 60°C)
• SFP-GE-L with digital optical monitoring
(DOM) support
• SFP-GE-S with DOM support
• SFP-GE-Z with DOM support
• GLC-EX-SMD with DOM support
For information about SFP modules, see your SFP module documentation and the “Installing and
Removing SFP Modules” section on page 2-20. For cable specifications, see Appendix B, “SFP Module
Cables.”
78-19581-02
Cisco IE 3010 Switch Hardware Installation Guide
1-5
Page 14

Cable Side
126809
208415
SFP Module Patch Cable
The switch uses an SFP-module patch cable, a 0.5-meter, copper, passive cable with SFP module
connectors at each end (see Figure 1-3). The patch cable connects two switches in a cascaded
configuration.
Figure 1-3 SFP-Module Patch Cable
See the “Inserting and Removing the SFP Module Patch Cable” section on page 2-21 for information
about using the SFP module patch cable.
You can order this cable (part number CAB-SFP-50CM=).
Chapter 1 Product Overview
Power-Input Terminal
The power-input terminal provides screw terminals for the AC and DC power connections. The switch
can operate with one or two power supplies. If one of the power sources fail, the other continues to power
the switch. See
Figure 1-4 Power-Input Terminal
Alarm Ports
Chapter 3, “Power Supply Installation,” for information.
1-6
The switch has four alarm inputs and one alarm output. The alarm setting is open or closed.
• Open means that the normal condition has current flowing through the contact (referred to as a
normally closed contact). The alarm is generated when the current stops.
• Closed means that no current flows through the contact (referred to as a normally open contact). The
alarm is generated when the current flows.
Cisco IE 3010 Switch Hardware Installation Guide
78-19581-02
Page 15
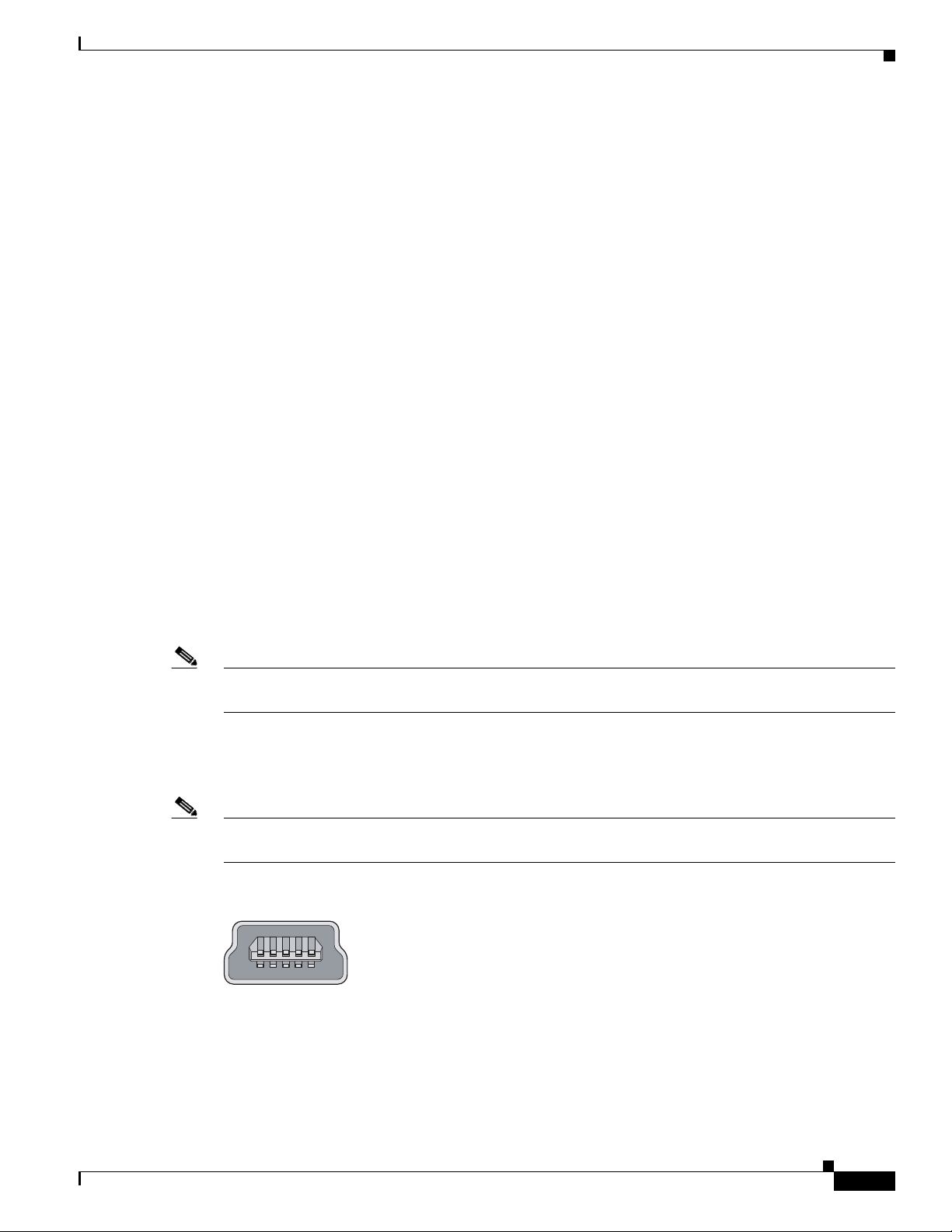
Chapter 1 Product Overview
Alarm Input
The alarm input is a dry-contact alarm port. You can connect up to four alarm inputs from devices, such
as a door, a temperature gauge, or a fire alarm, to the alarm port. You can use the CLI to set the alarm
severity to minor, major, or critical. An alarm generates a system message and turns on an LED. See the
“Alarm LEDs” section on page 1-9 for the LED descriptions.
Alarm Output
The alarm output can be configured as a minor or major alarm. Output alarms often control an external
alarm, such as a bell or a light. To connect an external alarm device to the relay, you connect two relay
contact wires to complete the electrical circuit. See
pinouts.
Management Ports
You can connect the switch to a PC running Microsoft Windows or to a terminal server through either
the RJ-45 console port or the USB console port.
• RJ-45 console port. The RJ-45 connection uses an RJ-45-to-DB-9 female cable.
• USB mini-Type B console port (5-pin connector). The USB connection uses a USB Type A-to-5-pin
mini-Type B cable.
Cable Side
Figure B-4 on page B-3 for information on the alarm
The USB console interface speeds are the same as the RJ-45 console interface speeds.
To use the USB console port, you must install the Cisco Windows USB device driver on the device that
is connected to the USB console port (device running with Microsoft Windows).
Note For information about downloading the Cisco USB device driver, see the “Installing the Cisco Microsoft
Windows USB Device Drivers” section on page C-4.
With the Cisco Windows USB device driver, connecting and disconnecting the USB cable from the
console port does not affect Windows HyperTerminal operations. Mac OS X or Linux require no special
drivers.
Note The 5-pin mini-Type B connectors resemble the 4-pin mini-Type B connectors. They are not compatible.
Use only the 5-pin mini-Type B. See Figure 1-5.
Figure 1-5 USB Mini-Type B Port
253163
The configurable inactivity timeout reactivates the RJ-45 console port if the USB console port is
activated, but no input activity occurs on it for a specified time period. When the USB console port
deactivates due to a timeout, you can restore its operation by disconnecting and reconnecting the USB
cable. For information on using the CLI to configure the USB console interface, see the switch software
guide.
78-19581-02
Cisco IE 3010 Switch Hardware Installation Guide
1-7
Page 16

Cable Side
LEDs
Switch Panel LEDs
Chapter 1 Product Overview
You can use the switch system and port LEDs to monitor switch activity and performance.
Figure 1-6 Switch LEDs (Cable Side)
21 3 45678 9 10 11 12 13
207198
14 15
16
1 SYS (system) 9 OUT (alarm output)
2 CON (RJ-45 console) 10 PSU1 (power supply 1)
3 USB (mini-USB console) 11 PSU2 (power supply 2)
4 SD (SD flash memory card) 12 PoE1
5 IN1 (alarm input 1) 13 Express Setup button
6 IN2 (alarm input 2) 14 Ethernet ports
7 IN3 (alarm input 3) 15 SFP module port
8 IN4 (alarm input 4) 16 10/100/1000 port
1. Only on the Cisco IE-3010-16S-8PC switch.
1-8
Cisco IE 3010 Switch Hardware Installation Guide
78-19581-02
Page 17
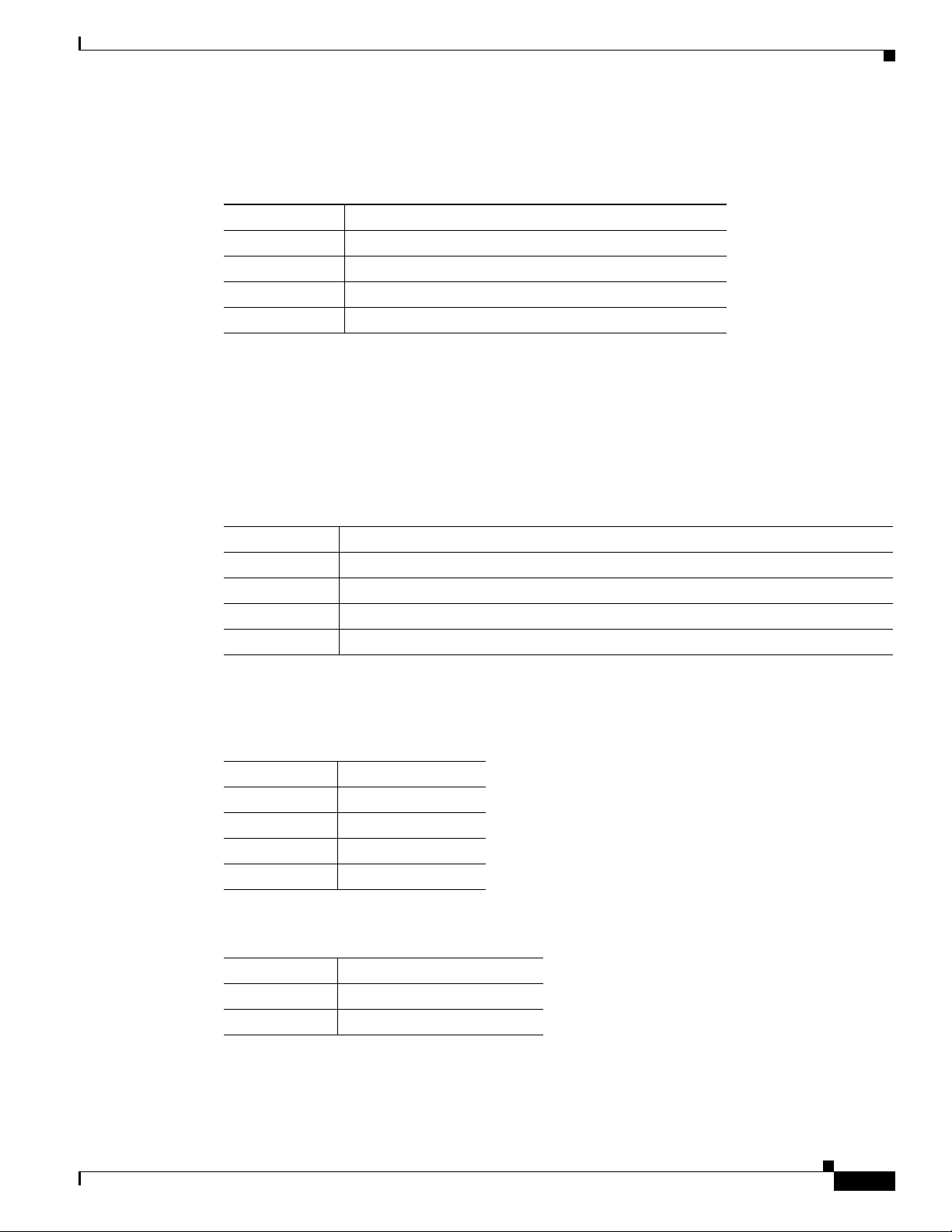
Chapter 1 Product Overview
System LED
Table 1-3 System LED
Color System Status
Off System is not powered on.
Blinking green POST1 is in progress.
Green System is operating normally.
Amber System is receiving power but is not functioning properly.
1. POST = power-on self-test.
Power-Supply Module LEDs
The switch power-supply module LEDs are labeled PSU1 and PSU2 (on the switch) and PSU OK (on
the power-supply module). They show whether power-supply modules 1 and 2 are receiving power. See
Figure 1-6 and Figure 1-9.
Cable Side
Alarm LEDs
Table 1-4 Power-Supply Module LEDs
Color System Status
Off Power-supply module (1 or 2) is not installed.
Green Valid input is present, and the output is within the operating range.
Red Valid input is present, and the output is outside the operating range or is not present.
Blinking red Valid input is not present.
Table 1-5 Alarm Input LEDs
Color System Status
Off No alarm
Amber Minor alarm
Red Major alarm
Blinking red Critical alarm
Table 1-6 Alarm Output LED
78-19581-02
Color System Status
Green No alarm
Red Relay closed, alarm present
Cisco IE 3010 Switch Hardware Installation Guide
1-9
Page 18
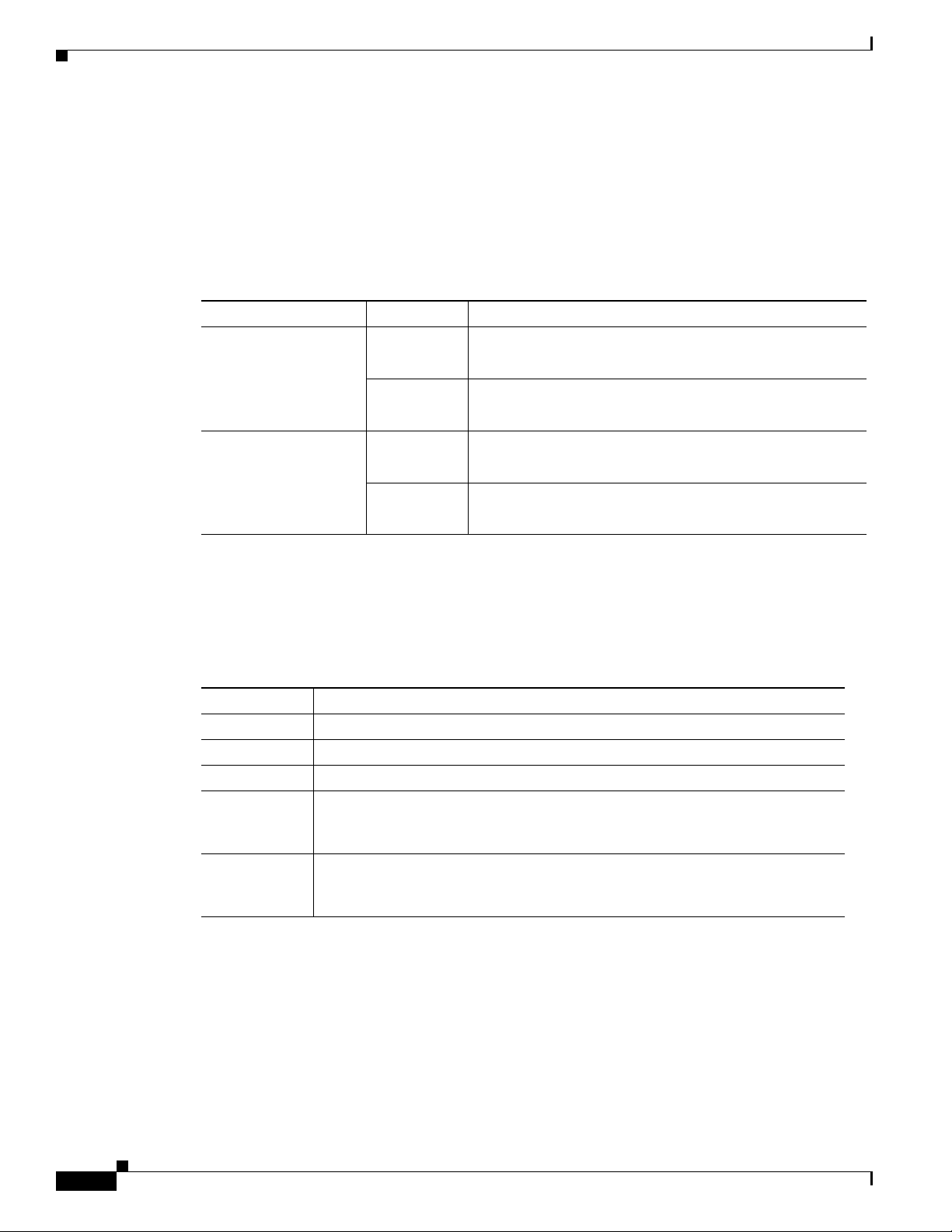
Cable Side
Console LEDs
Chapter 1 Product Overview
The console LEDs show which console port is in use. See Figure 1-6 and Figure 1-9 for the LED
locations.
If you connect a cable to a console port, the switch automatically uses that port for console
communication. If you connect two console cables, the USB console port has priority.
Table 1-7 RJ-45 and USB Console Port LEDs
LED Color Description
RJ-45 console port Green RJ-45 console port is active.
USB console port LED is off.
Off Port is not active.
USB console port is active.
USB console port Green USB console port is active.
RJ-45 console port LED is off.
Off Port is not active.
RJ-45 console port is active.
Port LEDs
RJ-45 ports and SFP-module slots have port LEDs. Port LEDs, as a group or individually, provide
information about the switch and about the individual ports.
Table 1-8 Meaning of Port LED Colors
LED Color Meaning
Off No link or port was administratively shut down.
Green Link present but not sending or receiving data.
Blinking green Activity. Port is sending or receiving data.
Alternating
green-amber
Link fault. Error frames can affect connectivity, and errors such as excessive
collisions, CRC errors, and alignment and jabber errors are monitored for link
faults.
Amber Port is blocked by Spanning Tree Protocol (STP) and is not forwarding data.
After a port is reconfigured, the port LED is amber for up to 30 seconds as STP
searches for loops.
1-10
Cisco IE 3010 Switch Hardware Installation Guide
78-19581-02
Page 19
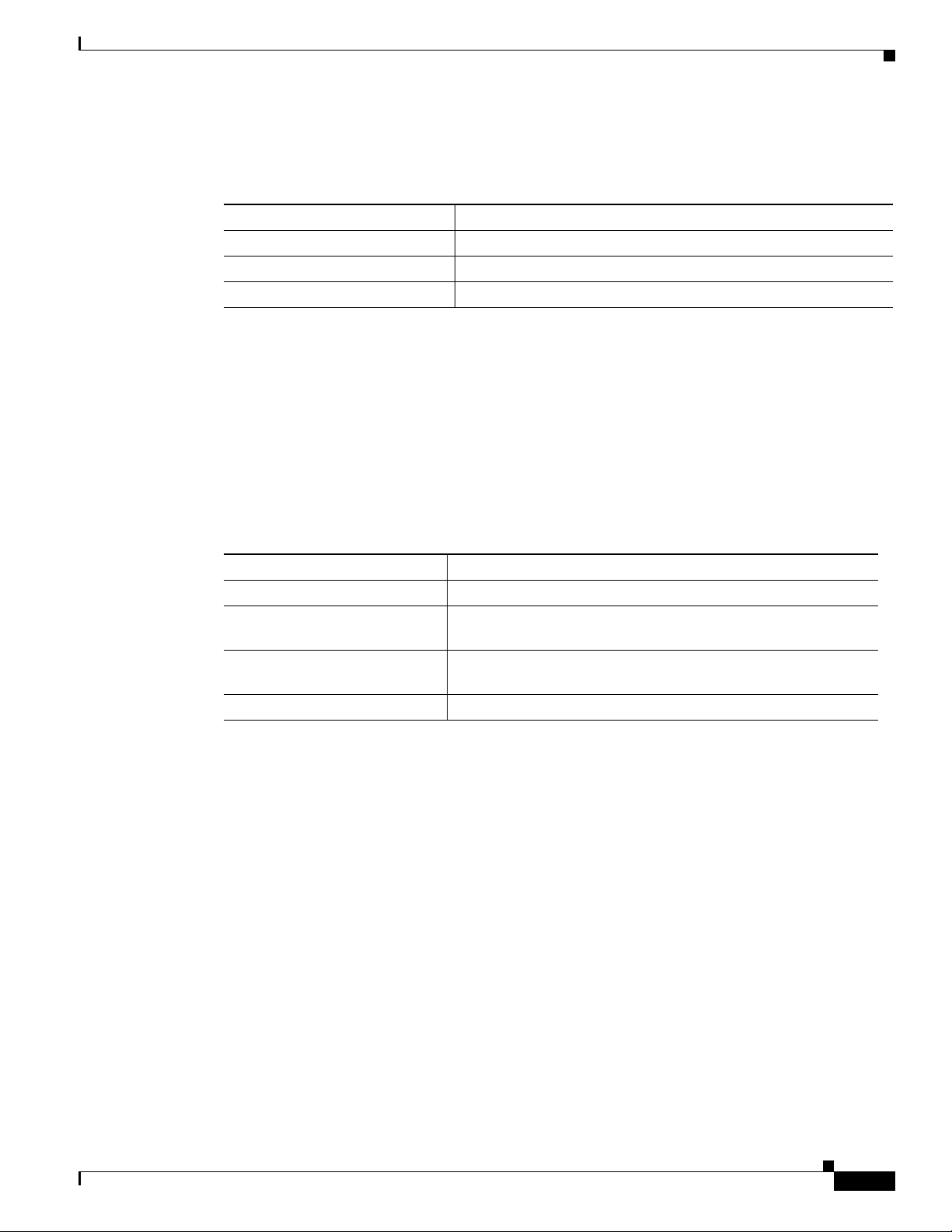
Chapter 1 Product Overview
PoE LED
Table 1-9 PoE LED
Color Meaning
Off PoE is not enabled.
Green PoE is enabled. Ports are functioning correctly.
Amber PoE is enabled, but an error is present.
Dual-Purpose Port LEDs
The dual-purpose port LEDs identify the connection as either a copper-based connector or an SFP
module. The ports can autonegotiate, or you can manually configure each dual-purpose port as either
10/100/1000 with copper connectors or as an SFP-module port, but not as both types at the same time.
See Table 1-8 for LED descriptions.
SD Flash Memory Card LED
Cable Side
Table 1- 10 SD Flash M emory Ca rd LED
Color System Status
Off / blinking green SD flash memory card transfer in progress.
Blinking amber SD flash memory card is not present (slow blinking).
Amber Error accessing the SD flash memory card.
Green SD flash memory card is functioning.
SD Flash Memory Card
The switch ships with the Secure Digital (SD) flash memory card installed. See Figure 1-1 and
Figure 1-2. The switch stores the Cisco IOS software images and the switch configuration on the card.
You should not remove the card unless you want to use it in a replacement switch. You then do not have
to reconfigure the new switch. See the
information.
Unsupported SD flash memory card is detected (fast blinking).
Cisco IOS boot image cannot be found.
“Replacing the SD Flash Memory Card” section on page 2-23 for
78-19581-02
Cisco IE 3010 Switch Hardware Installation Guide
1-11
Page 20
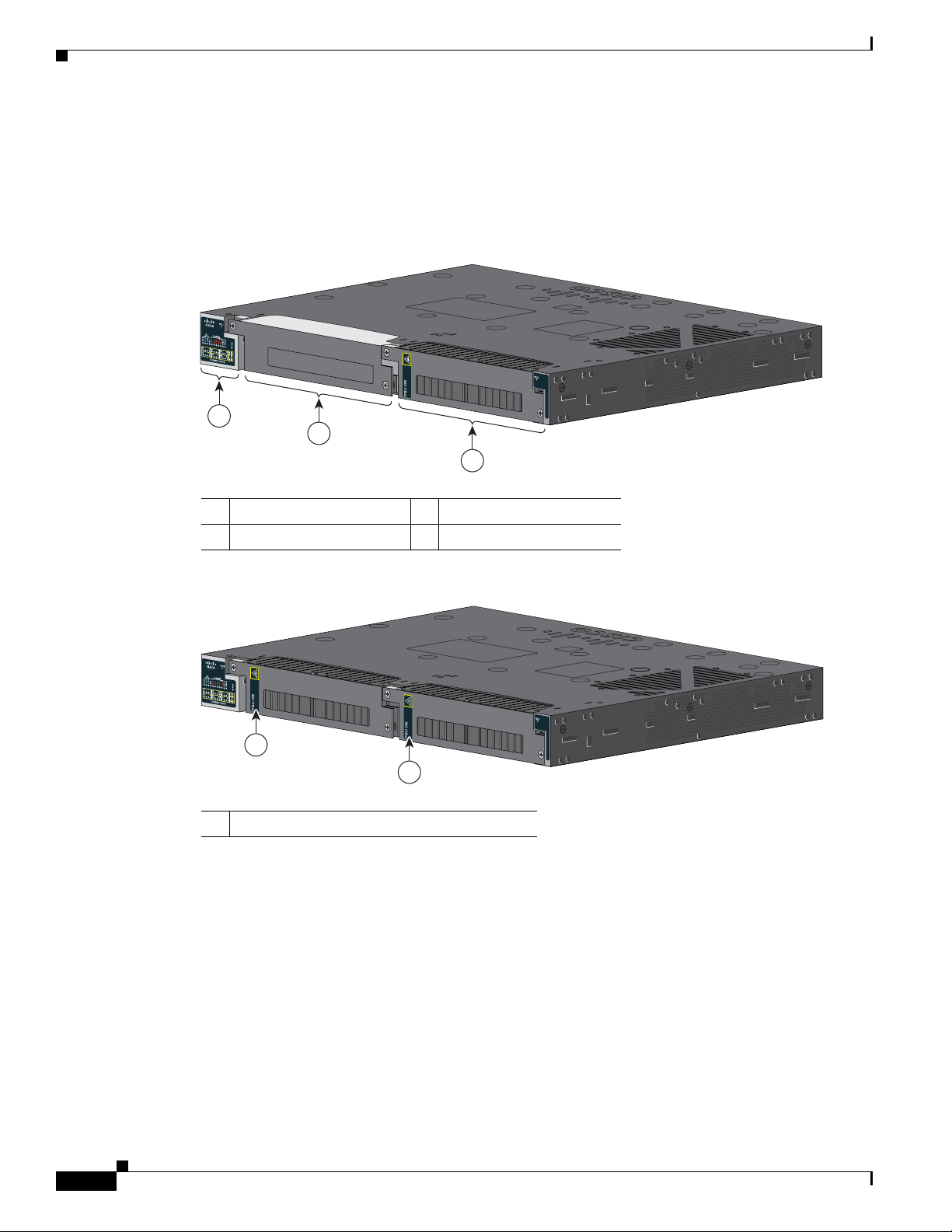
Power-Supply Side
2
1
3
208365
Cisco
Switch Series
IE 3010
PWR-RGD-LOW-DC
208375
Cisco IE 3010
Switch Series
1
1
PWR-RGD-LOW-DC
PWR-RGD-LOW -DC
Power-Supply Side
The power-supply side has the LED panel and two power-supply slots for the removable power supplies.
See
Figure 1-7 and Figure 1-8.
Figure 1-7 Switch with One Power-Supply Module
Chapter 1 Product Overview
1 LED panel 3 Power-supply slot 2
2 Power-supply slot 1
Figure 1-8 Switch with Both Power-Supply Modules
1 PSU OK LED
For a description of the PSU OK LED, see Tab l e 1-4 on page 1-9.
Cisco IE 3010 Switch Hardware Installation Guide
1-12
78-19581-02
Page 21
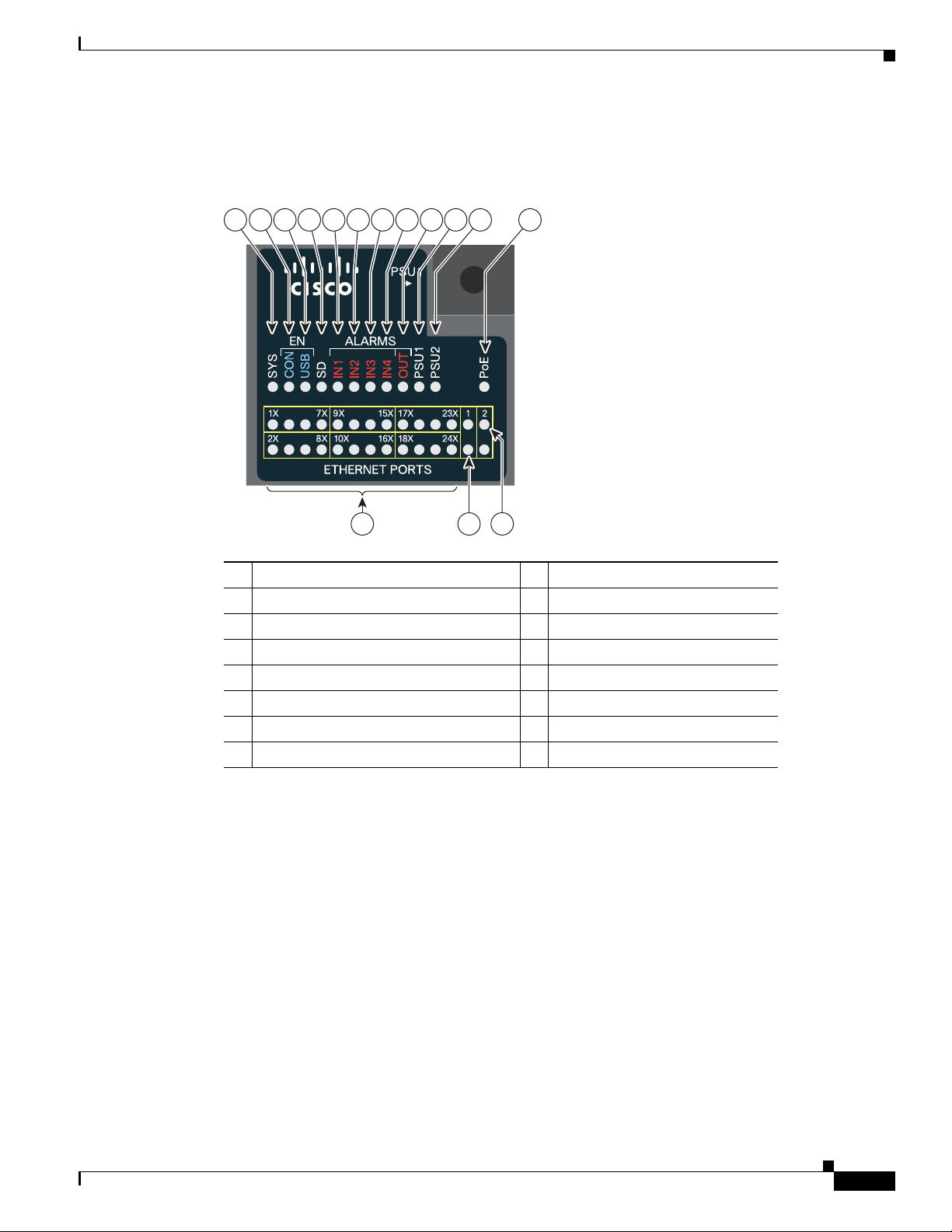
Chapter 1 Product Overview
Cisco
Switch Series
IE 3010
21 3 45678 9 10 11 12
208364
13 14
15
Power-Supply Side LEDs
Figure 1-9 Switch LEDs
Power-Supply Side
1 SYS (system) 9 OUT (alarm output)
2 CON (console) 10 PSU1 (power supply 1)
3 USB LED 11 PSU2 (power supply 2)
4 SD (SD flash memory card) 12 PoE1
5 IN1 (alarm input 1) 13 Ethernet ports
6 IN2 (alarm input 2) 14 10/100/1000 port
7 IN3 (alarm input 3) 15 SFP port
8 IN4 (alarm input 4)
1. Only on the Cisco IE-3010-16S-8PC switch.
For a description of the LEDs, see the “LEDs” section on page 1-8.
78-19581-02
Cisco IE 3010 Switch Hardware Installation Guide
1-13
Page 22
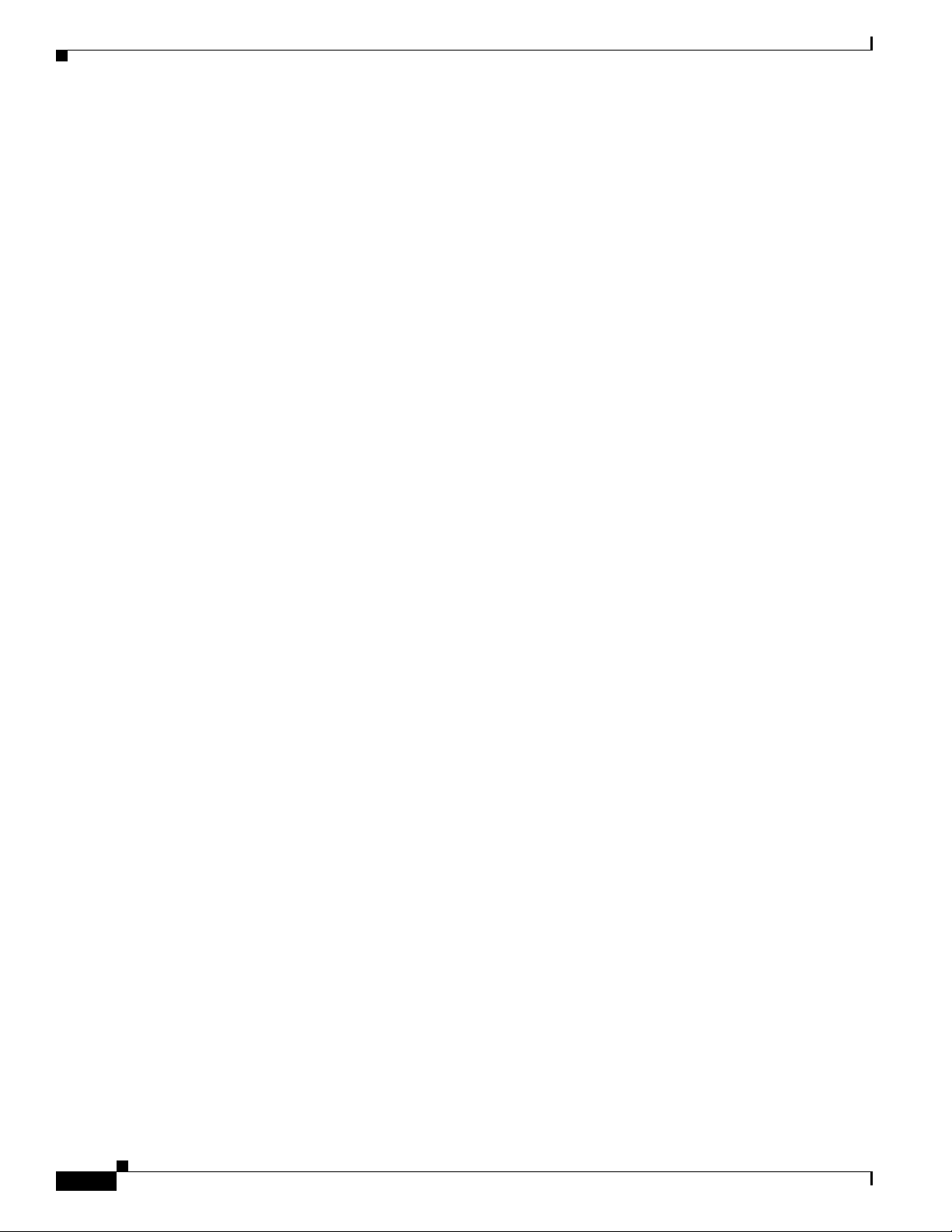
Management Options
Power Supply Features
The switch has two slots for power-supply modules:
• PWR-RGD-LOW-DC/IA: low-voltage DC (for voltage information, see Table A - 6 )
• PWR-RGD-AC-DC/IA: high-voltage AC or DC (for voltage information, see Table A - 5 )
The switch supports these power-supply module combinations:
• Single low-voltage DC
• Single high-voltage AC or DC
• Two high-voltage AC or DC
• Two low-voltage DC
• One high-voltage AC or DC and one low-voltage DC
For information on installing the power-supply modules, see Chapter 3, “Power Supply Installation.”
See Table 1-4 for information on the power supply LEDs.
Chapter 1 Product Overview
Management Options
• Cisco IOS CLI
You can configure and monitor the switch from the CLI. Connect your management station to the
switch console port or use Telnet from a remote management station. See the switch command
reference on Cisco.com for information.
• SNMP network management
You can manage switches from a Simple Network Management Protocol (SNMP)-compatible
management station that is running platforms such as HP OpenView or SunNet Manager. The switch
supports a comprehensive set of Management Information Base (MIB) extensions and four Remote
Monitoring (RMON) groups. See the switch software configuration guide on Cisco.com and the
documentation that came with your SNMP application for information.
Network Configurations
See the switch software configuration guide on Cisco.com for an explanation of network configuration
concepts. The software configuration guide also provides network configuration examples for creating
dedicated network segments that are interconnected through Ethernet connections.
1-14
Cisco IE 3010 Switch Hardware Installation Guide
78-19581-02
Page 23
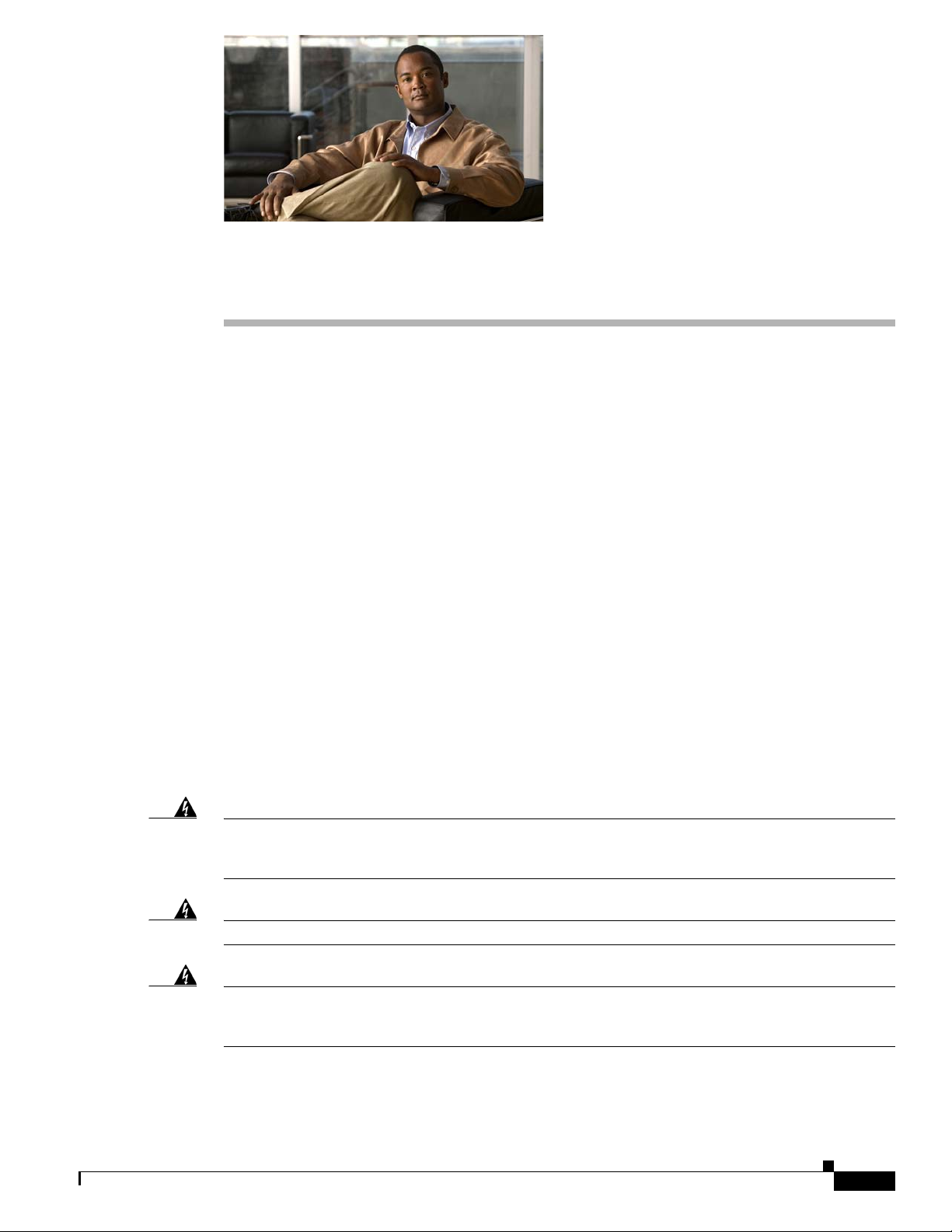
CHAP T ER
Switch Installation
Read the topics and perform the procedures in this order:
• Warnings, page 2-1
• Installation Guidelines, page 2-3
• Verifying Switch Operation, page 2-3
• Installing the Switch, page 2-4
• Installing and Removing SFP Modules, page 2-20
• Inserting and Removing the SFP Module Patch Cable, page 2-21
• Replacing the SD Flash Memory Card, page 2-23
• Connecting Devices to the Ethernet Ports, page 2-25
• Where to Go Next, page 2-27
2
Warnings
Warning
Warning
Warning
These warnings are translated into several languages in the Regulatory Compliance and Safety
Information for the Cisco IE 3010 Switch document that ships on the documentation CD.
These warning statements apply to all the switches:
Before working on equipment that is connected to power lines, remove jewelry (including rings,
necklaces, and watches). Metal objects will heat up when connected to power and ground and can
cause serious burns or weld the metal object to the terminals.
Read the installation instructions before you connect the system to its power source.
This unit is intended for installation in restricted access areas. A restricted access area can be
accessed only through the use of a special tool, lock and key, or other means of security.
Statement 1017
Statement 43
Statement 1004
78-19581-02
Cisco IE 3010 Switch Hardware Installation Guide
2-1
Page 24
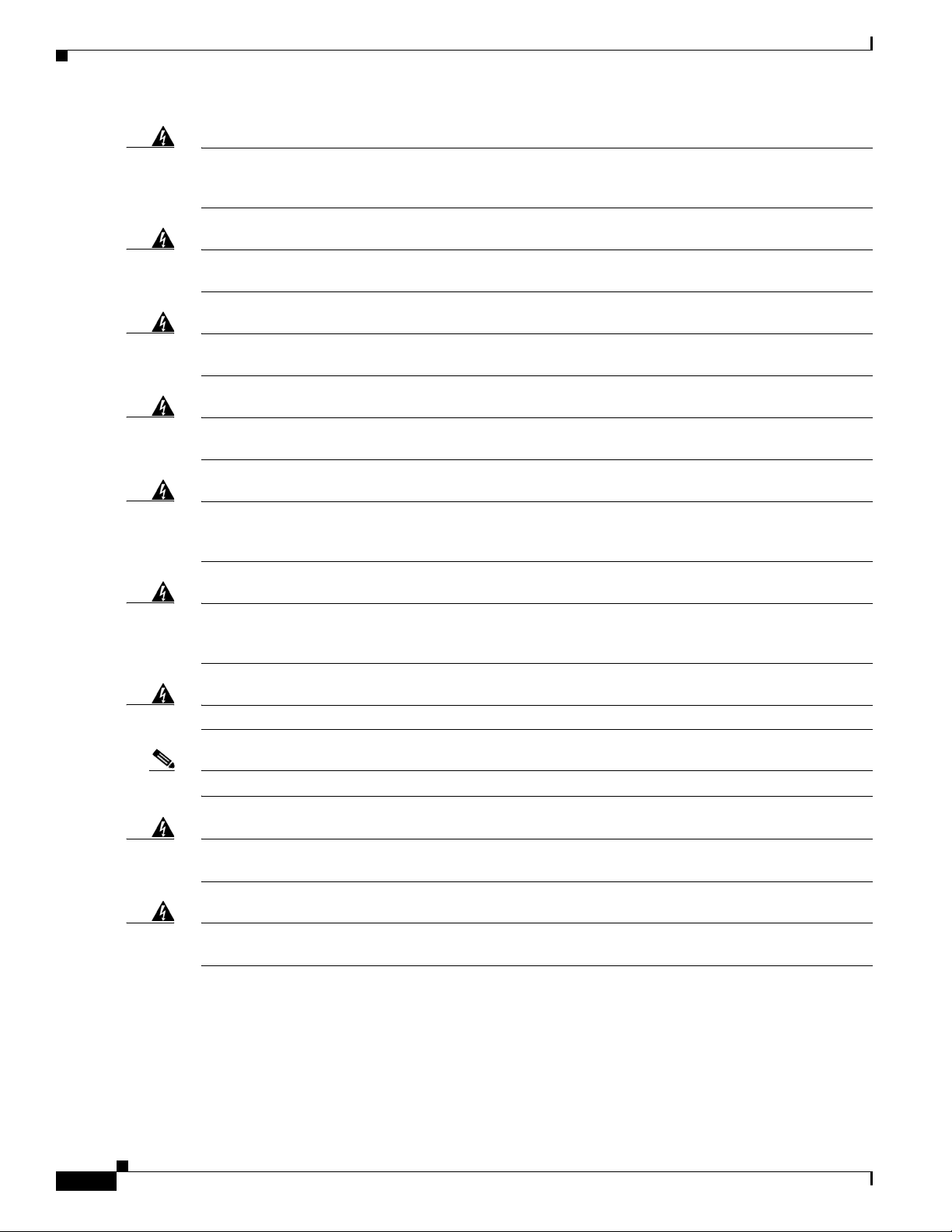
Warnings
Chapter 2 Switch Installation
Warning
Warning
Warning
Warning
Warning
This equipment must be grounded. Never defeat the ground conductor or operate the equipment in the
absence of a suitably installed ground conductor. Contact the appropriate electrical inspection
authority or an electrician if you are uncertain that suitable grounding is available.
Statement 1024
This unit might have more than one power supply connection. All connections must be removed to
de-energize the unit.
Statement 1028
Only trained and qualified personnel should be allowed to install, replace, or service this equipment.
Statement 1030
Ultimate disposal of this product should be handled according to all national laws and regulations.
Statement 1040
For connections outside the building where the equipment is installed, the following ports must be
connected through an approved network termination unit with integral circuit protection.
10/100/1000 Ethernet
Statement 1044
Warning
Warning
Note For U.S. installations, refer to national electrical code ANSI/NFPA 70.
Warning
Warning
To prevent the system from overheating, do not operate it in an area that exceeds the maximum
recommended ambient temperature of:
140°F (60°C)
Statement 1047
Installation of the equipment must comply with local and national electrical codes.
To prevent airflow restriction, allow clearance around the ventilation openings to be at least:
1.75 in. (4.4 cm).
Statement 1076
Avoid using or servicing any equipment that has outdoor connections during an electrical storm.
There may be a risk of electric shock from lightning.
Statement 1088
Statement 1074
2-2
Cisco IE 3010 Switch Hardware Installation Guide
78-19581-02
Page 25
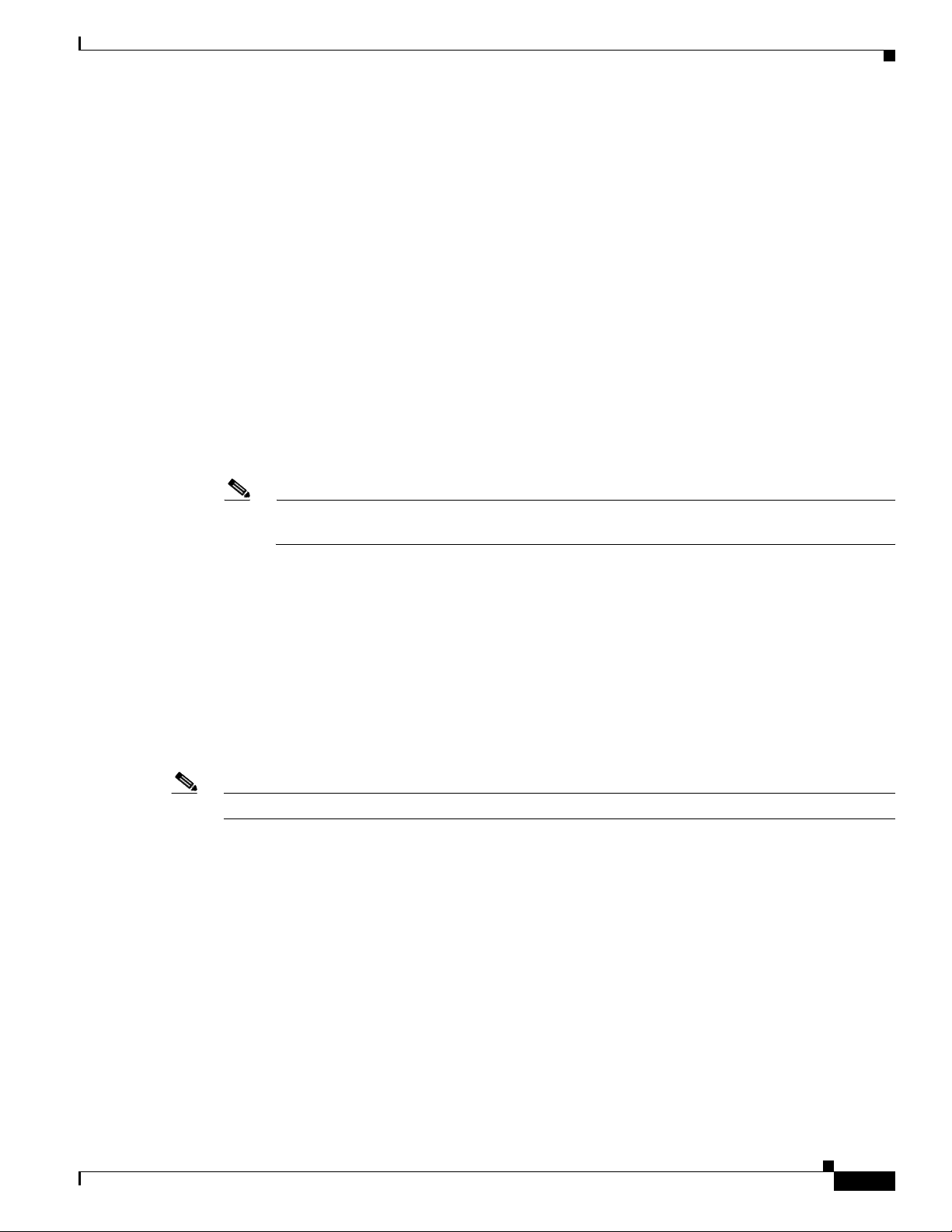
Chapter 2 Switch Installation
Installation Guidelines
Before installing the switch, verify that these guidelines are met:
• Cabling is away from sources of electrical noise, such as radios, power lines, and fluorescent
lighting fixtures. Make sure that the cabling is away from other devices that might damage the
cables.
• Operating environment is within the ranges listed in Appendix A, “Technical Specifications.”
• Relative humidity around the switch does not exceed 95 percent (noncondensing).
• Altitude at the installation site is not higher than 10,000 feet.
• For 10/100 and 10/100/1000 fixed ports, cable lengths from the switch to connected devices are not
more than 328 feet (100 meters).
• For cable lengths for small form-factor pluggable (SFP)-module connections, see the “SFP Module
Cables” section on page B-4 and the module documentation.
• Airflow around the switch and through the vents is unrestricted. To prevent overheating, the switch
must meet the minimum clearance of 1.75 inches (4.4 cm) at the top and bottom.
Installation Guidelines
Note If the switch is installed in a closed or multirack assembly, the temperature around it might be
greater than normal room temperature.
Verifying Switch Operation
Before installing the switch in a rack or on a wall, you should power the switch and verify that the switch
passes the power-on self-test (POST).
To wire the switch to the power source, see Chapter 3, “Power Supply Installation.”
When the switch begins POST, the SYS LED blinks green, and the other LEDs stay green. When the
switch passes POST, the SYS LED turns green. The other LEDs turn off and return to their operating
status. If the switch fails POST, the SYS LED is amber.
Note Contact Cisco Systems immediately if your switch fails POST.
After a successful POST, disconnect the power from the switch. For more information, see Chapter 3,
“Power Supply Installation.” See the “Installing the Switch” section on page 2-4 to install the switch in
a rack or on a wall.
78-19581-02
Cisco IE 3010 Switch Hardware Installation Guide
2-3
Page 26
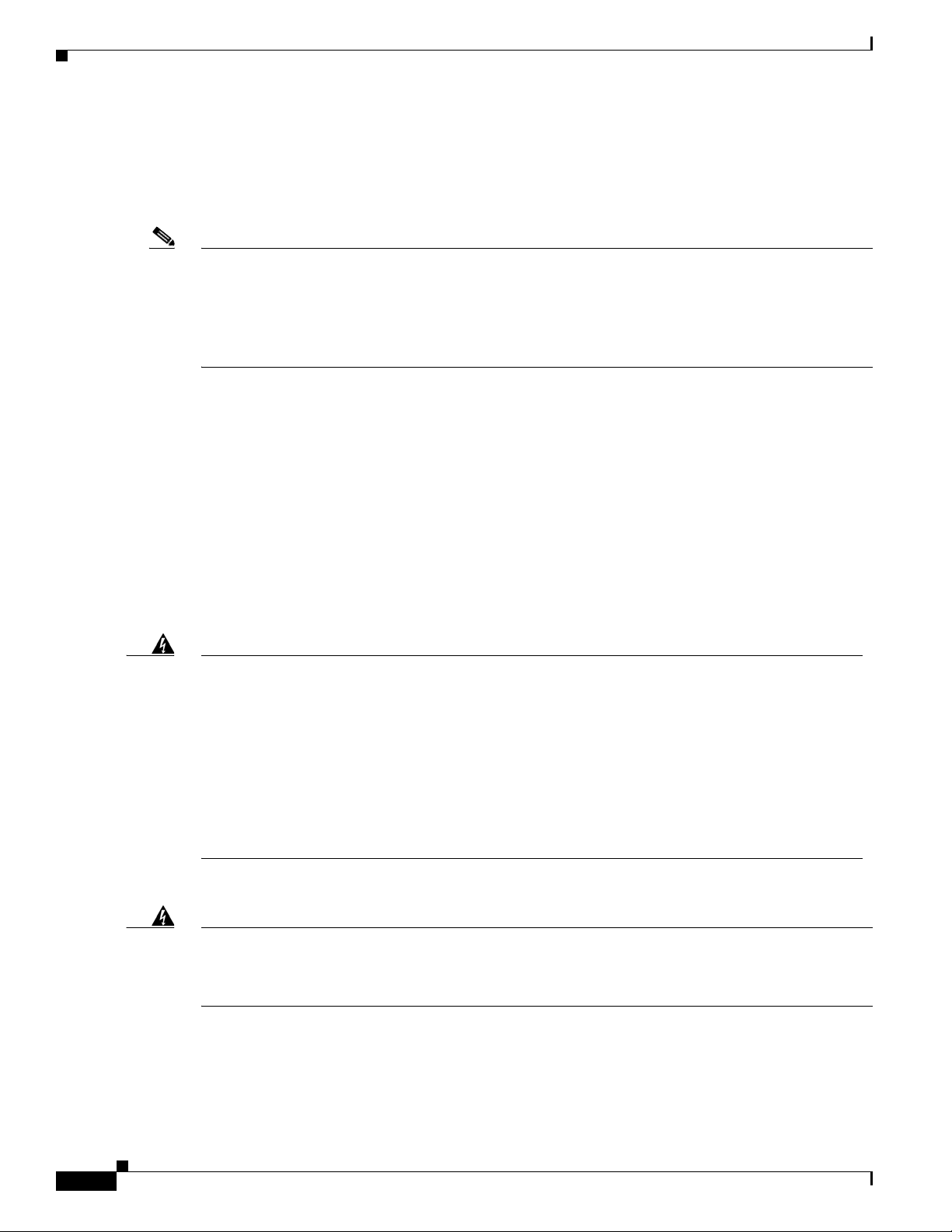
Installing the Switch
Installing the Switch
• Rack-Mounting, page 2-4
• Wall-Mounting, page 2-15
Note If the switch is wall-mounted in an enclosure, follow these minimum clearances:
- Sides of switch (facing up and facing down): 3.75 in. (9.52 cm)
- Port side 3.0 in. (7.62 cm)
- Power supply side: 5.25 in. (13.33 cm)
- Cover side (side not facing wall): 1.75 in. (4.44 cm)
- Base side (facing wall): 0 in. (0 cm)
Rack-Mounting
To rack-mount the switch, select the rack size and follow the steps in these sections:
• Attaching Brackets for 19-Inch Racks, page 2-5
Chapter 2 Switch Installation
• Attaching Brackets for 19-Inch Racks for IP-30 Compliance (Optional), page 2-6
• Attaching Brackets for 23-Inch Racks, page 2-12
• Attaching Brackets for ETSI Racks, page 2-13
• Rack-Mounting the Switch, page 2-14
.
Warning
Warning
To prevent bodily injury when mounting or servicing this unit in a rack, you must take special
precautions to ensure that the system remains stable. The following guidelines are provided to
ensure your safety:
• This unit should be mounted at the bottom of the rack if it is the only unit in the rack.
• When mounting this unit in a partially filled rack, load the rack from the bottom to the top with the heaviest
component at the bottom of the rack.
• If the rack is provided with stabilizing devices, install the stabilizers before mounting or servicing the unit in
the rack.
For mounting railway-application equipment and for EN50155 standard compliance, the switch must
be installed only in a rack mid-mounting position. If you install the switch in a front rack-mounting
(cable side or power supply side) position or in a wall-mounting position, a mechanical failure can
occur that results in the switch becoming detached from the rack.
Statement 1006
Statement 403
2-4
Cisco IE 3010 Switch Hardware Installation Guide
78-19581-02
Page 27

Chapter 2 Switch Installation
208366
2
1
2
2
3
4
Cisco IE 3010
Cisco IE 3010
Attaching Brackets for 19-Inch Racks
Figure 2-1 and Figure 2-2 show how to attach brackets to the switches.
Figure 2-1 Attaching Brackets for 19-Inch Racks
Installing the Switch
78-19581-02
1 Mid-mounting position 3 Cable-side mounting position
2 Phillips flat-head screws 4 Power-supply-side mounting position
Cisco IE 3010 Switch Hardware Installation Guide
2-5
Page 28
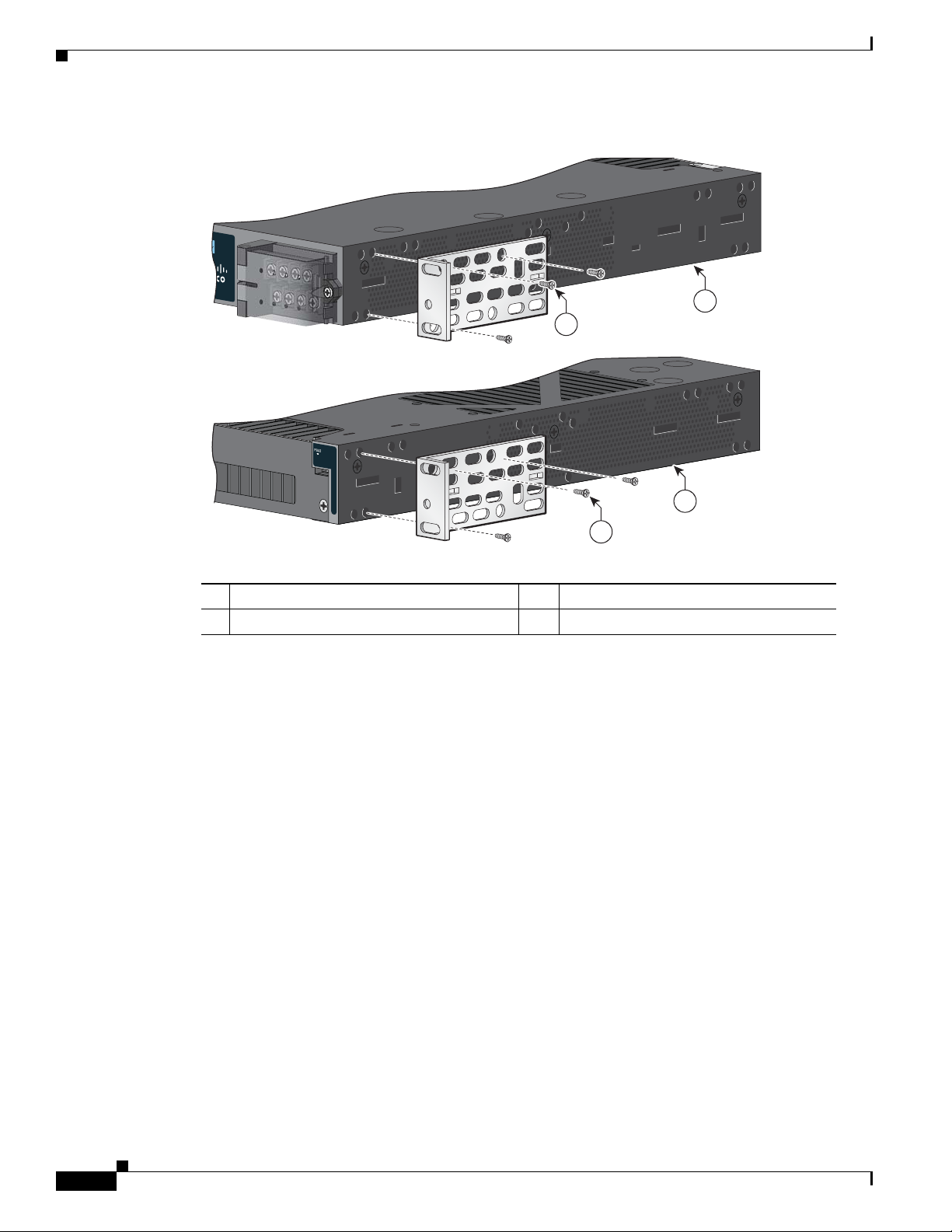
Installing the Switch
Chapter 2 Switch Installation
Figure 2-2 Attaching Brackets for 19-Inch Racks
Cisco CGS 2520
2
1
207231
1
1 Phillips flat-head screws 3 Power-supply-side mounting position
2 Cable-side-mounting position
Attaching Brackets for 19-Inch Racks for IP-30 Compliance (Optional)
Before installing the mounting brackets, you need to install the rubber plugs in the unused mounting
holes. The rubber plugs are not supplied with the switch. You can order a kit (part number
IE-3010-IP30KIT) containing the rubber plugs.
You can order a kit (part number IE-3010-IP30KIT) that contains the rubber plugs.
Figure 2-3 shows a close-up of the rubber plug. You can install the rubber plugs in the holes as shown
in Figure 2-4 and Figure 2-5.
3
2-6
Cisco IE 3010 Switch Hardware Installation Guide
78-19581-02
Page 29
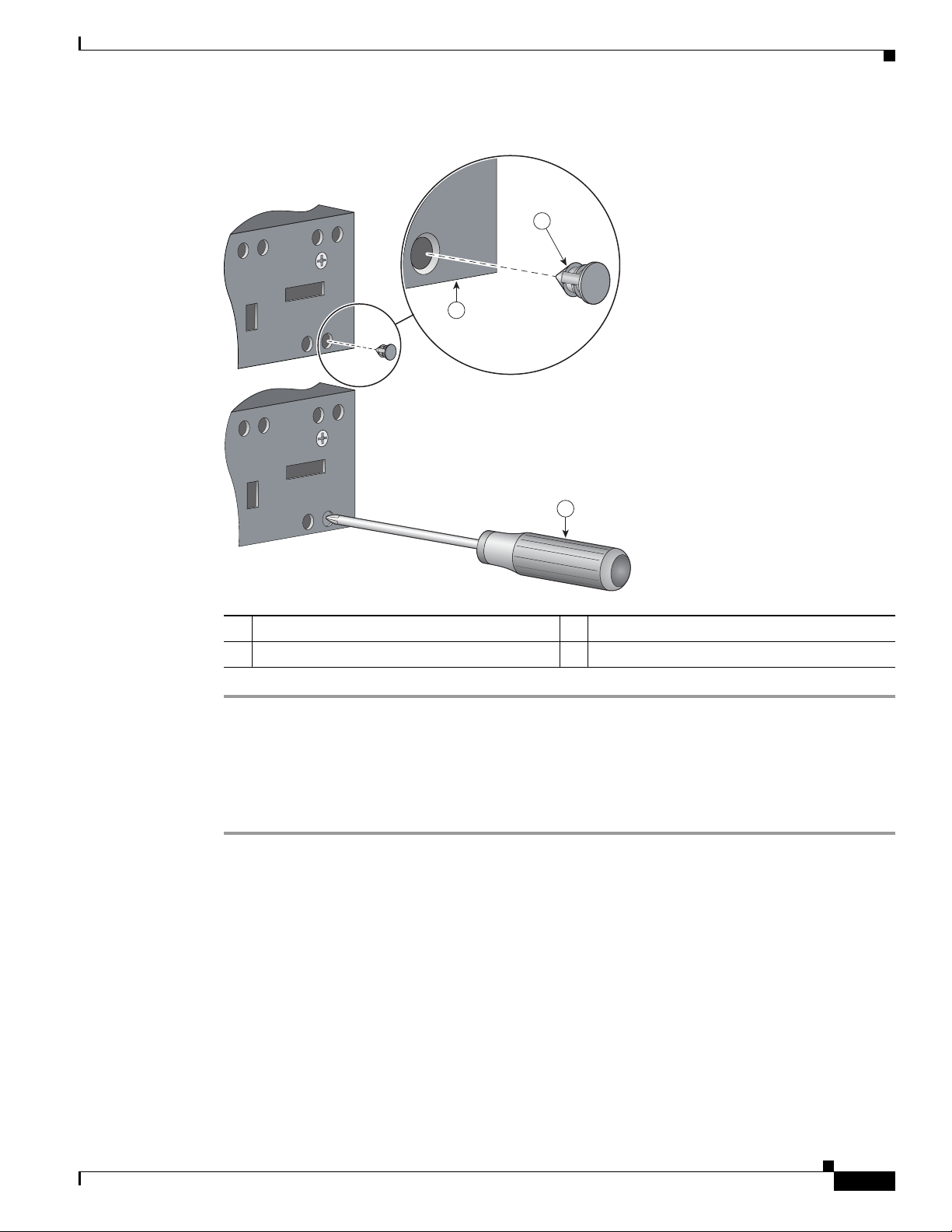
Chapter 2 Switch Installation
Figure 2-3 Inserting the Rubber Plug
Installing the Switch
1
2
3
255738
1 Rubber plug 3 Screwdriver
2 Switch
Step 1 Identify your bracket mounting position. See Figure 2-6 or Figure 2-7.
Step 2 Insert the rubber plugs in the appropriate holes. See Figure 2-4 or Figure 2-5. Follow the same procedure
on the other side of the switch.
Step 3 Use a screwdriver or pen to completely push in the rubber plugs. See Figure 2-3.
Step 4 Install the brackets on both sides of the switch. See Figure 2-6 or Figure 2-7.
78-19581-02
Cisco IE 3010 Switch Hardware Installation Guide
2-7
Page 30

Installing the Switch
255739
1
2
1
3
1
4
Chapter 2 Switch Installation
Figure 2-4 Inserting the Rubber Plugs
2-8
1 Rubber plug 3 Cable-side mounting position
2 Mid-mounting position 4 Power-supply-side mounting position
Cisco IE 3010 Switch Hardware Installation Guide
78-19581-02
Page 31

Chapter 2 Switch Installation
Figure 2-5 Inserting the Rubber Plugs
Cisco CG S 2520
Installing the Switch
2
1
3
1
1 Rubber plug 3 Power-supply-side mounting position
2 Cable-side-mounting position
255740
78-19581-02
Cisco IE 3010 Switch Hardware Installation Guide
2-9
Page 32

Installing the Switch
Chapter 2 Switch Installation
Figure 2-6 Attaching Brackets for 19-Inch Racks
2
1
3
2
255750
4
2
1 Mid-mounting position 3 Cable-side mounting position
2 Phillips flat-head screws 4 Power-supply-side mounting position
2-10
Cisco IE 3010 Switch Hardware Installation Guide
78-19581-02
Page 33

Chapter 2 Switch Installation
Figure 2-7 Attaching Brackets for 19-Inch Racks
Cisco CGS 2520
Installing the Switch
2
1
PSU2
255751
3
1
1
Phillips flat-head screws 3 Power-supply-side mounting position
2 Cable-side-mounting position
Note For IP-30 compliance: If you use 23-inch brackets or ETSI brackets, you can insert the rubber plugs in
the same holes as shown in Figure 2-4 or Figure 2-5 before installing the brackets.
78-19581-02
Cisco IE 3010 Switch Hardware Installation Guide
2-11
Page 34

Installing the Switch
Cisc o
C
GS
25
20
C
i
s
co
C
GS 2520
C
i
sc
o C
G
S 2
5
2
0
279173
2
2
3
2
1
1
1
3
1
1
Attaching Brackets for 23-Inch Racks
Figure 2-8 Attaching 23-Inch Brackets
Chapter 2 Switch Installation
1
Phillips flat-head screws 3 Power-supply-side mounting position
2 Cable-side-mounting position
Note For IP-30 compliance: If you use 23-inch brackets, you can insert the rubber plugs in the same holes as
shown in Figure 2-4 or Figure 2-5 before installing the brackets.
2-12
Cisco IE 3010 Switch Hardware Installation Guide
78-19581-02
Page 35

Chapter 2 Switch Installation
Attaching Brackets for ETSI Racks
Figure 2-9 Attaching Brackets for ETSI Racks
C
is
co
C
GS 2520
C
isco
C
G
S 25
2
0
Installing the Switch
1
2
2
1
3
1
C
isc
o C
G
S 2
5
2
0
2
1
279174
3
1
1
Phillips flat-head screws 3 Power-supply-side mounting position
2 Cable-side-mounting position
Note For IP-30 compliance: If you use ETSI brackets, you can insert the rubber plugs in the same holes as
shown in Figure 2-4 or Figure 2-5 before installing the brackets.
78-19581-02
Cisco IE 3010 Switch Hardware Installation Guide
2-13
Page 36

Installing the Switch
Cisc o IE 3010
6
2
208367
3
4
4
4
5
1
Cisco
Switch Series
IE 3010
Cisc o IE 3010
Rack-Mounting the Switch
After you attach the brackets on the switch, use the four supplied number-12 Phillips machine screws to
attach the brackets to the rack. See Figure 2-10.
Figure 2-10 Rack-Mounting
Chapter 2 Switch Installation
1 Mid-mounting position 4 Phillips machine screws
2 Cable screw 5 Power-supply-side mounting position
3 Cable-side mounting position 6 Cable guide
Cisco IE 3010 Switch Hardware Installation Guide
2-14
78-19581-02
Page 37

Chapter 2 Switch Installation
After the switch is mounted in the rack:
• Wire the switch to a power source. See Chapter 3, “Power Supply Installation.”
• Connect the ports. See the “Connecting Devices to the Ethernet Ports” section on page 2-25.
• We recommend attaching the cable guide to prevent the cables from obscuring the LED panels on
For configuration instructions about the CLI setup program, go to Appendix C, “Configuring the Switch
with the CLI Setup Program.”
Wall-Mounting
To wall-mount the switch, follow the steps in these sections:
• Attaching Brackets, page 2-16
• Attaching Brackets for IP-30 Compliance (Optional), page 2-16
• Wall-Mounting the Switch, page 2-18
Installing the Switch
the devices in the rack. Use the supplied black screw shown in Figure 2-10 to attach the cable guide
to the left or right bracket.
Warning
Warning
Note If the switch is wall-mounted in an enclosure, follow these minimum clearances:
Read the wall-mounting instructions carefully before beginning installation. Failure to use the
correct hardware or to follow the correct procedures could result in a hazardous situation to people
and damage to the system.
For mounting railway-application equipment and for EN50155 standard compliance, the switch must
be installed only in a rack mid-mounting position. If you install the switch in a front rack-mounting
(cable side or power supply side) position or in a wall-mounting position, a mechanical failure can
occur that results in the switch becoming detached from the rack.
Statement 378
Statement 403
- Sides of switch (facing up and facing down): 3.75 in. (9.52 cm)
- Port side 3.0 in. (7.62 cm)
- Power supply side: 5.25 in. (13.33 cm)
- Cover side (side not facing wall): 1.75 in. (4.44 cm)
- Base side (facing wall): 0 in. (0 cm)
78-19581-02
Cisco IE 3010 Switch Hardware Installation Guide
2-15
Page 38

Installing the Switch
Cisco
Switch Series
IE 3010
208368
1
Attaching Brackets
Figure 2-11 Attaching 19-inch Rack Brackets
Chapter 2 Switch Installation
1 Phillips truss-head screws
Attaching Brackets for IP-30 Compliance (Optional)
Step 1 Insert the rubber plugs in the appropriate holes. See Figure 2-12. Follow the same procedure on the other
side of the switch.
Note The rubber plugs are not supplied with the switch. You can order a kit (part number
IE-3010-IP30KIT) containing the rubber plugs.
Step 2 Use a screwdriver or pen to completely push in the rubber plugs. See Figure 2-3.
Step 3 Install the brackets on both sides of the switch. See Figure 2-13.
Cisco IE 3010 Switch Hardware Installation Guide
2-16
78-19581-02
Page 39

Chapter 2 Switch Installation
Cisco
Switch Series
IE 3010
255741
1
2
Cisco
Switch Series
IE 3010
255752
1
Figure 2-12 Inserting the Rubber Plugs in the Switch Holes
Installing the Switch
1 Rubber plug
2 Switch-side
Figure 2-13 Attaching 19-inch Rack Brackets
78-19581-02
1 Phillips truss-head screws
Cisco IE 3010 Switch Hardware Installation Guide
2-17
Page 40

Installing the Switch
Cisco
Switch Series
IE 3010
208369
1
Wall-Mounting the Switch
For the best support of the switch and cables, make sure that the switch is attached securely to wall studs
or to a firmly attached plywood mounting backboard.
Mount the switch with the side panel facing up. The Cisco logo should be at the top of the switch. See
Figure 2-14 and Figure 2-15.
Figure 2-14 Wall-Mounting the Cisco IE-3010-24TC
Chapter 2 Switch Installation
1 User-supplied screws
Cisco IE 3010 Switch Hardware Installation Guide
2-18
78-19581-02
Page 41

Chapter 2 Switch Installation
Cisco
Switch 2500 Series
Connected Grid
207557
1
Figure 2-15 Wall-Mounting the Cisco IE-3010-16S-8PC
Installing the Switch
After the switch is mounted on the wall:
• Wire the switch to a power source. See Chapter 3, “Power Supply Installation.”
• For configuration instructions about using the CLI setup program, go to Appendix C, “Configuring
the Switch with the CLI Setup Program.”
• Connect the switch ports. See the “Connecting Devices to the Ethernet Ports” section on page 2-25.
78-19581-02
Cisco IE 3010 Switch Hardware Installation Guide
2-19
Page 42

Installing and Removing SFP Modules
Installing and Removing SFP Modules
Installing SFP Modules
When installing SFP modules, observe these guidelines:
• Removing and installing an SFP module can shorten its useful life. Do not remove and insert any
module more often than is absolutely necessary.
• To prevent ESD damage, follow your normal board and component handling procedures when
connecting cables to the switch and other devices.
Chapter 2 Switch Installation
Warning
Step 1 Attach an ESD-preventive wrist strap to your wrist and to a bare metal surface.
Step 2 Find the send (TX) and receive (RX) markings on the module top.
Class 1 laser product.
Statement 1008
On some SFP modules, the send and receive (TX and RX) markings might be replaced by arrows that
show the direction of the connection, either send or receive (TX or RX).
Step 3 If the module has a bale-clasp latch, move it to the open, unlocked position.
Step 4 Align the module in front of the slot opening, and push until you feel the connector snap into place.
Step 5 If the module has a bale-clasp latch, close it.
Step 6 For fiber-optic SFP modules, remove the dust plugs and save.
Step 7 Connect the SFP cables.
Figure 2-16 Installing an SFP Module
2-20
Cisco IE 3010
208370
Caution Do not remove the dust plugs from the fiber-optic SFP module port or the rubber caps from the
fiber-optic cable until you are ready to connect the cable. The plugs and caps protect the SFP module
ports and cables from contamination and ambient light.
Cisco IE 3010 Switch Hardware Installation Guide
78-19581-02
Page 43

Chapter 2 Switch Installation
Removing SFP Modules
Step 1 Attach an ESD-preventive wrist strap to your wrist and to a bare metal surface.
Step 2 Disconnect the cable from the SFP module. For reattachment, note which cable connector plug is send
(TX) and which is receive (RX).
Step 3 Insert a dust plug into the optical ports of the SFP module.
Step 4 If the module has a bale-clasp latch, pull the bale out and down to eject it. If the latch is obstructed and
you cannot use your finger, use a small, flat-blade screwdriver or other long, narrow instrument.
Step 5 Grasp the SFP module, and carefully remove it from the slot.
Step 6 Place the module in an antistatic bag or other protective environment.
Figure 2-17 Removing a Bale-Clasp Latch SFP Module
Inserting and Removing the SFP Module Patch Cable
Cisco IE 3010
208371
1
Bale clasp
1
Inserting and Removing the SFP Module Patch Cable
Step 1 Attach an ESD-preventive wrist strap to your wrist and to a bare metal surface.
Step 2 Insert the SFP module patch cable in the slot until you feel the connector on the cable snap into place at
the rear of the slot (see Figure 2-18).
78-19581-02
Cisco IE 3010 Switch Hardware Installation Guide
2-21
Page 44

Inserting and Removing the SFP Module Patch Cable
POW ER
OVER
ETHERN ET
POW ER
OVER
ETHERN ET
POW ER
OVER
ETHERN ET
POW ER
OVER
ETHERN ET
208373
Cisco IE 3010
Cisco IE 3010
Figure 2-18 Inserting an SFP Module Patch Cable
Step 3 Repeat these steps for the second switch that you want to connect to the first switch.
Figure 2-19 Connecting Two Switches with an SFP Module Patch Cable
Chapter 2 Switch Installation
Cisco IE 3010
208372
Removing the SFP Module Patch Cable
To remove an SFP module patch cable from the SFP module slot, release the connector, and pull it from
the slot.
2-22
Cisco IE 3010 Switch Hardware Installation Guide
78-19581-02
Page 45

Chapter 2 Switch Installation
208563
208566
Replacing the SD Flash Memory Card
Step 1 Locate the SD flash memory card slot on the cable-side of the switch.
Step 2 Use a number-1 Phillips screwdriver to loosen the captive screw. See Figure 2-20.
Figure 2-20 Loosening the Captive Screw
Replacing the SD Flash Memory Card
Step 3 Pull the cover open, and pull the cover tab from the hinge. See Figure 2-21.
Figure 2-21 Removing the SD Slot Cover
78-19581-02
Cisco IE 3010 Switch Hardware Installation Guide
2-23
Page 46

Replacing the SD Flash Memory Card
Step 4 Gently push the SD flash memory card to eject it. See Figure 2-22. Place it in an antistatic bag to protect
it from static discharge.
Chapter 2 Switch Installation
.
208564
Step 5 Push the replacement card (upside down) into the slot, and press it firmly in place. The card is keyed so
that you cannot insert it the wrong way.
Figure 2-22 Removing the SD Flash Memory Card
Step 6 Place the SD slot cover tabs into the hinge.
Step 7 Close the cover, and use a ratcheting torque number-1 Phillips screwdriver to torque the screw to
4.5 in-lb.
2-24
Cisco IE 3010 Switch Hardware Installation Guide
78-19581-02
Page 47

Chapter 2 Switch Installation
207211
Connecting Devices to the Ethernet Ports
• Connecting to the 10/100 and 10/100/1000 Ports, page 2-25
• Connecting to the 10/100 PoE Ports, page 2-26
Connecting to the 10/100 and 10/100/1000 Ports
The 10/100 and 10/100/1000 Ethernet ports use standard RJ-45 connectors with Ethernet pinouts. The
maximum cable length is 328 feet (100 meters). The 100BASE-TX and 1000BASE-T traffic requires
Category
4 cable.
The autonegotiation feature is enabled by default on the switch. At this setting, the switch ports
configure themselves to operate at the speed of the attached device. If the device does not support
autonegotiation, you can set the switch port speed and duplex parameters. To maximize performance,
either let the ports autonegotiate both speed and duplex, or set the port speed and duplex parameters on
both ends of the connection.
For simplified cabling, the automatic medium-dependent interface crossover (auto-MDIX) feature is
enabled by default. With auto-MDIX enabled, the switch detects the required cable type for copper
Ethernet connections and configures the interface accordingly. Therefore, you can use either a crossover
or a straight-through cable for connections to a 10/100/1000 Ethernet port, regardless of the type of
connected device.
See the switch software configuration guide or the switch command reference on Cisco.com for more
information about autonegotiation and auto-MDIX.
If auto-MDIX is disabled, use the guidelines in Tab l e 2-1 to select the cable for connecting the
10/100/1000 Ethernet ports to other devices. See the “Connector and Cable Specifications” section on
page B-1 for cable-pinout descriptions. See Figure 2-23.
5, Category 5e, or Category 6 UTP cable. The 10BASE-T traffic uses Category 3 or Category
Connecting Devices to the Ethernet Ports
78-19581-02
Figure 2-23 Connecting to an Ethernet Port
Cisco IE 3010 Switch Hardware Installation Guide
2-25
Page 48

Connecting Devices to the Ethernet Ports
Table 2-1 Ethernet Cables (Auto-MDIX Disabled)
Chapter 2 Switch Installation
Device Crossover Cable
Switch to switch Yes No
Switch to hub Yes No
Switch to computer or server No Yes
Switch to router No Ye s
Switch to IP phone No Yes
1. 100BASE-TX and 1000BASE-T traffic requires twisted four-pair, Category 5, Category 5e, or
Category 6 cable. 10BASE-T traffic uses Category 3 or Category 4 cable.
Connecting to the 10/100 PoE Ports
The Cisco IE-3010-16S-8PC switch 10/100 PoE ports have the same autonegotiation settings and
cabling requirements as those in the
page 2-25. These ports provide PoE power.
See the “PoE Ports” section on page 1-3 for information on the cables and connectors.
The ports provide PoE support for devices compliant with IEEE 802.3af and also provide Cisco
prestandard PoE support for Cisco IP Phones and Cisco Aironet Access Points.
On a per-port basis, you can control whether or not a port automatically provides power to a connected
IP
phone or an access point.
To access an advanced PoE planning tool, use the Cisco Power Calculator on Cisco.com:
1
Straight-Through Cable
1
“Connecting to the 10/100 and 10/100/1000 Ports” section on
http://tools.cisco.com/cpc/launch.jsp
You can use this application to calculate the power supply requirements for a specific PoE configuration.
The results show output current, output power, and heat dissipation.
Warning
Caution Category 5e and Category 6 cables can store high levels of static electricity. Always ground the cables
Voltages that present a shock hazard may exist on Power over Ethernet (PoE) circuits if
interconnections are made using uninsulated exposed metal contacts, conductors, or terminals.
Avoid using such interconnection methods, unless the exposed metal parts are located within a
restricted access location and users and service people who are authorized within the restricted
access location are made aware of the hazard. A restricted access area can be accessed only through
the use of a special tool, lock and key or other means of security.
Statement 1072
to a suitable and safe earth ground before connecting them to the switch or other devices.
2-26
Cisco IE 3010 Switch Hardware Installation Guide
78-19581-02
Page 49

Chapter 2 Switch Installation
Where to Go Next
You can use the default configuration or use any of the management options described in the
“Management Options” section on page 1-14 to change the switch settings.
Where to Go Next
78-19581-02
Cisco IE 3010 Switch Hardware Installation Guide
2-27
Page 50

Where to Go Next
Chapter 2 Switch Installation
2-28
Cisco IE 3010 Switch Hardware Installation Guide
78-19581-02
Page 51

CHAP T ER
3
Power Supply Installation
This chapter describes how to remove and install a new or replacement power supply. Your switch ships
with at least one installed power-supply module (AC or DC, depending on your order).
The power-supply modules are field-replaceable units (FRUs) and are hot-swappable.
For translations of the safety warnings in this chapter, see the Regulatory Compliance and Safety
Information for the Cisco IE 3010 Switch on the documentation CD and also on Cisco.com.
• Power-Supply Modules, page 3-1
• Installation Guidelines, page 3-3
• Grounding the Switch, page 3-4
• Installing the Power-Supply Module in the Switch, page 3-6
• Wiring the Power Source, page 3-7
• Removing the Power-Supply Module, page 3-12
Power-Supply Modules
For information on the power-supply modules, see the “Power Supply Features” section on page 1-14.
Table 3-1 Power-Supply Modules
Model Description
PWR-RGD-LOW-DC/IA Low-voltage DC. For voltage information, see Table A-6 on page A-4.
PWR-RGD-AC-DC/IA High-voltage AC or DC. For voltage information, see Tab le A-5 on
page A-4.
78-19581-02
Cisco IE 3010 Switch Hardware Installation Guide
3-1
Page 52

Power-Supply Modules
207215
1
2
3
207232
1
2
3
PWR-RGD-LOW-DC
Chapter 3 Power Supply Installation
Figure 3-1 PWR-RGD-AC-DC/IA Power-Supply Module
1 Power-supply module 3 Captive screw
2 PSU OK LED
Figure 3-2 PWR-RGD-LOW-DC/IA Power-Supply Module
1 Power-supply module 3 Captive screw
2 PSU OK LED
For a description of the PSU OK LEDs, see the “Power-Supply Module LEDs” section on page 1-9.
78-19581-02
3-2
Cisco IE 3010 Switch Hardware Installation Guide
Page 53

Chapter 3 Power Supply Installation
Power-Supply Module Installation
• Installation Guidelines, page 3-3
• Installing a Power-Supply Module, page 3-4
• Wiring the Power Source, page 3-7
• Removing the Power-Supply Module, page 3-12
Installation Guidelines
Observe these guidelines when removing or installing a power-supply module:
A power-supply module that is only partially connected to the switch disrupts the system operation.
Power-Supply Module Installation
Warning
Note You can order the blank cover (part number RPS-CG-COVER=).
Warning
Warning
Warning
Blank faceplates and cover panels serve three important functions: they prevent exposure to
hazardous voltages and currents inside the chassis; they contain electromagnetic interference (EMI)
that might disrupt other equipment; and they direct the flow of cooling air through the chassis. Do not
operate the system unless all cards, faceplates, front covers, and rear covers are in place.
Statement 1029
Do not reach into a vacant slot while installing or removing a module. Exposed circuitry is an energy
hazard.
Only trained and qualified personnel should be allowed to install, replace, or service this equipment.
Statement 1030
Avoid using or servicing any equipment that has outdoor connections during an electrical storm.
There may be a risk of electric shock from lightning.
Statement 206
Statement 1088
78-19581-02
Cisco IE 3010 Switch Hardware Installation Guide
3-3
Page 54

Power-Supply Module Installation
Installing a Power-Supply Module
This procedure is for installing a power-supply module in the PSU1 or PSU2 slot.
Chapter 3 Power Supply Installation
Warning
Warning
Caution Equipment installation must comply with local and national electrical codes.
The covers are an integral part of the safety design of the product. Do not operate the unit without the
covers installed.
This unit might have more than one power supply connection. All connections must be removed to
de-energize the unit.
Equipment That You Need
• Ratcheting torque flathead screwdriver that exerts up to 15-inch pound (in-lb) of torque
• Ring, spade, or flanged spade terminal (terminals should be insulated)
–
Ring terminal (such as Tyco part number 2-34158-1 for 16–14 AWG or 2-34852-1 for 12–10
AWG w ir e )
–
Spade terminal (such as Tyco part number 54367-2 for 16–14 AWG wire)
–
Flanged spade terminal (such as Tyco part number 2-324165-1 for 16–14 AWG wire or
1-324581-1 for 12–10 AWG wire)
Statement 1077
Statement 1028
Note For IP-30 compliance:
• Crimping tool (such as Thomas & Bett part number WT2000, ERG-2001)
• 6-gauge copper ground wire (such as Belden part number 9906)
• 12-AWG wire (minimum) for the low-voltage power-supply module and 16-AWG (minimum) wire
• For power source connections, use wires rated for at least 194°F (90°C).
• UL- and CSA-rated style 1007 or 1569 twisted-pair copper wire (such as Belden part number 9318)
• Wire-stripping tools for stripping 6-, 10-, 12-, 14-, and 16-gauge wires.
• Number-2 Phillips screwdriver
• Flat-blade screwdriver
Grounding the Switch
Follow the grounding procedures at your site and observe these warnings:
- Use the 16-14 AWG wire and appropriate terminals for the AC or high-voltage DC power
supply
- Use the12-10 AWG wire and appropriate terminals for the low-voltage DC power supply
for the high-voltage power-supply module
3-4
Cisco IE 3010 Switch Hardware Installation Guide
78-19581-02
Page 55

Chapter 3 Power Supply Installation
Insulation
Wire lead
0.5 in. (12.7 mm) ± 0.02 in. (0.5 mm)
60528
Power-Supply Module Installation
Warning
This equipment must be grounded. Never defeat the ground conductor or operate the equipment in the
absence of a suitably installed ground conductor. Contact the appropriate electrical inspection
authority or an electrician if you are uncertain that suitable grounding is available.
Warning
Caution Follow the grounding procedure instructions, and use a UL-listed lug (included with the switch) for
When installing or replacing the unit, the ground connection must always be made first and
disconnected last.
Statement 1046
Statement 1024
number-6 AWG wire and 10-32 ground-lug screws.
Note You can use the grounding lug to attach a wrist strap for ESD protection during servicing.
Follow these steps to install a dual-hole lug on the switch. Be sure to follow any grounding requirements
at your site.
Step 1 Use a Phillips screwdriver or a ratcheting torque screwdriver with a Phillips head to remove the ground
screw from the cable side of the switch. You need the screw in Step 4.
Step 2 Strip the 6-gauge ground wire to 0.5 inch (12.7 mm) ± 0.02 inch (0.5 mm). See Figure 3-3. Stripping
more than the recommended amount of wire can leave exposed wire from the connector.
Figure 3-3 Stripping the Ground Wire
Step 3 Insert the ground wire into the terminal lug, and crimp the terminal to the wire. (see Figure 3-4).
78-19581-02
Cisco IE 3010 Switch Hardware Installation Guide
3-5
Page 56

Power-Supply Module Installation
Cisco IE 3010
208335
Figure 3-4 Crimping the Terminal Lug
Step 4 Slide the ground screw from Step 1 through the terminal lug. Insert the ground screws into the opening
on the cable side.
Chapter 3 Power Supply Installation
280938
Figure 3-5 Attaching the Terminal Lug
1 Dual-hole terminal lug
Step 5 Use a ratcheting torque screwdriver to tighten the ground screws to 30 in-lb (± 2 in-lb).
Step 6 Attach the other end of the ground wire to a grounded bare metal surface, such as a ground bus or a
grounded bare rack.
Installing the Power-Supply Module in the Switch
3-6
Step 1 We recommend that power be off at the AC or DC circuits. Locate the circuit breakers, turn them OFF,
and tape them in the OFF position.
Note If the power is not off at the AC or DC circuit breaker, do not touch the power-input terminal.
Step 2 Use a Phillips screwdriver to loosen the two captive screws of the blank power-supply module and gently
pull it out. See Figure 3-6 and Figure 3-7.
Cisco IE 3010 Switch Hardware Installation Guide
78-19581-02
Page 57

Chapter 3 Power Supply Installation
Cisco IE 3010
Switch Series
208382
Figure 3-6 Loosen the Screws on the Power Supply Blank
Figure 3-7 Remove the Power Supply Blank
Cisco Connected Grid
Switch 2500 Series
Power-Supply Module Installation
Step 3 Insert the power-supply module into the slot, and gently push it in. See Figure 3-8. The power-supply
module should be flush with the switch.
Figure 3-8 Insert the Power-Supply Module
Step 4 Use a ratcheting torque screwdriver to torque each screw to 8–10 in-lb.
Wiring the Power Source
208383
208377
78-19581-02
Before you wire the power source, review the warnings in this section:
Cisco IE 3010 Switch Hardware Installation Guide
3-7
Page 58

Power-Supply Module Installation
Chapter 3 Power Supply Installation
Warning
Warning
This product relies on the building’s installation for short-circuit (overcurrent) protection. Ensure that
the protective device is rated not greater than:
AC: 5 A, DC: 15 A
Statement 1005
A readily accessible two-poled disconnect device must be incorporated in the fixed wiring.
Statement 1022
Warning
Only trained and qualified personnel should be allowed to install or replace this equipment.
Statement 1030
Warning
Hazardous voltage or energy may be present on power terminals. Always replace cover when
terminals are not in service. Be sure uninsulated conductors are not accessible when cover is in
place.
Statement 1086
Step 1 Locate the AC and DC circuit breakers, turn them OFF, and tape them in the OFF position.
Note Do not connect the switch to a power source that has an ON/OFF switch.
Step 2 Use a Phillips screwdriver to loosen the captive screw on the power-input terminal, and open the cover.
Figure 3-9 Opening the Power-Input Terminal Cover
100-240V~, 50-60Hz, 2A
Cisco CGS 2520
5
2A
10A
100-240V~, 50-60Hz, 2A
5
2A
10A
207426
The terminal screws labels are on the power-input terminal cover. See Figure 3-10.
3-8
Cisco IE 3010 Switch Hardware Installation Guide
78-19581-02
Page 59

Chapter 3 Power Supply Installation
100-240V~, 50-60Hz, 2A
5
100-240V~, 50-60Hz, 2A
2A2A
10A
10A
5
2
1
4
3
76
98
11
10
14
13
5
12
207241
Figure 3-10 Power-Input Terminal
Power-Supply Module Installation
Note The power-supply module 1 connection is labeled PSU1, and the power-supply module 2 connection is
Step 3 Use twisted-pair copper wire (14- to 18-AWG) to connect from the power-input terminal to the power
1
Line connection for high-voltage AC (PSU1) 8 Line connection for high-voltage AC (for
PSU2)
2 Neutral connection for high-voltage AC
(PSU1)
3 Positive connection for high-voltage DC
(PSU1)
4 Negative connection for high-voltage DC
(PSU1)
9 Neutral connection for high-voltage AC
(PSU2)
10 Positive connection for high-voltage DC
(PSU2)
11 Negative connection for high-voltage DC
(PSU2)
5 PSU1 (power-supply module 1) 12 PSU2 (power-supply module 2)
6 Positive connection for low-voltage DC
(PSU1)
7 Negative connection for low-voltage DC
(PSU1)
13 Positive connection for low-voltage DC
(PSU2)
14 Negative connection for low-voltage DC
(PSU2)
labeled PSU2. Make sure that you connect the wires to the correct terminal screws.
source.
Note Use 12-AWG (minimum) for the low-voltage DC power supply module. Use 16-AWG
(minimum) for the high-voltage AC or DC power supply module.
Step 4 Strip each of the two wires to 0.25 inch (6.3 mm) ± 0.02 inch (0.5 mm). Do not strip more than 0.27 inch
(6.8 mm) of insulation from the wire. Stripping more than the recommended amount of wire can leave
78-19581-02
exposed wire from the connector after installation.
Cisco IE 3010 Switch Hardware Installation Guide
3-9
Page 60

Power-Supply Module Installation
0.25 in. (6.3 mm) ± 0.02 in. (0.5 mm)
207427
Figure 3-11 Stripping the Input Power Source Wire
Step 5 Insert the wire into a spade terminal, and crimp it to the wire. You can also use a ring or flanged spade
terminal as listed in the “Equipment That You Need” section on page 3-4.
Figure 3-12 Crimping the Spade Terminal Lug
Chapter 3 Power Supply Installation
Step 6 Loosen the terminal screw, and slide the terminal under the screw and washer. See Figure 3-14.
Note Use the appropriate terminal screws, depending on whether you are installing a high-voltage (AC or DC)
or a low-voltage (DC) power supply.
Step 7 To connect the AC power:
a. Connect the line wire into the terminal screw labeled L and the neutral wire into the terminal
screw labeled N.
b. Make sure that you cannot see any wire lead. Only wire with insulation should extend from the
terminal screw.
3-10
Cisco IE 3010 Switch Hardware Installation Guide
78-19581-02
Page 61

Chapter 3 Power Supply Installation
C
co
IE
30
0
Cisco IE 3010
208380
Ci
s
co IE
301
Figure 3-13 Connecting the Wires to the High-Voltage AC Power (PSU1)
To connect the DC power:
a. Connect the positive wire into the terminal screw labeled +, and the negative wire into the
b. Make sure that you cannot see any wire lead. Only wire with insulation should extend from the
100-240V~, 50-60Hz, 2.2A
100-240V~, 50-60Hz, 2.2A
Cisco IE 3010
terminal screw labeled –.
terminal screw.
Power-Supply Module Installation
208381
Note If you have a low-voltage DC power-supply module, connect the wires to the terminals labeled Lo. If
you have a high-voltage DC power-supply module, connect the wires to the terminals labeled Hi.
Figure 3-14 Connecting the Wires to the Low-Voltage DC Power (PSU2)
78-19581-02
Cisco IE 3010 Switch Hardware Installation Guide
3-11
Page 62

Removing the Power-Supply Module
Step 8 Torque the captive screws (above the wires) to 8.5 in-lb (± 0.5 in-lb).
Step 9 AC power
Connect the other end of the line wire (the one connected to L) to the line terminal on the AC-power
source, and connect the other end of the neutral wire (the one connected to N) to the neutral terminal on
the AC power source.
DC power
Connect the other end of the positive wire (the one connected to +) to the positive terminal on the
DC-power source, and connect the other end of the negative wire (the one connected
to –) to the negative terminal on the DC power source.
Step 10 Close the power-input terminal cover. Use a ratcheting torque screwdriver to torque the screw to 6–8
in-lb.
Step 11 Turn on the power at the AC or DC circuit, verify that the PSU1 or PSU2 LED on the switch and PSU
OK LED on the power-supply module are green.
Step 12 If you have two power supplies, repeat Step 1 through Step 11. See the switch software guide for
information on how to configure the power supply settings.
Chapter 3 Power Supply Installation
Removing the Power-Supply Module
The power-supply modules are hot-swappable. By removing the power-supply modules, you can power
off the switch without disconnecting the wiring from the power-input terminal.
Step 1 We recommend that power be OFF at the AC or DC circuits. Locate the circuit breakers, turn them OFF
and tape them in the OFF position.
Note If the power is not off at the AC or DC circuit breaker, do not touch the power-input terminal.
Step 2 Verify that the PSU LED and PSU OK LED is blinking red or is off.
Step 3 Use a Phillips screwdriver to loosen the captive screws that secure the power-supply module to the
switch. See Figure 3-15.
Warning
Hot surface.
Figure 3-15 Removing the Screws
Cisco IE 3010
Switch Series
Statement 1079
3-12
208384
Cisco IE 3010 Switch Hardware Installation Guide
78-19581-02
Page 63

Chapter 3 Power Supply Installation
Cisco IE 3010
Switch Series
208385
Step 4 Remove the power-supply module from the power slot. The power-supply module might be hot. See
Figure 3-16.
Step 5 Install a new power-supply module or a blank cover.
Figure 3-16 Removing the Power-Supply Module
Removing the Power-Supply Module
Caution To prevent exposure to hazardous voltages and to contain electromagnetic interference (EMI), either a
power-supply module or a blank cover must be in each power-supply module slot at all times. You can
order the blank cover (part number RPS-CG-COVER=).
78-19581-02
Cisco IE 3010 Switch Hardware Installation Guide
3-13
Page 64

Removing the Power-Supply Module
Chapter 3 Power Supply Installation
3-14
Cisco IE 3010 Switch Hardware Installation Guide
78-19581-02
Page 65

Troubleshooting
• Diagnosing Problems, page 4-1
• Resetting the Switch to the Factory Default Settings, page 4-5
• Finding the Switch Serial Number, page 4-5
Diagnosing Problems
The switch LEDs provide troubleshooting information about the switch. They show POST failures,
port-connectivity problems, and overall switch performance. You can also get statistics from Device
Manager, the CLI, or an SNMP workstation. See the software configuration guide, the switch command
reference guide on Cisco.com, or the documentation that came with your SNMP application for details.
Switch POST Results
CHAP T ER
4
See the “Verifying Switch Operation” section on page 2-3 for information on POST.
Note POST failures are usually fatal. Contact your Cisco technical support representative if your switch does
not pass POST.
78-19581-02
Cisco IE 3010 Switch Hardware Installation Guide
4-1
Page 66

Diagnosing Problems
Switch LEDs
Look at the port LEDs information when troubleshooting the switch. See the “LEDs” section on page 1-8
for a description of the LED colors and their meanings.
Switch Connections
Bad or Damaged Cable
Always examine the cable for marginal damage or failure. A cable might be just good enough to connect
at the physical layer, but it could corrupt packets as a result of subtle damage to the wiring or connectors.
You can identify this problem because the port has many packet errors or it constantly flaps (loses and
regains link).
• Exchange the copper or fiber-optic cable with a known good cable.
• Look for broken or missing pins on cable connectors.
• Rule out any bad patch panel connections or media convertors between the source and the
destination. If possible, bypass the patch panel, or eliminate media convertors
(fiber-optic-to-copper).
• Try the cable in another port to see if the problem follows the cable.
Chapter 4 Troubleshooting
Ethernet and Fiber-Optic Cables
Make sure that you have the correct cable:
• For Ethernet, use Category 3 copper cable for 10 Mb/s UTP connections. Use either Category 5,
Category 5e, or Category 6 UTP for 10/100 or 10/100/1000 Mb/s connections.
• Verify that you have the correct fiber-optic cable for the distance and port type. Make sure that the
connected device ports match and use the same type encoding, optical frequency, and fiber type.
• Determine if a copper crossover cable was used when a straight-through was required or the reverse.
Enable auto-MDIX on the switch, or replace the cable. See Tab le 2-1 for recommended Ethernet
cables.
Link Status
Verify that both sides have link. A broken wire or a shutdown port can cause one side to show link even
though the other side does not have link.
A port LED that is on does not guarantee that the cable is functional. It might have encountered physical
stress, causing it to function at a marginal level. If the port LED does not turn on:
• Connect the cable from the switch to a known good device.
• Make sure that both ends of the cable are connected to the correct ports.
• Verify that both devices have power.
• Verify that you are using the correct cable type. See Appendix B, “Connector and Cable
Specifications” for information.
• Look for loose connections. Sometimes a cable appears to be seated but is not. Disconnect the cable,
and then reconnect it.
4-2
Cisco IE 3010 Switch Hardware Installation Guide
78-19581-02
Page 67

Chapter 4 Troubleshooting
10/100 and 10/100/1000 Port Connections
A port appears to malfunction:
• Verify the status of all ports. See Table 1-8 on page 1-10 for descriptions of the LEDs and their
meanings.
• Use the show interfaces privileged EXEC command to see if the port is error-disabled, disabled, or
shut down. Re-enable the port if necessary.
• Verify the cable type. See Appendix B, “Connector and Cable Specifications.”
10/100 PoE Port Connections
A powered device connected to a PoE port does not receive power:
• Verify the status of all the ports. See Table 1-8 for descriptions of the LEDs and their meanings.
• Use the show interfaces privileged EXEC command to see if the port is error-disabled, disabled, or
shutdown. Re-enable the port if necessary.
• Verify the cable type. Many legacy powered devices, including older Cisco IP phones and access
points that do not fully support IEEE 802.3af might not support PoE when connected to the switch
by a crossover cable. Replace the crossover cable with a straight-through cable.
Diagnosing Problems
Caution Noncompliant cabling or powered devices can cause a PoE port fault. Use only compliant cabling to
SFP Module
Interface Settings
connect Cisco prestandard IP Phones, and wireless access points, or IEEE 802.3af-compliant devices.
Use only Cisco SFP modules. Each Cisco module has an internal serial EEPROM that is encoded with
security information. This encoding verifies that the module meets the requirements for the switch.
• Inspect the SFP module. Exchange the suspect module with a known good module.
• Verify that the module is supported on this platform. (The switch release notes on Cisco.com list the
SFP modules that the switch supports.)
• Use the show interfaces privileged EXEC command to see if the port or module is error-disabled,
disabled, or shutdown. Re-enable the port if needed.
• Make sure that all fiber-optic connections are clean and securely connected.
Verify that the interface is not disabled or powered off. If an interface is manually shut down on either
side of the link, it does not come up until you re-enable the interface. Use the show interfaces privileged
EXEC command to see if the interface is error-disabled, disabled, or shut down on either side of the
connection. If needed, re-enable the interface.
Ping End Device
78-19581-02
Ping from the directly connected switch first, and then work your way back port by port, interface by
interface, trunk by trunk, until you find the source of the connectivity issue. Make sure that each switch
can identify the end device MAC address in its Content-Addressable Memory (CAM) table.
Cisco IE 3010 Switch Hardware Installation Guide
4-3
Page 68

Diagnosing Problems
Spanning Tree Loops
STP loops can cause serious performance issues that look like port or interface problems.
A unidirectional link can cause loops. It occurs when the traffic sent by the switch is received by the
neighbor, but the traffic from the neighbor is not received by the switch. A broken cable, other cabling
problems, or a port issue could cause this one-way communication.
You can enable UniDirectional Link Detection (UDLD) on the switch to help identify unidirectional link
problems. For information about enabling UDLD on the switch, see the “Understanding UDLD” section
in the switch software configuration guide on Cisco.com.
Switch Performance
Speed, Duplex, and Autonegotiation
Port statistics that show a large amount of alignment errors, frame check sequence (FCS), or
late-collisions errors, might mean a speed or duplex mismatch.
A common issue occurs when duplex and speed settings are mismatched between two switches, between
a switch and a router, or between the switch and a workstation or server. Mismatches can happen when
manually setting the speed and duplex or from autonegotiation issues between the two devices.
To maximize switch performance and to ensure a link, follow one of these guidelines when changing the
duplex or the speed settings.
Chapter 4 Troubleshooting
• Let both ports autonegotiate both speed and duplex.
• Manually set the speed and duplex parameters for the interfaces on both ends of the connection.
• If a remote device does not autonegotiate, use the same duplex settings on the two ports. The speed
parameter adjusts itself even if the connected port does not autonegotiate.
Autonegotiation and Network Interface Cards
Problems sometimes occur between the switch and third-party network interface cards (NICs). By
default, the switch ports and interfaces autonegotiate. Laptops or other devices are commonly set to
autonegotiate, yet sometimes issues occur.
To troubleshoot autonegotiation problems, try manually setting both sides of the connection. If this does
not solve the problem, there could be a problem with the firmware or software on the NIC. You can
resolve this by upgrading the NIC driver to the latest version.
Cabling Distance
If the port statistics show excessive FCS, late-collision, or alignment errors, verify that the cable distance
from the switch to the connected device meets the recommended guidelines. See the
Adapters” section on page B-4.
“Cables and
4-4
Cisco IE 3010 Switch Hardware Installation Guide
78-19581-02
Page 69

Chapter 4 Troubleshooting
208657
SN: XXXNNNNXXXX
Resetting the Switch to the Factory Default Settings
Resetting the Switch to the Factory Default Settings
Follow these steps to return your switch to the factory default settings.
Note Resetting the switch deletes the configuration and reboots the switch.
To reset the switch:
1. At the switch prompt, enter enable, and press Return or Enter.
2. At the Privileged EXEC prompt, switch#, enter setup and press Return or Enter.
The switch displays the prompt to run the initial configuration dialog. See Appendix C, “Configuring
the Switch with the CLI Setup Program.”
Finding the Switch Serial Number
If you contact Cisco Technical Assistance, you need to know the switch serial number. Figure 4-1 and
Figure 4-2 show the serial number locations. You can also use the show version privileged EXEC
command to see the switch serial number.
Figure 4-1 Serial Number Location for Cisco IE-3010-24TC and IE-3010-16S-8PC Switches
78-19581-02
Cisco IE 3010 Switch Hardware Installation Guide
4-5
Page 70

Finding the Switch Serial Number
Figure 4-2 Serial Number Location for the Power-Supply Modules
Chapter 4 Troubleshooting
SN: XXXNNNNXXXX
207452
4-6
Cisco IE 3010 Switch Hardware Installation Guide
78-19581-02
Page 71

Technical Specifications
• Switch Specifications
• Power-Supply Module Specifications
• Alarm Ratings
Switch Specifications
Table A-1 Environmental and Physical Specifications
Environmental Ranges
Operating temperature –40 to 140°F (–40 to 60°C)
Storage temperature –40 to 185°F (–40 to 85°C)
Relative humidity 5 to 95% (noncondensing)
Operating altitude Up to 10,000 ft (3049 m)
Storage altitude Up to 15,000 ft (4570 m)
Thermal spacing 1.75 in. (4.4 cm)
Operating shock 30 g at 11 ms
Physical Specifications
Weight
Cisco IE-3010-24TC
Cisco IE-3010-16S-8PC
Dimensions (H x W x D)
Cisco IE-3010-24TC
Cisco IE-3010-16S-8PC
1. The maximum operating temperature of the switch varies depending on the type of SFP module
that you use. See Table 1-2 on page 1-5 for information on the supported temperature ranges for
the SFPs.
APPENDIX
1
9.1 lb (4.1 kg) (no power-supply module)
10 lb (4.5 kg) (no power-supply module)
1.75 x 17.5 x 14.0 in. (4.45 x 44.5 x 35.6 cm)
1.75 x 17.5 x 14.0 in. (4.45 x 44.5 x 35.6 cm)
A
78-19581-02
Cisco IE 3010 Switch Hardware Installation Guide
A-1
Page 72

Switch Specifications
Appendix A Technical Specifications
Table A-2 Technical Specifications for the Cisco IE 3010-16S-8PC Switch
Power Requirements
Nominal input voltage PWR-RGD-AC-DC/IA:
100 to 240 VAC, 50 to 60 Hz
100 to 250 VDC
PWR-RGD-LOW-DC/IA:
24 to 60 VDC
Absolute maximum (short term) input voltage PWR-RGD-AC-DC/IA:
85 to 265 VAC, 47 to 63 Hz
88 to 300 VDC
PWR-RGD-LOW-DC/IA:
18 to 75 VDC
Power consumption with one PWR-RGD-AC-DC/IA
power-supply module
Power consumption with one PWR-RGD-AC-DC/IA
power-supply module (with PoE on 4 ports)
Power consumption with two PWR-RGD-AC-DC/IA
power-supply modules
Power consumption with two PWR-RGD-AC-DC/IA
power-supply modules (with PoE on 8 ports)
Power consumption with one
PWR-RGD-LOW-DC/IA power-supply module
Power consumption with one
PWR-RGD-LOW-DC/IA power-supply module
(with PoE on 4 ports)
AC: 147 BTUs per hour
43.2 W
Power rating: 0.044 KVA@115 V
DC: 137 BTUs per hour
40.3 W
Power rating: 0.0403 KVA@125 VDC
AC: 376 BTUs per hour
110.1 W
Power rating 0.11 KVA@115 V
DC: 375 BTUs per hour
109.8 W
Power rating: 0.109 KVA@125 VDC
AC: 166 BTUs per hour
48.8 W
Power rating: 0.051 KVA@115 V
DC: 167 BTUs per hour
48.9 W
Power rating: 0.0489 KVA@125 VDC
AC: 628 BTUs per hour
184.1 W
Power rating: 0.185 KVA@115 V
DC: 622 BTUs per hour
182.2 W
Power rating: 0.182 KVA@125 VDC
DC: 116 BTUs per hour
34.2 W
Power rating: 0.034 KVA@24 VDC
DC: 363 BTUs per hour
106 W
Power rating: 0.106 KVA@24 VDC
A-2
Cisco IE 3010 Switch Hardware Installation Guide
78-19581-02
Page 73

Appendix A Technical Specifications
Table A-2 Technical Specifications for the Cisco IE 3010-16S-8PC Switch (continued)
Switch Specifications
Power consumption with two
PWR-RGD-LOW-DC/IA power-supply modules
DC: 127 BTUs per hour
37.1 W
Power rating: 0.037 KVA@24 VDC
Power consumption with two
PWR-RGD-LOW-DC/IA power-supply modules
(with PoE on 8 ports)
Table A-3 Technical Specifications for the Cisco IE-3010-24TC Switch
DC: 622 BTUs per hour
181.9 W
Power rating: 0.182 KVA@24 VDC
Power Requirements
Nominal input voltage PWR-RGD-AC-DC/IA:
100 to 240 VAC, 50 to 60 Hz
100 to 250 VDC
PWR-RGD-LOW-DC/IA:
24 to 60 VDC
Absolute maximum (short term) input voltage PWR-RGD-AC-DC/IA:
85 to 265 VAC, 47 to 63 Hz
88 to 300 VDC
PWR-RGD-LOW-DC/IA:
18 to 75 VDC
Power consumption with one
PWR-RGD-AC-DC/IA power-supply module
AC: 102 BTUs per hour
29.8 W
Power rating: 0.031 KVA@115 V
DC: 98 BTUs per hour
28.6 W
Power rating: 0.0286 KVA@125 VDC
Power consumption with two
PWR-RGD-AC-DC/IA power-supply modules
AC: 121 BTUs per hour
35.5 W
Power rating: 0.0367 KVA@115 V
DC: 117 BTUs per hour
34.4 W
Power rating: 0.0344 KVA@ 125 VDC
Power consumption with one
PWR-RGD-LOW-DC/IA power-supply module
DC: 92 BTUs per hour
26.8 W
Power rating: 0.027 KVA@ 24 VDC
Power consumption with two
PWR-RGD-LOW-DC/IA power-supply modules
DC: 105 BTUs per hour
30.7 W
Power rating: 0.030 KVA@ 24 VDC
78-19581-02
Cisco IE 3010 Switch Hardware Installation Guide
A-3
Page 74

Power-Supply Module Specifications
Power-Supply Module Specifications
Table A-4 Environmental and Physical Specifications for the AC- and DC-Power-Supply
Modules
Environmental Ranges
Operating temperature –40 to 140°F (–40 to 60°C)
Storage temperature –49 to 185°F (–45 to 85°C)
Relative humidity 5 to 95% (noncondensing)
Altitude Up to 10,000 ft (3049 m)
Physical Specifications
Weight
PWR-RGD-AC-DC/IA
PWR-RGD-LOW-DC/IA
Dimensions (H x W x D)
PWR-RGD-AC-DC/IA and
PWR-RGD-LOW-DC/IA
Appendix A Technical Specifications
2.55 lb (1.15 kg)
2.5 lb (1.13 kg)
1.58 x 7 x 5 in. (4 x 17.8 x 12.7 cm)
(without mounting flanges)
1.58 x 8.15 x 5 in. (4 x 20.7 x 12.7 cm)
(with mounting flanges)
Table A-5 Technical Specifications for the PWR-RGD-AC-DC/IA Power-Supply Module
Power Specifications
Maximum output power 150 W
Nominal input voltage 100 to 240 VAC, 50 to 60 Hz
100 to 250 VDC
Absolute maximum (short term) input voltage 85 to 265 VAC, 47 to 63 Hz
88 to 300 VDC
Input current AC: 2.2 to 0.7 A, 85 to 265 VAC
DC: 2.5 to 0.6 A, 88 to 300 VDC
Total input BTU AC: 638 BTUs per hour
DC: 750 BTUs per hour
Table A-6 Technical Specifications for the PWR-RGD-LOW-DC/IA Power-Supply Module
Power Specifications
Maximum output power 150 W
Nominal input voltage 24 to 60 VDC
Absolute maximum (short term) input voltage 18 to 75 VDC
Input current 12 to 2.5 A, 18 to 75 VDC
Total input BTU 737 BTUs per hour
A-4
Cisco IE 3010 Switch Hardware Installation Guide
78-19581-02
Page 75

Appendix A Technical Specifications
Alarm Ratings
Table A-7 Alarm Input and Output Ratings
Alarm Ratings
Alarm input electrical specification 8 V @ 1mA
Alarm output electrical specification 30 V @ 1A
Alarm Ratings
Note The alarm output does not support AC
voltage because the RJ-45 connector pin
spacing is too small.
78-19581-02
Cisco IE 3010 Switch Hardware Installation Guide
A-5
Page 76

Alarm Ratings
Appendix A Technical Specifications
A-6
Cisco IE 3010 Switch Hardware Installation Guide
78-19581-02
Page 77

H5318
231 45678Pin Label
1
2
3
4
5
6
7
8
RD+
RD-
TD+
NC
NC
TD-
NC
NC
Connector and Cable Specifications
• Connector Specifications, page B-1
• Cables and Adapters, page B-4
Connector Specifications
• 10/100, page B-1
• SFP Module Connectors, page B-2
• Dual-Purpose Ports, page B-3
• Alarm Port, page B-3
10/100
APPENDIX
B
The 10/100 Ethernet ports use standard RJ-45 connectors and Ethernet pinouts with internal crossovers.
These ports have the send (TD) and receive (RD) signals internally crossed so that a twisted-pair
straight-through cable and adapter can be attached.
Figure B-1 10/100 Port Pinouts
78-19581-02
Cisco IE 3010 Switch Hardware Installation Guide
B-1
Page 78

Connector Specifications
Note You can use the mdix auto interface configuration command in the CLI to enable the automatic
Appendix B Connector and Cable Specifications
When connecting 10/100 ports to devices such as servers, workstations, and routers, you can use a two
or four twisted-pair straight-through cable wired for 10BASE-T and 100BASE-TX.
the two twisted-pair straight-through cable schematics. Figure B-7 shows the four twisted-pair
straight-through cable schematics.
When connecting the ports to other devices, such as switches or repeaters, you can use a two or four
twisted-pair crossover cable.
Figure B-6 shows the two twisted-pair crossover cable schematics.
Figure B-8 shows the four twisted-pair crossover cable schematics.
If auto-MDIX is disabled, use a straight-through cable to connect ports when only one port is labeled
with an X. Use a crossover cable to connect ports when both ports are labeled with an X or when both
ports are not labeled with an X.
You can use Category 3, 4, or 5 cabling when connecting to 10BASE-T-compatible devices. You must
use Category 5 (or higher) cabling when connecting to 100BASE-TX-compatible devices.
medium-dependent interface crossover (auto-MDIX) feature. When the auto-MDIX feature is enabled,
the switch detects the required cable type for copper Ethernet connections and configures the interfaces
accordingly. Therefore, you can use either a crossover or a straight-through cable for connections to a
copper 10/100, 10/100/1000, or 1000BASE-T SFP module port on the switch, regardless of the type of
device on the other end of the connection.
Figure B-5 shows
SFP Module Connectors
Figure B-2 Fiber-Optic SFP Module LC Connector
Warning
Invisible laser radiation may be emitted from disconnected fibers or connectors. Do not stare into
beams or view directly with optical instruments.
Statement 1051
B-2
Cisco IE 3010 Switch Hardware Installation Guide
78-19581-02
Page 79

Appendix B Connector and Cable Specifications
231 45678Pin Label
1
2
3
4
5
6
7
8
TP0+
TP0-
TP1+
TP2+
TP2-
TP1-
TP3+
TP3-
Dual-Purpose Ports
The 10/100/1000 Ethernet ports on the dual-purpose ports use RJ-45 connectors.
Figure B-3 10/100/1000 Port Pinouts
Connector Specifications
Alarm Port
The alarm port uses an RJ-45 connector. See the “Alarm Ports” section on page 1-6 for more information.
For information on alarm ratings, see the “Alarm Ratings” section on page A-5.
Figure B-4 Alarm Port Pinouts
231 45678Pin Alarm connection
1
Alarm 1 input
2
Alarm 2 input
3
Normally closed
4
Alarm 3 input
5
Alarm 4 input
6
Normally open
7
Alarm output common
8
Alarm input common
207434
78-19581-02
Cisco IE 3010 Switch Hardware Installation Guide
B-3
Page 80

Cables and Adapters
Cables and Adapters
• SFP Module Cables, page B-4
• Cable Pinouts, page B-6
• Console Port Adapter Pinouts, page B-7
SFP Module Cables
Each port must match the wave-length specifications on each end of the cable, and for reliable
communications, the cable must not exceed the allowable length. Copper 1000BASE-T SFP transceivers
use standard four twisted-pair, Category 5 (or greater) cable at lengths up to 328 feet (100 meters).
Note The maximum operating temperature of the switch varies depending on the type of SFP module that you
use. See Table 1-2 on page 1-5 for information on the supported temperature ranges.
Table B-1 Fiber-Optic SFP Module Port Cabling Specifications
Appendix B Connector and Cable Specifications
Type of SFP Module
Industrial and Rugged SFPs
1000BASE-SX
(GLC-SX-MM-RGD)
1000BASE-LX/LH
(GLC-LX-MM-RGD)
100BASE-LX
(GLC-FE-100LX-RGD)
100BASE-FX
(GLC-FE-100FX-RGD)
1000BASE-ZX
(GLC-ZX-SM-RGD)
Commercial SFPs
1000BASE-BX10-D
(GLC-BX-D)
100BASE-LX
(GLC-FE-100LX)
100BASE-BX
(GLC-FE-100BX-D
GLC-FE-100BX-U)
100BASE-FX
(GLC-FE-100FX)
Core
Wavelength
(nanometers) Fiber Type
Size/Cladding
Size (micron)
850 MMF 62.5/125
62.5/125
50/125
50/125
1310 SMF G.652
1310 SMF G.652
2
2
1310 MMF 50/125
62.5/125
1550 SMF G.652
1490 TX
SMF G.652
2
3
1310 RX
1310 SMF G.652
1310 TX
SMF G.652
2
2
1550 RX
1310 MMF 50/125
62.5/125
Modal
Bandwidth
(MHz/km)1Cable Distance
160
200
400
500
722 feet (220 m)
902 feet (275 m)
1640 feet (500 m)
1804 feet (550 m)
— 32,810 feet (10 km)
— 32,810 feet (10 km)
500
500
— 43.4 to 62 miles
6,562 feet (2 km)
6,562 feet (2 km)
(70 to 100 km)
2
— 32,810 feet (10 km)
— 32,810 feet (10 km)
— 32,810 feet (10 km)
500
500
6,562 feet (2 km)
6,562 feet (2 km)
B-4
Cisco IE 3010 Switch Hardware Installation Guide
78-19581-02
Page 81

Appendix B Connector and Cable Specifications
Table B-1 Fiber-Optic SFP Module Port Cabling Specifications (continued)
Cables and Adapters
Wavelength
Type of SFP Module
100BASE-EX
(nanometers) Fiber Type
1310 SMF G.652
(GLC-FE-100EX)
100BASE-ZX
1550 SMF G.652 — 262,480 feet (80 km)
(GLC-FE-100ZX)
CWDM 1470, 1490, 1510, 1530, 1550,
1570, 1590, 1610
Extended temperature SFPs
100BASE LX/LH
1300 MMF or
(SFP-GE-L)
100BASE SX
850 MMF 62.5
(SFP-GE-S)
100BASE ZX
1550 SMF
(SFP-GE-Z)
Core
Size/Cladding
Size (micron)
SMF G.652
62.2
SMF
50
50
9/10
62.5
50.0
50.0
9/10
SMF
8
Modal
Bandwidth
(MHz/km)1Cable Distance
2
2
— 131,240 feet (40 km)
— 62 miles (100 km)
500
400
500
—
160
200
400
500
1804 feet (550 m)
1804 feet (550 m)
1804 feet (550 m)
6.2 miles (10 km)
722 feet (220 m)
902 feet (275 m)
1640 feet (500 m)
1804 feet (550 m)
— 43.5 miles (70 km)
62.1 miles (100 km)
100BASE EX
1310 SMF G.652
2
— 24.9 miles (40 km)
(GLC-EX-SMD)
1. Modal bandwidth applies only to multimode fiber.
2. 1000BASE-ZX SFP modules can send data up to 62 miles (100 km) by using dispersion-shifted SMF or low-attenuation SMF; the distance depends on
the fiber quality, the number of splices, and the connectors.
3. A mode-field diameter/cladding diameter = 9 micrometers/125 micrometers.
Note When the fiber-optic cable span is less than 15.43 miles (25 km), insert a 5-decibel (dB) or 10-dB inline
optical attenuator between the fiber-optic cable plant and the receiving port on the 1000BASE-ZX SFP
module.
78-19581-02
Cisco IE 3010 Switch Hardware Installation Guide
B-5
Page 82

Cables and Adapters
Switch
3 TD+
6 TD–
1 RD+
Router or PC
3 RD+
6 RD–
1 TD+
2 TD–
Switch
3 TD+
6 TD–
1 RD+
2 RD–
Switch
3 TD+
6 TD–
1 RD+
2 RD–
1 TP0+
2 TP0-
3 TP1+
6 TP1-
1 TP0+
2 TP0-
3 TP1+
6 TP1-
Switch Router or PC
4 TP2+
5 TP2-
7 TP3+
8 TP3-
4 TP2+
5 TP2-
7 TP3+
8 TP3-
65271
Cable Pinouts
Appendix B Connector and Cable Specifications
Figure B-5 Two Twisted-Pair Straight-Through Cable Schematic for 10/100 Ports
Figure B-6 Two Twisted-Pair Crossover Cable Schematic for 10/100 Ports
Figure B-7 Four Twisted-Pair Straight-Through Cable Schematic for 1000BASE-T Ports
Figure B-8 Four Twisted-Pair Crossover Cable Schematics for 1000BASE-T Ports
Switch Switch
1 TP0+
2 TP0-
3 TP1+
6 TP1-
1 TP0+
2 TP0-
3 TP1+
6 TP1-
B-6
Cisco IE 3010 Switch Hardware Installation Guide
4 TP2+
5 TP2-
7 TP3+
8 TP3-
4 TP2+
5 TP2-
7 TP3+
8 TP3-
65274
78-19581-02
Page 83

Appendix B Connector and Cable Specifications
Pin 1
Pin 2
273807
Pin 6
Pin 3
To identify a crossover cable, hold the cable ends side-by-side, with the tab at the back. The wire
connected to pin 1 on the left end should be the same color as the wire connected to pin 3 on the right
end. The wire connected to pin 2 on the left end should be the same color as the wire connected to pin 6
on the right end.
Figure B-9 Identifying a Crossover Cable
Cables and Adapters
Console Port Adapter Pinouts
The console port uses an 8-pin RJ-45 connector, which is described in Tabl e B-2 and Table B-3. If you
did not order a console cable, you need to provide an RJ-45-to-DB-9 adapter cable to connect the switch
console port to a PC console port. You need to provide an RJ-45-to-DB-25 female DTE adapter if you
want to connect the switch console port to a terminal. You can order an adapter (part number
ACS-DSBUASYN=). For console port and adapter pinout information, see
Table B - 2 lists the pinouts for the console port, the RJ-45-to-DB-9 adapter cable, and the console device.
Table B-2 Console Port Signaling Using a DB-9 Adapter
Switch Console
Port (DTE)
Signal DB-9 Pin Signal
RTS 8 CTS
DTR 6 DSR
TxD 2 RxD
GND 5 GND
RxD 3 TxD
DSR 4 DTR
CTS 7 RTS
RJ-45-to-DB-9
Terminal Adapter
Tabl e B-2 and Tabl e B-3.
Console
Device
78-19581-02
Table B - 3 lists the pinouts for the switch console port, RJ-45-to-DB-25 female DTE adapter, and the
console device.
Note The RJ-45-to-DB-25 female DTE adapter is not supplied with the switch. You can order this adapter from
Cisco (part number ACS-DSBUASYN=).
Cisco IE 3010 Switch Hardware Installation Guide
B-7
Page 84

Cables and Adapters
Appendix B Connector and Cable Specifications
Table B-3 Console Port Signaling Using a DB-25 Adapter
Switch
Console
Port (DTE)
Signal DB-25 Pin Signal
RTS 5 CTS
DTR 6 DSR
TxD 3 RxD
GND 7 GND
RxD 2 TxD
DSR 20 DTR
CTS 4 RTS
RJ-45-to-DB-25
Adapter
Console
Device
B-8
Cisco IE 3010 Switch Hardware Installation Guide
78-19581-02
Page 85

APPENDIX
Configuring the Switch with the CLI Setup Program
This appendix provides a command-line interface (CLI) setup procedure for a standalone switch. To set
up the switch by using Express Setup, see the Cisco IE 3010 Switch Getting Started Guide. Before
connecting the switch to a power source, review the safety warnings in
and Chapter 3, “Power Supply Installation.”
Accessing the CLI Through the Console Port
You can enter Cisco IOS commands and parameters through the CLI. Use one of these options to access
the CLI:
• RJ-45 Console Port
• USB Console Port
C
Chapter 2, “Switch Installation,”
RJ-45 Console Port
Step 1 Connect the RJ-45-to-DB-9 adapter cable to the 9-pin serial port on the PC. Connect the other end of the
cable to the switch console port.
Step 2 Start the terminal-emulation program on the PC or the terminal. The program, frequently a PC
application such as HyperTerminal or ProcommPlus, makes communication between the switch and
your PC or terminal possible.
78-19581-02
Cisco IE 3010 Switch Hardware Installation Guide
C-1
Page 86

Accessing the CLI Through the Console Port
Figure C-1 Connecting the Console Cable
Appendix C Configuring the Switch with the CLI Setup Program
1
Cisco IE 3010
2
1
208386
1 RJ-45 console port 2 Console cable (RJ-45-to-DB-9 adapter cable)
Step 3 Configure the baud rate and character format of the PC or terminal to match the console port
characteristics:
• 9600 baud
• 8 data bits
• 1 stop bit
• No parity
• None (flow control)
Step 4 Connect power to the switch as described in Chapter 3, “Power Supply Installation.”
Step 5 The PC or terminal displays the bootloader sequence. Press Enter to display the setup prompt. Follow
the steps in the “Completing the Setup Program” section on page C-7.
C-2
Cisco IE 3010 Switch Hardware Installation Guide
78-19581-02
Page 87

Appendix C Configuring the Switch with the CLI Setup Program
USB Console Port
Step 1 If you are connecting the switch USB console port to a Windows-based PC for the first time, install a
USB driver. See Figure C-2.
• “Installing the Cisco Microsoft Windows XP USB Driver” section on page C-4
• “Installing the Cisco Microsoft Windows 2000 USB Driver” section on page C-4
• “Installing the Cisco Microsoft Windows Vista USB Driver” section on page C-5
Figure C-2 Connecting the USB Console Cable
2
Accessing the CLI Through the Console Port
1
Cisco IE 3010
1
2
1
USB console port 3 USB port on the PC
3
208379
2 USB cable
Step 2 Connect an USB cable to the PC USB port. Connect the other end of the cable to the switch mini-B
(5-pin-connector) USB console port. See Figure C-2.
Step 3 To identify the COM port assigned to the USB console port:
Choose Start > Control Panel > Systems
Click the Hardware tab and choose Device Manager. Expand the Ports section. The assigned COM
port appears in parenthesis at the end of the line with this entry: Cisco USB System Management
Console.
Step 4 Start the terminal-emulation program on the PC or the terminal. The program, frequently a PC
application such as HyperTerminal or ProcommPlus, makes communication possible between the switch
and your PC or terminal.
78-19581-02
Cisco IE 3010 Switch Hardware Installation Guide
C-3
Page 88

Appendix C Configuring the Switch with the CLI Setup Program
Accessing the CLI Through the Console Port
Step 5 Configure the COM port.
Step 6 Configure the baud rate and character format of the PC or terminal to match the console port
characteristics:
• 9600 baud
• 8 data bits
• 1 stop bit
• No parity
• None (flow control)
Step 7 Connect power to the switch as described in Chapter 3, “Power Supply Installation.”
Step 8 The PC or terminal displays the bootloader sequence. Press Enter to display the setup prompt. Follow
the steps in the “Completing the Setup Program” section on page C-7.
Installing the Cisco Microsoft Windows USB Device Drivers
Installing the Cisco Microsoft Windows XP USB Driver
Step 1 Obtain the file Cisco_usbconsole_driver.zip from Cisco.com, and unzip it.
Note You can download the driver file from the Cisco.com software download site.
Step 2 If using 32-bit Windows XP, double-click the setup.exe file in the Windows_32 folder. If using 64-bit
Windows XP, double-click the setup(x64).exe file in the Windows_64 folder.
Step 3 The Cisco Virtual Com InstallShield Wizard begins.
Step 4 The Ready to Install the Program window appears. Click Install.
Step 5 The InstallShield Wizard Completed window appears. Click Finish.
Step 6 Connect the USB cable to the PC and to the switch console port. The USB console port LED turns green,
and the Found New Hardware Wizard appears. Follow the instructions to complete the driver installation.
Installing the Cisco Microsoft Windows 2000 USB Driver
Step 1 Obtain the file Cisco_usbconsole_driver.zip from Cisco.com, and unzip it.
C-4
Note You can download the driver file from the Cisco.com software download site.
Step 2 Double-click the setup.exe file.
Step 3 The Cisco Virtual Com InstallShield Wizard begins. Click Next.
Step 4 The Ready to Install the Program window appears. Click Install.
Cisco IE 3010 Switch Hardware Installation Guide
78-19581-02
Page 89

Appendix C Configuring the Switch with the CLI Setup Program
Step 5 The InstallShield Wizard Completed window appears. Click Finish.
Step 6 Connect the USB cable to the PC and to the switch console port. The USB console port LED turns green,
and the Found New Hardware Wizard appears. Follow the instructions to complete the driver installation.
Installing the Cisco Microsoft Windows Vista USB Driver
Step 1 Obtain the file Cisco_usbconsole_driver.zip from Cisco.com, and unzip it.
Note You can download the driver file from the Cisco.com software download site.
Step 2 If using 32-bit Windows Vista, double-click the setup.exe file in the Windows_32 folder. If using 64-bit
Windows Vista, double-click the setup(x64).exe file in the Windows_64 folder.
Step 3 The Cisco Virtual Com InstallShield Wizard begins. Click Next.
Step 4 The Ready to Install the Program window appears. Click Install.
Accessing the CLI Through the Console Port
Note If a User Account Control warning appears, click Allow - I trust this program.
Step 5 The InstallShield Wizard Completed window appears. Click Finish.
Step 6 Connect the USB cable to the PC and to the switch console port. The USB console port LED turns green,
and the Found New Hardware Wizard appears. Follow the instructions to complete the driver installation.
Uninstalling the Cisco Microsoft Windows USB Drivers
Uninstalling the Cisco Microsoft Windows XP and 2000 USB Driver
The driver can be removed with the Windows Add or Remove Programs utility or with the setup.exe file.
Using the Add or Remove Programs Utility
Note Disconnect the switch console terminal before uninstalling the driver.
Step 1 Choose Start > Control Panel > Add or Remove Programs.
Step 2 Scroll to Cisco Virtual Com, and click Remove.
Step 3 When the Program Maintenance window appears, select the Remove radio button. Click Next.
78-19581-02
Cisco IE 3010 Switch Hardware Installation Guide
C-5
Page 90

Appendix C Configuring the Switch with the CLI Setup Program
Accessing the CLI Through the Console Port
Using the Setup.exe Program
Note Disconnect the switch console terminal before uninstalling the driver.
Step 1 Run setup.exe for Windows 32-bit or setup(x64).exe for Windows-64-bit. Click Next.
Step 2 The InstallShield Wizard for Cisco Virtual Com appears. Click Next.
Step 3 When the Program Maintenance window appears, select the Remove radio button. Click Next.
Step 4 When the Remove the Program window appears, click Remove.
Step 5 When the InstallShield Wizard Completed window appears, click Finish.
Uninstalling the Cisco Microsoft Windows Vista USB Driver
Note Disconnect the switch console terminal before uninstalling the driver.
Step 1 Run setup.exe for Windows 32-bit or setup(x64).exe for Windows-64bit. Click Next.
Step 2 The InstallShield Wizard for Cisco Virtual Com appears. Click Next.
Step 3 When the Program Maintenance window appears, select the Remove radio button. Click Next.
Step 4 When the Remove the Program window appears, click Remove.
Note If a User Account Control warning appears, click Allow - I trust this program to proceed.
Step 5 When the InstallShield Wizard Completed window appears, click Finish.
C-6
Cisco IE 3010 Switch Hardware Installation Guide
78-19581-02
Page 91

Appendix C Configuring the Switch with the CLI Setup Program
Entering the Initial Configuration Information
Entering the Initial Configuration Information
To set up the switch, you need to complete the setup program, which runs automatically after the switch
powers on. You must assign an IP address and other configuration information necessary for the switch
to communicate with the local routers and the Internet.
IP Settings
You need this information:
• Switch IP address
• Subnet mask (IP netmask)
• Default gateway (router)
• Enable secret password
• Enable password
• Telnet password
Completing the Setup Program
Follow these steps to complete the setup program and to create an initial configuration for the switch:
Step 1 Enter Ye s at these two prompts.
Would you like to enter the initial configuration dialog? [yes/no]: yes
At any point you may enter a question mark '?' for help.
Use ctrl-c to abort configuration dialog at any prompt.
Default settings are in square brackets '[]'.
Basic management setup configures only enough connectivity
for management of the system, extended setup will ask you
to configure each interface on the system.
Would you like to enter basic management setup? [yes/no]: yes
Step 2 Enter a host name for the switch, and press Return.
On a command switch, the host name is limited to 28 characters and on a member switch to 31
characters. Do not use -n, where n is a number, as the last character in a host name for any switch.
Enter host name [Switch]: host_name
Step 3 Enter an enable secret password, and press Return.
The password can be from 1 to 25 alphanumeric characters, can start with a number, is case sensitive,
allows spaces, but ignores leading spaces. The secret password is encrypted, and the enable password is
in plain text.
Enter enable secret: secret_password
78-19581-02
Step 4 Enter an enable password, and press Return.
Enter enable password: enable_password
Cisco IE 3010 Switch Hardware Installation Guide
C-7
Page 92

Entering the Initial Configuration Information
Step 5 Enter a virtual terminal (Telnet) password, and press Return.
The password can be from 1 to 25 alphanumeric characters, is case sensitive, allows spaces, but ignores
leading spaces.
Enter virtual terminal password: terminal-password
Step 6 (Optional) Configure Simple Network Management Protocol (SNMP) by responding to the prompts.
You can also configure SNMP later through the CLI. To configure SNMP later, enter no.
Configure SNMP Network Management? [no]: no
Step 7 Enter the interface name (physical interface or VLAN name) of the interface that connects to the
management network, and press Return. For this release, always use vlan1 as that interface.
Enter interface name used to connect to the
management network from the above interface summary: vlan1
Step 8 Configure the interface by entering the switch IP address and subnet mask and pressing Return. The IP
address and subnet masks shown below are examples.
Configuring interface vlan1:
Configure IP on this interface? [yes]: yes
IP address for this interface: 10.4.120.106
Subnet mask for this interface [255.0.0.0]: 255.0.0.0
Appendix C Configuring the Switch with the CLI Setup Program
Step 9 Enter Y to configure the switch as the cluster command switch. Enter N to configure it as a member
switch or as a standalone switch.
If you enter N, you can configure the switch as a command switch later through the CLI. To configure
it later, enter
Would you like to enable as a cluster command switch? [yes/no]: no
no.
You have completed the initial configuration of the switch, and the switch displays its configuration.
This is an example of the configuration output:
The following configuration command script was created:
hostname switch1
enable secret 5 $1$Ulq8$DlA/OiaEbl90WcBPd9cOn1
enable password enable_password
line vty 0 15
password terminal-password
no snmp-server
!
no ip routing
!
interface Vlan1
no shutdown
ip address 10.4.120.106 255.0.0.0
!
interface FastEthernet1/0/1
!
interface FastEthernet1/0/2
C-8
interface FastEthernet1/0/3
!
...<output abbreviated>
end
Cisco IE 3010 Switch Hardware Installation Guide
78-19581-02
Page 93

Appendix C Configuring the Switch with the CLI Setup Program
Step 10 These choices appear:
[0] Go to the IOS command prompt without saving this config.
[1] Return back to the setup without saving this config.
[2] Save this configuration to nvram and exit.
If you want to save the configuration and use it the next time the switch reboots, select option 2 to
save it in NVRAM.
Enter your selection [2]:2
Make your selection, and press Return.
After you complete the setup program, the switch can run the default configuration that you created. To
change this configuration or to perform other management tasks, enter commands at the
Entering the Initial Configuration Information
Switch> prompt.
78-19581-02
Cisco IE 3010 Switch Hardware Installation Guide
C-9
Page 94

Entering the Initial Configuration Information
Appendix C Configuring the Switch with the CLI Setup Program
C-10
Cisco IE 3010 Switch Hardware Installation Guide
78-19581-02
Page 95

INDEX
Numerics
10/100/1000 ports 1-11, B-3
cable lengths 2-25
connecting to 2-25
recommended cables 2-26
10/100 ports
described 1-3
10/100 ports PoE 1-4
A
adapter pinouts, terminal
RJ-45-to-DB-25 B-7
RJ-45-to-DB-9 B-7
alarm port
connectors B-3
input 1-6
output 1-7
alarm ratings A-5
Attaching Brackets for 19-Inch Racks 2-5
Attaching Brackets for 19-Inch Racks for IP-30
Compliance (Optional)
Attaching Brackets for 23-Inch Racks 2-12
Attaching Brackets for ETSI Racks 2-13
Attaching Brackets for IP-30 Compliance (Optional) 2-16
autonegotiation
default setting 2-25
on dual-purpose ports 1-3
troubleshooting 4-4
2-6
C
cable guide, attaching 2-15
cable lengths 2-3
cables
crossover
four twisted-pair pinout, 1000BASE-T ports B-6
identifying B-7
two twisted-pair pinout, 10/100 ports B-6
crossover, connecting to B-2
pinouts B-6
recommended 2-26
See also connectors
SFP module B-4
straight-through
connecting to B-2
four twisted-pair pinout, 1000BASE-T ports B-6
two twisted-pair pinout B-6
cable side
10/100 ports 1-3
description 1-2
LEDs 1-8
PoE ports 1-4
Cisco IOS command-line interface 1-14
Cisco IP Phones, connecting to 1-4, 2-26
Cisco Power Calculator 2-26
CLI 1-14
accessing through the RJ-45 console port C-1
accessing through the USB console port C-3
command-line interface
See CLI
connecting
10/100 and 10/100/1000 ports 2-25
78-19581-02
Cisco IE 3010 Switch Hardware Installation Guide
IN-1
Page 96

Index
10/100 PoE ports 2-26
to AC and DC power 3-12
to console port B-7
connection procedures 2-25 to 2-26
connectors
alarm port B-3
dual-purpose ports B-3
SFP module connectors B-2
console port
connecting to B-7
described B-7
overview 1-7
RJ-45 console port 1-7
USB console port 1-7
crossover cable
pinout
four twisted-pair, 1000BASE-T ports B-6
D
diagnosing problems 4-1
dimensions A-4
disconnect device warning 3-8
dual-purpose ports
description 1-4
LEDs 1-11
duplex
default setting 2-25
troubleshooting 4-4
E
EN50155 standard compliance warning 2-4, 2-15
Ethernet and fiber cable troubleshooting 4-2
G
ground conductor warning 3-5
ground connection warning 3-5
H
HP OpenView 1-14
I
installation
assigning the IP Address C-7
Cisco USB drivers C-4
grounding procedures 3-4
guidelines 2-3
power supply modules 3-6
rack-mounting 2-4
site requirements 2-3
starting the terminal emulation software C-1, C-3
wall-mounting 2-15
See also procedures
installation warnings 2-1
IP-30 compliance for rack-mounting 2-6
J
jewelry removal warning 2-1
L
LEDs
alarms 1-9, 1-11
console 1-10
descriptions and locations 1-8 to 1-11
dual-purpose port 1-11
POST results 4-1
PSU 1 and PSU 2 1-9
SD Flash Memory Card 1-11
system 1-9
troubleshooting with 4-1 to 4-2
IN-2
Cisco IE 3010 Switch Hardware Installation Guide
78-19581-02
Page 97

Index
lightning activity warning 2-2, 3-3
link status troubleshooting 4-2
M
mounting
rack 2-4
wall 2-15
O
overcurrent protection warning 3-8
P
pinouts
10/100 ports B-2
console port B-8
crossover cables
four twisted-pair, 1000BASE-T ports B-6
two twisted-pair 10/100 ports B-6
RJ-45-to-DB-25 terminal adapter B-8
RJ-45-to-DB-9 terminal adapter B-7
SFP module ports B-2
straight-through cables
four twisted-pair 1000BASE-T ports B-6
two twisted-pair B-6
PoE
cable lengths 1-4
ports described 1-4
power planning tool 2-26
shock hazard warning 2-26
troubleshooting 4-3
ports
1-3
10/100/1000 1-11, B-3
connecting to 2-25
recommended cables 2-26
10/100 PoE
See also PoE
dual-purpose 1-4
LEDs 1-10
SFP module 1-5
POST
description 4-1
LEDs 4-1
power-input terminal
description 1-6
wiring 3-7
power specifications A-4
power-supply modules
description 1-12
features 1-14
grounding the switch 3-3
installation guidelines 3-3, 3-12
installing AC or DC 3-4 to 3-12
specifications A-4
wiring the power source 3-7
power-supply side description 1-12
procedures
connection 2-25 to 2-26
PSU 1 and PSU 2 LEDs 1-9
publications, related i-viii
R
rack-mounting 2-4 to 2-15
rack-mounting for IP-30 compliance 2-6
removing SFP modules 2-21
RJ-45 connector
alarm input port B-3
console port B-7
S
safety 2-1
78-19581-02
Cisco IE 3010 Switch Hardware Installation Guide
IN-3
Page 98

Index
SD flash memory card 1-11
overview 1-11
replacing 2-23
serial number location 4-5
setup program C-7
SFP module patch cable
description 1-6
installing 2-21
removing 2-22
SFP modules
bale-clasp latch removal 2-21
connectors B-2
installing 2-20
removing 2-21
supported 1-4
SFP module slots 1-5
short-circuit protection warning 3-8
Simple Network Management Protocol
See SNMP
SNMP network management platforms 1-14
software switch management 1-14
specifications A-1 to A-4
speed
default setting 2-25
troubleshooting 4-4
straight-through cable pinout
four twisted-pair 1000BASE-T ports B-6
two twisted-pair 10/100 ports B-6
SunNet Manager 1-14
switch models 1-1
switch models illustrated 1-2
T
technical specifications A-1 to A-4
Telnet, and accessing the CLI 1-14
temperature, operating A-1
troubleshooting
bad or damaged cable 4-2
connection problems 4-2
diagnosing problems 4-1
Ethernet and fiber cables 4-2
link status 4-2
ping end device 4-3
PoE connections 4-3
POST 4-1
serial number location 4-5
spanning tree loops 4-4
speed, duplex, and autonegotiation 4-4
switch performance 4-4
with LEDs 4-1 to 4-2
U
uninstalling the Cisco Microsoft Windows USB
driver
C-5
USB console port
overview 1-7
W
wall-mounting 2-15
Wall-Mounting the Switch 2-18
wall-mounting warning 2-15
warnings
airflow restriction 2-2
ambient temperature 2-2
EN50155 standard compliance 2-4, 2-15
ground conductor 3-5
ground connection 3-5
installation 2-1
jewelry removal 2-1
lightning activity 2-2, 3-3
national laws and regulations 2-2
PoE shock hazard 2-26
qualified personnel 2-2
restricted access areas 2-1
short-circuit (overcurrent) protection 3-8
IN-4
Cisco IE 3010 Switch Hardware Installation Guide
78-19581-02
Page 99

two-poled disconnect device 3-8
wall-mounting 2-15
Index
78-19581-02
Cisco IE 3010 Switch Hardware Installation Guide
IN-5
Page 100

Index
IN-6
Cisco IE 3010 Switch Hardware Installation Guide
78-19581-02
 Loading...
Loading...