Page 1

Getting Started Guide
Getting Started Guide for the
Catalyst Express 500 Switches
INCLUDING LICENSE AND WARRANTY
2
1
4
1X
3
6
5
8
7
10
9
12
11
14
13
11X
16
13X
15
18
17
20
19
2X
POWER
O
VER
ETHERNET
12X
22
21
24
23
14X
23X
24X
25
25
Catalyst Express 500
26
26
SERIES
SYSTEM
ALERT
PoE
SETUP
Page 2

About this guide
This guide explains how to configure a Catalyst Express 500
switch for the first time. Basic configuration involves assigning
network settings and a password to the switch.
After you complete the basic configuration, you can access the
internal device manager application to manage and customize
the switch. The device manager is an easy-to-use interface that
provides tools for configuring, monitoring, and problem
solving.
Before you begin
Before you power or install the switch, review the safety
information in the Regulatory Compliance and Safety
Information for the Catalyst Express 500 Switch that
accompanies this guide.
For more information
For completeinformation about installing and using the switch,
see the User Guide for the Catalyst Express 500Switches online
at Cisco.com > TechnicalSupport &Documentation > Switches
> Catalyst Express 500 Switches.
2
Page 3
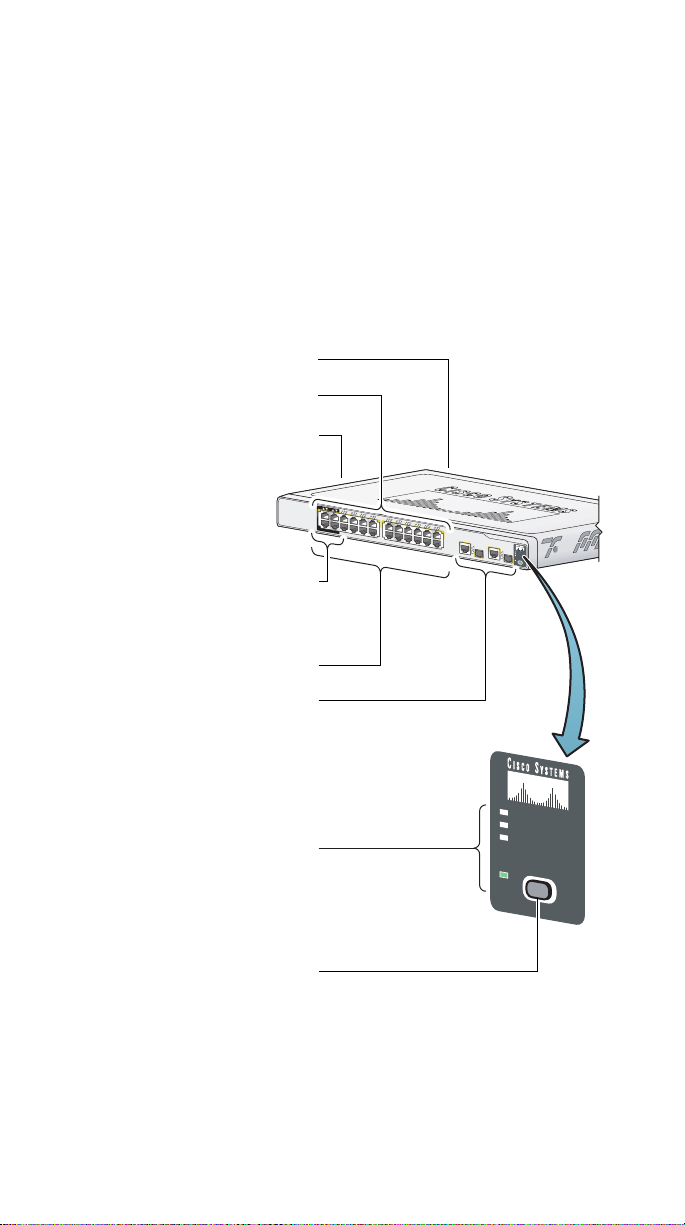
Quick tour
Catalyst Express 500
SERIES
2
1
1X
2X
POWER
O
VER
ETHERNET
11X
12X
4
3
6
5
8
7
10
9
12
11
14
13
13X
14X
23X
24X
16
15
18
17
20
19
22
21
24
23
25
25
26
26
SYSTEM
ALERT
PoE
SETUP
This illustration shows the Ethernet ports, LEDs, and other
features on the switch. To setup the switch, you use the SETUP
button, an Ethernet port, and the SYSTEM, SETUP, and port
LEDs.
The model shown is a CatalystExpress 500-24LC. Your switch
model might look slightly different.
AC power connector
Port LEDs
Security cable slot
side and rear panels
Power over Ethernet
(PoE) ports supply up to
Dual-purpose uplink ports:
15.4 W per port
Fast Ethernet ports
SFP module and
10/100/1000BASE-T
Autonegotiate and auto-MDIX
enabled on all ports
Switch LEDs:
SYSTEM - switch status
ALERT - events detected
PoE - PoE status
SETUP - setup mode
SETUP button
SYSTEM
ALERT
PoE
SETUP
3
Page 4
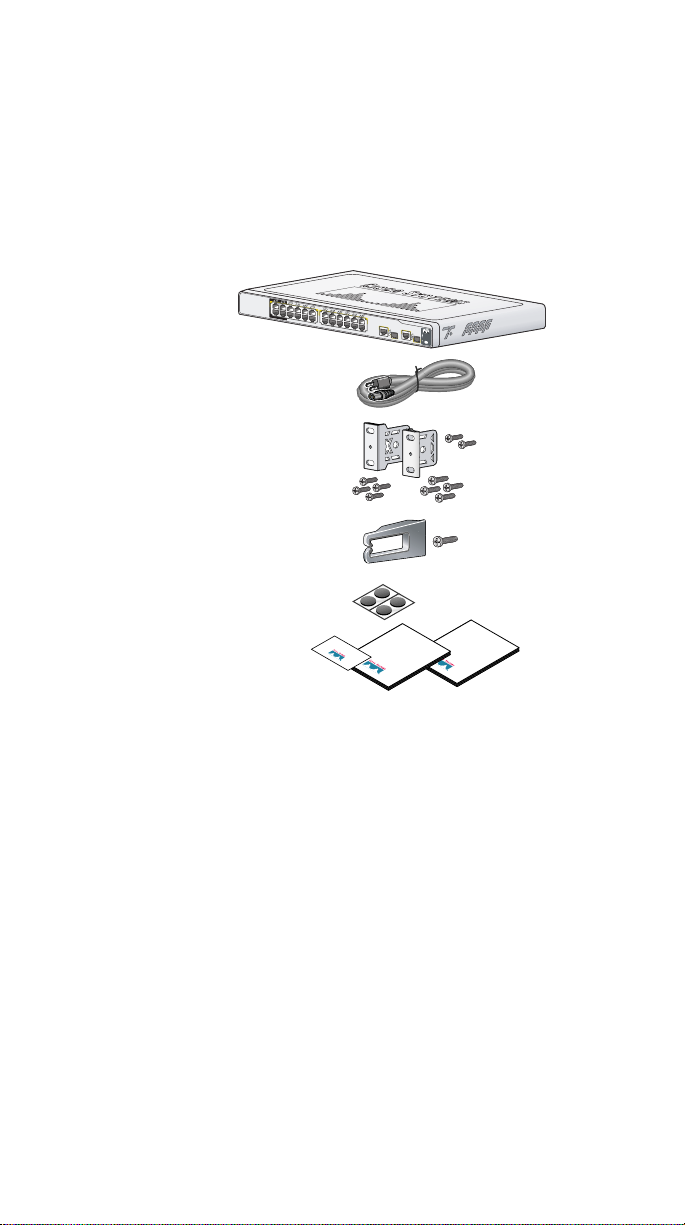
1 Unpack the box
Verify that you have received the items shown here. If any item
is missing or damaged, contact your Cisco representative or
reseller for instructions.
2
1
4
1X
3
6
5
8
7
10
9
12
11
14
13
11X
16
13X
15
18
17
20
19
Switch
Power cord
Rack-mounting brackets
and screws
Cable guide and screw
Mounting feet
Documentation
2X
POWER
OVER
ETHERNET
12X
14X
Cisco Card
22
21
24
23
23X
Catalyst Express 500
SERIES
25
24X
SYSTEM
25
26
ALERT
PoE
26
SETUP
Documentation
Documentation
Cisco
Cisco
Equipment that you supply to set up the switch:
1. A PC with Windows 2000 or XP installed.
2. A webbrowser (Internet Explorer 5.5, 6.0, Netscape 7.1 or
later) with JavaScript enabled.
3. A straight-through or crossover Category 5 Ethernet cable
to connect your PC to the switch.
You should disable any pop-up blockers or proxy settings in
your browser software and any wireless client running on
your PC.
4
Page 5
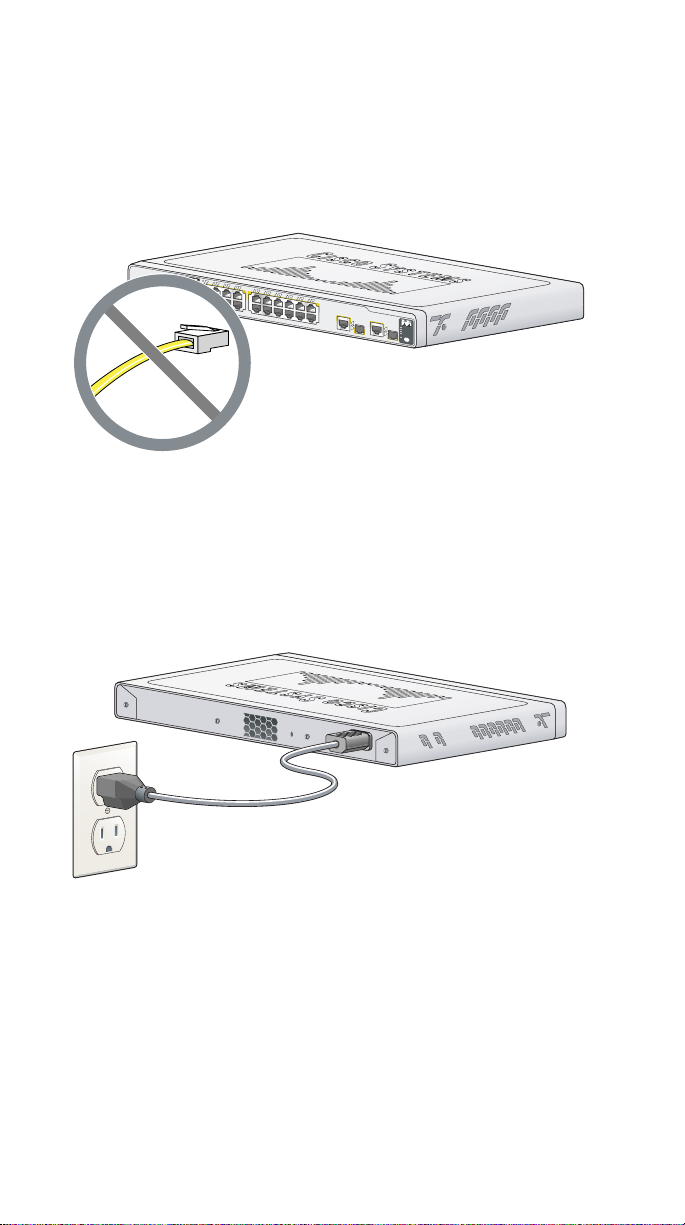
2 Make sure that nothing is
connected to the switch
2
1
4
1X
3
6
5
8
7
10
9
12
11
14
13
11X
16
13X
15
18
17
20
19
2X
POWER
OVER
ETHERNET
22
21
24
23
23X
12X
14X
Catalyst Express 500
SERIES
25
24X
25
SYSTEM
26
ALERT
PoE
26
RPS
SETUP
3 Power the switch
Connect theAC power cord to the connector on theswitch rear
panel. Next, connect the power cord plug to a grounded AC
outlet.
When the switch powers on, it begins the power-on self-test
(POST), a series of automatic tests that confirm proper
operation. POST lasts approximately 1 minute. During POST,
the port and SYSTEM LEDs blink. When POST completes, the
SYSTEM LED turns solid green.
5
Page 6
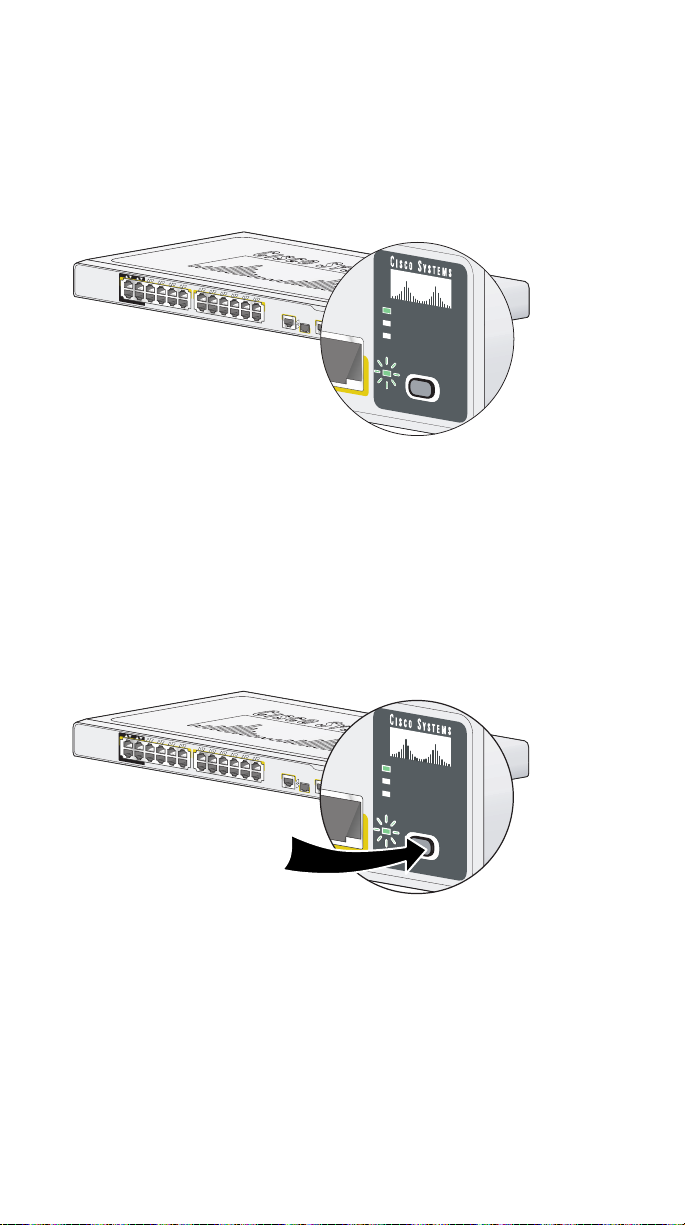
4 Wait for the SETUP LED to blink
oE 4
SYSTEM
ALERT
PoE
SETUP
oE 4
SYSTEM
ALERT
PoE
SETUP
green
2
1
4
1X
3
6
5
8
7
10
9
12
11
14
13
11X
16
13X
15
18
17
20
19
2X
POWER
OVER
ETHERNET
When POST has completed and the SYSTEM LED is solid
green, the SETUP LED blinks green. The switch is ready to be
configured. (If the SETUP LED stops blinking, you can still
continue with the next step.)
22
21
24
23
23X
12X
14X
Cisco 2960
series
+PoE-4
25
24X
25
SYSTEM
26
ALERT
PoE
26
RPS
SETUP
5 Press the SETUP button
2
1
4
1X
3
6
5
8
7
10
9
12
11
14
13
11X
16
13X
15
18
17
20
19
2X
POWER
OVER
ETHERNET
22
21
24
23
23X
12X
14X
Cisco 2960
series
+PoE-4
25
24X
25
SYSTEM
26
ALERT
PoE
26
RPS
SETUP
When you press the SETUP button, a switch port LED begins
blinking green.
6
Page 7
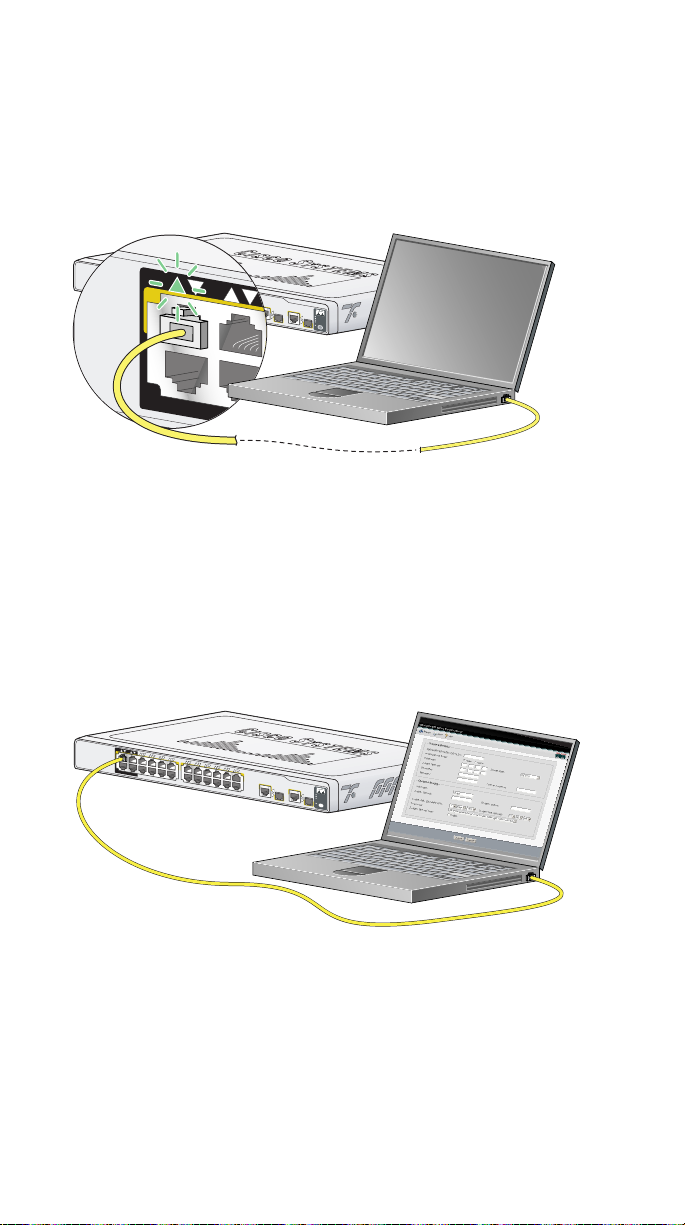
6 When a switch port LED blinks
2
1X
2X
POWER
OVER
ETHERNET
4
3
green, connect your PC to that port
2
1
4
1X
3
6
5
8
7
10
9
12
11
14
13
11X
16
13X
15
18
17
20
1
19
2X
POWER
O
VER
ETHERNET
Connect one end of the Ethernet cable to the Ethernet port on
your PC. Connect the other end to the switch port with the
blinking LED. The port LEDs on your PC and the switch blink
green while the switch configures the connection.
22
21
24
23
23X
12X
14X
Catalyst Express 500
SERIES
25
24X
25
SYSTEM
26
ALERT
PoE
26
RPS
SETUP
7 When the SETUPLEDturns green,
start a browser session on the PC
2
1
4
1X
3
6
5
8
7
10
9
12
11
14
13
11X
16
13X
15
18
17
20
19
2X
POWER
O
VER
ETHERNET
22
21
24
23
23X
12X
14X
Catalyst Express 500
SERIES
25
24X
25
SYSTEM
26
ALERT
PoE
26
SETUP
When you start a browser session on your PC, the set-up
window automatically appears.If the window does not appear,
check that any proxy settings or pop-up blockers are disabled
on yourbrowser andthat anywireless client is disabled on your
PC. You might also need to enter a URL in your browser, such
as cisco.com, or another well-known website.
If you need help, see the “Troubleshooting” section on page 17.
7
Page 8
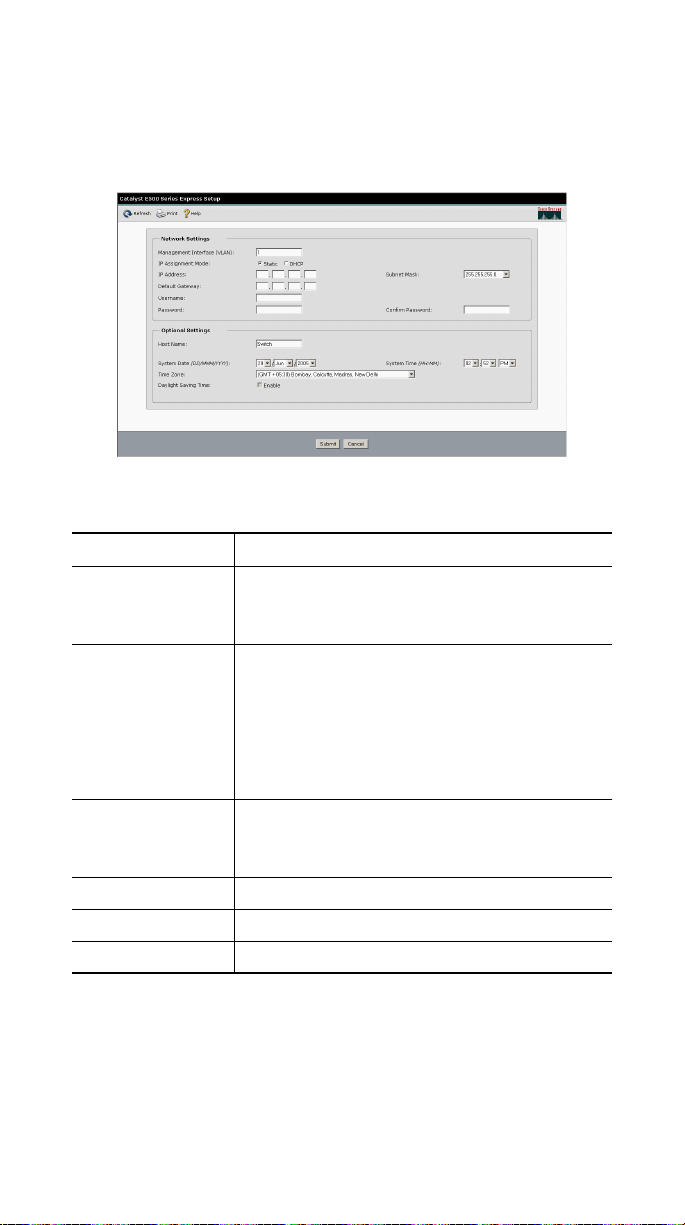
8 Enter the network settings
Network Settings Description
Management
Interface
(VLAN)
IP Assignment
Mode
IP Address Enter the IP address for the switch. (Later,
Subnet Mask Select a mask from the drop-down list.
Default Gateway Enter the IP address of the router.
Username Enter a unique name.
We recommend usingthe default,VLAN1.
The management VLAN establishes an IP
connection to the switch.
We recommend using the default, Static,
whichmeans that theswitchalways hasthe
IP address that you assign.
Use the DHCP setting when you want the
switch to automatically obtain an IP
address from a DHCP server.
you can use the IP address to access the
switch through the device manager.)
8
Page 9

Network Settings Description
Password Enter a password. The password can be
from 1to 25 alphanumericcharacters, can
start with a number, is case sensitive,
allows embedded spaces, but does not
allow spaces atthe beginningor end. Inthe
Confirm Password field, enter your
password again.
Optional Settings Enter a Host Name for the switch. The
date and time fields are populated from
your PC.
9 Click Submit to savechangesand
finish basic configuration
When you click Submit, the information you entered is saved.
You have completed the initial switch setup.If youclick Cancel,
the fields are cleared, and you can start over.
10 Apply Smartports roles
Immediately after you click Submit in Step 9, the Smartports
dialog window appears.
Click Yes and Submit to accept the predefined port roles. The
Smartports window appears. Here you can change the
predefined roles or apply new port roles as described below.
Click No and Submit to apply the Smartports roles yourself.
When thedevice manager windowappears, locate theContents
menu on the left side of the window. Click Configure and then
Smartports. Follow these steps:
1. Select a port role from the pull-down menu.
2. Click a port to apply the selected port role.
3. Click Submit to save the Smartports roles.
9
Page 10

We recommend that you apply the Cisco Smartports roles now.
The ports are then correctly configured before they are
connected to devices. Smartports roles provide optimal
performance on port connections, including appropriate levels
of reliability, security, and availability. They also help prevent
many problems caused by port misconfigurations.
The only requirements are to decide and write down which
switch port will be connected to which device type.
You can connect a WAN device to any port. Apply the Router
port role for this type of connection. Use an uplink port to
connect to another switch and apply the Switch port role.
Smartports
Roles Description
Desktop Apply this role on switch ports connecting to
desktop devices, such as desktop PCs,
workstations, notebook PCs, and other
client-based hosts. Note: Do not apply the
Desktop role on ports that are connected to
routers or to other switches.
IP Phone+
Desktop
Apply this role on switch ports connecting to IP
phones. A desktop device, such as a PC, can be
connected to the IP phone. Both the IPphone and
connected PC would have access to the network
and the Internet.
10
Page 11

Smartports
Roles Description
Access
Point
Printer Apply this role on switch ports connecting to a
Guest Apply this role on switch ports that are used by
Server Apply this role on switch ports connecting to
Switch Apply this role on switch ports connecting to
Router Apply this role on switch ports connecting to
Other Applythisrole onswitch ports ifyou do notwant
Apply this role on switch ports connecting to
wireless access points (APs). Connectedto theAP
are mobile devices, such as wireless laptop PCs.
printer, such as a network printer or an external
print server.
guests and visitors. Guests have access to the
Internet but not access to your internal network.
You can connect an AP on this port to provide
guest wireless access.
servers that provide network services, such as
exchange servers, collaborative servers, terminal
servers, file servers, and DHCP servers.
other switches.
WAN devicesthat connectto the Internet,such as
routers, firewalls, or virtual private network
concentrators.
to assign a specialized role on the port.
If you need more information, click Help on the device manager
toolbar.
When you are finished, disconnect your PC from the switch to
end the session.
11
Page 12

11 Install the switch
Beforeyou installtheswitch, reviewtheRegulatory Compliance
and Safety Information document that came with your switch.
For more information aboutinstallation, seethe UserGuide for
the Catalyst Express 500 Switches online at Cisco.com.
When selecting an installation site, observe these guidelines:
• Cabling is away from sources of electrical noise, such as
radios, power lines, and fluorescent lighting fixtures.
• Clearance to the switch front and rear panels is such that
–
Airflow around the switch and through the vents is
unrestricted.
–
Front-panel LEDs can be easily read.
–
Access to ports is sufficient for unrestricted cabling.
–
AC power cord can reach from theAC power outlet to
the connector on the switch rear panel. The power
outlet mustbe accessible atall time becauseit serves as
the main method to disconnect power from the switch.
• Temperature does not exceed 113˚F (45˚C), humidity does
not exceed85 percent,and altitudeat the installation site is
not greater than 10,000 feet (3049 m).
Rack-mounting
2
1
4
1X
3
6
5
8
7
10
9
12
11
14
13
11X
16
13X
15
18
17
20
19
2X
POWER
OVER
ETHERNET
Position the mounting bracket and screw on the side of the
switch. Tighten the screw with a screwdriver. Repeat on the
opposite side.
12
22
21
24
23
23X
12X
14X
Catalyst Express 500
SERIES
25
24X
25
SYSTEM
26
ALERT
PoE
26
RPS
SETUP
Page 13

2
1
4
1X
3
6
5
8
7
10
9
12
11
14
13
11X
16
13X
15
18
17
20
19
2X
POWER
OVER
ETHERNET
22
21
24
23
23X
12X
14X
Catalyst Express 500
SERIES
25
24X
25
SYSTEM
26
ALERT
PoE
26
RPS
SETUP
Insert the switch into the 19-inch rack and align the bracket in
the rack. Use either the 10-32 pan-head screws, or the 12-24
pan-slotted screws to secure the switch in the rack. Use the
black Phillips screw to attach the cable guide to either bracket.
Desktop-mounting
SETUP
RPS
26
PoE
ALERT
26
SYSTEM
25
24X
25
SERIES
Catalyst Express 500
23X
24
14X
12X
ETHERNET
OVER
23
21
22
19
20
17
18
15
13X
16
11X
13
14
12
POWER
2X
11
9
10
7
8
5
6
3
1X
4
1
2
Place the switch upside-down on a flat surface. Attach the four
rubber pads to the recessed areas on the bottom of the switch.
Place the switch on a desktop near an AC power source.
If you are stacking switches, make sure that the mounting feet
of the upper switch align with the recesses of the lower switch.
Do not stack more than four units high.
13
Page 14

Wall-mounting
6
2
6
2
+PoE-4
s
rie
se
Cisco 2960
25
5
2
X
4
2
X
23
4
2
3
2
22
1
2
20
9
1
8
1
7
1
16
X
14
15
X
2
1
4
1
3
1
X
13
X
1
1
2
1
1
1
0
1
9
T
8
E
7
N
R
E
H
T
E
6
R
E
V
O
5
R
E
W
O
P
4
X
2
3
2
1
X
1
+PoE-4
series
26
26
Cisco 2960
25
25
24X
23X
24
23
22
21
20
19
18
17
16
15
14
13
14X
13X
12X
11X
12
11
10
9
8
7
6
5
4
3
ETHERNET
OVER
2
1
POWER
2X
1X
Position the mounting bracket and screw on the side of the
switch, rotated 90-degrees from the view shown in the
rack-mounting illustration. Tighten the screw with a
screwdriver. Repeat on the opposite side.
Mountthe switchon the wallwith the frontpanel facingup.For
the best support of the switch and cables, make sure that the
switch is attached securely to wall studs or to a firmly attached
plywood mounting backboard. Screws for wall-mounting are
not provided.
If your switch has a redundant power supply (RPS) connector
on the rear panel, make sure that the cover plate is installed if
an RPS is not connected to the switch.
14
Page 15

12 Connect devices
23X
24X
8
20
19
22
21
24
23
25
25
26
26
SYSTEM
ALERT
PoE
SETUP
RPS
2
1
4
1X
3
6
5
8
7
10
9
12
11
14
13
11X
16
13X
15
18
17
20
19
2X
POWER
OVER
ETHERNET
When you connect devices to the switch ports, refer to the
Smartports role assignments that you recorded in Step 10.
Ethernet connections
• Use either straight-through or crossover Category 5 cables
with RJ-45 connectors to connect from the switch Ethernet
ports to other devices.
• By default, the PoE ports automatically provide up to
15.4 W power when IEEE 802.3af-compliant-powered
devices are connected.
• By default,autonegotiation and auto-MDIX are enabledon
the 10/100BASE-T and 10/100/1000BASE-T ports; the
ports automatically provide the appropriate Ethernet
connection.
22
21
24
23
23X
12X
14X
24X
Catalyst Express 500
Catalyst Express 500
25
25
26
26
SERIES
SYSTEM
SERI
ALERT
PoE
RPS
SETUP
Uplink port connections
• Use the10/100/1000BASE-T port or add aCisco fiber-optic
SFP module to the SFP module port for a Gigabit uplink
connection to another switch. Use Category 5 cables with
RJ-45connectors toconnectto a 10/100/1000BASE-Tport.
Use LC fiber connectors to connect to a fiber-optic SFP
module.
15
Page 16

• The dual-purpose uplink ports establish a link through
either the SFP module port or the 10/100/1000BASE-T
port,but notboth at thesame time. AnSFP module porthas
precedence over a 10/100/1000BASE-T port. If an SFP
module port has a link, that link is active. If the SFP port
does not have a link and the 10/100/1000BASE-T port
does, that link is active. Reselection occurs when the active
link is disconnected.
For a list of supported modules, see the Catalyst Express 500
Switch Release Notes on Cisco.com. For detailed instructions
on installing,removing, and connecting to SFPmodules, see the
documentation that accompanied the module.
13 More information
This section includes information about the device manager,
troubleshooting, and the Cisco warranty terms.
How to access the device manager
16
Page 17

The simplestway to configure, manage, and monitor theswitch
is by using the device manager. You can access the device
manager from anywhere in your network through a web
browser. Follow these steps:
1. Set up and install the switch in your network, and connect
devices as described in this guide.
2. Launch a web browser on your PC.
3. Enter the switch IP address (the address that you assigned
in Step 8) in the web browser, and press Enter. The device
manager page appears.
4. To end the session, close your browser window.
About Cisco Network Assistant
Cisco Network Assistant is a free software program that you
download from Cisco.com and run on your PC. Network
Assistant offers advanced options for configuring and
monitoring multiple devices. Click Network Assistant on the
device manager menu for more information.
Troubleshooting
Helpwith theinitialswitch configuration isprovided below.For
additional assistance, refer to the online documentation at
Cisco.com > Technical Support & Documentation > Switches >
Catalyst Express 500 Switches.
Checklist Recommendation
Was the SETUP LED
blinking when you
pressed the SETUP
button?
Did you connect your PC
to the wrong switch port?
If no, or you are not sure, restart
the switch. Make sure that the
SETUP LED is blinking when you
press the SETUP button.
Verify that you are connected to
the switch port with the blinking
LED as shown in Step 6.
17
Page 18

Checklist Recommendation
Did you start a browser
sessionon yourPC before
the SETUP LEDwas solid
green?
Did you start a browser
session on your PC and
the set-up page did not
appear?
Did you have a pop-up
blocker running on your
PC when you connected
to the switch port?
Did you have proxy
settings enabled in your
browser software when
you connected to the
switch port?
Did you have a wireless
clientrunning onyour PC
when you connected to
the switch port?
Do you need to change
theswitchIP address after
you have already
completed the initial
setup?
If yes, or you are not sure, restart
the switch. Perform Step 2
through Step 6. When the SETUP
LED is solidgreen, starta browser
session on your PC. Complete the
set-up procedure.
If the window does not appear,
enter aURL inyour browser, such
as cisco.com, or another
well-known website.
If yes, disconnect the cable from
the switch port, disable the
pop-up blocker, and reconnect to
the switch. Press the SETUP
button to continue.
If yes, disconnect the cable from
the switch port, disable the proxy
settings, and reconnect to the
switch. Pressthe SETUPbutton to
continue.
If yes, disconnect the cable from
the switch port, disable the
wireless client, and reconnect to
the switch. Press the SETUP
button to continue.
Go to the Configure > Express
Setup device manager screen to
change the switch IP address. For
more information about changing
the swith IP address, see the User
Guide for the Catalyst Express
500 Switches online at Cisco.com.
18
Page 19

CiscoLimitedLifetimeHardwareWarranty Terms
There are special terms applicable to your hardware warranty
and various services that you can use during the warranty
period. Your formal Warranty Statement, including the
warranties and license agreements applicable to Cisco software,
is available on Cisco.com. Follow these steps to access and
download the Cisco Information Packetand yourwarranty and
license agreements from Cisco.com.
1. Launch your browser, and go to this URL:
http://www.cisco.com/univercd/cc/td/doc/es_inpck/cetrans.htm
The Warranties and License Agreements page appears.
2. To read the Cisco Information Packet, follow these steps:
a. Click the Information Packet Number field, and make
sure that the part number 78-5235-03A0 is highlighted.
b. Select thelanguage in which you would like to readthe
document.
c. Click Go.
d. TheCisco LimitedWarranty and SoftwareLicense page
from the Information Packet appears.
e. Read the document online, or click the PDF icon to
download and print the document in Adobe Portable
Document Format (PDF).
Note You musthave Adobe Acrobat Reader to view
and print PDF files. You can download the
reader from Adobe’s website:
http://www.adobe.com
19
Page 20

3. To read translated and localized warranty information
about your product, follow these steps:
a. Enter this part number in the Warranty Document
Number field:
78-6310-02C0
b. Select thelanguage inwhich youwould liketo view the
document.
c. Click Go.
The Cisco warranty page appears.
d. Read the document online, or click the PDF icon to
download and print the document in Adobe Portable
Document Format (PDF).
You can also contact the Cisco service and support website for
assistance:
http://www.cisco.com/public/Support_root.shtml.
Duration of Hardware Warranty
A Cisco producthardware warranty is supported for as long as
the original end user continues to own or use the product,
provided that the fan and power supply warranty is limited to
five (5) years. In the event of a discontinuance of product
manufacture, the Cisco warranty support is limited to five (5)
years from the announcement of the discontinuance.
Replacement, Repair, or Refund Policy for
Hardware
Cisco or its service center will use commercially reasonable
efforts to ship a replacement part within ten (10) working days
after receipt of the Return Materials Authorization (RMA)
request. Actual delivery times can vary, depending on the
customer location.
Cisco reserves the right to refund the purchase price as its
exclusive warranty remedy.
20
Page 21

To Receive a Return Materials Authorization (RMA)
Number
Contact the companyfrom whomyou purchasedthe product.If
you purchased the product directly from Cisco, contact your
Cisco Sales and Service Representative.
Complete the information below, and keep it for reference.
Company product
purchased from
Company
telephone number
Product model
number
Product serial
number
Maintenance
contract number
21
Page 22

22
Page 23

23
Page 24

Corporate Headquarters
Cisco Systems, Inc.
170 West Tasman Drive
San Jose, CA 95134-1706
USA
www.cisco.com
Tel: 408 526-4000
800 553-NETS (6387)
Fax: 408 526-4100
Cisco Systems has more than 200 offices in the following countries. Addresses, phone numbers, and
European Headquarters
Cisco Systems InternationalBV
Haarlerbergpark
Haarlerbergweg 13-19
1101 CH Amsterdam
The Netherlands
www-europe.cisco.com
Tel: 31 0 20 357 1000
Fax: 31 0 20 357 1100
fax numbers are listed on the
Americas Headquarters
Cisco Systems, Inc.
170 West Tasman Drive
San Jose, CA 95134-1706
USA
www.cisco.com
Tel: 408 526-7660
Fax: 408 527-0883
Asia Pacific Headquarters
Cisco Systems, Inc.
168 Robinson Road
#28-01 Capital Tower
Singapore 068912
www.cisco.com
Tel: +65 6317 7777
Fax: +65 6317 7799
Cisco Website at www.cisco.com/go/offices
Argentina • Australia • Austria • Belgium • Brazil • Bulgaria • Canada • Chile • China PRC • Colombia • Costa Rica
Croatia • Cyprus • Czech Republic • Denmark • Dubai, UAE • Finland • France • Germany • Greece
Hong Kong SAR • Hungary • India • Indonesia • Ireland • Israel • Italy • Japan • Korea • Luxembourg
Malaysia • Mexico • The Netherlands • New Zealand • Norway • Peru • Philippines • Poland • Portugal • Puerto
Rico • Romania • Russia • Saudi Arabia • cotland • Singapore • Slovakia • Slovenia • South Africa • Spain • Sweden
Switzerland • Taiwan•Thailand•Turkey • Ukraine • United Kingdom • United States • Venezuela • Vietnam • Zimbabwe
CCSP, CCVP, the Cisco Square Bridge logo, Follow Me Browsing, and StackWise are trademarks of
Cisco Systems, Inc.; Changing the Way We Work, Live, Play, and Learn, and iQuick Study are service marks
of Cisco Systems, Inc.; and Access Registrar, Aironet, BPX, Catalyst, CCDA, CCDP, CCIE, CCIP, CCNA,
CCNP, Cisco, the Cisco Certified Internetwork Expert logo, Cisco IOS, Cisco Press, Cisco Systems,
Cisco Systems Capital, the Cisco Systems logo, Cisco Unity, Enterprise/Solver, EtherChannel, EtherFast,
EtherSwitch, Fast Step, FormShare, GigaDrive, GigaStack, HomeLink, Internet Quotient, IOS, IP/TV,
iQ Expertise, the iQ logo, iQ Net Readiness Scorecard, LightStream, Linksys, MeetingPlace, MGX,
the Networkers logo, Networking Academy, Network Registrar, Packet, PIX, Post-Routing, Pre-Routing,
ProConnect, RateMUX, ScriptShare, SlideCast, SMARTnet, The Fastest Way to Increase Your Internet
Quotient, and TransPath are registered trademarks of Cisco Systems, Inc. and/or its affiliates in the
United States and certain other countries.
All other trademarks mentioned in this document or Website are the property of their respective owners.
The use of the word partner does not imply a partnership relationship between Cisco and any other
company. (0601R)
© 2005 Cisco Systems, Inc. All rights reserved.
Printed in China PRC
78-17084-02
DOC-7817084=
 Loading...
Loading...