Page 1

BWX 110 Desktop Modem User Guide
For use with all BWX 110 Desktop Modem models
August 1, 2009
Americas Headquarters
Cisco Systems, Inc.
170 West Tasman Drive
San Jose, CA 95134-1706
USA
http://www.cisco.com
Tel: 408 526-4000
800 553-NETS (6387)
Fax: 408 527-0883
Text Part Number: OL-16307-03
Page 2
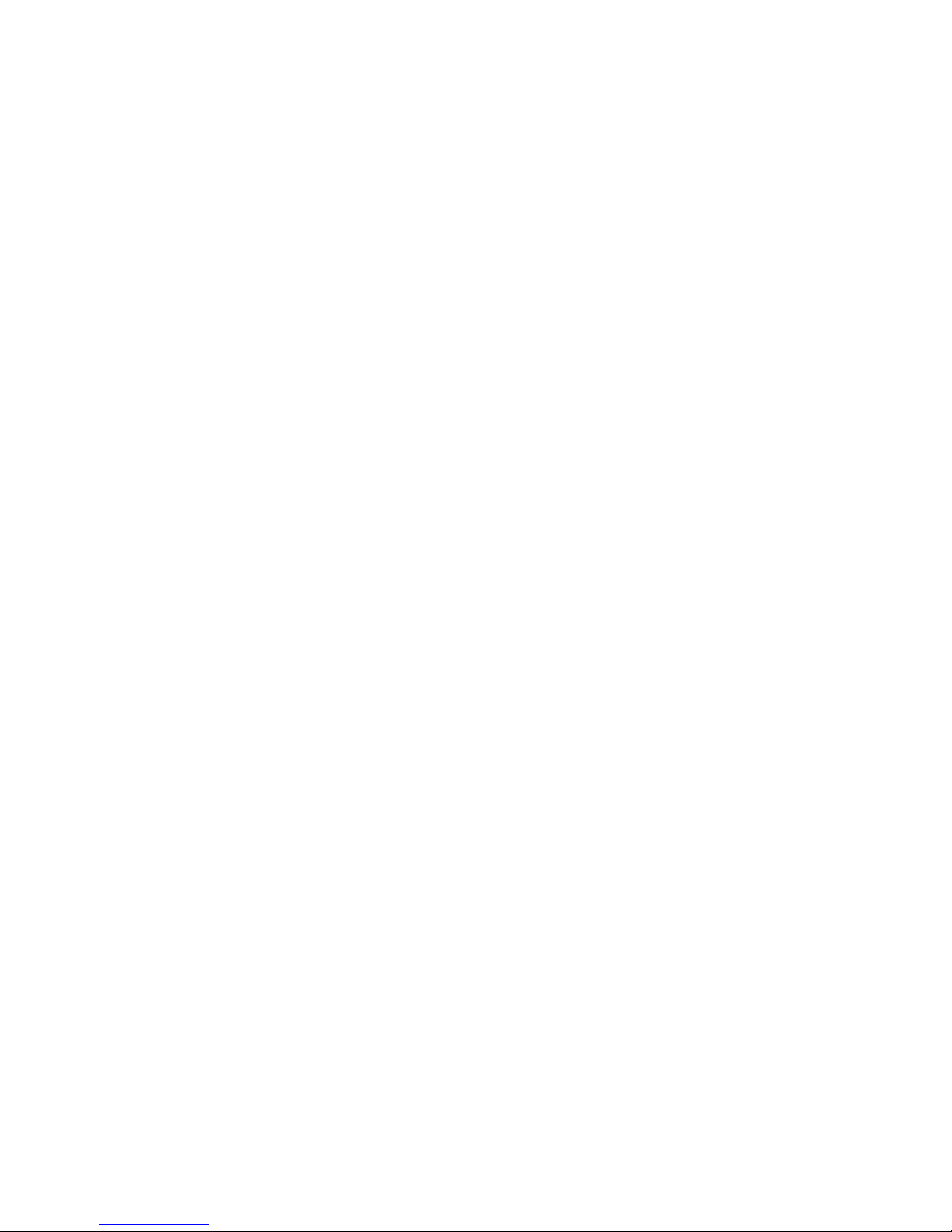
THE SPECIFICATIONS AND INFORMATION REGARDING THE PRODUCTS IN THIS M ANUAL ARE SUBJECT TO CHA NGE WITHOUT NO TICE. ALL
STATEMENTS, INFORMATION, AND RECOMMENDATIONS IN THIS MANUAL ARE BELIEVED TO BE ACCURATE BUT ARE PRESENTED WITHOUT
WARRANTY OF ANY KIND, EXPRESS OR IMPLIED. USERS MUST TAKE FULL RESPONSI BILITY FOR THEIR APPLICA TION OF ANY PRODUCT S.
THE SOFTWARE LICENSE AND LIMITED WARRANTY FOR THE ACCOMPANYING PRODUCT ARE SET FORT H IN THE INFORMATION PACKET T HAT
SHIPPED WITH THE PRODUCT AND ARE INCORPORATED HEREIN BY THIS REFERENCE. IF YOU ARE UNABLE TO LOCATE THE SOFTWARE LICENSE
OR LIMITED WARRANTY, CONTACT YOUR CISCO REPRESENTATIVE FOR A COPY.
The following information is for FCC compliance of Class A devices: This equipment has been tested and found to comply with the limits for a Class A digital device, pursuant
to part 15 of the FCC rules. These limits are designed to provide reasonable protection against harmful interference when the equipment is operated in a commercial
environment. This equipment generates, uses, and can radiate radio-frequency energy and, if not installed and used in accordance with the instruction manual, may cause
harmful interference to radio communications. Operation of this equipment in a residential area is likely to cause harmful interference, in which case users will be required
to correct the interference at their own expense.
The following information is for FCC compliance of Class B devices: The equipment described in this manual generates and may radiate radio-frequency energy. If it is not
installed in accordance with Cisco’s installation instructions, it may cause interference with radio and television reception. This equipment has been tested and found to
comply with the limits for a Class B digital device in accordance with the specifications in part 15 of the FCC rules. These specifications are designed to provide reasonable
protection against such interference in a residential installation. However, there is no guarantee that interference will not occur in a particular installation.
Modifying the equipment without Cisc o’s writ ten author ization m ay resul t in the equi pment no lo nger comp lyi ng with FCC requi rements for Class A or Class B digital
devices. In that event, your right to use the equ ipment may be limit ed by FCC regul ations , and you may be requir ed to correct a ny interference to radio or television
communications at your own expense.
You can determine whether your equipment is causing interference by turning it off. If the interferen ce stops, it was probably caused by the Cisco equipment or one of its
peripheral devices. If the equipment causes interference to radio or television reception, try to correct the interference by using one or more of the followi ng measures:
• Turn the television or radio antenna unt il the int erference st ops.
• Move the equipment to one side or the other of the televisio n or radi o.
• Move the equipment farther away from the te levision or radio.
• Plug the equipment into an outlet that is on a di fferent cir cuit from the televi sion o r radio. (That is, make certain th e equipment and the te levision or radio are on circuit s
controlled by different circuit breaker s or fuses.)
Modifications to this product no t author ized by Cis co Syst ems, Inc. coul d voi d the FCC appro val and ne gate your authorit y to op erate the pr odu ct.
The Cisco implementation of TCP head er compressi on is an adap tation of a program developed by the Universi ty of Ca lifornia, Berk eley (UCB) as part of UCB ’s public
domain version of the UNIX operatin g system. All rights reserved . Copyri ght © 1981 , Rege nts of the Uni versity of Calif ornia.
NOTWITHSTANDING ANY OTHER WARRANTY HEREIN, ALL DOCUMENT FILES AND SOFTWARE OF THE SE SUPPLIERS ARE PROVIDED “AS IS” WITH
ALL FAULTS. CISCO AND THE ABOVE-NAMED SUPPLIERS DISCLAI M ALL WARRANTIE S, EXPRESSED OR IMPLIED, INCLUDING, WITHOUT
LIMITATION, THOSE OF MERCHANTABILITY, FITNESS FOR A PARTICULAR PURPOSE AND NO NINFRINGEM ENT OR ARISING FROM A COURS E OF
DEALING, USAGE, OR TRADE PRACTICE.
IN NO EVENT SHALL CISCO OR ITS SUPPLIERS BE LIABLE FOR ANY INDIRECT, SPECIAL, CONSEQUENTIAL, OR INCIDENTAL DAMAGES, INCLUDING ,
WITHOUT LIMITATION, LOST PROFITS OR LOSS OR DAMAGE TO DATA ARISING OUT OF THE USE OR INABILITY TO USE THIS MANUAL, EVEN IF CISCO
OR ITS SUPPLIERS HAVE BEEN ADVISED OF THE POSSIBILITY OF SUCH DAMAGE S.
CCDE, CCENT, Cisco Eos, Cisco Lumin, Cisco Nexus, Cisco StadiumVision, Cisco TelePresence, the Cisco logo, DCE, and Welcom e to th e Human Network are
trademarks; Changing the Way We Work, Live, Play, and Learn and Cisco Store are service marks; and Access Registrar, Aironet, AsyncOS, Bringi ng the M eeting To You,
Catalyst, CCDA, CCDP, CCIE, CCIP, CCNA, CCNP, CCSP, CCVP, Cisco, the Cisco Certified Internetwork Expert logo, Cisco IOS, Cisco Press, Cisco Systems,
Cisco Systems Capi tal, th e Cisco Systems logo, Cisco Unity, Collaboration Without Li mitatio n, Ether Fast, Ether Switch, Event Center, F a st Step , F ol lo w M e B ro ws ing ,
FormShare, GigaDrive, HomeL ink, Internet Quotient, I OS , iPhone, iQ Expertise, the iQ logo, iQ Net Readiness Scorecard, iQui ck Stud y, Iro nPo rt, the Ir onPort logo,
LightStream, Linksys, MediaTone, MeetingPlace, MeetingPlace Chime Soun d, MGX, Networkers, Networking Academ y, Network Registrar, PCNow, PIX , PowerPanels,
ProConnect, ScriptShare, SenderBase, SMARTnet, Spectrum Expert, StackWise, The Fastest Way to Increase Your Internet Quotient, TransPath, WebEx, and the
WebEx logo are registered trademarks of Cisco Systems, I nc. and/or its affiliates in the United States and certain other countries.
All other trademarks mentioned in this document or Website are the property of their respective owners. The use of the word partner does not imply a partnership relationship
between Cisco and any other company. (0807 R)
WiMax and Mobile WiMax are trademarks of the WiMax Forum
Any Internet Protocol (IP) addresses used in this document are not intended to be actual addresses. Any examples, command display output, and figures included in the
document are shown for illustrative pur poses onl y. Any use of act ual IP addr ess es in ill ustr ativ e conten t is uninten tio nal and coincident al.
BWX 110 Desktop Modem User Guide
© 2009 Cisco Systems, Inc. All rights res erved.
Page 3
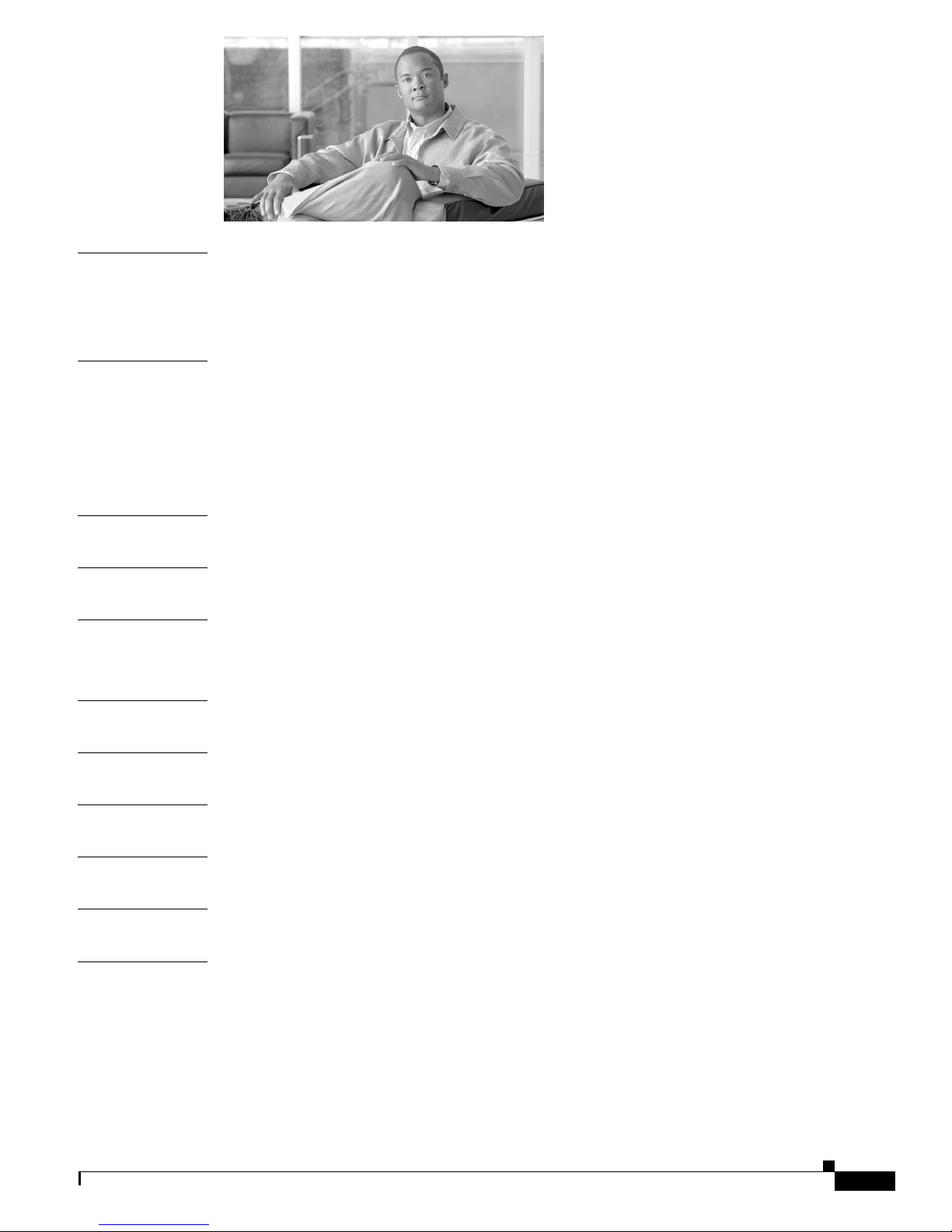
CONTENTS
CHAPTER
CHAPTER
CHAPTER
CHAPTER
CHAPTER
CHAPTER
1 Safety Information & Battery Procedures 1-1
Safety Information 1-1
Battery Caution & Procedures 1-2
2 Regulatory Informat ion 2-1
FCC Notice 2-1
FCC Compliance and Advisory Statement 2-1
INFORMATION TO USER 2-2
INFORMATION REGARDING ANTENNAS 2-2
3 Introduction 3-1
4 Package Inventory 4-1
5 Modem Models 5-1
Operating Frequencies 5-1
6 Minimum Computing Requirements 6-1
CHAPTER
CHAPTER
CHAPTER
CHAPTER
CHAPTER
OL-16307-03
7 Physical Characteristics 7-1
8 BWX 110 Desktop Modem Features 8-1
9 Installing the BWX 110 Desk top Modem 9-1
10 Accessing the Internet 10-1
11 Troubleshooting 11-1
Liquid Crystal Display (LCD) 11-1
BWX 110 Desktop Modem User Guide
iii
Page 4
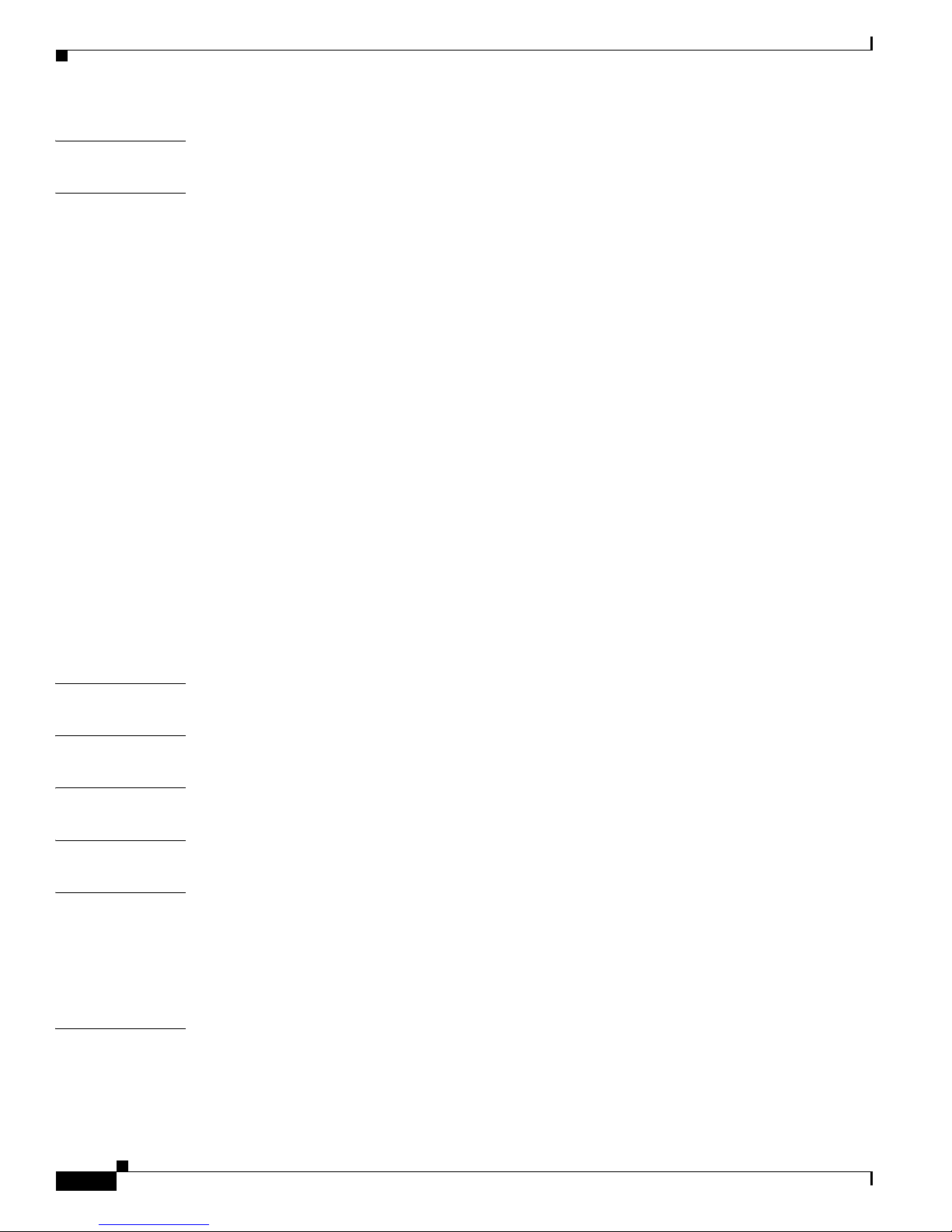
Contents
CHAPTER
CHAPTER
12 Installing the BWX Modem Diagnostics Tool 12-1
13 Troubleshooting Using BWX Mode m Diagnostics Tool 13-1
The Menu Bar 13-1
The Session Menu 13-1
The View Menu 13-1
The Help Menu 13-1
The Window Option Buttons 13-2
The Connection Status Window 13-2
The Modem ID 13-2
The Icons 13-3
The Signal Strength and Signal Quality Bars 13-3
How to Increase the St rength and Quality of the Signa l 13-4
The History Graphs 13-5
The Parameters 13-5
The Configuration Window 13-6
The Trend Analysis Wi ndow 13-7
CHAPTER
CHAPTER
CHAPTER
CHAPTER
APPENDIX
APPENDIX
The Statistics Window 13-9
The About Window 13-11
14 Manually Upgrading the BWX Diagnostics Tool 14-1
15 Uninstalling BWX Modem Diagnostics Tool Software 15-1
16 Care & Maintenance 16-1
17 Upgrading the Modem 17-1
18 BWX 110 Desktop Modem-PC Troubleshooting 18-1
PC Operating Systems 18-1
Multi-PC Configurations 18-1
Results of Correc t BWX Modem Diagnostics Tool Install ation 18-2
19 End User License Agreement 19-1
BWX 110 Desktop Modem User Guide
iv
OL-16307-03
Page 5
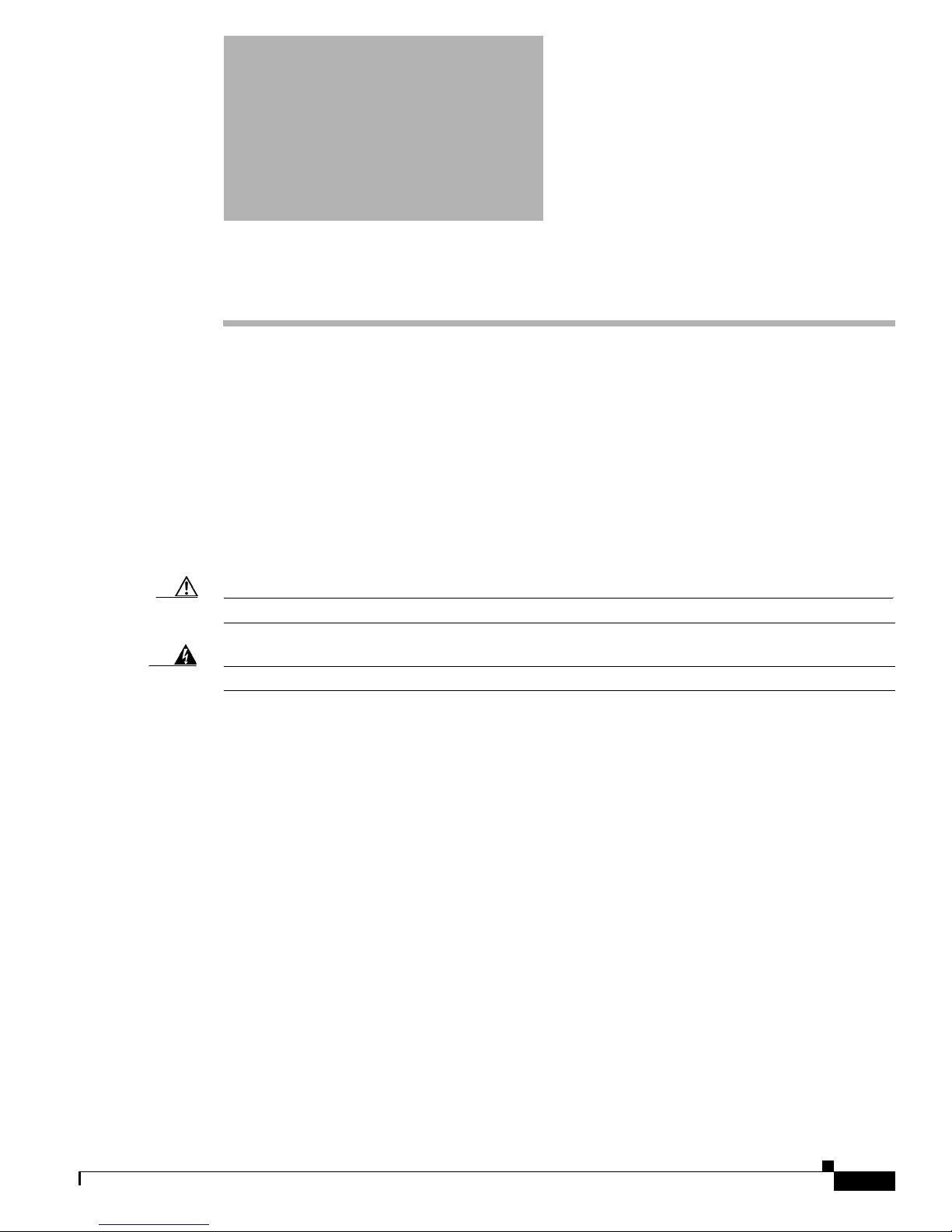
Safety Information & Battery Procedures
Safety Information
T o optimize safety and expedite installatio n and service, read this section. Follow all warnings, cauti ons,
and instructions marked on the eq uipment and incl uded in this doc ument.
To aid in the pr evention of in jury an d da mage to p rop er ty, cautionary symb ols have been pla ced in t his
document to alert the re ader to known potential ly haza rdous situ ation s, or hazar ds to equipm ent or
procedures. Th e sy mb o ls ar e p lac ed before the information to wh ic h th ey apply . Howeve r, any situat ion
that involves heavy equipment and electricity can become hazardous, and caution and safety should be
practiced at all times when installing, servicing, or operating the equipment.
Caution Caution Symbol - Po ssibl e eq uipm en t or pr oper ty da m age
CHAPTER
1
Warning
Warning Symbol - Could cause personal injury or otherwise be hazardous to your health
Cisco expressly requires that when using Cisco electronic equipment always follow the basic safety
precautions to red uce the risk of elect rical shoc k, fire, and in jury to pe ople and/o r proper ty.
1. Follow all warnings and instructions that come with the equipment.
2. Do not use th e e quip me nt w hil e yo u ar e in a bath tub, shower, pool, or spa . E xpo sure o f th e
equipment to water coul d cause severe electric al shock or seri ous damage to the equip ment.
3. Do not allow any ty pe of liquid to co me in cont ac t with th e eq u ipmen t. Unplu g the equi pmen t fr om
the power source before cleaning . Use a damp clo th for clea ning. Do not use any soaps or liquid
cleaners.
4. Follow all airport and FAA regulations when using the equipment on or near aircra ft.
5. Only operate the equi pm ent from the type of p ower sourc e (s) i ndic ated i n th is ma nu al (11 0/220
VAC, 60/50 Hz or Cisco supplied battery). Any other type of input power source may cause damage
to the equi pm en t.
6. Power the equipment using only the battery or the AC adapter cable provided, and in accordance
with the instructions specified in the User Guide.
7. Do not use a frayed or damaged power cord. Do not place the power cord where it can be stepped
on or tripped over.
8. Do not touch wires where the insulation is frayed or worn unless the equipment has been
disconnected from its power so urce .
OL-16307-03
BWX 110 Desktop Modem User Guide
1-1
Page 6
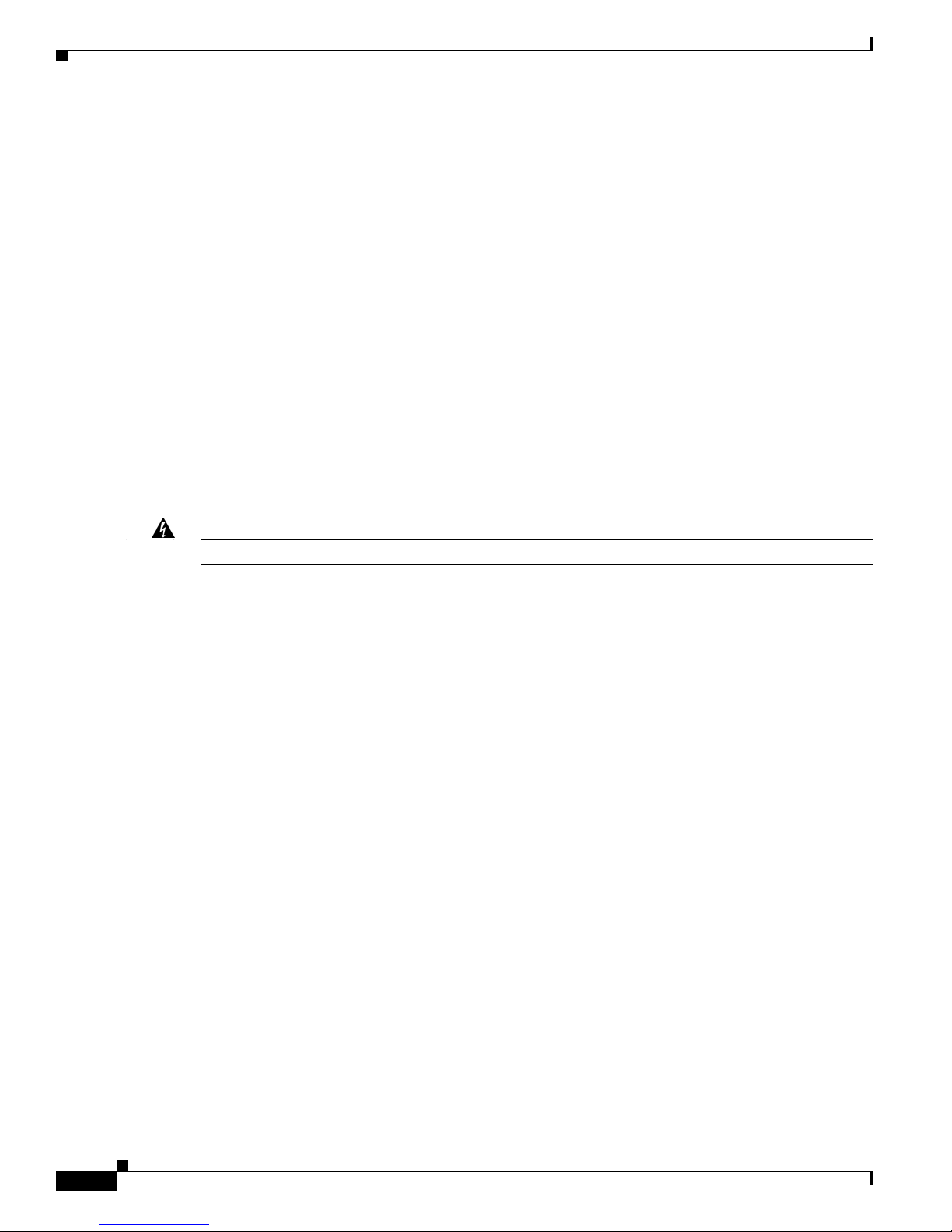
Battery Caution & Procedures
9. Do not overload wall outlets, power strips, or extension cords. This can cause serious electrical
shock or fire.
10. Do not place the equipment on an unstable surface. It can fall and cause injury or damage to the
equipment.
11. Do not disassemble the equipment. Removing covers exposes dangerous voltages or other risks and
also voids th e warranty. Incorrect reassembly can ca use equipm ent damage or electrical s hock. Only
an authorized repair technician should service this product.
12. Do not expose the equipment to extreme hot or cold temperatures.
13. Do not use the equipment under the following conditions:
–
When the equipment has been exposed to water or mo isture .
–
When the equipment has been damaged.
–
When the power cord i s dama ged o r fra yed.
–
When the equi p me nt d oe s no t op er ate p rop er ly o r s hows a di st in ct ch an ge in pe rfo rm an ce.
Battery Caution & Procedures
Chapter 1 Safety Information & Battery Procedures
Warning
To reduce risk of injury or fire, follow these instructions when handling a battery.
1. Risk of explosion is possible if the battery is replaced with one not supplied by Cisco.
2. Do not dispose o f the ba ttery i n a fire. It may expl ode. C he ck w ith the lo ca l c ode s for b att ery
disposal guidelines .
3. Do not open or mutilate the battery. The battery contains substances that are toxic, corrosive, or
harmful to humans. If battery substances come in contact with the skin, seek medical help
immediately.
4. Do not attempt to recharge the battery by any means except per the instructions in this manual.
5. Remove the battery f rom t he e qu ipme nt if t he eq ui pment i s no t go in g to be use d f or a l ong per iod
of time. The battery could leak and cause da mage to t he equipm ent.
6. Exercise care when handling t he batter y to prevent shorting the ba ttery wit h conduct ing mater ials
such as bracelet s, ring s, and keys.
7. Store the battery pack in a dry place, 0 to +40 degrees Celsius.
8. Dispose of used batteries accordi ng to environmental gui deline s.
BWX 110 Desktop Modem User Guide
1-2
OL-16307-03
Page 7
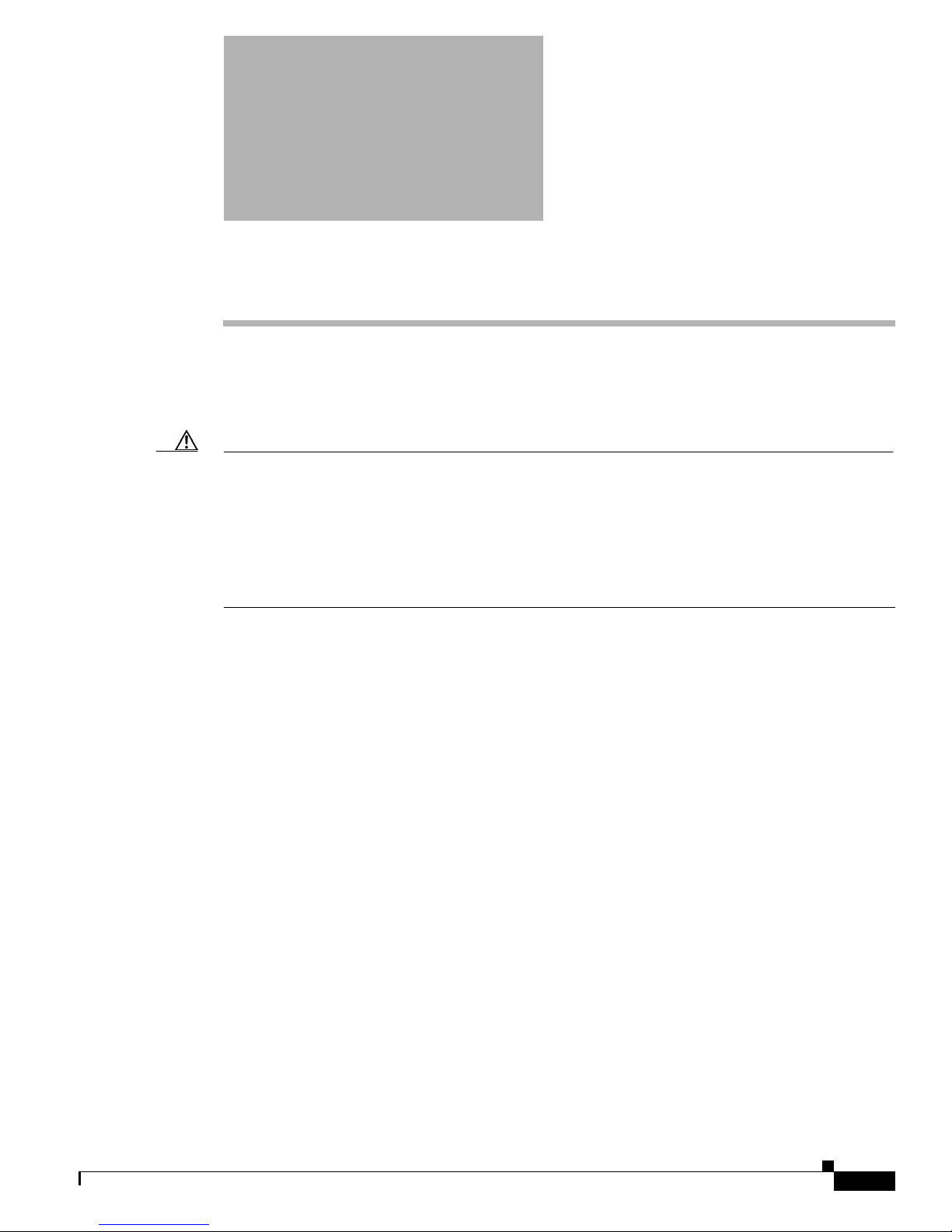
Regulatory Information
y
FCC Notice
Caution This device is a Radio Frequency transmitter. It is required to comply with FCC RF exposure
requirements for transmitting devices. For all BWX 110 Desktop Modems except for the 2.6 BWX 110
Desktop Modem with window mount, a minimum separation distance of 8 inches (20 cm) or more must
be maintained between the antenna and all persons during device operations to ensure compliance with
the FCC’s rules for Radio Frequency Exposure. For the 2.6 BWX 110 Desktop Modem wit h a window
mount, a minimum o f 8.3 i nche s ( 21 cm) or more m ust be main tai ned bet we en t he w indow mo unt
antenna and al l per son s duri ng device ope r ations . I f this mi nimum d ista nce can not be mai nta ine d,
exposure to RF levels that exceed the FCC’s limits may result.
FCC Compliance and Advisory Statement
CHAPTER
2
OL-16307-03
Tested To Compl
With FCC Standards
FOR HOME OR OFFICE USE
This equipment has been tested and found to comply with the limits for a class B digital de vice, Pursuant
to Part 15 of the FCC rules. The operation is subject to the following two conditions:
1. This device may not ca use h ar mf ul i nte rf er ence , an d
2. This device mu s t ac cep t any interference received, including inter f er en ce that may cause undesired
operation
If this equipment causes interference to radio or television reception, which can be determined by
turning the equipm ent off and on, t he user should try t o correct the int erfere nce by one or mo re of the
following measures:
1. Reorient or rel ocat e t he r ec eiving an tenn a,
2. Increase the separat ion bet ween the eq uipm ent and th e receiver,
3. Connect the equipment to an outlet on a circuit that is different from the one to which the receiver
is connected,
4. Consult the dealer or an experienced radio/TV technician for additional suggestions.
BWX 110 Desktop Modem User Guide
2-1
Page 8
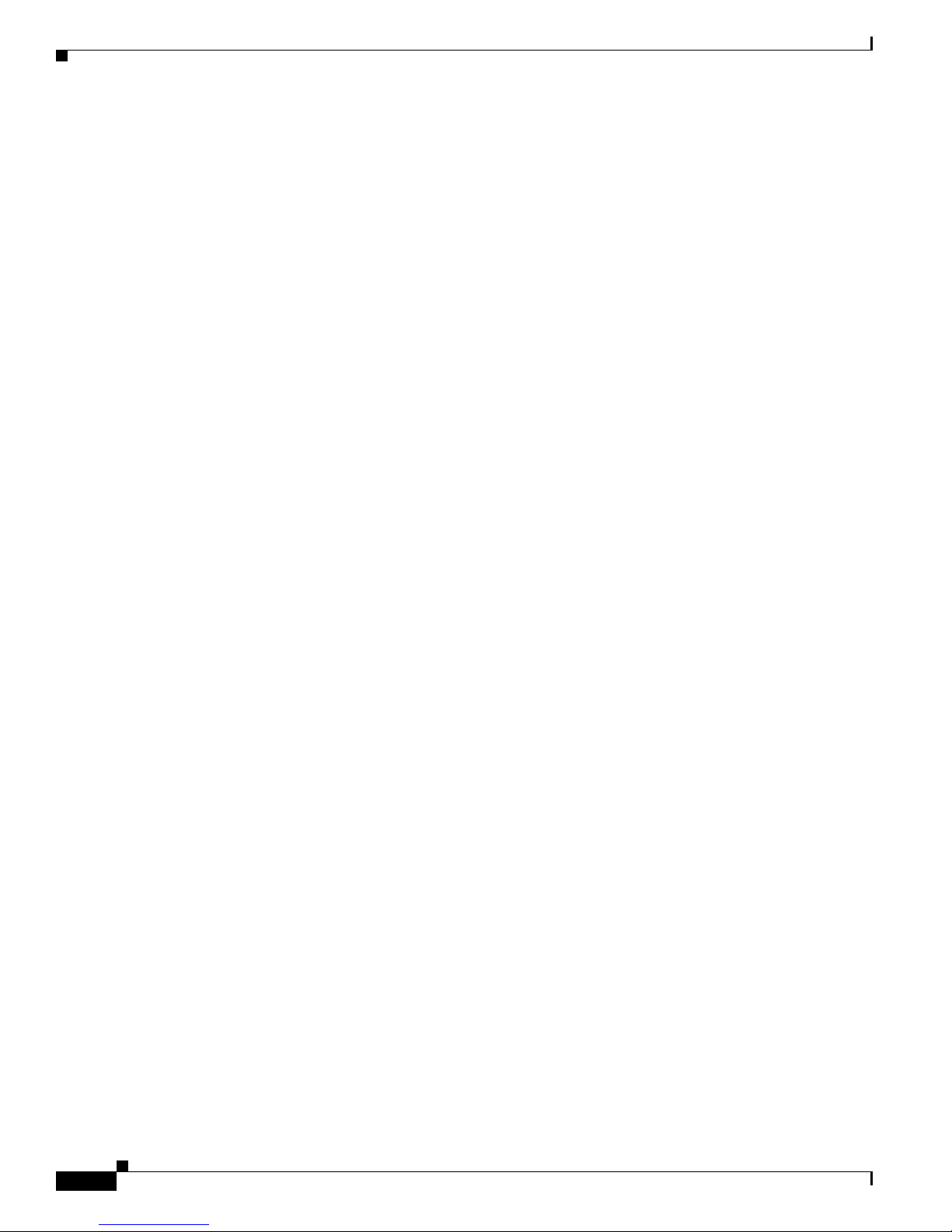
FCC Notice
This product has been tested and found to be safe in accordance with the Australian Standard for Human
Exposure to Radiation where the use r or other pa rties are 20 cm or more fro m the aer ial.
INFORMATION TO USER
This device has been authorize d as a radio fr equency transm itter und er the app ropri ate rule s of the
Federal Communication s Com missi on. A ny chang es o r modi fications no t expre ssly ap proved by Cisco
could void the user’s authority to operate the equipment.
INFORMATION REGARDING ANTENNAS
This device has three embedded an tennas : one uprig ht antenna with ap proxima tely 2 dBi gain a nd two
patch antennas, one on ea ch si de of the device. E ach pa tc h ant enna has appr oxim ate ly 6 dB i ga in.
This product has been tested and met all the applicable requirement of the R&TTE directive (99/5/EC).
This product has been tested and found to be safe in accordance with the Australian Standard for Human
Exposure to Radiation where the use r or other pa rties are 20 cm or more fro m the an tenna .
Chapter 2 Regulatory Information
BWX 110 Desktop Modem User Guide
2-2
OL-16307-03
Page 9
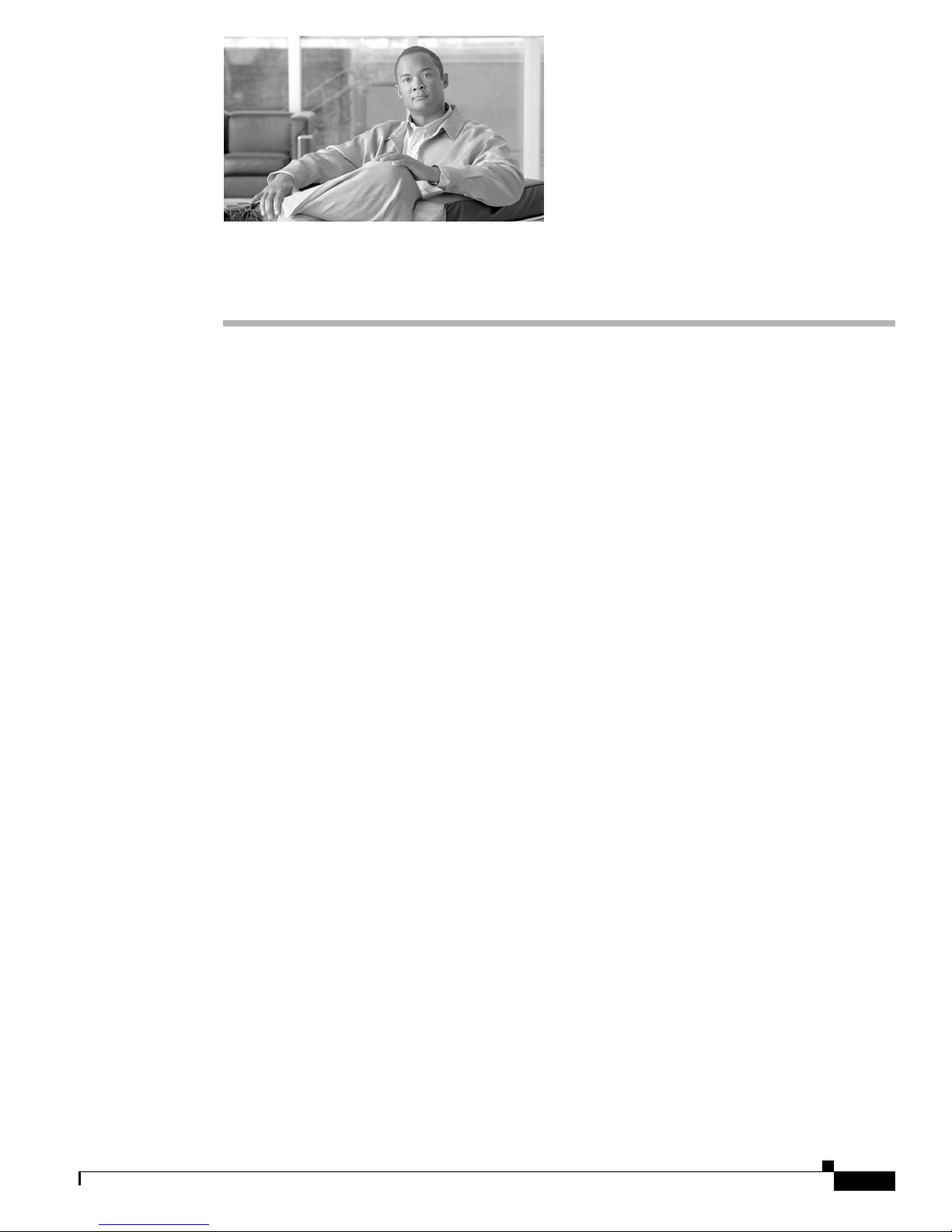
CHAPTER
3
Introduction
Congratulations! Your BWX 110 Desktop Modem is a user-friendly , easy-to -install device that helps you
connect wirelessly t o th e Inte rn et. It provide s c ompl ete broa db an d Int erne t a cce ss to r eside ntia l a nd
small or home office customers without requiring professional hardware installation. Your BWX 110
Desktop Modem allows portability with your service. A computer with this Modem can move from
room-to-room, location-to-location, or even city-to-city as long as there is coverage in the area.
This manual will guide you through the simple process of installing the Modem and its monitoring
software.
OL-16307-03
BWX 110 Desktop Modem User Guide
3-1
Page 10

CHAPTER
4
Package Inventory
Please verify the contents of your Mode m packag e. Your package should contain the following:
• BWX 110 Desktop Modem
• AC power adapter (for Modem to power plug connection)
• Ethernet RJ-45 ca ble ( for PC- to-M od em con nec tion)
• Installation CD that includes the BWX Modem Diagnostic s tool software and the BWX 110 Desktop
Modem User Guide
• BWX 110 Desktop Modem Quick Installatio n Guide
If you do not find a ll of th ese it ems i n yo ur pa ck age, n otify t he su ppli er f rom wh om you o btaine d it .
OL-16307-03
BWX 110 Desktop Modem User Guide
4-1
Page 11
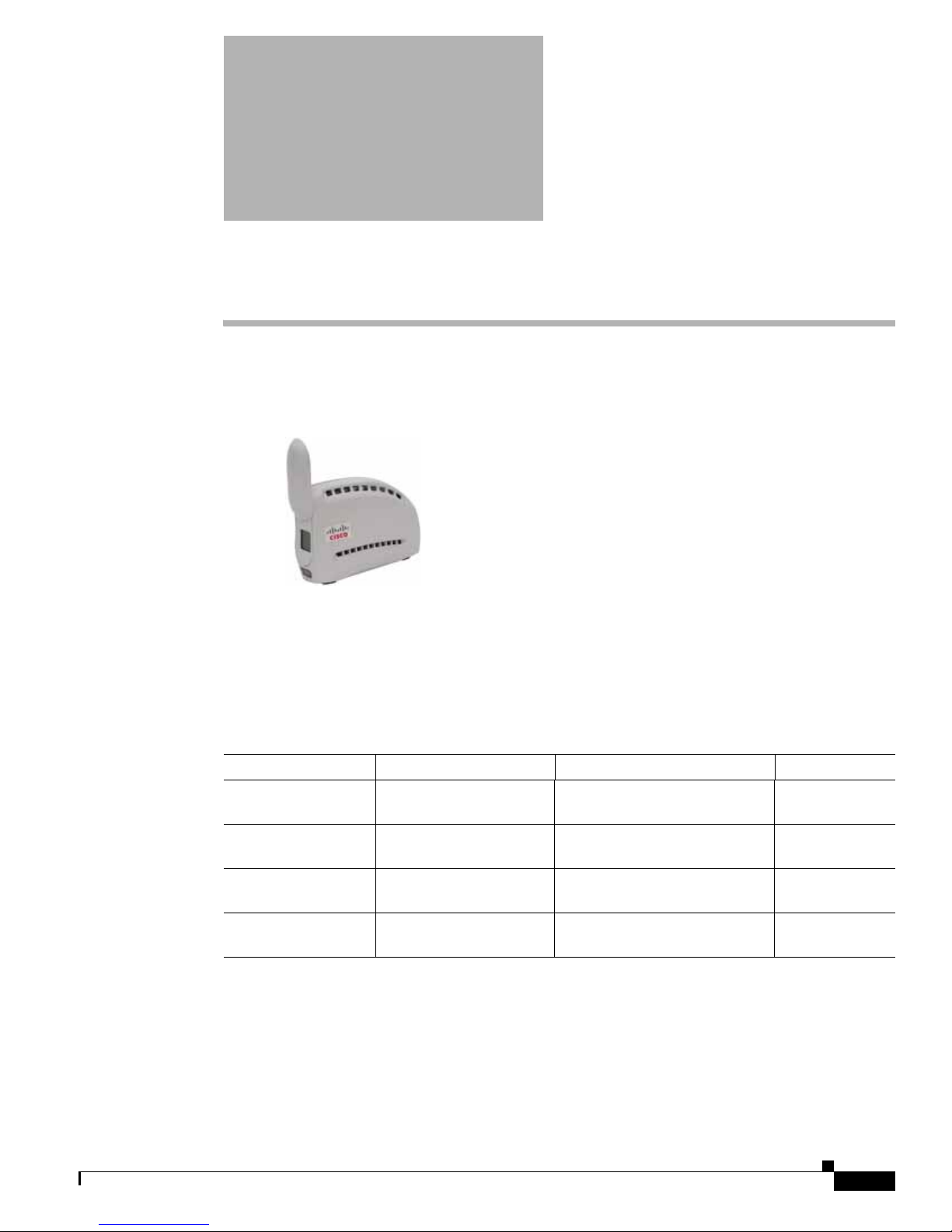
CHAPTER
5
Modem Models
Your Modem comes in several models. The model indicates the frequency th e Modem operates in (either
the 2.3 GHz, 2.5-2.6 G Hz , 3.4 GHz, or 3.5 GHz range ). The various models are det ailed in this section.
2.3, 2.5-2.6, 3.4 & 3.5
2.3, 2.5-2.6, 3.4 & 3.5
GHz BWX 110 Desktop Modem
GHz BWX 110 Desktop Modem
Operating Frequencies
Modem Model Frequency Range Operating Band
2.3 GHz BWX 110
Desktop Modem
2.5–2.6 GHz BWX
110 Desktop Modem
3.4 GHz BWX 110
Desktop Modem
3.5 GHz BWX 110
Desktop Modem
The “E” in the model name stands for Ether net. Your computer should have an Ethernet port for
connecting th e Mode m.
2305-2360 BWX 11 0
Desktop Modem E
2.5-2.6 BWX 110
Desktop Modem E
3410-3525 BWX 11 0
Desktop Modem E
3475-3600 BWX 11 0
Desktop Modem E
2.305 GHz – 2.360 GHz WCS
2.500 GHz – 2.686 GHz EBS-BRS
3.410 GHz – 3.525 GHz WLL
3.475 GHz – 3.600 GHz WLL
OL-16307-03
BWX 110 Desktop Modem User Guide
5-1
Page 12
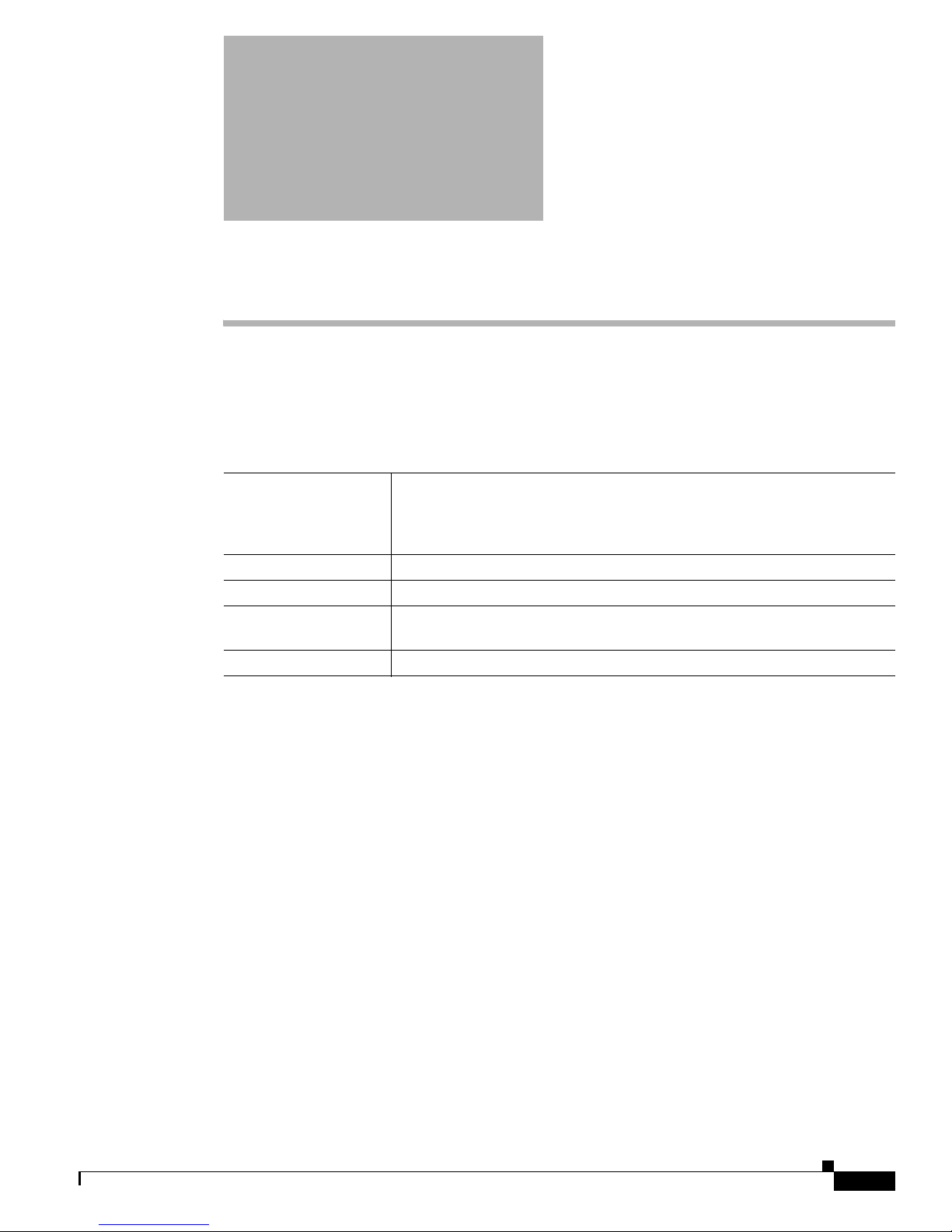
CHAPTER
6
Minimum Computing Requirements
(See, also Appendix 18, “BWX 110 Desktop Mod em-PC Troubleshooting ”)
The following table lists the minimum requirements your computer should meet before connecting to the
BWX 110 Desktop Modem.
Operating System (OS)
CPU:
RAM:
Hard Drive:
Monitor:
1. To upgrade your Operati ng System after loading the BWX Mod em Diag nos t i cs Tool software, you must fir st uninstall BWX
Modem Diagnostics Tool prior to upgrading the OS. Otherwise, BWX Modem Diagnostics Tool will not work. See
Chapter 15, “Uninstalling BWX Modem Diagnostics Tool Software” in this Guide.
2. Windows XP must be Service Pack Level 1 or higher.
3. In addition to Win2000, WinXP, and Vista32bits or higher, BWX Modem Diagnostics Tool also is supported on Mac OSX
(Mac10.4.5) or higher for Apple
extraction software. There is a known issue with installing BWX Modem Diagnostics Tool on Vista OS. Refer to the
work-around instr uct ions in Chapter 12, “Installing the BWX Modem Diagnostics Tool”
1
Any OS with standard Ethernet, i. e., Windows® 2000, Windows XP2,
Windows Vista32bits
pack is installed o n the O S. E nsure th e PC netw ork p ort i s enab led. Th e Mac
and Linux OS types are also suppor ted.
Pentium level or higher
32 MB or the OS minimum, whichever is greater
85 MB free disk space for the BWX Mo dem Diagno stics Tool3 monitoring
software
256 colors, 800 x 60 0 resol ution
®
and Linux kernel 2.4 (Red Hat Open Source) or higher. Mac users must have the Snuffit
3
, or higher. It is assumed the latest Windows service
OL-16307-03
BWX 110 Desktop Modem User Guide
6-1
Page 13
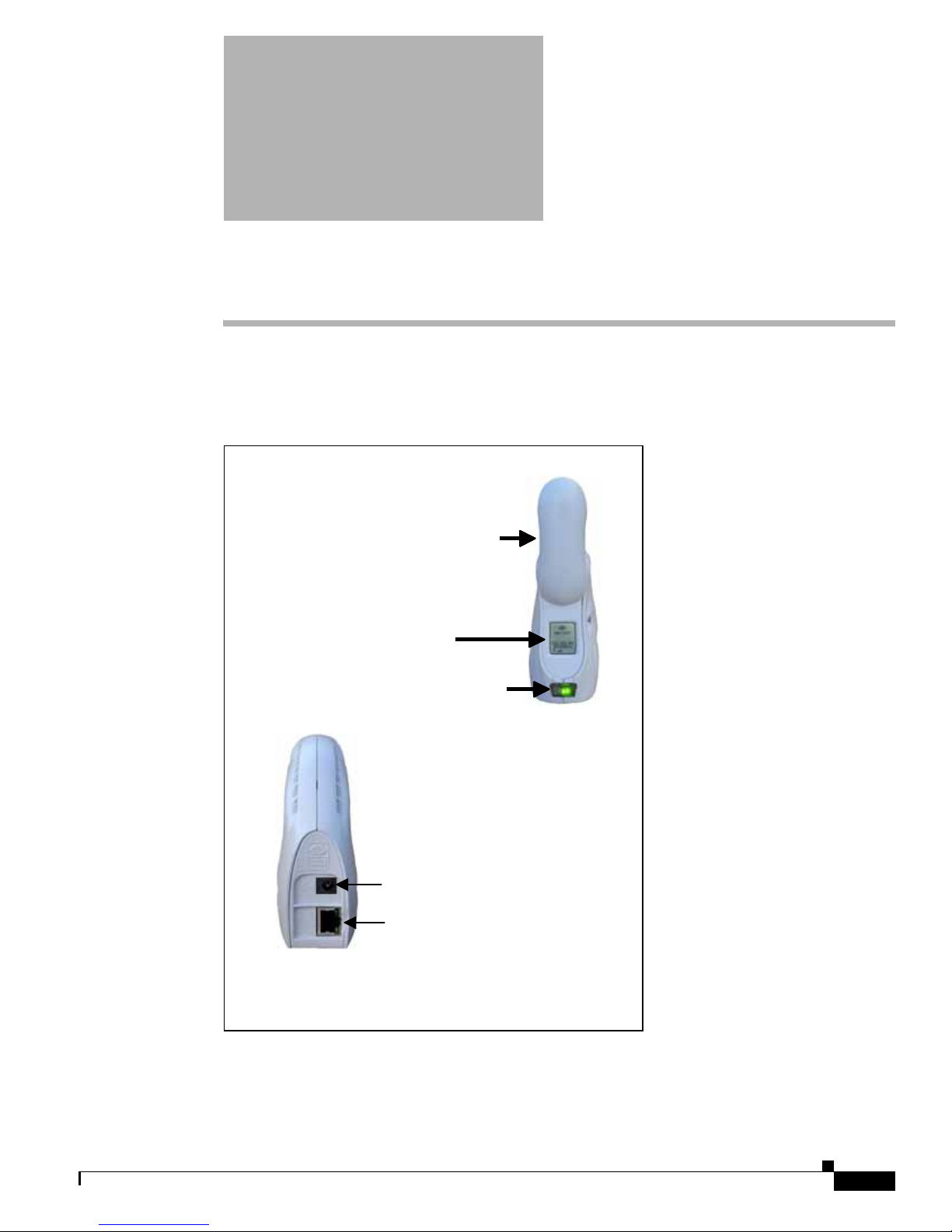
CHAPTER
Physical Characteristics
The figure below shows the physic al ch arac ter ist ics of t he Mode m .
BWX 110 Desktop Modem ( 2.3 , 2.5 -2.6, 3 .4 & 3 .5 GHz )
Antenna
Antenna
Antenna
Liquid Crystal Display
Liquid Crystal Display
Liquid Crystal Display
7
Back
Back
Back
On/Off Button
On/Off Button
On/Off Button
Front
Front
Front
Power Adapter Connection
Power Adapter Connection
Power Adapter Connection
Ethernet Cable Connection
Ethernet Cable Connection
Ethernet Cable Connection
OL-16307-03
BWX 110 Desktop Modem User Guide
7-1
Page 14
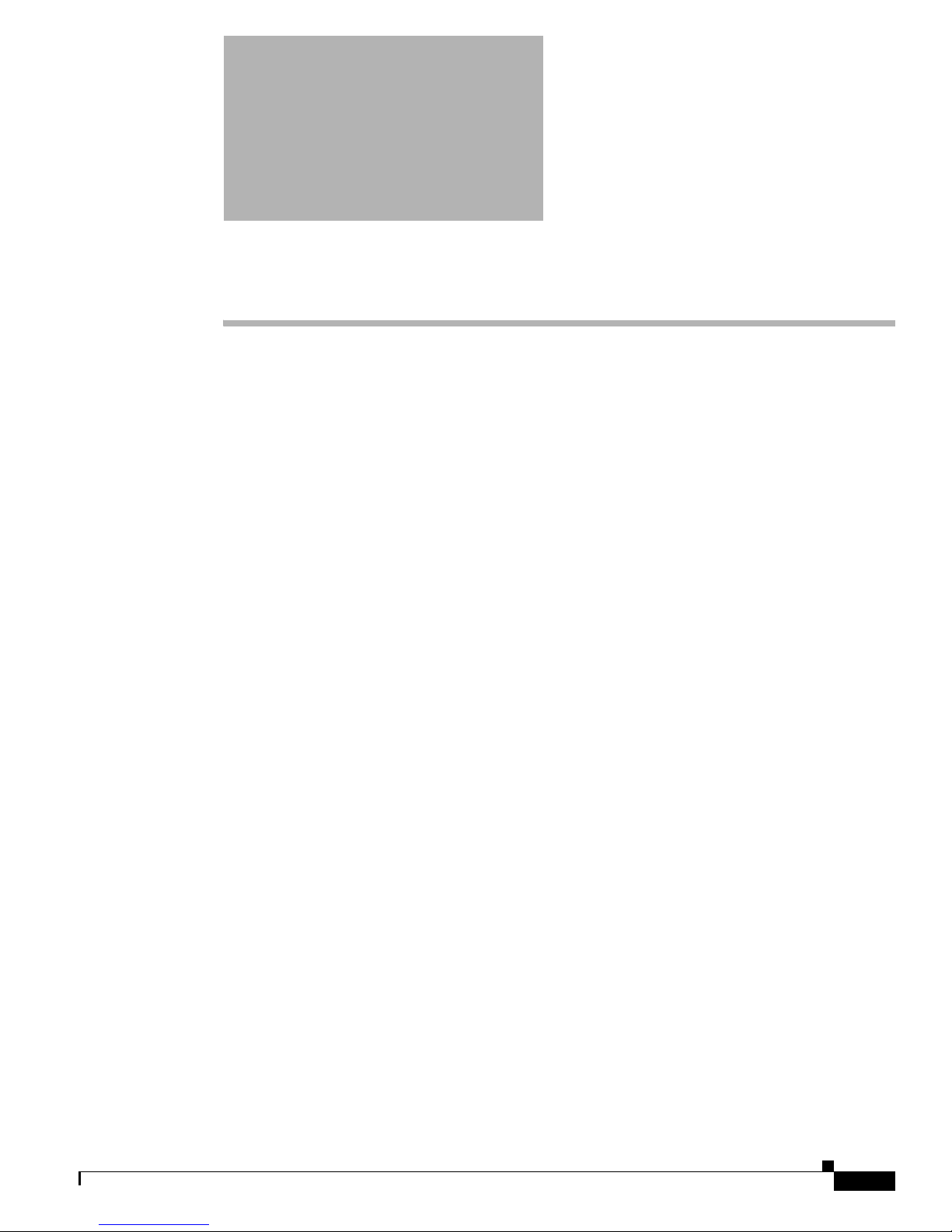
CHAPTER
8
BWX 110 Desktop Modem Features
• Simple plug-and-play installation.
• Simple to read LCD crystal display showing real-time signal information.
• In OFDMA mode meets IEEE 802.16 e air inte rface standa rds .
• Portable.
• Works in Non Line of Sight (N LOS) condi tions, wit h 3-antenna switching diversity an d
Beamforming s ign al s .
• Automated over-the-air software upgra des .
OL-16307-03
BWX 110 Desktop Modem User Guide
8-1
Page 15
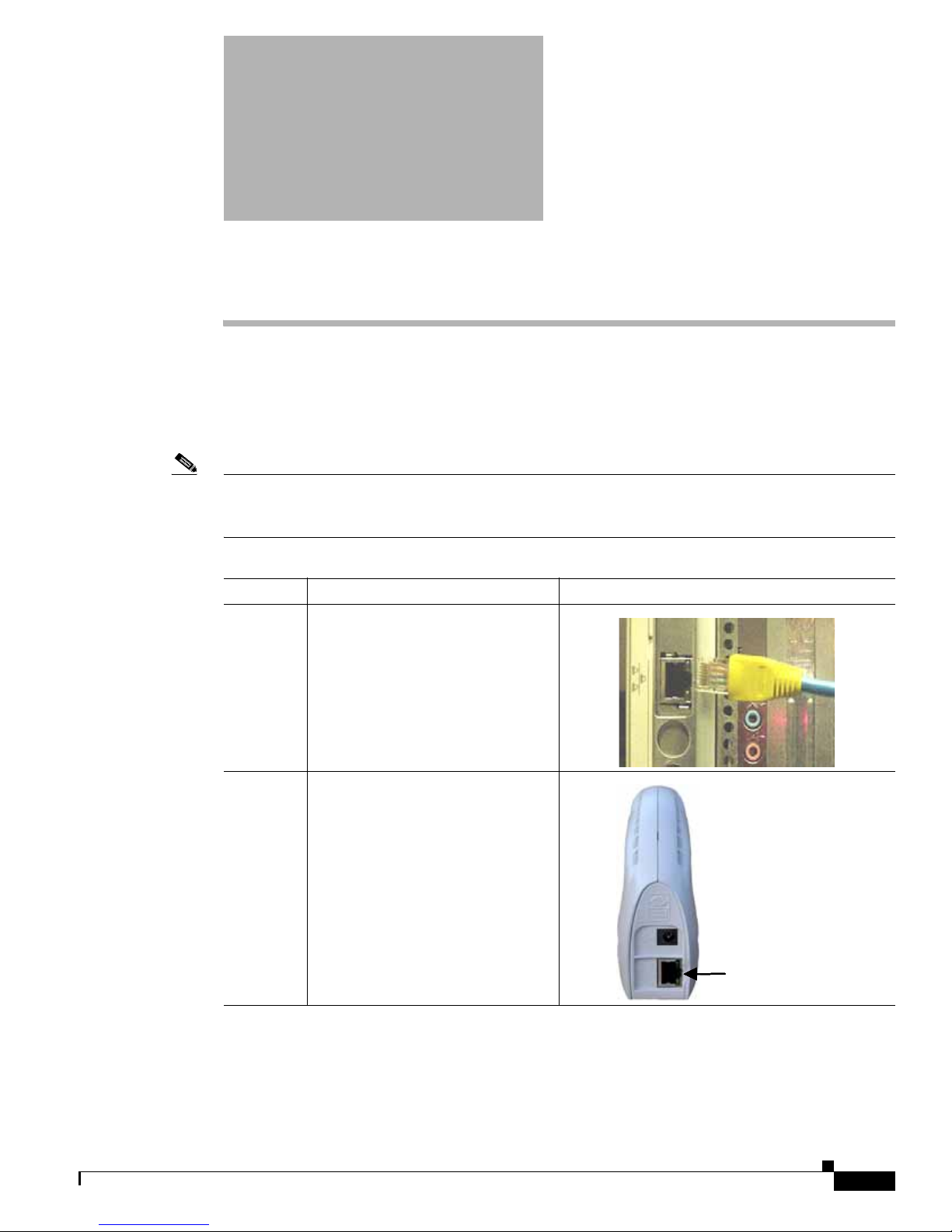
CHAPTER
9
Installing the BWX 110 Desktop Modem
(See, also, Appendix 18, “BWX 110 Deskt op M odem- PC Troubleshoo ting” )
The following instructions explain how to install your Modem. Please read all instructions before
installing the Modem. Also, turn off the computer and the Modem before installing the Modem.
Note The Modem should be positioned to minimize interference with other equipment when transmitting an d
should be placed 30 cm or mor e from any user or person . If the antenna is cl oser than 20 cm fro m the
user, safety conditions are violated.
Step Action Illustration
Step 1
Connect the Ethernet cable to the
Ethernet port on the computer.
Step 2
OL-16307-03
Connect the other end of the Ethernet
cable to the Modem.
Ethernet cable
Ethernet cable
connection
connection
BWX 110 Desktop Modem User Guide
9-1
Page 16
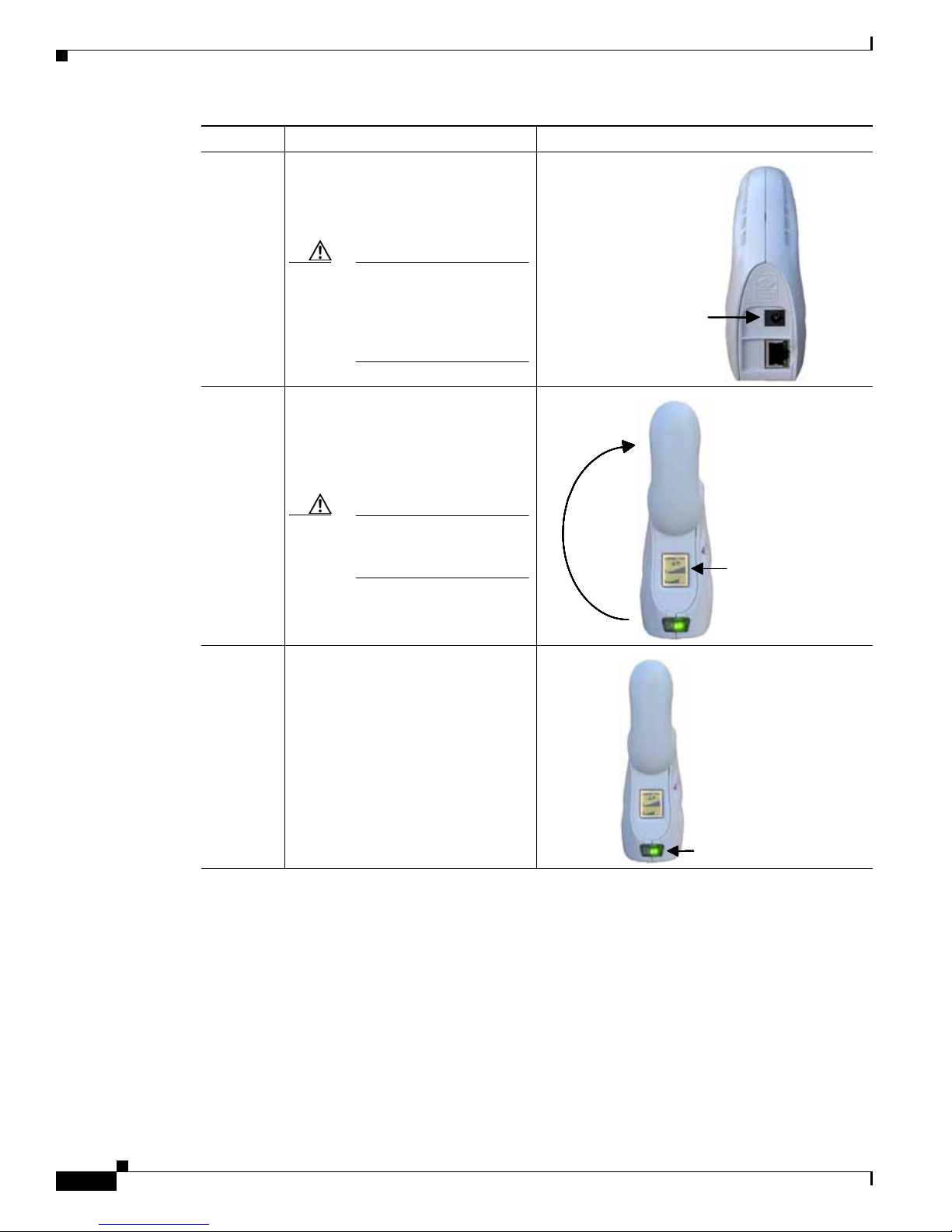
Chapter 9 Installing the BWX 110 Desktop Modem
Step Action Illustration
Step 3
Connect the AC power adapter to the
Modem. Plug the ot her en d o f th e
power adapter into a 11 0/220 VAC
60/50 Hz outlet.
Caution Use only the AC power
adapter supplied with the
Modem. Using any o th er
adapter can damage the
Modem.
Power adapter
Power adapter
connection
connection
Step 4
Step 5
Rotate the Modem’s antenna
clockwise 180° to the UP posi tion.
When the antenna is in the UP
position, the Modem’s liquid crystal
display can be seen.
Caution Rotating the antenna up in
any other directi on ca n
damage the Modem .
Turn the Modem On by pushing t he
On/Off button in.
1
Antenna
Antenna
Liquid Crystal
Liquid Crystal
Liquid Crystal
Display
Display
Display
BWX 110 Desktop Modem User Guide
9-2
On/Off ButtonOn/Off ButtonOn/Off Button
OL-16307-03
Page 17
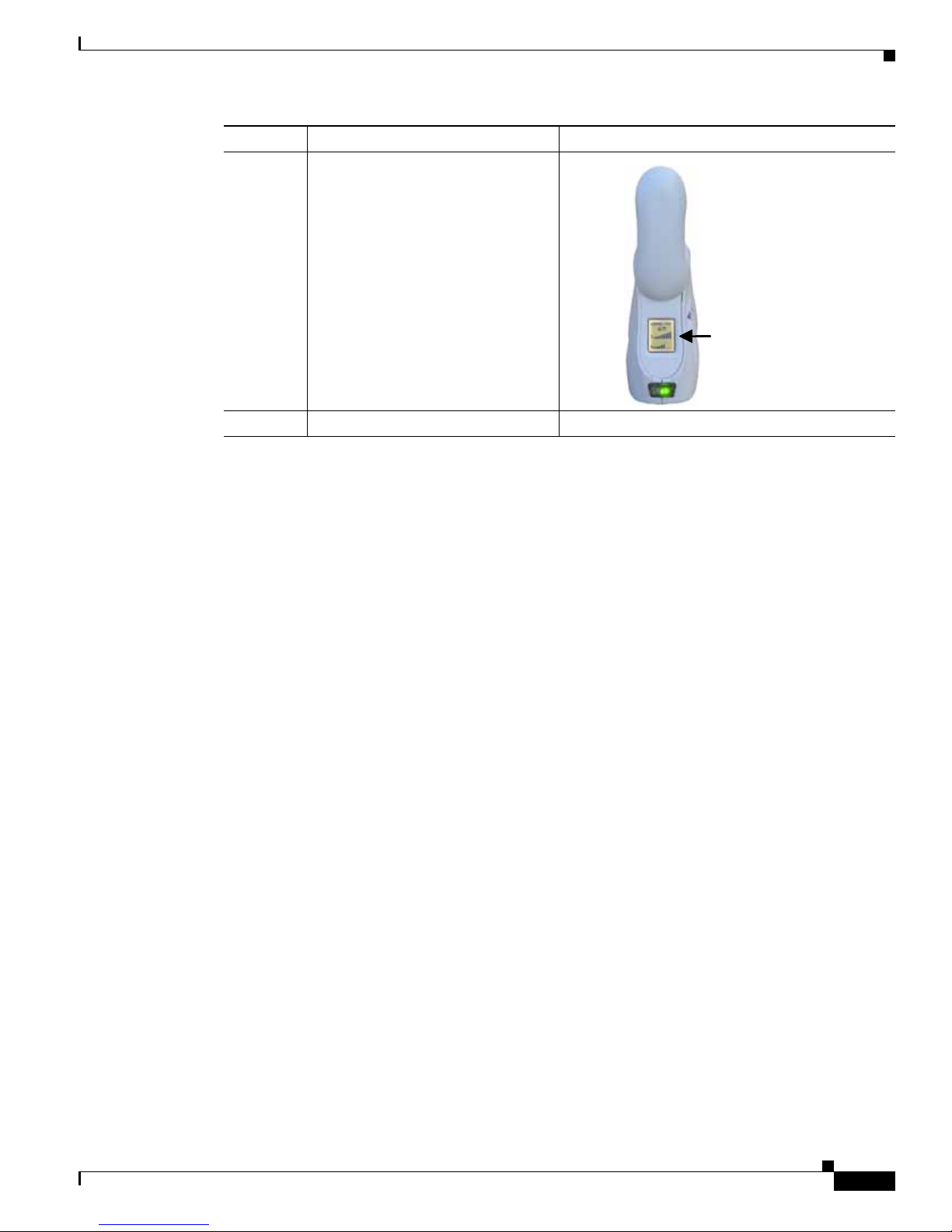
Chapter 9 Installing the BWX 110 Desktop Modem
Step Action Illustration
Step 6
If the display tur ns on, p roce ed t o
Step 7. If the display does not turn
on, there is a problem with the
Modem or the AC power adapter.
Check all cables for proper
connection. If there is still a problem,
contact the supplier who gave you the
package.
Liquid Crystal
Liquid Crystal
Display (LCD)
Display (LCD)
Step 7
1. The Wireless Modem should be positioned to minimize interference with other equipment when transmitting and should be
placed 30cm or more from any persons or user. If the antenna is closer than 20cm from the user, the safety conditions are
violated.
Turn your computer on an d lo g in .
OL-16307-03
BWX 110 Desktop Modem User Guide
9-3
Page 18
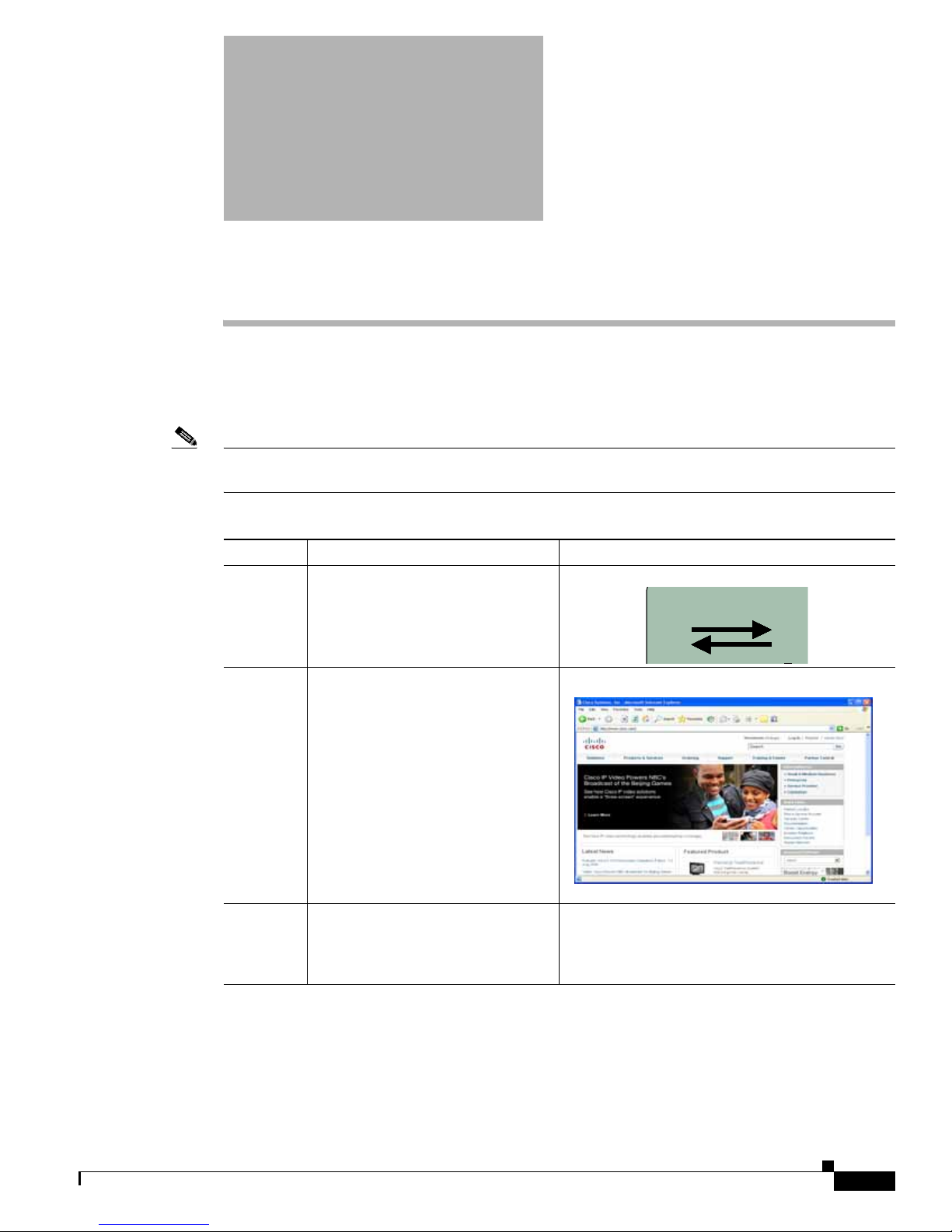
CHAPTER
10
Accessing the Internet
Now that the BWX 110 Desk top M odem is i nstall ed and p owered on, you sh ould be a ble to acc ess the
Internet (that is, assuming you have signed up with a Service Provider).
Note The example in the procedure below uses Internet Explorer. The Web page used in the procedure is used
for illustration purposes. The actual Web page you see depends on your Internet browser settings.
To access the Internet,
Step Action Illustration
Step 1
Ensure the two arro ws on the a ctiv ity
indicator are flashing. This indicates
that the modem is transmitting data
and is ready for use.
CONNECTEDCONNECTEDCONNECTEDCONNECTEDCONNECTEDCONNECTEDCONNECTEDCONNECTED
Step 2
Step 3
Double-click the Internet Explorer
icon on your desktop or click
START>All Programs>Internet
Explorer. The system responds by
opening Internet Explorer with a Web
page displayed (refer to illustration
to the right).
If the Web page does not displa y,
refer to Chapter 11,
“Troubleshooting.” in this manual for
more information.
OL-16307-03
BWX 110 Desktop Modem User Guide
10-1
Page 19

Troubleshooting
If you are experiencing difficulties with your Internet connection after installation, please review
Chapter 6, “Minimum Computing Requirements” and Appendix 18, “BWX 110 Desktop Modem-PC
Troubleshooting.” Ensure your computer meets these requirements. Also review the installation
procedures and ensure all the steps were completed properly.
If you are still experiencing difficulties, look at the Modem’s LCD display.
Liquid Crystal Display (LCD)
The LCD is a text-based display that provides valuable information about the Modem’s operation. When
you use the LCD display in conjunc tion with the BWX Modem Dia gnostics Tool monitoring software,
you can troubleshoot signal issues, netwo rk connec tions, and power probl ems.
Below is a picture of the M odem ’s LCD display and the various i ndi cat ions you wi ll se e.
CHAPTER
11
1
1
SEARCHING
SEARCHINGSEARCHING
The CPE
The CPE
The CPE
software load
software load
software load
will appear while
will appear while
will appear while
searching
searching
searching
CONNECTED
CONNECTED
CONNECTED
CONNECTED
CONNECTED
CONNECTED
CONNECTED
CONNECTED
2
2
2
3
3
3
4
4
4
S
SS
S
SS
SS
SSSS
SS
SSSS
5
5
5
Q
Q
Q
Q
Q
QSSQ
Q
QSSQ
OL-16307-03
BWX 110 Desktop Modem User Guide
11-1
Page 20

Liquid Crystal Display (LCD)
The following table defines the indicators that appear on the LCD.
1 Searching (blinking flash): The Mode m i s s ynchi ng with a B asest ation .
2 Connected: The Modem has locked-on to a Basestation (BS).
3 Activity In di c ato r:
4 S: Signal Strength Indicator (SSI)
5 Q: Quality [Signal-to-Noise Ratio (SNR)]
LCD Indicators
Note The active CPE software load will display.
If both arrows are flashing: There is traffic activity.
If blank:: There is no traffic activity
0 bars N/A
1 bars N/A
2 bars < -105 dB
3 bars -105 ≤
4 bars
5 bars
6 bars
7 bars
8 bars
-100 dBm
-100 ≤ -95 dBm
-95 ≤ -90 dBm
-90 ≤ -85 dBm
-85 ≤ -80 dBm
> -80 dBm
0 bars N/A
1 bars N/A
2 bars < 11 dB
3 bars 11 ≤ 12 dB
4 bars 12 ≤ 13 dB
5 bars 13 ≤ 14 dB
6 bars 14 ≤ 15 dB
7 bars 15 ≤ 19 dB
8 bars ≥
19 dB
Chapter11 Troubleshooting
BWX 110 Desktop Modem User Guide
11-2
OL-16307-03
Page 21

CHAPTER
12
Installing the BWX Modem Diagnostics Tool
The BWX Modem Diagnostics Tool software assists you in solving connec tion probl ems and provides
other valuable information. This software is provided on the Installation CD that came in your Modem
package. This section explains how to install this software.
Note To install BWX Modem Diag nostic s Tool on a Windows 2000 platform, you must have administrat ive
privileges. To check y our acc ou nt p rivileges, open y our Co ntrol Panel . D oub le-cl ick on the Use rs a nd
Passwords symbol. You should see Adm ini strat or under the Users ta b.
Note The sc re enshot s shown in th e inst ruct ions wer e t aken f rom a l apt op w it h Windows XP. If you have a
Windows 2000 or Windows Vista operating system, the screens you see ma y vary from the screen s
shown in the instructions.
OL-16307-03
BWX 110 Desktop Modem User Guide
12-1
Page 22

Chapter 12 Installing the BWX Modem Diagnostics Tool
Step Action Illustration
Step 1
Before installing t he BWX M od em
Diagnostics Tool software, shut
down all programs, including
anti-virus software progr a ms.
Step 2
Insert the Installation CD into the
CD-ROM drive.
Step 3
Open the CD by clicking on the My
Computer icon. Double-click the
folder named NavDiag or
Navini_Diagnostics. The system
responds by opening the folder.
Step 4
Double-click the Windows folder,
Example
then on the file
navdiag_windows.exe*.
The system automatically starts the
installation of BWX Modem
Diagnostics Tool and displays the
Navini Diagnostics Language
window.
Step 5
Select a language, and click OK to
continue. The syste m respon ds by
displaying the L ice ns e Agre em e nt
window.
Note BWX Modem Diagnostics
Tool may automatically
attempt to match the
language set on your PC
under Regional Options. The
language selection affects
how the BWX Modem
Diagnostics Tool displays its
screens. If yo u r ece ive an
error message co ncerning the
language, click OK an d the
BWX Modem Diagnostics
Tool defaults to English. At
this time, the BWX Modem
Diagnostics Tool supports
three options:
1. English (U.S .) ,
2. Español (Spain), and
3. Nederlands (Hol la nd) .
BWX 110 Desktop Modem User Guide
12-2
OL-16307-03
Page 23

Chapter 12 Installing the B WX Modem Diagnostics T ool
Step Action Illustration
Step 6
Read the Licen sin g Agre emen t.
Select the I Accept option, and click
Next to continue. The system
responds with the C hoo se Ins tall
Folder win dow.
Note If the L ice nse A g re em en t i s
not accepted, you cannot
install the software.
Step 7
Step 8
Enter the name of the folder where
you wish to install the software.
Click Next to continue. The system
responds with the C hoo se Short cut
Folder
Note The default installation
folder provided by the
software is shown in the
illustration.
Accept the default and click Next to
continue. The syste m respon ds with
the Pre-Installation Summary
window.
Step 9
Review the contents for accuracy.
Click Next to continue. The system
responds with the I ntro duct ion
window.
OL-16307-03
BWX 110 Desktop Modem User Guide
12-3
Page 24

Chapter 12 Installing the BWX Modem Diagnostics Tool
Step Action Illustration
Step 10
Follow the instructions on the
Introduction wi ndow and cli ck
Install. The system respond s by
installing the software.
Step 11
Step 12
If: The WinPcap program is alrea dy
installed in your c om puter.
Then: Do not perfo rm st eps 1 0
through 13.
Otherwise: Follow steps 10 through
13 to install it.
Click Next to install WinPcap. The
system responds with the License
Agreement window.
BWX 110 Desktop Modem User Guide
12-4
OL-16307-03
Page 25

Chapter 12 Installing the B WX Modem Diagnostics T ool
Step Action Illustration
Step 13
Click I Agree. The system responds
by installing the software and
displaying the Instal l Com plete
window.
Note You must agree to the
License agreement to
continue with the Install.
Step 14
Click Done to close the window.
OL-16307-03
BWX 110 Desktop Modem User Guide
12-5
Page 26

Troubleshooting Using BWX Modem Diagnostics
Tool
To open the BWX Mode m Diagnost ics Tool software application, double-cl ick on the N avini
Diagnostics icon on your desktop.
The Menu Bar
The menu bar contains the fol lowing menu types: Sessi on, View, and Help. These men us have options
inside of them for use with the BWX Mo dem Dia gnostics Tool.
CHAPTER
13
The Session Menu
The only purpo se of t he Se ssion m enu i s to c lose the BWX Mod em Di agnos tic s Tool. Click
Session>Close to close the tool.
The View Menu
The View menu is used to view the Connection Status and Configuration of the BWX Mo dem
Diagnostics tool. Please see The Connection Status Window and The Configuration Window in this
manual for more information.
The Help Menu
The Help menu ap pears on th e top right co rner of all the BWX Modem Diag notics Tool windows. The
Help menu gives you two options. The first option, provides help text on the functionality of the BWX
Modem Diagnotics Tool program. The sec ond opt ion, Abo ut NavDiag , i s equivalent to cli cking on the
About icon.
OL-16307-03
BWX 110 Desktop Modem User Guide
13-1
Page 27

Chapter 13 Troubleshooti ng Using BWX Modem Diag nostics Tool
The Window Option Buttons
On the left side of the window, there are five window option buttons: Connection Status, Configuration,
Trend Analysis, Statistics, and About. Each of these windows provides unique capabilities.
The Connection Status Window
The first button, Connect ion Status, c orre spon ds to the d efaul t vi ew:
The Window Option Buttons
The following sections describe the various parts of the Connection Status window.
The Modem ID
In the Modem I D sub -w indow, the Modems ID ap pe ar s as 00:04: 6A:_ _:_ _:_ _
OL-16307-03
BWX 110 Desktop Modem User Guide
13-2
Page 28

The Icons
The Icons
Chapter13 Troubleshooting Using BWX Modem Diagnostics Tool
The icons that appear on t he top right side of the wi ndow represe nt t he PC, th e conne ct ion be twee n the
PC and the Modem, the Modem, the connection between the Modem and the Basestation, and the
Basestation to which the Modem is communicating. Check marks over the connections indicate working
connections.
Connection between
Connection between
Modem & Base Station
Connection between
Connection between
PC & Modem
PC & Modem
PC
PC
If the connection betw een the PC an d the Mode m or betwe en the Mo dem an d the Basesta tion is
interrupted, an "X" is positioned over the corresponding icon.
Modem & Base Station
Base Station
Modem
Modem
Base Station
The Signal Strength and Signal Quality Bars
Signal Strength and Signal Quality are dynamic bar areas that indicate how well your Modem is
receiving signals from the Basestation.
In particular, the Signal Strength bar area graphically represents the strength of the synchronization
signal your Modem is receiving from BS. The strength of the signal is represented by a group of colored
bars. The higher the pile of bars goes, the stronger the signal is. The color of the bars also gives an
indication of the strength of the signal. Green lines indicate an excellent signal. Orange lines indicate a
good signal while red lines indicate a weak signal.
BWX 110 Desktop Modem User Guide
13-3
OL-16307-03
Page 29

Chapter 13 Troubleshooti ng Using BWX Modem Diag nostics Tool
The Signal Quality bar area graphically represents the Carrier to Interference + Noise Ratio (CINR) of
the signal received by your BWX 110 Desktop Modem. Again, the quality of the signal is represented
by a group of colored bars. The higher the pile of bars goes, the better the CINR of the signal. The color
of the bars also gives an indication of the quality of the signal. Green lines indicate an excellent signal
or a CINR greater than 21. Orange lines indicate a good signal or a CINR greater than or equal to 13 but
less than or equal to 21. Red lines indicate a weak signal or an CINR less than 13.
How to Increase the Strength and Quality of the Signal
How to Increase the Strength and Quality of the Sign al
To increase the strength and quality of the signal, change the location of the PC in which the Modem is
inserted. Try moving it closer to a window, to a higher location, away from other wireless devices
(microwave ovens, cordless phones), and away from metal objects (shelves, file cabinets ). As you
reposition your PC, watch the Signal Strength and Quality bars on the BWX Modem Diagnostics Tool
window. Place your PC in the location where you recei ve th e most green signal streng th and quality bars.
OL-16307-03
BWX 110 Desktop Modem User Guide
13-4
Page 30

The History Graphs
The History Graphs
The History graphs plot th e ch ang e i n signal strength and signal quality over time. The graphs cover the
last minute and are updated every second. Read the graphs from right to left. The right side of the graph
represents the most recent status of your Modem.
Chapter13 Troubleshooting Using BWX Modem Diagnostics Tool
The Parameters
At the bottom of the Connec tion Stat us window are four pa ramet ers. Th ese param eters are BS ID,
Network ID, Active SW Versi on, and Stand by SW Version.
The BS ID indicates the BS to which the Modem is currently synchronized. The Network ID indicates
the network in whic h the Mo de m is a llowed to o pera te. Ac tive SW Version an d Sta ndby SW Version
indicate the version number of the software currently loaded in the “active side” and “standby side” of
the Modem’s flash memory.
WiMAX ModeWiMAX Mode
WiMAX ModeWiMAX ModeWiMAX ModeWiMAX Mode
7.0.1
7.0.1
7.0.1
7.0.1
BWX 110 Desktop Modem User Guide
13-5
OL-16307-03
Page 31

Chapter 13 Troubleshooti ng Using BWX Modem Diag nostics Tool
The Configuration Window
The Configuration window enables you t o update your Mo dem’s software if directed to do so by your
Service Provider. To access the Configuration window, click Configuration.
The Configuration Window
If you must update your Modem’s software, contact your Ser vice Provider to provide yo u with
instructions.
At the bottom of the window is an Allow Customer Satisfaction Reporting check box. This check box is
used to enable local logging on your computer. This log is useful for any technical support that might be
required for your Mode m.
OL-16307-03
BWX 110 Desktop Modem User Guide
13-6
Page 32

The Trend Analysis Window
The Trend Analysis Window
The Trend Analysis window lets you view Modem parameters that evolve over time. With this window,
you can select up to three par amete rs to plot. To view the Trend Analysis window, click the Trend
Analysis.
Chapter13 Troubleshooting Using BWX Modem Diagnostics Tool
By selecting one or more (up to 4) parameters and then clicking on the Plot Gra ph button, the following
window appears. This window displays the value of the selected parameters over the last five minutes,
updated once every second. Th e graphi c scroll s from ri ght to left .
BWX 110 Desktop Modem User Guide
13-7
OL-16307-03
Page 33

Chapter 13 Troubleshooti ng Using BWX Modem Diag nostics Tool
WiMAX Mode Stats tabWiMAX Mode Stats tab
There is a second tab associated with the Trend Analysis icon.
The Trend Analysis Window
By selecting one or more (up to 4) pa rameters and then clicking on the Plot Graph button, the following
window appears.
This window displays the value of the selected parameters over the last five minutes, updated once every
second. The grap hic sc rolls fro m righ t to le ft.
OL-16307-03
BWX 110 Desktop Modem User Guide
13-8
Page 34

The Statistics Window
Chapter13 Troubleshooting Using BWX Modem Diagnostics Tool
By clicking on the Show Diagram following window appears. Th is window displays a di agramm atic
representation of the selected metrics.
The Statistics Window
The Statistics window lets you view the current value of selected parameters. These values are updated
as they change over time. To view the Statistics window, click Statistics.
BWX 110 Desktop Modem User Guide
13-9
OL-16307-03
Page 35

Chapter 13 Troubleshooti ng Using BWX Modem Diag nostics Tool
The Statistics Window
OL-16307-03
BWX 110 Desktop Modem User Guide
13-10
Page 36

The About Window
The About Window
The About window provid es vital information such as the v ersion of the BWX Modem Diagno stics Tool
software currently installed on your computer. It also provides a website address and telephone number
where you can co ntac t y our Se rvic e Provide r. To view the Abo ut w ind ow, click About.
Chapter13 Troubleshooting Using BWX Modem Diagnostics Tool
BWX 110 Desktop Modem User Guide
13-11
OL-16307-03
Page 37

CHAPTER
14
Manually Upgrading the BWX Diagnostics Tool
Upgrades to the BWX Diagnostics Tool are needed to ensure the tool is always up to date with new
software releases. These upgrades must sometime be done manually on the PC that is connected to the
Modem.
To upgrade t he B W X D iag nos ti cs Tool:
Step Action Illustration
Step 1
Step 2
Step 3
Open the BWX Modem
Diagnostics Tool
application by
double-clicking the
Navini Diagnostics
icon on your deskto p.
The system responds
by opening the BWX
Modem Diagnostics
Tool.
Download the software
update from a Web site
or insert the CD that
contains the software in
your CD-ROM drive.
In the right pane, click
Configuration. The
system responds by
displaying
configuration
information.
OL-16307-03
BWX 110 Desktop Modem User Guide
14-1
Page 38

Step Action Illustration
Step 4
Click Browse under the
Update Modem
Application heading
and go to the d ire ctor y
where the update is
stored.
Chapter14 Manually Upgrading the BWX Diagnostics Tool
Step 5
Step 6
Select the load and
click Open.
Note The lo ad wi ll
end with a .bin
extension (i.e.,
lm060284.bin).
The “060284”
in this example
is the software
version number
of the load.
The system responds
by displaying the path
to the load in the File
box.
Click Start. The
system responds by
displaying a progress
indicato r showing the
status of the softwa re
update.
BWX 110 Desktop Modem User Guide
14-2
OL-16307-03
Page 39

Chapter 14 Manually Upgrading the BWX Diagnost ics Tool
Step Action Illustration
Step 7
When the update is
complete, click OK in
the Success window.
Step 8
Step 9
Step 10
Step 11
Step 12
Step 13
Wait 60 seconds fo r
your Modem to re sta rt.
Click Connection
Status. The system
responds by displaying
connection
information.
Ensure the softwa re
version (in this case
060284) appears in the
Active SW Version
field. This fie ld is in the
lower right of the
Connection Status
window. The software
version is displayed as
6.2.84
Repeat steps 1 through
9.
Ensure the softwa re
version (in this case
060284) appears in the
Standby SW Versi on
field. The software
version is displayed as
6.2.84. Both the Acti ve
and Standby SW
versions should match.
End
OL-16307-03
BWX 110 Desktop Modem User Guide
14-3
Page 40

CHAPTER
15
Uninstalling BWX Modem Diagnostics Tool
Software
If for some reason you need to uninstall th e BWX Modem Diagno stics Tool software, e.g., to upgrade
your Operating System software, follow the procedure below.
Note If you are going to upgrade your PC Operating System after loading the BWX Modem Diagnostics T ool
software, you must first uninstall BWX Modem Diagnostics Tool prior to upgrading the OS. Otherwise,
the BWX Modem Diagnostics Tool will not work.
Note The scre enshots shown in these instruct ions were taken fr om a laptop w ith Windows XP. If you have a
Windows 2000 or Windows Vista operating system, the screens you see ma y vary from the screen s
shown in the instructions.
OL-16307-03
BWX 110 Desktop Modem User Guide
15-1
Page 41

Chapter 15 Uninstalling BWX Modem Diagnostics Tool Software
Step Action Illustration
Step 1
On your compute r scre en lower le ft
corner, click on Start > Programs >
NavDiag > Uninstall. The system
responds with the Uninstaller
window.
Step 2
Step 3
Click Uninstall. The system
responds with the Uninstall Options
window.
Select the default Complete
Uninstall and click Next. The system
responds with the Uninstall
Complete window.
Note The Uninstall Navini
Diagnostics screen indicates
the application is uninstalled.
OL-16307-03
BWX 110 Desktop Modem User Guide
15-2
Page 42

Chapter 15 Uninstalling BWX Modem Diagnostics Tool Software
Step Action Illustration
Step 4
Click Done to close the Uninstall
window.
Note If any files could not be
removed proceed with step 6;
otherwise, the installation is
complete.
Step 5
Step 6
Step 7
Manually delete the folder NavDiag
under C:\Program File s pa th by
right-clicking t he NavDiag folder
and selecting Delete from the menu.
Click Yes. The system res ponds by
deleting the NavDiag folder.
End
BWX 110 Desktop Modem User Guide
15-3
OL-16307-03
Page 43

CHAPTER
16
Care & Maintenance
Your Modem is designed to give you years of trouble -free service. To ensure operation, read the
following care and maintenance instructions.
• Keep the Modem free of d ust and moisture. If the Modem ge ts wet, use a towel to immediately dry it.
• Handle the Modem gently. Dropping it or mishandling it can cause damage to the plastic shell or the
electronic circuitry.
• Keep the Modem away from high tempera tures. Heat ca n cause dam age to th e plastic shell or t he
electronic circuitry.
• Use only a mild detergent and a so ft, damp cloth to clean the Mo dem. Do not use any chemicals or
abrasives to clean the plastic shell.
• If there is a problem with the Modem, do not attempt to repair it yourself. Report the problem to
your Service Provider.
• If you are going to upgrade your Operating System after loading the BWX Modem Diagnostics Tool
software, you must first uninstall the monitoring software prior to upgrading the OS. Otherwise, the
monitoring software will not work. See Cha pter 1 5, “Un install ing BWX Mode m Diagnost ics Tool
Software” in this Guide.
OL-16307-03
BWX 110 Desktop Modem User Guide
16-1
Page 44

CHAPTER
17
Upgrading the Modem
There are three different ways to upgrade the software that makes the Modem work.
• Your Service Provider may perform an over-the-air (OTA) upgrade, where the latest software files
are transferred wir ele ssly f rom t h e Ba sesta ti on to y our M ode m.
• Your Service Provider may provide a downloadable web file or CD-ROM with software to be
installed on your PC and used to upgrad e the Mode m. This me thod is use d for systems tha t have a
software release prior to 4.0.
• Yo ur Servic e Provider may instruct you to use the BWX Mode m Diagno stics Tool application to
upgrade your Modem software load. This method is used for systems that have a software release of
4.0 or greater.
The latter two methods are used only if the Modem was not powered on during the OT A upgrade process.
The OTA upgrade is normally transparent to the user; in other words, there should be no noticeable
service interruptio n. T he we b or CD upgra de com es w it h ins truc tions an d ta kes a mini mal am ount of
time to complete.
Note I f you us e the BWX Mo dem Diagn ostics Tool to upgrade your Modem software load, the com pute r
connected to your M od em m ust a lre ady have an IP ad dre ss. If y our com put er does n ot h ave an IP
address, contact your Ser vice Provid er. If you attempt to upgrad e your Mo dem software throug h the
BWX Modem Diagnostics T ool and the computer does not have an assigned IP address, you may see one
of the following error messages:
OL-16307-03
BWX 110 Desktop Modem User Guide
17-1
Page 45

BWX 110 Desktop Modem-PC Troubleshooting
PC Operating Systems
Prior to installing BWX Modem Diag nostics Tool software, please check to insure that t he PC Operating
System (OS) meets the criteria given earlier in this manual (Chapter 6, “Minimum Computing
Requirements”). If these criteria are not met, unpredictable results may occur as a result of installation.
Also, check to see that you have the latest OS updates installed prior to installing BWX Modem
Diagnostics Tool.
Multi-PC Configurations
The Modem is connect ed to a PC via an Ethernet connection. It is possible to connect multiple PC
devices to a single Modem using a hub. The multi-PC configuration is transpare nt to PC users and is
analogous to a mu lti -PC configu rati on o n a nor mal Eth erne t L oc al Area Net work ( LAN ). Chec k with
your Service Provider to see if multiple IP addressing is required for your particular configuration. IP
addresses can be a ssigne d to the devices d ynami ca lly vi a a DH CP ser ver, as Fixed or Stat ic I P
assignments, or Point-to-Point Protocol Over Ethernet (PPPoE).
APPENDIX
18
OL-16307-03
When a PC that is connected to a Modem also has a wireless network card built in, it is best to disable
it when using the BWX 110 Desktop Modem. If the built-in wireless card is required for local
networking and the BWX 110 Desk top Modem is used for Int ernet connecti ons, chang e the inte rface
metric configuration for t he M od em so tha t t he d efaul t gateway is used. (See yo ur O pera ting Syst em’s
User Guide for instructions.)
BWX 110 Desktop Modem User Guide
18-1
Page 46

Results of Correct BWX Modem D iagnostics Tool Installati on
Yo u may not use a r oute r wit h t he BW X 110 D eskt op M odem or B WX M odem D iag nostic s Tool
software. They will not work goi ng thro ugh a route r. Please refer to the figure below for ac cepta ble
multi-PC configurations.
Chapter 18 BWX 110 Desktop Modem-PC Troubleshooting
Results of Correct BWX Modem Diagnostics Tool Installatio n
Experienced PC users can check the results of the BWX Modem Diagnostics Tool installation by looking
at the log file that is created during the installation process. The log file is named
Navini_Diagnostics_InstallLog.log. It is located under c:\Program Files\NavDiag.
Thu Dec 13 15:53:05 CST 2007
Free Memory: 9177 kB
Total Memory: 16320 kB
java.class.path:
C:\Documents and Settings\navini\Local Settings\Temp\I1197581883\InstallerData\IAClasses.zip
C:\Documents and Settings\navini\Local Settings\Temp\I1197581883\Windows\resource\jdglue.zip
C:\Documents and Settings\navini\Local Settings\Temp\I1197581883\InstallerData\Execute.zip
C:\Documents and Settings\navini\Local Settings\Temp\I1197581883\Windows\InstallerData\Execute.zip
C:\Documents and Settings\navini\Local Settings\Temp\I1197581883\InstallerData\Resource1.zip
C:\Documents and Settings\navini\Local Settings\Temp\I1197581883\Windows\InstallerData\Resource1.zip
C:\Documents and Settings\navini\Local Settings\Temp\I1197581883\InstallerData
C:\Documents and Settings\navini\Local Settings\Temp\I1197581883\Windows\InstallerData
ZGUtil.CLASS_PATH:
C:\Documents and Settings\navini\Local Settings\Temp\I1197581883\InstallerData\IAClasses.zip
C:\Documents and Settings\navini\Local Settings\Temp\I1197581883\Windows\resource\jdglue.zip
C:\Documents and Settings\navini\Local Settings\Temp\I1197581883\InstallerData\Execute.zip
C:\Documents and Settings\navini\Local Settings\Temp\I1197581883\InstallerData
sun.boot.class.path:
C:\Documents and Settings\navini\Local Settings\Temp\I1197581883\Windows\resource\jre\lib\rt.jar
C:\Documents and Settings\navini\Local Settings\Temp\I1197581883\Windows\resource\jre\lib\i18n.jar
C:\Documents and Settings\navini\Local Settings\Temp\I1197581883\Windows\resource\jre\lib\sunrsasign.jar
C:\Documents and Settings\navini\Local Settings\Temp\I1197581883\Windows\resource\jre\lib\jsse.jar
BWX 110 Desktop Modem User Guide
18-2
OL-16307-03
Page 47

Chapter 18 BWX 110 Desktop Modem-PC Troubleshooting
Results of Correct BWX Modem Diagnostics Tool Installation
C:\Documents and Settings\navini\Local Settings\Temp\I1197581883\Windows\resource\jre\lib\jce.jar
C:\Documents and Settings\navini\Local Settings\Temp\I1197581883\Windows\resource\jre\lib\charsets.jar
C:\Documents and Settings\navini\Local Settings\Temp\I1197581883\Windows\resource\jre\classes
java.ext.dirs:
C:\Documents and Settings\navini\Local Settings\Temp\I1197581883\Windows\resource\jre\lib\ext
java.version == 1.5.0_07 (Java 2+)
java.vm.name == Java HotSpot(TM) Client VM
java.vm.vendor == Sun Microsystems Inc.
java.vm.version == 1.5.0_07-b03
java.vm.specification.name == Java Virtual Machine Specification
java.vm.specification.vendor == Sun Microsystems Inc.
java.vm.specification.version == 1.0
java.specification.name == Java Platform API Specification
java.specification.vendor == Sun Microsystems Inc.
java.specification.version == 1.5
java.vendor == Sun Microsystems Inc.
java.vendor.url == http://java.sun.com/
java.class.version == 49.0
java.compiler == null
java.home == C:\Documents and Settings\navini\Local
Settings\Temp\I1197581883\Windows\resource\jre
java.io.tmpdir == C:\DOCUME~1\navini\LOCALS~1\Temp\
os.name == Windows XP
os.arch == x86
os.version == 5.1
path.separator == ;
file.separator == \
file.encoding == Cp1252
user.name == navini
user.home == C:\Documents and Settings\navini
user.dir == C:\Documents and Settings\navini\Local Settings\Temp\I1197581883\Windows
user.language == en
user.region == null
__________________________________________________________________________
Install Begin: Thu Dec 13 15:38:38 CST 2007
Install End: Thu Dec 13 15:51:59 CST 2007
Installed by InstallAnywhere 8.0 Enterprise Build 3063, by Macrovision
User Interactions
-----------------
#Choose Install Folder
#--------------------USER_INSTALL_DIR=C:\\Program Files\\NavDiag
#Choose Shortcut Folder
#---------------------USER_SHORTCUTS=C:\\Documents and Settings\\navini\\Start Menu\\Programs\\NavDiag
Summary
-------
Installation: Successful.
78 Successes
0 Warnings
0 NonFatalErrors
0 FatalErrors
OL-16307-03
BWX 110 Desktop Modem User Guide
18-3
Page 48

Chapter 18 BWX 110 Desktop Modem-PC Troubleshooting
Results of Correct BWX Modem D iagnostics Tool Installati on
Action Notes:
None
Install Log Detail:
Install Action: InstallAnywhere Variable
Status: SUCCESSFUL
Install Action: InstallAnywhere Variable
Status: SUCCESSFUL
Install Action:
Status: SUCCESSFUL
Get Registry Entry: Key: HKEY_LOCAL_MACHINE\SOFTWARE\Navini Networks\NavDiag
Value Name: InstallDirectory
Status: SUCCESSFUL
Install Action: InstallAnywhere Variable
Status: SUCCESSFUL
Check Disk Space: C:\Program Files\NavDiag
Status: SUCCESSFUL
Additional Notes: NOTE - Required Disk Space: 86,437,210; Free Disk Space:
14,382,198,784
Install Directory: C:\Program Files\NavDiag\
Status: SUCCESSFUL
Additional Notes: NOTE - Directory already existed
Make Registry Entry: Key: HKEY_LOCAL_MACHINE\SOFTWARE\Navini Networks
Value Name:
Value Data:
Status: SUCCESSFUL
Make Registry Entry: Key: HKEY_LOCAL_MACHINE\SOFTWARE\Navini Networks\NavDiag
Value Name:
Value Data:
Status: SUCCESSFUL
Make Registry Entry: Key: HKEY_LOCAL_MACHINE\SOFTWARE\Navini Networks\NavDiag
Value Name: InstallDirectory
Value Data: C:\Program Files\NavDiag
Status: SUCCESSFUL
Install Directory: C:\Program Files\NavDiag\config\
Status: SUCCESSFUL
Install File: C:\Program Files\NavDiag\config\NavDiag.lcf
Status: SUCCESSFUL
Install File: C:\Program Files\NavDiag\config\CpeLogging.conf
Status: SUCCESSFUL
Install File: C:\Program Files\NavDiag\config\EPEventDef.txt
Status: SUCCESSFUL
Install File: C:\Program Files\NavDiag\config\NavCli.lcf
Status: SUCCESSFUL
Install File: C:\Program Files\NavDiag\config\NavCli.conf
Status: SUCCESSFUL
BWX 110 Desktop Modem User Guide
18-4
OL-16307-03
Page 49

Chapter 18 BWX 110 Desktop Modem-PC Troubleshooting
Results of Correct BWX Modem Diagnostics Tool Installation
Install File: C:\Program Files\NavDiag\config\cdiConfigurableInputs.conf
Status: SUCCESSFUL
Install File: C:\Program Files\NavDiag\config\cdiInputCommands.conf
Status: SUCCESSFUL
Install File: C:\Program Files\NavDiag\config\cdi.conf
Status: SUCCESSFUL
Install File: C:\Program Files\NavDiag\config\notifyForward.conf
Status: SUCCESSFUL
Install File: C:\Program Files\NavDiag\config\LogConfig.conf
Status: SUCCESSFUL
Install Directory: C:\Program Files\NavDiag\Uninstall\
Status: SUCCESSFUL
Install Uninstaller: Navini Diagnostics (Install All Uninstaller Components)
Status: SUCCESSFUL
MakeExecutable : resource jar is empty
Status: SUCCESSFUL
Install Directory: C:\Program Files\NavDiag\jre
Status: SUCCESSFUL
Install File: C:\Program Files\NavDiag\Uninstall\Uninstall NavDiag.exe
Status: SUCCESSFUL
Install File: C:\Program Files\NavDiag\Uninstall\Uninstall NavDiag.lax
Status: SUCCESSFUL
Install Directory: C:\Program Files\NavDiag\Uninstall\resource\
Status: SUCCESSFUL
Install File: C:\Program Files\NavDiag\Uninstall\resource\iawin32.dll
Status: SUCCESSFUL
Install File: C:\Program Files\NavDiag\Uninstall\resource\remove.exe
Status: SUCCESSFUL
Make Registry Entry: Key: HKEY_LOCAL_MACHINE\SOFTWARE\Microsoft\Windows\CurrentVersion\Uninstall\
Value Name: DisplayName
Value Data: Navini Diagnostics
Status: SUCCESSFUL
Make Registry Entry: Key: HKEY_LOCAL_MACHINE\SOFTWARE\Microsoft\Windows\CurrentVersion\Uninstall\
Value Name: UninstallString
Status: SUCCESSFUL
Navini Diagnostics
Navini Diagnostics
Value Data: "C:\Program Files\NavDiag\Uninstall\Uninstall NavDiag.exe"
Make Registry Entry: Key: HKEY_LOCAL_MACHINE\SOFTWARE\Microsoft\Windows\CurrentVersion\Uninstall\
Navini Diagnostics
Value Name: ProductID
Value Data: 9df2824d-1eda-11b2-8901-8e873ec0d15a
Status: SUCCESSFUL
Make Registry Entry: Key: HKEY_LOCAL_MACHINE\SOFTWARE\Microsoft\Windows\CurrentVersion\Uninstall\
Navini Diagnostics
Value Name: InstallLocation
OL-16307-03
BWX 110 Desktop Modem User Guide
18-5
Page 50

Chapter 18 BWX 110 Desktop Modem-PC Troubleshooting
Results of Correct BWX Modem D iagnostics Tool Installati on
Value Data: C:\Program Files\NavDiag
Status: SUCCESSFUL
Make Registry Entry: Key: HKEY_LOCAL_MACHINE\SOFTWARE\Microsoft\Windows\CurrentVersion\Uninstall\
Value Name: InstallDate
Value Data: Thu Dec 13 15:51:43 CST 2007
Status: SUCCESSFUL
Make Registry Entry: Key: HKEY_LOCAL_MACHINE\SOFTWARE\Microsoft\Windows\CurrentVersion\Uninstall\
Value Name: DisplayVersion
Value Data: 1.0.0.0
Status: SUCCESSFUL
Install Uninstaller: Navini Diagnostics (Install All Uninstaller Components)
Status: SUCCESSFUL
Create LaunchAnywhere: Navini Diagnostics.exe (Install All LaunchAnywhere Java Executable Components)
Status: SUCCESSFUL
MakeExecutable : resource jar is empty
Status: SUCCESSFUL
Navini Diagnostics
Navini Diagnostics
Install File: C:\Program Files\NavDiag\Navini Diagnostics.exe
Status: SUCCESSFUL
Install File: C:\Program Files\NavDiag\Navini Diagnostics.lax
Status: SUCCESSFUL
Create LaunchAnywhere: Navini Diagnostics.exe (Install All LaunchAnywhere Java Executable Components)
Status: SUCCESSFUL
Install Directory: C:\Program Files\NavDiag\data\
Status: SUCCESSFUL
Additional Notes: NOTE - Directory already existed
Install Directory: C:\Program Files\NavDiag\data\images\
Status: SUCCESSFUL
Install File: C:\Program Files\NavDiag\data\images\billboard.gif
Status: SUCCESSFUL
Install File: C:\Program Files\NavDiag\data\images\splash.gif
Status: SUCCESSFUL
Install File: C:\Program Files\NavDiag\data\images\buttonbar.gif
Status: SUCCESSFUL
Install File: C:\Program Files\NavDiag\data\images\about2.gif
Status: SUCCESSFUL
Install File: C:\Program Files\NavDiag\data\images\about1.gif
Status: SUCCESSFUL
Install File: C:\Program Files\NavDiag\data\images\about.gif
Status: SUCCESSFUL
Install File: C:\Program Files\NavDiag\data\images\uninstall.gif
Status: SUCCESSFUL
Install Directory: C:\Program Files\NavDiag\data\log\
Status: SUCCESSFUL
BWX 110 Desktop Modem User Guide
18-6
OL-16307-03
Page 51

Chapter 18 BWX 110 Desktop Modem-PC Troubleshooting
Results of Correct BWX Modem Diagnostics Tool Installation
Install Directory: C:\Program Files\NavDiag\data\lib\
Status: SUCCESSFUL
Install File: C:\Program Files\NavDiag\data\lib\ctl.jar
Status: SUCCESSFUL
Install File: C:\Program Files\NavDiag\data\lib\navDiag.jar
Status: SUCCESSFUL
Install File: C:\Program Files\NavDiag\data\lib\log4j.jar
Status: SUCCESSFUL
Install File: C:\Program Files\NavDiag\data\lib\modemConfig.jar
Status: SUCCESSFUL
Install File: C:\Program Files\NavDiag\data\lib\jfreechart.jar
Status: SUCCESSFUL
Install File: C:\Program Files\NavDiag\data\lib\jcommon.jar
Status: SUCCESSFUL
Install File: C:\Program Files\NavDiag\data\lib\jvftp.jar
Status: SUCCESSFUL
Install File: C:\Program Files\NavDiag\data\lib\navCli.jar
Status: SUCCESSFUL
Install Directory: C:\Program Files\NavDiag\data\doc\
Status: SUCCESSFUL
Install Directory: C:\Program Files\NavDiag\jre\
Status: SUCCESSFUL
Additional Notes: NOTE - Directory already existed
Install Directory: C:\Program Files\NavDiag\jre\bin\
Status: SUCCESSFUL
Additional Notes: NOTE - Directory already existed
Install File: C:\Program Files\NavDiag\jre\bin\win32com.dll
Status: SUCCESSFUL
Install Directory: C:\Program Files\NavDiag\jre\lib\
Status: SUCCESSFUL
Additional Notes: NOTE - Directory already existed
Install File: C:\Program Files\NavDiag\jre\lib\comm.jar
Status: SUCCESSFUL
Install File: C:\Program Files\NavDiag\jre\lib\javax.comm.properties
Status: SUCCESSFUL
Install File: C:\Program Files\NavDiag\jre\lib\navcap.jar
Status: SUCCESSFUL
Install Directory: C:\Documents and Settings\navini\Start Menu\Programs\NavDiag\
Status: SUCCESSFUL
Additional Notes: NOTE - Directory already existed
Create Shortcut: C:\Documents and Settings\navini\Start Menu\Programs\NavDiag\Navini Diagnostics.lnk
Status: SUCCESSFUL
Create Shortcut: C:\Documents and Settings\navini\Start Menu\Programs\NavDiag\Uninstall.lnk
Status: SUCCESSFUL
OL-16307-03
BWX 110 Desktop Modem User Guide
18-7
Page 52

Chapter 18 BWX 110 Desktop Modem-PC Troubleshooting
Results of Correct BWX Modem D iagnostics Tool Installati on
Install Directory: C:\Documents and Settings\navini\Desktop\
Status: SUCCESSFUL
Additional Notes: NOTE - Directory already existed
Create Shortcut: C:\Documents and Settings\navini\Desktop\Navini Diagnostics.lnk
Status: SUCCESSFUL
BWX 110 Desktop Modem User Guide
18-8
OL-16307-03
Page 53

APPENDIX
19
End User License Agreement
IMPORTANT: PLEASE READ THIS END USER LICENSE AGREEMENT CAREFULLY.
DOWNLOADING, INSTALLING OR USING CISCO OR CISCO-SUPPLIED SOFTWARE CONSTITUTES
ACCEPTANCE OF THIS AGREEMENT.
CISCO SYSTEMS, INC. OR ITS SUBSIDIARY LICENSING THE SOFTWARE INSTEAD OF CISCO
SYSTEMS, INC. (“CISCO”) IS WILLING TO LICENSE ITS SOFTWARE TO YOU ONLY UPON THE
CONDITION THAT YOU ACCEPT ALL OF THE TERMS CONTAINED IN THIS END USER LICENSE
AGREEMENT PLUS ANY ADDITIONAL LIMITATIONS ON THE LICENSE SET FORTH IN A
SUPPLEMENTAL LICENSE AGREEMENT ACCOMPANYING THE PRODUCT (COLLECTIVELY THE
“AGREEMENT”). TO THE EXTENT OF ANY CONFLICT BETWEEN THE TERMS OF THIS END USER
LICENSE AGREEMENT AND ANY SUPPLEMENTAL LICENSE AGREEMENT, THE SUPPLEMENTAL
LICENSE AGREEMENT SHALL APPLY. BY DOWNLOADING, INSTALLING, OR USING THE
SOFTWARE, YOU ARE BINDING YOURSELF AND THE BUSINESS ENTITY THAT YOU REPRESENT
(COLLECTIVELY, “CUSTOMER”) TO THE AGREEMENT. IF YOU DO NOT AGREE TO ALL OF THE
TERMS OF THE AGREEMENT, THEN CISCO IS UNWILLING TO LICENSE THE SOFTWARE TO YOU
AND (A) YOU MAY NOT DOWNLOAD, INSTALL OR USE THE SOFTWARE, AND (B) YOU MAY
RETURN THE SOFTWARE (INCLUDING ANY UNOPENED CD PACKAGE AND ANY WRITTEN
MATERIALS) FOR A FULL REFUND, OR, IF THE SOFTWARE AND WRITTEN MATERIALS ARE
SUPPLIED AS PART OF ANOTHER PRODUCT, YOU MAY RETURN THE ENTIRE PRODUCT FOR A
FULL REFUND. YOUR RIGHT TO RETURN AND REFUND EXPIRES 30 DAYS AFTER PURCHASE
FROM CISCO OR AN AUTHORIZED CISCO RESELLER, AND APPLIES ONLY IF YOU ARE THE
ORIGINAL END USER PURCHASER.
The following terms of the Agreement govern Customer’s access and use of the Cisco or Cisco-supplied
software (“Software”), except to the extent: (a) there is a separate signed agreement between Customer and
Cisco governing Customer’s use of the Software, or (b) the Software includes a separate “click-accept” license
agreement as part of the installation and/or download process. To the extent of a conflict between the
provisions of the foregoing documents, the order of precedence shall be (1) the signed agreement, (2) the
click-accept agreement, and (3) the Agreemen t.
License. Conditioned upon compliance with the terms and conditions of the Agreement, Cisco grants to
Customer a nonexclusive and nontransferable license to use for Customer’s internal business purposes the
Software and the Documentation for wh ich Customer has paid the required license fees. “Documentation”
means written informatio n (whether conta ined in user or te chnical manu als, traini ng materials , specifications or
otherwise) pertaining to the Software and made available by Cisco with the Software in any manner (including
on CD-Rom, or on-line). In orde r to use the So ftware, Custom er may be req uired to input a reg istration nu mber
or product authorization key and register Customer’s copy of the Software online at Cisco’s website to obtain
the necessary license key or license file.
OL-16307-03
BWX 110 Desktop Modem User Guide
19-1
Page 54

Chapter 19 End User Li cense Agree m ent
Customer’s license to use the Software shall be limited to, and Customer shall not use the Software in excess of,
a single hardware chassis or card or such other limitations as are set forth in the applicable Supplemental
License Agreement or in the applicable purchase order which has been accepted by Cisco and for which
Customer has paid to Cisco the required license fee (the “Purchase Order”).
Unless otherwise expressly provided in the Documentation or any applicable Supplemental License Agreement,
Customer shall use the Software solely as embedded in, for execution on, or (where the applicable
Documentation permits insta llation on non-Cisco equipm en t) fo r c omm unic a tion with C isc o eq uip ment ow ned
or leased by Customer and used for Customer’s internal business purposes. No other licenses are granted by
implication, estoppel or otherwise.
For evaluation or beta copies for which Cisco does not charge a license fee, the above requirement to pay license
fees does not apply.
General Limitations. This is a license, not a transfer of title, to the Software and Documentation, and Cisco
retains ownership of all copies of the Software and Documentation. Customer acknowledges that the Software
and Documentation contain trade secrets of Cisco or its suppliers or licensors, including but not limited to the
specific internal design and structure of individual programs and associated interface information. Except as
otherwise expressly provided under the Agreement, Customer shall have no right, and Customer specifically
agrees not to:
(i) transfer, assign or sublicense its license rights to any other person or entity (other than in compliance
with any Cisco relicensing/transfer policy then in force), or use the Software on unauthorized or
secondhand Cisco equipment, and Customer acknowledges that any attempted transfer, assignment,
sublicense or use shall be void;
(ii) make error correct io ns to or ot her wis e modi fy or adapt the Software or create derivative works based
upon the Software, or permit third parties to do the same;
(iii) reverse engineer or decompile, dec r ypt, disassemble or otherwise reduce the Software to
human-readable form, except to the extent otherwise expressly permitted under applicable law
notwithstanding this restriction;
(iv) use or permit the Software to be used to perform services for third parties, whether on a service bureau
or time sharing basis or otherwise, without the express writt en authorization of Cisco; or
(v) disclose, provide, or otherwise make available trade secrets contained within the Software and
Documentation in any form to any third party without the prior written consent of Cisco. Customer
shall implement reasonable security measures to protect such trade secrets.
To the extent required by appl icable law , and at Custo mer’s writte n requ est, Cis co shall pr ovide Custom er wi th
the interface information needed to achieve interoperability between the Software and another independently
created program, on payment of Cisco’s applicable fee, if any. Customer shall observe strict obligations of
confidentiality with respect to such information and shall use such information in compliance with any
applicable terms and conditions upon which Cisco makes such information available.
Software, Upgrades and Additional Copies. Fo r purposes of the Agreement, “Software” shall include (and th e
terms and conditions of the Agreement shall apply to) computer programs, including firmware, as provided to
Customer by Cisco or an authorized Cisco reseller, and any upgrades, updates, bug fixes or modified versions
thereto (collectively, “Upgrades”) or backup copies of any of the foregoing. NOTWIT H STANDING ANY
OTHER PROVISION OF THE AGREEMENT: (1) CUSTOMER HAS NO LICENSE OR RIGHT TO MAKE
OR USE ANY ADDITIONAL COPIES OR UPGRADES UNLESS CUSTOMER, AT THE TIME OF MAKING
OR ACQUIRING SUCH COPY OR UPGRADE, ALREADY HOLDS A VALID LICENSE TO THE
ORIGINAL SOFTWARE AND HAS PAID THE APPLICABLE F EE FOR THE UPGRADE OR AD DITIONAL
COPIES; (2) USE OF UPGR ADES IS LIM ITED TO CISCO EQUIPMENT FOR WHICH CUSTOMER IS THE
BWX 110 Desktop Modem User Guide
19-2
OL-16307-03
Page 55

Chapter 19 End User Licens e Agreement
ORIGINAL END USER PURCHASER OR LESSEE OR OTHERWISE HOLDS A VALID LICENSE TO USE
THE SOFTWARE WHICH IS BEING UPGRADED; AND (3) THE MAKING AND USE OF ADDITIONAL
COPIES IS LIMITED TO NECESSARY BACKUP PURPOSES ONLY.
Proprietary Notices. Customer agrees to ma inta in an d r epr o duc e a ll c o pyr i ght an d o t her p ro prie ta ry notices on
all copies, in any form, of the Software in the same form and manner that such copyright and other proprietary
notices are included on the Software. Except as expressly authorized in the Agreement, Customer shall not make
any copies or duplicates of any Software without the prior written permission of Cisco.
Term and Termination. The Agreement and the license granted herein shall remain effective until terminated.
Customer may terminate the Agreement and the license at any time by destroying all copies of Software and any
Documentation. Customer’s rights under the Agreement will terminate immediately without notice from Cisco
if Customer fails to comply with a ny pro vision o f the Ag reement. Upon termina tion, Customer shall destroy all
copies of Software and Documentation in its possession or control. All confidentiality obligations of Customer
and all limitations of liability and disclaimers and restrictions of warranty shall survive termination of this
Agreement. In addition, the provisions of the sections titled “U.S. Government End User Purchasers” and
“General Terms Applicable to the Limited Warranty Statement and End User License Agreement” shall survive
termination of the Agreement.
Customer Records. Customer grants to Cisco and its inde pend en t acco un tants the right to examine Customer’s
books, records and accounts during Customer’s normal business hours to verify compliance with this
Agreement. In the event such audit discloses non-compliance with this Agreement, Customer shall promptly pay
to Cisco the appropriate license fees, plus the reasonable cost of conducting the audit.
Export, Re-Export, Transfer and Use Controls. The Software, Documentation and tech no logy or direct
products thereof (hereafter referred to as Software and Technology), supplied by Cisco under the Agre ement are
subject to export controls under the laws and regulations of the United States (U.S.). Customer shall comply
with such laws and re gulation s gove rning e xpor t, re-ex port, tra nsfer and use of Ci sco Sof twar e and Te chnol ogy
and will obtain all required U.S. and local authorizations, permits, or licenses. Cisco and Customer each agree
to provide the other in formation, sup port docum ents, and assistance as may re asonably be required b y the other
in connection with securing authorizations or licenses. Information regarding compliance with U.S. export,
re-export, transfer and use may be located at the following URL:
http://www.cisco.com/web/about/doing_business/legal/global_export_trade/general_export/contract_complianc
e.html.
U.S. Government End User Purchasers. The Software and Documentation qualify as “commercial items,” as
that term is defined at Federal Acquisition Regulation (“FAR”) (48 C.F.R.) 2.101, consisting of “commercial
computer software” and “commerci al computer software documentation” as such terms are used in FAR
12.212. Consistent with FAR 12.212 and DoD FAR Supp. 227.7202-1 through 227.7202-4, and
notwithstanding any other FAR or other contractual clause to the contrary in any agreement into which the
Agreement may be incorporated, Customer may provide to Government end user or, if the Agreement is direct,
Government end user will acquire, the Sof tware and Documentation with only those rights set forth in the
Agreement. Use of either the Software or Documentation or both constitutes agreement by the Government that
the Software and Documentation are “commercial computer software” and “co mmercial computer software
documentation,” and constitutes acceptance of the rights and restrictions herein.
Limited Warranty
Subject to the limitations and conditions set forth herein, Cisco warrants that commencing from the date of
shipment to Customer (but in case of resale by an authorized Cisco reseller, commencing not more than ninety
OL-16307-03
BWX 110 Desktop Modem User Guide
19-3
Page 56

Chapter 19 End User Li cense Agree m ent
(90) days after original shipment by Cisco), and continuing for a period of the long er of (a) ninety (90) days or
(b) the warranty period (if any) expressly set forth as applicable specifically to software in the warranty card
accompanying the product of which the Software is a part (the “Product”) (if any): (a) the media on which the
Software is furnished will be free of defects in materials and workmanship under normal use; and (b) the
Software substantially conforms to the Documentation. The date of shipment of a Product by Cisco is set forth
on the packaging material in which the Product is shipped. Except for the foregoing, the Software is provided
“AS IS”. This limited warranty extends only to the Customer who is the original licensee. Customer’s sole and
exclusive remedy and the entire liability of Cisco and its suppliers under this limited warranty will be (i)
replacement of defectiv e med ia an d/or (ii) at Ci sco’s op tion, re pair, r eplacem ent, or refun d of th e purcha se pric e
of the Software, in both cases subject to the condition that any error or defect constituting a breach of this
limited warranty is reported to Cisco or the party supplying the Software to Customer, if different than Cisco,
within the war ranty period. Cisco or the party suppl y ing the Software to Customer may, at its option, require
return of the So ftwar e and /or Do cume ntat ion as a c ondit ion to the reme dy. In no ev ent does Cis co warra nt that
the Software is error free or that Customer will be able to operate the Software without problems or
interruptions. In addition, due t o the continual development of new te chniques for intrudin g upon and
attacking networks, Cisco does not warrant that the Software or any equipment, system or network on which
the Software is used will be free of vulnerability to intrusion or attack.
Restrictions. This warranty does not apply if the Software, Product or any other equipment upon which the
Software is authorized to be used (a) has been altered, except by Cisco or its authorized representative, (b) has
not been installed, operated, repaired, or maintained in accordance with instructions supplied by Cisco, (c) has
been subjected to abnormal physical or electrical stress, abnormal environmental conditions, misuse, neglig ence,
or accident; or (d) is licensed for beta, evaluation, testing or demonstration purposes. The Software warranty
also does not apply to (e) any temporary Software modules; (f) any Software not posted on Cisco’s Software
Center (on Cisco.com URL where Cisco makes the Software publicly available to licensed customers); (g) any
Software that Cisco expr essly pr ov id es o n an “AS IS ” ba si s on Ci sco ’s So ftwa r e C ent er; or (h) a ny So ftwar e for
which Cisco does not receive a license fee.
DISCLAIMER OF WARRANTY
EXCEPT AS SPECIFIED IN THIS WARRANTY SECTION, ALL EXPRESS OR IMPLIED CONDITIONS,
REPRESENTATIONS, AND WARRANTIES INCLUDING, WITHOUT LIMITATION, ANY IMPLIED
WARRANTY OR CONDITION OF MERCHANTABILITY, FITNESS FOR A PARTICULAR PURPOSE,
NON-INFRINGEMENT, SATISFACTORY QUALITY, NON-INTERFERENCE, ACCURACY OF
INFORMATIONAL CONTENT, OR ARISING FROM A COURSE OF DEALING, LAW, USAGE, OR
TRADE PRACTICE, ARE HEREBY EXCLUDED TO THE EXTENT ALLOWED BY APPLICABLE LAW
AND ARE EXPRESSLY DISCLAIMED BY CISCO, ITS SUPPLIERS AND LICENSORS. TO THE EXTENT
AN IMPLIED WARRANTY CANNOT BE EXCLUDED, SUCH WARRANTY IS LIMITED IN DURATION
TO THE EXPRESS WARRANTY PERIOD. TO THE EXTENT SOME STATES OR JURISDICTIONS DO
NOT ALLOW LIMITATIONS ON HOW LONG AN IMPLIED WARRANTY LASTS, THE ABOVE
LIMITATION MAY NOT APPLY. THIS WARRANTY GIVES CUSTOMER SPECIFIC LEGAL RIGHTS,
AND CUSTOMER MAY ALSO HAVE OTHER RIGHTS WHICH VARY FROM JURISDICTION TO
JURISDICTION. This disclaimer and exclusion shall apply even if the express warranty set forth above fails of
its essential purpose.
General Terms Applicable to the Limited Warranty Statement and End User License
Agreement
BWX 110 Desktop Modem User Guide
19-4
OL-16307-03
Page 57

Chapter 19 End User Licens e Agreement
Disclaimer of Liabilities – Limitation of Liability. IF YOU ACQUIRED THIS SOFTWARE IN THE UNITED
STATES, LATIN AMERICA, CANADA, JAPAN OR THE CARIBBEAN, NOTWITHSTANDING
ANYTHING ELSE IN THIS AGREEMENT TO THE CONTRARY, ALL LIABILITY OF CISCO, ITS
AFFILIATES, OFFICERS, DIRECTORS, EMPLOYEES, AGENTS, SUPPLIERS AND LICENSORS
COLLECTIVELY, TO CUSTOMER, WHETHER IN CONTRACT, TORT (INCLUDING NEGLIGENCE),
BREACH OF WARRANTY OR OTHERWISE, SHALL NOT EXCEED THE PRICE PAID BY CUSTOMER
TO CISCO FOR THE SOFTWARE THAT GAVE RISE TO THE CLAIM OR IF THE SOFTWARE IS PART
OF ANOTHER PRODUCT, THE PRICE PAID FOR SUCH OTHER PRODUCT. THIS LIMITATION OF
LIABILITY FOR SOFTWARE IS CUMULATIVE AND NOT PER INCIDENT (I.E. THE EXISTENCE OF
TWO OR MORE CLAIMS WILL NOT ENLARGE THIS LIMIT).
IF YOU ACQUIRED THIS SOFTWARE IN EUROPE, THE MIDDLE EAST, AFRICA, ASIA OR OCEANIA,
NOTWITHSTANDING ANYTHING ELSE IN THIS AGREEMENT TO THE CONTRARY, ALL LIABILITY
OF CISCO, ITS AFFILIATES, OFFICERS, DIRECTORS, EMPLOYEES, AGENTS, SUPPLIERS AND
LICENSORS COLLECTIVELY, TO CUSTOMER, WHETHER IN CONTRACT, TORT (INCLUDING
NEGLIGENCE), BREACH OF WARRANTY OR OTHERWISE, SHALL NOT EXCEED THE PRICE PAID
BY CUSTOMER TO CISCO FOR THE SOFTWARE THAT GAVE RISE TO THE CLAIM OR IF THE
SOFTWARE IS PART OF ANOTHER PRODUCT, THE PRICE PAID FOR SUCH OTHER PRODUCT.
THIS LIMITATION OF LIABILITY FOR SOFTWARE IS CUMULATIVE AND NOT PER INCIDENT (I.E.
THE EXISTENCE OF TWO OR MORE CLAIMS WILL NOT ENLARGE THIS LIMIT). NOTHING IN
THIS AGREEMENT SHALL LIMIT (I) THE LIABILITY OF CISCO, ITS AFFILIATES, OFFICERS,
DIRECTORS, EMPLOYEES, AGENTS, SUPPLIERS AND LICENSORS TO CUSTOMER FOR PERSONAL
INJURY OR DEATH CAUSED BY THEIR NEGLIGENCE, (II) CISCO’S LIABILITY FOR FRAUDULENT
MISREPRESENTATION, OR (III) ANY LIABILITY OF CISCO WHICH CANNOT BE EXCLUDED UNDER
APPLICABLE LAW.
Disclaimer of Liabilities – Waiver of Consequential Damages and Other Losses. IF YOU ACQUIRED THIS
SOFTWARE IN THE UNITED STATES, LATIN AMERICA, THE CARIBBEAN OR CANADA,
REGARDLESS OF WHETHER ANY REMEDY SET FORTH HEREIN FAILS OF ITS ESSENTIAL PURPOSE
OR OTHERWISE, IN NO EVENT WILL CISCO OR ITS SUPPLIERS BE LIABLE FOR ANY LOST
REVENUE, PROFIT, OR LOST OR DAMAGED DATA, BUSINESS INTERRUPTION, LOSS OF CAPITAL,
OR FOR SPECIAL, INDIRECT, CONSEQUENTIAL, INCIDENTAL, OR PUNITIVE DAMAGES
HOWEVER CAUSED AND REGARDLESS OF THE THEORY OF LIABILITY OR WHETHER ARISING
OUT OF THE USE OF OR INABILITY TO USE SOFTWARE OR OTHERWISE AND EVEN IF CISC O OR
ITS SUPPLIERS OR LICENSORS HAVE B EEN ADVISE D OF THE PO SSIBIL ITY O F SUCH D AMAGES . TO
THE EXTENT SOME STATES O R JURISDICTIONS DO NOT ALLOW LIMITATION OR EXCLUSIO N OF
CONSEQUENTIAL OR INCIDENTAL DAMAGES, THE ABOVE LIMITATION MAY NOT APPLY TO
YOU.
IF YOU ACQUIRED THIS SOFTWARE IN JAPAN, EXCEPT FOR LIABILITY ARISING OUT OF OR IN
CONNECTION WITH DEATH OR PERSONAL INJURY, FRAUDULENT MISREPRESENTATION, AND
REGARDLESS OF WHETHER ANY REMEDY SET FORTH HEREIN FAILS OF ITS ESSENTIAL PURPOSE
OR OTHERWISE, IN NO EVENT WILL CISCO, ITS AFFIL IATES, OFFICERS, DIRECTORS, EMPLOYEES,
AGENTS, SUPPLIERS AND LICENSORS BE LIABLE FOR ANY LOST REVENUE, PROFIT, OR LOST OR
DAMAGED DATA, BUSINESS INTERRUPTION, LOSS OF CAPITAL, OR FOR SPECIAL, INDIRECT,
CONSEQUENTIAL, INCIDE NTAL, OR PUNITIVE DAMAGE S HOWEVER CAUSED AND REGARDLESS
OF THE THEORY OF LIABILITY OR WHETHER ARISING OUT OF THE USE OF OR INABILITY TO
USE SOFTWARE OR OTHERWISE AND EVEN IF CISCO OR ITS SUPPLIERS OR LICENSORS HAVE
BEEN ADVISED OF THE PO SSIBILITY OF SUCH DAMAGES.
OL-16307-03
BWX 110 Desktop Modem User Guide
19-5
Page 58

Chapter 19 End User Li cense Agree m ent
IF YOU ACQUIRED THIS SOFTWARE IN EUROPE, THE MIDDLE EAST, AFRICA, ASIA OR OCEANIA,
IN NO EVENT WILL CISCO, ITS AFFILIATES, OFFICERS, DIRECTORS, EMPLOYEES, AGENTS,
SUPPLIERS AND LICENSORS, BE LIABLE FOR ANY LOST REVENUE, LOST PROFIT, OR LOST OR
DAMAGED DATA, BUSINESS INTERRUPTION, LOSS OF CAPITAL, OR FOR SPECIAL, INDIRECT,
CONSEQUENTIAL, INCIDE NTAL, OR PUNITIVE DAMAGES, HOWSOEVER ARISING , INCLUDING,
WITHOUT LIMITATION, IN CONTRA CT, TORT (INCLUDING NEGLIGENCE) OR WHETHER
ARISING OUT OF THE USE OF OR INABILITY TO USE THE SOFTWARE, EVEN IF, IN EACH CASE,
CISCO, ITS AFFILIATES, OFFICERS, DIRECTORS, EMPLOYEES, AGENTS, SUPPLIERS AND
LICENSORS, HAVE BEEN ADVISED OF THE POSSIBILITY OF SUCH DAMAGES. TO THE EXTENT
SOME STATES OR JURISDICTIONS DO NOT ALLOW LIMITATION OR EXCLUSION OF
CONSEQUENTIAL OR INCIDENTAL DAMAGES, THE ABOVE LIMITATION MAY NOT FULLY APPLY
TO YOU. THE FOREGOING WAIVER SHALL NOT APPLY TO ANY LIABILITY ARISING OUT OF OR
IN CONNECTION WITH: (I) DEATH OR PERSONAL INJURY, (II) FRAUDULENT
MISREPRESENTATION, OR (III) CISCO’S LIABILITY IN CONNECTION WITH ANY TERMS THAT
CANNOT BE EXCLUDED UNDER APPLICABLE LAW.
For all countries and regions referred to above, Customer agree s that the lim itat ion s of liabi lity and disclaime rs
set forth herein will apply regardless of whether Customer has accepted the Software or any other p roduct or
service delivered by Cisco. Customer acknowledges and agrees that Cisco has set its prices and entered into the
Agreement in reliance upon the disclaimers of warranty and the limitations of liability set forth herein, that the
same reflect an allocation of risk between the parties (including the risk that a contract remedy may fail of its
essential purpose and cause consequential loss), and that the same form an essential basis of the bargain
between the parties.
Controlling Law, Jurisdiction. If you acquired this Software in the United States, Latin America, or the
Caribbean, the Agreement and Hardware and Software warranties (“Warranties” ) are controlled by and
construed under the laws of the State of California, United States of America, notwithstanding any conflicts of
law provisions; and the state and federal courts of California shall have exclusive jurisdiction over any claim
arising under the Agre ement or Wa rranties. If y ou acquir ed this So ftware in Can ada, unless expressly prohibited
by local law, the Agreement and Warranties are controlled by and construed under the laws of the Province of
Ontario, Canada, notwithstanding any conflicts of law provisions; and the courts of the Province of Ontario
shall have exclusive jurisdiction over an y c laim arising un der the Agreeme nt or Warran tie s. If you acqu ired this
Software in Europe, the Middle Ea st, Africa, Asia or Ocea nia (exc lud ing Australia), unless expressly prohibited
by local law, the Agreement and Warranties are controlled by and construed under the laws of England,
notwithstanding any conflicts of law provisions; and the English courts shall have exclusive jurisdiction over
any claim arising under the Agreement or Warranties. In addition, if this Agreement is controlled by the laws of
England, no person who is not a pa rty to this Agreeme nt shall be entitl ed to enforce or take the b enefit of a ny of
its terms under the Contracts (R ig hts of T hir d P arties ) Ac t 19 99. I f you ac qu ire d thi s Softwa re i n Jap an , unl ess
expressly prohibited by local law, the Agreement and Warranties are controlled by and construed under the
laws of Japan, notwithstanding any conflicts of law provisions; and the Tokyo District Court of Japan shall
have exclusive jurisdiction over any claim arising under the Agreement or Warranties. If you acquired this
Software in Australia, u nless ex press ly prohi bited by loc al law, the Ag reement a nd Warr anties a re co ntrolled by
and construed under the laws of the Stat e of New So uth Wa le s, Australia , notw ith s tan ding an y co nfli cts of la w
provisions; and the State and federal courts of New South Wales shall have exclusive jurisdiction over any claim
arising under the Agreement o r Warranties . If you acquired th is Software in any othe r country, u nless expressly
prohibited by local law, the Agreement and Warranties are controlled by and construed under the laws of the
State of California, United State s of Americ a, notwith standing any co nflicts of la w pr ovisions ; an d the sta te an d
federal courts of California shall have exclusive jurisdiction over any claim arising under the Agreement or
Warranties.
For all countries referred to above, the parties specifically disclaim the application of the UN Convention on
Contracts for the International Sale of Goods. Notwithstanding the foregoing, either party may seek interim
BWX 110 Desktop Modem User Guide
19-6
OL-16307-03
Page 59

Chapter 19 End User Licens e Agreement
injunctive relief in any court of appropriate jurisdiction with respect to any alleged breach of such party’s
intellectual property or proprietary rights. If any portion hereof is found to be void or unenforceable, the
remaining provisions of the Agreement and Warran ties shall remain in fu ll forc e and effect. Ex cept a s expre ssly
provided herein, the Agreement constitutes the entire agreement between the parties with respect to the license
of the Software and Documentation and supersedes any conflicting or additional terms contained in any
Purchase Order or elsewhere, all of which terms are excluded. The Agreement has been written in the English
language, and the parties agree that the English version will govern.
Product warranty terms and o ther inform ati on a ppli ca ble to C isc o prod uc ts are availa ble at the follow in g UR L:
http://www.cisco.com/go/warranty
© 1998, 2001, 2003, 2008, 2009 Cisco Systems, Inc. All rights reserved.
78-3621-01M0
OL-16307-03
BWX 110 Desktop Modem User Guide
19-7
Page 60

Chapter 19 End User Li cense Agree m ent
BWX 110 Desktop Modem User Guide
19-8
OL-16307-03
 Loading...
Loading...