Page 1
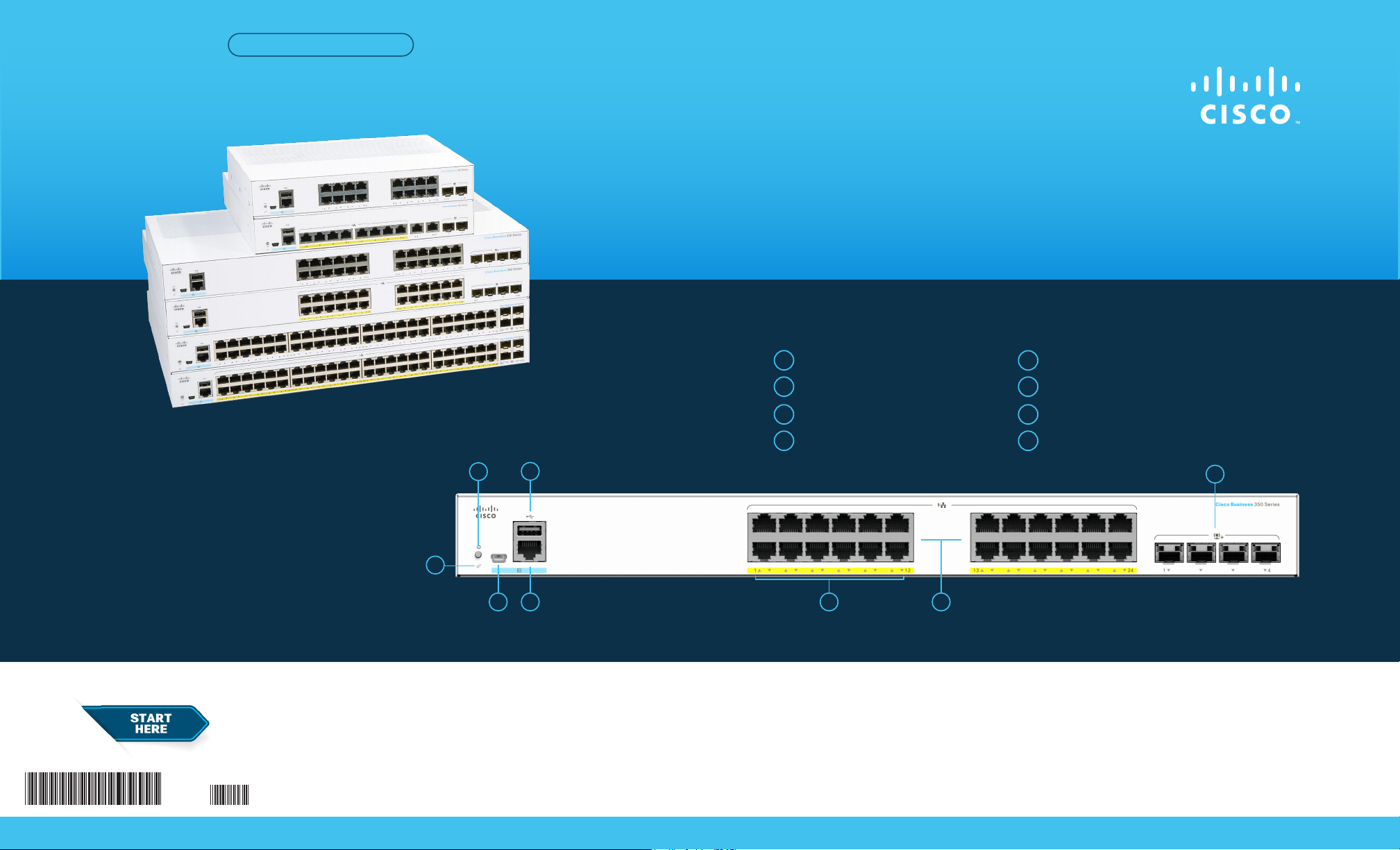
QUICK START GUIDE
Cisco Business 350 Serie
What’s in the Box
● Cisco Business 350 Series Switch
Power Cord or Adapter
●
Rack-Mount/Wall-Mount Kit
●
Quick Start Guide
●
Pointer Card with China RoHS
●
Technical Support Contacts
●
s Managed Switches
Thank you for choosing the Cisco Business 350 Series Switch.
These switches are designed to be operational right out of the box as standard switches.
In the default conguration, it forwards packets between the connected devices after powering up.
P
roduct Features
System LED
1
Reset Button
2
Mini USB Console Port
3
USB Port
4
2
1
4
RJ45 Console Port
5
LINK/ACT LEDs
6
Gigabit Network Ports
7
SFP/SFP+ Uplink Ports
8
8
First, You’ll Need...
Printed in China PRC
78-101562-01A0
Cisco Business 350 Series Managed Switches | Quick Start Guide
5 73
RJ-45 Ethernet cables (Category 5e or higher)
●
for connecting network devices
● Tools for mounting the hardware
6
● Computer with ethernet port and a web browser
(Firefox, Chrome, Safari or Edge)
Page 2
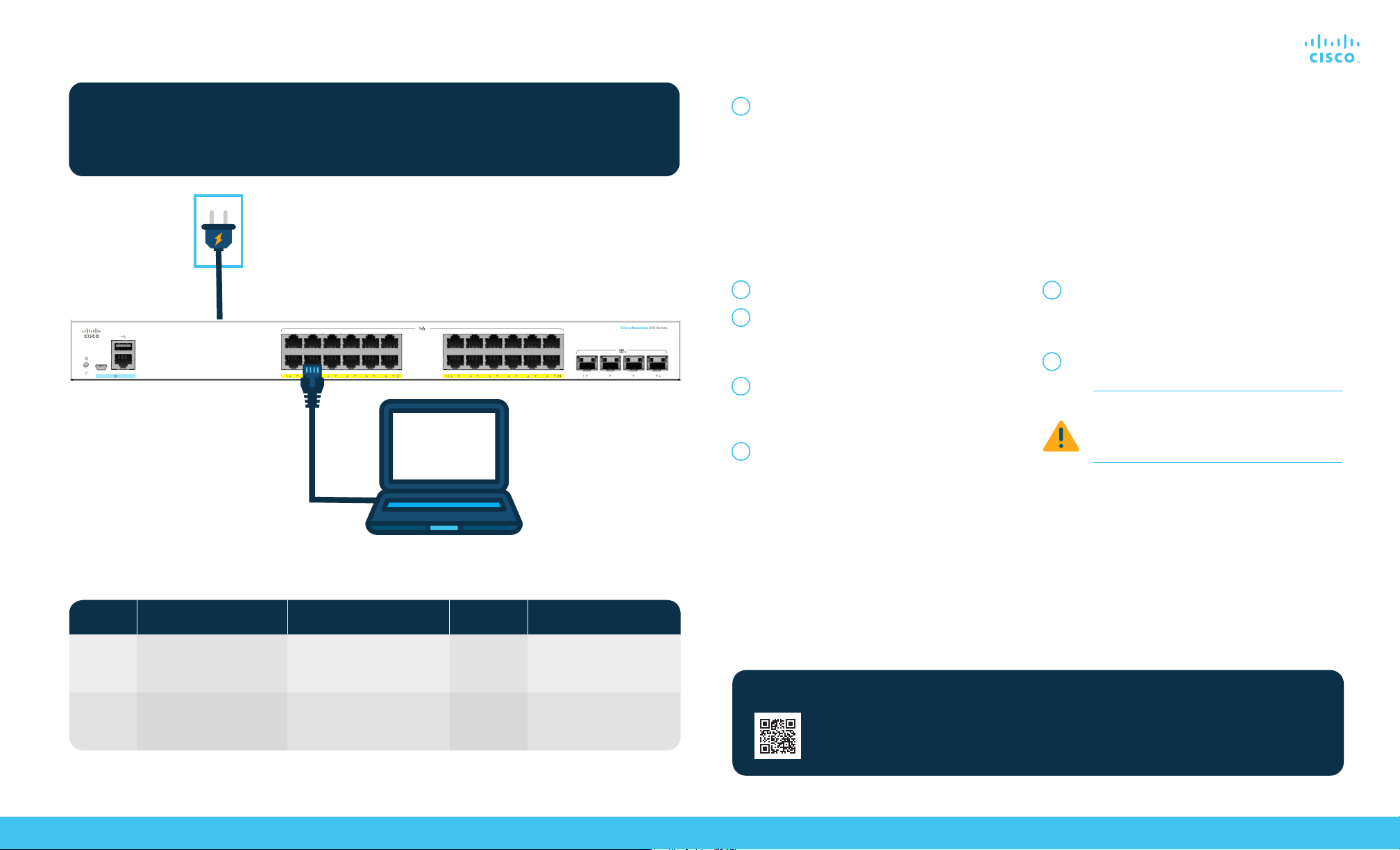
Get Con
Prep
Plug the power cord of the switch into an outlet. Connect your computer to the switch using an ethernet cable.
Ensure that your computer is on and proceed to “Get Congured”.
nected
aring Your Product
Get Configured
To connect the managed switch:
1
The switch will attempt to acquire an IP address
if there is a DHCP ser ver in the network. If the
switch cannot acquire an IP address through DHCP,
it uses the factory default IP address of
192.168.1.254, with a subnet of /24.
a. If the switch is using the factory default
IP address of 192.168.1.254/24, you must choose
an IP address for the computer in the range of
192.168.1.2-192.168.1.253 that is not already in use.
Access the managed switch:
b. If the IP address is assigned by a DHCP server,
make sure the DHCP server is running and can
be reached from the switch and the computer.
It might be necessary to disconnect and
reconnect the devices for them to discover their
new IP addresses from the DHCP server.
NOTE: Details on how to change the IP address
on your computer depend upon the type of
architecture and operating system you are using.
Use the computer Help and Support functionality
to search for “IP Addressing.”
ED Functions
L
LED OFF
System
LINK/ACT
GREEN
STE ADY
Switch has acquired an IP
address through DHCP or a
static IP address has been
manually congured.
Link between corresponding
port and another device
detected.
GREEN
FLASHING
Booting, performing self tests or
acquiring IP address or factory
default IP address is being used.
Port is passing trac.
AMBER
FLASHING
Hardware
failure
detected.
Switch is powered o.
Link down.
1
Open a web browser window.
2
Enter the switch IP address in the address bar and
press Enter. For example, http: //192 .168.1.254 .
The Switch Login Page displays.
3
Enter the default login information:
●
Username is cisco
●
Default password is cisco
(passwords are case-sensitive)
4
Click Log In.
If this is the rst time that you have logged on
with the default username and password, the
Change Password page opens. The rules for
constructing a new password are displayed
on the page.
mand Line Interface (CLI)
Com
You can also access the switch by using the switch’s command-line interface through the console port. To use the console port,
set the baud rate to 115200, and refer to Cisco Business 350 Series Managed Switches Administration Guide.
5
Enter a new password and conrm the password.
NOTE: Password complexity is enabled by default.
The password must comply with the default
complexity rules.
6
Click Apply.
Make sure that any conguration changes made
are saved before exiting from the web-based
interface by clicking on the Save icon. Exiting,
rebooting or losing power before you save your
conguration will result in all changes being lost.
The Getting Started window displays. You are now ready
to congure the switch. Refer to your Administration
Guide for further information.
Mounting
For mounting and stacking instructions, please see the Cisco Business 350 Series Managed Switches Administration Guide.
Support
For Cisco support and additional documentation, including mounting instructions and the
administration guide, visit cisco.com/go/cbs350
Cisco Business 350 Series Managed Switches | Quick Start Guide
©2020 Cisco a nd/or its a liates. A ll right s reser ved. Cisc o and the Ci sco logo a re trade marks or r egister ed trad emarks of C isco and/o r its ali ates in the U. S. and othe r countr ies.
To view a list of Ci sco trad emarks , go to this U RL: http s:// www.cisco .com/go/tra demar ks. Third-p arty t radema rks ment ioned ar e the prop erty of t heir res pectiv e owners.
The use of t he word par tner does not imp ly a part nersh ip relati onship b etween C isco and a ny other co mpany. (1110R)
 Loading...
Loading...