Page 1
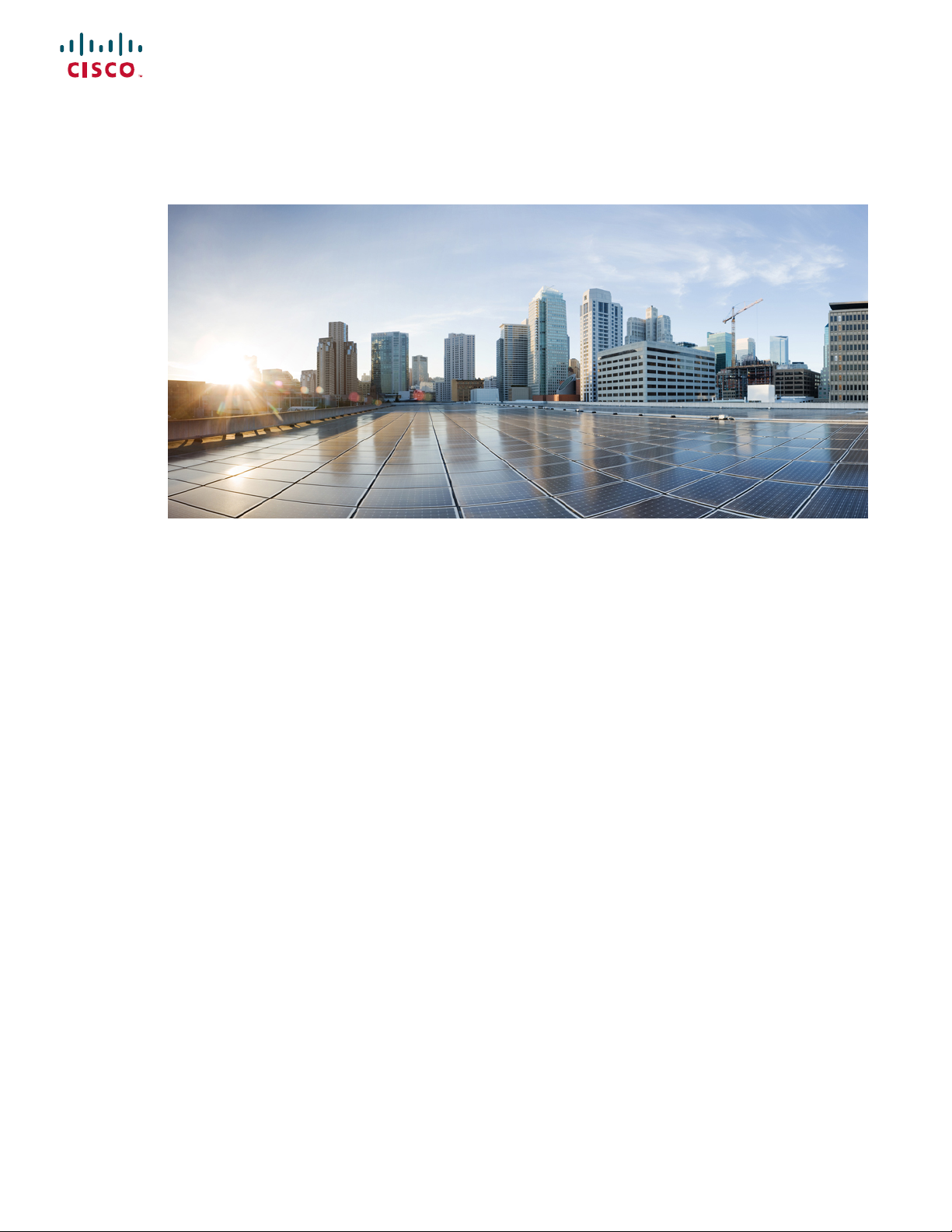
REVIEW DRAFT - CISCO CONFIDENTIAL
Cisco Business 350 Series Switches Administration Guide
First Published: 2020-05-07
Americas Headquarters
Cisco Systems, Inc.
170 West Tasman Drive
San Jose, CA 95134-1706
USA
http://www.cisco.com
Tel: 408 526-4000
800 553-NETS (6387)
Fax: 408 527-0883
Page 2
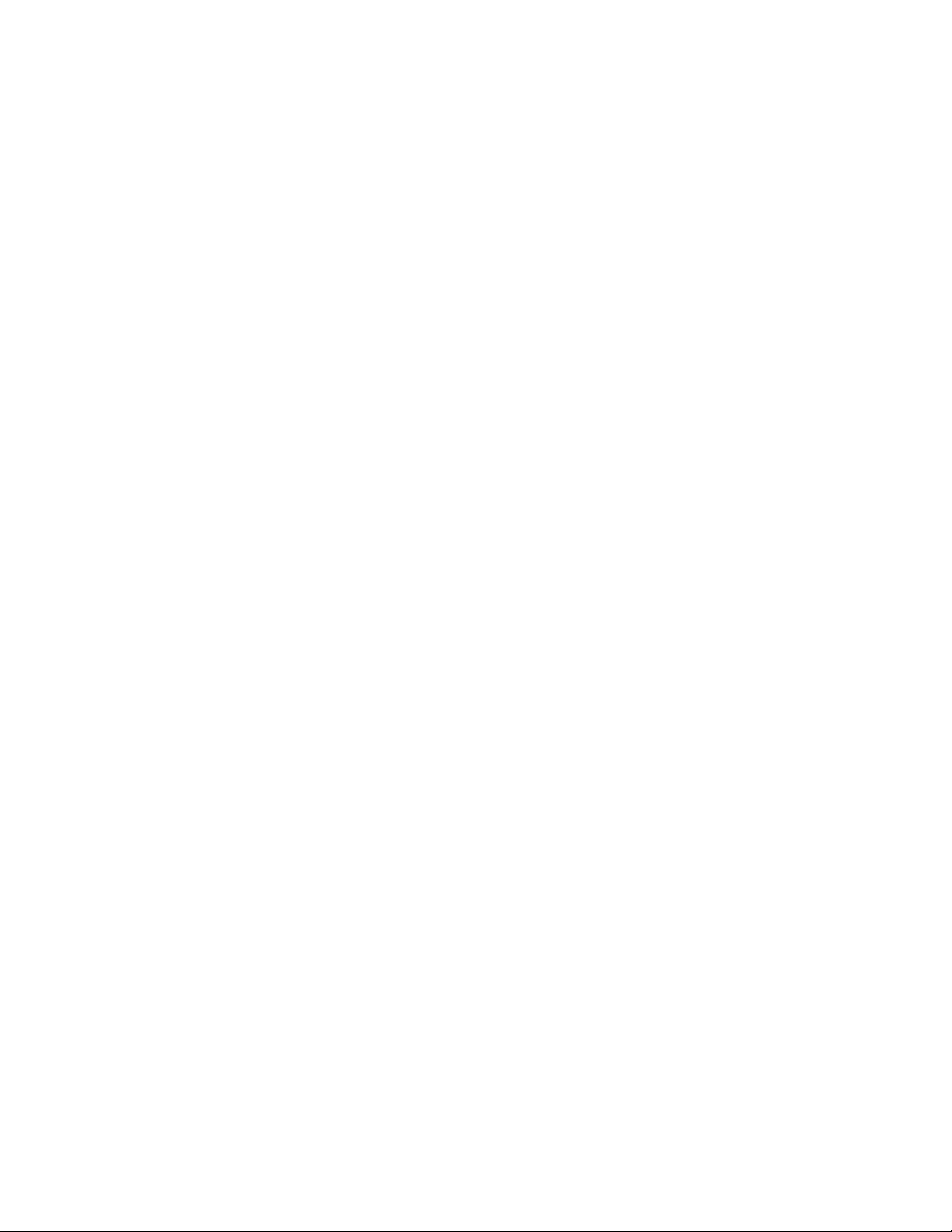
©
2020 Cisco Systems, Inc. All rights reserved.
Page 3
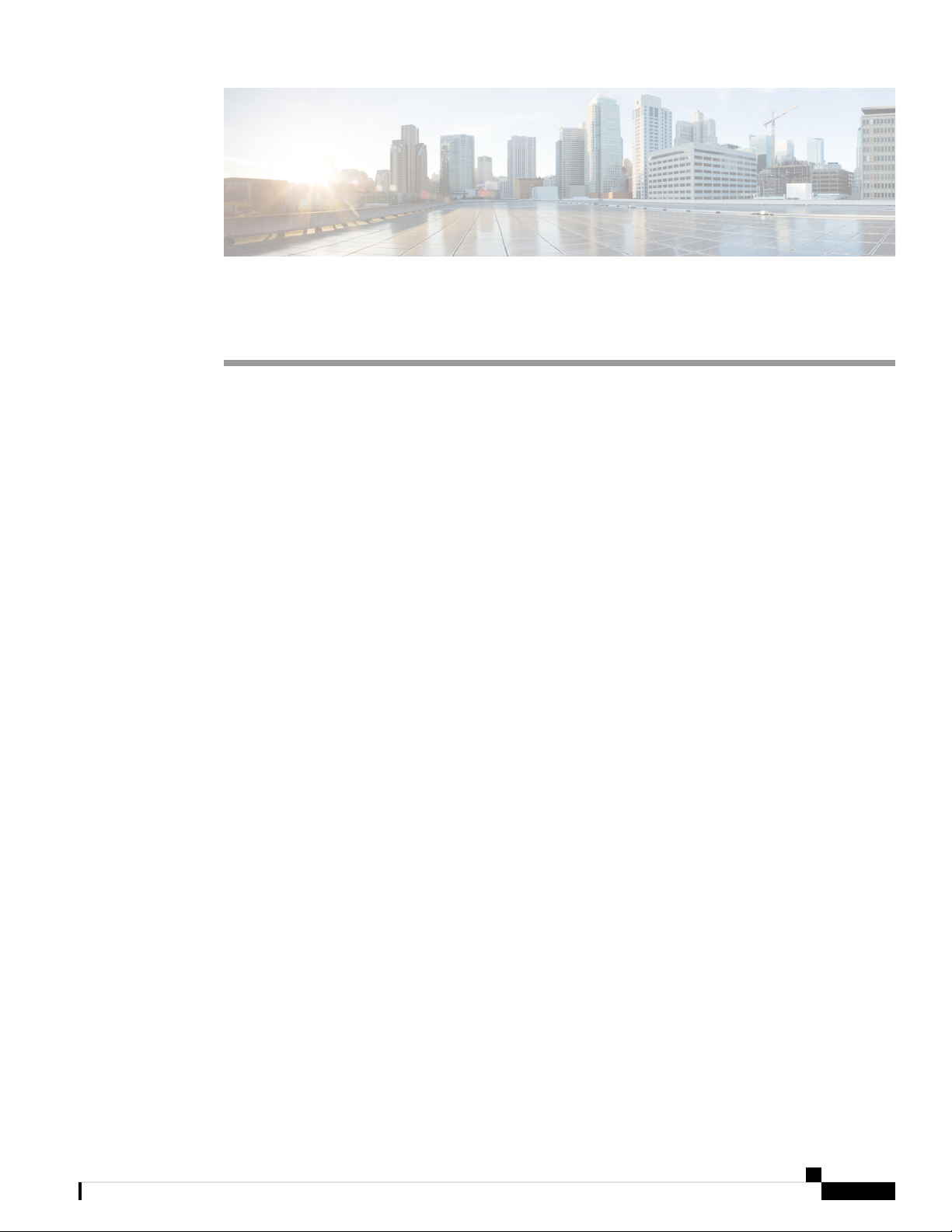
Get To Know Your Switch
This chapter contains the following sections:
Introduction
Thank you for puchasing the Cisco CBS 350 Series Switches, which offers Cisco’s most cost-effective
stackable managed switches. Simple to deploy and manage, the Cisco CBS 350 Series provide 24 or 48 ports
of 1G connectivity with 10G uplinks, or 12 to 48 ports of 10G connectivity, providing a solid foundation for
business applications. The advanced features make these switches the ideal choice for aggregation, access,
or server room switches, for any business looking for a reliable solution in an affordable price range.
CHAPTER 1
• Introduction, on page 1
• Rack Mounting Switch, on page 2
• Wall Mounting a Switch, on page 2
• Stacking the Switches, on page 5
• Power over Ethernet Considerations, on page 6
• Front Panel, on page 7
• Configuring Switches, on page 9
• Navigation, on page 11
Before You Begin
Before you begin installing your device, ensure that the following items are available:
• RJ-45 Ethernet cables for connecting network devices. A category 6a and higher cable is required for
10G ports; a category 5e and higher cable is required for all other ports.
• Tools for installing the hardware.
• The rack-mount kit packed with the switch contains four rubber feet for desktop placement, and
two brackets and twelve screws for rackmounting.
• If the supplied screws are lost, use replacement screws in the following size:
• Diameter of the screw head: 6.9 mm
• Length of face of screw head to base of screw: 5.9 mm
• Shaft diameter: 3.94 mm
Cisco Business 350 Series Switches Administration Guide
1
Page 4
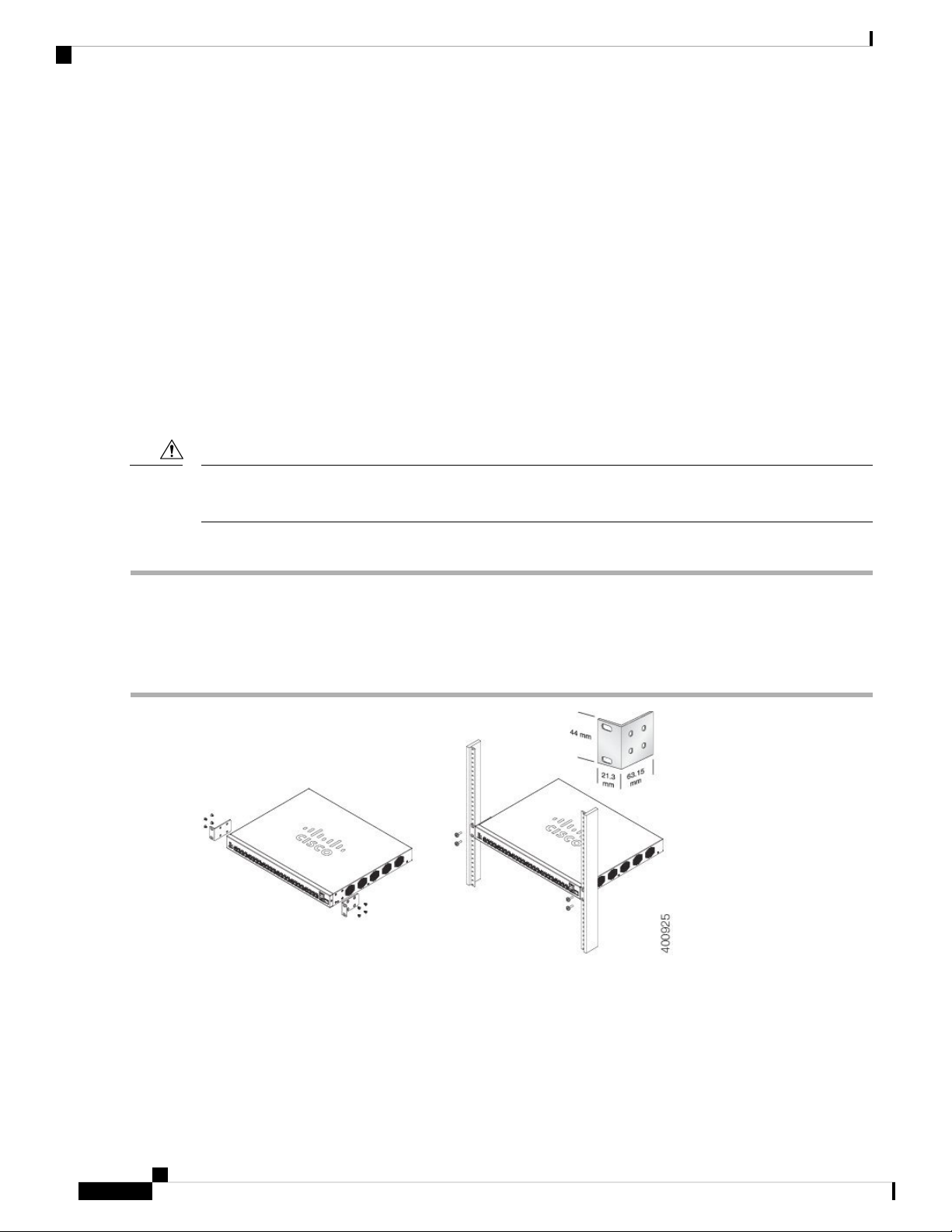
Rack Mounting Switch
REVIEW DRAFT - CISCO CONFIDENTIAL
• A computer to manage the device either via the console port or via the web-based interface. for web
based interface the computer needs to support one of the following browsers:
• Microsoft Edge
• Firefox (version 74 or 73 or higher)
• Chrome (version 80 or 79 or higher)
• Safari over MAC (version 13.0 and higher)
Rack Mounting Switch
You can mount the switches on any standard size, 19-inch (about 48 cm) wide rack. The switch requires 1
rack unit (RU) of space, which is 1.75 inches (44.45 mm) high.
Get To Know Your Switch
Caution
Step 1 Place one of the supplied brackets on the side of the switch so that the four holes of the brackets align to the screw holes,
and then use the four supplied screws to secure it.
Step 2 Repeat the previous step to attach the other bracket to the opposite side of the switch.
Step 3 After the brackets are securely attached, the switch is now ready to be installed into a standard 19-inch rack.
For stability, load the rack from the bottom to the top, with the heaviest devices on the bottom. A top-heavy
rack is likely to be unstable and might tip over.
To install the switch into a 19-inch standard chassis:
Wall Mounting a Switch
You can mount the switches on a wall, using wall studs or to a firmly attached plywood mounting backboard.
Cisco Business 350 Series Switches Administration Guide
2
Page 5
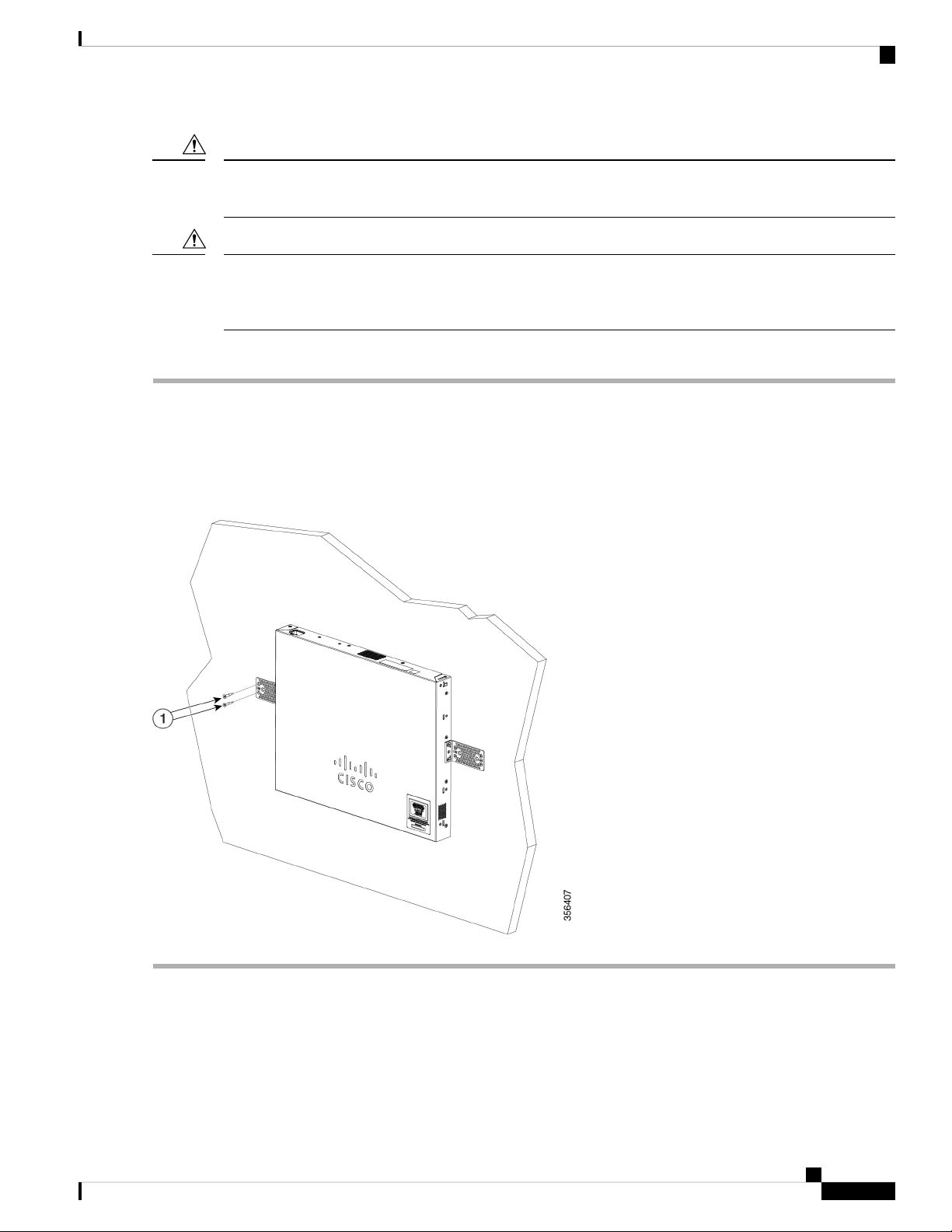
Get To Know Your Switch
Wall Mount an 8 Port Switch
REVIEW DRAFT - CISCO CONFIDENTIAL
Caution
Read these instructions carefully before beginning installation. Failure to use the correct hardware or to follow
the correct procedures could result in a hazardous situation to people and damage to the system.
Caution
Do not wall-mount the switch with its front panel facing up. Following safety regulations, wallmount the
switch with its front panel facing down or to the side to prevent airflow restriction and to provide easier access
to the cables.
To wall-mount a 24-port switch using brackets:
Step 1 Attach a 19-inch bracket to one side of the switch.
Step 2 Repeat the previous step to attach the other bracket to the opposite side of the switch.
Step 3 After the brackets are securely attached, mount the switch with the front panel facing down. Make sure that the switch
is attached securely to wall studs or to a firmly attached plywood-mounting backboard. Wall-mounting a 24-port switch.
Wall-mounting a 24-port
Wall Mount an 8 Port Switch
To wall-mount a 8-port switch using mounting screws, follow these steps:
Cisco Business 350 Series Switches Administration Guide
3
Page 6
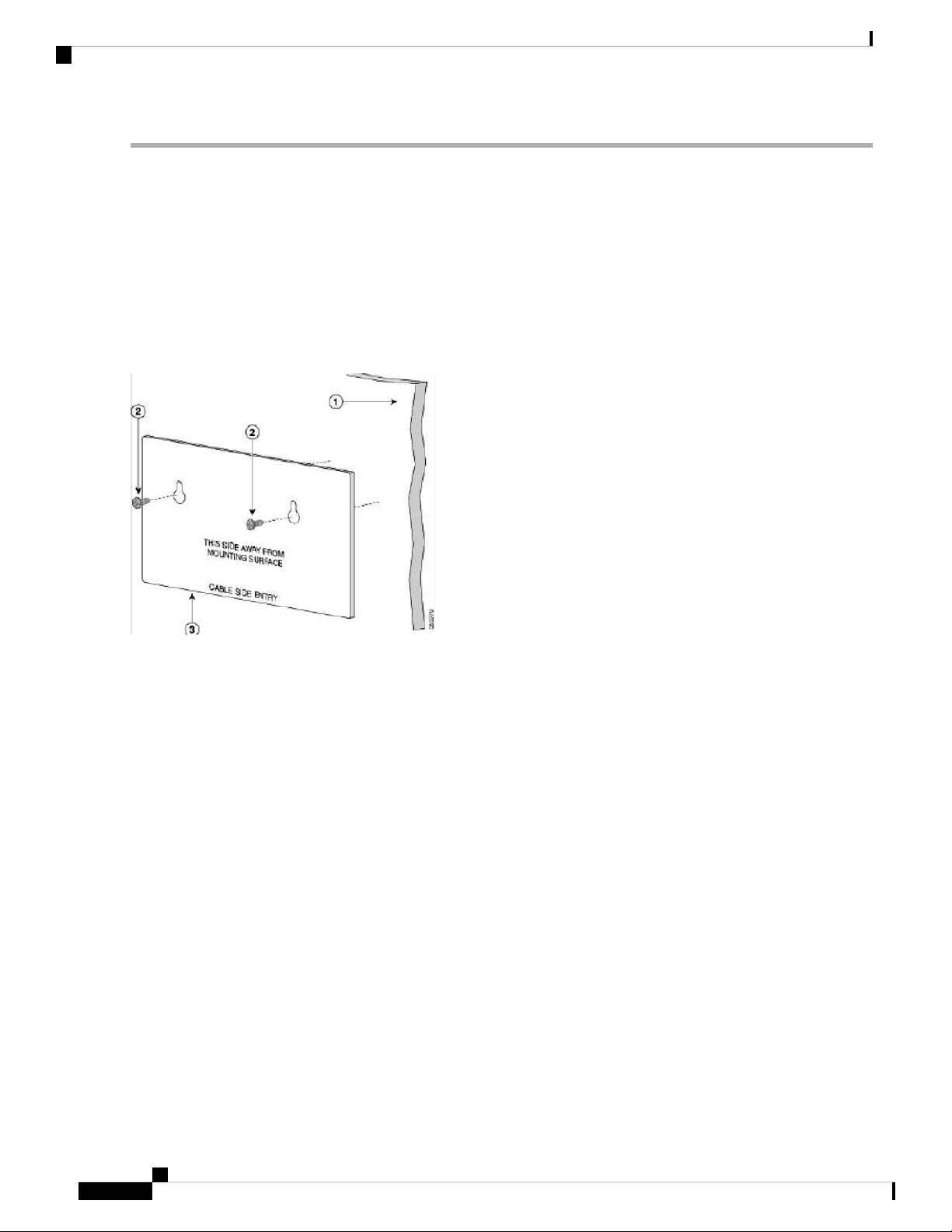
Get To Know Your Switch
Wall Mount an 8 Port Switch
REVIEW DRAFT - CISCO CONFIDENTIAL
Step 1 Locate the screw template. The template is used to align the mounting screw holes.
Step 2 Position the screw template so that the edge that is marked as CABLE SIDE ENTRY faces toward the floor. Make sure
that the switch is attached securely to wall studs or to a firmly attached plywoodmounting backboard.
Step 3 Peel the adhesive strip off the bottom of the screw template.
Step 4 Attach the screw template to the wall.
Step 5 Use a 0.144-inch (3.7 mm) or a #27 drill bit to drill a 1/2-inch (12.7 mm) hole in the two screw template slots.
Step 6 Insert two screws in the slots on the screw template, and tighten them until they touch the top of the screw template.
Installing the mounting screws on the wall
Figure 3 Installing the mounting screws on the wall
Step 7 Remove the screw template from the wall.
Step 8 Place the switch onto the mounting screws, and slide it down until it locks in place.Wall-mounting an 8-port switch
Figure 4 Wall-mounting an 8-port switch
Cisco Business 350 Series Switches Administration Guide
4
Page 7
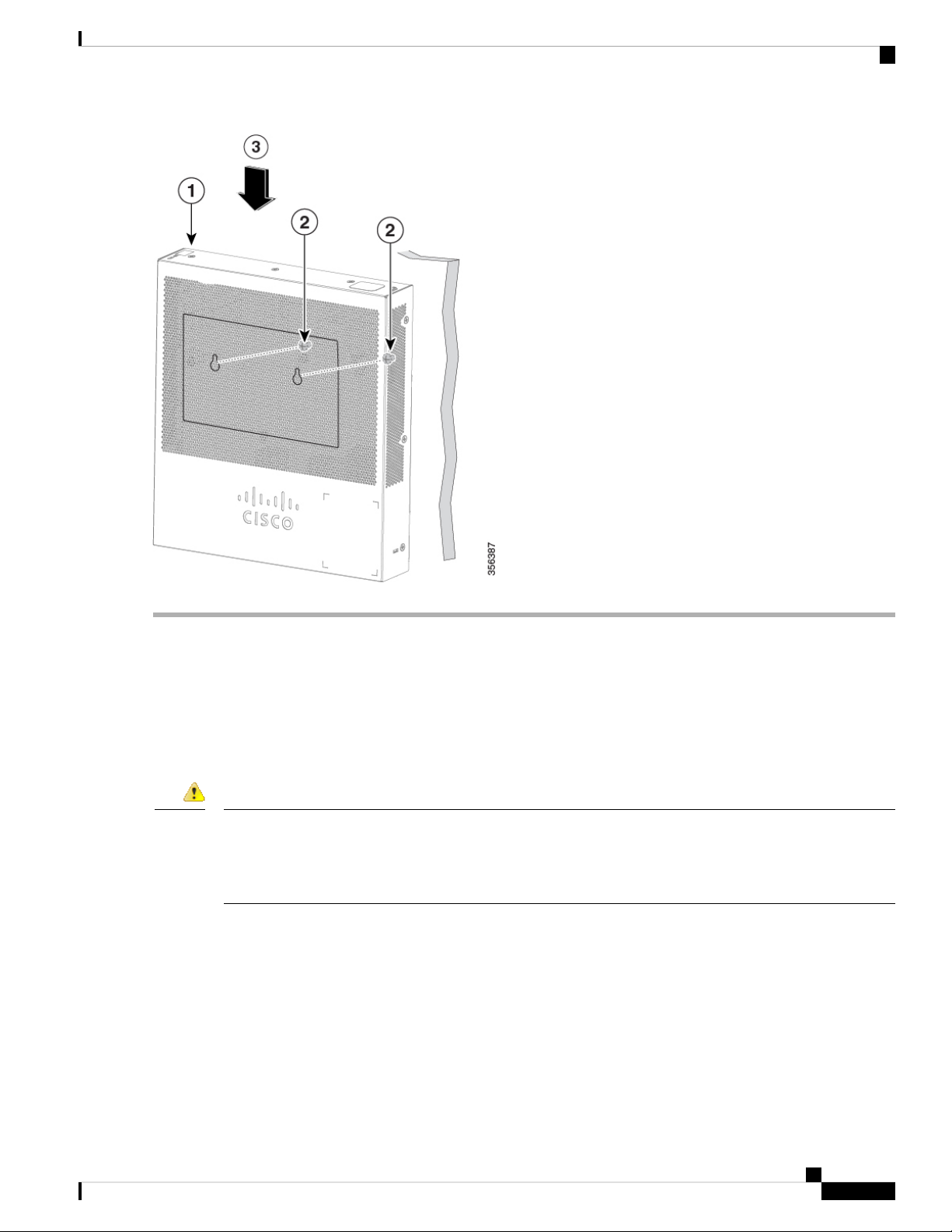
Get To Know Your Switch
Stacking the Switches
REVIEW DRAFT - CISCO CONFIDENTIAL
Stacking the Switches
A stack can have multiple devices in it. Any 10G port of the switch can be used for stacking.
By default, the ports on the switch function as regular Ethernet ports, except if you configure them to do
stacking. You cannot mix the stack speeds between the switches or ports.
Danger
Stack ports must be either configured with the same port speed or have the same speed capability on the
module or cable plug in. If the port speed is configured as auto, then the module plugged into these two ports
will need to have the same speed capability, otherwise the switch will not be able to form as a stack with
multiple units.
The switch can only be stacked without Mesh topology. The switches in the same stack are connected together
through their stack ports. Depending on the type of stack ports and the desired speed, you may need Cat6a
Ethernet cables or Cisco approved modules or cables for the switches.
Cisco Business 350 Series Switches Administration Guide
5
Page 8
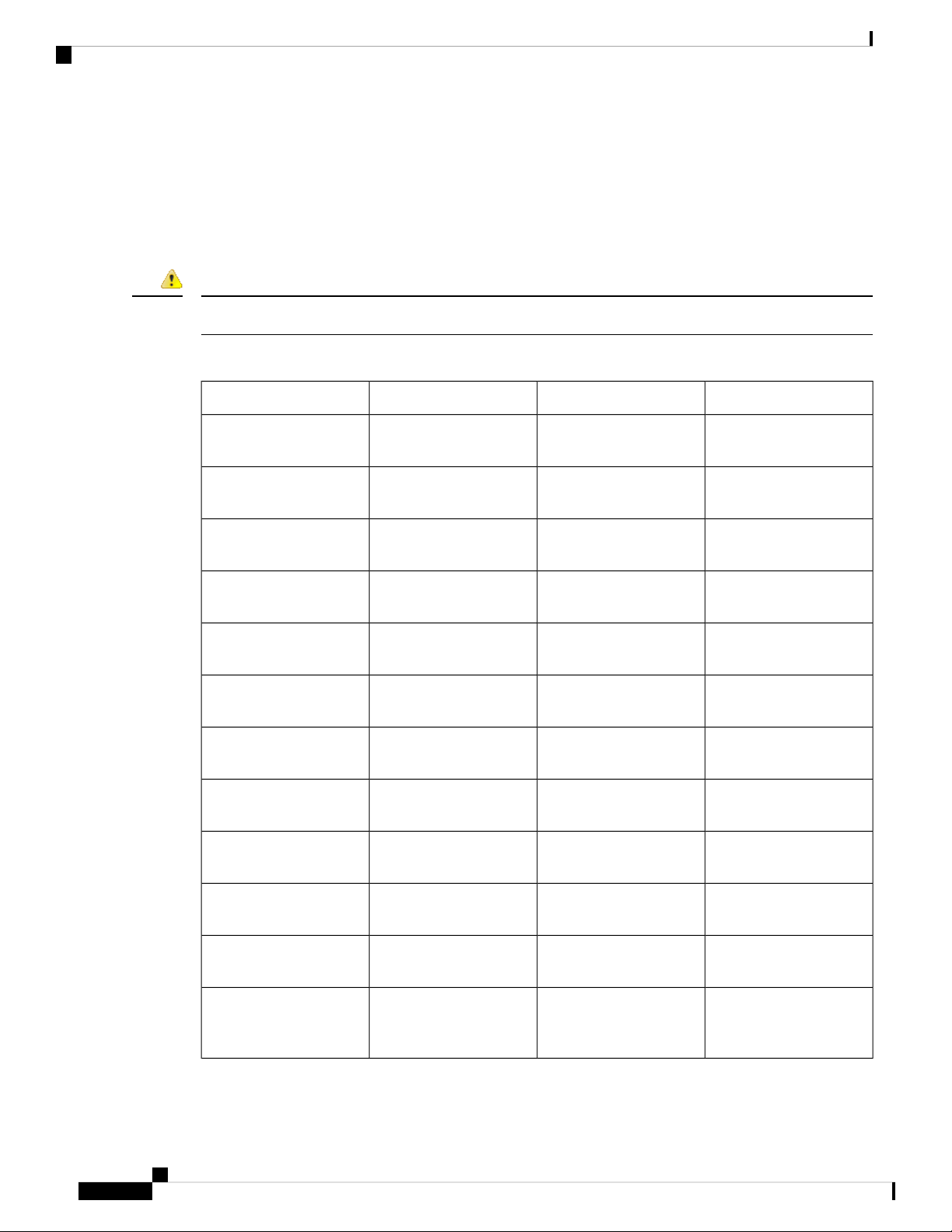
Power over Ethernet Considerations
REVIEW DRAFT - CISCO CONFIDENTIAL
Power over Ethernet Considerations
Some switches support PoE while others do not. The switch models that support PoE have a P in their model
number, such as: CBSxxx-xxP-xx. If your switch is one of the Power over Ethernet (PoE) models, consider
the following power requirement.
Get To Know Your Switch
Danger
The switch is to be connected only to PoE networks without routing to the outside plant.
Table 1: Switches with Power Over Ethernet
PoE PSE SupportPoE PD Chipset TypeDescriptionSKU Name
CBS350-8P-2G
Managed Switch
CBS350-8P-E-2G
Managed Switch
CBS350-8FP-2G
Managed Switch
CBS350-8FP-E-2G
Managed Switch
CBS350-16P-2G
Managed Switch
CBS350-16P-E-2G
Managed Switch
CBS350-16FP-2G
Managed Switch
AF/ATTPS23888-Port Gigabit PoE
AF/ATTPS23888-Port Gigabit PoE
AF/ATTPS23888-Port Gigabit PoE
AF/ATTPS23888-Port Gigabit PoE
AF/AT2*TPS238816-Port Gigabit PoE
AF/AT2*TPS238816-Port Gigabit PoE
AF/AT2*TPS238816-Port Gigabit PoE
CBS350-24P-4G
Managed Switch
CBS350-24FP-4G
Managed Switch
CBS350-48P-4G
Managed Switch
CBS350-48FP-4G
Managed Switch
CBS350-24P-4X
Stackable Managed
Switch with 10G Uplinks
Cisco Business 350 Series Switches Administration Guide
6
AF/AT3*TPS238824-Port Gigabit PoE
AF/AT3*TPS238824-Port Gigabit PoE
AF/AT6*TPS238824-Port Gigabit PoE
AF/AT6*TPS238848-Port Gigabit PoE
AF/AT3*TPS238824-Port Gigabit PoE
Page 9
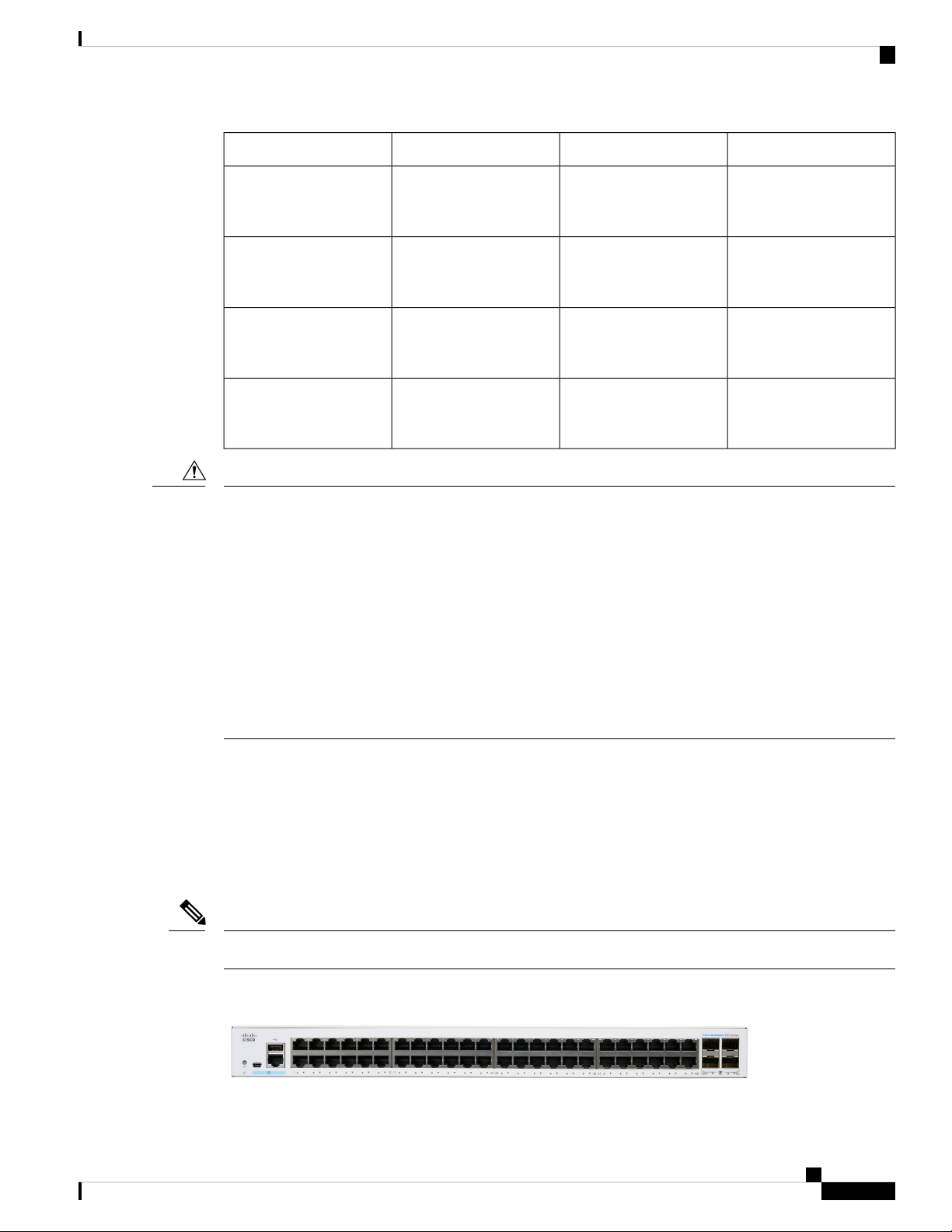
Get To Know Your Switch
Front Panel
REVIEW DRAFT - CISCO CONFIDENTIAL
PoE PSE SupportPoE PD Chipset TypeDescriptionSKU Name
Caution
CBS350-24P-4X
Stackable Managed
Switch with 10G Uplinks
CBS350-24FP-4X
Stackable Managed
Switch with 10G Uplinks
CBS350-48P-4X
Stackable Managed
Switch with 10G Uplinks
CBS350-48FP-4X
Stackable Managed
Switch with 10G Uplinks
Consider the following when connecting a PoE switch. The PoE switches are PSE (Power Sourcing Equipment)
that are capable of supplying DC power to attaching powered devices (PD). These devices include VoIP
phones, IP cameras, and wireless access points. The PoE switches can detect and supply power to pre-standard
legacy PoE PD. Due to the PoE legacy support, it is possible that a PoE switch acting as a PSE may mistakenly
detect and supply power to an attaching PSE, including other PoE switches, as a legacy PD. Even though PoE
switches are PSE, and as such should be powered by AC, they could be powered up as a legacy PD by another
PSE due to false detection. When this happens, the PoE switch may not operate properly and may not be able
to properly supply power to its attaching PDs.
AF/AT3*TPS238824-Port Gigabit PoE
AF/AT6*TPS238848-Port Gigabit PoE
AF/AT6*TPS238848-Port Gigabit PoE
AF/AT6*TPS238848-Port Gigabit PoE
Front Panel
Note
To prevent false detection, you should disable PoE on the ports on the PoE switches that are used to connect
to PSEs. You should also first power up a PSE device before connecting it to a PoE switch. When a device
is being falsely detected as a PD, you should disconnect the device from the PoE port and power recycle the
device with AC power before reconnecting its PoE ports.
The ports, LEDs, and Reset button are located on the front panel of the switch, as well as the following
components:
Cisco Business 250 Series Model
Models may differ within the CBS 250 series and this is just a representation of a model within the series.
Cisco Business 350 Series Model
Cisco Business 350 Series Switches Administration Guide
7
Page 10
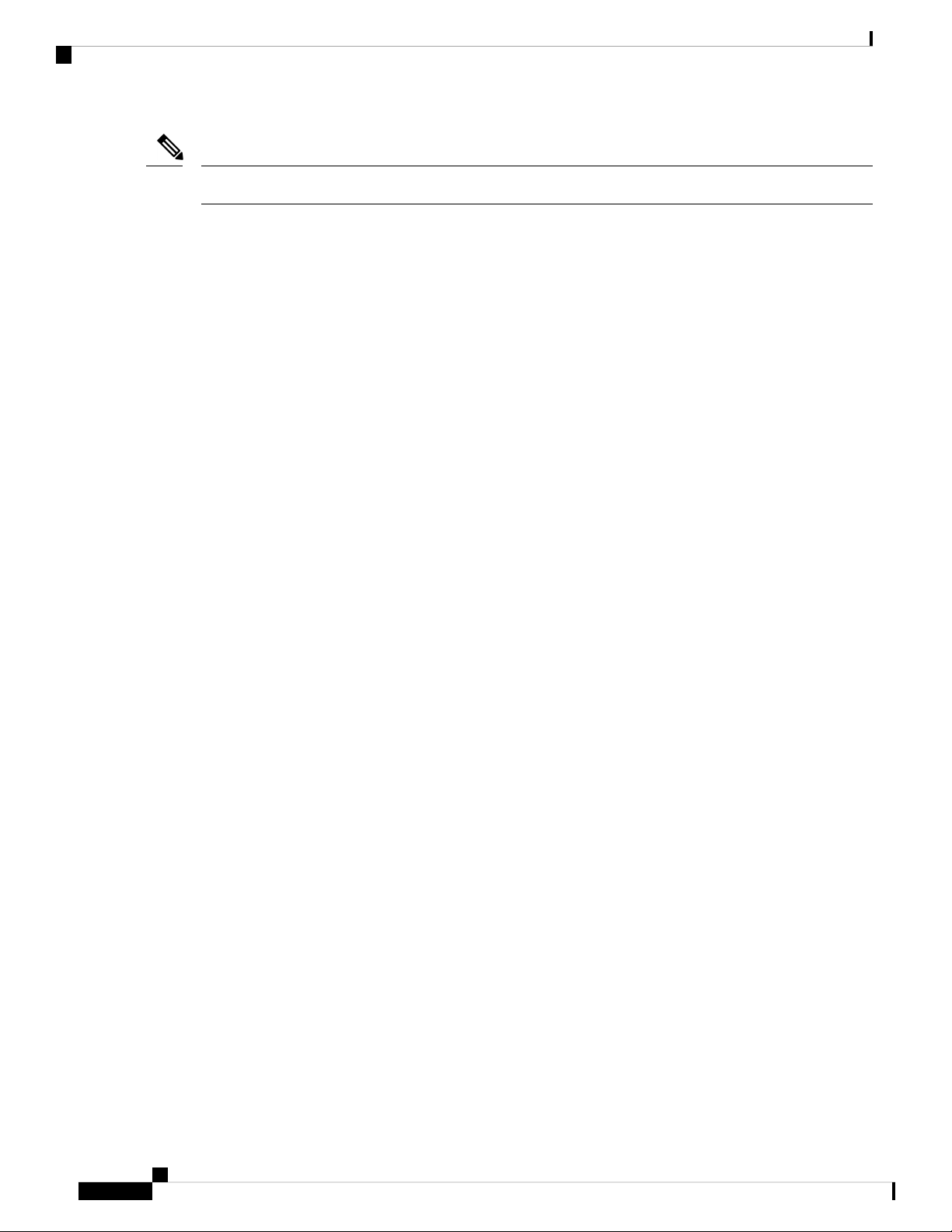
Front Panel LEDs
Note
Get To Know Your Switch
REVIEW DRAFT - CISCO CONFIDENTIAL
Models may differ within the CBS 350 series and this is just a representation of a model within the series.
• Console port with RJ-45 and mini-USB connectors. The console connects a serial cable to a computer
serial port so that it can be configured using a terminal emulation program.
• USB Port—The USB port connects the switch to a USB device so that you can save and restore the
configuration files, firmware images, and SYSLOG files through the connected USB device.
• RJ-45 Ethernet Ports—The RJ-45 Ethernet ports connect network devices, such as computers, printers,
and access points, to the switch.
• SFP+ Port (if present)—The small form-factor pluggable plus (SFP+) are connection points for modules
so that the switch can link to other switches. These ports are also commonly referred to as mini 10GigaBit
Interface Converter ports. The term SFP+ is used in this guide.
• The SFP+ ports are compatible with the following Cisco SFP 1G optical modules MGBSX1, MGBLX1,
MGBLH1, MGBT1, as well as other brands.
• The Cisco SFP+ 10G optical modules that are supported in the Cisco switches are: SFP-10G-SR,
SFP-10G-LR, SFP-10G-SR-S, and SFP-10G-LR-S.
• The Cisco SFP+ Copper Cable modules that are supported in the Cisco switches are: SFP-H10GB-CU1M,
• Small form-factor pluggable (SFP) ports are connection points for modules, so the switch can link to
• Some SFP interfaces are shared with one other RJ-45 port, called a combo port. When the SFP is active,
• The LEDs of the corresponding RJ-45 port flash green to respond to the SFP interface traffic.
• Reset button is used to reset or reboot the switch. To reboot the switch, press the Reset button for less
Front Panel LEDs
The following are the global LEDs found on the devices:
• System—(Green) The LED lights steady when the switch is powered on, and flashes when booting,
• System LED - Every 20 seconds, the System LED will flash according to unit ID of the secondary unit.
SFP-H10GB-CU3M, and SFP-H10GB-CU5M.
other switches.
the adjacent RJ-45 port is disabled.
than 10 seconds.
performing self-tests, or acquiring an IP address. If the LED flashes Amber, the switch has detected a
hardware or firmware failure, and/or a configuration file error.
• Flash = LED going off and then on again.
• According to unit ID of the unit. This means
• Unit 1 (master) - system LED will flash 1 time
• Unit 2 - system LED will flash 2 times
• Unit 3 - system LED will flash 3 times
Cisco Business 350 Series Switches Administration Guide
8
Page 11
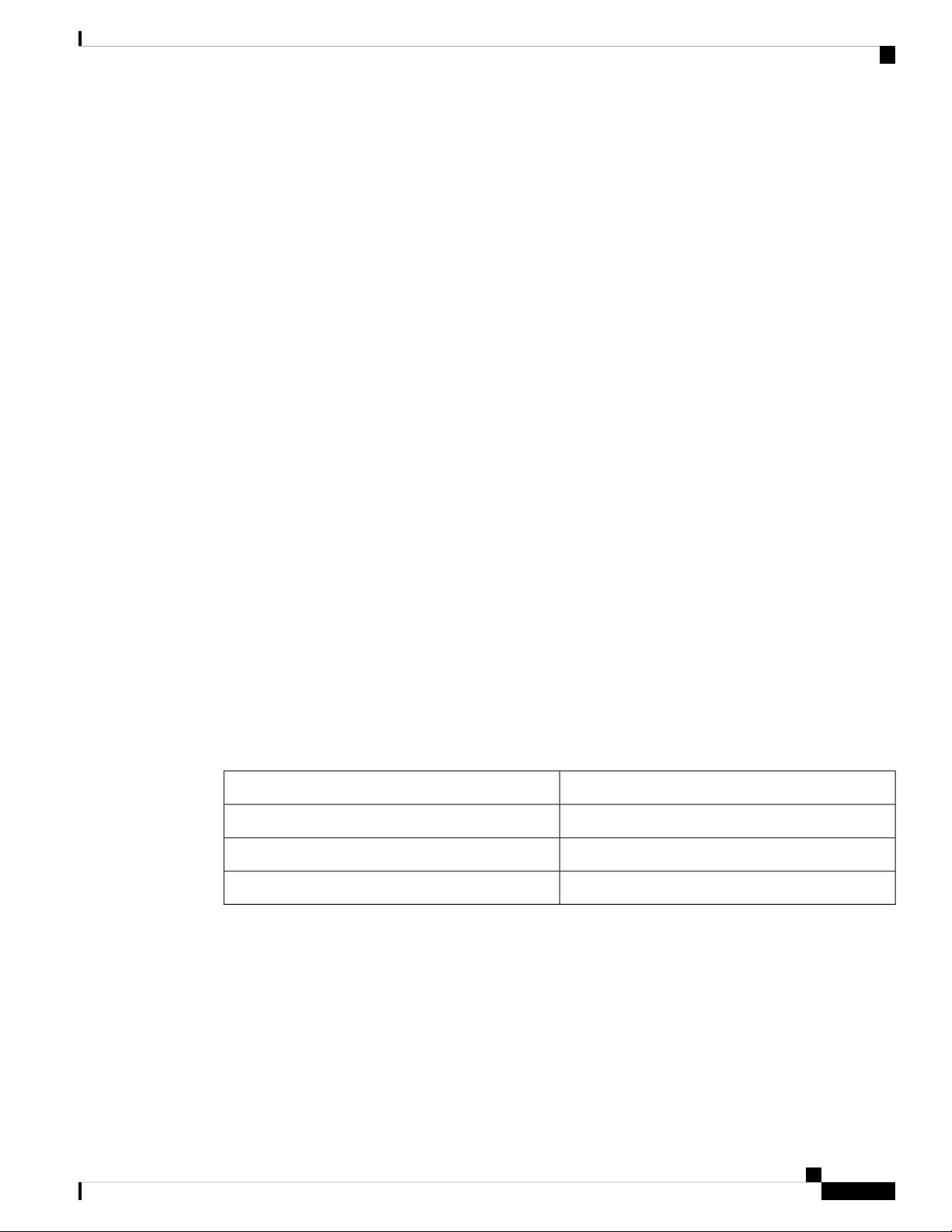
Get To Know Your Switch
Configuring Switches
REVIEW DRAFT - CISCO CONFIDENTIAL
• Unit 4 -system LED will flash 4 times;
• The duration of each flash (LED off time) will be as follows:
• LED off time (in each flash) ~ 0.5 seconds.
• “Interim” LED on (between 2 LED offs) ~ 0.5 seconds
For example, the flash duration on unit 3 will be ~ 2.5 seconds [(3 LED off *0.5 seconds) + (2
“interim LED on” *0.5 seconds) = ~ 2.5 seconds).
• The flash on all secondary units will occur simultaneously. This means that the 1st flash on all
secondary units will occur at the same time, the 2nd flash (for units 2 and up) at the same time.
• The 20 second interval will be counted from the occurrence of the 1st flash on all secondary units.
This will allow the next flash cycle to begin at the same time on all units.
• If a slave unit is removed from the stack, its system LED will continue to flash according to above
definition.
The following are per port LEDs:
• LINK/ACT—(Green) Located on the left of each port. The LED lights steady when a link between the
corresponding port and another device is detected, and flashes when the port is passing traffic.
• SFP+ (if present)—(Green) Located on the right of a 10G port. The LED lights steady when a connection
is made through the shared port, and flashes when the port is passing traffic.
Configuring Switches
The switch can be accessed and managed by two different methods; over your IP network using the web-based
interface, or by using the switch’s command-line interface through the console port. Using the console port
requires advanced user skills.
The following table shows the default settings used when configuring your switch for the first time.
Default ValueParameter
ciscoUsername
ciscoPassword
192.168.1.254LAN IP
Configuring Your Switch Using the Web-based Interface
To access the switch with a web-based interface, you must know the IP address that the switch is using. The
switch uses the factory default IP address of 192.168.1.254, with a subnet of /24. When the switch is using
the factory default IP address, the System LED flashes continuously. When the switch is using a DHCP
server-assigned IP address or an administrator has configured a static IP address, the System LED is a steady
green (DHCP is enabled by default).
Cisco Business 350 Series Switches Administration Guide
9
Page 12
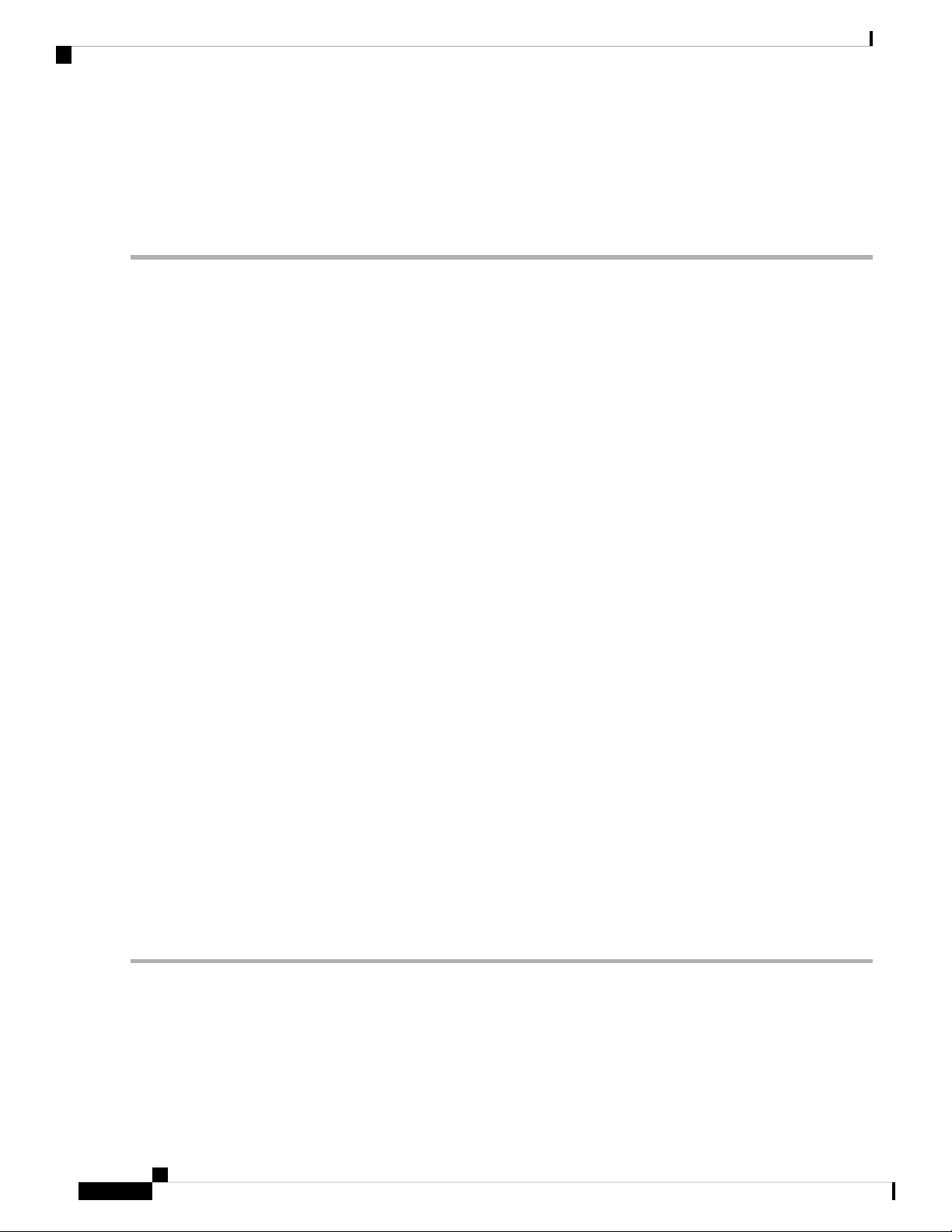
Configuring Your Switch Using the Console Port
REVIEW DRAFT - CISCO CONFIDENTIAL
If you are managing the switch through a network connection and the switch IP address is changed, either by
a DHCP server or manually, your access to the switch will be lost. You must enter the new IP address that
the switch is using into your browser to use the web-based interface. If you are managing the switch through
a console port connection, the link is retained.
To configure the switch using the web-based interface:
Step 1 Power on the computer and your switch.
Step 2 Connect the computer to any network port.
Step 3 Set up the IP configuration on your computer.
a) If the switch is using the default static IP address of 192.168.1.254/24, you must choose an IP address for the computer
in the range of 192.168.1.2 to 192.168.1.253 that is not already in use.
b) If the IP addresses will be assigned by DHCP, make sure that your DHCP server is running and can be reached from
the switch and the computer. You may need to disconnect and reconnect the devices for them to discover their new
IP addresses from the DHCP server.
Get To Know Your Switch
Note
Details on how to change the IP address on your computer depend upon the type of architecture and operating
system that you are using. Use your computers local Help and Support functionality and search for “IP
Addressing.”
Step 4 Open a web browser window.
Step 5 Enter the switch IP address in the address bar and press Enter. For example, http://192.168.1.254.
Step 6 When the login page appears, choose the language that you prefer to use in the web-based interface and enter the username
and password.
The default username is cisco. The default password is cisco. Usernames and passwords are both case sensitive.
Step 7 Click Log In.
If this is the first time that you have logged on with the default username and password, the Change username and Password
page opens. The rules for constructing a new password are displayed on the page.
Step 8 Enter a new username and password and confirm.
Note
Password complexity is enabled by default. The password must comply with the default complexity rules.
Step 9 Click Apply.
Caution
Make sure that any configuration changes made are saved before exiting from the web-based interface by
clicking on the Save icon. Exiting before you save your configuration results in all changes being lost.
The Getting Started page opens. You are now ready to configure the switch. Refer to the Administration Guide or see
the help pages for further information.
Configuring Your Switch Using the Console Port
To configure the switch using the console port, proceed with the following steps:
Cisco Business 350 Series Switches Administration Guide
10
Page 13
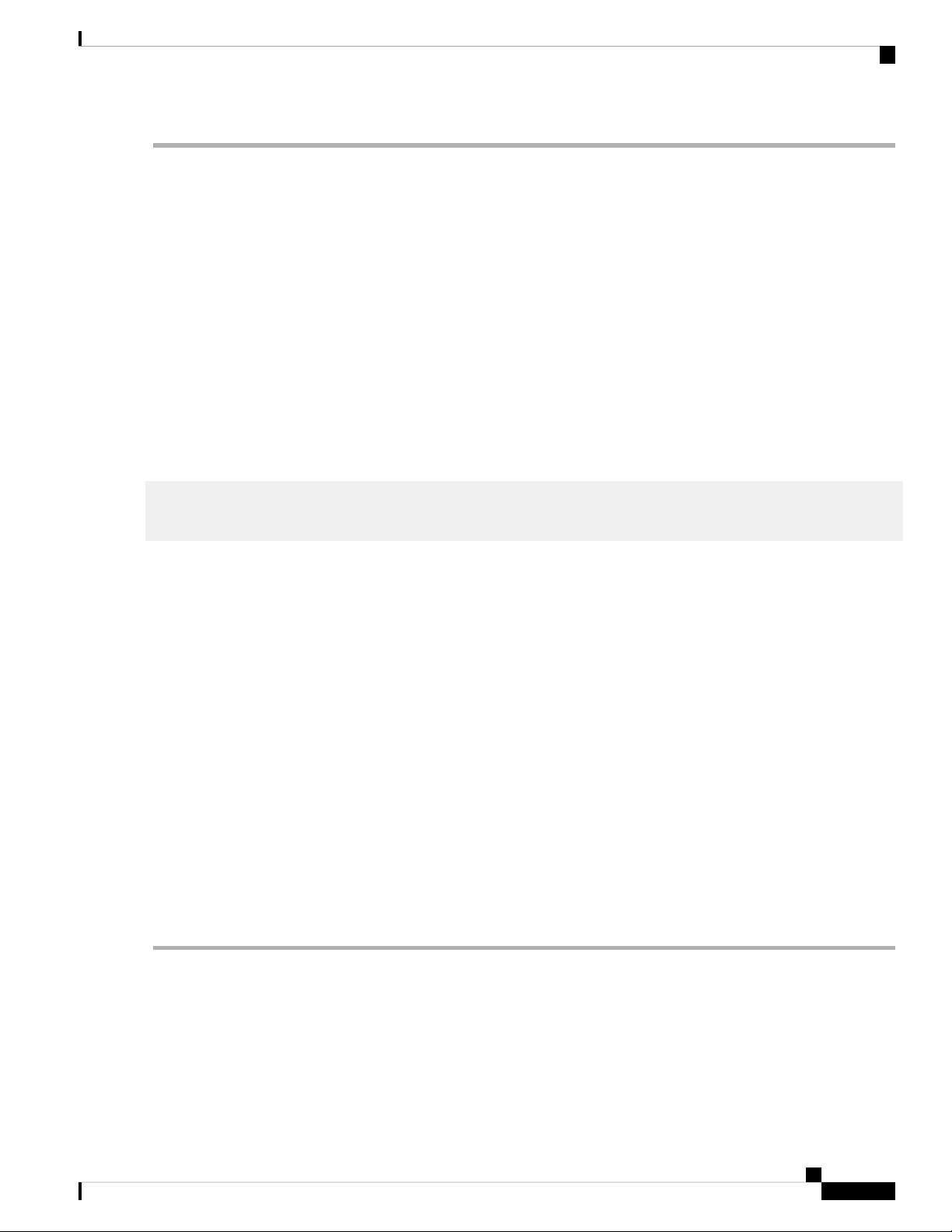
Get To Know Your Switch
Navigation
REVIEW DRAFT - CISCO CONFIDENTIAL
Step 1 Connect a computer to the switch console port using a Cisco console cable (purchased separately).
Step 2 Start a console port utility such as HyperTerminal on the computer.
Step 3 Configure the utility with the following parameters:
• 115200 bits per second
• 8 data bits
• no parity
• 1 stop bit
• no flow control
Step 4 Enter a username and password. The default username is cisco, and the default password is cisco. Usernames and passwords
are both case sensitive.
If this is the first time that you have logged on with the default username and password, the following message appears:
Please change your username AND password from the default settings. Change of credentials
is required for better protection of your network.
Please note that new password must follow password complexity rules
Step 5 Set a new administrator username and password.
Caution
You are now ready to configure the switch. See the CLI Guide for your switch.
Note
Console access also provides additional interfaces for debug access which are not available via the web interface. These
debug access interfaces are intended to be used by a Cisco Support Team personnel, in cases where it is required to debug
device’s behavior. These interfaces are password protected. The passwords are held by the Cisco support team. The device
supports the following debug access interfaces:
Make sure that any configuration changes made are saved before exiting.
If you are not using DHCP on your network, set the IP address type on the switch to Static and change the static
IP address and subnet mask to match your network topology. Failure to do so may result in multiple switches
using the same factory default IP address of 192.168.1.254.
• U-BOOT access during boot sequence
• Linux Kernel access during boot sequence
• Run time debug modes - allows Cisco support team to view device settings and apply protocol and layer 1 debug
commands and settings. The run time debug mode is accessible over telnet and SSH terminals in addition to console.
Navigation
The navigation menu, located at the top right of each UI page, lists the device’s main features.You can access
each feature’s UI pages using a series of cascading menus. To access an individual UI page, click the
Cisco Business 350 Series Switches Administration Guide
11
Page 14

Basic or Advanced Display Mode
REVIEW DRAFT - CISCO CONFIDENTIAL
corresponding feature tab in the navigation menu to display a menu of subcategories. Select a subcategory
and repeat this process until you see the desired page, and then select the page to display it in the main window.
Basic or Advanced Display Mode
The product supports many features, and therefore the WEB GUI includes hundreds of configuration and
display pages. These pages are divided into the following display modes:
• Basic—Basic subset of configuration options are available. If you are missing some configuration option,
select the Advanced mode in the device header.
• Advanced—Full set of configuration options are available.
When the user switches from basic to advanced, the browser reloads the page. However, after reload, the user
stays on the same page. When the user switches from advanced to basic, the browser reloads the page. If the
page exists also on the basic mode, the user stays on the same page. If the page does not exist in the basic
mode, the browser will load the first page of the folder which was used by the user. If the folder does not
exist, the Getting Started page will be displayed.
If there is advanced configuration, and the page is loaded in basic mode, a page-level message will be displayed
to the user (e.g. there are 2 radius server configured but in basic mode only a single server can be displayed,
or there is 802.1X port authentication with time range configured but time range is not visible in basic mode).
When switching from one mode to another, any configuration which was made on the page (without Apply)
is deleted.
Get To Know Your Switch
Management Buttons
The following table describes the commonly-used buttons that appear on various pages in the system.
DescriptionButton Name
Use the pull-down menu to configure the number of
entries per page.
Indicates a mandatory field.
Click to display the related Add page and add an entry
to a table. Enter the information and click Apply to
save it to the Running Configuration. Click Close to
return to the main page. Click Save to display the
Copy/Save Configuration page and save the Running
Configuration to the Startup Configuration file type
on the device.
Click to apply changes to the Running Configuration
on the device. If the device is rebooted, the Running
Configuration is lost, unless it is saved to the Startup
Configuration file type or another file type. Click Save
to display the Copy/Save Configuration page and save
the Running Configuration to the Startup
Configuration file type on the device.
Cisco Business 350 Series Switches Administration Guide
12
Page 15
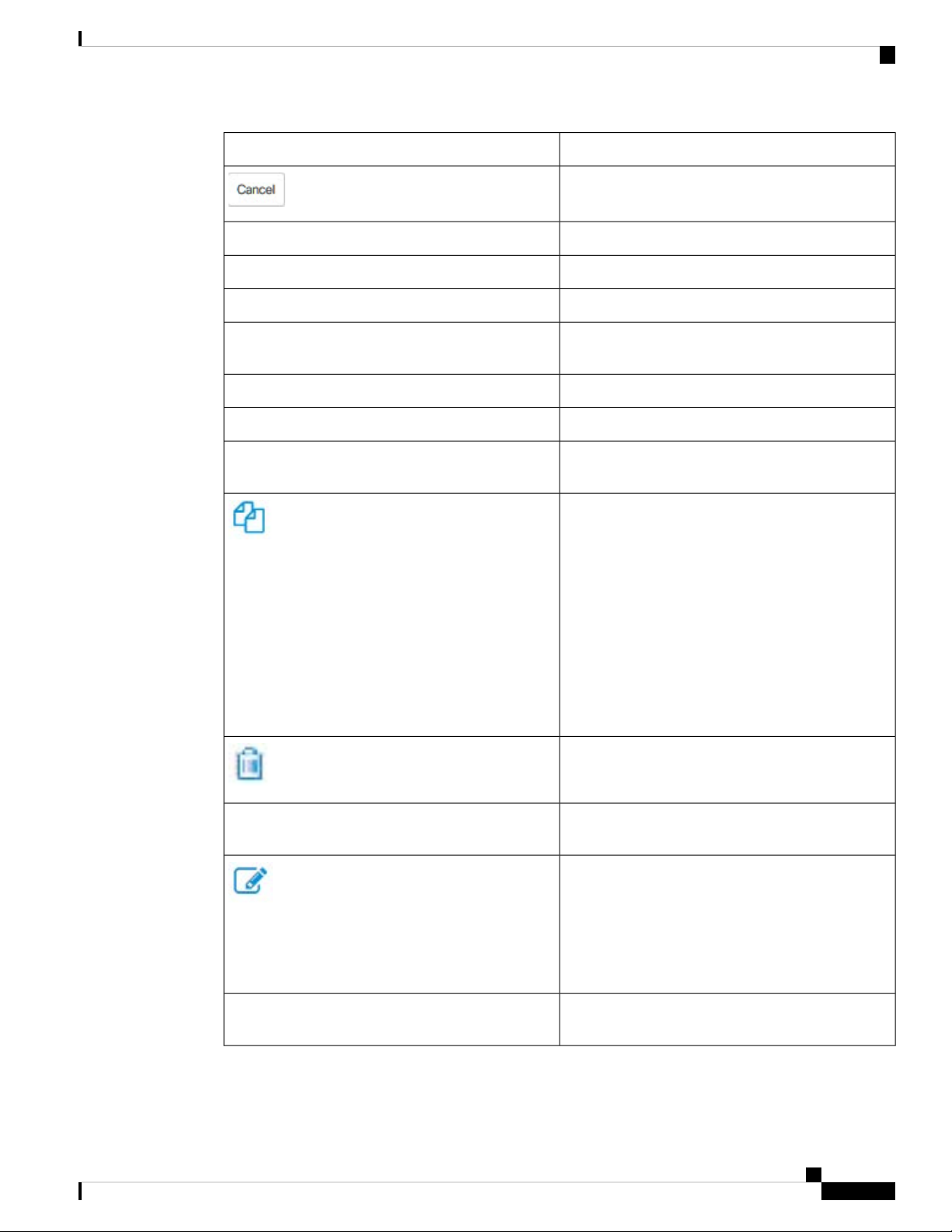
Get To Know Your Switch
Management Buttons
REVIEW DRAFT - CISCO CONFIDENTIAL
DescriptionButton Name
Click to reset changes made on the page.
Clear information on page.Clear
Click to clear filter to select information displayed.Clear Filter
Click to clear the statistic counters for all interfaces.Clear All Interface Counters
Clear Interface Counters
Close
Click to clear the statistic counters for the selected
interface.
Clears log files.Clear Log
Clears table entries.Clear Table
Returns to main page. If any changes were not applied
to the Running Configuration, a message appears.
A table typically contains one or more entries
containing configuration settings. Instead of modifying
each entry individually, it is possible to modify one
entry and then copy the selected entry to multiple
entries, as described below:
1. Select the entry to be copied. Click Copy Settings
to display.
2. Enter the destination entry numbers in the to field.
3. Click Apply to save the changes and click Close
to return to the main page.
After selecting an entry in the table, click Delete to
remove.
Details
Go
Click to display the details associated with the entry
selected.
Select the entry and click Edit. The Edit page appears,
and the entry can be modified.
1. Click Apply to save the changes to the Running
Configuration.
2. Click Close to return to the main page.
Enter the query filtering criteria and click Go. The
results are displayed on the page.
Cisco Business 350 Series Switches Administration Guide
13
Page 16
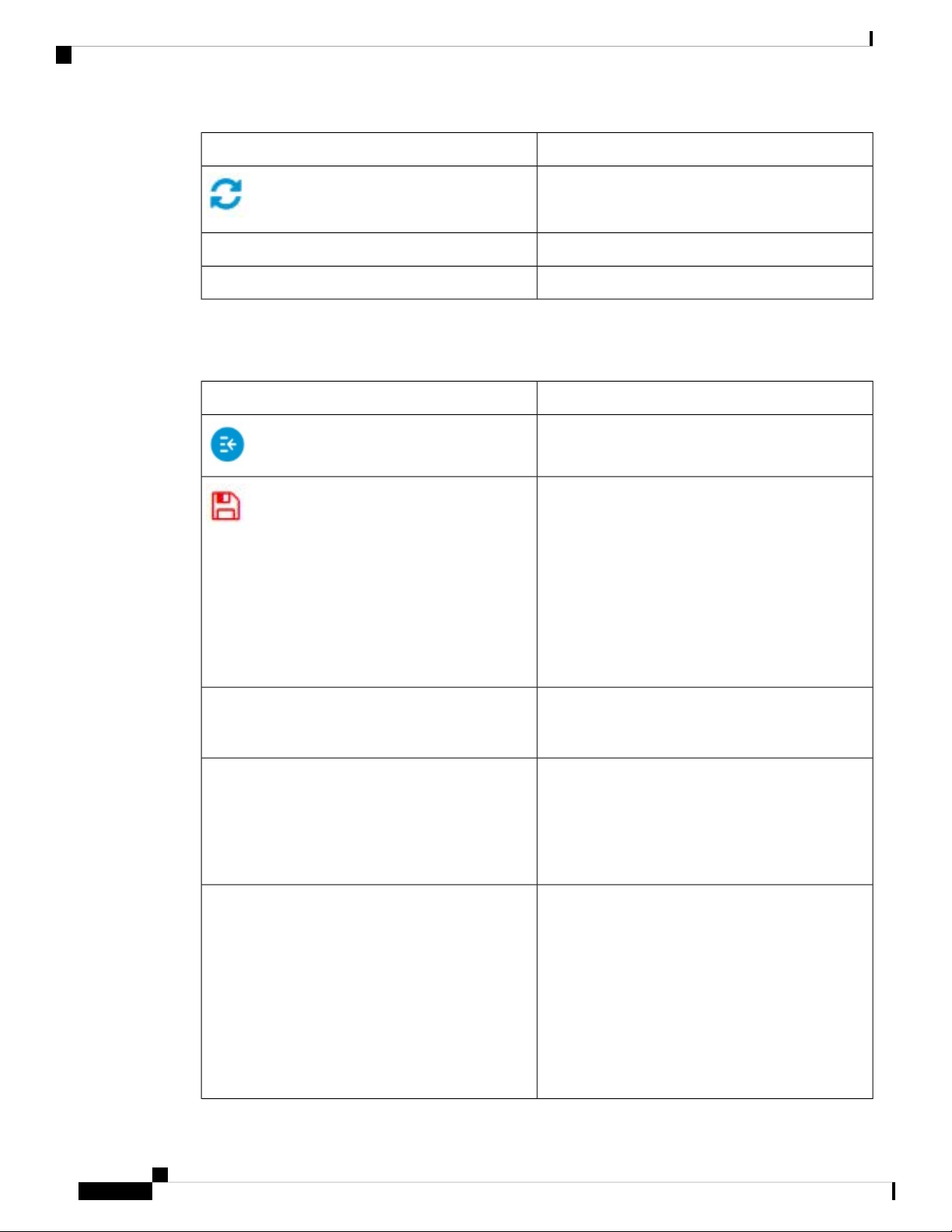
Application Header
Application Header
The Application Header appears on every page. It provides the following application links:
Get To Know Your Switch
REVIEW DRAFT - CISCO CONFIDENTIAL
DescriptionButton Name
Click Refresh to refresh the counter values.
Click Test to perform the related tests.Test
Click Restore Defaults to restore factory defaults.Restore Defaults
DescriptionApplication Link Name
Show/hide the navigation pane.
Username
Host Name
Language Menu
A flashing red icon displayed to the right of the Search
option indicates that Running Configuration changes
have been made that have not yet been saved to the
Startup Configuration file.
Click the icon to save the configuration. After this
save, the red icon does not appear on the header. When
the device is rebooted, it copies the Startup
Configuration file type to the Running Configuration
and sets the device parameters according to the data
in the Running Configuration.
Displays the name of the user logged on to the device.
The default username is cisco. (The default password
is cisco ).
Displays the host name assigned in the System
Settings page. If the host name is longer than 20
character, only the first 20 characters will be displayed
with an ellipsis (...) appended. Hovering over the
truncated hostname displays a tooltip showing the full
host name.
This menu provides the following options:
• Select a language: Select one of the languages
that appear in the menu. This language will be
the web-based configuration utility language.
• Download Language: Add a new language to the
device.
Note
To upgrade a language file, use the
Upgrade/Backup Firmware/Language
page.
Cisco Business 350 Series Switches Administration Guide
14
Page 17
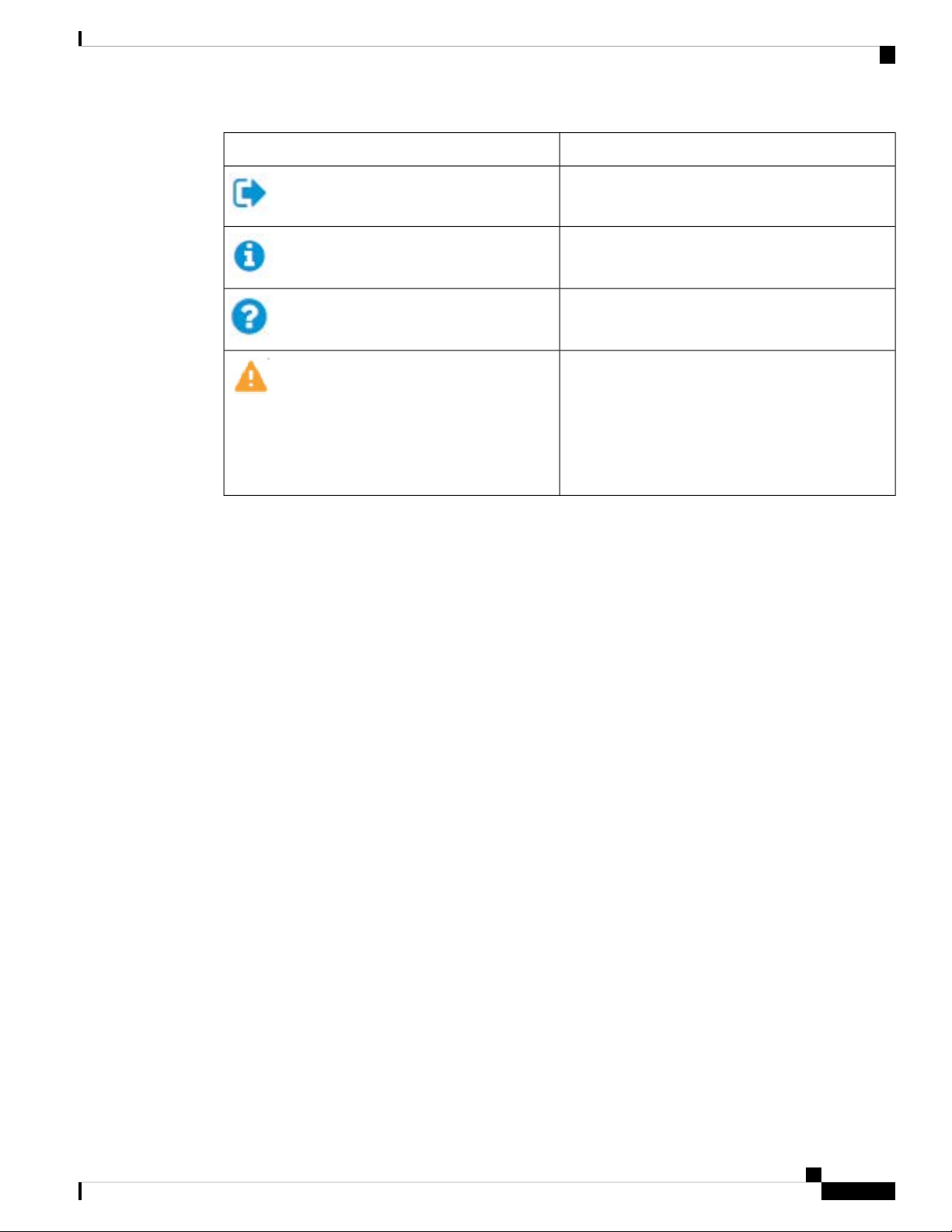
Get To Know Your Switch
Application Header
REVIEW DRAFT - CISCO CONFIDENTIAL
DescriptionApplication Link Name
Click to log out.
Click to display the device name and device version
number.
Click to display the online help.
The SYSLOG Alert Status icon appears when a
SYSLOG message, above the critical severity level,
is logged. Click the icon to open the RAM Memory
page. After you access this page, the SYSLOG Alert
Status icon is no longer displayed. To display the page
when there is not an active SYSLOG message, Click
Status and Statistics> View Log > RAM Memory.
Cisco Business 350 Series Switches Administration Guide
15
Page 18
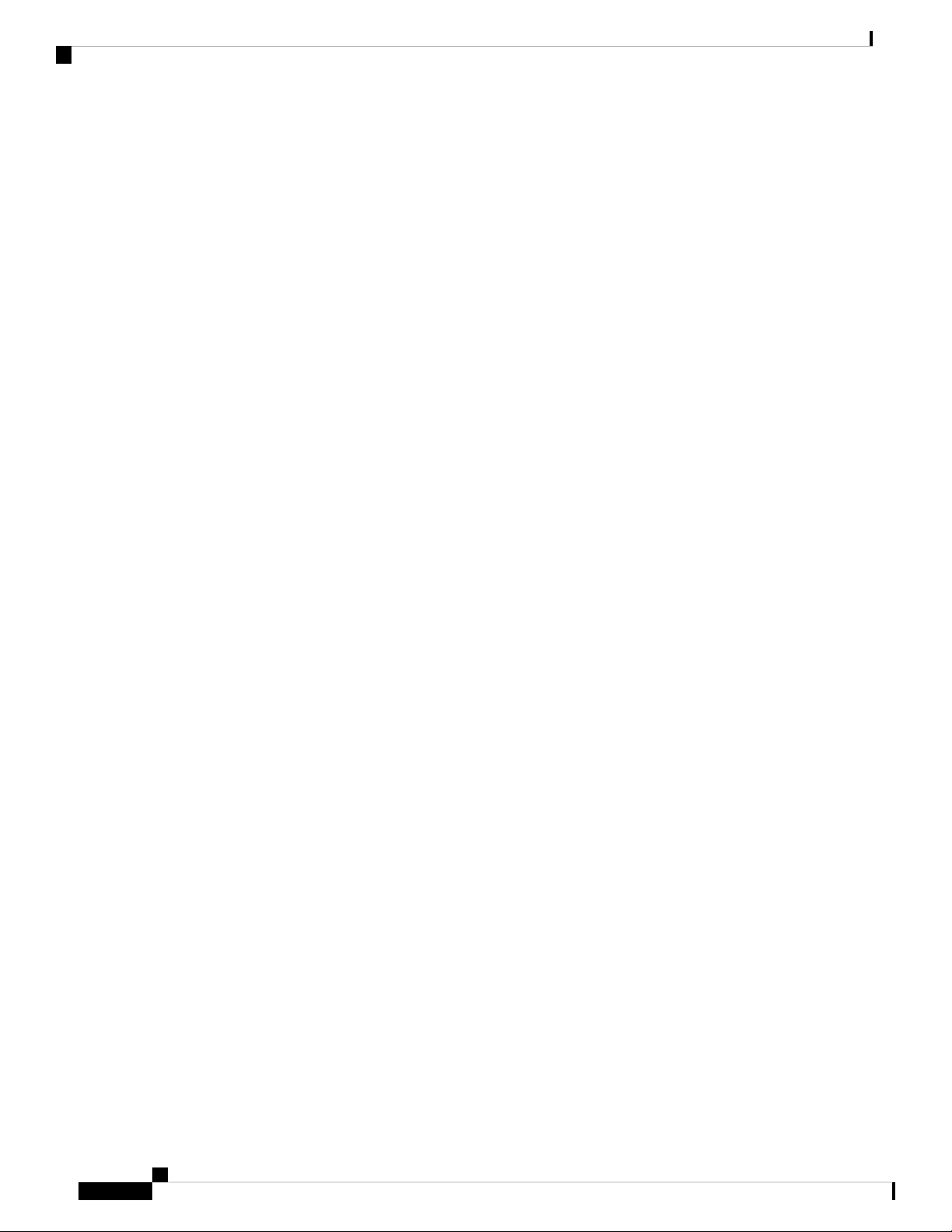
Application Header
Get To Know Your Switch
REVIEW DRAFT - CISCO CONFIDENTIAL
Cisco Business 350 Series Switches Administration Guide
16
Page 19
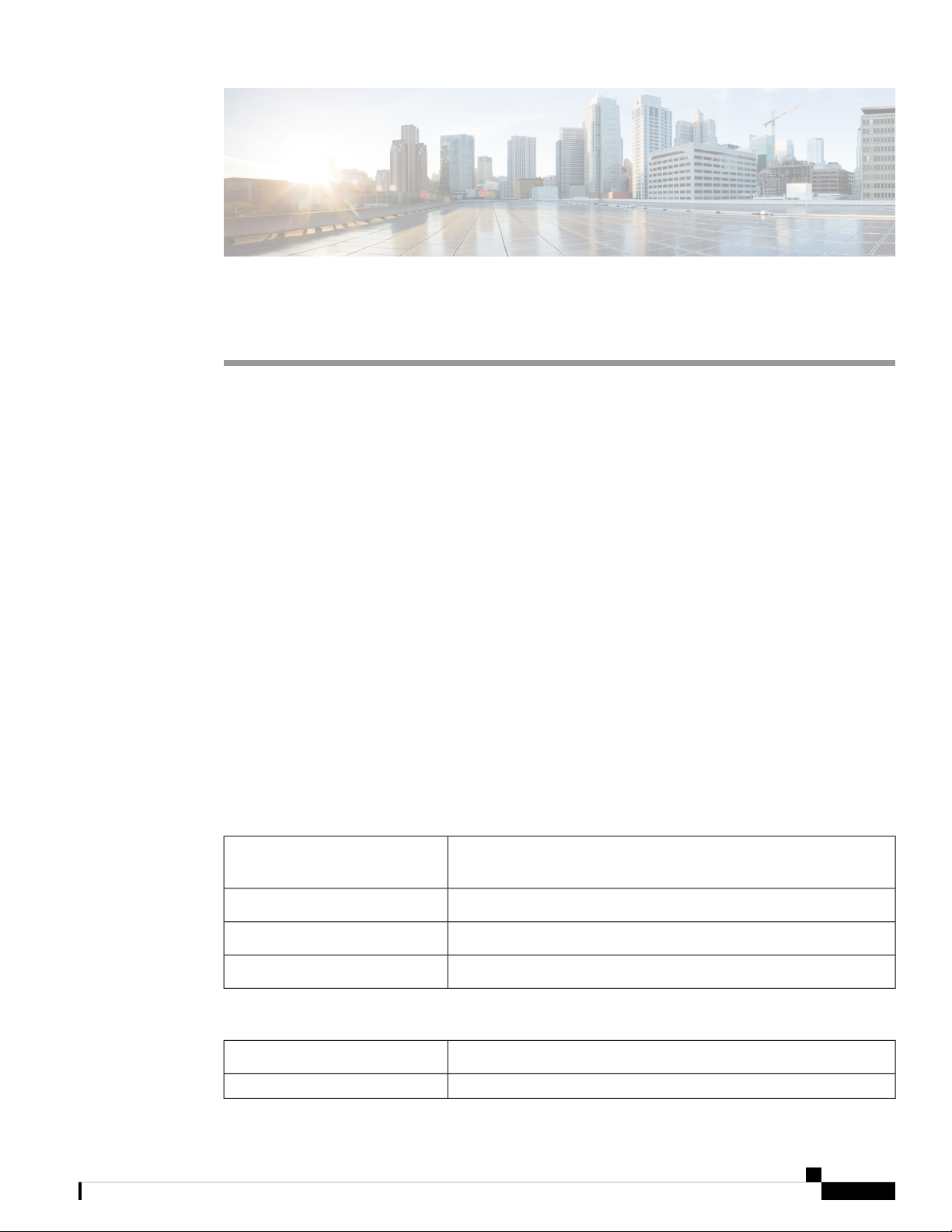
Getting Started
This chapter contains the following section:
• Getting Started, on page 17
Getting Started
This section will guide you on how to install and manage your device.
Click on Getting Started to access the page where you can use the various links and follow the on-screen
instructions to quickly configure your switch.
Basic or Advanced Display Mode
The switch's WEB GUI includes hundreds of configuration and display pages. These pages are divided into
the following display modes:
• Basic—Basic subset of configuration options.
• Advanced—Full set of configuration options are available
CHAPTER 2
When switching from one mode to another, any configuration which was made on the page (without Apply)
is deleted.
Initial Setup
TCP/UDP Services, on page 263Change Management Applications
and Services
IPv4 Interface, on page 191Change Device IP Address
VLAN Settings, on page 133Create VLAN
Port Settings, on page 111Configure Port Settings
Device Status
System Summary, on page 33System Summary
Interface, on page 36Port Statistics
Cisco Business 350 Series Switches Administration Guide
17
Page 20
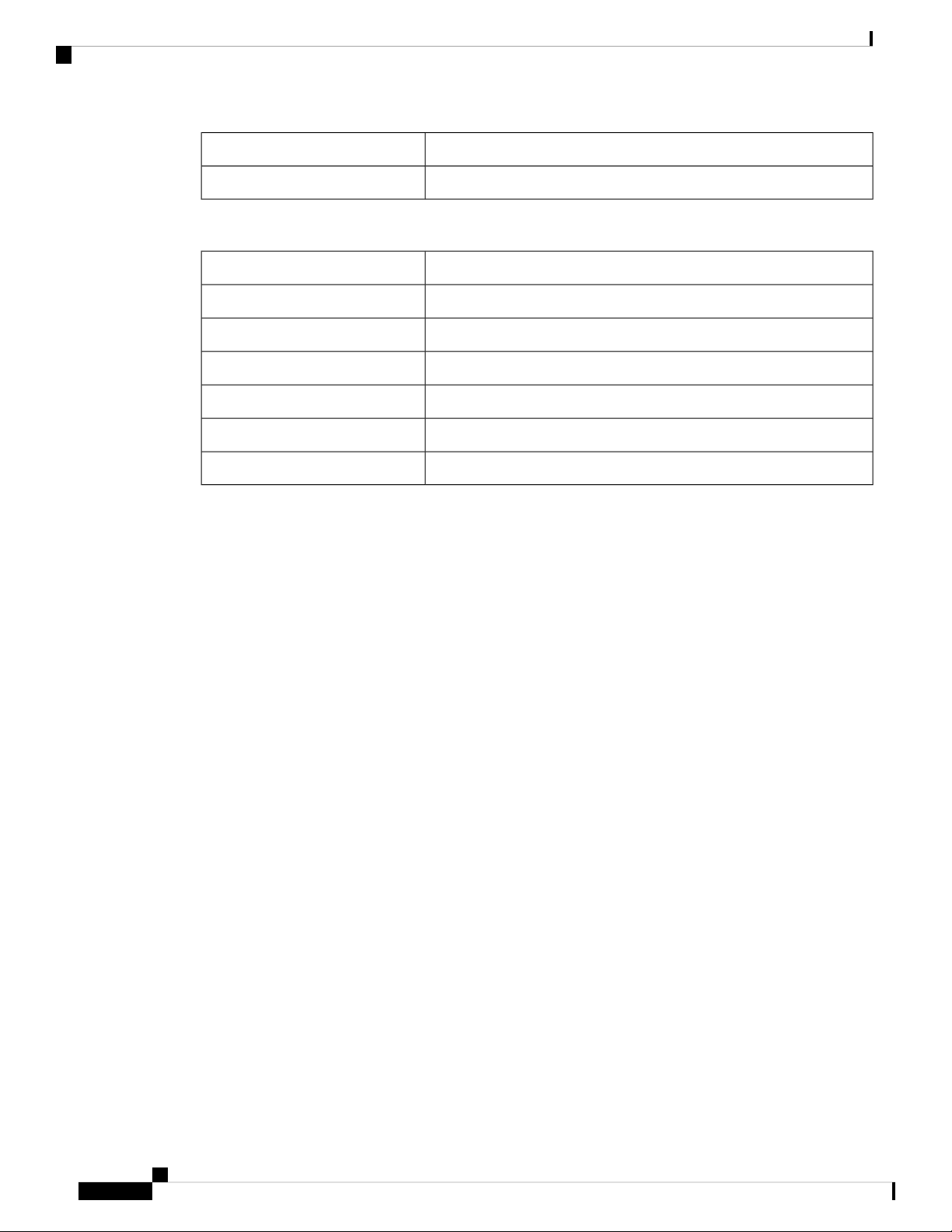
Getting Started
Getting Started
REVIEW DRAFT - CISCO CONFIDENTIAL
Statistics, on page 48RMON Statistics
RAM Memory, on page 55View Log
Quick Access
User Accounts, on page 58Change Device Password
Firmware Operations, on page 69Upgrade Device Software
File Operations, on page 72Backup Device Configuration
MAC-Based ACL, on page 307Create MAC-Based ACL
IPv4-based ACL, on page 309Create IP-Based ACL
QoS Properties, on page 319Configure QoS
SPAN and RSPAN , on page 43Configure SPAN
There are two hot links on the Getting Started page that take you to Cisco web pages for more information.
Clicking on the Support link takes you to the device product support page, and clicking on the Forums link
takes you to the Support Community page.
Cisco Business 350 Series Switches Administration Guide
18
Page 21
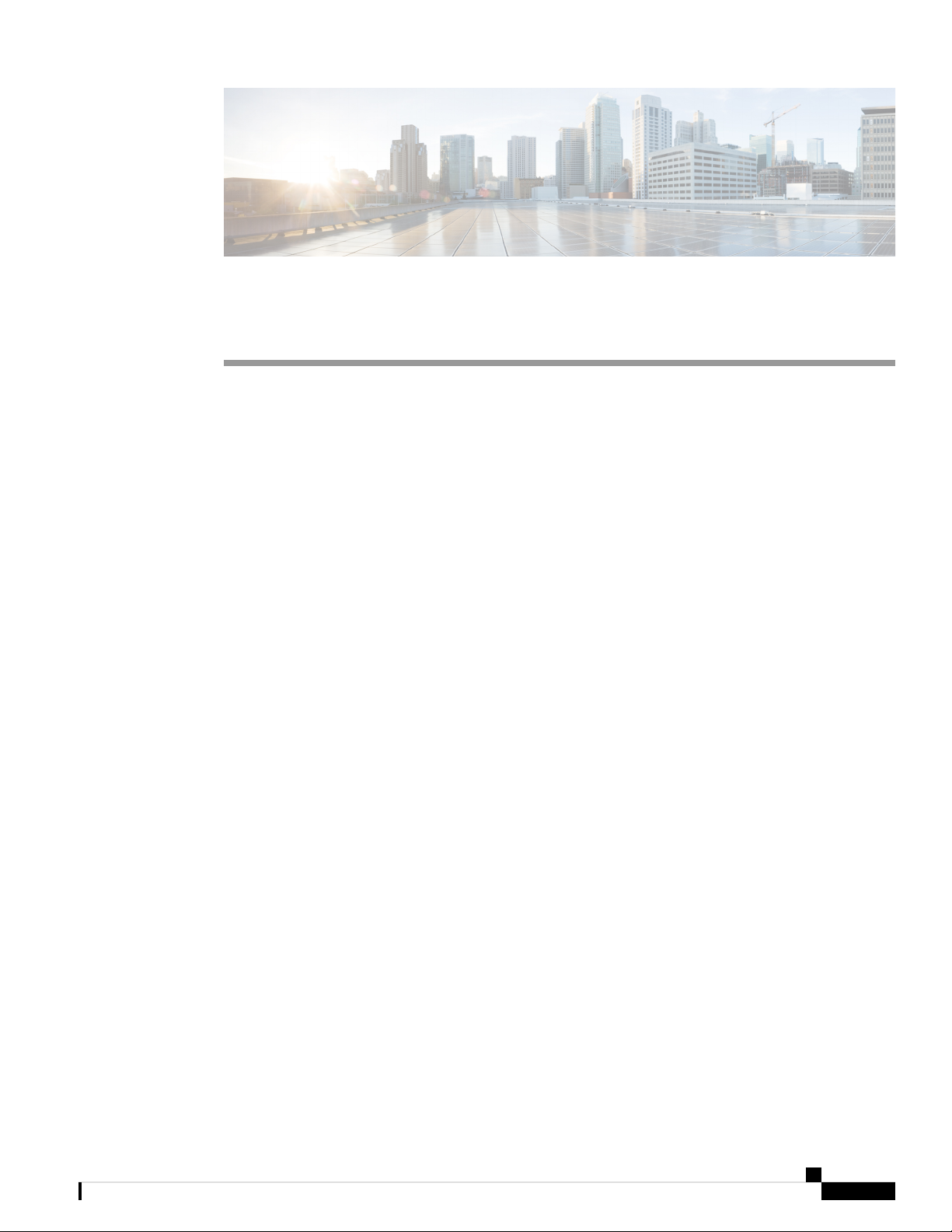
Dashboard
CHAPTER 3
Dashboard
This chapter contains the following section:
• Dashboard, on page 19
The dashboard is a collection of 8 squares, initially empty, that can be populated by various types of information.
You can select a number of modules from the available modules and place them in this grid. You can also
customize settings of the currently-displayed modules.When the dashboard loads, the modules you selected
for the dashboard are loaded in their locations in the grid. The data in the modules is updated, in intervals
depending on the module type.
When you open the dashboard, a wire frame view of the grid is displayed. To display modules that aren’t
currently being displayed, click Customize. Add modules by selecting a module from the list of modules on
the right and dragging and dropping it to any space in the grid.
The modules are divided into the following groups:
• Small Modules are modules that take up a single square.
• Large Modules take up two squares.
If you drag a module into a space currently occupied, the new module replaces the previous one. You can
rearrange the placement of the modules in the grid by dragging a module from one occupied grid position to
another position. Only when you click Done are the modules populated by the relevant information. The title
bar of each module in the dashboard displays the title of the module and three buttons.
• Pencil — Opens configuration options (depending on the module).
• Refresh — Refreshes the information.
• X — Removes the module from the dashboard.
Cisco Business 350 Series Switches Administration Guide
19
Page 22
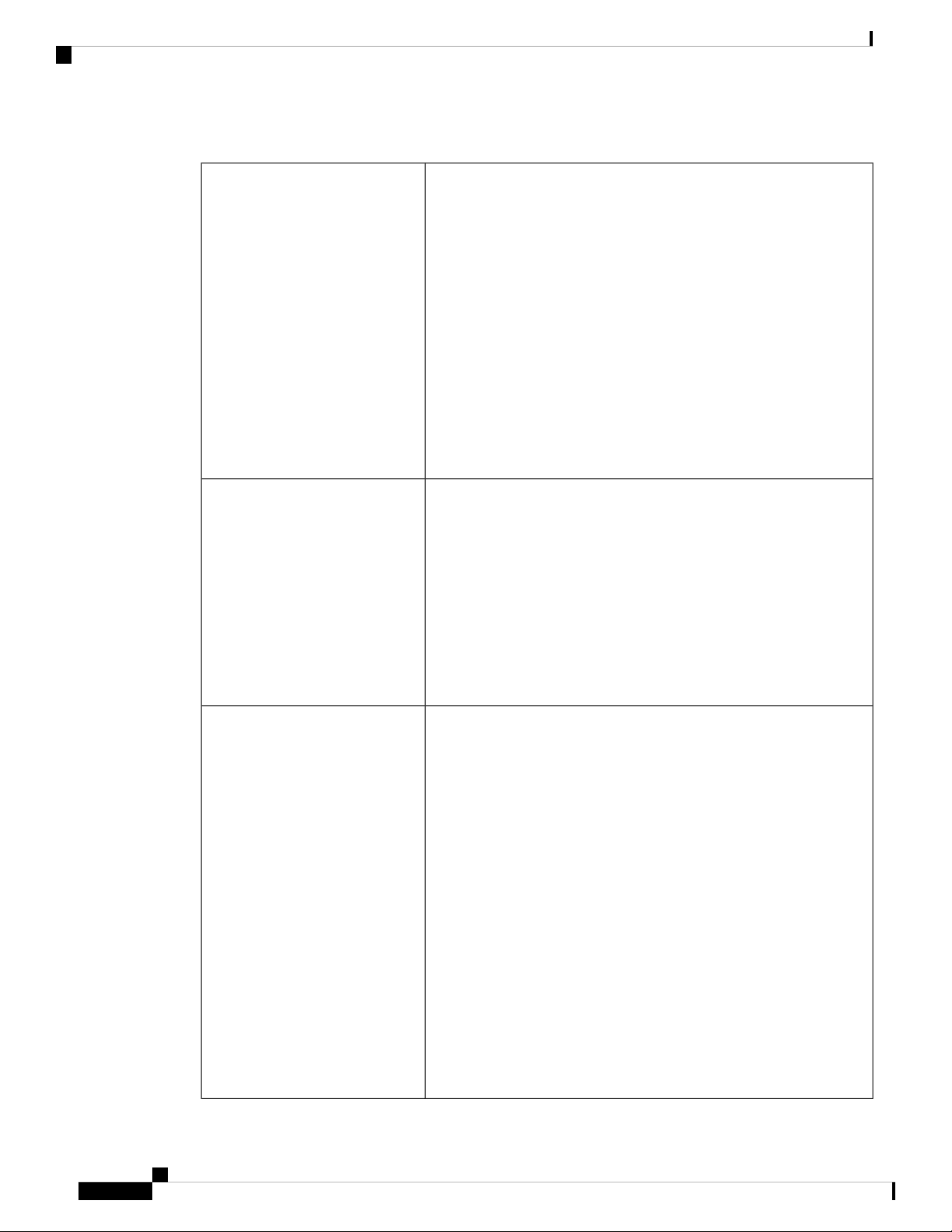
Dashboard
Dashboard
REVIEW DRAFT - CISCO CONFIDENTIAL
Table 2: Small Modules
System Health
Resource Utilization
The System Health displays information about device health.
• Fan Status
• Yellow— A fan has failed and is backed up by a redundant
fan.
• Green—Fan is operational.
• Red—Fan is faulty.
• Thermometer Status
• Green —Temperature is OK.
• Yellow—Temperature generates a warning.
• Red—Temperature is critical.
This module displays the utilization status in terms of a percentage of
the various system resources as a bar chart
The resources monitored are:
• Multicast Groups—Percentage of Multicast groups that exist out
of the maximum possible number that are permitted to be defined.
• MAC Address Table—Percentage of MAC Address table in use.
Identification
• TCAM—Percentage of TCAM used by QoS and ACL entries.
• CPU—Percentage of CPU being used.
This module displays basic information regarding the device. It displays
the following fields:
• System Description—Displays description of the device.
• Host Name—Entered in the System Settings, on page 57 or default
is used.
• Firmware Version—Current firmware version running on device.
• MAC Address—MAC address of the device.
• Serial Number—Serial number of the device.
• System Location (if configured)—Enter the physical location of
the device.
• System Contact (if configured)—Enter the name of a contact person.
• Total Available Power (for PoE devices only)—Amount of power
available to the device.
• Current Power Consumption (for PoE devices only)—Amount of
power consumed by the device.
Cisco Business 350 Series Switches Administration Guide
20
Page 23

Dashboard
Dashboard
REVIEW DRAFT - CISCO CONFIDENTIAL
Stack Topology
PoE Utilization
This module is a graphic representation of the stack topology and is
identical in behavior to the Stack Topology View . It displays the
following fields:
• Stack Topology—Either Chain or Ring.
• Stack Master—Number of unit functioning as the master unit of
the stack.
Hovering over a unit in the module displays a tooltip identifying the
unit and providing basic information on its stacking ports. Hovering
over a stack connection in the module displays a tooltip detailing the
connected units and the stacking ports generating the connection.
This module displays a graphic representation of the PoE utilization
status. For a standalone unit, this module displays a gauge with a dial
of values from 0-100. The section of the dial from the traps threshold
to 100 is red. In the middle of the gauge, the actual PoE utilization value
is shown in watts.
Each bar represents the PoE utilization percentage value of the device
on a scale of 0 to 100. If the PoE utilization is higher than the traps
threshold, the bar is red. Otherwise the bar is green. When hovering on
a bar, a tooltip appears showing the actual PoE utilization of the device
in watts. Additional views can be selected in the configuration options
(pencil icon in upper-right corner).
Table 3: Large Modules
Latest Logs
• Refresh Time—Select one of the displayed options.
• PoE Global Properties—Link to the Port Management > PoE >
Properties page.
• PoE Port Settings—Link to the Port Management > PoE >
Settings page.
This module contains information about the five latest events logged by
the system as SYSLOGs. The following configuration options
(right-hand corner) are available:
• Severity Threshold—Described in Log Settings, on page 66.
• Refresh Time—Select one of the options displayed.
• View logs—Click to open RAM Memory, on page 55 .
Cisco Business 350 Series Switches Administration Guide
21
Page 24
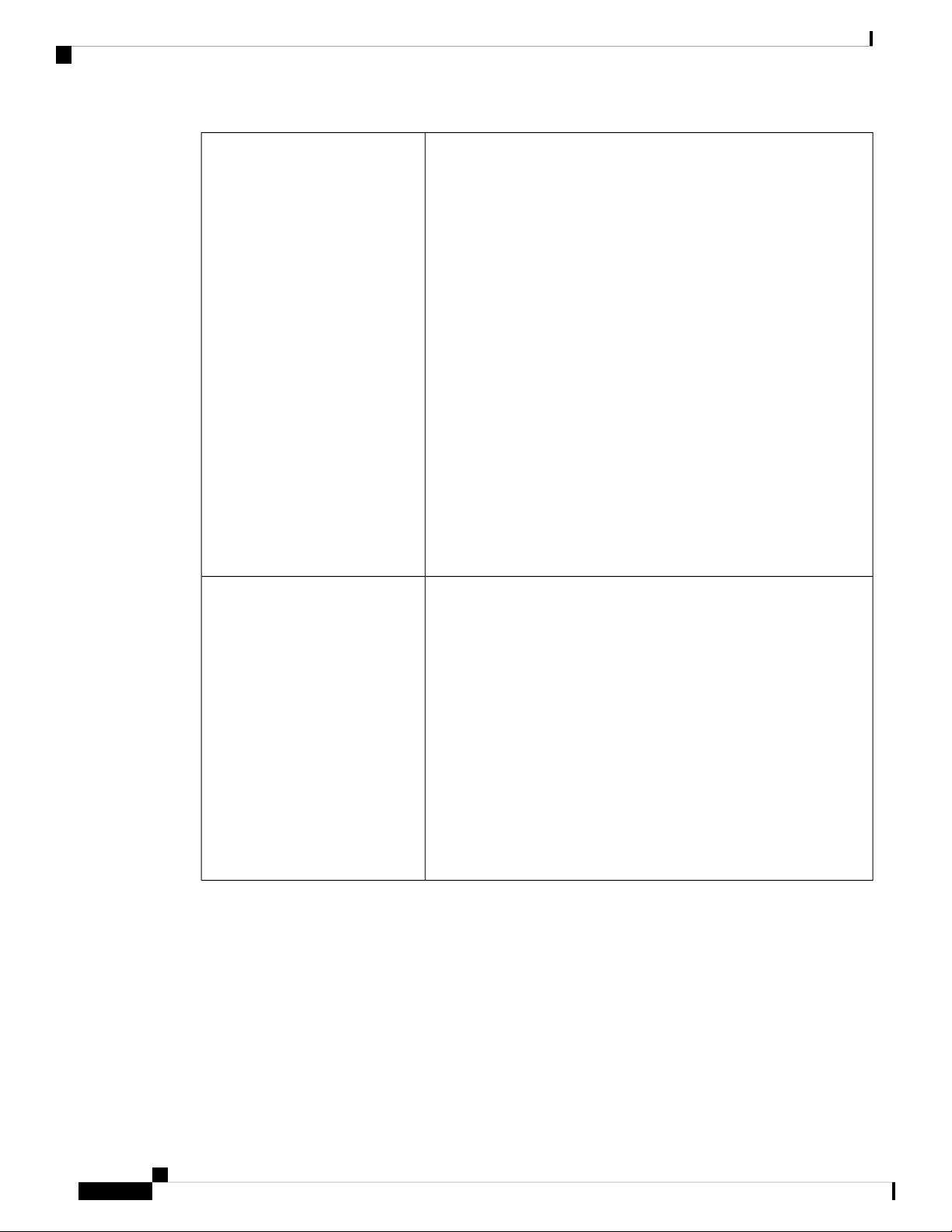
Dashboard
Dashboard
REVIEW DRAFT - CISCO CONFIDENTIAL
Suspended Interfaces
Port Utilization
This module displays interfaces that have been suspended in either
device or table view. The view is selected in the configuration options
- Display Option (pencil icon in upper-right corner).
• Device View—In this view, the device is displayed. When units
are connected in a stack, a drop-down selector enables the user to
select the device to be viewed. All suspended ports in the device
are shown as red.
• Table View—In this view, there is no need to select a specific stack
unit. Information is displayed in table form as follows:
• Interface—Port or LAG that was suspended
• Suspension Reason—Reason interface was suspended
• Auto-recovery current status—Has auto recovery been enable
for the feature that caused the suspension.
The following configuration options (right-hand corner) are available:
• Refresh Time—Select one of the options displayed
• Error Recovery Settings—Click to open Error Recovery Settings,
on page 114.
This section displays the port utilization on the device. The view is
selected in the configuration options (pencil icon in upper-right corner).
• Display Mode—Device View - Displays the device Hovering over
a port displays information about it.
• Display Mode—Chart View - A list of ports and how they are being
used is displayed. For each port, the following port utilization
information can be viewed.
• Tx—% (red)
• Rx—% (blue)
• Refresh Time—Select one of the displayed options.
• Interface Statistics—Link to the Status and Statistics >Interface.
Cisco Business 350 Series Switches Administration Guide
22
Page 25
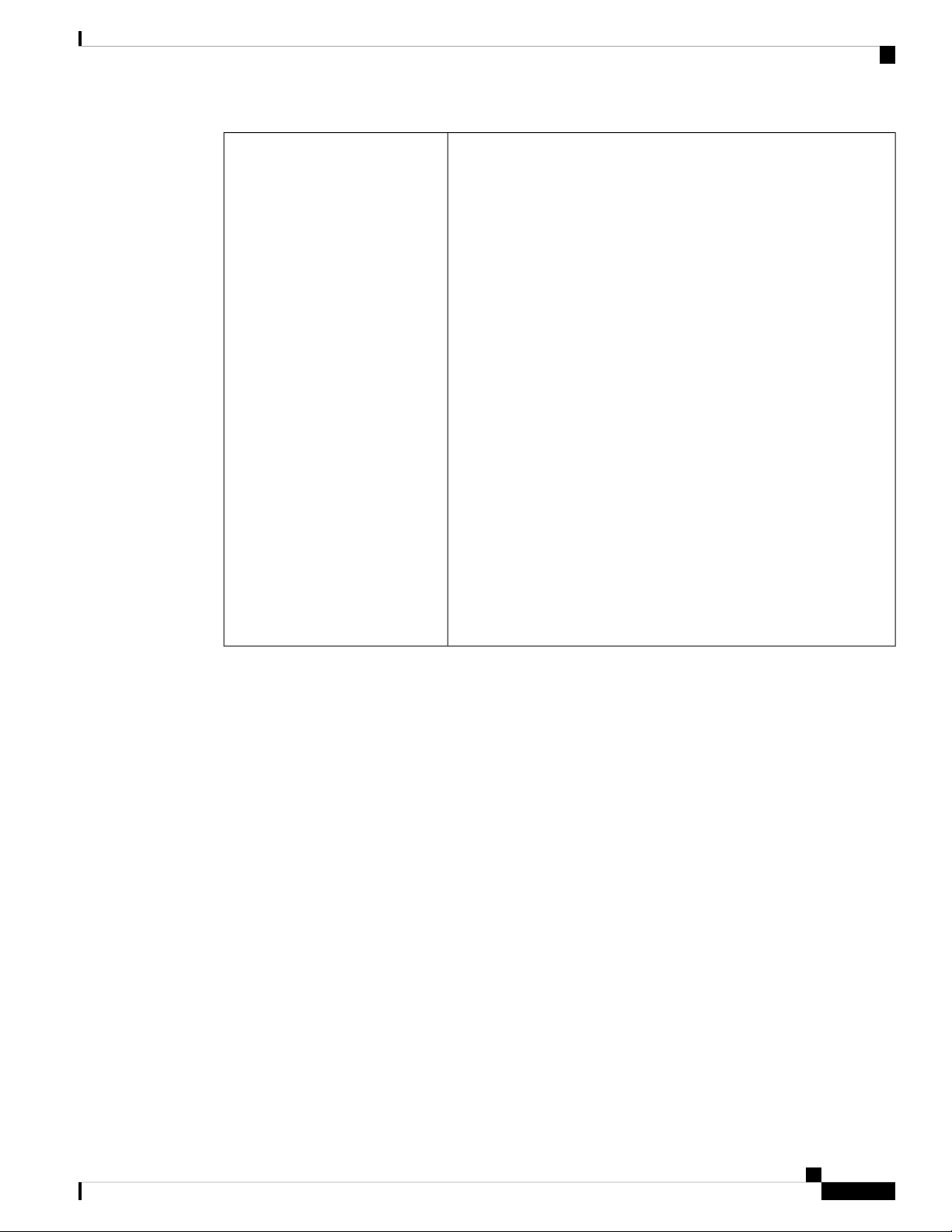
Dashboard
Dashboard
REVIEW DRAFT - CISCO CONFIDENTIAL
Traffic Errors
This modules displays the number of error packets of various types that
are counted on the RMON statistics. The view is selected in the
configuration options (pencil icon in upper-right corner).
• Display Mode - Device View
The device module mode displays a diagram of the device. All
suspended ports in the device are shown as red.
Hovering over a suspended port displays a tooltip with the following
information:
• Port name.
• If the port is a member of a LAG, the LAG identity of the
port.
• Details of the last error logged on the port.
• Display Mode - Table View
• Interface—Name of port
• Last Traffic Error—Traffic error that occurred on a port and
the last time the error occurred.
• Refresh Time—Select one of the refresh rates.
• Traffic Error Information—Click to link to the Statistics, on page
48.
Cisco Business 350 Series Switches Administration Guide
23
Page 26
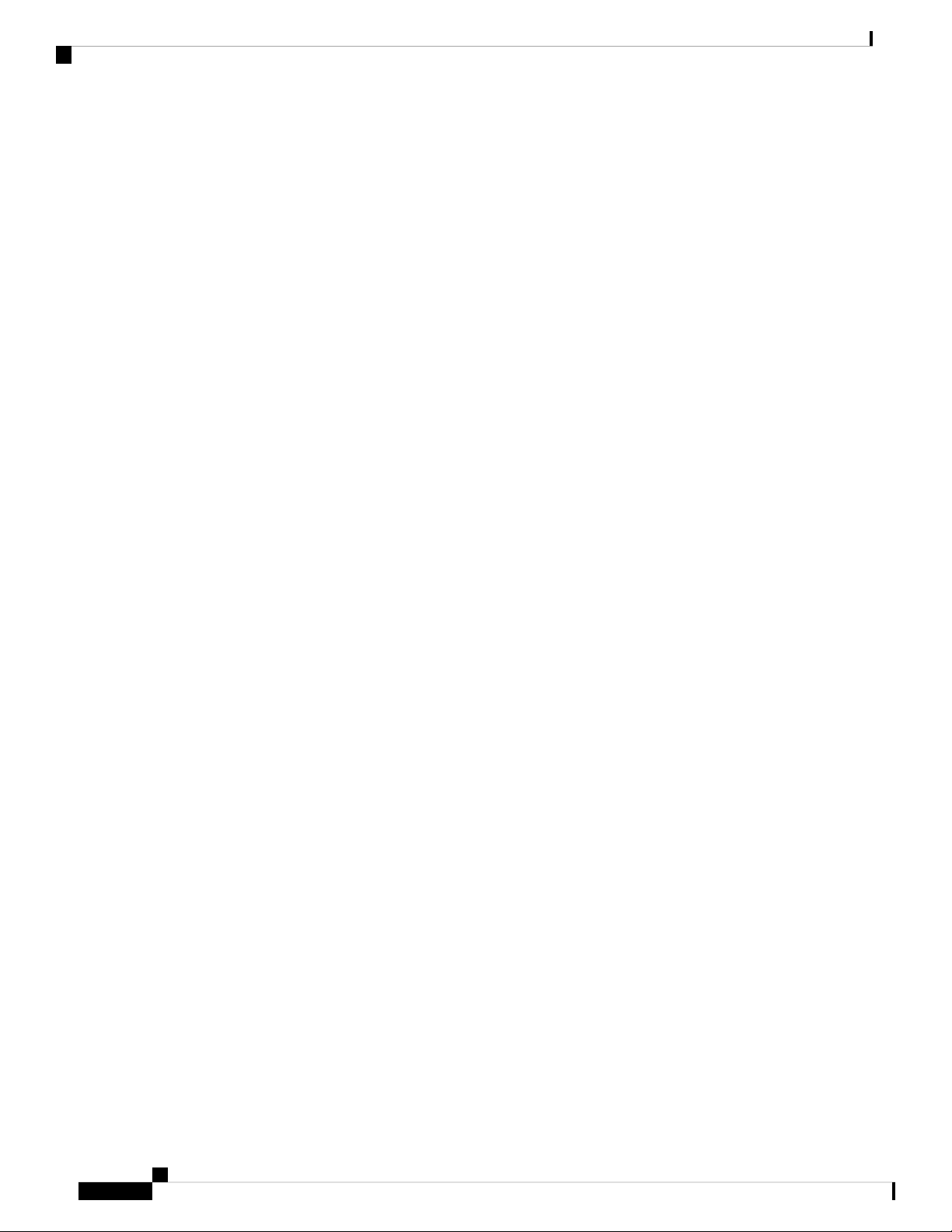
Dashboard
Dashboard
REVIEW DRAFT - CISCO CONFIDENTIAL
Cisco Business 350 Series Switches Administration Guide
24
Page 27
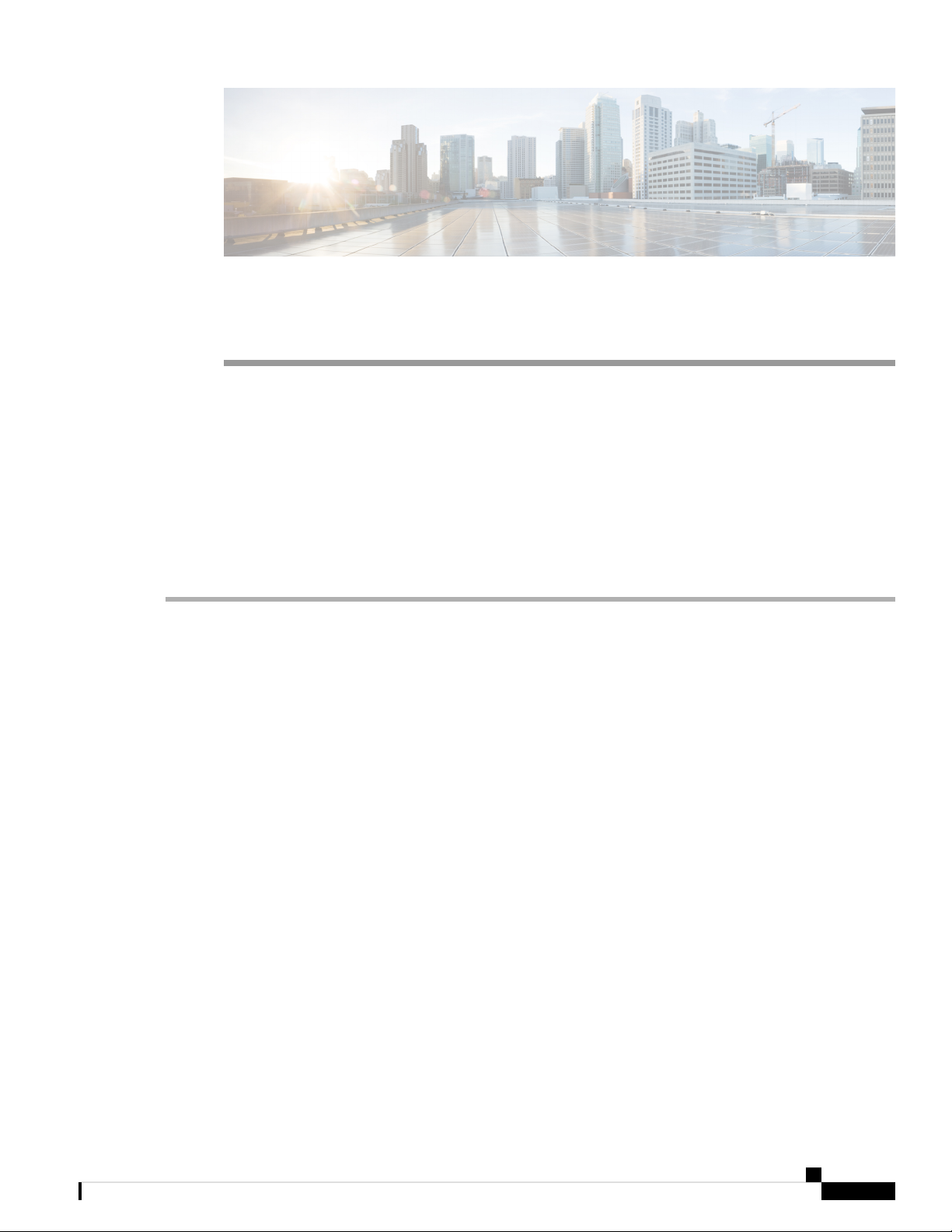
CHAPTER 4
Configuration Wizards
This chapter contains the following sections:
• Getting Started Wizard, on page 25
• VLAN Configuration Wizard, on page 26
• ACL Configuration Wizard, on page 27
Getting Started Wizard
The Getting Started Wizard will assist you in the initial configuration of the device.
Step 1 In Configuration Wizards > Getting Started Wizard, click Launch Wizard.
Step 2 Click Launch Wizard and Next.
Step 3 Enter the fields in the General Information tab:
• System Location—Enter the physical location of the device.
• System Contact—Enter the name of a contact person.
• Host Name—Select the host name of this device. This is used in the prompt of CLI commands:
• Use Default—The default hostname (System Name) of these switches is: switch 123456, where 123456
represents the last three bytes of the device MAC address in hex format.
• User Defined—Enter the hostname. Use only letters, digits, and hyphens. Host names cannot begin or end
with a hyphen. No other symbols, punctuation characters, or blank spaces are permitted (as specified in
RFC1033, 1034, 1035).
Step 4 Click Next.
Step 5 Enter the fields in the IP Settings tab:
• Interface—Select the IP interface for the system.
• IP Interface Source—Select one of the following options:
• DHCP—Select for the device to receive its IP address from a DHCP server.
• Static—Select to enter the IP address of the device manually.
Cisco Business 350 Series Switches Administration Guide
25
Page 28
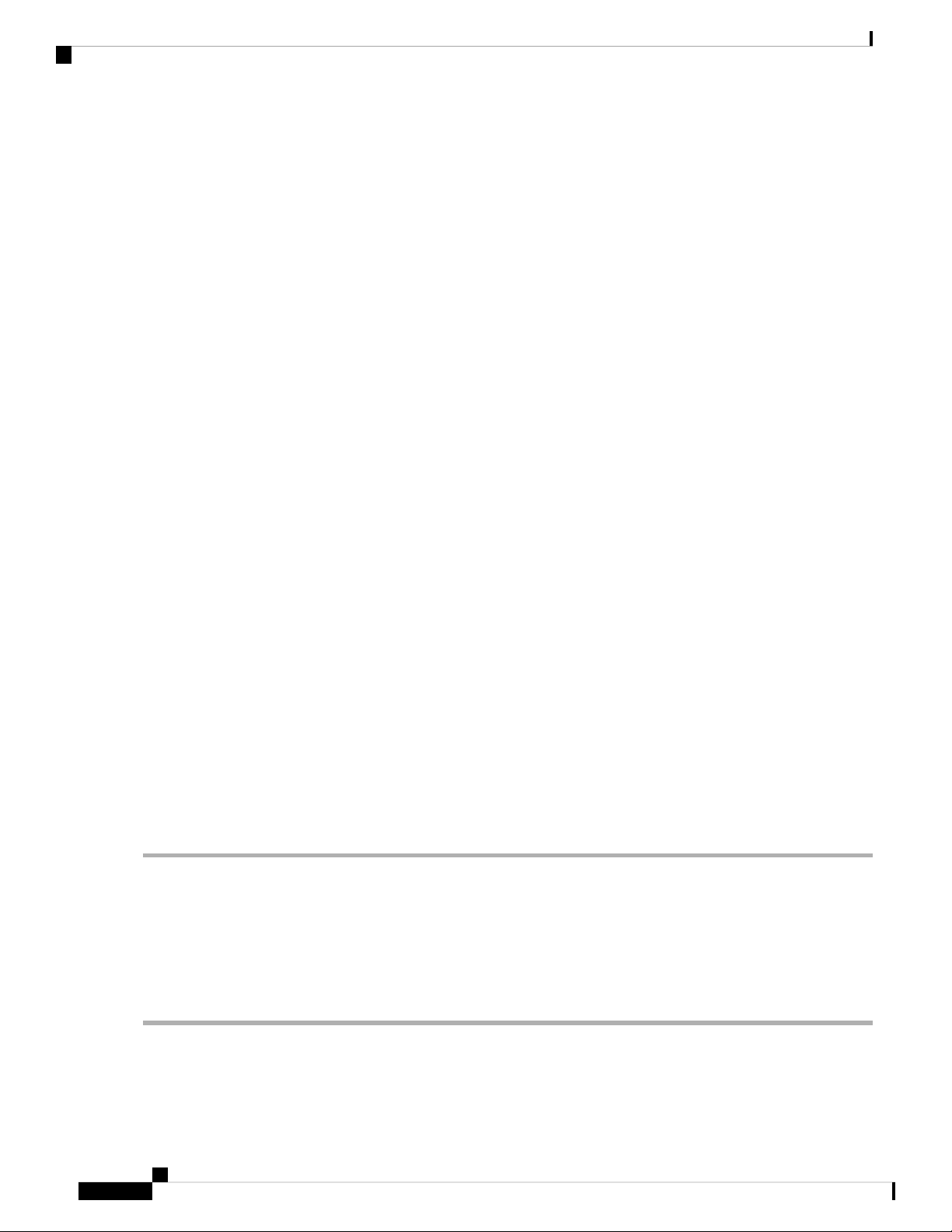
VLAN Configuration Wizard
REVIEW DRAFT - CISCO CONFIDENTIAL
• If you selected Static as the IP interface source, enter the following fields:
• IP Address—IP address of the interface.
• Network Mask—IP mask for this address.
• Administrative Default Gateway—Enter the default gateway IP address.
• DNS Server—Enter the IP address of the DNS server.
Step 6 Click Next
Step 7 Enter the fields in the User Account tab:
• Username—Enter a new user name between 0 and 20 characters. UTF-8 characters are not permitted.
• Password—Enter a password (UTF-8 characters are not permitted). If the password strength and complexity is
defined, the user password must comply with the policy configured in Password Strength, on page 247.
• Confirm Password—Enter the password again.
• Password Strength —Displays the strength of password. The policy for password strength and complexity are
configured in the Password Strength, on page 247.
Configuration Wizards
• Keep current username and password—Select to keep current username and password.
Step 8 Click Next
Step 9 Enter the fields in the Time Settings tab:
• Clock Source—Select one of the following:
• Manual Settings—Select to enter the device system time. If this is selected, enter the Date and Time.
• Default SNTP Servers—Select to use the default SNTP servers.
Note
• Manual SNTP Server—Select and enter the IP address of an SNTP server.
Step 10 Click Next to view a summary of configuration that you entered.
Step 11 Click Apply to save the configuration data.
The default SNTP servers are defined by name, thus DNS must be configured and operational.
VLAN Configuration Wizard
The VLAN Configuration Wizard will assist you in configuring the VLANs. Each time you run this wizard,
you can configure the port memberships in a single VLAN. To use the VLAN Configuration Wizard to
configure your VLANs follow these steps:
Step 1 In Configuration Wizards > VLAN Configuration Wizard, click Launch Wizard....
Step 2 Click Launch Wizard and Next.
Cisco Business 350 Series Switches Administration Guide
26
Page 29
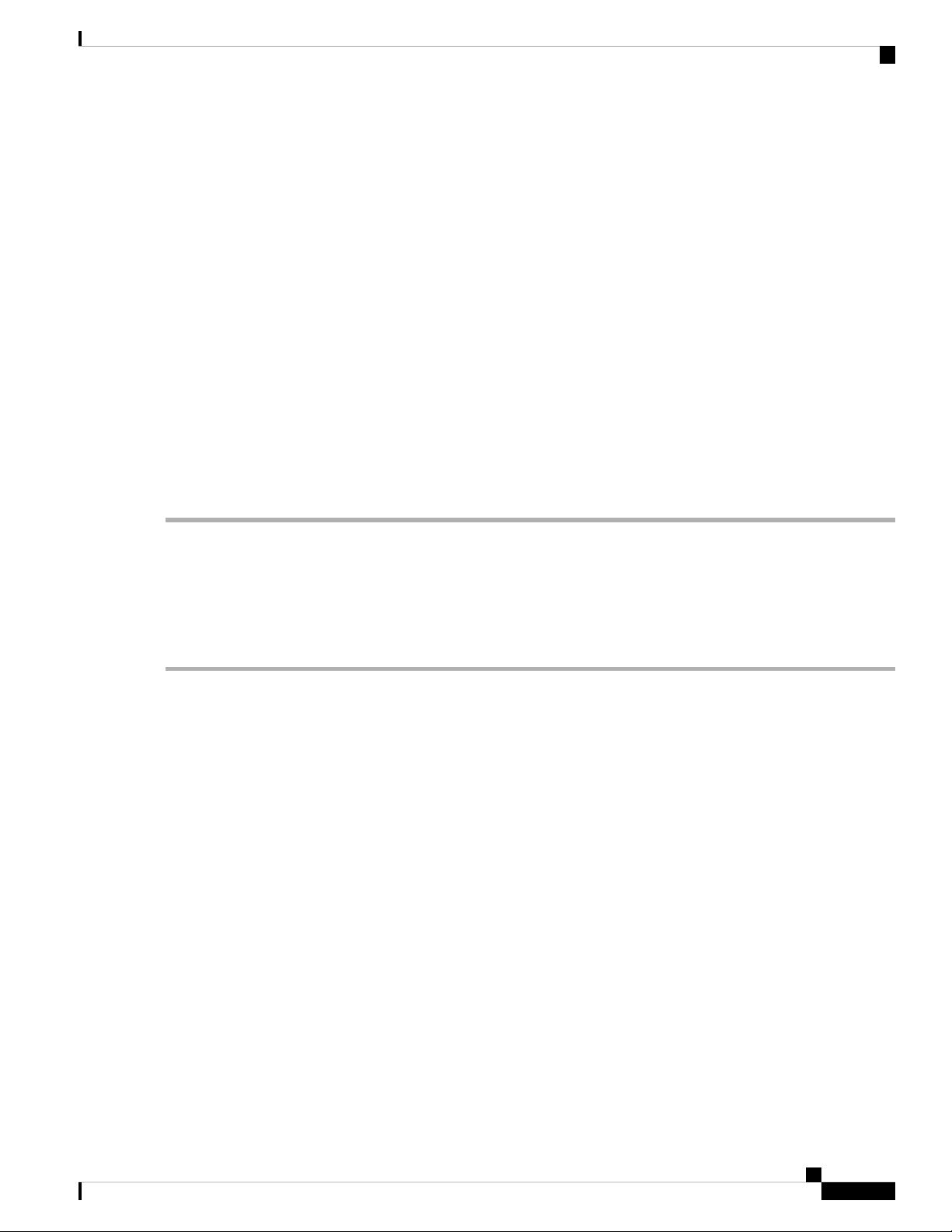
Configuration Wizards
ACL Configuration Wizard
REVIEW DRAFT - CISCO CONFIDENTIAL
Step 3 Select the ports that are to be configured as trunk port (by clicking with mouse on the required ports in the graphical
display). Ports that are already configured as Trunk ports are pre-selected.
Step 4 Click Next.
Step 5 Enter the fields:
• VLAN ID—Select the VLAN you want to configure. You can select either an existing VLAN or New VLAN.
• New VLAN ID—Enter the VLAN ID of a new VLAN.
• VLAN Name—Optionally, enter VLAN name.
Step 6 Select the trunk ports that are to be configured as untagged members of the VLAN (by clicking with mouse on the
required ports in the graphical display). The trunk ports that are not selected in this step becomes tagged members of
the VLAN.
Step 7 Click Next.
Step 8 Select the ports are that to be the access ports of the VLAN. Access ports of a VLAN is untagged member of the VLAN.
(by clicking with mouse on the required ports in the graphical display).
Step 9 Click Next to see the summary of the information that you entered.
Step 10 Click Apply.
ACL Configuration Wizard
The ACL Configuration Wizard will assist you when creating a new ACL, or editing an existing ACL. To
add or modify an existing ACL, complete the following steps:
Step 1 In Configuration Wizards > ACL Configuration Wizard, click Launch Wizard.
Step 2 To create a new ACL, click Next. To edit an existing ACL, choose it from the ACL drop-down list and then click Next.
Step 3 Enter the fields:
• ACL Name—Enter the name of a new ACL.
• ACL Type—Select the type of ACL: IPv4 or MAC.
Step 4 Click Next.
Step 5 Enter the fields:
• Action on match—Select one of the options:
• Permit Traffic—Forward packets that meet the ACL criteria.
• Deny Traffic—Drop packets that meet the ACL criteria.
• Shutdown Interface—Drop packets that meet the ACL criteria, and disable the port from where the packets
received.
Step 6 For a MAC-based ACL, enter the fields:
Cisco Business 350 Series Switches Administration Guide
27
Page 30
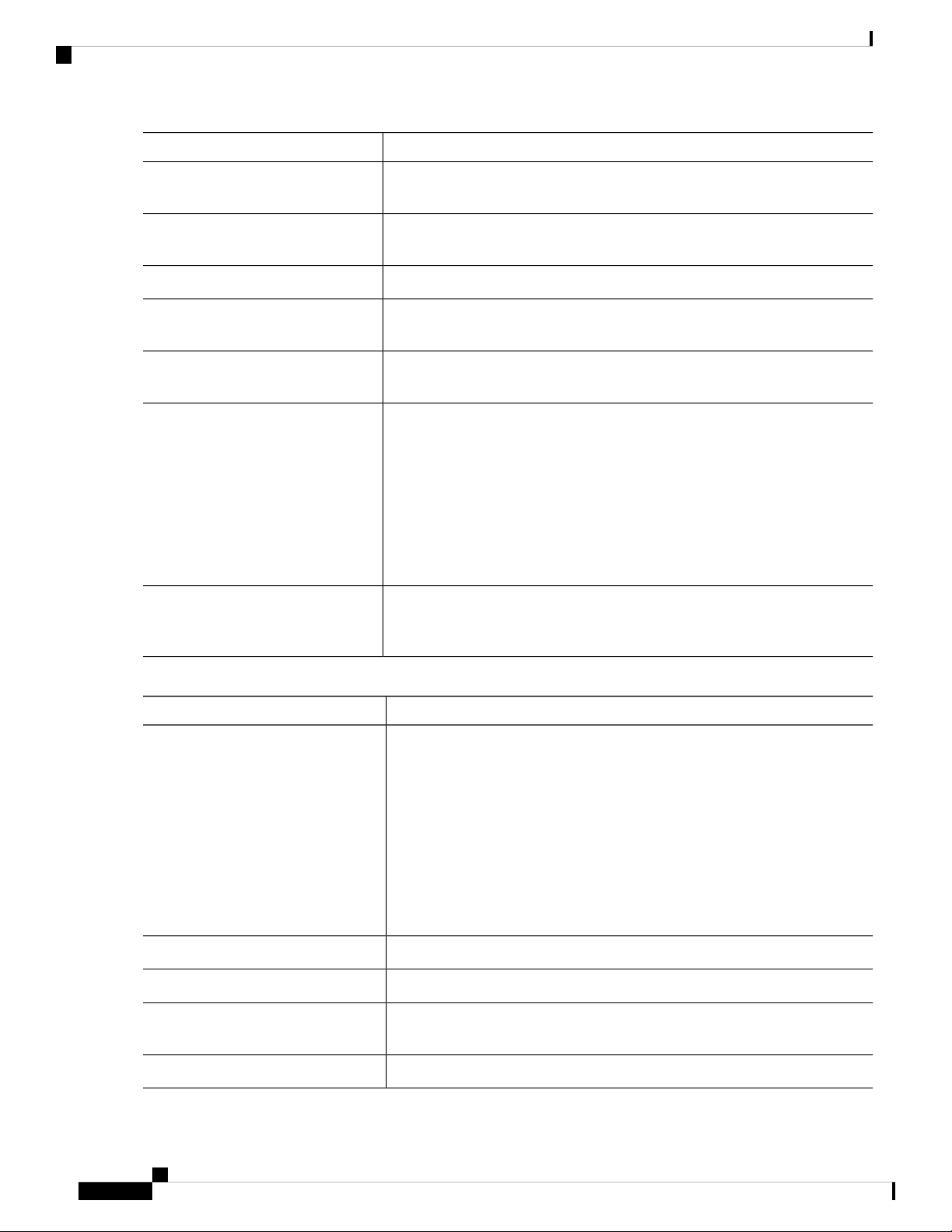
ACL Configuration Wizard
Configuration Wizards
REVIEW DRAFT - CISCO CONFIDENTIAL
DescriptionOption
Source MAC Address
Source MAC Value
Destination MAC Address
Destination MAC Value
Destination MAC Wildcard Mask
Time Range Name
Select Any if all source address are acceptable or User defined to enter a source
address or range of source addresses.
Enter the MAC address to which the source MAC address is to be matched
and its mask (if relevant).
Enter the mask to define a range of MAC addresses.Source MAC Wildcard Mask
Select Any if all destination addresses are acceptable or User defined to enter
a destination address or a range of destination addresses.
Enter the MAC address to which the destination MAC address is to be matched
and its mask (if relevant).
Enter the mask to define a range of MAC addresses. Note that this mask is
different than in other uses, such as subnet mask. Here, setting a bit as 1
indicates don't care and 0 indicates to mask that value.
Note
Given a mask of 0000 0000 0000 0000 0000 0000 1111 1111 (which
means that you match on the bits where there is 0 and don't match
on the bits where there are 1's). You need to translate the 1's to a
decimal integer and you write 0 for each four zeros. In this example
since 1111 1111 = 255, the mask would be written: as 0.0.0.255.
If Time Range is selected, select the time range to be used. Time ranges are
defined in Time Range, on page 65. This field is only displayed if a Time
Range was previously created.
Step 7 For a IPv4-based ACL, enter the fields:
Protocol
Source IP Address
DescriptionOption
Select one of the following options to create an ACL based on a specific
protocol:
• Any (IP)—Accept all IP protocols packets
• TCP—Accept Transmission Control Protocols packets
• UDP—Accept User Datagram Protocols packets
• ICMP—Accept ICMP Protocols packets
• IGMP—Accept IGMP Protocols packets
Select a port from the drop-down list.Source Port for TCP/UDP
Select a port from the drop-down list.Destination Port for TCP/UDP
Select Any if all source address are acceptable or User defined to enter a source
address or range of source addresses.
Enter the IP address to which the source IP address is to be matched.Source IP Value
Cisco Business 350 Series Switches Administration Guide
28
Page 31

Configuration Wizards
ACL Configuration Wizard
REVIEW DRAFT - CISCO CONFIDENTIAL
DescriptionOption
Source IP Wildcard Mask
Enter the mask to define a range of IP addresses. Note that this mask is different
than in other uses, such as subnet mask. Here, setting a bit as 1 indicates don't
care and 0 indicates to mask that value.
Destination IP Address
Select Any if all source address are acceptable or User defined to enter a source
address or range of source addresses
Enter the IP address to which the source IP address is to be matched.Destination IP Value
Destination IP Wildcard Mask
Enter the mask to define a range of IP addresses. Note that this mask is different
than in other uses, such as subnet mask. Here, setting a bit as 1 indicates don't
care and 0 indicates to mask that value.
Time Range Name
If Time Range is selected, select the time range to be used. Time ranges are
defined in Time Range, on page 65. This field is only displayed if a Time
Range was previously created.
Step 8 Click Next.
Step 9 Confirm that you want the ACL and ACE to be created.
The details of the ACL rule are displayed. You can click Add another rule to this ACL to add another rule.
Step 10 Click Next and enter the ACL Binding information:
• Binding Type—Select one of the following options to bind the ACL:
• Physical interfaces only—Bind the ACL to a port. In this case, click a port or ports on which to bind the ACL.
• VLANs only—Bind the ACL to a VLAN. Enter the list of VLANs in the Enter the list of VLANs you want
to bind the ACL to field.
• No binding—Do not bind the ACL.
Click Apply.
Cisco Business 350 Series Switches Administration Guide
29
Page 32

ACL Configuration Wizard
Configuration Wizards
REVIEW DRAFT - CISCO CONFIDENTIAL
Cisco Business 350 Series Switches Administration Guide
30
Page 33

Search
CHAPTER 5
Search
This chapter contains the following section:
• Search , on page 31
The search function helps the user to locate relevant GUI pages.
The search result for a keyword includes links to the relevant pages, and also links to the relevant help pages.
To access the search function, enter a key word and click on the magnifying glass icon.
Cisco Business 350 Series Switches Administration Guide
31
Page 34

Search
Search
REVIEW DRAFT - CISCO CONFIDENTIAL
Cisco Business 350 Series Switches Administration Guide
32
Page 35

Status and Statistics
This chapter contains the following sections:
• System Summary, on page 33
• CPU Utilization, on page 35
• Port Utilization, on page 36
• Interface, on page 36
• Etherlike, on page 37
• GVRP, on page 38
• 802.1X EAP, on page 39
• ACL, on page 40
• Hardware Resource Utilization, on page 40
• Health and Power, on page 41
• SPAN and RSPAN , on page 43
• Diagnostics, on page 45
• RMON, on page 48
• sFlow, on page 53
• View Log, on page 55
CHAPTER 6
System Summary
The System Summary provides a preview of the device status, hardware, firmware version, general PoE status,
and other system information.
To view the system information, click Status and Statistics > System Summary.
System Information
The System Information section provides a quick way to get information about your device. In this section,
you will be able to see the following information:
• System Description—A description of the system.
• System Location—Physical location of the device. Click Edit to go System Settings, on page 57 to enter
this value.
Cisco Business 350 Series Switches Administration Guide
33
Page 36

Software Information
Status and Statistics
REVIEW DRAFT - CISCO CONFIDENTIAL
• System Contact—Name of a contact person. Click Edit to go System Settings, on page 57 to enter this
value.
• Host Name—Name of the device. Click Edit to go System Settings, on page 57 to enter this value. By
default, the device host name is composed of the word switch concatenated with the three least significant
bytes of the device MAC address (the six furthest right hexadecimal digits).
• System Object ID—Unique vendor identification of the network management subsystem contained in
the entity (used in SNMP).
• System Uptime—Time that has elapsed since the last reboot.
• Current Time—Current system time.
• Base MAC Address—Device MAC address.
• Jumbo Frames—Jumbo frame support status. This support can be enabled or disabled by using the Port
Settings, on page 111.
Note
Jumbo frames support takes effect only after it is enabled, and after the device is
rebooted.
Software Information
The Software Information section provides a quick way get information on the software running on your
device. In this section, you will be able to see the following:
• Firmware Version (Active Image)—Firmware version number of the active image.
• Firmware MD5 Checksum (Active Image)—MD5 checksum of the active image.
• Firmware Version (Non-active)—Firmware version number of the non-active image. If the system is in
a stack, the version of the master unit is displayed.
• Firmware MD5 Checksum (Non-active)—MD5 checksum of the non-active image.
TCP/UDP Services Status
To reset the following fields, click Edit to open TCP/UDP Services, on page 263.
• HTTP Service—Whether HTTP is enabled/disabled.
• HTTPS Service—Whether HTTPS is enabled/disabled.
• SNMP Service—Whether SNMP is enabled/disabled.
• Telnet Service—Whether Telnet is enabled/disabled.
• SSH Service—Whether SSH is enabled/disabled.
Cisco Business 350 Series Switches Administration Guide
34
Page 37

Status and Statistics
REVIEW DRAFT - CISCO CONFIDENTIAL
PoE Power Information on Device Supporting PoE
The PoE Power Information on Device Supporting PoE section provides a quick way to get PoE information
on your device. In this section, the following will be displayed:
• PoE Power Information—Click on Detail to link you directly to the Properties, on page 122. This page
shows the PoE power information.
• Maximum Available PoE Power (W)—Maximum available power that can be delivered by the switch.
• Total PoE Power Consumption (W)—Total PoE power delivered to connected PoE devices.
• PoE Power Mode—Port Limit or Class Limit.
The unit is displayed graphically, and hovering on a port displays its name.
The following information is displayed for each unit:
• Unit 1 (Master)—Device model ID.
• Serial Number—Serial number.
PoE Power Information on Device Supporting PoE
CPU Utilization
The device CPU handles the following types of traffic, in addition to end-user traffic handling the management
interface:
• Management traffic
• Protocol traffic
• Snooping traffic
Excessive traffic burdens the CPU, and might prevent normal device operation. The device uses the Secure
Core Technology (SCT) to ensure that the device receives and processes management and protocol traffic.
SCT is enabled by default on the device and can’t be disabled.
To display CPU utilization, follow these steps:
Step 1 Click Status and Statistics > CPU Utilization.
The CPU Input Rate field displays the rate of input frames to the CPU per second. The window contains a graph displaying
CPU utilization on the device. The Y axis is percentage of usage, and the X axis is the sample number.
Step 2 Check Enable to enable the CPU Utilization.
Step 3 Select the Refresh Rate (time period in seconds) that passes before the statistics are refreshed. A new sample is created
for each time period.
The window containing a graph displaying CPU utilization on the device is displayed.
Cisco Business 350 Series Switches Administration Guide
35
Page 38

Status and Statistics
Port Utilization
REVIEW DRAFT - CISCO CONFIDENTIAL
Port Utilization
The Port Utilization page displays utilization of broadband (both incoming and outgoing) per port.
To display port utilization, follow these steps:
Step 1 Click Status and Statistics > Port Utilization.
Step 2 Enter the Refresh Rate, which is the time period that passes before the interface Ethernet statistics are refreshed.
The following fields are displayed for each port:
• Interface—Name of port.
• Tx Utilization—Amount of bandwidth used by outgoing packets.
• Rx Utilization—Amount of bandwidth used by incoming packets.
To view a graph of historical utilization over time on the port, select a port and click View Interface History Graph. In
addition to the above, the following field is displayed:
• Time Span—Select a unit of time. The graph displays the port utilization over this unit of time.
Interface
The Interface page displays traffic statistics per port. This page is useful for analyzing the amount of traffic
that is both sent and received, and its dispersion (Unicast, Multicast, and Broadcast).
To display Ethernet statistics and/or set the refresh rate, follow these steps:
Step 1 Click Status and Statistics > Interface.
Step 2 To view statistics counters in table view or graphic view:
• Click Clear Interface Counters, to clear all counters.
• Click Refresh to refresh the counters.
• Click View All Interfaces Statistics to see all ports in table view.
• Click View Interface History Graph to display these results in graphic form. Select the Interface to view the the
statistics pertaining to that interface.
Step 3 Enter the parameters.
• Interface—Select the interface for which Ethernet statistics are to be displayed.
• Refresh Rate—Select the time period that passes before the interface Ethernet statistics are refreshed.
Step 4 In the Receive Statistics section, the following stats are displayed:
• Total Bytes (Octets)—Octets received, including bad packets and FCS octets, but excluding framing bits.
Cisco Business 350 Series Switches Administration Guide
36
Page 39

Status and Statistics
REVIEW DRAFT - CISCO CONFIDENTIAL
• Unicast Packets—Good Unicast packets received.
• Multicast Packets—Good Multicast packets received.
• Broadcast Packets—Good Broadcast packets received.
• Packets with Errors—Packets with errors received.
Step 5 In the Transmit Statistics section, the following stats are displayed:
• Total Bytes (Octets)—Octets transmitted, including bad packets and FCS octets, but excluding framing bits.
• Unicast Packets—Good Unicast packets transmitted.
• Multicast Packets—Good Multicast packets transmitted.
• Broadcast Packets—Good Broadcast packets transmitted.
Etherlike
Etherlike
The Etherlike page displays statistics per port according to the Etherlike MIB standard definition. The refresh
rate of the information can be selected. This page provides more detailed information regarding errors in the
physical layer (Layer 1) that might disrupt traffic.
To view Etherlike Statistics and/or set the refresh rate follow these steps:
Step 1 Click Status and Statistics > Etherlike.
Step 2 Enter the parameters.
• Interface-Select the specific interface for which Ethernet statistics are to be displayed.
• Refresh Rate-Select the amount of time that passes before the Etherlike statistics are refreshed.
The fields are displayed for the selected interface.
• Frame Check Sequence (FCS) Errors - Received frames that failed the CRC (cyclic redundancy checks).
• Single Collision Frames- Frames that involved in a single collision, but successfully transmitted.
• Late Collisions - Collisions that have been detected after the first 512 bits of data.
• Excessive Collisions - TRansmissions rejected due to excessive collisions.
• Oversize Packets - Packets greater than 2000 octets received.
• Internal MAC Receive Errors - Frames rejected because of receiver errors.
• Pause Frames Received - Received flow control pause frames. This field is only supported XG ports. When the port
speedis 1 G, the received pause frames counter is not operational.
Note
If one of the fields listed above shows a number of errors (not 0), a Last Up time is displayed.
Cisco Business 350 Series Switches Administration Guide
37
Page 40

Status and Statistics
GVRP
REVIEW DRAFT - CISCO CONFIDENTIAL
Step 3 To view statistics counters in table view, click View All Interfaces Statistics to see all ports in table view. You can also
click Refresh to refresh the stats or click Clear Interface Counters to clear the counters.
GVRP
The GARP VLAN Registration Protocol (GVRP) page displays the GVRP frames that are sent or received
from a port. GVRP is a standards-based Layer 2 network protocol, for automatic configuration of VLAN
information on switches. It is defined in the 802.1ak amendment to 802.1Q-2005. GVRP statistics for a port
are only displayed if GVRP is enabled globally and on the port.
To view GVRP statistics and/or set the refresh rate, proceed as follows:
Step 1 Click Status and Statistics > GVRP.
Step 2 Enter the parameters.
DescriptionOption
Refresh Rate
Received - Transmitted
Leave All
GVRP Error Statistics
Select the specific interface for which GVRP statistics are to be displayed.Interface
Select the time period that passes before the GVRP page is refreshed. The
Attribute Counter block displays the counters for various types of packets
per interface. These are displayed for Received and Transmitted packets.
DescriptionOption
GVRP Join Empty packets received/transmitted.Join Empty
GVRP empty packets received/transmittedEmpty
GVRP Leave Empty packets received/transmitted.Leave Empty
GVRP Join In packets received/transmitted.Join In
GVRP Leave In packets received/transmitted.Leave In
GVRP Leave All packets received/transmitted. The GVRP Error Statistics
section displays the GVRP error counters.
DescriptionOption
Invalid protocol ID errors.Invalid Protocol ID
Invalid attribute ID errors.Invalid Attribute Type
Invalid attribute value errors.Invalid Attribute Value
Invalid attribute length errors.Invalid Attribute Length
Cisco Business 350 Series Switches Administration Guide
38
Page 41

Status and Statistics
REVIEW DRAFT - CISCO CONFIDENTIAL
DescriptionOption
Invalid events.Invalid Event
Step 3 To clear statistics counters, click View All Interfaces Statistics to see all ports on a single page.
802.1X EAP
The 802.1x EAP page displays the Extensible Authentication Protocol (EAP) frames that are sent or received.
To view the EAP Statistics and/or set the refresh rate, proceed as follows:
Step 1 Click Status and Statistics > 802.1x EAP.
Step 2 Select the Interface that is polled for statistics.
Step 3 Select the Refresh Rate (time period) that passes before the EAP statistics are refreshed.
802.1X EAP
The values are displayed for the selected interface.
EAPOL EAP Length Error Frames Received
Last EAPOL Frame Version
Last EAPOL Frame Source
DescriptionOption
Valid EAPOL frames received on the port.EAPOL EAP Frames Received
Valid EAPOL start frames received on the port.EAPOL Start Frames Received
EAPOL Logoff frames received on the port.EAPOL Logoff Frames Received
EAPOL Announcement frames received on the port.EAPOL Announcement Frames Received
EAPOL Announcement Request frames received on the port.EAPOL Announcement Request Frames Received
EAPOL invalid frames received on the port.EAPOL Invalid Frames Received
EAPOL frames with an invalid Packet Body Length received
on this port.
EAP frames with unrecognized CKN received on this port.MKPDU Frames with unrecognized CKN Received
MKPDU invalid frames received on the port.MKPDU Invalid Frames Received
Protocol version number attached to the most recently received
EAPOL frame.
Source MAC address attached to the most recently received
EAPOL frame.
EAPOL EAP Supplicant frames transmitted on the port.EAPOL EAP Supplicant Frames Transmitted
EAPOL Start frames transmitted on the port.EAPOL Start Frames Transmitted
EAPOL Logoff frames transmitted on the port.EAPOL Logoff Frames Transmitted
Cisco Business 350 Series Switches Administration Guide
39
Page 42

ACL
Step 4 To clear statistics counters:
• Click Clear Interface Counters to clear the counters of all interfaces.
• Click Refresh to refresh the counters.
• Click View All Interfaces Statistics to view the counters of all interfaces.
Status and Statistics
REVIEW DRAFT - CISCO CONFIDENTIAL
DescriptionOption
EAPOL Announcement frames transmitted on the port.EAPOL Announcement Frames Transmitted
EAPOL Announcement Request frames transmitted on the port.EAPOL Announcement Request Frames Transmitted
EAP Authenticator frames transmitted on the port.EAPOL EAP Authenticator Frames Transmitted
MKA frames with no CKN transmitted on the port.EAPOL MKA Frames with No CKN Transmitted
ACL
When the ACL logging feature is enabled, an informational SYSLOG message is generated for packets that
match ACL rules. To view the interfaces on which packets are forwarded or rejected based on ACLs, follow
these steps:
Step 1 Click Status and Statistics > ACL.
Step 2 Select the Refresh Rate (time period in seconds) that passes before the page is refreshed. A new group of interfaces is
created for each time period.
The following information is displayed:
• Global Trapped Packet Counter—Number of packets trapped globally due to lack of resources.
• Trapped Packets - Port/LAG Based—The interfaces on which packets forwarded or rejected based on ACL rules.
• Trapped Packets - VLAN Based—The VLANs on which packets forwarded or rejected based on ACL rules.
Step 3 To clear statistics counters, click Clear Counters or click Refresh to refresh the counters.
Hardware Resource Utilization
This page displays the resources used by the device, such as Access Control Lists (ACL) and Quality of
Service (QoS). Some applications allocate rules upon their initiation. Also, processes that initialize during the
system boot use some of their rules during the startup process.
To view the hardware resource utilization, click Status and Statistics > Hardware Resource Utilization.
The following fields are displayed:
Cisco Business 350 Series Switches Administration Guide
40
Page 43

Status and Statistics
Health and Power
REVIEW DRAFT - CISCO CONFIDENTIAL
• Unit No—Unit in stack for which TCAM utilization appears. This is not displayed when the device is
in not part of a stack.
• IP Entries
• In Use—Number of TCAM entries used for IP rules.
• Maximum—Number of available TCAM entries that can be used for IP rules.
• IPv4 Policy Based Routing
• In Use—Number of router TCAM entries used for IPv4 Policy-based routing
• Maximum—Maximum number of available router TCAM entries that can be used for IPv4
Policy-based routing.
• IPv6 Policy Based Routing
• In Use—Number of router TCAM entries used for IPv6 Policy-based routing
• Maximum—Maximum number of available router TCAM entries that can be used for IPv6
Policy-based routing.
• VLAN Mapping
• In Use—Number of router TCAM entries currently used for VLAN mapping
• Maximum—Maximum number of available router TCAM entries that can be used for VLAN
mapping.
• ACL and QoS Rules
• In Use—Number of TCAM entries used for ACL and QoS rules
• Maximum—Number of available TCAM entries that can be used for ACL and QoS rules.
Health and Power
The Health and Power page monitors the temperature, power supply, and fan status on all relevant devices.
The fans on the device vary based on the model.
Environmental Status
• Fan Status—Displays whether the fan is operating normally (OK) or not (Failure).
• Sensor Status—Displays whether the sensor is functional (OK) or not functional (Failure).
• Temperature—Displays one of the following options:
• OK—The temperature is below the warning threshold.
• Warning—The temperature is between the warning threshold to the critical threshold.
• Critical—Temperature is above the critical threshold.
• N/A—Not relevant.
Cisco Business 350 Series Switches Administration Guide
41
Page 44

Health and Power
Status and Statistics
REVIEW DRAFT - CISCO CONFIDENTIAL
Main Power Status
• Main Power Supply Status— Displays the main power supply status.
Power Savings
• Current Green Ethernet and Port Power Savings—Current amount of the power savings on all the ports.
• Cumulative Green Ethernet and Port Power Savings—Accumulative amount of the power savings on all
the ports since the device was powered up.
• Projected Annual Green Ethernet and Port Power Savings—Projection of the amount of the power that
will be saved on the device during one week. This value is calculated based on the savings that occurred
during the previous week.
• Current PoE Power Savings (available for PoE SKUs only)—Current amount of the PoE power saved
on ports that have PDs connected to them and on which PoE is not operational due to the Time Range
feature.
• Cumulative PoE Power Savings (available for PoE SKUs only)—Cumulative amount of the PoE power,
since the device was powered up, saved on ports which have PDs connected to them and to which PoE
is not operational due to the Time Range feature.
• Projected Annual PoE Power Savings (available for PoE SKUs only)—Yearly projected amount of PoE
power, since device was powered up, saved on ports that have PDs connected to them and to which PoE
is not operational due to the Time Range feature. The projection is based on the savings during the
previous week.
Health Table
• Unit No.—Displays the unit number in the stack.
• Fan Status— Displays the status of the fan.
• OK—Fan is operating normally.
• Failure—More than one fan is not operating correctly.
• N/A—Fan is not applicable for the specific model.
• Redundant Fan Status— Displays the redundant status of the fan:
• N/A—Redundant fan is not applicable for the specific model.
• Ready—Redundant fan is operational but not required.
• Active—One of the main fans is not working and this fan is replacing it.
• Sensor Status—The following values are possible:
• OK—Sensor is functional.
• Failure—Sensor has a failure.
• Temperature—The options are:
• OK—The temperature is below the warning threshold.
Cisco Business 350 Series Switches Administration Guide
42
Page 45

Status and Statistics
• Warning—The temperature is between the warning threshold to the critical threshold.
• Critical—Temperature is above the critical threshold.
• N/A—Not relevant.
SPAN and RSPAN
The SPAN feature, which is sometimes called port mirroring or port monitoring, selects network traffic for
analysis by a network analyzer. The network analyzer can be a Cisco Switch Probe device or other Remote
Monitoring (RMON) probes.
Port mirroring is used on a network device to send a copy of network packets, seen on a single device port,
multiple device ports, or an entire VLAN, to a network monitoring connection on another port on the device.
This is commonly used when monitoring of network traffic, such as for an intrusion-detection system, is
required. A network analyzer, connected to the monitoring port, processes the data packets. A packet, which
is received on a network port and assigned to a VLAN that is subject to mirroring, is mirrored to the analyzer
port even if the packet was eventually trapped or discarded. Packets sent by the device are mirrored when
Transmit (Tx) mirroring is activated.
SPAN and RSPAN
REVIEW DRAFT - CISCO CONFIDENTIAL
RSPAN VLAN
Mirroring does not guarantee that all traffic from the source port(s) is received on the analyzer (destination)
port. If more data is sent to the analyzer port than it can support, some data might be lost.
VLAN mirroring cannot be active on a VLAN that was not manually created. For example, if VLAN 23 was
created by GVRP, port mirroring will not work on it.
RSPAN
RSPAN extends SPAN by enabling monitoring of multiple switches across your network and allowing the
analyzer port to be defined on a remote switch. In addition to the start (source) and final (destination) switches,
you can define intermediate switches over which the traffic flows. The traffic for each RSPAN session is
carried over a user-specified RSPAN VLAN that is dedicated for that RSPAN session in all participating
switches. The traffic from the source interfaces on the start device is copied to the RSPAN VLAN through a
reflector port and then forwarded over trunk ports on the intermediate devices to the destination session on
the final switch, which is monitoring the RSPAN VLAN. The reflector port is the mechanism that copies
packets to an RSPAN VLAN. It is a network port that handles various types of traffic. The RSPAN VLAN
must be configured on all the intermediate switches.
An RSPAN VLAN carries SPAN traffic between RSPAN source and destination sessions and must be defined
on the start, intermediate and final devices.
Note
A VLAN must be added to the VLAN Database using the VLAN Settings, on page 133 screen before it can
be configured as an RSPAN VLAN.
To configure a VLAN as an RSPAN VLAN, follow these steps:
Cisco Business 350 Series Switches Administration Guide
43
Page 46

Status and Statistics
SPAN Session Destinations
REVIEW DRAFT - CISCO CONFIDENTIAL
Step 1 Click Status and Statistics > SPAN & RSPAN > RSPAN VLAN. to view the previously defined RSPAN VLAN.
Step 2 To configure a VLAN as a RSPAN VLAN, select it from the RSPAN VLAN drop-down list of VLANs.
Step 3 Click Apply.
SPAN Session Destinations
A monitoring session consists of one or more source ports and a single destination ports. A destination port
must be configured on the start and final devices. On the start device, this is the reflector port. On the final
device, it is the analyzer port.
To add a destination port, follow these steps:
Step 1 Click Status and Statistics >SPAN& RSPAN> SPAN Session Destinations.
Step 2 Click Add.
Step 3 Enter the following fields:
• Session ID—Select a session ID. This must match the session IDs of the source ports.
• Port—Select a port from the drop-down list.
• Destination Type—Select one of the following options:
• Local Interface—Is the destination port on the same device as the source ports (relevant to SPAN).
• Remote VLAN—Is the destination port on a different device than the source port (relevant to RSPAN).
If the Destination Type is Remote VLAN, configure the following field:
• Reflector Port—Select a unit/port that functions as a target port on the first device.
If the Destination Type is Local Interface, configure the following field:
• Network Traffic—Select to enable that traffic other than monitored traffic is possible on the port.
Step 4 Click Apply.
Span Session Sources
In a single local SPAN or RSPAN session source, you can monitor the port traffic, such as received (Rx),
transmitted (Tx), or bidirectional (both). The switch supports any number of source ports (up to the maximum
number of available ports on the switch) and any number of source VLANs.
Note
One or more SPAN or RSPAN sources must be configured on the start and final devices.
To configure the source ports to be mirrored, follow these steps:
Cisco Business 350 Series Switches Administration Guide
44
Page 47

Status and Statistics
Diagnostics
REVIEW DRAFT - CISCO CONFIDENTIAL
Step 1 Click Status and Statistics > SPAN & RSPAN Session Sources.
Step 2 Click Add.
Step 3 Select the session number from Session ID. This must be the same for all source ports and the destination port.
Step 4 For SPAN or for RSPAN on the start switch, select the unit and port or VLAN from which traffic is monitored (Source
Interface). On the final switch, for RSPAN, select Remote VLAN
Step 5 In the Monitor Type field, select whether incoming, outgoing, or both types of traffic are mirrored.
• Rx and Tx—Port mirroring on both incoming and outgoing packets
• Rx—Port mirroring on incoming packets
• Tx—Port mirroring on outgoing packets
Step 6 Click Apply. The source interface for the mirroring is configured.
Diagnostics
Copper Test
You can use diagnostics to test and verify the functionality of the hardware components of your system
(chassis, supervisor engines, modules, and ASICs) while your device is connected to a live network. Diagnostics
consists of packet-switching tests that test hardware components and verify the data path and control signals.
The Copper Test page displays the results of integrated cable tests performed on copper cables by the Virtual
Cable Tester (VCT).
VCT performs two types of tests:
• Time Domain Reflectometry (TDR) technology tests the quality and characteristics of a copper cable
attached to a port. Cables of up to 140 meters long can be tested. These results are displayed in the Test
Results block of the Copper Test page.
• DSP-based tests are performed on active XG links to measure cable length. These results are displayed
in the Advanced Information block of the Copper Test page. This test can run only when the link speed
is 10G.
Preconditions to Running the Copper Test
Before running the test, do the following:
• (Mandatory) Disable Short Reach mode (see Properties, on page 127).
• (Optional) Disable EEE (see Properties, on page 127).
Use a CAT6a data cable when testing cables using (VCT).
The test results have an accuracy within an error range of +/- 10 for advanced Testing and +/-2 for basic
testing.
Cisco Business 350 Series Switches Administration Guide
45
Page 48

Optical Module Status
Status and Statistics
REVIEW DRAFT - CISCO CONFIDENTIAL
Caution
Step 1 Click Status and Statistics > Diagnostics > Copper Test.
Step 2 Select the unit and port on which to run the test.
Step 3 Click Copper Test.
Step 4 When the message appears, click OK to confirm that the link can go down or Cancel to abort the test. The following
fields are displayed in the Test Results block:
• Last Update—Time of the last test conducted on the port
• Test Results—Cable test results. Possible values are:
When a port is tested, it is set to the Down state and communications are interrupted. After the test, the port
returns to the Up state. It is not recommended that you run the copper port test on a port you are using to run
the web-based switch configuration utility, because communications with that device are disrupted.
To test copper cables attached to ports:, follow these steps
• OK—Cable passed the test.
• No Cable—Cable is not connected to the port.
• Open Cable—Cable is connected on only one side.
• Short Cable—Short circuit has occurred in the cable.
• Unknown Test Result—Error has occurred.
• Distance to Fault—Distance from the port to the location on the cable where the fault was discovered.
• Operational Port Status—Displays whether port is up or down.
The Advanced Information block (supported on some of the port types) contains thefollowing information, which is
refreshed each time you enter the page:
• Cable Length—Provides an estimate for the length.
• Pair—Cable wire pair being tested.
• Status—Wire pair status. Red indicates fault and Green indicates status OK.
• Channel—Cable channel indicating whether the wires are straight or cross-over.
• Polarity—Indicates if automatic polarity detection and correction has been activated for the wire pair.
• Pair Skew—Difference in delay between wire pairs.
Optical Module Status
The Optical Module Status page displays the operating conditions reported by the SFP (Small Form-factor
Pluggable) transceiver.
Cisco Business 350 Series Switches Administration Guide
46
Page 49

Status and Statistics
Optical Module Status
REVIEW DRAFT - CISCO CONFIDENTIAL
The following GE SFP (1000Mbps) transceivers are supported:
• MGBLH1: 1000BASE-LH SFP transceiver, for single-mode fiber, 1310 nm wavelength, supports up to
40 km.
• MGBLX1: 1000BASE-LX SFP transceiver, for single-mode fiber, 1310 nm wavelength, supports up to
10 km.
• MGBSX1:1000BASE-SX SFP transceiver, for multimode fiber, 850 nm wavelength, supports up to 550
m.
• MGBT1: 1000BASE-T SFP transceiver for category 5 copper wire, supports up to 100 m.
• GLC-SX-MMD - 1000BASE-SX short wavelength; with DOM
• GLC-LH-SMD - 1000BASE-LX/LH long-wavelength; with DOM
• GLC-BX-D - 1000BASE-BX10-D downstream bidirectional single fiber; with DOM
• GLC-BX-U - 1000BASE-BX10-U upstream bidirectional single fiber; with DOM
• GLC-TE - 1000BASE-T standard
The following XG SFP+ (10,000Mbps) transceivers are supported:
• Cisco SFP-10G-SR
• Cisco SFP-10G-LR
• Cisco SFP-10G-SR-S
• Cisco SFP-10G-LR-S
The following XG passive cables (Twinax/DAC) are supported:
• Cisco SFP-H10G-CU1M
• Cisco SFP-H10G-CU3M
• Cisco SFP-H10G-CU5M
To view the results of optical tests, click Status and Statistics > Diagnostics > Optical Module Status.
This page displays the following fields:
• Port—Port number on which the SFP is connected
• Description—Description of optical transceiver
• Serial Number—Serial number of optical transceiver
• PID—VLAN ID
• VID—ID of optical transceiver
• Temperature—Temperature (Celsius) at which the SFP is operating
• Voltage—SFPs operating voltage
• Current—SFPs current consumption
• Output Power—Transmitted optical power
Cisco Business 350 Series Switches Administration Guide
47
Page 50

Tech-Support Information
REVIEW DRAFT - CISCO CONFIDENTIAL
• Input Power—Received optical power
• Transmitter Fault—Remote SFP reports signal loss. Values are True, False, and No Signal (N/S)
• Loss of Signal—Local SFP reports signal loss. Values are True and False
• Data Ready—SFP is operational. Values are True and False
Tech-Support Information
This page provides a detailed log of the device status. This is valuable when the technical support are trying
to help a user with a problem, since it gives the output of many show commands (including debug command)
in a single command.
To view technical support information useful for debugging purposes:
Step 1 Click Status and Statistics > Diagnostics > Tech-Support Information.
Step 2 Click Generate.
Status and Statistics
Note
RMON
Generation of output from this command may take some time. When the information is generated, you can
copy it from the text box in the screen by clicking on Select tech-support data.
Remote Networking Monitoring (RMON) enables an SNMP agent in the device to proactively monitor traffic
statistics over a given period and send traps to an SNMP manager. The local SNMP agent compares actual,
real-time counters against predefined thresholds and generates alarms, without the need for polling by a central
SNMP management platform. This is an effective mechanism for proactive management, provided that you
have set the correct thresholds relative to your network’s base line.
RMON decreases the traffic between the manager and the device since the SNMP manager does not have to
poll the device frequently for information, and enables the manager to get timely status reports, since the
device reports events as they occur.
With this feature, you can perform the following actions:
• View the current statistics (from the time that the counter values cleared). You can also collect the values
of these counters over a period of time, and then view the table of collected data, where each collected
set is a single line of the History tab.
• Define interesting changes in counter values, such as “reached a certain number of late collisions” (defines
the alarm), and then specify what action to perform when this event occurs (log, trap, or log and trap).
Statistics
48
The Statistics page displays detailed information regarding packet sizes and information regarding physical
layer errors. The information is displayed according to the RMON standard. An oversized packet is defined
as an Ethernet frame with the following criteria:
Cisco Business 350 Series Switches Administration Guide
Page 51

Status and Statistics
REVIEW DRAFT - CISCO CONFIDENTIAL
• Packet length is greater than MRU byte size.
• Collision event has not been detected.
• Late collision event has not been detected.
• Received (Rx) error event has not been detected.
• Packet has a valid CRC.
To view RMON statistics and/or set the refresh rate, complete the following:
Step 1 Click Status and Statistics > RMON > Statistics.
Step 2 Select the Interface for which Ethernet statistics are to be displayed.
Step 3 Select the Refresh Rate, which is the time period that passes before the interface statistics are refreshed.
The following statistics are displayed for the selected interface.
Statistics
Bytes Received
Broadcast Packets Received
Fragments
Jabbers
Octets received, including bad packets and FCS octets, but excluding
framing bits.
Packets dropped.Drop Events
Good packets receivedm including Multicast and Broadcast packets.Packets Received
Good Broadcast packets received. This number does not include
Multicast packets.
Good Multicast packets received.Multicast Packets Received
CRC and Align errors that have occurred.CRC & Align Errors
Undersized packets (less than 64 octets) received.Undersize Packets
Oversized packets (over 2000 octets) received.Oversize Packets
Fragments (packets with less than 64 octets, excluding framing bits,
but including FCS octets) received.
Received packets that are longer than 1632 octets. This number
excludes frame bits, but includes FCS octets that had either a bad
FCS (Frame Check Sequence) with an integral number of octets
(FCS Error) or a bad FCS with a non-integral octet (Alignment
Error) number. A Jabber packet is defined as an Ethernet frame that
satisfies the following criteria:
Collisions
Collisions received. If Jumbo frames are enabled, the threshold of
Jabber frames is raised to the maximum size of Jumbo frames.
Frames, containing 64 bytes that were sent or received.Frames of 64 Bytes
Frames, containing 65-127 bytes that were sent or received.Frames of 65 to 127 Bytes
Frames, containing 128-255 bytes that were sent or received.Frames of 128 to 255 Bytes
Cisco Business 350 Series Switches Administration Guide
49
Page 52
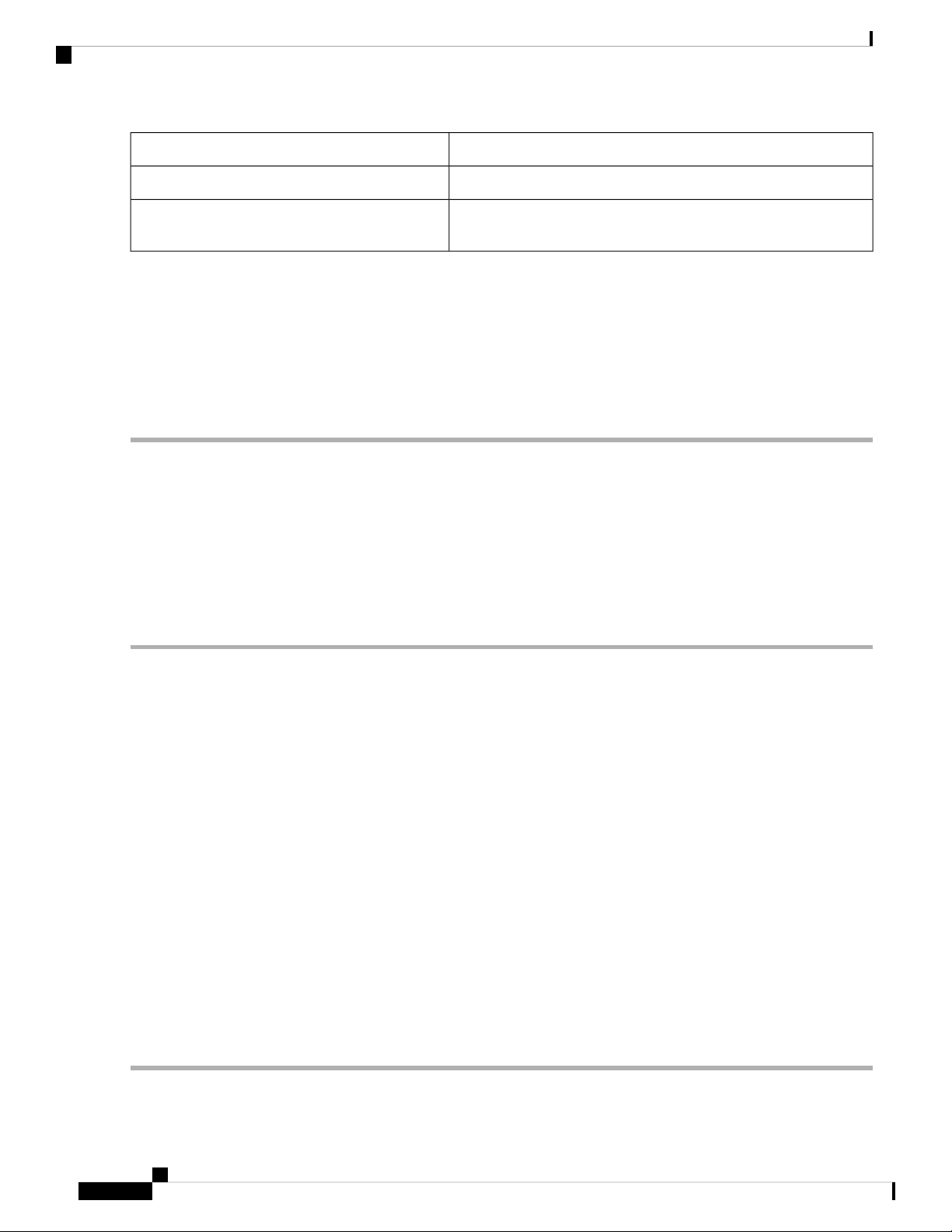
RMON History
Status and Statistics
REVIEW DRAFT - CISCO CONFIDENTIAL
Frames, containing 256-511 bytes that were sent or received.Frames of 256 to 511 Bytes
Frames, containing 512-1023 bytes that were sent or received.Frames of 512 to 1023 Bytes
Frames of 1024 Bytes or More
Note
Step 4 To view counters in table view or graphic view:
If one of the fields above shows a number of errors (not 0), a Last Update time is displayed.
• Click View All Interfaces Statistics to see all ports in table view.
• Click Graphic View to display these results in graphic form. In this view, you can select the Time Span for which
the results will be displayed and the type of statistic to be displayed.
RMON History
The RMON feature enables monitoring statistics per interface.
The History page defines the sampling frequency, amount of samples to store and the port from which to
gather the data. After the data is sampled and stored, it appears in the History Table page that can be viewed
by clicking History Table.
To enter RMON control information, complete the following:
Frames, containing 1024-2000 bytes, and Jumbo Frames, that were
sent or received.
Step 1 Click Status and Statistics > RMON > History. The fields displayed on this page are defined in the Add RMON
History page, below. The only field is that is on this page and not defined in the Add page is:
• Current Number of Samples-RMON is allowed by the standard not to grant all requested samples, but rather to limit
the number of samples per request. Therefore, this field represents the sample number granted to the request that is
equal or less than the requested value.
Step 2 Click Add.
Step 3 Enter the parameters.
• New History Entry-Displays the number of the new History table entry.
• Source Interface-Select the type of interface from which the history samples are to be taken.
• Max No. of Samples to Keep-Enter the number of samples to store.
• Sampling Interval-Enter the time in seconds that samples are collected from the ports. The field range is 1-3600.
• Owner-Enter the RMON station or user that requested the RMON information.
Step 4 Click Apply. The entry is added to the History Control Table page, and the Running Configuration file is updated.
Step 5 Click History Table to view the actual statistics.
Cisco Business 350 Series Switches Administration Guide
50
Page 53

Status and Statistics
REVIEW DRAFT - CISCO CONFIDENTIAL
RMON Events
You can control the occurrences that trigger an alarm and the type of notification that occurs. This is performed
as follows:
• Events Page—Configures what happens when an alarm is triggered. This can be any combination of logs
and traps.
• Alarms Page—Configures the occurrences that trigger an alarm.
To define RMON events, complete the following steps:
Step 1 Click Status and Statistics > RMON > Events.
Step 2 Click Add.
Step 3 Enter the parameters.
• Event Entry—Displays the event entry index number for the new entry.
• Community—Enter the SNMP community string to be included when traps are sent (optional). The community
must be defined using the Notification Recipients, on page 348 for the trap to reach the Network Management Station.
RMON Events
• Description—Enter a name for the event. This name is used in the Add RMON Alarm page to attach an alarm to an
event.
• Notification Type—Select the type of action that results from this event. Values are:
• None—No action occurs when the alarm goes off.
• Log (Event Log Table)—Add a log entry to the Event Log table when the alarm is triggered.
• Trap (SNMP Manager and Syslog Server)—Send a trap to the remote log server when the alarm goes off.
• Log and Trap—Add a log entry to the Event Log table and send a trap to the remote log server when the alarm
goes off.
• Owner—Enter the device or user that defined the event.
Step 4 Click Apply. The RMON event is saved to the Running Configuration file.
Step 5 Click Event Log Table to display the log of alarms that have occurred and that have been logged (see description below).
Alarms
RMON alarms provide a mechanism for setting thresholds and sampling intervals to generate exception events
on counters or any other SNMP object counter maintained by the agent. Both the rising and falling thresholds
must be configured in the alarm. After a rising threshold is crossed, no rising events are generated until the
companion falling threshold is crossed. After a falling alarm is issued, the next alarm is issued when a rising
threshold is crossed.
One or more alarms are bound to an event, which indicates the action to be taken when the alarm occurs.
Alarm counters can be monitored by either absolute values or changes (delta) in the counter values.
Cisco Business 350 Series Switches Administration Guide
51
Page 54

Alarms
REVIEW DRAFT - CISCO CONFIDENTIAL
To enter RMON alarms, complete the following steps:
Step 1 Click Status and Statistics > RMON > Alarms.
All previously defined alarms are displayed. The fields are described in the Add RMON Alarm page below. In addition
to those fields, the following field appears:
• Counter Value—Displays the value of the statistic during the last sampling period.
Step 2 Click Add.
Step 3 Enter the parameters.
DescriptionOption
Displays the alarm entry number.Alarm Entry
Select the type of interface for which RMON statistics are displayed.Interface
Select the MIB variable that indicates the type of occurrence measured.Counter Name
Status and Statistics
Rising Event
Startup Alarm
Select the sampling method to generate an alarm. The options are:Sample Type
• Absolute—If the threshold is crossed, an alarm is generated.
• Delta—Subtracts the last sampled value from the current value The difference in the values
is compared to the threshold. If the threshold was crossed, an alarm is generated.
Enter the value that triggers the rising threshold alarm.Rising Threshold
Select an event to be performed when a rising event is triggered. Events are configured in the
RMON Events, on page 51.
Enter the value that triggers the falling threshold alarm.Falling Threshold
Select an event to be performed when a falling event is triggered.Falling Event
Select the first event from which to start generation of alarms. Rising is defined by crossing the
threshold from a low-value threshold to a higher-value threshold.
• Rising Alarm—A rising value triggers the rising threshold alarm.
• Falling Alarm—A falling value triggers the falling threshold alarm.
• Rising and Falling—Both rising and falling values trigger the alarm.
Enter the alarm interval time in seconds.Interval
Enter the name of the user or network management system that receives the alarm.Owner
Step 4 Click Apply. The RMON alarm is saved to the Running Configuration file.
Cisco Business 350 Series Switches Administration Guide
52
Page 55

Status and Statistics
sFlow
sFlow
REVIEW DRAFT - CISCO CONFIDENTIAL
The sFlow monitoring system consists of an sFlow agent (embedded in a switch or router or in a stand alone
probe) and a central data collector, known as the sFlow collector. The sFlow agent uses sampling technology
to capture traffic and statistics from the device it is monitoring. sFlow datagrams are used to forward the
sampled traffic and statistics to an sFlow collector for analysis.
sFlow V5 defines:
• How traffic is monitored.
• The sFlow MIB that controls the sFlow agent.
• The format of the sample data used by the sFlow agent when forwarding data to a central data collector.
The device provides support for two types of sFlow sampling: flow sampling and counters sampling.
The following counters sampling is performed according to sFlow V5 (if supported by the interface):
• Generic interface counters (RFC 2233)
• Ethernet interface counters (RFC 2358)
sFlow Receivers
The sFlow receiver defines the set of objects used to maintain a sFlow session between a sFlow Agent and a
sFlow Collector. To set the sFlow receiver parameters, follow these steps:
Step 1 ClickStatus and Statistics > sFlow > sFlow Receivers.
Step 2 Enter the following fields:
• IPv4 Source Interface—Select the IPv4 source interface.
Note
• IPv6 Source Interface— Select the IPv6 source interface
Step 3 To add a receiver (sFlow analyzer), click Add and select one of the pre-defined sampling definition indices in Receiver
Index.
Step 4 Enter the receiver’s address fields:
• Receiver Definition—Select whether to specify the sFlow server By IP address or By name.
If Receiver Definition is By IP Address:
• IP Version—Select whether an IPv4 or an IPv6 address for the server is used.
• IPv6 Address Type—Select the IPv6 address type (if IPv6 is used). The options are:
If the Auto option is selected, the system takes the source IP address from the IP address defined on the
outgoing interface.
• Link Local —The IPv6 address uniquely identifies hosts on a single network link. A link local address has a
prefix of FE80, is not routable, and can be used for communication only on the local network. Only one link
local address is supported. If a link local address exists on the interface, this entry replaces the address in the
configuration.
Cisco Business 350 Series Switches Administration Guide
53
Page 56

sFlow Interface Settings
• Global—The IPv6 address is a global Unicast IPV6 type that is visible and reachable from other networks.
• Link Local Interface—Select the link local interface (if IPv6 is used) from the list.
Step 5 Enter the following fields:
• Receiver IP Address/Name—Enter the IP address or the name of the receiver, whichever is relevant.
• Port—Port to which SYSLOG messages are sent.
• Maximum Datagram Size—Maximum number of bytes that can be sent to the receiver in a single sample datagram
(frame).
Step 6 Click Apply.
sFlow Interface Settings
To sample datagrams or counters from a port, the port must be associated with a receiver. sFlow port settings
can be configured only after a receiver has been defined in the sFlow Receivers, on page 53 pages.
Status and Statistics
REVIEW DRAFT - CISCO CONFIDENTIAL
To enable sampling and configure the port from which to collect the sFlow information, follow these steps:
Step 1 Click Status and Statistics > sFlow > sFlow Interface Settings.
The sFlow interface settings are displayed.
Step 2 To associate an sFlow receiver with a port, select a port, click Edit, and enter the fields:
• Interface—Select the unit/port from which information is collected.
• (Flow Sampling) State—Enable/disable flow sampling.
• Sampling Rate—If x is entered, a flow sample will be taken for each x frame.
• Maximum Header Size—Maximum number of bytes that should be copied from a sampled packet.
• Receiver Index—Select one of the indices that was defined in the sFlow Receivers, on page 53 pages.
• (Counter Sampling) State—Enable/disable counters sampling.
• Sampling Interval—If x is entered, this specifies that a counter sample will be taken for each x seconds.
• Receiver Index—Select one of the indices that was defined in these sFlow Receivers, on page 53 pages.
Step 3 Click Apply.
sFlow Statistics
The sFlow Agent uses sampling technology to capture traffic statistics from the device it is monitoring. To
view the sFlow statistics, follow these steps:
Cisco Business 350 Series Switches Administration Guide
54
Page 57

Status and Statistics
View Log
View Log
REVIEW DRAFT - CISCO CONFIDENTIAL
• Click Status and Statistics > sFlow Statistics.
Set the Refresh Rate by selecting an option from the drop-down menu.
The following sFlow statistics per interface are displayed:
• Port—Port for which sample was collected.
• Packets Sampled—Number of packets sampled.
• Datagrams Sent to Receiver—Number of sFlow sampling packets sent.
The device can write to the following logs:
• Log in RAM (cleared during reboot).
• Log in Flash memory (cleared only upon user command).
RAM Memory
You can configure the messages that are written to each log by severity, and a message can go to more than
one log, including logs that reside on external SYSLOG servers.
The RAM Memory page displays all messages that are saved in the RAM (cache) in chronological order. All
entries are stored in the RAM log.
Pop-Up SYSLOG Notifications
When a new SYSLOG message is written to the RAM log file, a notification is displayed on the web GUI
showing its contents. The web GUI polls the RAM log every 10 seconds. Syslog notifications pop-ups for all
SYSLOGs created in the last 10 seconds appear at the bottom right of the screen.
If more than 7 pop-up notifications are displayed, a summary pop-up is displayed. This pop-up states how
many SYSLOG notifications aren’t displayed. It also contains a button that enables closing all of the displayed
pop-ups.
To view log entries, click Status and Statistics > View Log > RAM Memory.
The following are displayed at the top of the page:
• Alert Icon Blinking—Toggles between disable and enable.
• Pop-Up Syslog Notifications—Enables receiving pop-up SYSLOGs as described above.
• Current Logging Threshold—Specifies the levels of logging that are generated. This can be changed by
clicking Edit by the field’s name.
This page contains the following fields for every log file:
• Log Index—Log entry number
• Log Time—Time when message was generated.
• Severity—Event severity
Cisco Business 350 Series Switches Administration Guide
55
Page 58

Flash Memory
Flash Memory
Status and Statistics
REVIEW DRAFT - CISCO CONFIDENTIAL
• Description—Message text describing the event
To clear the log messages, click Clear Logs.
The Flash Memory page displays the messages that stored in the Flash memory, in chronological order. The
minimum severity for logging is configured in the Log Settings, on page 66. Flash logs remain when the
device is rebooted. You can clear the logs manually.
To view the Flash logs, click Status and Statistics > View Log > Flash Memory.
The Current Logging Threshold specifies the levels of logging that are generated. This can be changed by
clicking Edit by the field’s name.
This page contains the following fields for each log file:
• Log Index—Log entry number
• Log Time—Time when message was generated.
• Severity—Event severity
• Description—Message text describing the event
To clear the messages, click Clear Logs. The messages are cleared.
Cisco Business 350 Series Switches Administration Guide
56
Page 59

Administration
This chapter contains the following sections:
• System Settings, on page 57
• Console Settings , on page 58
• User Accounts, on page 58
• Idle Session Timeout, on page 59
• Time Settings, on page 60
• System Log, on page 66
• File Management, on page 69
• Cisco Business Dashboard Settings, on page 76
• Reboot, on page 83
• Hardware Resources, on page 84
• Discovery Bonjour, on page 85
• Locate Device, on page 107
• Ping, on page 107
• Traceroute, on page 109
CHAPTER 7
System Settings
The system setting page allows you customize the settings on your switch. You can configure the following:
Step 1 Click Administration > System Settings.
Step 2 View or modify the system settings.
• System Description—Displays a description of the device.
• System Location—Enter the physical location of the device.
• System Contact—Enter the name of a contact person.
• Host Name—Select the host name of this device. This is used in the prompt of CLI commands:
• Use Default—The default hostname (System Name) of these switches is: switch123456, where 123456 represents
the last three bytes of the device MAC address in hex format.
Cisco Business 350 Series Switches Administration Guide
57
Page 60

Console Settings
• Custom Banner Settings—The following banners can be set:
Administration
REVIEW DRAFT - CISCO CONFIDENTIAL
• User Defined—Enter the hostname. Use only letters, digits, and hyphens. Host names can’t begin or end with
a hyphen. No other symbols, punctuation characters, or blank spaces are permitted (as specified in RFC1033,
1034, 1035).
• Login Banner—Enter text to display on the Login page before login. Click Preview to view the results.
• Welcome Banner—Enter text to display on the Login page after login. Click Preview to view the results.
Note
Step 3 Click Apply to save the values in the Running Configuration file.
When you define a login banner from the web-based configuration utility, it also activates the banner
for the CLI interfaces (Console, Telnet, and SSH).
The banner can contain up to 1000 characters. After 510 characters, press <Enter> to continue.
Console Settings
The console port speed can be set to one of the following speeds: 4800, 9600, 19200, 38400, 57600, and
115200 or to Auto Detection.
If Auto Detection is selected, the device detects console speed automatically.
When Auto Detection is not enabled, the console port speed is automatically set to the last speed that was set
manually at (115,200 by default). When Auto Detection is enabled but the console baud-rate has not yet been
discovered, the system uses speed 115,200 for displaying text (for example, the boot-up information).
After Auto Detection is enabled in the Console Settings page, it can be activated by connecting the console
to the device and pressing the Enter key twice. The device detects the baud rate automatically.
To enable Auto Detection or to manually set the baud rate of the console, follow these steps:
Step 1 Click Administration > Console Settings.
Step 2 Select one of the following options in the Console Port Baud Rate field:
• Auto Detection—The console baud rate is detected automatically.
• Static—Select one of the available speeds.
Step 3 Click Apply.
User Accounts
The User Accounts page enables entering additional users that are permitted to access to the device (read-only
or read-write) or changing the passwords of existing users. A user accessing the device for the first time uses
the cisco/cisco username and password. After providing the default credentials, you’re prompted to replace
Cisco Business 350 Series Switches Administration Guide
58
Page 61

Administration
REVIEW DRAFT - CISCO CONFIDENTIAL
the default level 15 username and password, and you must provide a new username and password. The new
password must comply with the password complexity rules.
To add a new user, follow these steps:
Step 1 Click Administration > User Accounts.
Step 2 In the Password Recovery Service, check Enable to enable password recovery.
Step 3 Click Add to add a new user or click Edit to modify a user.
Step 4 Enter the parameters.
• User Name—Enter a new username from 0 through 20 characters. UTF-8 characters aren’t permitted.
• Password—Enter a password (UTF-8 characters aren’t permitted). If the password strength and complexity is defined,
the user password must comply with the policy configured in Password Strength, on page 247.
• Confirm Password—Enter the password again.
• Password Strength Meter—Displays the strength of password. The policy for password strength and complexity is
configured in Password Strength, on page 247.
Idle Session Timeout
• User Level—Select the privilege level of the user.
• Read-Only CLI Access (1)—User can’t access the GUI, and can only access CLI commands that don’t change
the device configuration.
• Read/Limited Write CLI Access (7)—User can’t access the GUI, and can only access some CLI commands
that change the device configuration. See the CLI Reference Guide for more information.
• Read/Write Management Access (15)—User can access the GUI, and can configure the device.
Step 5 Click Apply. The user is added to the Running Configuration file of the device.
Note
The password is stored in the configuration files as a non-recoverable hash using PasswordBased Key Derivation
Function 2 (PBKDF2) with Secure Hash Algorithm, and SHA-512 as the hashing algorithm.
Idle Session Timeout
The Idle Session Timeout configures the time intervals that the management sessions can remain idle before
they timeout.
To set the idle session timeout for various types of sessions, complete these steps:
Step 1 Click Administration > Idle Session Timeout.
Step 2 Select the timeout for the each type of session from the list.
• HTTP Session Timeout
• HTTPS Session Timeout
• Console Session Timeout
Cisco Business 350 Series Switches Administration Guide
59
Page 62

Time Settings
REVIEW DRAFT - CISCO CONFIDENTIAL
• Telnet Session Timeout
• SSH Session Timeout
The default timeout value is 10 minutes. You must log in again to reestablish one of the chosen sessions.
Step 3 Click Apply to set the configuration settings on the device.
Time Settings
Synchronized system clocks provide a frame of reference between all devices on the network. Network time
synchronization is critical because every aspect of managing, securing, planning, and debugging a network
involves determining when events occur. Without synchronized clocks, accurately correlating log files between
devices when tracking security breaches or network usage is impossible. Synchronized time also reduces
confusion in shared file systems, as it is important for the modification times to be consistent, regardless of
the machine on which the file systems reside. For these reasons, it is important that the time configured on
all of the devices on the network is accurate.
Administration
Note
System Time
Caution
Real Time Clock
Some devices have an internal self-sufficient Real Time Clock (RTC) component that keeps time even when
the device is shut down and not connected to a power source.This internal clock is initialized during
manufacturing and can be updated by the time features of the device when the software clock is set. When a
device with a functional RTC component starts up, the system clock is set to the time and date of the RTC.
The RTC component is updated whenever the system clock is changed - either dynamically by the Simple
Network Time Protocol (SNTP), or manually.
The device supports SNTP, and when enabled, the device dynamically synchronizes the device time with time
from an SNTP server. The device operates only as an SNTP client, and cannot provide time services to other
devices.
Use the System Time page to select the system time source. If the source is manual, you can enter the time
here.
If the system time is set manually and the device is rebooted, the manual time settings must be reentered.
To define system time, complete these steps:
Step 1 Click Administration > Time Settings > System Time.
The following fields are displayed:
• Actual Time— Actual system time on the device.
Cisco Business 350 Series Switches Administration Guide
60
Page 63

Administration
REVIEW DRAFT - CISCO CONFIDENTIAL
• Last Synchronized Server—Address, stratum and type of the SNTP server from which system time was last taken.
Step 2 Enter the following parameters:
• Clock Source Settings—Select the source used to set the system clock.
• Main Clock Source (SNTP Servers)—If this is enabled, the system time is obtained from an SNTP server. To
use this feature, you must also configure a connection to an SNTP server in the SNTP Multicast/Anycast, on
page 64.
• Alternate Clock Source (PC via active HTTP/HTTPS sessions)— Check Enable to enable the date and time
from the configuring computer using the HTTP protocol.
System Time
Note
The Clock Source Setting must be set to either of the above for RIP MD5 authentication to work.
• Manual Settings—Set the date and time manually. The local time is used when there’s no alternate source of time,
such as an SNTP server:
• Date—Enter the system date.
• Local Time—Enter the system time.
• Time Zone Settings—The local time is used via the DHCP server or Time Zone offset.
• Get Time Zone from DHCP—Select to enable dynamic configuration of the time zone and the DST from the
DHCP server. Whether one or both of these parameters can be configured depends on the information found
in the DHCP packet. If this option is enabled, DHCP client must be enabled on the device.
• Time Zone from DHCP—Displays the acronym of the time zone configured from the DHCP server. This
acronym appears in the Actual Time field.
• Time Zone Offset—Select the difference in hours between Greenwich Mean Time (GMT) and the local time.
For example, the Time Zone Offset for Paris is GMT +1, while the Time Zone Offset for New York is GMT
– 5.
• Time Zone Acronym—Enter a name that represents this time zone. This acronym appears in the Actual Time
field.
• Daylight Savings Settings—Select how DST is defined:
• Daylight Savings—Select to enable Daylight Saving Time.
• Time Set Offset—Enter the number of minutes offset from GMT ranging 1—1440. The default is 60.
• Daylight Savings Type—Click one of the following:
USA—DST is set according to the dates used in the USA.
European—DST is set according to the dates used by the European Union and other countries that use this
standard.
By dates—DST is set manually, typically for a country other than the USA or a European country. Enter the
parameters described below.
Recurring—DST occurs on the same date every year.
Selecting By Dates allows customization of the start and stop of DST:
Cisco Business 350 Series Switches Administration Guide
61
Page 64

SNTP Unicast
REVIEW DRAFT - CISCO CONFIDENTIAL
• From—Day and time that DST starts.
• To—Day and time that DST ends.
Step 3 Selecting Recurring allows different customization of the start and stop of DST:
• From—Date when DST begins each year.
• Day—Day of the week on which DST begins every year.
• Week—Week within the month from which DST begins every year.
• Month—Month of the year in which DST begins every year.
• Time—The time at which DST begins every year.
• To—Date when DST ends each year. For example, DST ends locally every fourth Friday in October at 5:00 a.m..
The parameters are:
• Day—Day of the week on which DST ends every year.
• Week—Week within the month from which DST ends every year.
Administration
• Month—Month of the year in which DST ends every year.
• Time—The time at which DST ends every year.
Step 4 Click Apply. The system time values are written to the Running Configuration file.
SNTP Unicast
SNTP synchronizes a computer's system time with a server that has already been synchronized by a source
such as a satellite receiver or modem. SNTP supports unicast, multicast and anycast operating modes. In
unicast mode, the client sends a request to a dedicated server by referencing its unicast address.Up to 16
Unicast SNTP servers can be configured.
Note
The Main Clock Source (SNTP Servers) System Time, on page 60 must be enable for SNTP Client Unicast
to operate.
To add a Unicast SNTP server, follow these steps:
Step 1 Click Administration > Time Settings > SNTP Unicast.
Step 2 Configure the following fields:
DescriptionOption
SNTP Client Unicast
Cisco Business 350 Series Switches Administration Guide
62
Select to enable the device to use SNTP-predefined Unicast clients with Unicast SNTP
servers.
Select the IPv4 interface used for communication with the SNTP server.IPv4 Source Interface
Page 65

Administration
SNTP Unicast
REVIEW DRAFT - CISCO CONFIDENTIAL
DescriptionOption
Select the IPv6 interface used for communication with the SNTP server.IPv6 Source Interface
Note
If the Auto option is selected, the system takes the source IP address from the IP
address defined on the outgoing interface.
Step 3 Click Addto add a Unicast SNTP server.
Note
To remove all user-defined SNTP servers, click Restore Default Servers.
Step 4 Enter the following parameters:
DescriptionOption
Select the SNTP server to be identified by its IP address or by name from the list.Server Definition
Select the version of the IP address: Version 6 or Version 4.IP Version
Select the IPv6 address type (if IPv6 is used). The options are:IPv6 Address Type
• Link Local—The IPv6 address uniquely identifies hosts on a single network link. A
link local address has a prefix of FE80, isn’t routable, and can be used for
communication only on the local network. Only one link local address is supported.
If a link local address exists on the interface, this entry replaces the address in the
configuration.
• Global—The IPv6 address is a global Unicast IPV6 type that is visible and reachable
from other networks.
Select the link local interface (if IPv6 Address Type Link Local is selected) from the list.Link Local Interface
SNTP Server IP
Address/Name
Poll Interval
Enter the SNTP server IP address or name. The format depends on which address type
was selected.
Select to enable polling of the SNTP server for system time information. All NTP servers
that are registered for polling are polled, and the clock is selected from the server with
the lowest stratum level that is reachable. The server with the lowest stratum is considered
to be the primary server. The server with the next lowest stratum is a secondary server,
and so forth. If the primary server is down, the device polls all servers with the polling
setting enabled, and selects a new primary server with the lowest stratum.
Select the check box to enable authentication.Authentication
If authentication is enabled, select the value of the key ID.Authentication Key ID
Step 5 Click Apply. The STNP server is added, and you are returned to the main page.
Cisco Business 350 Series Switches Administration Guide
63
Page 66

SNTP Multicast/Anycast
REVIEW DRAFT - CISCO CONFIDENTIAL
SNTP Multicast/Anycast
Note
The Main Clock Source (SNTP Servers) System Time, on page 60 must be enable for SNTP Client Unicast
to operate.
To enable receiving SNTP packets from all servers on the subnet and/or to enable transmitting time requests
to SNTP servers, follow these steps:
Step 1 Click Administration > Time Settings > SNTP Multicast/Anycast.
Select from the following options:
DescriptionOption
Administration
SNTP IPv4 Multicast Client Mode
(Client Broadcast Reception)
SNTP IPv6 Multicast Client Mode
(Client Broadcast Reception)
SNTP IPv4 Anycast Client Mode
(Client Broadcast Transmission)
SNTP IPv6 Anycast Client Mode
(Client Broadcast Transmission)
Step 2 Click Add to select the interface for SNTP.
Select an interface and configure the settings.
Step 3 Click Apply to save the settings to the Running Configuration file.
Select to receive system time IPv4 Multicast transmissions from any SNTP
server on the subnet.
Select to receive system time IPv6 Multicast transmissions from any SNTP
server on the subnet.
Select to transmit SNTP IPv4 synchronization packets requesting system time
information. The packets are transmitted to all SNTP servers on the subnet.
Select to transmit SNTP IPv6 synchronization packets requesting system time
information. The packets are transmitted to all SNTP servers on the subnet.
SNTP Authentication
SNTP clients can authenticate responses by using HMAC-MD5. An SNTP server is associated with a key.
This is used as input together with the response itself to the MD5 function; the result of the MD5 is also
included in the response packet. The SNTP Authentication page enables configuration of the authentication
keys that are used when communicating with an SNTP server.
The authentication key is created on the SNTP server in a separate process that depends on the SNTP server
type. Consult with the SNTP server system administrator for more information.
Step 1 Click Administration > Time Settings > SNTP Authentication.
Step 2 Select SNTP Authentication to support authentication of an SNTP session between the device and an SNTP server.
Step 3 Click Apply to update the device.
Step 4 Click Add.
Cisco Business 350 Series Switches Administration Guide
64
Page 67

Administration
REVIEW DRAFT - CISCO CONFIDENTIAL
Step 5 Enter the following parameters:
• Authentication Key ID—Enter the number used to identify this SNTP authentication key internally.
• Authentication Key (Encrypted)—Enter the key used for authentication (up to eight characters) in encrypted format.
The SNTP server must send this key for the device to synchronize to it.
• Authentication Key (Plaintext)—Enter the key used for authentication (up to eight characters) in plaintext format.
The SNTP server must send this key for the device to synchronize to it.
• Trusted Key—Select to enable the device to receive synchronization information only from a SNTP server by using
this authentication key.
Step 6 Click Apply. The SNTP Authentication parameters are written to the Running Configuration file.
Time Range
Synchronized system clocks provide a frame of reference between all devices on the network. Network time
synchronization is critical because every aspect of managing, securing, planning, and debugging a network
involves determining when events occur. Without synchronized clocks, accurately correlating log files between
devices when tracking security breaches or network usage is impossible.
Time Range
Step 1 Click Administration > Time Settings > Time Range.
Step 2 In the Time Range Table, click Add to add a new time range or Edit or Delete to edit or delete an existing one.
Step 3 To add a new time range, click Add and configure the following:
• Time Range Name—Enter a name for your time range
• Absolute Starting Time—Select Immediate or enter a date and time.
• Absolute Ending Time—Select Infinite or enter a date and time
Step 4 Click Apply to apply the new time range settings.
Recurring Time Range
A recurring time element can be added to an absolute time range. This limits the operation to certain time
periods within the absolute range.
To add a recurring time range element to an absolute time range:
Step 1 Click Administration > Time Settings > Recurring Range.
The existing recurring time ranges are displayed (filtered per a specific, absolute time range.)
Step 2 Select the absolute time range to which to add the recurring range.
Step 3 To add a new recurring time range, click Add.
Step 4 Enter the following fields:
Cisco Business 350 Series Switches Administration Guide
65
Page 68

System Log
REVIEW DRAFT - CISCO CONFIDENTIAL
• Recurring Starting Time—Enter the day of the week, and time that the Time Range begins.
• Recurring Ending Time—Enter the day of the week, and time that the Time Range ends.
Step 5 Click Apply.
Step 6 Click Time Range to access the Time Range, on page 65.
System Log
This section describes the system logging, which enables the device to generate multiple independent logs.
Each log is a set of messages describing system events.
The device generates the following local logs:
• Log sent to the console interface.
• Log written into a cyclical list of logged events in the RAM and erased when the device reboots.
Administration
Log Settings
• Log written to a cyclical log-file saved to the Flash memory and persists across reboots.
In addition, you can send messages to remote SYSLOG servers in the form of SNMP traps and SYSLOG
messages.
You can select the events to be logged by severity level. Each log message has a severity level marked with
the first letter of the severity level concatenated with a dash (-) on each side (except for Emergency that is
indicated by the letter F). For example, the log message "%INIT-I-InitCompleted: … " has a severity level
of I, meaning Informational.
The event severity levels are listed from the highest severity to the lowest severity, as follows:
• Emergency—System is not usable.
• Alert—Action is needed.
• Critical—System is in a critical condition.
• Error—System is in error condition.
• Warning—System warning has occurred.
• Notice—System is functioning properly, but a system notice has occurred.
• Informational—Device information.
• Debug—Detailed information about an event.
You can select different severity levels for RAM and Flash logs. These logs are displayed in the RAM Memory,
on page 55 and Flash Memory, on page 56, respectively.
Selecting a severity level to be stored in a log causes all of the higher severity events to be automatically
stored in the log. Lower severity events are not stored in the log. For example, if Warning is selected, all
Cisco Business 350 Series Switches Administration Guide
66
Page 69

Administration
REVIEW DRAFT - CISCO CONFIDENTIAL
severity levels that are Warning and higher are stored in the log (Emergency, Alert, Critical, Error, and
Warning). No events with severity level below Warning are stored (Notice, Informational, and Debug).
To set global log parameters, complete the following steps:
Step 1 Click Administration > System Log > Log Settings.
Step 2 Enter the parameters.
DescriptionOption
Select to enable message logging.Logging
Remote Logging Settings
Syslog Aggregator
Time
Identifier
Logging
Logging
Select to enable the aggregation of SYSLOG messages and traps. If enabled, identical and contiguous
SYSLOG messages and traps are aggregated over the specified Max. Aggregation Time and sent
in a single message. The aggregated messages are sent in the order of their arrival. Each message
states the number of times it was aggregated.
Enter the interval of time that SYSLOG messages are aggregated.Max. Aggregation
Enables adding an origin identifier to SYSLOG messages. The options are:Originator
• None—Do not include the origin identifier in SYSLOG messages.
• Hostname—Include the system host name in SYSLOG messages.
• IPv4 Address—Include the IPv4 address of the sending interface in SYSLOG messages.
• IPv6 Address—Include the IPv6 address of the sending interface in SYSLOG messages.
• User Defined—Enter a description to be included in SYSLOG messages.
Select the severity levels of the messages to be logged to the RAM.RAM Memory
Select the severity levels of the messages to be logged to the Flash memory.Flash Memory
Step 3 Click Apply. The Running Configuration file is updated.
Remote Logging Settings
The Remote Log Servers page enables defining remote SYSLOG servers to which log messages are sent. For
each server, you can configure the severity of the messages that it receives.
To define SYSLOG servers, follow these steps:
Step 1 Click Administration > System Log > Remote Log Servers.
Step 2 Enter the following fields:
Cisco Business 350 Series Switches Administration Guide
67
Page 70

Remote Logging Settings
• IPv4 Source Interface—Select the source interface whose IPv4 address will be used as the source IPv4 address of
SYSLOG messages sent to SYSLOG servers.
• IPv6 Source Interface—Select the source interface whose IPv6 address will be used as the source IPv6 address of
SYSLOG messages sent to SYSLOG servers.
Administration
REVIEW DRAFT - CISCO CONFIDENTIAL
Note
If the Auto option is selected, the system takes the source IP address from the IP address defined on the
outgoing interface.
Information is described for each previously configured log server. The fields are described below in the
Add page.
Step 3 Click Add.
Step 4 Enter the parameters.
DescriptionOption
Select whether to identify the remote log server by IP address or name.Server Definition
Select the supported IP format.IP Version
Select the IPv6 address type (if IPv6 is used). The options are:IPv6 Address Type
• Link Local—The IPv6 address uniquely identifies hosts on a single network link. A link
local address has a prefix of FE80::/10, isn’t routable, and can be used for communication
only on the local network. Only one link local address is supported. If a link local address
exists on the interface, this entry replaces the address in the configuration.
• Global—The IPv6 address is a global Unicast IPV6 type that is visible and reachable from
other networks.
Select the link local interface (if IPv6 Address Type Link Local is selected) from the list.Link Local Interface
Enter the IP address or domain name of the log server.Log Server IP
Address/Name
Enter the UDP port to which the log messages are sent.UDP Port
Facility
Select a facility value from which system logs are sent to the remote server. Only one facility
value can be assigned to a server. If a second facility code is assigned, the first facility value is
overridden.
Enter a server description.Description
Select the minimum level of system log messages to be sent to the server.Minimum Severity
Step 5 Click Apply. The Add Remote Log Server page closes, the SYSLOG server is added, and the Running Configuration
file is updated.
Cisco Business 350 Series Switches Administration Guide
68
Page 71

Administration
File Management
A File Management System is an application that is used to store, arrange and access the files that are on your
device.The system files are files that contain information, such as: configuration information or firmware
images. Generally, every file under the flash://system/ folder is a system file. Various actions can be performed
with these files, such as: selecting the firmware file from which the device boots, modifying various types of
configuration files internally on the device, or copying files to or from an external device, such as an external
server.
The following are some of the types of files are found on the device:
• Running Configuration—Contains the parameters currently being used by the device to operate. This
file is modified when you change parameter values on the device. If the device is rebooted, the Running
Configuration is lost. To preserve any changes you made to the device, you must save the Running
Configuration to the Startup Configuration, or another file type.
• Startup Configuration—The parameter values that saved by copying another configuration (usually the
Running Configuration) to the Startup Configuration. The Startup Configuration is retained in Flash and
is preserved when the device is rebooted. At this time, the Startup Configuration is copied to RAM and
identified as the Running Configuration.
File Management
REVIEW DRAFT - CISCO CONFIDENTIAL
• Mirror Configuration—A copy of the Startup Configuration, created by the device when the following
conditions exist:
• The device has been operating continuously for 24 hours.
• No configuration changes have been made to the Running Configuration in the previous 24 hours.
• The Startup Configuration is identical to the Running Configuration.
Only the system can copy the Startup Configuration to the Mirror Configuration. However, you can
copy from the Mirror Configuration to other file types or to another device.
• Backup Files—Manual copies of a files used for protection against system shutdown or for the maintenance
of a specific operating state. For instance, you can copy the Mirror Configuration, Startup Configuration,
or Running Configuration to a Backup file. The Backup exists in Flash or on a PC or USB drive and is
preserved if the device is rebooted.
• Firmware—The program that controls the operations and functionality of the device. More commonly
referred to as the image.
• Language File—The dictionary that enables the web-based configuration utility windows to be displayed
in the selected language.
• Logging File—SYSLOG messages stored in Flash memory.
Firmware Operations
The Firmware Operations page can be used to:
• Update or backup the firmware image
• Swap the active image.
Cisco Business 350 Series Switches Administration Guide
69
Page 72

Firmware Operations
REVIEW DRAFT - CISCO CONFIDENTIAL
The software images of the units in a stack must be identical to ensure proper stack operations. Stack units
can be upgraded in any one of the following ways.
Step 1 Click Administration > File Management > Firmware Operations.
The following fields are displayed:
• Active Firmware File—Displays the current, active firmware file.
• Active Firmware Version—Displays the version of the current, active firmware file.
Step 2 Select the Operation Type from the following options:
• Update Firmware
• Backup Firmware
• Swap Image
Step 3 Select the Copy Method from the following options:
Administration
HTTP/HTTPS
For HTTP/HTTPS, enter the file name in the File Name field, or browse to
locate and select the file.
USB
For USB, enter the file name in the File Name field, or browse to locate and
select the file.
For TFTP, proceed with the TFTP Instructions below.TFTP
For SCP, proceed with the SCP Instructions below.SCP (File transfer via SSH)
TFTP Instructions
Configure the following if you selected the TFTP as your copy method for the firmware operations.
Server Definition
Select from the following options:
• By IP Address
• By Name
IP Version
Select from the following options:
• IP Version 6
• IP Version 4
IPv6 Address Type
Select from the following options:
• Link Local—A link local address has a prefix of FE80, is not routable, and
can be used for communication only on the local network.
• Global—The IPv6 address is a global Unicast IPV6 type that is visible and
reachable from other networks.
Cisco Business 350 Series Switches Administration Guide
70
Page 73

Administration
Firmware Operations
REVIEW DRAFT - CISCO CONFIDENTIAL
Link Local Interface
If for the IPv6 address type, you selected Link Local, select the interface from
the drop down list.
Enter the server IP address/name.Server IP Address/Name
Enter the name of the source (0 - 160 characters used)Source
SCP Instructions
Configure the following if you selected the SCP as your copy method for the firmware operations.
Remote SSH Server Authentication
To enable SSH server authentication (which is disabled by default), click Edit
. This takes you to the SSH Server Authentication, on page 259 to configure the
SSH server.
SSH Client Authentication
Select from the following:
• Use SSH Client System Credentials.
• Use SSH Client One-Time Credentials:
Enter the username if using the SSH Client One-Time Credentials option.Username
Enter the password if using the SSH Client One-Time Credentials option.Password
Server Definition
Select from the following options:
• By IP Address
IP Version
IPv6 Address Type
Link Local Interface
Step 4 Click Apply to save your settings.
• By Name
Select from the following options:
• Version 6
• Version 4
Select from the following options:
• Link Local—A link local address has a prefix of FE80, is not routable, and
can be used for communication only on the local network.
• Global—The IPv6 address is a global Unicast IPV6 type that is visible and
reachable from other networks.
If for the IPv6 address type, you selected Link Local, select the interface from
the drop down list.
Enter the server IP address/name.Server IP Address/Name
Enter the name of the source (0 - 160 characters used)Source
Cisco Business 350 Series Switches Administration Guide
71
Page 74

File Operations
REVIEW DRAFT - CISCO CONFIDENTIAL
File Operations
Step 1 Click Administration > File Management > File Operations.
Step 2 Select the Operation Type from the following options:
• Update File
• Backup File
• Duplicate
Step 3 Select the Destination File Type from the following options:
• Running Configuration
• Startup Configuration
• Mirror Configuration
• Logging File
Administration
• Language File
• Dashboard Info File
Step 4 Select the Copy Method from the following options:
HTTP/HTTPS
USB
Internal Flash
For HTTP/HTTPS, enter the file name in the File Name field, or browse to
locate and select the file.
For USB, enter the file name in the File Name field, or browse to locate and
select the file.
For Internal File, enter the file name in the File name field or click on File
Directory to browse and to locate. Senstive Data Handling -Select the method
in which the data should be handled. This applies only for file backup or
duplication.
• Exclude - to exclude sensitive data
• Encrypt - to encrypt sensitive data
• Plaintext - to display sensitive data in plaintext.
For TFTP, proceed with the TFTP Instructions below.TFTP
For SCP, proceed with the SCP Instructions below.SCP (File transfer via SSH)
TFTP Instructions
Configure the following if you selected the TFTP as your update or backup method for the file operations.
Cisco Business 350 Series Switches Administration Guide
72
Page 75

Administration
File Operations
REVIEW DRAFT - CISCO CONFIDENTIAL
Server Definition
IP Version
IPv6 Address Type
Link Local Interface
Select from the following options:
• By IP Address
• By Name
Select from the following options:
• IP Version 6
• IP Version 4
Select from the following options:
• Link Local—A link local address has a prefix of FE80, is not routable, and
can be used for communication only on the local network.
• Global—The IPv6 address is a global Unicast IPV6 type that is visible and
reachable from other networks.
If for the IPv6 address type, you selected Link Local, select the interface from
the drop down list.
Enter the server IP address/name.Server IP Address/Name
Enter the name of the source (0 - 160 characters used)Source
SCP Instructions
Configure the following if you selected the SCP as your copy method for the file operations.
Remote SSH Server Authentication
To enable SSH server authentication (which is disabled by default), click Edit
. This takes you to the SSH Server Authentication, on page 259 to configure the
SSH server.
SSH Client Authentication
Select from the following:
• Use SSH Client System Credentials:
• Use SSH Client One-Time Credentials:
Enter the username if using the SSH Client One-Time Credentials option.Username
Enter the password if using the SSH Client One-Time Credentials option.Password
Server Definition
Select from the following options:
• By IP Address
• By Name
IP Version
Select from the following options:
• IP Version 6
• IP Version 4
Cisco Business 350 Series Switches Administration Guide
73
Page 76

File Directory
Administration
REVIEW DRAFT - CISCO CONFIDENTIAL
IPv6 Address Type
Link Local Interface
Step 5 In the File name section, click the Browse button to locate and select the file.
Step 6 Click Apply.
Select from the following options:
• Link Local—A link local address has a prefix of FE80, is not routable, and
can be used for communication only on the local network.
• Global—The IPv6 address is a global Unicast IPV6 type that is visible and
reachable from other networks.
If for the IPv6 address type, you selected Link Local, select the interface from
the drop down list.
Enter the server IP address/name.Server IP Address/Name
Enter the name of the source (0 - 160 characters used)Source
File Directory
The File Directory page displays the system files existing in the system.
Step 1 Click Administration > File Management > File Directory.
Step 2 If required, enable Auto Mirror Configuration. This enables the automatic creation of mirror configuration files. When
disabling this feature, the mirror configuration file, if it exists, is deleted.
Step 3 Select the drive from which you want to display the files and directories. The following options are available:
• Flash—Display all files in the root directory of the management station.
• USB—Display files on the USB drive.
Step 4 Click Go to display the following fields:
• File Name—Type of system file or actual name of file depending on the file type.
• Permissions—Read/write permissions of the user for the file.
• Size—Size of file.
• Last Modified—Date and time that file was modified.
• Full Path—Path of file.
DHCP Auto Configuration/Image Update
The Auto Configuration/Image Update feature provides a convenient method to automatically configure
switches in a network and upgrade their firmware. This process enables the administrator to remotely ensure
that the configuration and firmware of these devices in the network are up to date.
Cisco Business 350 Series Switches Administration Guide
74
Page 77

Administration
DHCP Auto Configuration/Image Update
REVIEW DRAFT - CISCO CONFIDENTIAL
Step 1 Click Administration > File Management > DHCP Auto Configuration/Image Update.
Step 2 Configure the following:
Auto Configuration Via DHCP
Download Protocol
Image Auto Update via DHCP:
Download Protocol
Check to enable the autoconifguration via DHCP. The Auto Configuration
feature provides a convenient method to automatically configure switches in a
network and upgrade their firmware.
Select the download protocol from the following opions:
• Auto By File Extension—(Default) Files with this extension are
downloaded using SCP (over SSH), while files with other extensions are
downloaded using TFTP.
• TFTP Only—The download is done through TFTP, regardless of the file
extension of the configuration file name.
• SCP Only—The download is done through SCP (over SSH), regardless
of the file extension of the configuration file name.
Check to enable image auto update via DHCP. The Image Auto Update feature
provides a convenient method to automatically update switches in a network
and upgrade their firmware.
Select the download protocol from the following options:
• Auto By File Extension—(Default) Files with this extension are
downloaded using SCP (over SSH), while files with other extensions are
downloaded using TFTP.
• TFTP Only—The download is done through TFTP, regardless of the file
extension of the configuration file name.
Step 3 Select the SSH settings for SCP.
Remote SSH Server Authentication:
SSH Client Authentication
Backup Server Definition
• SCP Only—The download is done through SCP (over SSH), regardless
of the file extension of the configuration file name.
Click the link to navigate to the SSH Server Authentication page. There you
can enable authentication of the SSH server to be used for the download and
enter the trusted SSH server if required.
• Click on the System Credentials to enter user credentials in the SSH User
Authentication page.
Select from the following options:
• By IP Address
• By Name
Cisco Business 350 Series Switches Administration Guide
75
Page 78
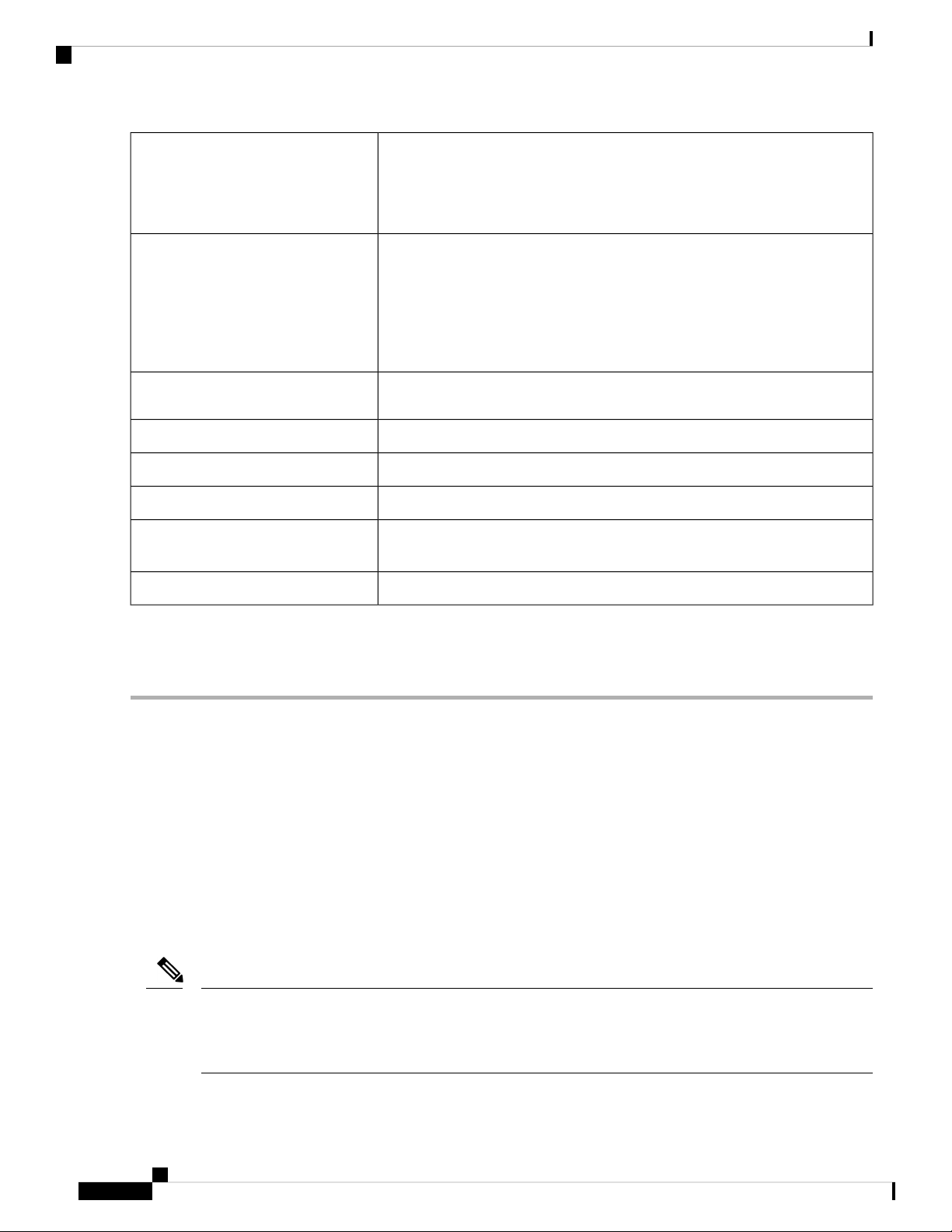
Cisco Business Dashboard Settings
Administration
REVIEW DRAFT - CISCO CONFIDENTIAL
IP Version
IPv6 Address Type
Link Local Interface
IP Address
Select from the following options:
• IP Version 6
• IP Version 4
Select from the following options:
• Link Local—A link local address has a prefix of FE80, is not routable, and
can be used for communication only on the local network.
• Global—The IPv6 address is a global Unicast IPV6 type that is visible and
reachable from other networks.
If for the IPv6 address type, you selected Link Local, select the interface from
the drop down list.
Enter the name of the backup configuration file.Backup Server IP Address/Name
Enter the name of the backup configuration file (0 - 160 characters used)Backup Configuration File Name
Enter the name of backup indirect image file (0 - 160 characters used).Backup Indirect Image File Name
The address of the last auto configuration/image server IP address is displayed.Last Auto Configuration / Image Server
The name of the last auto configuration file is displayed.Last Auto Configuration File Name
Note
Step 4 Click Apply to save your settings.
DHCP Auto Configuration / Image is operational only when the IP Address configuration is dynamic.
Cisco Business Dashboard Settings
Cisco Business Dashboard helps you monitor and manage your Cisco 100 to 500 Series network with the use
of the Cisco Business Dashboard Manager. The Cisco Business Dashboard Manager is an add-on that
automatically discovers your network, and allows you to configure and monitor all supported Cisco 100 to
500 Series devices such as Cisco switches, routers, and wireless access points.
Cisco Business Dashboard Manager is a distributed application which is comprised of two separate components
or applications: one or more Probes referred to as Cisco Business Dashboard Probe and a single Manager
called Cisco Business Dashboard Manager. An instance of Cisco Business Dashboard Probe is installed at
each site in the network, performs network discovery and communicates directly with each Cisco device.
Note
For detailed instructions on how to setup the Cisco Business Dashboard Manager and Probe, please consult
the Cisco Business Dashboard Quick Start Guide.
https://cisco.com/go/cbd-docs
Cisco Business 350 Series Switches Administration Guide
76
Page 79

Administration
REVIEW DRAFT - CISCO CONFIDENTIAL
Complete the following steps on the switch graphical user interface (GUI) to enable a Probe connection to a
Dashboard, configure the Organization and Network name, and other information required to allow connection
to the Dashboard:
Step 1 Click Administration > Cisco Business Dashboard Settings.
Step 2 Configure the followi:ng :
DescriptionOption
Check to enable the Cisco Business Dashboard Probe operation.Probe Operation
Displays the status of the Cisco Business Dashboard probe.Probe Status
Displays the version of the Cisco Business Dashboard probe.Probe Version
Cisco Business Dashboard Settings
Logging Threshold
Services Logging
System Logging
Northbound Logging
Southbound Logging
Select one of the following options (Information, Debug, Warning, or Error)
from the drop-down list to limit the level of messages logged by the Cisco
Business Dashboard probe agent. Only messages with the specified level or
higherwill be logged.
Check to enable. This logs all communication and events between all modules.All Module Logging
Check to enable. This logs all communication between the Probe and Mnager.Call Home Logging
Check to enable. This logs the device discovery events and topology discovery.Discovery Logging
Check to enable. This logs the message translation between northbound and
southbound.
Check to enable. This logs the core system process not covered by any of the
other logs.
Check to enable. This logs the communication between the Manager and the
Probe.
Check to enable. This logs the low level communication between the Probe
and devices.
Check to enable.Dashboard Connection
Displays the status of the Cisco Business Dashboard Manager.Dashboard Status
Organization Name
Dashboard Definition
Enter the organization name of the Cisco Business Dashboard Probe running
on the device.
Enter the site name of the Cisco Business Dashboard Probe.Network Name
Define the address of the Cisco Business Dashboard. Select one of the
following:
• By IP address - this option requires you to enter a valid IP address to the
IP Address/Name field.
• By Name- this option requires you to enter a hostname to the IP
Address/Name field.
Cisco Business 350 Series Switches Administration Guide
77
Page 80

Plug-n-Play (PNP)
Administration
REVIEW DRAFT - CISCO CONFIDENTIAL
DescriptionOption
Enter the name of IP address of the Cisco Business Dashboard.IP Address/Name
Specify one of the following TCP ports to connect to the Dashboard.Dashboard Port
• Use Default (443).
• User Defined (Range: 1-65535). This option is available only if a valid
address is entered in the Dashboard Address field.
Dashboard Key ID
Specify the key ID to be used for the initial authentication between the Cisco
Business Dashboard Probe running on the device and the Cisco Business
Dashboard.
Dashboard Secret
Specify the secret to use for authentication. It can be Encrypted or in Plaintext
format. The Plaintext format is specified as an alphanumeric string without
white-spaces (up to 160 chars). The Key ID and Secret settings must be set
together.
Step 3 Click Apply to save the setting to the running configuration.
Note
The fields Organization Name, Network Name, Dashboard Address, Key ID cannot be modified if Dashboard
Connection setting is enabled. To modify any of these settings clear the Dashboard Connection check box,
click Apply, and redo steps 2-4 above.
Reset Connection
Reset Connection button - click to disconnect the current connection with the Dashboard, flush the Cisco Business
Dashboard Probe cached data, and then attempt to reconnect to the Dashboard. A confirmation message is displayed
before the operation starts. This control is enabled only if the Dashboard Connection and Probe Operation are enabled.
Note
If it is required to clear the Cisco Probe database – use the following CLI Command: clear Cisco Business
Dashboard probe database.
Many factors affect the number of network devices and clients that the Cisco Business Dashboard Probe on a switch can
manage. We recommend that a probe on a switch manage no more than 15 network devices (switches, routers, and wireless
access points) and no more than 150 connected clients. If your network is more complex, we recommend that you use
other platforms for the Cisco Business Dashboard Probe. For more information about Cisco Business Dashboard, go to
www.cisco.com/go/findit.
Plug-n-Play (PNP)
Installation of new networking devices or replacement of devices can be expensive, time-consuming and
error-prone when performed manually. Typically, new devices are first sent to a central staging facility where
the devices are unboxed, connected to a staging network, updated with the right licenses, configurations and
images; then packaged and shipped to the actual installation location. After these processes are completed,
experts must travel to the installation locations to perform the installation. Even in scenarios where the devices
are installed in the NOC/Data Center itself, there may not be enough experts for the sheer number of devices.
All these issues contribute to delays in deployment and add to the operational costs.
Cisco Business 350 Series Switches Administration Guide
78
Page 81

Administration
Plug-n-Play (PNP)
REVIEW DRAFT - CISCO CONFIDENTIAL
Cisco PnP Prerequisites
To allow Cisco Plug and Play Connect operation, the user needs to create devices and controller profiles in
Plug and Play Connect (navigate to https://software.cisco.com and click the PnP Connect link). Note that a
Cisco Smart Account is required to use PnP Connect. To create or update a Smart Account, see the
Administration section of https://software.cisco.com.
In addition, the following prerequisites are required to be met on the switch itself:
• The PNP server was not discovered by the other discovery methods
• The device is able to successfully resolve the name devicehelper.cisco.com (either static configuration
or using DNS server)
• System time was set using one of the following methods
• Time was updated by an SNTP server
• Clock was set manually by user
Cisco PnP DHCP Option 43 Usage Guidelines
DHCP option 43 is a vendor specific identifier which is one of the methods that can be used by the PnP agent
to locate and connect to the PnP server (see Cisco Plug-n-Play for more information).
The following provides Information on configuration of Option 43 to allow proper configuration on DHCP
server.
Option 43 includes the following fields/parameters:
<DHCP-typecode><feature-opcode><version><debug-option>;<arglist>
The <arglist> parameter should use the following syntax:
B<IPaddresstype>;I<IPaddress>;J<Port>;K<T r ansportprotocol>;T<Trustpool CA bundle URL>;Z<SNTP
server IP address>
The following table details the description and usage of option 43 fields
DescriptionParameter
DHCP sub-option type. The DHCP sub-option type for PnP is 5.DHCP-typecode
Feature-opcode
Feature operation code – can be either Active (A) or Passive (P).
The feature operation code for PnP is Active (A) which implies
that PnP agent initiates a connection to the PnP server. If the PnP
server cannot be reached, PnP agent retries until it makes a
connection.
Version of template to be used by PnP agent. Must be 1.Version
Debug-option
Turns ON or OFF the debug messages during the processing of
the DHCP Option 43:
D – debug option is ON ; N – debug option is OFF.
K
Transport protocol to be used between PnP agent and PnP server:
4 - HTTP or 5 – HTTPS.
Cisco Business 350 Series Switches Administration Guide
79
Page 82

Plug-n-Play (PNP)
Administration
REVIEW DRAFT - CISCO CONFIDENTIAL
DescriptionParameter
B
IP address type of PnP server IP address specified with the letter
code
‘I’:
1 - host , 2- IPv4 , 3 - IPv6
I
IP address or hostname of PnP server. If hostname is specified,
DNS related options must be present in the DHCP server to allow
for successful use of hostname.
T
URL of trust pool CA bundle. You can get the CA bundle from a
Cisco Business Dashboard, or from a TFTP server.
• When using Cisco Business Dashboard, use the following
URL format:
http://CBD IP address or domain
name/ca/trustpool/CA_bundle_name
• When using TFTP Server, use the following URL format:
tftp://tftp server IP/CA_bundle_name
Z
SNTP server IP address. You must sync the clock before
configuring a trust pool.
Note
The switch clock is considered synchronized if it was
updated by any SNTP server supported by the switch
(by default, userconfigured or in Z parameter) or set
manually by the user. This parameter is required when
using trust pool security if the switch can not reach any
other SNTP server. For example, for an out-of-thebox
switch with factory default configuration but no Internet
connectivity to reach the default SNTP servers.
Port number http=80 https=443J
Examples for Option 43 usage:
• The following format is used for PnP connection setup using HTTP:
option 43 ascii 5A1N;K4;B2;I10.10.10.3;J80
• The following format is used for PnP connection setup on top of HTTPS, directly using a trust pool.
HTTPS can be used when the trust pool CA bundle is downloaded from a Cisco Business Dashboard
and the Cisco Business Dashboard server certificate was issued by a 3rd party (not self signed). In the
example below “10.10.10.3” is the Cisco Business Dashboard IP address. Optionally, you can specify a
domain name:
option 43 ascii
5A1N;K5;B2;I10.10.10.3;Thttp://10.10.10.3/ca/trustpool/ios.p7b;Z10.75.166.1
Cisco Business 350 Series Switches Administration Guide
80
Page 83

Administration
REVIEW DRAFT - CISCO CONFIDENTIAL
PNP Settings
To configure PNP settings, follow these steps:
Step 1 Click Administration > PNP > PNP Settings.
Step 2 Configure PNP by entering information in the following fields:
DescriptionOption
Check to enable.PNP State
PNP Settings
PNP Transport / Settings
Definition
Select one of the following options for locating configuration information, regarding
the transport protocol to use, the PNP server address and the TCP port to use:
• Default Settings—If this option is selected, the PNP settings are then taken from
DHCP option 43. If settings aren’t received from DHCP option 43, the following
default values are used: default transport protocol HTTP, DNS name "pnpserver"
for PNP server and the port related to HTTP. When selecting the Default Settings
option, all fields in PNP Transport section are grayed out. If both PNP agent and
DHCP Auto Configuration/Image Update are enabled on device - in case he DHCP
reply includes, in addition to option 43, options related to config or image file
name, then device ignores received option 43.
• Manual Settings—Manually set the TCP port and server settings to use for PNP
transport.
Select the transport protocol, HTTP or HTTPSTransport Protocol
Number of the TCP port. This is entered automatically by the system: 80 for HTTP.TCP Port
Select whether to specify the PNP server By IP address or By name.Server Definition
Select the supported IP format.IP Version
• Version 6—IPv6
• Version 4—IPv4
Select one of the following options, if the IP version type is IPv6:Server IPv6 Address Type
• Link Local—The IPv6 address uniquely identifies hosts on a single network link.
A link local address has a prefix of FE80, isn’t routable, and can be used for
communication only on the local network. Only one link local address is supported.
If a link local address exists on the interface, this entry replaces the address in the
configuration.
• Global—The IPv6 address is a global Unicast IPV6 type that is visible and reachable
from other networks.
If the source IPv6 address type is Link Local, select from where it is received.Link Local Interface
Enter the IP address or domain name of the PNP server.Server IP Address/Name
Cisco Business 350 Series Switches Administration Guide
81
Page 84

PNP Session
Administration
REVIEW DRAFT - CISCO CONFIDENTIAL
DescriptionOption
PNP User / User Definition
PNP Behavior
Settings/Reconnection Interval
Discovery Timeout
Timeout Exponential Factor
Watchdog Timeout
User information to be sent in PNP packets sent to the server. Select one of the following
options:
• Default Settings—When selecting this option, the PNP username and password
settings are taken from DHCP option 43. If this option is selected the username
and password fields are grayed out.
• Manual Settings—Select to manually configure PNP username and password.
Username to be entered in the PNP packets.User Name
Password in either Encrypted or Plaintext form.Password
If you select User Defined, set the interval (in seconds) before attempting to reconnect
the session after the connection is lost.
Specifies the time to wait, in seconds, before attempting discovery again after a discovery
of the PNP server failed.
Value that triggers the discovery attempt exponentially. By multiplying the previous
timeout value by an exponential value and applying the result as timeout (if value is
smaller than max timeout value).
Maximum value of timeout. Must be greater than the Discovery Timeout value.Max Discovery Timeout
Interval of time to wait for a reply from a PnP or file server during an active PNP session
(for example during a file download process).
Step 3 Click Apply. The parameters are copied to the Running Configuration file.
Click Display Sensitive Data as Plaintext to display the password if it’s encrypted.
PNP Session
The PNP Session screen displays the value of the PNP parameters currently in effect. The source of the
parameter is displayed in parenthesis where relevant.
To display information about PNP parameters, follow these steps:
Click Administration > PNP > PNP Session.
The following fields are displayed:
• Administrative Status—Whether PNP is enabled or not.
• Operational Status—Is PNP operational.
• PNP Agent State—Indicates whether there’s an active PNP session. The possible values are Discovery Wait;
Discovery; Not Ready; Disabled; Session; Session Wait.
• Transport Protocol– Displays the PNP agent session information.
Cisco Business 350 Series Switches Administration Guide
82
Page 85
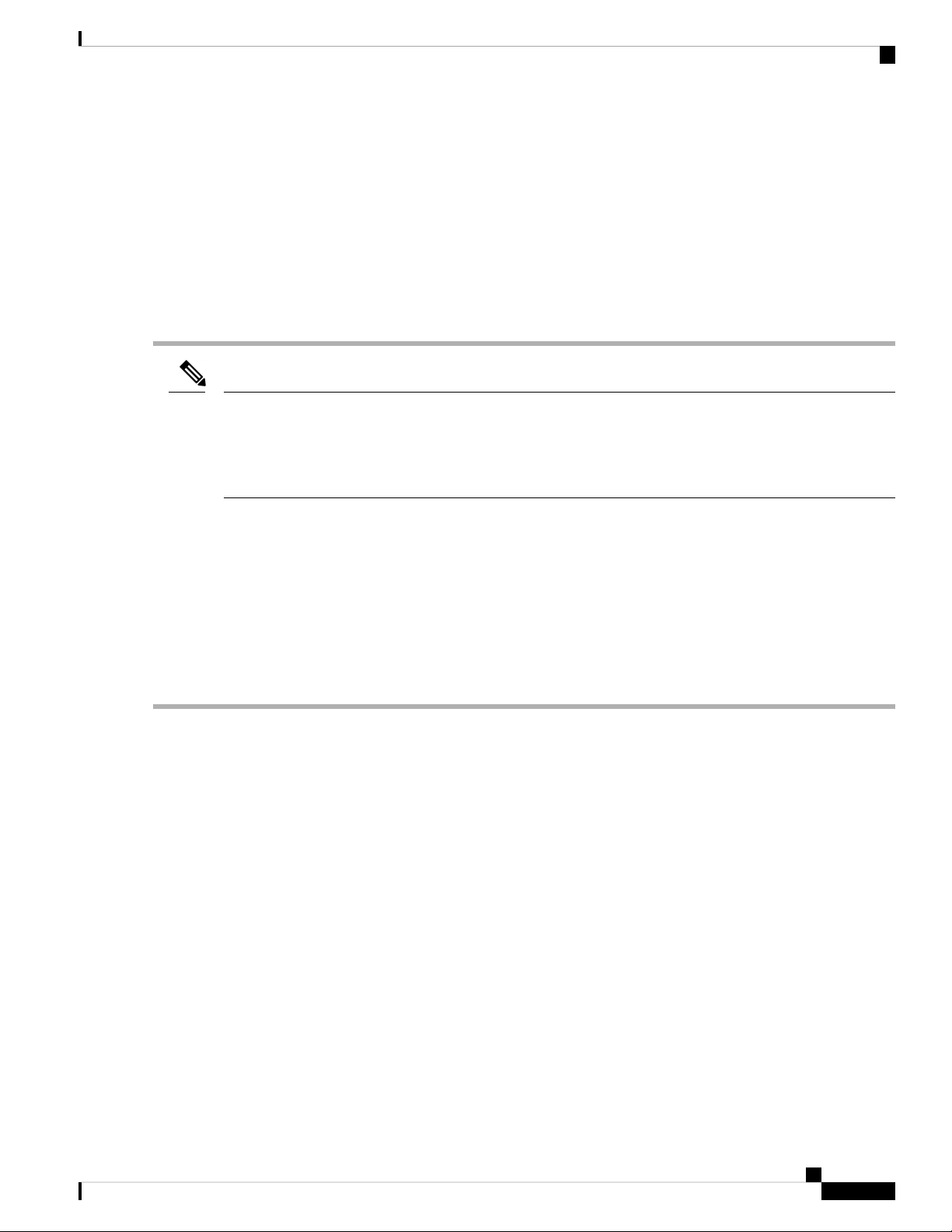
Administration
Reboot
REVIEW DRAFT - CISCO CONFIDENTIAL
• TCP Port—TCP port of the PNP session
• Server IP Address—IP address of PNP server
• Username—Username to be sent in PNP packets.
• Password MD5—Password to be sent in PNP packets.
• Session Interval Timeout—Session Interval timeout configured (appears only when PNP Agent State is waiting).
• Remaining Timeout—Value of remaining timeout.
Note
Click the Resume button to immediately take the PnP agent out of the waiting state, in the following way:
• If the agent is in the Discovery Waiting state, it’s set to the Discovery state.
• If the agent is in the PnP Session Waiting state, it’s set to the PnP Session state.
Reboot
Some configuration changes, such as enabling jumbo frame support, require the system to be rebooted before
they take effect. However, rebooting the device deletes the Running Configuration, so it’s critical to save the
Running Configuration as the Startup Configuration before rebooting. Clicking Apply doesn’t save the
configuration to the Startup Configuration. section.
To reboot the device, follow these steps:
Step 1 Click Administration > Reboot.
Step 2 Click Reboot to reboot the device.
• Reboot—Reboots the device. Since any unsaved information in the Running Configuration is discarded at reboot,
you must click Save to preserve the current configuration across the boot process. If the Save option isn’t displayed,
the Running Configuration matches the Startup Configuration and no action is necessary.
The following options are available:
• Immediate—Reboot immediately.
• Date—Enter the date (month/day) and time (hour and minutes) of the schedule reboot. This schedules a reload
of the software to take place at the specified time (using a 24-hour clock).
Note
• Click Cancel Reboot to cancel a scheduled reboot.
This option can only be used if the system time has either been set manually or by SNTP.
• In—Reboot within the specified number of hours and minutes The maximum amount of time that can pass is
24 days.
Cisco Business 350 Series Switches Administration Guide
83
Page 86

Hardware Resources
• Restore to Factory Defaults—Reboots the device by using the factory default configuration. This process erases all
except the Active Image, Inactive Image, Mirror configuration and Localization files.
• Clear Startup Configuration File—Check to clear the startup configuration on the device for the next time it boots
up.
Hardware Resources
The Hardware Resources page enables you to adjust the Router TCAM allocation for policy-based routing
(IPv4 and IPv6) and VLAN-mapping rules. It also enables you to view the status and to reactivate
hardware-based routing.
If you change the router TCAM allocation incorrectly, an error message is displayed. If your router TCAM
allocation is feasible, a message is displayed that an automatic reboot will be performed with the new settings.
Routing resources can be modified incorrectly, in one of the following ways:
Administration
REVIEW DRAFT - CISCO CONFIDENTIAL
• The number of router TCAM entries for a specific entry type that you allocate is less than the number
currently in use.
• The total number of router TCAM entries that you allocated is greater than the maximum available.
To view and modify routing resources, follow these steps:
Step 1 Click Administration > Hardware Resources.
The following fields are displayed:
• Maximum IPv4 Policy-Based Routes
• Use Default—Use default values.
• User Defined—Enter a value.
• Maximum IPv6 Policy-Based Routes
• Use Default—Use default values.
• User Defined—Enter a value.
• Maximum VLAN-Mapping Entries—Select one of the following options:
• Use Default—Use default values.
• User Defined—Enter a value.
• Hardware-Based Routing: Displays whether hardware-based routing is enabled or suspended.
Step 2 Save the new settings by clicking Apply.
Cisco Business 350 Series Switches Administration Guide
84
Page 87

Administration
Note
If hardware-based routing isn’t active, the Reactivate Hardware Based Routing button appears. Click on this
button to enable hardware-based routing. Activation of hardware-based routing depends on the hardware
resources that are available to support the current routing configuration. If router resources aren’t sufficient
to support device configuration, the operation fails and an error message is displayed to the user.
Discovery Bonjour
As a Bonjour client, the device broadcasts Bonjour Discovery protocol packets to directly connected IP subnets.
Use the TCP/UDP Services, on page 263 to enable or disable the device services.) The device can be discovered
by a network management system or other third-party applications. By default, Bonjour is enabled on the
Management VLAN.
To configure Bonjour, follow these steps:
Discovery Bonjour
REVIEW DRAFT - CISCO CONFIDENTIAL
Step 1 Click Administration > Discovery - Bonjour.
Step 2 Select Enable to enable Bonjour Discovery globally.
Step 3 To enable Bonjour on a specific interface, click Add.
Step 4 Select and configure the interface.
Step 5 Click Apply to update the Running Configuration file.
Note
Step 6 Click Delete to disable Bonjour on an interface.
When Bonjour is enabled, it sends Bonjour Discovery packets to interfaces with IP addresses associated with
Bonjour on the Bonjour Discovery Interface Control table.
Note
If Bonjour is disabled, the device stops sending Bonjour Discovery advertisements and stops listening for
Bonjour Discovery advertisements sent by other devices.
Discovery - LLDP
LLDP is a protocol that enables network managers to troubleshoot and enhance network management in
multi-vendor environments. LLDP standardizes methods for network devices to advertise themselves to other
systems, and to store discovered information. LLDP enables a device to advertise its identification,
configuration, and capabilities to neighboring devices that then store the data in a Management Information
Base (MIB).
LDP is a link layer protocol. By default, the device terminates and processes all incoming LLDP packets as
required by the protocol. This section describes how to configure LLDP and covers the following topics:
Cisco Business 350 Series Switches Administration Guide
85
Page 88

Properties
REVIEW DRAFT - CISCO CONFIDENTIAL
Properties
The Properties page enables entering LLDP general parameters, such as enabling/disabling the feature globally
and setting timers. To enter LLDP properties, proceed as follows:
Step 1 Click Administration > Discovery - LLDP > Properties.
Step 2 Enter the parameters.
DescriptionOption
Select to enable LLDP on the device (enabled by default).LLDP Status
If LLDP isn’t enabled, select one of the following options:LLDP Frames Handling
• Filtering—Delete the packet.
• Flooding—Forward the packet to all VLAN members
Administration
TLV Advertise Interval
Notification Interval
Hold Multiplier
Reinitializing Delay
Transmit Delay
Step 3 In the LED-MED Properties Fast Start Repeat Count field, enter the number of times LLDP packets are sent when the
LLDP-MED Fast Start mechanism is initialized. This occurs when a new endpoint device links to the device. For a
description of LLDP MED, refer to the LLDP MED Network Policy section.
Step 4 Click Apply. The LLDP properties are added to the Running Configuration file.
Enter the rate in seconds at which LLDP advertisement updates are sent, or use the
default.
Enter the minimum time interval between SNMP notifications.Topology Change SNMP
Enter the amount of time that LLDP packets are held before the packets are discarded,
measured in multiples of the TLV Advertise Interval. For example, if the TLV
Advertise Interval is 30 seconds, and the Hold Multiplier is 4, then the LLDP packets
are discarded after 120 seconds.
Enter the time interval in seconds that passes between disabling and reinitializing
LLDP, following an LLDP enable/disable cycle.
Enter the amount of time in seconds that passes between successive LLDP frame
transmissions, due to changes in the LLDP local systems MIB.
Select one of the following options for advertisement in the LLDP messages:Chassis ID Advertisement
• MAC Address—Advertise the MAC address of the device.
• Host Name—Advertise the host name of the device.
Port Settings
86
The LLDP Port Settings page enables LLDP and SNMP notification per port. The LLDP-MED TLVs can be
configured in the LLDP MED Port Settings, on page 89.
To define the LLDP port settings, follow these steps:
Cisco Business 350 Series Switches Administration Guide
Page 89

Administration
REVIEW DRAFT - CISCO CONFIDENTIAL
Step 1 Click Administration > Discovery - LLDP > Port Settings.
This page contains the port LLDP information.
Step 2 Select a port and click Edit.
Step 3 Configure the following fields:
DescriptionOption
Select the port to edit.Interface
Select the LLDP publishing option for the port.Administrative Status
• Tx Only—Publishes but doesn’t discover.
• Rx Only—Discovers but doesn’t publish.
• Tx & Rx—Publishes and discovers.
• Disable—Indicates that LLDP is disabled on the port.
Port Settings
TLVs
Select Enable to send notifications to SNMP notification recipients.SNMP Notification
Select the optionds to be published by the device:Available/Selected Optional
• Port Description—Information about the port.
• System Name—System's assigned name.
• System Description—Description of the network entity.
• System Capabilities—Primary functions of the device, and whether these functions
are enabled on the device.
• 802.3 MAC-PHY—Duplex and bit rate capability and the current duplex and bit
rate settings of the sending device.
• 802.3 power via MDI—Maximum power transmitted via MDI
• 802.3 Link Aggregation—Whether the link (associated with the port on which the
LLDP PDU is transmitted) can be aggregated.
• 802.3 Maximum Frame Size—Maximum frame size capability of the MAC/PHY
implementation
• 4-Wire Power via MDI—(relevant to PoE ports supporting 60W PoE) Proprietary
Cisco TLV defined to support power over Ethernet that allows for 60 watts power
(standard support is up to 30 watts).
Management Address Optional TLV
Select one of the following ways to advertise the IP management address of the device:Advertisement Mode
• Auto Advertise—Specifies that the software automatically chooses a management
address to advertise from all the IP addresses of the device. In case of multiple IP
addresses, the software chooses the lowest IP address among the dynamic IP
Cisco Business 350 Series Switches Administration Guide
87
Page 90

LLDP MED Network Policy
Administration
REVIEW DRAFT - CISCO CONFIDENTIAL
DescriptionOption
addresses. If there are no dynamic addresses, the software chooses the lowest IP
address among the static IP addresses.
• None—Select this option if no advertisement mode is desired.
• Manual Advertise—Select this option and the management IP address to be
advertised.
IP Address
If Manual Advertise was selected, select the Management IP address from the addresses
provided.
Select to advertise the PVID in the TLV.PVID
Select which VLANs will be advertised.VLAN ID
Select which protocols will be advertised.Protocol IDs
Selected Protocol IDs
Select the protocols to be used in the Protocols IDs box and move them to the Selected
Protocols ID box.
Step 4 Enter the relevant information, and click Apply. The port settings are written to the Running Configuration file.
LLDP MED Network Policy
The LLDP-MED network policy is a related set of configuration settings for a specific real-time application
such as voice, or video. A network policy, if configured, can be included in the outgoing LLDP packets to
the attached LLDP media endpoint device. The media endpoint device must send its traffic as specified in the
network policy it receives. For example, a policy can be created for VoIP traffic that instructs VoIP phone to:
• Send voice traffic on VLAN 10 as tagged packet and with 802.1p priority 5.
• Send voice traffic with DSCP 46.
Network policies are associated with ports by using the LLDP MED Port Settings, on page 89. An administrator
can manually configure one or more network policies and the interfaces where the policies are to be sent. It
is the administrator's responsibility to manually create the VLANs and their port memberships according to
the network policies and their associated interfaces.
In addition, an administrator can instruct the device to automatically generate and advertise a network policy
for voice application based on the voice VLAN maintained by the device. Refer the Auto Voice VLAN section
for details on how the device maintains its voice VLAN.
To define an LLDP MED network policy, follow these steps:
Step 1 Click Administration > Discovery - LLDP > LLDP MED Network Policy.
This page contains previously-created network policies.
Step 2 Select Autofor LLDP-MED Network Policy for Voice Application if the device is to automatically generate and advertise
a network policy for voice application based on the voice VLAN maintained by the device.
Cisco Business 350 Series Switches Administration Guide
88
Page 91

Administration
LLDP MED Port Settings
REVIEW DRAFT - CISCO CONFIDENTIAL
Note
When this box is checked, you may not manually configure a voice network policy.
Step 3 Click Apply to add this setting to the Running Configuration file.
Step 4 To define a new policy, click Add.
Step 5 Enter the values:
• Network Policy Number—Select the number of the policy to be created.
• Application—Select the type of application (type of traffic) for which the network policy is being defined.
• VLAN ID—Enter the VLAN ID to which the traffic must be sent.
• VLAN Type—Select whether the traffic is Tagged or Untagged.
• User Priority—Select the traffic priority applied to traffic defined by this network policy. This is the CoS value.
• DSCP Value—Select the DSCP value to associate with application data sent by neighbors. This value informs them
how they must mark the application traffic they send to the device.
Step 6 Click Apply. The network policy is defined.
Note
You must manually configure the interfaces to include the desired manually-defined network policies for the
outgoing LLDP packets using the LLDP MED Port Settings.
LLDP MED Port Settings
The LLDP MED Port Settings page enables configuration of the LLDP-MED TLVs. Network policies are
configured using the LLDP MED Network Policy page.
Note
If LLDP-MED Network Policy for Voice Application is Auto and Auto Voice VLAN is in operation, then
the device automatically generates an LLDP-MED Network Policy for Voice Application for all the LLDP
ports. LLDP-MED enabled and are members of the voice VLAN.
To configure LLDP MED on each port, proceed as follows:
Step 1 Click Administration > Discovery - LLDP > LLDP MED Port Settings.
This page displays the following LLDP MED settings for all ports :
• User-Defined Network Policy—Policies are defined for types of traffic in LLDP MED Network Policy, on page
88. The following information is displayed for the policy on the port:
• Active—Is the type of traffic active on the port.
• Application—Type of traffic for which the policy is defined.
• Location—Whether Location TLV is transmitted.
• PoE—Whether PoE-PSE TLV is transmitted.
Cisco Business 350 Series Switches Administration Guide
89
Page 92

Administration
LLDP Port Status
REVIEW DRAFT - CISCO CONFIDENTIAL
• Inventory—Whether Inventory TLV is transmitted.
Step 2 The message at the top of the page indicates whether the generation of the LLDP MED Network Policy for the voice
application is automatic or not. Click on the link to change the mode.
Step 3 To associate additional LLDP MED TLV and/or one or more user-defined LLDP MED Network Policies to a port, select
it, and click Edit.
Step 4 Enter the parameters:
• Interface—Select the interface to configure.
• LLDP MED Status—Enable/disable LLDP MED on this port.
• SNMP Notification—Select whether SNMP notification is sent on a per-port basis when an end station that supports
MED is discovered.
• Selected Optional TLVs—Select the TLVs that can be published by the device by moving them from the Available
Optional TLVs list to the Selected Optional TLVs list.
• Selected Network Policies—Select the LLDP MED policies to be published by LLDP by moving them from the
Available Network Policies list to the Selected Network Policies list. To include one or more user-defined network
policies in the advertisement, you must also select Network Policy from the Available Optional TLVs.
Note
The following fields must be entered in hexadecimal characters in the exact data format that is defined in
the LLDP-MED standard (ANSI-TIA-1057_final_for_publication.pdf):
• Location Coordinate—Enter the coordinate location to be published by LLDP.
• Location Civic Address—Enter the civic address to be published by LLDP.
• Location ECS ELIN—Enter the Emergency Call Service (ECS) ELIN location to be published by
LLDP.
Step 5 Click Apply. The LLDP MED port settings are written to the Running Configuration file.
LLDP Port Status
The LLDP Port Status page contains the LLDP global information for every port.
Step 1 To view the LLDP port status, click Administration > Discovery - LLDP > LLDP Port Status.
Information for all ports is displayed.
Step 2 Select a specific port and click LLDP Local Information Detail to see the details of the LLDP and LLDP-MED TLVs
sent out to the port.
Step 3 Select a specific port and click LLDP Neighbor Information Detail to see the details of the LLDP and LLDP-MED
TLVs received from the port.
LLDP Port Status Global Information
• Chassis ID Subtype—Type of chassis ID (for example, MAC address).
• Chassis ID—Identifier of chassis. Where the chassis ID subtype is a MAC address, the MAC address of the device
appears.
Cisco Business 350 Series Switches Administration Guide
90
Page 93

Administration
LLDP Port Status Table
LLDP Local Information
REVIEW DRAFT - CISCO CONFIDENTIAL
• System Name—Name of device.
• System Description—Description of the device (in alpha-numeric format).
• Supported System Capabilities—Primary functions of the device, such as Bridge, WLAN AP, or Router.
• Enabled System Capabilities—Primary enabled function(s) of the device.
• Port ID Subtype—Type of the port identifier that is shown.
• Interface—Port identifier.
• LLDP Status—LLDP publishing option.
• LLDP MED Status—Enabled or disabled.
• Local PoE ((Power Type, Power Source, Power Priority, Power Value)—Local PoE information advertised.
• Remote PoE (Power Type, Power Source, Power Priority, Power Value)—PoE information advertised by the
neighbor.
• # of neighbors—Number of neighbors discovered.
• Neighbor capability of 1st device—Displays the primary functions of the neighbor; for example: Bridge or Router.
LLDP Local Information
To view the LLDP local port status advertised on a port, follow these steps:
Step 1 Click Administration > Discovery - LLDP > LLDP Local Information.
Step 2 Select the interface and port for which the LLDP local information is to be displayed.
The LLDP Local Information page contains the following fields:
Global
• Chassis ID Subtype—Type of chassis ID. (For example, the MAC address.)
• Chassis ID—Identifier of chassis. Where the chassis ID subtype is a MAC address, the MAC address of the device
appears.
• System Name—Name of device.
• System Description—Description of the device (in alpha-numeric format).
• Supported System Capabilities—Primary functions of the device, such as Bridge, WLAN AP, or Router.
• Enabled System Capabilities—Primary enabled function(s) of the device.
• Port ID Subtype—Type of the port identifier that is shown.
• Port ID—Identifier of port.
• Port Description—Information about the port, including manufacturer, product name and hardware/software version.
Cisco Business 350 Series Switches Administration Guide
91
Page 94

LLDP Local Information
Management Address
• IPv4 Address—IPv4 returned address most appropriate for management use.
• IPv6 Global Address—IPv6 returned global address most appropriate for management use.
• IPv6 Link Local Address—IPv6 returned link local address most appropriate for management use.
MAC/PHY Details
• Auto-Negotiation Supported—Port speed auto-negotiation support status. The possible values are True and False.
• Auto-Negotiation Enabled—Port speed auto-negotiation active status. The possible values are True and False.
• Auto-Negotiation Advertised Capabilities—Port speed auto-negotiation capabilities, for example, 1000BASE-T
half duplex mode, 100BASE-TX full duplex mode.
• Operational MAU Type—Medium Attachment Unit (MAU) type. The MAU performs physical layer functions,
including digital data conversion from the Ethernet interfaces’ collision detection and bit injection into the network;
for example, 100BASE-TX full duplex mode.
802.3 Details
Administration
REVIEW DRAFT - CISCO CONFIDENTIAL
• 802.3 Maximum Frame Size - The maximum supported IEEE 802.3 frame size.
802.3 Link Aggregation
• Aggregation Capability—Indicates whether the interface can be aggregated.
• Aggregation Status—Indicates whether the interface is aggregated.
• Aggregation Port ID—Advertised aggregated interface ID.
802.3 Energy Efficient Ethernet (EEE)
• Local Tx—Indicates the local link partner’s reflection of the remote link partner’s Tx value.
• Local Rx—Indicates the local link partner’s reflection of the remote link partner’s Rx value.
• Remote Tx Echo—Indicates the time (in micro seconds) that the transmitting link partner waits before it starts
transmitting data after leaving Low Power Idle (LPI mode).
• Remote Rx Echo—Indicates the time (in micro seconds) that the receiving link partner requests that the transmitting
link partner waits before transmission of data following Low Power Idle (LPI mode).
802.3 Power via MDI
• MDI Power Support Port Class—Advertised power support port class.
• PSE MDI Power Support—Indicates if MDI power is supported on the port.
• PSE MDI Power State—Indicates if MDI power is enabled on the port.
• PSE Power Pair Control Ability—Indicates if power pair control is supported on the port.
• PSE Power Pair—Power pair control type supported on the port.
• PSE Power Class—Advertised power class of the port.
• Power Type—Type of pod device connected to the port.
Cisco Business 350 Series Switches Administration Guide
92
Page 95

Administration
4-Wire Power via MDI
MED Details
LLDP Local Information
REVIEW DRAFT - CISCO CONFIDENTIAL
• Power Source—Port power source.
• Power Prioirty—Port power priority
• PD Requested Power Value—Amount of power allocated by the PSE to the PD.
• PSE Allocated Power Value—Amount of power allocated to the sourcing equipment (PSE).
• 4-Pair PoE Supported—Indicates system and port support enabling the 4-pair wire (true only for specific ports that
have this HW ability).
• Spare Pair Detection/Classification Required—Indicates that the 4-pair wire is needed.
• PD Spare Pair Desired State—Indicates a pod device requesting to enable the 4-pair ability.
• PD Spare Pair Operational State—Indicates if the 4-pair ability is enabled or disabled.
• Capabilities Supported—MED capabilities enabled on the port.
• Current Capabilities—MED TLVs advertised by the port.
• Device Class—LLDP-MED endpoint device class. The possible device classes are:
• Endpoint Class 1—Indicates a generic endpoint class, offering basic LLDP services.
• Endpoint Class 2—Indicates a media endpoint class, offering media streaming capabilities as well as all Class
1 features.
• Endpoint Class 3—Indicates a communications device class, offering all Class 1 and Class 2 features plus
location, 911, Layer 2 switch support and device information management capabilities.
• PoE Device Type—Port PoE type, for example, PD/PSE.
• PoE Power Source—Port’s power source.
• PoE Power Priority—Port’s power priority.
• PoE Power Value—Port’s power value.
• Hardware Revision –Hardware version.
• Firmware Revision—Firmware version.
• Software Revision—Software version.
• Serial Number—Device serial number.
• Manufacturer Name—Device manufacturer name.
• Model Name—Device model name.
• Asset ID—Asset ID.
Location Information
Enter the following data structures in hexadecimal as described in section 10.2.4 of the ANSI-TIA-1057 standard:
Cisco Business 350 Series Switches Administration Guide
93
Page 96

LLDP Neighbor Information
• Civic—Civic or street address.
• Coordinates—Location map coordinates—latitude, longitude, and altitude.
• ECS ELIN—Device’s Emergency Call Service (ECS) Emergency Location Identification Number (ELIN).
Network Policy Table
• Application Type—Network policy application type, for example, Voice.
• VLAN ID—VLAN ID for which the network policy is defined.
• VLAN Type—VLAN type, Tagged or Untagged, for which the network policy is defined.
• User Priority—Network policy user priority.
• DSCP—Network policy DSCP.
LLDP Neighbor Information
Administration
REVIEW DRAFT - CISCO CONFIDENTIAL
The LLDP Neighbor Information page contains information that was received from neighboring devices.
After timeout (based on the value received from the neighbor Time To Live TLV during which no LLDP
PDU was received from a neighbor), the information is deleted.
To view the LLDP neighbors information, follow these steps:
Step 1 Click Administration > Discovery - LLDP > LLDP Neighbor Information.
Step 2 Select the interface for which LLDP neighbor information is to be displayed.
This page displays the following fields for the selected interface:
• Local Port—Number of the local port to which the neighbor is connected.
• Chassis ID Subtype—Type of chassis ID (for example, MAC address).
• Chassis ID—Identifier of the 802 LAN neighboring device's chassis.
• Port ID Subtype—Type of the port identifier that is shown.
• Port ID—Identifier of port.
• System Name—Published name of the device.
• Time to Live—Time interval (in seconds) after which the information for this neighbor is deleted.
Step 3 Select a local port, and click Details.
The LLDP Neighbor Information page contains the following fields:
Port Details
• Local Port—Port number.
• MSAP Entry—Device Media Service Access Point (MSAP) entry number.
Basic Details
Cisco Business 350 Series Switches Administration Guide
94
Page 97

Administration
LLDP Neighbor Information
REVIEW DRAFT - CISCO CONFIDENTIAL
• Chassis ID Subtype—Type of chassis ID (for example, MAC address).
• Chassis ID—Identifier of the 802 LAN neighboring device chassis.
• Port ID Subtype—Type of the port identifier that is shown.
• Port ID—Identifier of port.
• Port Description—Information about the port, including manufacturer, product name and hardware/software version.
• System Name—Name of system that is published.
• System Description—Description of the network entity (in alpha-numeric format). This includes the system name
and versions of the hardware, operating system, and networking software supported by the device. The value equals
the sysDescr object.
• Supported System Capabilities—Primary functions of the device. The capabilities are indicated by two octets. Bits
0 through 7 indicate Other, Repeater, Bridge, WLAN AP, Router, Telephone, DOCSIS cable device, and station,
respectively. Bits 8 through 15 are reserved.
• Enabled System Capabilities—Primary enabled function(s) of the device.
Management Address Table
• Address Subtype—Managed address subtype; for example, MAC or IPv4.
• Address—Managed address.
• Interface Subtype—Port subtype.
• Interface Number—Port number.
MAC/PHY Details
• Auto-Negotiation Supported—Port speed auto-negotiation support status. The possible values are True and False.
• Auto-Negotiation Enabled—Port speed auto-negotiation active status. The possible values are True and False.
• Auto-Negotiation Advertised Capabilities—Port speed auto-negotiation capabilities, for example, 1000BASE-T
half duplex mode, 100BASE-TX full duplex mode.
• Operational MAU Type—Medium Attachment Unit (MAU) type. The MAU performs physical layer functions,
including digital data conversion from the Ethernet interfaces’ collision detection and bit injection into the network;
for example, 100BASE-TX full duplex mode.
802.3 Power via MDI
• MDI Power Support Port Class—Advertised power support port class.
• PSE MDI Power Support—Indicates if MDI power is supported on the port.
• PSE MDI Power State—Indicates if MDI power is enabled on the port.
• PSE Power Pair Control Ability—Indicates if power pair control is supported on the port.
• PSE Power Pair—Power pair control type supported on the port.
• PSE Power Class—Advertised power class of the port.
• Power Type—Type of pod device connected to the port.
Cisco Business 350 Series Switches Administration Guide
95
Page 98

LLDP Neighbor Information
• Power Source— Port power source.
• Power Priority—Port power priority.
• PD Requested Power Value—Amount of power requested by the pod device.
• PSE Allocated Power Value—Amount of power allocated by the PSE to the PD.
4-Wire Power via MDI
• 4-Pair PoE Supported—Indicates system and port support enabling the 4-pair wire (true only for specific ports that
have this HW ability).
• Spare Pair Detection/Classification Required—Indicates that the 4-pair wire is needed.
• PD Spare Pair Desired State—Indicates a pod device requesting to enable the 4-pair ability.
• PD Spare Pair Operational State—Indicates if the 4-pair ability is enabled or disabled.
802.3 Details
• 802.3 Maximum Frame Size—Advertised maximum frame size that is supported on the port.
Administration
REVIEW DRAFT - CISCO CONFIDENTIAL
802.3 Link Aggregation
• Aggregation Capability—Indicates if the port can be aggregated.
• Aggregation Status—Indicates if the port is currently aggregated.
• Aggregation Port ID—Advertised aggregated port ID.
802.3 Energy Efficient Ethernet (EEE)
• Remote Tx—Indicates the time (in micro seconds) that the transmitting link partner waits before it starts transmitting
data after leaving Low Power Idle (LPI mode).
• Remote Rx—Indicates the time (in micro seconds) that the receiving link partner requests that the transmitting link
partner waits before transmission of data following Low Power Idle (LPI mode).
• Local Tx Echo—Indicates the local link partner’s reflection of the remote link partner’s Tx value.
• Local Rx Echo—Indicates the local link partner’s reflection of the remote link partner’s Rx value.
MED Details
• Capabilities Supported—MED capabilities enabled on the port.
• Current Capabilities—MED TLVs advertised by the port.
• Device Class—LLDP-MED endpoint device class. The possible device classes are:
• Endpoint Class 1—Indicates a generic endpoint class, offering basic LLDP services.
• Endpoint Class 2—Indicates a media endpoint class, offering media streaming capabilities as well as all Class
1 features.
• Endpoint Class 3—Indicates a communications device class, offering all Class 1 and Class 2 features plus
location, 911, Layer 2 switch support and device information management capabilities.
• PoE Device Type—Port PoE type, for example, PD/PSE.
Cisco Business 350 Series Switches Administration Guide
96
Page 99

Administration
802.1 VLAN and Protocol
LLDP Neighbor Information
REVIEW DRAFT - CISCO CONFIDENTIAL
• PoE Power Source—Port’s power source.
• PoE Power Priority—Port’s power priority.
• PoE Power Value—Port’s power value.
• Hardware Revision –Hardware version.
• Firmware Revision—Firmware version.
• Software Revision—Software version.
• Serial Number—Device serial number.
• Manufacturer Name—Device manufacturer name.
• Model Name—Device model name.
• Asset ID—Asset ID.
• PVID—Advertised port VLAN ID.
PPVID Table
• VID—Protocol VLAN ID.
• Supported—Supported Port and Protocol VLAN IDs.
• Enabled—Enabled Port and Protocol VLAN IDs.
VLAN ID Table
• VID—Port and Protocol VLAN ID.
• VLAN Name—Advertised VLAN names.
Protocol ID Table
• Protocol ID—Advertised protocol IDs.
Location Information
Enter the following data structures in hexadecimal as described in section 10.2.4 of the ANSI-TIA-1057 standard:
• Civic—Civic or street address.
• Coordinates—Location map coordinates—latitude, longitude, and altitude.
• ECS ELIN—Device’s Emergency Call Service (ECS) Emergency Location Identification Number (ELIN).
• Unknown—Unknown location information.
Network Policy Table
• Application Type—Network policy application type, for example, Voice.
• VLAN ID—VLAN ID for which the network policy is defined.
• VLAN Type—VLAN type, Tagged or Untagged, for which the network policy is defined.
Cisco Business 350 Series Switches Administration Guide
97
Page 100
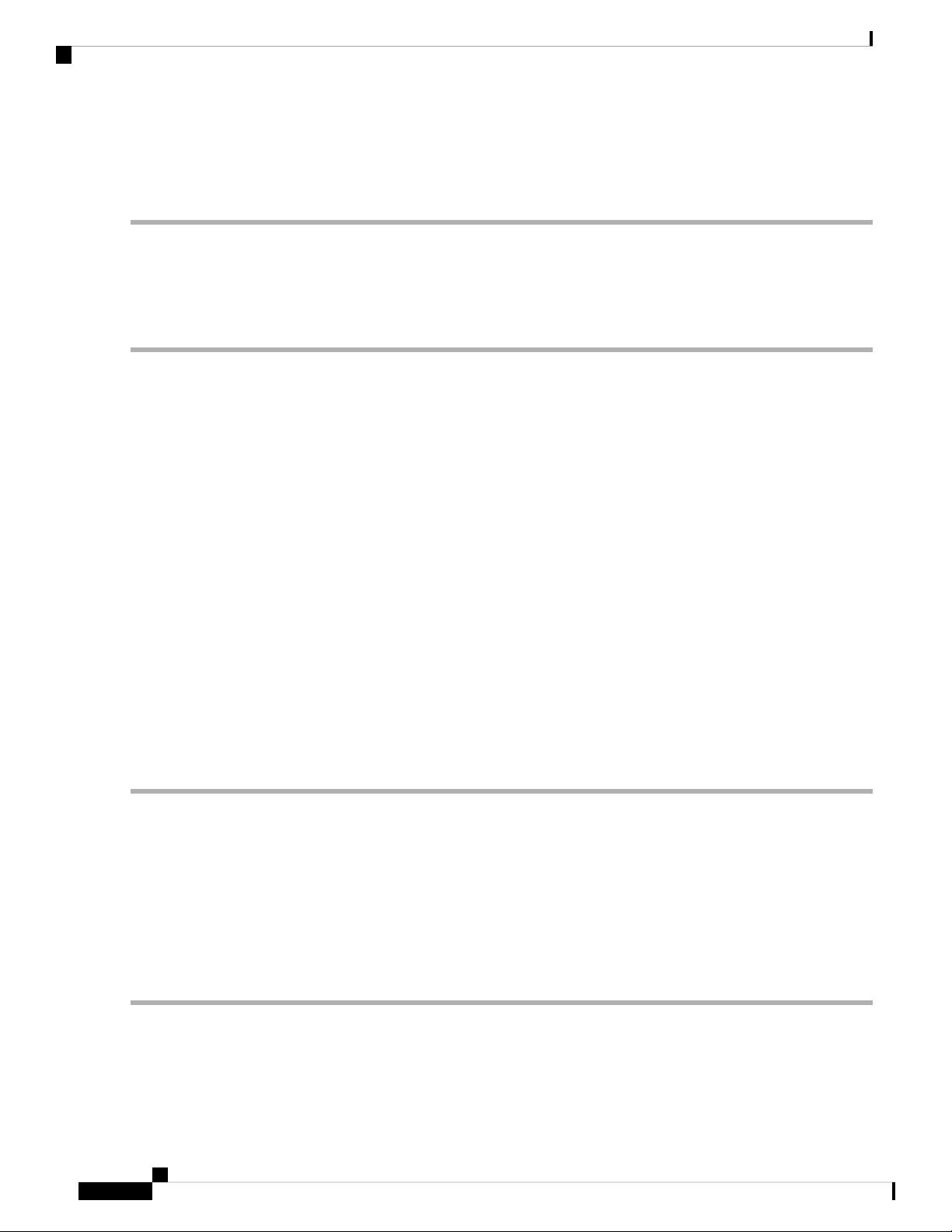
LLDP Statistics
REVIEW DRAFT - CISCO CONFIDENTIAL
• User Priority—Network policy user priority.
• DSCP—Network policy DSCP.
LLDP Statistics
The LLDP Statistics page displays LLDP statistical information per port.
To view the LLDP statistics, follow these steps:
Step 1 Click Administration > Discovery - LLDP > LLDP Statistics.
For each port, the fields are displayed:
• Interface—Identifier of interface.
• Tx Frames (Total)—Number of transmitted frames.
Administration
• Rx Frames
• Total—Number of received frames
• Discarded—Total number of received frames that discarded
• Errors—Total number of received frames with errors
• Rx TLVs
• Discarded—Total number of received TLVs that discarded
• Unrecognized—Total number of received TLVs that unrecognized.
• Neighbor's Information Deletion Count—Number of neighbor ageouts on the interface.
Step 2 Click Refresh to view the latest statistics.
LLDP Overloading
LLDP adds information as LLDP and LLDP-MED TLVs into the LLDP packets. LLDP overload occurs when
the total amount of information to be included in an LLDP packet exceeds the maximum PDU size supported
by an interface.
The LLDP Overloading page displays the number of bytes of LLDP/LLDP-MED information, the number
of available bytes, and the overloading status of every interface.
To view LLDP overloading information:
Step 1 Click Administration > Discovery - LLDP > LLDP Overloading.
In the LLDP Overloading Table, the following information is displayed for each port:
• Interface—Port identifier.
Cisco Business 350 Series Switches Administration Guide
98
 Loading...
Loading...