Page 1
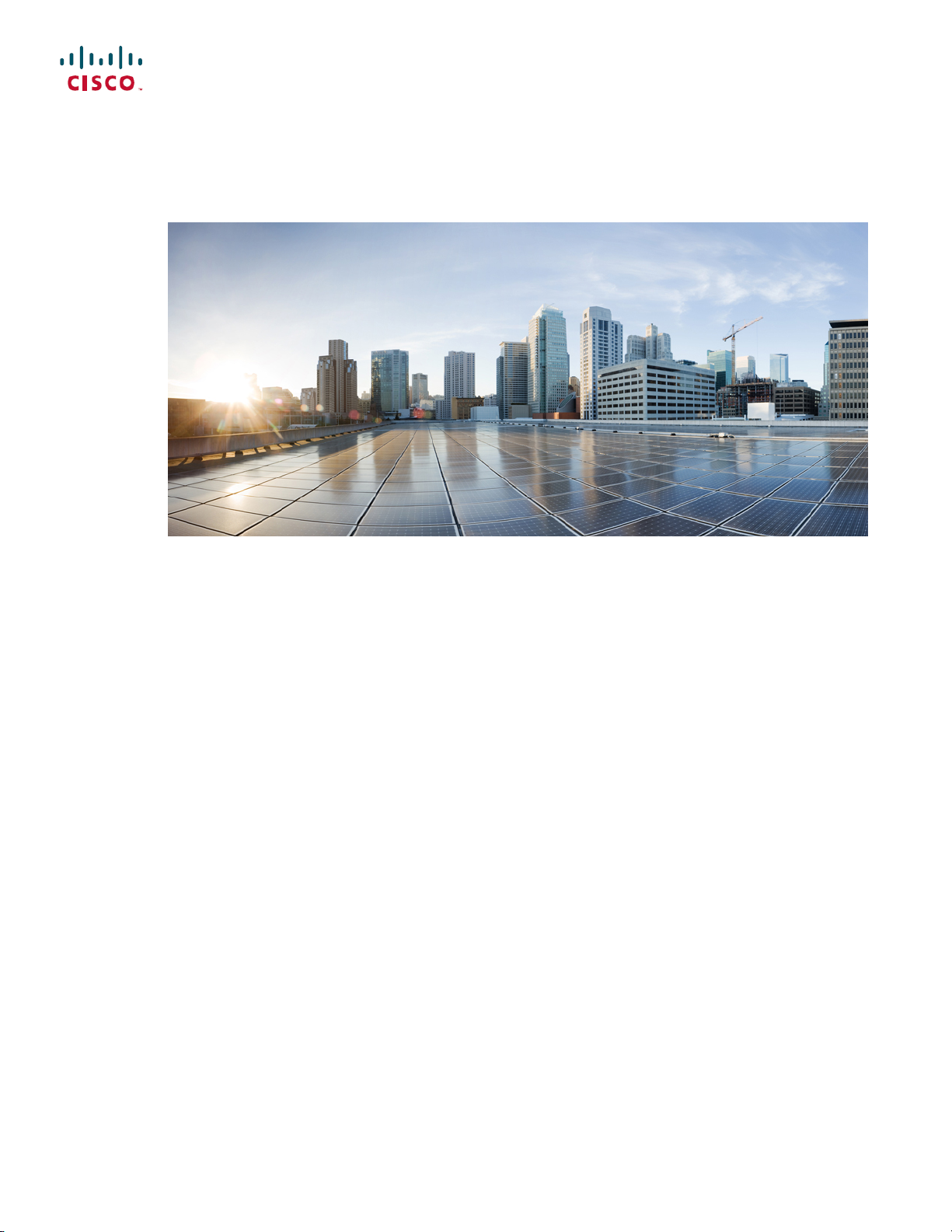
REVIEW DRAFT - CISCO CONFIDENTIAL
Cisco IP Conference Phone CP-8832 User Guide
First Published: 2017-06-30
Americas Headquarters
Cisco Systems, Inc.
170 West Tasman Drive
San Jose, CA 95134-1706
USA
http://www.cisco.com
Tel: 408 526-4000
800 553-NETS (6387)
Fax: 408 527-0883
Page 2
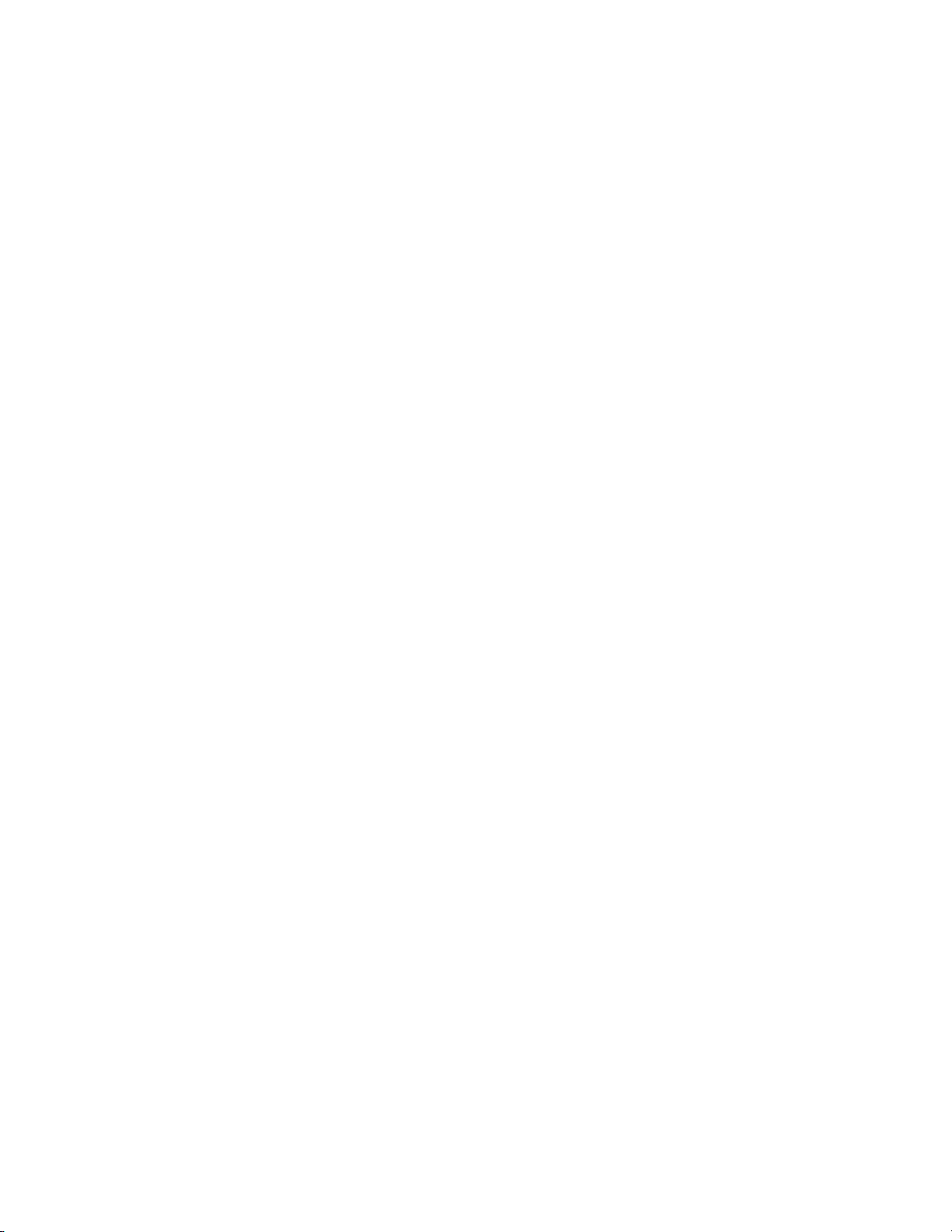
THE SPECIFICATIONS AND INFORMATION REGARDING THE PRODUCTS IN THIS MANUAL ARE SUBJECT TO CHANGE WITHOUT NOTICE. ALL STATEMENTS,
INFORMATION, AND RECOMMENDATIONS IN THIS MANUAL ARE BELIEVED TO BE ACCURATE BUT ARE PRESENTED WITHOUT WARRANTY OF ANY KIND,
EXPRESS OR IMPLIED. USERS MUST TAKE FULL RESPONSIBILITY FOR THEIR APPLICATION OF ANY PRODUCTS.
THE SOFTWARE LICENSE AND LIMITED WARRANTY FOR THE ACCOMPANYING PRODUCT ARE SET FORTH IN THE INFORMATION PACKET THAT SHIPPED WITH
THE PRODUCT AND ARE INCORPORATED HEREIN BY THIS REFERENCE. IF YOU ARE UNABLE TO LOCATE THE SOFTWARE LICENSE OR LIMITED WARRANTY,
CONTACT YOUR CISCO REPRESENTATIVE FOR A COPY.
The following information is for FCC compliance of Class B devices: This equipment has been tested and found to comply with the limits for a Class B digital device, pursuant to part 15
of the FCC rules. These limits are designed to provide reasonable protection against harmful interference in a residential installation. This equipment generates, uses and can radiate radio
frequency energy and, if not installed and used in accordance with the instructions, may cause harmful interference to radio communications. However, there is no guarantee that interference
will not occur in a particular installation. If the equipment causes interference to radio or television reception, which can be determined by turning the equipment off and on, users are
encouraged to try to correct the interference by using one or more of the following measures:
Reorient or relocate the receiving antenna.
•
Increase the separation between the equipment and receiver.
•
Connect the equipment into an outlet on a circuit different from that to which the receiver is connected.
•
Consult the dealer or an experienced radio/TV technician for help.
•
Modifications to this product not authorized by Cisco could void the FCC approval and negate your authority to operate the product
The Cisco implementation of TCP header compression is an adaptation of a program developed by the University of California, Berkeley (UCB) as part of UCB’s public domain version
of the UNIX operating system. All rights reserved. Copyright
NOTWITHSTANDING ANY OTHER WARRANTY HEREIN, ALL DOCUMENT FILES AND SOFTWARE OF THESE SUPPLIERS ARE PROVIDED "AS IS"
CISCO AND THE ABOVE-NAMED SUPPLIERS DISCLAIM ALL WARRANTIES, EXPRESSED OR IMPLIED, INCLUDING, WITHOUT LIMITATION, THOSE OF
MERCHANTABILITY,FITNESS FOR A PARTICULAR PURPOSE AND NONINFRINGEMENT OR ARISING FROM A COURSE OF DEALING, USAGE, OR TRADE PRACTICE.
IN NO EVENT SHALL CISCO OR ITS SUPPLIERS BE LIABLE FOR ANY INDIRECT, SPECIAL, CONSEQUENTIAL, OR INCIDENTAL DAMAGES, INCLUDING, WITHOUT
LIMITATION, LOST PROFITS OR LOSS OR DAMAGE TO DATA ARISING OUT OF THE USE OR INABILITY TO USE THIS MANUAL, EVEN IF CISCO OR ITS SUPPLIERS
HAVE BEEN ADVISED OF THE POSSIBILITY OF SUCH DAMAGES.
Any Internet Protocol (IP) addresses and phone numbers used in this document are not intended to be actual addresses and phone numbers. Any examples, command display output, network
topology diagrams, and other figures included in the document are shown for illustrative purposes only. Any use of actual IP addresses or phone numbers in illustrative content is unintentional
and coincidental.
©
1981, Regents of the University of California.
WITH ALL FAULTS.
Cisco and the Cisco logo are trademarks or registered trademarks of Cisco and/or its affiliates in the U.S. and other countries. To view a list of Cisco trademarks, go to this URL:
www.cisco.com/go/trademarks
relationship between Cisco and any other company. (1110R)
©
2017 Cisco Systems, Inc. All rights reserved.
. Third-party trademarks mentioned are the property of their respective owners. The use of the word partner does not imply a partnership
http://
Page 3
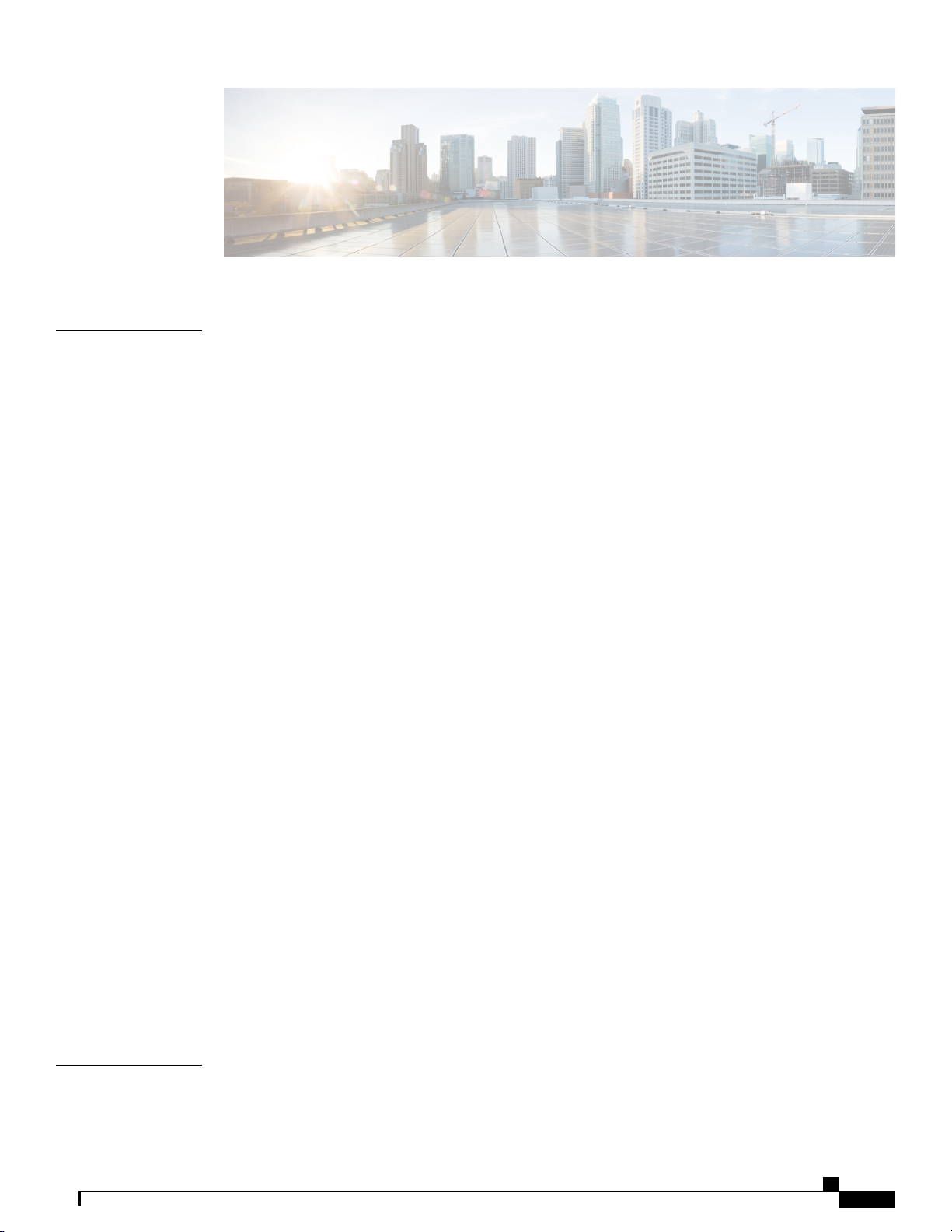
CONTENTS
CHAPTER 1
Your Phone 1
Cisco IP Conference Phone 8832 1
Phone Setup 3
Ways to Provide Power to Your Conference Phone 3
Connect to the Network 3
Connect to Expressway 4
Install Wired Expansion Microphones 4
Activate and Sign In to Your Phone 5
Sign In to Your Phone 5
Sign In to Your Extension from Another Phone 5
Sign Out of Your Extension from Another Phone 6
Self Care Portal 6
Speed-Dial Numbers 7
Cisco IP Phone 8832 Buttons and Hardware 8
Phone Firmware and Upgrades 9
Postpone a Phone Upgrade 9
CHAPTER 2
View the Progress of a Phone Firmware Upgrade 10
Additional Help and Information 10
Accessibility Features 10
Troubleshooting 10
Find Information About Your Phone 11
Report Call Quality Issues 11
Report All Phone Issues 11
Lost Phone Connectivity 12
Cisco One-Year Limited Hardware Warranty Terms 12
Calls 13
Make Calls 13
Cisco IP Conference Phone 8832 User Guide
iii
Page 4
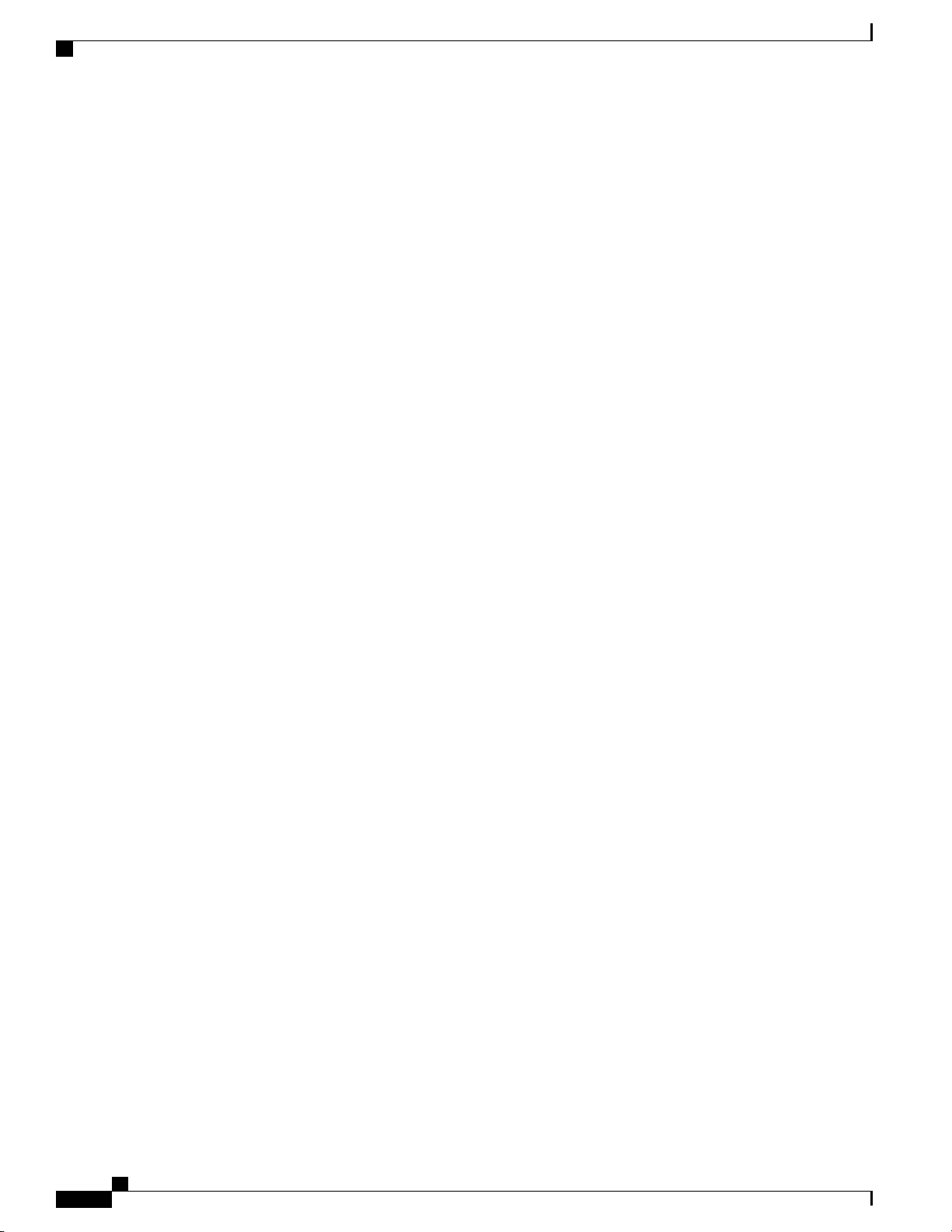
Contents
REVIEW DRAFT - CISCO CONFIDENTIAL
Make a Call 13
Redial a Number 14
Speed Dial 14
Make a Speed-Dial Call with Your Conference Phone 14
Make a Call With a Speed-Dial Code 14
Dial an International Number 15
Get Notified When a Contact is Available 15
Calls That Require a Billing Code or Authorization Code 15
Secure Calls 16
Answer Calls 16
Answer a Call 16
Answer Call Waiting on Your Conference Phone 16
Decline a Call 16
Turn On Do Not Disturb 16
Trace a Suspicious Call 17
Mute Your Call 17
Mute the Expansion Microphone 17
Hold Calls 18
Put a Call on Hold 18
Answer a Call Left on Hold for Too Long 18
Swap Between Active and Held Calls 19
Forward Calls 19
Transfer Calls 19
Transfer a Call to Another Person 19
Consult Before You Complete a Transfer 20
Conference Calls and Meetings 20
Add Another Person to a Call 20
Swap Between Calls Before You Complete a Conference 21
View and Remove Conference Participants 21
Scheduled Conference Calls (Meet Me) 21
Host a Meet-Me Conference 22
Join a Meet-Me Conference 22
Intercom Calls 22
Make an Intercom Call 22
Answer an Intercom Call 23
Cisco IP Conference Phone 8832 User Guide
iv
Page 5
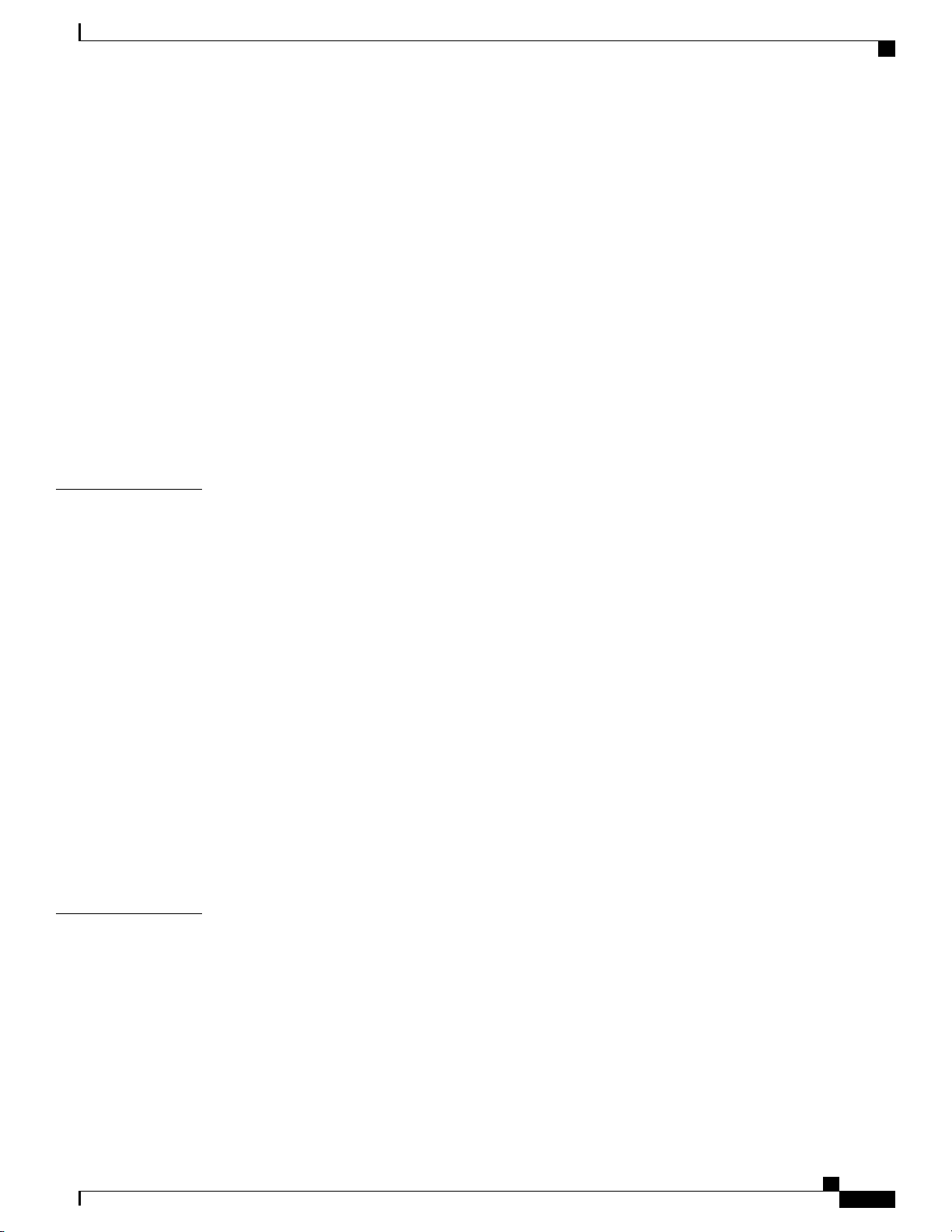
Contents
REVIEW DRAFT - CISCO CONFIDENTIAL
Supervise and Record Calls 23
Set Up a Supervised Call 24
Record a Call 24
Prioritized Calls 24
Make a Priority Call 25
Answer a Priority Call 25
Answer a Priority Call While on Another Call 26
Phone Calls with Mobile Connect 26
Enable Mobile Connect 26
Move a Call from Your Desk Phone to Your Mobile Phone 27
Move a Call from Your Mobile Phone to Your Desk Phone 27
Transfer a Call from Your Mobile Phone to Your Desk Phone 27
CHAPTER 3
CHAPTER 4
Contacts 29
Corporate Directory 29
Dial a Contact in the Corporate Directory 29
Personal Directory 29
Sign In and Out of a Personal Directory 30
Add a New Contact to Your Personal Directory 30
Search for a Contact in Your Personal Directory 31
Call a Contact in Your Personal Directory 31
Assign a Fast-Dial Code to a Contact 31
Call a Contact with a Fast-Dial Code 32
Edit a Contact in Your Personal Directory 32
Remove a Contact from Your Personal Directory 32
Delete a Fast-Dial Code 33
Cisco Web Dialer 33
Recent Calls 35
Recent Calls List 35
View Your Recent Calls 35
Return a Recent Call 35
Clear the Recent Calls List 36
Delete a Call Record 36
Cisco IP Conference Phone 8832 User Guide
v
Page 6
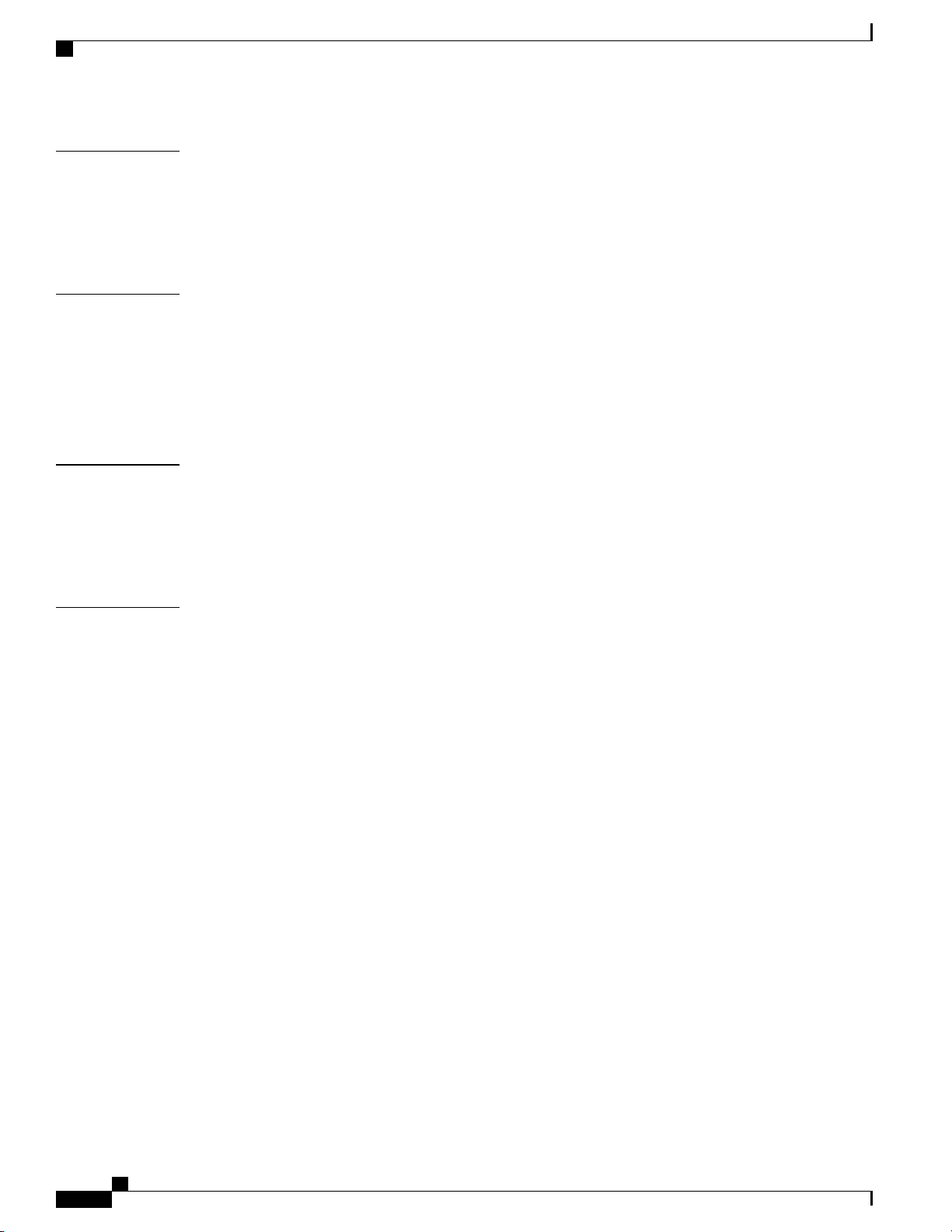
Contents
REVIEW DRAFT - CISCO CONFIDENTIAL
CHAPTER 5
CHAPTER 6
CHAPTER 7
Voice Mail 37
Your Voicemail Account 37
Check for New Voice Messages 37
Access Voicemail 38
Applications 39
Available Applications 39
View Active Applications 39
Switch to Active Applications 40
Close Active Applications 40
Settings 41
Change the Ringtone 41
Adjust the Phone Ringer Volume 41
Adjust the Volume During a Call 42
CHAPTER 8
Product Safety and Security 43
Safety and Performance Information 43
Power Outage 43
External Devices 43
Ways to Provide Power to Your Phone 44
Phone Behavior During Times of Network Congestion 44
FCC Compliance Statements 44
FCC Part 15.21 Statement 44
FCC RF Radiation Exposure Statement 44
FCC Receivers and Class B Digital Statement 45
Cisco Product Security Overview 45
Important Online Information 45
Cisco IP Conference Phone 8832 User Guide
vi
Page 7
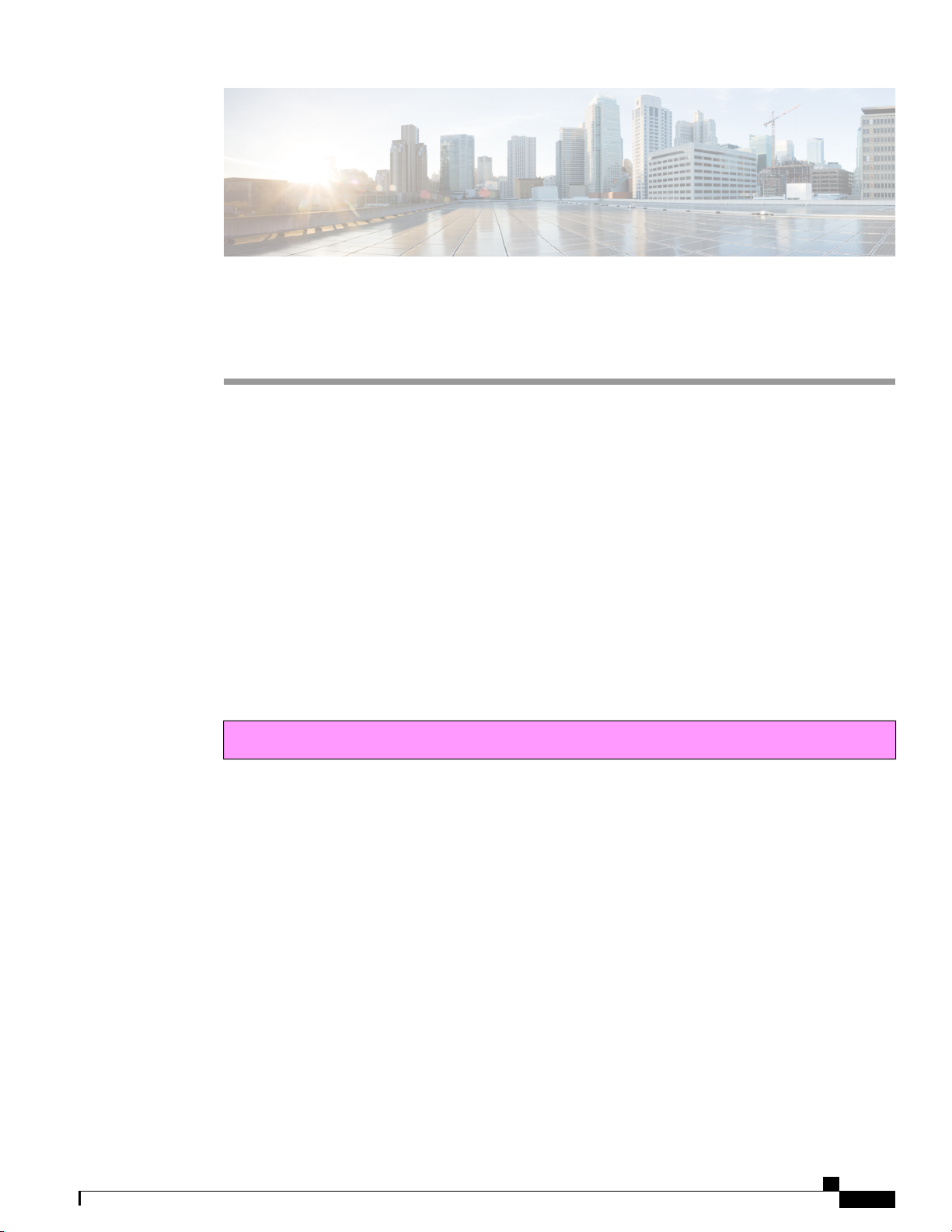
Your Phone
Cisco IP Conference Phone 8832 , page 1
•
Phone Setup, page 3
•
Activate and Sign In to Your Phone, page 5
•
Self Care Portal, page 6
•
Cisco IP Phone 8832 Buttons and Hardware, page 8
•
Phone Firmware and Upgrades, page 9
•
Additional Help and Information , page 10
•
Cisco IP Conference Phone 8832
CHAPTER 1
Draft comment: Design Team: The image needs to be updated for the 8832. This paragraph was copied
from Braavos. Please verify any changes specific to Volantis.
The Cisco IP Conference Phone 8832 enhances people-centric communications. It comnbines superior
high-definition (HD) audio performance and 360-degree coverage for larger sized conference rooms and
Cisco IP Conference Phone 8832 User Guide
1
Page 8
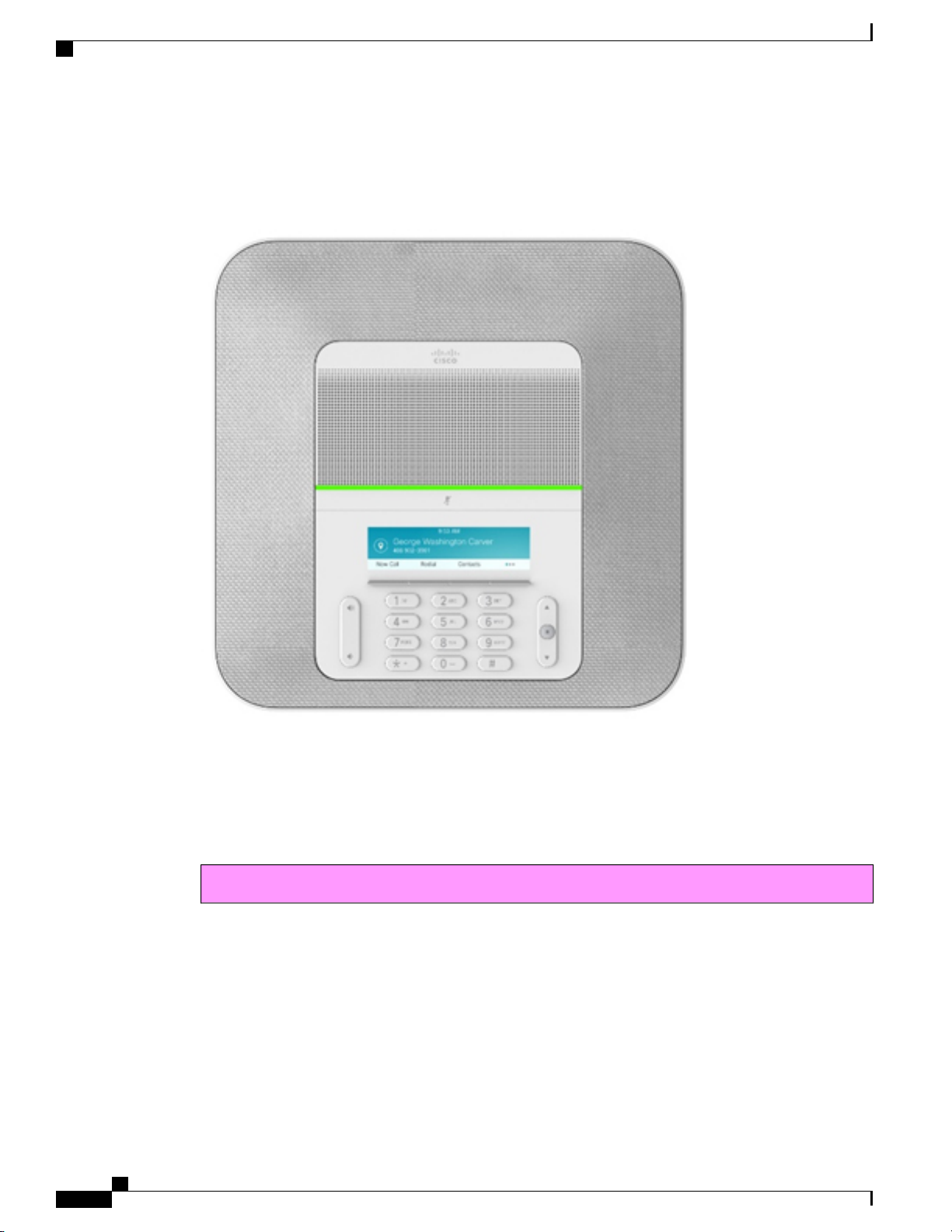
Cisco IP Conference Phone 8832
executive offices. It provides an audiophile sound experience with a full-duplex two-way wideband (G.722)
audio hands-free speaker. This phone is a simple solution that meets the challenges of the most diverse rooms.
Figure 1: Cisco IP Conference Phone 8832
Your Phone
REVIEW DRAFT - CISCO CONFIDENTIAL
The conference phone has sensitive microphones with 360-degree coverage. This coverage lets you speak in
a normal voice and be heard clearly from up to 7 feet (2.1 m) away. The phone also features technology that
resists interference from mobile phones and other wireless devices, which assures delivery of clear
communications without distractions. The phone provides color interface softkey buttons to access user
functions.
Draft comment: The statement above that users can be heard clearly from up to 7 feet away is for Braavos.
What is the distance for Volantis if it's different?
The phone is available in charcoal and white. Two wired expansion microphones are included with your
conference phone. Placing the wired expansion microphones away from the base unit provides greater coverage
in larger conference rooms.
With the base unit alone, the phone provides coverage for a 20 x 20 foot (6.1 x 6.1 m) room and up to 10
people. With the base unit and expansion microphones, the conference phone provides coverage for a 20 x
40 foot (6.1 x 12.2m) room and up to 26 people.
Cisco IP Conference Phone 8832 User Guide
2
Page 9
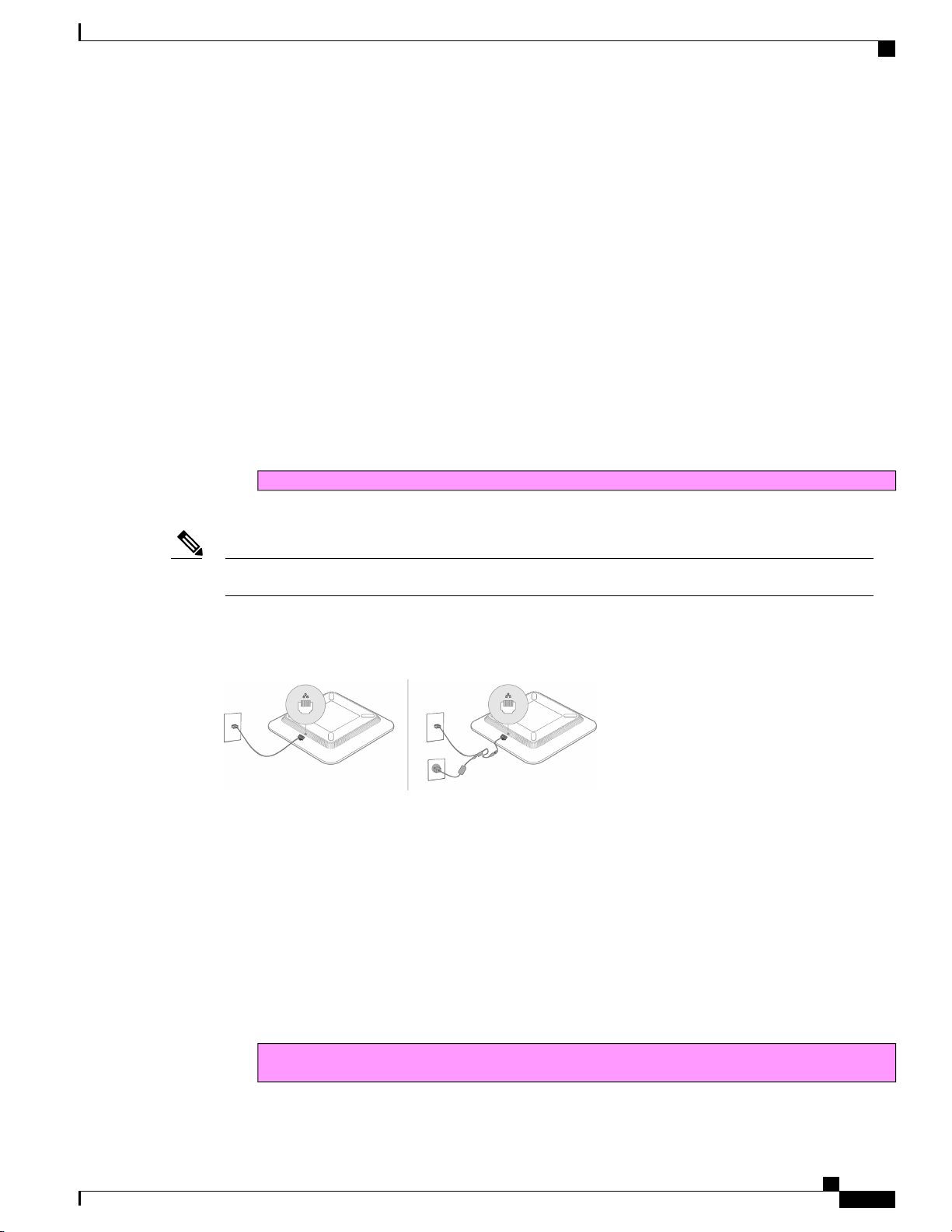
Your Phone
REVIEW DRAFT - CISCO CONFIDENTIAL
Phone Setup
Typically, your administrator sets up your phone and connects it to the network. If your phone is not set up
and connected, contact your administrator for instructions.
Ways to Provide Power to Your Conference Phone
Your conference phone needs power from one of these sources:
Power over Ethernet (PoE), which your network supplies.
•
Cisco IP Phone Power Injector.
•
A Cisco IP Conference Phone 8832 PoE Midspan Cable to add power to your LAN connection. You
•
plug the cable into the phone, and then plug the LAN and a Cisco Power Cube 3 into the cable.
Draft comment: Design Team: Please verify if this is correct.
Phone Setup
The midspan cable is not currently available.Note
The following figure shows the PoE and midspan cable power options.
Figure 2: Conference Phone Power Options
Connect to the Network
You need to connect the conference phone to the telephone network.
• Wired connection—The phone is plugged into the network using an Ethernet cable.
• Wireless connection—The Cisco IP Conference Phone 8832 can use Wi-Fi to connect to a Wireless
Access Point.
• Mobile and Remote Access Through Expressway—After you connect the phone to the network, it
connects to the Expressway server automatically.
Draft comment: Design Team: The Braavos AG review indicated that MRA is not supported in the
first release of the 7832. Is that also the case for Volantis?
Cisco IP Conference Phone 8832 User Guide
3
Page 10
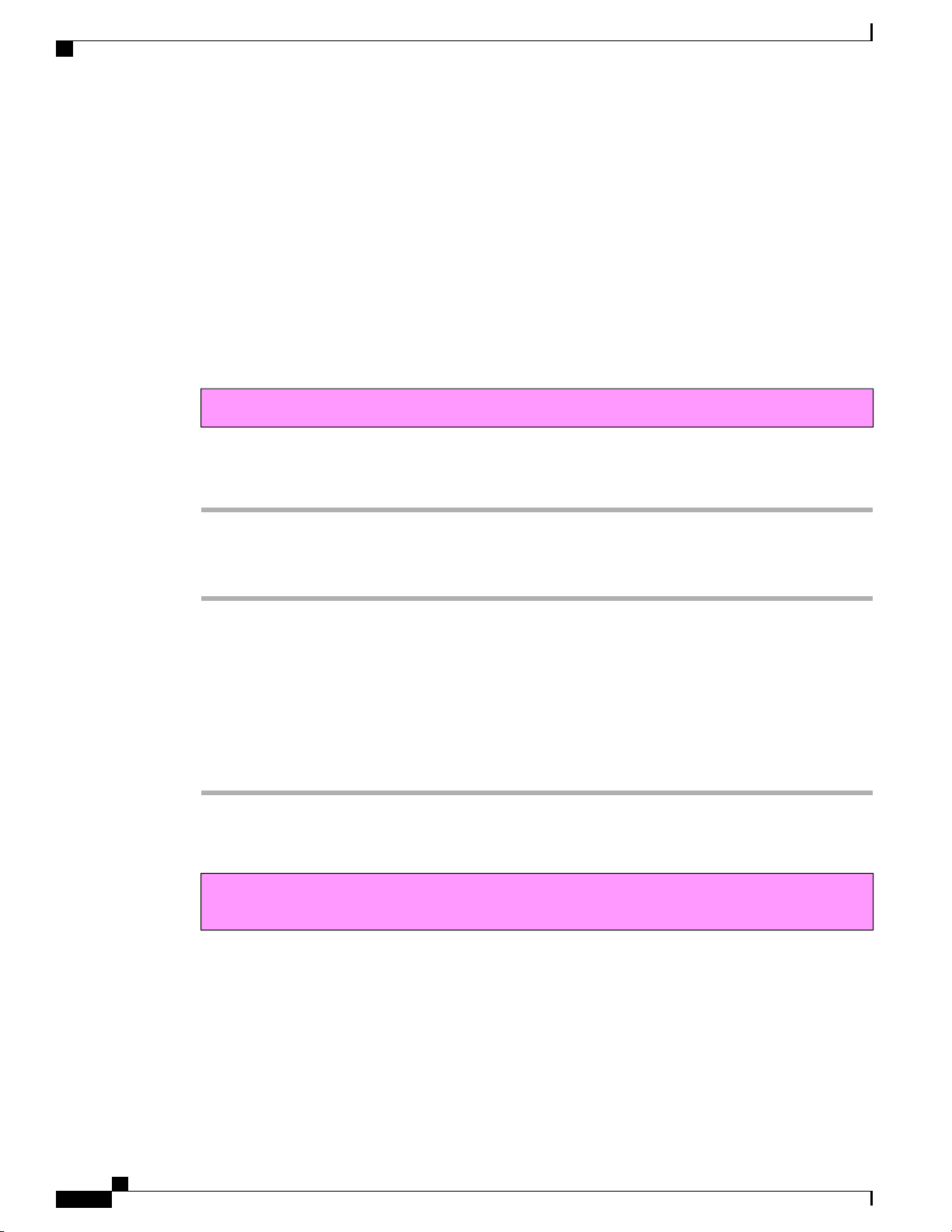
Install Wired Expansion Microphones
REVIEW DRAFT - CISCO CONFIDENTIAL
Connect to Expressway
You can use Mobile and Remote Access Through Expressway to connect into your corporate network when
you are working away from your office. Because your phone does not have a TFTP address configured, the
phone displays a Welcome screen to begin the sign-in process.
Before You Begin
If you have been using your phone at the office or with a VPN, reset your service mode before you connect
to Expressway.
Draft comment: Design Team: The Braavos AG review indicated that MRA is not supported in the first
release of the 7832. Is that also the case for Volantis?
Procedure
Your Phone
Step 1
Step 2
Step 3
Enter your activation code or service domain on the Welcome screen.
Enter your username and password.
Press Submit.
Install Wired Expansion Microphones
The Cisco IP Conference Phone 8832 includes two wired expansion microphones. You can extend the
microphones up to 7 feet (2.13m) from the base unit.
Procedure
Step 1
Step 2
Step 3
Step 4
Plug the end of the microphone cable into the port on the side of the conference phone.
Position the table mount plate on the table surface location where you want to place the microphone.
Draft comment: Design team: The ID spec says that "the user will be instructed where to adhere the plates
during setup". Is there a setup wizard telling users where to place the microphones for optimum audio? Or
are there guidelines we should include in the documentation?
Remove the adhesive for the double-stick tape on the bottom of the table mount plate. Place the table mount
plate to adhere to the table surface.
Extend the microphone cable and attach the microphone to the table mount plate. Use the embedded magnets
in the microphone to snap the unit into place.
You can move the microphone and attached table mount to a different location on the table surface as needed.
Use care when moving to protect the unit.
Cisco IP Conference Phone 8832 User Guide
4
Page 11
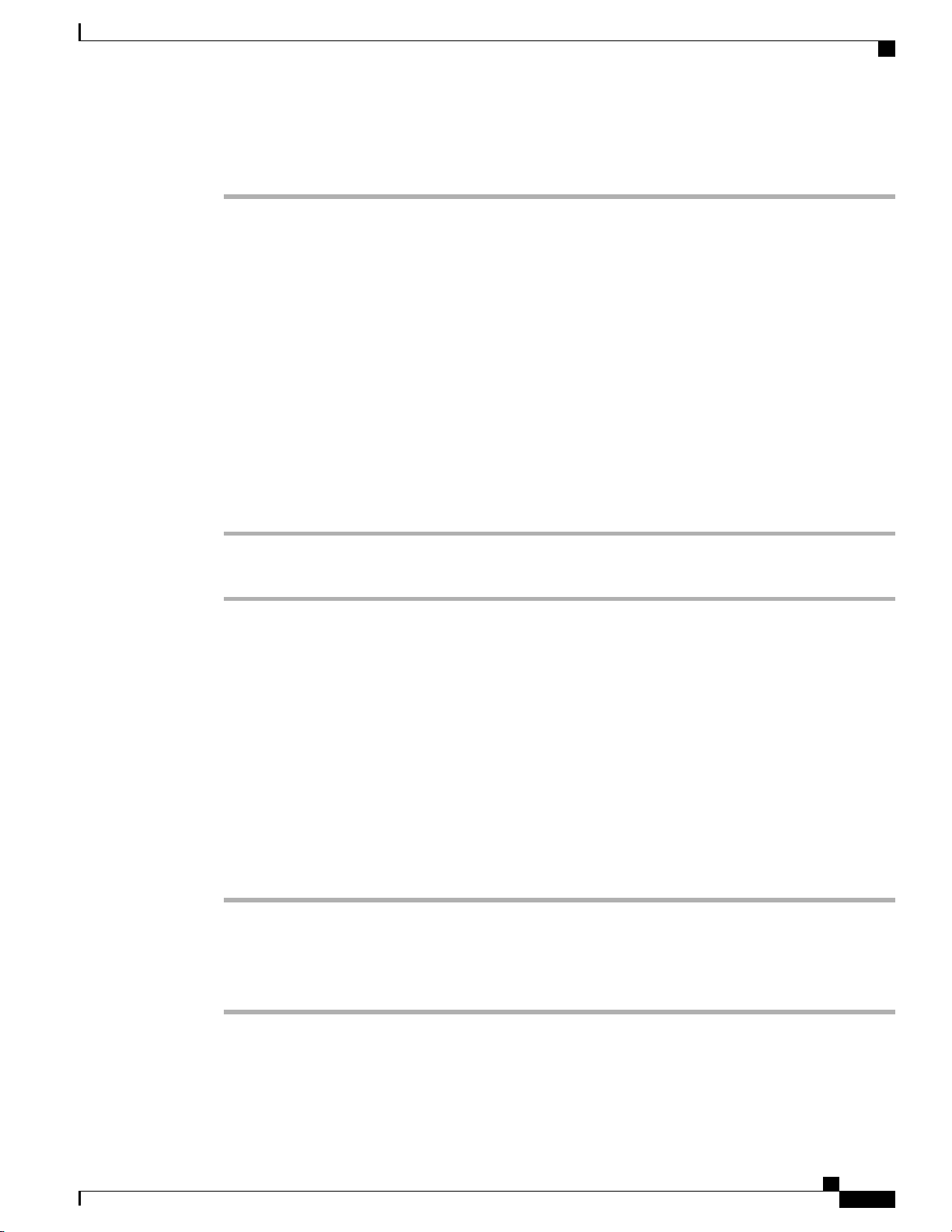
Your Phone
REVIEW DRAFT - CISCO CONFIDENTIAL
When the conference phone is in a call, the expansion microphone LED is lit green. To mute the expansion
microphone, press the Mute key. When the microphone is muted, the LED is lit red.
Activate and Sign In to Your Phone
You may need to activate or sign in to your phone. Activation happens once for your phone, and connects the
phone to the call control system. Your administrator gives you your sign-in and activation credentials.
Sign In to Your Phone
Before You Begin
Get your user ID and PIN or password from your administrator.
Activate and Sign In to Your Phone
Procedure
Step 1
Step 2
Enter your user ID in the User ID field.
Enter your PIN or password in the PIN or Password field, then press Submit.
Sign In to Your Extension from Another Phone
You can use Cisco Extension Mobility to sign in to a different phone in your network and have it act the same
as your phone. After you sign in, the phone adopts your user profile, including your phone lines, features,
established services, and web-based settings. Your administrator sets you up for the Cisco Extension Mobility
service.
Before You Begin
Get your user ID and PIN from your administrator.
Procedure
Step 1
Step 2
Step 3
Step 4
Press Apps.
Select Extension Mobility (name can vary).
Enter your user ID and PIN.
If prompted, select a device profile.
Cisco IP Conference Phone 8832 User Guide
5
Page 12
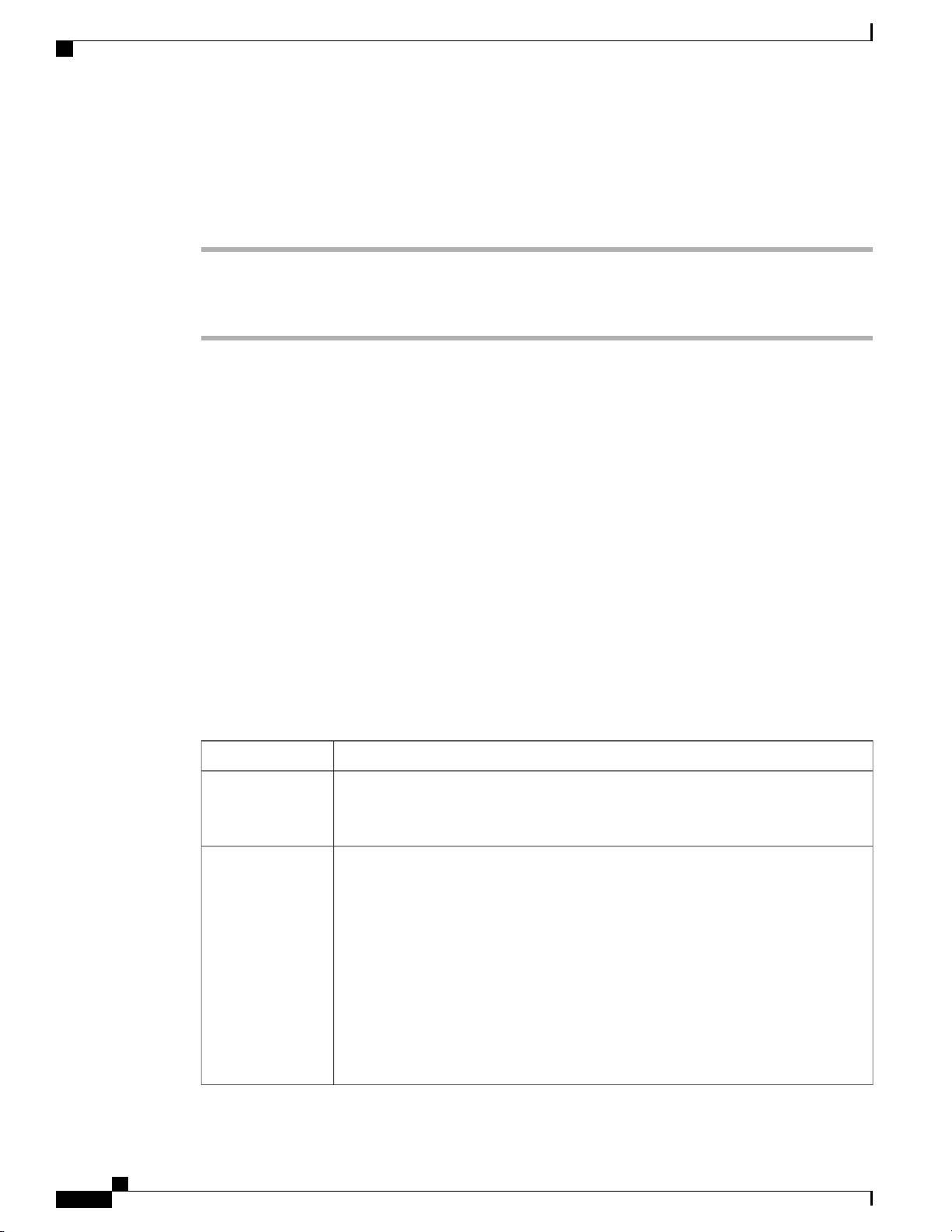
Sign Out of Your Extension from Another Phone
REVIEW DRAFT - CISCO CONFIDENTIAL
Sign Out of Your Extension from Another Phone
Procedure
Your Phone
Step 1
Step 2
Step 3
Press Apps.
Select Extension Mobility.
Press Yes to sign out.
Self Care Portal
You can customize some phone settings with the Self Care portal web site, which you access from your
computer. The Self Care portal is part of your organization's Cisco Unified Communications Manager.
Your administrator gives you the URL to access the Self Care portal, and provides your user ID and password.
In the Self Care portal, you can control features, line settings, and phone services for your phone.
Phone features include speed dial, do not disturb, and your personal address book.
•
Line settings affect a specific phone line (directory number) on your phone. Line settings can include
•
call forwarding, visual and audio message indicators, ring patterns, and other line-specific settings.
Phone services can include special phone features, network data, and web-based information (such as
•
stock quotes and movie listings). Use the Self Care Portal to subscribe to a phone service before you
access it on your phone.
The following table describes some specific features that you configure with the Self Care portal. For more
information, see the Self Care portal documentation for your call control system.
DescriptionFeatures
Call forward
Additional phones
Cisco IP Conference Phone 8832 User Guide
6
Use the number that will receive calls when call forward is enabled on the phone. Use
the Self Care portal to set up more complicated call forward functions, for example,
when your line is busy.
Specify additional phones (your mobile and other phones) that you want to use to make
and receive calls with the same directory numbers as your desk phone. You can also
define blocked and preferred contacts to restrict or allow calls from certain numbers
to be sent to your mobile phone. When you set up additional phones, you can also set
up these features:
• Single number reach—Specify whether the additional phone should ring when
someone calls your desk phone.
• Mobile calls—If the additional phone is a mobile phone, you can set it up to
allow you to transfer mobile calls to your desk phone or desk phone calls to your
mobile phone.
Page 13
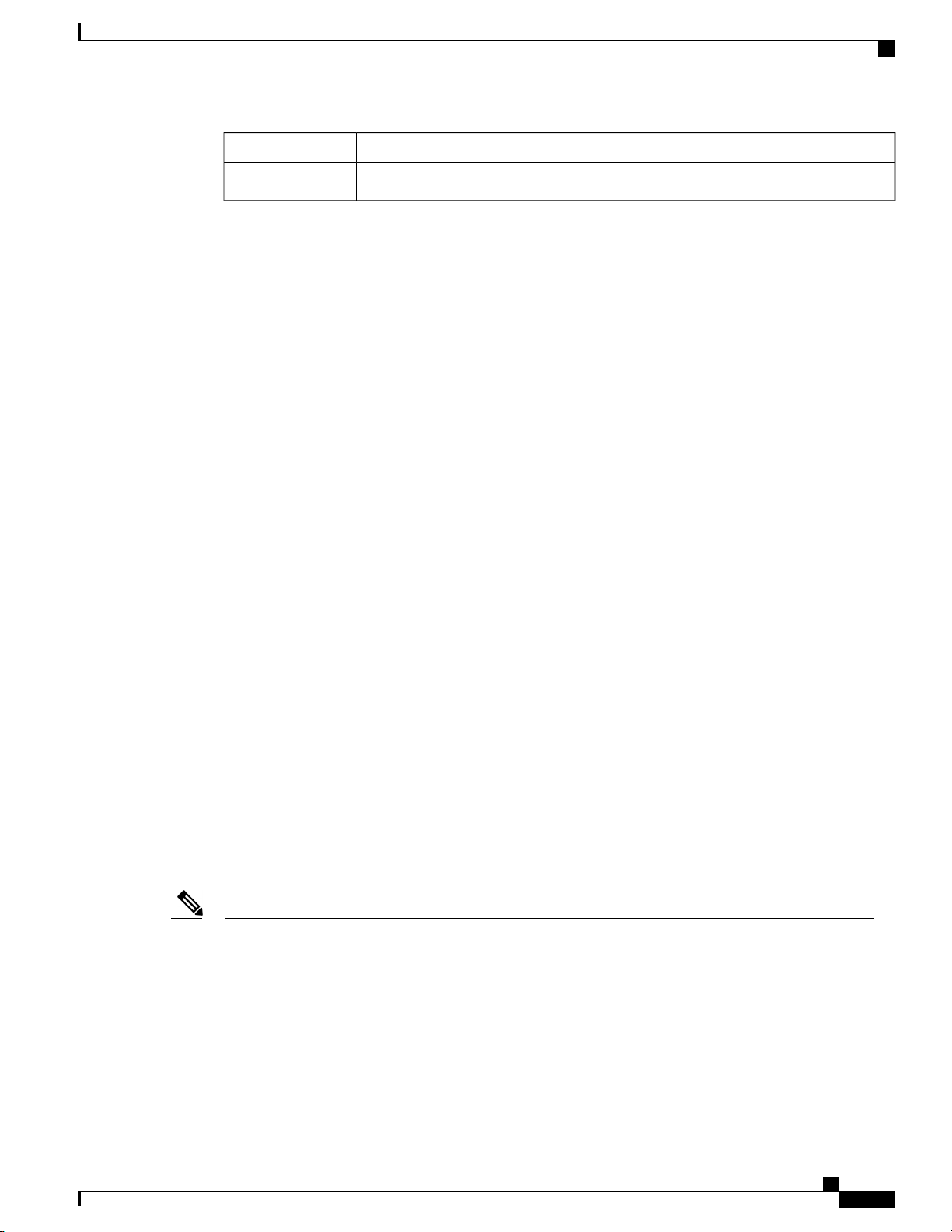
Your Phone
REVIEW DRAFT - CISCO CONFIDENTIAL
Related Topics
Phone Calls with Mobile Connect, on page 26
Speed Dial, on page 14
Forward Calls, on page 19
Speed-Dial Numbers
When you dial a number on your phone, you enter a series of digits. When you set up a speed-dial number,
the speed-dial number must contain all the digits you need to make the call. For example, if you need to dial
9 to get an outside line, you enter the number 9 and then the number you want to dial.
You can also add other dialed digits to the number. Examples of additional digits include a meeting access
code, an extension, a voicemail password, an authorization code, and a billing code.
The dial string can contain the following characters:
Speed-Dial Numbers
DescriptionFeatures
Assign phone numbers to speed-dial numbers so that you can quickly call that person.Speed dial
Note
0 to 9
•
Pound (#)
•
Asterisk (*)
•
• Comma (,)—This is the pause character, and gives a 2- second delay in the dialing. You can have several
commas in a row. For example, two commas (,,) represent a pause of 4 seconds.
The rules for dial strings are:
Use the comma to separate the parts of the dial string.
•
An authorization code must always precede a billing code in the speed-dial string.
•
A single comma is required between the authorization code and the billing code in the string.
•
A speed-dial label is required for speed dials with authorization codes and additional digits.
•
Before you configure the speed dial, try to dial the digits manually at least once to ensure that the digit sequence
is correct.
Your phone does not save the authorization code, billing code, or extra digits from the speed dial in the
call history. If you press Redial after you connect to a speed-dial destination, the phone prompts you to
enter any required authorization code, billing code, or additional digits manually.
Example
To set up a speed-dial number to call a person at a specific extension, and if you need an authorization code
and billing code, consider the following requirements:
Cisco IP Conference Phone 8832 User Guide
7
Page 14
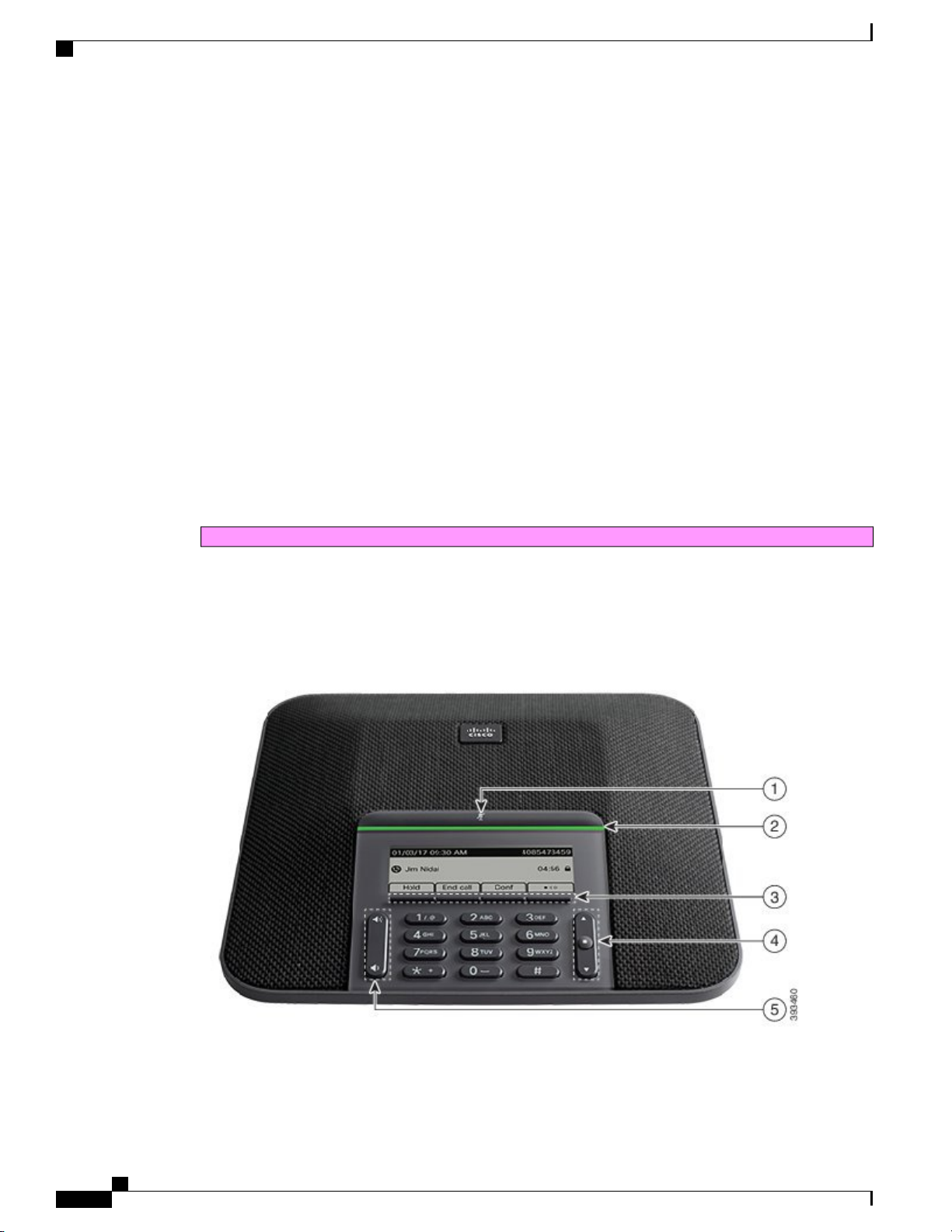
Cisco IP Phone 8832 Buttons and Hardware
REVIEW DRAFT - CISCO CONFIDENTIAL
You need to dial 9 for an outside line.
•
You want to call 5556543.
•
You need to input the authorization code 1234.
•
You need to input the billing code 9876.
•
You must wait for 4 seconds.
•
After the call connects, you must dial the extension 56789#.
•
In this scenario, the speed-dial number is 95556543,1234,9876,,56789#.
Related Topics
Calls That Require a Billing Code or Authorization Code, on page 15
Cisco IP Phone 8832 Buttons and Hardware
Your Phone
The following figure shows the Cisco IP Conference Phone 8832.
Draft comment: Design team: the image below is the 7832. We need to update the image to reflect 8832.
Figure 3: Cisco IP Conference Phone 8832 Buttons and Features
Cisco IP Conference Phone 8832 User Guide
8
Page 15
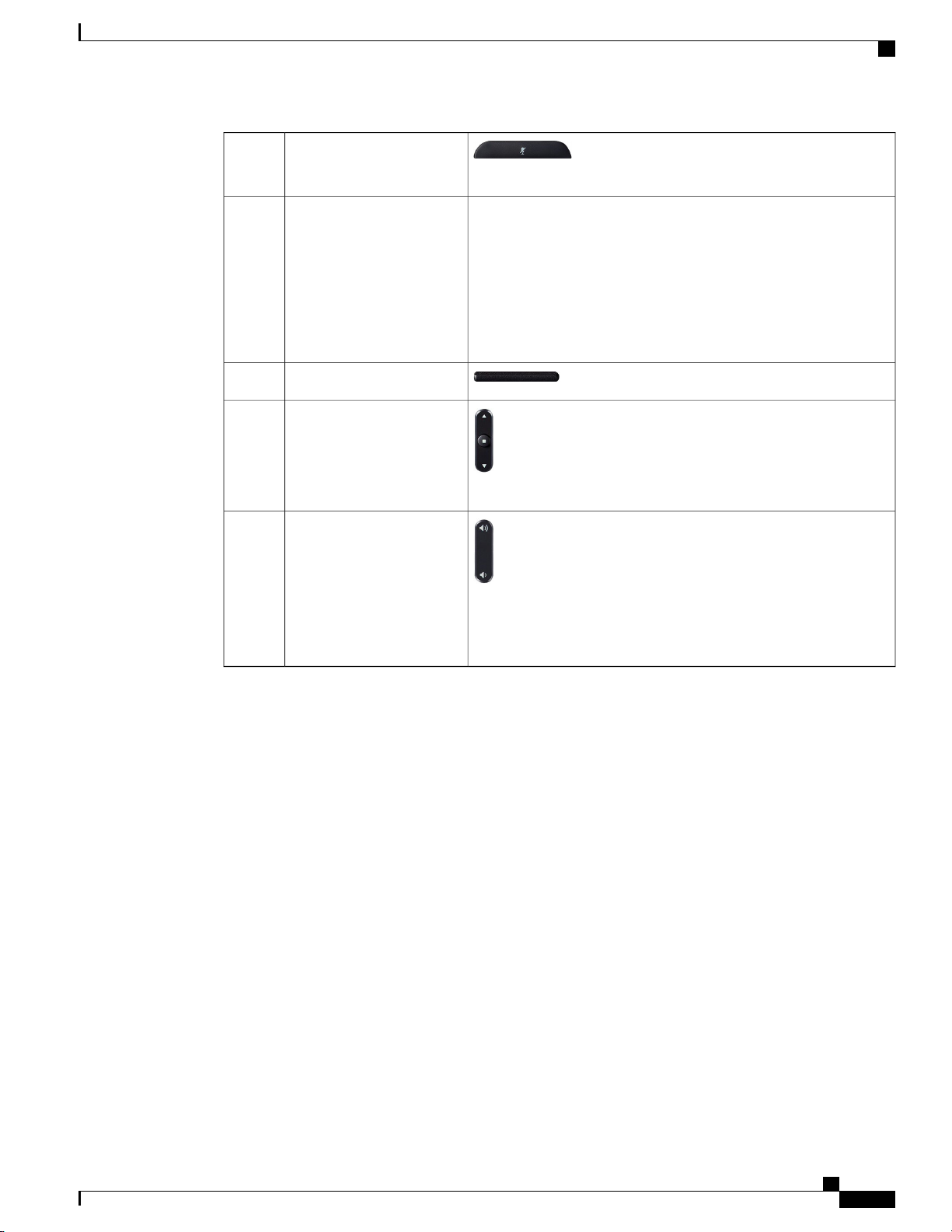
Your Phone
Phone Firmware and Upgrades
REVIEW DRAFT - CISCO CONFIDENTIAL
Mute bar1
microphone is muted, the LED bar is lit red.
LED bar2
4
Navigation bar and Select
button
Volume button5
Indicates call states:
• Green, solid—Active call
• Green, flashing—Incoming call
• Green, pulsing—Held call
• Red, solid—Muted call
Scroll through menus, highlight items, and select the highlighted
item.
Adjust the speakerphone volume (off hook) and the ringer volume
(on hook).
When you change the volume, the LED bar lights white to show the
volume change.
Toggle the microphone on or off. When the
Access functions and services.Softkey buttons3
Phone Firmware and Upgrades
Your phone comes with firmware already installed, which is specific to the call control system that your phone
uses.
Occasionally, your administrator upgrades the phone firmware for you. This upgrade happens when you are
not using your phone because the phone resets to use the new firmware.
Postpone a Phone Upgrade
When new firmware is available, the Ready to upgrade window is displayed on your phone and a timer
begins a 15-second countdown. If you do nothing, the upgrade proceeds.
You can postpone your firmware upgrade for 1 hour and up to 11 times. The upgrade is also postponed if you
make or receive a phone call.
Procedure
Select Delay to postpone a phone upgrade.
Cisco IP Conference Phone 8832 User Guide
9
Page 16
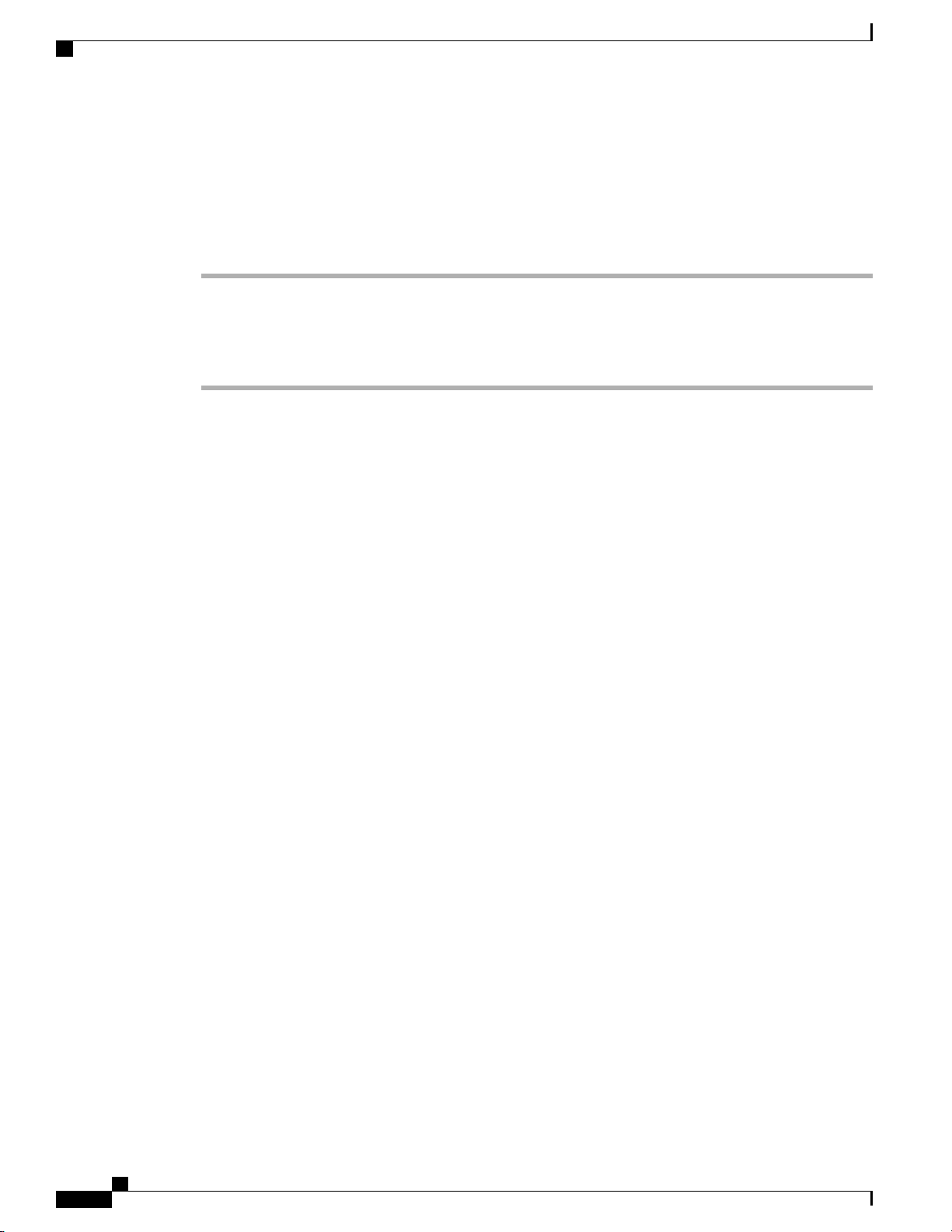
View the Progress of a Phone Firmware Upgrade
REVIEW DRAFT - CISCO CONFIDENTIAL
View the Progress of a Phone Firmware Upgrade
During a phone firmware upgrade, you can view the upgrade progress.
Procedure
Your Phone
Step 1
Step 2
Step 3
Step 4
Press Settings.
Select Phone information > Show detail.
Select Phone information, highlight Last Upgrade, and press Details.
Press Exit.
Additional Help and Information
If you have questions about the functions available on your phone, contact your administrator.
The Cisco website (https://www.cisco.com) contains more information about the phones and call control
systems.
Accessibility Features
The Cisco IP Conference Phone 8832 provides accessibility features for the blind, and for the visually, hearing,
and mobility impaired. Because many of these features are standard, users with disabilities can access them
without any special configuration.
The term phone support pages refers to the web pages that you can access to set up certain features. For Cisco
Unified Communications Manager (Release 10.0 and later), these pages are the Self Care Portal. For Cisco
Unified Communications Manager (Release 9.1 and earlier), these pages are the User Options web pages.
Cisco is committed to designing and delivering accessible products and technologies to meet the needs of
your organization. You can find more information about Cisco and its commitment to accessibility at this
URL: https://www.cisco.com/go/accessibility
Troubleshooting
You may experience issues related to the following scenarios:
If you experience problems, your administrator can help troubleshoot the root cause of the problem.
Cisco IP Conference Phone 8832 User Guide
10
Your phone cannot communicate with the call control system.
•
The call control system has communication or internal problems.
•
Your phone has internal problems.
•
Page 17

Your Phone
REVIEW DRAFT - CISCO CONFIDENTIAL
Find Information About Your Phone
Your administrator may ask for information about your phone. This information uniquely identifies the phone
for troubleshooting purposes.
Procedure
Troubleshooting
Step 1
Step 2
Select Phone information.
(Optional) Press Show detail to view the active load information.
Report Call Quality Issues
Your administrator may temporarily configure your phone with the Quality Reporting Tool (QRT) to
troubleshoot performance problems. Depending on the configuration, use the QRT to:
Immediately report an audio problem on a current call.
•
Select a general problem from a list of categories and choose reason codes.
•
Procedure
Step 1
Step 2
Step 3
Press Report.
Scroll and select the item that closely matches your problem.
Press the Select softkey to send the information to your system administrator.
Report All Phone Issues
You can use the Cisco Collaboration Problem Report Tool (PRT) to collect and send phone logs, and to report
problems to your administrator. If you see a message that the PRT upload has failed, the problem report is
saved on the phone and you should alert your administrator.
Procedure
Step 1
Step 2
Step 3
Step 4
Select Settings > Phone information > Report.
Enter the date and time that you experienced the problem in the Date of problem and Time of problem fields.
Select Problem description.
Select a description from the displayed list, then press Submit.
Cisco IP Conference Phone 8832 User Guide
11
Page 18

Cisco One-Year Limited Hardware Warranty Terms
REVIEW DRAFT - CISCO CONFIDENTIAL
Lost Phone Connectivity
Sometimes your phone can lose its connection to the call control system. When this connection is lost, your
phone displays a message.
If you are on an active call when the connection is lost, the call continues. However, you do not have access
to all normal phone functions because some functions require information from the call control system. Your
softkeys might not work as you expect.
When the phone reconnects to the call control system, you'll be able to use your phone normally again.
Cisco One-Year Limited Hardware Warranty Terms
Special terms apply to your hardware warranty and services that you can use during the warranty period.
Your formal Warranty Statement, including the warranties and license agreements applicable to Cisco software,
is available on Cisco.com at this URL: https://www.cisco.com/go/hwwarranty.
Your Phone
Cisco IP Conference Phone 8832 User Guide
12
Page 19

Calls
Make Calls, page 13
•
Answer Calls, page 16
•
Mute Your Call, page 17
•
Hold Calls, page 18
•
Forward Calls, page 19
•
Transfer Calls, page 19
•
Conference Calls and Meetings, page 20
•
Intercom Calls, page 22
•
Supervise and Record Calls, page 23
•
Prioritized Calls, page 24
•
Phone Calls with Mobile Connect, page 26
•
CHAPTER 2
Make Calls
Make a Call
Your Cisco IP Phone works just like a regular phone. But we make it easier for you to make calls.
Use your phone just like any other phone to make a call.
Procedure
Enter a number and press Call.
Cisco IP Conference Phone 8832 User Guide
13
Page 20

Redial a Number
Redial a Number
You can call the most recently dialed phone number.
Procedure
Press Redial.
Speed Dial
You can assign codes to quickly dial the numbers of people you call often. Before you can use speed-dial
features on your phone, set up speed dial in the Self Care portal. Speed-dial codes allow you to phone number
from a code (sometimes referred to as abbreviated dialing).
Calls
REVIEW DRAFT - CISCO CONFIDENTIAL
• Speed-dial buttons—Dial a phone number from one or more line buttons set up for speed dialing.
• Speed-dial codes—Dial a phone number from a code (sometimes referred to as abbreviated dialing).
Related Topics
Self Care Portal, on page 6
Speed-Dial Numbers, on page 7
Make a Speed-Dial Call with Your Conference Phone
Before You Begin
Set up speed-dial codes in the Self Care portal.
Procedure
Step 1
Step 2
Press down on the Navigation bar.
Select a speed-dial entry and press Call.
Make a Call With a Speed-Dial Code
Before You Begin
Procedure
Enter the speed-dial code and press AbbrDial.
Cisco IP Conference Phone 8832 User Guide
14
Page 21

Calls
REVIEW DRAFT - CISCO CONFIDENTIAL
Dial an International Number
You can dial international calls when you prefix the phone number with a plus (+) sign.
Procedure
Dial an International Number
Step 1
Step 2
Press and hold star (*) for at least 1 second.
The plus (+) sign is displayed as the first digit in the phone number.
Dial the number.
Ten seconds after the last key press, the phone dials the number.
Get Notified When a Contact is Available
If you call someone and their line is busy or they do not answer, you can be notified with a special ringtone
when they are available.
Procedure
Step 1
Step 2
Step 3
Press Callback while you are listening to the busy tone or ring sound.
Press Exit to exit the confirmation screen.
When you hear the ringtone that the person is available, press Dial to place the call again.
Calls That Require a Billing Code or Authorization Code
Your administrator may require that you enter a billing code or authorization code (or both codes) after you
dial a phone number. The billing code, called a Client Matter Code, is used for accounting or billing purposes.
The authorization code, called a Forced Authorization Code, controls access to certain phone numbers.
When a billing code is required, the phone displays Enter Client Matter Code, the dialed number
changes to “********”, and you hear a special tone.
When an authorization code is required, the phone displays Enter Authorization Code, the dialed
number changes to “********”, and you hear a special tone. For security reasons, the phone displays a “*”
instead of the number entered.
When both a billing code and an authorization code are required, you are prompted for the authorization code
first. Then you are prompted for the billing code.
Related Topics
Speed-Dial Numbers, on page 7
Cisco IP Conference Phone 8832 User Guide
15
Page 22

Secure Calls
Secure Calls
Your administrator can take steps to protect your calls from tampering by people outside your company. When
a lock icon is displayed on your phone during a call, your phone call is secure. Depending upon how your
phone is configured, you may have to sign on before you make a call or before a security tone plays over your
handset.
Answer Calls
Your Cisco IP Phone works just like a regular phone. But we make it easier for you to answer calls.
Answer a Call
Procedure
Calls
REVIEW DRAFT - CISCO CONFIDENTIAL
Press Answer.
Answer Call Waiting on Your Conference Phone
When you're on an active call, you know that a call is waiting when you hear a single beep and see a message
on the conference phone screen.
Procedure
Select the incoming call and press Answer.
Decline a Call
You can send an active or ringing call to your voicemail system or to a preset phone number.
Procedure
Press Decline.
Turn On Do Not Disturb
Use do not disturb (DND) to silence your phone and ignore incoming call notifications when you need to
avoid distractions.
When you turn on DND, your incoming calls are forwarded to another number, such as your voicemail, if it
is set up.
Cisco IP Conference Phone 8832 User Guide
16
Page 23

Calls
Trace a Suspicious Call
REVIEW DRAFT - CISCO CONFIDENTIAL
When you turn on DND, it affects all lines on your phone. However, you will always receive intercom and
emergency calls, even when DND is turned on.
When you turn on DND, you always receive emergency calls, even if DND is turned on.
Procedure
Step 1
Step 2
Press DND to turn on DND.
Press DND again to turn off DND.
Related Topics
Self Care Portal, on page 6
Trace a Suspicious Call
If you receive unwanted or harassing calls, use malicious call identification (MCID) to alert your administrator.
Your phone sends a silent notification message to your administrator with information about the call.
Procedure
Press MCID.
Mute Your Call
While you are on a call, you can mute the audio, so that you can hear the other person, but they cannot hear
you.
When you have a call muted, the LED bar lights red.
Procedure
Step 1
Step 2
Press Mute again to turn mute off.
Mute the Expansion Microphone
You can mute the expansion microphone so that the other persons on a call cannot hear audio from the
microphone. This can be useful in conference calls to reduce background noise.
Cisco IP Conference Phone 8832 User Guide
17
Page 24

Hold Calls
Calls
REVIEW DRAFT - CISCO CONFIDENTIAL
Note
Step 1
Step 2
Hold Calls
If you mute one expansion microphone, the caller can still hear audio from the other expansion microphone
and from the base unit. To mute the entire phone, press Mute on the base unit.
Procedure
Press Mute on the expansion microphone.
Press Mute again to turn mute off.
Draft comment: Question for Doc Team: The mute button on the expansion mic doesn't look exactly like
the mute button image shown. It is round instead of the standard square button. Do I need to generate a new
graphic specifically for the round mute button on the expansion mic, or is this close enough?
Put a Call on Hold
You can put an active call on hold and then resume the call when you're ready.
Procedure
Step 1
Step 2
To resume a call from hold, press Resume.
Answer a Call Left on Hold for Too Long
When you leave a call on hold too long, you are notified with these cues:
Single ring, repeating at intervals
•
Flashing LED bar
•
Visual notification on the phone screen
•
Cisco IP Conference Phone 8832 User Guide
18
Page 25

Calls
REVIEW DRAFT - CISCO CONFIDENTIAL
Procedure
Swap Between Active and Held Calls
You can easily switch between active and held calls.
Procedure
Forward Calls
Procedure
Swap Between Active and Held Calls
Step 1
Step 2
When the line to be forwarded is inactive, press Fwd All.
Enter the call forward target number exactly as you would dial it from your phone, or select an entry from
your list of recent calls.
Related Topics
Self Care Portal, on page 6
Transfer Calls
You can transfer an active call to another person.
Transfer a Call to Another Person
When you transfer a call, you can stay on the original call until the other person answers. This gives you an
opportunity to talk privately with the other person before you remove yourself from the call. If you don't want
to talk, then transfer the call before for the other person answers.
You can also swap between both callers to consult with them individually before you remove yourself from
the call.
Cisco IP Conference Phone 8832 User Guide
19
Page 26

Consult Before You Complete a Transfer
REVIEW DRAFT - CISCO CONFIDENTIAL
Procedure
Calls
Step 1
Step 2
Step 3
Step 4
From a call that is not on hold, press Transfer.
Enter the other person's phone number.
(Optional) Wait until you hear the line ring or until the other person answers the call.
Press Transfer again.
Consult Before You Complete a Transfer
Before you transfer a call, you can talk to the person that you're transferring the call to. You can also swap
between that call and the call that you're transferring, before you complete the transfer.
Before You Begin
You have an active call that needs to be transferred.
Procedure
Step 1
Step 2
Step 3
Step 4
Press Transfer.
Enter the other person's phone number.
Press Swap to return to the held call.
Press Transfer to complete the transfer.
Conference Calls and Meetings
You can talk with several people in a single call. You can dial another person and add them to the call. If you
have multiple phone lines, you can join two calls across two lines.
You can talk with several people in a single call. You can dial another person and add them to the call.
When you add more than one person to a conference call, wait a few seconds between adding participants.
As the conference host, you can remove individual participants from the conference. The conference ends
when all participants hang up.
Add Another Person to a Call
When you are on a call, you can add someone else to your conversation.
Cisco IP Conference Phone 8832 User Guide
20
Page 27

Calls
Swap Between Calls Before You Complete a Conference
REVIEW DRAFT - CISCO CONFIDENTIAL
Procedure
Step 1
Step 2
Step 3
From an active call, press Conf.
Enter a number.
Press Conf.
Swap Between Calls Before You Complete a Conference
You can talk to a person before you add them to a conference. You can also swap between the conference
call and the call with the other person.
Procedure
Step 1
Step 2
Call a new conference participant, but do not add the participant to the conference.
Wait until the call is connected.
Press Swap to toggle between the participant and the conference.
View and Remove Conference Participants
If you create a conference, you can view the details of the last 16 participants who join the conference. You
can also remove participants.
Procedure
Step 1
Step 2
While you are in a conference, press Details to view a list of participants.
(Optional) Highlight a participant and press Remove to drop the participant from the conference.
Scheduled Conference Calls (Meet Me)
You can host or join a conference call at a scheduled time.
The conference call does not start until the host dials in, and it ends when all participants hang up. The
conference does not automatically end when the host hangs up.
Cisco IP Conference Phone 8832 User Guide
21
Page 28

Intercom Calls
REVIEW DRAFT - CISCO CONFIDENTIAL
Host a Meet-Me Conference
Before You Begin
Get a meet-me phone number from your administrator, and distribute the number to the conference participants.
Procedure
Calls
Step 1
Step 2
Press Meet Me.
Dial the meet-me phone number.
Join a Meet-Me Conference
You cannot join a meet-me conference until the conference hosts dials in. If you hear a busy tone, the host
has not dialed into the conference. End the call and try your call again.
Procedure
Dial the meet-me phone number that the conference host provides.
Intercom Calls
You can use an intercom line to place and receive one-way calls.
Draft comment: Review for Braavos (7832) indicates that intercom is not supported. Is this the same for
Volantis (8832)?
When you place an intercom call, the recipient’s phone answers the call automatically with mute activated
(whisper mode).Your message is broadcast through the recipient’s speakerphone, headset, or handset, if one
of these devices is active.
After receiving the intercom call, the recipient can start two-way audio (connected mode) to allow for further
conversation.
Make an Intercom Call
When you place an intercom call, your phone enters whisper mode until the recipient accepts the intercom
call. In whisper mode, the other person can hear you, but you can't hear them. If you are on an active call, that
call is placed on hold.
Cisco IP Conference Phone 8832 User Guide
22
Page 29

Calls
Answer an Intercom Call
REVIEW DRAFT - CISCO CONFIDENTIAL
Procedure
Step 1
Step 2
Step 3
Step 4
Press Intercom.
(Optional) Enter the intercom code.
Listen for the intercom alert tone, and then begin speaking.
Press Intercom to end the call.
Answer an Intercom Call
You can answer an intercom call to talk to the other person.
Before You Begin
You receive a message on your phone screen, and an audible alert. Your phone answers the intercom call in
whisper mode.
Procedure
Step 1
Step 2
Press Intercom to switch to connected mode. In connected mode, you can speak to the intercom caller.
Press Intercom to end the call.
Supervise and Record Calls
You can supervise and record a call. But you must have a minimum of three people on a line: the person
calling, the chaperone, and the person called.
Draft comment: Design team: Review for the 7832 UG indicates that chaperone is not supported. Is that
also the case with the 8832 (Volantis)?
The chaperone answers a call, creates a conference call, and monitors and records the conversation.
The chaperone performs the following tasks:
Records the call.
•
Conferences in the first participant only. Other participants add people as needed.
•
Ends the call.
•
The conference ends when the chaperone hangs up the call.
Cisco IP Conference Phone 8832 User Guide
23
Page 30

Set Up a Supervised Call
REVIEW DRAFT - CISCO CONFIDENTIAL
Set Up a Supervised Call
Procedure
Calls
Step 1
Step 2
Step 3
Step 4
Step 5
Answer an incoming call.
Record is displayed if the system determines that the call must be chaperoned and recorded.
Press Conf to create a conference call.
Enter the phone number for the supervisor and press Call.
Press Conf when the supervisor answers.
Press End Call to end the call.
Record a Call
You can record a call. You might hear a notification tone as you record the call.
Procedure
Press Record to start or stop recording.
Prioritized Calls
In your job, you might need to handle urgent or critical situations with your phone. You can identify calls as
very important; these have a higher priority than normal calls. The priorities range from level 1 (low) to level
5 (high). This system of priorities is called multilevel precedence and preemption (MLPP).
Draft comment: Design Team: The review for the Braavos User Guide indicates that MLPP/Priority is not
supported on Braavos. Is this also the case on Volantis?
Your administrator sets up the priorities that you can use and determines whether you need special sign-in
information.
When a high-priority call rings on your phone, you see the priority level on the phone screen and the call
appears at the top of the call list. If you are on a call when a high-priority call comes to your phone, the
high-priority call preempts the current call and you hear a special preemption ringtone. You should hang up
from your current call to answer the high-priority call.
When you are on a high-priority call, the priority of the call does not change when you:
Put the call on hold
•
Transfer the call
•
Add the call to a three-way conference
•
Cisco IP Conference Phone 8832 User Guide
24
Page 31

Calls
REVIEW DRAFT - CISCO CONFIDENTIAL
Use call pickup to answer the call.
•
Table 1: Multilevel Precedence and Preemption Priority Levels
Priority LevelMLPP icon
Level 1—Priority call
Level 2—Medium priority (Immediate) call
Level 3—High priority (Flash) call
Level 4—Flash Override
Make a Priority Call
Make a Priority Call
To make a priority call, you might need to sign in with your special credentials. You have three chances to
enter these credentials, and you're notified if you've entered them incorrectly.
Procedure
Step 1
Step 2
Step 3
Step 4
Press PrecLevel.
Select a priority level for the call.
(Optional) Enter your credentials on the authorization screen.
Enter the destination number.
You see the precedence level icon on the phone screen and you hear the precedence ringback tone.
Answer a Priority Call
Level 5—Executive Override
If you hear a special ring that's faster than usual, you are receiving a priority call.
Procedure
Press Answer when you hear the special ringtone for a precedence call.
Cisco IP Conference Phone 8832 User Guide
25
Page 32

Answer a Priority Call While on Another Call
REVIEW DRAFT - CISCO CONFIDENTIAL
Answer a Priority Call While on Another Call
If you hear a continuous tone that interrupts your call, you or your coworker are receiving a priority call. Hang
up immediately and let the higher priority call go to the intended person.
Procedure
Press End Call.
Your call ends, and the higher priority call rings on the appropriate phone.
Phone Calls with Mobile Connect
You can use your mobile phone to handle calls that are associated with your desk phone number. This service
is called Mobile Connect.
Calls
Draft comment: Design team: The review for Braavos indicated that Mobile Connect is not supported. Is
that also the case for Volantis?
You associate your mobile phone with your desk phone in the Self Care portal, as an additional phone. You
can control which calls are sent to your mobile phone.
When you enable additional phones:
Your desk phone and your additional phones receive calls simultaneously.
•
When you answer the call on your desk phone, the additional phones stop ringing, disconnect, and
•
display a missed call message.
When you answer the call on one additional phone, the other additional phones and desk phone stop
•
ringing and disconnect. A missed call message shows on the other additional phones.
You can answer the call on an additional phone and switch the call to a desk phone that shares the line.
•
If you do so, the desk phones that share the same line display a Remote In Use message.
Related Topics
Self Care Portal, on page 6
Enable Mobile Connect
Procedure
Step 1
Step 2
Cisco IP Conference Phone 8832 User Guide
26
Press Mobility to display the current remote destination status (Enabled or Disabled).
Press Select to change the status.
Page 33

Calls
Move a Call from Your Desk Phone to Your Mobile Phone
REVIEW DRAFT - CISCO CONFIDENTIAL
Move a Call from Your Desk Phone to Your Mobile Phone
You can move a call from your desk phone to your mobile phone. The call is still connected to the line on
your desk phone, so you cannot use that line for other calls. The line remains in use until the call ends.
Before You Begin
You need to enable Mobile Connect on your desk phone.
Procedure
Step 1
Step 2
Step 3
Press Mobility.
Press Select to send a call to your mobile phone.
Answer the active call on your mobile phone.
Move a Call from Your Mobile Phone to Your Desk Phone
You can move a call from your mobile phone to your desk phone. The call is still connected to your mobile
phone.
Before You Begin
You need to enable Mobile Connect on your desk phone.
Procedure
Step 1
Step 2
Step 3
Hang up the call on your mobile phone to disconnect the mobile phone, but not the call.
Press the line on your desk phone within 5 to 10 seconds to resume the call on your desk phone.
Press Answer on your conference phone within 5 to 10 seconds to resume the call on your desk phone.
Transfer a Call from Your Mobile Phone to Your Desk Phone
You can transfer a call from your mobile phone to your desk phone.
Before You Begin
You need to enable Mobile Connect on your desk phone.
Get the access code from your administrator.
Cisco IP Conference Phone 8832 User Guide
27
Page 34

Transfer a Call from Your Mobile Phone to Your Desk Phone
REVIEW DRAFT - CISCO CONFIDENTIAL
Procedure
Calls
Step 1
Step 2
Step 3
On the mobile phone, enter the access code for the hand-off feature.
Hang up the call on your mobile phone to disconnect the mobile phone, but not the call.
Press Answer on your desk phone within 10 seconds and start talking on the desk phone.
Cisco IP Conference Phone 8832 User Guide
28
Page 35

Contacts
Corporate Directory, page 29
•
Personal Directory, page 29
•
Cisco Web Dialer, page 33
•
Corporate Directory
You can look up a coworker's number from your phone, which makes it easier to give them a call. Your
administrator sets up and maintains the directory.
Dial a Contact in the Corporate Directory
Procedure
CHAPTER 3
Step 1
Step 2
Step 3
Step 4
Step 5
Press Contacts.
Select Corporate Directory.
Select a search criteria.
Enter your search criteria and press Submit.
Select the contact and press Call.
Personal Directory
Use the personal directory to store the contact information for friends, family, or coworkers. You can add
your own contacts to the personal directory. You can add special speed-dial codes for people who you often
call.
You can set up your personal directory from your phone or from the Self Care portal. Use your phone to assign
speed-dial codes to the directory entries.
Cisco IP Conference Phone 8832 User Guide
29
Page 36

Sign In and Out of a Personal Directory
REVIEW DRAFT - CISCO CONFIDENTIAL
Related Topics
Self Care Portal, on page 6
Sign In and Out of a Personal Directory
Before You Begin
Before you can sign in to your personal directory, you need your user ID and PIN. Contact your administrator
if you don't know this information.
Procedure
Contacts
Step 1
Step 2
Step 3
Step 4
Press Contacts.
Select Personal directory.
Enter your user ID and PIN, and press Submit.
To sign out, select Log out, press Select, and then press OK.
Add a New Contact to Your Personal Directory
Procedure
Step 1
Step 2
Step 3
Step 4
Step 5
Step 6
Press Contacts.
Sign in to your personal directory.
Select Personal Address Book and press Submit.
Press New.
Enter first name, last name, and optionally a nickname.
Press Phones, enter the phone number along with any required access codes, and then press Submit.
Cisco IP Conference Phone 8832 User Guide
30
Page 37

Contacts
REVIEW DRAFT - CISCO CONFIDENTIAL
Search for a Contact in Your Personal Directory
Procedure
Search for a Contact in Your Personal Directory
Step 1
Step 2
Step 3
Step 4
Step 5
Press Contacts.
Sign in to your personal directory.
Select Personal Address Book.
Select a search criteria.
Enter your search criteria and press Submit.
Call a Contact in Your Personal Directory
Procedure
Step 1
Step 2
Step 3
Step 4
Step 5
Press Contacts.
Sign in to your personal directory.
Select your Personal directory and search for an entry.
Select the personal address book entry that you want to dial.
Select the required fast-dial code and press Call.
Assign a Fast-Dial Code to a Contact
A fast-dial code makes it easier to call a contact.
Procedure
Step 1
Step 2
Step 3
Step 4
Step 5
Step 6
Step 7
Step 8
Step 9
Press Contacts.
Sign in to your personal directory.
Select Personal Address Book.
Select a search criteria.
Enter the search criteria information and press Submit.
Select the contact.
Press FastDial.
Select a number and press Select.
Scroll to an unassigned fast-dial index and press Submit.
Cisco IP Conference Phone 8832 User Guide
31
Page 38

Call a Contact with a Fast-Dial Code
REVIEW DRAFT - CISCO CONFIDENTIAL
Call a Contact with a Fast-Dial Code
Procedure
Contacts
Step 1
Step 2
Step 3
Step 4
Step 5
Press Contacts.
Sign in to your personal directory.
Select Personal Fast Dials and scroll to a fast-dial code.
Select the required fast-dial code and press Call.
Select the required fast-dial code and press Call.
Edit a Contact in Your Personal Directory
Procedure
Step 1
Step 2
Step 3
Step 4
Step 5
Step 6
Step 7
Press Contacts.
Sign in to your Personal directory.
Select Personal address book and search for an entry.
Press Select, then Edit.
Modify the entry information.
Press Phones to modify a phone number.
Press Update.
Remove a Contact from Your Personal Directory
Procedure
Step 1
Step 2
Step 3
Step 4
Step 5
Cisco IP Conference Phone 8832 User Guide
32
Press Contacts.
Sign in to your personal directory.
Select Personal Address Book and search for an entry.
Press Select, then Edit, then Delete.
Press OK to confirm the deletion.
Page 39

Contacts
REVIEW DRAFT - CISCO CONFIDENTIAL
Delete a Fast-Dial Code
Procedure
Delete a Fast-Dial Code
Step 1
Step 2
Step 3
Step 4
Step 5
Press Contacts.
Sign in to your personal directory.
Select Personal Fast Dials and search for a fast-dial code.
Select the required code and press Remove.
Select the index and press Remove.
Cisco Web Dialer
You can use Cisco Web Dialer, a web browser, and your Cisco IP phone to make calls from web and desktop
applications. Use your web browser and go to a website or your company directory, and then click a hyperlinked
phone number to begin your call.
You need a user ID and password to make a call. Your administrator can give you this information. First-time
users have to configure their preferences before a call.
For more information, see the “Cisco Web Dialer” document in https://www.cisco.com/c/en/us/support/
unified-communications/unified-communications-manager-callmanager/
products-installation-and-configuration-guides-list.html
Cisco IP Conference Phone 8832 User Guide
33
Page 40

Cisco Web Dialer
Contacts
REVIEW DRAFT - CISCO CONFIDENTIAL
Cisco IP Conference Phone 8832 User Guide
34
Page 41

Recent Calls
Recent Calls List, page 35
•
View Your Recent Calls, page 35
•
Return a Recent Call, page 35
•
Clear the Recent Calls List, page 36
•
Delete a Call Record , page 36
•
Recent Calls List
Use the Recents list to see the 300 most recent individual calls and call groups.
If your Recents list gets to the maximum size, the next new entry overwrites the oldest entry in the list.
Calls in the Recents list are grouped if they are to and from the same number and are consecutive. Missed
calls from the same number also get grouped.
CHAPTER 4
View Your Recent Calls
Check to see who's called you recently.
Procedure
Select Recents.
Return a Recent Call
You can easily call someone who has called you.
Cisco IP Conference Phone 8832 User Guide
35
Page 42

Clear the Recent Calls List
Procedure
Recent Calls
REVIEW DRAFT - CISCO CONFIDENTIAL
Step 1
Step 2
Step 3
Select Recents.
Select the number that you want to dial.
Press Call.
Clear the Recent Calls List
Procedure
Step 1
Step 2
Step 3
Select Recents.
Press Clear.
Press Delete.
Delete a Call Record
Procedure
Step 1
Step 2
Step 3
Step 4
Select Recents.
Highlight the individual record or call group that you want to delete.
Press Delete.
Press Delete again to confirm.
Cisco IP Conference Phone 8832 User Guide
36
Page 43

Voice Mail
Your Voicemail Account, page 37
•
Check for New Voice Messages, page 37
•
Access Voicemail, page 38
•
Your Voicemail Account
You can access your voice messages directly from your phone. But your administrator must set up your
voicemail account and set up your phone to access the voicemail system.
The Messages softkey on your phone acts as a speed dial into the voicemail system.
CHAPTER 5
Note
If the conference phone is a shared phone used in a conference room, the Messages softkey may not
display.
When you aren’t at your desk, you can call your voicemail system to access your voicemail. Your administrator
can give you the voicemail system phone number.
Check for New Voice Messages
To find out whether you have new voicemail messages, the number of missed calls and voicemail messages
is displayed on your screen. If you have more than 99 new messages, a plus (+) sign is displayed.
You will also hear a stutter tone played on the speaker when you use off-hook dialing. This stutter tone is
line-specific. You only hear it when you use a line that has voice messages.
Cisco IP Conference Phone 8832 User Guide
37
Page 44

Access Voicemail
REVIEW DRAFT - CISCO CONFIDENTIAL
Access Voicemail
Procedure
Voice Mail
Step 1
Step 2
Press Messages.
Follow the voice prompts.
Cisco IP Conference Phone 8832 User Guide
38
Page 45

Applications
Available Applications, page 39
•
View Active Applications, page 39
•
Switch to Active Applications, page 40
•
Close Active Applications, page 40
•
Available Applications
Cisco phones don't include these applications by default. But your company might have added applications
such as the weather, stock information, company news, to-do lists, or similar information and services.
View Active Applications
CHAPTER 6
Step 1
Step 2
Step 3
You can easily see what applications you already have open.
Procedure
Press Apps.
Draft comment: Design team: The reviewer for Braavos said you can't view running Apps on the 7832. Is
that also the case for Volantis?
.
Select Running applications.
Press Exit.
Cisco IP Conference Phone 8832 User Guide
39
Page 46

Switch to Active Applications
REVIEW DRAFT - CISCO CONFIDENTIAL
Switch to Active Applications
Procedure
Applications
Step 1
Step 2
Step 3
Step 4
Press Apps.
Select Running applications.
Select a running application and press Switch to to open and use the selected application.
Press Exit.
Close Active Applications
Procedure
Step 1
Step 2
Step 3
Step 4
Press Apps.
Select Running applications.
Select a running application and press Close app to close the application.
Press Close, then press Exit.
Cisco IP Conference Phone 8832 User Guide
40
Page 47

Settings
Change the Ringtone, page 41
•
Adjust the Phone Ringer Volume, page 41
•
Adjust the Volume During a Call, page 42
•
Change the Ringtone
You can change the sound that your phone uses for incoming calls.
Procedure
CHAPTER 7
Step 1
Step 2
Step 3
Step 4
Select Settings > Preferences > Ringtone.
Select a line.
Scroll through the list of ringtones and press Play to hear a sample.
Press Set to use the ringtone.
Adjust the Phone Ringer Volume
If your phone ringer is too loud or too soft when you get an incoming call, you can change the ringer volume.
Changes to the ringer volume do not affect the call volume you hear when you are on a call.
Procedure
Press Volume up or down to adjust the volume when the phone is not in use.
Cisco IP Conference Phone 8832 User Guide
41
Page 48

Adjust the Volume During a Call
REVIEW DRAFT - CISCO CONFIDENTIAL
Adjust the Volume During a Call
If the sound in your handset, headset, or speakerphone is too loud or too soft, you can change the volume
while you are listening to the other person. When you change the volume during a call, the change only affects
the speaker you're using at the time. For example, if you adjust the volume while you're using a headset, the
handset volume doesn't change.
Procedure
Press Volume up or down to adjust the volume while you are on a call.
Settings
Cisco IP Conference Phone 8832 User Guide
42
Page 49

Product Safety and Security
Safety and Performance Information, page 43
•
FCC Compliance Statements, page 44
•
Cisco Product Security Overview, page 45
•
Important Online Information, page 45
•
Safety and Performance Information
Power Outage
Your access to emergency service through the phone requires that the phone receive power. If a power
interruption occurs, service or emergency calling service dialing does not function until power is restored. If
a power failure or disruption occurs, you may need to reset or reconfigure the equipment before you can use
service or emergency calling service dialing.
CHAPTER 8
External Devices
We recommend that you use good-quality external devices that are shielded against unwanted radio frequency
(RF) and audio frequency (AF) signals. External devices include headsets, cables, and connectors.
Depending on the quality of these devices and their proximity to other devices, such as mobile phones or
two-way radios, some audio noise may still occur. In these cases, we recommend that you take one or more
of these actions:
Move the external device away from the source of the RF or AF signals.
•
Route the external device cables away from the source of the RF or AF signals.
•
Use shielded cables for the external device, or use cables with a better shield and connector.
•
Shorten the length of the external device cable.
•
Apply ferrites or other such devices on the cables for the external device.
•
Cisco IP Conference Phone 8832 User Guide
43
Page 50

W ays to Provide Power to Your Phone
REVIEW DRAFT - CISCO CONFIDENTIAL
Cisco cannot guarantee the performance of external devices, cables, and connectors.
Product Safety and Security
Caution
In EuropeanUnion countries, use only externalspeakers,microphones, and headsets that are fully compliant
with the EMC Directive [89/336/EC].
W ays to Provide Power to Your Phone
You can provide power to your phone in one of two ways:
Use the power cable that comes with your phone.
•
If your network supports Power over Ethernet (PoE), you can plug your phone into the network. Plug
•
an Ethernet cable into the Ethernet phone port
If you are not sure whether your network supports PoE, check with your administrator.
and into the network.
Phone Behavior During Times of Network Congestion
Anything that degrades network performance can affect Cisco IP Phone voice and video quality, and in some
cases, can cause a call to drop. Sources of network degradation can include, but are not limited to, the following
activities:
Administrative tasks, such as an internal port scan or security scan
•
Attacks that occur on your network, such as a Denial of Service attack
•
FCC Compliance Statements
The Federal Communications Commission requires compliance statements for the following:
FCC Part 15.21 Statement
Changes or modifications not expressly approved by the party responsible for compliance could void the
user’s authority to operate the equipment.
This device complies with part 15 of the FCC Rules. Operation is subject to the following two conditions:
(1) This device may not cause harmful interference, and
(2) this device must accept any interference received, including interference that may cause undesired operation.Privacy
of Communications may not be ensured when using this phone.
FCC RF Radiation Exposure Statement
This equipment complies with FCC radiation exposure limits set forth for an uncontrolled environment. End
users must follow the specific operating instructions for satisfying RF exposure compliance. This transmitter
must be at least 20 cm from the user and must not be collocated or operating in conjunction with any other
antenna or transmitter.
Cisco IP Conference Phone 8832 User Guide
44
Page 51

Product Safety and Security
FCC Receivers and Class B Digital Statement
REVIEW DRAFT - CISCO CONFIDENTIAL
The device for operation in the band 5150–5250 MHz is only for indoor use to reduce the potential for
harmful interference to co-channel mobile satellite systems.
FCC Receivers and Class B Digital Device Statement
This product has been tested and complies with the specifications for a Class B digital device, pursuant to
Part 15 of the FCC Rules. These limits are designed to provide reasonable protection against harmful
interference in a residential installation. This equipment generates, uses, and can radiate radio frequency
energy and, if not installed and used according to the instructions, may cause harmful interference to radio
communications. However, there is no guarantee that interference will not occur in a particular installation.
If this equipment does cause harmful interference to radio or television reception, which is found by turning
the equipment off and on, the user is encouraged to try to correct the interference by one or more of the
following measures:
Reorient or relocate the receiving antenna
•
Increase the separation between the equipment or devices
•
Connect the equipment to an outlet other than the receiver's
•
Consult a dealer or an experienced radio/TV technician for assistance
•
Cisco Product Security Overview
This product contains cryptographic features and is subject to U.S. and local country laws that govern import,
export, transfer, and use. Delivery of Cisco cryptographic products does not imply third-party authority to
import, export, distribute, or use encryption. Importers, exporters, distributors, and users are responsible for
compliance with U.S. and local country laws. By using this product, you agree to comply with applicable
laws and regulations. If you are unable to comply with U.S. and local laws, return this product immediately.
Further information regarding U.S. export regulations can be found at http://www.bis.doc.gov/
policiesandregulations/ear/index.htm.
IC Compliance Statements
This device complies with Industry Canada lience-exempt RSSs. Operation is subject to the following two
conditions: (1) This device may not cause interference, and (2) this device must accept any interference,
including interference that may cause undesired operation of the device. Privacy of Communications may
not be ensured when using this phone.
This product meets the applicable Innovation, Science and Economic Development Canada technical
specifications.
Important Online Information
End User License Agreement
The End User License Agreement (EULA) is located here: http://www.cisco.com/go/eula
Regulatory Compliance and Safety Information
Regulatory Compliance and Safety Information (RCSI) is located here: http://www.cisco.com/c/en/us/td/docs/
voice_ip_comm/cuipph/all_models/regulatory_compliance/english/install/guide/iphrcsi3.html
Cisco IP Conference Phone 8832 User Guide
45
Page 52

Important Online Information
REVIEW DRAFT - CISCO CONFIDENTIAL
Operational temperature: 32° to 104°F (0° to 40°C)
Nonoperational temperature shock: 14° to 140°F (-10° to 60°C)
Humidity: • Operating 10% to 90%, noncondensing
• Non-operating 10% to 95%, noncondensing
Product Safety and Security
Cisco IP Conference Phone 8832 User Guide
46
 Loading...
Loading...