Page 1
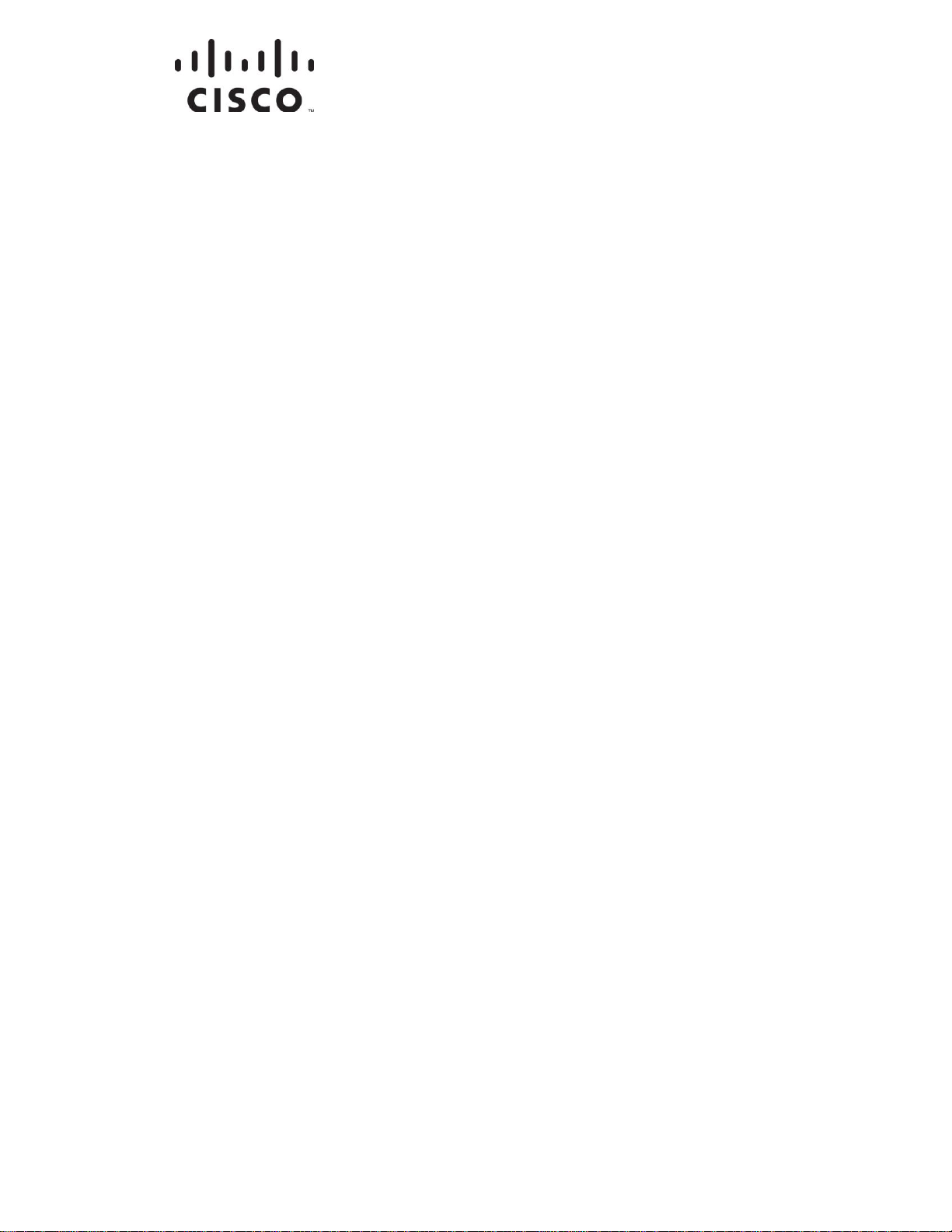
Cisco Model DPC3827 and EPC3827
In This Document
IMPORTANT SAFETY INSTRUCTIONS ............................................................... ii
Introduction ............................................................................................................... 12
What's In the Carton? ............................................................................................... 14
Front Panel Description ........................................................................................... 15
Back Panel Description ............................................................................................ 16
What Are the System Requirements for Internet Service? .................................. 18
How Do I Subscribe to High-Speed Internet Service? ......................................... 19
Where Is the Best Location for My DOCSIS Residential Gateway? .................. 20
How Do I Mount the Modem on a Wall? (Optional) ........................................... 21
How Do I Connect My Gateway for Internet Service? ........................................ 24
How Do I Configure My DOCSIS Residential Gateway? ................................... 26
Control Access to the Gateway ............................................................................... 46
Manage the Gateway ................................................................................................ 56
Monitor Gateway Status .......................................................................................... 65
Configure Wireless Settings .................................................................................... 81
Configure Applications and Gaming ..................................................................... 93
Having Difficulty? .................................................................................................. 100
Tips for Improved Performance ........................................................................... 105
Front Panel LED Status Indicator Functions ....................................................... 106
Notices ...................................................................................................................... 109
DOCSIS 3.0 8x4 Wireless
Residential Gateway User Guide
Page 2
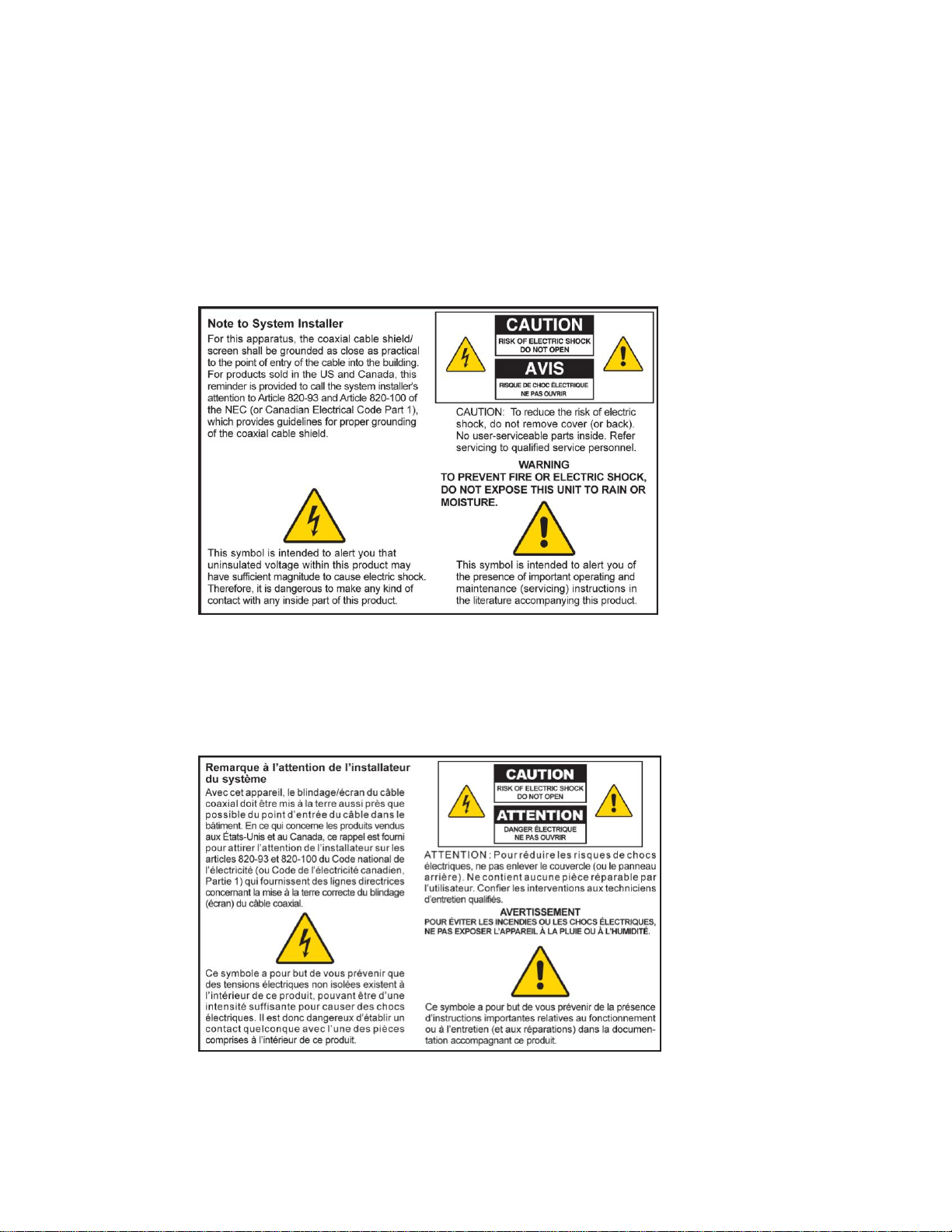
IMPORTANT SAFETY INSTRUCTIONS
ii 4025083 Rev A
IMPORTANT SAFETY INSTRUCTIONS
Notice to Installers
The servicing instructions in this notice are for use by qualified service personnel only. To reduce the
risk of electric shock, do not perform any servicing other than that contained in the operating
instructions, unless you are qualified to do so.
Notice à l’attention des installateurs de réseaux câblés
Les instructions relatives aux interventions d’entretien, fournies dans la présente notice, s’adressent
exclusivement au personnel technique qualifié. Pour réduire les risques de chocs électriques, n’effectuer
aucune intervention autre que celles décrites dans le mode d'emploi et les instructions relatives au
fonctionnement, à moins que vous ne soyez qualifié pour ce faire.
Page 3
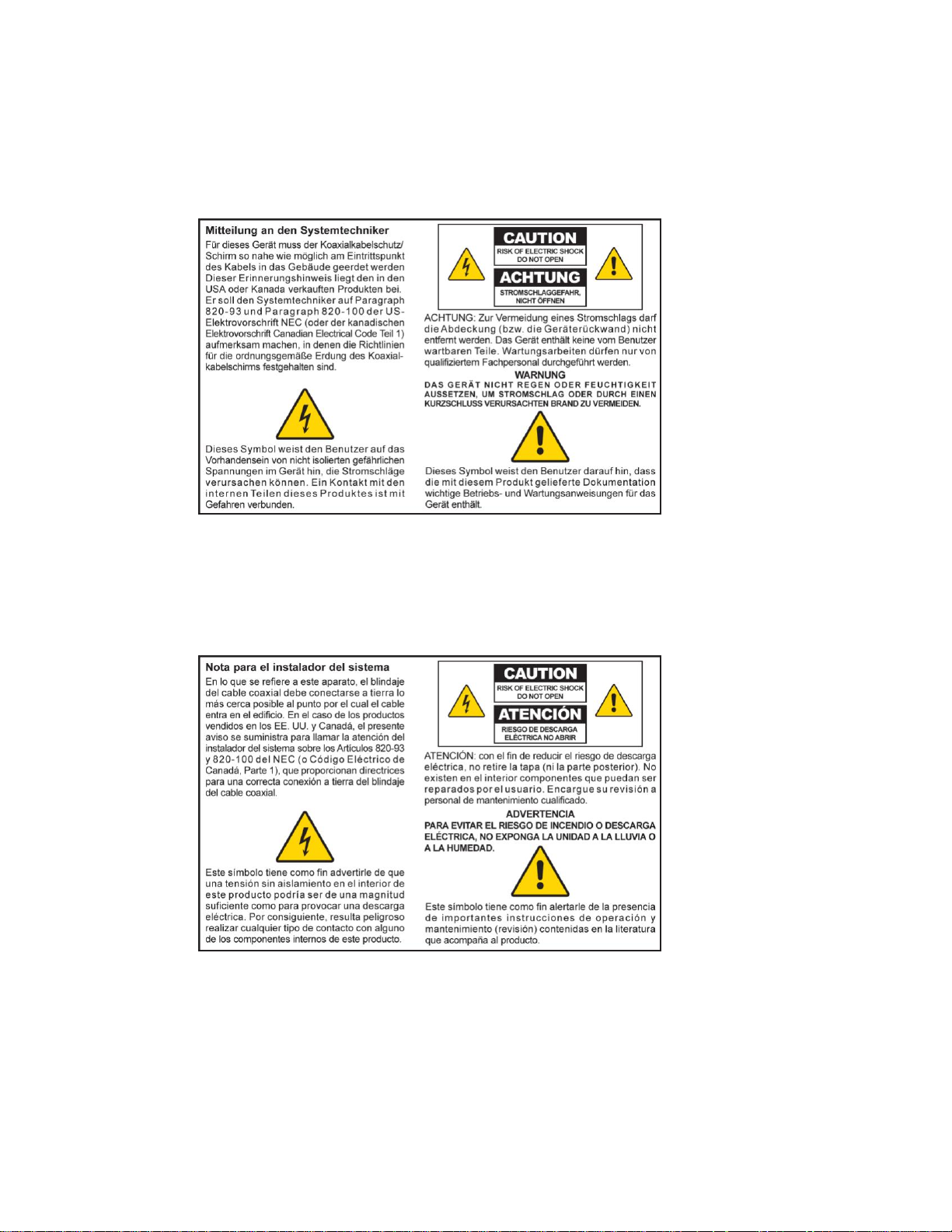
4025083 Rev A iii
1)
Read these instructions.
2)
Keep these instructions.
3)
Heed all warnings.
Mitteilung für CATV-Techniker
Die in dieser Mitteilung aufgeführten Wartungsanweisungen sind ausschließlich für qualifiziertes
Fachpersonal bestimmt. Um die Gefahr eines elektrischen Schlags zu reduzieren, sollten Sie keine
Wartungsarbeiten durchführen, die nicht ausdrücklich in der Bedienungsanleitung aufgeführt sind,
außer Sie sind zur Durchführung solcher Arbeiten qualifiziert.
Aviso a los instaladores de sistemas CATV
Las instrucciones de reparación contenidas en el presente aviso son para uso exclusivo por parte de
personal de mantenimiento cualificado. Con el fin de reducir el riesgo de descarga eléctrica, no realice
ninguna otra operación de reparación distinta a las contenidas en las instrucciones de funcionamiento, a
menos que posea la cualificación necesaria para hacerlo.
20080814_Installer820_Intl
IMPORTANT SAFETY INSTRUCTIONS
Page 4
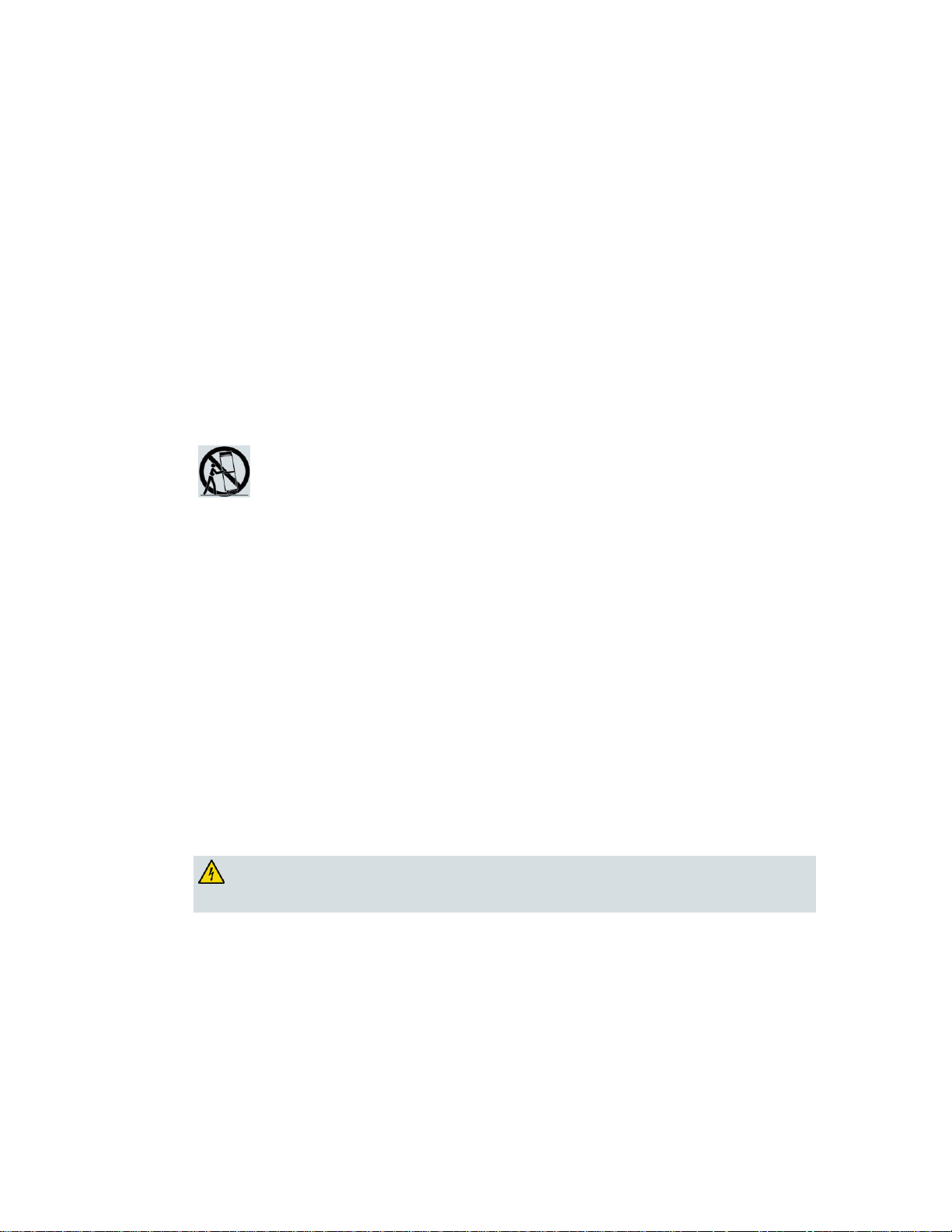
iv 4025083 Rev A
4)
Follow all instructions.
5)
Do not use this apparatus near water.
6)
Clean only with dry cloth.
7)
Do not block any ventilation openings. Install in accordance with the
manufacturer's instructions.
8)
Do not install near any heat sources such as radiators, heat registers, stoves, or
other apparatus (including amplifiers) that produce heat.
9)
Do not defeat the safety purpose of the polarized or grounding-type plug. A
polarized plug has two blades with one wider than the other. A grounding-type
plug has two blades and a third grounding prong. The wide blade or the third
prong are provided for your safety. If the provided plug does not fit into your
outlet, consult an electrician for replacement of the obsolete outlet.
10)
Protect the power cord from being walked on or pinched particularly at plugs,
convenience receptacles, and the point where they exit from the apparatus.
11)
Only use attachments/accessories specified by the manufacturer.
12)
Use only with the cart, stand, tripod, bracket, or table specified by the
manufacturer, or sold with the apparatus. When a cart is used, use caution when
moving the cart/apparatus combination to avoid injury from tip-over.
13)
Unplug this apparatus during lightning storms or when unused for long periods
of time.
14)
Refer all servicing to qualified service personnel. Servicing is required when the
apparatus has been damaged in any way, such as a power-supply cord or plug is
damaged, liquid has been spilled or objects have fallen into the apparatus, the
apparatus has been exposed to rain or moisture, does not operate normally, or has
been dropped.
Power Source Warning
WARNING: Avoid electric shock and fire hazard! If this product connects to coaxial
cable wiring, be sure the cable system is grounded (earthed). Grounding provides
some protection against voltage surges and built-up static charges.
A label on this product indicates the correct power source for this product. Operate this product only
from an electrical outlet with the voltage and frequency indicated on the product label. If you are
uncertain of the type of power supply to your home or business, consult your service provider or your
local power company.
The AC inlet on the unit must remain accessible and operable at all times.
Ground the Product
Protect the Product from Lightning
In addition to disconnecting the AC power from the wall outlet, disconnect the signal inputs.
Verify the Power Source from the On/Off Power Light
When the on/off power light is not illuminated, the apparatus may still be connected to the power
source. The light may go out when the apparatus is turned off, regardless of whether it is still plugged
into an AC power source.
Page 5
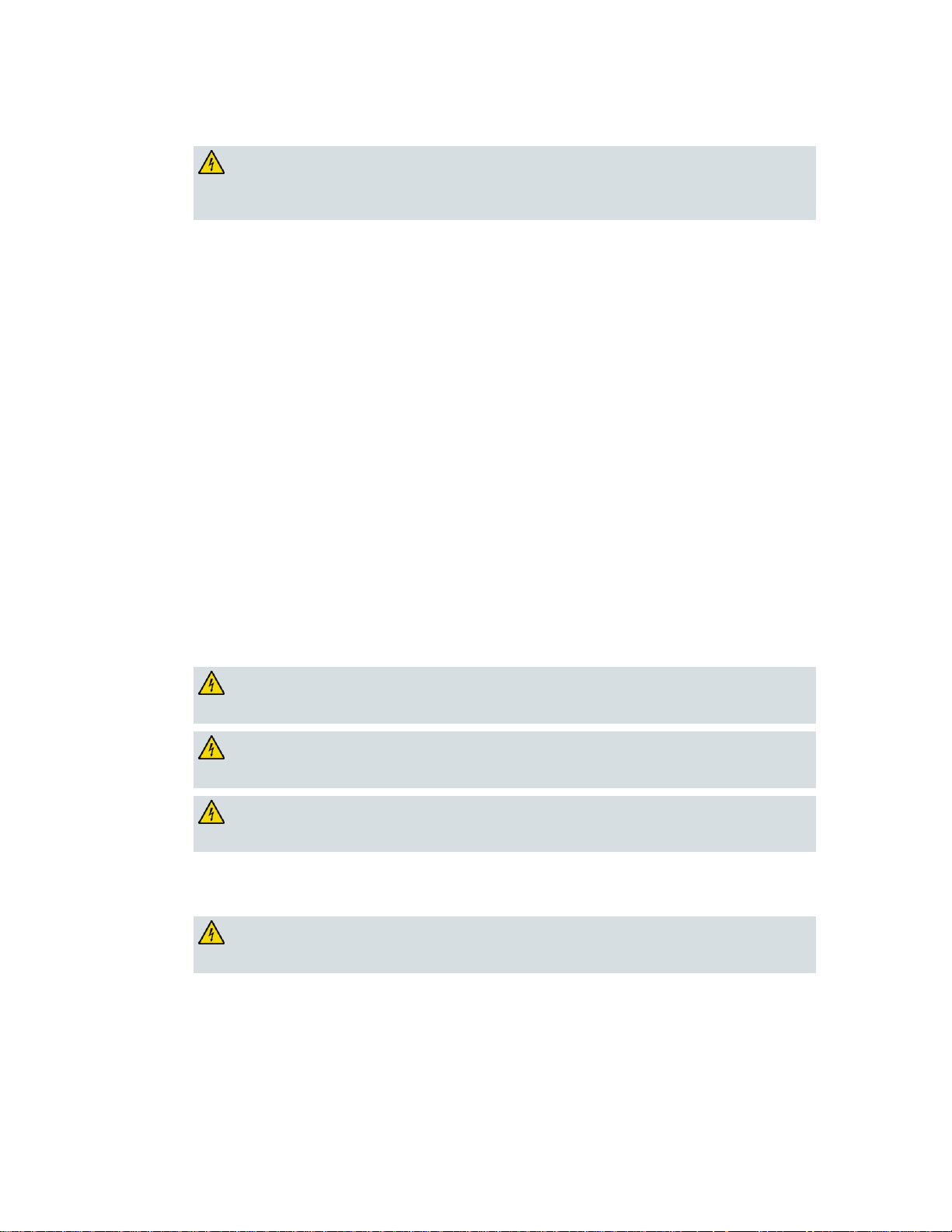
4025083 Rev A v
WARNING: Avoid electric shock and fire hazard! Do not overload AC power/mains,
outlets, extension cords, or integral convenience receptacles. For products that require
battery power or other power sources to operate them, refer to the operating
instructions for those products.
WARNING: Avoid electric shock and fire hazard! Do not expose this product to
dripping or splashing liquids, rain, or moisture. Objects filled with liquids, such as
vases, should not be placed on this apparatus.
WARNING: Avoid electric shock and fire hazard! Unplug this product before cleaning.
Do not use a liquid cleaner or an aerosol cleaner. Do not use a magnetic/static cleaning
device (dust remover) to clean this product.
WARNING: Avoid electric shock and fire hazard! Never push objects through the
openings in this product. Foreign objects can cause electrical shorts that can result in
electric shock or fire.
WARNING: Avoid electric shock! Do not open the cover of this product. Opening or
removing the cover may expose you to dangerous voltages. If you open the cover, your
warranty will be void. This product contains no user-serviceable parts.
Eliminate AC Power/Mains Overloads
Provide Ventilation and Select a Location
Remove all packaging material before applying power to the product.
Do not place this apparatus on a bed, sofa, rug, or similar surface.
Do not place this apparatus on an unstable surface.
Do not install this apparatus in an enclosure, such as a bookcase or rack, unless the installation
provides proper ventilation.
Do not place entertainment devices (such as VCRs or DVDs), lamps, books, vases with liquids, or
other objects on top of this product.
Do not block ventilation openings.
Operating Environment
This product is designed for operation indoors with a temperature range from 32° to 104° F (0° to 40°C).
Each product should have adequate spacing on all sides so that the cooling air vents on the chassis are
not blocked.
Protect from Exposure to Moisture and Foreign Objects
Service Warnings
Check Product Safety
Upon completion of any service or repairs to this product, the service technician must perform safety
checks to determine that this product is in proper operating condition.
Page 6
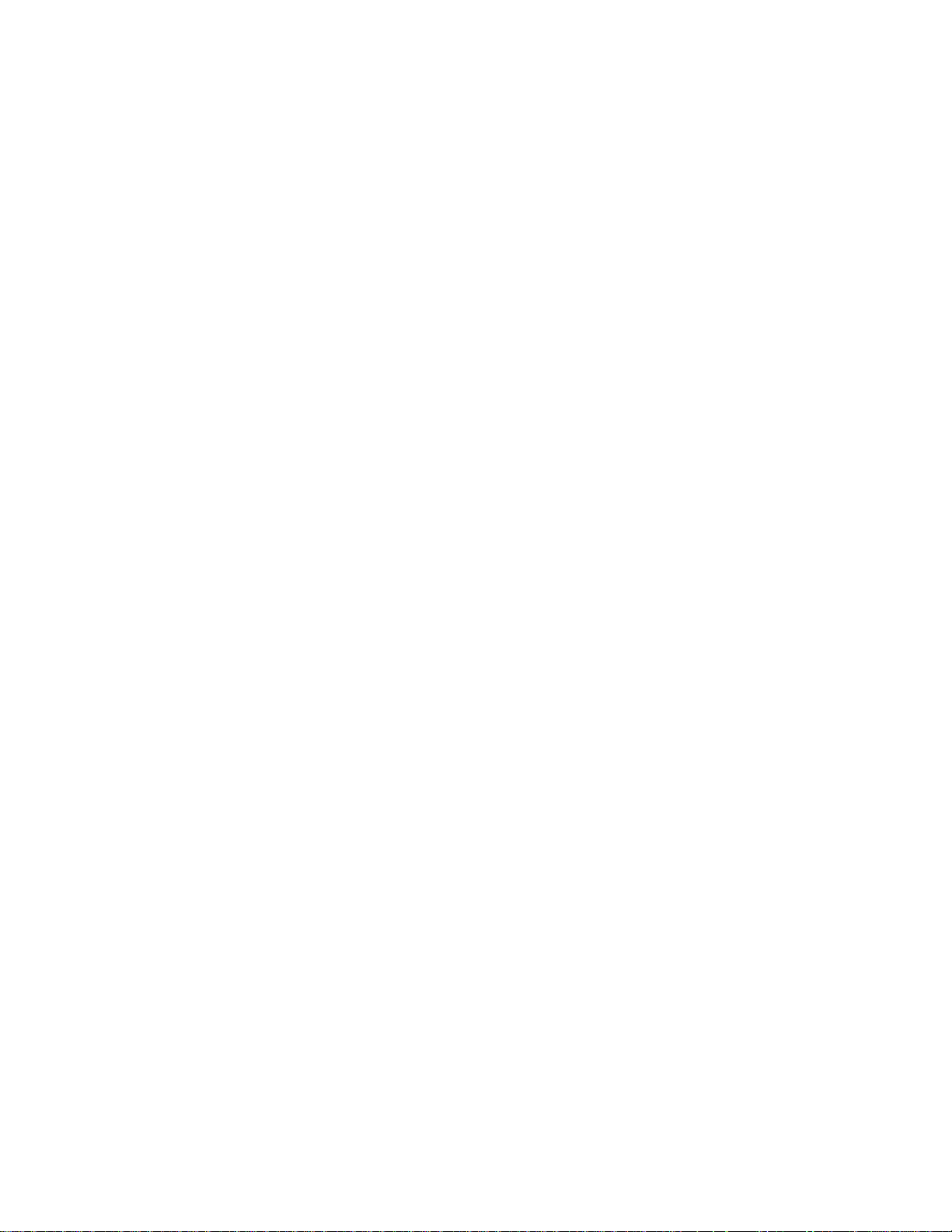
vi 4025083 Rev A
Protect the Product When Moving It
Always disconnect the power source when moving the apparatus or connecting or disconnecting
cables.
20110316_Modem No Battery_Safety
Page 7
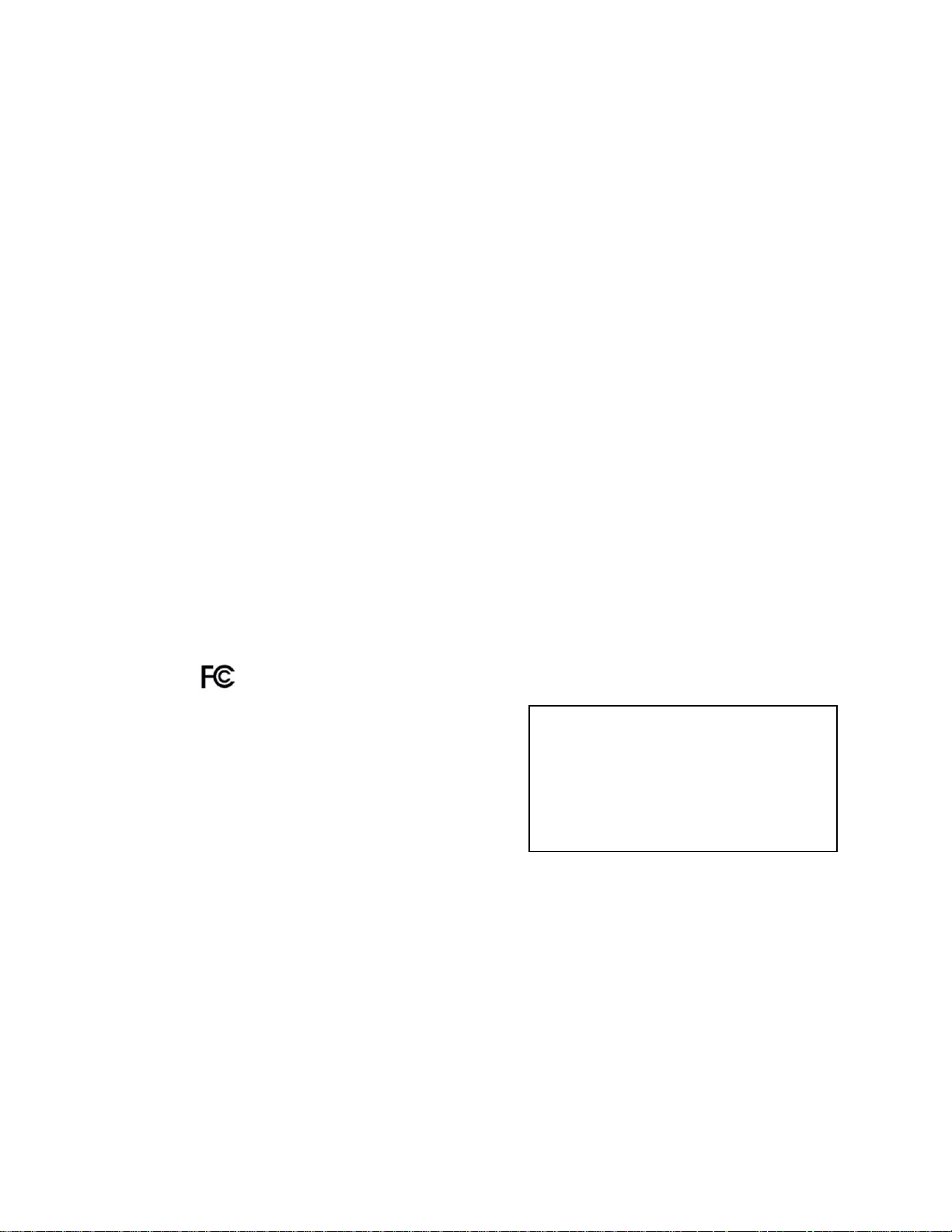
4025083 Rev A vii
This device complies with Part 15 of FCC
Rules. Operation is subject to the following
two conditions: 1) the device may not cause
harmful interference, and 2) the device must
accept any interference received, including
interference that may cause undesired
operation.
DOCSIS Residential Gateway
Model(s): DPC3827 EPC3827
Manufactured by:
Cisco Systems, Inc.
5030 Sugarloaf Parkway
Lawrenceville, Georgia 30044 USA
Telephone: +1 770 236-1077
United States FCC Compliance
This device has been tested and found to comply with the limits for a Class B digital device,
pursuant to part 15 of the FCC Rules. These limits are designed to provide reasonable
protection against such interference in a residential installation. This equipment generates,
uses, and can radiate radio frequency energy. If not installed and used in accordance with the
instructions, it may cause harmful interference to radio communications. However, there is
no guarantee that interference will not occur in a particular installation. If this equipment
does cause harmful interference to radio or television reception, which can be determined by
turning the equipment OFF and ON, the user is encouraged to try to correct the interference
by one or more of the following measures:
Reorient or relocate the receiving antenna.
Increase the separation between the equipment and receiver.
Connect the equipment into an outlet on a circuit different from that to which the
receiver is connected.
Consult the service provider or an experienced radio/television technician for help.
Any changes or modifications not expressly approved by Cisco Systems, Inc., could void the
user's authority to operate the equipment.
The information shown in the FCC Declaration of Conformity paragraph below is a
requirement of the FCC and is intended to supply you with information regarding the FCC
approval of this device. The phone numbers listed are for FCC-related questions only and not
intended for questions regarding the connection or operation for this device. Please contact your
service provider for any questions you may have regarding the operation or installation of this device.
Declaration of Conformity
Canada EMI Regulation
This Class B digital apparatus complies with Canadian ICES-003.
Cet appareil numérique de la class B est conforme à la norme NMB-003 du Canada.
RF Exposure Statements
Note: This transmitter must not be co-located or operated in conjunction with any other
antenna or transmitter. This equipment should be installed and operated with a minimum
distance of 7.9 inches (20 cm) between the radiator and your body.
Page 8
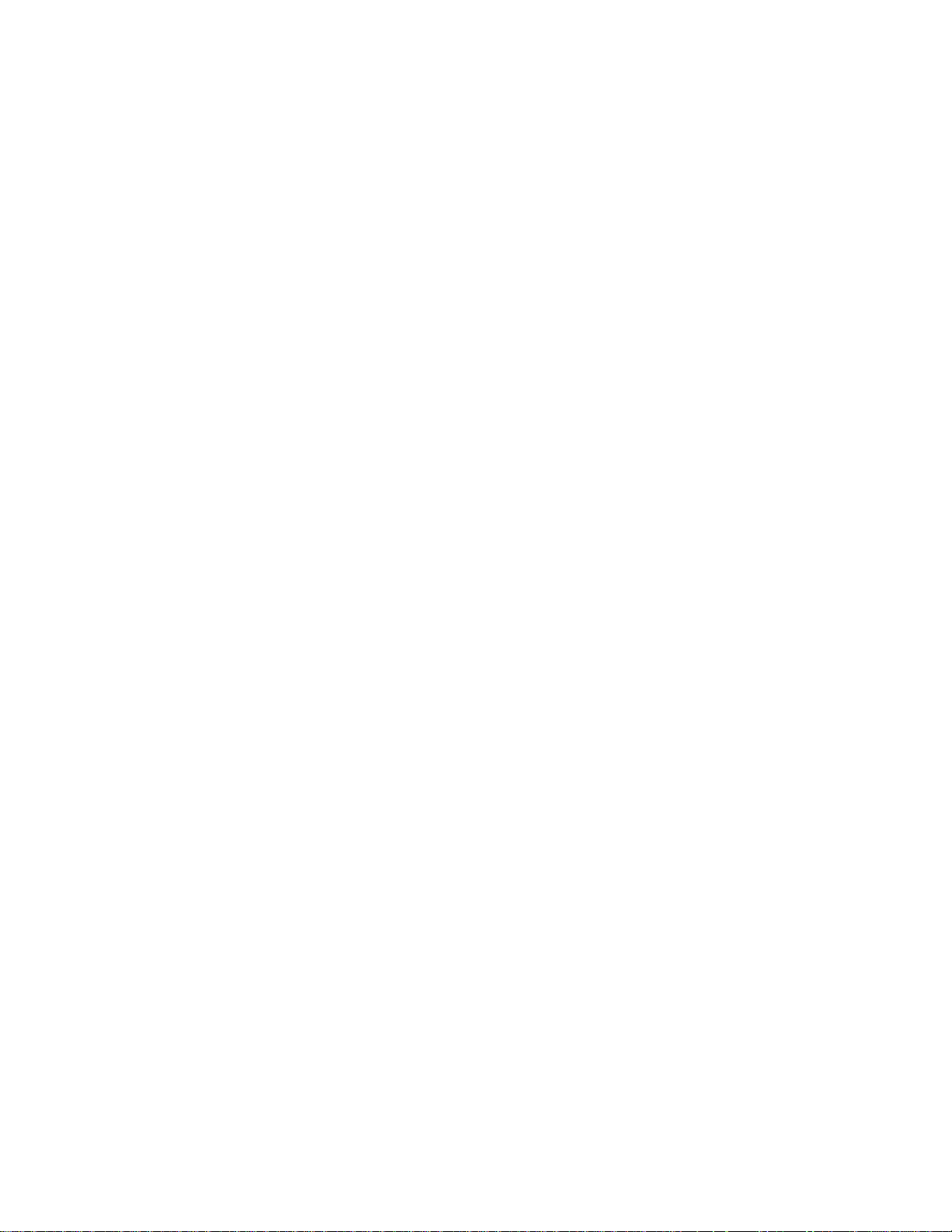
viii 4025083 Rev A
US
This system has been evaluated for RF exposure for humans in reference to ANSI C 95.1
(American National Standards Institute) limits. The evaluation was based in accordance with
FCC OET Bulletin 65C rev 01.01 in compliance with Part 2.1091 and Part 15.27. The minimum
separation distance from the antenna to general bystander is 7.9 inches (20 cm) to maintain
compliance.
Canada
This system has been evaluated for RF exposure for humans in reference to Canada Health
Code 6 (2009) limits. The evaluation was based on evaluation per RSS-102 Rev 4. The
minimum separation distance from the antenna to general bystander is 7.9 inches (20 cm) to
maintain compliance.
20100527 FCC DSL_Domestic
Page 9
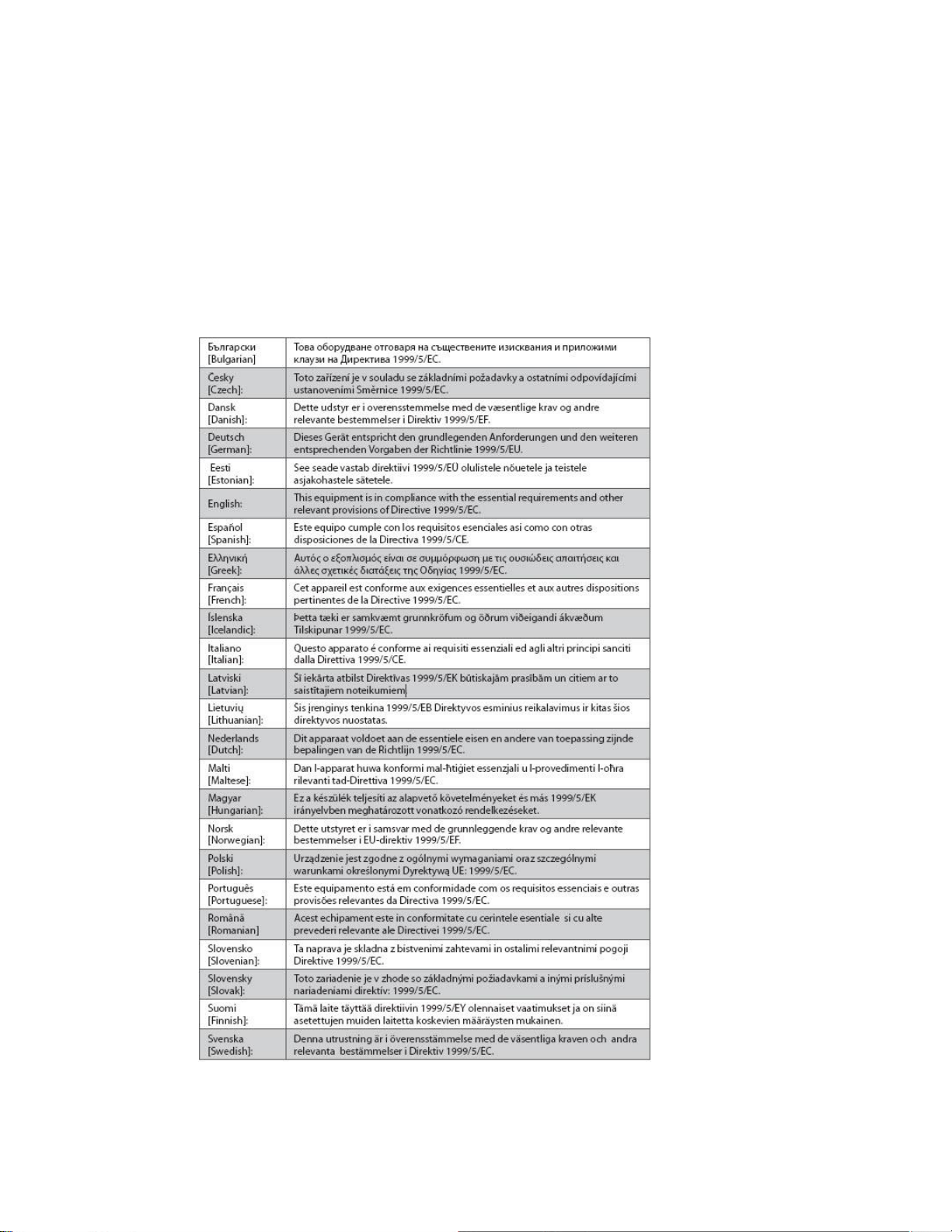
4025083 Rev A ix
CE Compliance
Declaration of Conformity with Regard to the EU Directive 1999/5/EC
(R&TTE Directive)
This declaration is only valid for configurations (combinations of software, firmware and
hardware) supported or provided by Cisco Systems for use within the EU. The use of
software or firmware not supported or provided by Cisco Systems may result in the
equipment no longer being compliant with the regulatory requirements.
Note: The full declaration of conformity for this product can be found at
http://www.cisco.com/web/consumer/support/compliance_info.html.
Page 10
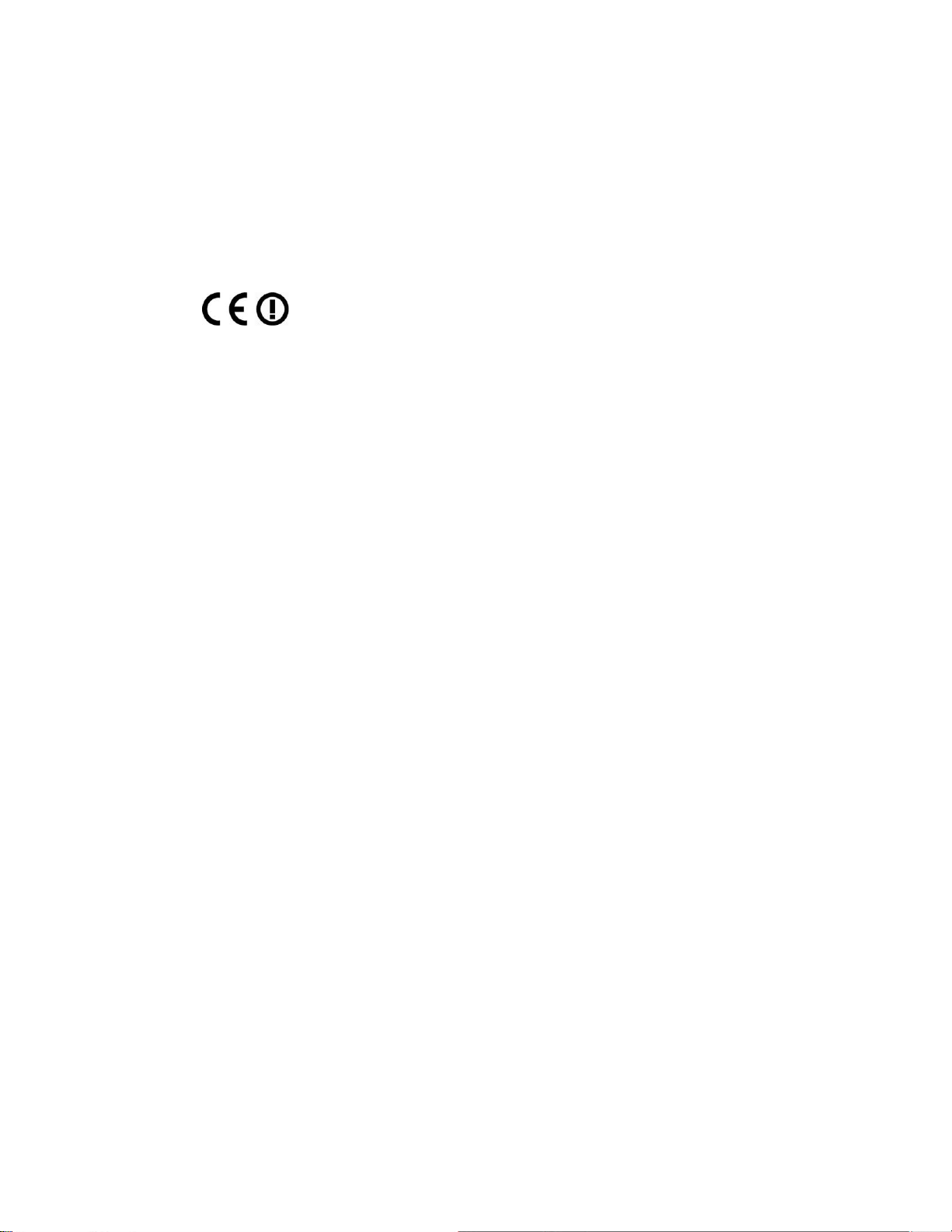
x 4025083 Rev A
The following standards were applied during the assessment of the product against the
-1999/5/EC
requirements of the Directive 1999/5/EC:
Radio: EN 300 328
EMC: EN 301 489-1 and EN 301 489-17
Safety: EN 60950 and EN 50385
The CE mark and class-2 identifier are affixed to the product and its packaging. This product
conforms to the following European directives:
National Restrictions
This product is for indoor use only.
France
For 2.4 GHz, the output power is restricted to 10 mW EIRP when the product is used
outdoors in the band 2454 – 2483.5 MHz. There are no restrictions when used in other parts
of the 2.4 GHz band. Check http://www.arcep.fr/ for more details.
Pour la bande 2,4 GHz, la puissance est limitée à 10 mW en p.i.r.e. pour les équipements
utilisés en extérieur dans la bande 2454 - 2483,5 MHz. Il n'y a pas de restrictions pour des
utilisations dans d'autres parties de la bande 2,4 GHz. Consultez http://www.arcep.fr/ pour
de plus amples détails.
Italy
This product meets the National Radio Interface and the requirements specified in the
National Frequency Allocation Table for Italy. Unless this wireless LAN product is operating
within the boundaries of the owner's property, its use requires a ―general authorization.‖
Please check http://www.comunicazioni.it/it/ for more details.
Questo prodotto è conforme alla specifiche di Interfaccia Radio Nazionali e rispetta il Piano
Nazionale di ripartizione delle frequenze in Italia. Se non viene installato all 'interno del
proprio fondo, l'utilizzo di prodotti Wireless LAN richiede una ―Autorizzazione Generale‖.
Consultare http://www.comunicazioni.it/it/ per maggiori dettagli.
Latvia
The outdoor usage of the 2.4 GHz band requires an authorization from the Electronic
Communications Office. Please check http://www.esd.lv for more details.
2,4 GHz frekvenču joslas izmantošanai ārpus telpām nepieciešama atļauja no Elektronisko
sakaru direkcijas. Vairāk informācijas: http://www.esd.lv.
Note: The regulatory limits for maximum output power are specified in EIRP. The EIRP level
of a device can be calculated by adding the gain of the antenna used (specified in dBi) to the
output power available at the connector (specified in dBm).
Page 11
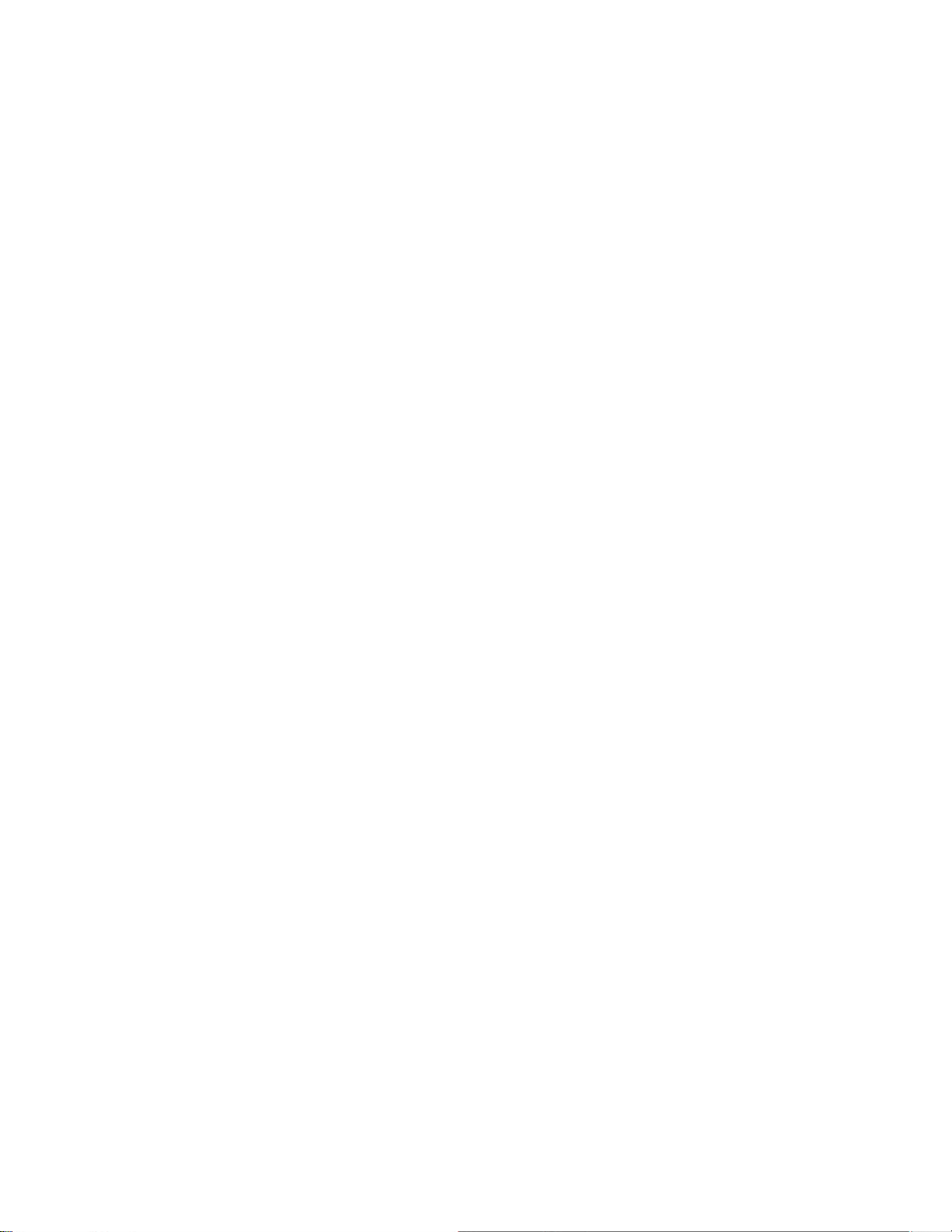
4025083 Rev A xi
Antennas
Use only the antenna supplied with the product.
20110311_CE_Gateway
Page 12
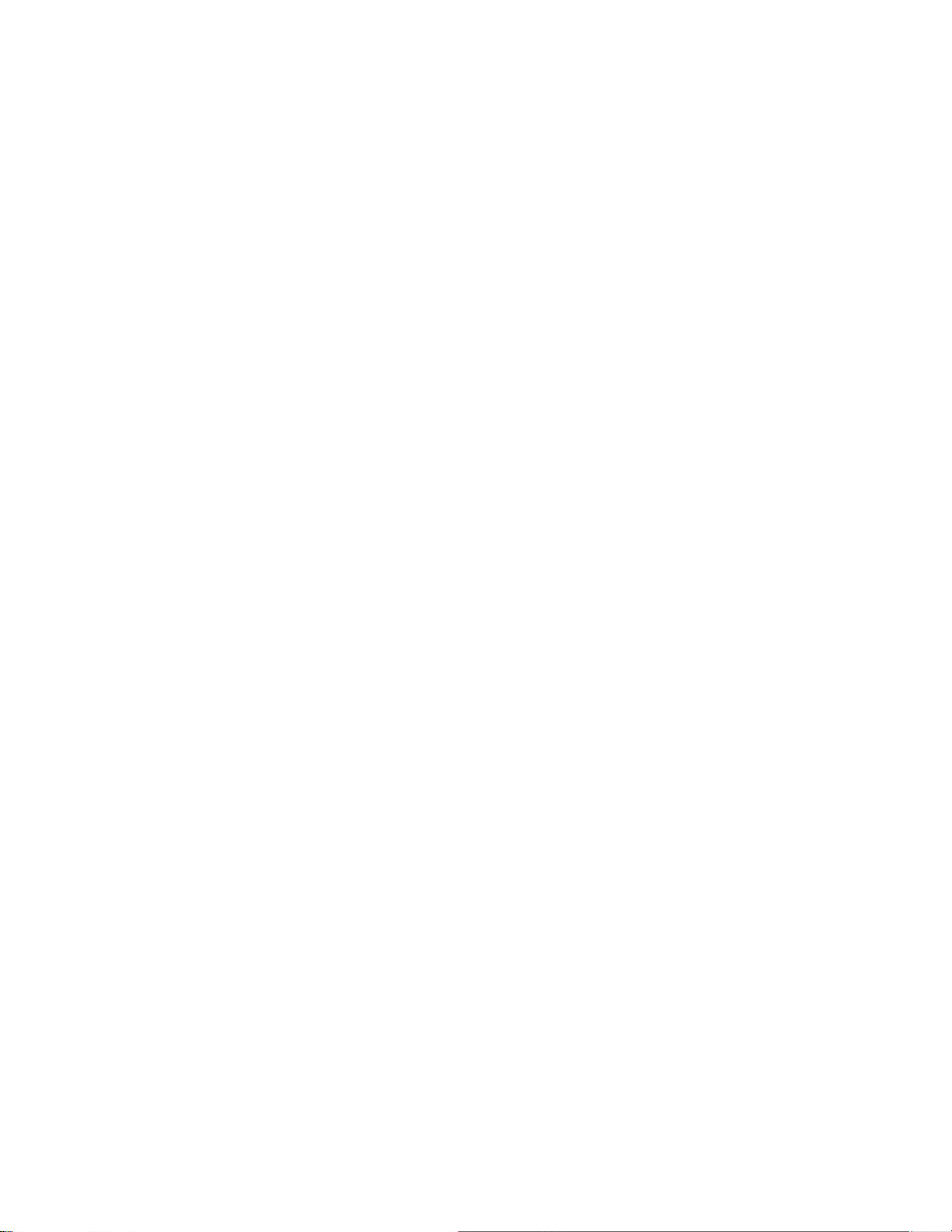
Introduction
Introduction
Welcome to the exciting world of high-speed Internet service. Your new Cisco®
Model DPC3827 DOCSIS® 8x4 3.0 or EPC3827 EuroDOCSIS™ Wireless Residential
Gateway is a high-performance home gateway that combines a cable modem, router,
wireless access point, and MoCA™ in a single device for both the home and small
office. The DPC3827 and EPC3827 residential gateway delivers data and wired
(Ethernet) or wireless gateway capabilities to connect a variety of devices in the
home or small office and support high-speed data access, all in one device. With a
DPC3827 or EPC3827 residential gateway, your Internet enjoyment, home and
business communications, and personal productivity will surely soar.
This guide provides procedures and recommendations for placing, installing,
configuring, operating, and troubleshooting your DPC3827 and EPC3827 residential
gateway for high-speed Internet service for your home or office. Refer to the
appropriate section in this guide for the specific information you need for your
situation. Contact your service provider for more information about subscribing to
these services.
Benefits and Features
Your new DPC3827 and EPC3827 residential gateway offers the following
outstanding benefits and features:
DOCSIS
Eight bonded downstream channels with a total throughput in excess of 300
Mbps
Compliant with DOCSIS 3.0, 2.0, 1.1, and 1.0 standards to deliver high-end
performance and reliability
Enhanced packet processing technology to maximize performance
Connections
MoCA 1.1 networking over coaxial cable in the home
Four 10/100/1000BASE-T Ethernet ports to provide wired connectivity
High-performance broadband Internet connectivity to energize your online
experience
802.11n, Single Band 2.4 GHz 2x2 Wireless Access Point (WAP) with four Service
Set Identifiers (SSIDs) or optional Dual-Band non-concurrent radio
WPS, including a push-button switch to activate WPS for simplified and secure
wireless setup
USB host port (optional)
12 4025083 Rev A
Page 13
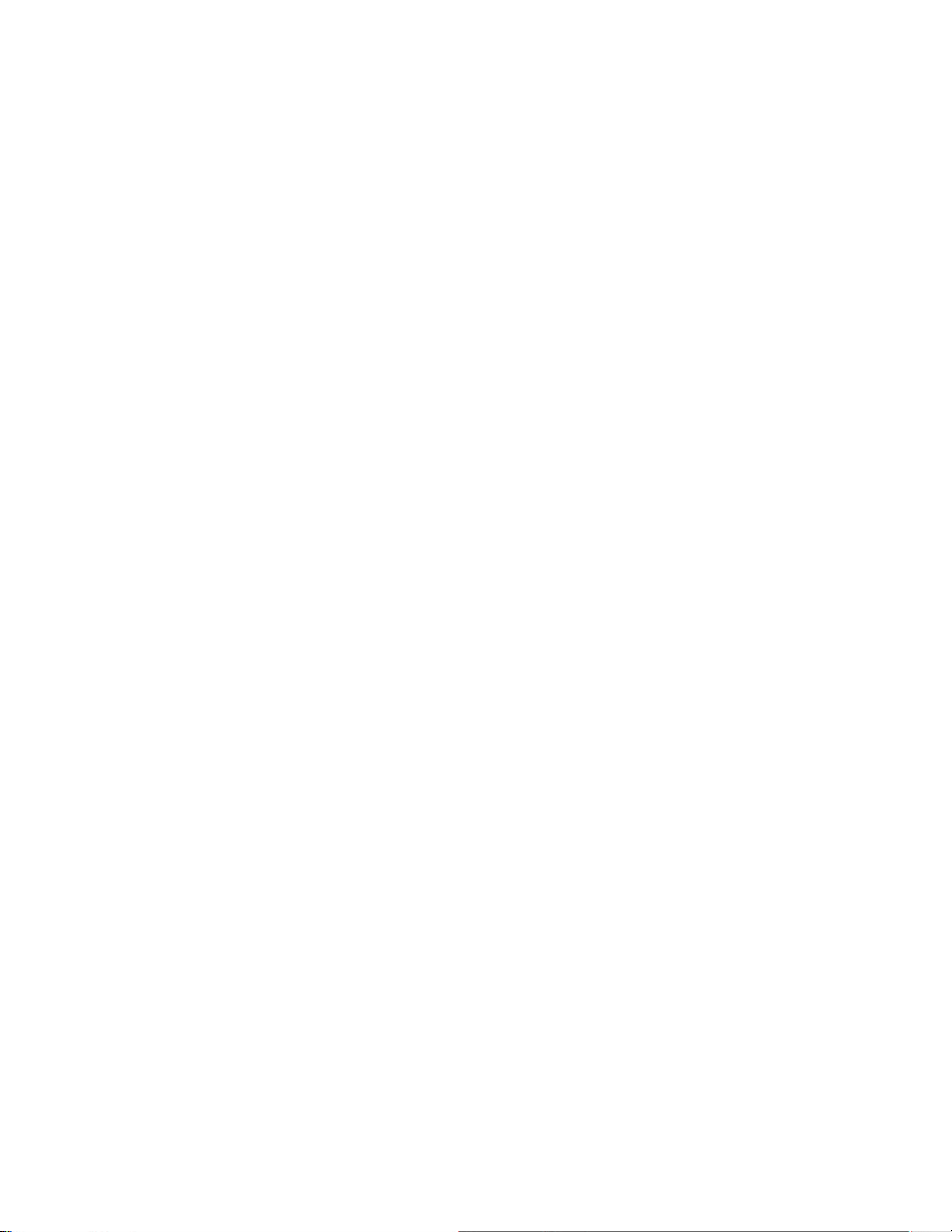
Introduction
Design and Function
Simplified self-install using intuitive webpage design for user-friendly setup and
management
DOCSIS-5 compliant LED labeling and behavior with dual-color LEDs provides
a user- and technician-friendly method to check operational status and act as a
troubleshooting tool
TR-068 compliant color-coded interface ports and corresponding cables simplify
installation and setup
Attractive, compact design and versatile orientation to stand vertically, lie flat on
the desktop or shelf, or mount easily on a wall
Management
TR-069 (optional) along with XML schema and/or SNMP Provisioning and
Management of the WAN interface and gateway functionality
User-configurable Parental Control blocks access to undesirable Internet sites
Advanced firewall technology deters hackers and protects the home network
from unauthorized access
Allows automatic software upgrades by your service provider
DOCSIS-compliant secure software downloads
Software and Documentation
CD-ROM containing user guide
4025083 Rev A 13
Page 14
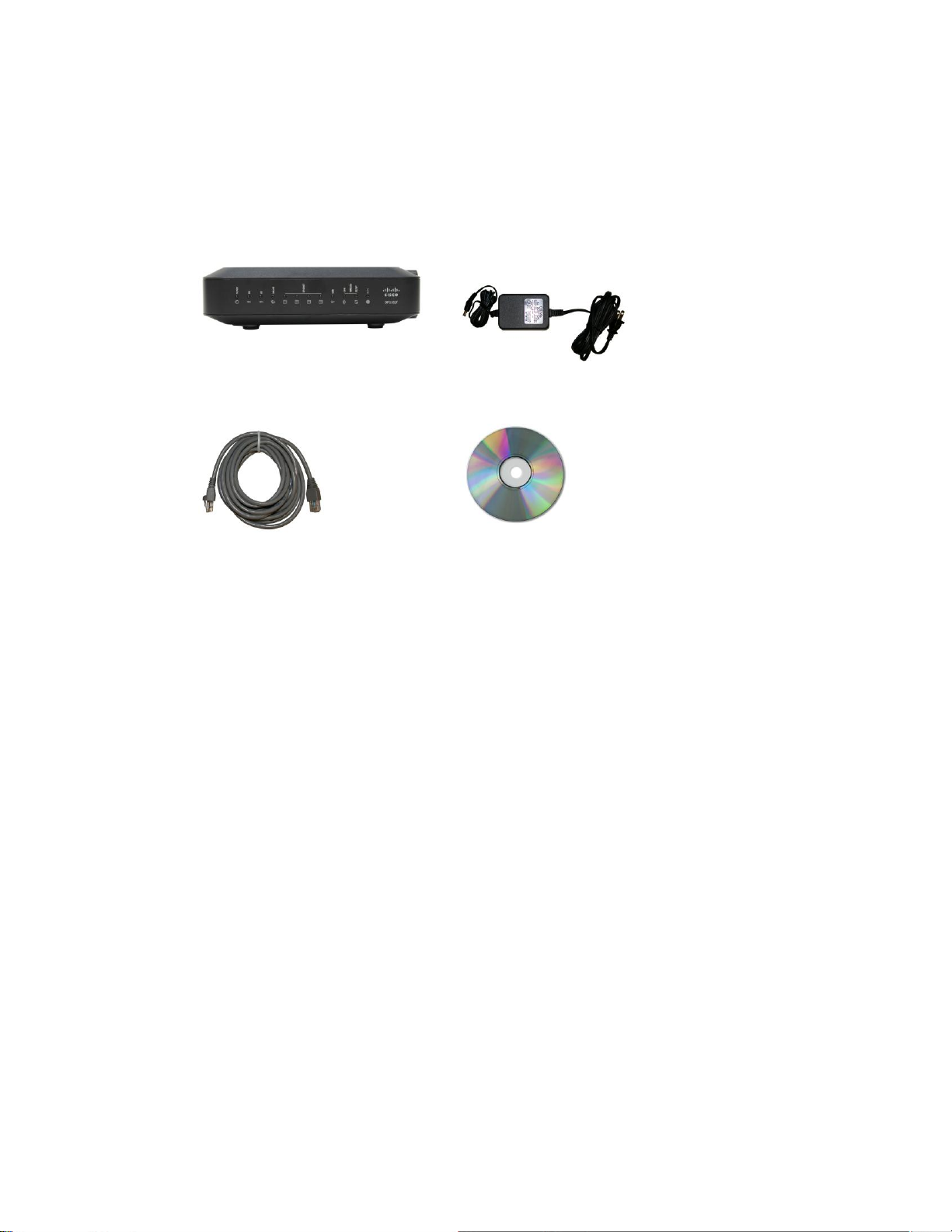
What's In the Carton?
What's In the Carton?
One DPC3827 or EPC3827
Residential Gateway
One power adapter (models
requiring external power supply)
One Ethernet cable (CAT5/RJ-45)
One CD-ROM
When you receive your wireless residential gateway, you should check the
equipment and accessories to verify that each item is in the carton and that each item
is undamaged. The carton contains the following items:
If any of these items are missing or damaged, please contact your service provider
for assistance.
Note: You will need an optional cable signal splitter and additional standard RF
coaxial cables if you want to connect a VCR, a Digital Home Communications
Terminal (DHCT) or a set-top converter, or a TV to the same cable connection as
your wireless residential gateway.
14 4025083 Rev A
Page 15
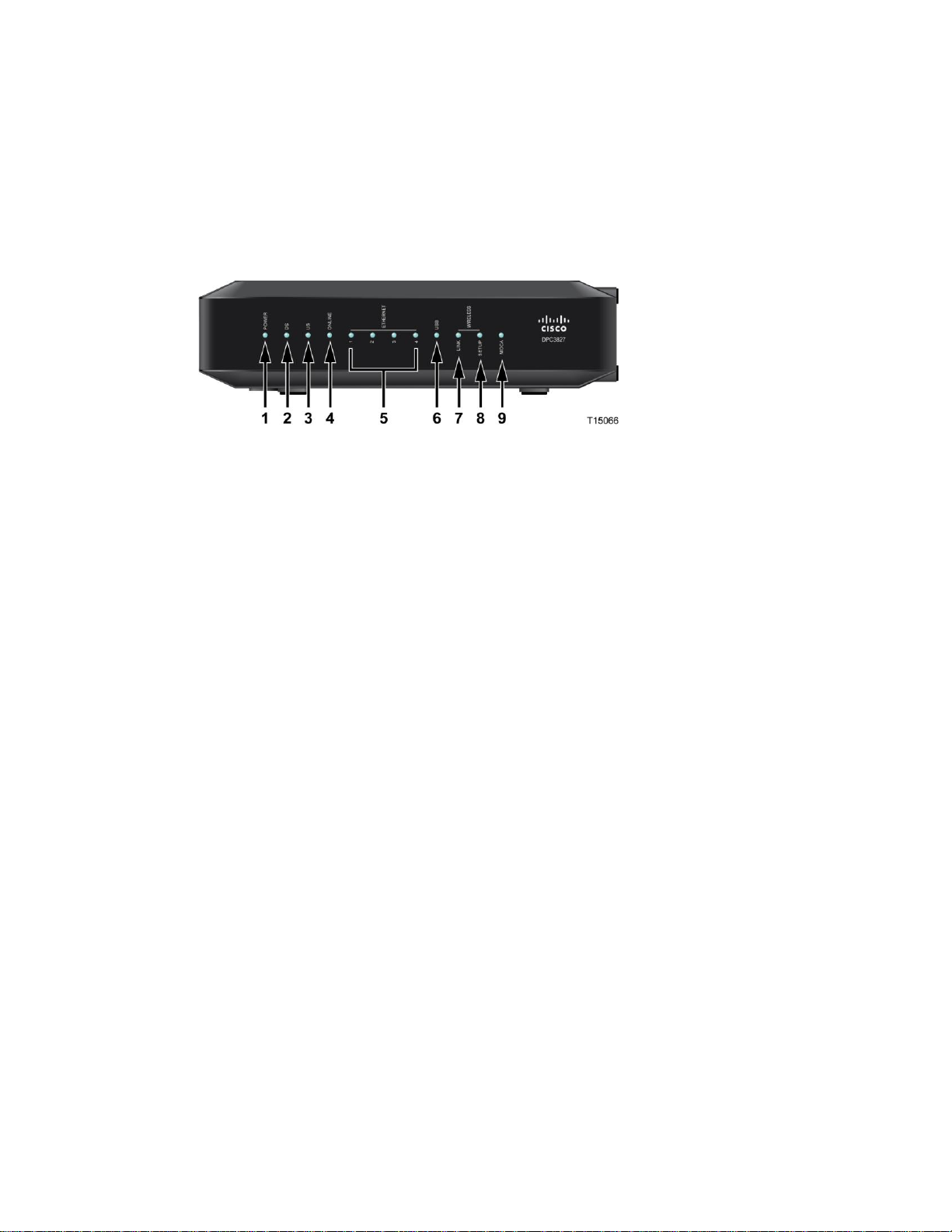
Front Panel Description
1 POWER—ON, power is applied to the wireless residential gateway
2 DS—ON, the wireless residential gateway is receiving data from the cable
network
3 US—On, the wireless residential gateway is sending data to the cable
network
4 ONLINE—ON, the wireless residential gateway is registered on the
network and fully operational
5 ETHERNET 1 - 4—ON, a device is connected to one of the Ethernet ports.
BLINKING indicates that data is being transferred over the Ethernet
connection
6 USB—ON, a device is connected to the USB port. BLINKING indicates that
data is being transferred over the USB connection
7 WIRELESS LINK—ON, the Wireless Access Point is operational.
BLINKING indicates that data is being transferred over the wireless
connection. OFF indicates that the wireless access point has been disabled
by the user
8 WIRELESS SETUP—OFF (normal condition) wireless setup is not active.
BLINKING indicates the user has activated wireless setup to add new
wireless clients on the wireless network
9 MoCA—ON, the MoCA is operational. BLINKING indicates that data is
being transferred over the MoCA connection. OFF indicates that the MoCA
has been disabled by the user or that the device is not connected to the
MoCA network
Front Panel Description
The front panel of your residential gateway provides LED status indicators that
indicate how well and at what state your residential gateway is operating. See Front
Panel LED Status Indicator Functions (on page 106), for more information on front
panel LED status indicator functions.
Model DPC3827 shown here
4025083 Rev A 15
Page 16
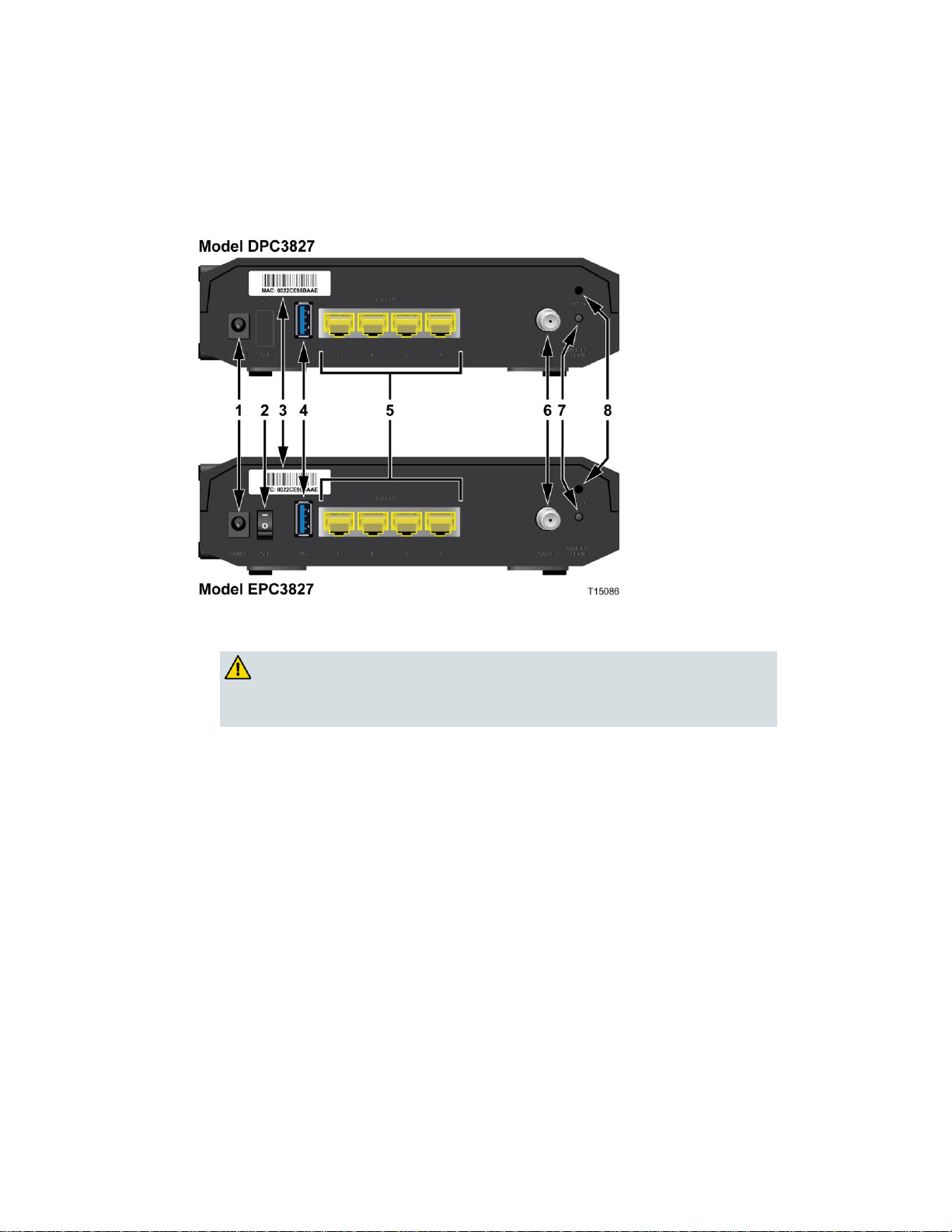
Back Panel Description
Back Panel Description
CAUTION:
Avoid damage to your equipment. Only use the power supply
that is provided with your residential gateway.
The following illustrations show the description and function of the back panel
components on the Cisco DPC3827 residential gateway.
1 POWER—Connects the residential gateway to the AC power adapter that is
provided with your residential gateway
2 ON/OFF SWITCH (European models only)—Allows you to power off the
residential gateway without removing the power cord
3 MAC ADDRESS LABEL—Displays the MAC address of the residential gateway
4 USB—Connects to selected client devices
5 ETHERNET—Four RJ-45 Ethernet ports connect to the Ethernet port on your PC
or your home network
6 CABLE—F-connector connects to an active cable signal from your service
provider and to a MoCA network, if present
7 WIRELESS SETUP—Pressing this switch initiates wireless setup. This feature
allows the user to add new Wireless Protected Setup (WPS) compliant wireless
clients to the home network
16 4025083 Rev A
Page 17
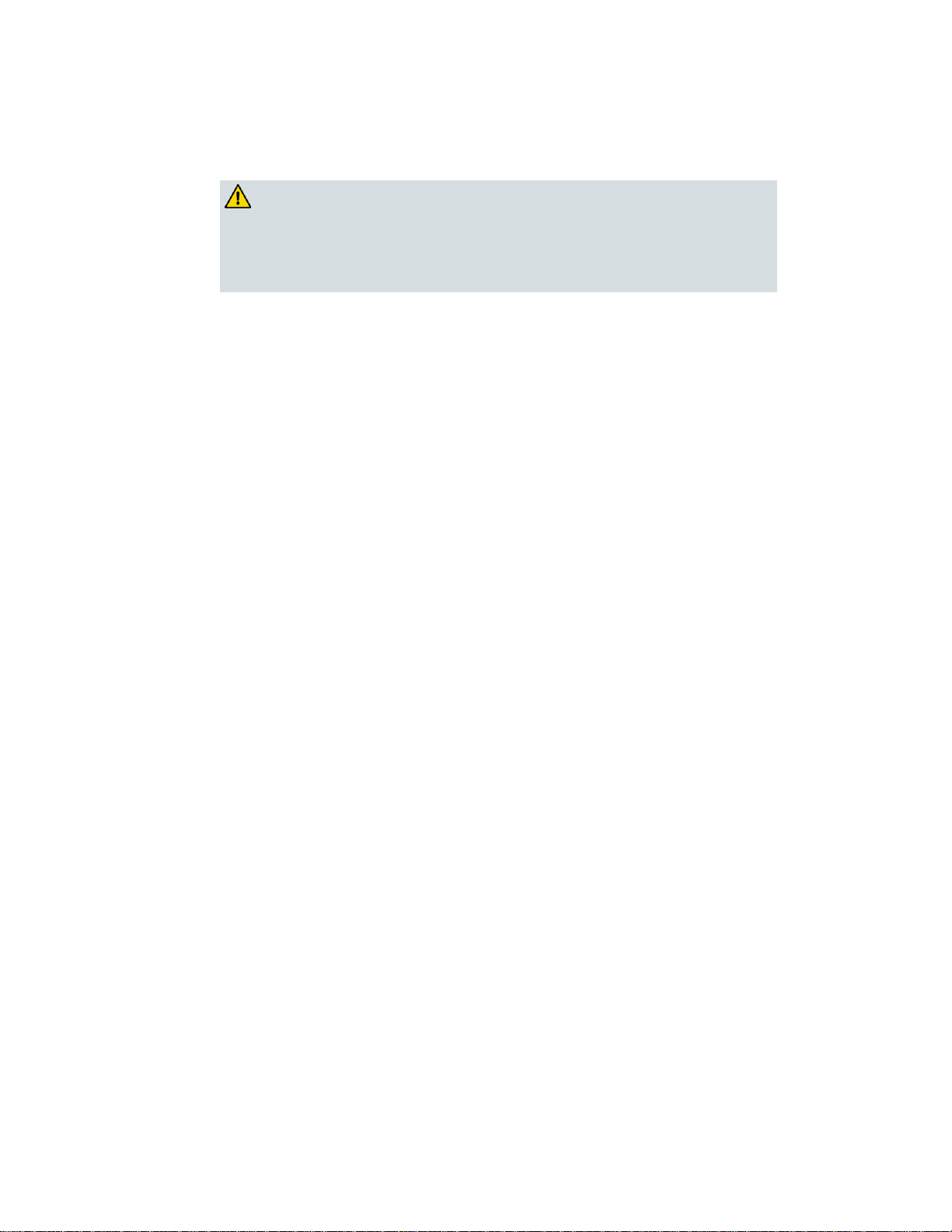
Back Panel Description
CAUTION:
The Reset button is for maintenance purposes only. Do not use
unless instructed to do so by your cable service provider. Doing
so may cause you to lose any cable modem settings you have
selected.
8 RESET—A momentary pressing (1-2 seconds) of this switch reboots the EMTA.
Pressing the switch for more than ten seconds first causes a reset-to-factory
default of all settings and then reboots the gateway
4025083 Rev A 17
Page 18
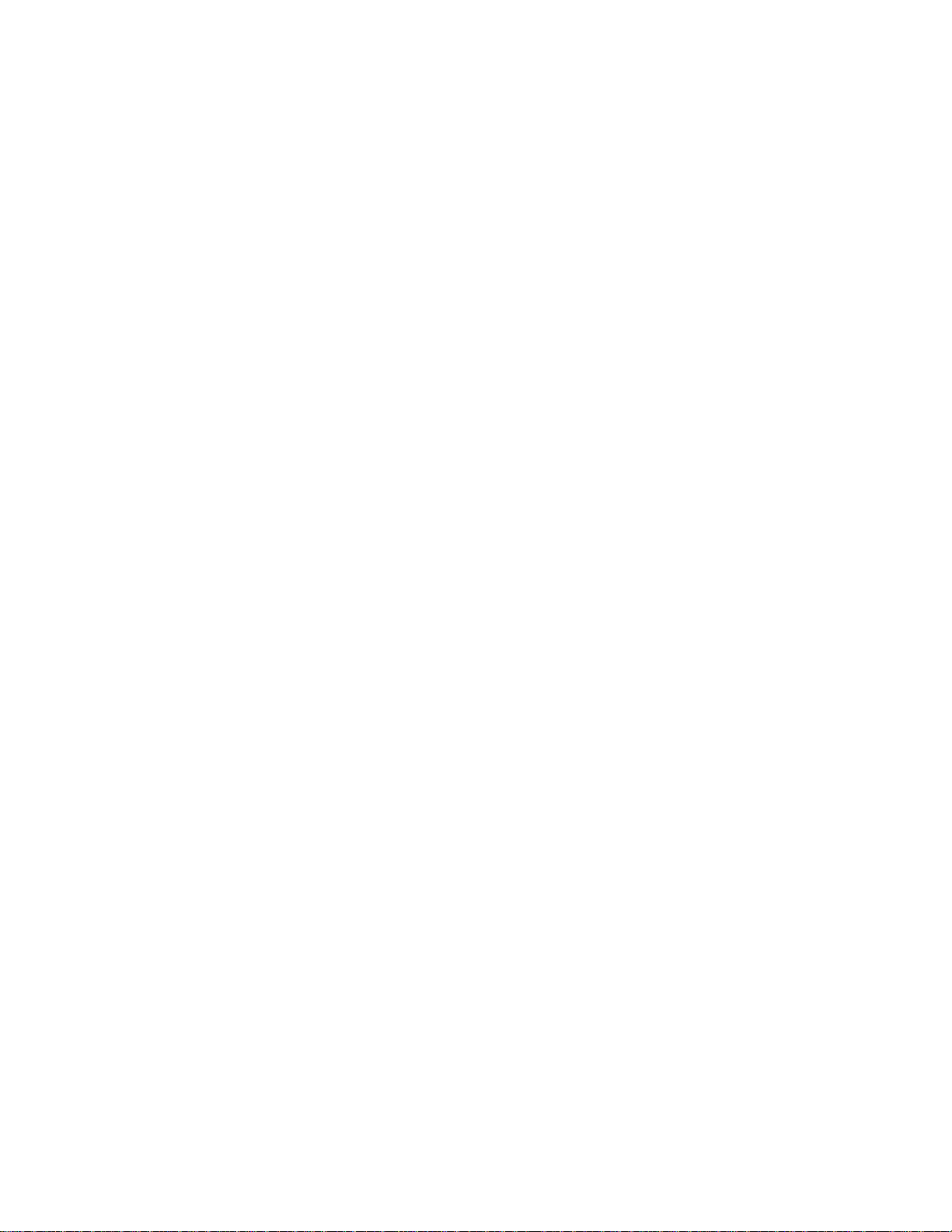
What Are the System Requirements for Internet Service?
What Are the System Requirements for Internet Service?
To ensure that your residential gateway operates efficiently for high-speed Internet
service, verify that all of the Internet devices on your system meet or exceed the
following minimum hardware and software requirements.
Note: You will also need an active cable input line and an Internet connection.
Minimum System Requirements for a PC
A PC with a Pentium MMX 133 processor or greater
32 MB of RAM
Web browsing software
CD-ROM drive
Minimum System Requirements for Macintosh
MAC OS 7.5 or later
32 MB of RAM
System Requirements for an Ethernet Connection
A PC with Microsoft Windows 2000 operating system (or later) with TCP/IP
protocol installed, or an Apple Macintosh computer with TCP/IP protocol
installed
An active 10/100/1000BASE-T Ethernet network interface card (NIC) installed
18 4025083 Rev A
Page 19

How Do I Subscribe to High-Speed Internet Service?
How Do I Subscribe to High-Speed Internet Service?
Before you can use your residential gateway, you need to have a high-speed Internet
access account. If you do not have a high-speed Internet access account, you need to
set up an account with your local service provider. Choose one of the options in this
section.
I Do Not Have a High-Speed Internet Access Account
If you do not have a high-speed Internet access account, your service provider will
set up your account and become your Internet Service Provider (ISP). Internet access
enables you to send and receive e-mail, access the World Wide Web, and receive
other Internet services.
You will need to give your service provider the following information:
The serial number of the modem
The Media Access Control (MAC) address of the modem (CM MAC)
Other MAC address numbers as needed
These numbers appear on a bar code label located on the residential gateway. The
serial number consists of a series of alphanumeric characters preceded by S/N. The
MAC address consists of a series of alphanumeric characters preceded by CM MAC.
The following illustration shows a sample DPC3827 bar code label.
Write down these numbers in the space provided here.
Serial Number _______________________
MAC Address ________________________
I Already Have an Existing High-Speed Internet Access Account
If you have an existing high-speed Internet access account, you must give your
service provider the serial number and the MAC address of the residential gateway.
Refer to the serial number and MAC address information listed previously in this
section.
4025083 Rev A 19
Page 20
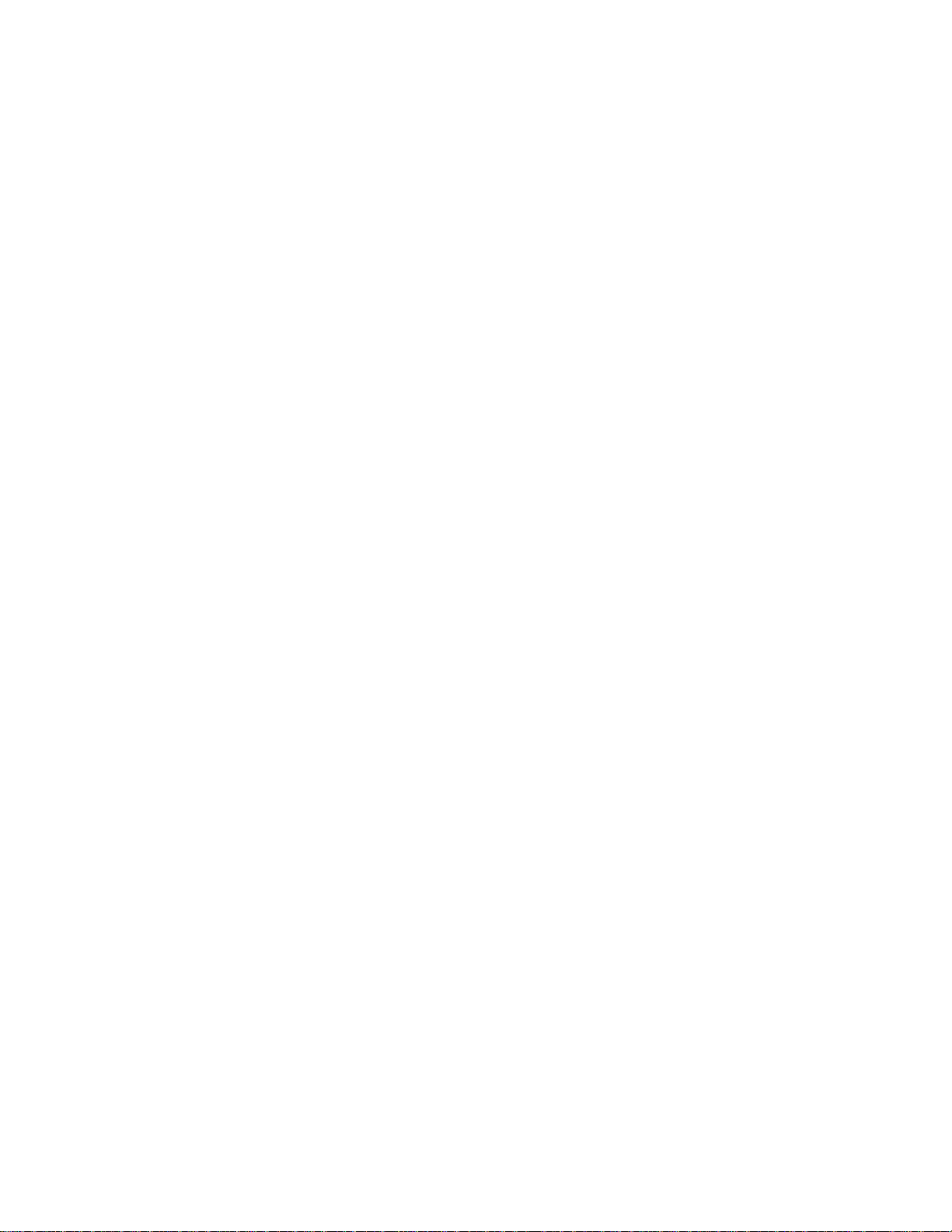
Where Is the Best Location for My DOCSIS Residential Gateway?
Where Is the Best Location for My DOCSIS Residential
Gateway?
The ideal location for your residential gateway is where it has access to outlets and
other devices. Think about the layout of your home or office, and consult with your
service provider to select the best location for your residential gateway. Read this
user guide thoroughly before you decide where to place your residential gateway.
Consider these recommendations:
Choose a location close to your computer if you will also use the residential
gateway for high-speed Internet service.
Choose a location that is near an existing RF coaxial connection to eliminate the
need for an additional RF coaxial outlet.
Choose a location that is relatively protected from accidental disturbance or
harm, such as a closet, basement, or other protected area.
Choose a location so that there is plenty of room to guide the cables away from
the modem without straining or crimping them.
Airflow around the residential gateway should not be restricted.
Read this user guide thoroughly before installing the residential gateway.
20 4025083 Rev A
Page 21
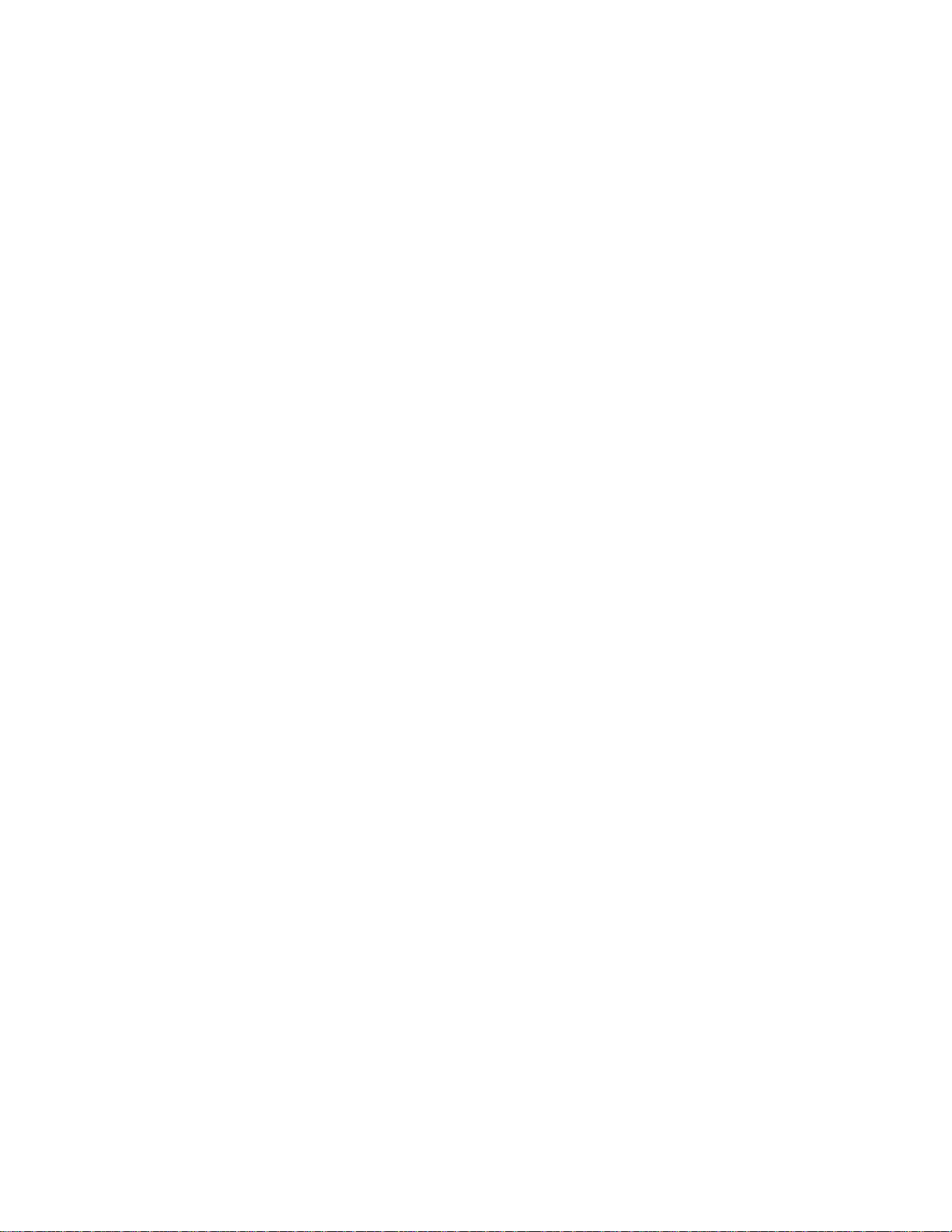
How Do I Mount the Modem on a Wall? (Optional)
How Do I Mount the Modem on a Wall? (Optional)
You can mount the residential gateway on a wall using two wall anchors, two
screws, and the mounting slots located on the unit. The modem can be mounted
vertically or horizontally.
Before You Begin
Before you begin, choose an appropriate mounting place. The wall can be made of
cement, wood, or drywall. The mounting location should be free of obstructions on
all sides, and the cables should be able to easily reach the residential gateway
without strain. Leave sufficient clearance between the bottom of the residential
gateway and any flooring or shelving underneath to allow access to cabling. In
addition, leave enough slack in all cables so that the residential gateway can be
removed for any required maintenance without disconnecting the cables. Also,
verify that you have the following items:
Two wall anchors for #8 x 1-inch screws
Two #8 x 1-inch pan head sheet metal screws
Drill with a 3/16-in. wood or masonry bit, as appropriate for the wall
composition
A copy of the wall-mounting illustrations shown on the following pages
4025083 Rev A 21
Page 22
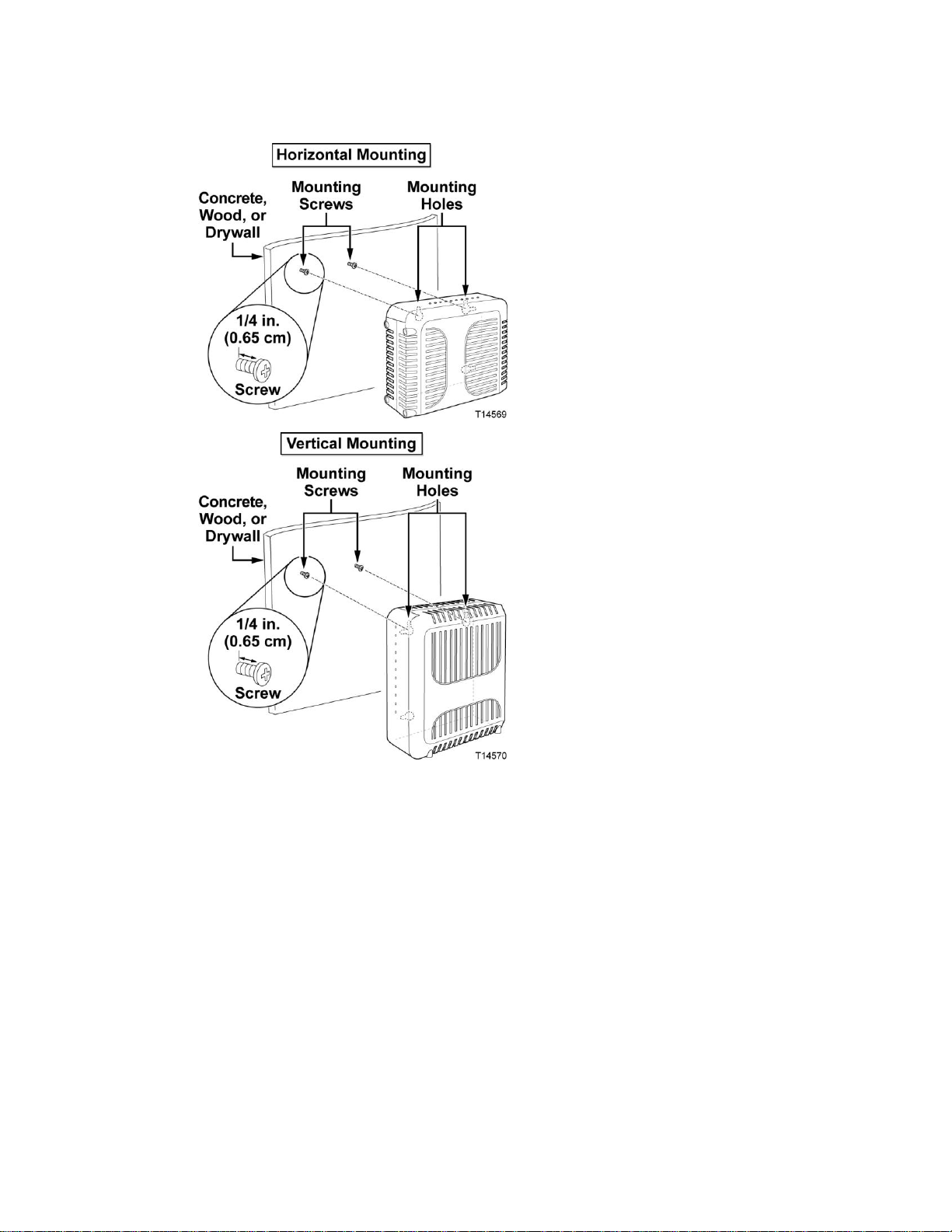
How Do I Mount the Modem on a Wall? (Optional)
Mount the modem as shown in one of the following illustrations.
Location and Dimensions of the Wall-Mounting Slots
The following illustration shows the location and dimensions of the wall-mounting
slots on the bottom of the modem. Use the information on this page as a guide for
mounting your modem to the wall.
22 4025083 Rev A
Page 23
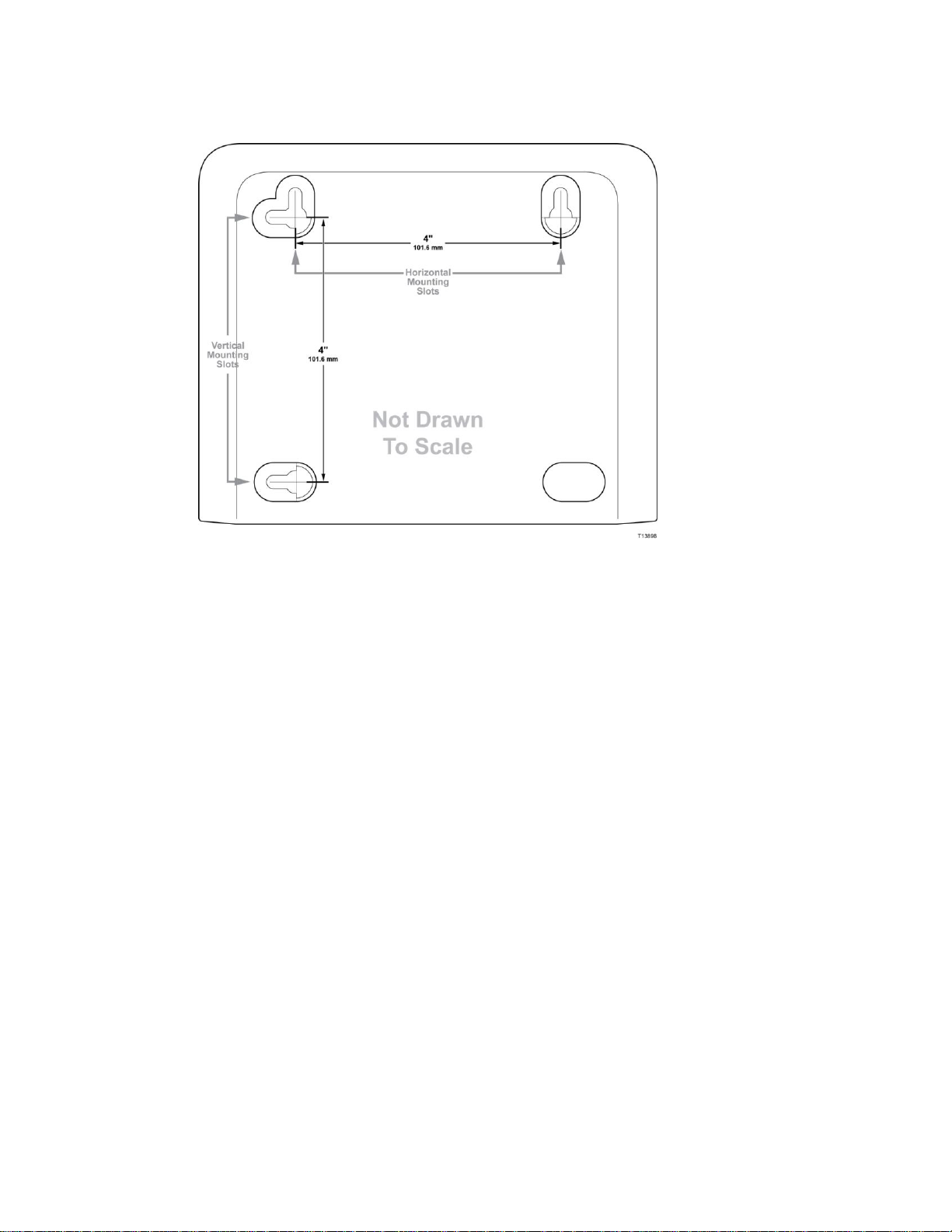
How Do I Mount the Modem on a Wall? (Optional)
Mounting the Residential Gateway on a Wall
1 Using a drill with a 3/16-inch bit, drill two holes at the same height and 4 inches
apart.
Note: The preceding graphic illustrates the location of the mounting holes on the
back of the residential gateway.
2 Are you mounting the residential gateway into a drywall or concrete surface
where a wooden stud is available?
If yes, go to step 3.
If no, drive the anchor bolts into the wall, and install the mounting screws
into the anchor bolts; leave a gap of about 1/4-inch between the screw head
and the wall. Then, go to step 4.
3 Install the mounting screws into the wall; leave a gap of about 1/4-inch between
the screw head and the wall. Then, go to step 4.
4 Verify that no cables or wires are connected to the residential gateway.
5 Lift the residential gateway into position. Slip the large end of both mounting
slots (located in the back of the residential gateway) over the mounting screws,
and then slide the residential gateway down until the narrow end of the keyhole
slot contacts the screw shaft.
Important: Verify that the mounting screws securely support the residential
gateway before you release the unit.
4025083 Rev A 23
Page 24
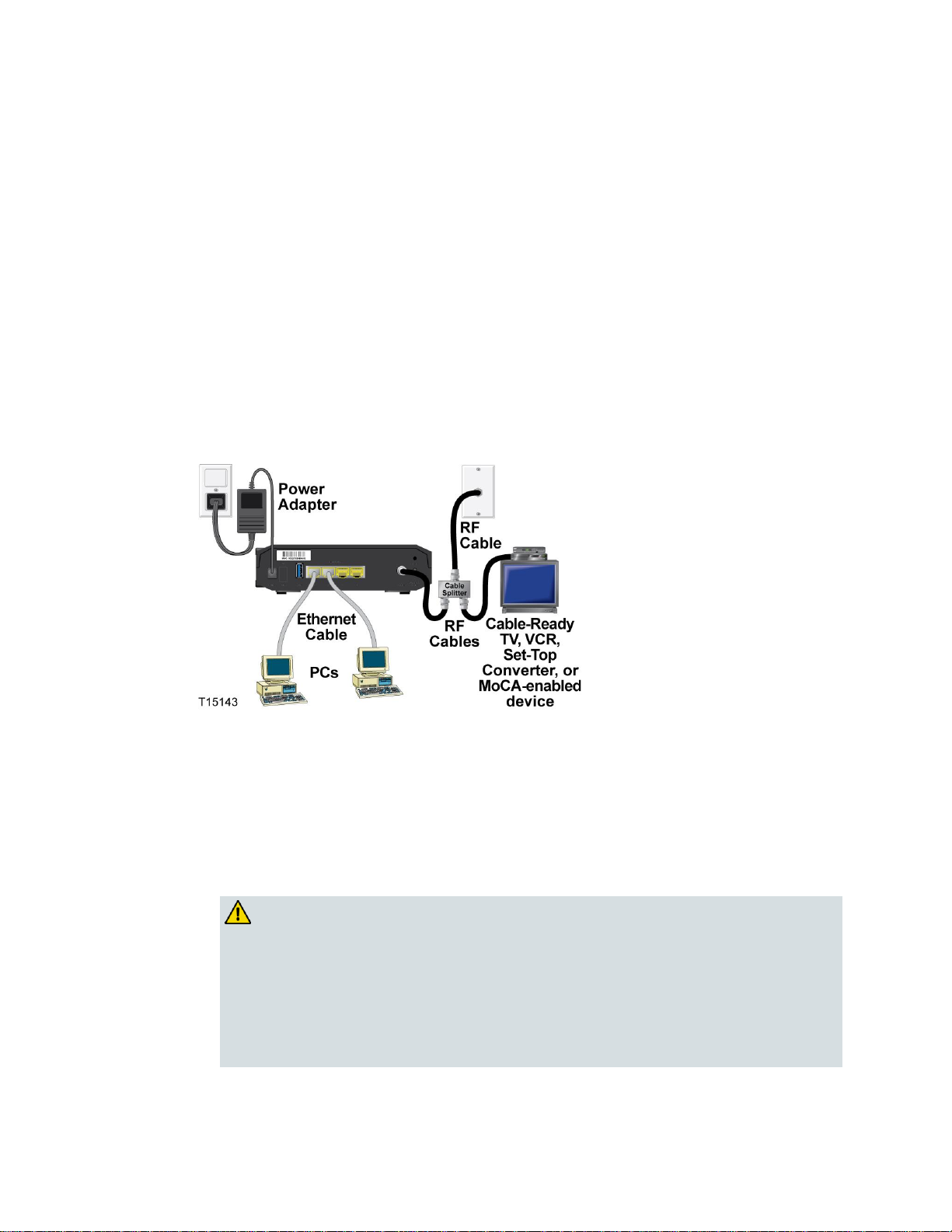
How Do I Connect My Gateway for Internet Service?
How Do I Connect My Gateway for Internet Service?
WARNING:
To avoid personal injury, follow the installation instructions in the exact
order shown.
Wiring and connections must be properly insulated to prevent electrical
shock.
Disconnect power from the residential gateway before attempting to
connect to any device.
You can use your residential gateway to provide Internet access, and you can share
that Internet connection with other Internet devices in your home or office. Sharing
one connection among many devices is called networking.
Connecting and Installing Internet Devices
Professional installation may be available. Contact your local service provider for
further assistance.
To connect devices
The following diagram illustrates one of the various networking options that are
available to you.
Connecting the Media Gateway for High-Speed Data Service
The following installation procedure ensures proper setup and configuration for the
residential gateway.
1 Choose an appropriate and safe location to install the residential gateway (close
to a power source, an active cable connection, your PC—if using high-speed
Internet).
24 4025083 Rev A
2 Power off your PC and other networking device; then, unplug them from the
power source.
Page 25
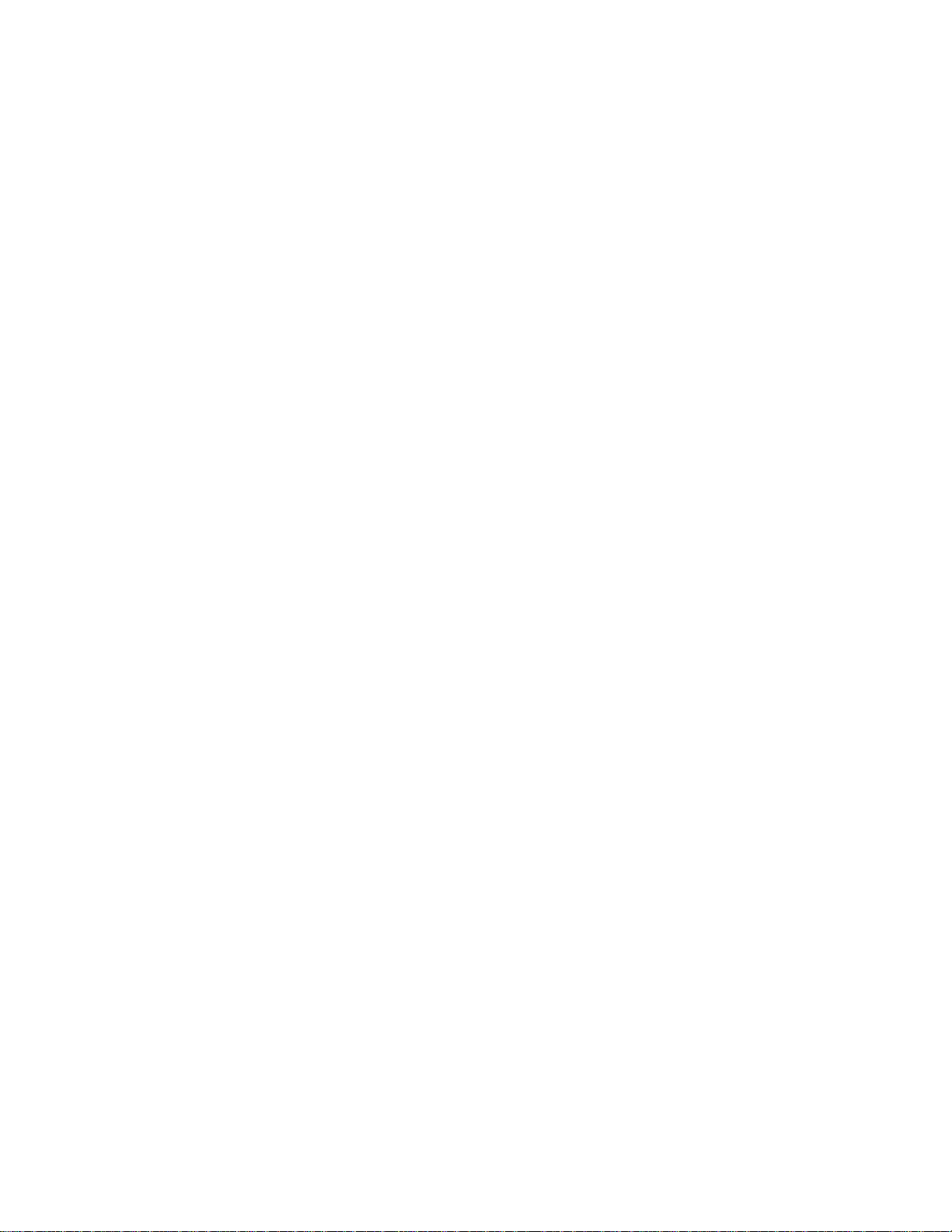
How Do I Connect My Gateway for Internet Service?
3 Connect the active RF coaxial cable from your service provider to the coax
connector labeled CABLE on the back of the residential gateway.
Note: To connect a TV, DHCT, set-top, or VCR from the same cable connection,
you will need to install a cable signal splitter (not included). Always check with
your service provider before using a splitter as a splitter may degrade the signal.
4 Connect your PC to the residential gateway using either of the following
methods.
Ethernet Connection: Locate the yellow Ethernet cable. Connect one end of
the Ethernet cable to the Ethernet port on your PC, and connect the other end
to the yellow ETHERNET port on the back of the residential gateway.
Note: To install more Ethernet devices than ports provided on the residential
gateway, use an external multi-port Ethernet switch(s).
Wireless: Make sure that your wireless device is powered up. You will need
to associate your wireless device with the wireless gateway once the gateway
is operational. Follow the directions provided with your wireless device for
associating with a wireless access point.
More information about the factory default configuration of your wireless
gateway can be found later in this user guide in Configure Wireless Settings
(on page 81).
5 Locate the AC power cord provided with your residential gateway. Insert one
end of the power cord into the AC connector on the back of the residential
gateway. Then, plug the AC power cord into an AC outlet to power-up the
residential gateway. The residential gateway will perform an automatic search to
locate and sign on to the broadband data network. This process may take up to 25 minutes. The modem will be ready for use when the POWER, DS, US, and
ONLINE LEDs on the front panel of the residential gateway stop blinking and
remain on continuously.
6 Plug in and power on your PC and other home network devices. The LINK LED
on the residential gateway corresponding to the connected devices should be on
or blinking.
7 Once the residential gateway is online, most Internet devices will have
immediate Internet access.
Notes:
For Internet devices other than PCs, refer to the DHCP or IP Address
configuration section of the User Guide or Operations Manual for those
devices.
When using MoCA, we recommend that you install a point of entry filter to
contain the MoCA signal within your home network. Contact your service
provider for more information about your MoCA network.
On some occasions, the MoCA signal may affect the operation of other
devices connected to your home coax network. Installation of a MoCA (lowpass) filter at the coax input of the affected devices may restore the normal
operation.
4025083 Rev A 25
Page 26
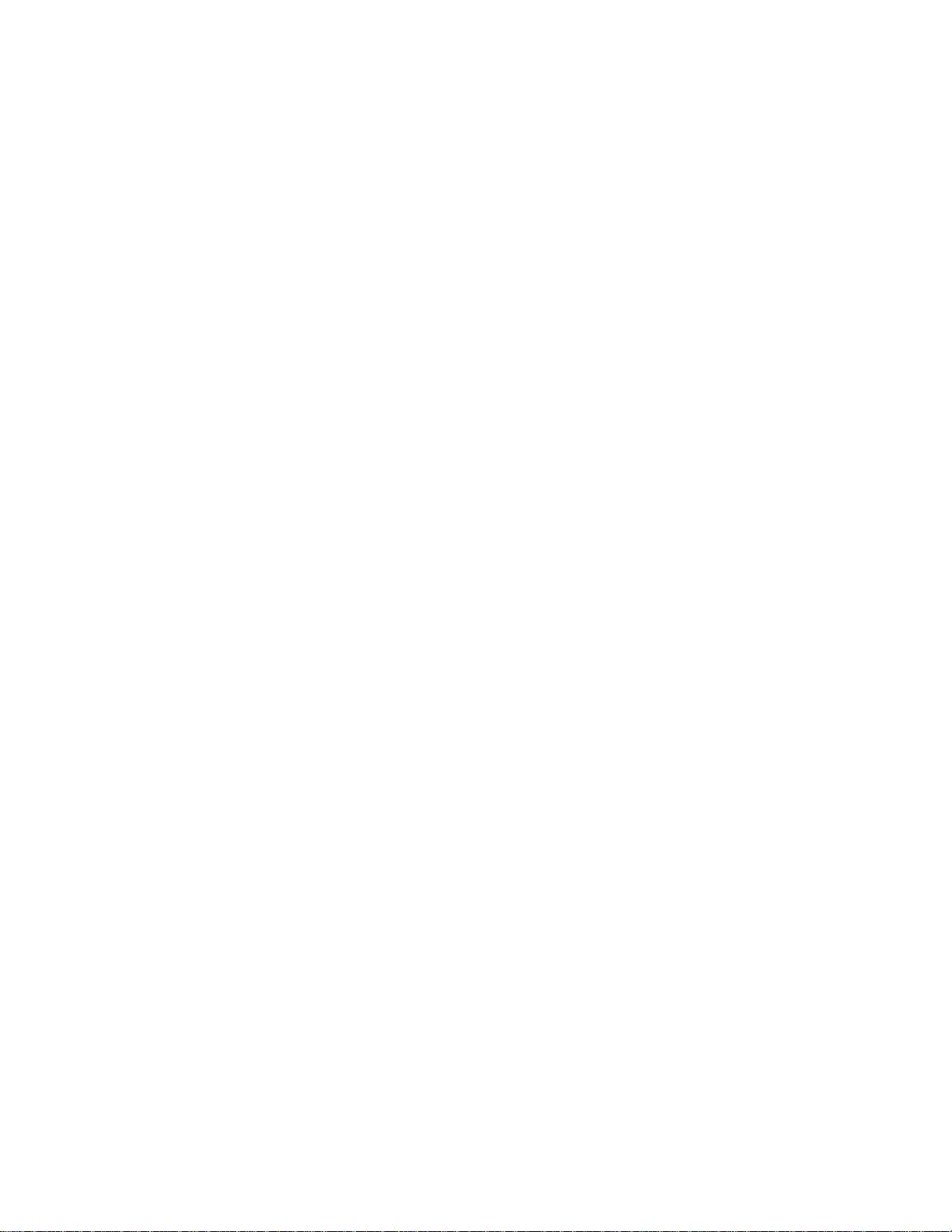
How Do I Configure My DOCSIS Residential Gateway?
How Do I Configure My DOCSIS Residential Gateway?
To configure your residential gateway, you must first access the WebWizard
configuration pages. This section provides detailed instructions and procedures for
accessing the WebWizard pages and for configuring your residential gateway to
operate correctly. This section also presents examples and descriptions of each
WebWizard configuration page. Use the WebWizard pages to customize your
residential gateway to your needs rather than using the default settings. The
WebWizard pages in this section are organized in the order shown on the Setup
page.
Important: The WebWizard pages and the examples shown in this section are for
illustration purposes only. Your pages may differ from the pages shown in this
guide. The pages shown in this guide also represent the default values for the
device.
Note: If you are not familiar with the network configuration procedures detailed in
this section, contact your service provider before you attempt to change any of the
residential gateway default settings.
Logging in to the Gateway for the First Time
The default configuration of the gateway uses IP address 192.168.0.1. If you have
connected the gateway correctly and you have properly configured your computer,
use the following steps to log in to the gateway as an administrator.
1 On your PC, open the web browser that you prefer to use.
26 4025083 Rev A
Page 27
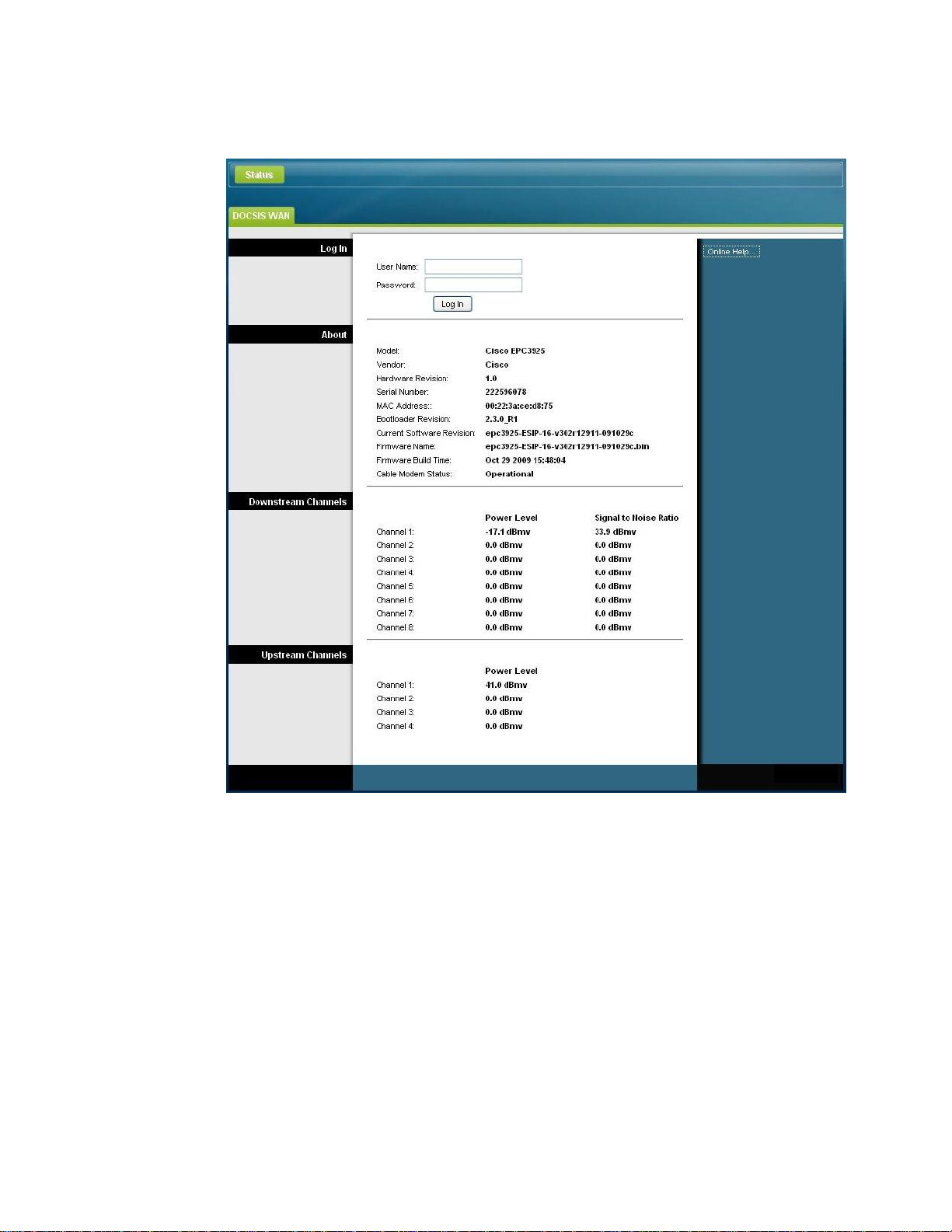
How Do I Configure My DOCSIS Residential Gateway?
2 In the address field, enter the following IP address: 192.168.0.1. A Status DOCSIS
WAN login page similar to the following page opens.
3 On the Status DOCSIS WAN page, leave the User Name and Password field
blank and click Log In. The gateway opens with an Administration Management
page in the forefront. You can use the Administration Management page to
change your User Name and Password.
At this point you are logged into the gateway. You can select any of the setup
and management web pages. However, you were directed to the Administration
Management to serve as a reminder to set up a new password.
4025083 Rev A 27
Page 28
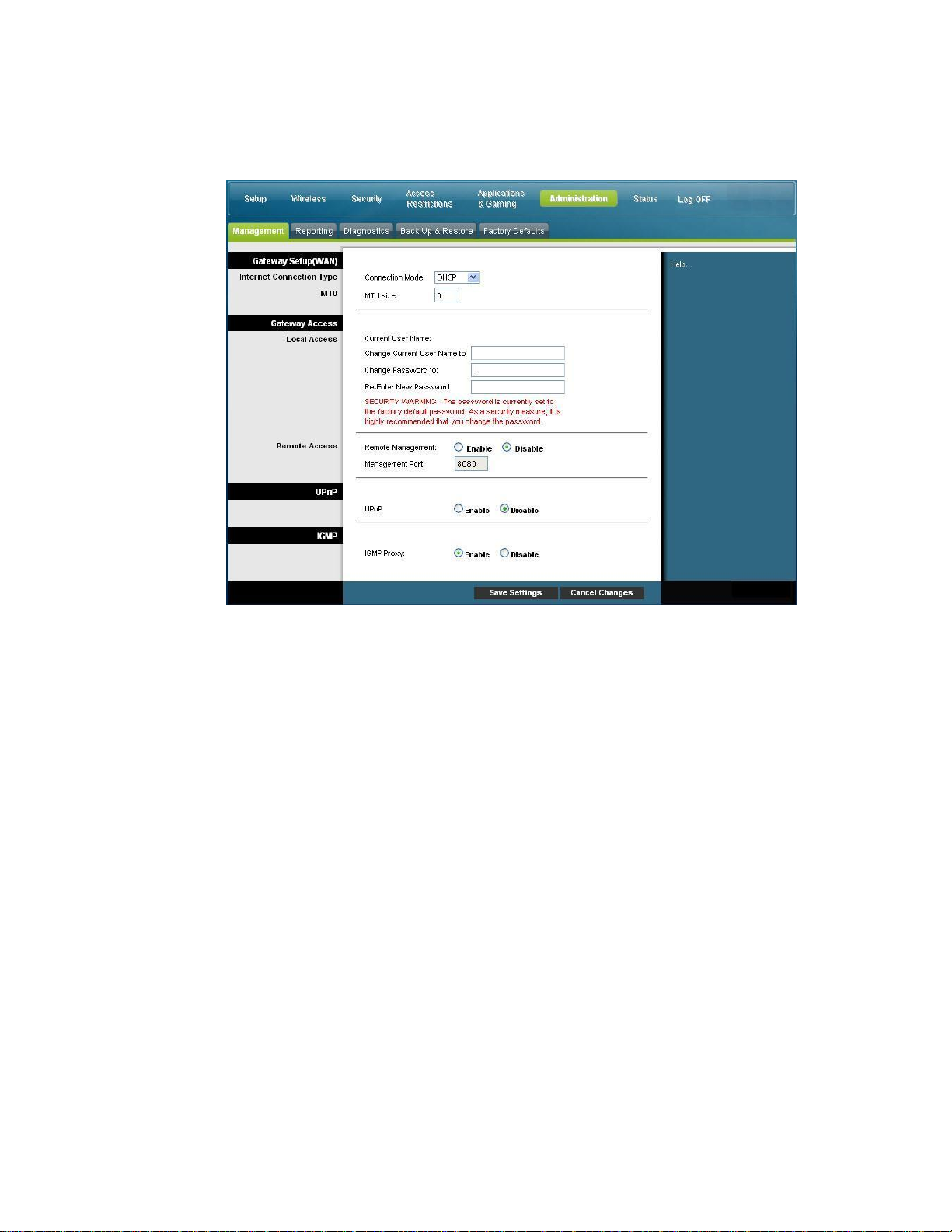
How Do I Configure My DOCSIS Residential Gateway?
Important: We highly recommend that you set up a new password to safeguard
against the possibility of Internet attacks that look for devices operating with
well-known or factory default user names and/or passwords.
4 On the Administration Management page, create a User Name and Password
and then click Save Settings. Once you save the settings for your User Name and
Password on the Administration Management page, the Setup Quick Setup page
opens.
Important: You have the option to leave the password field blank (factory
default). However, if you do not change your User Name and Password, you
will be directed to the Administrative Management page each time you access
the gateway. This serves as a reminder to set up your personalized password.
Once you have personalized your Password, subsequent logins will take you
directly to the Setup Quick Setup page.
5 After you make your selections, click Save Settings to apply your changes or
Cancel Changes to cancel.
Setup > Lan Setup
The Setup Lan Setup page allows you to configure the settings for the Local Area
Network (LAN) in your home. These settings include the range of IP addresses that
define the LAN itself as well as how the addresses are assigned (automatically by
DHCP or manually) as new devices are added to the network.
Important: Unless you are knowledgeable about administering IP addresses, we
recommend that you do not change these settings. If you change these values
incorrectly, you can lose Internet access.
28 4025083 Rev A
Page 29
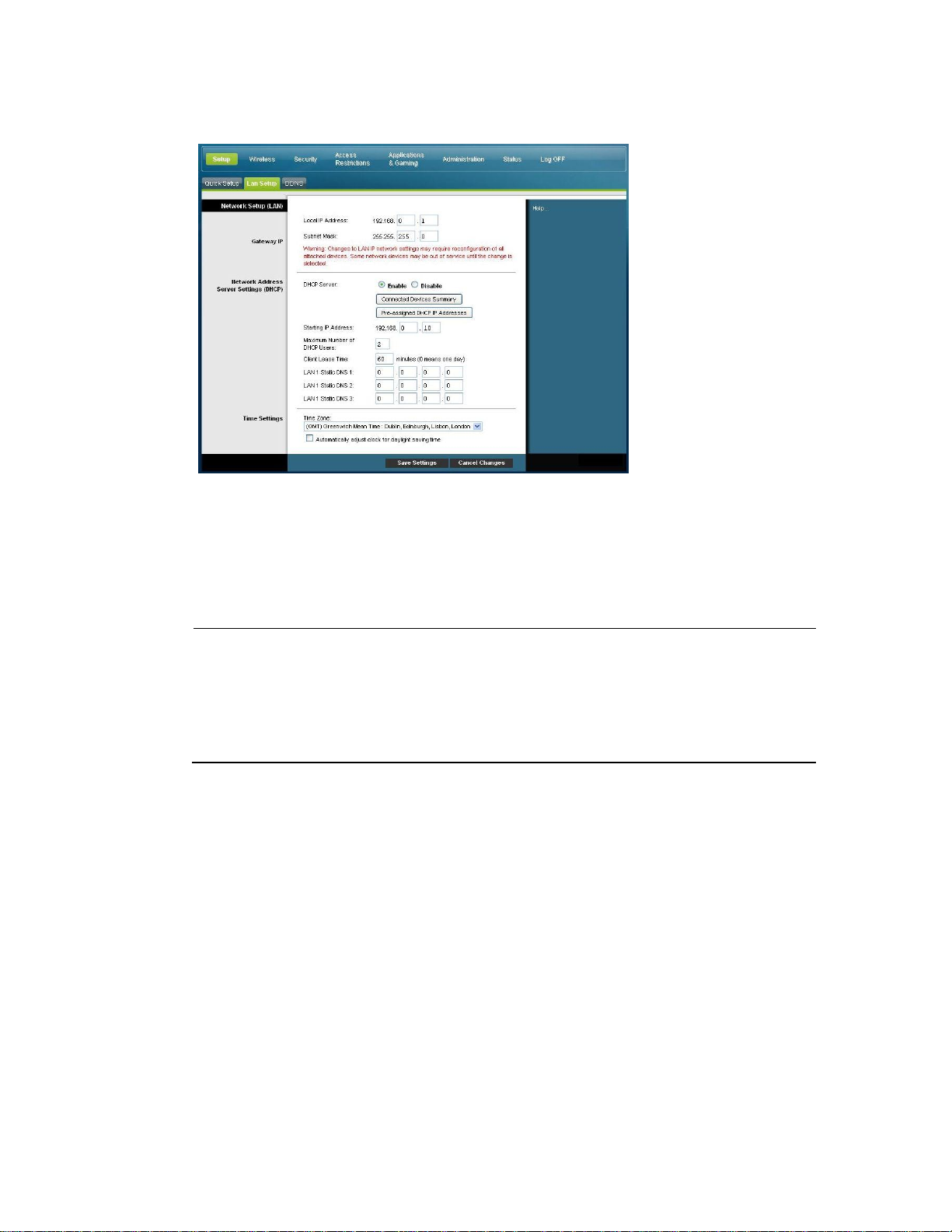
How Do I Configure My DOCSIS Residential Gateway?
Section
Field Description
Network Setup
(LAN)
Gateway IP
Local IP Address
The base IP address of the private home LAN. The factory default
LAN IP Address is 192.168.0.1.
Subnet Mask
The subnet mask for your LAN
Select the Lan Setup tab to open the Setup Lan Setup page.
Configuring Your Network Settings
Use the descriptions and instructions in the following table to configure the network
settings for your residential gateway. After you make your selections, click Save
Settings to apply your changes or click Cancel Changes to cancel.
4025083 Rev A 29
Page 30
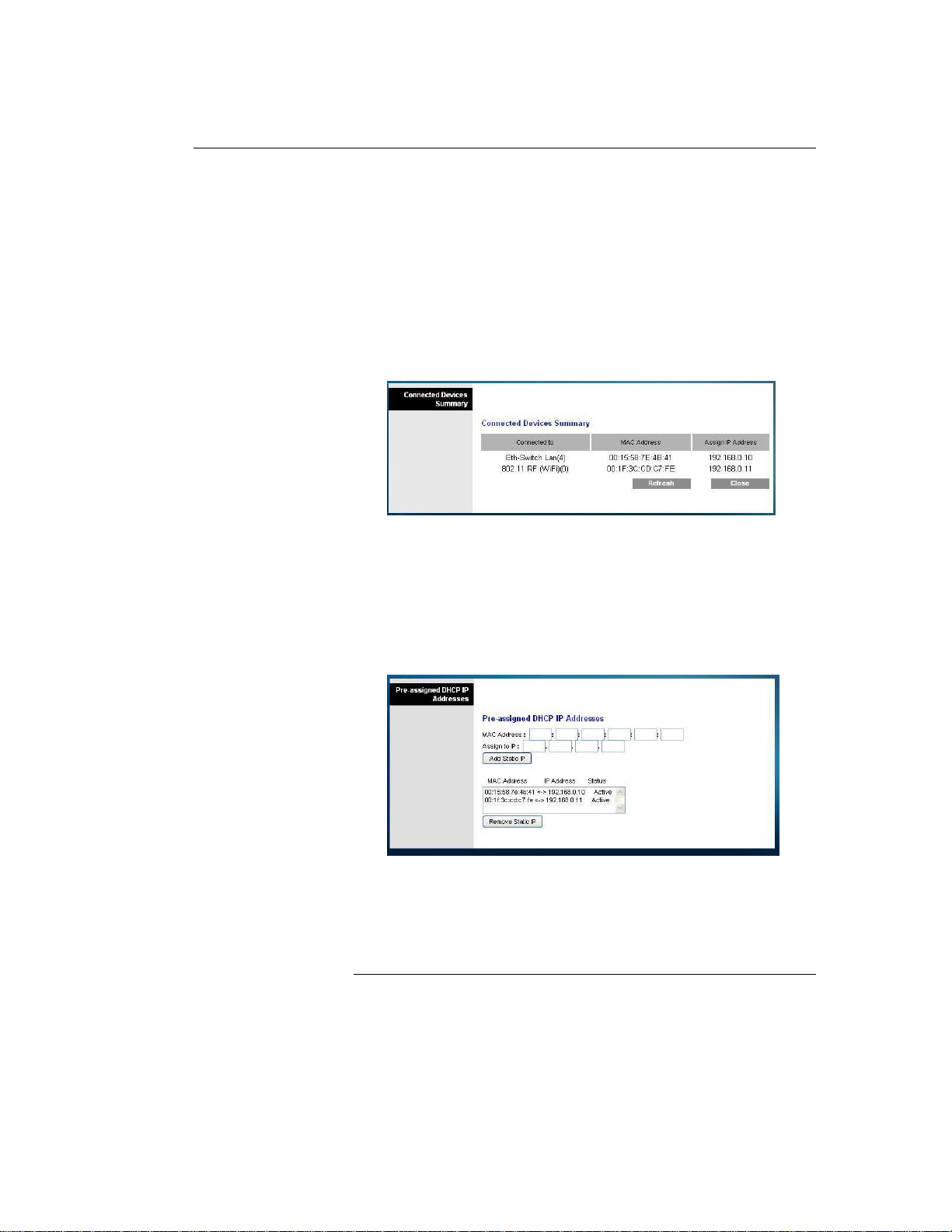
How Do I Configure My DOCSIS Residential Gateway?
Section
Field Description
Network Address
Server Settings
(DHCP)
DHCP Server
Allows you to enable or disable the DHCP server in the
residential gateway. The DHCP server is used to automatically
allocate IP addresses to devices as they are attached to your home
network.
Connected Devices Summary page
Click Connected Devices Summary in the Lan Setup page. The
Connected Devices Summary page opens. This page is a pop-up
window that displays the MAC Address and IP Address of the
devices that are connected to the residential gateway.
Pre-assigned DHCP IP Address page
Click Pre-assigned DHCP IP Addresses in the Lan Setup page.
The Pre-assigned DHCP IP addresses page opens. This page
allows you to assign a specific IP address to a PC or other device
when they request an IP address using DHCP. Only addresses
within the range of the gateway's DHCP address pool can be
reserved with this feature.
Notes:
– The Add Static IP button adds the Static IP address to the
list of pre-assigned IP addresses.
– The Remove Static IP button removes the Static IP
address from the list of pre-assigned IP addresses
30 4025083 Rev A
Page 31

How Do I Configure My DOCSIS Residential Gateway?
Section
Field Description
Starting IP Address
Displays the starting address used by the built-in DHCP
server to distribute Private LAN IP addresses. Because the
device default IP address of the gateway is 192.168.0.1, the
starting IP address must be 192.168.0.2 or greater, but
smaller than 192.168.0.253. The default Starting IP Address
is 192.168.0.10.
Maximum Number of DHCP Users
Enter the maximum number of users to which the DHCP server
can assign IP addresses for use in the LAN. This number cannot
be greater than 254 minus the starting IP address described
above.
Client Lease Time
The Client Lease Time is the amount of time an IP address is
valid. IP address leases are renewed automatically by your PC
and other devices that use DHCP to obtain IP addresses. If a lease
is allowed to expire, the IP address will be returned to the pool of
available IP addresses that can be assigned by the DHCP server
as new devices are added to your network. The default is 60
minutes when the gateway is online.
LAN Static DNS (Domain Name Server) 1-3
DNS is used by a PC or other client devices to discover the public
IP address associated with a URL or the name-based address of a
website. You can manually specify which DNS servers are to be
used by devices in your network by entering the IP addresses of
those servers in these fields. Otherwise, the gateway will forward
the DNCS server information from your service provider
automatically. The default is to leave these fields blank.
Time Settings
Time Zone
Select the time zone for your location. If your location follows
daylight saving time, select Automatically adjust clock for
daylight saving time.
Setup > DDNS
Dynamic Domain Name Service (DDNS) provides the residential gateway (that may
have a changing IP address) with a host name or URL resolvable by network
applications through standard DNS queries. DDNS is useful when you are hosting
your own website, FTP server, or other server behind the device. Before using this
feature, you need to sign up for DDNS service.
4025083 Rev A 31
Select the DDNS tab to open the Setup DDNS page.
Page 32

How Do I Configure My DOCSIS Residential Gateway?
Disabling DDNS (Factory Default Settings)
To disable DDNS, select Disabled from the drop-down list and click Save Settings.
Enabling DDNS
Note: In order to use the DDNS feature, you must first set up an account and
establish a URL with www.DynDNS.org. The DDNS feature will not work without a
valid account.
To set up a DDNS account, open your browser and enter www.DynDNS.org in the
address bar. Follow the instructions on the website to set up an account.
To enable DDNS, follow these steps.
1 On the DDNS page, select www.DynDNS.org as your DDNS server.
2 Configure the following fields:
User Name
Password
Host Name
3 Click Save Settings. The device will now advise the DDNS service of your
current WAN (Internet) IP address whenever this address changes.
Important: The Status area of the window will display the status of the DDNS
service connection.
32 4025083 Rev A
Page 33

How Do I Configure My DOCSIS Residential Gateway?
Setup > Wireless QoS
The following illustration is an example of the Wireless QoS (Quality of Service)
page.
Setup > Advanced Routing
Use this page to set up the advanced routing functions such as enabling or disabling
the network address translation (NAT). You can configure the following advanced
routing settings for the residential gateway on this page:
Advanced Routing
Dynamic Routing
Routed Subnet Support
Select Advanced Routing to open the Setup Advanced Routing page.
4025083 Rev A 33
Page 34

How Do I Configure My DOCSIS Residential Gateway?
Use the following table to configure the advanced routing settings for the residential
Section
Field Description
Advanced Routing
MTU
MTU Size
MTU is the Maximum Transmission Unit. The MTU size specifies
the largest packet size permitted for Internet transmission. Select
Manual if you want to manually enter the largest packet size that
will be transmitted. 1500 is the recommended size. You should
leave this value in the 1200 to 1500 range. To have the device
select the best MTU for your Internet connection, keep the default
setting, Auto.
Dynamic Routing
Dynamic Routing using Routing Information Protocol (RIP)
automatically adjusts how packets travel on your network. This
protocol uses a hop count metric in local and wide area networks.
You can Enable or Disable dynamic routing from this page and
configure the following RIP parameters:
RIP Authentication: Enable or disable
RIP Authentication Key: Select a key
RIP Authentication Key ID: Choose RIPv1 or RIPv2.
RIP Reported Interval: Choose RIPv1 or RIPv2.
RIP Destination IP Address:
Routed Subnet
Support
Allows you to Enable or Disable the IP addresses in your
network. Click enable to enable the addresses or click disable to
disable them. Enter the IP addresses that you want to enable or
disable in the following fields:
Select Set Number. Select a set number between 1 and 20. To
change your value, click Delete This Entry and select a new
value.
Destination IP Address. Enter the destination IP address. This is
the address of the remote network or host to which you want to
assign a static route.
Subnet Mask. Enter the subnet mask address. The Subnet Mask
determines which portion of a Destination IP Address is the
network portion and which portion is the host portion.
Gateway. Enter the Gateway address. This is the IP address of
the gateway device that allows for contact between the device
and the remote network or host.
gateway. After you make your selections, click Save Settings to apply your changes
or Cancel Changes to cancel.
34 4025083 Rev A
Configure the Routing Table
To configure the routing table, complete the following steps.
1 From the Setup page, click Advanced Routing.
Page 35

How Do I Configure My DOCSIS Residential Gateway?
2 From the Select Set Number drop-down list, select the set number (routing table
entry number) that you wish to view or configure.
3 Complete the fields on the page.
4 Click Delete This Entry to delete (clear) the entry if desired.
Display Routing Table
To view all the static routes you have defined, complete the following steps.
1 From the Setup page, click Advanced Routing.
2 Click Show Routing Table to display the routing table.
3 Click Refresh to update the list.
4 Click Close to close the window.
Security > Firewall
Advanced firewall technology deters hackers and protects the home network from
unauthorized access. Use this page to configure a firewall that can filter out various
types of unwanted traffic on the gateway’s local network.
4025083 Rev A 35
Page 36

How Do I Configure My DOCSIS Residential Gateway?
Select the Firewall tab to open the Security Firewall page.
Section
Field Description
Firewall
SPI Firewall Protection
SPI Firewall Protection blocks Denial of Service (DoS) attacks. A DoS
attack does not attempt to steal data or damage your computers, but
it overloads your Internet connection so you cannot use it.
Select the desired option:
Enable (factory default)
Disable
Filters
Filter Proxy
Enables/disables filter proxy. If local users have access to WAN
proxy servers, they may be able to circumvent the content filters and
access Internet sites blocked by the device. If you select the Filter
Proxy feature, it will block access to any WAN proxy servers.
Block Pop-Up Windows
Enables/disables popup windows. Some commonly used
applications employ popup windows as part of the application. If
you disable popup windows, it may interfere with some of these
applications.
Block Web Page Cookies
Enables/disables cookie blocking. This feature filters the unsolicited
delivery of cookies to devices from the Internet to devices in your
private local network. Cookies are computer files that contain
personal information or web surfing behavior data.
Use the descriptions and instructions in the following table to configure the firewall
for your residential gateway. After you make your selections, click Save Settings to
apply your changes or Cancel Changes to cancel.
36 4025083 Rev A
Page 37

How Do I Configure My DOCSIS Residential Gateway?
Section
Field Description
Block Java and ActiveX Scripts
Enables/disables java applets and ActiveX scripts. This feature
helps to protect the devices in your private network from irritating
or malicious Java applets that are sent, unsolicited, to devices in
your private network from the Internet. These applets run
automatically when they are received by a PC.
Java is a programming language for websites. If you select the Filter
Java Applets feature, you may not have access to Internet sites
created using this programming language.
This feature also helps to protect the devices in your private
network from irritating or malicious ActiveX controls that are sent,
unsolicited, to devices in your private network from the Internet.
These ActiveX controls run automatically when they are received by
a PC.
Block fragmented IP packets
Enables/disables filtering of fragmented IP packets. This feature
helps protect your private local network from Internet based denial
of service attacks.
Block Port Scan Detection
Enables/disables the gateway from responding to Internet based
port scans. This feature is designed to protect your private local
network from Internet based hackers who attempt to gain
unsolicited access to your network by detecting open IP ports on
your gateway.
Block IP Flood Detection
Blocks malicious devices that are attempting to flood devices or
networks with illegal broadcast packets. Also referred to as
―broadcast storm.‖
Block WAN
Requests
Block Anonymous Internet Requests
Enable this feature to keep your network from being "pinged" or
detected by other Internet users. The Block Anonymous Internet
Requests feature also hides your network ports. Both make it more
difficult for outside users to enter your network.
4025083 Rev A 37
Page 38

How Do I Configure My DOCSIS Residential Gateway?
Security > VPN Passthrough
Section
Field Description
VPN Passthrough
IPSec Passthrough
Enables/disables Internet Protocol Security (IPsec). IPsec is a
suite of protocols used to implement secure exchange of
packets at the IP layer. If you enable IPSec Passthrough,
applications that use IPsec (IP Security) can pass through the
firewall. To disable IPSec Passthrough, select Disable.
Select the desired option:
Enable (factory default)
Disable
PPTP Passthrough
Enables/disables Point-to-Point Tunneling Protocol (PPTP).
PPTP allows the Point-to-Point Protocol (PPP) to be tunneled
through an IP network. If you enable PPTP passthrough,
applications that use PPTP can pass through the firewall. To
disable PPTP passthrough, select Disable.
Select the desired option:
Enable (factory default)
Disable
Use this page to configure Virtual Private Network (VPN) support. Enabling the
settings on this page allows VPN tunnels using IPsec or PPTP protocols to pass
through the gateway's firewall. Select the VPN Passthrough tab to open the Security
VPN Passthrough page.
Use the descriptions and instructions in the following table to configure the VPN
passthrough for your residential gateway. After you make your selections, click Save
Settings to apply your changes or Cancel Changes to cancel.
38 4025083 Rev A
Page 39

How Do I Configure My DOCSIS Residential Gateway?
Security > VPN
A Virtual Private Network (VPN) is a connection between two endpoints in different
networks that allows private data to be sent securely over public networks or other
private networks. This is accomplished by creating a "VPN tunnel." A VPN tunnel
connects the two PCs or networks and allows data to be transmitted over the
Internet as if it were on a private network. The VPN tunnel uses IPsec to encrypt the
data sent between the two endpoints and encapsulate the data within a normal
Ethernet/IP frame, allowing the data to pass between networks securely and
seamlessly.
A VPN provides a cost-effective and more secure alternative to using a private,
dedicated, leased line for a private network. Using industry standard encryption and
authentication techniques, an IPsec VPN creates a secure connection that operates as
if you were directly connected to your local private network.
For example, a VPN allows users to sit at home and connect to his/her employer's
corporate network and receive an IP address in their private network just as though
they were sitting in their office connected to their corporate LAN.
Select the VPN tab to open the Security VPN page.
Use this page to configure the VPN for your residential gateway.
Security VPN Tunnel Page Description
Use the descriptions and instructions in the following table to configure the VPN
tunnel for your gateway. After you make your selections, click Save Settings to
apply your changes or Cancel Changes to cancel.
4025083 Rev A 39
Page 40

How Do I Configure My DOCSIS Residential Gateway?
Section
Field Description
VPN Tunnel
Select Tunnel Entry
Allows you to display a list of created VPN tunnels
Create Button
Click this button to create a new tunnel entry
Delete Button
Click this button to delete all settings for the selected tunnel
Summary Button
Click this button to display the settings and status of all enabled
tunnels
IPSec VPN Tunnel
Allows you to enable or disable Internet Security Protocol for the
VPN tunnel
Tunnel Name
Enter the name for this tunnel
Local Secure Group
Select the local LAN user(s) that can use this VPN tunnel. This may
be a single IP address or sub-network. Note that the Local Secure
Group must match the remote gateway's Remote Secure Group.
IP
Enter the IP address of the local network
Mask
If the Subnet option is selected, enter the mask to determine the IP
address on the local network
Remote Secure
Group
Select the remote LAN user(s) behind the remote gateway who can
use this VPN tunnel. This may be a single IP address, a sub-network,
or any addresses. If "Any" is set, the Gateway acts as responder and
accepts requests from any remote user. Note that the Remote Secure
Group must match the remote gateway's Local Secure Group.
IP
Enter the IP address of the remote network
Mask
If the Subnet option is selected, enter the mask to determine the IP
addresses on the remote network
40 4025083 Rev A
Page 41

How Do I Configure My DOCSIS Residential Gateway?
Section
Field Description
Remote Secure
Gateway
Select the desired option, IP Addr., Any, or FQDN. If the remote
gateway has a dynamic IP address, select Any or FQDN. If Any is
selected, then the Gateway will accept requests from any IP address.
FQDN
If FQDN is selected, enter the domain name of the remote gateway,
so the Gateway can locate a current IP address using DDNS
IP
The IP address in this field must match the public (WAN or Internet)
IP address of the remote gateway at the other end of this tunnel
Key Management
Key Exchange Method
The gateway supports both automatic and manual key
management. When automatic key management is selected, Internet
Key Exchange (IKE) protocols are used to negotiate key material for
Security Association (SA). If manual key management is selected, no
key negotiation is needed. Basically, manual key management is
used in small static environments or for troubleshooting purposes.
Note that both sides must use the same key management method.
4025083 Rev A 41
Page 42

How Do I Configure My DOCSIS Residential Gateway?
Section
Field Description
Select one of the following options for the key exchange method:
Auto (IKE)
– Encryption: The Encryption method determines the length of
the key used to encrypt/decrypt ESP packets. Notice that
both sides must use the same method.
– Authentication: The Authentication method authenticates
the Encapsulating Security Payload (ESP) packets. Select
MD5 or SHA. Notice that both sides (VPN endpoints) must
use the same method.
MD5: A one-way hashing algorithm that produces a
128-bit digest
SHA: A one-way hashing algorithm that produces a
160-bit digest
– Perfect Forward Secrecy (PFS): If PFS is enabled, IKE Phase
2 negotiation will generate new key material for IP traffic
encryption and authentication. Note that both sides must
have PFS enabled.
– Pre-Shared Key: IKE uses the Pre-Shared Key to authenticate
the remote IKE peer. Both character and hexadecimal values
are acceptable in this field, e.g., "My_@123" or
"0x4d795f40313233". Note that both sides must use the same
Pre-Shared Key.
– Key Lifetime: This field specifies the lifetime of the IKE
generated key. If the time expires, a new key will be
renegotiated automatically. The Key Lifetime may range
from 300 to 100,000,000 seconds. The default lifetime is 3600
seconds.
42 4025083 Rev A
Page 43

How Do I Configure My DOCSIS Residential Gateway?
Section
Field Description
Manual
– Encryption: The Encryption method determines the length of
the key used to encrypt/decrypt ESP packets. Note that both
sides must use the same method.
– Encryption Key: This field specifies a key used to encrypt
and decrypt IP traffic. Both character and hexadecimal values
are acceptable in this field. Note that both sides must use the
same Encryption Key.
– Authentication: The Authentication method authenticates
the Encapsulating Security Payload (ESP) packets. Select
MD5 or SHA. Note that both sides (VPN endpoints) must
use the same method.
MD5: A one-way hashing algorithm that produces a
128-bit digest
SHA: A one-way hashing algorithm that produces a
160-bit digest
– Authentication Key: This field specifies a key used to
authenticate IP traffic. Both character and hexadecimal
values are acceptable in this field. Note that both sides must
use the same Authentication Key.
– Inbound SPI/Outbound SPI: The Security Parameter Index
(SPI) is carried in the ESP header. This enables the receiver to
select the SA, under which a packet should be processed. The
SPI is a 32-bit value. Both decimal and hexadecimal values
are acceptable, e.g., "987654321" or "0x3ade68b1". Each tunnel
must have a unique Inbound SPI and Outbound SPI. No two
tunnels share the same SPI. Note that the Inbound SPI must
match the remote gateway's Outbound SPI, and vice versa.
Status
This field shows the connection status for the selected tunnel. The
state is either Connected or Disconnected.
4025083 Rev A 43
Page 44

How Do I Configure My DOCSIS Residential Gateway?
Section
Field Description
Buttons
Connect
Click this button to establish a connection for the current VPN
tunnel. If you have made any changes, click Save Settings to first
apply your changes.
Disconnect
Click this button to break a connection for the current VPN tunnel.
View Log
Click this button to view the VPN log, which shows details of each
established tunnel.
Advanced Settings
If the Key Exchange Method is Auto (IKE), this button provides
access to additional settings relating to IKE. Click this button if the
gateway is unable to establish a VPN tunnel to the remote gateway,
and make sure the Advanced Settings match those on the remote
gateway.
Phase 1 - Operation Mode
Select the method appropriate for the remote VPN endpoint.
– Main: Main mode is slower but more secure
– Aggressive: Aggressive mode is faster but less secure
Local Identity
Select the desired option to match the Remote Identity setting at
the other end of this tunnel.
– Local IP Address: Your WAN (Internet) IP address
– Name: Your domain name
Remote Identity
Select the desired option to match the Local Identity setting at
the other end of this tunnel.
– Local IP Address: WAN (Internet) IP address of the remote
VPN endpoint
– Name: Domain name of the remote VPN endpoint.
Encryption
This is the Encryption algorithm used for the IKE SA. It must
match the setting used at the other end of the tunnel.
44 4025083 Rev A
View Log
The Security VPN View Log page shows events captured by the firewall. The log
displays the following items:
Description of the event
Page 45

How Do I Configure My DOCSIS Residential Gateway?
Number of events that have occurred
Last occurrence of an event
Target and source addresses
You can view the following logs from this page:
Access log
Firewall log
VPN log
Parental Control log
Click Clear to clear the log data.
4025083 Rev A 45
Page 46

Control Access to the Gateway
Control Access to the Gateway
Access Restrictions > Basic Rules
Access restrictions allow you to block or allow specific kinds of Internet usage and
traffic, such as Internet access, designated applications, websites, and inbound traffic
during specific days and times. The Access Restrictions Basic Rules page allows you
to configure parental controls on the residential gateway, and to monitor the
individuals who are authorized to set parental controls.
Select the Basic Rules tab to open the Access Restrictions Basic Rules page.
46 4025083 Rev A
Use the descriptions and instructions in the following table to configure the access
restrictions basic rules for your residential gateway. After you make your selections,
click Save Settings to apply your changes or Cancel Changes to cancel.
Page 47

Control Access to the Gateway
Section
Field Description
Parental Control Basic
Setup
Parental Control Activation
Allows you to enable or disable parental controls. To enable
parental controls, select the Enable Parental Control check box
and click Apply. To disable parental controls, clear the Enable
Parental Control check box and click Apply.
Add Rule
Adds and saves a new Rule to the list of content rules
Remove Rule
Removes the selected rule from the content rule list
Keyword List
Keyword List
Allows you to create a list of keywords. Any attempt to access a
URL that contains any of the keywords in this list will be
blocked by the gateway
Add/Remove Keyword
Allows you to add new keywords to the list or to delete
selected keywords from the list
Blocked Domain List
Blocked Domain List
Allows you to create a list of domains that the gateway should
block access to. Any attempt to access any of the Domains in
this list will be blocked by the gateway
Add/Remove Domain
Allows you to add new domains to the list or to delete selected
domains from the list
Allowed Domain List
Allowed Domain List
Allows you to create a list of domains to which the gateway
allows access
Add/Remove Allowed Domain
Allows you to add new domains to the list or to delete selected
domains from the list
4025083 Rev A 47
Page 48

Control Access to the Gateway
Section
Field Description
Override the Password
Password
Allows you to create a password to temporarily override user
access restrictions to a blocked Internet site
Re-Enter Password
Re-enter the same password for confirmation of the override
password in the previous field
Access Duration
Allows you to designate an amount of time in minutes that the
Override password will allow temporary access to a restricted
Internet site
Apply
Saves all additions, edits, and changes
To use keyword and domain blocking
Keyword and Domain blocking allows you to restrict access to Internet sites by
blocking access to those sites based on a word or a text string contained in the URLs
used to access those Internet sites.
Domain blocking allows you to restrict access to Websites based on the site's Domain
Name. The Domain Name is the portion of the URL that precedes the familiar .COM,
.ORG, or .GOV extension.
Keyword blocking allows you to block access to Internet sites based on a Keyword
or text string being present anywhere in the URL, not just in the Domain Name.
Note: The Domain blocking feature blocks access to any Domain in the Domain List.
It will also block Domains, any portion of which contains an exact match to entries in
the list.
For example, if you enter example.com as a Domain, any site that contains
―example.com‖ will be blocked. Generally, you do not want to include ―www.‖ in a
Domain Name since doing so limits the blocking to only the site that matches that
Domain Name exactly. For instance, if you enter www.example.com into the list,
only the one site that matches that name exactly will be blocked. Consequently, if
you do not include the ―www.,‖ then all sites within and associated with
―example.com‖ will be blocked.
48 4025083 Rev A
Block Services
You can filter access to various applications accessed over the Internet, such as FTP
or telnet, by selecting up to two services to block in the Blocked Services section.
The Blocked Services drop-down menu offers a choice of preset applications. If you
select a preset application, its port numbers and protocol are displayed and cannot
be changed.
Page 49

Control Access to the Gateway
If the application you want to block is not listed, select User-Defined. Then, enter the
port range and protocol for the service you wish to block.
To remove a block, select None from the Blocked Services drop-down menu.
Click the Save Settings button to save the policy settings.
Block Access to Websites
If you wish to block access to websites, use the Blocked Domain List or the
Keyword List
To use the Blocked Domain List, enter the URLs or domain names of the websites
you wish to block.
Use the Keyword List to enter the keywords you wish to block. If any of these
keywords appears in the URL of a website, access to the site will be blocked. Note
that only the URL is check, not the content of each webpage.
Access Restrictions > Time of Day Rules
Use the Access Restrrictions Time of Day Rules page to configure web access filters
to block all Internet traffic to and from specific network devices based on day of
week and time of day settings that you select.
Select the Time of Day Rules tab to open the Access Restrictions Time of Day Rules
Page. The following illustration is an example of the Access Restrictions Time of Day
Rules page.
Note: The residential gateway uses the network time of day clock that is managed
by your data service provider. The time of day clock must be accurate and represent
the time of day in your time zone for this feature to operate properly. Verify that the
Status and Set Time pages reflect the correct time of day. If they do not reflect the
correct time of day, contact your data service provider. You can also adjust your
settings to account for the difference.
4025083 Rev A 49
Page 50

Control Access to the Gateway
Access Restrictions Time of Day Rules Page Description
Section
Field Description
Tod Filter
Add
Allows you to add a new Time of Day access filter or rule.
Enter the name of the filter and click the Add key to add the
filter to the list. Time of Day rules are used to restrict Internet
access based on the day and time.
Remove
Removes the selected filter from the Time of Day filter list.
Schedule
Days to Block
Allows you to conrol access based on days of the week
Time to Block
Allows you to control access based on time of day
Use the descriptions and instructions in the following table to configure the time of
day rules for your residential gateway. After you make your selections, click Save
Settings to apply your changes or Cancel Changes to cancel.
Access Restrictions > User Setup
Use the Access Restrictions User Setup page to set up additional accounts and user
profiles for household members. Each profile can be assigned customized levels of
Internet access as defined by the access rules assigned to that user's profile.
Important: These additional accounts do not grant administrative access to the
gateway.
Note: Once you define and enable user profiles, each user must sign-on each time
they wish to access the Internet. The user can sign-on when the pop-up sign-on
screen appears in their Web browser. The user must enter their correct user name
and password in order to gain Internet access.
50 4025083 Rev A
Page 51

Control Access to the Gateway
Section
Field Description
User
Configure
Add User
Allows you to add a new user profile. Enter the name of the user and
click the Add User button to add the user to the list.
User Settings
Allows you to edit a user profile by using the drop-down menu to edit a
user profile. The drop-down menu allows you to recall the profile to be
edited. User names and passwords are case-sensitive.
Make sure to check the Enable box to activate the user profile. If a
profile is not active, that user will not have any access to the Internet.
To remove a user profile, use the drop-down menu to select the user to
be removed and click the Remove User button.
Password
Enter the selected user's password in this field. Each user must enter
their User Name and Password each time they use the Internet. User
names and passwords are case-sensitive.
Note: The residential gateway will allow each user access to the Internet,
subject to the rules selected on this page for that user.
Re-Enter Password
Re-enter the same password for confirmation of the password in the
previous field.
Select the User Setup tab to open the Access Restrictions User Setup page.
Access Restrictions User Setup Page Description
Use the descriptions and instructions in the following table to configure the user
setup for your residential gateway. After you make your selections, click Save
Settings to apply your changes or Cancel Changes to cancel.
4025083 Rev A 51
Page 52

Control Access to the Gateway
Section
Field Description
Trusted User
Check this box if the currently selected user is to be designated a trusted
user. Trusted users are not subject to Internet access rules.
Content Rule
Select the Content Rule for the current user profile. Content Rules must
first be defined by going to the Rules Configuration page. You can
access the Rule Configuration page by clicking on the ―Basic Rules‖ tab
on this page.
Time Access Rule
Select the Time Access Rule for the current user profile. Time Access
Rules must first be defined by going to the Time of Day Rules page. You
can access the Time of Day Rules page by clicking on the ―Time of Day
Rules‖ tab on this page.
Session Duration
1440 minutes [Factory default when a user is created. Otherwise, it is 0
(zero)].
Enter the amount of time in minutes that the user will be granted
Internet access beginning at the time they sign on using their User Name
and Password.
Note: Set the Session Duration to 0 (zero) to prevent session timeout.
Inactivity Time
60 minutes [Factory default when a user is created. Otherwise, it is 0
(zero)].
Enter the amount of time during a user session where there is no
Internet access activity, indicating that the user is no longer online. If the
inactivity timer is triggered, the user session will be closed
automatically. In order to regain Internet access, the user must log in
again with their User Name and Password.
Note: Set the Inactivity time value to 0 (zero) to prevent timeout due to
inactivity.
Access Restrictions > IP Address Filtering
Use the Access Restrictions IP Filtering page to configure IP address filters. These
filters block a range of IP addresses from accessing the Internet.
52 4025083 Rev A
Note: If you are not familiar with the advanced settings detailed in this section,
contact your service provider before you attempt to change any of the residential
gateway default advanced IP filtering settings.
Page 53

Control Access to the Gateway
Select the IP Address Filtering tab to open the Access Restrictions IP Filtering page.
After you make your selections, click Save Settings to apply your changes or Cancel
Changes to cancel.
Access Restrictions > MAC Address Filtering
Use the Access Restrictions MAC Address Filtering page to configure MAC address
filters. These filters permit you to allow or block a range of MAC addresses from
accessing the Internet based on MAC Address.
Note: If you are not familiar with the advanced settings detailed in this section,
contact your service provider before you attempt to change any of the residential
gateway default advanced IP filtering settings.
Select the MAC Address Filtering tab to open the Access Restrictions MAC Address
Filtering page.
4025083 Rev A 53
Page 54

Control Access to the Gateway
The Block/Pass drop down menu allows you to block or pass Internet access to the
Field Name
Description
MAC Filtering
Block Listed (Default)
Select Block to deny Internet access to the MAC addresses of the
devices you list in the table. All other MAC addresses will be
allowed Internet access.
Pass Listed
Select Pass Listed to allow Internet access only to the MAC
addresses of the devices you list in the table. Any MAC addresses
not listed in the table will be denied Internet access.
Key
Description
Apply
Saves the values you enter into the fields without closing the page
Add MAC Address
Saves the MAC Address entered in the associated text field
Remove MAC Address
Removes the selected MAC address
Clear All
Removes all defined MAC addresses
MAC addresses of the devices you list in the MAC Address Filters table. The
following table describes the function of the Block/Pass drop-down menu. After you
make your selections, click Save Settings to apply your changes or Cancel Changes
to cancel.
Function Keys
The following function keys appear on the Advanced Settings - MAC Address
Filtering page.
54 4025083 Rev A
Access Restrictions > Local Log
This page allows you to track, by user, any attempts made by that user to access
Internet sites that are restricted. From this page, you can also view events captured
by the parental control event-reporting feature.
Select the Local Log tab to open the Access Restrictions Local Log page.
The following illustration is an example of the Access Restrictions Local Log page.
Page 55

Control Access to the Gateway
Section
Field Description
Local Log
Parental Control - Event
Log
Last Occurence
Displays the time of the most recent attempt to access a
restricted Internet site
Action
Displays the action taken by the system
Target
Displays the URL of the restricted site
User
Displays the user who attempted a restricted site
Source
Displays the IP address of the PC that was used when
attempting to access a restricted website
4025083 Rev A 55
Page 56

Manage the Gateway
Manage the Gateway
Field
Description
Gateway Setup
(WAN)
Connection Mode: This setting allows you to determine how the
WAN (or gateway interface to the Internet) obtains its IP address.
Administration > Management
The Administration Management page allows the network’s administrator to
manage specific gateway functions for access and security. Select the Management
tab to open the Administration Management page.
Important: The following page displays when DHCP (factory default) is the
Connection Mode. The page that displays when Static IP is selected is shown and
described later in this section.
Administration Management Page Description
Use the descriptions and instructions in the following table to configure the
administration management for the residential gateway when DHCP or Static IP
connection mode is selected. After you make your selections, click Save Settings to
apply your changes or Cancel Changes to cancel.
56 4025083 Rev A
Page 57

Manage the Gateway
Field
Description
Internet
Connection Type
DHCP (factory default)
Allows the gateway to obtain a public IP address automatically
Static IP
Allows you to specify the WAN IP address and corresponding
server information as static or fixed values that will be used
whenever the gateway goes online
Internet IP Address
Enter the gateway’s IP address (as seen from the Internet)
4025083 Rev A 57
Page 58

Manage the Gateway
Field
Description
Subnet Mask
Enter the gateway’s subnet mask (as seen from the Internet,
including your service provider)
Default Gateway
Enter the default gateway of the service provider’s server
Primary DNS
Enter the primary domain name server IP address(es) provided by
your service provider. This is required.
Secondary DNS
Enter the secondary domain name server IP address(es) provided
by your service provider. This is optional.
MTU
MTU size
MTU is the Maximum Transmission Unit. The MTU size specifies
the largest packet size permitted for Internet transmission. Select
Manual if you want to manually enter the largest packet size that
will be transmitted. 1500 is the recommended size. You should
leave this value in the 1200 to 1500 range. To have the device select
the best MTU for your Internet connection. The factory default = 0
(automatic)
Gateway Access
Local Access
Current User Name:
Identifies the currently logged in user
Change Current User Name to:
This field allows you to change your user name. If you want to
change your user name, enter your new user name in this field and
click Save Settings to apply the change.
Note: The factory default user name is a blank field.
Change Password to:
This field allows you to change your password. If you want to
change your password, enter your new password in this field.
Then, re-enter your new password in the Re-Enter New Password
field and click Save Settings to apply the change.
Note: The factory default password is a blank field.
Re-Enter New Password:
Allows you to re-enter the new password. You must enter the same
password as the one entered in the previous field Change
Password to. After you re-enter your new password, click Save
Settings to apply the change.
58 4025083 Rev A
Page 59

Manage the Gateway
Field
Description
Remote Access
Remote Management
Allows you to enable or disable remote management. This feature
allows you to access and manage your gateway settings from the
Internet when you are away from home. To allow remote access,
select Enable. Otherwise, keep the default setting as Disable. The
protocol HTTP is required for remote management. To remotely
access the device, enter https://xxx.xxx.xxx.xxx:8080 (the x's
represent the device's Internet IP address, and 8080 represents the
specified port) in your web browser's Address field.
Management Port
Enter the port number that will be open to outside access. The
default setting is 8080. This port must be used when you establish a
remote connection.
UPnP
UPnP
Universal Plug and Play (UPnP) allows Windows XP and Vista to
automatically configure the Gateway for various Internet
applications, such as gaming and videoconferencing. If you want to
use UPnP, keep the default, Enable. Otherwise, select Disable.
IGMP
IGMP Proxy
Internet Group Multicast Protocol (IGMP) is used to establish
membership in a multicast group and is commonly used for
multicast streaming applications. For example, you may have
Internet Protocol Television (IPTV) with multiple set-top boxes on
the same local network. These set-top boxes have different video
streams running simultaneously, so you should use the IGMP
feature of the Router.
IGMP forwarding (proxying) is a system that improves
multicasting for LAN-side clients. If the clients support this option,
keep the default, Enable. Otherwise, select Disable.
Administration > Reporting
Administration reporting allows you to email various system activities to your email
address.
4025083 Rev A 59
Page 60

Manage the Gateway
Select the Reporting tab to open the Administration Reporting page.
Section
Field Description
Reporting
E-Mail Alerts
If enabled, an e-mail will be sent immediately if any reportable
events are detected. To use this feature, provide the necessary email address information.
SMTP Mail Server
Enter the address (domain name) or IP address of the Simple Mail
Transport Protocol (SMTP) server you use for outgoing e-mail.
E-Mail Address for Alert Logs
Enter the e-mail address that should receive the logs.
Use the descriptions and instructions in the following table to configure the
reporting feature on the gateway. After you make your selections, click Save
Settings to apply your changes or Cancel Changes to cancel.
View Log
To view the logs, complete the following steps.
60 4025083 Rev A
Page 61

Manage the Gateway
1 Click View Log. A new window opens with the log data page.
2 To view a particular log, select one of the following options from the Type drop-
down menu:
All
Access Log
Firewall Log
VPN Log
3 After the log data is displayed, use one of the following options:
Click the Page Refresh button to update the log.
Click the Clear button to clear all the information in the current log.
Click the Previous Page button to go back to the information previously
displayed.
Click the Next Page button to see the next section of the log, if available.
Administration > Diagnostics
Administration diagnostics allow you to check the status of your Internet connection
by using a Ping test.
4025083 Rev A 61
Page 62

Manage the Gateway
Select the Diagnostics tab to open the Administration Diagnostics page.
Section
Field Description
Ping Test
Ping Test Parameters
Ping Target IP
The IP address that you want to ping.
Ping Size
The size of the packet you want to use.
Number of Pings
The number of times you wish to ping the target device.
Ping Interval
The time period (milliseconds) between each ping.
Ping Timeout
The desired time period (milliseconds) of the timeout. If no
response is received within this ping period, the ping test is
considered a failure.
Start Test
To start a test, complete the following steps.
Click Start Test to begin the text. A new page opens and
displays a summary of the test results.
Click the Save Settings to save the test results or click Cancel
Changes to cancel the test.
Use the descriptions and instructions in the following table to configure the
diagnostics feature on the gateway. After you make your selections, click Save
Settings to apply your changes or Cancel Changes to cancel.
Administration > Backup & Restore
62 4025083 Rev A
Administration Backup & Restore allows you to back up you configuration of the
Gateway and store it on your computer. You can use this file to restore a previously
saved configuration for your Gateway.
Page 63

Manage the Gateway
CAUTION:
Restoring a configuration file will destroy (overwrite) all of the existing
settings.
Section
Field Description
Back Up Configuration
Use the Back Up Configuration feature to save a copy of the
current configuration and store the file on your computer. Click
Back Up to start the download.
Restore Configuration
Use the Restore Configuration feature to restore a previously
saved configuration file. Click Browse to select the configuration
file, and then click Restore to load the configuration file to the
device.
CAUTION:
If you restore the factory defaults, the gateway will lose all of the settings you
have entered. Before you reset the gateway to its factory default settings, write
down all of your custom settings. After the defaults have been restored, you
will have to re-enter all of your configuration settings.
Select the Back Up & Restore tab to open the Administration Back Up & Restore
page.
Administration > Factory Defaults
The Administration Factory Defaults page allows you to restore the configuration to
its factory default settings. Select the Factory Defaults tab to open the
Administration Factory Defaults page.
4025083 Rev A 63
Page 64

Manage the Gateway
Restore Factory Defaults
To restore factory defaults, click Restore Factory Defaults to reset all configuration
settings to their default values. Any settings you have saved will be lost when the
default settings are restored.
64 4025083 Rev A
Page 65

Monitor Gateway Status
Section
Field Description
Gateway Information
Firmware Version
The version number of the firmware.
MAC Address (CM MAC Address)
A unique alphanumeric address for the cable modem coaxial
interface, which is used to connect to the cable modem
termination system (CMTS) at the headend. A media access
control (MAC) address is a hardware address that uniquely
identifies each node of a network.
Current Time
The time, based on the time zone selected on the Basic Setup
page is displayed.
Monitor Gateway Status
This section describes the options available under the Status tab that you can use to
monitor the status of the residential gateway and to perform diagnostics on the
device and the network.
Status > Gateway
The Gateway Status page displays information about the gateway and its current
settings. The on-screen information varies depending on the Internet Connection
type you use.
Select the Gateway tab to open the Status Gateway screen. Click Refresh to update
the data displayed on-screen.
Use the descriptions in the following table to review the status of your gateway and
your Internet connection.
4025083 Rev A 65
Page 66

Monitor Gateway Status
Section
Field Description
Internet Connection
IP Address
Displays the IP address of the WAN interface. This address is
assigned to the gateway when it goes online.
Subnet Mask
Displays the subnet mask for your WAN port. This address is
automatically assigned to your WAN port by your ISP except
when a static IP address is set up.
Default Gateway
The IP address of the ISP's Default Gateway.
DNS1-3
The DNS IP addresses currently used by the gateway.
WINS
The WINS IP address currently used by the gateway.
Status > Local Network
The Local Network Status page displays information about the status of the local
area network.
Select the Local Network tab to open the Status Local Network page. Click Refresh
to update the data on the page.
Use the following table to review the status of your gateway and your Internet
connection.
66 4025083 Rev A
Page 67

Monitor Gateway Status
Section
Field Description
Local Network
MAC Address
A unique alphanumeric address for the private LAN home
network. A MAC address is a hardware address that uniquely
identifies each node of a network.
IP Address
Displays the IP address for the LAN subnet
Subnet Mask
Displays the subnet mask for your LAN
DHCP Server
Displays the status of your local DHCP server (Enabled or
Disabled)
Starting IP Address
Displays the beginning of the range of IP addresses used by the
DHCP server in your gateway
End IP Address
Displays the end of the range of IP addresses used by the DHCP
server
DHCP Client Table
Click DHCP Client Table to show which devices are attached to
your LAN that have been issued IP addresses by the DHCP server
in the gateway. On the DHCP Client Table page, you will see a list
of DHCP clients (computers and other network devices) with the
following information: Client Host Names, IP Addresses, MAC
Addresses, and the length of time before their assigned IP
addresses expire. To retrieve the most up-to-date information,
click Refresh. To exit this page and return to the Local Network
page, click Close.
The following illustration shows an example of the DHCP Client
Table.
4025083 Rev A 67
Page 68

Monitor Gateway Status
Section
Field Description
ARP/RARP Table
Click ARP/RARP Table to see a complete list of all devices that
are connected to your network. To retrieve the most up-to-date
information, click Refresh. To exit this page and return to the
Local Network page, click Close.
The following illustration shows an example of the ARP/RARP
Table.
Status > Wireless
The Wireless Network Status page displays basic information about the wireless
network of the gateway.
Select the Wireless tab to open the Status Wireless page. Click Refresh to update the
data on the page.
Status Wireless Page Description
Use the following table to review the status of your wireless network.
68 4025083 Rev A
Page 69

Monitor Gateway Status
Section
Field Description
Wireless Network
MAC Address
Displays the MAC Address of your gateway's local wireless access
point.
Radio Band
Displays one of the following radio band frequencies currently in
operation:
2.4 GHz
5 GHz
2.4 and 5 GHz
Note: Not all products support the 5 GHz radio band.
Network Name (SSID)
Displays the name or service set identifier (SSID) of your wireless
access point.
Channel Width
Displays the channel bandwidth setting selected on the Basic
Wireless Settings page.
Wide Channel
Displays the Wide Channel setting selected on the Basic Wireless
Settings page.
Standard Channel
Displays the Standard Channel setting selected on the Basic
Wireless Settings page.
Security
Displays the security method used by your wireless network.
SSID Broadcast
Displays the status of the gateway's SSID Broadcast feature.
Status > DOCSIS WAN
DOCSIS WAN Status displays information about the system of your cable modem.
4025083 Rev A 69
Page 70

Monitor Gateway Status
Select the DOCSIS WAN tab to open the Status DOCSIS WAN page.
Section
Field Description
About
Model
Displays the name of the residential gateway.
Vendor
Displays the manufacturer of the residential gateway.
Hardware Revision
Displays the revision of the circuit board design.
Serial Number
Displays the unique serial number of the residential gateway.
MAC Address (CM MAC Address)
Displays the CM MAC Address. The CM MAC Address is a unique
alphanumeric address for the cable modem coaxial interface, which is
used to connect to the CMTS at the headend. A MAC address is a
hardware address that uniquely identifies each node of a network.
Bootloader Revision
Displays the boot revision code version.
DOCSIS WAN Page Description
Use the descriptions in the following table to review the status of your DOCSIS
WAN network.
70 4025083 Rev A
Page 71

Monitor Gateway Status
Section
Field Description
Current Software Revision
Displays the revision version of the firmware.
Firmware Name
Displays the name of the firmware.
Firmware Build Time
Displays the date and time the firmware was built.
Cable Modem Status
Displays one of the possible current states of the gateway.
Downstream
Channels
Channels 1-8
Displays the power level and the signal to noise ratio of the active
downstream channels.
Upstream
Channels
Channels 1-4
Displays the power level of the active upstream channels.
Status > DOCSIS Signal
Important: This page is only visible until the gateway goes online. After the gateway
is online and registered on the network, this page is no longer visible.
Important: Once the gateway is online, the remaining status can only be accessed by
an authorized service technician.
The DOCSIS Signal Status page displays a detailed status report of the DOCSIS
signal for each of the downstream and upstream channels.
The downstream channels section reports the status of the following items:
Channel ID
Downstream Frequency
Modulation
Power Level
Signal-to-Noise Ratio
The upstream channels section reports the status of the following items:
Channel ID
Upstream Frequency
Modulation
Bit Rate
4025083 Rev A 71
Page 72

Monitor Gateway Status
Power Level
Select the DOCSIS Signal tab to open the Status DOCSIS Signal page.
Downstream Channels Section Example
72 4025083 Rev A
Page 73

Monitor Gateway Status
Section
Field Description
Downstream Channels
Channel ID
Displays the channel ID.
Downstream Frequency
Displays the downstream frequency in Hz.
Modulation
Displays one of the following modulation types currently in
use:
QPSK, 8 QAM, 16 QAM, 32 QAM, 64 QAM, or 128 QAM
Power Level
Displays the input level of the CMTS carrier in dBmv.
Upstream Channels Section Example
Status DOCSIS Signal Page Description
4025083 Rev A 73
Page 74

Monitor Gateway Status
Section
Field Description
Signal to Noise Ratio
Displays the signal to noise ratio in dBmv.
Upstream Channels
Channel ID
Displays the channel ID.
Upstream Frequency
Displays the upstream frequency in Hz.
Modulation
Displays one of the following modulation types currently in
use:
QPSK, 8 QAM, 16 QAM, 32 QAM, 64 QAM, or 128 QAM
Bit Rate
Displays the Bit Rate in kBits/sec.
Power Level
Displays the upstream power level in dBmv.
Status > DOCSIS Status
Important: This page is only visible until the gateway goes online. After the gateway
is online and registered on the network, this page is no longer visible.
The DOCSIS Status page displays a detailed status report of the DOCSIS status,
Ethernet link status for each interface, QoS status, and configuration parameters for
the residential gateway.
74 4025083 Rev A
Page 75

Monitor Gateway Status
Select the DOCSIS Status tab to open the Status DOCSIS Status page.
DOCSIS Status Page Description
Use the descriptions in the following table to review the items shown in the DOCSIS
Status page.
4025083 Rev A 75
Page 76

Monitor Gateway Status
Section
Field Description
DOCSIS Status
Cable Modem Status
Displays one of the following possible current states of the
gateway:
other
notReady
notSynchronized
phySynchronized
usParametersAcquired
rangingComplete
ipComplete
todEstablished
securityEstablished
psrsmTransferComplete
registrationComplete
operational
accessDenied
Cable Modem IP Address
Displays the IP address of the cable modem.
Cable Modem Mask
Displays the IP subnet mask of the gateway.
Cable Modem Gateway
Displays the IP address of the gateway.
Cable Modem TFTP Server
Displays the IP address of the cable modem TFTP server.
Current Time
Displays the current time.
Time Server
Displays the IP address of the Network Time Protocol (NTP)
server.
Time Offset
Displays the offset from Greenwich Mean Time (GMT).
Time Since Last Reset
Displays the number of days, hours, minutes, and seconds since the
device was reset.
76 4025083 Rev A
Page 77

Monitor Gateway Status
Section
Field Description
Configuration File
Displays the name of the configuration file currently in use.
Cable Modem Certificate
Displays whether the cable modem certificate is installed or not
installed.
IP Time Lease
Displays the time remaining in the IP address lease.
IP Time Rebind
Displays the time remaining in the IP address lease.
IP Time Renew
Displays the length of time to elapse before the gateway retries
DHCP requests.
Ethernet
Interface Name
LAN: Ethernet Interface 1 through 4.
LINK Status 1
Displays whether the port is connected (Link Up) or not connected
(Link Down).
LINK Speed
Displays the connection speed of the connected port (in MBits).
LINK Duplex
Displays whether the port is operating in a bidirectional mode.
QoS
PHS
Displays the Payload Header Suppression.
SFID
Displays the Service Flow ID.
Direction
Indicates whether the direction is upstream or downstream.
Primary
Indicates whether this is the primary service flow or the secondary
service flow.
Packets
Displays the number of packets.
Service Class Name
Displays the name of the service class.
4025083 Rev A 77
Page 78

Monitor Gateway Status
Section
Field Description
Config Parameters
Configuration File
Shows information about the configuration files of your cable
modem.
Section
Field Description
Channels Selection
Scan
Displays the description of the page.
Present Downstream Frequency
Displays the present downstream frequency to which the cable
is tuned at this time.
Status > Channels Selection
Important: This page is only visible until the gateway goes online. After the gateway
is online and registered on the network, this page is no longer visible.
Select the Channels Selection tab to open the Status Channels Selection page.
78 4025083 Rev A
Page 79

Monitor Gateway Status
Section
Field Description
Upstream channel ID
Displays the upstream channel ID. Click Submit to set the
Upstream channel ID.
Frequency Start Value
This field allows you to modify the frequency at which the cable
modem starts its scan during installation and registration. Enter
the new start frequency and restart the modem.
Click the large button available in this section to restart your
cable modem.
Upstream Channel Setting
This field allows you to modify the channel that the cable
modem will use. Enter the new channel and restart the modem.
Click the large button available in this section to restart your
cable modem.
Section
Field Description
DOCSIS Log
Time
Displays the time of the event.
ID
Displays a unique numeric value assigned to the event.
Status > DOCSIS Log
Important: This page is only visible until the gateway goes online. After the gateway
is online and registered on the network, this page is no longer visible.
The Status DOCSIS Log page allows you to view the DOCSIS log.
DOCSIS Log Page Description
Use the descriptions in the following table to review the items shown in the DOCSIS
Log page.
4025083 Rev A 79
Page 80

Monitor Gateway Status
Section
Field Description
Level
Displays the type and severity of the event.
Description
Displays a detailed description of the event.
Clear Log
Click to clear the entries in the log.
Refresh
Click to refresh the log and obtain updated information.
80 4025083 Rev A
Page 81

Configure Wireless Settings
Configure Wireless Settings
This section describes the options available from the Wireless pages that you can use
to configure the parameters of the WAP to meet your specific requirements and
needs.
Wireless > Basic Settings
Setting up your residential gateway for wireless communication provides you with
the freedom to connect to the Internet from any location within range of the WAP
without having to use wired connections. Select the Basic Settings tab to open the
Wireless Basic Settings page.
The Wireless Basic Settings page allows you to choose your wireless network mode
and other basic features.
Wireless Network: Enable or Disable
Wireless Configuration: Manual or Wi-Fi Protected Setup (WPS)
Network Mode
Radio Band
Channel Width
Standard Channel
Wireless Network Name (SSID)
Wireless Configuration Manual Page Example
4025083 Rev A 81
Page 82

Configure Wireless Settings
Wireless Basic Settings Page Description
Section
Field Description
Basic Settings
Wireless Network
Enable or Disable the wireless network.
Wireless Configuration
The default is WPS. Select Wi-Fi Protected Setup to set up your
network using this option. The Wi-Fi Protected Setup feature
automatically configures an encryption-secured, wireless network.
To use Wi-Fi Protected Setup, you must have at least one other
device that supports Wi-Fi Protected Setup in your network. After
you have configured your Wi-Fi Protected Setup devices, you can
manually configure other devices .
See Wi-Fi Protected Setup (WPS) for more information about
using WPS.
Network Mode
Choose one of these options for the network mode:
G only, B/G Mixed, B/G/N Mixed (factory default)
Important: When TKIP authentication only is selected, B/G/N
Mixed network mode is not available.
Radio Band
Select Enabled 2.4 GHz (factory default) or Enabled 5 GHz.
Note: The 5 GHz radio band may not be supported on some
models.
Channel Width
Choose Standard - 20 MHz Channel or Wide 40 MHz Channel.
Standard Channel
Select one of the channels from the drop-down list to correspond
with your network settings. All devices in your wireless network
must broadcast on the same channel in order to communicate. You
can select Auto (factory default) for automatic channel selection.
Use the following table to configure the basic settings for wireless communication
for the residential gateway. After you make your selections, click Save Settings to
apply your changes or Cancel Changes to cancel.
82 4025083 Rev A
Page 83

Configure Wireless Settings
Wireless Network Name (SSID)
The SSID is the name of your wireless network. The SSID is used
by wireless technology to identify your network from other
wireless networks in the area. The SSID can be up to 32 characters
long. The factory default SSID is typically the last 6 characters of
the CM MAC address found on the rating label located on the
bottom of your gateway.
This SSID is a unique identity and does not need to be changed
unless you choose to do so. Your service provider may provide
you with wireless setup information that may call for a different
SSID.
BSSID
Displays the Basic Service Set Identifier (BSSID) of your wireless
network. The BSSID is typically the MAC Address of the wireless
access point.
Note: This may not be the same MAC Address as the CM MAC
Address used to determine the factory default SSID.
Broadcast SSID
When this box is checked (factory default), the gateway transmits
or advertises its presence to other wireless devices. Client devices
can automatically detect the access point when this beacon is
enabled.
Uncheck this box if you want to hide your network from wireless
clients. If you hide your network, you will need to configure each
of your wireless client devices manually.
Important: The Enable check box is not currently in use and does
not impact operation of the gateway.
Wireless > Wireless Security
Selecting a wireless security mode helps protect your network. If you select Disable,
then your wireless network is not secure and any wireless device within range may
connect to it.
To keep intruders out of your wireless network, use the Wireless Security page to
configure your security parameters including SSID, the security mode, and your
encryption keys.
Select the Wireless Security tab to open the Wireless Security page. The following
illustrations show examples of the Wireless Security page.
4025083 Rev A 83
Wireless Security Page Description
Use the following table to configure the wireless security for the residential gateway.
After you make your selections, click Save Settings to apply your changes or Cancel
Changes to cancel.
Page 84

Configure Wireless Settings
Section
Field Description
Wireless Security
Wireless Security Mode
Choose one of these options for the security mode:
WEP
Wired Equivalent Privacy (WEP) security mode is defined in the
original IEEE 802.11 standard. This mode is no longer
recommended because of its weak security protection. Users are
urged to migrate to either WPA-Personal or WPA2-Personal.
Note: WPS mode does not support WEP on this device.
Field Descriptions
Encryption. Select a level of WEP encryption, 40 / 64 bits (10
hex digits) or 104 / 128 bits (26 hex digits).
Wireless Passphrase. To complete your wireless security setup,
you should choose a wireless passphrase that is easy for you to
remember and hard for anyone else to guess. The first time you
connect a new wireless device to this network, you may need to
enter this passphrase into the appropriate setup section in the
connected device. To improve your network security, do not
give out this passphrase to unauthorized uses. Please enter a
phrase of letters and/or numbers from 4 to 24 digits long.
Then, click Generate to create the Passphrase.
Key 1-4. If you want to manually enter WEP keys, then
complete the fields provided. Each WEP key can consist of the
letters A through F and the numbers 0 through 9. It should be
10 characters in length for 40/64-bit encryption or 26 characters
in length for 104/128-bit encryption.
TX Key. Choose a Transmit (TX) Key from 1 to 4. The TX key is
the key that will be used to encrypt your data. Although four
keys can be created, only one key is used for encrypting data.
Select one of the four keys for WEP encryption. Use the
selected TX key to set up your wireless clients.
84 4025083 Rev A
Page 85

Configure Wireless Settings
Section
Field Description
WPA
Security for Personal Networks - WPA or WPA2 Personal Modes
Wi-Fi Protected Access (WPA) is a more secure wireless technology
than WEP. WPA can be used for both Enterprise (corporate
applications) and Personal (home network) wireless networks. We
strongly recommend that you select either WPA-Personal or
WPA2-Personal as the security mode for your home network,
depending on which mode is supported by the wireless adapter in
your PC or wireless clients.
WPA-Personal (aka WPA-PSK or WPA-Pre-Shared Key), provides
a more secure wireless network that WEP. WPA-Personal
introduces TKIP user authentication and stronger encryption keys
than WEP.
WPA2-Personal (aka WPA2-PSK or WPA2-Pre-Shared Key)
provides the most secure standards-based wireless networking.
WPA2-Personal incorporates AES (Advanced Encryption Standard)
for data transmission.
Note: Not all wireless adapters support WPA2. WPA is supported
across a wider range of devices. Whether you use WPA or WPA2,
make sure to use a ―strong‖ passphrase. A strong passphrase is a
string of random characters at least 21 characters in length.
Select from one of the following three WPA or WPA2-Personal
modes:
WPA-Personal
WPA2-Personal
WPA or WPA2-Personal
Field Descriptions
Encryption. The default is TKIP + AES.
Pre-Shared Key. Enter a key of 8 to 63 characters.
Key Renewal. Enter a Key Renewal period, which instructs the
device how often it should change encryption keys. The default
is 3600 seconds.
4025083 Rev A 85
Page 86

Configure Wireless Settings
Section
Field Description
Security for Enterprise Networks - WPA-Enterprise Modes
This option features WPA used in coordination with a RADIUS
server for client authentication. (This should only be used when a
RADIUS server is connected to the device.)
Select from one of the following three WPA or WPA2-Enterprise
modes:
WPA-Enterprise
WPA2-Enterprise
WPA or WPA2-Enterprise
Field Description
Encryption. The default is TKIP + AES.
RADIUS Server. Enter the RADIUS server's IP address.
RADIUS Port. Enter the port number used by the RADIUS
server. The default is 1812.
Shared Key. Enter the key used by the device and RADIUS
server.
Key Renewal. Enter a Key Renewal period, which instructs the
device how often it should change encryption keys. The default
is 3600 seconds.
Wireless > MAC Filter
The MAC Filter feature is used to either allow or block access to your wireless LAN
based on the MAC Address of the wireless client devices. The MAC Filter feature,
also known as an access list, can be used to help protect your wireless network from
access by unauthorized users.
86 4025083 Rev A
Page 87

Configure Wireless Settings
Section
Field Description
MAC Filter
Allows you to Enable or Disable MAC Filtering for the
residential gateway.
Select the MAC Filter tab to open the Wireless MAC Filter page.
Wireless MAC Filter Page Description
Use the descriptions and instructions in the following table to configure the MAC
address filtering for the wireless network for your residential gateway. After you
make your selections, click Save Settings to apply your changes or Cancel Changes
to cancel.
4025083 Rev A 87
Page 88

Configure Wireless Settings
Section
Field Description
Access Restriction
Access Restriction
Allows you to permit or block computers from accessing the
wireless network. The choice that you make here affects the
addresses listed on this page. Choose one of the following
options:
Block computers listed below from accessing the wireless
network. Select this option to deny Internet access to the
MAC addresses of the devices you list in the table. All
other MAC addresses will be allowed Internet access.
Permit computers listed below access to the wireless
network. Select this option to allow Internet access only to
the MAC addresses of the devices you list in the table. Any
MAC addresses not listed in the table will be denied
Internet access
MAC Address
FilterList
MAC Address Filter List
The MAC Address Filter List displays users whose wireless
access you want to control. Click Wireless Client List to
display a list of network users by MAC address. From the To
Sort by drop-down menu, you can sort the table by IP Address,
MAC Address, Status, Interface, or Client Name. To view the
most up-to-date information, click the Refresh button.
Wireless > Advanced Settings
Your advanced wireless settings add another layer of security to the wireless
network for your residential gateway. This page is used to set up the advanced
wireless functions. Only an expert administrator should adjust these settings.
Incorrect settings can reduce wireless performance.
Select the Advanced Settings tab to open the Wireless Advanced Settings page.
Use this page to configure the following options:
N Transmission Rate
CTS Protection Mode
Beacon Interval
DTM Interval
Fragmentation Threshold
88 4025083 Rev A
Page 89

Configure Wireless Settings
RTS Threshold
Wireless Advanced Settings Page Description
Use the descriptions and instructions in the following table to configure the
advanced wireless settings for your residential gateway. After you make your
selections, click Save Settings to apply your changes or Cancel Changes to cancel.
4025083 Rev A 89
Page 90

Configure Wireless Settings
Section
Field Description
Advanced Wireless
N Transmission Rate
The rate of data transmission should be set depending on the
speed of your Wireless-N networking. Select from a range of
transmission speeds, or select Auto to have the device
automatically use the fastest possible data rate and enable the
Auto-Fallback feature. Auto-Fallback negotiates the best possible
connection speed between the device and a wireless client. The
default setting is Auto.
Choose one of the following options for transmission rate:
Auto (factory default)
Use Legacy Rate
0: 6.5 or 13.5 Mbps
1: 13 or 27 Mbps
2: 19.5 or 40.5 Mbps
3: 26 or 54 Mbps
4: 39 or 81 Mbps
5: 52 or 108 Mbps
6: 58.5 or 121.5 Mbps
7: 65 or 135 Mbps
8: 13 or 27 Mbps
9: 26 or 54 Mbps
10: 39 or 81 Mbps
11: 52 or 108 Mbps
12: 78 or 162 Mbps
13: 104 or 216 Mbps
14:117 or 243 Mbps
15: 130 or 270 Mbps
CTS Protection Mode
CTS (Clear-To-Send) Protection Mode boosts the device's ability to
catch all wireless transmissions, but can severely decrease
performance. Select Auto if you want the device to use this feature
as needed, when the Wireless-N/G products are not able to
transmit to the device in an environment with heavy 802.11b
traffic. Select Disable if you want to permanently disable this
feature.
90 4025083 Rev A
Page 91

Configure Wireless Settings
Beacon Interval
The Beacon Interval value indicates the frequency interval of the
beacon. A beacon is a packet broadcast by the device to
synchronize the wireless network.
(Default: 100 msec, Range: 20-1000)
DTIM Interval
The Delivery Traffic Indication Message (DTIM) indicates the
interval between Broadcasts/Multicast transmissions. DTIM field
is a countdown field informing clients of the next window for
listening to broadcast and multicast messages. When the device
has buffered broadcast or multicast messages for associated
clients, it sends the next DTIM with a DTIM Interval value. Its
clients hear the beacons and awaken to receive the broadcast and
multicast messages.
(Default: 1, Range: 1-255)
Fragmentation Threshold
The fragmentation threshold value specifies the maximum size for
a packet before data is fragmented into multiple packets. If you
experience a high packet error rate, you may slightly increase the
Fragmentation Threshold. Setting the Fragmentation Threshold
too low may result in poor network performance. Only minor
reduction of the default value is recommended. In most cases, it
should remain at its default value of 2346.
RTS Threshold
The RTS Threshold determines at what packet size beyond which
the ready to send/clear to send (RTS/CTS) mechanism is invoked.
Should you encounter inconsistent data flow, only minor
reduction of the default value, 2346, is recommended. If a network
packet is smaller than the preset RTS Threshold size, the RTS/CTS
mechanism will not be enabled. The device sends Request to Send
(RTS) frames to a particular receiving station and negotiates the
sending of a data frame. After receiving an RTS, the wireless
station responds with a Clear to Send (CTS) frame to acknowledge
the right to begin transmission. The RTS Threshold value should
remain at its default value of 2347.
Wireless > WDS Settings
The Wireless Distribution System (WDS) Settings page allows you to expand the
4025083 Rev A 91
coverage of your wireless network by deploying signal repeaters. Make sure the
channel settings are the same for all WDS enabled devices.
Page 92

Configure Wireless Settings
Select the WDS Settings tab to open the Wireless WDS Settings page. Use this page
Section
Field Description
WDS
WDS MAC Address
Displays the WDS MAC Address (or BSSID) of your gateway
access point.
Allow Wireless Signal To Be Repeated by a Repeater
Check this box to allow a wireless client to connect to a repeater
and route traffic between the wireless client and a repeater. A
maximum of 3 repeaters are allowed.
Remote Access Point's MAC Address (MAC 1 through 3)
Use the three fields (MAC 1, 2, and 3) to enter the MAC address of
the repeaters.
to configure the WDS settings.
Wireless WDS Settings Page Description
Use the descriptions and instructions in the following table to configure the wireless
distribution system settings for your residential gateway. After you make your
selections, click Save Settings to apply your changes or Cancel Changes to cancel.
92 4025083 Rev A
Page 93

Configure Applications and Gaming
Configure Applications and Gaming
Overview
Most well-known Internet applications are supported by Application Layer
Gateways (ALGs). ALGs automatically adjust the gateway firewall to allow data to
pass without making any custom settings. We recommend that you test your
application before making changes in this section.
Applications & Gaming > Port Filtering
Use this window to configure transmission control protocol (TCP) and user
datagram protocol (UDP) port filters. These filters prevent a range of TCP/UDP
ports from accessing the Internet. You can also prevent PCs from sending outgoing
TCP/UDP traffic to the WAN on specific IP port numbers. This filter is not IP
address- or MAC address- specific. The system blocks the specified port ranges for
all PCs.
Select the Port Filtering tab to open the Applications & Gaming Port Filtering page.
Applications and Gaming Port Filtering Page Description
Use the descriptions and instructions in the following table to configure the port
filtering for applications and gaming features used on your residential gateway.
Click the Enable checkbox to enable port forwarding for the relevant application.
After you make your selections, click Save Settings to apply your changes or Cancel
Changes to cancel.
4025083 Rev A 93
Page 94

Configure Applications and Gaming
Section
Field Description
Port Filtering
Start Port:
This is the beginning of the port range. Enter the beginning of the
range of port numbers (external ports) used by the server or Internet
application. Check with the software documentation of the Internet
application for more information if necessary.
End Port:
This is the end of the port range. Enter the end of the range of port
numbers (external ports) used by the server or Internet application.
Check with the software documentation of the Internet application
for more information if necessary.
Protocol
Select one of the following protocols:
TCP
UDP
Both
Enable:
Allows you to enable port filtering.
Applications & Gaming > Port Range Forwarding
Important: The gateway normally implements a feature called Port Translation. Port
Translation monitors what ports are actually being used by your PCs or other
devices on your LAN. This monitoring provides an added level of security beyond
what the firewall provides. However, there are some applications that require the
gateway to use specific ports to connect over the Internet.
Use Port Range Forwarding to forward ports to specific IP addresses as the page
name implies. Select the Port Range Forwarding tab to open the Applications &
Gaming Port Range Forwarding page.
For the Start and End Port, select a port from the recommended 49152 - 65535 range.
Keep in mind that ports used are program specific so check which ones the program
requires to be forwarded. Type the port number or range in both boxes. In the IP
Address box, type the name of the computer’s IP address to which this applies.
94 4025083 Rev A
Page 95

Configure Applications and Gaming
Section
Field Description
Port Range Forwarding
Start
For the Start port, select a port from the recommended 49152 65535 range. Keep in mind that ports used are program specific
so check which ones the program requires to be forwarded.
End
For the End port, select a port from the recommended 49152 65535 range. Keep in mind that ports used are program specific
so check which ones the program requires to be forwarded.
Protocol
Select one of the following protocols:
TCP
UDP
Both
IP Address
Enter the computer’s IP address to which this applies.
Note: Port Range Forwarding continually exposes the selected ports to the public
Internet. This means that the gateway’s firewall is no longer active on these ports.
The device with the forwarding IP address can be exposed to hacker attacks while
the port range is being forwarded.
Applications and Gaming Port Range Forward Page Description
Use the descriptions and instructions in the following table to configure the port
range forwarding for the residential gateway. Select enable for each. After you make
your selections, click Save Settings to apply your changes or Cancel Changes to
cancel.
4025083 Rev A 95
Page 96

Configure Applications and Gaming
Section
Field Description
Enable
Check this box to enable port forwarding for the specified ports
and IP addresses.
Section
Field Description
Port Range Triggering
Triggered Range
Start Port
For the Start port, select a port from the recommended 49152 65535 range. Keep in mind that ports used are program specific
so check which ones the program requires to be forwarded.
End Port
For the End port, select a port from the recommended 49152 65535 range. Keep in mind that ports used are program specific
so check which ones the program requires to be forwarded.
Applications & Gaming > Port Range Triggering
Port range triggering is a way to dynamically forward ports to a LAN PC that needs
them at a particular time. That particular time is when it runs a certain application
that performs some event that triggers the router. This event must be an outbound
access of a particular port range.
Select the Port Range Triggering tab to open the Applications & Gaming Port Range
Triggering page.
Applications and Gaming Port Range Triggering Page Description
Use the descriptions and instructions in the following table to configure the port
range triggering for the residential gateway. Select enable for each. After you make
your selections, click Save Settings to apply your changes or Cancel Changes to
cancel.
96 4025083 Rev A
Page 97

Configure Applications and Gaming
Section
Field Description
Forwarded Range
Start Port
For the Start port, select a port from the recommended 49152 65535 range. Keep in mind that ports used are program specific
so check which ones the program requires to be forwarded.
End Port
For the End port, select a port from the recommended 49152 65535 range. Keep in mind that ports used are program specific
so check which ones the program requires to be forwarded.
Protocol
Select one of the following protocols:
TCP
UDP
Both
Enable
Click the Enable checkbox to enable port range triggering for
the relevant application.
Applications & Gaming > DMZ
Use this page to configure an IP address whose ports are directly exposed to the
public Internet or to the Wide Area Network (WAN). Demilitarized Zone (DMZ)
hosting is commonly referred to as "exposed host," and allows you to specify a
recipient of WAN traffic that Network Address Translation (NAT) is unable to
translate to a known local PC.
A DMZ is typically used by a company that wants to host its own Internet server.
DMZ allows one IP address to be placed on the Internet side of the gateway firewall
while others remain protected behind the firewall.
4025083 Rev A 97
Page 98

Configure Applications and Gaming
The DMZ allows a device to be directly accessible to Internet traffic, such as a web
Section
Field Description
DMZ
DMZ Hosting
Select the desired option:
Enable
Disable (factory default)
DMZ Host IP Address
DMZ allows one IP address to be unprotected while others remain
protected. Enter the IP address of the computer you want to
expose to the Internet in this field.
(HTTP) server, an FTP server, an SMTP (e-mail) server, and a domain name system
(DNS) server. Select the DMZ tab to open the Applications & Gaming DMZ page.
Applications and Gaming DMZ Page Description
Use the descriptions and instructions in the following table to configure the port
range triggering for the residential gateway. Select enable for each DMZ Host IP
address. After you make your selections, click Save Settings to apply your changes
or Cancel Changes to cancel.
98 4025083 Rev A
Page 99

Configure Applications and Gaming
Section
Field Description
Quality of Service
(QoS)
Wireless
WMM Support
Allows you to enable or disable Wi-Fi Multimedia (WMM)
support. WMM support is enabled by default. If WMM is also
supported by your wireless clients, then voice and multimedia
traffic will be given higher priority than other traffic
No ACK
Allows you to enable or disable No ACK. No ACK is enabled
by default. This setting is recommended for voice, for which
speed of transmission is important and packet loss is tolerable
to a certain degree. If you select Disable, an acknowledge
packet is returned for every packet received. This provides a
more reliable transmission, but it increases traffic load, which
decreases performance.
Applications & Gaming > QoS
Quality of Service (QoS) ensures better service to high-priority types of network
traffic, which may involve demanding, real-time applications, such as video
conferencing. QoS settings allow you to specify priorities for different types of
traffic. Lower priority traffic will be slowed down to allow greater throughput or
less delay for high priority traffic.
Use the following table to configure the port range triggering for the residential
gateway. Select enable for each feature you want to enable. After you make your
selections, click Save Settings to apply your changes or Cancel Changes to cancel.
4025083 Rev A 99
Page 100

Having Difficulty?
Having Difficulty?
Q. How Do I Configure TCP/IP Protocol?
A. To configure TCP/IP protocol, you need to have an Ethernet Network Interface
Card (NIC) with TCP/IP communications protocol installed on your system.
TCP/IP is a communications protocol used to access the Internet. This section
contains instructions for configuring TCP/IP on your Internet devices to operate
with the residential gateway in Microsoft Windows or Macintosh environments.
TCP/IP protocol in a Microsoft Windows environment is different for each
operating system. Follow the appropriate instructions in this section for your
operating system.
Configuring TCP/IP on Windows 2000 Systems
1 Click Start, select Settings, and choose Network and Dial-up Connections.
2 Double-click the Local Area Connection icon in the Network and Dial-up
Connections window.
3 Click Properties in the Local Area Connection Status window.
4 Click Internet Protocol (TCP/IP) in the Local Area Connection Properties
window, and then click Properties.
5 Select both Obtain an IP address automatically and Obtain DNS server address
automatically in the Internet Protocol (TCP/IP) Properties window, and then
click OK.
6 Click Yes to restart your computer when the Local Network window opens. The
computer restarts. The TCP/IP protocol is now configured on your PC, and your
Ethernet devices are ready for use.
7 Try to access the Internet. If you cannot access the Internet, contact your service
provider for further assistance.
Configuring TCP/IP on Windows XP Systems
1 Click Start, and depending on your Start menu setup, choose one of the
following options:
If you are using the Windows XP Default Start Menu, select Connect to,
choose Show all connections, and then go to step 2.
If you are using the Windows XP Classic Start Menu, select Settings, choose
Network Connections, click Local Area Connection, and then go to step 3.
2 Double-click the Local Area Connection icon in the LAN or High-Speed Internet
section of the Network Connections window.
3 Click Properties in the Local Area Connection Status window.
4 Click Internet Protocol (TCP/IP), and then click Properties in the Local Area
Connection Properties window.
100 4025083 Rev A
 Loading...
Loading...