Page 1
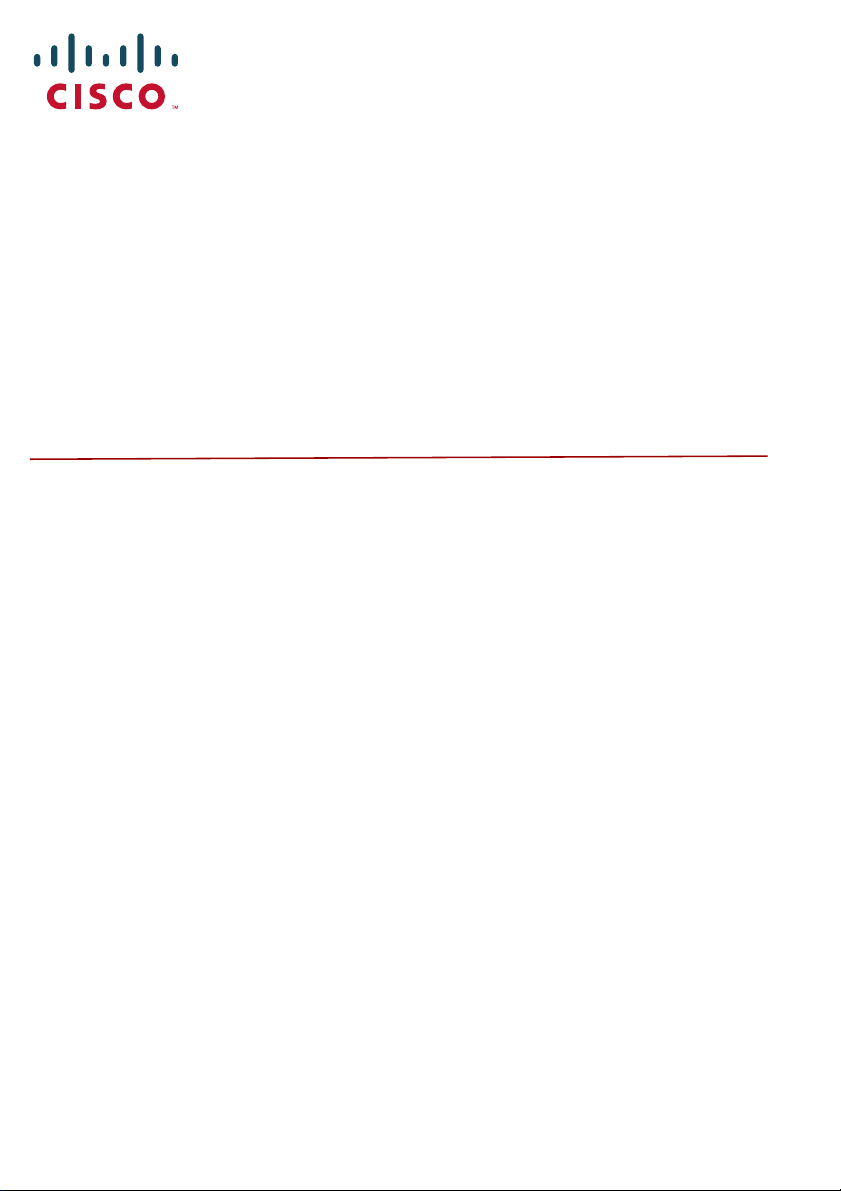
Cisco TelePresence MCU
Accessing Conferences
Getting started
14523.02
Page 2
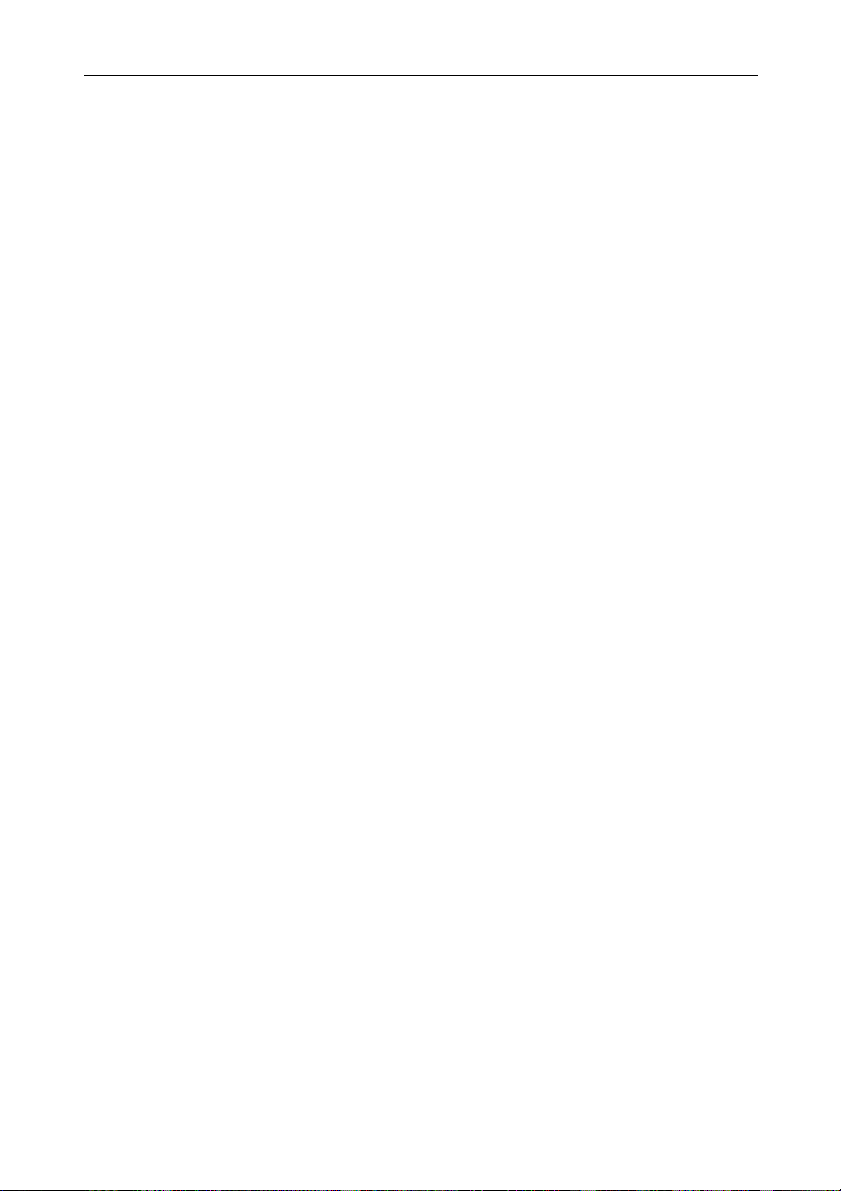
Contents
Introduction ................................................................................................................................ 3
Calling in to conferences .......................................................................................................4
Dialing in using a hardware video endpoint ....................................................4
Dialing in using a software video endpoint ...................................................... 4
Dialing in using an audio-only telephone ......................................................... 5
The conference welcome message ...................................................................... 5
Using an auto attendant ........................................................................................................6
Calling an auto attendant ........................................................................................ 6
Navigating the auto attendant menu ................................................................. 6
Joining a conference ................................................................................................. 7
Creating a new conference .....................................................................................8
Accessing other auto attendant menus ............................................................. 8
Leaving a conference ................................................................................................ 8
Using in-conference features ............................................................................................... 9
Controlling conference views ................................................................................ 9
Selecting participants ..............................................................................................10
Controlling another participant’s camera ........................................................11
The zoom out menu .................................................................................................12
Muting your endpoint .............................................................................................12
Understanding in-conference status icons ...................................................................14
Disclaimers and notices ........................................................................................................15
2
Page 3
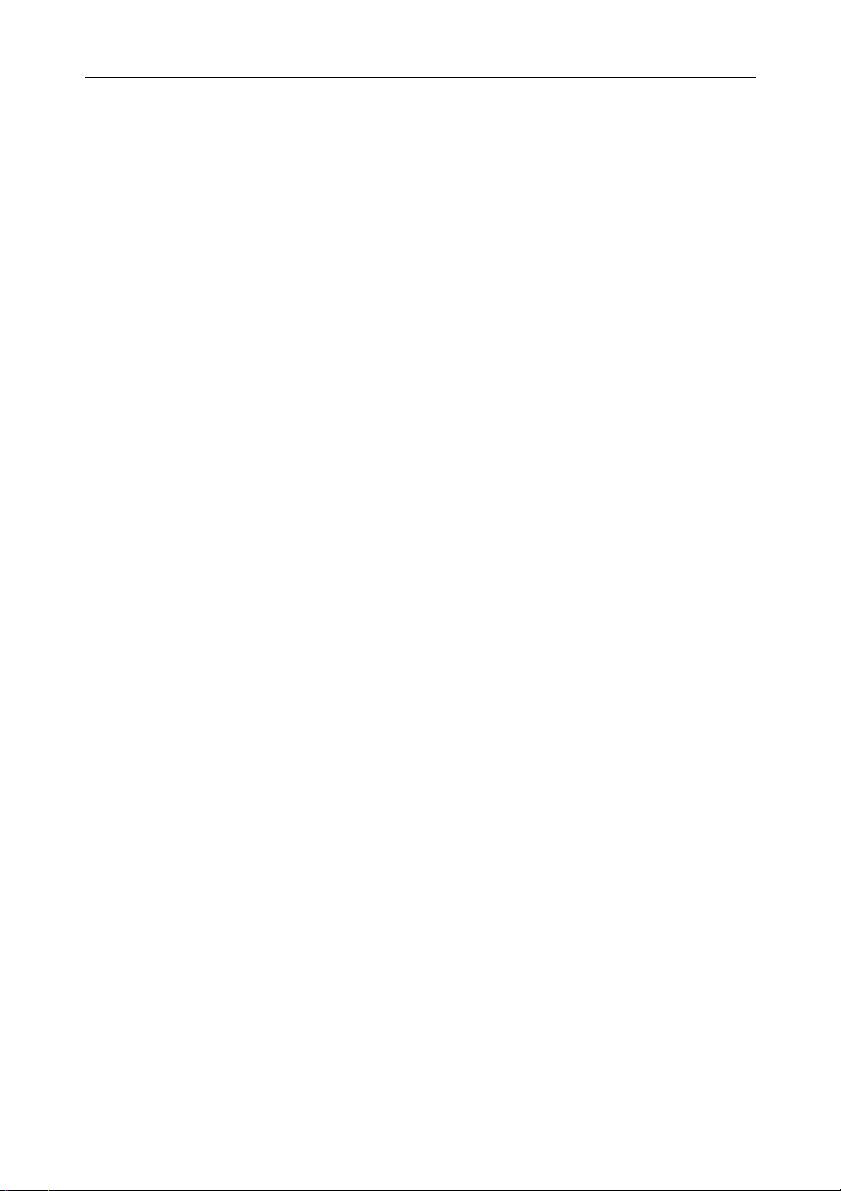
Introduction
Introduction
This guide provides information on Accessing Conferences using Cisco TelePresence
MCU 4500 series, MCU 4200 series and MCU MSE series products with software
release 4.0 onwards. Throughout this guide, the term MCU refers to all MCU series.
3
Page 4
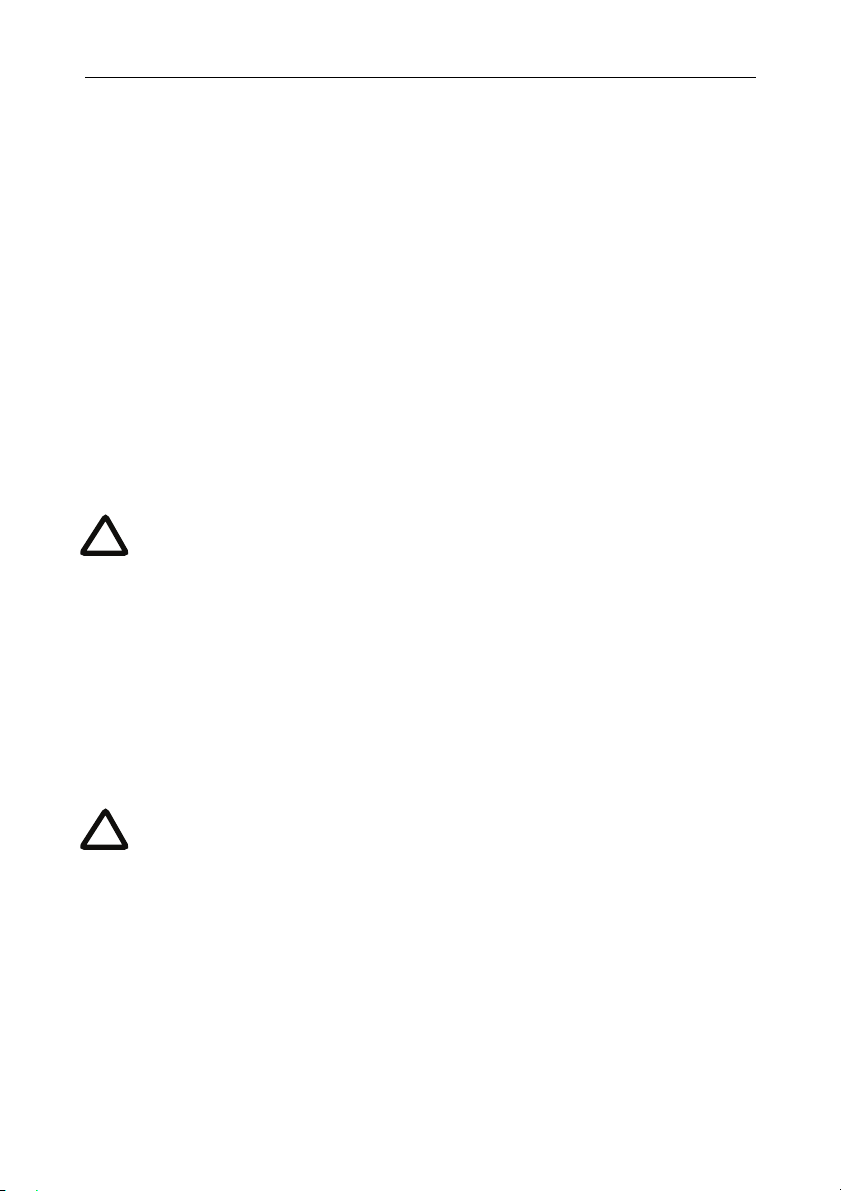
Calling in to conferences
i
i
Calling in to conferences
When you dial into a conference you can connect directly to your conference or into a
menu that presents you with a series of options (called an auto attendant). From the
auto attendant you can select the conference you want to join.
You can join a conference/auto attendant in three ways. Using a:
hardware video endpoint
software video endpoint
audio-only telephone
Dialing in using a hardware video endpoint
Your system administrator will provide you with a number that will either connect you
to the auto attendant or connect you directly to your conference. If there is a PIN you
will be prompted to enter it.
On all endpoints you must always press the pound/hash key (#) after
entering a conference PIN.
Dialing in using a software video endpoint
If you have a webcam and microphone you can dial into a conference using a software
video endpoint from your computer.
You can dial into a conference using one of two software video endpoints: Cisco
TelePresence Movi and Cisco TelePresence ConferenceMe.
Dialing into a conference using Movi
This guide assumes that Movi and/or ConferenceMe are already
installed. See the individual products documentation for information on
how to install Movi and/or ConferenceMe.
Your system adminstrator will provide you with an address to use with Movi. The
address will take the format <e164_number>@domain.name or,
<conference_name>@domain.com.
To join the conference using Movi, type the address into the address bar of Movi and
press Enter. To enter a PIN, click the keypad icon and enter the PIN followed by a ‘#’.
Press Enter.
4
Page 5
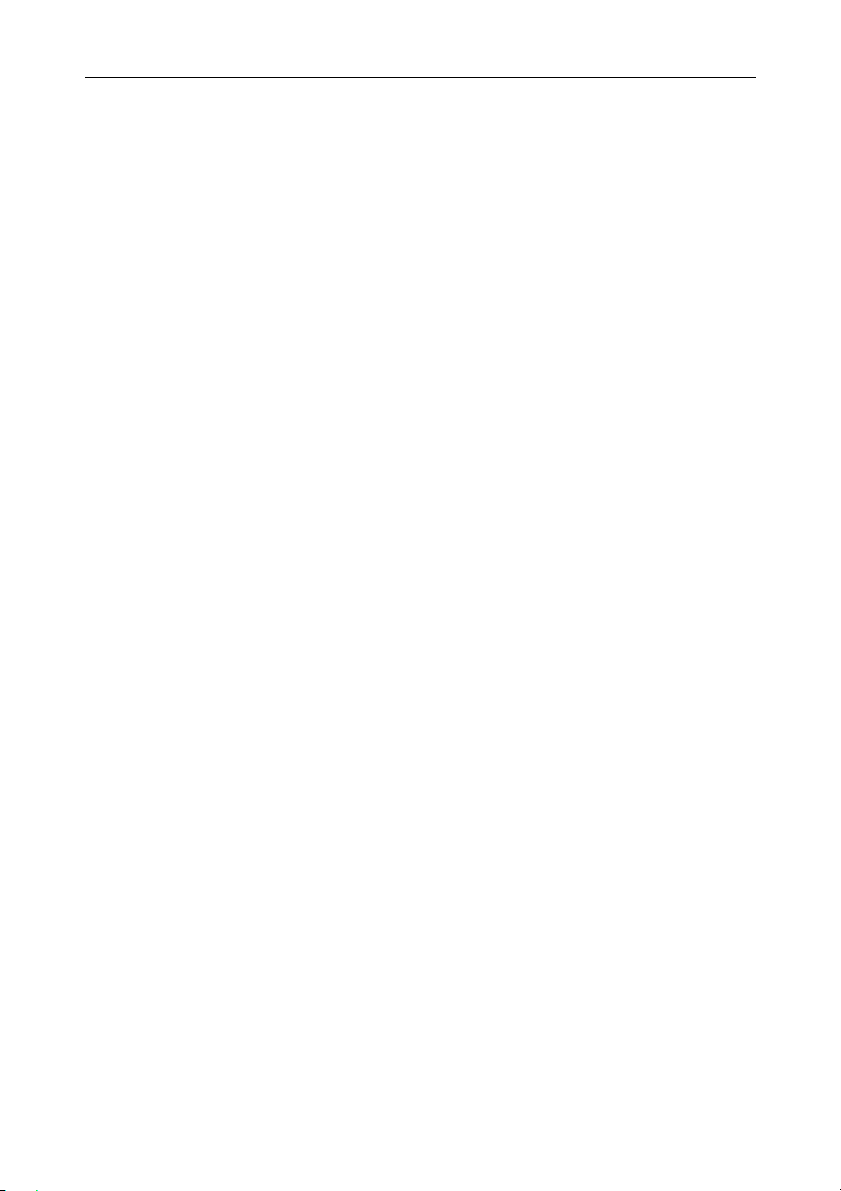
Calling in to conferences
Dialing into a conference using ConferenceMe
Your system adminstrator will email you a HTTP link to use with ConferenceMe. The
link will take the format
http://domain.name/conferencename
To join the conference using ConferenceMe, click the link in the email. If you are set up
to automatically join conferences, ConferenceMe will load and you will be connected to
your conference. Alternatively, a web browser will open; select Click here to join the
conference using ConferenceMe. ConferenceMe will load and you will be connected to your
conference.
To enter a PIN, use the number keys on your keyboard and press Enter.
Dialing in using an audio-only telephone
If your telephone system allows calls to the MCU, you can use your regular telephone to
join conferences as an audio-only participant. Dial the telephone number provided by
your system administrator followed by a ‘#’. This will either connect you to an auto
attendant (where you will need to enter the conference ID) or directly into your
conference. If a PIN is required, you will be prompted to enter it.
The conference welcome message
Your conference administrator can configure a welcome message on the MCU and a
duration for that message. If there is a welcome message, you will see it at the bottom of
your endpoint's display when you join a conference.
5
Page 6

Using an auto attendant
Using an auto attendant
Your system administrator may have set up an auto attendant for you to use to join
conferences. Auto attendants simplify the way you can join conferences. An auto
attendant presents you with a series of menus from which you can choose to:
join a conference
create a new conference
access other auto attendant menus
Calling an auto attendant
Your system administrator should provide you with information about which method
you should use to call an auto attendant. There are typically three ways to call an auto
attendant using your video endpoint. Using an:
IP address (for example, 10.2.123.123)
Host name (for example, hostname.companyname.com)
Standard E.164 number
Navigating the auto attendant menu
When you connect to the MCU, the main menu will display on your video screen, and
you will hear the audio instructions.
You can navigate the auto attendant menu in two ways. Using:
Far-End Camera Controls (FECC)
Dual Tone Multi Frequency (DTMF)
Navigating the auto attendant using FECC
The remote control of your video endpoint will provide Far-End Camera Control
(FECC) as arrow buttons (that is up, down, left and right arrows).
Use the Up and Down arrows to highlight the option or item you require; use Right to
make your selection. To return from a previous menu from a sub-menu, use Left.
To jump to the end of the menu if you are at the start, press Up. Similarly to jump to the
start if you are at the end, press Down. A scroll bar in the bottom right of the auto
attendant screen indicates where you are in the menu (the scroll bar only appears if the
list of conferences is too long for the video screen). You can jump to the start from any
point in the menu by pressing #2. Similarly, you can jump to the end from any point in
the menu by pressing #8.
6
Page 7

Using an auto attendant
By default, the number keys on your endpoint are used to join a conference by dialing
its numeric ID, followed by a '#'. If a conference has both a Numeric ID and a Guest
numeric ID set, you may enter either ID, and will join the conference as either a
chairperson or guest as appropriate. As you start to enter a numeric ID, the sequence
you have typed will be shown at the base of the auto attendant screen. You may cancel
the numeric ID entry (for instance to correct an error) by pressing '*'.
Navigating the auto attendant using DTMF
In an auto attendant, you can use the number keys on your endpoint to navigate through
the menus; this is called ‘DTMF navigation mode’.
DTMF navigation mode enables you to use the number keys 2, 4, 6, and 8 in the place
of up, left, right, and down respectively.
To enter DTMF navigation mode, press the pound/hash key twice as follows:
##
The message ‘DTMF menu navigation enabled’ appears briefly at the bottom of the auto
attendant display.
To exit DTMF navigation mode, press the pound/hash key twice as follows:
##
The message ‘DTMF menu navigation disabled’ appears briefly at the bottom of the
auto attendant display.
When in DTMF navigation mode, you will not be able to use the number keys to enter
the numeric ID of a conference.
Joining a conference
The auto attendant’s menu displays a list of all permanent conferences and any
conference that is scheduled to take place at this time. Conferences are listed
alphabetically by name.
Select your conference using either FECC or DTMF navigation.
If you do not see the conference that you want to join, verify the conference name, start
time, and that your system adminstrator has enabled the conference on the auto
attendant. If your conference does not appear on the auto attendant and you know the
conference ID, you can type in the conference ID followed by hash/pound (#) to join
the conference.
7
Page 8

Using an auto attendant
Creating a new conference
If you system adminstrator allows it, you may be able to start a new conference that
takes place immediately, known as an ad-hoc conference.
To create a new conference, select
Create new conference from the auto attendant
menu. You will need to assign a conference ID and optional PIN (to restrict access to
the conference). If you do not want to enter a PIN, press the pound/hash key (#) at the
enter PIN voice prompt.
When you have created the conference, other participants can join (refer to Calling in
to conferences on page 3).
Accessing other auto attendant menus
The auto attendant may have links to one or more auto attendants giving you access to
additional conferences.
Leaving a conference
When the conference ends, you will be automatically disconnected from the
conference. If you want to leave the conference before it’s scheduled end time, you can
simply hang up/disconnect the call using the disconnect button on your endpoint.
To disconnect a call when using ConferenceMe, simply close the application using the
Close button in the top right corner of the window.
To disconnect a call when using Movi, either click the Close button in the top right
corner of the window, or click the
Returning to the auto attendant
Disconnect button.
If you joined the conference from an auto attendant and want to return to the auto
attendant:
if you are using FECC, press zoom out. A menu is displayed; choose Return to
auto attendant
if you are using DTMF tones, press 7. The zoom out menu is displayed. Press 8 to
navigate down through the options until you select
Return to auto attendant.
Press 6 to choose that option
It is not possible to access the auto attendant menu using ConferenceMe or Movi.
8
Page 9

Using in-conference features
Using in-conference features
After you join a conference, you can control many conference features directly from
your video endpoint. Using FECC or DTMF navigation you can:
Control conference views
Select participants
Control a participant’s camera
Controlling conference views
The default behavior of the Cisco TelePresence MCU is to display the "loudest"
participants in the most prominent layout panes. If there are more contributors than
there are panes available, then the "quietest" participants are not shown.
When you join a conference, it is possible to control the way participants display on the
video screen. Typically you can choose from two primary groupings of layouts:
Same-size panes — in these formats, all conference participants display in the
same size pane on the video screen and thus have the same level of focus or
importance. For example, a conference with four participants might display each in
a pane sized to be a quarter (1/4) the size of your video screen.
Variable-size panes — in these formats, conference participants display in various
pane sizes on the video screen depending on their “importance”. For example, a
layout might display the participant who is speaking in a pane larger than the other
conference participants. Or, you might choose to focus on a particular participant
Typically, you will use the navigation keys on your endpoint to scroll through the
available conference views.
When you are scrolling through the available conference views, icons will appear on the
screen. The table below describes the icons that appear on-screen:
Icon Meaning
You have stopped scrolling through the layout views
You are scrolling up/down through the layout views
Controlling conference views using a hardware endpoint
You can control the conference view using FECC. If FECC is not available on your
endpoint, DTMF navigation is automatically enabled.
9
Page 10

Using in-conference features
If you are using FECC use the Up/Down keys to scroll through the available conference
views.
If you are using DTMF navigation use the 2/8 keys to scroll through the available
conference views.
Controlling conference views using ConferenceMe
When using ConferenceMe you can control the conference view in the same way as you
would using a hardware endpoint.
Use the Up/Down keys on your keyboard to scroll through the available conference
views.
Alternatively, you can select Next MCU layout from the right-click menu.
Controlling conference views using Movi
When using Movi you can use the DTMF keypad to control conference views.
Use the 2/8 keys on the keypad to scroll through the available conference views.
Selecting participants
When viewing a conference with variable-size panes, you can choose which participant
to display in the larger panes on the video screen; when viewing a conference with
equal-sized panes, you can choose which participant displays in the top left pane.
When you are scrolling through participants, icons will appear on the screen. The table
below describes the icons that appear on-screen:
Icon Meaning
Speaking participant has the focus
You are scrolling through the participants
Selecting participants using a hardware endpoint
You can select participants using FECC. If FECC is not available on your endpoint,
DTMF navigation is automatically enabled.
If you are using FECC use the Left/Right keys to scroll through participants.
If you are using DTMF navigation use the 4/6 keys to scroll through participants.
10
Page 11

Using in-conference features
Selecting participants using ConferenceMe
When using ConferenceMe you can scroll through participants in the same way as
you would using a hardware endpoint.
Use the Left/Right keys on your keyboard to scroll through participants.
Alternatively, you can select Next participant from the right-click menu.
Selecting participants using Movi
When using Movi you can use the DTMF keypad to scroll through participants.
Use the 4/6 keys on the keypad to scroll through participants.
Controlling another participant’s camera
During a conference, you might need to change the camera settings for one of the
conference participants. To do this, use FECC or DTMF tones.
1 Enable FECC or DTMF tones, depending on your video endpoint.
2 Select the participant whose camera you want to control. Refer to Selecting
participants earlier in this document.
3 Press zoom in (or 1 if using DTMF tones) to enter the mode which passes the
navigation and zoom controls through to the participant's camera.
4 Use FECC or DTMF tones to control the participant’s camera.
5 To stop controlling the participant’s camera, wait five seconds.
The table below describes the icons that appear on-screen.
Icon Meaning
You are now controlling the far-end video camera
You are moving the far-end video camera to the left or right.
(If you are using the numeric keypad to navigate, use 4 for left
and 6 for right)
You are moving the far-end video camera up and down.
(If you are using the numeric keypad to navigate, use 2 for up
and 8 for down)
11
Page 12

Using in-conference features
i
Icon Meaning
You are zooming in and out with the far-end video camera.
(If you are using the numeric keypad to navigate, use 1 to zoom
in and 7 to zoom out)
Controlling another participant’s camera is not possible when using
ConferenceMe or Movi.
The zoom out menu
Access the following options by pressing zoom out if you are using FECC, or 7 on a
DTMF keyboard:
border width: this controls the width of the border added to the video stream
sent to the endpoint (to prevent loss of conference video if the endpoint’s display
is clipping the video stream)
mute audio: if you mute your audio, no conference participants will be able to
hear you
mute video: if you mute your video, no conference participants will be able to
see you
clear text chat: this option is only available where there is text chat on screen. If
you are finding text chat distracting, use this option to remove it
return to auto attendant: this option only appears if you joined the conference
from the auto attendant
widescreen mode: the presence of this option depends on the settings of the MCU
and the capabilities of your endpoint. The use of this option can, in some
circumstances where an endpoint is distorting the conference video, improve the
display.
Muting your endpoint
You can mute your endpoint so that it will no longer be contributing audio to the
conference.
If you are using FECC, press the mute button on your remote control
12
Page 13

Using in-conference features
If you are using DTMF tones, press *6. The endpoint can be unmuted by
pressing *6 again
There are two ways of muting ConferenceMe. Either by right-clicking and selecting
Mute outgoing audio, or by clicking the mute icon on the toolbar.
13
Page 14

Understanding in-conference status icons
Understanding in-conference status icons
During the conference, messages and icons appear on the screen to let you know
thing about both the conference and the other participants.
Participant’s status icons
During the conference, messages and icons appear in the pane of specific
participants. The table below describes these icons.
Icon Meaning
The participant has been designated as ‘important’, which gives
the participant priority in the conference views
The video quality from this participant is poor/good
The audio quality from this participant is poor/good
Conference status icons
During the conference, various icons might appear in the top left of the conference
display. The table below describes these icons.
Icon Meaning
There are both encrypted and unencrypted participants in this
conference or there are streaming viewers of this encrypted
conference
This conference is being recorded
There are audio-only participants in this conference. The number of
audio-only participants is displayed next to the icon
There are streaming participants in the conference. This indicates
the presence of participants who are viewing and listening to the
conference via a web browser but are unable to contribute
14
Page 15

Disclaimers and notices
Disclaimers and notices
THE SPECIFICATIONS AND INFORMATION REGARDING THE PRODUCTS IN THIS MANUAL
ARE SUBJECT TO CHANGE WITHOUT NOTICE. ALL STATEMENTS, INFORMATION, AND
RECOMMENDATIONS IN THIS MANUAL ARE BELIEVED TO BE ACCURATE BUT ARE
PRESENTED WITHOUT WARRANTY OF ANY KIND, EXPRESS OR IMPLIED. USERS MUST TAKE
FULL RESPONSIBILITY FOR THEIR APPLICATION OF ANY PRODUCTS.
THE SOFTWARE LICENSE AND LIMITED WARRANTY FOR THE ACCOMPANYING PRODUCT
ARE SET FORTH IN THE INFORMATION PACKET THAT SHIPPED WITH THE PRODUCT AND
ARE INCORPORATED HEREIN BY THIS REFERENCE. IF YOU ARE UNABLE TO LOCATE THE
SOFTWARE LICENSE OR LIMITED WARRANTY, CONTACT YOUR CISCO REPRESENTATIVE
FOR A COPY.
The Cisco implementation of TCP header compression is an adaptation of a program
developed by the University of California, Berkeley (UCB) as part of UCB's public domain
version of the UNIX operating system. All rights reserved. Copyright © 1981, Regents of the
University of California.
NOTWITHSTANDING ANY OTHER WARRANTY HEREIN, ALL DOCUMENT FILES AND
SOFTWARE OF THESE SUPPLIERS ARE PROVIDED "AS IS" WITH ALL FAULTS. CISCO AND THE
ABOVE-NAMED SUPPLIERS DISCLAIM ALL WARRANTIES, EXPRESSED OR IMPLIED,
INCLUDING, WITHOUT LIMITATION, THOSE OF MERCHANTABILITY, FITNESS FOR A
PARTICULAR PURPOSE AND NONINFRINGEMENT OR ARISING FROM A COURSE OF
DEALING, USAGE, OR TRADE PRACTICE.
IN NO EVENT SHALL CISCO OR ITS SUPPLIERS BE LIABLE FOR ANY INDIRECT, SPECIAL,
CONSEQUENTIAL, OR INCIDENTAL DAMAGES, INCLUDING, WITHOUT LIMITATION, LOST
PROFITS OR LOSS OR DAMAGE TO DATA ARISING OUT OF THE USE OR INABILITY TO USE
THIS MANUAL, EVEN IF CISCO OR ITS SUPPLIERS HAVE BEEN ADVISED OF THE POSSIBILITY
OF SUCH DAMAGES.
Cisco and the Cisco Logo are trademarks of Cisco Systems, Inc. and/or its affiliates in the U.S.
and other countries. A listing of Cisco's trademarks can be found at
trademarks
use of the word partner does not imply a partnership relationship between Cisco and any other
company. (1005R)
Any Internet Protocol (IP) addresses and phone numbers used in this document are not
intended to be actual addresses and phone numbers. Any examples, command display output,
network topology diagrams, and other figures included in the document are shown for
illustrative purposes only. Any use of actual IP addresses or phone numbers in illustrative
content is unintentional and coincidental.
© November 2010, Cisco Systems, Inc. All rights reserved.
. Third party trademarks mentioned are the property of their respective owners. The
www.cisco.com/go/
15
 Loading...
Loading...