Page 1
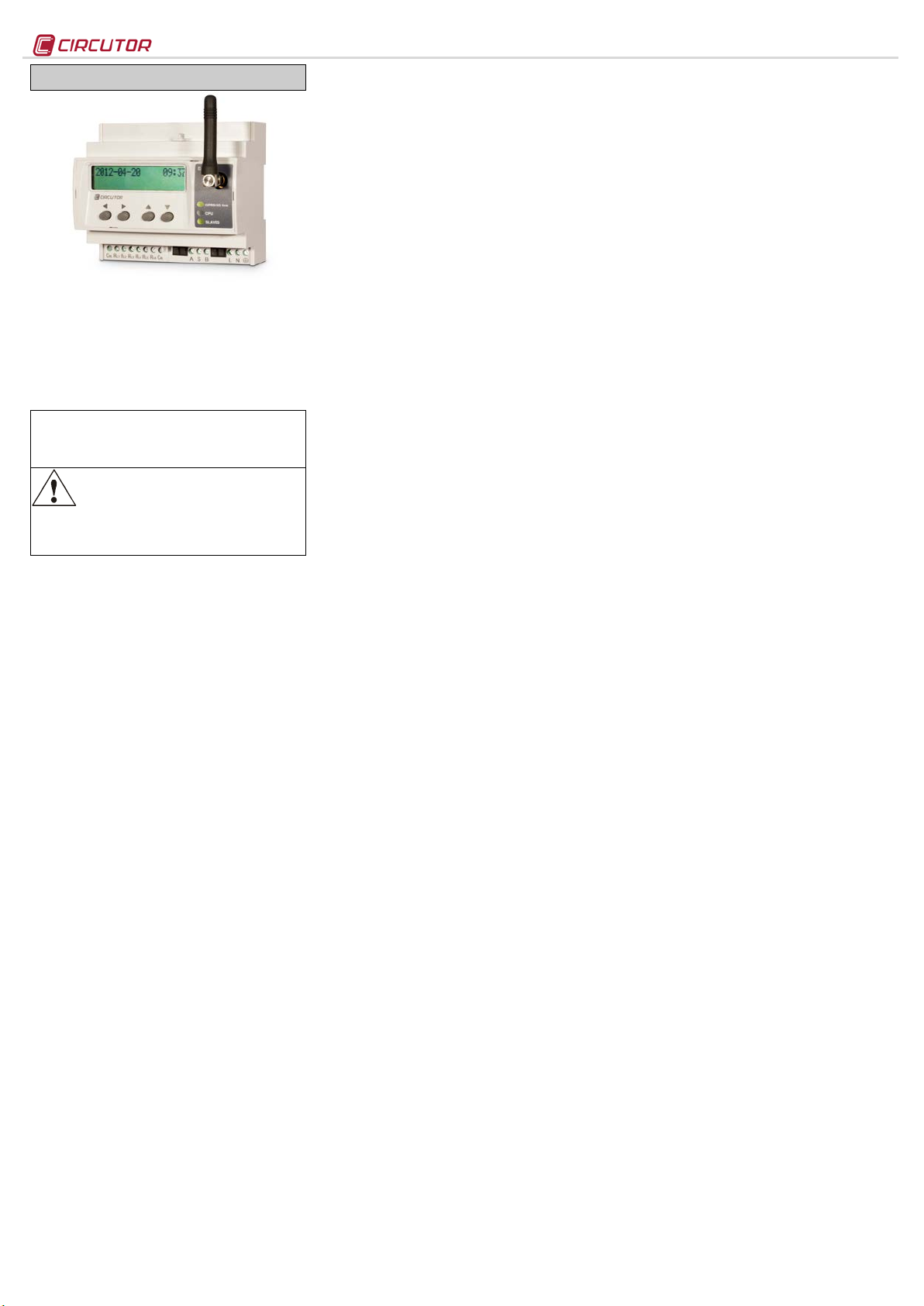
dertaking any form of
maintenance, modification of connections,
repairs, etc. If you suspect any operational
EDS-3G ENERGY EFFICIENCY MANAGER
EDS-3G (Efficiency Data Server) is an energy efficiency
manager with a built-in GPRS/3G modem. The device has an
RS-485 communications bus, as well as 8 digital i nputs and 6
digital outputs via relay, which allow it to communicate with
external field devices, representing and storing the information
via its Ethernet connection and integrated web server. EDS-
3G also has a standard XML server, through which other
external applications can integrate information from the device
easily and intuitively.
This document represents the user an d operation manual of the
EDS-3G device. If misplaced, the manual may be downloaded
faults in the device or in its protecti on system, remove the
device from service. The design of the device makes it
easy to replace in the event of a fault.
1.- Buttons
The front panel of the EDS-3G device has an alphanumeric
LCD displ ay, along with four function buttons, allowing the user
to navigate through the configuration screens of the device.
The buttons have two operating methods:
SHORT KEYSTROKE: when the user presses the function button for
less than two seconds.
LONG KEYSTROKE: when the user presses the function button for
more than two seconds.
The buttons have the following functions:
Scroll left: edit button, scrolls the cursor to the left to modify
the numerical or alphanumeric digit.
Scroll RIGHT: edit button, scrolls the cursor to the right to
modify the numerical or alphanumeric digit.
Scroll up: the function of this button is to modify the digit
where the edit cursor is located. If there is no cursor on the
screen, move up to the next step of the previous configuration
option.
Scroll down: the function of this button is to modify the digit
where the edit cursor is located. If there is no cursor on the
screen, move down to the next step of the previous
configuration option.
2.- Configuration
The device has two clear configuration routes: the first one is
related to the Ethernet network (IP addressing) and GPRS/3G
network integration start-up, and the second one is related to
the configuration of the internal application and possible
association with other field devices via the RS485 bus.
2.1.- Network addressing
EDS-3G is a device with self-detecting Ethernet
10/100BaseTX connectivity. This means that, in order to
integrate the device into a Local Area Network, it must be
provided with a previous IP addressing configuration.
The user can access the configuration parameters via the
display and the function keys on the front panel of the device,
or through the internal configuration web site, which is
accessible via a conventional Internet browser.
2.2.- Network parameter confi guration (Keyboard)
The configuration of the Ethernet network parameters can be
fully carried out using the function buttons on the front panel of
the device.
To access the setup menu, simultaneously hold down the
keys Scroll RIGHT, Scroll up and Scroll down for more than two
seconds. The device shows the text hold on 2 seconds to enter
setup on screen and after 2 seconds the display shows
ENTERING SETUP RELEASE THE KEYS.
from CIRCUTOR's web site:
www.circutor.com
Disconnect the device from the power supply
source before un
2.2.1.- MAC address
After entering the setup menu, the device displays MAC
(Media Access Control) physical address on screen, with a
00:26:45:XX:XX:XX type format. This is an information panel that
the user can use to know the physical address of the device.
To go the next setup screen, press the Scroll down key.
2.2.2.- DHCP assignment
After entering the setup menu, the device displays DHCP
(Dynamic Host Configuration Protocol), and shows the by
default NO option. To modify the option displayed on the
screen, press Scroll RIGHT until the YES option appears. Do this
twice and the device cyclical ly displ ays both options until one
of them is validated.
When the DHCP server is activated via the YES capti on, press
the Scroll down key to go to the next option.
2.2.2.1.- Client ID - ( DHCP YES )
After activation of the DHCP authentication and the
subsequent validation, the device displays the Client ID
parameter configuration on the screen, which makes
reference to the DHCP name of the device to be logged into
the Ethernet network.
The Scroll RIGHT key is used to enable the edit cursor on the
first digit. Press this key and the Scroll up and Scroll down
buttons to establish the parameters of an alphanumeric data
entry of up to 20 digits. After the data is entered, press the
Scroll RIGHT key twice until the edit ke y disappears, and then
validate the data with the Scroll down key, by going to the next
screen.
2.2.2.2.- Assigned values - ( DHCP YES )
After entering the Client ID name in the device for the first time,
the device displays the parameters assigned by the DHCP
server on the screen. The parameters that are being edited
will not be fi xed until the device is fully configured, so that it
will displa y the foll owi ng fiel ds on the screen, which cannot be
edited (asterisk on the upper left hand corner):
- 2.2.14.1.- IP
- 2.2.14.2.- Netmask
At this point, the DHCP server has not assigned the Ethernet
addressing values yet (displaying 000.000.000.000). Press the
Scroll down a few times until you select the APN Modem
option..
The 3G version of the unit does not offer the Gateway and
Primary and Secondary DNS configuration option. This is due
to the fact that the unit is connected to the Internet via the
GPRS/3G network and not via the local area network. To this
end, the unit is connected to the Ethernet network and only
available on the same local area network, with no routing
possibilities, due to the lack of the gateway.
2.2.3.- APN Modem
The configuration parameters associated with the modem's
GPRS/3G connection must be entered in accordance with the
configuration used by the operator in each case. The SIM card
must be inserted and a data tariff must be enabled for this
application.
The unit must be disconnected from the auxiliary power
supply to insert or remove the SIM card.
APN or Access Point Name is the GPRS access point name
that must be configured on the mobile device to provide
access to computer networks.
The Scroll RIGHT key is used to enable the edit cursor on the
first digit. Press this key and the Scroll down and Scroll up
buttons to establish the parameters of an alphanumeric data
entry of up to 20 digits. After the data is entered, press the
Scroll RIGHT key twi ce until the edit key disappears, and then
validate the data with the Scroll down key, by going to the next
screen.
2.2.4.- User modem
The user wil l be supplied by the operator that supplies the
SIM card. The cursor is enabled with the Scroll RIGHT key and
the Scroll up and Scroll down buttons can be used to establish
the parameters of an alphanumeric data entry. Validate the
data with the Scroll down key.
2.2.5.- Password modem
The password will be supplied by the operator that supplies
the SIM card. The cursor is enabled with the Scroll RIGHT key
and the Scroll up and Scroll down buttons can be used to
establish the parameters of an alphanumeric data entry.
Validate the data with the Scroll down key.
2.2.6.- PIN modem
The PIN wi ll be supplied by the operator that supplies the SIM
card. The cursor is enabled with the Scroll RIGHT key and the
Scroll up and Scroll down buttons can be used to establish the
parameters of an alphanumeric data entry. Validate the data
with the Scroll down key.
EDS-3G
Insert the PIN and the unit will displ ay **** on the screen. The
value is visible and can be edited in configuration mode,
provided that the security option is not enabled (Enable
Security).
2.2.7.- Reset modem
The unit has an automatic reset system that is activated when
a fault or anomaly is detected in the mobile connection
system, but since the unit can be installed remotely in a place
that is hard to access, it also has a forced auto reset system
for the GPRS/3G connection. This RESET MODEM (HOURS) is
expressed in hours, which indicates that the device is
automatically reset when the unit has been connected with a
GPRS/3G connection with no interruptions during a
determined number of hours.
The cursor is enabled with the Scroll RIGHT key, and the Scroll
up and Scroll down buttons can be used to establish the
parameters of an alphanumeric data entry. Validate the data
with the Scroll down key.
2.2.8.- Primary NTP
The device can be synchronised with a time and date NTP
server (Network Time Protocol) server in the UTC time
system. The device does not display a value by default,
indicating that the synchronisation is completed via DHCP, if
the network server allows this to be done. In this case, it is the
main server.
To configure an NTP server that is different from the DHCP
(0.0.0.0), press the Scroll RIGHT key, enabling the edit cursor on
the first digit. Set parameters for an alphanumeric data entry
with the Scroll up and down buttons up to a maximum of 20
digits, indicating an http address or internal or external IP (if
the device has Internet access). After establishing the
parameters, press the Scroll RIGHT key repeatedly until the edit
cursor disappears and validate the data with the Scroll down
key, opening the next screen.
Servers available on the Internet:
- es.pool.ntp.org
- pool.ntp.org
2.2.9.- Secondary NTP
configuration of the secondary NTP server, carry out the same
procedure as with the Primary NTP.
2.2.10.- Time Zone
Press the Scroll RIGHT key to select the time zone where the
EDS-3G device is l ocated. After selecting the zone, press the
Scroll down key, and go to the next screen.
2.2.11.- Dyn DNS type
The Dyn DNS type menu offers two dynamic communications
systems, when working with connections with no fixed IP and
which require identification by a connection master.
To configure a dynamic system, press the Scroll RIGHT key
until the desired system is selected (DynDNS, cirdns or
disabled).
After it has been selected, press the Scroll down key to open
the next screen.
2.2.11.1.- DynDNS System
DynDNS (Dynamic Network Services) can update information
on domain names hosted in a name server in real time. The
most common use involves assigning an Internet domain
name to a PC with a variable IP address (EDS-3G with a
dynamic IP in this case). This all ows the unit to be connected
with no need to hire an Internet connection with fixed IP
identification.
2.2.11.1.1. DynDNS - host
Enter the DNS server name supplied by the dynamic DynDNS
service provider.
The cursor is enabled with the Scroll RIGHT key, and the Scroll
up and Scroll down buttons can be used to establish the
parameters of an alphanumeric data entry. Validate the data
with the Scroll down key.
2.2.11.1.2. DynDNS - user
Enter the user name (user) of the dynamic DynDNS service
supplied by the service provider.
The cursor is enabled with the Scroll RIGHT key, and the Scroll
up and Scroll down buttons can be used to establish the
parameters of an alphanumeric data entry. Validate the data
with the Scroll down key.
2.2.11.1.3. DynDNS - password
Enter the password of the dynamic DynDNS service supplied
by the service provider.
The cursor is enabled with the Scroll RIGHT key, and the Scroll
up and Scroll down buttons can be used to establish the
parameters of an alphanumeric data entry. Validate the data
with the Scroll down key.
M98240601-03-13B
Page 2
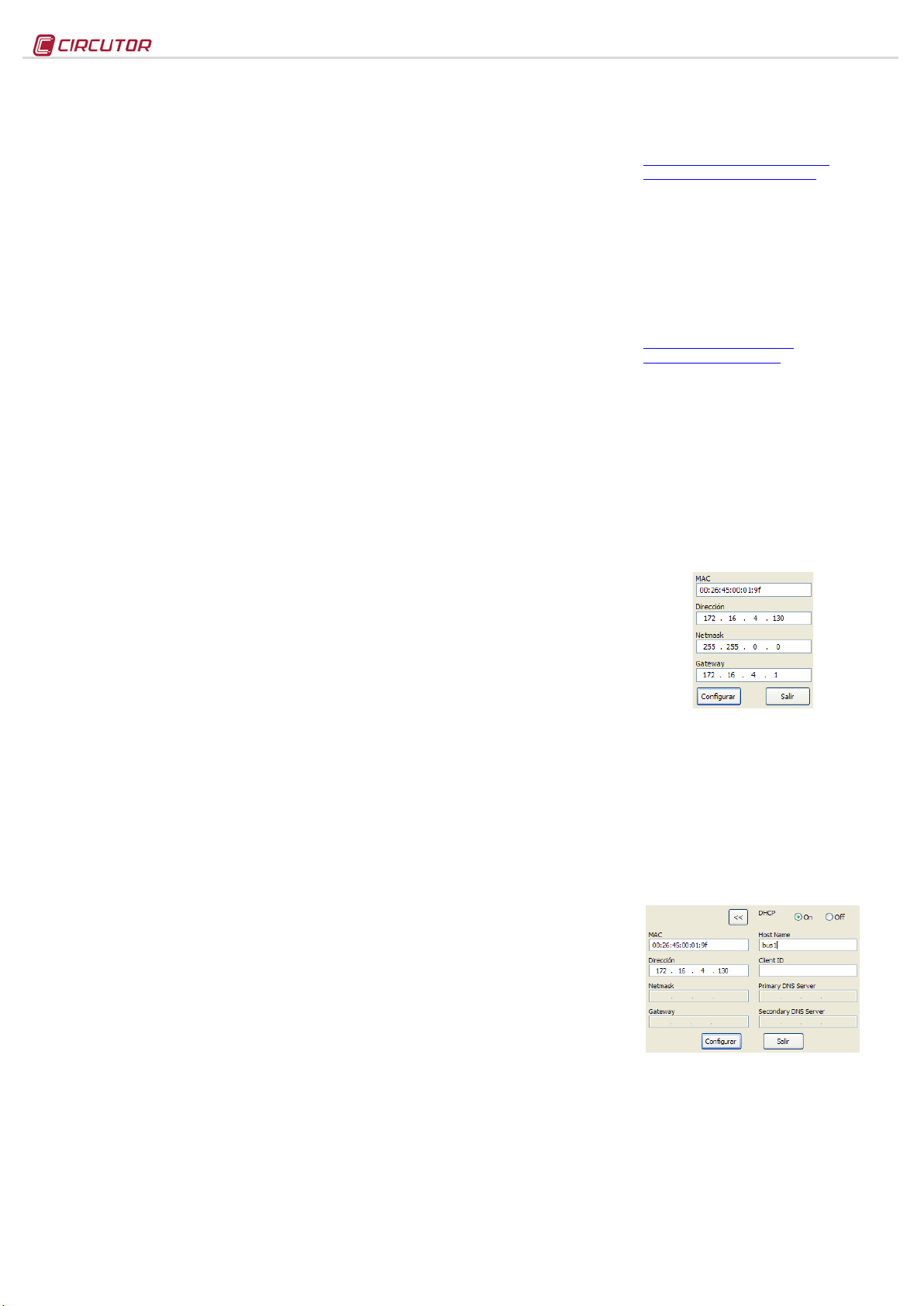
2.2.11.2.- CirDNS System
CirDNS is a proprietary system that has been designed to invert
the role of the remote device connection process. The devices
start the communication process with the remote connections
server, by creating a transparent communications tunnel
between the device and connection server. Therefore, the
user avoids having to hire and maintain a fixed IP system or
DynDNS in its remote control locations.
Once the connections have been received by a central
computer, said connections are shared by a local DNS name
server, hosted in a machine with the software supplied with
the EDS device.
2.2.11.2.1. CirDNS - host
Enter the name with which the local DNS name server will be
identified when it is connected to the central server. For
example, w hen conf igur ing EDS001 when it is connected to the
main server, the server will identify it with the local DNS name
(after the name server has been installed - refer to the CirDNS
user manual).
The cursor is enabled with the Scroll RIGHT key, and the Scroll
up and Scroll down buttons can be used to establish the
parameters of an alphanumeric data entry. Validate the data
by pressing the Scroll down key.
2.2.11.2.2. CirDNS - password
An authentication password can be activated in the CirDNS
system installed on the server to provide access to the remote
devices machine. In this case, the EDS-3G units that wish to
connect to the machine must have an access password
established for such purposes.
The cursor is enabled with the Scroll RIGHT key, and the Scroll
up and Scroll down buttons can be used to establish the
parameters of an alphanumeric data entry. Validate the data
with the Scroll down key.
2.2.11.2.3. CirDNS - server
Enter the destination IP or DNS name where the device will
be actively connected. This is an alphanumeric field.
The cursor is enabled with the Scroll RIGHT key, and the Scroll
up and Scroll down buttons can be used to establish the
parameters of an alphanumeric data entry. Validate the data
with the Scroll down key.
2.2.11.2.4. CirDNS - port
Enter the port used to access the central server, where the
CirDNS connections software was installed. This computer
must have an access port used to connect all remote devices,
in order to establish a transparent communications tunnel.
In this case, access to the Internet connection from the central
location will require the use of a connection router, which will
establish a NAT access rule to activate a UDP connection port
in the connection server (connection path).
An access port must be activated in the Internet access
router, which will internally transfer the public communication
frames to the CirDNS internal connection server and to a port
specified by and known to the user.
2.2.12.- Enable Security
A user and edition password can be activated in the device,
thus avoiding modification of the configuration parameters.
The device displays NO by default. It should be pointed out that
if the password is activated, it will be present in all the
device's configuration and display accesses (keyboard, W eb
configuration and internal applications).
To modify the option displayed on screen, Scroll RIGHT until
the option YES appears. Do this twice and the device cyclically
displays both options until one of them is validated. Establish
the parameters for the alphanumeric data entry with the Scroll
up and down buttons, up to 20 digits corresponding to the user,
and when the data is validated, repeat the operation with the
password. Validate the data (Scroll right and scroll down).
2.2.13.- Confirm Changes - ( DHCP YES )
The information must be validated to save the configuration.
The device displays yes by default. When the completed
configuration is validated, press the scroll down key and the
device saves the data and leaves configuration.
If the configuration is not saved, Scroll RIGHT until the no option
appears. Do this twice and the device cycli cally di splays both
options until one of them is validated with the scroll down key
2.2.14.- Client ID - ( DHCP NO )*
If the DHCP server is not activated, shown in section 2.2.2.DHCP assignment, validate the NO option using the Scroll
down key and go to the next screen.
2.2.14.1.- IP - ( DHCP no )*
The user configures an IP address for the EDS-3G device
using this configuration option. To configure them, press the
Scroll RIGHT key, enabling the edit cursor on the first digit.
Press the Scroll up and down buttons to establish the
parameters of a 000.000.000.000 type numeric data entry. After
establishing the parameters, press the Scroll RIGHT key
repeatedly until the edit cursor disappears, and validate the
data with the Scroll down key, opening the next screen.
2.2.14.2.- NetMask - ( DHCP no )*
To configure the (NetMask) configuration, press the Scroll
RIGHT key, activating the edit cursor on the first digit. Press the
Scroll up and down buttons to establ ish the parameters of a
000.000.000.000 type numeric data entry. After establishing the
parameters, press the Scroll RIGHT key repeatedly until the edit
cursor disappears, and validate the data with the Scroll down
key, opening the next screen.
2.2.14.3.- Other configurations - ( DHCP no )*
After configuring the secondary DNS, the other setup screens
correspond to the same ones as in the activated DHCP mode;
consequently the configuration procedure will be the same as
the one for sections:
- 2.2.3.- APN Modem
- 2.2.4.- User modem
- 2.2.5.- Password modem
- 2.2.6.- PIN modem
- 2.2.7.- Reset modem
- 2.2.8.- Primary NTP
- 2.2.9.- Secondary NTP
- 2.2.10.- Time Zone
- 2.2.11.- Dyn DNS type
- 2.2.12.- Enable Security
- 2.2.13.- Confirm Changes - ( DHCP YES )
2.2.14.4.- Manual Date and Time Configuration
If there is no authentication configuration by the DHCP
system, and if there is no Primary and Secondary NTP server
available, EDS-3G all ows the time and date to be configured
manually when validating the changes by displaying the
caption adjust clock. The date and time are displayed on
screen with the following format: YYYY-MM-DD HH:MM. To
configure them, press the Scroll RIGHT key, enabling the edit
cursor on the first digit. Use the Scroll up and Scroll down
buttons to establish the parameters of the numeric data entry.
After establishing the parameters, press the Scroll RIGHT key
twice until the edit key disappears, and then validate the data
with the Scroll down key, leaving setup and validating the
configuration.
When the configuration is validated, the DONE caption appears,
returning to the main screen.
2.2.15.- Display of configuration parameters
To display the configuration parameters, the user must enter
the setup menu by simultaneously pressing the SCROLL RIGHT,
SCROLL UP and Scroll down keys. The user must Press the Scroll
down key twice for complete visualisation of the device
configuration.
If a user and password are available even when the user does
not have one, all the configuration parameters can be
visualised without being abl e to change them (asterisk in top
left hand corner).
2.2.15.1.- Ping system
To confirm IP connectivity via a Local Area Network (LAN) or
the Internet using a DSL or 3G router, the user sometimes has
to know if the EDS-3G device has this IP access or if the unit
has particular access to a certain host.
To do so, EDS-3G has a PING, section, from which the user
can carry out an IP connectivity test with an IP address or
name, emulating the ping command of a conventional
operating system.
The device displays the physical address within the setup
menu, as shown in section 2.2.1.- MAC address. Press the
SCROLL RIGHT key to go to the on-screen caption HOST PING. To
enter the name or IP address to carry out the ping test, press
the Scroll RIGHT key to enable the edit cursor on the first digit.
Press this key and the Scroll down and Scroll up buttons to
establish the parameters of an alphanumeric data entry of up
to 20 digits. After the data is entered, press the Scroll RIGHT
key twice until the edit key disappears, and then validate the
data with the Scroll down key.
When the data is val idated, the screen displays the DOING PING
caption and will then show the results:
- PING RESULT: OK - a response was obtained from the host
- PING RESULT: time out - no response was obtained from
the host
When a result is obtained by the device, press the Scroll down
key and the device goes back to the by default display
screens.
2.2.16.- Acquired IP and coverage
Once the unit has been connected to the Internet, two
sensitive variables must be known by the user or integrator,
which are the IP acquired by the mobile phone telephony
provider and the coverage signal the unit is connected to.
EDS-3G
Press the Scroll right and Scroll left keys at the same time
and the unit will display on the screen the IP acquired by the
operator and the connection coverage. Said coverage can
oscillate from -113 dBm to -51 dBm. The la tter is considered
as the value with the highest coverage.
These values may be known by accessing the following
website:
- http://xxx.xxx.xxx.xxx/html/modem-status.html
- http://dhcp_name/html/modem-status.html
Where xxx.xxx.xxx.xxx is the IP address assigned by the user
Where dhcp_name is the name assigned and authenticated
by the name server of the local area network (LAN) or a DNS
server in case of using a DynDNS system to connect to the
Internet.
2.2.17.- Internal configuration web site
After establishing the parameters with the keyboard and
connecting to the Ethernet, or even from the unit's Internet
connection, the device has a configuration web site where the
user can fully modify the data entered with the keyboard. The
configuration web site is at the http address below:
- http://xxx.xxx.xxx.xxx/html/setup.html
- http://dhcp_name/html/setup.html
Where xxx.xxx.xxx.xxx is the IP address assigned by the user
Where dhcp_name is the name assigned and authenticated
by the name server of the local area network (LAN) or a DNS
server in case of using a DynDNS system to connect to the
Internet.
2.3.- Network parameters configuration (Software)
Configuration of addressing can be done in the same way as
using the keyboard via the IPSetup.exe file, available on a
CD supplied with the device.
2.3.1.- Fixed IP assignment
To assign a fixed IP address, enter the MAC address
displayed on the device screen as shown in section 2.2.1.-
MAC address address, the format of which is 00:26:45:XX:XX:XX.
In the Address field, enter the IP address being configured;
performs the same operation with the Netmask. After entering
the device configuration, press “Configure” to send the
configuration to the unit.
2.3.2.- DHCP IP assignment
To assign the DHCP name, activate the option using the
upper right hand arrow and select On. Once the configuration
fields have been enabled, enter the MAC address.
In the Address fi eld, enter an unused, temporary IP address,
which is within the working range of your computer. In the
Host Name field, enter the DHCP name to be assigned to the
equipment. Optionally, the user can configure the parameters
of the ClientID field. The default VendorID of the device is
CIRCUTOR.
2.3.3.- Configuration web site
Once connection to the Local Area Network (LAN) is
established and the IP address or DHCP name is configured,
the device has an internal web site where the user can fully
modify all the network configuration parameters (0 Where
xxx.xxx.xxx.xxx is the IP address assigned by the user
Where dhcp_name is the name assigned and authenticated
by the name server of the local area network (LAN) or a DNS
server in case of using a DynDNS system to connect to the
Internet.
Internal configuration web site), and even the time and date
data.
M98240601-03-13B
Page 3

Digital Input 1
DI1
C1
Digital input 4
DI4
C4
Digital input 5
DI5
C5
Digital input 6
DI6
C6
Digital Output 1
DO1
0 / 1
Digital Output 2
DO2
0 / 1
Digital Output 3
DO3
0 / 1
Digital Output 6
DO6
0 / 1
Digital Output 1
DOP1
≠ 0
Digital Output 2
DOP2
≠ 0
Digital Output 5
DOP5
≠ 0
Digital Output 6
DOP6
≠ 0
Date and Time
VDTTM
Last Server communication
18
Port incorrect
34
Comm Errors
66
Device incorrect
2.3.4.- Access via password
If an access user name and password have been
parameterised, the device requests these access parameters
when trying to access via the web site in the following pop up
screen:
3.- Operation
EDS-3G is an energy efficiency manager with a W eb server
display, from which the user can view the status of the device
inputs and outputs in real time, as well as any possi ble acti on
to be taken.
As well as serving the data stored internally via the Web, the
device has an XML server, enabling the user to send GET and
PUT type requests.
3.1.- Web Server
Once the Ethernet addressing is configured and integrated
into the Ethernet network, the device variables are visibl e to
the user via a conventional Internet Explorer browser (with
Java plug-in installed on the computer
http://www.java.com/es/download/). Another access interface
is the PowerStudio Scada Client.
To see the Web display interface, the user must access it via
the http address below:
- http://xxx.xxx.xxx.xxx
- http://nombre_dhcp
Where xxx.xxx.xxx.xxx is the IP address assigned by the user.
Where dhcp_name is the name assigned and authenticated
by the name server of the local area network (LAN) or a DNS
server in case of using a DynDNS system to connect to the
Internet.
3.2.- XML server
The XML server is an excellent integration tool for external
applications. EDS-3G has a server avail able whose access
requests are identified in this manual (see 4.- XML
instructions).
3.3.- Digital inputs
The device has a total of 8 digital inputs, whose function is to
count energy impulses coming from external sensors, or for
detection of the logical status of the input. The contacts of the
digital inputs of the device must be voltage-free dry contacts.
3.3.1.- Impulse energy meter function
Electronic meters have an impulse output that is proportional
to the recorded power. With its inputs, EDS-3G is a
centralising unit with 8 digital inputs (opto-coupled) for reading
impulses from electricity, water, gas meters etc. The value of
these impulses is linked to 8 memory records, stored in a nonvolatile memory.
Each registry is 32 bits (4 bytes), so it counts a maximum of
up to 4,294,967,295 impulses. When a memory record
reaches this value, the energy meter is reset back to zero.
The minimum duration of the impulse or status change of the
digital input must be 50 ms. The minimum time between two
successive impulses must also have a minimum duration of
50 ms. This represents a maximum sampling frequency of 10
Hz.
Its Web server and internal memory enable the user to extract
graphics and tables of impulses received during a certain
period (table and graphic function).
3.3.2.- Input logical status function (0/1)
The 8 digital i nputs in the device are voltage-free and have an
input logical status detection function. This means that when a
bridge is set up between the common and one of the digital
inputs, the device detects that the input has closed, and
displays the status via both communications servers.
3.4.- Digital out put s
The device has 6 relay digital outputs. The user can use
remote control to carry out actions on the outputs (open,
close, create an impulse).
These actions can be manual, or via programming in the
events section of the device (see PowerStudio Scada
manual).
3.5.- RS-485 expansion bus
The device has an RS-485 communications bus that allows it
to communicate with external peripherals, act as a
communications master and store data recorded in its 200Mb
cyclic memory.
Its Web accessibility and memory enable the user to view
data coming from devices connected to the bus in real time,
and easily and simply view graphics and tables of the
parameters registered by the device.
As well as linking communications with devices connected to
its RS-485 communications bus, the device also has the
capacity to make connections via IP connectivity (local or
remote), either through an IP via addressing or DHCP name.
To add devices to the configuration of the EDS-3G energy
PLC, the user must install the PowerStudio or PowerStudio
Scada application, so as to export a new configuration of the
device, adding new analyzers or slaves connected to the unit.
EDS-3G allows the configuration of up to 5 slave devices
connected to its network.
3.6.- Additional PS/PSS features
To configure the other system features, read the
PowerStudio / Scada Editor manual. It has all the information
the user needs about:
- Importing or exporting the configuration of the EDS-3G
system
- Configuration of new devices or slaves
- Tariff discriminators / calendars
- Calculated variables
- System events and alarms
- Authentication configuration
- Web system security
- Etc.
Without the PowerStudio Editor tool, the measurement
application cannot be configured to provide new features for
the EDS-3G device. Consequently the user must install the
software, thus making it possible to fully configure the display
server and vary the settings of the display, connected devices,
alarms, etc.
4.- XML instructions
Not only does EDS-3G function as an excellent energy
efficiency manager for local and multi-point networks, it also
has a default XML requests server that enables it to be easily
and intuitively integrated into a SCADA or remote monitoring
system. The device, via its IP address, responds to GET and
PUT requests, being able to carry out different functions on
the device.
4.1.- Type of variables
The device has a list of available variables, in accordance
with the device's features. The basic code is made up of the
device name and the variables separated by a dot:
- name.variable
This way the software knows which variable it is and what
device must be asked to find out the value of the variable.
When an incremental variable is discriminated (energy,
impulse energy meter or similar), the information about the
parameterised discriminator is added to the basic code:
- name_discriminator@type_time:variable
The discriminable variables are shown in the list with an
asterisk.
EDS-3G
4.2.- EDS-3G variables list
If slave devices are provided, the frames sent to EDS-3G are
identified in the same way by name and variable, as shown in
section 4.1.-.
The following table shows the definition of the variables
available in EDS-3G.
Digital inputs XML - Status Value XML - Energy Meter Value
Digital input 2 DI2 C2
Digital input 3 DI3 C3
Digital input 7 DI7 C7
Digital input 8 DI8 C8
Digital Output Status XML - Force Output Forced Open / Close
Digital Output 4 DO4 0 / 1
Digital Output 5 DO5 0 / 1
Forced Outputs Impulse XML - Impulse Forced Impulse
Digital Output 3 DOP3 ≠ 0
Digital Output 3 DOP4 ≠ 0
Date and time XML - Value Values
Device status XML - Impulse Values
Device status STATUS. 1 Communication OK
4 Not initialized
4.3.- XML Services
The requests must follow the URI standard (RFC 2396), so
the user of these requests should take this detail into account
when making such calls (especially in cases where the name
of any device contains non-ASCII characters). Take into
account that the length of the request must not under any
circumstance exceed 4000 characters.
4.3.1.- Configured devices request
With this request, the XML service returns the list of
connected devices to the EDS-3G energy efficiency manager.
http://x.x.x.x/services/user/devices.xml
http://nombre_dhcp/services/user/devices.xml
<devices>
<id> ... </id>
<devices>
- devices: field identifying the XML as a response to the
device list request
- id: name of each one of the devices
4.3.2.- Information about the device
With this request, the XMP service returns information about
the devices. Each device included in the information query
must be included in the request as ?id=device1?id=device2…
http://x.x.x.x/services/user/deviceInfo.xml
?id=dispositivo?
http://nombre_dhcp/services/user/deviceInfo.xml?id=dispo
sitivo?
<devices>
<device>
<id> ... <id>
<description> ... </description>
<type> ... </type>
<typeDescription> ... </typeDescription>
<var> ... </var>
...
</device>
...
<devices>
- description: description of device
- type: device type
- typeDescription: detailed description of the device
- var: name of each of the vari ables of the devi ce; expressed
as name.variable
4.3.3.- Information about the variable
The user can request detailed information about one or more
variables from a devi ce and even make one single request for
the information about all the variables available in the device.
4.3.3.1.- Information about one or more variables
Request for detailed i nformation about one or more variables
of the device (if information is needed about more variables,
link the other requests below with var=device.variable?):
M98240601-03-13B
Page 4

http://x.x.x.x/services/user/varInfo.xml?var=device.variable?
http://name_dhcp/services/user/varInfo.xml?var=device.variab
le?
4.3.3.2.- Information about all the variables
Request for detailed i nformation about all the variabl es of the
device (if information is needed about more devices, link the
other requests below with id=device?):
http://x.x.x.x/services/user/varInfo.xml?
id=dispositivo?
http://nombre_dhcp/services/user/varInfo.xml?id=dispositivo?
<varInfo>
<var>
<id> ... </id>
<title> ... </title>
<hasValue> T </hasValue>
<hasLogger> T </hasLogger>
<sampleMode> … </sampleMode>
<measureUnits> … </measureUnits>
<unitsFactor> … </unitsFactor>
<decimals> … </decimals>
</var>
…
<varInfo>
- id: variable name in device.variable format
- title: brief description of the variable
- hasValue: indicates if it is possible to request the
instantaneous value of the variable (True / False)
- hasLogger: indicates if it i s possible to request the log of
the variable (True / False)
- sampleMode: type of variable and mode used to group
values
- measureUnits: variable unit
- unitsFactor: power of 10 indicating the multiplying factor in
the log file
- decimals: decimals of the variable
4.3.4.- Instantaneous variable value
The user can request the instantaneous values of one or more
variables, and can even request the information about all
instantaneous values with a single request.
4.3.4.1.- Instantaneous value of one or more variables
Request for the instantaneous value one or more variables of
the device (if information is needed about more variables, l ink
the other requests below with var=device.variable?):
http://x.x.x.x/services/user/values.xml?var=dispositivo.variable
?
http://nombre_dhcp/services/user/values.xml?var=dispositivo.
variable?
4.3.4.2.- Instantaneous value of all variables
Request for instantaneous values of all the variables of the
device (if information is needed about more devices, link the
other requests below with id=device?):
http://x.x.x.x/services/user/values.xml?id=dispositivo?
http://nombre_dhcp/services/user/values.xml?id=dispositivo?
<values>
<variable>
<id> ... <id>
<value> ... </value>
</variable>
...
</values>
- id: identifier of the variable
- value: value of variable at the time of the request
4.3.5.- Historical data
Request for historical data log of an incremental variable.
Returns information on one or more variables between the
“begin” and “end” dates. Each variable for which information is
required must be included in the request as
?var=device.variable
When only the date is required, the format is DDMMYYYY;
When the date and time are required, the format is
DDMMYYYYHHMMSS. Both the date and the time must be
expressed in UTC (Universal Coordinated Time).
The grouping period can be defined by different criteria:
- value in seconds (for example 900): value in seconds in
which the data is grouped
- ALL the data is grouped into a single value
- AUTO: grouping is automatic with predefined intervals
according to “begin” and “end”
- FILE: data not grouped. returns the information as
registered in the database
- if the period parameter does not appear in the request, it is
considered as value 0 and the data is not grouped
http://x.x.x.x/services/user/records.xml?begin=010320110000
00?end=31032011000000?var=dispositivo.variable?period=9
00
http://nombre_dhcp/services/user/records.xml?begin=010320
11000000?end=31032011000000?var=dispositivo.variable?p
eriod=900
<recordGroup>
<period> … </period>
<record>
<dateTime> ... </ dateTime >
<field>
<id> ... </id>
<value> ... </value>
</field>
</record>
…
</recordGroup>
- recordGroup: fi eld identifying the XML as a response to
the variable record request
- period: recording period; time between recordings
- record: identifies each recording (dateTime: date and time
of the sample
- field: standard recording value (for others consult PS
manual)
- value: value of variable at the time of the request
4.3.6.- Historical events file
As this user manual describes, the PowerStudio / Scada
Editor makes it possible to configure events or alarms in the
EDS-3G device and record them in the internal memory.
With the following request, the user can request the historical
events file between the dates defined. Every event that is
requested with a historical events file is defined as
?id=name_event
When only the date is required, the format is DDMMYYYY;
When the date and time are required, the format is
DDMMYYYYHHMMSS. Both the date and the time must be
expressed in UTC (Universal Coordinated Time).
http://x.x.x.x/services/user/
0?end=31032011000000?id=nombre_suceso?
http://nombre_dhcp/services/user/events.xml?begin=0103201
1000000?end=31032011000000?id=nombre_suceso?
events.xml?begin=0103201100000
<main>
<recordGroup>
<id> ... </id>
<record>
<date> … </date>
<eventId> … </eventId>
<annotation> … </annotation>
<value> … </value>
</record>
...
</recordGroup >
…
<main>
- main: field identifying the XML as a request
- recordGroup: field that groups all the recordings of an event
- id: event identifier
- record: identifies each record
- date: event date and time
- eventId: event identifier
- annotation: event annotation
- value: event value
ON: active event
OFF: inactive event
ACK: event acknowledged
4.3.7.- Device events
Returns the information about recorded events of one or more
devices between the dates “begin” y “end”. Each device for
which information is required must be included as ?id=device
http://x.x.x.x/services/user/
00000?end=31032011000000?id=dispositivo?
http://nombre_dhcp/services/user/recordsEve.xml?begin=010
32011000000?end=31032011000000?id=dispositivo?
Cuando se desee indicar solamente la fecha, el formato es
DDMMAAAA; cuando quiere especi ficarse la fecha y hora es
recordsEve.xml?begin=010320110
EDS-3G
DDMMAAAAHHMMSS. Tanto la fecha como la hora, debe
estar expresado en UTC (Universal Coordinated Time).
<main>
<recordGroup>
<device> ... </device>
<record>
<dateTime> … </dateTime>
<field>
<id> … </id>
<value> … </value>
</field>
…
</record>
...
</recordGroup >
…
</main>
- main: field identifying the XML as a request
- recordGroup: field that groups all the recordings of an event.
- device: device the records make reference to
- record: identifies each recording
- dateTime: event date and time
- field: identifies each field
- id: Identifier
- value: event value
4.3.8.- Active Events
EDS-3G has an XML active events service whose aim is to
enable an external agent or integration system to be
registered as a listener and record the events or alarms that
occur in the device.
The device keeps a distri bution li st of active users, to which it
sends events that take place locally via the creation of
incidents.
4.3.8.1.- Test commands
Before initiating impl ementation of the active events system,
there are a number of PUT type test requests between the
listener and the producer ( remote engine) and vice versa, the
aim of which is to test and ensure connectivity between both
systems.
The listener can send the request with the followi ng message
body to check connectivity with the remote search engine
(producer):
http://ip_producer:port/services/user/testListener.xml
<listener>
<ip>ip_listener</ip>
<port>80</port>
</listener>
- ip_listener defines the listener's IP, to which the producer
sends the response request
- port: defines the listener's port, to which the producer
sends the response request
When t he producer (remote search engine) receives the test
request from the listener, it returns the following request:
http://ip_listener:port/services/user/testProducer.xml
request to which the listener must reply with "received" (200).
4.3.8.2.- Registration of a listener
Any agent or listener who wants to register in a remote search
engine or producer, so as to receive the incidents recorded by
the search engine in real time, must make the following PUT
request to the producer with this format:
http://ip_producer:port/services/user/listener.xml
This request must contain the following body in the message,
in which the listener and the type of data to be received are
defined:
<listener>
<ip>ip_listener</ip>
<port>80</port>
<all>T</all>
</listener>
- ip_listener the listener's IP is defined, to which the
producer sends the events that are generated
- port: defines the listener's port, to which the producer
sends the events that are created
The all section defines the type of information that is to be
accessed (True / False).
- True:) indicates to the producer that all the active events
list available must be sent
- False:) indicates to the producer that only the events that
took place since the last request must be sent
M98240601-03-13B
Page 5

Power circuit:
Standard version
Output Features:
Mechanical features:
- Maximum operating height:
2,000 m
LED symbols:
- Right RJ45 led:
Green: 100 Mb/s / Yellow: 10 Mb/s / Link
Inputs features:
Display:
Network interface:
Safety:
Modem:
Serial interface:
1
4.3.8.3.- Deletion or loss of the listeners' list
The producer can completely or partial ly lose or el iminate the
listeners' list for different reasons:
- The listener does not answer: when new events or
changes in these events take place, the producer
instantaneously informs all listeners on the list. When the
producer is faced with a communication problem with a
listener, a total of fifty retri es are made to send information.
If the listener does not respond to these requests, the
producer deregisters the listener from the distribution list.
- The producer has rebooted or has temporarily stopped
operating: if the producer receives an update or generates
a reset for any reason, (firmware, update, loss of power
supply, etc), the entire listeners' l ist i s lost and from then on
stops sending events to the previously associated listeners.
4.3.8.4.- Maintenance of the listeners' list (alive)
Given that there are several reasons why the listeners' list
might be totally or partiall y affected, the external integration
system needs to implement an (alive) test system against the
producer to ensure that the IP is kept active for a long period
in the distribution list.
It is recommended that the test system is automatic and at
intervals of no more than 10 minutes between each test frame
dispatch. The (alive) test system is based on the updating of
the listener IP, again against the producer, alt hough onl y the
event changes are requested (False):
http://ip_producer:port/services/user/listener.xml
This request must contain the following body in the message,
in which the listener and the type of data to be received are
again defined:
<listener>
<ip>ip_listener</ip>
<port>80</port>
<all>F</all>
5.- Technical features
</listener>
- If the external integration application has remained inactive
for a long period of time, a request to the producer asking
for the entire list of active events is recommended using a
True request. This way the listener again has all the
information lost during the period of inactivity.
4.3.8.5.- Reception of events
When there is any change in the events, the request that the
producer creates against the listeners' distribution list givi ng
information about the events will be PUT type with the
following syntax:
http://ip_oyente:port/services/user/producer.xml
The request contains the following information in XML format
in the body of the message: information about the events
produced:
<producer>
<all>T/F</all>
<event>
</event>
<event>
disabledDateTime >
<id>driverId.driverId.driverId…eventId</id>
<name>Evento 1</name>
<description>Descripción 1</description>
<annotation>Anotación 1</annotation>
<dateTime>25112010201034</dateTime>
<whyFired>ACTIVATION</whyFired>
<id>driverId.driverId.driverId…eventId</id>
<name>Evento 2</name>
<description>Descripción 2</description>
<annotation>Anotación 2</annotation>
<dateTime>25112010201034</dateTime>
<disabledDateTime>25112010201103</
EDS-3G
</event>
…
</producer>
Notes referring to the active events:
4.3.9.- Forcing of variables
This request is used to send the variable forcing order (or
writing) to the system. The request should include the name of
the device that wants to make the request. It is important to
incorporate the authentication data when this is necessary.
<forceVariables>
<forceVar>
<forceName> ... </forceName>
<forceValue> ... </forceValue>
</record>
</forceVar>
...
</forceVariables>
<whyFired>DEACTIVATION</whyFired>
- all: all the events (True) or changes(False)
- event-id: producer and identifier of the event
- whyFired: ACTIVATION, DEACTIVATION
- Note: if the producer has implemented http authentication
by user and password, it must be implemented in the
listener by the user.
- forceVariables: field identifying the XML as a request
- forceVar: Information from each variable to be forced
- forceName: variable name in device.variable format
- field: identifies each field
- Single-phase (phase – neutral) A1 – A2 :
- Frequency:
- Maximum consumption:
- Working temperature:
- Humidity (non-condensing):
85…264 Vac / 120…300 V
50…60 Hz
6-10 VA (AC) / 3-4 W (DC)
-10 …+ 60 ºC
5 … 95%
dc
- Case material:
- Device protection degree:
- Dimensions (mm):
- Weight:
- Type:
- Maximum activation current:
- Insulation:
- Type:
- Connector:
- Network protocols:
- Work bands (Data only):
UL94 - V0 self-extinguishing plastic
IP 20
105 x 70 x 90 mm (6 modules)
385 g
Voltage-free opto-insulated (dry contact)
50 mA
1500 V
Ethernet 10BaseT / 100BaseTX self-detectable
RJ45
HTTP / Modbus/RTU in RS-485 bus
UMTS/HSPA - 2100 / 900 Band
GSM - 850 / 900 / 1800 / 1900 Band
- Type:
- Transmission speed (configurable):
- Data bits:
- Parity:
Three-wire RS-485 (A/B/S)
4800, 9600, 19,200, 34,800, 57,600, 115,200 bps
8
No parity, odd, even
- Type:
- Maximum operating power:
- Maximum operating voltage:
- Maximum switching current:
- Electrical life (250 Vac / 5 A):
- Mechanical working life:
Relay
750 VA
250 V
ac
5 A with resistive load
3 x 104 operations
2 x 107 operations
- Power :
- Slaves:
- GPRS/3G link:
- Left RJ45 led:
- Type:
- Characters:
- Back lighting:
Equipment power supply and CPU activity
Communicating slave devices shutdown
GPRS or 3G connection linked to the operator
Green: Full duplex / Yellow: Half duplex / Activity
2 lines, alphanumeric
20
Yes
Installation categor y Class II I / EN61010 double-insulated el ectri c shock protecti on class II.
Connect the devic e to a power cir c ui t protected with gl fuses i n c om pliance with IEC 269, or
M fuses, with values from 0.5 to 1A. It must be fitted with a circuit breaker switch or
equivalent device, i n order to be able to di sconnect the dev ice from the power supply . The
power supply cable must have a cross-section of at least 1mm
2
.
Standards:
EC, UL 94, EN61010-1, EN55011, EN 61000-4-2, EN 61000-4-3,
61000-4-11, EN 61000-6-4, EN 61000-6-2, EN 61000-6-1, EN 61000-6-3, EN 61000-4-5
- Stop bit
M98240601-03-13B
Page 6

6.- Connecting and inser t ing the SIM car d
DETAILS OF THE POWER SUPPLY AND RS-485 COMMUNICATI ON
(SLAVE EQUIPMENT) CONNECTIONS
SIM CARD INSERTION DETAILS
(This action must be performed while the auxiliary power supply is disconnected)
DETAILS OF DIGITAL INPUT 4 ACTIVATION
7.- Technical Service
If you have any doubts about the operation of the unit or suspect any malfunction, contact our service staff at CIRCUTOR, SA
CIRCUTOR, SA - Technical Assistance Service
Vial Sant Jordi, s/n
08232 – Viladecavalls (Barcelona), SPAIN
Tel.: 902 449 459 (Spain)
Tel.: (+34) 93 745 29 00 (outside Spain)
e-mail: sat@circutor.es
M98240601-03-13B
 Loading...
Loading...