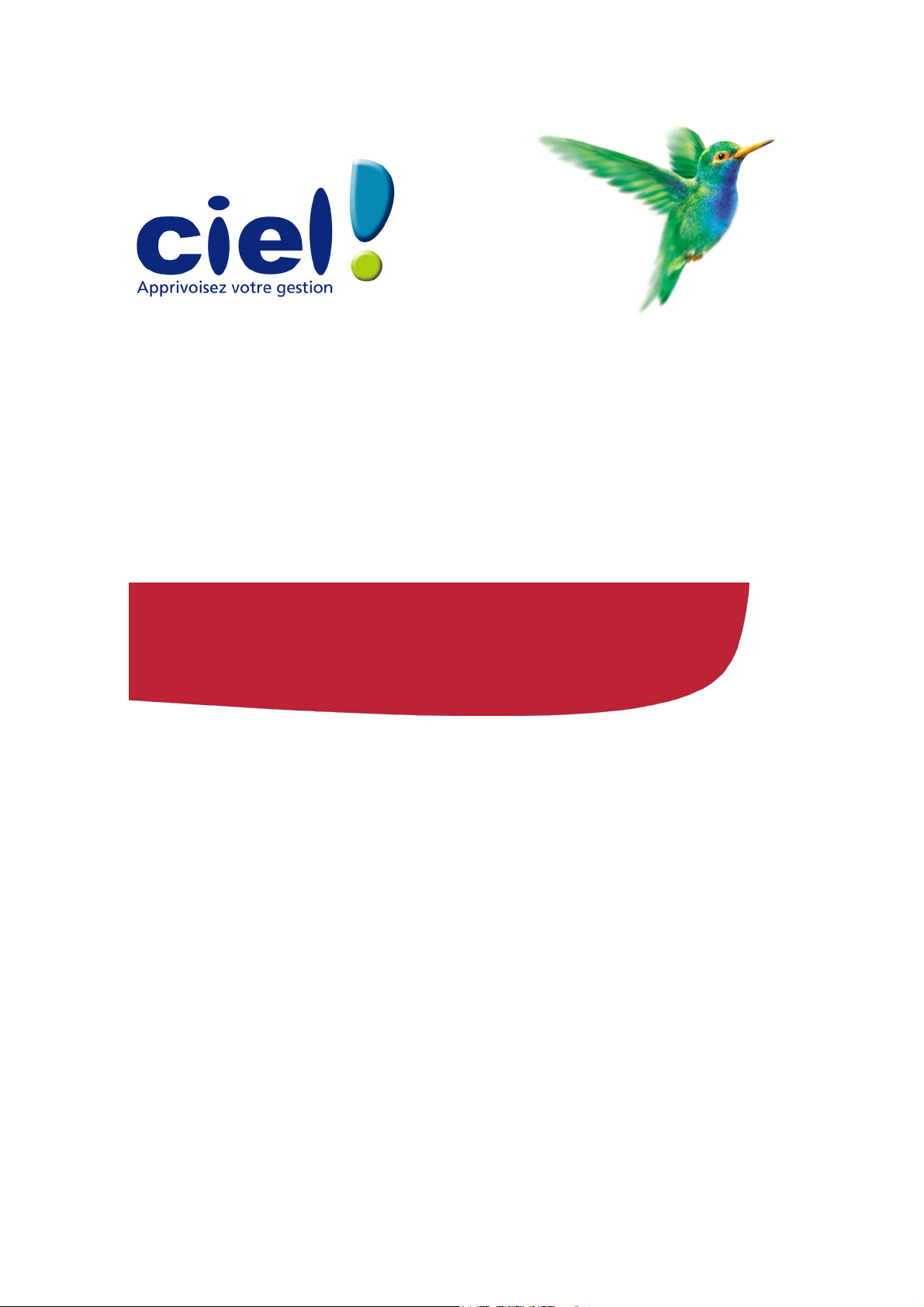
Ciel Point de Vente
Version Windows
Manuel électronique
11, rue de Cambrai - 75917 PARIS Cedex 19
Tel. 01.55.26.33.00 - Fax: 01.55.26.40.33
Site internet: http://www.ciel.com
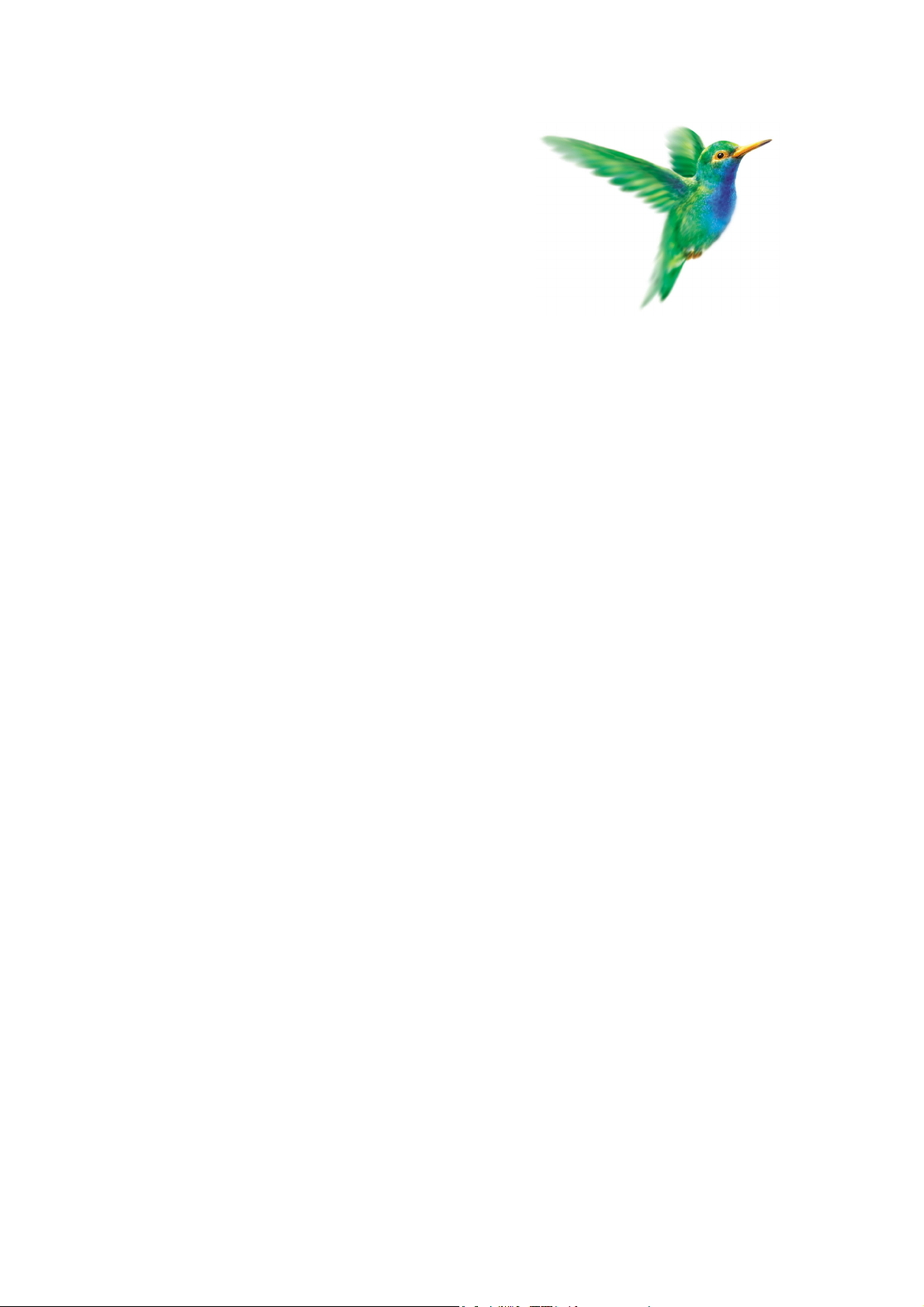
Edito
Félicitations ! Vous venez d’acquérir
un logiciel CIEL dernière génération, alliant les
qualités de puissance et de facilité d’utilisation.
Ce logiciel de la gamme CIEL vous permettra
de faciliter la gestion de votre entreprise, vous soulageant
considérablement dans votre travail.
Une demi-journée devrait vous suffire pour vous familiariser
avec les principales commandes du logiciel.
Pour nous permettre de vous apporter le meilleur service possible, nous
vous remercions de nous retourner très rapidement toutes les informations
nécessaires à votre référencement.
N’hésitez pas à nous communiquer vos remarques par écrit ; nous nous
efforcerons d’en tenir compte lors de nos mises à jour régulières.
Très sincèrement,
L’équipe CIEL.
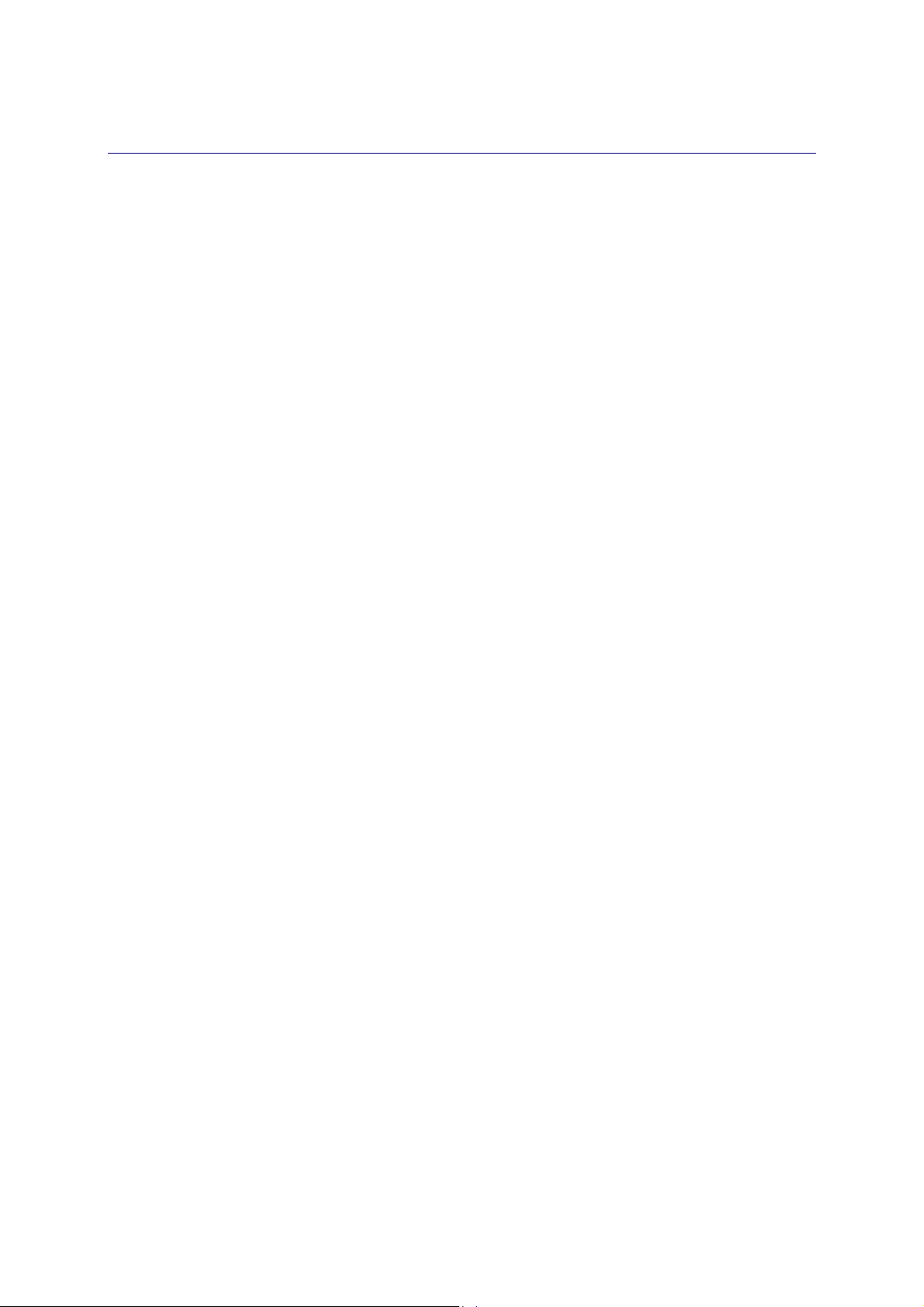
S
OMMAIRE
Sources d'informations sur le produit................................................................................... 3
Conventions utilisées dans la documentation....................................................................... 4
Naviguez dans le manuel électronique................................................................................ 5
Démarrez l'application ....................................................................................................... 6
Menu Caisse...................................................................................................................................................11
Vue d'ensemble ............................................................................................................... 12
Ventes ............................................................................................................................. 13
Encaisse .......................................................................................................................... 14
X ou Z ............................................................................................................................. 16
Vendeur .......................................................................................................................... 19
Quitter ............................................................................................................................ 20
Menu Données...............................................................................................................................................21
Vue d'ensemble ............................................................................................................... 22
Avant de commencer... .................................................................................................... 23
Articles ............................................................................................................................ 30
Familles .......................................................................................................................... 36
Rayons ............................................................................................................................ 37
Annotations... ..................................................................................................................38
Grilles taille/couleur......................................................................................................... 39
Clients............................................................................................................................. 41
Fournisseurs ....................................................................................................................43
Vendeurs......................................................................................................................... 44
Saisons............................................................................................................................ 47
Promotions ......................................................................................................................49
Banques .......................................................................................................................... 51
Devises............................................................................................................................ 52
Configuration .................................................................................................................. 54
L'écran de vente............................................................................................................................................67
L'écran de saisie des ventes .............................................................................................. 68
Que trouve-t-on dans l'écran de vente ?............................................................................ 70
Comment se paramètre l'écran de vente ?......................................................................... 72
Menu Traitements.....................................................................................................................................111
Vue d'ensemble ............................................................................................................. 112
Paiements...................................................................................................................... 113
Remise en banque ......................................................................................................... 114
Remise en banque d'espèce............................................................................................ 117
Achats........................................................................................................................... 119
Réapprovisionnement automatique ................................................................................. 123
Bons de retour ............................................................................................................... 125
Mouvements de stock..................................................................................................... 127
Inventaire ...................................................................................................................... 129
Mise à jour des prix........................................................................................................ 132
Publipostage Word......................................................................................................... 134
Transfert en comptabilité ................................................................................................ 135
Lancer Ciel Compta ....................................................................................................... 136
1
•
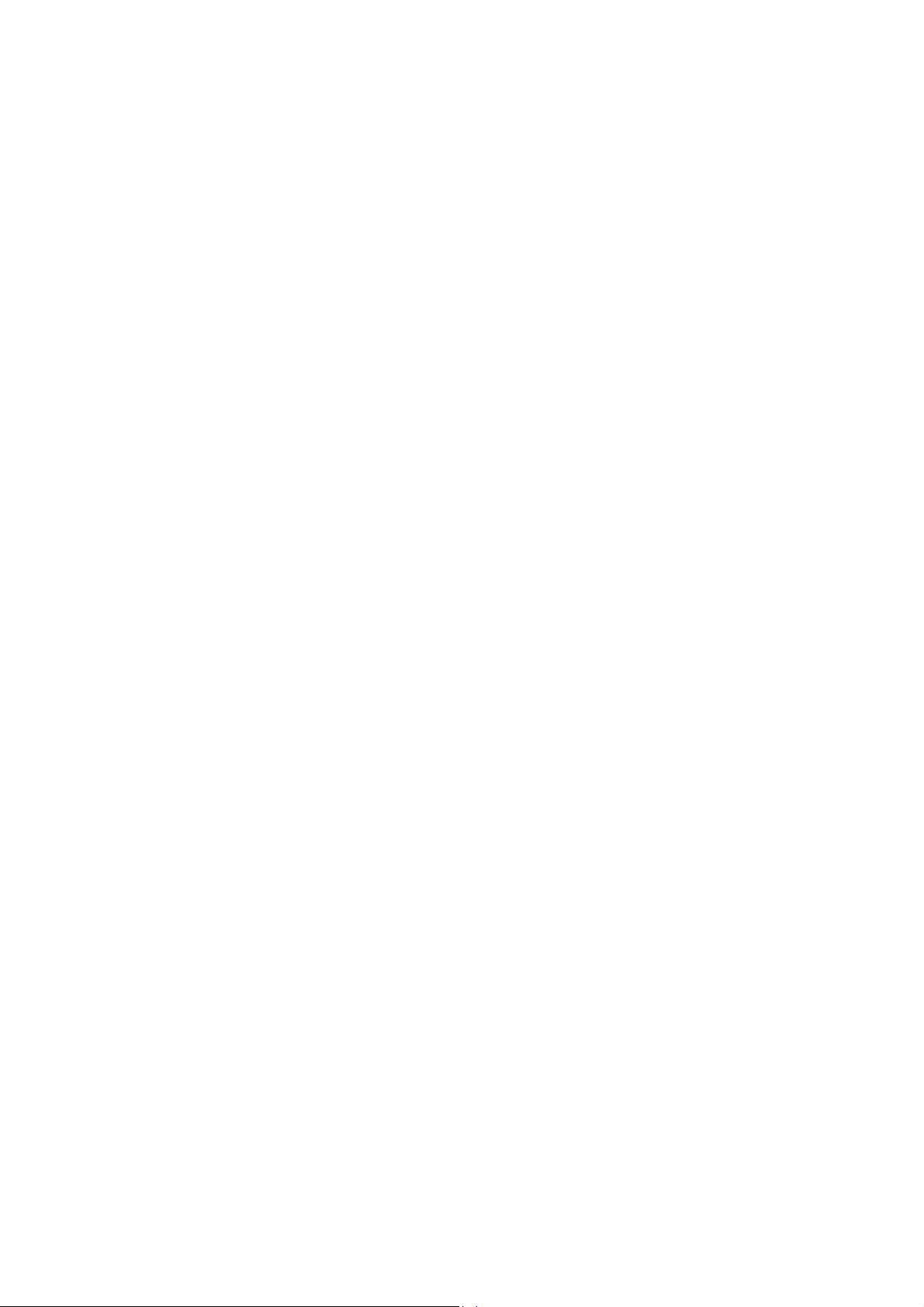
Menu Impressions.....................................................................................................................................137
Vue d'ensemble ............................................................................................................. 138
Généralités sur les éditions............................................................................................. 139
Ventes ........................................................................................................................... 144
Commandes Clients....................................................................................................... 146
Achats........................................................................................................................... 147
Bons de Retour .............................................................................................................. 148
Journal des ventes ......................................................................................................... 149
Journal des achats ......................................................................................................... 150
Journal des paiements ................................................................................................... 152
Journal de TVA .............................................................................................................. 154
Tableau de bord ............................................................................................................ 155
Mouvements de caisse ................................................................................................... 156
Synthèse de caisse ......................................................................................................... 157
Statistiques .................................................................................................................... 158
Graphiques ................................................................................................................... 162
Articles .......................................................................................................................... 164
Mouvements de stock..................................................................................................... 167
Clients........................................................................................................................... 168
Echéances ..................................................................................................................... 169
Fournisseurs .................................................................................................................. 171
Carte de Fidélité ............................................................................................................ 172
Modèles d'impression..................................................................................................... 173
Menu Utilitaires..........................................................................................................................................174
Vue d'ensemble ............................................................................................................. 175
Calculette ...................................................................................................................... 176
Compactage des donnees.............................................................................................. 177
Sauvegarde ................................................................................................................... 178
Restauration .................................................................................................................. 180
La Sauvegarde en ligne avec e-sauvegarde..................................................................... 181
Purge ............................................................................................................................ 186
Importation Ciel Gestion Commerciale ........................................................................... 187
Importations .................................................................................................................. 188
Exportations................................................................................................................... 192
Menu Internet.............................................................................................................................................195
Les commandes du menu Internet................................................................................... 196
Menu Fenêtre et Aide..............................................................................................................................198
Les commandes du menu fenêtre ................................................................................... 199
Les commandes du menu Aide ....................................................................................... 200
Assistants de démarrage ................................................................................................ 202
Index................................................................................................................................................................207
2
•
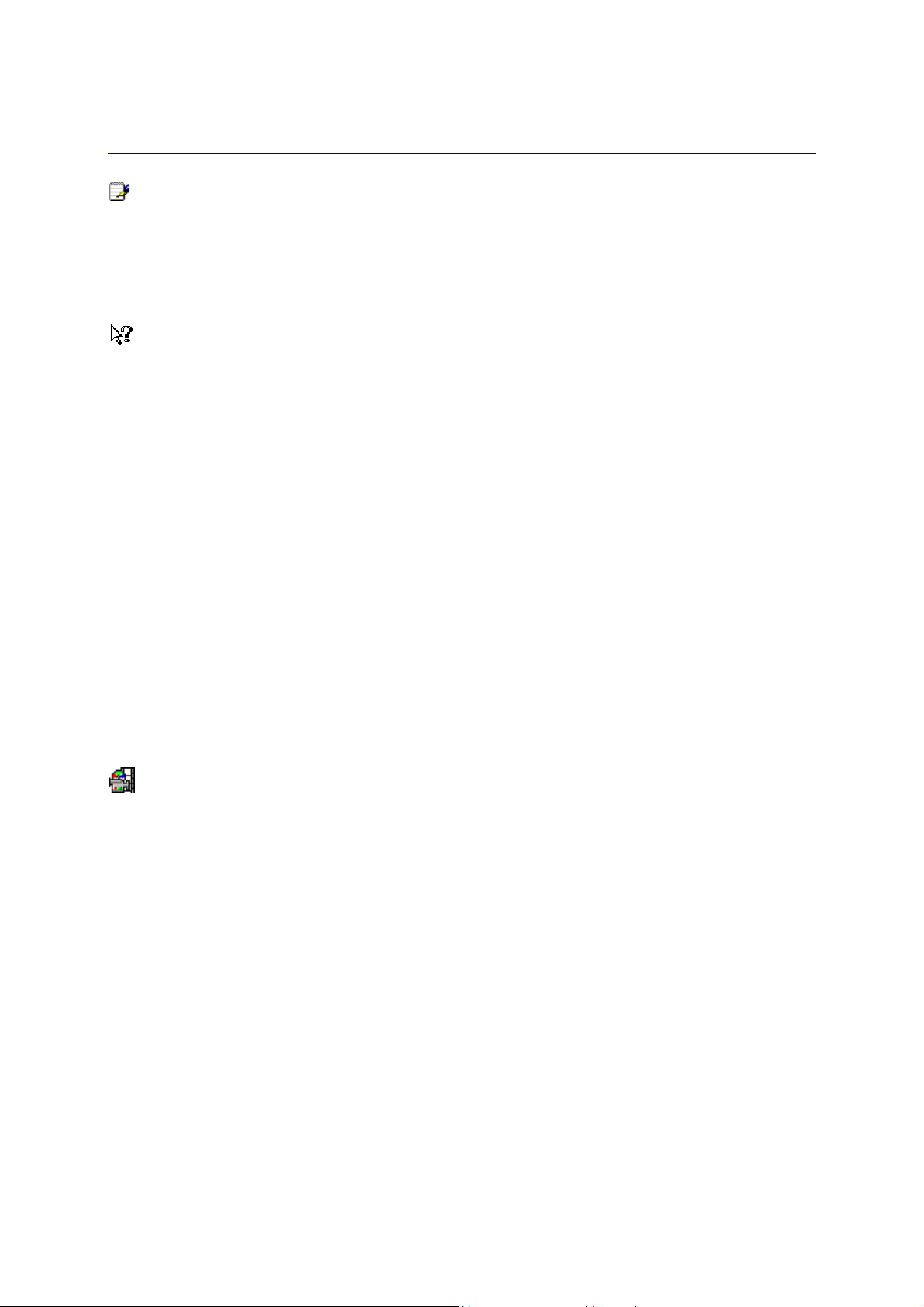
S
OURCES D'INFORMATIONS SUR LE PRODUIT
Le Lisez-moi
Il contient des informations de dernière minute.
Vous pouvez le consulter à la fin de la procédure d’installation de Point de Vente pour Windows.
Vous pourrez aussi le consulter ultérieurement en cliquant sur l’icone correspondant, placé dans le
groupe de programmes d'installation de l'application, soit C
L’aide intégrée
Vous trouvez dans l’aide intégrée à l’application, le descriptif exhaustif de tous les traitements et
commandes.
Vous l’ouvrez en appuyant sur la touche <F1> ou en activant la commande S
TILISER L'AIDE SUR
U
Le guide de référence
Vous y trouverez toutes les informations nécessaires pour mettre en place les données de base
nécessaires à la gestion de votre point de vente ainsi que tout le détail sur le fonctionnement des
ventes à partir de l'écran de saisie des ventes.
Toutes les explications concernant les commandes du logiciel vous sont fournies afin de faciliter son
utilisation.
par le menu A
IEL
.
IDE
par défaut.
OMMAIRE
ou
Vous pouvez le consulter à partir du support papier ou du manuel électronique.
Le manuel d'installation et de découverte
A l'aide d'explications concernant les dossiers de démonstration, puis à la mise en place de votre
propre dossier de travail, à travers des exemples simples et didactiques, ce fascicule vous permet
de devenir rapidement opérationnel dans la saisie de vos ventes.
La formation multimédia
Avec la formation multimédia, découvrez les séquences vidéos sur les principales commandes de
Ciel Point de Vente pour Windows, de la prise en main rapide à la gestion de vos ventes.
Pour y accéder, il vous suffit d'insérer le CD-Rom dans le lecteur prévu à cet effet.
3
•
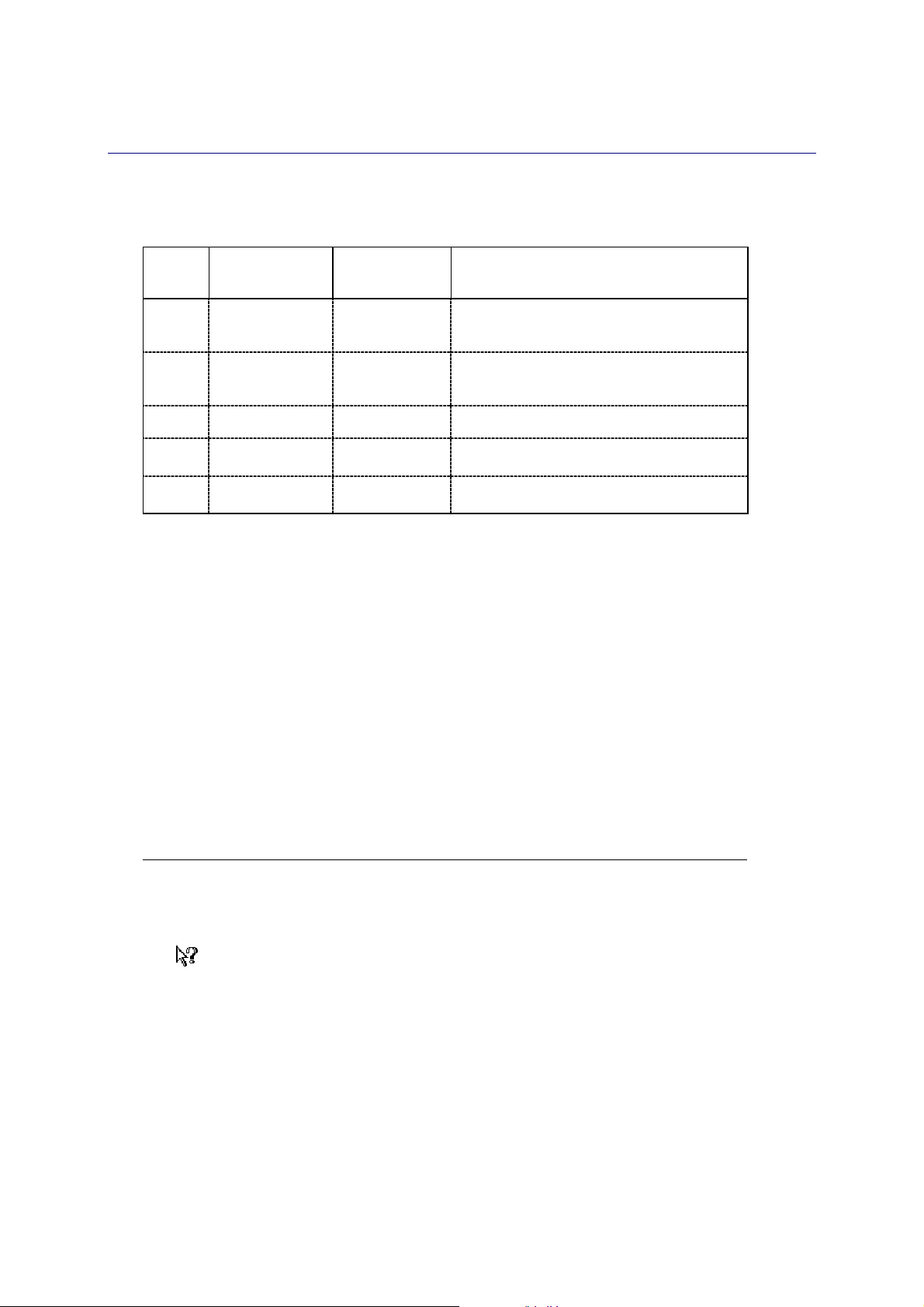
C
ONVENTIONS UTILISEES DANS LA DOCUMENTATION
Nous vous rappelons ci-après les conventions utilisées dans ce manuel d’utilisation.
Les touches du clavier
A
L
TOUCHE
E
X
T
A
B
QUE NOUS
NOMMONS
<Entrée> Enter
<Echap> Escape
<Tabulation> Tab passer à la zone suivante
<Alt> ouvrir un menu, activer une commande,
<Majuscule> taper du texte en majuscules (maintenez la touche
EGALEMENT
APPELEE
Retour chariot
Echappement
Retour
Esc
PERMET DE...
valider une fenêtre
confirmer la sélection d’une option, d’un bouton
quitter une fenêtre
annuler l’action en cours
en combinaison avec la touche de raccourci
enfoncée lors de la saisie du texte)
Utilisation de la souris
C
LIQUER
appuyez sur le bouton gauche de la souris
OUBLE-CLIQUER
D
LIC DROIT
C
appuyez deux fois de suite rapidement sur le bouton gauche de la souris
appuyez sur le bouton droit de la souris
Lecteur de disquettes, de CD-Rom et disque dur
Nous convenons de nommer :
•
le lecteur de disquettes A:
•
le lecteur de CD-Rom D:
•
le disque dur C:
Les symboles du manuel
S
YMBOLES UTILISES POUR
attirer votre attention sur un point particulier
renvoyer à un autre paragraphe dans le manuel d’utilisation
§ indiquer qu’il s’agit d’un renvoi à un autre paragraphe
renvoyer à l’aide intégrée pour le détail de la procédure
4
•
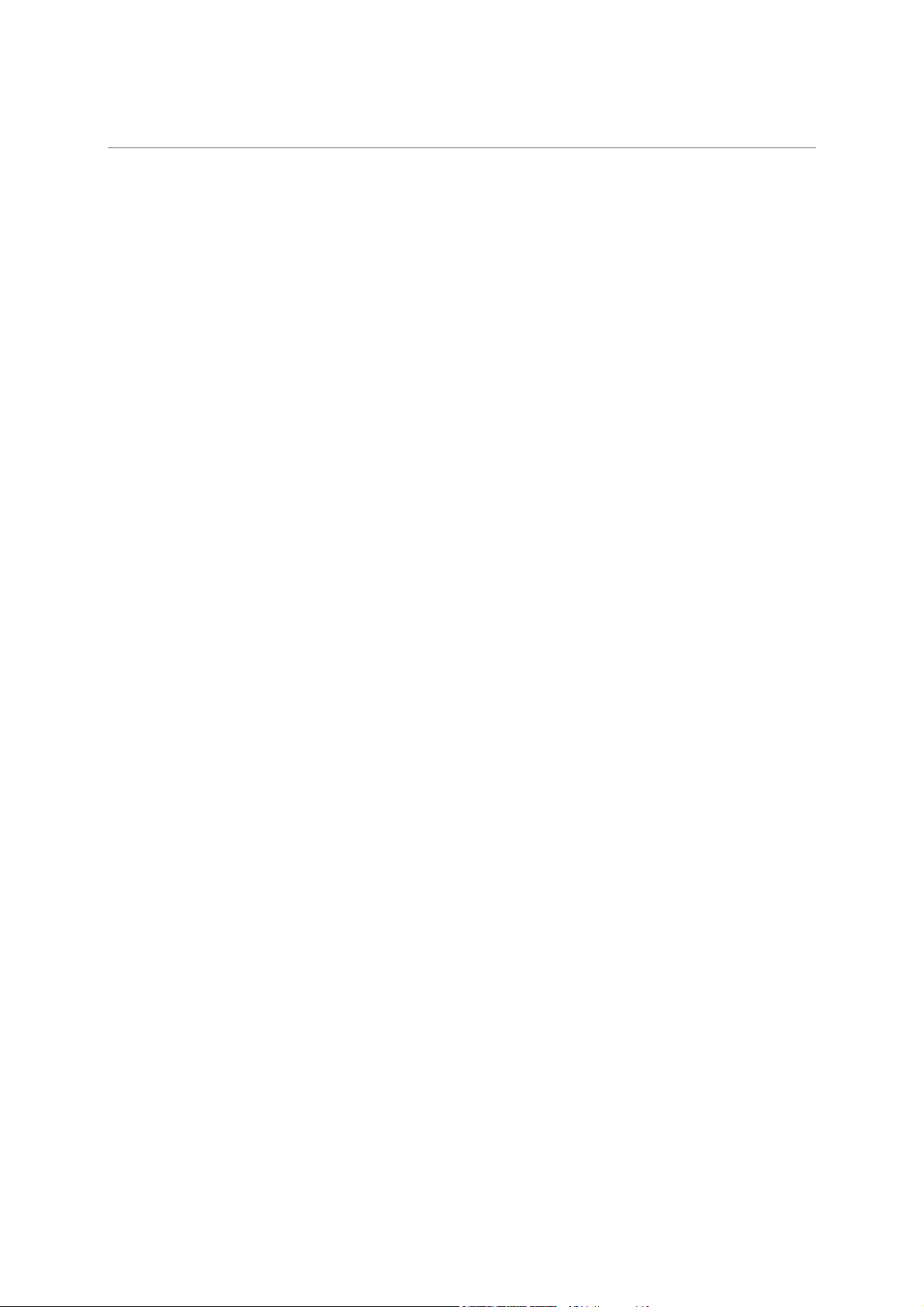
NAVIGUEZ DANS LE MANUEL ELECTRONIQUE
Ouvrir la fiche
Plusieurs méthodes sont à votre disposition pour naviguer dans le manuel électronique et ainsi
consulter facilement l'information souhaitée.
ES SIGNETS
L
Dans la partie gauche de la fenêtre une liste de signets est présentée.
Par un simple clic sur un de ces titres, vous consultez le paragraphe correspondant.
Par exemple, pour consulter le sommaire du manuel, cliquez sur le signet nommé Sommaire.
ES LIENS DANS LE MANUEL
L
Les informations présentées en vert correspondent à des liens vers d'autres parties du manuel. C'est
le cas pour le sommaire. Là encore, il vous suffit de cliquer sur le lien pour afficher le paragraphe
correspondant.
CCEDER A UNE INFORMATION SPECIFIQUE
A
Si vous souhaitez obtenir des renseignements sur un élément ne figurant pas dans le sommaire et
n'étant ni un menu ou une commande, vous pouvez effectuer dans ce cas une recherche.
-
Pour ce faire, activez la commande
-
Indiquez le terme auquel vous souhaitez accéder puis cliquez sur le bouton [Rechercher].
Exemple
Vous souhaitez accéder à l'information concernant le ticket de l'écran de vente : ce terme n'étant pas une
commande à proprement parler, le moyen le plus rapide d'y accéder est d'effectuer une recherche.
-
Activez la commande
-
Saisissez Ticket dans la zone
-
Cliquez sur le bouton [Rechercher] pour lancer l'opération.
AISISSEZ LA FICHE D'APPRECIATION
S
ECHERCHER
R
Rechercher
ECHERCHER
R
du menu E
du menu E
DITION
, puis cochez la case
DITION
.
.
Mot entier
.
Vous la trouverez en annexe du manuel électronique. Pour y accéder, cliquez sur le bouton [Ouvrir]
situé ci-après.
Elle est à remplir directement à l'écran. Cliquez dans les zones concernées pour activer la saisie.
Vous pouvez ensuite imprimer la fiche d'appréciation en cliquant sur le bouton [Imprimer la fiche].
5
•
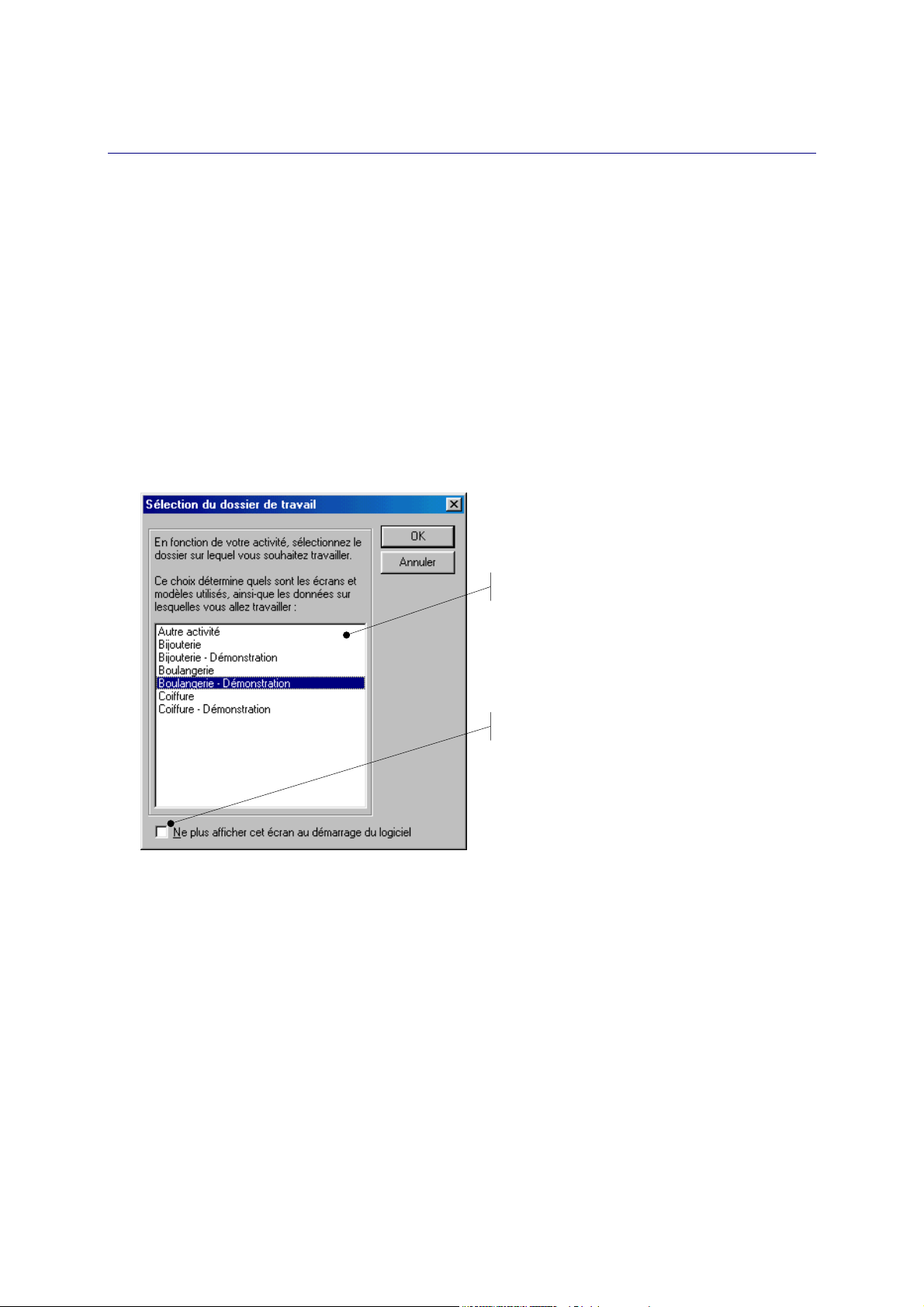
D
EMARREZ L'APPLICATION
Lancez votre logiciel
-
Cliquez sur le bouton [Démarrer], présenté dans la barre de tâches de Windows,
-
sélectionnez la commande P
logiciel, soit C
Vous accédez alors à la fenêtre R
laquelle tous les éléments permettant d'établir votre référencement doivent être saisis.
Manuel d'installation et de découverte, § Commencez à travailler, pour obtenir des
renseignements sur la procédure de référencement.
IEL
par défaut, et cliquez sur l'icone de démarrage de C
ROGRAMMES
EFERENCES DE VOTRE PRODUIT / COORDONNEES
puis ouvrez le dossier dans lequel est installé le
IEL POINT DE VENTE
à partir de
Ouvrez un des dossiers proposés
Ciel Point de Vente est livré avec différents types de dossiers afin de mieux répondre à vos attentes.
.
A
B
A Vous disposez de trois types de dossiers livrés avec l'application :
des dossiers de démonstration, pour découvrir et naviguer dans le logiciel ;
des dossiers thématiques, pour adapter votre dossier de travail à l'un des corps de métier
proposés ;
un dossier Autre activité, si votre corps de métier ne correspond à aucune des catégories
représentées.
B Tant que vous n'êtes pas fixé sur le dossier dans lequel vous souhaitez travailler, laissez cette
case décochée. A chaque lancement de l'application, vous pourrez alors naviguer dans un des
autres dossiers proposés. En revanche, une fois votre choix fait, vous pouvez décocher cette
case afin de supprimer cette phase de sélection à l'ouverture.
Données, § Configuration - Modifier le dossier de travail.
6
•
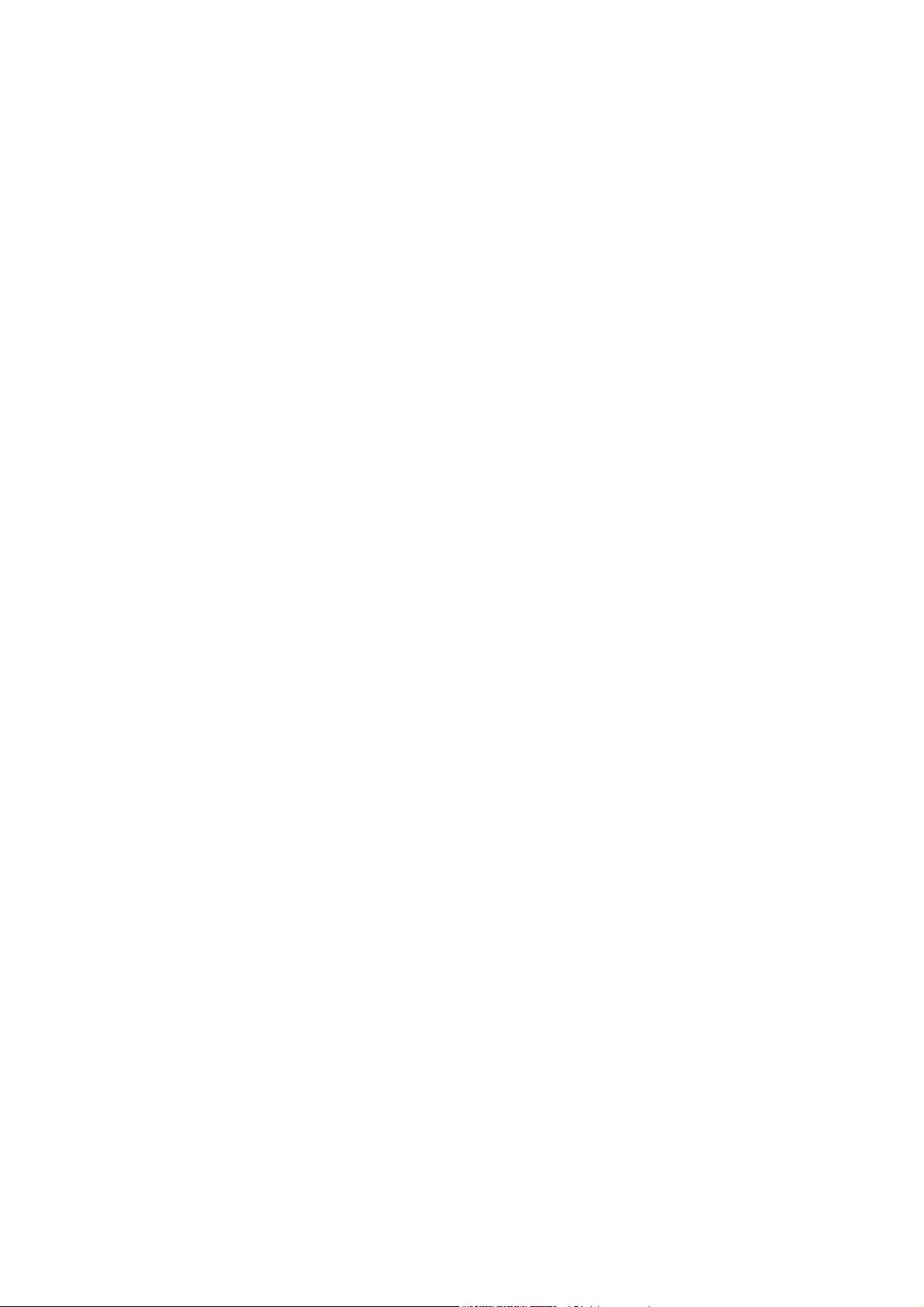
ES DOSSIERS DE DEMONSTRATION
L
Avant de commencer à mettre en place votre propre dossier de travail, nous vous conseillons
d'ouvrir un dossier de démonstration parmi ceux qui vous sont proposés, par exemple :
•
Boulangerie - Démonstration
•
Coiffure - Démonstration,
•
Bijouterie - Démonstration.
Ces dossiers de démonstration ont pour but de vous familiariser non seulement avec votre
environnement de travail, mais également vous amener à faire un tour d'horizon des différentes
fonctionnalités du logiciel.
En revanche, ils ne peuvent, en aucun cas constituer votre propre dossier de travail ; si un secteur
Démonstration correspond à votre activité, vous opterez alors ensuite pour un des dossiers
thématiques proposés, en adaptant les données pré-paramétrées à votre propre structure.
Les dossiers de démonstration sont livrés avec :
•
deux vendeurs déjà paramétrés (vendeur 1 et vendeur 2) ;
•
des données déjà enregistrées pour chaque catégorie représentée ;
•
un écran de vente prêt à l'emploi, regroupant les configurations nécessaires à une utilisation
simple et intuitive de l'écran ainsi que ses touches en situation de saisie.
-
Après avoir sélectionné le dossier de démonstration que vous souhaitez explorer, cliquez sur le
bouton [OK] pour valider votre choix.
-
Vous accédez alors à la fenêtre Identification Vendeur, à partir de laquelle vous saisissez le
Code Vendeur (1 ou 2). Aucun mot de passe n'est défini pour ces vendeurs. Cliquez sur le
bouton [OK].
§ Vendeurs de cette partie.
Caisse, § Vendeurs, pour obtenir de plus amples renseignements sur les vendeurs,
codes vendeurs, mot de passe et droits d'accès.
Vous accédez alors à la fenêtre d'accueil de l'application.
§ La fenêtre d'accueil de l'application de cette partie.
ES DOSSIERS PRE-PARAMETRES
L
Une fois votre phase d'apprentissage terminée, vous pouvez mettre en place votre propre dossier
de travail. Parmi les trois corps de métier représentés (Boulangerie, Bijouterie et Coiffure),
sélectionnez celui qui correspond à l'activité que vous exercez. Dans ce cas :
•
deux vendeurs sont paramétrés dans le dossier (vendeur 1 et vendeur 2) ;
•
le dossier comporte des données pré-enregistrées, en rapport avec le secteur d'activité
concerné ;
•
l'écran de vente est déjà tout adapté aux corps de métier définis. Vous n'aurez probablement
que peu de modifications à y apporter pour l'adapter à votre environnement de travail.
-
Après avoir sélectionné le dossier dans lequel vous souhaitez travailler, cliquez sur le bouton
[OK] pour valider votre choix.
-
Vous accédez alors à la fenêtre Identification Vendeur, à partir de laquelle vous saisissez le
Code Vendeur (1 ou 2). Aucun mot de passe n'est défini pour ces vendeurs.
-
Cliquez sur [OK].
Vous accédez alors à la fenêtre d'accueil de l'application.
7
•
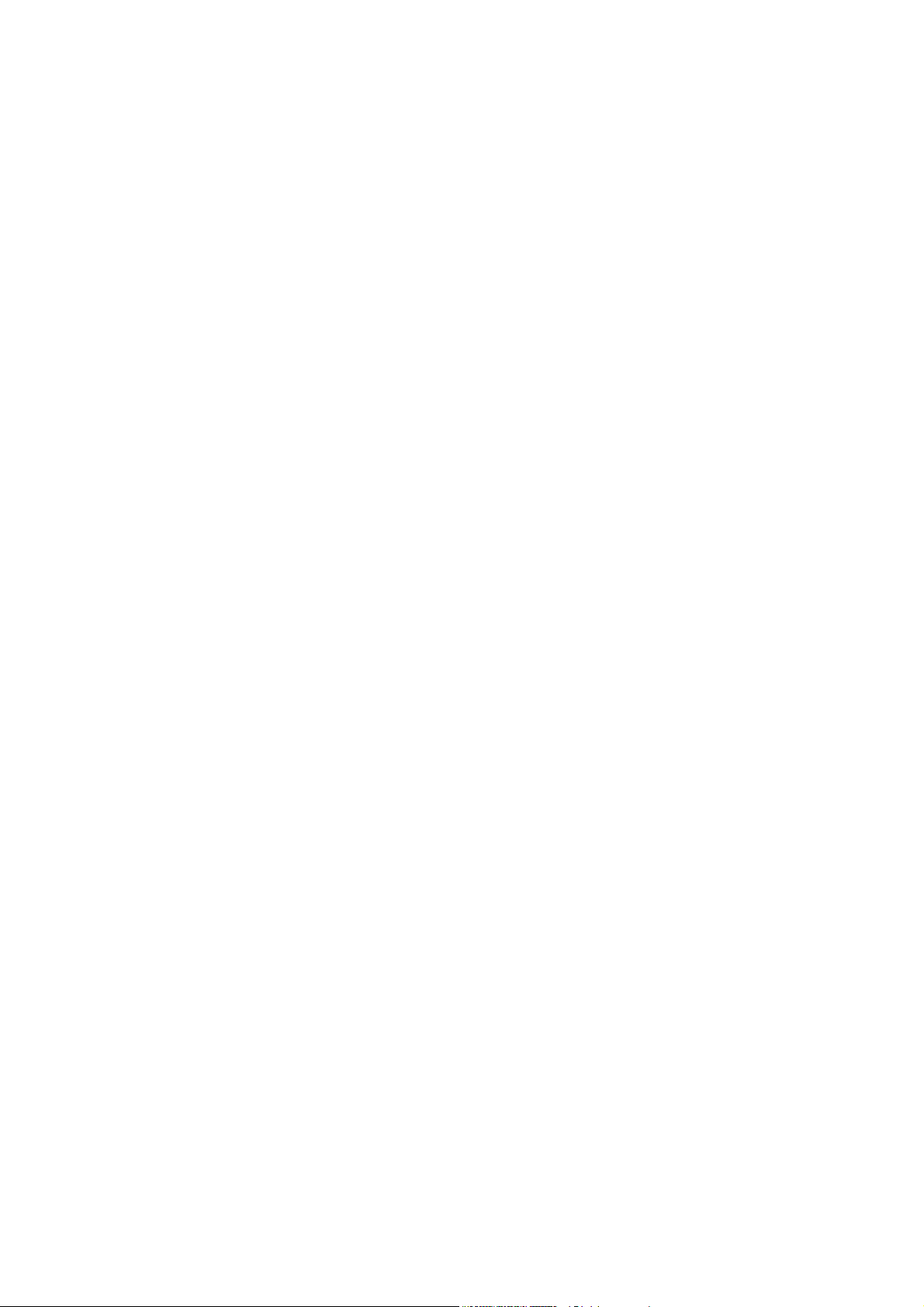
§ La fenêtre d'accueil de l'application de cette partie.
-
Sélectionnez la commande V
ENDEURS
du menu D
ONNEES
afin d'enregistrer un code vendeur,
qui sera le vendeur superviseur, sans aucune restriction dans l'application. Une fois cette phase
réalisée, supprimez les deux codes vendeurs livrés par défaut.
-
Activez la commande V
ENDEUR
du menu C
AISSE
.
Caisse, § Vendeur pour mieux comprendre le rôle de cette commande dans un dossier.
-
Saisissez votre code vendeur puis cochez la case
L'affectation d'un mot de passe est une étape très importante dans la sécurisation de l'accès à
Modifier le mot de passe
.
l'application.
-
Dans la fenêtre Modification du mot de passe, saisissez le
nouveau dans la zone
Confirmation
. Le mot de passe peut contenir jusqu'à 10 caractères. Pour
Nouveau de mot passe
puis notez-le à
des raisons de sécurité, les lettres que vous saisissez n'apparaissent pas à l'écran. Elles sont
remplacées par des astérisques.
-
Validez en cliquant sur le bouton [OK].
Nous vous conseillons de choisir un mot de passe court, facile à retenir. Changez-le
périodiquement.
E DOSSIER AUTRE ACTIVITE
L
Vous optez pour le choix
Autre activité
si votre corps de métier ne correspond à aucune des
catégories proposées. Dans ce cas :
•
aucun vendeur n'est paramétré par défaut dans le dossier ;
•
le dossier ne contient aucun pré-paramétrage pour vous laisser libre de le personnaliser
entièrement ;
•
l'écran de vente ne contient aucun bouton au départ. Pour l'adapter parfaitement à votre
activité, vous pouvez y insérer les touches articles, fonctions, etc. comme vous le souhaitez.
-
Après avoir choisi
-
Vous accédez alors directement à la fenêtre d'accueil de l'application puisque aucun Code
Autre activité
dans la fenêtre de dossier de travail, cliquez sur [OK].
vendeur n'est défini par défaut dans ce dossier. Par conséquent, une des premières opérations
consiste à enregistrer un vendeur "Superviseur", via la commande V
D
ONNEES
-
Activez ensuite la commande V
, auquel vous n'attribuez aucune restriction dans l'application.
ENDEUR
du menu C
, pour lui affecter un mot de passe.
AISSE
ENDEURS
du menu
Caisse, § Vendeur pour voir l'importance de cette commande.
-
Saisissez votre code Vendeur puis cochez la case
Modifier le mot de passe
. Cliquez sur le bouton
[OK]. Vous accédez alors à la fenêtre Modification du mot de passe dans laquelle vous
indiquez le
Nouveau mot de passe
, puis le confirmez. Notez-le et conservez-le dans un endroit sûr
afin de pouvoir le consulter si nécessaire.
-
Cliquez sur [OK] pour enregistrer ce mot de passe.
8
•
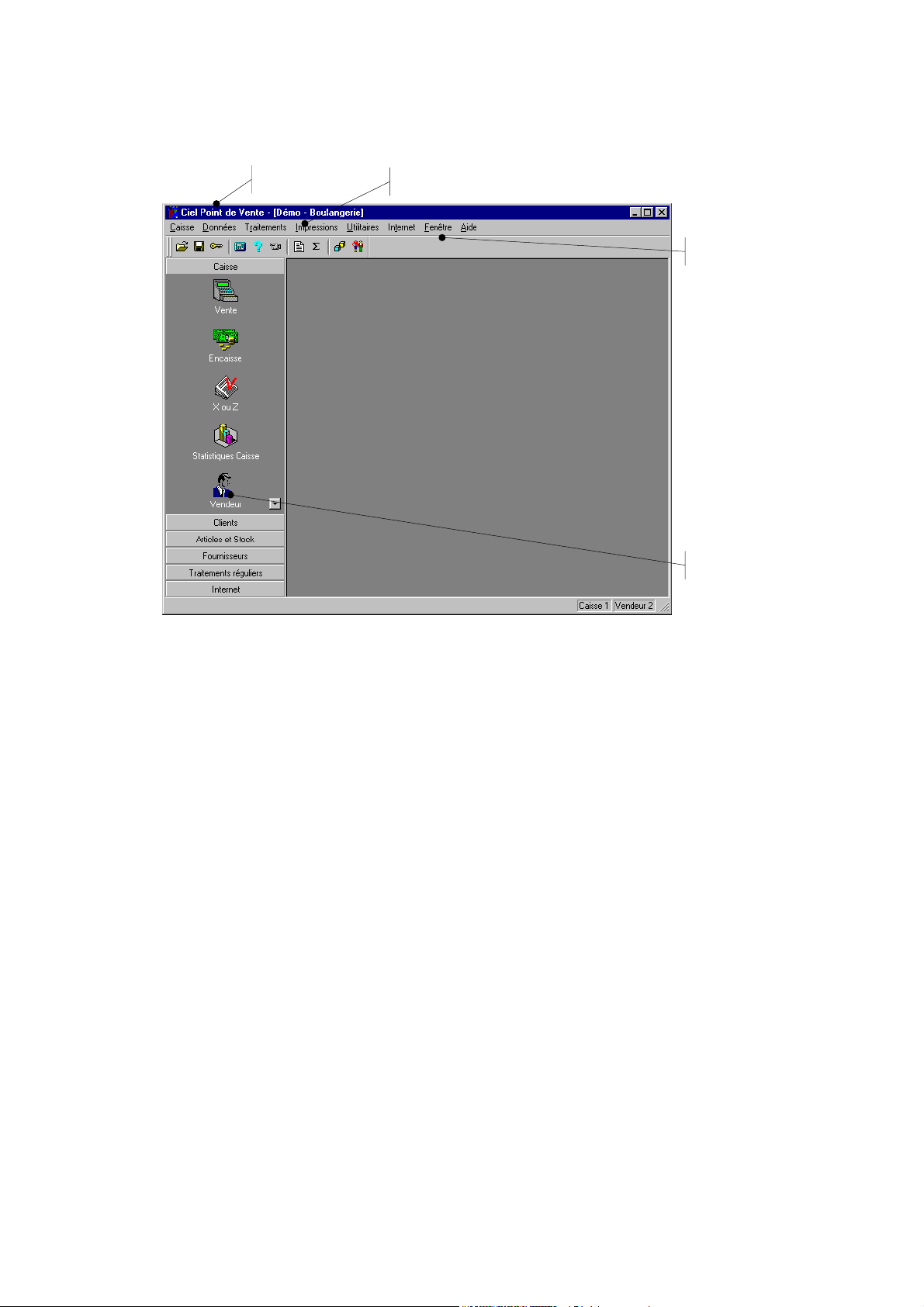
La fenêtre d'accueil de l'application
B
La barre de titre
A
B La barre de menus D La barre de navigation
A
C La barre d'outils
C
D
Pour ouvrir une des commandes de votre logiciel, vous pouvez indifféremment :
•
Cliquer sur le titre d'un menu puis cliquer sur le titre d'une des commandes.
•
Utiliser le raccourci clavier du menu et de la commande.
Par exemple <Alt> <D> et <N> pour ouvrir la commande A
•
Cliquer sur un des icones de la barre d'outils.
•
Cliquer sur un des titres de la barre de navigation puis sur l'icone correspondant.
A BARRE DE MENUS
L
Pour ouvrir un menu et activer une commande par la barre de menus, avec la souris :
-
Cliquez dans la barre des menus sur le titre de celui à ouvrir.
NNOTATIONS
du menu D
Les titres des commandes disponibles dans le menu sont affichés en gras.
Les titres de celles non disponibles, selon le contexte de travail, sont affichés en grisé.
-
Cliquez sur le titre de la commande.
Selon la commande s'ouvre une fenêtre de type Simple ou de type Liste.
Pour ouvrir un menu, avec le clavier :
-
Appuyez sur la touche <Alt> et, tout en la conservant enfoncée,
ONNEES
.
-
Appuyez sur la touche correspondant au caractère souligné dans le titre du menu.
9
•
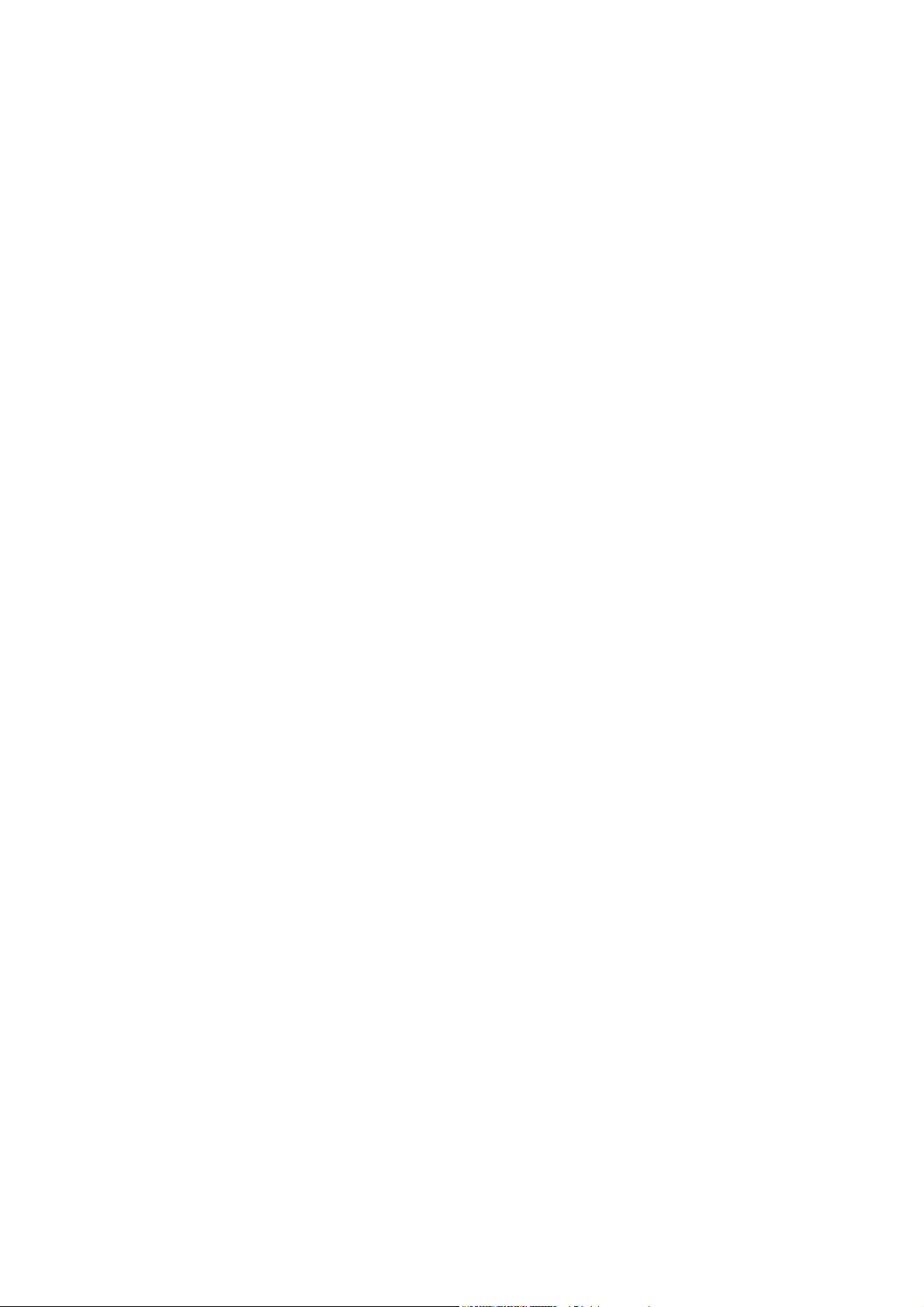
Exemple
-
Pour ouvrir le menu D
Pour activer une commande par la barre de menus, avec le clavier :
-
ouvrez le menu dans lequel est présentée la commande à activer,
-
appuyez sur la touche correspondant au caractère souligné du titre de la commande,
-
validez l'ouverture de la commande en appuyant sur la touche <E>.
A BARRE D'OUTILS
L
ONNEES
, appuyez sur les touches <Alt> et <D> de votre clavier.
La barre d'outils se trouve au-dessous de la barre de menus.
Elle présente des icones qui vous permettent d'un simple clic d'activer la commande
correspondante, sans avoir à ouvrir préalablement le menu correspondant.
Lorsque vous placez le pointeur de la souris sur un des icones, le titre de la commande qu'elle
permet d'activer s'affiche dans une bulle d'information.
A BARRE DE NAVIGATION
L
Présentée par défaut à gauche dans la fenêtre principale de l’application, elle se compose de
groupes et d’icones vous permettant d’activer les commandes d’un simple clic.
Elle se compose par défaut des six groupes suivants : Caisse, Clients, Articles et Stock,
Fournisseurs, Traitements réguliers et Internet.
A l'intérieur de chaque groupe sont présentés des icones vous permettant :
•
d'ouvrir la liste des articles, clients et fournisseurs ;
•
d'obtenir les impressions et statistiques sur les articles, clients, fournisseurs ;
•
d'enregistrer les paiements et les achats ;
•
de réaliser l'inventaire et les différents mouvements de stock (entrées et sorties) ;
•
d'effectuer des traitements réguliers comme la remises en banque, la sauvegarde ou encore le
transfert de vos données en comptabilité, etc.
En cliquant sur le bouton droit de la souris, à l'intérieur de la barre de navigation, vous pouvez
changer l'aspect des icones. Vous pouvez sélectionner P
ne plus afficher la barre de navigation par la commande M
ETITES ICONES
ASQUER
.
RANDES ICONES
ou G
ou bien
10
•
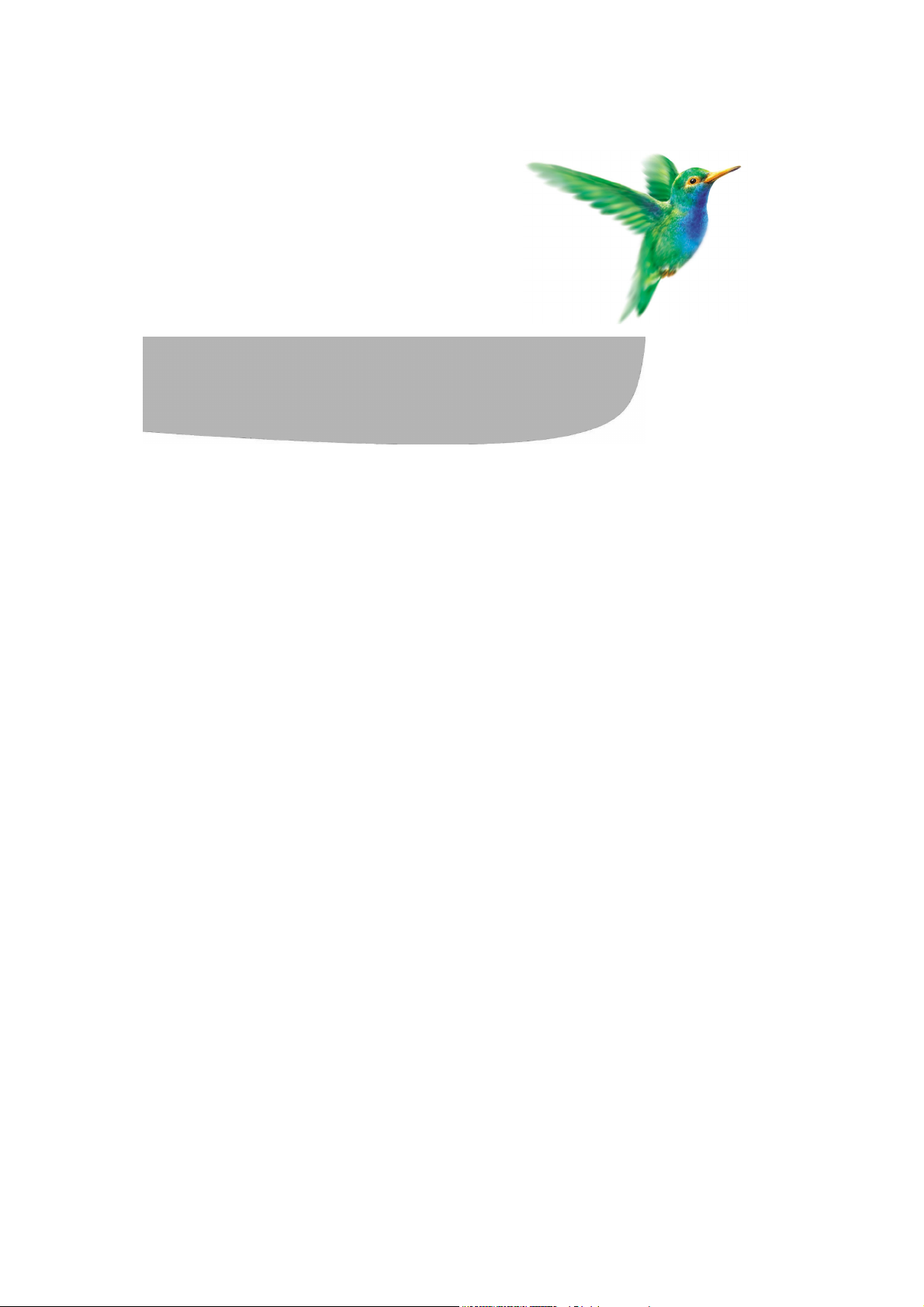
Menu Caisse
Ventes
Encaisse
X ou Z
Vendeurs
Quitter
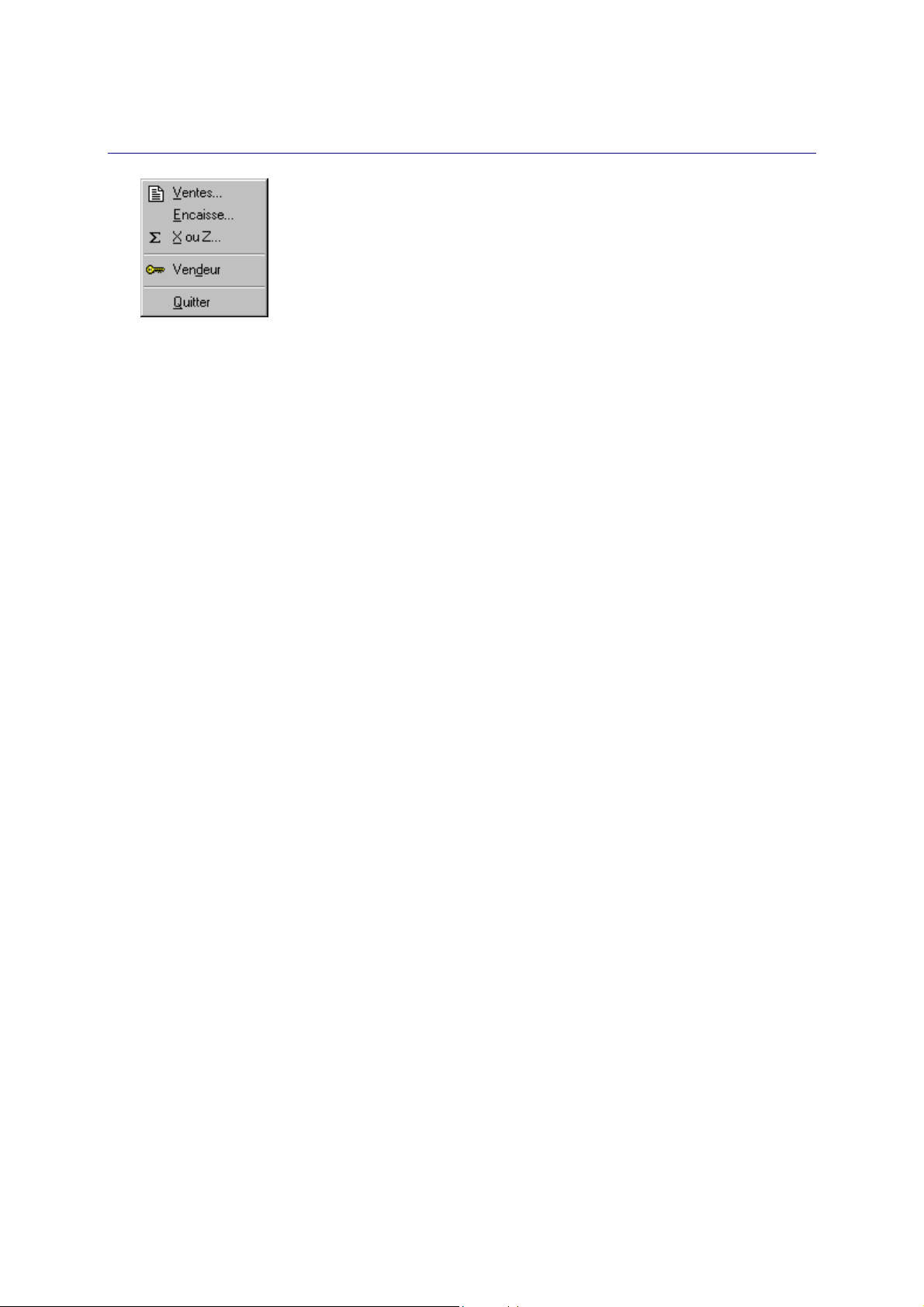
V
UE D'ENSEMBLE
ne fois les données de base configurées via le menu D
vente s'effectue par ce menu.
U
D'autre part, il vous permet de réaliser les opérations de début et fin de journée comme :
ONNEES
, l'entrée dans l'écran de
•
vérifier le fond de caisse,
•
paramétrer les éléments à faire figurer lors de l'impression de l'état des ventes à la clôture de la
caisse,
•
éditer et contrôler la recette de la journée,
•
sécuriser l'accès aux données en activant temporairement la commande V
également de changer de vendeur.
Le mot de passe du vendeur en cours est modifiable lors du changement de vendeur.
ENDEUR
, mais
12
•
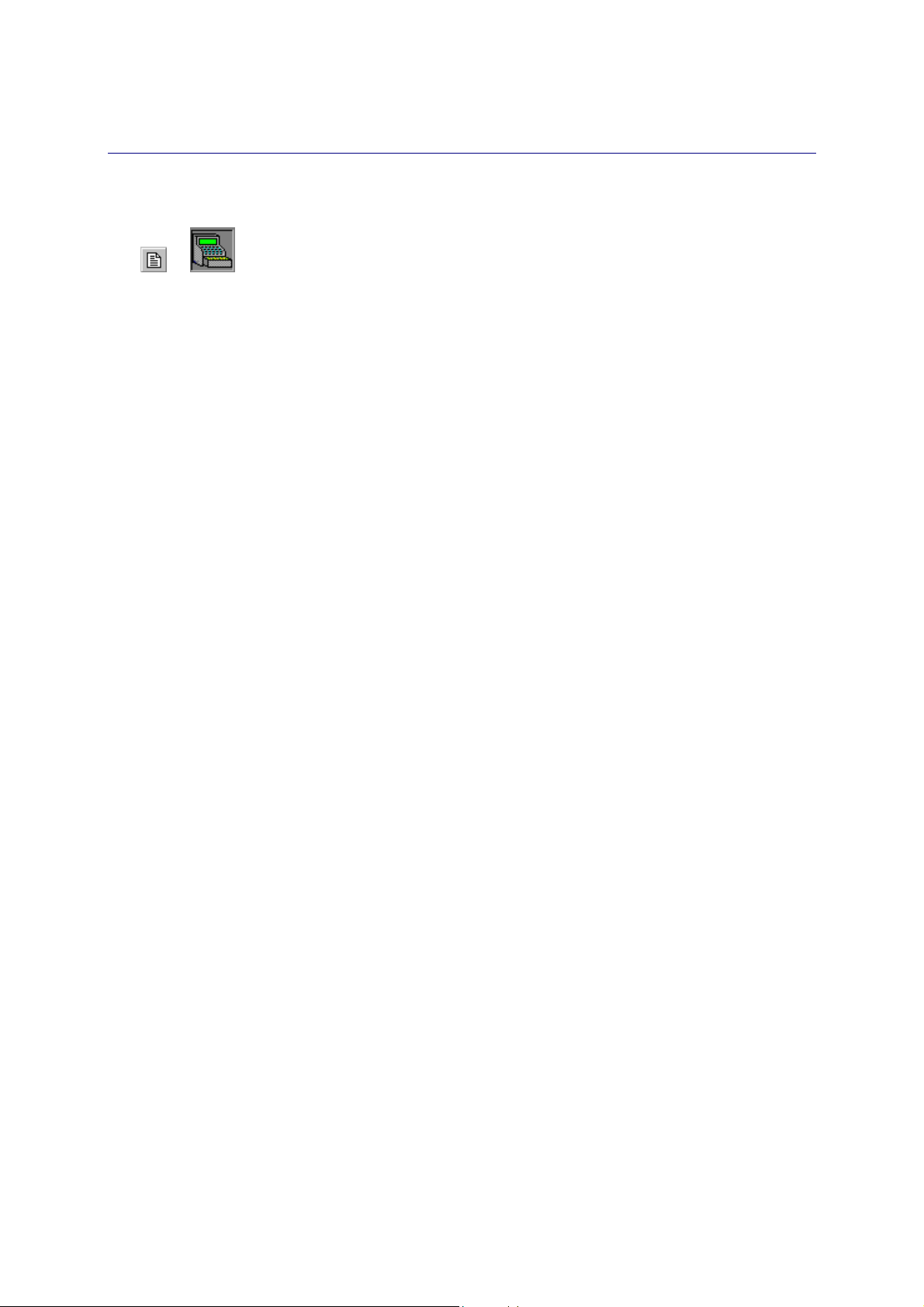
V
ENTES
Menu C
<Alt> <C> <V>
- commande V
AISSE
ou
ENTES
Cette commande vous permet d'accéder à un écran de vente à partir duquel s'effectuent toutes vos
saisies de vente au comptoir. Cet écran de vente constitue un environnement de travail différent de
celui utilisé pour la saisie de vos données et la mise en place des traitements.
Cette saisie des ventes "en direct" est qualifiée, en terme professionnel, de "Front-office". Elle va
alimenter et renseigner toute la partie gestion commerciale et comptabilité de l'application par la
mise à jour des stocks, la réalisation des statistiques, etc. Ces fonctions sont regroupées sous le
terme de "Back-office" (fonctions expliquées dans les parties Données, Traitements, Impression et
Utilitaires).
L'écran de saisie des ventes est composé :
•
d'un écran de vente, comparable à un damier sur lequel sont placées des touches en relief ;
•
d'un afficheur présentant le libellé en couleur du produit en cours de facturation ;
•
d'un ticket, permettant de suivre la commande en cours, qui sera imprimé au client à la fin de
la vente ;
•
d'un pavé numérique, comparable à une calculatrice, facilitant l'enregistrement multiple d'un
article ;
•
du logo de votre point de vente, de la photo de l'article ou d'un client en cours de facturation
afin d'agrémenter votre écran ;
•
d'une partie informations regroupant des éléments comme l'heure, le code du vendeur, le
numéro de la caisse, le total TTC en cours, etc. ;
•
les touches de raccourcis rassemblant les touches articles, les touches de caisse et les touches
de fonctions.
Nous vous invitons à consulter la partie L'écran de vente de ce guide afin de mieux comprendre
comment l'écran de vente s'organise et fonctionne.
13
•
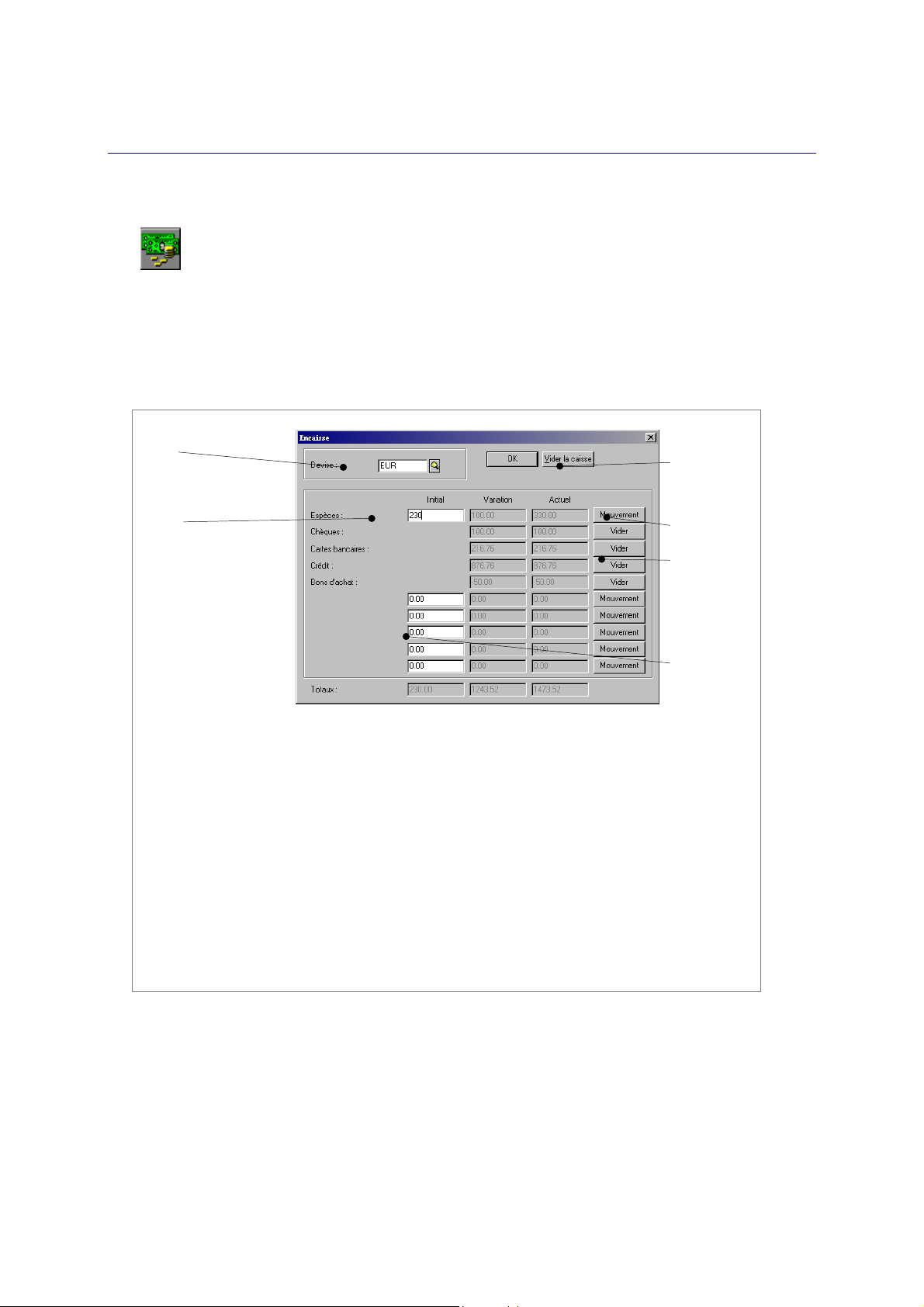
AB
E
NCAISSE
Menu C
<Alt> <C> <E>
AISSE
- commande E
Cette commande est utilisée afin :
•
de déterminer le fond de roulement en injectant la somme initiale en début de journée,
•
d'initialiser la caisse au cours de la journée par l'ajout ou le retrait d'argent,
•
de vider la caisse, une fois la clôture effectuée, en fin de journée.
NCAISSE
F
D
E
C
A Devise
Indiquez la devise pour laquelle vous
voulez constituer le fond de caisse.
B Saisissez la somme initiale dont vous
disposez au départ dans votre caisse.
C Zones réservées à d'autres types de
règlements paramétrés au préalable
aux commandes
COEFFICIENTS, TVA, COMPTES du menu
.
ONNEES
D
CONFIGURATION -
Vous travaillez, dans Ciel Point de Vente, à partir d'une seule monnaie de référence mais les
encaissements peuvent être effectués dans plusieurs devises. Vous pouvez donc être amené à
constituer un fond de caisse pour chacune de ses devises.
Dans la zone
-
Saisissez, la somme de départ qui constitue le fond de roulement dans la zone
Devise
, vous devez donc préciser la devise concernée.
D Boutons [Mouvement]
Ces boutons permettent d'effectuer
des retraits ou des ajouts à la fois en
espèces et pour les autres types de
règlements.
E Boutons [Vider]
Ces boutons effectuent la remise à
zéro des types de règlement
chèques, cartes et crédit.
F Bouton [Vider la caisse]
Réinitialise la caisse à zéro.
Espèces
.
Vous ne pouvez rien saisir aux zones
Chèques, Cartes
Crédit et bon d'achat
et
. Elles sont renseignées
automatiquement par le programme au fur et à mesure des encaissements effectués au moyen
d'un de ces types de paiements.
14
•
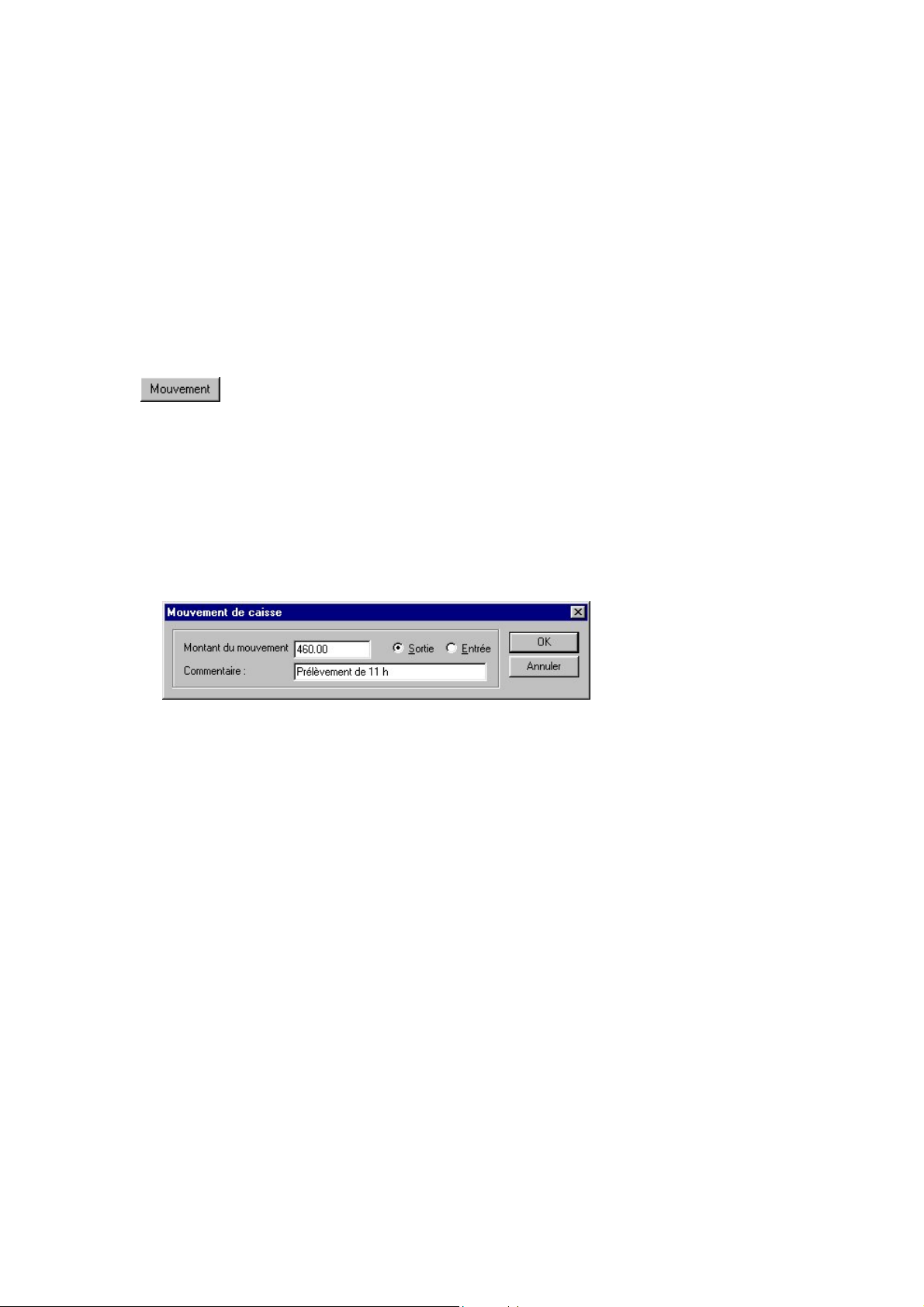
Cinq zones supplémentaires pour d'éventuels autres moyens de règlements sont disponibles. Il peut
s'agir, par exemple, des tickets Restaurants, des Chèques Déjeuner, etc.). Ces types de règlements
libres sont paramétrés, au préalable, aux commandes
C
OMPTES
du menu D
ONNEES
.
C
ONFIGURATION
C
OEFFICIENTS
-
, TVA,
S'il y a lieu, il est possible de saisir, pour chacun d'eux, une valeur de départ dans la caisse.
Les colonnes
Variation
et
Actuel
sont mises à jour automatiquement lorsque des mouvements sont
effectués.
La colonne
La colonne
Variation
Actuel
indique les montants des mouvements effectués.
comptabilise ces mouvements par rapport à la somme Initiale saisie.
Effectuer un mouvement de caisse
Au cours de la journée, il est probable que des mouvements de caisse soient réalisés. Vous pouvez
soit retirer, soit ajouter de l'argent, généralement sous la forme d'espèces ou plus
exceptionnellement sous une autre forme (par exemple, des bons d'achats).
Exemple
Au cours d'une journée de vente, la caisse peut comporter beaucoup de liquidité.
Vous pouvez alors "l'alléger" en effectuant des prélèvements.
C'est notamment le cas des grandes surfaces qui procèdent régulièrement à ce type d'opération.
-
Cliquez sur le bouton [Mouvement].
-
Indiquez la somme qui va être ajoutée ou extraite de la caisse.
-
Cochez ensuite la case
Sortie
s'il s'agit d'un retrait d'argent de la caisse ou
Entrée
si vous
l'alimentez.
Vous pouvez éventuellement compléter l'opération d'un libellé à la zone
Commentaire
.
Ce libellé apparaîtra lors de l'édition de l'état des mouvements de caisse que vous pouvez obtenir
par date et heure, vendeur, caisse, devise, mode de règlement ou encore montant.
Impressions, § Mouvements de caisse.
Vider la caisse
Après avoir effectué la clôture de la caisse (édition du Z), vous pouvez remettre à zéro tous les
mouvements effectués dans la journée.
-
Cliquez sur le bouton [Vider la caisse]. Le programme vous demande de confirmer l'opération
en cliquant sur le bouton [OK].
Vous pouvez établir des statistiques pour chacune des caisses existantes, par meilleur Chiffre
d'Affaires, meilleure marge, meilleure quantité ou encore meilleure remise.
Impressions, § Statistiques - Caisses.
15
•
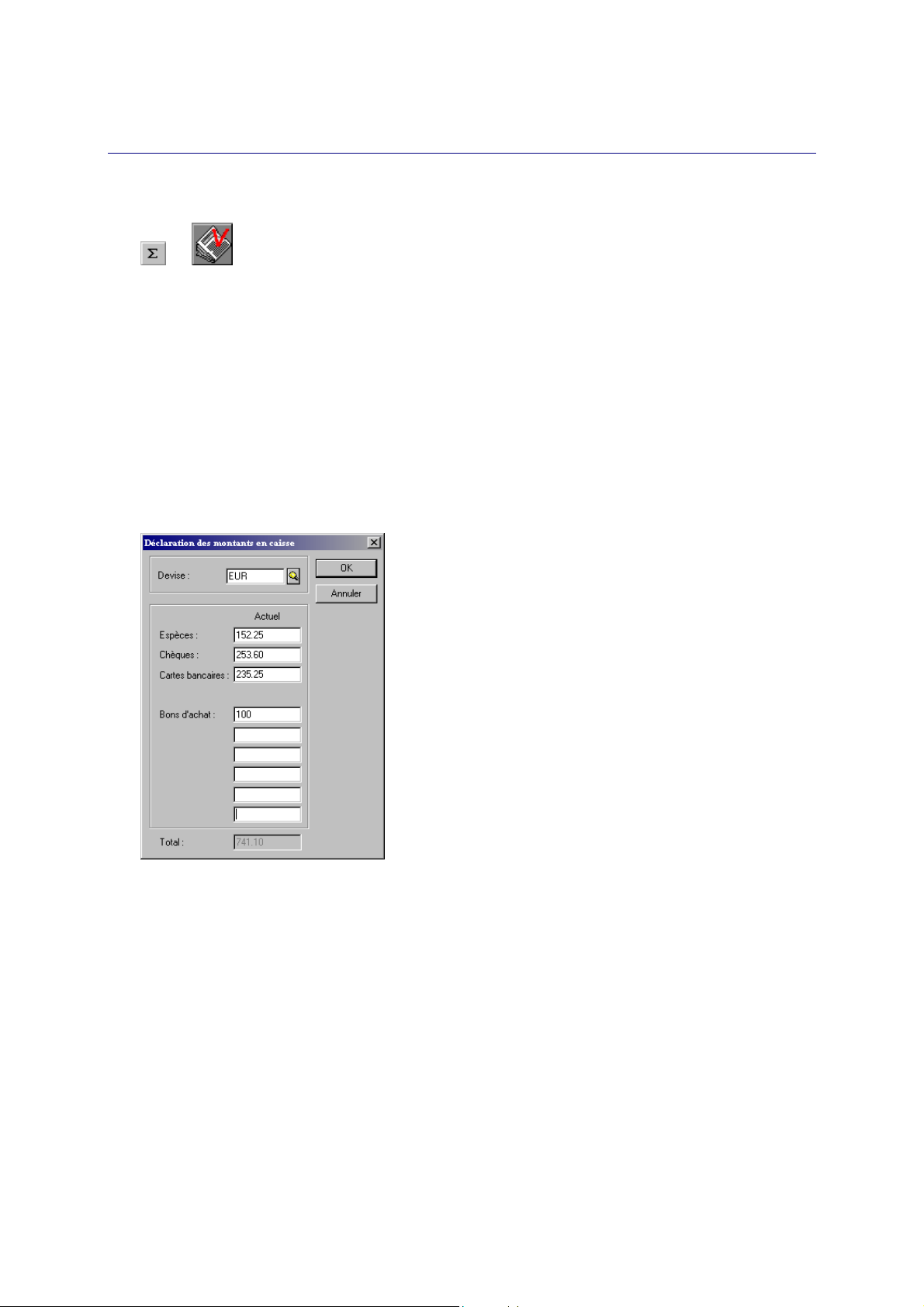
X
Z
OU
Menu C
<Alt> <C> <X>
ou
Dans le cadre d'une gestion de caisse, on représente la consultation des statistiques de ventes sous
le terme X. Lorsque ces statistiques sont imprimées sur papier, cela a pour conséquence de clôturer
la caisse. Dans ce cas, c'est le terme Z qui désigne ce type d'édition.
Cette commande permet donc d'obtenir :
•
soit la visualisation des statistiques que vous pouvez consulter, par exemple, plusieurs fois dans
la journée (édition du X),
•
soit leur impression définitive sur papier (édition du Z) réalisée, par exemple, en fin de journée
car cette action entraîne la clôture de la caisse.
CART DE CLOTURE DE CAISSE
E
- commande X ou Z
AISSE
Avant d'atteindre la sélection des éléments à imprimer pour le X/Z, le logiciel propose de saisir les
montants réels de la caisse pour une vérification physique. Vous pouvez les saisir pour chaque
mode de paiement et pour chaque devise.
Après validation, le logiciel vous indique s'il trouve des différences entre le théorique et le réel.
Vous pouvez choisir de passer outre en cliquant le bouton [annuler] ou de saisir les sommes réelles
(comptées) sur la caisse en renseignant les montants corrects. Si vous validez, les différences de
caisses constatées s'imprimeront sur le X ou le Z si la case à cocher
Contrôle de caisse
est active.
16
•
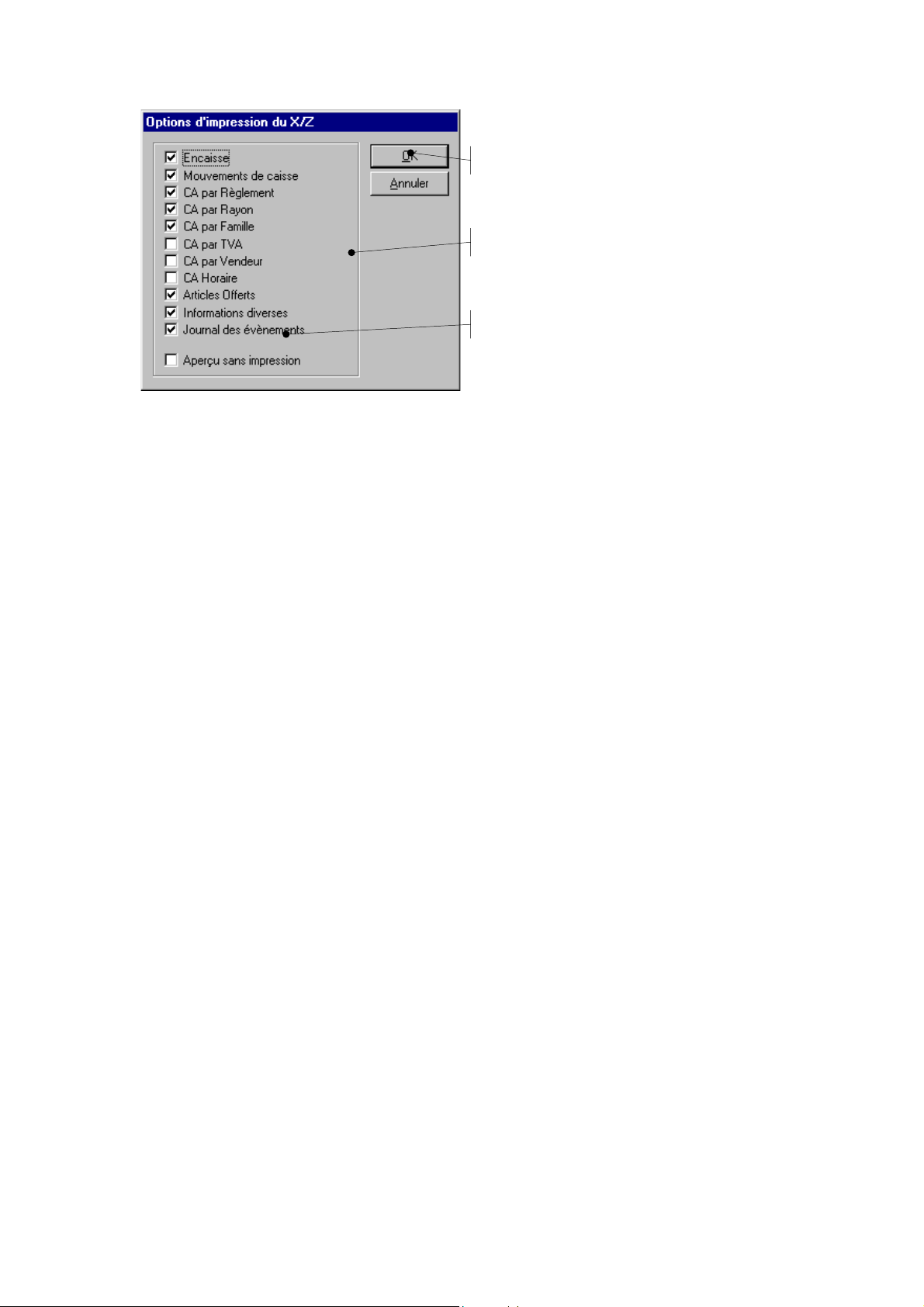
A Liste des éditions statistiques liées à la
A
clôture de la caisse
Par défaut, toutes les éditions sont cochées,
c'est-à-dire éditables.
Décochez celles que vous ne voulez pas
visualiser ou imprimer.
B Aperçu sans impression
Si cette option est cochée, vous obtenez les
statistiques sous forme de consultation
(édition du X). Si au contraire, elle est
décochée, l'édition du Z se lance.
C
B
C Lance la visualisation des
statistiques (édition du X) ou
l'impression définitive (édition
du Z) en fonction du choix de
l'option Aperçu sans
impression.
Editer le X
Au cours de la journée, si vous voulez consulter les statistiques de ventes, procédez comme suit :
-
Par défaut, toutes les options d'impression sont cochées. Sélectionnez uniquement celles utiles à
votre consultation en décochant les autres.
-
Cochez l'option
-
Cliquez sur le bouton [OK] pour obtenir la visualisation des différentes statistiques demandées.
Aperçu sans impression
.
Editer le Z
En fin de journée, pour lancer les impressions définitives, procédez comme suit :
-
Par défaut, toutes les options d'impression sont cochées. Sélectionnez uniquement celles utiles à
l'impression en décochant les autres.
-
Contrôlez que l'option
-
Cliquez sur le bouton [OK] pour lancer l'édition du Z sur papier.
Cette commande fait partie de celles pouvant être autorisées ou interdites à un vendeur. Vous
pouvez :
•
soit interdire la commande dans son intégralité. Dans ce cas, le vendeur n'a accès ni au choix
des options d'impression, ni aux éditions X et Z (correspond à l'option d'autorisation
X/Z
sur la fiche vendeur),
Aperçu sans impression
est bien décochée.
Configurer le
•
soit interdire l'une des deux éditions. Par exemple, un vendeur peut très bien être autorisé à
consulter les statistiques de ventes mais ne pas l'être pour imprimer le Z (correspond aux
options d'autorisation
Sortir le Z
Sortir le X
et
sur la fiche vendeur).
17
•
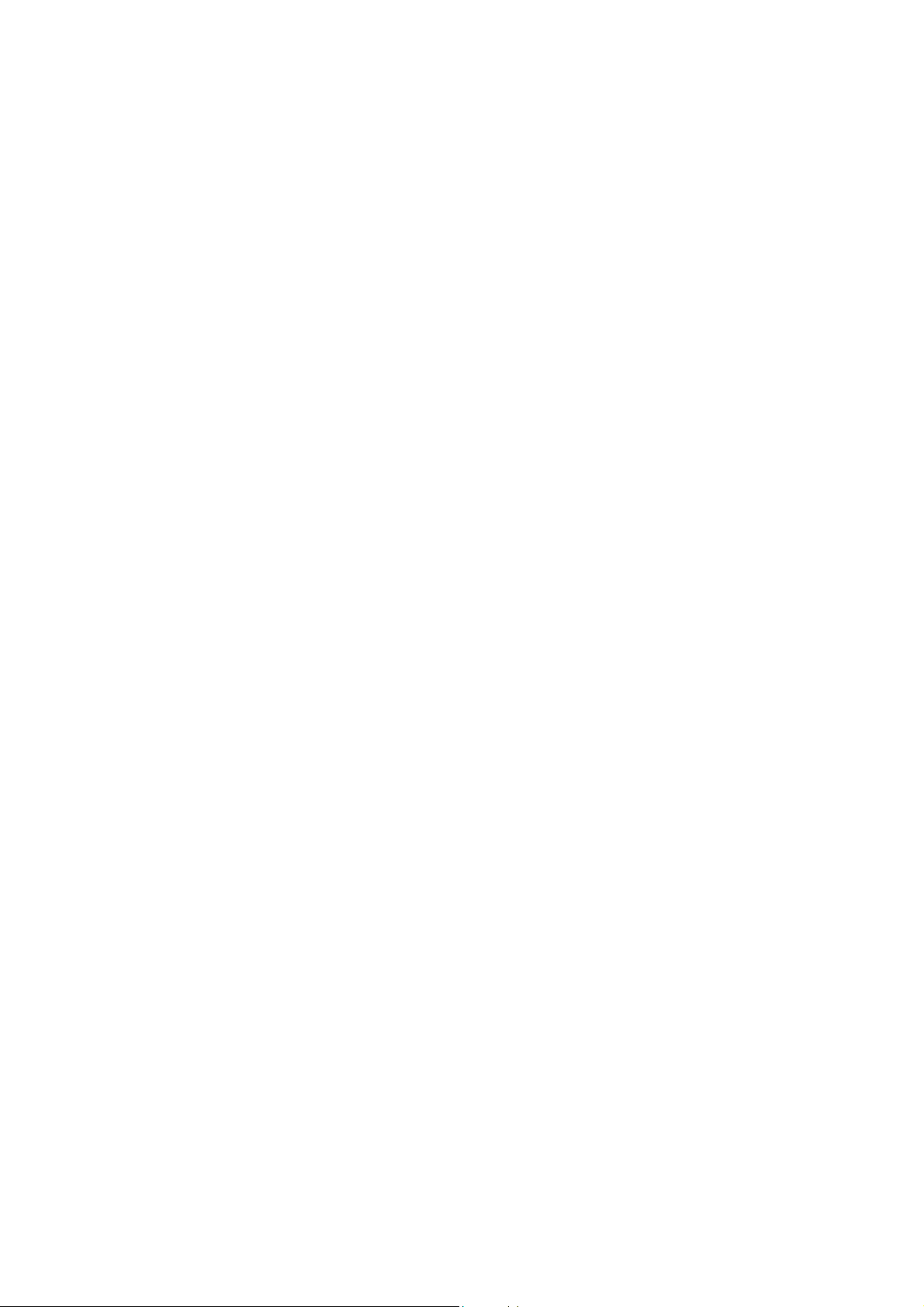
Données, § Vendeurs.
A propos du journal des événements...
Le journal des événements reprend toutes les opérations, non ordinaires, rencontrées lors de la
saisie des ventes, comme par exemple une ouverture du tiroir caisse autrement qu'à la fin d'une
vente, une édition du Z en cours de journée au lieu d'une fin de journée, etc.
18
•
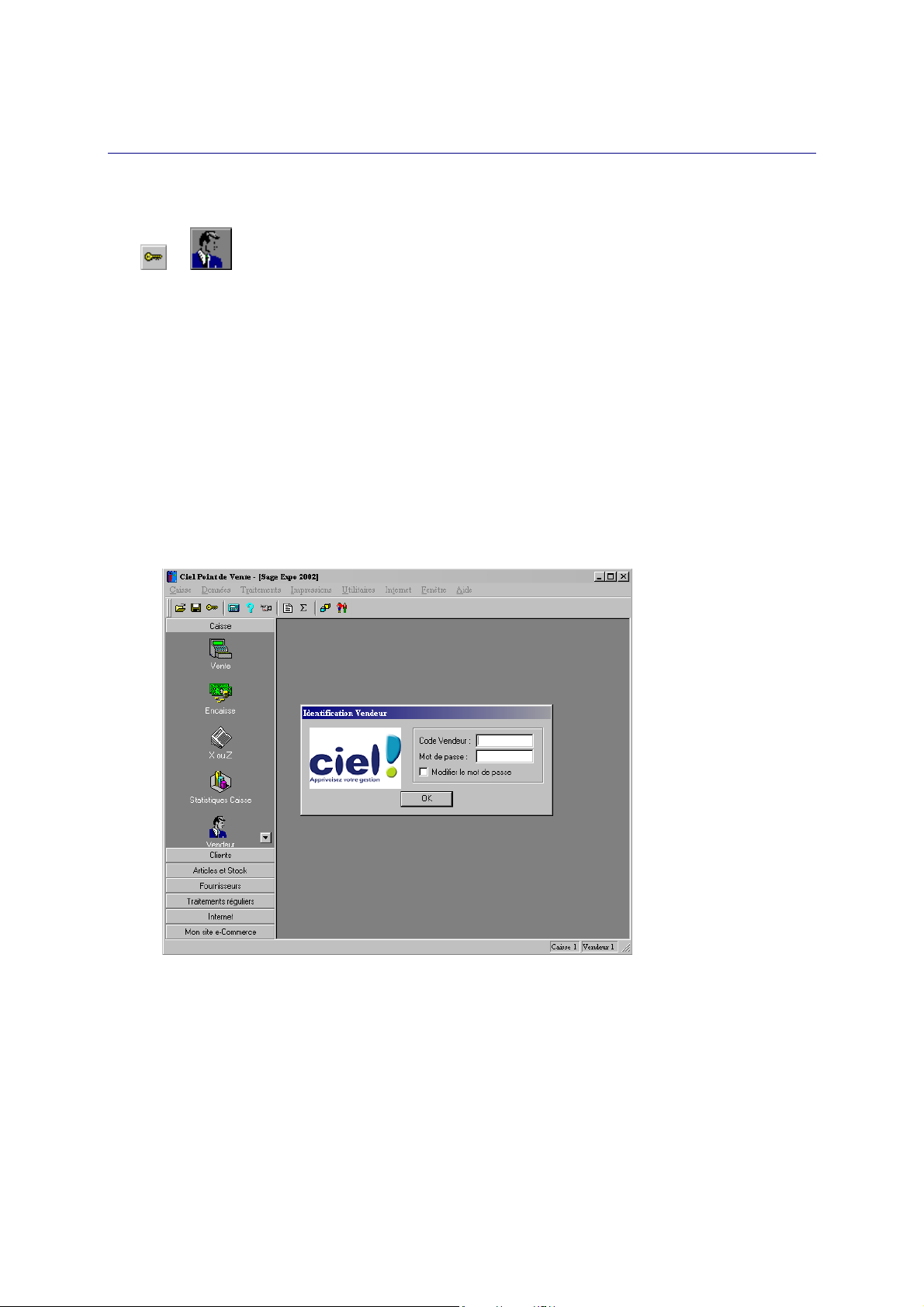
V
ENDEUR
Menu C
<Alt> <C> <D>
ou
La commande
AISSE
- commande V
V
ENDEUR
ENDEUR
, située à ce niveau, permet de sécuriser l'entrée dans la base de données.
Il s'agit d'un bon moyen pour se prémunir de la curiosité d'autrui.
Exemple
Monsieur X, gérant du point de vente a, par défaut, tous les droits d'accès à toutes les fonctions de la base
de données.
Les vendeurs sont, quant à eux, autorisés uniquement à effectuer les ventes.
Trois postes sont localisés dans le point de vente. Pour une raison ou pour une autre, Monsieur X doit
s'absenter de son poste.
En activant cette commande et en prenant soin d'effacer son code vendeur, il évitera toute intrusion dans
la base de données. Il sera alors impossible à une autre personne d'accéder à des fonctionnalités non
autorisées.
Données, § Vendeurs - Définir les droits d'accès aux fonctions.
-
Activez la commande
V
ENDEUR
du menu C
AISSE
puis veillez à effacer votre code vendeur.
-
Pour retourner à l'application, il vous suffira alors de saisir à nouveau votre code vendeur et
votre mot de passe avant de valider en cliquant sur le bouton [OK].
Cette commande intervient également lorsque vous êtes en saisie directe de ventes.
L'écran de vente, § Les touches de fonctions
19
•
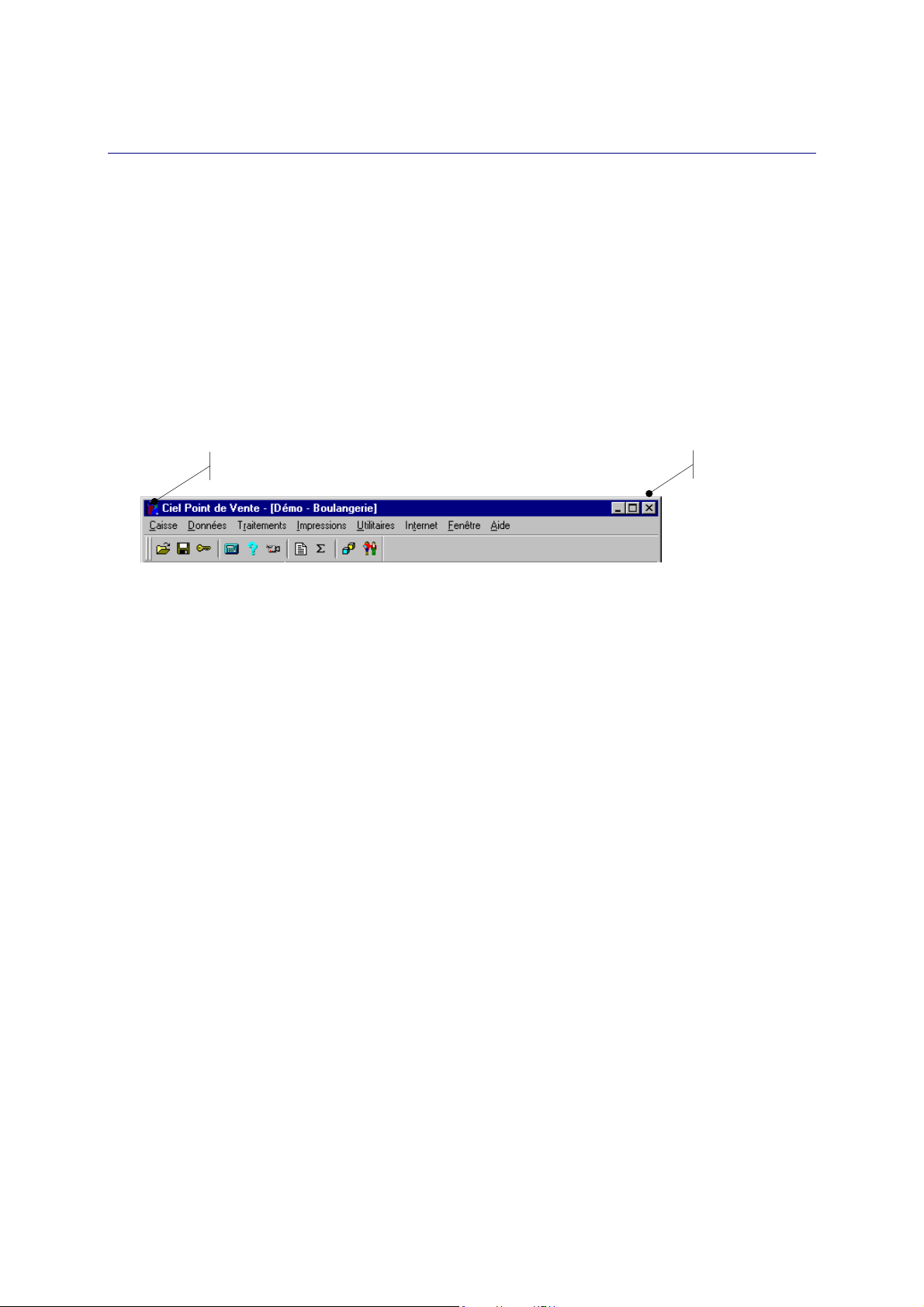
AB
Q
UITTER
Menu C
<Alt> <U> <Q>
AISSE
- commande Q
UITTER
Cette commande ferme l’application Ciel Point de Vente.
D’autres moyens sont à votre disposition pour quitter l’application.
•
Le raccourci clavier <Alt> <F4>.
F
•
La commande
ERMETURE
, présentée dans le menu S
l'icone présenté dans l'angle haut/gauche de la fenêtre application.
•
Un double-clic sur l'icone du menu système.
•
Un clic sur la case de fermeture de la fenêtre, placée dans l'angle haut/droit de la fenêtre
application.
A Menu système
B Case de fermeture
YSTEME
que vous ouvrez en cliquant sur
Si vous avez coché l'option Proposition de sauvegarde à la fermeture
Configuration de la caisse (menu D
ONNEES
- commande
dans les paramètres de
C
ONFIGURATION
-
C
AISSE
), la fenêtre
Sauvegarde s'affiche lors de la fermeture de l'application. Vous pouvez alors effectuer la
sauvegarde du jour.
-
Cliquez sur [OK] si vous voulez sauvegarder vos données ou sur [Annuler] pour fermer
l'application sans sauvegarde.
Utilitaires, § Sauvegarde pour obtenir des détails sur la procédure de sauvegarde.
20
•
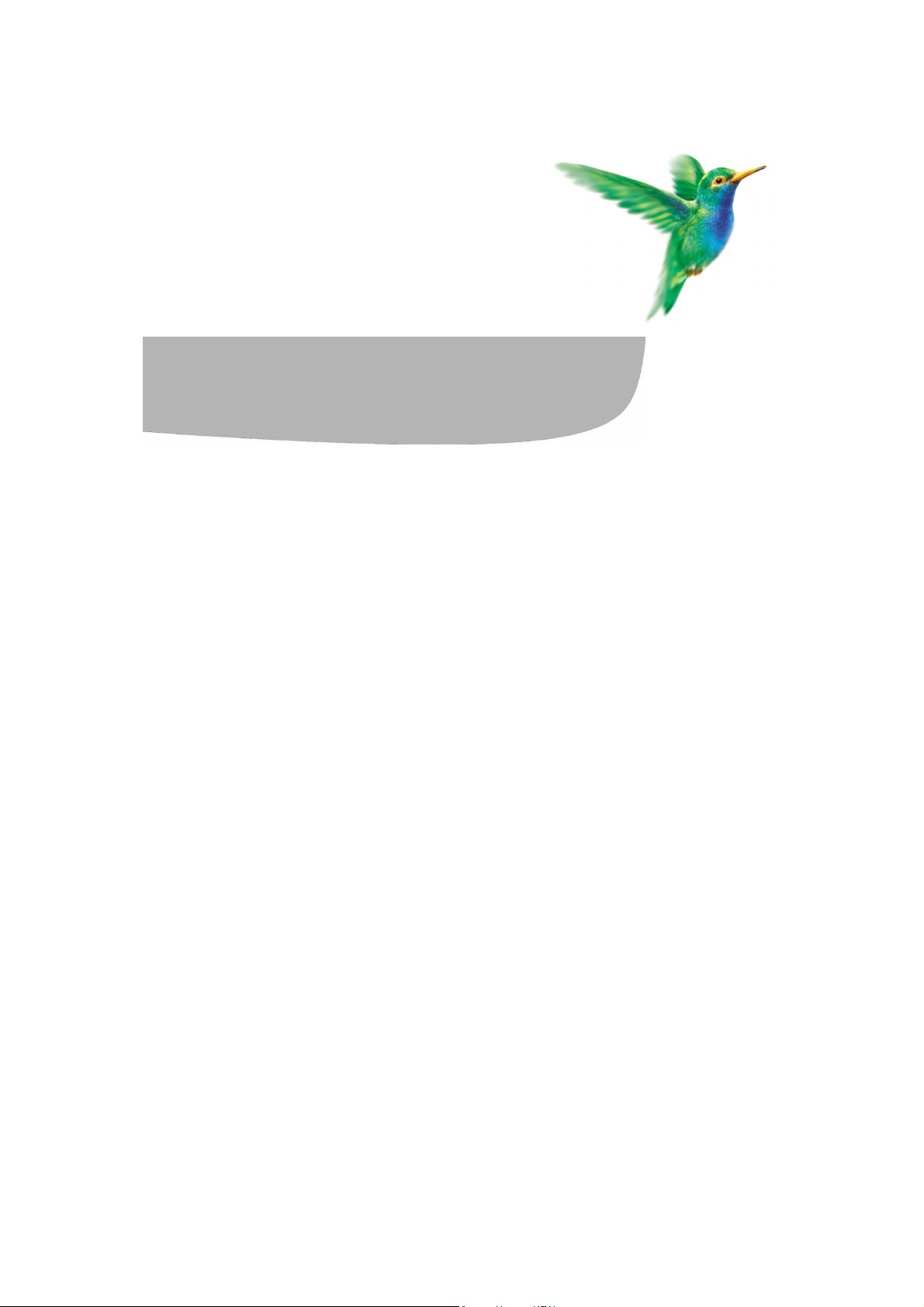
Menu Données
Articles
Familles
Rayons
Grille Taille/couleur
Clients
Fournisseurs
Vendeurs
Saisons
Promotions
Configuration
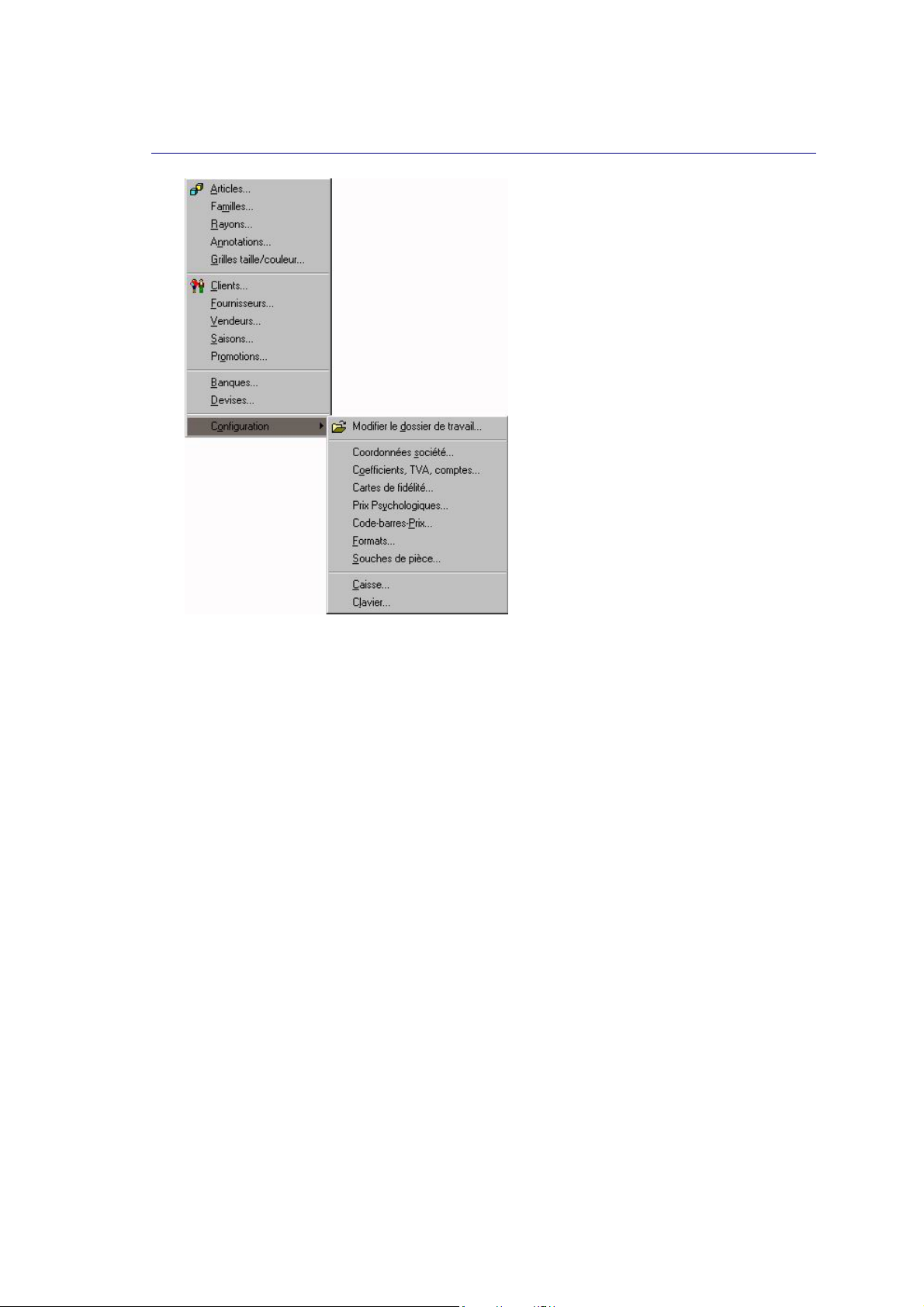
V
UE D'ENSEMBLE
es commandes du menu D
L
Nous vous conseillons d'effectuer la création des éléments selon la logique suivante :
•
les rayons, familles, annotations, grille taille/couleur et enfin les articles répartis dans les
différentes catégories définies au préalable,
•
les tiers : clients, fournisseurs ainsi que les vendeurs,
•
les établissements bancaires et les devises,
D'autre part, sont renseignées, via ce menu, les coordonnées de votre établissement.
Le paramétrage des comptes comptables pour le transfert des données en comptabilité,
s'effectue également à ce niveau.
Vous configurez les éléments liés à la caisse en fonction de votre activité :
•
Paramétrer les modèles de caisse, du ticket, des codes barres, de l'afficheur et du
clavier.
•
Déclarer directement les périphériques externes : imprimantes du ticket de caisse, caisse
enregistreuse, lecteur code-barres, etc.
ONNEES
vous permettent de renseigner les fichiers de base.
22
•
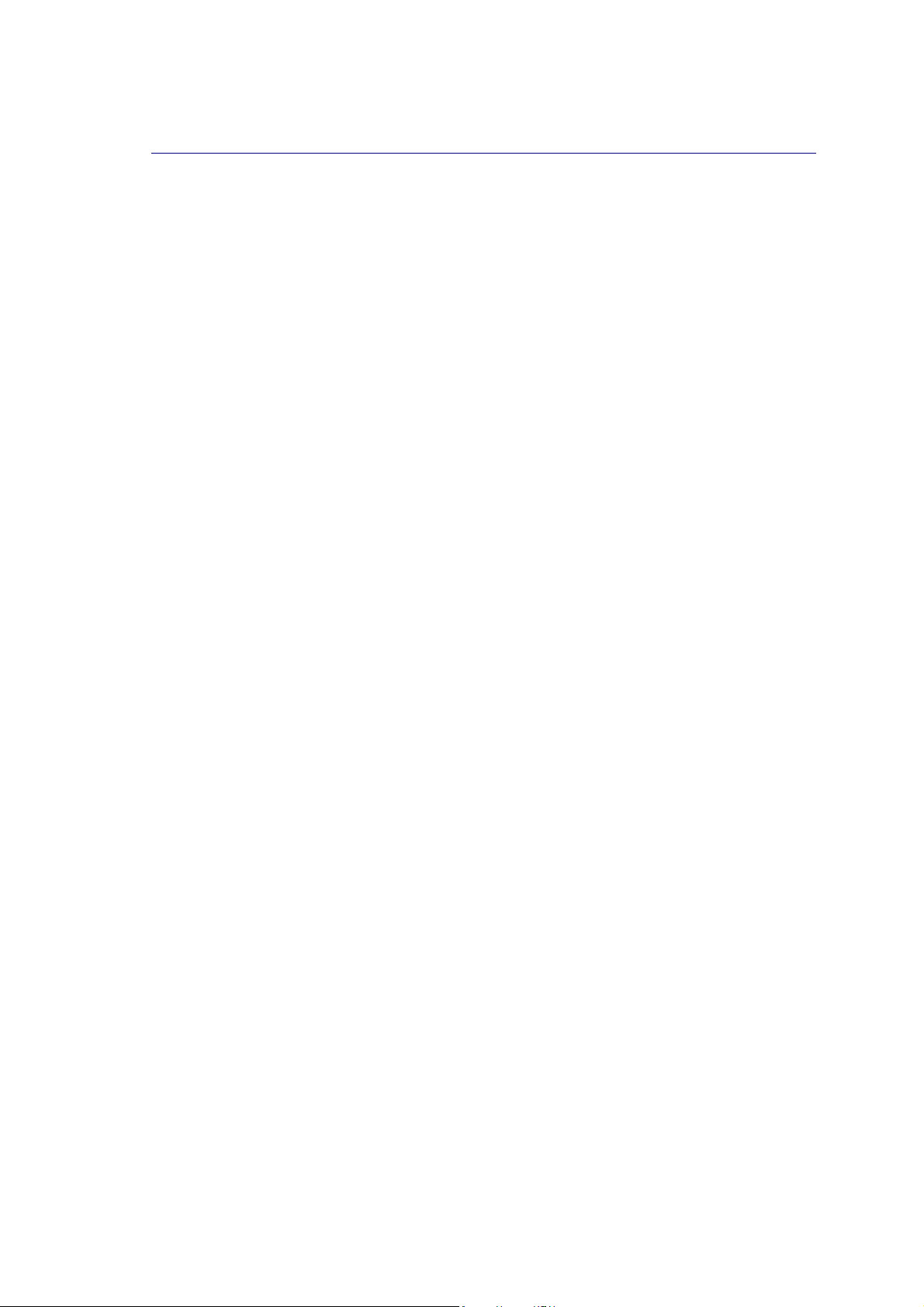
A
VANT DE COMMENCER
Lorsque vous activez une des commandes du menu
...
ONNEES
D
, la fenêtre qui s'ouvre présente
la liste des éléments correspondants.
Les fenêtres Liste
Les données gérées dans le menu D
ONNEES
liste. Chaque ligne de la liste correspond à un élément, une fiche ; les colonnes
correspondent aux différentes zones composant la fiche.
Dans la plupart des listes, le logiciel intègre une zone de recherche.
Cette zone de recherche vous permet de sélectionner un critère de tri (variable selon les
listes) et de tapez les premiers caractères de l'information recherchée. Le logiciel se
positionne sur la plus proche ligne contenant cette information.
Les listes suivantes disposent de cette fonction
•
Liste d'articles menu
•
Liste de clients menu
•
Liste de familles menu
•
Liste de fournisseurs menu
D
D
ONNEES
ONNEES
ONNEES
D
commande
commande
commande
ONNEES
D
sont présentées dans des fenêtres sous forme de
ARTICLES,
CLIENTS,
commande
FAMILLES,
FOURNISSEURS,
•
Liste de rayons menu
•
Liste des achats menu
•
Liste des promotions menu
Exemple d'une fenêtre Liste
-
Activez la commande
ONNEES
D
RAITEMENTS
T
ARTICLES
commande
commande
DONNEES
commande
du menu
RAYONS,
ONNEES
D
ACHATS,
PROMOTIONS.
pour accéder à la liste des articles.
23
•
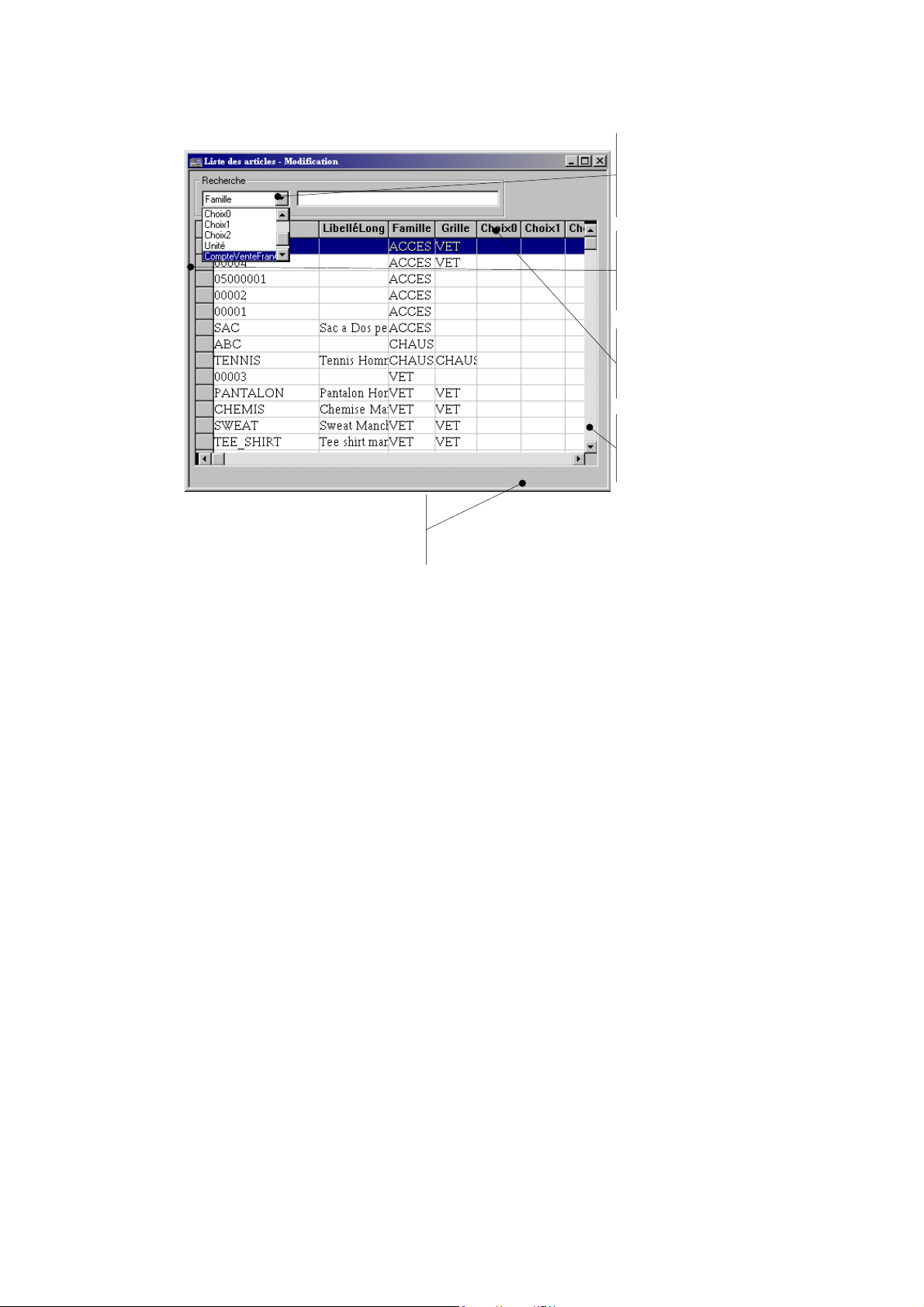
Cette zone de recherche
permet de trier les
informations et de saisir les
premiers caractères de la
recherche.
pour modifier la hauteur
des lignes de la liste
entière, cliquez sur la
ligne de séparation dans
l'en-tête de la ligne.
Un menu Contextuel,
accessible par le clic droit
de la souris, est disponible
sur le titre des colonnes.
Cette barre de défilement
vertical permet de
visualiser les autres
éléments de la liste.
Cette barre de défilement horizontal
permet de visualiser les autres
colonnes(correspondant aux zones
de la fiche) de la fenêtre.
24
•
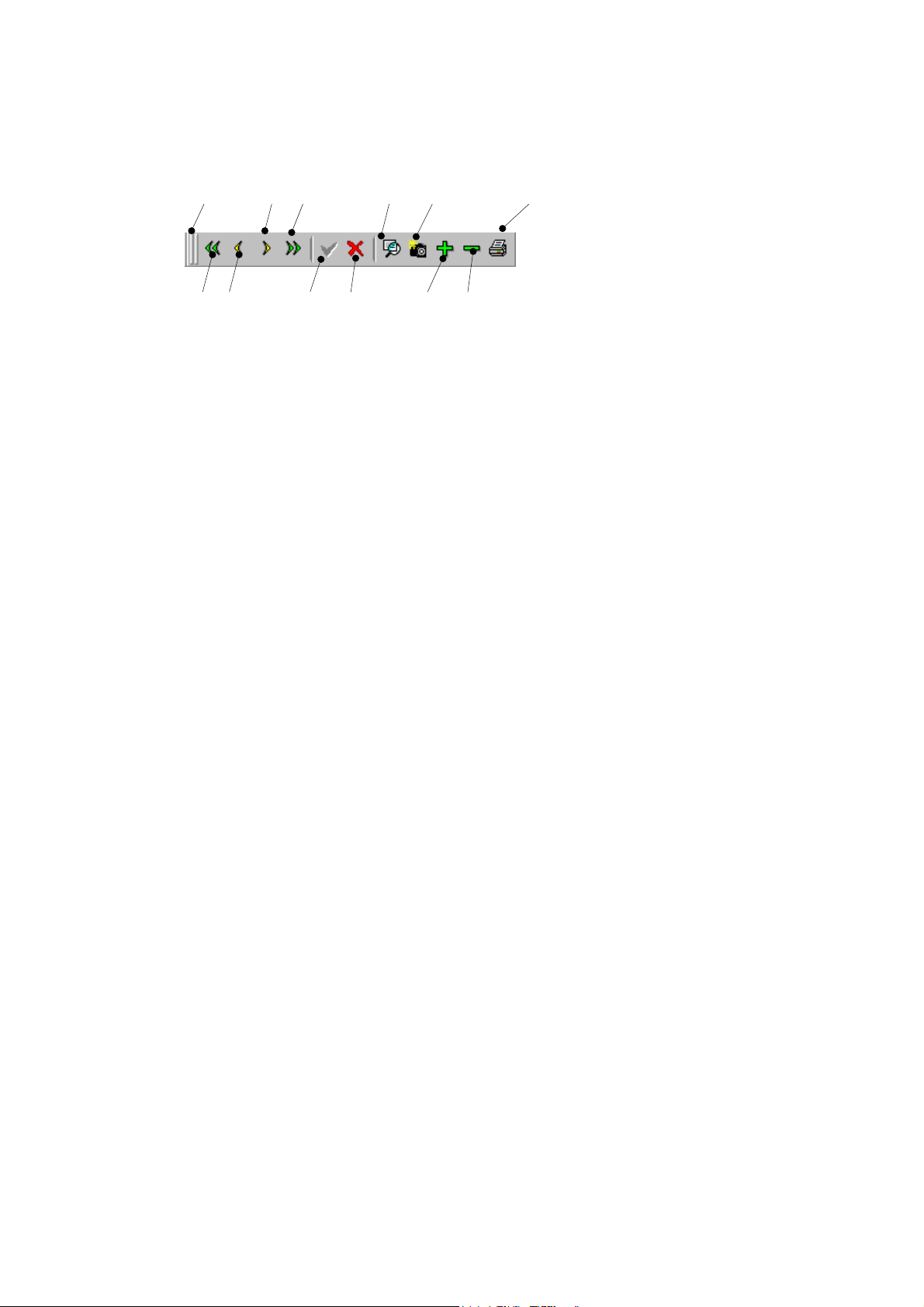
A
La barre d'outils Navigation
A l'ouverture d'une liste, toute une série d'icones supplémentaires apparaît dans la barre
d'outils.
D E
H
K L
B C
F G
I J
A
Traits verticaux de la barre d'outils :
ils servent à déplacer la barre d'outils. Les barres
ancrées peuvent devenir flottantes, et inversement.
Les barres flottantes se déplacent comme les autres
fenêtres : vous cliquez sur la barre de titre et vous la
faites glisser. Si vous double-cliquez sur la barre de
titre, elle s'ancre de nouveau dans la barre d'outils
B
Début de la liste :
cet icone place le curseur sur la première ligne de
la liste
Elément précédent :
C
cet icone permet de remonter le curseur d'une
ligne dans la liste
D
Elément suivant :
cet icone permet de descendre le curseur d'une
ligne dans la liste
E
Fin de la liste :
elle place le curseur sur la dernière ligne de la liste
F
Valider / Quitter la fenêtre :
dans la majorité des cas, vous cliquez sur cet icone
pour sortir de la fenêtre ; dans certaines listes, elle
permet de valider l'élément saisi avant de fermer la
liste.
G
Annuler :
lors de la création d'un élément, cet icone
permet de supprimer les données qui viennent
d'être saisies. Il est actif pour les listes dont
l'incrémentation d'une fiche s'effectue dans la
liste même (Rayons, Annotations)
H
Copier :
en cliquant sur cet icone, vous recopiez à
l'identique l'élément de la liste sélectionné ;
seul le code change.
I
Créer :
permet l'accès à une nouvelle fiche ou insère
une ligne dans la liste
J
Supprimer :
en cliquant sur cet icone, vous supprimez
l'enregistrement sélectionné
K
Imprimer :
Toutes les listes peuvent être imprimées. Vous
définissez, au préalable, le critère de votre
impression.
Voir :
L
en cliquant sur cet icone, vous ouvrez en
mode fiche la ligne sélectionnée
.
E MENU CONTEXTUEL SUR LES COLONNES DE LA LISTE
L
Plusieurs options vous sont offertes pour personnaliser l'affichage d'une liste, et notamment
le menu C
ONTEXTUEL
, obtenu à l'aide d'un clic droit sur le titre de la colonne.
Il vous permet ainsi de :
•
trier de façon croissante ou décroissante la colonne sélectionnée,
,
•
masquer une colonne, puis l'intégrer de nouveau à la liste par la commande
•
déterminer un format,
•
appliquer une formule,
•
choisir la police.
EPLACER UNE COLONNE
D
INSERER
Vous pouvez également décider de l'ordre des colonnes grâce au glisser-déplacer, qui
s'effectue de la manière suivante :
-
Cliquez et maintenez enfoncé le bouton gauche de la souris dans la zone de titre à
déplacer.
-
Tout en laissant votre doigt appuyé sur le bouton de la souris, faites glisser la colonne
jusqu'à l'endroit souhaité.
25
•
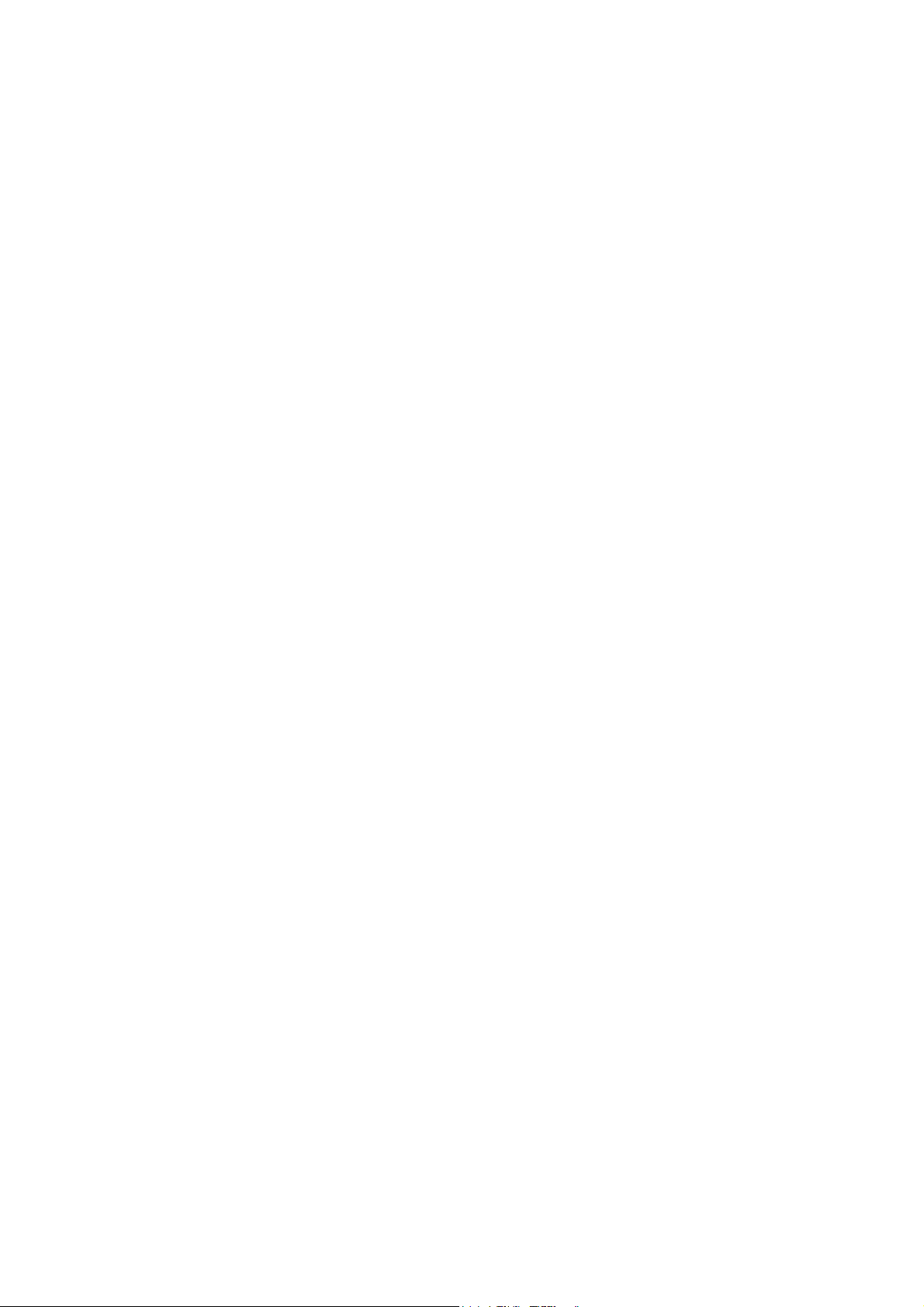
-
Lorsque la colonne se trouve au bon endroit, relâchez le bouton de la souris.
EDIMENSIONNER UNE COLONNE OU UNE LIGNE
R
Vous avez la possibilité de redimensionner la largeur des colonnes ou la hauteur des lignes
de la liste.
-
Placez le curseur de la souris sur la ligne de séparation ; vous remarquez alors qu'il
change de forme.
-
Cliquez et maintenez enfoncé le bouton gauche de la souris jusqu'à obtenir la dimension
souhaitée.
La redimension d'une ligne est automatiquement répercutée sur l'ensemble des lignes de
la liste.
ODIFIER UNE FICHE DE LA LISTE
M
Pour rappeler à l'écran une fiche de la liste, il vous suffit de double-cliquer sur l'en-tête de la
ligne concernée. La fiche de l'élément sélectionnée s'ouvre alors ; vous pouvez y apporter les
modifications nécessaires avant de refermer cette fenêtre simple.
§ Les fenêtres simples.
RACTIONNER UNE LISTE
F
Le fractionnement permet de scinder en deux parties une fenêtre.
Vous aurez recours au fractionnement horizontal plus particulièrement pour bloquer une
colonne. Quant au fractionnement vertical, vous pourrez l'utiliser pour comparer deux
éléments d'une liste comportant de nombreux éléments.
26
•
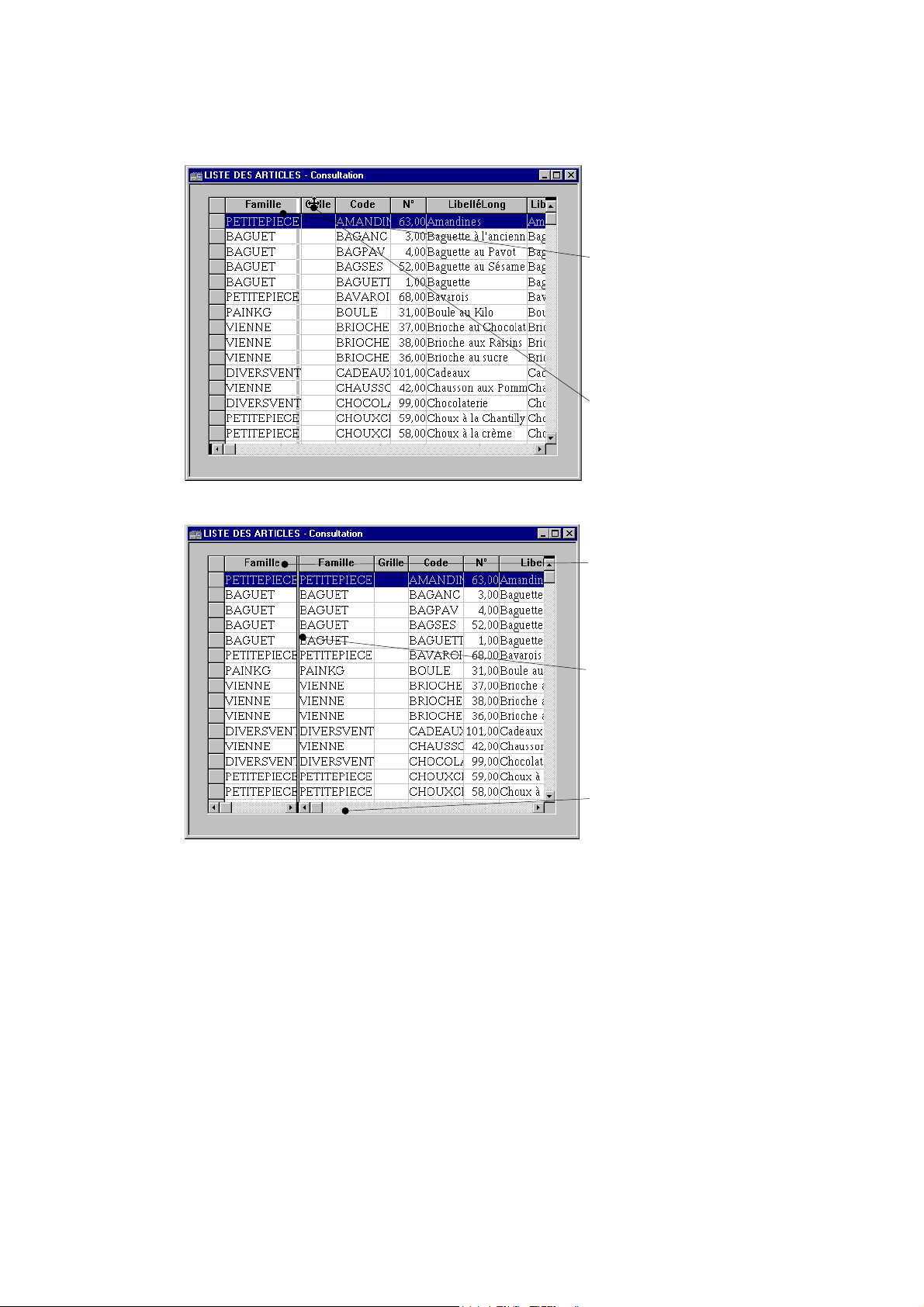
Exemple
Vous souhaitez bloquer la colonne Famille de la liste des articles.
Cliquez la ligne de séparation,
puis tout en conservant le doigt
appuyé sur le bouton gauche de la
souris, faites-la glisser jusqu'à la
colonne Grille...
...vous constatez que lors du
déplacement, le curseur change de
forme et une ligne blanche vous
indique le stade de déplacement
du point de fractionnement.
Vous constatez alors que la
colonne Famille reste fixe lorsque
vous consultez les autres colonnes.
Une double barre indique l'endroit
de fractionnement de la fenêtre...
...cliquez sur la flèche de
défilement horizontal pour
visualiser les autres colonnes de la
liste.
27
•
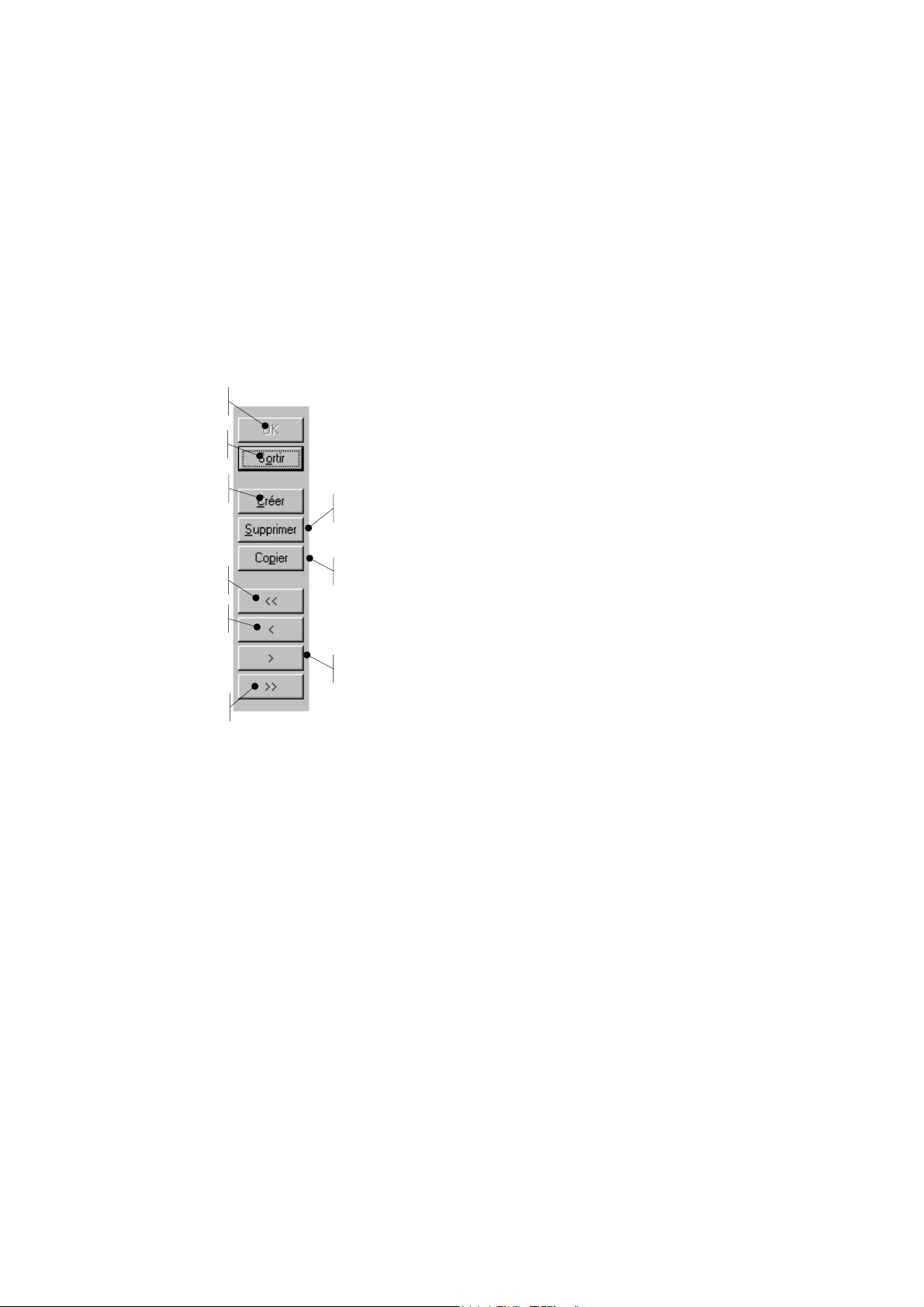
Les fenêtres simples
On regroupe sous ce terme les fenêtres n'étant pas de type Liste.
Elles correspondent, dans le menu
ES BOUTONS DE LA FENETRE
L
D
, aux fiches des éléments présentées dans la liste.
ONNEES
Ils sont présentés sur le côté de la fenêtre et vous permettent de réaliser des opérations
similaires à celles de la barre d'outils Navigation.
[OK] : ce bouton ne devient actif que lorsque vous réalisez des
A
modifications sur une fiche que vous avez rappelez à l'écran. Le bouton
A
B
C
F
[Sortir] est alors remplacé par le bouton [Annuler].
Sortir] : cliquez sur ce bouton pour revenir à la fenêtre contenant la liste
B [
D
E
des différents enregistrements.
[Annuler] : ce bouton se substitue au bouton [Sortir] lorsque vous
effectuez des modifications dans la fenêtre. Il permet également de
supprimer toutes les données saisies dans une fiche nouvellement créée.
Ensuite, lorsque vous cliquez sur le bouton [Annuler], c'est de nouveau le
bouton [Sortir] qui est présenté
[Créer] : cliquez sur ce bouton pour obtenir une fiche vierge de toute
C
information
[Supprimer] : ce bouton vous permet de supprimer la fiche présentée à
D
l'écran
[Copier] : ce bouton vous permet de recopier à l'identique la fiche
E
présentée à l'écran ; seul le code du nouvel élément doit être renseigné.
.
.
G
[<<] : Début de la liste : en cliquant sur ce bouton, vous visualisez la
F
H
I
première fiche de la liste.
[<] : Elément précédent : ce bouton permet de consulter la fiche
G
précédente.
[>] : Elément suivant : ce bouton permet de consulter la fiche suivante.
H
[>>] : Fin de la liste : ce bouton présente la dernière fiche de la liste.
I
28
•
 Loading...
Loading...