CIEL IMMOBILISATIONS User Manual

Compagnie Internationale d’Edition de Logiciels
Ciel Immobilisations
pour Windows
Avenue Besme 107-109 -1190 Bruxelles
Tel. 00.32.2.346.55.07 Fax 00.32.2.346.18.77
Site internet : http://www.ciel.software.com
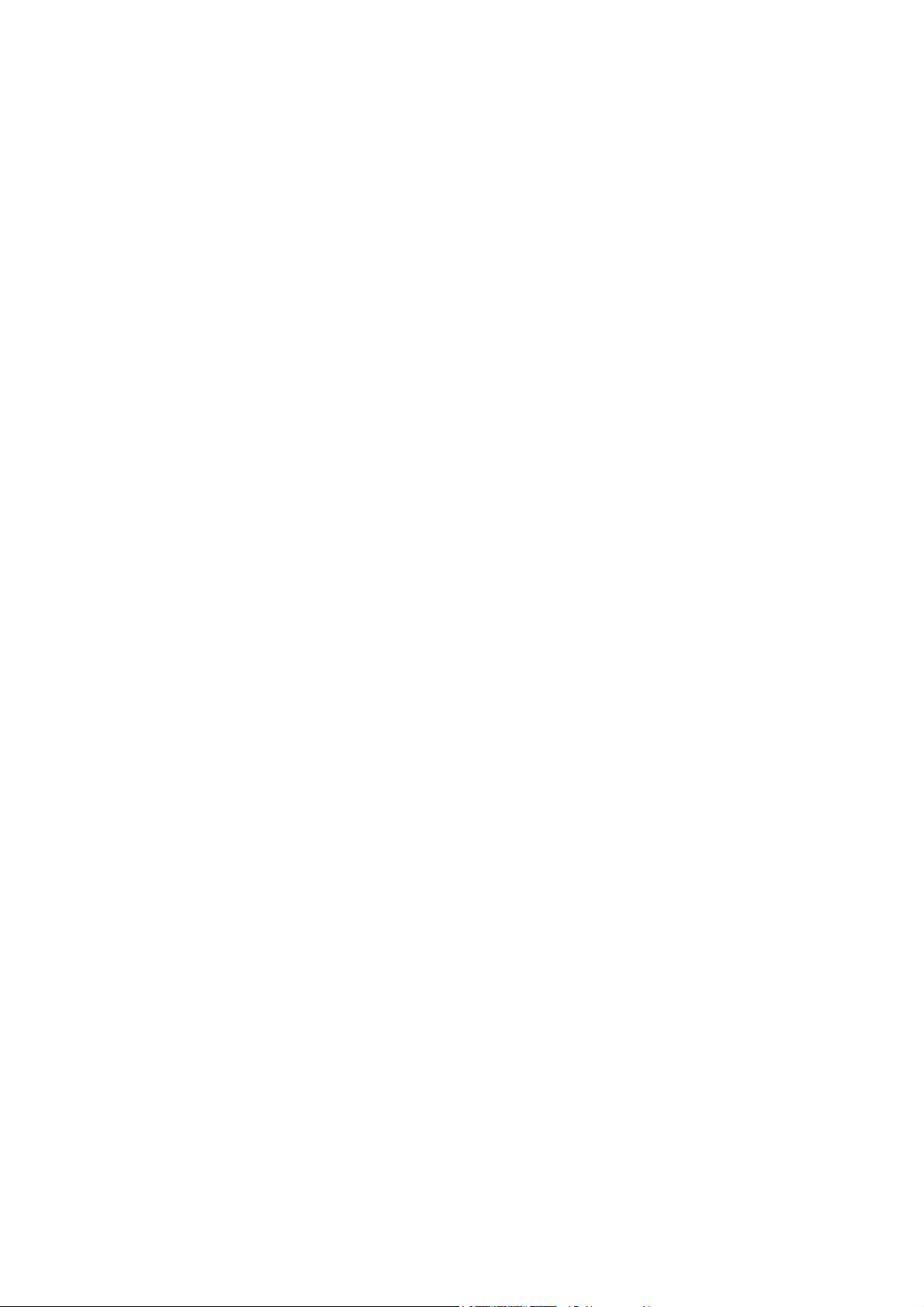
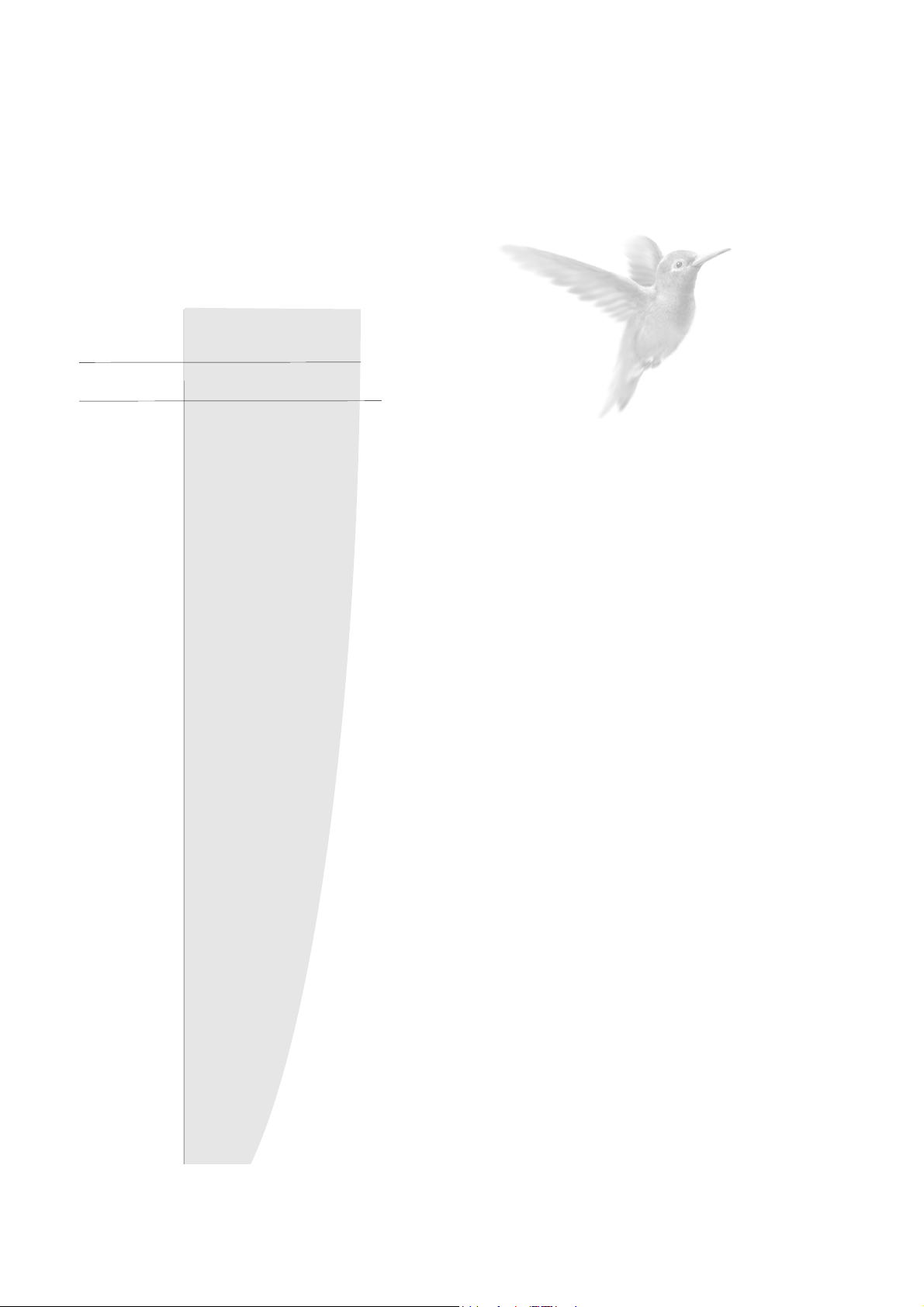
Edito
Félicitations ! Vous venez d’acquérir
une application CIEL dernière génération, alliant les
qualités de puissance et de facilité d’utilisation.
Cette application de la gamme CIEL vous permettra
de faciliter la gestion de votre entreprise, vous soulageant
considérablement dans votre travail.
Une demi-journée devrait vous suffire pour vous familiariser
avec les principales commandes du logiciel.
Important !
Référencez-vous dès aujourd’hui auprès de notre Département Services.
Vous bénéficiez ainsi d’un mois d’assistance téléphonique gratuite.
Et pour vous accompagner au quotidien dans l'utilisation de votre
logiciel, Ciel vous propose une gamme de services adaptés à vos
besoins : formations, contrat d'Assistance, contrat Privilèges...
N’hésitez pas à nous communiquer vos remarques par écrit ; nous nous
efforcerons d’en tenir compte lors de nos mises à jour régulières.
Très sincèrement,
L’équipe CIEL.
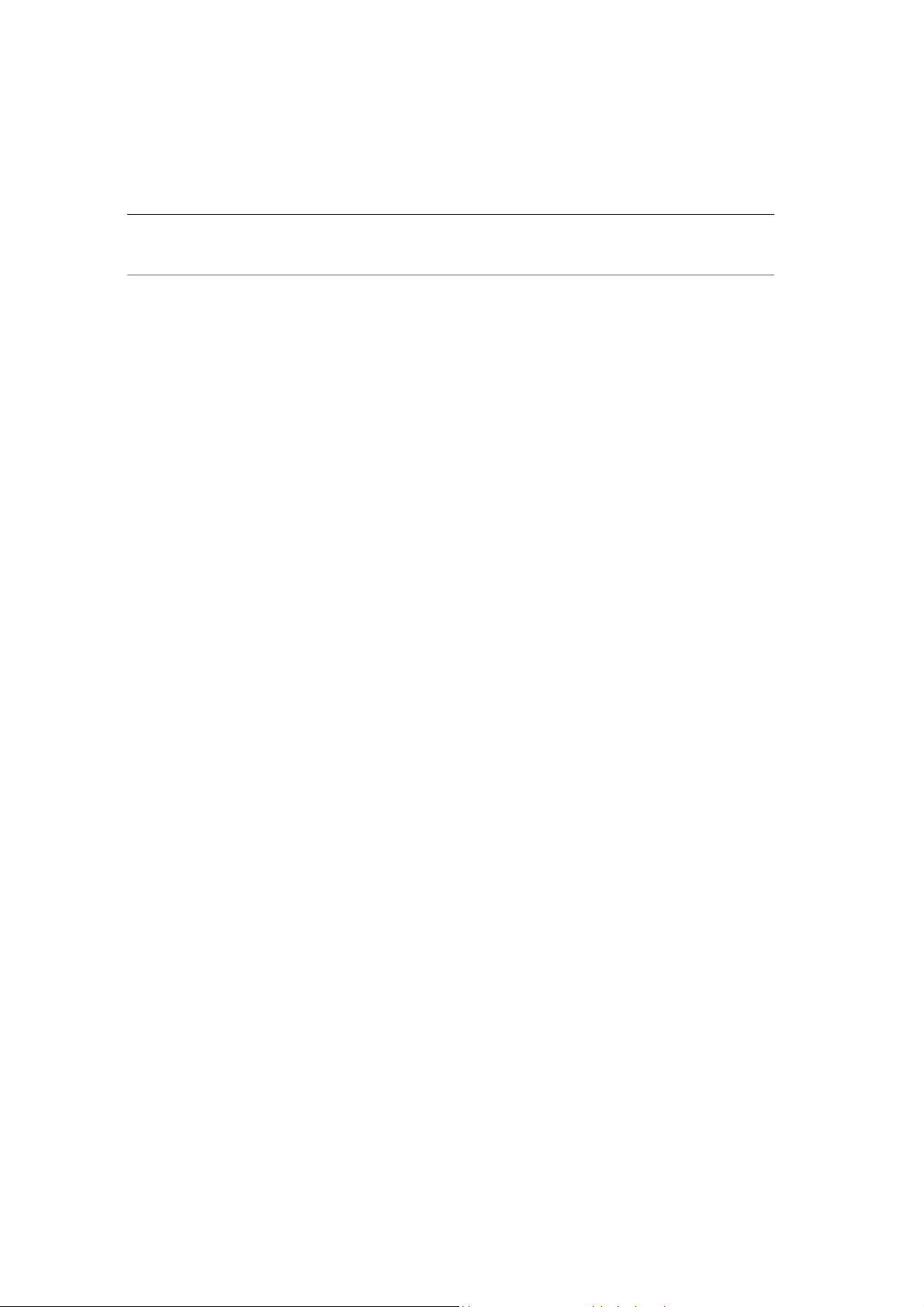
Ciel Immobilisations pour Windows
Bénéficiez d'un mois d'assistance téléphonique gratuite
Dès le référencement de votre logiciel auprès de notre Département Services, vous bénéficiez d'un mois
d'assistance téléphonique gratuite.
Si vous avez acquis Ciel Compta pour Windows chez Ciel, vous êtes automatiquement enregistré
comme client et, à ce titre, vous trouverez votre code client sur votre facture.
En revanche, si vous avez acquis le logiciel sur l'un des points de vente Ciel, vous devez
impérativement suivre la procédure d'installation et de référencement de l'application pour obtenir
votre code client par retour de courrier.
Dans tous les cas, dès que vous êtes en possession de votre code client, nous vous invitons à le
mentionner ci-après.
Code client : . . . . . . . . . . . . . . . . . .
Avant de nous contacter, nous vous invitons à préparer votre appel :
Ayez votre code client à disposition
Notez vos questions
Autant que possible, soyez proche de votre ordinateur lors de l'appel
Vous accédez au Département Services CIEL :
00.32.2.346.38.19
de 9h00 à 12h00 et de 14h00 à 17h00 du lundi au vendredi
Aucune réponse ne pourra vous être donnée sur nos lignes administratives et commerciales.
par fax au 00.32.2.348.18.77
par mail : info.technical@sage.be
Si vous nous faites parvenir un fax ou un mail, merci de préciser :
Votre code client
Un descriptif précis de votre problème
Le nom de votre logiciel, l'environnement (Windows 95, 98, 2000 ou NT4)
éventuellement le nom du technicien contacté
Nous sommes convaincus que vous apprécierez la qualité de nos services et nous vous remercions de
votre confiance.
Le Département Services
IV
•
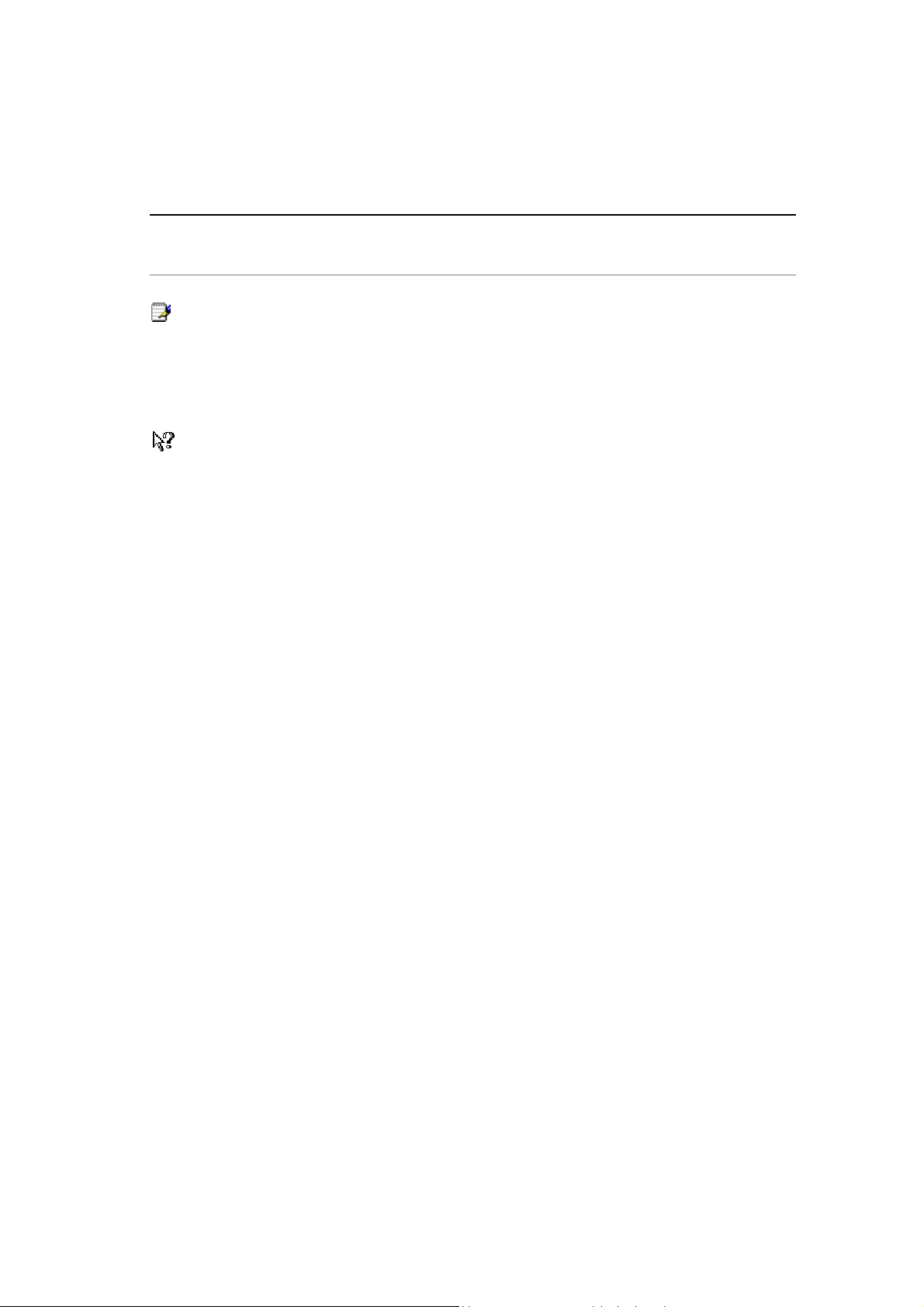
Ciel Immobilisations pour Windows
Sources d'informations sur le produit
Le Lisez-moi
Il contient des informations de dernière minute.
Vous pouvez le consulter à la fin de la procédure d’installation de Ciel Immobilisations pour
Windows. Vous pourrez aussi le consulter ultérieurement en cliquant sur l’icone correspondante,
placée dans le groupe de programmes Ciel.
L’aide intégrée
Vous trouvez dans l’aide intégrée à l’application, le descriptif exhaustif de tous les traitements et
commandes.
Vous l’ouvrez en cliquant sur le bouton [Aide], présenté dans certaines fenêtres, en appuyant sur
la touche <F1> ou en activant la commande A
Le manuel
Vous y trouverez toutes les informations nécessaires pour installer l'application Ciel
Immobilisations pour Windows, pour créer votre dossier et les données de base nécessaires à la
gestion des Immobilisations. Il est également destiné à vous montrer les principales commandes
de l’application.
Le manuel peut être consulté à partir du support papier ou du manuel électronique.
IDE par le menu ? (AIDE).
V
•

Ciel Immobilisations pour Windows
Conventions utilisées dans la documentation
Nous vous rappelons ci-après les conventions utilisées dans ce manuel d’utilisation.
Notez toutefois que pour utiliser correctement l’application Ciel Immobilisations pour Windows,
vous devez maîtriser l’environnement Windows dont les caractéristiques de fonctionnement sont
communes à toutes les applications supportées par cette interface graphique.
Les touches du clavier
LA TOUCHE
QUE NOUS NOMMONS EGALEMENT APPELEE PERMET DE...
E
X
T
A
B
C
<Entrée> Enter
<Echap> Escape
<Tabulation> Tab passer à la zone suivante
<Alt> ouvrir un menu, activer une commande,
<Majuscule> taper du texte en majuscules (maintenez la touche
<Ctrl> Contrôle
Retour chariot
Retour
Esc
Echappement
confirmer la sélection d’une option, d’un bouton
annuler l’action en cours
en combinaison avec la touche de raccourci
enfoncée lors de la saisie du texte)
valider une fenêtre
quitter une fenêtre
Utilisation de la souris
CLIQUER appuyez sur le bouton gauche de la souris
D
OUBLE-CLIQUER appuyez deux fois de suite rapidement sur le bouton gauche de la souris
C
LIC DROIT appuyez sur le bouton droit de la souris
Lecteur de disquettes et disque dur
Nous convenons de nommer :
• le lecteur de disquettes A:
• le lecteur de CD-Rom D:
• le disque dur C:
Les symboles du manuel
SYMBOLES UTILISES POUR
indiquer qu’il s’agit d’un menu, suivi du nom de la commande à activer
§ indiquer qu’il s’agit d’un renvoi à un autre paragraphe
VI
•
attirer votre attention sur un point particulier
renvoyer à un autre paragraphe dans le manuel d’utilisation
renvoyer à l’aide intégrée pour le détail de la procédure
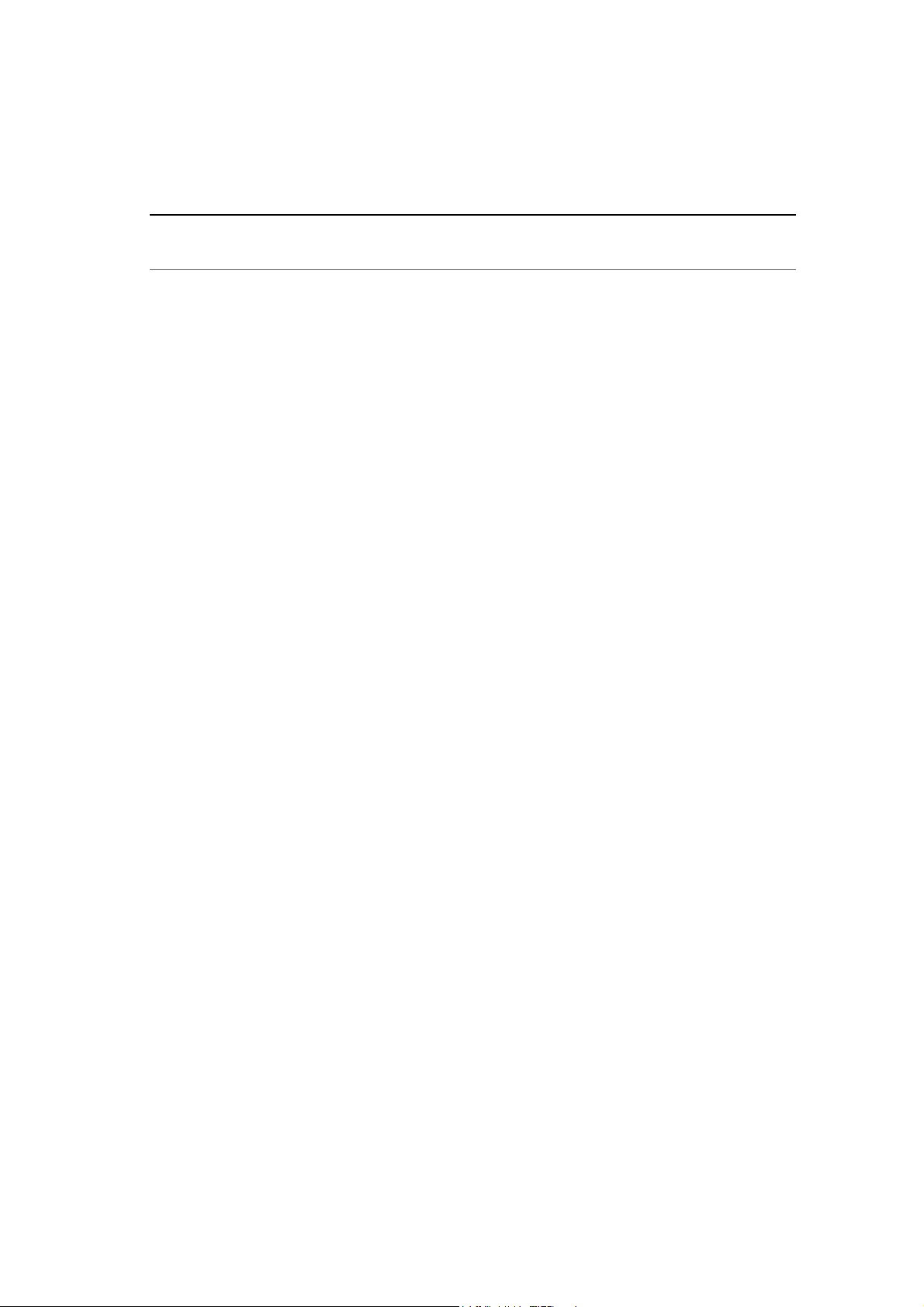
Sommaire
Sommaire
Bénéficiez d'un mois d'assistance téléphonique gratuite ...................................................................IV
Sources d'informations sur le produit ........................................................................................................V
Conventions utilisées dans la documentation ...................................................................................... VI
Sommaire ................................................................................................................. VII
Partie 1 ........................................................................................................................1
Installation...................................................................................................................................................... 4
Procédure d'installation......................................................................................................................................................................... 4
Dans le cas où vous possédez une version antérieure du logiciel...................................................... 8
Premier démarrage de l'application ........................................................................................................ 9
Ouvrez l'application ...............................................................................................................................................................................9
Référencez-vous auprès de notre Département Services .............................................................................................................9
Saisissez le mot de passe Utilisateur................................................................................................................................................... 11
Ouvrez le dossier Exemple ..................................................................................................................................................................12
Désinstallation ....................................................................................................................................................................................... 12
Partie 2 ......................................................................................................................13
Les principales étapes de création et de suivi d'un dossier .........................................................................................................14
Environnement............................................................................................................................................ 15
La fenêtre principale de l'application .............................................................................................................................................. 15
Menu Contextuel - Clic droit ..............................................................................................................................................................16
La barre de navigation .......................................................................................................................................................................17
Création et mise en place d'un dossier ................................................................................................. 19
Créer un dossier ....................................................................................................................................................................................19
Définir les paramètres du dossier....................................................................................................................................................... 19
Créer les bases ...................................................................................................................................................................................... 19
Vérifier les paramétrages de votre imprimante ............................................................................................................................. 19
La saisie et le suivi des immobilisations ................................................................................................... 20
La liste des immobilisations................................................................................................................................................................. 20
La fiche Immobilisation........................................................................................................................................................................ 20
Le plan d’amortissement d’une immobilisation .............................................................................................................................20
Sortir une immobilisation...................................................................................................................................................................... 20
Recalculer les dotations ...................................................................................................................................................................... 20
Les éditions .................................................................................................................................................. 21
Les états.................................................................................................................................................................................................. 21
Les statistiques .......................................................................................................................................................................................21
La gestion de l'euro ................................................................................................................................... 22
Se familiariser avec l'euro dans un dossier tenu en francs ...........................................................................................................22
Tenir un dossier en euros ..................................................................................................................................................................... 22
Dans la fenêtre Aperçu, choisir la monnaie à utiliser.................................................................................................................... 23
La calculette en francs et en euros .................................................................................................................................................. 23
Les opérations régulières .......................................................................................................................... 24
La sauvegarde d'un dossier................................................................................................................................................................ 24
La réindexation .....................................................................................................................................................................................24
Le recalcul des dotations.................................................................................................................................................................... 24
Fermer Ciel Immobilisations pour Windows ........................................................................................... 25
VII
•
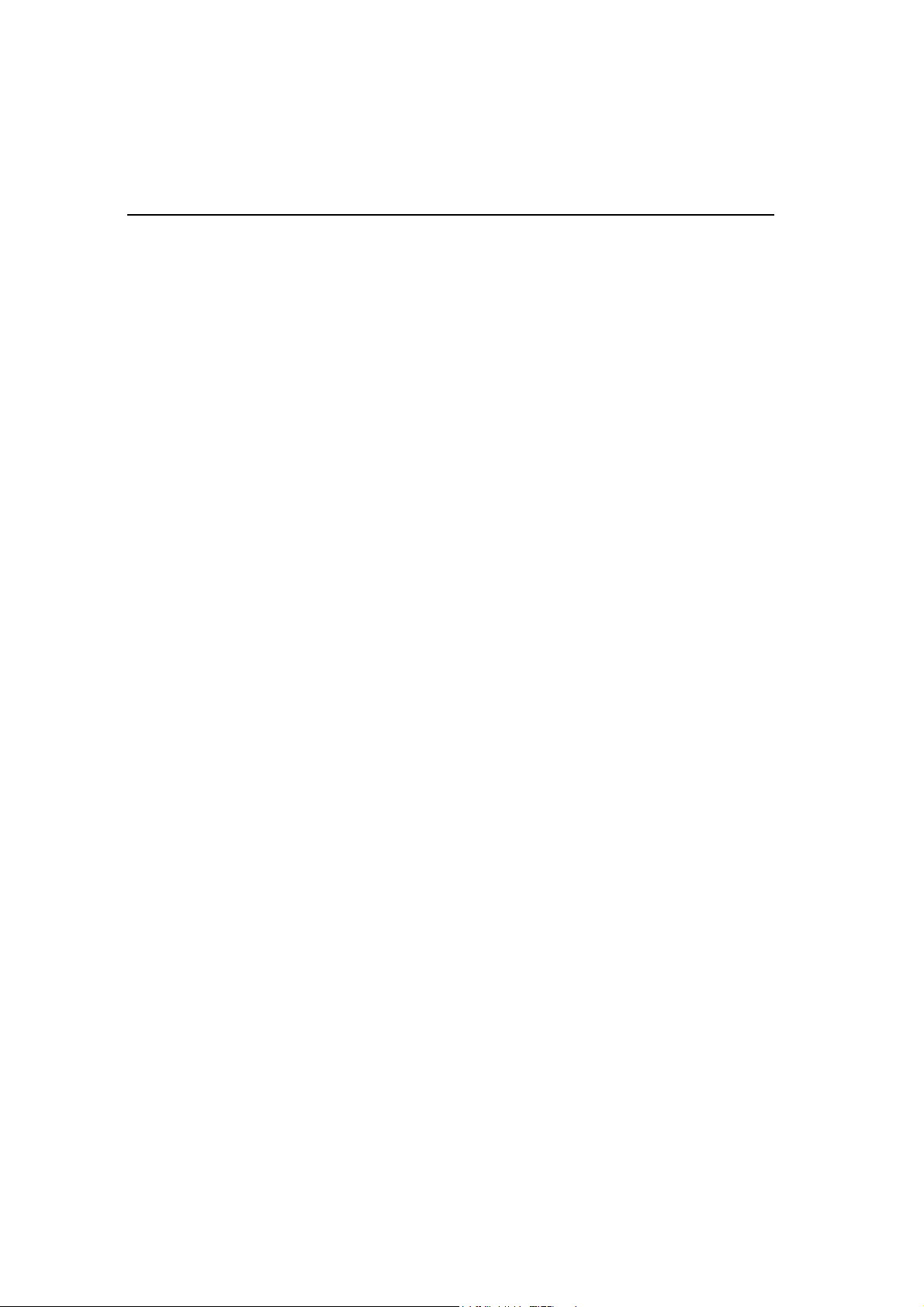
Ciel Immobilisations pour Windows
Partie 3...................................................................................................................... 27
Gérer un dossier ......................................................................................................................................... 28
Créer un dossier.....................................................................................................................................................................................28
Définir les paramètres du dossier .......................................................................................................................................................28
Récupération des données d'une autre application ....................................................................................................................31
Les données de base du dossier............................................................................................................. 32
Les fenêtres Liste ....................................................................................................................................................................................32
Les comptes ...........................................................................................................................................................................................34
Les familles..............................................................................................................................................................................................35
Les localisations .....................................................................................................................................................................................35
Les codes analytiques..........................................................................................................................................................................36
Les immobilisations................................................................................................................................................................................36
Partie 4...................................................................................................................... 37
Introduction................................................................................................................................................. 38
Création d'une immobilisation ................................................................................................................ 39
Identification ..........................................................................................................................................................................................39
Type d'amortissement ..........................................................................................................................................................................40
Dates .......................................................................................................................................................................................................40
Valeurs.....................................................................................................................................................................................................41
Reprise d'antériorité ..............................................................................................................................................................................42
Taxe professionnelle..............................................................................................................................................................................42
Plan d'amortissement ................................................................................................................................ 43
Amortissement linéaire .........................................................................................................................................................................43
Amortissement dégressif ......................................................................................................................................................................44
Amortissement exceptionnel ..............................................................................................................................................................45
Amortissement dérogatoire ................................................................................................................................................................45
Sortir une immobilisation ........................................................................................................................... 46
Mise au rebut .........................................................................................................................................................................................46
Cessions partielles .................................................................................................................................................................................47
Cession partielle par quantité ............................................................................................................................................................49
Cession totale d'une immobilisation..................................................................................................................................................49
Les virements de poste à poste............................................................................................................... 50
Effectuer un virement...........................................................................................................................................................................50
La liste des virements............................................................................................................................................................................50
La liste des immobilisations....................................................................................................................... 51
Effectuer une recherche dans la liste ...............................................................................................................................................52
Recalcul..................................................................................................................................................................................................54
Dupliquer ................................................................................................................................................................................................54
Partie 5...................................................................................................................... 55
Principes généraux .................................................................................................................................... 56
Les différents types d'impression ........................................................................................................................................................56
Configurer votre imprimante ..............................................................................................................................................................56
Choisir une imprimante ........................................................................................................................................................................56
Les impressions en euros ......................................................................................................................................................................57
Imprimer une liste ....................................................................................................................................... 57
Imprimer un état......................................................................................................................................... 58
Critères de sélection des écritures .....................................................................................................................................................58
La fenêtre Aperçu.................................................................................................................................................................................58
Obtenir un graphique ..........................................................................................................................................................................60
La fenêtre Impression ................................................................................................................................ 61
Imprimer un état à partir du générateur ............................................................................................... 62
Principe de création d'un modèle.....................................................................................................................................................62
VIII •
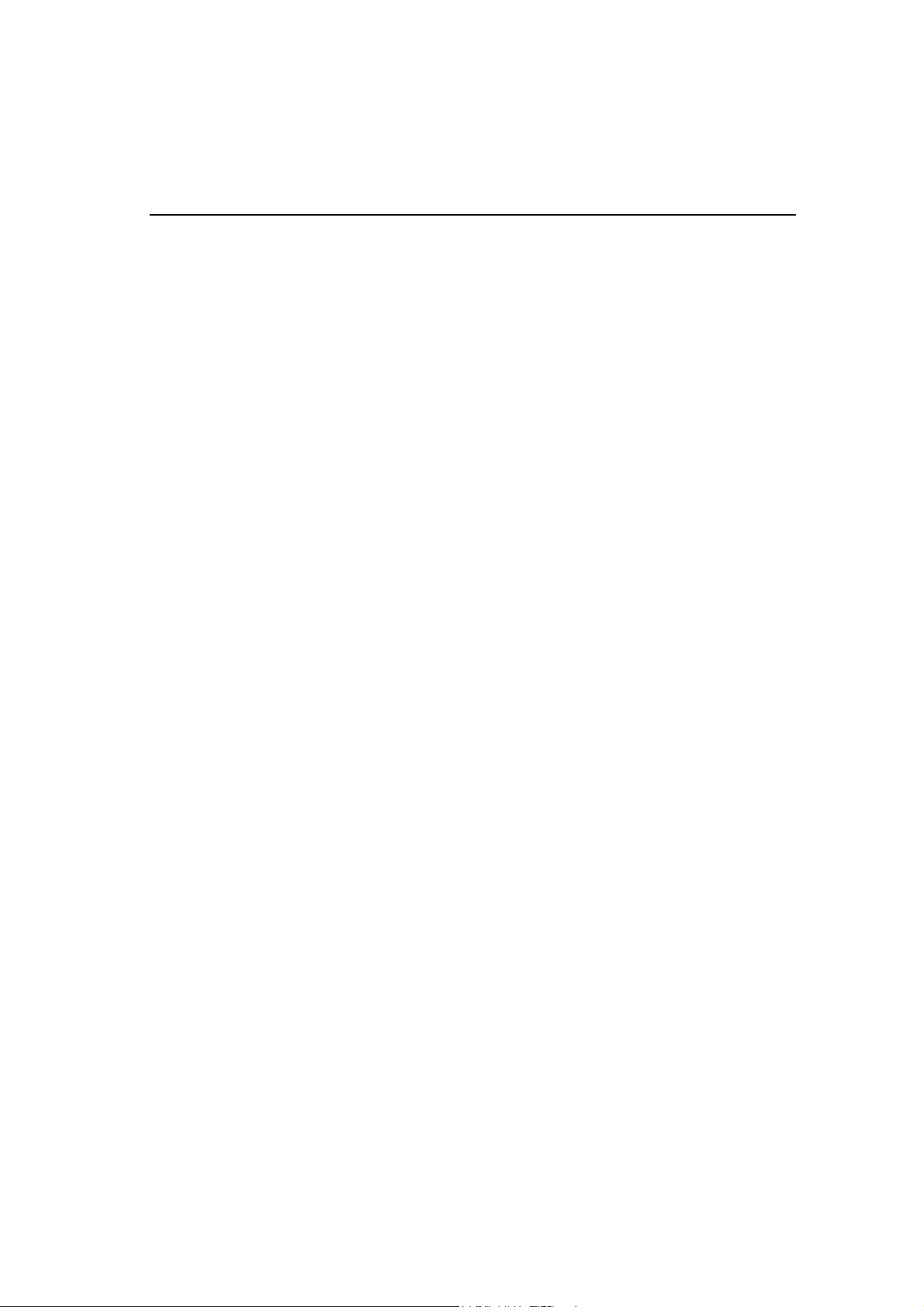
Sommaire
Les modèles d'états prédéfinis........................................................................................................................................................... 63
Visualiser un état à l'écran .................................................................................................................................................................. 63
Obtenir l'écran de travail d'un état .................................................................................................................................................. 63
Consulter les fichiers mis en relation.................................................................................................................................................. 63
Partie 6 ......................................................................................................................65
Les éditions ...............................................................................................................65
Les états ....................................................................................................................................................... 66
Présentation générale ......................................................................................................................................................................... 66
Choix des données à imprimer .......................................................................................................................................................... 66
Les états standards .................................................................................................................................... 67
Les dotations mensuelles..................................................................................................................................................................... 67
Les réintégrations fiscales.................................................................................................................................................................... 67
Les plus ou moins-values .....................................................................................................................................................................68
La TVA à reverser .................................................................................................................................................................................. 69
Les états spécifiques.................................................................................................................................. 70
Le journal comptable .......................................................................................................................................................................... 70
Les statistiques............................................................................................................................................. 71
Partie 7 ......................................................................................................................73
Traitements annexes .................................................................................................73
La gestion des utilisateurs ......................................................................................................................... 74
Créer, modifier ou supprimer une fiche Utilisateur .........................................................................................................................74
La tenue de vos dossiers ........................................................................................................................... 76
Sauvegarder les données ................................................................................................................................................................... 76
Restaurer les données.......................................................................................................................................................................... 77
Réorganiser vos fichiers ....................................................................................................................................................................... 77
Supprimer un dossier ............................................................................................................................................................................ 77
La bascule euro.......................................................................................................................................... 78
Exporter les données de Ciel Immobilisations ....................................................................................... 79
Récupérer les données dans Ciel Compta pour Windows ..........................................................................................................79
Transfert automatique des immobilisations de CIEL Comptabilité vers Ciel Immobilisations................................................. 80
L'export ASCII......................................................................................................................................................................................... 80
L'inventaire physique ................................................................................................................................. 81
La saisie manuelle ................................................................................................................................................................................ 82
La saisie automatique ......................................................................................................................................................................... 83
Import / Export ...................................................................................................................................................................................... 83
Enregistrer............................................................................................................................................................................................... 83
Relocaliser.............................................................................................................................................................................................. 84
Les éditions............................................................................................................................................................................................. 84
Les purges .............................................................................................................................................................................................. 85
Désinstallation ............................................................................................................................................. 86
Phase de désinstallation ..................................................................................................................................................................... 86
Suppression du répertoire ...................................................................................................................................................................86
Index............................................................................................................................1
IX
•
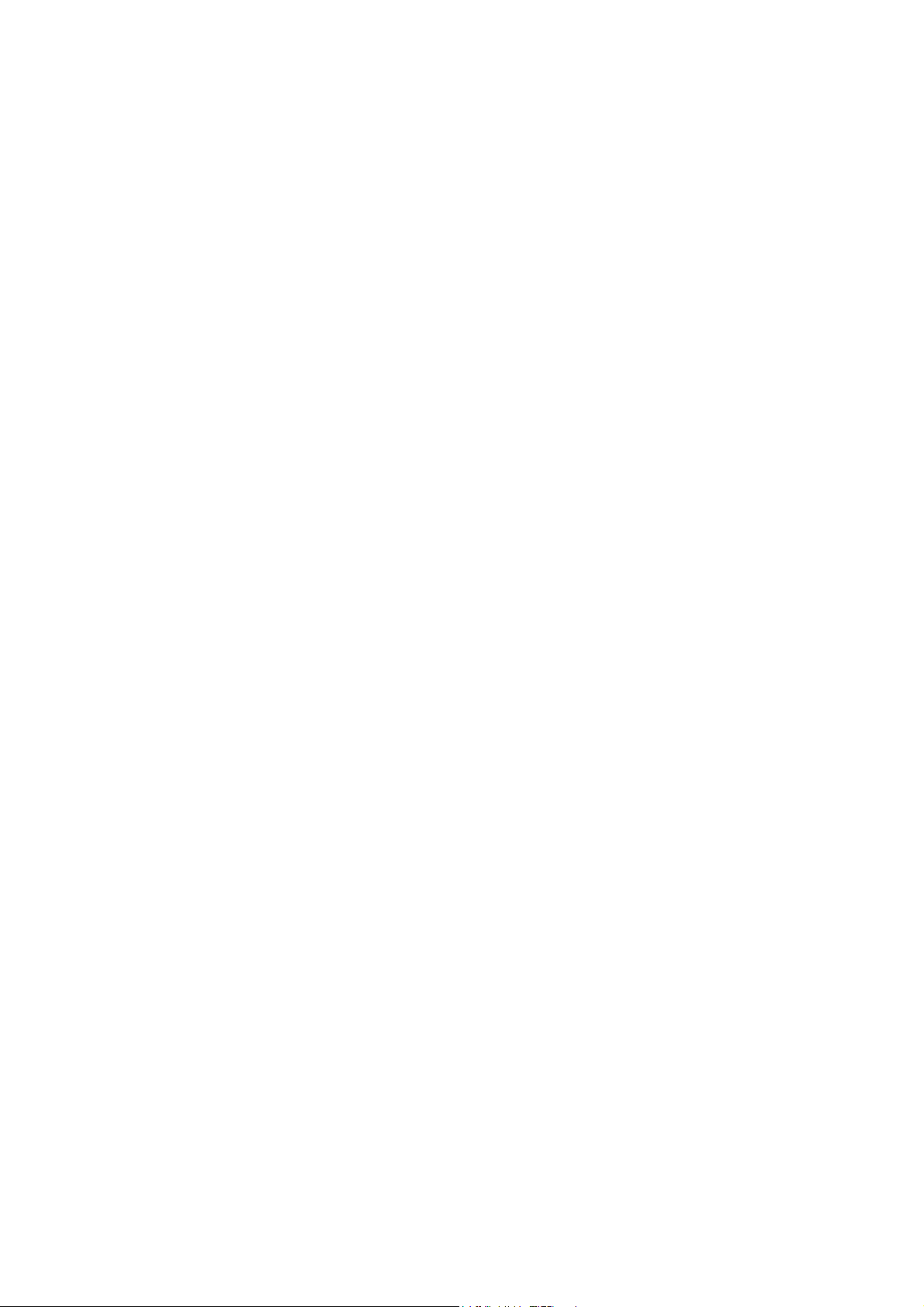
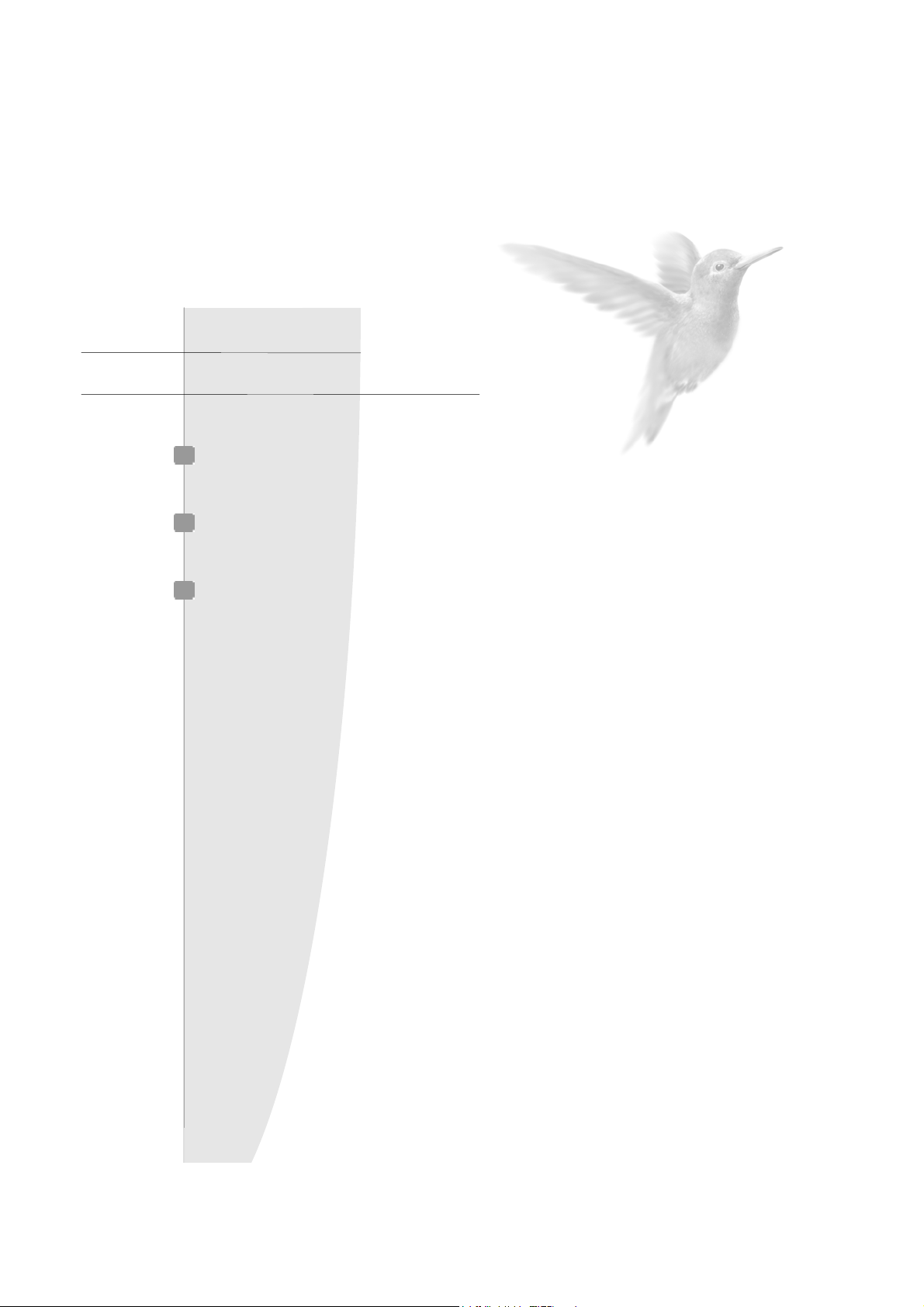
Partie 1
Installation de l'application
Première installation
Installation d'une version antérieure
Premier démarrage de l'application
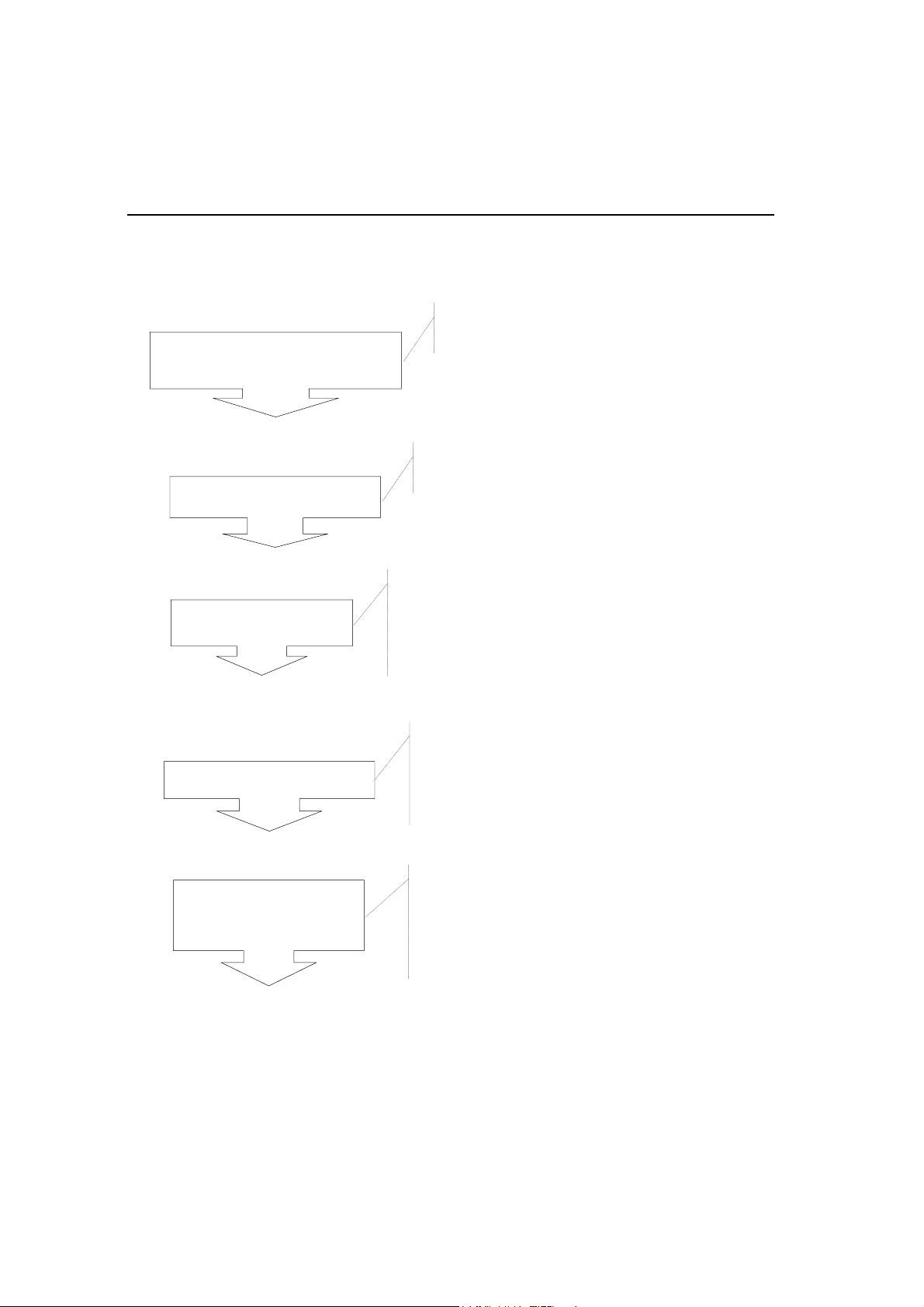
Partie 1
Si vous êtes un nouvel utilisateur de Ciel Immobilisations pour Windows
Installez Ciel Immobilisations
en première installation
Démarrez l'application
Créez votre dossier
Récupération des
Vous procédez ensuite à la saisie de vos immobilisations.
Saisissez les
données des listes
Sélectionnez Installation par défaut
lors du choix du type d'installation
Cliquez sur Démarrer - Programmes - Ciel.
Sélectionnez Ciel Immobilisations.
Définissez les paramètres du dossier :
- Paramètres généraux
- Paramètres calcul d'amortissements
- Dates d'exercice
- Gestion de l'euro
Récupération des données d'autres
applications :
- Ciel Immobilisations pour Dos
- Ciel Immobilisations pour Windows version 1
- Sybel Start Immobilisations
Saisissez les données des listes :
- Comptes
- Familles
- Localisations
- Codes analytiques
2 •
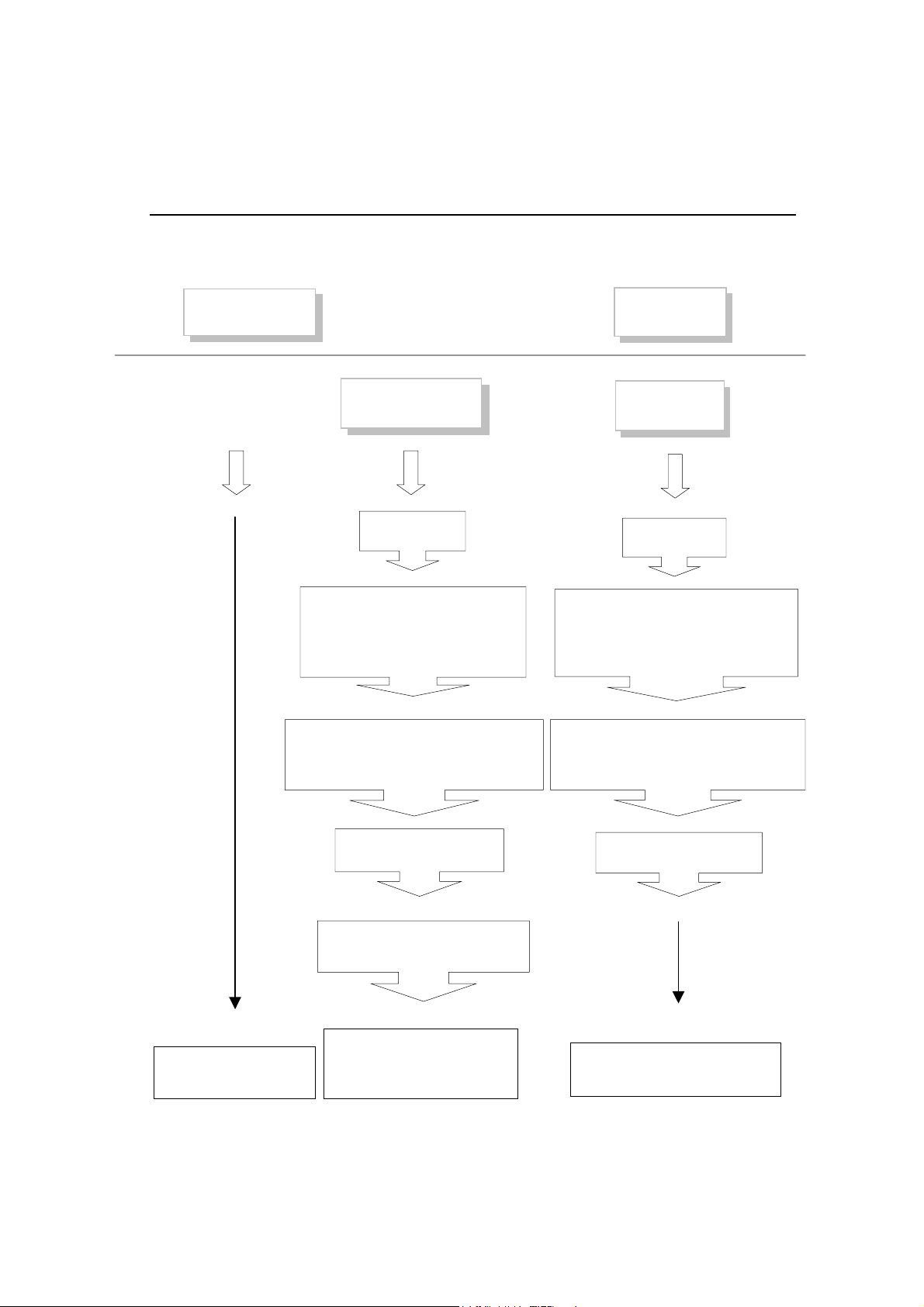
Si vous êtes déjà utilisateur de Ciel Immobilisations
DOS
WINDOW
Version
antérieure à la
Version antérieure
à la version 2.00
Installation
Version 5 ou
supérieure
Version 2 ou
supérieure
Sauvegardez
vos données
Installez Ciel Immobilisations en
première installation
Démarrez l'application
Cliquez sur Démarrer - Programmes - Ciel
Sélectionnez Ciel Immobilisations
Référencez-vous auprès
du Département Services
Créez votre dossier
Menu : Dossier - Nouveau dossier
Sauvegardez
vos données
Installez Ciel Immobilisations en
en mise à jour (même répertoire)
Démarrez l'application
Cliquez sur Démarrer - Programmes - Ciel
Sélectionnez Ciel Immobilisations
Référencez-vous auprès
du Département Services
Procédez à la récupération
Contactez le
Département Services
Menu : Utilitaires - Import - Dos
des données
Ouvrez votre dossier
Menu : Dossier - Ouvrir un dossier
3
•
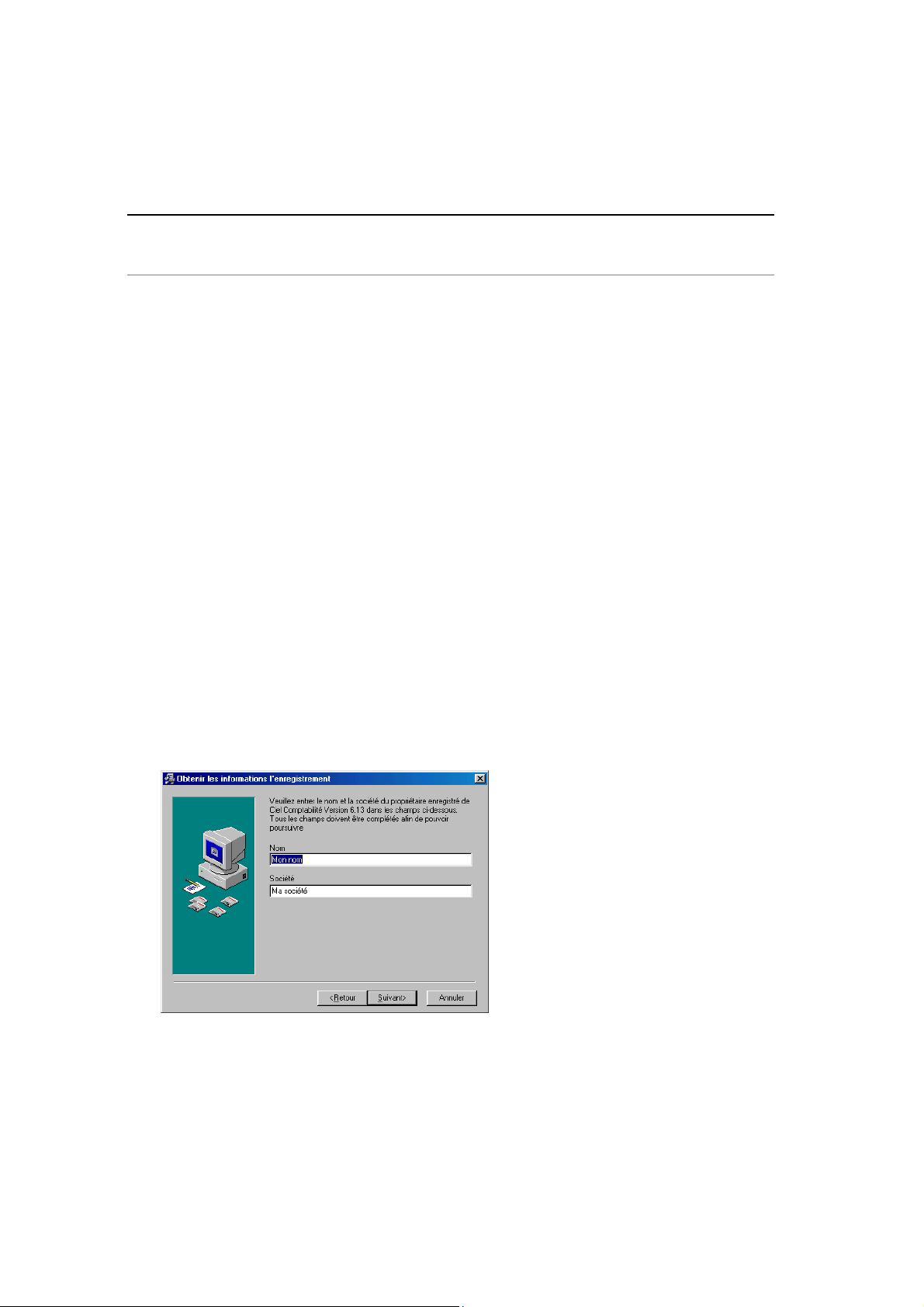
Partie 1
Installation
Procédure d'installation
A partir du CD-Rom
- Munissez-vous du CD-Rom d'installation ainsi que de la disquette de référencement.
- Démarrez votre micro-ordinateur.
- Insérez le CD-Rom dans le lecteur concerné. La fenêtre BIENVENUE de présentation du
programme d'installation s'ouvre automatiquement.
Si vous avez désactivé l'option de démarrage automatique du CD-Rom au niveau de
Windows, suivez dans ce cas la procédure suivante :
- A partir de Windows, cliquez sur le bouton [Démarrer] puis choisissez E
- Dans la zone Ouvrir, présentée dans la fenêtre EXECUTER, saisissez le nom du lecteur de CD-
Rom, suivi de la commande I
- Après avoir pris connaissance de la fenêtre de présentation BIENVENUE, cliquez sur le bouton
[Suivant>].
- Une deuxième fenêtre vous rappelle que Ciel Immobilisations fait l'objet d'une licence
d'utilisation, accordée à l'utilisateur final, à titre personnel et pour une seule application. Si
vous acceptez les termes de ce contrat, cliquez sur le bouton [Oui].
NSTALL. Cliquez sur [OK].
XECUTER.
Indiquez votre nom ainsi que le nom de votre société
3 . Choisissez le répertoire d’installation
4 •
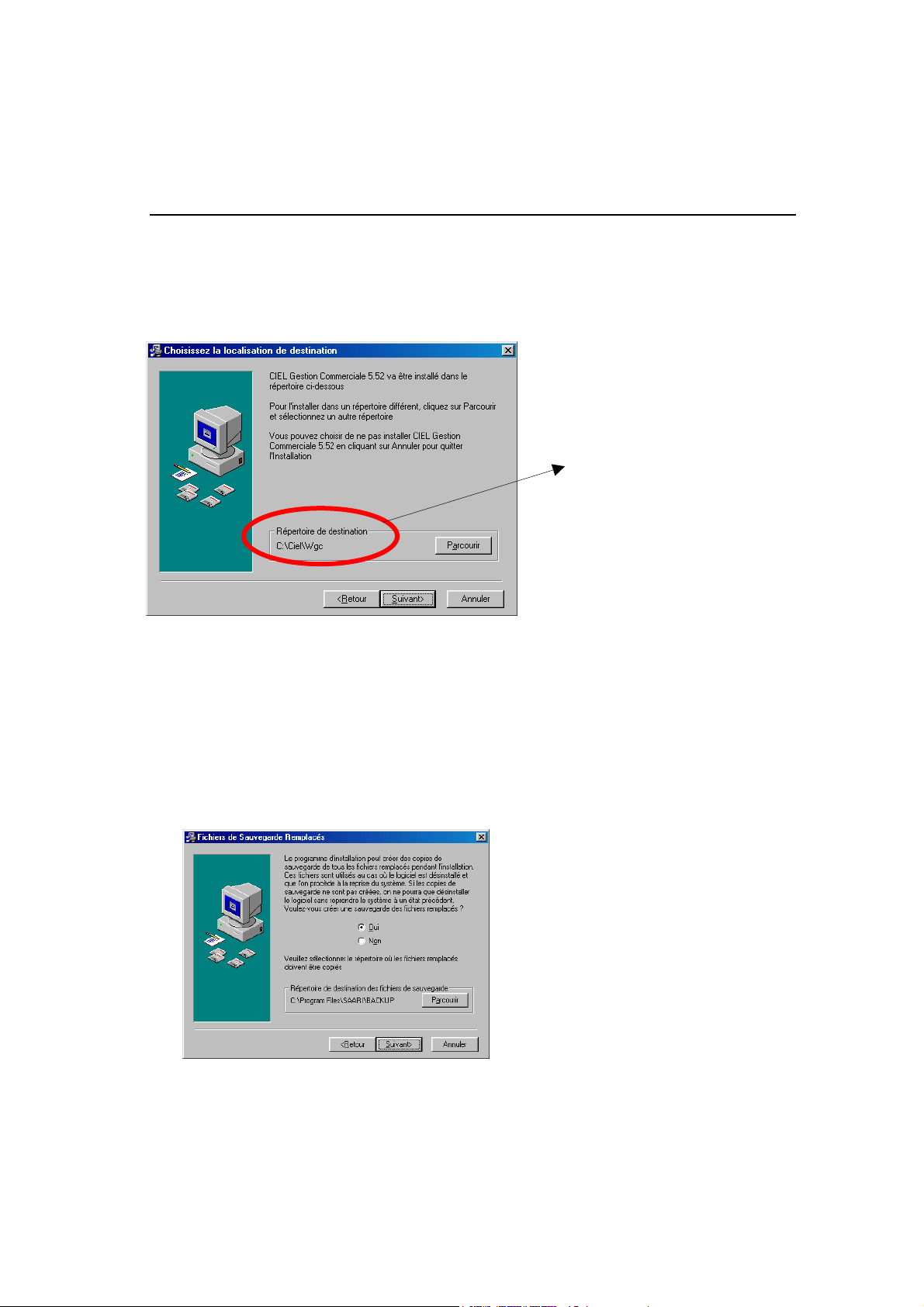
Installation
Le nom du répertoire dans lequel seront copiés les fichiers de l’application est proposé. Il sera crée
automatiquement au cours de la procédure d’installation. Vous pouvez le modifier.
Pour ce faire :
- Cliquez sur le bouton [Parcourir].
Répertoire par défaut
- Dans la fenêtre C
Chemin d’accès.
HOIX DU REPERTOIRE, cliquez sur le nom de celui concerné ou saisissez-le à la zone
- Validez votre choix en cliquant sur [OK].
- Cliquez ensuite sur le bouton [Suivant] pour passer à la prochaine étape.
4. Fichiers de sauvegarde
5
•
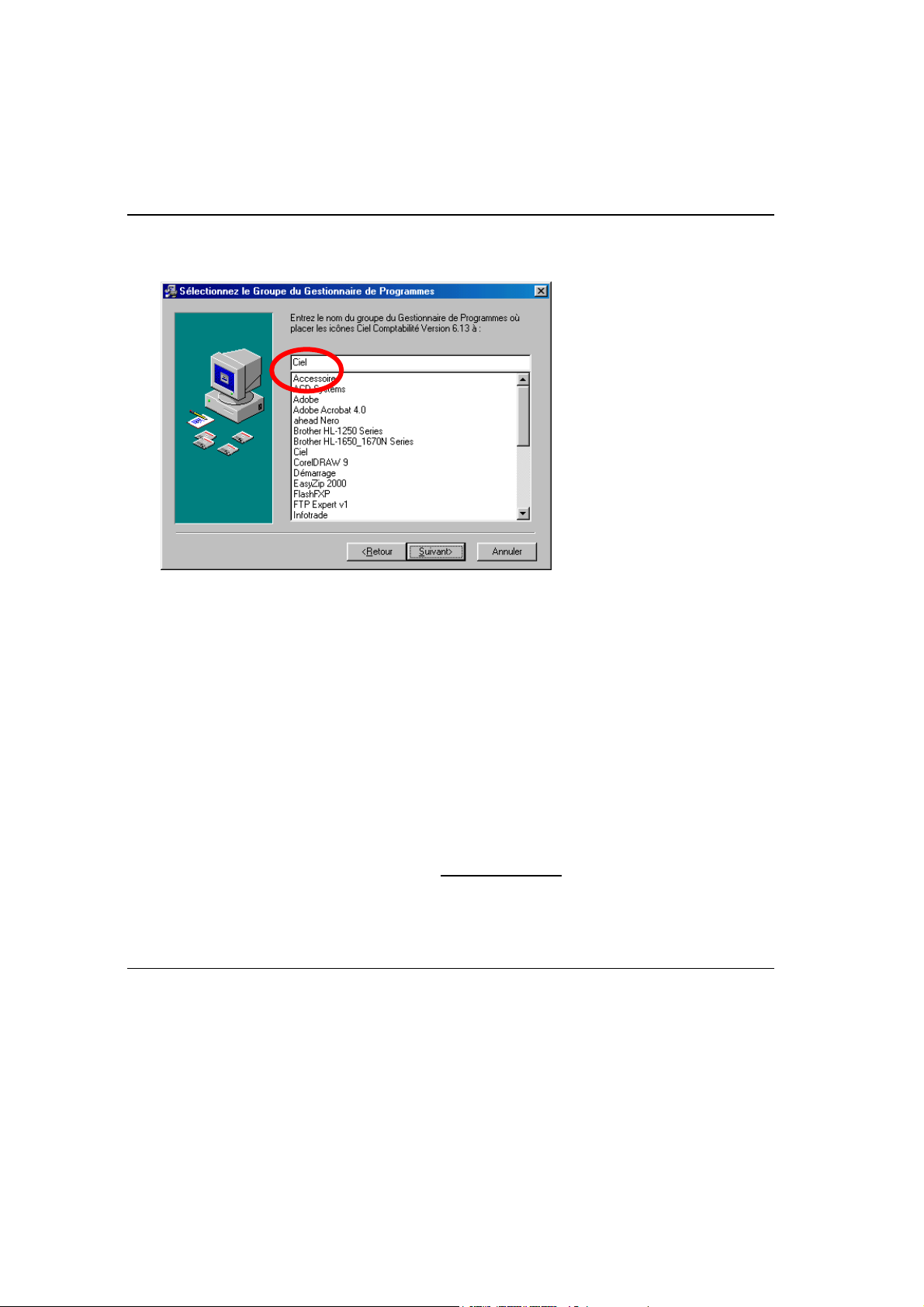
Partie 1
5. Indiquez le groupe de programme (par défaut « Ciel »)
Par défaut, les icônes permettant le démarrage de l’application vont être installées dans le groupe de
programmes nommé Ciel. Vous pouvez les enregistrer dans un autre groupe de programmes.
- Dans la liste des dossiers existants, cliquez sur le titre de votre choix. Si aucun des dossiers présentés
ne vous convient, vous pouvez saisir le nom du nouveau dossier directement dans la zone Dossier
programmes. Il sera crée lors de l’installation.
- Cliquez sur le bouton [Suivant] pour passer à la prochaine étape.
6. Imprimer et fermer le fichier Lisez-moi
Vous pouvez imprimer le fichier Lisez-moi en activant la commande IMPRIMER du menu Dossier. Vous
refermez le Lisez-moi en activant la commande Q
Le lisez-moi reste disponible dans le groupe de programmes de l’application, C
UITTER du menu Dossier.
IEL par défaut.
Attention : Si vous possédez une version d’Acrobat Reader inférieure à la version 4.0,
procédez d’abord à la déinstallation de l’ancienne version.
7. Lancer le programme
Vous pouvez lancer le programme de la manière suivante : Menu démarrer Programmes Ciel
Immobilisations.
6 •
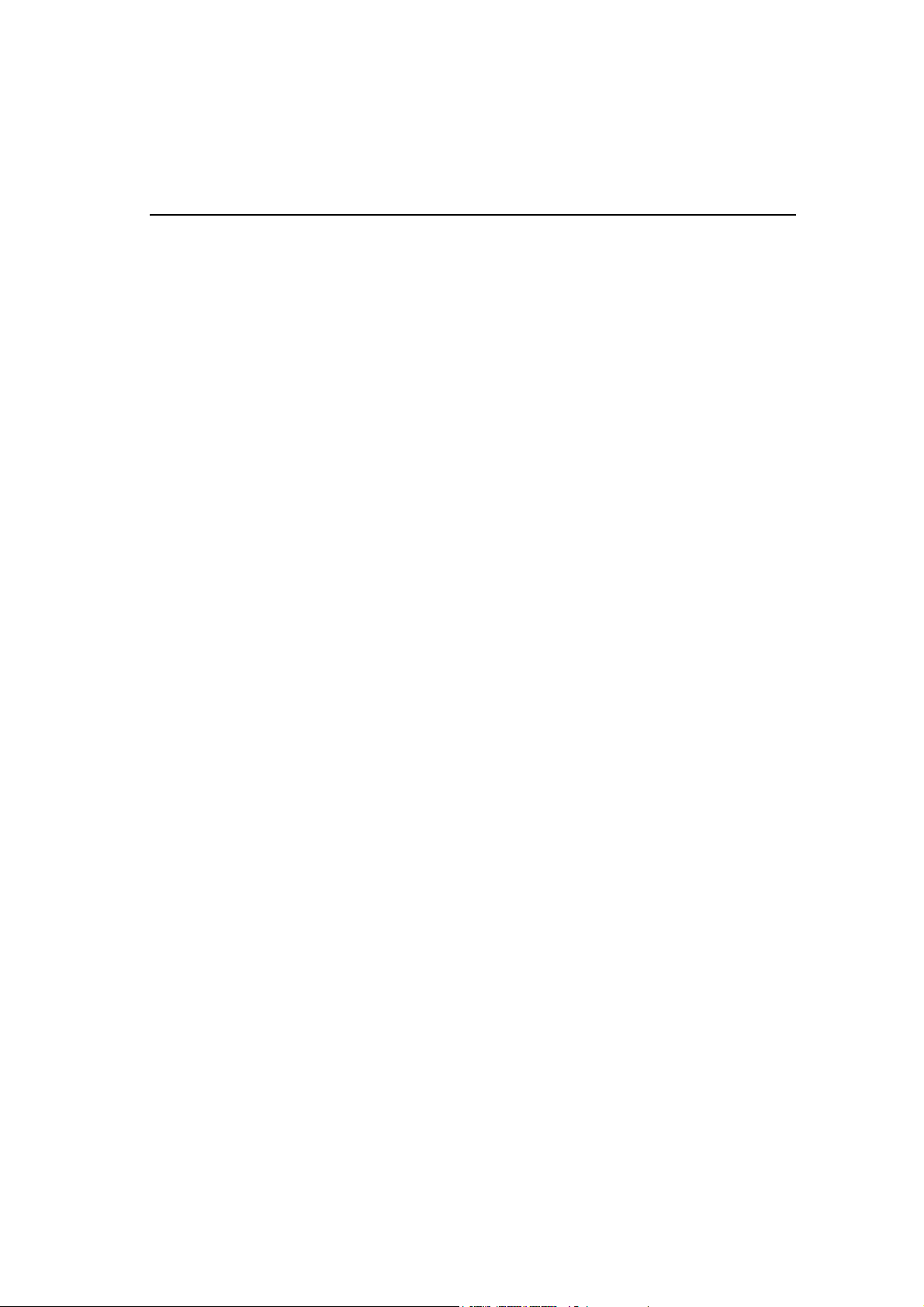
Installation
8. Visualiser le manuel électronique du programme Ciel
Vous pouvez visualiser les manuuels de Ciel en lançant les fichiers Adobe Acrobat de la manière
suivante : Menu démarrer Programmes Ciel Manuel
7
•
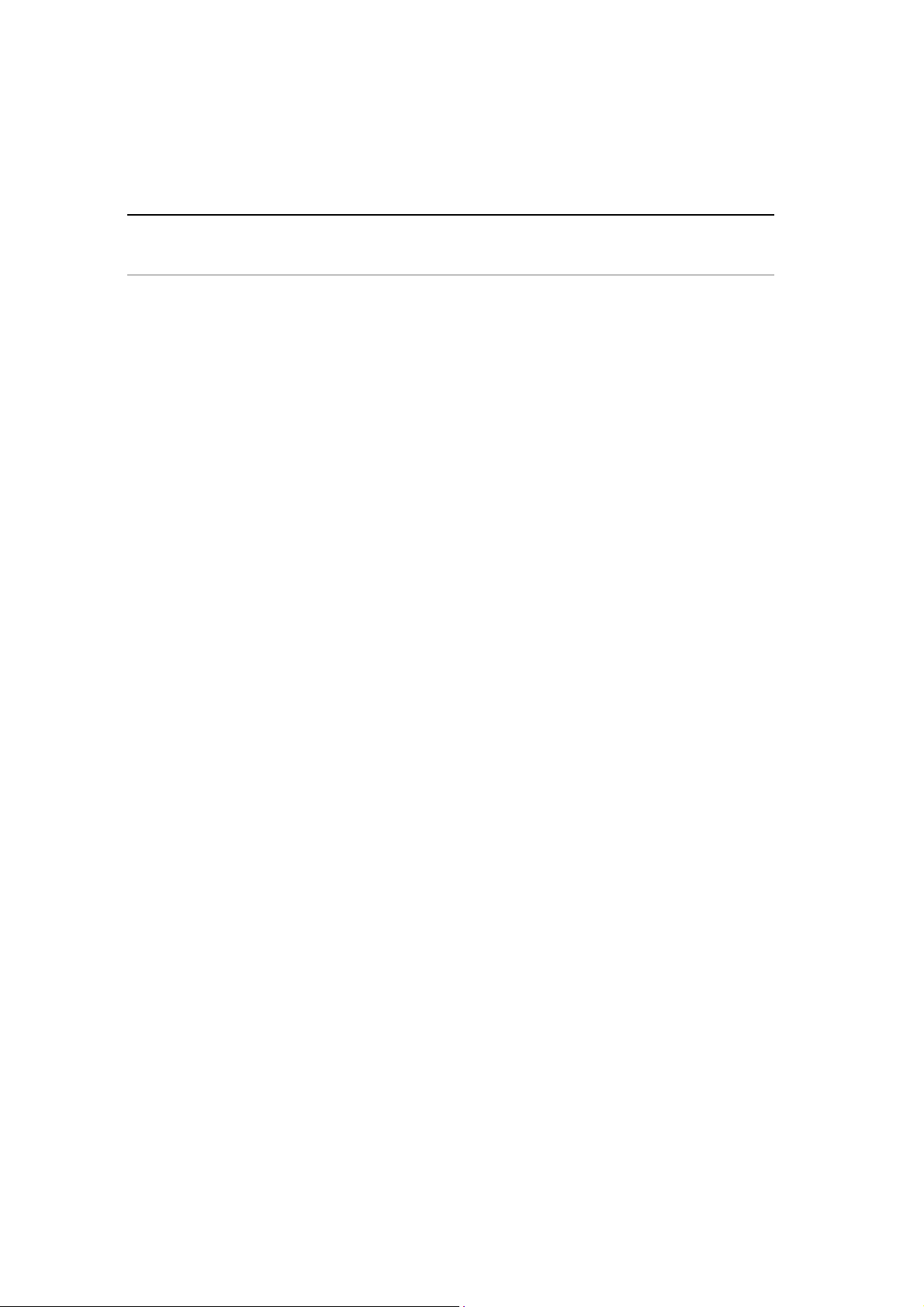
Partie 1
Dans le cas où vous possédez une version antérieure du logiciel
Selon la version de Ciel Immobilisations installée sur votre ordinateur, la procédure d'installation
de votre nouveau logiciel diffère.
Pour connaître le numéro de version de Immobilisations déjà installée, ouvrez l'application et
consultez la barre de titre ou activez la commande A
Référez-vous au tableau "Si vous êtes déjà utilisateur de Immobilisations", présenté en page 3.
Dans tous les cas, procédez préalablement à la sauvegarde des données.
Sauvegardez vos données avant d'effectuer la mise à jour
2 UTILITAIRES - commande SAUVEGARDE
Au - s
Avant de procéder à la mise à jour de votre logiciel, nous vous conseillons vivement d'effectuer
une sauvegarde de vos différentes sociétés afin de pouvoir pallier tout problème éventuel de votre
système.
Partie 7. Traitements annexes, § La tenue de vos dossiers.
Installez la mise à jour
- Munissez-vous du CD-Rom d'installation de l'application.
La fenêtre B
Si vous avez désactivé l'option de démarrage automatique du CD-Rom au niveau de
Windows, suivez dans ce cas la procédure suivante :
- A partir de Windows, cliquez sur le bouton [Démarrer] puis choisissez E
- Dans la zone Ouvrir, présentée dans la fenêtre EXECUTER, saisissez le nom du lecteur de CD-
Rom, suivi de la commande I
- Après avoir pris connaissance de la fenêtre de présentation B
- Une deuxième fenêtre vous rappelle que Ciel Immobilisations fait l'objet d'une licence
d'utilisation, accordée à l'utilisateur final, à titre personnel et pour une seule application. Si
vous acceptez les termes de ce contrat, cliquez sur le bouton [Oui].
- Cliquez ensuite sur l’icone
- Le répertoire dans lequel est installée l'application Ciel Immobilisations pour Windows vous
est proposé. Cliquez sur le bouton [Suivant>].
- Poursuivez la procédure d’installation.
Lorsque l'application Ciel Immobilisations pour Windows est installée sur le disque dur, le
logiciel affiche une fenêtre vous précisant que l'installation est terminée.
La case
permettre de consulter à l'écran le fichier Lisez-moi présentant les nouveautés de la version.
- Cliquez sur [Terminer].
IENVENUE de présentation du programme d'installation s'ouvre automatiquement.
NSTALL. Cliquez sur [OK].
Installation en mise à jour.
Consulter les informations concernant les nouveautés est cochée par défaut pour vous
PROPOS DE du menu ? (AIDE).
XECUTER.
IENVENUE, cliquez sur [Suivant>].
8 •
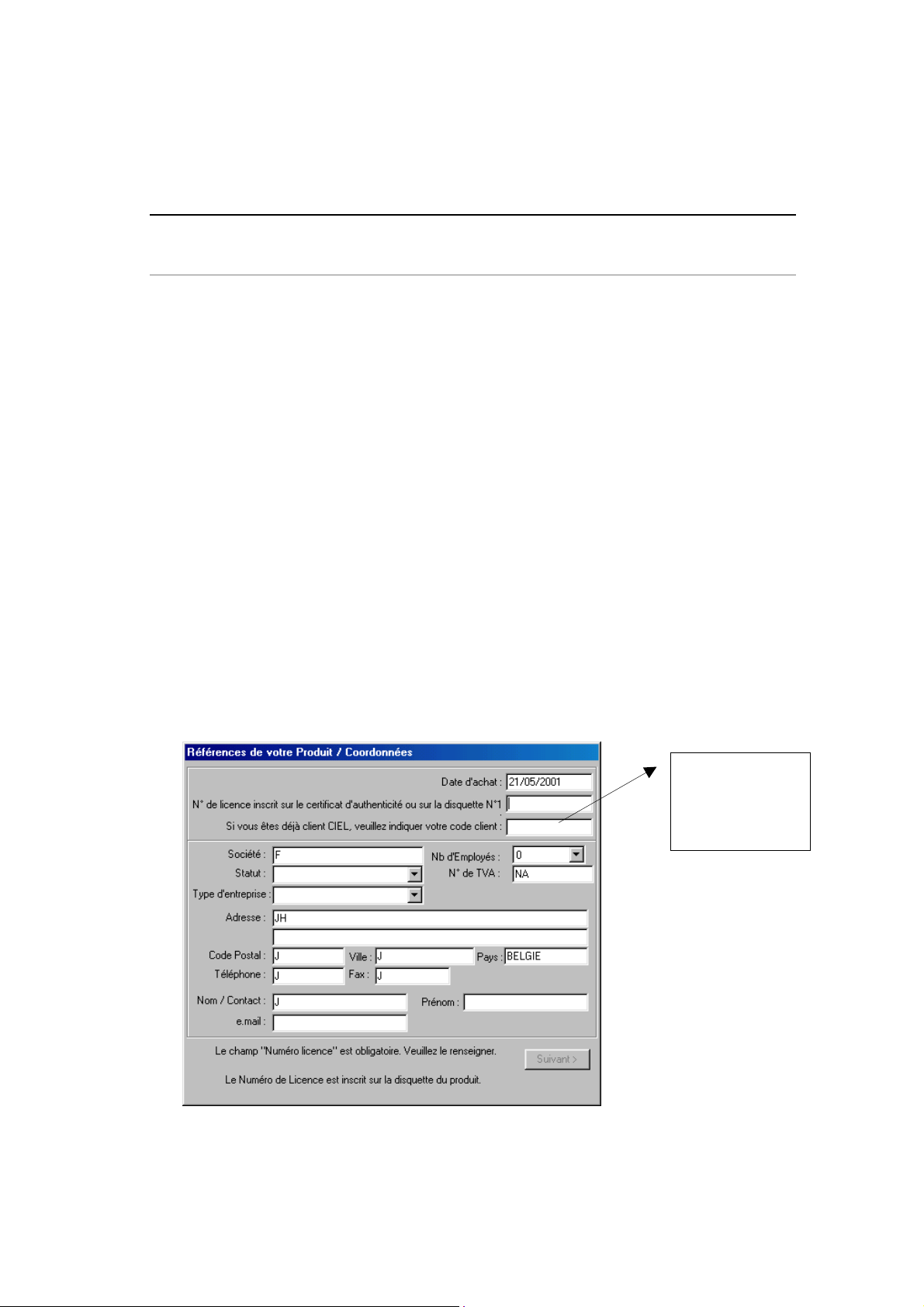
Premier démarrage de l'application
Ouvrez l'application
- Cliquez sur le bouton [Démarrer] présenté dans la barre de tâches de Windows.
- Ouvrez le dossier Programmes, puis le groupe défini lors de l'installation, soit CIEL par défaut.
- Cliquez sur le titre Ciel Immobilisations.
Référencez-vous auprès de notre Département Services
Si vous venez d’installer l’application Ciel pour la première fois, lorsque vous l’ouvrez, s’affiche tout
d’abord une fenêtre, vous rappelant que les applications Ciel font l’objet d’une licence d’utilisation,
accordée à l’utilisateur final, à titre personnel et pour une seule application.
Pour valider cette licence, vous devez référencer l’application auprès de notre Service
Référencement qui vous transmettra en retour, sous cinq jours ouvrés, une clé de débridage.
En attendant cette clé, vous pouvez disposer de toutes les fonctions de l’application pendant un
nombre de lancements qui vous est indiqué. Au delà de ce nombre de lancements, vous ne
pourrez plus imprimer tant que la clé ne sera pas saisie correctement.
- Pour référencer l’application maintenant, cliquez sur le bouton [OK].
1. Saisissez les informations nécessaires au référencement
Installation
Votre code
client est
indiqué sur la
facture d’achat
9
•
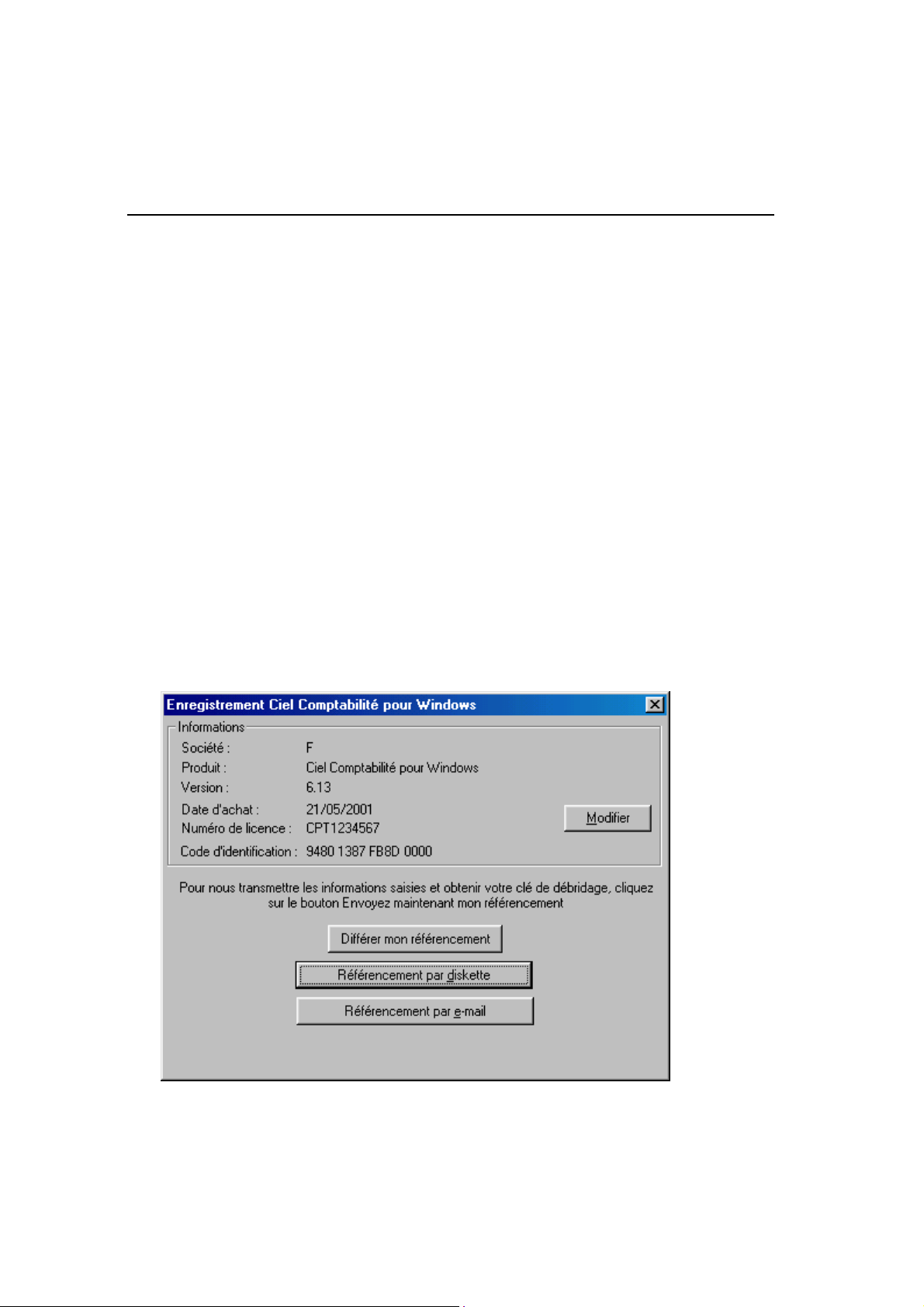
Partie 1
- Renseignez toutes les zones présentées dans la fenêtre R
EFERENCES DE VOTRE PRODUIT/COORDONNEES
et cliquez sur le bouton [Suivant].
- Renseignez aussi les zones de la deuxième fenêtre R
EFERENCEMENT et cliquez sur [Suivant].
Certaines zones sont obligatoires dans ces fenêtres. Vous devez donc les avoir renseignées
pour passer à l’étape suivante. Dans le cas contraire, le logiciel vous en informe.
2. Renvoyer les informations par disquette ou par E-mail.
Une fois les deux fenêtres REFERENCEMENT correctement renseignées, le logiciel présente la fenêtre
NREGISTREMENT dans laquelle vous allez valider les informations précédemment saisies et les
E
renvoyer par Email ou par disquette de référencement (voir prochain paragraphe).
+ Si vous cliquez sur le bouton [Référencement par e-mail], vos informations vont être envoyées
automatiquement à notre service référencement en utilisant votre messagerie.
Si vous cliquez sur le bouton [référencement par disquette], vos informations vont être copiées
+
automatiquement sur la disquette que vous aurez au préalable introduite dans le lecteur approprié
(vous pouvez utiliser n’importe quelle disquette vierge, sur laquelle vous apposerez une étiquette
rappelant votre nom et votre numéro de téléphone)
- Cliquez sur le bouton [Générer fichier] pour enregistrer les données sur la disquette.
10 •
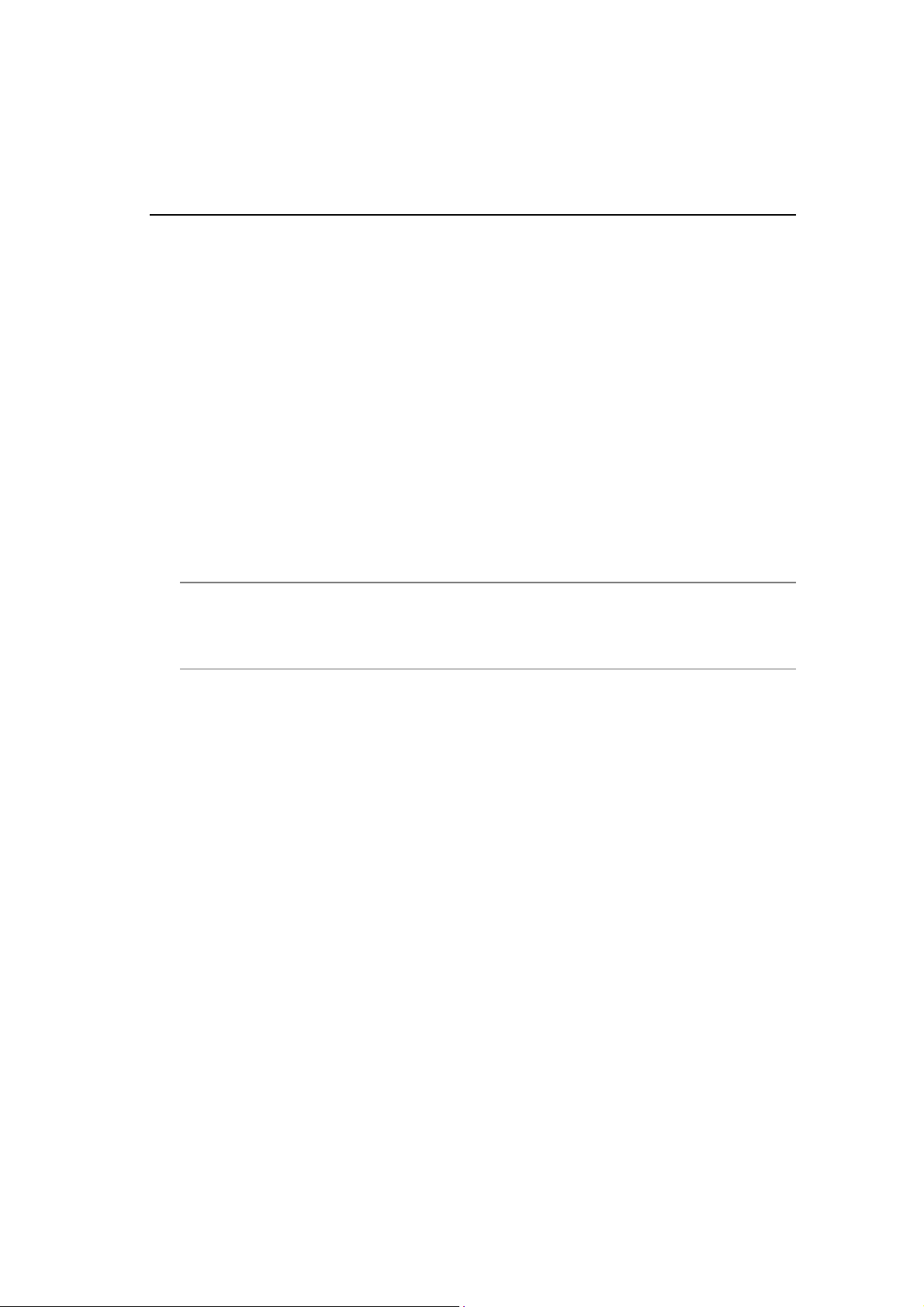
Envoyez la disquette à notre Service Référencement, 107/109 Avenue Besme –
1190 Bruxelles.
Une fois la procédure terminée, s’affiche une fenêtre vous indiquant les dernières opérations à
effectuer.
Attention !
Vous disposez d’un nombre d’entrées limité dans le logiciel sans clé de débridage. Passé ce délai, il
vous sera alors impossible d’imprimer une quelconque édition avec l’application.
- Cliquez sur le bouton [OK]. S’ouvre alors l’application à proprement parlé.
Saisissez le mot de passe Utilisateur
Une fois que vous avez effectué la procédure de référencement, vous accédez à la fenêtre de saisie
du mot de passe.
Attention !
Chaque société possède un code Utilisateur qui est MANAGER, par défaut, et qui a pour mot de
passe VALID.
Tant que de nouveaux utilisateurs n'ont pas été créés, c'est l'utilisateur M
ANAGER qui est affiché.
Installation
- Saisissez le mot de passe VALID.
Afin de rester confidentiel, les lettres saisies pour le mot de passe sont remplacées à l'écran par
les symboles *.
- Cliquez sur [OK].
Par la suite, vous pouvez créer vos propres utilisateurs, leur affecter un mot de passe et leur
définir des droits d'accès aux dossiers.
Partie 7. Traitements annexes, § La gestion des utilisateurs.
11
•
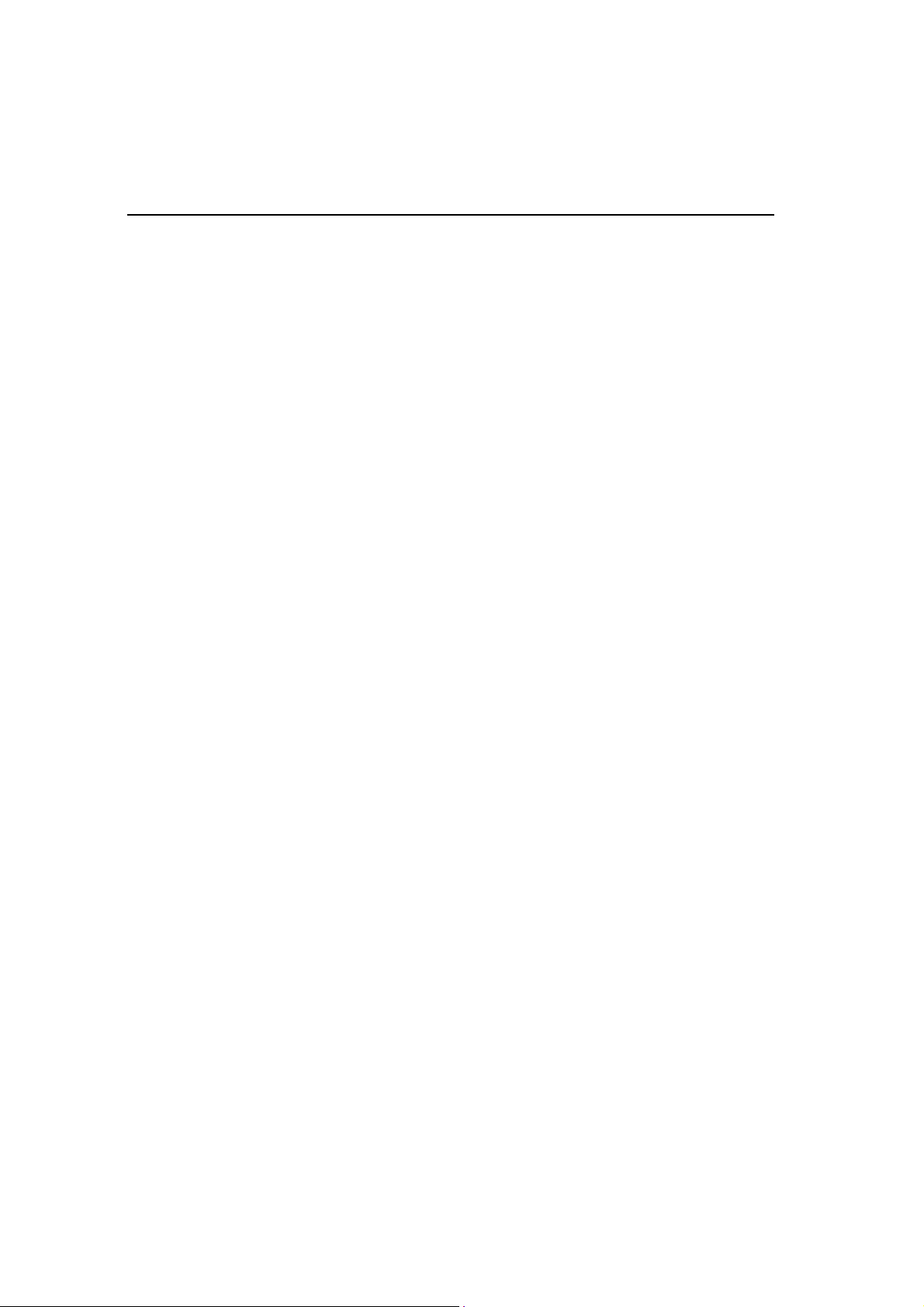
Partie 1
Ouvrez le dossier Exemple
Après avoir validé le code Utilisateur et son Mot de passe, la fenêtre Ouvrir un dossier est
automatiquement présentée.
Lorsque vous installez Ciel Immobilisations pour Windows, seul le dossier Exemple figure
dans la liste des dossiers. Par la suite, les noms des dossiers que vous créez sont également
présentés, mais un seul peut être ouvert à la fois.
Pour faire un tour d'horizon des différentes fonctionnalités de l'application, nous vous conseillons
d'ouvrir ce dossier Exemple. Il est livré en standard avec Ciel Immobilisations et il contient des
listes prédéfinies de comptes, familles, localisations, immobilisations, etc.
- Cliquez sur son titre et validez la sélection par [OK].
Partie 2. Prise en main rapide.
Désinstallation
Si, à ce stade, vous rencontrez des problèmes lors du lancement du logiciel, nous vous invitons à
procéder à la désinstallation du logiciel et à renouveler la procédure d'installation.
Partie 7. Traitements annexes, § Désinstallation de l'application.
12 •
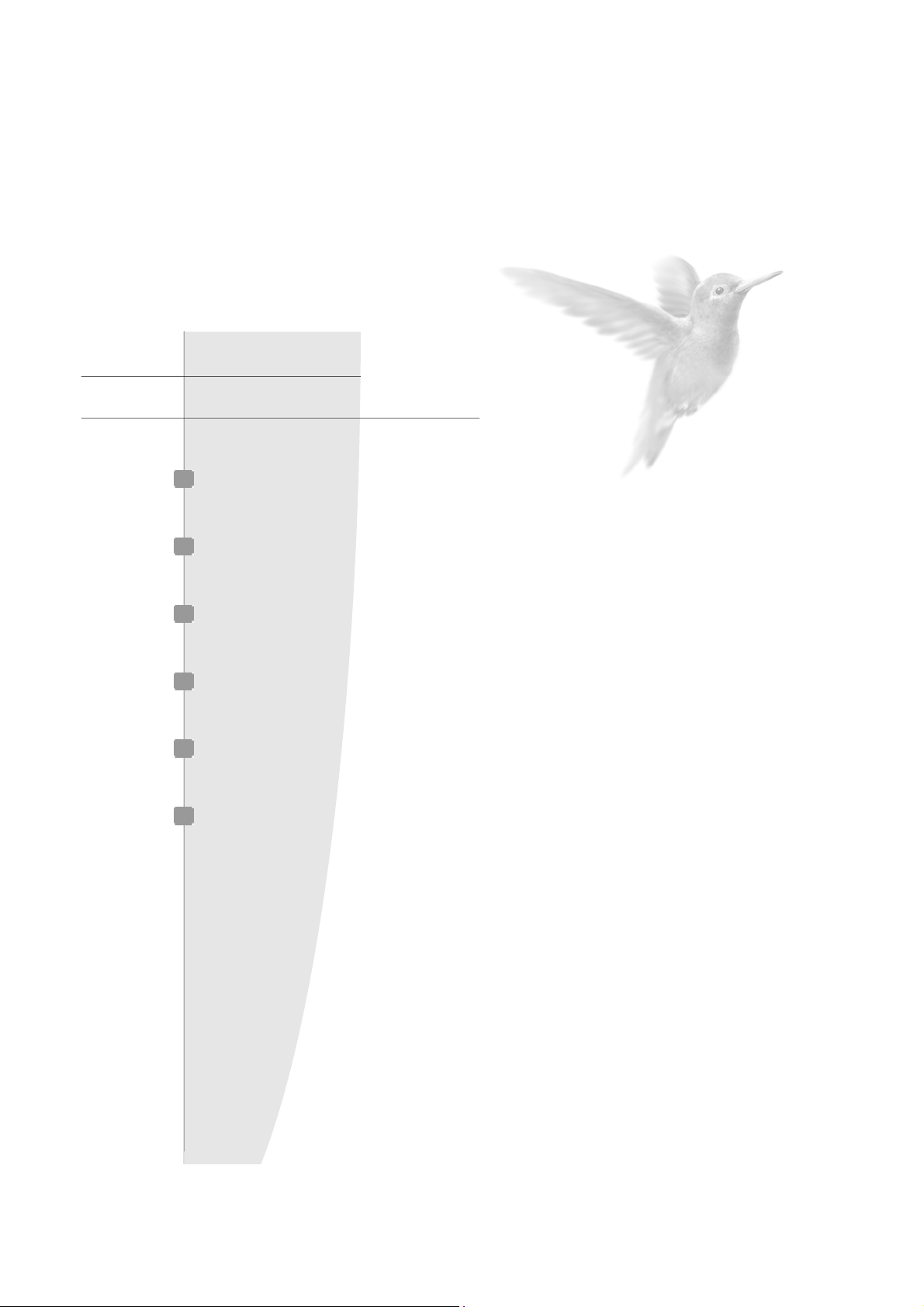
Partie 2
Prise en main rapide
Environnement
Création et mise en place d'un dossier
La saisie et le suivi des immobilisations
Les états
La gestion de l'euro
Opérations régulières

Partie 2
Calcul des totau
Les principales étapes de création et de suivi d'un dossier
Créez votre
- Comptes
- Familles
- Localisations
Renseignez les
données de la
- Codes analytiques
Saisie des
immobilisations
Sortir une
immobilisation
Editions
Statistiques
FICHE IMMOBILISATION
- Identification
- Dates
- Valeurs
- Type d'amortissement
- Reprise d'antériorité
- Taxe professionnelle
- Mise au rebut
- Cession partielle
- Cession totale
ETATS STANDARDS
- Dotations mensuelles
- Plus-ou-moins values
- Réintégrations fiscales
- TVA à reverser
PLAN AMORTIS.
- Linéaire
- Dégressif
- Exceptionnel
- Dérogatoire
ETATS SPECIFIQUES
-- Journal comptable
LISTE
IMMOBILISATIONS
- Dupliquer
- Recalcul
- Recherche
-
x
Inventaire
physique
Sauvegarde
journalière de vos
14 •
- Gestion des codes-barres
- Saisie manuelle
- Saisie automatique
- Editions
- Purge
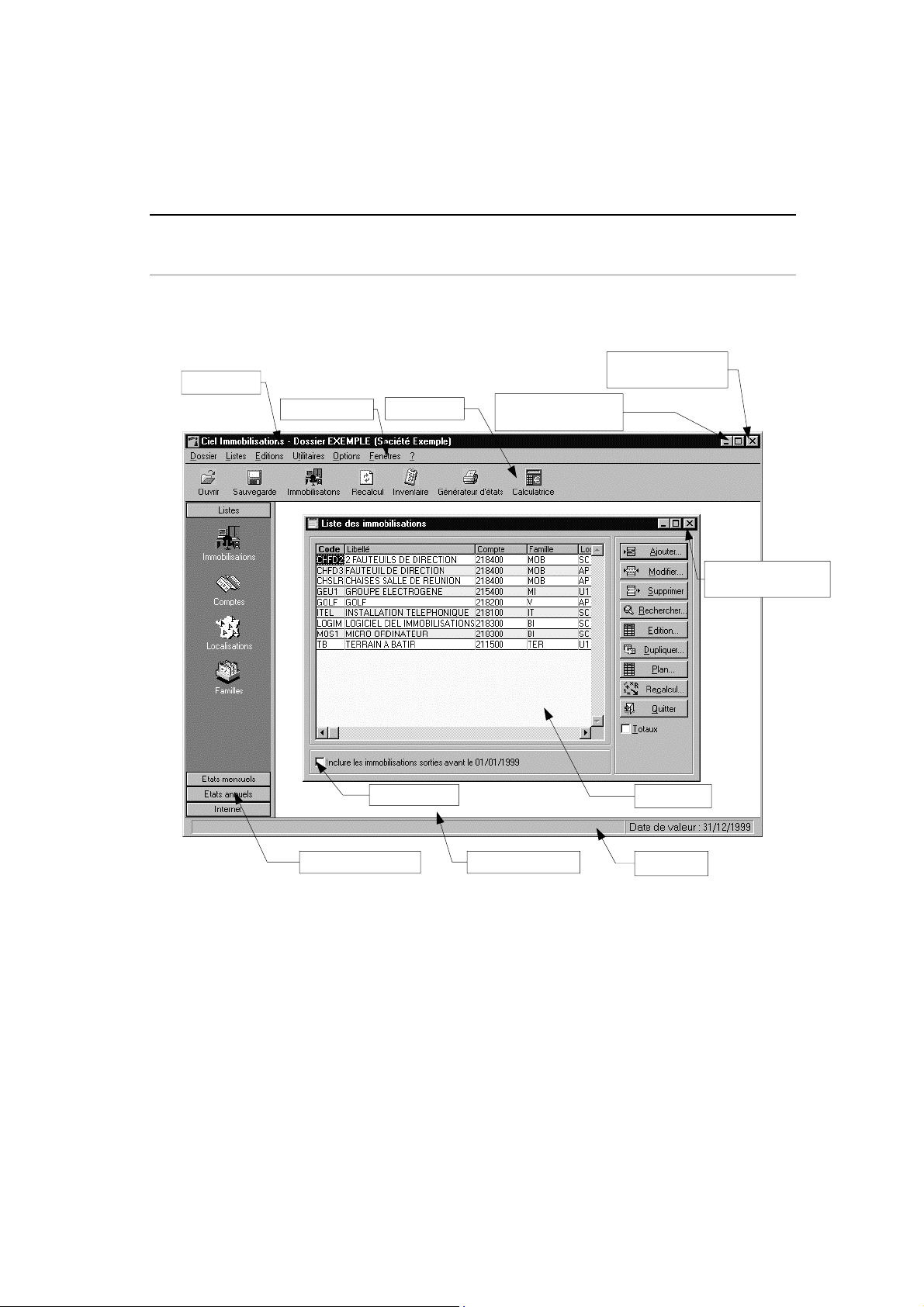
Environnement
r
Après avoir validé l'ouverture d'un dossier, la fenêtre principale de l'application s'affiche.
La fenêtre principale de l'application
Barre de titre
Barre de menus
Barre d'outils
Boutons de réduction
et d'agrandissement
Bouton de fermeture
de l'application
Prise en main rapide
Bouton de fermeture
de la fenêtre
Case à coche
Fenêtre Liste
Barre de navigation Espace de travail
Barre d'état
Les fenêtres Liste
Elles sont principalement utilisées pour gérer les éléments de bases : comptes, familles,
localisations, immobilisations, etc. Elles présentent la liste des éléments existants. A droite de la
liste, les boutons présentés permettent d'effectuer la création, la modification, la suppression et
l'impression des éléments de la base.
Vous ouvrez la fiche descriptive d'un élément en effectuant un double-clic sur son titre dans la
liste. Vous pouvez également activer ces commandes par le menu C
Partie 3. Création et mise en place d’un dossier, § Les fenêtres Liste.
ONTEXTUEL.
15
•
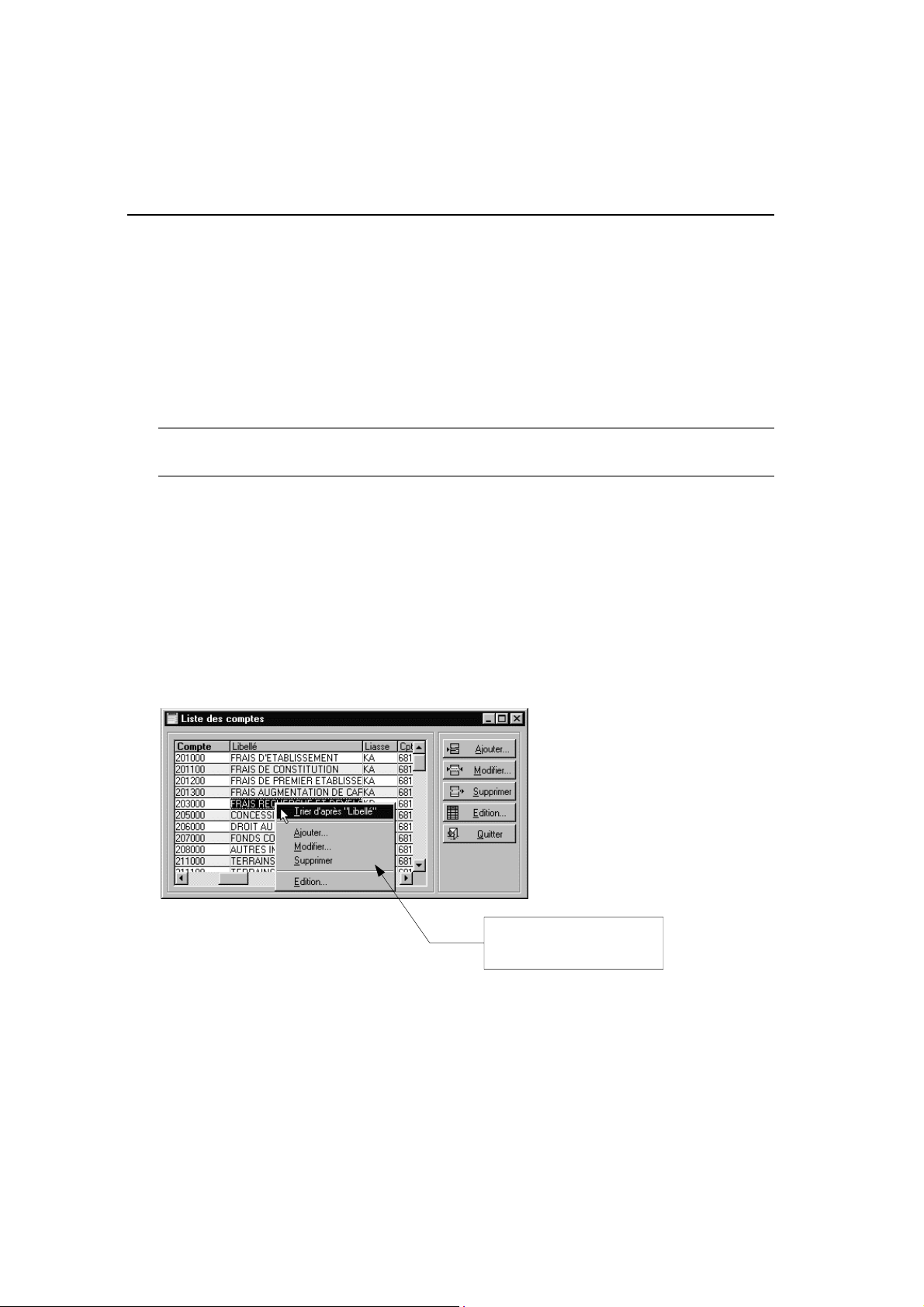
Partie 2
Les fenêtres simples de type boîte de dialogue
Elles vous permettent d'enregistrer des données (fiches descriptives d'un élément de base) ou
d'effectuer des traitements (imprimer un état, sauvegarder un dossier, etc.).
Vous validez les informations saisies en cliquant sur [OK].
Menu Contextuel - Clic droit
Le menu CONTEXTUEL présente certaines commandes selon le contexte de travail. Vous pouvez
l’ouvrir lorsque la fenêtre Application ou une fenêtre Liste est ouverte.
Attention !
Vous ne pouvez pas ouvrir le menu CONTEXTUEL lorsqu’une fenêtre simple est ouverte.
Pour ouvrir le menu CONTEXTUEL :
- placez le pointeur dans l’espace de travail,
- cliquez sur le bouton droit de la souris.
Pour activer une des commandes du menu CONTEXTUEL :
- cliquez sur le titre de la commande à ouvrir.
Pour fermer le menu CONTEXTUEL, sans activer de commande :
- cliquez dans un autre endroit de la fenêtre,
- ou appuyez sur la touche <Echap>.
16 •
Le menu CONTEXTUEL reprend
les commandes présentées
dans la fenêtre Liste.
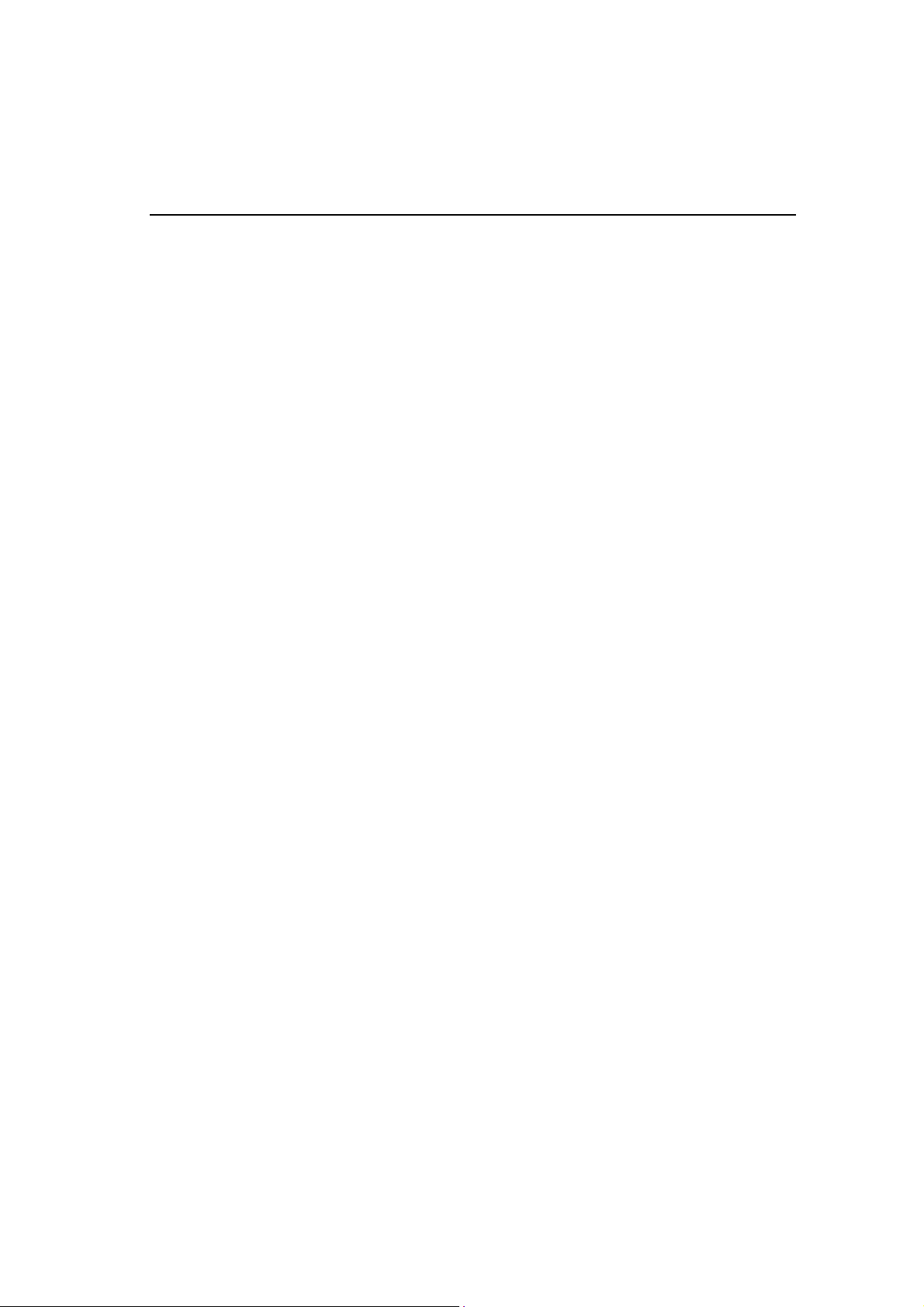
Prise en main rapide
La barre de navigation
Affichée à gauche dans la fenêtre de l'application, la barre de navigation vous permet d'accéder
plus rapidement aux principales commandes du logiciel. On distingue ainsi :
Les groupes
La barre de navigation se compose de plusieurs groupes : Listes, Etats mensuels, Etats annuels,
Internet.
Chaque groupe présente plusieurs raccourcis sous forme d'icones.
Exemple
Dans le groupe Etats mensuels, les icones permettent :
• d'obtenir l'état des dotations du mois, l'état de TVA du mois à reverser, les écritures
comptables mensuels,
• d'activer la commande S
- Pour ouvrir un groupe, cliquez dans la barre de navigation sur le bouton correspondant.
Les icones de raccourcis
Les icones présentées dans la barre de navigation permettent d'un simple clic :
• d'ouvrir les listes principales de la base (liste des immobilisations ou des comptes par
exemple),
• d'imprimer des états mensuels et annuels,
• d'accéder à Internet ou à votre messagerie.
TATISTIQUES.
Exemple
Vous souhaitez ouvrir la liste des immobilisations.
- Ouvrez le groupe Listes.
- Cliquez sur l'icone de raccourci Immobilisations.
- La fenêtre Liste des immobilisations apparaît alors à l'écran. Elle reste accessible par le menu
ISTES - commande IMMOBILISATIONS.
L
Affichage de la barre de navigation
- Si vous souhaitez désactiver la barre de navigation, ouvrez le menu OPTIONS et décochez
l'option
Barre de navigation.
17
•
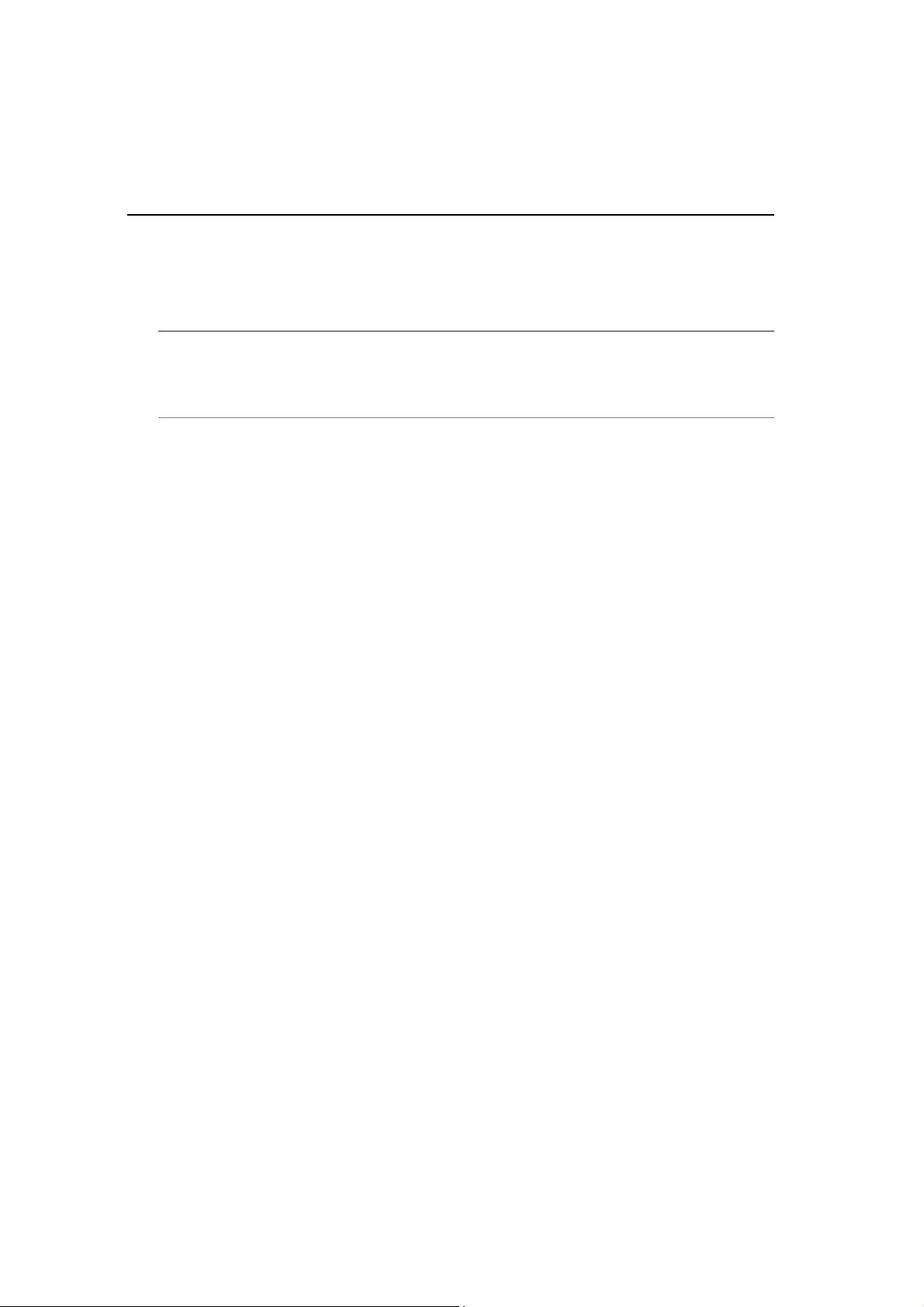
Partie 2
L'accès à la messagerie
L'icone Messagerie, présentée dans le groupe Internet de la barre de navigation, vous permet
d'ouvrir votre messagerie électronique, préalablement installée sur votre disque dur, à partir de
l'application.
Attention !
Si vous utilisez Microsoft Outlook Express comme messagerie, vous devez impérativement vérifier
dans cette application que la zone
est cochée.
Pour ce faire :
- ouvrez Microsoft Outlook Express,
- activez le menu OUTILS, puis la commande OPTIONS.
La zone Définir Outlook Express comme mon client MAPI par défaut est présentée sur l'onglet
Général.
Si elle n'est pas cochée, cliquez dessus. Dans ce cas, vous devez redémarrer votre ordinateur afin
que ce paramètre soit pris en compte.
Définir Outlook Express comme mon client MAPI Simple par défaut
L'accès direct au site Internet Ciel
De la même manière, l'icone Internet de la barre de navigation, vous permet d'accéder au site
Internet de Ciel.
18 •
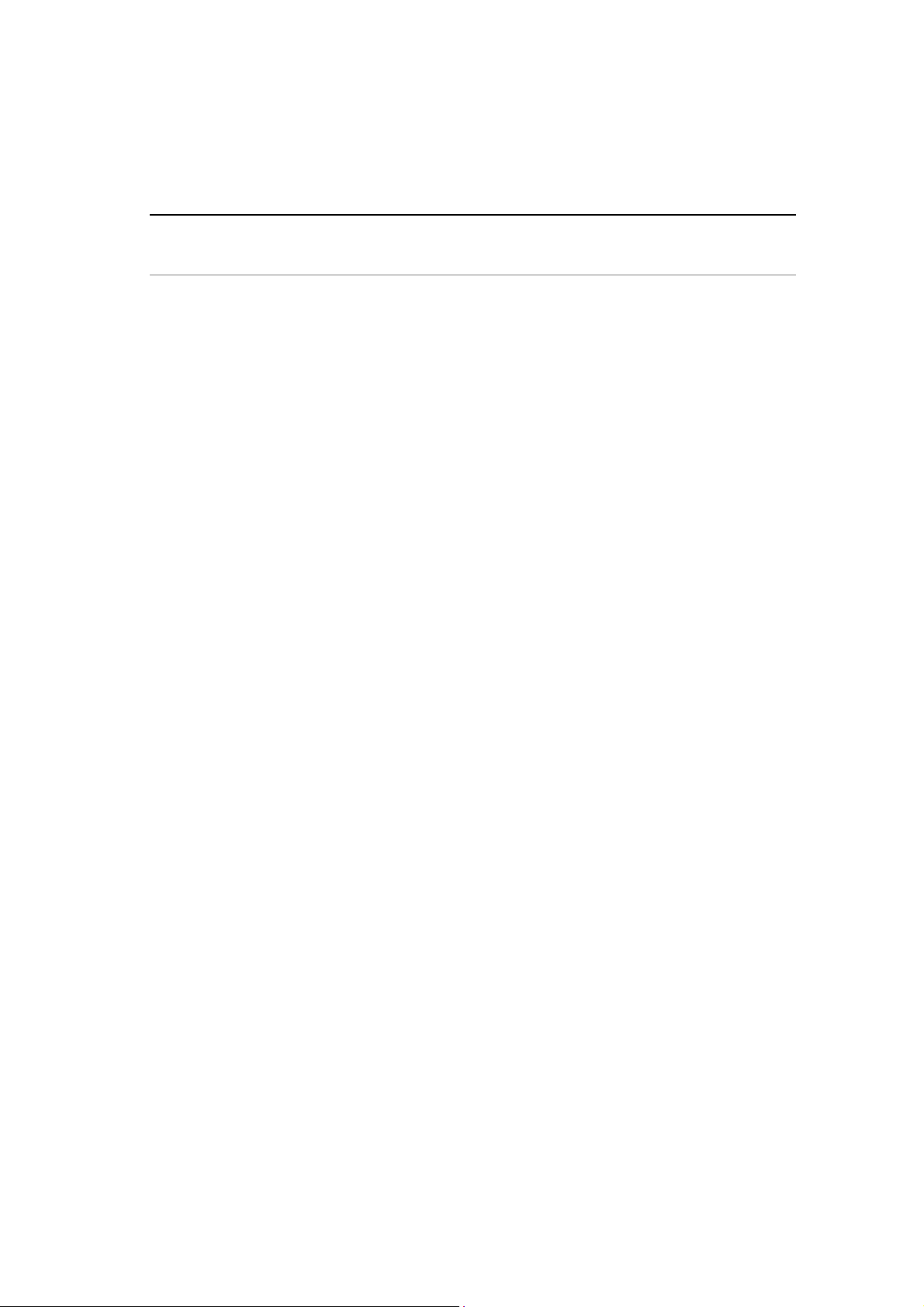
Prise en main rapide
Création et mise en place d'un dossier
Créer un dossier
2 DOSSIER - commande NOUVEAU
Ad - n
Vous pouvez aussi créer un dossier par le bouton [Nouveau] présenté dans la fenêtre Ouvrir
un dossier (menu D
Lors de la création d'un dossier, vous définissez les paramètres généraux du dossier en
renseignant les zones présentées sur les différents onglets.
Par la suite, si vous voulez modifier un de ces paramètres, activez la commande
DOSSIER
du menu DOSSIER.
Vous avez la possibilité de récupérer les données de certains fichiers d'autres logiciels.
Partie 3. Création et mise en place d'un dossier, § Récupération des données d'une autre
application.
Définir les paramètres du dossier
Les paramètres généraux permettent :
• d’identifier le dossier à créer,
• d'opter ou non pour le plan comptable 99,
• d'indiquer le chemin d'accès de votre logiciel de comptabilité Ciel pour le transfert des
écritures,
• de préciser la base de calcul des amortissements sur 360 ou 365 jours,
• de déterminer vos dates d'exercice,
• de contrôler le taux de conversion du franc en euro.
OSSIER - commande OUVRIR).
PARAMETRES DU
Créer les bases
Avant de commencer à saisir vos immobilisations, vérifiez les données que contiennent vos listes :
• les comptes,
• les familles,
• les localisations,
• les codes analytiques.
Partie 3. Création et mise en place d'un dossier, § Les données de base de votre dossier.
Vérifier les paramétrages de votre imprimante
L'impression des divers éléments de Ciel Immobilisations s'effectue à partir de l'imprimante
déclarée par défaut dans Windows.
Partie 5. Les impressions avec Ciel Immobilisations pour Windows, § Principes généraux.
19
•
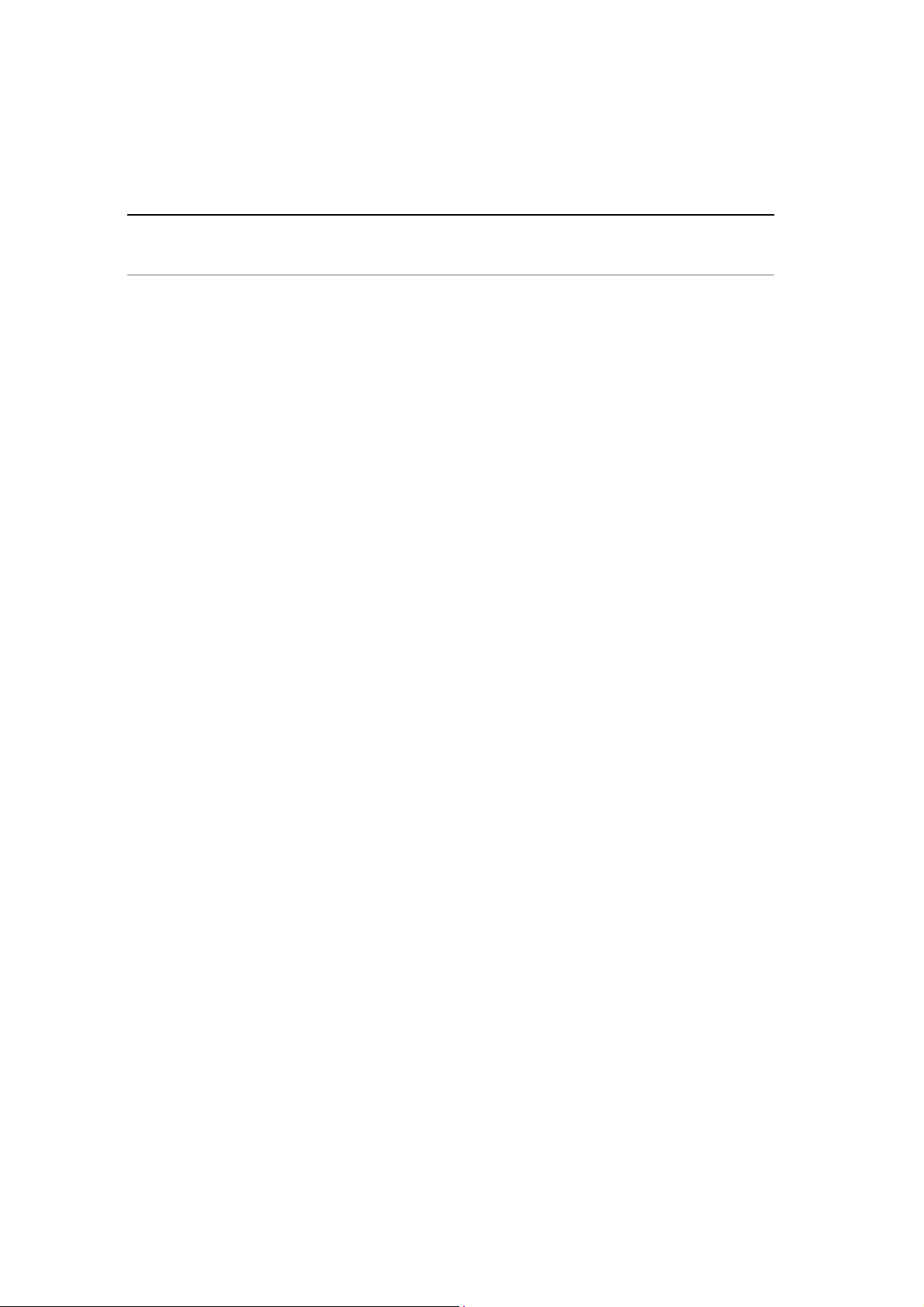
Partie 2
La saisie et le suivi des immobilisations
Lorsque vous faites l'acquisition de Ciel Immobilisations pour Windows, il est tout à fait probable
que vous ayez déjà acquis et amorti des immobilisations.
Dans ce cas, les résultats ainsi obtenus doivent concorder avec ceux calculés par l’application. Si ce
n’est pas le cas, vous procédez à ce que l’on nomme une reprise d’antériorité.
Partie 4. Saisie et traitements des immobilisations, § Création d'une immobilisation.
La liste des immobilisations
Par la commande IMMOBILISATIONS du menu LISTES vous ouvrez la liste des Immobilisations. A ce
stade, vous pouvez créer des fiches Immobilisations, les dupliquer, les modifier ou encore les
supprimer. C’est aussi à partir de cette liste que vous pouvez obtenir le plan d’amortissement de
chaque immobilisation, recalculer les dotations à la date de votre choix ou encore calculer les
totaux pour les fiches présentées dans la liste (valeur d’achat, à amortir, résiduelle, cumul des
dotations et dotations de l’exercice).
Partie 4. Saisie et traitements des immobilisations, § La liste des immobilisations.
La fiche Immobilisation
Outre les informations nécessaires à l’identification de l’immobilisation et au calcul des
amortissements, c’est également dans cette fiche que vous réalisez la sortie des immobilisations
quand vous les vendez ou les mettez au rebut.
Partie 4. Saisie et traitements des immobilisations, § Création d'une immobilisation.
Le plan d’amortissement d’une immobilisation
A tout moment vous pouvez consulter et imprimer le plan d’amortissement d’une immobilisation
par les boutons [Plan] dans la liste des immobilisations ou [Plan d’amort...] dans la fiche
Immobilisation.
Partie 4. Saisie et traitements des immobilisations, § Plan d'amortissement.
Sortir une immobilisation
Chaque fois que vous vendez une immobilisation ou que vous la mettez au rebut, vous devez
procéder à la sortie de l’immobilisation afin de stopper le calcul de l’amortissement et des
dotations et d’obtenir les plus ou moins-values réalisées. Vous utilisez le bouton [Sortir] présenté
dans la fiche de l’immobilisation concernée pour effectuer cette modification.
Partie 4. Saisie et traitements des immobilisations, § Sortir une immobilisation.
Recalculer les dotations
Cette commande permet de calculer les dotations aux amortissements à la date de votre choix, par
exemple par trimestre, en vue d’imprimer la déclaration 2035 en cours d’année.
Partie 4. Saisie et traitements des immobilisations, § La liste des immobilisations.
20 •
