CIEL COMPTA EVOLUTION V14, COMPTA V14 User Manual
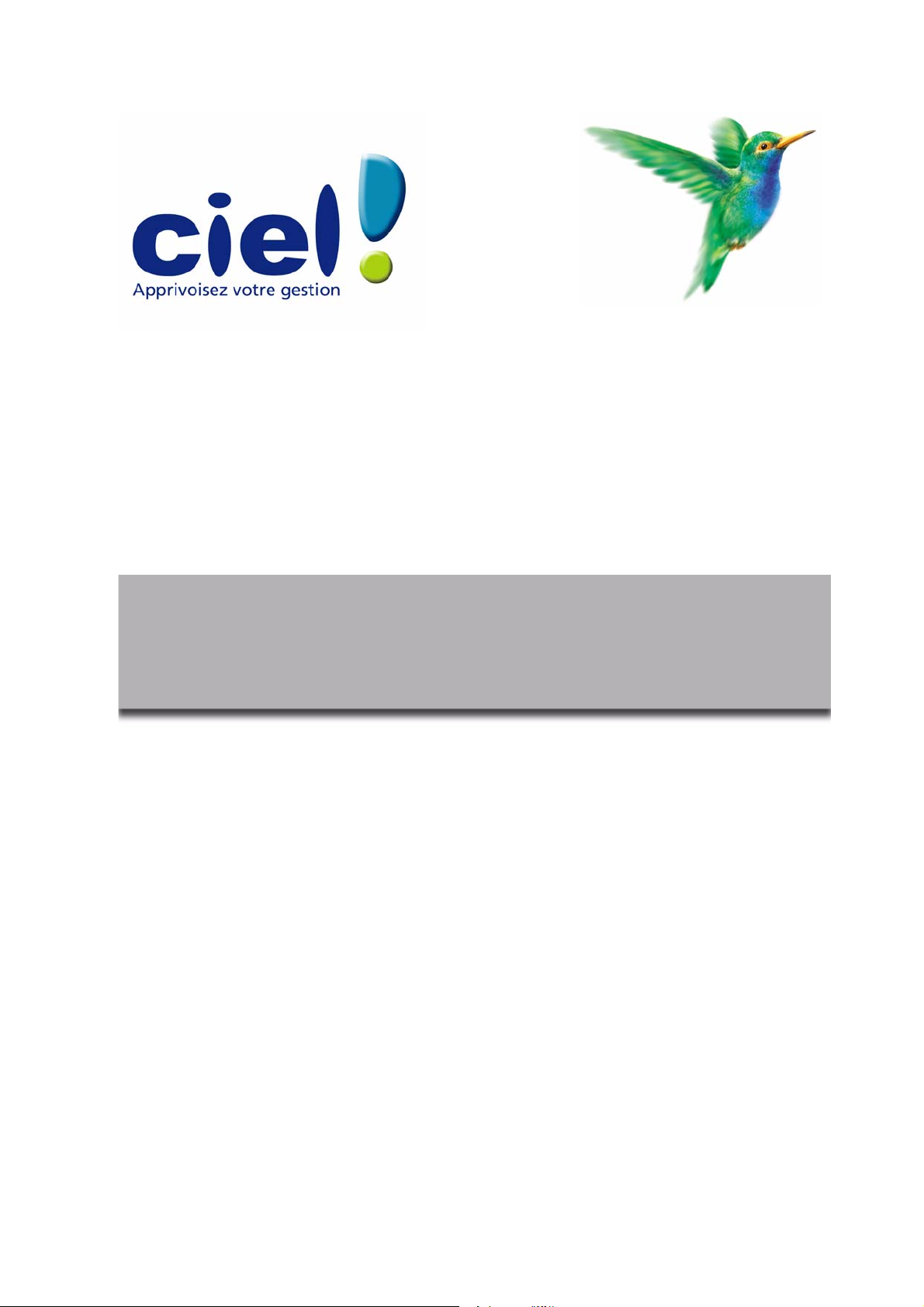
Guide de référence
Ciel Compta et Ciel Compta Evolution
pour Windows
11, rue de Cambrai - 75917 PARIS Cédex 19
Tél. 01.55.26.33.00 - Fax. 01.55.26.40.33
Site internet : http://www.ciel.com
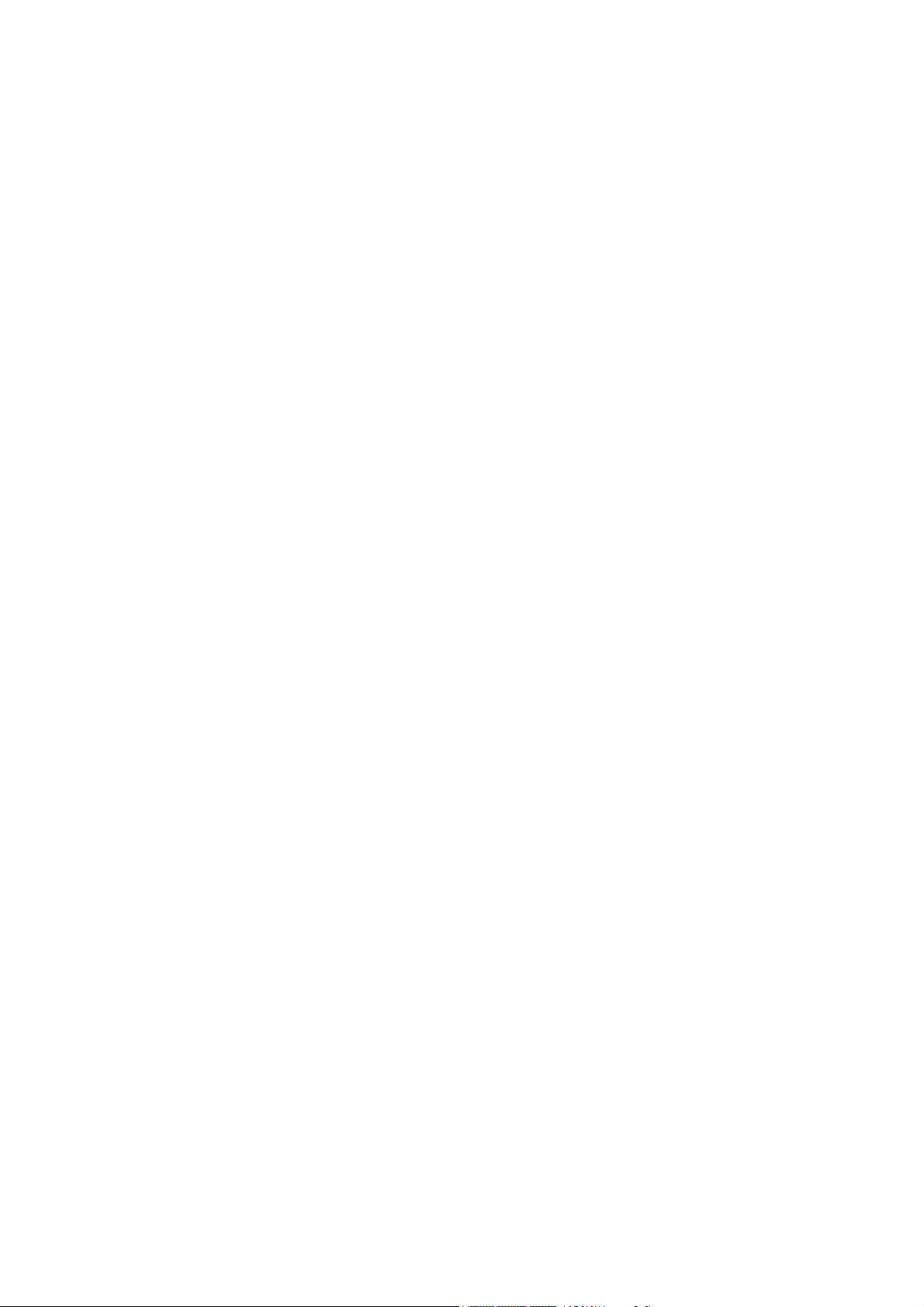
Chère Cliente, Cher Client,
Nous sommes heureux de vous compter parmi nos nouveaux clients.
Le produit que vous venez d'acquérir va vous donner l'assurance de travailler avec un logiciel performant
et simple à utiliser. Il vous donnera entière satisfaction.
Pour nous permettre de vous apporter le meilleur service possible, nous vous remercions de nous
retourner très rapidement toutes les informations nécessaires à votre référencement.
Bien cordialement,
L'équipe Ciel.
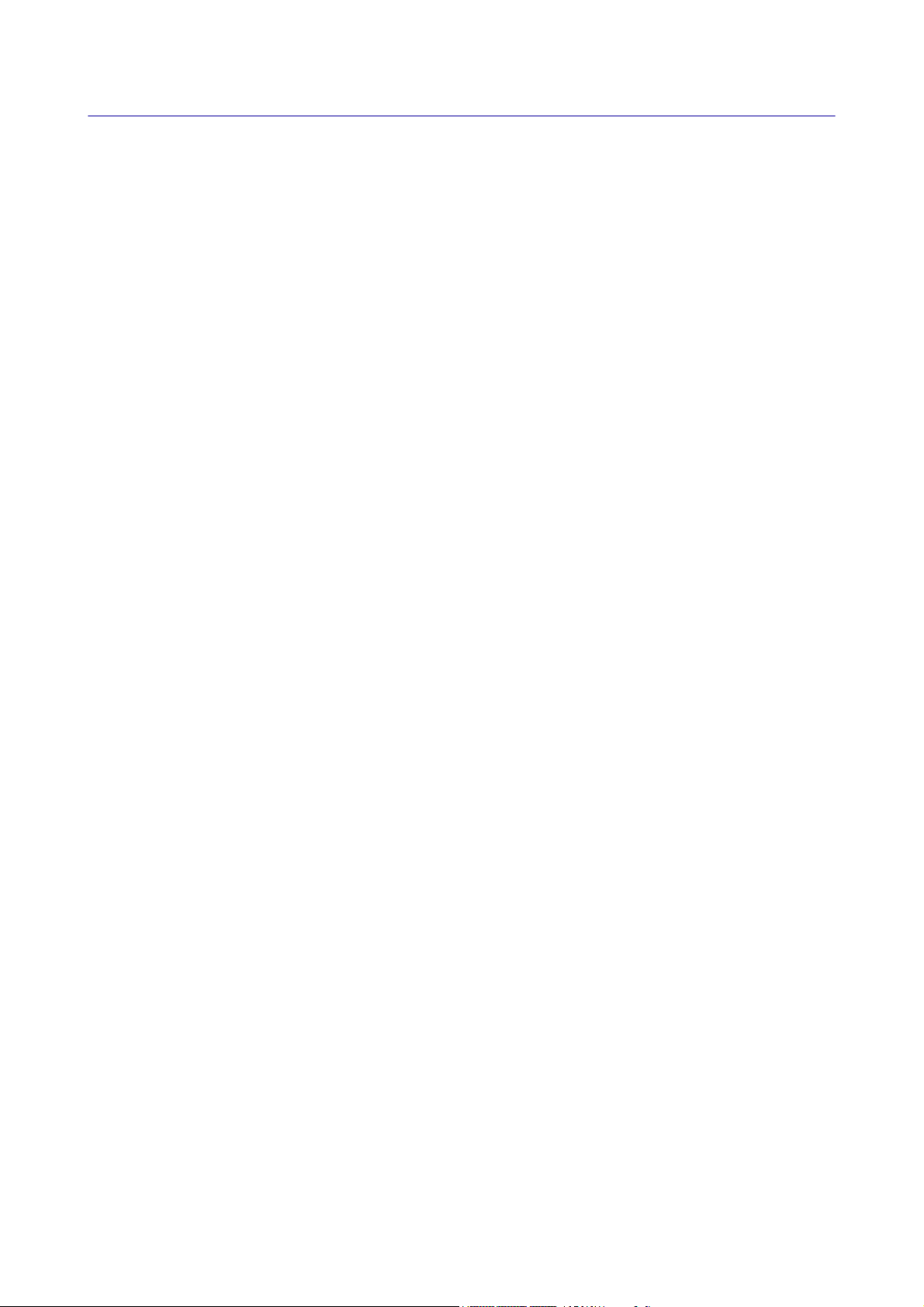
Sommaire
Documentation........................................................................................................................ 1
Naviguez dans le guide électronique ....................................................................................... 3
Menu Dossier..............................................................................................4
Vue d’ensemble....................................................................................................................... 5
Nouveau .................................................................................................................................. 6
Ouvrir.................................................................................................................................... 13
Fermer................................................................................................................................... 14
Synchro compta..................................................................................................................... 15
Paramètres ............................................................................................................................ 16
Options ................................................................................................................................. 24
Imports ................................................................................................................................. 28
Exports.................................................................................................................................. 28
Mise en page ......................................................................................................................... 29
Imprimer ............................................................................................................................... 30
Aperçu avant impression ....................................................................................................... 30
Impressions........................................................................................................................... 30
Mot de passe ......................................................................................................................... 31
e-Sauvegarde ........................................................................................................................ 33
Sauvegarde............................................................................................................................ 39
Restauration .......................................................................................................................... 40
Quitter................................................................................................................................... 42
Menu Edition.............................................................................................43
Vue d’ensemble..................................................................................................................... 44
Annuler ................................................................................................................................. 45
Couper .................................................................................................................................. 45
Copier ................................................................................................................................... 45
Coller .................................................................................................................................... 45
Effacer ................................................................................................................................... 45
Fiches.................................................................................................................................... 46
Sélectionner tout ................................................................................................................... 46
Rechercher ............................................................................................................................ 46
Poursuivre la recherche .........................................................................................................47
Atteindre ............................................................................................................................... 47
Rafraîchir............................................................................................................................... 47
Tout afficher.......................................................................................................................... 47
Liste ...................................................................................................................................... 47
Menu Ma Compta......................................................................................48
Vue d’ensemble..................................................................................................................... 49
Saisie cahier .......................................................................................................................... 50
Relevé bancaire ..................................................................................................................... 56
Saisie des A-nouveaux .......................................................................................................... 56
Le Plan de comptes................................................................................................................ 57
Les journaux ......................................................................................................................... 58
Modes de paiement ...............................................................................................................58
Paramétrage des cahiers ........................................................................................................ 59
Liste des tâches..................................................................................................................... 62
Rappels ................................................................................................................................. 62
Formats d’import relevé ........................................................................................................ 62
Autres listes .......................................................................................................................... 62
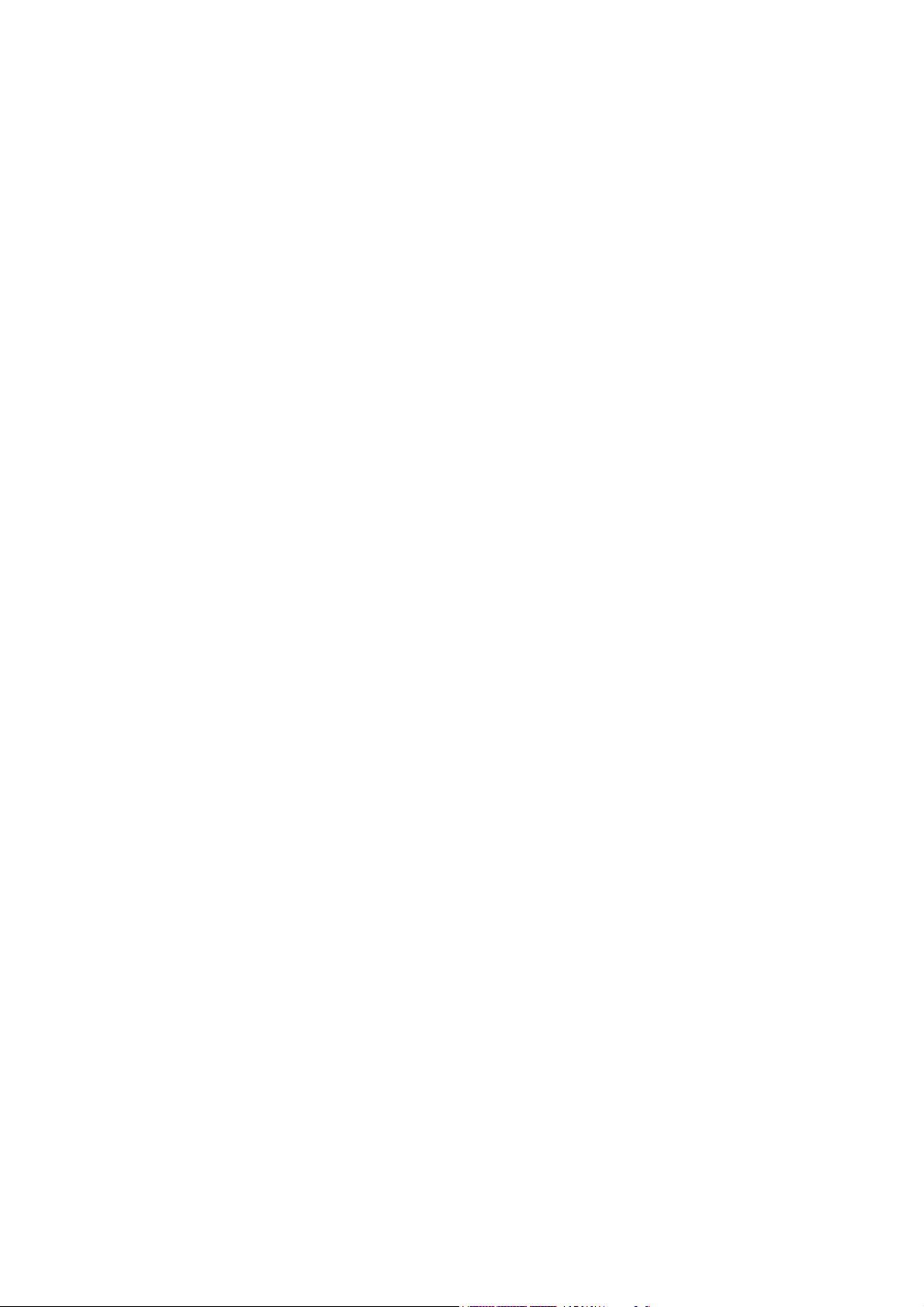
Menu Expert comptable ............................................................................63
Vue d’ensemble..................................................................................................................... 64
Ecritures ................................................................................................................................ 65
Saisie au kilomètre ................................................................................................................ 65
Consulter un compte .............................................................................................................69
Pointage manuel.................................................................................................................... 69
Contrepassation .................................................................................................................... 69
Validation du brouillard ......................................................................................................... 69
Fin d’exercice ........................................................................................................................ 69
Etats...................................................................................................................................... 71
Relation Expert ...................................................................................................................... 71
Menu Listes ..............................................................................................72
Vue d’ensemble..................................................................................................................... 73
Ecritures ................................................................................................................................ 74
Le Plan de comptes................................................................................................................ 76
Consulter un compte .............................................................................................................82
Les prévisions........................................................................................................................ 83
Les codes analytiques ............................................................................................................ 85
Les journaux ......................................................................................................................... 87
Modes de paiement ...............................................................................................................89
Les chéquiers ........................................................................................................................ 90
Familles Top Saisie ................................................................................................................ 92
Modèles/abonnements .......................................................................................................... 93
Les devises ............................................................................................................................ 95
Infos perso ............................................................................................................................ 96
Formats d’import relevé ........................................................................................................ 97
Autres listes .......................................................................................................................... 99
Menu Immobilisations.............................................................................100
Vue d’ensemble................................................................................................................... 101
Liste des immobilisations .................................................................................................... 102
Familles............................................................................................................................... 118
Localisations ....................................................................................................................... 118
Virements ............................................................................................................................ 119
Ecritures de dotations..........................................................................................................121
Récupération Ciel Immobilisations ....................................................................................... 122
États immobilisations .......................................................................................................... 122
Menu Saisies ...........................................................................................123
Vue d’ensemble................................................................................................................... 124
Généralités sur les saisies.................................................................................................... 125
L’assistant Top Saisie ..........................................................................................................130
Exemples de saisies.............................................................................................................131
Enregistrer les abonnements ............................................................................................... 136
Les saisies rapides............................................................................................................... 137
Les saisies guidées .............................................................................................................. 141
Relevé bancaire ................................................................................................................... 145
Saisie des A-nouveaux ........................................................................................................ 149
Saisie standard et saisie au kilomètre .................................................................................. 150
La gestion des devises ......................................................................................................... 155
Les modèles de saisie .......................................................................................................... 157
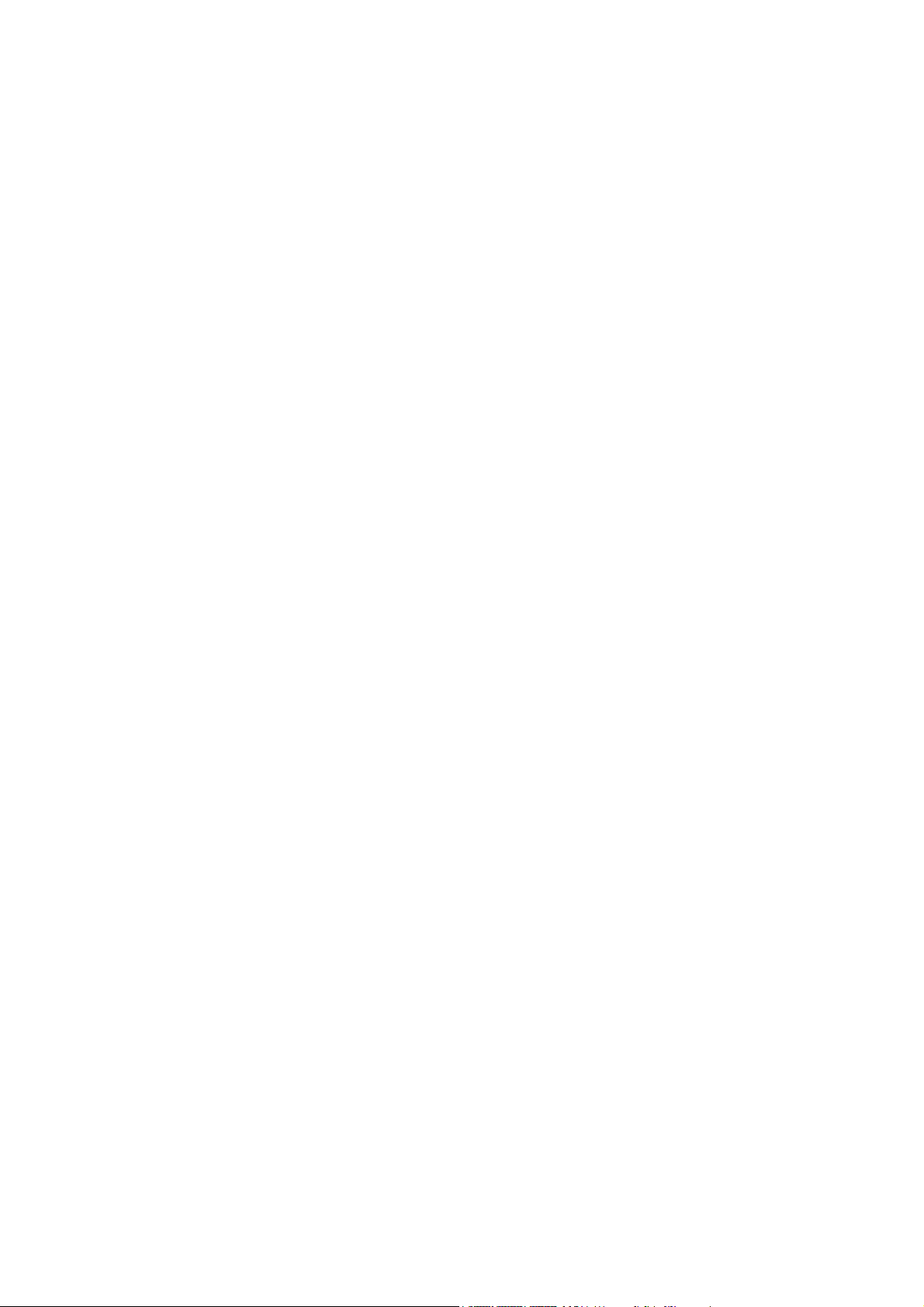
Menu Traitements ...................................................................................159
Vue d’ensemble................................................................................................................... 160
Travail sur un compte .......................................................................................................... 161
Le pointage manuel ............................................................................................................. 163
Le rapprochement bancaire ................................................................................................. 164
Lettrage manuel .................................................................................................................. 165
Lettrage automatique .......................................................................................................... 168
Relances clients ................................................................................................................... 169
Contrepassation .................................................................................................................. 172
Les réimputations................................................................................................................ 174
Validation brouillard ............................................................................................................ 175
Fin d’exercice ...................................................................................................................... 176
Clôture et réouverture dans le cadre d’une comptabilité multidevises.................................. 178
Liste des tâches................................................................................................................... 179
Rappels ............................................................................................................................... 180
Menu États..............................................................................................181
Vue d’ensemble................................................................................................................... 182
Grand livre .......................................................................................................................... 183
Balance................................................................................................................................ 185
Journaux - Centralisateur
Brouillard ............................................................................................................................ 187
Analytique ........................................................................................................................... 188
Echéancier ........................................................................................................................... 190
Balance agée ....................................................................................................................... 191
Encours clients .................................................................................................................... 192
Bordereau de remise en banque .......................................................................................... 193
Lettre de pénalités de retard................................................................................................ 194
Déclaration de TVA ..............................................................................................................195
Bilan-Résultat synthétiques ................................................................................................. 198
États fiscaux........................................................................................................................ 199
Soldes Intermédiaires de Gestion......................................................................................... 199
Mailing ................................................................................................................................ 200
États chaînés ....................................................................................................................... 201
Autres états ......................................................................................................................... 203
................................................................................................................................ 186
Menu Divers............................................................................................204
Vue d’ensemble................................................................................................................... 205
Intuiciel ............................................................................................................................... 206
Trouvtoo ............................................................................................................................. 210
Convertir un dossier en mode comptable............................................................................. 211
Statistiques ......................................................................................................................... 212
Trésorerie prévisionnelle ..................................................................................................... 213
Relation Expert .................................................................................................................... 215
Transfert Internet ................................................................................................................ 219
Synchro Compta ..................................................................................................................220
Imports/Exports .................................................................................................................. 225
Historique archivages DGI.................................................................................................... 231
Démarrer version <2006 ..................................................................................................... 231
Menus découverte / Menus standard ................................................................................... 231
Messagerie .......................................................................................................................... 231
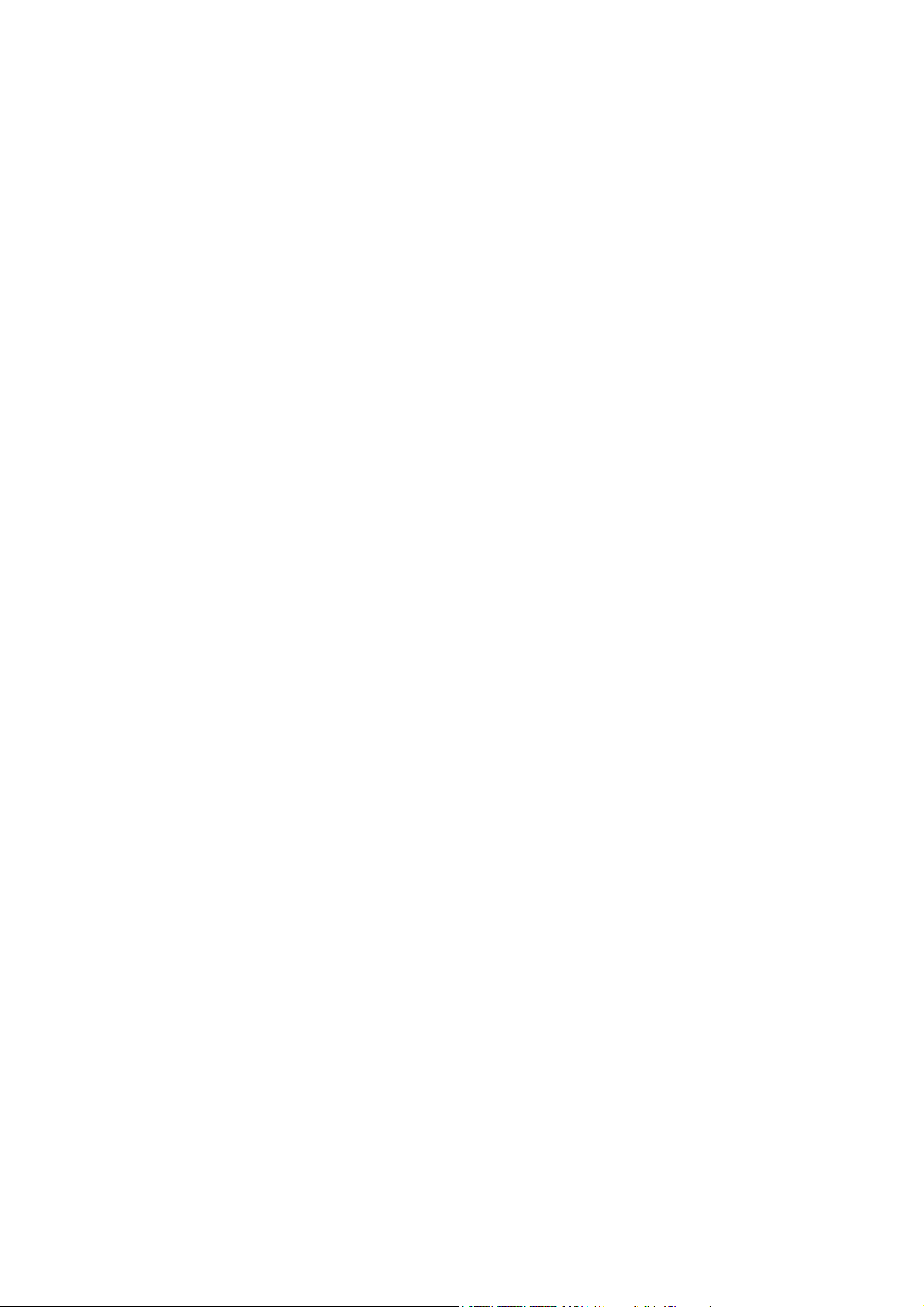
Menu Fenêtres ........................................................................................232
Vue d’ensemble .................................................................................................................. 233
Fermer................................................................................................................................. 233
Tout fermer ......................................................................................................................... 233
Suivante .............................................................................................................................. 233
Précédente .......................................................................................................................... 233
Cascade............................................................................................................................... 234
Mosaïque............................................................................................................................. 234
Menu Aide ..............................................................................................235
Vue d’ensemble .................................................................................................................. 236
Index................................................................................................................................... 236
Aide contextuelle ................................................................................................................ 236
A propos de......................................................................................................................... 236
Index ......................................................................................................237
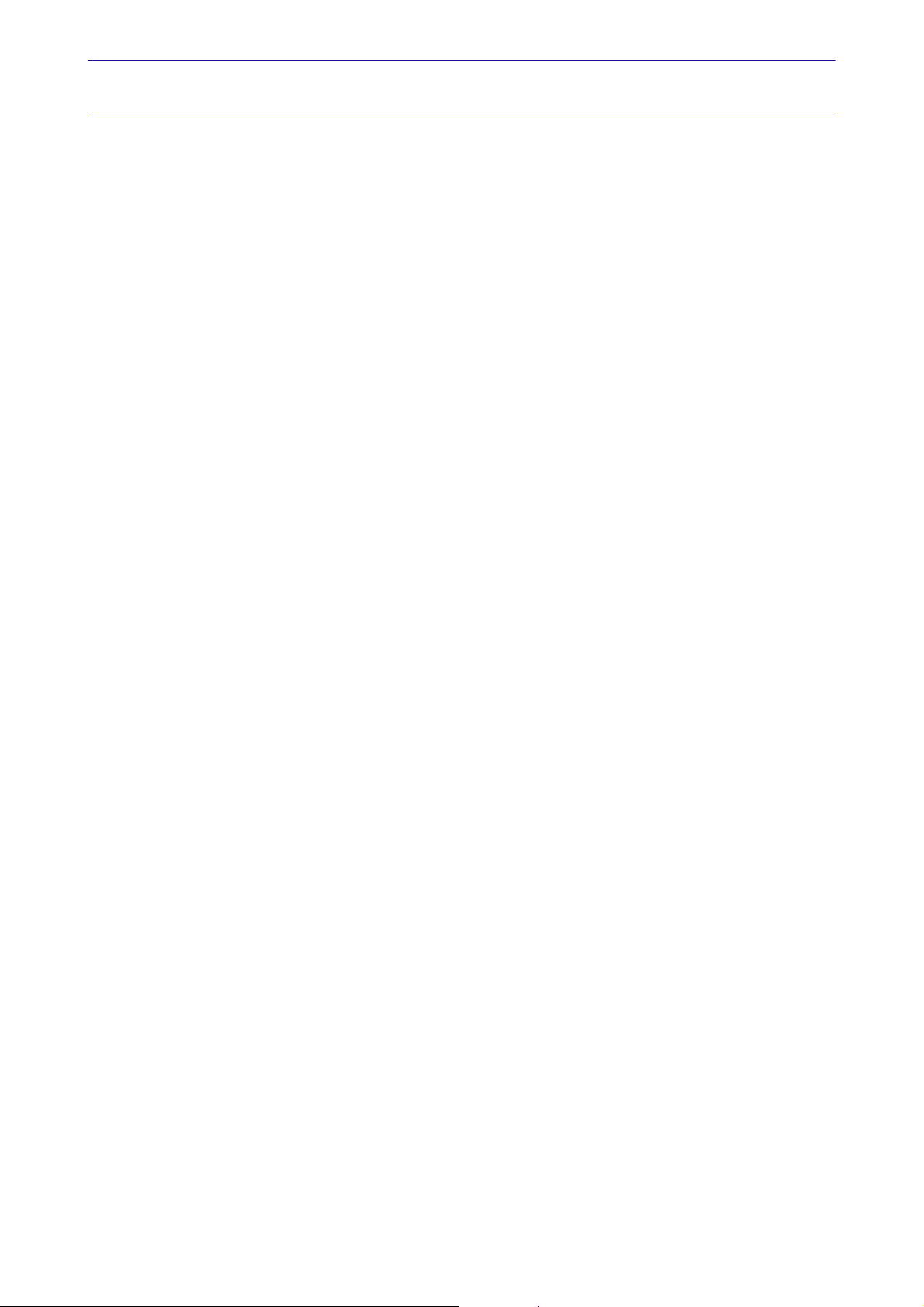
Documentation
Conventions utilisées dans la documentation
Utilisation de la souris
• cliquer signifie appuyer sur bouton gauche de la souris
double-cliquer signifie appuyer deux fois de suite rapidement sur le bouton gauche de la souris
•
•faire un
Les symboles du manuel
clic-droit signifie appuyer sur le bouton droit de la souris
Symbole Fonction
)
indique l’accès à une fonctionnalité : est suivi du MENU à ouvrir puis de la COMMANDE à activer.
*
L
attire votre attention sur un point particulier.
renvoie à une autre source d’information, telle que l’aide.
Le fichier Lisez-moi
Il présente les nouveautés de la version et des informations de dernière minute.
Si ce fichier existe, il s'affiche automatiquement au démarrage de l'application.
Par la suite, vous pouvez l'ouvrir depuis le menu A
IDE, commande INFORMATIONS DE DERNIÈRE MINUTE.
La formation multimédia
Les séquences vidéos vous présentent les principales fonctionnalités du logiciel. Pour les consulter, le
CD-Rom doit être obligatoirement inséré dans le lecteur prévu à cet effet.
1. A partir de la page d'accueil du CD-Rom, cliquez sur l'option
La liste des séquences de formation est présentée.
2. Cliquez sur le titre de celle que vous voulez consulter.
Lancer la formation multimédia.
Les manuels
La documentation de votre logiciel est constituée de plusieurs manuels:
Manuels papier
Le manuel d'installation et de découverte qui facilite la découverte du logiciel et vous explique comment uti-
liser les fonctions les plus importantes de votre logiciel.
Manuels électroniques (au format PDF)
) Ces manuels sont accessibles depuis l’onglet Documentations de la barre de navigation.
•le
guide de référence - que vous consultez actuellement - qui décrit en détail la totalité des fonctions de
votre logiciel.
• le manuel électronique
• le manuel électronique
mettant ainsi de personnaliser vos éditions.
Installation d'Adobe Reader©
Si l'application Adobe Reader © nécessaire pour lire et imprimer les manuels électroniques n'est pas présente sur votre ordinateur, il vous est proposé de l'installer.
Cliquez sur
Lancer l'installation d'Adobe Reader© et suivez la procédure.
Pour imprimer les manuels électroniques
Activez la commande IMPRIMER du menu FICHIER.
Annexes qui décrit des fonctions et des paramétrages généraux du logiciel.
Générateur d’états qui décrit le fonctionnement du générateur d’états vous per-
1
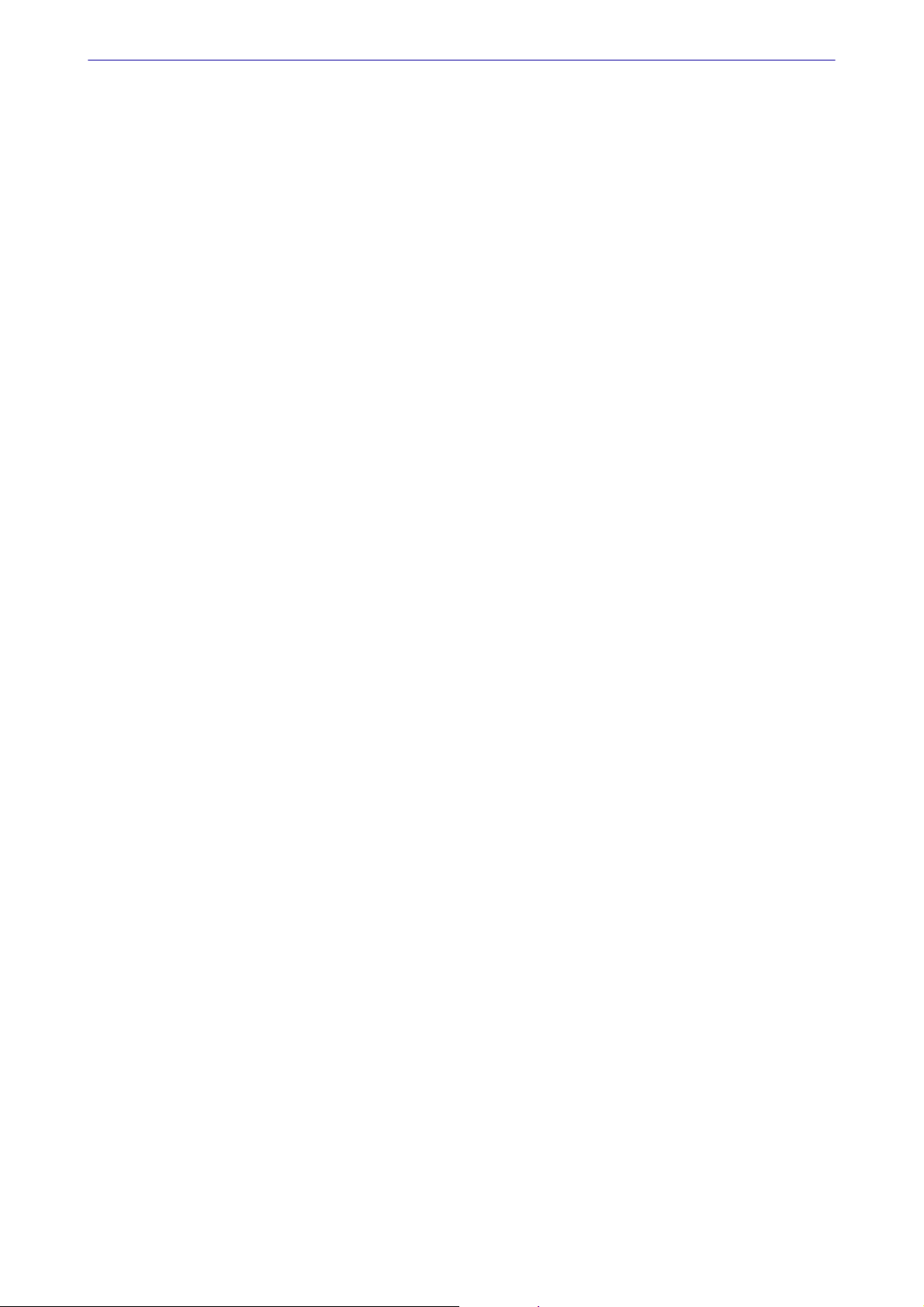
L’aide en ligne
Vous trouverez dans l'aide intégrée le descriptif de tous les traitements et commandes. Lorsque vous utilisez votre logiciel, vous ouvrez l'aide par la commande
INDEX du menu AIDE ou par la touche <F1>.
Le site Internet Ciel
Vous trouverez sur le site Ciel http://www.ciel.com, dans l'espace réservé à votre logiciel, des informations
utiles.
2
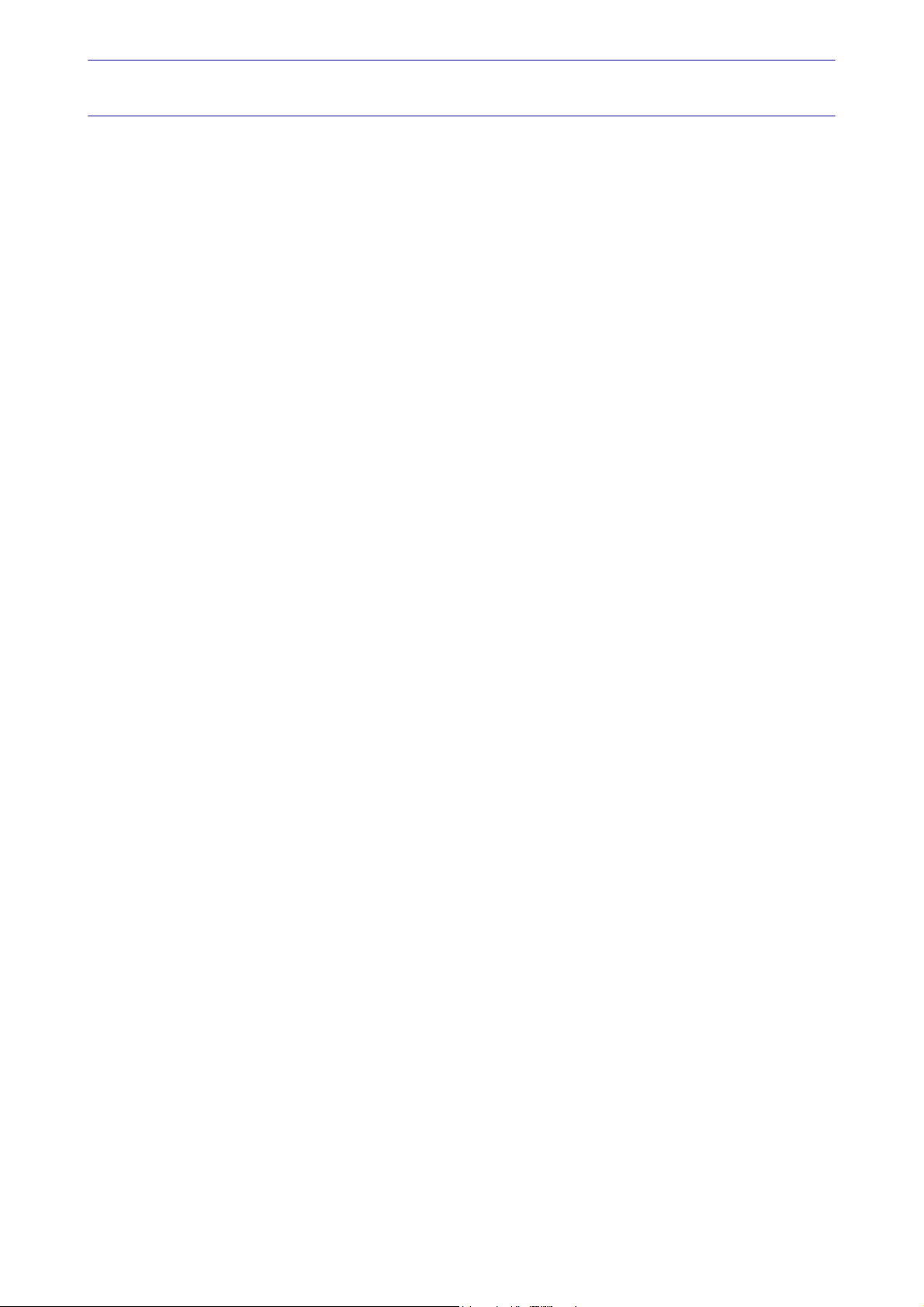
Naviguez dans le guide électronique
Ouvrir la fiche d'appréciation
Plusieurs méthodes sont à votre disposition pour naviguer dans le guide électronique et ainsi consulter
facilement l'information souhaitée.
Les signets
Dans la partie gauche de la fenêtre une liste de signets s'affiche.
Par un simple clic sur un de ces titres, vous consultez le paragraphe correspondant.
Exemple
Pour consulter le sommaire du guide, cliquez sur le signet nommé
Les liens dans le guide
Les informations présentées en vert correspondent à des liens vers d'autres parties du guide.
C’est le cas pour le sommaire : il vous suffit de cliquer sur le lien pour afficher le paragraphe correspondant.
C’est également le cas pour l’index : cliquez sur le numéro de page indiqué en vert à droite du mot indexé
pour atteindre le paragraphe correspondant.
Accéder a une information spécifique
Si vous souhaitez obtenir des renseignements sur un élément ne figurant pas dans le sommaire et n'étant
ni un menu ou une commande, vous pouvez effectuer dans ce cas une recherche.
Sommaire.
1. Pour cela, activez la commande
2. Indiquez le terme auquel vous souhaitez accéder puis cliquez sur le bouton [Rechercher].
RECHERCHER du menu EDITION.
Saisissez la fiche d'appréciation
1. Vous la trouverez en annexe du guide électronique. Pour y accéder, cliquez sur le bouton [Ouvrir] situé
ci-après.
2. Vous pouvez la remplir directement à l'écran. Cliquez dans les zones concernées pour activer la saisie.
Vous pouvez ensuite imprimer la fiche d'appréciation en cliquant sur le bouton [Imprimer la fiche].
3
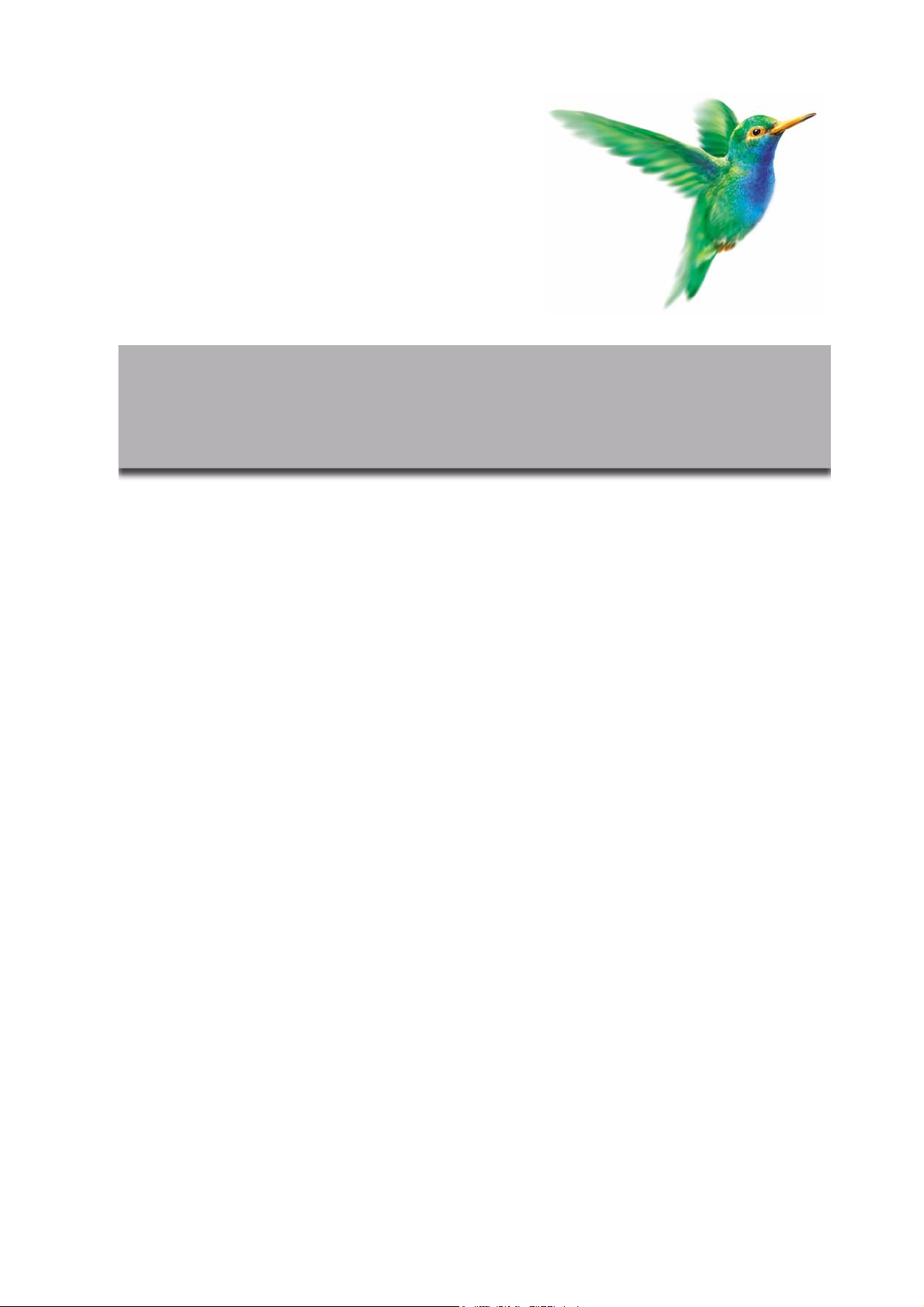
Menu Dossier
Nouveau
Ouvrir, Fermer
Synchro compta
Paramètres
Options
Imports, Exports
Mise en page
Imprimer, Aperçu avant impression, Impressions
Mot de passe
Sauvegarde, e-Sauvegarde, Restauration
Quitter
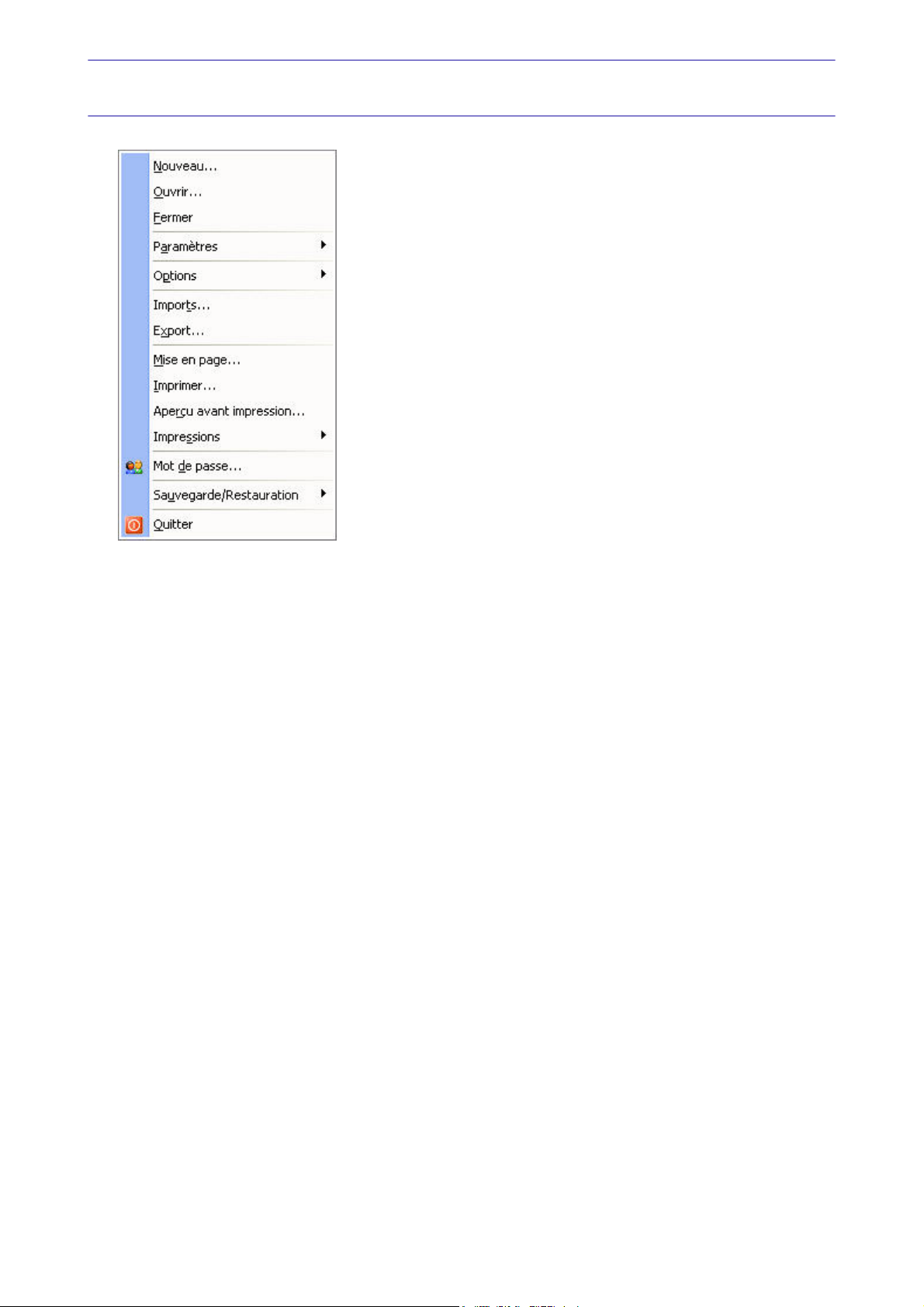
Vue d’ensemble
Menu Dossier
Votre logiciel vous permet de conserver toutes les informations concernant votre société dans un dossier
que vous devez créer.
Les commandes du menu D
données, ou bien de les supprimer.
OSSIER vous permettent ainsi d'accéder à votre dossier, d'en modifier les
5
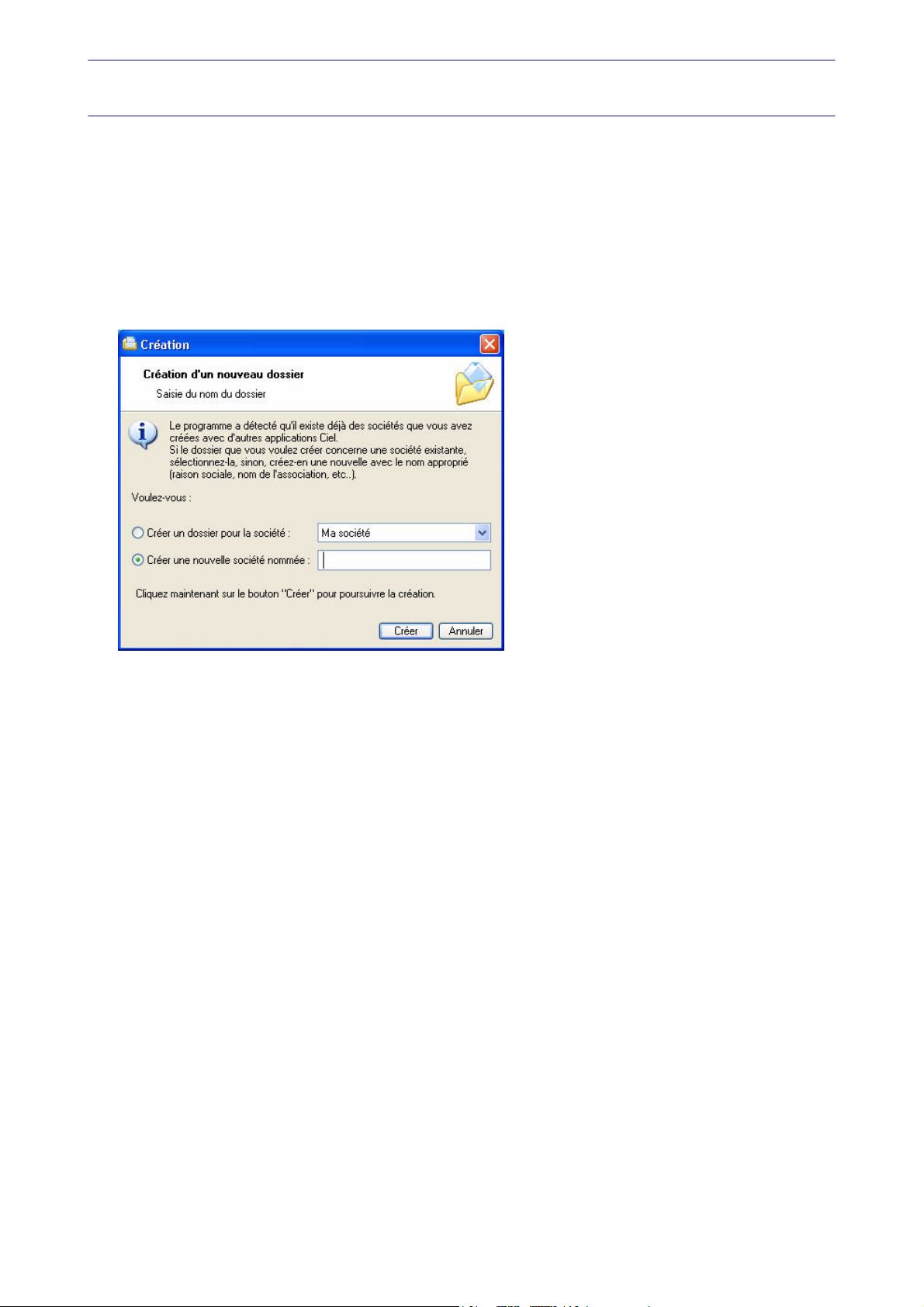
Menu Dossier
Nouveau
) Menu DOSSIER - commande NOUVEAU
<Alt> <D> - <N>
Le dossier (société) contient toutes les données de votre entreprise. Lors de la création d'un dossier, vous
définissez les paramètres généraux de celui-ci.
1. Dans la fenêtre
autre application Ciel, soit créer une nouvelle société.
Cochez l’option de votre choix puis choisissez ou nommez votre société.
2. Cliquez sur le bouton [Créer].
L'assistant de création d'un dossier s'affiche.
Création, vous pouvez soit créer un dossier pour une société qui existe déjà dans une
Choix du modèle de plan comptable
Vous pouvez créer votre dossier à partir d'un modèle de plan comptable (Plan comptable Général 99,
Agricole, Associations, BTP, etc.) que vous adapterez par la suite à vos besoins.
3. Sélectionnez le modèle de votre choix puis cliquez sur le bouton [Créer].
Si vous ne voulez pas utiliser de modèle, cliquez sur <Partir d’une base vide> puis sur le bouton
[Créer].
Choix du mode comptable
Par défaut, Ciel Compta (Millésime et Evolution) créé un dossier en mode comptable (saisie Standard).
Le mode cahier permet une saisie simplifiée de vos écritures. Vous pourrez par la suite convertir votre
dossier en mode Comptable si par exemple la saisie par cahier ne vous convient pas.
Si vous voulez créer un dossier en mode
Création en mode Cahier, page 11.
Cahier, cochez l'option Je préfère utiliser le mode Cahier. Voir
6
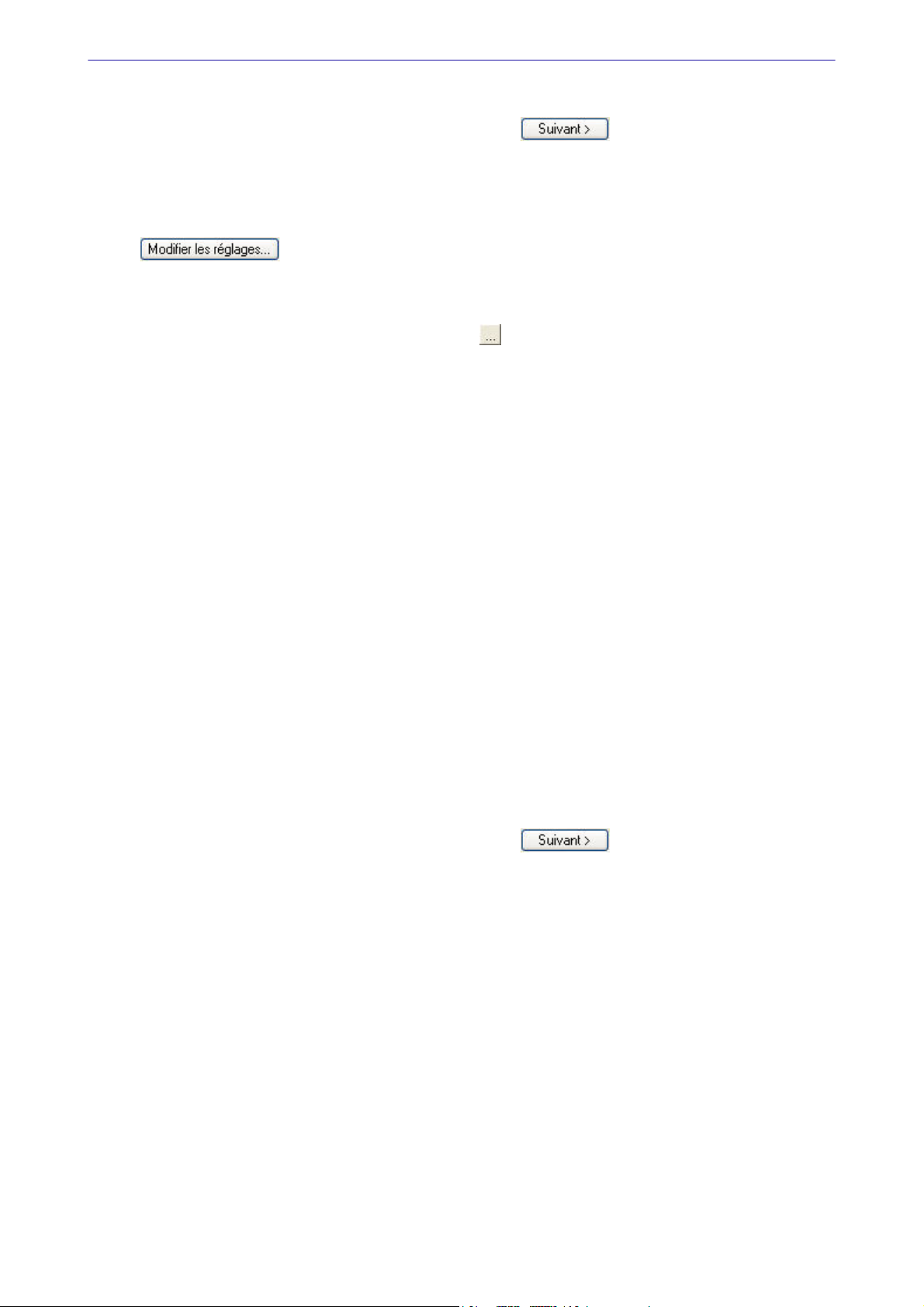
Menu Dossier
Création en mode Standard
* Pour passer à la prochaine étape, cliquez sur le bouton .
Paramètres du dossier
Longueurs des éléments et monnaies
1. Définissez la longueur des comptes, des codes journaux et des codes analytiques, à l'aide du bouton
.
2. Indiquez la
3. Si vous gérez une comptabilité
utiliser par défaut en cliquant sur le bouton liste .
monnaie du dossier et le nombre de décimales.
multi-devises, cochez la case correspondante puis choisissez la devise à
Modifier le nombre de décimales
1. Pour modifier le nombre de décimales de la monnaie du dossier (zones Monnaie du dossier ou Monnaie
de la devise
pour activer le menu C
2. Sélectionnez la commande
Dans la fenêtre qui s'affiche, indiquez le nombre de décimales à prendre à compte puis validez en cliquant sur [Ok].
• Cochez l'option
sies lors de votre référencement soient reprises. Ainsi, vous n'avez pas à les re-saisir.
), positionnez vous sur la zone correspondante puis cliquez sur le bouton droit de la souris
ONTEXTUEL.
MODIFIER LE NOMBRE DE DÉCIMALES.
Récupérer les informations du référencement si vous souhaitez que les informations sai-
Choix du mode de création
1. Choisissez le mode de création de votre dossier en sélectionnant l'option correspondante :
• Mode de création rapide en 3 étapes
Seules les principales informations (raison sociale, coordonnées et paramètres, etc.) sont à
renseigner.
• Mode de création détaillé en 8 étapes
Dans ce cas, vous pouvez définir des paramètres supplémentaires et compléter les fichiers
principaux (comptes, journaux, modes de paiement, etc.). Vous serez ainsi opérationnel plus
rapidement. Voir Création détaillée d’un dossier, page 8.
Voir Création rapide d’un dossier, page 7.
Création rapide d’un dossier
* Pour passer à la prochaine étape, cliquez sur le bouton .
Première étape : raison sociale
La première étape de l'assistant vous permet de renseigner différentes zones concernant votre Raison
.
sociale
1. Saisissez la
2. Cliquez dans la zone
lante qui se déploie.
3. Précisez votre
4. Indiquez le
l'Entreprise), le
Ces informations sont fournies sur votre extrait K-Bis.
5. Saisissez votre
6. Indiquez votre
Raison sociale de votre entreprise ainsi que son Adresse complète, Code postal et Ville.
Forme juridique et sélectionnez celle de votre raison sociale dans la liste dérou-
Activité et le nom du Dirigeant de l'entreprise.
Capital de votre établissement, son numéro de S.I.R.E.T., le code A.P.E. (Activité Principale de
R.C.S. soit le numéro d'immatriculation au registre du commerce et des sociétés.
N.I.I. : Numéro d'identification intracommunautaire (N° TVA).
Code société.
7
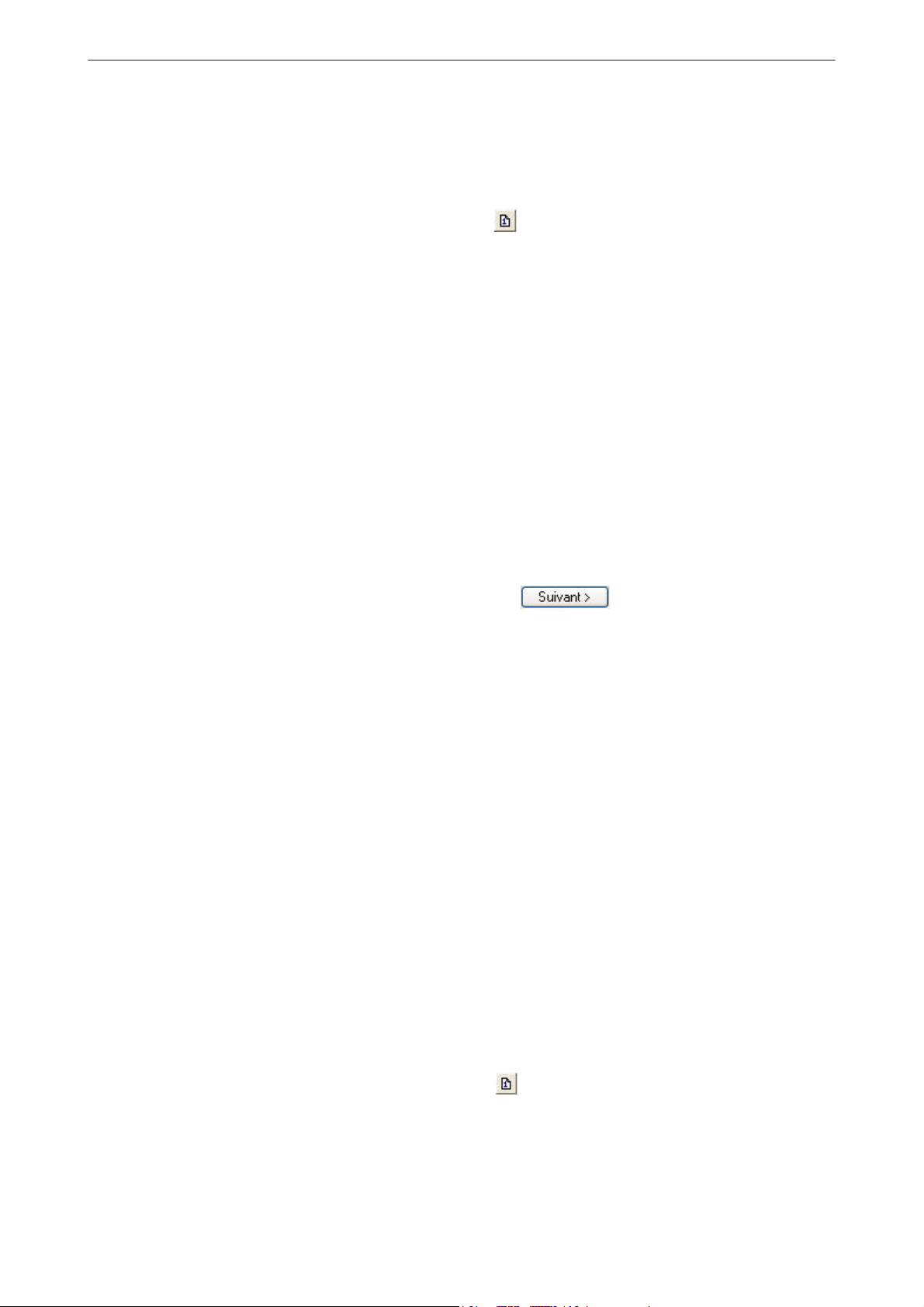
Deuxième étape : coordonnées et paramètres
Cette deuxième étape permet de définir vos coordonnées et paramètres.
Menu Dossier
1. Saisissez vos numéros de
un.
2. Indiquez les périodes de votre
ment les dates ou bien utiliser l'icone du calendrier .
3. Précisez si vous êtes assujetti ou non à la
Téléphone, Fax, Portable, adresses E-mail et Site Internet si vous en possédez
premier exercice et de votre exercice courant. Vous pouvez saisir directe-
TVA en cochant l'option correspondante.
Dernière étape : options de démarrage
1. Pour que le dossier que vous créez s'ouvre automatiquement au démarrage de l'application, cochez la
case correspondante.
2. Si vous souhaitez protéger votre dossier par un mot de passe, cliquez sur le bouton [Mot de passe]
puis renseignez les zones de la fenêtre
3. Indiquez si, après la création de votre dossier, vous souhaitez :
• Saisir les A-nouveaux
• Importer une balance
• Ne rien faire
4. Décochez la case Exécuter la démonstration rapide si vous ne voulez pas la visualiser.
5. Cliquez sur le bouton [Terminer] pour valider la création de votre dossier.
Mot de passe. Voir Mot de passe, page 31.
Création détaillée d’un dossier
* Pour passer à la prochaine étape, cliquez sur le bouton .
Première étape : raison sociale
La première étape de l'assistant vous permet de renseigner différentes zones concernant votre Raison
.
sociale
1. Saisissez la
2. Cliquez dans la zone
lante qui se déploie.
3. Précisez votre
4. Indiquez le
l'Entreprise), le
Ces informations sont fournies sur votre extrait K-Bis.
5. Saisissez votre
6. Indiquez votre
Deuxième étape : coordonnées et paramètres
Cette deuxième étape permet de définir vos coordonnées et paramètres.
1. Saisissez vos numéros de
un.
Raison sociale de votre entreprise ainsi que son Adresse complète, Code postal et Ville.
Forme juridique et sélectionnez celle de votre raison sociale dans la liste dérou-
Activité et le nom du Dirigeant de l'entreprise.
Capital de votre établissement, son numéro de S.I.R.E.T., le code A.P.E. (Activité Principale de
R.C.S. soit le numéro d'immatriculation au registre du commerce et des sociétés.
N.I.I. : Numéro d'identification intracommunautaire (N° TVA).
Code société.
Téléphone, Fax, Portable, adresses E-mail et Site Internet si vous en possédez
2. Indiquez les périodes de votre
ment les dates ou bien utiliser l'icone du calendrier .
3. Précisez si vous êtes assujetti ou non à la
4. Les 3 boutons situés dans la partie
• les paramètres comptabilité.
•les paramètres TVA. Voir Paramètres TVA, page 20.
premier exercice et de votre exercice courant. Vous pouvez saisir directe-
TVA en cochant l'option correspondante.
Plus de paramètres vous permettent de définir :
Voir Paramètres Comptabilité (en mode Standard), page 17.
8
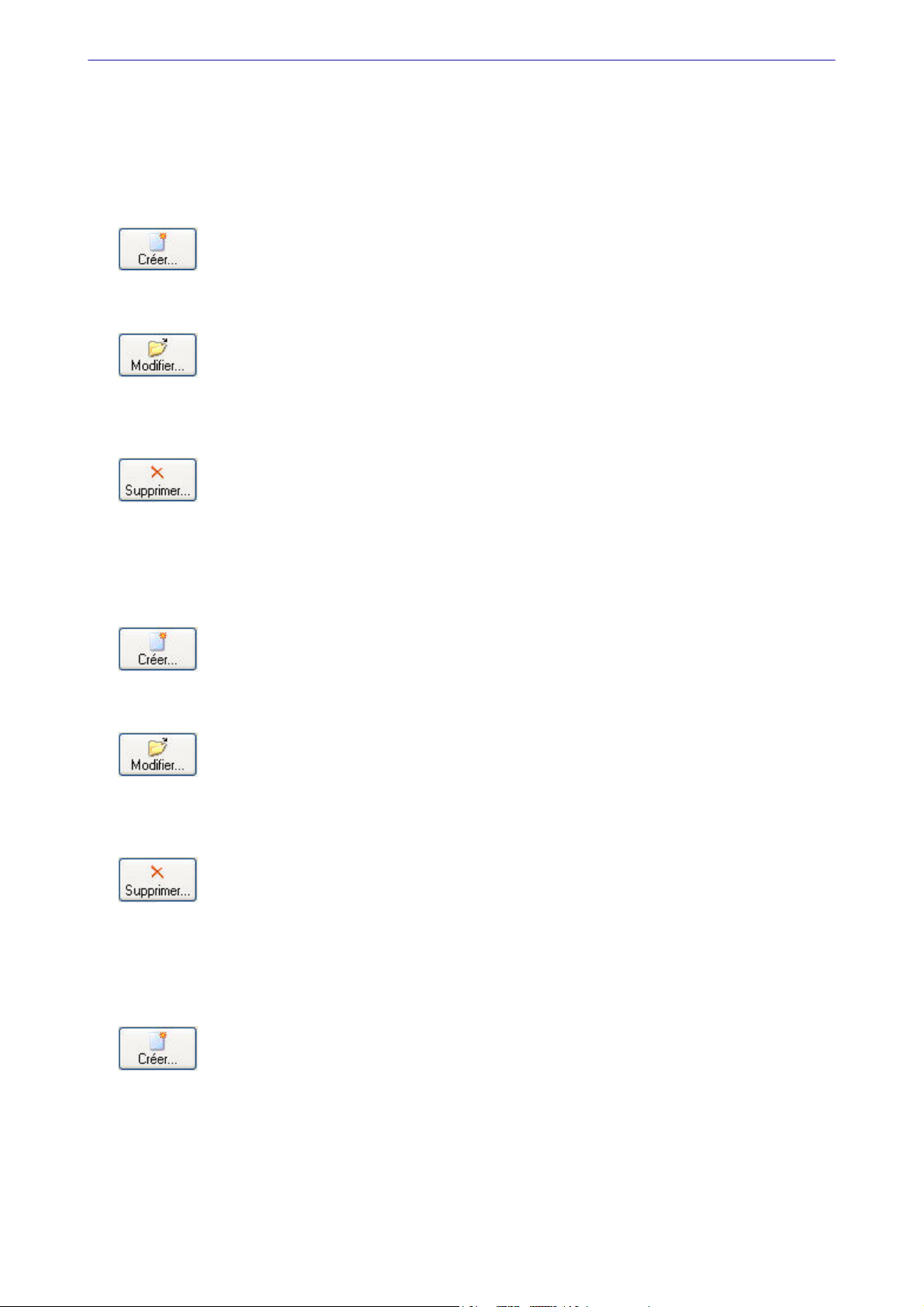
Menu Dossier
• les paramètres Synchro compta.
• les paramètres Immobilisations. Voir Paramètres Immobilisations, page 22.
Voir Paramètres Synchro compta, page 221.
Troisième étape : comptes
La troisième étape vous permet de paramétrer les comptes proposés par défaut.
Créer un compte
Voir
Créer un compte, page 76.
Modifier un compte
Pour modifier un compte, sélectionnez-le dans la liste puis cliquez sur le bouton [Modifier].
Dans la fenêtre qui s'affiche, effectuez vos modifications puis cliquez sur [Ok].
Supprimer un compte
Pour supprimer un compte, sélectionnez-le dans la liste puis cliquez sur le bouton [Supprimer].
Quatrième étape : journaux
La quatrième étape vous permet de paramétrer les journaux proposés par défaut.
Créer un journal
Voir
Créer un journal, page 87.
Modifier un journal
Pour modifier un journal, sélectionnez-le dans la liste puis cliquez sur le bouton [Modifier].
Dans la fenêtre qui s'affiche, effectuez vos modifications puis cliquez sur [Ok].
Supprimer un journal
Pour supprimer un journal, sélectionnez-le dans la liste puis cliquez sur le bouton [Supprimer].
Cinquième étape : modes de paiement
La cinquième étape vous permet de paramétrer les modes de paiement proposés par défaut.
Créer un mode de paiement
Voir
Créer un mode de paiement, page 89.
9
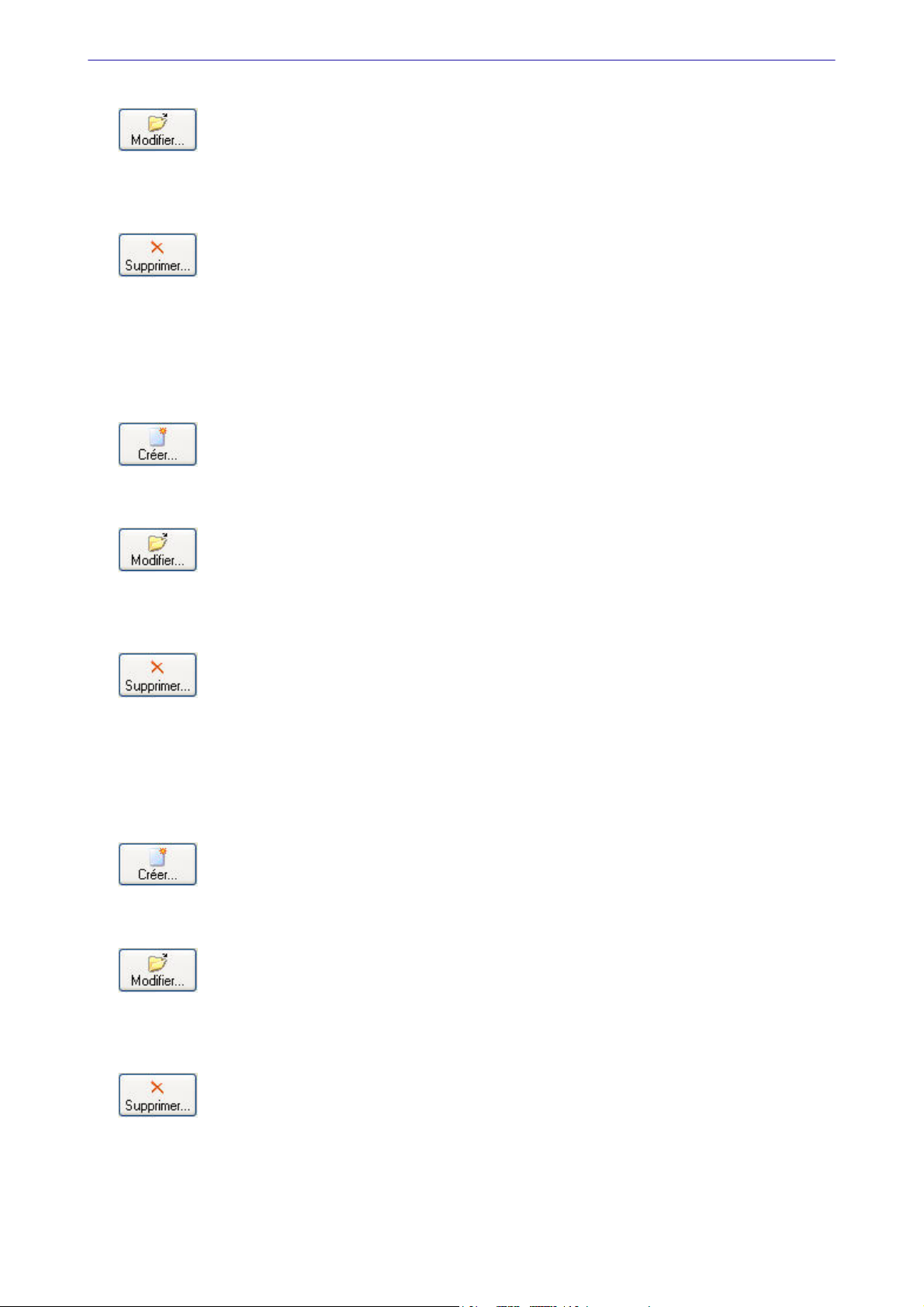
Modifier un mode de paiement
Pour modifier un mode de paiement, sélectionnez-le dans la liste puis cliquez sur le bouton [Modifier].
Dans la fenêtre qui s'affiche, effectuez vos modifications puis cliquez sur [Ok].
Supprimer un mode de paiement
Pour supprimer un mode de paiement, sélectionnez-le dans la liste puis cliquez sur le bouton
[Supprimer].
Sixième étape : chéquiers
La sixième étape vous permet de créer vos chéquiers.
Créer un chéquier
Voir
Créer un chéquier, page 90.
Menu Dossier
Modifier un chéquier
Pour modifier un chéquier, sélectionnez-le dans la liste puis cliquez sur le bouton [Modifier].
Dans la fenêtre qui s'affiche, effectuez vos modifications puis cliquez sur [Ok].
Supprimer un chéquier
Pour supprimer un chéquier, sélectionnez-le dans la liste puis cliquez sur le bouton [Supprimer].
Septième étape : codes analytiques
Si vous gérez une comptabilité budgétaire et analytique, la septième étape vous permet de créer vos codes
analytiques.
Créer un code analytique
Voir
Créer un code analytique, page 85.
Modifier un code analytique
Pour modifier un code analytique, sélectionnez-le dans la liste puis cliquez sur le bouton [Modifier].
Dans la fenêtre qui s'affiche, effectuez vos modifications puis cliquez sur [Ok].
Supprimer un code analytique
Pour supprimer un code analytique, sélectionnez-le dans la liste puis cliquez sur le bouton [Supprimer].
10
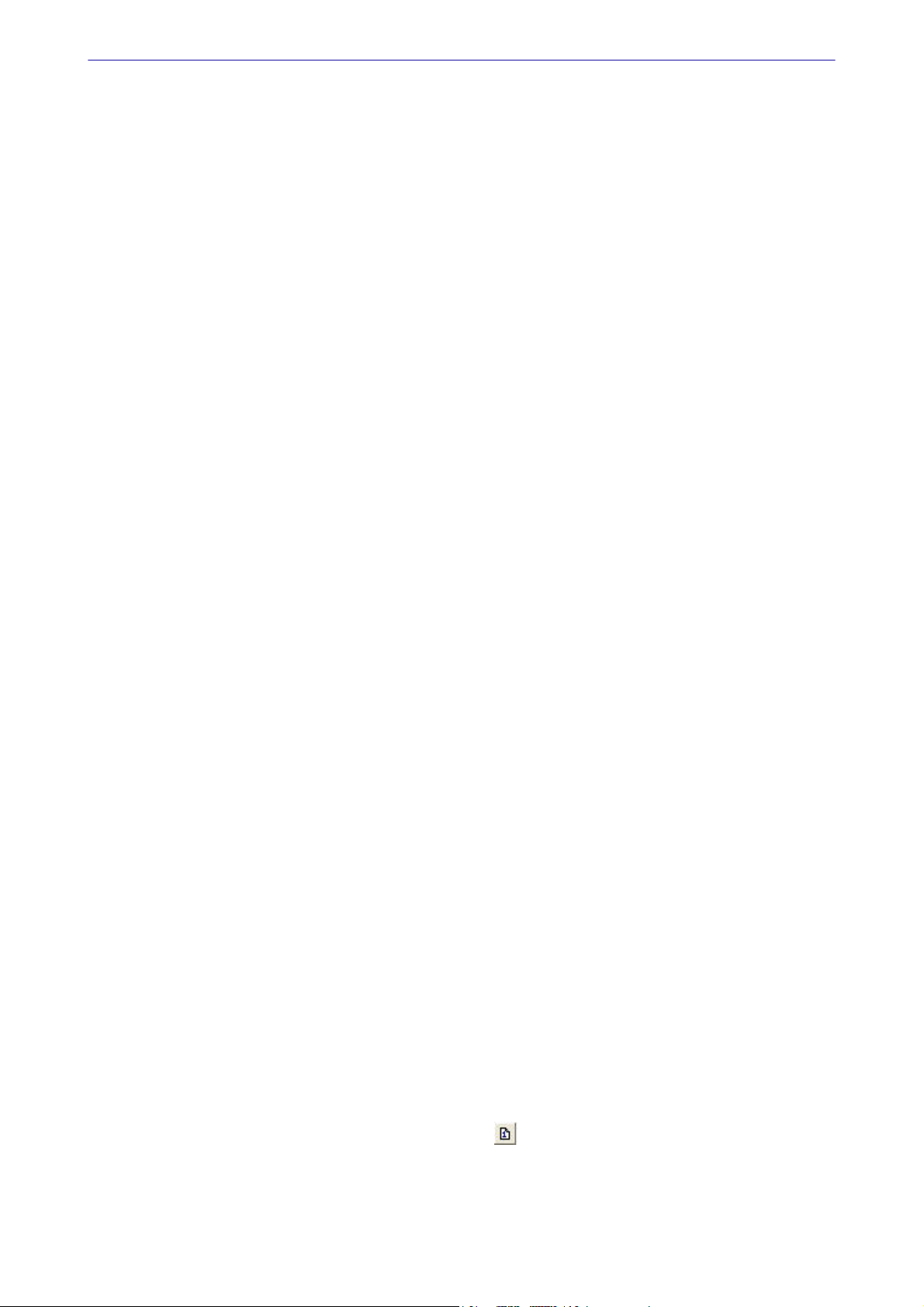
Menu Dossier
Dernière étape : options de démarrage
1. Pour que le dossier que vous créez s'ouvre automatiquement au démarrage de l'application, cochez la
case correspondante.
2. Si vous souhaitez protéger votre dossier par un mot de passe, cliquez sur le bouton [Mot de passe]
puis renseignez les zones de la fenêtre
3. Indiquez si, après la création de votre dossier, vous souhaitez :
• Saisir les A-nouveaux
• Importer une balance
• Ne rien faire
4. Décochez la case Exécuter la démonstration rapide si vous ne voulez pas la visualiser.
5. Cliquez sur le bouton [Terminer] pour valider la création de votre dossier.
Mot de passe. Voir Mot de passe, page 31.
Création en mode Cahier
Si vous créez votre dossier dans ce mode, la création se déroule en 4 étapes.
Paramètres du dossier
1. Indiquez la monnaie du dossier et le nombre de décimales. Pour modifier le nombre de décimales de la
monnaie du dossier (zones
Monnaie du dossier) :
• positionnez vous sur la zone correspondante puis cliquez sur le bouton droit de la souris pour activer
le menu C
• Sélectionnez la commande
• Dans la fenêtre qui s'affiche, indiquez le nombre de décimales à prendre à compte puis validez en cliquant sur [Ok].
2. Cochez l'option
sies lors de votre référencement soient reprises. Ainsi, vous n'avez pas à les re-saisir.
ONTEXTUEL.
MODIFIER LE NOMBRE DE DÉCIMALES.
Récupérer les informations du référencement si vous souhaitez que les informations sai-
Etape 1: raison sociale
La première étape de l'assistant vous permet de renseigner différentes zones concernant votre Raison
sociale
.
1. Saisissez la
2. Cliquez dans la zone
lante qui se déploie.
3. Précisez votre
4. Indiquez le
l'Entreprise), le
Ces informations sont fournies sur votre extrait K-Bis.
5. Saisissez votre
6. Indiquez votre
Raison sociale de votre entreprise ainsi que son Adresse complète, Code postal et Ville.
Forme juridique et sélectionnez celle de votre raison sociale dans la liste dérou-
Activité et le nom du Dirigeant de l'entreprise.
Capital de votre établissement, son numéro de S.I.R.E.T., le code A.P.E. (Activité Principale de
R.C.S. soit le numéro d'immatriculation au registre du commerce et des sociétés.
N.I.I. : Numéro d'identification intracommunautaire (N° TVA).
Code société.
Etape 2 : coordonnées et paramètres
Cette deuxième étape permet de définir vos coordonnées et paramètres.
1. Saisissez vos numéros de
un.
2. Indiquez les périodes de votre
ment les dates ou bien utiliser l'icone du calendrier .
3. Précisez si vous êtes assujetti ou non à la
Téléphone, Fax, Portable, adresses E-mail et Site Internet si vous en possédez
premier exercice et de votre exercice courant. Vous pouvez saisir directe-
TVA en cochant l'option correspondante.
11
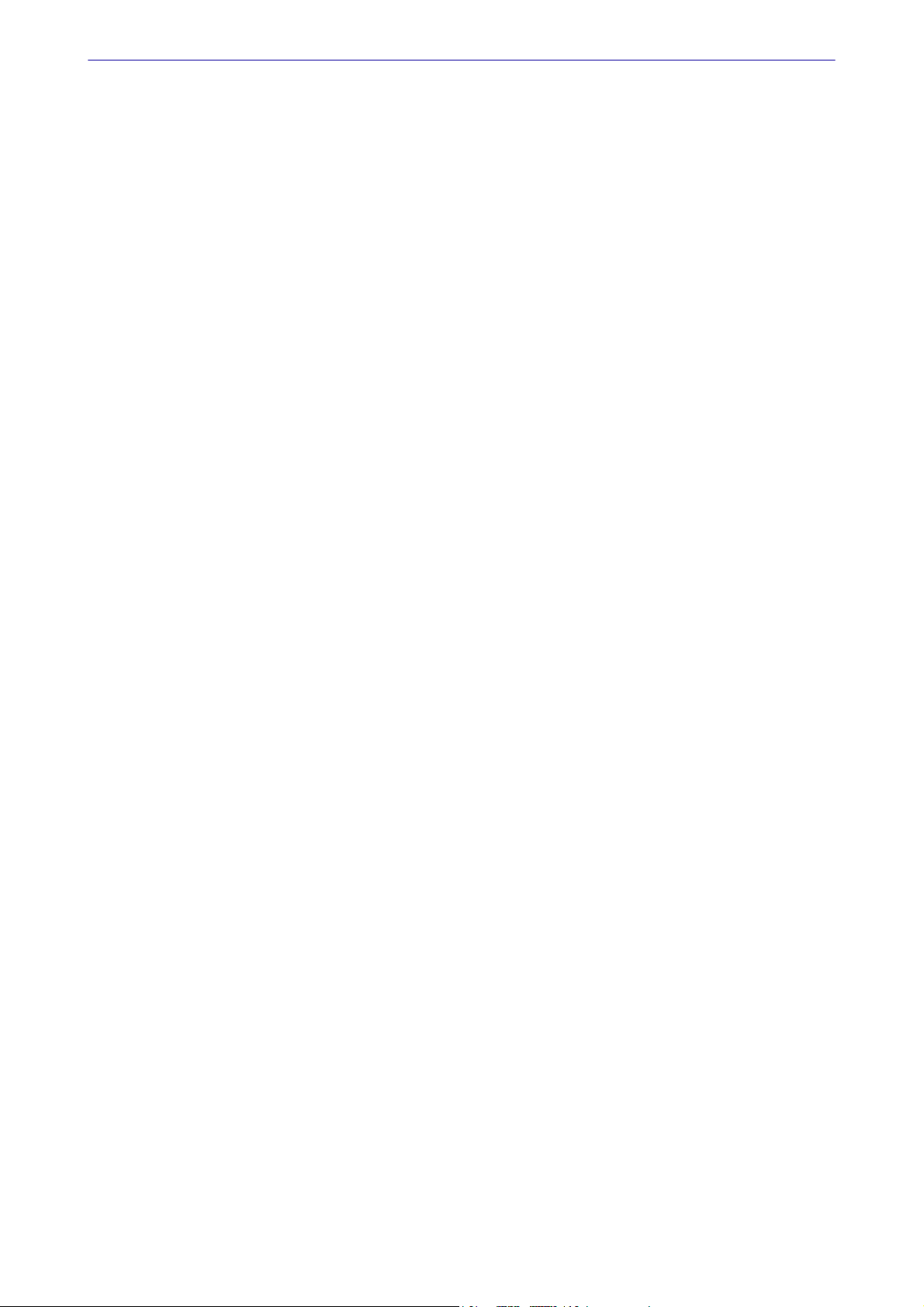
Menu Dossier
Etape 3 : paramétrage cahier
La troisième étape vous permet de créer directement les cahiers de Ventes, Achats et Trésorerie à partir
desquels vous saisirez vos écritures. Par la suite, vous pourrez toujours créer, modifier ou supprimer des
cahiers via le menu M
Cliquez sur le bouton correspondant au type de cahier à créer.
A COMPTA - commande SAISIE CAHIER.
L'assistant de création de cahier s'affiche.
Voir Créer un cahier, page 46.
Etape 4 : options de démarrage
1. Pour que le dossier que vous créez s'ouvre automatiquement au démarrage de l'application, cochez la
case correspondante.
2. Si vous souhaitez protéger votre dossier par un mot de passe, cliquez sur le bouton [Mot de passe]
puis renseignez les zones de la fenêtre
3. Indiquez si, après la création de votre dossier, vous souhaitez :
•
Saisir les A-nouveaux
• Importer une balance
• Ne rien faire
4. Décochez la case Exécuter la démonstration rapide si vous ne voulez pas la visualiser.
5. Cliquez sur le bouton [Terminer] pour valider la création de votre dossier.
Mot de passe. Voir Mot de passe, page 31.
12
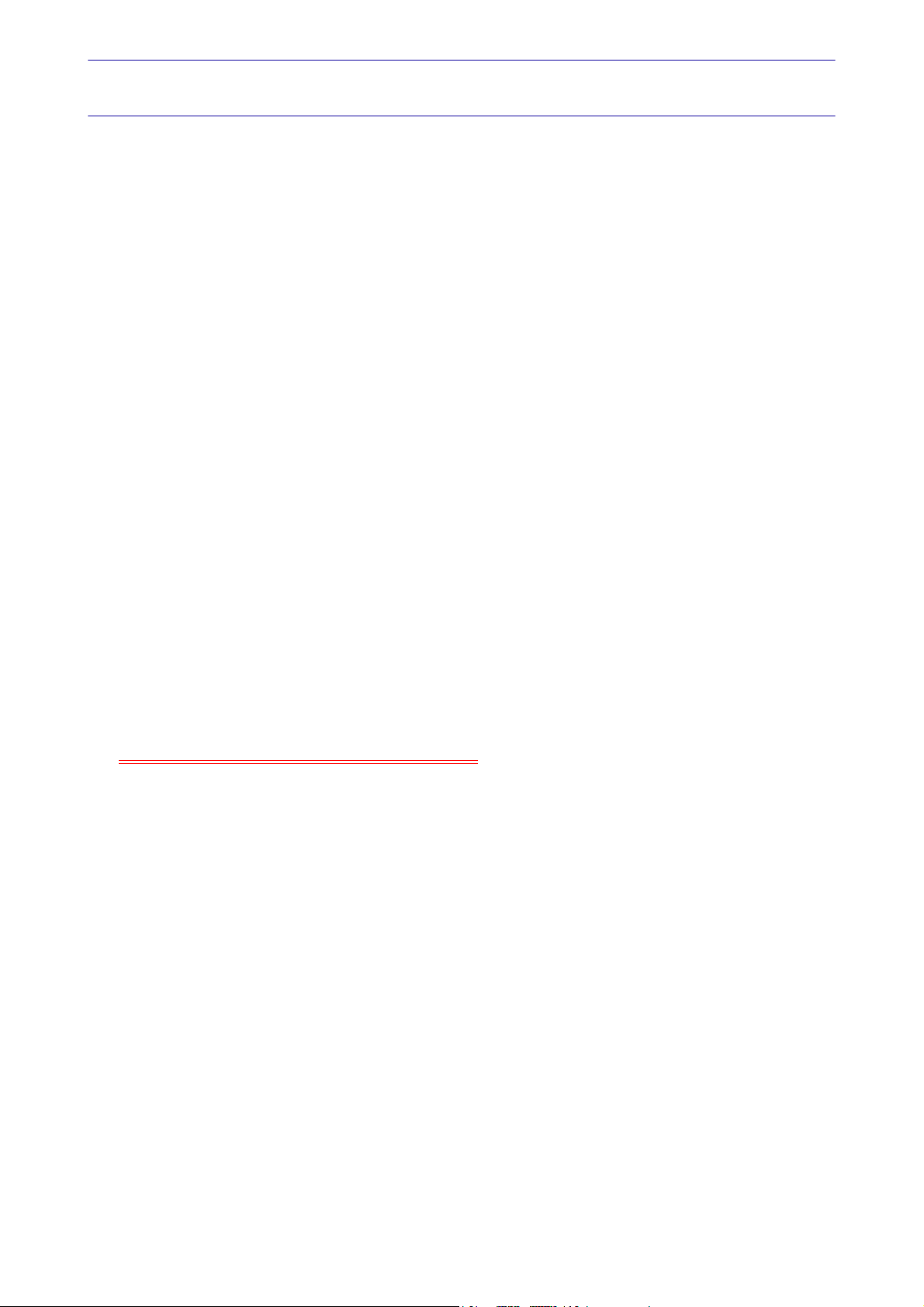
Ouvrir
) Menu DOSSIER - commande OUVRIR
<Alt> <D> - <O>
Menu Dossier
La commande
Lors de la création de votre dossier si vous avez coché l'option
ce fichier automatiquement
Vous n'avez donc pas à passer par la commande
Par contre si vous souhaitez ouvrir un autre dossier, la commande
dossier courant.
OUVRIR vous permet de changer de dossier courant.
Au démarrage de l'application, toujours ouvrir
, votre logiciel ouvre directement votre dossier.
OUVRIR du menu DOSSIER.
OUVRIR vous permet de changer de
Si vous souhaitez récupérer un ancien dossier
Pour convertir et ouvrir un dossier d'une version antérieure à celle du logiciel, cliquez sur le bouton
[Ancienne version].
Si vous avez créé votre propre dossier
La fenêtre qui s’affiche vous propose de choisir le dossier à ouvrir :
• SOCIÉTÉ EXEMPLE correspondant à la société d'exemple, livrée en standard avec le logiciel.
• Vous devez également avoir le dossier correspondant à celui que vous avez créé à l'aide de l'assistant.
Sélectionnez le dossier à ouvrir puis cliquez sur le bouton [Ok].
Si vous n'avez pas encore créé votre propre dossier
Seul le fichier d'exemple est présent dans la fenêtre qui s'ouvre. Vous pouvez créer un nouveau dossier à
partir de celle-ci, en cliquant sur le bouton [Nouveau]. Vous obtenez alors la fenêtre de création d'un
nouveau dossier.
La procédure à suivre est identique à celle décrite avec la commande
NOUVEAU du menu DOSSIER.
Voir Nouveau, page 6.
Si vous ouvrez un dossier Millésime dans Ciel Compta Evolution
Disponible uniquement dans Ciel Compta Evolution.
Sélectionnez le dossier à ouvrir puis cliquez sur le bouton [Ok].
Le logiciel effectue directement l'action définie dans les préférences d'ouverture d'un dossier Millésime
(menu D
OSSIER - commande OPTIONS - PRÉFÉRENCES - dossier Comptabilité - Ouverture d’un dossier).
L Pour plus de détails sur cette préférence, reportez-vous aux Annexes disponibles depuis l’onglet
Documentations de votre application.
Options supplémentaires
* Uniquement en mode avancé.
Pour activer le mode avancé :
• cliquez sur le bouton droit de la souris puis choisissez la commande
• cochez l'option
D’autres options vous permettent de modifier, choisir directement un dossier, de l’ouvrir en lecture seule
ou encore de l’ouvrir à chaque démarrage de votre logiciel.
Avancé située en haut de la fenêtre.
MODE AVANCÉ, ou
13
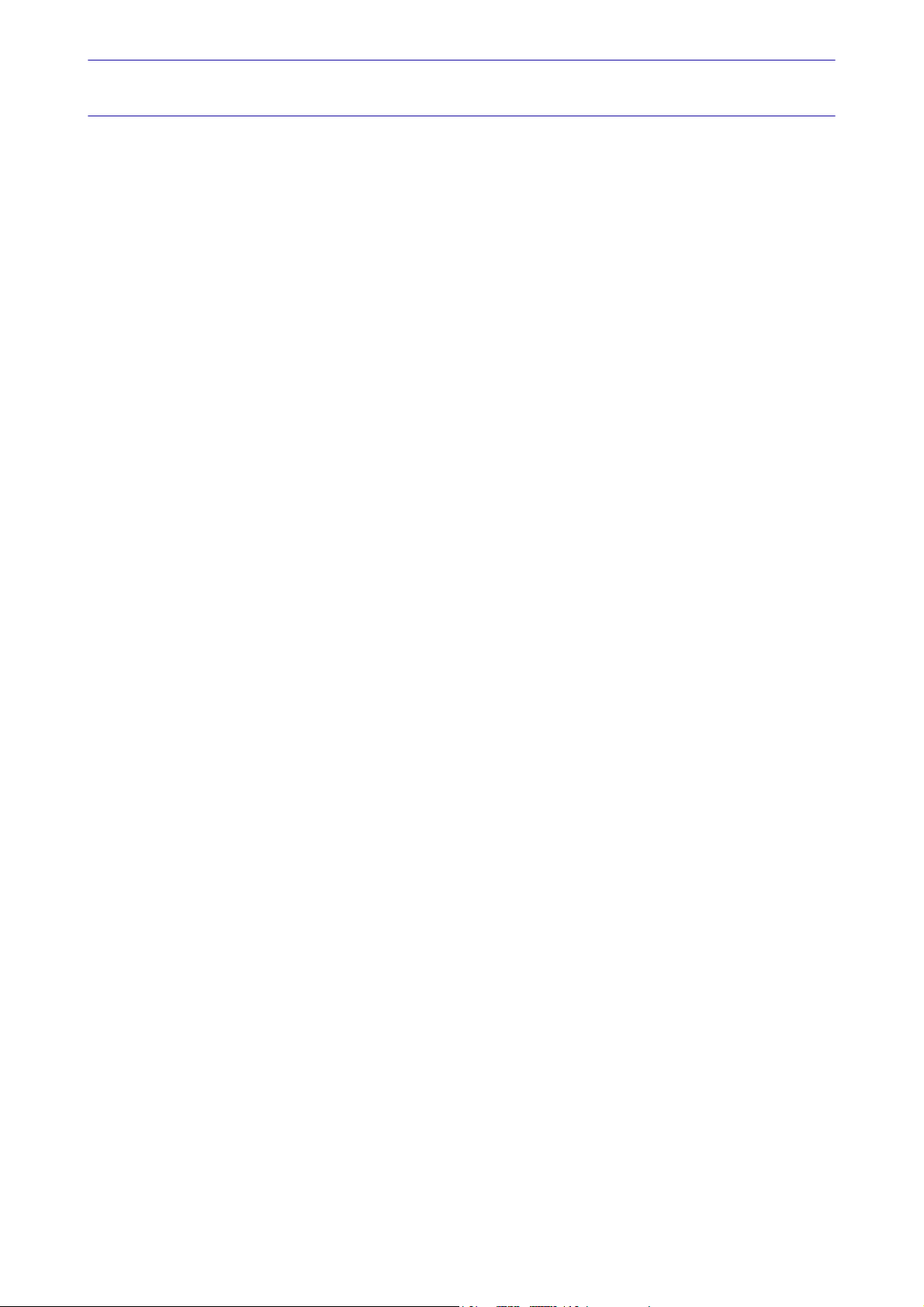
Menu Dossier
Fermer
) Menu DOSSIER - commande FERMER
<Alt> <D> - <F>
Cette commande permet de fermer le dossier ouvert.
Dès que vous activez cette commande, le dossier ouvert est automatiquement fermé. La fenêtre de votre
logiciel ne présente plus qu'un nombre limité de menus et commandes.
14
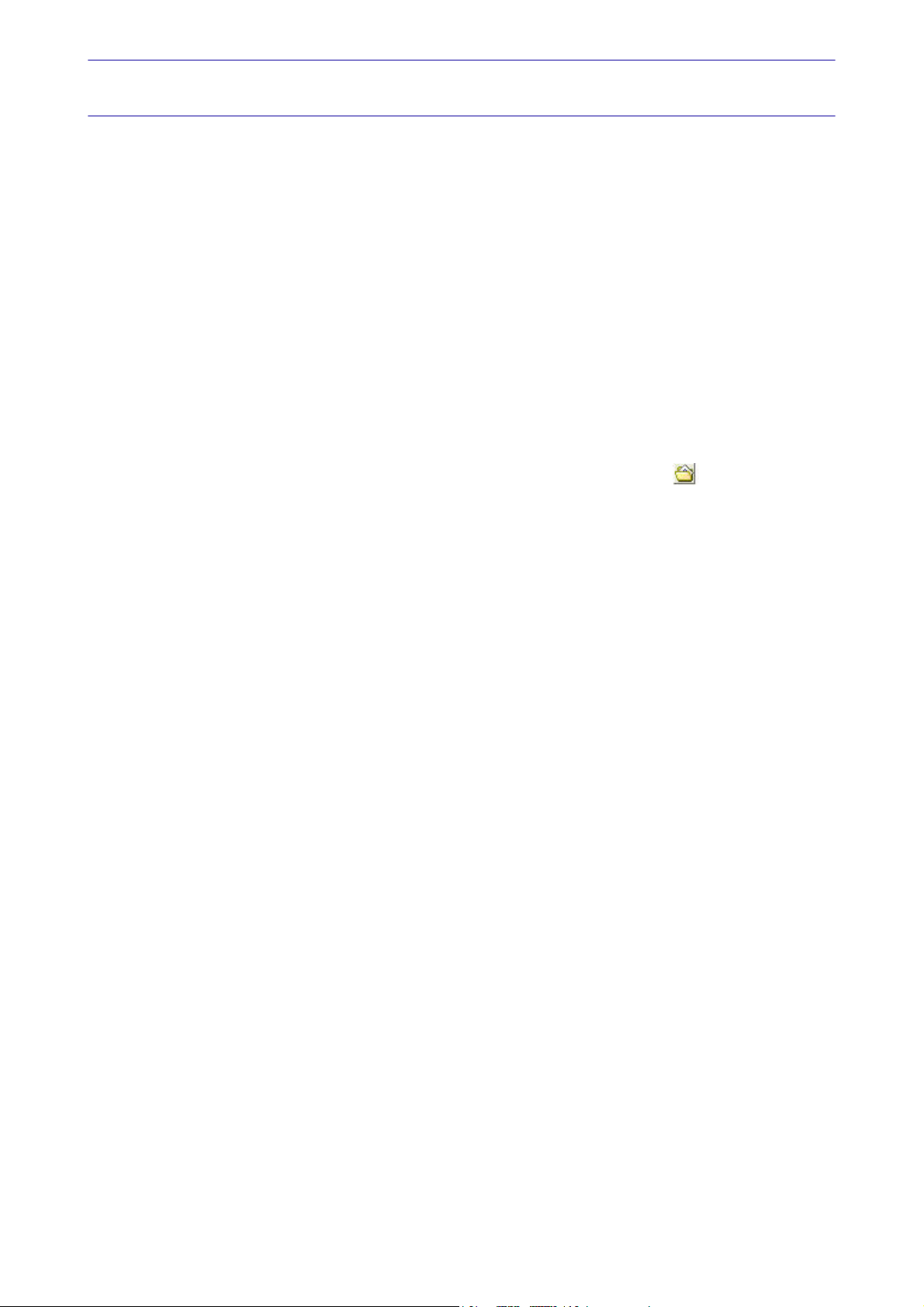
Menu Dossier
Synchro compta
) Menu DOSSIER - commande SYNCHRO COMPTA
* Cette commande est uniquement accessible si tout dossier est fermé.
Vous pouvez créer un nouveau dossier dans Ciel Compta qui contiendra toutes les données du fichier de
synchronisation que vous avez reçu.
Les données du fichier de synchronisation (.XML) seront automatiquement copiées dans le nouveau
dossier.
1. Si un dossier est ouvert, fermez-le.
2. Activez le menu D
Le fichier que vous avez reçu doit être situé dans le répertoire
Exemple
C:\Documents and Settings\All Users\Application Data\Ciel\Applications\Ciel Compta\INFO
CONSULT.2186918231\Communication\Reçus
3. Pour cela, il suffit de copier le fichier de synchronisation que vous avez reçu dans ce répertoire.
Dans le cas contraire, précisez le chemin du fichier en cliquant sur le bouton .
4. Cliquez sur le bouton [Ok]. Dans la fenêtre qui s’affiche, nommez votre dossier puis cliquez sur le bouton [Créer].
Une fenêtre affiche l'évolution du traitement. Une fois la création du dossier terminé, celui-ci s'ouvre ainsi
qu'un rapport qui affiche les résultats du traitement.
OSSIER puis la commande SYNCHRO COMPTA.
Communication.
15
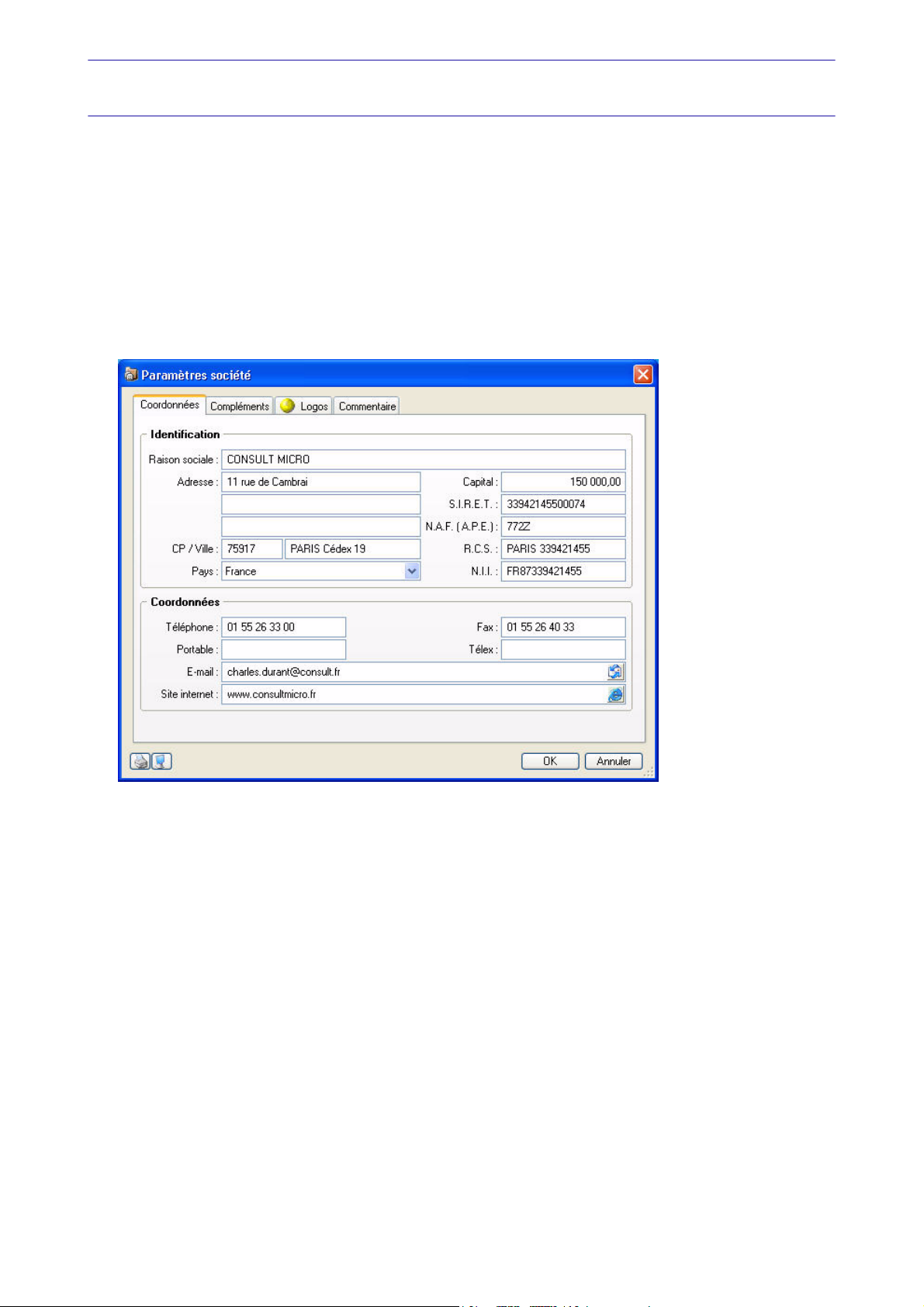
Menu Dossier
Paramètres
) Menu DOSSIER - commande PARAMÈTRES
<Alt> <D> - <A>
Cette commande présente l'ensemble des paramètres du dossier. Vous retrouvez les paramètres que vous
définissez lors de la création du dossier à l'aide de l'assistant de création.
Paramètres société
) Menu DOSSIER - commande PARAMÈTRES - SOCIÉTÉ
On entend par paramètres les diverses informations dont votre logiciel a besoin pour fonctionner. Il s'agit
de vos
coordonnées, vos paramètres de TVA, vos dates d'exercices.
Onglet Coordonnées
1. Saisissez la Raison sociale de votre entreprise.
2. Précisez l'adresse complète de votre société (
, Télécopie, adresse e-mail, etc).
phone
3. Indiquez le
l'Entreprise), le
informations sont fournies sur votre extrait K-Bis.
4. Vous devez saisir votre
ment fourni par le centre des impôts auprès duquel vous réglez la TVA.
Capital, le Numéro de SIRET de l'établissement ainsi que le code APE (Activité Principale de
R.C.S., soit le numéro d'immatriculation au Registre du Commerce et des Sociétés. Ces
N.I.I : Numéro d'identification intracommunautaire (N° TVA). Il est générale-
Adresse, Code postal et Ville) et ses coordonnées (Télé-
* La plupart des informations définies dans cette étape seront récupérées sur les états et éditions que
vous effectuez à partir de votre logiciel.
Onglet Compléments
1. Sélectionnez à l'aide du menu déroulant la Forme juridique de votre entreprise.
2. Précisez son
3. Vous pouvez saisir, si vous le souhaitez, le nom de votre
4. Dans la deuxième partie de l'onglet, indiquez les
Activité puis indiquez le nom du Responsable.
Établissement (principal ou secondaire).
coordonnées de votre expert comptable.
16
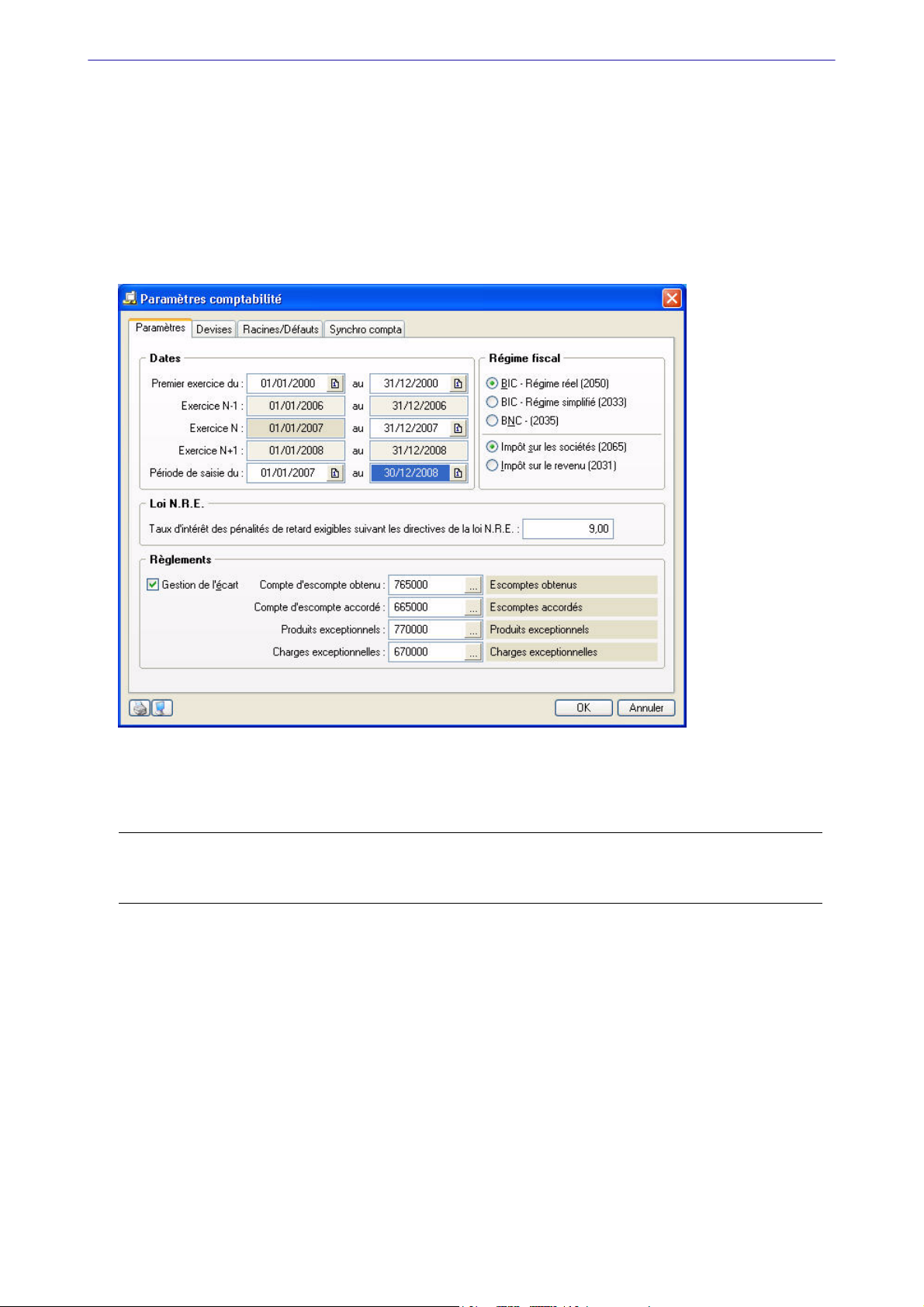
Onglet Logos
Dans cet onglet vous pouvez insérer le Logo de votre société.
Onglet Commentaire
Cet onglet vous permet de saisir des commentaires concernant votre société.
Paramètres Comptabilité (en mode Standard)
) Menu DOSSIER - commande PARAMÈTRES - COMPTABILITÉ
Menu Dossier
Onglet Paramètres
Dates
1. Indiquez l'intervalle de dates de votre Premier exercice.
Attention !
La date de début de votre premier exercice correspond à la date de création de votre société et, en
aucun cas, à la date de la première utilisation de votre logiciel.
2. Indiquez l'intervalle de dates de l'
les saisies.
Les dates correspondant à l'
automatiquement. Toutes les écritures ayant une date non comprise dans cette période de saisie ne
seront pas acceptées par le logiciel. Vous pouvez modifier cette période de saisie.
exercice N+1 ainsi que les dates de la Période de saisie sont alors renseignées
exercice N, exercice comptable en cours sur lequel vous allez effectuer
* En général, la période de saisie est proposée par défaut dans toutes les fenêtres de sélection des
critères des états et des traitements (validation du brouillard, lettrage, etc.).
Régime fiscal
Sélectionnez le régime fiscal auquel votre société est soumise et, pour les BIC, le type d'impôt dont elle
relève.
Loi N.R.E.
Indiquez le taux légal d'indemnité de paiement (en général 7,25). Il servira à calculer le montant des
pénalités de retard suivant les directives de la loi N.R.E.
17
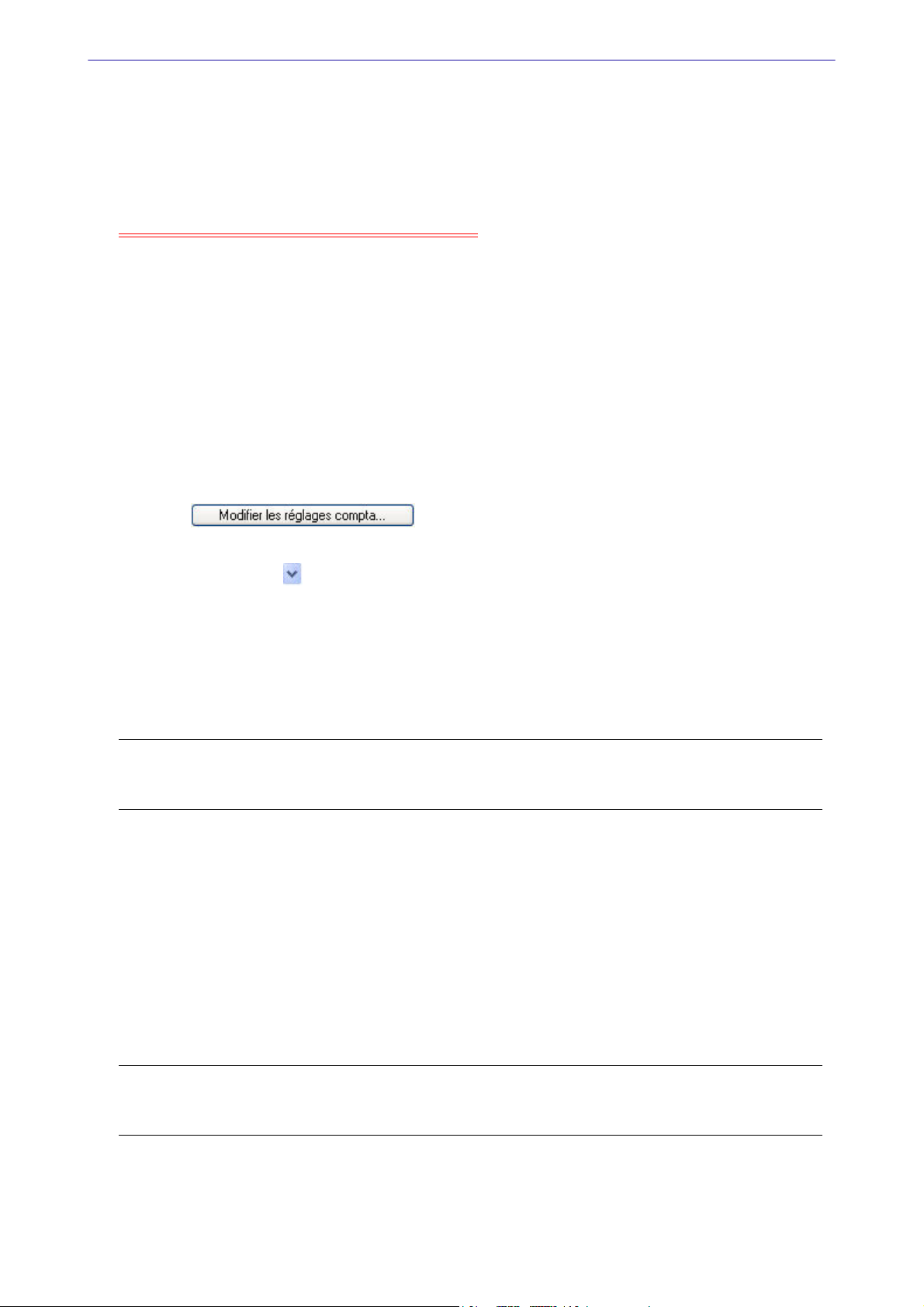
Menu Dossier
Règlements
Si vous gérez l'escompte dans les règlements, cochez la case Gestion de l'écart.
Lors de la saisie des règlements fournisseurs et encaissements clients, les montants des escomptes
seront imputés automatiquement sur les comptes déclarés dans cette partie.
Onglet Devises
Disponible uniquement dans Ciel Compta Evolution.
Si vous gérez une comptabilité multi-devises, cochez la case Gestion du multi-devises.
Vous pouvez définir la devise à utiliser par défaut, ainsi que le journal de régularisation et les comptes
concernés.
Onglet Racines/Défauts
Les éléments de cet onglet sont pré-paramétrés selon le PC99, mais vous pouvez les modifier. Ils
permettent au logiciel de vérifier, notamment en saisie guidée, la bonne utilisation des comptes.
* Pour les comptes clients et fournisseurs, si vous souhaitez créer des comptes alphanumériques, la
racine doit être au minimum de 3 caractères numériques. En effet, lors de la création d'un compte, les
trois premiers caractères sont exclusivement numériques. Si vous créez des comptes entièrement
numériques, une racine sur 2 caractères suffira.
Le bouton ouvre une fenêtre vous permettant de paramétrer :
La longueur des comptes et des codes analytiques
Cliquez sur les boutons pour définir le nombre de caractères autorisés pour les numéros de comptes
et les codes analytiques (13 caractères maximum).
Les caractères autorisés
Précisez si vous souhaitez Autoriser les minuscules et/ou les caractères accentués en cochant les cases
correspondantes.
Les racines de classe et de compte
Vérifiez les racines de classe et compte proposées par défaut selon le PC99, et modifiez-les si nécessaire.
Attention !
Si vous gérez la Synchro compta, vous ne pourrez plus modifier la longueur et les racines des comptes une fois les paramètres de synchronisation définis.
Onglet Synchro compta
Cet onglet permet de paramétrer les informations nécessaires à la synchronisation.
L Pour plus d’informations sur les paramètres de la Synchro compta, reportez-vous au chapitre
“Paramètres Synchro compta”, page 221.
Paramètres comptabilité (en mode Cahier)
) Menu DOSSIER - commande PARAMÈTRES - COMPTABILITÉ
Dates
1. Indiquez l'intervalle de dates de votre Premier exercice.
Attention !
La date de début de votre premier exercice correspond à la date de création de votre société et, en
aucun cas, à la date de la première utilisation de votre logiciel.
2. Indiquez l'intervalle de dates de l'
les saisies.
exercice N, exercice comptable en cours sur lequel vous allez effectuer
18
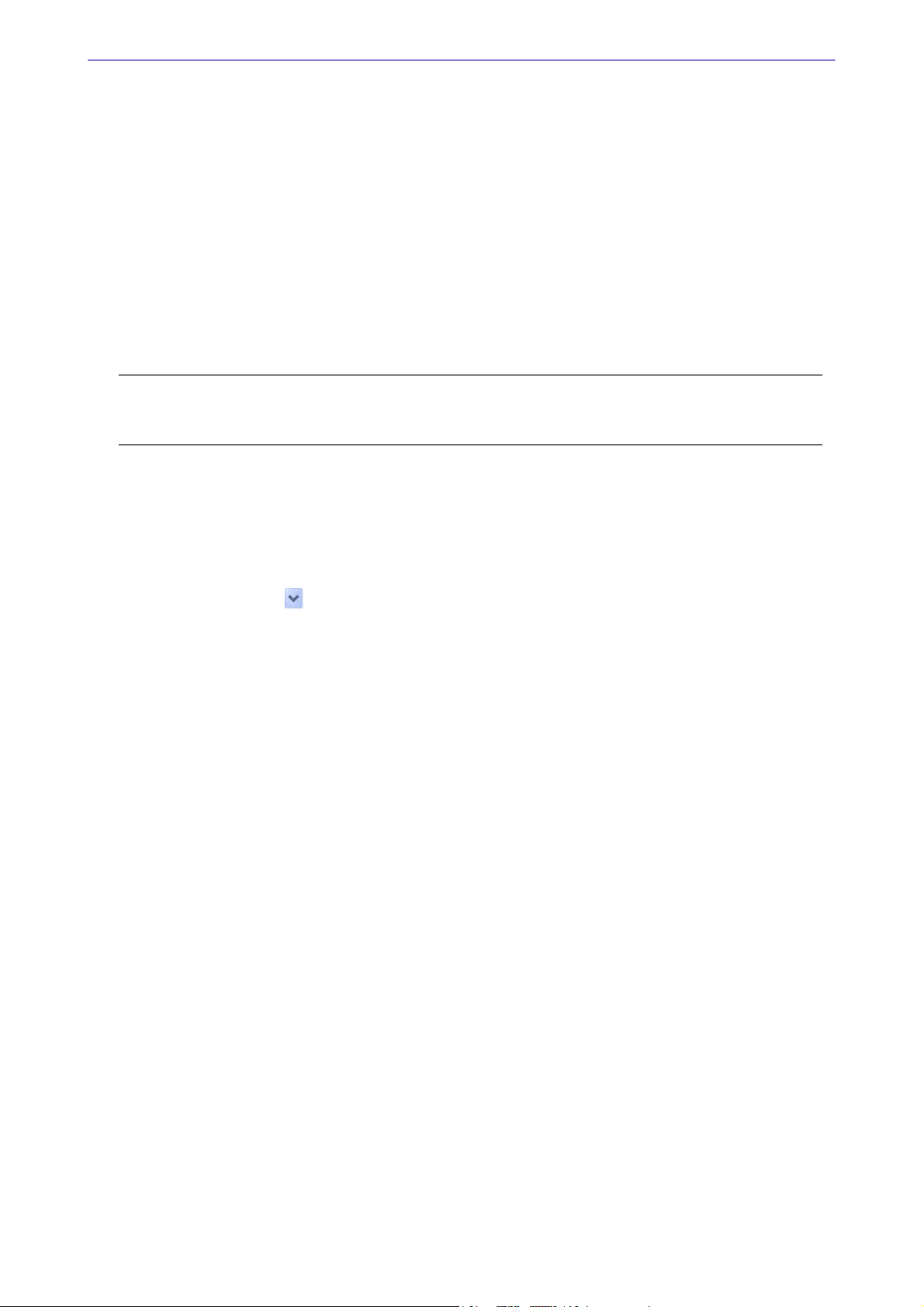
Menu Dossier
Les dates correspondant à l'
automatiquement. Toutes les écritures ayant une date non comprise dans cette période de saisie ne
seront pas acceptées par le logiciel. Vous pouvez modifier cette période de saisie.
exercice N+1 ainsi que les dates de la Période de saisie sont alors renseignées
* En général, la période de saisie est proposée par défaut dans toutes les fenêtres de sélection des
critères des états et des traitements (validation du brouillard, lettrage, etc.).
Journaux par défaut
Les journaux nécessaires à votre comptabilité : Ventes, Achats, Banques, Opérations diverses et Anouveaux sont sélectionnés par défaut.
Comptes par défaut
Les postes nécessaires au fonctionnement de votre comptabilité sont ceux définis par défaut dans
l'application.
Si vos numéros de postes sont différents, sélectionnez-les.
Attention !
Les postes de résultat (pertes et bénéfices), de recette par défaut, de report A-nouveau doivent
être renseignés obligatoirement afin que le logiciel puisse gérer vos données.
Le poste de Report A-nouveau sera utilisé pour équilibrer votre comptabilité au démarrage de votre
comptabilité.
Réglages comptables
Le bouton [Modifier les réglages compta] ouvre une fenêtre vous permettant de paramétrer :
•
La longueur des comptes
Cliquez sur les boutons pour définir le nombre de caractères autorisés pour les numéros de comptes
(13 caractères maximum).
Les caractères autorisés
•
Précisez si vous souhaitez Autoriser les minuscules et/ou les caractères accentués en cochant les cases
correspondantes.
Les racines de classe et de compte
•
Vérifiez les racines de classe et compte proposées par défaut selon le PC99, et modifiez-les si nécessaire.
Synchro compta
* Si vous gérez la Synchro compta, vous ne pourrez plus modifier la longueur et les racines des comptes
une fois les paramètres de synchronisation définis.
Le bouton [Paramétrer la synchro compta] ouvre une fenêtre vous permettant de paramétrer la
synchronisation de vos données comptables.
L Pour plus d’informations sur les paramètres de la Synchro compta, reportez-vous au chapitre
“Paramètres Synchro compta”, page 160.
19
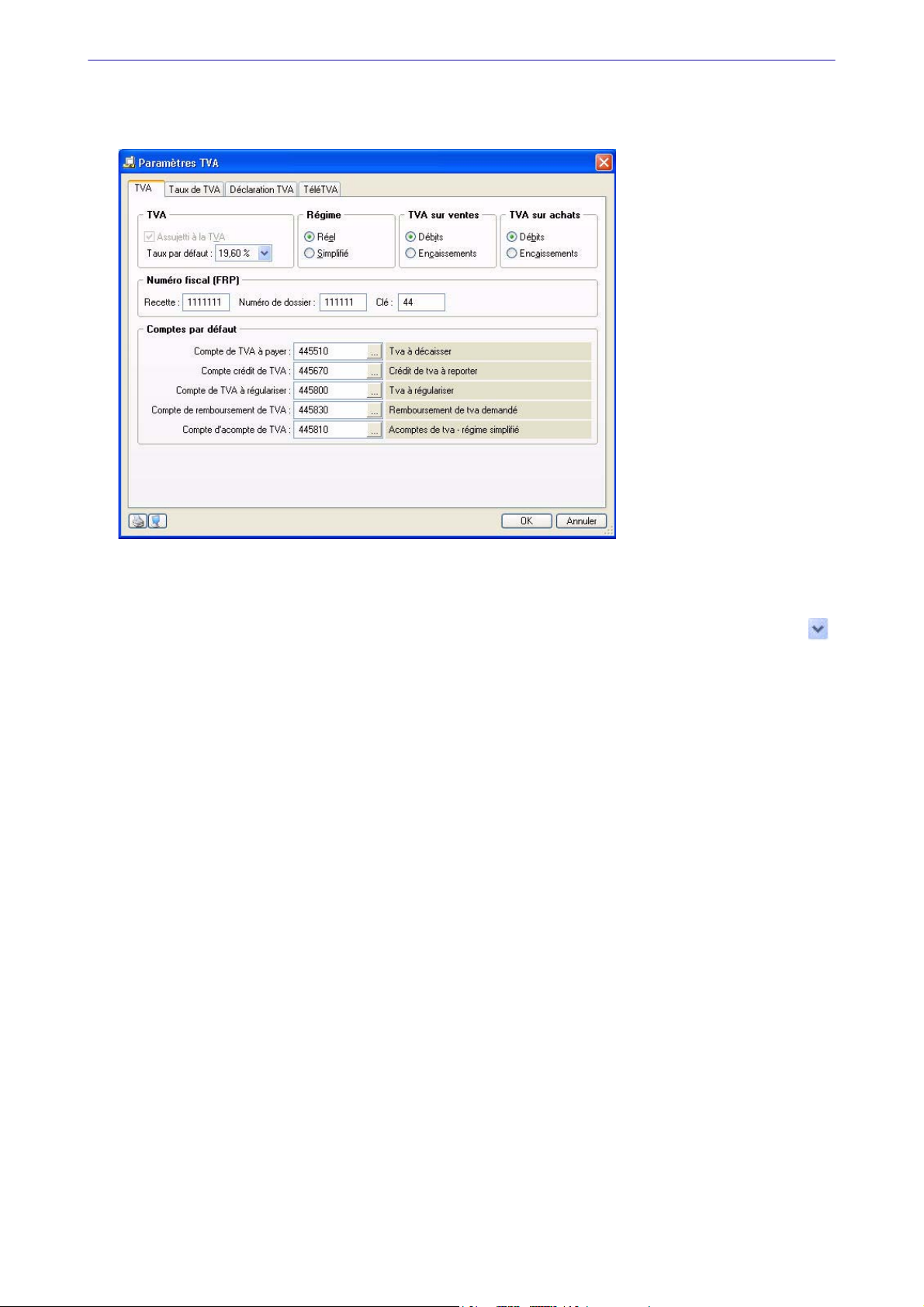
Paramètres TVA
) Menu DOSSIER - commande PARAMÈTRES - TVA
Menu Dossier
Onglet TVA
1. Indiquez si vous êtes Assujetti à la TVA en cochant la case correspondante.
2. Par défaut, le Taux de TVA affiché est 19,6 % mais vous pouvez le modifier en cliquant sur l'icone .
Si vous souhaitez créer d'autres taux de TVA, cliquez sur l'onglet
Régime de TVA
Selon le régime de TVA dont relève la société, cochez l'option correspondante :
• Régime
payer (ou à récupérer) correspond à la différence entre la TVA collectée et la TVA déductible.
• Régime
réel permet d'éditer un état fiscal de déclaration de TVA semblable au CERFA CA3. La TVA à
simplifié correspond à l'état fiscal semblable au CERFA CA12.
Type de TVA
Vous pouvez définir un type de TVA sur les achats ou sur les ventes.
• Si vous effectuez votre déclaration de TVA au moment de la facture, vous êtes donc soumis à la TVA
sur les
ments, les comptes de TVA à utiliser seront proposés automatiquement.
• Si, au contraire, vous effectuez votre déclaration de TVA au moment du règlement de la facture, vous
êtes soumis à la TVA sur les
Lors de l'écriture de facturation, un compte de TVA en attente sera utilisé (les comptes de TVA en
attente ne sont pas retenus pour le calcul et l'édition de la déclaration de TVA).
Lors de l'écriture de règlement de cette facture, le compte de TVA en attente est soldé au profit du réel
compte de TVA (qui lui est retenu pour le calcul et l'édition de la déclaration de TVA).
débits. Dans ce cas, sélectionnez l'option Débits. Ainsi, en saisie guidée de factures et de règle-
encaissements. Dans ce cas, sélectionnez l'option Encaissements.
Taux de TVA.
Numéro fiscal (FRP)
Le numéro fiscal FRP (Fichier des Redevables Professionnels) figure sur vos déclarations de TVA et permet
à votre centre d'impôt de vous identifier.
Afin de faciliter la saisie de votre déclaration de TVA, renseignez :
•le numéro de
•le numéro de
Ces informations seront automatiquement reportées dans votre déclaration de TVA générée dans Ciel
Compta.
Recette de votre Centre des impôts.
Dossier attribué par votre Centre des impôts.
20
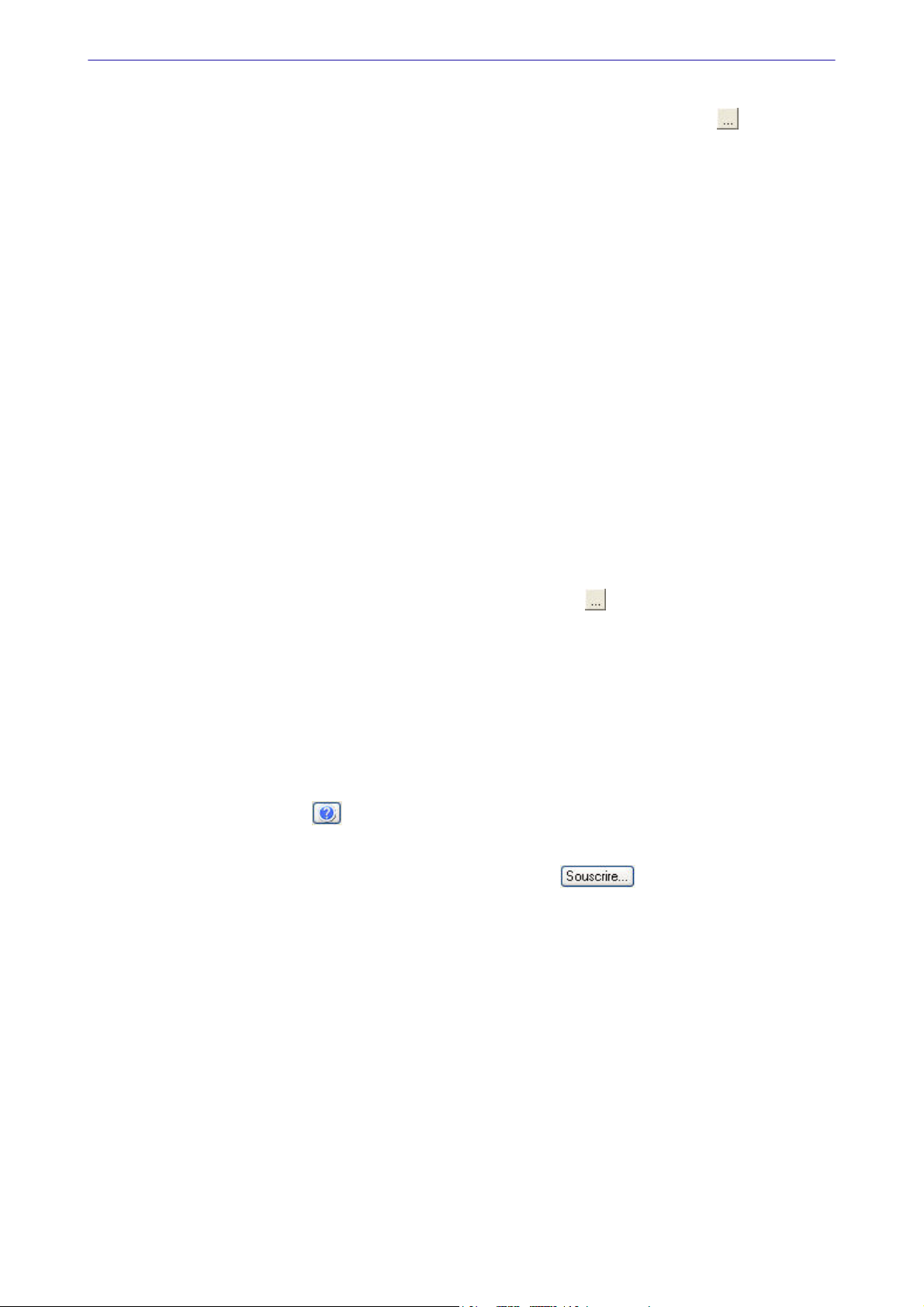
Menu Dossier
Comptes par défaut
Indiquez les comptes que vous utiliserez pour gérer votre déclaration de TVA. Le bouton ouvre la liste
des comptes de TVA existants.
•Les
•Le
•Le
•Le
comptes de TVA à payer et crédit de TVA sont utilisés pour générer l'écriture de régularisation de
TVA.
compte de TVA à régulariser est utilisé pour l'imputation comptable des montants saisis sur les lignes
Sommes à imputer et Sommes à ajouter figurant en bas de la déclaration de TVA (état CA3).
compte de remboursement de TVA est utilisé pour l'imputation comptable du montant saisi sur la
Remboursement figurant en bas de la déclaration de TVA (état CA3).
ligne
compte d'acompte de TVA est utilisé pour l’écriture annuelle de TVA dans le cas du Régime simplifié.
Onglet Taux de TVA
Cet onglet affiche la liste des taux de TVA existants. Le taux affiché en gras est celui utilisé par défaut.
• Pour déclarer le taux à utiliser par défaut, sélectionnez-le puis activez la commande
du menu contextuel (clic droit sur la liste).
défaut
• Pour créer un taux, cliquez sur le bouton [Créer].
• Pour supprimer un taux, sélectionnez-le puis cliquez sur le bouton [Supprimer].
Prendre ce taux par
Onglet Déclaration de TVA
Cet onglet permet de définir tous les comptes ou racines de compte qui mouvementent chaque rubrique
de la déclaration.
Double-cliquez dans la cellule à remplir pour saisir le compte ou la racine de compte concerné(e). Vous
accédez à la liste des comptes disponibles en cliquant sur le bouton .
La case à cocher
ventes est soumise aux encaissements.
Si vous cochez cette case, vous devez renseigner vos comptes de TVA collectée dans la ventilation des
opérations imposables.
Ventilation des opérations imposables est active en régime de TVA réel et si votre TVA sur
Onglet TéléTVA
Si vous souhaitez télédéclarer votre TVA, vous devez renseigner obligatoirement toutes les zones
demandées. Seule l'option
J'ai souscrit à la procédure de télérèglement auprès de la DGI n'est pas obligatoire.
* Cliquez sur les boutons pour obtenir des informations sur la télédéclaration de la TVA, sur le
moyen d'y souscrire auprès de la DGI, et sur le télérèglement.
1. Pour souscrire à Ciel directDéclaration, cliquez sur le bouton . Une page Web s'ouvre pour
activer le service Ciel directDéclaration. Une fois la souscription effectuée, revenez à la fenêtre de paramétrage TéléTVA.
2. Confirmez le fait que vous avez adhéré au dispositif de télédéclaration de la DGI en cochant la case
correspondante, et en indiquant votre numéro d'adhésion dans la zone
Si vous avez également adhéré à la procédure de télérèglement proposé par la DGI, cochez la case correspondante. La présence d'un RIB dans votre logiciel (au niveau d'un compte de banque, onglet
) est alors obligatoire.
que
3. Dans la zone
la déclaration.
Identification du redevable, indiquez la fonction, le nom et l'adresse e-mail du redevable de
Numéro ou date d'adhésion DGI.
Ban-
4. Dans la zone
Expert comptable.
Identification de l'émetteur, choisissez l'émetteur de la télédéclaration : Société courante ou
21
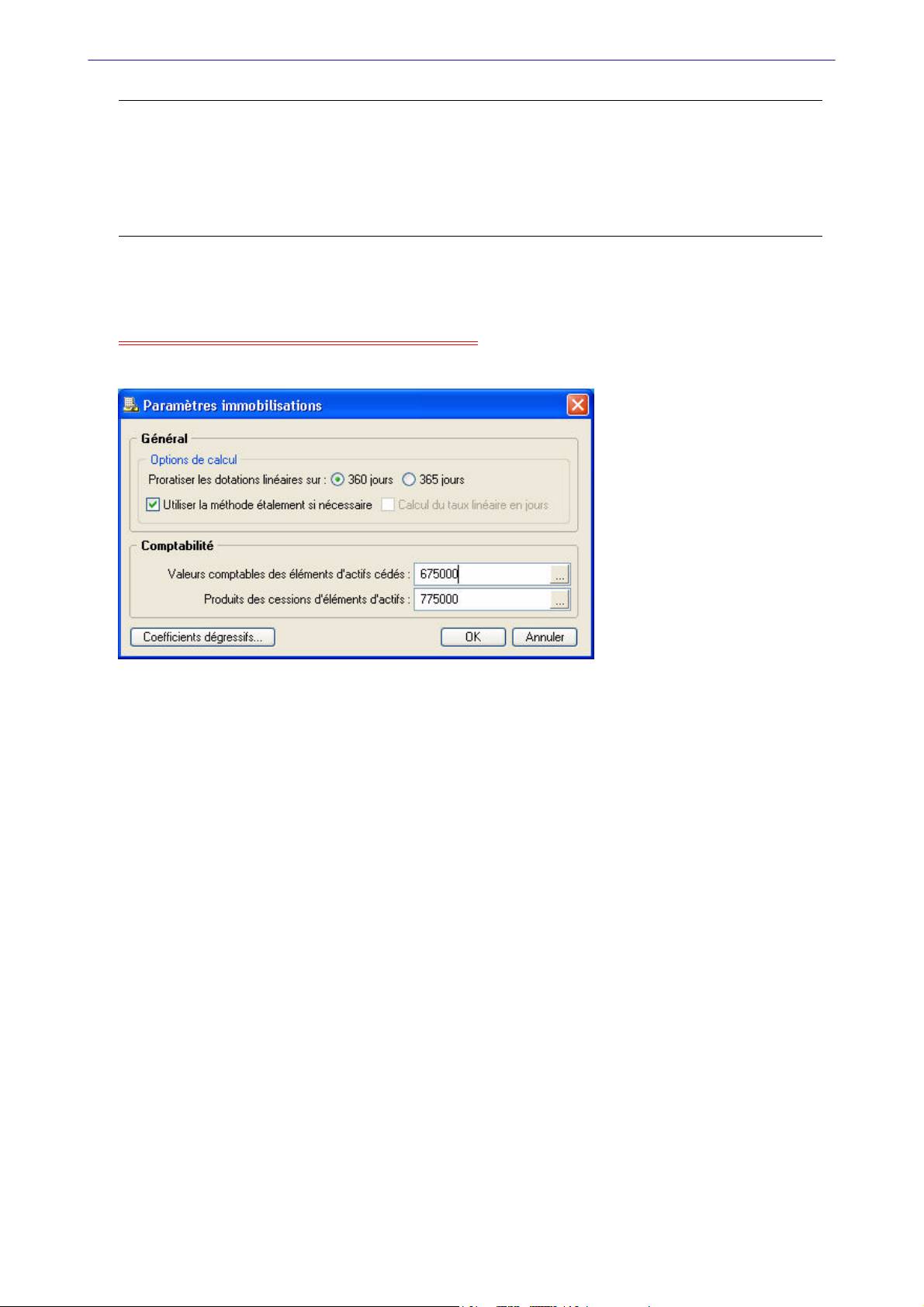
Attention !
Selon l'émetteur choisi, vous devez obligatoirement renseigner dans la fenêtre Paramètres société du
DOSSIER :
menu
• pour la
société courante (onglet Coordonnées) : sa raison sociale, son e-mail, son adresse, le numéro
de SIRET et le numéro d'identification TVA.
• pour l'
5. Validez votre paramétrage en cliquant sur le bouton [Ok].
expert comptable (onglet Compléments) : les zones Société et e-mail.
Paramètres Immobilisations
Disponible uniquement dans Ciel Compta Evolution.
) Menu DOSSIER - commande PARAMÈTRES - IMMOBILISATIONS
Menu Dossier
Général
Vous devez ici définir les paramètres nécessaires à la gestion des immobilisations.
1. Cochez l’option
années d'une durée fixe de
jours
(donc des mois de 30, 31, 28 ou 29 jours).
2. Indiquez si vous souhaitez
.
jours
Exemple
Pour une immobilisation dont la valeur initiale d’achat est 100 et qui s’amortit en linéaire sur une durée
de 1 an et 6 mois, vous obtiendrez, en année de 365 jours :
• avec la méthode
• avec le
calcul du taux linéaire en jours : taux = (100/546)*365 = 66.85
Proratiser les dotations linéaires sur : pour préciser si vous souhaitez travailler avec des
360 jours ou si vous préférez gérer les années avec leur durée réelle soit 365
Utiliser la méthode étalement si nécessaire ou utiliser le Calcul du taux linéaire en
étalement : taux = 100/1.50 = 66.67
Comptabilité
Vérifiez les comptes à utiliser lors des cessions d'immobilisation.
22
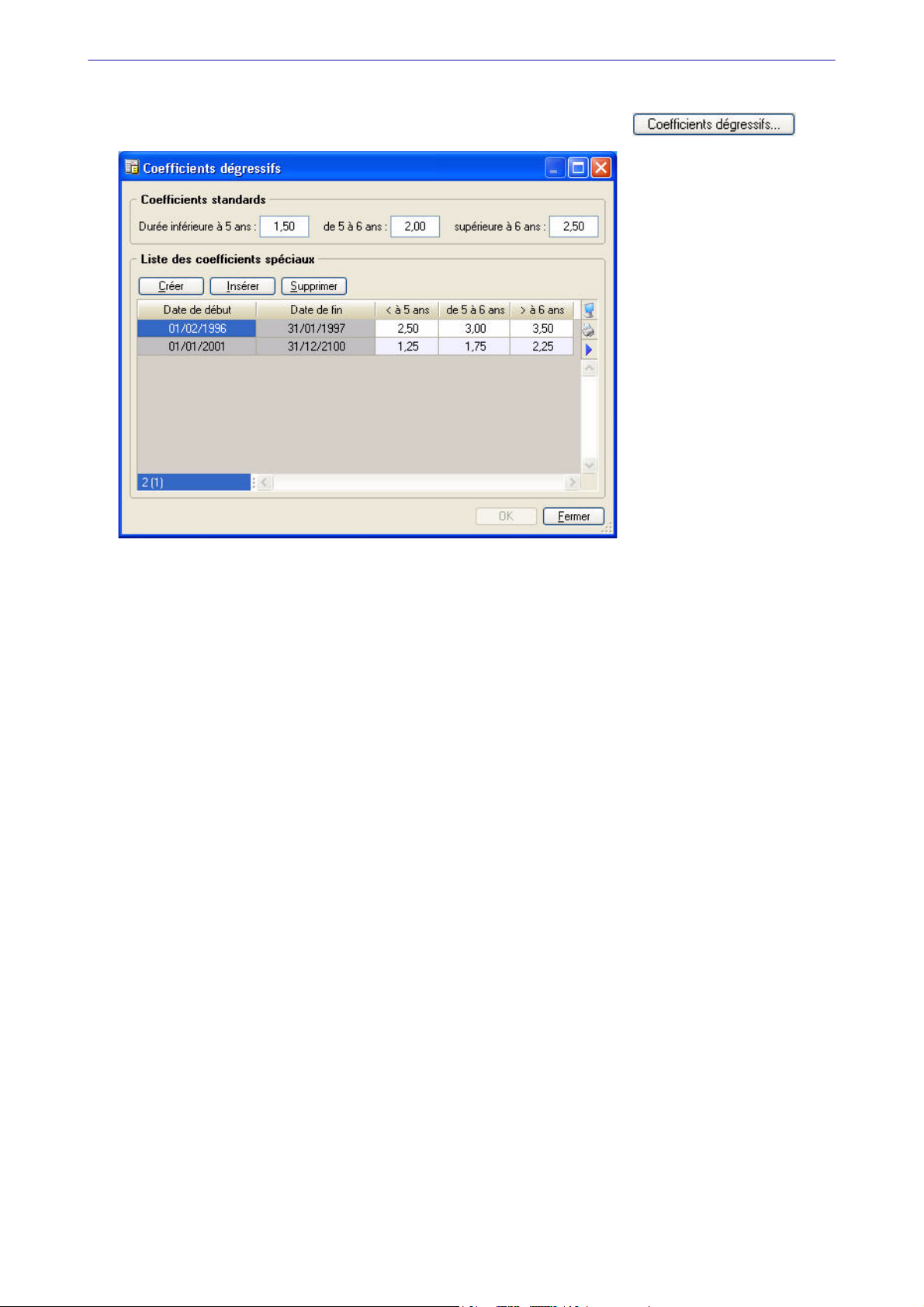
Coefficients dégressifs
Vous accédez à la liste des coefficients dégressifs en cliquant sur le bouton .
Menu Dossier
La fenêtre affiche deux parties :
• les coefficients standards dans la partie haute.
• la liste des coefficients spéciaux en dessous. Chaque coefficient spécial dispose d'une
date de fin et de coefficients pour chaque tranche de dates.
d'une
Vous pouvez créer, modifier ou supprimer ces coefficients.
Ces coefficients sont, par défaut, paramétrés selon la réglementation de janvier 2001.
Le taux d'amortissement dégressif s'obtient en multipliant le coefficient d'amortissement linéaire par les
coefficients suivants :
date de début,
pour les biens fabriqués ou acquis avant le 1er janvier 2001 :
• 1,5 pour une durée normale d'utilisation de 3 ou 4 ans
• 2 pour une durée normale d'utilisation de 5 ou 6 ans
• 2,5 pour une durée normale d'utilisation supérieure à 6 ans
pour les biens fabriqués ou acquis à compter du 1er janvier 2001 :
• 1,25 pour une durée normale d'utilisation de 3 ou 4 ans
• 1,75 pour une durée normale d'utilisation de 5 ou 6 ans
• 2,25 pour une durée normale d'utilisation supérieure à 6 ans.
Une fois les modifications effectuées, validez en cliquant sur le bouton [Ok].
23
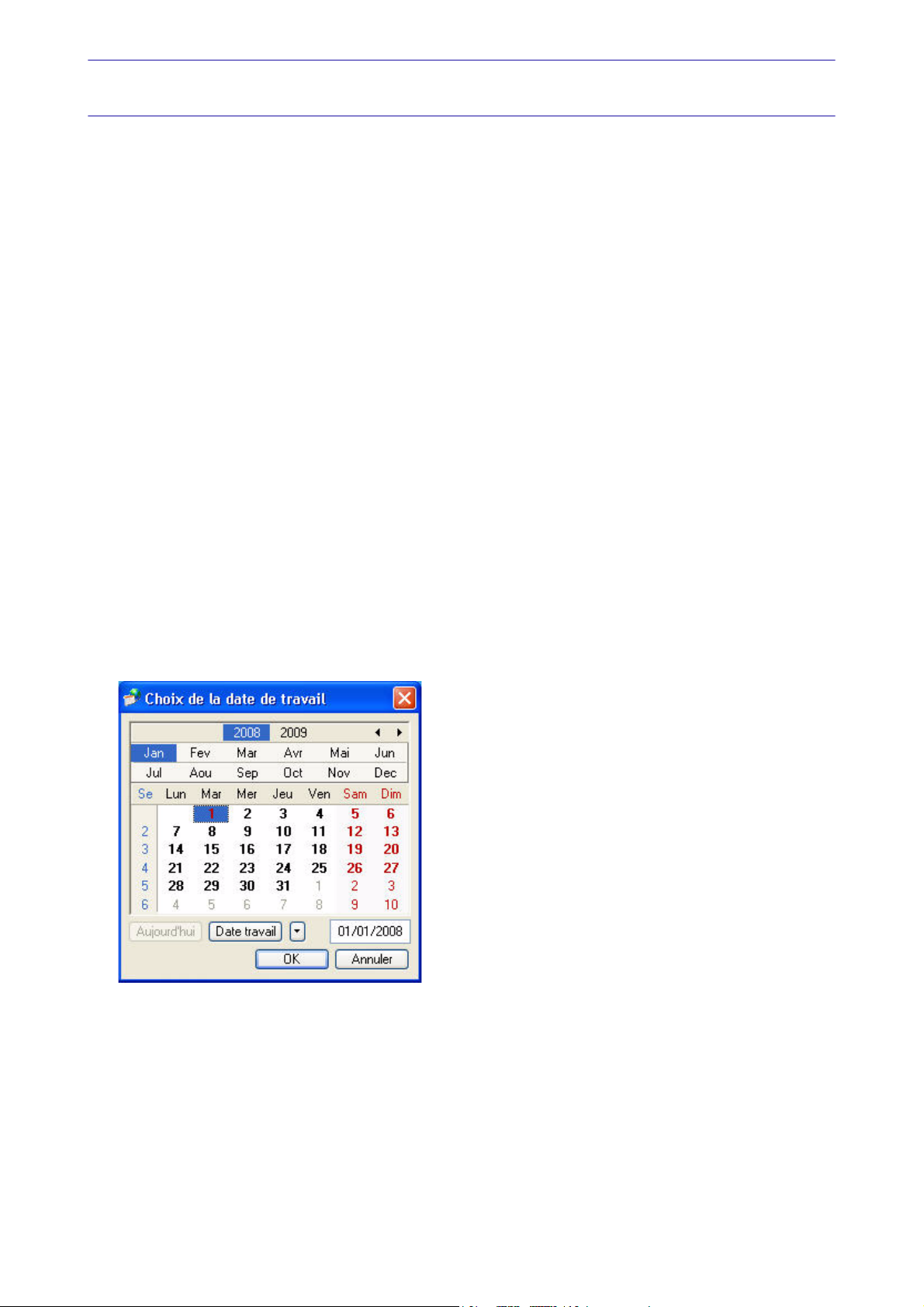
Menu Dossier
Options
) Menu DOSSIER - commande OPTIONS
<Alt> <D> - <P>
Préférences
) Menu DOSSIER commande OPTIONS - PRÉFÉRENCES
Cette commande vous permet de fixer les préférences de votre logiciel.
Chaque logiciel Ciel dispose de nombreuses préférences qui facilitent son adaptation à votre méthode de
travail. Vous pourrez rendre certaines tâches automatiques, choisir la couleur des lignes ou encore
choisir des options d'impressions.
L Reportez-vous au chapitre Les Préférences du manuel électronique Annexes disponible depuis l’onglet
Documentations de la barre de navigation.
Utilitaires
) Menu DOSSIER commande OPTIONS - UTILITAIRES
Les utilitaires présentent différents outils nécessaires aux contrôles de vos données.
Les logiciels Ciel disposent de plusieurs utilitaires destinés à vérifier, réparer ou réindexer un fichier. Ils
vous permettent aussi d'obtenir des informations techniques sur votre application.
L Reportez-vous au chapitre Les Utilitaires du manuel électronique Annexes disponible depuis l’onglet
Documentations de la barre de navigation.
Date de travail
) Menu DOSSIER commande OPTIONS - DATE DE TRAVAIL
La Date de travail sera fixée par défaut lors des saisies. Il s'agit de la date du jour de travail.
Modifiez la date puis cliquez sur le bouton [Ok] pour l'enregistrer.
Informations
) Menu DOSSIER commande OPTIONS - INFORMATIONS
La commande INFORMATIONS ouvre une fenêtre qui vous renseigne sur votre dossier courant.
Cette commande est également accessible depuis le menu D
INFORMATIONS.
OSSIER commande OPTIONS - UTILITAIRES -
24
 Loading...
Loading...