Christie HD6K, HD7Kc User Manual
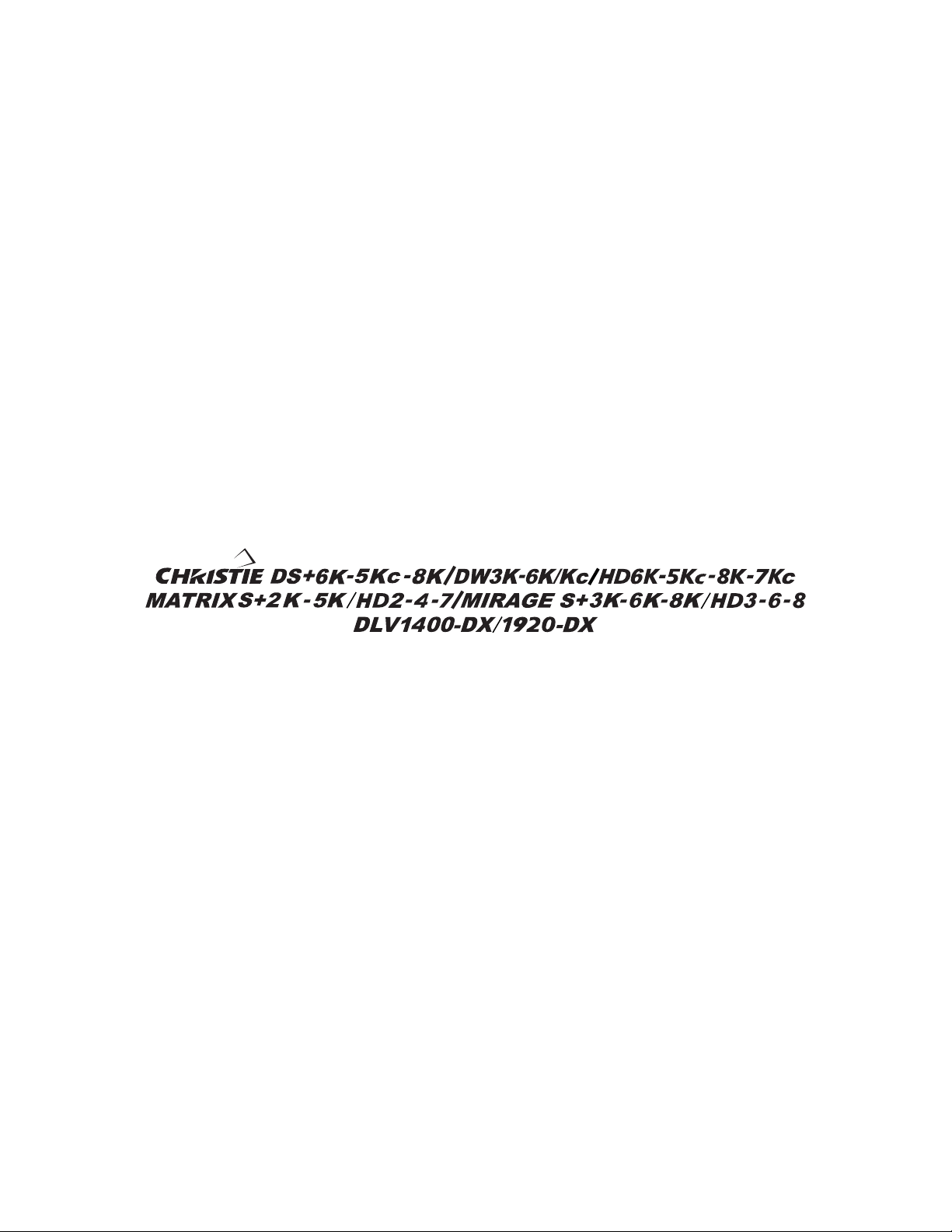
User's ManualUser's Manual
020-100001-01
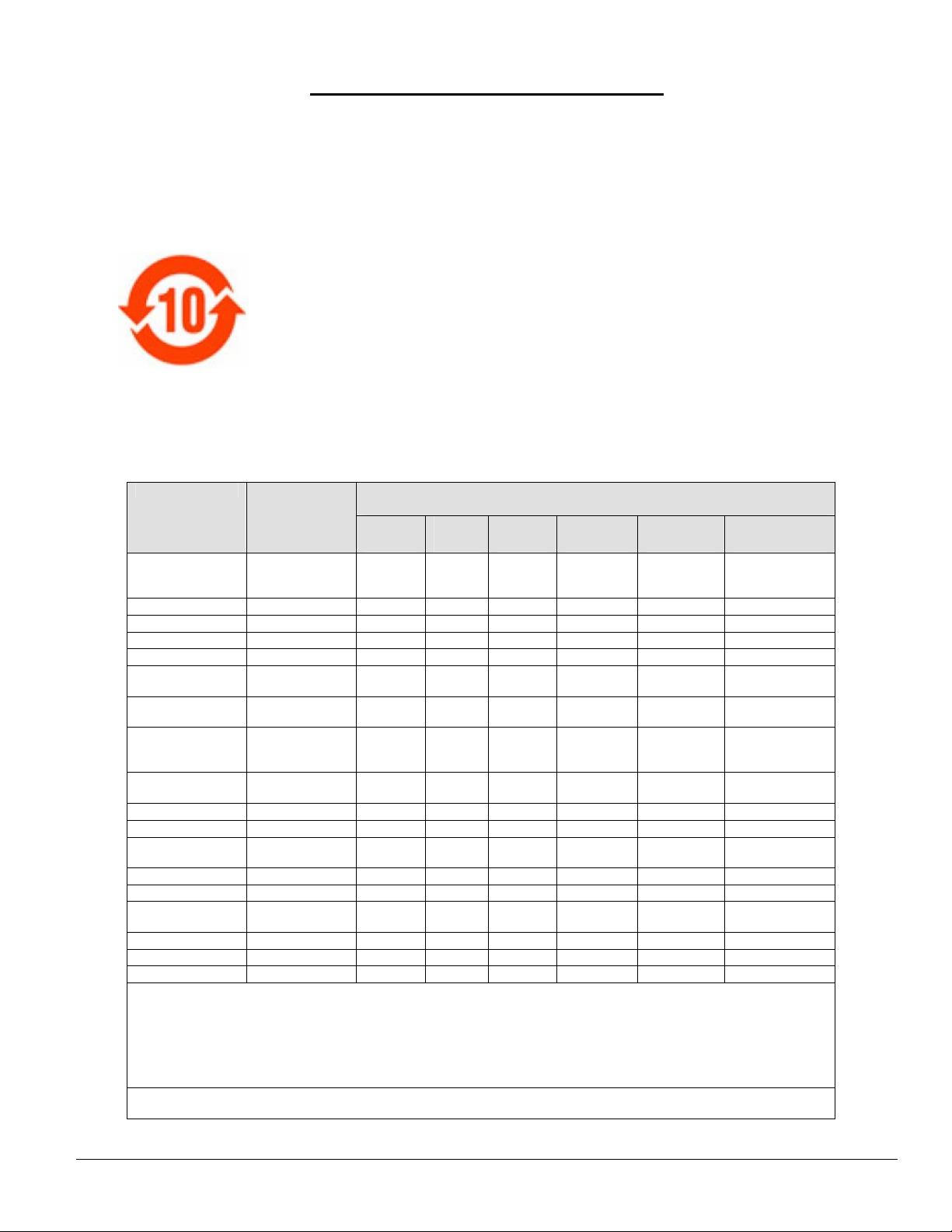
China RoHS Compliance Information
关于中国《电子信息产品污染控制管理办法》的说明
• Environmentally Friendly Use Period
环保使用期限
The year number in the centre of the label indicates the Environmentally Friendly Use Period, which
is required to mark on the electronic information product sold in China according to the China RoHS
regulations.
本标志中表示的年数是根据《电子信息产品污染控制管理办法》(2006年2月28日)以及《电
子信息产品污染控制标识要求》(2006年11月6日)制定的、适用于在中华人民共和国境内销
售的电子信息产品的环保使用期限。
• Material Concentration Values Table
有毒有害物质含量表
Part Name
部件名称
铅
(Pb) 汞 (Hg) 镉 (Cd)
Low voltage
power supply
(LVPS)
AC relay
Ballast
TIPM PCB
Built-in keypad
Three-chip panel
driver
High Definition
Panel Driver
Dual slot
backplane
module
Lamp Contact
PCB
Blower/Fan
Sensor
Illumination optics
system
Projection Lens
Auxiliary optics
Mechanical
enclosure*
Software CD
Lamp
Battery
Note:
O : indicates that the concentration value of the particular hazardous substance contained in all the homogeneous materials for this part,
according to EIP-A, EIP-B, EIP-C, is below the stipulated levels in China SJ/T11363-2006.
表示该有毒有害物质在该部件所有均质材料中的含量均在SJ/T11363-2006规定的限量要求以下。
X: indicates that the concentration value of the particular hazardous substance contained in all the homogeneous materials for this part,
according to EIP-A, EIP-B, EIP-C, may be above the stipulated levels in China SJ/T11363-2006.
表示该有毒有害物质至少在该部件的某一均质材料中的含量可能超出SJ/T11363-2006规定的限量要求。
* This part uses metallic alloys, which may contain Lead.
因该部件使用金属合金材料,故可能含有铅。
低压电源
继电器
镇流器
TIPM电路板
控制键盘
三芯驱动板
高清晰度驱动板
双槽底板模块
灯连接板
吹风机/风扇
传感器
照明光学系统
投影镜头
辅助光学器件
机械附件
软件光盘
灯泡
电池
X O O O O X
X O O O O O
X O O O O X
X O O O O O
X O O O O O
X O O O O O
X O O O O O
X O O O O O
X O O O O O
O O O O O O
O O O O O O
X O X O O O
X O X O O O
X O X O O O
X O O O O O
O O O O O O
X O X O O O
O O O O O O
Material Concentration
(有毒有害物质或元素)
六价铬
(Cr 6+)
多溴联苯
(PBB)
多溴二联苯醚
(PBDE)
020-100001-01 Rev. 01 (04/07)
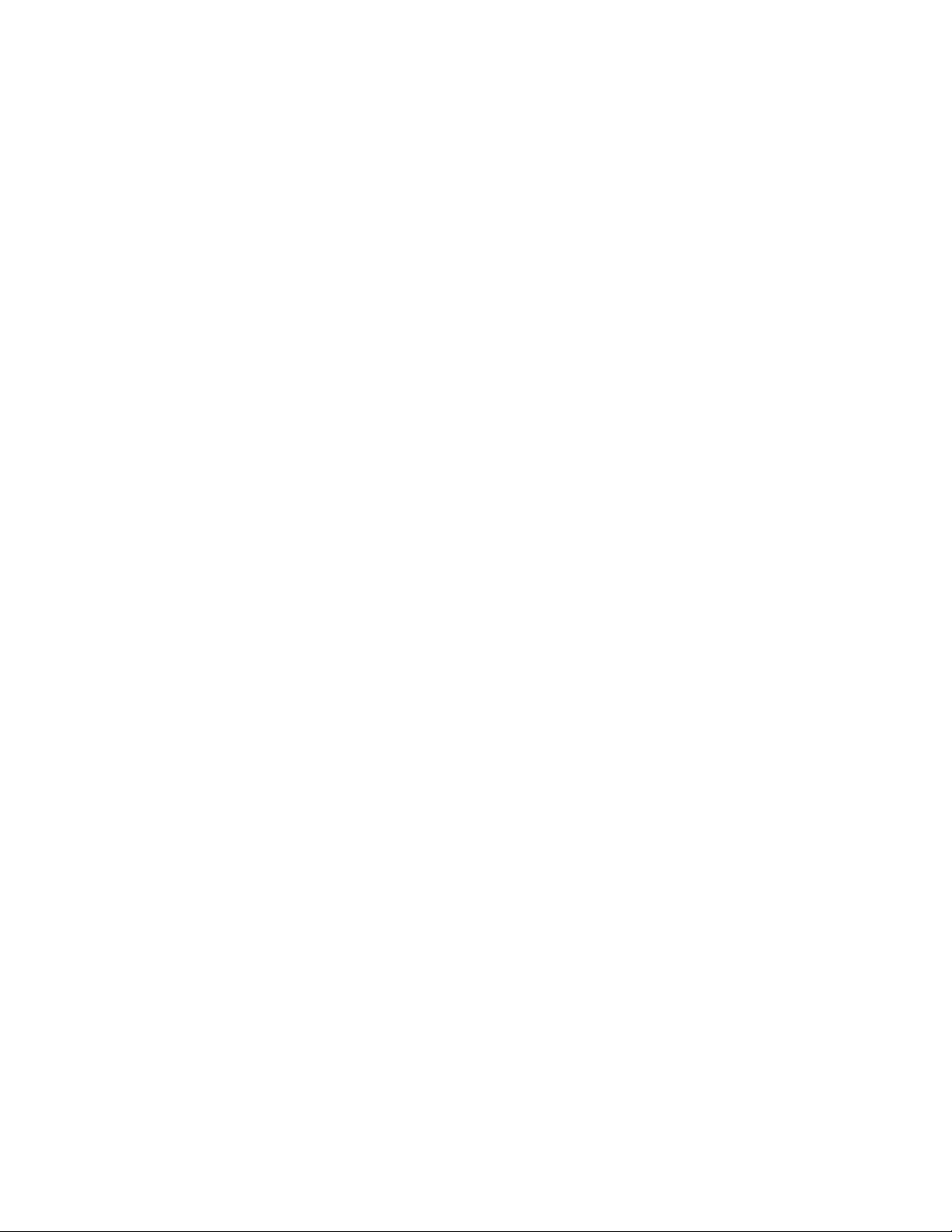
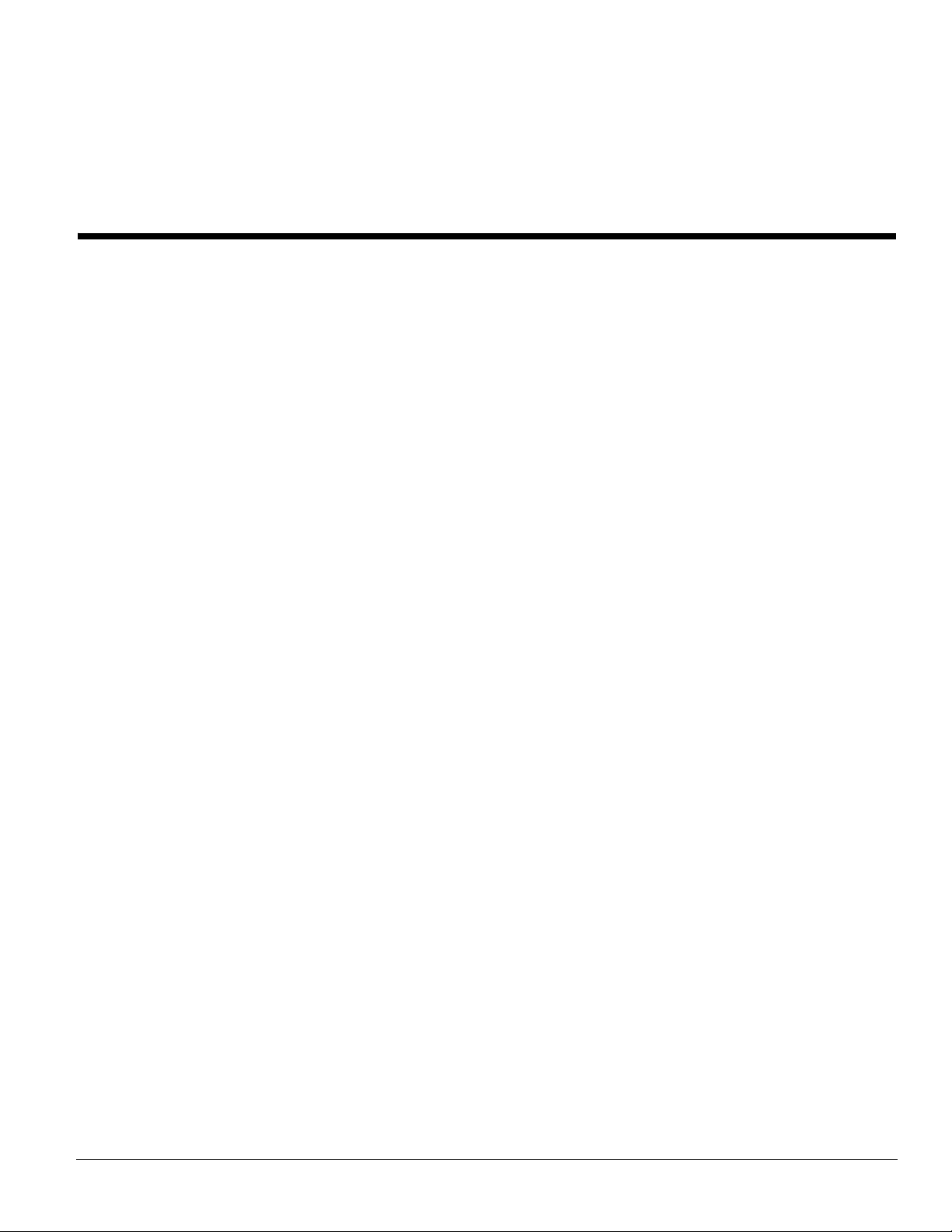
1 INTRODUCTION
2 INSTALLATION &
SETUP
3 OPERATION
4 MAINTENANCE
5 TROUBLESHOOTING
6 SPECIFICATIONS
APPENDICES
Table of Contents
1.1 Projector Overview ......................................................................................... 1-1
1.2 Components..................................................................................................... 1-2
1.3 Purchase Record and Servicing....................................................................... 1-3
2.1 Quick Setup..................................................................................................... 2-1
2.2 Installation Considerations.............................................................................. 2-3
2.3 Connecting Sources....................................................................................... 2-12
2.4 Connecting Communications ........................................................................ 2-15
2.5 System Integration – GPIO Connector.......................................................... 2-19
2.6 Power Connection ......................................................................................... 2-20
3.1 About the Projector ....................................................................................... 3-1
3.2 Using the Remote or Built-in Keypad............................................................. 3-3
3.3 Navigating the Menus ................................................................................... 3-10
3.4 Using Inputs and Channels............................................................................ 3-14
3.5 Adjusting the Image ...................................................................................... 3-19
3.6 Adjusting System Parameters and Advanced Controls................................. 3-36
3.7 Working with PIP and Seamless Switching.................................................. 3-49
3.8 Working with the Lamp ............................................................................... 3-53
3.9 Status Menu ................................................................................................. 3-57
3.10 Using Multiple Projectors ............................................................................. 3-57
3.11 Remote Control of the Projector .................................................................. 3-68
3.12 Error Conditions............................................................................................ 3-69
4.1 Warnings and Safety Guidelines ..................................................................... 4-1
4.2 Cleaning and Maintenance Guide ................................................................... 4-4
4.3 Replacing Remote Batteries............................................................................ 4-5
4.4 Lamp and Filter Replacement ......................................................................... 4-5
4.5 Replacing the Projection Lens....................................................................... 4-11
5.1 Displays........................................................................................................... 5-1
5.2 Lamp .............................................................................................................. 5-3
5.3 Ethernet ........................................................................................................... 5-3
6.1 Specifications .................................................................................................. 6-1
Appendix A: Glossary ............................................................................................... A-1
Appendix B: Keypad Reference .................................................................................B-1
Appendix C: Serial Communications .........................................................................C-1
Appendix D: Throw Distance.................................................................................... D-1
Appendix E: System Integration ................................................................................E-1
Appendix F: Optional Input Modules......................................................................... F-1
Appendix G: Index .................................................................................................... G-1
NOTE: Due to continuing research, all information in this manual is subject to change without notice.
020-100001-01 Rev. 01 (04/07) i
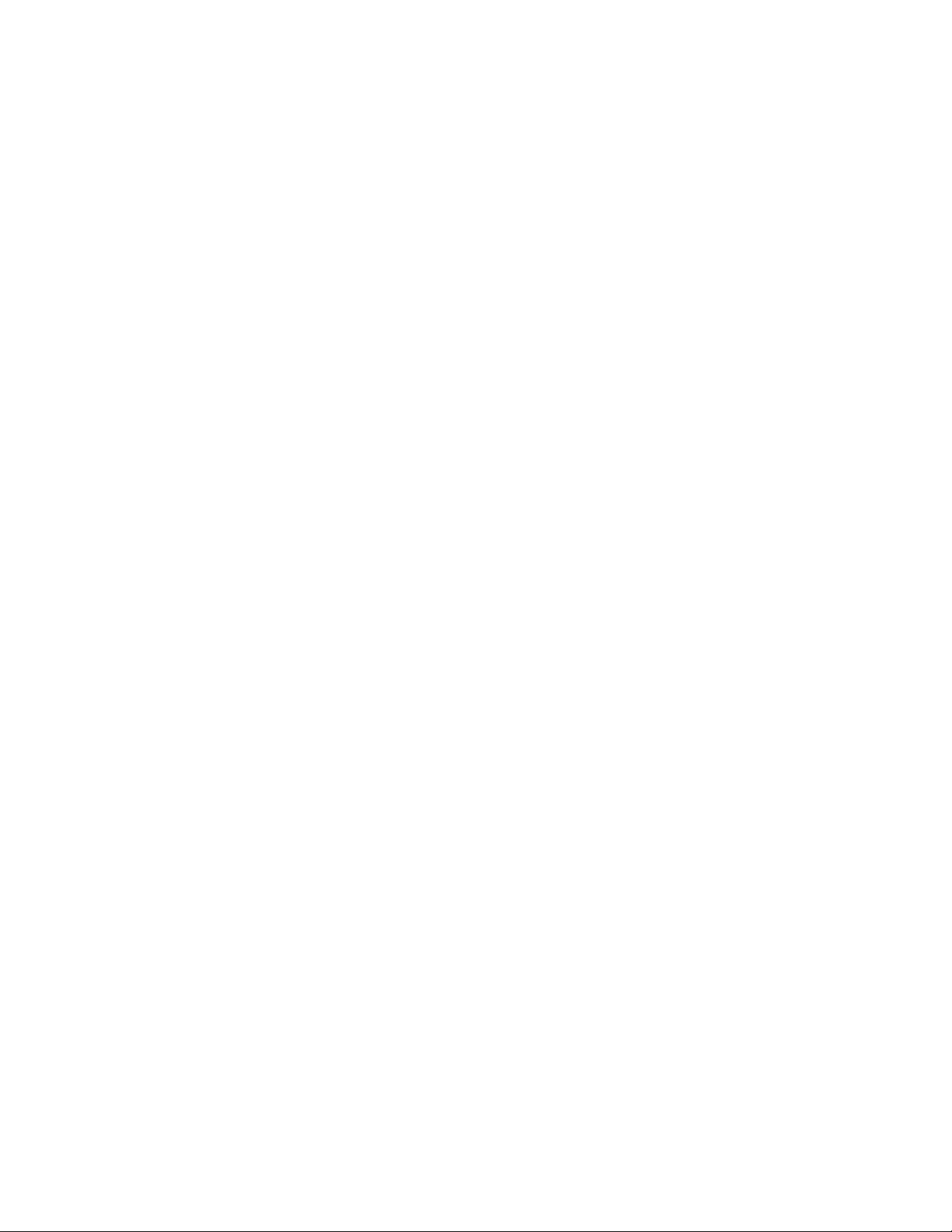
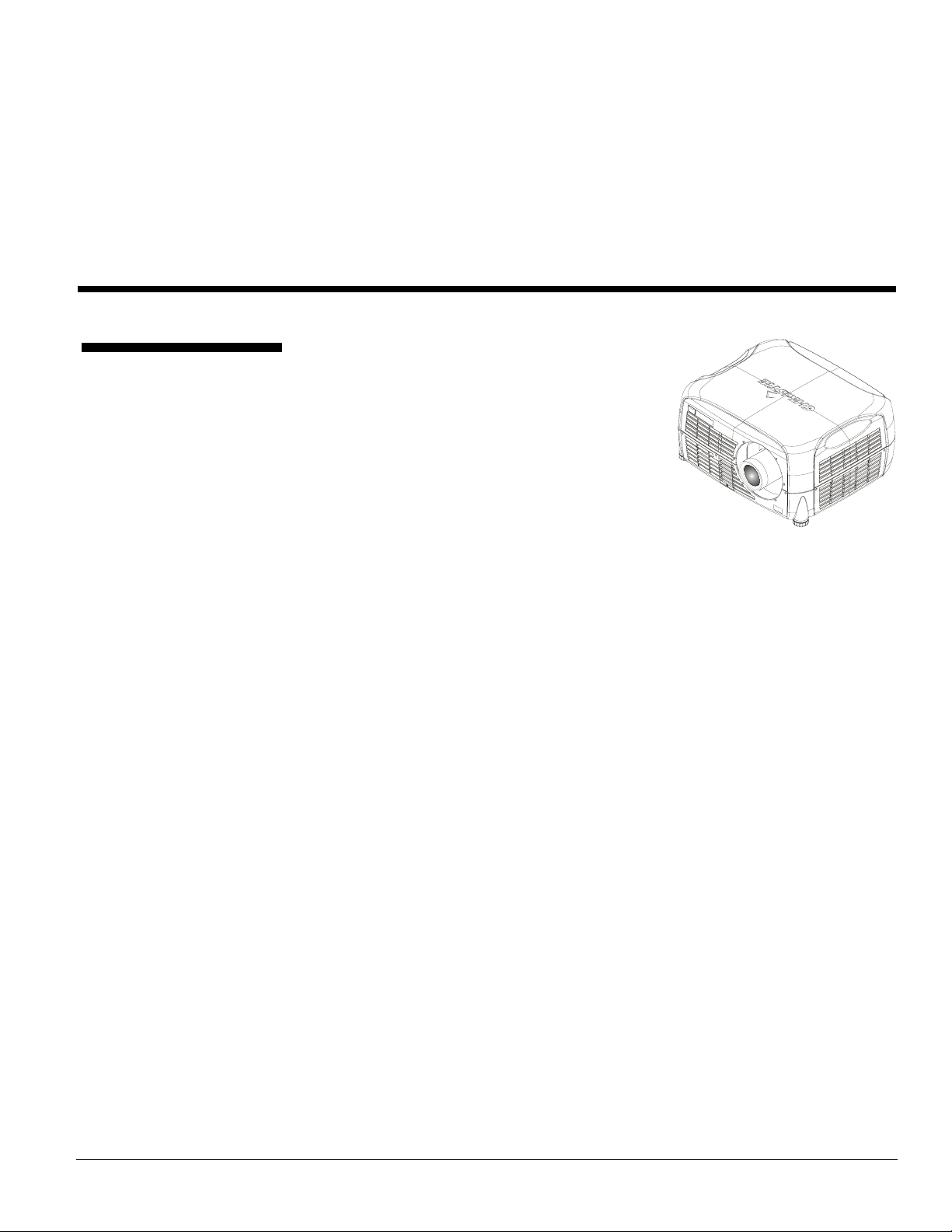
1.1 Projector
Overview
Section 1
Introduction
Christie DS+6K/5Kc/8K, HD6K/5Kc/8K/7Kc,
Mirage S+3K/6K/8K, Mirage HD3/6/8,
DW3K/3Kc/6K/6Kc, Matrix
S+2K/5K/HD2/HD4/HD7, DLV1400-DX and
DLV1920-DX are all professional 3-chip projectors
based on next-generation Digital Light Processing™
(DLP™) technology by Texas Instruments™ to
deliver high quality, crisp, clean images.
Mirage S+3K/6K/8K and Mirage HD3/6/8
projectors provide a powerful combination of SXGA+ resolution, high brightness and
high contrast ratios to produce flawless, realistic three-dimensional graphic images for
simulation, virtual reality and other stereographic related applications.
The DW3K/3Kc and DW6K/6Kc provide exceptional image quality in a native
widescreen format, HD2 resolution and superior color accuracy.
Main Features f
Additional reliable and compact projectors are the Matrix S+2K/5K/HD2/HD4/HD7.
With their purpose built simulation features such as RGB color matching, and gamma
controls, it can be used to simulate any application.
The DLV1400-DX and DLV1920-DX are designed for the demands of 24/7 control
room applications and provide long-term reliability and performance.
• Native SXGA+, HD or HD2 resolution (model dependant) with all others fully
scaleable
• Internal scaling of stereo signals (Mirage models)
• 10-bit video processing
• Built-in multi-standard video decoder
• Display of NTSC, PAL and SECAM video input
• User replaceable Cermax
• LiteLOC
• Intelligent Lens System (ILS
• Motorized lens mount for all models
• Auto-setup feature
• Integrated ChristieNET™
• Networking ability through RS232 and RS422 connectors
• Status LED display on built-in keypad for easy projector status monitoring
• Control with IR, wired or built-in keypad
• Two input slots for Optional Input Modules
™
for constant brightness
®
Xenon lamp
™
) to save and restore lens settings
020-100001-01 Rev. 01 (04/07) 1-1
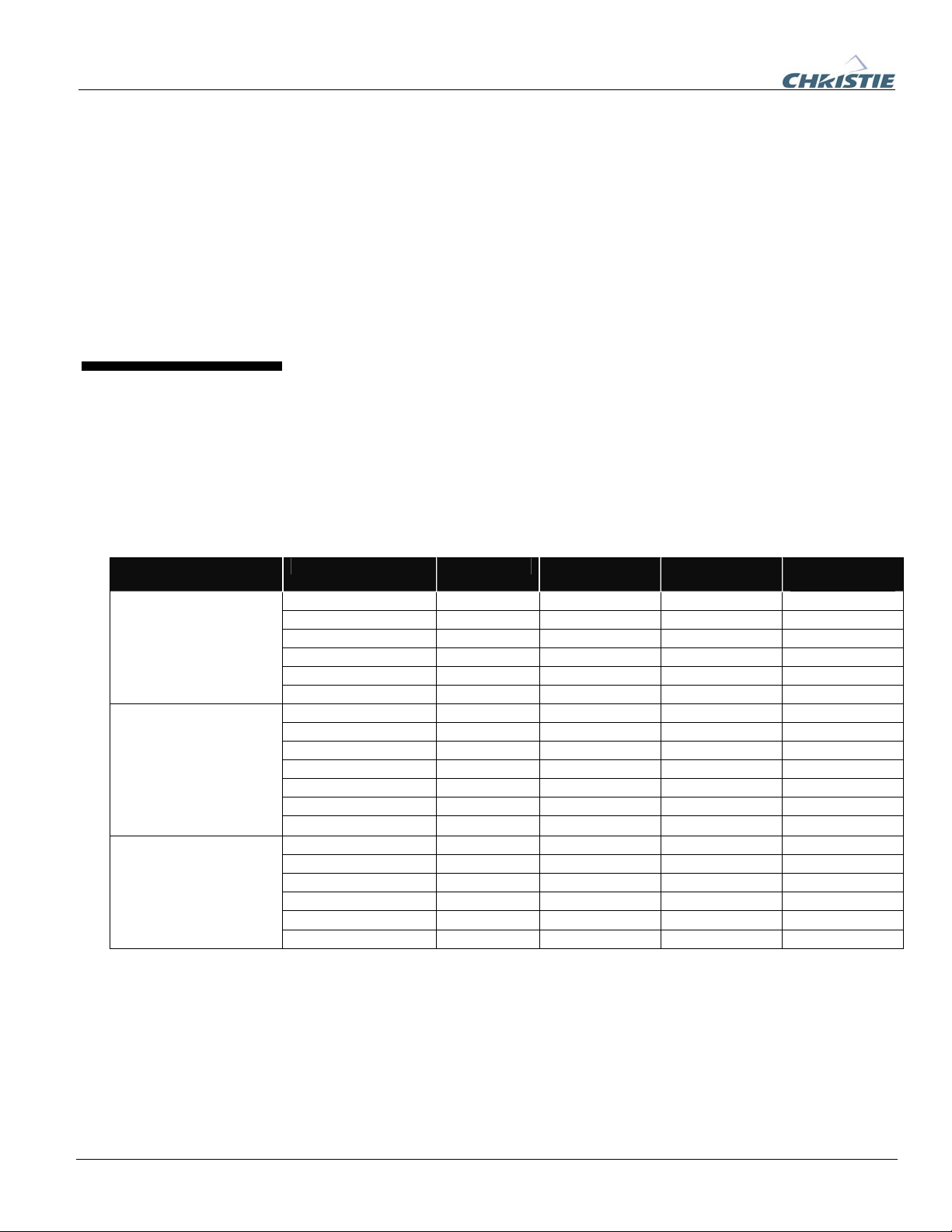
Section 1: Introduction
Refer to Section 6 for a complete list of Specifications including Brightness and
Contrast and Optional Input Modules
How the projector works f
1.2 Components
Lamp Type Model Name Resolution ChristieTWIST 3D Motorized Lens
500W Models
1000W Models
1200W Models
NOTE: Kc models include the same features, but are color corrected to film color standards.
The projector accepts data/graphics and video input signals for projection onto front
or rear flat screens. High brightness light is generated by an internal Xenon lamp then
modulated by three Digital Micro-mirror Device (DMD) panels that provide digitized
red, green or blue color information. Light from the “on” pixels of each panel is
reflected, converged and then projected to the screen through a single front lens,
where all pixels are perfectly superimposed as a sharp full-color image (2D or 3D for
Mirage models only).
The following listed items are shipped with your projector. Ensure you have received
all these items before using your projector.
• User’s Manual
• IR remote keypad (includes two, 1.5V AA batteries and a mini-stereo cable for
conversion to wired)
• Line cord
• Stereo 3D Cable (Mirage only)
• Warranty Card
Mount
3
3
3
3
3
3
3
3
3
3
3
3
3
3
3
3
3
3
DLV1400-DX SXGA+ Optional
DLV1920-DX HD Optional
Mirage S+3K SXGA+ Optional
Mirage HD3 HD Optional
Matrix S+2K SXGA+
Matrix HD2 HD
DW3K, DW3Kc HD2 Optional
Christie DS+6K/5Kc SXGA+ Optional
Christie HD6K/5Kc HD Optional
Mirage S+6K SXGA+ Optional
Mirage HD6 HD Optional
Matrix S+5K SXGA+
Matrix HD4 HD
DW6K, DW6Kc HD2 Optional
Christie DS+8K SXGA+ Optional
Christie HD8K/7Kc HD Optional
Mirage S+8K SXGA+ Optional
Mirage HD8 HD Optional
Matrix HD7 HD
3 y
3 y
3 y
3
3 y 3
y
y
3
3
y
y
y
3
3
y
y
y
y
3
3
1-2 020-100001-01 Rev. 01 (04/07)
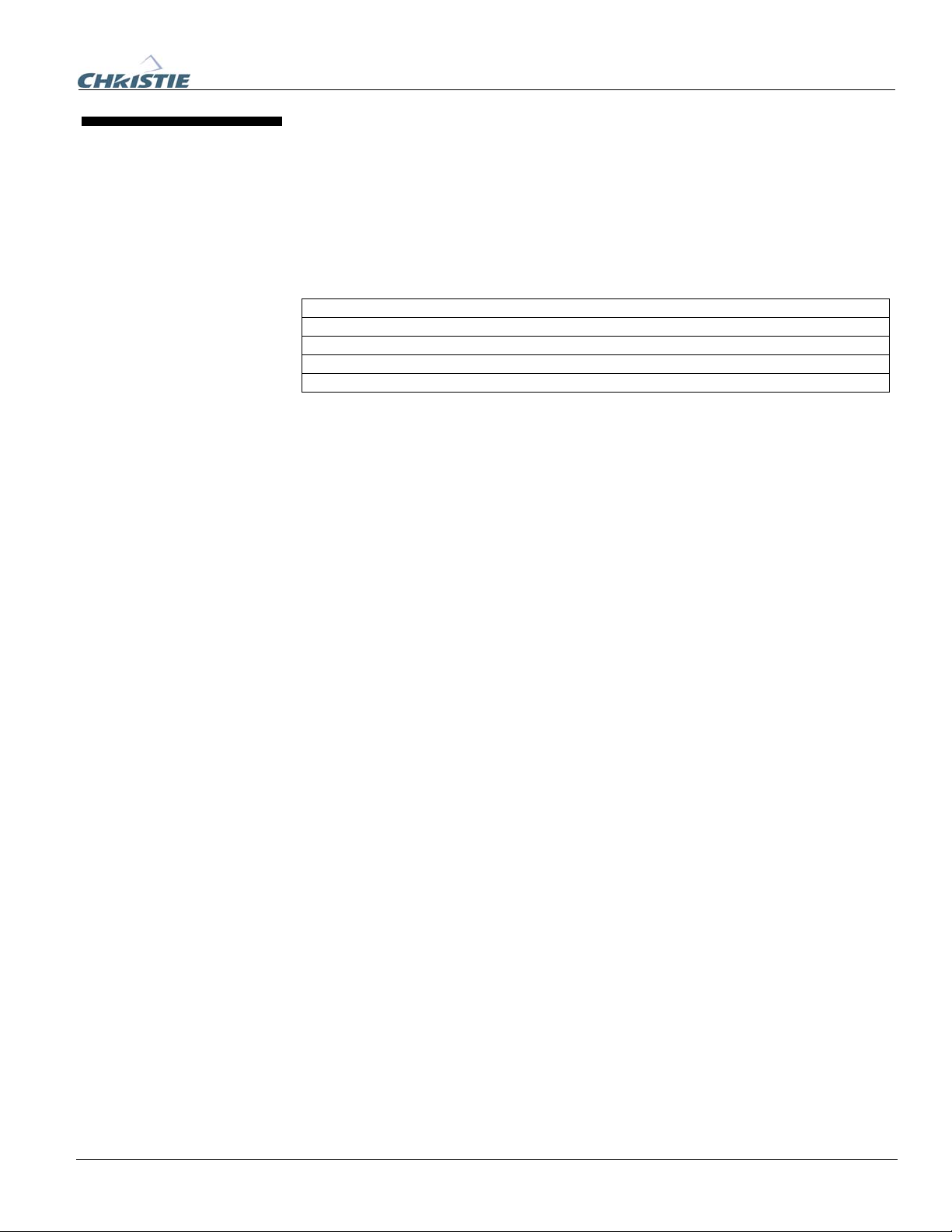
Section 1: Introduction
1.3 Purchase
Record and
Warranty
Registration
Whether the projector is under warranty or the warranty has expired, Christie’s highly
trained and extensive factory and dealer service network is always available to quickly
diagnose and correct projector malfunctions. Service manuals and updates are
available to service technicians for all projectors.
If you encounter any problems with the projector and require assistance, contact your
dealer or Christie Digital Systems. Fill out the information in the table below and keep
with your records for future reference.
Purchase Record
Dealer:
Dealer Phone Number:
Projector Serial Number:
Purchase Date:
Installation Date, if applicable:
NOTE: The serial number can be found on the license label, which is located at the back of the projector.
You can also register your product on-line by visiting www.christiedigital.com ⇒
Service and Support ⇒ Product Registration. This will keep you in touch with all
the latest product information, such as updates, technical bulletins, downloads and
Christie newsletters.
For complete details on the warranty of your Christie product, please contact your
Christie dealer.
020-100001-01 Rev. 01 (04/07) 1-3.
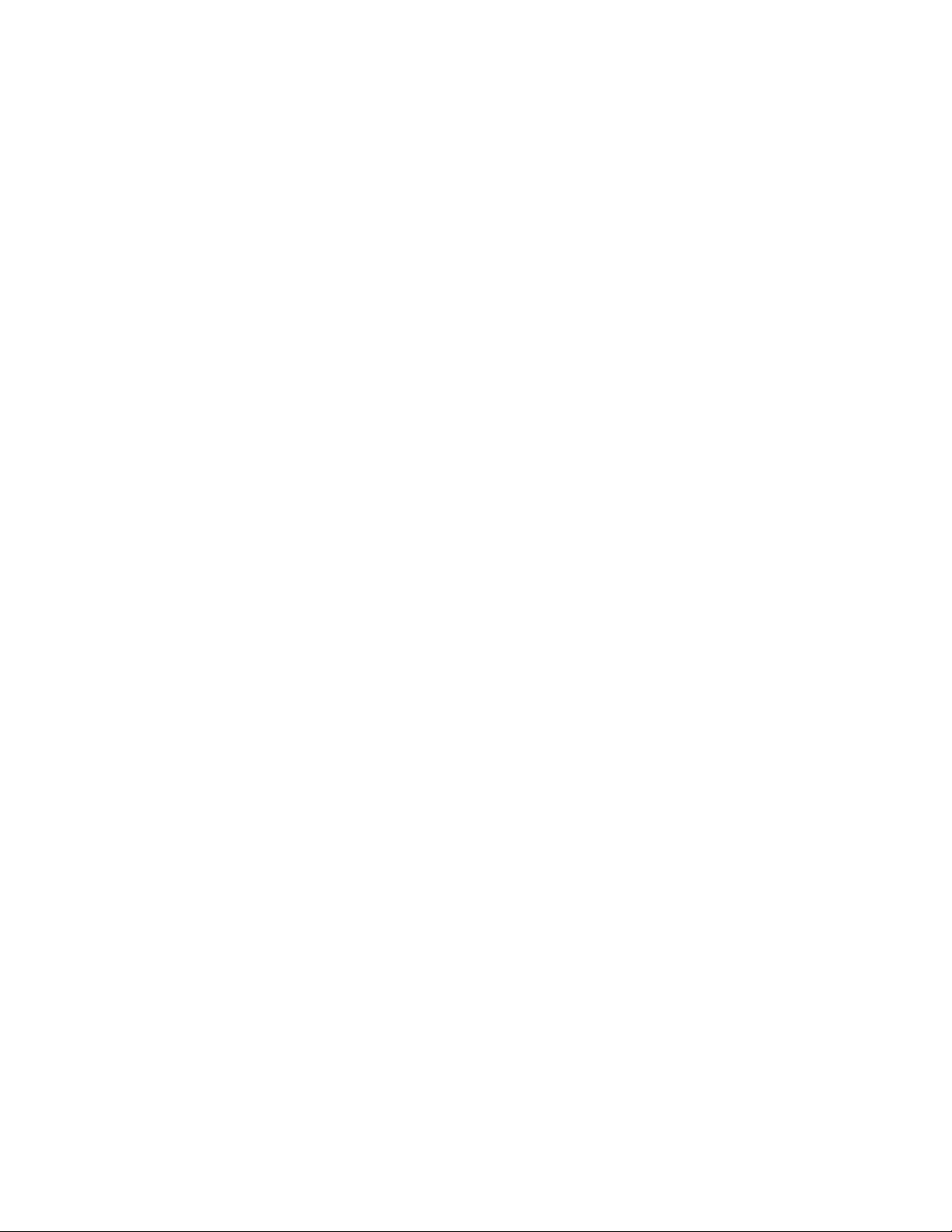
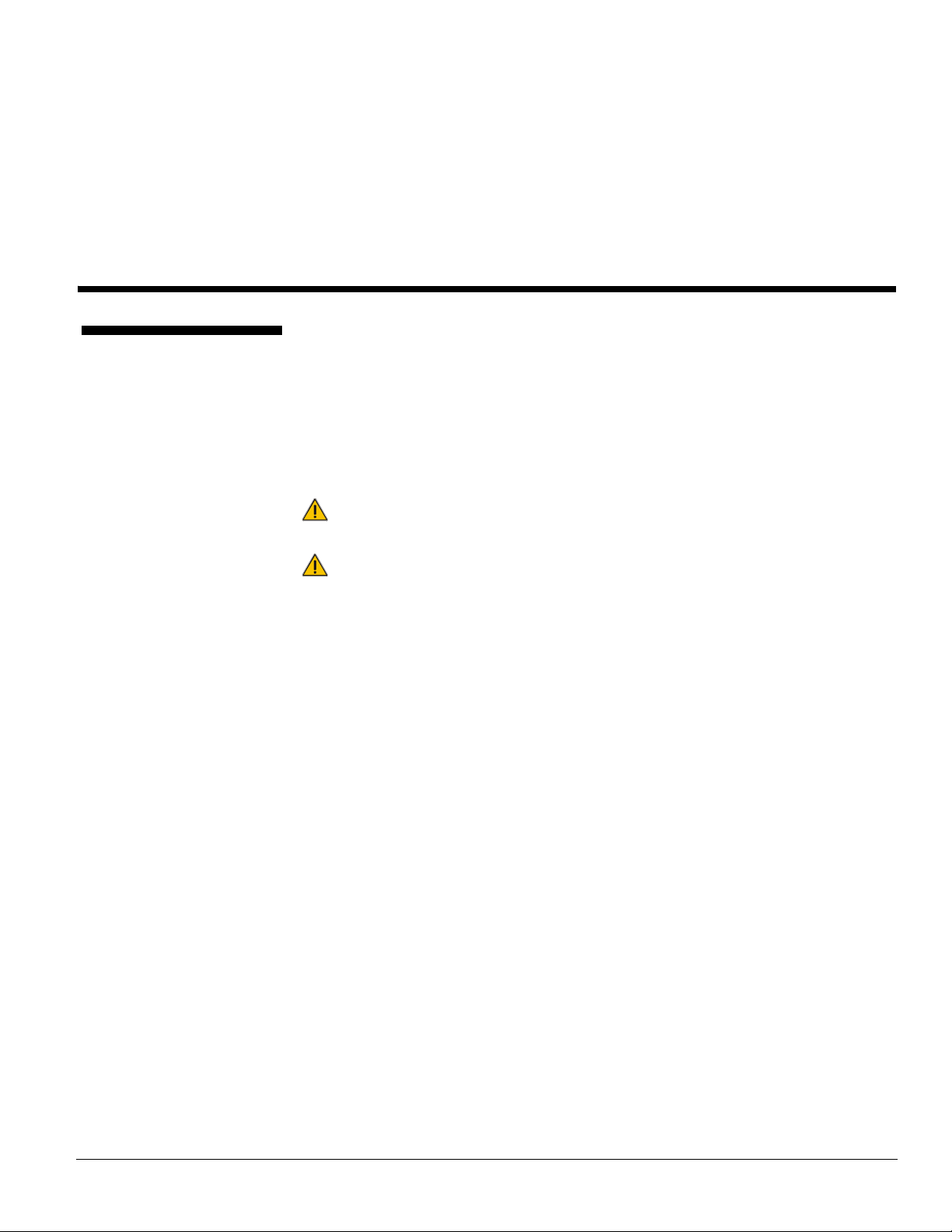
2.1 Quick Setup
p
p
Section 2
Installation & Setup
The instructions provided here are for those that are familiar with the projector and
wish to quickly set it up and use it temporarily. Refer to the remaining subsections of
this manual for a more complete setup.
Step 1 f
Ste
2 f
Install a Projection Lens
The projection lens is shipped separately from the projector and must be installed
prior to setting up the projector. Install the projection lens as described in 4.5
Replacing the Projection Lens.
Remove the lens plug from the lens opening in the projector before installing
the lens.
Remove the lens when shipping the projector and reuse the lens plug to
prevent dust and debris from entering and settling on the projector’s optical
components.
Position the Projector
Place the projector on a sturdy, level surface and position it so that it is perpendicular
to the screen at a suitable distance. In general, the further back the projector is
positioned from the screen, the larger the image will be.
If required, you can level the projector by adjusting its three feet. With the projector
positioned perpendicular to the screen the image will appear rectangular instead of
keystoned.
For more detailed instructions on positioning the projector refer to Projector Position
and Mounting later in this section.
Ste
013-100199-05 Rev. 01 (03/07) 2-1
3 f
Connect a Source
Located at the back of the projector is the input panel where all source connections are
made. Each input is clearly labeled for easy identification.
Using the appropriate cable(s), connect your source. Connect RGB and YPbPr sources
to
INPUT 1 located in the upper right corner of the input panel. Use the DVI-I
connector at
video to
NOTE: One of the available optional input modules can be installed at
INPUT 6
Refer to 2.3 Connecting Sources for more details on connecting a specific source.
INPUT 2 to connect analog or digital display signals. Connect composite
INPUT 3 and S-video to INPUT 4.
INPUT 5 or
for additional connections.
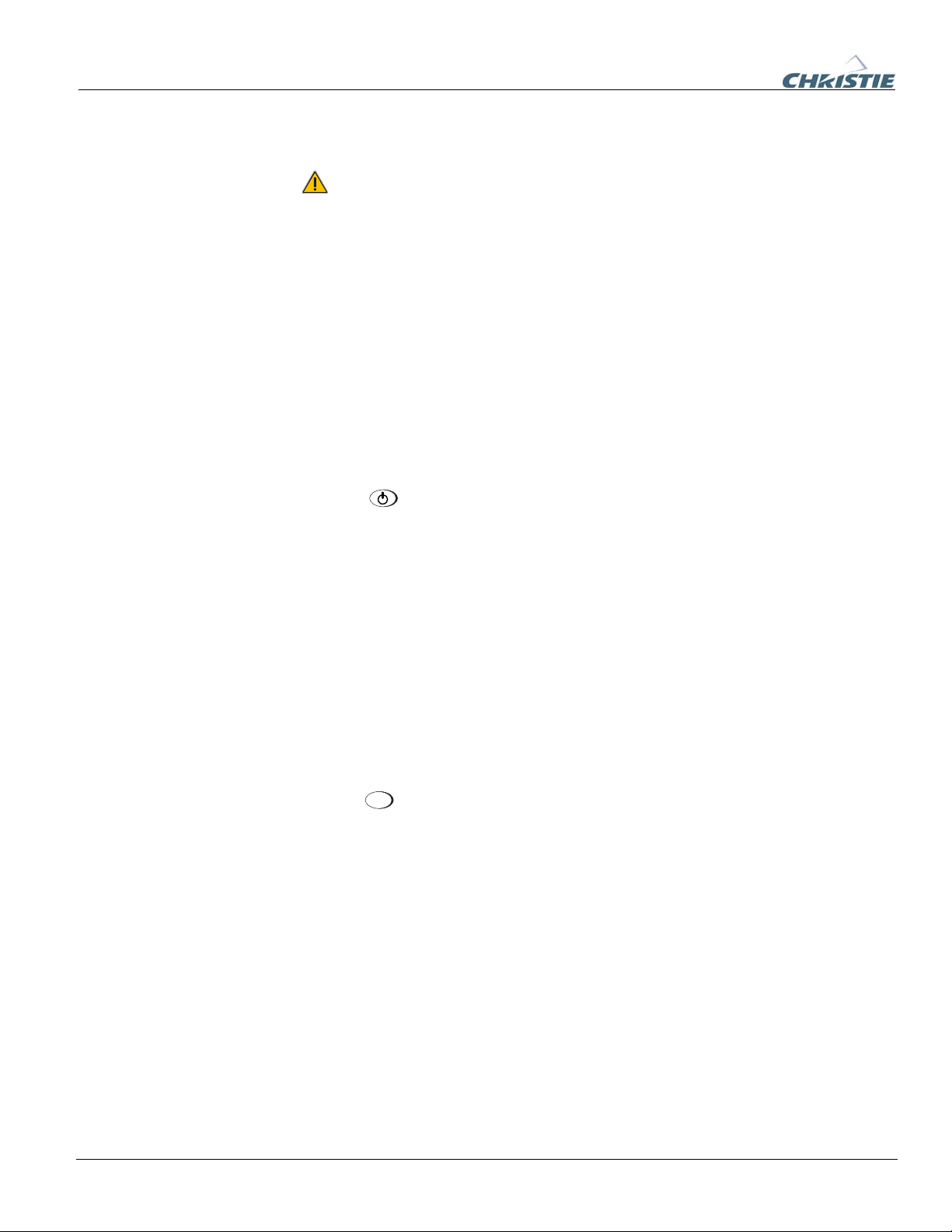
Section 2: Installation and Setup
p
p
p
p
Ste
Ste
4 f
5 f
Connect the Line Cord
The North American-rated line cord is provided with each projector. Ensure
that you are using a line cord, socket and power plug that meets the
appropriate local rating standards.
Plug the line cord to the AC receptacle located on the right hand side of the projector
and the three-pronged end into a grounded AC outlet. Ensure the socket outlet is
installed near the equipment and is easily accessible. The input voltage to the
projector must be capable of 100 – 240 VAC in 500W and 1000W models and 200240 VAC in 1200W models. (See also Section 6 – Specifications for complete details
on all power requirements.)
Use the approved North American-rated line cord supplied with the projector. If you
are connecting to an area outside of North America ensure an appropriately rated line
cord is used.
Turn the Projector ON
Press the
POWER button on either the remote or built-in keypad to turn the
projector on. Wait a few minutes to allow the projector to warm up. The LED status
window displays an active pattern of segments to indicate the projector is changing its
state from powered down to powered up. The message “On” appears in the display
when the projector has completed its initialization and is ready for use.
Ste
Ste
6 f
7 f
Select a Source
Press one of the input keys on the remote or built-in keypad to select and display the
image for the source you connected in Step 3.
Adjust Image
Adjust the more common image settings, such as Brightness, Contrast, Gamma,
Focus, Zoom etc. using the direct keys on the IR remote.
You can also access the menu system and adjust these and other image settings by
Menu
pressing
on the remote.
2-2 020-100001-01 Rev. 01 (04/07)
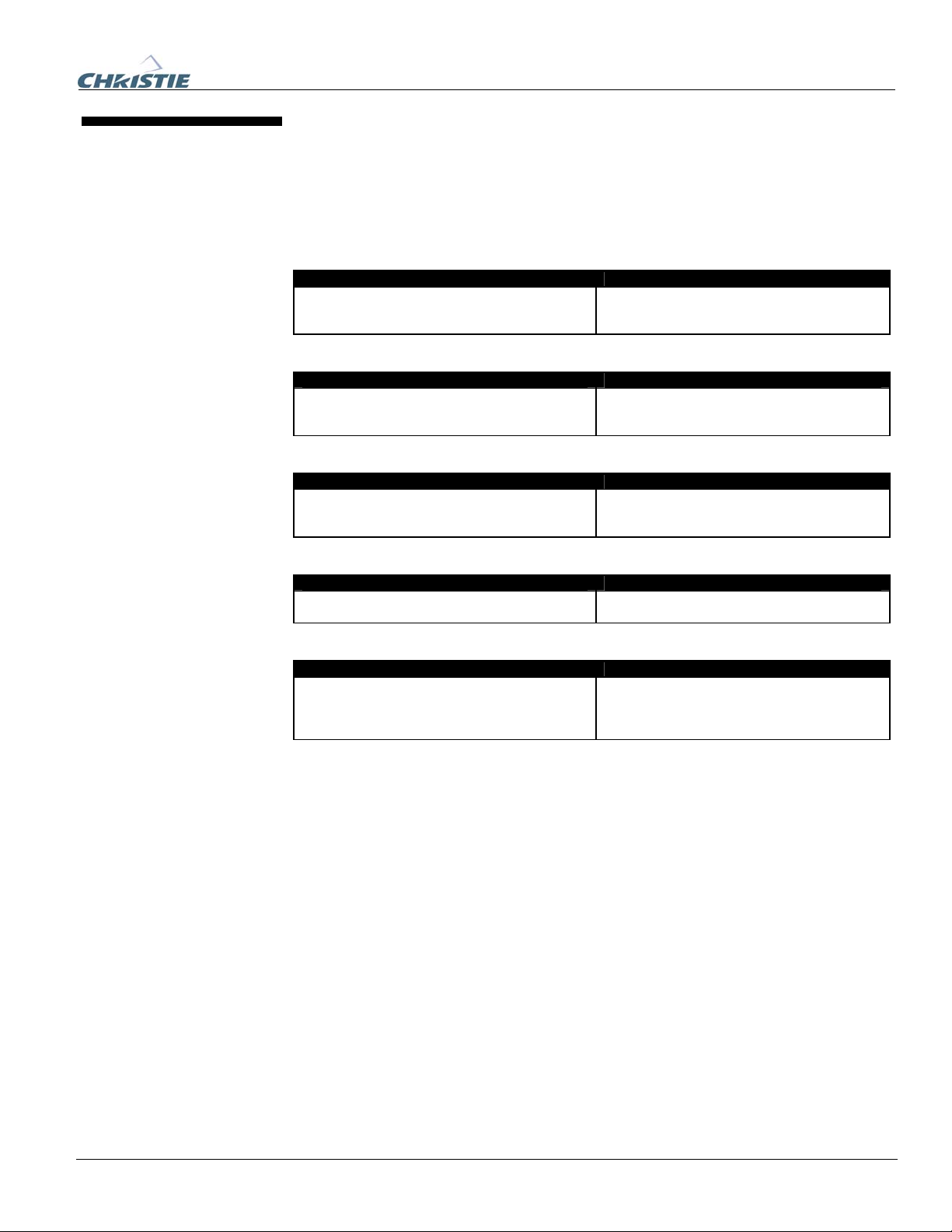
Section 2: Installation and Setup
yp
2.2 Installation
Considerations
Proper installation of your projector will ensure the quality of your display. Whether
you are installing a projector temporarily or permanently you should take the
following into account to ensure your projector performs optimally.
Installation type f
Choose the installation type that best suits your needs: front or rear screen, floor
mount or inverted mount.
Front Screen, Floor Mount Installation
ADVANTAGES CONSIDERATIONS
• Easy to set up
• Can be moved or changed quickly
• Easy to access
Front Screen, Inverted Mount (ceiling) Installation
ADVANTAGES CONSIDERATIONS
• Does not take up audience space
• Projector is unobtrusive
• Projector cannot be accidentally moved
Rear Screen, Floor Mount Installation
ADVANTAGES CONSIDERATIONS
• Projector is completely hidden
• Projector is easily accessed
• Usually good ambient light rejection
Rear Screen, Inverted Mount (ceiling) Installation
ADVANTAGES CONSIDERATIONS
• Projector is completely hidden
• Usually good ambient light rejection
Rear Screen, Floor Mount with Mirror
ADVANTAGES CONSIDERATIONS
• Projector is completely hidden
• Usually good ambient light rejection
• Requires less space behind screen than other
rear screen installations
• Shares floor space with audience
• Installation is more permanent
• It is more difficult to access the projector
• Requires separate room
• Installation cost is usually higher
• Requires separate room
• Installation cost is usually higher
• Requires separate room
• Installation cost is usually higher
Screen T
e f
Front Screen Installations
In front screen installations the projector and audience are positioned in front of the
screen, which can be flat or curved.
Flat screens are most recommended with this projector. They offer a gain of about one
with a viewing angle just less than 180°. This type of screen reflects incident light
equally in all directions so the audience can see the display from various angles.
Curved screens have a gain greater than one with a viewing angle much less than
180°. This type of screen does not reflect incident light equally in all directions
instead it is concentrated in a viewing cone. The audience sitting within the viewing
cone area will see a brighter image than those sitting just outside this area.
020-100001-01 Rev. 01 (04/07) 2-3.
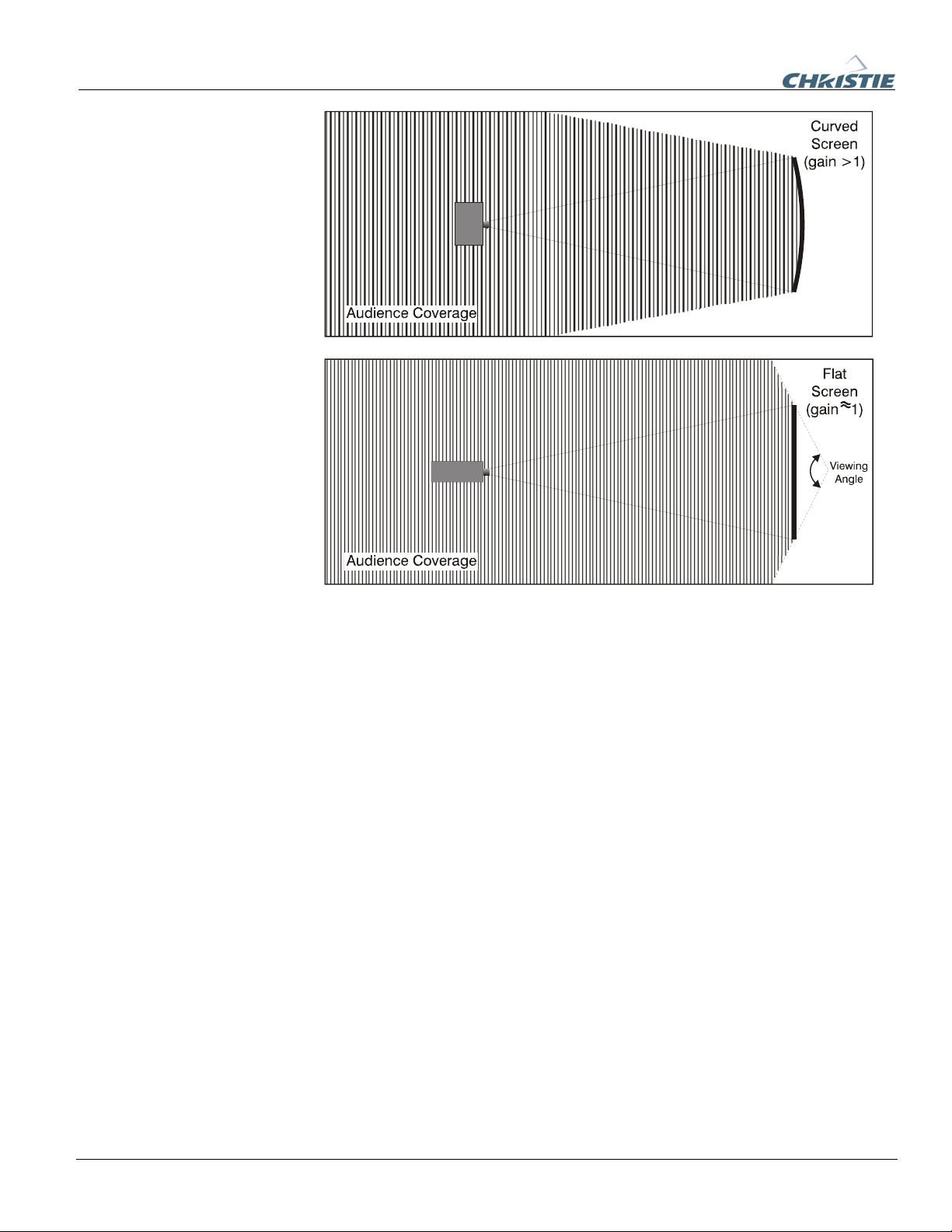
Section 2: Installation and Setup
Rear screen installations
There are two basic types of rear screens: diffused and optical.
A diffused screen has a surface, which spreads the light striking it. Purely diffused
screens have a gain of less than one. The main advantage of the diffused screen is its
wide viewing angle, similar to that of a flat screen for front screen projection. This
type of screen is suitable when a wide viewing angle is required but there is low
ambient room lighting.
Optical screens take light from the projector and redirect it to increase the light
intensity at the front of the screen. This reduces it in other areas. A viewing cone,
similar to that of a curved front screen installation is created. This type of screen is
better suited for brightly lit rooms where the audience is situated within the viewing
cone.
Screen size
Choose a screen size, which is appropriate for your lens and application. Keep in mind
that if the projector will be used to display text information, the image size must allow
the audience to recognize all text clearly. The eye usually sees a letter clearly if eyeto-text distance is less than 150 times the height of the letter. Small text located too far
from the eye will likely be illegible at a distance no matter how sharply and clearly it
is displayed.
2-4 020-100001-01 Rev. 01 (04/07)
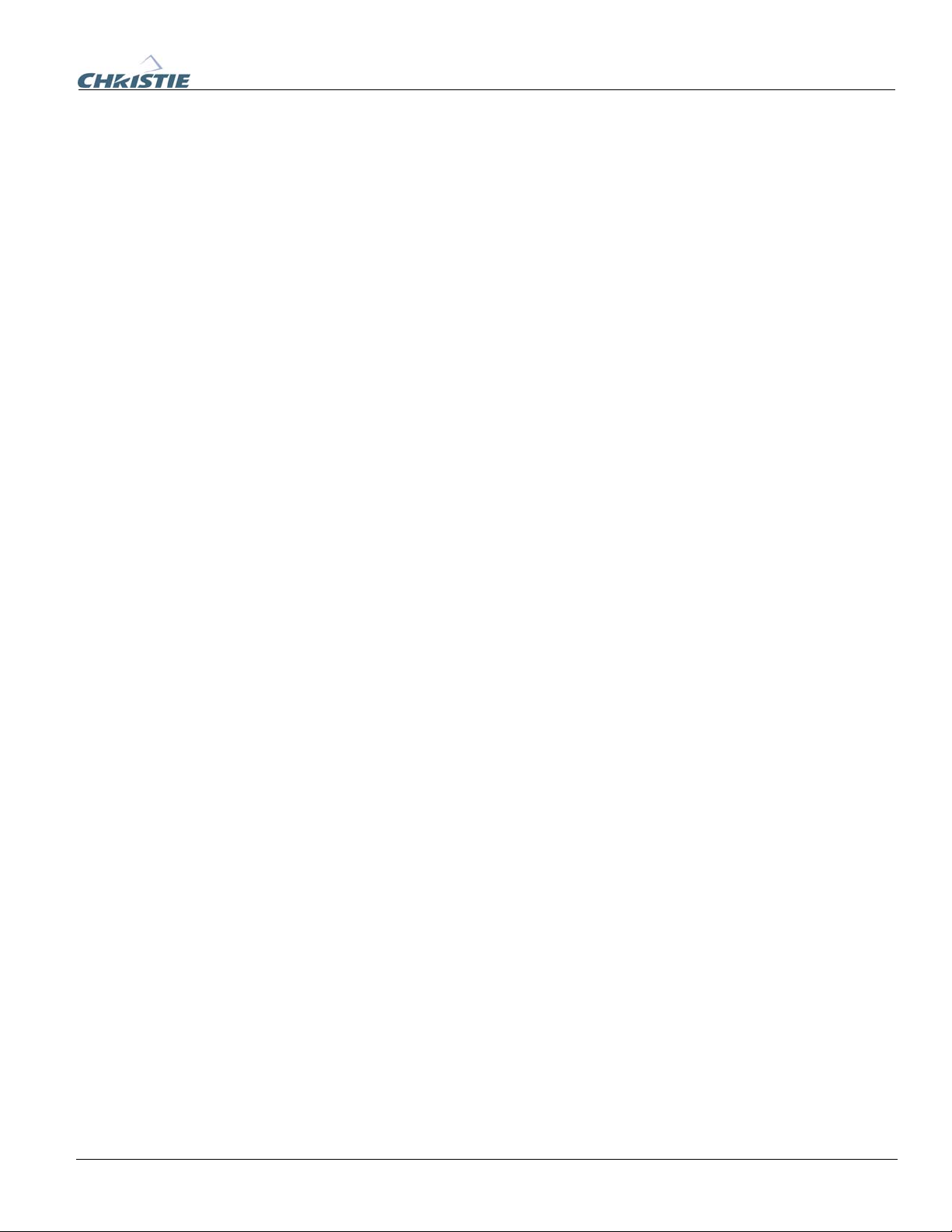
Section 2: Installation and Setup
g
g
To fill a screen with an image, the aspect ratio of the screen should be equal to the
aspect ratio of the image (expressed as the ratio of its width to its height). Standard
video from a VCR has a 4:3 or 1.33:1 aspect ratio. For example, to display a VCR
output with a 4:3 aspect ratio onto a 10-foot (3m) high screen, the width of the screen
must be at least 13.3feet (4m).
Ambient Li
hting f
Other Considerations f
Projector Position and f
Mountin
The high brightness of this projector is well suited for locations where ambient
lighting might be considered less than ideal for projection. A typical room with ceiling
lights and windows rarely requires special attention. Contrast ratio in your images will
be noticeably reduced only if light directly strikes the screen, such as when a shaft of
light from a window or floodlight falls on the image. Images may then appear washed
out and less vibrant.
In general, avoid or eliminate light sources directed at the screen.
Other considerations and tips that can help improve your installation:
• Keep the ambient temperature constant and below 35°C (95°F). Keep the
projector away from heating and/or air conditioning vents. Changes in
temperature may cause drifts in the projector circuitry, which may affect
performance.
• Keep the projector away from devices, which radiate electromagnetic energy such
as motors and transformers. Common sources of these include slide projectors,
speakers, power amplifiers, elevators, etc.
Choose the best screen size for the application. Since more magnification reduces
brightness, use a screen size appropriate for the venue but not larger than required.
Installing a large screen in a small room is similar to watching television at a close
range; too large a screen can overpower a room and interfere with the overall effect.
A good rule of thumb is to be no closer than 1.5 times the width of the screen.
Throw distance
Throw distance is the distance measured from your projector’s front feet to the screen.
This is an important calculation in any projector installation as it determines whether
or not you have enough room to install your projector with a desired screen size and if
your image will be of the right size for your screen.
You can quickly estimate the throw distance by taking the horizontal width of the
screen and multiplying it by the lens throw ratio. The result of this calculation tells
you roughly how far back the projector should be positioned from the screen in order
to project a focused image large enough to fill the screen. For example, using a 0.73:1
lens, throw distance would roughly be 0.73 x screen width.
IMPORTANT: Once you determine the type of lens and screen size you’re going to
use, calculate the precise throw distance using the formula or graphs located in
Appendix D. Due to lens manufacturing tolerances for lens focal length, actual throw
distance can vary ±5% between lenses described as having the same throw ratio.
020-100001-01 Rev. 01 (04/07) 2-5.
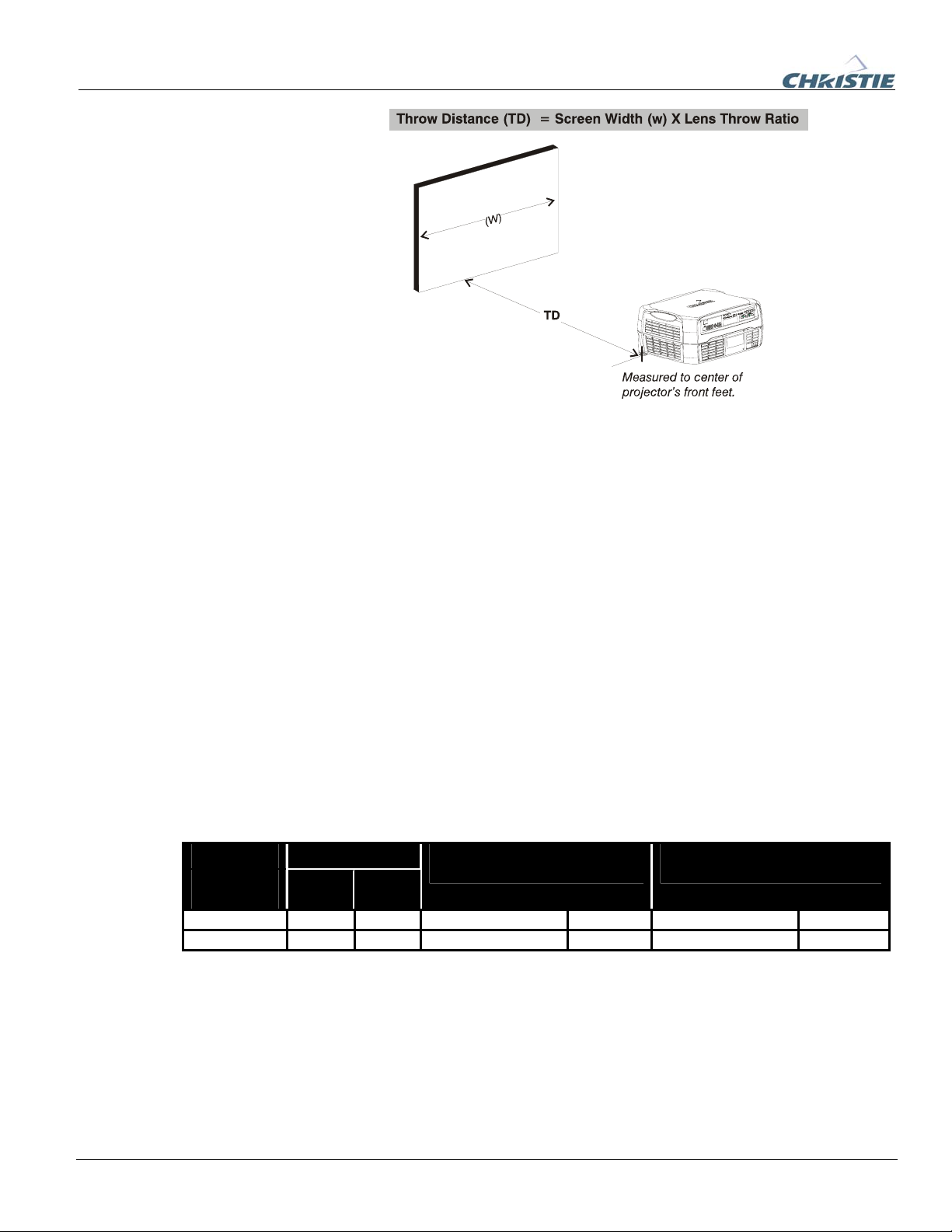
Section 2: Installation and Setup
Vertical and horizontal position
The correct vertical and horizontal position of the projector in relation to the screen
depends on the lens type and the screen size. Ideally, the projector should be
positioned perpendicular to the screen. This way, the image will appear rectangular
instead of keystoned (trapezoidal).
The vertical position of the image can be offset – that is moved above or below the
optical axis (lens center) by adjusting the fully motorized lens mount with the keypad.
The amount of vertical offset available depends directly on the lens installed in the
projector and can be slightly limited if horizontal offset has been applied. Vertical
offset can also be expressed as the percent of half the image height OR the number of
pixels of shift from lens center. Refer to Figure 2.1 for some illustrated examples of
vertical offset.
Table 2.1 along with Figure 2.2 show the maximum vertical offset of a lens or
alternatively, how much of your projected image will appear above or below lens
center if the maximum vertical offset is applied using that lens.
Table 2.1. Lens Offsets
Lens Type Offset Movement
(All motorized
lenses)
SXGA+ Lenses 100% 50% 1050 pixels or 100% 1050 pixels » or 75%
HD Lenses 119% 42% 1183 pixels or 100% 1363 pixels » or 71%
or » or
Max. Amount of Display
Above or Below Lens Center
Max. Amount of Display
Right or Left of Lens Center
NOTES: 1) Offsets are subject to ±7% centering tolerance 2) % Offset = # pixels of offset / half panel resolution x 100.
2-6 020-100001-01 Rev. 01 (04/07)
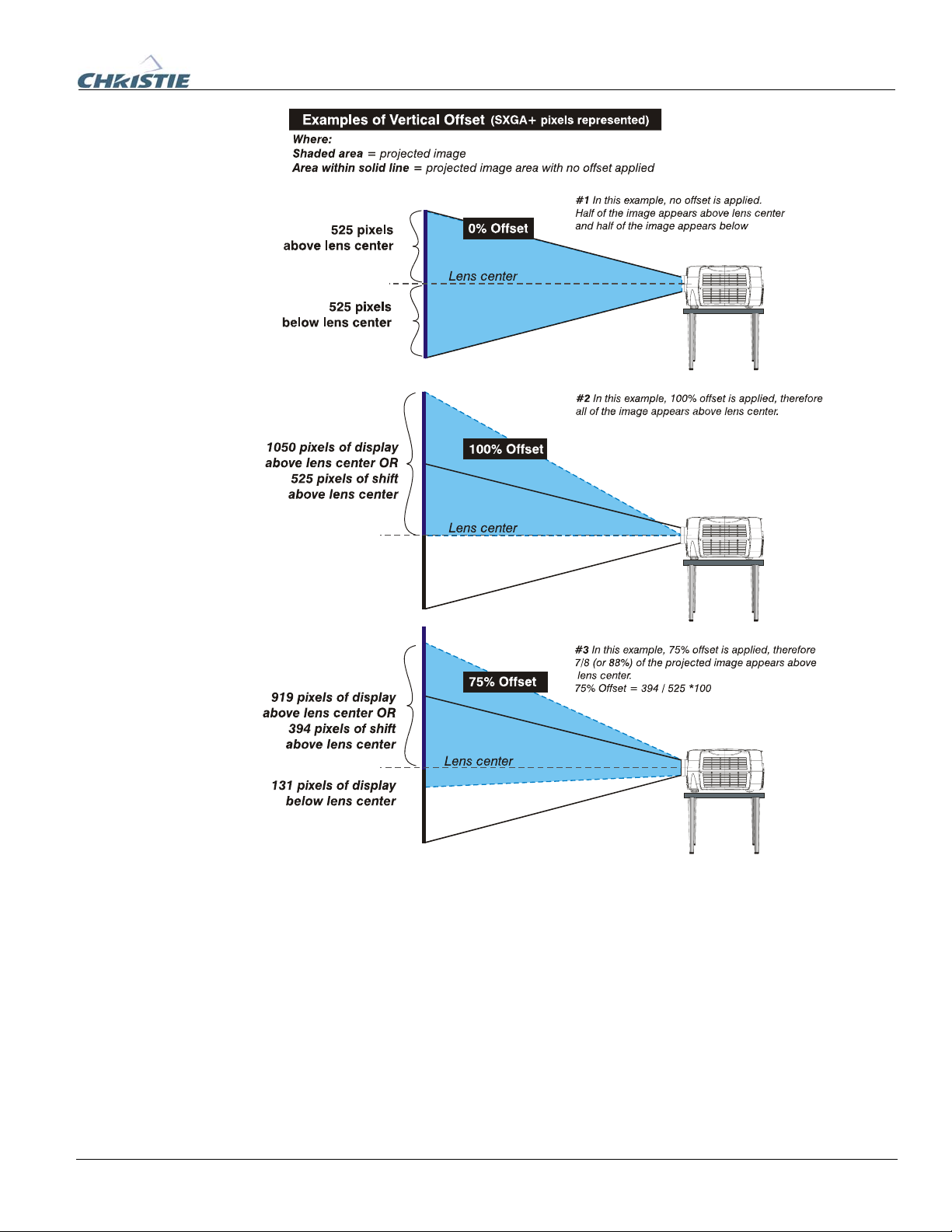
Section 2: Installation and Setup
Figure 2.1. Vertical Offset Examples
020-100001-01 Rev. 01 (04/07) 2-7.
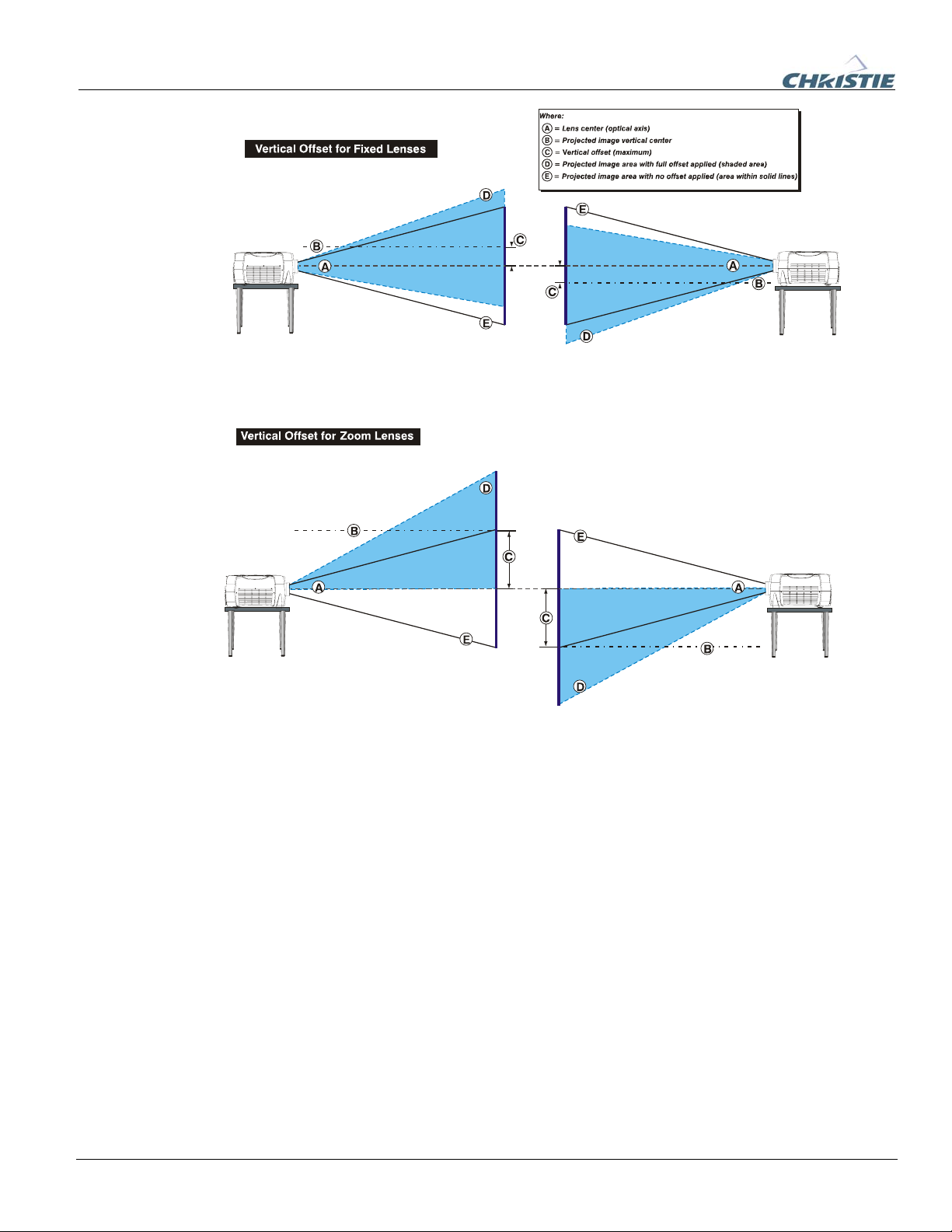
Section 2: Installation and Setup
Figure 2.2. Lens Vertical Offsets
2-8 020-100001-01 Rev. 01 (04/07)
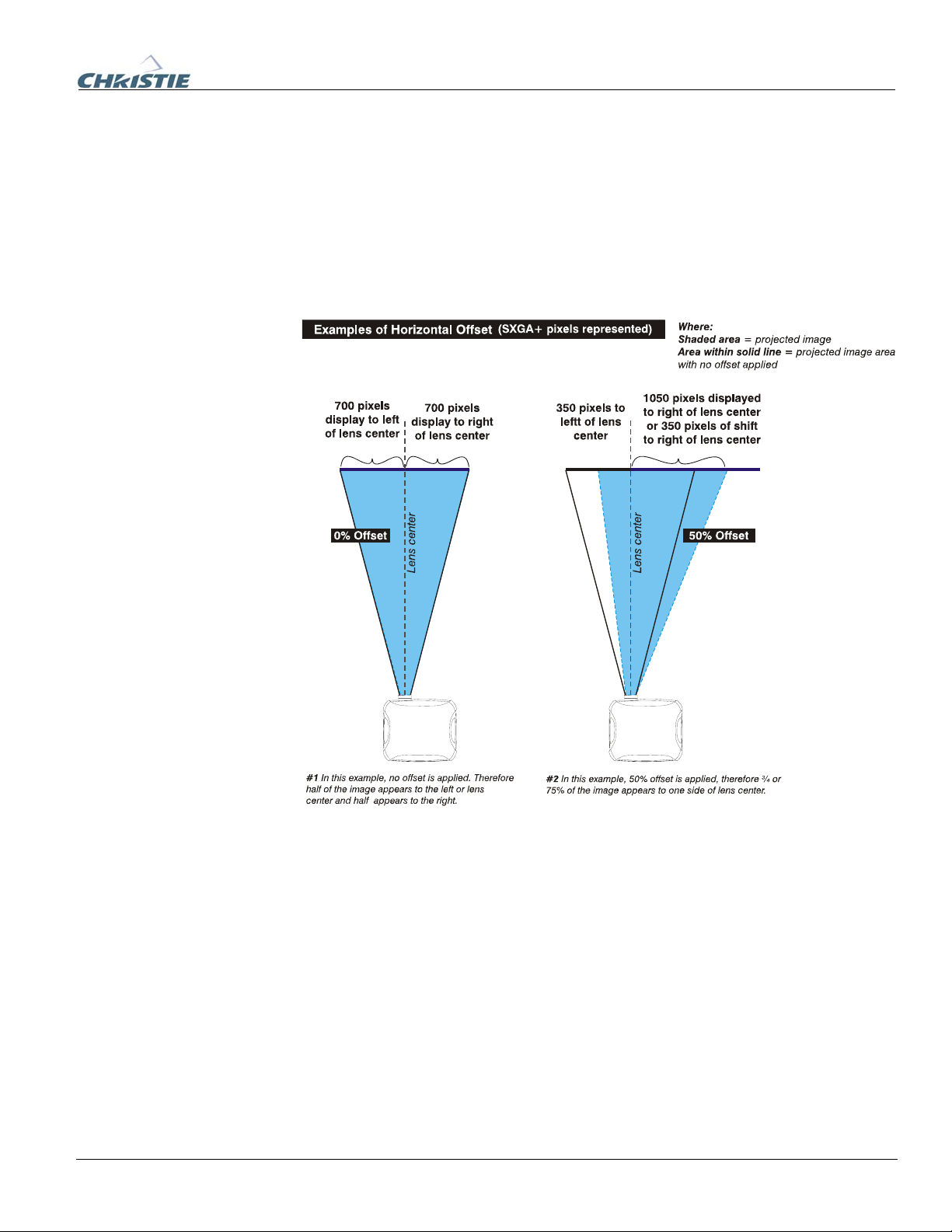
Section 2: Installation and Setup
The horizontal position of the image can be offset – that is moved to the left or right
of lens center, by adjusting the fully motorized lens mount through software. The
amount of horizontal offset available depends on the lens installed and if the image
has already been vertically offset. Horizontal offset can also be expressed as the
percent of half the image width – the number of pixels of shift to one side of lens
center. Refer to Figure 2.3 for some illustrated examples of horizontal offset.
See also Table 2.1 along with Figure 2.4 which shows the maximum horizontal offset
of a lens or alternatively, how much of your projected image will appear to one side of
lens center if the maximum horizontal offset is applied using that lens.
Figure 2.3. Horizontal Offset Examples
020-100001-01 Rev. 01 (04/07) 2-9.
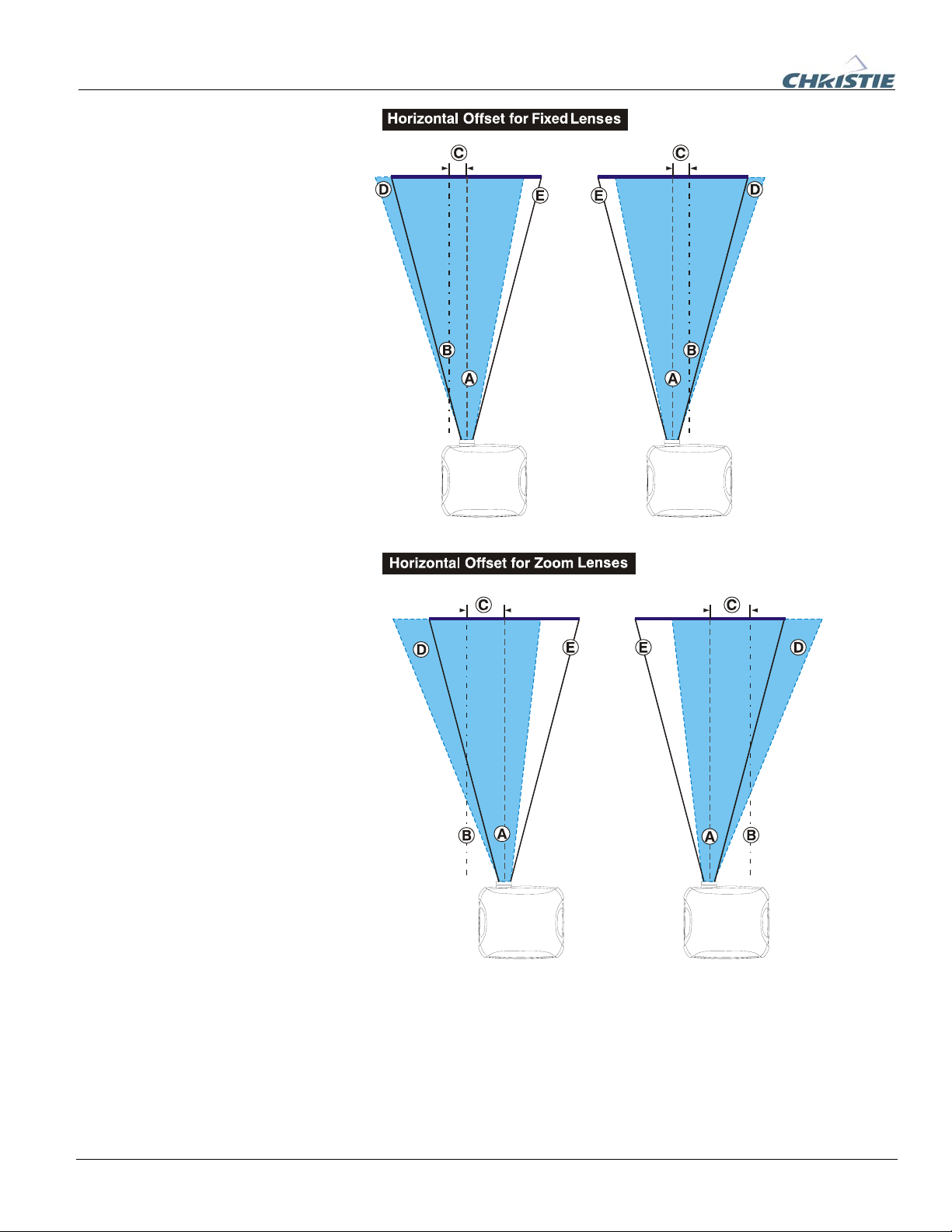
Section 2: Installation and Setup
Figure 2.4. Lens Horizontal Offsets
2-10 020-100001-01 Rev. 01 (04/07)
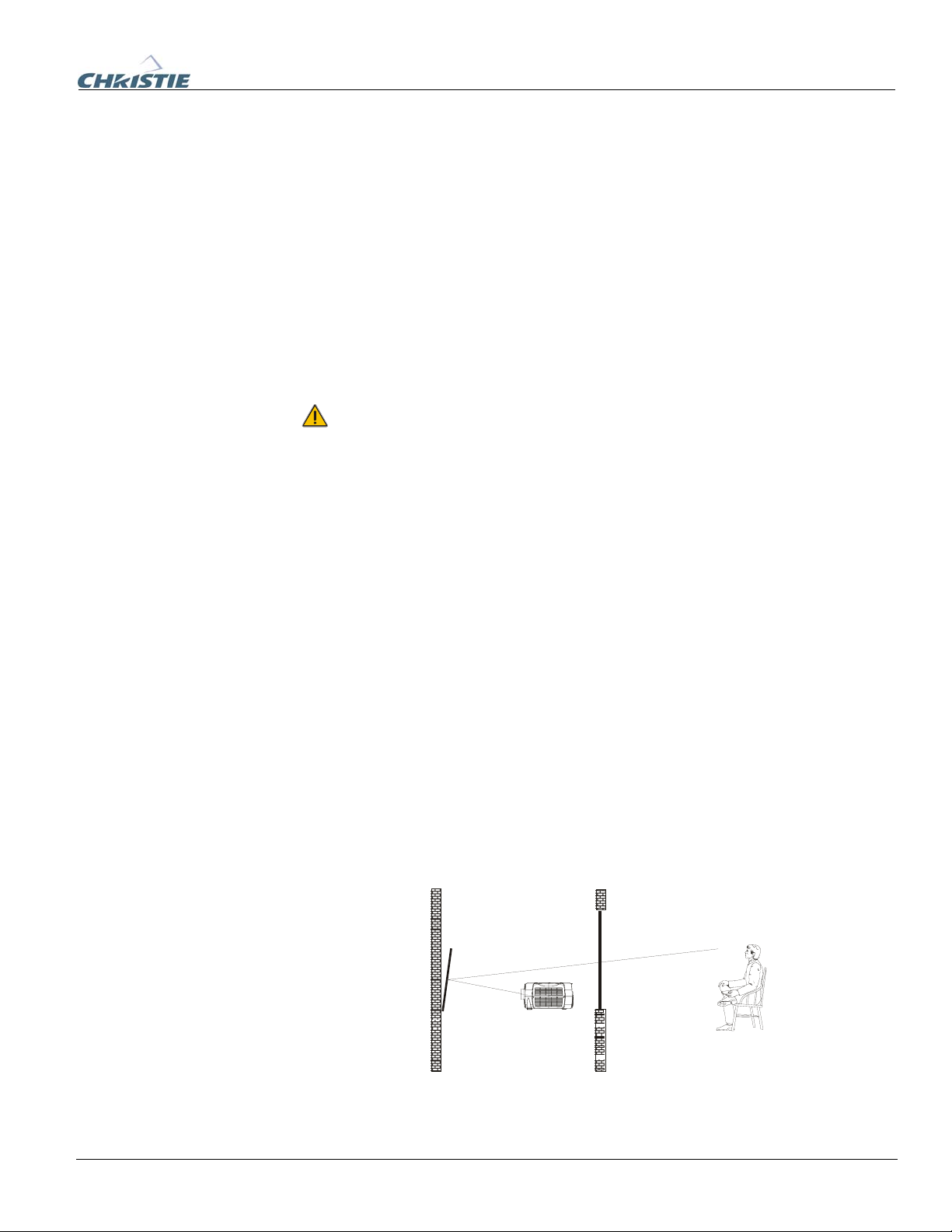
Section 2: Installation and Setup
Mounting
There are several methods for mounting the projector. Depending on your chosen
installation, one method may be more suitable than another. In typical front and rear
screen installations the projector can be mounted to a secure and level surface, such as
a table or cart. Carts are useful when the projector has to be moved during a
presentation or from site to site. It is recommended you lock the wheels on a cart,
when it’s in position, to prevent someone from accidentally moving it during a
presentation.
CEILING MOUNT - The projector can also be inverted and suspended from the ceiling
using a specially designed ceiling mount fixture. This type of mounting is
recommended for fixed installations and for those that want the projector out of plain
view or have a limited amount of space for projector and audience. For more
information, contact your dealer.
Use only the CHRISTIE approved ceiling mount kit designed for your
projector. Refer to the installation instructions and safety guidelines
provided in the kit.
SPECIAL MOUNTING – The projector can be rotated (front-to-back) up to 360 degrees
and mounted without it affecting performance. However, the side-to-side tilt limit of
the projector must not exceed ±15 degrees. This tilt limit is required to ensure optimal
performance of the projector.
STACKING – An optional stacking frame is available for all models which allows
stacking up to a maximum of three projectors in an upright or inverted orientation.
Refer to the instructions provided in the Stacking Frame kit (104-117101-01) for
details regarding the assembly.
Adjusting projector height
You can modify the height of the projector to remedy a slightly uneven mounting
surface by adjusting the two feet threaded into the bottom chassis. Turn each foot
clock-wise or counter-clockwise until the project is level on all sides.
Folded Optics
In rear screen applications where space behind the projector is limited, a mirror may
be used to fold the optical path. See Figure 2.5. The position of the projector and
mirror must be accurately set – if considering this type of installation call your dealer
for assistance.
Figure 2.5. Folded Optical Path
020-100001-01 Rev. 01 (04/07) 2-11.
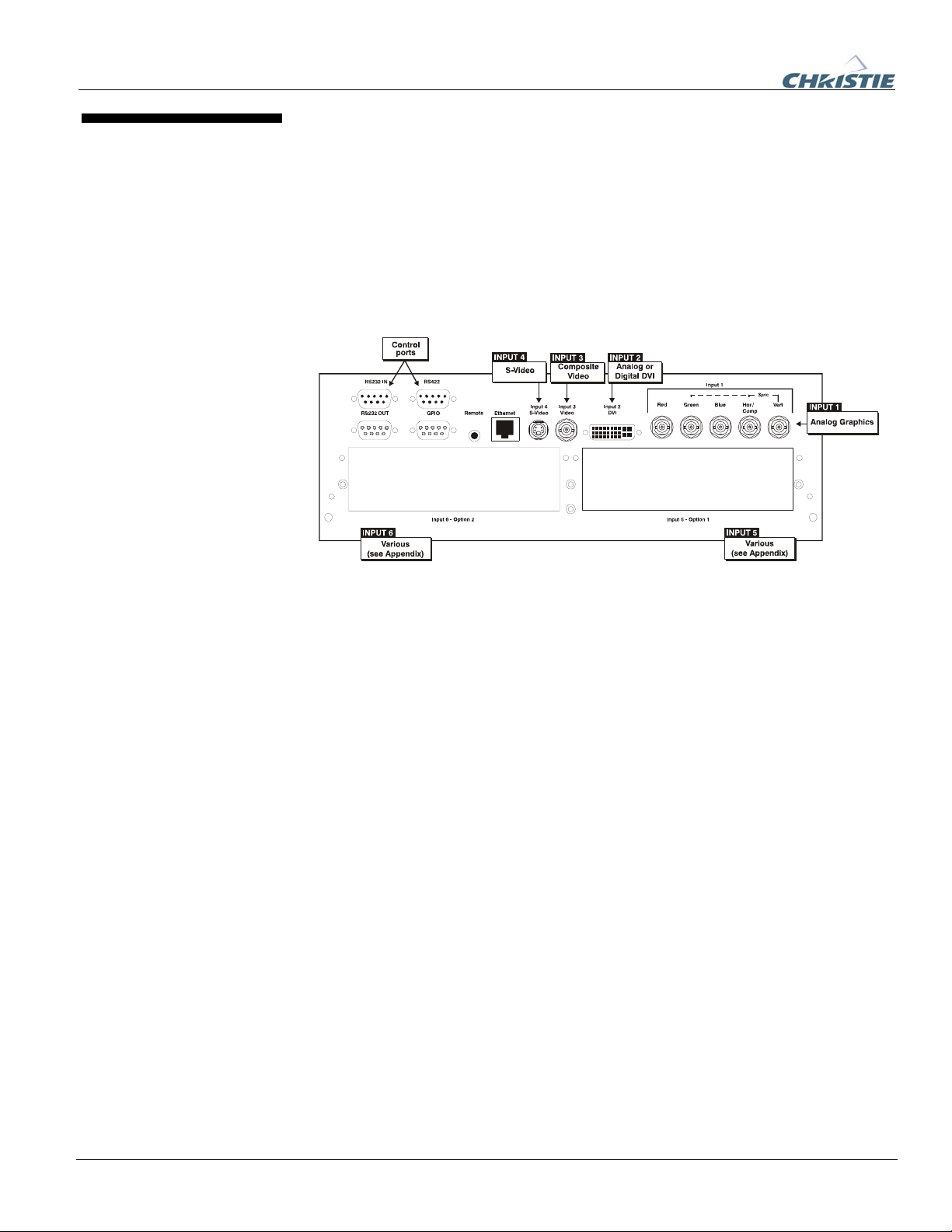
Section 2: Installation and Setup
Sources connect to the Input Panel located at the back of the projector. See Figure 2.6.
2.3 Connecting
Sources
The upper right corner (
analog RGB source, or it can also be used for YPbPr signals or additional video
sources. Just beside these BNCs, the DVI-I connector (
analog display signals from a computer. Connect analog composite video at
or S-video at
INPUT 4 from devices such as VCRs, laser disc players or DVD players.
There are also several optional interfaces available for connecting other sources—
these interfaces slide into the remaining unused option slot, and can be done while the
projector is running.
INPUT 1) typically accepts an RGB signal from an external
INPUT 2) accepts digital or
INPUT 3
RGB Signals f
Figure 2.6. Input Panel
NOTES: 1) See Section 6 – Specifications for details regarding compatible inputs. 2)
Use high quality shielded cables only for all connections.
INPUT 1 consists of five BNCs (connectors) for linking to a variety of sources. The
typical connection would be to an RGB source such as a PC, Mac, DEC, Sun, SGI and
others. This projector supports multiple sync types with RGB signals: sync-on-green,
composite sync, and separate H & V syncs.
NOTE: Depending on your source, you may need a custom adapter cable with BNC
connectors at the projector end and a different type of connector at the other (such as
a 15-pin "D" connector for some computer sources). Contact your dealer for details.
Connect the
outputs to the
SYNC BNC input(s) first. Then connect the red, green and blue source
RED, GREEN, and BLUE BNCs on the INPUT 1 panel. If the source uses
sync-on-green, only the red, green, and blue connections are required. If the source
provides a composite sync output, connect it to the
SYNC input labeled HOR/COMP. If
the source provides separate horizontal and vertical sync outputs, connect horizontal
sync to the
labeled
SYNC input labeled HOR/COMP and connect vertical sync to SYNC input
VERT. See Figure 2.7.
2-12 020-100001-01 Rev. 01 (04/07)
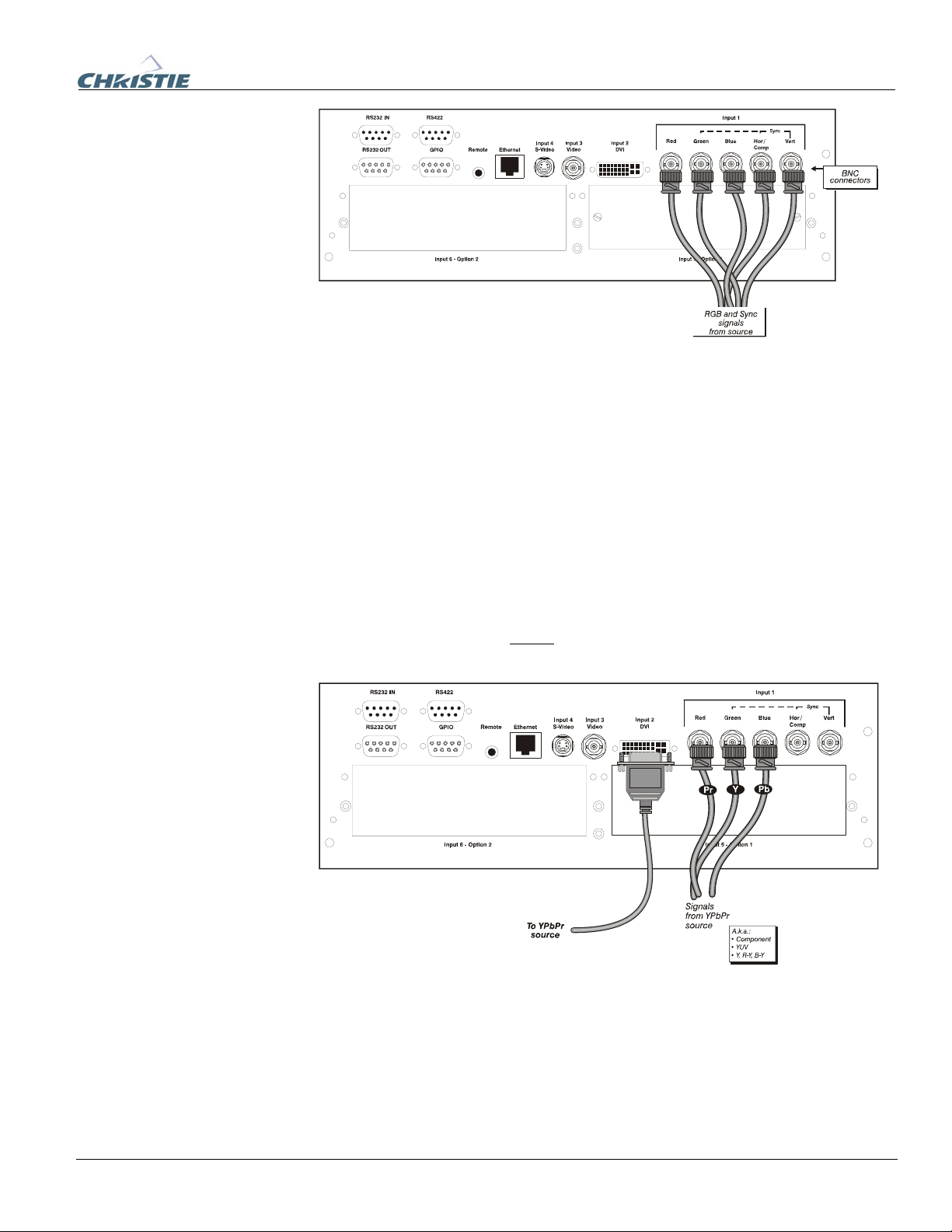
Section 2: Installation and Setup
YPbPr Signals f
(COMPONENT VIDEO)
Figure 2.7. Connecting RGB and Sync
NOTES: 1) If for some reason the projector fails to recognize a signal as an RGB
signal, specify this Color Space option within the Image Settings menu. See 3.5
Adjusting the Image. 2) To connect YPbPr signals–such as from DVDs or analog HDTV
sources–to
INPUT 1, use the red, green and blue BNCs as described in YPbPr Signals
(below).
Connect a YPbPr signal (component video) to INPUT 1 or INPUT 2 as shown in Figure
2.8.
NOTES: 1) If, for some reason, the projector fails to recognize a YPbPr signal,
specify this Color Space option within the Image Settings menu. See 3.5, Adjusting
the Image. 2) Do not connect digital
. Install an appropriate optional module in INPUT 5 or INPUT 6 for this.
1
Figure 2.8. Connecting YPbPr sources
component signals (known as YCbCr) to INPUT
020-100001-01 Rev. 01 (04/07) 2-13.
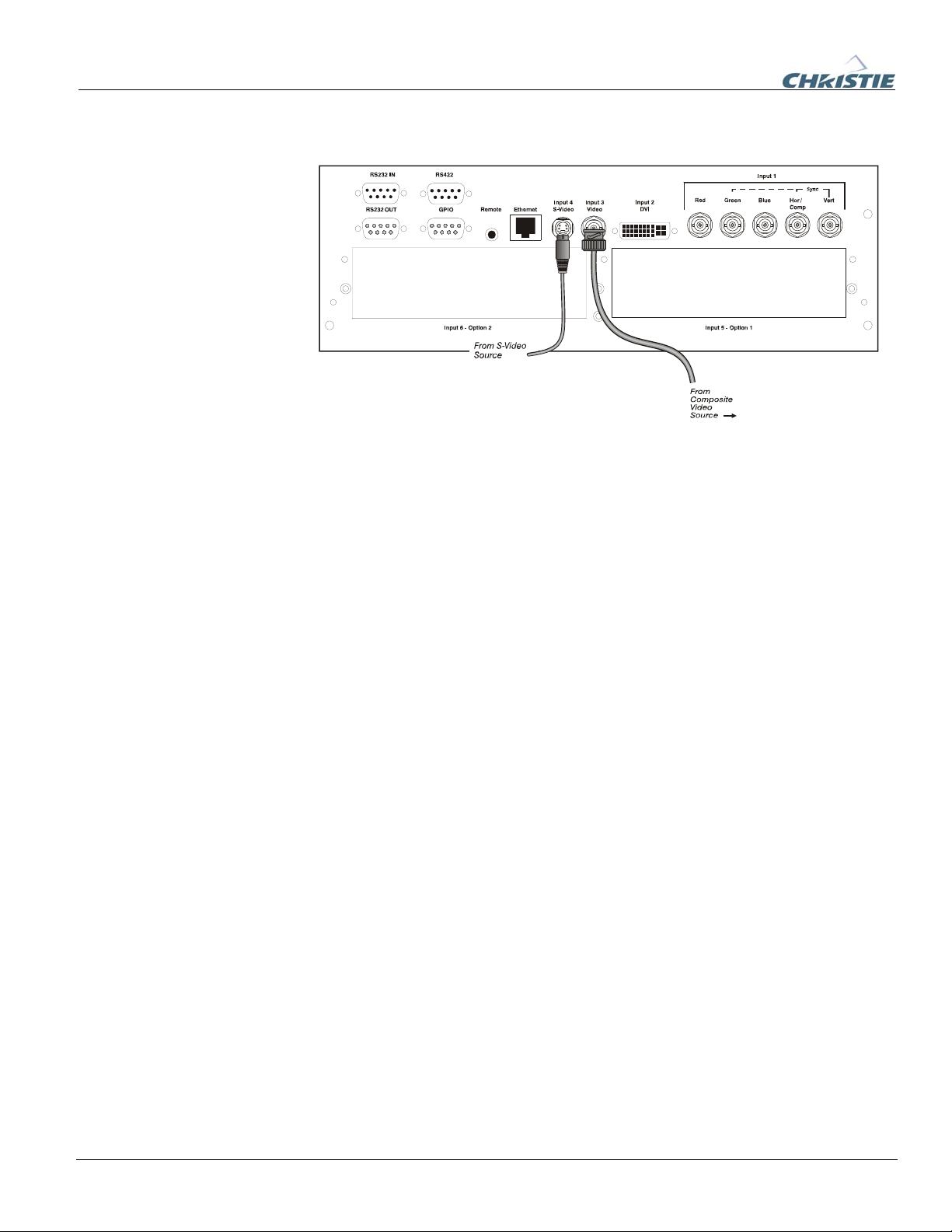
Section 2: Installation and Setup
p
g
p
Com
osite and S-Video f
DVI Di
ital Video f
INPUT 3 and INPUT 4 provide simultaneous connection of both a composite video
source (
INPUT 3) and an S-Video source (INPUT 4). See Figure 2.9.
Figure 2.9.Connecting Composite or S-Video sources
Use the DVI-I connector at INPUT 2 to connect either analog or digital video devices
to the projector. When connecting devices that transmit an analog video signal such as
VCRs, laptops, and PCs use the DVI cable provided with the projector. Plug the
DVI-I (single link) connector end to the projector and the 15-pin VGA connector to
the device.
O
tional Inputs f
Use a cable with DVI-I connectors at both ends to connect devices that transmit
digital and analog video signals such as high-quality DVD players, satellite receiver
and digital cable TVs.
NOTES: 1) To ensure true digital output from devices that transmit digital signals,
connect to the DVI-I connector. 2) DVI loop through is not available unless you have
the optional DVI Input Module installed at
INPUT 5 or INPUT 6.
Optional modules allow you to increase your total number of inputs and/or
accommodate different signal types, whether analog or digital. Install in the areas
labeled
INPUT 5 or INPUT 6. Options include:
• RGB 500 Input Module
• RGB 400 Active Loop Thru Input Module
• RGB 400 Buffered Amplifier Input Module
• PC250 Analog Input Module
• Serial Digital Input Module
• DVI Input Module (standard on Mirage HD models)
• Dual SD/HD-SDI Module (standard on Christie HD models)
NOTE: See Appendix F – Optional Input Modules for a brief description of each
interface.
2-14 020-100001-01 Rev. 01 (04/07)
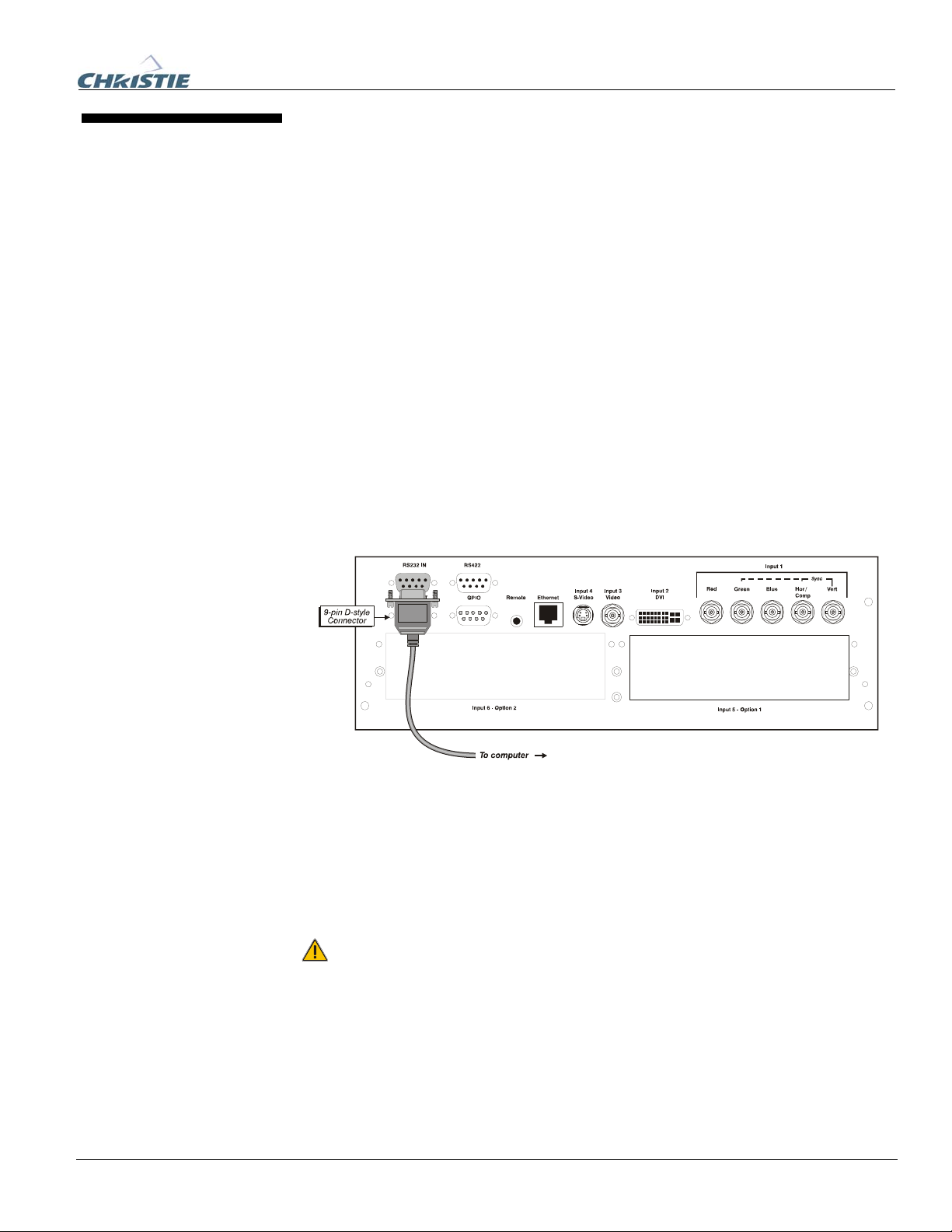
Section 2: Installation and Setup
2.4 Connecting
Communications
As an alternative to the projector’s keypad or remote, you may wish to communicate
with the projector using a PC or other controller. Such a device sends commands and
receives feedback via serial links (RS232 and RS422), Ethernet or GPIO
communications to the projector, all described below.
Remote Keypads f
Serial Port Connections f
As desired, direct the projector’s IR remote keypad towards the display screen or the
projector’s IR sensors. Alternatively, connect a wired (tethered) version of the remote
to the 3.5mm RCA jack labeled as
REMOTE on the projector’s input panel. Note that
response to a wired keypad must also be enabled in the Communications menu—see
3.6, Adjusting System Parameters and Advanced Controls for more information.
There are two types of serial ports available on the projector: RS232 and RS422. You
can connect a device with a serial interface, such as a computer to either of these
connectors (not both) and control the projector remotely by entering specific serial
communication commands.
Connecting RS-232
The two nine-pin DIN connectors labeled RS232 IN and RS232 OUT on the input
panel are dedicated to serial communication (see Figure 2.10). Using the appropriate
serial communication cables (see Appendix C) connect the controlling source, such as
a personal computer to the RS232 IN connector. Then set the baud rate to match that
of the computer. Refer to Section 3 for details on changing the projector’s baud rate.
Figure 2.10. Connecting RS232
Connecting RS-422
If you wish to control the projector with a computer and or other controlling device
with RS-422 capability, connect a RS-422 serial communication cable between the
computer and the RS-422 port on the projector (see Figure 2.11). RS-422 is better
suited for serial communication over long distances then is RS-232 communication.
Use the RS-422 port only if your device had RS-422 capability – always
consult the literature provided with your equipment before connecting.
Connecting to the RS-422 port with incompatible equipment could damage
your projector.
020-100001-01 Rev. 01 (04/07) 2-15.
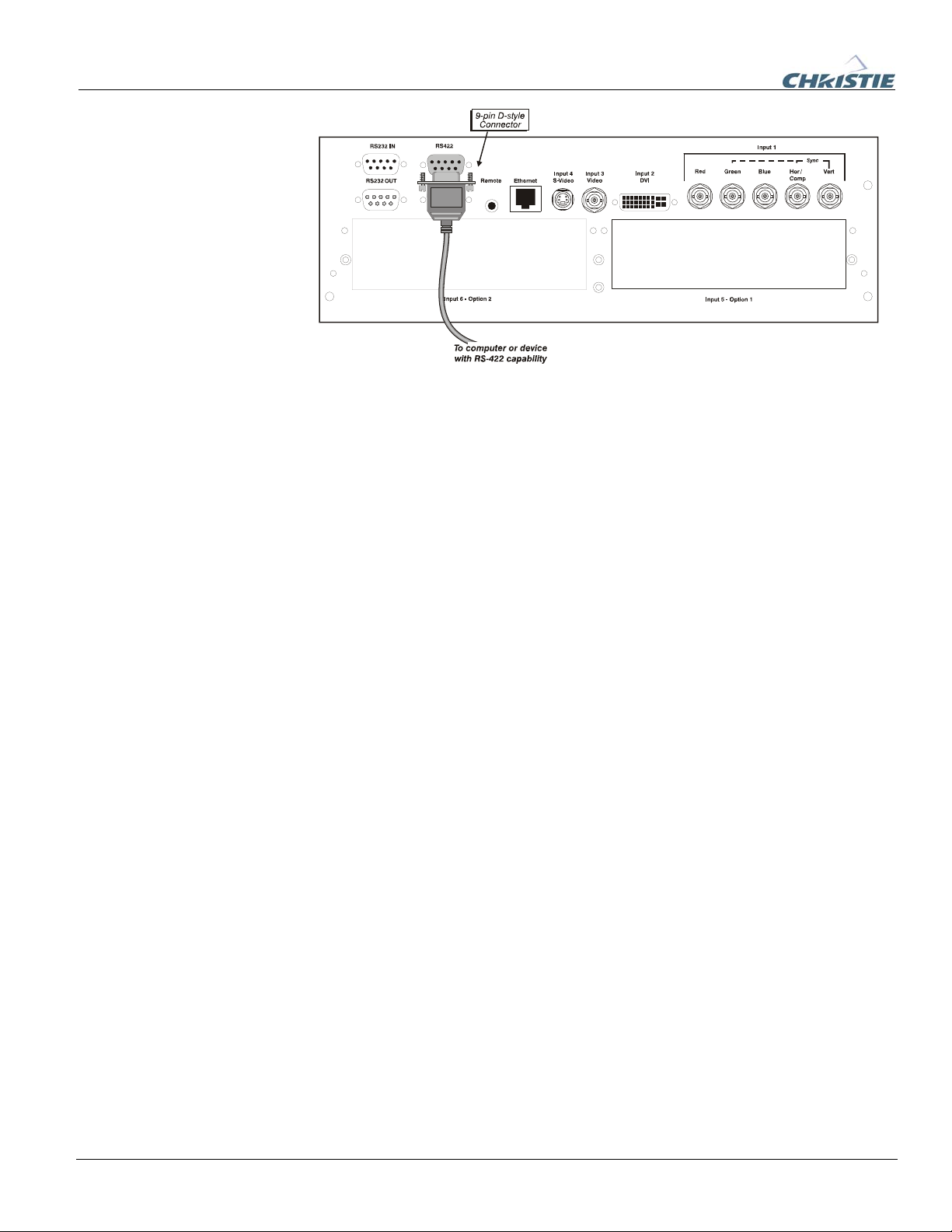
Section 2: Installation and Setup
j
Figure 2.11. Connecting RS422
Ethernet Communications f
Ethernet Communications
To add the projector to an existing Ethernet network with other equipment such as
controllers and other projectors, connect standard CAT5 Ethernet cable between your
Ethernet controller (or hub) and the Ethernet port on the side of the projector.
Connecting Multiple f
Pro
ectors
Upon connection to an Ethernet network, the projector’s factory default IP address of
0.0.0.0.0 will automatically enable the DHCP function (if available on the network) to
assign a new IP address that is valid and unique for that network. Or, if there is no
DHCP function available on the network (or if a specific static IP address for the
projector is preferred or required), you can set the address in the Ethernet Settings
menu or via an ASCII serial command.
Regardless of how it is assigned, once a projector has a valid and unique address it
will respond to commands sent to this address. To determine the projector’s current IP
address, consult the Status or Communications menus.
Refer to Section 3 for further information about setting up and using a projector
connected via Ethernet.
Log on to www.christiedigital.com for detailed information on ChristieNET™.
RS-232 NETWORK: If you want to connect multiple projectors in a network with serial
communication, connect the controlling source to the RS232 IN connector of the first
projector in the network. Then take another serial communication cable and connect
one end to the RS232 OUT connector and the other end to the RS232 IN connector of
the next projector. Continue this pattern of connection with all projectors in the
network. The last projector in the network will only have a connection to the RS232
IN connector. See Figure 2.12.
2-16 020-100001-01 Rev. 01 (04/07)
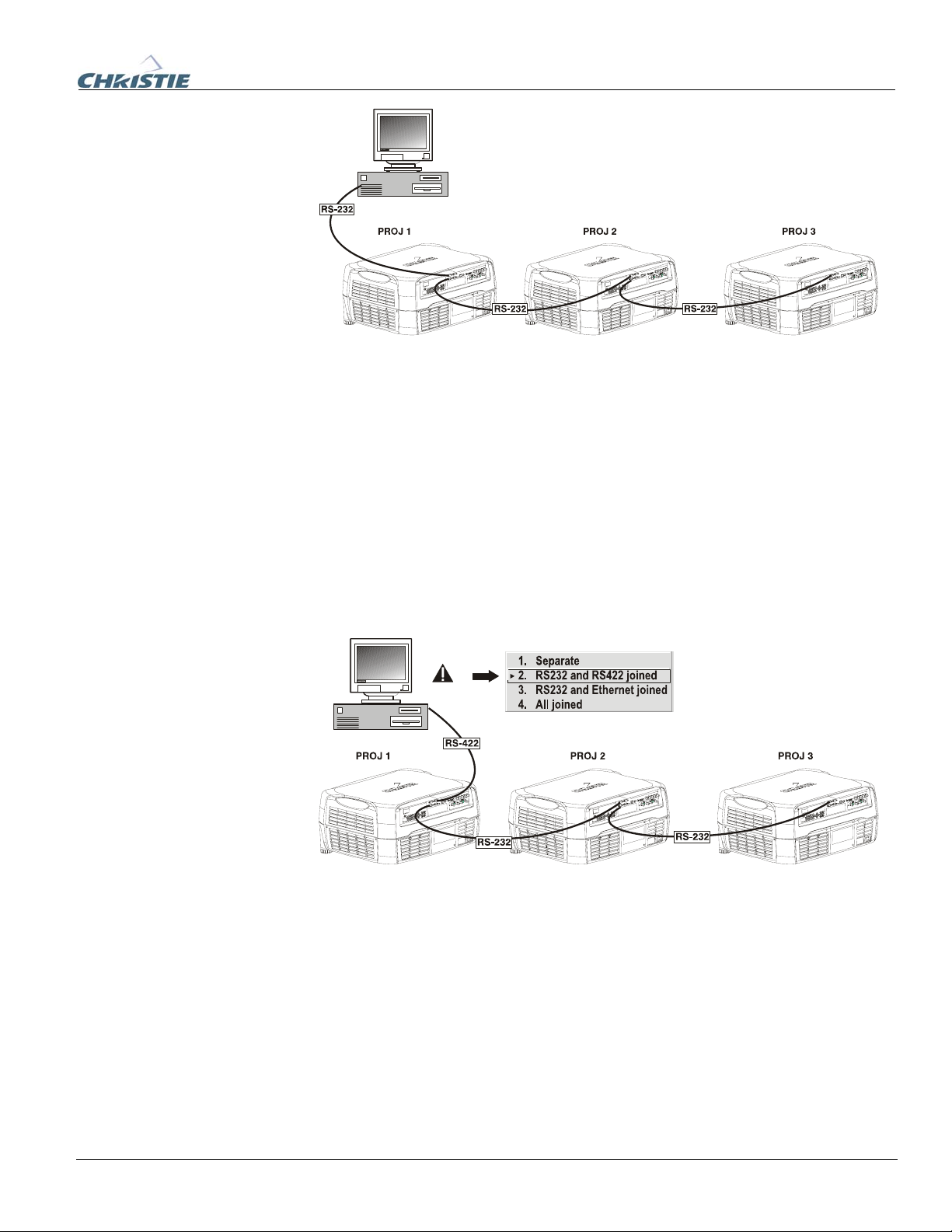
Section 2: Installation and Setup
Figure 2.12. RS232 Network
MIXED NETWORK: To control multiple projectors with a computer/controller having an
RS422 interface, first set them all to the same baud rate as your RS422 controller.
NOTE: You must enable this combination of RS422 and RS232 in the
Communications menu. Set the “Network Routing” option to “RS232 and RS422
Joined”. See Section 3 for details.
Then chain the projectors together by connecting an
(already connected to the computer/controller through the
RS232 port of the first projector
RS422 port) to an RS232
port on the next projector in the chain. Continue connecting projectors in this manner
until you’ve reached the last projector in the chain, so that only the last projector has
one unused
RS232 port. See Figure 2.13.
Figure 2.13. Mixed Network
Note that communication parameters such as baud rate must be set to match the
particular controlling device before connecting as a network—refer to the
documentation that came with your controlling device in order to determine the proper
baud rate. See 3.6, Adjusting System Parameters and Advanced Controls if you need
help changing the projector baud rate. In addition, set the Network Routing to “RS232
and RS422 Joined” if you want to reach all projectors.
NOTES: 1) To avoid damage, connect only properly wired serial communication
cables. See Appendix C for details. 2) It is recommended that each RS232
communication cable be no more than 25 feet in length. Use high quality cables.
020-100001-01 Rev. 01 (04/07) 2-17.
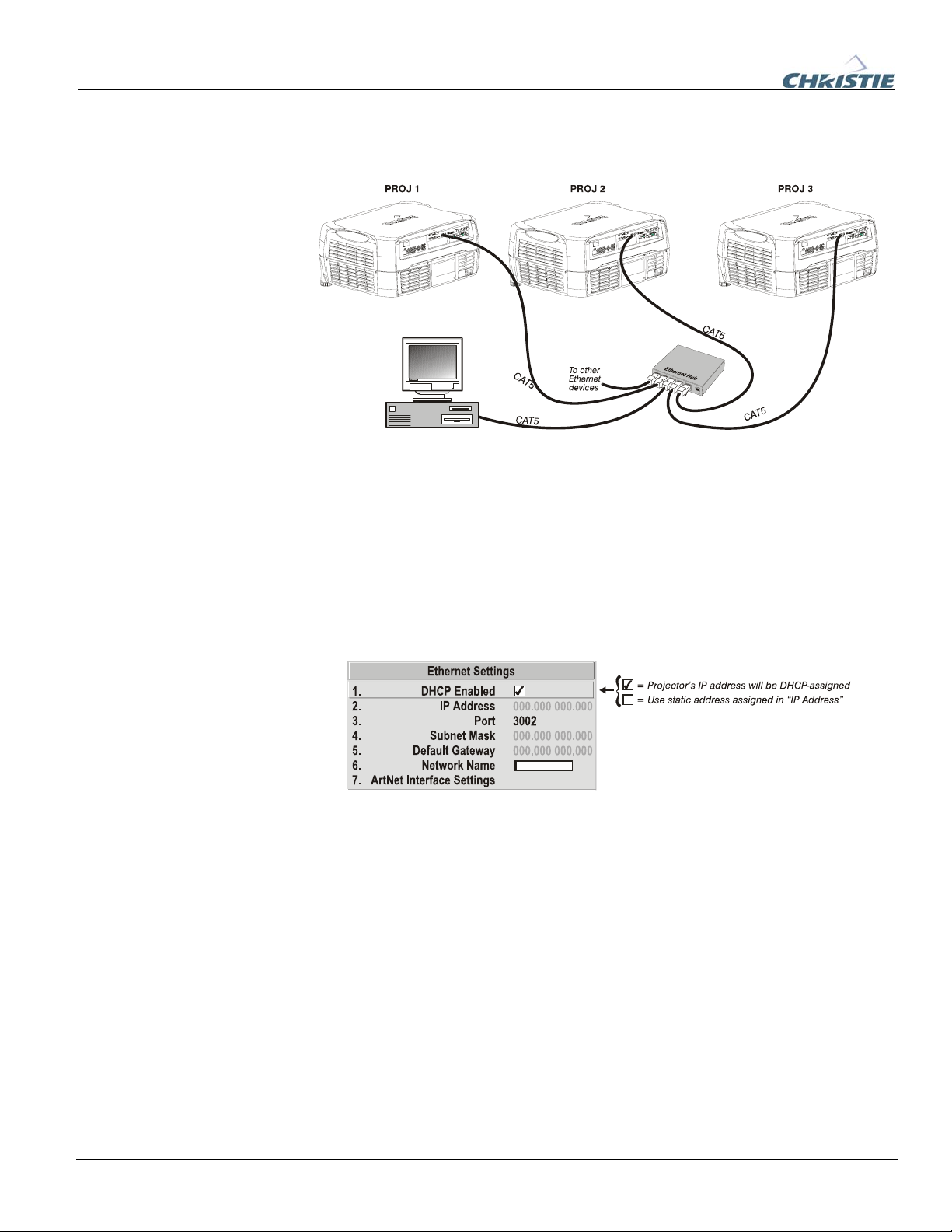
Section 2: Installation and Setup
ETHERNET NETWORK SETUP: To add one or more projectors to an Ethernet network,
use standard CAT5 cable to connect each projector’s Ethernet port to a hub belonging
to the network. A controller or PC must also be connected to the hub. See Figure 2.14.
Figure 2.14. Ethernet Network
SETTING THE PROJECTOR’S IP ADDRESS: Upon connection to most Ethernet
networks, each projector’s factory default IP address of 0.0.0.0 triggers the network’s
DHCP (Dynamic Host Configuration Protocol) server function to automatically assign
an IP address that is valid and unique for use on that network. Depending on the
network, this DHCP-assigned IP address usually remains stable for a single session,
but may change with subsequent power-ups and logins. On some networks, the
address will remain stable from session to session. In all cases, the projector’s IP
address and port appear in the Status menu as well as the Ethernet Settings submenu.
See Figure 2.15.
Figure 2.15. Setting the Projector’s IP Address
Note that if a projector’s IP address is anything other than 0.0.0.0 (shown as
000.000.000.000 in the Ethernet Settings menu) upon connection to an Ethernet
network, or if DHCP is not available on the network, the automatic DHCP server
function for supplying a valid and unique IP address to the projector is disabled.
Instead, a specific and static IP address must be defined in projector memory—enter
the new address in the Ethernet Settings submenu, or send to the projector via a serial
command. The IP address will be in effect until it is changed again, or until the DHCP
checkbox is re-enabled for use with a DHCP server on the network.
CHANGING THE PORT#: On some Ethernet networks, firewall restrictions may require
that the port number of the projector be changed from its default of 3002. If so, enter a
new port number in the Ethernet Settings menu or include the new port# in an XIP
serial command sent to the projector. It is highly recommended not to use a port#
below 1000, as these ports are typically reserved for and used by common IP
applications.
2-18 020-100001-01 Rev. 01 (04/07)
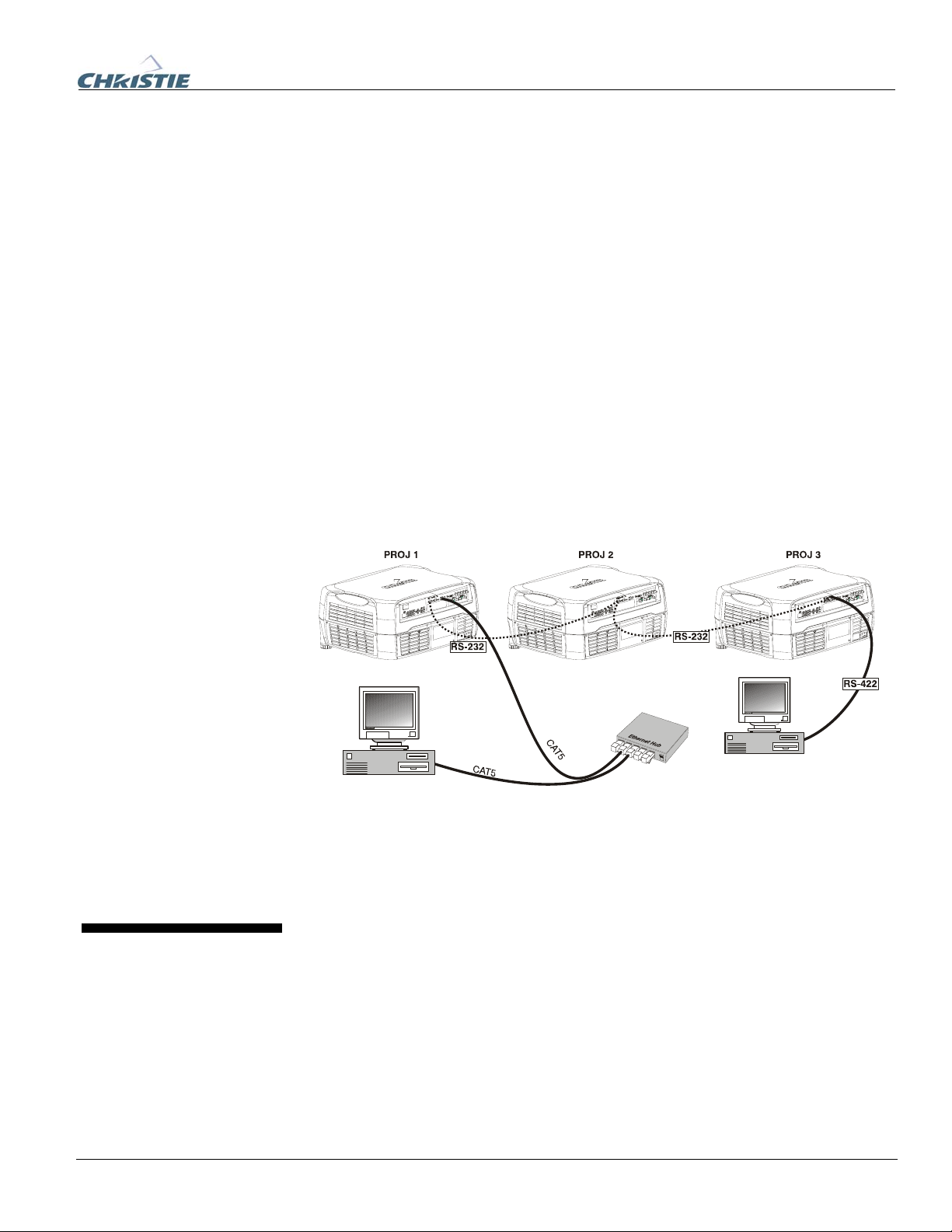
Section 2: Installation and Setup
p
SUBNET MASK AND DEFAULT GATEWAY: The Subnet Mask and Default Gateway are
automatically assigned when DHCP is enabled. If a static IP is being used, it must be
assigned before the subnet mask. The Default Gateway is an optional router device
used to send and receive data outside the subnet.
ArtNet INTERFACE SETTINGS: Refer to Section 3.6 – Adjusting System Parameters
and Advanced Control, System Configuration – Communication for additional
information about ArtNet settings.
Se
arating Networks f
By default, communications originating from one type of serial controller—RS232 vs.
RS422 vs. Ethernet—stay on the corresponding network path. A “Separate” setting
indicates this separation for “Network Routing” in the Communications menu. If you
are using an RS422 controller, for example, it will communicate only with the
projector to which it is connected unless you change this setting to either “RS232 and
RS422 Joined” or “All Joined”.
Communicating to f
All Ports
To relay all messages to all ports—RS232, RS422, and Ethernet—set the “Network
Routing” option in the Communications menu for each projector to “All Joined”. This
configuration is useful if you are using a non-RS232 controller with the RS232 linking
available between these projectors. For example, you may want to use both an RS422compatible controller and an Ethernet-connected PC for working with a network of
projectors linked via their RS232 in/out ports.
Figure 2.16. Joining All Networks
To isolate just RS422 communications, select “RS232 and Ethernet Joined”. In Figure
2.16, only projector #3 will respond to the RS422 controller. To isolate just Ethernet
communications, select “RS232 and RS422 Joined”—only projector #1 will respond
via Ethernet.
The GPIO connector on the input panel can be used to provide a method of interfacing
2.5 System
a wide range of external I/O devices to the projector.
Integration GPIO
Connector
020-100001-01 Rev. 01 (04/07) 2-19.
Refer to Appendix E: System Integration for complete details on pin configuration
and how to program the various pins on the connector.
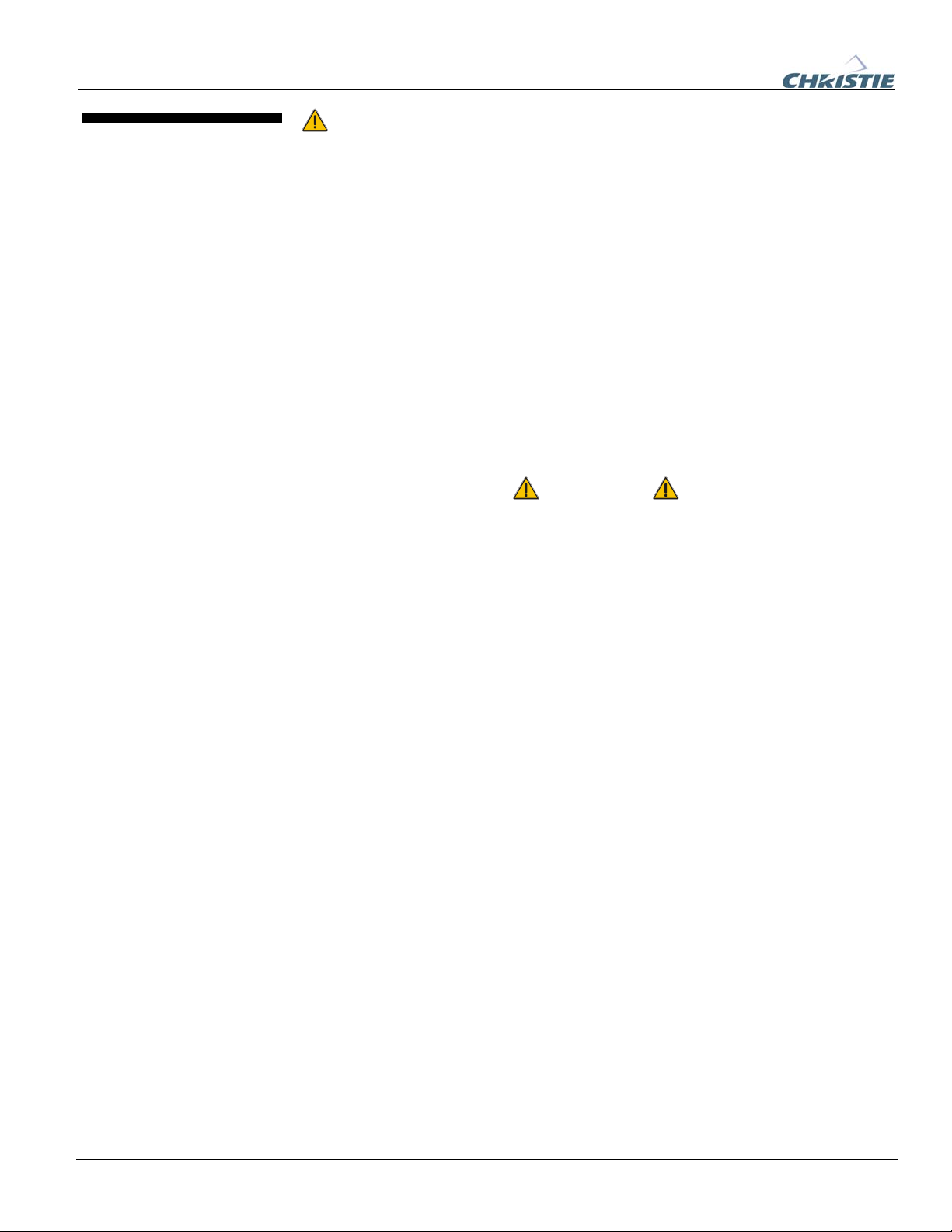
Section 2: Installation and Setup
2.6 Power
Connection
The North American rated line cord is provided with each projector. Ensure
that you are using a line cord, socket and power plug that meets the
appropriate local rating standards.
Plug the line cord to the AC receptacle located at the back of the projector, below the
input panel, and the three-pronged end into a grounded AC outlet. Ensure the socket
outlet is installed near the equipment and is easily accessible. The input voltage to the
projector must be capable of 100 – 240 VAC in 500W and 1000W models and 200240VAC in 1200W models. (See also Section 6 – Specifications for complete details
on all power requirements.)
Use the approved North American-rated line cord supplied with the projector. If you
are connecting to an area outside of North America ensure an appropriately line cord
rated for the region of use is used.
Always power down the projector before unplugging the AC line cord. Wait 5-10
minutes for the main exhaust fan to turn off and for the lamp to cool sufficiently
before unplugging the projector.
WARNINGS
Do not attempt operation if the AC supply and cord are not
within the specified voltage and power range.
Wait for the cooling fans to turn off before unplugging the
projector.
2-20 020-100001-01 Rev. 01 (04/07)
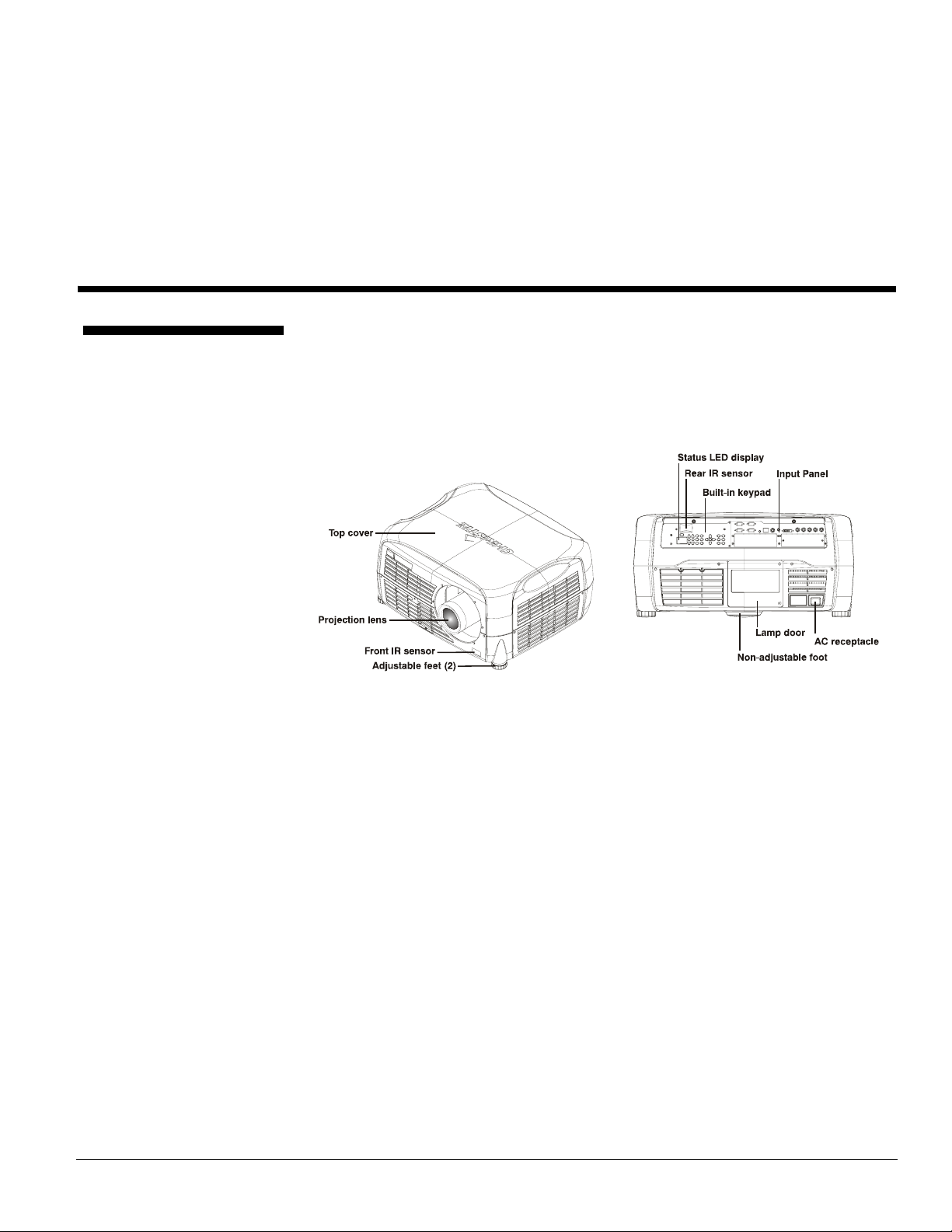
3.1 About the
p
j
Projector
Section 3
Operation
This section explains how to effectively operate the projector once it has been
installed. It is recommended that you read this section and familiarize yourself with
the components and the available menu options before you begin using your projector
for the first time.
Built-in Keypad f
AC Rece
Ad
ustable Feet f
tacle f
The built-in keypad is located at the back of the projector, beside the input panel. Use
it similarly to the IR remote to control the projector. A status LED display is also
included on this keypad for monitoring projector status.
The AC receptacle is located at the back of the projector just below the input panel.
Use this outlet to plug in an appropriately rated line cord. Refer to Section 6 –
Specifications for details.
Located on the underside of the projector are two fully adjustable feet. Raise or lower
these feet when positioning the projector to ensure it is level on all sides so the
displayed image will appear rectangular without any keystone.
NOTE: The third foot, located at the rear of the projector (underside) is not
adjustable.
Refer to Section 2 - Projector Position and Mounting for instructions on how to
adjust the projector’s feet.
020-100001-01 Rev. 01 (04/07) 3-1
 Loading...
Loading...