Cherry JK A04 User Manual
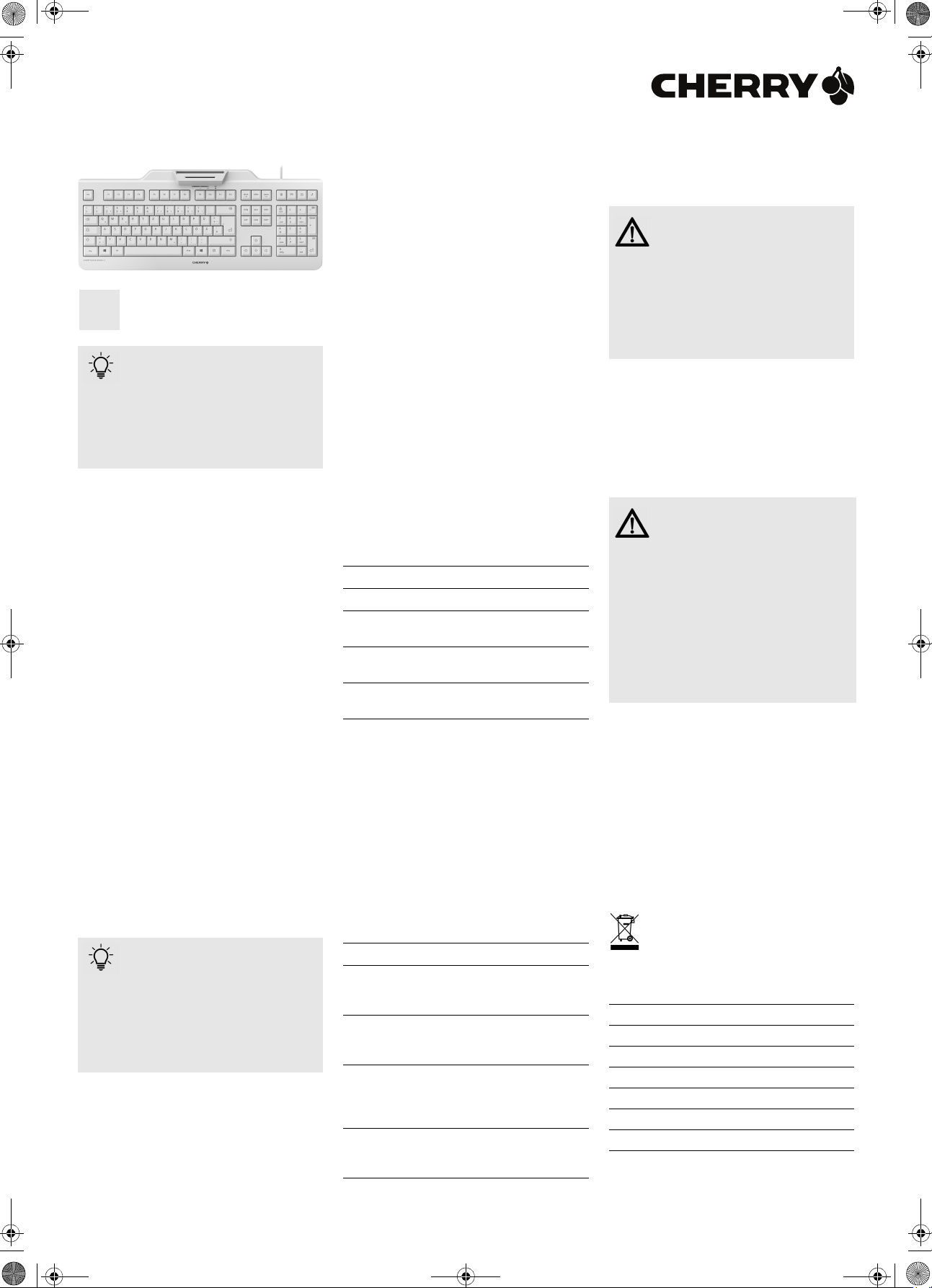
DE
64410057-02_DE-EN-FR-ES-IT_SecureBoard.fm Seite 1 Montag, 21. Oktober 2019 7:18 19. Cut to size 210 x 297 mm.
CHERRY SECURE BOARD 1.0
BEDIENUNGSANLEITUNG / OPERATING MANUAL / MODE D’EMPLOI /
MANUAL DE INSTRUCCIONES / ISTRUZIONE D’USO
Bevor Sie
beginnen ...
Jedes Gerät ist anders!
In der Bedienungsanleitung erhalten
Sie Hinweise zur effektiven und
zuverlässigen Verwendung.
• Lesen Sie die Bedienungsanleitung
aufmerksam durch.
• Bewahren Sie die Bedienungsanleitung auf
und geben Sie sie an andere Benutzer weiter.
Das CHERRY SECURE BOARD 1.0 ist eine Tastatur
mit integriertem Chipkarten-Leser für
kontaktbehaftete und kontaktlose Chipkarten.
Sie zeichnet sich besonders durch folgende
Eigenschaften aus:
• Secure PIN Entry für direkte Übertragung der
PIN an die Chipkarte
• Secure Modus für verschlüsselte Übertragung
der Daten zwischen Tastatur und System
Für Informationen zu weiteren Produkten,
Downloads und vielem mehr, besuchen Sie bitte
www.cherry.de.
1 Tastatur an den PC
anschließen und Treiber
installieren
• Verbinden Sie den USB-Stecker der Tastatur mit
dem USB-Anschluss des PCs/Notebooks.
Der integrierte Kartenleser wird von Windows
erkannt und der Treiber automatisch geladen.
• Sollte der Kartenleser nicht erkannt werden,
nutzen Sie die Installationsanweisung für ein
Treiber-Update auf unserer Support Seite
www.cherry.de unter Service > Downloads. Dort
finden Sie auch den Link zum Linux-Treiber.
2 Chipkarten-Leser
verwenden
Zwei Chipkarten gleichzeitig im oder
am Chipkarten-Leser
Wenn Sie eine Chipkarte einlesen
möchten, obwohl sich bereits eine Chipkarte im
oder am Chipkarten-Leser befindet, greift der
Leser nur auf die erste Chipkarte zu. Es ist dabei
egal, ob es sich um eine kontaktbehaftete oder
kontaktlose Chipkarte handelt.
• Entfernen Sie die erste Chipkarte.
2.1 Kontaktbehaftete Chipkarten
lesen
• Stecken Sie die Chipkarte mit dem Chip nach
unten und nach vorn zeigend in den ChipkartenSchacht.
Nachdem ein deutlicher Druckpunkt
überwunden ist, erfolgt die Kontaktierung.
2.2 Kontaktlose Chipkarten lesen
• Halten Sie die Chipkarte waagrecht zwischen die
Führungen an die Rückseite des ChipkartenLesers.
Wenn die Chipkarte vollständig und nah am
Gehäuse des Chipkarten-Lesers anliegt, werden
die Daten übertragen.
3 Secure PIN Entry (nur bei
kontaktbehafteten
Chipkarten)
Bei Unterstützung durch Ihre Applikation wird die
Eingabe der PIN nicht an das System übertragen,
sondern vom Nummernblock der Tastatur direkt
an die Chipkarte übergeben.
• Bestätigen Sie die PIN mit einer der beiden
„Enter“-Tasten.
• Brechen Sie den Vorgang mit der „Esc“-Taste
oder der „+“-Taste auf dem Nummernblock ab.
• Korrigieren Sie Ihre Eingabe mit der
„Backspace“-Taste oder der „–“-Taste auf dem
Nummernblock.
3.1 Statusanzeige PIN
Grün Rot Status
Leuchtet Aus Chipkarte erkannt
Flackert Aus Kommunikation mit der
Chipkarte
Blinkt Aus Chipkarten-Leser wartet
auf Antwort der Chipkarte
Aus Leuchtet Secure PIN Entry Modus
aktiv
4 Secure Modus
Die Tastatur kann durch das System in einen
sicheren Modus geschaltet werden. Sie kann dann
authentifiziert werden, wodurch Tasteneingaben
verschlüsselt übertragen werden.
Für den Secure Modus müssen vom Hersteller auf
dem System eine entsprechende Software
installiert sein. Hierzu stellen wir einen Software
Developer’s Guide zur Verfügung (siehe
www.cherry.de unter Service > Downloads).
4.1 Statusanzeige Schloss-Symbol
LED Status
Aus Standard HID-Tastatur Modus. Daten
werden an den Host-HID Treiber
gesendet.
Leuchtet Secure Modus, TLS-Kanal
eingerichtet. Daten werden
verschlüsselt gesendet.
Blinkt Der Secure Modus wird gerade
eingerichtet oder es wurde noch kein
Benutzerzertifikat bereitgestellt. Es
werden keine Daten gesendet.
Flackert Der Secure Modus wurde ohne
Autorisierung abgebrochen. Es werden
keine Daten gesendet.
5 Tipps
5.1 Tastatur reinigen
VORSICHT: Beschädigung durch
aggressive Reinigungsmittel oder
Flüssigkeit in der Tastatur
• Verwenden Sie zur Reinigung keine Lösungsmittel wie Benzin oder Alkohol und keine
Scheuermittel oder Scheuerschwämme.
• Verhindern Sie, dass Flüssigkeit in die Tastatur
gelangt.
• Entfernen Sie nicht die Tastenkappen der
Tastatur.
1 Schalten Sie den PC aus.
2 Reinigen Sie die Tastatur mit einem leicht
feuchten Tuch und etwas mildem
Reinigungsmittel (z. B.: Geschirrspülmittel).
3 Trocknen Sie die Tastatur mit einem
fusselfreien, weichen Tuch.
5.2 RSI-Syndrom
"Repetitive Strain Injury" = "Verletzung
durch wiederholte Beanspruchung".
RSI entsteht durch kleine, sich ständig
wiederholende Bewegungen.
Typische Symptome sind Beschwerden in den
Fingern oder im Nacken.
• Richten Sie Ihren Arbeitsplatz ergonomisch ein.
• Positionieren Sie Tastatur und Maus so, dass
sich Ihre Oberarme und Handgelenke seitlich
vom Körper befinden und ausgestreckt sind.
• Machen Sie mehrere kleine Pausen, ggf. mit
Dehnübungen.
• Ändern Sie oft Ihre Körperhaltung.
5.3 Hilfe im Problemfall
• Verwenden Sie einen anderen USB-Anschluss
am PC/Notebook.
• Um sicherzustellen, dass kein Defekt der
Tastatur vorliegt, testen Sie diese nach
Möglichkeit an einem anderen PC/Notebook.
• Setzen Sie im BIOS des PCs die Option "USB
Keyboard Support" bzw. "USB Legacy Mode" auf
enabled.
6 Entsorgung
Entsorgen Sie das Altgerät über eine
Sammelstelle für elektronischen Abfall
oder Ihren Händler.
7 Technische Daten
Bezeichnung Wert
Kartenleseeinheit 100 000 Steckzyklen
Protokolle T=0, T=1,T=CL
Versorgungsspannung 5,0 V/DC ±5 % SELV
Stromaufnahme Max. 100 mA
Lagertemperatur –20 °C ... +60 °C
Betriebstemperatur 0 °C ... +50 °C
64410057-02, DE, EN, FR, ES, IT, Okt 2019 (KC 1000 SC = Mod. JK-A04)
1

EN
64410057-02_DE-EN-FR-ES-IT_SecureBoard.fm Seite 2 Montag, 21. Oktober 2019 7:18 19
8Kontakt
Bitte halten Sie bei Anfragen an den Technischen
Support folgende Informationen bereit:
• Artikel- und Serien-Nr. des Produkts
• Bezeichnung und Hersteller Ihres Systems
• Betriebssystem und ggf. installierte Version
eines Service Packs
Cherry GmbH
Cherrystraße
91275 Auerbach/OPf.
Internet: www.cherry.de
Telefon: +49 (0) 9643 2061-100*
*zum Ortstarif aus dem deutschen Festnetz, abweichende
Preise für Anrufe aus Mobilfunknetzen möglich
9 Allgemeiner
Anwenderhinweis
Technische Änderungen, die dem Fortschritt
dienen, behalten wir uns vor. Unsachgemäße
Behandlung und Lagerung können zu Störungen
und Schäden am Produkt führen.
Die vorliegende Anleitung ist nur gültig für das
mitgelieferte Produkt.
10 Gewährleistung
Es gilt die gesetzliche Gewährleistung.
Bitte wenden Sie sich an Ihren Händler oder
Vertragspartner.
Die Gewährleistung erlischt komplett, sofern
unautorisierte Änderungen am Produkt
durchgeführt worden sind. Führen Sie
eigenmächtig keine Reparaturen durch und öffnen
Sie das Produkt nicht.
11 Hinweis zum
GS-Zeichen
Aufgrund der Position der Nulltaste des
Nummernfelds ist die Tastatur für
Saldiertätigkeiten, die überwiegend blind erfolgen,
in Deutschland nicht anzuwenden. Eine Tastatur
mit nicht-deutscher Tastenknopfbelegung ist in
Deutschland aufgrund der Zeichenbelegung
(DIN 2137 Teil 2) nicht für den Dauereinsatz an
Bildschirmarbeitsplätzen zu verwenden.
Before you begin ...
Every device is different!
The operating instructions contain
information on effective and reliable
use.
• Read the operating instructions carefully.
• Keep the operating instructions and pass them
on to other users.
The CHERRY SECURE BOARD 1.0 is a keyboard
with an integrated chip card reader for contact and
contactless chip cards.
It is characterized by the following features:
• Secure PIN entry for the direct transmission of
the PIN to the chip card
• Secure mode for encrypted transmission of data
between the keyboard and system
For information on other products, downloads and
much more, visit us at www.cherry.de.
1 Attaching the keyboard to
the PC and installing the
driver
• Connect the USB connector on the keyboard to
the USB port on the PC/laptop.
The integrated card reader is recognized by
Windows and the driver is automatically loaded.
• If the card reader is not recognized, use the
installation instructions for a driver update on
our support page www.cherry.de under
Service > Downloads. You will also find the link
to the Linux driver there.
2 Using the chip card
reader
Two chip cards in or on the reader at
the same time
If you try to read a chip card when there
is already another one in or on the reader, the
reader will only access the first card. It does not
matter whether it is a contact or contactless chip
card.
• Remove the first chip card.
2.1 Reading a contact chip card
• Insert the chip card with the chip facing down
and forward into the chip card slot.
After a significant pressure point has been
reached, contact is made.
2.2 Reading a contactless chip card
• Hold the chip card horizontally between the
guides to the back of the chip card reader.
When the chip card fits completely tightly against
the housing of the chip card reader, the data are
transmitted.
3 Secure PIN entry (only for
contact chip cards)
If your application supports it, the entry of the PIN
is not transmitted to the system, but instead from
the numerical keypad of the keyboard directly to
the chip card.
• Confirm the PIN by using one of the two "Enter"
keys.
• Abort the process by using the "Esc" key or the
"+" key on the number block.
• Correct your entry with the "Backspace" key or
the "–" key on the number block.
3.1 PIN status display
Green Red Status
Lit up Off Chip card recognized
Flickers Off Communication with the
chip card
Flashing Off Chip card reader is waiting
for an answer from the chip
card
Off Lit up Secure PIN entry mode
active
4 Secure mode
The keyboard can be switched to secure mode by
the system. It can then be authenticated, so that
key entries will be transmitted in encrypted form.
For the secure mode, the corresponding software
must be installed on the system by the
manufacturer. We provide a Software Developer’s
Guide for this purpose (see www.cherry.de under
Service > Downloads).
4.1 Status display: lock symbol
LED Status
Off Standard HID keyboard mode. Data are
sent to the host HID driver.
Lit up Secure mode, TLS channel set up.
Data are sent in encrypted form.
Flashing Secure mode is currently being set up,
or no user certificate has been
provided yet. No data are sent.
Flickers Secure mode was aborted without
authorization. No data are sent.
5Tips
5.1 Cleaning the keyboard
CAUTION: Damage may be caused by
harsh cleaning agents or liquids in the
keyboard
• Do not use solvents such as gasoline or
alcohol and scouring agents or scouring
sponges for cleaning.
• Prevent liquids from entering the keyboard.
• Do not remove the keycaps of the keyboard.
1 Switch off the PC.
2 Clean the keyboard with a slightly damp cloth
and some mild cleaning agent (e.g. dish washing
liquid).
3 Dry off the keyboard with a soft, lint-free cloth.
5.2 RSI syndrome
RSI stands for "Repetitive Strain
Injury". RSI arises due to small
movements continuously repeated
over a long period of time.
Typical symptoms are discomfort in the fingers or
neck.
• Set up your workspace ergonomically.
• Position the keyboard and mouse in such a
manner that your upper arms and wrists are
outstretched and to the sides of your body.
• Take several short breaks, with stretching
exercises if necessary.
• Change your posture often.
5.3 Troubleshooting
• Use another USB port on the PC/laptop.
• To make sure that the keyboard is not defective,
test it if possible with another PC/laptop.
• Set the option "USB Keyboard Support" or "USB
Legacy Mode" to enabled in the BIOS of the PC.
6 Disposal
Dispose of the used device at an official
collection point for electronic waste or at
your local dealer.
2
 Loading...
Loading...