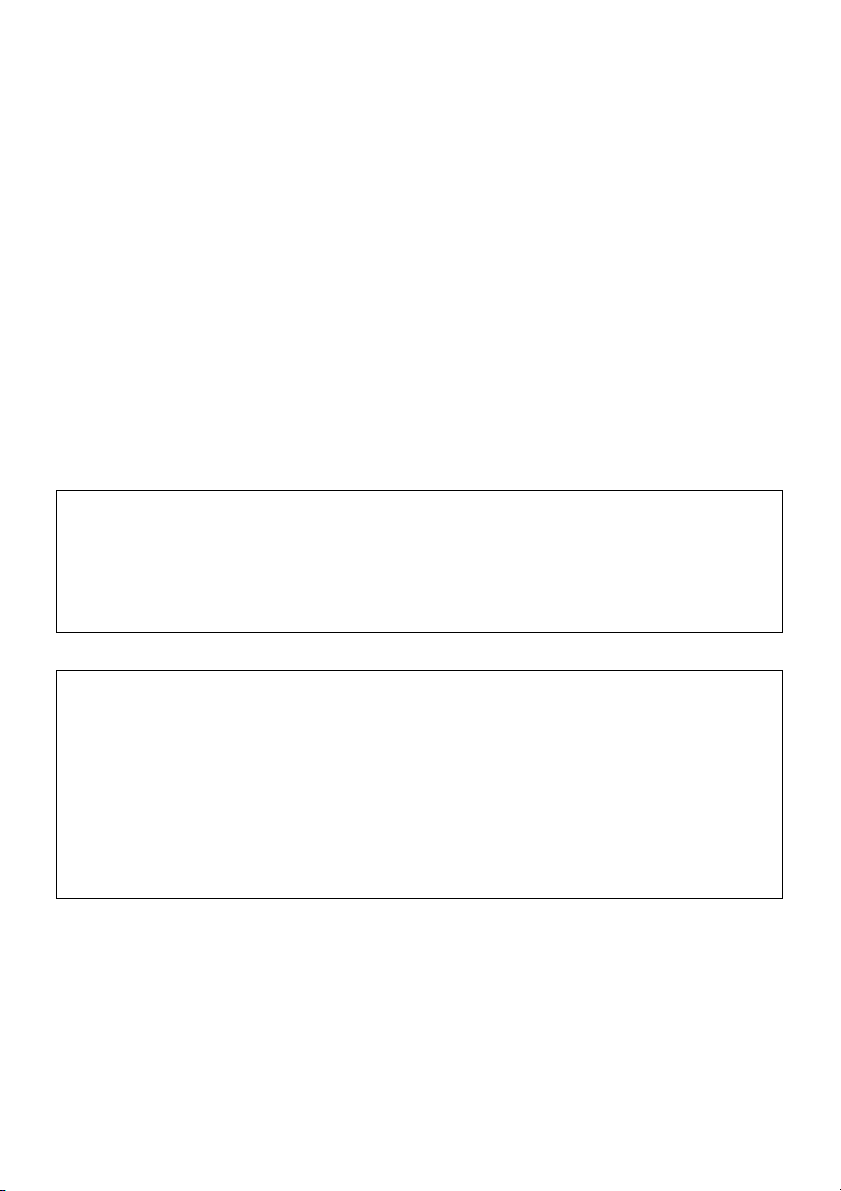
DATA PROJECTOR
XJ-M145/XJ-M155/
XJ-M245/XJ-M255
Data Projector
Wireless Function Guide
z Be sure to read the precautions in the Setup Guide that comes with the Data Projector.
z Be sure to keep all user documentation handy for future reference.
z To obtain the latest version of this manual visit the website at the URL below.
http://www.casio.com/support/
z Microsoft, Windows, Windows Vista, and Aero are registered trademarks or trademarks of
Microsoft Corporation in the United States and other countries.
z Mac OS is a trademark or registered trademark of Apple, Inc. in the United States and other
countries.
z Other company and product names may be registered product names or trademarks of their
respective owners.
E
z The contents of this manual are subject to change without notice.
z Copying of this manual, either in part or its entirety, is forbidden. You are allowed to use this
manual for your own personal use. Any other use is forbidden without the permission of CASIO
COMPUTER CO., LTD.
z CASIO COMPUTER CO., LTD. shall not be held liable for any lost profits or claims from third
parties arising out of the use of this product, the included software or this manual.
z CASIO COMPUTER CO., LTD. shall not be held liable for any loss or lost profits due to loss of
data due to malfunction or maintenance of this product, or any other reason.
z The sample screens shown in this manual are for illustrative purposes only, and may differ
somewhat from the screens actually produced by the product.
D
1
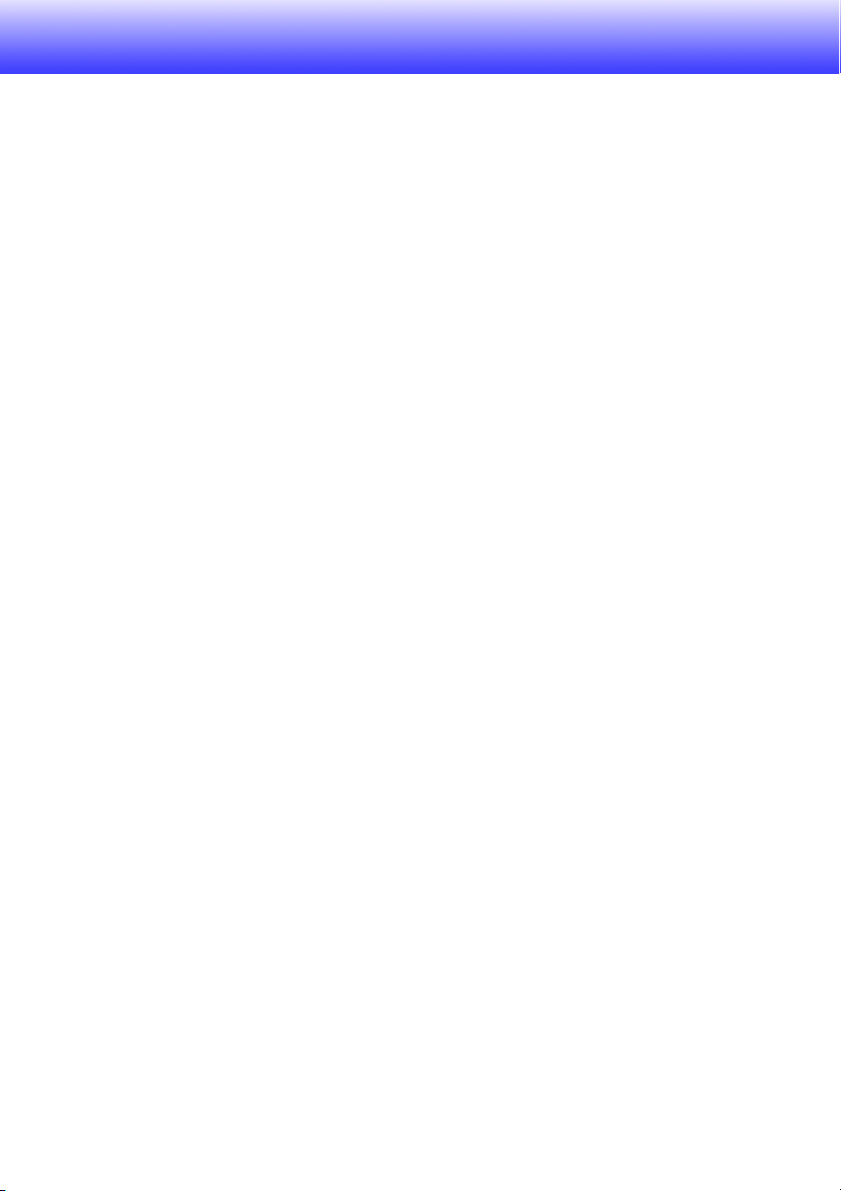
Contents
About This Manual... ....................................................... 5
Terms and Conventions .........................................................................5
What the Wireless Function Lets You Do... .................. 6
Projector Requirements ................................................. 8
Installing Wireless Connection 3 ................................... 9
Minimum System Requirements ............................................................9
Installing Wireless Connection 3 ..........................................................10
Installing Wireless Connection 3 on a Second and
Subsequent Computers .......................................................................10
Establishing a Wireless LAN Connection
between the Projector and a Computer ..................... 11
Wireless LAN Connection and Projection Operation Flow...................11
Connecting the Wireless Adapter.........................................................12
About the Projector’s Wireless Application..........................................13
To perform wireless projection ..................................................................................13
Wireless Standby Screen........................................................................................... 13
Wireless Connection 3 .........................................................................14
To start up Wireless Connection 3.............................................................................14
Wireless Connection 3 Windows ............................................................................... 14
To display Wireless Connection 3 help......................................................................15
To display Wireless Connection 3 version information.............................................. 15
To close Wireless Connection 3 ................................................................................ 15
Using a Default SSID to Connect a Computer to the
Projector via Wireless LAN...................................................................15
To use a default SSID to connect a computer to the projector via wireless LAN ..... 15
Establishing a Wireless LAN Connection from Multiple Computers.......................... 17
D
2
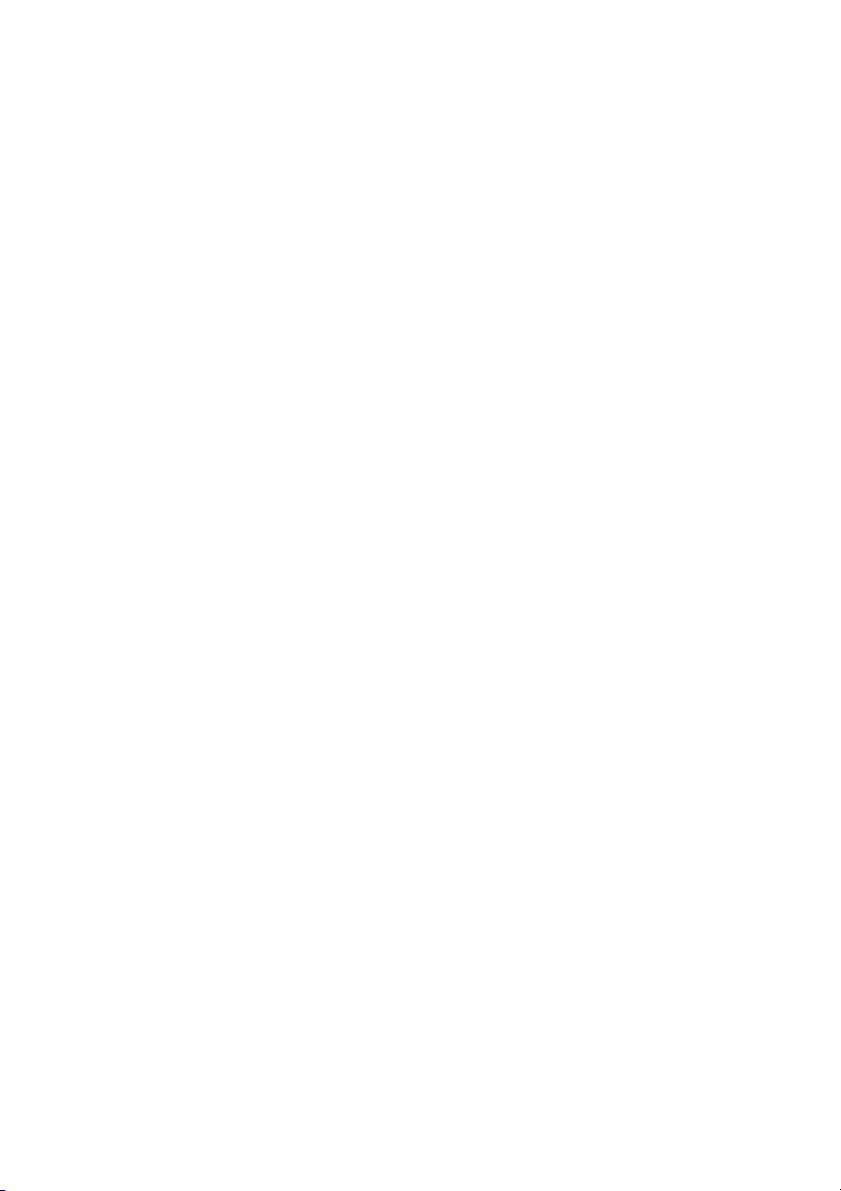
Configuring Security Settings for a
Wireless LAN Connection............................................. 18
Security Setting Flow ...........................................................................18
Configuring Security Settings...............................................................19
To log in to the projector’s System Admin page .......................................................19
To log out of the projector’s System Admin page..................................................... 20
To configure security settings.................................................................................... 21
Establishing a Wireless LAN Connection after
Configuring Security Settings...............................................................23
To establish a wireless LAN connection between the projector and a
computer after configuring security settings............................................................. 23
Establishing a Wireless LAN Connection with a Second and
Subsequent Computers after Configuring Security Settings..................................... 24
Establishing a Wireless LAN Connection while Security is Turned Off .....................24
Wireless LAN Connection Operations......................... 25
Image Projection Operations................................................................25
Starting and Stopping Projection from a Computer Connected via
Wireless LAN Connection ..........................................................................................26
Displaying the User Name on the Projection Screen.................................................28
Other Operations..................................................................................28
Re-establishing a Wireless LAN Connection ............................................................. 28
Projector Information ................................................................................................. 28
Selecting display speed priority or resolution priority for projection .........................28
Terminating a Wireless LAN Connection ................................................................... 29
Initializing Wireless Connection 3 ..............................................................................29
Configuring Wireless Settings ..................................... 30
System Admin Page Operations and Settings ........... 33
System Admin Page Operations ..........................................................33
Configuring Settings ..................................................................................................33
Initializing All System Admin Page Settings...............................................................36
Control Panel ............................................................................................................. 36
System Admin Page Settings...............................................................37
System Admin > Setup Settings................................................................................37
System Admin > Change Password..........................................................................38
3
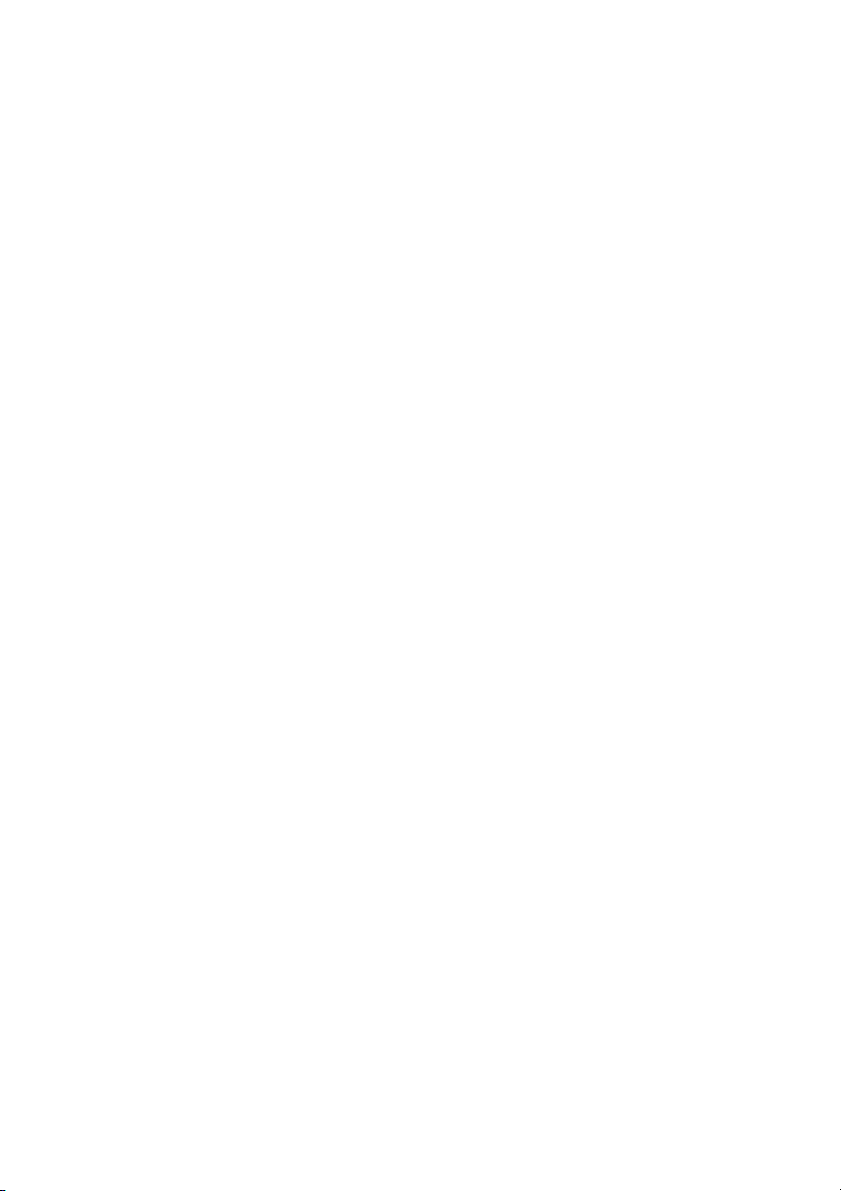
Appendix ........................................................................ 39
Using the Token Wizard .......................................................................39
Installing Wireless Connection 3 on USB Memory .................................................... 39
To use a USB token to connect a computer to the projector via wireless LAN ........ 40
Projecting from a Terminal with MobiShow Installed...........................41
Confirmed MobiShow Platforms................................................................................ 42
Wireless Projection from Mac OS ........................................................42
Wireless LAN Connection Troubleshooting .........................................43
Wireless LAN Connection between the Projector and a Computer .......................... 43
Simultaneous Wireless LAN Connections with Multiple Projectors........................... 44
System Admin Page .................................................................................................. 45
Performing Wireless Operations from a Computer....................................................45
Error Messages ....................................................................................46
Wireless Connection 3 Error Messages.....................................................................46
System Admin Page Error Messages ........................................................................ 46
D
4
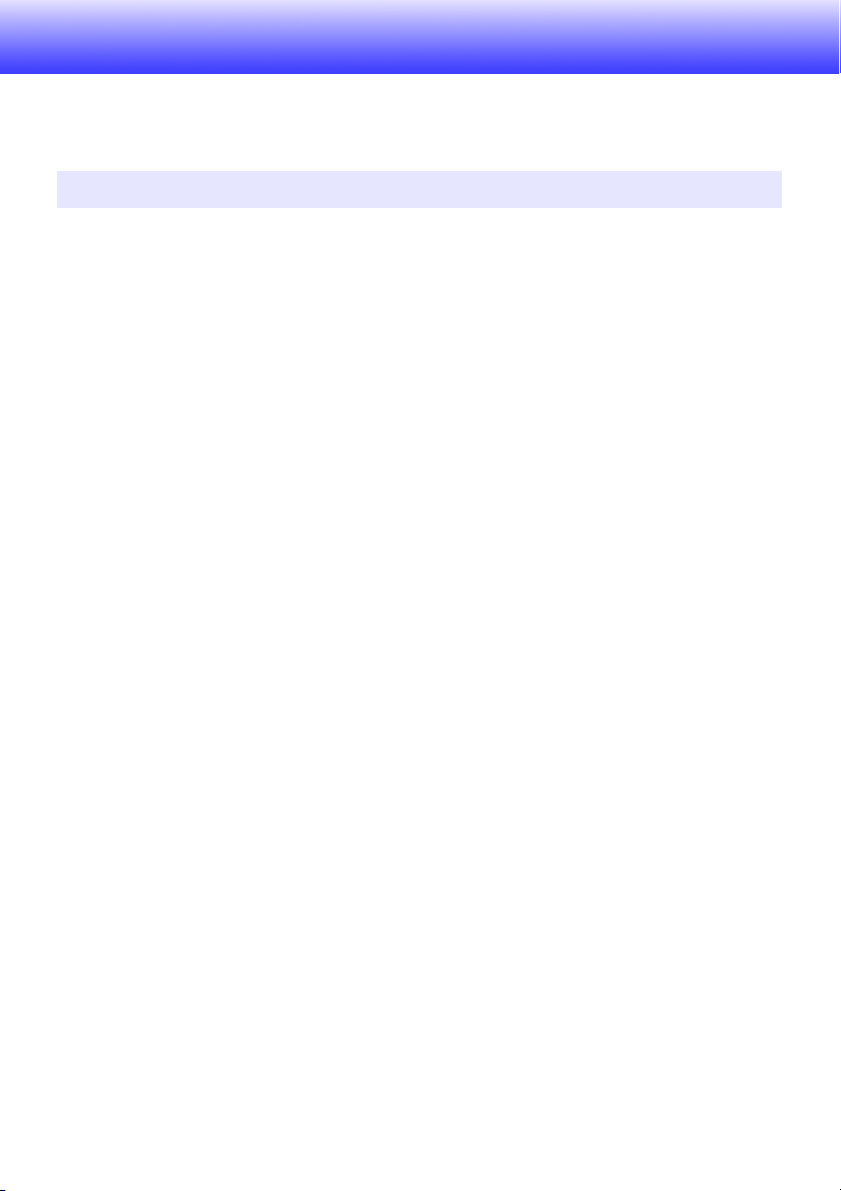
About This Manual...
This manual explains how to establish a wireless LAN connection between a CASIO XJ-M145,
XJ-M155, XJ-M245, XJ-M255 Data Projector and a computer, and send computer screen contents to
the projector for projection.
Terms and Conventions
In this manual, there are many procedures that require parallel operations on the Data Projector and
your computer. The following are special terms and conventions used in this manual to differentiate
between the Data Projector and computer.
z Projection area
This is the entire rectangular area that is projected by the Data Projector. Certain Data Projector
operations will cause messages and menus to appear within the projection area.
z Computer screen
This is the physical display device of your computer.
5
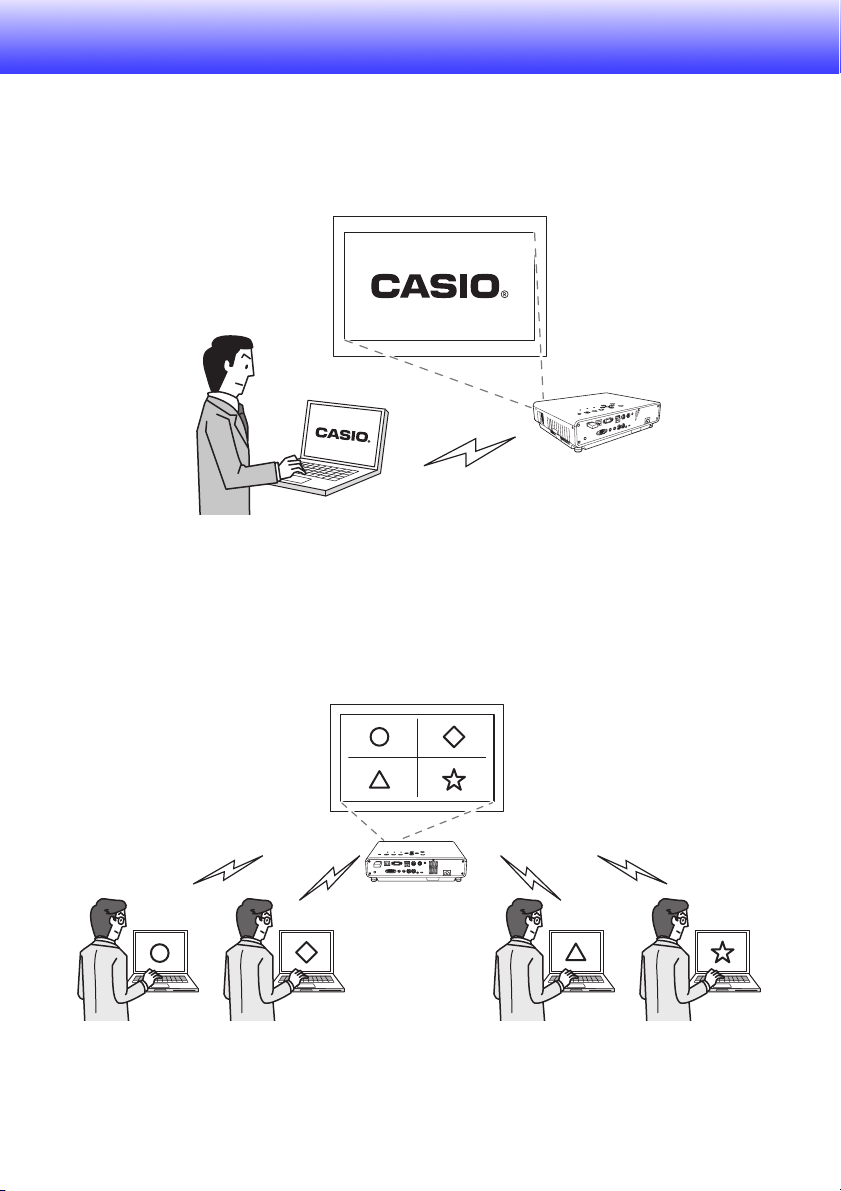
What the Wireless Function Lets You Do...
Send computer screen contents to the Data Projector over a wireless
connection and project them.
The projector has a built-in function that lets it operate as a wireless LAN access point. After a wireless
LAN connection is established with a computer, the contents of the computer screen can be sent to
the projector for projection.
Wireless projection of up to four terminal screen contents
Your Projector supports simultaneous wireless LAN connection of up to 32 terminals (computers,
mobile terminals, etc.) The screen contents of up to four of the connected terminals can be projected
simultaneously.
* Note that some terminals may not support simultaneous display with other terminal screen
contents.
D
6

Wireless MobiShow Projection from a Smartphone or Mobile Terminal
You can install AWIND’s MobiShow on a smartphone or mobile terminal, and then use the projector to
project photographs and presentation files stored in the smartphone or terminal memory.
* Note that the type of terminal and the MobiShow version can limit certain functions or can even
make projection impossible.
Wireless Control of the Projector from a Computer
After you establish a wireless LAN connection between the projector and a computer, you can control
the projector remotely from the computer.
For details, see “To control the projector using Network Projection Control” in the User’s Guide on the
CD-ROM that comes wit the projector.
D
7

Projector Requirements
The projector must meet the following conditions in order to use a wireless LAN connection to project
the screen contents of a terminal (computer, mobile device, etc.)
z The wireless adapter that comes with the projector must be connected correctly to the projector.
See “Connecting the Wireless Adapter” (page 12) for details.
z The software explained in this manual must be correctly installed on your terminal (computer,
mobile device, etc.)
z The terminal (computer, mobile device, etc.) must be equipped with an IEEE 802.11b/g/n compliant
wireless LAN function.
Note that the following operations are not supported.
z Use of a CASIO YW-2L wireless adapter or a commercially available wireless LAN adapter in the
projector’s USB port. Such adapters will not provide proper operation.
z Use of any type of wireless LAN connection software except as described in this manual is not
supported.
D
8

Installing Wireless Connection 3
Important!
The latest version of the computer software included on the CD-ROM that comes with this
product is available for download at the CASIO website URL below:
http://www.casio.com/support/driverdownloads/
Be sure to download and use the latest version of the software.
[ Home – Support – Drivers/Downloads – Projectors ]
Minimum System Requirements
You need to install Wireless Connection 3 on your computer in order to establish a wireless LAN
connection with the projector and to perform various operations while connected.
Operating System : Microsoft® Windows®7, Windows Vista®SP2, Windows®XP SP3
Computer : IBM PC/AT or compatible that satisfies the following conditions.
z Windows
z CPU: Pentium
z Memory: The amount of memory recommended for operating system being used
z Display: Full-color display with resolution of at least 1024 × 768 that is supported by above
z Input Device : Keyboard or other pointing device (mouse or equivalent device supported by
z Wireless LAN: Conforms to IEEE 802.11b/g/n. WPA-PSK AES compliant wireless adapter
®
7, Windows Vista®, or Windows®XP pre-installed
®
M 1.6GHz or higher, or CPU recommended for operating system being used
operating systems and the computer being used.
above operating systems)
built in or attached*
* Under the projector’s initial default settings, WPA-PSK AES is used as the
security protocol during wireless LAN connection with a computer.
Because of this, your computer will need to have a WPA-PSK AES
compliant wireless adapter built in or attached for the initial wireless LAN
connection with the projector.
z Other requirements of operating system being used
z Normal operation may not be possible under certain hardware configurations.
z Operation is not supported on a computer running Windows
z Operation on a computer upgraded to Windows
operating system is not guaranteed.
z Operation on a computer running Windows
®
7, Windows Vista®, or Windows®XP from another
®
XP Professional x64 Edition is not supported.
®
2000, NT, Me, 98SE, 98, 95, or 3.1.
Important!
(Mac OS Users)
Wireless Connection 3 runs on Windows only. It does not run on a Mac OS. If you are using a
Mac OS, refer to “Wireless Projection from Mac OS” (page 42).
D
9
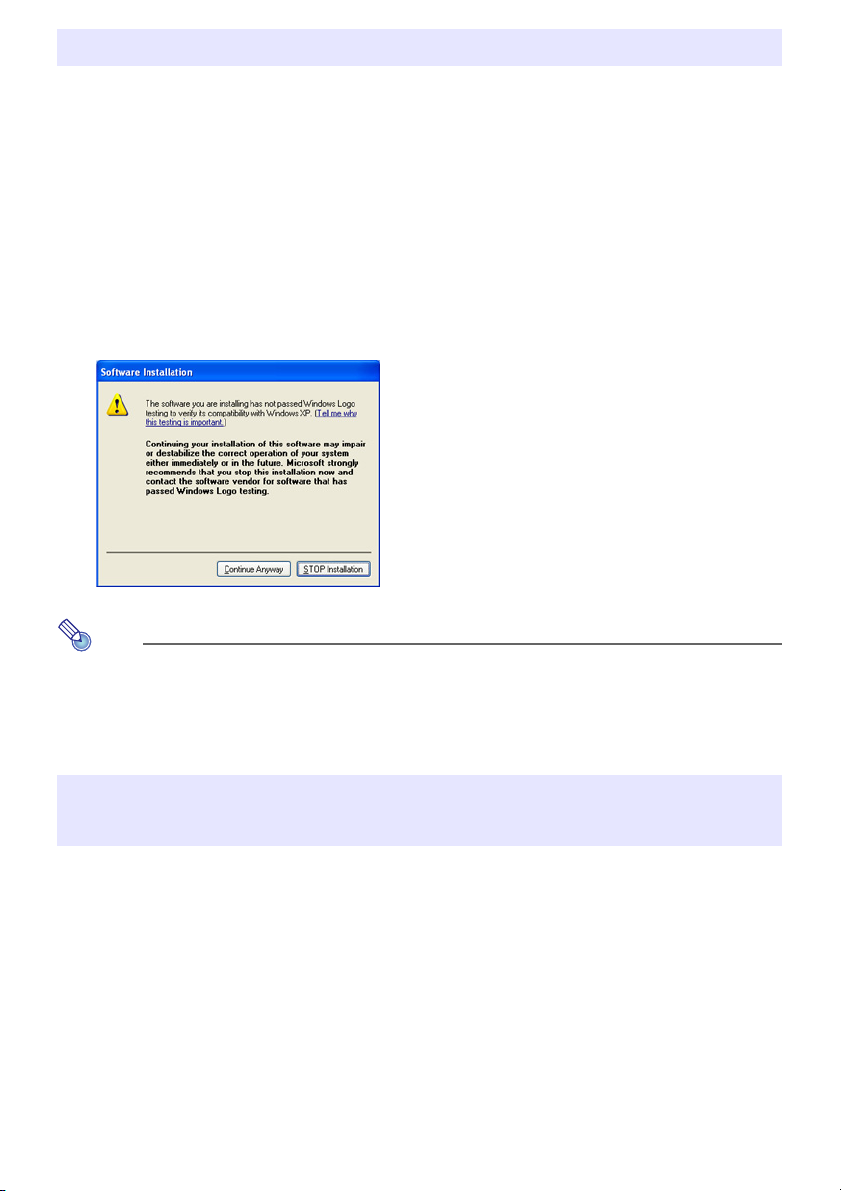
Installing Wireless Connection 3
1.
Place the CD-ROM that comes with the projector into your computer’s CD-ROM
drive.
z This will automatically display the CD-ROM menu screen.
2.
On the menu screen, click the [Install] button to the right of “Wireless
Connection 3”.
z Follow the instructions on the dialog boxes that appear on the screen.
z If you are running Windows 7 and the “User Account Control” message appears while
installing, click [Yes].
z If you are running Windows Vista and the “User Account Control” message appears while
installing, click [Allow].
z If you are running Windows XP and the message shown below appears while installing, click
[Continue Anyway].
Note
After you install Wireless Connection 3, it will start up automatically and start searching for a
projector. If you want to establish a wireless LAN connection between the computer and
projector at that time, perform the procedure under “To use a default SSID to connect a
computer to the projector via wireless LAN” (page 15). If you do not want to establish a
connection, click the close button in the upper right corner of the Wireless Connection 3 window.
Installing Wireless Connection 3 on a Second and Subsequent Computers
You can use the Wireless Connection 3 token wizard to install Wireless Connection 3 on USB memory.
Then you can plug the USB memory to the USB port of any computer and start up Wireless
Connection 3 from there. This means it is not necessary to install Wireless Connection 3 from the
CD-ROM on each computer that will connect with the projector over the wireless LAN.
For more information, see “Using the Token Wizard” (page 39).
10
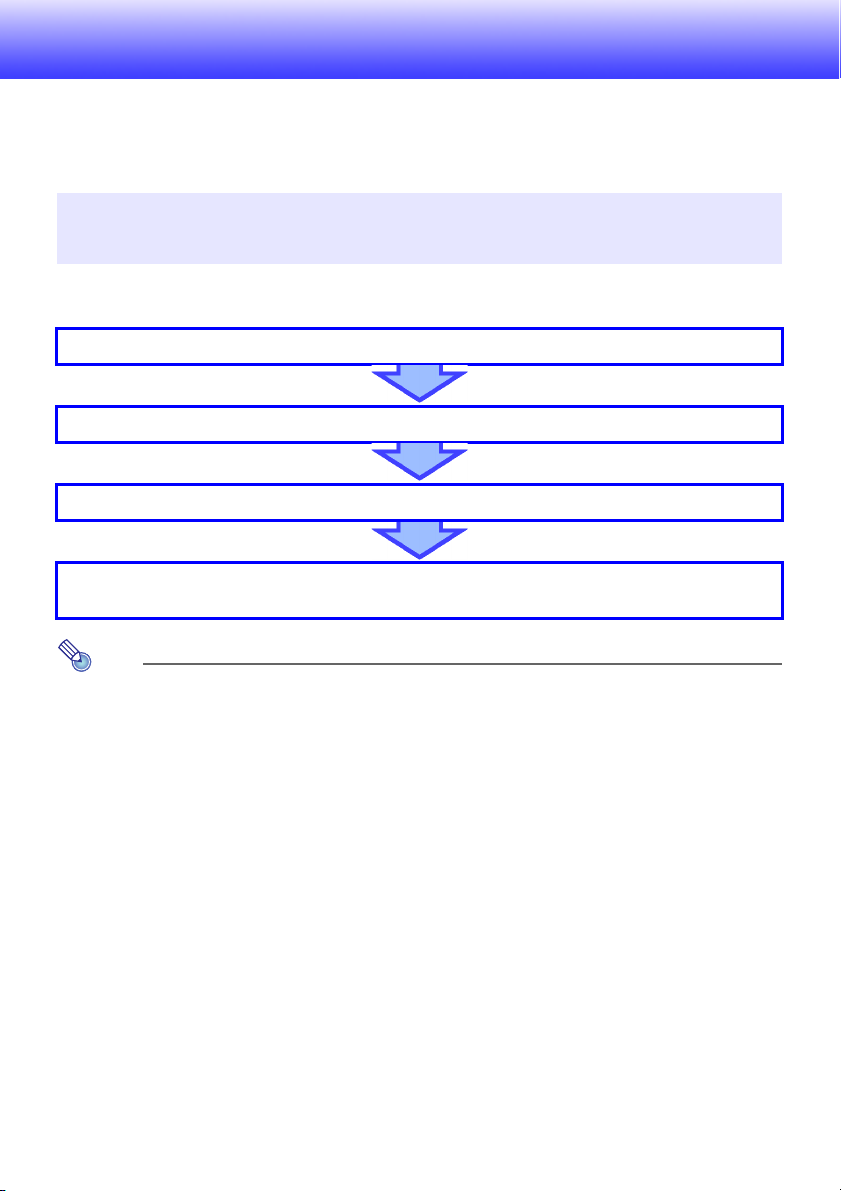
Establishing a Wireless LAN Connection between the
Projector and a Computer
This section explains how to establish a wireless LAN connection between the projector and a
computer under the projector’s initial default “Wireless” settings.
“Wireless” is one of the projector’s built-in applications. It makes it possible to establish a wireless
LAN connection between the projector and a computer, and project the computer’s display contents.
Wireless LAN Connection and Projection Operation Flow
The following shows the operation flow for projecting computer display contents when Wireless is
configured with its initial default settings.
Connect the wireless adapter to the projector.
On the computer, start up Wireless Connection 3.
On the computer, enter the login code.
Establish a wireless LAN connection between the projector and computer, and project the
computer screen contents from the projector.
Note
Under initial default settings, the projector performs wireless LAN communication using
WPA-PSK AES security for comparatively secure wireless data communication. Data sent
between the projector and computer is encrypted based on the projector’s built-in passphrase
and login code.
You can change the security system and the passphrase, if you want. Changing the passphrase
periodically ensures that unauthorized parties cannot hack into your computer or projector.
See “Configuring Security Settings for a Wireless LAN Connection” (page 18) for more
information.
D
11
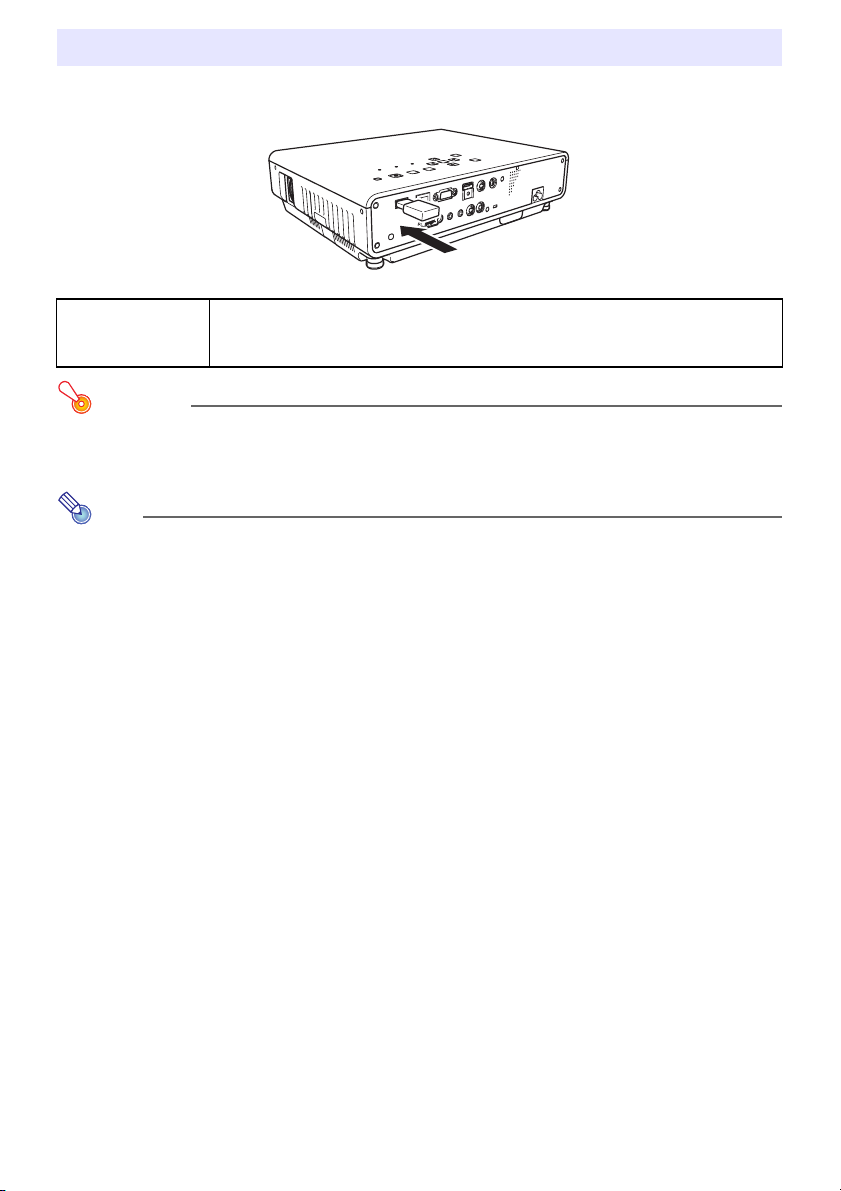
Connecting the Wireless Adapter
As shown in the figure below, connect the wireless adapter that comes with the projector to its USB
port.
Keep the wireless adapter that comes with the projector out of the reach of
*
Caution
Important!
z Keep the wireless adapter in a safe place when it is not connected to the projector.
z Never try to use the wireless adapter that comes with the projector with any other type of
device.
Note
What happens when you connect a USB device while the projector is turned on depends on the
projector’s current plug-and-play setting, which is enabled under initial default settings.
z If you connect the wireless adapter to the projector while plug-and-play is enabled (On), the
projector will automatically start up its Wireless application (page 13) and project the wireless
standby screen.
z If you connect the wireless adapter to the projector while plug-and-play is disabled (Off), the
projected screen will not change but its Wireless application will start running in the
background. In this case you need to use the [INPUT] key to change the input source to “USB”
in order to display the wireless projection screen.
For more details about the projector’s plug-and-play setting, see “Setup Menu Contents” in the
User’s Guide on the CD-ROM that comes wit the projector.
small children. Accidental swallowing of the product can interfere with proper
breathing and create a life-threatening situation.
D
12
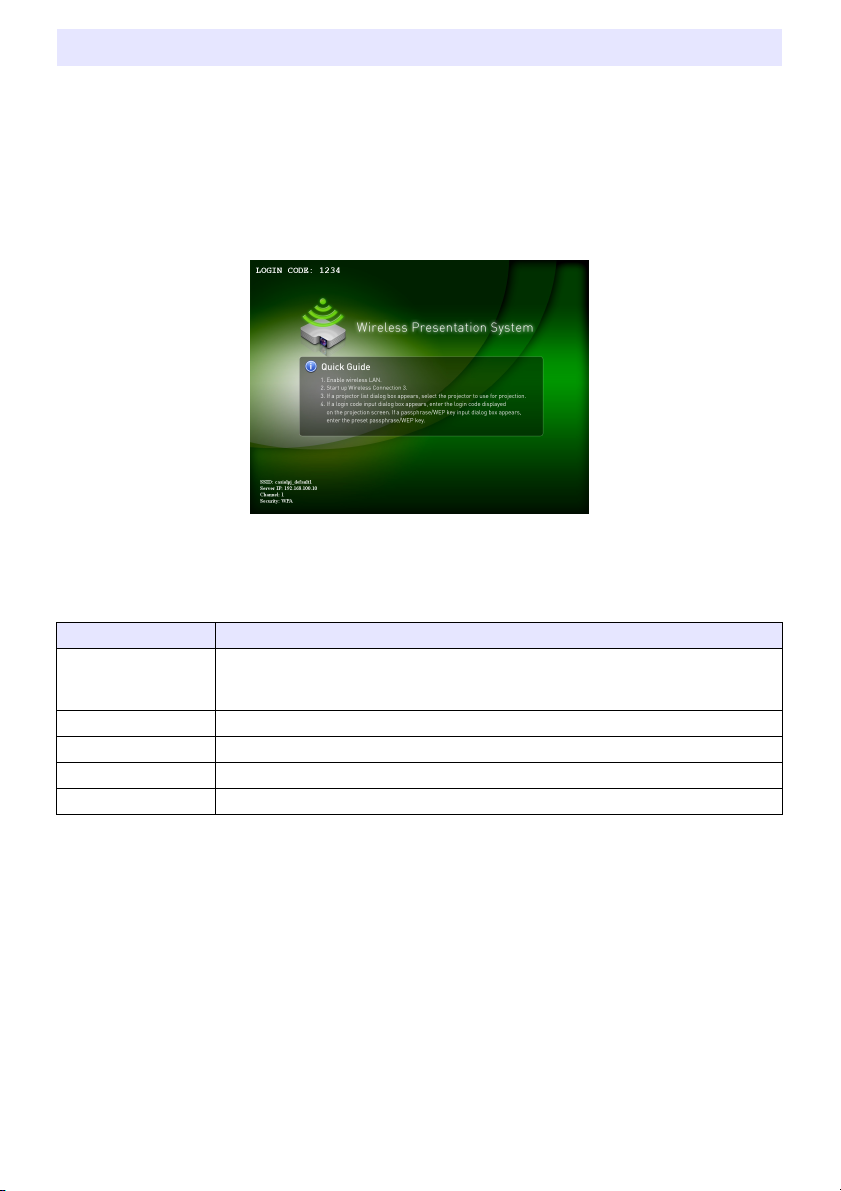
About the Projector’s Wireless Application
Wireless is one of the projector’s built-in applications. It makes it possible to establish a wireless LAN
connection between the projector and a computer, and project the computer’s display contents.
To perform wireless projection
Press the [INPUT] key and select “USB” as the input source. This will enable wireless projection.
The Wireless standby screen will be projected if there is no wireless LAN connection between the
projector and a computer.
Wireless Standby Screen
The Wireless standby screen displays the information described below.
Display Item Description
LOGIN CODE This is a four-digit number that must be input when establishing a wireless LAN
SSID Projector’s current SSID.
Server IP Projector’s current IP address.
Channel Projector’s current channel number.
Security Projector’s current security setting.
connection between the projector and a computer under default Wireless settings.
The number is updated to a new one whenever the projector is started up.
For information about the meaning of SSID, IP address, and other terms used above, see “System
Admin Page Settings” (page 37).
13
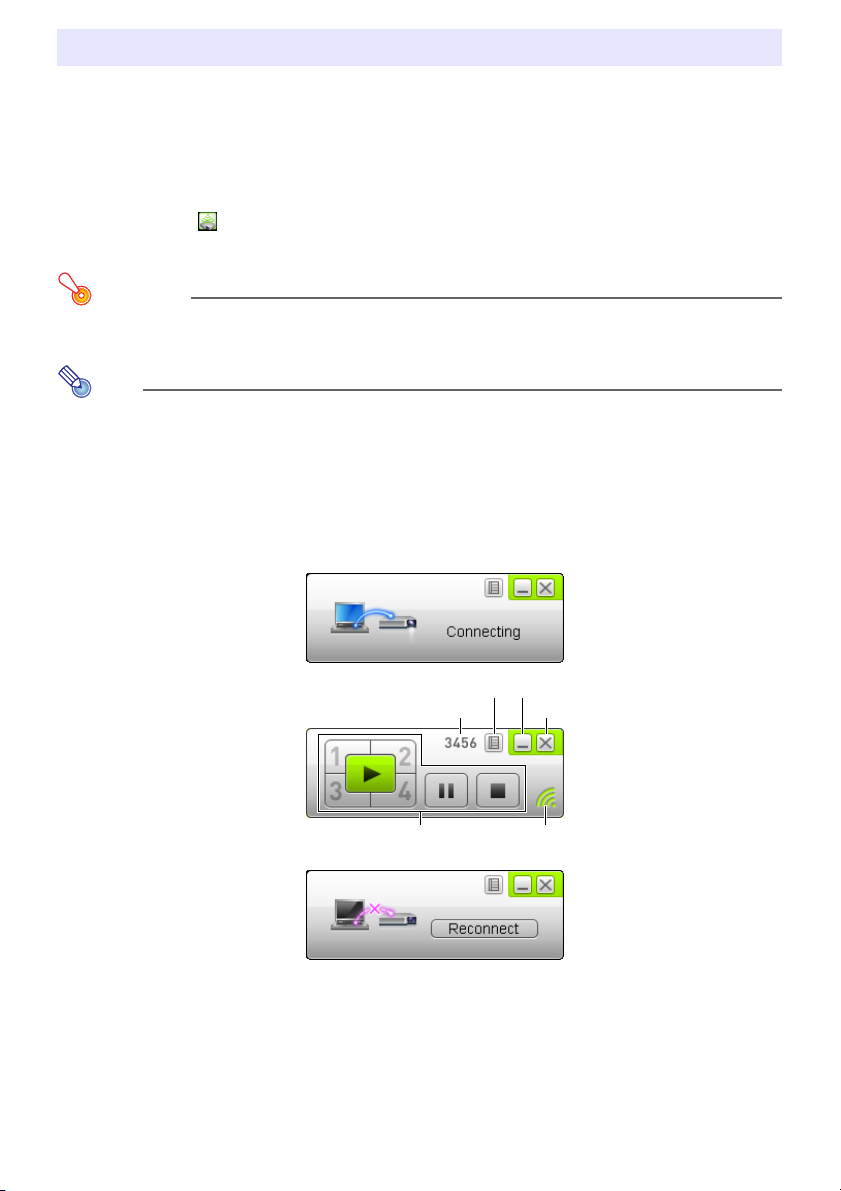
Wireless Connection 3
Wireless Connection 3 is control software for a computer that connects to the projector via wireless
LAN connection.
To start up Wireless Connection 3
Perform either of the following operations to start up Wireless Connection 3 on the computer.
z Double-click the icon on your Windows desktop.
z On your computer’s Windows Start menu, select [All Programs] - [CASIO] - [Wireless Connection 3].
Important!
If your computer is running Windows Vista or Windows 7, starting up Wireless Connection 3 will
cause the “User Account Control” message to appear. When it does, click [Allow].
Note
Using the token wizard to install Wireless Connection 3 on USB memory makes it possible to
start up Wireless Connection 3 by using the USB memory. For more information, see “Using the
Token Wizard” (page 39).
Wireless Connection 3 Windows
The following shows the windows that appear while Wireless Connection 3 is running.
Connection search
Function menu button
Login code
Connection successful
(connected)
Connection failed
z The close, minimize, and function menu buttons are available on all three windows.
Minimize button
Close button
Projection indicatorProjection control buttons
14
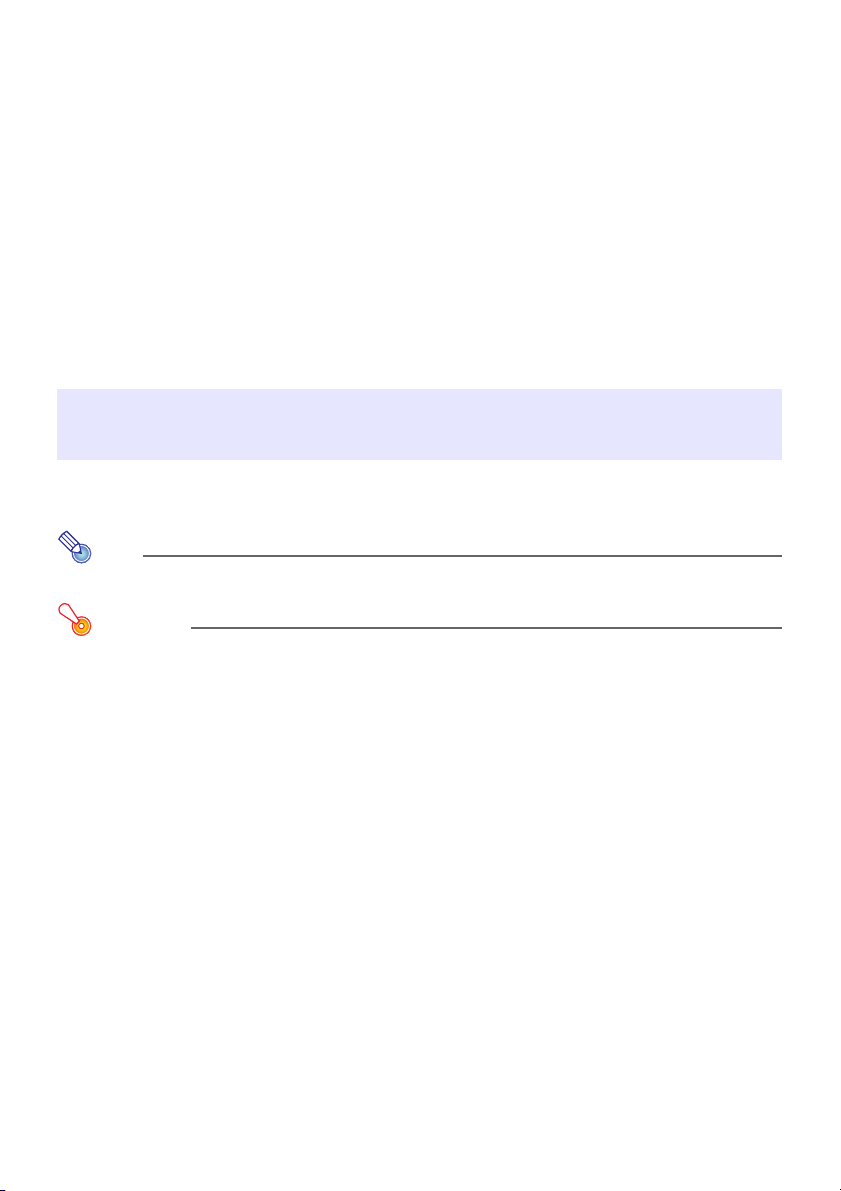
To display Wireless Connection 3 help
On a Wireless Connection 3 window, click the function menu button and then click [Help] on the menu
that appears.
To display Wireless Connection 3 version information
On a Wireless Connection 3 window, click the function menu button and then click [About] on the
menu that appears.
To close Wireless Connection 3
Perform either of the following operations.
z On a Wireless Connection 3 window, click the function menu button and then click [Exit] on the
menu that appears.
z Click the close button in the upper right corner of a Wireless Connection 3 window.
Using a Default SSID to Connect a Computer to the Projector via Wireless LAN
This section explains how to use one of the three default SSIDs (casiolpj_default1, casiolpj_default2,
casiolpj_default3) to establish a wireless LAN connection between the projector and a computer.
Note
The initial default SSID for the projector is casiolpj_default1.
Important!
z Note that only computer screen contents can be sent from your computer to the projector
over a wireless LAN connection. Audio data cannot be sent.
z If you are running Wireless Connection 3 under Windows Vista or Windows 7, do not perform
any of the operations that appear in the “User Account Control” message (such as software
installation, new hardware connection, etc.) while there is a wireless connection between the
computer and projector.
To use a default SSID to connect a computer to the projector via wireless LAN
1.
Turn on the projector and wait until the POWER/STANDBY indicator is lit green.
2.
Plug the wireless adapter that comes with the projector into the projector’s USB
port.
z After projector detects the wireless adapter, it will automatically project the wireless standby
screen.
z If the projector does not start projecting the wireless standby screen, use the [INPUT] key to
select “USB” as the input source.
3.
Turn on your computer and start up Windows.
15
 Loading...
Loading...