Page 1
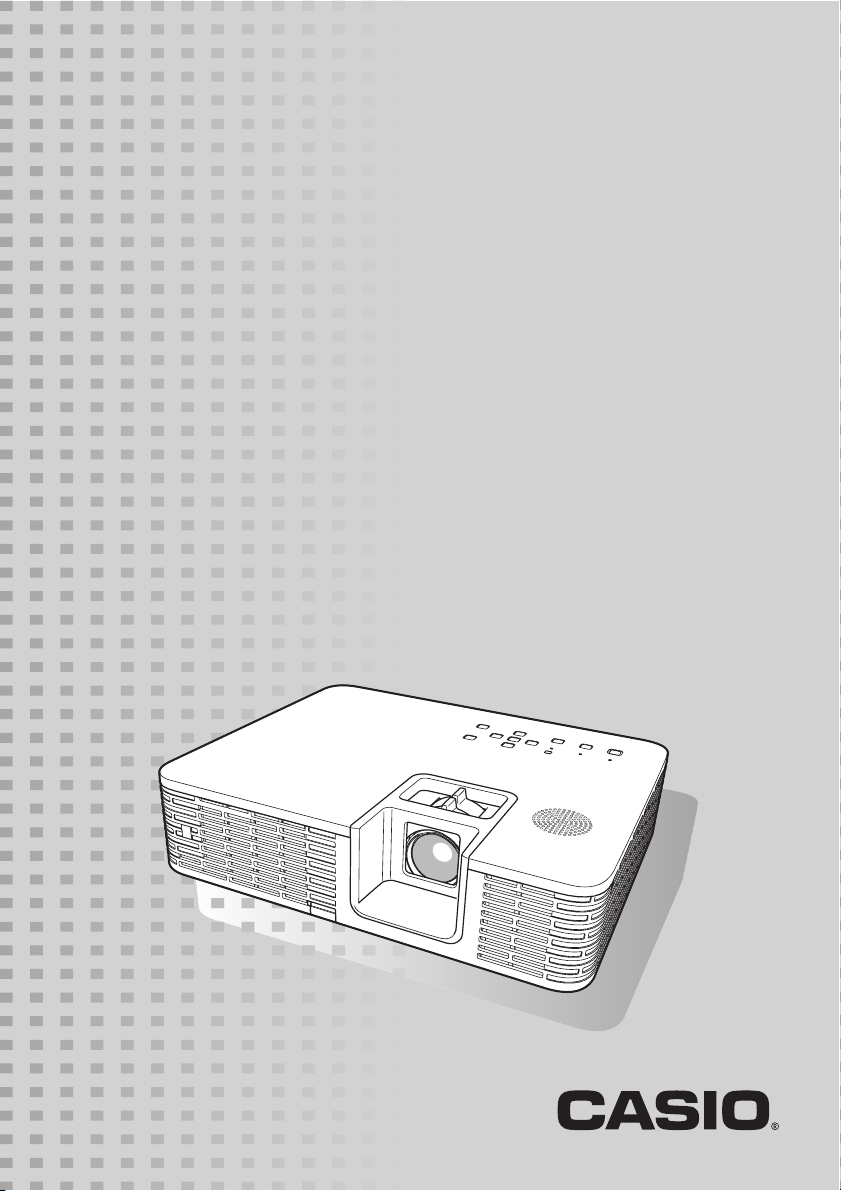
PROJECTEUR DE
DONNEES
F
XJ-H1600/XJ-H1650
*
XJ-H1700/XJ-H1750
*
XJ-ST145*/XJ-ST155
*
* Modèles avec port USB
Mode d’emploi
z Veuillez lire les précautions dans le Guide d’installation séparé.
Pour le détail sur l’installation du projecteur, reportez-vous au
Guide d’installation.
z Conservez la documentation à portée de main pour toute
référence future.
Page 2
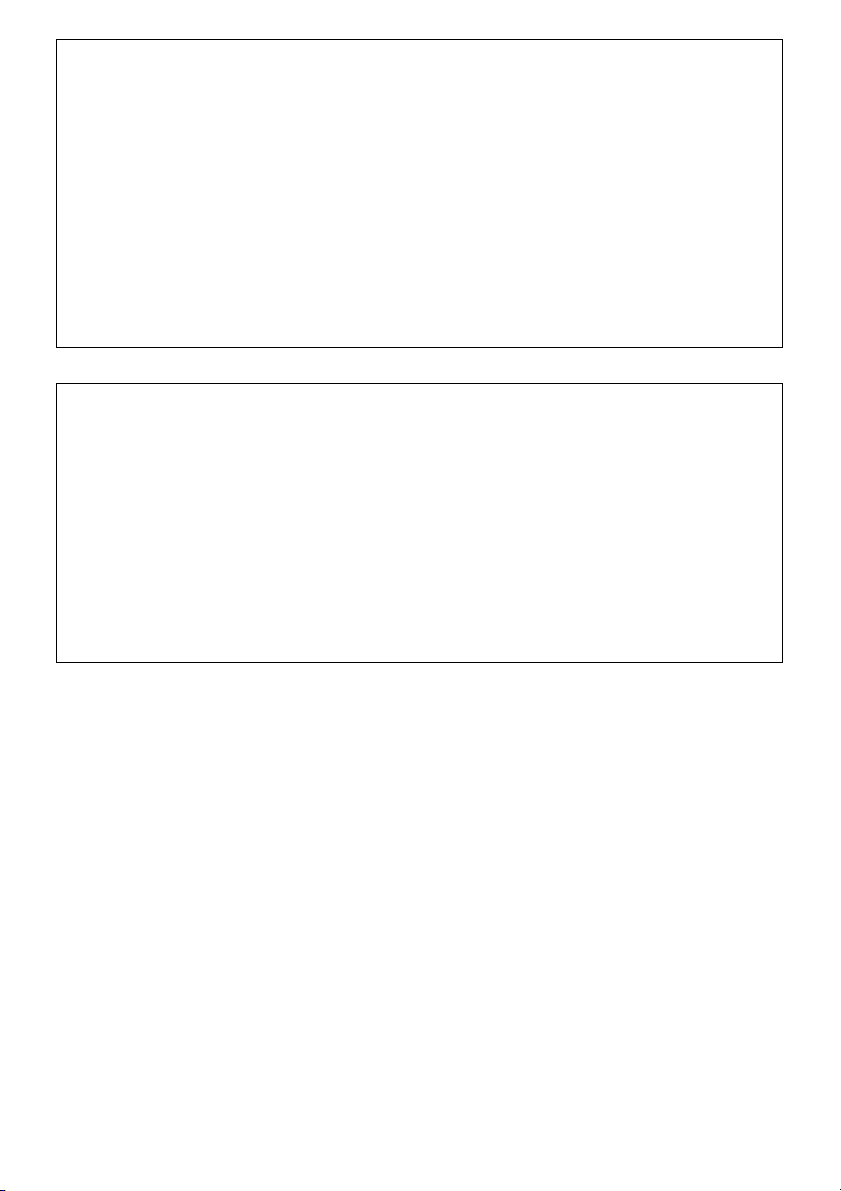
z DLP est une marque déposée de Texas Instruments enregistrée aux États-Unis.
z Microsoft, Windows et Windows Vista sont des marques déposées ou des marques
commerciales de Microsoft Corporation, enregistrées aux États-Unis et dans d’autres pays.
z HDMI, le logo HDMI et High-Definition Multimedia Interface sont des marques commerciales ou
des marques déposées de HDMI Licensing, LLC.
z XGA est une marque déposée de IBM Corporation des États-Unis.
z PJLink est une marque commerciale en attente de dépôt ou déjà déposée au Japon, aux
États-Unis d’Amérique et dans d’autres pays et régions.
z Crestron est une marque déposée de Crestron Electronics, Inc. des Etats-Unis.
z AMX est une marque déposée de AMX LLC des Etats-Unis.
z Les autres noms de sociétés et de produits peuvent être des noms de produits déposés ou des
marques commerciales de leurs détenteurs respectifs.
z Des sections de ce produit se basent partiellement sur le travail de l’Independent JPEG Group.
z Le contenu de ce Mode d’emploi est susceptible d’être changé sans avis préalable.
z Toute copie de ce manuel, partielle ou complète, est interdite. Vous pouvez utiliser ce manuel
dans un but personnel. Tout autre emploi est soumis à l’autorisation de CASIO COMPUTER
CO., LTD.
z CASIO COMPUTER CO., LTD. ne peut être tenu pour responsable des pertes de bénéfices ou
des réclamations de tiers résultant de l’emploi de ce produit ou de ce manuel.
z CASIO COMPUTER CO., LTD. ne peut être tenu pour responsable des pertes de bénéfices ou
de données dues à un mauvais fonctionnement ou à l’entretien de ce produit, ou à un autre
problème.
z Les écrans figurant dans ce manuel servent à titre d’exemples et peuvent ne pas correspondre
exactement aux écrans s’affichant sur le produit proprement dit.
z Toutes les illustrations dans ce manuel montrent le XJ-H1650, sauf mention contraire.
2
Page 3
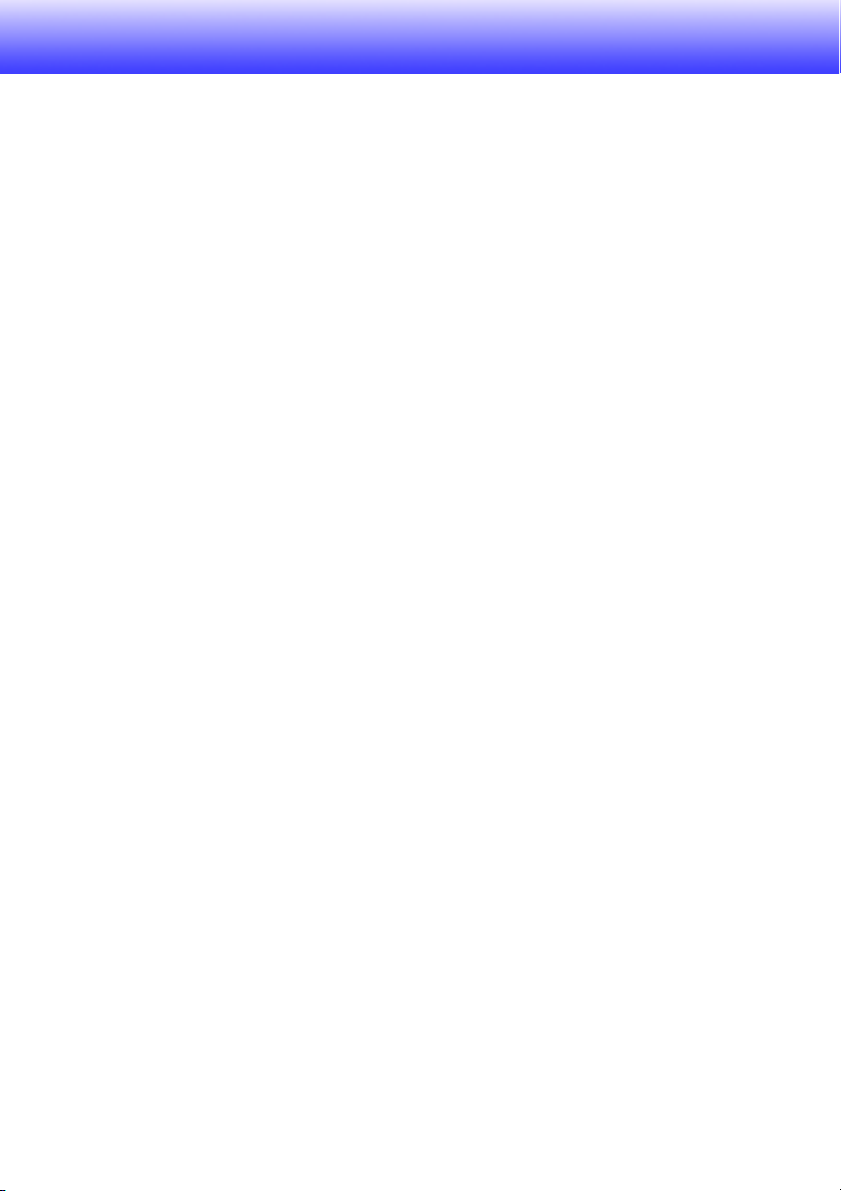
Sommaire
A propos de ce manuel... .......................................................................5
Aperçu du projecteur...................................................... 6
Caractéristiques et fonctions principales du projecteur.........................6
Touches de la télécommande et du projecteur......................................8
Prises arrière...........................................................................................9
Fonctionnalités pendant la projection ........................10
Sélection de la source d’entrée............................................................10
Pour sélectionner une autre source d’entrée.............................................................10
Mode d’entrée 3D......................................................................................................11
Echange horizontal en mode d’entrée 3D .................................................................12
Opérations pendant la projection.........................................................13
Réglage de la luminosité de l’image..........................................................................13
Sélection du mode Couleur .......................................................................................14
Agrandissement/réduction d’une image....................................................................14
Coupure momentanée de l’image de la source d’entrée ..........................................15
Arrêt sur image ..........................................................................................................15
Affichage d’un pointeur sur l’image projetée.............................................................16
Changement du format de l’image projetée..............................................................17
Réglage du volume...............................................................................18
Pour régler le volume.................................................................................................18
Pour couper le son..................................................................................................... 18
Mode Eco (Economie d’énergie, Faible bruit) ......................................19
Pour sélectionner le mode Eco..................................................................................19
Utilisation de la touche [FUNC] ............................................................20
3
Page 4
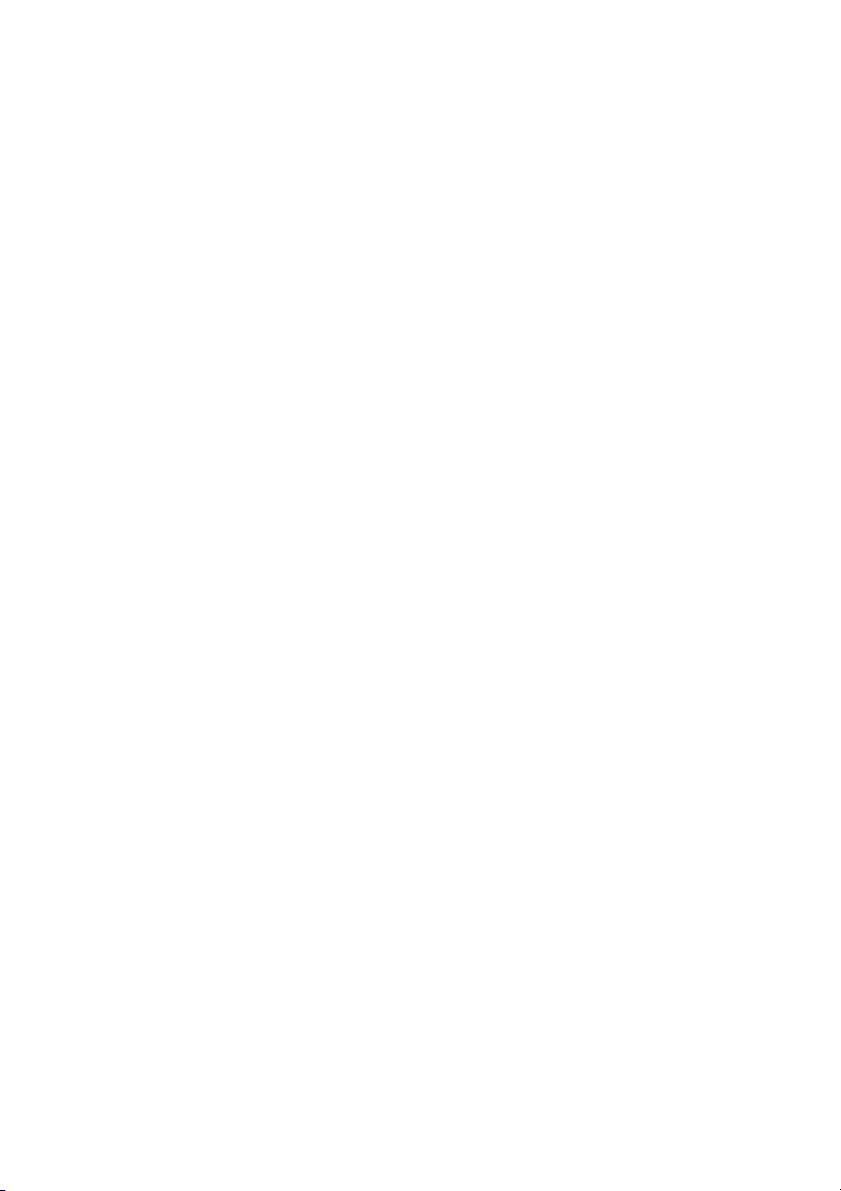
Réglage des paramètres avancés du projecteur....... 21
Opérations de base sur le menu de configuration ...............................21
Affichage du menu de configuration..........................................................................21
Réglage des paramètres du menu de configuration.................................................. 21
Exemples de réglages sur le menu de configuration.................................................22
Marche instantanée ...................................................................................................23
Code protégeant le projecteur .............................................................24
Saisie d’un code ........................................................................................................24
Utilisation du code .....................................................................................................24
Saisie du code à la mise en service du projecteur ....................................................26
Rétablissement des réglages par défaut du projecteur .......................27
Contenu du menu de configuration......................................................29
Menu principal Réglage de l’image 1 ........................................................................29
Menu principal Réglage de l’image 2 ........................................................................31
Menu principal Réglage du volume ........................................................................... 31
Menu principal Réglages d’écran ..............................................................................32
Menu principal Réglages de l’entrée ......................................................................... 34
Menu principal Réglages des options 1 ....................................................................35
Menu principal Réglages des options 2 ....................................................................36
Menu principal Réglages Réseau filaire (Modèles avec port USB seulement).......... 38
Menu principal Paramètres USB (Modèles avec port USB seulement).....................38
Menu principal Info Exploitation ................................................................................39
Menu principal Rétabl. régl. Défaut ........................................................................... 39
Nettoyage du projecteur ..............................................40
Nettoyage de l’extérieur du projecteur.................................................40
Nettoyage de l’objectif .........................................................................40
Nettoyage des évents...........................................................................40
Indicateurs d’erreur et messages d’avertissement ... 41
4
Page 5
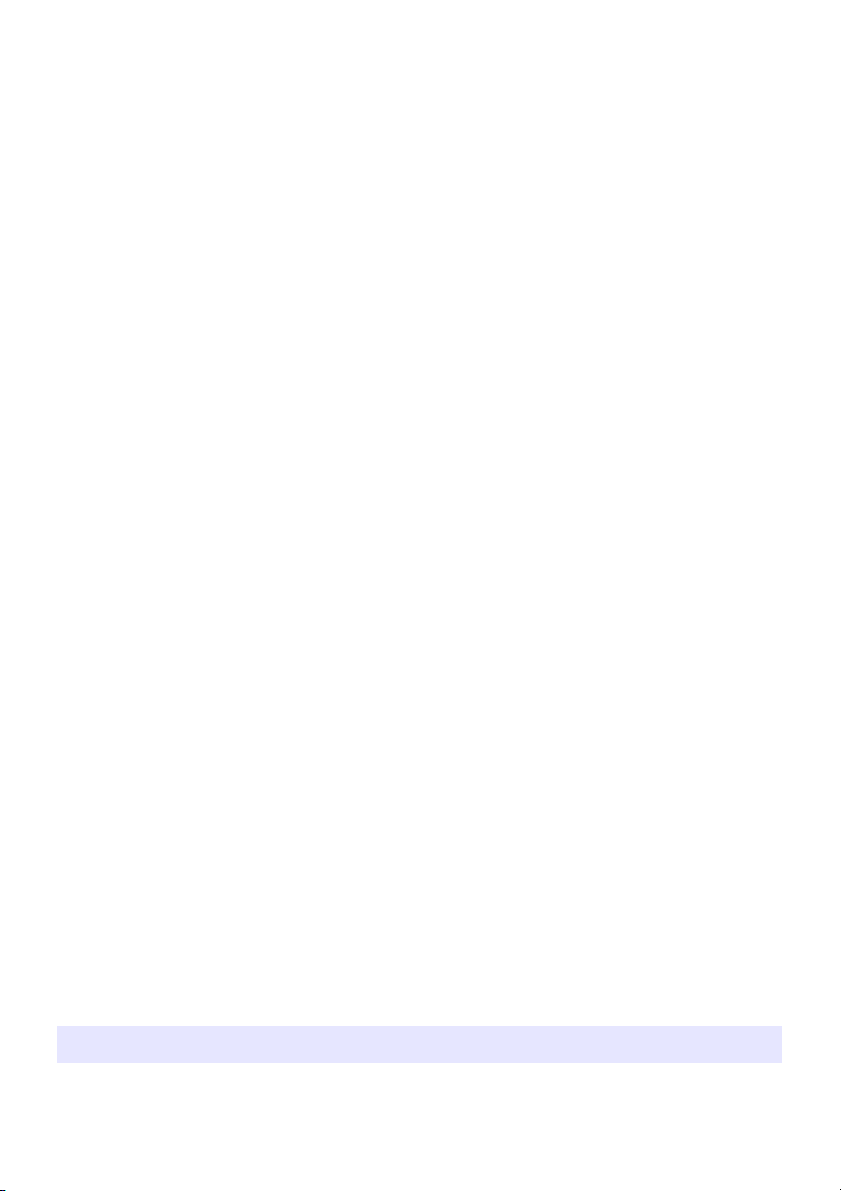
Annexe ...........................................................................44
Raccordement d’un appareil vidéo ......................................................44
Raccordement à une sortie vidéo composite ou S-vidéo .........................................44
Raccordement à une sortie vidéo à composantes....................................................45
Raccordement de la sortie HDMI d’un appareil vidéo ou
d’un ordinateur au projecteur...............................................................46
Portée des signaux de la télécommande.............................................47
Suspension du projecteur au plafond ..................................................48
Distance de projection et taille d’écran................................................49
Format spécifié et image projetée........................................................50
Signaux pris en charge.........................................................................52
Utilisation d’une connexion LAN filaire pour la commande du
projecteur (XJ-H1650, XJ-H1750, XJ-ST145, XJ-ST155).....................55
Appareils pris en charge............................................................................................55
Commande du projecteur depuis un ordinateur........................................................55
Commande RS-232C du projecteur.....................................................60
Raccordement du projecteur à un ordinateur............................................................ 60
Spécifications.......................................................................................63
A propos de ce manuel...
Toutes les opérations mentionnées dans ce manuel s’effectuent à l’aide de la télécommande fournie
avec le projecteur.
D
5
Page 6
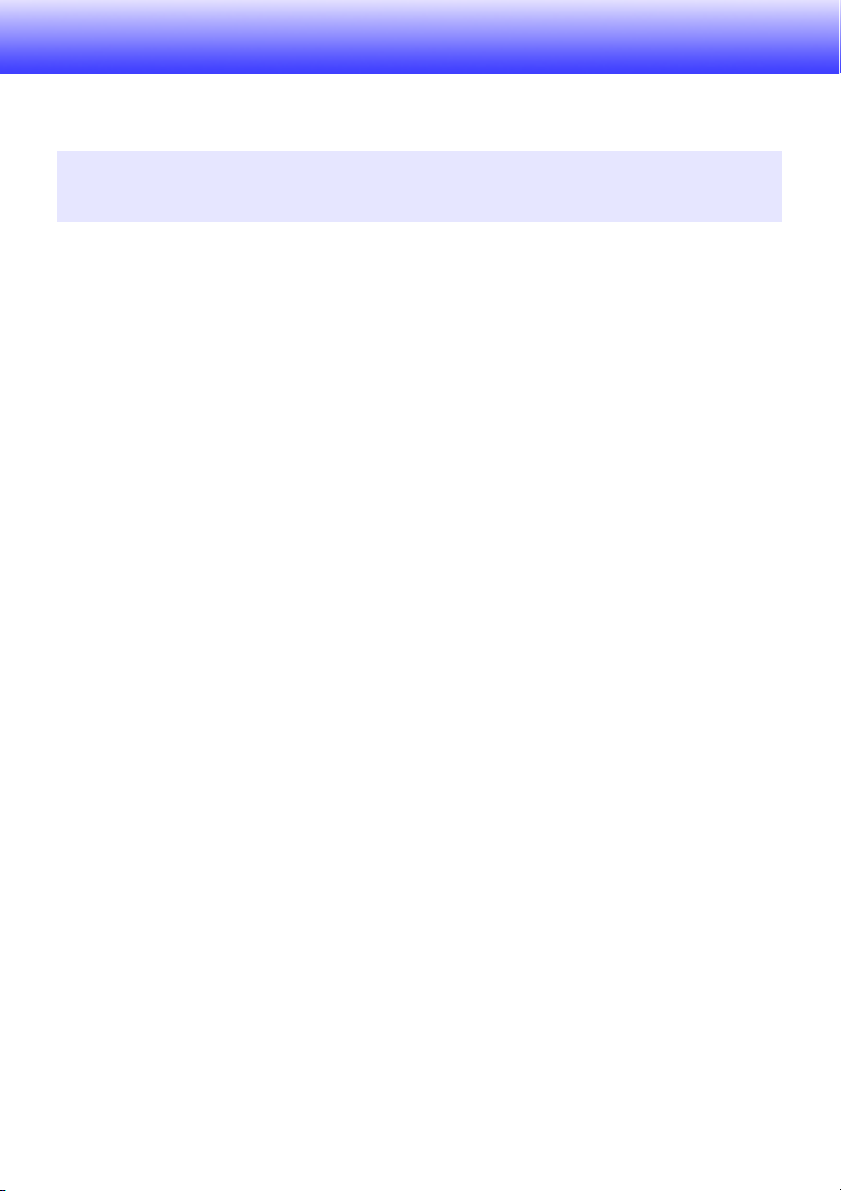
Aperçu du projecteur
Cette section décrit les caractéristiques du projecteur et explique les fonctions des touches du
projecteur et de la télécommande.
Caractéristiques et fonctions principales du projecteur
XJ-H1600/XJ-H1650/XJ-H1700/XJ-H1750/XJ-ST145/XJ-ST155
z Source lumineuse hybride sans mercure :
La source lumineuse hybride laser-LED originale CASIO fournit une luminance élevée, soit 2500 à
4000 lumens. Pour préserver l’environnement ce projecteur n’emploie pas de lampe au mercure.
z Un grand choix de sources d’entrée :
Les sources d’entrée RVB analogique, vidéo composite, vidéo à composantes (Y·Cb·Cr, Y·Pb·Pr) et
les sources d’entrée HDMI sont prises en charge.
z Contrôle de luminosité intelligent (Mode Eco) :
Le projecteur détecte le niveau de luminosité ambiante et ajuste proportionnellement sa luminosité
pour économiser encore plus l’électricité. (Le « Mode Eco » doit être réglé sur « Marche (Auto) ».)
z Projection d’images 3D possible :
La projection d’images 3D (protocole à séquences de champs 60Hz/120Hz) provenant d’une des
trois sources d’entrée (RVB analogique, vidéo composite, S-vidéo) est prise en charge.
* Des lunettes 3D (YA-G30), en vente dans le commerce, sont nécessaires pour voir des images
3D projetées en 3D. De plus, un logiciel spécial (CASIO 3D Converter), en vente dans le
commerce, est nécessaire pour pouvoir projeter des images 3D avec le projecteur lorsque la
source d’entrée est un ordinateur (RVB analogique).
z Pointeur :
La télécommande peut être utilisée pour sélectionner le type de pointeur souhaité pendant la
projection.
z Mise en marche instantanée :
Le projecteur peut être programmé pour s’allumer automatiquement et projeter l’image dès qu’il est
branché sur une prise secteur.
D
6
Page 7
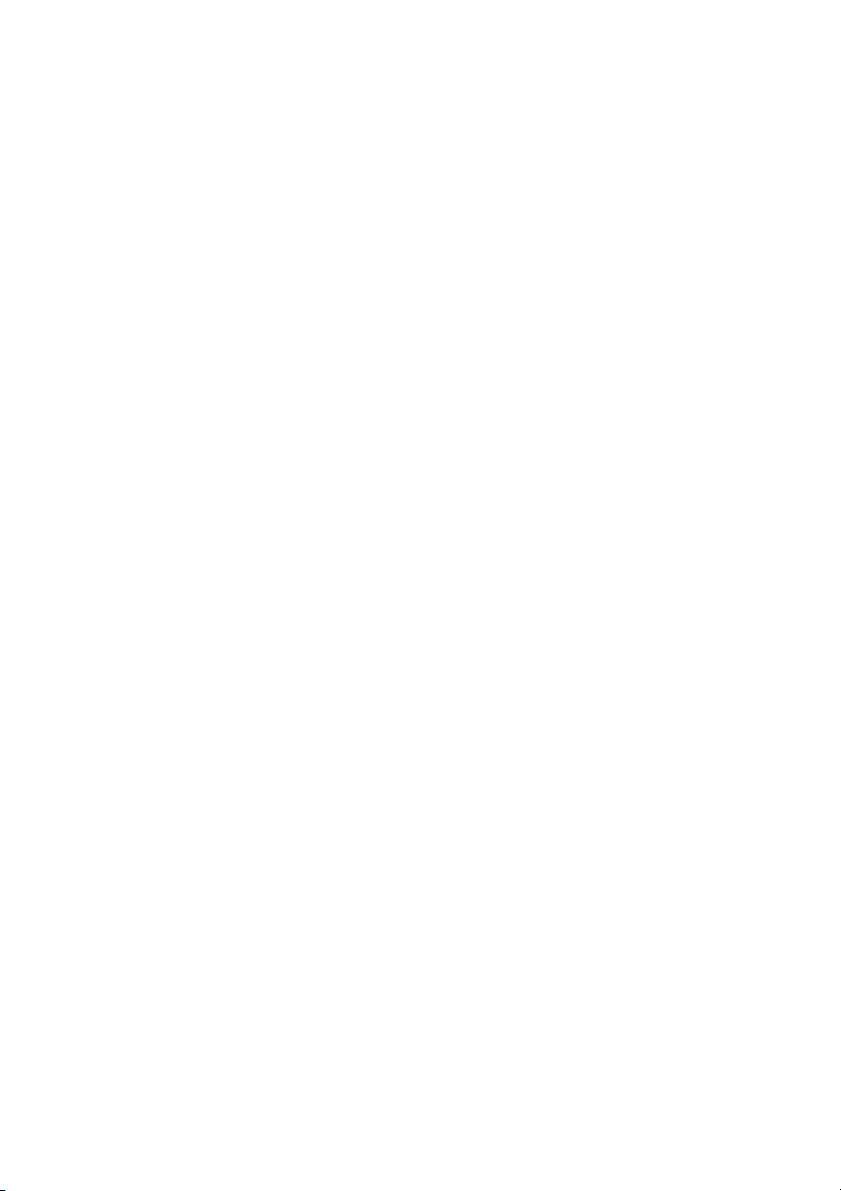
XJ-H1650/XJ-H1750/XJ-ST145/XJ-ST155
z Projection de données depuis une mémoire USB ou une carte mémoire sans ordinateur :
Une mémoire USB ou une carte mémoire (via un lecteur de carte USB du commerce) peut être
raccordée directement au port USB-A du projecteur. Un logiciel spécial convertissant les
présentations PowerPoint en format enregistrable dans une mémoire USB ou sur une carte
mémoire est fourni avec le projecteur pour la projection sans ordinateur. Images et vidéos peuvent
aussi être projetées directement d’une mémoire USB ou d’une carte mémoire.
z Fonction de pointage interactif :
Vous pouvez utiliser un pointeur interactif (YA-P10), disponible en option, pour tracer des traits et
des caractères directement sur l’image projetée par le projecteur depuis l’ordinateur raccordé. Vous
pouvez aussi utiliser le pointeur à la place de la souris.
z Raccordement d’une Caméra multi-projection (YC-400/YC-430) :
Une Caméra multi-projection CASIO peut être raccordée directement au port USB-A du projecteur
pour la projection de documents et d’autres images dans une résolution plus fine. Les capacités de
la caméra de documents rendent possible la projection des données sans passer par un ordinateur.
z Raccordement d’une calculatrice scientifique graphique :
Certains modèles de calculatrices scientifiques graphiques CASIO peuvent être raccordés
directement au port USB-A du projecteur pour la projection du contenu de leurs écrans.
z Projection du contenu de l’écran d’un ordinateur via une connexion LAN sans fil :
Le projecteur est livré avec un adaptateur LAN sans fil. Après l’établissement d’une connexion LAN
sans fil, le contenu de l’écran de l’ordinateur peut être envoyé au projecteur et projeté.
z Projection sans fil depuis MobiShow possible :
Vous pouvez installer MobiShow d’AWIND (logiciel client pour une connexion sans fil à un
projecteur) sur un smartphone ou un terminal mobile, puis utiliser le projecteur pour voir les photos
et fichiers de présentation enregistrés sur le smartphone ou le terminal.
* Il faut toutefois savoir que selon le type de terminal et la version de MobiShow, certaines
fonctions peuvent être inutilisables, voire la projection impossible.
z Fonctionnement du projecteur par réseau LAN filaire ou sans fil :
La commande à distance du projecteur est possible par une connexion filaire au port LAN à l’arrière
du projecteur ou par une connexion LAN sans fil.
D
7
Page 8
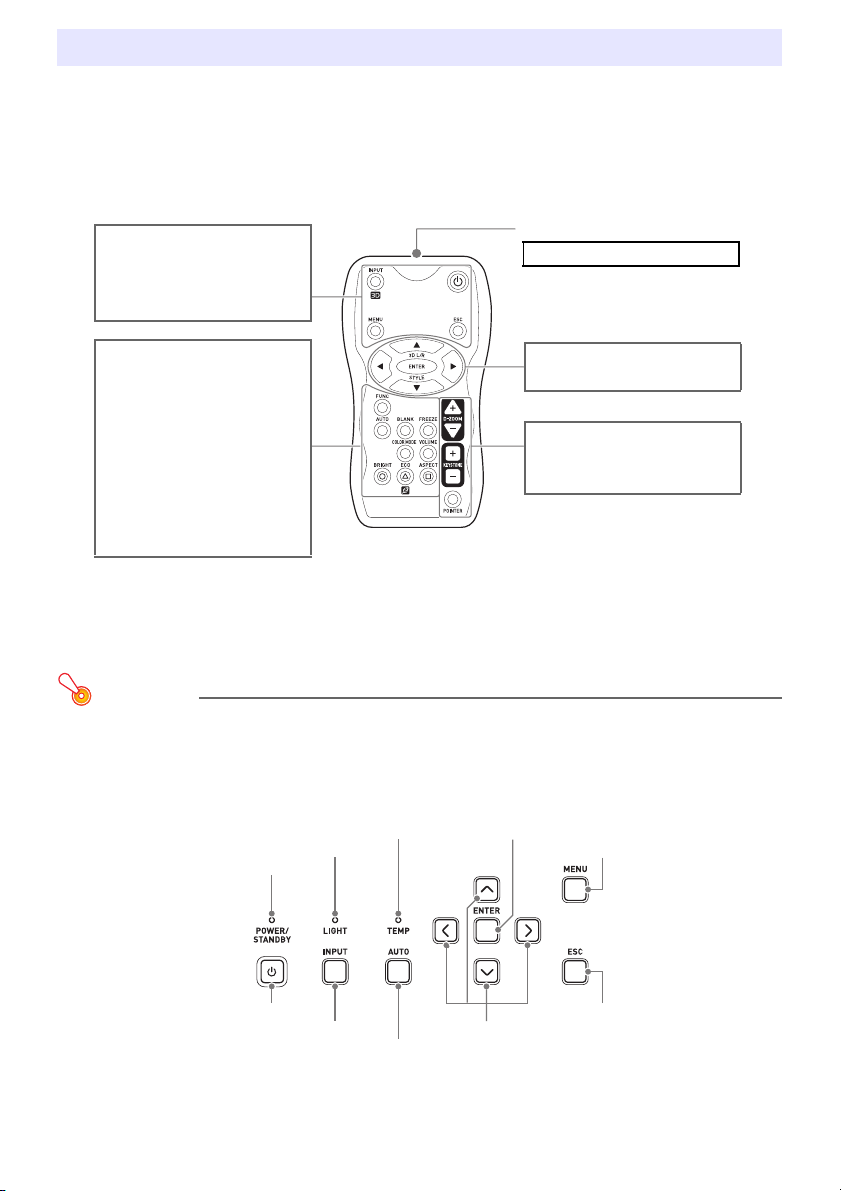
Touches de la télécommande et du projecteur
Les opérations mentionnées dans ce manuel font référence à la télécommande fournie avec le
projecteur. Le projecteur est également pourvu de touches pour les principales opérations de sorte
que la plupart des procédures mentionnées peuvent également être effectuées sur le projecteur.
Touches de la télécommande
Touche [INPUT]
Touche [MENU]
Touche [P] (Alimentation)
Touche [ESC]
Touche [FUNC]
Touche [AUTO]
Touche [BLANK]
Touche [FREEZE]
Touche [COLOR MODE]
Touche [VOLUME]
Touche [BRIGHT] (Touche [O])
Touche [ECO] (Touche [f])
Touche [ASPECT] (Touche [Z])
Emetteur du signal de télécommande
PRODUIT DEL DE CLASSE 1
Touches directionnelles (S/T/W/X)
Touche [ENTER] (Touche [STYLE])
Touches [D-ZOOM +] [D-ZOOM –]
Touches [KEYSTONE +] [KEYSTONE –]
Touche [POINTER]
La télécommande ne contient pas de piles. Vous devez insérer les deux piles fournies avant de
l’utiliser.
Important !
Pour éviter d’user les piles, rangez la télécommande de sorte que ses touches ne soient pas
enfoncées par inadvertance.
Touches et témoins du projecteur
Témoin POWER/STANDBY
Témoin LIGHT
Touche [P] (Alimentation)
Touche [INPUT] Touches directionnelles (q/w/U/I)
Témoin TEMP
Touche [AUTO]
Touche [ENTER]
Touche [MENU]
Touche [ESC]
8
Page 9
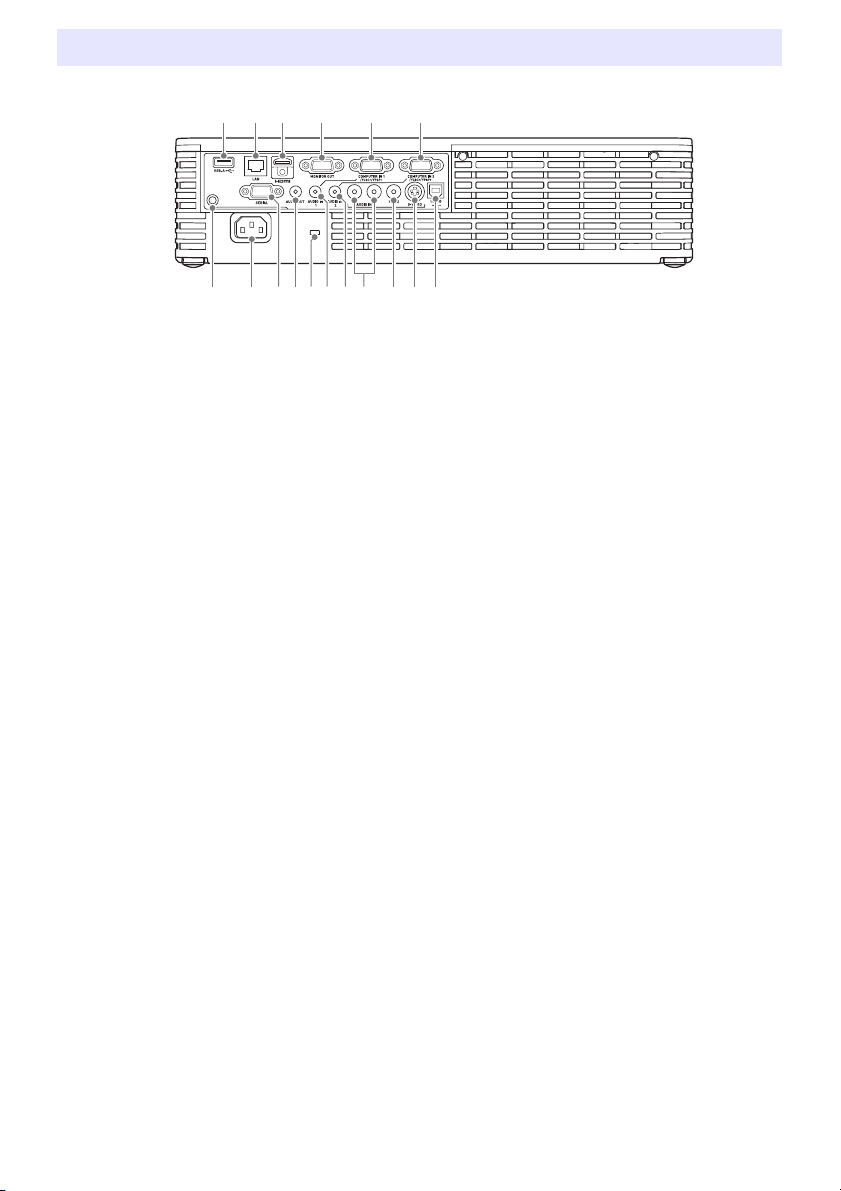
Prises arrière
123 4 5 6
87 9 bkbl bm bn bp bq brbo
1 Port USB-A (XJ-H1650/XJ-H1750/XJ-ST145/XJ-ST155 seulement)
2 Port LAN (XJ-H1650/XJ-H1750/XJ-ST145/XJ-ST155 seulement)
3 Port HDMI
4 Prise MONITOR OUT
5 Prise COMPUTER IN 1
6 Prise COMPUTER IN 2
7 Récepteur du signal de télécommande
8 Prise d’alimentation
9 Port SERIAL*
bk Prise AUDIO OUT
bl Orifice antivol
bm Prise AUDIO IN 1
bn Prise AUDIO IN 2
bo Prises AUDIO IN L/R
bp Prise VIDEO
bq Prise S-VIDEO
br Port USB-B*
1
2
(XJ-H1650/XJ-H1750/XJ-ST145/XJ-ST155 seulement)
*1 Cette prise est prévue pour la commande du projecteur par un appareil externe. Elle n’est pas
utilisée normalement. Pour de plus amples informations sur l’utilisation des commandes de
contrôle et d’autres détails, reportez-vous à « Commande RS-232C du projecteur » (page 60).
*2 Ce port est destiné à la liaison USB du projecteur et de l’ordinateur lorsque le pointeur interactif en
option est utilisé (YA-P10).
D
9
Page 10
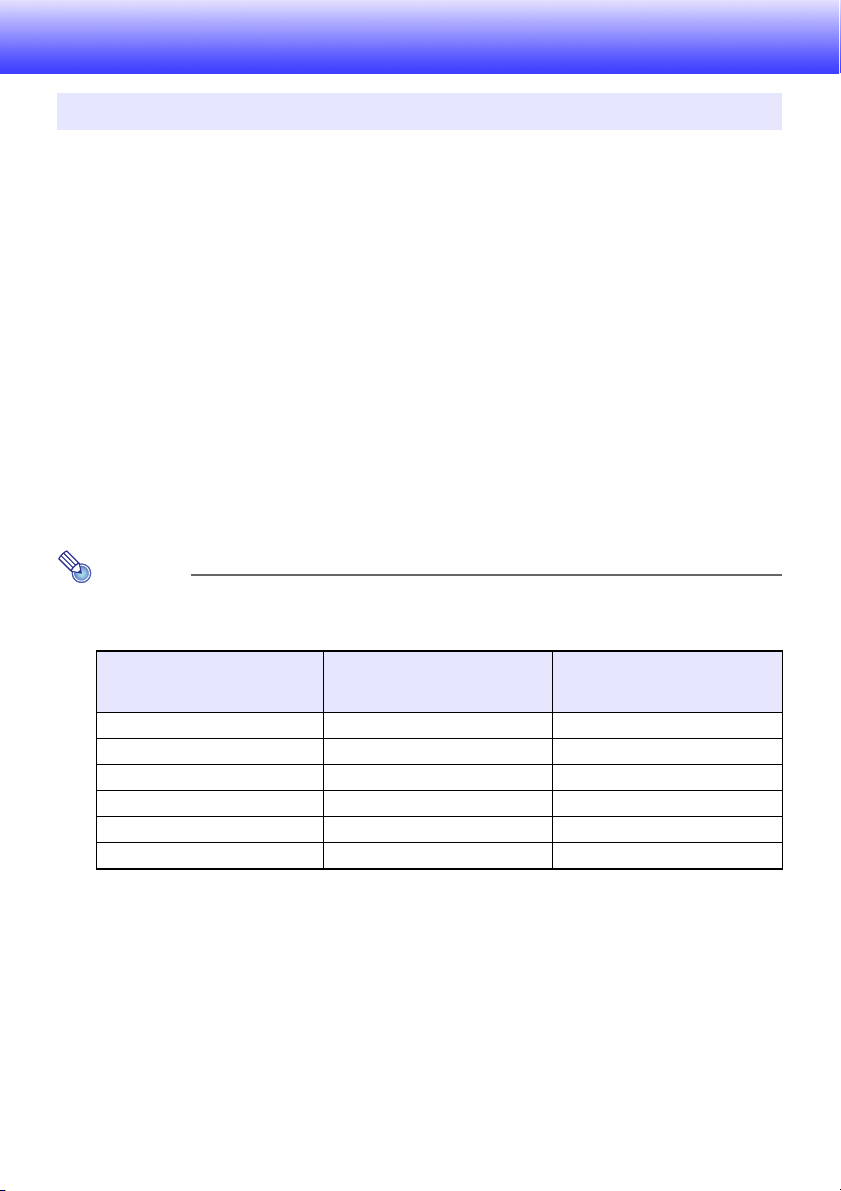
Fonctionnalités pendant la projection
Sélection de la source d’entrée
A la mise en service du projecteur, la source d’entrée qui était sélectionnée à la mise hors service du
projecteur est automatiquement sélectionnée.
Pour sélectionner une autre source d’entrée
1.
Appuyez sur la touche [INPUT].
z L’écran de sélection de la source d’entrée apparaît.
2.
Sélectionnez soit le mode d’entrée normale soit le mode d’entrée 3D selon le
type d’images que vous voulez projeter.
z Pour le détail sur le mode d’entrée 3D, reportez-vous aux explications dans la section
suivante.
3.
Utilisez les touches [T] et [S] pour sélectionner le nom de la source d’entrée
souhaitée, puis appuyez sur la touche [ENTER].
z Le nom de la source d’entrée sélectionnée apparaît dans le coin supérieur droit de l’écran de
projection pendant quelques secondes.
z Le message « Signal absent » apparaît si aucun signal d’entrée ne peut être sélectionné.
Remarque
Le tableau suivant montre de quelle manière la sélection de la source d’entrée agit sur la prise
MONITOR OUT du projecteur et sur les signaux de sortie du haut-parleur (ou de la prise AUDIO
1
OUT)*
.
Lorsque cette source d’entrée
est sélectionnée :
Computer1 COMPUTER IN 1*
Computer2 COMPUTER IN 2*
S-vidéo
Vidéo
HDMI
USB
Le signal d’entrée vidéo de cette
prise ressort par la prise
MONITOR OUT :
*2 *3
*2 *3
*2 *3
*2 *3
2
2
Le signal d’entrée audio de cette
prise ressort par le haut-parleur
(ou la prise AUDIO OUT) :
AUDIO IN 1
AUDIO IN 2
AUDIO IN L/R
AUDIO IN L/R
HDMI
USB
*1 Le son provient soit du haut-parleur soit de la prise AUDIO OUT selon le réglage effectué
pour « Réglages des options 2 J Sortie audio » dans le menu de réglage.
*2 Le sortie n’est correcte que lorsque le signal d’entrée est un signal RVB. La sortie n’est pas
garantie lorsque le signal d’entrée est un signal à composantes.
*3 Le signal d’entrée vidéo provient soit de Computer 1 soit de Computer 2, selon la dernière
source d’entrée sélectionnée (prise COMPUTER IN 1 ou prise COMPUTER IN 2). Par
exemple, même si la source d’entrée est changée de Computer 1 à S-vidéo, la prise
MONITOR OUT continue de fournir le signal d’entrée vidéo provenant de COMPUTER IN 1.
10
Page 11
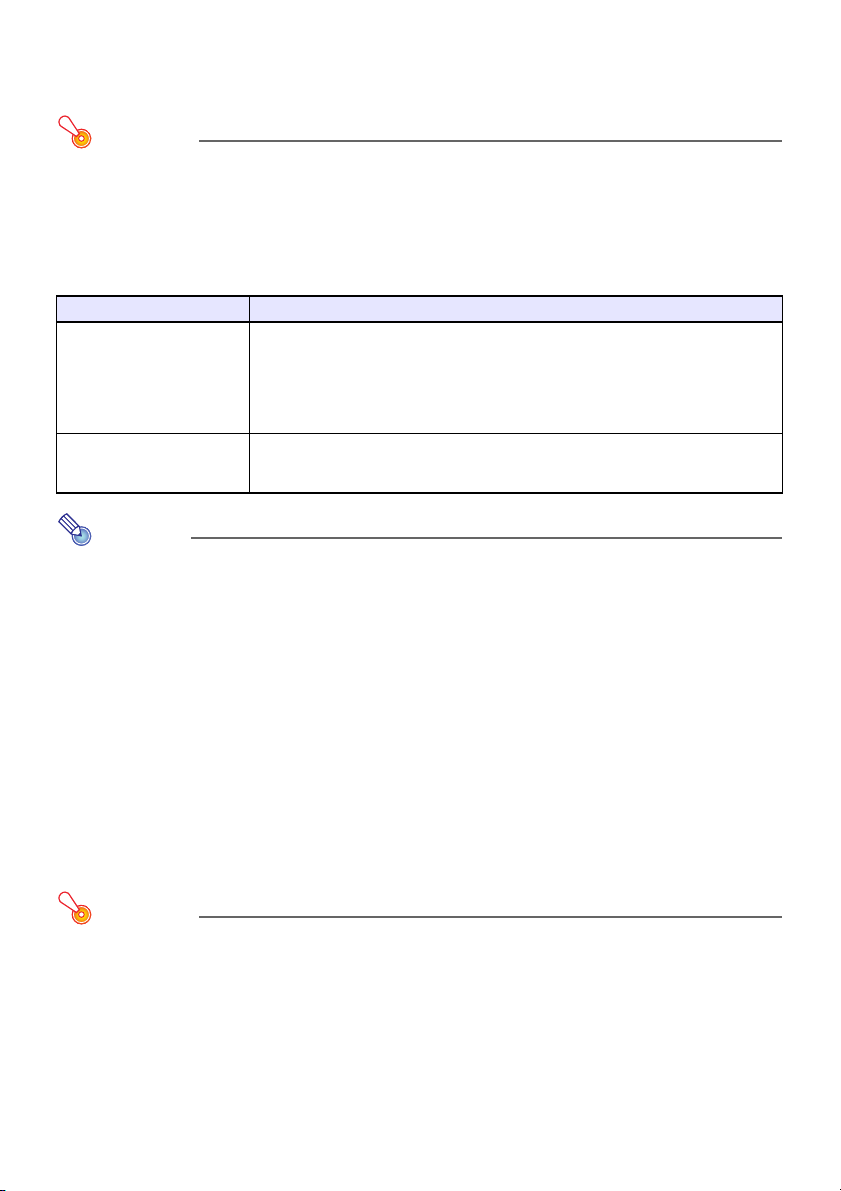
Mode d’entrée 3D
Votre projecteur permet la projection d’images 3D. Pour projeter une image 3D, accédez d’abord au
mode d’entrée 3D du projecteur, puis sélectionnez la source d’entrée.
Important !
z Des lunettes 3D (YA-G30), en vente dans le commerce, sont nécessaires pour voir des images
3D projetées en 3D.
z Un logiciel spécial (CASIO 3D Converter), en vente dans le commerce, est nécessaire pour
pouvoir projeter des images 3D avec le projecteur lorsque la source d’entrée est un ordinateur
(RVB analogique).
Les sources d’entrée suivantes peuvent être sélectionnées pour la projection en mode d’entrée 3D.
Source d’entrée Conditions de projection
Ordinateur (RVB analogique) z Les fichiers d’images 3D suivants peuvent être lus avec un logiciel spécial
Vidéo composite, S-vidéo z Les fichiers de format 3D à séquences de champs enregistrés avec un logiciel
Remarque
Reportez-vous à « Signaux 3D (Mode d’entrée 3D) » (page 54) pour la liste des signaux d’images
3D pris en charge par ce projecteur.
(CASIO 3D Converter) en vente dans le commerce.
– Fichiers d’images 2D convertis en fichiers d’images 3D avec CASIO 3D
Converter
– Fichiers de format 3D côte à côte
z Signal avec une fréquence de balayage vertical de 60Hz/120Hz
DVD à séquences de champs, etc.
z Signal avec une fréquence de balayage vertical de 60Hz
Accès au mode d’entrée 3D
1.
Appuyez sur la touche [INPUT] pour afficher l’écran de sélection de la source
d’entrée.
2.
Sélectionnez Computer1 (RGB), Computer2 (RGB), S-vidéo ou Vidéo comme
source d’entrée.
3.
Utilisez les touches [T] et [S] pour amener le surlignement sur « Vers md entrée
3D » puis appuyez sur la touche [ENTER].
z Le projecteur se met en mode d’entrée 3D et l’écran de sélection de la source d’entrée se
ferme.
Important !
z Vous ne pouvez pas sélectionner HDMI ou USB comme source d’entrée en mode d’entrée 3D.
Pour utiliser une de ces sources d’entrée, revenez au mode d’entrée normale.
z Lorsque Computer1 (ou Computer2) est sélectionné comme source d’entrée en mode
d’entrée 3D, un signal vidéo à composantes entrant pas la prise COMPUTER IN 1 (ou
COMPUTER IN 2) du projecteur est traité comme signal RVB, et l’image n’est pas projetée
correctement.
z Laissez normalement le projecteur en mode d’entrée normale sauf pour la projection d’images
3D.
11
Page 12
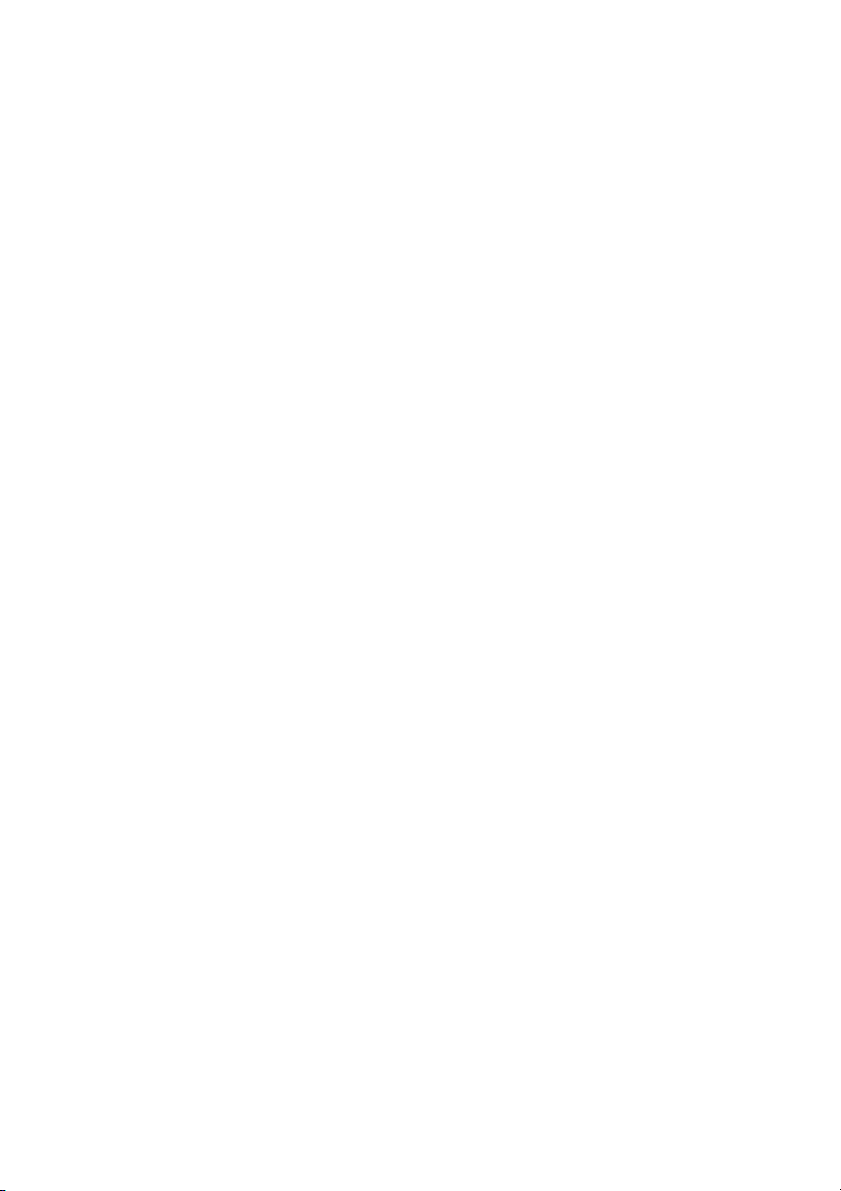
Retour du mode d’entrée 3D au mode d’entrée normale
1.
Appuyez sur la touche [INPUT] pour afficher l’écran de sélection de la source
d’entrée.
2.
Utilisez les touches [T] et [S] pour amener le surlignement sur « Vers md entrée
normale » puis appuyez sur la touche [ENTER].
z Le projecteur se met en mode d’entrée normale et l’écran de sélection de la source d’entrée
se ferme.
Echange horizontal en mode d’entrée 3D
En 3D côte à côte, une image complète consiste en deux demies à gauche et à droite pour chaque
œil. Parfois, mais cela est assez rare, les images gauche et droite s’inversent, ce qui entraîne une
perte de profondeur 3D. Le cas échéant, essayez d’échanger les images gauche et droite.
Pour échanger les images gauche et droite
En mode d’entrée 3D, appuyez sur la touche [ENTER].
12
Page 13
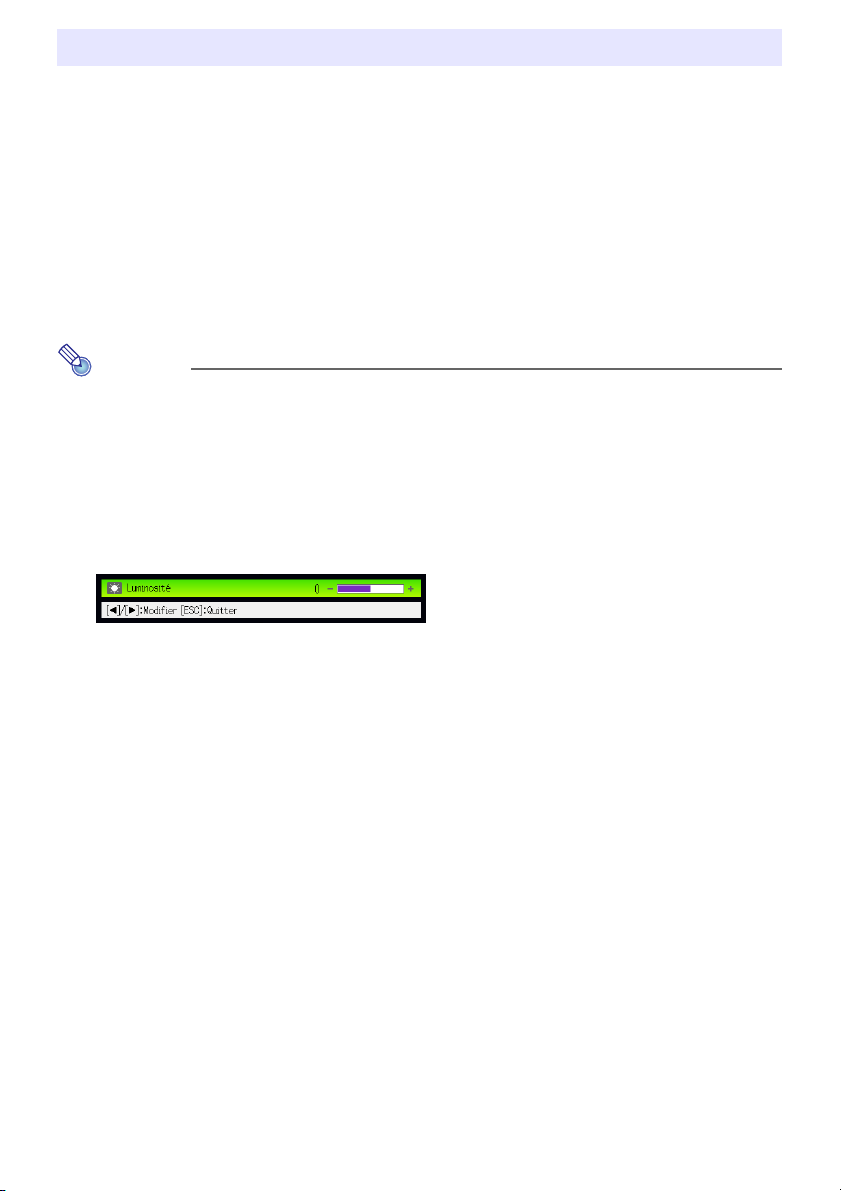
Opérations pendant la projection
Vous pouvez effectuer les opérations suivantes pendant la projection d’une image.
z Réglage de la luminosité de l’image
z Sélection du mode Couleur
z Agrandissement/réduction de l’image
z Coupure momentanée de l’image et projection d’un écran noir ou bleu ou d’un logo
z Arrêt sur image
z Affichage d’un pointeur sur l’image projetée
z Changement de format
Réglage de la luminosité de l’image
Remarque
(pour les utilisateurs des modèles avec port USB)
Utilisez le menu de configuration (page 21) pour régler la luminosité de l’image lorsque la source
d’entrée est un appareil externe raccordé au port USB-A.
Pour régler la luminosité de l’image
1.
Appuyez sur la touche [BRIGHT].
z La fenêtre de réglage de la luminosité s’affiche.
2.
Utilisez les touches [W] et [X] pour régler la luminosité de l’image.
3.
Pour masquer la fenêtre, appuyez sur la touche [ESC].
13
Page 14
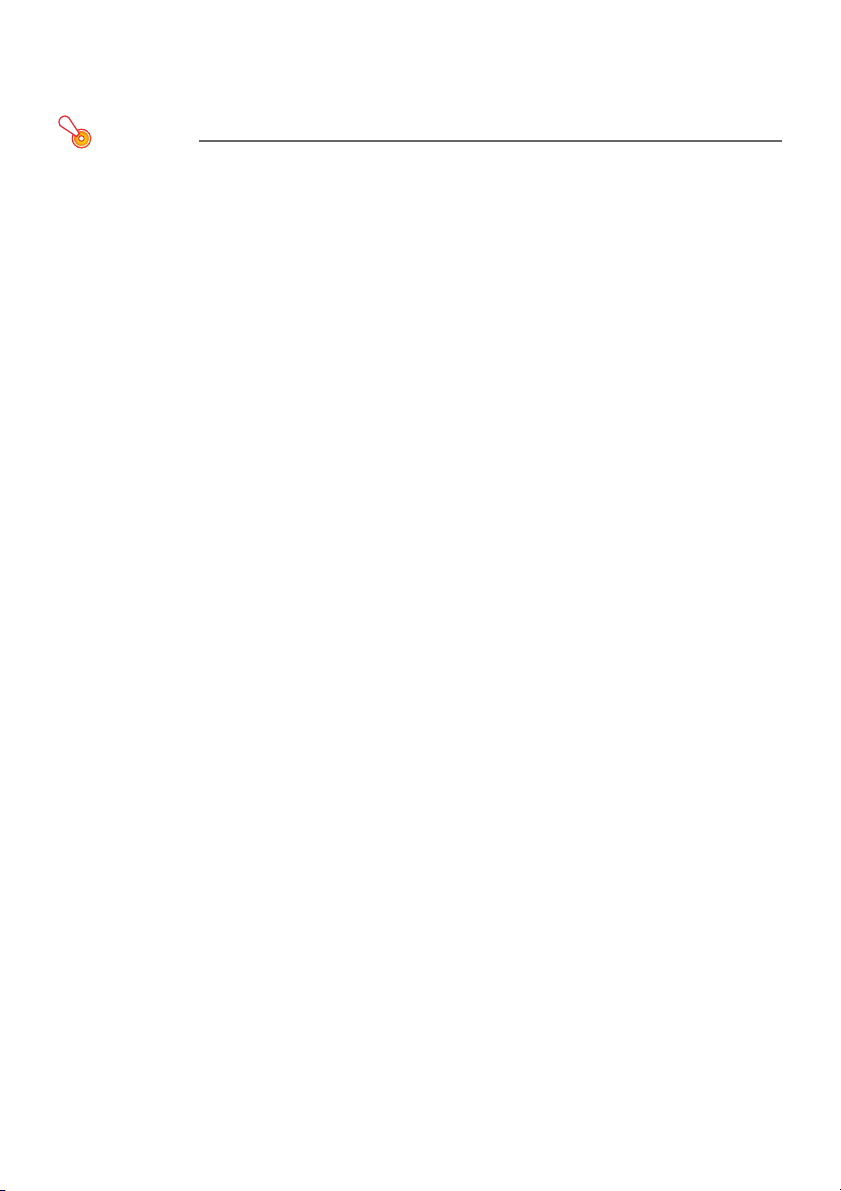
Sélection du mode Couleur
Vous avez le choix entre divers réglages du mode couleur selon le contenu de l’image et les
conditions de projection.
Important !
z Le mode couleur ne peut pas être sélectionné dans les cas suivants.
z Lorsque « Non » est sélectionné comme réglage du mode Eco (page 19).
z Lorsque le projecteur est en mode d’entrée 3D. Reportez-vous à « Mode d’entrée 3D »
(page 11).
z Le mode couleur ne peut pas être sélectionné lorsque « Oui » est sélectionné comme réglage
pour le menu de réglage « Réglages des options 2 J Pointeur interactif ». Bien que le
changement de mode couleur soit possible sur certains modèles de projecteurs, dans certains
modes couleur le changement de mode peut causer des problèmes avec le pointeur interactif
en option (YA-P10).
Pour changer le mode Couleur
1.
Appuyez sur la touche [COLOR MODE].
z La fenêtre de sélection du mode Couleur s’affiche. Le mode Couleur sélectionné est celui dont
le bouton est sélectionné (plein).
2.
Utilisez les touches [T] et [S] pour surligner le mode Couleur que vous voulez
sélectionner, puis appuyez sur la touche [ENTER].
z Le bouton juxtaposé au nom du mode Couleur surligné est sélectionné.
z Pour le détail sur chaque mode Couleur, reportez-vous à « Mode Couleur » dans « Menu
principal Réglage de l’image 1 » à la page 30.
3.
Pour masquer la fenêtre, appuyez sur la touche [ESC].
Agrandissement/réduction d’une image
1.
Appuyez sur la touche [D-ZOOM +].
z Le centre de l’image projetée est agrandi d’un incrément.
2.
Pour agrandir encore plus le centre de l’image projetée, appuyez une nouvelle
fois sur la touche [D-ZOOM +]. Pour le réduire, appuyez sur la touche
[D-ZOOM –].
z A chaque pression de [D-ZOOM +] l’image est agrandie (le taux d’agrandissement augmente)
tandis qu’à chaque pression de [D-ZOOM –] l’image est réduite. Maintenez la pression sur
l’une ou l’autre touche pour changer en continu le taux d’agrandissement.
3.
Lorsque l’image est agrandie, utilisez les touches [S], [T], [W] et [X] pour voir
ses autres parties.
4.
Pour quitter cette opération, appuyez sur la touche [ESC].
14
Page 15
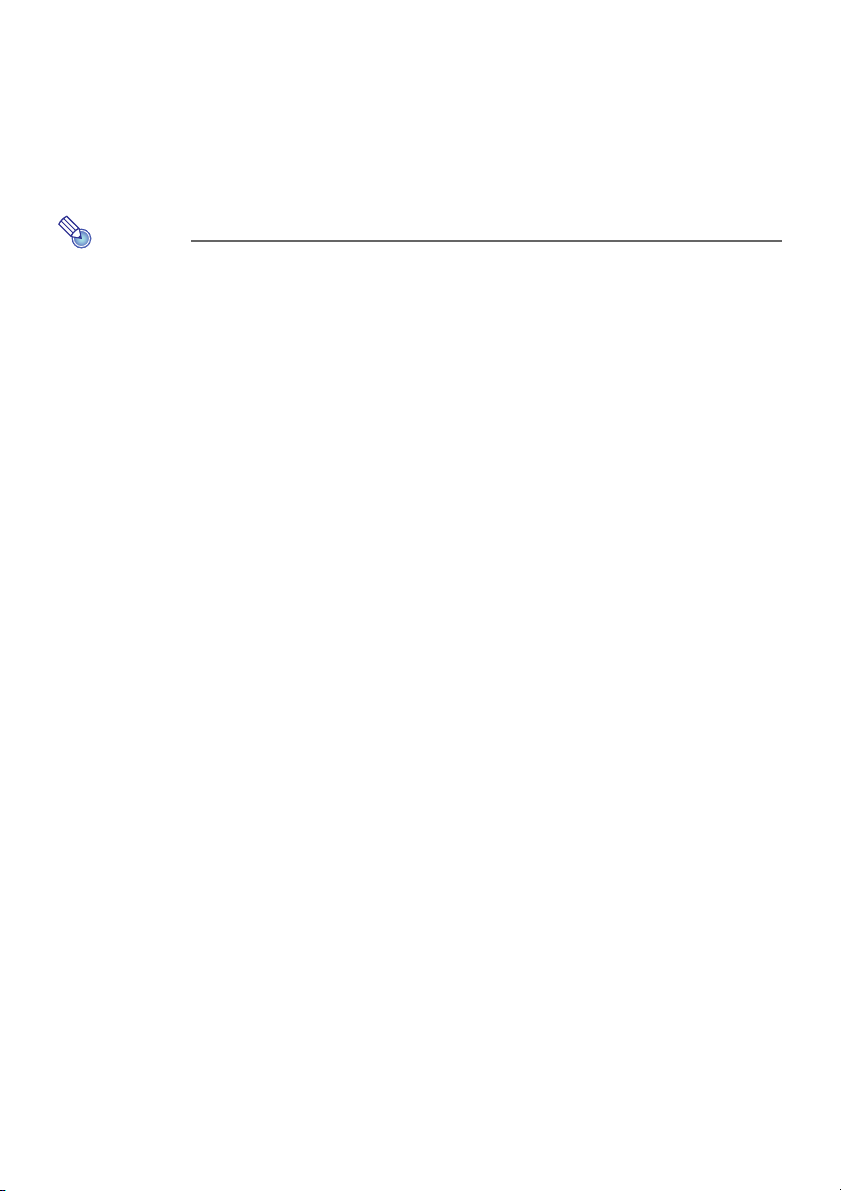
Coupure momentanée de l’image de la source d’entrée
1.
Appuyez sur la touche [BLANK].
z L’image de la source d’entrée est momentanément coupée et un écran noir apparaît à la
place.
2.
Pour revenir à l’image de la source d’entrée, appuyez sur la touche [BLANK] (ou
sur la touche [ESC]).
Remarque
Vous pouvez choisir de projeter un écran noir ou bleu, ou bien un logo. Pour le détail,
reportez-vous à « Ecran blanc » dans « Menu principal Réglages d’écran » à la page 33.
Arrêt sur image
La touche [FREEZE] permet de faire un arrêt sur image pendant la projection.
Pour faire un arrêt sur l’image projetée
1.
Pendant la projection d’une image, appuyez sur la touche [FREEZE].
z L’image projetée au moment où vous appuyez sur [FREEZE] est capturée et s’enregistre dans
la mémoire du projecteur. Elle reste ensuite projetée sur l’écran.
2.
Pour revenir à l’image de la source d’entrée, appuyez sur la touche [ESC].
15
Page 16
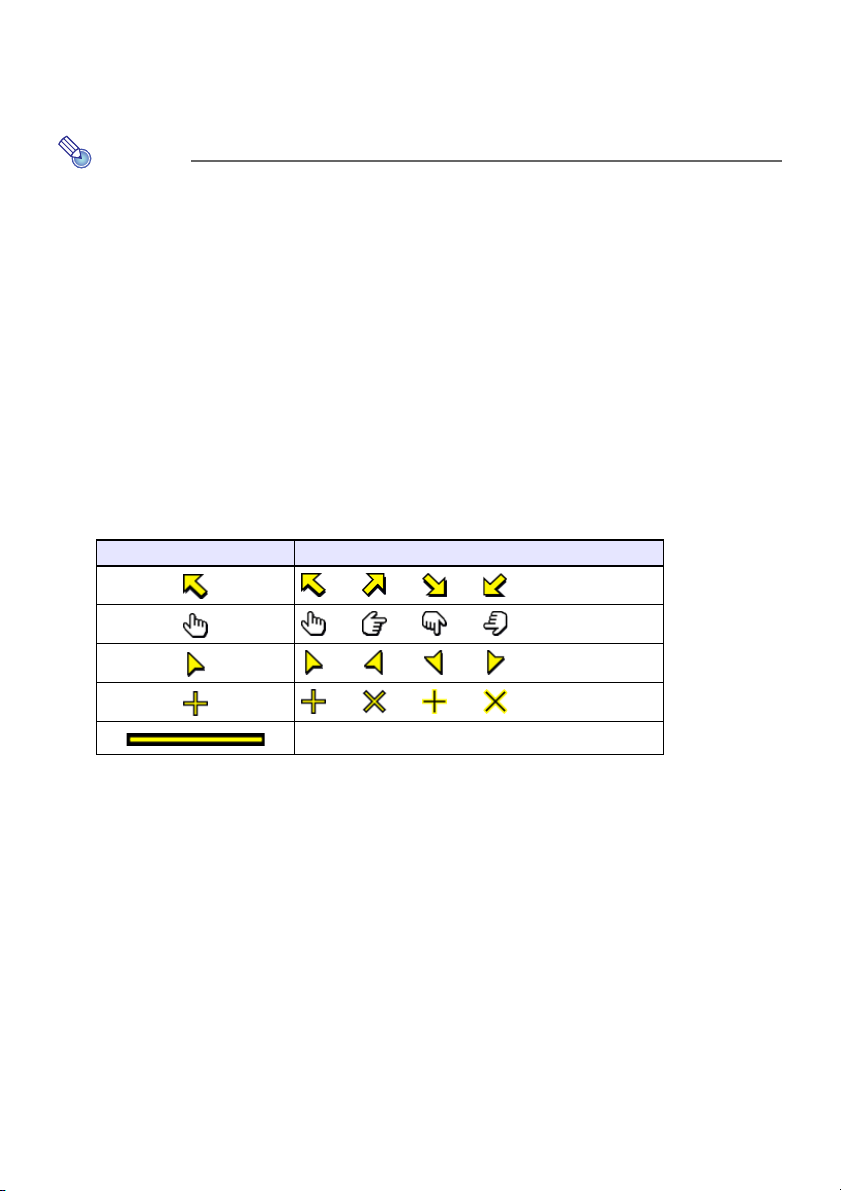
Affichage d’un pointeur sur l’image projetée
Vous avez le choix entre différents styles de pointeurs, flèches comprises, pouvant être affichés sur
l’image projetée. Les pointeurs peuvent être utilisés pendant une présentation pour indiquer ou mettre
en valeur une partie précise de l’image.
Remarque
Selon le type de pointeur utilisé, le pointeur peut ne pas s’afficher correctement lorsque la
distorsion en trapèze est corrigée. Dans ce cas, utilisez les touches [KEYSTONE +] ou
[KEYSTONE –] pour ramener la valeur de la correction à zéro.
Pour afficher un pointeur sur l’image
1.
Appuyez sur la touche [POINTER].
z Un pointeur apparaît sur l’image.
z Vous pouvez aussi utiliser le menu de configuration pour spécifier le type de pointeur qui
apparaît lorsque vous appuyez sur la touche [POINTER]. Pour le détail, reportez-vous à
« Pointeur » dans « Menu principal Réglages des options 2 » à la page 36.
2.
Utilisez les touches directionnelles pour amener le pointeur à l’endroit souhaité.
z Pour déplacer le curseur plus rapidement, maintenez le doigt sur une touche directionnelle.
3.
Pour changer de pointeur comme indiqué ci-dessous, appuyez sur la touche
[STYLE].
Ce type de pointeur : Peut être changé de la façon suivante avec [STYLE] :
J J
J
J J
J
J J
J
J J
J
Basculement entre clignotement et sans clignotement
Pour sélectionner le type de pointeur
1.
Appuyez sur la touche [POINTER] pour afficher le pointeur.
2.
Continuez d’appuyer sur la touche [POINTER] jusqu’à ce que le pointeur
souhaité apparaisse.
z A chaque appui sur la touche [POINTER], les types de pointeurs disponibles changent.
Pour dégager le pointeur de l’image
Appuyez sur la touche [ESC].
16
Page 17
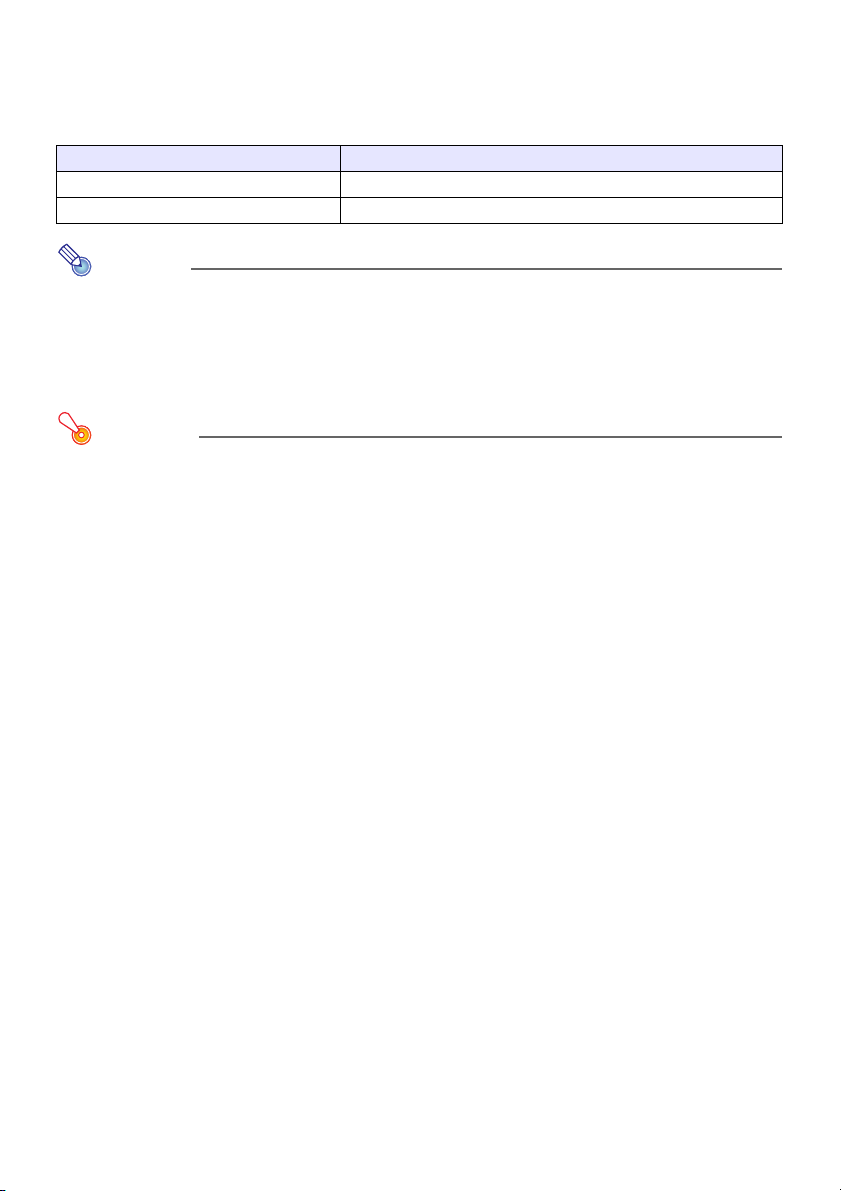
Changement du format de l’image projetée
Appuyez sur la touche [ASPECT] pour faire défiler les formats de l’image projetée.
Les réglages disponibles sont indiqués ci-dessous. Pour le détail sur la signification de chaque
réglage, reportez-vous au paramètre « Format » dans le « Menu principal Réglages d’écran » à la page
32.
Source d’entrée Un appui sur [ASPECT] fait basculer entre ces réglages :
Vidéo, S-vidéo, Composantes, HDMI (DTV) Normal
RVB, HDMI (PC) Normal
Remarque
z Si la source d’entrée est un signal à composantes ou HDMI (DTV) au format 16:9, le format
16:9 sera conservé. Dans ce cas, un appui sur la touche [ASPECT] ne changera pas le format.
z Pour le détail sur la façon dont le réglage de format affecte l’image projetée, reportez-vous à
« Format spécifié et image projetée » (page 50).
z Vous pouvez aussi changer de format à l’aide du menu de configuration. Pour le détail,
reportez-vous à « Format » dans « Menu principal Réglages d’écran » à la page 32.
Important !
Il faut savoir que l’agrandissement ou la réduction de la taille d’une image avec la touche
[ASPECT] dans un but commercial ou pour une présentation publique peut constituer une
infraction à la loi protégeant les ayant-droits de l’image originale.
16:9
Plein
17
Page 18
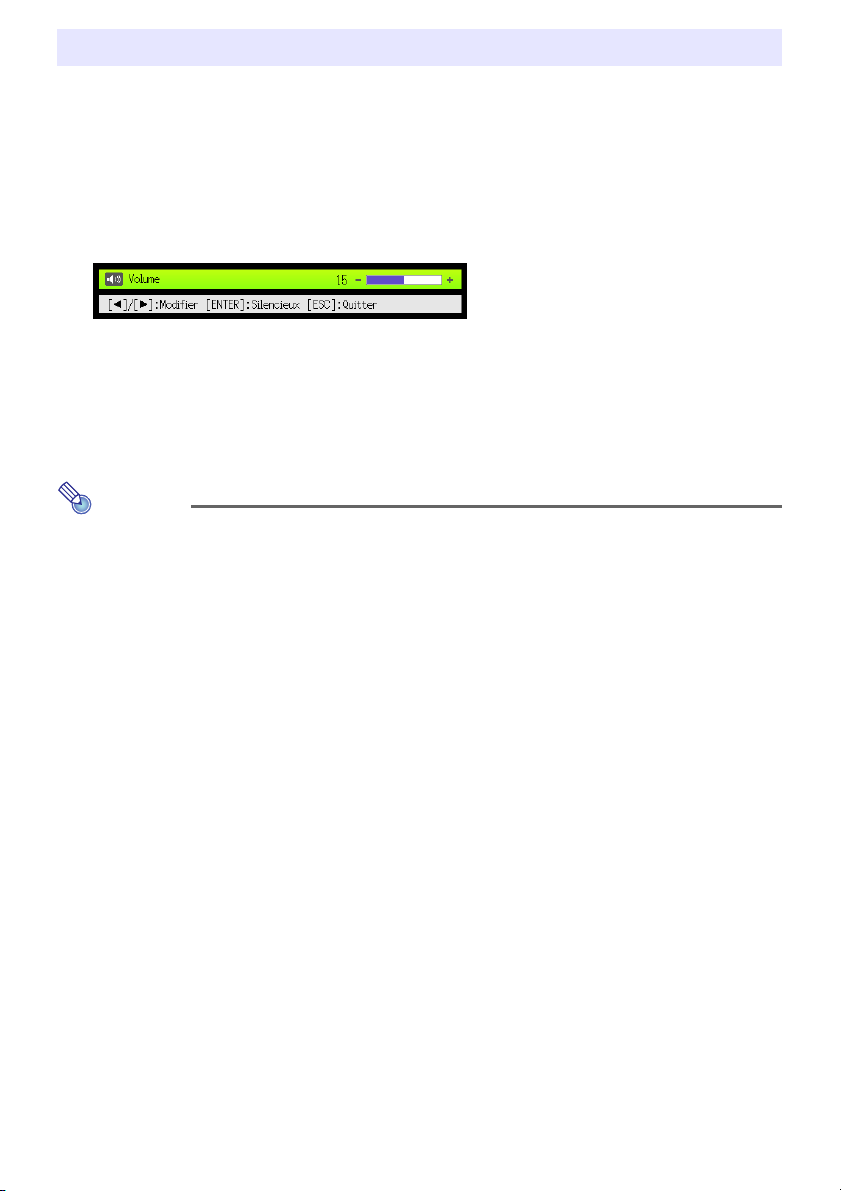
Réglage du volume
Vous pouvez utiliser les touches de la télécommande pour régler le volume du son fourni par le
haut-parleur du projecteur.
Pour régler le volume
1.
Appuyez sur la touche [VOLUME].
z L’écran [Volume] apparaît au centre de l’image projetée.
2.
Appuyez sur la touche [X] pour augmenter le volume, ou sur la touche [W] pour
réduire le volume.
3.
Lorsque le réglage est comme vous voulez, appuyez sur la touche [ESC].
z L’écran [Volume] disparaît.
Remarque
Vous pouvez aussi utiliser le menu de configuration pour régler le volume. Pour le détail,
reportez-vous à « Menu principal Réglage du volume » à la page 31.
Pour couper le son
1.
Appuyez sur la touche [VOLUME].
2.
Appuyez sur la touche [ENTER].
z Le son du haut-parleur est coupé.
3.
Pour rétablir le son, appuyez une nouvelle fois sur la touche [VOLUME].
18
Page 19
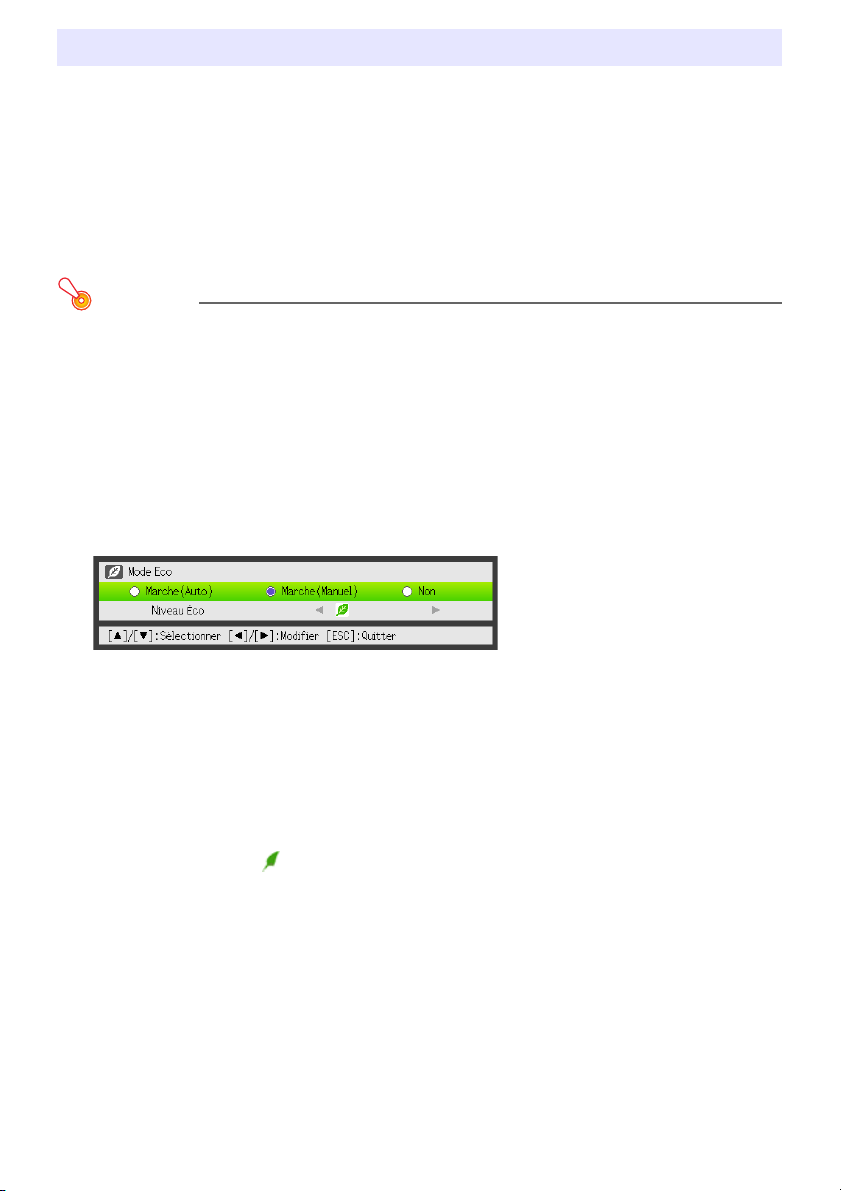
Mode Eco (Economie d’énergie, Faible bruit)
Les trois réglages suivants du mode Eco permettent de choisir entre faible consommation, faible bruit
ou luminosité de la projection.
Marche (Auto) : Le détecteur de luminosité au haut du projecteur détecte la lumière environnante et
Marche (Manuel): Valide le réglage manuel permettant un réglage équilibré entre faible
Non : Donne priorité à la luminosité de la projection.
Important !
z Lorsque « Marche (Auto) » est sélectionné comme réglage de mode Eco, assurez-vous que le
détecteur de luminosité au haut du projecteur n’est pas bloqué par quelque chose.
z L’environnement local et les conditions d’installation affectent le détecteur de luminosité de
sorte que le fonctionnement du mode Eco dépend de ces facteurs lorsque « Marche (Auto) »
est sélectionné.
Pour sélectionner le mode Eco
1.
Appuyez sur la touche [ECO].
z La fenêtre « Mode Eco » apparaît sur l’écran de projection.
ajuste automatiquement la luminosité et la couleur de la projection. La luminosité
est réduite dans les environnements sombres, de manière à économiser
l’électricité et à réduire le bruit.
consommation, faible bruit et luminosité de la projection.
2.
Utilisez les touches [W] et [X] pour sélectionner le réglage souhaité.
z Si vous sélectionnez « Marche (Manuel) » ici, allez à l’étape 3. Si vous sélectionnez un autre
réglage, sautez à l’étape 4.
3.
Effectuez les opérations suivantes pour régler le « Niveau Éco » (l’équilibre entre
faible consommation, faible bruit et luminosité de la projection).
1 Appuyez sur la touche [T] pour amener le surlignement sur le Niveau Éco.
2 Utilisez les touches [W] et [X] pour spécifier le Niveau Éco souhaité.
Moins de symboles signifie qu’une plus grande priorité est donnée à la luminosité de la
projection. Un plus grand nombre signifie que la priorité est donnée à la faible consommation
et au faible bruit.
4.
Pour masquer la fenêtre, appuyez sur la touche [ESC].
19
Page 20
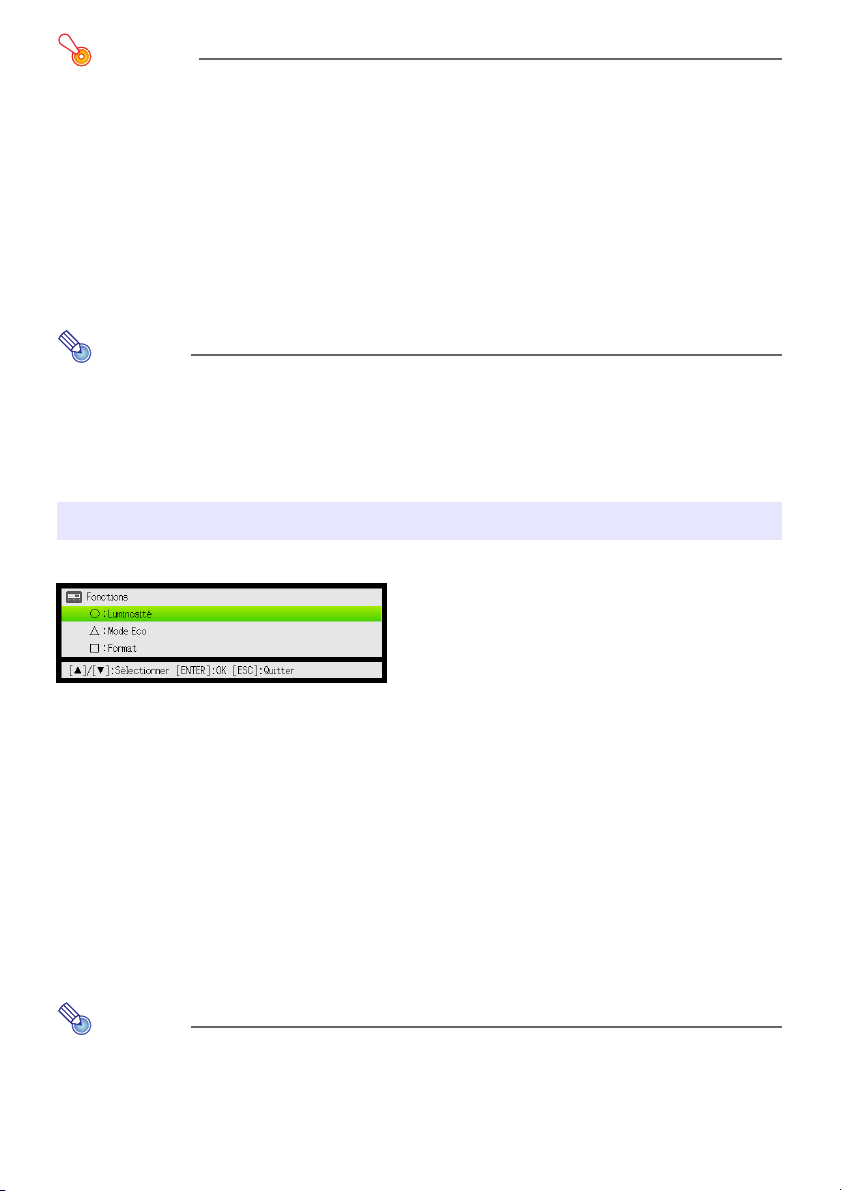
Important !
z Le mode Eco se règle automatiquement sur « Non » lorsque le projecteur est en mode
d’entrée 3D (« Mode d’entrée 3D », page 11) ou « Oui » est sélectionné comme réglage pour
« Réglages des options 2 J Pointeur interactif ».
z Le réglage « Marche (Auto) » ne peut pas être sélectionné pour le mode Eco lorsque « Oui »
est sélectionné pour les « Réglages d’écran J Montage au plafond » dans le menu de
configuration. Si le paramètre « Montage au plafond » est réglé sur « Oui » lorsque « Marche
(Auto) » est sélectionné comme réglage de mode Eco, le réglage du mode Eco reviendra
automatiquement à « Marche (Manuel) ».
z Le réglage « Marche (Auto) » ne peut pas être sélectionné pour le mode Eco lorsque « Arrière »
est sélectionné pour les « Réglages d’écran J Mode de projection » dans le menu de
configuration. Si le paramètre « Mode de projection » est réglé sur « Arrière » lorsque « Marche
(Auto) » est sélectionné comme réglage de mode Eco, le réglage du mode Eco reviendra
automatiquement à « Marche (Manuel) ».
Remarque
z Lorsque « Non » est sélectionné pour le paramètre Mode Eco, vous pouvez aussi préciser si la
luminosité ou la couleur doit être accentuée. Pour le détail, reportez-vous à « Mode Eco Non »
dans « Menu principal Réglage de l’image 1 » (page 30).
z (pour les utilisateurs des modèles avec port USB)
Utilisez le menu de configuration (page 21) pour régler la luminosité de l’image lorsque la
source d’entrée est un appareil externe raccordé au port USB-A.
Utilisation de la touche [FUNC]
La touche [FUNC] permet d’afficher le menu suivant.
Ce menu peut être utilisé pour effectuer les opérations suivantes.
z Régler la luminosité de l’image
Surlignez « Luminosité » puis appuyez sur la touche [ENTER].
J C’est la même chose que lorsque vous appuyez sur la touche [BRIGHT] (touche O) indiquée à la
page 13.
z Mettre en ou hors service le mode Eco
Surlignez « Mode Eco » puis appuyez sur la touche [ENTER].
J C’est la même chose que lorsque vous appuyez sur la touche [ECO] (touche
page 19.
z Sélectionner le format de l’image projetée
Surlignez « Format » puis appuyez sur la touche [ENTER].
J C’est la même chose que lorsque vous appuyez sur la touche [ASPECT] (touche
page 17.
) indiquée à la
f
) indiquée à la
Z
Remarque
(pour les utilisateurs des modèles avec port USB)
Lorsque la source d’entrée est un appareil externe raccordé au port USB-A, utilisez les touches
[FUNC], [O], [
« Guide des fonctions USB » et au « Guide des fonctions sans fil » sur le CD-ROM-fourni.
] et [Z] pour contrôler l’appareil raccordé. Pour le détail, reportez-vous au
f
20
Page 21

Réglage des paramètres avancés du projecteur
Le projecteur présente un menu de configuration qui peut être utilisé pour régler les paramètres
avancés.
Opérations de base sur le menu de configuration
Affichage du menu de configuration
La touche [MENU] affiche le menu suivant au centre de l’écran de projection.
Menu principal
Appuyez sur la touche [MENU] pour afficher le menu
principal. Le paramètre actuellement sélectionné
dans ce menu est celui qui est surligné.
Sous-menu
Le sous-menu montre tous les paramètres dépendant
de chaque paramètre du menu principal avec leurs
réglages actuels.
Texte du guide
Le texte du guide fournit une brève description des
principales touches utilisées pour l’opération
sélectionnée.
Pour sortir du menu de configuration
Appuyez sur la touche [MENU].
Réglage des paramètres du menu de configuration
1.
Appuyez sur la touche [MENU] pour afficher le menu de configuration.
2.
Utilisez les touches [T] et [S] pour sélectionner le paramètre du menu principal
devant être surligné.
3.
Appuyez sur la touche [ENTER].
4.
Utilisez les touches [T] et [S] pour sélectionner le paramètre du sous-menu
devant être surligné.
5.
Effectuez l’opération nécessaire sur l’écran du paramètre du sous-menu
sélectionné.
z Le texte du guide explique ce qu’il faut faire pour régler chaque paramètre.
6.
Pour revenir au menu principal depuis le sous-menu, appuyez sur la touche
[ESC].
7.
Pour sortir du menu de configuration, appuyez sur la touche [MENU].
21
Page 22

Exemples de réglages sur le menu de configuration
La procédure ci-dessous montre comment régler les trois paramètres suivants :
z Réglage de l’image 1 J Contraste
z Réglage de l’image 1 J Mode Couleur
z Réglages de l’entrée J Indication du nom du signal
Remarque
z Les paramètres du menu de configuration pouvant être réglés changent selon qu’un signal
vidéo est transmis ou non au projecteur et selon la source d’entrée actuellement sélectionnée.
Procédez de la façon suivante après avoir projeté une image d’une source d’entrée en mode
d’entrée normale. Reportez-vous à « Mode d’entrée 3D » à la page 11 pour le détail à ce sujet.
z Cet exemple ne présente que les principales opérations. Pour un complément d’informations,
reportez-vous à « Contenu du menu de configuration » à la page 29.
Pour régler le paramètre « Réglage de l’image 1 J Contraste »
1.
Appuyez sur la touche [MENU] pour afficher le menu de configuration.
2.
Comme « Réglage de l’image 1 » est initialement sélectionné sur le menu
principal, appuyez simplement sur la touche [ENTER].
3.
Utilisez la touche [T] pour sélectionner « Contraste ».
4.
Utilisez les touches [W] (plus clair) et [X] (moins clair) pour régler le contraste.
22
Page 23

Pour régler le paramètre « Réglage de l’image 1 J Mode Couleur »
5.
Utilisez la touche [T] pour sélectionner « Mode Couleur ».
6.
Appuyez sur la touche [ENTER].
z Le menu du mode Couleur apparaît.
7.
Utilisez les touches [T] et [S] pour sélectionner le mode Couleur souhaité, puis
appuyez sur la touche [ENTER].
8.
Après avoir sélectionné le mode Couleur souhaité, appuyez sur la touche [ESC].
Pour régler le paramètre « Réglages de l’entrée J Indication du nom du
signal »
9.
Appuyez sur la touche [ESC].
10.
Utilisez la touche [T] pour sélectionner « Réglages de l’entrée ».
11.
Appuyez sur la touche [ENTER].
12.
Utilisez la touche [T] pour sélectionner « Indication du nom du signal ».
13.
Utilisez les touches [W] et [X] pour sélectionner « Oui » ou « Non ».
14.
Lorsque vous avez terminé, appuyez sur la touche [MENU] pour sortir du menu
de configuration.
Marche instantanée
Vous pouvez programmer le projecteur pour qu’il se mette directement en marche dès que vous le
branchez sur une source d’alimentation. Grâce à cette fonction il est inutile d’appuyer sur la touche
[P] (Alimentation). Pour valider la mise en marche instantanée, affichez le menu de configuration, puis
réglez le paramètre « Marche instantanée » sur « Oui ».
Important !
Lorsque la mise en marche instantanée est en service, ne laissez pas le projecteur branché sur
une prise secteur lorsqu’il est éteint, sinon il risque (ainsi que la source lumineuse) de s’allumer
automatiquement lorsque l’alimentation est rétablie après une coupure de courant, un
déclenchement du disjoncteur, etc.
Remarque
z La mise en marche instantanée allume le projecteur automatiquement dès qu’il est raccordé à
une prise secteur. Le temps de préparation avant la projection en est considérablement réduit.
Notez toutefois que la séquence de mise en marche actuelle (Etat de veille J Mise en
marche J Début de la projection) du projecteur est la même, que la fonction de mise en
marche instantanée soit en ou hors service. La seule différence est la façon dont la séquence
est déclenchée (par le raccordement ou par un appui sur la touche [P] (Alimentation)).
z Pour le détail sur le réglage du paramètre marche instantanée, reportez-vous à « Marche
instantanée » dans « Menu principal Réglages des options 1 » à la page 35.
23
Page 24

Code protégeant le projecteur
Le code sert à interdire l’emploi du projecteur aux personnes non autorisées. Vous pouvez imposer la
saisie d’un code à la mise en service du projecteur, et si nécessaire ce code peut être changé. Utilisez
le menu de configuration « Réglages des options 1 J Code Marche » pour effectuer les réglages de
code.
Saisie d’un code
Le code de votre projecteur n’est pas une suite de lettres ou de nombres mais une suite de touches
pressées sur la télécommande. Par exemple la suite de 8 touches spécifiée en usine pour le code est
la suivante.
[INPUT] [AUTO] [BLANK] [FREEZE] [S] [T] [W] [X]
Utilisation du code
Veuillez noter les précautions à prendre lorsque vous utilisez un code.
z Le code empêche une tierce personne d’utiliser le projecteur. Il ne protège pas contre le vol
z La première fois que vous utilisez cette fonction, vous devez spécifier le code enregistré par défaut
en usine. Dès que possible, changez ce code après l’activation de cette fonction.
z Souvenez-vous que le code doit être spécifié sur la télécommande. Faites très attention de ne pas
perdre la télécommande.
z D’autre part, vous ne pourrez pas spécifier le code si les piles de la télécommande sont vides.
Remplacez les piles dès que possible lorsqu’elles commencent à faiblir.
Si vous avez oublié votre code...
Vous ne pourrez pas utiliser le projecteur si vous oubliez le code. Dans ce cas, vous devrez apporter
les deux articles suivants à votre distributeur CASIO qui effacera le code. Notez bien que ce service
vous sera facturé.
1. Votre carte d’identité (originale ou copie de votre permis de conduire, code d’employé, etc.)
2. Projecteur
Votre distributeur CASIO n’effacera pas le code du projecteur si vous ne lui apportez pas ces deux
articles.
Conservez aussi la garantie du projecteur en lieu sûr.
.
Important !
L’effacement du code par votre distributeur a pour effet de rétablir les réglages par défaut du
projecteur, à l’exception de la durée d’éclairage.
24
Page 25

Notez votre code quelque part !
Vous ne pourrez pas utiliser le projecteur si vous oubliez le code. Il est conseillé d’écrire le code sur un
carnet ou autre chose pour l’avoir à portée de main en cas d’oubli.
Pour changer le code
1.
Appuyez sur la touche [MENU] pour afficher le menu de configuration.
2.
Utilisez la touche [T] pour sélectionner « Réglages des options 1 » puis appuyez
sur la touche [ENTER].
3.
Utilisez la touche [T] pour sélectionner « Code Marche » puis appuyez sur la
touche [ENTER].
z Une boîte de dialogue vous demandant de saisir le code actuel s’affiche.
4.
Saisissez le code actuel.
z Si le projecteur est encore protégé par le code par défaut, tapez sur les touches suivantes.
[INPUT] [AUTO] [BLANK] [FREEZE] [S] [T] [W] [X]
5.
Après avoir saisi le code actuel, appuyez sur la touche [ENTER].
z L’écran de spécification du code de mise en marche apparaît.
6.
Utilisez la touche [T] pour sélectionner « Changer le code » puis appuyez sur la
touche [ENTER].
z La boîte de dialogue vous demandant de saisir le nouveau code apparaît.
7.
Spécifiez une suite de huit touches au maximum.
z Vous pouvez utiliser les touches suivantes dans la suite de touches du code.
[INPUT], [AUTO], [BLANK], [FREEZE], [VOLUME], [COLOR MODE], [D-ZOOM +], [D-ZOOM –],
[KEYSTONE +], [KEYSTONE –], [MENU], [POINTER], [O], [f], [Z], [S], [T], [W], [X], [FUNC]
8.
Après avoir saisi le nouveau code, appuyez sur la touche [ENTER].
z Une boîte de dialogue vous demandant de confirmer le code apparaît.
9.
Spécifiez une nouvelle fois la suite de touches tapées à l’étape 7, puis appuyez
sur la touche [ENTER].
z Le message « Votre nouveau code a été enregistré. » indique que le code a bien changé.
Appuyez sur la touche [ESC].
z Si le code saisi ici est différent du code saisi à l’étape 7, le message « Le code saisi est faux. »
apparaît. Appuyez sur la touche [ESC] pour revenir à l’étape 7.
25
Page 26

Pour activer ou désactiver la protection par le code
1.
Affichez l’écran de spécification du code de mise en marche en effectuant les
opérations 1 à 5 de « Pour changer le code » à la page 25.
z A ce moment, assurez-vous que « Code Marche » est sélectionné sur l’écran de spécification
du code de mise en marche.
2.
Utilisez les touches [W] et [X] pour sélectionner « Oui » ou « Non ».
z Lorsque vous basculez le réglage de code de « Non » à « Oui », la boîte de dialogue de
confirmation suivante apparaît.
Appuyez sur la touche [ENTER] pour confirmer la protection par le code ou sur [ESC] pour
dégager la boîte de dialogue sans rien faire.
3.
Lorsque vous avez terminé, appuyez sur la touche [MENU] pour sortir du menu
de configuration.
Saisie du code à la mise en service du projecteur
Lorsque vous allumez le projecteur, la boîte de dialogue de saisie du code s’affiche sur l’écran de
projection si la protection est activée. Vous n’aurez accès aux fonctions du projecteur qu’après avoir
saisi le code correct et appuyé sur la touche [ENTER].
26
Page 27

Rétablissement des réglages par défaut du projecteur
Vous pouvez rétablir les réglages par défaut de tous les paramètres d’un menu particulier ou de tous
les paramètres du menu de configuration de la façon suivante.
Pour rétablir les réglages par défaut de tous les paramètres d’un menu
principal particulier
1.
Appuyez sur la touche [MENU] pour afficher le menu de configuration.
2.
Utilisez les touches [T] et [S] pour sélectionner le menu principal dont les
réglages par défaut des paramètres doivent être rétablis.
z Vous pouvez sélectionner Réglage de l’image 1, Réglage de l’image 2, Réglage du volume,
Réglages d’écran, Réglages de l’entrée, Réglages des options 1 ou Réglages des options 2.
3.
Appuyez sur la touche [ENTER].
4.
Utilisez la touche [T] pour sélectionner « Rétablissement des réglages par
défaut ».
5.
Appuyez sur la touche [ENTER].
z Un écran de confirmation similaire au suivant apparaît.
6.
Utilisez la touche [S] pour sélectionner « Oui ».
7.
Pour rétablir les réglages par défaut des paramètres du menu principal, appuyez
sur la touche [ENTER].
z Pour abandonner l’opération sans rien faire, appuyez sur [ESC] au lieu de [ENTER].
8.
Lorsque vous avez terminé, appuyez sur la touche [MENU] pour sortir du menu
de configuration.
Remarque
z Si vous sélectionnez Réglages des options 1 à l’étape 2, le réglage de langue et le code par
défaut ne seront pas rétablis.
z Pour le détail sur la façon dont les réglages initiaux sont rétablis, reportez-vous aux
explications dans « Contenu du menu de configuration » à la page 29.
27
Page 28

Pour rétablir les réglages par défaut de tous les paramètres du menu de
configuration
1.
Appuyez sur la touche [MENU] pour afficher le menu de configuration.
2.
Utilisez la touche [T] pour sélectionner « Rétabl. régl. Défaut » puis appuyez sur
la touche [ENTER].
3.
Après avoir vérifié que le sous-menu « Rétabl. régl. Défaut » était sélectionné,
appuyez sur la touche [ENTER].
z Une message de confirmation vous demandant si vous voulez rétablir tous les réglages
apparaît.
4.
Utilisez la touche [S] pour sélectionner « Oui ».
5.
Pour rétablir les réglages par défaut de tous les paramètres du menu de
configuration, appuyez sur la touche [ENTER].
z Les réglages par défaut de tous les paramètres sont rétablis, sauf ceux de la langue, de la
durée d’éclairage, de la durée d’exploitation et du code.
z Pour abandonner l’opération sans rien faire, appuyez sur [ESC] au lieu de [ENTER].
6.
Lorsque vous avez terminé, appuyez sur la touche [MENU] pour sortir du menu
de configuration.
28
Page 29

Contenu du menu de configuration
Cette section contient des explications détaillées de tous les paramètres du menu de configuration.
Les informations qui apparaissent dans chacune des colonnes des tableaux sont les suivantes.
Nom du paramètre: Cette colonne indique les noms des paramètres tels qu’ils apparaissent dans les
Entrée: Cette colonne indique la source d’entrée concernée pour chaque paramètre.
Les noms des sources d’entrée sont abrégés de la façon suivante :
R : Entrée RVB
C : Entrée vidéo à composantes
V : Entrée vidéo ou S-vidéo
H : Entrée HDMI (PC)
D : Entrée HDMI (DTV)
U : Entrée USB (Modèles avec port USB seulement)
La lettre N indique que le paramètre peut être réglé même en l’absence de signal.
Réglage sauvegardé : Réglage sauvegardé indique la façon dont un réglage est sauvegardé.
Description: Cette colonne fournit des informations détaillées sur le paramètre et la façon de le
Menu principal Réglage de l’image 1
Nom du
paramètre
Luminosité
Contraste
Netteté
Saturation
Teinte
sous-menus.
« Selon la source » dans cette colonne indique que des réglages indépendants
peuvent être enregistrés pour chaque source d’entrée.
« Unique » dans cette colonne indique qu’un réglage unique est sauvegardé et
appliqué, quelle que soit la source.
sélectionner. Le réglage par défaut est indiqué par un astérisque (*).
Entrée
RCVHDU
RCVHDU
V
V
V
Réglage
sauvegardé
Selon la
source
Selon la
source
Selon la
source
Selon la
source
Selon la
source
Description
Utilisez ce sous-menu pour régler la luminosité de l’image projetée.
Une valeur élevée produit une luminosité élevée.
Utilisez ce sous-menu pour régler le contraste de l’image projetée.
Une valeur élevée produit un contraste élevé.
Utilisez ce sous-menu pour régler la netteté des contours de l’image
projetée. Une valeur élevée produit une image plus nette et une
valeur faible produit une image plus douce.
Utilisez ce sous-menu pour régler la saturation des couleurs de
l’image projetée. Une valeur élevée augmente la saturation des
couleurs.
Utilisez ce sous-menu pour régler la teinte de l’image projetée.
Une valeur élevée rend l’image bleuâtre dans son ensemble et une
valeur faible la rend rougeâtre. Ce paramètre est disponible dans le
cas d’un signal NTSC ou NTSC4.43.
29
Page 30

Nom du
paramètre
Mode Couleur
Bal. couleurs
Mode Eco Non
Rétablissement
des réglages
par défaut
Entrée
RCVHDU
RCVHDU
RCVHDUN
RCVHDU
Réglage
sauvegardé
Selon la
source
Selon la
source
Unique Lorsque “Non” est sélectionné pour “Réglages des options 1 J
Selon la
source
Vous avez le choix entre divers réglages du mode couleur selon le
contenu de l’image et les conditions de projection.
Standard :
Utilisez ce réglage si voulez mettre en valeur les couleurs de votre
présentation.
Graphiques :
Utilisez ce réglage si vous voulez que vos photos et dessins
paraissent plus naturels.
Cinéma :
Utilisez ce réglage pour accentuer les parties sombres de vos
images.
Tableau noir :
Utilisez ce réglage pour mieux voir l’image lors de la projection
sur un tableau noir.
Jeu :
Utilisez ce réglage pour optimiser la teinte et la luminosité.
Ce sous-menu permet d’ajuster la balance des couleurs de l’image
projetée.
Préréglage :
Vous avez le choix entre trois préréglages de balance des
couleurs : Chaud, Normal*, Froid.
Couleur :
Vous pouvez régler l’intensité du rouge, du vert et du bleu de
–50 à +50. L’intensité d’une couleur augmente en fonction de la
valeur spécifiée. Les réglages de couleur peuvent être ajustés
individuellement seulement lorsque « Normal » est sélectionné
pour « Préréglage ».
Mode Eco”, vous pouvez sélectionner un des modes de projection
suivants.
Lumineux :
Priorité donnée à la luminosité.
Normal :
Réduit légèrement la luminosité et donne priorité à la balance des
couleurs.
Utilisez ce sous-menu pour rétablir les réglages par défaut de tous
les paramètres des sous-menus présents dans le menu principal
Réglage de l’image 1.
z Le rétablissement des réglages par défaut en l’absence de signal
aura pour effet de rétablir les réglages par défaut de la source
d’entrée actuellement sélectionnée.
Description
30
Page 31

Menu principal Réglage de l’image 2
Nom du
paramètre
Position
verticale
Position
horizontale
Fréquence
Phase
Rétablissement
des réglages
par défaut
Entrée
RCV
RCV
R
R
RCV
A propos du Réglage sauvegardé « Selon le signal »
Pour les paramètres pour lesquels « Selon le signal » est indiqué dans la colonne « Réglage
sauvegardé » du tableau précédent, le réglage est sauvegardé pour le type de signal particulier (XGA/
60 Hz, SXGA/60 Hz, etc.) transmis au moment du réglage et non pas selon une source d’entrée
particulière.
Réglage
sauvegardé
Selon le
signal
Selon le
signal
Selon le
signal
Selon le
signal
Selon la
source
Description
Utilisez ce sous-menu pour régler la position verticale de l’image de
la source d’entrée dans la zone de projection.
Utilisez ce sous-menu pour régler la position horizontale de l’image
de la source d’entrée dans la zone de projection.
Le réglage de la fréquence n’est pas correct si des bandes
verticales apparaissent sur l’image projetée lorsque RVB est
sélectionné comme source d’entrée. Dans ce cas, utilisez ce
paramètre pour régler manuellement la fréquence.
Important !
Si, pour une raison quelconque, le réglage manuel de la
fréquence fait disparaître l’image provenant de l’ordinateur,
appuyez sur la touche [AUTO] pour effectuer un réglage
automatique de la fréquence. L’image devrait réapparaître.
Le réglage de la phase n’est pas correct si l’image projetée scintille
lorsque RVB est sélectionné comme source d’entrée. Dans ce cas,
utilisez ce paramètre pour effectuer un réglage manuel de la phase.
Utilisez ce sous-menu pour rétablir les réglages par défaut de tous
les paramètres des sous-menus présents dans le menu principal
Réglage de l’image 2.
z Le rétablissement des réglages par défaut n’est possible que
pour le type de signal actuel (XGA/60 Hz, SXGA/60 Hz, etc.).
Menu principal Réglage du volume
Nom du
paramètre
Volume
Rétablissement
des réglages
par défaut
Entrée
RCVHDUN
RCVHDUN
Réglage
sauvegardé
Selon la
source
Selon la
source
Utilisez ce sous-menu pour régler le volume du haut-parleur du
projecteur.
z Si vous changez ce réglage en l’absence de signal, le volume de
la source d’entrée actuellement sélectionnée changera.
Utilisez ce sous-menu pour rétablir le réglage par défaut du volume.
z Le rétablissement des réglages par défaut en l’absence de signal
aura pour effet de rétablir les réglages par défaut de la source
d’entrée actuellement sélectionnée.
31
Description
Page 32

Menu principal Réglages d’écran
Nom du
paramètre
Correction
distorsion
Format
Entrée
RCVHDUN
RCVHD
Réglage
sauvegardé
Unique Utilisez ce sous-menu pour corriger la distorsion verticale de l’image
Selon la
source
projetée.
Utilisez ce sous-menu pour sélectionner un réglage de format pour
l’image projetée.
Source d’entrée : RVB ou HDMI (PC)
Normal* :
Projette dans la taille maximale du projecteur tout en conservant
le format du signal d’entrée.
Plein :
Projette dans la taille maximale du projecteur en agrandissant ou
réduisant le signal d’entrée.
Source d’entrée : Vidéo, S-vidéo,
Composantes ou HDMI (DTV)
Normal* :
Projette dans la taille maximale du projecteur tout en conservant
le format du signal d’entrée.
16:9 :
Ce réglage désigne un format 16:9, ce qui correspond à un écran
de film, de télévision haute définition, etc. Si ce réglage est utilisé
lorsque le signal d’entrée est une image 16:9 compressée en
image 4:3, l’image sera affichée dans son format 16:9 d’origine.
Remarque
z Lorsque la source d’entrée est un signal à composantes ou
HDMI (DTV) au format 16:9, le format 16:9 est conservé.
Dans ce cas, le format ne peut pas être changé.
z Pour le détail sur les conditions d’affichage sur l’écran de
projection selon les réglages de formats, reportez-vous à
« Format spécifié et image projetée » (page 50).
Description
Mode de
projection
Montage au
plafond
RCVHDUN
RCVHDUN
Important !
Il faut savoir que l’agrandissement ou la réduction de la taille
d’une image dans un but commercial ou pour une
présentation publique peut constituer une infraction à la loi
protégeant les ayant-droits de l’image originale.
Unique Utilisez ce sous-menu pour préciser si la projection doit provenir de
l’avant ou de l’arrière de l’écran.
Avant* :
Sélectionnez cette option pour projeter de l’avant de l’écran.
Arrière :
Sélectionnez cette option pour projeter de l’arrière de l’écran. Ce
réglage réoriente l’image projetée de l’avant horizontalement.
Unique Utilisez ce sous-menu pour régler le projecteur pour une installation
au plafond en position inversée.
Oui :
Réoriente l’image projetée horizontalement et verticalement.
Non* :
Projette une image normale.
32
Page 33

Nom du
paramètre
Ecran initial
Ecran sans
signal
Ecran blanc
Rétablissement
des réglages
par défaut
Entrée
RCVHDUN
RCVHDUN
RCVHDUN
RCVHDUN
Réglage
sauvegardé
Unique Utilisez ce sous-menu pour préciser si un écran initial doit être
Unique Utilisez ce sous-menu pour préciser ce qui doit être projeté en
Unique Utilisez ce sous-menu pour préciser ce qui doit être projeté après un
Selon la
source
projeté ou non à la mise en service du projecteur.
Logo :
Sélectionnez cette option pour projeter le logo du projecteur.
Aucun* :
Sélectionnez cette option si vous ne voulez pas afficher d’écran
initial.
l’absence de signal.
Bleu* :
Sélectionnez cette option pour projeter un écran bleu.
Noir :
Sélectionnez cette option pour projeter un écran noir.
Logo :
Sélectionnez cette option pour projeter le logo du projecteur.
appui sur la touche [BLANK].
Bleu :
Sélectionnez cette option pour projeter un écran bleu.
Noir* :
Sélectionnez cette option pour projeter un écran noir.
Logo :
Sélectionnez cette option pour projeter le logo du projecteur.
Utilisez ce sous-menu pour rétablir les réglages par défaut de tous
les paramètres des sous-menus présents dans le menu principal
Réglages d’écran.
z Le rétablissement des réglages par défaut en l’absence de signal
aura pour effet de rétablir les réglages par défaut de la source
d’entrée actuellement sélectionnée.
z Notez que les paramètres « Correction distorsion », « Mode de
projection », « Montage au plafond », « Ecran initial », « Ecran
sans signal » et « Ecran blanc » reviennent toujours à leurs
réglages par défaut, quelle que la source d’entrée actuellement
sélectionnée.
Description
33
Page 34

Menu principal Réglages de l’entrée
Nom du
paramètre
Borne
COMPUTER1/
Borne
COMPUTER2
Signal vidéo /
Signal S-vidéo
Indication du
nom du signal
Rétablissement
des réglages
par défaut
Entrée
RC N
V N
RCVHDUN
RCVHDUN
Réglage
sauvegardé
Unique Utilisez ce sous-menu pour spécifier manuellement le type de signal
entrant par la prise COMPUTER IN 1/COMPUTER IN 2 du
projecteur.
Auto* :
Détecte automatiquement le signal entrant par la prise
COMPUTER IN 1/COMPUTER IN 2 et exécute le protocole
d’entrée approprié.
RVB :
Sélectionnez cette option lorsqu’un ordinateur est raccordé à la
prise COMPUTER IN 1/COMPUTER IN 2. Pour le détail sur le
raccordement d’un ordinateur, reportez-vous à « Raccordement
d’un ordinateur au projecteur » dans le « Guide d’installation ».
Composantes :
Sélectionnez cette option lorsque la prise COMPUTER IN 1/
COMPUTER IN 2 du projecteur est reliée à la prise de sortie vidéo
à composantes d’un appareil vidéo avec un câble vidéo à
composantes du commerce. Pour le détail sur le raccordement,
reportez-vous à « Raccordement d’un appareil vidéo » (page 44).
Remarque
Le réglage de cet élément ne peut pas être changé lorsque le
projecteur est en mode d’entrée 3D (« Mode d’entrée 3D »,
page 11) ou « Oui » est sélectionné comme réglage pour
« Réglages des options 2 J Pointeur interactif ».
Unique Utilisez ce sous-menu pour spécifier manuellement le type du signal
Unique Utilisez ce sous-menu pour préciser si le nom de la source
Selon la
source
entrant par la prise VIDEO ou S-VIDEO du projecteur.
Auto* :
Sélectionnez cette option pour que le projecteur se règle
automatiquement sur le système vidéo correspondant au signal
provenant de l’appareil vidéo relié à la prise VIDEO ou S-VIDEO.
NTSC / NTSC4.43 / PAL / PAL-M / PAL-N / PAL60 / SECAM :
Chacune de ces options sélectionne le système vidéo approprié.
Utilisez ces réglages lorsque vous voulez spécifier un signal vidéo
particulier pour la prise VIDEO ou S-VIDEO.
actuellement sélectionnée doit être indiqué sur l’image projetée.
Oui* :
Sélectionnez cette option pour afficher le nom de la source
actuellement sélectionnée sur l’image projetée.
Non :
Sélectionnez cette option pour masquer le nom de la source.
Utilisez ce sous-menu pour rétablir les réglages par défaut de tous
les paramètres des sous-menus présents dans le menu principal
Réglages de l’entrée.
z Le rétablissement des réglages par défaut en l’absence de signal
aura pour effet de rétablir les réglages par défaut de la source
d’entrée actuellement sélectionnée.
z Notez que le paramètre « Indication du nom du signal » revient
toujours à son réglage par défaut, quelle que soit la source
d’entrée sélectionnée.
Description
34
Page 35

Menu principal Réglages des options 1
Nom du
paramètre
Correction
distorsion auto
Réglage auto
Mode Eco
Balance des
blancs
automatique
Extinction auto
Code Marche
Marche
instantanée
Entrée
RCVHDUN
R N
RCVHDUN
RCVHDUN
RCVHDUN
RCVHDUN
RCVHDUN
Réglage
sauvegardé
Unique Utilisez ce sous-menu pour activer ou désactiver la correction
Selon la
source
Unique Reportez-vous à « Mode Eco (Economie d’énergie, Faible bruit) »
Unique Active ou désactive la balance des blancs automatique.
Unique Le paramètre Extinction auto permet de spécifier le temps
Unique Vous pouvez régler le projecteur pour qu’il ne puisse pas être mis en
Unique Utilisez ce sous-menu pour activer ou désactiver la mise en marche
automatique de la distorsion.
Oui* :
Sélectionnez cette option pour activer la correction automatique
de la distorsion.
Non :
Sélectionnez cette option pour désactiver la correction
automatique de la distorsion.
Utilisez ce sous-menu pour préciser si le projecteur doit détecter le
type de signal d’entrée RVB (résolution, fréquence) et ajuster l’image
projetée en conséquence (réglage auto).
1*:
Sélectionnez cette option pour activer le réglage auto.
2:
Sélectionnez cette option pour activer le réglage auto lorsqu’un
signal en 1360 × 768 ou 1400 × 1050 n’est pas projeté
correctement.
3:
Sélectionnez cette option pour activer le réglage auto lorsqu’un
signal en 1366 × 768 n’est pas projeté correctement.
Non :
Sélectionnez cette option pour désactiver le réglage auto.
(page 19).
Oui* :
La balance des blancs se règle automatiquement. Ceci peut
améliorer la reproduction des couleurs.
Non :
La balance des blancs ne se règle pas automatiquement.
d’inactivité du projecteur et du signal d’entrée nécessaire avant
l’extinction automatique du projecteur. Le paramètre Extinction auto
peut être désactivé, si nécessaire.
5 min, 10 min*, 15 min, 20 min, 30 min :
Délai jusqu’à l’extinction automatique du projecteur.
Non :
Extinction auto désactivé.
service sans code. Pour le détail, reportez-vous à « Code
protégeant le projecteur » à la page 24.
instantanée. Reportez-vous à « Marche instantanée » à la page 23.
Oui :
Sélectionnez cette option pour activer la mise en marche
instantanée.
Non* :
Sélectionnez cette option pour désactiver la mise en marche
instantanée.
Description
35
Page 36

Nom du
paramètre
Langue
Entrée
RCVHDUN
Réglage
sauvegardé
Unique Utilisez ce sous-menu pour spécifier la langue des messages, des
menus, etc.
Anglais / Français / Allemand / Italien / Espagnol / Suédois /
Portugais / Turc / Russe / Chinois (simplifié) / Chinois (classique) /
Coréen / Japonais
Remarque
(pour les utilisateurs des modèles avec port USB)
Si vous avez sélectionné le portugais, le turc ou le russe pour
les menus du projecteur, certains menus et messages
s’afficheront en anglais lorsque vous sélectionnerez comme
source d’entrée un appareil externe raccordé au port USB-A
du projecteur.
Rétablissement
des réglages
par défaut
RCVHDUN
Unique Utilisez ce sous-menu pour rétablir les réglages par défaut de tous
les paramètres des sous-menus présents dans le menu principal
Réglages des options 1.
z La langue et le code ne reviennent pas à leurs réglages par
défaut.
z Le paramètre « Réglage auto » revient à son réglage par défaut
seulement si l’entrée RVB est sélectionnée comme source
d’entrée. Tous les autres paramètres reviennent à leurs réglages
par défaut quelle que soit la source d’entrée sélectionnée.
Menu principal Réglages des options 2
Nom du
paramètre
Pointeur
Plug and Play
(modèles avec
port USB
seulement)
Entrée
RCVHDUN
RCVHDUN
Réglage
sauvegardé
Unique Utilisez ce sous-menu pour spécifier le type de pointeur qui apparaît
Unique Utilisez ce sous-menu pour activer ou désactiver la fonction Plug
lorsque vous appuyez sur la touche [POINTER].
*1
and Play
Oui* :
Non :
.
Sélectionnez cette option pour activer la fonction Plug and Play.
Le projecteur pourra alors détecter le périphérique USB raccordé
et le sélectionner automatiquement comme source d’entrée.
Sélectionnez cette option pour désactiver la fonction Plug and
Play.
Description
Description
Sortie audio
D
RCVHDUN
Remarque
Quel que soit le réglage de ce paramètre, la fonction Plug and
Play est désactivée lorsque le projecteur est en mode
d’entrée 3D (« Mode d’entrée 3D », page 11) ou lorsque
« Oui » est sélectionné pour « Réglages des options 2 J
Pointeur interactif ».
Unique Précise si le signal audio présent en entrée doit être restitué par le
haut-parleur intégré du projecteur ou par la sortie de ligne.
Haut-parleur* :
Le signal audio fourni au projecteur est restitué par le
haut-parleur.
Ligne :
Le signal audio fourni au projecteur ressort par la prise AUDIO
OUT.
36
Page 37

Nom du
paramètre
Haute altitude
Sous-titre
codé
Pointeur
interactif
Entrée
RCVHDUN
V N
R H
Réglage
sauvegardé
Unique Utilisez ce sous-menu pour activer ou désactiver le réglage de
vitesse du ventilateur selon l’altitude à laquelle vous utilisez le
projecteur.
Oui :
Sélectionnez cette option lorsque le projecteur est utilisé en
altitude (1500 à 3000 mètres au-dessus du niveau de la mer) où
l’air est plus rare. Ce réglage accroît l’efficacité du ventilateur.
Non* :
Sélectionnez cette option aux altitudes normales (jusqu’à
1500 mètres).
Description
Important !
N’utilisez pas ce projecteur à des altitudes supérieures à
3000 mètres au-dessus du niveau de la mer.
Unique Précise si les sous-titres codés doivent être affichés lors de la
projection d’un signal vidéo contenant des sous-titres codés.
Non* :
Les sous-titres codés ne sont pas affichés.
CC1, CC2, CC3, CC4:
Indique le réglage actuel de la sortie des sous-titres codés (CC1,
CC2, CC3, CC4).
Remarque
La correction de la distorsion n’a aucun effet sur le texte du
sous-titre codé affiché.
Unique Active/Désactive le fonctionnement du pointeur interactif (YA-P10)
disponible en option.
Oui :
Le pointeur interactif fonctionne.
Non* :
Le pointeur interactif ne fonctionne pas.
Important !
Ne sélectionnez « Oui » pour cet élément que lorsque vous
utilisez un pointeur interactif. Sélectionnez « Non » lorsque
vous ne l’utilisez pas.
Remarque
Quel que soit le réglage effectué, le fonctionnement du
pointeur interactif est toujours désactivé lorsque le projecteur
est en mode d’entrée 3D (page 11).
Rétablissement
des réglages
par défaut
RCVHDUN
Unique Utilisez ce sous-menu pour rétablir les réglages par défaut de tous
les paramètres des sous-menus présents dans le menu principal
Réglages des options 2.
*1 Lorsque la fonction Plug and Play est activée, le projecteur sélectionne automatiquement le
périphérique raccordé comme source d’entrée. Pour le détail sur la fonction Plug and Play,
reportez-vous au « Guide des fonctions USB » sur le CD-ROM fourni.
37
Page 38

Menu principal Réglages Réseau filaire (Modèles avec port USB seulement)
Nom du
paramètre
Télécommande
activée
Authentification
PJLink
Infos LAN
filaire
Initialiser les
réglages
réseau
Entrée
RCVHDUN
RCVHDUN
RCVHDUN
RCVHDUN
Réglage
sauvegardé
Unique Précise si le projecteur peut être allumé par la connexion LAN filaire
quand il est en veille (éteint mais sous tension).
Valider :
Sous tension validée.
Invalider* :
Sous tension invalidée.
Important !
L’opération « Initialiser les réglages réseau » ou « Rétabl. régl.
Défaut » par le menu de configuration règle ce paramètre sur
« Invalider ». Si vous utilisez le projecteur via le réglage de
réseau filaire, n’oubliez pas ensuite de resélectionner
« Valider » après l’initialisation.
Unique Valide et invalide l’authentification de la connexion PJLink.
Valider* :
L’authentification de la connexion PJLink est validée
Invalider :
L’authentification de la connexion PJLink est invalidée
Unique Affiche les informations suivantes.
Nom du projecteur :
Nom actuellement attribué au projecteur.
Adresse MAC :
Adresse MAC fixe attribuée à chaque projecteur.
Adresse IP :
Adresse IP actuelle du projecteur
DHCP :
Etat du réglage DHCP actuel du projecteur (« Auto » ou
«Invalider»).
Le nom du projecteur, l’adresse IP et les réglages DHCP peuvent
être configurés sur la page Admin Système du projecteur,
accessible sur un ordinateur raccordé au projecteur par un réseau.
Pour le détail, reportez-vous au « Guide des fonctions sans fil » sur
le CD-ROM fourni avec le projecteur.
Unique Rétablit tous les réglages réseau par défaut du projecteur (tous les
réglages sur la page Admin Système).
Pour de plus amples informations sur les réglages de la page Admin
Système, reportez-vous à la section « Paramétres de la page Admin
Système » dans le « Guide des fonctions sans fil » sur le CD-ROM
livré avec le projecteur.
Description
Menu principal Paramètres USB (Modèles avec port USB seulement)
Le menu principal Paramètres USB n’apparaît que lorsqu’un appareil est raccordé au port USB-A du
projecteur. Pour le détail, reportez-vous au « Guide des fonctions USB » et au « Guide des fonctions
sans fil » sur le CD-ROM-fourni.
38
Page 39

Menu principal Info Exploitation
Nom du
paramètre
Signal d’entrée
Nom du signal
Résolution
Fréquence
horizontale
Fréquence
verticale
Système
balayage
Durée éclairage
Entrée
RCVHDUN
RCVHDU
R H
RCVHD
RCVHD
RC H D
RCVHDUN
Réglage
sauvegardé
Selon la
source
Selon la
source
Selon la
source
Selon la
source
Selon la
source
Selon la
source
Unique Ce paramètre du sous-menu indique le nombre d’heures cumulées
Ce paramètre du sous-menu indique le signal d’entrée
actuellement sélectionné (RVB, Composantes, Vidéo, S-Vidéo,
HDMI (PC) ou HDMI (DTV)). « - - - - » apparaît en l’absence de
signal.
Ce paramètre du sous-menu indique le nom du signal transmis au
projecteur. Pour le détail sur les noms des signaux, reportez-vous à
« Nom du signal » dans « Signaux pris en charge » à la page 52.
Ce paramètre du sous-menu apparaît seulement lorsque le signal
d’entrée est RVB. Il indique le nombre de pixels verticaux et
horizontaux de la résolution du signal d’entrée RVB ou HDMI (PC).
Ce paramètre du sous-menu indique la fréquence horizontale du
signal d’entrée.
Ce paramètre du sous-menu indique la fréquence verticale du
signal d’entrée.
Ce paramètre du sous-menu apparaît seulement lorsque le signal
d’entrée est RVB, à composantes, HDMI (PC) ou HDMI (DTV) et
indique le système de balayage du signal entrant. Un signal RVB ou
HDMI (PC) peut être entrelacé ou non entrelacé et un signal à
composantes ou HDMI (DTV) peut être entrelacé ou progressif.
de la source lumineuse actuellement utilisée.
Menu principal Rétabl. régl. Défaut
Nom du
paramètre
Durée
d’exploitation
Rétabl. régl.
Défaut
Entrée
RCVHD UN
RCVHD UN
Réglage
sauvegardé
Unique Ce paramètre du sous-menu indique la durée totale de service du
projecteur. Cette durée ne peut pas être remise à zéro.
Unique Ce sous-menu rétablit les réglages par défaut de tous les
sous-menus de tous les menus principaux. Cette opération peut
être effectuée quelle que soit la source d’entrée actuellement
sélectionnée, et même si aucun signal n’est transmis. Pour le détail
sur la marche à suivre pour rétablir les réglages, reportez-vous à
« Pour rétablir les réglages par défaut de tous les paramètres du
menu de configuration » à la page 28.
Description
Description
39
Page 40

Nettoyage du projecteur
Nettoyez régulièrement l’extérieur du projecteur, l’objectif, les entrées d’air, et les entrées-sorties d’air.
Important !
Avant de nettoyer le projecteur, débranchez-le de la prise secteur et assurez-vous qu’il a fini de
refroidir.
Nettoyage de l’extérieur du projecteur
Essuyez l’extérieur du projecteur avec un chiffon doux, imprégné d’une faible solution d’eau et de
détergent neutre. Extrayez bien tout l’excès d’eau du chiffon avant de nettoyer le coffret.
N’utilisez jamais de benzène, alcool, diluant et autre produit volatil pour le nettoyage.
Nettoyage de l’objectif
Essuyez avec précaution l’objectif avec un tissu pour objectif ou du papier soie pour lunettes, tels que
vendus dans le commerce pour les lunettes de vue et les objectifs d’appareil photo. Lorsque vous
nettoyez l’objectif, n’appliquez pas trop fort dessus et veillez à ne pas l’endommager.
Nettoyage des évents
De la poussière et de la saleté ont tendance à s’accumuler autour des évents. C’est pourquoi il faut
enlever périodiquement la poussière ou la saleté accumulée avec un aspirateur, comme indiqué
ci-dessous.
Important !
z Le projecteur peut chauffer et être endommagé si vous continuez de l’utiliser sans enlever la
poussière ou la saleté accumulée dans les évents.
40
Page 41

Indicateurs d’erreur et messages d’avertissement
Les messages d’avertissement et les témoins vous signalent le problème en cas d’erreur du
projecteur.
En cas d’erreur, attendez que le ventilateur s’arrête avant de débrancher le cordon d’alimentation
secteur. Si vous débranchez le cordon d’alimentation secteur avant l’arrêt du ventilateur, une erreur
peut se produire lorsque vous le rebrancherez.
Témoin/Message d’erreur Description et mesure à prendre
POWER : Eclairé vert La température interne du projecteur est très élevée. Appuyez sur la
LIGHT : –
TEMP : –
Message : Température interne trop
élevée. Vérifier si les
ailettes de ventilation ne
sont pas obstruées.
POWER : Clignotant ambre J
Eclairé ambre
LIGHT : –
TEMP : –
Message : Température interne trop
élevée. Le projecteur va
s’éteindre.
POWER : Clignotant ambre J
Eclairé rouge
LIGHT : Eclairé rouge
TEMP : Eclairé rouge
Message : Problème au niveau du
ventilateur. Le projecteur
va s’éteindre.
POWER : Clignotant ambre J
Eclairé rouge
LIGHT : –
TEMP : Eclairé rouge
Message : Problème au niveau du
système. Le projecteur va
s’éteindre.
touche [ESC] pour dégager le message d’avertissement et effectuez les
opérations suivantes.
1 Assurez-vous que les évents du projecteur ne sont pas obstruées et
que l’espace est suffisant tout autour du projecteur. Reportez-vous à
Précautions concernant l’installation » dans le « Guide d’installation ».
2 Si de la poussière s’est accumulée autour des évents, éteignez le
projecteur et enlevez la poussière. Voir
(page 40).
Le projecteur s’est éteint parce que sa température interne était trop
élevée. Effectuez les opérations suivantes.
1 Assurez-vous que les évents du projecteur ne sont pas obstruées et
que l’espace est suffisant tout autour du projecteur. Reportez-vous à
Précautions concernant l’installation » dans le « Guide d’installation ».
2 Si de la poussière s’est accumulée autour des évents, enlevez la
poussière. Voir
Si le problème ne vient pas des entrées/sorties d’air, vérifiez si le témoin
POWER/STANDBY est éclairé ambre (sans clignoter) et rallumez le
projecteur. Si la même erreur se produit à nouveau lorsque vous rallumez
le projecteur, contactez votre revendeur ou un service après-vente agréé
CASIO.
Le projecteur s’est éteint à cause d’un problème du ventilateur. Vérifiez si
le témoin POWER/STANDBY est allumé rouge (sans clignoter) et le
ventilateur arrêté. Après avoir vérifié le témoin POWER/STANDBY,
débranchez le cordon d’alimentation du projecteur et attendez que tous
les témoins du projecteur s’éteignent. Rebranchez ensuite le cordon
d’alimentation et rallumez le projecteur.
Si la même erreur se produit à nouveau lorsque vous rallumez le
projecteur, contactez votre revendeur ou un service après-vente agréé
CASIO.
Le projecteur s’est éteint à cause d’un problème du système. Après vous
être assuré que le témoin POWER/STANDBY était éclairé rouge (sans
clignoter), débranchez le cordon d’alimentation du projecteur et attendez
que tous les témoins du projecteur s’éteignent. Rebranchez ensuite le
cordon d’alimentation et rallumez le projecteur.
Si la même erreur se produit à nouveau lorsque vous rallumez le
projecteur, contactez votre revendeur ou un service après-vente agréé
CASIO.
« Nettoyage du projecteur » (page 40).
« Nettoyage du projecteur »
«
«
41
Page 42

Témoin/Message d’erreur Description et mesure à prendre
POWER : Eclairé vert Certaines fonctions n’opèrent pas à cause d’un problème au niveau du
LIGHT : –
TEMP : –
Message : Problème au niveau du
système vidéo. La
projection normale n’est
pas possible.
POWER : Eclairé vert
LIGHT : –
TEMP : –
Message : Probléme au niveau du
système.
La fonction audio n’opère
peut-être pas
correctement.
POWER : Eclairé vert La connexion USB ou LAN a été coupée à cause d’un problème au niveau
LIGHT : –
TEMP : –
Message : Présence d’un problème
au niveau du port USB ou
de la prise LAN.
POWER : Clignotant ambre J
Eclairé rouge
LIGHT : –
TEMP : Eclairé rouge
Message : –
POWER : Clignotant ambre J
Eclairé rouge
LIGHT : Clignotant rouge
(à 0,5 seconde
d’intervalle)
TEMP : Clignotant rouge
(à 0,5 seconde
d’intervalle)
Message : –
POWER : Clignotant ambre J
Eclairé rouge
LIGHT : Non éclairé ou clignotant
rouge
TEMP : Clignotant rouge
(à 2 seconde d’intervalle)
Message : –
système. Eteignez le projecteur, débranchez le cordon d’alimentation du
projecteur et attendez que tous les témoins du projecteur s’éteignent.
Rebranchez ensuite le cordon d’alimentation et rallumez le projecteur.
Si la même erreur se produit à nouveau lorsque vous rallumez le
projecteur, contactez votre revendeur ou un service après-vente agréé
CASIO.
Appuyez sur la touche [ESC] pour dégager le message d’avertissement.
du port USB ou du port LAN. Pour utiliser la fonction USB ou LAN,
éteignez le projecteur puis rallumez-le.
Si la même erreur se produit à nouveau lorsque vous rallumez le
projecteur, contactez votre revendeur ou un service après-vente agréé
CASIO.
Appuyez sur la touche [ESC] pour dégager le message d’avertissement.
Le projecteur s’est éteint de lui-même probablement à cause d’un
problème dû à du bruit numérique externe ou à autre chose. Vérifiez si le
témoin POWER/STANDBY est éclairé rouge (sans clignoter). Après avoir
vérifié le témoin POWER/STANDBY, débranchez le cordon d’alimentation
du projecteur et attendez que tous les témoins du projecteur s’éteignent.
Rebranchez ensuite le cordon d’alimentation et rallumez le projecteur.
Si la même erreur se produit à nouveau lorsque vous rallumez le
projecteur, contactez votre revendeur ou un service après-vente agréé
CASIO.
Le projecteur s’est éteint de lui-même parce que la source lumineuse
s’est éteinte ou ne s’est pas allumée. Après avoir vérifié que le témoin
POWER/STANDBY était éclairé rouge (sans clignoter), débranchez le
cordon d’alimentation. Attendez un instant puis rebranchez-le et rallumez
le projecteur.
Si la même erreur se produit à nouveau lorsque vous rallumez le
projecteur, contactez votre revendeur ou un service après-vente agréé
CASIO.
Le projecteur s’est éteint de lui-même à cause d’une erreur de mémoire
du projecteur. Vérifiez si le témoin POWER/STANDBY est éclairé rouge
(sans clignoter). Après avoir vérifié le témoin POWER/STANDBY,
débranchez le cordon d’alimentation du projecteur et attendez que tous
les témoins du projecteur s’éteignent. Rebranchez ensuite le cordon
d’alimentation et rallumez le projecteur.
Si la même erreur se produit à nouveau lorsque vous rallumez le
projecteur, contactez votre revendeur ou un service après-vente agréé
CASIO.
42
Page 43

Témoin/Message d’erreur Description et mesure à prendre
POWER : Clignotant ambre J
Eclairé rouge
LIGHT : –
TEMP : Clignotant ambre
(à 1 seconde d’intervalle)
Message : –
L’alimentation a été coupée parce que le couvercle de la source
lumineuse a été ouvert. Effectuez les opérations suivantes.
1 Après avoir vérifié que le témoin POWER/STANDBY était éclairé rouge
(sans clignoter), débranchez le cordon d’alimentation du projecteur.
2 Assurez-vous que le couvercle de la source lumineuse est bien fermé.
3 Rebranchez le cordon d’alimentation et rallumez le projecteur.
Si la même erreur se produit à nouveau lorsque vous rallumez le
projecteur, contactez votre revendeur ou un service après-vente agréé
CASIO.
43
Page 44

Annexe
Raccordement d’un appareil vidéo
Le projecteur peut projeter des images transmises par les prises de sortie vidéo composite, S-vidéo
ou vidéo à composantes d’un appareil vidéo raccordé.
Important !
Avant de relier l’appareil vidéo au projecteur, éteignez bien les deux appareils.
Raccordement à une sortie vidéo composite ou S-vidéo
Projecteur
A la prise S-VIDEO
Rouge : A la prise AUDIO IN R
Blanc : A la prise AUDIO IN L
Câble S-vidéo (en vente dans le commerce)
Jaune : A la prise VIDEO
Câble vidéo/audio type RCA
(en vente dans le commerce)
Appareil vidéo
A la prise de sortie S-vidéo
A la prise de sortie
vidéo/audio
Remarque
Que l’image projetée soit transmise via la prise S-VIDEO ou la prise VIDEO du projecteur, le
projecteur restitue toujours le son reçu par les prises AUDIO IN L/R du projecteur.
44
Page 45

Raccordement à une sortie vidéo à composantes
Projecteur
Prise COMPUTER IN 1
Prise AUDIO IN 1
Prise COMPUTER IN 2
Prise AUDIO IN 2
Câble vidéo à composantes (en vente dans le commerce)
A la prise de sortie vidéo à
Aux prises de sortie AUDIO
Minijack stéréo Ù Câble audio de type RCA
(en vente dans le commerce)
composantes
Appareil vidéo
RougeBlanc
z Les prises de sortie vidéo à composantes se présentent sous forme de jeux à 3 prises : Y·Cb·Cr ou
Y·Pb·Pr. Veillez à brancher les fiches du câble vidéo à composantes sur les prises en tenant compte
des couleurs (Vert : Y; Bleu : Cb/Pb; Rouge : Cr/Pr).
z Notez que seul le raccordement à une prise de sortie vidéo à composantes analogique est possible.
Le raccordement à une prise de sortie numérique n’est pas possible.
45
Page 46

Raccordement de la sortie HDMI d’un appareil vidéo ou d’un ordinateur au projecteur
Le projecteur peut projeter et émettre les signaux vidéo et audio HDMI provenant d’un ordinateur ou
d’un appareil audio.
Important !
Eteignez le projecteur et l’ordinateur ou l’appareil vidéo avant de les relier.
Projecteur
Port HDMI
Câble HDMI (en vente dans le commerce)
z Vous devez vous procurer dans le commerce un câble HDMI pourvu d’un connecteur
correspondant à la prise de l’appareil à une extrémité et d’un connecteur correspondant au port
HDMI du projecteur (Prise HDMI de type A) à l’autre extrémité.
z Pour de plus amples informations sur le signal vidéo HDMI pris en charge par le projecteur,
reportez-vous à la page 54.
z Le projecteur prend en charge les signaux audio HDMI L-PCM de 32 kHz, 44,1 kHz et 48 kHz.
Ordinateur ou appareil vidéo
A la prise de sortie HDMI
46
Page 47

Portée des signaux de la télécommande
Lorsque vous utilisez la télécommande, dirigez-la vers le récepteur de signaux à l’arrière ou à l’avant
du projecteur. La portée des signaux de la télécommande est indiquée ci-dessous.
±
30 degrés max.
5 mètres max.
±
30 degrés max.
5 mètres max.
Avant
Arrière
5 degrés à
±
30 degrés max.
5 mètres max.
30 degrés
5 mètres max.
Portée de la télécommande
La distance minimale entre la télécommande et le projecteur est inférieure quand la télécommande et
le récepteur de signaux de télécommande forment un angle aigu.
Important !
Pour éviter d’user les piles, rangez la télécommande de sorte que ses touches ne soient pas
enfoncées par inadvertance.
47
Page 48

Suspension du projecteur au plafond
Le projecteur peut être suspendu au plafond. Dans ce cas, il doit être retourné et fixé solidement au
plafond. Pour qu’il ne risque pas de tomber, il faut aussi lui rattacher un câble de sécurité. Pour ce
faire, enlevez l’étiquette sous le projecteur et fixez le câble à cet endroit.
Pour le détail, contactez le magasin où vous avez acheté le projecteur.
Etiquette
Important !
z Lorsque le projecteur est suspendu au plafond, il faut le mettre à au moins un mètre de
dispositifs protégeant contre les incendies, détecteurs d’incendie, alarmes d’incendie ou
autres. S’il est placé trop près d’un tel dispositif, la chaleur émise par le projecteur risque de
déclencher le dispositif. Evitez aussi de placer le projecteur à proximité de lampes
fluorescentes ou de sources lumineuses puissantes. Une lumière puissante peut réduire la
portée de la télécommande ou même rendre la télécommande inutilisable. Vérifiez si la
télécommande fonctionne bien à l’emplacement choisi pour le projecteur.
z L’orientation verticale et horizontale de l’image projetée est inversée par rapport à la normale
lorsque le projecteur est suspendu au plafond. Vous devez changer le réglage du projecteur
pour réorienter l’image. Pour le détail, reportez-vous à l’option « Montage au plafond » dans le
« Menu principal Réglages d’écran » (page 32).
48
Page 49

Distance de projection et taille d’écran
Le tableau suivant montre le rapport entre la distance et la taille de l’image projetée.
XJ-H1600/XJ-H1650/XJ-H1700/XJ-H1750 XJ-ST145/XJ-ST155
Taille de projection Distance de projection approximative Taille de projection
Taille
d’écran
Diagonale
(cm)
27 69 0,85 1,0 0 45 114 0,6 6
40 102 1,3 1,6 0 60 152 0,8 8
60 152 1,9 2,3 0 80 203 1,1 10
80 203 2,6 3,1 0 100 254 1,4 13
100 254 3,3 3,9 0 142 361 2,0 19
150 381 4,9 5,9 0
200 508 6,6 7,9 0
300 762 9,9 11,9 0
Distance
minimale
(m)
Distance
maximale
(m)
Taille
h
*
d’écran
Diagonale
(cm)
Distance de
projection
approxima-
tive (m)
h*
h* (cm)
* h = Hauteur du centre de l’objectif au bas de l’écran de projection.
Important !
Les distances ci-dessus sont données à titre de référence seulement.
D
49
Page 50

Format spécifié et image projetée
Les illustrations suivantes montrent de quelle façon les images sont projetées en fonction du type de
signal présent en entrée et du format sélectionné sur le projecteur.
Source d’entrée : RVB ou HDMI (PC)
Signal d’entrée Normal Plein
SVGA (800 × 600)
XGA (1024 × 768)
WXGA (1280 × 800)
SXGA (1280 × 1024)
50
Page 51

Source d’entrée : Vidéo, S-vidéo, Composantes ou HDMI (DTV)
Signal d’entrée Normal 16:9
Image de format 4:3
Image compressée
Image en boîte aux lettres
51
Page 52

Signaux pris en charge
Important !
Il n’est pas garanti que les images d’un signal mentionné dans le tableau ci-dessus pourront être
affichées correctement.
Signal RVB
Nom du signal Résolution
VESA 640 × 480/60 640 × 480 31,5 60
640 × 480/72 640 × 480 37,9 73
640 × 480/75 640 × 480 37,5 75
640 × 480/85 640 × 480 43,3 85
800 × 600/56 800 × 600 35,2 56
800 × 600/60 800 × 600 37,9 60
800 × 600/72 800 × 600 48,1 72
800 × 600/75 800 × 600 46,9 75
800 × 600/85 800 × 600 53,7 85
1024 × 768/60 1024 × 768 48,4 60
1024 × 768/70 1024 × 768 56,5 70
1024 × 768/75 1024 × 768 60,0 75
1024 × 768/85 1024 × 768 68,7 85
1152 × 864/75 1152 × 864 67,5 75
1280 × 768/60 1280 × 768 47,8 60
1280 × 800/60 1280 × 800 49,7 60
1280 × 960/60 1280 × 960 60,0 60
1280 × 960/85 1280 × 960 85,9 85
1280 × 1024/60 1280 × 1024 64,0 60
1280 × 1024/75 1280 × 1024 80,0 75
1280 × 1024/85 1280 × 1024 91,1 85
1360 × 768/60
1366 × 768/60
1400 × 1050/A
1440 × 900/60 1440 × 900 55,9 60
1600 × 1200/60 1600 × 1200 75,0 60
1680 × 1050/60 1680 × 1050 65,3 60
Autre 1152 × 864/70 1152 × 864 64,0 70
1400 × 1050/B
*1
*2
*1
*1
1360 × 768 47,7 60
1366 × 768 47,7 60
1400 × 1050 65,3 60
1400 × 1050 64,0 60
Fréquence horizontale
(kHz)
Fréquence verticale
(Hz)
*1 Si ces signaux ne sont pas projetés correctement, réglez « Réglages des options 1J Réglage
auto » sur « 2 » (page 35).
*2 Si ce signal n’est pas projeté correctement, réglez « Réglages des options 1
Réglage auto » sur
J
« 3 » (page 35).
52
Page 53

Signal à composantes
Nom du signal
HDTV 1080p/50 56,3 50
1080p/60 67,5 60
720p/50 37,5 50
720p/60 45,0 60
1080i/50 28,1 50
1080i/60 33,7 60
SDTV 576p/50 31,3 50
576i/50 16,6 50
480p/60 31,5 60
480i/60 15,7 60
Fréquence horizontale
(kHz)
Signal vidéo, Signal S-vidéo
Nom du signal
NTSC 15,7 60
NTSC4.43 15,7 60
PAL 15,6 50
PAL-M 15,7 60
PAL-N 15,6 50
PAL60 15,7 60
SECAM 15,6 50
Fréquence horizontale
(kHz)
Fréquence verticale
(Hz)
Fréquence verticale
(Hz)
53
Page 54

Signal HDMI
Nom du signal
640 × 480/60 31,5 60
800 × 600/60 37,9 60
1024 × 768/60 48,4 60
1280 × 768/60 47,8 60
1280 × 800/60 49,7 60
1280 × 960/60 60 60
1280 × 1024/60 64 60
1400 × 1050/60 65,3 60
SDTV (480p) 31,5 60
SDTV (576p) 31,25 50
HDTV (720p) (50) 37,5 50
HDTV (720p) (60) 45 60
HDTV (1080i) (50) 28,13 50
HDTV (1080i) (60) 33,75 60
HDTV (1080p) (50) 56,25 50
HDTV (1080p) (60) 67,5 60
Fréquence horizontale
(kHz)
Fréquence verticale
(Hz)
Signaux 3D (Mode d’entrée 3D)
Nom du signal
Signal RVB 640 × 480/60 31,5 60
640 × 480/120 61,7 120
800 × 600/60 37,9 60
800 × 600/120 77,2 120
1024 × 768/60 48,4 60
1024 × 768/120 98,8 120
1280 × 768/60 47,8 60
1280 × 768/120 97,4 120
1280 × 800/60 49,7 60
1280 × 800/120 101,6 120
Signal vidéo NTSC 15,7 60
Fréquence horizontale
(kHz)
Fréquence verticale
(Hz)
54
Page 55

Utilisation d’une connexion LAN filaire pour la commande du projecteur (XJ-H1650, XJ-H1750, XJ-ST145, XJ-ST155)
Le projecteur peut être contrôlé par un ordinateur ou un autre appareil en reliant cet appareil au port
LAN du projecteur.
Appareils pris en charge
Ce projecteur prend en charge toutes les commandes PJLink Class1 (Version 1.00).
http://pjlink.jbmia.or.jp/english/
Ce projecteur est pris en charge par les commandes d’un contrôleur et logiciel Crestron Electronics
(RoomView
http://www.crestron.com/
Ce projecteur est prise en charge par AMX Device Discovery.
http://www.amx.com/
Toutes les informations concernant les types d’appareils pouvant être reliés au port LAN et pouvant
contrôler le projecteur, ainsi que les commandes de contrôle de chaque appareil prises en charge,
seront publiées sur le site CASIO lorsque ces informations seront disponibles.
http://www.casio.com/support/
Commande du projecteur depuis un ordinateur
Lorsque le projecteur est relié à un ordinateur par une connexion LAN filaire ou sans fil, le navigateur
web de l’ordinateur peut être utilisé pour accéder au panneau de commande du Système de
présentation sans fil d’où le projecteur peut être contrôlé.
®
).
Pour établir une connexion LAN filaire entre le projecteur et un ordinateur
1.
Reliez le port LAN du projecteur au concentrateur LAN ou à l’équipement réseau
auquel l’ordinateur est raccordé.
Projecteur
Concentrateur LAN
Ordinateur
z Dans une configuration similaire à celle illustrée, il faut normalement utiliser des câbles LAN
directs. Si le port LAN du projecteur est raccordé directement au port LAN d’un ordinateur, il
faut utiliser un câble LAN croisé.
D
55
Page 56

2.
Recherchez l’adresse IP du projecteur.
z Effectuez les opérations suivantes pour rechercher l’adresse IP actuelle du projecteur.
1. Appuyez sur la touche [MENU] pour afficher le menu de configuration.
2. Utilisez les touches [T] et [S] pour sélectionner « Réglages Réseau filaire », puis appuyez
sur la touche [ENTER].
3. Utilisez les touches [T] et [S] pour sélectionner « Infos Réseau filaire », puis appuyez sur
la touche [ENTER].
3.
Sur l’ordinateur, ouvrez le navigateur web.
4.
Dans la barre d’adresse du navigateur web, saisissez l’adresse IP du projecteur
puis appuyez sur la touche [Enter].
z Si l’adresse IP actuelle du projecteur est 192.168.100.10, par exemple, vous devez saisir :
« http://192.168.100.10 ».
z La première page Admin Système du projecteur apparaît.
z Pour de plus amples informations sur ce qu’il faut faire, reportez-vous à « Pour contrôler le
projecteur par le panneau de commande du Système de présentation sans fil » (page 57).
Important !
Selon les réglages par défaut, le projecteur doit obtenir automatiquement l’adresse IP du serveur
DHCP. C’est-à-dire que l’adresse IP est automatiquement attribuée lorsque le projecteur est
connecté à un réseau DHCP.
Selon le réseau auquel le projecteur est connecté, il se peut que vous deviez attribuer l’adresse
IP manuellement. Dans ce cas, vous devrez effectuer les réglages réseau du projecteur.
Si vous ne parvenez pas à afficher la page Admin Système par votre navigateur de la façon
indiquée ci-dessus, il se peut que vos réglages réseau ne soient pas corrects. Reportez-vous au
guide des fonctions sans fil sur le CD-ROM fourni avec le projecteur et établissez une connexion
LAN sans fil entre le projecteur et votre ordinateur. Après avoir effectué les réglages réseau du
projecteur, refaites les opérations précédentes. Pour le détail sur les réglages réseau du
projecteur, reportez-vous à « Pour régler les paramètres réseau du projecteur et les paramètres
de connexion LAN sans fil » dans le Guide des fonctions sans fil.
56
Page 57

Pour contrôler le projecteur par le panneau de commande du Système de
présentation sans fil
1.
Selon le type de connexion LAN utilisé, effectuez une des opérations suivantes
pour afficher la première page Admin Système du projecteur.
Connexion LAN filaire:« Pour établir une connexion LAN filaire entre le projecteur et un
ordinateur » (page 55)
Connexion LAN sans fil
2.
Cliquez sur « System Admin ». Sur l’écran de saisie de mot de passe qui apparaît,
saisissez le mot de passe.
z Le mot de passe par défaut est « admin ».
3.
Cliquez sur le bouton [Login].
z Vous vous connectez à la page Admin Système et l’écran d’état apparaît.
4.
Cliquez sur « Control panel » sur le côté gauche de l’écran.
z Un écran de confirmation similaire au suivant apparaît.
: Etapes 1 et 2 de « Pour se connecter à la page Admin Système du
projecteur » dans le Guide des fonctions sans fil sur le CD-ROM fourni
avec le projecteur.
z Le tableau suivant donne des informations sur l’état du projecteur et les opérations
disponibles sur l’écran du panneau de commande.
Groupe Paramètre Description
Refresh (Bouton) Cliquez dessus pour rafraîchir l’écran et obtenir les toutes dernières
Status Projector status Indique l’état actuel du projecteur, c’est-à-dire soit « On » soit
Error info Indique un des états suivants.
Power On/Power Off
(Boutons)
D
informations.
« Standby ».
Normal : Fonctionnement normal.
Temperature error : Une erreur de température s’est produite.
Fan error : Une erreur de ventilateur s’est produite.
Light error : Une erreur de source lumineuse s’est produite.
Other error : Une autre erreur s’est produite.
Allume/éteint le projecteur.
Le bouton [Power On] ne fonctionne que lorsque le projecteur est
raccordé à un ordinateur par une connexion LAN filaire et « Valider » est
le réglage sélectionné pour « Télécommande activée » (page 38).
57
Page 58

Groupe Paramètre Description
Image Input Spécifie la source d’entrée. Les sources d’entrée suivantes sont
disponibles.
3D désactivé 3D activé
Computer 1/2 (Auto) Computer 1/2 (RVB)
Computer 1/2 (RVB) Video
Computer 1/2 (Composantes) S-vidéo
Video
S-vidéo
HDMI
USB
3D Met le projecteur en mode d’entrée 3D ou mode d’entrée normale.
Color mode Spécifie le mode couleur.
Blank La sélection de « On » pour ce réglage bloque temporairement l’image
Aspect ratio Change le format de l’image projetée.
Brightness Ce paramètre correspond au paramètre « Réglage de l’image 1 J
Contrast Ce paramètre correspond au paramètre « Réglage de l’image 1 J
Eco Mode Change le mode Eco.
Audio Volume Saisissez une valeur dans la case puis cliquez sur le bouton [Apply]. Le
Mute Spécifie le réglage du silencieux. Le son est fourni lorsque « Off » est
Audio Output Spécifie si le son est transmis par la sortie haut-parleur du projecteur ou
Factory Defaults (Bouton) Clic pour rétablir les réglages par défaut de tous les paramètres du
On : Mode d’entrée 3D
Off : Mode d’entrée normale
z Notez que ce réglage ne peut pas être changé lorsque « Computer 1
(Composantes) », « Computer 2 (Composantes) », « HDMI » ou
« USB » est sélectionné comme source d’entrée.
z Pour le détail sur ce réglage, reportez-vous à « Sélection du mode
Couleur » (page 14).
de la source d’entrée. « Off » projette l’image de la source d’entrée.
z Ce paramètre fonctionne de la même façon que la touche [BLANK] de
la télécommande. Pour le détail, reportez-vous à « Coupure
momentanée de l’image de la source d’entrée » (page 15).
z Pour le détail sur ce réglage, reportez-vous à « Changement du format
de l’image projetée » (page 17).
Luminosité » du menu de configuration. Saisissez une valeur dans la
case puis cliquez sur le bouton [Apply]. Le réglage de « Luminosité » du
projecteur change en conséquence.
Contraste » du menu de configuration. Saisissez une valeur dans la case
puis cliquez sur le bouton [Apply]. Le réglage de « Contraste » du
projecteur change en conséquence.
z Pour le détail sur ce réglage, reportez-vous à « Mode Eco (Economie
d’énergie, Faible bruit) » (page 19).
réglage de volume change en conséquence.
sélectionné pour ce réglage et coupé lorsque « On » est sélectionné.
par la prise AUDIO OUT.
Speaker : Sortie audio du haut-parleur
Line : Sortie audio de la prise AUDIO OUT
panneau de commande, sauf « Projector status ».
58
Page 59

5.
Lorsque tous les réglages sont comme vous le souhaitez, cliquez sur
« Déconnexion ».
Remarque
Les paramètres « Status », « Setup », « Change Password » et « Restore Factory Defaults » sur le
côté gauche de l’écran sont principalement utilisés pour accéder aux informations et effectuer
les réglages liés à la connexion LAN sans fil. Vous pouvez aussi accéder à ces paramètres lors
d’une connexion LAN filaire. Pour le détail, reportez-vous à « Opérations et paramètres de la
page Admin Système » dans le « Guide des fonctions sans fil » sur le CD-ROM fourni avec le
projecteur.
59
Page 60

Commande RS-232C du projecteur
Vous pouvez utiliser un câble série du commerce (croisé) pour raccorder le projecteur à un ordinateur
et contrôler le projecteur depuis l’ordinateur.
Raccordement du projecteur à un ordinateur
Raccordez le projecteur à l’ordinateur comme indiqué sur l’illustration suivante.
Projecteur
Ordinateur
Port série (RS-232C)
D-Sub 9 broches (femelle)
D-Sub 9 broches (femelle)
Câble série en vente dans le commerce (croisé)
Port série*
* Le connecteur D-Sub à 9 broches (mâle) est le port série standard des ordinateurs mais sur certains
ordinateurs sa forme peut être différente. Pour le détail sur le raccordement d’un câble série du
commerce à votre ordinateur, reportez-vous à la documentation fournie avec lui.
Utilisation des commandes de contrôle
Cette section explique les commandes utilisées pour le contrôle du projecteur depuis un ordinateur.
Commande Envoi de format
Configurez le port série de votre ordinateur de la façon suivante.
Débit des données 19200 bps
Protocole de
communication
Commande de
lecture
Commande
Inscrire
Bit des données 8 bits
Parité Aucun
Bit d’arrêt 1 bit
Contrôle de flux Aucun
Envoyez cette commande lorsque vous voulez des informations sur le configuration actuelle
du projecteur de données.
Envoyer le format (<nom de commande>?)
Recevoir le format (<plage de réglage de la commande>,<réglage actuel>)
(
)
Exemple de
commande Envoyer
Envoyez cette commande pour contrôler le projecteur de données (marche/arrêt, etc.) et y
inscrire des données.
Envoyer le format (<nom de commande><valeur du réglage>)
Exemple de
commande Envoyer
VOL ?
envoyé de l’ordinateur au projecteur.
4
(
0-30,15
(
VOL 0
Le réglage de volume du projecteur devient 0 (silencieux).
)
renvoyé du projecteur à l’ordinateur.
)
envoyé de l’ordinateur au projecteur.
4
60
Page 61

z Reportez-vous à la « Liste des commandes » pour le détail sur les noms et les réglages des
commandes.
z Toutes les commandes utilisent des caractères ASCII et des entiers décimaux.
z Le projecteur renvoie un point d’interrogation (?) lorsqu’une commande qu’il ne peut pas
reconnaître est envoyée. De plus, toute valeur hors de la plage autorisée spécifiée pour une
commande est ignorée.
z Si le projecteur effectue une opération initiée par une commande envoyée antérieurement, par
exemple une touche du projecteur ou une touche de la télécommande pressée, l’envoi de la
commande devra être achevée pour que la commande suivante puisse être envoyée.
Liste des commandes
z Seules les fonctions suivantes sont disponibles lorsque le projecteur est éteint. N’essayez pas
d’envoyer d’autres commandes au projecteur.
z Marche/Arrêt : Lire
z Marche : Inscrire
z Obtenir durée éclairage : Lire
z Un signal valide doit être présent en entrée pour que la commande d’écran vide ou de changement
de format puisse être utilisée.
R : Lecture validée W : Inscription validée
Fonction
Marche/Arrêt : PWR RW 0: Non, 1: Oui
Commutation de l’entrée :
0: Commute la source d’entrée sur la prise
COMPUTER 1 et règle la prise
COMPUTER 1 sur RVB.
1: Commute la source d’entrée sur la prise
COMPUTER 1 et règle la prise
COMPUTER 1 sur l’entrée à
composantes.
2: Commute la source d’entrée sur Vidéo.
3: Bascule la source d’entrée sur la prise
COMPUTER 2 et règle la prise d’entrée
COMPUTER 2 sur RVB.
4: Bascule la source d’entrée sur la prise
COMPUTER 2 et règle la prise d’entrée
COMPUTER 2 sur Composantes.
5: Commute la source d’entrée sur USB. Ce
réglage n’est disponible que lorsque le
projecteur est pourvu d’une fonction USB
et que l’application USB est ouverte.
6: Commute la source d’entrée sur la prise
COMPUTER 1 et règle la prise
COMPUTER 1 sur Auto.
7: Commute la source d’entrée sur HDMI.
9: Commute la source d’entrée sur S-vidéo.
10: Bascule la source d’entrée sur la prise
COMPUTER 2 et règle la prise d’entrée
COMPUTER 2 sur Auto.
Ecran blanc : Affiche ou non l’écran blanc. BLK RW 0: Non, 1: Oui
Volume : Spécifie une valeur pour régler le niveau de volume.
Ce réglage s’applique au signal de la source
d’entrée actuellement projetée par le projecteur.
Mode Couleur : Sélectionne le mode couleur. PST RW 1: Graphique, 2: Cinéma,
Nom de la
commande
SRC RW 0: RVB 1, 1: Composantes 1,
VOL RW 0-30
RW Plage de réglage
2: Vidéo, 3: RVB 2,
4: Composantes 2, 5: USB,
6: Auto 1
(RVB/Composantes),
7: HDMI, 9: S-vidéo,
10: Auto 2
(RVB/Composantes)
3: Standard, 4: Tableau noir,
5: Jeu
61
Page 62

Fonction
Format : Spécifie le format. ARZ RW 0: Normal*1, 1: 16:9,
Obtenir durée éclairage : Obtient la durée d’éclairage du
projecteur.
Nom de la
commande
LMP R 0- Unité : Heure
RW Plage de réglage
2: Normal*
2
, 4: Plein
*1 Source d’entrée : RVB ou HDMI (PC)
*2 Source d’entrée : Vidéo, S-vidéo, composantes ou HDMI (DTV)
62
Page 63

Spécifications
Nom de modèle XJ-H1600 XJ-H1650 XJ-H1700 XJ-H1750 XJ-ST145 XJ-ST155
Luminosité
(Lumens ANSI)
Système de
projection
Puce DLP Taille : 0,7 pouce, Nombre de pixels : XGA (1024 × 768)
Objectif de
projection
Source lumineuse Laser et DEL
COMPUTER IN : RVB mini D-Sub 15 broches × 2 (Egalement utilisée comme prise d’entrée à
MONITOR OUT : RVB mini D-Sub 15 broches × 1
VIDEO : Jack à broche RCA × 1
Prises
Langues
d’affichage
S-vidéo : Mini DIN 4 broches × 1
HDMI : Prise HDMI type A × 1
AUDIO IN : Minijack stéréo 3,5 φ × 2, prise à broche RCA × 2
AUDIO OUT : Minijack stéréo 3,5 φ × 1
SERIAL : D-Sub 9 broches × 1
USB
LAN
Anglais, Français, Allemand, Italien, Espagnol, Suédois, Portugais, Turc, Russe,
Chinois (Simplifié), Chinois (Classique), Coréen, Japonais
* XJ-H1650/XJ-H1750/XJ-ST145/XJ-ST155 seulement
z CASIO COMPUTER CO., LTD. ne garantit ni le fonctionnement ni l’adaptation de l’appareil USB
raccordé au port USB du projecteur.
z Les spécifications sont susceptibles d’être modifiées sans avis préalable.
3500 4000 2500 3000
DLP
Zoom optique manuel 1,2X,
mise au point manuelle
signal à composantes.)
*
: Prise TYPE A × 1, Prise TYPE B × 1
*
: Prise RJ-45 × 1
Mise au point manuelle
D
63
Page 64

MA1108-D
 Loading...
Loading...