Page 1
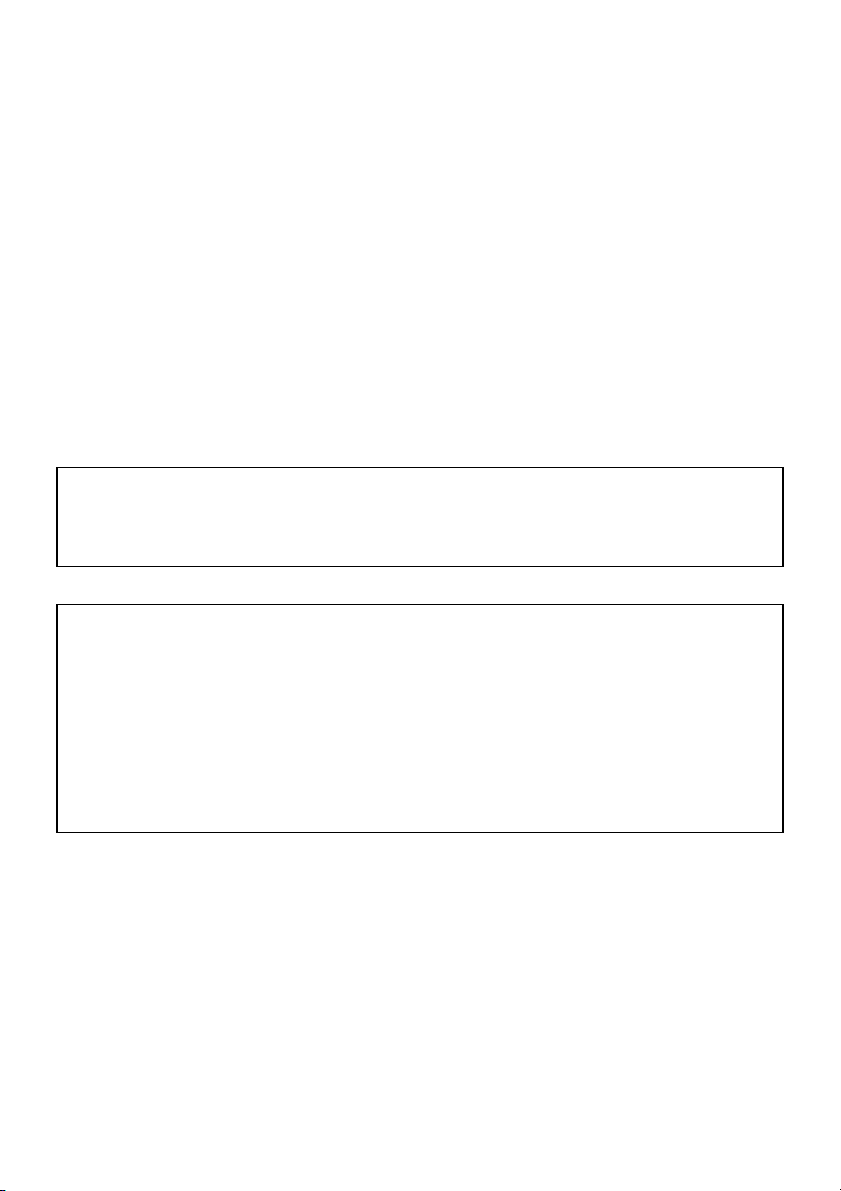
DATA PROJECTOR
E
XJ-A135/XJ-A145/XJ-A155/
XJ-A245/XJ-A255
Data Projector
Wireless Function Guide
Be sure to read the precautions in the User’s Guide (Basic Operations) that comes with the Data
Projector.
Be sure to keep all user documentation handy for future reference.
Microsoft, Windows, Windows Vista, and Aero are registered trademarks or trademarks of
Microsoft Corporation in the United States and other countries.
Other company and product names may be registered product names or trademarks of their
respective owners.
The contents of this manual are subject to change without notice.
Copying of this manual, either in part or its entirety, is forbidden. You are allowed to use this
manual for your own personal use. Any other use is forbidden without the permission of CASIO
COMPUTER CO., LTD.
CASIO COMPUTER CO., LTD. shall not be held liable for any lost profits or claims from third
parties arising out of the use of this product, the included software or this manual.
CASIO COMPUTER CO., LTD. shall not be held liable for any loss or lost profits due to loss of
data due to malfunction or maintenance of this product, or any other reason.
The sample screens shown in this manual are for illustrative purposes only, and may differ
somewhat from the screens actually produced by the product.
1
Page 2
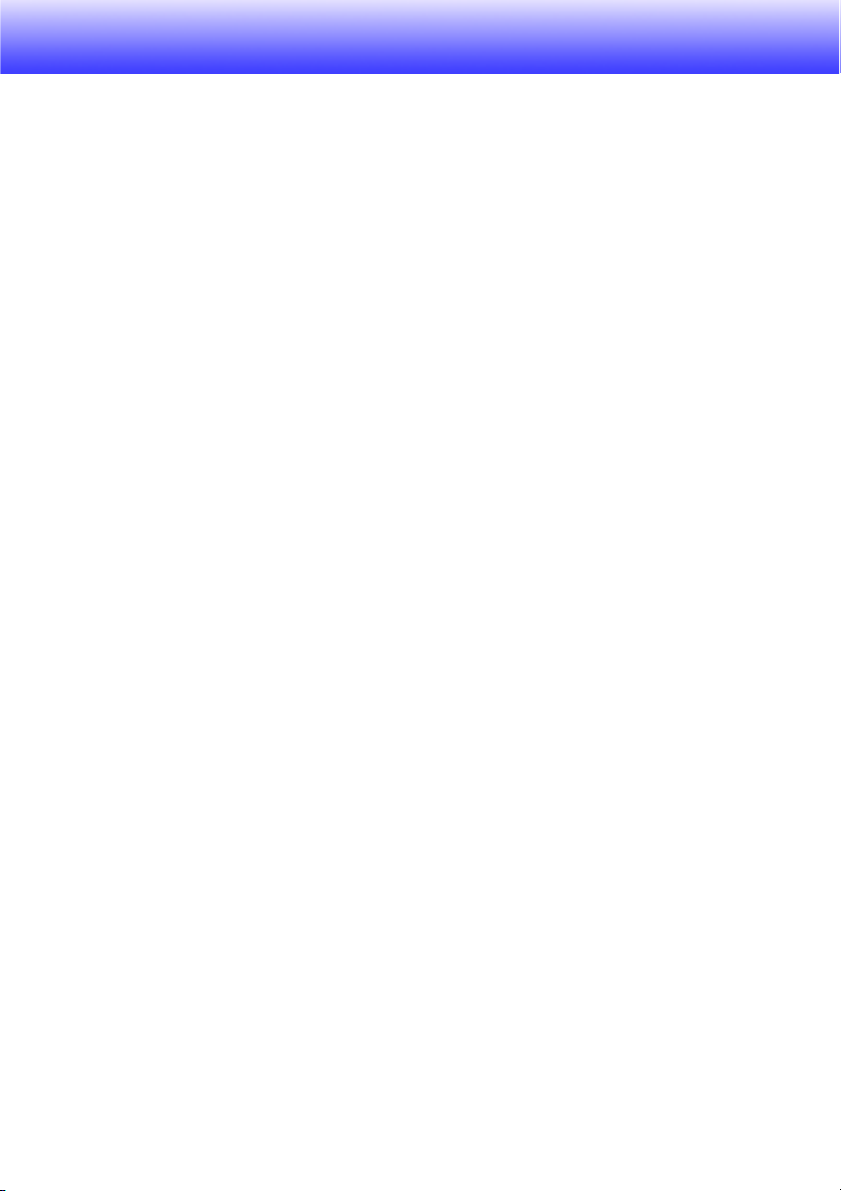
Contents
About This Manual... ....................................................... 5
Terms and Conventions .........................................................................5
What the Wireless Function Lets You Do... .................. 6
Projector Requirements ................................................. 7
Installing Wireless Connection 3 ................................... 8
Minimum System Requirements ............................................................8
Installing Wireless Connection 3 ............................................................9
Installing Wireless Connection 3 on a Second and Subsequent
Computers..............................................................................................9
Establishing a Wireless LAN Connection
between the Projector and a Computer ..................... 10
Wireless LAN Connection and Projection Operation Flow...................10
About the Projector’s Wireless Application..........................................11
To perform wireless projection ..................................................................................11
Wireless Standby Screen........................................................................................... 11
Wireless Connection 3 .........................................................................12
To start up Wireless Connection 3.............................................................................12
Wireless Connection 3 Windows ............................................................................... 12
To display Wireless Connection 3 help......................................................................13
To display Wireless Connection 3 version information.............................................. 13
To close Wireless Connection 3 ................................................................................ 13
Using a Default SSID to Connect a Computer to the Projector via
Wireless LAN ........................................................................................13
To use a default SSID to connect a computer to the projector via wireless LAN ..... 14
Establishing a Wireless LAN Connection from Multiple Computers.......................... 15
Wireless LAN Connection when Using Multiple Projectors at the Same Time.......... 16
2
Page 3
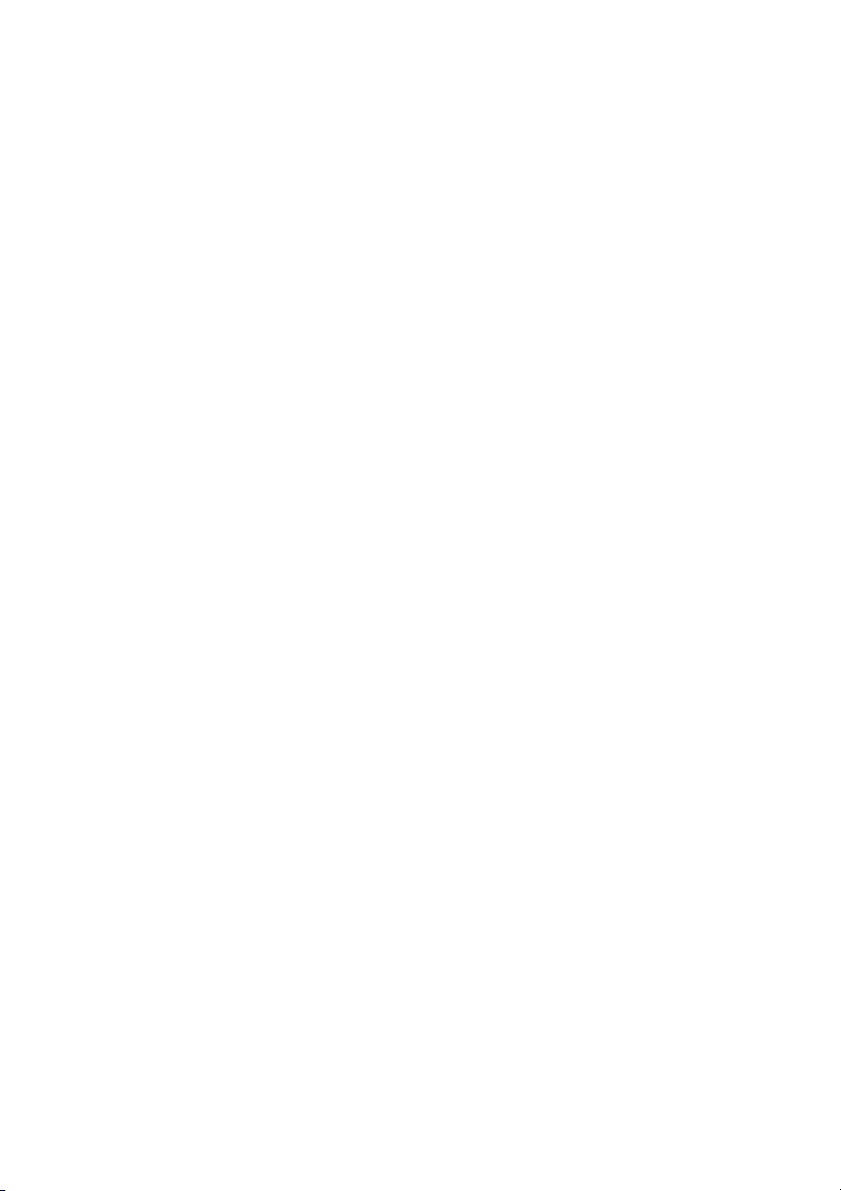
Configuring Security Settings for a Wireless LAN
Connection .................................................................... 18
Security Setting Flow ...........................................................................18
Configuring Security Settings...............................................................19
To log in to the projector’s System Admin page .......................................................19
To log out of the projector’s System Admin page..................................................... 20
To configure security settings.................................................................................... 21
Establishing a Wireless LAN Connection after Configuring Security
Settings ................................................................................................23
To establish a wireless LAN connection between the projector and a
computer after configuring security settings............................................................. 23
Establishing a Wireless LAN Connection with a Second and Subsequent
Computers after Configuring Security Settings .........................................................24
Establishing a Wireless LAN Connection while Security is Turned Off .....................24
Wireless LAN Connection Operations......................... 25
Image Projection Operations................................................................25
Starting and Stopping Projection from a Computer Connected via Wireless LAN
Connection................................................................................................................. 26
Displaying the User Name on the Projection Screen.................................................28
Other Operations..................................................................................28
Re-establishing a Wireless LAN Connection ............................................................. 28
Projector Information ................................................................................................. 28
Selecting display speed priority or resolution priority for projection .........................28
Terminating a Wireless LAN Connection ................................................................... 29
Initializing Wireless Connection 3 ..............................................................................29
Configuring Wireless Settings ..................................... 30
System Admin Page Operations and Settings ........... 32
System Admin Page Operations ..........................................................32
Configuring Settings ..................................................................................................32
Initializing All System Admin Page Settings...............................................................35
System Admin Page Settings...............................................................36
System Admin > Setup Settings................................................................................36
System Admin > Change Password..........................................................................37
3
Page 4
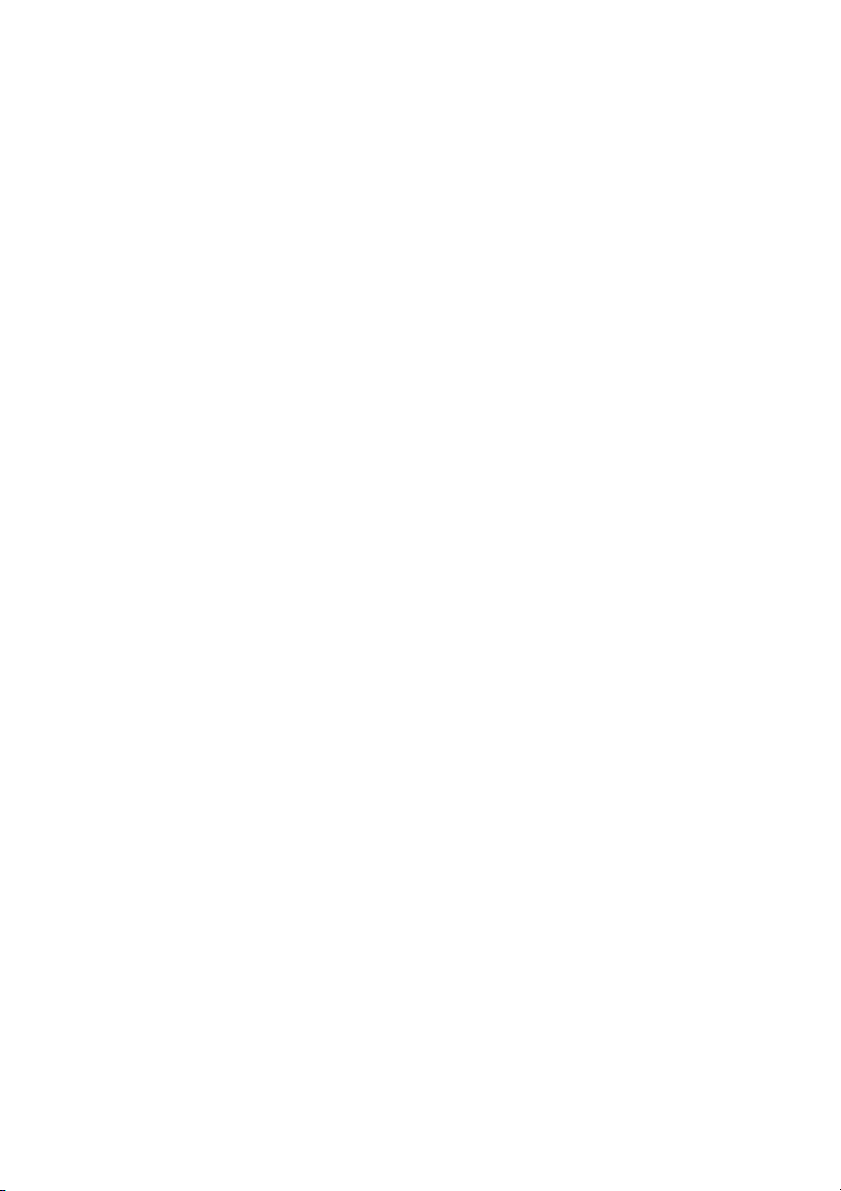
Appendix ........................................................................ 38
Using the Token Wizard .......................................................................38
Installing Wireless Connection 3 on USB Memory .................................................... 38
To use a USB token to connect a computer to the projector via wireless LAN ........ 39
Installing and Removing the Wireless Adapter.....................................40
Wireless LAN Connection Troubleshooting .........................................42
Wireless LAN Connection between the Projector and a Computer .......................... 42
Simultaneous Wireless LAN Connections with Multiple Projectors........................... 43
System Admin Page .................................................................................................. 44
Performing Wireless Operations from a Computer....................................................44
Error Messages ....................................................................................45
Wireless Connection 3 Error Messages.....................................................................45
System Admin Page Error Messages ........................................................................ 45
4
Page 5
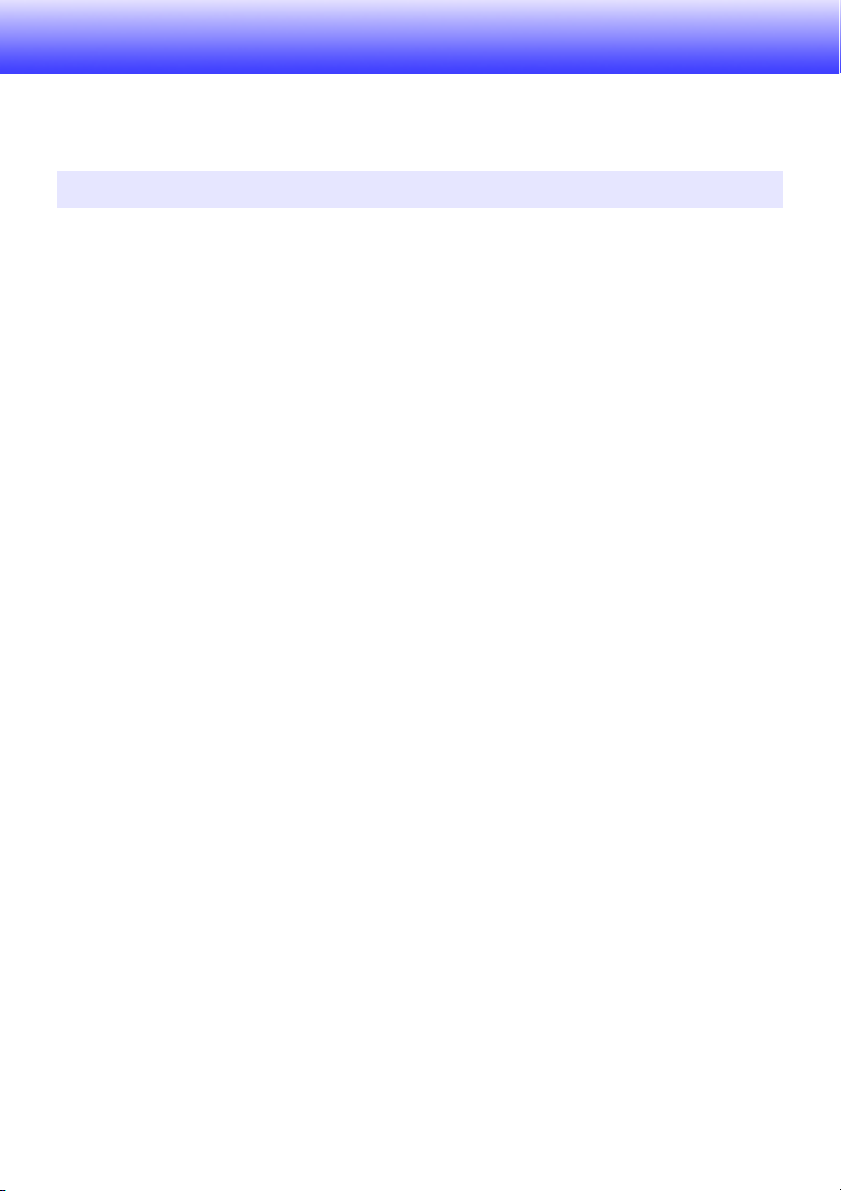
About This Manual...
This manual explains how to establish a wireless LAN connection between a CASIO XJ-A135,
XJ-A145, XJ-A155, XJ-A245, or XJ-A255 Data Projector and a computer, and send computer screen
contents to the projector for projection.
Terms and Conventions
In this manual, there are many procedures that require parallel operations on the Data Projector and
your computer. The following are special terms and conventions used in this manual to differentiate
between the Data Projector and computer.
Projection area
This is the entire rectangular area that is projected by the Data Projector. Certain Data Projector
operations will cause messages and menus to appear within the projection area.
Computer screen
This is the physical display device of your computer.
5
Page 6
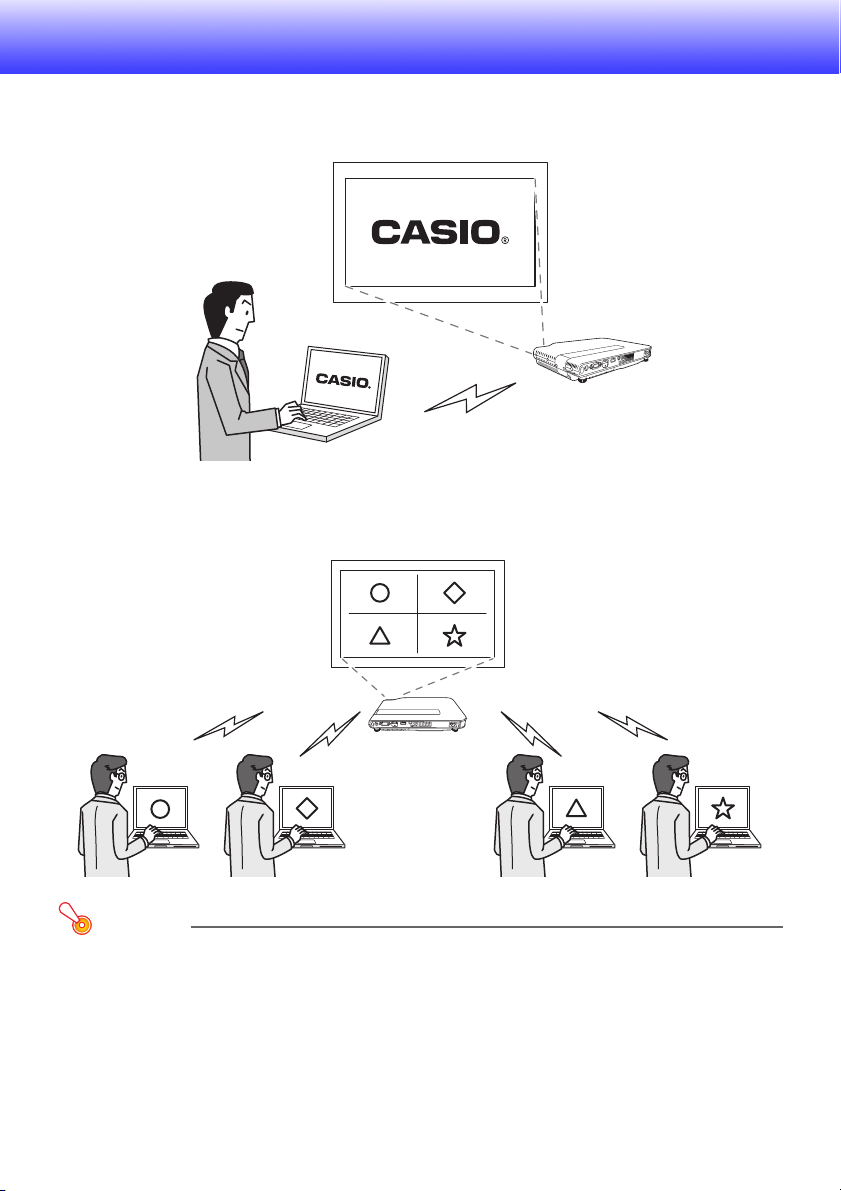
What the Wireless Function Lets You Do...
The projector has a built-in function that lets it operate as a wireless LAN access point. After a wireless
LAN connection is established with a computer, the contents of the computer screen can be sent to
the projector for projection.
The projector supports simultaneous wireless LAN connections with up to four computers. The
projection screen can be divided into four parts for simultaneous projection of the screen contents of
all four connected computers.
Important!
To perform the above operation, the Wireless Connection 3 software that comes with the projector
must be installed on a computer equipped with a wireless LAN function (IEEE 802.11b/g/n). For
more information, see “Installing Wireless Connection 3” (page 8).
6
Page 7
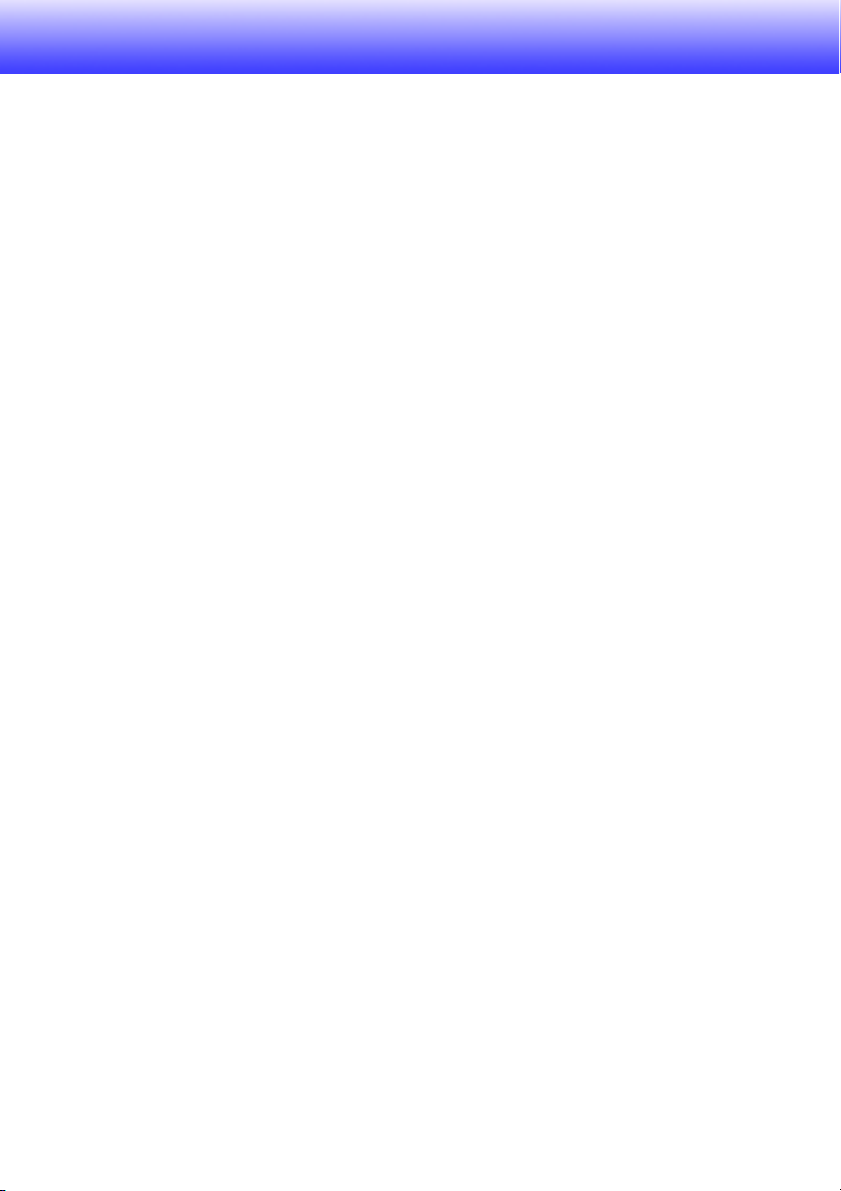
Projector Requirements
The projector must meet the following conditions in order to use a wireless LAN connection to project
computer screen contents.
The wireless adapter that comes with the projector must be installed correctly on the projector. See
“Installing and Removing the Wireless Adapter” (page 40) for details.
The Wireless Connection 3 software that comes with the projector must be installed on a computer
equipped with a wireless LAN function (IEEE 802.11b/g/n).
Note that the following operations are not supported.
Use of a CASIO YW-2L wireless adapter or a commercially available wireless LAN adapter in the
projector’s USB port. Such adapters will not provide proper operation.
Any software other than Wireless Connection 3 that comes with a CASIO data projector or any
third-party wireless LAN connection software. You will not be able to establish a wireless LAN
connection between your computer and the projector using such software.
7
Page 8
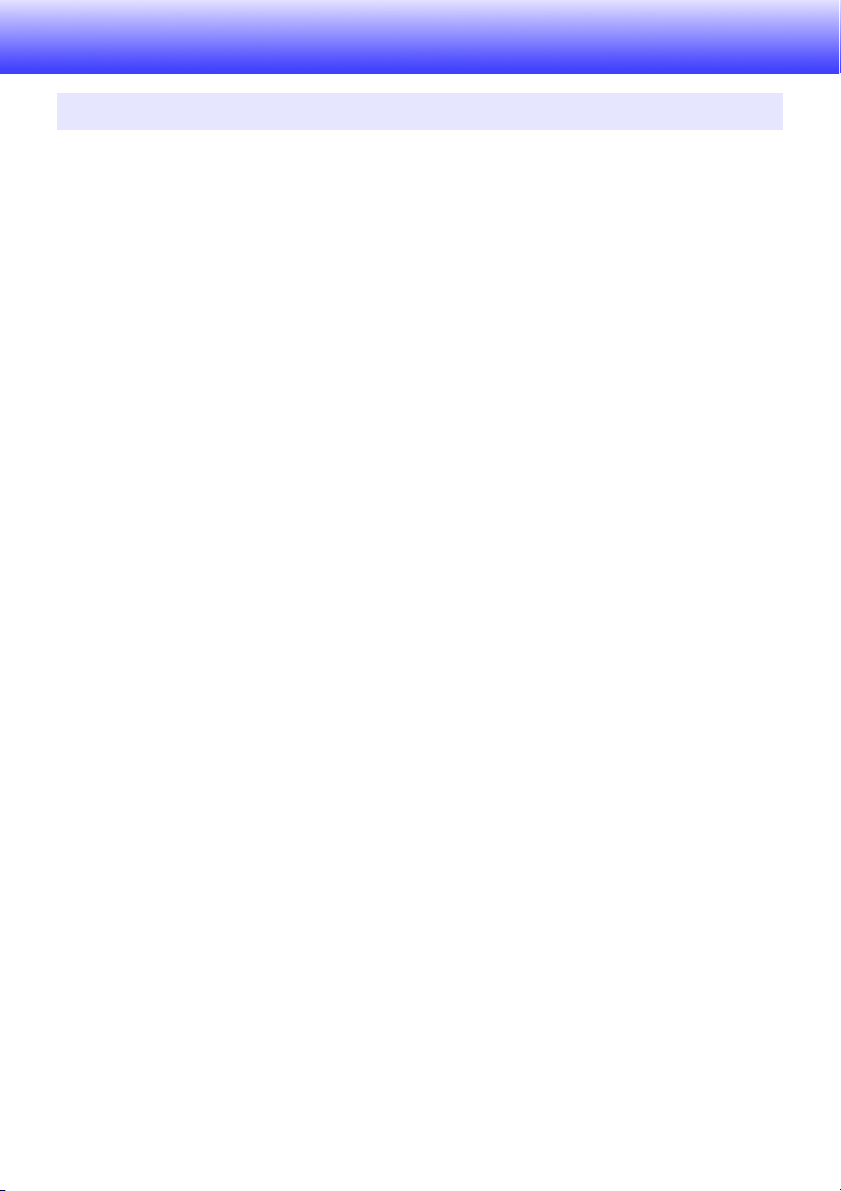
Installing Wireless Connection 3
Minimum System Requirements
You need to install Wireless Connection 3 on your computer in order to send computer screen
contents to the projector over a wireless connection for projection.
Operating System : Microsoft® Windows®7, Windows Vista®SP2, Windows®XP SP3
Computer : IBM PC/AT or compatible that satisfies the following conditions.
®
Windows
CPU: Pentium
Memory: The amount of memory recommended for operating system being used
Display: Full-color display with resolution of at least 1024 × 768 that is supported by above
Input Device: Keyboard or other pointing device (mouse or equivalent device supported by
Wireless LAN: IEEE 802.11b/g/n
Other requirements of operating system being used
Normal operation may not be possible under certain hardware configurations.
Operation is not supported on a computer running Windows
on a Macintosh or Mac OS computer.
Operation on a computer upgraded to Windows
operating system is not guaranteed.
Operation on a computer running Windows
7, Windows Vista®, or Windows®XP pre-installed
®
M 1.6GHz or higher, or CPU recommended for operating system being used
operating systems and the computer being used.
above operating systems)
®
2000, NT, Me, 98SE, 98, 95, or 3.1, or
®
7, Windows Vista®, or Windows®XP from another
®
XP Professional x64 Edition is not supported.
8
Page 9
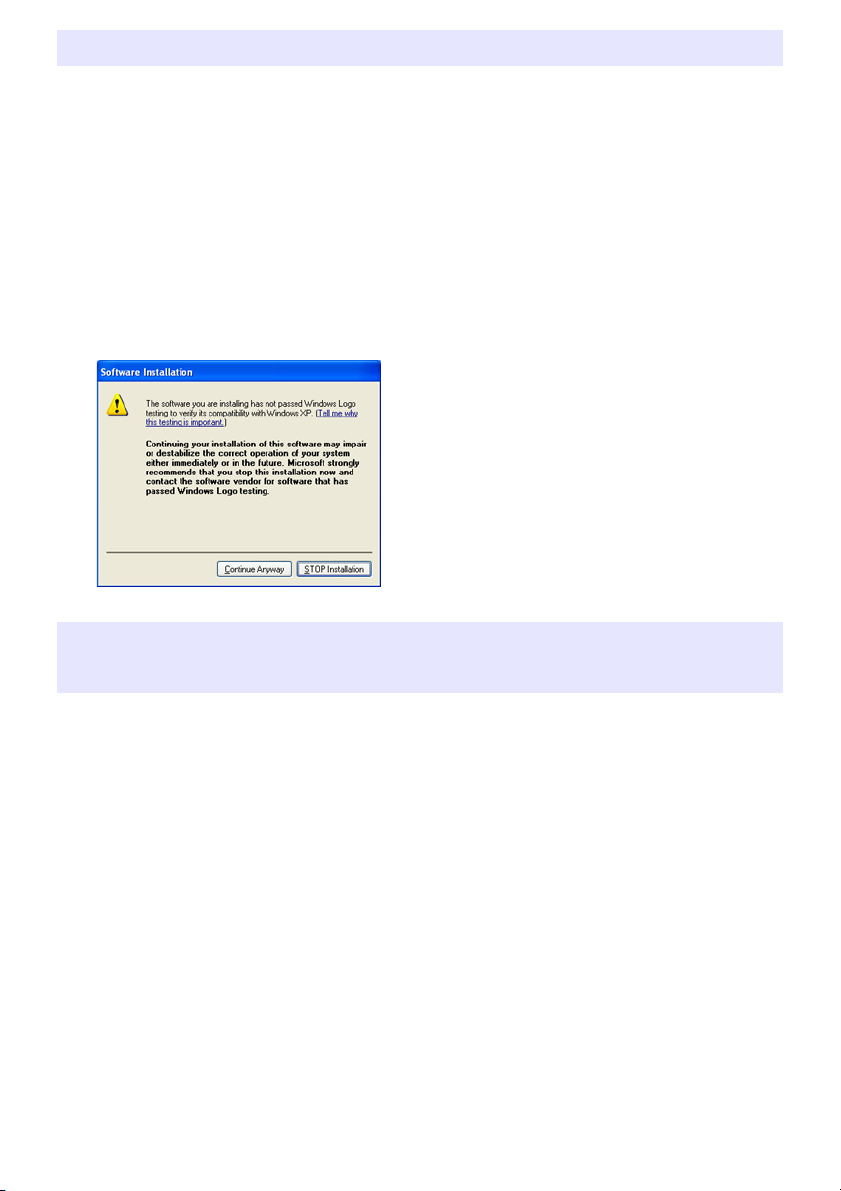
Installing Wireless Connection 3
1.
Place the CD-ROM that comes with the projector into your computer’s CD-ROM
drive.
This will automatically display the CD-ROM menu screen.
2.
On the menu screen, click the [Install] button to the right of “Wireless
Connection 3”.
Follow the instructions on the dialog boxes that appear on the screen.
If you are running Windows 7 and the “User Account Control” message appears while
installing, click [Yes].
If you are running Windows Vista and the “User Account Control” message appears while
installing, click [Continue].
If you are running Windows XP and message shown below appears while installing, click
[Continue Anyway].
Installing Wireless Connection 3 on a Second and Subsequent Computers
You can use the Wireless Connection 3 token wizard to install Wireless Connection 3 on USB memory.
Then you can plug the USB memory to the USB port of any computer and start up Wireless
Connection 3 from there. This means it is not necessary to install Wireless Connection 3 from the
CD-ROM on each computer that will connect with the projector over the wireless LAN.
For more information, see “Using the Token Wizard” (page 38).
9
Page 10
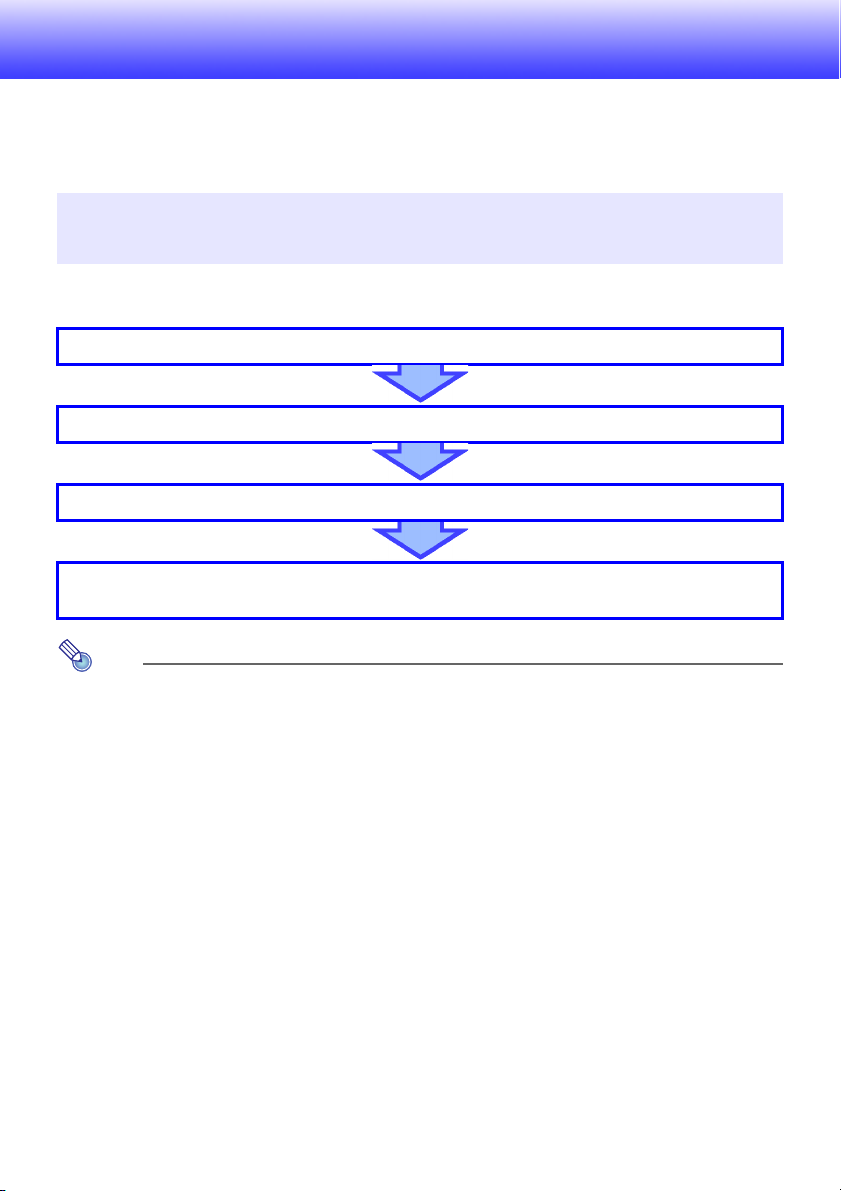
Establishing a Wireless LAN Connection between the
Projector and a Computer
This section explains how to establish a wireless LAN connection between the projector and a
computer under the projectors initial default “Wireless” settings.
“Wireless” is one of the projector’s built-in applications. It makes it possible to establish a wireless
LAN connection between the projector and a computer, and project the computer’s display contents.
Wireless LAN Connection and Projection Operation Flow
The following shows the operation flow for projecting computer display contents when Wireless is
configured with its initial default settings.
On the projector, press the [INPUT] key to project the “Wireless” screen.
On the computer, start up Wireless Connection 3.
On the computer, enter the login code.
Establish a wireless LAN connection between the projector and computer, and project the
Note
Under initial default settings, the projector performs wireless LAN communication using
WPA-PSK AES security for comparatively secure wireless data communication. Data sent
between the projector and computer is encrypted based on the projector built-in passphrase
and login code.
You can change the security system and the passphrase, if you want. Changing the passphrase
periodically ensures that unauthorized parties cannot hack into your computer or projector.
See “Configuring Security Settings for a Wireless LAN Connection” (page 18) for more
information.
computer screen contents from the projector.
10
Page 11
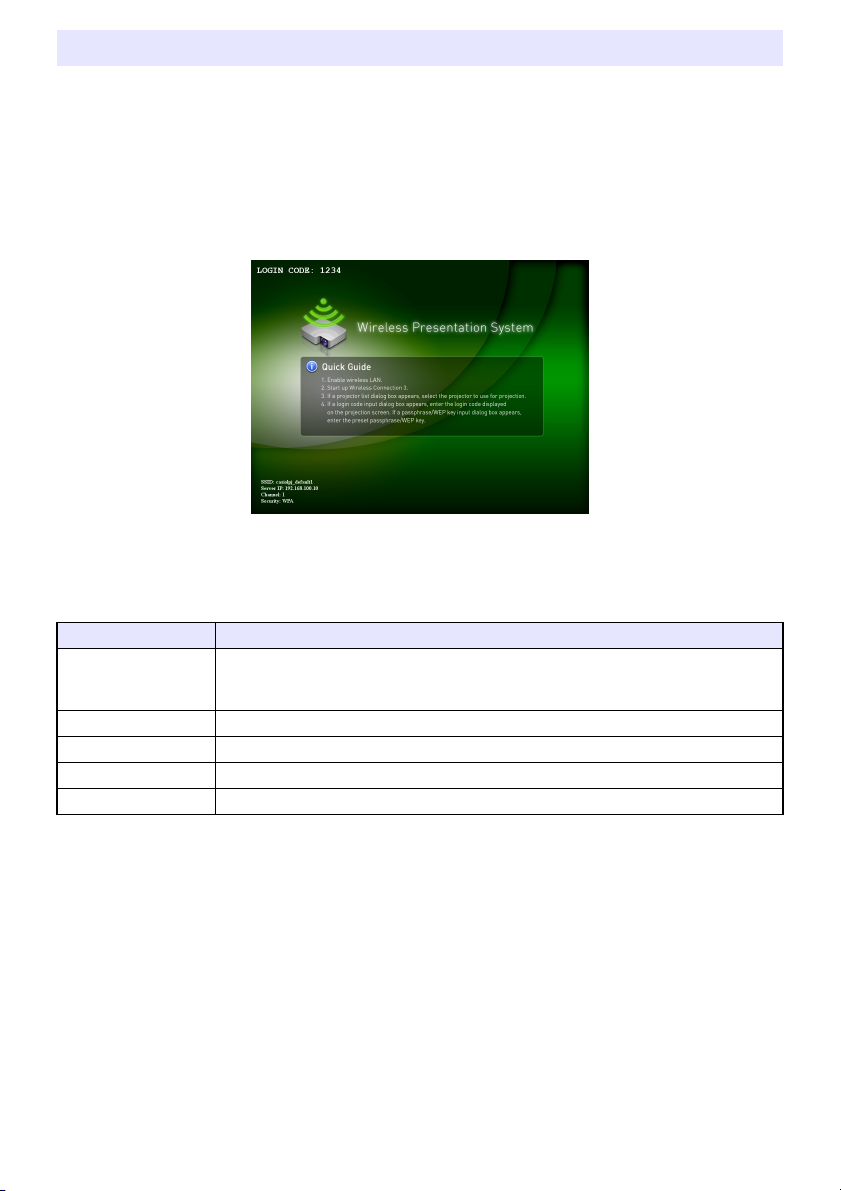
About the Projector’s Wireless Application
Wireless is one of the projector’s built-in applications. It makes it possible to establish a wireless LAN
connection between the projector and a computer, and project the computer’s display contents.
To perform wireless projection
Press the [INPUT] key and select “Wireless” as the input source. This will enable wireless projection.
The Wireless standby screen will be projected if there is no wireless LAN connection between the
projector and a computer.
Wireless Standby Screen
The Wireless standby screen displays the information described below.
Display Item Description
LOGIN CODE This is a four-digit number that must be input when establishing a wireless LAN
SSID Projector’s current SSID.
Server IP Projector’s current IP address.
Channel Projector’s current channel number.
Security Projector’s current security setting.
connection between the projector and a computer under default Wireless settings.
The number is updated to new one whenever the projector is started up.
For information about the meaning of SSID, IP address, and other terms used above, see “System
Admin Page Settings” (page 36).
11
Page 12
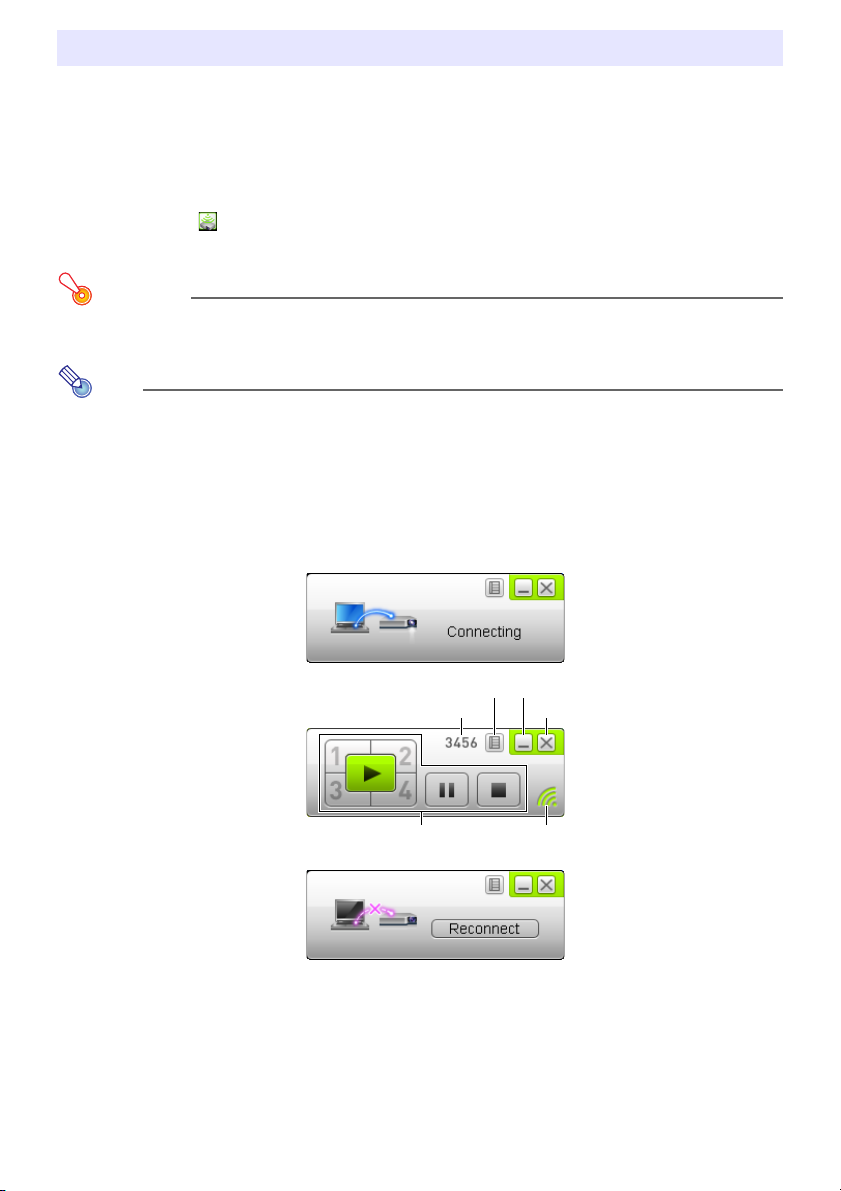
Note
Wireless Connection 3
Projection indicatorProjection control buttons
Close button
Minimize button
Login code
Function menu button
Wireless Connection 3 is control software for a computer that connects to the projector via wireless
LAN connection.
To start up Wireless Connection 3
Perform either of the following operations to start up Wireless Connection 3 on the computer.
Double-click the icon on your Windows desktop.
On your computer’s Windows Start menu, select [All Programs] - [CASIO] - [Wireless Connection 3].
Important!
If your computer is running Windows Vista or Windows 7, starting up Wireless Connection 3 will
cause the “User Account Control” message to appear. When it does, click [Allow].
Using the token wizard to install Wireless Connection 3 on USB memory makes it possible to
start up Wireless Connection 3 by using the USB memory. For more information, see “Using the
Token Wizard” (page 38).
Wireless Connection 3 Windows
The following shows the windows that appear while Wireless Connection 3 is running.
Connection search
Connection successful
(connected)
Connection failed
The close, minimize, and function menu buttons are available on all three windows.
12
Page 13
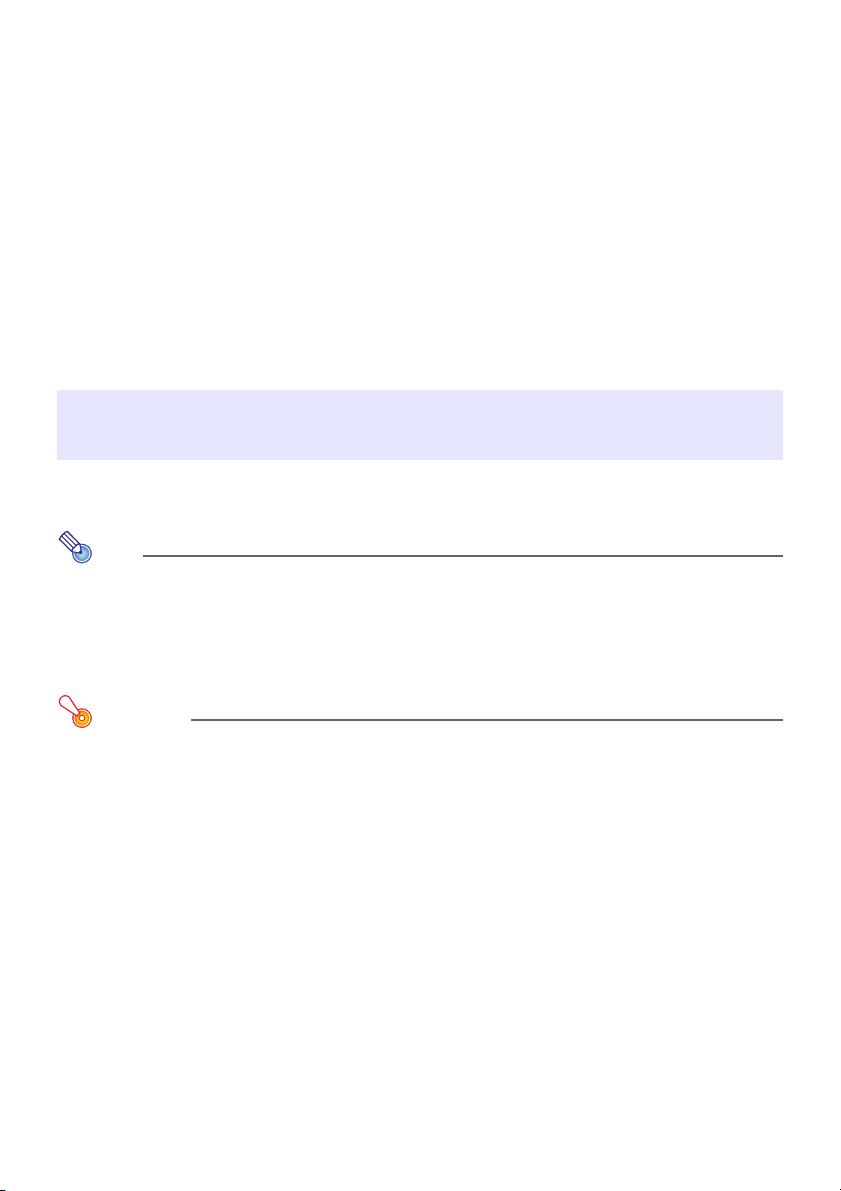
To display Wireless Connection 3 help
Note
Important!
On a Wireless Connection 3 window, click the function menu button and then click [Help] on the menu
that appears.
To display Wireless Connection 3 version information
On a Wireless Connection 3 window, click the function menu button and then click [About] on the
menu that appears.
To close Wireless Connection 3
Perform either of the following operations.
On a Wireless Connection 3 window, click the function menu button and then click [Exit] on the
menu that appears.
Click the close button in the upper right corner of a Wireless Connection 3 window.
Using a Default SSID to Connect a Computer to the Projector via Wireless LAN
This section explains how to use one of the three default SSIDs (casiolpj_default1, casiolpj_default2,
casiolpj_default3) to establish a wireless LAN connection between the projector and a computer.
The initial default SSID for the projector is casiolpj_default1.
When using multiple projectors for simultaneous projection in the same area, each one must
be assigned a different SSID for identification purposes. Since there are only three default
SSIDs, you have up to three projectors with default SSIDs in the same area operating
simultaneously. For more information, see “Wireless LAN Connection when Using Multiple
Projectors at the Same Time” (page 16).
Note that only computer screen contents can be sent from your computer to the projector
over a wireless LAN connection. Audio data cannot be sent.
If you are running Wireless Connection 3 under Windows Vista or Windows 7, do not perform
any of the operations that appear in the “User Account Control” message (such as software
installation, new hardware connection, etc.) while there is a wireless connection between the
computer and projector.
13
Page 14
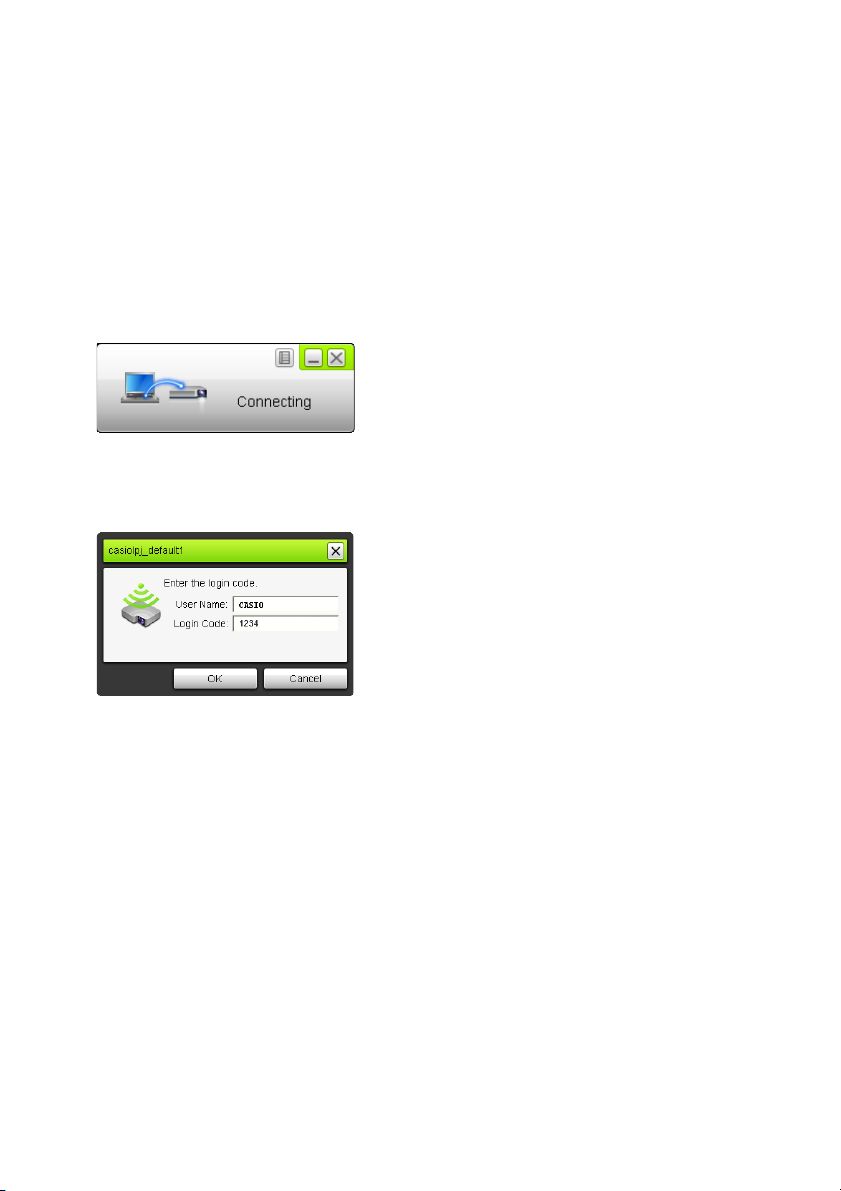
To use a default SSID to connect a computer to the projector via wireless LAN
1.
Turn on the projector and wait until the POWER/STANDBY indicator is lit green.
2.
Press the [INPUT] key and select “Wireless” as the input source.
This will project the Wireless standby screen.
3.
Turn on your computer and start up Windows.
4.
On the computer, start up Wireless Connection 3.
If your computer is running Windows Vista or Windows 7, starting up Wireless Connection 3
will cause the “User Account Control” message to appear. When it does, click [Allow].
The Wireless Connection 3 window will appear with the message “Connecting”.
If your computer is running Windows Vista or Windows 7 and the “Set Network Location”
dialog box appears, click [Cancel] to close the dialog box.
A dialog box like the one shown below as soon as Wireless Connection 3 finds a projector to
connect to.
5.
Enter the user name and login code.
The user name you enter here will be displayed as the user name on the projection screen.
You can enter any name up to 20 characters long.
For the login code, enter the four-digit number displayed on the Wireless standby screen.
14
Page 15

6.
When everything is the way you want, click [OK].
This establishes a wireless LAN connection between the projector and computer, and causes
the computer screen contents to be projected from the projector.
The following shows the Wireless Connection 3 window that appears on the computer screen.
This window is not shown on the image being projected by the projector.
Now if you want to configure security settings, refer to “Configuring Security Settings for a
Wireless LAN Connection” (page 18).
For information about the Wireless Connection 3 procedure to simultaneously project images
from multiple computers and to perform other operations, see “Wireless LAN Connection
Operations” (page 25).
7.
To close Wireless Connection 3, click the close button in the upper right corner
of its window.
If the message “The projector is still projecting. OK to exit?” appears, click [OK].
This closes the Wireless Connection 3 window and returns the projected image to the
Wireless standby screen.
Note
To re-establish a wireless LAN connection with projector configured with a default SSID after a
previous connection was terminated, perform the above procedure from the beginning. The
login number is updated to new one whenever the projector is re-started up. This means you
will need to check the login number each time you connect.
Configuring security settings eliminates the need to enter a login code when establishing a
wireless LAN connection between the projector and a computer. Once you enter a character
string called a “passphrase” (or WEP key) the first time you connect, you will not need to reenter it from the next time you connect from the same computer.
Establishing a Wireless LAN Connection from Multiple Computers
After establishing a wireless LAN connection between the projector and one computer, you can
establish connections with a second, third, and even fourth computer. The procedure for establishing
a connection with the second and subsequent computers is the same as the procedure from step 3
under “To use a default SSID to connect a computer to the projector via wireless LAN” (page 14).
Note, however, that the display contents of subsequently connected computers will not appear
automatically if the display contents of the first computer are being projected. To project the screen
contents of subsequently connected computers, click the button on the Wireless Connection 3
window.
For information about the Wireless Connection 3 procedure to simultaneously project images from
multiple computers and to perform other operations, see “Wireless LAN Connection Operations”
(page 25).
15
Page 16

Wireless LAN Connection when Using Multiple Projectors at the Same Time
When using two or more projectors in the same location (same meeting room, etc.), each one is
identified by a unique SSID (service set identifier) that lets each computer keep track of which
projector it is connected to.
The initial default SSID for the projector is casiolpj_default1. If there are two projectors being used at
the same time in the same location, for example, the SSID of the second projector must be changed to
casiolpj_default2 or casiolpj_default3, which are the other two available default SSIDs.
To change the default SSID of a projector
1.
Press the [INPUT] key and select “Wireless” as the input source.
This will project the Wireless standby screen.
2.
Press the [MENU] key.
3.
Use the [] key to move the highlighting to “Wireless” and then press the
[ENTER] key.
4.
Use the [] key to move the highlighting to “Change SSID” and then press the
[ENTER] key.
This displays a dialog box like the one shown below for changing the SSID.
5.
Use the [] and [] keys to move the highlighting to the SSID you want to select
and then press the [ENTER] key.
6.
To close the dialog box, press the [ESC] key.
16
Page 17

Wireless Connection when the Computer Finds Multiple Projectors
If the computer finds more than one projector it can connect to in step 4 of the procedure under “To
use a default SSID to connect a computer to the projector via wireless LAN” (page 14), a dialog box
like the one shown below will appear on the computer screen.
When this happens, check the SSID on the Wireless standby screen being projected by the projector
you want to connect to and click the same SSID on the dialog box. Next, click [OK].
17
Page 18

Configuring Security Settings for a Wireless LAN
Assign a new SSID to the projector.
Select a security protocol (WPA-PSK, WPA2-PSK, or WEP).
Enter the passphrase (or WEP key).
Connection
Configuring security settings prevents unauthorized access to a computer or projector over the
wireless LAN. Settings are configured with the projectors System Admin page, which can be accessed
with a computer’s web browser.
This section explains only the security settings of System Admin page. For details about other System
Admin page operations, see “System Admin Page Operations and Settings” (page 32).
Security Setting Flow
To configure security settings, you first need to establish a wireless LAN connection between the
projector and computer. For information about establishing a connection between a projector that
does not have security settings configured and computer, see “Using a Default SSID to Connect a
Computer to the Projector via Wireless LAN” (page 13).
Establishing a wireless LAN connection between the projector and computer
On the computer, log in to the projector’s System Admin page.
On the System Admin page, select “Setup” and then “Wireless Setup”,
and configure the following settings.
Apply (register) the above settings to the projector.
(At this time the wireless LAN connection between the projector and computer will be terminated.)
Click the Wireless Connection 3 [Reconnect] button. On the dialog box that appears, enter the
passphrase (or WEP key).
This will establish a wireless LAN connection provided with security in accordance with the
selected protocol.
18
Page 19

Configuring Security Settings
Function menu button
This section explains the procedure for logging in to the projector’s System Admin page from a
computer and configuring wireless LAN connection security settings.
To log in to the projector’s System Admin page
1.
Perform the procedure under “To use a default SSID to connect a computer to
the projector via wireless LAN” (page 14) up to step 6 to establish a wireless LAN
connection between the projector and computer.
2.
On a Wireless Connection 3 window, click the function menu button and then
click [Admin Screen] on the menu that appears.
This starts up the computer’s web browser and displays the projector’s top System Admin
page.
3.
Click “System Admin”. On the password input screen that appears, enter the
password.
The initial default password is “admin”.
19
Page 20

4.
Note
Click the [Login] button.
This logs in to the System Admin page and displays the Status screen.
For security reasons, be sure to change the password you use to log in to System Admin page
from the default. For more information, see “To change the System Admin login password”
(page 32).
To log out of the projector’s System Admin page
Click “Logout” in the upper right corner of the System Admin page. This returns to the top System
Admin screen.
20
Page 21

To configure security settings
1.
Perform the procedure under “To log in to the projector’s System Admin page”
(page 19) to log into System Admin.
2.
Click “Setup” to display the System Admin page Setup screen.
Changing only the three settings enclosed in the boxes above are required to configure
security settings. Do not change the settings of any other items on the screen at this time.
For details about the other settings and other System Admin operations, see “System Admin
Page Operations and Settings” (page 32).
3.
Enter the SSID.
Enter any characters, up to 24 characters in total, into the “SSID” input box. However, do not
use “_default1”, “_default2”, or “_default3”, because these are already used for projector
default SSIDs.
4.
Select the security protocol.
Click the [] button to the right of the “Security” box and select the desired security protocol
from the list that appears. The following explains the meaning of each option in the list.
Security It means this:
WPA-PSK TKIP
WPA-PSK AES
WPA2-PSK TKIP
WPA2-PSK AES
WEP ASCII 64bit
WEP ASCII 128bit
WEP Hex 64bit
WEP Hex 128bit
Off Turns off wireless LAN security, so communications are not encrypted.
Performs communication encryption using WPA-PSK protocol. TKIP and AES are
encryption protocols. WPA (Wi-Fi Protected Access) is a security function for
encrypting communication data. WPA uses an automatically generated encryption key
that is changed at preset intervals, which provides stronger security than WEP.
Performs communication encryption using WPA2-PSK protocol. TKIP and AES are
encryption protocols. WPA2 is a new standard of WPA.
Performs communication encryption using WEP protocol. ASCII 64bit, ASCII 128bit,
Hex 64bit, and Hex 128bit are formats for the WEP key character string entered in
step 5. WEP (Wired Equivalent Privacy) is a security function that uses a character
string called a “WEP key” to encrypt data and protect against unauthorized access to
wireless communications.
21
Page 22

5.
Enter the passphrase (or WEP key).
The passphrase or WEP key entered in the “Passphrase/WEP Key” text box depends on the
security protocol you selected in step 4, as described below.
Security Input Character String
WPA-PSK TKIP
WPA-PSK AES
WPA2-PSK TKIP
WPA2-PSK AES
WEP ASCII 64bit
WEP ASCII 128bit
WEP Hex 64bit
WEP Hex 128bit
Off No input required.
Enter the WPA-PSK or WPA2-PSK passphrase. Enter at least eight and up to 63 singlebyte characters, or a hexadecimal value up to 64 digits long.
Example:
MyKey123 (Eight single-byte characters)
1111222233334444555566667777888899990000AAAABBBBCCCCDDDDEEEEFFFF
(64-digit hexadecimal value)
Enter five single-byte alphanumeric characters as the WEP key.
Example: MyKey
Enter 13 single-byte alphanumeric characters as the WEP key.
Example: MyKey12345678
Enter a 10-digit hexadecimal value as the WEP key.
Example: 11AA22BB33
Enter a 26-digit hexadecimal value as the WEP key.
Example: 11223344556677889900AABBCC
The character string you input here will be required when you establish a wireless LAN
connection between a projector that uses the security settings and a computer. Make sure
you do not forget the character string you enter. If you keep a written record of the character
string, take care to ensure that it does not become lost or fall into the wrong hands.
6.
After configuring the settings you want, click the [Apply] button.
This applies the new security settings to the projector and terminates the wireless LAN
connection between the projector and computer. The projector will project the Wireless
standby screen at this time.
For information about establishing a connection between the projector and computer after
configuring security settings, see “Establishing a Wireless LAN Connection after Configuring
Security Settings” (page 23).
Important!
Selecting the “Off” security setting in the above procedure will cause data communication over
the wireless LAN connection between the projector and computer to be performed without any
encryption. It is recommended that you avoid using the “Off” setting except in cases when you
are absolutely sure there is no wireless communication security risk.
22
Page 23

Establishing a Wireless LAN Connection after Configuring Security Settings
The procedures in this section start from the point that a single projector is projecting the Wireless
standby screen following configuration of security settings. They also assume that the computer was
restarted after settings were configured.
To establish a wireless LAN connection between the projector and a computer after configuring security settings
1.
On the computer, start up Wireless Connection 3.
The Wireless Connection 3 window will appear with the message “Connecting”.
A dialog box like the one shown below as soon as Wireless Connection 3 finds the projector to
connect to.
2.
In the “Passphrase/WEP Key” and “Confirm” input boxes, enter the passphrase
(or WEP key) registered on the projector.
Enter the character string you input in step 5 under “To configure security settings” (page 21).
3.
When everything is the way you want, click [OK].
This establishes a wireless LAN connection between the projector and computer, and causes
the computer screen contents to be projected from the projector.
For details about subsequent Wireless Connection 3 projection operations and other
information, see “Wireless LAN Connection Operations” (page 25).
23
Page 24

Note
When establishing simultaneous wireless LAN connections between a single projector and
multiple computers, use the same procedure as above for the second and subsequent
computers. For details about the operation required to project from each computer after it is
connected, see “Wireless LAN Connection Operations” (page 25).
When a computer finds multiple projectors that can be connected to, a Projector List dialog
box appears after the “Connecting” message.
When this happens, select the SSID of the projector to be connected to by clicking it, and then
click [OK].
Establishing a Wireless LAN Connection with a Second and Subsequent Computers after Configuring Security Settings
When you perform the procedure under “To establish a wireless LAN connection between the
projector and a computer after configuring security settings” (page 23), Wireless Connection 3
remembers the passphrase (or WEP key) you input when establishing a connection. The next time you
turn on the connected projector and start up Wireless Connection 3 on the computer, all you need to
do is click [OK] on the dialog box that appears to establish a wireless LAN connection between the
projector and computer.
Establishing a Wireless LAN Connection while Security is Turned Off
Starting up Wireless Connection 3 on the computer when “Off” is selected for the security setting of
the projector in the procedure under “To configure security settings” (page 21) causes the
“Connecting” message to appear, establishes a wireless LAN connection, and then starts projecting
the computer’s display contents.
24
Page 25

Wireless LAN Connection Operations
Close button
Minimize button
Login code
Function menu button
Projection indicator1-screen projection button
Pause button
Projection stop button4-screen projection buttons
(1 / 2 / 3 / 4)
Wireless Connection 3 Window
This section explains operations you can performed after a wireless LAN connection is established
between the projector and a computer. Most of these operations are performed using Wireless
Connection 3.
Image Projection Operations
Wireless provides two different projection options: “1-screen Projection” for projection of a full-screen
image of a single computer screen, and “4-screen Projection”, which divides the projection screen
into four parts for simultaneous projection of images from four computer screens.
1-screen Projection 4-screen Projection
Note
The aspect ratio during wireless projection is always “Normal”, which maintains the aspect ratio
of the input signal. This setting cannot be changed.
25
Page 26

Starting and Stopping Projection from a Computer Connected via Wireless LAN Connection
Starting 1-screen Projection
On the computer from which you want to start 1-screen projection, click the button on the
Wireless Connection 3 window. The button will change to and 1-screen projection will start from
the computer.
Performing this operation while projection is being performed from another computer will cancel the
current projection and switch to projection from the computer where the operation was performed. At
this time the wireless LAN connection is maintained between the projector and the computer whose
projection was cancelled.
Pausing 1-screen Projection
On the computer from which you want to pause 1-screen projection, click the button on the
Wireless Connection 3 window. This pauses the image that was being projected when you clicked the
button, and the button will change to .
To resume projection, click the button again.
Stopping 1-screen Projection
On the computer from which you want to stop 1-screen projection, click the button on the
Wireless Connection 3 window. This stops 1-screen projection from the computer and projects the
Wireless standby screen.
At this time the wireless LAN connection is maintained between the projector and the computer whose
projection was stopped, so the button can be clicked to restart 1-screen projection.
To establish wireless LAN connections between the projector and multiple
computers, and alternate between 1-screen projections
1.
Establish a wireless LAN connection between the projector and the first
computer.
This starts 1-screen projection from the first computer.
2.
Establish wireless LAN connections between the same projector and the other
computers.
Even as you connect to each computer, the 1-screen projection from the first computer is
maintained.
3.
On the second or one of the other subsequent computers, click the button on
the Wireless Connection 3 window.
This will interrupt 1-screen projection from the first computer and switch to 1-screen
projection from the computer whose button was clicked.
Next you can click the button on the Wireless Connection 3 window of any of the other
connected computers to switch to 1-screen projection from that computer.
26
Page 27

To project the display contents of four computers simultaneously (4-screen
Note
projection)
1.
Establish a wireless LAN connection between the projector and the first
computer, and then click the button.
This will cause the display contents of the first computer to appear in the upper left corner of
the 4-screen projection. The button will change to to indicate the projection is in progress
in the upper left corner of the screen.
2.
Establish a wireless LAN connection between the projector and the second
computer, and then click the button.
This will cause the display contents of the second computer to appear in the upper right
corner of the 4-screen projection.
3.
Establish wireless LAN connections with the third and fourth computers and
then click the and buttons.
The display contents of the third computer will appear in the lower left corner, and the display
contents of the fourth computer will appear in the lower right corner of the 4-screen
projection.
Simultaneous wireless LAN connections are supported for up to 32 computers and a single
projector. Simultaneous projection of screen images is supported for up to four computers
connected via wireless LAN.
While 4-screen projection is being performed, clicking the , , or button on a
computer that is connected to the projector via wireless LAN will start projection from that
computer to the 4-screen projection. The location of the computer’s projection image
depends on the button that is clicked. If there already is another computer projecting in the
location that corresponds to the button that is pressed, the current projection is cancelled.
However the wireless LAN connection is maintained between the computer whose projection
was cancelled and the projector.
Clicking the button during 4-screen projection on a computer that is connected to the
projector via wireless LAN will switch to 1-screen projection from that computer. At this time
the wireless LAN connections are maintained between the projector and the computers whose
projections are cancelled.
Pausing and Stopping Projection from a Computer during 4-screen
Projection
Clicking the button on any of the computers that are projecting during 4-screen projection
pauses the projection image from that computer only. The projection images from the other
computers are not affected.
Clicking the button on any of the computers that are projecting during 4-screen projection
stops projection image from that computer only. The projection images from the other computers
are maintained.
When there is only one computer projecting to a 4-screen projection, clicking the button will
stop 4-screen projection and display the Wireless standby screen.
27
Page 28

Displaying the User Name on the Projection Screen
Pressing the projector’s remote controller’s [f] key displays the applicable computer user name on
the projection screen. In the case of 4-screen projection, the name is displayed in the area where the
computer screen image is being projected. The user name remains displayed for about five seconds
after the key is pressed.
Other Operations
Re-establishing a Wireless LAN Connection
After terminating a wireless LAN connection between the projector and a computer, you can reestablish the connection with the same projector or you can connect with another projector. On a
Wireless Connection 3 window, click the function menu button and then click [Server Search] on the
menu that appears. The computer will terminate the current wireless LAN connection and start
searching for a projector it can connect to.
Projector Information
On a Wireless Connection 3 window, click the function menu button and then click [Info] on the menu
that appears. This will display a dialog box with information about the currently connected projector.
Selecting display speed priority or resolution priority for projection
When projecting over a wireless LAN connection, you can configure the projector to give priority either
to display speed or to resolution.
To select display speed priority or resolution priority for projection
1.
On a Wireless Connection 3 window, click the function menu button and then
click [Projection Setting] on the menu that appears.
2.
On the sub-menu that appears, click “High-speed” or “High-resolution”.
High-speed : This setting gives more priority to display speed (frame rate) than to resolution.
Image resolution (gradations) with this setting is 16-bit color.
High-resolution: This setting gives more priority to resolution than display speed. Image
resolution (gradations) with this setting is 32-bit color.
28
Page 29

Terminating a Wireless LAN Connection
Use Wireless Connection 3 to terminate a wireless LAN connection between the projector and a
computer. Click the close button in the upper right corner of the Wireless Connection 3 window.
Initializing Wireless Connection 3
Performing the following procedure returns the passphrase/WEP key that is currently recorded on the
computer running Wireless Connection 3 to its initial default.
To initialize Wireless Connection 3
1.
On a Wireless Connection 3 window, click the function menu button and then
click [Initialize] on the menu that appears.
This will cause the confirmation dialog box shown below to appear.
2.
Click [OK] to initialize or [Cancel] to cancel initialization.
29
Page 30

Configuring Wireless Settings
You can use the projector’s setup menu to configure the Wireless function settings described below.
Setting Name Description
Change SSID Switches the projector’s SSID setting from one of the three default SSIDs to another.
Initialize Wireless Setup Returns all Wireless settings to their initial factory defaults.
Note
More advanced projector wireless LAN connection settings (connection setup, security settings,
etc.) can be configured using the System Admin page, which can be accessed from the
computer currently connected to the projector via wireless LAN. For more information, see
“System Admin Page Operations and Settings” (page 32).
To switch between Default SSIDs
Important!
This procedure can be used only to change from one default SSID to another default SSID. If
the current SSID or the SSID being changed to is not one of the three default SSIDs, access
the projector’s System Admin page from a computer to change.
For information about accessing System Admin page, see “System Admin Page Operations
and Settings” (page 32).
1.
While the Wireless screen is being projected, press the [MENU] key.
2.
Use the [] key to move the highlighting to “Wireless” and then press the
[ENTER] key.
3.
Use the [] key to move the highlighting to “Change SSID” and then press the
[ENTER] key.
This displays a dialog box like the one shown below for changing the SSID.
4.
Use the [] and [] keys to move the highlighting to the SSID you want to select
and then press the [ENTER] key.
5.
To close the dialog box, press the [ESC] key.
30
Page 31

To initialize the Wireless setup
1.
While the Wireless screen is being projected, press the [MENU] key.
2.
Use the [] key to move the highlighting to “Wireless” and then press the
[ENTER] key.
3.
Use the [] key to move the highlighting to “Initialize Wireless Setup” and then
press the [ENTER] key.
This will cause a “Initialize the Wireless setup?” confirmation dialog box to appear.
4.
Press the [] key to move the highlighting to “Yes” and then press the [ENTER]
key.
This will perform initialization, which will return all Wireless settings, including settings
configured with the projector’s System Admin page, to their initial factory defaults.
For information about the initial defaults of the System Admin page settings, see “System
Admin Page Settings” (page 36).
31
Page 32

System Admin Page Operations and Settings
While the projector is connected to a computer via wireless LAN, you can use the computer’s web
browser to access the projector’s System Admin page. The System Admin page can be used to
configure the projector’s wireless LAN connection settings from your computer.
System Admin Page Operations
Important!
To perform the operations presented here, you must be logged in to the projector’s System
Admin page from your computer. For information about logging in, see the procedure starting
from step 2 under “To log in to the projector’s System Admin page” (page 19).
Configuring Settings
You can configure the following settings from the System Admin page.
Login password
Network settings (IP setting, DHCP setting)
Wireless LAN connection settings (mainly security)
To change the System Admin login password
1.
Establish a wireless LAN connection between the projector and computer, and
log in to the projector’s System Admin screen from the projector.
2.
Click “Change Password”.
This displays a screen for changing the password.
32
Page 33

3.
Enter the new password twice into the “New Password” and the “Reinput
Password” input boxes.
You can enter up to eight characters as the password.
Note that you will need the password you enter here the next time you log in to the System
Admin page. Make sure you do not forget the password string you enter. If you keep a written
record of the password, take care to ensure that it does not become lost or fall into the wrong
hands.
If the characters you input into the two text boxes are not identical, a dialog box like the one
shown below will appear when you click [Apply] in the next step of this procedure. If this
happens, click [OK] and re-input the password correctly into both text boxes.
4.
When everything is the way you want, click [OK].
This registers the new password. You will need to enter the new password the next time you
log in to the System Admin page.
5.
To log out of the System Admin page, click “Logout”.
33
Page 34

To configure projector network settings and wireless LAN connection settings
1.
Establish a wireless LAN connection between the projector and computer, and
log in to the projector’s System Admin screen from the projector.
2.
Click “Setup” to display the System Admin page Setup screen.
3.
Change a setting by entering a value or selecting an option.
For information about configuring wireless LAN security settings (SSID, security, passphrase/
WEP key), see “To configure security settings” (page 21).
For details about the meaning, settings range, and other information about the settings on the
“Setup” screen, see “System Admin Page Settings” (page 36).
4.
After everything is the way you want, click the [Apply] button.
This will apply the new settings.
If you changed the SSID, the connection between the projector and computer will be
terminated. If necessary, reconnect to the projector from the computer.
34
Page 35

Initializing All System Admin Page Settings
This operation returns all of the settings on the System Admin page to their initial factory defaults. For
information about default settings, see “System Admin Page Settings” (page 36).
Note
The user name and passphrase/WEP key information recorded on the computer by Wireless
Connection 3 are not initialized by this procedure.
To initialize all System Admin page settings
1.
Establish a wireless LAN connection between the projector and computer, and
log in to the projector’s System Admin screen from the projector.
2.
Click “Restore Factory Defaults”.
This displays a screen like the one shown below.
3.
To return settings to their initial factory defaults, click [Apply].
This will initialize the settings and terminate the wireless LAN connection between the
projector and computer. The projector will project the Wireless standby screen at this time.
35
Page 36

System Admin Page Settings
System Admin > Setup Settings
Setting Name Description
IP Setup IP Address Specifies the projector IP address.
Subnet Mask Specifies a subnet mask value, which specifies the IP address range of the subnet
Default Gateway Specifies the IP address of the device used as a gateway for access from a
DHCP Setup Auto/Disable Specifies whether an IP address should be assigned automatically to a computer
Starting IP Address Specifies the start point of the range of IP addresses that are assigned
Ending IP Address Specifies the end point of the range of IP addresses that are assigned
Wireless Setup SSID Wireless network ID name. This is normally referred to as the SSID, ESS-ID, or
SSID Broadcast Specifies whether SSID information broadcasting is enabled or disabled.
Channel Specifies the channel used for wireless LAN communication. Selecting “Auto”
Security Specifies the security protocol. For more information, see “To configure security
Passphrase/WEP
Key
IEEE 802.11n Specifies whether wireless LAN standard IEEE 802.11n is enabled.
Channel Width Specifies either “20MHz” or “Auto” for the IEEE 802.11n channel width.
Show User Name Display Specifies whether the computer’s user name should appear on the projection
Initial Default: 192.168.100.10
to which the projector belongs.
Initial Default: 255.255.255.0
computer outside of the network to which the projector belongs.
Initial Default: 192.168.100.10
connected to the projector via wireless LAN. “Auto” causes an IP address to be
assigned automatically, while “Disable” turns off auto assignment.
Initial Default: Auto
automatically to computers. This setting is available only while “Auto” is selected
for the DHCP Auto/Disable setting.
Initial Default: 192.168.100.11
automatically to computers. This setting is available only while “Auto” is selected
for the DHCP Auto/Disable setting.
Initial Default: 192.168.100.254
network name. Up to 24 single-byte alphanumeric characters can be entered.
Initial Default: casiolpj_default1 (casiolpj_default2 and casiolpj_default3 also are
built into the projector.)
Initial Default: Enable
causes auto selection of a channel that is appropriate for the current
communication environment. To specify a channel number, select channel number
1 through 11 from the list that appears when you click the [] button to the right of
the channel number.
Initial Default: Auto
settings” (page 21).
Initial Default: WPA-PSK AES
Specifies the passphrase or WEP key in accordance with the security protocol
selected with “Security” above. For more information, see “To configure security
settings” (page 21).
Initial Default: Enable
Initial Default: 20MHz
screen when projection starts from a computer connected to the projector via
wireless LAN.
Initial Default: On (User name displayed.)
36
Page 37

System Admin > Change Password
Setting Name Description
New Password
Reinput password
For input of the new password when logging in to the System Admin page.
Initial Default: admin
37
Page 38

Appendix
Important!
Note
Using the Token Wizard
You can use the Wireless Connection 3 token wizard to copy Wireless Connection 3 to USB memory.
After you do that, you can run Wireless Connection 3 on a computer that does not have the program
installed simply by plugging the USB memory (called a “USB Token”) into the computer’s USB port.
Using USB tokens is recommended when connecting to the projector from multiple computers.
Installing Wireless Connection 3 on USB Memory
USB memory with a capacity of at least 4MB is required for installation. Use of newly formatted USB
memory that does not contain any other data is recommended.
Using the procedure below to install Wireless Connection 3 on USB memory creates a file
named “autorun.inf” (which is a Wireless Connection 3 auto run file) in the USB memory root
directory. If the USB memory root directory already contains a file with the same name, the
existing file will be renamed by adding “.bak” or a three-digit number (.001, .002., etc.) to the end
of its file name.
To install Wireless Connection 3 on USB memory
Using the following procedure to install Wireless Connection 3 on USB memory will change the
name of the USB memory to “USB Token” and also change its icon to .
38
Page 39

1.
Note
On a Wireless Connection 3 window, click the function menu button and then
click [Token Wizard] on the menu that appears.
This displays the token wizard.
2.
Click [Next>].
This displays a USB drive selection screen.
If there is no USB memory connected to the computer, the message “USB memory could not
be detected.” will appear. If this happens, connect the USB memory and wait until its USB
memory drive name appears in the “USB Drive” box.
3.
If there are multiple USB memories connected to the computer, click the []
button to the right of the “USB Drive” box and select the name of the drive where
you want to install Wireless Connection 3.
4.
Click the [Next>] button.
This installs Wireless Connection 3 on the specified USB memory. The message “Wizard
ended normally.” appears on the display after installation is complete.
5.
Click [Exit] to close the token wizard screen.
To use a USB token to connect a computer to the projector via wireless LAN
Connect the USB token to the computer’s USB port and then double click the Wireless Connection 3
icon in the token. After Wireless Connection 3 starts up, you can perform the same operations you do
when Wireless Connection 3 is installed on a computer.
The user name and passphrase (or WEP key) is not remembered when you start up Wireless
Connection 3 from a USB token.
You cannot use the token wizard when you start up Wireless Connection 3 from a USB token.
39
Page 40

Installing and Removing the Wireless Adapter
1
2
The projectors come with wireless adapters YW-3 (either built-in or supplied separately). You can
install and remove the wireless adapter as required.
Keep the wireless adapter that comes with the projector out of the reach of
*
Caution
Important!
Keep the wireless adapter in a safe place when it is not installed on the projector.
Never try to use the wireless adapter that comes with the projector with any other type of
device.
Never try to connect any other type of device to the special YW-3 port located under the
wireless adapter cover of the projector. Doing so can result in malfunction and other trouble
with the projector and/or connected device.
To install the wireless adapter on the projector
1.
Turn off the projector and unplug its power cord from the power outlet.
2.
Loosen the two screws that secure the wireless adapter cover, and then pull
the top of the cover towards you to remove it.
small children. Accidental swallowing of the product can interfere with proper
breathing and create a life-threatening situation.
3.
Plug the wireless adapter into the special YW-3 port inside the cover.
4.
Replace the cover and secure it with the two screws.
40
Page 41

To remove the wireless adapter from the projector
1
Special YW-3 port
Wireless adapter YW-3
1.
Turn off the projector and unplug its power cord from the power outlet.
2.
Loosen the two screws that secure the wireless adapter cover, and then pull
the top of the cover towards you to remove it.
3.
Remove the wireless adapter.
Grasp the wireless adapter and move the adapter left as you pull it out.
4.
Replace the cover and secure it with the two screws.
41
Page 42

Wireless LAN Connection Troubleshooting
Check the following points whenever you are having problems with a wireless LAN connection.
Wireless LAN Connection between the Projector and a Computer
Problem Cause and Required Action
[Reconnect] remains on
the Wireless Connection
3 window and the
computer won’t connect
to the projector.
The wireless LAN
connection between the
projector and computer
keeps dropping.
Problem Cause and Required Action Refer to:
I can establish a wireless
LAN connection between
the projector and
computer, but the
computer screen
contents won’t project
from the projector.
Projection image
switching is slow.
The user name does not
appear when I start
projecting from a
computer.
How can I check the
projector’s SSID and
login code?
If any other wireless LAN utility besides Wireless Connection 3 is running on the
computer, close it.
If the projector and computer are far away from each other or if there is a wall or
some other physical impediment between them, move them closer and/or remove
the impediment.
If a nearby microwave oven, Bluetooth device, or other device is interfering with the
wireless LAN signal, relocate the interfering device.
If the projector is off, turn it on.
If the projector does not have its wireless adapter installed, install it (page 40).
If the computer’s wireless LAN function is disabled, enable it.
If any other wireless LAN utility besides Wireless Connection 3 is running on the
computer, close it.
If the projector and computer are far away from each other or if there is a wall or
some other physical impediment between them, move them closer and/or remove
the impediment.
If a nearby microwave oven, Bluetooth device, or other device is interfering with the
wireless LAN signal, relocate the interfering device.
On the projector, press the [INPUT] key and make sure
that “Wireless” is selected as the input source.
If computer display contents won’t project while
“Wireless” is selected as the input source, click the
button on the computer’s Wireless Connection 3
window.
If the projection image has been frozen or cut off by
pressing the [FREEZE] or [BLANK] key on the
projector, press the [ESC] key to cancel the freeze/
blank operation.
Check what is selected for the projector’s “Projection
Setting” item. If “High-resolution” is selected, change
the setting to “High-speed”.
If your computer is running Windows Vista or
Windows 7, disable Windows Aero
Make sure that “On” is selected for the “Show User
Name Display” item of the Wireless setup.
Check the Wireless standby screen. “To perform wireless
TM
.
“To perform wireless
projection” (page 11)
“Starting and Stopping
Projection from a Computer
Connected via Wireless
LAN Connection” (page 26)
User’s Guide
(UsersGuide_English.pdf)
“To select display speed
priority or resolution priority
for projection” (page 28)
“To switch between Default
SSIDs” (page 30)
projection” (page 11)
42
Page 43

Simultaneous Wireless LAN Connections with Multiple Projectors
Problem Cause and Required Action Refer to:
Wireless Connection 3 is
running on my computer,
but the Projector List
dialog box won’t display.
The SSID of the projector
I want to connect to is
not included on the
Projector List dialog box.
Even though entering the
login code displayed on
the Wireless standby
screen, I get a “Could not
connect to projector.
Connection has been
terminated.” error.
Make sure all of the projectors are turned on. A
projector can be recognized by a computer even if
“Wireless” is not selected as the projector’s input
source.
Make sure that all of the projectors have wireless
adapters installed (page 40).
If the projectors and computer are far away from each
other or if there is wall or some other physical
impediment between them, move them closer and/or
remove the impediment.
If a nearby microwave oven, Bluetooth device, or other
device is interfering with the wireless LAN signal,
relocate the interfering device.
Check the “SSID Broadcast” setting of the projector. If
“Disable” is selected, change the setting to “Enable”.
If the projector is off, turn it on.
If there are two or three projectors, make sure that
each one has a different SSID: casiolpj_default1,
casiolpj_default2, casiolpj_default3.
If there are more than three projectors, assign each
one a unique SSID. In this case you can use the
default SSIDs for three of the projectors and configure
security settings for the remainder of the projectors to
assign original SSIDs.
–
“To configure projector
network settings and
wireless LAN connection
settings” (page 34)
“To change the default
SSID of a projector”
(page 16)
“To configure security
settings” (page 21)
43
Page 44

System Admin Page
Problem Cause and Required Action Refer to:
The System Admin page
does not appear when I
try to access it from
Wireless Connection 3.
The System Admin front
page does not appear
when I specify the IP
address of the projector
in my web browser.
I forgot the login
password I specified on
the System Admin page.
The browser you are using may be configured to use a
proxy server. Since a proxy server configuration can
make it impossible to access the System Admin page,
you should change your browser configuration. For
information about proxy server settings, see the help and
other user documentation for your browser.
If the wireless LAN connection between the projector
and computer is terminated, re-connect.
The browser you are using may be configured to use a
proxy server. Disable the proxy server configuration.
Perform the required operation on the projector to
initialize the Wireless setup.
–
“Using a Default SSID to
Connect a Computer to the
Projector via Wireless LAN”
(page 13), “Establishing a
Wireless LAN Connection
after Configuring Security
Settings” (page 23)
“To initialize the Wireless
setup” (page 31)
Important!
Initializing the Wireless setup returns all Wireless
settings, including security settings and all other
System Admin page settings, to their initial factory
defaults.
Performing Wireless Operations from a Computer
Problem Cause and Required Action Refer to:
I can’t change the SSID
by using the projector’s
Wireless setup menu.
After you use the System Admin page to assign a new
SSID to a projector, you no longer will be able to change
the SSID using a projector remote controller key
operation. To change the SSID, you will need to log in to
the System Admin page again.
“To configure projector
network settings and
wireless LAN connection
settings” (page 34)
44
Page 45

Note
Error Messages
Important!
Wireless Connection 3 Error Messages
Error Message Cause and Required Action
Could not connect to
projector. Connection has
been terminated.
System Admin Page Error Messages
Error Message Cause and Required Action
Enter the correct
password.
The wrong login code was entered when establishing a wireless LAN connection
with a projector configured with default settings. Clicking the [OK] button on the
error message will return to the login code input dialog box, so enter the correct
login code. If you do not know the login code, check the projector’s Wireless
standby screen (page 11).
The wrong passphrase (or WEP key) was entered when establishing a wireless LAN
connection with a projector configured with security settings. Clicking the [OK]
button on the error message will return to the passphrase/WEP key input dialog
box, so enter the correct passphrase or WEP key.
If you forgot the passphrase or WEP key that is assigned to the projector,
reconfigure security settings. For more information, see “To configure security
settings” (page 21).
The wrong password was entered when logging in to the projector’s System Admin
page from a computer. Clicking the [OK] button on the error message will return to the
password input screen, so enter the correct password. The default password, if you
have not changed it yet, is “admin”.
If you forgot the password you assigned using the System Admin page, perform the
procedure under “To initialize the Wireless setup” (page 31).
Initializing the Wireless setup returns all Wireless settings, including security
settings and all other System Admin page settings, to their initial factory
defaults.
Enter a different SSID to
change wireless settings.
You cannot use the “Setup” screen of the System Admin page to change the setup of
the three default SSIDs (casiolpj_default1, casiolpj_default2, casiolpj_default3). If you
want to use different settings, you need to enter a different (non-default) SSID into the
“SSID” text box before you click [Apply].
For information about error messages that appear on the projection screen, see the User’s Guide
(UsersGuide_English.pdf).
45
Page 46

MA0912-A
 Loading...
Loading...