Page 1
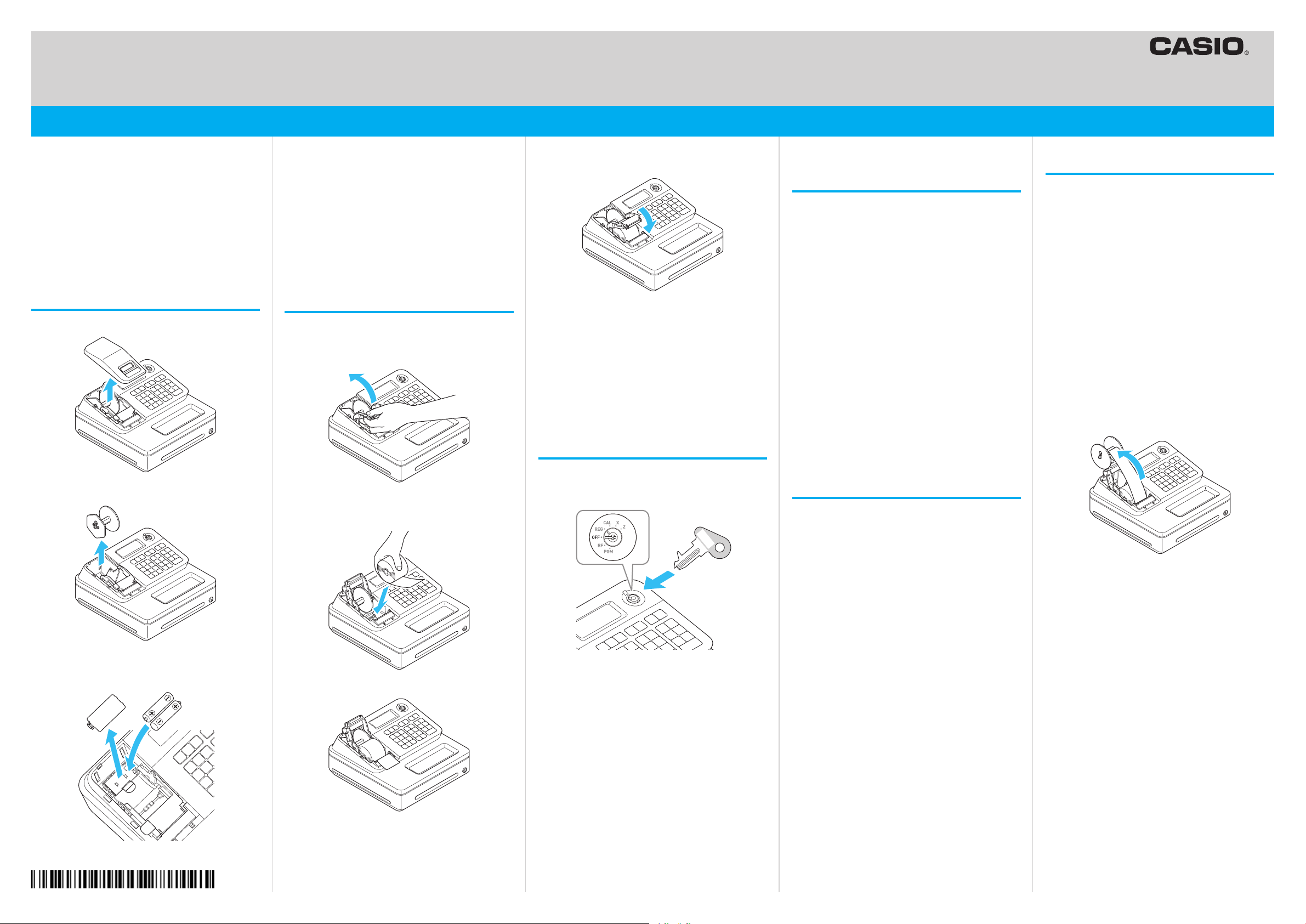
Quick Start Guide
Electronic Cash Register SE-G1/PCR-T273/SM-T274/SE-S700
Preparations Note: Please follow the steps described below.
For programming assistance Please visit http://casio4business.com/sa_index.html
For Technical support Please call TOLL FREE 1-800-435-7732
• Unpack the Cash Register and DO NOT plug
the power cord in until sections 1 and 2 have
been completed.
• To prevent losing all your settings and sales
data, we strongly recommend that you set the
memory protection batteries before you use
the cash register and replace them at least
once a year.
1. To set memory protection
batteries
1. Remove the printer cover by lifting it up.
2. Remove the take up reel.
4. Replace the battery compartment cover.
Important
• Be sure that the plus (+) and minus (-)
ends of the batteries are facing in the
directions as indicated on the battery
compartment.
• The Cash Register will show an ʽLʼ in the
left hand corner of the display when the
batteries are running low on power. Install
two new batteries when this occurs.
2. To set a paper roll
This Cash Register is tted with a Thermal Printer -
only Thermal paper till 58 mm Rolls can be used.
1. Open the platen arm by lifting it up.
2. Hold the paper roll so that the end of the paper
comes out from the bottom of the roll and place
it behind the printer.
4. Close the platen arm slowly until it locks
secu re ly.
Note: Never touch the printer’s thermal head
and the platen. Avoid the thermal paper
from heat, humidity or direct sunlight.
Important
• If the thermal paper roll is not properly
installed, you will not be able to use the
cash register. The E10 error code will be
displayed to indicate that the printer is
not working.
3. To turn the cash register
on
1. Insert a Mode key that comes with the cash
register in the Mode switch and turn it to OFF
position.
PGM
4. To set language, date and
time
1. As soon as you plug in the power cord, the
printer prints instructions for selecting language. If you wish to select English, press
p
keys. For selecting Spanish, press X
p
keys.
?
2. The printer then prints the instructions for
setting date and time and the rst digit of the
display ashes. Enter the date in order of
month, day, and year. For example, 012114
for January 21, 2014. The display changes for
setting time. Enter the present hour and minute
in 24 -hour system.
Note: At this point the till will automatically turn
off, as the setup procedure has been
completed. Please note that the key is
still in the OFF position.
Important
• Once the time has been entered, the Cash
Register will print a conrmation receipt
showing the date and time at the bottom check that this is correct.
5. To set tax rate
1. Turn the Mode switch to PGM position.
2. Enter C then press k key for setting the
register in the program mode.
To set a journal paper
By default, your cash register issues receipts. You
can change it to print journals by changing the
setting.
1. Turn the Mode switch to PGM position. “P”
appears on the display.
2. Press Zk to set the cash register in
program mode.
3. Press ?u to set the register in “Jounal”
mode.
4. Remove the printer cover by lifting up.
5. Turn the Mode switch to REG and press l
key so that the paper is fed about 15 cm.
6. Remove the left plate of the take up reel and
insert the edge of the paper between the gap of
the shaft.
3. Remove the battery compartment cover and
install two new “AA” type batteries in the battery
compartment.
3. Place the end of the paper over the printer.
2. Plug in the power cord into an AC outlet.
3. Enter ??
register in the tax program mode.
XB
then press k to set the
4. Referring the tax table on page E-12 of the
User’s Manual, enter the tax table number for
Tax table 1 then press p key.
For example, to set Alabama 4% state and local
tax, enter ?Z? Zp.
Note: If there is no tax table falling under your
requirement, please see “To set tax
tables and rounding system” on page
E-41 of the User’s Manual to set tax
rates manually.
5. If necessary, repeat the step 4 for Tax table 2.
6. Press k key to complete the settings.
Note: By default, department 02 is pro-
grammed as taxable status 1 and the
rest of departments are set as non-
taxable status.
If you wish to change the taxable
statuses of departments, please see
“To change taxable statuses of depart-
ments” on page E-14 of the User’s
Manual.
7. Turn the reel a few turns so that it holds the
paper securely then replace the left plate.
8. Place the take up reel behind the printer and
press l key to reduce a slack of the paper.
9. Replace the printer cover.
Note: If you wish to restore the register to
“Receipt” mode, press
The default setting of your cash register
is to print receipts. If you wish to use it
to print journals, please see the above.
Zu
in step 3.
QSG256STP*E3
Page 2
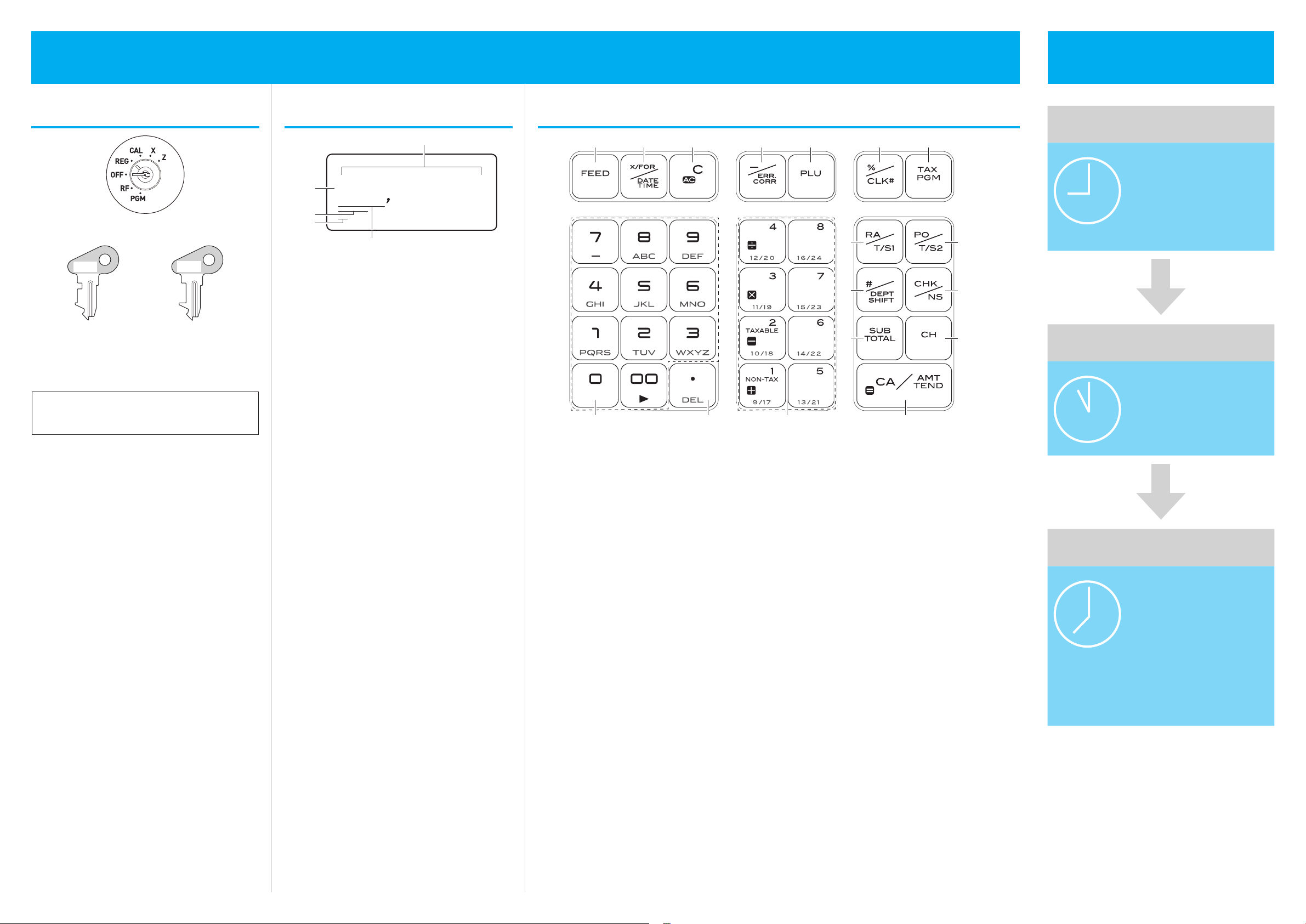
Getting to know your cash register Daily job ow
1. Mode switch
Mode switch
OP
Operator key Program key
The Program key marked PGM can select any posi-
tion of the Mode switch while Operator key marked
OP can select only OFF, REG, or CAL positions.
PGM RF OFF REG CAL X Z
OP key
PGM key
1 PGM (Programming)
This position is for setting your cash register to suit
the needs of your store.
2 RF (Refund)
Use this position to correct registered items.
3 OFF
The cash register turns off in this position.
4 REG (Register)
This position is for normal transactions.
5 CAL (Calculator)
Select this position when you use the cash register
as a calculator.
6 X (Read)
This is the position used for issuing daily sales totals
report without clearing the data.
7 Z (Reset)
This position is for issuing reports of daily totals with
clearing the accumulated totals.
- -
¡ ¡ ¡ ¡ ¡ ¡ ¡
¡ ¡ ¡
PGM
- -
2. Display
4
5
*1234%67
1
3
2
1 Department number display
Anytime you press a department key to register an
item, corresponding department number appears
here.
2 PLU number display
When you perform a PLU registration, corresponding
PLU number appears here.
3 Number of repetition
When you register an item repeatedly in a department, the number of repetition appears here.
4 Numeral display
Entered values (unit prices or quantities) and calculated values (subtotals, totals, or change amount due)
are displayed here. Up to eight digits numbers are
shown in this area.
5 Character display
This digit shows the last character set in the char-
acter program mode (P2). Total (T) or change (C)
appears when a total, subtotal, or change amount is
displayed on part 4.
3. Keyboard
1 2 3 4 5 6 7
8 9 10 17
1
2
3
4
5
6
7
8
9
10
Press to feed the receipt or
l
Press to register multiple
h
Press to correct the last
y
Press to discount items in price.
g
PLU (Price Look Up) key is
i
Press to discount items in rate.
:
journal paper.
quantity of an item. Also this
key is used for displaying date
and time.
operation if it is not registered in
the memory (before pressing a
department key)
Also this key is used to correct
wrong entry after pressing a
department key.
used to preset unit prices of
items.
Also this key is used to assign
cashiers by ID numbers.
~ This key is used to program a
tax rate.
? >, '
Decimal point key
"
a 8
Numeral entry keys
These keys are used to register
items in corresponding department.
a to f keys are used
for four arithmetic calculations
in the calculator mode.
11
c
12
v
13
j
14
m
15
k
16
u
17
p
11
13
15
Received on Account key.
Use this key when you receive
money and put in the drawer
without any transaction.
Paid Out key Use this key when
you withdraw money from the
drawer.
Press this key before you input
any number for your reference.
Also, by combinations with
department keys, items can be
registered in up to 24 departments.
Check/No sale key. Use this
key when the payment is made
by checks. Also pressing this
key opens the drawer without
any registration.
Use this key to calculate the
subtotal.
Use this key for charge sales.
Cash Amount Tendered key.
Use this key when the payment
is made in cash. Also this key
functions as the equal (=) key in
the calculator mode.
12
14
16
Before opening your store
• Plugged in?
• Enough paper roll?
• Date and time are correct?
(pages E-63 and E-64 of the
User’s Manual)
• Enough small change in the
drawer?
While the store is open
• Registrations (page E-15 of
the User’s Manual)
• Issuing latest total sales
report if needed. (page E-26
of the User’s Manual)
After closing the store
• Issuing day’s total sales
report. (page E-26 of the
User’s Manual)
• Withdraw the money from
the drawer.
After you withdraw all the
money from the drawer, we
recommend that you leave
the drawer open when you
leave your store.
• Turn the Mode switch to
OFF.
MA1 40 7- E
 Loading...
Loading...