Page 1
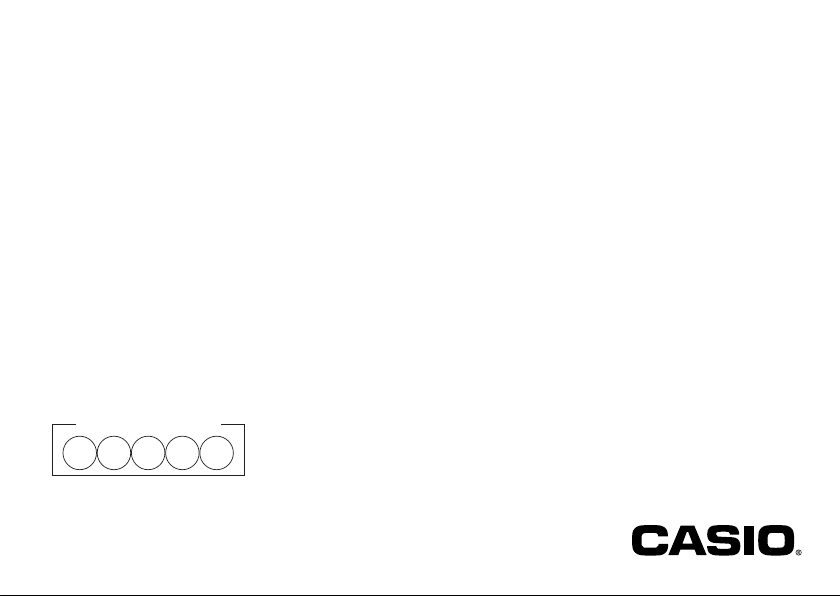
KL-G2
Supported Tape Widths
6mm9mm12mm18mm24
RJA532734-001V02
mm
EN
User’s Guide
Page 2
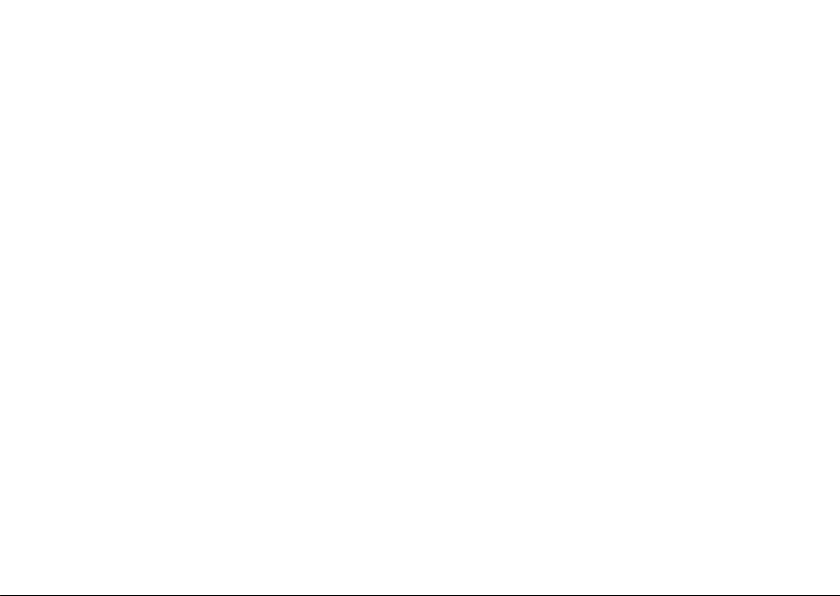
Important!
Be sure to keep all user documentation handy for future reference.
Page 3
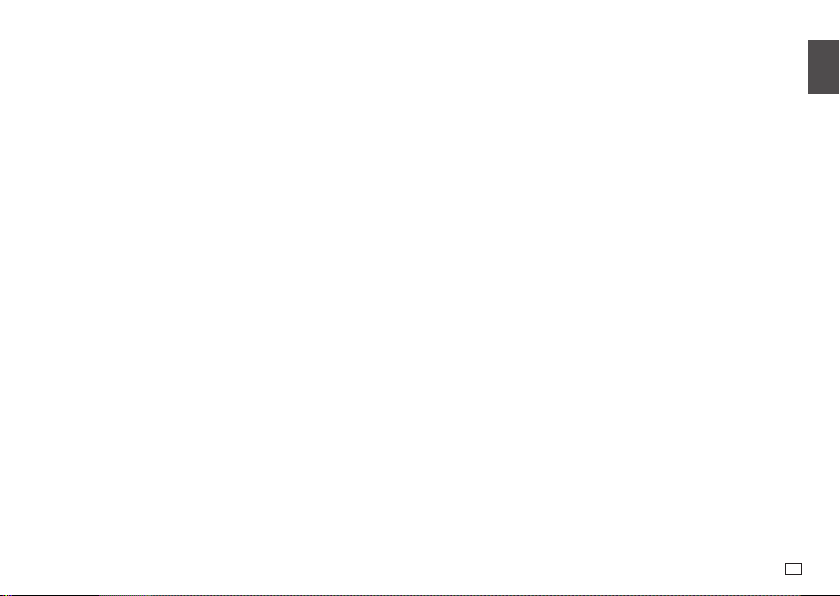
Important!
Microsoft, Windows, and Windows Vista are registered trademarks or
•
trademarks of Microsoft Corporation of the United States in the United
States and other countries.
Other company names and product names used herein are trademarks or
•
registered trademarks of others. Note that TM and ® marks are not used
within the text of this manual.
Except as required for proper use or for creating backup copies, any
reproduction of this manual and/or the program, either in part or in their
entirety, is strictly forbidden without the express written permission of
CASIO COMPUTER CO., LTD.
Be sure to read this manual carefully before attempting to use the product
•
for the fi rst time.
Read This fi rst!
This manual explains how to use the CASIO KL-G2 Label Printer.
•
The contents of this manual have been checked at each step along the
•
production process. Feel free to contact us if you notice anything that is
questionable, erroneous, etc.
CASIO COMPUTER CO., LTD. shall not be held liable for any loss or claims
•
by you or any other person or entity that may arise through the use of this
printer.
Reproduction of this manual in any form, either in part or its entirety, is
•
forbidden without the express permission of CASIO COMPUTER CO., LTD.
The contents of the manual are subject to change without notice.
•
The software is continually being revised and updated. Because of this, the
•
software supplied to you and the contents of the displays it produces may
be different from those described in this manual, or some items described
in this manual may no longer be available.
Printer screen shots and examples shown in this manual assume that
•
“English” was selected as the printer's display language. Screens produced
when another display language is selected may be different from the screen
shots shown here.
Computer screen shots shown in this manual are based on the English
•
version of Windows 7, and examples assume that “English” was selected as
the computer's display language during installation. Screens produced by
other operating systems or when another display language is selected may
be different from the screen shots shown in this manual.
1
English
EN
Page 4
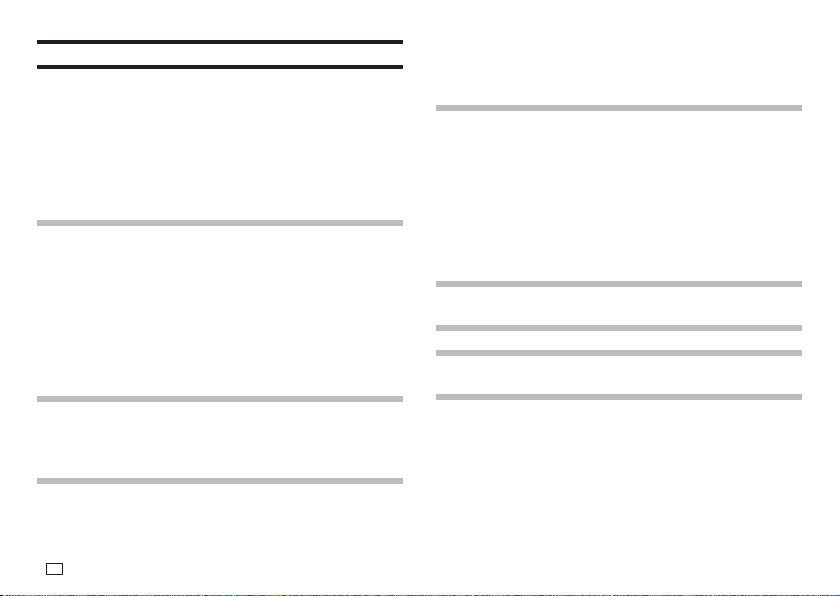
Contents
Safety Precautions ..........................................................................4
Precautions during Use ..................................................................7
Check to make sure that everything has been included with
the printer. ........................................................................................8
Read this before using the printer! ................................................8
About the supplied CD-ROM ..........................................................9
Installing the Software ..................................................................10
Part 1 - Getting Ready ................................................................... 12
Names of Parts and Their Functions ........................................... 12
Power Requirements .....................................................................13
Connecting the Printer to a Computer ........................................14
Initializing Memory ........................................................................14
Turning Power On and Off ............................................................15
Loading and Removing a Tape Cartridge ....................................16
Main Key Functions .......................................................................17
Display Indicators ..........................................................................18
Part 2 - Performing a Test Print ....................................................18
Printing a Label ..............................................................................18
Printing Precautions .....................................................................21
Cut Modes (Auto Cutter) ............................................................... 21
Part 3 - Creating a Label ...............................................................23
Label Creation Basics ................................................................... 23
Creating Labels that Include an Automatically Incremented
Number (Numbered Label) ...........................................................23
EN
2
Creating an Index Label ................................................................ 25
Creating a Large Label by Combining Smaller Parts
(Large Label) .................................................................................. 27
Part 4 - Free Design Label ...........................................................28
Creating a Free Design Label with Text You Input ......................28
Creating a Label with Multiple Lines of Text ...............................28
Dividing Text Into Blocks ..............................................................28
Specifying the Label Print Format ...............................................29
Specifying the Label Length .........................................................31
Specifying Text Alignment ............................................................33
Specifying Character Size ............................................................34
Adding a Frame to a Label ............................................................37
Part 5 - Bar Code Labels ............................................................... 37
Creating a Bar Code Label ............................................................37
Part 6 - Storing and Recalling Label Data ...................................40
Part 7 - Using a Built-in Logo .......................................................40
Inserting a Built-in Logo into a Label .........................................40
Part 8 - Inputting and Editing Text ................................................41
Moving the Cursor .........................................................................41
Inputting Text .................................................................................41
Editing and Deleting Text ..............................................................43
Changing the Font .........................................................................44
Changing the Character Style ......................................................44
Using Text Effects ..........................................................................45
Page 5
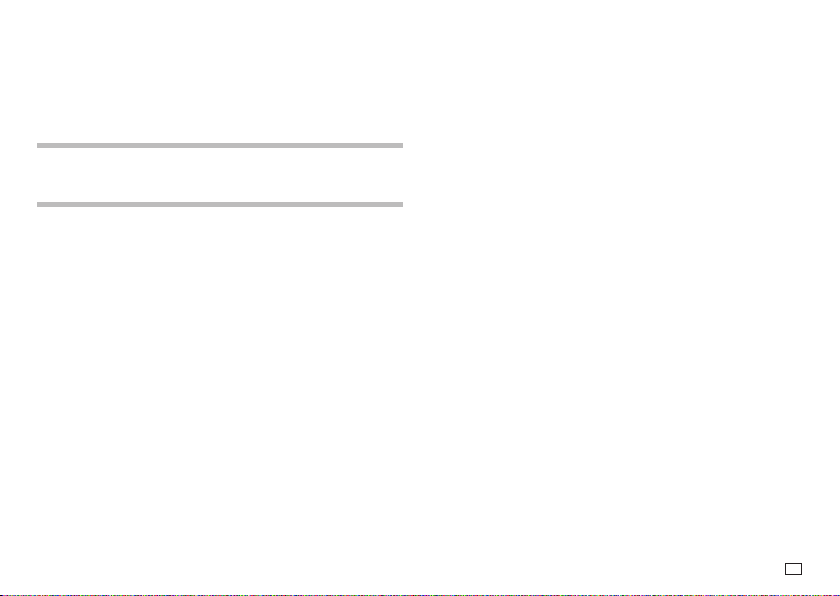
Saving and Recalling Frequently Used Expressions
(Phrase Memory) ...........................................................................46
Inserting the Current Date and/or Time into Text ........................47
Copying and Pasting Input Text ...................................................48
Creating a User Character ............................................................48
Part 9 - Printer Settings .................................................................51
Confi guring Printer Settings ........................................................51
Setting Items ...................................................................................51
Part 10 - Reference ........................................................................ 52
Power Requirements .....................................................................52
User Maintenance ..........................................................................53
Troubleshooting .............................................................................53
Error Messages .............................................................................. 55
Specifi cations ................................................................................59
Appendix ................................................................................. APP-1
EN
3
Page 6
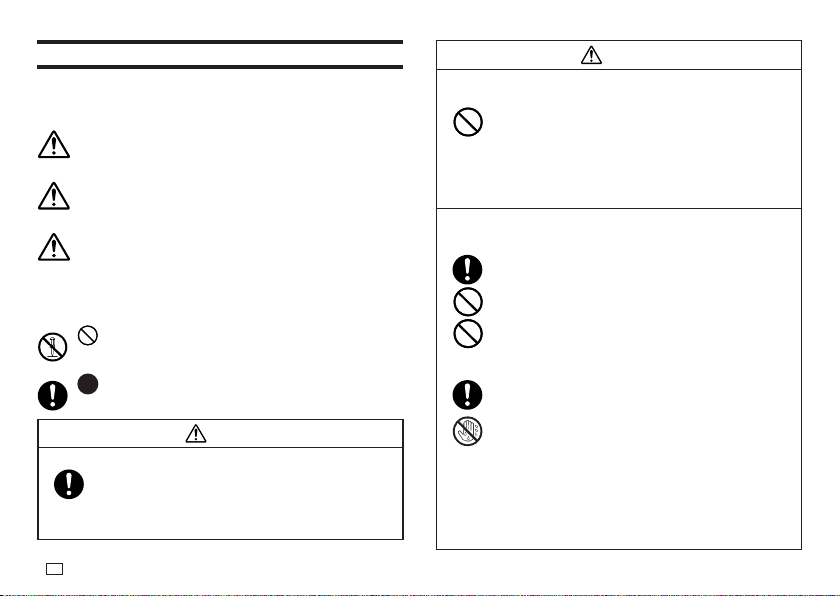
Safety Precautions
Thank you for purchasing this CASIO product.
Before using it, be sure to read the following Safety Precautions. Keep the
manual in a convenient location for future reference when necessary.
Danger
This symbol indicates information that, if ignored or applied
incorrectly, creates the danger of death or serious personal injury.
Warning
This symbol indicates information that, if ignored or applied
incorrectly, creates the possibility of death or serious personal injury.
Caution
This symbol indicates information that, if ignored or applied
incorrectly, creates the possibility of personal injury or material
damage.
Examples of graphic markings
indicates something you should not do. The symbol shown here
indicates you should not try to take the unit apart.
indicates something you should do.
Danger
Batteries
Perform the following steps immediately if fl uid leaking from
batteries ever gets into your eyes.
1. Do not rub your eyes! Rinse them with water.
2. Contact your physician immediately.
Leaving alkaline battery fl uid in your eyes can lead to loss of sight.
EN
4
Warning
Smoke, abnormal odor, overheating, and other
abnormalities
Do not continue to use this product while it is emitting smoke
or strange odor, or generating heat. Continued use creates the
risk of fi re and electric shock. Immediately perform the following
steps whenever any of the above symptoms are present.
1. Turn off power.
2. Disconnect the USB cable.
3. Unplug the AC adaptor from the wall outlet.
4. Contact your original retailer.
AC Adaptor/USB Cable
Misuse of the optional AC adaptor/USB Cable creates the risk
of fi re and electric shock. Make sure you observe the following.
Use only the specifi ed AC adaptor.
•
Use only a power source that is within the input voltage
•
range indicated by INPUT on the AC adaptor’s rating plate.
Never plug the power cord into a wall outlet that is shared
•
by other devices, or into a shared extension cord.
Never place heavy objects on the AC adaptor/USB cable or
•
subject it to direct heat.
Never try to modify the AC adaptor/USB cable or subject it
•
to bending.
Do not twist or pull on the AC adaptor/USB cable cord.
•
Do not wrap the cord around the adaptor.
•
Should the AC adaptor/USB cable or its plug ever become
•
damaged, contact your original retailer.
Never touch the AC adaptor/USB cable or plug while your
•
hands are wet. Doing so creates the risk of electric shock.
Do not use the AC adapter/USB cable in areas where
•
liquids might spill on it. Water creates the risk of fi re and
electric shock.
Do not place a fl ower vase or any other liquid container
•
on top of the AC adapter/USB cable or power cord. Water
creates the risk of fi re and electric shock.
Do not cover the AC adaptor/USB cable with a newspaper,
•
tablecloth, curtain, futon, blanket, or other similar object.
Doing so creates the risk of fi re.
Page 7
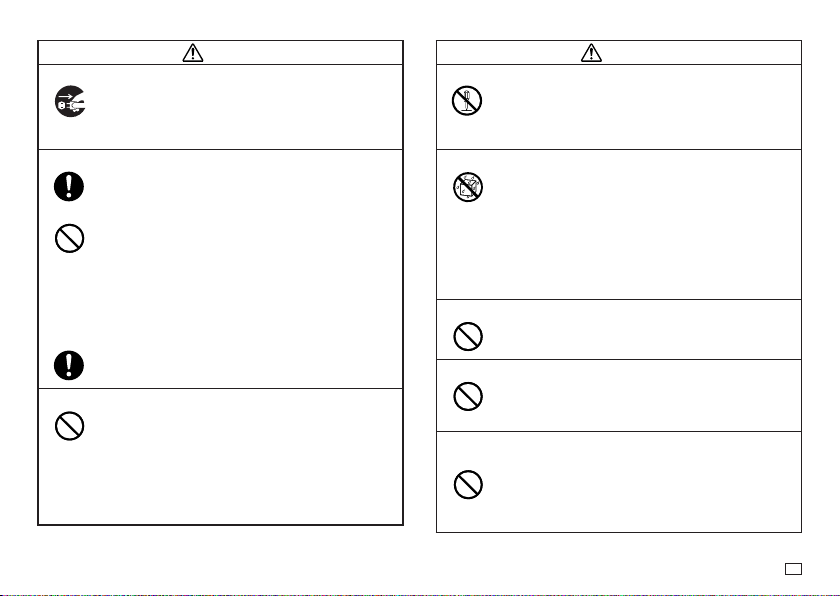
Warning
AC Adaptor
Before going out, be sure to unplug the power cord/AC adaptor
from the power outlet and put it in a place away from objects
used by animals and pets. An animal or pet chewing on the
power cord/AC adaptor can cause it short, leading to the risk of
fi re and electric shock.
Batteries
Continued use of the printer without removing the batteries
after they have leaked creates the risk of fi re and electric
shock. Should batteries leak, immediately stop using the printer
and contact your original retailer.
Misuse of batteries can cause them to leak, resulting in
damage to nearby objects, or to explode, creating the risk of
fi re and personal injury. Always make sure you observe the
following precautions.
Never try to take batteries apart or allow them to become
•
shorted.
Never expose batteries to heat or dispose of them by
•
incineration.
Never mix old batteries with new ones.
•
Never mix batteries of different types.
•
Do not charge the batteries.
•
Make sure the plus (+) and minus (–) ends of the batteries
•
are facing correctly.
Dropping and rough treatment
Continued use of the product after it has been damaged due to
dropping or other rough treatment creates the risk of fi re and
electric shock. Immediately perform the following steps if the
product should ever become damaged.
1. Turn off power.
2. Disconnect the USB cable.
3. Disconnect the AC adaptor plug from the power outlet. If
there are batteries loaded in the printer, remove them.
4. Contact your original retailer.
Warning
Disassembly and Modifi cation
Never try to take this product apart or modify it in any way.
Doing so creates the risk of electric shock, burn injury, and
other personal injury.
Leave all internal inspection, maintenance, and repair up to
your original retailer.
Liquids and Foreign Matter
Water, sports drinks, seawater, animal or pet urine, or foreign
objects (pieces of metal, etc.) getting into this product creates
the risk of fi re and electric shock.
Immediately perform the steps below whenever any of the
above symptoms are present.
1. Turn off power.
2. Disconnect the USB cable.
3. Disconnect the AC adaptor plug from the power outlet. If
there are batteries loaded in the printer, remove them.
4. Contact your original retailer.
Keep Away From Fire
Never throw this product into fi re to dispose of it.
Doing so creates the risk of explosion, which can cause fi re or
personal injury.
Packaging Plastic Bag
Take care never to allow the plastic bag this product comes in to
be ingested or placed over anyone’s head.
Doing so creates the risk of suffocation. Particular care is required
in households where small children are present.
Do not affi x labels to a container to be used in
a microwave oven.
Do not affi x labels to any container you plan to use in a
microwave oven. The label material contains metal, which
creates the risk of fi re and burn injury when heated in a
microwave oven. It can also cause deformation of the container
to which the label is affi xed.
EN
5
Page 8
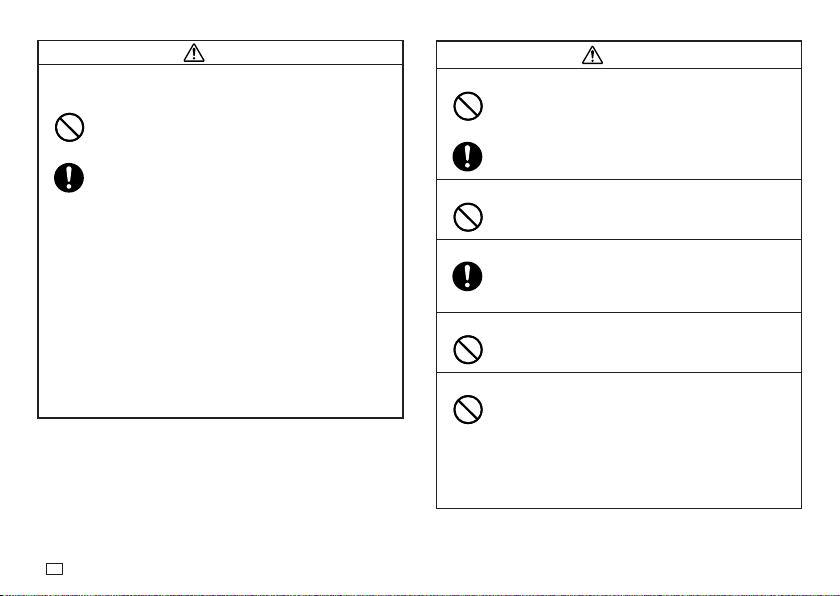
Caution
AC Adaptor/USB Cable
Misuse of the AC adaptor/USB cable creates the risk of fi re
and electric shock. Make sure you observe the points below.
Never locate the AC adaptor/USB cable near a stove or
•
other heating device.
When unplugging from the wall outlet, grasp the AC adaptor/
•
USB cable plug. Never pull on the AC adaptor/USB cable.
Insert the AC adaptor plug into the wall outlet as far as it will go.
•
Insert the USB cable plug into the connector as far as it will go.
•
Unplug the AC adaptor from the power outlet and the USB
•
cable from the connector before leaving this product unattended
for long periods, such as when leaving on a trip, etc.
After you are fi nished using this product, unplug the AC adaptor
•
from the power outlet and the USB cable from the connector.
At least once a year, unplug the power cord from the wall outlet
•
and use a cloth or vacuum cleaner to clean any dust build up on
the prongs of the power plug and in the area around the plug.
Do not use detergent when cleaning the power cord
•
(especially the plug) or the AC adapter (especially the jack).
Plug the AC adaptor into a power outlet that is near this
•
product and easily accessible so you can quickly unplug it
in case of problems.
Store the AC adaptor in a dry place.
•
Connect the AC adaptor to the printer using the supplied
•
power cord.
Do not use the power cord that comes with this product with
•
any other device. Doing so can lead to malfunction.
EN
6
Caution
Batteries
Misuse of batteries can cause them to leak, resulting in
damage to nearby objects, or to explode, creating the risk of
fi re and personal injury. Always make sure you observe the
following precautions.
Use o
nly batteries that are specifi ed for use with this product.
•
Rem
ove batteries from the product if you do not plan to use
•
it for a long time.
Connections
Plug only specifi ed devices into the connectors of this product.
Non-specifi ed devices create the risk of fi re and electric shock.
Keep backup copies of all important data.
Be sure to keep separate copies of important data in a
notebook or some other location. Malfunction of the product,
repairs, and dead batteries can cause data stored memory to
be lost.
Heavy Objects
Do not place heavy objects on this product. Doing so can
cause this product to tip over or fall, creating the risk of
personal injury.
Location to be Avoided
Never leave this product in any of the types of locations
described below.
Doing so creates the risk of fi re and electric shock.
Areas subject to large amounts of humidity or dust.
•
Food preparation areas or other locations where oil smoke
•
is present.
Near heaters, on a heated carpet, in areas exposed to
•
direct sunlight, in a closed vehicle parked in the sun, or
other areas subject to very high temperatures.
Page 9
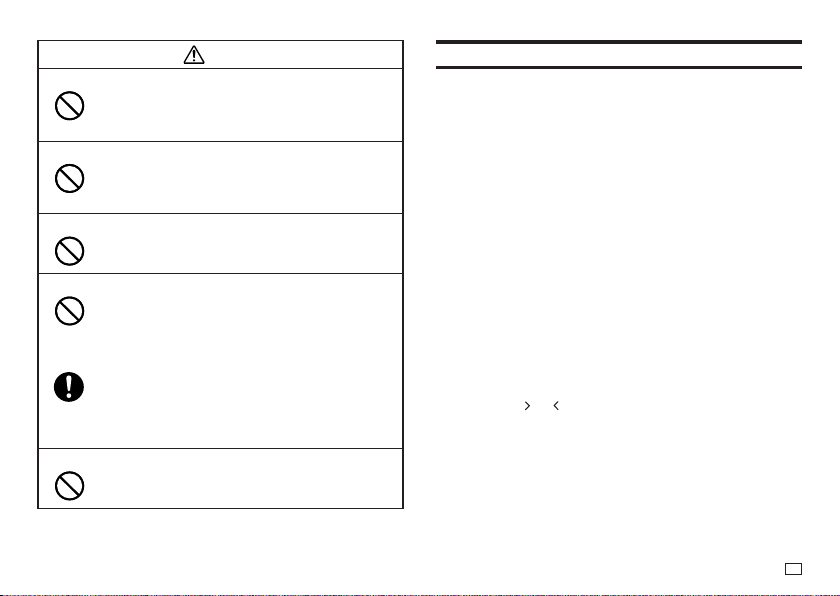
Caution
↓
↓
Unstable Locations
Never place the product on an unstable surface, on a high
shelf, etc.
Doing so can cause the product to fall, creating the risk of
personal injury.
Loading and replacing batteries
The springs inside of the battery compartment have sharp
edges. Take care that you do not touch the springs with your
fi ngers when loading or replacing batteries. Doing so creates
the risk of personal injury.
High temperature precaution
The print head and the metal parts around it can become very
hot.
Do not touch them. Doing so creates the risk of burn injury.
Display Screen
Never push on the display screen’s LCD panel or subject it
•
to strong impact. Doing so can cause the LCD panel’s glass
to crack, creating the risk of personal injury.
Should the LCD panel ever crack or break, never touch the
•
liquid inside of the panel. LCD panel liquid can cause skin
irritation.
Should LCD panel liquid ever get inside your mouth,
•
immediately wash out your mouth with water and contact
your physician.
Should LCD panel liquid ever get into your eyes or onto
•
your skin, rinse with clear water for at least 15 minutes, and
then contact a physician.
Cutter Precautions
Do not insert your fi ngers into the print head or the cutter at
the tape outlet. Doing so creates the risk of fi nger cuts and
personal injury.
Precautions during Use
Observe the following precautions to ensure that the printer provides you with
the years of trouble-free operation for which it is designed.
Avoid using the printer in areas exposed to direct sunlight, and in areas
•
subjected to high humidity, electrostatic charge, sudden temperature
changes, and temperature extremes. Operating Temperature Range: 10°C
to 35°C (50°F to 95°F)
Battery capacity becomes lower at temperatures of 10°C (50°F) and colder.
•
This can cause the message LOW BATTERY! to appear sooner than
normal. If this happens, move the printer to a location that is within the
operating temperature range (10°C to 35°C (50°F to 95°F)).
Never subject the printer to strong impact or shock.
•
Never allow paper clips, pins, or other similar objects to get inside the
•
printer mechanism.
Do not pull on the tape with undue force or try to push it back into the
•
printer.
Unclear printing can indicate a dirty print head. If printing becomes unclear,
•
use the procedures on page 53 to clean the print head and rubber roller.
Conventions Used In This Manual
The conventions described below are used in this manual to describe how
•
to select display items and perform other operations.
Example: Use the arrow keys to select NEW and then press SET.
Select NEW and then press SET.
Example: Use the and arrow keys to change the COPIES value (number
of copies).
Specify the number of copies to be printed.
EN
7
Page 10
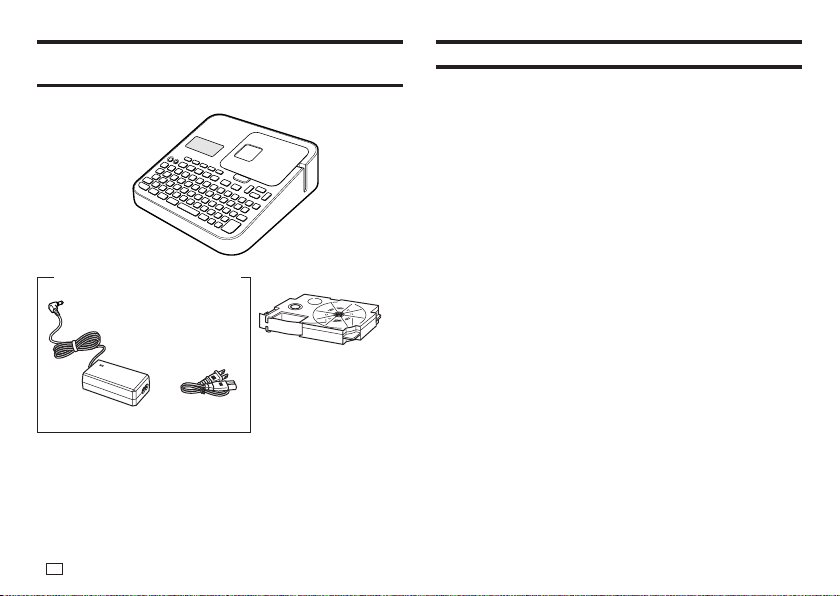
Check to make sure that everything has been
↓
↓
included with the printer.
Label printer
AD-1832L AC adaptor (with power cord)
The shape of the
power cord plug varies
according to country or
geographic area.
User's Guide
Label Printing Software FA-3000 CD-ROM
EN
8
Tape cartridge
Read this before using the printer!
About the printer
This printer can be used to print labels using either of the two methods below.
Stand-alone printing with the printer only.
①
This method lets you take your printer along anywhere your printing
•
needs take you.
Software installation and connection to a computer is not required.
•
Connecting the printer to a computer to print.
②
This method lets you view a print image on your computer screen as
•
you edit the label. The fi nal data is printed on the printer.
Before connecting the printer to a computer, you need to install the
•
Label Printing Software FA-3000 onto your computer from the CD that
comes with the printer.
Preparing the Printer for Operation
You need to perform the steps below before using the printer.
Connect the AC adaptor. (page 13)
Initialize printer memory and confi gure language, current date and time, and
length unit (cm or inches) settings. (page 14)
Load a tape cartridge into the printer. (page 16)
Page 11
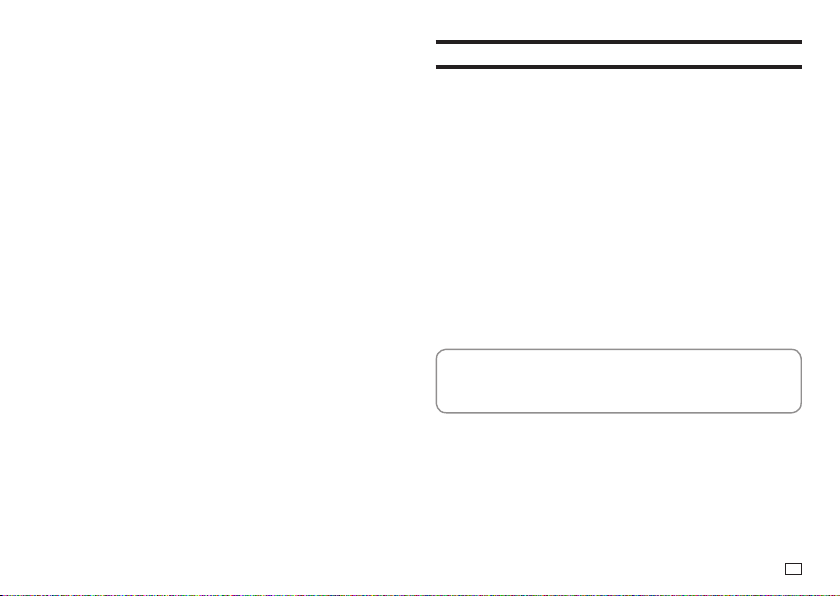
Printer User Documentation
Warning
The provided disk is a CD-ROM disk. Do not play it on a CD player.
Doing so will produce sound that creates the risk of hearing damage and
damage to speakers.
This section explains the user documentation required for using this printer.
KL-G2 User's Guide (This Manual)
•
Label Printing Software FA-3000 User's Guide
•
The Label Printing Software FA-3000 User's Guide is in a PDF fi le on the
CD-ROM that comes with the printer.
If you are connecting the printer to a computer, view the PDF fi le on the
computer.
■
To view the contents of the Label Printing Software
FA-3000 User's Guide
1.
Places the CD-ROM that comes with the printer into your computer's CD
drive.
2.
When the install screen appears, click Cancel.
3.
Select the applicable folder on the CD-ROM.
4.
Open the User's Guide PDF fi le.
About the supplied CD-ROM
Computer Operating Environment (for included
PC Link Software)
Operating System: Microsoft Windows 8, Windows 7, Windows Vista,
Windows XP SP3
Computer: Computer that satisfi es the conditions below.
Memory: At least 1 GB, as recommended for operating system being
Hard disk: At least 120MB of free space available
Display: At least 800 × 600 pixels of resolution
Pointing device: Mouse or other pointing device
•
•
•
•
One of the above operating system pre-installed
•
CPU recommended for the operating system being used
•
USB port built in as standard
•
CD-ROM drive, keyboard
•
used. (At least 512MB in the case of Windows XP)
Other items should conform to the recommendations for the operating
system being used.
Certain device confi gurations may make normal operation impossible.
Operation under Windows XP 64bit versions is not supported.
Operation under an operating system that has been upgraded or modifi ed
from its pre-installed state is not guaranteed.
9
EN
Page 12
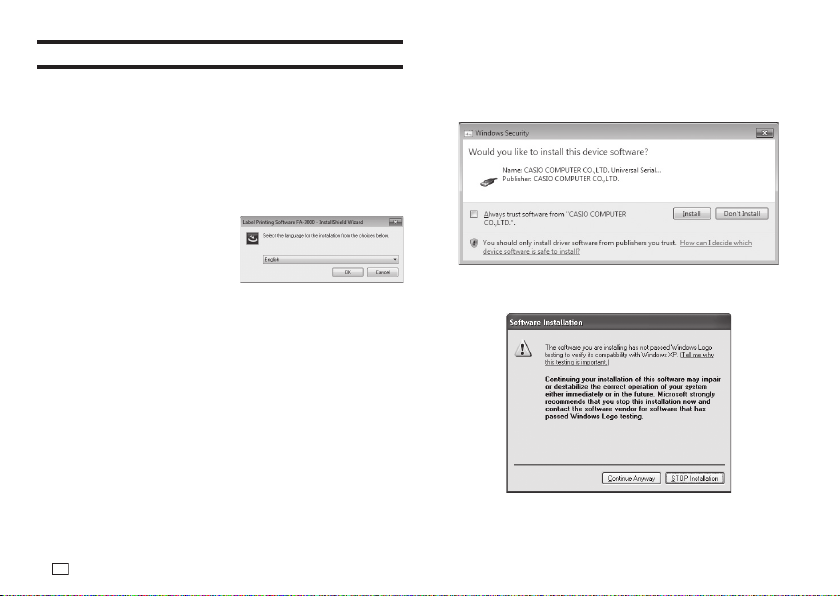
Installing the Software
Important!
Be sure to install the software on your computer before connecting the
•
Printer. You may experience problems with operation if you install the
software after connecting.
Exit all other programs currently running on your computer before installing
•
the software. Installation may not be performed correctly if there is another
program running.
The examples in this manual assume that D: drive is the CD drive.
1.
Start up Windows and place the CD-ROM into the computer’s CD drive.
Windows 8, Windows 7,
•
Windows Vista
An AutoPlay menu will appear at
this time. Select Run setup.exe
under “Install or run program
from your media” or “Install
or run program”. When the
user account control dialog box
appears, click Yes or Continue.
This displays a screen like the one shown nearby.
Windows XP
•
Normally, placing the CD-ROM into the CD drive should automatically
display a screen like the one shown nearby.
On some computers, the nearby screen may not appear automatically.
•
If this happens, press Win+R on your computer keyboard. On the
Run… dialog box that appears, enter D:\setup.exe and then click OK.
EN
10
2.
Select the installation language and then click OK.
This starts the installation process. Follow the instructions that appear
•
on the display.
If your computer is running Windows 8, Windows 7, or Windows Vista,
•
the message shown below will appear during installation. Click Install
to proceed with the installation.
If your computer is running Windows XP, the message shown below
•
may appear during installation. Click Continue Anyway to proceed with
the installation.
3.
After all installation is complete, click Finish on the install menu.
Page 13
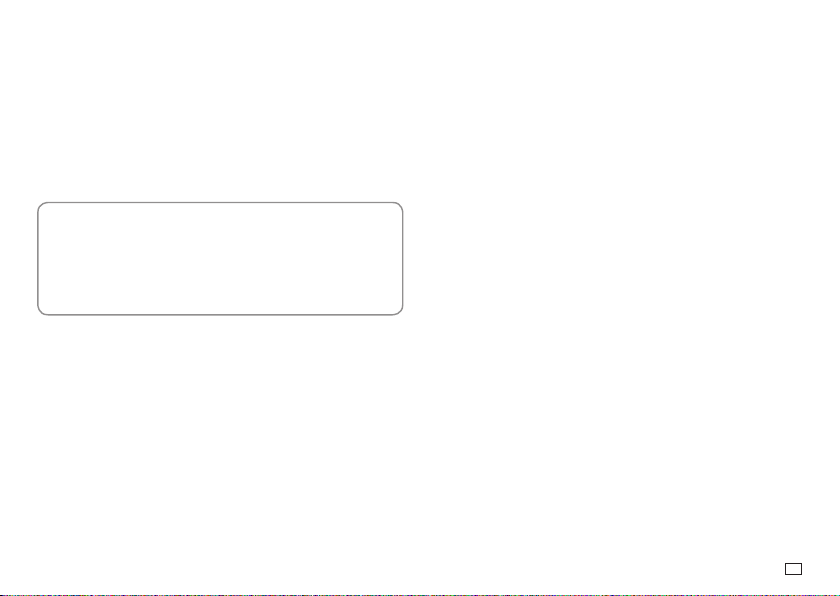
4.
Check to make sure that the printer software is installed correctly.
•
FA-3000 Application: Installing this printer software on your computer
puts a shortcut icon on your computer’s desktop.
•
USB driver: On your Windows Start menu, right-click Computer and
then select Properties on the menu that appears.
On the left side of the screen, click Device Manager. If the USB driver is
installed, you will see CASIO NAMELAND KL16H Device in Universal
Serial Bus Controllers.
If a restart message appears, click Yes .
This restarts your computer.
•
To cancel installation, click Cancel.
•
Attempting installation while an anti-virus program is running may
•
cause the anti-virus program to display an error or warning message on
your computer. If this happens, perform the steps below.
1. After installation is complete, uninstall the printer software.
2. Exit the anti-virus program and all other programs that are
currently running on your computer.
3. Re-install the printer software.
4. After printer software installation is complete, restart the programs
you exited in step 2 of this procedure.
Uninstalling the software
On the Windows Control Panel–Add or Remove Programs screen, remove
FA-3000.
EN
11
Page 14
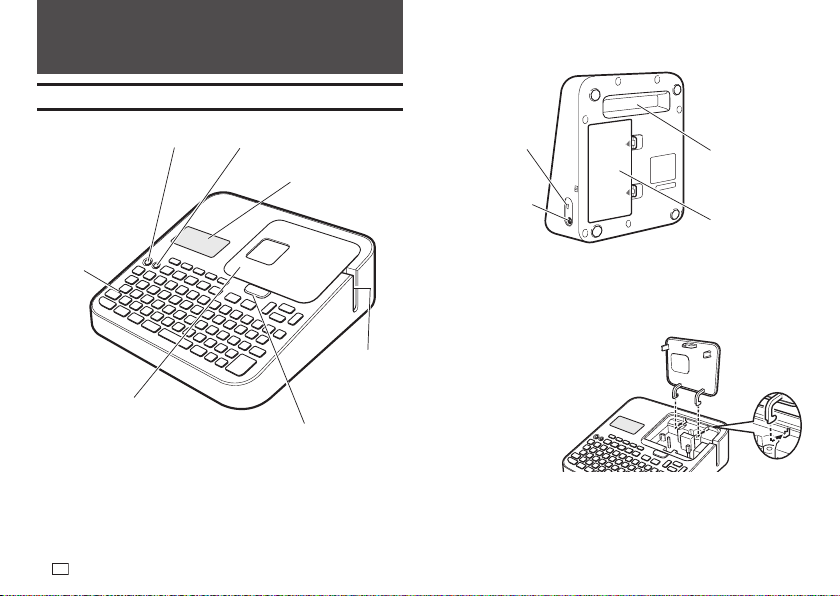
Part 1 - Getting Ready
Names of Parts and Their Functions
ON
Keyboard
Tape compartment
* With backlight that can be turned on or off as required (page 51).
EN
12
OFF
Display*
Tape compartment cover open button
Tape
outlet
USB port
AC adaptor
connection terminal
■
If the tape compartment cover comes off
Re-attach the cover as shown in the illustration.
Take care when handling and re-attaching the cover. Trying to force it into
•
place can break it.
Recessed handle
Battery cover
Page 15
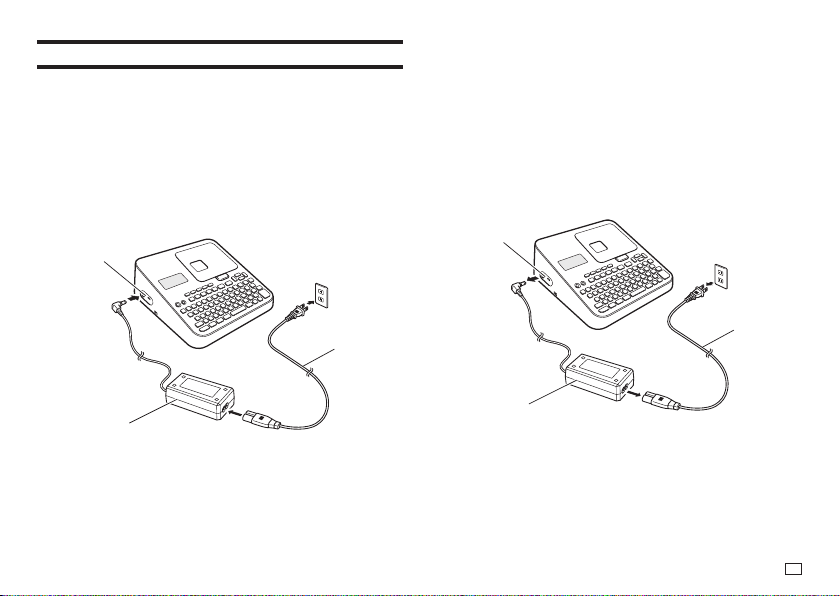
Power Requirements
Your printer can be powered using the specifi ed AC adaptor or by
commercially available alkaline batteries.
Before using the printer, be sure to read the information under "Safety
•
Precautions" (pages 4 through 7).
For information about how to load batteries, see page 52.
•
Using the AC Adaptor
■
Connecting the AC Adaptor
Important!
Use only the AC adaptor specifi ed for this printer.
•
AC adaptor
connection
terminal
2
3
■
Disconnecting the AC Adaptor
Important!
Do not disconnect the AC adaptor from the printer while printing is in
•
progress. Doing so can lead to malfunction.
Do not disconnect the AC adaptor from the printer while printer power is
•
turned on. After turning off power, wait until the display goes blank before
disconnecting the AC adaptor. Otherwise, temporarily stored text, text
stored in printer memory, user characters, copied text, or printer settings
may be deleted.
If you are operating the printer under battery power and wish to connect
•
or disconnect the AC adaptor, be sure to turn off printer power fi rst.
Connecting or disconnecting with printer power on can cause it to turn off
and delete unsaved text you are working on.
AC adaptor
connection
terminal
2
1
AC adaptor
Power cord
Power cord
3
1
AC adaptor
EN
13
Page 16
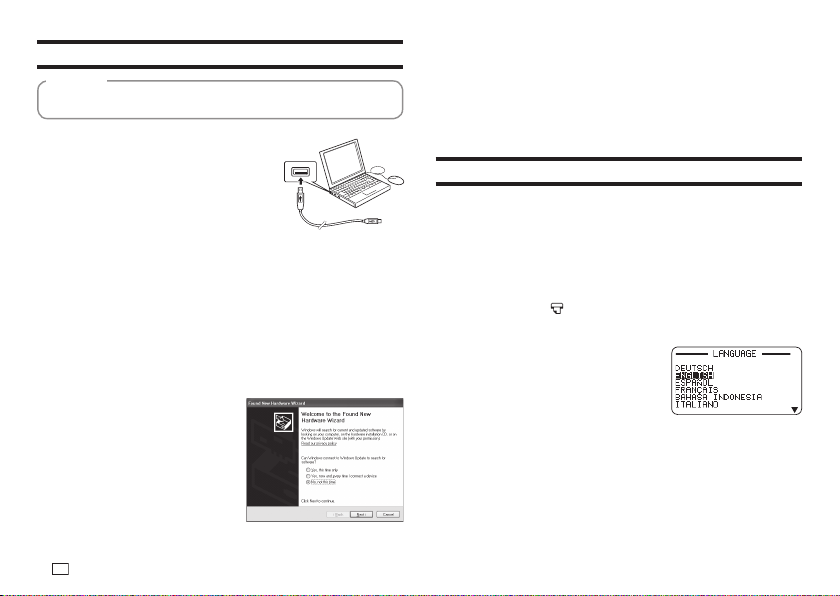
Connecting the Printer to a Computer
Be sure to install the printer software on your computer before connecting
the printer to it.
Important!
1.
Star t up Windows and then connect a USB
cable* to a USB port on the computer.
* Use a commercially available cable
(A-microB type) that complies with USB
standards.
2.
Connect the USB cable to the printer USB port.
Important!
When connecting for the fi rst time, remove the sticker from the printer's USB
port.
3.
On the printer, press ON.
4.
On the printer, press PC LINK.
This will display a USB driver install wizard on your computer. A
•
USB driver is required for proper data communication between your
computer and printer. Follow the instructions that appear on your
computer screen to install.
If your computer is running
•
Windows XP Service Pack3 (SP3),
the message shown nearby will
appear sometime during
installation. Select No, not this
time and then click Next to
proceed with the installation.
EN
14
The message READY TO TRANSFER DATA will appear on the printer
display after USB driver installation is complete.
Important!
To print computer data with the printer, fi rst press PC LINK on the printer to
display the message READY TO TRANSFER DATA on the printer display.
For information about how to use the PC Link software, refer to the Label
•
Printing Software FA-3000 User's Guide.
Initializing Memory
Initialize printer memory before using it for the fi rst time.
Important!
Note that initializing memory will delete all currently stored data. You should
only initialize memory before using the printer for the fi rst time.
1.
Check to make sure that the printer is turned off.
If power is on, press OFF.
•
2.
While holding down and the space key, press ON.
Keep all of the keys depressed until the message INITIALIZE? SET/
ESC appears on the printer display.
3.
Press SET.
4.
Confi gure language, current date and time,
and then length unit (cm or inches) settings.
Press SET after confi guring each setting.
•
You can change all of these settings later,
•
if you want (page 51).
B
Page 17
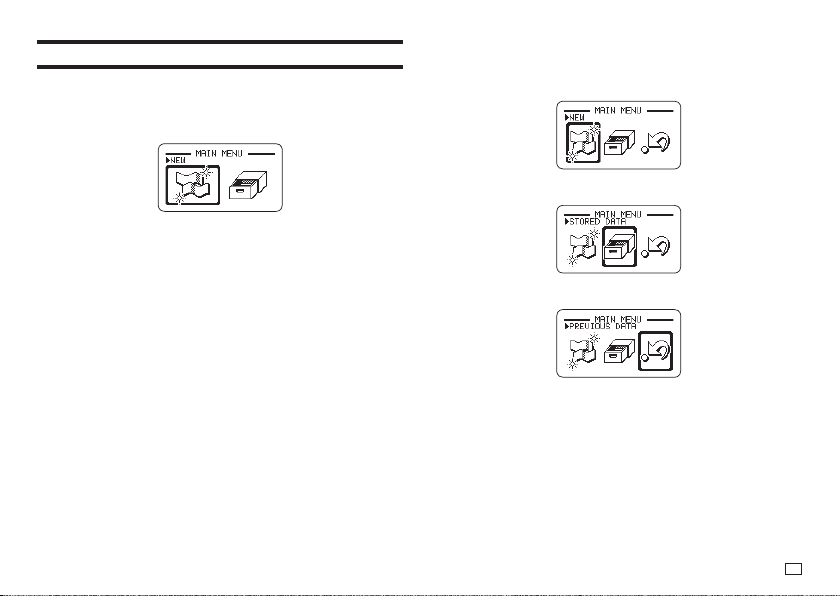
Turning Power On and Off
■
To turn power on
Press ON.
For information about how to adjust the display contrast and to change the
•
backlight setting, see page 51.
Main menu
■
To turn power off
Press OFF.
Check to make sure the printer display is blank.
•
Auto Power Off
Auto Power Off turns off printer power if you do not perform any operation for
about six minutes. When you need to use the printer again, press ON.
Auto Power Off is disabled while the printer is being powered by the AC
•
adaptor and when it is connected to a computer.
Creating Text for Printing
There are three ways that you can create text for printing.
Create new text → Select NEW and then select the type of label you want
•
to create.
Recall existing text →Select STORED DATA, select RECALL, and then
•
select the data you want to recall.
Recall the text that was being input the last time the printer was turned off
•
(last session's data) → Select PREVIOUS DATA.
Important!
Selecting something other than PREVIOUS DATA causes the last session's
data to be deleted. To avoid loss of important data, you should save it to
printer memory (Storing Label Data, page 40) before selecting something
other than PREVIOUS DATA.
15
EN
Page 18
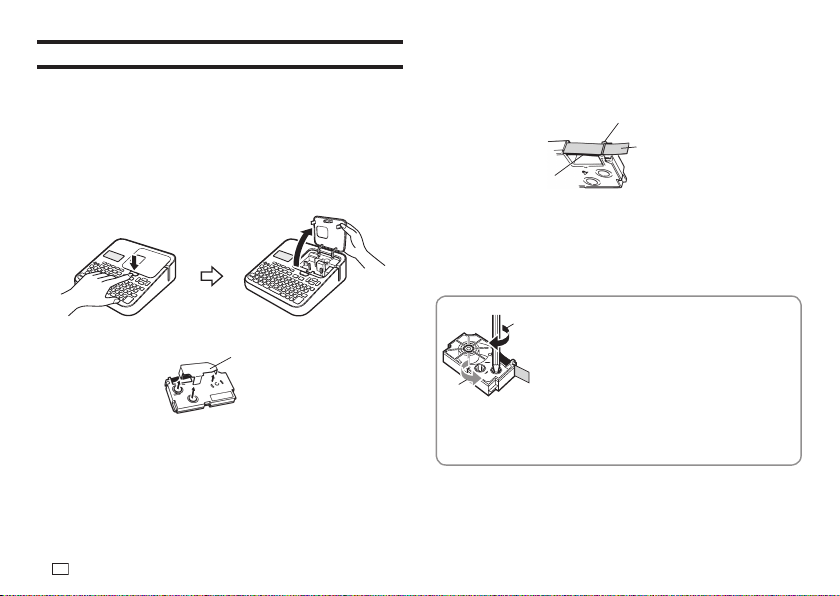
Loading and Removing a Tape Cartridge
Take up any slack in the ink ribbon.
If there is slack in the ink ribbon, insert a pencil or similar object into
the upper right spindle (a in the nearby illustration) and rotate in the
direction indicated by the arrow. Rotate until the lower left spindle (b in the
illustration) starts to rotate. Note that the tape will not move along with the
ink ribbon at this time.
A tape cartridge is required when printing tape labels. You should use only the
special tape cartridges that are specifi ed for this printer.
This printer supports the following tape widths: 6mm (1/4"), 9mm (3/8"),
•
12mm (1/2"), 18mm (3/4"), 24mm (1").
Loading a Tape Cartridge
1.
Press OFF to turn off the printer.
2.
Press the tape compartment cover open button and open the cover.
4.
Check the condition of the tape and the ink ribbon.
Make sure the leading end of the tape is not bent. If it is, use scissors
•
to trim off the bent part.
Make sure the leading end of the tape is passing through the tape
•
guide.
Make sure there is no slack in the ink ribbon.
•
Ink ribbon
(under the tape)
Important!
Tape once pulled out of the cartridge cannot be pushed back in.
•
Do not apply excessive force when pulling on the tape. Doing so can break
•
or otherwise damage the ink ribbon.
Loading the tape cartridge into the printer while the ink ribbon is slack can
•
cause the ink ribbon to break, creating the risk of malfunction.
Tape guide
Tape (Pull out about
3
/16").)
3cm (1
3.
Remove the stopper attached to the tape cartridge.
Stopper
EN
16
a
b
Page 19
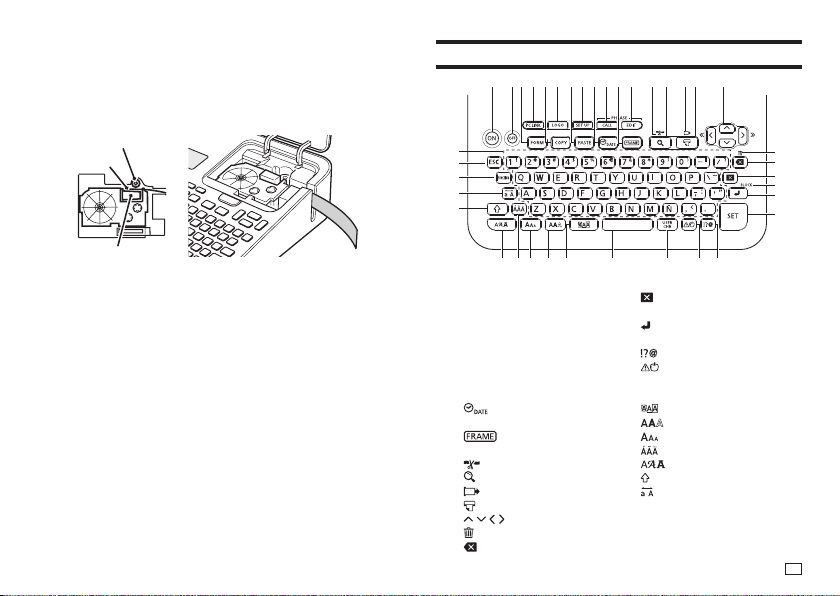
5.
Set the tape car tridge in place.
Taking care not to pull on the ink ribbon, pass the tape and ink ribbon
•
between the print head and the rubber roller (illustration below). Press
down on the tape cartridge until it clicks securely into place.
Important!
An improperly loaded tape cartridge can cause the ribbon to break.
Rubber roller
Tape
Main Key Functions
①②③④⑤⑥⑦⑧⑨⑩⑪⑫ ⑬⑭⑮⑯ ⑰
㊲
㊱
㉟
㉞
㉝
⑱
⑲
⑳
㉑
㉒
㉓
Print head
6.
Close the tape compartment cover.
Press down on the cover until it clicks securely into place.
•
Do not pull with excessive force on the tape or try to force tape back in
•
while the tape cartridge is loaded in the printer.
Removing a Tape Cartridge
1.
Press OFF to turn off the printer.
2.
Press the tape compartment cover open button and open the cover.
3.
Grasp the left and right sides of the tape cartridge with your fi ngers and
lift straight up.
The print head is hot immediately after printing, so wait until it is cooled
•
down before removing the tape cartridge.
ON
①
OFF
②
FORM
③
PC LINK
④
COPY
⑤
LOGO
⑥
PASTE
⑦
SET UP
⑧
(Date)
⑨
CALL (Phrase memory)
⑩
⑪
EDIT (Phrase memory)
⑫
(Cut)
⑬
(Preview)
⑭
(Feed)
⑮
(Print)
⑯
(Arrow keys)
⑰
(All Text Clear)
⑱
(Back space)
⑲
㉔㉕㉖㉗㉘㉙㉚㉛㉜
(Delete)
⑳
BLOCK
㉑
(Line break)
㉒
SET
㉓
(Symbol)
㉔
(Illustrations)
㉕
USER CHR (User characters)
㉖
(Space)
㉗
(Effect)
㉘
(Style)
㉙
(Size)
㉚
(Accent)
㉛
(Font)
㉜
(Shift)
㉝
(Caps)
㉞
FUNCTION
㉟
ESC
㊱
(character keys)
㊲
EN
17
Page 20
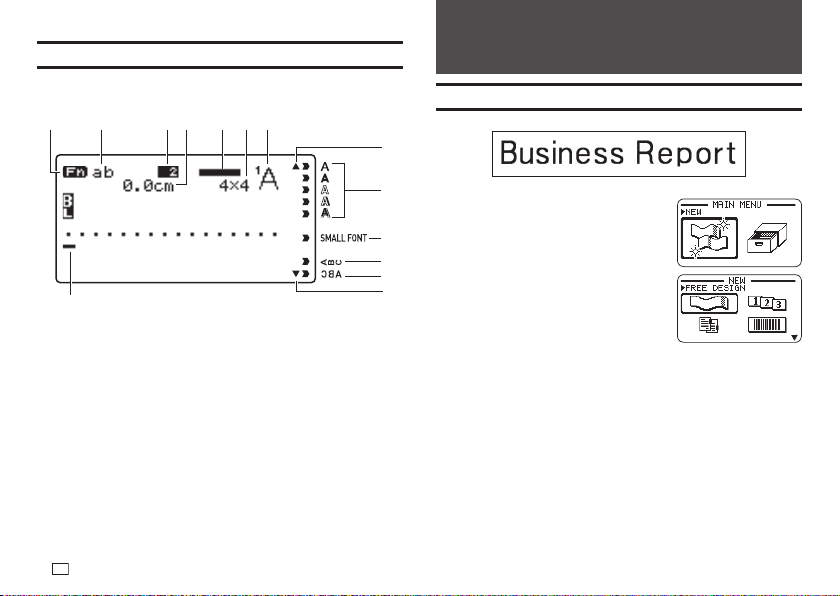
Display Indicators
For information about how to adjust the display contrast and to change the
•
backlight setting, see page 51.
①② ③⑤
⑬
⑦⑥④
Part 2 - Performing a Test Print
Printing a Label
Sample Print
⑧
⑨
1.
Press ON to turn on power.
This displays the main menu.
•
A screen including a PREVIOUS
⑩
⑪
⑫
⑧
•
DATA (last session's data) option
may appear in place in the screen
shown here. (page 15)
2.
Select NEW and then press SET.
Function indicator/shift indicator
①
Upper case/lower case indicator
②
Block number indicator
③
Tape length
④
Imager
⑤
Character size
⑥
Font indicator
⑦
EN
18
Scroll indicator
⑧
Character style indicator
⑨
SMALL FONT indicator
⑩
Vertical text indicator
⑪
Mirror image text indicator
⑫
Cursor
⑬
3.
Select the type of label you want to create and then press SET.
Here we will select FREE DESIGN.
•
Page 21
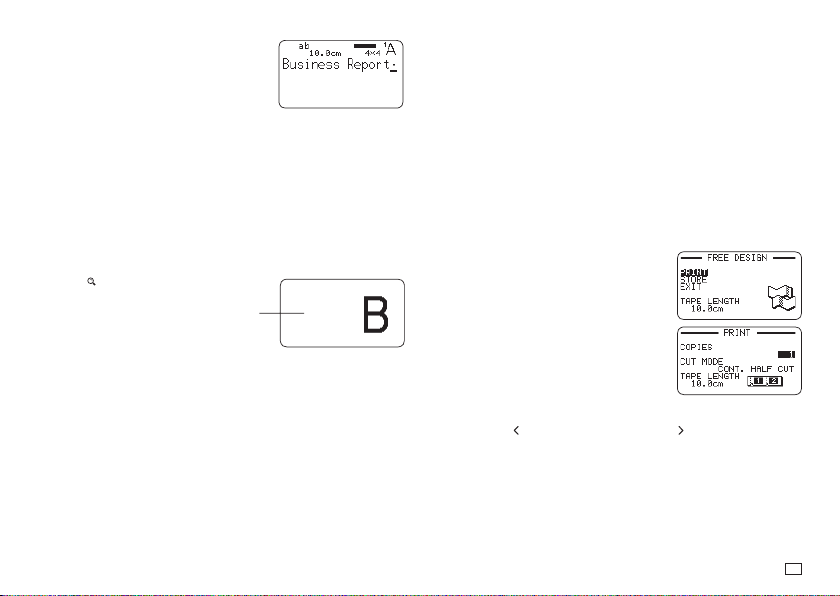
4.
Input text.
Here, we will input "Business Report".
•
For information about how to input text, see
•
page 41.
■
Confi guring Print Format Settings
Pressing FORM while inputting text displays a menu for confi guring the print
format settings (page 29).
Tape length
•
Text direction (vertical, horizontal)
•
Mirror printing (enable/disable)
•
■
Displaying a Print Preview Image
You can display a print preview image to get an idea of what your label will
look like before actually printing it. Note that the print preview image will not
appear unless there is a tape cartridge loaded in the printer.
1.
Press .
A preview image of what will
be printed will scroll across
the printer's display.
2.
When the scrolling image reaches a location you want to check more
closely, press SET.
This will pause the scrolling image.
•
3.
Press SET again to resume scrolling.
To cancel the scrolling, press ESC.
•
■
Printing a Label
A simple operation prints a label you have created. You can specify the
number of copies and print multiple labels with a single operation. You also
can select from among a variety of different tape cutting options.
Before using the tape cutter, be sure to read the information under "Cutter
•
Precautions" in the "Safety Precautions" (page 7).
Note that the tape length displayed by the printer is only a rough
•
approximation. Certain usage conditions and print contents may result a
printed label that does not exactly match the displayed length value.
Important!
Before printing, note the important points below.
Be sure to read "Printing Precautions" (page 21) before printing.
•
Check to make sure the printer has a tape cartridge loaded, and that there
•
is nothing blocking or interfering with the tape outlet (page 12).
1.
After inputting the text you want, press SET.
2.
After confi rming that PRINT is selected,
press SET.
3.
Specify the number of copies to be printed.
Here we will specify one copy.
•
Press the
•
•
arrow key to reduce the value, or to increase it.
Direct input of values is also supported. You can specify up to 100
copies for a single print operation.
19
EN
Page 22

4.
Incompatible Surfaces
•
Rough or grainy surfaces
•
Wet, oily, dusty, or otherwise soiled surfaces
•
Special plastic (silicon, polypropylene, etc.) surfaces
Press the arrow key.
5.
Specify a cut mode.
Cut modes are explained in the table below.
•
Select this mode: To do this:
CONT. HALF CUT
FULL + HALF CUT Cut between labels.
FULL CUT Print on iron-on transfer tape.
UNCUT
Here, we will specify CONT. HALF CUT.
6.
Press SET.
This starts printing.
•
The backlight will be unlit while printing is in progress.
•
To interrupt printing part way through, press ESC.
•
Print without cutting the backing paper
between labels.
Print on refl ective tape, magnetic tape or ironon fabric tape.
Affi xing a Label to a Surface
1.
If required, use scissors or some other implement to trim the label to the
desired size or shape.
2.
Peel off the backing of the label and affi x the
label to the desired surface.
Peeling off the backing of a half cut label
•
Carefully twist at the half cut point and then
peel the backing from the label.
Peeling off the backing of a full cut label
•
Important!
Do not try to affi x a label to the objects or in the locations described below.
On a surface exposed to direct sunlight or rain
•
On the body of a person or animal
•
On a utility pole, on a fence or structure not owned by you, etc.
•
On a container used for heating in a microwave oven
•
Feeding Tape
You can perform a tape feed operation either before or after printing.
1.
Press FUNCTION and then .
This feeds the tape approximately 21mm (
•
13
/16").
Finalizing a Print Operation when NONE is
Selected for the Margin Setting
When NONE is specifi ed for the margin setting, the printer does not cut the
tape automatically at the end of a print operation. In this case, perform the
operation below to cut the tape.
1.
Press FUNCTION and then .
This cuts the tape.
•
HAPPY!
Bending a corner of the label makes the backing easier to peel off.
Removing a label from a surface where it was affi xed may cause
•
adhesive residue to remain on the surface.
EN
20
PPY!
Page 23

Exiting Text Creation and Tape Printing
1.
When the screen shown above is on the display, select EXIT and then
press SET twice.
This returns to the screen shown below.
•
Printing Precautions
Important!
Never turn off printer power while printing is in progress.
•
Never open the tape compartment cover while printing is in progress.
•
(page 12)
Do not touch the tape coming out of the printer until it is automatically cut or
•
until printing is complete.
Avoid allowing tape cuttings to pile up around the printer tape outlet.
•
Tape cuttings around the tape outlet creates the risk of tap jamming and
malfunction.
Cut Modes (Auto Cutter)
When printing multiple labels during a single print operation, you can
confi gure printer settings that control whether or not there should be an
automatic cut between each of them. Depending on the type of tape you are
printing, use of the cutter can cause cutter wear and malfunction.
The tape types in the table below are special tape. Make sure you use
•
FULL CUT or UNCUT whenever printing on special tape.
Iron-on transfer tape FULL CUT
•
Magnetic tape
•
Refl ective tape
•
Iron-on fabric tape
•
■
Cutting Types
The printer can perform two types of cutting.
HALF CUT
•
HALF CUT cuts only the sticker part of
the tape, but leaves the backing paper
intact. This means you can peel labels
from the backing paper as you need
them.
FULL CUT
•
FULL CUT cuts both the sticker part
and the backing paper of the tape.
UNCUT
S
a
l
e
s
Half cut Half cut
Full cut
S
a
l
e
s
21
EN
Page 24

■
Four cut modes
The printer has four cut modes.
To specify a cut mode, perform step 5 under "Printing a Label" (page 20).
•
Note that the cut method and margin length depends on the margin
•
settings.
Regardless of the currently selected cut mode, full cutting and half cutting
•
are never performed while MARGINS NONE is specifi ed for the print format
(page 20).
Tape cutting is not performed when the tape length is one of those shown in
•
the table below. In this case, you can use scissors or some other implement
to cut the tape after printing is complete.
MARGINS NARROW MARGINS MEDIUM MARGINS WIDE
Approximately 28mm
1
/8") or less
(1
■
CONT. HALF CUT
CONT. HALF CUT performs a half cut between labels, and a full cut when
•
the end of the printing is reached.
■
FULL + HALF CUT
FULL + HALF CUT perform a full cut at the end of each label, and a half
•
cut near the beginning of each label to make the backing paper easier to
remove.
EN
22
Approximately 35mm
(1 3/8") or less
s
s
S
e
l
a
S
e
l
a
Approximately 44mm
(1 3/4") or less
S
a
l
e
s
S
a
l
e
s
■
FULL CUT
FULL CUT performs a full cut at the end of each label.
•
When using the NARROW and MEDIUM margin settings, this setting
•
automatically performs a full cut to trim off excess tape.
S
a
l
s
e
s
S
e
l
a
■
UNCUT
When UNCUT is selected, the printer does not perform any cut operation
•
between labels.
This setting is best when you want to print labels without spaces between
•
them, which saves label tape.
After printing is complete, press FUNCTION and then
•
and then cut it with a pair of scissors.
S
a
l
s
e
s
S
e
l
a
to feed the tape,
s
s
S
e
l
a
S
a
l
e
Page 25

Part 3 - Creating a Label
Label Creation Basics
You can use your printer to create the types of labels described below.
Free design label (page 28)
•
Enter any text you want to include in your label.
Numbered label (page 23)
•
Create labels that include an automatically incremented number.
Index label (page 25)
•
These labels come in handy when managing fi les, etc.
Bar code label (page 37)
•
Bar codes based on input data can be printed in labels.
Built-in logo label (page 40)
•
The printer has a number of built-in labels that include logos and text for
retail and offi ce use that you can print.
Large label (page 27)
•
You can print multiple labels and then assemble them into a large, multilabel sign, etc.
Important!
You can change the font (page 44) and character style (page 44) as you
•
like.
You can also save data you create in printer memory (page 40).
•
Creating Labels that Include an Automatically
Incremented Number (Numbered Label)
You can use the procedure in this section to create labels with an
automatically incremented number as a page number, etc.
Numbering Formats
Format 1
•
Number
Format 3
•
Number Text (up to 99 characters)
Format 4
•
Format 2
•
Text (up to 99
characters)
Number
Text 1 (up to 99
characters)
Format 5
•
Number Text (up to 99
The number is incremented each time a label is printed.
•
Number Text 2 (up to 99
characters)
Format 6
•
Number
characters)
Text (up to 99
characters)
EN
23
Page 26

Important!
Confi guring Print Format Settings
You can confi gure the print format settings below as you input text.
•
Tape length (3.0 to 30.0 cm (1/8 to 1 3/16"))
•
Vertical or horizontal text direction
•
Mirror printing enable/disable
While inputting text, press FORM to display the print format setting screen
and then confi gure the settings you want.
Numbered label printing continues for the specifi ed number of copies. To avoid
running out of tape during a print operation, check before hand to ensure that
the tape cartridge being used has suffi cient tape remaining.
1.
On the main menu, select NEW and then press SET.
2.
Select NUMBERING and then press SET.
3.
Select a print format and then press SET.
Allowable number of input characters
Current number of input characters
Flashes (Indicates area where input is enabled.)
4.
Input COMMENT1 text and then press SET.
The start number is
displayed.
5.
Change the start number if you want, and then press SET.
To change the start number, delete the current number and then
•
re-input. You can input up to fi ve digits.
6.
Input COMMENT2 text and then press SET.
7.
Select the numbering style and then press SET.
8.
Select PRINT and then press SET.
9.
Specify the number of copies to be printed with consecutive numbers,
confi rm that the start and end numbers are what you want, and then
press SET.
You can input a number of copies value from 1 to 100.
•
Direct input of values is also supported.
•
EN
24
10.
Specify a cut mode (page 21) and then press SET.
The number following 99999 is 00000.
•
Important!
Avoid allowing tape cuttings to pile up around the printer tape outlet.
•
Tape cuttings around the tape outlet create the risk of tape jamming and
malfunction.
Page 27

Creating an Index Label
Index labels come in handy when managing fi les, etc. You can also use any of
the canned phrases that are built-into printer memory.
Index Label Formats
You can choose from among the four index label formats below, depending on
your fi ling system and desired text orientation.
Format 1
The same content is printed on the front and back of the index label.
•
Important!
Index label creation is supported for 24mm (1") wide tape only. Make sure
•
that a 24mm (1") wide tape cartridge is loaded in the printer.
To avoid detachment of an index label when it is attached directly to the
•
edge of a document, make sure that the part of the label that attaches to
the document is at least 4mm (
When affi xing index labels to the tabs of commercially available index cards,
•
use of 24mm (1") wide transparent tape, without framing, is recommended.
Format 2
3
/16") wide.
Format 3
Format 4 (Vertical)
Creating an Index Label with Text You Input
Enter any text you want to include in your index label.
You can create and print up to six different index labels at one time.
1.
On the main menu, select NEW and then press SET.
2.
Select INDEX and then press SET.
3.
Select the desired print orientation and then press SET.
4.
Select USER CREATED and then press SET.
5.
Input text and then press SET.
This displays the input screen for the next index label. If you want to
•
create another index label, repeat step 5.
6.
After you are fi nished creating all of the index
labels you want, press SET as many time
as necessary to navigate to the screen for
confi guring size and frame settings.
7.
Specify the size (index label length) and
whether or not to include a frame, and then
press SET.
8.
Select PRINT and then press SET.
9.
Select the fi rst index label to be printed and then press SET.
You can use the number keys to input the number next to an index label
•
to select it for printing.
10.
Select the last index label to be printed and then press SET.
11.
Specify a cut mode (page 21) and then press SET.
EN
25
Page 28

Creating an Index Label Using Canned Phrases
You can use the canned phrases built into printer memory to create an index
label.
1.
Perform steps 1 through 2 of the procedure
on page 25.
2.
Select the desired canned phrase type and then press SET.
3.
Select the desired canned phrase and then press SET.
4.
Specify the size (index label length) and
whether or not to include a frame, and then
press SET.
5.
For the remainder of this procedure, perform steps 8 through 11 of the
procedure on page 25.
Canned phrases are printed using the initial power on default font
•
(page 51).
EN
26
Index Label Canned Phrase List
Category
Printed
Maximum
Content
INDEX A to Z 26 A B C D E F G H I
NUMBERS 1 to 99 99 1 23456789
NUMBERS 1 to 99 10 … 26 … 99
a to z 26 a b c d e f g h i
No.1 to
No.99
1- to
90-
No.1- to
No.90-
Category Printed
Content
INDEX A to Z J … Z
a to z j … z
No.1 to
No.99
1- to 90- 90-
No.1- to
No.90-
123456789
Number
of Copies
No.1 No.2 No.3 No.4 No.5 No.6 No.7 No.8 No.9
99
10 1- 10- 20- 30- 40- 50- 60- 70- 80-
99
No.1-
No.10- No.20- No.30- No.40- No.50- No.60- No.70- No.80-
10 …26…99
No.10 … No.26 … No.99
No.90-
Page 29

Creating a Large Label by Combining Smaller
Confi guring Print Format Settings
You can confi gure the print format settings below as you input text.
•
Vertical or horizontal text direction
•
Mirror printing enable/disable
While inputting text, press FORM to display the print format setting screen
and then confi gure the settings you want.
Parts (Large Label)
You can print multiple parts and then assemble them into a large, multi-part
label.
Example: To create a sign consisting of two parts
Important!
Make sure that a 12mm (
•
printer.
Printing on an 18mm (3/4") wide tape or 24mm (1") wide tape will result
•
in margins above and below the printing. Trim away the margins before
assembling the parts into a fi nal label. When using 18mm (3/4") or 24mm
(1") wide tape, printing on transparent tape and overlapping of the pieces is
recommended.
1.
On the main menu, select NEW and then press SET.
2.
Select ENLARGED and then press SET.
3.
Input text and then press SET.
4.
Specify the size of the fi nal (combined label) text and then press SET.
Tape width
1
/2") 24mm (1") 36mm (1 7/16") 48mm (1 7/8")
12mm (
3
/4") 30mm (1 3/16") 45mm (1 3/4") 60mm (2 3/8")
18mm (
24mm (1") 30mm (1
1
/2") wide or wider tape cartridge is loaded in the
2 PIECES 3 PIECES 4 PIECES
Text Size
3
/16") 45mm (1 3/4") 60mm (2 3/8")
"2 PIECES" means "printing is divided between two parts". Printing can be
divided among up to four parts.
5.
Select PRINT and then press SET.
A preview image (page 19) of the parts
•
that make up a large label cannot be
displayed.
6.
Specify which of the parts of the label you want to print and then press
SET.
Normally select ALL here.
•
7.
Specify a cut mode (page 21) and then press SET.
When printing multiple parts that contain a large amount of text, you
•
may not be able to print all of the parts with a single tape cartridge. In
this case, printing one part of a time while keeping an eye on how much
tape remains in the cartridge you are using is recommended. If a tape
cartridge runs out of tape during printing, press ESC to stop printing,
replace the cartridge, and then restart printing.
Printing text that has a lot of black or performing continuous printing
•
can cause the printer to overheat. If this happens, printing will pause
and the message PLEASE WAIT will appear on the printer display.
Printing will resume automatically when the printer returns to normal
temperature.
If printing starts to pause with the message PLEASE WAIT on the
•
display too frequently, try lowering the print density setting.
27
EN
Page 30

Part 4 - Free Design Label
Creating a Free Design Label with Text You Input
1.
On the main menu, select NEW and then press SET.
2.
Select FREE DESIGN and then press SET.
3.
Input the text you want.
Refer to page 19 for information about the printing operation.
•
Creating a Label with Multiple Lines of Text
The number of lines you can include in a label depends on the width of the
tape you are using.
Tape Width
6mm (
9mm (
12mm (
The character size changes automatically in accordance with the tape width
•
(Just Fit Print).
You can also confi gure settings to allow manual specifi cation of the
•
character size (page 34) with automatic setting of the number of lines in
accordance with character size.
1.
Input the fi rst line of text and then press .
EN
28
Maximum
Number of
1
/4") 2 18mm (3/4") 8
3
/8") 3 24mm (1") 8
1
Lines
/2") 5
Tape Width
Maximum
Number of
Lines
2.
Input the second line of text.
Character size adjusted
according to number of
lines.
Line break symbol
(not printed)
To delete a line break, press
•
delete a line break symbol by pressing .
The Imager shows 5/8 when printing with SMALL FONT. This means that
•
there are eight lines and the cursor is in line 5.
Printing with SMALL FONT → page 36
The message TOO MANY LINES! appears on the display and printing
•
becomes impossible when the number of lines is greater than those allowed
for the width of the loaded tape cartridge. If this happens, reduce the
number of lines or load a tape cartridge of the appropriate width.
to delete the line break symbol. You can not
Created Label
Layout (Imager)
Dividing Text Into Blocks
You can assign label text to individual blocks and then specify a print format
and number of lines for each block.
Sample Print
3
18mm (
/4")
Block
Block
•
wide tape
Two lines (page 28)
Page 31

1.
Input the text for the fi rst block.
2.
Press FUNCTION and then press .
This makes the input text a block.
•
Block indicator (not printed)
3.
Input line 1 of the next block's text,
press
, and then input line 2.
To delete a block indicator (
•
delete and then press . You can not delete a block indicator by pressing
.
A label can have up to 16 blocks.
•
For information about a two-line label, see page 28.
•
), move the cursor to the indicator you want to
Indicates in which block the
cursor is currently located.
Specifying the Label Print Format
You should change the print format in accordance with the label length,
character spacing, text alignment, etc. You can change the format of each
block and for the overall label.
Specifying the Print Format of Each Block
You can specify text direction, text alignment, and other settings for each
block (page 28).
1.
Input text and divide it into blocks.
2.
Move the cursor to the block whose print format you want to change.
The cursor can be located anywhere within the block.
•
3.
Press FORM.
If there is only one block in the label, advance to step 6. In this case,
•
you can confi gure either block print format or overall print format
settings.
4.
Select BLOCK FORM and then press SET.
5.
Select ONE BLOCK and then press SET.
To apply the same print format to all of the blocks, select ALL
•
BLOCKS.
6.
Confi gure the settings of each item.
Use the
and arrow keys to
•
select a setting item and then use
and to change its setting.
EN
29
Page 32

Setting Item Description
DIRECTION Specifi es either vertical or horizontal text.
ALIGN
PITCH
BLOCK-LENGTH
7.
After all of the settings are the way you want, press SET.
Specifying the Print Format of All Text
Settings you confi gure with the procedure in this section is applied to all of the
text in a label, even if there are multiple blocks.
1.
Input text.
2.
Press FORM.
If there is only one block in the label, advance to step 4. In this case,
•
you can confi gure either block print format or overall print format
settings.
3.
Select ALL FORM and then press SET.
4.
Confi gure the settings of each item.
Use the
•
and
EN
30
Specifi es alignment (LEFT, EQUAL, CENTER,
RIGHT) of the text within a block. → page 33
Specifi es the space between characters in the
range of 0 to 31.9mm (0 to 1
The tape length is also adjusted in accordance
•
with the character pitch setting.
Specifi cation of character spacing is not
•
supported when EQUAL is specifi ed for PITCH
or when FIX is specifi ed for BLOCK-LENGTH.
AUTO: Automatically adjusts the block length in
•
accordance with the number of characters in the
block.
If you want to specify the block length manually,
•
select FIX for this setting. → page 31
and arrow keys to select a setting item and then use
to change its setting.
1
/4").
Setting Item Description
MIRROR
PROPORTIONAL
SMOOTHING Enables/disables character line smoothing.
BLOCK-SPACE Specifi es the spacing between blocks.
MARGINS
TAPE LENGTH
Enables/disables mirror image printing. Select
NORMAL to print normal (not mirror image) text.
Select mirror image text when printing with an
•
iron-on transfer cartridge (sold separately) for
transfer to a handkerchief, T-shirt, etc.
MIRROR setting is not required when printing to
•
iron-on fabric tape (sold separately).
Mirror image text can also be printed with a
•
transparent tape cartridges (sold separately)
and affi xed to the back of glass or some other
transparent surface.
ON: Adjusts the character pitch in accordance
with differences in the width of each alphanumeric
character.
OFF: Character pitch disabled
Specifi es the size of leading and trailing margins.
You can select one of the margin settings below,
•
or NONE (page 20).
NARROW: Approximately 3mm (
and trailing label margins
MEDIUM: Approximately 10mm (3/8") wide leading
and trailing label margins
WIDE: Approximately 19mm (3/4") wide leading
and trailing label margins
Important!
Margin cut may not be performed when the tape
is short as defi ned by the following: approximately
28mm (1 1/8") or less with NARROW margins;
approximately 35mm (1 3/8") or less with MEDIUM
margins; approximately 44mm (1 3/4") or less with
WIDE margins. After printing, use scissors or
some other implement to trim the margins.
AUTO: Automatically adjusts the label length in
•
accordance with the number of characters.
If you want to specify the label length manually,
•
select FIX for this setting. → page 32
1
/8") wide leading
Page 33

Setting Item Description
BLOCK-ALIGN
5.
After all of the settings are the way you want, press SET.
Specifi es the label overall block alignment.
page 33
→
This setting is valid only when FIX is selected for
•
the TAPE LENGTH setting. Available settings
are: LEFT, EQUAL, CENTER, RIGHT.
Specifying the Label Length
Use the procedure in this section to specify the label length manually.
Either of two methods can be used to specify the label length.
Fixed Block Length: Specifi es the overall label length by specifying the length
of each block.
Fixed Tape Length: Specifi es the overall label length.
Note that the label length displayed by the printer is only a rough
•
approximation. Certain usage conditions and print contents may result a
printed label that does not exactly match the displayed length value.
Specifying the Length of Each Block (Fixed Block
Length)
1.
Input text and divide it into blocks (page 28).
2.
Move the cursor to the block whose length you want to specify.
3.
Press FORM.
If there is only one block in the label, advance to step 6.
•
4.
Select BLOCK FORM and then press SET.
5.
Select ONE BLOCK and then press SET.
To apply the same print format to all of the blocks, select ALL
•
BLOCKS.
6.
Use the and arrow keys to display the BLOCK-LENGTH setting
screen.
7.
Select FIX and then press the
arrow key.
This highlights the value.
EN
31
Page 34

8.
Specify the length of the block and then press SET.
Direct input of values is also supported.
•
The length of each block and the number of input characters affects
•
how the label is printed. You can check the status of the printout by
looking at whether the displayed block length is enclosed in brackets as
described below.
[6.0cm]: Print will be the specifi ed length.
(6.0cm]: Print will be the specifi ed length, but text will be compressed
horizontally.
6.0cm]: Print will be longer than that specifi ed length. (Text will be
compressed 50% in the text direction. Print will be longer than specifi ed
length.)
You can also check the printout with the Imager in the upper side of the
•
display.
EN
32
Specifying the Overall Label Length (Fixed Tape
Length)
1.
Input text.
2.
Press FORM.
If there is only one block in the label, advance to step 4.
•
3.
Select ALL FORM and then press SET.
4.
Use the and arrow keys to display the TAPE LENGTH setting
screen.
5.
Select FIX and then press the
arrow key.
This highlights the value.
6.
Specify the length of the label and then press SET.
Direct input of values is also supported.
•
The message ERROR will appear on the display if the text you input
is incompatible with the length setting. You can check the status of the
printout by looking at whether the displayed tape length is enclosed in
brackets as described below.
[10.5cm]: Print will be the specifi ed length.
10.5cm]: Print will be longer than that specifi ed length.
Page 35

Specifying Text Alignment
Specifying Text Alignment within a Block
Use the procedure below to specify text alignment within a block.
1.
Input text and divide it into blocks (page 28).
2.
Move the cursor to the block whose text alignment you want to change,
and then press FORM.
If there is only one block in the label, advance to step 5.
•
3.
Select BLOCK FORM and then press SET.
4.
Select ONE BLOCK and then press SET.
5.
Use the and arrow keys to
display the BLOCK-LENGTH setting
screen.
6.
Select the desired alignment.
7.
Use the and arrow keys to display the BLOCK-LENGTH setting
screen.
Fixed block length
Align left
Align center
Align right
Equal
8.
Select FIX and then press the
arrow key.
9.
Specify a value that is greater than the original value and then press SET.
Direct input of values is also supported.
•
When there is more than one line of text, you can specify alignment
even when AUTO is selected for the BLOCK-LENGTH setting. Doing
so affects the line of text with fewest characters, as shown below.
Align left EqualAlign center Align right
Specifying Label Block Alignment
You can use the procedure below to specify the overall alignment of blocks
within a label.
This highlights the value.
Align left
Equal
Align center
Align right
33
EN
Page 36

Important!
Note that the block alignment specifi cation is valid only when FIX is selected
for the TAPE LENGTH setting.
1.
Input text and divide it into blocks (page 28).
2.
Press FORM.
If there is only one block in the label, advance to step 4.
•
3.
Select ALL FORM and then press SET.
4.
Use the and arrow keys to display the TAPE LENGTH setting
screen.
5.
Select FIX and then press the
arrow key.
The value is highlighted.
6.
Specify a value that is greater than the original label length value.
Direct input of values is also supported.
•
7.
Press the arrow key to display the BLOCK-ALIGN setting screen.
8.
Select the desired alignment and then press SET.
EN
34
Specifying Character Size
You can use the procedures in this section to manually specify character size.
If you don't specify character size manually, the size is adjusted
•
automatically (Just Fit Print).
Specifying the Size of Specifi c Characters
You can specify the size of specifi c characters within the range of 1x1 to 5x8.
The maximum character size (vertical) that can be printed depends on the
tape width. For more information, see "Tape Width, Number of Lines, Size
Factor List" (page 57).
•
1.
2.
3.
4.
1×1
Printing results may differ depending on whether text is vertical or
horizontal. For example, when 1×2 is specifi ed, horizontal text is elongated
horizontally while vertical text is elongated vertically.
Input text.
Press .
Select CHARACTER and then press
SET.
Specify the HEIGHT and WIDTH factors and then press SET.
Direct input of values is also supported.
•
5×6
Page 37

5.
Move the cursor to the fi rst character of the text whose size you want to
change and then press SET.
6.
Move the cursor to the last character of the text whose size you want to
change and then press SET.
Character size factors
Size of character at
current cursor position
Size factor indicator
Size of printed character
The size factor indicator and Just Fit indicator appear on the display but are
•
not printed on the label.
To delete a size factor specifi cation, use
•
indicator.
Deleting a size factor indicator causes the character size to change
•
automatically in accordance with the tape width and the number of lines.
Note, however that if there is a size factor indicator to the left of the one that
is deleted, the text will change to the size specifi ed by the remaining size
factor indicator.
A character size factor specifi cation affects only the block where it is
•
located.
Just Fit Indicator
Any text following this indicator is printed at a
size determined by the Just Fit feature.
to delete the size factor
Specifying the Character Size for a Specifi c Line
of Text
You can use the formats in the table below to specify the character size for a
specifi c line of text.
Depending on the number of text lines and the type of tape cartridge loaded
•
in the printer, printing may not change even if you select a different format.
Number
of Lines
1
2
A
B
C
D
E
A
B
C
D
E
F
Format
24mm (1"),
18mm (3/4")
wide
1×1 1×1 1×1
2×2 2×2 2×2*
3×3 3×3* 4×4 - -
5×5* - -
1×1
1×1
1×1
2×2
2×2
1×1
2×2*
2×2*
1×1
3×3*
3×3*
1×1
12mm (1/2")
wide
--
--
--
--
--
--
9mm (3/8")
wide
35
EN
Page 38

Number
Important!
Either of the events below will cause a line character size setting to be
cancelled automatically.
•
Changing the number of lines
•
Specifying the size of specifi c characters (page 34)
of Lines
* Smaller printing with a frame.
Important!
You cannot specify the character size for a line of text when any one of the
conditions below exists.
•
•
•
1.
2.
3.
36
Format
A
B
3
C
D
1
When 6mm (
When there are more than three lines of text
When a character size is specifi ed for specifi c characters (page 34)
/4") wide tape is loaded in the printer
Input text.
Press .
Select LINE and then press SET.
EN
24mm (1"),
18mm (3/4")
wide
1×1
1×1
1×1
1×1
1×1
2×2*
1×1
2×2*
1×1
2×2*
1×1
1×1
12mm (1/2")
wide
--
--
--
--
9mm (3/8")
wide
4.
Select the format you want to use
and then press SET.
■
Small Font
Certain number of line (number of input lines or the number of lines in a
selected format) and tape width combinations may cause SMALL FONT to
become selected.
A pointer will appear next to SMALL FONT on the right side of the display
•
when this happens.
In the case of a free design label, the Imager will show a fractional value.
•
Important!
Font and proportional settings become invalid while SMALL FONT is
•
selected.
Text that has a character style or effect applied, as well as illustrations and
•
user characters may not print correctly while SMALL FONT is selected.
Imager
Selected format
Page 39

Adding a Frame to a Label
You can add one of a variety of different frames (page APP-5) to a free design
label.
1.
Input text.
2.
Press FRAME.
3.
Select the frame you want to use and then press SET.
4.
Select PRINT and then press SET.
Important!
If you print with a frame when have a tape length (page 32) specifi ed, the
printed label may be longer than the specifi ed length.
5.
Specify the number of copies to be printed and then press the arrow
key.
Direct input of values is also supported.
•
You can specify from 1 to 100 copies.
•
6.
Specify a cut mode (page 21) and then press SET.
This starts printing.
The BOX text effect cannot be used in a framed label.
•
The number of lines you can include in a framed label depends on the
•
width of the tape you are using.
Number of
framed label
lines
24mm (1"),
18mm (3/4")
Up to 6 Up to 3 Up to 2 1
wide
12 mm (1/2")
wide
9mm (3/8")
wide
6mm (1/4")
wide
Part 5 - Bar Code Labels
Creating a Bar Code Label
Bar Code Types
You can use your printer and the Label Printing Software FA-3000 to create a
variety of different bar codes.
Bar Code Types KL-G2 (Printer) FA-3000
EAN-13
EAN-8
CODE39
ITF
CODABAR (NW-7)
UPC-A
UPC-E
CODE128 -
GS1-128/EAN-128 -
GS1 Databar -
PDF417 -
QR code -
Data Matrix -
For details about how to use the Label Printing Software FA-3000, refer to
•
the "Label Printing Software FA-3000 User’s Guide".
37
EN
Page 40

Important!
Be sure to use a 12mm (1/2") wide or wider tape cartridge for bar code label
•
printing.
You can input comment text above a bar code (up to 60 characters).
•
You should confi rm that a printed bar code can be read correctly before
•
actually using it. If a bar code cannot be read correctly, make the
adjustments below.
Lighten the print density (page 51).
Increase the size of the print (step 6, page 38).
Use FULL CUT or UNCUT as the cut mode (page 21).
The tapes below are suitable for bar code label printing.
•
Black lettering on white tape (WE)
•
Blue lettering on white tape (WEB)
•
Black lettering on yellow tape (YW)
•
The letters in parentheses indicate the tape model number.
Sample Print
1.
On the main menu, select NEW and then press SET.
2.
Select BAR CODE and then press SET.
3.
Select the type of bar code you want to use
and then press SET.
If you select ITF, CODE39, or CODABAR
•
as the bar code type, specify whether or
not to include a check digit and then press
SET.
EN
38
Tex t
Data
4.
Input comment text (0 to 60 characters) and then press SET.
Without inputting any comment text, press SET.
•
5.
Input data and then press SET.
In the case of CODE39 and CODABAR, you can press
•
input symbols.
6.
Select the size of the bar code label and then press SET.
7.
Select PRINT and then press SET.
8.
Specify the number of copies to be printed and then press the arrow
key.
Direct input of values is also supported.
•
You can specify from 1 to 100 copies.
•
9.
Specify a cut mode (page 21) and then press SET.
and then
Page 41

Bar Code Specifi cations
Number of
Number
of input
digits
4 to 22
digits,
even
numbers
*5
only
3 to 21
digits,
odd
numbers
*6
only
2 to 20
digits
1 to 19
digits
4 to 22
digits
3 to 21
digits
auto appended
*4
--
-1
2 digits
2 digits
--
-1
digits
*7
*7
Bar Code
digit
*1
of print
digits
*3
Number
Check
EAN-13 YES 13 12 - 1
EAN-8 YES 8 7 - 1
UPC-A YES 12 11 - 1
*2
UPC-E (YES)
66 - -
4 to 22
NO
digits
ITF
4 to 22
YES
digits
4 to 22
NO
digits
CODE39
CODABAR
(NW-7)
YES
NO
YES
4 to 22
digits
4 to 22
digits
4 to 22
digits
*1
Check
digit
-
1
*1
Input
*8
characters
Numbers
(0 to 9)
Numbers
(0 to 9)
Numbers
(0 to 9)
Numbers
(0 to 9)
Numbers
(0 to 9)
Numbers
(0 to 9), alpha
characters
(A to Z),
symbols
(-, ., space, $, /,
+, %)
Numbers (0 to
9), symbols (-, $,
:, /, ., +), alpha
characters (first
and last only) A
*9
to D
*1
The check digit is automatically calculated in accordance with input data.
For EAN-13, EAN-8, and UPC-A, and when using a check digit with ITF,
the check digit is appended at the end of the printed digits. When using a
check digit with CODE39 or CODABAR, the check digit is appended one
digit before the fi nal digit.
*2
UPC-E includes a check digit, but it is not printed as a numeral below the
bar code.
*3
The number of digits printed below a bar code equals the input characters
plus automatically appended characters.
*4
An error message is displayed whenever there are insuffi cient digits. The
printer will not allow input of too many digits.
*5
An error message appears and printing is impossible if an odd number of
digits are input when an ITF check digit is not being used. Append a zero
to the beginning of the digits and re-input.
*6
An error message appears and printing is impossible if an even number
of digits are input when an ITF check digit is being used. Append a zero
to the beginning of the digits and re-input.
*7
Both the start code and end stop code of CODE39 must be asterisks.
*8
An error message appears and printing is impossible if any characters
other than those specifi ed here are used.
*9
With CODABAR, A, B, C, or D can be used as the start code and stop
code. An error message appears and printing is impossible if any other
character is used.
39
EN
Page 42

Part 6 - Storing and Recalling
Label Data
Storing Label Data
You can use the screen that appears after text
input is complete to assign a name to the data
and save it in printer memory.
1.
After you fi nish inputting text, select STORE and then press SET.
2.
Input a label data name and then press SET.
You can input up to seven characters for
•
the label data name.
3.
Press SET.
The message COMPLETE will appear and then the main menu will appear.
•
Recalling Stored Data
You can recall stored data from the main menu screen (page 15).
1.
Select STORED DATA and then press SET.
2.
Select RECALL and then press SET.
3.
Select the name of the data you want to recall and then press SET.
Deleting Stored Data
You can delete stored data from the main menu screen (page 15).
1.
Select STORED DATA and then press SET.
2.
Select DELETE and then press SET.
3.
Select the name of the data you want to delete and then press SET.
4.
Press SET.
To cancel the data delete operation, press ESC.
•
EN
40
Memory capacity
Part 7 - Using a Built-in Logo
Inserting a Built-in Logo into a Label
The printer has a number of built-in labels that include logos and text for retail
and offi ce use that you can print.
Sample Print
For information about the printer's built-in logos, see the Built-in Logo List
•
(page 57).
A built-in logo can be printed on a label only when 12mm (
•
or 24mm (1") wide tape is being used.
Printing a Label with a Built-in Logo
1.
On the main menu, select LOGO and then press SET.
Instead of the above operation, you could also simply press the LOGO
•
key.
2.
Select a built-in logo category and then press SET.
3.
Select the logo you want to use and then press SET.
You can also select a logo by looking up its number on the built-in logo
•
list (page 57) and then inputting the number with the number keys.
Pressing
•
•
4.
Select the language you want to use in the logo then press SET.
will cause a preview image of what the selected design
looks like when printed to scroll across the display. To pause preview
image scrolling, press SET.
To exit the preview image, press ESC.
1
/2"), 18mm (3/4"),
Page 43

5.
Select the print size, enable or disable mirror
image printing, and then press SET.
You can also print multiple tapes and later
•
assemble them into a large label. For
information about print sizes, see page 41.
When printing a large label, select
•
2 PIECES (two tapes), 3 PIECES (three
tapes), or 4 PIECES (four tapes).
6.
Select PRINT and then press SET.
7.
Specify the number of copies to be printed, select the cut mode (page 21),
and then press SET.
Note that you will not be able to specify the number of copies if you are
•
printing a large label. In this case, you can select ALL or one of the
tapes (1, 2, etc.) that make up the fi nal label. Normally select ALL here.
Print sizes of built-in logos
(All sizes indicated as Vertical x Horizontal.)
24mm (1"),
18mm (3/4") wide
Data Size Data Size
9
/16") × 67.5mm
15mm (
1 PIECE
(2 11/16")
3
/16") × 135mm
30mm (1
2 PIECES
(5 5/16")
3 PIECES 45mm (1 3/4") × 202.5mm (8")
4 PIECES
Printing a large label on an 18mm (
•
in margins above and below the printing. Trim away the margins before
assembling the parts into a fi nal label. Or you can print on transparent tape
and overlap the margins of the different tapes without trimming them.
60mm (2
(10 5/8")
3
/8") × 270mm
3
/4") or 24mm (1") wide tape will result
12 mm (1/2") wide
10mm (3/8") × 45mm (1 3/4")
20mm (13/16") × 90mm
(3 9/16")
30mm (1 3/16") × 135mm
(5 5/16")
40mm (1 9/16") × 180mm
(7 1/16")
Part 8 - Inputting and Editing
Text
This section explains basic text input and editing operations. It also includes
information about how to apply text styles and effects, and how to create user
characters.
Moving the Cursor
You can use the arrow keys to move the cursor (input position) around the
display.
Press FUNCTION and then press the
•
Moves the cursor to the beginning of the current line.
→
Press FUNCTION and then press the
•
Moves the cursor to the end of the current line.
→
Press FUNCTION and then press the arrow key.
•
Moves the cursor to the beginning of the text.
→
Press FUNCTION and then press the
•
Moves the cursor to the end of the text.
→
Inputting Text
Inputting Alpha-Numeric Characters
1.
Press the key that corresponds to the character you want to input.
Press
to toggle between upper case and lower case input.
•
Pressing
•
will toggle input of the next character only from upper case
to lower case, or from lower case to upper case.
arrow key.
arrow key.
arrow key.
41
EN
Page 44

Inputting Accent Symbols
1.
Press .
2.
Press the key of the character that
you want to accent.
3.
Select the accent and then press SET.
Inputting a Symbol Marked On a Key
1.
Press and then press the key for the symbol you want to input.
Inputting Other Symbols
The printer has a collection of built-in symbols divided among fi ve groups. For
information about available symbols and their groups, see the symbol table
(page APP-3).
1.
Press .
Symbol group name
2.
Select the group that contains the symbol you want to use and then press
SET.
3.
Select the symbol you want to use and then press SET.
EN
42
Inputting Illustrations
The printer has a collection of built-in illustrations divided between two
groups. For information about available illustrations and their groups, see the
illustrations table (page APP-4).
Character styles are not applied to illustrations.
•
1.
Press .
2.
Select the group that contains the illustration you want to use and then
press SET.
3.
Select the illustration you want to use and then press SET.
Illustration group name
Page 45

Editing and Deleting Text
Deleting a Single Character
■
Deleting the Character to the Left of the Current Cursor
Position
1.
Move the cursor to the character to the right of the character you want to
delete and then press
■
Deleting the Character at the Current Cursor Position
1.
Move the cursor to the character you want to delete and then press .
.
Clearing All Characters (All Text Clear)
1.
Press FUNCTION and then press .
If you were creating a free design label, select ALL (clear all) here and
•
then press SET.
To cancel the operation, press ESC.
•
2.
Press SET.
■
Deleting a Range of Characters (Free Design Label Only)
1.
Press FUNCTION and then press .
2.
Select PAR T (delete part) and then press SET.
To cancel the operation, press ESC.
•
3.
Move the cursor to the fi rst character of the part you want to delete and
then press SET.
4.
Move the cursor to the last character of the part you want to delete and
then press SET.
Editing Input Text
The method for editing text depends on whether you are using the INSERT
mode or OVERWRITE mode. For information about switching between
INSERT and OVERWRITE, see "Confi guring Printer Settings" (page 51).
■
Editing Input Text Using INSERT
1.
Move the cursor to the wrong character and then press .
2.
Input the correct character.
■
Editing Input Text Using OVERWRITE
1.
Move the cursor to the wrong character.
2.
Input the correct character.
43
EN
Page 46

Changing the Font
Your printer supports the fonts below.
Font Example Font Example
SANS-SERIF
SANS-SERIF
RND
ROMAN BORDEAUX
COURIER CURSIVE
When a font other than SANS-SERIF or ROMAN is being used some
•
numbers, Greek characters, and Russian characters will still be printed
using SANS-SERIF or ROMAN.
POP
SLAB SERIF
HEAVY
Changing the Font of Previously Input Text
1.
Press .
2.
Select the font you want and then
press SET.
3.
Select the range of text where you want to
apply the font setting and then press SET.
If you selected ALL for a free design label, simply press SET.
•
If you selected something else for a free design label, use steps 4 and
•
5 to specify a range of text.
4.
Move the cursor to the fi rst character of the text whose font you want to
change and then press SET.
EN
44
5.
Move the cursor to the last
character of the text whose
font you want to change and
then press SET.
The font of the text being
•
input is shown in the upper
right corner of the display screen.
You can use SET UP (page 51) to specify the printer's initial power on
•
default font. When using STORED DATA or PREVIOUS DATA for text,
the font setting will be the font specifi ed when the data was created.
Font indicator
Changing the Character Style
You can use the following character styles to emphasize text: NORMAL,
BOLD, OUTLINE, SHADOW, RAISED.
Style Example
NORMAL
BOLD
OUTLINE
SHADOW
RAISED
Character styles cannot be used with illustrations or user characters.
•
1.
Input text.
2.
Press .
3.
Select the character style you want to change and then press SET.
Page 47

4.
Select the range of text where you want to apply the character style
setting and then press SET.
If ALL is selected for the Free Design Label setting of the selected
•
range of text, simply press SET.
If you selected something else for a free design label, use steps 5 and
•
6 to specify a range of text.
5.
Move the cursor to the fi rst character of the text you want to change and
then press SET.
6.
Move the cursor to the last character of the text you want to change and
then press SET.
Character style indicators will appear on the right side of the display to
•
show the currently applied character styles.
Using Text Effects
Use the procedures in this section with a free design label to shade or
underline text, or to enclose text in a box.
SHADING UNDERLINE BOX
(CHARACTER)
BOX (TEXT)
Specifying a Text Effect
1.
Input text.
2.
Press .
3.
Select the desired text effect type and then press SET.
Selecting CANCEL removes the currently applied text effect.
•
4.
Select the range of text where you want to apply the text effect and then
press SET.
BLOCK: Specifi es all the text in a particular block.
•
LINE: Specifi es all the text in a particular line.
•
CHARACTER: Specifi es a particular character.
•
TEXT: Specifi es a desired range of text.
•
5.
Move the cursor to the fi rst character of the text to which you want to
apply the text effect and then press SET.
6.
Move the cursor to the last character of the text to which you want to
apply the text effect and then press SET.
Multiple text effects can be applied at the same time.
•
Depending on the character size, specifying box and underline for the
•
same text can cause the bottom line of the box and the underlining to
overlap each other.
EN
45
Page 48

Removing a Text Effect
1.
Press .
2.
Select CANCEL and then press SET.
If you want to remove a single text effect from text where multiple text
•
effects are applied, select the text effect to be removed and then press
SET.
3.
Select CHARACTER and then press SET.
4.
Move the cursor to the fi rst character of the text whose text effect you
want to remove and then press SET.
5.
Move the cursor to the last character of the text whose text effect you
want to remove and then press SET.
If you are removing a single text effect from text where multiple text
•
effects are applied, press
EN
46
here instead of SET.
Saving and Recalling Frequently Used
Expressions (Phrase Memory)
You can save frequently used terms and expressions in printer memory for
later recall when you need them.
You can store up to 50 entries, each with up to 49 characters.
•
The printer comes with eight expressions preset. You can edit or overwrite
•
the preset expressions, if you want.
1. Digital Image 5. Hit Album
2. Date Recorded: 6. Omnibus
3. Backup Data 7. My Favorites
4. Confi dential 8. Recorded At:
All other items have the text NO DATA assigned to them.
Recalling a Phrase
1.
Press CALL.
2.
Select the expression you want to insert and then press SET.
You can also select a phrase by inputting its number (1 to 50) with the
•
number keys.
Page 49

Creating, Editing, or Deleting a Phrase Memory
→
→
Precautions when Using Existing Text to Create a New Phrase
•
Any size factor indicators, line break symbols, and block indicators in the
existing text will be replaced by a space.
•
If the text you were inputting before starting the phrase memory text
creation operation has more than 49 characters, only the fi rst 49
characters of the text will appear on the text input screen.
Record
1.
Press EDIT.
2.
Select MAKE and then press SET.
If there is no text in the text input area, go
•
to step 4.
Here, we will select EDIT and then press
•
SET to edit an existing expression. Select
the expression you want to edit, press
SET, and then advance to step 4.
Here, you can select DELETE and then
•
press SET to delete an existing expression.
Select the expression you want to delete
and then press SET. If a confi rmation
message appears on the display, press
SET again.
3.
Select expression creation operation you want to use and then press
SET.
NEW: Select to input new text from scratch.
•
PHRASE: Select to use text you were inputting before you
STRING
•
pressed EDIT in step 1 of this procedure.
4.
Input text and then press SET.
If you selected STRING
•
you were inputting before you pressed EDIT in step 1 of this procedure
will be displayed. Edit the text as required and then press SET.
You cannot confi gure font, character style, or print format settings for
•
expressions.
5.
Select the location where you want to save the expression and then press
SET.
6.
Press SET.
To cancel the save operation, press ESC.
•
PHRASE in the previous step, the text that
Inserting the Current Date and/or Time into Text
1.
Press DATE.
This displays the current date and time (page 51), and then displays a
•
screen for specifying the date and time input format.
2.
Select the date/time input format and then press SET.
There are 12 input formats from which to choose.
•
47
EN
Page 50

Copying and Pasting Input Text
Copying Text
1.
While inputting text, press COPY.
2.
Move the cursor to the fi rst character of the text you want to copy and
then press SET.
3.
Move the cursor to the last character of the text you want to copy and
then press SET.
You can copy up to 49 characters.
•
The printer retains up to nine of the last items copied. Performing a
•
copy operation while nine items are already saved will cause the oldest
copy to be deleted to make room for the new one.
Any size factor indicators, line break symbols, and block indicators in
•
the copied text will be replaced by a space.
Pasting Copied Text
1.
Press PASTE.
2.
Select the text you want to paste and then press SET.
EN
48
Creating a User Character
You can create user characters that are not included with the printer's normal
character and symbol set.
You can have up to four user characters stored in printer memory.
•
You cannot confi gure character style settings for a user character.
•
You can use either of the two methods below to create a user character.
•
- From scratch: Use this method when you want to create a user character
from scratch.
- Modifying an existing character: With this method, you modify an existing
character to create a user character.
Creating a User Character from Scratch
1.
Press USER CHR.
If there is no character at the current cursor position, a user character
•
creation screen (as shown in step 4 below) will appear. Go directly to
step 4.
2.
Select MAKE and then press SET.
3.
Select NEW and then press SET.
Page 51

4.
Create a user character.
Function Operation
Move the cursor. Use arrow keys.
Make the dot at the current
cursor position black.
Make the dot at the current
cursor position white.
Draw a black line.
Draw a white line.
Drawing of diagonal lines is not supported.
•
After pressing 1 (BLACK) or 2 (WHITE), each press of 3 (CONTINUE)
•
enables or disables continuous line drawing. While continuous line drawing
is enabled, 3 CONTINUE is highlighted on the display.
While continuous line drawing is disabled (3 CONTINUE not highlighted),
•
you can perform the following operations to make the cursor jump to one of
the edges of the input area: FUNCTION +
edge), FUNCTION + (top edge), FUNCTION + (bottom edge).
Press 1 (black).
This will cause 1 BLACK to be highlighted
•
on the display.
Press 2 (white).
This will cause 2 WHITE to be highlighted
•
on the display.
Press 1 (black) and then 3 (continuous), and
then move the cursor.
Press 2 (white) and then 3 (continuous), and
then move the cursor.
Cursor
Scale
Scale
(left edge), FUNCTION + (right
↓
↓
5.
After creating a user character, press SET.
6.
Select the location where you want to save the user character and then
press SET.
If the location already contains a user character, the above step will
•
delete the existing character and replace it with the new one.
To cancel the user character save operation, press ESC.
•
7.
Press SET.
Using an Existing Printer Character to Create a
User Character
You can create a user character based on an existing printer character.
You can also use a symbol (page APP-3) or a illustration (page APP-4) to
•
create a user character.
1.
Input the existing character you want to use and then align the cursor with
it.
2.
Press USER CHR.
3.
Select MAKE and then press SET.
4.
Select USE INPUT CHAR and then press SET.
5.
Perform the steps from step 4 of the procedure under "Creating a User
Character from Scratch" on page 49.
49
EN
Page 52

Editing an Existing User Character
1.
Press USER CHR.
2.
Select EDIT and then press SET.
3.
Select the user character you want to edit and then press SET.
4.
Perform the steps from step 4 of the procedure under "Creating a User
Character from Scratch" on page 49.
Using a User Character in a Label
1.
Move the cursor to the location where you want to input the user
character.
2.
Press USER CHR.
3.
Select RECALL and then press SET.
4.
Select the user character you want
to use and then press SET.
You can delete an input user
•
character using the same
procedure as that for a standard
50
character.
EN
User character indicator
Displayed during user character input.
Deleting a User Character from Memory
1.
Press USER CHR.
2.
Select DELETE and then press SET.
3.
Select the user character you want to delete and then press SET.
4.
Press SET.
Deleting a user character from memory will cause a space to be input
•
in all locations where it is input in label data.
Page 53

Part 9 - Printer Settings
This section explains how to confi gure text input mode, screen brightness,
and other printer settings.
Confi guring Printer Settings
Use the procedure in this section to confi gure text input mode, screen
brightness, and other printer settings to suit your particular needs.
The procedure below shows an example of how to specify the text input mode
(insert or overwrite).
Use the same procedure to confi gure other settings as well.
•
1.
Turn on the printer and then press SET UP.
If you press SET UP after performing
•
some other printer operation, some setting
items may not appear. Press SET UP
immediately after turning on printer power.
2.
Select INPUT and then press SET.
3.
Select INSERT or OVERWRITE and then press SET.
Setting Items
Setting Item Description
DEFAULT FONT Specifi es the initial default font setting for input.
INPUT Specifi es the text input mode (INSERT or OVERWRITE).
BACKLIGHT Enables or disables the screen backlight.
CONTRAST Adjusts display contrast.
DENSITY Adjusts the density of printed text.
SOUND Enables or disables the operation beeper.
LANGUAGE Specifi es the printer display language.
DATE/TIME For setting the current date and time.
cm/inch Specifi es the measurement unit to be used (cm or
Pressing the
•
while pressing makes them darker.
1 is lightest, while 5 is darkest.
•
Depending on the environment where you are printing,
•
you may not be able to notice any change in printing
density even if you change this setting.
Use the
•
and then use and to change the setting.
Direct input of values is also supported.
•
inches).
arrow key makes screen fi gures lighter,
and arrow keys to select a setting item,
51
EN
Page 54

Part 10 - Reference
Battery Life
Under normal conditions, a set of new batteries can supply enough power
to print labels for approximately two 18mm (3/4") tape cartridges.
•
Battery life can be extended by disabling the display backlight (page 51).
•
Printing labels with large amounts of black text or images, low ambient
temperatures, and storing the printer for a long time with batteries
loaded can all shorten battery life.
•
Even if you do not use the printer, you should replace the batteries at
least once every two years.
Power Requirements
Your printer can be powered using the specifi ed AC adaptor or by
commercially available alkaline batteries.
Before using the printer, be sure to read the information under "Safety
•
Precautions" (pages 4 through 7).
Powering the Printer with Batteries
Use eight commercially available AA-size alkaline batteries to power the
printer.
Use a full set of eight new alkaline batteries. Use of mixing old batteries with
•
new ones can result in a mismatch between the battery characteristics and
printer specifi cations, making batteries go dead before their normal service
life and causing malfunction of the printer.
1.
Remove the battery cover on the
back of the printer.
Do not try to force the battery cover
too far open or otherwise apply
undue force. Doing so can lead to
malfunction.
2.
Load the batteries.
Make sure the plus (+) and minus
(-) ends of each battery are facing in
the proper directions.
EN
52
3.
Close the battery cover.
Important!
Batteries lose capacity at temperatures below 10°C (50°F), which can tend
•
to cause the message LOW BATTERY! to appear on the printer display.
Use the printer in a location within the operating temperature range of 10°C
to 35°C (50°F to 95°F).
Do not disconnect the AC adaptor or remove batteries from the printer while
•
printer power is turned on. After turning off power, wait until the display
goes blank before disconnecting the AC adaptor or removing batteries.
Otherwise, temporarily stored text, text stored in printer memory, user
characters, copied text, or printer settings may be deleted.
If you are operating the printer under battery power and wish to connect or
•
disconnect the AC adaptor, be sure to fi rst turn off printer power. Connecting
or disconnecting with printer power on can cause it to turn off and delete
unsaved text you are working on.
Page 55

User Maintenance
A dirty print head or rubber roller will make proper label printing impossible.
Perform the procedure below to clean the print head and the rubber roller as
required.
Important!
Use a cotton swab or some other soft object to clean the print head and the
rubber roller. Use of a thin cotton swab is recommended.
1.
Press the tape compartment cover open button and open the cover.
If a tape cartridge is loaded in the printer, remove it.
•
Important!
The print head is hot immediately after printing, so wait until it is cooled
•
down before removing the tape cartridge.
2.
Use a cotton swab moistened with alcohol to wipe the surfaces of the
print head and rubber roller.
Take particular care when wiping
the points where the print head and
rubber roller come into contact.
Pressing FUNCTION and then
•
You can also use a commercially available cassette tape recorder head
•
cleaning set for cleaning.
will cause the rubber roller to rotate.
Rubber
roller
Print head
Troubleshooting
This section explains reference information that comes in handy when you
experience problems with printer operation. If, for any reason, you cannot fi nd
the solution to your problem here, contact your original retailer or authorized
CASIO service center.
Nothing appears on the display when I press ON.
•
Display contrast needs to be adjusted.
•
Adjust display contrast. (page 51)
→
The AC adaptor is not connected securely.
•
Correctly connect the AC adaptor. (page 13)
→
Batteries are dead or you are using the wrong type of batteries.
•
You are using the wrong type of AC adaptor.
•
Use the specifi ed AC adaptor or replace the batteries with new ones (sold
→
separately).
Batteries are not loaded correctly.
•
Remove the batteries and correctly reload them. (page 52)
→
Printing is unclear.
•
Printout is dirty.
•
Printing is light.
•
Dirt, dust, or other foreign matter is on the print head and/or the
•
rubber roller.
Clean the printer. (page 53)
→
There is slack in the ink ribbon.
•
Take up ink ribbon slack and correctly re-load the tape cartridge. (page 16)
→
Batteries are dead or you are using the wrong type of batteries.
•
You are using the wrong type of AC adaptor.
•
Use the specifi ed AC adaptor or replace the batteries with new ones (sold
→
separately).
Print density is not correct.
•
Adjust print density. (page 51)
→
53
EN
Page 56

The printer doesn't print.
•
Power turned off during printing.
•
Batteries are dead or you are using the wrong type of batteries.
•
You are using the wrong type of AC adaptor.
•
Use the specifi ed AC adaptor or replace the batteries with new ones (sold
→
separately).
The print head is very hot.
•
Wait for some time and then try performing the operation again.
→
The printer won't connect with a computer.
•
The printer is not in the communication mode.
•
Press PC LINK to enable connection with a computer.
→
The USB cable is not connected correctly.
•
Make sure that the USB cable is connected correctly.
→
Printer power is turned off.
•
Press ON to turn on power.
→
The USB driver is not installed on the computer.
•
Install the USB driver on your computer from the CD-ROM that comes
→
with the printer.
If the above steps don't solve the problem, try connecting the USB cable to
a different USB port on the computer or try using a different USB cable.
No tape comes out when I press
•
The tape compartment cover is not closed securely.
•
Close the cover securely. (page 17)
→
The cartridge is out of tape.
•
Replace the tape cartridge with a new one (sold separately). (page 17)
→
Tape is jammed.
•
Remove the tape cartridge from the printer and pull out the jammed tape
→
with your fi ngers. Use scissors to trim off the tape you pulled out.
Next, correctly load the cartridge back into the printer. (page 17)
EN
54
.
Ink ribbon is coming out of the tape outlet along with the tape.
•
The tape cartridge was loaded while there was slack in the ink
•
ribbon.
Remove the tape cartridge from the printer. After checking to make sure
→
the ink ribbon is not broken, take up any slack in it. After taking up ink
ribbon slack, load the tape cartridge back into the printer. (page 16)
Important!
Be sure to always take up any slack in the ink ribbon before loading a
•
tape cartridge.
If the ink ribbon is broken, replace the tape cartridge with a new one (sold
•
separately).
The printer does not cut the tape.
•
Tape is jammed in the tape outlet.
•
Turn off power, remove the tape cartridge, and clear the jammed tape.
→
The print format margin setting is NONE.
•
Specify NARROW, MEDIUM, or WIDE for the margins. (page 30)
→
The label is short as defi ned by the following: approximately 28mm
•
1
(1
/8") or less with NARROW margins; approximately 35mm (1 3/8") or
less with MEDIUM margins; approximately 44mm (1 3/4") or less with
WIDE margins.
After printing, use scissors or some other implement to cut the tape.
→
The printer does not half cut the tape.
•
The label is short as defi ned by the following: approximately 28mm
•
1
(1
/8") or less with NARROW margins; approximately 35mm (1 3/8") or
less with MEDIUM margins; approximately 44mm (1 3/4") or less with
WIDE margins.
After printing, use scissors or some other implement to cut the tape.
→
The label does not stick to the intended surface.
•
The surface or object is inappropriate.
•
A label cannot be affi xed to a surface that is rough, wet, oily, dir ty, etc.
→
(page 20)
Page 57

Error Messages
ILLEGAL CHARACTERS!
•
You are attempting to input and print characters that are not allowed
•
for the bar code you are printing.
Re-input using proper characters. (page 39)
→
LINK ERROR! CHECK ALL CONNECTIONS!
•
The USB cable is not connected securely.
•
Secure and fully insert the USB cable into the connector.
→
The computer is turned off.
•
Turn on your computer and then perform the operation.
→
LOAD A TAPE CARTRIDGE
•
There is no tape cartridge loaded in the printer or the current tape
•
cartridge was loaded improperly.
Correctly load the tape cartridge. (page 16)
→
LOW BATTERY!
•
Battery power is low.
•
Replace the batteries with new ones (sold separately) or use the
→
specifi ed AC adaptor. (pages 13, 52)
Ambient temperature is below 10°C (50°F).
•
Use in the printer in a location within the operating temperature range
→
(10°C to 35°C; 50°F to 95°F).
NOT ENOUGH MEMORY!
•
SET/ESC
There is not enough memory for the data you are trying to save.
•
If you want to print without saving data, press SET and then continue
→
with the operation. To save the data, you fi rst need to delete unneeded
text data currently stored in memory. (page 40)
NOW PRINTING (Appears when a print operation stops.)
•
The printer has become overheated due to successive print
•
operations.
Please wait without doing anything
→
Printing will resume when the printer returns to normal temperature.
ODD NUMBER OF DIGITS!
•
There is an odd number of input digits when printing an ITF bar code
•
with NO specifi ed for the check digit.
Re-input with a leading zero. (page 39)
→
There is an even number of input digits when printing an ITF bar
•
code with YES specifi ed for the check digit.
Re-input with a leading zero. (page 39)
→
PRINT ERROR! CHECK THE TAPE CARTRIDGE!
•
Tape became jammed during printing.
•
Turn off power, remove the tape cartridge, and clear the jammed tape.
→
(page 17)
The tape auto cutter is jammed with foreign matter.
•
Turn off power, remove the tape cartridge, and clear whatever is jammed
→
in the auto cutter. (page 17)
Dirt, tape cuttings, or other foreign matter adhering to the rubber
•
roller.
Remove anything adhering to the rubber roller and clean the roller.
→
(page 53)
Tape cuttings or other foreign matter is adhering to the sensor in the
•
tape compartment.
Clear the foreign matter from inside in the tape compartment. (page 53)
→
PRINTER NOT SHUT DOWN PROPERLY LAST TIME
•
The last time the printer was used, the AC adaptor was disconnected
•
or power to the printer was otherwise abnormally cut off.
Press any key to initialize the data that was partially deleted the last time
→
the printer powered down. (page 13)
EN
55
Page 58

THIS IS THE WRONG TYPE OF TAPE CARTRIDGE!
•
The tape compartment cover is not closed securely.
•
Close the cover securely. (page 17)
→
The data you are trying to print or recall is not compatible with the
•
type of tape cartridge loaded in the printer.
Turn off power and replace the tape cartridge. (pages 16, 17)
→
The tape cartridge was replaced while printer power was turned on.
•
Turn off power and replace the tape cartridge. (pages 16, 17)
→
TOO LONG
•
CANNOT PRINT
The label you are trying to print is longer than the printable length.
•
Shorten the label or reduce the number of copies. (pages 19, 31)
→
TOO MANY CHARACTERS! SOME WERE LOST
•
You attempted to create a phrase memory text based on an
•
expression that contains more than 49 characters.
Only the fi rst 49 characters of the expression will be used. Edit the
→
expression as required. (page 46)
TOO MANY CHARACTERS! SOME WERE NOT COPIED
•
You attempted to copy more than 49 characters.
•
Reduce the number of characters. (page 48)
→
TOO MANY LINES TO FRAME!
•
You are trying to print a label with more lines than allowed for frame
•
printing on the width of tape you are using.
Decrease the number of label lines or change to a wider tape.
→
EN
56
TOO MANY LINES!
•
The label you are trying to print contains more than the allowable
•
number of lines for the tape width you are using.
Reduce the number of lines or change to a wider tape. (pages 28, 37, 57)
→
TOO SHORT TO CUT!
•
SET/ESC
The tape being printed is so short that unneeded part cannot be
trimmed or a cut cannot be performed between labels.
To print
•
Press SET. Use scissors or some other implement to cut the tape after
→
printing is complete. (page 21)
To print with auto tape cutting (excluding numbered label printing)
•
Increase the margins (from NARROW to MEDIUM or from MEDIUM to
→
WIDE). You can specify FULL CUT for the cut mode and WIDE for the
margin setting to make leading and trailing margins equal. (page 30)
To print with auto tape cutting (numbered label printing)
•
Use the print format settings to change the tape length setting to FIX.
→
(page 30)
Page 59

Tape Width, Number of Lines, Size Factor List
The maximum number of printable lines and maximum vertical size factor
depend on the tape width and format being used.
Maximum
Number of
Printable
Lines
Maximum
vertical size
factor
Total vertical
size factor for
multiple lines
Normal font 1 1 2 4
Small Font 2 3 5 8
Normal font 1X 2X 3X 5X Page 34
Normal font - - Up to 2 Up to 4
Small Font Up to 2 Up to 3 Up to 5 Up to 8
6mm
(1/4")
9mm
(3/8")
12mm
(1/2")
18mm
(3/4")
24mm
(1")
User's
Guide
Page
Page 28
Page 36
Page 28
Page 34
Page 36
List of Supported Tape Widths for Each Function
6mm
9mm
12mm
18mm
Free Design
Frame
Index
Large Label
Bar Code
Numbering
Logo
(1/4")
(3/8")
(1/2")
××××
××
××
××
(3/4")
24mm
(1")
Built-in Logo List
PRICE
•
1
3 4
5 6
7 8
9 10
SIGN
•
1
3 4
5 6
2
2
EN
57
Page 60

7 8
WORK
•
1
2
9 10
11 12
13 14
15 16
17 18
19 20
EN
58
3 4
5 6
7 8
9 10
ATTENTION
•
1
3 4
5 6
2
Page 61

7 8
9 10
11 12
13 14
15 16
17 18
19 20
Specifi cations
Model: KL-G2
INPUT
Keyboard Layout: Typewriter (QWERTY)
Character Types
Alpha: 52 (A to Z, a to z); 179 (Á, ß, Ç, etc.)
Numbers: 10
Greek: 48
Russian: 66
Symbols: 283
Illustrations: 245
Display
Type: Liquid crystal display
LCD: 128 × 64 dots + symbols (16 characters x 4 lines)
With backlight
Printing
Printing resolution: 200 dpi
Printing method: Thermal transfer
Printing speed: Approximately 20mm/sec (AC adaptor power)
Printing speed depends on the printing environment, printing conditions, etc.
•
Maximum print width: Approximately 16mm (
a) 4mm (3/16"); Tape width: 6mm (1/4")
b) 7mm (1/4"); Tape width: 9mm (3/8")
c) 10mm (3/8"); Tape width: 12mm (1/2"), normal printing
d) 12mm (1/2"); Tape width: 12mm (1/2"), large label
e) 16mm (5/8"); Tape width: 18mm (3/4"), 24mm (1")
Character formation: Bit map fonts
Fonts: Sans-serif, Sans-serif round, Roman, Courier, Pop, Slab serif,
Text orientation: Horizontal, vertical, mirror image printing
Character styles: Normal, bold, outline, shadow, raised
Approximately 10mm/second (battery power)
printing
Bordeaux heavy, Cursive
5
/8")
59
EN
Page 62

Number of printable lines: 1 to 2 for 6mm (1/4") wide tape
1 to 3 for 9mm (3/8") wide tape
1 to 5 for 12mm (1/2") wide tape
1 to 8 for 18mm (3/4") and 24mm (1")
Built-in Memory
Text memory: Approximately 2,000 characters
Phrase Memory: Up to 49 characters (50 sets)
Copy/paste: Up to 49 characters (9 sets)
Power Supply, Other
Operation power supply: Specifi ed AC adaptor (AD-1832L)
Built-in clock battery life: Approximately 8 years
If the date and time inserted into labels are wrong, it could mean that
the built-in clock battery is low. If this happens, request servicing from
your original retailer. (Charges borne by you.)
Rated voltage: 18.8V DC
Power consumption: 800mA (15W)
Auto Power Off: Approximately 6 minutes
Auto Power Off is disabled while the printer is being powered by the AC
•
adaptor and connected to a computer.
Clock accuracy: ±3 seconds per day at normal temperature of 15°C to 35°C
(59°F to 95°F)
Dimensions: 67.5 (H) × 202 (W) × 212 (D) mm (2
Weight: Approximately 850 g (1.87 lb) excluding batteries
Operating temperature: 10°C to 35°C (50°F to 95°F)
EN
60
wide tape
8 AA-size alkaline batteries (commercially available)
7
/16"H × 7 15/16"W × 8 3/8"D)
Page 63

Appendix
Accented Characters
A
C
D
E
G
H
I
J
K
L
N
O
R
S
T
U
Y
Z
APP-1
Page 64

a
t
c
d
e
g
h
i
j
k
l
n
o
r
s
APP-2
u
y
z
Page 65

Symbols
● SYMBOL
● DINGBAT
● NUMBER
● GREEK, RUSSIAN
● SUPER/SUB
APP-3
Page 66

Illustrations
● ILLUST 1
APP-4
● ILLUST 2
Page 67

Frames
APP-5
Page 68

APP-6
Page 69

Manufacturer:
CASIO COMPUTER CO., LTD.
6-2, Hon-machi 1-cho me, Shibuya-ku, Tokyo 151-8543, Japan
Responsible within the European Union:
Casio Europe GmbH
Casio-Plat z 1, 22848 Norderstedt, Germany
www.casio-europe.com
B
Page 70

CASIO COMPUTER CO., LTD.
6-2, Hon-machi 1-chome
Shibuya-ku, Tokyo 151-8543, Japan
MO1504-B Printed in China/Imprimé en Chine
© 2015 CASIO COMPUTER CO., LTD.
 Loading...
Loading...