Page 1
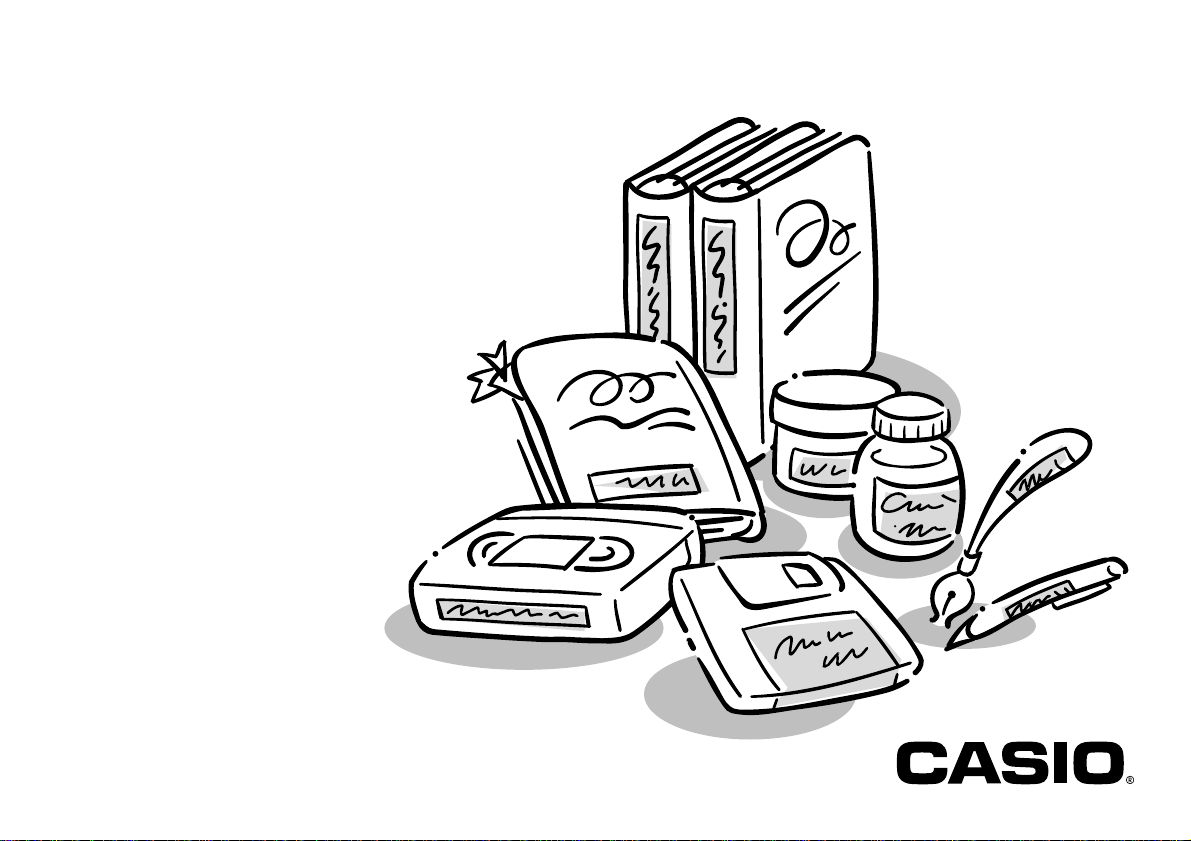
KL-C500
User’s Guide
Page 2
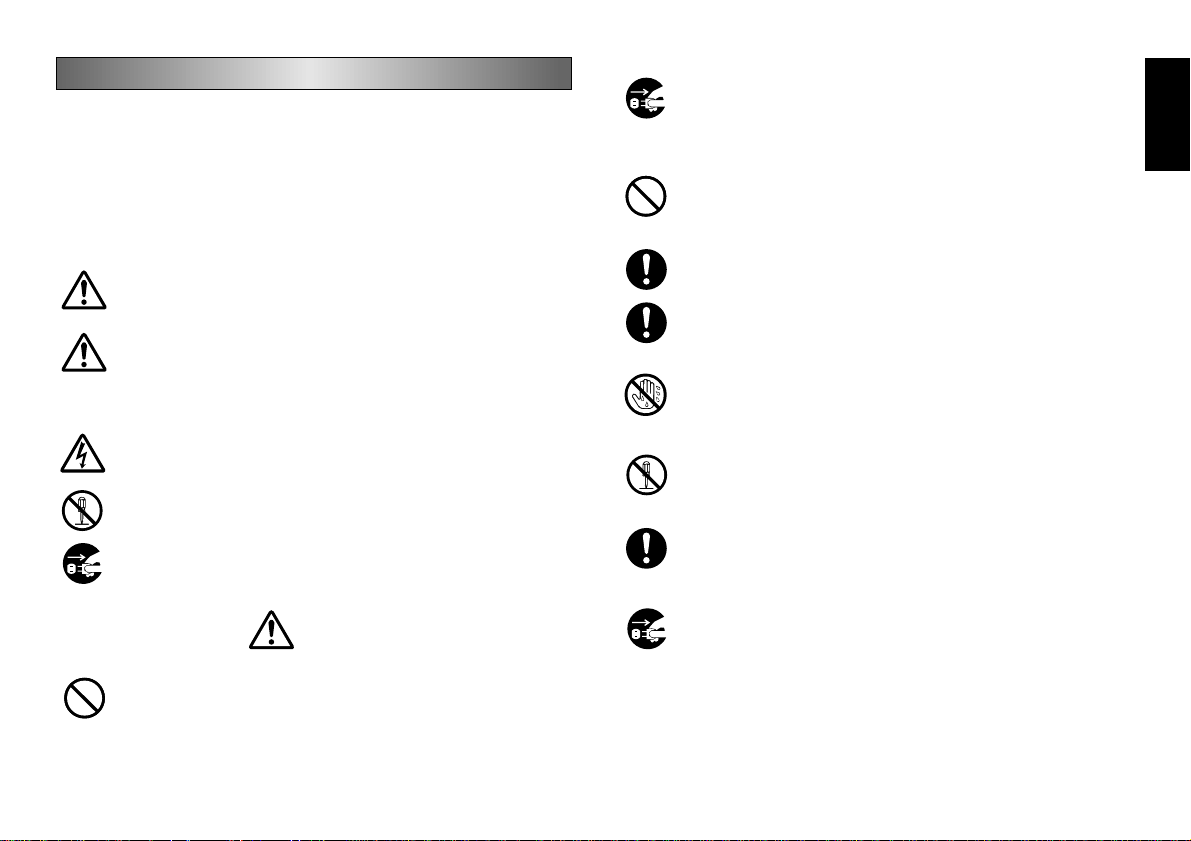
Important Safety Precautions
Note of the following safety precautions bef ore using the label printer for the first
time. Keep these safety precautions and operating instructions on hand for future reference.
About safety precaution symbols
The following symbols are used in this manual and on the product itself to alert
you and others to the risk of personal and material injury.
Warning
This symbol indicates an item that can result in death or serious personal injury if ignored.
Caution
This symbol indicates an item that can result in serious personal injury
or material damage if ignored.
Examples
A triangle indicates something you should be careful about. This symbol warns against electrical shock.
A circle indicates something you should not do. This symbol indicates
you should not try to take something apart.
A black circle indicates something you must do. This symbol indicates
you should unplug something.
Warning
Power supply and voltage
• Use only a power source whose output matches the rating marked
on the plate on the bottom of the label printer. Also, avoid plugging
too many appliances into the same extension cord. The wrong voltage or overloading of an AC outlet creates the danger of fire and
electrical shock.
Serious malfunction
• Continued use of the unit when smoke or a strange odor is coming
from it creates the danger of electrical shock. Immediately turn power
off and unplug the power cord from the wall outlet. Request servicing
from your original dealer.
AC power cord
• Do not allow the power cord to become damaged or broken, and
never modify , o ver bend, twist, or pull it. Ne ver place heavy objects on
the power cord, and never e xpose it to direct heat. A damaged po wer
cord creates the danger of fire and electrical shock.
• Use only the AC power cord specified for this unit. Use of another AC
power cord creates the danger of fire and electrical shock.
• Should the power cord become seriously damaged (internal wiring is
exposed or cut), request servicing from your original dealer. Use of a
seriously damaged power cord creates the danger of fire and electrical shock.
• Never touch the AC power cord when your hands are wet. Doing so
creates the danger of electrical shock.
Never try to take the unit apart
• Never try to take the unit apart or modify it in any way. Doing so creates
the danger of electrical shock, burn injury, or other personal injury.
Packaging
• Keep the plastic bag that the unit comes in out of the reach of small
children. Plastic bags create the danger of suffocation for small children.
Avoid dropping
• Should the unit ever become damaged by falling down, immediately
turn off power and unplug the power cord from the wall socket. Request servicing from your original dealer. Use of a damaged unit creates the danger of fire and electrical shock.
English
E-1
Page 3
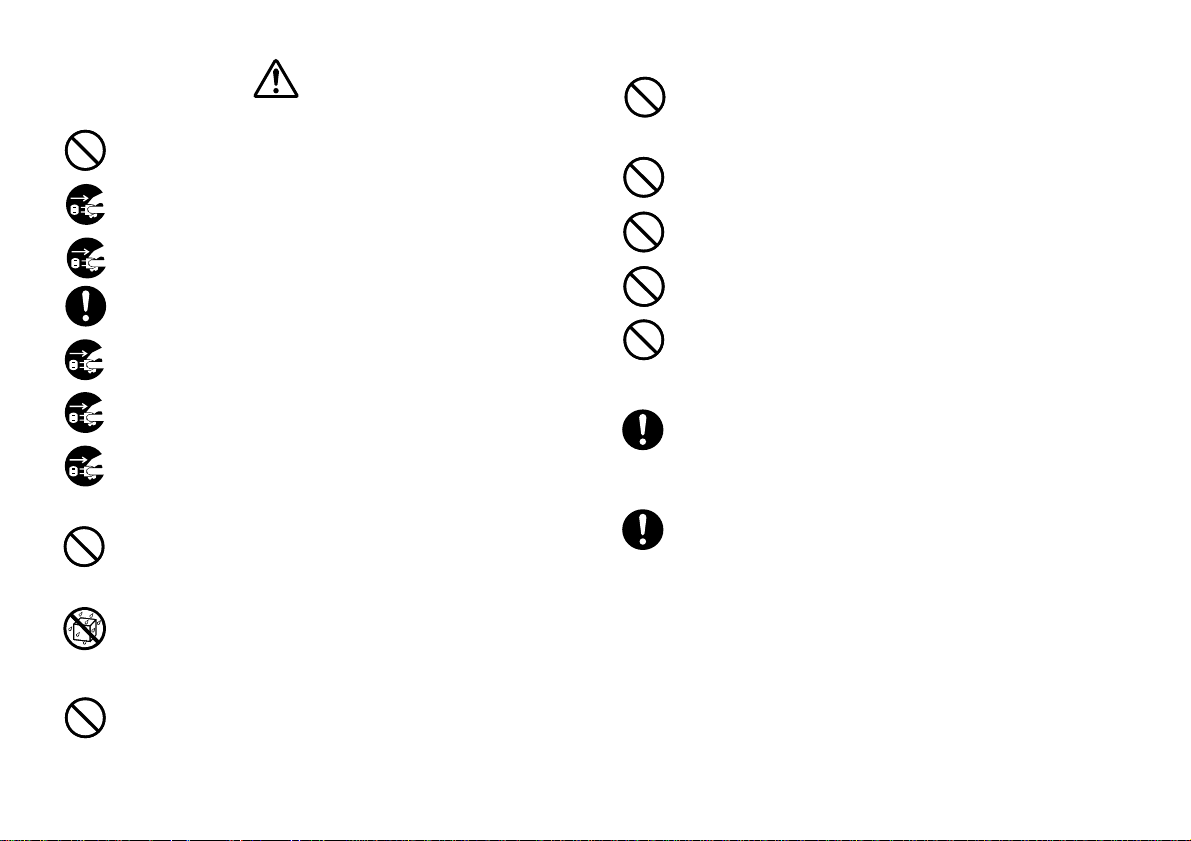
Caution
AC Power Cord
• Do not leave the power cord near stoves or other sources of intense
heat. Doing so can melt power cord insulation and create the danger
of fire and electrical shock.
• When unplugging the power cord from the wall sock et, grasp the plug.
Never pull on the cord itself. Doing so can damage the power cord
and create the danger of fire and electrical shock.
• Whenever leaving the unit unattended for long periods, be sure to
unplug it from the wall socket.
• At least once a year, unplug the AC power cord from the electrical
outlet and clean the area around the prongs of the plug. Dust build up
around the prongs creates the danger of fire.
• Whenever moving the unit, be sure to unplug it from the wall socket.
Leaving the unit plugged in when it is being moved can result in damage to the power cord and create the danger of fire and electrical shock.
• Whenever cleaning the unit, be sure to unplug it from the wall sock et.
• When you are through using the unit, use its power switch to turn it
off and then unplug it from the wall socket.
Avoid unstable areas
• Never place the unit on a wobbly table or a high shelf. Doing so can
cause it to fall, resulting in personal injury.
Water and other foreign matter
• Never allow coff ee, juice , or other drinks, or flower v ases to spill on the
unit. Liquid spilled on the unit creates the danger of fire and electrical
shock. Should liquid e ver spill onto the unit, immediately turn off pow er
and unplug the power cord from the wall socket. Request servicing
from your original dealer.
• Never allow metal objects or combustab le materials to get into the air
vents of the unit. Doing so creates the danger of fire and electrical
shock.
High Temperature
• The printer head and other metal parts of the printer become very hot
during normal operation. Touching these components creates the
danger of burn injury.
Location
• Avoid leaving the unit in areas subjected to high humidity and large
amounts of dust. Such conditions create the danger of fire and electrical shock.
• Avoid lea ving the unit on a kitchen table, ne xt to a humidifier, or in any
other area where it might come into contact with oil vapors or steam.
Such conditions create the danger of fire and electrical shock.
• Never place heavy objects on the unit. Doing so creates the danger
of the unit falling, resulting in personal injury.
• Never leave the label printer on a heated carpet. Accidentally covering the label printer with a blanket while on a heated carpet creates
the danger of internal overheating and fire.
Auto T ape Cutter
• The auto tape cutter operates when power is turned on and during
printing. Keep your fingers away from the printer head and tape passages during these times. Tape cutter operation creates the danger
of personal injury.
Memory
• Always keep separate written copies of any information you store in
the memory of this label printer. Data stored in memory can be unexpectedly lost due to malfunction, repair, dead battery, etc.
E-2
Page 4
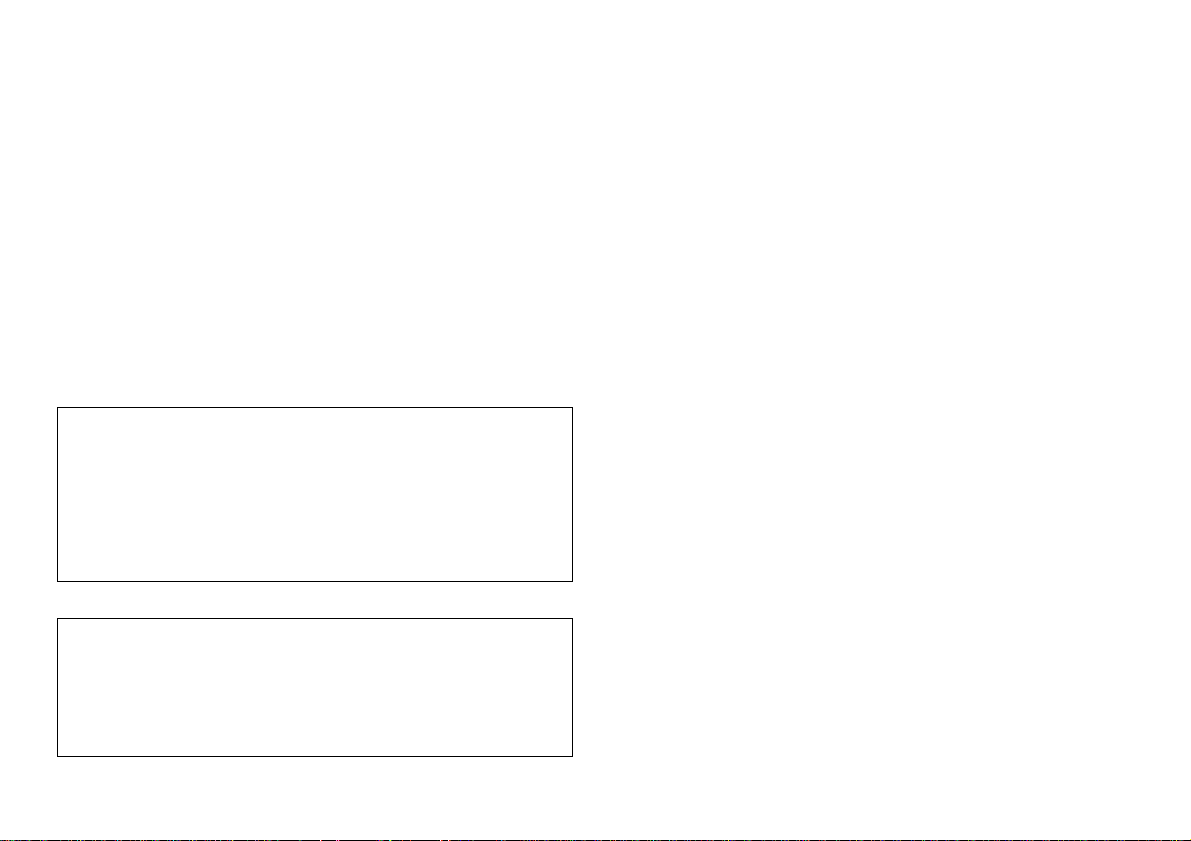
Introduction
Congratulations on your selection of this product. This label printer makes it
possible for you to print adhesive labels for a wide variety of applications, such
as: name tags, cassette tape labels, floppy disks, binders, and other applications.
You can produce attractive, original labels thanks to such features as:
• Variable tape sizes (6mm, 9mm, 12mm, 18mm, 24mm, 36mm, 46mm)
• 10 fonts
• 10 character styles (normal, bold, outline, shadow, raised, italic, italic-bold,
italic-outline, italic-shadow, italic-raised)
• Various font effects
• Bar code printing
• Printing of text up to about 180mm high (using 4 pieces of 46mm tape)
• Frames
• Text memory
• Supports printing on colored tape using PC Link software
You can even store data in memory for instant recall when you need it.
Important!
• Contact a nearby dealer whenever you require servicing.
• Note that the manufacturer shall not be held liable for any loss or claims
by third parties which may arise out of the use of this product.
• Note that the manufacturer shall not be held liable for any damages incurred as a result of data loss caused by malfunctions, repairs, or interruption of power supply.
• It is up to the user to keep backup records of important data.
• Keep this manual on hand for future reference.
■ Are all of the following items included with your label printer?
Included Items
• AC power cord
• Tape cartridge XR-18WE
• PC link cable
• PC Link software (CD-ROM)
• Peeler (This makes it easy to remove the backing paper from the printed
label.See page E-32).
If anything is missing, contact your original retailer or nearby dealer.
Contents
Important Safety Precautions .................................................................. E-1
Part 1 Getting Acquainted ....................................................................... E-5
Important Precautions .............................................................................. E-5
General Guide .......................................................................................... E-6
Using the Carrying Handle ....................................................................... E-6
Label Printer Menus ................................................................................. E-7
Part 2 Getting Ready ................................................................................ E-7
AC power cord.......................................................................................... E-7
To connect the AC power cord ............................................................. E-7
Data Storage ............................................................................................ E-8
Turning Power On and Off ........................................................................ E-8
Power On Recall Function........................................................................ E-8
Resetting the Memory .............................................................................. E-8
To reset the memory ............................................................................ E-8
Auto Power Off Function .......................................................................... E-8
T ape Cartridges ........................................................................................ E-8
To load a tape cartridge ........................................................................ E-8
Removing the tape cartridge ................................................................ E-9
About the SET UP menu .......................................................................... E-9
Message Language.................................................................................. E-9
To change the message language ..................................................... E-10
Display Contrast ..................................................................................... E-10
To change the display contrast........................................................... E-10
Sound ..................................................................................................... E-10
To turn sound on and off .................................................................... E-10
Unit of Measurement .............................................................................. E-10
To set the unit of measurement .......................................................... E-10
Demo Print ............................................................................................. E-10
To produce a demo print .................................................................... E-10
Part 3 Inputting Characters and Symbols............................................ E-11
Display Symbols and Indicators ............................................................. E-11
Basic Alpha-Numeric Input ..................................................................... E-12
To input alpha-numeric characters ..................................................... E-13
About the CODE key... ........................................................................... E-13
Inputting Symbols, Dingbats, Special Numbers, Greek Characters,
Russian Characters and Superscripted/ Subscripted Characters. ....... E-14
To use the SYMBOL menu ................................................................. E-14
Inputting Illustrations .............................................................................. E-14
To input illustrations............................................................................ E-14
E-3
Page 5
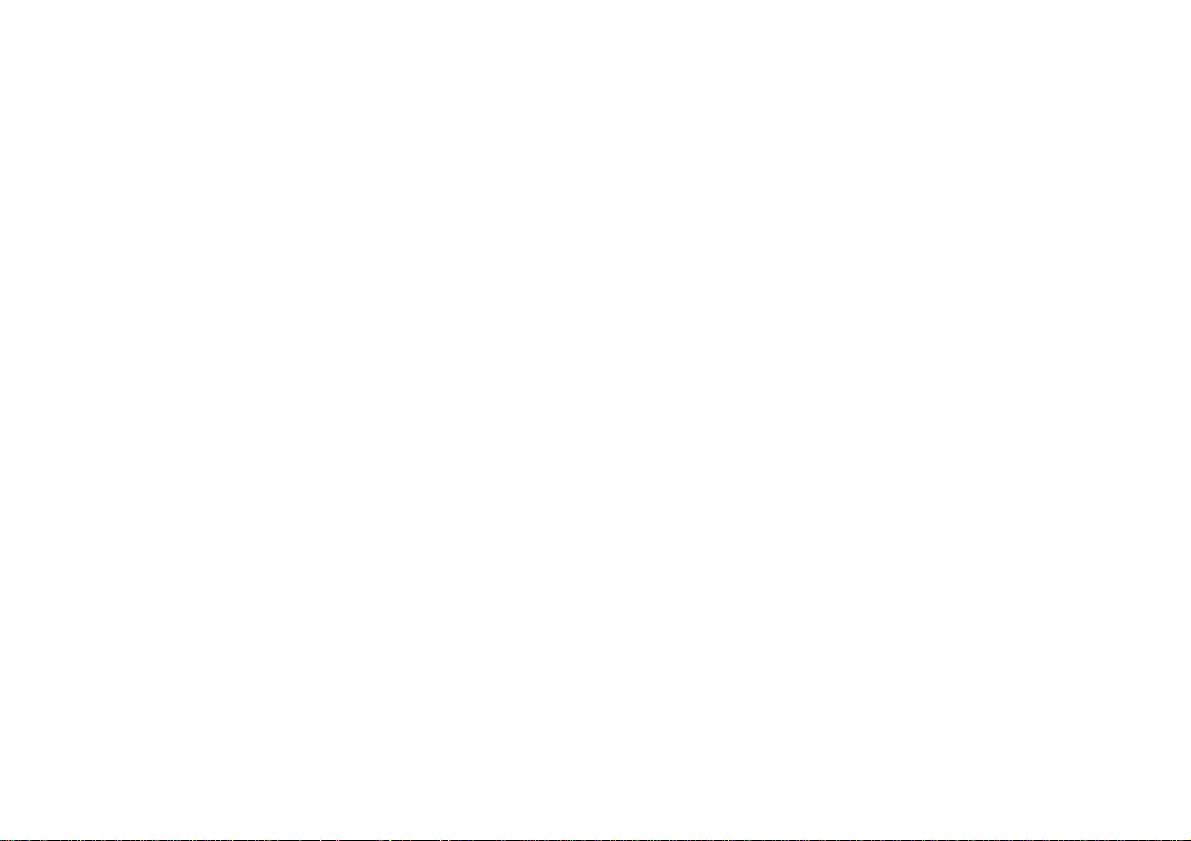
Part 4 Deleting and Inserting Characters............................................. E-15
Moving the Cursor .................................................................................. E-15
To move the cursor............................................................................. E-15
Deleting Individual Characters ............................................................... E-15
To delete characters using the BS key............................................... E-15
To delete characters using the DEL key............................................. E-15
Clearing the Display ............................................................................... E-15
To clear all text ................................................................................... E-15
To clear a portion of text ..................................................................... E-16
Text Editing............................................................................................. E-16
To switch between overwrite and insert ............................................. E-16
Part 5 Character Attributes and Text Effects ....................................... E-17
Fonts ...................................................................................................... E-17
To change the default font setting ...................................................... E-17
To change the font for displayed text ................................................. E-17
To change the font for all the text....................................................... E-17
To change the font for blocks of text .................................................. E-17
To change the font for lines of text ..................................................... E-18
To change the font for specific characters.......................................... E-18
To find out current font settings .......................................................... E-18
Character Styles..................................................................................... E-18
To change the character styles .......................................................... E-18
To find out current character style settings......................................... E-19
Text Effects............................................................................................. E-19
About text effect ranges ..................................................................... E-19
To assign text effects.......................................................................... E-19
To change the text effects for blocks of text ....................................... E-19
To change the text effect for lines of text ............................................ E-20
To change the text effect for specific characters ................................ E-20
To change the text effect for a range of text ....................................... E-20
Part 6 Character Sizes ........................................................................... E-21
About Auto Sizing ................................................................................... E-21
Manual Sizing......................................................................................... E-21
Direct specification of character sizes ................................................ E-22
To change character size using direct specification ........................... E-23
Specifying Character Sizes for Lines of Text Using Preset Formats ...... E-23
About the format menu....................................................................... E-23
To specify character sizes for lines of text using preset formats ........ E-24
To find out preset format character sizes ........................................... E-24
Part 7 FORM Menu Functions ................................................................ E-24
Fundamentals of Label Layout ............................................................... E-24
Using the Layout Display........................................................................ E-25
To show the layout display ................................................................. E-25
Creating and Deleting Blocks ................................................................. E-25
To create a block ................................................................................ E-25
To delete a block mark ....................................................................... E-25
Block Operations .................................................................................... E-25
To display the BLOCK FORMAT menu .............................................. E-25
All Text Operations ................................................................................. E-27
To display the OVERALL FORMAT menu.......................................... E-27
Part 8 Printing......................................................................................... E-29
Printing Precautions ............................................................................... E-29
Printing a Tape ....................................................................................... E-29
To print a tape .................................................................................... E-29
Printing Multiple Copies of the Same Label ........................................... E-29
To turn on multiple copy printing ........................................................ E-29
Tape Cutting ........................................................................................... E-30
Auto tape cutter .................................................................................. E-30
Manual Tape Cut .................................................................................... E-31
Affixing a Label to a Surface .................................................................. E-31
Using the Peelers to Remove Label Backing Paper .............................. E-31
To remove backing paper with the built-in peeler............................... E-31
To remove backing paper with the peeler tool.................................... E-32
Precautions when affixing a label....................................................... E-32
Print Density ........................................................................................... E-32
To adjust the print density .................................................................. E-32
Using the Image Display ........................................................................ E-32
To show the image display ................................................................. E-32
Part 9 Frames ......................................................................................... E-33
To specify a frame around the printing area ........................................... E-33
Part 10 PRESETS Menu Functions........................................................ E-33
To Display the PRESETS Menu ............................................................. E-33
Enlarge ................................................................................................... E-33
To print a large-size label ................................................................... E-34
E-4
Page 6
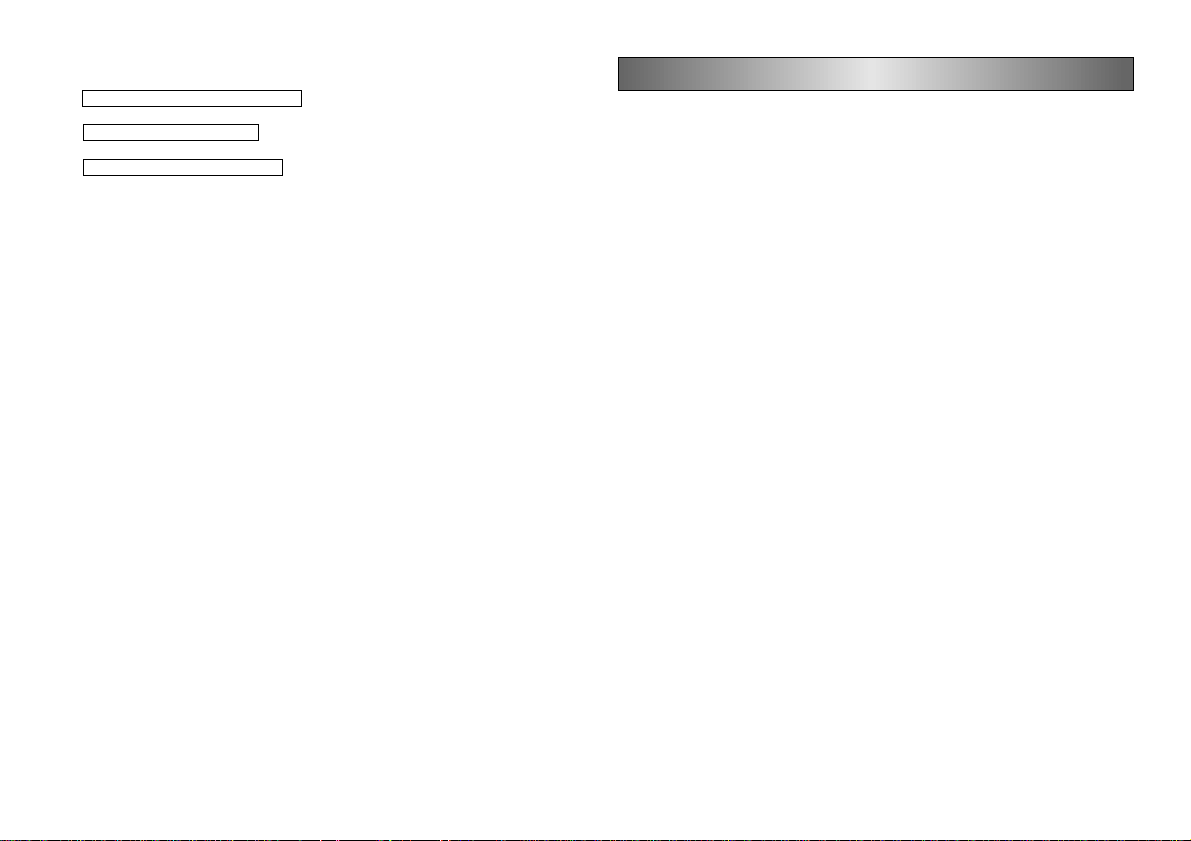
BAR CODE............................................................................................. E-34
Bar Code Tape ................................................................................... E-34
EAN-13, EAN-8, UPC-A, UPC-E........................................................ E-35
To print a bar code ............................................................................. E-35
ITF, CODE39, CODABAR .................................................................. E-35
To print a bar code ............................................................................. E-35
General Bar code Operations ............................................................ E-35
To store a bar code ............................................................................ E-35
To recall a bar code from memory ...................................................... E-36
To delete a bar code from memory .................................................... E-36
Part 11 Memory...................................................................................... E-36
To store data........................................................................................... E-36
Recalling Text From Memory .................................................................. E-36
To recall memory text using sequential search .................................. E-36
To recall memory text using character search.................................... E-37
To delete memory text ........................................................................ E-37
Part 12 Downloading Data from your Computer .................................. E-37
System requirements ............................................................................. E-38
Sending Data from your personal computer........................................... E-38
To connect the PC to the label printer ................................................ E-38
To send data from the PC to the label printer..................................... E-38
Part 13 Reference ................................................................................... E-39
Cleaning the Printer Head and Roller..................................................... E-39
To clean the printer head and roller.................................................... E-39
Initial Settings ......................................................................................... E-39
Initializing the Label Printer .................................................................... E-40
To initialize the label printer ................................................................ E-40
Format Indicator ..................................................................................... E-40
Tape Length Indicator ............................................................................. E-40
Illustrations ............................................................................................. E-41
Symbols, Dingbats, and Special Characters .......................................... E-41
Frames ................................................................................................... E-42
Fonts ...................................................................................................... E-42
Enlarged Label Measurements .............................................................. E-42
Bar Code Specifications ......................................................................... E-43
Troubleshooting...................................................................................... E-43
Messages ............................................................................................... E-45
Preset Format......................................................................................... E-48
Specifications ......................................................................................... E-50
Part 1 Getting Acquainted
This part of the manual provides you with important information you need to
know in order to use the label printer to its full potential. Be sure to read it
carefully before using the label printer for the first time.
Important Precautions
• Keep your label printer out of areas subject to temperature extremes, moisture and direct sunlight. The recommended temper ature range is 10° to 35°C
(50° to 95°F).
• Don’t let coffee, juice or other liquids splash onto the label printer.
• Never let paper clips, pins or other f oreign objects get into the tape outlet slot
or printer of the label printer.
• Do not pile heavy objects on top of the label printer.
• Never try to take the label printer apart or attempt your own maintenance.
• Do not drop your label printer and avoid strong impact.
• Do not pull on the tape or try to force it back into the label printer.
• Never touch the printer head with your fingers.
• Do not use benzine, thinner, or other volatile chemicals to clean the exterior
of the label printer. Use a soft, dry cloth or a cloth dampened in a weak solution of a mild, neutral detergent and water. Wring the cloth out until all excess
moisture is removed.
• A dirty printer head can cause printing to become smudged. When this happens, clean off the printer head by wiping it with a cotton swab moistened with
alcohol (page E-39).
• Use of the label printer next to a television or radio may interfere with reception.
E-5
Page 7
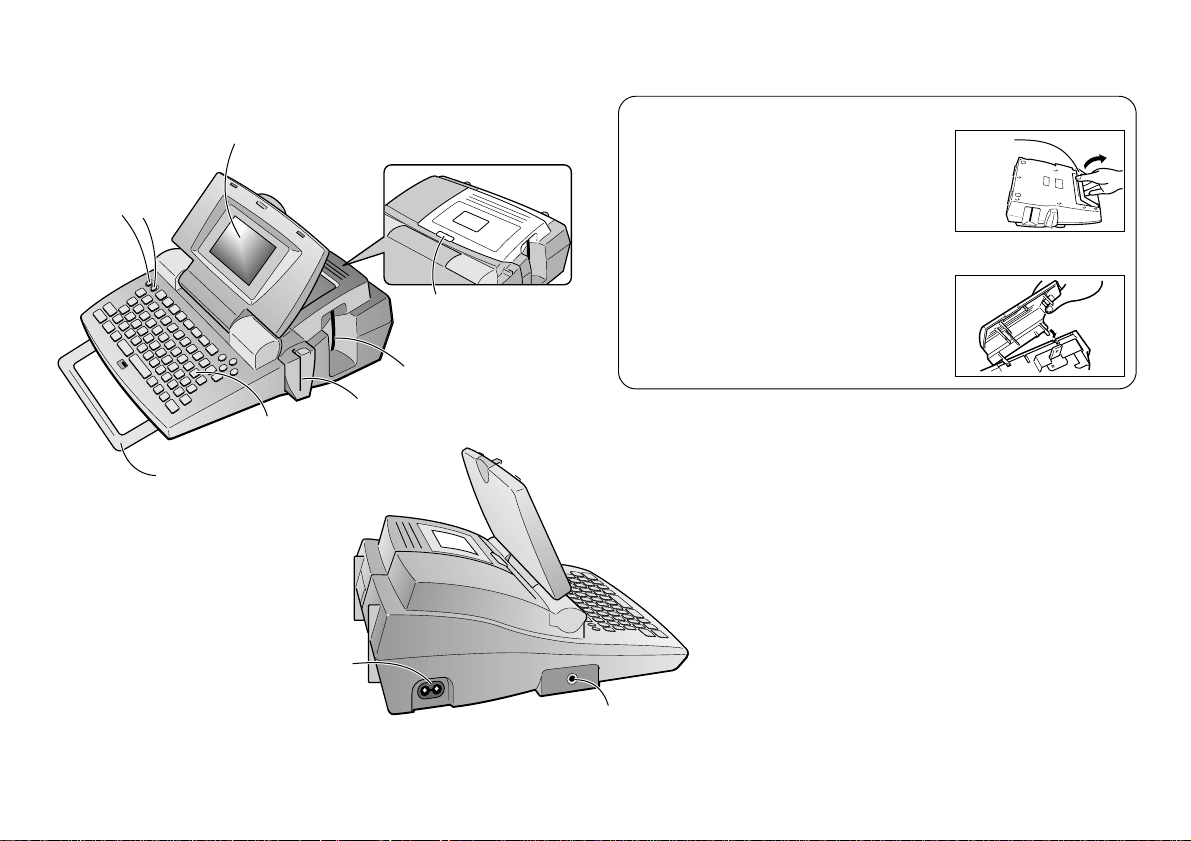
General Guide
Front
Liquid crystal display (LCD)
Power Keys
Turn power on
and off.
Letter keys
Handle
Power cord connector
Connect the power cord
that comes with the unit
here.
Tape cartridge compartment
(Page E-8)
Cover release
Press to open the cover.
Tape outlet
Peeler (Page E-31)
Using the Carrying Handle
Pull up the carrying handle as shown in the
illustration so you can use it for carrying the
label printer.
Replacing the Cover if it Comes Off
If the cover comes off, replace it as shown in
the illustration nearby. Take care to avoid
damaging the tabs and hinges when installing
the cover.
3-pin jack
Connect the communication
cable here. (Page E-38)
Carrying
handle
E-6
Page 8
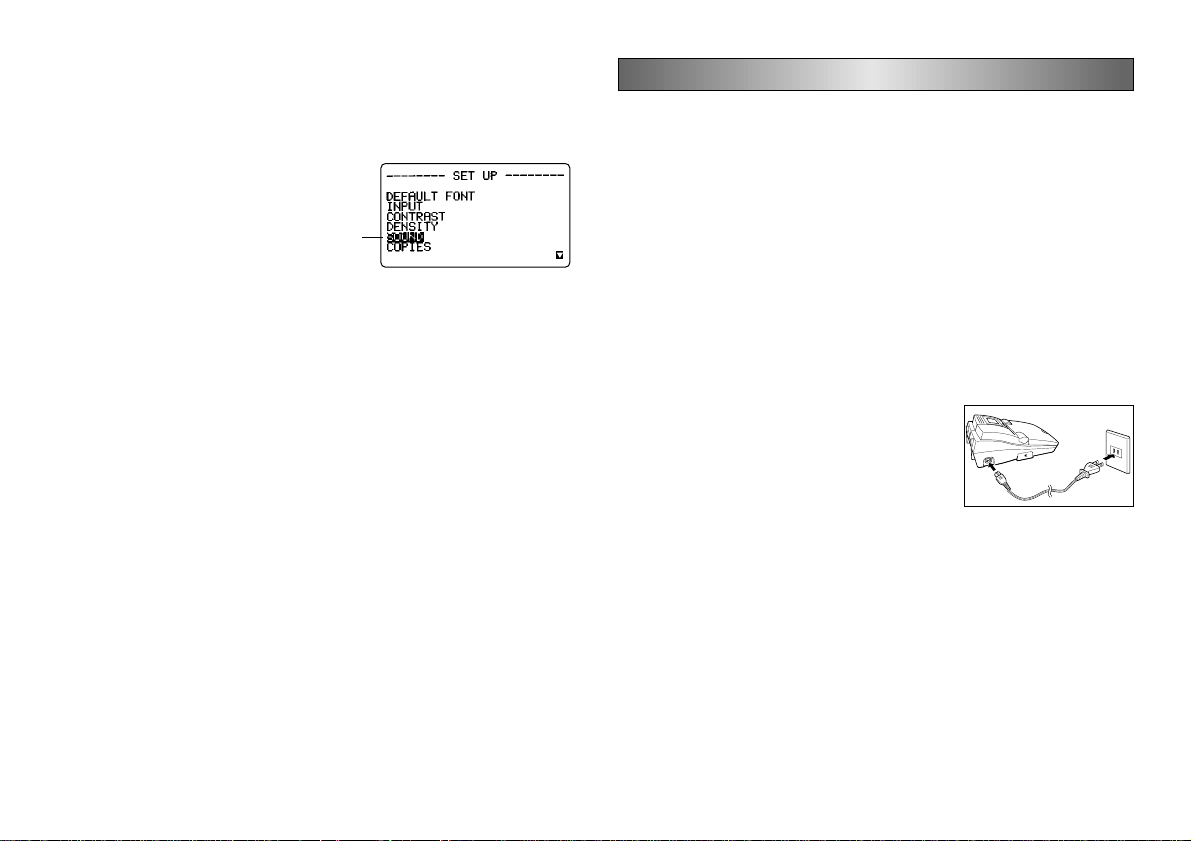
Label Printer Menus
Label printer operation is designed to be as simple as possible, thanks to onscreen menus that you can use to select the settings you need. Each menu is
described in detail in the sections that follow in this manual, but note the f ollowing general points when using them.
• The item that is highlighted in a menu is the
one that is currently selected.
Part 2 Getting Ready
This part of the manual tells you how to load the tape cartridge, and perform
other basic setups for the label printer.
Important! Be sure to read this section before attempting to use the label
printer.
Currently selected item
• Use u and i to move the highlighting up and down and change the se-
lected item.
• Press SET to e xecute the highlighted item, or ESC to e xit the display ed menu
(and return to the previous menu or screen) without selecting anything.
• When you press SET to execute a menu item, the label printer either moves
on to the next menu, or it executes the selected function and returns to the
text input screen that you started from.
AC power cord
Note the following important precautions about the AC power cord.
• Use only the power cord that comes with the label printer. Using a wrong
power cord can damage your label printer.
• Be sure to turn the label printer off before you connect the power cord. Do not
turn power on until the power cord is connected to the label printer and plugged
into and AC outlet.
To connect the AC power cord
Connect the power cord to the label printer as
illustrated nearby. Plug the other end into a standard household AC outlet.
After you finish using the label printer, turn it off
and disconnect the AC power cord.
• Be sure to grasp the plug of the AC power cord when disconnecting it.
Never pull on the cord.
E-7
Page 9
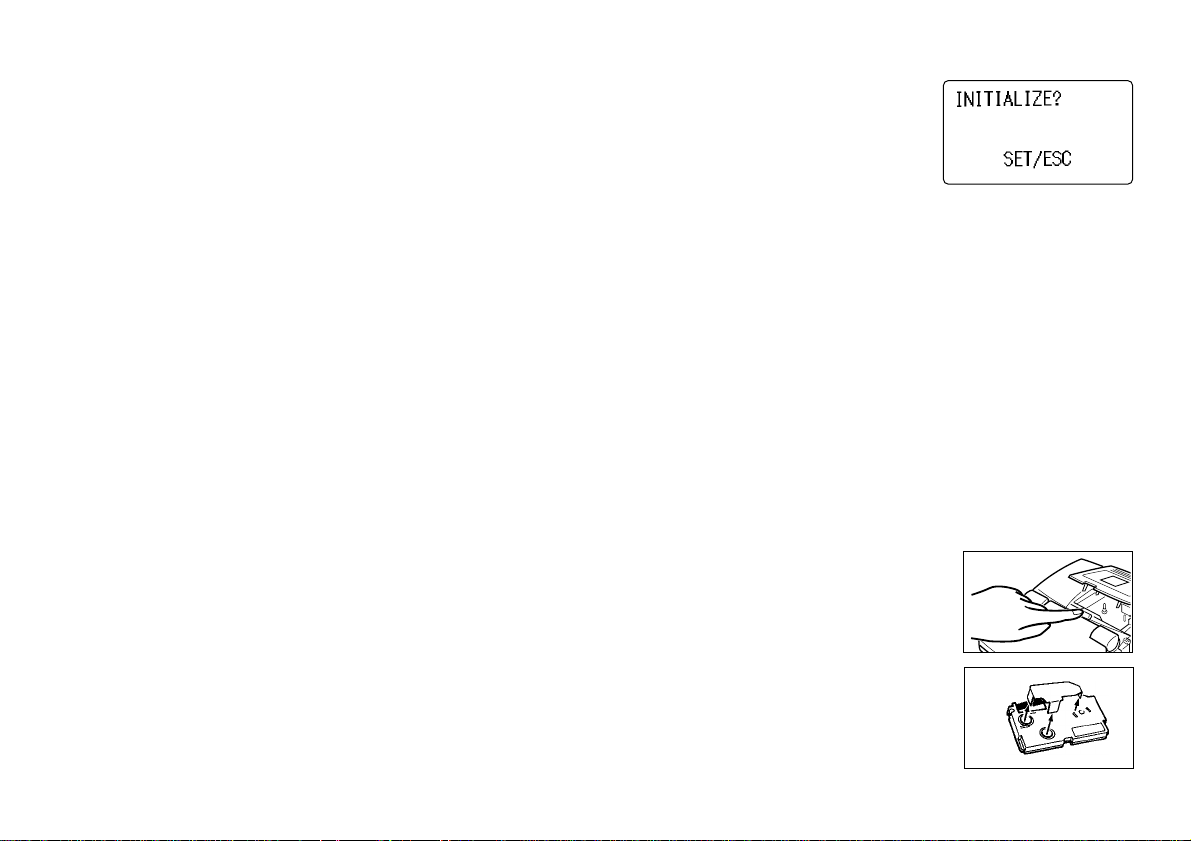
Data Storage
• The label printer has a built-in memory backup battery that supplies the power
required to retain text and other data in memory.
A label on the back of the label printer shows when the memory backup battery needs to be replaced. If the memory backup battery goes dead, data
stored in memory will be corrupted or lost completely. Whenever it gets close
to the battery replacement date noted on the label, take the label printer to
your original retailer to have it replaced. Note that you will be charged for the
replacement.
• Be sure to keep separate written copies of all text data stored in label printer
memory.
To reset the memory
1. Make sure that label printer power is off.
2. While holding down the PRINT and ESC
keys, press ON to turn power on.
3. Press SET to initialize the label printer or ESC to abort the reset operation
without initializing anything.
• See “Initial Settings” on page E-39 for information on the initial default set-
tings of the label printer following the reset operation.
Turning Power On and Off
Press ON to turn power on, and OFF to turn power off.
Important! If you are using the label printer for the first time, you should reset
it first.
Power On Recall Function
Whenever you turn power off, any input that is on the display is automatically
stored in memory. Then the next time y ou turn on power , the message “PRESS
[SET] TO RECALL” appears on the display. Pressing SET when this message is
on the display recalls the text that was on the screen when you last turned off
power.
• Pressing any key besides SET, FUNCTION, SHIFT or CODE clears the te xt
from memory.
Resetting the Memory
Y ou should reset the memory of the label printer before using it f or the first time,
after you have not used it for a long time, or if nothing happens when you turn
power on.
Important! Resetting label printer memory clears its memory of all input data.
E-8
Auto Power Off Function
If you do not perform any ke y operation for about thirty minutes, the label printer
automatically turns power off. To restore power, press ON.
Tape Cartridges
Use the procedures described below to load a tape cartridge into the label
printer. The label printer automatically detects what size tape is loaded.
Important! Never try to push the tape back into the cassette. Once tape is out
of the cassette, there is no way to wind it back in. Tr ying to do so can cause
operational problems with the label printer.
To load a tape cartridge
1. Make sure the label printer is turned off.
2. Press the cover release and open the cover.
• If there is a cartridge already in the label printer,
remove it by grasping the cartridge on both sides
with your thumb and forefinger, and lift straight
up.
3. Remove the stopper from a new tape cartridge
and check to see that the tape is ready to use.
Page 10
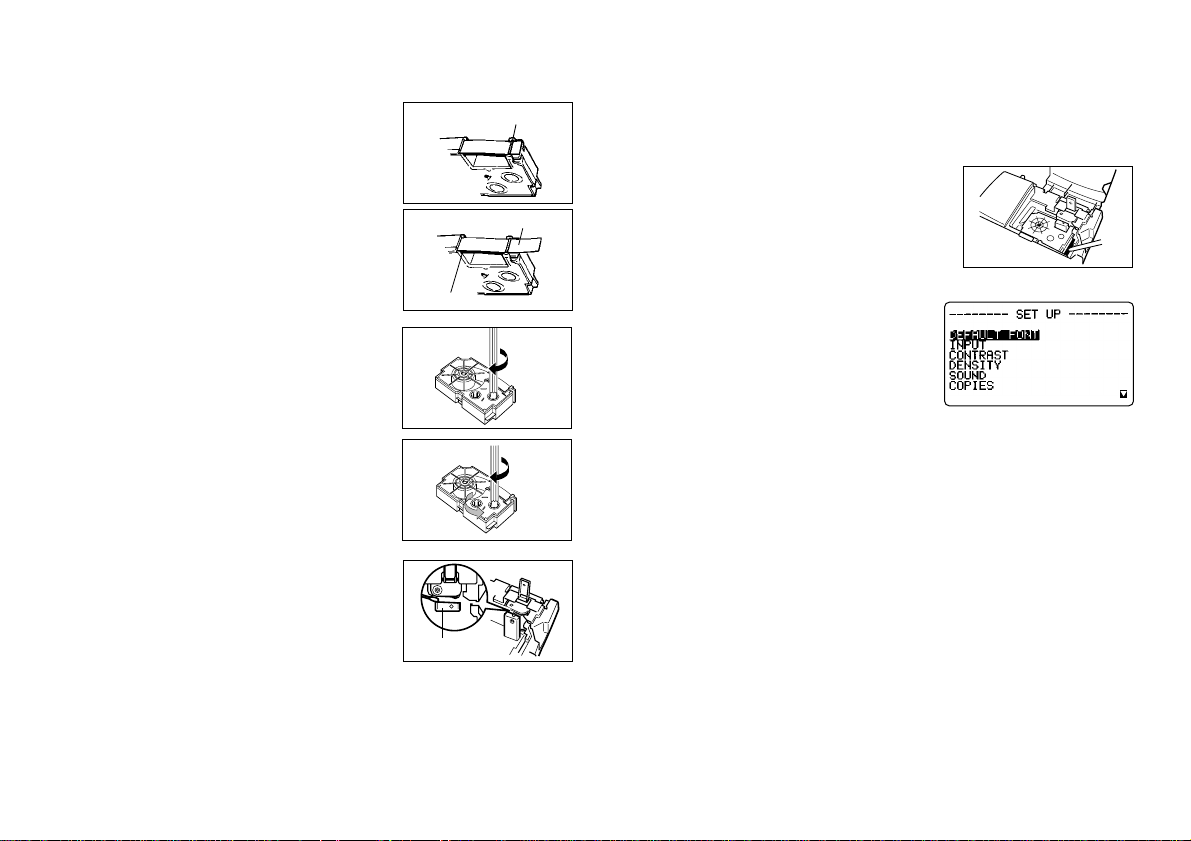
4. Check to make sure that the end of the tape is not bent.
• If the end of the tape is bent, use scissors to cut off the bent portion.
5. Make sure that the tape is under the tape guide
and that it is not bent or twisted.
• Make sure the end of the tape is passing through
the tape guide. If it isn’t, pass the end of the tape
through the tape guide as shown in the illustration.
6. Pull out about 3cm (11/8") of tape.
• Never try to force tape back into the cartridge
once it is pulled out.
• Do not pull on the tape too hard. Doing so can
break the ink ribbon and result in malfunction.
7. Use a pencil or some other thin object to take
up slack in the ink ribbon as shown in the illustration. Note that the tape does not move at this
time.
• If the ink ribbon is slack when you load it into the
label printer, it can break or cause some other
problem.
• Be sure to turn the ink ribbon take up spool only
in the direction indicated by the arrow (a).
• T urn the spool until the other spool (b) starts turn-
ing in the direction noted by the arrow . This indicates there is no slack in the ribbon.
8. Load the tape cartridge into the label printer,
making sure that the tape and ink ribbon pass
between the head and roller.
• Be sure to lower the tape cartridge straight down
into the label printer, and press down on it until it
clicks securely into place.
Ink ribbon
Printer head
Tape guide
(b)
Tape
(a)
11. Making sure that the tape is correctly exiting from the tape outlet, press
FUNCTION and then IMAGE (CUT) to cut the tape.
Removing the tape cartridge
• Grasp the tape cartridge with your fingers, and lift it straight up out of the label
printer.
• To make it easier to remove a narrow (6mm,
9mm) tape cartridge, insert a pencil or some other
thin, pointed object under the right side of the
tape and lift up, as shown in the illustration.
About the SET UP menu
The SET UP menu lets you change various
basic settings quickly and easily. To display the
SET UP menu, press the SET UP key.
Use u and i to move the highlighting to the item you want to select and then
press SET. Press ESC to clear the SET UP menu without selecting anything.
The following sections explain ho w to use most of the SET UP menu items. See
page E-17 for details on using DEFAULT FONT, page E-16 for how to use
INPUT , page E-29 f or COPIES(Multiple Copy Printing), and page E-32 for DENSITY.
Message Language
Y ou can use the f ollowing procedure to select any one of fiv e different languages
(English, German, French, Italian, and Spanish) for display of message text.
• All of the display examples in this manual use English as the display
language.
9. Close the cover.
10.
Turn on label printer power and press FUNCTION and then PRINT (FEED)
two or three times to make sure that the tape comes out without an y prob lem.
• If the tape does not come out normally, turn off power and start again from
step 1 above.
E-9
Page 11
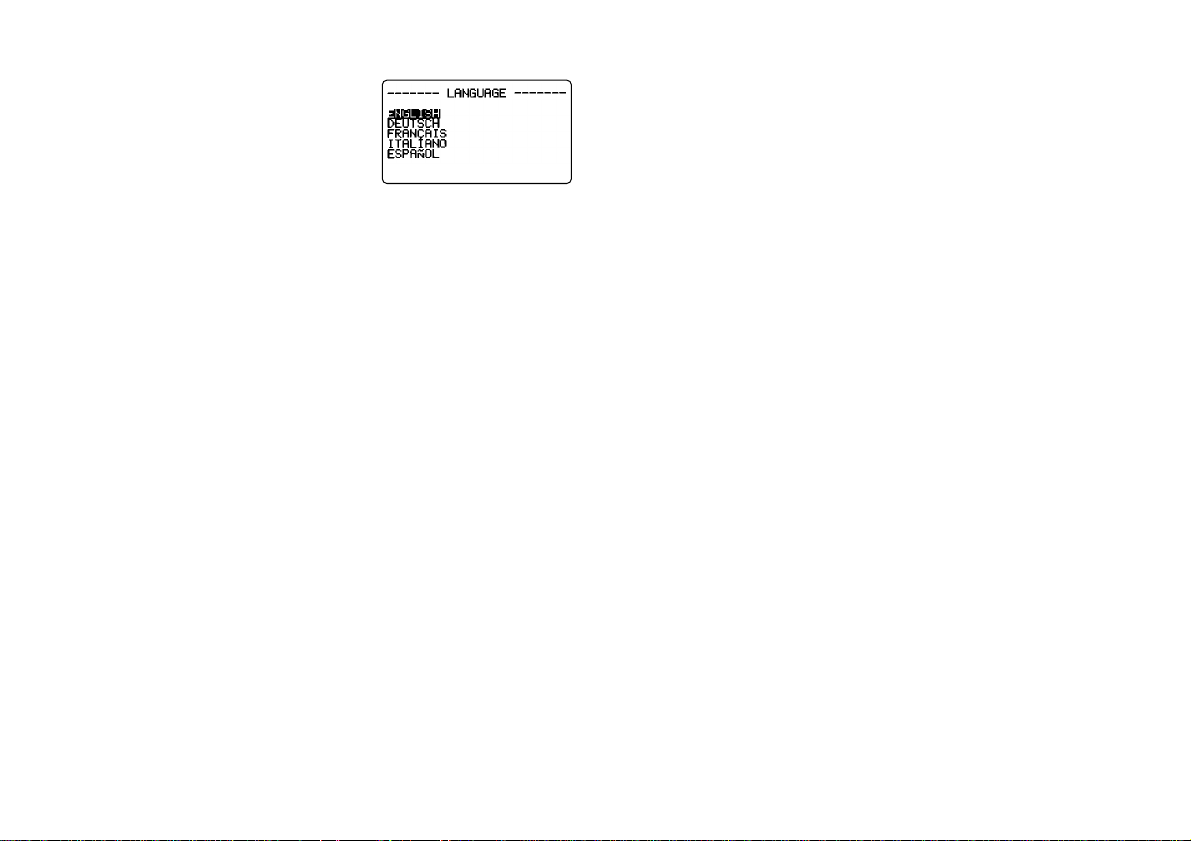
To change the message language
1. On the SET UP menu, use u and i to high-
light “LANGUAGE” and then press SET.
Demo Print
After setting up the label printer, you ma y want to produce a demo print to make
sure that everything is working properly.
2. Use u and i to highlight the language you
want to use and then press SET.
Display Contrast
Use the following procedure to make the characters on the display darker or
lighter.
To change the display contrast
1. On the SET UP menu, highlight “CONTRAST” and then press SET.
2. Use t and y to mak e the display contr ast lighter and darker .
3. After setting the contrast, press SET.
Sound
The label printer is equipped with sound capabilities that signal when power is
turned on and when an illegal operation is attempted. Normally, sounds are
turned on whenever you turn power on, but you can use the following procedure to turn the sound on and off.
To turn sound on and off
1. On the SET UP menu, highlight “SOUND” and then press SET.
2. Use u and i to highlight the setting you want (ON or OFF) and then press
SET.
Unit of Measurement
This label printer can use either centimeters (cm) or inches (inch) as the unit of
measurement.
To set the unit of measurement
1. On the SET UP menu, highlight “cm/inch” and then press SET.
2. Use u and i to highlight the setting you w ant (cm or inch) and then press
SET.
To produce a demo print
1. Press ON to turn power on.
2. Press PRINT and then press SET.
Note that the contents of the demo print depends on the width of the tape loaded
in the label printer.
Important!
• You can produce a demo print when the text input display is clear, immediately after turning power on only. Even if you input text and then delete it,
pressing PRINT will not produce a demo print.
• If you experience problems with printing, check y our tape cartridge and power
supply, and try again.
• You cannot specify the number of copies for demo printing.
• You cannot demo print on 46mm or 36mm wide colored tape.
E-10
Page 12
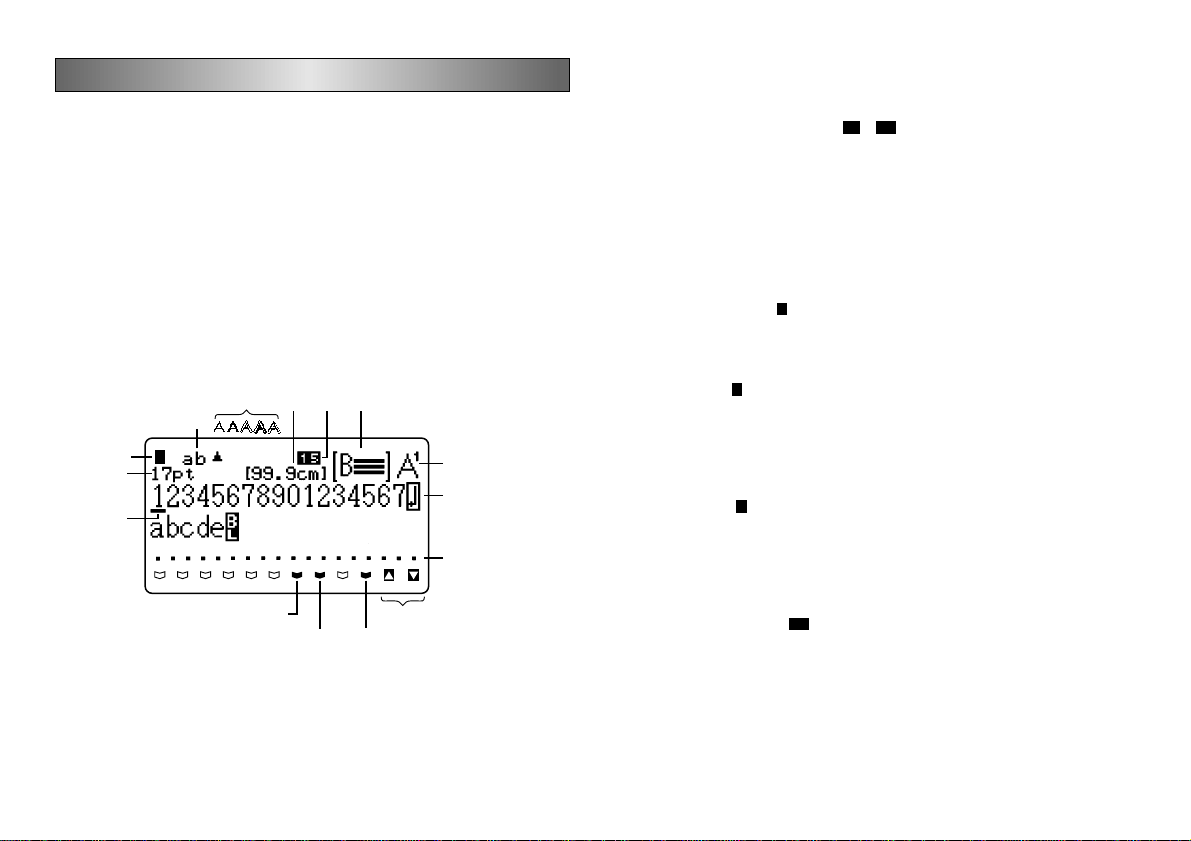
Part 3 Inputting Characters and Symbols
This part of the manual tells you how to input characters. To make things easier
to understand, we call everything you input a character , regardless of whether it
is actually a letter, number, or symbol. Explanations here all use the default
settings that are in effect from the initial power-on screen.
For information on using other fonts, styles, effects and characters sizes, see
pages E-17 to E-21.
Important! You can input up to 511 characters per label. Further input becomes impossible after you input the 511th character.
Display Symbols and Indicators
Before getting into actual input, you should first become acquainted with the
symbols and indicators used on the label printer display.
q
7
6FORMAT
5
1
S
3
4
2FONT
0
9
8
wVERT
eMIRROR
t
rM.FEED
11
1CAPS OFF/ON indicator (ab/AB)
11
This indicator toggles between “ab” (lower-case) and “AB” (upper-case) each
time you press the CAPS key. The initial default setting is lower-case (ab).
Insert/overwrite mode (ab, AB/ ab, AB)
The insert mode is specified when neither “ab” nor “AB” is highlighted. The
overwrite mode is specified when “ab” or “AB” is highlighted. The initial default
setting is insert.
See “Text Editing” on page E-16 for information about switching between the
overwrite and insert modes.
22
2Font indicator
22
This indicator shows the font setting (page E-17) for the character where the
cursor is located.
33
3Function indicator (F)
33
This indicator appears when you press the FUNCTION key. Pressing a key
while this indicator is on the display causes the function marked above that k e y
to be executed.
Shift indicator (S)
This indicator appears when you press the SHIFT key. While this indicator is on the
display, the keyboard is shifted, so the letter keys input the opposite of their current
upper-case/lower-case setting. The number keys input the punctuation symbols
marked in the upper right corners of the keys. The k eyboard automatically unshifts
(and the shift indicator disappears) as soon as you input a character .
Code indicator (C)
This indicator appears when you press the CODE key. While this indicator is on
the display , number k eys input the accents marked abo ve them and the U, O, P,
A, S, J, K, L, Z, C and N keys input the special characters marked in their lower
right corners. The k e yboard automatically returns to normal (and the code indicator disappears) as soon as you input an accent.
Shift & Code indicator (SC)
This indicator appears when you press both the SHIFT and CODE keys.
While this indicator is on the display, the keyboard is shifted, so the letter keys
input the opposite of their current upper-case/lower-case setting of the special
characters.
The keyboard automatically returns to normal (and the Shift & Code indicator
disappears) as soon as you input a character.
E-11
Page 13
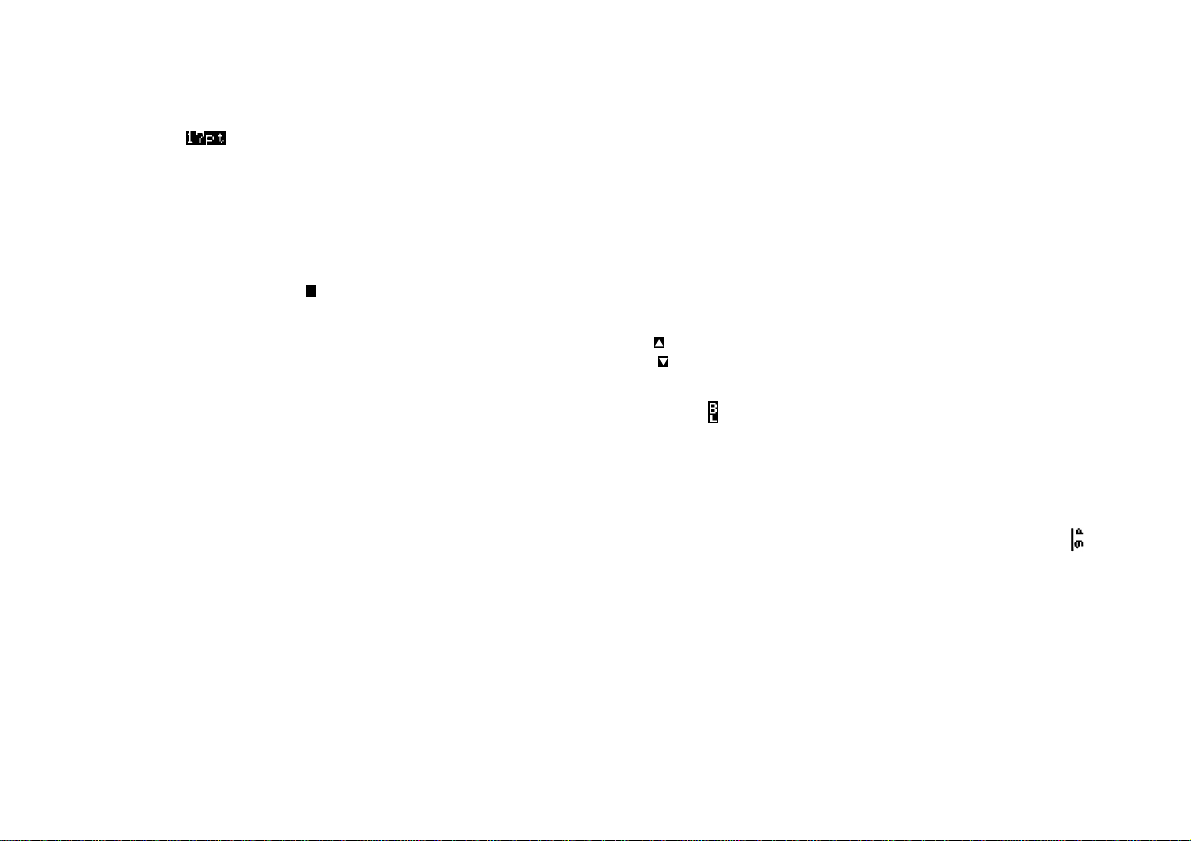
44
4Character size display indicator
44
This indicator shows the size of the character where the cursor is currently
located. When a size error occurs, the label printer automatically adjusts the
character size to fit the tape you are using. The character size indicator becomes highlighted (
The characters size indicator value is replaced with dashes (--pt) when printing
is impossible because there is no tape cartridge loaded or there are too many
lines.
55
5Block number
55
This value appears when there are 2-16 blocks in the text. It shows the sequential number of the block where the cursor is currently located (page E-
25).
The block number changes to dashes (--) when there is no tape cartridge loaded.
66
6Format
66
This indicator shows how many lines of text have been input. See page E-40 for
important information about how various format conditions are indicated.
77
7Tape length
77
This value shows the length of the tape that will be printed. See page E-40 for
important information about how various tape length conditions are indicated.
Y ou can use SET UP to select either inches or centimeters as the measurement
unit.
88
8Character position marks
88
These marks show where characters will appear as you input them.
99
9Cursor
99
The cursor shows the next input position. Any character you input appears at
the point where the cursor is located.
00
0Return symbol
00
The return symbol indicates a newline operation.See page E-13 for important
information about inputting newlines.
qq
qCharacter style indicators
qq
These indicators point to the character style that is assigned to the character
where the cursor is currently located. You can select between normal, bold,
outline, shadow , raised, and italic. Use of italic in combination with another character style (italic-bold, italic-outline, italic-shadow, italic-raised) is indicated by
œ.
) when it is all right to start printing.
ww
wVertical printing indicator
ww
This indicator appears when the label printer is set up for vertical printing. Normal (horizontal) printing is performed when this indicator is not shown.
ee
eMirror image printing indicator
ee
This indicator appears when the label printer is set up for mirror image printing.
Normal (non-mirror image) printing is performed when this indicator is not shown.
rr
rManual feed indicator
rr
This indicator appears when you are using manual feed instead of auto feed.
Auto feed is in effect when this indicator is not on the display.
Important! After you finish printing when using manual feed, be sure to
always press FUNCTION and then IMAGE (CUT). This feeds the tape and
then cuts it. See “Tape Cutting” on page E-30 for details.
tt
tUp/Down scroll indicators
tt
The indicator means there is more data running off the top of the screen,
while indicates more data below . Scroll the screen to view the data that does
not fit.
Block mark ( )
Block marks inside of text define where one block ends and another block starts,
and where there is a format change.
Text effects
Text appears on the screen in an image that reflects the effects assigned to it.
Character size marks
The print size of each character is indicated by print marks such as “ ”.
Basic Alpha-Numeric Input
The following operation shows you the basic procedures for inputting letters
and numbers. We will explain the procedure by inputting the following characters using the default initial power-on screen.
ABXYZ Computer Company
1234567890
E-12
Page 14
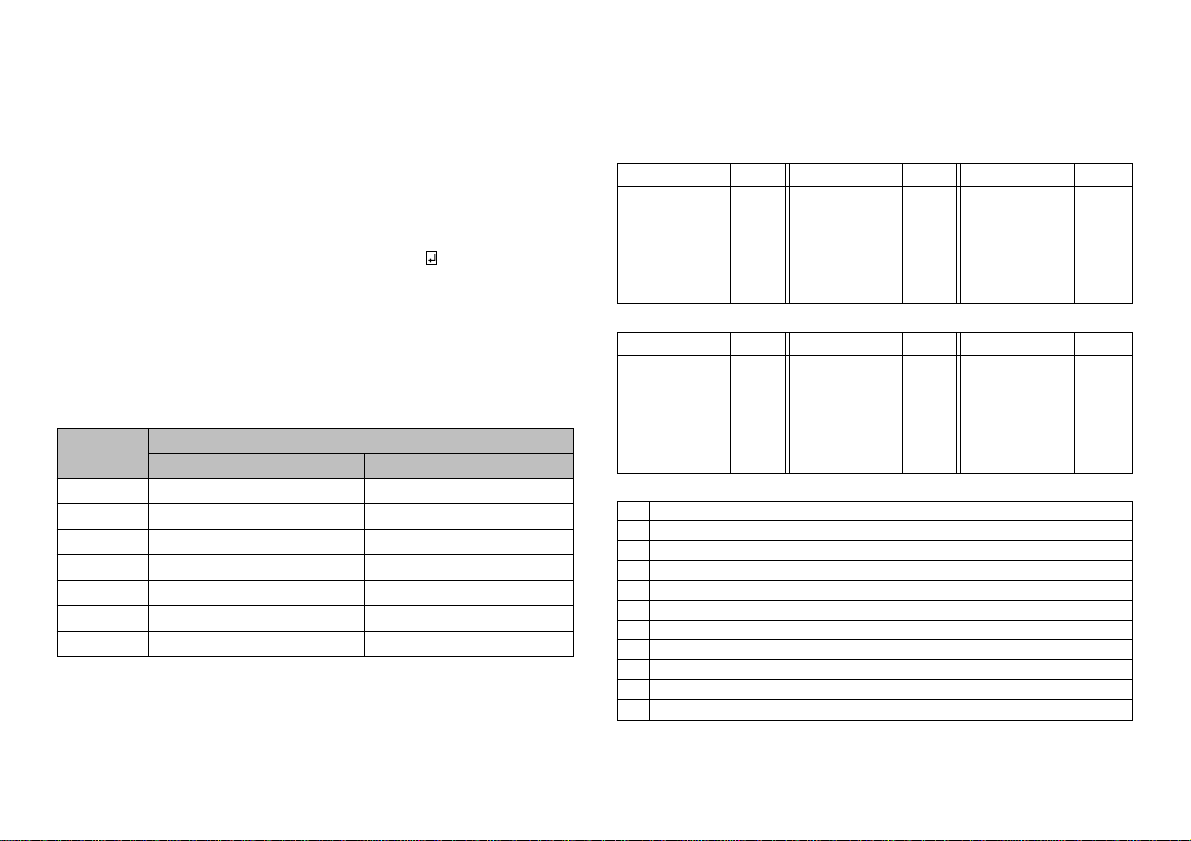
To input alpha-numeric characters
1. Turn power on.
2. Input the first line of characters.
• To input the upper-case letters, you can use either SHIFT or CAPS. With
SHIFT you must shift the keyboard for each character. With CAPS the key-
board keeps its upper-case/lower-case setting until you press CAPS again.
• Press SPACE to input spaces.
• If you input a wrong character, press BS to delete it and input again. See
page E-15 for other details on editing text.
3. When you reach the end of a line of text, press B to input a newline mark.
• A newline operation is indicated on the display by the symbol. This shows
where you changed lines.
• The maximum number of lines you can input depends on the width of the tape
you have loaded in the label printer.
The maximum number of lines is also affected by whether you are using
normal printing or frame printing, as shown in the table below.
4. Input the characters in the second line.
5. To print the text that you input, press PRINT. For details on printing, see
page E-29.
Tape
Width
Normal Printing
6mm
9mm
12mm
18mm
24mm
36mm
46mm
• If your input exceeds the maximum number of lines, the message “LABEL
HAS TOO MANY LINES!” appears in the case of normal printing, while the
message “TOO MANY LINES TO FRAME!” in the case of frame printing.
Printing cannot be performed when either of these messages appears.
Number of lines Maximum
1line
1line
2lines
4lines
5lines
8lines
10lines
Frame Printing
1line
1line
2lines
3lines
4lines
6lines
8lines
About the CODE key...
The CODE key makes it possible to input punctuation needed for a number of
different languages. The following shows the k ey oper ations y ou should use f or
each of the characters formed using the CODE key.
■CAPS on
Key Operation Input Key Operation Input Key Operation Input
CODE U Ü
CODE O Œ
CODE P Å
CODE A Æ
CODE J Ö
CODE K Ä
CODE L J
CODE Z W
CODE C Ç
CODE N Ñ
CODE 1 ´
CODE 2 `
CODE 3 ¨
CODE 4 ˜
■CAPS off
Key Operation Input Key Operation Input Key Operation Input
CODE U ü
CODE O œ
CODE P å
CODE A æ
CODE S ß
CODE J ö
CODE K ä
CODE L j
CODE Z w
CODE C ç
CODE N ñ
CODE 1 ´
CODE 2 `
CODE 3 ¨
■Silent Code Input
EeRrTtYyUuI iOoAaSsDdLl ZzCcNn
(´) É é YyЪъН нУуБбQq ŹźĆ
(`) È è Ù ù Ì ì Ò ò À à
(¨) Ë ë Ü ü Ï ï Ö ö Ä ä
(˜) Õ õ Ã ã Ñ ñ
(ˆ) Ê ê Û û Î î Ô ô Â â
( ˇ ) EeRrTt AaSsDd ZzCcNn
( ˚ ) Uu Åå
( / )ØøLl
(´´ ) Vv Oo
(
˛ ) Ff Bb
Example: To input á, press CODE, 1, A.
CODE 5 ˆ
CODE 6 ˇ
CODE 7 °
CODE 8 /
CODE 9 ˝
CODE 0
CODE 4 ˜
CODE 5 ˆ
CODE 6 ˇ
CODE 7 °
CODE 8 /
CODE 9 ˝
CODE 0
´
c ´N
˛
˛
´
n
E-13
Page 15
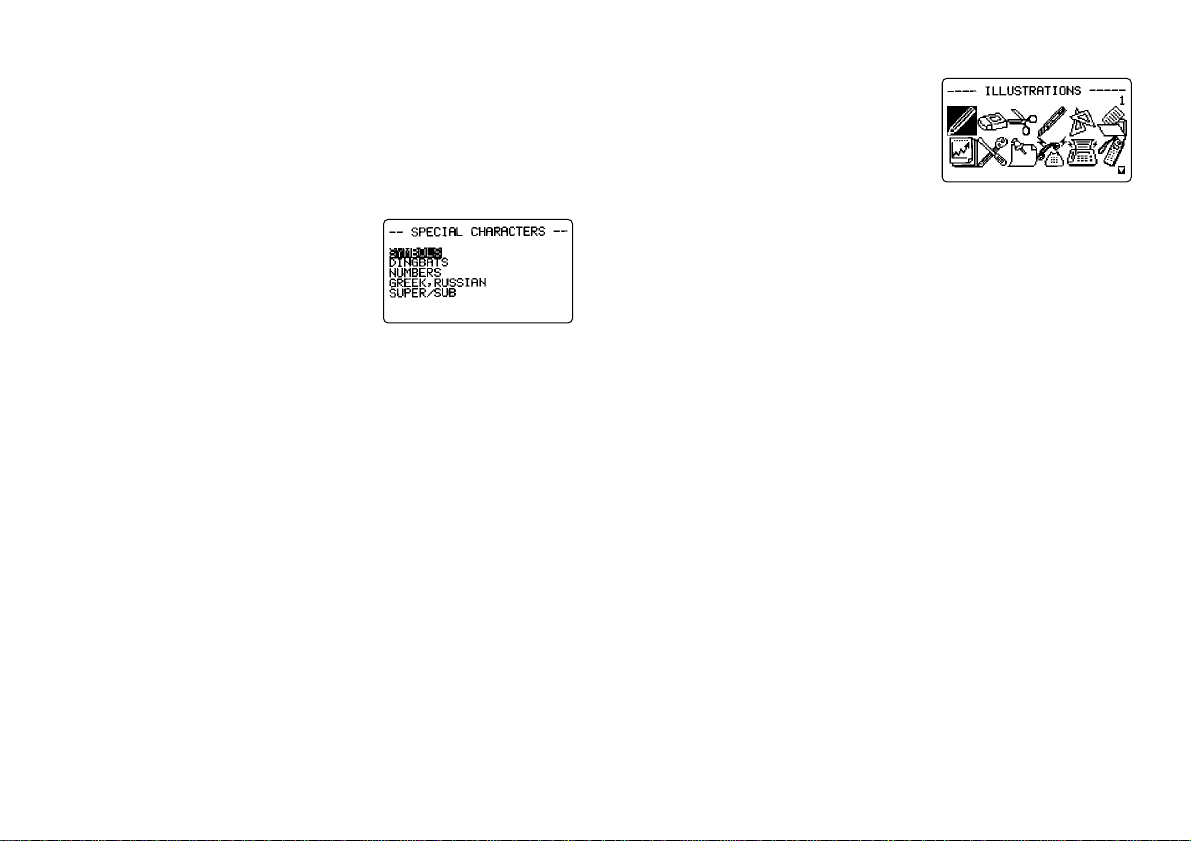
Inputting Symbols, Dingbats, Special Numbers, Greek
Characters, Russian Characters and Superscripted/
Subscripted Characters
The SYMBOL menu provides you with a choice of symbols, dingbats, and special number formats, superscripted/subscripted characters, in addition to Greek
and Russian letters.
To input illustrations
1. With the cursor at the location where you
want to input an illustration, press the
ILLUST key to display the ILLUSTRATIONS
menu.
To use the SYMBOL menu
1. With the cursor at the location where you
want to input a symbol, dingbat, number, or
character, press the SYMBOL ke y to display
the SYMBOL menu.
2. Use u and i to move the highlighting to the item you want to select and
then press SET.
• Pressing SET causes a menu of symbols, dingbats, number formats, or char-
acters to appear.
• To clear the SYMBOL menu without selecting anything, press ESC.
3. Use u, i, t and y to move the highlighting to the character you want to
select, and then press SET.
• Pressing SET returns to the input screen, with the symbol, dingbat, or char-
acter you selected input at the location where the cursor was located when
you displayed the SYMBOL menu.
See page E-41 for a complete list of symbols, dingbats, and special characters
that are available from each menu.
Inputting Illustrations
Your label printer gives you a choice of 126 illustrations that you can use in your
labels.
2. Use u, i, t and y to move the highlighting to the illustration you want to
select, and then press SET. Pressing B while an illustration is selected
displays the large version of the illustration. Press B again to return to the
ILLUSTRATIONS menu.
• Pressing SET returns to the input screen with the illustration you selected
input at the location where the cursor was located when you displayed the
ILLUSTRATIONS menu.
See page E-41 for a complete list of illustrations that are available.
E-14
Page 16
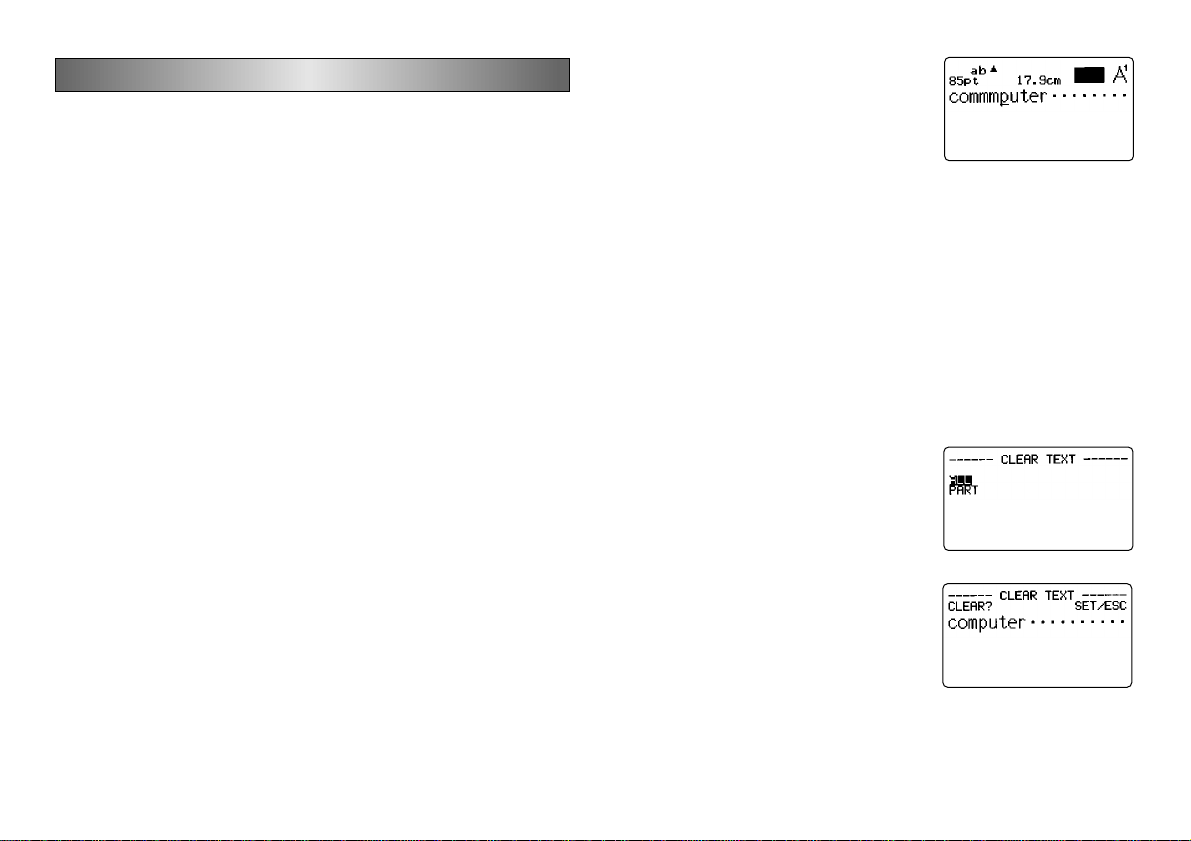
Part 4 Deleting and Inserting Characters
This section describes everything you need to know about deleting and editing
characters you have already input.
Moving the Cursor
Use the cursor keys to move the cursor around the display and position it for
deleting and editing characters.
To move the cursor
• Press u to move the cursor one line up and i to move it one line down.
• Press t to move the cursor to the left, and y to move the cursor to the right.
• Press SHIFT and then y to move the cursor to the beginning of the next
block to the right.
(See page E-25 for details about blocks).
• Press SHIFT and then t to move the cursor the beginning of the current
block. If the cursor is already at the beginning of a block SHIFT t moves it to
the beginning of the next block to the left.
• Press FUNCTION and then t to make the cursor jump to the beginning (far
left) of the current line.
• Press FUNCTION and then y to make the cursor jump to the end (f ar right) of
the current line.
• Press FUNCTION and then u to mak e the cursor jump to the first character of
the text.
• Press FUNCTION and then i to make the cursor jump to the end of the te xt.
• Holding down the t or y cursor key mov es the cursor at high speed.
Deleting Individual Characters
You can delete individual characters with either the BS key or the DEL ke y. The
only difference between the operation of these two keys is the location of the
cursor.
1. Use t and y to move the cursor under “p”.
2. Press BS twice to delete the tw o m’ s to the left of the cursor, shifting “puter”
to the left as you do.
To delete characters using the DEL key
Example: To change the word “commmputer” to “computer”.
1. Use t and y to move the cursor under the first (far left) “m”.
2. Press DEL twice to delete the two m’ s at the cursor’ s position, shifting “mputer”
to the left as you do.
Clearing the Display
The label printer gives you a choice of clearing the entire display or only a
specific block of text.
To clear all text
1. Press FUNCTION and then BS (CLS).
2. Use u and i to highlight “ALL” (if it isn’t already highlighted).
3. Press SET.
To delete characters using the BS key
Example: To change the word “commmputer” to “computer”.
4. Press SET to clear all of the text on the display or ESC to abort without
clearing anything.
E-15
Page 17
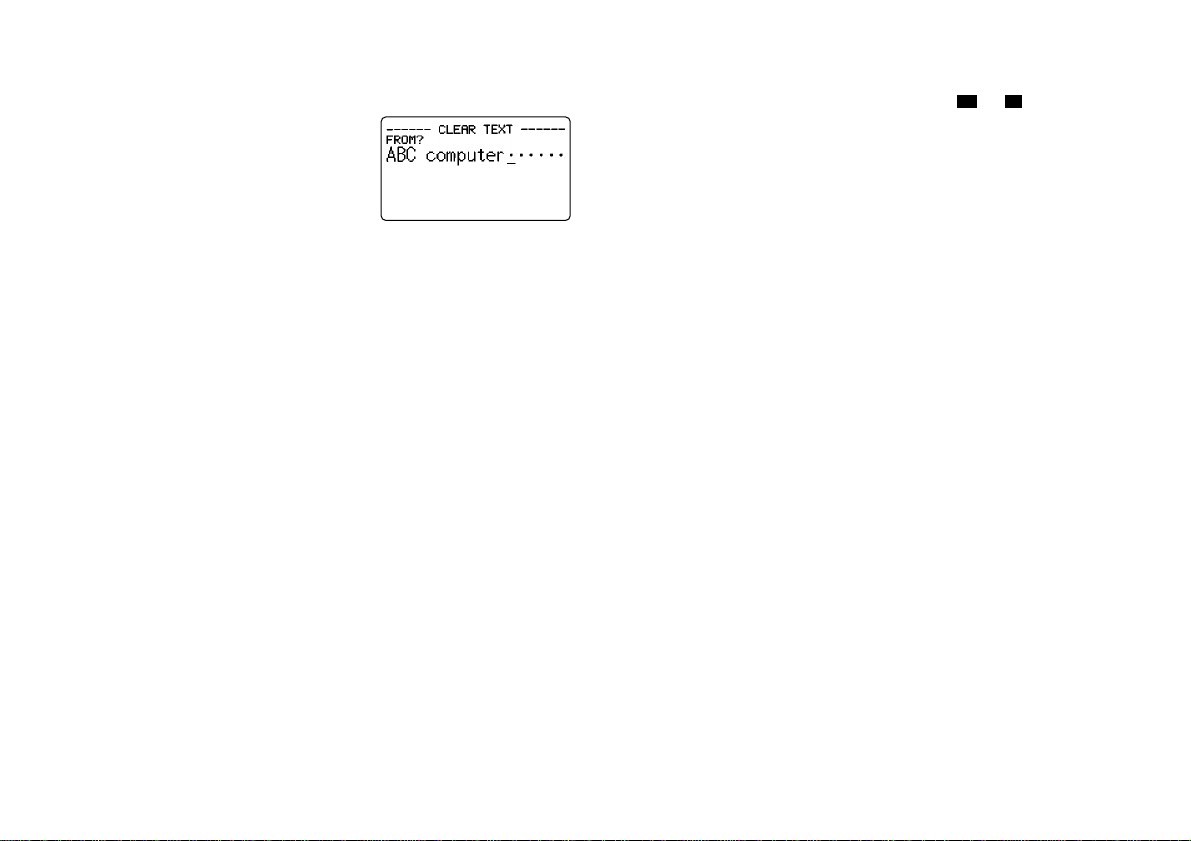
To clear a portion of text
1. Press FUNCTION and then BS (CLS).
2. Use u and i to highlight “PART” (if it isn’t already highlighted).
3. Press SET.
4. Use u, i, t and y to move the cursor to start point of the text you want to
delete and press SET.
5. Use u, i, t and y to move the cursor to end point of the text you want to
delete.
• The text between the cursor and the start point is highlighted as you move the
cursor.
6. Press SET to clear the highlighted text or ESC to abort without clearing
anything.
Text Editing
You can set up the label printer so it either overwrites existing characters with
new input, or inserts new input between existing characters. Note the following
example.
Example
Existing text: ABCDEFGHI
Cursor location: E
New input: XXX
Overwrite
Result: ABCDXXXHI
Insert
Result: ABCDXXXEFGHI
3. Use u and i to highlight the setting you want (“INSERT” or “OVER WRITE”)
and then press SET.
• The CAPS indicator on the display is highlighted (AB or ab) when overwrite
is turned on. The CAPS indicator appears normally “AB” or “ab” (unhighlighted)
when insert is turned on.
To switch between overwrite and insert
1. Press SET UP to display the SET UP menu.
2. Highlight “INPUT” and then press SET.
E-16
Page 18

Part 5 Character Attributes and Text Effects
The operations in this part of the manual explain how to change fonts and character styles. These characteristics are called “character attributes.” It also tells you
how to assign such text effects as underlining, shading, and box printing to text.
Important!
• Character attributes you specify affect printed text only. The characters on
the display do not change.
• Remember that character attributes are assigned to specific characters. Whenever you replace a character with another one, the new character also picks
up the attributes of the original character.
• Text effects are applied to both displayed text and printed text.
Fonts
This label printer gives you a choice of 10 different fonts. See page E-42 for
examples of each type of font.
The following sections describe how to change the default font setting (the font
that is automatically used whenever you input text), how to change the font for
displayed text, and how you can find out what the font setting is for text on the
display.
Important!
• Built-in fonts are provided for numbers, alpha-characters, European language
characters, and some symbols ([Space], [ ,], [ . ], [ : ], [ ; ], [ ? ], [ ! ], [‘ ], [ ’ ],
[ “ ], [ ” ], [ „], [ ¿ ], [ ¡ ], [ ~ ]).
• You cannot change the font for symbols other than the 15 noted above or for
illustrations.
• When the SIZE setting is 12pt or 9pt,
superscripted or subscripted characters are not affected by FONT settings.
• Changing the FONT setting also affects the print length.
To change the default font setting
1. Press SET UP to display the SET UP menu.
2. Highlight “DEFAULT FONT” and then press
SET.
3. Use u and i to highlight the font you want to set as the default and then
press SET.
To change the font for displayed text
1. While there is text on the display, press
FONT.
2. Use u and i to highlight the font you want
to change to and then press SET.
• What you should do next depends on the
range you want to use.
To change the font for all the text
1. After performing the two steps under “T o change the f ont for displayed text”,
use u and i to highlight “ALL” and then press SET.
2. Press SET to change the font for all the text on the display.
• At this point, the label printer returns to the text input screen.
• Pressing ESC returns to the RANGE menu without changing anything.
To change the font for blocks of text
1. After performing the two steps under “To
change the font for displayed text”, use u
and i to highlight “BLOCK” and then press
SET.
• See page E-25 for details about how to use
blocks.
E-17
Page 19

2. Move the cursor to the start block from which
you want to change the font and then press
SET to register your selection.
3. Move the cursor to the end block up to which you want to change the font
and then press SET to register your selection and change the font.
• At this point, the label printer returns to the text input screen.
To change the font for lines of text
1. After performing the two steps under “T o change the f ont for displayed text”,
use u and i to highlight “LINE” and then press SET.
2. Move the cursor to the start line from which you want to change the font and
then press SET to register your selection.
3. Move the cursor to the end line up to which you want to change the font and
then press SET to register your selection and change the font.
• At this point, the label printer returns to the text input screen.
To change the font for specific characters
1. After performing the two steps under “T o change the f ont for displayed text”,
use u and i to highlight “CHARACTER” and then press SET.
2. Move the cursor to the start character from which you want to change the
font and then press SET to register your selection.
3. Move the cursor to the end character up to which you want to change the
font and then press SET to register your selection and change the font.
• At this point, the label printer returns to the text input screen.
To find out current font settings
Use the t and y cursor keys to move the cursor around the display. The font
indicator shows the current font setting for the character where the cursor is
located.
Important! Neighboring characters with different font settings, may overlap
on the printed tape. You can correct for this by changing the PITCH setting on
the BLOCK FORMAT menu (see page E-25), or by inputting a space between
the overlapping characters.
Character Styles
There are ten character styles: normal, bold, outline, shadow , raised, italic, italicbold, italic-outline, italic-shadow, and italic-raised.
The following sections describe how to change the character style for displayed
text, and how you can find out what the character style setting is for text on the
display.
To change the character styles
1. While there is text on the display, press
STYLE.
2. Use u and i to highlight the style you want
to change to and then press SET.
• What you should do next depends on the
range you want to use.
• The range setting procedures are the same
as those for font range settings.
ALL: See “To change the font for all the text”.
BLOCK: See “To change the font for blocks of text”.
LINE: See “To change the font for lines of text”.
CHARACTER: See “To change the font for specific characters”.
Important! Normal and Italic style settings can be applied to illustrations
(ILLUST).
The following table shows how STYLE settings affect illustrations (ILLUST).
STYLE SETTING
Normal
Italic
Bold
Outline
Shadow
Raised
Italic+Bold
Italic+Outline
Italic+Shadow
Italic+Raised
EFFECT ON
ILLUSTRATIONS
Normal
Italic
Normal
Normal
Normal
Normal
Italic
Italic
Italic
Italic
E-18
Page 20

To find out current character style settings
Use the t and y cursor keys to move the cursor around the display. The character style indicator points to the current character style setting for the character where the cursor is located.
• The K indicator points to the character style that is assigned to the character
where the cursor is currectly located. œ indicates combination of a character
style with italic (italic-bold, italic-outline, italic-shadow, italic-raised).
• The following table shows the indicator that appears on the upper-right corner of the STYLE menu.
Indicator Meaning Indicator Meaning
Normal Italic
Bold Italic-bold
Outline Italic-outline
Shadow Italic-shadow
Raised Italic-raised
• Changing STYLE to italic also makes the print length longer.
Text Effects
You get a choice of three text effects: shading, underline, and bo x. Effects can
be used in combination with each other.
Important! The text effects are applied to text on the displa y, in addition to the
printed text.
About text effect ranges
As with fonts and character styles, you can specify a range for your text effect
specifications. The following shows an example for each of the ranges available for text effects.
LINE
This range specifies application of a text effect for
all the text in a specific line.
CHARACTER
This range specifies application of a text effect for
a specific character.
TEXT
This range is used to specify text across various
lines, etc.
• A TEXT range specification must begin and end
with in the same block.
To assign text effects
1. While there is text on the display, press
EFFECT.
2. Use u and i to highlight the effect you
want and then press SET.
• What you should do next depends on the
range you want to use.
BLOCK
This range specifies application of a text effect for
all the text in a specific block.
• See page E-25 for details about how to use
blocks.
Example: Box
To change the text effects for blocks of text
1. After performing the two steps under “To
assign text effects”, use u and i to highlight “BLOCK” and then press SET.
• See page E-25 for details about how to use
blocks.
E-19
Page 21

2. Move the cursor to the start block from which
you want to change the text effect and then
press SET to register your selection.
3. Move the cursor to the end block up to which you want to change the text
effect and then press SET to register your selection and change the effect.
• At this point, the label printer returns to the text input screen.
To change the text effect for lines of text
1. After performing the two steps under “To assign te xt eff ects”, use u and i
to highlight “LINE” and then press SET.
2. Move the cursor to the start line from which you want to change the text
effect and then press SET to register your selection.
3. Move the cursor to the end line up to which you want to change the text
effect and then press SET to register your selection and change the text
effect.
• At this point, the label printer returns to the text input screen.
To change the text effect for specific characters
1. After performing the two steps under “To assign te xt eff ects”, use u and i
to highlight “CHARACTER” and then press SET.
2. Move the cursor to the start character from which you want to change the
text effect and then press SET to register your selection.
3. Move the cursor to the end character up to which you want to change the
text effect and then press SET to register your selection and change the te xt
effect.
• At this point, the label printer returns to the text input screen.
To change the text effect for a range of text
1. After performing the two steps under “To assign te xt eff ects”, use u and i
to highlight “TEXT” and then press SET.
2. Move the cursor to the start character from which you want to change the
text effect and then press SET to register your selection.
3. Move the cursor to the end character up to which you want to change the
text effect and then press SET to register your selection and change the te xt
effect.
• At this point, the label printer returns to the text input screen.
Important!
• Any of the following settings for the TEXT range or CHARACTER range can
cause vertical BOX lines between characters to overlap with characters.
STYLE: Italic (italic, italic + bold, italic + outline,
italic + shadow, italic + raised)
EFFECT: BOX
Certain FONT settings can also cause BOX lines to overlap with characters,
even when italic is not being used.
If you experience such overlapping, use BLOCK
range or LINE range to change the BOX
setting, or increase the PITCH setting on the
BLOCK FORMAT menu (see page E-25).
E-20
Page 22

Part 6 Character Sizes
There are two methods you can use to set characters sizes:
Auto sizing and manual sizing.
Normally you should use auto sizing, except when you need to make particular
character size specifications yourself.
By using auto sizing, the character size is set automatically in accordance with
the tape size you are using and the number of lines you are printing.
About Auto Sizing
If you do not specify a character size, the label printer automatically selects the
optimum size in accordance with the width of the tape and the number of lines
you are using. If you are using frames (page E-33), characters are automatically balanced with the type of frame being used.
The following table shows the character size for “Normal Justified Printing” and
“Frame Justified Printing”.
It also shows the specified size in accordance with the tape width and the number of lines.
■ Normal Justified Printing (Auto Sizing)
number
1 2 3 4 5 6 7 8 9 10 more
of lines
tape
width
46mm 119pt 43pt 26pt 20pt 17pt 14pt 12pt 12pt 9pt 9pt
36mm 85pt 34pt 20pt 17pt 14pt 12pt 9pt 9pt
24mm 59pt 20pt 14pt 12pt 9pt
18mm 43pt 17pt 12pt 9pt
12mm 26pt 12pt
9mm 17pt
6mm 9pt
An error message, “LABEL HAS TOO MANY LINES!” appears.
than
10 lines
■ Frame Justified Printing (Auto Sizing)
number
1 2 3 4 5 6 7 8 more
of lines
tape
width
46mm 85pt 34pt 20pt 17pt 14pt 12pt 9pt 9pt
36mm 68pt 26pt 17pt 14pt 12pt 9pt
24mm 43pt 17pt 12pt 9pt
18mm 34pt 14pt 9pt
12mm 20pt 9pt
9mm 14pt
6mm 9pt
“TOO MANY LINES TO FRAME!” appears.
An error message,
than
8 lines
Manual Sizing
Your label pr inter provides you with two different ways to change character
sizes manually: direct specification of character size and specification of character size for entire lines of text using preset format.
The operations in this part of the manual explain how to change character sizes
using each of these techniques.
E-21
Page 23

Direct specification of character sizes
You can specify the character size in points to any one of 14 sizes from 9pt to
119pt.
A character size change is indicated on the display by a character size mark.The
following table shows the 14 character sizes that are available.
Character size (point) Actual Size (mm)
9pt 3mm
12pt 4mm
14pt 5mm
17pt 6mm
20pt 7mm
26pt 9mm
34pt 12mm
43pt 15mm
51pt 18mm
Character size (point) Actual Size (mm)
85pt 30mm
102pt 36mm
119pt 42mm
E-22
59pt 21mm
68pt 24mm
Important! Note that the millimeter sizes shown in the above table are approximations only. The actual size may be smaller, depending on the font you
are using.
The vertical character sizes you can use are automatically limited by the tape
width of the tape loaded in the label printer.
Page 24

Important! The character size indicator becomes highlighted when you specify
a character size that is too large to fit on the tape using the number of lines you
have specified. In this case, the label printer automatically adjusts the character
size so the text fits.
Tape width
6mm
9mm
12mm
18mm
24mm
36mm
46mm
Character Size
9pt
9pt-17pt
9pt-26pt
9pt-43pt
9pt-59pt
9pt-85pt
9pt-119pt
• The range (From-To settings) for a character size specification cannot extend
from one block to another.
To change character size using direct specification
1. While there is text on the display, press SIZE.
2. Use u and i to highlight “CHARACTER”
and then press SET.
3. Use u and i to specify the character size you want.
• Remember that the dimensions you can specify depend on the width of the
tape loaded in the label printer (see table, above).
4. After you decide the character size you want,
press SET to register it.
5. Move the cursor to the start character from
which you want to change the character size
and then press SET to register your selection.
6. Move the cursor to the end character up to which you want to change the
character size and then press SET to register your selection and change the
character size.
• At this point, the label printer returns to the text input screen.
Character size mark
Specifying Character Sizes for Lines of Text Using
Preset Formats
With this method, you input the text you want and then use preset formats to
specify the character size for each line of text. Note that character size marks
do not appear inside of text when you specify character sizes using this method.
Instead, the character size display indicator shows the size of the characters
where the cursor is currently located.
About the format menu
The format that appears in the following procedure uses symbols to indicate
character sizes in each line of text. The formats that appear depend on the
width of the tape loaded in the label printer and the number of lines in the block
of text where the cursor is located when you press the SIZE key. See page
E-48, E-49 for details about the formats available for each tape width and the
number of lines of text.
E-23
Page 25

Important! You can use preset formats to specify character sizes for lines of
text only when there is no character size specification already made inside of
the text. If you press the SIZE key while the cursor is located inside of a block
that already contains a character size mark, the character size specification
menu appears instead of the menu below (RANGE menu). This means you
cannot use the preset format menu when you have already made a character
size specification in the same block.
To specify character sizes for lines of text using preset
formats
1. While the cursor is located inside of the block
of text where you want to use the preset formats, press SIZE.
• See page E-25 for details about blocks.
2. Use u and i to highlight “LINE” and then
press SET.
• The FORMAT menu appears with all of the
preset formats that are available in accordance with the number of text lines that are
in the block where you located the cursor,
and with the width of the tape loaded in the
label printer (page E-48, E-49).
3. Use u, i, t and y to move the highlighting to the format that you want to
use and then press SET to select it.
• At this point, the label printer returns to the text input screen.
To find out preset format character sizes
Use the t and y cursor keys to move the cursor around the display. The character size indicator shows the current size setting for the character where the
cursor is located.
Also, the display shows an image of what the block where the cursor is located
will look like when you print it. See page E-32 for more information.
Part 7 FORM Menu Functions
This part of the manual describes how to use the FORM menu to layout your
text exactly the way you want it on the label. With the FORM menu, you can
control character pitch, text blocks, text alignment, and a wide range of other
features.
Fundamentals of Label Layout
Before we actually begin our discussion about how to layout a tape, we should
first define a few terms. Note the following.
Blocks
A block is text that is enclosed between two block marks ( ). Note that the first
(far left) block does not require a block mark at the beginning, and the last (far
right) block does not require a block mark at the end. If there are no block marks,
all of the text is treated as a single block. You can individually specify the length of
each block, as well as the pitch and the number of lines of inside each block.
Print Area
The print area is the actual area of a label that contains printed text. It starts with
the left side of the first character printed, and ends with right side of the last
character printed.
Side Spaces
The side spaces are blank areas that the label printer automatically adds on
either end of the print area. Note that both of the side spaces are added when
you are using auto feed, and they are not added when using manual feed.
Manual Feed (no side spaces),
Auto Feed (with side spaces) Multiple copy printing
Tape Length
The tape length is the print area, plus the side spaces.
Settings you make for side spaces, b loc k spacing, and mirror printing aff ect the
entire label length.
E-24
Page 26

Using the Layout Display
You can check the layout of your label at any time using the layout display. The
layout display shows all of the graphics and text elements that make up your
label to give you a general idea of how the label is laid out.
To show the layout display
1. After laying out the label you plan to print,
press LAYOUT.
2. If the label layout is too big to fit on a single displa y, use u and i to scroll it.
• Pressing u returns to the top of the layout.
3. Press ESC to quit the layout display.
• You can view the actual appearance of the label using the image display,
which is described on page E-32.
Screen number
(when the entire layout does
not fit on a single screen)
Feed setting (E-30)
Creating and Deleting Blocks
The following procedures describe how to create and delete blocks. Later you
will learn how you can change certain settings on a block-by-block basis.
To create a block
Example: To input the text “ABXYZ Computer Company” and create two bloc ks:
1. Input the text.
2. Move the cursor to the space between “ABXYZ” and “Computer Company”.
3. Press BLOCK.
• If you wanted to break the text up into three
“ABXYZ” and “Computer Company”.
blocks, you should input another block mark.
To delete a block mark
To delete a block mark, use the procedures for DEL as described under
“Deleting Individual Characters” (page E-15).
You cannot use BS for deleting block marks.
Important!
• You can input up to 15 block marks into a single passage of text.
• When your passage of text consists of a single block (when it contains no ),
pressing the FORM key displays BLOCK FORMAT menu 1/4 through 4/4,
followed by OVERALL FORMAT menu 1/6 through 6/6. Make the settings
you want as each of these screens appears.
• When your passage of text consists of multiple blocks (when it contains at
least one ), pressing the FORM key displays the FORM menu. Select BLOCK
FORMA T, and then ONE BLOCK or ALL BLOCKS in the RANGE setting screen
to display BLOCK FORMAT menu 1/4 through 4/4, or OVERALL FORMA T to
display OVERALL FORMAT menu 1/6 through 6/6.
Block Operations
The procedures in this section can be used to control the following parameters
for each block.
• Direction (horizontal, vertical)
• Alignment (left, equal justify, equal ragged, center, right)
• Character pitch (8/8, 9/8, 10/8, 11/8, 12/8, 16/8, 24/8 character)
• Block length (auto, fixed)
Use the BLOCK FORMAT menu to perform block operations.
To display the BLOCK FORMAT menu
1. While there is text on the display, press
FORM.
• This menu appears only when the passage
of text consists of multiple blocks (when it
contains at least one ).
2. Use u and i to move the highlighting to
“BLOCK FORMAT” and then press SET.
E-25
Page 27

3. Specify whether you want your specifications to apply to one block or all
blocks and then press SET.
• If you specify one block, the specifications you
make will be applied to the block where the
cursor was located when you pressed FORM.
• Use u and i to move the highlighting between menu items.
• The BLOCK FORMAT menu has four pages. Press SET while the first page
is displayed to change to the second page.
Pressing SET while the fourth page is displayed registers any setting with the
menu and returns to the text input screen.
• Use t and y to change between settings of the currently selected (high-
lighted) item.
■The following explanations describe each of the BLOCK FORMA T menu items
in detail.
DIRECTION
HORIZONTAL VERTICAL
EQUAL RAGGED CENTER
RIGHT
PITCH (CHARACTER PITCH)
This is the relative spacing between characters. You can specify character pitch
as 8/8, 9/8, 10/8, 11/8, 12/8, 16/8 or 24/8 character. The following sho ws some examples
of character pitch setting.
8
/
8
16
/
8
24
/
8
11
/
8
• Switching between HORIZONT AL and VERTICAL also aff ects the print length.
ALIGNMENT
LEFT EQUAL JUSTIFY
E-26
Important! Vertical printing can cause characters to overlap on the printed
tape. You can correct for this by increasing the PITCH setting, or by turning off
PROPORTIONAL on the OVERALL FORMAT menu.
B-LENGTH (BLOCK LENGTH)
Select “FIXED” if you want to specify a fixed block length. Use i to highlight
[ ] below “FIXED”. Use t or y to specify the block length in the range of 0.0 cm
to 99.9 cm(0~39.3 inch). Specify “AUTO” for this option if you want the label
printer to automatically adjust the length of the block.
Page 28

All Te xt Operations
The procedures in this section control the following parameters for all of the text
on the display.
• Mirror printing (normal, mirror)
• Proportional character spacing (on, off)
• Block space (narrow, wide, none)
• Feed (long, medium, short, manual)
• Tape length (auto, fixed)
• Block alignment (left, equal, center, right)
Use the BLOCK FORMAT menu to perform block operations.
To display the OVERALL FORMAT menu
1. While there is text on the display, press FORM.
2. Use u and i to move the highlighting to “OVERALL FORMAT” and then
press SET.
• Use u and i to move the highlighting
between menu items.
• The OVERALL FORMA T men u has six pages.
Press SET while the first page is displayed to
change to the second page. Pressing SET
while the sixth page is displayed registers any
settings with the menu and returns to the text
input screen.
• Use t and y to change between settings of the currently selected (high-
lighted) item.
■The following explanations describe each of the OVERALL FORMAT menu
items in detail.
NORMAL/MIRROR
NORMAL MIRROR
PROPORTIONAL
ON
OFF
∗ PROPORTIONAL is automatically turned off for the types of characters listed
below.
• ILLUSTRATIONS and the following SYMBOL characters: DINGBATS,
NUMBERS, GREEK, RUSSIAN.
BL-SPACE (BLOCK SPACE)
NARROW
WIDE
NONE
FEED
You can also select one of four different feed settings that provides either long
or short side spaces (“Fundamentals of Label Layout”). You can also specify
manual feed.
E-27
Page 29

LONG
This setting causes the tape to feed 21mm at the beginning and end of
each printing.
About 21mm About 21mm
MEDIUM
This setting causes the tape to feed 10mm at the beginning and end of
each printing.
LEADING MARGIN
AUTO TAPE CUT (Page E-30)
leader
About 23 mm About 10 mm About 10 mm
• Leading margin auto tape cut is not performed when TAPE LENGTH:
About 31 mm or less is set for OVERALL FORMAT (See page E-27).
SHORT
This setting causes the tape to feed 3mm at the beginning and end of each
printing.
LEADING MARGIN
AUTO TAPE CUT (Page E-30)
leader
MANUAL
This setting doesn’t provide any side spaces of the printed text. If you perform two consecutive print operations (without manually feeding between
prints), the last character of the first print operation is followed by the first
character of the second print operation, with no space provided between
them. It is a good way to save tape when you print a series of tapes.
Important! After you finish printing with manual feed, be sure to always press
FUNCTION and then IMAGE (CUT). This feeds the tape and then cuts it. See
“Manual Tape Cut” on page E-31 for details.
T-LENGTH (TAPE LENGTH)
Select “FIXED” if you want to specify a fixed tape length. Use i to highlight
[ ] below “FIXED”. Use t or y to specify the tape length in the range of 0.0 cm
to 99.9 cm (0~39.3 inch). Specify “AUTO” for this option if you want the label
printer to automatically adjust the length of the tape.
B-ALIGN (BLOCK ALIGN)
LEFT
EQUAL
CENTER
About 23 mm About 3 mm About 3 mm
• Leading margin auto tape cut is not performed when TAPE LENGTH:
About 24 mm or less is set for OVERALL FORMAT (See page E-27).
E-28
RIGHT
Page 30

Part 8 Printing
This part of the manual includes all the information you need to print tapes.
Printing Precautions
• Never turn power off while printing is being performed.
• Make sure that the tape outlet is not blocked before you start printing.
• Printing text that has large dark areas, printing on wide tape, and printing
continuously can cause the printer to become hot. When this happens, the
message “GETTING READY...” appears on the screen and printing is momentarily suspended to prevent serious overheating. Printing will automatically restart when temperature returns to normal.
• If the message “GETTING READY...” appears and printing is interrupted frequently, try using a lower print density setting.
Printing a Tape
Printing a tape is as easy as pressing the PRINT key.
To print a tape
1. Press the PRINT key to print a tape of the text you have input and laid out.
• To stop a print operation that is in progress, press ESC.
• You can add extra margin to the beginning of the tape by pressing FUNC-
TION and then PRINT (FEED) before starting the print operation.
Important! To specify printing of multiple copies of the same label, turn on
multiple copy printing before you start the print operation. See “Printing Multiple
Copies of the Same Label” for more information.
If you want to print only one copy of the label, jump to step 6.
2. Use t and y to specify the number of copies you want to print. t decreases
the value, while y increases it.
• You can also input values directly for COPIES. Note, however, that the first
value you input is inserted to the right of the value currently on the display. If
1 is displayed, for e xample, inputting 9 results in a setting of 19. To specify a
value in the range of 1 to 9, you must include a leading zero (01, 02, 03,
etc.).
3. Use i to select the AUTO CUT menu.
4. Use t and y to turn on AUTO CUT.
5. After making sure there is nothing blocking the tape outlet, press PRINT or
SET.
Each label is cut automatically after it is printed.
6. Use scissors to trim the tape to the size you want, if necessary.
• After you print a tape, you can peel off its paper backing and stick the tape
onto the object you want.
Printing Multiple Copies of the Same Label
After you turn on multiple copy printing, you can specify how many copies of the
label you want to print. You can specify up to 100 copies.
Important!
• When you specify multiple copies of the same label, the labels are printed
one after another, non-stop.
• Before starting the print operation check to make sure there is enough tape
left in the tape cartridge to print all of the copies you want. If you run out of
tape part way through, press ESC to cancel the print operation.
To turn on multiple copy printing
1. Press SET UP.
2. Use u and i to select COPIES (Multiple Copy Printing), and then press
SET.
3. Use u and i to select ON and then press SET.
Now when you start a label print operation, a message appears on the display
to ask how many copies you want to print. Actual printing starts after you specify
the number of copies.
Note
• T o turn off multiple cop y printing (for printing of one label per print operation),
use u and i in step 3 of the above procedure to select OFF.
• Auto tape cutting is not performed when FEED:MEDIUM, TAPE LENGTH:About
31mm or less or FEED:SHORT, TAPE LENGTH:About 24mm or less is set for
OVERALL FORMAT setting. In such a case, use scissors to cut the tape after
printing is complete. When MANUAL is set for FEED, tape cutting is never
performed, regardless of the AUTO CUT setting is ON or OFF.
• Printing of multiple copies may be impossible when the label is very long. In
such a case, shorten the label or reduce the number of copies and try again.
E-29
Page 31

Important!
• Make sure that printed labels do not accumulate in the area around the tape
outlet. Labels piling up around the tape outlet can cause tape jams and malfunction.
Tape Cutting
There are two methods for cutting tape. The auto tape cutter cuts the tape
automatically after printing is complete. You can also perform a manual operation to cut the tape.
Auto tape cutter
The auto tape cutter can be used to perform the following operations.
• To cut the margin at the beginning of a label
• To cut the tape after printing of each label (when AUTO CUT is ON during
Multiple Copy Printing)
• To cut the tape after printing of a label is complete
■ The following tab le shows when auto tape cut is perf ormed and when it is not.
: Tape cut ×: No tape cut
FEED (Margin) and TAPE
LENGTH
FEED: LONG (Large Margins)
FEED:
MEDIUM
(Medium
Margins)
FEED:
SHORT
(Small
Margins)
About 31mm or more
About 31mm or less
About 24mm or more
About 24mm or less
FEED: MANUAL (No Feed)
Leading Margin
Tape Cut
×
×
×
×
• Certain feed settings can disable tape cutting. In such a case, use scissors to
cut the tape.
Multiple Copy
Printing
Tape Cut After Each
Label
×
×
×
Final
Tape Cut
×
■The following shows how printing is performed in accordance with the AUTO
CUT setting for Multiple Copy Printing.
AUTO CUT: ON
label 1 label 2
AUTO CUT: OFF
label 1 label 2
■Auto tape cut is not performed when AUTO CUT : OFF is selected. The auto cut
location is determined in accordance with the feed setting, as shown below.
FEED: LONG
label 1 label 2
About 21 mm About 21 mm
Cut position
FEED: MEDIUM
label 1 label 2
About 23 mm About 10 mm About 10 mm
FEED: SHORT
label 1 label 2
About 23 mm About 3 mm About 3 mm
E-30
Page 32

FEED: MANUAL
label 1 label 2
About 21 mm (FUNCTION IMAGE (CUT))
Important!
• Auto tape cut is not performed after a tape feed operation (FUNCTION and
then PRINT (FEED)). In such a case, manually cut the tape as required.
• Pressing ESC does not stop an ongoing auto tape cut operation. If you want
to interrupt an ongoing auto tape cut operation, wait until the auto tape cut
operation is complete and then press ESC.
Manual T ape Cut
Pressing FUNCTION and then IMAGE (CUT) feeds the tape and then cuts it.
Since the tape is fed automatically before cutting, there is no danger of figures
from the previous print operation appearing at the beginning of the subsequent
print operation.
You can use FUNCTION IMAGE (CUT) to manually cut the tape after interrupting a print operation by pressing ESC.
Important!
• T ape feed is always performed with a manual cut. You cannot perform the cut
operation alone.
• FUNCTION IMAGE (CUT) does not work while a print operation is in progress,
while colored tape is loaded, or when there is no tape cartridge loaded.
Affixing a Label to a Surface
The label printer comes with a built-in peeler and a separate peeler tool that
makes it easy to remove the backing paper from printed labels.
To remove backing paper with the built-in peeler
1. Insert the label into the peeler.
Peeler
Insert the label into the peeler until about 2mm
at the end of the label bends back slightly.
Position the printed surface towards
the front of the label printer.
2. Pull the label straight down through the peeler
slot.
3. Repeat steps 1 and 2 until the backing paper works free from the label.
You can use scissors to trim a label to the size you want.
Using the Peelers to Remove Label Backing Paper
The following procedures describe how to use the built-in peeler and the separate peeler tool to remove the backing paper from printed labels.
E-31
Page 33

To remove backing paper with the peeler tool
1. Open the peeler slot.
Button
Slot
2. With the printed surface of the label facing
downwards, insert it into the peeler.
3. Close the peeler slot.
4. Press the button a number of times.
5. Open the peeler slot and remove the label.
You can check whether
the label is positioned
correctly inside the
peeler by looking through
this opening.
■Note that adhesive from the tape may remain on the surface when you peel
off a label.
• The backing of certain types of tape may be difficult to remove using the
peelers. If you experience problems, try bending the label to work the backing free.
Print Density
The print density setting controls how darkly figures are printed on your tapes.
To adjust the print density
1. Turn power on.
2. Press SET UP to display the SET UP menu.
3. Use u and i to highlight “DENSITY”, and
then press SET.
4. Use t and y to highlight the density you want to use and then press SET to
apply the setting and return to the text input screen.
• The higher the number you select, the darker the characters that are printed.
The backing paper
should be peeled from
the label at this corner.
Precautions when affixing a label
■The following types of surfaces may be unsuitable for affixing a label.
• Rough surfaces
• Wet, oily, or dusty surfaces
• Special plastic material (silicon base, PP material, etc.)
■Do not affix labels to the following types of surfaces.
• Surfaces exposed to direct sunlight or rain
• Buildings or walls that are the property of others
• Train stations or other public structures
• On the body of a person or animal
• On utility poles
E-32
Using the Image Display
The image display lets you view a realistic image of exactly what your tape will
look like before you print it.
To show the image display
1. After laying out the label you plan to print,
press IMAGE.
• The image on the display scrolls from right to
left.
2. To stop the image from scrolling and freeze the current contents on the
display, press SET.
3. Press SET again to resume scrolling.
4. Press ESC to quit the image display.
• Labels that contain very thin lines or a large number of characters may not
appear normally on the image display.
Page 34

Part 9 Frames
Part 10 PRESETS Menu Functions
The frame feature makes it easy to add attractive ornamental frames to your
text.
To specify a frame around the printing area
1. Input the text you want to frame.
2. Press FRAME.
3. Use u, i, t and y to move the highlighting to the frame you want to use and press
SET.
4. Press SET to print your text with the selected frame or ESC to abort the print
operation without printing anything.
• For information about the maximum number of lines you can use with frame
printing, see “To input alpha-numeric characters” on page E-13.
This part of the manual describes how to use the PRESETS menu to access a
variety of different built-in functions that mak e label creation quicker and easier.
To Display the PRESETS Menu
1. Press PRESETS.
• Note that PRESETS menu functions are normally used when there is no text
on the input screen. If there is text on the screen when you press PRESETS,
the message “INPUT TEXT WILL BE CLEARED! OK TO CONTINUE? SET/
ESC” appears on the screen. You can proceed with the operation (and clear
the text), or press ESC to abort without clearing anything.
2. Use u and i to move the highlighting to the preset you want to select and
then press SET.
Enlarge
This item lets you print up to 16 characters on multiple tapes, which you can
then assemble into an enlarged label. The character size on such a label can
be up to about 180mm. Note that this item is available only when 36 or 46mm
tape is loaded in the label printer. See page E-42 for important information
about character sizes and tape width when using the various settings of this
item.
• You cannot use less than 36mm width tape or colored tapes.
E-33
Page 35

To print a large-size label
1. While the PRESETS menu is on the display, use u and i to move the
highlighting to “ENLARGED” and then press SET.
2. Input up to 16 characters of text, and then
press SET.
3. Specify the pr int direction (page E-26) and either mirror or normal printing
(page E-27).
• Use u and i to move the highlighting between items, and t and y to
change each setting.
4. After making the settings you want, press
SET.
5. Use u and i to move the highlighting to
the enlargement size you want to use and
then press SET.
6. Make sure that “PRINT” is highlighted, and
then press SET.
7. Use t and y to select “ALL” on the “LEVEL” item.
8. Use i to move the highlighting to the “AUT O CUT” menu. Use t and y to
select ON.
9. Press SET or PRINT to execute it.
E-34
If you want to print only one of the tapes that make up the enlarged label, use
the y and t keys in step 7 to select the tape you want to print.
Important!
• You cannot input or print superscripted or subscripted symbols (SYMBOL)
using Enlarged printing. (See page E-14 for information about superscripting
and subscripting symbols.)
• With enlarged printing any of the following conditions can cause printing to
take a long time.
• Very wide tape
• A large number of pieces
• A large number of characters
• Certain fonts
• Many illustrations
Such conditions can cause the message, “GETTING READY...” to remain
on the display for quite a long time. This is due to internal processing and
does not indicate malfunction. If you want to interrupt printing, press ESC.
BAR CODE
With this item, you can print any one of sev en different types of bar codes: EAN13, EAN-8, UPC-A, UPC-E, ITF, CODE39, CODABAR(NW7).
Important! The procedure you use to print a bar code depends on the type of
bar code you select.
Bar Code Tape
Only 18/24/36/46mm tape should be used for printing bar codes.
• Black on white tape (WE)
• Blue on white tape (WEB)
• Black on yellow tape (YW)
Important!
• You cannot use 6/9/12mm/colored tape to print bar codes.
• You cannot input superscripted or subscripted symbols (SYMBOL) using bar
codes.
• Y ou can input up to 60 char acters as comment text. If y ou do not want to input
comment text, press SET without inputting anything.
• Always test bar codes produced using this label printer before actually using
them. If bar codes cannot be read properly, try adjusting the print density to a
lighter level (page E-32), or using a larger bar code size (See step 6 under
“To print a bar code” on page E-35.)
Page 36

EAN-13, EAN-8, UPC-A, UPC-E
The following applies to EAN-13, EAN-8, UPC-A, and UPC-E bar codes.
To print a bar code
1. While the PRESETS menu is on the display, use u and i to move the
highlighting to “BAR CODE” and then press SET.
2. Use u and i to move the highlighting to
“NEW” and then press SET.
ITF, CODE39, CODABAR
The following applies to ITF, CODE39 and CODABAR bar codes.
To print a bar code
1. While the PRESETS menu is on the display, use u and i to move the
highlighting to “BAR CODE” and then press SET.
2. Use u and i to move the highlighting to “NEW” and then press SET.
3. Use u and i to move the highlighting to
the type of bar code you want to print and
then press SET.
3. Use u and i to move the highlighting to
the type of bar code you want to print and
then press SET.
4. Input up to 60 characters of comment text if you want, and then press SET.
5. Input the bar code’s data and then press SET.
• The number of digits you must input depends on each type of bar code you
have chosen. (See “Bar Code Specifications” on page E-43)
• Note that inputting barcode data automatically turns on upper-case input.
6. Use u and i to move the highlighting to
the size you want to use and then press SET.
7. Use u and i to move the highlighting to “PRINT” and then press SET to
execute it.
8. Use u and i to move the highlighting to “EXIT” and then press SET.
9. Press SET to end the operation.
4. Use u and i to select “YES” (use check digit) or “NO” (do not use check
digit) and then press SET.
5. Input up to 60 characters of comment text if you want, and then press SET.
6. Input the bar code’s data and then press SET.
7. Perform steps 6 through 9 under “To print a bar code” of “EAN-13, EAN-8,
UPC-A, UPC-E”.
General Bar code Operations
The following procedures apply to all bar code types.
To store a bar code
1. Perform the required steps to create the bar code so the following is on the
screen.
2. Use u and i to move the highlighting to “ST ORE” and then press SET.
3. Input up to eight characters for the name of the bar code, and then press
SET.
4. Press SET to store the bar code or ESC to abort the operation without storing anything.
• The message “COMPLETE” appears on the display when the store operation
is complete.
5. Use u and i to move the highlighting to “EXIT” and then press SET.
6. Press SET to end the operation.
E-35
Page 37

To recall a bar code from memory
1. While the BAR CODE menu is on the display, use u and i to move the
highlighting to “RECALL” and then press SET.
2. Use u and i to display the name of the bar code you want, and then press
SET to recall it.
3. Now you can make changes in the bar code and print it or store it as a new
bar code.
To delete a bar code from memory
1. While the BAR CODE menu is on the display, use u and i to move the
highlighting to “DELETE” and then press SET.
2. Use u and i to display the name of the bar code you want,and then press
SET to delete it.
3. Press SET to delete the bar code.
Part 11 Memory
This part of the manual tells you how to store text data in memory for instant
recall when you need it. You can store up to 4,000 characters in memory.
To store data
1. Input the text you want to store, and then
press MEMORY.
2. Use u and i to move the highlighting to “STORE” and then press SET.
3. Press SET to store the text in memory or ESC to abort the store procedure
without storing anything.
• The message “MEMORY FULL!” appears if memory is already full.
Recalling Text From Memory
There are two methods you can use to recall text: sequential search and character search. With sequential search, y ou scroll through memory contents until
you find what you want. With character search, you input up to eight characters
and the label printer searches through its memory to find them for you.
To recall memory text using sequential search
1. Press MEMORY.
2. Use u and i to move the highlighting to
“RECALL” and then press SET.
E-36
3. Press SET without inputting anything and the first item stored in memory
appears.
4. Use u and i to scroll through the items in memory until the one you want is
on the display.
Page 38

5. Press SET.
• What you do next depends on whether or not
you want to delete existing text on the display
or combine the recalled text with existing text.
NEW
1. Use u and i to move the highlighting to “NEW”.
2. Press SET to delete any text that was previously on the input screen and
replace it with the recalled text.
INSERT
1. Use u and i to move the highlighting to “INSERT” and then press SET.
2. Use u , i, t and y to move the cursor to the location where you want the
recalled text inserted and then press SET.
• If the text you recalled has more than 511 characters or 16 blocks, the message “CANNOT INSERT!” appears on the screen. Press any key besides
FUNCTION, ON, SHIFT, CODE or OFF to return to the text input screen.
To recall memory text using character search
1. Press MEMORY.
2. Use u and i to move the highlighting to “RECALL” and then press SET.
3. Input the characters you want and then press SET to start the search opera-
tion.
• The first item that starts with the characters you input appears on the screen.
• The characters must come at the very beginning of the item. The label printer
does not find the characters if they come at the beginning of a block or line
inside the item.
4. Continue from step 4 under “To recall memory text using sequential search”.
• You cannot input or print superscripted or subscripted symbols (SYMBOL) in
response to the “LOOK FOR?” prompt. To find the text H2O, for e xample , use
H2O for character search, or use sequential search.
To delete memory text
1. Press MEMORY.
2. Use u and i to move the highlighting to “DELETE” and then press SET.
3. Use either sequential search or character search to display the memory text
you want to delete and then press SET.
4. Press SET to delete the data.
Part 12 Downloading Data from your Computer
The PC Link Software (F A-930C) that comes bundled with the label printer makes
it possible for you to print data from your computer on the label printer.
See the documentation that comes with the F A-930C for inf ormation about how
to connect the label printer to your computer and how to use the software.
Important! The FA-930C softw are ma y not run properly on certain computer
configurations.
The following are the system requirements to run the FA-930C software.
CPU
i486/66MHz or higher
CD-ROM Drive
Keyboard
• Note that the above is intended to provide only a general idea of the appearance of a computer. Specific components may be arranged or located differently from those shown above.
Color Monitor
Must support at least
256 colors.
Hard Disk
Mouse
RS-232C Port
D-sub 9-pin
E-37
Page 39

System requirements
Operating System: Microsoft® Windows® 95/98 English Version
CPU: i486/66MHz or higher (Pentium 75MHz or higher recommendend)
Connector: RS-232C port (D-sub 9-pin)
RAM: At least 16MB (32MB recommended)
Hard Disk: At least 20MB available for installation ;40MB available for opera-
tion
Monitor: Support for at least 256 colors
CD-ROM Drive
• Microsoft Excel 95/97/2000 must also be installed on your system if you plan
to import Excel files using a version of the PC Link application that supports
Excel file import.
Sending Data from your personal computer
This section tells you how to send data from your personal computer to the
label printer.
Important!
• Before performing any of the procedures in this section, make sure to load a
single-color tape for monochrome data or a colored tape for color image data.
• You need to prepare the cable that comes with the package to connect the
PC to the label printer for data communication.
The FA-930C application that comes with the package, makes it possible for
you to use the label printer to print data created on your personal computer.
To connect the PC to the label printer
1. Turn off the power of the label printer and your PC.
2. Use the cable to connect to the label printer.
3. Turn on the power of the label printer and the PC.
To send data from the PC to the label printer
4. Recall the data you want to send.
• See the User’s Guide that comes with the FA-930C for details on how to
recall data.
5. On the label printer, press COMPUTER
LINK.
• This causes the message “RECEIVE? SET/
ESC” to appear on the label printer screen.
• Press SET to execute the operation, or ESC to quit data communication.
• If there are text remaining in the text input screen, a message “INPUT TEXT
WILL BE CLEARED! OK TO CONTINUE? SET/ESC” will appear.
Press SET to clear the text or ESC to return to the text input screen.
6. After pressing SET the message changes to “RECEIVE OK!”.
• A communication error occurs on the label printer if it does not start to receive
data within about 20 seconds after the “RECEIVE OK!” message appears on
its screen.
• If a communication error occurs on the label printer, press any key besides
OFF, FUNCTION, SHIFT, CODE or ON to clear the error, and then try again.
• A message “NOW SENDING” appears on the screen of the label printer while
data is being transferred.
7. The data will be automatically printed.
8. Turn the label printer and the computer off and disconnect the cable.
Important! Label printer functions are disabled while data communication with
a computer is in progress.
E-38
Page 40

Part 13 Reference
This section contains information about the label printer that you can use as
reference when you need it.
Cleaning the Printer Head and Roller
A dirty printer head and roller can result in poor printing quality. If you have
problems with print quality , use the follo wing procedure to clean the printer head
and roller.
To clean the printer head and roller
1. Make sure the label printer is turned off.
2. Press the tape cartridge compartment cover release and open the compartment cover.
3. Remove the tape cartridge.
4. Use a cotton swab dipped in alcohol to clean the printer head and roller as
shown in the illustration.
Printer head
5. Replace the tape cartridge and close the compartment cover.
Initial Settings
The following are the initial settings of the label printer whenever you turn it
power on or reset the unit.
Item Power On Reset
Display Cleared* Cleared
Memory Retained Cleared
ab(CAPS OFF)/AB(CAPS ON) Retained ab
* Pressing SET when the message “PRESS [SET] TO RECALL ” appears on the displa y,
recalls the text that was on the screen when you last turned off power.
Roller
Item Power On Reset
Horz/Vert Horizontal Horizontal
T ext Alignment Left Left
Character Pitch 8/8 8/8
Block Length Auto Auto
Mirror Printing Normal Normal
Proportional Spacing On On
Block Spacing Narrow Narrow
Auto Feed Long Long
Tape Length Auto Auto
Default Font Retained Sans-Serif
Insert/Overwrite Retained Insert
Contrast (32 levels) Retained Level 15
Density (5 levels) Retained Level 3
Sound Retained On
Language Retained English
Character Attributes
Fonts Default font Sans-Serif
Character Styles Normal Normal
Text Effects None None
Character Sizes:
(SIZE 9-119pt) Auto sizing Auto sizing
(LINE:FORMAT MENU) Canceled Canceled
cm/inch Retained cm
E-39
Page 41

Initializing the Label Printer
If you experience serious malfunction of the label printer or if operation fails
completely, try performing the following operation to initialize the printer.
Important! Initializing the label printer deletes all memory contents. Make sure
you have a back-up copy of text stored in memory if you need it.
To initialize the label printer
1. Turn power off.
2. While holding down the PRINT and ESC
keys, press ON to turn power on.
• This prompt confirms whether or not you want
to initialize the label printer.
3. Press SET to initialize the label printer or ESC to abort the reset operation.
Format Indicator
The format indicator uses an imager to show the print format for the block where
the cursor is currently located. In the case of multiple lines, the format of the line
where the cursor is currently located flashes. Depending on the format type, the
format indicator may appear as an imager or as a fractional value.
• Format Indicator for Just Fit (Auto Sizing) (1 to 8 lines)
Example: 4 lines in a block, cursor located in line 4
Line 4 flashes
• Format Indicator for Selected Format
Example: 3-line B format selected, cursor located in line 3
• Format Indicator for Print Size Specified by Character Specification, Just Fit
(Auto Sizing) (9 or 10 lines)
Example: 10 lines in a block, cursor located in line 5
Lines in block
Cursor location (line)
The following shows how the brackets on either side of the format indicator
change to indicate various conditions.
[■]: fixed block length (specified by user)
(■]: block text too long for fixed block length, but printing will be performed by
compressing text.
■]: Printed tape will be longer than specified fixed tape length because text will
not fit within fixed tape length even if its size is reduced 50%.
ERR: Printing not possible because there are too many lines.
Tape Length Indicator
The following shows how the br ackets on either side of the tape length indicator
change to indicate various conditions.
[10.0cm]: fixed tape length specified by user
10.0cm] : Text too long for fixed tape length.
- - - - - : Printing operation cannot be performed.
???.?cm: Tape length longer 999.9cm is specified.
E-40
Line 3 flashes
Page 42

Illustrations
● NUMBER
Symbols, Dingbats, and Special Characters
● SYMBOL
● DINGBAT
● GREEK, RUSSIAN
● SUPERSCRIPT/SUBSCRIPT
E-41
Page 43

Frames
Fonts
1. SANS-SERIF 2. OLD FACE
3. COURIER 4. LOGO STYLE
5. SANS-SERIF ROUNDED 6. ROMAN
7. RICH STROKE 8. STENCIL
9. BOLD SCRIPT 10. BLACK LETTER
Enlarged Label Measurements
Tape
Width
36mm
46mm
• You cannot use 6mm, 9mm, 12mm, 18mm, 24mm or colored tapes.
Item 2 Pieces 3 Pieces 4 Pieces
Character Size 72mm 108mm 144mm
Resulting Tape Width 72mm 108mm 144mm
Character Size 90mm 135mm 180mm
Resulting Tape Width 92mm 138mm 184mm
E-42
Page 44

Bar Code Specifications
Automatically
Assigned
*6
Number of
Digits
Check
—
—
—
—
—
—
2 *7
2 *7
—
—
Input Characters
Digit
*1
Numerals
1
Numerals
1
Numerals
1
Numerals
—
—
Numerals
1
Alpha-numeric
—
characters; hyphen;
period; space; dollar
sign; slash; plus
1
sign; percent sign
Numerals; hyphen;
—
period; dollar sign;
colon; slash; plus
sign; letters A
through D (first and
1
final digits only) *9
*8
Bar Code
EAN-13
EAN-8
UPC-A
UPC-E
CODE39
CODABAR
Type
ITF
Check
Digit *1
Yes
Yes
Yes
(Yes) *2
No
Yes
No
Yes
No
Yes
Print
Digits *3
13
8
12
6
4 to 22
4 to 22
4 to 22
4 to 22
4 to 22
4 to 22
Input Digits
*4
12
7
11
6
4 to 22
(even only) *5
3 to 21
(odd only)
2 to 20
1 to 19
4 to 22
3 to 21
*1 The check digit is automatically calculated in accordance with input data.
For EAN-13, EAN-8, UPC-A, and ITF, the check digit is appended at the end
of the printed digits. For CODE39 and CODABAR, the check digit is appended one digit before the final digit (when a check digit is used).
*2 UPC-E includes a check digit, but it is not printed as a numeral below the
bar code.
*3 The number of digits printed below a bar code equals the input characters
plus automatically appended characters.
*4 An error message is displayed whenever there are insufficient digits. The
unit will not allow input of too many digits.
*5 An error message appears and pr inting is impossible if an odd number of
digits are input when an ITF check digit is not being used. Append a z ero to
the beginning of the digits and re-input.
*6 An error message appears and printing is impossible if an even number of
digits are input when an ITF check digit is being used. Append a z ero to the
beginning of the digits and re-input.
*7 Both the start code and end stop code of CODE39 must be asterisks.
*8 An error message appears and printing is impossible if any characters other
than those specified here are used.
*9 With CODABAR, A, B, C, or D can be used as the start code and stop code.
An error message appears and printing is impossible if any other character
is used.
Troubleshooting
•
Power Supply
Nothing appears on the display.
Possible Cause Action
Improper display contrast
setting
AC power cord is not connected correctly.
•
Text Input
Possible Cause Action
FUNCTION key has
been pressed.
Adjust display contrast.
Make sure the AC power cord is connected correctly .
Cannot input text.
Press ESC to clear FUNCTION key operation.
E-43
Page 45

Tape does not come out when PRINT is pressed.
Possible Cause Action
Tape cartr idge compartment cover is not closed
completely.
No more tape left in the
cartridge.
Tape jam
Tape comes out when PRINT is pressed, but nothing is printed on it.
Possible Cause Action
Only blank spaces were
input.
Printing is blurred, blotched, broken, etc.
Possible Cause Action
Improper print density setting
Improper loading of the
cartridge
Dirty print head or rubber
roller
Securely close the tape cartridge cover.
Replace the tape cartridge with a new one.
Remove the tape cartridge and pull out the
jammed tape by hand. Cut off e xcess tape with
scissors, and carefully replace the cartridge into
the label printer.
Important!
Never do any of the following while printing is
in progress.
• Allow the tape outlet to become blocked
• T ouch the tape coming out of the label printer
• Open the tape cartridge compartment cover
• Turn off label printer power
Input the text you want to print.
Adjust the print density setting.
Remove the tape cartridge and reload it correctly.
Clean the printer head and roller.
Ink ribbon is being fed from the tape outlet along with the tape.
Possible Cause Action
Ink ribbon cassette loaded
while the ink ribbon is
slack.
•
T ape Cutting
Possible Cause Action
Tape cutter blade is dull.
Tape is jammed.
You are using colored
tape.
MANUAL is set as the
FEED setting.
You selected AUT O CUT :
OFF before printing.
The label length (TAPE
LENGTH) setting is too
short (less than 31mm when
using FEED: MEDIUM, less
than 24mm when using
FEED: SHORT).
Remove the ink ribbon cassette and check to
make sure the ink ribbon is not broken. Next,
take up any slack in the ink ribbon and then
reload the tape cartridge.
Important!
• Before loading an ink ribbon cassette into
the label printer, alwa ys make sure you tak e
up any slack in the ink ribbon first.
• If the ink ribbon is broken, you must change
to another ink ribbon cassette.
Cannot cut tape.
T ak e the label printer to the dealer from whom
you purchased it to have the tape cutter blade
replaced.
T urn off power , remov e the tape cartridge, and
clear the jammed tape.
When using colored tape, you cannot cut the
tape by pressing FUNCTION IMAGE.
Change the feed setting to LONG, MEDIUM,
or SHORT.
Change the setting to AUTO CUT : ON.
After printing is complete, use scissors to cut
the tape.
E-44
Page 46
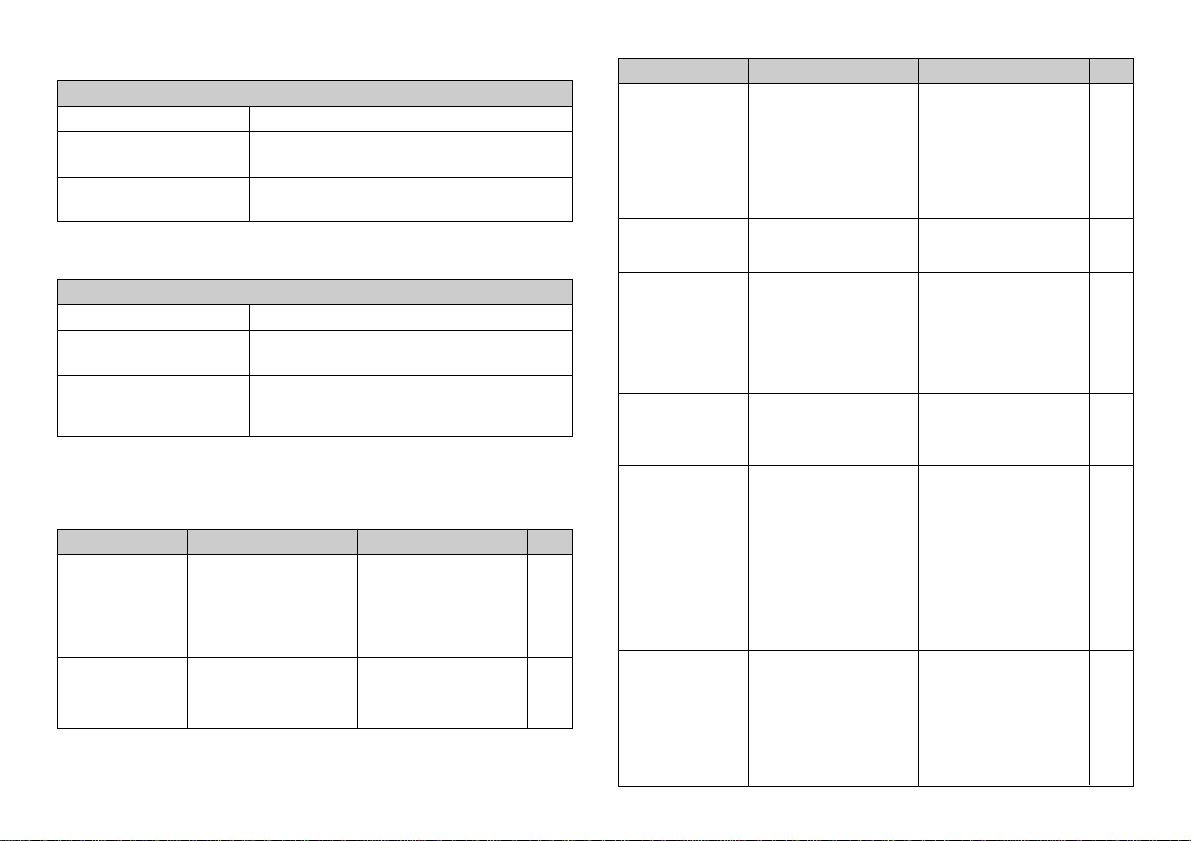
•
Using Labels
Label will not adhere to a surface.
Possible Cause Action
The backing paper is still
on the back of the tape.
Surface is unsuitable for
affixing a tape.
•
Data Communication
Possible Cause Action
Poor data communication
cable connection
Passage of too much time
after setting up for data
communication
Peel the backing paper from the back of the
tape to expose the adhesive.
Labels do not adhere well to surfaces that are
rough, wet, oily, or dirty.
Cannot transfer data.
Make sure the data communication cable jacks
are connected securely.
Be sure to start actual data transfer within about
20 seconds after pressing SET to start a data
communication operation.
Messages
The messages in the following table are listed in alphabetical order.
Message Possible Cause Action Page
CANCEL
FORMAT?
SET/ESC
CANNOT
INSERT!
• You changed the
number of lines.
• You specified character size (points) for
individual characters.
Recalling text into existing text results in
more than 511 characters or 16 blocks.
• To cancel preset format specification
press SET.
• If you do not want to
cancel the specification, press ESC.
Reduce the number of
characters or blocks in
existing text.
E-23
E-15
E-25
Message Possible Cause Action Page
CANNOT
PRINT!
BAR CODE
MUST HAVE
EVEN NUMBER
OF DIGITS!
CANNOT PRINT!
NOT ENOUGH
DIGITS!
CANNOT
PRINT!
YOU ARE
USING ILLEGAL
CHARACTERS!
CANNOT
RECALL
MEMORY DATA
IN THIS MODE!
DATA ERROR!
RESET THE
LABEL
PRINTER!
GETTING
READ Y...
• Even number of digits input for ITF bar
code when a check
digit is being used.
• Odd number of digits
input for ITF bar code
when a check digit is
not being used.
Bar code printed does
not have enough digits.
• Invalid characters
used in a bar code.
• Letter other than A,
B, C or D input for
CODABAR bar code
start code or end
code.
Attempt made to recall
barcode data as text.
• Corrupted or lost
memory contents
due to low battery
power.
• Attempting to save
text in memory before initializing
memory.
• Attempting to print
text before initializing
memory.
Printer is hot.
• Add a 0 (zero) at the
first digit and re-input.
• Add a 0 (zero) at the
first digit and re-input.
Re-input with the
proper number of digits.
• Change to allowed
characters.
• Use only the allowable characters.
Recall data as barcode
data in the PRESETS
menu.
Perform the reset operation and try again.
Wait for a while. Printing will resume when
temperature returns to
normal.
• If this problem happens often, try making the print density
lighter (lower).
E-43
E-43
E-43
E-36
E-8
E-29
E-45
Page 47

Message Possible Cause Action Page
INPUT TEXT!
INPUT TEXT
WILL BE
CLEARED!
OK TO
CONTINUE?
SET/ESC
LABEL HAS
TOO MANY
LINES!
LABEL IS
LONGER THAN
TAPE LENGTH!
SET/ESC
LENGTH OF
PRINT IS TOO
LONG!
LOAD A TAPE
CARTRIDGE
THAT IS 18mm
OR WIDER
Attempt made to perform
text save without inputting text first.
Selecting enlarged
printing, the barcode
printing menu (PRESETS), or the data
communication
menu(COMPUTER
LINK) while there is input text on the display.
Too many lines to be
printed.
Tape length specified
for printing is longer
than the actual tape
length.
When printing text that
is longer than the allowed length, the
length of each piece is
too long, or the number
of copies specification
causes the total print
length to be longer
than eight meters.
Loaded tape width is
less than 18mm during
barcode printing.
Input text and then perform text save operation.
• To proceed with the
operation and delete
the text, press SET.
• To cancel the operation, press ESC and
then save the text.
Reduce the number of
lines or use a wider
tape.
• To proceed with the
print operation, press
SET.
• To cancel printing,
press ESC. Next, you
can correct the condition by reducing the
number of characters, changing the
tape length setting, or
turning on automatic
tape length setting.
Shorten the print
length or reduce the
number of copies.
Use a tape cartridge
that is 18 mm or wider.
E-36
E-33
E-38
E-13
E-15
E-28
E-28
E-29
E-8
E-34
Message Possible Cause Action Page
LOAD A TAPE
CARTRIDGE
THAT IS 36mm
OR WIDER
LOOK FOR?
NOT FOUND!
MEMORY FULL!
NO DATA!
NOT ENOUGH
MEMORY!
SET/ESC
PRESS [SET]
TO RECALL
Loaded tape width is
less than 36mm during
enlarged printing.
No text in memory
matches what you
specified.
Memory is full.
There is no data stored
in memory.
Not enough memory to
store a barcode.
Input characters were
left on the display the
last time power was
turned off.
Use a tape cartridge
that is 36 mm or wider.
Specify the correct text
or scroll through text in
memory to find what
you want.
Delete data you no
longer need to make
room for more data.
You must have data in
memory before you
can search for data.
• To print the barcode
without storing it,
press SET.
• To store the barcode,
press ESC to return to
the PRESETS menu.
Delete memory data
you no longer need
and then perform the
barcode store operation again.
• To recall the te xt that
was last on the display, press SET.
• To perform another
operation without recalling text, simply
perform the operation.
E-8
E-33
E-42
E-36
E-37
E-36
E-36
E-35
E-36
E-8
E-39
E-46
Page 48

Message Possible Cause Action Page
PRINTING
ERROR!
CHECK THE
TAPE CARTRIDGE!
RESET THE
LABEL
PRINTER!
SAME DATA
ALREADY
EXISTS!
SEND ERROR!
• Tape jam during
printing
• Some foreign object
in the tape cutter
• Some foreign object
or tape residue on
the rubber roller
Memory has not been
initialized yet.
Attempt made to store
data when the same
data already exists in
memory.
• You did not perform
sending the data
within 20 seconds after the “RECEIVE
OK!” message appeared.
• Label printer was unable to receive data
being sent from an
external source.
• T ape cartridge type is
not suitable for the
type of data being
sent to the label
printer.
• Interruption of data
send from the computer
• Turn off power, remove the tape cartridge, and clear the
tape jam.
• Turn off power, remove the tape cartridge, and remove
the foreign object.
• Clean the rubber
roller to remove the
foreign object.
Perform the reset operation.
Store other data.
• Press any key besides ON, FUNC-
TION, SHIFT or
CODE and start
again.
• Check cable connections and parameter
settings.
• Turn off power and
replace the tape cartridge. Load a singlecolored tape for
monochrome data or
a colored tape for
color image data.
• Try again.
E-8
E-9
E-39
E-8
E-36
E-38
Message Possible Cause Action Page
THAT NAME IS
ALREADY
USED!
THIS IS THE
WRONG TYPE
OF TAPE
CARTRIDGE
TOO MANY
BLOCKS!
TOO MANY
LINES
TO FRAME!
TURN OFF
POWER THEN
LOAD A TAPE
CARTRIDGE
Name being assigned
to a barcode is already
used.
Tape cartridge is not
compatible with label
printer model.
Attempt to input a 16th
block mark (only 15 are
allowed).
Too many lines for
printing with a frame.
Printing operation performed while the tape
cartridge compartment
is empty.
Use a different name.
Turn off power and
load the proper tape
cartridge.
Delete block marks
you don’t need.
Reduce the number of
lines or use a wider
tape.
Load a tape cartridge
and try again.
E-35
E-8
E-25
E-13
E-21
E-8
E-47
Page 49

Preset Format
20pt
20pt
20pt
20pt
17pt
17pt
17pt
34pt
17pt
17pt
34pt
17pt
17pt
34pt
17pt
17pt
34pt
17pt
17pt
17pt
17pt
17pt
17pt
17pt
14pt
14pt
14pt
26pt
14pt
14pt
26pt
14pt
14pt
26pt
14pt
14pt
26pt
14pt
14pt
14pt
12pt
12pt
12pt
12pt
9pt
9pt
9pt
17pt
9pt
9pt
17pt
9pt
9pt
17pt
9pt
9pt
17pt
9pt
9pt
9pt
9pt
9pt
9pt
9pt
9pt
9pt
9pt
9pt
9pt
9pt
9pt
9pt
9pt
9pt
9pt
9pt
9pt
9pt
9pt
9pt
A
B
C
D
E
Format
46mm36mm24mm18mm12
mm
6
mm
9
mm
Lines
4 (5 types)
Normal Printing
See page E-49 for the maximum number of lines that can be printed with frame printing.
Format
Lines
9pt
9pt
9pt
9pt
9pt
9pt
9pt
C
D
E
F
G
3 (11 types)
H
I
J
K
Format
Lines
A
B
C
D
E
1 (7 types)2 (8 types)3 (11 types)
F
G
A
B
C
D
E
F
G
H
A
B
E-48
46mm36mm24mm18mm12
14pt
17pt
26pt
34pt
34pt
51pt
51pt
68pt
59pt
85pt
68pt
102pt
85pt
119pt
34pt
43pt
34pt
43pt
17pt
26pt
17pt
26pt
14pt
17pt
26pt
34pt
26pt
34pt
14pt
17pt
17pt
26pt
34pt
43pt
34pt
43pt
17pt
26pt
26pt
34pt
43pt
51pt
43pt
51pt
26pt
34pt
20pt
26pt
20pt
26pt
20pt
26pt
14pt
17pt
14pt
17pt
14pt
17pt
9pt
9pt
17pt
17pt
26pt
26pt
34pt
34pt
43pt
43pt
43pt
51pt
43pt
59pt
17pt
20pt
17pt
20pt
9pt
9pt
9pt
9pt
9pt
9pt
17pt
17pt
17pt
17pt
9pt
9pt
14pt
14pt
20pt
20pt
20pt
20pt
14pt
14pt
14pt
17pt
20pt
26pt
20pt
26pt
14pt
17pt
12pt
14pt
12pt
14pt
12pt
14pt
9pt
9pt
9pt
9pt
9pt
9pt
17pt
26pt
26pt
26pt
26pt
26pt
12pt
12pt
12pt
12pt
14pt
14pt
14pt
14pt
mm
9pt
9pt
9pt
9pt
9pt
9pt
9pt
9pt
9pt
6mm9
mm
9pt
17pt
17pt
17pt
17pt
17pt
17pt
46mm36mm24mm18mm12
14pt
17pt
14pt
17pt
26pt
34pt
14pt
17pt
26pt
34pt
14pt
17pt
26pt
34pt
14pt
17pt
14pt
17pt
17pt
17pt
26pt
34pt
26pt
34pt
26pt
34pt
17pt
17pt
26pt
34pt
26pt
34pt
26pt
34pt
17pt
17pt
17pt
20pt
17pt
20pt
34pt
43pt
17pt
20pt
34pt
43pt
17pt
20pt
34pt
43pt
17pt
20pt
17pt
20pt
17pt
17pt
17pt
17pt
17pt
17pt
17pt
17pt
17pt
12pt
12pt
20pt
12pt
20pt
12pt
20pt
12pt
12pt
9pt
9pt
9pt
9pt
17pt
9pt
9pt
17pt
9pt
9pt
17pt
9pt
9pt
9pt
9pt
9pt
9pt
14pt
14pt
14pt
9pt
9pt
14pt
14pt
14pt
9pt
9pt
9pt
9pt
17pt
9pt
17pt
9pt
17pt
9pt
9pt
mm
6
mm
9
mm
Page 50

Frame Printing
17pt
17pt
17pt
17pt
14pt
14pt
14pt
26pt
14pt
14pt
26pt
14pt
14pt
26pt
14pt
14pt
26pt
14pt
14pt
14pt
14pt
14pt
14pt
14pt
14pt
14pt
14pt
17pt
14pt
14pt
17pt
14pt
14pt
17pt
14pt
14pt
17pt
14pt
14pt
14pt
9pt
9pt
9pt
9pt
9pt
9pt
9pt
12pt
9pt
9pt
12pt
9pt
9pt
12pt
9pt
9pt
12pt
9pt
9pt
9pt
A
B
C
D
E
Format
46mm36mm24mm18mm12
mm
6
mm
9
mm
Lines
4 (5 types)
Format
Lines
A
B
C
D
E
1 (7 types)2 (8 types)3 (11 types)
F
G
A
B
C
D
E
F
G
H
A
B
46mm36mm24mm18mm12
14pt
17pt
26pt
34pt
34pt
51pt
51pt
68pt
59pt
85pt
68pt
85pt
68pt
85pt
26pt
34pt
26pt
34pt
17pt
26pt
17pt
26pt
14pt
17pt
26pt
34pt
26pt
34pt
14pt
17pt
17pt
26pt
34pt
43pt
34pt
43pt
17pt
26pt
17pt
26pt
34pt
43pt
34pt
43pt
17pt
26pt
17pt
20pt
17pt
20pt
17pt
20pt
14pt
17pt
14pt
17pt
14pt
17pt
17pt
26pt
34pt
43pt
43pt
43pt
17pt
17pt
17pt
17pt
14pt
20pt
20pt
14pt
14pt
20pt
20pt
14pt
12pt
12pt
12pt
9pt
9pt
17pt
26pt
34pt
34pt
34pt
34pt
14pt
14pt
9pt
9pt
9pt
9pt
9pt
9pt
17pt
17pt
9pt
9pt
12pt
17pt
17pt
12pt
12pt
17pt
17pt
12pt
9pt
9pt
9pt
9pt
9pt
9pt
9pt
9pt
9pt
17pt
20pt
20pt
20pt
20pt
20pt
mm
9pt
9pt
9pt
9pt
9pt
9pt
9pt
9pt
9pt
9pt
9pt
9pt
9pt
9pt
9pt
9pt
9pt
Format
6mm9
mm
9pt
14pt
14pt
14pt
14pt
14pt
14pt
Lines
9pt
9pt
9pt
9pt
9pt
9pt
9pt
C
D
E
F
G
3 (11 types)
H
I
J
K
46mm36mm24mm18mm12
17pt
17pt
34pt
17pt
34pt
17pt
34pt
17pt
17pt
17pt
26pt
26pt
26pt
17pt
26pt
26pt
26pt
17pt
17pt
17pt
34pt
17pt
34pt
17pt
34pt
17pt
17pt
14pt
14pt
26pt
14pt
26pt
14pt
26pt
14pt
14pt
14pt
20pt
20pt
20pt
14pt
20pt
20pt
20pt
14pt
14pt
14pt
26pt
14pt
26pt
14pt
26pt
14pt
14pt
9pt
9pt
17pt
9pt
17pt
9pt
17pt
9pt
9pt
9pt
14pt
14pt
14pt
9pt
14pt
14pt
14pt
9pt
9pt
9pt
17pt
9pt
17pt
9pt
17pt
9pt
9pt
12pt
12pt
12pt
12pt
12pt
12pt
mm
6mm9
9pt
9pt
9pt
9pt
9pt
9pt
9pt
9pt
9pt
9pt
9pt
9pt
9pt
9pt
9pt
9pt
9pt
9pt
9pt
9pt
9pt
mm
E-49
Page 51

Specifications
Model: KL-C500
Input
Keyboard Layout: Typewriter (QWERTY)
Character Types
Alpha (English and other languages): 52 (A~Z, a~z), 99 (Á, ß, Ç, W etc.)
Numbers: 10
Symbols/Greek and Russian Characters: 331
Illustrations: 126
Display
Type: Liquid crystal display
Character matrix: 144 × 64-dot plus symbol
Columns: 18
Lines: 4
Printing
Type: Monochrome: Melt-type thermal transfer
Color: Thermal dye sublimation
Speed: Approximately 6.25mm/second
Width: 46mm maximum; 4mm(6mm tape) ; 7mm(9mm tape) ; 10mm (12mm
tape) ; 16mm (18mm tape ) ; 22mm (24mm tape) ; 32mm (36mm tape)
; 36mm (enlarged printing on 36mm tape) ; 43mm (46mm tape) ; 46mm
(enlarged printing on 46mm tape) ; 18mm (color 18mm tape) ; 36mm
(color 36mm tape) ; 46mm (color 46mm tape)
Character Configuration: Outline fonts
Character fonts: Sans-serif, Old face, Courier , Logo style, Sans-serif rounded,
Roman, Rich stroke, Stencil, Bold script, Black letter
Character Pitch: 7 levels; 8/8, 9/8,10/8,11/8,12/8,16/8, 24/8 character
Tape Length: 0.0cm to 99.9cm (FIXED); longer lengths possible with AUTO
Printing Functions: Just Fit, horizontal, vertical, mirror, multiple copy printing
etc.
Character Sizes: 14 types (mm sizes are approximate)
9pt (3mm), 12pt (4mm), 14pt (5mm), 17pt (6mm), 20pt (7mm), 26pt
(9mm), 34pt (12mm), 43pt (15mm), 51pt (18mm), 59 pt (21mm), 68pt
(24mm), 85pt (30mm), 102pt (36mm), 119pt (42mm)
Number of Lines:
Normal Printing:
6mm tape: 1 line maximum
9mm tape: 1 line maximum
12mm tape: 2 lines maximum
18mm tape: 4 lines maximum
24mm tape: 5 lines maximum
36mm tape: 8 lines maximum
46mm tape: 10 lines maximum
Character Styles: Normal, bold, outline, shadow, raised, italic, italic-bold, italic-
outline, italic-shadow, italic-raised
Character Effects: Shade, underline, box (Can be specified for each individual
character.)
Frames: 65types
Frame Printing:
6mm tape: 1 line maximum
9mm tape: 1 line maximum
12mm tape: 2 lines maximum
18mm tape: 3 lines maximum
24mm tape: 4 lines maximum
36mm tape: 6 lines maximum
46mm tape: 8 lines maximum
Memory
Text Input: Up to approximately 511 characters
Text Storage: Up to approximately 4,000 characters
Memory Data Recall: Sequential search, character search
Data Communication: Using bundled PC Link software (FA-930C)
General
Power Supply: Power cord
Memory Back-up: Built-in battery
Memory Back-up Battery Life: As indicated on the sticker on the back of the
label printer. Indicated battery life is for operation under normal temperatures (20°C). Contact a nearb y dealer for battery replacement. You
will be charged for replacement.
Power consumption: As noted on the bottom of the unit.
Auto Power Off: Approximately thirty minutes after last key operation
Ambient Temperature: 10° to 35°C (50° to 95°F)
Dimensions: 101(H) × 225(W) × 262(D) mm
Weight: Approximately 1600g
E-50
Page 52

CASIO COMPUTER CO., LTD.
6-2, Hon-machi 1-chome
Shibuya-ku, Tokyo 151-8543, Japan
MO9911-000301A Printed in Japan
A342888-11Printed on recycled paper.
 Loading...
Loading...