Page 1
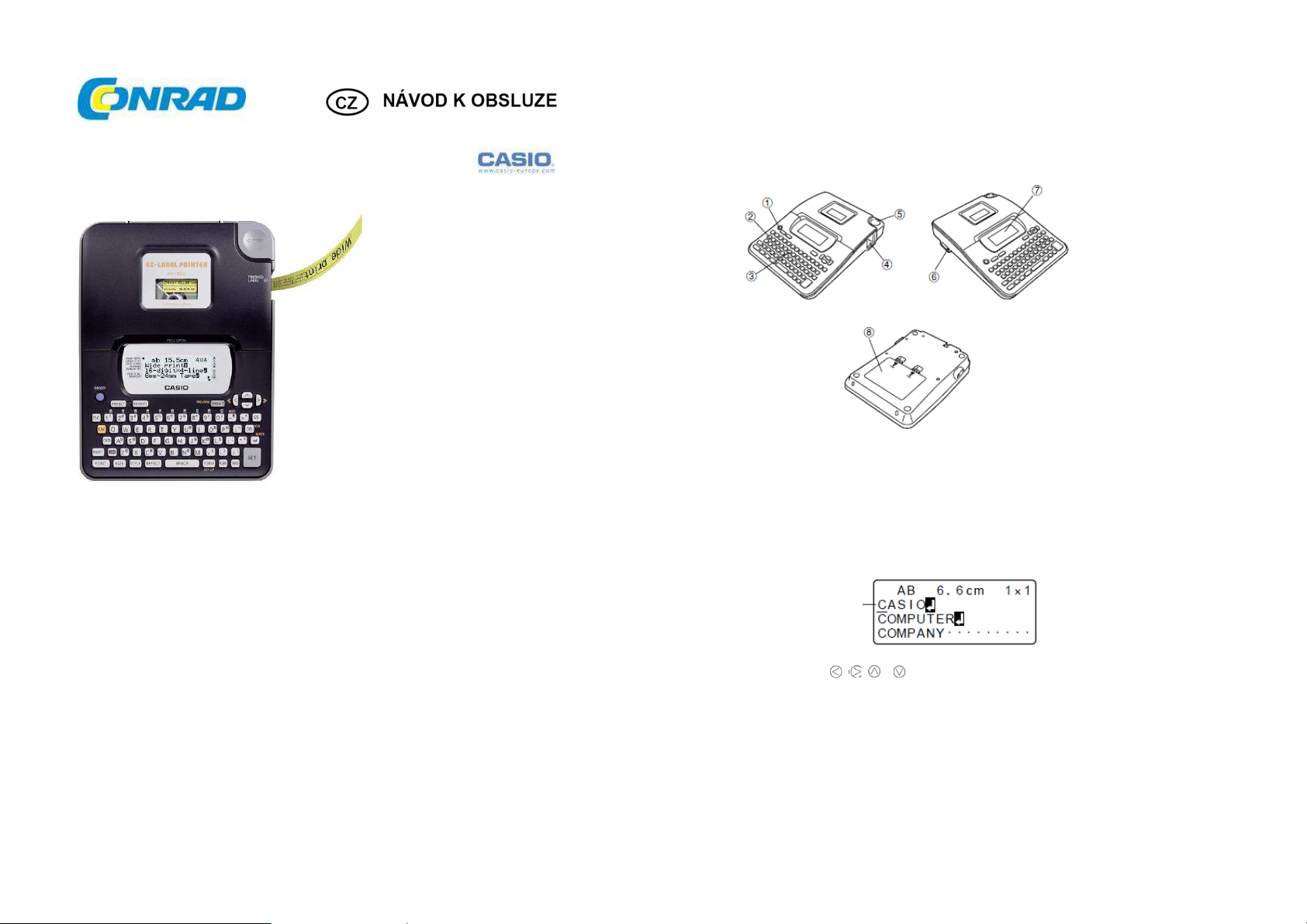
Štítkovač Kl-820
Obj. č.: 77 54 58
Vážení zákazníci,
děkujeme Vám za Vaši důvěru a za nákup tiskárny štítků Casio KL-820.
Tento návod k obsluze je součástí výrobku. Obsahuje důležité pokyny k uvedení výrobku
do provozu a k jeho obsluze. Jestliže výrobek předáte jiným osobám, dbejte na to, abyste
jim odevzdali i tento návod.
Ponechejte si tento návod, abyste si jej mohli znovu kdykoliv přečíst!
Vlastnosti
Různé velikosti pásek (6 mm, 12 mm, 18 mm, 24 mm)
Atraktivní fonty (Sans-serif, Sans-serif Italic, Roman, Roman Italic)
Efekty fontů (stínování, podtržení, rámeček)
Různé styly znaků
Integrované symboly
Paměť textu
Tisk grafického rozvržení
Číslování
Integrovaná loga a rámečky
Svislý tisk
Tisk zrcadlového obrazu
Zprávy na displeji v 6 jazycích (angličtina, němčina, francouzština, italština, španělština
a švédština)
Seznamte se s tiskárnou
Tato část návodu obsahuje důležité informace, které byste měli znát, abyste mohli plně využívat celý
potenciál tiskárny. Přečtěte si ji proto pozorně ještě před prvním použitím tiskárny.
Popis tiskárny
1 Klávesa ON/OFF (Zap. / Vyp.) 5 Tlačítko pro ustřihnutí pásky
2 Klávesa FUNC 6 Připojení volitelného napájecího adaptéru
3 Klávesy písmen 7 LCD
4 Výstup pásky 8 Schránka baterií
Menu tiskárny
Různé nabídky na displeji, které můžete použít k výběru vlastních nastavení, jsou navržena tak, aby
byl provoz tiskárny co nejjednodušší. V následujících částech návodu jsou podrobně popsány všechny
nabídky menu, ale pro všechny platí následující obecné body.
Podtržená položka (znak) menu označuje právě vybranou položku.
Aktuálně vybraný znak
K posunu kurzoru (podtržítka) doleva, doprava, nahoru a dolů a pro změnu vybraného znaku
použijte tlačítka , , ,a .
Pro použití podtržené položky stiskněte SET a pro ukončení zobrazované nabídky bez provedení
výběru (a pro návrat k předchozímu menu nebo na předchozí obrazovku) ESC.
Když stisknete SET pro použití položky menu, tiskárna se buď přesune k následující nabídce,
nebo provede vybranou funkci a vrátí se na obrazovku vkládání textu, která byla na začátku.
Životnost baterií
Za běžných podmínek tisku* baterie vydrží přibližně tisk 4 kazet 18 mm pásky.
* Při tisku textu nebo grafiky, které obsahují velké černé plochy, a během tisku při nízké teplotě se
životnost baterií zkracuje.
Page 2
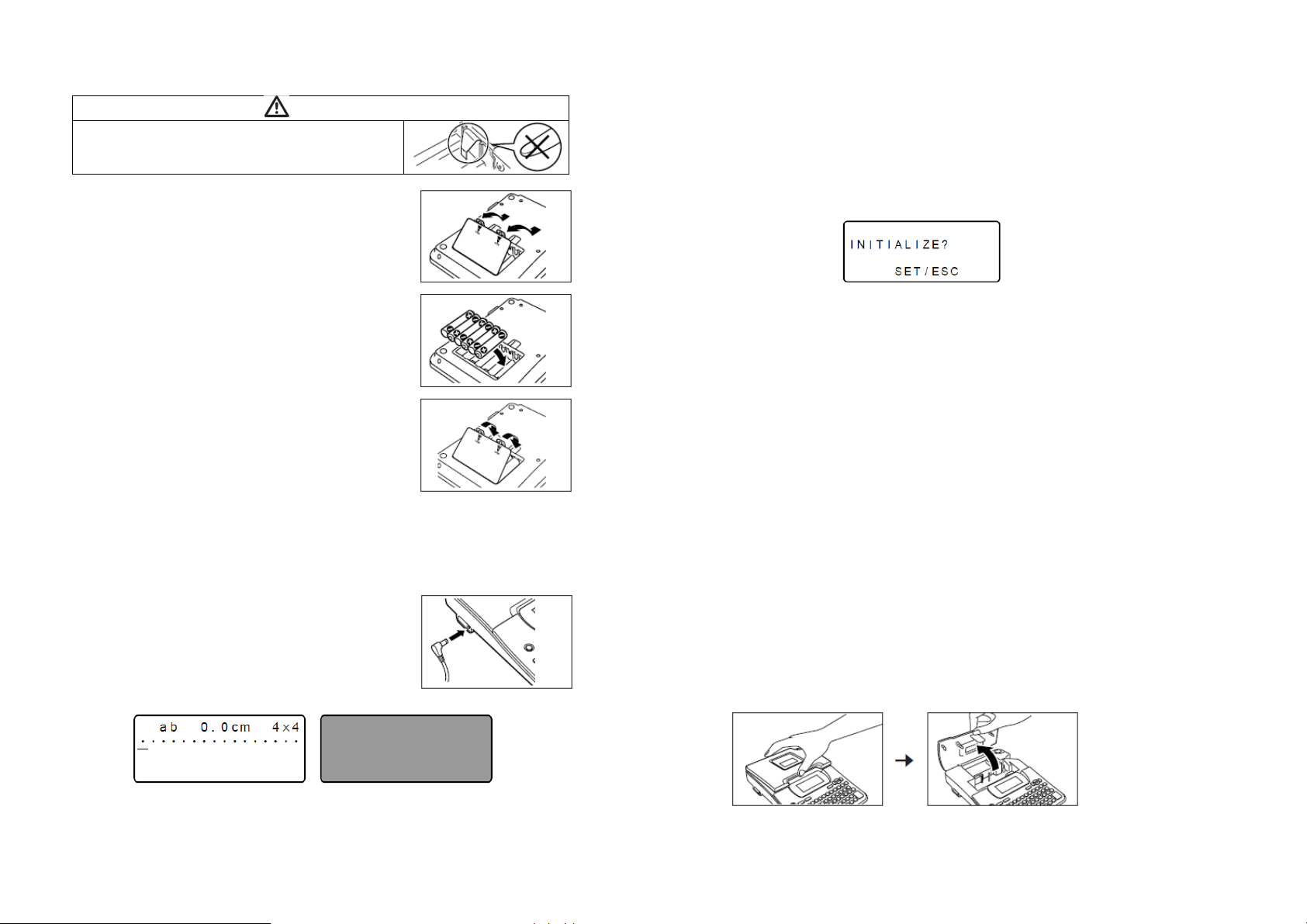
Vložení baterií
UPOZORNĚNÍ
Struny v přihrádce baterií jsou ostré a můžete si o ně poranit
prsty. Dávejte pozor, abyste se jich při vkládání baterií nedotýkali.
Důležité!
Tiskárnu můžete napájet 6 alkalickými bateriemi velikosti AA.
Používejte výhradně alkalické baterie.
1. Vypněte tiskárnu.
Pokud k napájení používáte volitelný napájecí adaptér, odpojte ho
od tiskárny.
2. Otočte tiskárnu spodní stranou nahoru. Otevřete schránku
baterií, jak ukazuje obrázek.
3. Vložte do schránky baterie.
Dávejte pozor, abyste používali jen alkalické baterie.
Ubezpečte se, že konce baterií označené znaménky plus (+)
a mínus (-) směrují na správnou stranu přihrádky.
4. Vraťte na místo kryt schránky baterií.
Napájecí adaptér
Pokud k napájení používáte volitelný napájecí adaptér, dodržujte
následující důležitá upozornění.
Používejte jen originální napájecí adaptér CASIO AD-A95100 se stejnými hodnotami proudu, jaké
se používají v místní síti. Použitím nevhodného adaptéru se může tiskárna štítků zničit.
Dávejte pozor, abyste před připojením adaptéru tiskárnu vypnuli. Nezapínejte tiskárnu, dokud
napájecí adaptér nepřipojíte k tiskárně a k síťové zásuvce.
Když tiskárnu nepoužíváte, nezapomeňte napájecí adaptér vytáhnout ze síťové zásuvky.
Připojení napájecího adaptéru
Napájecí adaptér připojte k tiskárně podle uvedeného obrázku.
Druhý konec zapojte do standardní zásuvky elektrického proudu.
Dávejte pozor, abyste napájecí kabel příliš neohýbali a
netahejte za kabel.
Zapnutí a vypnutí
Pro zapnutí a vypnutí tiskárny stiskněte klávesu ON/OFF.
Zapnutá tiskárna Vypnutá tiskárna
Resetování paměti
Paměť tiskárny byste měli resetovat před prvním použitím.
Důležité!
Resetováním se vymažou všechna data v paměti.
Způsob resetování
1. Ubezpečte se, že tiskárna je vypnuta.
2. Stiskněte a podržte tlačítka PRINT a SPACE a současně tiskárnu zapněte.
Objeví se níže uvedená výzva, abyste potvrdili, zda chcete tiskárnu iniciovat, nebo ne.
3. Uvolněte klávesy PRINT a SPACE a také klávesu ON/OFF.
4. Stiskněte buď klávesu SET, aby se tiskárna iniciovala, nebo ESC a operace se přeruší bez
resetování.
Nastavení zobrazovaného jazyka
Pro zobrazení nabídek na displeji můžete vybrat některý z jazyků angličtina, němčina, francouzština,
italština, španělština a švédština. Informace k změně zobrazovaného jazyka najdete níže v části
„Konfigurace nastavení tiskárny“.
Funkce automatického vypnutí
Pokud je tiskárna asi 6 minut v nečinnosti, aktivuje se funkce automatického vypnutí. Pro zapnutí
použijte klávesu ON/OFF.
Načtení popisu z paměti
Když se tiskárna vypne, nebo se aktivuje funkce automatického vypnutí během vytváření popisu, část
popisu, kterou jste už vytvořili, se dočasně uloží do paměti tiskárny. Když se pak tiskárna znovu
zapne, objeví se zpráva „[SET] TO RECALL“. Po stisknutí SET se na displeji objeví popis uložený
v paměti.
Popis vytvořený pomocí funkcí Layout Printing (šablona), Numbering (číselná řada štítků) a Bar
Code (čárový kód) nelze tímto způsobem obnovit.
Kazeta s páskou
Při vkládání kazety do tiskárny postupujte níže uvedeným způsobem:
Důležité!
Nikdy se nesnažte natlačit pásku zpět do kazety. Když je páska jednou venku z kazety, nelze ji
navinout a vrátit dovnitř. Pokud se o to pokusíte, může se tiskárna porouchat.
V této tiskárně se můžou používat pásky následující šířky: 6 mm, 9 mm, 12 mm 18 mm a 24 mm.
Vložení kazety s páskou
1. Ubezpečte se, že tiskárna je vypnuta.
2. Zastrčte prst pod prostředek krytu kazety a nadzvednutím ho otevřete.
Při prvním uvedení do provozu tiskárnu nejdříve resetujte!
Nikdy se nedotýkejte tiskací hlavy nebo jiných kovových předmětů v její blízkosti.
Tyto části se silně zahřívají a při dotyku vzniká nebezpečí popálení.
Page 3
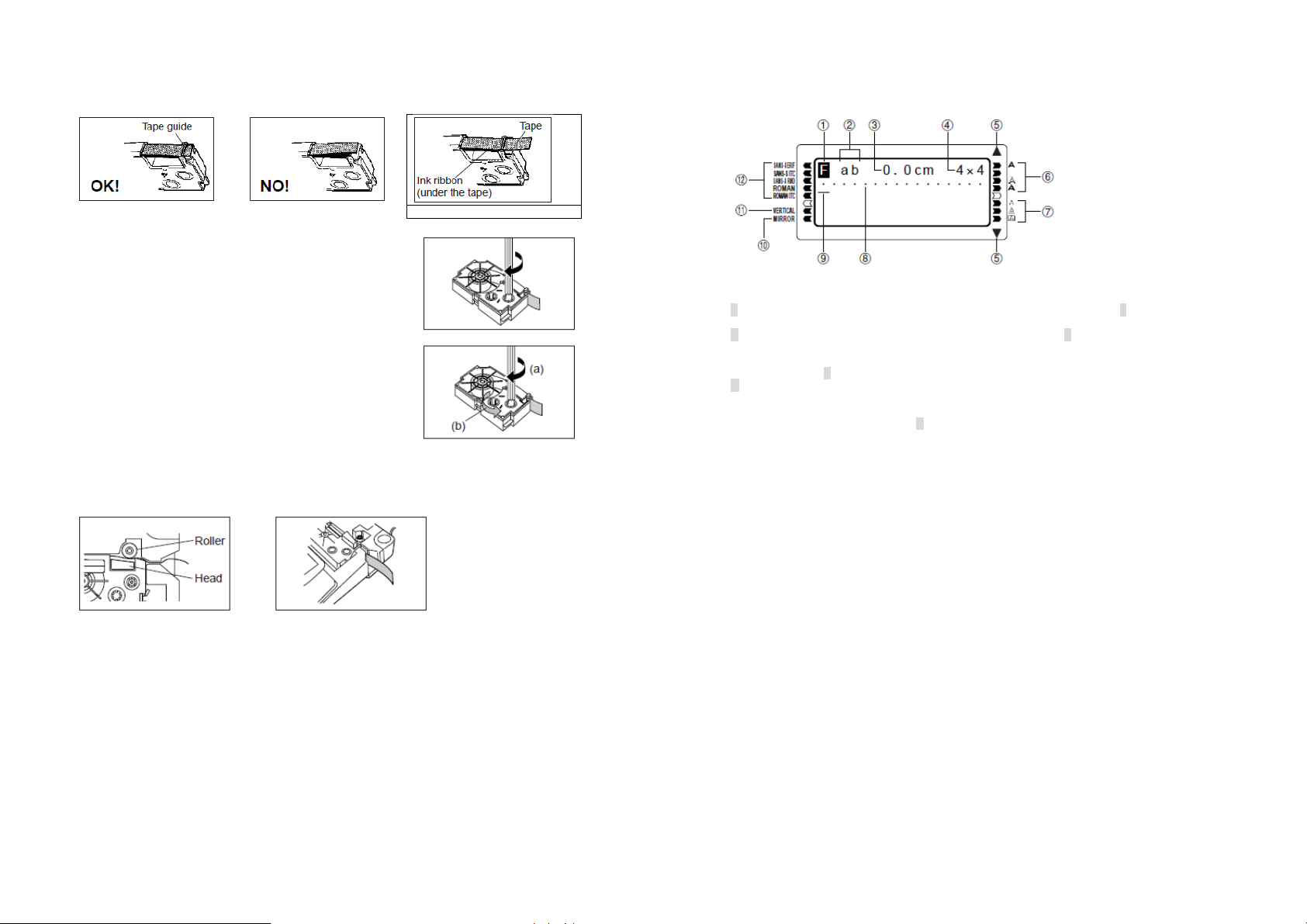
3. Odstraňte z nové kazety zarážku a zkontrolujte, zda je kazeta vhodná k použití.
Ubezpečte se, že páska je pod vodící lištou a že není pomačkána nebo zkroucena.
Zobrazení symbolů a indikátorů
Před zahájením vlastního vkládaní byste se měli seznámit se symboly a indikátory, které se používají
na displeji tiskárny.
4. Vytáhněte asi 3 cm pásky.
Důležité!
Pokud jste vytáhli pásku z kazety, už ji nedostanete dovnitř.
Při vytahování pásky nepoužívejte nadměrnou sílu. Mohli byste
roztrhnout inkoustovou stuhu a tiskárna by se mohla poškodit.
5. Pomocí tužky nebo nějakého tenkého předmětu naviňte
uvolněnou inkoustovou stuhu, jak ukazuje obrázek. Páska se
přitom nepohybuje.
Pokud při vkládání do tiskárny zůstane inkoustová stuha
nenapnuta, může se roztrhnout nebo způsobit nějaký problém.
Dejte pozor, abyste stuhu navíjeli jen v směru, který na obrázku
označuje šipka (a).
Otáčejte cívku, dokud se druhá cívka (b) nezačne otáčet ve
směru druhé šipky. Znamená to, že stuha už není volná.
6. Založte kazetu s páskou do tiskárny a dávejte pozor, aby páska
a inkoustová stuha procházely mezi hlavou a válečkem.
7. Zavřete kryt.
8. Zapněte tiskárnu a stiskněte dvakrát nebo třikrát FUNC, abyste se ujistili, že páska vychází bez
problémů.
Pokud páska nevychází z kazety normálně, vypněte tiskárnu a začněte znovu od kroku 1.
Vkládání znaků a symbolů
Tato část návodu popisuje, jak vkládat znaky. Kvůli snadnějšímu pochopení označujeme všechny
vstupy jako znak bez ohledu na to, zda ve skutečnosti vkládáte písmeno, číslo, nebo symbol. V níže
uvedeném popisu používáme výchozí nastavení tiskárny, které se aktivuje po zapnutí.
Podrobnější informace k použití jiných fontů, stylů, efektů a velikostí najdete níže v části „“Fonty,
velikost znaků, textové efekty a styly“.
Důležité!
Na každý štítek můžete zapsat maximálně až 100 znaků.
Pod páskou je inkoustová stuha
1. Indikátor Function/Shift/Code
F se na displeji zobrazuje, když stisknete klávesa FUNC. Pokud se zobrazuje F a stisknete klávesu,
realizuje se funkce, která je označena nad, pod, nebo vedle tlačítka.
S se zobrazí, když stisknete klávesu SHIFT. Když se zobrazuje S, vkládají se velká, resp. malá
písmena (podle aktuálního nastavení psaní). Pomocí tlačítek číslic se vkládají interpunkční symboly,
které jsou vyznačené v pravém horním rohu tlačítek. Po vložení znaku se funkce SHIFT automaticky
ukončí (a indikátor S se z displeje ztratí).
C se na displeji objeví, když stisknete klávesu CODE. Když se zobrazuje tento indikátor, pomocí
tlačítek číslic se vkládají čárky zobrazené nad tlačítky a pomocí tlačítek U, O, P, A, S, J, K, L, Z, C a N
se vkládají speciální znaky vyznačené v levém dolním rohu tlačítek. Po vložení znaku se funkce
CODE automaticky ukončí a indikátor C se z displeje ztratí.
2. Indikátor CAPS On/Off
„AB“ označuje psaní velkých písmen a „ab“ označuje psaní malých písmen.
3. Délka pásky
Tato hodnota ukazuje délku pásky, která se vytiskne.
4. Indikátor velikosti znaku
Tento indikátor ukazuje velikost znaku, na kterém je právě umístěný kurzor.
5. Indikátory posunu okna
Tyto znaky se objevují, když jsou k dispozici další data, která jsou nad, pod právě zobrazovaným
oknem.
6. Indikátory stylu
Tyto indikátory ukazují na používaný styl znaku. Můžete si zvolit styl normální, tučný, s obrysy,
stínovaný, nebo zvětšený.
7. Indikátory efektů
Tyto indikátory ukazují na právě používaný efekt. Můžete si zvolit stínování, podškrtnutí a rámeček.
8. Značka polohy znaku
Tato značka ukazuje, kde se znak po zadání objeví. Když se tiskárna zapne, je tato část displeje vždy
prázdná.
9. Kurzor
Kurzor ukazuje aktuální polohu vkládání. Každý znak se vkládá na pozici, ve které se právě nachází
kurzor.
10. Indikátor zrcadlového tisku
Tento indikátor se objevuje, když se tiskárna nastaví na zrcadlový tisk. Pokud se nezobrazuje, probíhá
normální tisk.
11. Indikátory fontu
Vedle právě používaného fontu se ukáže označení.
Zapisování základních alfanumerických znaků
Níže uvádíme základní postup zapisování písmen a číslic při použití výchozího nastavení tiskárny.
Celý postup vysvětlíme na zapsání příkladu
ABXYZ Computer Company
1234567890
Page 4
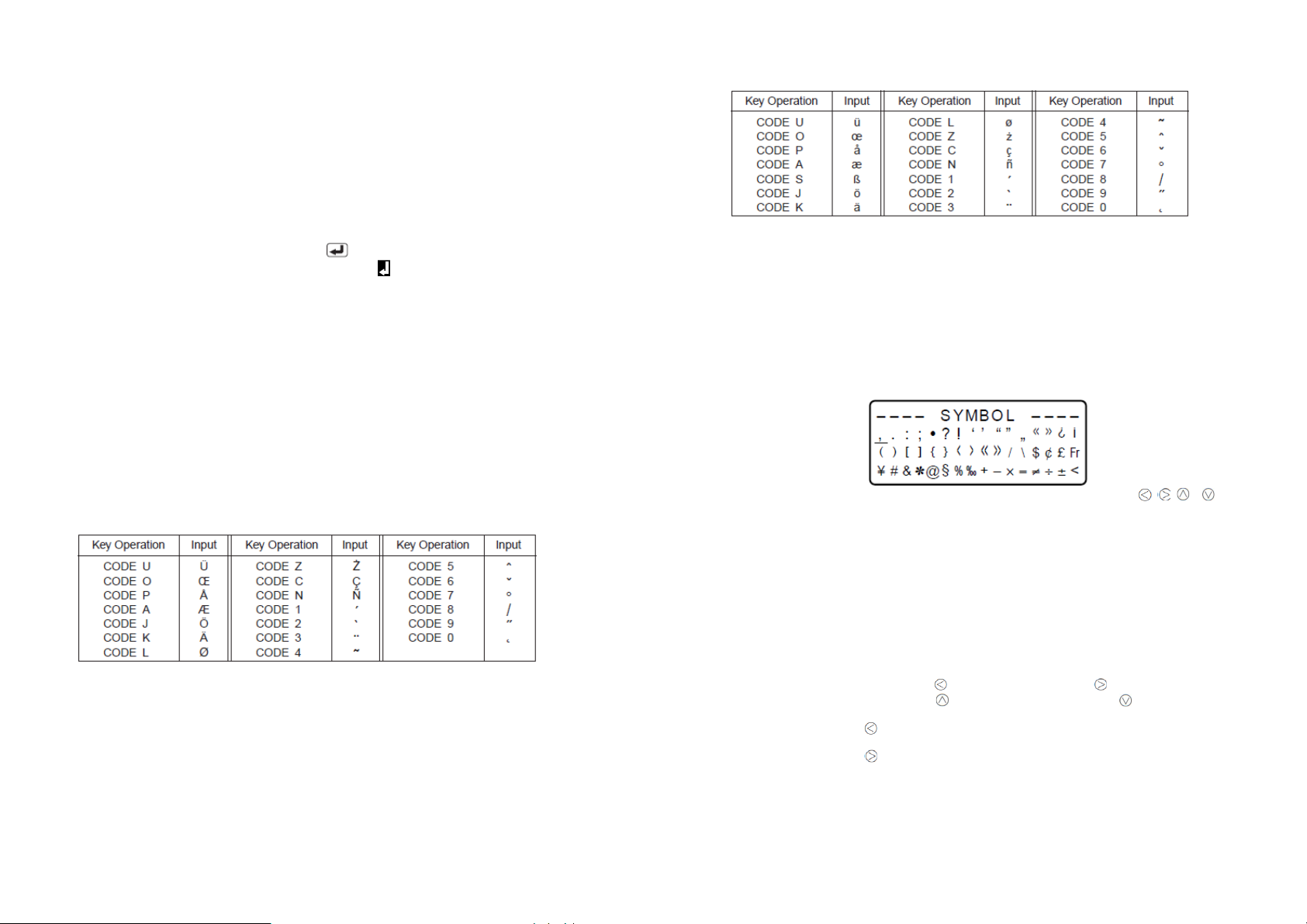
Poznámka
Pokud nějakou klávesu stisknete a podržíte, bude se její funkce nebo zapsání znaků opakovat
vyšší rychlostí, až dokud klávesu znovu neuvolníte.
Zapisování alfanumerických znaků
1. Zapněte tiskárnu.
2. Vložte první řádek znaků.
Když chcete vložit velká písmena, můžete použít buď SHIFT nebo CAPS. V případě použití
SHIFT, budete muset klávesnici přepnout na psaní velkých písmen pro každý znak zvlášť.
Pokud použijete klávesu CAPS, zůstane klávesnice v režimu velkých písmen, až dokud znovu
nestisknete klávesu CAPS.
Pro vložení mezery stiskněte klávesu SPACE.
Pokud vložíte nesprávný znak, stiskněte BS, abyste ho vymazali a zapsání opakujte.
3. Pokud se dostanete na konec řádku, stisknete a přejděte na nový řádek.
Přechod na nový řádek se na displeji znázorní symbolem , který vám ukazuje konce řádků.
Maximální počet řádku, které můžete vložit, závisí na šířce pásky, kterou jste vložili do tiskárny.
Maximální šířka pásky Počet řádků
6 mm 1
9 mm 1
12 mm 2
18 mm 3
24 mm 3
4. Vložte znaky do druhého řádku.
5. Chcete-li zapsaný text vytisknout, stiskněte PRINT. Podrobněji k tisku viz níže „Tisk“.
Klávesa CODE
Klávesa CODE slouží k zadávání interpunkce, která se používá v různých jazycích. Níže uvedené
tabulky ukazují základní operace pro psaní znaků v různých jazycích pomocí klávesy CODE.
Key Operation = Stisk klávesy
Input = Zapsaný znak
Psaní velkých písmen (je aktivní klávesa CAPS)
Psaní malých písmen (klávesa CAPS není aktivní)
Příklad:
Zápis dlouhého á.
1. Stiskněte CODE.
2. Stiskněte 1
3. Stiskněte A.
Speciální symboly
Stisknutím klávesy SYMBOL můžete otevřít také nabídku speciálních symbolů (celkem máte
k dispozici 86 různých speciálních symbolů).
Vkládání speciálních symbolů
1. Umístěte kurzor do pozice, na kterou chcete vložit speciální symbol a stiskněte SYMBOL.
Symbol, který je na displeji podškrtnutý, je právě ten, který jste vybrali.
2. Pro pohyb kursorem pod požadovaný speciální symbol použijte tlačítka kurzoru , , ,a .
Protože na displej se nevejdou všechny dostupné speciální symboly, můžete se v nabídce
symbolů pohybovat, když stisknete tlačítko kurzoru.
3. Když podškrtnete symbol, který chcete vybrat, stiskněte SET.
Obnoví se tím obrazovka pro zapisování a zvolený symbol se zapíše na místo, kde byl kurzor
umístěn, když jste zobrazili seznam symbolů.
Vymazání a editace znaků
V této části návodu najdete vše, co potřebujete vědět k vymazání a editaci už vložených znaků.
Pohyb kurzoru
K pohybu kurzoru po displeji a k jeho umístění pod znak, který chcete vymazat nebo editovat, použijte
klávesy kurzoru.
Pro pohyb kurzorem doleva stiskněte a pro pohyb kurzoru doprava .
Pro pohyb kurzorem nahoru stiskněte a pro pohyb kurzoru směrem dolů .
Když chcete, aby kurzor přeskočil na začátek řádku (úplně doleva) zobrazovaných znaků,
stiskněte FUNC a poté .
Když chcete, aby kurzor přeskočil na konec řádku (úplně doprava) zobrazovaných znaků,
stiskněte FUNC a poté .
Když klávesu kurzoru stiskněte a podržíte, pohyb kurzoru se zrychlí.
Page 5
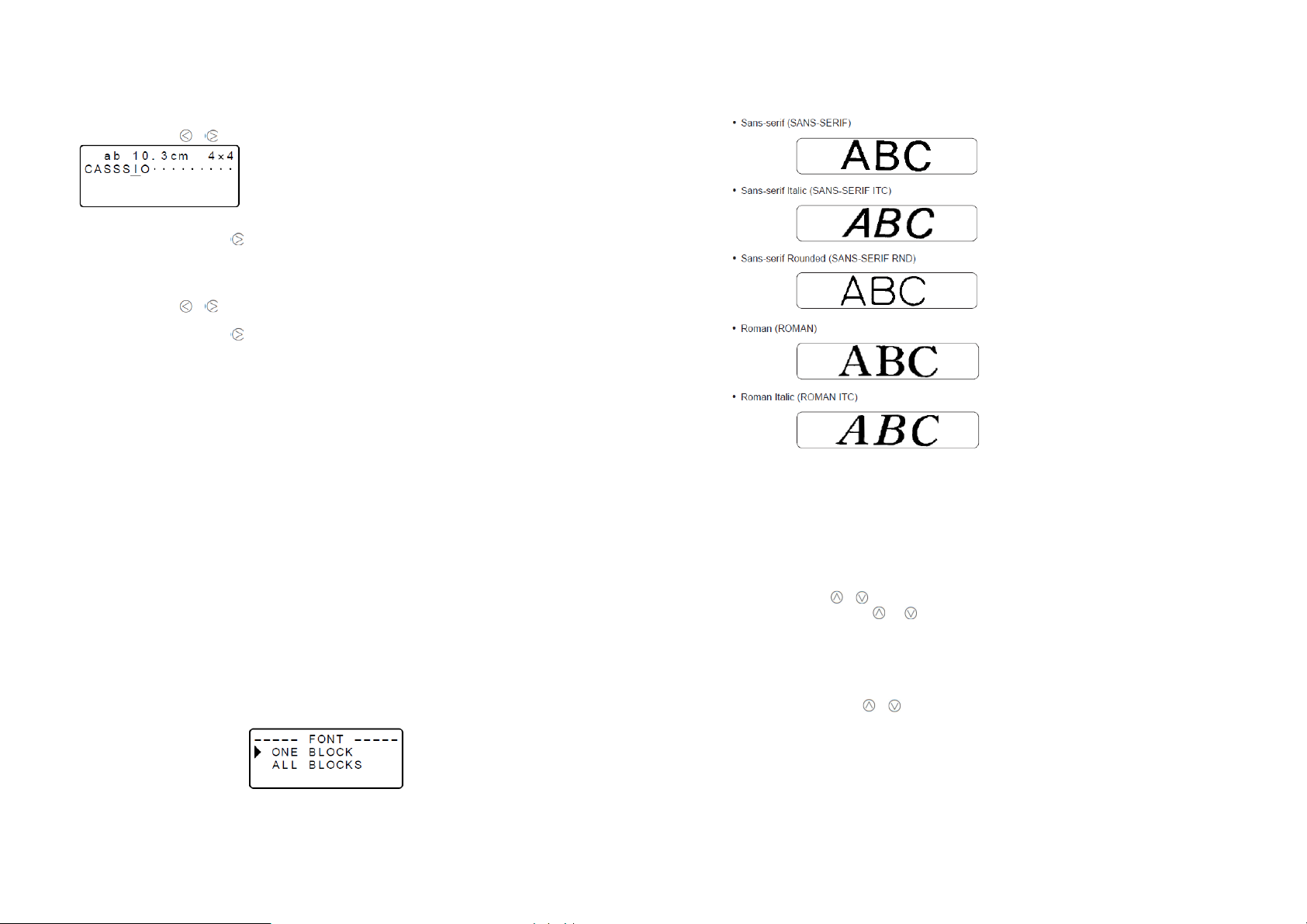
Vymazání jednotlivých znaků
Jednotlivé znaky můžete vymazat buď klávesou BS, nebo klávesou DEL. Jediný rozdíl v použití těchto
kláves je umístění kurzoru.
Příklad: Změna slova „CASSSIO“ na „CASIO“.
1. Použijte klávesy a pro pohyb kurzoru pod písmeno „I“.
Výběr fontu
Tiskárna vám dává možnost výběru z pěti fontů.
2. Stiskněte dvakrát BS, abyste vymazali dvě písmena „S“ směrem doleva od kurzoru a písmena
„IO“ se posunou doleva.
3. Stisknutím FUNC a poté se dostanete na konec zapsaného řádku a můžete pokračovat
v zapisování.
Vymazání znaků pomocí klávesy DEL
Příklad: Změna slova „commmputer“ na „computer“.
1. Použijte klávesy a pro pohyb kurzoru pod první písmeno „m“, které je úplně nalevo.
2. Stiskněte dvakrát DEL, aby se vymazaly 2 písmena „m“ a část slova „mputer“ se posune doleva.
3. Stisknutím FUNC a poté se dostanete na konec zapsaného řádku a můžete pokračovat
v zapisování.
Vymazání displeje
Při vymazání všech znaků z displeje postupujte následujícím způsobem:
Stiskněte FUNC a poté DEL (CLS).
Tentokrát se na displeji zobrazí zpráva „CLEAR? SET/ESC“, abyste potvrdili, že chcete vymazat celý
displej. Pro vymazání stiskněte SET, nebo stiskněte ESC pro zrušení operace bez vymazání znaků.
Editace textu
Při editaci textu na displeji postupujte následujícím způsobem:
Vkládání nových znaků
Příklad: Změna textu „ABCDEF“ na ABCXYZDEF“.
1. Pokud se na displeji zobrazuje původní text, přesuňte kurzor pod písmeno „D“.
2. Vložte nové znaky (XYZ).
Zapsání nových znaků způsobí, že se vloží na pozici kurzoru a zbytek textu se posune doleva.
Změna zapsaných znaků na jiné znaky
Příklad: Změna slova „ABCDEF“ na „XYZDEF“.
1. Pokud se na displeji zobrazuje původní text, použijte klávesu BS, nebo DEL a vymažte znaky,
které chcete změnit (ABC).
2. Vložte nové znaky (XYZ).
Font, velikost znaků, textové efekty a styl
V této části návodu si ukážeme, jak se vybírá font.
Zároveň se dozvíte, jak nastavit velikost znaků, jak použít textový efekt, jako např. podtržení a jak
vybrat styl, např. tučné písmo.
Když je věta rozdělena do několika bloků, můžete vybrat buď jeden blok „ONE BLOCK“,
nebo všechny bloky „ALL BLOCKS“ pro použití požadovaného fontu, velikosti, efektu nebo stylu.
Můžete specifikovat font, který se použije na právě vložený text, nebo si určíte výchozí font,
který se použije automaticky při vytváření nového štítku.
Aktuální nastavení fontu ukazuje značka vedle zvoleného fontu v levé části displeje.
Důležité!
Nastavení fontu se použije na všechny znaky v rámci bloku a nelze provádět speciální nastavení
pro jednotlivé znaky.
Postup při změně nastavení výchozího fontu
1. Stiskněte FUNC a poté FORM (SET UP), aby se zobrazilo menu nastavení (SET UP).
2. Použijte tlačítka a a vyberte položku DEFAULT FONT a stiskněte SET.
3. Použijte znovu tlačítka a a vyberte požadovaný výchozí font, který chcete používat.
Poté stiskněte SET.
Zvolený výchozí font se použije na všechny nové štítky. Pokud chcete, můžete při vkládání textu
výše uvedeným způsobem změnit font na jiný styl.
Postup při změně fontu u právě vloženého textu
1. Po vložení požadovaného textu stiskněte FONT.
2. Použijte znovu tlačítka a , vyberte požadovaný font a poté stiskněte SET.
Zvolený font se použije a vrátíte se na obrazovku zapisování.
Velikost znaků
Existují dva způsoby, které můžete použít pro nastavení velikosti znaků: AUTO a MANUAL.
Při použití AUTO se velikost nastaví automaticky podle velikosti použité pásky a podle počtu řádků,
které chcete tisknout. MANUAL vám umožňuje nastavit velikost znaků manuálně.
Níže uvedená tabulka ukazuje, jak se automaticky určuje velikost použitých znaků.
Page 6

Počet řádků (number of lines)/velikost pásky (tape size)
Následující tabulka ukazuje24 druhů velikosti, které jsou dostupné při manuálním nastavení velikosti.
Indikátor velikosti znaku Skutečná velikost
(svisle x vodorovně v mm)
Důležité!
Kdykoli se použije vodorovná velikost 1, může dojít v případě určitých stylů k narušení řádkování.
Použití automatického nastavení velikosti
1. Vložte text.
2. Stiskněte SIZE, aby se otevřelo menu nastavení velikosti.
3. Dávejte pozor, aby byl ukazatel na AUTO a stiskněte SET.
Velikost znaků se nyní nastaví automaticky.
Manuální nastavení velikosti znaků
1. Vložte text.
2. Stiskněte SIZE, aby se otevřelo menu nastavení velikosti.
3. Stisknutím posuňte kurzor na MANUAL a stiskněte SET.
Změny velikosti znaků lze použít jen u tištěného textu. Velikost zobrazovaného textu nelze měnit.
Důležité!
Nastavení velikosti znaků se uplatní na všechny znaky v rámci bloku. Nelze měnit velikost
jednotlivých znaků.
Maximální velikost znaků, které můžete tisknout, závisí na velikosti použité pásky a na počtu
řádků, které se budou tisknout. Pokud si vyberete velikost znaků, která je větší než maximální
možná velikost, tiskárna štítků velikost textu automaticky upraví na vertikálně tisknutelný rozsah,
jak ukazují níže uvedené tabulky. Když je potřebná automatická úprava velikosti, objeví se na
displeji zpráva „TOO MANY LINES!“.
4. Určete si požadovanou velikost znaků.
Tlačítky a vyberte zvýraznění rozměrů výšky (HEIGHT) a šířky (WIDTH).
Při změně rozměru stiskněte pro zvýšení hodnoty, nebo pro snížení hodnoty (hodnotu
můžete zadat také pomocí numerických kláves).
Nezapomínejte, že rozměry, které můžete zadat, závisí na šířce pásky, která je v tiskárně
(viz výše uvedenou tabulku).
5. Pokud se na displeji zobrazuje požadovaná velikost znaků, stiskněte SET a vrátíte se k zobrazení
textu.
Poznámka
Výše uvedený postup můžete provést také v obráceném pořadí a nejdříve určit velikost znaků a poté
vkládat text.
Page 7

Textové efekty
Můžete používat tři textové efekty: stínování, podtržení a rámeček (viz níže uvedené příklady).
Stínování
Podtržení
Rámeček
Změnu efektů lze používat jen na tištěný text. Zobrazovaný text se nezmění, ale indikátory textových
efektů vám signalizují, že se používá nějaký textový efekt.
Důležité!
Nastavení textového efektu se použije na všechny znaky v rámci bloku. Nelze používat různé
efekty na jednotlivé znaky.
Jednotlivé efekty se můžou kombinovat a současně můžete použít i všechny tři.
Specifikace textového efektu
1. Vložte text.
2. Stiskněte EFECT, aby se otevřel nastavení textových efektů.
3. Tlačítky a posuňte kurzor a vyberte efekt, který chcete použít.
4. Pro zapnutí, nebo vypnutí zvýrazněného nastavení použijte klávesy a .
5. Pro změnu nastavení dalších efektů opakujte kroky 3 a 4.
6. Stiskněte SET, aby se nastavení použilo, a vrátíte se na textovou obrazovku.
Poznámka
Výše uvedený postup můžete provést také v obráceném pořadí, tj. nejdříve specifikovat textový efekt
a poté vkládat text.
Styl znaků
Celkem můžete používat 5 stylů: Normal, Bold, Outline, Shadow a Raised (viz níže uvedené příklady.
Změnu stylů lze používat jen na tištěný text. Zobrazovaný text se nezmění, ale indikátory stylů vám
signalizují, že se používá nějaký styl znaků.
Důležité!
Nastavení stylu znaků se uplatní na všechny znaky v rámci bloku. Nelze měnit styl jednotlivých
znaků.
Vždy se může používat jen jeden typ stylu a styly nelze kombinovat.
Postup specifikace stylu
1. Vložte text.
2. Stiskněte STYLE, aby se otevřel nastavení stylů.
3. Tlačítky a posuňte kurzor a vyberte styl, který chcete použít.
4. Pokud je kurzor na stylu, který chcete použít, stiskněte SET, abyste ho vybrali a vrátíte
se na textovou obrazovku.
Poznámka
Výše uvedený postup můžete provést také v obráceném pořadí, tj. nejdříve specifikovat styl textu
a poté vkládat text.
Tisk
Tato část návodu obsahuje všechny informace, které potřebujete k tisku štítků.
Bezpečnostní pokyny při tisku
V průběhu tisku nikdy tiskárny nevypínejte.
Předtím než začnete tisknout, se ujistěte, že výstup pásky není ničím zablokován.
Nikdy během tisku (na displeji se zobrazuje nápis „NOW PRINTING“) nepoužívejte stříhač pásky.
Důležité!
Při střihání pásky se nedotýkejte střihače, aby nedošlo k poranění.
Tisk štítku
Tisk spustíte jednoduše stisknutím klávesy PRINT.
Postup:
1. Když se zobrazuje obrazovka zapisování, stiskněte PRINT.
Ukáže se okno, v kterém můžete určit počet kopií.
2. Tlačítky a , nebo numerickými klávesami zvolte počet kopií.
3. Stiskněte SET a zahájí se tisk.
Pro zastavení tisku stiskněte ESC.
4. Po dokončení tisku stiskněte tlačítko střihače pásky, aby se páska
ustřihla.
5. V případě potřeby použijte nůžky a přizpůsobte si pásku na požadovanou velikost.
Po vytištění můžete z pásky odstranit papírový podklad a štítek nalepit na požadovaný předmět.
Nelze ho lepit na mastný, nerovný nebo znečištěný povrch. Nelepte štítky ani na místa, která jsou
vystavena přímému slunci nebo dešti a nelepte je na pokožku.
Jednoduchým způsobem, jak odstranit podkladovou vrstvu z pásky, je ohnutí jednoho konce
štítku, aby se spodní vrstva oddělila a mohli jste ji lehce odstranit.
Náhled tisku
V okně náhledu tisku se můžete podívat, jak bude štítek vypadat, aniž byste ho ještě vytiskli.
1. Stiskněte FUNC a poté PRINT (PREVIEW). S obrázkem můžete v náhledu tisku pohybovat a lépe
si ho tak prohlédnout.
2. Pro zastavení pohybu stiskněte SET a opětovným stiskem SET ho znovu obnovíte.
3. Po ukončení náhledu se automaticky vrátíte k obrazovce, která se zobrazovala před náhledem
tisku.
4. Pro zrušení běžícího náhledu stiskněte ESC.
Page 8

Zavedení pásky
Položka nastavení
Během pauzy mezi dvěma tisky můžete zavést pásku a vytvořit okraje mezi dvěma štítky.
1. Stiskněte FUNC a poté – (FEED).
Páska se zasune přibližně 21,7 mm.
Nastavení pásky
V této části návodu najdete postupy, pro nastavení délky pásky, zrcadlení, zarovnání, směr textu
a mezery mezi znaky.
Postup nastavení:
1. Vložte požadovaný text.
2. Stiskněte FORM a objeví se obrazovka nastavení.
3. Tlačítky a vyberte některou z možností nastavení a poté stiskněte SET.
Ukáže se okno požadovaného nastavení.
4. Tlačítky a změňte nastavení.
Když v nastavení délky pásky (TAPE LENGTH) zvolíte FIX, použijte klávesy a , nebo
numerické klávesy a zadejte hodnotu délky.
5. Pro návrat k textovému oknu stiskněte SET.
6. Když chcete změnit další nastavení, opakujte kroky 2 až 5.
TAPE LENGTH AUTO: Délka pásky se nastaví automaticky podle počtu znaků.
DIRECTION HORIZONTAL: Text zleva doprava
MIRROR NORMAL: Normální tisk
ALIGN LEFT: Zarovnání vlevo
PITCH Vyberte velikost mezer mezi znaky
Tlačítky a vyberte některou z možností
FIX: Zadejte pevnou délku pásky v rozsahu 0 cm až 99*,9 cm.
VERTICAL: Svislá poloha textu
MIRROR: Zrcadlový obraz tisku, který se využije např. speciálních
při nažehlovacích páskách.
CENTER: Zarovnání na střed
RIGHT: Zarovnání vpravo
EQUAL: Rovnoměrné mezery, aby se vyplnil celý prostor.
„NONE“: (0 mm), „NARROW“ (1 mm), nebo „WIDE“ (2 mm).
Změna tohoto nastavení se odrazí na změně délky pásky.
Toto nastavení nelze měnit, pokud se v nastavení TAPE LENGTH
zvolí možnost FIX a když se v nastavení ALIGN zvolí QUAL.
Použití rámečků
Tiskárna štítků je vybavena kolekcí rámečků, které můžete použít při tvorbě štítků.
Seznam dostupných rámečků najdete níže v příloze k návodu.
Příklad:
Počet řádků, které lze v rámečku vytisknout, závisí na šířce pásky,
24/18 mm 12/8/6 mm
Počet řádků s rámečkem Až 2 1
Tisk grafického rozvržení
Tiskárna nabízí funkci tisku šablon s přednastavenými formáty pro různé účely, např. štítky
pro CD/DVD, videokazety atd.
Příklad:
1. Když se zobrazuje obrazovka zadávání textu, stiskněte PRESET.
2. Tlačítky a vyberte LAYOUT a poté stiskněte SET.
3. Tlačítky a vyberte NEW a znovu stiskněte SET.
4. Tlačítky a vyberte typ šablony, kterou chcete tisknout a stiskněte SET.
V příkladu jsme vybrali šablonu s označením „CD/DVD“.
5. Tlačítky , , ,a vyberte formát. Podrobněji viz níže formáty šablon v příloze k návodu.
V příkladu stiskněte jedenkrát .
6. Stiskněte SET a ukáže se okno pro vložení první položky.
7. Vložte text, který chcete vytisknout a poté stiskněte SET. V příkladu vložíme text pro tři položky.
Když chcete, můžete specifikovat font a nastavení stylu.
Můžete také vybrat efekt „Boxed Text“.
Pod položkou FORM můžete vybrat nastavení směru textu a zrcadlení.
1. Vložte požadovaný text.
2. Stiskněte FRAME.
3. Pomocí kláves kurzoru vyberte požadovaný rámeček a stiskněte klávesu SET.
V našem příkladu jsme vybrali rámeček .
4. Tlačítky a vyberte PRINT a poté stiskněte SET.
5. Specifikujte počet kopií a stiskněte SET, aby se zahájil tisk.
Pokud použijete rámeček, nelze použít nastavení textového efektu.
Funkci rámečku nemůžete použít ani v případě, že se v textu vyskytuje znak vložení bloku.
Pokud chcete funkci použít, vymažte znak bloku.
8. Tlačítky a vyberte PRINT a poté stiskněte SET. Ukáže se okno pro určení počtu kopií.
9. Specifikujte počet kopií a poté stiskněte SET, aby se zahájil tisk.
Page 9

Tvorba a tisk číselné řady štítků
Formát 1
Formát 2
Formát 3
Formát 4
Tiskárna štítků vám dává možnost výběru různých formátů, které můžete použít při tisku číselně
označeného pořadí (0 – 999) po sobě jdoucích štítků.
V jedné tiskové operaci můžete vytisknout celkem 9 číselně označených štítků.
Č
íselné formáty
9. Tlačítky a vyberte PRINT a poté stiskněte SET.
10. Pomocí numerických kláves určete počet štítků, které chcete tisknout.
V příkladu chceme vytisknout štítky s označením 15, 16, 17, a proto zde určíme počet 3.
Celkem můžete vytisknout řadu až 9 štítků, tj. použít počet 1 až 9.
11. Stiskněte SET.
Po stisku SET se zahájí tisk a objeví se okno, jehož příklad je uveden níže.
Pokud tisk dosáhne čísla 999, dalším štítkem v pořadí bude štítek s číslem 000.
Číslo Až 30 znaků textu Číslo
Číslo Až 30 znaků textu Až 30 znaků textu Číslo Až 30 znaků textu
Důležité!
Při tisku číselné řady štítků probíhá tisk stanoveného počtu všech štítků. Před zahájením tisku se
ujistěte, že v kazetě je dostatek pásky pro tisk všech štítků. Pokud se během tisku spotřebuje celá
páska v kazetě, stiskněte ESC, aby se tiskový úkol zrušil.
Příklad
1. Když se zobrazuje obrazovka zadávání textu, stiskněte PRESET.
2. Tlačítky a vyberte NUMBERING a poté stiskněte SET.
3. Tlačítky a vyberte NEW a znovu stiskněte SET.
4. Tlačítky , , ,a vyberte formát číslování a stiskněte SET.
V příkladu vybereme formát č. 4.
5. Vložte text pro popis před číslem a stiskněte SET. Ve výše uvedeném příkladu vložíme „File“.
První číslo v řadě
Důležité!
Po sobě jdoucí řada štítků se při tisku neřeže a štítky musíte po vytisknutí oddělit nůžkami.
Informace k ukládání dat jednotlivých štítků najdete níže – viz „Paměť“.
Nastavení vzhledu štítků
Ve výše popisovaných krocích 5 až 7 můžete nastavit také následující vzhled štítků.
Font a styl
FORM – směr textu a zrcadlení.
Čárový kód
Touto tiskárnou můžete tisknout dva různé typy čárových kódů: EAN-13 a EAN-8.
Důležité!
Postup tisku čárového kódu závisí na typu kódu, který chcete tisknout.
Pásky pro tisk čárových kódů
K tisku čárových kódů lze používat jen následující typy pásek:
Černobílá páska (WE)
Modrobílá páska (WEB)
Černožlutá páska (YW)
Důležité!
Pro tisk čárových kódů nelze používat pásky velikosti 6 mm a 9 mm.
Při vkládání čárových kódů můžete používat jen číslice 0 až 9. Typ EAN-8 umožňuje vkládání
sedmi číslic a kódy EAN-13 dovolují vkládání 12 číslic.
Před faktickým použitím čárových kódů, které vytvoříte na této tiskárně, je nejdříve vyzkoušejte.
V případě, že kódy nelze správně načíst, zkuste přizpůsobit sytost tisku nebo změnit velikost
čárového kódu (viz krok 6).
Při tisku čárových kódů nepoužívejte číselně označenou řadu. Mohlo by to mít za následek,
že kódy nebude možné číst v čtečce čárových kódů.
Tisk čárového kódu
1. Když se zobrazuje obrazovka zadávání textu, stiskněte PRESET.
2. Tlačítky a vyberte BAR CODE a poté stiskněte SET.
3. Tlačítky a vyberte NEW a znovu stiskněte SET.
6. Když chcete, můžete změnit první číslo řady a stiskněte SET. V příkladu chceme označit řadu od
15 do 17, a proto jako první číslo zadáme 15.
Pokud se spletete a vložíte špatné číslo, vymažte zadané číslo a vložte číslo znovu.
Můžete vložit číslo až s třemi číslicemi.
7. Vložte text za číslem a stiskněte SET. V příkladu jsme vložili slovo „Receipt“.
8. Tlačítky , , ,a vyberte styl číslování a stiskněte SET.
V příkladu jsme zvolili No. 1.
4. Tlačítky a vyberte typ čárového kódu, který chcete tisknout a stiskněte SET.
(příklad EAN-13)
Page 10

5. Když používáte EAN-13, vložte 12 číslic (v případě EAN-8 vložte 7 číslic) a stiskněte SET.
Když chcete, můžete zde také změnit font.
6. Tlačítky a vyberte velikost, kterou chcete použít a stiskněte SET.
7. Tlačítky a vyberte PRINT a poté stiskněte SET. Ukáže se okno pro určení počtu kopií.
8. Určete počet kopií a stiskněte SET, aby se zahájil tisk.
Specifikace čárových kódů
Typ Kontrolní
číslice*
EAN-13 Ano 13 12 1 Čísla 0 - 9
EAN-8 ano 8 7 1 Čísla 0 - 9
* Kontrolní číslice se vypočítá automaticky na základě vstupných dat. V případě EAN-13 a EAN-8
se vkládá na konec číselné řady.
** Počet číslic pod čárovým kódem se skládá z vložených znaků plus automaticky přidávaných znaků.
*** V případě nedostatečného počtu číslic se zobrazí chybová zpráva. Tiskárna nedovoluje vložení
většího, než povoleného počtu znaků.
Počet číslic
tisku**
Vpočet
vkládaných
číslic***
Automaticky
přiřazena
číslice
Vkládané
znaky
Vytvoření a tisk štítku s logem
Tiskárna štítků má integrovaných 60 log, které můžete snadno a rychle začlenit do štítků.
Příklad:
Důležité!
Dostupná loga můžete používat jen při tisku pásek 12 mm, 18 mm, nebo 24 mm.
1. Když se zobrazuje obrazovka zadávání textu, stiskněte PRESET.
2. Tlačítky a vyberte LOGO a poté stiskněte SET.
3. Tlačítky a vyberte skupinu, kterou chcete použít a znovu stiskněte SET. V našem příkladu
vybereme „PRICE Labels“ (viz seznam dostupných log v příloze k návodu).
4. Tlačítky a vyberte logo, které chcete tisknout a stiskněte SET. V příkladu vybereme
„Special“.
5. Tlačítky a vyberte velikost, kterou chcete použít a stiskněte SET.
6. Tlačítky a vyberte PRINT a poté stiskněte SET. Ukáže se okno pro určení počtu kopií.
7. Určete počet kopií a stiskněte SET, aby se zahájil tisk.
Pokud změníte nastavení pod položkou LANGUAGE, změní se odpovídajícím způsobem i logo.
Velikost štítku při tisku loga
Pásky 24 mm a 18 mm Pásky 12 mm
Malý 120 90 12 x 40,5 mm 100 80 10 x 36 mm
Střední 120 12 12 x 54 mm 100 100 10 x 45 mm
Velký 120 150 12 x 67,5 mm 100 120 10 x 54 mm
Zoom (%)
Svisle Vodorovně Svisle Vodorovně
Velikost
Zoom (%)
Velikost
Paměť
Data, která vytvoříte na tiskárně, můžete ukládat a když je později chcete použít při tisku, můžete
je načíst. Načtená data můžete také editovat a vytvořit tak nová data.
Do paměti tiskárny můžete ukládat následující typy dat.
Textová data (10 položek)
Šablony, číselné řady a čárové kódy (10 položek každého typu)
Textová data
Uložení dat
1. Vložte text, který chcete uložit.
2. Stiskněte MEMORY.
3. Tlačítky a vyberte STORE a poté stiskněte SET.
4. Vložením max. 5 znaků zadejte název štítku a stiskněte SET.
5. Když se objeví okno pro potvrzení uložení, stiskněte SET, když chcete data uložit, nebo stiskněte
ESC pro zrušení operace.
Načtení dat z paměti
1. Když se zobrazuje obrazovka zadávání textu, stiskněte MEMORY.
Uvědomte si, že, textem načteným z paměti se nahradí text, který se právě zobrazuje na displeji.
2. Tlačítky a vyberte RECALL a poté stiskněte SET.
3. Tlačítky a vyberte název štítků, který chcete načíst a poté stiskněte SET.
4. Když se objeví okno pro potvrzení načtení, stiskněte SET, když chcete data načíst, nebo stiskněte
ESC pro zrušení operace.
Vymazání uložených dat
1. Když se zobrazuje obrazovka zadávání textu, stiskněte MEMORY.
2. Tlačítky a vyberte DELETE a poté stiskněte SET.
3. Tlačítky a vyberte název štítku, který chcete vymazat a poté stiskněte SET.
4. Pokud se zobrazí okno pro potvrzení vymazání, stiskněte SET, když chcete data vymazat, nebo
stiskněte ESC pro zrušení operace.
Pokud je v paměti tiskárny několik uložených dat, po vymazání zvoleného textu se na displeji
zobrazí další uložený štítek. Když chcete, můžete celý postup opakovat a vymazat další text.
Pro ukončení procesu stiskněte ESC.
Šablony, číselné řady štítků a čárové kódy
Uložení dat
1. Po zadání šablony k tisku se objeví následující okno.
2. Tlačítky a vyberte STORE a poté stiskněte SET.
3. Vložením max. 5 znaků zadejte název štítku a stiskněte SET.
Page 11

4. Pokud se zobrazí okno pro potvrzení uložení, stiskněte SET, když chcete data uložit,
Položka
Změna nastavení
nebo stiskněte ESC pro zrušení operace.
Po dokončení uložení se znovu objeví okno uvedené v kroku 1.
Načtení dat z paměti
1. Když se zobrazuje obrazovka zadávání textu, stiskněte PRESET.
2. Tlačítky a vyberte LAYOUT a poté stiskněte SET.
3. Tlačítky a vyberte RECALL a poté stiskněte SET.
Zobrazí se seznam názvů uložených štítků.
4. Tlačítky a vyberte název štítků, který chcete načíst a poté stiskněte SET.
5. Pokud se zobrazí okno pro potvrzení načtení, stiskněte SET, když chcete data načíst, nebo
stiskněte ESC pro zrušení operace.
Vymazání uložených dat
1. Když se zobrazuje obrazovka zadávání textu, stiskněte PRESET.
2. Tlačítky a vyberte LAYOUT a poté stiskněte SET.
3. Tlačítky a vyberte DELETE a poté stiskněte SET.
4. Tlačítky a vyberte název štítku, který chcete načíst a poté stiskněte SET.
5. Pokud se zobrazí okno pro potvrzení vymazání, stiskněte SET, když chcete data vymazat, nebo
stiskněte ESC pro zrušení operace.
Když je v paměti tiskárny několik uložených dat, po vymazání štítku se na displeji ukáže další
uložený štítek. Když chcete, můžete celý postup opakovat a vymazat další text.
Pro ukončení procesu stiskněte ESC.
Nastavení tiskárny
Na obrazovce nastavení (SET UP) můžete upravit různá základní nastavení tiskárny.
Postupujte následujícím způsobem:
1. Stiskněte ON/OFF, aby se tiskárna zapnula.
2. Stiskněte FUNC a poté FORM (SET UP).
3. Tlačítky a vyberte položku, u které chcete změnit nastavení a poté stiskněte SET.
4. Pomocí kláves kurzoru změňte nastavení.
DEFAULT FONT
CONTRAST
DENSITY
LANGUAGE
Cm/inch
Tlačítky a vyberte font, který chcete používat jako výchozí.
Tlačítky a nastavte hodnotu kontrastu.
Tlačítky a změňte nastavení sytosti tisku.
Tlačítky a vyberte jazyk, který chcete používat.
Tlačítky a vyberte jednotky měření, které chcete používat.
Ukázkový tisk (Demo)
Ukázkový tisk demonstruje na základě integrovaných dat typ tisku štítku, který je na tiskárně dostupný.
Důležité!
Pokud se v paměti nachází data z posledního tisku šablony štítku, použitím ukázkového tisku
dojde k jejich vymazání. V případě, že je chcete zachovat pro pozdější použití, uložte si je do
paměti (viz výše uvedený postup) ještě před zahájením tisku ukázky.
1. Ubezpečte se, že v tiskárně je vložena kazeta.
2. Pokud je tiskárna zapnuta, stiskněte ON/OFF a vypněte ji.
3. Stiskněte ON/OFF a zapněte tiskárnu.
Pokud se objeví zpráva „[SET] TO RECALL“, stiskněte libovolnou klávesu, kromě klávesy SET.
Zobrazí se prázdná obrazovka pro zadávání textu.
4. Stiskněte klávesu FUNC a poté FORM (SET UP).
5. Tlačítky a vyberte DEMO PRINT a poté stiskněte SET.
6. Tlačítky a vyberte PRINT a poté stiskněte SET.
7. Pro počet kopií potvrďte 1 (pokud chcete, můžete počet kopií změnit).
8. Stiskněte SET a zahájí se tisk.
Obsah ukázky závisí na šířce právě používané pásky v kazetě.
9. Po dokončení tisku použijte tlačítka a pro výběr EXIT a stiskněte SET.
10. Když se objeví okno pro potvrzení, stiskněte SET.
Čištění
Č
ištění tiskové hlavy a válečku
Znečištěná tisková hlava může mít za následek špatnou kvalitu tisku. Pokud máte problémy s kvalitou
tisku, postupujte podle níže uvedených kroků a tiskovou hlavu a váleček vyčistěte.
1. Ubezpečte se, že tiskárna je vypnuta.
2. Otevřete kryt kazety.
Pokud je kazeta v tiskárně, vyjměte ji.
3. K čištění použijte bavlněnou tyčinku namočenou v čisticím lihu, jak ukazuje obrázek.
Nikdy se nedotýkejte tiskové hlavy nebo jiných kovových částí v její blízkosti. Tyto části jsou velmi
horké a při dotyku se můžete spálit.
4. Zavřete kryt kazety.
Č
ištění povrchu tiskárny
Vnější povrch tiskárny čistěte hadříkem navlhčeným v čisté vodě. Před čištěním hadřík úplně
vyždímejte.
K čištění povrchu tiskárny nikdy nepoužívejte benzín, líh, rozpouštědla, nebo jiné podobné čisticí
prostředky, protože byste mohli poškodit kryt tiskárny.
Page 12

Řešení problémů
Na displeji se nic neobjevuje
Možná p
říčina Řešení
adaptér (volitelné příslušenství)
Text nelze vkládat
Možná příčina
Řešení
ESC
FUNC
Když se stiskne PRINT, páska se nevysune
Možná příčina
Řešení
Páska se po stisku PRINT vysune, ale nic se netiskne
Možná příči
na Řešení
Tisk je rozmazaný nebo jinak narušený
Možná příčina
Řešení
Tiskárna se během tisku vypíná
Možná příčina
Řešení
Inkoustová stuha vychází z
výstupu spolu s páskou
Možná příčina
Řešení
Páska se nestříhá
Možná příčina
Řeš
ení
Při střihání se ustřihne i část textu
Možná příčina
Řešení
Štítek nelze nalepit na povrch
Možná příčina
Řešení
Zpráva
Možná příčina
Řešení
pásky.
Napájení
Střihání pásky
Tupý stříhač Odneste tiskárnu svému prodejci, aby vyměnil stříhač pásky.
Baterie jsou slabé, nebo jste
použili nesprávný typ baterií.
Nesprávné nastavení kontrastu
displeje
Vložte sadu nových alkalických baterií velikosti AA.
Upravte nastavení kontrastu.
Nesprávně vložené baterie. Vyjměte baterie a znovu je vložte správným způsobem.
Nesprávně zapojený napájecí
Zkontrolujte připojení a připojte ho správně.
Vkládání textu
Stiskli jste klávesu FUNC.
Stiskněte
, aby se použití klávesy
zrušilo.
Tisk
Není řádně uzavřený kryt kazety. Kryt kazety dobře uzavřete.
V kazetě není páska. Vyměňte kazetu za novou.
Páska se zablokovala. Odstraňte kazetu a rukou vytáhněte zablokovanou pásku.
Při zadávání textu jste vložili jen
prázdnou plochu.
Nesprávně nastavená sytost tisku Upravte nastavení sytosti (DENSITY).
Nesprávně vložená kazeta Vyjměte kazetu a vložte ji znovu správným způsobem.
Špinavá tisková hlava nebo
váleček
Baterie jsou slabé, nebo jste
použili nesprávný typ baterií.
Kazeta byla vložena s uvolněnou
(nenapnutou) inkoustovou stuhou
Přebytečnou část pásky ustřihněte a kazetu vložte opatrně
do tiskárny.
Důležité!
Nedovolte, aby došlo k zablokování výstupu pásky a nikdy
se během tisku nedotýkejte pásky.
Vložte text, který chcete tisknout.
Vyčistěte tiskovou hlavu a váleček.
Vložte sadu nových alkalických baterií velikosti AA.
Odstraňte kazetu a zkontrolujte napnutí inkoustové stuhy.
Po provedení nápravy kazetu znovu vložte do tiskárny.
Důležité!
Předtím než vložíte kazety, dávejte vždy pozor, aby byla
inkoustová stuha řádně navinuta.
V případě roztržení inkoustové stuhy musíte vyměnit celou
kazetu.
Nedostatek pásky Vyměňte kazetu za novou
Používání štítků
Neodstranili jste podkladovou
papírovou vrstvu.
Odstraňte z pásky podkladovou vrstvu, aby se odhalila vrstva
s lepidlem.
Povrch není vhodný pro nalepení. Štítky nelze dobře lepit na povrchy, které jsou nerovné,
Zobrazované chybové zprávy
TOO MANY LINES! Překročili jste max. počet
špinavé, mastné nebo mokré.
řádků pro používaný typ
pásky.
Použijte širší pásku, nebo
snižte počet řádků.
Páska 6 mm = 1 ř.
Páska 9 mm = 1 ř
Páska 12 mm = až 2 ř
Páska 18 mm = až 3 ř
Páska 24 mm = až 3 ř
Použijte širší pásku, nebo
snižte počet řádků
v rámečku
Páska 6 mm = 1 ř.
Páska 9 mm = 1 ř
Páska 12 mm = 1 ř
Páska 18 mm = až 2 ř
Páska 24 mm = až 2 ř
NO DATA! Pokoušíte se načíst
neexistující text z paměti.
LOAD A TAPE CARTRIDGE Snažíte se o tisk bez vložené
kazety s páskou.
Uložte nejdříve text do
paměti a můžete ho načíst.
Vypněte tiskárnu a vložte
kazetu s páskou.
LOW BATTERY! Slabé baterie Vyměňte baterie.
LABEL LONGER THAN
SETTING!
SET/ESC
Tato zpráva se objeví, když je
délka pásky, která se má
tisknout delší, než je
specifikovaná délka pásky.
Pro zahájení tisku stiskněte
SET.
Pro zrušení tisku stiskněte
ESC. Poté můžete snížit
počet znaků, změnit
nastavení délky pásky, nebo
zvolit automatickou délku
NO INPUT TEXT! Snažíte se tisknout nebo
zobrazit náhled tisku, ale
Vložte nejdříve text a akci
opakujte.
žádný text jste nevložili.
PRINT ERROR! Během tisku došlo
k zablokování pásky.
Vypněte tiskárnu a odstraňte
kazetu a ucpanou pásku.
Pokud to opakovaně
nepomáhá, kontaktujte
svého prodejce.
TOO MANY CHARACTERS! Snažíte se vložit do textu víc
Snižte počet znaků.
než 100 znaků.
Při použití šablon, číselné
řady štítků nebo čárového
kódu vkládáte víc znaků, než
je povoleno.
Page 13

TOO MANY BLOCKS! Snažíte se vložit víc než
LOAD A TAPE CARTRIDGE
12mm OR WIDER
LOAD A TAPE CARTRIDGE
18mm OR WIDER
CLEARS TAPE LENGTH
SETTING SET/ESC
INPUT A VALUE! Snažíte se tisknout číselnou
NOT ENOUGH DIGITS! Snažíte se o tisk čárového
SAME NAME ALREADY
USED!
THIS IS THE WRONG TYPE
OF TAPE CARTRIDGE!
CLEARS INPUT TEXT!
SET/ESC
MEMORY FULL! Zaplněná paměť Vymažte data, která
PRINTER NOT SHUT DOWN
PROPERLY LAST TIME
FRAME CANNOT BE SET UP
IF BLOCK IS ENTERED
2 znaky bloků (B).
Při použití šablony, která
dovoluje jen použití 2 řádků
nebo 2 bloků jste vložili
kazetu s páskou 6 mm nebo 9
mm.
Snažíte se použít funkci
čárového kódu nebo loga, ale
používáte kazetu s páskou 6
mm nebo 9 mm.
Chcete použít šablonu s 3
řádky, ale máte vloženou
kazetu s páskou 6 mm, 9 mm,
nebo 12 mm.
Pod položkou TAPE LENGTH
jste vybrali FIX a snažíte se
vložit znak bloku.
řadu štítků, ale nezadali jste
jejich očíslování.
kódu, ale nezadali jste
požadovaný počet číslic.
Název, který chcete použít,
už v paměti existuje.
Kryt kazety není správně
uzavřený.
Štítek, který chcete vytisknout
nebo načíst, není kompatibilní
s vloženou páskou.
Při vkládání textu jste stiskli
PRESET.
Při posledním zapnutí, nebo
když se zobrazovala zpráva
„PLEASE WAIT“, bylo
přerušeno napájení, takže
tiskárna se řádně nevypnula.
Snažíte se použít funkci
rámečku, ale vložili jste znak
bloku.
V jedné větě použijte jen
jeden nebo dva znaky.
Vypněte tiskárnu a vložte
kazetu s páskou, která má
šířku 12 mm nebo větší.
Vypněte tiskárnu a vložte
kazetu s páskou, která má
šířku 18 mm nebo větší.
Když chcete zrušit nastavení
délky pásky a vložit znak
bloku, stiskněte SET.
V opačném případě
stiskněte ESC.
Vložte čísla štítků.
Vložte správný počet číslic.
Použijte jiný název.
Zavřete kryt kazety.
Vypněte tiskárnu a vyměňte
kazetu.
Pro vymazání textu stiskněte
SET.
Pokud text nechcete
vymazat, stiskněte ESC.
nepotřebujete, aby se paměť
uvolnila.
Stiskněte libovolnou klávesu,
aby se iniciovala dat, která
se při posledním vypnutí
tiskárny částečně vymazala.
Nejdříve vymažte znak bloku
a poté použijte funkci znovu.
Bezpečnostní pokyny během obsluhy
Aby se zajistilo, že vám tiskárna bude spolehlivě sloužit po dlouhou dobu k danému účelu, dodržujte
následující pokyny.
Nepoužívejte tiskárnu na místech, která jsou vystavena přímému slunečnímu světlu, vysoké
vlhkosti, elektrostatickým výbojům, náhlým změnám teploty a extrémním teplotám. Rozsah
provozní teploty: 10 °C až 35 °C (50 °F – 95 °F).
Kapacita baterií se při teplotě nižší než 10 °C snižuje. Signalizace upozornění na slabé baterie
„LOW BATTERY“ se proto může objevovat častěji než obvykle. V takovém případě přeneste
tiskárnu do prostředí, kde se teplota pohybuje v rámci provozního rozsahu 10 °C až 35 °C
(50 °F – 95 °F).
Nikdy nevystavujte tiskárnu silným nárazům.
Nikdy nedovolte, aby se dovnitř tiskárny dostaly nějaké cizí předměty, jako např. sponky na papír
apod.
Nikdy se nesnažte vytahovat pásku velkou silou nebo ji zatlačit do kazety.
Při tisku položte tiskárnu na rovný povrch. Běžný tisk nelze provádět, pokud je tiskárna na šikmém
povrchu.
Nejasný, nebo rozmazaný tisk může signalizovat, že je znečištěna tiskací hlava.
V takovém případě postupujte podle níže uvedených pokynů pro čištění tiskací hlavy.
Používání tiskárny na místech, kde je vystavena přímému slunečnímu světlu nebo jinému silnému
světlu, může vést k poruše optického senzoru. Používejte ji proto jen na místech, která nejsou
vystavena silnému světlu.
Manipulace s bateriemi a akumulátory
Nenechávejte baterie (akumulátory) volně ležet. Hrozí nebezpečí,
že by je mohly spolknout děti nebo domácí zvířata! V případě spolknutí baterií
vyhledejte okamžitě lékaře! Baterie (akumulátory) nepatří do rukou malých
dětí! Vyteklé nebo jinak poškozené baterie mohou způsobit poleptání pokožky.
V takovémto případě použijte vhodné ochranné rukavice!
Dejte pozor nato, že baterie nesmějí být zkratovány, odhazovány
do ohně nebo nabíjeny! V takovýchto případech hrozí nebezpečí exploze!
Nabíjet můžete pouze akumulátory.
Vybité baterie (již nepoužitelné akumulátory) jsou zvláštním odpadem
a nepatří do domovního odpadu a musí být s nimi zacházeno tak,
aby nedocházelo k poškození životního prostředí!
K těmto účelům (k jejich likvidaci) slouží speciální sběrné nádoby
v prodejnách s elektrospotřebiči nebo ve sběrných surovinách!
Šetřete životní prostředí!
Recyklace
Elektronické a elektrické produkty nesmějí být vhazovány do domovních odpadů.
Likviduje odpad na konci doby životnosti výrobku přiměřeně podle platných
zákonných ustanovení.
Šetřete životní prostředí! Přispějte k jeho ochraně!
Page 14

Technické údaje
Model:
KL-
820
Provozní teplota:
10 °C –
35 °C
Rozložení klávesnice: QWERTY
Typy znaků: Alfa (angličtina a jiné jazyky): 151
Displej: LCD (16 sloupců x 45 řádky); 95 x 32
Rozlišení tisku: 200 dpi
Rychlost tisku: 6 mm/s
Šířka tisku: 4 mm (páska 6 mm), 7 mm (páska 9 mm), 10
Maximální počet vložených znaků: Text: 100 znaků
Napájení: 6 alkalických baterií AA nebo napájecí adaptér
Spotřeba: 9 W
Automatické vypnutí: cca po 6 minutách nečinnosti
Rozměry (V x Š x H): 52,5 x 167 x 223 mm
Hmotnost: 610 g (včetně baterií)
Číslice: 10
Symboly: 87
mm (páska 12 mm), 12 mm (pásky 18 a 24
mm),
AD-95100
Přílohy
Písmena abecedy
Záruka
Na tiskárnu štítků Casio Kl-82 poskytujeme záruku 24 měsíců.
Záruka se nevztahuje na škody, které vyplývají z neodborného zacházení, nehody, opotřebení,
nedodržení návodu k obsluze nebo změn na výrobku, provedených třetí osobou.
Symboly
Page 15

Rámečky
Šablony
Číselné formáty
Page 16

Loga
Překlad tohoto návodu zajistila společnost Conrad Electronic Česká republika, s. r. o.
Všechna práva vyhrazena. Jakékoliv druhy kopií tohoto návodu, jako např. fotokopie, jsou předmětem souhlasu společnosti
Conrad Electronic Česká republika, s. r. o. Návod k použití odpovídá technickému stavu při tisku! Změny vyhrazeny!
© Copyright Conrad Electronic Česká republika, s. r. o. VAL/3/2018
 Loading...
Loading...