Page 1
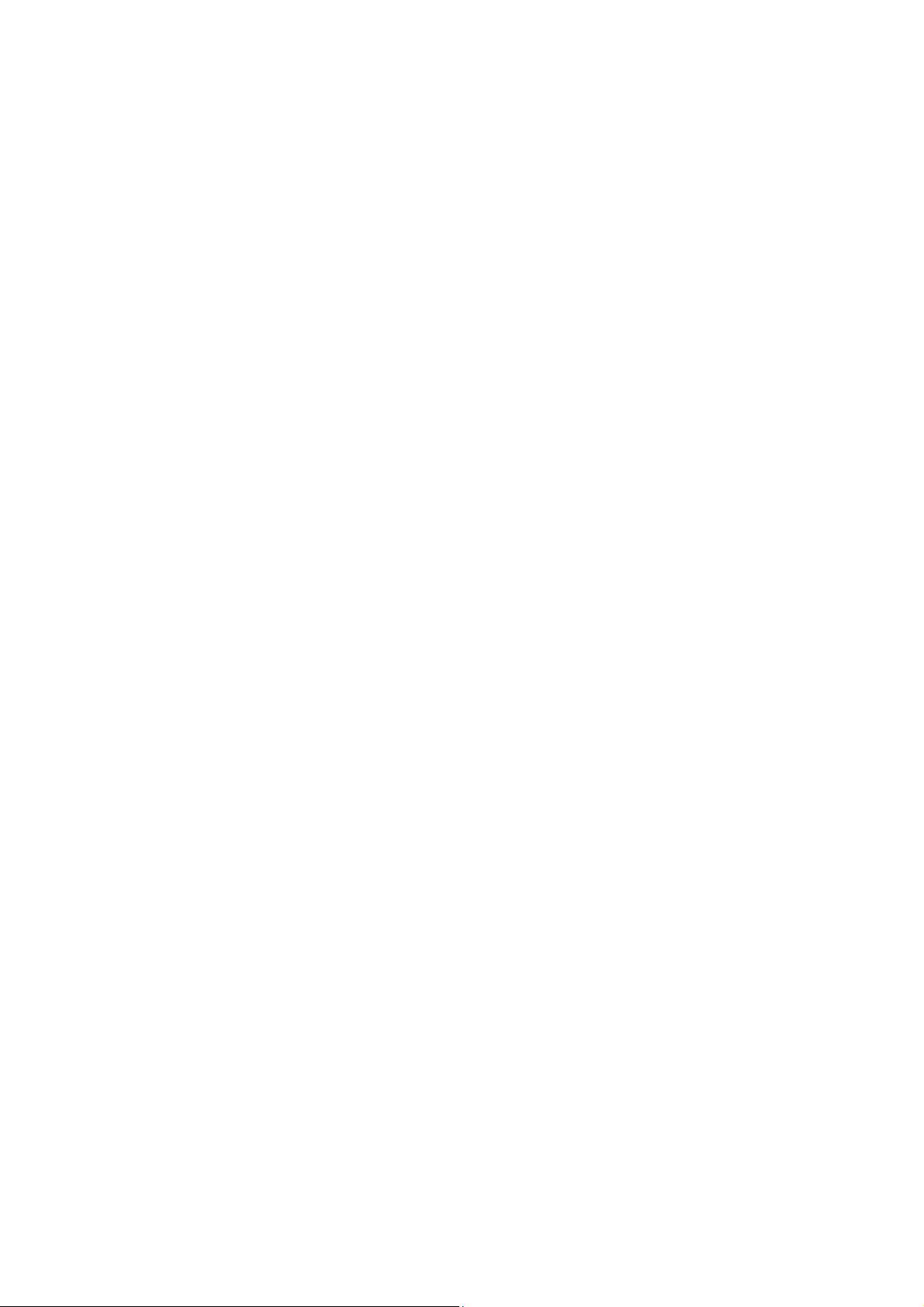
IT-10 Series
Hardware Manual
(Version 1.00)
CASIO Computer Co., Ltd.
Copyright ©2005. All rights reserved.
March 2005
Page 2
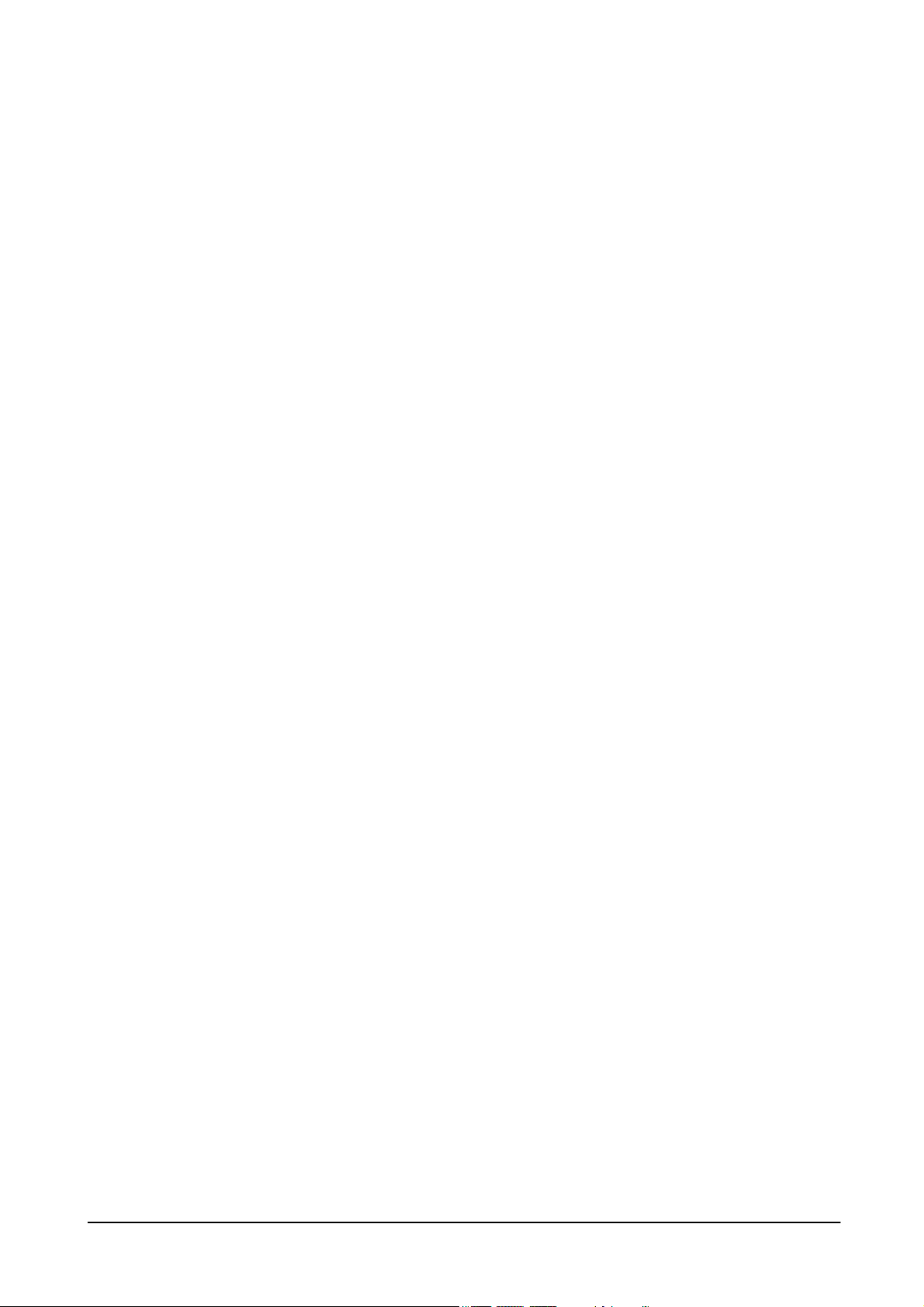
Table of Contents
Preface 5
Chapter 1 Product Overview 6
1.1 Features 6
1.2 Available Models And Options 7
1.2.1 Options And Interfaces 8
1.3 General Guide 9
1.3.1 IT-10 9
1.3.2 HA-C60IO (Basic Cradle) 11
1.3.3 HA-C61IO (Bridge Satellite Cradle) 12
1.3.4 HA-C32DCHG (Dual Battery Charger) 14
1.3.5 HA-C21BAT (Battery Pack) 15
Chapter 2 Hardware Specifications 16
2.1 IT-10 16
2.2 HA-C60IO/HA-C61IO 21
2.3 DIP Switch Setting (For HA-C61IO) 23
2.4 Status Indication With LEDs 24
2.5 HA-C32DCHG 25
2.6 HA-C21BAT 26
Chapter 3 Product Identification And Reference Numbers 27
Chapter 4 Quality References 28
4.1 Environment Performances 28
4.1.1 IT-10 28
4.1.2 HA-C60IO 29
4.1.3 HA-C61IO 29
4.1.4 HA-C32DCHG 30
4.1.5 HA-C21BAT 30
4.2 Electric Durability 31
4.2.1 IT-10 31
4.2.2 HA-C60IO/HA-C61IO 31
4.2.3 HA-C32DCHG 31
4.2.4 HA-C21BAT 32
4.3 Physical Durability 33
4.3.1 IT-10 33
4.3.2 HA-C60IO/HA-C61IO 33
4.3.3 HA-C32DCHG 33
4.3.4 HA-C21BAT 34
4.4 Reliability 35
4.4.1 IT-10 35
4.4.2 HA-C60IO/HA-C61IO 36
4.4.3 HA-C32DCHG 36
4.5 Compliance 37
4.5.1 IT-10 37
4.5.2 HA-C60IO/HA-C61IO 37
4.5.3 AD-S42120AE/AD-S15050AE 37
4.5.4 HA-C21BAT 37
Chapter 5 Cable Specifications 38
5.1 For Chain Connection And Short Length 38
5.2 For Chain Connection And Long Length 39
Chapter 6 Precautions 40
6.1 Handling Precautions 40
6.2 Safety 41
6.2.1 Battery Pack 41
6.2.2 General 42
Editorial Record 4
2
Page 3
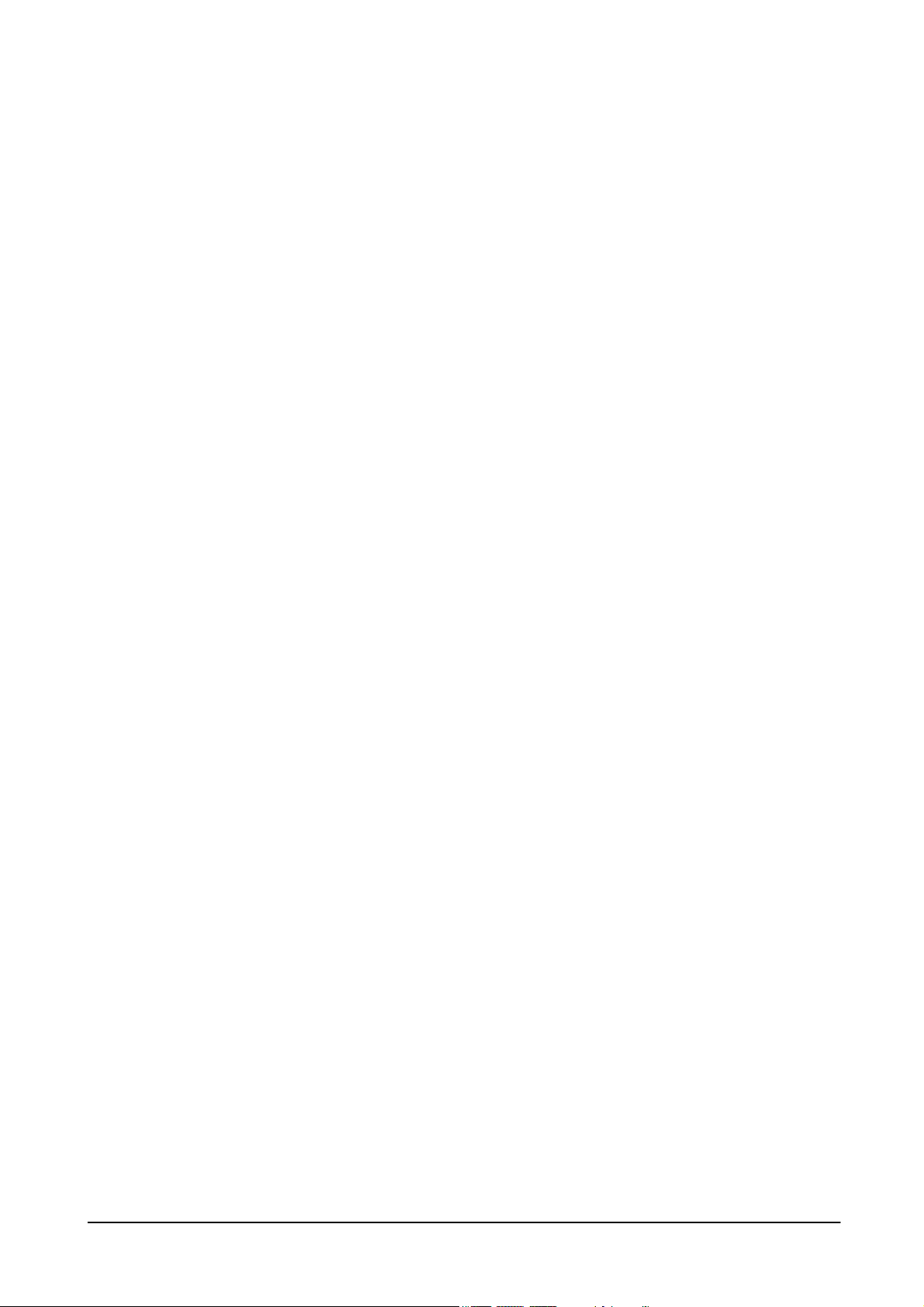
CASIO is a registered trademark of CASIO Computer Co., Ltd. in Japan.
Other product names or company names in this reference manual are either trademarks or registered trademarks of
their respective owners.
No part of this document may be produced or transmitted in any form or by any means, electronic or mechanical,
for any purpose, without the express written permission of CASIO Computer Co., Ltd. in Tokyo Japan.
Information in this document is subject to change without advance notice. CASIO Computer Co., Ltd. makes no
representations or warranties with respect to the contents or use of this manual and specifically disclaims any
express or implied warranties of merchantability or fitness for any particular purpose.
© 2005 CASIO Computer Co., Ltd. All rights reserved.
3
Page 4
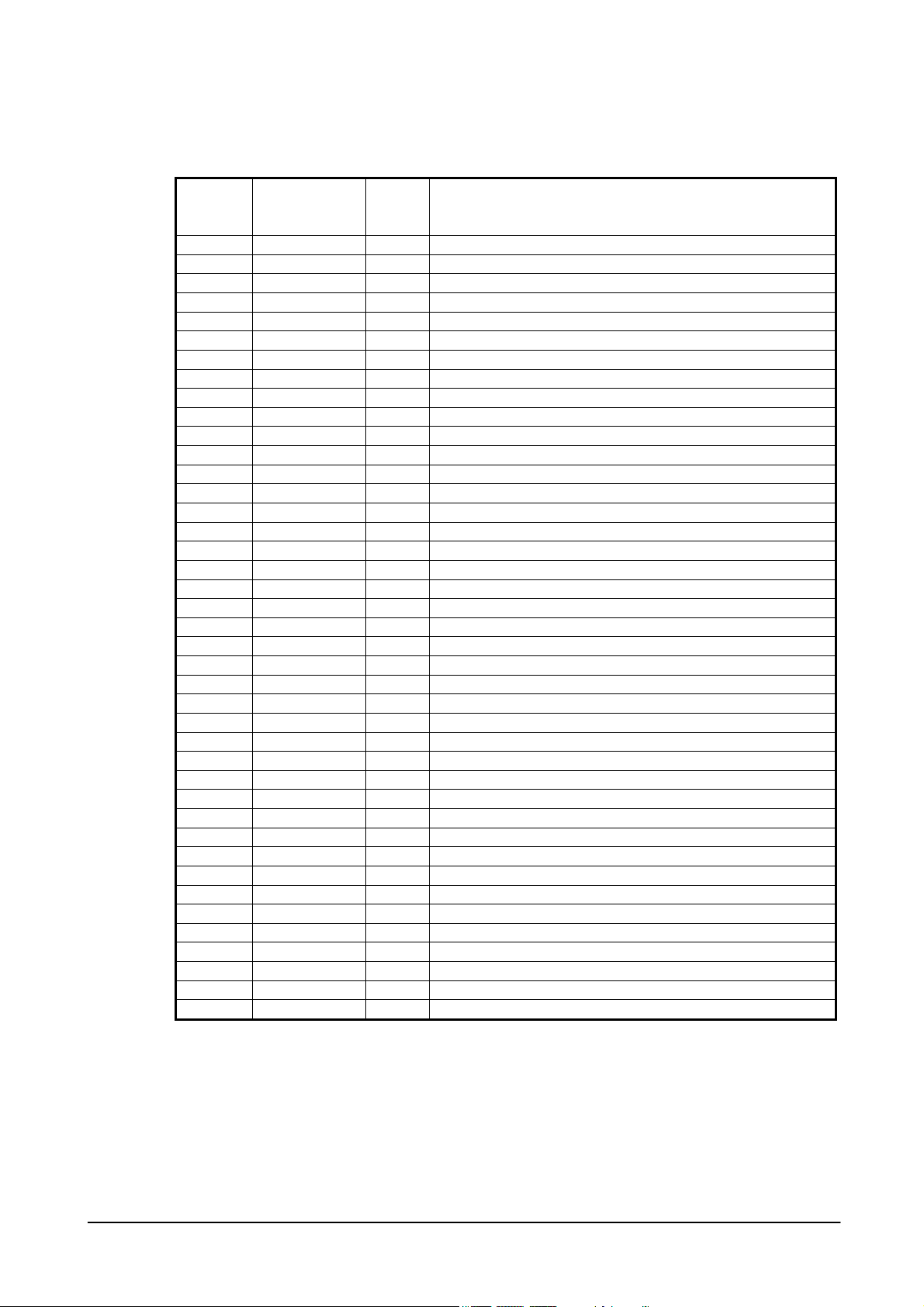
Editorial Record
Manual
Version
no.
1.00 March 2005 Original
Date edited Page Content
4
Page 5
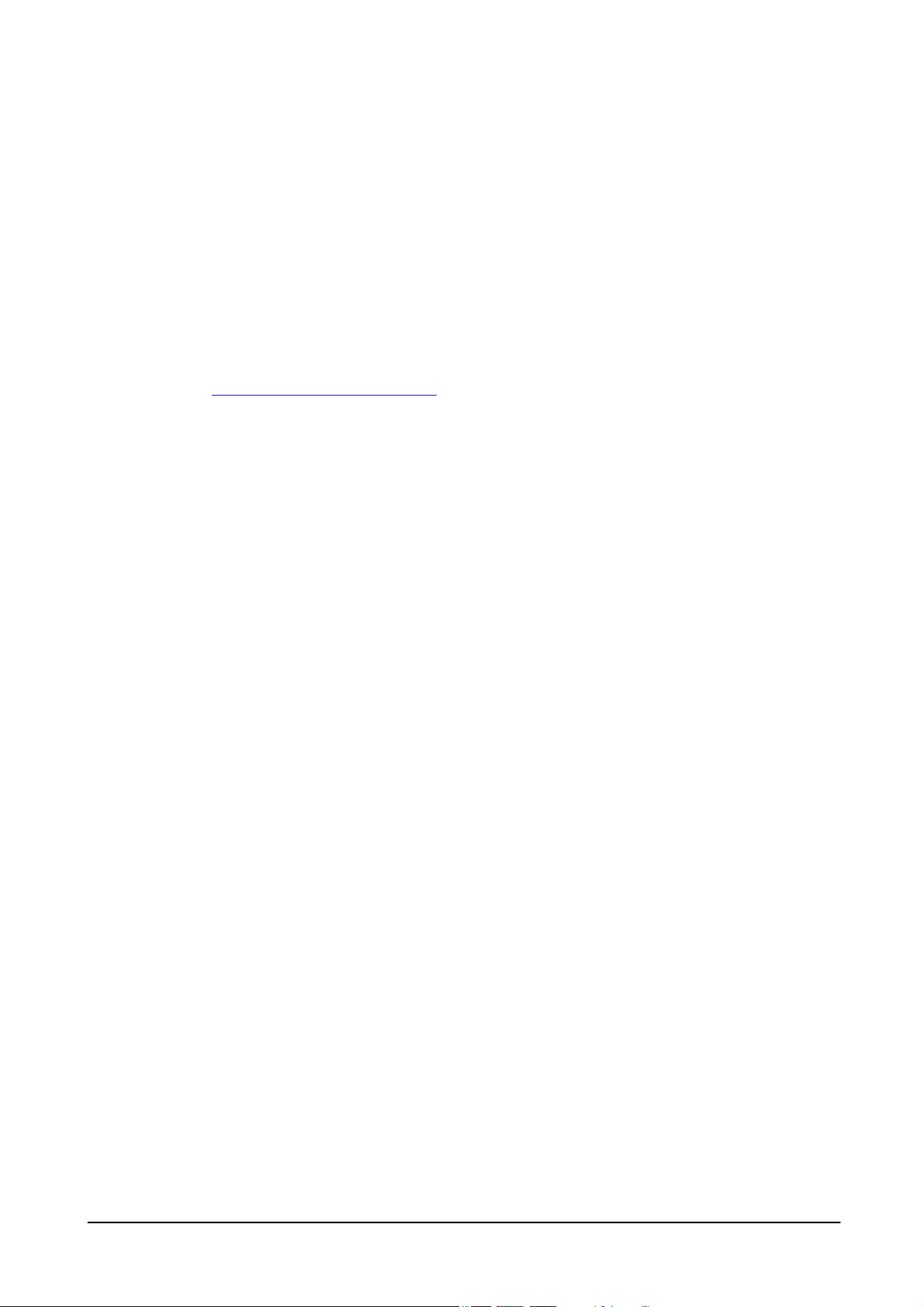
Preface
The IT-10 is a new rugged PDA designed and built to be used for vertical applications (business specific
applications) in severe business environment. The terminal is water-splash proof, dust proof and can withstand the
inevitable rough handling that any vertical market device will suffer.
This reference manual will explain you in detail about the specifications of hardware, reliability, environment,
compliance and etc. for the series including models, IT-10M20 and IT-10M20BR, and the dedicated options as
well.
For software and library related references, refer to the respective reference manuals released on the CASIO WEB
site at http://www.casio.co.jp/English/system/
.
5
Page 6
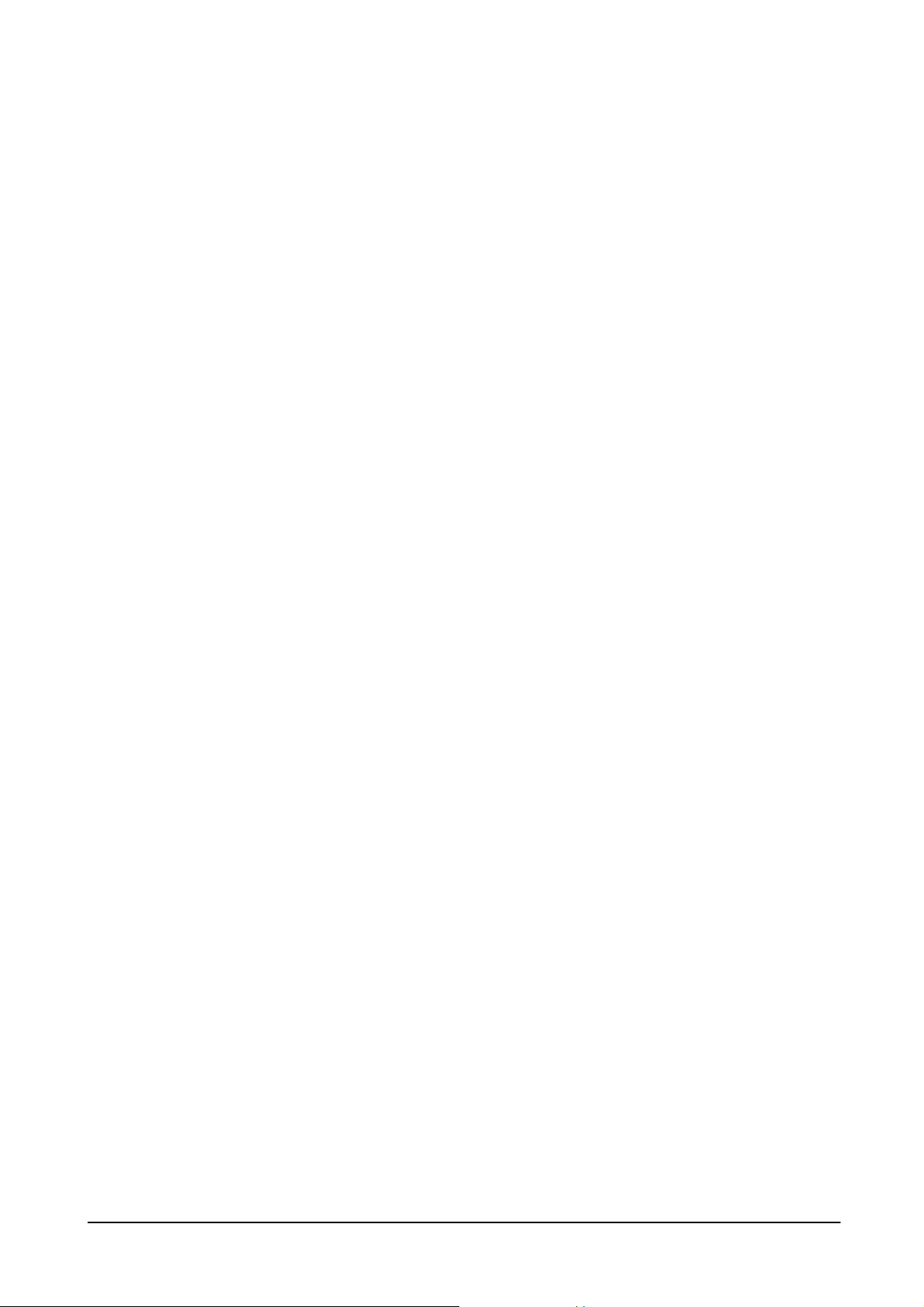
1. Product Overview
1.1 Features
Hardware and software features at a glance
• Uses Windows Mobile 2003 Second Edition Software for Pocket PC as the operating system.
• Withstand a drop from 1 meter, and IP54 level for dust and water-splash resistance (compliant with
IEC60529 standard).
• Large 3.7-inch transflective VGA LCD (landscape or portrait mode is possible)
• Standard large capacity battery pack for up to 27 hours of continuous use
• CompactFlash and SDIO card slots for flexible system expansion in future possible.
• Auto-recovery tool to automatically back up and restore user data in case of accidental data corruption
• Bluetooth and Wireless LAN (compliant with IEEE802.11b) are integrated as standard for wireless LAN
configuration (IT-10M20BR only).
6
Page 7
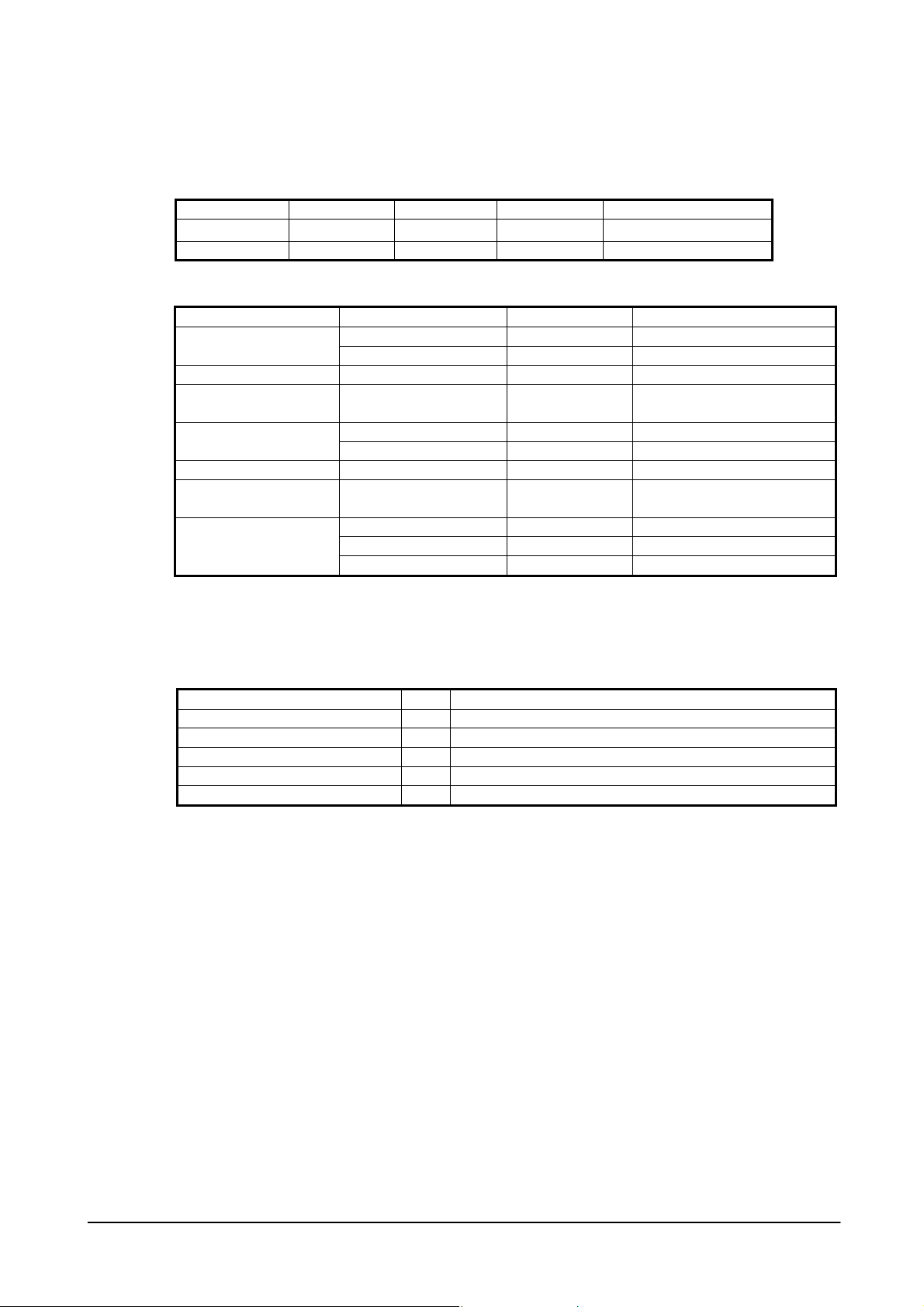
1.2 Available Models And Options
Table 1.1 Available models
Model RAM IEEE802.11b Bluetooth Remark
IT-10M20 64 MB No No
IT-10M20BR 64 MB Yes Yes
Table 1.2 Options
Option Product Model no. Remark
Bridge Satellite Cradle HA-C61IO USB/RS-232C/RS-422 Cradle
Basic Cradle HA-C60IO USB/RS-232C
Battery Battery Pack HA-C21BAT 2,300 mAh, 3.7V
Battery Charger Dual Battery Charger HA-C32DCHG 4 hours to charge 2 battery
packs.
AC Adaptor AD-S42120AE DC output 12V AC adaptor
AC Adaptor AD-S15050AE DC output 5V, 3A
Screen Protect Sheet Screen Protect Sheet HA-C90PS5 5 pcs in one pack
Communication Card
Cover
Cable
The accessories in the table below are accompanied as accessory in each individual carton box of IT-10 series.
Table 1.3 Accessory
Product Q’ty Remark
Battery Pack 1 HA-C21BAT
Stylus 1 Attached to the terminal.
AC Adaptor 1 AD-S15050AE (with European and USA power cords)
CD-ROM 1 Pocket PC 2003 Premium License CD
User’s Guide 1 English and Chinese
Communication Card
Cover
RS-232C cable DT-887AXA Length; 1.5 m, 9-pin male
USB cable DT-380USB Length; 2.0 m
RS-422 cable DT-888RSC Length; 1.0 m
HA-C92TCV
7
Page 8
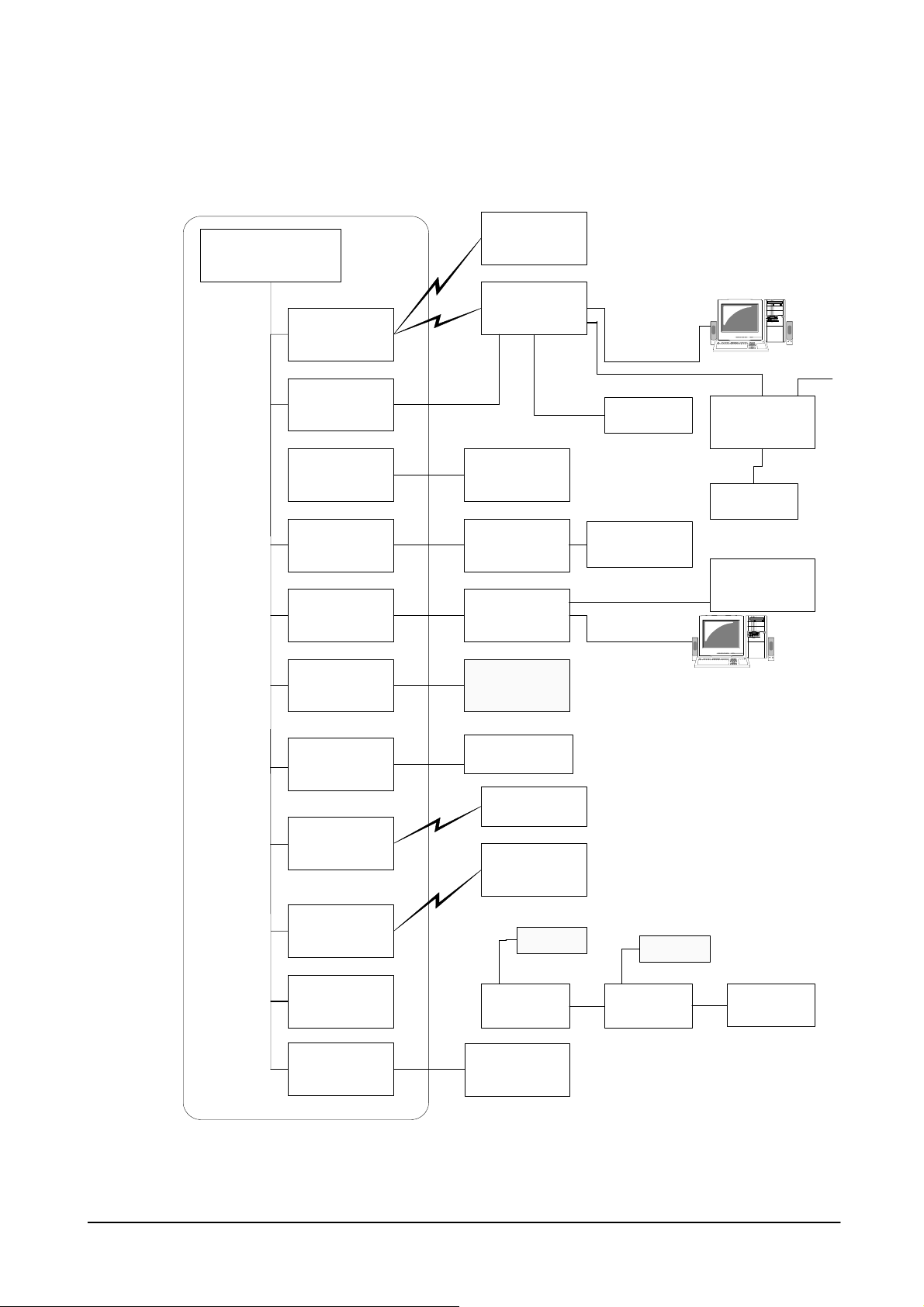
1.2.1 Options And Interfaces
IT-10
IrDA Port
(IrDA 1.3)
Power Supply
Terminals
(Built-in Charger)
SD Card Slot
CF Card Slot
Serial Port
IrDA Product
(Recommended
option)*
Bridge Satellite Cradle
HA-C61IO
SD card
(Recommended
option)*
CF Card
(Recommended
option)*
Basic Cradle
HA-C60IO
USB
RS-232C
RS-422
AC Adaptor
AD-S42120AE
Comm. Card Cover
HA-C92TCV
USB
RS-232C
PC
Bridge satellite Cradle
HA-C61IO
AC Adaptor
AD-S42120AE
AC Adaptor
AD-S15050AE
DC Jack
Headphone Jack
WLAN
(IEEE802.11b)
Bluetooth Module
(Ver.1.2 Class2)
Battery Pack
HA-C21BAT
Display Block
AC Adaptor
AD-S15050AE
Headphone
Access-Point
(Recommended
option)*
Bluetooth Product
(Recommended
option)*
Battery Pack
HA-C21BAT
Dual battery
Charger
HA-C32DCHG
Screen Protect Sheet
HA-C90PS5
Battery Pack
HA-C21BAT
Dual Battery
Charger
HA-C32DCHG
PC
AC Adaptor
AD-S42120AE
Fig. 1.2
8
Page 9

1.3 General Guide
1.3.1 IT-10
External Views
2
1
6
3
4
5
7
8
16
9
11
10
12
17
13
18
14
19
Fig. 1.3
15
6
22
20
21
Fig. 1.2
9
Refer to Table 1.4 for names of each part and
its description.
Page 10
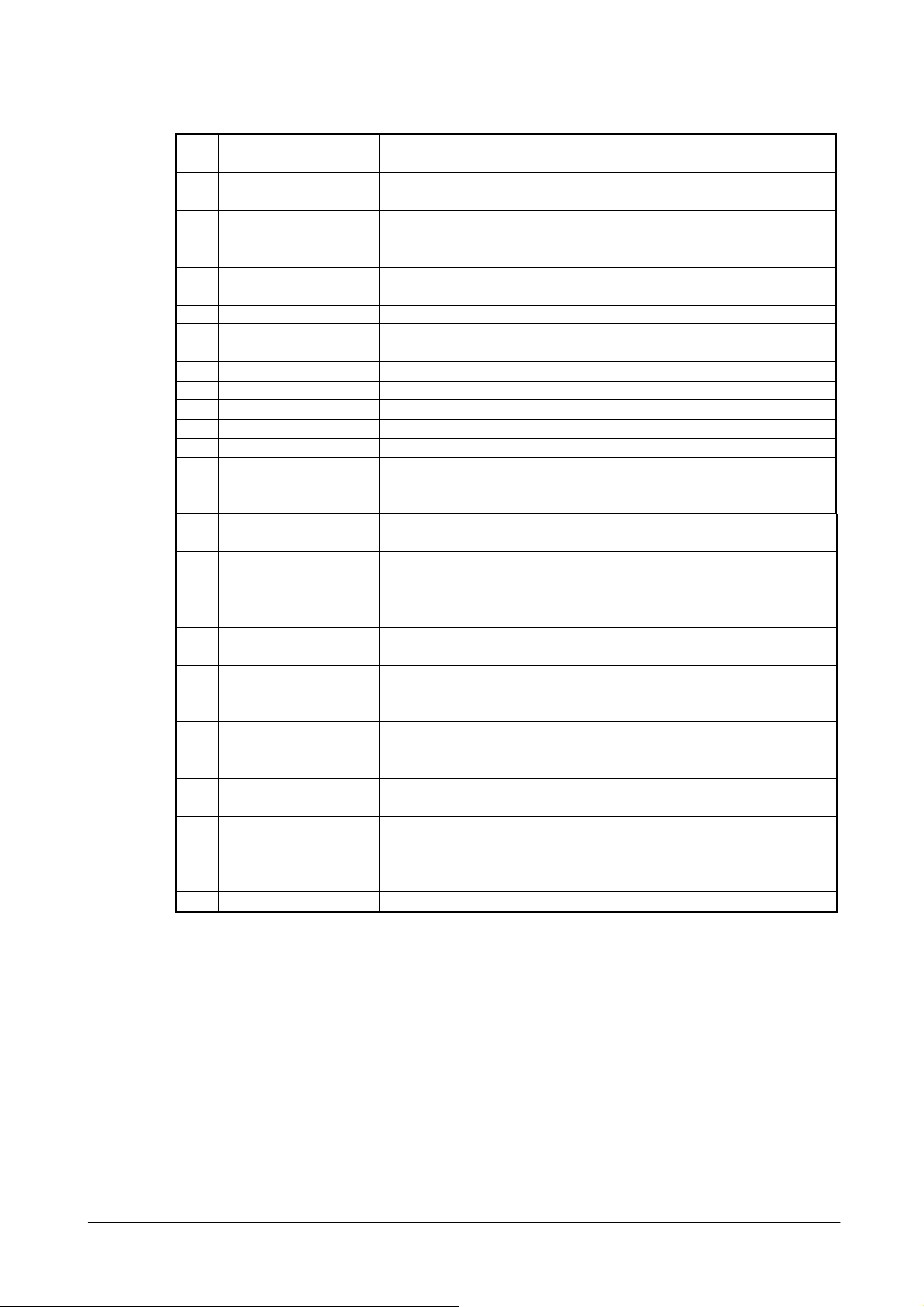
Table 1.4 Names of parts
No. Part Name Description
1 Strap hole A commercially available strap can be attached here.
2 Headphone jack A commercially available earphones or headphones (with 3.5 mm in
diameter) can be attached here. Remove the rubber cover to use it.
3 Reset switch This switch resets the terminal, similar to turning off and on the power
switch. Reset the terminal when some abnormality occurs, such as if the
buttons or tap operations stop working.
4 Action button This button operates as the Enter key on a computer. Also, it has several
functions when the 5way cursor button is pressed at the same time.
5 UP/DOWN button This button moves the cursor and similar items up and down on the screen.
6 Battery pack cover lock
switch
Be sure to keep the lock switches locked. Locking the switches prevents the
battery pack from falling out.
7 Battery pack cover This is the cover for the battery pack.
8 IrDA port This communication port is used data exchange via the IrDA interface.
9 Eject button This button ejects a CF card (CompactFlash card) installed in the slot.
10 SD card slot Either SD card or multimedia card can be inserted in this slot.
11 CF card slot CF card (CompactFlash card) can be inserted in this slot.
12 Indicator lamp (left) When the AC adaptor is connected to the terminal or the terminal is mounted
on the Basic Cradle, the lamp turns on in orange indicating the battery pack
is being charged, or in green indicating the battery pack is fully charged.
13 Indicator lamp (right) The lamp blinks in green when CF card or SD card is being accessed. It also
blinks in red for the alarm.
14 Power switch Press this switch to turn on the power or off. Once the power is turned on,
wait for 10 seconds or more to turn off the power.
15 LCD screen The LCD screen displays information and stylus is used to enter information
or operate on the screen.
16 Microphone Direct voice sound here when recording on the Pocket Word or Memo
screen.
17 Program buttons Pushing one of the program buttons starts the program assigned to that
button. The four default settings are, from the upper left, Menu, Calendar,
Contents, and Inbox.
18 5way cursor button This button moves the cursor and similar items up, down, left and right on
the screen. Pressing the center of the button straight down performs the same
operation as the Enter key.
19 Speaker Sounds such as the alarm come out of the speaker. Sound does not come out
when a set of earphones or headphones is connected to the headphone jack.
20 Serial connector Peripheral device with RS-232C/USB interface can be connected to the
connector. Remove the rubber cover and store it at the right side silo before
use.
21 Power terminals Terminals for supplying power from the Cradle.
22 Power adaptor port The dedicated AC adaptor (AD-S15050AE) can be connected to this port.
10
Page 11
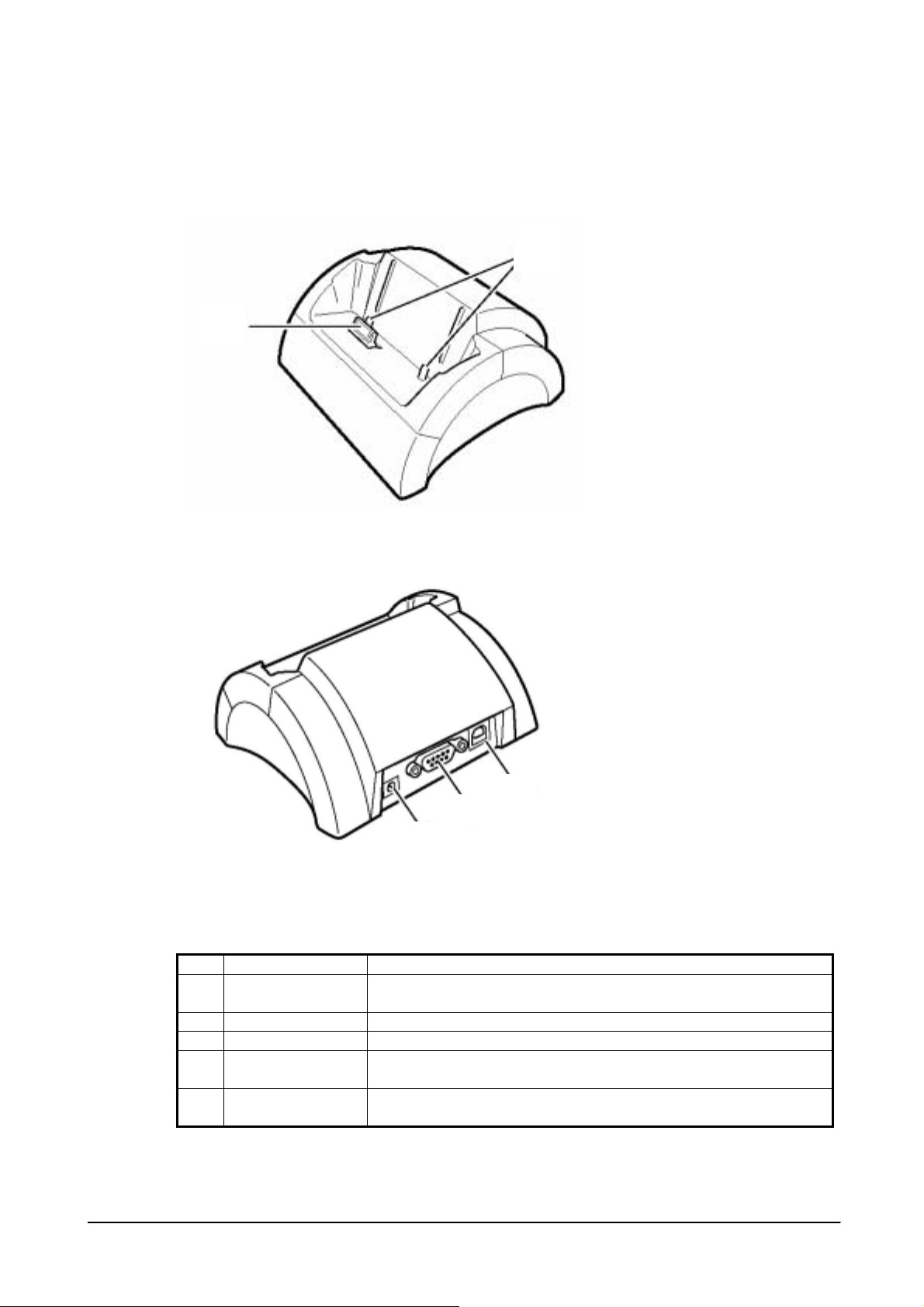
1.3.2 HA-C60IO (Basic Cradle)
Views
1
Fig. 1.3
2
5
4
3
Fig. 1.4
Table 1.5 Names of parts
No. Part Name Description
1 Serial connector This connector mates with the serial connector on the bottom of the terminal.
The power is also supplied to the terminal via this connector.
2 Alignment pegs Align the terminal with these two pegs when mounting it to the Basic Cradle.
3 Power adaptor port Connect the dedicated AC adaptor (AD-S15050AE) here.
4 RS-232C port This port is used when connecting to a PC for data transfer between the
terminal and the PC via RS-232C interface.
5 USB port This port is used when connecting to a PC for data transfer between the
terminal and the PC via USB interface.
11
Page 12
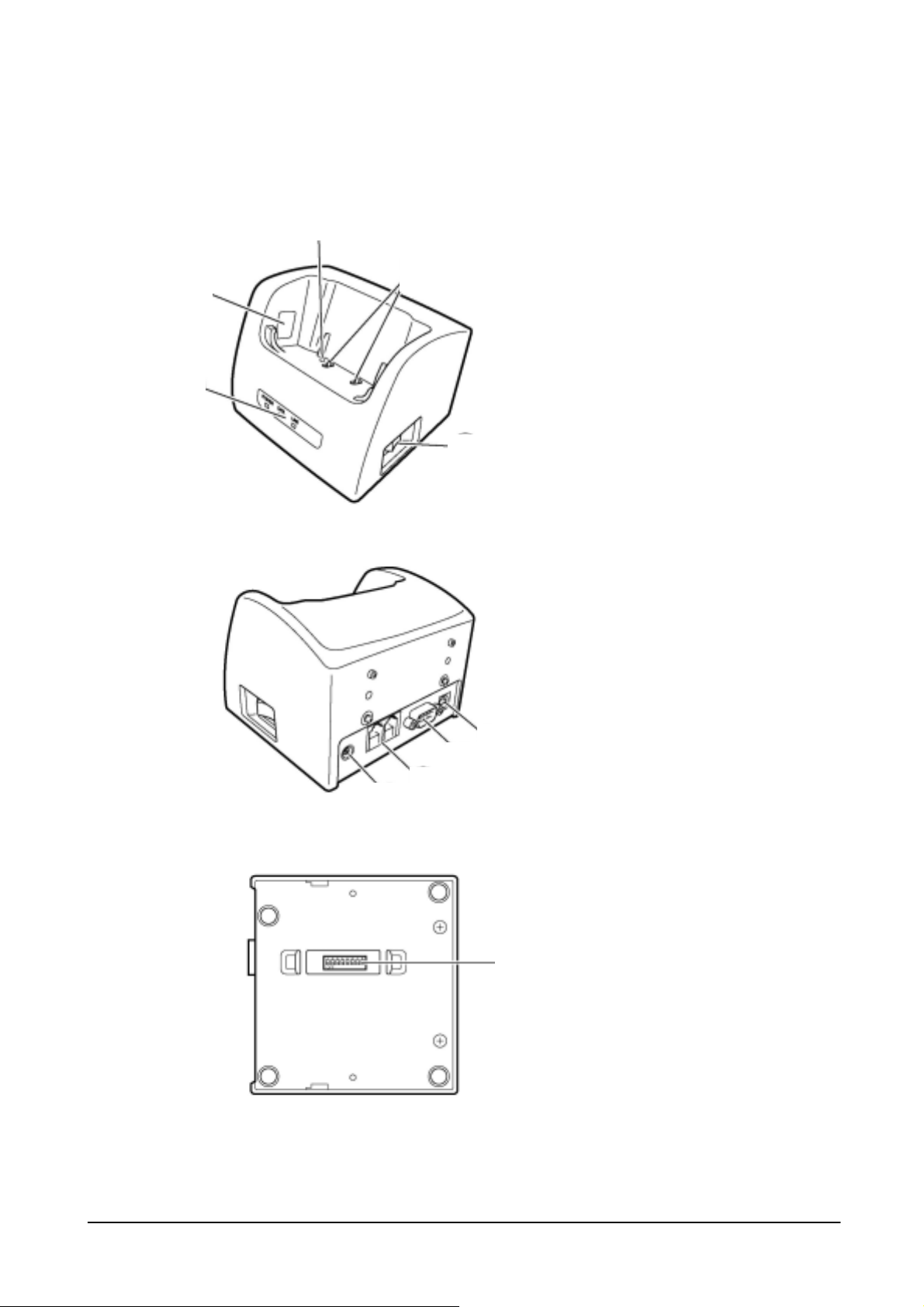
1.3.3 HA-C61IO (Bridge Satellite Cradle)
Views
2
1
3
Refer to Table 1.6 for names of each part and its description.
Fig. 1.5
Fig. 1.6
Fig. 1.7
4
5
9
8
7
6
10
12
Page 13
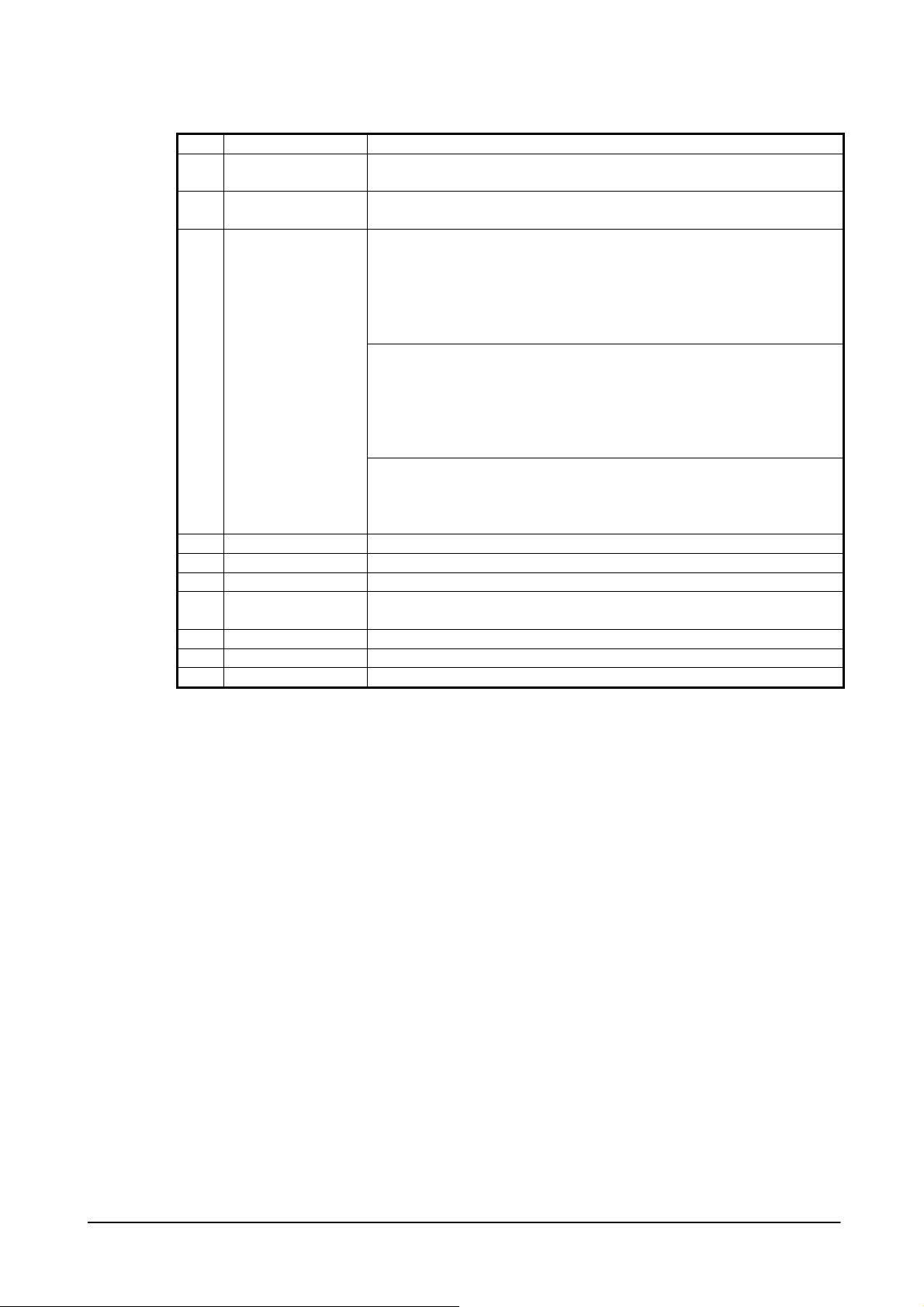
Table 1.6 Names of parts
No. Part Name Description
1 IrDA communication
port
Align this port with the IrDA communication port of the terminal for data
transfer via the IrDA interface.
2 Detection switch This switch detects when the terminal is correctly mounted on the Bridge
Satellite Cradle.
3 Status lamp
“POWER”
Indicates the power status.
Off : Power is off.
Green : Power is on and the terminal is correctly mounted on the Cradle.
Red : Power is on, but the terminal is not correctly mounted on the
Cradle.
“DATA”
Indicates the communication status.
Off : No communication.
Flashing green : Communication between the terminal and a PC is
established.
Red : Connection problem in the Cradle.
“LINE”
Indicates the system status.
Off : The system is not operational.
Green : The system is operational.
4 Power terminals These terminals supply power to the terminal mounted on the Cradle.
5 Power switch Turns on the power on the Cradle.
6 Power adaptor port Connect the dedicated AC adaptor (AD-S42120AE) to this port.
7 RS-422 ports Use these two ports (“C-OUT” and “C-IN”) when connecting up to eight
Bridge Satellite Cradles in series.
8 RS-232C port Use this port when connecting the terminal and a PC via the RS-232C interface.
9 USB port Use this port when connecting the terminal and a PC via the USB interface.
10 DIP switches Use these switches to configure the settings on the Cradle.
13
Page 14
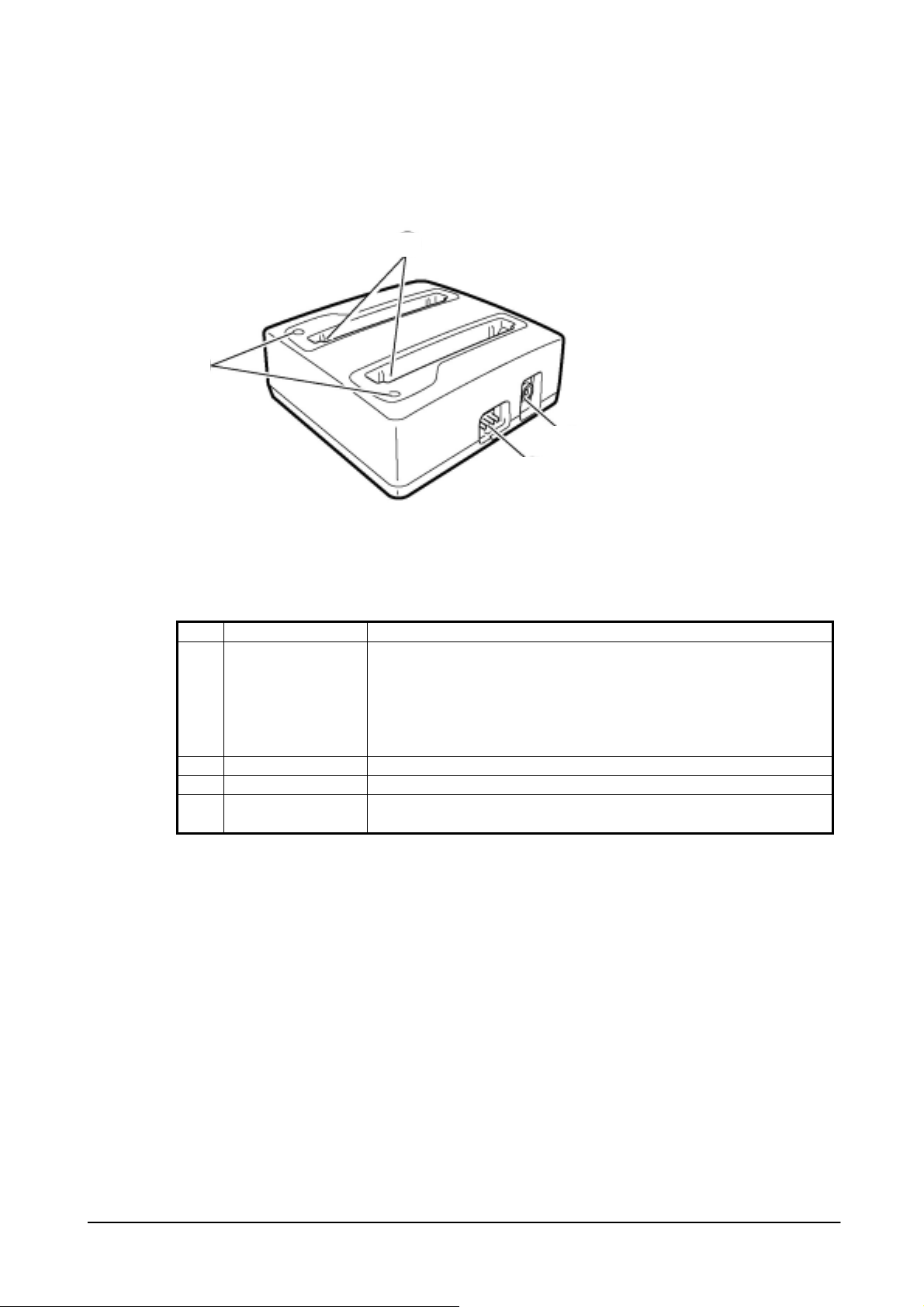
1.3.4 HA-C32DCHG (Dual Battery Charger)
View
2
1
Table 1.7 Names of parts
No. Part Name Description
1 Charging status
indicator lamp
2 Power terminals These power terminals provide power to the mounted battery packs.
3 Power adaptor port Connect the dedicated AC adaptor (AD-S42120AE) to this port.
4 Series connection
terminal
Fig. 1.8
Indicates the battery charge status.
Green : Charging is complete.
Red : Charging continues.
Flashing red : Problem in the charge operation.
Flashing green : Idle mode waiting for a next charge
Off : No battery pack is mounted.
Maximum 3 units of HA-C32DCHG can be connected in series connecting
this terminal to the terminal on another HA-C32DCHG.
3
4
14
Page 15

1.3.5 HA-C21BAT (Battery Pack)
View
Fig. 1.9
15
Page 16

2. Hardware Specifications
2.1 IT-10
Table 2.1
Item Specification Remark
CPU, Memory
CPU Intel PXA270 Processor (run at 416 MHz)
Operating system Microsoft® Windows® Mobile 2003 Second Edition
Software for Pocket PC
RAM 64 MB
FROM 64 MB (user area: approx. 20 MB)
Display
Display device 3.7-inch transflective TFT color LCD
No. of dots 480 (w) x 640 (h)
Dot pitch 0.117 mm (w) x 0.117 mm (h)
Scale 65,536 colors
Display fonts Scalable fonts
Backlight LED
Visible angle
Indicator
Confirmation /Status 2 pcs x LED in red and green colors
Input
Keyboard
Switch Power switch, Reset switch, Battery cover lock
IrDA
Standard IrDA Version 1.3 compatible
Method Half-duplex
Synchronization Start/stop, frame synchronization
Baud rate 9600 bps, 115200 bps, 4 Mbps
Comm. range 0 (contact) to 0.3 m
Wireless LAN (IT-10M20BR)
Standard IEEE802.11b
Modulation Direct sequence spread spectrum
Frequency range 2,400 to 2,483.5 MHz
Baud rate 11 Mbps (maximum)
Comm. range 150 m (outdoor), 50 m (indoor)
No. of channels 11 for FCC, 13 for ETSI
Output power
Other feature Roaming between multiple Access-Points
Bluetooth (IT-10M20BR)
Standard Bluetooth Version 1.2
Comm. range Approx. 3m
Output power Maximum 3 dBm (PowerClass 2)
Continue.
40° when backlight is ON
30° when backlight is OFF
Touchpanel
Software keyboard
Program keys (x 4), Action key, UP/DOWN keys,
Cursor key
switches (x 2)
Minimum 12.5 dBm
Maximum 16.0 dBm
(“DS”)
Note 1
Note 1
16
Page 17

Serial interface
RS-232C
Synchronization Start/stop, frame synchronization
Baud rate 300, 600, 1200, 2400, 4800, 9600, 19.2K,
38.4K, 57.6K, 115.2K
External output
level
±5V For communication
with PC only, not
available for external
output.
USB Host
Standard USB Ver. 1.1 compatible
Baud rate 12 Mbps, 1.5 Mbps
External output
5V±5%, Maximum 500 mA
power
Standard USB Ver. 1.1 compatible USB Client
Baud rate 12 Mbps
Connector AXR51268 manufactured by Panasonic Connector on IT-10
Pin layout See Fig. 2.1
Signal layout See Table 2.2.
SD card slot
Supported cards SD (memory card), MMC, SDIO
CF card slot
Specification CompactFlash card Type I/II (3.3V)
Available power 3.3V±5%, Maximum 900 mA
DC input
Input voltage 5V±5%
Consumption current 3A
Plug EIAJ Type II
AC adaptor AD-S15050AE
Power terminals
Power terminals
Keyboard/Screen side
Power supply terminal
Bottom side
GND
The power from Cradle
is supplied to the
terminal via these
power terminals.
Headphone jack
Stereo headphone jack 3.5 mm in diameter
Speaker
Monaural
Microphone
Monaural
Power
Operating battery Lithium-ion battery pack x 1 pc HA-C21BAT battery pack
Memory backup battery NiMH battery (rechargeable) on board Not replaceable
Battery life See Table 2.3.
Battery capacity 2,300 mAH HA-C21BAT battery pack
Backup
period
Memory
backup
battery
only
30 minutes or longer - The memory backup battery is
fully charged.
- The surrounding temperature is
at room temperature.
Note 2
Memory
backup
battery +
Operating
One month or longer - The battery pack
(HA-C21BAT) is fully charged.
Note 2
battery
Continue.
17
Page 18

Battery pack charge
time
Approx. 5 hours or less
Conditions;
- The surrounding temperature
is at room temperature.
- The dedicated AC adaptor or
Cradle is used to charge the
battery pack.
Memory backup battery
charge time
Dimensions
Weight
Approx. 4 hours (when the power is provided
via the dedicated AC adaptor or the Cradle.)
Approx. 16 hours (when the power on the
terminal is kept on.)
Approx. 80 (W) x 140 (D) x 25 (H) mm Note 3
Approx. 290 g Note 4
Conditions;
- The battery pack
(HA-C21BAT) is installed in
the terminal.
- The surrounding temperature is
at room temperature.
Notes:
1. Concurrent use of Wireless LAN communication and Bluetooth communication is not recommended. The
communication range may vary depending on the radio condition in air and/or the surrounding environment.
2. Each memory backup period will depend on the characteristic of the terminal itself, the surroundings
including temperature, humidity. Thus, the periods described in Table 2.1 are recommended for use for
reference only. They are not guaranteed figures.
3. Any protruding part on the terminal is not measured.
4. The weight includes the lithium-ion battery pack (HA-C21BAT) installed. The strap is excluded.
18
Page 19
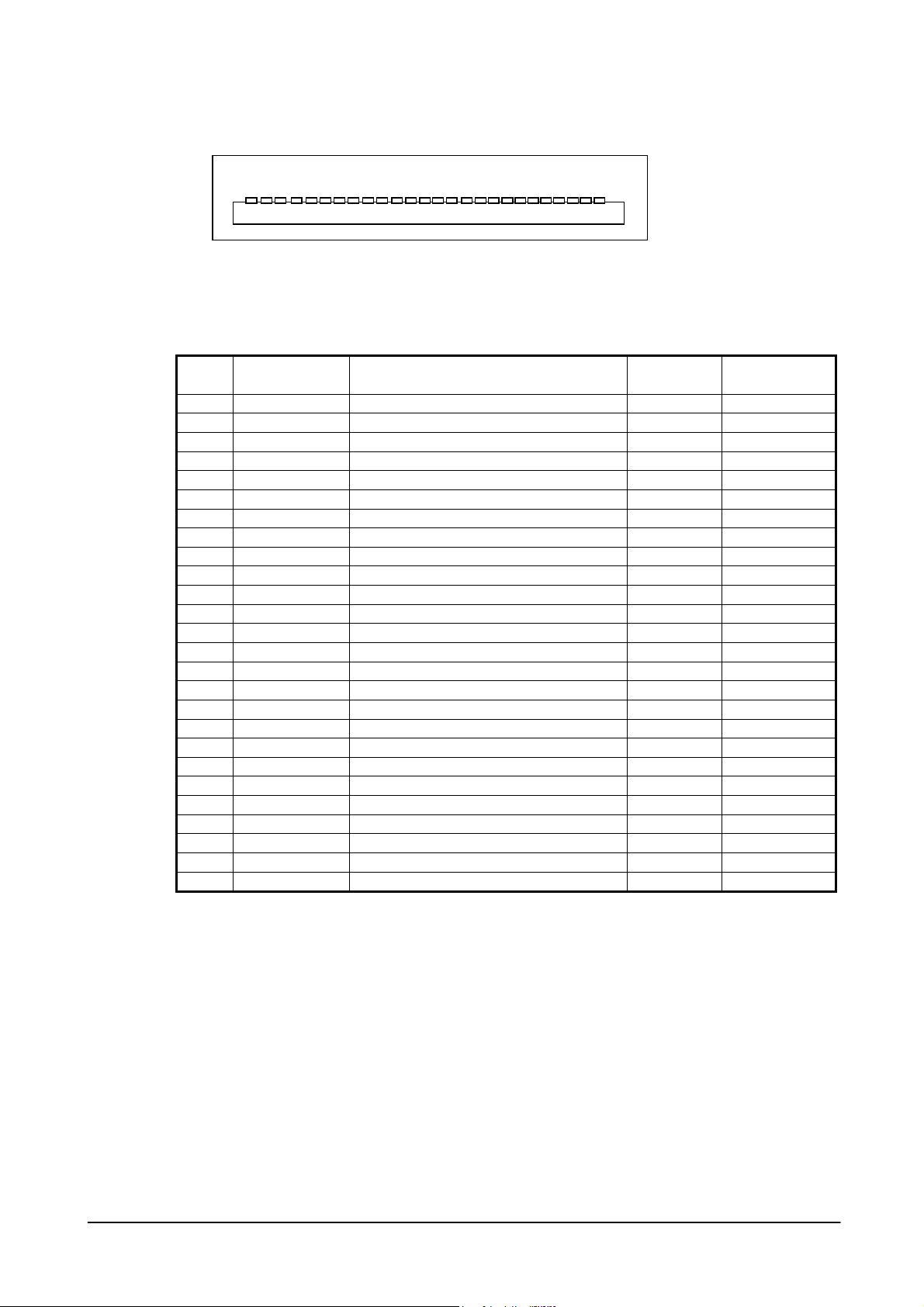
Pin layout for Serial Interface;
1 2 3 ・ ・ ・
・ ・ ・ 24 25 26
Fig. 2.1
Signal layout;
Table 2.2
Pin
no.
Signal Use
Direction of
signal flow
Remark
1 CR CD2# #2 for detecting the Cradle IN
2 RS232C CS RS232C IN
3 RS232C CD RS232C IN
4 RS232C ER RS232C OUT
5 RS232C RS RS232C OUT
6 RS232C DR RS232C IN
7 GND GND - See note.
8 USB Client D- For USB Client IN/OUT
9 USB Client D+ For USB Client IN/OUT
10 USB Client PLU For USB power IN
11 USB Host D- For USB Host IN/OUT
12 USB Host D+ For USB Host IN/OUT
13 VBUS For USB power OUT
14 ADP Power for charging battery on the terminal - See note.
15 ADP Power for charging battery on the terminal - See note.
16 ADP Power for charging battery on the terminal - See note.
17 ADP Power for charging battery on the terminal - See note.
18 RS232C RXD RS232C IN
19 RS232C TXD RS232C OUT
20 GND - - See note.
21 GND - - See note.
22 CRSEL0 For recognition of connected device IN
23 CRSEL1 For recognition of connected device IN
24 ADP Power for charging battery on the terminal - See note.
25 ADP Power for charging battery on the terminal - See note.
26 CR CD1# #1 for detecting Cradle IN
Notes:
• Since the current at a peak level that flows through the interface reaches as high as 3A, all the “ADP” and
“GND” pins in the table must be used.
• Metal frame of the connector must be connected to “GND” pins.
19
Page 20

Table 2.3 Operating hours by model
IEEE802.11b and
Model
Bluetooth
Operating hour
Operating condition and mode
integrated
- The surrounding temperature is at room temperature.
IT-10M20 No
Approx. 27 hours
IT-10M20BR Yes
IT-10M20BR Yes Approx. 14 hours
- The battery pack (HA-C21BAT) is a brand new and
fully charged.
- The backlight is turned off.
- The IrDA setting is set to off.
- The CPU speed setting is set to “Auto Mode”.
- The operating periodic ratio of calculation and idle
with the display being turned on is 1:10.
- The surrounding temperature is at room temperature.
- The battery pack (HA-C21BAT) is a brand new and
fully charged.
- The backlight is turned off.
- The IrDA setting is set to off.
- The CPU speed setting is set to “Auto Mode”.
- The operating periodic ratio of idle with the display
being turned on, RF and calculation is 10:1:1.
Notes:
• The durations of time in “Operating hour” for IT-10M20BR has been measured in the wireless LAN
configuration with Cisco Aironet 1100 Access-Point. The time duration may become different if other
Access-Point is employed.
• In the low temperature, the operating hour powered by battery tends to be shorter.
20
Page 21

6
T
2.2 HA-C60IO/HA-C61IO
Table. 2.4
Item Specification Remark
Interface
IrDA
USB
RS-232C
RS-422
Display Status LED
DIP switch 8 switches Refer to Chapter 2.3
Input
Detection switch for IT-10 Push switch Applicable to
Continue.
Standard IrDA Ver. 1.1 compatible
Comm. method Half duplex
Synchronization Start/stop method
Comm. speed 4 Mbps (maximum)
Standard USB Ver. 1.1 compatible
Comm. speed 12 Mbps (maximum)
Connector
Comm. method Full duplex
Synchronization Start/stop method
Comm. speed 115.2 Kbps
Connector
Comm. method Full duplex
Synchronization Start/stop method
Comm. speed 115.2 Kbps
Connector
No. of LEDs 3
No. of display colors 2 (red, green)
Display content
1
2
2
4
3
USB connector type B
SG ER SD RD CD
4
5
8
9
CI CS RS D
1
3
2
7
D-Sub 9-pin (Female)
6 5 4 3 2 1
OU
RDI-
RDI+
SDO-
SDO+
RSO-
RSO+
RJ-45 compatible (6 pins)
System operation status (“LINE”)
Comm. status (“DATA”)
Power status (“POWER”)
Applicable to
HA-C61IO only.
1. VBus
2. –Data (D-)
3. +Data (D+)
4. GND
Applicable to
HA-C61IO only.
IN
6 5 4 3 2 1
RDO+
SDI+
RD0-
RSI-
SDI-
Applicable to
HA-C61IO only.
Refer to Chapter 2.4
“Status Indication
With LEDs”.
“DIP Switch Setting
(For HA-C61IO).
Applicable to
HA-C61IO only.
HA-C61IO only.
RSI+
21
Page 22

DC 12V±5%
Power
Input from AC
adaptor
Charge/supply
power
Input voltage
Consumption current
Plug
AC adaptor (Dedicated)
Output voltage
Output current
Charge method
Charge time
Power terminals
DC 5V±5%
DC12V Approx. 3.5A Applicable to
DC5V Approx. 3.0A Applicable to
EIAJ RC-5320A Class 4
(Center pin: plus)
manufactured by Hoshiden
Corp.
EIAJ RC-5320A Class 2
(Center pin: plus)
manufactured by Hoshiden
Corp.
AD-S15050AE Applicable to
AD-S42120AE Applicable to
DC 5V±10%
2,200 mA (maximum) Applicable to
1,500 mA (maximum) Applicable to
Constant voltage With curb function on
Approx. 5.0 hours or less When HA-C21BAT is
Power terminal
Weight/Dimensions
Table 2.5
Model no. Specification
HA-C61IO
HA-C60IO
Weight Approx. 380 g
Dimensions Approx. 110 (W) x 103 (D) x 87.5 (H) mm
Weight Approx. 150 g
Dimensions Approx. 114 (W) x 107 (D) x 60.0 (H) mm
GND
Applicable to
HA-C61IO.
Applicable to
HA-C60IO.
HA-C61IO.
While supplying power
to the terminal or
transmitting data.
HA-C60IO.
While supplying power
to the terminal or
transmitting data.
Applicable to
HA-C61IO
Applicable to
HA-C60IO.
HA-C60IO.
HA-C61IO.
HA-C61IO.
HA-C60IO.
current
installed in the terminal.
- The illustration of the
power terminals on
the left is viewed at
the front of the cradle.
- Applicable to
HA-C61IO.
22
Page 23

y
2.3 DIP Switch Setting (For HA-C61IO)
The DIP switch is located on the rear side of the Bridge Satellite Cradle (HA-C61IO). Change the ON/OFF
settings according to your required system configuration. The new settings do not go into effect until the power
switch is turned off and then back on again.
ON (Upper side)
OFF (Lower side)
Not used (always OFF)
Not used (always OFF)
Host Computer Interface
Switch Number 6
RS-232C OFF
USB ON *
Daisy Chain Termination
Switch Number 5
Intermediate Connection OFF
Chain Off/TerminationON *
Dais
Connection
Switch Numbers 3 4
Host Computer OFF * OFF *
Daisy Chain ON OFF
Inter-Cradle Data Rate (RS-422 Comm. speed)
Switch Numbers 1 2
115, 200 bps ON * OFF *
Fig. 2.2
* : Default setting.
Note:
Other DIP switch settings are used for testing and inspection purposes. Because of this, you should never use any
DIP settings other than those described above.
23
Page 24

2.4 Status Indications With LEDs
This chapter is not applicable to the HA-C60IO Basic Cradle.
Various operational statuses on the HA-C61IO can be displayed using the LEDs. The following table describes
LED indication modes and their meanings.
Table 2.5
Item LED mode Description Remark
LED
Power status indicator
(“POWER”)
Comm. status indicator
(“DATA”)
Line status indicator
(“LINE”)
Off : Power off.
Green : Power is ON and the terminal is correctly
mounted on the Cradle.
Red : Power is ON but the terminal is not correctly
mounted on the Cradle.
Off : No communication being performed.
Green (Flashing) : Communication is in progress.
Red (Flashing) : Problem in the connection between two Bridge
Satellite Cradles.
Off : The system is not operating.
Green (Flashing) : The system is correctly operating.
2-color LED
2-color LED
24
Page 25
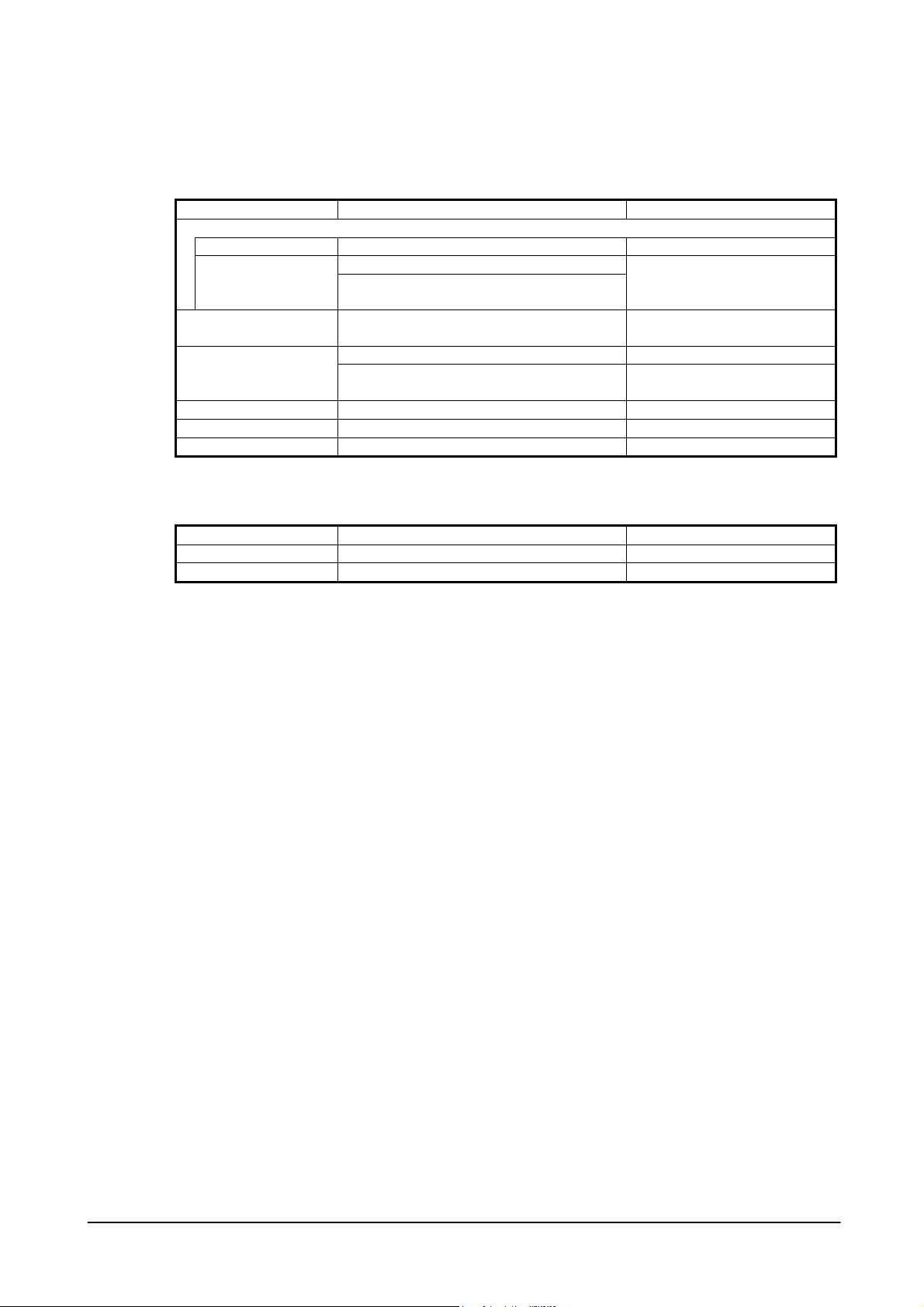
2.5 HA-C32DCHG
Table 2.6
Item Specification Remark
Charge method
Charge method Constant-voltage and constant-current With current limiter
Charge period
Power Supplied via dedicated AC adaptor
Consumption current
Operating temperature
Operating humidity 30 to 80%
Max. no. of connectivity 3 units of HA-C32DCHG
Weight/Dimensions
Table 2.7
Item Specification Remark
Weight Approx. 170 g
Dimensions 100 (W) x 104 (D) x 42 (H) mm
Approx. 2 hours (with one battery pack mounted)
Approx. 4 hours (with two battery packs
mounted)
(AD-S42120AE)
Approx. 0.8 A In single configuration
Approx. 2.4 A In configuration of three
℃
0 to 40
The surrounding temperature is at
room temperature.
DC 12V±5%
HA-C32DCHGs being connected
25
Page 26

2.6 HA-C21BAT
Table 2.8
Item Specification Remark
Rated capacity 2,300 mAH
Rated voltage 3.7V
Charge period
Operating temperature
Operating humidity
Weight Approx. 60 g
Dimensions 72.8 (W) x 58.0 (D) x 8.1 (H) mm
Approx. 2.0 hours When charging one battery
pack at a time with
HA-C32DCHG.
Approx. 4.0 hours When charging two battery
packs at a time with
HA-C32DCHG
Refer to the temperature for HA-C32DCHG
in Table 4.4 when charge.
Refer to the temperature for IT-10 in Table
4.1 when discharge.
Refer to the temperature for HA-C32DCHG
in Table 4.4 when charge.
Refer to the temperature for IT-10 in Table
4.1 when discharge.
26
Page 27

3. Product Identification And Reference Numbers
On the back of the terminal and its options (major options only), there is a bar code and numbers printed on label as
shown in Fig. 3.1 below.
This bar code is represented by 15 digits of Code128 and by alphanumeric characters beneath the bar code. The
numbers from 1 to 9 in the figure represent identification and references of the terminal. The numbers from 10 to
14 represent a manufacturing reference which is reserved by the manufacturer. See the figure below for each
meaning.
1234 5 6 7 8 9 101112131415
Serial number of the
terminal in 5 digits
Production month of the year (1 to 9, A,B,C)
Production year (last digit only. Ex. 1 represents the year 2001.)
Model number (two digits in alphanumeric)
94: (Domestic version)
95: (Domestic version)
97: IT-10M20
98: IT-10M20BR
0A: HA-C61IO
0B: (Domestic version)
0C: (Domestic version)
Manufacturing references
(reserved by the
manufacturer)
Check digit
Fig. 3.1
27
Page 28
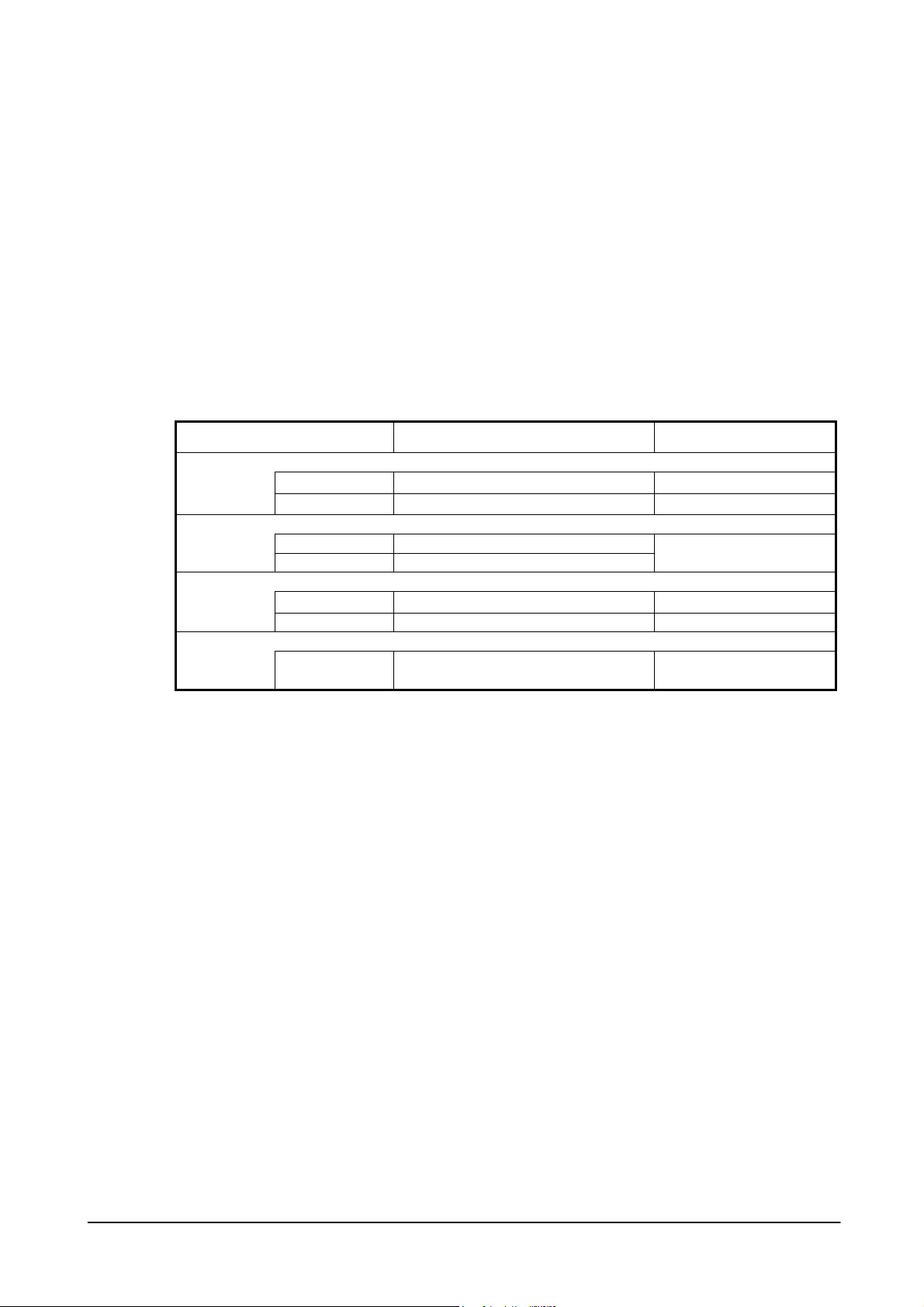
4. Quality References
This chapter describes about quality references specially concerned with environmental performance, electric
durability, mechanical durability, reliability, compliance and, etc. for the IT-10 series and its dedicated options.
4.1 Environmental Performances
4.1.1 IT-10
Table 4.1
Item Specification Condition
Temperature
Humidity
Storage in carton box
Dust and water-splash proof
IP54 level (compliant with IEC60529)
IP (Industrial Protection) code
A cording system to indicate the degrees of protection provided by an enclosure against access to hazardous parts,
ingress of solid foreign objects, ingress of water and to give additional protection in connection with such
protection. Elements of the IP54 level and their meanings are as follows.
IP5x
Represents dust proof to level 5. This level of IP code means that the terminal is protected against solid foreign
objects including dust to penetrate the enclosure.
IPx4
Represents water-splash proof to level 4. No detrimental effect is observed even with exposure to water splashed
from any direction.
“x” represents that a characteristic numeral is not required to be specified.
Operation
Non-operation
Operation 10 to 85 %RH
Non-operation 10 to 90 %RH
Temperature
Humidity 10 to 90 %RH
0 to 40℃
-20 to 60℃
-20 to 60℃
See “IP (Industrial Protection) code”.
No condensation
All covers on the terminal
are closed while testing.
28
Page 29

4.1.2 HA-C60IO
Table 4.2
Item Specification Condition
Temperature
Humidity
Storage in carton box
Dust and water-splash proof
Not applicable.
Operation
Storage
Operation 10 to 85%RH
Storage 10 to 90%RH
Temperature
Humidity 10 to 90%RH No condensation
4.1.3 HA-C61IO
Table 4.3
Item Specification Condition
Temperature
Humidity
Storage in carton box
Dust and water-splash proof
Not applicable.
Operation
Storage
Operation 30 to 80%RH
Storage 30 to 90%RH
Temperature
Humidity 30 to 90%RH No condensation
0 to 40℃
-20 to 60℃
-20 to 60℃
0 to 40℃
-10 to 50℃
-10 to 50℃
No condensation
No condensation
29
Page 30

4.1.4 HA-C32DCHG
Table 4.4
Item Specification Condition
Temperature
Humidity
Operation
Non-operation
Storage
Operation 10 to 85 %RH No condensation
Storage 10 to 90 %RH No condensation In carton box
4.1.5 HA-C21BAT
Table 4.5
Item Specification Condition
Temperature
Humidity
Dust and water-splash
Not applicable.
Operation Refer to the temperature for
Non-operation Refer to the temperature for
Storage
Operation Refer to the humidity for HA-C32DCHG
Storage 90 %RH or less No condensation
0 to 40℃
-20 to 60℃
-20 to 60℃
HA-C32DCHG in Table 4.4 when charge.
Refer to the temperature for IT-10 in Table
4.1 when discharge.
HA-C32DCHG in Table 4.4 when charge.
Refer to the temperature for IT-10 in Table
4.1 when discharge.
-10 to 50
in Table 4.4 when charge.
Refer to the humidity for IT-10 in Table
4.1 when discharge.
℃
When battery pack is not charged.
In carton box
30
Page 31

4.2 Electrical Durability
4.2.1 IT-10
Table 4.6
Item Specification Remark
Power consumption
Anti-static strength
Malfunction
Destruction
5V, 2.7A Applicable to IT-10M20.
5V, 3.0A Applicable to IT-10M20BR.
±4 KV (contact), ±8 KV (in air)
±12 KV
4.2.2 HA-C60IO/HA-C61IO
Table 4.7
Item Specification Remark
Consumption
current
Input voltage
Anti-static strength
Malfunction
Destruction
Line noise strength
(Malfunction)
Power interruption 10 milliseconds or less
Approx. 1.0 A/DC12V - While supplying power to the terminal, or
DC5V±5%
DC12V
±5%
±6 KV
±12 KV
1,000 V Pulse width: 5 KHz
Compatible with EN6100-4-2
transmitting data to the terminal.
- Applicable to HA-C61IO.
Applicable to HA-C60IO.
Applicable to HA-C61IO.
150 pF, 330 ohm
Burst cycle: 300 msec.
No. of pulses: 75 pcs
Burst period: 15 msec.
4.2.3 HA-C32DCHG
Table 4.8
Item Specification Remark
Approx. 0.03A When the battery pack is not mounted.
Consumption current
Input 12V±5%
Anti-static strength
Malfunction ±8 KV
Destruction ±12 KV
Line noise strength
Malfunction 1,000 V Pulse width: 5 KHz
Approx. 0.8A When the battery pack is charged on the
HA-C32DCHG..
150 pf, 330 ohm
Burst cycle: 300 msec.
No. of pulses: 75 pcs
Burst period: 15 msec.
31
Page 32

4.2.4 HA-C21BAT
Table 4.9
Item Specification Remark
Anti-static strength
Malfunction ±10 KV
Destruction ±13 KV
Compliant with IEC6100-4-2 standard
(fully charged)
32
Page 33

4.3 Physical Durability
4.3.1 IT-10
Table 4.10
Item Specification Condition
Resistance to drop impact (height)
In bare condition 100 cm Onto concrete, one time on each of the 6 sides and 4 corners.
In individual carton box 70 cm or less
In master carton box 50 cm or less
Resistance to vibration 1.5 G or less 10 to 55 Hz
4.3.2 HA-C60IO/HA-C61IO
(with the CF being removed)
Onto concrete, one time on each of the 6 sides, 1 corner, 3
edges.
In X,Y, and Z directions
Reciprocally for 30 minutes
While the power is kept on (with the screen being turned
on).
Table 4.11
Item Specification Condition
Resistance to vibration
(in bare condition)
Resistance to vibration
(in package)
Resistance to impact
In bare condition 70 cm One time for 6 faces onto concrete surface
In individual carton box 70 cm or less
In master carton box 50 cm or less
4.3.3 HA-C32DCHG
Table 4.12
Item Specification Condition
Resistance to vibration
(in bare condition)
Resistance to vibration
(in package)
Resistance to impact
In bare condition 70 cm 6 faces, 1 corner and 3 edges
In individual carton box 70 cm or less
In master carton box 60 cm or less
1.5 G or less 10 to 55 Hz
In X,Y, and Z directions
Reciprocally for 30 minutes
1.5 G or less 10 to 55 Hz
In X,Y, and Z directions
Reciprocally for 30 minutes
One time for 6 faces, 1 corner and 3 edges
1.5 G or less 10 to 55 Hz
In X,Y, and Z directions
Reciprocally for 30 minutes
1.5 G or less 10 to 55 Hz
In X,Y, and Z directions
Reciprocally for 30 minutes
6 faces, 1 corner and 3 edges
33
Page 34

4.3.4 HA-C21BAT
Table 4.13
Item Specification Condition
Resistance to vibration 2.0 G or less 10 to 55 Hz
Resistance to impact
In bare condition 100 cm 6 faces, 4 edges onto P-tile.
In individual carton box 70 cm or less
In master carton box 70 cm or less
In X,Y, and Z directions
Reciprocally for 30 minutes
6 faces, 3 edges, 1 corner onto concrete floor.
34
Page 35

4.4 Reliability
4.4.1 IT-10
Table 4.14
Item Specification Remark/Condition
Service life
Backlight 10,000 hours At half-life period 10 hours per day x 200 days
per year x 5 years
Reset switch 1,000 times
Power switch 100,000 times
Battery cover lock switch 3,000 times
Other keys 250,000 times Excluding the power switch
Serial connector 5,000 times
CF card connector 5,000 times
SD card connector 5,000 times
Mounting/removing the terminal
to/from the Bridge Satellite Cradle
Installing/removing the terminal
to/from the Basic Cradle
Installing/removing the battery cover 3,000 times
Installing/removing the stylus
to/from the silo
Opening/closing the CF card slot
cover
MTBF
LCD 100,000 hours
Charging and discharging cycle of
battery pack
Note:
The number of the cycles is assumed with the conditions below.
• The remained capacity of battery pack at 300th cycle is approximately 60% of the full capacity.
• The surrounding temperature is at 23±2
• The discharge current is 1.1A constant current.
• The discharge stops at 2.75V.
• The condition of the charge; 1.1A constant-current, charging for 5 hours with 4.20V constant-voltage
10,000 times
10,000 times
10,000 times
5,000 times
40,000 hours Main PCB Electronics parts
30,000 hours Batteries, switches, LCD module, excluding jacks
500 times Applicable to HA-C21BAT (see note.)
℃.
35
Page 36
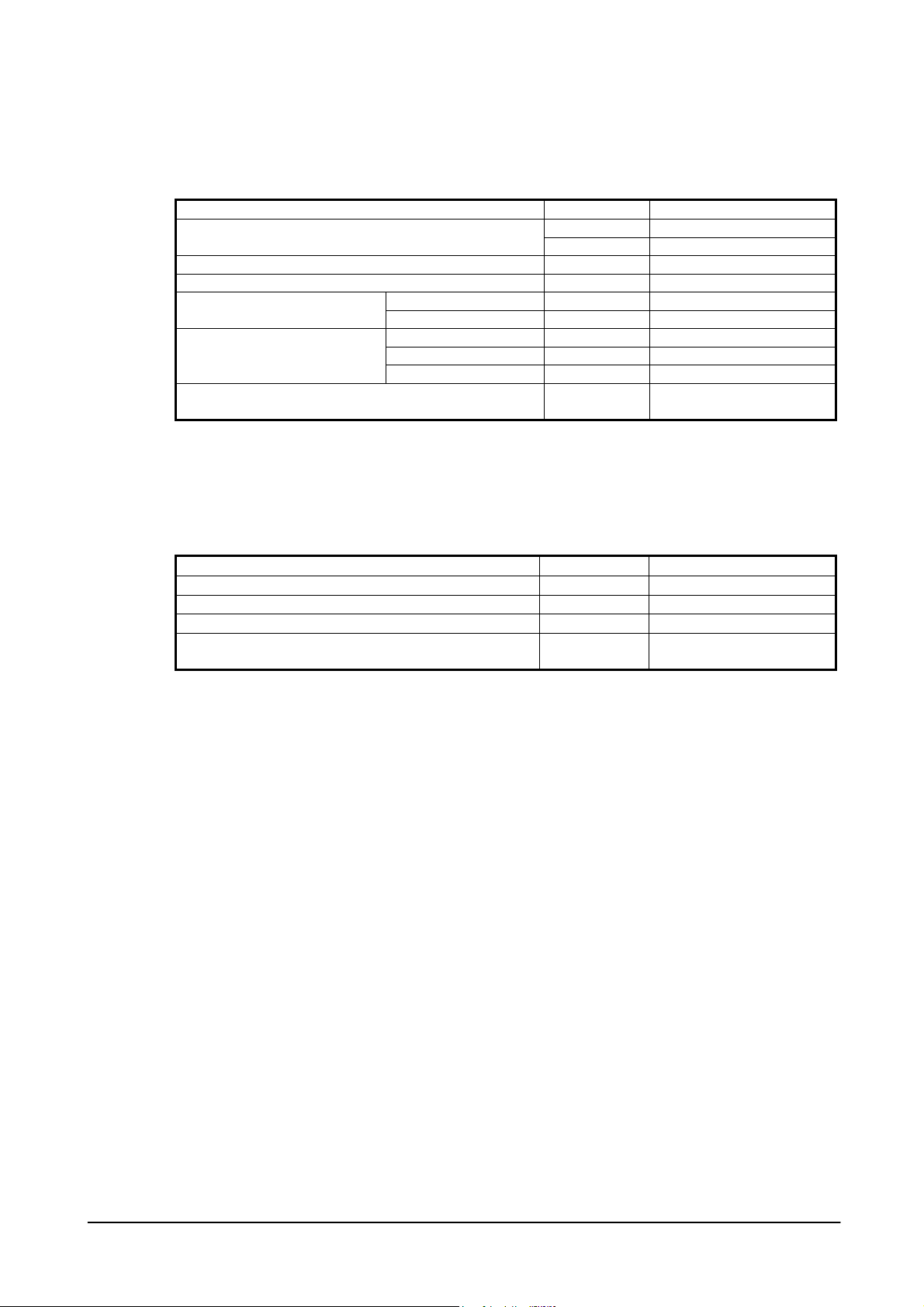
4.4.2 HA-C60IO/HA-C61IO
Table 4.15
MTBF (electronics parts)
Mounting/removing the terminal to/from Basic Cradle 10,000 times Applicable to HA-C60IO.
Mounting/removing the terminal to/from Bridge Satellite Cradle 20,000 times Applicable to HA-C61IO.
Switch
No. of installing/removing the
connector
No. of installing/removing AC adaptor to/from the power
adaptor port
4.4.3 HA-C32DCHG
Table 4.16
MTBF (Electronics parts) 50,000 hours
No. of installing/removing the battery pack to/from 5,000 times
No. of connecting/removing the series connection terminal 250 times
No. of installing/removing AC adaptor to/from the power
adaptor port
Item Specification Remark/Condition
50,000 hours Applicable to HA-C61IO.
2,400,000 hours Applicable to HA-C60IO.
Power switch 5,000 times
DIP switch 10 times Applicable to HA-C61IO.
USB 500 times
RS-232C 500 times
RS-422 100 times Applicable to HA-C61IO.
1,500 times
Item Specification Remark
1,500 times
36
Page 37
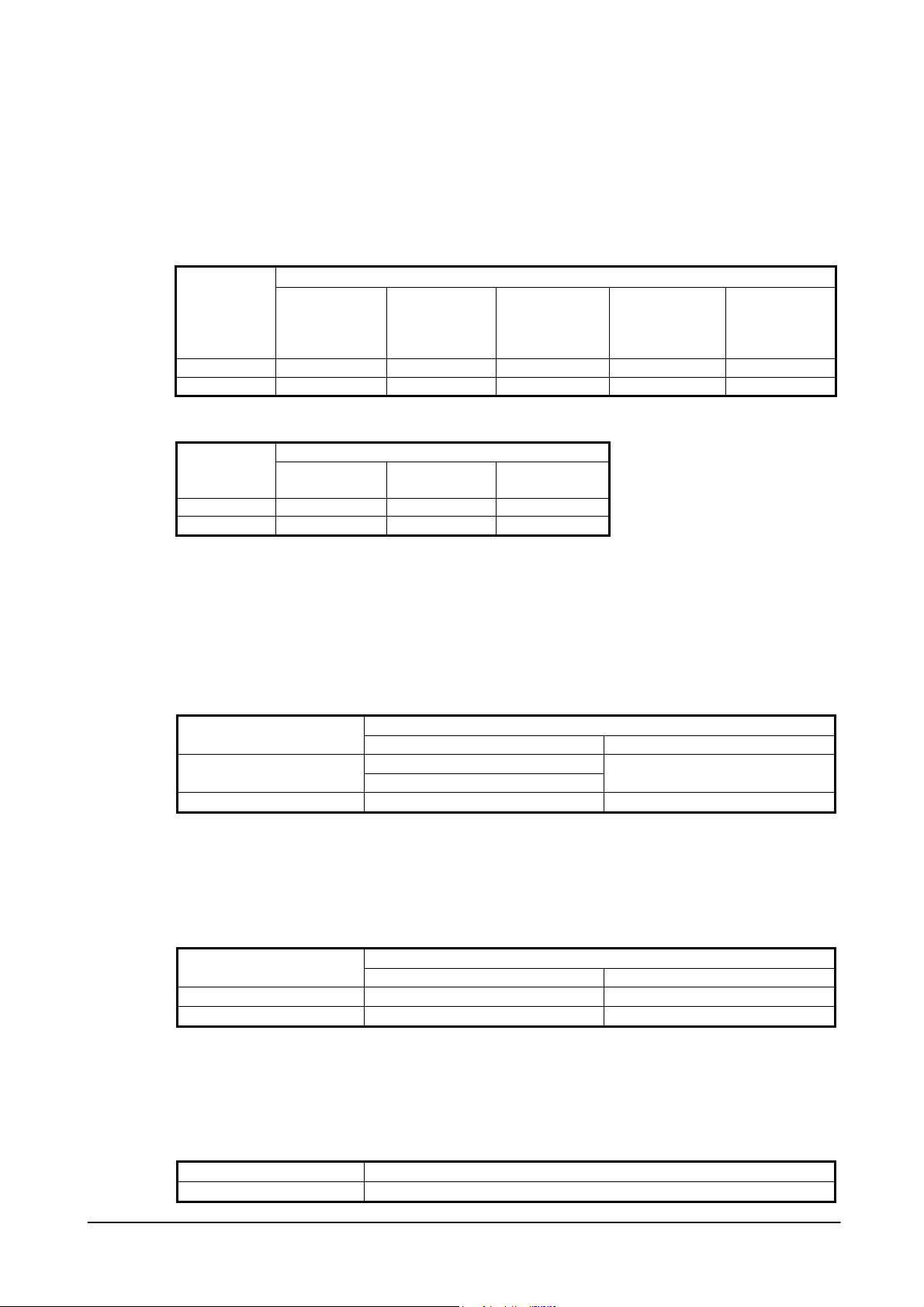
4.5 Compliance
4.5.1 IT-10
Table 4.17
EN55022,
Model
IT-10M20 Yes No Yes No No
IT- 10M 2 0B R N o Ye s Yes Ye s Ye s
Table 4.18
Model
IT-10M20
IT-10M20BR
Note:
Consult CASIO Computer Co., Ltd. for other areas.
EN61000,
EN55024
(EMI, EMS)
FCC
Part 15B Class B
Yes Ye s N o
Yes Ye s Ye s
European Standards
EN301.489-17
(EMI,EMS)
USA Standards
UL60950-1 FCC Part 15 sub
EN60950
(Safety)
part C + SAR
EN300.328-2
(Bluetooth,
WLAN)
EN50371
EN50361
EN50360
(SAR)
4.5.2 HA-C60IO/HA-C61IO
Table 4.19
Europe USA
EN55022:1998+A1:2000 Class B EMC
EN55024:1998+A1:2001 Class B
Safety EN60950 UL60950-1
4.5.3 AD-S42120AE/AD-S15050AE
Table 4.20
Europe USA
EMC EN55022, EN55024, EN61000 FCC Part15B
Safety EN60950 UL1950 3rd edition
4.5.4 HA-C21BAT
Compliance Standard
FCC Part 15B Class B
Compliance Standard
Table 4.21
Compliance Standard
Safety UL1642, UL2054
37
Page 38

5. Cable Specifications
5.1 For Chain Connection And Short Length
Length; 1 meter or less
Maxmimum
Vie w from side
Vie w from top
1m
1 2 3 4 5 6
Modular plug
(co m p p a tib le w ith 6/ 6 -
6FR SYK (Sabyo
Ind u str ial)
Fig. 5.1
Table 5.1 Specifications of the cable
Cable
Core wire
Conductor 20/0.1A
Insulator Semi-hard material P.V.C.
Finish of external shape 20/0.1A
Insulator P.V.C. Sheath
Characteristics
Finish of external shape
Conductance resistance
Insulation resistance
φ4.3±0.1mm
0.12Ω/m or less
50MΩ or more
Pin layout diagram of cable for chain connection and short distance (pin-to-pin straight connection)
Wiring
Pin no. Signal Pin no. Signal
Cradle at lower
position under the
chain connection
1 IRS+ 1 ORS+
2 IRS- 2 ORS3 ISD+ 3 OSD+
4 ISD- 4 OSD5 ORD+ 5 IRD+
6 ORD- 6 IRD-
Fig. 5.2
1 2 3 4 5 6
Cab le(see Table 5.1)
Cradle at higher
position under the
chain connection
38
Page 39

X
X
5.2 For Chain Connection And Long Length
Length; 1 meter or longer
Max. 1,000m
Vie w from side
Vie w from top
1 2 3 4 5 6
Modular plug compatible
with 6/6-6 FR SYK50 by
Sanyo Industrial Co.
Cable compatible with SK-UTP
100M3P by Sanyo Industrial Co.
1 2 3 4 5 6
Fig. 5.3
Pin layout diagram of cable for chain connection and long distance (pin-to-pin straight/twist-pair connection)
Wiring
Pin no. Signal Pin no. Signal
Cradle at lower
position under the
chain connection
1 IRS+ 1 ORS+
2 IRS- 2 ORS3 ISD+ 3 OSD+
4 ISD- 4 OSD5 ORD+ 5 IRD+
6 ORD- 6 IRD-
XXXXX
XXXXX
XXXXXX
Cradle at higher
position under the
chain connection
Fig. 5.4
39
Page 40

6. Precautions
6.1 Handling Precautions
Precautions for short-term storage (1 to 2 days)
• If the IT-10 is to be stored over holidays (including Saturday and Sunday), replace the battery pack with
brand-new one before starting the holiday. This will conserve the built-in memory backup battery and ensure
retention of data on the terminal.
• If there is a possibility of the above or operator error (e.g., a fully charged battery has not been installed),
practice system operation that maintains a backup to avoid loss of data due to consumption of the batteries.
Precautions for long-term storage (over one week)
• Prior to long-term storage (over one week), always back-up data in the terminal to other memory storage
device. In addition, remove the lithium-ion battery pack before storage. This can minimize overly
discharging the installed battery pack and minimize consumption of the memory backup battery.
• Do not store the removed battery pack at high temperature. Otherwise, it will discharge at an accelerated rate.
Note that the remaining capacity after the battery if it is not used for 10 days at 60°C will be approximately
65%, and that after 20 days at 60°C will be approximately 55%.
40
Page 41

6.2 Safety
6.2.1 Battery Pack
• Never disassemble or retrofit the battery pack. The battery pack has safety mechanism and protection means
incorporated to avoid hazards. Should it be damaged, the battery pack could become hot, generate smoke,
explode, or ignite.
• Never contact the “+” and “-“ terminals with metal objects such as a wire. Also, do not carry or store the
battery with a metal necklace or hair pin. Otherwise, the battery pack may be short-circuited resulting in an
excessive current and causing the battery to become hot, smoke, explode, or catch fire.
• Neither dispose of the battery pack into a fire nor heat it. The insulation may be burnt, the gas exhaust valve
or safety mechanism may be damaged, or the internal electrolyte may ignite, causing the battery pack to
become hot, smoke, explode, or ignite.
• Neither leave nor use the battery pack in a place with a high temperature (over 80 °C) or close to a fire or hot
stove. Should the resin separator be damaged due to excessive heat, the battery pack may be short-circuited
causing it to become heated, smoke, explode, or ignite.
• Do not soak the battery pack in fresh water or sea water. If the protection means incorporated in the battery
pack is damaged, the battery pack may become hot, smoke, explode, or ignite.
• Do not attempt to charge the battery close to a fire, in direct sunlight, or in a car parked in the sun. A heated
battery pack will trigger the internal hazard protection means to stop the charging function. Or, the protection
means may be damaged and the battery may be charged with an excessive current or voltage, or have
abnormal chemical reactions induced to cause it to become hot, smoke, explode, or ignite.
• Do not stick a pin or nail in the battery pack. Neither hit it with a hammer nor stamp it. If this is done, the
battery pack may be broken or deformed resulting in a short circuit and causing it to become hot, smoke,
explode, or ignite.
• Do not hit or throw the battery pack. If the protection means incorporated in the battery pack is damaged, the
battery pack may be charged with an excessive current or voltage, or have abnormal chemical reactions
induced to cause it to become hot, smoke, explode, or ignite.
• Never use a battery pack that is significantly damaged or deformed. It may become hot, smoke, explosion, or
ignite.
• Do not attempt to solder anything directly on the battery pack surface. The insulation may be damaged or the
gas exhaust valve or safety mechanism may be damaged, causing the battery pack to become hot, smoke,
explode, or ignite.
• Do not use the battery pack in other device than the IT-10. The performance or service life of the battery pack
may be reduced or abnormal current may flow to cause it to become hot, smoke, explode, or ignite.
• When charging the battery pack use only dedicated cradles or dedicated battery charger and its AC adaptor
available from CASIO, at a temperature between 0°C and 40°C. If the battery pack is charged with battery
chargers other than those specified by CASIO, it may be over-charged, or charged with an excessive current,
or have abnormal chemical reactions induced, causing it to become hot, smoke, explode, or ignite.
• The battery pack has a specific polarity. Do not force it into the IT-10 battery compartment. Check the
polarity. If the battery pack is installed backwards, it can be incorrectly charged and have an abnormal
chemical reaction induced, causing it to become hot, smoke, explode, or ignite.
• If the internal electrolyte of the battery pack leaks and enters the eye, do not rub the eye. Rinse the eye with a
sufficient amount of clean water, such as tap water, then immediately consult with a doctor. The electrolyte
can cause eye damage.
41
Page 42
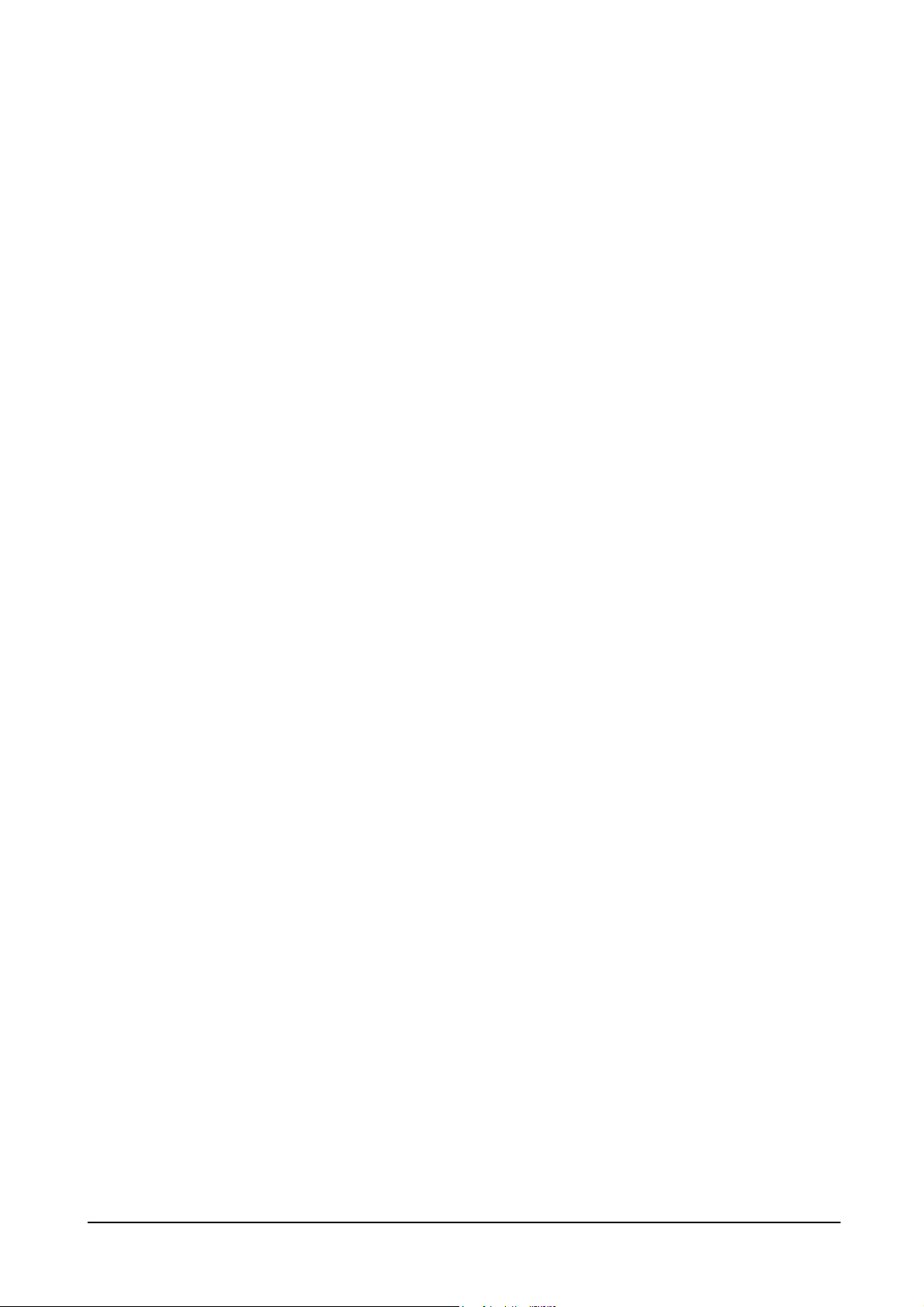
6.2.2 General
• Be aware of abnormal conditions.
If the IT-10 is continuously used in an abnormal condition, a fire or electric shock may occur. If there is an
abnormality, immediately turn off the Power switch, and be sure to remove the batteries and then contact a
CASIO distributor for repair.
• Supply Current/Voltage
Do not use an AC adaptor with AC voltage not rated on the AC adaptor. Also, avoid drawing power from an
outlet used for multiple devices. This may cause fire or an electric shock.
• Handling the power cable
Do not damage, break, retrofit, bend, twist, or stretch the power cable. Also, do not place a heavy object on it
or heat it. If this is done, the power cable may be broken and cause a fire or electric shock.
• AC adaptor
Always use the dedicated AC adaptor (AD-S15050AE). If an AC adaptor that is not specified is used, the
battery pack may explode, causing a fire or personal injury.
• Do not touch the AC adaptor with wet hands.
This may result in an electric shock. Also, place the AC adaptor in a place where it is not subject to dust and
water. Dust and dirt may cause fire and smoke, and water may cause an electric shock.
• About the electrolyte
If the internal electrolyte of the battery leaks and enters the eye, rinse it with a sufficient amount of water, then
consult with a doctor
• About the battery pack
1. Do not place the battery pack in a microwave oven or high-pressure container. If this is done, the
battery pack will be quickly heated or the contact seal may be broken causing it to become hot, smoke,
explode, or ignite.
2. If you are aware of an abnormal condition such as a smell, excessive heat, discoloration, deformation,
etc., during use, charging and storage of the battery pack, immediately remove it from the IT-10 and do
not use it anymore. If it continuously used without proper treatment, the battery pack may become hot,
smoke, explode, or ignite.
3. If charging cannot be completed even after the specified charging period, stop the charge operation.
Otherwise, the battery pack may become hot, smoke, explode, or ignite.
4. If the battery pack leaks or generates an abnormal smell, immediately remove it away from the fire.
Otherwise, the electrolyte that has leaked may ignite causing smoke, an explosion, or fire.
5. Do not disassemble the battery pack. Neither disassemble nor retrofit this terminal. Personal burns or
injury may occur.
• About the power cable and AC adaptor
1. Do not bring the power cable close to heating equipment such as stove. The cable coating may burn or
melt, resulting in fire or electric shock.
2. Do not bring the power cable close to a container filled with liquid. If the cable becomes wet or should
the container be tipped over, a fire or electric shock may result.
3. Do not unplug the AC adaptor by pulling the power cable by hand. The cable may be damaged causing
a fire or electric shock. Always hold the plug of the cable.
4. When cradle or battery charger is not used for an extended period of time, e.g. during absences, unplug
the AC adaptor from the wall outlet.
42
Page 43

• About the battery
1. Do not attempt to disassemble or solder the battery. Also, do not heat or throw the battery into a fire.
2. When the button-type battery (memory backup battery) used in this terminal is removed, exercise care
so as not to accidentally swallow it. Remain aware of the danger to infants. Store the button-type battery
in an infant-safe location. Should the battery be swallowed, immediately consult a doctor.
3. If the battery is improperly used, the electrolyte may leak and soil other objects, resulting in fire and
personal injury. Be sure to observe the following precautions:
4. Make sure of the polarity (+, or -) of the battery when installing it.
5. Do not leave this terminal unused for an extended period of time with the battery installed.
• About the battery pack
Do not use the battery pack in a place where it will be exposed to static electricity. The battery pack may
become hot, explode, or ignite.
• Avoid exposing it to water and foreign matter
Should foreign matter (metal chips, water, liquid chemicals) enter inside the product, immediately turn off the
IT-10, remove the battery pack, and then contact your CASIO distributor.
• Memory protection
1. Contents of the IT-10 should always be backed up in personal computer to make a separate record from
that on the terminal. The contents of the memory may accidentally be lost due to battery power
consumption, etc. This also occurs when this terminal malfunctions or is repaired.
2. When replacing the battery pack, always refer to the user’s guide accompanied in the carton box.
Improper battery replacement may lead to unexpected loss or alteration of data.
• Place of installation
1. Do not place the IT-10 in an environment with a significant amount of moisture or dust. Otherwise, a
fire or electric shock may occur.
2. Do not use the IT-10 in the vicinity of a cooking table, humidifier, etc., where it will be subjected to oily
smoke or vapor. Otherwise, a fire or electric shock may occur.
3. Do not place the IT-10 in an unstable situation, such as on a wobbling platform or shelf. It may fall and
cause personal injury.
4. Do not throw the IT-10 into a fire. This may cause a fire or personal injury due to explosion of the
terminal.
43
 Loading...
Loading...