Page 1
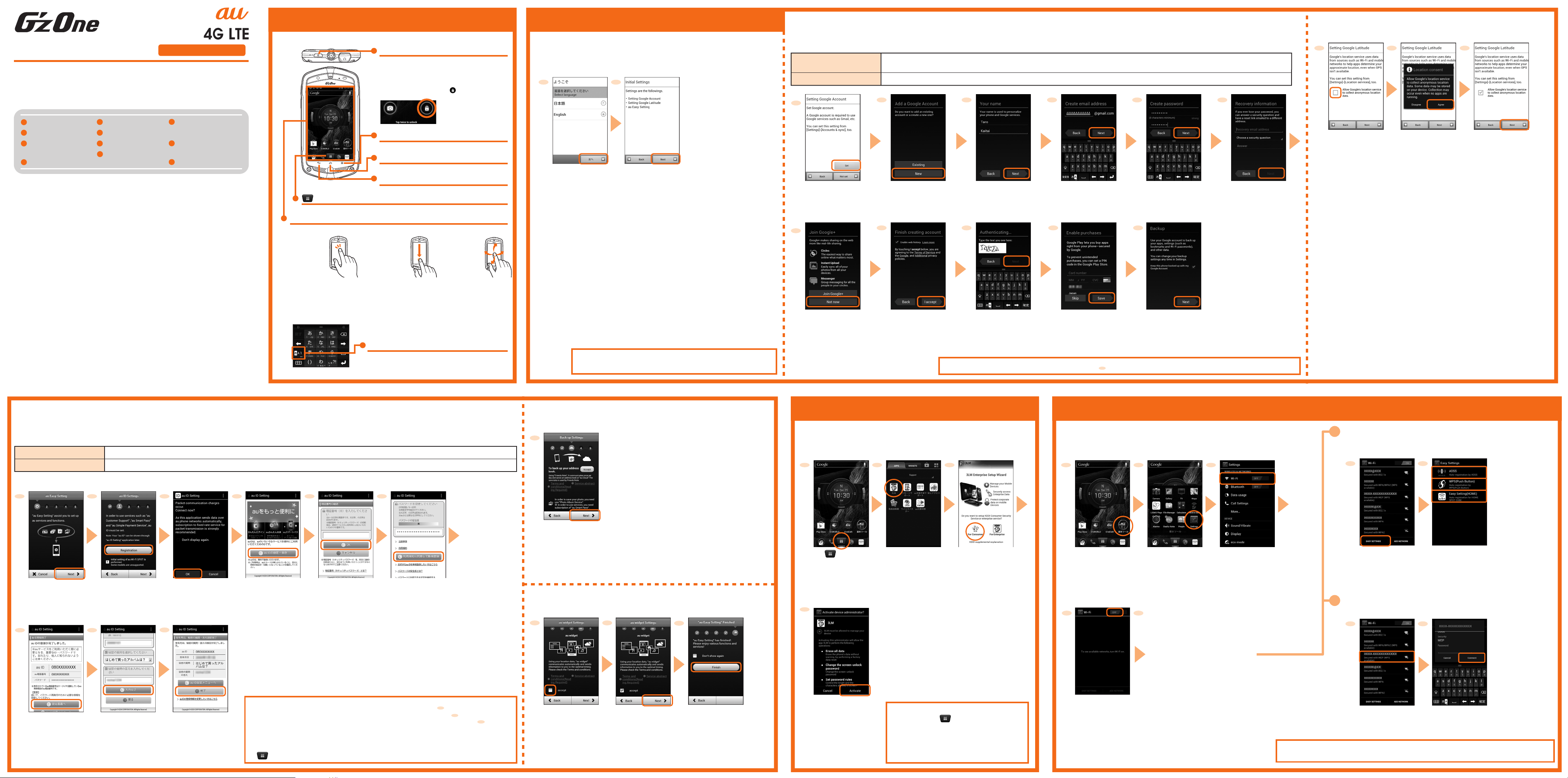
Setting Guide
Please read this first
Thank you for purchasing a G’zOne TYPE-L (hereinafter “G’zOne” or the
“product” ).
This guide covers settings for using your G’zOne and notes on use.
For explanations of the individual functions, refer to the “Instruction
Manual” app (in Japanese).
Basic Operations
For detailed operating instructions, refer to the “Instruction Manual” app (in Japanese).
Power key
P
To turn power on
Press and hold P for 5 sec. or longer.
To unlock screen
Press P, and then tap twice to unlock.
Initial Settings
The initial settings screen is displayed automatically the first time you turn on the
product after purchasing.
STEP 1: Setting the language
■
1 2
STEP 2: Google™ account settings
■
Setting up a Google account allows you to use Google apps such as Gmail™, Google Play™, and Google Talk™.
The main settings are as follows. (Additionally, you need to set your first name, last name, and a security question/answer to use if you forget your password. Leave the recovery e-mail address
field blank if you do not have another e-mail address.)
User name
Password
1
Register a string of text to use for your Google account (user ID) and e-mail address. You can register a username of your choice as long as it is not
already in use by another user.
Register a password you will use to access your Google account.
32 5 6
4
STEP 3: Setting to use Google’s location service
■
Set whether to allow Google’s location service to collect anonymous location data.
1 2 3
Basic Operations
Initial Settings
Settings for Protection
in Case of Loss
Wi-Fi® Settings
Google, the Google logo, Android, Google Play, the Google Play logo, Gmail, the Gmail logo,
Google Maps, the Google Maps logo, the Google Voice Search logo, Google+, the Google+
logo, Google Talk are trademarks or registered trademarks of Google Inc.
Wi-Fi®, Wi-Fi logo, Wi-Fi CERTIFIED logo, and Wi-Fi Protected Setup logo are registered
trademarks of Wi-Fi Alliance. Wi-Fi CERTIFIED™, Wi-Fi Protected Setup™, WPA™ and WPA2™
are trademarks of Wi-Fi Alliance.
AOSS™ is a trademark of BUFFALO Inc.
“
らくらく無線スタート
Facebook
“GREE” is a registered trademark or trademark of Gree, Inc. in Japan.
Copyright © 2010-2011 Three Laws of Mobility. All Rights Reserved.
Bluetooth and the Bluetooth logo are registered trademarks of Bluetooth SIG, Inc. NEC CASIO
Mobile Communications, Ltd. is granted a license for their use from Bluetooth SIG, lnc. Other
trademarks and names belong to their respective owners.
“ATOK” is a registered trademark of JustSystems Corporation.
Microsoft
Corporation in the United States and/or other countries.
G’zOne is a trademark of Casio Computer Co., Ltd.
The product includes pictograms licensed by NTT DOCOMO, INC.
This product uses “FontAvenue” of NEC Corporation.
Other company names or product names are registered trademarks or trademarks of those
companies.
®
is a registered trademark of Facebook, Inc.
®
Exchange ActiveSync® is a trademark or registered trademark of Microsoft
” is a registered trademark of NEC AccessTechnica, Ltd.
E-mail Settings
Making Calls
Receiving Calls
Backing Up E-mail
Importing/Exporting
Contacts
Infrared
Communications
Saving Battery Power
September 2012, 1st Edition
Sales: KDDI CORPORATION ·
OKINAWA CELLULAR TELEPHONE COMPANY
Manufactured by: CASIO COMPUTER CO., LTD.
Menu key
M
Tap to display the options menu.
Home key
H
Tap to return to the home screen.
Back key
B
Tap to return to the previous screen.
Apps button
Tap to display the APPS tray or WIDGET tray.
Display
Touch the display with your finger to make operations.
Tap
Touch the
display lightly,
then release
immediately.
Inputting text
■
You can input text by repeatedly tapping keys.
Drag
While touching
the display
lightly, slide your
finger to the
desired position.
Flick
Swipe the
display left,
right, up, or
down with your
finger.
Numeric keypad input
Repeatedly tap keys assigned with the character you wish to input until the
desired character displays.
Character type switching key
Tap to change the type of characters input by
Numeric keypad
《
》
keypad operations.
To use in English,
tap [English], and
then tap [次へ]
(Next).
The H key is disabled during initial settings. You cannot display the
home screen until initial settings are complete.
Tap [Next].
Tap [Set]. Tap [New]. Enter your first name
* If you tap [Not set], you can
skip the Google account
setup.
7
Tap [Not now].
* To join Google+™, tap
[Join Google+].
* If you already have a
Google account, tap
[Existing].
8 109
Read the terms of service and
other necessary information,
and then tap [I accept].
* Tap the box to remove the
checkmark if you wish to
disable the web history.
If you wish to cancel setup after tapping [Set] in procedure (Setting Google Account screen), tap B until you return to that screen.
and last name, and
then tap [Next].
Enter the text displayed
on the screen, and then
tap [Next].
Enter your username,
and then tap [Next].
Make Google Play
settings if needed, and
then tap [Save].
* If you do not wish to make
Google Play settings, tap
[Skip].
1
Enter your password,
and then tap [Next].
11
Confirm the content
displayed, and then
tap [Next].
* Tap the box to remove the
checkmark if you do not wish
to use the backup function.
Enter your recovery
e-mail address and a
security question/answer
to use if you forget your
password, and then tap
[Next].
a checkmark if you
agree.
Confirm the content
displayed, and then
tap [Agree].
Tap [Next].Tap the box to add
STEP 4: au Easy Setting
■
au Easy Setting, an app that allows you to make setting such as au ID settings, will start up. Confirm the onscreen content, tap [Next], and make au ID settings.
Setting au ID
①
Setting an au ID allows you to use “au Simple Payment Service” to purchase apps on au Market and Google Play as well as use various other services provided by au.
au ID*
au ID password
* You cannot register an au ID already in use by another user.
Register your au phone number or a string of text to use for your au ID (user ID).
Register a password to use your au ID.
1 2 3 4 5 6
Tap [Next].
7 8
Tap [Registration].
* Your au ID will not be
set if you tap [Next].
Confirm the content
displayed, and tap
[OK].
9
Tap [au ID
の設定・保存
(Set/Save au ID).
Enter your security
]
code and tap [OK]
to confirm your
* The default setting is
the four-digit security
code at subscription.
identity.
Set an au ID password,
and then tap [
に同意して新規登録
(Agree to terms of
service and register).
利用規約
Setting to use backup function
②
You can use Friends Note to automatically back up user contacts.
1
Tap [Next].
* Tap [Terms and conditions
(Reading Required)] first
and read the terms of
service.
Setting to use au widget
]
③
Agree to the terms of service if using au widget
1 2
3
Settings for Protection in Case of Loss
If you use 3LM Security, you can search for and lock the phone remotely if it is lost.
1
Tap on the home
screen.
4
2 3
Tap [3LM].
Tap [For Consumer].
Read the terms of service
if they are displayed, and
tap [I Accept].
Wi-Fi® Settings
These settings allow you to use your home wireless LAN (Wi-Fi®) or a public wireless service
to connect to the Internet.
* Set in a condition where you can receive signals from the access point you will connect to.
1 2 3
On the home screen,
tap [
基本ツール
(Basic tools).
]
4 5
Tap [Settings]. Tap [Wi-Fi].
®
Wi-Fi
turns on, and the phone will
detect available Wi-Fi® networks.
When a Wi-Fi® network is detected, its
network name and security settings
will be displayed.
If using Easy Settings
You can use AOSS, WPS (Push Button), or Easy Setting (HOME).
76
Tap [EASY SETTINGS].
If selecting a detected Wi-Fi® network
(for example, with an access point protected by “WEP” security)
6
Tap [AOSS],
[WPS(Push Button)] or
[Easy Setting(HOME)].
Follow onscreen instructions
for subsequent procedures.
7
au ID setting is complete.
Now, tap [
(Go to setting screen)
and register information
設定画面へ
need to reissue a
password.
]
Enter your date of
birth and secret
question and answer,
tap [
complete), and then
tap [設定] (Set).
入力完了
] (Entry
Registration of your
date of birth and
secret question and
answer is complete.
Tap [終了] (End).
• If you wish to cancel setting after tapping [Registration] in procedure , tap [Cancel] at the
next screen or tap B to return to the “Registration” screen for procedure .
• If you set a new au ID of your choice other than your au phone number in procedure
(registering a new au ID screen), register from “
(Registering a new au ID of your choice).
If you already have an au ID, set in “au ID
• You can set an au ID later, even if you skipped setting one at time of purchase. In that case, tap
on the home screen, and then tap [au Easy Setting] or [au ID Setting].
お好きな
をお持ちの方はこちら
au ID
2
2
6
を新規登録したい方はこちら
” (If you already have an au ID).
”
Tap the checkbox to
add a checkmark if
using this service.
* Tap [Terms and conditions
(Reading Required)] first
and read the terms of
service.
Tap [Next].
Tap [Finish].
* Add a checkmark to
“Don’ t show again”, and
au Easy Setting will no
longer start when you turn
on the power.
Tap [Activate].
Follow the onscreen
instructions in
subsequent steps.
• Follow the procedure below to start.
Home screen
(au Customer Support) → [
(Support & Service) → [
] (Anshin Security Pack) → [3LM Security]
ク
• For details of 3LM Security, refer to the
“Instruction Manual” app (in Japanese).
→→
[au
お客さまサポート
サポート&サービス
安心セキュリティパッ
Tap [OFF].
]
]
If the access point you want to connect to cannot be detected or if you are setting when unable to
receive signals, tap [ADD NETWORK], and then add the access point manually.
Tap the Wi-Fi
®
network to
connect to.
Enter the password
(security key), and
then tap [Connect].
Page 2
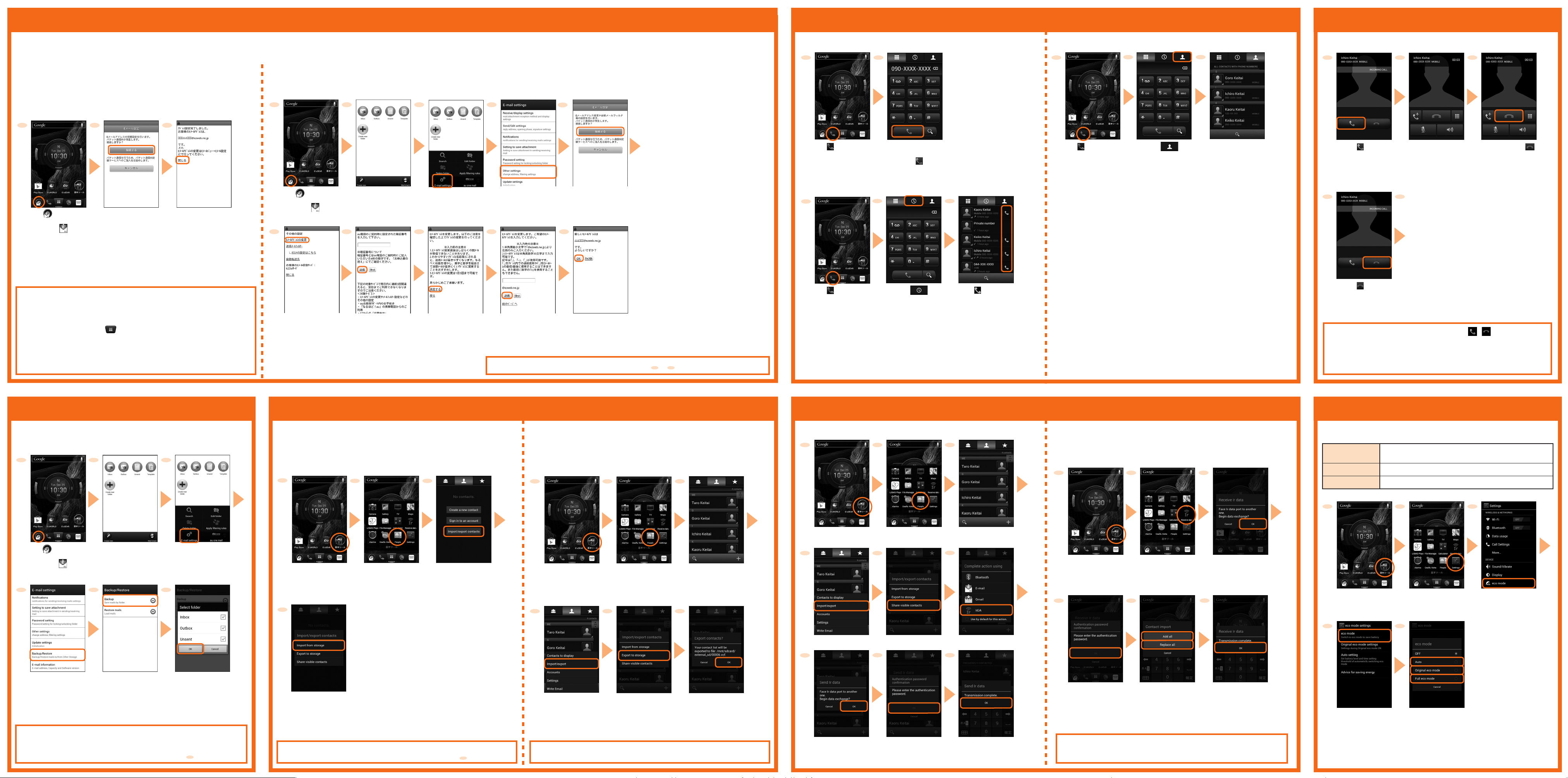
E-mail Settings
Making Calls
Receiving Calls
A subscription for LTE NET is required to use E-mail (@ezweb.ne.jp).
If you did not subscribe when purchasing the phone, contact an au shop or Customer Service Center.
E-mail (@ezweb.ne.jp) is a service which enables you to exchange e-mails.
Initial settings for your e-mail address
■
The initial settings screen is displayed when you first start E-mail after purchase.
Your e-mail address is determined automatically by making initial settings. You can change
the e-mail address determined in initial settings.
* Be sure to make initial settings for E-mail (@ezweb.ne.jp) in Japan.
1
Tap on the home
screen, and then
tap .
2 3
Confirm the content
displayed, and then
tap [
(Connect).
接続する
]
Confirm the e-mail
address, and then tap
[
] (Close).
閉じる
■
You can change the e-mail address determined in initial settings.
1
6
Changing your e-mail address
2 3
Tap on the home
screen, and then
tap .
Tap M.
7
Calling by entering a telephone number
■
1
4
Tap [Other settings].Tap [E-mail settings].
8
9 10
5
Confirm the content
displayed, and then
tap [
(Connect).
接続する
Tap on the home
screen.
Calling from the call history
■
1
]
2
Enter a telephone
number, and then
2
tap .
3
Calling someone in your contacts
■
1
Tap on the home
screen.
2
Tap .
3
Tap the person to call.
To accept a call
■
1
Tap on the
incoming call screen.
To reject a call
■
1
2
The call is accepted.
3
To hang up, tap .
2
Ringing stops, the call ends, and the other
party will be notified by voice guidance.
PC-mail settings
You can use a mail address other than one used for E-mail (@ezweb.ne.jp).
When you use PC-mail for the first time, set by the following operations.
On the home screen, tap → [PC-mail] → Enter a mail address
and password → [Next] → Set frequency to check the inbox
[Next] → Enter an account name and display name → [Next]
→
* For details, refer to the “Instruction Manual” app (in Japanese).
Backing Up E-mails
You can back up e-mails on the phone. If you have installed a microSD memory card,
you can save the backup to that microSD memory card.
1
2
3
Tap [E
メールアドレス
] (Change e-mail
の変更
address).
Enter your security
code, and then tap
[送信] (Send).
Confirm the content
displayed, and then
tap [
(Agree).
承諾する
]
To confirm your current e-mail address, perform procedures to , and then tap [E-mail information].
Importing/Exporting Contacts
Importing contacts
■
You can import to the product vCard files for contacts stored on a microSD memory card.
* Some contacts may not be importable due to issues with the vCard file. Also, some details may not be
importable.
1
2 3
Enter your e-mail
address, and then
tap [送信] (Send).
Exporting contacts
■
You can save your contacts to a microSD memory card as a vCard file.
1
Tap [OK].
2 3
1 3
Tap on the home
screen.
Tap .
Infrared Communications
To send contacts by infrared communications
■
1
2 3
Tap next to the
person to call.
To receive data by infrared communications
■
You can receive contacts in vCard format. You can also receive images in JPEG, GIF,
PNG, and WEBP formats. Still images received can be viewed in the gallery.
* Some data cannot be registered, played, or saved, even if it is received.
1
2 3
Tap on the
incoming call screen.
• If you receive a call while the screen is locked, tap
screen twice.
• If the Answering Service* is activated or “Forward on no-reply” is set for the Call
Forwarding Service, Answering Service* or Call Forwarding Service has priority
even if you attempt to reject the call.
* Answering Service EX is a paid option service.
on the incoming call
/
Saving Battery Power
Activating an eco mode can reduce battery consumption.
You can choose from the following three types of eco modes.
Auto
Original eco mode
Full eco mode
1
“Original eco mode” or “Full eco mode” will be activated
according to the conditions set for “Auto” settings.
Eco mode will operate according to “Original eco mode” settings.
Eco mode will operate with battery consumption minimized.
2
3
Tap on the home
screen, and then
tap .
4
Tap [Backup/Restore].
•
Backed up e-mails are stored in the memory on the phone (“/mnt/sdcard/private/au/
email/BU” folder). If you have installed a microSD memory card, e-mails will be stored
on the microSD memory card (“/mnt/sdcard/external_sd/private/au/email/BU” folder).
•
To import backed up e-mails, tap [Restore mails.] in procedure .
5
Tap M.
Tap [Backup].
Tap [E-mail settings].
6
Tap [OK].
5
On the home screen,
tap [
基本ツール
(Basic tools).
]
Tap [People].
Tap [Import/export
contacts].
4
Tap [Import from
storage].
If multiple vCard files are saved on the microSD memory card, a screen to select the
method of importing the vCard file will be displayed after procedure .
4
On the home screen,
tap [
基本ツール
(Basic tools).
]
4 5
Tap [Import/export].
You cannot use “Import from storage” or “Export to storage” if a microSD memory card is
not installed in the phone.
Tap [People].
Tap [Export to storage].
Tap M.
6
Tap [OK].
On the home screen, tap
[
基本ツール
] (Basic tools).
4
Tap [Import/export].
7
Tap [OK].
Tap [People].
5
Tap [Share visible contacts].
8
Enter the same authentication
password (four-digit number)
as the receiving party, and
then tap [OK].
Tap M.
6
Tap [IrDA].
On the home screen,
tap [
基本ツール
(Basic tools).
]
4 5
Tap [Receive data]. Tap [OK], and then point the
infrared port to the phone you
wish to exchange data with.
If a selection screen is displayed, tap
the account to register the contact to.
6
On the home screen,
tap [
基本ツール
(Basic tools).
]
4 5
Tap [Settings].
Tap [eco mode].
9
Tap [OK].
Tap [eco mode].
Tap [Auto],
[Original eco mode],
or [Full eco mode].
An explanation will be
displayed. Confirm the
content displayed, and
then tap [OK].
Tap [OK].
If an authentication
password screen is
displayed, enter the
same authentication
password (four-digit
number) as the sending
party, and then tap [OK].
Infrared communications on the product complies with IrMC version 1.1. However,
data may not be sent or received correctly depending on the function, even if the
other device complies with IrMC version 1.1.
Tap [Add all] or
[Replace all].
 Loading...
Loading...