Page 1
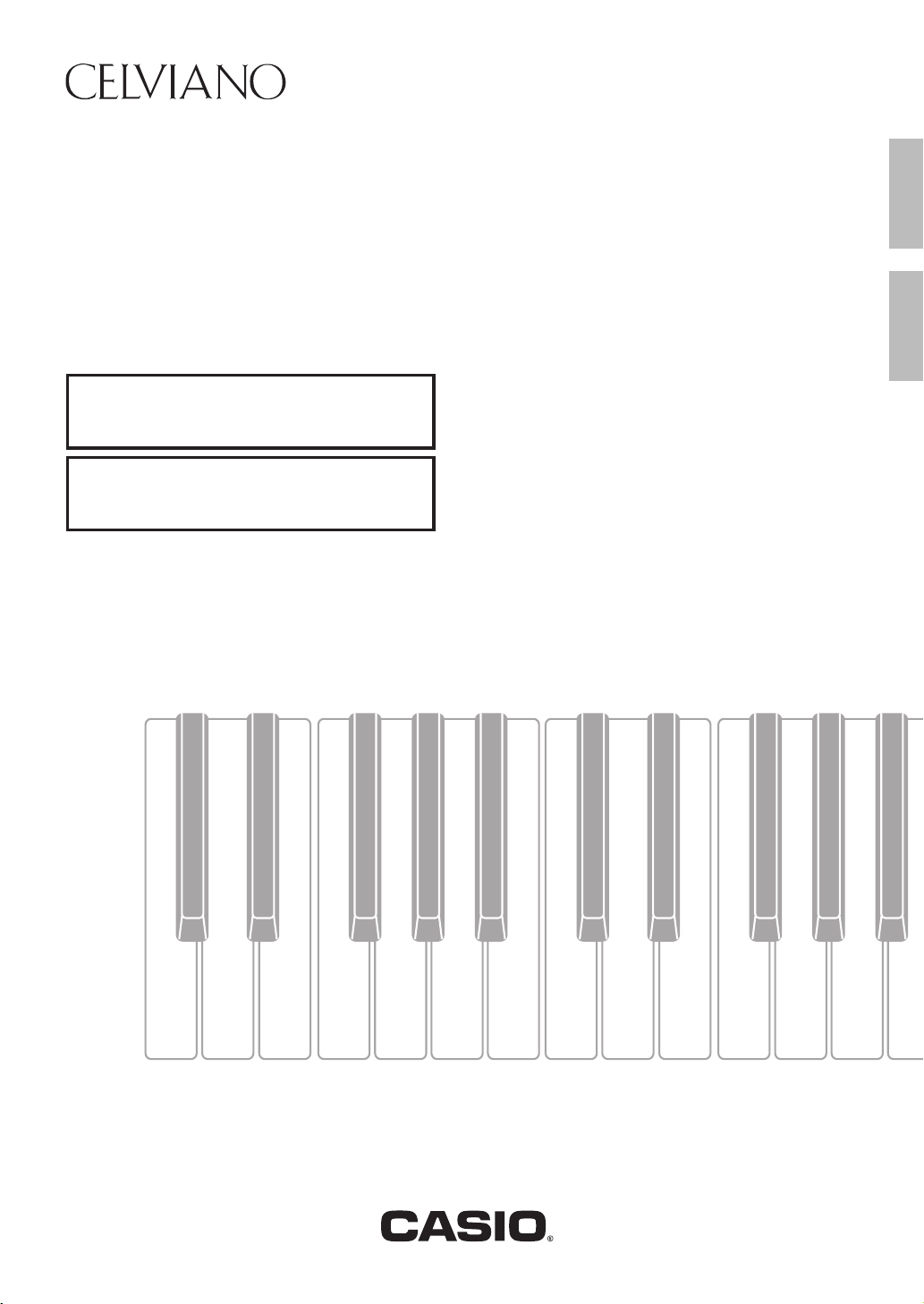
GP-300
USER’S GUIDE
GUÍA DEL USUARIO
Please keep all information for future reference.
Guarde toda información para tener como referencia futura.
Safety Precautions
Before trying to use the piano, be sure to read
the separate “Safety Precautions”.
Precauciones de seguridad
Antes de intentar usar el piano, asegúrese de
leer las “Precauciones de seguridad” separadas.
EN/ES
EnglishEspañol
GP300-ES-1A
Page 2
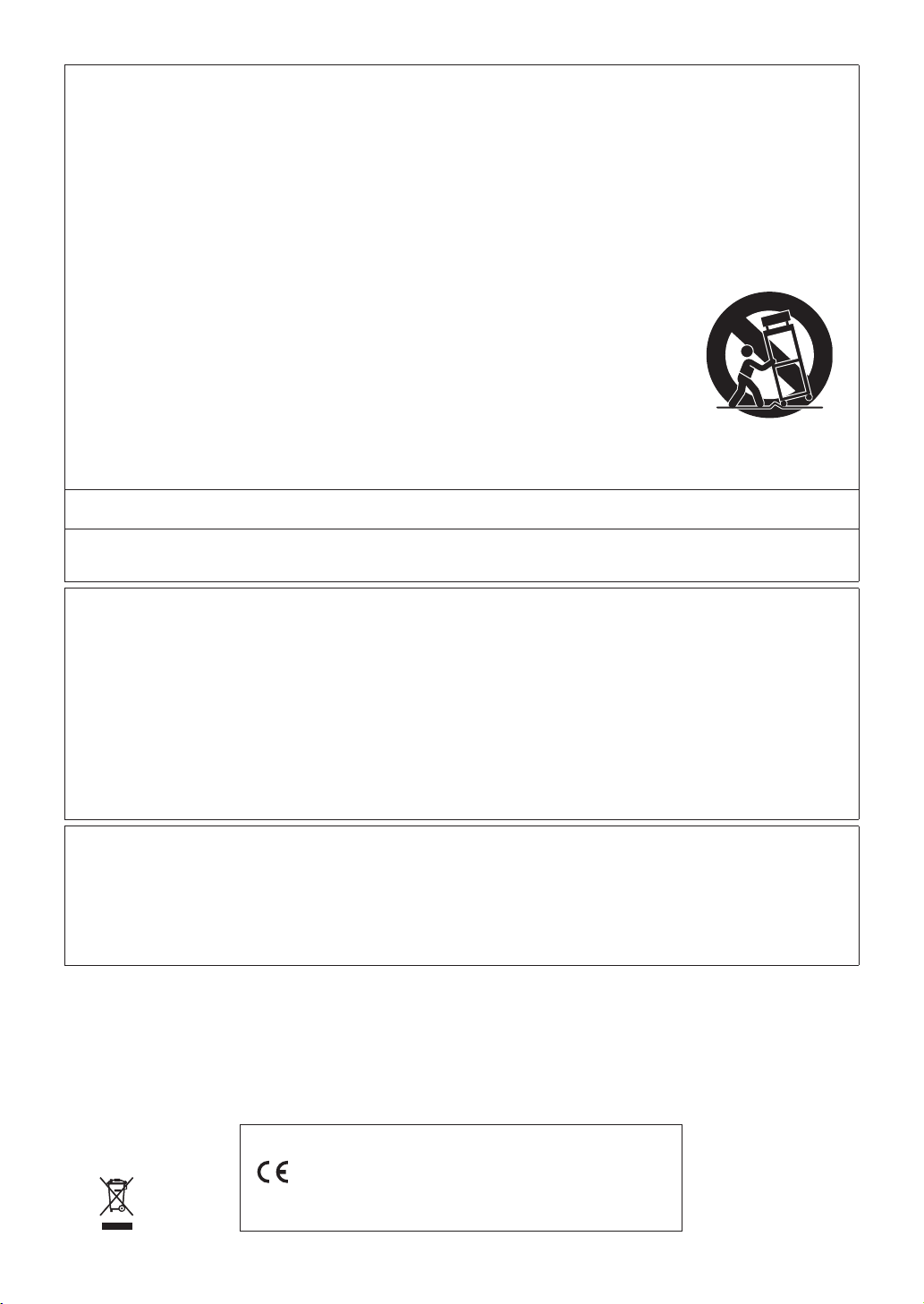
TO REDUCE THE RISK OF FIRE OR ELECTRIC SHOCK, REFER SERVICING TO QUALIFIED SERVICE PERSONNEL.
1. Read these instructions.
IMPORTANT SAFETY INSTRUCTIONS
2. Keep these instructions.
3. Heed all warnings.
4. Follow all instructions.
5. Do not use this apparatus near water.
6. Clean only with dry cloth.
7. Do not block any ventilation openings. Install in accordance with the manufacturer’s instructions.
8. Do not install near any heat sources such as radiators, heat registers, stoves, or other apparatus (including amplifiers) that produce heat.
9. Do not defeat the safety purpose of the polarized or grounding-type plug. A polarized plug has two blades with one wider than the other.
A grounding type plug has two blades and a third grounding prong. The wide blade or the third prong are provided for your safety. If the
provided plug does not fit into your outlet, consult an electrician for replacement of the obsolete outlet.
10. Protect the power cord from being walked on or pinched particularly at plugs, convenience receptacles, and the point where they exit
from the apparatus.
11. Only use attachments/accessories specified by the manufacturer.
12. Use only with the cart, stand, tripod, bracket, or table specified by the manufacturer, or sold with the
apparatus. When a cart is used, use caution when moving the cart/apparatus combination to avoid injury
from tip-over.
13. Unplug this apparatus during lightning storms or when unused for long periods of time.
14. Refer all servicing to qualified service personnel. Servicing is required when the apparatus has been damaged in any way, such as
power-supply cord or plug is damaged, liquid has been spilled or objects have fallen into the apparatus, the apparatus has been
exposed to rain or moisture, does not operate normally, or has been dropped.
The apparatus shall not be exposed to dripping or splashing and that no objects filled with liquids, such as vases, shall be placed on the
apparatus.
The power indicator being unlit does not mean the apparatus is completely disconnected from the MAINS.
When you need to have the apparatus completely disconnected from the MAINS, you must unplug the power cord. For that purpose, locate
the apparatus in a way that secures easy access to the power cord.
This equipment has been tested and found to comply with the limits for a Class B digital device, pursuant to Part 15 of the FCC Rules.
These limits are designed to provide reasonable protection against harmful interference in a residential installation. This equipment
generates, uses and can radiate radio frequency energy and, if not installed and used in accordance with the instructions, may cause
harmful interference to radio communications. However, there is no guarantee that interference will not occur in a particular installation. If
this equipment does cause harmful interference to radio or television reception, which can be determined by turning the equipment off and
on, the user is encouraged to try to correct the interference by one or more of the following measures:
• Reorient or relocate the receiving antenna.
• Increase the separation between the equipment and receiver.
• Connect the equipment into an outlet on a circuit different from that to which the receiver is connected.
• Consult the dealer or an experienced radio/TV technician for help.
FCC CAUTION
NOTICE
Changes or modifications not expressly approved by the party responsible for compliance could void the user’s authority to operate the
equipment.
Declaration of Conformity
Model Number: GP-300
Trade Name: CASIO COMPUTER CO., LTD.
Responsible party: CASIO AMERICA, INC.
Address: 570 MT. PLEASANT AVENUE, DOVER, NEW JERSEY 07801
Telephone number: 973-361-5400
This device complies with Part 15 of the FCC Rules, Operation is subject to the following two conditions:
(1) This device may not cause harmful interference, and (2) this device must accept any interference received, including interference that
may cause undesired operation.
Important!
Please note the following important information before using this product.
• Before using the AD-E24500LW Adaptor to power the unit, be sure to check the AC Adaptor for any damage first. Carefully check the power
cord for breakage, cuts, exposed wire and other serious damage. Never let children use an AC adaptor that is seriously damaged.
• The product is not intended for children under 3 years.
• Use only CASIO AD-E24500LW adaptor.
• The AC adaptor is not a toy.
• Be sure to disconnect the AC adaptor before cleaning the product.
Declaration of Conformity According to EU Directive
Manufacturer:
CASIO COMPUTER CO., LTD.
6-2, Hon-machi 1-chome, Shibuya-ku, Tokyo 151-8543, Japan
Responsible within the European Union:
Casio Europe GmbH
Casio-Platz 1, 22848 Norderstedt, Germany
www.casio-europe.com
EN-1
Page 3
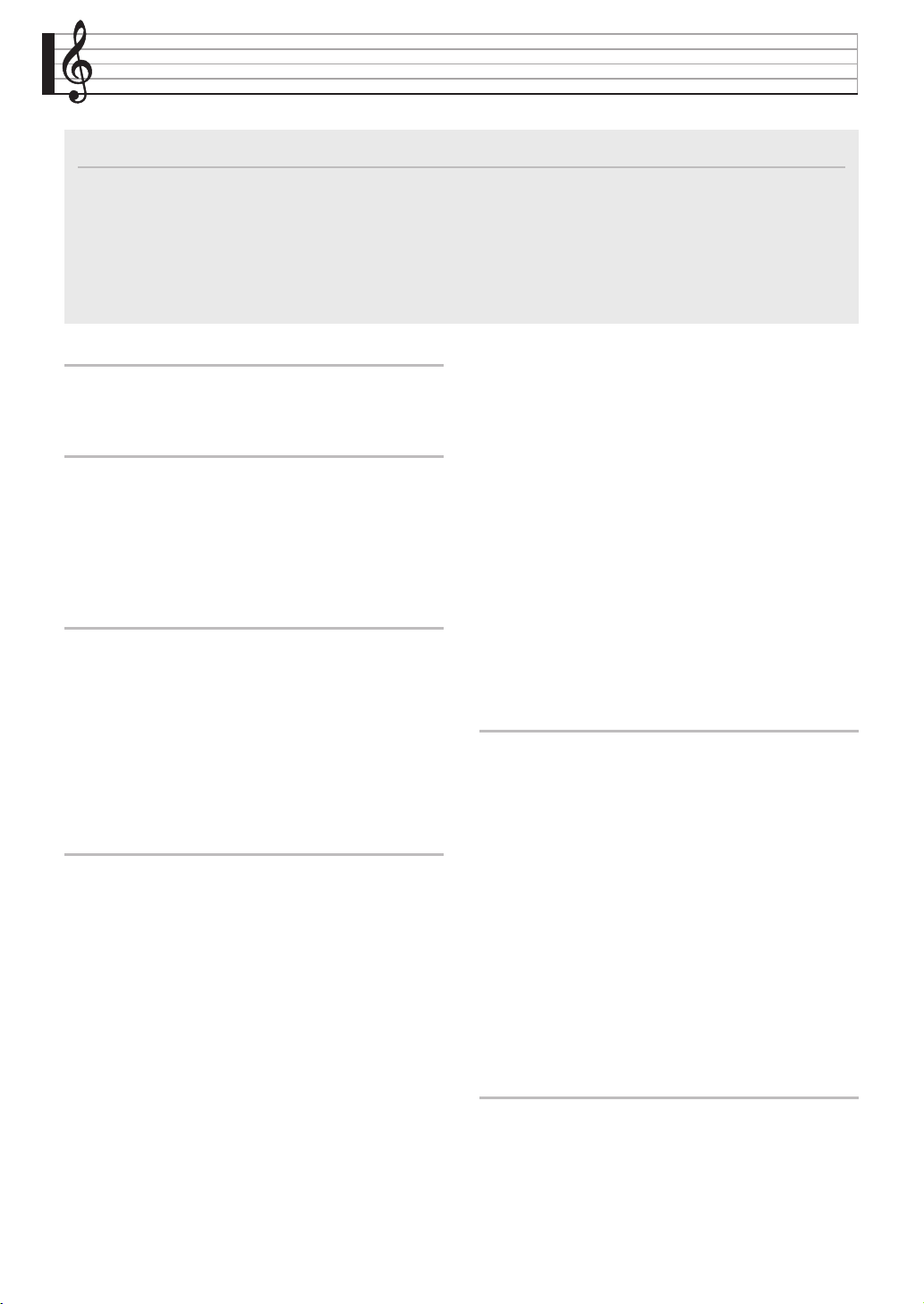
Contents
Getting Ready EN-57
Assembling the Stand . . . . . . . . . . . . . . . . . EN-57
To connect the cables . . . . . . . . . . . . . . . . . EN-60
To install the music stand and
headphones hook . . . . . . . . . . . . . . . . . . . EN-61
Opening and Closing the Piano Lid . . . . . . . EN-62
Removing the Protective Tape from
the Keyboard
. . . . . . . . . . . . . . . . . . . . . . . EN-63
Power Outlet . . . . . . . . . . . . . . . . . . . . . . . . . EN-63
Connecting Headphones. . . . . . . . . . . . . . . . EN-64
Connecting Audio Equipment or
an Amplifier . . . . . . . . . . . . . . . . . . . . . . . . EN-64
Bundled and Optional Accessories . . . . . . . . EN-65
General Guide EN-4
Keyboard Cover . . . . . . . . . . . . . . . . . . . . . . . . EN-5
To open the keyboard cover . . . . . . . . . . . . . . . . . EN-5
To close the keyboard cover . . . . . . . . . . . . . . . . . EN-5
Power Outlet EN-6
Turning Power On or Off. . . . . . . . . . . . . . . . . . EN-6
Auto Power Off . . . . . . . . . . . . . . . . . . . . . . . . . . . EN-6
Adjusting the Volume Level. . . . . . . . . . . . . . . . EN-7
Adjusting Display Contrast . . . . . . . . . . . . . . . . EN-7
Returning the Digital Piano to Its
Factory Default Settings. . . . . . . . . . . . . . . . . EN-7
Operation Lock . . . . . . . . . . . . . . . . . . . . . . . . . EN-7
Operations Common to All Modes EN-8
About the Home Screen . . . . . . . . . . . . . . . . . . EN-8
Navigating Between Setting Screens . . . . . . . . EN-8
Selecting an Item (Parameter) to
Change Its Setting . . . . . . . . . . . . . . . . . . . . . EN-8
Changing a Number or a Value. . . . . . . . . . . . . EN-8
To scroll a number sequentially . . . . . . . . . . . . . . . EN-8
To fast scroll a number . . . . . . . . . . . . . . . . . . . . . EN-8
Setting Shortcut Menus. . . . . . . . . . . . . . . . . . . EN-9
Starting and Stopping Playback . . . . . . . . . . . . EN-9
To repeat play a specific section of a song . . . . . .EN-9
Playing with Different Tones EN-10
Selecting and Playing a Tone . . . . . . . . . . . . . EN-10
To press a tone group button to select a
grand piano tone . . . . . . . . . . . . . . . . . . . . . . . EN-10
To use the tone group button to select
other tones . . . . . . . . . . . . . . . . . . . . . . . . . . . EN-10
To use the tone list to select a tone . . . . . . . . . . . EN-11
Using the Digital Piano’s Pedals . . . . . . . . . . . EN-11
To adjust the half pedal trigger position . . . . . . . .EN-12
Adjusting Acoustic Piano Sound
Characteristics . . . . . . . . . . . . . . . . . . . . . . . EN-13
Using Effects. . . . . . . . . . . . . . . . . . . . . . . . . . EN-14
To apply a hall simulator . . . . . . . . . . . . . . . . . . . EN-14
To apply chorus to a tone . . . . . . . . . . . . . . . . . . EN-15
To adjust brilliance. . . . . . . . . . . . . . . . . . . . . . . . EN-16
About DSP . . . . . . . . . . . . . . . . . . . . . . . . . . . . . EN-16
Splitting the Keyboard for Duet Play . . . . . . . . EN-16
To change the octaves of the duet keyboards . . . EN-17
Layering Two Tones . . . . . . . . . . . . . . . . . . . . EN-18
To adjust the volume balance between
two layered tones . . . . . . . . . . . . . . . . . . . . . . EN-18
To change the octave of each layer . . . . . . . . . . . EN-19
Splitting the Keyboard between
Two Different Tones. . . . . . . . . . . . . . . . . . . EN-19
To modify split settings . . . . . . . . . . . . . . . . . . . . EN-20
Using the Metronome . . . . . . . . . . . . . . . . . . . EN-21
To start and stop . . . . . . . . . . . . . . . . . . . . . . . . EN-21
To configure metronome settings . . . . . . . . . . . . EN-21
Changing Keyboard Response to
Touch Pressure (Touch Response). . . . . . . EN-22
To change touch response sensitivity . . . . . . . . . EN-22
Changing the Pitch
(Transpose, Tuning, Octave Shift) . . . . . . . . EN-22
To change the pitch in semitone steps
(Transpose) . . . . . . . . . . . . . . . . . . . . . . . . . . . EN-22
Fine Tuning (Tuning) . . . . . . . . . . . . . . . . . . . . . . EN-23
To change the tuning curve
(Stretch Tuning). . . . . . . . . . . . . . . . . . . . . . . . EN-23
Octave Shift . . . . . . . . . . . . . . . . . . . . . . . . . . . . EN-24
Changing the Temperament of
the Keyboard . . . . . . . . . . . . . . . . . . . . . . . . EN-24
Using Built-in Songs
(Concert Play, Music Library) EN-25
Concert Play . . . . . . . . . . . . . . . . . . . . . . . . . . EN-25
To listen to a Concert Play Song (Listen Mode). . EN-25
To play along with an orchestra using
Concert Play (Play Mode) . . . . . . . . . . . . . . . . EN-26
To adjust the playback volume level of a
Concert Play song. . . . . . . . . . . . . . . . . . . . . . EN-27
Concert Play Songs Obtained
with a Computer, etc. . . . . . . . . . . . . . . . . . . EN-27
To save Concert Play songs obtained
with a computer, etc. to a USB flash drive. . . . EN-27
To play back Concert Play songs obtained
with a computer, etc. . . . . . . . . . . . . . . . . . . . EN-27
Music Library. . . . . . . . . . . . . . . . . . . . . . . . . . EN-27
To play back a specific music library song . . . . . EN-28
To practice with a music library song . . . . . . . . . EN-28
Playing Back Song Data Stored on a
USB Flash Drive. . . . . . . . . . . . . . . . . . . . . . EN-29
To adjust the playback volume level of
song data . . . . . . . . . . . . . . . . . . . . . . . . . . . . EN-29
Demo Song EN-30
Performing Demo Play . . . . . . . . . . . . . . . . . . EN-30
Comparing Grand Piano Tones . . . . . . . . . . . EN-31
EN-2
Page 4
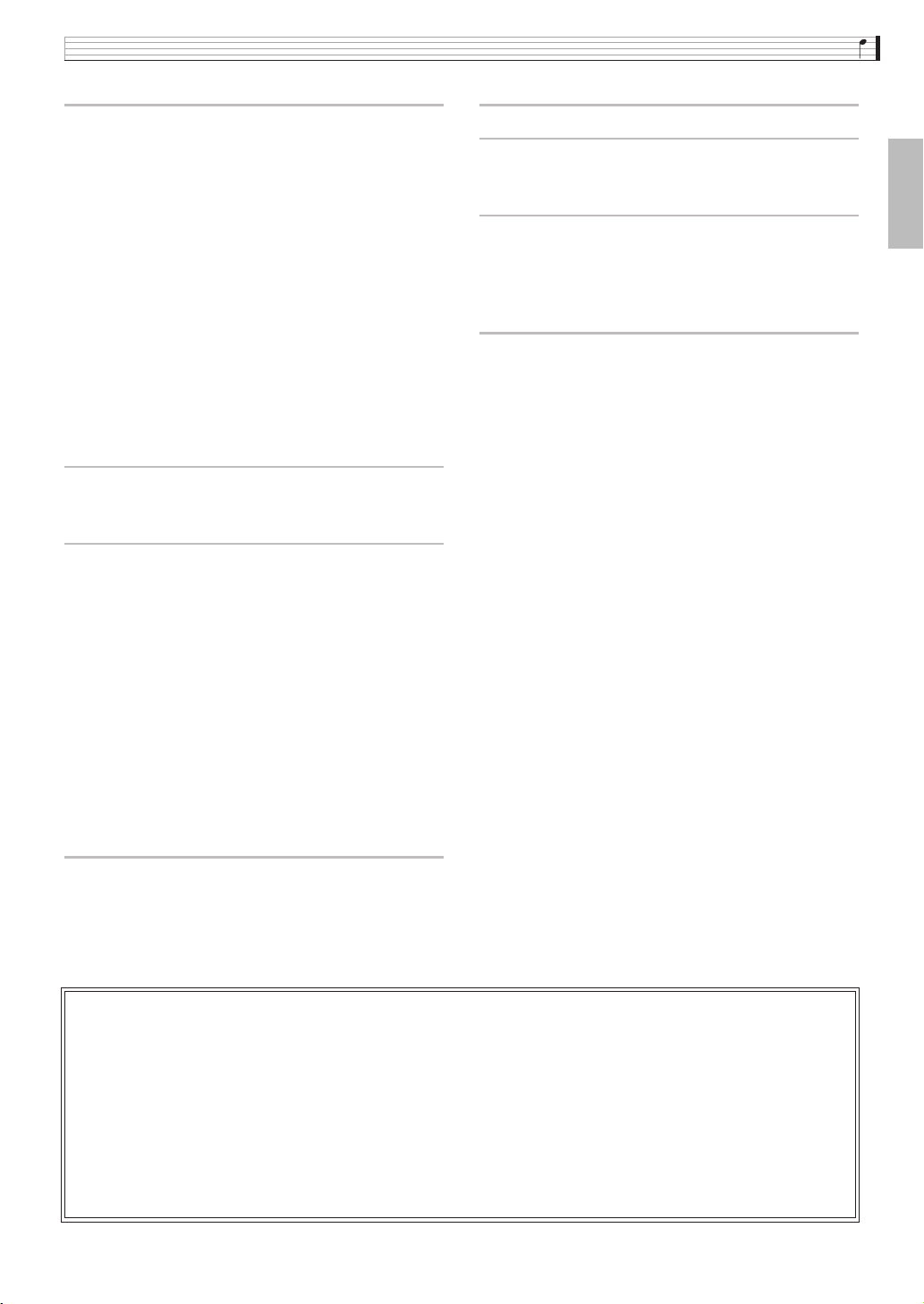
Contents
Recording and Playback EN-32
MIDI Recorder
(Recording to Digital Piano Memory) . . . . . . EN-34
To record to a specific song track . . . . . . . . . . . . EN-34
To record the other track of a song . . . . . . . . . . . EN-35
To configure precount settings . . . . . . . . . . . . . .EN-35
To play back from Digital Piano memory . . . . . . . EN-36
To adjust the playback volume level of a
MIDI Recorder song. . . . . . . . . . . . . . . . . . . . . EN-36
To delete recorded data . . . . . . . . . . . . . . . . . . .EN-36
Audio Recorder
(Recording to a USB Flash Drive) . . . . . . . . EN-37
To record keyboard play to a USB flash drive . . . EN-37
To record keyboard play while playing back a
MIDI Recorder song or song data . . . . . . . . . . EN-38
To play back data recorded on a
USB flash drive . . . . . . . . . . . . . . . . . . . . . . . . EN-38
To adjust the Audio Recorder volume level . . . . .EN-38
To delete the currently selected
Audio Recorder song data . . . . . . . . . . . . . . . . EN-39
Configuring Digital Piano Settings EN-40
Configuring Settings . . . . . . . . . . . . . . . . . . . . EN-40
Parameter List. . . . . . . . . . . . . . . . . . . . . . . . . EN-41
USB Flash Drive EN-46
Preparing a USB Flash Drive . . . . . . . . . . . . . EN-47
Supported USB Flash Drives . . . . . . . . . . . . . . . . EN-47
Data Types Supported by the Digital Piano . . . . . EN-48
To connect a USB flash drive to and
to detach it from the Digital Piano . . . . . . . . . . EN-49
To format a USB flash drive . . . . . . . . . . . . . . . . . EN-50
Saving Standard Song Data to a
USB Flash Drive . . . . . . . . . . . . . . . . . . . . . EN-50
Saving Digital Piano Data to a
USB Flash Drive . . . . . . . . . . . . . . . . . . . . . EN-51
Loading USB Flash Drive Data into
Digital Piano Memory. . . . . . . . . . . . . . . . . . EN-52
Deleting USB Flash Drive File. . . . . . . . . . . . . EN-53
Renaming a USB Flash Drive File . . . . . . . . . EN-53
Error Indicators . . . . . . . . . . . . . . . . . . . . . . . . EN-54
Troubleshooting EN-66
Reference EN-68
Product Specifications. . . . . . . . . . . . . . . . . . . EN-68
Operating Precautions . . . . . . . . . . . . . . . . . . EN-70
Appendix A-1
Tone List ..............................................................A-1
Concert Play List ..................................................A-2
Music Library List .................................................A-3
Grand Piano Demo Song List ..............................A-3
MIDI Implementation Chart
English
Connecting to a Computer EN-55
Minimum Computer System Requirements . . EN-55
Connecting the Digital Piano to
Your Computer. . . . . . . . . . . . . . . . . . . . . . . EN-55
Using MIDI . . . . . . . . . . . . . . . . . . . . . . . . . . . EN-56
What is MIDI? . . . . . . . . . . . . . . . . . . . . . . . . . . . EN-56
• Any reproduction of the contents of this manual, either in part or its entirety, is prohibited. Except for your
own, personal use, any other use of the contents of this manual without the consent of CASIO is prohibited
under copyright laws.
• IN NO EVENT SHALL CASIO BE LIABLE FOR ANY DAMAGES WHATSOEVER (INCLUDING,
WITHOUT LIMITATION, DAMAGES FOR LOSS OF PROFITS, BUSINESS INTERRUPTION, LOSS OF
INFORMATION) ARISING OUT OF THE USE OF OR INABILITY TO USE THIS MANUAL OR PRODUCT,
EVEN IF CASIO HAS BEEN ADVISED OF THE POSSIBILITY OF SUCH DAMAGES.
• The contents of this manual are subject to change without notice.
• The actual appearance of the product may be different from that shown in the illustrations in this User’s
Guide.
• Company and product names used in this manual may be registered trademarks of others.
EN-3
Page 5
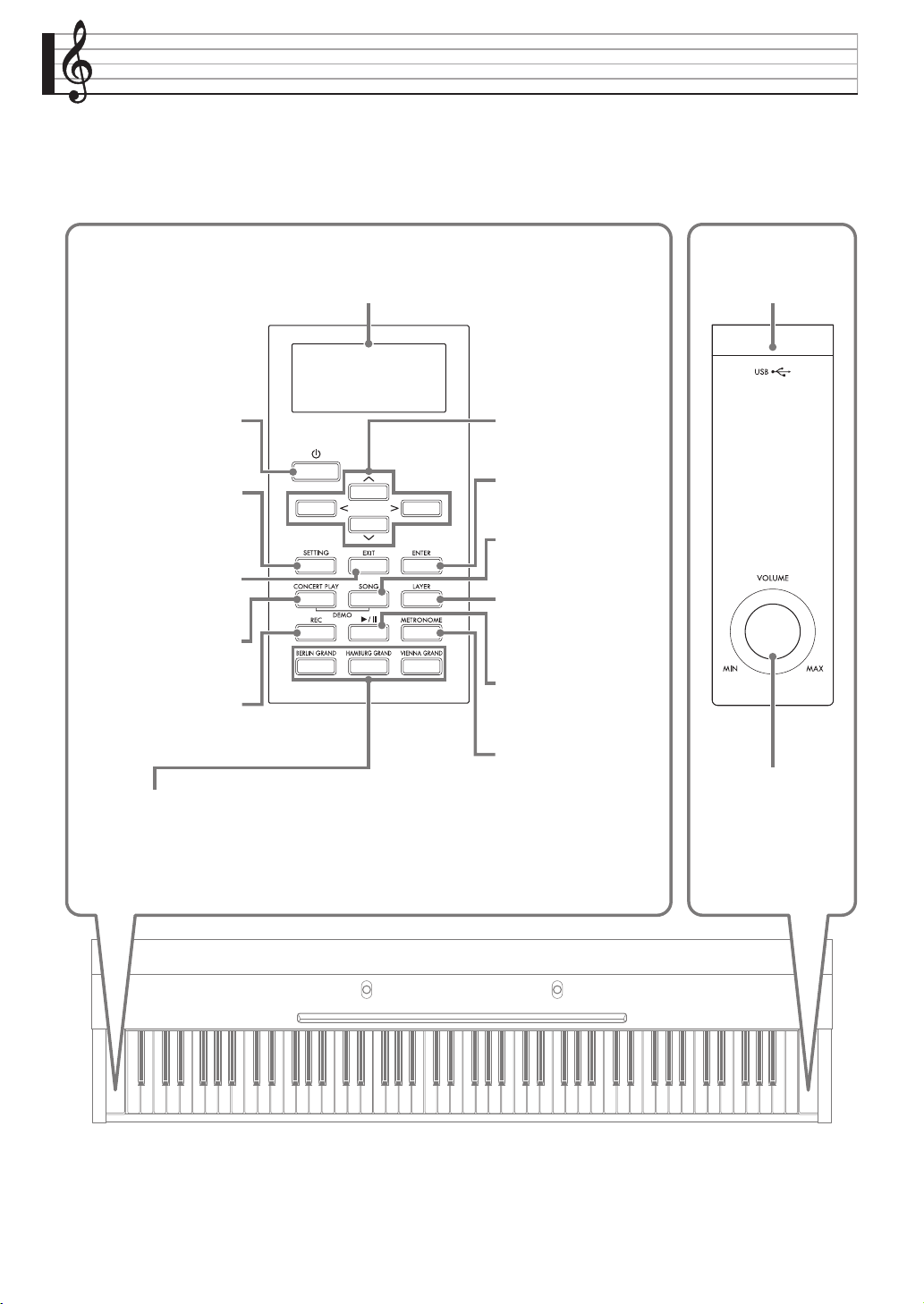
General Guide
• The following explains the meaning of the $ symbol that appears on the product console and with the key
names below.
$ : Indicates a function that is enabled by holding down the button for some time.
• The names shown here are always indicated in bold when they appear within the text of this manual.
LCD display
P (Power) button
SETTING button
EXIT button
CONCERT PLAY
button
REC button
Tone group button
(BERLIN GRAND button, HAMBURG GRAND button, VIENNA GRAND
button)
Arrow buttons
ENTER button
SONG button
LAYER button
X/k (Start/stop)
button
METRONOME button
USB flash drive port
VOLUME controller
EN-4
Page 6
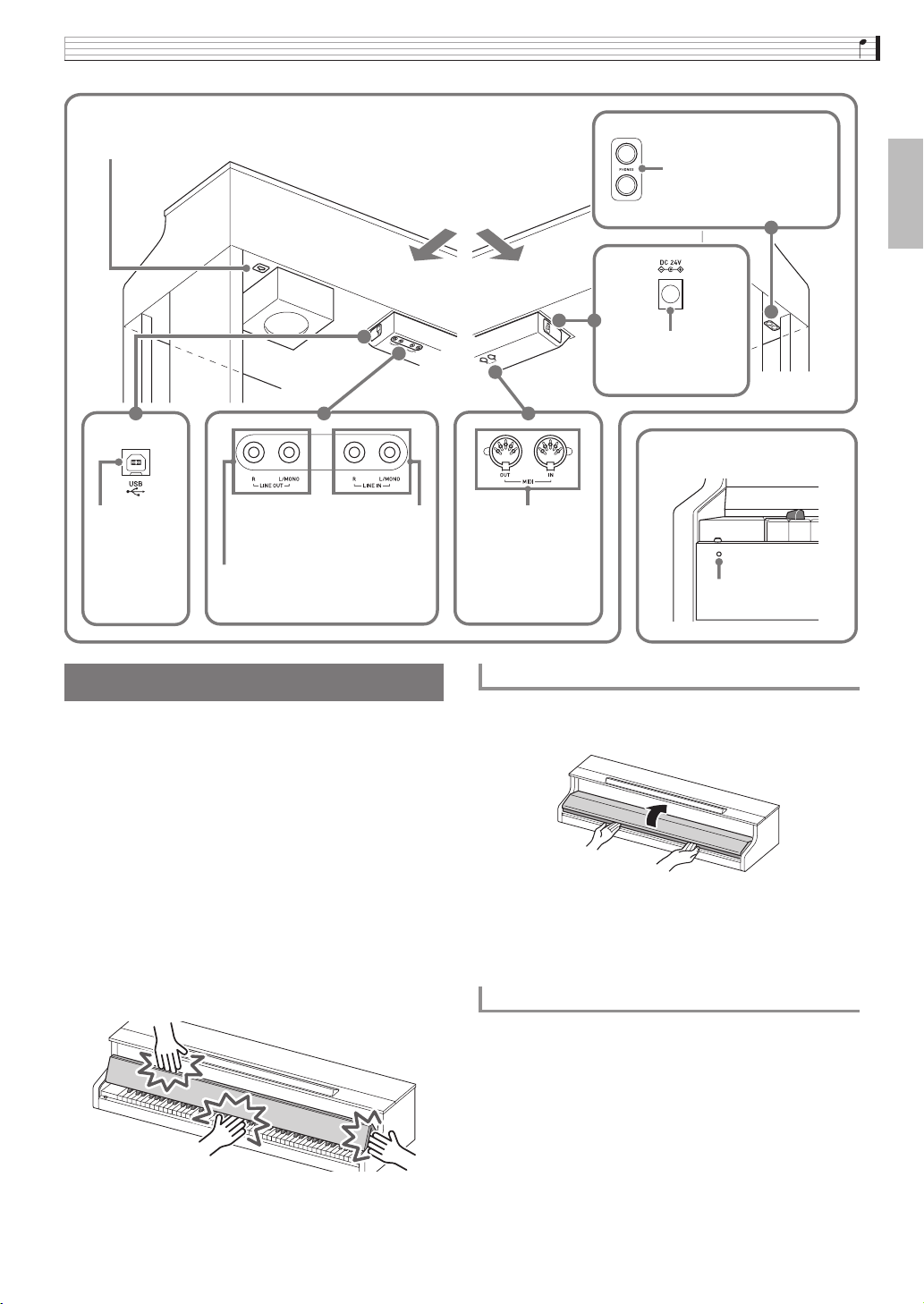
Bottom
Pedal connector
General Guide
PHONES jacks
USB port
LINE IN R, L/MONO jacks MIDI OUT/IN
LINE OUT R, L/MONO jacks
Keyboard Cover
When playing the Digital Piano, make sure that the
cover is fully opened.
Rear
DC 24V terminal
terminals
To open the keyboard cover
1.
Holding the handles on the front of the cover
with both hands, carefully lift it upwards.
English
Front
Power lamp
*
CAUTION
• Note the points below whenever opening or closing
the keyboard cover to avoid pinching your fingers or
the fingers of others between the cover and
keyboard. Particular care is required when children
are present.
– Do not let go of the cover while opening or closing
it.
– When closing the cover, do not press down on its
top with your hand. (Doing so creates the risk of
pinching your hand between the folding panels.)
– Do not play on the keyboard while the cover
incompletely opened.
2.
Carefully push the cover into back towards
the piano so it folds completely out of the
way.
To close the keyboard cover
1.
Holding the handles on the front of the cover
with both hands, carefully pull it towards you.
2.
Carefully lower the cover into place.
EN-5
Page 7
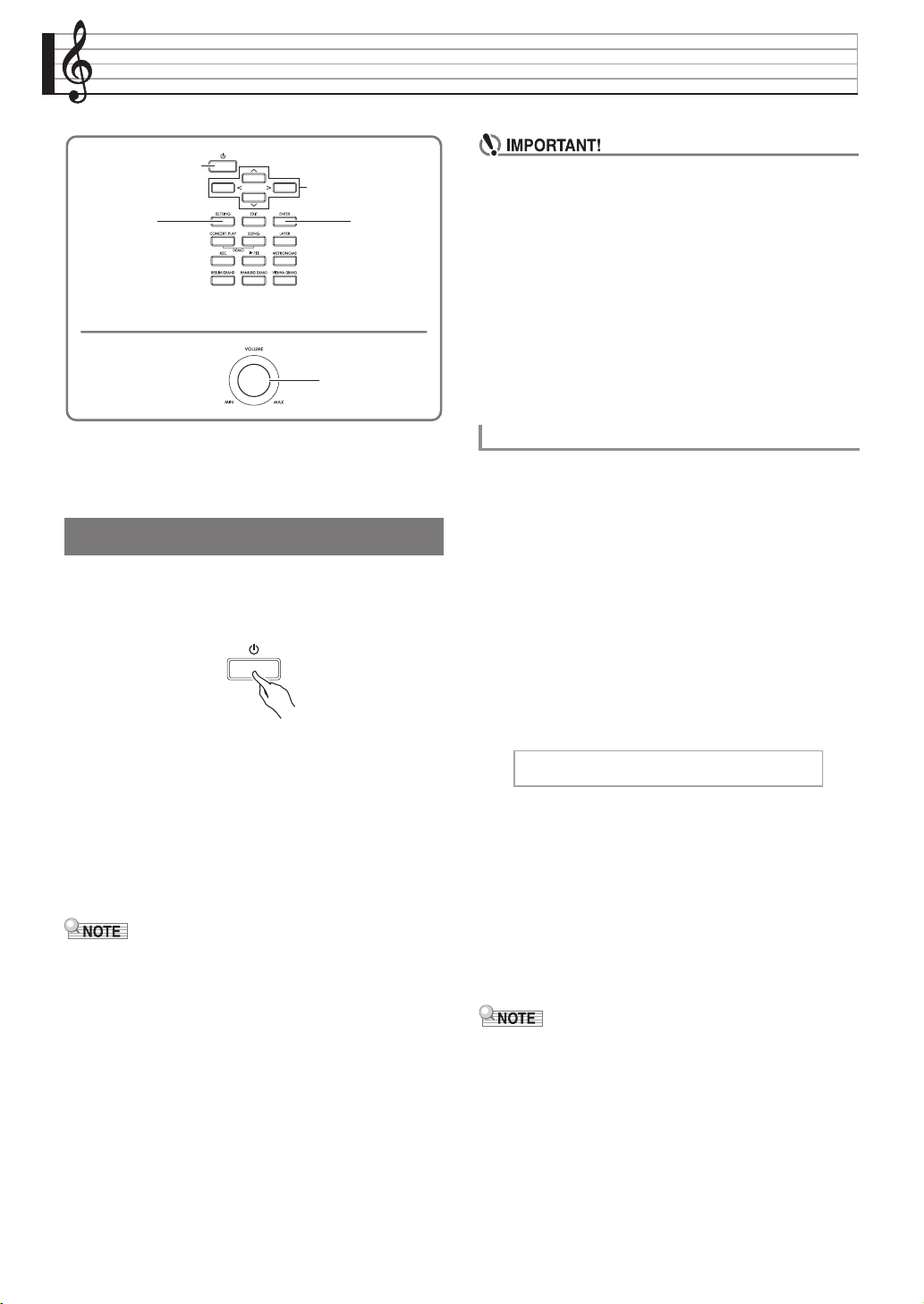
Power Outlet
P
u, q, w, i
SETTING
After you finish assembling the stand, turn on the
Digital Piano. For details, see “Getting Ready” on page
EN-57.
ENTER
VOLUME
Turning Power On or Off
1.
Press the P (Power) button to turn on Digital
Piano power.
• Pressing the P (Power) button to turn off power
actually puts the Digital Piano into a standby state.
Minute amounts of current continue to flow within the
Digital Piano in the standby state. If you do not plan
to use the Digital Piano for a long time or if there is a
lightning storm in your area, be sure to unplug the
AC adaptor from the power outlet.
• The message “Please Wait...” will remain on the
display while a data save operation is in progress.
Do not perform any other operation while it is
displayed. Turning off the Digital Piano can cause
Digital Piano data to be deleted or become
corrupted.
Auto Power Off
This Digital Piano is designed to turn off automatically
to avoid wasting power after no operation is
performed for a preset amount of time. The Auto
Power Off trigger time is about four hours.
• You also can use the procedure below to temporarily
suspend Auto Power Off.
■ To disable Auto Power Off
1.
Press the SETTING button to display the
setting screen.
• If you press P (Power) button only lightly, the
display will light up momentarily but power will not
turn on. This does not indicate malfunction. Press P
(Power) button firmly and completely to turn on
power.
2.
To turn off the Digital Piano, hold down the
P (Power) button until the Digital Piano’s
display goes blank.
• You can configure the Digital Piano to save its setup
when power is turned off. For details, see
“Configuring Digital Piano Settings” on page EN-40,
and “General” 3 “Auto Resume” in the “Parameter
List” on page EN-41.
2.
Use the q and w arrow buttons to select
“General” and then press the ENTER button.
z G e n e r a l > E n t
3.
Use the q and w arrow buttons to select
“Auto Power Off”.
4.
Use the u and i arrow buttons to select
“Off”.
5.
Press the SETTING button to exit the setting
screen.
• To re-enable Auto Power Off, perform the above
procedure and select “On” in step 4.
EN-6
Page 8
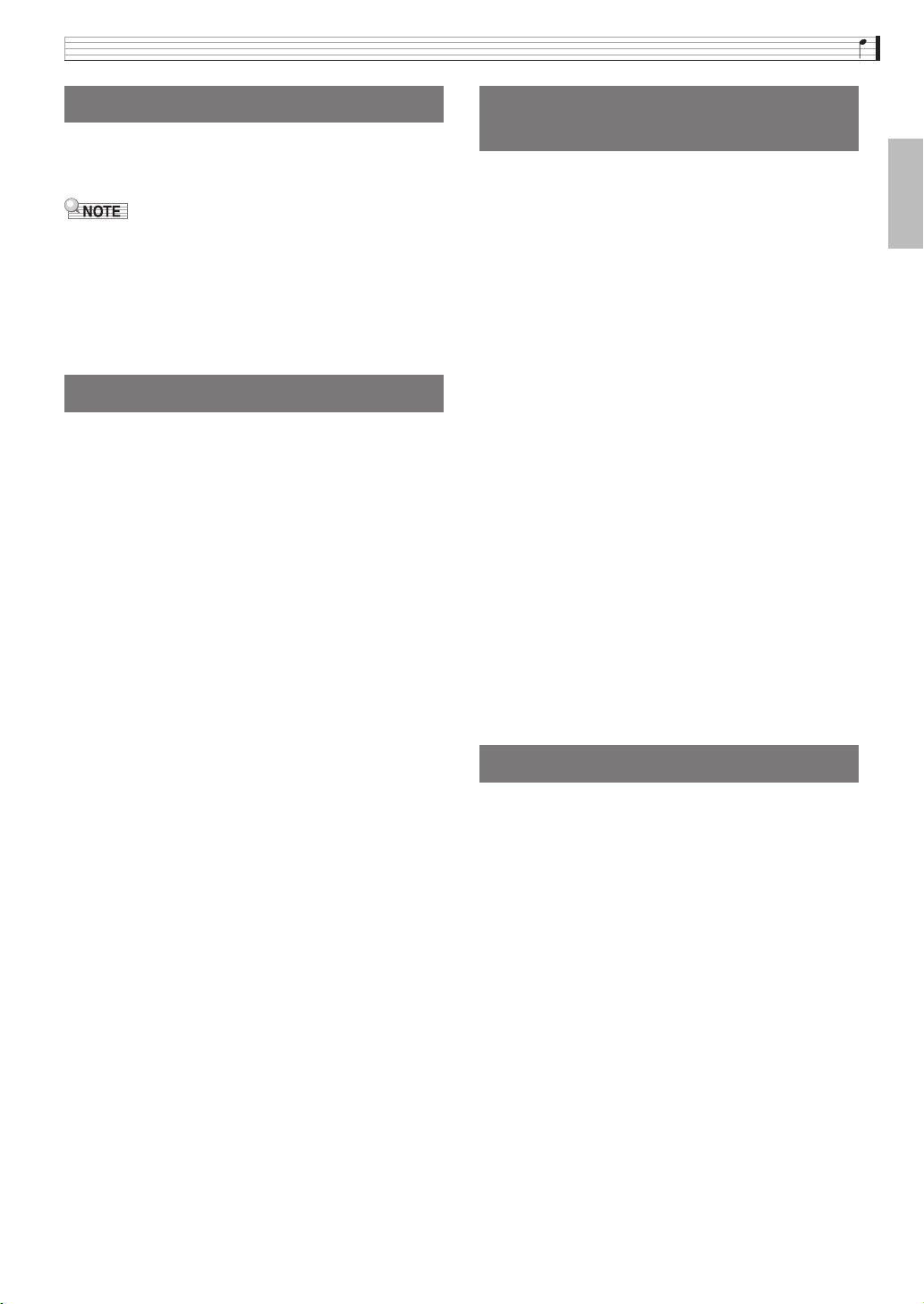
Power Outlet
Adjusting the Volume Level
1.
Use the VOLUME controller to adjust the
volume.
• Your Digital Piano has a Volume Sync Equalizer
feature that automatically enhances tone quality in
accordance with the volume level. This feature
ensures that low range and/or high range sounds
are easier to hear, even at low volume levels. For
details, see “General”3”Volume Sync EQ” in the
“Parameter List” (page EN-41).
Adjusting Display Contrast
1.
Press the SETTING button to display the
setting screen.
2.
Use the q and w arrow buttons to select
“General” and then press the ENTER button.
3.
Use the q and w arrow buttons to select
“LCD Contrast”.
4.
Use the u (–) and i (+) arrow buttons to
adjust display contrast.
• The contrast setting range is 0 to 26.
5.
Press the SETTING button to exit the setting
screen.
Returning the Digital Piano to
Its Factory Default Settings
Perform the following procedure when you want to
return the Digital Piano’s stored data and settings to
their initial factory defaults.
1.
Press the SETTING button to display the
setting screen.
2.
Use the q and w arrow buttons to select
“General” and then press the ENTER button.
3.
Use the q and w arrow buttons to select
“Factory Reset” and then press the ENTER
button.
• This causes the confirmation message “Initialize
All?” to appear.
4.
Press the ENTER button.
• This will cause the confirmation message “Sure?” to
appear.
5.
Press the i arrow button to execute the
initialize operation.
• To cancel the initialize operation, press the u arrow
button.
• The message “Please Wait...” will remain on the
display while the operation is being performed. Do
not perform any operation while this message is on
the display. “Complete!” appears on the display after
the operation is complete.
English
Operation Lock
Your Digital Piano lets you lock its buttons to protect
against operation errors. For details, see “Configuring
Settings” on page EN-40, and “General” 3
“Operation Lock” in the “Parameter List” on page
EN-41.
EN-7
Page 9
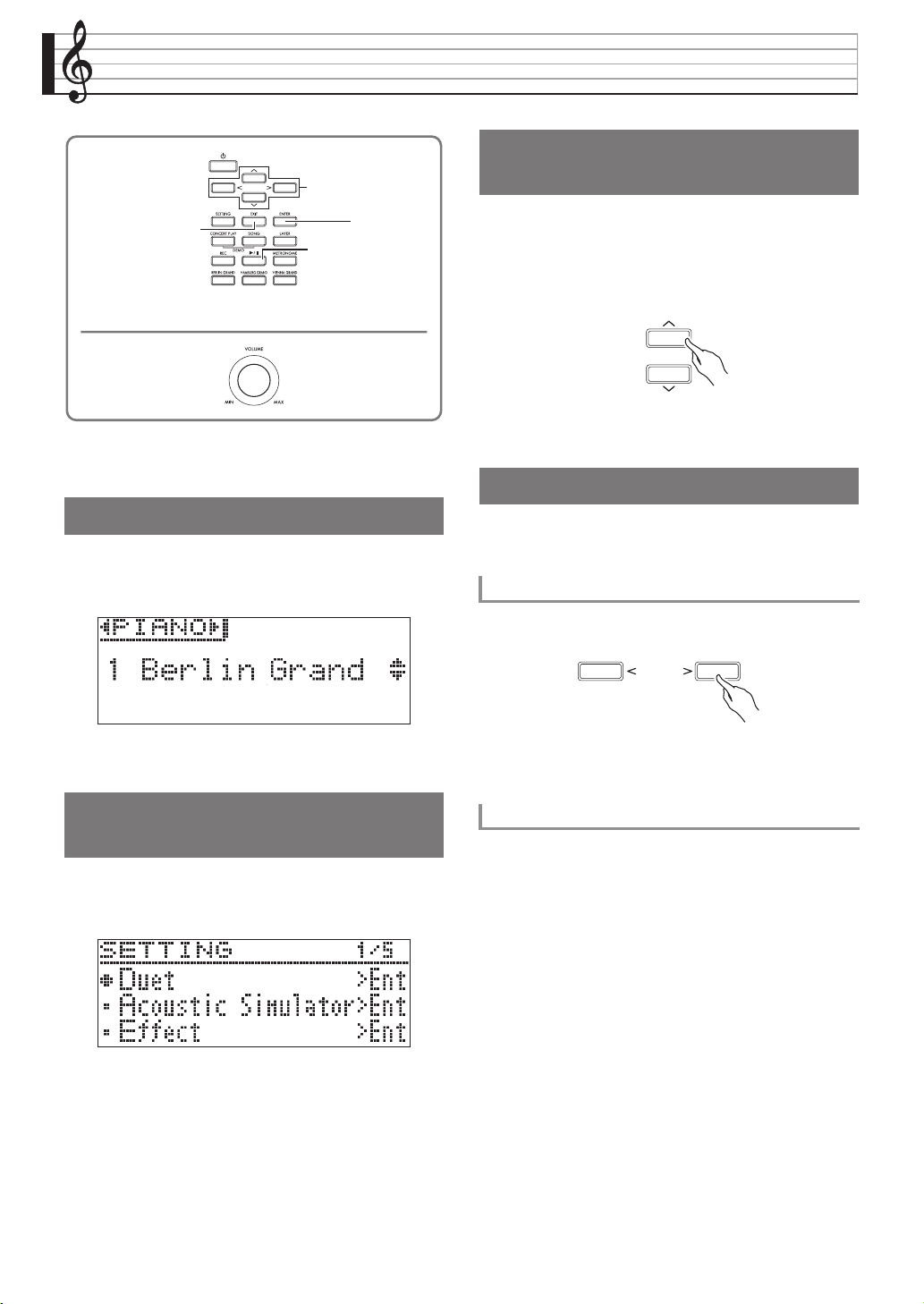
Operations Common to All Modes
Selecting an Item (Parameter)
u, q, w, i
EXIT
The operations described in this section are common to
all modes and functions.
ENTER
/k
About the Home Screen
Turning on the Digital Piano displays a screen that
shows the name of the current selected tone. This is the
Home Screen.
to Change Its Setting
A dot (0) or arrow (X) mark to the left of a parameter
name indicates that the parameter is selected.
1.
Use the q and w arrow buttons to move
the mark up or down.
• Holding down either button moves the mark at high
speed.
Changing a Number or a Value
Use the operations in this section to specify a number
or to change a value.
To scroll a number sequentially
• After performing operations, you can navigate back
to the home screen by pressing the EXIT button.
Navigating Between Setting
Screens
If a display item has “>Ent” to the right of it, it means
that pressing the ENTER button will display a
submenu.
• To navigate back to a previous screen, press the
EXIT button.
1.
Press the u (–) or i (+) arrow button.
• To return a setting to its initial default, press the u
and i arrow buttons at the same time.
To fast scroll a number
1.
Hold down the u (–) or i (+) arrow button.
EN-8
Page 10
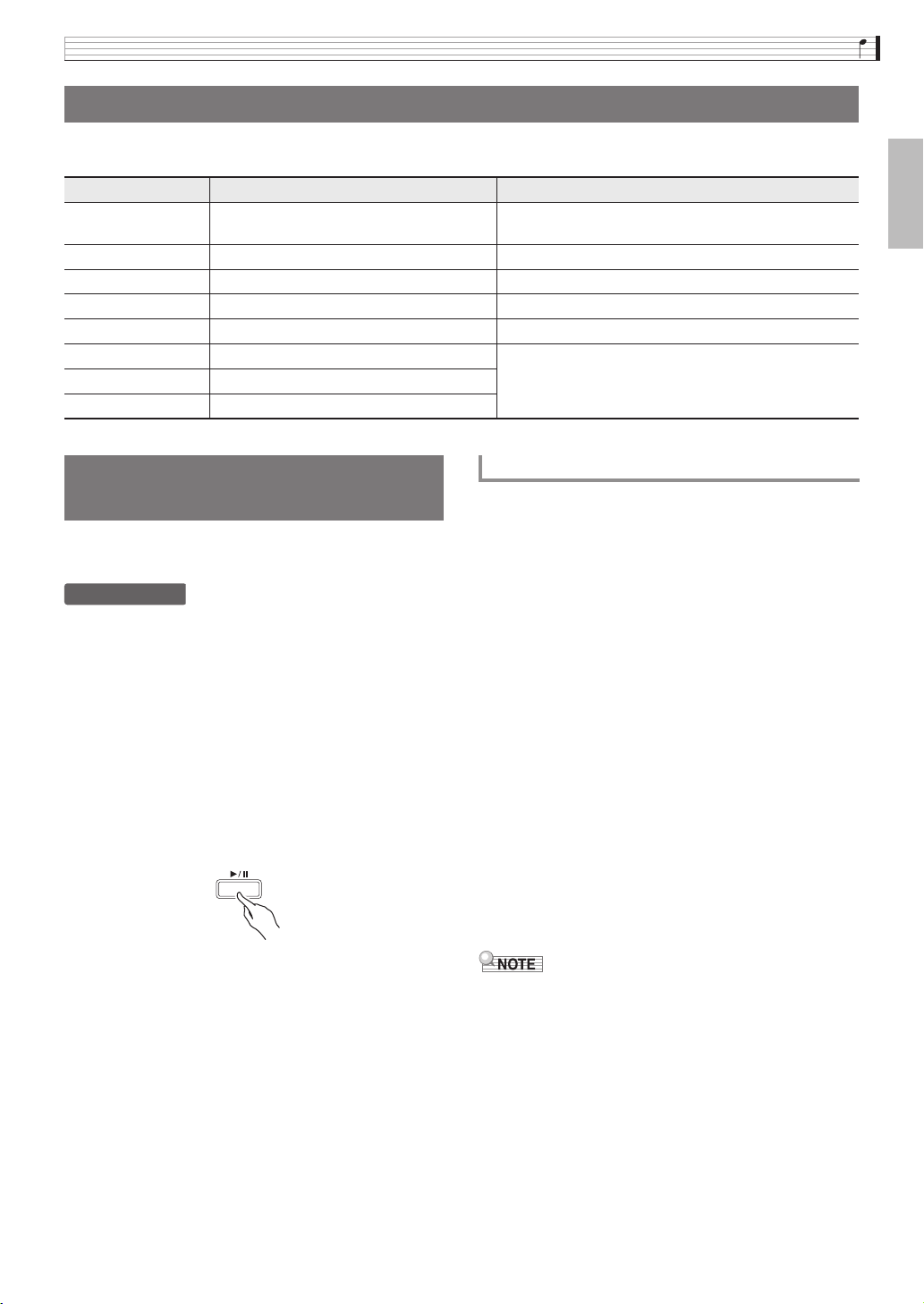
Operations Common to All Modes
Setting Shortcut Menus
Holding down a button displays a menu of functions and/or tones like the one shown below to appear. The content
of the menu depends on the button that is held down.
Button Name Shortcut Menu Contents More Information
CONCERT PLAY Concert Play volume level setting “To adjust the playback volume level of a Concert Play
song”, page EN-27
SONG Song data settings “Song >Ent” in the “Parameter List”, page EN-41
LAYER Layer settings “Layering Two Tones”, page EN-18
REC MIDI Recorder and Audio Recorder settings “Recording and Playback”, page EN-32
METRONOME Metronome settings “To configure metronome settings”, page EN-21
BERLIN GRAND BERLIN GRAND tone demo songs “Performing Demo Play”, page EN-30
HAMBURG GRAND HAMBURG GRAND tone demo songs
VIENNA GRAND VIENNA GRAND tone demo songs
English
Starting and Stopping
Playback
Use the procedure below with functions that allow
playback of data.
PREPARATION
• Select the song you want to play back.
– Concert Play: “To listen to a Concert Play Song
(Listen Mode)” (page EN-25)
– Music Library: “To play back a specific music
library song” (page EN-28)
– MIDI Recorder: “To play back from Digital Piano
memory” (page EN-36)
– SMF: “Playing Back Song Data Stored on a USB
Flash Drive” (page EN-29)
– Audio Recorder: ”To play back data recorded on a
USB flash drive” (page EN-38)
1.
Press the X/k button to start playback.
• Holding down the u arrow button during playback
fast reverses the track.
• Holding down the i arrow button during playback
fast forwards the track.
• Press and releasing the u arrow button causes
playback to jump to the beginning of the track.
To repeat play a specific section of a song
• This procedure is not supported during demo song
play (page EN-30).
1.
While a tune is playing, press the ENTER
button at when the beginning of the section
you want to repeat (Point A) is reached.
• This causes “A” to flash on the display.
2.
Press the ENTER button again at when the
end of the section you want to repeat (Point
B) is reached.
• This causes “B” to flash on the display along with
“A”.
• Repeat playback of the section from Point A to Point
B starts automatically.
• Holding down the u arrow button during repeat
playback jumps to Point A. Holding down the i
arrow button during playback jumps to Point B.
3.
To exit repeat playback, press the ENTER
button.
• This will cause “A” and “B” to stop flashing on the
display.
• In the case of music library, MIDI recorder, and SMF
songs, Point A and Point B can be specified in
measure units.
2.
Press the X/k button to pause playback.
• Press the X/k button again to resume playback.
• You can use the procedure in the next section to
repeat play a specific section of a song.
EN-9
Page 11
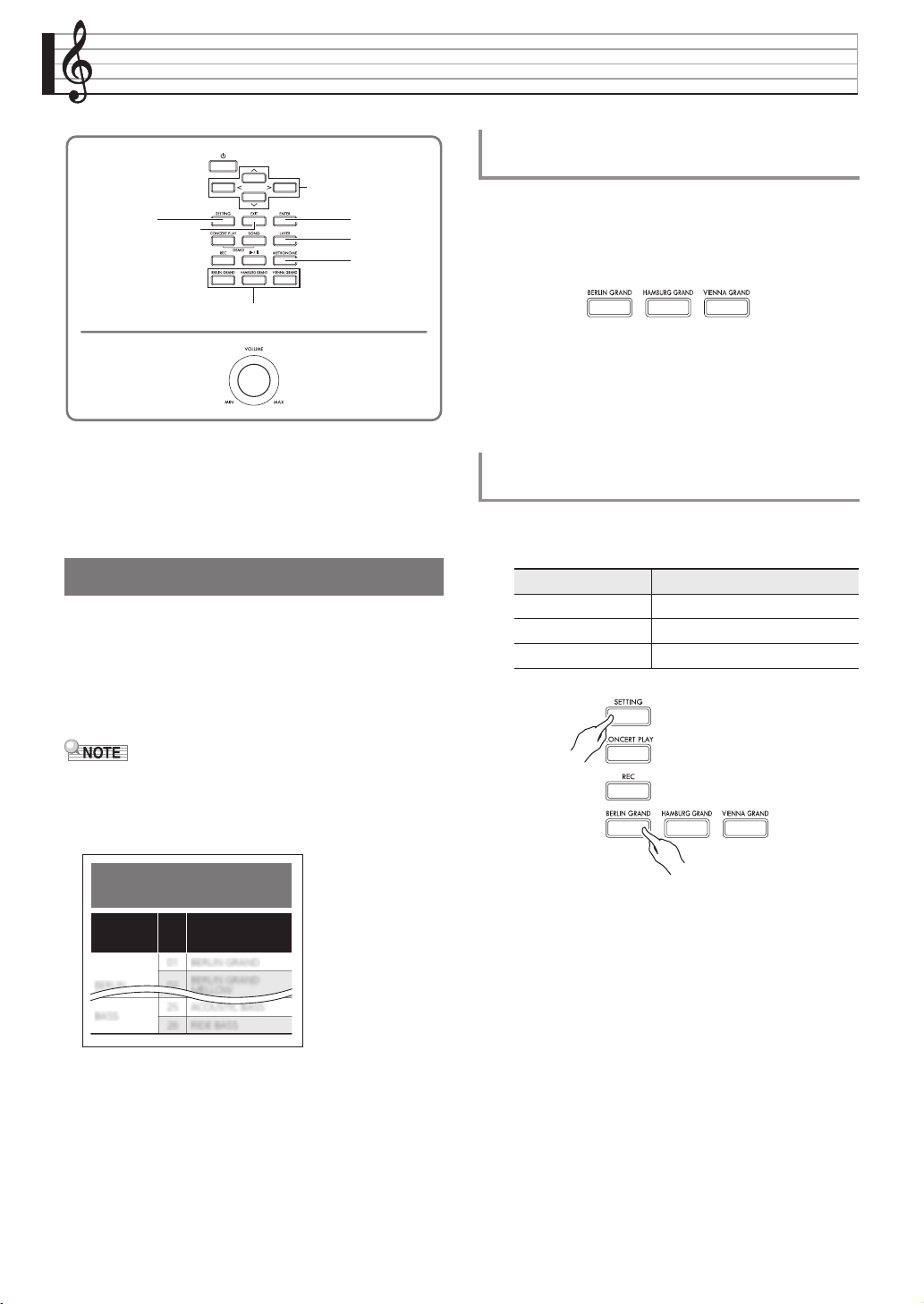
Playing with Different Tones
To press a tone group button to select a
grand piano tone
u, q, w, i
SETTING
Your Digital Piano has 26 built-in tones, which include
those of the world-renowned grand pianos. It also has
a Hall Simulator and other features (page EN-14) that
let you add effects that give you the feel of playing in
one of the world’s famous concert halls.
EXIT
Tone group button
ENTER
LAYER
METRONOME
Selecting and Playing a Tone
Use one of the three procedures below to select the tone
you want.
– Press a tone group button to select a grand piano
tone
– Use the tone group button to select other tones
– Use the tone list to select a tone
1.
Press one of the buttons below.
BERLIN GRAND (Berlin grand piano)
HAMBURG GRAND (Hamburg grand piano)
VIENNA GRAND (Vienna grand piano)
• The name of the tone assigned to the button you
pressed will appear on the display.
• Pressing the button of the tone group that is currently
selected scrolls through the group tones without
leaving the group.
To use the tone group button to select
other tones
1.
While holding down the SETTING button,
press the button of the tone group you want.
Tone Group Button
ELECTRIC PIANO BERLIN GRAND
STRINGS HAMBURG GRAND
ORGAN VIENNA GRAND
• For information about tone group names and the
names of the tones in each group, see the “Tone List”
(page A-1).
Tone List
Tone List/
Lista de tonos
EN-10
Tone Group/
Grupo de
tonos
No./NºTone Name/
Nombre de tonos
• To select a tone, hold down the SETTING button
while pressing the group button of the currently
selected group. This will cycle through the tones
included in the group.
Page 12
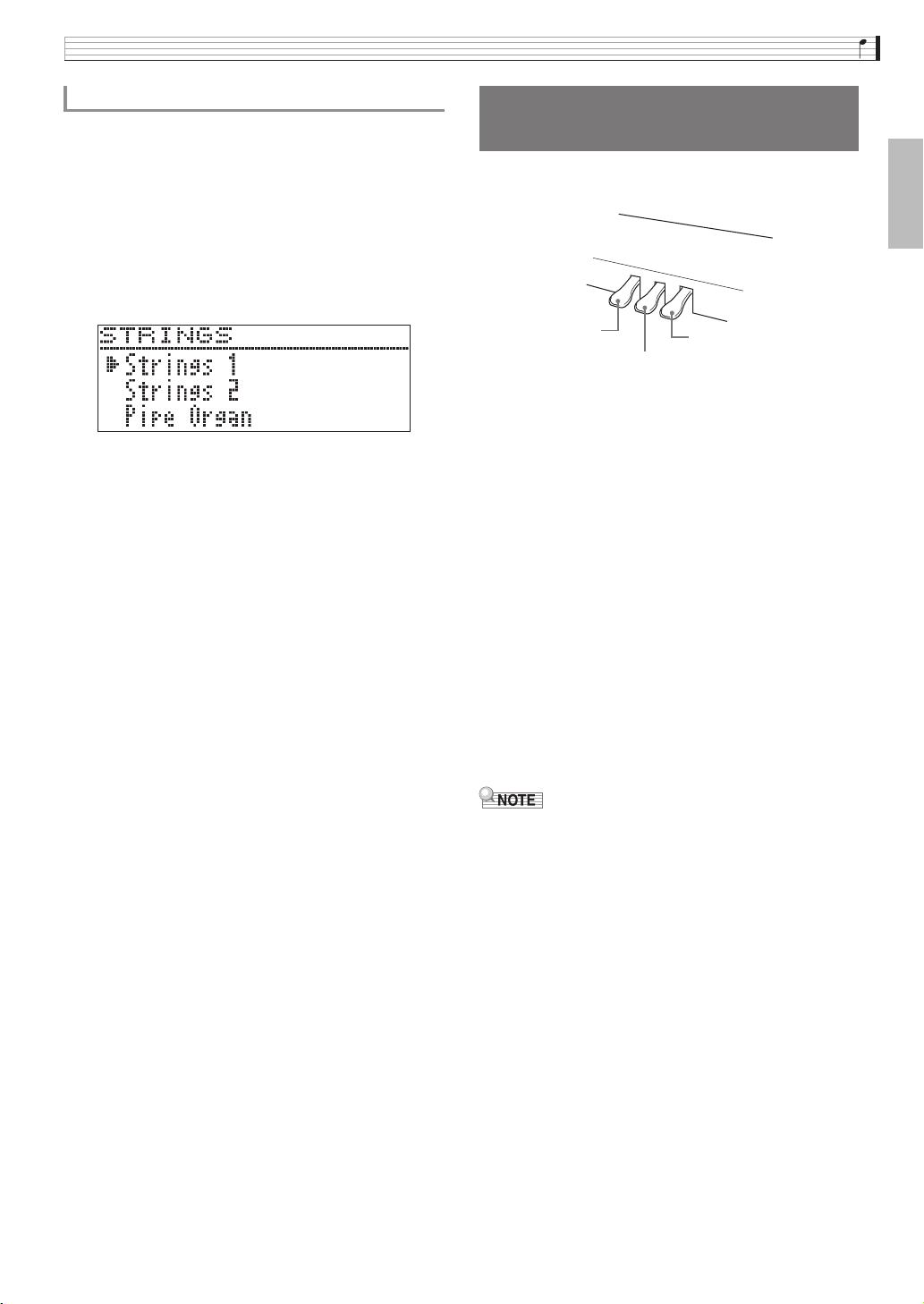
Playing with Different Tones
To use the tone list to select a tone
With this method, all of the Digital Piano’s tones are
included in the list, including those not assigned to a
tone group button.
1.
On the home screen (page EN-8), use the w
and q arrow buttons to select the tone
name you want.
• The pointer (X) indicates the name of the currently
selected tone. Pressing a keyboard key plays the
selected tone.
• The pointer (X) does not stay in any particular tone
group.
• Holding down the q or w arrow button scrolls
through tone names at high speed.
• You can use the u and i arrow buttons to select a
tone group.
• To return to tone number 01 (Berlin Grand), press the
q and w arrow buttons at the same time.
2.
Press the ENTER button to apply the
currently selected tone.
• The currently selected tone will also be applied
automatically if you do not perform any button
operation for about ten seconds in step 1.
Using the Digital Piano’s
Pedals
Your Digital Piano comes equipped with three pedals:
damper, soft, and sostenuto
Soft pedal
Sostenuto pedal
Pedal Functions
Damper Pedal
Pressing the damper pedal while playing will cause the
notes you play to reverberate.
• When grand piano is selected as the tone, using this
pedal generates harmonic and other resonance, just
like the damper pedal on an acoustic grand piano.
Half-pedal operation (pressing the pedal part way)
is also supported.
Soft Pedal
Pressing this pedal while playing suppresses notes
played on the keyboard after the pedal was pressed,
and makes them sound softer.
Sostenuto Pedal
Only the notes of the keys that are depressed when this
pedal is pressed are sustained, even if the keyboard
keys are released, until the pedal is released.
Damper pedal
English
• If pressing the pedal does not produce the desired
effect, it could mean that the pedal cord is not
connected properly. Refer to step 2 under “To
connect the cables” (page EN-60).
EN-11
Page 13
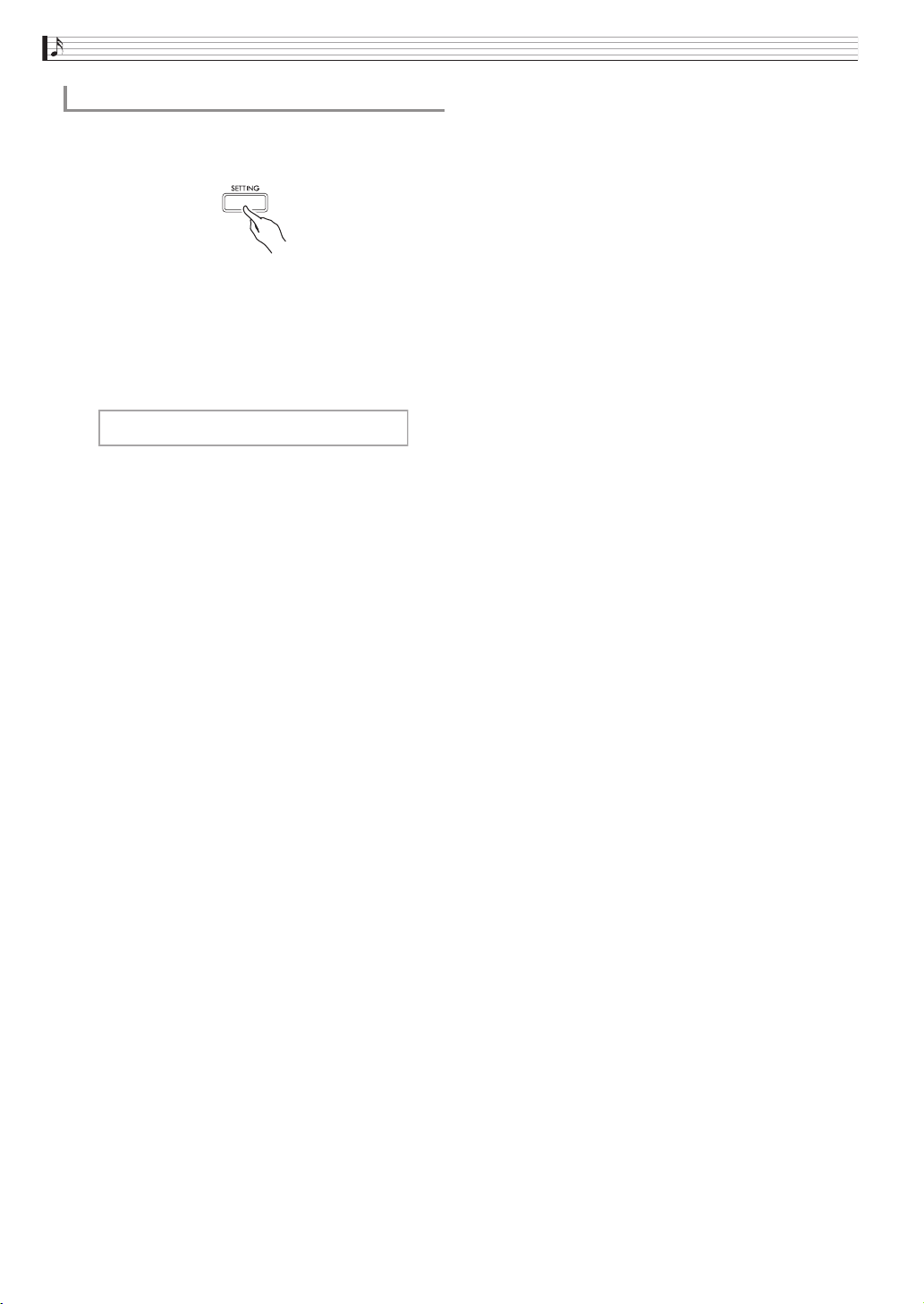
Playing with Different Tones
To adjust the half pedal trigger position
1.
Press the SETTING button to display the
setting screen.
2.
Use the q and w arrow buttons to select
“General” and then press the ENTER button.
3.
Use the q and w arrow buttons to select
“Half Pedal Pos.”.
z H a l f
4.
Use the u (–) and i (+) arrow buttons to
change the setting value and adjust the half
pedal trigger position.
• +1 or greater: Deeper trigger position
• The setting range is –2 to +2.
5.
Press the SETTING button to exit the setting
screen.
P e d a l
–1 or less: Shallower trigger position
P o s .
EN-12
Page 14
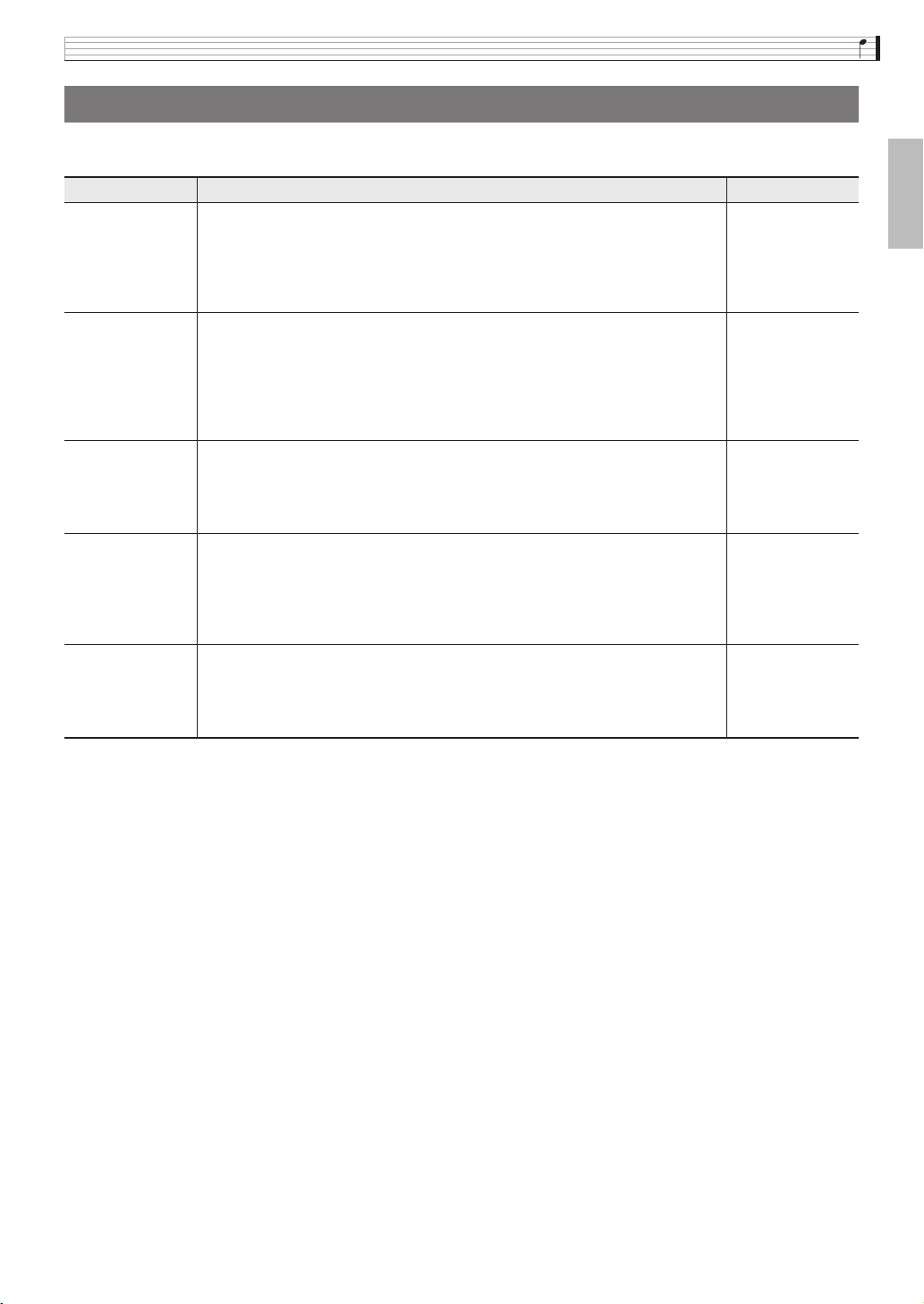
Playing with Different Tones
Adjusting Acoustic Piano Sound Characteristics
The tones of your Digital Piano have built-in elements that give them the characteristic reverberation of an acoustic
piano. Each of these elements can be individually adjusted as described below.
Display Name Description Setting Range
Hammer Response Hammer Response. The size of the hammers that strike the strings in an acoustic
piano changes according to the key range, so the timing of note sounding also
changes with the range. This settings lets you select timing of note sounding.
• Default: Optimum setting for currently selected tone.
Off: Fastest response across entire keyboard, regardless of range.
1 to 10: A greater value produces slower timing.
Lid Simulator Lid Simulator. Timbre changes depending on how much the lid of an acoustic piano
is open. You can select one of the lid opening settings described below.
• Default: Optimum setting for currently selected tone.
Closed: Lid closed.
Semi (Semi-open): Lid partially open.
Full (Full-open): Lid fully open.
Removed: Lid removed.
Damper Resonance Damper Resonance. Pressing the damper pedal on an acoustic piano opens all 88 of
the strings, causing all of the strings that are harmonics of the strings that are played
to resonate. You can select one of the resonance settings described below.
• Default: Optimum setting for currently selected tone.
• Off (Disabled), 1 to 10: A larger value increases the effect level.
Damper Noise Damper Noise. Damper noise is a slight metallic ringing sound that is generated as
the damper of an acoustic piano separates from the wires pedal when the damper
pedal is pressed. You can use the settings below to adjust the volume level of
damper noise.
• Default: Optimum setting for currently selected tone.
• Off (Disabled), 1 to 10: A larger value increases the noise level.
String Resonance String Resonance. Playing on an acoustic piano causes the strings that are harmonics
of the played strings to resonate. You can select one of the resonance settings
described below.
• Default: Optimum setting for currently selected tone.
• Off (Disabled), 1 to 10: A larger value increases the resonance level.
D (Default),
Off (Disabled),
1 to 10
D (Default),
Closed,
Semi,
Full,
Removed
D (Default),
Off (Disabled),
1 to 10
D (Default),
Off (Disabled),
1 to 10
D (Default),
Off (Disabled),
1 to 10
English
EN-13
Page 15
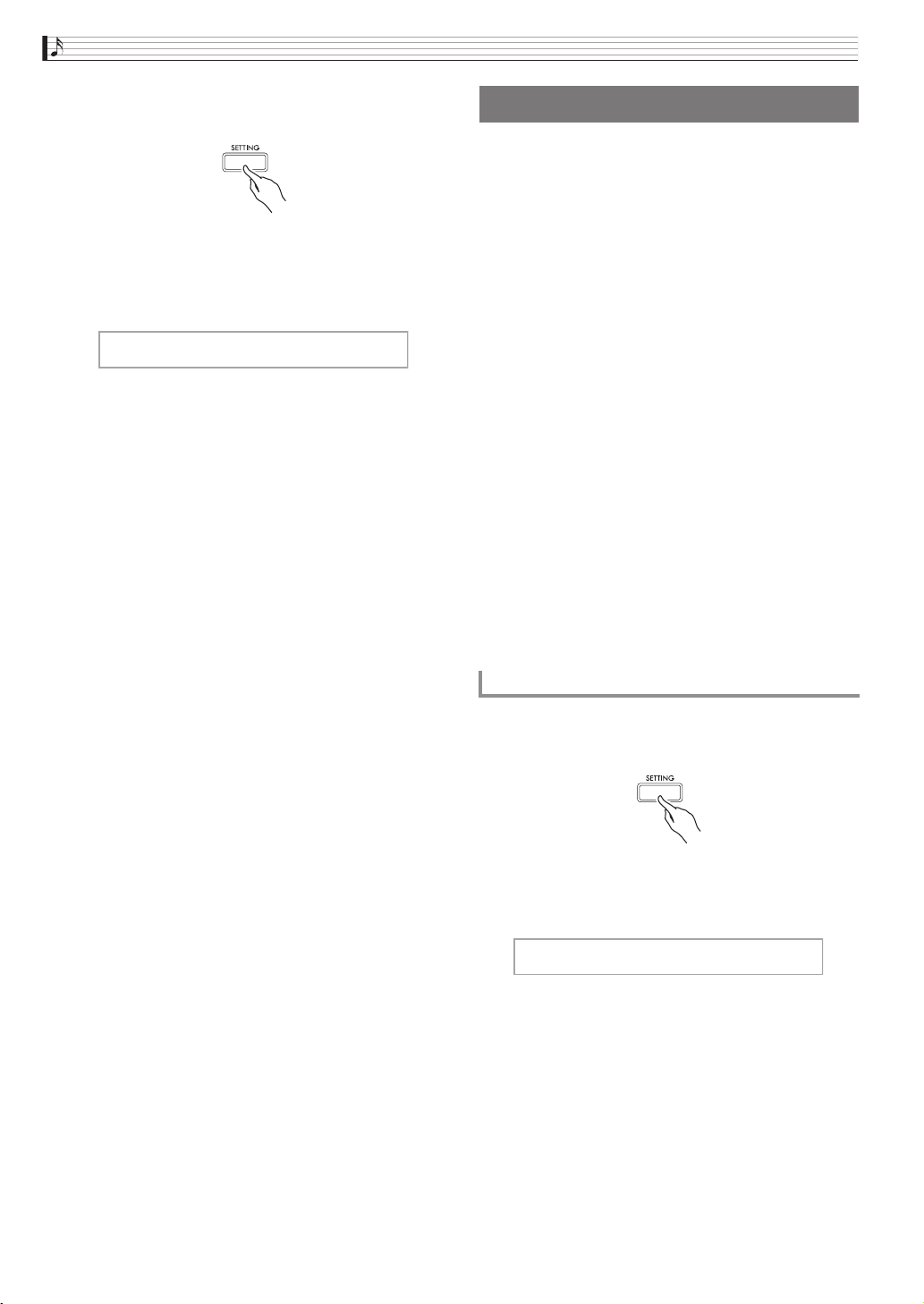
Playing with Different Tones
1.
Press the SETTING button to display the
setting screen.
2.
Use the q and w arrow buttons to select
“Acoustic Simulator” and then press the
ENTER button.
z
A c o u s t i c S i m u l a t o r > E n t
3.
Use the q and w arrow buttons to select
the item you want to adjust.
4.
Use the u (–) and i (+) arrow buttons to
change the setting.
5.
Press the SETTING button to exit the setting
screen.
Using Effects
Hall Simulator
Simulates the rich clarity, unconstrained brilliance, and
other acoustic distinctive characteristics of worldfamous concert halls.
• Timbre and reverberation change depending on the
position in the concert hall where the listener is
located. Hall Simulator can simulate listening at any
position within the currently selected hall.
• Disabling Hall Simulator also disables the Hall
effect.
• Producing sound with the Digital Piano’s sound
source (keyboard play, MIDI Recorder*, Music
Library*) while “Player” is selected for the listening
position produces a four-channel (up, down, left,
right) three-dimensional sound. The “Listener”
position and/or playback using the Audio
Recorder*, Concert Play*, produces the same left/
right-channel acoustics of a standard stereo device.
* For details, see the pages referenced below.
– MIDI Recorder and Audio Recorder (page
EN-32)
– Concert Play and Music Library (page EN-25)
Chorus
Adds more breadth to your notes.
Brilliance
Effect for adjusting the brilliance of the tone.
To apply a hall simulator
1.
Press the SETTING button to display the
setting screen.
2.
Use the q and w arrow buttons to select
“Effect” and then press the ENTER button.
z
E f f e c t > E n t
3.
Use the q and w arrow buttons to select
“Hall Simulator”.
EN-14
Page 16
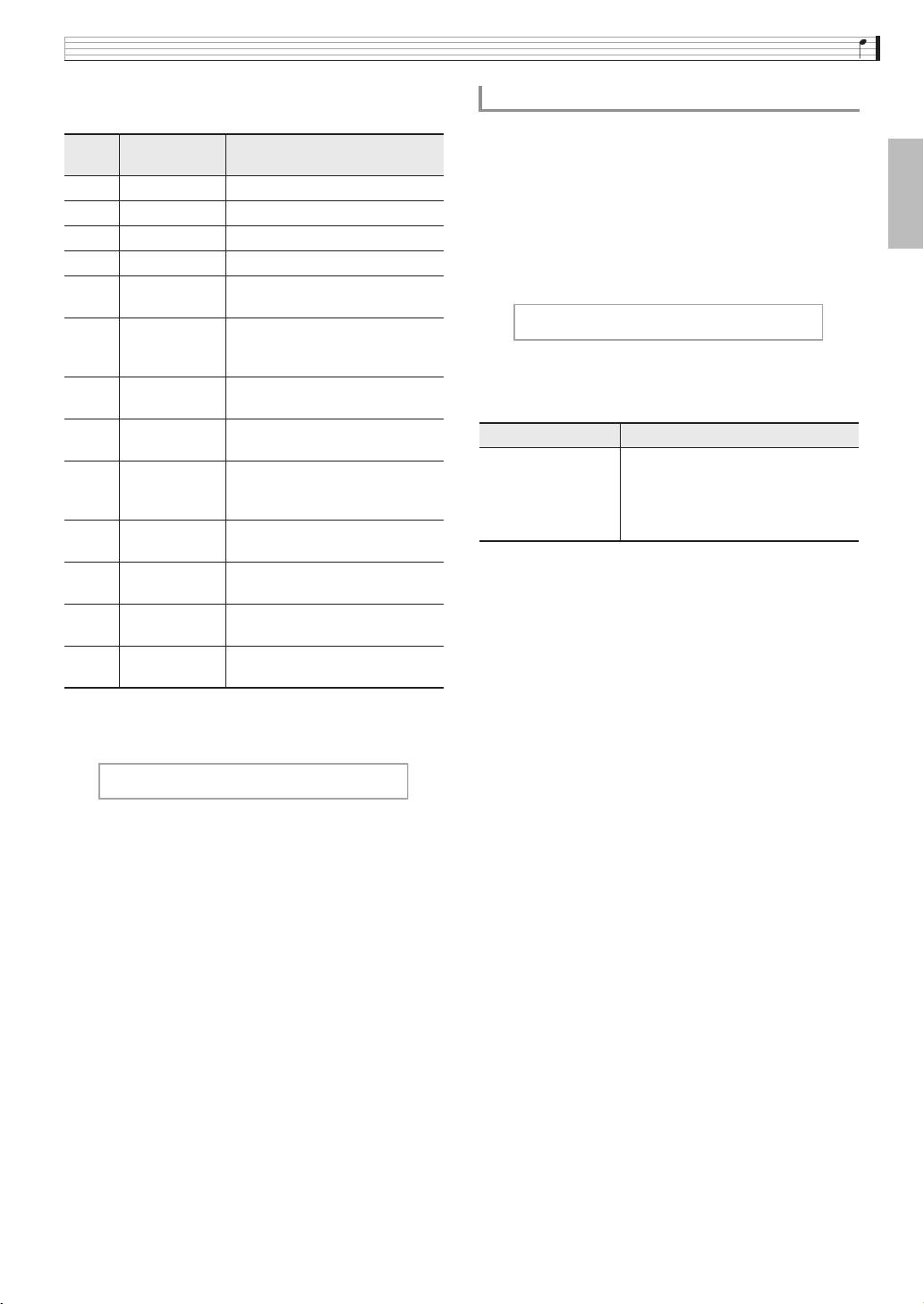
4.
Use the u and i arrow buttons to select a
Hall Simulator name.
Number
Hall simulator
Name
OFF Off
1 ROOM Room
2 SALON Salon
3 N.Y. CLUB Manhattan music club
4 SCORING
STAGE
5 DUTCH
CHURCH
6 STANDARD
HALL
7 OPERA HALL Uniquely shaped Sydney Concert
8 VIENNESE
HALL
9 L.A. HALL Large modern Los Angeles
10 BERLIN HALL Berlin arena type classic concert
11 FRENCH
CATHEDRAL
12 BRITISH
STADIUM
Description
Los Angeles movie scoring stage
(movie music recording studio)
Amsterdam church with
acoustics that are suitable for
music
Standard concert hall
Hall
Viennese classic concert hall,
which was built approximately
100 years ago
concert hall
hall
Large gothic cathedral in Paris
Large outdoor stadium in the
London suburbs
Playing with Different Tones
To apply chorus to a tone
1.
Press the SETTING button to display the
setting screen.
2.
Use the q and w arrow buttons to select
“Effect” and then press the ENTER button.
3.
Use the q and w arrow buttons to select
“Chorus”.
z C h o r u s
4.
Use the u and i arrow buttons to select a
chorus name.
Display Setting
Off
Light Chorus
Chorus
Deep Chorus
Flanger
5.
Press the SETTING button to exit the setting
screen.
Off (OFF)
Light Chorus
Medium Chorus
Deep Chorus
Flanger (whooshing effect)
English
5.
Use the q and w arrow buttons to select
“Position”.
z P o s i t i o n
6.
Use the u and i arrow buttons to select a
position.
• Player: Position of the performer seated in front of
7.
Press the SETTING button to exit the setting
screen.
the piano on the stage of the hall
Listener 1: Position of audience seated at the front of
the hall
Listener 2: Position of audience seated further back
than Listener 1
Listener 3: Position of audience seated further back
than Listener 2
EN-15
Page 17
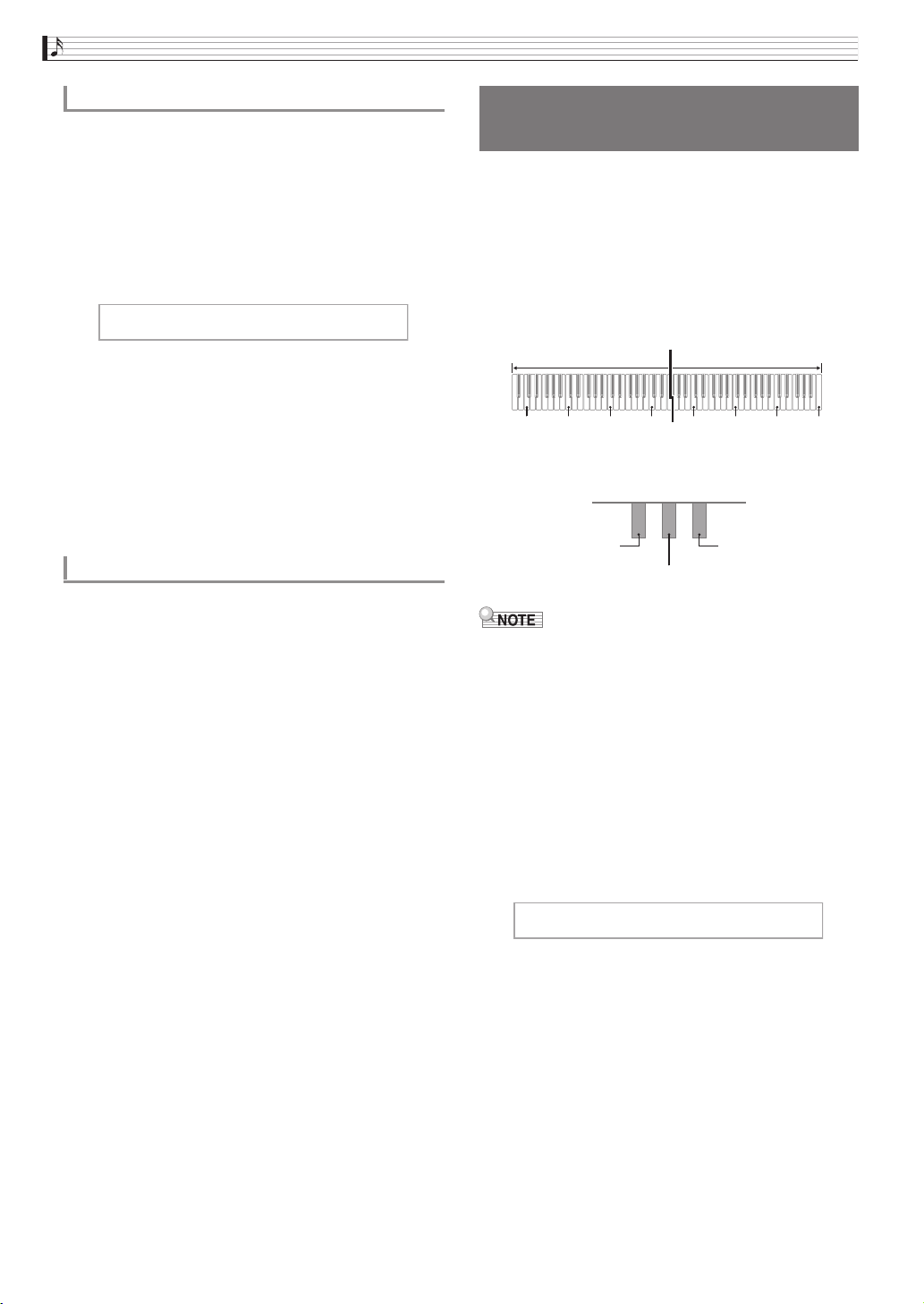
Playing with Different Tones
To adjust brilliance
1.
Press the SETTING button to display the
setting screen.
2.
Use the q and w arrow buttons to select
“Effect” and then press the ENTER button.
3.
Use the q and w arrow buttons to select
“Brilliance”.
z B r i l l i a n c e
4.
Use the u (–) and i (+) arrow buttons to
change the setting.
• +1 or higher: Makes the tone brighter.
–1 or lower: Makes the tone darker.
• The setting range is –3 to +3.
5.
Press the SETTING button to exit the setting
screen.
About DSP
DSP makes it possible to digitally produce complex
acoustic effects. The DSP is assigned to each tone
whenever you turn on Digital Piano power.
Splitting the Keyboard for
Duet Play
You can split the keyboard in the center for duet play
so the left and right sides have the same ranges.
The left pedal operates as the left side damper pedal,
while the right pedal is the right side damper pedal.
The Duet Mode is the perfect way to conduct lessons,
with the teacher playing on the left side as the student
playing the same song on the right side.
Keyboard
Split point
Left keyboard Right keyboard
C3 C4 C5 C6 C3 C4 C5 C6
Pedals
Left side damper pedal
Left and right side damper pedal
• Only the damper pedal for the right side keyboard
supports half-pedal operations.
(middle C)(middle C)
Right side damper pedal
1.
Specify the number of the tone you want to
use.
• See “Selecting and Playing a Tone” on page EN-10 for
information about how to select a tone.
2.
Press the SETTING button to display the
setting screen.
3.
Use the q and w arrow buttons to select
“Duet” and then press the ENTER button.
z D u e t
4.
Use the q and w arrow buttons to select
“Duet Mode”.
> E n t
EN-16
Page 18
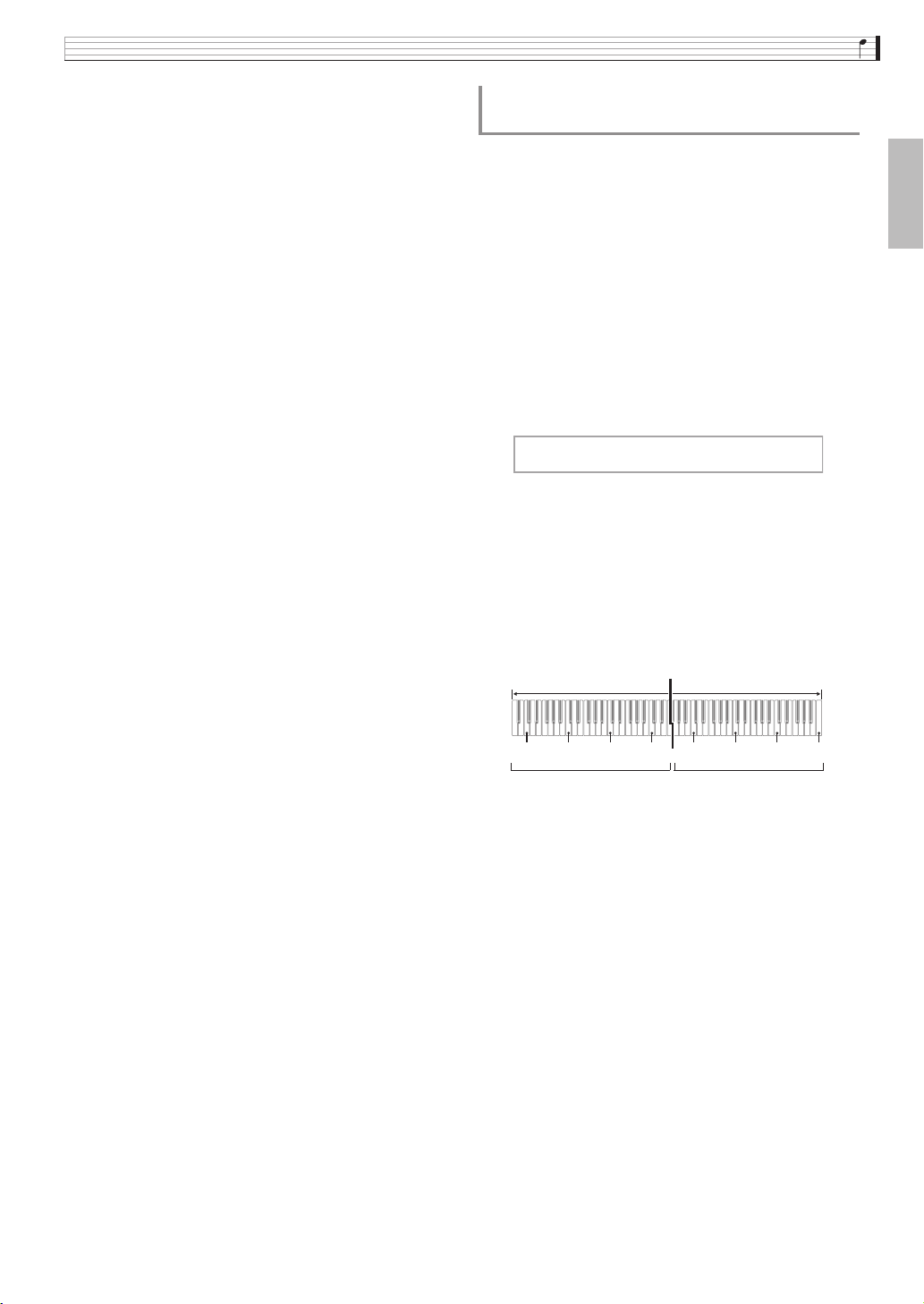
5.
6
Use the u and i arrow buttons to enter or
exit the Duet Mode.
• Off: Disabled
On: Enabled (Both left and right keyboard sounds
are input from the left and right speakers.)
Pan: Enabled (Left side keyboard play is output from
the left speaker and right side play is output
from the right speaker. The Duet Pan Mode
effect is applied only while a grand piano tone is
selected.)
• Turning on layer (page EN-18) automatically exits the
Duet Mode.
6.
Press the SETTING button to exit the setting
screen.
• After you are finished using the Duet Mode, repeat
the above procedure from step 2 and select “Off” in
step 5. The Duet Mode is also exited by any one of the
operations below.
– Turning on layer (page EN-18)
• Note that Layer (page EN-18), Transpose (page
EN-22), and normal Octave Shift (page EN-24) cannot
be selected while duet is enabled. You can use the
procedure under “To change the octaves of the duet
keyboards” below to change the octaves of the duet
keyboards.
• The effects below are not applied while the DUET
PAN lamp is lit.
– Acoustic Simulator (except for Hammer Response
and Lid Simulator) (page EN-13)
– Hall Simulator (page EN-14)
– Chorus (page EN-15)
Playing with Different Tones
To change the octaves of the duet
keyboards
You can change the ranges of the left and right
keyboards in octave units from their initial default
settings.
1.
Press the SETTING button to display the
setting screen.
2.
Use the q and w arrow buttons to select
“Duet” and then press the ENTER button.
3.
Use the q and w arrow buttons to select a
keyboard range.
• Upper Octave: Right-side keyboard
Lower Octave: Left-side keyboard
z
L o w e r O c t a v e
4.
Use the u (–) and i (+) arrow buttons to
change the octave.
• +1 or higher: Raises the octave by the specified value.
–1 or lower: Lowers the octave by the specified value.
0: Returns the octave to its original setting.
• The setting range is –2 to +2.
• Example: To select “Lower Octave” in step 3 and set
“+1” in step 4
Left keyboard Right keyboard
English
C4 C5 C6 C7 C3 C4 C5 C
1 octave higher than initial
setting
5.
Press the SETTING button to exit the setting
Unchanged
screen.
EN-17
Page 19
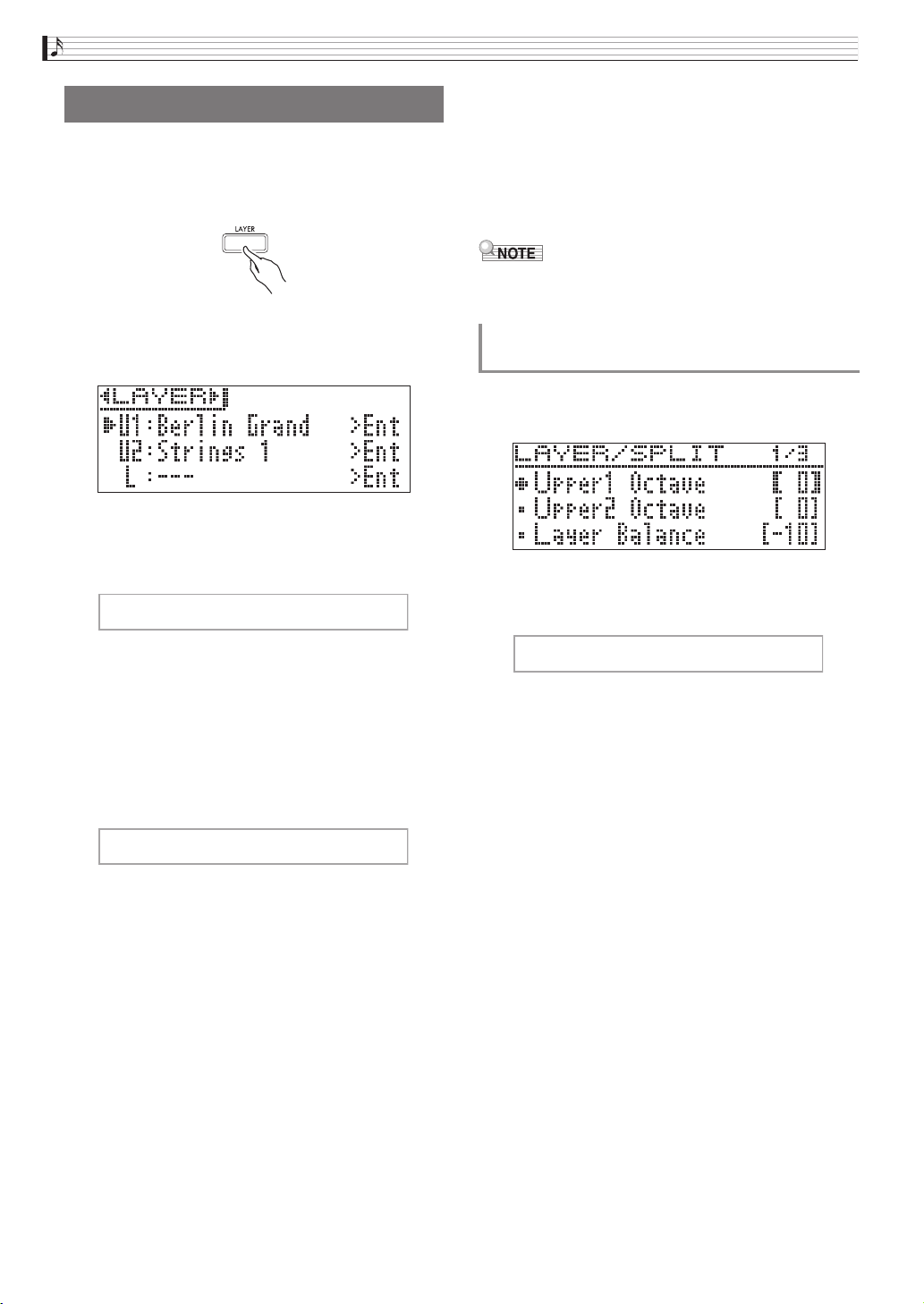
Playing with Different Tones
Layering Two Tones
Use the following procedure to layer two tones, so they
sound at the same time.
1.
Press the LAYER button.
8.
To cancel layering and switch to a single tone
(Upper 1), press the LAYER button or EXIT
button.
• Each press of the LAYER button toggles between
unlayered (one tone) and layered (two tones).
• Entering the Duet Mode (page EN-16) or Duet Pan
Mode will disable layering.
• Configuring of layering settings is not supported by
MIDI Recorder Track 2 recording.
2.
Use the u and i arrow buttons to display
“LAYER”.
3.
Select the main tone.
• Use the q and w arrow buttons to select “U1”
(Upper 1) and then press the ENTER button.
X
U 1
4.
Select a tone and then press the ENTER
button.
• See “Selecting and Playing a Tone” on page EN-10 for
information about how to select a tone.
5.
Select the layered tone.
• Use the q and w arrow buttons to select “U2”
(Upper 2) and then press the ENTER button.
X
U 2
6.
Select a tone and then press the ENTER
button.
To adjust the volume balance between
two layered tones
1.
Hold down the LAYER button until the screen
shown below appears.
2.
Use the q and w arrow buttons to select
“Layer Balance”.
z
L a y e r B a l a n c e
3.
Use the u (–) and i (+) arrow buttons to
adjust the layer volume balance.
• –1 or lower: Increases the Upper 1 tone volume.
+1 or higher: Increases the Upper 2 tone volume.
0: Upper 1 and Upper 2 volume the same.
• The setting range is –24 to +24.
4.
To return to the screen you were at prior to
step 1 of this procedure, press EXIT button.
7.
Press a keyboard key.
• Both tones sound at the same time.
EN-18
Page 20
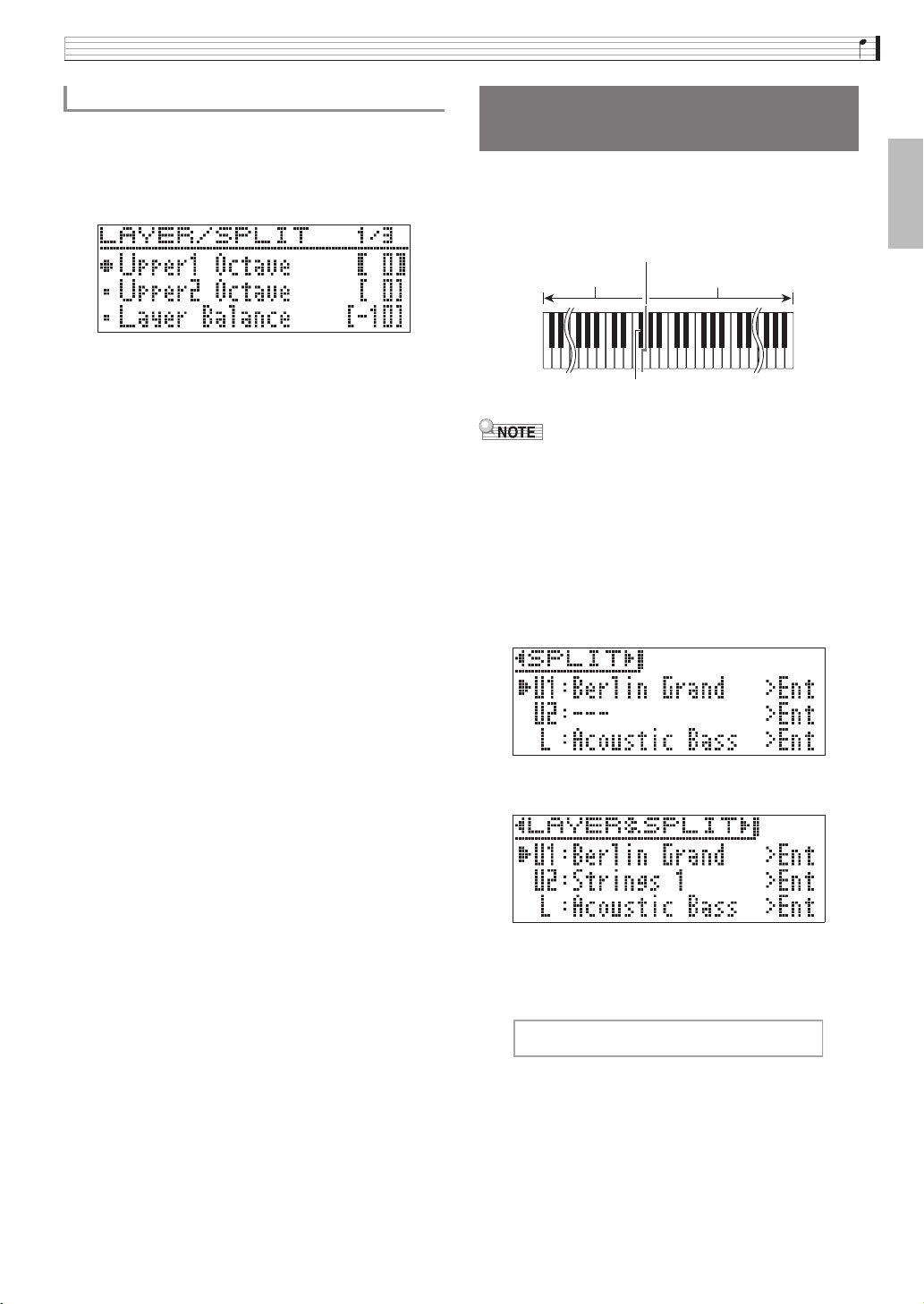
Playing with Different Tones
To change the octave of each layer
You can use the procedure below to change the octave
of each layer.
1.
Hold down the LAYER button until the screen
shown below appears.
2.
Use the q and w arrow buttons to select
the layer whose octave you want to change.
• Upper 1: Select “Upper1 Octave”
Upper 2: Select “Upper2 Octave”.
3.
Use the u (–) and i (+) arrow buttons to
change the octave.
• +1 or higher: Raises the octave by the specified value.
–1 or lower: Lowers the octave by the specified value.
0: Returns the octave to its original setting.
• The setting range is –2 to +2.
4.
To return to the screen you were at prior to
step 1 of this procedure, press EXIT button.
Splitting the Keyboard
between Two Different Tones
You can use the procedure below to assign different
tones to the right range and left range of the keyboard,
so it sounds like you are playing an ensemble between
two instruments.
Split point
Acoustic Bass BERLIN GRAND
F#3
• If you turn on both layer and split, layering will be
applied to the right side range of the keyboard only.
• Use of the Duet Mode (page EN-16) is recommended
to divide the keyboard in the center between a left
keyboard and right keyboard of identical ranges.
1.
Press the LAYER button.
2.
Use the u and i buttons to display
“SPLIT”.
English
• To use both keyboard split and keyboard layering,
display “LAYER&SPLIT”.
3.
Select a tone for the left keyboard.
• Use the q and w arrow buttons to select “L”
(Lower) and then press the ENTER button.
X
L
4.
Select a tone and then press the ENTER
button.
• See “Selecting and Playing a Tone” on page EN-10 for
information about how to select a tone.
EN-19
Page 21
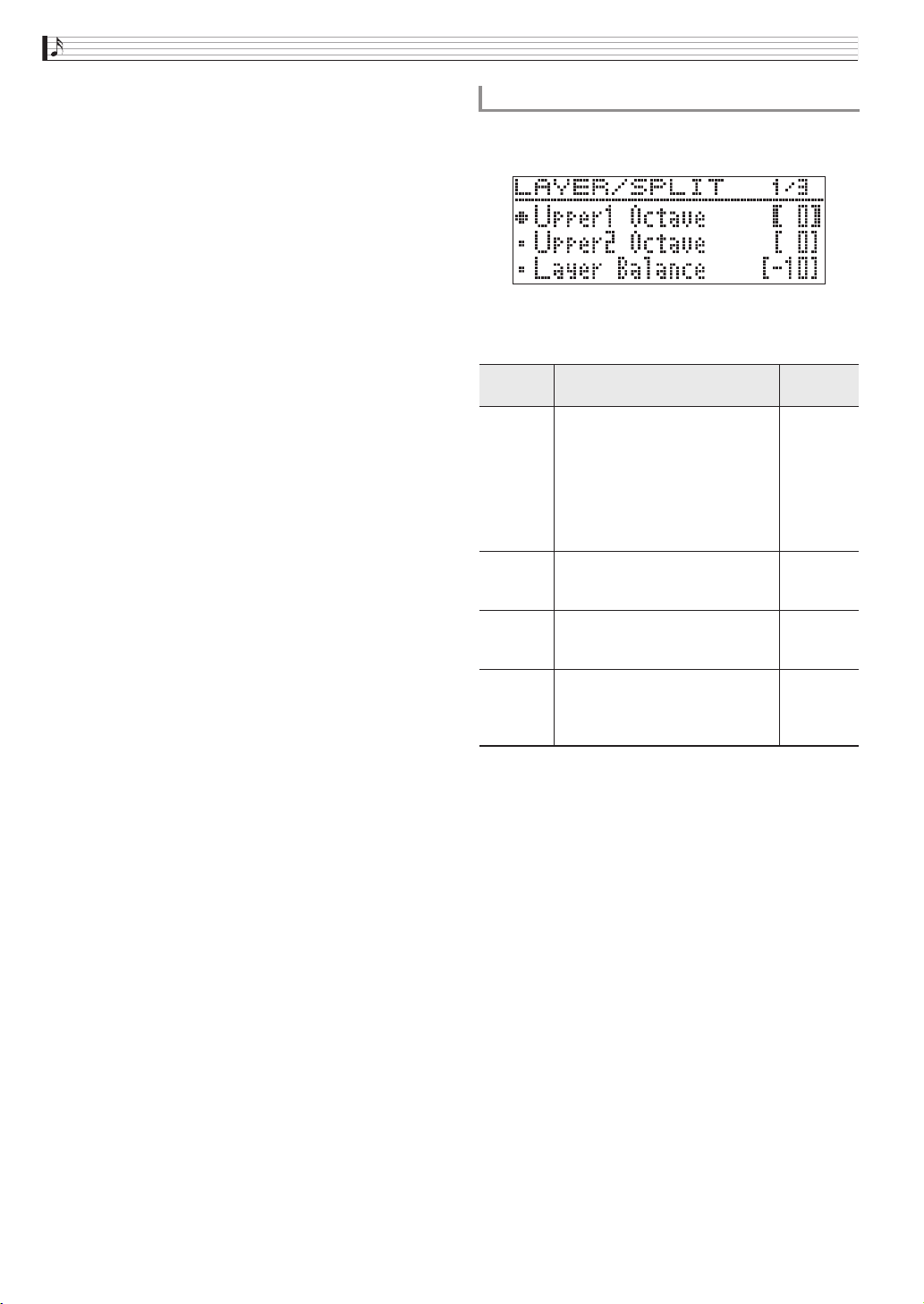
Playing with Different Tones
5.
Select the tone for the right side range.
• Use the q and w arrow buttons to select “U1” and
then press the ENTER button.
6.
Select a tone and then press the ENTER
button.
• If you want to use layering for the right keyboard
(page EN-18), repeat steps 5 and 6 to select the “U2”
(Upper 2) tone.
7.
Press a keyboard key.
• This will sound the tones assigned to the left and
right side ranges of the keyboard.
8.
To cancel the split keyboard and switch to a
single tone (Upper 1), press the LAYER
button or EXIT button.
• Each press of the LAYER button toggles between
unlayered (one tone) and layered (two tones).
To modify split settings
1.
Hold down the LAYER button until the screen
shown below appears.
2.
Use the q and w arrow buttons to select
an item.
Display
Name
Lower
Octave
Lower
Volume
Split
Point
Lower
Pedal
Description
Lower Octave. Changes the octave
of the left (Lower) side of a split
keyboard in one-octave units.
A value that is 1 or higher raises
by the specified number of
octaves, while a value that is –1 or
lower lowers by the specified
number of octaves.
Lower Volume. Adjusts the
volume level of the left (Lower)
side of a split keyboard.
Split Point. Specifies the left/right
keyboard split point. The initial
default split point is F#3.
Lower Pedal. Enables (On) or
disables (Off) damper pedal
operation for the tone of the left
(Lower) side of a split keyboard.
Setting
Range
–2 to +2
0 to 127
A0 to C8
On
(Enabled),
Off
(Disabled)
EN-20
3.
Use the u (–) and i (+) arrow buttons to
change the setting.
4.
To return to the screen you were at prior to
step 1 of this procedure, press EXIT button.
Page 22
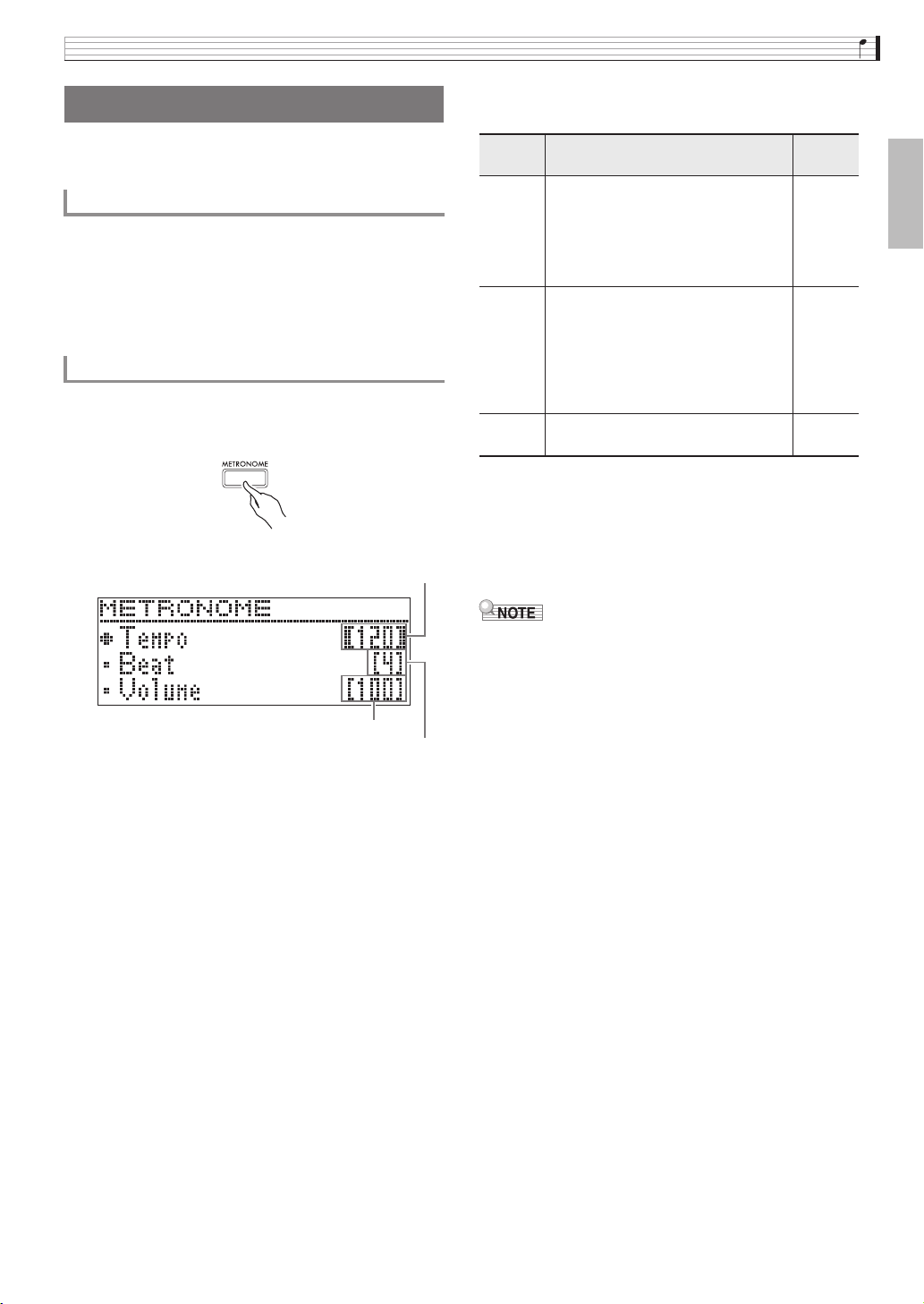
Using the Metronome
The metronome lets you play and practice along with a
steady beat to help keep you on tempo.
To start and stop
1.
Press METRONOME button.
• This starts the metronome.
2.
Press METRONOME button again to stop the
metronome.
To configure metronome settings
1.
Hold down the METRONOME button until the
screen shown below appears.
Tempo
Playing with Different Tones
2.
Use the q and w arrow buttons to one of
the items below.
Display
Name
Beat Beat. Specifies the beat setting. The
Tempo Tempo. Adjusts the tempo setting.
Volume Volume. Adjusts the metronome
3.
Description
first beat of each measure is a bell
sound, while the remaining beats are
clicks.
• A Beat setting of “0” plays a straight
click, without a bell sound.
• Press the u and i arrow buttons
at the same time sets the tempo of
last selected Concert Play/Music
Library song. If a recording
function is being used, this
operation sets a tempo of 120.
volume.
Use the u (–) and i (+) arrow buttons to
change the setting.
4.
Press the EXIT button to exit the setting
screen.
Setting
Range
0 to 9
English
20 to 255
0 to 127
Volume
• Changing the metronome speed (tempo) also
changes the playback tempo of Music Library songs
and MIDI Recorder songs.
Beat
EN-21
Page 23
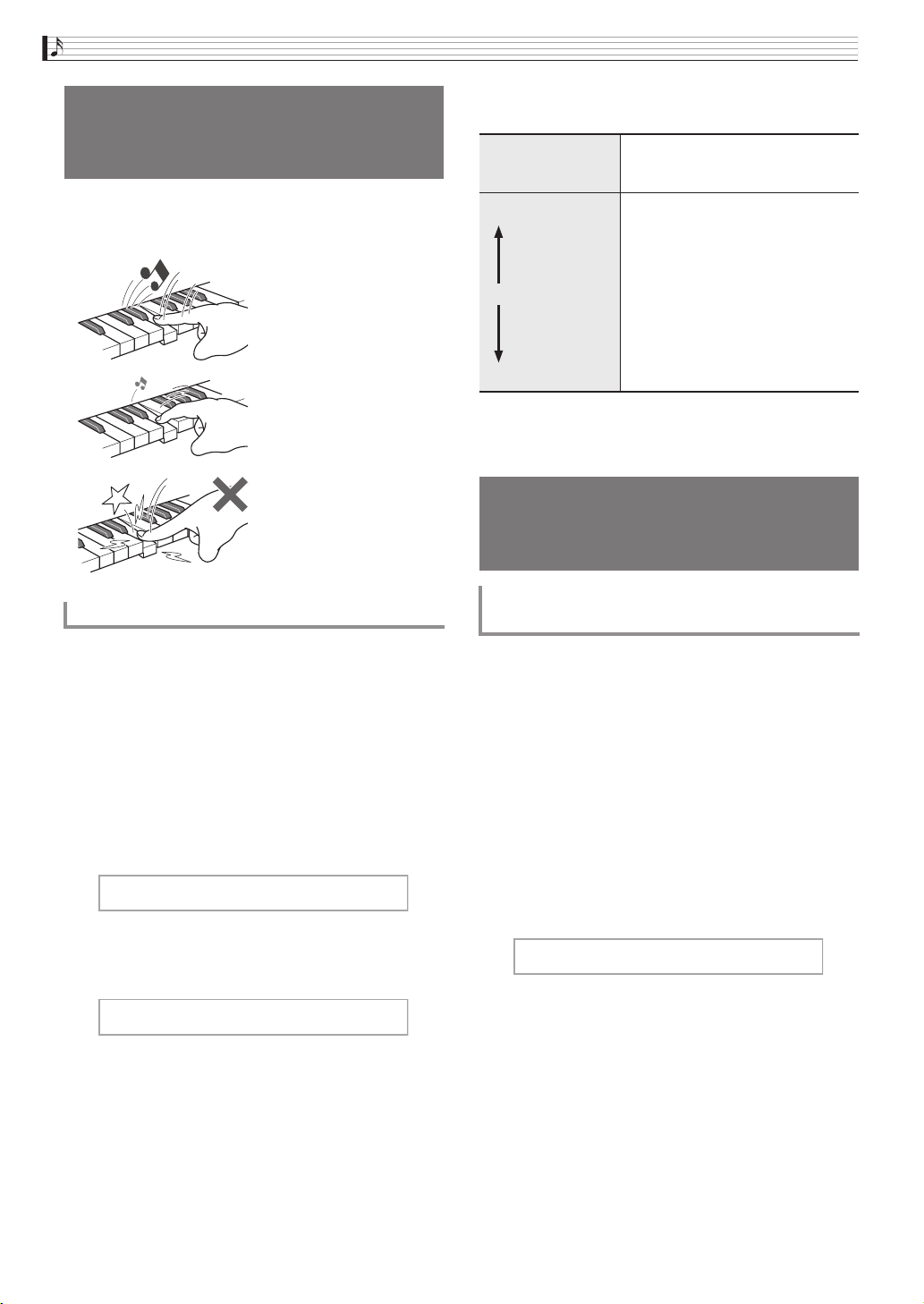
Playing with Different Tones
Changing Keyboard Response
to Touch Pressure
(Touch Response)
Touch Response alters tone volume in accordance with
keyboard pressure (speed). This provides you some of
the same expressivity you get on an acoustic piano.
4.
Use the u and i arrow buttons to select
one of the settings below for touch response.
Disabled (Off)
Light (Light2) Production of a louder sound
(Light1)
Touch Response disabled. Sound
volume is fixed, regardless of key
press speed.
becomes easier, so touch feels lighter
than “Normal”.
Pressing fast produces
louder notes.
Pressing slowly produces
softer notes.
Do not try to use too
much pressure.
To change touch response sensitivity
Use the procedure below to change the sensitivity
setting, which controls how notes change in accordance
with how quickly their keys are pressed. Select the
sensitivity that best matches your playing style.
1.
Press the SETTING button to display the
setting screen.
2.
Use the q and w arrow buttons to select
“Keyboard” and then press the ENTER
button.
Normal (Normal) Normal sensitivity
(Heavy1)
Heavy (Heavy2)
5.
Press the SETTING button to exit the setting
screen.
Production of a louder sound
becomes more difficult, so touch
feels heavier than “Normal”.
Changing the Pitch
(Transpose, Tuning, Octave
Shift)
To change the pitch in semitone steps
(Transpose)
The transpose feature lets you change the pitch, in
semitone steps. A simple operation lets you instantly
change the pitch to match that of a singer.
• The transpose setting range is –12 to +12 semitones.
1.
Press the SETTING button to display the
setting screen.
2.
Use the q and w arrow buttons to select
“Keyboard” and then press the ENTER
button.
z
K e y b o a r d > E n t
3.
Use the q and w arrow buttons to select
“Touch Response”.
z
T o u c h R e s p o n s e
EN-22
3.
Use the q and w arrow buttons to select
“Transpose”.
z
T r a n s p o s e
4.
Use the u (–) and i (+) arrow buttons to
set the transpose key.
5.
Press the SETTING button to exit the setting
screen.
Page 24
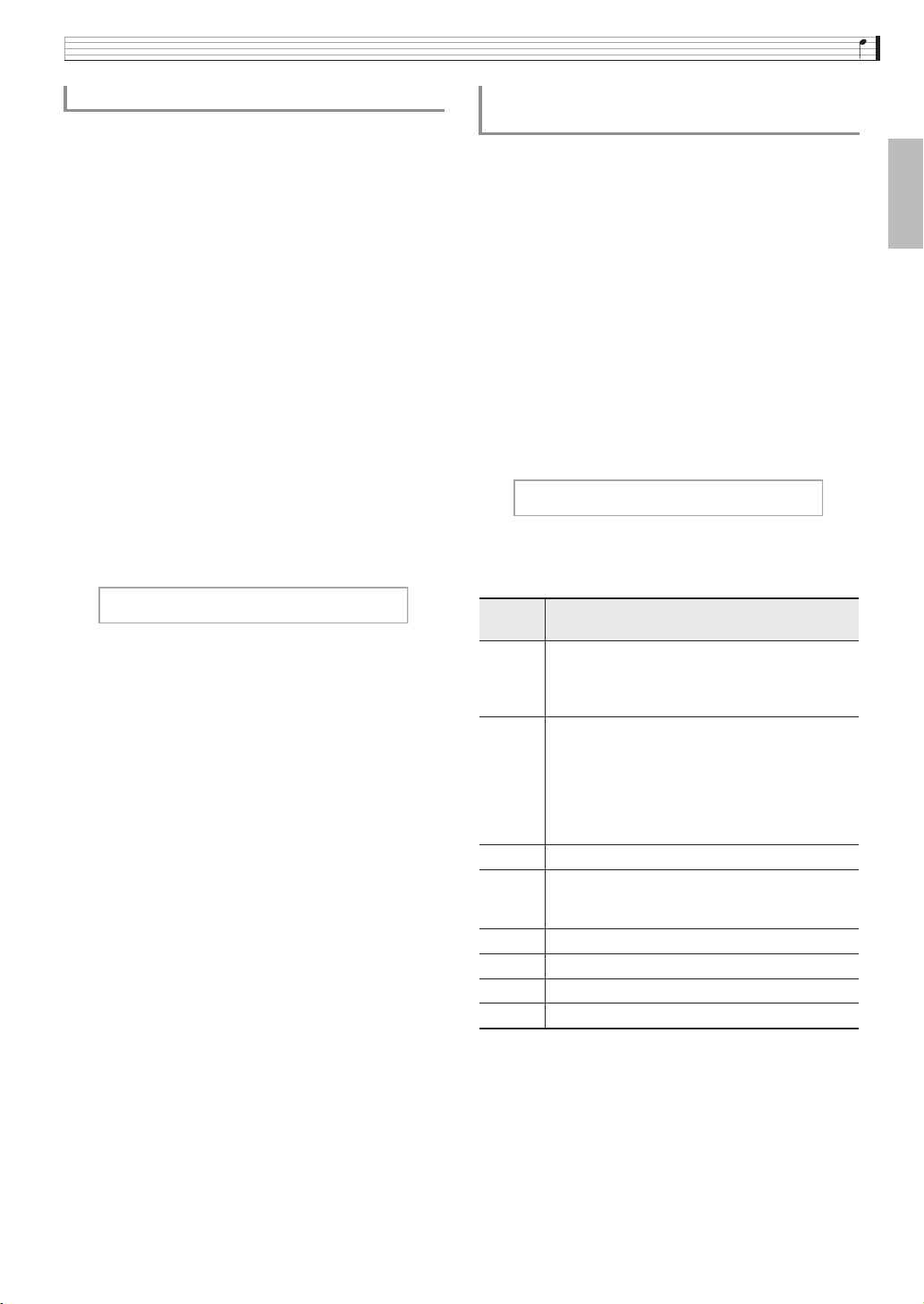
Playing with Different Tones
Fine Tuning (Tuning)
Use the tuning feature when you need to adjust the
pitch slightly to play along with another musical
instrument. Also, some artists perform their music
with slightly altered tuning. You can use the tuning
feature to adjust tuning so it exactly matches a
performance on a CD.
• The tuning feature specifies the frequency of the A4
note. You can set a frequency within the range of
415.5 to 465.9 Hz. The initial default setting is
440.0 Hz.
• Some CD performances are recorded with
instruments that are tuned slightly different from
standard.
1.
Press the SETTING button to display the
setting screen.
2.
Use the q and w arrow buttons to select
“Keyboard” and then press the ENTER
button.
3.
Use the q and w arrow buttons to select
“Tuning”.
z
T u n i n g
4.
Use the u (–) and i (+) arrow buttons to
fine adjust the tuning.
• The setting can be adjusted in units of 0.1 Hz.
5.
Press the SETTING button to exit the setting
screen.
To change the tuning curve
(Stretch Tuning)
Generally, a piano is tuned so high notes are sharper
and low notes are flatter. This type of tuning is called
“stretch tuning”.
Your Digital Piano lets you change how its stretch
tuning is applied. You can also disable Stretch Tuning,
if you want.
1.
Press the SETTING button to display the
setting screen.
2.
Use the q and w arrow buttons to select
“Keyboard” and then press the ENTER
button.
3.
Use the q and w arrow buttons to select
“Stretch Tune”.
z
S t r e t c h T u n e
4.
Use the u and i arrow buttons to select
one of the stretch tunings described below.
Display
Name
Default Initial factory default setting (Default). Use of
Upper1 Applies the optimum stretch tuning for the tone
Off Disabled (Off). Disables Stretch Tuning.
Piano1 BERLIN GRAND stretch tuning. Applies initial
Piano2 HAMBURG GRAND stretch tuning.
Piano3 VIENNA GRAND stretch tuning.
E.Piano1 Electric Piano 1 (E.Piano1) stretch tuning.
E.Piano2 Electric Piano 2 (E.Piano2) stretch tuning.
Description
this setting is recommended because it applies
the optimum stretch tuning for the currently
selected tone.
that is currently selected for Upper 1 (Upper1).
Upper 1 stretch tuning is also applied to the
Upper 2 and Lower tones. Use of this setting is
recommended when you want to minimize
differences in the pitch between keyboard layer
and split tones.
factory default BERLIN GRAND stretch tuning
to other tones as well.
English
5.
Press the SETTING button to exit the setting
screen.
EN-23
Page 25

Playing with Different Tones
Octave Shift
Octave Shift lets you raise or lower the pitch of the
keyboard notes in octave units.
• The octave shift setting range is –2 to +2 octaves.
• For information about changing the split function
octave, see “To modify split settings” on page
EN-20.
1.
Press the SETTING button to display the
setting screen.
2.
Use the q and w arrow buttons to select
“Keyboard” and then press the ENTER
button.
3.
Use the q and w arrow buttons to select
“Octave Shift”.
z
O c t a v e S h i f t
4.
Use the u (–) and i (+) arrow buttons to
change the octave.
5.
Press the SETTING button to exit the setting
screen.
Changing the Temperament of
the Keyboard
You can use the following procedure to select from
among 17 preset temperaments, including the standard
Equal Temperament.
No. Temperament name Display
00 Equal Temperament Equal
01 Pure Major Pure Major
02 Pure Minor Pure Minor
03 Pythagorean Pythagorean
04 Kirnberger 3 Kirnberger 3
05 Werckmeister Werckmeister
06 Mean-Tone Mean-Tone
07 Rast Rast
08 Bayati Bayati
09 Hijaz Hijaz
10 Saba Saba
11 Dashti Dashti
12 Chahargah Chahargah
13 Segah Segah
14 Gurjari Todi Gurjari Todi
15 Chandrakauns Chandrakauns
16 Charukeshi Charukeshi
1.
Press the SETTING button to display the
setting screen.
2.
Use the q and w arrow buttons to select
“Keyboard” and then press the ENTER
button.
3.
Use the q and w arrow buttons to select
“Temper. Type”.
z
T e m p e r . T y p e
4.
Use the u and i arrow buttons to select a
temperament name.
5.
Press the w arrow button to select “Temper.
Base Note”.
6.
Use the u and i arrow buttons to select
the root key of the selected temperament.
7.
Press the SETTING button to exit the setting
screen.
EN-24
Page 26

Using Built-in Songs (Concert Play, Music Library)
• Use the Digital Piano’s metronome is not supported
during Concert Play.
u, q, w, i
CONCERT PLAY
Your Digital Piano comes with 15 built-in piano and
orchestra tunes (Concert Play 1 through 15), and 60
piano solos (Music Library 1 to 60).
Concert Play lets you enjoy playing along with
orchestral accompaniment. You can use Music Library
to practice famous piano pieces.
EXIT
SONG
/k
ENTER
METRONOME
• The Concert Play contains actual recordings of an
orchestra. Because of this, the instrument sounds are
different from the tones that can be selected with this
piano (page EN-10).
• Due to conditions when a live recording was made,
playback may include the sound of the performer’s
breathing, performance noise, or other noise.
To listen to a Concert Play Song (Listen
Mode)
1.
Press the CONCERT PLAY button.
English
• After you select a built-in song, it can take a number
of seconds for the song data to be loaded. While the
data is being loaded, the keyboard keys and button
operations will be disabled. If you are playing
something on the keyboard, the following operation
will cause output to stop.
Concert Play
Concert Play has recordings of a live orchestra, which
you can use to play along with authentic
accompaniment.
Step 1: LISTEN
Listen to playback of the piano and orchestra to
familiarize yourself with the music.
Step 2: PLAY
Play along with the orchestra accompaniment.
• The Concert Play includes 15 songs, numbered 1
through 15.
• A song on a USB flash drive (Concert Play song data
obtained with a computer, etc.) plugged into the
Digital Piano’s USB port can be used as Concert Play
song.
• You can play back at a slow tempo (80% of the
original).
Song name
Playback time
2.
Use the q and w arrow buttons to select a
song and then press the ENTER button.
• For a list of songs, see the “Concert Play List” (page
A-2).
• You can use the u and i arrow buttons to scroll
through the song list pages.
3.
Use the CONCERT PLAY button to enter the
Listen Mode (“LISTEN”).
• Each press of the CONCERT PLAY button toggles
between modes as shown below.
Listen (LISTEN) Play (PLAY)
Mode
EN-25
Page 27

Using Built-in Songs (Concert Play, Music Library)
4.
If you want to play back at a slower tempo
(80%), press the METRONOME button so
“SLOW” is displayed.
SLOW
• To return to the original tempo, press the
METRONOME button again to clear “SLOW” from
the display.
5.
Press the X/k button to start playback.
• For details about playback, see “Starting and
Stopping Playback” in “Operations Common to All
Modes” (page EN-8).
• For details about how to return to the home screen,
see “About the Home Screen” (page EN-8).
• You can adjust playback volume as required. For
details to adjust the volume level, see “To adjust the
playback volume level of a Concert Play song” on
page EN-27.
To play along with an orchestra using
Concert Play (Play Mode)
1.
Perform steps 1 and 2 of the procedure under
“To listen to a Concert Play Song (Listen
Mode)” (page EN-25) to select a song.
2.
Use the CONCERT PLAY button to enter the
Play Mode.
Song name
3.
If you want to play back at a slower tempo
(80%), press the METRONOME button so
“SLOW” is displayed.
• To return to the original tempo, press the
METRONOME button again to clear “SLOW” from
the display.
4.
Press the X/k button to start playback.
• For details about playback, see “Starting and
Stopping Playback” in “Operations Common to All
Modes” (page EN-8).
• With some songs, the play-along part (the part you
will play on the Digital Piano) may be slightly
audible during Play Mode playback.
Mode
EN-26
5.
Play the play-along part on the Digital Piano.
• For details about how to return to the home screen,
see “About the Home Screen” (page EN-8).
Page 28

Using Built-in Songs (Concert Play, Music Library)
To adjust the playback volume level of a
Concert Play song
1.
Hold down the CONCERT PLAY button until
the setting screen shown below appears.
2.
Use the u (–) and i (+) arrow buttons to
adjust the volume.
• The setting range is 0 to 127.
3.
Press the EXIT button to exit the setting
screen.
Concert Play Songs Obtained
with a Computer, etc.
You can use a USB flash drive to play back Concert
Play songs obtained with a computer, etc. on the
Digital Piano.
• For details, visit the website below.
http://world.casio.com/
To play back Concert Play songs obtained
with a computer, etc.
1.
Insert the USB flash drive into the Digital
Piano’s USB flash drive port.
2.
Press the CONCERT PLAY button.
3.
Press the i arrow button. This will cause
“USB” to appear in the upper right corner of
the screen.
• The message “No Media” will appear on the display
if there is no USB flash drive plugged into the Digital
Piano.
• To return to the Digital Piano memory contents, press
the u arrow button.
4.
Use the q and w arrow buttons to select a
song and then press the ENTER button.
• To find out what you need to do next, see the pages
below.
– From step 3 under “To listen to a Concert Play Song
(Listen Mode)”, page EN-25
– From step 2 under “To play along with an orchestra
using Concert Play (Play Mode)”, page EN-26
• For details about how to return to the home screen,
see “About the Home Screen” (page EN-8).
English
To save Concert Play songs obtained with
a computer, etc. to a USB flash drive
PREPARATION
• To use a USB flash drive, you first need to format it
on the Digital Piano. See “Preparing a USB Flash
Drive” on page EN-47 for more information.
1.
Connect the USB flash drive to your
computer.
2.
Copy the Concert Play files (both the .LSN
and .PLY files) from your computer to the CP
folder on the USB flash drive.
Music Library
You can use the Music Library for your listening
enjoyment or to practice piano songs.
• The Music Library includes 60 songs, numbered 1
through 60.
• You can also import up to 10 songs (page EN-52
“Loading USB Flash Drive Data into Digital Piano
Memory”) from a USB flash drive to Digital Piano
memory, and assign them Music Library song
numbers 61 through 70. Any song number that
already contains imported data will be indicated by
an asterisk (*) between the song name and number.
EN-27
Page 29

Using Built-in Songs (Concert Play, Music Library)
To play back a specific music library song
1.
Press the SONG button.
2.
Use the u and i arrow buttons to select
“MUSIC LIB”.
Song name
Current measure Song tempo
3.
Use the q and w arrow buttons to select a
song and then press the ENTER button.
• For a list of songs, see the “Music Library List” (page
A-3).
• You can use the u and i arrow buttons to scroll
through the song list pages.
4.
Press the X/k button to start playback.
• For details about playback, see “Starting and
Stopping Playback” in “Operations Common to All
Modes” (page EN-8).
• For details about how to return to the home screen,
see “About the Home Screen” (page EN-8).
To practice with a music library song
You can turn off the left hand part or right hand part of
a song and play along on the Digital Piano.
• The Music Library includes a number of duets.
While a duet is selected, you can turn off the first
piano (Primo) or second piano (Secondo) tone and
play along with the song.
PREPARATION
• Select the song you want to practice and adjust the
tempo. See “To configure metronome settings”
(page EN-21).
• A number of tunes have tempo changes part way
through in order to produce specific musical effects.
1.
Use the SONG button to select the part you
want to play back (the sound you don’t want
to mute).
Part on
• Each press of SONG button cycles through the
settings shown below.
L: Plays the left-hand part and mutes the right-hand
part.
R: Plays the right-hand part and mutes the left-hand
part.
L R: Plays both the left-hand and right-hand parts.
2.
Press the X/k button to start playback.
• For details about playback, see “Starting and
Stopping Playback” in “Operations Common to All
Modes” (page EN-8).
• The settings below can be configured for playback.
– Song volume level: To adjust the playback volume
level of a MIDI Recorder song (page EN-36)
– Tempo: To configure metronome settings (page
EN-21)
EN-28
3.
Play the missing part on the keyboard.
• For details about how to return to the home screen,
see “About the Home Screen” (page EN-8).
Page 30

Using Built-in Songs (Concert Play, Music Library)
Playing Back Song Data
Stored on a USB Flash Drive
You can use your Digital Piano to play back audio
1
and MIDI files*2 stored on a commercially
files*
available USB flash drive.
See “USB Flash Drive” on page EN-46 for more
information.
*1 WAV format (Linear PCM, 16bit, 44.1 kHz, Stereo)
*2 Standard MIDI files (SMF format 0/1), MIDI
Recorder song files (CSR format), CASIO MIDI files
(CM2 format)
PREPARATION
• Prepare a USB flash drive that contains data
recorded to it using the Digital Piano’s Audio
Recorder. See “Audio Recorder (Recording to a USB
Flash Drive)” on page EN-37 for more information.
You can also use a computer to save song data to the
USB Flash Drive for playback. See “Saving Standard
Song Data to a USB Flash Drive” on page EN-50 for
more information.
• Insert the USB flash drive that contains the data you
want to play back into your Digital Piano’s USB
flash drive port.
• Never remove the USB flash drive while song data
stored on it is being accessed by the Digital Piano.
Doing so can corrupt the data on the USB flash drive
and damage the USB flash drive port.
To adjust the playback volume level of
song data
1.
Hold down the SONG button until the setting
screen shown below appears.
2.
Use the q and w buttons to select the
song data type you want.
• MIDI file: MIDI Volume
• Audio file: Audio Volume
3.
Use the u (–) and i (+) arrow buttons to
adjust the volume.
• The setting range is 0 to 127.
4.
Press the EXIT button to exit the setting
screen.
English
1.
Press the SONG button.
2.
Use the u and i buttons to select the song
data type you want.
• MIDI file: SMF
• Audio file: AUDIO PLAY
3.
Use the q and w arrow buttons to select a
song and then press the ENTER button.
• You can use the u and i arrow buttons to scroll
through the song list pages.
4.
Press the X/k button to start playback.
• For details about playback, see “Starting and
Stopping Playback” in “Operations Common to All
Modes” (page EN-8).
• For details about how to return to the home screen,
see “About the Home Screen” (page EN-8).
EN-29
Page 31

Demo Song
CONCERT PLAY
EXIT
Tone group button
u, q, w, i
ENTER
SONG
/k
2.
To change to another song, use the w and
q arrow buttons to select a song name and
then press the ENTER button.
• This starts demo play.
• You can use the u and i arrow keys to scroll
through song groups in the following sequence:
Grand Piano demo songs 3 Concert Play songs 3
Music Library songs. Selecting a different song group
causes song 1 of the group to be selected.
• For information about the songs in each group, see
the song lists on page A-2.
• You can also switch to a Grand Piano group song
while demo play is in progress. Press one of the
following buttons to select the grand piano tone you
want: BERLIN GRAND, HAMBURG GRAND,
VIENNA GRAND.
All of the Digital Piano’s built-in songs can be played
back for your listening enjoyment.
Grand Piano demo songs: 6
Concert Play songs: 15
Music Library songs: 60
• After you select a built-in song, it can take a number
of seconds for the song data to be loaded. While the
data is being loaded, the keyboard keys and button
operations will be disabled. If you are playing
something on the keyboard, the following operation
will cause output to stop.
Performing Demo Play
1.
Press the CONCERT PLAY button and
SONG button at the same time.
3.
To stop demo play, press the X/k button or
the EXIT button.
• The tune selection and playback stop operations
described above are the only operations that are
possible during demo song play.
• This starts playback from Grand Piano demo song 1.
• You can play along with a demo songs on the
keyboard.
EN-30
Page 32

Comparing Grand Piano
Tones
A simple operation lets you play demo songs that
highlight the particular characteristics of each of the
following grand piano tones so you can hear the
difference between them: BERLIN GRAND,
HAMBURG GRAND, VIENNA GRAND.
1.
Hold down the button of the tone whose
demo song you want to hear (BERLIN
GRAND, HAMBURG GRAND, or VIENNA
GRAND) until the first demo tune assigned to
the tone starts to play.
• There is a total of six grand piano demo songs, two
for each of the grand piano tones (BERLIN GRAND,
HAMBURG GRAND, and VIENNA GRAND). When
you start playback, the two songs are played in a
loop, one after the other. For a list of songs, see the
“Grand Piano Demo Song List” (page A-3).
• To change to a different demo song or to stop demo
song play, perform steps 2 through 3 under
“Performing Demo Play” (page EN-30).
Demo Song
English
EN-31
Page 33

Recording and Playback
u, q, w, i
EXIT
REC
SONG
/k
ENTER
METRONOME
Your Digital Piano can record what you play on the keyboard and play it back when you want. The Digital Piano
has two recording functions: a MIDI Recorder and an Audio Recorder. Select the function that suits the needs for the
type of recording you want to make.
• CASIO COMPUTER CO., LTD. takes no responsibility for any damages, lost profits, or claims by third parties
arising from the deletion of recorded data due to malfunction, repair, or for any other reason.
■ Recording Features
MIDI Recorder Audio Recorder
Keyboard performance information is recorded to Digital
Piano memory as MIDI data* to two tracks (storage areas for
keyboard performance data).
Keyboard performance information is recorded to a USB flash
drive as audio data.
MIDI
• Keyboard performance information (keyboard keys press/
release, touch pressure, etc.) is recorded as MIDI data.
• The size of MIDI data is much smaller when compared with
audio data, making it easier to edit later on a computer, etc.
• Supported recording capacity: Up to 5,000 notes (total of
tracks 1 and 2), one file only
What you can do...
Record to one track while playing back from the other track
Track 1
Track 2
Keyboard play
While playing
3
Keyboard play
back...
EN-32
USB
• Like a portable music player or tape recorder, notes are
recorded as audio data.
• Audio data files are much larger compared to MIDI data
files. The advantage of audio data files is that they can be
easily played back on a computer, portable music player,
etc.
• Supported recording capacity: Up to 99 files, each file up to
a maximum length of 25 minutes
What you can do...
Record performance while playing back a song recorded
with the MIDI Recorder
MIDI Recorder
song playback
Keyboard play 3 Record
+
Page 34

■ Playback Features
MIDI Recorder Audio Recorder
Plays back Track 1 and Track 2 (simultaneously or
individually).
• With the MIDI Recorder, the Digital Piano automatically
performs playback using its internal sound source in
accordance with the performance information recorded as
MIDI data.
Recording and Playback
You can play back audio data from a USB flash drive.
• The Audio Recorder plays back the waveform of sound
recorded as audio data.
English
What you can do...
Play on the keyboard along with playback of Tracks 1 and 2
Track 1 3 While playing back...
Track 2 3 While playing back...
Keyboard play
After recording, change the tempo of Track 1
For example, you can record at a slow tempo and then play
back at a faster tempo.
• The tempo set for Track 1 is applied to Track 2.
What you can do...
Play along on the keyboard while the audio data is playing
Playback of a song on a
USB flash drive
+
Keyboard play
* MIDI
MIDI is short for “Musical Instrument Digital Interface”. It is a universal standard that makes it possible for
musical instruments, computers, and other devices to exchange performance information (keyboard key press/
release, touch pressure, etc.) regardless of manufacturer. Performance data in this case is called “MIDI data”.
• For details about the file formats of data supported by this Digital Piano, see “Data Types Supported by the
Digital Piano” (page EN-48).
EN-33
Page 35

Recording and Playback
MIDI Recorder (Recording to
Digital Piano Memory)
After recording to either of the tracks of a song, you can
record to the other track while listening to playback
what you recorded in the first track.
• The items below are reflected in contents when
recording to the tracks.
– Keyboard play and pedal operations
– Tone setting
– Tempo setting
– Beat setting
– Layer setting (Track 1 only)
– Split setting (Track 1 only)
– Duet Mode (Track 1 only)
– Effects (Track 1 only)
– Acoustic Simulator (Track 1 only)
– Temperament setting (Track 1 only)
– Stretch Tuning setting (Track 1 only)
• Recording stops automatically if the number of
notes in memory exceeds the maximum.
• Starting a new recording deletes any data that was
previously recorded in memory.
• Should power fail during recording, all of the data in
the track you are recording will be deleted.
To record to a specific song track
2.
Use the u and i arrow buttons to select
“MIDI REC”.
M I D I R E C
3.
Use the REC button to select a track for
recording.
• L: Track 1
R: Track 2
4.
Press the X/k button to start recording.
• You can also start recording by simply playing
something on the keyboard.
5.
To stop recording, press the X/k button.
• This displays “Rec Song” to indicate that the
recorded song is in playback standby.
• To play back the track you just recorded, press the
X/k button.
• You can configure the Digital Piano to sound a count
before the start of recording (Precount). For details
about how to configure precount settings, see “To
configure precount settings” (page EN-35).
PREPARATION
• Select the tone and effects (Track 1 only) you want to
use in your recording.
Tone (page EN-10)
Effects (page EN-14)
• If you want the metronome to sound while you are
recording, configure the beat and tempo settings,
and then press the METRONOME button. See
“Using the Metronome” on page EN-21 for more
information.
1.
Press the REC button.
• “Rec Wait...” appears on the display indicating
record standby.
EN-34
Page 36

To record the other track of a song
You can listen to playback of the track you recorded as
you record to the other track.
PREPARATION
• Select the tone and effects (Track 1 only) you want to
use in your recording.
Tone (page EN-10)
Effects (page EN-14)
• If you want the metronome to sound while you are
recording, configure the beat and tempo settings,
and then press the METRONOME button. See
“Using the Metronome” on page EN-21 for more
information.
1.
Hold down the REC button until the setting
screen shown below appears.
Recording and Playback
6.
Use the REC button to select a track for
recording.
• L: Track 1
R: Track 2
• “L” and “R” indicate status information about the left
and right tracks as described below.
– If you selected “Play” in step 3, above:
Flashing: Track to be recorded.
Lit: Track to be played back.
– If you selected “Mute” in step 3, above:
Flashing: Track to be recorded.
Unlit: Track to be muted.
7.
Press the X/k button or play something on
the keyboard.
• This will start both playback of the recorded track
and recording to the other track.
English
2.
Use the q and w arrow buttons to select
“Recorded Part”.
z
R e c o r d e d P a r t
3.
Use the u and i arrow buttons to enable
(Play) or disable (Mute) of the recorded track.
4.
Press the REC button.
• “Rec Wait...” appears on the display indicating
record standby.
5.
Use the u and i arrow buttons to select
“MIDI REC”.
8.
To stop recording, press the X/k button.
To configure precount settings
1.
Hold down the REC button until the setting
screen shown below appears.
2.
Use the q and w arrow buttons to select
“Precount”.
3.
Use the u and i arrow buttons to enable
(On) or disable (Off) the precount.
4.
Press the EXIT button to exit the setting
screen.
EN-35
Page 37

Recording and Playback
To play back from Digital Piano memory
1.
Press the SONG button.
2.
Use the u and i arrow buttons to select
“MIDI PLAY”.
M I D I P L A Y
3.
Use the SONG button to select the track you
want to play back.
• Each press of SONG button cycles through the
settings shown below.
L: Track 1
R: Track 2
L R: Track 1 and Track 2
4.
Press the X/k button to start playback.
• For details about playback, see “Starting and
Stopping Playback” in “Operations Common to All
Modes” (page EN-8).
To adjust the playback volume level of a
MIDI Recorder song
1.
Hold down the SONG button until the setting
screen shown below appears.
2.
Use the q and w arrow buttons to select
“MIDI Volume”.
3.
Use the u (–) and i (+) arrow buttons to
adjust the volume.
• The setting range is 0 to 127.
4.
Press the EXIT button to exit the setting
screen.
To delete recorded data
The following procedure deletes a specific track of a
song.
• You can change tempo, effect, and other settings
during playback.
• The procedure below deletes all of the data of the
selected track. Note that the delete operation cannot
be undone. Check to make sure you really do not
need the data in Digital Piano memory before you
perform the following steps.
1.
Hold down the REC button until the setting
screen shown below appears.
2.
Use the q and w arrow buttons to select
“Part Clear” and then press the ENTER
button.
z
P a r t C l e a r
EN-36
Page 38

3.
Use the u and i arrow buttons to select
the track to which you want to delete and then
press the ENTER button.
• L: Track 1
R: Track 2
• This will cause the confirmation message “Sure?” to
appear.
4.
Press the i arrow button to execute the
delete operation.
• To cancel the delete operation, press the u arrow
button.
• The message “Please Wait...” will remain on the
display while the operation is being performed. Do
not perform any operation while this message is on
the display. “Complete!” appears on the display after
the operation is complete.
Audio Recorder (Recording to
a USB Flash Drive)
Recording and Playback
To record keyboard play to a USB flash
drive
PREPARATION
• Be sure to format the USB flash drive on the Digital
Piano before using it. See “USB Flash Drive” on page
EN-46 for more information.
1.
Insert the USB flash drive into the Digital
Piano’s USB flash drive port.
• When you plug in a USB flash drive, the Digital Piano
initially needs to “mount” the USB flash drive and
prepare for data exchange. Note that Digital Piano
operations are momentarily disabled while a USB
flash drive mounting sequence is being performed. It
may take up to 10 or 20 seconds or even longer for a
USB flash drive to be mounted. Do not attempt to
perform any operation on the Digital Piano while a
mounting sequence is in progress. A USB flash drive
needs to be mounted each time it is connected to the
Digital Piano.
2.
Press the REC button.
English
Anything played on the Digital Piano is recorded to the
USB flash drive as audio data (WAV files*). If you play
along on the Digital Piano as you play back data stored
in Digital Piano memory, the memory playback and
your keyboard play are both recorded to USB flash
drive.
* Linear PCM, 16bit, 44.1 kHz, Stereo
• Each new recording of audio data to a USB flash
drive is automatically assigned a new file name, so
existing data is not overwritten.
• Audio Recorder recording and playback is
performed using two channels (left, right), the same
as standard stereo equipment.
• Concert Play song playback tones cannot be
recorded to a USB flash drive by Audio Recorder.
• Never remove the USB flash drive while Audio
Recorder recording or playback is in progress. Doing
so can corrupt the data on the USB flash drive and
damage the USB flash drive port.
• “Rec Wait...” appears on the display indicating
record standby.
3.
Use the u and i arrow buttons to select
“AUDIO REC”.
4.
Press the X/k button to start recording.
• You can also start recording by simply playing
something on the keyboard.
5.
To stop recording, press the X/k button.
• Data recorded with Audio Recorder is stored as
WAV files on the USB flash drive. Files are
automatically assigned names in sequence from
“TAKE01.WAV” through “TAKE99.WAV”.
• If you want to continue recording, perform the
operations from step 2 of this procedure. To play
back something immediately after you record it,
press the X/k button.
EN-37
Page 39

Recording and Playback
To record keyboard play while playing
back a MIDI Recorder song or song data
• For song data, you can play back the last Music
Library you played back.
1.
Hold down the REC button until the setting
screen shown below appears.
2.
Use the w and q arrow buttons to select
“Audio Rec with MIDI”.
z
A u d i o R e c w i t h M I D I
3.
Use the u and i arrow buttons to select
the type of song you want to play.
• MIDI PLAY: MIDI Recorder
MUSIC LIB: Music Library
• If you do not want to play anything, select “Off”.
To play back data recorded on a USB flash
drive
• Use the steps below to play back the last song you
recorded.
• For information about selecting a file for playback
see “Playing Back Song Data Stored on a USB Flash
Drive” (page EN-29).
• The playback tempo of an audio file cannot be
changed.
1.
Press the SONG button.
2.
Use the u and i arrow buttons to select
“AUDIO PLAY”.
3.
Press the X/k button to start playback.
• For details about playback, see “Starting and
Stopping Playback” in “Operations Common to All
Modes” (page EN-8).
To adjust the Audio Recorder volume
level
1.
Hold down the SONG button until the setting
screen shown below appears.
4.
Press the REC button.
• “Rec Wait...” appears on the display indicating
record standby.
5.
Use the u and i arrow buttons to select
“AUDIO REC”.
A U D I O R E C
6.
Press the X/k button.
• This starts playback and recording. Play along on the
keyboard.
7.
To stop recording, press the X/k button.
• If you want to continue recording, perform the
operations from step 4 under “To record keyboard
play to a USB flash drive” (page EN-37). To play back
something immediately after you record it, press the
X/k button.
2.
Use the q and w arrow buttons to select
“Audio Volume”.
3.
Use the u (–) and i (+) arrow buttons to
adjust the volume.
• The setting range is 0 to 127.
4.
Press the EXIT button to exit the setting
screen.
EN-38
Page 40

To delete the currently selected Audio
Recorder song data
• The procedure below deletes all of the data of the
selected file. Note that the delete operation cannot
be undone. Check to make sure you really do not
need the data in Digital Piano memory before you
perform the following steps.
1.
Hold down the SONG button until the setting
screen shown below appears.
2.
Use the q and w arrow buttons to select
“Audio Delete” and then press the ENTER
button.
Recording and Playback
English
3.
Press the i arrow button to execute the
delete operation.
• To cancel the delete operation, press the u arrow
button.
• The message “Please Wait...” will remain on the
display while the operation is being performed. Do
not perform any operation while this message is on
the display. “Complete!” appears on the display after
the operation is complete.
EN-39
Page 41

Configuring Digital Piano Settings
3.
Use the u and i arrow buttons to change
the currently selected value or setting.
u, q, w, i
SETTING
CONCERT PLAY
REC
The setting screens explained in this section can also be
displayed using the SETTING button. This section
explains how to display settings and parameter list.
SONG
ENTER
LAYER
METRONOME
Configuring Settings
1.
Press the SETTING button to display the
setting screen.
• This displays a list of parameters.
• For details about setting procedures, see “Changing a
Number or a Value” in “Operations Common to All
Modes” (page EN-8).
4.
After a parameter setting is the way you want,
press the SETTING button to exit the setting
screen.
2.
Use the q and w arrow buttons to select a
parameter.
• For details about parameters, see the “Parameter
List” (page EN-41). The shaded cells in the parameter
list are top menu items.
• “>Ent” to the right of an item indicates that pressing
the ENTER button while that item is selected will
display a submenu of parameters.
EN-40
Page 42

Parameter List
Configuring Digital Piano Settings
Display Text Description Settings
Duet >Ent Duet Mode parameters.
Duet Mode Duet Mode setting
• The Hall Simulator and chorus cannot be applied
while in the Duet Pan Mode.
Upper Octave Octave of the right keyboard To change the octaves of the
Lower Octave Octave of the left keyboard
Acoustic Simulator >Ent Acoustic Simulator parameters
Hammer Response Hammer Response (See the page
Lid Simulator Lid Simulator
Damper Resonance Damper Resonance
Damper Noise Damper Noise
String Resonance String Resonance
Effect >Ent Tone effect parameters
Hall Simulator Hall Simulator
• You can disable Hall Simulator by selecting “OFF”
(Disabled) for this setting.
Position Instrument sound listening position
Chorus Chorus To apply chorus to a tone
Brilliance Brilliance To adjust brilliance (page
(See the page
to the right.)
to the right.)
(See the page
to the right.)
Go here for more
information
Splitting the Keyboard for
Duet Play (page EN-16)
duet keyboards (page EN-17)
Adjusting Acoustic Piano
Sound Characteristics (page
EN-13)
To apply a hall simulator
(page EN-14)
(page EN-15)
EN-16)
English
EN-41
Page 43

Configuring Digital Piano Settings
Display Text Description Settings
Keyboard >Ent Keyboard parameters
Touch Res ponse Touch Re sponse (See the page
Transpose Changes the pitch of notes in semitone units.
• Raising the key of the Digital Piano can cause the
highest notes in the range of a tone to become
distorted.
Octave Shift Changes the pitch of notes in octave units
• Raising the key of the Digital Piano can cause the
highest notes in the range of a tone to become
distorted.
Temper. Type Temperament Type Changing the Temperament
Temper. Base Note Temperament Base Note
Stretch Tune Stretch tuning. Selects a tuning curve. To change the tuning curve
Tuning Makes fine adjustments in the pitch of notes. Fine Tuning (Tuning) (page
Layer/Split >Ent Layer parameters and split parameters
• The editing screen can also be displayed by holding down the LAYER button.
• The editing screen will not appear if the Digital Piano is in the Duet Mode.
Upper1 Octave Layer Upper 1 octave setting (See the page
Upper2 Octave Layer Upper 2 octave setting
Layer Balance Layer volume balance To adjust the volume balance
Lower Octave Split Lower Octave setting To modify split settings (page
Lower Volume Split lower volume setting
Split Point Split point setting
Lower Pedal Lower Pedal. Selects whether or not damper pedal
operations affect the lower range tones when the
keyboard is split.
Concert Play >Ent Concert play parameters
• The editing screen can also be displayed by holding down the CONCERT PLAY button.
Volume Playback volume (See the page
to the right.)
to the right.)
to the right.)
Go here for more
information
Changing Keyboard Response
to Touch Pressure (Touch
Response) (page EN-22)
To change the pitch in
semitone steps (Transpose)
(page EN-22)
Octave Shift (page EN-24)
of the Keyboard (page EN-24)
(Stretch Tuning) (page EN-23)
EN-23)
To change the octave of each
layer (page EN-19)
between two layered tones
(page EN-18)
EN-20)
To adjust the playback
volume level of a Concert Play
song (page EN-27)
EN-42
Page 44

Configuring Digital Piano Settings
Display Text Description Settings
Song >Ent Song data parameters
MIDI Volume Music Library, MIDI Recorder, Standard MIDI file,
Audio Volume Audio Recorder song playback volume To adjust the playback
ML Clear >Ent User music library clear
Audio Delete >Ent Deletes the currently selected Audio Recorder song. – To delete the currently
Recorder >Ent Record function parameters
Recorded Part Recorded part playback (See the page
Part Clear >Ent Track delete – To delete recorded data (page
Precount Precount prior to a song (See the page
Audio Rec with MIDI For audio recording, you can select whether or not a
Metronome >Ent Metronome function parameters
Tempo Metronome temp o (See the p age
Beat Metronome beat
Volume Metronome volume level
• The editing screen can also be displayed by holding down the SONG button.
Grand Piano demo song playback volume
1.Use the w and q arrow buttons to select the
number of the song to be deleted and then press the
ENTER button.
• This will cause the confirmation message
“Sure?” to appear.
2.Press the i arrow button to delete.
• To cancel, press the u arrow button.
• The message “Please Wait...”will remain on the
display while the operation is being performed.
Do not perform any operation while this
message is on the display. “Complete!” appears
on the display after the operation is complete.
• The editing screen can also be displayed by holding down the REC button.
Music Library or MIDI Recorder song should be
played back during recording.
• The editing screen can also be displayed by holding down the METRONOME button.
• This setting cannot be changed while playback of a
Music Library song is in progress.
(See the page
to the right.)
––
to the right.)
to the right.)
to the right.)
Go here for more
information
To adjust the playback
volume level of a MIDI
Recorder song (page EN-36)
To adjust the playback
volume level of song data
(page EN-29)
volume level of song data
(page EN-29)
selected Audio Recorder song
data (page EN-39)
To record the other track of a
song (page EN-35)
EN-36)
To configure precount
settings (page EN-35)
To record keyboard play
while playing back a MIDI
Recorder song or song data
(page EN-38)
Using the Metronome (page
EN-21)
English
EN-43
Page 45

Configuring Digital Piano Settings
Display Text Description Settings
General >Ent Other Digital Piano parameters
LCD C ontrast Digital Piano display contrast (See the page
Auto Resume Digital Piano setup backup. When this setting is
enabled, the Digital Piano remembers its current
settings when it is turned off, and restores them the
next time power is turned on.
• The settings below are not remembered.
Song part (LR) selection, Operation lock, Local
Control, Concert Play song mode (LISTEN, PLAY),
Concert Play song tempo
Auto Power Off Auto Power Off (See the page
Operation Lock Operation lock. Enable this setting when you want to
protect against unintentional button operations.
When this setting is turned on, the Digital Piano’s
buttons (except for the P (Power) button and
buttons required for unlock) are locked, so no
operation can be performed.
Half Pedal Pos. Half pedal position (See the page
Headphone Mode Headphone mode. The Headphone Mode
automatically performs timbre compensation while
headphones are being used to reproduce the natural
expanse of sound that reaches the ears when an
acoustic piano is played. The initial default setting is
“On”.
• On: Enabled; Off: Disabled
Volume Sync EQ Volume sync equalizer. Automatically performs
timbre compensation in accordance with the volume
level. This feature ensures that low range and/or
high range sounds are easier to hear, even at low
volume levels. The initial default setting is “Normal”.
• Off: Compensation disabled;
Weak: Weak compensation;
Normal: Normal compensation;
Strong: Strong compensation
• This function is intended for use with sound
output by the Digital Piano’s speakers.
• Compensation is not performed while anything is
plugged into the Digital Piano’s LINE OUT R or L/
MONO terminal (page EN-64 “Connecting Audio
Equipment or an Amplifier”).
Factory Reset >Ent Return system to initial factory defaults. – Returning the Digital Piano to
to the right.)
Off
(Disabled),
On
(Enabled)
to the right.)
Off
(Disabled),
On
(Enabled)
to the right.)
Off
(Disabled),
On
(Enabled)
Off
(Disabled),
Weak,
Normal,
Strong
Go here for more
information
Adjusting Display Contrast
(page EN-7)
–
Auto Power Off (page EN-6)
–
To adjust the half pedal
trigger position (page EN-12)
–
–
Its Factory Default Settings
(page EN-7)
EN-44
Page 46

Configuring Digital Piano Settings
Display Text Description Settings
MIDI >Ent MIDI parameters
Local Control Local Control. Selecting “Off” for Local Control cuts
off the Digital Piano’s sound source, so no sound is
produced by the Digital Piano when keys are
pressed.
• Performing certain Digital Piano operations may
cause Local Control to turn on automatically.
Keyboard CH Send channel. Specifies one of the MIDI channels (1
through 16) as the Send Channel, which is used for
sending MIDI messages to an external device.
Hi-Res Vel Out High-Resolution Velocity MIDI Out on/off .
Enables/disables high-resolution MIDI output of
touch pressure (velocity) when keyboard keys are
pressed or released.
• Turning on this setting outputs to MIDI OUT highresolution velocity information that corresponds to
the MIDI standard high-resolution velocity prefix.
• Turning off this setting disables MIDI OUT output
of high-resolution velocity information. In this
case, normal 127 level velocity is output to MIDI
OUT.
• The on/off setting of this item is applicable to
MIDI output to the MIDI OUT terminal and USB
port only. The Digital Piano’s internal sound
source always generates high-resolution velocity
regardless of the on/off setting of this item.
USB FLASH >Ent USB flash drive parameters
Load >Ent Load data from USB flash drive into Digital Piano
memory.
Save >Ent Save data from Digital Piano memory to USB flash
drive.
Delete >Ent Delete data from USB flash drive. – Deleting USB Flash Drive File
Rename >Ent Rename file on USB flash drive. – Renaming a USB Flash Drive
Format >Ent Format USB flash drive. – To format a USB flash drive
Off
(Disabled),
On
(Enabled)
1 to 16
Off
(Disabled),
On
(Enabled)
– Loading USB Flash Drive
– Saving Digital Piano Data to a
Go here for more
information
Data into Digital Piano
Memory (page EN-52)
USB Flash Drive (page EN-51)
(page EN-53)
File (page EN-53)
(page EN-50)
English
EN-45
Page 47

USB Flash Drive
u, q, w, i
SETTING
Your Digital Piano supports the following USB flash drive operations.
USB Flash Drive Digital Piano
(1) USB Flash Drive on the Digital Piano (2) Saving Digital Piano Data to a USB Flash Drive
1-1. Playing back audio data
• Audio Recorder songs
) Playing Back Song Data Stored on a USB
Flash Drive (page EN-29)
• General audio data
) Saving Standard Song Data to a USB Flash
Drive (page EN-50)
• Concert Play songs obtained with a computer,
etc.
) Concert Play Songs Obtained with a
Computer, etc. (page EN-27)
1-2. Loading data into Digital Piano Memory
• MIDI Recorder songs
) Loading USB Flash Drive Data into Digital
Piano Memory (page EN-52)
1-3. Deleting Data
) Deleting USB Flash Drive File (page EN-53)
(1)
(2)
ENTER
• Audio Recorder songs*
) Audio Recorder (Recording to a USB Flash
Drive) (page EN-37).
* During recording of an Audio Recorder
song, the data is stored directly to the
USB flash drive, so a save operation is
not required.
• MIDI Recorder songs
) Saving Digital Piano Data to a USB Flash
Drive (page EN-51)
EN-46
Page 48

USB Flash Drive
Preparing a USB Flash Drive
This section explains the information below, which is required to prepare a USB flash drive before using it with the
Digital Piano.
• USB flash drive supported for use with the Digital Piano
• Data types supported by the Digital Piano using a USB flash drive
• Connecting a USB flash drive to and detach it from the Digital Piano
• Formatting a USB flash drive
Supported USB Flash Drives
Capacity: 32GB or less recommended
*
CAUTION
• Operation of the above type of USB flash drive has been confirmed, but this does not guarantee operation.
• Use a FAT (FAT32) format USB flash drive.
• You may not be able to use a USB flash drive that is recognized as multiple drives on your computer.
• A USB flash drive that is recognized as a CD-ROM on your computer is not supported.
• A USB flash drive with an anti-virus function and/or security functions is not supported.
English
EN-47
Page 49

USB Flash Drive
Data Types Supported by the Digital Piano
Audio Data
• WAV format:
Standard audio file format mainly used by Windows. This format needs to be supported in order to play back on
a computer or portable music player. Linear PCM, 16-bit, 44.1kHz, stereo WAV format (File name extension:
.WAV) is required for playback on a computer or portable music player.
MIDI data
• CSR format:
CASIO original file format. This file format adds CASIO proprietary data to MIDI data. (File name extension:
.CSR)
• CM2 format:
CASIO original file format. This file format adds CASIO proprietary data to MIDI data. CM2 format files can be
purchased from the CASIO music website. (File name extension: .CM2)
• SMF (Standard MIDI File) Format 0/1:
Standard MIDI file format that can be exchanged with a compatible device from another manufacturer. (File
name extension: .MID)
Data Type
Audio Data Audio Recorder song file
MIDI data MIDI Recorder song files
(page EN-32)
General audio file – – –
(page EN-32)
CASIO MIDI file *
Standard MIDI file (SMF
format)
3
Save
File Name
Extension
.WAV
.CSR Yes *
.CM2 – –
.MID Yes No
(Digital Piano
3
USB Flash
Drive)
– – *
2
Load
(USB Flash
Drive
3
Digital Piano)
1
4
Yes *
Direct
Recording to
USB Flash
Drive
Yes
No
Direct USB
Flash Drive
Playback
Yes
*1 Since data can be directly recorded to and played back from a USB flash drive, there is no need to store it from or load it into
Digital Piano memory.
*2 Can be converted to Standard MIDI file (SMF format 0, File name extension: .MID) for save.
– Saving as a CSR format file
In addition to performance information, model-specific settings (such as Acoustic Simulator) are also saved to the file, so
you can reproduce the original performance in its entirety after re-loading the data. Note, however, that CSR file data in not
compatible with other musical instrument types and models.
– Saving as an SMF format file
Performance information is saved, but models specific settings are not saved. Because of this, playback of a re-loaded file
will be in accordance with the current Digital Piano setup, which may be different from the original setup. If you want to
play with the original setup, you will need to configure it manually. Since this is an SMF file, it can be used on another
musical instrument that supports SMF. Of course, playback will be somewhat different when played on another musical
instrument.
*3 Songs downloaded from the CASIO website, etc.
*4 Data can be loaded to Music Library Songs 61 to 70. For more information, see “Loading USB Flash Drive Data into Digital
Piano Memory” (page EN-52).
EN-48
Page 50

USB Flash Drive
To connect a USB flash drive to and to
detach it from the Digital Piano
• Be sure to observe the precautions provided in the
documentation that comes with the USB flash drive.
• Avoid using a USB flash drive under the following
conditions. Such conditions can corrupt data stored
on the USB flash drive.
– Areas subjected to high temperature, high
humidity, or corrosive gas
– Areas subjected to strong electrostatic charge and
digital noise
• Never remove the USB flash drive while data is
being written to or loaded from it. Doing so can
corrupt the data on the USB flash drive and damage
the USB flash drive port.
• Never insert anything besides a USB flash drive into
the USB flash drive port. Doing so creates the risk of
malfunction.
• When you plug in a USB flash drive, the Digital
Piano initially needs to “mount” the USB flash drive
and prepare for data exchange. Note that Digital
Piano operations are momentarily disabled while a
USB flash drive mounting sequence is being
performed. It may take up to 10 or 20 seconds or
even longer for a USB flash drive to be mounted. Do
not attempt to perform any operation on the Digital
Piano while a mounting sequence is in progress. A
USB flash drive needs to be mounted each time it is
connected to the Digital Piano.
■ To insert a USB flash drive
1.
As shown in the illustration below, insert the
USB flash drive into the Digital Piano’s USB
flash drive port.
• Carefully push the USB flash drive in as far as it will
go. Do not use undue force when inserting the USB
flash drive.
USB flash drive port
USB flash drive
• Static electricity conducted to the USB flash drive
port from your hand or from a USB flash drive can
cause malfunction of the Digital Piano. If this
happens, turn the Digital Piano off and then back on
again.
■ To remove a USB flash drive
1.
Check to confirm that there is no data
exchange operation being performed, and
then pull the USB flash drive straight out.
• A USB flash drive can become warm after very long
use. This is normal and does not indicate
malfunction.
English
EN-49
Page 51

USB Flash Drive
To format a USB flash drive
Formatting a USB flash drive on the Digital Piano will
automatically create the folders described below.
• MUSICDAT: Stores the following types of data:
Auto recording/playback songs,
Music Library songs, MIDI songs, etc.
• CP: Concert Play songs obtained with a computer,
etc.
6.
Press the i arrow button to execute the
format operation.
• To cancel the format operation, press the u arrow
button.
• The message “Please Wait...” will remain on the
display while the operation is being performed. Do
not perform any operation while this message is on
the display. “Complete!” appears on the display after
the operation is complete.
• Be sure to format a USB flash drive on the Digital
Piano before using it for the first time.
• Before formatting a USB flash drive, make sure it
does not have any valuable data stored on it.
• The format operation performed by this Digital Piano
is a “quick format”. If you want to completely delete
all of the data in USB flash drive, format it on your
computer or some other device.
• This Digital Piano supports USB flash drives
formatted to FAT32. If your USB flash drive is
formatted to a different file system, use the
Windows format function to reformat it to FAT32.
Do not use quick format.
1.
Insert the USB flash drive you want to format
into the Digital Piano’s USB flash drive port.
2.
Press the SETTING button.
3.
Use the q and w arrow buttons to select
“USB FLASH” and then press the ENTER
button.
U S B F L A S H
4.
Use the q and w arrow buttons to select
“Format”.
• Formatting a large-capacity USB flash drive can take
several minutes.
Saving Standard Song Data to
a USB Flash Drive
Even when the file format is WAV (general audio data)
or SMF (standard MIDI file), the procedure below can
be used to save data to USB flash drive and play it back
on the Digital Piano.
1.
Connect the USB flash drive to your
computer.
2.
Move the song data file you want to play back
to the MUSICDAT folder on the USB flash
drive.
• For information about playback see “Playing Back
Song Data Stored on a USB Flash Drive” (page
EN-29).
Copyrights
You are allowed to use recordings for your own
personal use. Any reproduction of an audio or music
format file, without the permission of its copyright
holder, is strictly prohibited under copyright laws
and international treaties. Also, making such files
available on the Internet or distributing them to third
parties, regardless of whether such activities are
conducted with or without compensation, is strictly
prohibited under copyright laws and international
treaties. CASIO COMPUTER CO., LTD. shall not be
held in any way liable for any use of this Digital
Piano that is illegal under copyright laws.
F o r m a t
5.
Press the ENTER button.
• This will cause the confirmation message “Sure?” to
appear.
EN-50
Page 52

Saving Digital Piano Data to a
USB Flash Drive
Digital Piano memory data (MIDI recorder songs) can
be saved to a USB flash drive.
• MIDI Recorder songs can be converted to standard
MIDI (SMF) files and stored on the USB flash drive.
• During recording of an Audio Recorder song, the
data is stored directly to the USB flash drive, so the
operation below is not required.
1.
Insert the USB flash drive into the Digital
Piano’s USB flash drive port.
2.
Press the SETTING button.
3.
Use the q and w arrow buttons to select
“USB FLASH” and then press the ENTER
button.
4.
Use the q and w arrow buttons to select
“Save” and then press the ENTER button.
8.
Press the i arrow button to execute the
save operation.
• To cancel the save operation, press the u arrow
button.
• The message “Please Wait...” will remain on the
display while the operation is being performed. Do
not perform any operation while this message is on
the display. “Complete!” appears on the display after
the operation is complete.
USB Flash Drive
English
S a v e
5.
Use the q and w arrow buttons to select a
file type.
• MID: Converts the data to an SMF file and saves it to
the USB flash drive.
CSR: Saves the data as-is (CSR file) to the USB flash
drive.
• For details about file formats, see “Data Types
Supported by the Digital Piano” (page EN-48).
6.
Use the arrow buttons to change the name as
required.
• Use the u and i arrow buttons to move the cursor
to the input position.
• Use the q and w arrow buttons to scroll through
characters at the current cursor position. Supported
input characters are shown in the table below.
0
1
2
3
4
5
6
7
8
A
B
C
D
E
F
G
H
I
K
L
M
N
O
P
Q
R
S
U
V
W
X
Y
Z
@
^
_
{
}
~
$
&
'
(
)
-
7.
Press the ENTER button.
• This will cause the confirmation message “Sure?” to
appear.
9
J
T
`
EN-51
Page 53

USB Flash Drive
Loading USB Flash Drive Data
into Digital Piano Memory
MIDI data (MIDI Recorder songs, songs downloaded
from the CASIO website, standard MIDI files, etc.)
stored on a USB flash drive can be loaded to Digital
Piano memory and stored in Music Library numbers 61
through 70.
• To clear the contents of Music Library numbers 61
through 70 (User Music Library) that you loaded
from a USB flash drive, see “Configuring Digital
Piano Settings” (page EN-40) and the following item
in the Parameter List (page EN-41): “Song” 3 “ML
Clear >Ent” (page EN-43).
• For information about playing back audio data
stored on a USB flash drive, see “Playing Back Song
Data Stored on a USB Flash Drive” (page EN-29).
PREPARATION
• On your computer, copy the files you want to import
to Digital Piano memory to the USB flash drive.
9.
Press the i arrow button to execute the
load operation.
• To cancel the load operation, press the u arrow
button.
• The message “Please Wait...” will remain on the
display while the operation is being performed. Do
not perform any operation while this message is on
the display. “Complete!” appears on the display after
the operation is complete.
1.
Insert the USB flash drive into the Digital
Piano’s USB flash drive port.
2.
Press the SETTING button.
3.
Use the q and w arrow buttons to select
“USB FLASH” and then press the ENTER
button.
4.
Use the q and w arrow buttons to select
“Load” and then press the ENTER button.
L o a d
5.
Use the q and w arrow buttons to select a
USB flash drive data number.
6.
Use the u and i arrow buttons to move
the cursor to the Digital Piano data numbers.
7.
Use the q and w arrow buttons to select a
Digital Piano data number.
• Any data number that already contains imported
data will be indicated by an asterisk (*) to the left of
the data number.
• Pressing the u arrow button moves the cursor to
USB flash drive data numbers, so you can select a
different USB flash driver data number, if you want.
8.
Press the ENTER button.
• This will cause the confirmation message “Sure?” to
appear.
EN-52
Page 54

USB Flash Drive
Deleting USB Flash Drive File
You can use the procedure below to delete a specific
file from a USB flash drive.
1.
Insert the USB flash drive into the Digital
Piano’s USB flash drive port.
2.
Press the SETTING button.
3.
Use the q and w arrow buttons to select
“USB FLASH” and then press the ENTER
button.
4.
Use the q and w arrow buttons to select
“Delete” and then press the ENTER button.
D e l e t e
5.
Use the q and w arrow buttons to select a
data item name.
6.
Press the ENTER button.
• This will cause the confirmation message “Sure?” to
appear.
7.
Press the i arrow button to execute the
delete operation.
• To cancel the delete operation, press the u arrow
button.
• The message “Please Wait...” will remain on the
display while the operation is being performed. Do
not perform any operation while this message is on
the display. “Complete!” appears on the display after
delete is complete.
Renaming a USB Flash Drive
File
Use the procedure below to rename a file on a USB
flash drive using Digital Piano operations.
1.
Insert the USB flash drive into the Digital
Piano’s USB flash drive port.
2.
Press the SETTING button.
3.
Use the q and w arrow buttons to select
“USB FLASH” and then press the ENTER
button.
4.
Use the q and w arrow buttons to select
“Rename” and then press the ENTER button.
5.
Use the q and w arrow buttons to select
the file.
6.
Use the arrow buttons to rename the file.
• Use the u and i arrow buttons to move the cursor
to the input position.
• Use the q and w arrow buttons to scroll through
characters at the current cursor position. Supported
input characters are shown in the table below.
0
1
2
3
4
5
6
7
8
9
A
B
C
D
E
F
G
H
I
J
K
L
M
N
O
P
Q
R
S
T
U
V
W
X
Y
Z
@
^
_
`
{
}
~
$
&
'
(
)
-
7.
Press the ENTER button.
• This will cause the confirmation message “Sure?” to
appear.
English
8.
Press the i arrow button to execute the
rename operation.
• To cancel the rename operation, press the u arrow
button.
• The message “Please Wait...” will remain on the
display while the operation is being performed. Do
not perform any operation while this message is on
the display. “Complete!” appears on the display after
the operation is complete.
EN-53
Page 55

USB Flash Drive
Error Indicators
The table below shows messages that appear on the Digital Piano display when data transfer fails or when another
type of error is generated.
• To clear an error display, press the EXIT button.
Display Cause Action
No Media 1. The USB flash drive is not connected to the Digital
Piano’s USB flash drive port.
2. The USB flash drive was removed while some
operation was in progress.
3. The USB flash drive is write-protected. 3. Unprotect the USB flash drive.
4. The USB flash drive has anti-virus software. 4. Use a USB flash drive that does not have anti-virus
5. The Digital Piano is unable to recognize the USB
flash drive for some reason.
No File There is no loadable file in the “MUSICDAT” folder
or no playable file in the “MUSICDAT” folder.
No Data You are attempting to save data to a USB flash drive
when there is no data to save.
Read Only A read-only file with the same name you are trying to
use is already stored on USB flash drive.
Media Full There is not enough space available on the USB flash
drive.
Too Many Files 1. There are too many files on the USB flash drive. 1. Delete some of the files on the USB flash drive to
2. There is a file named TAKE99.WAV in the
“MUSICDAT” folder.
Not SMF0/1 You are attempting to play back SMF Format 2 song
data.
Size Over The data on the USB flash drive is too big to play. Reduces the size of the data so it can be played.
Wrong Data 1. The USB flash drive data is corrupted.
2. USB flash drive contains data that is not supported
by this Digital Piano.
Memory Full There is not enough Digital Piano memory available
to convert a MIDI recorder song to SMF data and
store it on the USB flash drive.
Format Error 1. The USB flash drive format is not compatible with
this Digital Piano.
2. The USB flash drive is corrupted. 2. Use a different USB flash drive.
Media Error The USB flash drive is corrupted. Use a different USB flash drive.
Filename Error 1. When renaming a file on a USB flash drive, you
specified a new file name that is already used for
another file on the USB flash drive.
2. You are attempting to play a Concert Play song
data obtained with a computer, etc. when there are
no files in the “CP” folder. Or the file names are
wrong.
1. Correctly plug the USB flash drive into the USB
flash drive port.
2. Do not remove the USB flash drive while any
operation is in progress.
software.
5. Remove the USB flash drive, turn the Digital Piano
off and then back on again, and then correctly load
the USB flash drive.
• Format the USB flash drive on the Digital Piano.
• Move the file you want to load into the
“MUSICDAT” folder or the file you want to play
into the “MUSICDAT” folder (page EN-50).
Record something before performing a save
operation.
• Change the name and then save the new data.
• Remove the read-only attribute from the existing
USB flash drive file and overwrite it with the new
data.
• Use a different USB flash drive.
Delete some of the files on the USB flash drive to
make room for new data or use a different USB flash
drive.
make room for new data.
2. Delete the WAV file in the “MUSICDAT” folder.
This Digital Piano supports playback of SMF Format
0 or Format 1 only.
—
Reduce the size of the song data.
Example:
Delete any tracks that are not required.
1. Format the USB flash drive on the Digital Piano.
1. Rename to a different file name.
2. Change name part (the part to the left of the file
name extension) of the Concert Play song files
(both the .LSN and .PLY files) to the same name.
Next, place the files into the “CP” folder.
EN-54
Page 56

Connecting to a Computer
You can connect the Digital Piano to a computer and
exchange MIDI data between them. You can send play
data from the Digital Piano to commercially available
music software running on your computer, or you can
send MIDI data from your computer to the Digital
Piano for playback.
Minimum Computer System
Requirements
The following shows the minimum computer system
requirements for sending and receiving MIDI data.
Check to make sure that your computer complies with
these requirements before connecting the Digital Piano
to it.
• Operating System
Windows Vista
Windows® 7
Windows® 8
Windows® 8.1
Mac OS® X (10.3.9, 10.4.11, 10.5.X, 10.6.X, 10.7.X,
10.8.X, 10.9.X)
*1: Windows Vista (32-bit)
*2: Windows 7 (32-bit, 64-bit)
*3: Windows 8 (32-bit, 64-bit)
*4: Windows 8.1 (32-bit, 64-bit)
• USB port
® *1
*2
*3
*4
2.
After starting up your computer, use a
commercially available USB cable to connect
it to the Digital Piano.
Digital Piano USB port
USB cable
(A-B type)
A connector
3.
Turn on the Digital Piano.
• If this is the first time you are connecting the Digital
Piano to your computer, the driver software required
to send and receive data will be installed on your
computer automatically.
4.
Start up commercially available music
B connector
Computer USB port
software on your computer.
5.
Configure the music software settings to
select “CASIO USB-MIDI” as the MIDI device.
• For information about how to select the MIDI device,
see the user documentation that comes with the
music software you are using.
English
• Never connect to a computer that does not conform
to the above requirements. Doing so can cause
problems with your computer.
• For the latest news about supported operating
systems, visit the website at the URL below.
http://world.casio.com/
Connecting the Digital Piano
to Your Computer
• Make sure you follow the steps of the procedure
below exactly. Connecting incorrectly can make data
send and receive impossible.
1.
Turn off the Digital Piano and then start up
your computer.
• Do not start up the music software on your computer
yet!
• Be sure to turn on the Digital Piano first before
starting up your computer’s music software.
• Once you are able to connect successfully, there is no
problem with leaving the USB cable connected when
you turn off your computer and/or Digital Piano.
• For detailed specifications and connections that
apply to MIDI data send and receive by this Digital
Piano, see the latest support information provided
by the website at the following URL.
http://world.casio.com/
EN-55
Page 57

Connecting to a Computer
Using MIDI
What is MIDI?
The letters MIDI stand for Musical Instrument Digital
Interface, which is the name of a worldwide standard
for digital signals and connectors that makes it possible
to exchange musical data between musical instruments
and computers (machines) produced by different
manufacturers.
• For details about MIDI parameters, see “Configuring
Settings” on page EN-40, and “MIDI >Ent” in the
“Parameter List” on page EN-41.
• To connect the Digital Piano to another electronic
musical instrument for performance using MIDI
data, use the above USB cable, a separately available
MIDI cable that is compatible with both connectors,
or a commercially available MIDI cable to connect
them.
• For detailed information about MIDI
Implementation, visit the CASIO website at:
http://world.casio.com/.
EN-56
Page 58

Getting Ready
Assembling the Stand
Before assembling the stand, first take a few moments
to check that all of the items shown below are present.
• This stand does not include any of the tools required
for assembly. It is up to you to prepare a large
Philips head (+) screwdriver for assembly.
*
CAUTION
• Assembly of the stand should be performed by at
least two people working together. The Digital Piano
unit is particularly heavy. When moving it, get at
least one other person to help you and handle with
care.
English
E
F
G
H
I
J
K
L
A
B
Part Qty
C
D
4
1
• This stand should be assembled on a flat surface.
1
5
4
4
• Do not remove the tape securing the keyboard cover
in place until assembly is complete. Removing the
tape can cause the keyboard cover to open and close
during assembly, creating the risk of personal injury
to your hands and fingers.
• Take care that you do not pinch your fingers
1
between parts when assembling them.
• When placing the Digital Piano on the floor, be sure
to place it on something soft (a blanket, cushion,
1
etc.). Do not place the Digital Piano directly onto the
floor.
• Do not use any screws other than those that come
with the stand. Doing so risks damage to the stand
and/or Digital Piano.
• You can find the screws in a plastic bag inside of the
packing material.
• If anything is missing or damaged, contact your local
CASIO service provider.
EN-57
Page 59

Getting Ready
1.
Unfasten the band 1 that bundles the pedal
cable to the back of crosspiece
D
the pedal cord out from the crosspiece.
1
Pedal cable
2.
Attach side panels A and B to crosspiece
. Secure the side panels using four screws
D
.
E
• When installing parts 2, slide the brackets 3 into
the slots in either end of crosspiece
are not inserted into the ends of the crosspiece D
3
as far as they will go, the screws
enter into the screw holes of the brackets
can strip the threads of the screws.
• Cover the screw heads with the caps
I
A
E
D
. If the brackets
D
will not be able to
E
I
I
E
and pull
, which
3
.
3.
Slide back panel C into the grooves 4 of
the side panels.
• When installing back panel C, make sure that the
high screw holes of the back panel are to the right,
and the low screw holes are to the left.
C
Low
High
4
4
4.
Attach the left side of back panel C to the
bracket
side to side panel
of side panel A, and the right
5
. Partially tighten two H
B
screws to hold the back panel in place
temporarily.
B
• At location 6, slip the clip G onto to the screw H
before installing the screw.
3
6
5
2
G
H
5
B
5
H
C
A
H
EN-58
Page 60

5.
Next, secure the bottom of the back panel C
with the three
• If you cannot see the screw holes along the bottom
the back panel
or right.
screws.
H
, slide the back panel C to the left
C
C
Getting Ready
8.
Place the piano onto the stand.
• In order to ensure you do not get your fingers
pinched between the piano and the stand, grasp the
piano on its sides (not its ends) at the locations
marked with stars () in the illustration.
English
A
H
6.
Securely tighten the H screws you partially
tightened in step 4 above.
7.
Adjust the height adjustment screw 7 to
provide support so crosspiece
D
bow downwards when the pedals are
pressed.
D
7
B
At least 10cm
At least 10cm
does not
• Place the piano onto the stand starting the Digital
Piano unit as much to the front of the stand as
possible, and then slide it into place. Take care to
avoid contact between the speaker boxes on the left
and right sides on the bottom of the Digital Piano and
the stand.
• Pressing the pedals without adjusting height
adjustment screw
crosspiece D. Always make sure you adjust height
adjustment screw 7 before operating the pedals.
can result in damage to
7
• At this time the screws on the bottom of the piano 8
should hook into the cutouts in the stand brackets
Bracket cutout
Back of piano
9
Stand side panel
8
9
EN-59
.
Page 61

Getting Ready
9.
First, use the two screws J to secure the
back of the piano (both left and right side) to
the stand. Next, use the two screws
secure the front of the piano (both left and
right side).
• If you have trouble insert the J screws, better align
the back of the piano unit and the stand side panels
(at the position marked in the illustration).
Back of piano
Stand side panel
J
J
J
to
To connect the cables
1.
Insert the plug of the AC adaptor that comes
with the Digital Piano into its power terminal
(DC 24V).
AC adaptor plug
Clip
F
Supplied AC adaptor
• The screws J keep the piano from slipping off the
stand. Never use the piano without the screws J
installed.
10.
Affix the adaptor cord clip F next to the
power terminal (DC 24V).
DC 24V terminal
F
Handling Precautions
Be sure to insert felt or other material between the
rubber feet and flooring. Do not allow direct contact
between them. Some types of flooring material may
become discolored or damaged by direct contact with
the rubber feet.
■ Using the Clip
• To fasten the clip
As shown in the illustration, press down on (a) to
force the tip of the clip into the slot. Press down until
you hear the clip click securely into place.
• To release the clip
As shown in the illustration, press (b) in the
direction indicated by the arrow.
F
Slot
Tip
¨á©
¨â©
EN-60
Page 62

2.
Orienting the pedal plug as shown in the
illustration, plug it into the pedal connector on
the bottom of the piano.
• Secure the pedal cord with the clip.
Pedal plug
3.
Plug the power cord of the AC adaptor that
comes with the Digital Piano into a household
power outlet as shown in the illustration
below.
Household power outlet
Getting Ready
To install the music stand and
headphones hook
1.
Install the music stand by inserting its pegs
into the holes in the top of the piano.
2.
Install the headphones hook.
2-1. Insert the headphones hook K into the two
holes on the bottom of the piano.
2-2. Use screw
in place.
to secure the headphones hook
L
English
Power cord
AC adaptor
2-1
K
2-2
L
EN-61
Page 63

Getting Ready
Opening and Closing the
Piano Lid
• Use both hands whenever opening or closing the lid,
and take care that you do not close it on your fingers.
• Do not open the lid too wide. Doing so creates the
risk of damage to the cover and Digital Piano.
• Stand in front of the Digital Piano on the right side
when opening or closing the lid.
To open the lid
1.
Lift up the lid as shown in the illustration.
To close the lid
1.
Carefully lift up slightly on the lid.
2.
Use the fingers of your left hand to press
back on the support bracket () as you
slowly and carefully lower the lid.
• The support bracket is designed to prevent sudden
closing of the lid. Should the support bracket stop
moving, once again press back on it () as you slowly
and carefully lower the lid.
• The lid has a support bracket (indicated by the star
in the illustration) attached to its inside surface.
Check to make sure that the support bracket is
standing up fully.
EN-62
Page 64

Getting Ready
Removing the Protective Tape
from the Keyboard
Protective tape is affixed to the front edges of the
keyboard keys to protect them during shipment.
Remove the protective tape before using the Digital
Piano.
Power Outlet
Your Digital Piano runs on standard household power.
Be sure to turn off power whenever you are not using
the Digital Piano.
Using an AC Adaptor
Use only the AC adaptor (JEITA Standard, with unified
polarity plug) that comes with this Digital Piano. Use
of a different type of AC adaptor can cause
malfunction of the Digital Piano.
Specified AC Adaptor: AD-E24500LW
• Use the supplied power cord to connect the AC
adaptor.
■ Disconnect Protection Precautions
(1) Never pull on the cord with excessive force.
(2) Never repeatedly pull on the cord.
(3) Never twist the cord at the base of the plug or
connector.
(4) Loop and bundle the power cord, but never wind it
around the AC adaptor.
(5) Before moving the Digital Piano, be sure to unplug
the AC adaptor from the power outlet.
■ Locating the AC Adaptor for Use
• When using the AC adaptor, put in a location that
satisfies the conditions below.
– A location free of splashing liquids
The AC adaptor is designed for indoor use only.
Do not put it in a location where it may become
wet and do not place a vase or any other container
of liquid on top of it.
– A location that is not humid.
– A roomy, well ventilated location
Do not cover the AC adaptor with newspaper,
table cloth, curtain, or any other type of fabric.
– Use a power outlet that is located near the Digital
Piano.
This will let you immediately unplug from the
power outlet should any problem occur.
• When using the AC adaptor, place it on the floor
with its label surface downwards. The AC adaptor
becomes prone to emitting electromagnetic waves
when the label surface is facing upwards.
English
• Never connect the AC adaptor that comes with this
Digital Piano to any other device besides this Digital
Piano. Doing so creates the risk of malfunction.
• Make sure the Digital Piano is turned off before
plugging in or unplugging the AC adaptor.
• The AC adaptor will become warm to the touch after
very long use. This is normal and does not indicate
malfunction.
• Unplug the AC adaptor from the power outlet if you
do not plan to use the Digital Piano for a long time.
EN-63
Page 65

Getting Ready
Connecting Headphones
Front
PHONES jacks
Stereo standard plug
Connect commercially available headphones to the
PHONES jacks. Connecting headphones to either of
the PHONES jack cuts off output to the speakers,
which means you can practice even late at night
without bothering others. To protect your hearing,
make sure that you do not set the volume level too high
when using headphones.
• Be sure to push the headphones plug into the
PHONES jacks as far as it will go. If you don’t, you
may hear sound from only one side of the
headphones.
• If the plug of the headphones you are using does not
match the PHONES jacks, use the applicable
commercially available adaptor plug.
• If you are using headphones that require an adaptor
plug, make sure you do not leave the adaptor
plugged in when you unplug the headphones. If you
do, nothing will sound from the speakers when you
play.
Headphone Mode
Connecting Audio Equipment
or an Amplifier
You can connect audio equipment or a music amplifier
to the Digital Piano and then play through external
speakers for more powerful volume and better sound
quality.
• The Digital Piano automatically adjusts sound output
to optimize for headphone output (when headphones
are connected) or built-in speaker output (when
headphones are not connected).
• Inserting a plug into the Digital Piano’s LINE OUT R
and/or L/MONO terminal automatically switches to a
timbre suitable for line out. It also automatically
changes the timbre output from the Digital Piano’s
built-in speakers and disables the Volume Sync
Equalizer (page EN-44).
To mute sound output from the speakers, first
disable the Headphone Mode (“Headphone Mode”,
page EN-64) and then plug headphones into the
Digital Piano’s PHONES terminal.
• Whenever connecting a device to the Digital Piano,
first use the VOLUME controller to set the volume to
a low level. After connecting, you can adjust the
volume to the level you want.
• Whenever you connect any device to the Digital
Piano, be sure to read the user documentation that
comes with the device.
Guitar amplifier
Keyboard amplifier, etc.
INPUT 1
Standard plug
Other electronic music
instrument,
CD player, audio player, etc.
INPUT 2
The Headphone Mode reproduces the natural expanse
of sound that reaches the ears when an acoustic piano
is played.
• The Headphone Mode is enabled only while
headphones are being used.
• If external output is used while headphones are
plugged into the PHONE jack, the external output
sound is also the result of Headphone Mode
compensation.
• The Headphone Mode is enabled under initial
default settings. To disable the Headphone Mode,
see “Configuring Settings” on page EN-40, and
“General” 3 “Headphone Mode” in the
“Parameter List” on page EN-41.
EN-64
Standard jack
Audio amplifier AUX IN jack, etc.
LEFT (White)
RIGHT (Red)
Pin plug
Page 66

Getting Ready
To output to a musical instrument
amplifier (Figure
Use commercially available cables to connect the
amplifier to the Digital Piano’s LINE OUT jacks as
shown in Figure 1. LINE OUT R jack output is right
channel sound, while LINE OUT L/MONO jack
output is left channel sound. Connecting to the LINE
OUT L/MONO jack only outputs a mixture of both
channels. It is up to you to purchase connecting cable
like the one shown in the illustration for connection of
the amplifier. Use the Digital Piano’s VOLUME
controller to adjust the volume level.
To output to audio equipment (Figure
Use commercially available cables to connect the
external audio equipment to the Digital Piano’s LINE
OUT jacks as shown in Figure
output is right channel sound, while LINE OUT L/
MONO jack output is left channel sound. It is up to
you to purchase connecting cables like the ones shown
in the illustration for connection of audio equipment.
Normally in this configuration you must set the audio
equipment’s input selector to the setting that specifies
the terminal (such as AUX IN) to which the piano is
connected. Use the Digital Piano’s VOLUME controller
to adjust the volume level.
1
)
. LINE OUT R jack
2
2
Bundled and Optional
Accessories
Use only accessories that are specified for use with this
Digital Piano.
Use of unauthorized accessories creates the risk of fire,
electric shock, and personal injury.
• You can get information about accessories that are
sold separately for this product from the CASIO
catalog available from your retailer, and from the
CASIO website at the following URL.
)
http://world.casio.com/
English
To input from audio equipment (Figure
Connect the Digital Piano’s LINE IN R and LINE IN L/
MONO terminals to the audio equipment as shown in
Figure
cords that match the equipment being connected to.
Connecting a cord to LINE IN L/MONO only will
cause the left and right channels to be mixed and
output from both LINE OUT R and LINE OUT L/
MONO.
. Use commercially available connection
3
3
)
EN-65
Page 67

Troubleshooting
Problem Cause Action
No sound is produced
when I press a keyboard
key.
The pitch of the Digital
Piano is off.
Nothing happens when I
press a pedal.
Tones and/or effects sound
strange. Turning power off
and then back on again
does not eliminate the
problem.
Example:
Note intensity
does not change even
though I alter key pressure.
I cannot transfer data after
connecting the Digital
Piano to a computer.
I cannot store data to a USB
flash drive or load data
from a USB flash drive.
It takes a long time before I
can use the Digital Piano
after I turn it on.
A tone’s quality and volume
sounds slightly different
depending where it is
played on the keyboard.
See
Page
1. The VOLUME controller is set to
“MIN”.
2. Headphones or an adaptor plug is
plugged into one of the PHONES
jacks.
3. MIDI Local control is turned off. 3. Turn on the Local control setting. ) EN-45
1. The Digital Piano’s key setting is
something other than “440.0Hz”.
2. Digital Piano tuning is incorrect. 2. Adjust Digital Piano tuning, or turn the
3. Octave shift is enabled. 3. Change the octave shift setting to 0. ) EN-24
4. A non-standard temperament
setting is being used.
1. The pedal unit cable is not
connected.
2. The pedal unit cable plug is not
plugged in completely.
The “Auto Resume” feature is turned
on.
– 1. Check to make sure that the USB cable is
– See “Error Indicators”. ) EN-54
Digital Piano memory data was
corrupted because a data transfer
operation with a computer was in
progress the last time you turned off
the Digital Piano. When this
happens, the Digital Piano performs
a memory format operation the next
time you turn it on. You cannot
perform any other operation while a
format operation is in progress.
This is an unavoidable result of the digital sampling process,
* Multiple digital samples are taken for the low range, middle range, and high range of the
original musical instrument. Because of this, there may be very slight differences in tonal
quality and volume between sample ranges.
1. Rotate the VOLUME controller more
towards “MAX”.
2. Disconnect whatever is connected to the
PHONES jacks.
1. Change the key setting to “440.0Hz”, or
turn Digital Piano power off and then back
on again.
Digital Piano off and then back on again.
4. Change the temperament setting to
“00: Equal”, which is the standard modern
tuning.
1. Connect the cable correctly. ) EN-60
2. Make sure that the pedal unit cable plug is
inserted as far as it will go into the pedal
connector on the bottom of the Digital
Piano.
Turn off “Auto Resume”. Next, turn power off
and then back on again.
connected to the Digital Piano and
computer, and that the correct device is
selected with your computer’s music
software.
2. Turn off the Digital Piano and then exit the
music software on your computer. Next,
turn the Digital Piano back on and then
restart the music software on your
computer.
It takes about 20 seconds after you turn on
power to perform the memory format
operation. Wait until the format operation is
complete. Note that you should take care to
avoid turning off the Digital Piano while a data
transfer operation with a computer is in
progress.
*
and does not indicate malfunction.
) EN-7
) EN-64
) EN-42
) EN-42
) EN-24
) EN-44
) EN-55
) EN-55
EN-66
Page 68

Troubleshooting
Problem Cause Action
When I press a button, the
note that is sounding cuts
out momentarily or there is
a slight change in how
effects are applied.
The play-along part (the
part played on the Digital
Piano) is slightly audible
during Play Mode playback.
See
Page
This happens when the sounds of multiple parts are sounding at the same time while using
layer, using the Duet Mode, playing back a built-in tune, recording, etc. Pressing a button when
one of these conditions exists will cause the effect setting that is built into the tone to change
automatically, which causes notes to cut out momentarily or causes a slight change in how
effects are being applied.
Certain recording conditions may cause the play-along part to be slightly audible during Play
Mode playback. This does not indicate malfunction.
English
EN-67
Page 69

Reference
Product Specifications
Model GP-300BK
Keyboard 88-key piano keyboard
Sound Source • Number of Tones: 26
Acoustic Simulator Damper Resonance, Damper noise, Hammer response, String resonance, Lid simulator
Effects Brilliance (–3 to 0 to 3), Hall simulator (12 types), Chorus (4 types), DSP,
Concert Play • Number of Songs: 15
Music Library • Number of Songs: 60, User Songs: 10 (Up to approximately 90KB per song, approximately 900KB for 10
Grand Piano demo song 6
MIDI Recorder • Functions: Real-time recording, playback
Audio Recorder • Real-time recording and playback to USB flash drive*
Metronome • Beats: 0 to 9
Pedals Damper (with half-pedal operation), Soft, Sostenuto
Other Functions • Setting backup
MIDI 16-channel multi-timbre receive
USB Flash Drive • Capacity: 32GB or less recommended
• Layer, Split
• Duet: Adjustable tone range (–2 to +2 octaves)
• Transpose: 2 octaves (–12 to 0 to +12)
• Octave shift: 4 octaves (–2 to 0 to +2)
• Maximum polyphony: 256 tones
• Touch Response (5 sensitivity levels, Off)
• Tuning: 415.5Hz to 440.0Hz to 465.9Hz (0.1Hz units)
• Temperament: Equal temperaments plus 16 other types
• Stretch Tuning: 5 types, Off, Auto Setting
Headphone mode, Volume sync equalizer (3 types, Off)
• Playback of Concert Play songs obtained with a computer, etc.
• Song volume: Adjustable
• Playback at 80% of normal tempo
• 2 Modes: LISTEN, PLAY
songs)*
* Based on 1KB = 1024 bytes, 1MB = 1024
• Song volume: Adjustable
• Part On/Off: L, R
• Number of Song: 1
• Number of Tracks: 2
• Capacity: Approximately 5,000 notes total
• Recorded Data Protection: Built-in flash memory
• MIDI Recorder Volume Level: Adjustable
* Linear PCM, 16bit, 44.1 kHz, stereo .WAV format
• Songs: 99 files
• Approximately 25 minutes maximum recording per file.
• Audio Recorder Volume Level: Adjustable
• Tempo Range: 20 to 255
• Metronome Volume Level: Adjustable
• Operation Lock
• SMF direct playback, data storage, data loading, USB flash drive format,
audio data playback and storage
2
bytes
EN-68
Page 70

Reference
Inputs/Outputs • PHONES jacks: Stereo standard jacks × 2
Acoustics • Amp output: 30W × 2 + 20W × 2
Power Requirements AC Adaptor: AD-E24500LW
Power Consumption 24V = 38W
Dimensions Digital Piano and Stand: 143.4 (W) × 48.9 (D) × 96.3 (H) cm (56
Weight Digital Piano and Stand: approximately 77.5kg (170.9 lbs)
• Specifications and designs are subject to change without notice.
• Power: 24V DC
• MIDI OUT/IN terminals
• LINE IN R, L/MONO jacks: Standard jacks × 2
• LINE OUT R, L/MONO jacks: Standard jacks × 2
• USB port : Type B
• USB flash drive port : Type A
• Pedal connector
φ
• Speakers:
• Other functions: Volume sync equalizer (3 types, Off)
• Auto Power Off: Approximately 4 hours after last operation. Auto Power Off can be disabled.
16cm × 2 + (φ 10cm + φ 5cm) × 2
Input impedance: 9.0K
Input voltage: 200mV
Output impedance: 2.3K
Output voltage: 1.8V (RMS) MAX
Ω
Ω
1
/2 × 19 1/4 × 37 15/16 inch)
English
EN-69
Page 71

Reference
Operating Precautions
Be sure to read and observe the following operating
precautions.
• With a model that has a recording function or other
data storage function, be sure to back up any data
you want to maintain to another medium before
submitting this product for servicing or repair.
Stored data may be accessed or even deleted as part
of servicing or repair procedures.
■ Location
Avoid the following locations for this product.
• Areas exposed to direct sunlight and high humidity
• Areas subjected to temperature extremes
• Near a radio, TV, video deck, or tuner
The above devices will not cause malfunction of the
product, but the product can cause interference in
the audio or video of a nearby device.
■ User Maintenance
• Never use benzine, alcohol, thinner, or other
chemical agents to clean the product.
• To clean the product or its keyboard, wipe with a
soft cloth moistened in a weak solution of water and
a mild neutral detergent. Wring all excess moisture
from the cloth before wiping.
■ AC Adaptor Handling Precautions
• Use a power outlet that is easily accessible so you
can unplug the AC adaptor when a malfunction
occurs or whenever else you need to do so.
• The AC adaptor is intended for indoor use only. Do
not use it where it might be exposed to splashing or
moisture. Do not place any container, such as a
flower vase, that contains liquid on the AC adaptor.
• Store the AC adaptor in a dry place.
• Use the AC adaptor in an open, well-ventilated area.
• Never cover the AC adaptor with newspaper, a table
cloth, a curtain, or any other similar item.
• Unplug the AC adaptor from the power outlet if you
do not plan to use the Digital Piano for a long time.
• Never try to repair the AC adaptor or modify it in
any way.
• AC adaptor operating environment
Temperature: 0 to 40°C
Humidity: 10% to 90% RH
• Output polarity:
■ Included and Optional Accessories
Use only accessories that are specified for use with this
product. Use of unauthorized accessories creates the
risk of fire, electric shock, and personal injury.
■ Weld Lines
Lines may be visible on the exterior of the product.
These are “weld lines” that result from the plastic
molding process. They are not cracks or scratches.
■ Musical Instrument Etiquette
Always be aware of others around you whenever using
this product. Be especially careful when playing late at
night to keep the volume at levels that do not disturb
others. Other steps you can take when playing late at
night are closing the window and using headphones.
EN-70
Page 72

Reference
AC Adaptor Handling Precautions
Model: AD-E24500LW
1. Read these instructions.
2. Keep these instructions on hand.
3. Heed all warnings.
4. Follow all instructions.
5. Do not use this product near water.
6. Clean only with a dry cloth.
7. Do not install near radiators, heat registers, stoves, or any other source of heat (including amplifiers).
8. Use only attachments and accessories specified by the manufacturer.
9. Refer all servicing to qualified service personnel. Servicing is required after any of the following occurs:
when the product is damaged, when the power supply cord or plug is damaged, when liquid is spilled into
the product, when a foreign object falls into the product, when the product is exposed to rain or moisture,
when the product does not operate normally, when the product is dropped.
10. Do not allow the product to be exposed to dripping or splashing liquid. Do not place any object containing
liquid on the product.
11. Do not allow the electrical load output to exceed the label rating.
12. Make sure the surrounding area is dry before plugging into a power source.
13. Make sure the product is oriented correctly.
14. Unplug the product during lightning storms or when you do not plan to use it for a long time.
15. Do not allow product ventilation openings to become blocked. Install the product in accordance with the
manufacturer’s instructions.
16. Take care the power cord is located where it will not be stepped upon or bent severely, particularly in
locations close to plugs and convenience receptacles, and in locations where it exits from the product.
17. The AC adaptor should be plugged into a power outlet as close to the product as possible to allow
immediate disconnection of the plug in case of emergency.
English
The symbol below is an alert indicating un-insulated hazardous voltage inside the product’s enclosure, which
may be sufficient to constitute the risk of electric shock to users.
’
The symbol below is an alert indicating the presence of important operating and maintenance (servicing)
instructions in the documentation that accompanies the product.
*
EN-71
Page 73

Appendix/Apéndice
Tone List/Lista de tonos
Tone Group/
Grupo de
tonos
BERLIN
GRAND
HAMBURG
GRAND
VIENNA
GRAND
VARIOUS
PIANO
ELECTRIC
PIANO
HARPSI./
VIB.
STRINGS
ORGAN
BASS
No./Nº
01 BERLIN GRAND 0 0
02
03 BERLIN GRAND BRIGHT 0 2
04 HAMBURG GRAND 0 3
05
06
07 VIENNA GRAND 0 6
08
09
10
11 GRAND PIANO ROCK 0 10
12 GRAND PIANO JAZZ 0 11
13 ELECTRIC PIANO 1 4 0
14 ELECTRIC PIANO 2 4 1
15 FM E.PIANO 5 0
16 60’S E.PIANO 4 2
17 HARPSICHORD 6 0
18 VIBRAPHONE 11 0
19 STRINGS 1 49 0
20 STRINGS 2 48 0
21 PIPE ORGAN 19 0
22 JAZZ ORGAN 17 0
23 ELECTRIC ORGAN 1 16 0
24 ELECTRIC ORGAN 2 16 1
25 ACOUSTIC BASS 32 0
26 RIDE BASS 32 1
Tone Name/
Nombre del tono
BERLIN GRAND
MELLOW
HAMBURG GRAND
MELLOW
HAMBURG GRAND
BRIGHT
VIENNA GRAND
MELLOW
VIENNA GRAND
BRIGHT
GRAND PIANO
MODERN
Program
Change/
Cambio de
programa
Bank
Select
MSB/
MSB de
selección
de banco
0 1
04
0 5
0 7
08
0 9
• Each of the grand piano tones has its own distinctive
characteristics. Each tone has its own distinctive
merits, so you should select the tone that suits the
song you are playing along with or your own
personal preferences.
Tone name Description
BERLIN GRAND A well-contoured, light, chic, and
MELLOW Slightly more subdued BERLIN
BRIGHT Slightly brighter BERLIN GRAND
HAMBURG
GRAND
MELLOW Slightly more subdued HAMBURG
BRIGHT Slightly brighter HAMBURG GRAND
VIENNA GRAND A tone that combines powerful low
MELLOW Slightly more subdued VIENNA
BRIGHT Slightly brighter VIENNA GRAND
GRAND PIANO
MODERN
GRAND PIANO
ROCK
GRAND PIANO
JAZZ
elegant tone. Superior clarity and
reverberation play of richly colored,
beautiful melodies. This tone is best for
performance of impressionistic period
music.
GRAND tone.
tone.
A widely expressive, richly
reverberating tone with force and
power that sounds great even in the
expanse of a concert hall. This tone is
the favorite choice of concert pianists
around the globe. This tone is suitable
for virtually any type of performance
and musical genre.
GRAND tone.
tone.
range strings and a beautifully light
touch for a broad range of expressivity,
and richly majestic sound. This tone is
best for performance of classical period
music.
GRAND tone.
tone.
A bright grand piano tone is a good
choice for dynamic and lively
performances.
A grand piano tone with bright
reverberation and strong attack.
Suitable for rock music.
A grand piano tone with reverberation
and sound suitable for jazz music.
A-1
Page 74

• Cada uno de los tonos de piano de cola tiene sus
características propias que los distinguen. Cada tono
se caracteriza por un valor expresivo propio, de
manera que es importante seleccionar el tono que
mejor se adapte a la canción que está acompañando
o a sus preferencias personales.
Nombre del tono Descripción
BERLIN GRAND Tono claramente definido, nítido,
MELLOW Tono BERLIN GRAND algo más
BRIGHT Tono BERLIN GRAND algo más
HAMBURG
GRAND
MELLOW Tono HAMBURG GRAND algo más
BRIGHT Tono HAMBURG GRAND algo más
VIENNA GRAND Un tono que combina potentes cuerdas
MELLOW Tono VIENNA GRAND algo más
BRIGHT Tono VIENNA GRAND algo más
GRAND PIANO
MODERN
GRAND PIANO
ROCK
GRAND PIANO
JAZZ
exquisito y elegante. Reproducción de
hermosas melodías ricas en matices con
una superior claridad y efectos de
reverberación. Este tono es ideal para
interpretar música de la época
impresionista.
atenuado.
brillante.
Con una amplia gama expresiva y rica
reverberación, el potente y fuerte
sonido llena incluso el ambiente de una
sala de concierto. Este es el tono
preferido por los pianistas de concierto
de todo el mundo. Asimismo, es el tono
adecuado para prácticamente cualquier
tipo de interpretación y género musical.
atenuado.
brillante.
de rango bajo con un toque
perfectamente suave para una amplia
gama de expresividad y un sonido
exquisitamente sofisticado. Es el tono
perfecto para interpretar música de la
época clásica.
atenuado.
brillante.
El brillante tono de piano de cola es la
elección ideal para actuaciones
dinámicas, animadas.
Tono de piano de cola con
reverberación brillante y ataque
intenso. Adecuado para música rock.
Tono de piano de cola con
reverberación y un sonido adecuado
para música jazz.
Appendix/Apéndice
Concert Play List/
Lista de Interpretaciones de
concierto
No./Nº Song Name/Nombre de la canción
1 Piano Concerto No.1 Op.23 1st Mov.
2 Prelude Op.28-15 “Raindrop”
3 Symphony No.9 “An Die Freude”
4 Je Te Veux
5 Vltava (Má vlast)
6 Canon
7 Sonate Op.13 “Pathétique” 2nd Mov.
8 Chanson Triste
9 Jesus, Bleibet Meine Freude
10 Tableaux d’Une Exposition “Promenade”
11 Sonate K.331 1st Mov.
12 Polovetzian Dance (Prince Igor)
13 Piano Concerto No.20 K.466 2nd Mov.
14 Violin Concerto Op.64 1st Mov.
15 Melody In F
A-2
Page 75

Appendix/Apéndice
Music Library List/
Lista de la biblioteca musical
No./Nº Song Name/Nombre de la canción
1 Nocturne Op.9-2
2 Fantaisie-Impromptu Op.66
3 Étude Op.10-3 “Chanson de l’adieu”
4 Étude Op.10-5 “Black Keys”
5 Étude Op.10-12 “Revolutionary”
6 Étude Op.25-9 “Butterflies”
7 Prélude Op.28-7
8 Valse Op.64-1 “Petit Chien”
9 Valse Op.64-2
10 Moments Musicaux 3
11 Impromptu Op.90-2
12 Marche Militaire 1 (Duet)
13 Frühlingslied [Lieder Ohne Worte Heft 5]
14 Fröhlicher Landmann [Album für die Jugend]
15 Von fremden Ländern und Menschen [Kinderszenen]
16 Träumerei [Kinderszenen]
17 Tambourin
18
19 Inventio 1 BWV 772
20 Inventio 8 BWV 779
21 Inventio 13 BWV 784
22 Praeludium 1 BWV 846 [Das Wohltemperierte Klavier 1]
23 Le Coucou
24 Gavotte
25 Sonatina Op.36-1 1st Mov.
26 Sonatine Op.20-1 1st Mov.
27 Sonate K.545 1st Mov.
28 Sonate K.331 3rd Mov. “Turkish March”
29 Rondo K.485
30 Für Elise
31 Marcia alla Turca
32 Sonate Op.13 “Pathétique” 1st Mov.
33 Sonate Op.13 “Pathétique” 2nd Mov.
34 Sonate Op.13 “Pathétique” 3rd Mov.
35 Sonate Op.27-2 “Moonlight” 1st Mov.
36 Rhapsodie 2
37 Waltz Op.39-15 (Duet)
38 Liebesträume 3
39 Blumenlied
40 La Prière d’une Vierge
41 Csikos Post
42 Humoresque Op.101-7
43 Melodie [Lyrische Stücke Heft 2]
44 Sicilienne Op.78
45 Berceuse [Dolly] (Duet)
46 Arabesque 1
47 La Fille aux Cheveux de Lin [Préludes]
48 Passepied [Suite bergamasque]
49 Gymnopédie 1
50 Je Te Veux
51 Salut d’Amour
52 The Entertainer
53 Maple Leaf Rag
54 L’arabesque [25 Etüden Op.100]
55 La Styrienne [25 Etüden Op.100]
56 Ave Maria [25 Etüden Op.100]
57 Le retour [25 Etüden Op.100]
58 La chevaleresque [25 Etüden Op.100]
59 No.13 [Études de Mécanisme Op.849]
60 No.26 [Études de Mécanisme Op.849]
Menuet BWV Anh.114
[Clavierbüchlein der Anna Magdalena Bach]
Grand Piano Demo Song List/
Lista de canciones de
demostración del piano de
cola
• The length of a Grand Piano demo song built into
this Digital Piano may be different from the length of
the original pieces it is based upon.
• La duración de las canciones de demostración del
piano de cola incluidas en este piano digital puede
diferir de la duración de las piezas originales sobre
las que se basan.
Tone Name/
Nombre del tono
BERLIN GRAND Berlin 1 Les jeux d’eaux à la Villa d’Este [Années
BERLIN GRAND Berlin 2 Arabesque 2
HAMBURG GRAND Hamburg 1 Polonaise Op.53 “Héroïque”
HAMBURG GRAND Hamburg 2 Valse=Ballet
VIENNA GRAND Vienna 1 Sonate Op.53 “Waldstein” 1st Mov.
VIENNA GRAND Vienna 2 Intermezzo A-dur [6 Klavierstücke
Display
Text/
Texto
visualizado
Song Name/Nombre de la canción
de pélerinage Troisième année S.163]
Op.118]
A-3
Page 76

1 - 16
1 - 16
X
Mode 3
*1 : Depends on tone
*1 : Depende del tono
1True voice
*
0 - 127
9nH v = 1 - 127
O
8nH v = 0 - 127
X
O
9nH v = 0,
X
O
*2
Volume
Pan
Expression
DSP Parameter0*2DSP Parameter1*2DSP Parameter2*2DSP Parameter3*2Damper
Portamento Switch
Bank select
Modulation
Portamento Time
Data entry LSB, MSB
OOOOOOOOOOOOOOO
Sostenuto
Soft pedal
X
1 - 16
1 - 16
X
Mode 3
0 - 127 0 - 127
9nH v = 1 - 127
8nH v = 0 - 127
O
O
X
MIDI Implementation Chart
Key’s
Ch’s
After
Touch
Model GP-300 Version : 1.0
Function Transmitted Recognized Remarks
Default
Changed
Basic
Channel
Default
Messages
Altered
Mode
Note
Number
Note ON
Note OFF
Velocity
XXXOXXXXX
O
XO
1
5
0, 32
6, 38
Pitch Bender
XOX
7
101116171819646566
Control
O
O
67
Change
Page 77

3
*
Vibrato rate
Vibrato depth
Vibrato delay
DSP Parameter4*2DSP Parameter5*2DSP Parameter6*2DSP Parameter7*2Portamento Control
High resolution velocity prefix
OOOOOOOOOOOOO
XXXXXXX
Reverb send
XOXXX
Chorus send
RPN LSB, MSB*2All sound off
Reset all controller
O
X
O
*2
MIDI en http://world.casio.com/.
XXX
X
X
X
O
*2: Si desea más información, vea Implementación
X
O
0 - 127:True #
.
OO
XXX
OO
O
XOX
O
X
O : Yes
X : No
como una reverberación.
*3: Este instrumento considera al simulador de salas
7677788081828384889193
120
121
100, 101
Program
Change
System Exclusive
: Song Pos
: Song Sel
: Tune
System
Common
: Clock
: Commands
System
Real Time
: Local ON/OFF
: All notes OFF
: Active Sense
: Reset
Aux
Messages
http://world.casio.com/
*2: For details, see MIDI Implementation at
*3: This Instrument treats a hall simulator as a
Remarks
reverb.
Mode 2 : OMNI ON, MONO
Mode 4 : OMNI OFF, MONO
Mode 1 : OMNI ON, POLY
Mode 3 : OMNI OFF, POLY
Page 78

This recycle mark indicates that the packaging conforms to
the environmental protection legislation in Germany.
Esta marca de reciclaje indica que el empaquetado se
ajusta a la legislación de protección ambiental en Alemania.
C
MA1504-A Printed in China
 Loading...
Loading...