Page 1
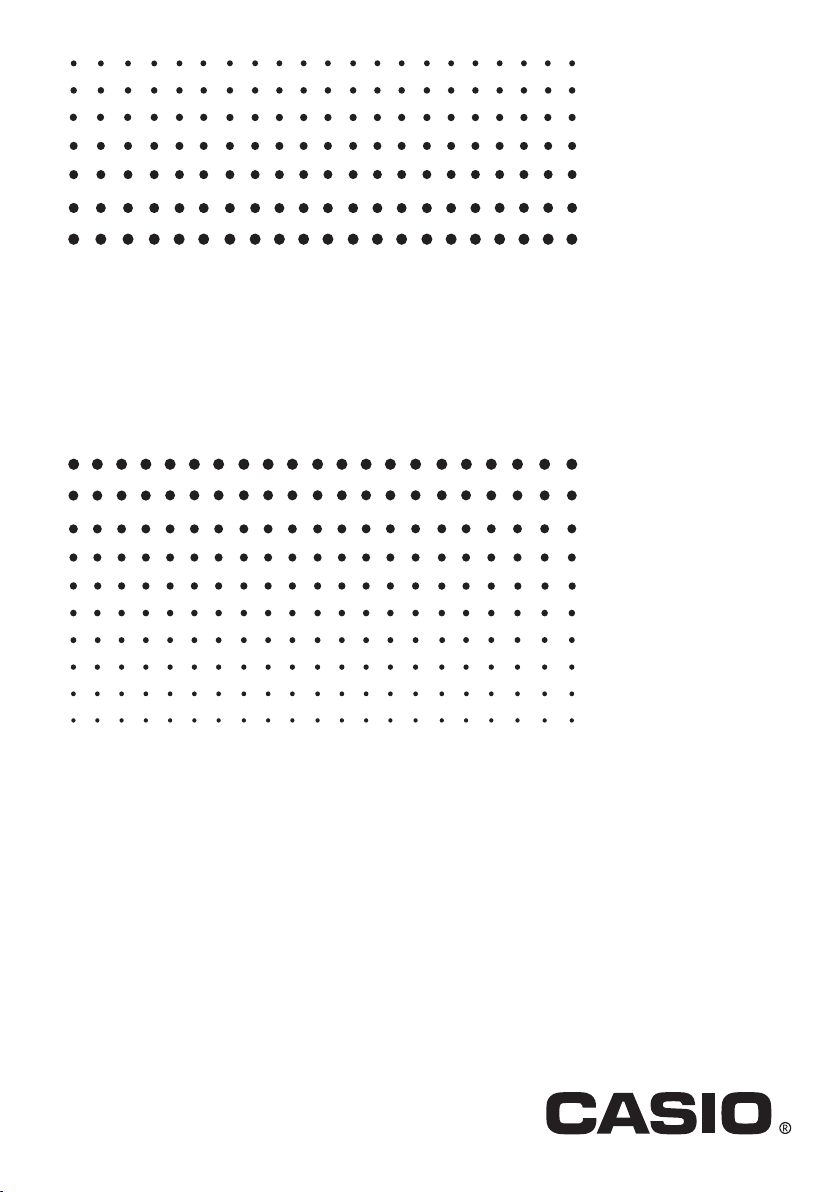
fx-ES Emulator
User’s Guide
E
http://world.casio.com/edu/
Page 2
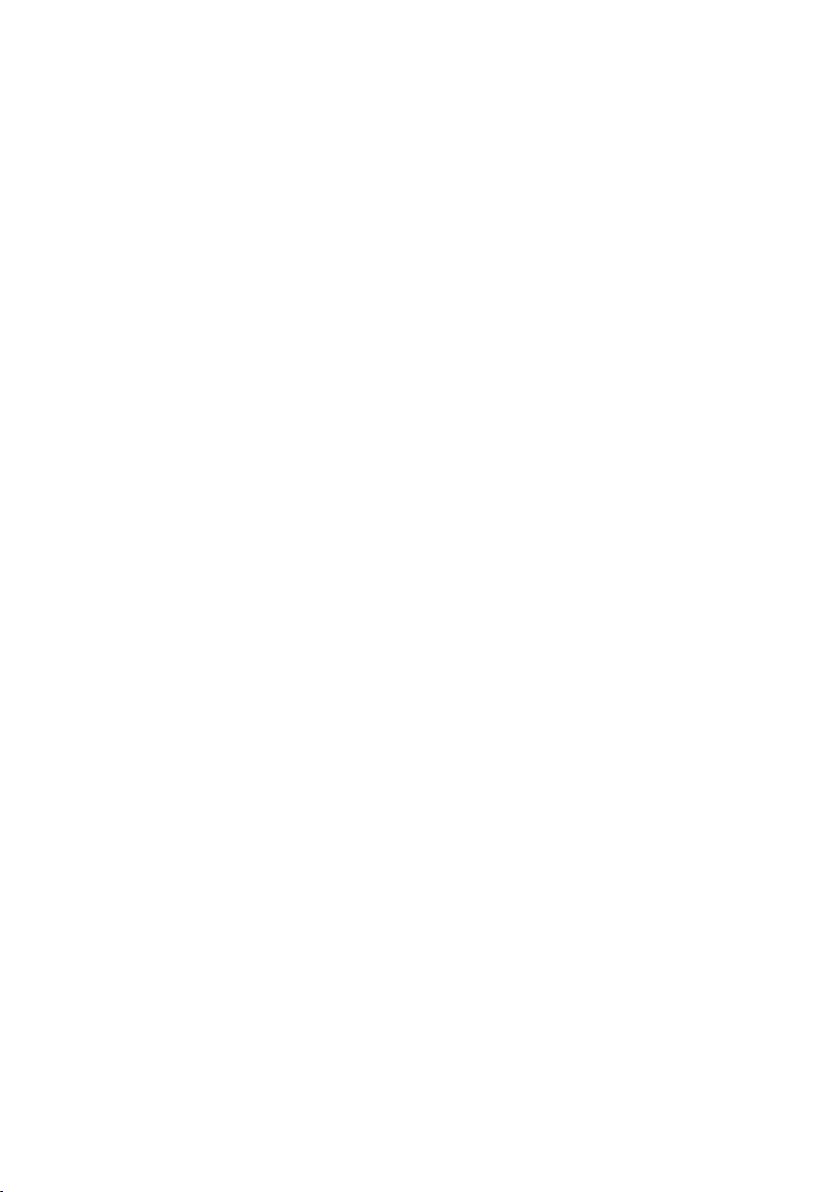
Note
Display examples shown in this User’s Guide are intended for illustrative purposes only.
The actual text and values that appear on display may differ from the examples shown in this
User’s Guide.
Page 3
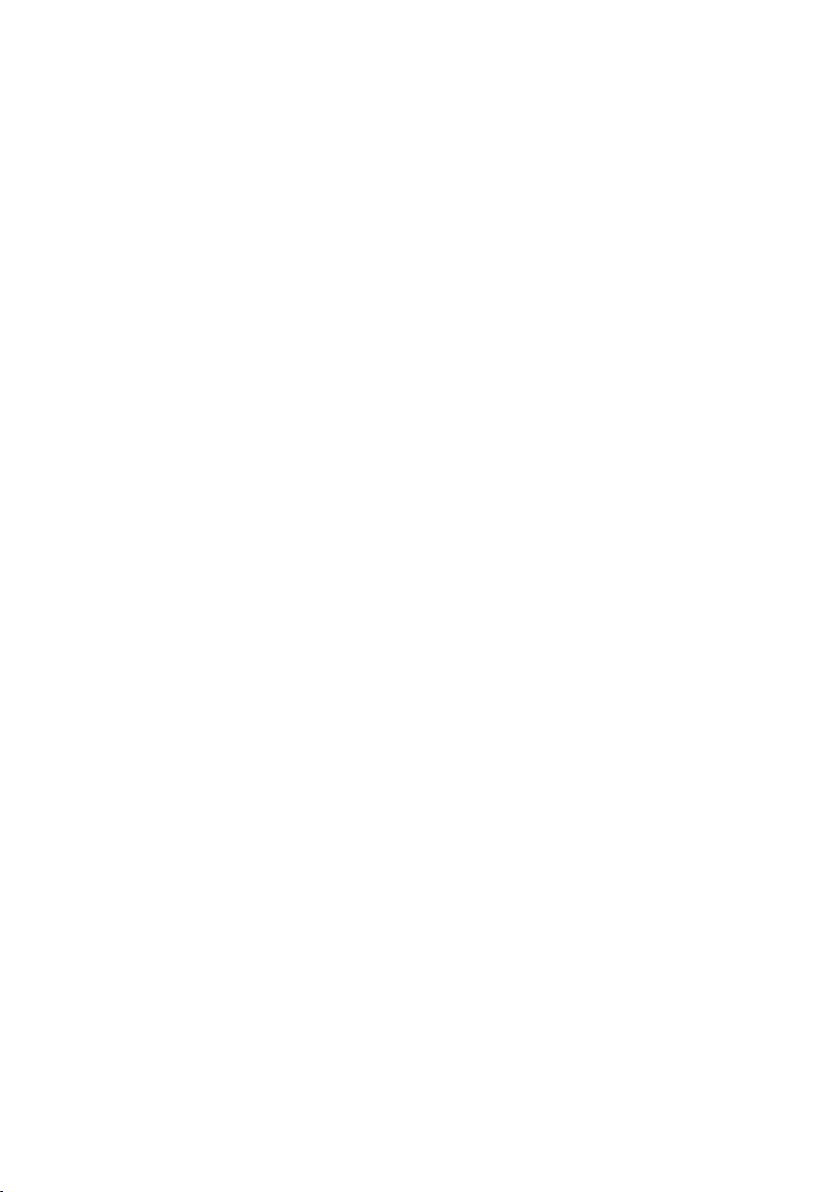
Introduction
• fx-ES Emulator is software that emulates operation of a scientific calculator.
It displays an image of one of the following CASIO scientific calculators on your computer screen.
fx-82ES
fx-83ES
fx-300ES
fx-82AU
• You also can display the LCD of the calculator in a separate window, which can be zoomed as
required.
• An image of the LCD can be captured (copied to the Windows clipboard).
Using This Manual
k
• This manual covers the operation of the software on your computer. It does not cover the actual
operation of your computer. The procedures in this manual assume that you are already familiar
with the following standard computer operations.
- Menu operations using the mouse, including: clicking, double-clicking, dragging, etc.
- Text input using the keyboard
- Icon operations, general window operations, etc.
If you are not familiar with these types of operations, refer to the user documentation for your
computer.
• The screen shots shown in this manual are all from the English version of Windows
• Note that the actual appearance of the screen display by this software depends on your computer
system setup and on the operating system you are using.
®
XP.
E-1
Page 4
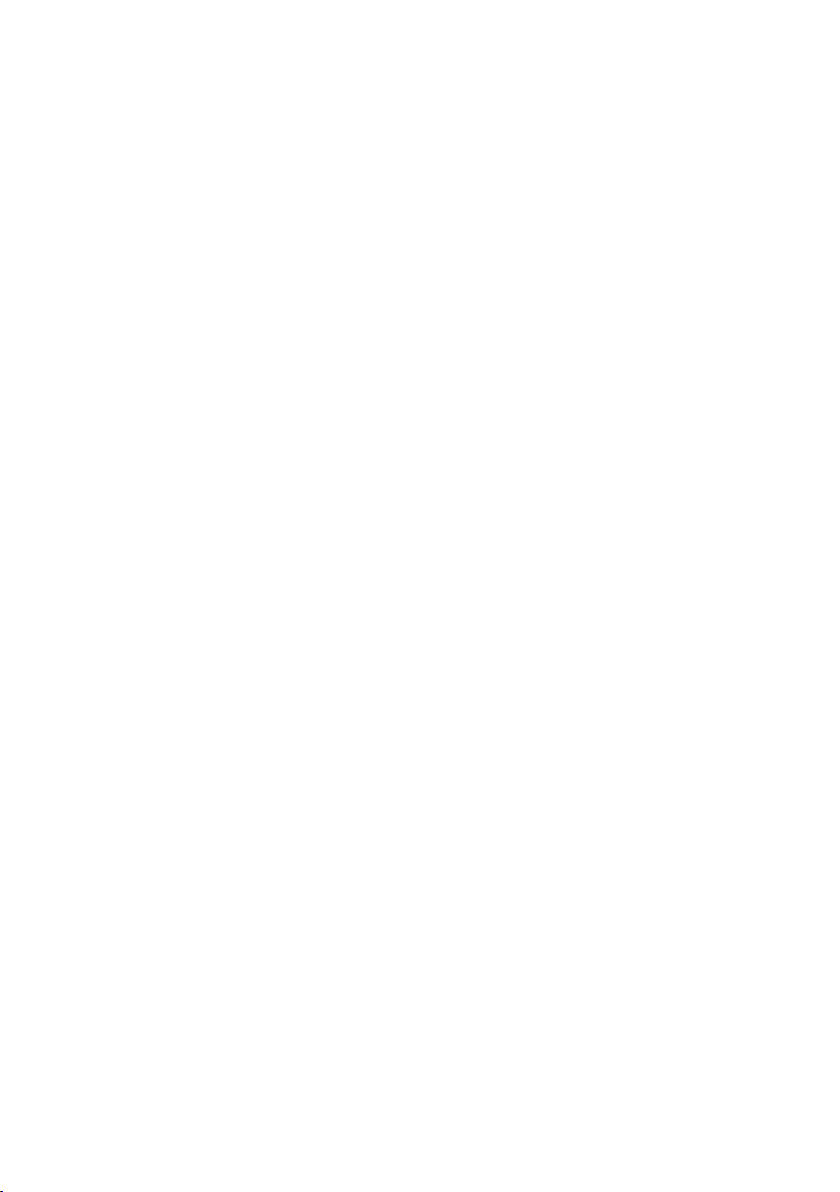
Contents
1 Installing and Uninstalling fx-ES Emulator .......................................... E-3
2 Using fx-ES Emulator .............................................................................
Emulator Operations .....................................................................................................E-10
Emulator Shortcut Menus .............................................................................................. E-11
E-8
E-2
Page 5
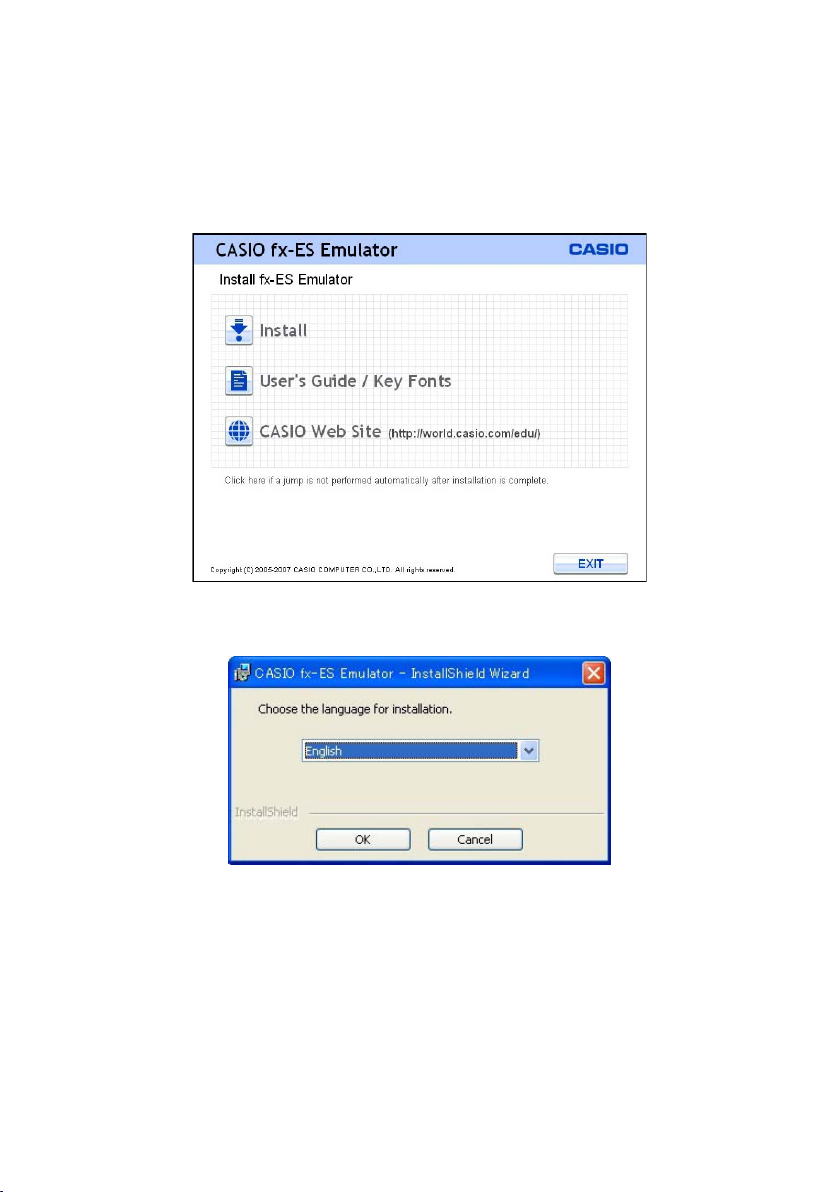
1 Installing and Uninstalling fx-ES Emulator
To install fx-ES Emulator
1.
Place the CD-ROM into your computer’s CD-ROM drive.
• This will display a screen like the one shown below automatically.
2.
Click “Install”.
• This will display a dialog box for selecting the screen language.
E-3
Page 6
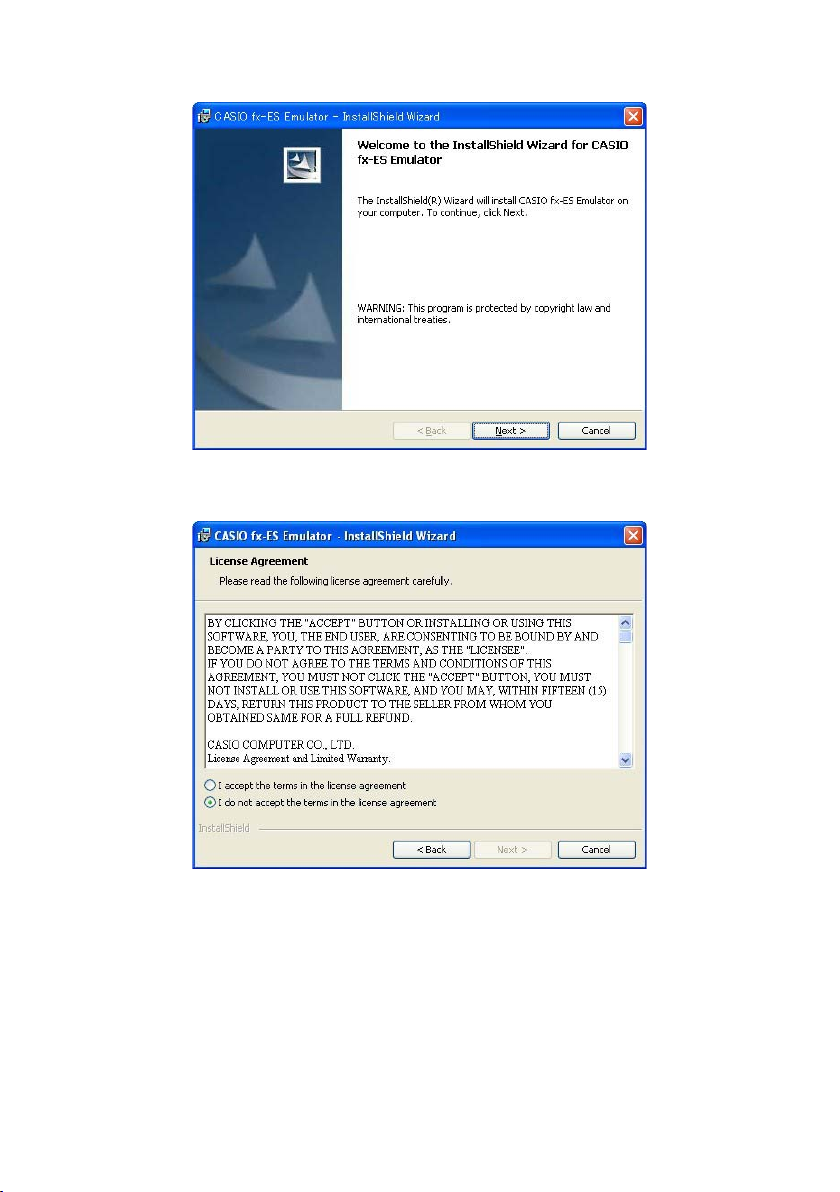
3.
Select the language you want and then click [OK].
4.
Click the [Next] button.
• This will display the end user license agreement (EULA).
5.
Carefully read the EULA.
E-4
Page 7
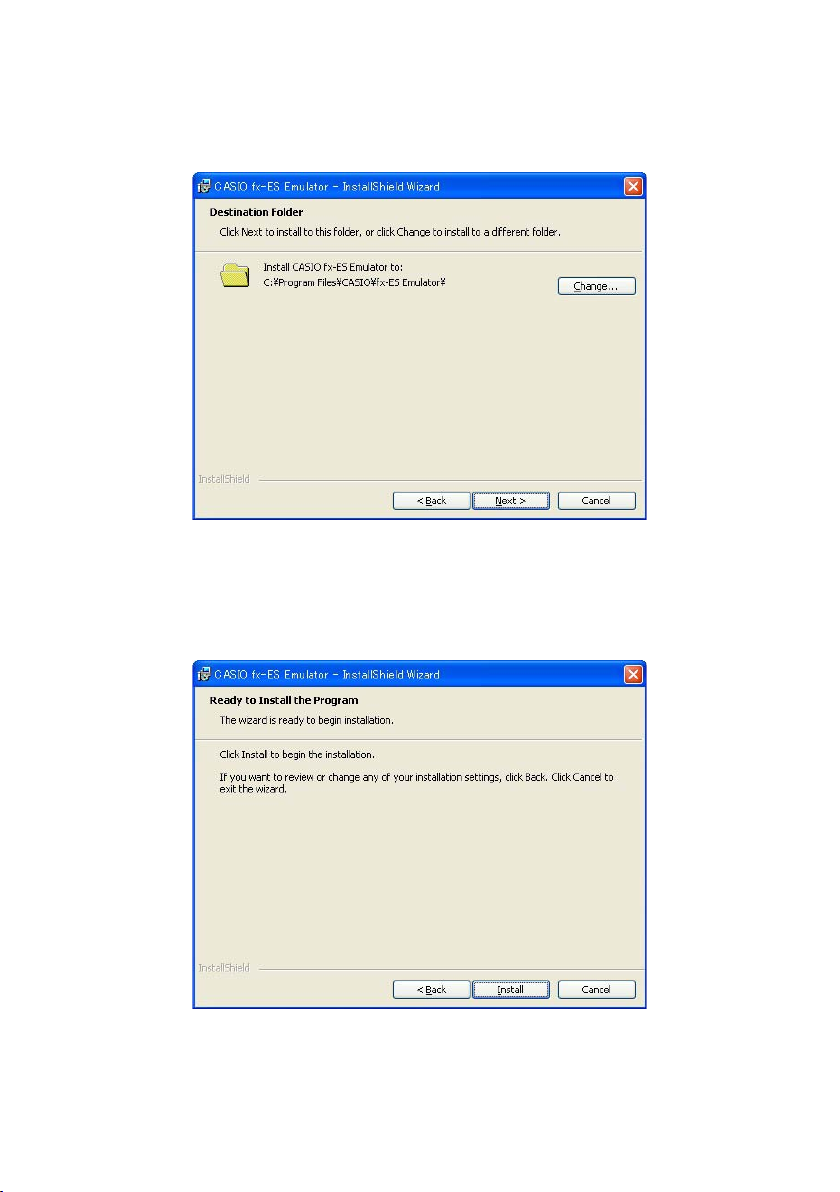
6.
If you agree to the terms and conditions of the license agreement, click “I accept the terms…”,
and then click the [Next] button.
• If you do not agree to the terms and conditions of the license agreement, click “I do not accept
the terms…” and then click [Cancel] button to exit the install procedure.
7.
Perform either of the two following steps to specify the installation drive and folder.
7-a If you want to use default settings, simply click the [Next] button. This is the method you
normally should use.
7-b If you want to specify a different folder, click the [Change] button. Select the folder you want
and then click [Next].
8.
Click the [Install] button.
• This will start installation.
E-5
Page 8

9.
The dialog box shown below will appear when installation is complete.
10.
Click the [Finish] button.
• The fx-ES Emulator Menu screen will appear after installation is complete.
11.
Click [EXIT].
Note
• You could start up the emulator after step 10, if you like.
• If the fx-ES Emulator Menu screen does not appear in step 10, clicking “Click here if a jump is not
performed automatically after installation is complete.” will display it.
E-6
Page 9

To uninstall fx-ES Emulator
1.
Display the Windows Control Panel.
2.
Click [Add or Remove Programs].
3.
On the list of applications that appears, select “CASIO fx-ES Emulator”.
4.
Click the [Remove] button.
5.
Click the [Yes] button.
• This completes the uninstall operation.
E-7
Page 10

2 Using fx-ES Emulator
Important!
fx-ES Emulator will not start up unless its CD-ROM is in the CD-ROM drive of your computer.
To start up the emulator
1.
Place the bundled CD-ROM into your computer’s CD-ROM drive.
• This will cause fx-ES Emulator to start up automatically and display its Menu screen.
To do this: Click this option:
Start up the fx-82ES emulator
Start up the fx-83ES emulator
Start up the fx-300ES emulator
Start up the fx-82AU emulator
View a User’s Guide (PDF) or open the key font folder User’s Guide / Key Fonts
Go to the CASIO website CASIO Web Site
Exit fx-ES Emulator
E-8
fx-82ES
fx-83ES
fx-300ES
fx-82AU
[EXIT]
Page 11

If fx-ES Emulator does not start up automatically...
If fx-ES Emulator does not start up automatically when you set the CD-ROM into your
computer’s CD-ROM drive or if you start up your computer with the CD-ROM already in the
drive, navigate to the Window’s “My Computer” window and double-click “CD-ROM Drive”. This
will start up fx-ES Emulator.
If fx-ES Emulator still does not start up, navigate to the CD-ROM and double-click “fxES_Emu.
exe”.
2.
Select the calculator model you want to start up its emulator.
Example: Clicking “fx-82ES” will start up the fx-82ES Emulator.
The calculator model name
will appear in the title bar.
Example:
CASIO fx-82ES Emulator
E-9
Page 12
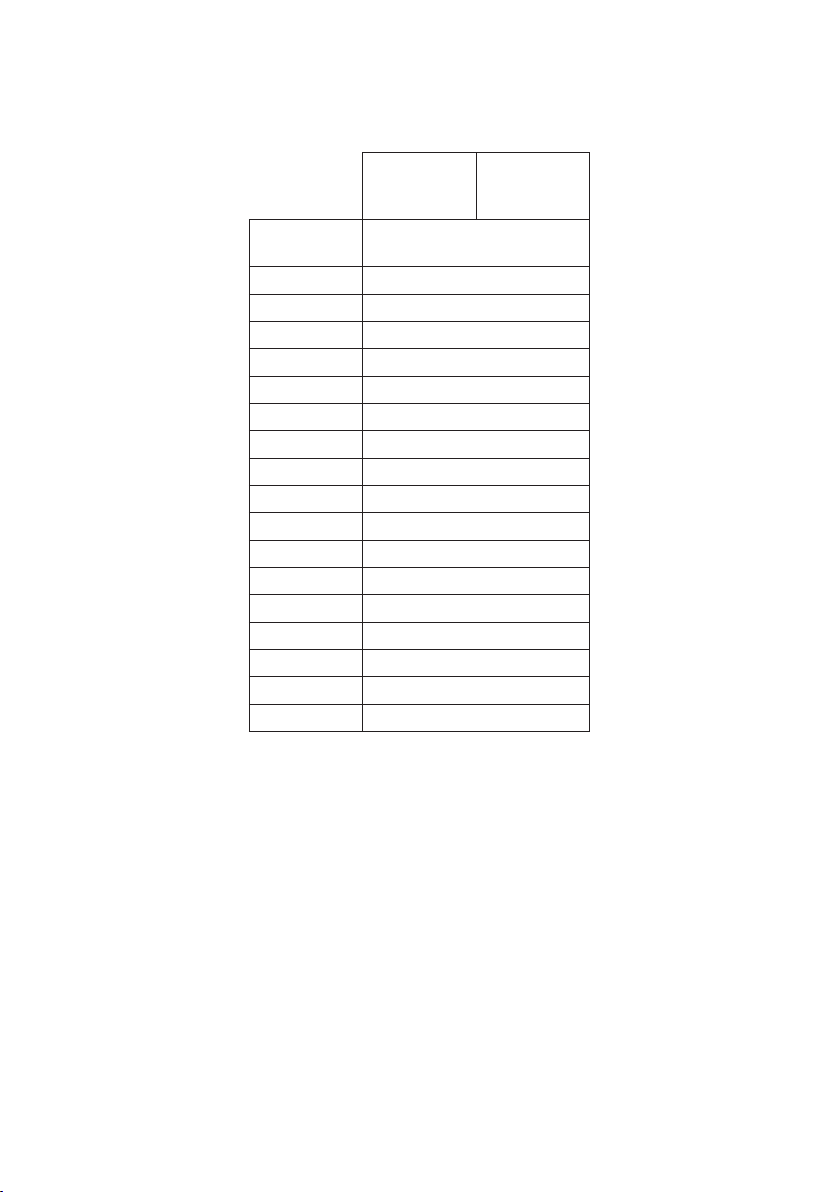
Emulator Operations
k
• To operate the virtual calculator on your computer screen, “press” its buttons by clicking them.
• You also can perform the following key operations on your computer keyboard.
fx-82ES
fx-83ES
fx-300ES
Computer
Keyboard
TAB, SPACE
F1
F2
F3
F4
Home
Enter
Delete
BackSpace
↓↑→←
^
(
)
+−`/
0 − 9
. (Period)
Ctrl+C Screen capture
Calculator Key
cfed
+-*/
a
A
!
a
,
p
,
=
D
D
6
(
)
−
.
fx-82AU
j
Note
• The calculation speed of the emulators depends on the speed of your computer, and will be
different from the calculating speed of the actual calculator.
E-10
Page 13
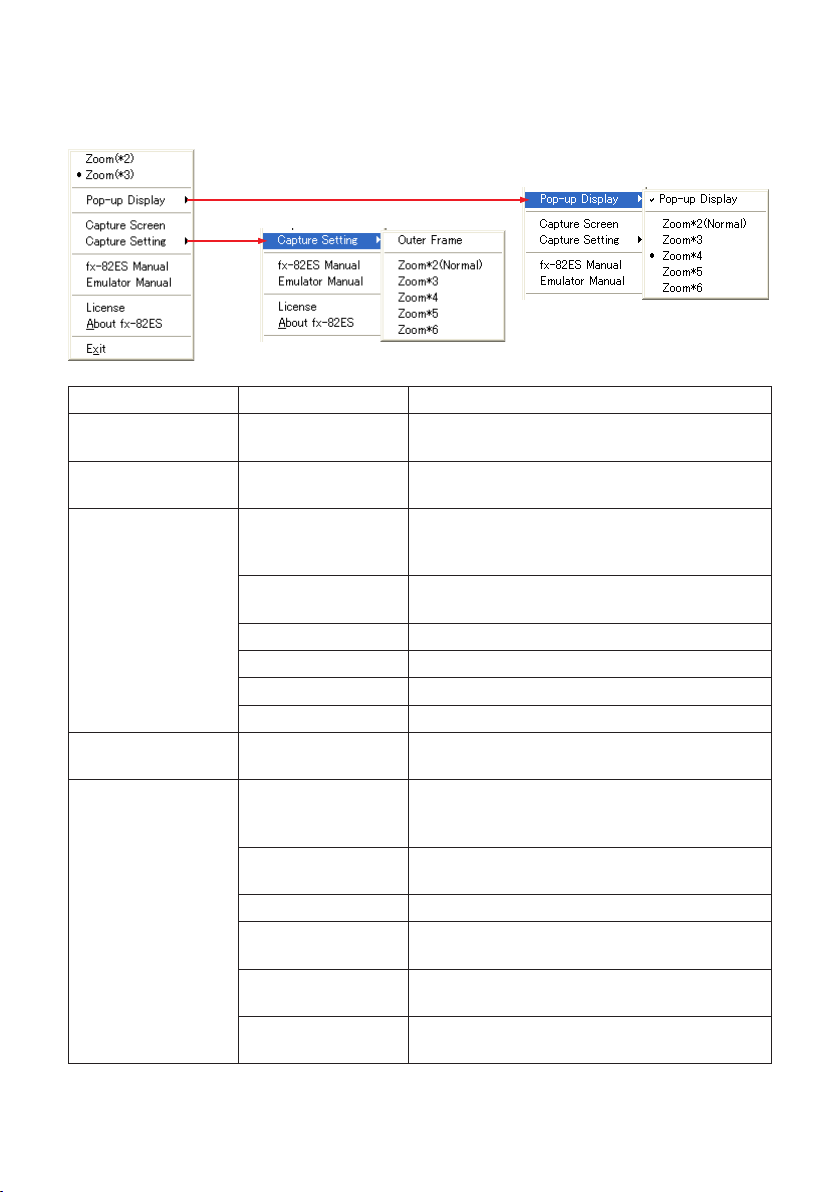
Emulator Shortcut Menus
k
• Right-clicking your mouse while the mouse pointer is located on the emulator will display a
shortcut menu.
Menu Item Submenu Item Description
Zoom(`2)
Zoom(`3)
Pop-up Display Pop-up Display
Zoom`2(Normal)
Zoom`3 Makes the LCD window triple normal size.
Zoom`4 Makes the LCD window four times normal size.
Zoom`5 Makes the LCD window five times normal size.
Zoom`6 Makes the LCD window six times normal size.
Capture Screen
Capture Setting Outer Frame
Zoom`2(Normal)
Zoom`3 LCD image is captured at triple its normal size.
Zoom`4
Zoom`5
Zoom`6
Makes the emulator image double the size of the
actual calculator.*1 (initial default)
Makes the emulator image triple the size of the
actual calculator.
When selected (indicated by a check mark),
displays the calculator LCD as a separate
window.
Makes the LCD window double normal size.
(initial default)
Captures the calculator LCD image to the
Windows clipboard.
When selected (indicated by a check mark), the
calculator LCD image is captured and a boundary
is put around it.
LCD image is captured at double its normal size.
(initial default)
LCD image is captured at four times its normal
size.
LCD image is captured at five times its normal
size.
LCD image is captured at six times its normal
size.
E-11
Page 14

Menu Item Submenu Item Description
fx-**** Manual Displays a calculator User’s Guide.
Emulator Manual Displays the fx-ES Emulator User’s Guide.
License Displays the end user license agreement (EULA).
About fx-**** Displays version information.
Exit Exits the emulator.
*1 Each dot of the actual calculator LCD corresponds to one pixel on the computer screen. In the
case of double size, one dot corresponds to 2 × 2 pixels.
Note
• While the calculator LCD is displayed as a separate window, right-clicking the LCD also will
display the shortcut menu.
To change the size of the emulator
1.
Display the shortcut menu.
2.
Select “Zoom(`2)” or “Zoom(`3)”.
To display this size: Select this command:
Double the actual calculator size
• One LCD dot corresponds to 2 × 2 pixels.
Triple the actual calculator size
• One LCD dot corresponds to 3 × 3 pixels.
Zoom(`2)
Zoom(`3)
E-12
Page 15

To display the LCD as a separate window
1.
Display the shortcut menu.
2.
Select “Pop-up Display” to display a sub-menu.
3.
Select “Pop-up Display” to display the LCD as a separate window.
• A check mark will be next to “Pop-up Display” on the sub-menu while the LCD is displayed as
a separate window.
• To close the separate window, select “Pop-up Display” again.
To change the LCD window size
1.
Display the shortcut menu.
2.
Select “Pop-up Display” to display a sub-menu.
3.
Select one of the zoom commands from “Zoom`2” through “Zoom`6” to change the size of
the LCD window.
• The currently selected window size will have “
E-13
” next to it.
Page 16

To capture the calculator LCD image to the Windows clipboard
1.
Display the shortcut menu.
2.
Select “Capture Screen” to capture an image of the LCD.
• You can also use Ctrl+C in place of the above two steps to capture the LCD image.
To specify a frame around the LCD image
1.
Display the shortcut menu.
2.
Select “Capture Setting” to display a sub-menu.
3.
Select “Outer Frame”.
• To remove the boundary from the LCD image, select “Outer Frame” again.
With boundary Without boundary
To specify the zoom factor for the captured LCD image
1.
Display the shortcut menu.
2.
Select “Capture Setting” to display a sub-menu.
3.
Select a setting from “Zoom`2” through “Zoom`6” to specify the zoom factor.
• The currently selected zoom factor size will have “
E-14
” next to it.
Page 17

To exit the emulator
1.
Display the shortcut menu.
2.
On the shortcut menu, select [Exit].
3.
On the Menu screen that appears, click [EXIT].
Note
• The settings listed below are saved whenever you exit the emulator. If you are using the emulator
while logged on as a GUEST user, however, these settings will return to their initial defaults.
• Calculator memory contents
• Window position
• Emulator zoom factor
• LCD separate window setting
• Capture zoom and boundary settings
E-15
Page 18

CASIO COMPUTER CO., LTD.
6-2, Hon-machi 1-chome
Shibuya-ku, Tokyo 151-8543, Japan
SA0612-A
 Loading...
Loading...