Page 1
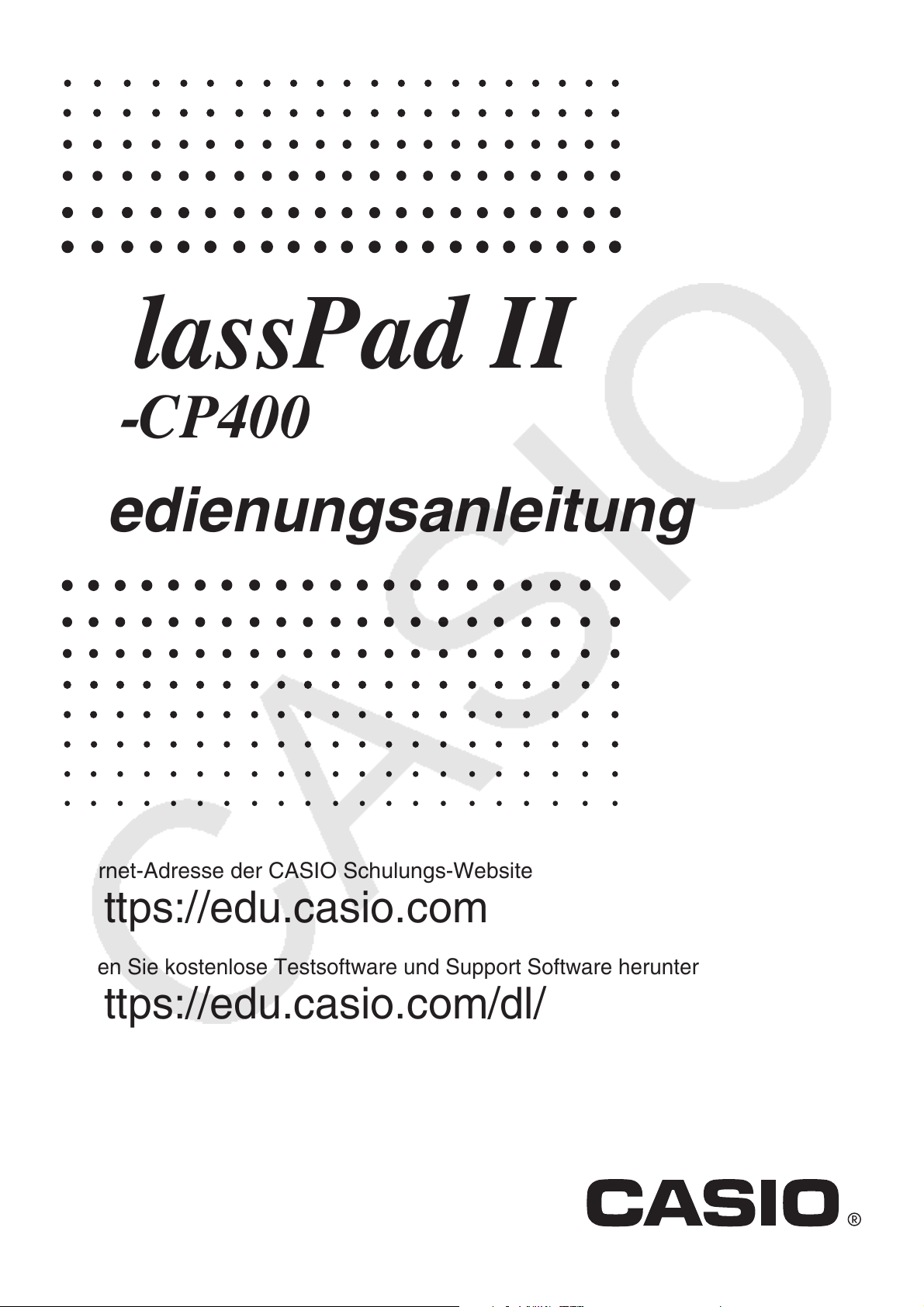
ClassPad II
fx-CP400
Bedienungsanleitung
G
Internet-Adresse der CASIO Schulungs-Website
https://edu.casio.com
Laden Sie kostenlose Testsoftware und Support Software herunter
https://edu.casio.com/dl/
Bedienungsanleitungen sind in diversen Sprachen verfügbar unter
https://world.casio.com/manual/calc/
Page 2
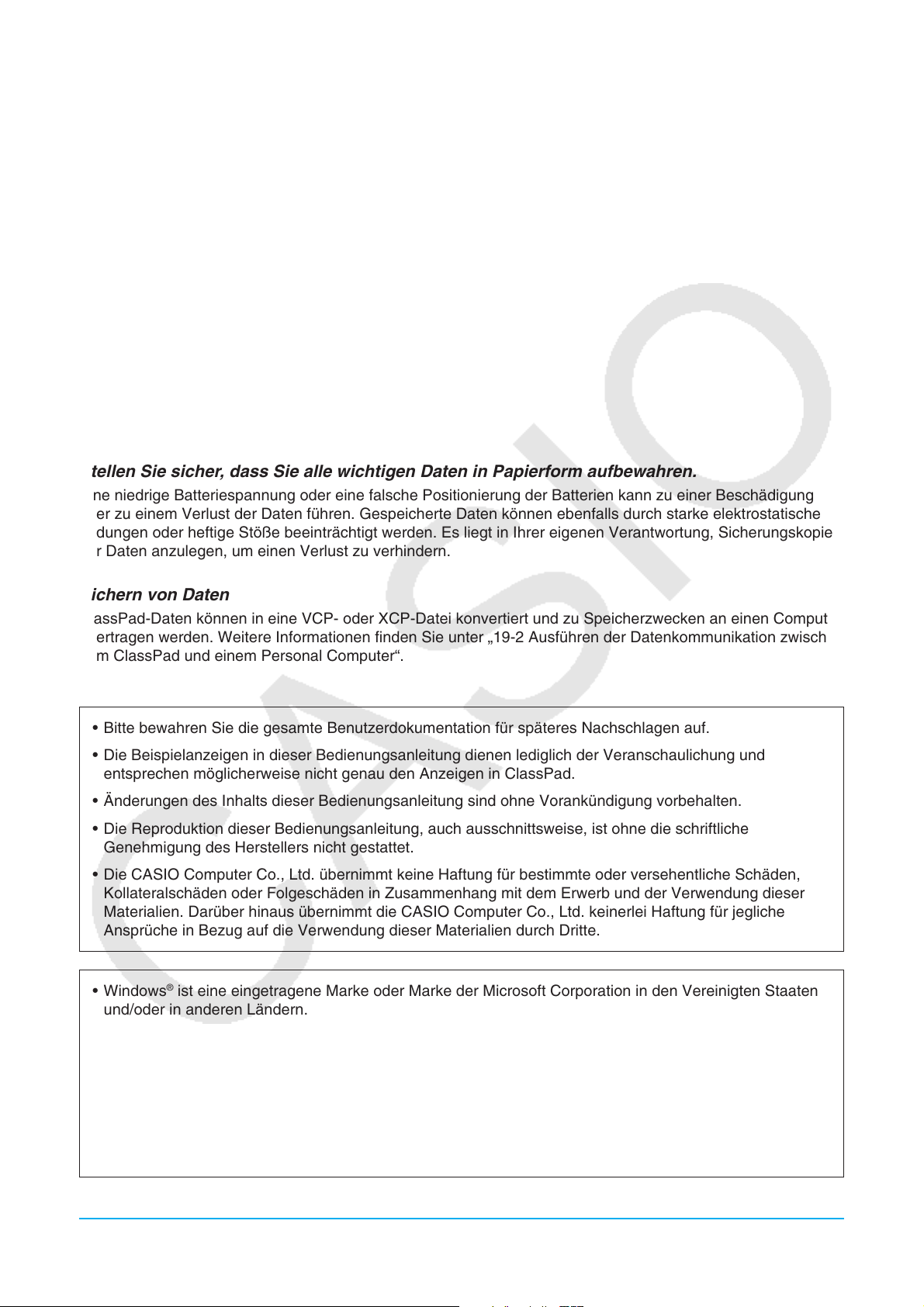
Stellen Sie sicher, dass Sie alle wichtigen Daten in Papierform aufbewahren.
Eine niedrige Batteriespannung oder eine falsche Positionierung der Batterien kann zu einer Beschädigung
oder zu einem Verlust der Daten führen. Gespeicherte Daten können ebenfalls durch starke elektrostatische
Ladungen oder heftige Stöße beeinträchtigt werden. Es liegt in Ihrer eigenen Verantwortung, Sicherungskopien
der Daten anzulegen, um einen Verlust zu verhindern.
Sichern von Daten
ClassPad-Daten können in eine VCP- oder XCP-Datei konvertiert und zu Speicherzwecken an einen Computer
übertragen werden. Weitere Informationen finden Sie unter „19-2 Ausführen der Datenkommunikation zwischen
dem ClassPad und einem Personal Computer“.
• Bitte bewahren Sie die gesamte Benutzerdokumentation für späteres Nachschlagen auf.
• Die Beispielanzeigen in dieser Bedienungsanleitung dienen lediglich der Veranschaulichung und
entsprechen möglicherweise nicht genau den Anzeigen in ClassPad.
• Änderungen des Inhalts dieser Bedienungsanleitung sind ohne Vorankündigung vorbehalten.
• Die Reproduktion dieser Bedienungsanleitung, auch ausschnittsweise, ist ohne die schriftliche
Genehmigung des Herstellers nicht gestattet.
• Die CASIO Computer Co., Ltd. übernimmt keine Haftung für bestimmte oder versehentliche Schäden,
Kollateralschäden oder Folgeschäden in Zusammenhang mit dem Erwerb und der Verwendung dieser
Materialien. Darüber hinaus übernimmt die CASIO Computer Co., Ltd. keinerlei Haftung für jegliche
Ansprüche in Bezug auf die Verwendung dieser Materialien durch Dritte.
• Windows® ist eine eingetragene Marke oder Marke der Microsoft Corporation in den Vereinigten Staaten
und/oder in anderen Ländern.
• Mac OS, OS X und macOS sind eingetragene Marken oder Marken von Apple Inc. in den Vereinigten
Staaten und/oder anderen Ländern.
• Fugue © 1999 – 2012 Kyoto Software Research, Inc. Alle Rechte vorbehalten.
• In dieser Anleitung genannte Firmen- und Produktnamen sind eventuell eingetragene Marken oder
Marken der betreffenden Inhaber.
Beachten Sie, dass Marke ™ und eingetragene Marke ® in dieser Anleitung nicht verwendet werden.
•
2
Page 3
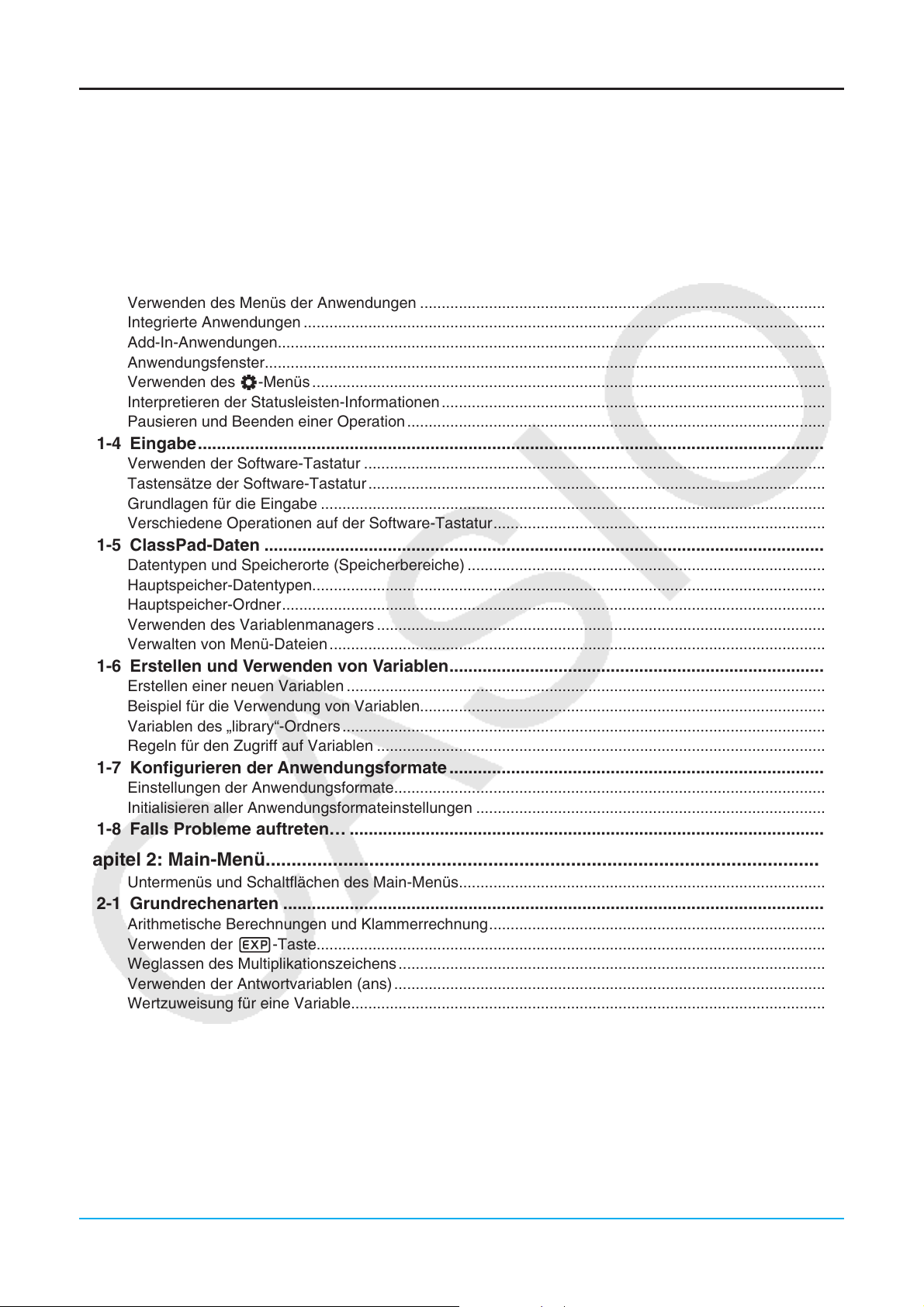
Inhalt
Informationen zu dieser Bedienungsanleitung .........................................................................................10
Kapitel 1: Grundlagen ..........................................................................................................11
1-1 Allgemeine Anleitung .............................................................................................................11
ClassPad auf einen Blick..........................................................................................................................11
Ein- und Ausschalten der Stromversorgung .............................................................................................11
1-2 Stromversorgung ....................................................................................................................12
1-3 Grundsätzliche Arbeitsweise in den integrierten Anwendungen .......................................13
Verwenden des Menüs der Anwendungen ..............................................................................................13
Integrierte Anwendungen .........................................................................................................................13
Add-In-Anwendungen...............................................................................................................................14
Anwendungsfenster..................................................................................................................................15
Verwenden des O-Menüs ....................................................................................................................... 16
Interpretieren der Statusleisten-Informationen .........................................................................................16
Pausieren und Beenden einer Operation .................................................................................................17
1-4 Eingabe ....................................................................................................................................17
Verwenden der Software-Tastatur ...........................................................................................................17
Tastensätze der Software-Tastatur ..........................................................................................................18
Grundlagen für die Eingabe .....................................................................................................................19
Verschiedene Operationen auf der Software-Tastatur .............................................................................22
1-5 ClassPad-Daten ......................................................................................................................27
Datentypen und Speicherorte (Speicherbereiche) ...................................................................................27
Hauptspeicher-Datentypen.......................................................................................................................28
Hauptspeicher-Ordner ..............................................................................................................................29
Verwenden des Variablenmanagers ........................................................................................................29
Verwalten von Menü-Dateien ...................................................................................................................33
1-6 Erstellen und Verwenden von Variablen ...............................................................................34
Erstellen einer neuen Variablen ...............................................................................................................34
Beispiel für die Verwendung von Variablen ..............................................................................................35
Variablen des „library“-Ordners ................................................................................................................35
Regeln für den Zugriff auf Variablen ........................................................................................................36
1-7 Konfigurieren der Anwendungsformate ...............................................................................37
Einstellungen der Anwendungsformate ....................................................................................................38
Initialisieren aller Anwendungsformateinstellungen .................................................................................44
1-8 Falls Probleme auftreten… ....................................................................................................44
Kapitel 2: Main-Menü ........................................................................................................... 46
Untermenüs und Schaltflächen des Main-Menüs .....................................................................................46
2-1 Grundrechenarten ..................................................................................................................46
Arithmetische Berechnungen und Klammerrechnung .............................................................................. 46
Verwenden der e-Taste......................................................................................................................47
Weglassen des Multiplikationszeichens ...................................................................................................47
Verwenden der Antwortvariablen (ans) ....................................................................................................47
Wertzuweisung für eine Variable ..............................................................................................................47
Prioritäten der Rechenoperationen während der Berechnung .................................................................48
Berechnungsmodi ....................................................................................................................................48
2-2 Verwenden des zurückliegenden Berechnungsverlaufs ....................................................50
2-3 Berechnungen mit Funktionen ..............................................................................................51
2-4 Listenberechnungen ..............................................................................................................60
Eingeben von Listendaten in den Arbeitsbereich .....................................................................................60
Operationen mit den Elementen einer LIST-Variablen .............................................................................60
Verwenden einer Liste für eine Berechnung ............................................................................................60
Verwenden einer Liste für die Zuordnung verschiedener Werte zu vielfachen Variablen ........................ 61
3
Page 4
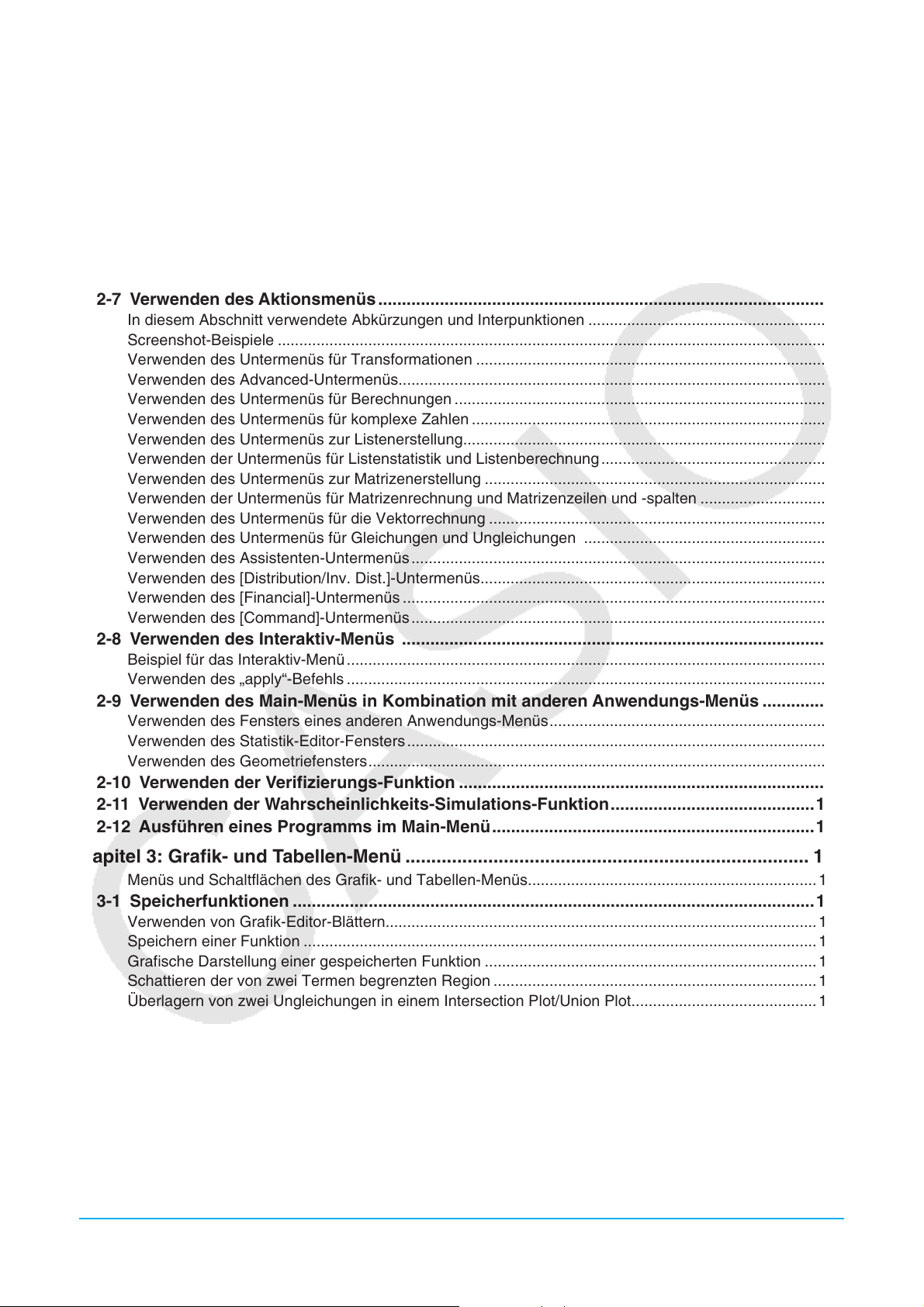
2-5 Matrizen- und Vektorrechnung ..............................................................................................61
Eingeben von Matrixdaten........................................................................................................................61
Ausführen der Matrizenrechnung .............................................................................................................62
Verwenden einer Matrix für die Zuordnung verschiedener Werte zu vielfachen Variablen ......................62
2-6 Vorgeben eines Zahlensystems ............................................................................................62
Bereiche für binäre, oktale, dezimale und sedezimale Berechnungen ....................................................63
Auswählen eines Zahlensystems .............................................................................................................63
Rechenoperationen ..................................................................................................................................64
Bitweise Verknüpfungen...........................................................................................................................64
Verwenden der baseConvert-Funktion (Zahlbasiswechsel) ..................................................................... 64
2-7 Verwenden des Aktionsmenüs ..............................................................................................64
In diesem Abschnitt verwendete Abkürzungen und Interpunktionen .......................................................65
Screenshot-Beispiele ...............................................................................................................................65
Verwenden des Untermenüs für Transformationen .................................................................................65
Verwenden des Advanced-Untermenüs ...................................................................................................68
Verwenden des Untermenüs für Berechnungen ......................................................................................70
Verwenden des Untermenüs für komplexe Zahlen ..................................................................................73
Verwenden des Untermenüs zur Listenerstellung ....................................................................................75
Verwenden der Untermenüs für Listenstatistik und Listenberechnung .................................................... 76
Verwenden des Untermenüs zur Matrizenerstellung ...............................................................................79
Verwenden der Untermenüs für Matrizenrechnung und Matrizenzeilen und -spalten .............................80
Verwenden des Untermenüs für die Vektorrechnung ..............................................................................83
Verwenden des Untermenüs für Gleichungen und Ungleichungen ........................................................85
Verwenden des Assistenten-Untermenüs ................................................................................................ 89
Verwenden des [Distribution/Inv. Dist.]-Untermenüs ................................................................................89
Verwenden des [Financial]-Untermenüs ..................................................................................................95
Verwenden des [Command]-Untermenüs ................................................................................................ 95
2-8 Verwenden des Interaktiv-Menüs .........................................................................................96
Beispiel für das Interaktiv-Menü ............................................................................................................... 96
Verwenden des „apply“-Befehls ...............................................................................................................97
2-9 Verwenden des Main-Menüs in Kombination mit anderen Anwendungs-Menüs .............97
Verwenden des Fensters eines anderen Anwendungs-Menüs ................................................................ 97
Verwenden des Statistik-Editor-Fensters ................................................................................................. 98
Verwenden des Geometriefensters .......................................................................................................... 98
2-10 Verwenden der Verifizierungs-Funktion .............................................................................99
2-11 Verwenden der Wahrscheinlichkeits-Simulations-Funktion ...........................................100
2-12 Ausführen eines Programms im Main-Menü ....................................................................101
Kapitel 3: Grafik- und Tabellen-Menü .............................................................................. 103
Menüs und Schaltflächen des Grafik- und Tabellen-Menüs ...................................................................103
3-1 Speicherfunktionen ..............................................................................................................105
Verwenden von Grafik-Editor-Blättern ....................................................................................................105
Speichern einer Funktion .......................................................................................................................105
Grafische Darstellung einer gespeicherten Funktion .............................................................................106
Schattieren der von zwei Termen begrenzten Region ...........................................................................107
Überlagern von zwei Ungleichungen in einem Intersection Plot/Union Plot ...........................................108
Speichern der Grafik-Editor-Daten im Grafikspeicher ............................................................................ 108
3-2 Grafikfensteroperationen ..................................................................................................... 109
Konfigurieren der Betrachtungsfenster-Parameter für das Grafikfenster ............................................... 109
Verwenden des Betrachtungsfenster-Speichers .................................................................................... 111
Verschieben des Grafikfensters .............................................................................................................111
Scrollen des Grafikfensters ....................................................................................................................112
Zoomen des Grafikfensters .................................................................................................................... 112
Verwenden von Schnellzoom ................................................................................................................. 113
Verwenden von vorprogrammierten Funktionen für die grafische Darstellung ......................................113
4
Page 5
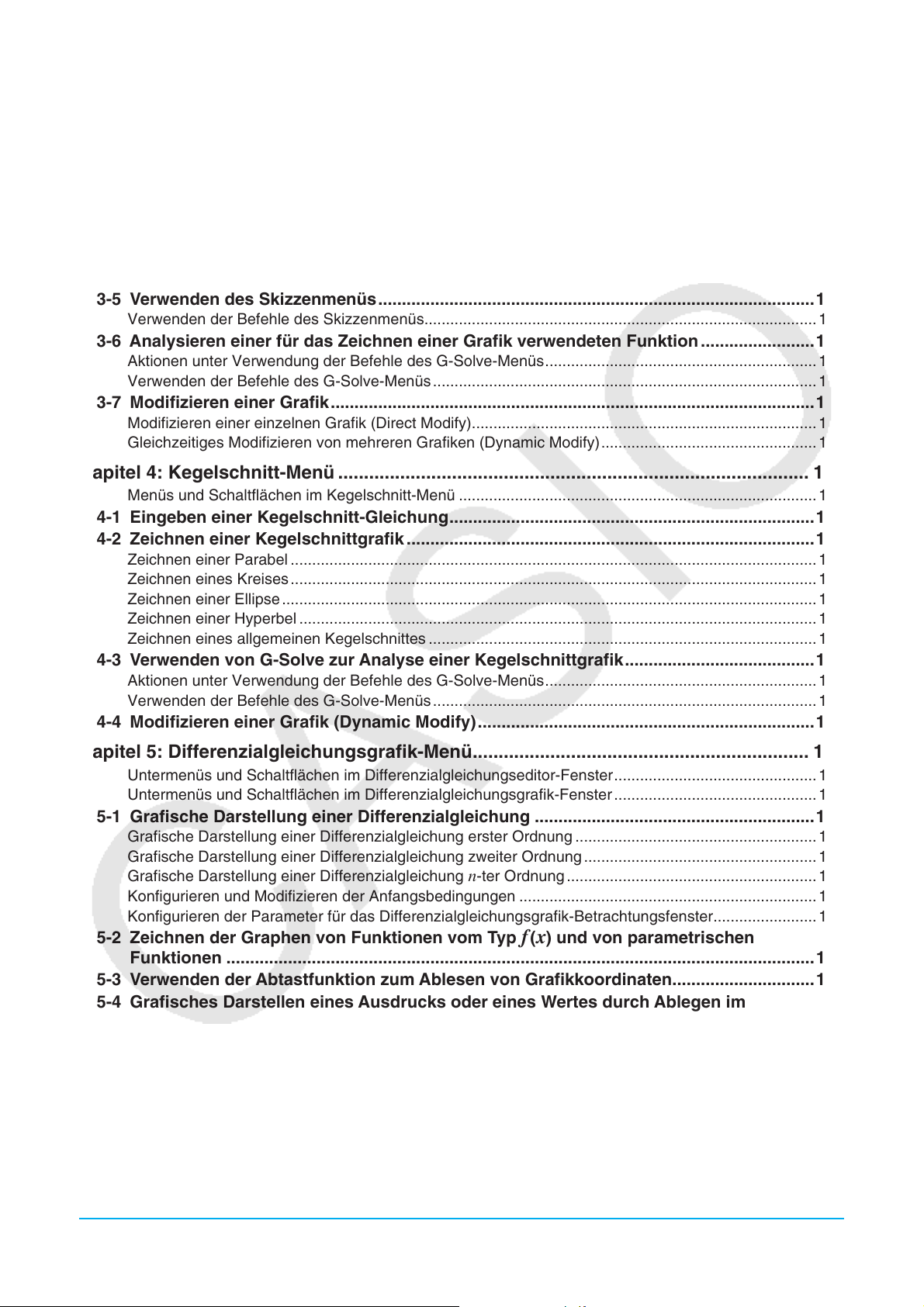
Speichern eines Screenshots einer Grafik ............................................................................................. 114
Anpassen der Helligkeit (Fade I/O) des Grafikfenster-Hintergrundbildes ..............................................114
3-3 Verwenden von Tabelle und Grafik .....................................................................................115
Generieren einer Wertetabelle ...............................................................................................................115
Einblenden von verknüpften Anzeigen für Wertetabellenkoordinaten und Grafikkoordinaten
(Link Trace) ............................................................................................................................................117
Erstellen von Wertetabellenwerten mithilfe einer Grafik .........................................................................117
Erstellen einer Übersichtstabelle ............................................................................................................ 117
3-4 Verwenden von Trace ........................................................................................................... 119
Verwenden von Trace für das Ablesen der Grafikkoordinaten ...............................................................119
3-5 Verwenden des Skizzenmenüs ............................................................................................120
Verwenden der Befehle des Skizzenmenüs ...........................................................................................120
3-6 Analysieren einer für das Zeichnen einer Grafik verwendeten Funktion ........................121
Aktionen unter Verwendung der Befehle des G-Solve-Menüs ............................................................... 121
Verwenden der Befehle des G-Solve-Menüs ......................................................................................... 122
3-7 Modifizieren einer Grafik ......................................................................................................123
Modifizieren einer einzelnen Grafik (Direct Modify) ................................................................................123
Gleichzeitiges Modifizieren von mehreren Grafiken (Dynamic Modify) .................................................. 123
Kapitel 4: Kegelschnitt-Menü ........................................................................................... 126
Menüs und Schaltflächen im Kegelschnitt-Menü ...................................................................................126
4-1 Eingeben einer Kegelschnitt-Gleichung .............................................................................127
4-2 Zeichnen einer Kegelschnittgrafik ......................................................................................127
Zeichnen einer Parabel ..........................................................................................................................127
Zeichnen eines Kreises .......................................................................................................................... 128
Zeichnen einer Ellipse ............................................................................................................................ 128
Zeichnen einer Hyperbel ........................................................................................................................128
Zeichnen eines allgemeinen Kegelschnittes ..........................................................................................128
4-3 Verwenden von G-Solve zur Analyse einer Kegelschnittgrafik ........................................128
Aktionen unter Verwendung der Befehle des G-Solve-Menüs ............................................................... 128
Verwenden der Befehle des G-Solve-Menüs ......................................................................................... 129
4-4 Modifizieren einer Grafik (Dynamic Modify) .......................................................................129
Kapitel 5: Differenzialgleichungsgrafik-Menü ................................................................. 130
Untermenüs und Schaltflächen im Differenzialgleichungseditor-Fenster ............................................... 130
Untermenüs und Schaltflächen im Differenzialgleichungsgrafik-Fenster ............................................... 130
5-1 Grafische Darstellung einer Differenzialgleichung ...........................................................131
Grafische Darstellung einer Differenzialgleichung erster Ordnung ........................................................131
Grafische Darstellung einer Differenzialgleichung zweiter Ordnung ...................................................... 132
Grafische Darstellung einer Differenzialgleichung
Konfigurieren und Modifizieren der Anfangsbedingungen .....................................................................133
Konfigurieren der Parameter für das Differenzialgleichungsgrafik-Betrachtungsfenster ........................134
n-ter Ordnung .......................................................... 133
5-2 Zeichnen der Graphen von Funktionen vom Typ f ( x) und von parametrischen
Funktionen ............................................................................................................................136
5-3 Verwenden der Abtastfunktion zum Ablesen von Grafikkoordinaten ..............................136
5-4 Grafisches Darstellen eines Ausdrucks oder eines Wertes durch Ablegen im
Differenzialgleichungsgrafik-Fenster .................................................................................137
Kapitel 6: Zahlenfolgen-Menü .......................................................................................... 138
Untermenüs und Schaltflächen des Zahlenfolgen-Menüs ......................................................................138
6-1 Rekursive und explizite Darstellung einer Zahlenfolge ....................................................139
Erzeugen einer Zahlentabelle ................................................................................................................139
Bestimmen der expliziten Form einer rekursiv dargestellten Zahlenfolge .............................................. 140
Berechnen der Summe einer Zahlenfolge ..............................................................................................140
6-2 Grafische Darstellung einer Rekursion ..............................................................................141
5
Page 6
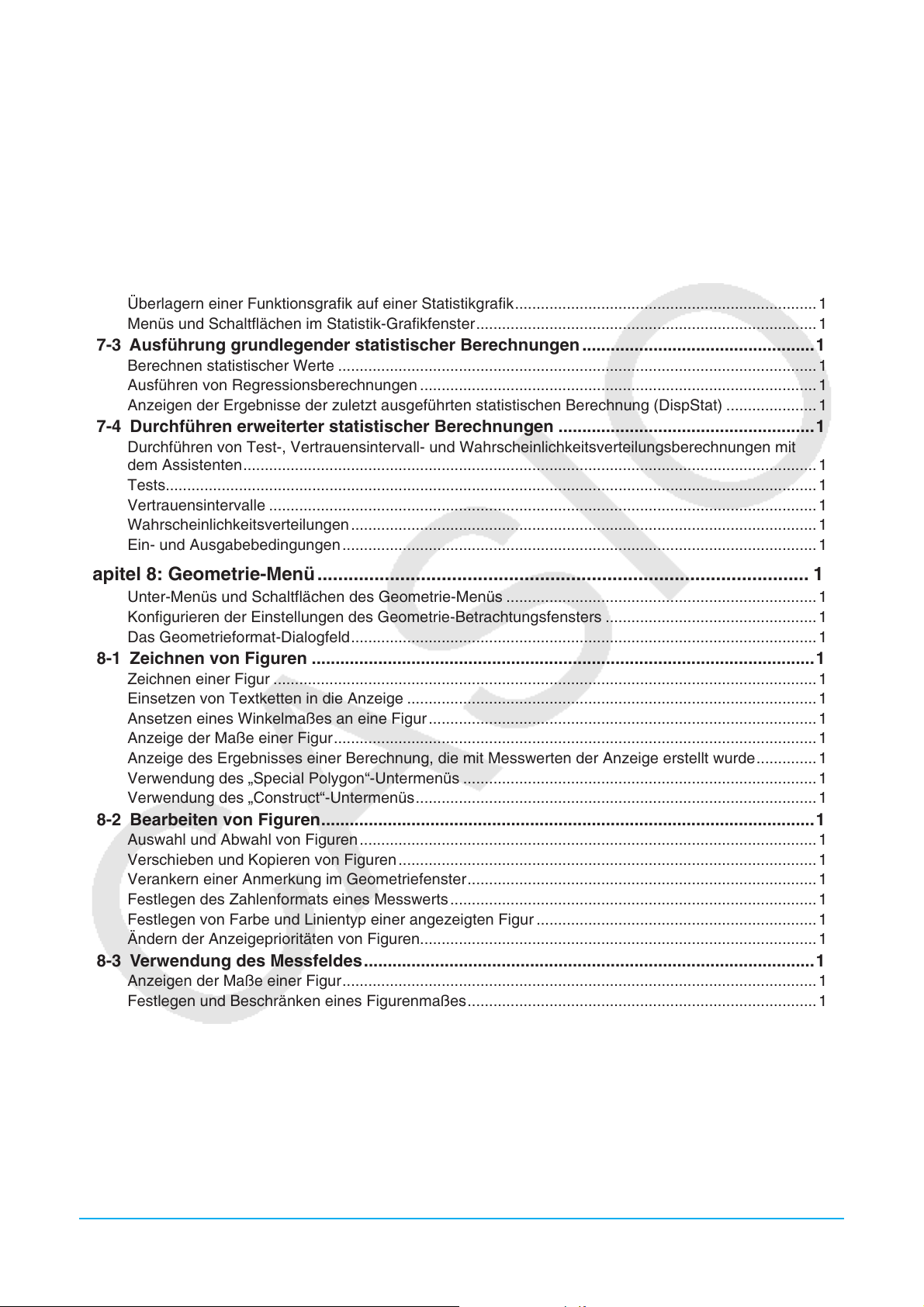
Kapitel 7: Statistik-Menü ................................................................................................... 142
7-1 Verwendung des Statistik-Editors .......................................................................................142
Grundlegende Listenoperationen ........................................................................................................... 142
Menüs und Schaltflächen für die Listenbearbeitung ..............................................................................144
Verwenden von CSV-Dateien ................................................................................................................144
7-2 Zeichnen einer statistischen Grafik ....................................................................................145
Verfahrensschritte für die Darstellung statistischer Grafiken .................................................................145
Grafische Darstellungen mit einer eindimensionalen Stichprobe ........................................................... 147
Grafische Darstellungen mit einer zweidimensionalen Stichprobe ........................................................148
Überlagern einer Regressionsgrafik in einem Streudiagramm ...............................................................149
Überlagern einer Funktionsgrafik auf einer Statistikgrafik ...................................................................... 150
Menüs und Schaltflächen im Statistik-Grafikfenster ............................................................................... 151
7-3 Ausführung grundlegender statistischer Berechnungen .................................................151
Berechnen statistischer Werte ...............................................................................................................151
Ausführen von Regressionsberechnungen ............................................................................................154
Anzeigen der Ergebnisse der zuletzt ausgeführten statistischen Berechnung (DispStat) .....................155
7-4 Durchführen erweiterter statistischer Berechnungen ......................................................156
Durchführen von Test-, Vertrauensintervall- und Wahrscheinlichkeitsverteilungsberechnungen mit
dem Assistenten ..................................................................................................................................... 156
Tests.......................................................................................................................................................157
Vertrauensintervalle ...............................................................................................................................161
Wahrscheinlichkeitsverteilungen ............................................................................................................162
Ein- und Ausgabebedingungen .............................................................................................................. 166
Kapitel 8: Geometrie-Menü ............................................................................................... 168
Unter-Menüs und Schaltflächen des Geometrie-Menüs ........................................................................168
Konfigurieren der Einstellungen des Geometrie-Betrachtungsfensters .................................................169
Das Geometrieformat-Dialogfeld ............................................................................................................ 169
8-1 Zeichnen von Figuren ..........................................................................................................169
Zeichnen einer Figur ..............................................................................................................................169
Einsetzen von Textketten in die Anzeige ...............................................................................................173
Ansetzen eines Winkelmaßes an eine Figur .......................................................................................... 173
Anzeige der Maße einer Figur ................................................................................................................ 174
Anzeige des Ergebnisses einer Berechnung, die mit Messwerten der Anzeige erstellt wurde .............. 174
Verwendung des „Special Polygon“-Untermenüs ..................................................................................175
Verwendung des „Construct“-Untermenüs ............................................................................................. 175
8-2 Bearbeiten von Figuren ........................................................................................................179
Auswahl und Abwahl von Figuren .......................................................................................................... 179
Verschieben und Kopieren von Figuren ................................................................................................. 180
Verankern einer Anmerkung im Geometriefenster ................................................................................. 180
Festlegen des Zahlenformats eines Messwerts ..................................................................................... 181
Festlegen von Farbe und Linientyp einer angezeigten Figur .................................................................181
Ändern der Anzeigeprioritäten von Figuren ............................................................................................182
8-3 Verwendung des Messfeldes ...............................................................................................183
Anzeigen der Maße einer Figur .............................................................................................................. 183
Festlegen und Beschränken eines Figurenmaßes ................................................................................. 185
Verwenden von Schiebern .....................................................................................................................185
Ändern eines Labels oder Hinzufügen eines Namens zu einem Element .............................................187
8-4 Arbeiten mit Animationen ....................................................................................................187
Verwendung der Animationsbefehle ......................................................................................................187
8-5 Geometrie-Menü in Kombination mit anderen Anwendungs-Menüs ...............................191
Drag & Drop ...........................................................................................................................................191
Kopieren und Einfügen ........................................................................................................................... 191
6
Page 7
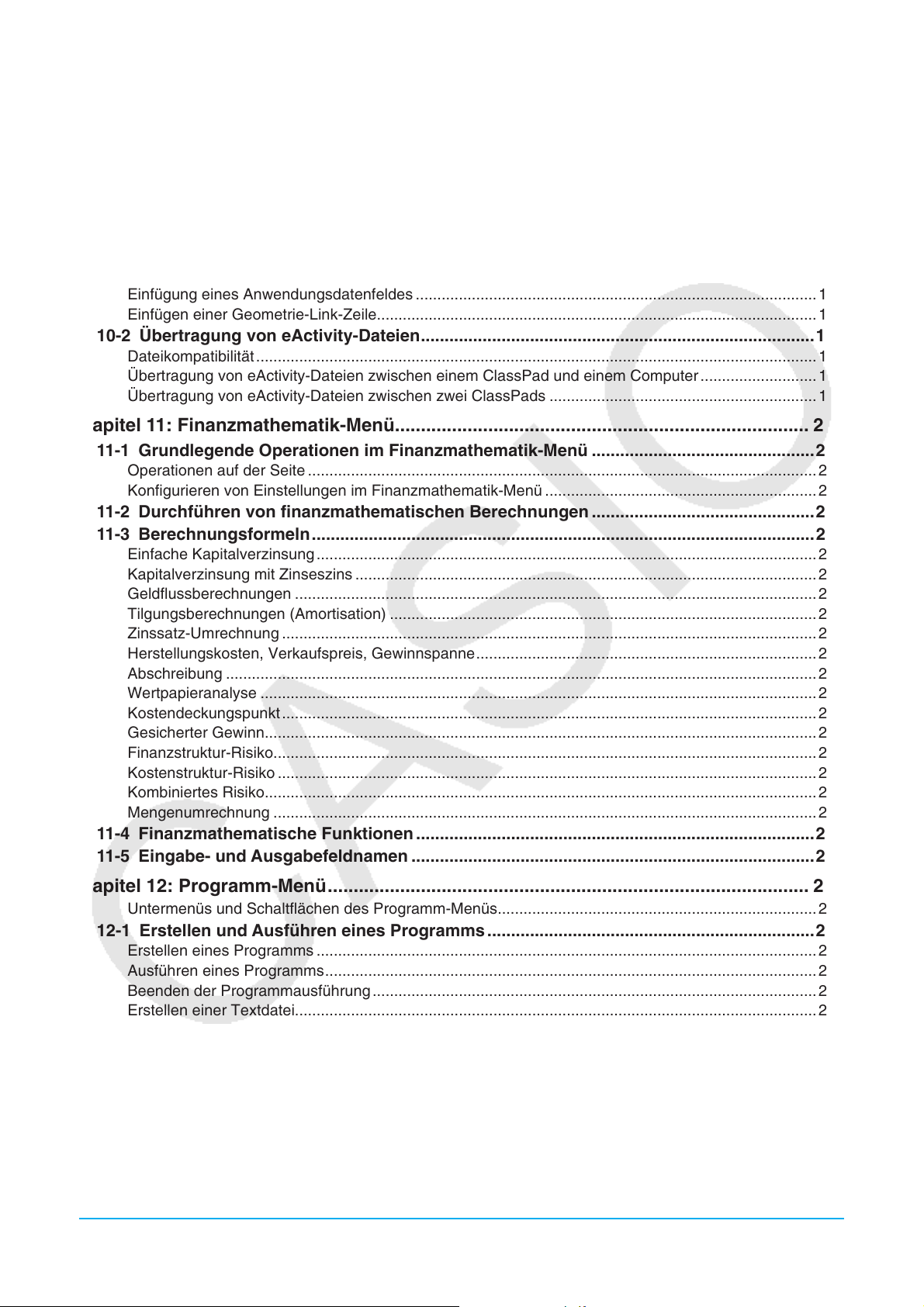
Kapitel 9: Numerisches-Lösungs-Menü .......................................................................... 192
Menüs und Tasten für die numerische Lösung ......................................................................................192
Eingeben einer Gleichung ...................................................................................................................... 192
Lösen einer Gleichung ...........................................................................................................................192
Kapitel 10: eActivity-Menü ................................................................................................ 194
Unter-Menüs und Schaltflächen des eActivity-Menüs ............................................................................ 194
10-1 Erstellen einer eActivity .....................................................................................................194
Grundlegende Schritte für die Erstellung einer eActivity ........................................................................ 194
Einfügen von Daten in eine eActivity ...................................................................................................... 195
Einfügung eines Anwendungsdatenfeldes .............................................................................................196
Einfügen einer Geometrie-Link-Zeile ......................................................................................................198
10-2 Übertragung von eActivity-Dateien ...................................................................................199
Dateikompatibilität ..................................................................................................................................199
Übertragung von eActivity-Dateien zwischen einem ClassPad und einem Computer ........................... 199
Übertragung von eActivity-Dateien zwischen zwei ClassPads ..............................................................199
Kapitel 11: Finanzmathematik-Menü ................................................................................ 200
11-1 Grundlegende Operationen im Finanzmathematik-Menü ...............................................200
Operationen auf der Seite ......................................................................................................................201
Konfigurieren von Einstellungen im Finanzmathematik-Menü ...............................................................202
11-2 Durchführen von finanzmathematischen Berechnungen ...............................................203
11-3 Berechnungsformeln .......................................................................................................... 204
Einfache Kapitalverzinsung .................................................................................................................... 204
Kapitalverzinsung mit Zinseszins ...........................................................................................................204
Geldflussberechnungen .........................................................................................................................205
Tilgungsberechnungen (Amortisation) ...................................................................................................206
Zinssatz-Umrechnung ............................................................................................................................206
Herstellungskosten, Verkaufspreis, Gewinnspanne ............................................................................... 206
Abschreibung .........................................................................................................................................207
Wertpapieranalyse .................................................................................................................................207
Kostendeckungspunkt ............................................................................................................................208
Gesicherter Gewinn................................................................................................................................208
Finanzstruktur-Risiko ..............................................................................................................................208
Kostenstruktur-Risiko .............................................................................................................................208
Kombiniertes Risiko ................................................................................................................................208
Mengenumrechnung ..............................................................................................................................208
11-4 Finanzmathematische Funktionen ....................................................................................209
11-5 Eingabe- und Ausgabefeldnamen .....................................................................................210
Kapitel 12: Programm-Menü ............................................................................................. 212
Untermenüs und Schaltflächen des Programm-Menüs ..........................................................................212
12-1 Erstellen und Ausführen eines Programms .....................................................................213
Erstellen eines Programms ....................................................................................................................213
Ausführen eines Programms .................................................................................................................. 215
Beenden der Programmausführung ....................................................................................................... 216
Erstellen einer Textdatei.........................................................................................................................216
Verwenden von Textdateien...................................................................................................................217
Umwandeln einer Textdatei in eine Programmdatei ..............................................................................217
Umwandeln einer Programmdatei in eine ausführbare Datei .................................................................217
12-2 Fehlerbeseitigung in einem Programm ............................................................................218
Fehlerbeseitigung nach dem Erscheinen einer Fehlermeldung ............................................................. 218
Fehlerbeseitigung in einem Programm nach unerwarteten Ergebnissen ...............................................218
Bearbeiten eines Programms ................................................................................................................. 218
12-3 Anwenderdefinierte Funktionen ........................................................................................219
Erstellen einer neuen anwenderdefinierten Funktion ............................................................................. 219
7
Page 8
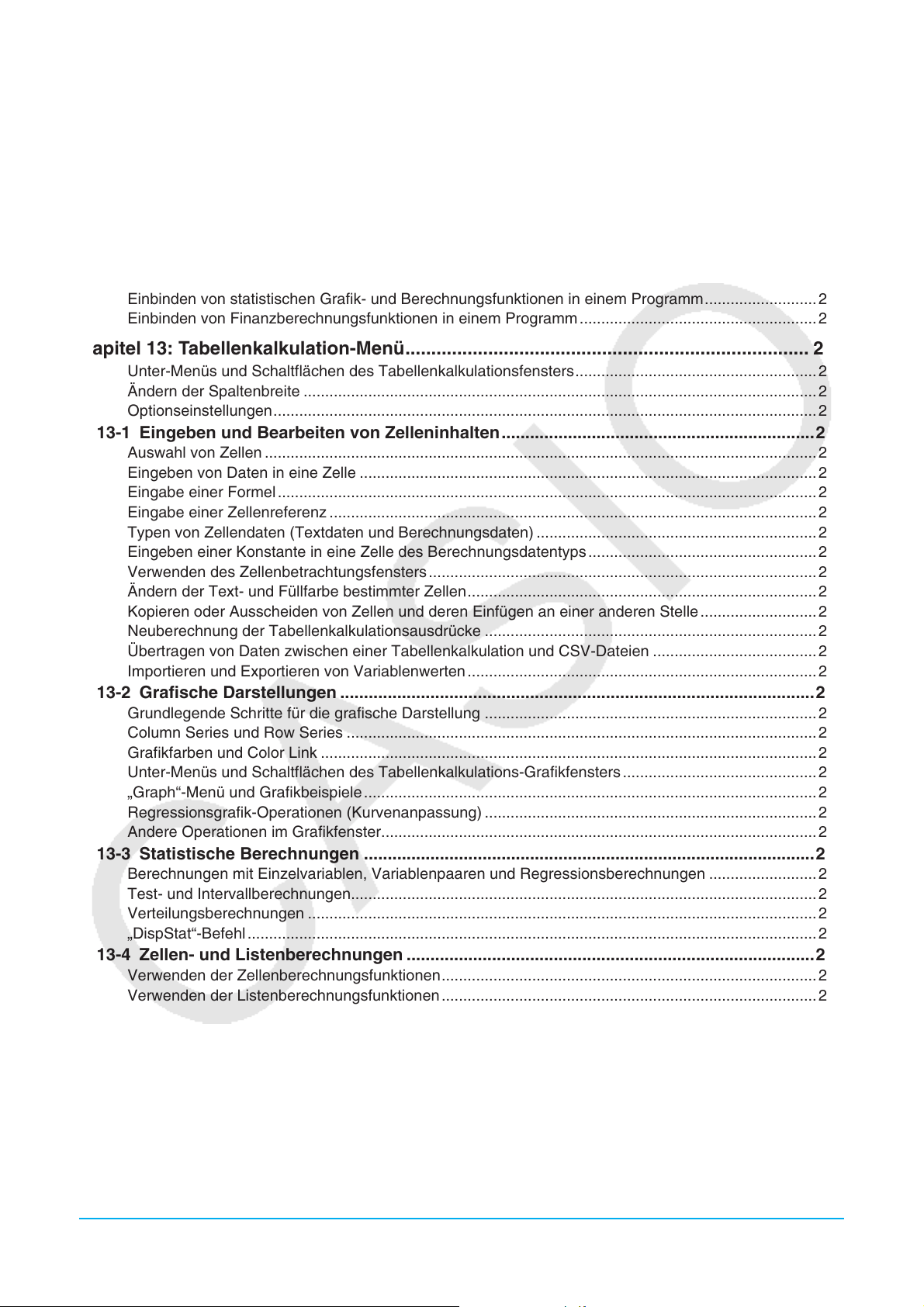
Ausführen einer anwenderdefinierten Funktion ......................................................................................220
Bearbeiten einer anwenderdefinierten Funktion .....................................................................................220
12-4 Referenz der Programmbefehle .........................................................................................221
Verwenden dieser Referenz ................................................................................................................... 221
Syntaxkonventionen ...............................................................................................................................221
Befehlsliste .............................................................................................................................................222
12-5 Einbinden von ClassPad-Funktionen in Programme ......................................................243
Einbinden von grafischen Darstellungsfunktionen in einem Programm ................................................. 243
Einbinden von Tabellen- und Grafikfunktionen in einem Programm ...................................................... 243
Einbinden einer Rekursionstabelle und von Rekursionsgrafikfunktionen in einem Programm ..............243
Einbinden von statistischen Grafik- und Berechnungsfunktionen in einem Programm .......................... 243
Einbinden von Finanzberechnungsfunktionen in einem Programm ....................................................... 243
Kapitel 13: Tabellenkalkulation-Menü .............................................................................. 244
Unter-Menüs und Schaltflächen des Tabellenkalkulationsfensters ........................................................ 244
Ändern der Spaltenbreite .......................................................................................................................245
Optionseinstellungen ..............................................................................................................................246
13-1 Eingeben und Bearbeiten von Zelleninhalten ..................................................................247
Auswahl von Zellen ................................................................................................................................247
Eingeben von Daten in eine Zelle ..........................................................................................................247
Eingabe einer Formel ............................................................................................................................. 248
Eingabe einer Zellenreferenz .................................................................................................................248
Typen von Zellendaten (Textdaten und Berechnungsdaten) .................................................................250
Eingeben einer Konstante in eine Zelle des Berechnungsdatentyps ..................................................... 250
Verwenden des Zellenbetrachtungsfensters .......................................................................................... 252
Ändern der Text- und Füllfarbe bestimmter Zellen ................................................................................. 252
Kopieren oder Ausscheiden von Zellen und deren Einfügen an einer anderen Stelle ........................... 253
Neuberechnung der Tabellenkalkulationsausdrücke .............................................................................253
Übertragen von Daten zwischen einer Tabellenkalkulation und CSV-Dateien ......................................254
Importieren und Exportieren von Variablenwerten ................................................................................. 255
13-2 Grafische Darstellungen ....................................................................................................256
Grundlegende Schritte für die grafische Darstellung .............................................................................256
Column Series und Row Series .............................................................................................................257
Grafikfarben und Color Link ...................................................................................................................257
Unter-Menüs und Schaltflächen des Tabellenkalkulations-Grafikfensters ............................................. 258
„Graph“-Menü und Grafikbeispiele ......................................................................................................... 259
Regressionsgrafik-Operationen (Kurvenanpassung) .............................................................................261
Andere Operationen im Grafikfenster .....................................................................................................263
13-3 Statistische Berechnungen ...............................................................................................264
Berechnungen mit Einzelvariablen, Variablenpaaren und Regressionsberechnungen .........................265
Test- und Intervallberechnungen............................................................................................................266
Verteilungsberechnungen ......................................................................................................................268
„DispStat“-Befehl ....................................................................................................................................269
13-4 Zellen- und Listenberechnungen ......................................................................................269
Verwenden der Zellenberechnungsfunktionen ....................................................................................... 269
Verwenden der Listenberechnungsfunktionen ....................................................................................... 269
Kapitel 14: 3D-Grafik-Menü ............................................................................................... 271
Untermenüs und Schaltflächen des 3D-Grafik-Menüs ........................................................................... 271
14-1 Eingeben eines Terms ........................................................................................................272
Verwenden von 3D-Grafik-Editor-Arbeitsblättern ................................................................................... 272
Speichern einer Funktion .......................................................................................................................272
Grafische Darstellung einer gespeicherten Funktion .............................................................................273
14-2 Verwenden des 3D-Grafikfensters ....................................................................................274
Konfigurieren der Parameter für das 3D-Grafik-Betrachtungsfenster ....................................................274
8
Page 9
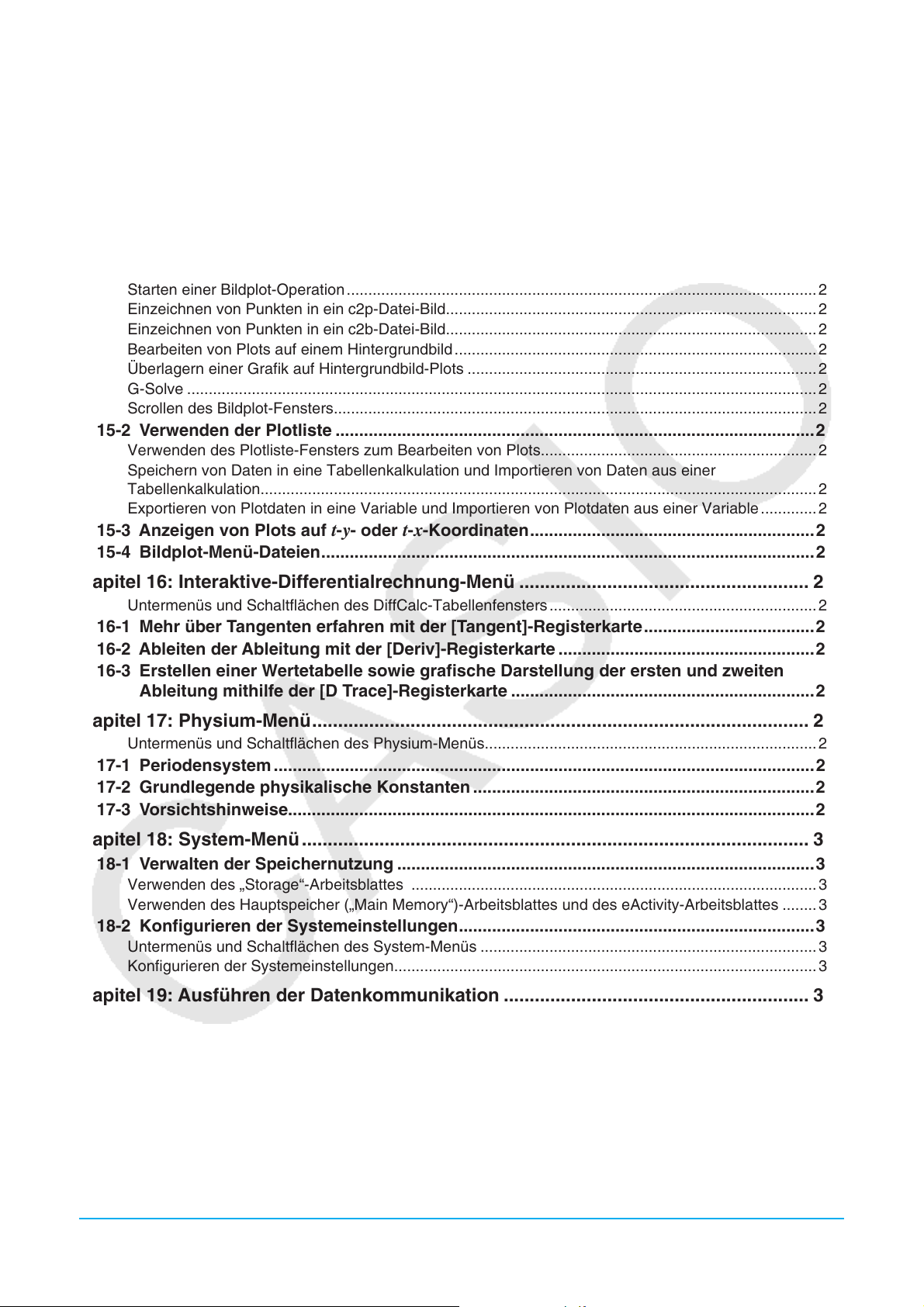
Anzeigen und Ausblenden der Achsen und Label .................................................................................275
Drehen der Grafik ................................................................................................................................... 276
3D-Grafik-Beispiel ..................................................................................................................................276
Verwenden von Trace für das Ablesen der Grafikkoordinaten ...............................................................276
Einfügen von Text in ein 3D-Grafikfenster .............................................................................................277
Berechnen eines
z-Wertes für bestimmte x- und y-Werte bzw. s- und t-Werte ...................................... 277
Kapitel 15: Bildplot-Menü ................................................................................................. 278
Untermenüs und Schaltflächen des Bildplot-Menüs ...............................................................................279
15-1 Verwenden der Plot-Funktion ............................................................................................280
Starten einer Bildplot-Operation ............................................................................................................. 280
Einzeichnen von Punkten in ein c2p-Datei-Bild ......................................................................................280
Einzeichnen von Punkten in ein c2b-Datei-Bild ......................................................................................281
Bearbeiten von Plots auf einem Hintergrundbild .................................................................................... 282
Überlagern einer Grafik auf Hintergrundbild-Plots .................................................................................282
G-Solve ..................................................................................................................................................284
Scrollen des Bildplot-Fensters ................................................................................................................284
15-2 Verwenden der Plotliste .....................................................................................................285
Verwenden des Plotliste-Fensters zum Bearbeiten von Plots ................................................................285
Speichern von Daten in eine Tabellenkalkulation und Importieren von Daten aus einer
Tabellenkalkulation.................................................................................................................................286
Exportieren von Plotdaten in eine Variable und Importieren von Plotdaten aus einer Variable ............. 286
15-3 Anzeigen von Plots auf t-y- oder t-x-Koordinaten ............................................................ 286
15-4 Bildplot-Menü-Dateien ........................................................................................................287
Kapitel 16: Interaktive-Differentialrechnung-Menü ........................................................ 288
Untermenüs und Schaltflächen des DiffCalc-Tabellenfensters .............................................................. 288
16-1 Mehr über Tangenten erfahren mit der [Tangent]-Registerkarte ....................................289
16-2 Ableiten der Ableitung mit der [Deriv]-Registerkarte ......................................................290
16-3 Erstellen einer Wertetabelle sowie grafische Darstellung der ersten und zweiten
Ableitung mithilfe der [D Trace]-Registerkarte ................................................................292
Kapitel 17: Physium-Menü ................................................................................................ 294
Untermenüs und Schaltflächen des Physium-Menüs .............................................................................294
17-1 Periodensystem ..................................................................................................................295
17-2 Grundlegende physikalische Konstanten ........................................................................297
17-3 Vorsichtshinweise...............................................................................................................298
Kapitel 18: System-Menü .................................................................................................. 300
18-1 Verwalten der Speichernutzung ........................................................................................300
Verwenden des „Storage“-Arbeitsblattes ..............................................................................................300
Verwenden des Hauptspeicher („Main Memory“)-Arbeitsblattes und des eActivity-Arbeitsblattes ........301
18-2 Konfigurieren der Systemeinstellungen ...........................................................................302
Untermenüs und Schaltflächen des System-Menüs ..............................................................................302
Konfigurieren der Systemeinstellungen ..................................................................................................303
Kapitel 19: Ausführen der Datenkommunikation ........................................................... 307
19-1 Beschreibung der Datenkommunikation ..........................................................................307
Verwendung des Kommunikations-Menüs des ClassPad ......................................................................307
Das „Select Connection Mode“-Dialogfeld .............................................................................................308
19-2 Ausführen der Datenkommunikation zwischen dem ClassPad und einem Personal
Computer .............................................................................................................................309
Herstellen und Trennen einer Verbindung mit einem Computer im USB-Flash-Modus ......................... 309
Datentransfer zwischen dem ClassPad und einem Personal Computer ................................................310
Installieren einer Add-In-Anwendung .....................................................................................................311
9
Page 10
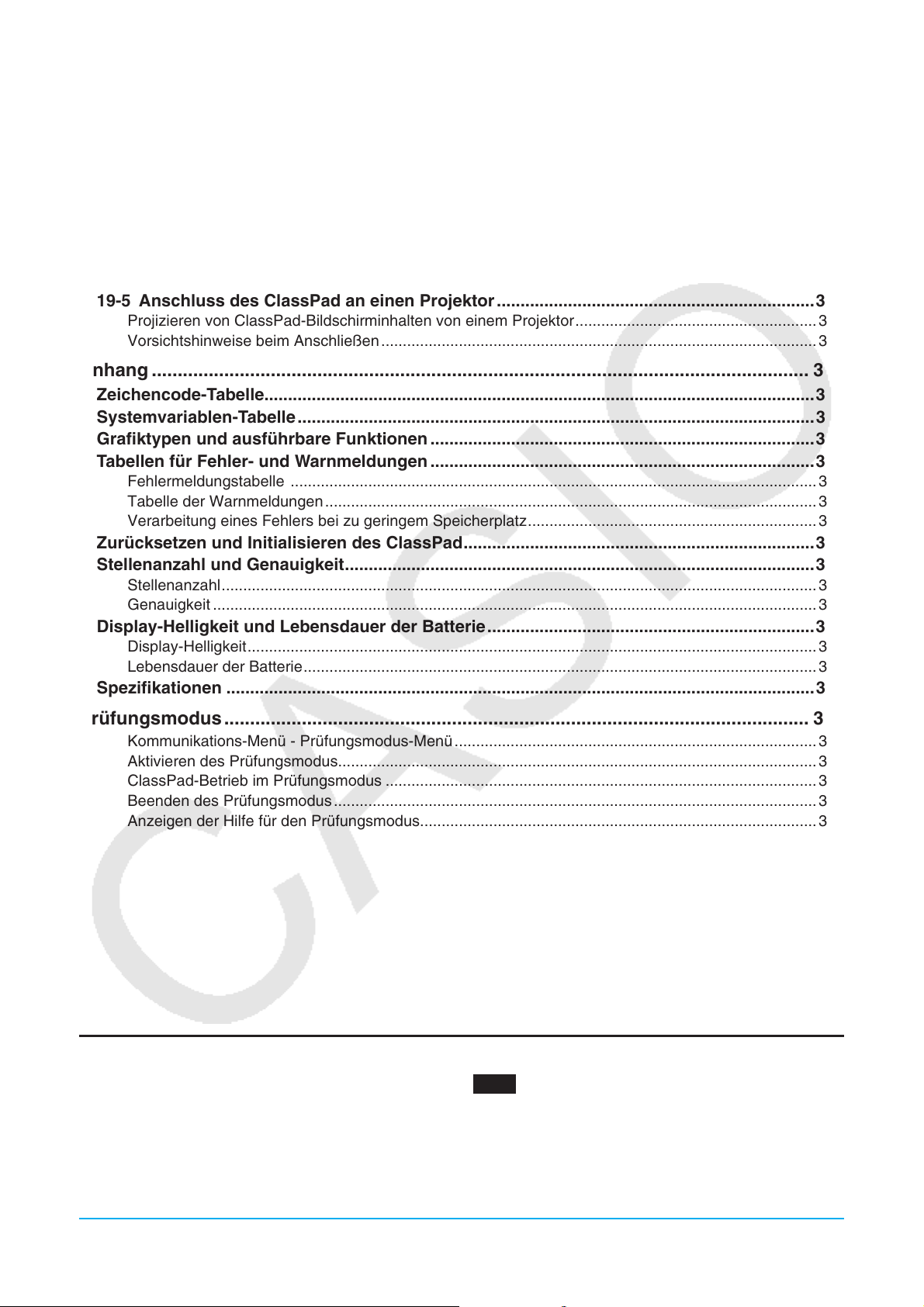
Automatischer Import von VCP-Dateien ................................................................................................311
Regeln für ClassPad-Dateien und Ordner ..............................................................................................312
Arbeiten mit VCP- und XCP-Dateien ......................................................................................................312
19-3 Ausführen der Datenkommunikation zwischen zwei ClassPads ...................................314
Anschluss an ein anderes ClassPad-Gerät ............................................................................................314
Datenübertragung zwischen zwei ClassPads ........................................................................................314
Kommunikationsbereitschaft ..................................................................................................................316
Unterbrechung einer Datenkommunikationsoperation ........................................................................... 316
19-4 Anschluss des ClassPad an den Datenlogger .................................................................316
Anschluss eines ClassPad an den Datenlogger ....................................................................................316
19-5 Anschluss des ClassPad an einen Projektor ...................................................................317
Projizieren von ClassPad-Bildschirminhalten von einem Projektor ........................................................ 317
Vorsichtshinweise beim Anschließen ..................................................................................................... 317
Anhang ............................................................................................................................... 318
Zeichencode-Tabelle....................................................................................................................318
Systemvariablen-Tabelle .............................................................................................................322
Grafiktypen und ausführbare Funktionen .................................................................................326
Tabellen für Fehler- und Warnmeldungen .................................................................................327
Fehlermeldungstabelle .......................................................................................................................... 327
Tabelle der Warnmeldungen .................................................................................................................. 331
Verarbeitung eines Fehlers bei zu geringem Speicherplatz ................................................................... 331
Zurücksetzen und Initialisieren des ClassPad ..........................................................................332
Stellenanzahl und Genauigkeit ...................................................................................................333
Stellenanzahl ..........................................................................................................................................333
Genauigkeit ............................................................................................................................................333
Display-Helligkeit und Lebensdauer der Batterie .....................................................................333
Display-Helligkeit ....................................................................................................................................333
Lebensdauer der Batterie ....................................................................................................................... 333
Spezifikationen ............................................................................................................................334
Prüfungsmodus ................................................................................................................. 336
Kommunikations-Menü - Prüfungsmodus-Menü .................................................................................... 336
Aktivieren des Prüfungsmodus ...............................................................................................................336
ClassPad-Betrieb im Prüfungsmodus ....................................................................................................337
Beenden des Prüfungsmodus ................................................................................................................ 338
Anzeigen der Hilfe für den Prüfungsmodus ............................................................................................339
Informationen zu dieser Bedienungsanleitung
• Die vierstelligen Beispielnummern in fetter Schrift (z. B. 0201 ), die in Kapitel 2 bis 14 vorkommen, weisen
auf Operationsbeispiele hin, die in der separaten Broschüre mit den Beispielen enthalten sind. Sie können
die Broschüre mit den Beispielen zusammen mit dieser Bedienungsanleitung verwenden, indem Sie die
entsprechenden Beispielnummern nachschlagen.
• In dieser Bedienungsanleitung werden die Cursortastenoperationen folgendermaßen angegeben: f, c,
d, e (1-1 Allgemeine Anleitung).
10
Page 11
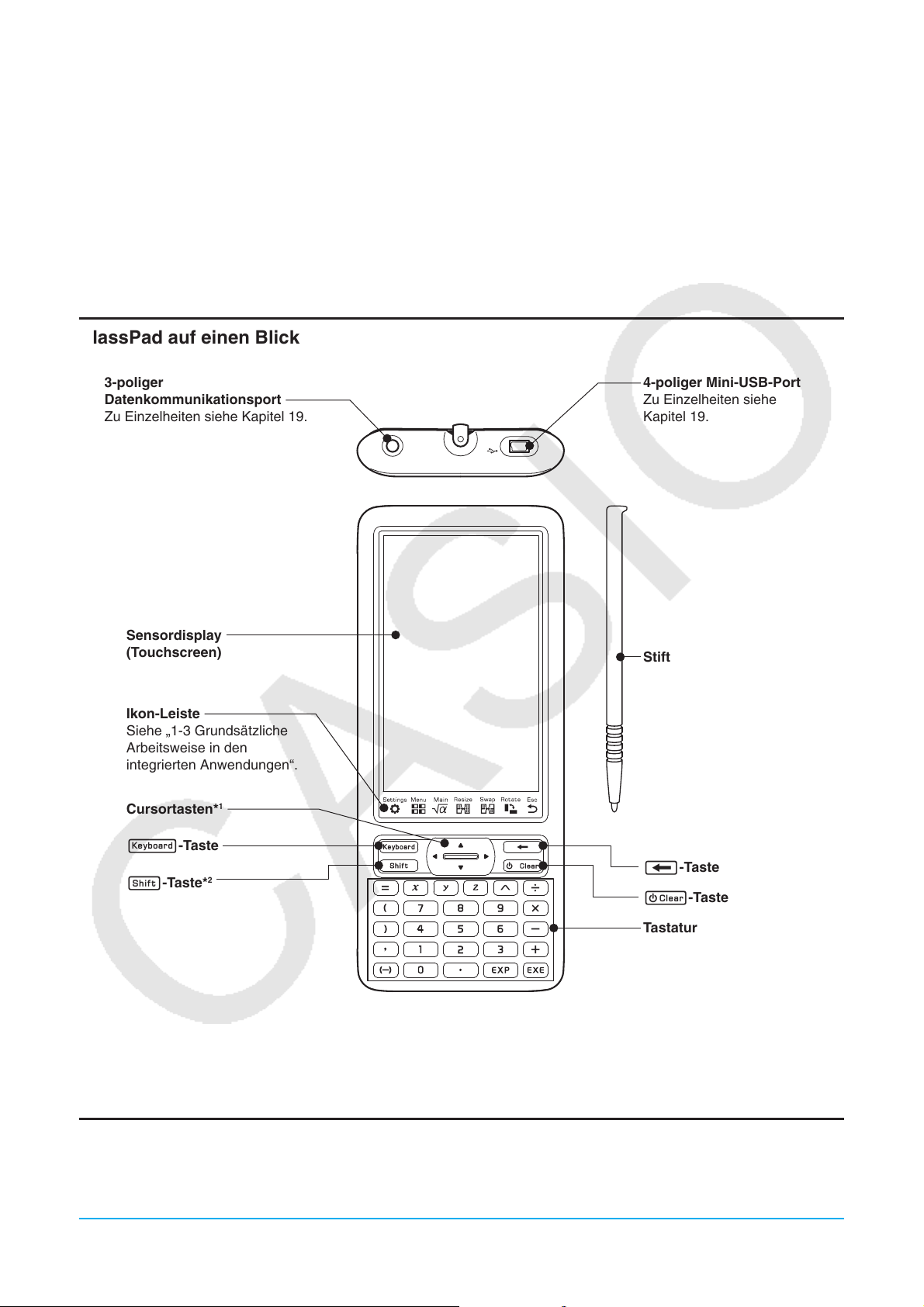
Kapitel 1: Grundlagen
Dieses Kapitel liefert einen allgemeinen Überblick über den ClassPad und die Anwendungsfunktionen sowie
Informationen über Eingabeoperationen und den Umgang mit Daten (Variablen und Ordner), Dateioperationen
und das Konfigurieren der Einstellungen von Anwendungsformaten.
1-1 Allgemeine Anleitung
ClassPad auf einen Blick
3-poliger
Datenkommunikationsport
Zu Einzelheiten siehe Kapitel 19.
Sensordisplay
(Touchscreen)
Ikon-Leiste
Siehe „1-3 Grundsätzliche
Arbeitsweise in den
integrierten Anwendungen“.
Cursortasten*
1
4-poliger Mini-USB-Port
Zu Einzelheiten siehe
Kapitel 19.
Stift
k-Taste
f-Taste*
*1 In diesem Handbuch wird die Bedienung der Cursortasten als f, c, d, e angegeben.
*2 Bestimmte Funktionen (Ausschneiden, Einfügen, Rückgängig usw.) oder Tasteneingabeoperationen können
Tastenkombinationen zugewiesen werden, bei denen die f-Taste und eine Taste auf der Tastatur
gedrückt werden. Nähere Informationen hierzu siehe „18-2 Konfigurieren der Systemeinstellungen“.
2
K-Taste
c-Taste
Tastatur
Ein- und Ausschalten der Stromversorgung
Wenn der ClassPad ausgeschaltet ist, drücken Sie die c-Taste, um das Gerät einzuschalten.
Zum Ausschalten des ClassPad drücken Sie f und anschließend c.
Kapitel 1: Grundlagen 11
Page 12
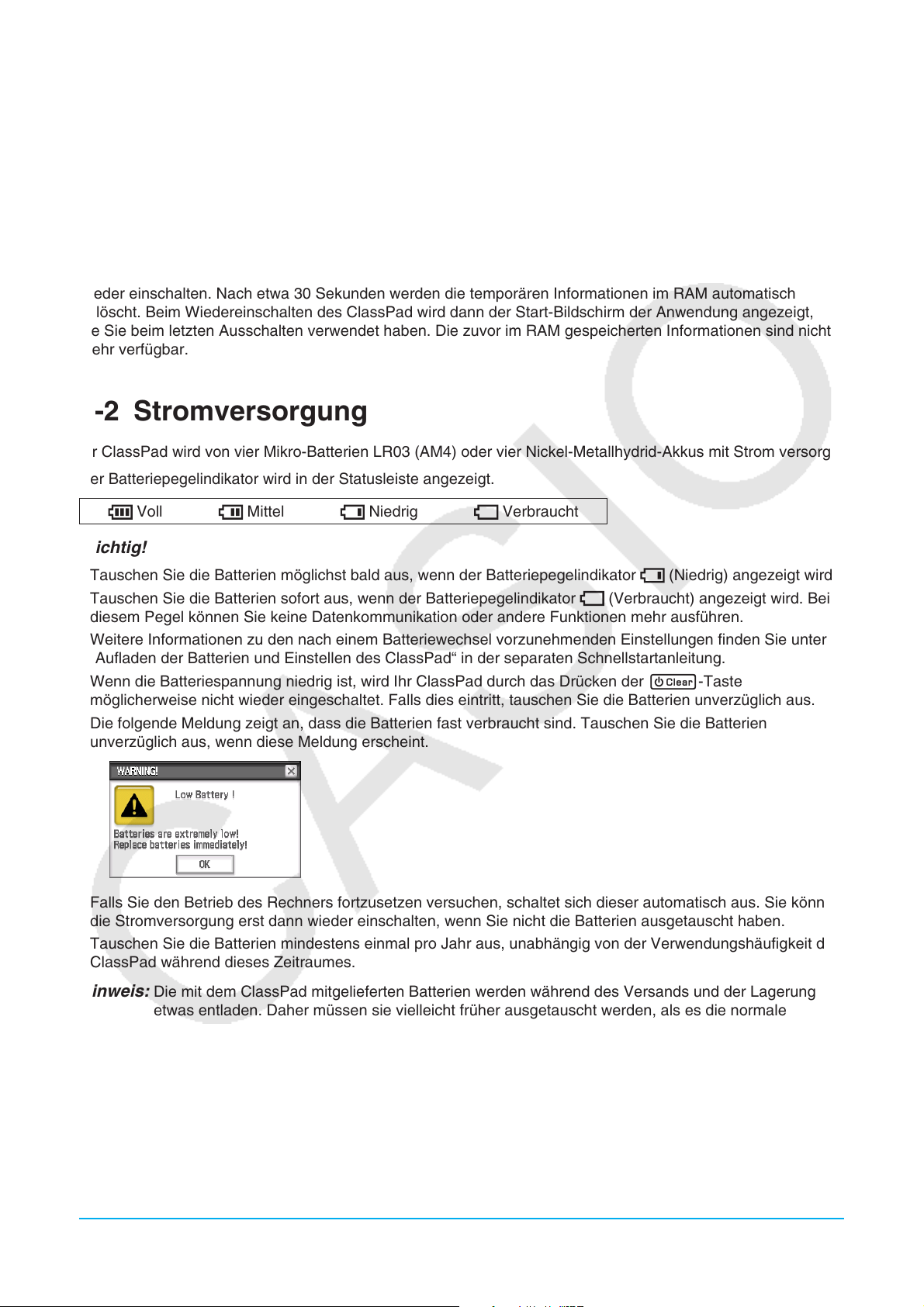
Ausschaltautomatik
Der ClassPad verfügt auch über eine Ausschaltautomatikfunktion. Diese Funktion schaltet den ClassPad
automatisch aus, wenn Sie innerhalb einer festgelegten Zeitspanne keine Operation ausführen. Nähere
Einzelheiten hierzu siehe „Konfigurieren der Ein- und Ausschaltfunktionen“ auf Seite 303.
Hinweis
Temporäre Informationen im RAM-Speicher von ClassPad (im Grafikfenster einer Anwendung gezeichnete
Grafiken, ein angezeigtes Dialogfeld usw.) werden etwa 30 Sekunden beibehalten, wenn das Gerät manuell
oder über die Automatikfunktion ausgeschaltet wird. Das bedeutet, dass Sie die temporären Informationen im
RAM wiederherstellen können, wenn Sie den ClassPad innerhalb von 30 Sekunden nach dem Ausschalten
wieder einschalten. Nach etwa 30 Sekunden werden die temporären Informationen im RAM automatisch
gelöscht. Beim Wiedereinschalten des ClassPad wird dann der Start-Bildschirm der Anwendung angezeigt,
die Sie beim letzten Ausschalten verwendet haben. Die zuvor im RAM gespeicherten Informationen sind nicht
mehr verfügbar.
1-2 Stromversorgung
Ihr ClassPad wird von vier Mikro-Batterien LR03 (AM4) oder vier Nickel-Metallhydrid-Akkus mit Strom versorgt.
Der Batteriepegelindikator wird in der Statusleiste angezeigt.
Voll Mittel Niedrig Verbraucht
Wichtig!
• Tauschen Sie die Batterien möglichst bald aus, wenn der Batteriepegelindikator (Niedrig) angezeigt wird.
• Tauschen Sie die Batterien sofort aus, wenn der Batteriepegelindikator
diesem Pegel können Sie keine Datenkommunikation oder andere Funktionen mehr ausführen.
• Weitere Informationen zu den nach einem Batteriewechsel vorzunehmenden Einstellungen finden Sie unter
„Aufladen der Batterien und Einstellen des ClassPad“ in der separaten Schnellstartanleitung.
• Wenn die Batteriespannung niedrig ist, wird Ihr ClassPad durch das Drücken der c
möglicherweise nicht wieder eingeschaltet. Falls dies eintritt, tauschen Sie die Batterien unverzüglich aus.
• Die folgende Meldung zeigt an, dass die Batterien fast verbraucht sind. Tauschen Sie die Batterien
unverzüglich aus, wenn diese Meldung erscheint.
Falls Sie den Betrieb des Rechners fortzusetzen versuchen, schaltet sich dieser automatisch aus. Sie können
die Stromversorgung erst dann wieder einschalten, wenn Sie nicht die Batterien ausgetauscht haben.
• Tauschen Sie die Batterien mindestens einmal pro Jahr aus, unabhängig von der Verwendungshäufigkeit des
ClassPad während dieses Zeitraumes.
(Verbraucht) angezeigt wird. Bei
-Taste
Hinweis: Die mit dem ClassPad mitgelieferten Batterien werden während des Versands und der Lagerung
etwas entladen. Daher müssen sie vielleicht früher ausgetauscht werden, als es die normale
Batterielebensdauer erwarten lässt.
Sichern von Daten
ClassPad-Daten können in eine VCP- oder XCP-Datei konvertiert und zu Speicherzwecken an einen Computer
übertragen werden. Weitere Informationen finden Sie unter „19-2 Ausführen der Datenkommunikation zwischen
dem ClassPad und einem Personal Computer“.
Kapitel 1: Grundlagen 12
Page 13
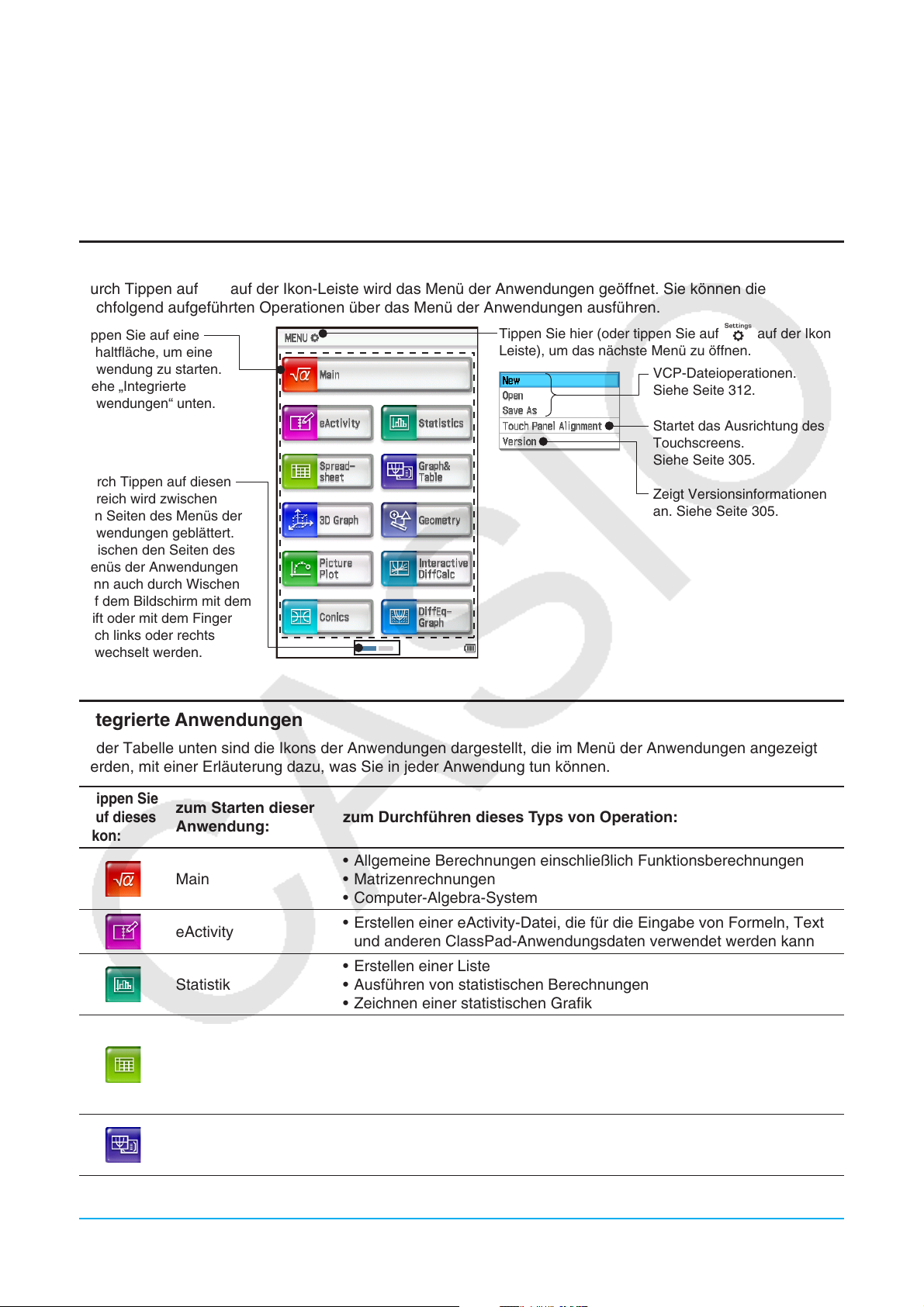
1-3 Grundsätzliche Arbeitsweise in den integrierten
Anwendungen
Dieser Abschnitt enthält die grundlegenden Informationen und Bedienungen, die für alle integrierten
Anwendungen gleich sind.
Verwenden des Menüs der Anwendungen
Durch Tippen auf m auf der Ikon-Leiste wird das Menü der Anwendungen geöffnet. Sie können die
nachfolgend aufgeführten Operationen über das Menü der Anwendungen ausführen.
Tippen Sie auf eine
Schaltfläche, um eine
Anwendung zu starten.
Siehe „Integrierte
Anwendungen“ unten.
Durch Tippen auf diesen
Bereich wird zwischen
den Seiten des Menüs der
Anwendungen geblättert.
Zwischen den Seiten des
Menüs der Anwendungen
kann auch durch Wischen
auf dem Bildschirm mit dem
Stift oder mit dem Finger
nach links oder rechts
gewechselt werden.
Tippen Sie hier (oder tippen Sie auf s auf der IkonLeiste), um das nächste Menü zu öffnen.
VCP-Dateioperationen.
Siehe Seite 312.
Startet das Ausrichtung des
Touchscreens.
Siehe Seite 305.
Zeigt Versionsinformationen
an. Siehe Seite 305.
Integrierte Anwendungen
In der Tabelle unten sind die Ikons der Anwendungen dargestellt, die im Menü der Anwendungen angezeigt
werden, mit einer Erläuterung dazu, was Sie in jeder Anwendung tun können.
Tippen Sie
auf dieses
Ikon:
zum Starten dieser
Anwendung:
Main
eActivity
Statistik
Tabellenkalkulation
Grafik und Tabellen
zum Durchführen dieses Typs von Operation:
• Allgemeine Berechnungen einschließlich Funktionsberechnungen
• Matrizenrechnungen
• Computer-Algebra-System
• Erstellen einer eActivity-Datei, die für die Eingabe von Formeln, Text
und anderen ClassPad-Anwendungsdaten verwendet werden kann
• Erstellen einer Liste
• Ausführen von statistischen Berechnungen
• Zeichnen einer statistischen Grafik
• Eingeben von Daten in eine Tabellenkalkulation
• Bearbeiten und/oder grafisches Darstellen von
Tabellenkalkulationsdaten
• Ausführen von statistischen Berechnungen und/oder Zeichnen einer
statistischen Grafik
• Zeichnen einer Grafik
• Abspeichern einer Funktion und Erstellen einer Wertetabelle, indem
verschiedene Werte für die Variablen der Funktion eingesetzt werden
Kapitel 1: Grundlagen 13
Page 14
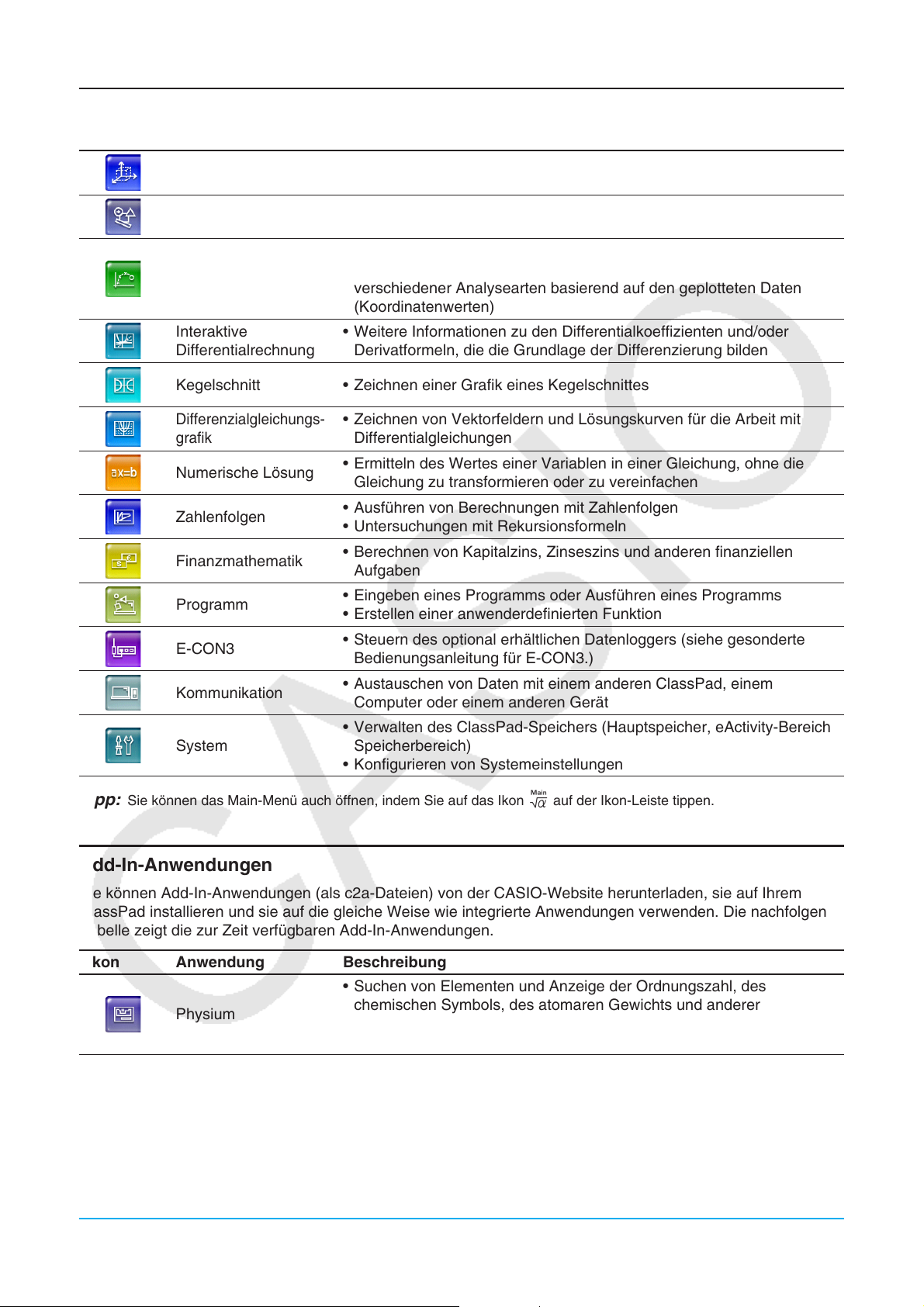
Tippen Sie
auf dieses
Ikon:
zum Starten dieser
Anwendung:
3D-Grafik
Geometrie
Bildplot
Interaktive
Differentialrechnung
Kegelschnitt • Zeichnen einer Grafik eines Kegelschnittes
zum Durchführen dieses Typs von Operation:
• Zeichnen einer 3-dimensionalen Grafik einer Gleichung der Form
f (x, y) oder einer Parametergleichung
• Zeichnen von geometrischen Figuren
• Aufbauen von Animationsfiguren
• Plotten von Punkten (die Koordinaten repräsentieren) auf einem
Foto, einer Abbildung oder einer anderen Grafik und Ausführen
verschiedener Analysearten basierend auf den geplotteten Daten
(Koordinatenwerten)
• Weitere Informationen zu den Differentialkoeffizienten und/oder
Derivatformeln, die die Grundlage der Differenzierung bilden
z =
Differenzialgleichungs-
grafik
Numerische Lösung
Zahlenfolgen
Finanzmathematik
Programm
E-CON3
Kommunikation
System
• Zeichnen von Vektorfeldern und Lösungskurven für die Arbeit mit
Differentialgleichungen
• Ermitteln des Wertes einer Variablen in einer Gleichung, ohne die
Gleichung zu transformieren oder zu vereinfachen
• Ausführen von Berechnungen mit Zahlenfolgen
• Untersuchungen mit Rekursionsformeln
• Berechnen von Kapitalzins, Zinseszins und anderen finanziellen
Aufgaben
• Eingeben eines Programms oder Ausführen eines Programms
• Erstellen einer anwenderdefinierten Funktion
• Steuern des optional erhältlichen Datenloggers (siehe gesonderte
Bedienungsanleitung für E-CON3.)
• Austauschen von Daten mit einem anderen ClassPad, einem
Computer oder einem anderen Gerät
• Verwalten des ClassPad-Speichers (Hauptspeicher, eActivity-Bereich,
Speicherbereich)
• Konfigurieren von Systemeinstellungen
Tipp: Sie können das Main-Menü auch öffnen, indem Sie auf das Ikon M auf der Ikon-Leiste tippen.
Add-In-Anwendungen
Sie können Add-In-Anwendungen (als c2a-Dateien) von der CASIO-Website herunterladen, sie auf Ihrem
ClassPad installieren und sie auf die gleiche Weise wie integrierte Anwendungen verwenden. Die nachfolgende
Tabelle zeigt die zur Zeit verfügbaren Add-In-Anwendungen.
Ikon Anwendung Beschreibung
• Suchen von Elementen und Anzeige der Ordnungszahl, des
Physium
chemischen Symbols, des atomaren Gewichts und anderer
Informationen des Periodensystems der Elemente
• Anzeige verschiedener Naturkonstanten
Hinweis
Sie können alle Add-In-Anwendungen mit einem der folgenden Verfahren löschen.
• Zurücksetzen - Massenspeicher oder Zurücksetzen - Alle („Listenweises Löschen bestimmter Daten
(Reset)“, Seite 303)
• Initialisieren („Initialisieren des ClassPad“, Seite 303)
Kapitel 1: Grundlagen 14
Page 15
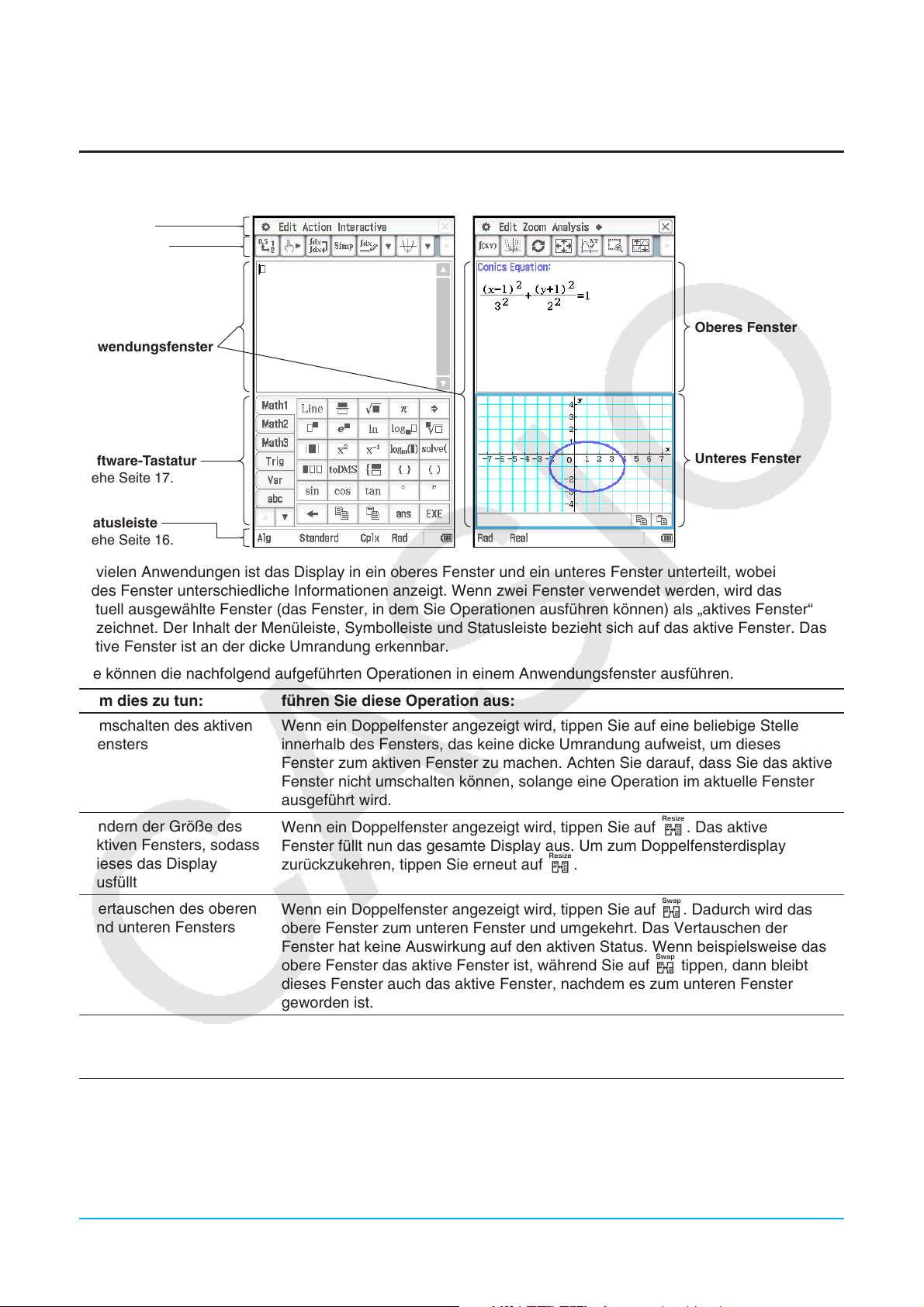
Nach dem Löschen von Add-In-Anwendungen können Sie das Verfahren unter „Installieren einer Add-InAnwendung“ (Seite 311) verwenden, um sie neu zu installieren.
Anwendungsfenster
Nachfolgend wird der grundsätzliche Aufbau des Fensters einer integrierten Anwendung dargestellt.
Menüleiste
Symbolleiste
Oberes Fenster
Anwendungsfenster
Software-Tastatur
Siehe Seite 17.
Statusleiste
Siehe Seite 16.
Unteres Fenster
In vielen Anwendungen ist das Display in ein oberes Fenster und ein unteres Fenster unterteilt, wobei
jedes Fenster unterschiedliche Informationen anzeigt. Wenn zwei Fenster verwendet werden, wird das
aktuell ausgewählte Fenster (das Fenster, in dem Sie Operationen ausführen können) als „aktives Fenster“
bezeichnet. Der Inhalt der Menüleiste, Symbolleiste und Statusleiste bezieht sich auf das aktive Fenster. Das
aktive Fenster ist an der dicke Umrandung erkennbar.
Sie können die nachfolgend aufgeführten Operationen in einem Anwendungsfenster ausführen.
Um dies zu tun: führen Sie diese Operation aus:
Umschalten des aktiven
Fensters
Wenn ein Doppelfenster angezeigt wird, tippen Sie auf eine beliebige Stelle
innerhalb des Fensters, das keine dicke Umrandung aufweist, um dieses
Fenster zum aktiven Fenster zu machen. Achten Sie darauf, dass Sie das aktive
Fenster nicht umschalten können, solange eine Operation im aktuelle Fenster
ausgeführt wird.
Ändern der Größe des
aktiven Fensters, sodass
dieses das Display
Wenn ein Doppelfenster angezeigt wird, tippen Sie auf r. Das aktive
Fenster füllt nun das gesamte Display aus. Um zum Doppelfensterdisplay
zurückzukehren, tippen Sie erneut auf r.
ausfüllt
Vertauschen des oberen
und unteren Fensters
Wenn ein Doppelfenster angezeigt wird, tippen Sie auf S. Dadurch wird das
obere Fenster zum unteren Fenster und umgekehrt. Das Vertauschen der
Fenster hat keine Auswirkung auf den aktiven Status. Wenn beispielsweise das
obere Fenster das aktive Fenster ist, während Sie auf S tippen, dann bleibt
dieses Fenster auch das aktive Fenster, nachdem es zum unteren Fenster
geworden ist.
Schließen der aktiven
Fenster
Wenn ein Doppelfenster angezeigt wird, tippen Sie auf C in der rechten oberen
Ecke des Fensters, um das aktive Fenster zu schließen. Das andere (inaktive)
Fenster füllt dann die Anzeige.
Tipp: Wenn Sie in einer Doppelfensteranzeige auf das r-Ikon tippen, füllt das gegenwärtig aktive Fenster die Anzeige
aus, aber das andere (inaktive) Fenster wird nicht geschlossen. Es bleibt offen und wird durch das aktive Fenster
verdeckt. Das bedeutet, dass Sie durch Tippen auf S das verdeckte Fenster nach vorne bringen können, um es
so zum aktiven Fenster zu machen. Das aktuell aktive Fenster rückt dann in den Hintergrund.
Kapitel 1: Grundlagen 15
Page 16
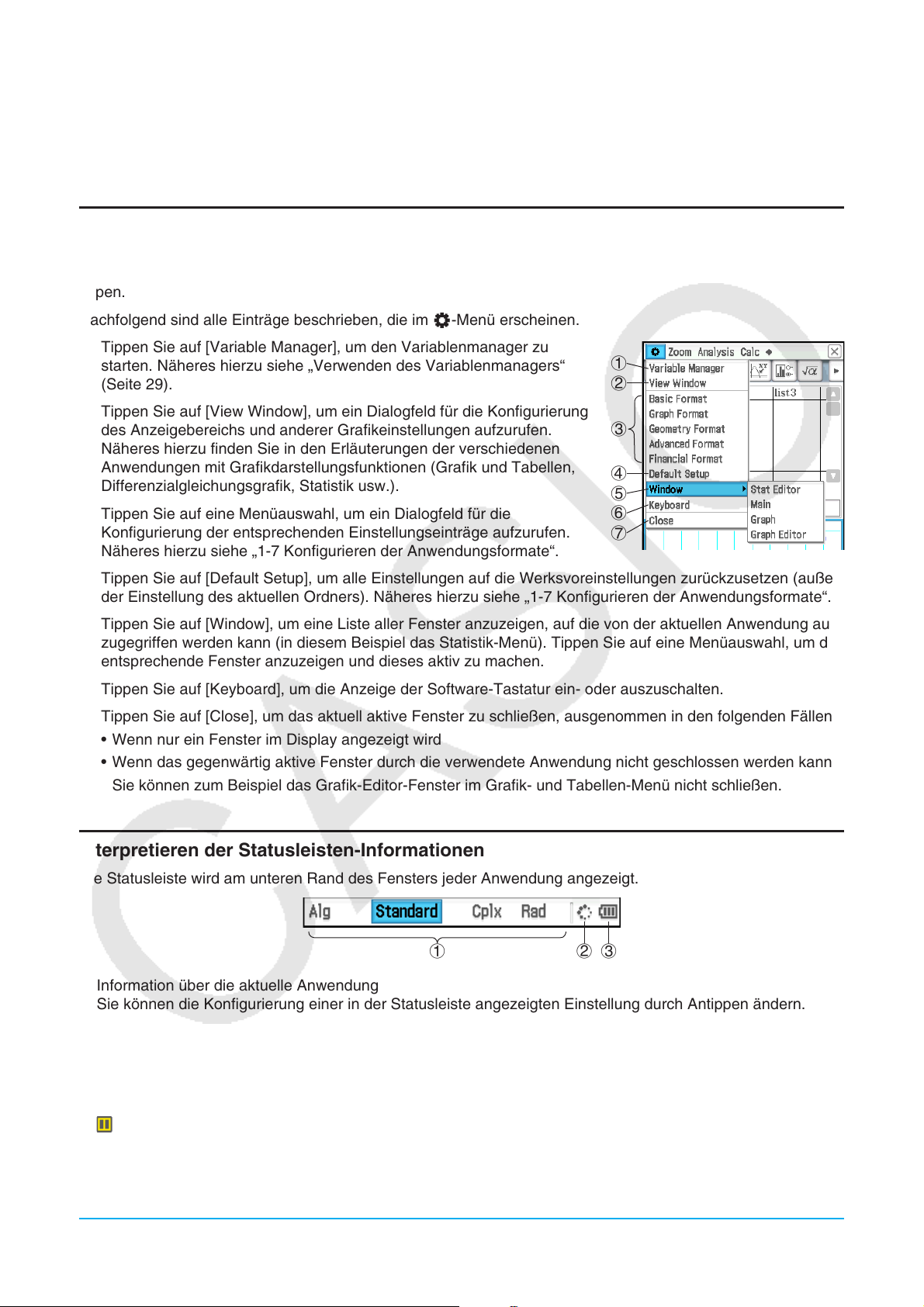
u Ändern der Display-Ausrichtung (nur Anwendungsmenü und einige Anwendungen)
Sie können das Display während der folgenden Anzeigen horizontal ausrichten: Menü der Anwendungen oder
die Menüs Main, Grafik und Tabelle, Kegelschnitt oder Physium. Tippen Sie auf g, um das Display horizontal
auszurichten. Um zur vertikalen Display-Ausrichtung zurückzukehren, tippen Sie erneut auf g.
Verwenden des O-Menüs
Das O-Menü erscheint in jeder Anwendung oben links im Fenster, ausgenommen in der Systemanwendung.
Sie gelangen zum O-Menü, indem Sie auf der Ikon-Leiste auf m tippen oder auf das O-Menü der Menüleiste
tippen.
Nachfolgend sind alle Einträge beschrieben, die im O-Menü erscheinen.
1 Tippen Sie auf [Variable Manager], um den Variablenmanager zu
starten. Näheres hierzu siehe „Verwenden des Variablenmanagers“
(Seite 29).
2 Tippen Sie auf [View Window], um ein Dialogfeld für die Konfigurierung
des Anzeigebereichs und anderer Grafikeinstellungen aufzurufen.
Näheres hierzu finden Sie in den Erläuterungen der verschiedenen
Anwendungen mit Grafikdarstellungsfunktionen (Grafik und Tabellen,
Differenzialgleichungsgrafik, Statistik usw.).
3 Tippen Sie auf eine Menüauswahl, um ein Dialogfeld für die
Konfigurierung der entsprechenden Einstellungseinträge aufzurufen.
Näheres hierzu siehe „1-7 Konfigurieren der Anwendungsformate“.
1
2
3
4
5
6
7
4 Tippen Sie auf [Default Setup], um alle Einstellungen auf die Werksvoreinstellungen zurückzusetzen (außer
der Einstellung des aktuellen Ordners). Näheres hierzu siehe „1-7 Konfigurieren der Anwendungsformate“.
5 Tippen Sie auf [Window], um eine Liste aller Fenster anzuzeigen, auf die von der aktuellen Anwendung aus
zugegriffen werden kann (in diesem Beispiel das Statistik-Menü). Tippen Sie auf eine Menüauswahl, um das
entsprechende Fenster anzuzeigen und dieses aktiv zu machen.
6 Tippen Sie auf [Keyboard], um die Anzeige der Software-Tastatur ein- oder auszuschalten.
7 Tippen Sie auf [Close], um das aktuell aktive Fenster zu schließen, ausgenommen in den folgenden Fällen.
• Wenn nur ein Fenster im Display angezeigt wird
• Wenn das gegenwärtig aktive Fenster durch die verwendete Anwendung nicht geschlossen werden kann
Sie können zum Beispiel das Grafik-Editor-Fenster im Grafik- und Tabellen-Menü nicht schließen.
Interpretieren der Statusleisten-Informationen
Die Statusleiste wird am unteren Rand des Fensters jeder Anwendung angezeigt.
123
1 Information über die aktuelle Anwendung
Sie können die Konfigurierung einer in der Statusleiste angezeigten Einstellung durch Antippen ändern.
Durch Tippen auf „Cplx“ (zeigt Berechnung komplexer Zahlen an) bei laufendem Main-Menü wird die
Einstellung auf „Real“ um (zeigt Berechnung reeller Zahlen an) umgeschaltet. Durch erneutes Antippen
wechselt die Einstellung zurück auf „Cplx“. Einzelheiten zu den anwendungsspezifischen Informationen
finden Sie unter „1-7 Konfigurieren der Anwendungsformate“.
2 Dieser Indikator dreht sich, während eine Operation ausgeführt wird.
wird hier angezeigt, wenn eine Operation auf Pause geschaltet ist.
3 Batteriepegelindikator (siehe „1-2 Stromversorgung“)
Kapitel 1: Grundlagen 16
Page 17
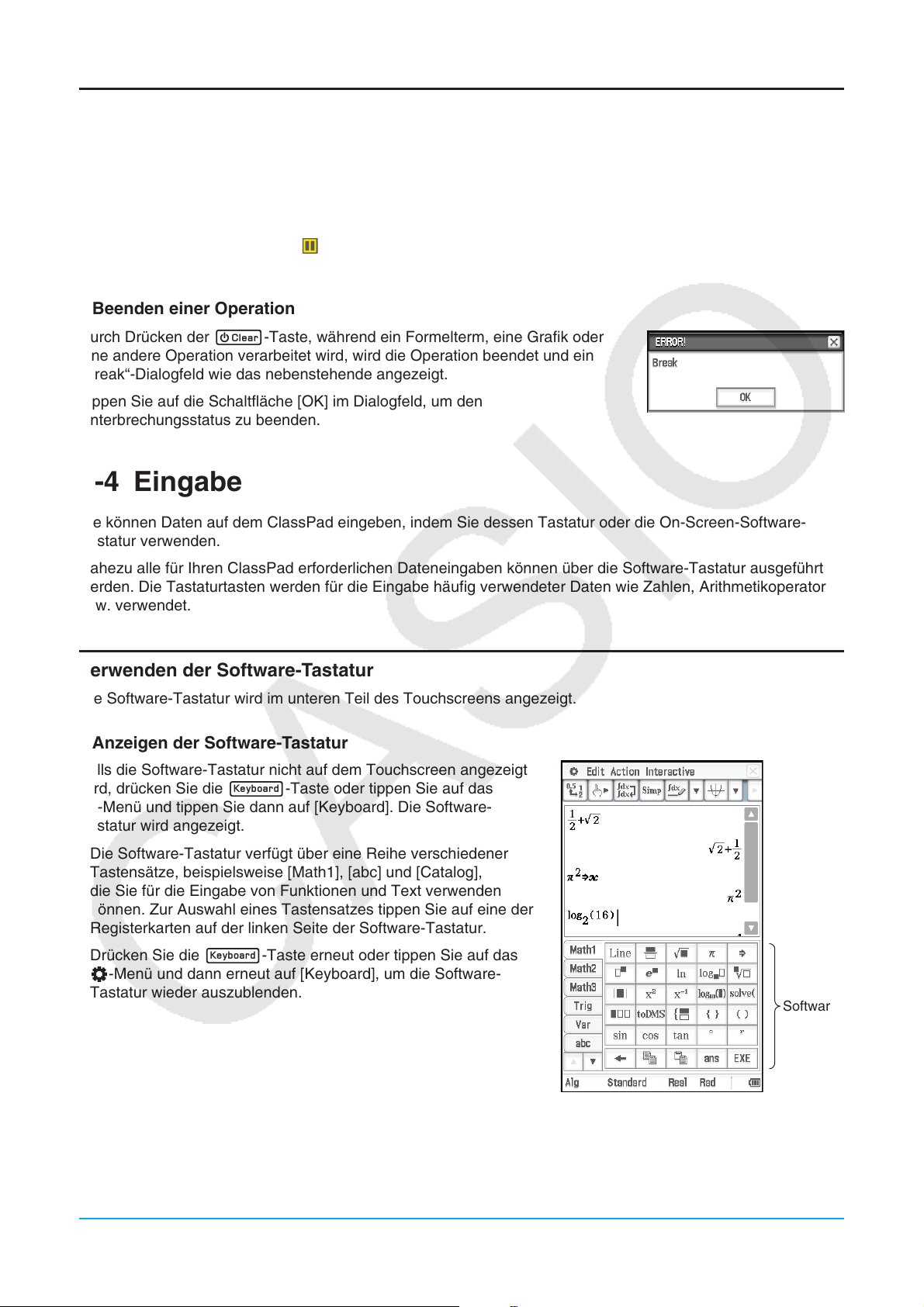
Pausieren und Beenden einer Operation
Viele der integrierten Anwendungen bieten Operationen, die eine Pause und Beendigung (Abbruch) der
Verarbeitung von Formeln, Grafiken und anderen Operationen gestatten
u Pausieren einer Operation
Durch Drücken der K-Taste, während ein Formelterm, eine Grafik oder eine andere Operation verarbeitet
wird, wird auf Pause geschaltet. wird rechts von der Statusleiste angezeigt, wenn für eine Operation Pause
eingestellt wurde. Durch erneutes Drücken der K-Taste wird die Operation fortgesetzt.
u Beenden einer Operation
Durch Drücken der c-Taste, während ein Formelterm, eine Grafik oder
eine andere Operation verarbeitet wird, wird die Operation beendet und ein
„Break“-Dialogfeld wie das nebenstehende angezeigt.
Tippen Sie auf die Schaltfläche [OK] im Dialogfeld, um den
Unterbrechungsstatus zu beenden.
1-4 Eingabe
Sie können Daten auf dem ClassPad eingeben, indem Sie dessen Tastatur oder die On-Screen-Software-
Tastatur verwenden.
Nahezu alle für Ihren ClassPad erforderlichen Dateneingaben können über die Software-Tastatur ausgeführt
werden. Die Tastaturtasten werden für die Eingabe häufig verwendeter Daten wie Zahlen, Arithmetikoperatoren
usw. verwendet.
Verwenden der Software-Tastatur
Die Software-Tastatur wird im unteren Teil des Touchscreens angezeigt.
u Anzeigen der Software-Tastatur
Falls die Software-Tastatur nicht auf dem Touchscreen angezeigt
wird, drücken Sie die k-Taste oder tippen Sie auf das
O-Menü und tippen Sie dann auf [Keyboard]. Die Software-
Tastatur wird angezeigt.
• Die Software-Tastatur verfügt über eine Reihe verschiedener
Tastensätze, beispielsweise [Math1], [abc] und [Catalog],
die Sie für die Eingabe von Funktionen und Text verwenden
können. Zur Auswahl eines Tastensatzes tippen Sie auf eine der
Registerkarten auf der linken Seite der Software-Tastatur.
• Drücken Sie die k-Taste erneut oder tippen Sie auf das
O-Menü und dann erneut auf [Keyboard], um die Software-
Tastatur wieder auszublenden.
SoftwareTastatur
Kapitel 1: Grundlagen 17
Page 18
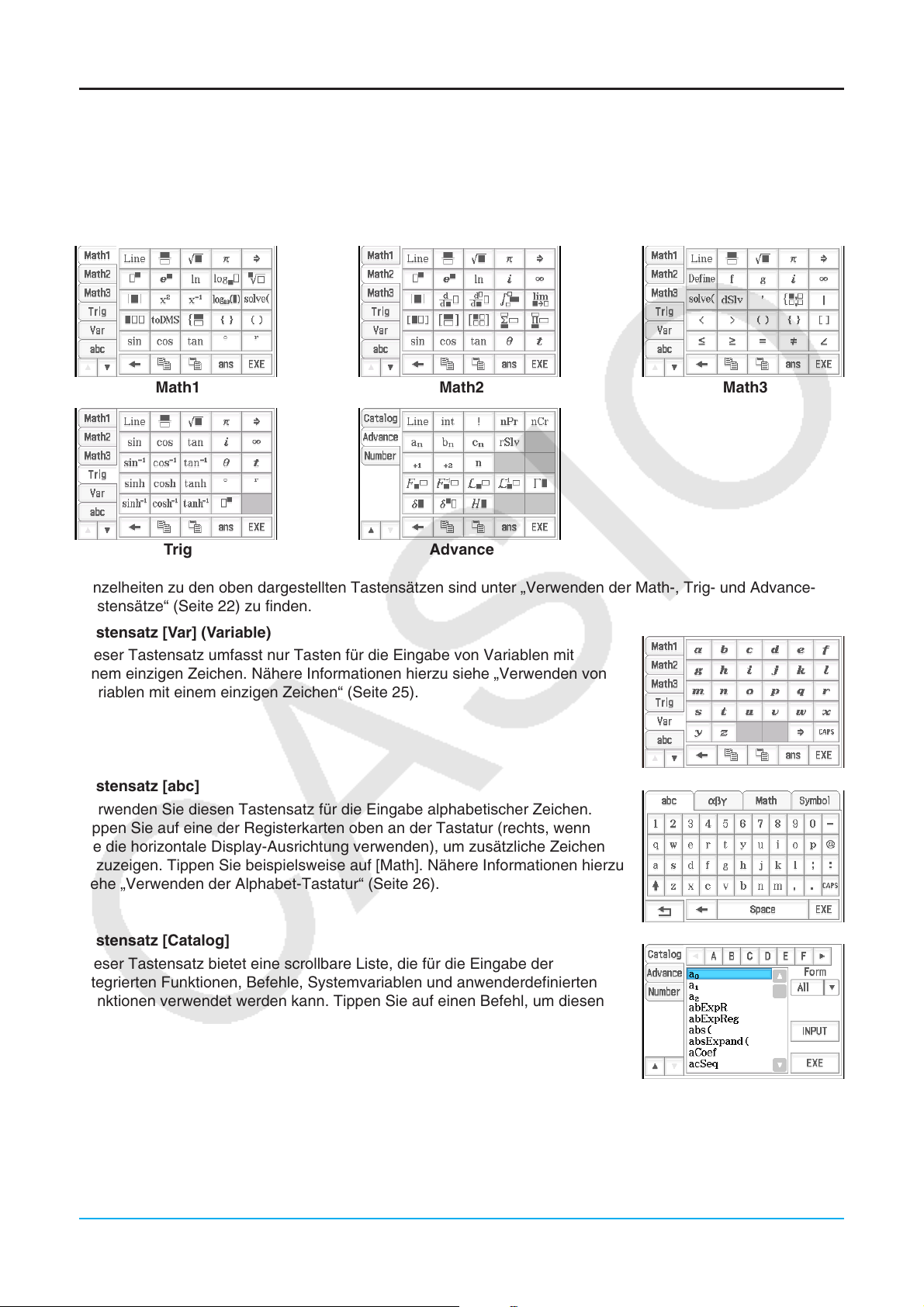
Tastensätze der Software-Tastatur
Die Software-Tastatur verfügt über eine Reihe verschiedener Tastensätze, die unterschiedliche Anforderungen
für die Dateneingabe unterstützen. Die einzelnen verfügbaren Tastensätzen sind nachstehend dargestellt.
Tastensätze [Math1], [Math2], [Math3], [Trig] (Trigonometrie), [Advance]
Diese Tastensätze umfassen Tasten für die Eingabe von Funktionen, Operatoren und Symbolen, die für
numerische Formeln benötigt werden.
Math1 Math2 Math3
Trig Advance
Einzelheiten zu den oben dargestellten Tastensätzen sind unter „Verwenden der Math-, Trig- und Advance-
Tastensätze“ (Seite 22) zu finden.
Tastensatz [Var] (Variable)
Dieser Tastensatz umfasst nur Tasten für die Eingabe von Variablen mit
einem einzigen Zeichen. Nähere Informationen hierzu siehe „Verwenden von
Variablen mit einem einzigen Zeichen“ (Seite 25).
Tastensatz [abc]
Verwenden Sie diesen Tastensatz für die Eingabe alphabetischer Zeichen.
Tippen Sie auf eine der Registerkarten oben an der Tastatur (rechts, wenn
Sie die horizontale Display-Ausrichtung verwenden), um zusätzliche Zeichen
anzuzeigen. Tippen Sie beispielsweise auf [Math]. Nähere Informationen hierzu
siehe „Verwenden der Alphabet-Tastatur“ (Seite 26).
Tastensatz [Catalog]
Dieser Tastensatz bietet eine scrollbare Liste, die für die Eingabe der
integrierten Funktionen, Befehle, Systemvariablen und anwenderdefinierten
Funktionen verwendet werden kann. Tippen Sie auf einen Befehl, um diesen
auszuwählen, und tippen Sie danach erneut darauf, um diesen einzufügen.
Durch Auswählen eines Eintrags aus der „Form“-Liste ändern sich die
verfügbaren Befehle. Nähere Informationen hierzu siehe „Verwenden der
Catalog-Tastatur“ (Seite 27).
Kapitel 1: Grundlagen 18
Page 19
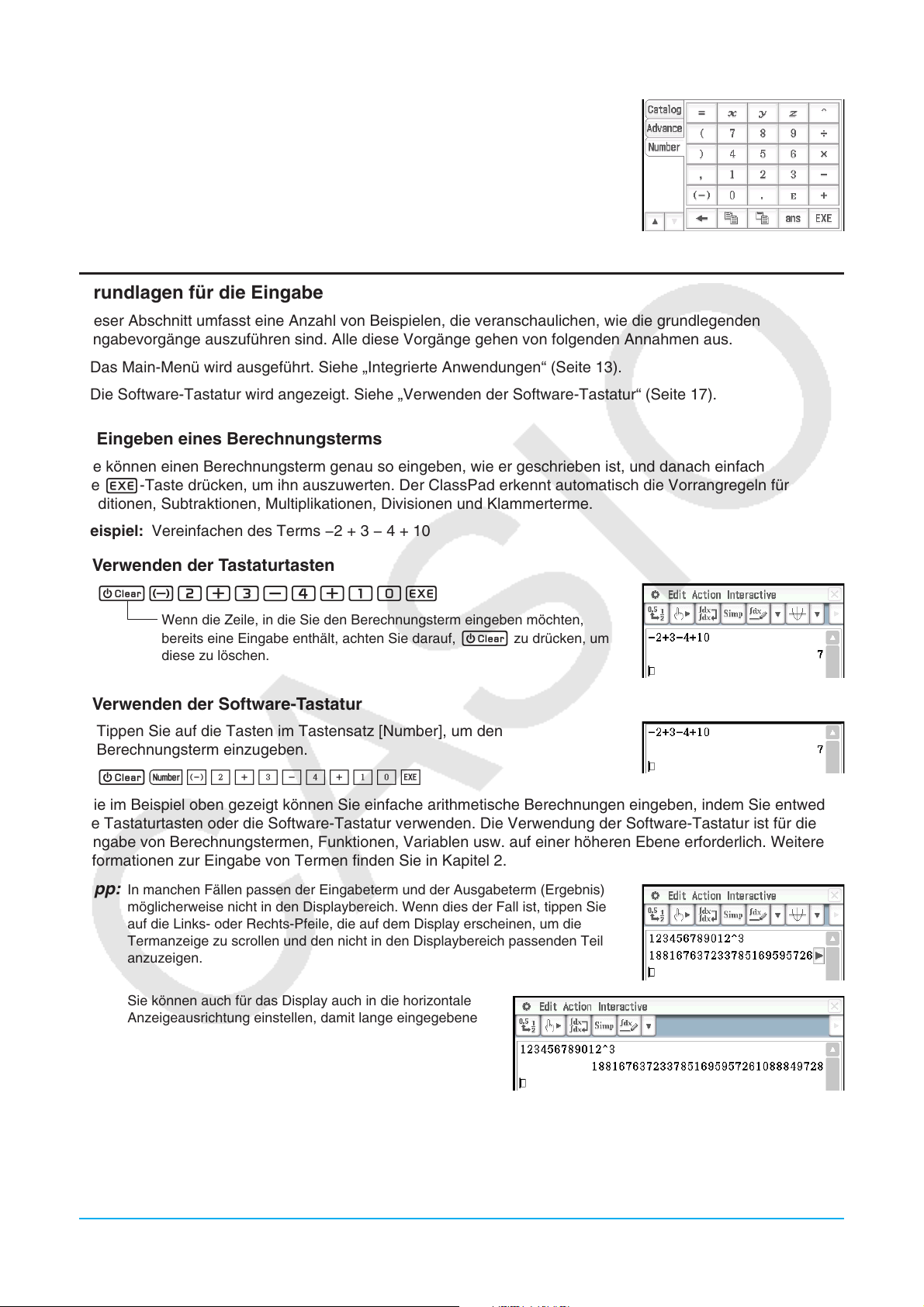
Tastensatz [Number]
Dieser Tastensatz liefert dieselben Tasten, die auch die Tastatur bietet.
Verwenden Sie diesen Tastensatz, wenn Sie ausschließlich den Touchscreen
oder den Touchscreen anstelle der Tastatur zur Eingabe bei Verwendung der
horizontalen Display-Ausrichtung verwenden möchten.
Grundlagen für die Eingabe
Dieser Abschnitt umfasst eine Anzahl von Beispielen, die veranschaulichen, wie die grundlegenden
Eingabevorgänge auszuführen sind. Alle diese Vorgänge gehen von folgenden Annahmen aus.
• Das Main-Menü wird ausgeführt. Siehe „Integrierte Anwendungen“ (Seite 13).
• Die Software-Tastatur wird angezeigt. Siehe „Verwenden der Software-Tastatur“ (Seite 17).
kEingeben eines Berechnungsterms
Sie können einen Berechnungsterm genau so eingeben, wie er geschrieben ist, und danach einfach
die E-Taste drücken, um ihn auszuwerten. Der ClassPad erkennt automatisch die Vorrangregeln für
Additionen, Subtraktionen, Multiplikationen, Divisionen und Klammerterme.
Beispiel: Vereinfachen des Terms −2 + 3 − 4 + 10
u Verwenden der Tastaturtasten
cz2+3-4+10E
Wenn die Zeile, in die Sie den Berechnungsterm eingeben möchten,
bereits eine Eingabe enthält, achten Sie darauf,
diese zu löschen.
c zu drücken, um
u Verwenden der Software-Tastatur
Tippen Sie auf die Tasten im Tastensatz [Number], um den
Berechnungsterm einzugeben.
c4-c+d-e+baw
Wie im Beispiel oben gezeigt können Sie einfache arithmetische Berechnungen eingeben, indem Sie entweder
die Tastaturtasten oder die Software-Tastatur verwenden. Die Verwendung der Software-Tastatur ist für die
Eingabe von Berechnungstermen, Funktionen, Variablen usw. auf einer höheren Ebene erforderlich. Weitere
Informationen zur Eingabe von Termen finden Sie in Kapitel 2.
Tipp: In manchen Fällen passen der Eingabeterm und der Ausgabeterm (Ergebnis)
möglicherweise nicht in den Displaybereich. Wenn dies der Fall ist, tippen Sie
auf die Links- oder Rechts-Pfeile, die auf dem Display erscheinen, um die
Termanzeige zu scrollen und den nicht in den Displaybereich passenden Teil
anzuzeigen.
Sie können auch für das Display auch in die horizontale
Anzeigeausrichtung einstellen, damit lange eingegebene
Formeln und Berechnungsergebnisse einfacher abzulesen
sind. Siehe „Ändern der Display-Ausrichtung“ (Seite 16).
Kapitel 1: Grundlagen 19
Page 20
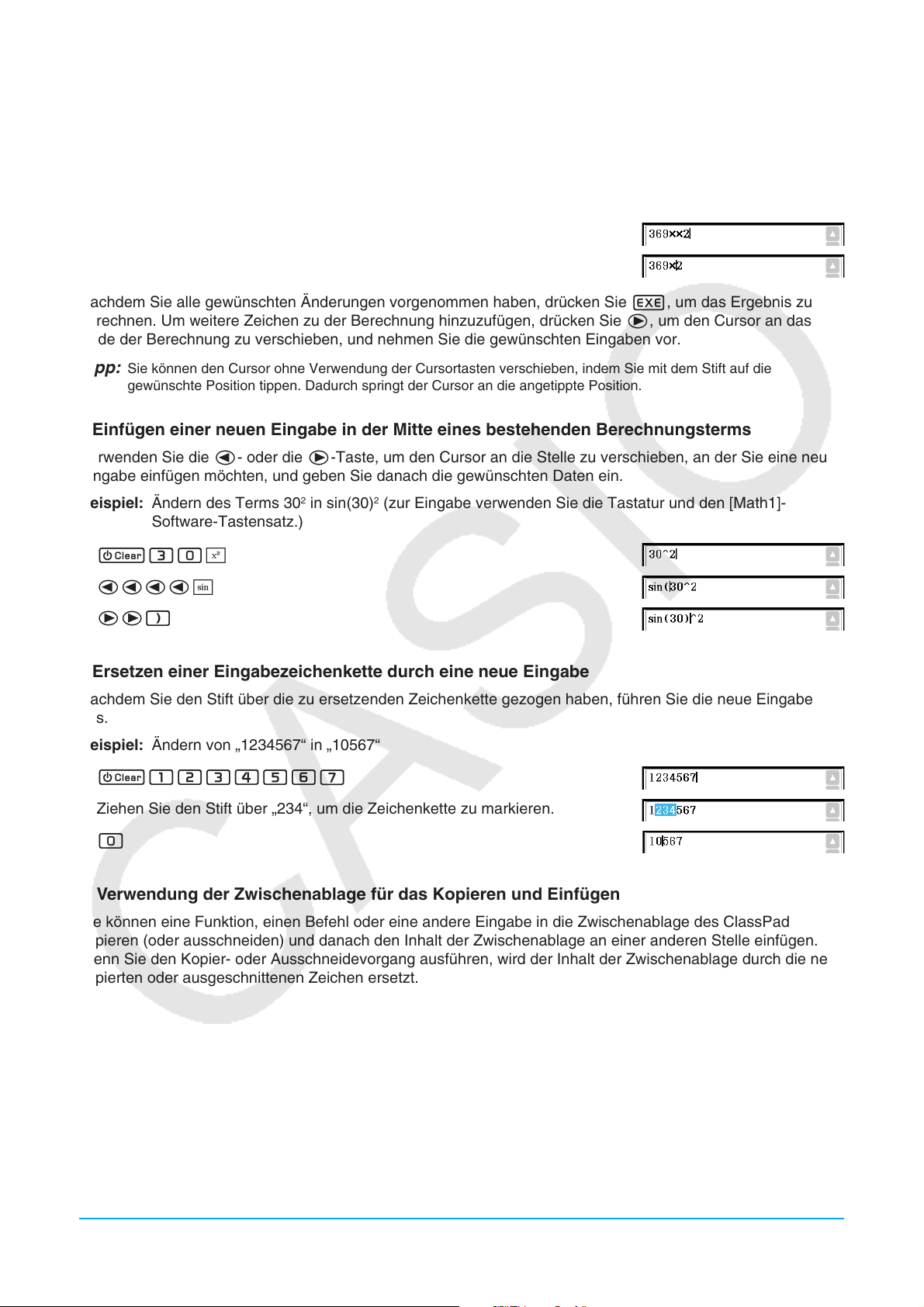
kBearbeiten der Eingabe
u Löschen eines einzelnen Zeichens
Verschieben Sie den Cursor so, dass er unmittelbar rechts von dem zu löschenden Zeichen steht, und drücken
Sie dann K. Durch jedes Drücken von K wird ein Zeichen links vom Cursor gelöscht.
Beispiel: Ändern des Terms 369 × × 2 in 369 × 2
1. c369**2
2. dK
Nachdem Sie alle gewünschten Änderungen vorgenommen haben, drücken Sie E, um das Ergebnis zu
berechnen. Um weitere Zeichen zu der Berechnung hinzuzufügen, drücken Sie e, um den Cursor an das
Ende der Berechnung zu verschieben, und nehmen Sie die gewünschten Eingaben vor.
Tipp: Sie können den Cursor ohne Verwendung der Cursortasten verschieben, indem Sie mit dem Stift auf die
gewünschte Position tippen. Dadurch springt der Cursor an die angetippte Position.
u Einfügen einer neuen Eingabe in der Mitte eines bestehenden Berechnungsterms
Verwenden Sie die d- oder die e-Taste, um den Cursor an die Stelle zu verschieben, an der Sie eine neue
Eingabe einfügen möchten, und geben Sie danach die gewünschten Daten ein.
2
Beispiel: Ändern des Terms 30
Software-Tastensatz.)
in sin(30)2 (zur Eingabe verwenden Sie die Tastatur und den [Math1]-
1. c30x
2. dddds
3. ee)
u Ersetzen einer Eingabezeichenkette durch eine neue Eingabe
Nachdem Sie den Stift über die zu ersetzenden Zeichenkette gezogen haben, führen Sie die neue Eingabe
aus.
Beispiel: Ändern von „1234567“ in „10567“
1. c1234567
2. Ziehen Sie den Stift über „234“, um die Zeichenkette zu markieren.
3. 0
k Verwendung der Zwischenablage für das Kopieren und Einfügen
Sie können eine Funktion, einen Befehl oder eine andere Eingabe in die Zwischenablage des ClassPad
kopieren (oder ausschneiden) und danach den Inhalt der Zwischenablage an einer anderen Stelle einfügen.
Wenn Sie den Kopier- oder Ausschneidevorgang ausführen, wird der Inhalt der Zwischenablage durch die neu
kopierten oder ausgeschnittenen Zeichen ersetzt.
u Kopieren von Zeichen
1. Ziehen Sie den Stift über die zu kopierenden Zeichen, um diese zu markieren.
2. Tippen Sie auf der Software-Tastatur auf p, oder tippen Sie auf das [Edit]-Menü und dann auf [Copy].
• Dadurch werden die ausgewählten Zeichen in die Zwischenablage kopiert.
Kapitel 1: Grundlagen 20
Page 21
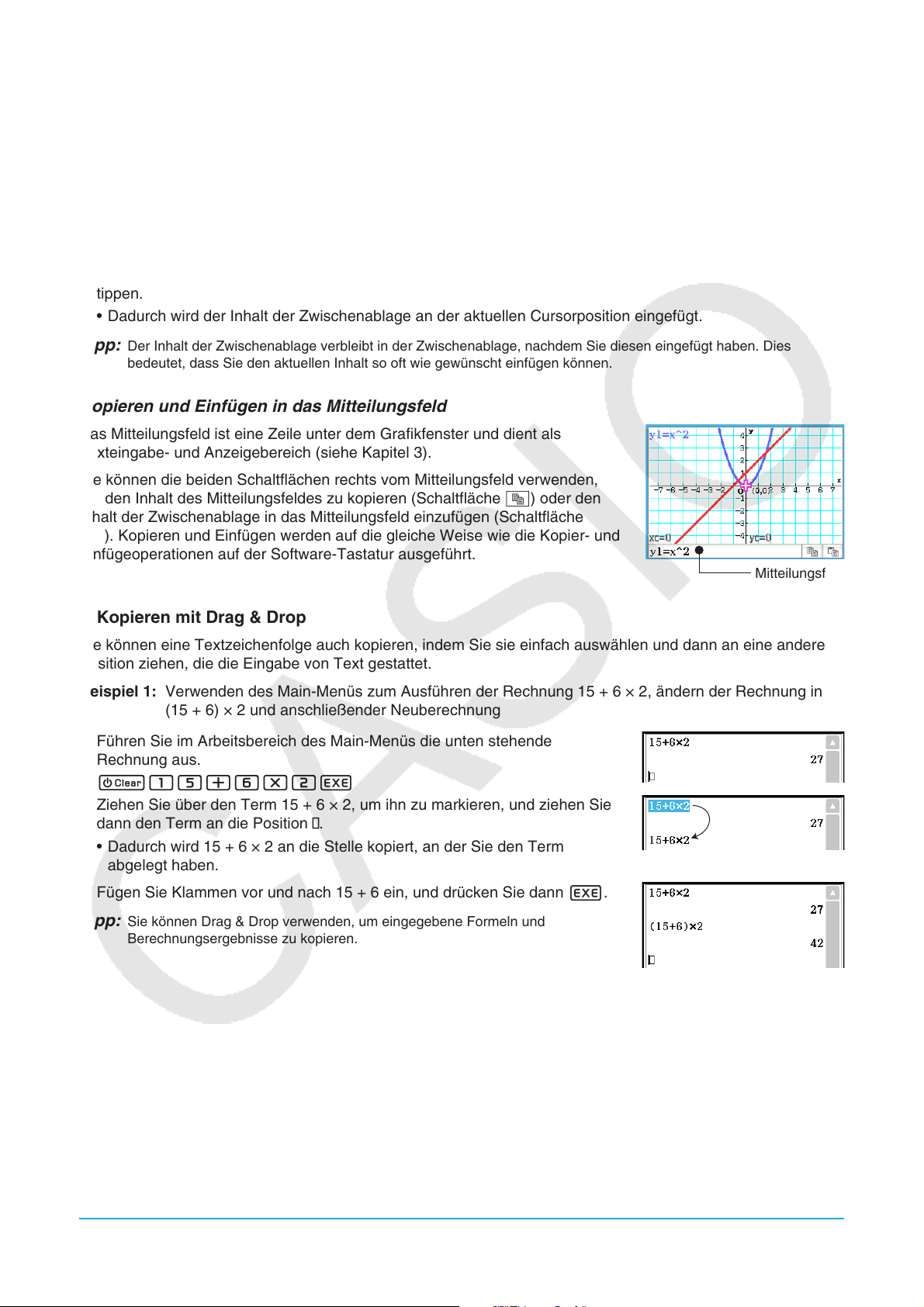
u Ausschneiden von Zeichen
1. Ziehen Sie den Stift über die auszuschneidenden Zeichen, um diese zu markieren.
2. Tippen Sie auf das [Edit]-Menü und dann auf [Cut].
• Dadurch werden die ausgewählten Zeichen ausgeschnitten und in die Zwischenablage verschoben.
u Einfügen des Inhalts der Zwischenablage
1. Verschieben Sie den Cursor an die Stelle, an der Sie den Inhalt der Zwischenablage einfügen möchten.
2. Tippen Sie auf der Software-Tastatur auf q. Sie können auch auf das [Edit]-Menü und dann auf [Paste]
tippen.
• Dadurch wird der Inhalt der Zwischenablage an der aktuellen Cursorposition eingefügt.
Tipp: Der Inhalt der Zwischenablage verbleibt in der Zwischenablage, nachdem Sie diesen eingefügt haben. Dies
bedeutet, dass Sie den aktuellen Inhalt so oft wie gewünscht einfügen können.
Kopieren und Einfügen in das Mitteilungsfeld
Das Mitteilungsfeld ist eine Zeile unter dem Grafikfenster und dient als
Texteingabe- und Anzeigebereich (siehe Kapitel 3).
Sie können die beiden Schaltflächen rechts vom Mitteilungsfeld verwenden,
um den Inhalt des Mitteilungsfeldes zu kopieren (Schaltfläche p) oder den
Inhalt der Zwischenablage in das Mitteilungsfeld einzufügen (Schaltfläche
q). Kopieren und Einfügen werden auf die gleiche Weise wie die Kopier- und
Einfügeoperationen auf der Software-Tastatur ausgeführt.
Mitteilungsfeld
kKopieren mit Drag & Drop
Sie können eine Textzeichenfolge auch kopieren, indem Sie sie einfach auswählen und dann an eine andere
Position ziehen, die die Eingabe von Text gestattet.
Beispiel 1: Verwenden des Main-Menüs zum Ausführen der Rechnung 15 + 6 × 2, ändern der Rechnung in
(15 + 6) × 2 und anschließender Neuberechnung
1. Führen Sie im Arbeitsbereich des Main-Menüs die unten stehende
Rechnung aus.
c15+6*2E
2. Ziehen Sie über den Term 15 + 6 × 2, um ihn zu markieren, und ziehen Sie
dann den Term an die Position .
• Dadurch wird 15 + 6 × 2 an die Stelle kopiert, an der Sie den Term
abgelegt haben.
3. Fügen Sie Klammen vor und nach 15 + 6 ein, und drücken Sie dann E.
Tipp: Sie können Drag & Drop verwenden, um eingegebene Formeln und
Berechnungsergebnisse zu kopieren.
Kapitel 1: Grundlagen 21
Page 22
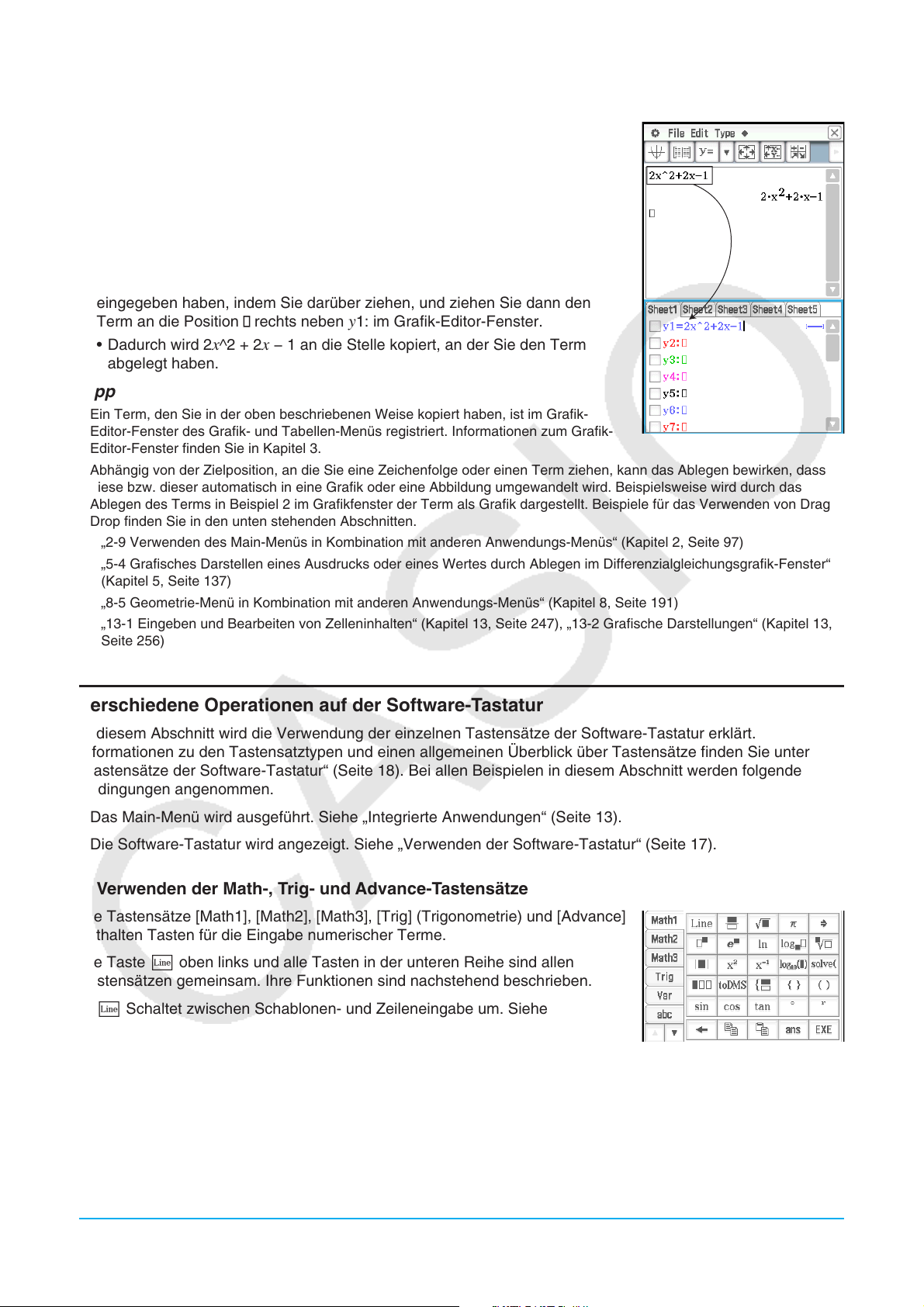
Beispiel 2: Kopieren eines über das Main-Menü eingegebenen Terms in das Grafik-Editor-Fenster
1. Geben Sie im Arbeitsbereich des Main-Menüs Folgendes ein: 2
x^2 + 2x − 1.
c2x{2+2x-1E
2. Tippen Sie auf die Abwärtspfeil-Schaltfläche am rechten Ende der
Symbolleiste. Tippen Sie in der Schaltflächenpalette, die angezeigt wird, auf
!.
• Das Grafik-Editor-Fenster wird nun in der unteren Hälfte des Bildschirms
angezeigt.
3. Markieren Sie den Term 2
x^2 + 2x − 1, den Sie über das Main-Menü
eingegeben haben, indem Sie darüber ziehen, und ziehen Sie dann den
Term an die Position rechts neben y1: im Grafik-Editor-Fenster.
• Dadurch wird 2
x^2 + 2x − 1 an die Stelle kopiert, an der Sie den Term
abgelegt haben.
Tipp
• Ein Term, den Sie in der oben beschriebenen Weise kopiert haben, ist im Grafik-
Editor-Fenster des Grafik- und Tabellen-Menüs registriert. Informationen zum Grafik-
Editor-Fenster finden Sie in Kapitel 3.
• Abhängig von der Zielposition, an die Sie eine Zeichenfolge oder einen Term ziehen, kann das Ablegen bewirken, dass
diese bzw. dieser automatisch in eine Grafik oder eine Abbildung umgewandelt wird. Beispielsweise wird durch das
Ablegen des Terms in Beispiel 2 im Grafikfenster der Term als Grafik dargestellt. Beispiele für das Verwenden von Drag &
Drop finden Sie in den unten stehenden Abschnitten.
- „2-9 Verwenden des Main-Menüs in Kombination mit anderen Anwendungs-Menüs“ (Kapitel 2, Seite 97)
- „5-4 Grafisches Darstellen eines Ausdrucks oder eines Wertes durch Ablegen im Differenzialgleichungsgrafik-Fenster“
(Kapitel 5, Seite 137)
- „8-5 Geometrie-Menü in Kombination mit anderen Anwendungs-Menüs“ (Kapitel 8, Seite 191)
- „13-1 Eingeben und Bearbeiten von Zelleninhalten“ (Kapitel 13, Seite 247), „13-2 Grafische Darstellungen“ (Kapitel 13,
Seite 256)
Verschiedene Operationen auf der Software-Tastatur
In diesem Abschnitt wird die Verwendung der einzelnen Tastensätze der Software-Tastatur erklärt.
Informationen zu den Tastensatztypen und einen allgemeinen Überblick über Tastensätze finden Sie unter
„Tastensätze der Software-Tastatur“ (Seite 18). Bei allen Beispielen in diesem Abschnitt werden folgende
Bedingungen angenommen.
• Das Main-Menü wird ausgeführt. Siehe „Integrierte Anwendungen“ (Seite 13).
• Die Software-Tastatur wird angezeigt. Siehe „Verwenden der Software-Tastatur“ (Seite 17).
k Verwenden der Math-, Trig- und Advance-Tastensätze
Die Tastensätze [Math1], [Math2], [Math3], [Trig] (Trigonometrie) und [Advance]
enthalten Tasten für die Eingabe numerischer Terme.
Die Taste L oben links und alle Tasten in der unteren Reihe sind allen
Tastensätzen gemeinsam. Ihre Funktionen sind nachstehend beschrieben.
L Schaltet zwischen Schablonen- und Zeileneingabe um. Siehe
„Schabloneneingabe und Zeileneingabe“ (Seite 24).
h Führt die gleiche Operation wie die Taste K der Tastatur aus.
Löscht das Zeichen links von der aktuellen Cursorposition.
pq Siehe „Verwendung der Zwischenablage für das Kopieren und Einfügen“ (Seite 20).
D Gibt „ans“ ein. Siehe „Verwenden der Antwortvariablen (ans)“ (Seite 47).
w Führt die gleiche Operation wie die Taste E der Tastatur aus, die Berechnungen ausführt.
Kapitel 1: Grundlagen 22
Page 23
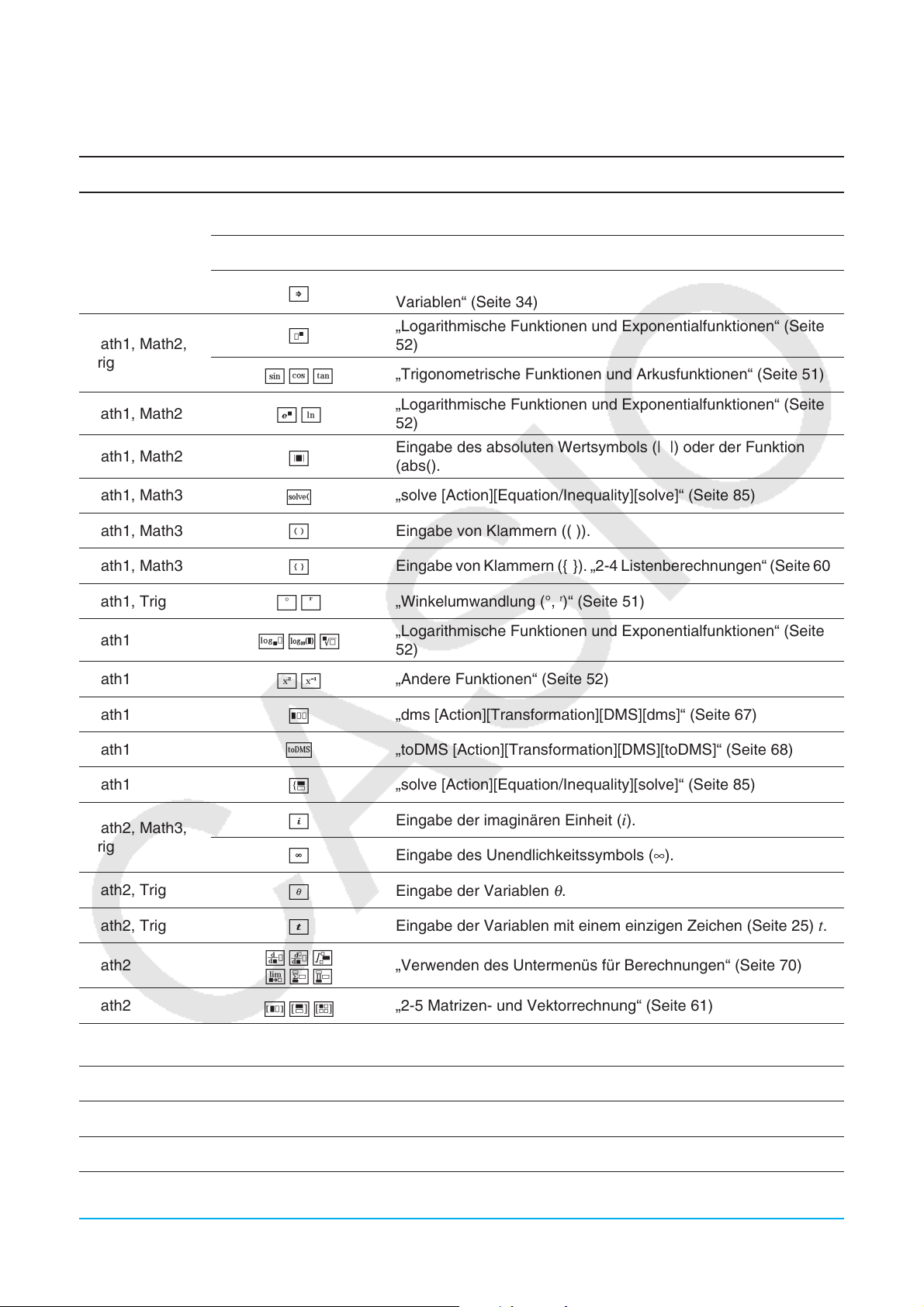
Die in der folgenden Tabelle aufgeführten Tasten sind in verschiedenen Tastensätzen enthalten. Sie werden
verwendet, um Funktionen und Befehle für das Ausführen bestimmter Berechnungen und Operationen
einzugeben.
Tastensatz Taste Beschreibung
Math1, Math2,
Math3, Trig
Math1, Math2,
Trig
Math1, Math2
Math1, Math2
Math1, Math3
Math1, Math3
Math1, Math3
Math1, Trig
Math1
N5
p
W
m
sct
QI
4
.
(
)
*R
V"%
„Schabloneneingabe und Zeileneingabe” (Seite 24), „Andere
Funktionen“ (Seite 52)
Gibt pi (π) ein.
Eingabe des Substitutionssymbols (⇒). „Erstellen einer neuen
Variablen“ (Seite 34)
„Logarithmische Funktionen und Exponentialfunktionen“ (Seite
52)
„Trigonometrische Funktionen und Arkusfunktionen“ (Seite 51)
„Logarithmische Funktionen und Exponentialfunktionen“ (Seite
52)
Eingabe des absoluten Wertsymbols (| |) oder der Funktion
(abs().
„solve [Action][Equation/Inequality][solve]“ (Seite 85)
Eingabe von Klammern (( )).
Eingabe von Klammern ({
„Winkelumwandlung (°,
}). „2-4 Listenberechnungen“ (Seite 60)
r
)“ (Seite 51)
„Logarithmische Funktionen und Exponentialfunktionen“ (Seite
52)
Math1
Math1
Math1
Math1
Math2, Math3,
Trig
Math2, Trig
Math2, Trig
Math2
Math2
Math3
Math3
Math3
wE
/
a
#
i
e
8
[
`*7
]_)
678
d
fg
'
„Andere Funktionen“ (Seite 52)
„dms [Action][Transformation][DMS][dms]“ (Seite 67)
„toDMS [Action][Transformation][DMS][toDMS]“ (Seite 68)
„solve [Action][Equation/Inequality][solve]“ (Seite 85)
Eingabe der imaginären Einheit (
i).
Eingabe des Unendlichkeitssymbols (∞).
θ
Eingabe der Variablen
.
Eingabe der Variablen mit einem einzigen Zeichen (Seite 25)
„Verwenden des Untermenüs für Berechnungen“ (Seite 70)
„2-5 Matrizen- und Vektorrechnung“ (Seite 61)
„Erstellen einer anwenderdefinierten Funktion unter
Verwendung des Define-Befehls“ (Seite 220)
Eingabe des „f“ von f(
x) oder des „g“ von g(x).
„Ableitungssymbol (’)“ (Seite 57)
t.
Math3
+
„dSolve [Action][Equation/Inequality][dSolve]“ (Seite 87)
Kapitel 1: Grundlagen 23
Page 24
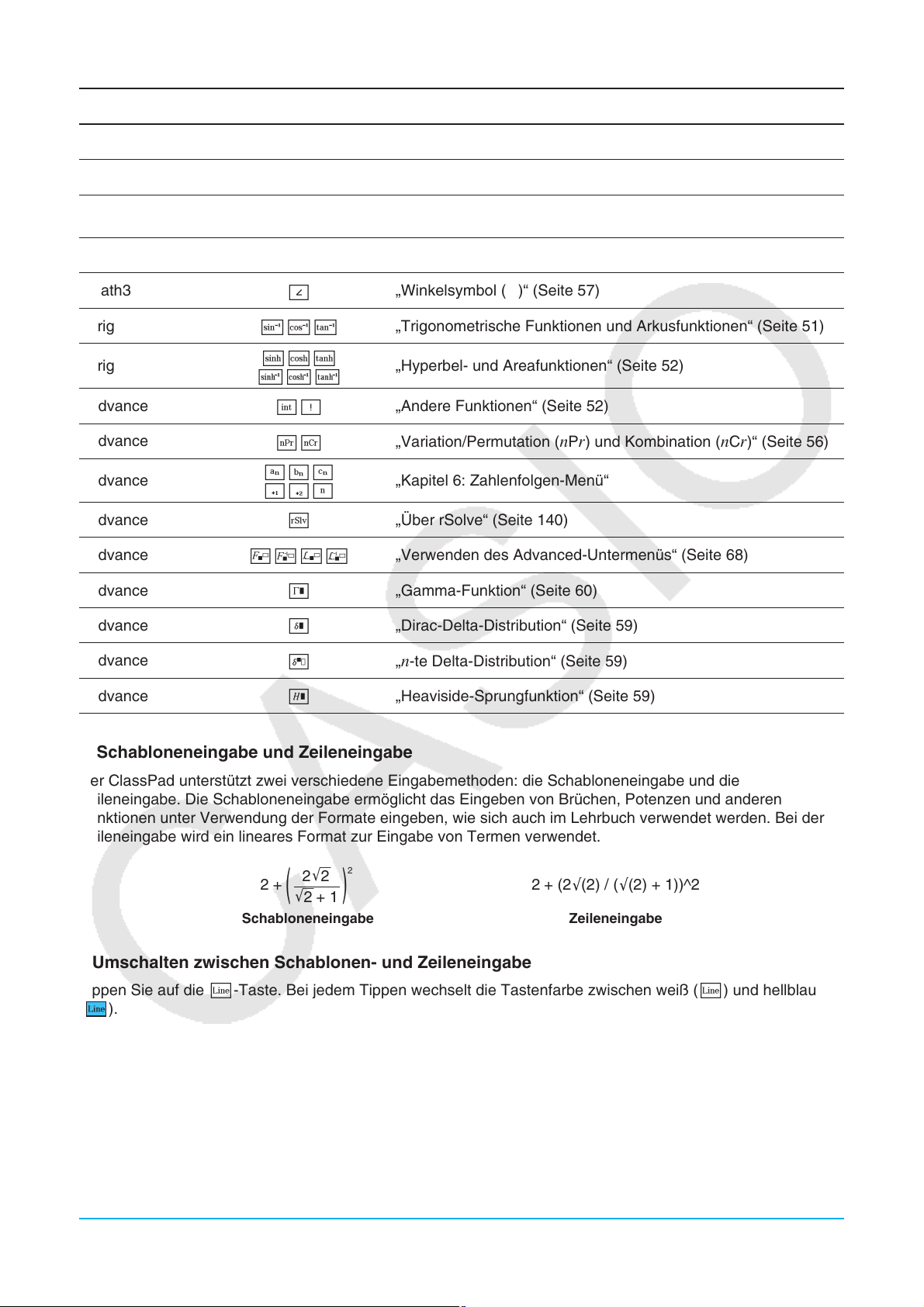
Tastensatz Taste Beschreibung
Math3
Math3
Math3
Math3
Math3
Trig
Trig
Advance
Advance
Advance
Advance
Advance
Advance
1
U
[
<>;:=/
~
SCT
123
!@#
:!
PN
NM<
hin
r
5%(^
7
„piecewise-Funktion“ (Seite 57)
„with-Operator ( | )“ (Seite 58)
Eingabe von eckigen Klammern ([ ]). „2-5 Matrizen- und
Vektorrechnung“ (Seite 61)
„Gleichheits- und Ungleichheitszeichen“ (Seite 58)
„Winkelsymbol (∠)“ (Seite 57)
„Trigonometrische Funktionen und Arkusfunktionen“ (Seite 51)
„Hyperbel- und Areafunktionen“ (Seite 52)
„Andere Funktionen“ (Seite 52)
„Variation/Permutation (
„Kapitel 6: Zahlenfolgen-Menü“
„Über rSolve“ (Seite 140)
„Verwenden des Advanced-Untermenüs“ (Seite 68)
„Gamma-Funktion“ (Seite 60)
nPr) und Kombination (nCr)“ (Seite 56)
Advance
Advance
Advance
6
l
'
„Dirac-Delta-Distribution“ (Seite 59)
n-te Delta-Distribution“ (Seite 59)
„
„Heaviside-Sprungfunktion“ (Seite 59)
k Schabloneneingabe und Zeileneingabe
Der ClassPad unterstützt zwei verschiedene Eingabemethoden: die Schabloneneingabe und die
Zeileneingabe. Die Schabloneneingabe ermöglicht das Eingeben von Brüchen, Potenzen und anderen
Funktionen unter Verwendung der Formate eingeben, wie sich auch im Lehrbuch verwendet werden. Bei der
Zeileneingabe wird ein lineares Format zur Eingabe von Termen verwendet.
2
2'2
2 +
( )
'
Schabloneneingabe Zeileneingabe
2 + 1
2 + (2 (2) / ( (2) + 1))^2
u Umschalten zwischen Schablonen- und Zeileneingabe
Tippen Sie auf die L-Taste. Bei jedem Tippen wechselt die Tastenfarbe zwischen weiß (L) und hellblau
( ).
Eine weiße Taste kennzeichnet den Schabloneneingabemodus, eine hellblaue Taste dagegen den
Zeileneingabemodus.
Im Schabloneneingabemodus können Sie die Schabloneneingabe unter Verwendung von Tasten vornehmen,
bei denen
Funktionen oder Befehle wie im Zeilenmodus eingegeben.
oder auf den Tasten angezeigt wird, z. B. N und !. Mit den anderen Tasten werden dieselben
Kapitel 1: Grundlagen 24
Page 25
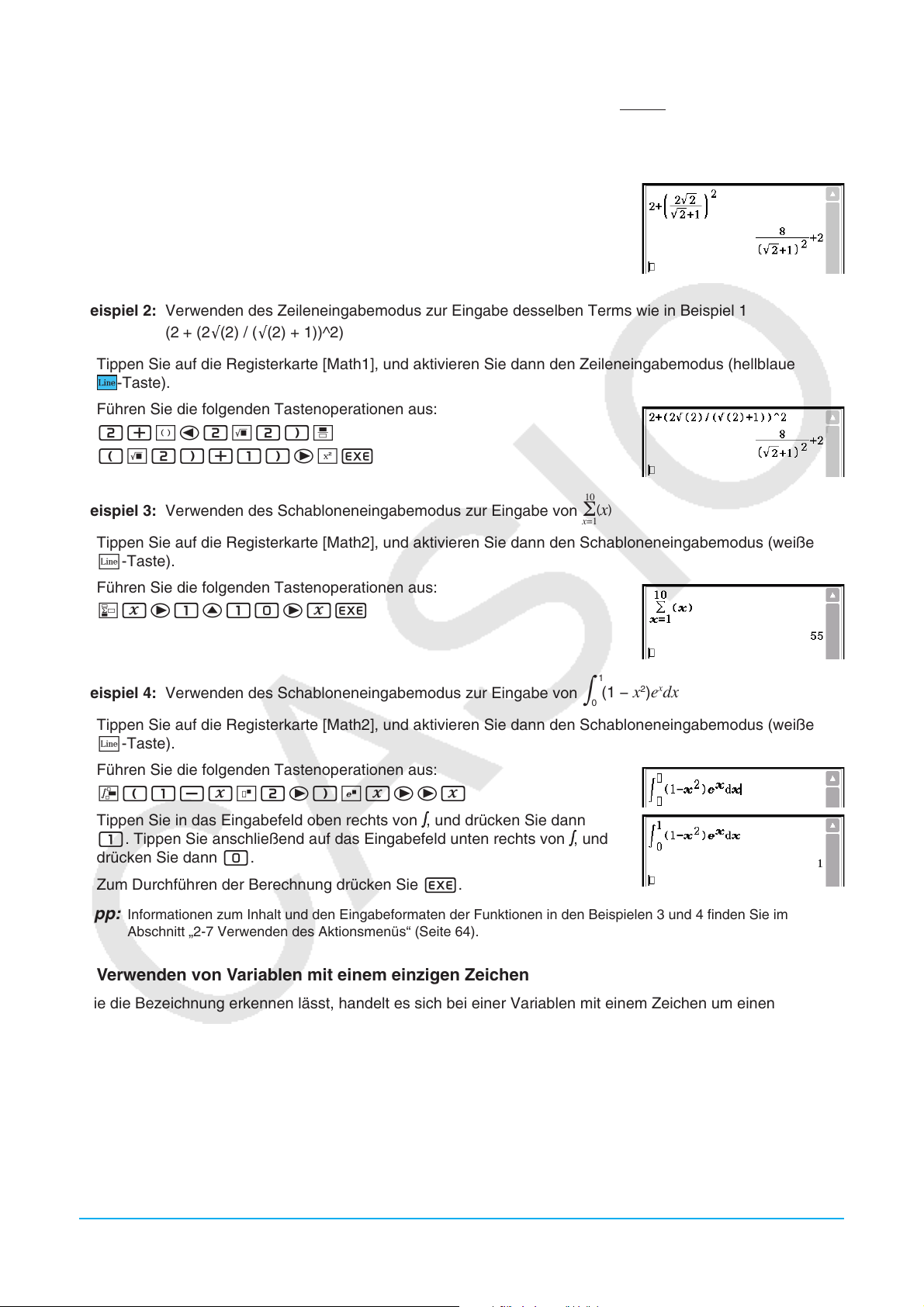
∫
2
2'2
Beispiel 1: Verwenden des Schabloneneingabemodus zur Eingabe von
1. Tippen Sie auf die Registerkarte [Math1], und aktivieren Sie dann den Schabloneneingabemodus (weiße
L-Taste).
2. Führen Sie die folgenden Tastenoperationen aus:
2+(N2!2c!2e+1
eem2E
Beispiel 2: Verwenden des Zeileneingabemodus zur Eingabe desselben Terms wie in Beispiel 1
(
2 + (2 (2) / ( (2) + 1))^2
1. Tippen Sie auf die Registerkarte [Math1], und aktivieren Sie dann den Zeileneingabemodus (hellblaue
-Taste).
2. Führen Sie die folgenden Tastenoperationen aus:
2+(d2!2)N
(!2)+1)ewE
Beispiel 3: Verwenden des Schabloneneingabemodus zur Eingabe von
1. Tippen Sie auf die Registerkarte [Math2], und aktivieren Sie dann den Schabloneneingabemodus (weiße
L-Taste).
)
2 +
( )
'
10
(x)
Y
x=1
2 + 1
2. Führen Sie die folgenden Tastenoperationen aus:
Oxe1f10exE
1
Beispiel 4: Verwenden des Schabloneneingabemodus zur Eingabe von
1. Tippen Sie auf die Registerkarte [Math2], und aktivieren Sie dann den Schabloneneingabemodus (weiße
L-Taste).
2. Führen Sie die folgenden Tastenoperationen aus:
7(1-xm2e)Qxeex
3. Tippen Sie in das Eingabefeld oben rechts von
1. Tippen Sie anschließend auf das Eingabefeld unten rechts von ∫, und
drücken Sie dann 0.
4. Zum Durchführen der Berechnung drücken Sie E.
, und drücken Sie dann
(1 − x2)e
∫
0
x
dx
Tipp: Informationen zum Inhalt und den Eingabeformaten der Funktionen in den Beispielen 3 und 4 finden Sie im
Abschnitt „2-7 Verwenden des Aktionsmenüs“ (Seite 64).
k Verwenden von Variablen mit einem einzigen Zeichen
Wie die Bezeichnung erkennen lässt, handelt es sich bei einer Variablen mit einem Zeichen um einen
Variablennamen, der aus einem einzigen Zeichen besteht, wie zum Beispiel „a“ oder „x“. Die Eingabe von
Variablennamen mit einem Zeichen unterliegt anderen Regeln als die Eingabe einer Reihe von mehreren
Zeichen (wie „abc“).
u Eingeben eines Variablennamens mit einem einzigen Zeichen
Jedes Zeichen, das Sie unter Verwendung einer der folgenden Techniken eingeben, wird als eine Variable mit
einem einzigen Zeichen behandelt.
• Tippen auf eine beliebige Taste des [Var]-Tastensatzes (Variable) (Seite 18).
Kapitel 1: Grundlagen 25
Page 26
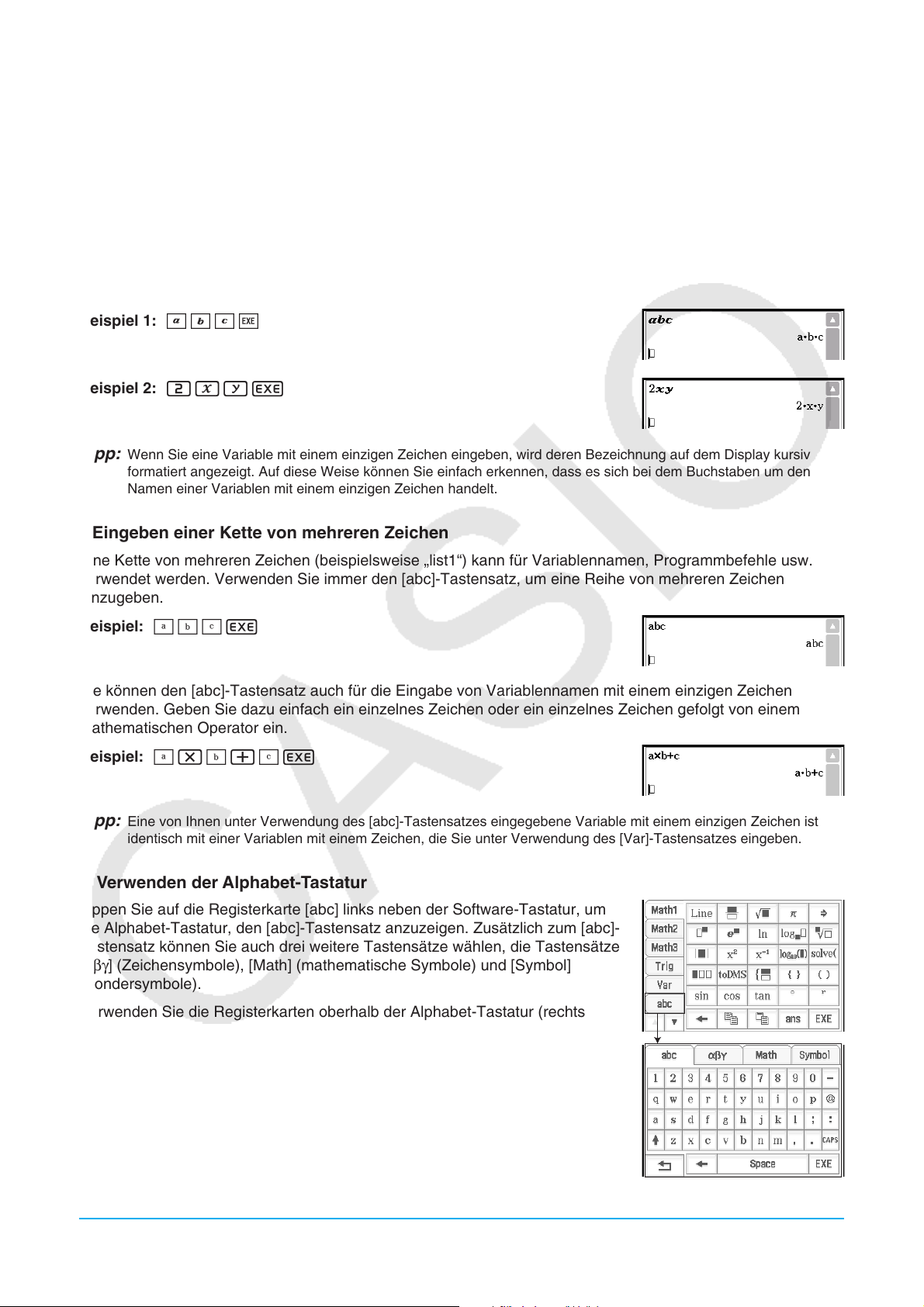
• Tippen auf die Tasten X, Y oder Z des [Number]-Tastensatzes.
• Tippen auf die Taste [ des [Math2]-Tastensatzes.
• Drücken der Tastaturtasten x, y oder Z.
Wenn Sie die oben genannten Tastenoperationen zur Eingabe einer Kette von Zeichen verwenden, wird jedes
Zeichen als eine Variable mit einem einzigen Zeichen behandelt. Die Eingabe von A, B, C über den [Var]Tastensatz wird beispielsweise als mathematischer Term
„abc“.
a × b × c behandelt und nicht als die Zeichenkette
Tipp: Mit den oben beschriebenen Variablen mit einem einzigen Zeichen können Sie Berechnungen so ausführen, wie sie
typischerweise im Lehrbuch dargestellt werden.
Beispiel 1: ABCw
Beispiel 2: 2xyE
Tipp: Wenn Sie eine Variable mit einem einzigen Zeichen eingeben, wird deren Bezeichnung auf dem Display kursiv
formatiert angezeigt. Auf diese Weise können Sie einfach erkennen, dass es sich bei dem Buchstaben um den
Namen einer Variablen mit einem einzigen Zeichen handelt.
u Eingeben einer Kette von mehreren Zeichen
Eine Kette von mehreren Zeichen (beispielsweise „list1“) kann für Variablennamen, Programmbefehle usw.
verwendet werden. Verwenden Sie immer den [abc]-Tastensatz, um eine Reihe von mehreren Zeichen
einzugeben.
Beispiel: abcE
Sie können den [abc]-Tastensatz auch für die Eingabe von Variablennamen mit einem einzigen Zeichen
verwenden. Geben Sie dazu einfach ein einzelnes Zeichen oder ein einzelnes Zeichen gefolgt von einem
mathematischen Operator ein.
Beispiel: a*b+cE
Tipp: Eine von Ihnen unter Verwendung des [abc]-Tastensatzes eingegebene Variable mit einem einzigen Zeichen ist
identisch mit einer Variablen mit einem Zeichen, die Sie unter Verwendung des [Var]-Tastensatzes eingeben.
k Verwenden der Alphabet-Tastatur
Tippen Sie auf die Registerkarte [abc] links neben der Software-Tastatur, um
die Alphabet-Tastatur, den [abc]-Tastensatz anzuzeigen. Zusätzlich zum [abc]-
Tastensatz können Sie auch drei weitere Tastensätze wählen, die Tastensätze
[αβγ] (Zeichensymbole), [Math] (mathematische Symbole) und [Symbol]
(Sondersymbole).
Verwenden Sie die Registerkarten oberhalb der Alphabet-Tastatur (rechts
neben der Tastatur bei Verwendung der horizontalen Bildschirmausrichtung),
um einen Tastensatz auszuwählen. Um vom [Math1]-Tastensatz zur AlphabetTastatur zurückzukehren, tippen Sie auf die Taste I links unten.
Kapitel 1: Grundlagen 26
Page 27
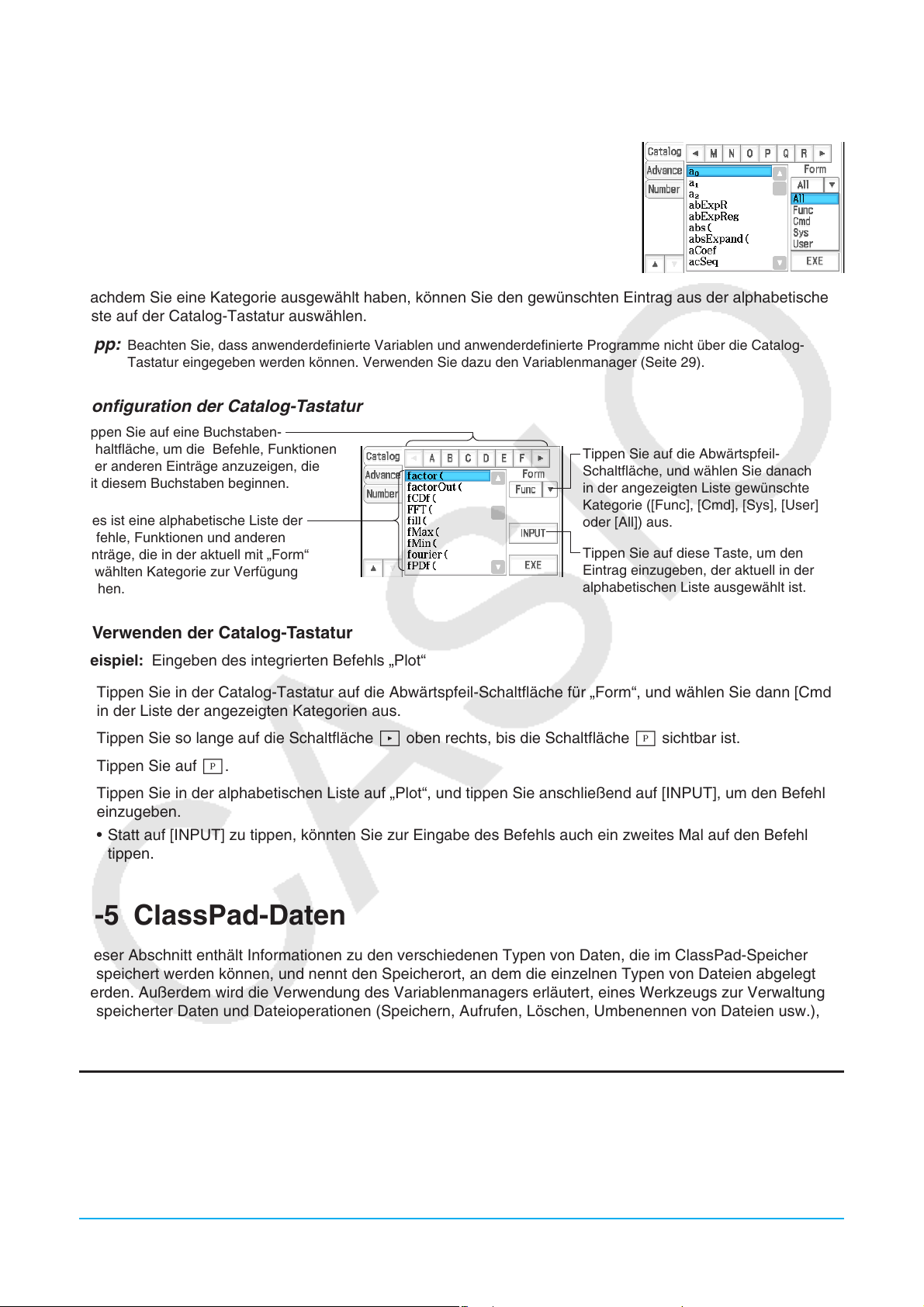
k Verwenden der Catalog-Tastatur
Im „Form“-Menü der Catalog-Tastatur können Sie eine der unten beschriebenen fünf Kategorien auswählen.
Func ........ integrierte Funktionen (Seite 51 und 64)
Cmd ........ integrierte Befehle und Operatoren (Seite 222)
Sys .......... Systemvariablen (Seite 322)
User ........ anwenderdefinierte Funktionen (Seite 219)
All ............ alle Befehle, Funktionen, usw.
Nachdem Sie eine Kategorie ausgewählt haben, können Sie den gewünschten Eintrag aus der alphabetischen
Liste auf der Catalog-Tastatur auswählen.
Tipp: Beachten Sie, dass anwenderdefinierte Variablen und anwenderdefinierte Programme nicht über die Catalog-
Tastatur eingegeben werden können. Verwenden Sie dazu den Variablenmanager (Seite 29).
Konfiguration der Catalog-Tastatur
Tippen Sie auf eine Buchstaben-
Schaltfläche, um die Befehle, Funktionen
oder anderen Einträge anzuzeigen, die
mit diesem Buchstaben beginnen.
Dies ist eine alphabetische Liste der
Befehle, Funktionen und anderen
Einträge, die in der aktuell mit „Form“
gewählten Kategorie zur Verfügung
stehen.
Tippen Sie auf die Abwärtspfeil-
Schaltfläche, und wählen Sie danach
in der angezeigten Liste gewünschte
Kategorie ([Func], [Cmd], [Sys], [User]
oder [All]) aus.
Tippen Sie auf diese Taste, um den
Eintrag einzugeben, der aktuell in der
alphabetischen Liste ausgewählt ist.
u Verwenden der Catalog-Tastatur
Beispiel: Eingeben des integrierten Befehls „Plot“
1. Tippen Sie in der Catalog-Tastatur auf die Abwärtspfeil-Schaltfläche für „Form“, und wählen Sie dann [Cmd]
in der Liste der angezeigten Kategorien aus.
2. Tippen Sie so lange auf die Schaltfläche + oben rechts, bis die Schaltfläche P sichtbar ist.
3. Tippen Sie auf P.
4. Tippen Sie in der alphabetischen Liste auf „Plot“, und tippen Sie anschließend auf [INPUT], um den Befehl
einzugeben.
• Statt auf [INPUT] zu tippen, könnten Sie zur Eingabe des Befehls auch ein zweites Mal auf den Befehl
tippen.
1-5 ClassPad-Daten
Dieser Abschnitt enthält Informationen zu den verschiedenen Typen von Daten, die im ClassPad-Speicher
gespeichert werden können, und nennt den Speicherort, an dem die einzelnen Typen von Dateien abgelegt
werden. Außerdem wird die Verwendung des Variablenmanagers erläutert, eines Werkzeugs zur Verwaltung
gespeicherter Daten und Dateioperationen (Speichern, Aufrufen, Löschen, Umbenennen von Dateien usw.),
die einer Reihe verschiedener Anwendungen gemeinsam sind.
Datentypen und Speicherorte (Speicherbereiche)
Der ClassPad verwendet einen „Hauptspeicher“-Bereich, um verschiedene Typen von Daten zu speichern.
Beispiele:
• Das Ausführen von „10⇒
eActivity-Menü bewirkt, dass die Variable x im Hauptspeicher als Daten des Typs „EXPR“ (Term) gespeichert.
x“ (dadurch wird der Variable x der Wert 10 zugewiesen) im Main-Menü oder im
Kapitel 1: Grundlagen 27
Page 28
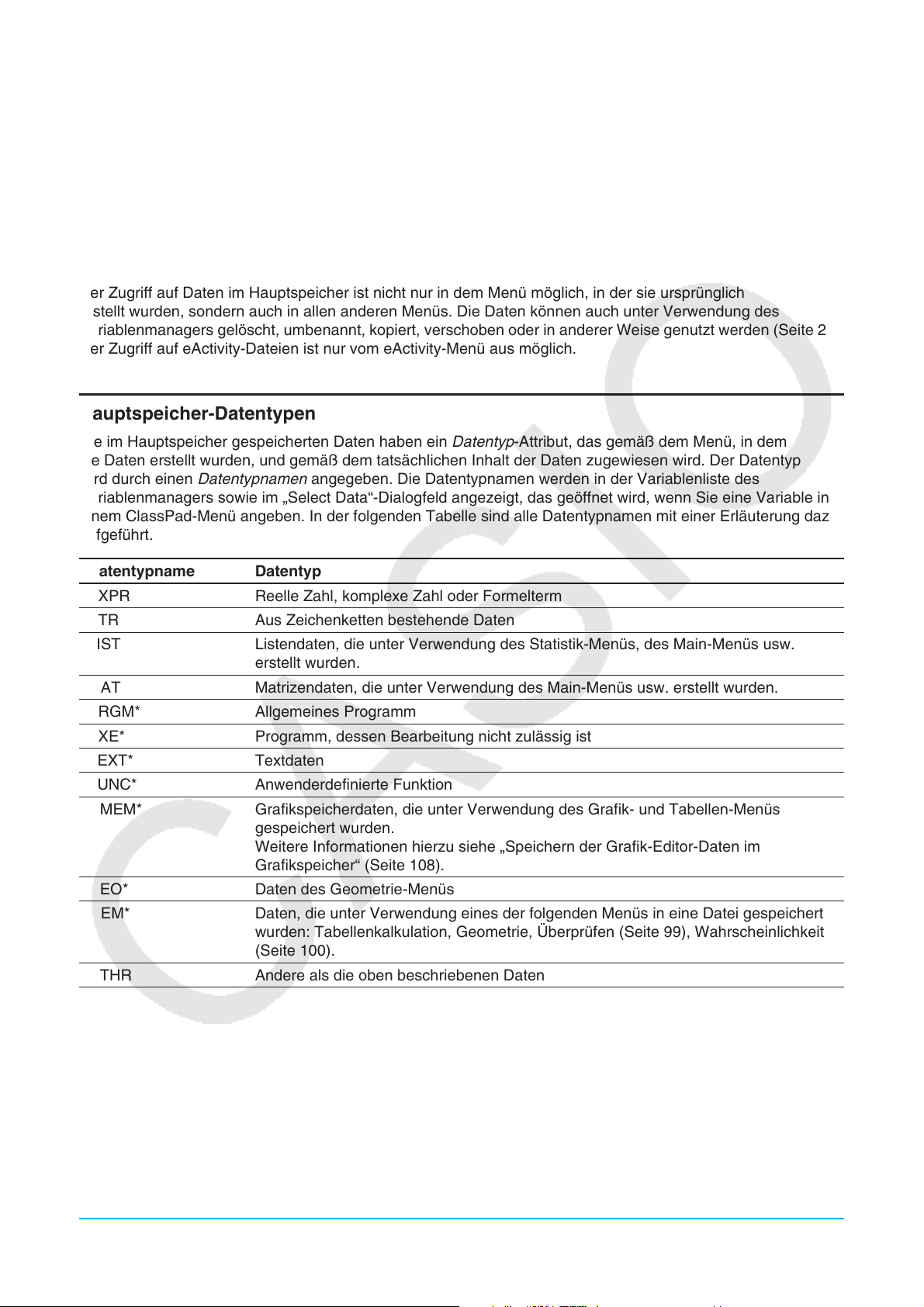
• Das Erstellen einer anwenderdefinierten Funktion (Seite 219) bewirkt, dass die Funktion im Hauptspeicher als
Daten des Typs „FUNC“ (Funktion) gespeichert wird.
• Das Speichern von Tabellenkalkulationsdaten in einer Datei (durch Ausführen von [File] - [Save] im
Tabellenkalkulation-Menü) bewirkt, dass die Datei im Hauptspeicher als Daten des Typs „MEM“ (Speicher)
gespeichert wird.
Eine mit eActivity erstellte eActivity-Datei wird in einem gesonderten eActivity-Speicherbereich gespeichert, um
sie getrennt von anderen Anwendungsdaten aufzubewahren.
Zugreifen auf Daten
Der Zugriff auf Daten im Hauptspeicher ist nicht nur in dem Menü möglich, in der sie ursprünglich
erstellt wurden, sondern auch in allen anderen Menüs. Die Daten können auch unter Verwendung des
Variablenmanagers gelöscht, umbenannt, kopiert, verschoben oder in anderer Weise genutzt werden (Seite 29).
Der Zugriff auf eActivity-Dateien ist nur vom eActivity-Menü aus möglich.
Hauptspeicher-Datentypen
Die im Hauptspeicher gespeicherten Daten haben ein Datentyp-Attribut, das gemäß dem Menü, in dem
die Daten erstellt wurden, und gemäß dem tatsächlichen Inhalt der Daten zugewiesen wird. Der Datentyp
wird durch einen Datentypnamen angegeben. Die Datentypnamen werden in der Variablenliste des
Variablenmanagers sowie im „Select Data“-Dialogfeld angezeigt, das geöffnet wird, wenn Sie eine Variable in
einem ClassPad-Menü angeben. In der folgenden Tabelle sind alle Datentypnamen mit einer Erläuterung dazu
aufgeführt.
Datentypname Datentyp
EXPR Reelle Zahl, komplexe Zahl oder Formelterm
STR Aus Zeichenketten bestehende Daten
LIST Listendaten, die unter Verwendung des Statistik-Menüs, des Main-Menüs usw.
erstellt wurden.
MAT Matrizendaten, die unter Verwendung des Main-Menüs usw. erstellt wurden.
PRGM* Allgemeines Programm
EXE* Programm, dessen Bearbeitung nicht zulässig ist
TEXT* Textdaten
FUNC* Anwenderdefinierte Funktion
GMEM* Grafikspeicherdaten, die unter Verwendung des Grafik- und Tabellen-Menüs
gespeichert wurden.
Weitere Informationen hierzu siehe „Speichern der Grafik-Editor-Daten im
Grafikspeicher“ (Seite 108).
GEO* Daten des Geometrie-Menüs
MEM* Daten, die unter Verwendung eines der folgenden Menüs in eine Datei gespeichert
wurden: Tabellenkalkulation, Geometrie, Überprüfen (Seite 99), Wahrscheinlichkeit
(Seite 100).
OTHR Andere als die oben beschriebenen Daten
Geschützte Variablentypen
Einige Datentypen sind geschützt. Eine Variable, deren Datentyp geschützt ist, kann nicht durch eine andere
Variablen überschrieben werden, sodass der Variableninhalt vor unbeabsichtigter Änderung geschützt ist.
Die Datentypen, deren Namen in der obigen Liste mit einem Sternchen gekennzeichnet sind, sind geschützt.
Beachten Sie, dass durch das System festgelegt wird, ob ein Datentyp geschützt ist oder nicht. Sie können den
Schutzstatus eines Datentyps nicht selbst ändern.
Tipp: Auch Variablen, deren Datentyp geschützt ist, können Sie umbenennen, löschen oder verschieben. Um diese
Operationen zu deaktivieren, müssen Sie die Variable verriegeln. Siehe „Variablenmanager-Operationen“ auf Seite
30.
Kapitel 1: Grundlagen 28
Page 29
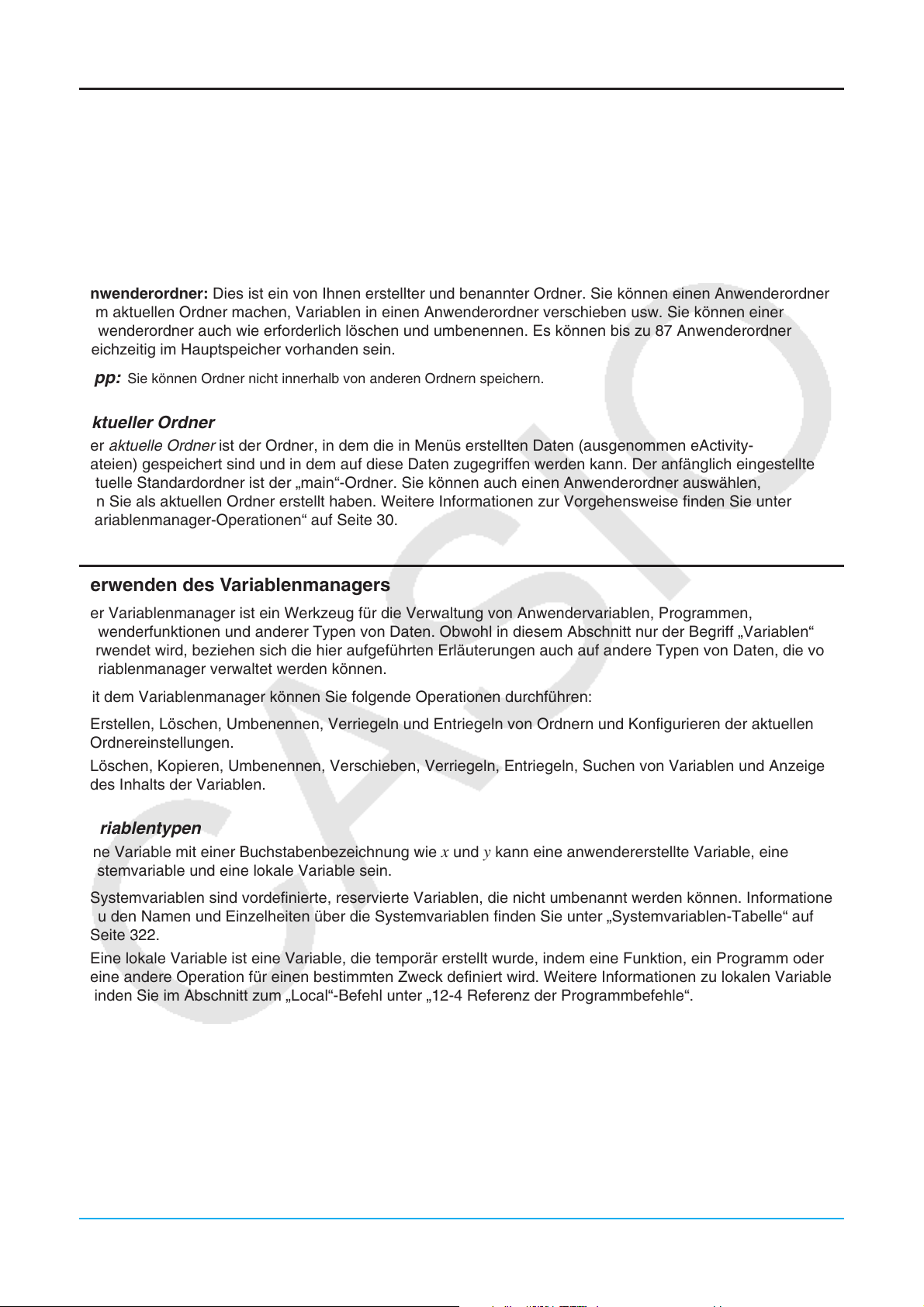
Hauptspeicher-Ordner
Der ClassPad speichert Daten in einem der folgenden Ordnertypen, die unten beschrieben sind.
„main“-Ordner: Der „main“-Ordner ist ein von ClassPad reservierter Ordner, der standardmäßig als aktueller
Ordner fungiert (siehe „Aktueller Ordner“ unten).
„library“-Ordner: Der „library“-Ordner ist ebenfalls ein vom ClassPad reservierter Ordner, der für das
Speichern von durch den Anwender erstellten Daten (Variablen, Programme, Anwenderfunktionen usw.)
verwendet werden kann. Auf die im „library“-Ordner gespeicherten Daten kann ohne Angabe eines Pfades
zugegriffen werden, unabhängig von der aktuellen Ordnereinstellung.
Anwenderordner: Dies ist ein von Ihnen erstellter und benannter Ordner. Sie können einen Anwenderordner
zum aktuellen Ordner machen, Variablen in einen Anwenderordner verschieben usw. Sie können einer
Anwenderordner auch wie erforderlich löschen und umbenennen. Es können bis zu 87 Anwenderordner
gleichzeitig im Hauptspeicher vorhanden sein.
Tipp: Sie können Ordner nicht innerhalb von anderen Ordnern speichern.
Aktueller Ordner
Der aktuelle Ordner ist der Ordner, in dem die in Menüs erstellten Daten (ausgenommen eActivity-
Dateien) gespeichert sind und in dem auf diese Daten zugegriffen werden kann. Der anfänglich eingestellte
aktuelle Standardordner ist der „main“-Ordner. Sie können auch einen Anwenderordner auswählen,
den Sie als aktuellen Ordner erstellt haben. Weitere Informationen zur Vorgehensweise finden Sie unter
„Variablenmanager-Operationen“ auf Seite 30.
Verwenden des Variablenmanagers
Der Variablenmanager ist ein Werkzeug für die Verwaltung von Anwendervariablen, Programmen,
Anwenderfunktionen und anderer Typen von Daten. Obwohl in diesem Abschnitt nur der Begriff „Variablen“
verwendet wird, beziehen sich die hier aufgeführten Erläuterungen auch auf andere Typen von Daten, die vom
Variablenmanager verwaltet werden können.
Mit dem Variablenmanager können Sie folgende Operationen durchführen:
• Erstellen, Löschen, Umbenennen, Verriegeln und Entriegeln von Ordnern und Konfigurieren der aktuellen
Ordnereinstellungen.
• Löschen, Kopieren, Umbenennen, Verschieben, Verriegeln, Entriegeln, Suchen von Variablen und Anzeigen
des Inhalts der Variablen.
Variablentypen
Eine Variable mit einer Buchstabenbezeichnung wie x und y kann eine anwendererstellte Variable, eine
Systemvariable und eine lokale Variable sein.
• Systemvariablen sind vordefinierte, reservierte Variablen, die nicht umbenannt werden können. Informationen
zu den Namen und Einzelheiten über die Systemvariablen finden Sie unter „Systemvariablen-Tabelle“ auf
Seite 322.
• Eine lokale Variable ist eine Variable, die temporär erstellt wurde, indem eine Funktion, ein Programm oder
eine andere Operation für einen bestimmten Zweck definiert wird. Weitere Informationen zu lokalen Variablen
finden Sie im Abschnitt zum „Local“-Befehl unter „12-4 Referenz der Programmbefehle“.
Kapitel 1: Grundlagen 29
Page 30
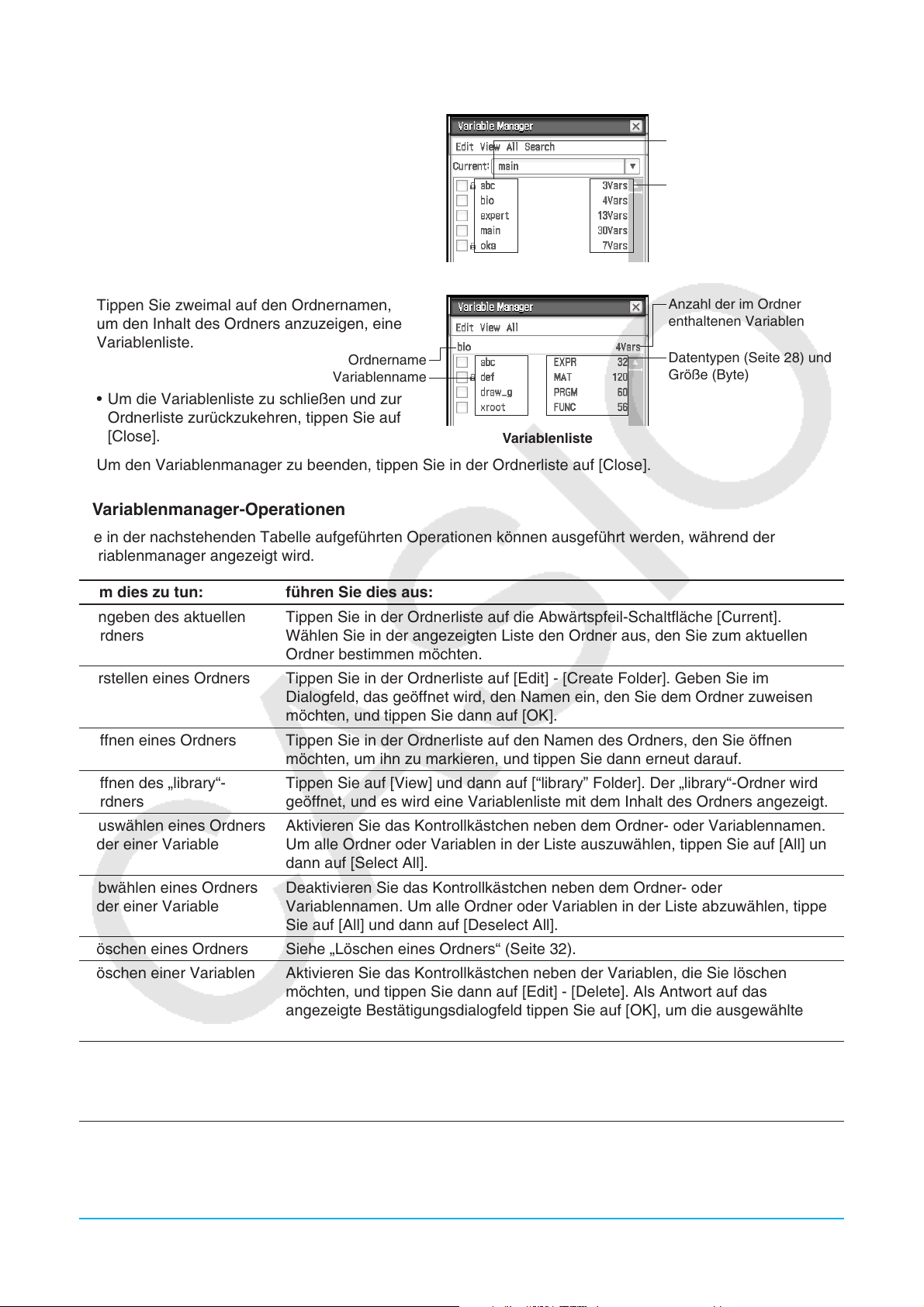
u Starten des Variablenmanagers
1. Tippen Sie in einem beliebigen Menü (mit
Ausnahme des System-Menüs) auf O, und
tippen Sie dann auf [Variable Manager].
• Die Ordnerliste wird geöffnet. Die Ordnerliste
wird immer zuerst angezeigt, wenn Sie den
Variablenmanager starten.
Ordnername
Anzahl der im Ordner
enthaltenen Variablen
Ordnerliste
2. Tippen Sie zweimal auf den Ordnernamen,
um den Inhalt des Ordners anzuzeigen, eine
Anzahl der im Ordner
enthaltenen Variablen
Variablenliste.
Ordnername
Variablenname
Datentypen (Seite 28) und
Größe (Byte)
• Um die Variablenliste zu schließen und zur
Ordnerliste zurückzukehren, tippen Sie auf
[Close].
Variablenliste
3. Um den Variablenmanager zu beenden, tippen Sie in der Ordnerliste auf [Close].
u Variablenmanager-Operationen
Die in der nachstehenden Tabelle aufgeführten Operationen können ausgeführt werden, während der
Variablenmanager angezeigt wird.
Um dies zu tun: führen Sie dies aus:
Angeben des aktuellen
Ordners
Erstellen eines Ordners Tippen Sie in der Ordnerliste auf [Edit] - [Create Folder]. Geben Sie im
Öffnen eines Ordners Tippen Sie in der Ordnerliste auf den Namen des Ordners, den Sie öffnen
Öffnen des „library“-
Ordners
Auswählen eines Ordners
oder einer Variable
Abwählen eines Ordners
oder einer Variable
Löschen eines Ordners Siehe „Löschen eines Ordners“ (Seite 32).
Löschen einer Variablen Aktivieren Sie das Kontrollkästchen neben der Variablen, die Sie löschen
Umbenennen eines
Ordners oder einer
Variablen
Tippen Sie in der Ordnerliste auf die Abwärtspfeil-Schaltfläche [Current].
Wählen Sie in der angezeigten Liste den Ordner aus, den Sie zum aktuellen
Ordner bestimmen möchten.
Dialogfeld, das geöffnet wird, den Namen ein, den Sie dem Ordner zuweisen
möchten, und tippen Sie dann auf [OK].
möchten, um ihn zu markieren, und tippen Sie dann erneut darauf.
Tippen Sie auf [View] und dann auf [“library” Folder]. Der „library“-Ordner wird
geöffnet, und es wird eine Variablenliste mit dem Inhalt des Ordners angezeigt.
Aktivieren Sie das Kontrollkästchen neben dem Ordner- oder Variablennamen.
Um alle Ordner oder Variablen in der Liste auszuwählen, tippen Sie auf [All] und
dann auf [Select All].
Deaktivieren Sie das Kontrollkästchen neben dem Ordner- oder
Variablennamen. Um alle Ordner oder Variablen in der Liste abzuwählen, tippen
Sie auf [All] und dann auf [Deselect All].
möchten, und tippen Sie dann auf [Edit] - [Delete]. Als Antwort auf das
angezeigte Bestätigungsdialogfeld tippen Sie auf [OK], um die ausgewählte
Variable zu löschen.
Markieren Sie den Ordner oder die Variable, den bzw. die Sie umbenennen
möchten, und tippen Sie dann auf [File] - [Rename]. Geben Sie im Dialogfeld,
das geöffnet wird, den Namen ein, den Sie dem Ordner bzw. der Variablen
zuweisen möchten, und tippen Sie dann auf [OK].
Kapitel 1: Grundlagen 30
Page 31

Um dies zu tun: führen Sie dies aus:
Verriegeln eines Ordners
oder einer Variablen
Entriegeln eines Ordners
oder einer Variablen
Anzeigen einer Liste
eines bestimmten Typs
von Variablen
Kopieren oder
Verschieben einer
Variablen
Aktivieren Sie das Kontrollkästchen neben dem Ordner oder der Variablen,
den bzw. die Sie verriegeln möchten, und tippen Sie dann auf [Edit] - [Lock].
Dadurch wird der aktuell ausgewählte Ordner bzw. die Variable verriegelt, und
es wird das Ikon b links vom Namen eingefügt, um den verriegelten Zustand
anzuzeigen.
Aktivieren Sie das Kontrollkästchen neben dem Ordner oder der Variablen, den
bzw. die Sie entriegeln möchten, und tippen Sie dann auf [Edit] - [Unlock].
Tippen Sie in der Variablenliste auf [View] - [Variable Type]. Tippen Sie in dem
Dialogfeld, das angezeigt wird, auf die Abwärtspfeil-Schaltfläche, und wählen
Sie den Datentyp aus der angezeigten Liste aus. Tippen Sie dann auf [OK].
Tippen Sie in der Variablenliste auf [Edit] und anschließend auf [Copy] oder
[Move]. Tippen Sie in dem Dialogfeld, das angezeigt wird, auf die Abwärtspfeil-
Schaltfläche, und wählen Sie den Zielordner aus der angezeigten Liste aus.
Tippen Sie dann auf [OK].
Tipp
• Wenn im Zielordner bereits eine Variable mit dem gleichen Namen vorhanden ist, wird
die Variable im Zielordner durch die kopierte oder verschobene Variable ersetzt.
• Eine verriegelte Variable kann nicht verschoben werden.
Anzeigen des Inhalts
einer Variablen
Eingeben eines Ordner-
oder Variablennamens in
ein Anwendungsfenster
Suchen nach einer
Variablen
Tippen Sie in der Variablenliste auf den Namen der Variablen, deren Inhalt Sie
anzeigen möchten, sodass diese hervorgehoben ist, und tippen Sie dann erneut
darauf. Ein Dialogfeld wird geöffnet, in dem der Inhalt der Variablen angezeigt
wird.
Siehe „Eingeben eines Ordner- oder Variablennamens in ein
Anwendungsfenster“ (Seite 32).
Tippen Sie in der Ordnerliste auf [Search]. Geben Sie im Dialogfeld, das
geöffnet wird, den Variablennamen ein, nach dem Sie suchen, und tippen Sie
dann auf [OK].
Ein Ausrufezeichen (!) erscheint vor allen Ordnern, die einen Variablennamen
enthalten, der mit dem von Ihnen für die Suche eingegebenen Variablennamen
übereinstimmt.
Hinweis: Sie können wie oben beschrieben vorgehen, um den „main“-
Ordner oder einen anwenderdefinierten Ordner nach einem bestimmten
Variablennamen zu durchsuchen. Beachten Sie jedoch, dass Sie den „library“-
Ordner nicht durchsuchen können.
Auswählen eines Ordners
• Wenn in der Ordnerliste kein Kontrollkästchen aktiviert ist, wird jede Ordneroperation für den Ordner
ausgeführt, dessen Name gerade in der Liste hervorgehoben ist. Wenn das Kontrollkästchen für einen
Ordner ausgewählt ist, wird die Ordneroperation nur für diesen Ordner ausgeführt. Die Operation hat keine
Auswirkung auf den Ordner, dessen Name in der Liste hervorgehoben ist.
• Wenn das Kontrollkästchen für einen Ordner aktiviert wird, werden dadurch auch die Kontrollkästchen für alle
Variablen innerhalb dieses Ordners aktiviert.
• Beim Umbenennen eines Ordners wird nur der Ordner umbenannt, dessen Name in der Ordnerliste
hervorgehoben ist. Diese Operation hat keine Auswirkungen auf andere Ordner, deren Kontrollkästchen nicht
aktiviert sind.
Auswählen einer Variable
• Wenn in der Variablenliste kein Kontrollkästchen aktiviert ist, wird jede Variablenoperation für die Variable
ausgeführt, deren Name gerade in der Liste hervorgehoben ist. Wenn das Kontrollkästchen für eine Variable
ausgewählt ist, wird die Variablenoperation nur für diese Variable ausgeführt. Die Operation hat keine
Auswirkung auf die Variable, deren Name in der Liste hervorgehoben ist.
Kapitel 1: Grundlagen 31
Page 32

• Beim Umbenennen einer Variable wird nur die Variable umbenannt, deren Name in der Variablenliste
hervorgehoben ist. Wenn andere Variablen ausgewählt (markiert) sind, so hat der Vorgang keine
Auswirkungen auf diese.
Regeln für Ordner- und Variablennamen
Nachfolgend sind die für Regeln aufgeführt, die für Ordner- und Variablennamen gelten.
• Die Ordner- oder Variablennamen können aus bis zu acht Byte bestehen.
• Folgende Zeichen sind für einen Ordner- oder Variablennamen zulässig: Groß- und Kleinbuchstaben,
tiefgestellte Zeichen, Ziffern, Unterstriche (_).
• Bei Ordner- oder Variablennamen wird die Groß- und Kleinschreibung beachtet. Jeder der folgenden Namen
wird als unterschiedlicher Ordner-/Variablenname behandelt: abc, Abc, aBc, ABC.
• Ein reserviertes Wort (Systemvariablennamen, vorinstallierte Funktionsnamen, Befehlsnamen usw.) kann
nicht als Ordner- oder Variablenname verwendet werden.
• Eine Ziffer, ein tiefgestelltes Zeichen oder ein Unterstrich (_) kann nicht als erstes Zeichen eines Ordner- oder
Variablennamens verwendet werden.
u Löschen eines Ordners
Wichtig!
Bevor Sie einen Ordner löschen, vergewissern Sie sich, dass Sie die darin enthaltenen Variablen nicht
mehr benötigen. Es ist empfehlenswert, zuerst die nicht mehr benötigten Variablen zu löschen und die noch
benötigten Variablen in einen anderen Ordner zu verschieben, bevor Sie den dann leeren Ordner löschen.
1. Öffnen Sie den zu löschenden Ordner, und überprüfen Sie dessen Inhalt.
• Stellen Sie sicher, dass Sie die Variablen im Ordner nicht mehr benötigen. Falls eine der Variablen
verriegelt ist, entriegeln Sie diese.
• Nachdem Sie den Inhalt des Ordners überprüft haben, schließen Sie diesen, um zur Ordnerliste
zurückzukehren.
2. Aktivieren Sie das Kontrollkästchen neben dem Ordner, den Sie löschen möchten.
• Sie können auch mehrere Ordner auswählen und löschen, wenn Sie dies wünschen.
3. Tippen Sie in der Ordnerliste auf [Edit] und dann auf [Delete].
4. Als Antwort auf das angezeigte Bestätigungsdialogfeld tippen Sie auf [OK], um den Ordner zu löschen.
Tipp: Sie können den „library“-Ordner und den „main“-Ordner nicht löschen.
u Eingeben eines Ordner- oder Variablennamens in ein Anwendungsfenster
1. Verschieben Sie den Cursor im Main-Menü, im Grafik- und Tabellen-Menü oder in einem anderen
Anwendungsmenü an die Position, an der Sie den Variablennamen eingeben möchten.
2. Öffnen Sie den Variablenmanager, um die Ordnerliste anzuzeigen.
3. Wenn Sie einen Variablennamen eingeben möchten, tippen Sie zweimal auf den Ordner mit der Variable,
deren Namen Sie eingeben möchten. Wenn Sie einen Ordnernamen eingeben, fahren Sie mit dem nächsten
Schritt fort.
4. Tippen Sie auf den Ordner oder die Variable, dessen bzw. deren Name Sie eingeben möchten, sodass der
Name hervorgehoben wird.
5. Tippen Sie auf [INPUT].
• Dadurch wird der Variablenmanager beendet und der Name des von Ihnen in Schritt 4 gewählten Ordners
bzw. der Variable wird an der aktuellen Cursorposition in das Anwendungsfenster eingefügt.
Kapitel 1: Grundlagen 32
Page 33

Verwalten von Menü-Dateien
In den unten genannten Menüs können Daten in Dateien gespeichert werden.
Geometrie (Kapitel 8), eActivity (Kapitel 10), Tabellenkalkulation (Kapitel 13), Überprüfen (Seite 99),
Wahrscheinlichkeit (Seite 100), Bildplot (Kapitel 15)
In diesem Abschnitt werden die allgemeinen Operationen erläutert, die für die in diesem Menüs erstellten
Datendateien ausgeführt werden können.
Tipp: Das Dialogfeld zum Speichern von Dateien in eActivity unterscheidet sich geringfügig vom „Save“-Dialogfeld in
anderen Menüs, aber die Operationen sind im Wesentlichen gleich.
u Speichern einer Datei
1. Tippen Sie auf [File] und dann auf [Save].
2. Geben Sie in dem Dialogfeld, das angezeigt wird, den Namen des Ordners ein, in dem die Datei gespeichert
werden soll, sodass er ausgewählt ist.
3. Geben Sie einen bis zu acht Byte umfassenden Dateinamen in das Dateinamen-Bearbeitungsfeld ein, und
tippen Sie dann auf [Save].
u Öffnen einer vorhandenen Datei
1. Tippen Sie auf [File] und dann auf [Open].
2. Öffnen Sie in dem Dialogfeld, das angezeigt wird, den Ordner, der die zu öffnende Datei enthält.
3. Tippen Sie auf den Namen der Datei, die Sie öffnen möchten, um sie zu markieren, und tippen Sie dann auf
[Open].
u Suchen nach einer Datei
1. Tippen Sie auf [File] und dann auf [Open].
2. Tippen Sie in dem Dialogfeld, das angezeigt wird, auf [Search]. Das „Search“-Dialogfeld wird angezeigt.
3. Geben Sie den Dateinamen ein, nach dem Sie suchen, und tippen Sie dann auf [Search].
• Mit dem eingegebenen Dateinamen übereinstimmende Dateinamen werden auf dem Display markiert.
Tippen Sie auf [Open], um die markierte Datei zu öffnen.
• Um nach dem nächsten Vorkommen des gleichen Dateinamens zu suchen, tippen Sie erneut auf [Search]
und dann auf [Next] im „Search“-Dialogfeld.
u Löschen eines Ordners oder einer Datei
Wichtig!
Durch das Löschen eines Ordners werden auch alle darin befindlichen Dateien gelöscht. Überprüfen Sie daher,
ob Sie den Inhalt des Ordners wirklich nicht mehr benötigen, bevor Sie diesen löschen.
1. Tippen Sie auf [File] und dann auf [Open].
2. Aktivieren Sie in dem Dialogfeld, das angezeigt wird, das Kontrollkästchen neben dem Ordner oder der
Datei, den bzw. die Sie löschen möchten.
• Sie können auch mehrere Ordner/Dateien zum Löschen auswählen, wenn Sie dies wünschen.
• Durch das Aktivieren eines Kontrollkästchens neben einem Ordnernamen werden automatisch alle
Kontrollkästchen für die Dateien in diesem Ordner aktiviert.
3. Tippen Sie auf [File] und dann auf [Delete].
4. Als Antwort auf das angezeigte Bestätigungsdialogfeld tippen Sie auf [OK], um den Ordner/die Ordner oder
die Datei/die Dateien zu löschen.
Tipp: Wenn Sie einen Ordner wie oben beschrieben auswählen, werden der Ordner und sein gesamter Inhalt gelöscht.
Beachten Sie jedoch, dass Sie „main“-Ordner nicht löschen können.
Kapitel 1: Grundlagen 33
Page 34

u Umbenennen eines Ordners oder einer Datei
1. Tippen Sie auf [File] und dann auf [Open].
2. Geben Sie in dem Dialogfeld, das angezeigt wird, den Namen des Ordners oder der Datei ein, den bzw. die
Sie umbenennen möchten, um ihn bzw. sie zu markieren.
3. Tippen Sie auf [File] und dann auf [Rename]. Das „Rename“-Dialogfeld wird angezeigt.
4. Geben Sie den Namen ein, den Sie ihm bzw. ihr zuweisen möchten, und tippen Sie dann auf [OK].
u Verschieben einer Datei in einen anderen Ordner
1. Tippen Sie auf [File] und dann auf [Open].
2. Aktivieren Sie in dem Dialogfeld, das angezeigt wird, das Kontrollkästchen neben der Datei, die Sie
verschieben möchten.
• Um mehrere Dateien zu verschieben, aktivieren Sie alle entsprechenden Kontrollkästchen.
3. Tippen Sie auf [File] und dann auf [Move].
• Ein Dialogfeld wird geöffnet, in dem Sie den Zielordner wählen können.
4. Tippen Sie in dem Dialogfeld, das angezeigt wird, auf die Abwärtspfeil-Schaltfläche, und wählen Sie den
Zielordner aus der angezeigten Liste aus.
5. Tippen Sie auf [OK], um die Dateien zu verschieben.
u Umschalten des Dateimenüs zwischen List View und Detail View (nur eActivity-Menü)
1. Tippen Sie auf [File] und dann auf [Open].
2. Öffnen Sie in dem Dialogfeld, das angezeigt wird, den Ordner, der die Dateien enthält, die aufgelistet werden
sollen.
3. Zur Anzeige von Dateinamen und Dateigröße tippen Sie auf [View] - [Detail View]. Um nur die Dateinamen
anzuzeigen, tippen Sie auf [View] - [List View].
u Erstellen eines neuen Ordners
1. Tippen Sie auf [File] und dann auf [Open].
2. Tippen Sie in dem Dialogfeld, das angezeigt wird, auf [File] und dann auf [Create Folder], oder tippen Sie auf
{.
• Das „Create Folder“-Dialogfeld wird angezeigt.
3. Geben Sie einen bis zu acht Byte umfassenden Namen für den Ordner ein, und tippen Sie dann auf [OK],
um einen Ordner zu erstellen.
1-6 Erstellen und Verwenden von Variablen
Dieser Abschnitt erläutert, wie Sie eine neue Variable (Anwendervariable) erstellen können, und enthält ein
einfaches Rechenbeispiel, das die Verwendung einer Variablen illustriert.
Erstellen einer neuen Variablen
Die üblichste Vorgehensweise für das Erstellen einer neuen Variablen ist die Zuordnung eines Wertes oder
eines Formelterms zu dem entsprechenden Variablennamen. Verwenden Sie die Variablenzuordnungstaste
(W), um Daten einer Variablen zuzuordnen.
Nachfolgend finden Sie ein Beispiel für die Zuordnung zu einer Variablen, während „main“ als der aktuelle
Ordner ausgewählt ist.
Kapitel 1: Grundlagen 34
Page 35

Beispiel: Erstellen einer neuen Variablen mit dem Namen „eq1“ und Zuweisen des Terms 2x + 1 zu dieser.
Im folgenden Beispiel wird von der Annahme ausgegangen, dass momentan im „main“-Ordner keine
Variable mit dem Namen „eq1“ oder „x“ abgelegt ist.
u Operationen auf dem ClassPad
1. Starten Sie das Main-Menü.
2. Drücken Sie die k-Taste, um die Software-Tastatur anzuzeigen, und führen Sie anschließend die
folgenden Tastenoperationen aus.
2x+11W0eqbw
• Dadurch wird die Variable mit dem Namen „eq1“ im aktuellen Ordner (der
„main“-Ordner in diesem Beispiel) erstellt, und dieser Variable wird der
Term 2
x + 1 zugeordnet.
Tipp
• Falls im aktuellen Ordner eine Variable mit dem gewählten Namen bereits vorhanden ist, dann wird der Inhalt der
vorhandenen Variablen durch die neu zugeordneten Daten ersetzt, sofern die vorhandene Variable nicht verriegelt
oder geschützt ist. Nähere Informationen hierzu siehe „Variablenmanager-Operationen“ (Seite 30) und „Geschützte
Variablentypen“ (Seite 28).
• Um die neu erstellte Variable in einem anderen als dem aktuellen Ordner zu speichern, geben Sie den Variablennamen
wie folgt an: <Ordnername>\<Variablenname>.
• Sie können den Variablenmanager verwenden, um den Inhalt der gerade von Ihnen erstellten Variablen anzuzeigen.
Nähere Informationen hierzu siehe „Variablenmanager-Operationen“ (Seite 30).
• Informationen zu Regeln für Variablennamen siehe „Regeln für Ordner- und Variablennamen“ (Seite 32).
Beispiel für die Verwendung von Variablen
Im folgenden Beispiel wird die Variable verwendet, die wir im Beispiel oben unter „Erstellen einer neuen
Variablen“ erstellt haben.
Beispiel: Zuweisen der Werte 5 und 10 zu
x und Überprüfen der Ergebnisse von eq1 (= 2x + 1)
u Operationen auf dem ClassPad
1. Weisen Sie x den Wert 5 zu.
51WxE
2. Überprüfen Sie den Inhalt der Variablen „eq1“.
0eqbw
• Angezeigt wird das Berechnungsergebnis von 2
3. Weisen Sie
101WxE
4. Überprüfen Sie den Inhalt der Variablen „eq1“.
0eqbw
x den Wert 10 zu.
x + 1, wenn x = 5.
Variablen des „library“-Ordners
Auf die Variablen im „library“-Ordner kann ohne Angabe eines Pfades zugegriffen werden, unabhängig von der
aktuellen Ordnereinstellung.
Beispiel: Zwei Variablen sind zu erstellen, auf die danach zugegriffen werden soll, wobei eine Variable im
„library“-Ordner und die andere Variable in einem anderen Ordner abgelegt ist.
Kapitel 1: Grundlagen 35
Page 36

u Operationen auf dem ClassPad
1. Als aktueller Ordner ist „main“ angegeben. Führen Sie die folgende Operation aus, um eine Variable mit dem
Namen „eq1“ zu erstellen, der danach die angegebenen Listendaten zugeordnet werden.
{1, 2, 3} W eq1w
2. Als aktueller Ordner ist weiterhin „main“ angegeben. Führen Sie die folgende Operation aus, um eine
Variable mit dem Namen „eq2“ im „library“-Ordner zu erstellen, der danach die angegebenen Listendaten
zugeordnet werden.
{4, 5, 6} W library\eq2w
3. Überprüfen Sie den Inhalt der beiden Variablen.
eq1w
eq2w
(Da die Variable „eq2“ im „library“-Ordner gespeichert ist, müssen Sie
keinen Pfad angeben, um auf diese Variable zuzugreifen.)
4. Ändern Sie die Auswahl des aktuellen Ordners in „Test“.
• Verwenden Sie den Variablenmanager (Seite 29), um einen Ordner „Test“ zu erstellen und die Auswahl des
aktuellen Ordners zu ändern.
5. Führen Sie die folgenden Operationen aus, um den Inhalt der Variablen „eq1“ und „eq2“ anzuzeigen.
eq1E
(Da bei dieser Tastenoperation nicht auf den „main“-Ordner zugegriffen
wird, wird der Variablenname („eq1“) ohne den Variableninhalt angezeigt.)
main\eq1E
(Bei Angabe des Pfads zum „main“-Ordner, in dem sich die Variable „eq1“
befindet, wird der Inhalt der Variablen angezeigt.)
eq2E
(Da die Variable „eq2“ im „library“-Ordner abgelegt ist, müssen Sie keinen
Pfad angeben, um auf diese Variable zuzugreifen.)
Tipp: Durch die Angabe eines Variablennamens, der sowohl im aktuellen Ordner als auch im „library“-Ordner vorhanden
ist, wird auf die Variable im aktuellen Ordner zugegriffen. Einzelheiten über die Zugriffsprioritätsfolge der Variablen
und den Zugriff auf Variablen in bestimmten Ordnern finden Sie unten unter „Regeln für den Zugriff auf Variablen“.
Regeln für den Zugriff auf Variablen
Normalerweise greifen Sie auf eine Variable zu, indem Sie den Namen der Variablen angeben. Die Regeln
in diesem Abschnitt gelten, wenn Sie auf eine Variable zugreifen möchten, die sich nicht im aktuellen Ordner
befindet, oder wenn Sie auf eine Variable zugreifen möchten, die den gleichen Namen wie eine oder mehrere
Variablen in anderen Ordnern aufweist.
kSuchprioritätsfolge für Variablen
Wenn Sie einen Variablennamen für den Zugriff auf eine Variable angeben, werden die Variablen in der
folgenden Reihenfolge gesucht.
(1) Lokale Variablen (2) Variablen des aktuellen Ordners (3) Variablen des „library“-Ordners
• Mehrere Variablen mit dem gleichen Namen können gleichzeitig als eine lokale Variable, als eine Variable
im aktuellen Ordner und als eine Variable im „library“-Ordner vorhanden sein. In diesem Fall durchsucht der
ClassPad die Ordner gemäß der oben aufgeführten Reihenfolge und greift auf die zuerst gefundene Variable
zu. Wenn Sie auf eine Variable zugreifen möchten, die nach der obigen Prioritätsfolge von niedrigerer
Priorität ist, müssen Sie den Ordnernamen zusammen mit dem Variablennamen angeben, wie nachfolgend in
„Auswählen einer Variablen in einem bestimmten Ordner“ erklärt.
Kapitel 1: Grundlagen 36
Page 37

• Wenn eine von Ihnen ausgewählte Variable nicht gefunden werden kann, wird diese wie eine „undefinierte
Variable“ behandelt.
• Beachten Sie, dass der „system“-Ordner nicht in die oben genannte Variablensuche eingeschlossen ist.
Wenn Sie auf eine Variable im Systemordner zugreifen möchten, geben Sie nur den Variablennamen an,
ohne den Ordnernamen.
Tipp: Nur lokale Variablen und Variablen des aktuellen Ordners werden im Falle einer Operation, die Variablendaten
speichert, oder eines Befehls, der eine Operation mit einer Variablen ausführt (wie „DelVar“), durchsucht.
Normalerweise werden die Variablen im „library“-Ordner nicht durchsucht. Wenn Sie die „library“-Ordner in die
Suche einschließen möchten, müssen Sie den „library“-Ordner als die Variablenposition angeben, wie nachfolgend
erläutert.
kAuswählen einer Variablen in einem bestimmten Ordner
Sie können auf eine im „main“-Ordner, „library“-Ordner oder in einem bestimmten Anwenderordner enthaltene
Variable zugreifen, indem Sie den Ordnernamen gemeinsam mit dem Variablennamen angeben.
Verwenden Sie die folgende Syntax, um einen Ordnernamen anzugeben:
<Ordnername>\<Variablenname>
Beispiel: Auswählen der Variablen „abc“ im „main“-Ordner
main\abc
1-7 Konfigurieren der Anwendungsformate
Im O-Menü sind Einstellungen für das Format der angezeigten Nachkommastellen oder der signifikanten
Ziffern der Berechnungsergebnisse, des Winkelmodus sowie anwendungsbezogene Einstellungen möglich.
Nachfolgend sind die im O-Menü enthaltenen Einstellungen und Befehle beschrieben.
Um dies zu tun:
Festlegen des Ordners für Variablen und Konfigurieren des Zahlenformats, des
Winkelmodus und anderer Grundeinstellungen für alle integrierten Anwendungen
Konfigurieren der Einstellungen für Grafikfenster und Grafikzeichnung für das
Grafik- und Tabellen-Menü, das Kegelschnitt-Menü und andere Menüs mit
Grafikdarstellungen
Konfigurieren des Zahlenformats, der Winkeleinstellung und weiterer Einstellungen
für das Geometrie-Menü
Konfigurieren der Fouriertransformations- und FFT-Einstellungen Advanced Format
Konfigurieren der Einstellungen für das Finanzmathematik-Menü Financial Format
Zurücksetzen aller oben genannten Menüeinstellungen auf die Werksvoreinstellungen
(außer der Einstellung des aktuellen Ordners, die im Grundformat-Dialogfeld
angegeben ist)
wählen Sie diesen
O-Menübefehl:
Basic Format
Graph Format
Geometry Format
Default Setup
u Konfigurieren der Anwendungsformate
1. Öffnen Sie ein Menü (außer dem System-Menü).
2. Tippen Sie auf O. Tippen Sie dann auf den gewünschten Menübefehl: „Basic Format“, „Graph Format“,
„Geometry Format“, „Advanced Format“ oder „Financial Format“.
3. Verwenden Sie das Dialogfeld, um die gewünschten Einstellungen vorzunehmen.
• Einzelheiten zu den Einstellungen, die Sie in jedem der Dialogfelder konfigurieren können, finden Sie
unten, unter „Einstellungen der Anwendungsformate“.
4. Um ein Dialogfeld zu schließen und dessen Einstellungen zu bestätigen, tippen Sie auf [Set]. Um ein
Dialogfeld zu schließen, ohne dessen Einstellungen anzuwenden, tippen Sie auf [Cancel] oder die
Schaltfläche C in der oberen rechten Ecke des Dialogfelds.
Kapitel 1: Grundlagen 37
Page 38

Einstellungen der Anwendungsformate
Dieser Abschnitt enthält Details über alle Einstellungen, die Sie über die Anwendungsformateinstellungen
konfigurieren können. Die nachstehend mit einem Sternchen (*) markierten Einstellungen sind die anfänglichen
Vorgabeeinstellungen des ClassPad.
k Grundformat-Dialogfeld
Verwenden Sie das Grundformat-Dialogfeld („Basic Format“), um grundlegende Einstellungen für
Berechnungen, Spalten und andere Parameter vorzunehmen.
Angeben des aktuellen Ordners
Tippen Sie auf 1, und tippen Sie dann auf den gewünschten Namen des
Ordners (main*).
1
Angeben des Anzeigeformats für numerische Größen
2
Tippen Sie auf 2, und tippen Sie dann auf eine der unten beschriebenen
Einstellungen.
3
Normal 1*: Automatische Exponentialanzeige, wenn
Berechnungsergebnis
Normal 2: Automatische Exponentialanzeige, wenn Berechnungsergebnis
−9
x: 10
> |x| oder |x| t 1010 ist.
Fix 0 – Fix 9: Feste Anzahl von Dezimalstellen
Sci 0 – Sci 9: Feste Anzahl von signifikanten Stellen
Angeben des Winkelmodus
Tippen Sie auf 3, und tippen Sie dann auf „Radian*“, „Degree“ oder
„Grad“.
−2
x: 10
> |x| oder |x| t 1010 ist.
Um dies zu tun: führen Sie dies aus:
Umschalten zwischen Berechnungen mit komplexen
Zahlen (Komplexmodus) und Berechnungen mit
reellen Zahlen (Reeller Modus)
Aktivieren Sie das Kontrollkästchen „Complex
Format“, um den Komplexmodus zu starten, oder
deaktivieren Sie das Kontrollkästchen*, um den
reellen Modus* zu starten.
Anzeigen der Ergebnisse als Dezimalzahl
(Dezimalmodus) oder Belassen der
Berechnungsergebnisse als exakte Terme
(Standardmodus)
Einschalten (Algebramodus) oder Ausschalten
(Assistentenmodus) der automatischen
Vereinfachung von Termen
Aktivieren Sie das Kontrollkästchen „Decimal
Calculation“, um den Dezimalmodus zu starten,
oder deaktivieren Sie das Kontrollkästchen*, um den
Standardmodus zu starten.
Aktivieren Sie das Kontrollkästchen „Assistant“, um
den Assistentenmodus zu starten, oder deaktivieren
Sie das Kontrollkästchen*, um den Algebramodus zu
starten. Einzelheiten siehe Seite 50.
Festlegen einer absteigenden oder
aufsteigenden Reihenfolge für den Term des
Berechnungsergebnisses
Aktivieren Sie das Kontrollkästchen „Descending
Order“*, um den Term des Berechnungsergebnisses
in absteigender Reihenfolge anzuzeigen (z. B.
+ 1), oder deaktivieren Sie das Kontrollkästchen zur
Anzeige in aufsteigender Reihenfolge (z. B. 1 + x +
2
x
).
Festlegen, ob Variablen bei
Komplexmodusberechnung als reelle Zahlen oder
als komplexe Zahlen zu behandeln sind
Aktivieren Sie das Kontrollkästchen „Variable is
Real“, um Variablen als reelle Zahlen zu behandeln,
oder deaktivieren Sie das Kontrollkästchen*, um
Variablen als komplexe Zahlen zu behandeln.
x
2
+ x
Tipp: Informationen zum Kontrollkästchen „Q
152).
1
, Q3 on Data“ siehe „Berechnungsmethoden für Q1, Q3 und Median“ (Seite
Kapitel 1: Grundlagen 38
Page 39

Verwenden der Statusleiste zum Ändern der Einstellungen der Anwendungsformate
In den in der Tabelle unten aufgeführten Menüs können Sie über die Statusleiste eine Reihe von Einstellungen
des Grundformat-Dialogfelds ändern.
Für dieses Menü: können Sie folgende Einstellungen prüfen und ändern:
Main, eActivity Algebramodus/Assistentenmodus, Standardmodus/Dezimalmodus,
Komplexmodus/Reeller Modus, Winkelmodus
Statistik Standardmodus/Dezimalmodus, Winkelmodus
Grafik und Tabellen, Kegelschnitt,
Differenzialgleichungsgrafik,
Numerische Lösung, Zahlenfolgen
Komplexmodus/Reeller Modus, Winkelmodus
u Verwenden der Statusleiste zum Ändern der Einstellungen der Anwendungsformate
Tippen Sie in der Statusleiste auf den Text der Einstellung, die Sie ändern möchten.
Main-Menü Grafik- und Tabellen-Menü
Durch jedes Tippen ändert sich das angetippte Element wie unten beschrieben.
• „Alg“ ↔ „Assist“ ... Schaltet zwischen dem Algebra- und dem Assistentenmodus um.
• „Standard“ ↔ „Decimal“ ... Schaltet zwischen dem Standard- und dem Dezimalmodus um.
• „Real“ ↔ „Cplx“ ... Schaltet zwischen dem reellen Modus und dem Komplexmodus um.
• „Rad“ → „Deg“ → „Gra“ ... Schaltet die Einstellung für das Winkelmaß zwischen „Radian“, „Degree“ und
„Grad“ um.
Tipp: Das Ändern einer Einstellung über die Statusleiste hat dieselbe Wirkung wie das Ändern der entsprechenden
Einstellung im Grundformat-Dialogfeld. Das bedeutet, dass die Einstellung für alle Anwendungen und Menüs
geändert wird.
k Grafikformat-Dialogfeld
Verwenden Sie das „Grafikformat-Dialogfeld“-Dialogfeld, um die Einstellungen für das Grafikfenster und für das
Zeichnen von Grafiken vorzunehmen.
[Basic]-Registerkarte
Festlegen der Anzeige der Grafikfensterachsen
Tippen Sie auf 1, und tippen Sie dann auf eine der unten beschriebenen
Einstellungen.
1
On: Achse anzeigen Off: Achse ausblenden
Number*: Achsen zusammen mit dem Maximal- und Minimalwert jeder
2
3
4
Achse anzeigen
Festlegen der Anzeige des Grafikfenstergitters
Tippen Sie auf 2, und tippen Sie dann auf eine der unten beschriebenen
Einstellungen.
On: Gitter als Punkte anzeigen Off: Gitter ausblenden
Line*: Gitter als Linien anzeigen
Auswählen der Festlegung für das Füllen für Ungleichungen
(Inequality Plot)
Tippen Sie auf 3, und tippen Sie dann auf eine der unten beschriebenen
Einstellungen.
Union*: Bereiche füllen, in denen alle Bedingungen für Ungleichungen
erfüllt sind, wenn mehrere Ungleichungen grafisch dargestellt werden
Intersection: Bereiche füllen, in denen jede Bedingung für Ungleichungen
erfüllt ist, wenn mehrere Ungleichungen grafisch dargestellt werden
Kapitel 1: Grundlagen 39
Page 40

Festlegen der Farbe von Figuren und Grafiken, die mit der Sketch-Funktion gezeichnet werden (Seite 120)
Tippen Sie auf 4. Wählen Sie im Dialogfeld, das geöffnet wird, die gewünschte Farbe aus, und tippen Sie
dann auf [OK].
Um dies zu tun: führen Sie dies aus:
Ein- oder Ausschalten
der Anzeige der
GrafikfensterachsenLabels
Ein- oder Ausschalten
der Anzeige der
Grafikcontrollerpfeile
Festlegen von
geplotteten Punkten
oder durchgehenden
Aktivieren Sie das Kontrollkästchen „Labels“*, um Labels anzuzeigen, oder
deaktivieren Sie das Kontrollkästchen, um Labels auszublenden.
Tipp: Unabhängig von der „Labels“-Einstellung werden im Grafikfenster des Zahlenfolgen-
Menüs nie Labels angezeigt. Auch für die folgenden Typen von Grafiken, die im
Statistik-Menü erstellt werden, werden keine Labels angezeigt: NPPlot, Histogram,
MedBox, NDist Broken.
Aktivieren Sie das Kontrollkästchen „G-Controller“*, damit Grafikcontrollerpfeile
eingefügt werden (Seite 112), oder deaktivieren Sie das Kontrollkästchen*, um
Grafikcontrollerpfeile auszublenden.
Aktivieren Sie das Kontrollkästchen „Draw Plot“, um geplottete Punkte festzulegen,
oder deaktivieren Sie das Kontrollkästchen*, um durchgehende Linien für
Grafikzeichnungen festzulegen.
Linien für
Grafikzeichnungen
Ein- und Ausschalten
der Anzeige von
Funktionsname und
Aktivieren Sie das Kontrollkästchen „Graph Function“*, damit Funktionsname
und Funktion in der Grafik angezeigt werden, oder deaktivieren Sie das
Kontrollkästchen, um Funktionsname und Funktion auszublenden.
Funktion
Ein- oder Ausschalten
der Koordinaten des
Grafikfensterzeigers
Ein- und Ausschalten
der Anzeige des
vorangestellten
Aktivieren Sie das Kontrollkästchen „Coordinates“*, um die Zeigerkoordinaten
im Grafikfenster anzuzeigen, oder deaktivieren Sie das Kontrollkästchen, um die
Koordinaten auszublenden.
Aktivieren Sie das Kontrollkästchen „Leading Cursor“, um den vorangestellten
Cursor anzuzeigen, oder deaktivieren Sie das Kontrollkästchen*, um den
vorangestellten Cursor auszublenden.
Cursors während der
grafischen Darstellung
Festlegen der
Zeichenmethode beim
Zeichnen mehrerer
Aktivieren Sie das Kontrollkästchen „Simultaneous Graphs“, um mehrere Grafiken
gleichzeitig zu zeichnen, oder deaktivieren Sie das Kontrollkästchen*, um die
Grafiken nacheinander einzeln zu zeichnen.
Grafiken
Anzeigen oder
Ausblenden von
Ableitungswerten im
Grafikfenster und im
Tabellenfenster
Aktivieren Sie das Kontrollkästchen „Derivative/Slope“, um Ableitungswerte im
Grafikfenster und im Tabellenfenster anzuzeigen, oder deaktivieren Sie das
Kontrollkästchen*, um Ableitungswerte auszublenden. Einzelheiten zur Anzeige
von Inhalten finden Sie unter „Verwenden von Trace für das Ablesen der
Grafikkoordinaten“ (Seite 119) und „Generieren einer Wertetabelle“ (Seite 115).
Kapitel 1: Grundlagen 40
Page 41

[Special]-Registerkarte
Festlegen der Zeilenbreite für die Statistik-Editor- und die
Datentabellen-Anzeige
Tippen Sie auf 1 und wählen Sie dann ein Muster für die Zellenbreite: 2
1
Cells, 3 Cells* oder 4 Cells für die vertikale Display-Ausrichtung bzw. 4
Cells, 5 Cells* oder 6 Cells für die horizontale Display-Ausrichtung (siehe
2
„Ändern der Display-Ausrichtung“ auf Seite 16).
Festlegen einer Quelle für Tabellendaten
3
Tippen Sie auf 2, und tippen Sie dann auf eine der unten beschriebenen
Einstellungen.
Table Input*: Verwendet die Dateneingabe in einem „Table Input“-
Dialogfeld als Quelle für das Generieren von Zahlentabellen.
list1 bis list6: Verwendet die Listendaten in list1 bis list6 als Quelle für das
Generieren von Zahlentabellen.
<Listenname>: Verwendet die Listendaten in der ausgewählten Liste als
Quelle für das Generieren von Zahlentabellen.
Einzelheiten zum Generieren einer Zahlentabelle unter Verwendung der
einzelnen Einstellungen finden Sie unter „Generieren einer Wertetabelle“
(Seite 115).
Festlegen einer Quelle für Übersichtstabellendaten
Tippen Sie auf 3, und tippen Sie dann auf eine der unten beschriebenen Einstellungen.
View Window*: Verwendet die Einstellungen des Betrachtungsfensters als Quelle für das Generieren von
Übersichtstabellen.
list1 bis list6: Verwendet die Listendaten in list1 bis list6 als Quelle für das Generieren von Übersichtstabellen.
<Listenname>: Verwendet die Listendaten in der ausgewählten Liste als Quelle für das Generieren von
Übersichtstabellen.
Einzelheiten zum Generieren einer Ergebnistabelle unter Verwendung der einzelnen Einstellungen finden Sie
unter „Erstellen einer Übersichtstabelle“ (Seite 117).
Anzeigen oder Ausblenden der zweiten Ableitung in den Übersichtstabellen
Aktivieren Sie die Schaltfläche „On“* unter „Summary Table
die Schaltfläche „Off“, um sie auszublenden.
Angeben der automatischen bzw. manuellen Festlegung der Betrachtungsfenster-Einstellungen im
Statistik-Menü
Aktivieren Sie das Kontrollkästchen „Stat Window Auto“*, um die automatische Einstellungskonfiguration
anzugeben, oder deaktivieren Sie das Kontrollkästchen, um die manuelle Einstellung festzulegen.
[3D Format]-Registerkarte
Festlegen der Anzeige der Koordinatenwerte
Tippen Sie auf 1 und wählen Sie dann „Rectangular*“ (kartesische
Koordinatenwerte anzeigen), „Polar“ (Polarkoordinatenwerte anzeigen)
1
oder „Off“ (Anzeige der Koordinaten ausschalten).
Festlegen der Anzeige der Achsen
2
Tippen Sie auf 2 und wählen Sie dann „On“ (Achsen normal anzeigen),
3
„Box“ (umrahmte Koordinatenachsen anzeigen) oder „Off*“ (Anzeige der
Achsen ausschalten).
Ein- oder Ausschalten der Anzeige der Achsenbeschriftungen im
Grafikfenster
Tippen Sie auf 3 und wählen Sie dann „On“ oder „Off*“.
f (x)“, um die zweite Ableitung anzuzeigen, oder
Kapitel 1: Grundlagen 41
Page 42

k Geometrieformat-Dialogfeld
Verwenden Sie das Geometrieformat-Dialogfeld, um Einstellungen für das Geometrie-Menü zu konfigurieren.
Tipp: Die als Vorschau im unteren Teil des Dialogfeldes dargestellten Informationen stellen eine Vorschau des
Geometrie-Menüfensters dar, abhängig von den Einstellungen, die in der oberen Hälfte des Dialogfelds
vorgenommen sind.
Festlegen des von Zahlenwert-Anzeigeformats im Geometriefenster
Tippen Sie auf 1, und wählen Sie dann das gewünschte Format aus. Die
1
„Number Format“-Einstellung zu Beginn ist „Fix2“. Weitere Informationen
hierzu finden Sie unter „Angeben des Anzeigeformats für numerische
2
Größen“ (Seite 38).
3
Festlegen der Einheit des angezeigten Längenwerts
Tippen Sie auf 2, und tippen Sie dann auf eine der unten beschriebenen
4
Einstellungen.
5
Off*: Die Einheit für Längenwerte wird nicht angezeigt.
6
mm, cm, m, km, in, ft, yd, mi: Der Längenwert wird in der ausgewählten
Einheit angezeigt.
Festlegen der Winkeleinheit für das Maßanzeigefeld
Tippen Sie auf 3, und tippen Sie dann auf „Radian“, „Degree*“ oder
„Grad“.
Angeben der Winkeleinheit für die grafische Darstellung
Tippen Sie auf 4, und tippen Sie dann auf „Radian*“, „Degree“ oder
„Grad“.
Festlegen der Anfangsbedingungen der Grafikfensterachsen bei Öffnen des Geometrie-Menüs
Tippen Sie auf 5, und tippen Sie dann auf eine der unten beschriebenen Einstellungen.
On: Achsen anzeigen Off*: Achsen ausblenden
Number: Achsen zusammen mit dem Maximal- und Minimalwert jeder Achse anzeigen
Festlegen der Anfangsbedingungen der Grafikfensterachsen bei Öffnen des Geometrie-Menüs
Tippen Sie auf 6, und tippen Sie dann auf eine der unten beschriebenen Einstellungen.
On: Gitter als Punkte anzeigen Off*: Gitter ausblenden Line: Gitter als Linien anzeigen
k Zusätzliches-Format-Dialogfeld
Verwenden Sie das Zusätzliches-Format-Dialogfeld, um Einstellungen für Fouriertransformation und FFT
vorzunehmen.
Festlegen der Formel für Fouriertransformation
Tippen Sie auf 1, und tippen Sie dann auf „Modern Physics“, „Pure
Math*“, „Probability“, „Classical Physics“ oder „Signal Processing“.
1
Festlegen der FFT-Skalierungskonstante
Tippen Sie auf 2, und tippen Sie dann auf „Pure Math“, „Signal
Processing*“ oder „Data Analysis“.
Festlegen der Behandlung von Variablen für Fourier-Berechnungen
Aktivieren Sie das Kontrollkästchen „Assume positive real“*, um
anzugeben, dass Variablen für Fourier-Berechnungen nur als positiv
2
reell behandelt werden sollen. Aktivieren Sie das Kontrollkästchen,
um anzugeben, dass komplexe Zahlen für Variablen für FourierBerechnungen zulässig sind.
Kapitel 1: Grundlagen 42
Page 43

k Finanzmathematisches-Format-Dialogfeld
Verwenden Sie das Finanzmathematisches-Format-Dialogfeld, um Einstellungen für das FinanzmathematikMenü zu konfigurieren.
[Basic]-Registerkarte
Festlegen der Anzahl von Tagen in einem Jahr
Tippen Sie auf 1, und tippen Sie dann auf „360 days“ oder auf „365
days*“.
1
Festlegen des Beginns oder des Endes der Periode als
Zahlungsdatum
2
Tippen Sie auf 2, und tippen Sie dann auf „Beginning of period“ oder auf
3
„End of period*“.
Festlegen des Datumsformats
Tippen Sie auf 3, und tippen Sie dann auf eine der unten beschriebenen
Einstellungen.
MM/DD/YYYY*: Monat/Tag/Jahr
DD/MM/YYYY: Tag/Monat/Jahr
YYYY/MM/DD: Jahr/Monat/Tag
Festlegen des Status von Eingabefeldern beim Starten einer neuen Berechnung
Um dies zu tun: führen Sie dies aus:
Beim Wechseln zu einer anderen Berechnungsart
automatisch den Inhalt aller Felder der aktuellen
Berechnung, deren Namen den Namen der Felder in
der neuen Berechnung entsprechen, kopieren
Beim Wechseln zu einer anderen Berechnungsart
den Inhalt aller Felder löschen
[Special]-Registerkarte
Festlegen der Behandlung von ungeraden Perioden
Tippen Sie auf 1, und tippen Sie dann auf eine der unten beschriebenen
Einstellungen.
1
Compound (CI): Beim Durchführen einer Zinseszinsberechnung soll
2
3
4
5
Zinseszins auf die ungerade Periode angewendet werden.
Simple (SI): Beim Durchführen einer Zinseszinsberechnung soll
Kapitalzins auf die ungerade Periode angewendet werden.
Off*: Beim Durchführen einer Zinseszinsberechnung sollen keine Zinsen
auf die ungerade Periode angewendet werden.
Festlegen der Aufzinsungshäufigkeit
Tippen Sie auf 2, und tippen Sie dann auf „Annual*“ (einmal jährlich) oder
„Semi-annual“ (zweimal jährlich).
Aktivieren Sie das Kontrollkästchen [Automatically
copy common fields to new calculation]*.
Deaktivieren Sie das Kontrollkästchen [Automatically
copy common fields to new calculation].
Festlegen des Anleiheintervalls
Tippen Sie auf 3, und tippen Sie dann auf eine der unten beschriebenen
Einstellungen.
Term*: Legt die Verwendung einer Reihe von Zahlungen als Dauer für
Pfandbriefberechnungen fest.
Date: Legt die Verwendung eines Datums für Pfandbriefberechnungen
fest.
Kapitel 1: Grundlagen 43
Page 44

Festlegen der Verwendung des Betrags (PRF) oder des Gewinnverhältnisses (r%) für
Rentabilitätsgrenzberechnungen
Tippen Sie auf 4, und tippen Sie dann auf „Amount (PRF)*“ oder „Ratio (r%)“.
Festlegen, ob bei Rentabilitätsgrenzberechnungen zuerst die Umsatzmenge ([QBE]) oder zuerst die
Umsatzhöhe ([SBE]) berechnet werden soll
Tippen Sie auf 5, und tippen Sie dann auf „Quantity*“ oder „Sales“. Wenn „Quantity“ ausgewählt ist, kann die
Umsatzmenge vor der Berechnung der Umsatzhöhe berechnet werden. Wenn „Sales“ ausgewählt ist, kann die
Umsatzhöhe vor der Berechnung der Umsatzmenge berechnet werden.
Tipp: Beim Durchführen einer Finanzberechnung können Sie die Einstellungen über die Statusleiste des
Finanzmathematik-Menüs und die Registerkarte [Format] ändern. Nähere Informationen hierzu siehe „Konfigurieren
von Einstellungen im Finanzmathematik-Menü“ (Seite 202).
Initialisieren aller Anwendungsformateinstellungen
Führen Sie die folgende Prozedur durch, wenn Sie alle Anwendungsformateinstellungen auf die
Werksvoreinstellung zurücksetzen wollen.
u Operationen auf dem ClassPad
1. Tippen Sie auf O, und tippen Sie dann auf [Default Setup].
2. Als Antwort auf die erscheinende Meldung „Reset Setup Data?“ tippen Sie auf [OK], um alle Einstellungen zu
initialisieren.
• Die Einstellungen werden initialisiert, mit Ausnahme der Einstellung für den aktuellen Ordner, die im
Grundformat-Dialogfeld angegeben ist.
1-8 Falls Probleme auftreten…
Falls Probleme bei der Arbeit mit dem Rechner auftreten, ergreifen Sie die folgenden Maßnahmen, bevor Sie
einen Defekt in Ihrem ClassPad vermuten.
1. Initialisieren Sie alle Anwendungsformateinstellungen.
Führen Sie die Prozedur unter „Initialisieren aller Anwendungsformateinstellungen“ durch (Seite 44).
2. Führen Sie die RAM-Rückstellung (RESTART) durch.
Führen Sie die RAM-Rückstellung durch, wenn der ClassPad „einfriert“ oder aus einem anderen Grund nicht
wie erwartet arbeitet.
Durchführen der RAM-Rückstellungsoperation
Wichtig!
• Die RAM-Rückstellungsoperation löscht alle temporär im RAM des ClassPad abgespeicherten Daten.
Durch das Durchführen der RAM-Rückstellungsoperation während einer Berechnung gehen alle durch die
Berechnung im RAM abgespeicherten Daten verloren.
• Führen Sie die RAM-Rückstellungsoperation nur aus, wenn Ihr ClassPad aus irgendeinem Grund den
normalen Betrieb eingestellt hat.
Kapitel 1: Grundlagen 44
Page 45

1. Verwenden Sie den Stift, um den RESTART-Knopf auf der
Rückseite des ClassPad zu drücken.
• Im Anschluss an die RAM-Rückstellungsoperation wird der
ClassPad wieder automatisch gestartet.
RESTARTKnopf
2. Nachdem der ClassPad wieder gestartet ist, führen Sie die Setup-Operation des ClassPad aus. Weitere
Informationen über die Setup-Operation des ClassPad sind unter „Aufladen der Batterien und Einstellen
des ClassPad“ in der separaten Schnellstartanleitung zu finden.
• Das Menü der Anwendungen wird geöffnet, nachdem Sie die Setup-Operation beendet haben.
3. Zurücksetzen des ClassPad
Bevor Sie die Rückstelloperation verwenden, fertigen Sie zuerst eine schriftliche Kopie von allen wichtigen
Daten an.
Einzelheiten hierzu sind unter „Listenweises Löschen bestimmter Daten (Reset)“ (Seite 303).
Kapitel 1: Grundlagen 45
Page 46

Kapitel 2: Main-Menü
Das Main-Menü ist ein universelles Anwendungsmenü sowohl für numerische als auch symbolische
Berechnungen, das Sie für das Studium der Mathematik und die Lösung von mathematischen Problemen
nutzbringend einsetzen können. Sie können das Main-Menü benutzen, um allgemeine Rechenoperationen für
die arithmetischen Grundrechenarten, Berechnungen mit Listen (Listenarithmetik), Matrizenrechnungen usw.
auszuführen.
Beim Aufrufen des Main-Menüs wird ein großer weißer
Arbeitsbereich angezeigt. Verwenden Sie diesen
Bereich für die Eingabe der Operationen und Befehle.
Der ClassPad verwendet diesen Bereich auch, um die
Berechnungsergebnisse auszugeben.
Eingabe des Terms
Berechnungsergebnis
Die grundlegende Operation im Main-Menü besteht
darin, einen Berechnungsterm in den Arbeitsbereich
einzugeben und E zu drücken. Dadurch wird die
Berechnung ausgeführt und das Ergebnis wird auf der
rechten Seite des Arbeitsbereichs angezeigt.
Arbeitsbereich
Untermenüs und Schaltflächen des Main-Menüs
• Löschen von Variablen, die Zahlen, Listen und Matrizen enthalten .........................Edit - Clear All Variables
• Einfügen eines Befehls in den Arbeitsbereich (Seite 64) .......................................................................Action
• Ausführen eines interaktiven Befehls für den im Arbeitsbereich
ausgewählten Term (Seite 96) ................................................................................................... Interactive
• Umschalten der Anzeige des Rechenergebnisses zwischen dem
Standardmodus und dem Dezimalmodus ..............................................................................................u
• Neuberechnung der Gleichung nur für die aktuelle Zeile, in der sich der Cursor gerade befindet .............7
• Unveränderte Ausgabe eines eingegebenen Terms ..................................................................................0
• Einfügen und Ausführen des Simplify-Befehls (Vereinfachen) ...................................................................S
• Umschalten zwischen Binär-, Oktal-, Dezimal- oder Sedezimalsystem
während normaler Berechnung (Seite 63) .............................................................................................<
• Zugriff auf die Anwendungs-Fenster des ClassPad vom Main-Menü aus 97) ............................................$
2-1 Grundrechenarten
Dieser Abschnitt erläutert die Ausführung grundlegender mathematischer Operationen im Main-Menü.
Arithmetische Berechnungen und Klammerrechnung
Sie können arithmetische Berechnungen ausführen, indem Sie die Zahlenterme so wie geschrieben eingeben.
Der ClassPad erkennt automatisch die Vorrangregeln der Berechnung für Additionen, Subtraktionen,
Multiplikationen, Divisionen, Funktionen und Klammerterme.
Kapitel 2: Main-Menü 46
Page 47

0201 Berechnungsbeispiele
• Alle in 0201 gezeigten Beispielsberechnungen werden unter Verwendung der Tastatur oder des [Number]-
Tastensatzes der Software-Tastatur ausgeführt, sofern nicht anders angegeben.
• Alle Beispielberechnungen werden unter Verwendung des Dezimalmodus ausgeführt (Seite 48).
Verwenden der e-Taste
Verwenden Sie die e-Taste zur Eingabe von Exponenten. Sie können Exponenten auch unter Verwendung
der E-Taste im [Number]-Tastensatz der Software-Tastatur eingeben.
0202 Berechnungsbeispiele
Weglassen des Multiplikationszeichens
In den folgenden Fällen können Sie das Multiplikationszeichen weglassen.
• Zahlenfaktor vor einer Funktion… 2sin (30), 10log (1,2) usw.
• Zahlenfaktor im Produkt mit Konstanten oder symbolischen Variablen… aπ, 2ab, 3ans usw.
• Zahlenfaktor oder Klammerterm vor einer geöffneten Klammer… 3(5 + 6), (a + 1)(b – 1) usw.
Beachten Sie, dass Sie das Multiplikationszeichen unbedingt eingeben müssen, wenn der Faktor direkt
vor einer geöffneten Klammer eine symbolische Variable ist. Beispiel: ab (3 + b) muss als ab × (3 + b)
geschrieben werden. Anderenfalls wird Ihre Eingabe durch den ClassPad als Funktionsnotation (
interpretiert.
f ( x))
• Faktor vor der e-Taste oder der E-Taste (siehe „Verwenden der e-Taste“ oben.)
• Skalarer Faktor vor einer Matrix oder Liste … a {1, 2, 3}, 3 [[1, 2] [3, 4]] usw.
Verwenden der Antwortvariablen (ans)
Jedes Mal, wenn Sie eine Berechnung im Arbeitsbereich des Main-Menüs ausführen, wird das Ergebnis
automatisch einer mit „ans“ (answer = Antwort) benannten Variablen zugeordnet. Sie können den aktuellen
Wert der „ans“-Variablen durch Tippen auf die D-Taste auf der Software-Tastaturabrufen und diesen in eine
andere Berechnung eingeben.
0203 Berechnungsbeispiele
Tipp: Wenn Sie einen Berechnungsterm mit dem Operator +, −, ×, ÷ oder ^ beginnen, wird die „ans“ Variable automatisch
links neben dem Operator eingesetzt, selbst wenn Sie nicht die D-Taste betätigen.
Wertzuweisung für eine Variable
Neben der Verwendung der Variablenzuordnungstaste (W, Seite 34) können Sie auch mit der nachstehenden
Syntax im Main-Menü und im eActivity-Menü einer Variablen einen Wert zuordnen.
Syntax: Variable: = Wert
0204 123 die Variable
x zuweisen
Wichtig!
„:=“ kann nur im Main-Menü und im eActivity-Menü verwendet werden Diese Eingabe kann NICHT in einem
Programm verwendet werden. Im Programm-Menü müssen Sie W verwenden, um einen Wert in einer
Variable abzuspeichern.
Kapitel 2: Main-Menü 47
Page 48

Prioritäten der Rechenoperationen während der Berechnung
Ihr ClassPad führt die Berechnungen automatisch mit folgenden Vorrangregeln aus.
1 Befehle mit Klammern (sin(, diff(, usw.)
2 Fakultäten (
x!), Gradangaben (
o, r
), Prozente (%)
3 Potenzen
4 π, Speicher- und Variablen-
Multiplikationsoperationen, bei denen
das Multiplikationszeichen weggelassen
5 +, –, (–)
6 Relationsoperatoren (=, , <, >, s, t)
7 and
8 or, xor
9 with ( | )
wird (2π, 5A usw.), Befehl mit Klammern-
Multiplikationsoperationen, bei denen das
Multiplikationszeichen weggelassen wird (2'3
usw.), ×, ÷
Tipp
• Termen in Klammern wird Priorität eingeräumt.
• In Fällen, in denen eine Reihe von Berechnungen im gleichen Term mehr als einen der Operatoren 4 bis 9 beinhaltet,
die das gleiche Prioritätsniveau aufweisen, werden die Operationen gleicher Priorität von links nach rechts ausgeführt. Die
Mehrfachpotenzierung 3 (Beispiel: 5^2^3) wird jedoch von rechts nach links (5^(2^3)) ausgeführt.
Beispiel:
2 + 3 × (log (sin( 2π
2
)) + 6,8) = 22,07101691
(im Algebramodus, Dezimalmodus, Bogenmaßmodus)
Berechnungsmodi
Alle folgenden Berechnungsbeispiele sind nur im Algebramodus (Exaktmodus) dargestellt.
Standardmodus und Dezimalmodus
Der Standardmodus zeigt die Berechnungsergebnisse in mathematisch exakter Form an, sofern dies möglich
ist, während der Dezimalmodus die Berechnungsergebnisse in ein Dezimalformat umwandelt (approximative
Gleitkomma-Zahlendarstellung).
Berechnungsterm Ergebnis im Dezimalmodus Ergebnis im Standardmodus
50 ÷ 4 = 12,5 12.5
25
2
+ 2 = 3,414213562...
2
π = 3,1415926535...
sin (2,1π) × 5 = 1,5450849718...
3.414213562
3.141592654
1.545084972
·
( − 1)
5
2 +
5
4
• Die in der obigen Tabelle aufgeführten Ergebnisse des Dezimalmodus werden im Display angezeigt, wenn
„Normal 1“ für die [Number Format]-Einstellung im Grundformat-Dialogfeld voreingestellt ist.
u Verwenden der u-Schaltfläche zum Umschalten zwischen dem Standardmodus und dem
Dezimalmodus
2
π
Sie können auf u tippen, um für die Anzeige eines Zahlenwerts zwischen dem Standard- und dem
Dezimalmodusformat umzuschalten.
Beachten Sie, dass durch das Tippen auf u nur die Formatierung eines angezeigten Zahlenwerts
umgeschaltet wird. Die aktuelle Standardmodus/Dezimalmodus-Einstellung wird dadurch nicht geändert.
Kapitel 2: Main-Menü 48
Page 49

0205 Tippen auf u, während der ClassPad für die Anzeige im Standardmodus (Normal 1) konfiguriert ist
0206 Tippen auf u, während der ClassPad für die Anzeige im Dezimalmodus (Normal 1) konfiguriert ist
u Einstellung der Anzahl der Dezimalstellen, der Anzahl der signifikanten Stellen und der
Normalanzeige
Die [Number Format]-Einstellungen im Grundformat-Dialogfeld geben die Anzahl der Dezimalstellen, die Anzahl
der signifikanten Stellen und die Normalanzeigeeinstellung für die Darstellung der Berechnungsergebnisse
im Dezimalmodus des Main-Menüs vor. Nachfolgend ist dargestellt, wie die Berechnungsergebnisse bei den
einzelnen Einstellungen angezeigt werden.
Berechnungsterm Normal 1 Normal 2 Fix 3 Sci 3
50 ÷ 4 = 12,5 12.5 12.5 12.500 1.25
100 ÷ 6 = 16,6666666... 16.66666667 16.66666667 16.667 1.67
1 ÷ 600 = 0,00166666... 1.666666667
11
÷ 4 = 2,5E + 10 2.5E + 10 2.5E + 10 2.5E + 10 2.50E + 10
10
Der zulässige Bereich für die Anzahl der Dezimalstellen wird durch Fix 0 bis Fix 9 festgelegt, der Bereich für
die Anzahl der signifikanten Stellen wird durch Sci 0 bis Sci 9 festgelegt. Zu Einzelheiten über die [Number
Format]-Einstellungen siehe „Grundformat-Dialogfeld“ auf Seite 38.
–3 0.00166666666 0.002 1.67E – 3
E
+ 1
E
+ 1
E
Komplexer Modus und reeller Modus
Der komplexe Modus dient für Berechnungen mit komplexen Zahlen, während der reelle Modus auf
Berechnungen innerhalb des Bereichs der reellen Zahlen beschränkt ist. Wenn im reellen Modus eine
Berechnung ausgeführt wird, die zu einem außerhalb des Bereichs der reellen Zahlen liegenden Ergebnis führt,
kommt es zu einem Fehler (Non-Real in Calc).
0207 (Berechnungsergebnisse im komplexen Modus und reellen Modus)
Tipp
• Als Imaginäreinheit kann „ i “ oder „ j “ gewählt werden. Siehe „Festlegen der imaginären Einheit einer komplexen Zahl“
auf Seite 304.
• Wenn der Berechnungsterm ⬔(
r,) enthält, müssen die Berechnungsergebnisse die Form ⬔(r,) haben.
Bogenmaßmodus, Altgradmodus und Gon-Modus
Sie können das Bogenmaß, Altgrad oder Gon als das Winkelargument der Ergebnisse von trigonometrischen
Berechnungen vorgeben.
u Beispiele für Berechnungsergebnisse im Bogenmaßmodus, Altgradmodus und Gon-Modus
Berechnungsterm Bogenmaßmodus Altgradmodus Gon-Modus
sin (π/4)
sin (45) sin (45) sin (45)
sin (50) sin (50) sin (50)
'2
2
sin
π
( )
4
'2
2
sin
π
( )
4
'2
2
Wichtig!
Ungeachtet der aktuell gewählten Winkelargument-Einstellung wird eine Berechnung, die eine imaginäre Zahl
als Hochzahl (wie z.B. e
π
i
) einbezieht, mit Bogenmaß als Winkelargument (e
π
i
= −1) ausgeführt.
Kapitel 2: Main-Menü 49
Page 50

Assistentenmodus und Algebramodus
Der Algebramodus vereinfacht automatisch die von den Berechnungen erzeugten mathematischen Ergebnisse.
Im Assistentenmodus wird jedoch keine Vereinfachung ausgeführt. Im Assistentenmodus können Sie auch die
Zwischenergebnisse betrachten. Dies ermöglicht es, die Schritte zu sehen, die zu einem bestimmten Ergebnis
führen, so wie in 0208 dargestellt (siehe das „expand“-Beispiel).
0208 (Berechnungsergebnisse im Assistentenmodus und Algebramodus)
Wichtig!
Der Assistentenmodus steht nur im Main-Menü und im eActivity-Menü zur Verfügung.
2-2 Verwenden des zurückliegenden
Berechnungsverlaufs
Der Berechnungsverlauf im Arbeitsbereich des Main-Menüs kann bis zu 30 Paare von Eingabetermen/
Ergebnistermen enthalten. Sie können eine bis zu 30 Schritte zurückliegende Berechnung aufrufen, bearbeiten
und danach erneut ausführen, wenn Sie dies wünschen.
• Verwenden Sie die Bildlaufleiste oder die Bildlauf-Schaltflächen, um das Arbeitsbereichsfenster nach oben
oder unten zu scrollen. Dadurch wird der Inhalt des zurückliegenden Berechnungsverlaufs angezeigt.
• Sie können einen Eingabeterm im Berechnungsverlaufsspeicher bearbeiten und danach den sich ergebenden
Term erneut berechnen. Drücken Sie E, um den Term neu zu berechnen, bei dem sich der Cursor aktuell
befindet, und um auch alle anderen Terme unterhalb der aktuellen Cursorposition neu zu berechnen.
0209 Der Term „ans × 2“ soll in folgendem Beispiel in „ans × 3“ geändert und anschließend neu berechnet
werden.
Tipp
• Um nur eine einzelne Zeile neu zu berechnen, tippen Sie auf 7. Wenn Sie auf 7 tippen, wird die Berechnung
an der Stelle, an der sich der Cursor gerade befindet, erneut durchgeführt. Dies hat keinen Einfluss auf Inhalte des
Berechnungsverlaufs vor oder nach dieser Zeile.
• Um alle Terme im Berechnungsverlauf neu zu berechnen, stellen Sie den Cursor in die oberste Zeile, und drücken Sie
dann E.
u Löschen eines Teils des Inhalts des Berechnungsverlaufs
1. Verschieben Sie den Cursor zu der Eingabezeile oder Ergebniszeile der Zwei-Zeilen-Einheit, die Sie löschen
möchten.
2. Tippen Sie auf [Edit] und anschließend auf [Delete].
Wichtig!
Auch wenn das Ergebnis der gelöschten Zwei-Zeilen-Einheit Auswirkungen auf nachfolgenden Berechnungen
hat, werden die davon betroffenen Berechnungen nach dem Löschen nicht automatisch aktualisiert. Wenn Sie
den gesamten Berechnungsverlauf aktualisieren möchten, der auf die gelöschte Einheit folgt, verschieben Sie
den Cursor an eine Zeile oberhalb der von Ihnen gelöschten Zeile und drücken Sie dann E.
u Löschen des gesamten Inhalts des Berechnungsverlaufs
Tippen Sie auf [Edit] und anschließend auf [Clear All]. Tippen Sie als Antwort auf die erscheinende
Bestätigungsmeldung auf [OK].
Kapitel 2: Main-Menü 50
Page 51

2-3 Berechnungen mit Funktionen
Dieser Abschnitt erläutert, wie Sie Berechnungen mit Funktionen im Arbeitsbereich des Main-Menüs ausführen
können.
• Sie müssen keine schließenden Klammern unmittelbar vor der Betätigung der E-Taste eingeben. In
allen Berechnungsbeispielen in diesem Abschnitt wurden die schließenden Klammern vor der E-Taste
weggelassen.
• Die nachfolgenden Berechnungsbeispiele sind alle im Dezimalmodus ausgeführt. Bei Verwendung des
Standardmodus werden die Ergebnisse als Brüche angezeigt.
Winkelumwandlung (°, r)
Die ersten zwei Beispiele verwenden „Degree“ (Altgrad) (gekennzeichnet durch „Deg“ in der Statusleiste)
als Winkelmoduseinstellung. Das letzte Beispiel verwendet „Radian“ (Bogenmaß) (gekennzeichnet durch
„Rad“ in der Statusleiste) als Winkelmoduseinstellung. Beachten Sie, dass die Verwendung der falschen
Winkelmoduseinstellung zu falschen Berechnungsergebnissen führt.
u Ändern der Winkelmoduseinstellung
1. Tippen Sie im O-Menü auf [Basic Format].
2. Tippen Sie auf die [Angle]-Abwärtspfeil-Schaltfläche und wählen Sie anschließend [Radian], [Degree] oder
[Grad] aus.
• Sie können die Einstellung des Winkelmodus auch ändern, indem Sie auf die aktuelle Einstellung (Rad,
Deg oder Gra) auf der Statusleiste tippen. Das Tippen bewirkt, dass die verfügbaren Einstellungen
durchlaufen werden.
Problemstellung Tastenfolge
4,25 rad soll in Altgrad umgerechnet werden.
= 243,5070629
47,3° + 82,5 rad = 4774,20181°
243,5070629° entsprechen welchem Wert im
Bogenmaß?
= 4,249999999
4.25 Rw
47.3 + 82.5 Rw
[Angle]-Einstellung in „Radian“ (Bogenmaß) ändern
und anschließend 243.5070629 *w eingeben.
Trigonometrische Funktionen und Arkusfunktionen
Problemstellung Tastenfolge
π
cos((
2 · sin45° × cos65° = 0,5976724775
sin
(Bestimmen von x für sinx = 0,5.)
) rad) = 0,5
3
–1
0,5 =30°
[Angle]-Einstellung in „Radian“ (Bogenmaß) ändern.
c7/3 w oder cN7c 3 w
[Angle]-Einstellung in „Degree“ (Altgrad) ändern.
2*s 45 )*c 65 w
Kann weggelassen werden.
S 0.5 w
„.5“ kann ebenfalls verwendet werden.
Kapitel 2: Main-Menü 51
Page 52

Logarithmische Funktionen und Exponentialfunktionen
Problemstellung Tastenfolge
log1,23 (log
ln90 (log
9 = 2
log
3
4,5
e
= 90,0171313
4
(–3)
= (–3) × (–3) × (–3) × (–3) = 81
7
123 (= 123
1,23) = 0,08990511144
10
90) = 4,49980967
e
1
7
) = 1,988647795
" 1.23 w oder V 10 e 1.23 w
I 90 w oder V`e 90 w
V 3 e 9 w oder LV 3 , 9 w
Q 4.5 w
(- 3 ){ 4 w
123 {( 1 / 7 w oder % 7 e 123 w
Hyperbel- und Areafunktionen
Problemstellung Tastenfolge
sinh3,6 = 18,28545536
20
–1
(
cosh
) = 0,7953654612
15
1 3.6 w
@ 20 / 15 w oder @N 20 c15 w
Andere Funktionen (%, ', x2, x –1, x!, abs, ⬔, signum, int, frac, intg, fRound, sRound)
Problemstellung Tastenfolge
Wie viel sind 12% von 1500? (180)
660 ist wie viel Prozent von 880? (75%)
Welcher Wert ist um 15% größer als
2500? (2875)
Welcher Wert ist um 25% kleiner als
3500? (2625)
'2 + '5 = 3,65028154 5 2 e+5 5 w
(3 + i) = 1,755317302 + 0,2848487846i In den komplexen Modus wechseln (in der
2
= (–3) × (–3) = 9
(–3)
2
= –(3 × 3) = –9
–3
1
= 12
1
1
–
4
3
8! (= 1 × 2 × 3 × … × 8) = 40320
Wie groß ist der Absolutwert des Brigg’schen
3
Logarithmus von
3
⎜log (
)⎟ = 0,1249387366
4
?
4
8⬔40° × 5⬔35°
⬔(8,40) × ⬔(5,35) = ⬔(40,75)
Welches Vorzeichen weist –3,4567 auf? (–1)
(signum ermittelt –1 für einen negativen Wert, 1 für
einen positiven Wert, „Undefined“ für 0 und
A
²A´
für
eine komplexe Zahl.)
1500 * 12 &w
660 / 880 &w
2500 *( 1 + 15 &
3500 *( 1 - 25 &
Statusleiste als „Cplx“ angezeigt).
5 3 +0w
(- 3 )xw
- 3 xw
( 3 X- 4 X)Xw
oder
N 1 cN 1 c 3 e-N 1 c 4 w
8 !w
4V 10 eN 3 c 4 w
oder L4V 3 / 4 w
In den Altgradmodus wechseln (in der Statusleiste
als „Deg“ angezeigt).
~ 8 , 40 )*~ 5 , 35 )w
[signum] - 3.4567 w
Kapitel 2: Main-Menü 52
Page 53

Problemstellung Tastenfolge
Welchen ganzzahligen Teil hat –3,4567? (–3)
Welchen Dezimalteil hat –3,4567? (–0,4567)
Was ist die größte Ganzzahl, die kleiner oder
gleich –3,4567 ist? (–4)
Was ergibt –3,4567 gerundet auf zwei
Dezimalstellen? (–3,46)
Was ergibt –34567 gerundet auf vier signifikante
Stellen? (–34570)
* Um auf 10 Stellen zu runden, geben Sie „0“ für das zweite Argument ein.
:- 3.4567 w
[frac] - 3.4567 w
[intg] - 3.4567 w
[fRound] - 3.4567 , 2 w
[sRound] - 34567 , 4 w*
Zufallszahlgenerator (rand, randList, randNorm, randBin, RandSeed)
Der Zufallszahlgenerator des ClassPad kann einzelne Zufallszahlen (also keine Zufallszahlen-Folge) und
Zufallszahlen, die einem bestimmten Muster folgen (Zufallszahlen-Folge), erzeugen.
u Umschalten zwischen der Generierung einzelner Zufallszahlen und der Generierung von
Zufallszahlen-Folgen
1. Verwenden Sie den „RandSeed“-Befehl, um die Einstellungen für die Generierung von Zufallszahlen zu
konfigurieren. Siehe „RandSeed-Befehl“ auf Seite 55.
2. Verwenden Sie die „rand“-, „randList“-, „randNorm“- oder „randBin“-Funktion, um die Zufallszahlen zu
generieren.
u „rand“-Funktion
Die „rand“-Funktion generiert (Pseudo-)Zufallszahlen. Falls Sie kein Argument vorgeben, generiert „rand“ eine
10-stellige positive Dezimalzahl zwischen 0 und kleiner 1.
Falls Sie zwei ganze Zahlen als Argument vorgeben, werden zwischen ihnen gleich verteilte ganzzahlige
Zufallszahlen generiert.
Problemstellung Tastenfolge
Gleichmäßig verteilte stetige Zufallszahlen zwischen
0 und 1 erzeugen.
Gleichmäßig verteilte stetige Zufallszahlen zwischen
1 und 6 erzeugen.
[rand] w
[rand] 1 , 6 w
u „randList“-Funktion
Syntax: randList(n [, a, b])
Funktion:
• Wenn Sie die Argumente „a“ und „b“ weglassen, wird eine Zufallszahlen-Liste mit
gleich verteilte positive Dezimalzahlen sind.
• Wenn Sie ganzzahlige Argumente „a“ und „b“ vorgeben, wird eine Zufallszahlen-Liste mit
erzeugt, die gleich verteilte ganzzahlige Zufallszahlen im Intervall von „a“ bis „b“ sind.
Beschreibung:
n“ muss eine positive ganze Zahl sein.
• „
• Die (Pseudo-)Zufallszahlen für jedes Listen-Element werden in Abhängigkeit von den „RandSeed“-
Einstellungen der „randList“-Funktion generiert, genau wie bei der „rand“-Funktion.
n Elementen erzeugt, die
n Elementen
Kapitel 2: Main-Menü 53
Page 54

Problemstellung Tastenfolge
Eine Liste mit drei Elementen generieren, die
Dezimalzufallszahlen sind.
Eine Liste mit fünf Elementen generieren, die
ganzzahlige Zufallszahlen aus dem Intervall [1, 6]
sind.
[randList] 3 w
[randList] 5, 1, 6 w
u „randNorm“-Funktion
Die „randNorm“-Funktion generiert eine 10-stellige normale Zufallszahl, die auf einem vorgegebenen
arithmetischen Mittel und -Werten der Standardabweichung basiert.
Syntax: randNorm(
Funktion:
• Weglassen eines Werts für „
Form.
• Vorgeben eines Wertes für „
Beschreibung:
• „
n“ muss eine positive ganze Zahl sein und „ “ muss größer als 0 sein.
Problemstellung Tastenfolge
Einen zufälligen Körperlängen-Wert erzeugen,
der entsprechend der Normalverteilung einer
Gruppe von Kindern unter einem Jahr mit einer
durchschnittlichen Körperlänge von 68 cm und einer
Standardabweichung von 8 zu ermitteln ist.
Zufällige Körperlängen von fünf Kindern im obigen
Beispiel erzeugen und diese in einer Liste anzeigen.
, [, n])
n“ (oder Vorgeben von 1 für „n“) ergibt die generierte Zufallszahl in unveränderter
n“ ergibt die vorgegebene Anzahl an Zufallswerten in Listenform.
[randNorm] 8 , 68 w
[randNorm] 8 , 68 , 5 w
u „randBin“-Funktion
Die „randBin“-Funktion generiert binomiale Zufallszahlen auf Basis vorgegebener Werte für die Anzahl der
Versuche n und die Wahrscheinlichkeit P.
Syntax: randBin(
n, P [, m])
Funktion:
• Weglassen eines Werts für „
unveränderter Form.
• Vorgeben eines Wertes für „
Beschreibung:
• „
n“ und „m“ müssen positive ganze Zahlen sein.
Problemstellung Tastenfolge
Eine zufällige Zahl für „Kopf“ erzeugen, die
entsprechend der Binomialverteilung für fünf
Münzwürfe erwartet werden kann, wobei die
Wahrscheinlichkeit für „Kopf“ 0,5 beträgt.
Die gleiche Münzwurfsequenz wie oben beschrieben
ausführen und die Ergebnisse in einer Liste
anzeigen.
m“ (oder Vorgeben von 1 für „m“) ergibt die generierte Zufallszahl in
m“ ergibt die vorgegebene Zahl von Zufallswerten in Listenform.
[randBin] 5 , 0.5 w
[randBin] 5 , 0.5 , 3 w
Kapitel 2: Main-Menü 54
Page 55

u „RandSeed“-Befehl
• Sie können eine ganze Zahl von 0 bis 9 als Argument dieses Befehls eingeben. 0 bezieht sich auf die
Erzeugung einzelner Zufallszahlen. Eine Ganzzahl von 1 bis 9 verwendet den vorgegebenen Wert als
Startpunkt für den jeweiligen Zufallszahlenalgorithmus. Das voreingestellte Vorgabeargument für den
„RandSeed“-Befehl ist 0.
• Die durch den ClassPad erzeugten Zufallszahlen unmittelbar nach der Angabe der Zufallszahlenerzeugung
folgen immer dem gleichen Zufallsmuster.
Problemstellung Tastenfolge
Zufallszahlen-Folge unter Verwendung von 3 als
[RandSeed] 3 w
RandSeed-Wert erzeugen.
Die erste Zufallszahl der Folge erzeugen.
Die zweite Zufallszahl der Folge erzeugen.
Die dritte Zufallszahl der Folge erzeugen.
[rand] w
[rand] w
[rand] w
Tipp
• Die mit diesen Befehlen erzeugten Zufallszahlen sind Pseudozufallszahlen.
• Die Argumente „a“ und „b“ von „rand(a,b)“ und „randList(n,a,b)“ müssen ganze Zahlen sein und den folgenden
Bedingungen genügen.
a < b
⎟ a⎟ , ⎟ b⎟ < 1
10 b – a < 1E10
E
Ganzzahlfunktionen
Diese Funktionen verwenden nur Ganzzahlen als Argumente und ergeben Ganzzahlen.
u „iGcd“-Funktion
Syntax: iGcd(Exp-1, Exp-2[, Exp-3…Exp-10)]
(Exp-1 bis Exp-10 sind alles Ganzzahlen.)
iGcd(List-1, List-2[, List-3…List-10)]
(Alle Elemente von List-1 bis List-10 sind Ganzzahlen.)
Funktion:
• Die erste Syntax oben ergibt den größten gemeinsamen Teiler für zwei bis zehn Ganzzahlen.
• Die zweite Syntax gibt im Listenformat den größten gemeinsamen Teiler (GCD) für jedes Element in zwei bis
zehn Listen aus. Wenn die Argumente beispielsweise {
a,b}, {c,d} sind, erhält man eine Liste mit den GCD für
a und c, und für b und d.
Beschreibung:
• Alle Listen müssen die gleiche Zahl von Elementen enthalten.
• Bei Verwendung der Syntax „iGcd(List-1, List-2[, List-3…List-10)]“ kann ein Ausdruck (Exp) (nur einer)
anstelle einer Liste als Argument einbezogen werden.
Problemstellung Tastenfolge
Die größten gemeinsamen Teiler von {4, 3}, {12, 6}
und {36, 9} ermitteln.
[iGcd] { 4 , 3 },{ 12 , 6 },{ 36
, 9 })w
u „iLcm“-Funktion
Syntax: iLcm(Exp-1, Exp-2[, Exp-3…Exp-10)]
(Exp-1 bis Exp-10 sind alles Ganzzahlen.)
iLcm(List-1, List-2[, List-3…List-10)]
(Alle Elemente von List-1 bis List-10 sind Ganzzahlen.)
Kapitel 2: Main-Menü 55
Page 56

Funktion:
• Die erste Syntax oben ergibt das kleinste gemeinsame Vielfache für zwei bis zehn Ganzzahlen.
• Die zweite Syntax gibt im Listenformat das kleinste gemeinsame Vielfache (LCM) für jedes Element in zwei
bis zehn Listen aus. Wenn die Argumente beispielsweise {
a,b}, {c,d} sind, erhalten Sie eine Liste mit den LCM
für a und c, und für b und d.
Beschreibung:
• Alle Listen müssen die gleiche Zahl von Elementen enthalten.
• Bei Verwendung der Syntax „iLcm(List-1, List-2[, List-3…List-10)]“ kann ein Ausdruck (Exp) (nur einer)
anstelle einer Liste als Argument einbezogen werden.
Problemstellung Tastenfolge
Die kleinste gemeinsame Vielfachen von {4, 3},
{12, 6} und {36, 9} ermitteln.
[iLcm] { 4 , 3 },{ 12 , 6 },{ 36
, 9 })w
u „iMod“-Funktion
Syntax: iMod(Exp-1/List-1, Exp-2/List-2[)]
Funktion:
• Diese Funktion dividiert eine oder mehrere Ganzzahlen durch eine oder mehrere Ganzzahlen und gibt den
Rest bzw. die Reste an.
Beschreibung:
• Exp-1 und Exp-2 sowie alle Elemente von List-1 und List-2 müssen Ganzzahlen sein.
• Sie können Exp für ein Argument und List für das andere Argument (Exp, List oder List, Exp) verwenden.
• Wenn beide Argumente Listen sind, müssen beide Listen die gleiche Zahl von Elementen enthalten.
Problemstellung Tastenfolge
21 durch 6 und 7 dividieren und den Rest von beiden
[iMod] 21 ,{ 6 , 7 })w
Operationen ermitteln. (iMod(21, {6, 7})
Variation/Permutation (nPr) und Kombination (nCr)
n
u Gesamtanzahl der Variationen/Permutationen
n
u Gesamtanzahl der Kombinationen
= –––––––
nCr
!
r
! (n – r)!
nPr
!
= –––––
(n – r)!
Problemstellung Tastenfolge
Wie viele Permutationen und Kombinationen sind möglich,
wenn aus 10 verschiedenen Personen jeweils 4 ausgewählt
werden?
10P4
10C4
= 5040
= 210
} 10 , 4 w
{ 10 , 4 w
Bedingungsentscheidung (judge, piecewise)
u „judge“-Funktion
Die „judge“-Funktion ermittelt TRUE (wahr), wenn eine Aussage (Gleichung, Ungleichung) wahr ist, und FALSE
(falsch), wenn diese falsch ist.
Problemstellung Tastenfolge
Ist die folgende Aussage wahr oder falsch?
1 = 1 TRUE
Ist die folgende Aussage wahr oder falsch?
1 < 0 FALSE
[judge] 1 = 1 w
[judge] 1 < 0 w
Kapitel 2: Main-Menü 56
Page 57

u „piecewise“-Funktion
Die „piecewise“-Funktion (Kodierung einer Fallunterscheidung) ermittelt unterschiedliche Zahlenwerte
(Wahrheitswerte) je nach dem, ob die Aussage wahr, falsch oder nicht entscheidbar ist.
Die Syntax der „piecewise“-Funktion ist nachfolgend dargestellt.
piecewise(<Bedingungsaussage>, <ermittelter Wert, wenn Aussage wahr ist>, <ermittelter Wert, wenn
Aussage falsch oder nicht entscheidbar ist> [ ) ]
oder
piecewise(<Bedingungsaussage>, <ermittelter Wert, wenn Aussage wahr ist>, <ermittelter Wert, wenn
Aussage falsch ist >, < ermittelter Wert, wenn Aussage nicht entscheidbar ist> [ ) ]
Verwenden Sie die Software-Tastatur (1) zum Eingeben einer „piecewise“-Funktion mit der unten gezeigten
Syntax.
<ermittelter Wert>, <Bedingungsaussage>
oder
Problemstellung Tastenfolge
<ermittelter Wert, wenn Aussage falsch oder nicht entscheidbar ist>
<ermittelter Wert, wenn Bedingung 1 wahr ist>, <Bedingung 1 Aussage>
<ermittelter Wert, wenn Bedingung 2 wahr ist>, <Bedingung 2 Aussage>
Für die Aussage 0 t
Wahrheitswert 1, wenn x kleiner oder gleich 0 ist,
und 2, wenn x größer als 0 oder nicht definiert ist.
Für die Aussage 1 t
Wahrheitswert 1, wenn x kleiner oder gleich 1 ist,
und 2, wenn x größer als 1 ist.
x (x = Variable) gilt der
x (x = Variable) gilt der
[piecewise] 0 :X, 1 , 2 w
oder
1 1 c 2 ef 0 :Xw
1 1 c 2 ef 1 :X c 1 <Xw
Winkelsymbol (∠)
Verwenden Sie dieses Symbol (Winkelsymbol, Versor), um die Koordinatenformatierung zu beschreiben, die
für einen Winkel in einem Betrag erforderlich ist.
Sie können dieses Symbol nur für Polarkoordinaten verwenden.
Problemstellung Tastenfolge
Die Polarkoordinaten
kartesische Koordinaten umwandeln. [1, 1]
r = '2 ,
θ
= π /4 in
[Angle]-Einstellung in „Radian“ (Bogenmaß) ändern.
[toRect] [5 2 e,~7/ 4 )]w
Ableitungssymbol (’)
Ein einzelnes Ableitungssymbol zeigt die erste Ableitung eines Terms an, wie nachfolgend dargestellt:
<Variablenname>’.
Problemstellung Tastenfolge
Die Differenzialgleichung
{y = 0,5 · x2 + const (1)}
y’ = x lösen.
+Y'=X,X,Yw
Wichtig!
Die „dSolve“-Funktion kann Differentialgleichungen bis dritten Grades lösen, weshalb maximal drei
Ableitungssymbole (y’’’) verwendbar sind. Bei Ausführung einer „dSolve“-Berechnung mit mehr als drei
Ableitungssymbolen erhalten Sie einen „Invalid Syntax“-Fehler.
Primalitätstest (isPrime)
Die „isPrime“-Funktion ermittelt, ob die als Argument gegebene Zahl eine Primzahl (ergibt TRUE) oder keine
Primzahl (ergibt FALSE) ist. Für die „isPrime“-Funktion gilt die folgende Syntax.
isPrime(Exp/List[ ) ]
• Exp oder alle Elemente von „List“ müssen Ganzzahlen sein.
Kapitel 2: Main-Menü 57
Page 58

Problemstellung Tastenfolge
Ermitteln, ob die Zahlen 51 und 17 Primzahlen sind.
[isPrime] { 51 , 17 })w
(isPrime({51, 17})
Gleichheits- und Ungleichheitszeichen (=, ≠, <, >, s, t)
Sie können diese Symbole zur Durchführung verschiedener grundlegender Rechnungen verwenden.
Problemstellung Tastenfolge
Addieren von 3 zu beiden Seiten von
x + 3 = 6
x = 3.
(X= 3 )+ 3 w
Subtrahieren von 2 von beiden Seiten von
y – 2 s 3
y s 5.
(Y ; 5 )- 2 w
Tipp
• In den „Syntax“-Erläuterungen zu den einzelnen Befehlen unter „2-7 Verwenden des Aktionsmenüs“ sind die folgenden
Operatoren als „Eg/Ineq“ angegeben: =, ≠, <, >, s, t. Ob die „Eq/Ineq“-Operatoren den „≠“-Operator umfassen oder nicht,
ist für jeden Befehl in einem separaten Hinweis angegeben.
• Eine Aussage, die mehrere Gleichheits- oder Ungleichheitsoperatoren enthält, kann nicht als einzelner Term eingegeben
werden. Als Ergebnisanzeige kann ein Term mit mehreren Operatoren nur im Falle von Ungleichheitsoperatoren
ausgegeben werden, die in die gleiche Richtung weisen (Beispiel: –1 <
x < 1).
Beispiel: solve(x2 – 1 < 0, x) w {–1 < x < 1}
„with“-Operator ( | )
Der „with“-Operator ( I ) ordnet temporär einer Variablen einen Wert zu. Sie können den „with“-Operator in
folgenden Fällen verwenden:
• Um den rechts von I beschriebenen Wert der links von | stehenden Variablen zuzuordnen
• Um den Zahlenbereich einer Variablen links von | in Abhängigkeit von den rechts von | stehenden
Bedingungen zu begrenzen oder vorzugeben
Nachfolgend ist die Syntax für den „with“ ( I )-Operator aufgeführt.
Exp/Eq/Ineq/List/Mat|Eq/Ineq/List/(„and“-Operator)
Sie können mehrere Bedingungen in eine Liste eintragen oder mit dem „and“-Operator auf der rechten Seite
verbinden.
„⫽“ kann auf der linken oder der rechten Seite von | verwendet werden.
Problemstellung Tastenfolge
2
x
+ x + 1 berechnen, wenn x = 3 gilt. 13
2
x
– 1 = 0 den Wert von x berechnen,
Für
X{ 2 +X+ 1 UX= 3 w
.X{ 2 - 1 = 0 ,X)UX> 0 w
wenn x > 0 ist. {x = 1}
2
x
– 1 = 0 den Wert von x berechnen, wenn −2
Für
< x < 2 ist. { x = −1, x = 1}
Den Wert von abs (
x) berechnen,
.X{ 2 - 1 = 0 ,X)U
- 2 <XpandpX< 2 w
4XeUX> 0 w
wenn x > 0 ist. x
Kapitel 2: Main-Menü 58
Page 59

Vom ClassPad unterstützte Ergebnisanzeigen (TRUE, FALSE, Undefined, No Solution, ∞,
const, constn)
Anzeige Beschreibung Beispiel
TRUE Anzeige, wenn das Ergebnis wahr ist.
FALSE Anzeige, wenn das Ergebnis falsch ist.
Undefined Anzeige, wenn das Ergebnis nicht definiert ist.
No Solution Anzeige, wenn kein Ergebnis vorhanden ist.
∞
const Eine Konstante wird als const(1) angezeigt, wenn ein
constn Eine Konstante wird als constn(1) angezeigt, wenn ein
Unendlich
im Ergebnis enthaltener Wert konstant ist. Im Falle von
mehreren Konstanten werden diese mit const(1), const(2)
usw. bezeichnet.
im Ergebnis enthaltener Wert ganzzahlig ist. Im Falle
von mehreren Konstanten werden diese mit constn(1),
constn(2) usw. bezeichnet.
judge (1 = 1) w
judge (1 < 0) w
1/0 w
solve (abs (
lim (1/
dSolve (
{ y = 0.5·x2 + const (1)}
[Angle]-Einstellung in
„Degree“ (Altgrad) ändern.
solve (sin (
{x = 180·constn (1)}
x) = –1, x) w
2
x
, x, 0) w
y = x, x, y) w
x) = 0, x) w
Dirac-Delta-Distribution
„delta“ bezeichnet die Dirac-Delta-Distribution. Die Delta-Distribution evaluiert numerisch, wie nachstehend
dargestellt.
0,
0
x
(x) =
b
{
(x),
= 0
x
b
Nicht-numerische Terme, die in die Delta-Distribution übertragen werden, bleiben nicht-evaluiert. Das Integral
einer linearen Delta-Distribution ist eine Heaviside-Funktion.
Syntax: delta(
x)
x : Variable oder Zahl
0210 (Berechnungsbeispiel-Screenshot)
n -te Delta-Distribution
Die n-te Delta-Distribution ist das n-te Differential der Delta-Distribution.
Syntax: delta(
0211 (Berechnungsbeispiel-Screenshot)
Heaviside-Sprungfunktion
„heaviside“ ist der Befehl für die Heaviside-Funktion, die nur wie nachstehend gezeigt zu numerischen Termen
evaluiert.
H(x) =
x, n)
x : Variable oder Zahl
n : Anzahl von Differentialen
0,
0
x
<
1
, x = 0
2
1,
0
x
>
Jeder an die Heaviside-Funktion weitergeleitete nicht-numerische Term wird nicht evaluiert, und jeder
numerische Term, der komplexe Zahlen enthält, wird undefiniert zurückgegeben. Die Ableitung der HeavisideFunktion ist die Delta-Distribution.
Kapitel 2: Main-Menü 59
Page 60

Syntax: heaviside(x)
t
x : Variable oder Zahl
0212 (Berechnungsbeispiel-Screenshot)
Gamma-Funktion
Die Gamma-Funktion heißt am ClassPad „gamma“.
+∞
x–1
–t
t
e
Γ(x) =
Für eine Ganzzahl n wird Gamma wie nachstehend evaluiert.
∫
0
d
(n – 1) !,
(n) =
K
{
undefined, n
Gamma ist für alle reellen Zahlen mit Ausnahme von Null und negativen Ganzzahlen definiert. Gamma ist auch
für alle komplexen Zahlen definiert, wo entweder der reelle oder der imaginäre Teil der komplexen Zahl keine
Ganzzahl ist.
Gamma eines symbolischen Terms kehrt nicht-evaluiert zurück.
Syntax: gamma(
x : Variable oder Zahl
0213 (Screenshots für Berechnungs- und Grafik-Beispiele)
n
x)
0
>
0
s
2-4 Listenberechnungen
Dieser Abschnitt beschreibt, wie Sie Listendaten eingeben und grundlegende Listenberechnungen ausführen.
Eingeben von Listendaten in den Arbeitsbereich
0214 Eingeben der Liste {1, 2, 3} und Zuordnen dieser Liste zu der LIST-Variablen „lista“ im Arbeitsbereich
des Main-Menüs
Operationen mit den Elementen einer LIST-Variablen
Sie können den Wert eines beliebigen Elements einer LIST-Variablen aufrufen. Sie können auch einen Wert
einem beliebigen Element in einer Liste zuordnen.
0215 Aufrufen des zweiten Elements der LIST-Variablen „lista“ von Beispiel 0214
0216 Zuordnen von „5“ zum zweiten Element von „lista“
Verwenden einer Liste für eine Berechnung
Sie können arithmetische Operationen zwischen zwei Listen, zwischen einer Liste und einem numerischen
Wert, oder zwischen einer Liste und einem Term, einer Gleichung oder Ungleichung ausführen.
Wichtig!
• Wenn Sie eine arithmetische Operation zwischen zwei Listen ausführen, müssen beide Listen die gleiche
Anzahl an Elementen aufweisen. Anderenfalls kommt es zu einem Fehler.
• Es kommt auch zu einem Fehler, wenn eine Operation zwischen zwei beliebigen Elementen von zwei Listen
zu einem Fehler führt.
Kapitel 2: Main-Menü 60
Page 61

0217 Ausführen der Operation list3 × {6, 0, 4} aus, wobei list3 die Werte {41, 65, 22} enthält
Verwenden einer Liste für die Zuordnung verschiedener Werte zu vielfachen Variablen
Gehen Sie wie in diesem Abschnitt beschrieben vor, wenn Sie eine Liste verwenden möchten, um vielfachen
Variablen mehrere verschiedene Werte zuzuordnen.
Syntax: Liste mit Zahlen S Liste mit Variablen
0218 Zuordnen der Werte 10, 20 und 30 zu den
x, y bzw. z
2-5 Matrizen- und Vektorrechnung
Dieser Abschnitt erläutert, wie Sie Matrizen erstellen und wie Sie die grundlegende Matrizenrechnung
ausführen können.
Tipp: Da ein Vektor als eine Matrix mit 1 Zeile und n Spalten (Zeilenvektor) oder als eine Matrix mit n Zeilen und 1 Spalte
(Spaltenvektor) angesehen werden kann, enthält dieser Abschnitt keine speziellen Erläuterungen zu Vektoren.
Weitere Informationen über die Vektorrechnung finden Sie in den Erläuterungen zu den betreffenden Optionen des
[Action]-Menüs unter „2-7 Verwenden des Aktionsmenüs“.
Eingeben von Matrixdaten
Sie können Matrixwerte in einer einzigen Zeile des Arbeitsbereichs eingeben, oder Sie können Matrixwerte
unter Verwendung einer tatsächlichen On-Screen-Matrix eingeben.
Eingeben von Matrixwerten in einer einzigen Zeile
0219 Eingeben der Matrix
des Main-Menüs
1 2
3 4
und Zuordnen dieser Matrix zu der Variablen „mat1“ im Arbeitsbereich
Operationen mit den Elementen einer Matrix-Variablen
Sie können den Wert eines beliebigen Elements einer Matrix-Variablen aufrufen. Sie können auch einem
beliebigen Element in einer Matrix einen Wert zuordnen.
0220 Aufrufen des Werts in Zeile 2, Spalte 1 der Matrix-Variablen „mat1“ aus Beispiel 0219
0221 Zuordnen des Wertes 5 zu dem Element in Zeile 1, Spalte 2 von „mat1“
Eingeben der Matrixwerte unter Verwendung einer tatsächlichen On-Screen-Matrix
• Erstellen einer neuen Matrix mit 1 Zeile × 2 Spalten .................................................................................6
• Erstellen einer neuen Matrix mit 2 Zeilen × 1 Spalte .................................................................................7
• Erstellen einer neuen Matrix mit 2 Zeilen × 2 Spalten .............................................................................. 8
• Hinzufügen einer Spalte zur aktuell angezeigten Matrix ............................................................................ 6
• Hinzufügen einer Zeile zur aktuell angezeigten Matrix .............................................................................. 7
• Hinzufügen einer Zeile und einer Spalte zur aktuell angezeigten Matrix ................................................... 8
0222 Eingeben der Matrix
1 2 3
4 5 6
und Zuordnen dieser Matrix zu der Variablen „mat2“
Kapitel 2: Main-Menü 61
Page 62

Ausführen der Matrizenrechnung
Dieser Abschnitt enthält Beispiele für die Ausführung der elementaren Rechenoperationen der
Matrizenrechnung.
Addition, Subtraktion, Multiplikation und Potenzieren von Matrizen
0223 Berechnen von
0224 Berechnen von
0225 Multiplizieren der Matrix
1 1
2 1
1 1
2 1
2 3
+
2 1
2 3
×
2 1
1 2
3 4
in einer einzigen Zeile
unter Verwendung einer tatsächlichen On-Screen-Matrix
mit 5
Potenzieren einer Matrix
Beispiel: Erheben von
0226 Eingeben in einer einzigen Zeile
0227 Eingeben unter Verwendung einer tatsächlichen On-Screen-Matrix
1 2
3 4
zur 3. Potenz
Tipp: Sie können nur quadratische Matrizen potenzieren. Es kommt zu einem Fehler, wenn Sie versuchen, eine nicht
quadratische Matrix zu einer bestimmten Potenz zu erheben.
Verwenden einer Matrix für die Zuordnung verschiedener Werte zu vielfachen
Variablen
Gehen Sie wie in diesem Abschnitt beschrieben vor, wenn Sie eine Matrix verwenden möchten, um vielfachen
Variablen mehrere verschiedene Werte zuzuordnen.
Syntax: Matrix mit Zahlen ⇒ Matrix mit Variablen
(Die Matrix in einer Zeile mit mehreren Spalten oder aus mehreren Zeilen mit einer Spalte bestehen.)
0228 Zuordnen der Werte 10, 20 und 30 zu den Variablen
x, y bzw. z
2-6 Vorgeben eines Zahlensystems
Bei Verwendung des Main-Menüs können Sie eine standardmäßige Zahlenbasis vorgeben (binär,
oktal, dezimal, sedezimal). Außerdem können Sie zwischen Zahlensystemen umwandeln und bitweise
Verknüpfungen mittels logischen Operatoren (not, and, or, xor) ausführen lassen.
Beachten Sie die folgenden Einschränkungen, die alle gelten, wenn im Main-Menü eine standardmäßige
Zahlenbasis (binär, oktal, dezimal, sedezimal) vorgegeben ist.
• Sie können keine wissenschaftlichen Funktionen oder [Action]- oder [Interactive]-Menübefehle verwenden.
• Mit Ausnahme von „Ans“ (Antwortspeicher-Variable) können keine Variablen verwendet werden.
• Es können nur Ganzzahlen eingegeben werden. Ein Fehler („Invalid Syntax“) tritt auf, wenn Sie einen nichtganzzahligen Wert (wie 1,5 oder '2 ) einzugeben versuchen.
• Falls eine Berechnung ein nicht-ganzzahliges Ergebnis (bei Dezimalteil) erbringt, lässt der ClassPad
automatisch die Stellen hinter dem Komma fallen. Beispielsweise ergibt die Berechnung 5 ÷ 2 bei Auswahl
des Dezimalsystems das Ergebnis 2.
Kapitel 2: Main-Menü 62
Page 63

• Eine Fehlermeldung wird angezeigt, falls Sie einen Wert einzugeben versuchen, der für das vorgegebene
Zahlensystem ungültig ist. Nachfolgend sind die Ziffern aufgeführt, die im zutreffenden Zahlensystem
verwendet werden können.
Binär: 0, 1 Oktal: 0 bis 7 Dezimal: 0 bis 9 Sedezimal: 0 bis 9, A, B, C, D, E, F
Bereiche für binäre, oktale, dezimale und sedezimale Berechnungen
• Nachfolgend sind die Anzeigekapazitäten und Zahlenbereich für jedes Zahlensystem angegeben.
Zahlensystem Anzeigekapazität Berechnungsbereich (positiv; negativ)
Binär 32 Stellen
Oktal 11 Stellen
Dezimal 10 Stellen
Sedezimal 8 Stellen
• Negative binäre, oktale und sedezimale Werte werden als 2-Komplement des Originalwerts dargestellt.
x s 01111111111111111111111111111111 ;
0 s
10000000000000000000000000000000 s x s
11111111111111111111111111111111
x s 17777777777 ; 20000000000 s x s 37777777777
0 s
x s 2147483647 ; −2147483648 s x s −1
0 s
x s 7FFFFFFF ; 80000000 s x s FFFFFFFF
0 s
Auswählen eines Zahlensystems
Die Festlegung eines standardmäßigen Zahlensystems im Main-Menü wirkt sich für die aktuelle Zeile
(Eingabeterm/Ergebnisterm) und alle nachfolgenden Zeilen aus, bis Sie die Einstellung des Standard-
Zahlensystems wieder ändern.
u Auswählen des Zahlensystems für die Zeile, in der sich der Cursor gerade befindet
1. Tippen Sie auf die Abwärtspfeil-Schaltfläche neben der <-Schaltfläche.
2. Tippen Sie auf die Schaltfläche, die dem gewünschten Zahlensystem entspricht.
1 (binär), 2 (oktal), 3 (dezimal), 4 (sedezimal).
• Das aktuell ausgewählte Zahlensystem wird in der Statusleiste angezeigt.
3. Führen Sie die Berechnung durch.
Wichtig!
• Eine Zeile, für die kein Zahlensystem vorgegeben ist, wird „normale Berechnungszeile“ genannt. Um eine
Zeile wieder zu einer normalen Berechnungszeile zu machen, tippen Sie in Schritt 2 der oben beschriebenen
Vorgehensweise auf <.
• Berechnungsergebnisse, die von einer Zeile mit vorgegebenem Zahlensystem erbracht wurden, sind mit
einem der nachstehenden Anhangszeichen zur Kennzeichnung des Zahlensystems ausgewiesen.
Zahlensystem Binär Oktal Dezimal Sedezimal
Anhangszeichen bodh
u Vorgeben eines Zahlensystems für einen Eingabewert
Sie können die folgenden Anhangszeichen eingeben, um das Zahlensystem eines Werts bei der Eingabe zu
bestimmen: [b] (binär), [o] (oktal), [d] (dezimal) und [h] (sedezimal). Das Zahlensystem eines Eingabewerts
kann nur festgelegt werden, wenn schon ein Standard-Zahlensystem (neben Normal) ausgewählt wurde.
Kapitel 2: Main-Menü 63
Page 64

Rechenoperationen
Bei der Eingabe von binären, oktalen, dezimalen und sedezimalen Werten können Sie die folgenden
Operatoren verwenden: +, −, ×, ÷, ^. Auch Klammerterme können benutzt werden.
0229 Berechnen von 10111
0230 Berechnen von (118 + 78)
+ 11010
2
2
2
0231 Ausführen der Berechnung 12310 + 10102 so, dass ein sedezimales Ergebnis angezeigt wird
Bitweise Verknüpfungen
Die logischen Operatoren (and, or, xor, not) können für Berechnungen eingesetzt werden.
and ...Erbringt das Ergebnis eines bitweisen Produkts.
or ......Erbringt das Ergebnis einer bitweisen Summe.
xor ....Erbringt das Ergebnis einer bitweisen exklusiven logischen Summe.
not ....Erbringt das Ergebnis eines Komplements (bitweise Inversion).
0232 Berechnungsbeispiele
Verwenden der baseConvert-Funktion (Zahlbasiswechsel)
Mit der baseConvert-Funktion können Sie eine Zahl einer bestimmten Basis (Zahlensystem) in ihr Äquivalent in
einer anderen Schreibweise umwandeln.
Wichtig!
• Die baseConvert-Funktion funktioniert nur bei positiven Ganzzahlen.
• Die baseConvert-Funktion kann nicht in einer Zeile benutzt werden, für die ein bestimmtes Zahlensystem
vorgegeben ist. Sie kann nur in einer normalen Berechnungszeile verwendet werden.
Syntax: baseConvert (Zahl, Quellbasis, Zielbasis)
• Die Zahl muss eine positive Ganzzahl aus den Ziffern 0 bis 9 und/oder A bis F sein.
• Die Quellbasis und die Zielbasis kann jede ganze Zahl zwischen 2 und 16 sein.
0233 Berechnungsbeispiele
2-7 Verwenden des Aktionsmenüs
Das [Action]-Menü hilft in Ihnen in einfacher Weise, die Transformations- und Expansionsfunktionen, die
Differenzial- und Integralfunktionen, die statistischen Funktionen und andere häufig verwendete mathematische
Menü-Operationen zu verwenden. Wählen Sie einfach die gewünschte Funktion aus, und geben Sie
anschließend die Terme oder Variablen entsprechend der Syntax der Funktion ein.
Tipp
• Wenn nicht speziell anders aufgeführt, werden alle in diesem Abschnitt beschriebenen Vorgänge unter Verwendung
der folgenden Modi ausgeführt: Algebramodus, Standardmodus, Komplexer Modus, Bogenmaßmodus, abfallende
Reihenfolge.
• Über das [Interactive]-Menü können Sie die meisten Befehle benutzen, die im [Action]-Menü verfügbar sind. Näheres zur
Verwendung des [Interactive]-Menüs siehe Seite 96.
Kapitel 2: Main-Menü 64
Page 65

In diesem Abschnitt verwendete Abkürzungen und Interpunktionen
Nachfolgend sind die Bedeutungen der in den Syntaxbeschreibungen dieses Abschnitts verwendeten
Abkürzungen und Interpunktionen erläutert.
Exp: Term (Wert, Variable usw.) List: Liste
Eq: Gleichung Mat: Matrix
Ineq: Alle Typen von Ungleichungen (a>b, atb, a<b, asb, ab)
Ineqⴝ: Nur Ungleichung ab
[ ]: Sie können den (die) Eintrag (Einträge) in den eckigen Klammern weglassen.
{ }: Wählen Sie einen der Einträge in den geschweiften Klammern.
Manche der Syntaxen in den folgenden Erläuterungen geben Folgendes für die Parameter an:
Exp/Eq/Ineq/List/Mat
Diese Abkürzungen bedeuten, dass Sie jeden der folgenden Einträge als Parameter verwenden können: Term,
Gleichung, Ungleichung, Liste oder Matrix.
Screenshot-Beispiele
Die nachfolgenden Screenshots zeigen Beispiele, wie die ein- und ausgegebenen Terme auf dem Display des
ClassPad erscheinen. Alle Screenshots in diesem Abschnitt zeigen die Version des „vollständigen Terms“ an.
Wenn der eingegebene Term nicht in die Anzeige passt:
Angezeigter Term
Wenn der ausgegebene Term nicht in die Anzeige passt:
Angezeigter Term
Vollständiger Term
Vollständiger Term
Verwenden des Untermenüs für Transformationen
Das [Transformation]-Untermenü enthält Befehle für die Transformation von Termen, wie zum Beispiel
„expand“ und „factor“.
u approx [Action][Transformation][approx]
Funktion: Transformiert einen Term in eine approximative numerische Darstellung.
Syntax: approx (Exp/Eq/Ineq/List/Mat [ ) ]
Beispiel: Angeben des numerischen Werts von '2
u simplify [Action][Transformation][simplify]
Funktion: Vereinfacht einen Term.
Syntax: simplify (Exp/Eq/Ineq/List/Mat [ ) ]
Beispiel: Vereinfachen des Terms (15'3 + 26)^(1/3)
Kapitel 2: Main-Menü 65
Page 66

u expand [Action][Transformation][expand]
Funktion: Expandiert einen Term.
Syntax: expand (Exp/Eq/Ineq/List/Mat [ ) ]
expand (Exp,Variable [ ) ]
• Falls Sie eine Variable angeben, wird Exp unter Bezug auf die Variable in
einen Partialbruch zerlegt.
2
Beispiel: Expandieren des Terms (
x + 2)
u factor [Action][Transformation][factor][factor]
Funktion: Faktorisiert einen Term.
Syntax: factor (Exp/Eq/Ineq/List/Mat [ ) ]
2
x
Beispiel: Faktorisieren des Terms
4x + 4
u rFactor [Action][Transformation][factor][rFactor]
Funktion: Faktorisiert einen Term bis hin zu dessen Wurzeln, sofern vorhanden.
Syntax: rFactor (Exp/Eq/Ineq/List/Mat [ ) ]
2
x
Beispiel: Faktorisieren des Terms
3
u factorOut [Action][Transformation][factor][factorOut]
Funktion: Ermittelt die Faktoren eines Terms hinsichtlich eines bestimmten Faktors.
Syntax: factorOut (Exp/Eq/Ineq/List/Mat, Exp [ ) ]
2
x
Beispiel: Ausklammern des Faktors „a“ des Polynoms a
+ bx + c
u combine [Action][Transformation][combine]
Funktion: Transformiert mehrere Brüche in gleichwertige Brüche mit gemeinsamem Nenner (Hauptnenner)
und kürzt diese, wenn möglich.
Syntax: combine (Exp/Eq/Ineq/List/Mat [ ) ]
Beispiel: Zusammenfassen und Kürzen von (
x + 1)/(x + 2) + x(x + 3)
u collect [Action][Transformation][collect]
Funktion: Ordnet einen Term neu hinsichtlich einer bestimmten Variablen.
Syntax: collect (Exp/Eq/Ineq/List/Mat[,Exp] [ ) ]
• „
x“ ist die Standard-Vorgabe, wenn Sie „[,Exp]“ weglassen.
2
x
Beispiel: Neuordnen von
+ ax + bx hinsichtlich x
u tExpand [Action][Transformation][tExpand]
Funktion: Verwendet die trigonometrischen Summen- und Differenzformeln (Additionstheoreme), um eine
trigonometrische Funktion zu zerlegen.
Syntax: tExpand(Exp/Eq/Ineq/List/Mat [ ) ]
Beispiel: Expandieren von sin (a + b)
Kapitel 2: Main-Menü 66
Page 67

u tCollect [Action][Transformation][tCollect]
Funktion: Verwendet die Produkt- und Summenformeln, um das Produkt einer trigonometrischen Funktion in
einen Term in Summenform zu transformieren.
Syntax: tCollect (Exp/Eq/Ineq/List/Mat [ ) ]
Beispiel: Transformieren von cos(a) × cos(b) in einen Term in Summenform
u expToTrig [Action][Transformation][expToTrig]
Funktion: Transformiert eine exponentielle Darstellung in eine trigonometrische oder hyperbolische
Darstellung.
Syntax: expToTrig (Exp/Eq/Ineq/List/Mat [ ) ]
ix
e
Beispiel: Transformieren von
(Bogenmaßmodus)
in die trigonometrische Darstellung
u trigToExp [Action][Transformation][trigToExp]
Funktion: Transformiert eine trigonometrische oder hyperbolische Darstellung in die exponentielle
Darstellung.
Syntax: trigToExp (Exp/Eq/Ineq/List/Mat [ ) ]
Beispiel: Transformieren von cosh
x in die Exponentialdarstellung
u toFrac [Action][Transformation][Fraction][toFrac]
Funktion: Transformiert eine Dezimalzahl in ihre gleichwertige Bruchzahl.
Syntax: toFrac (Exp/Eq/Ineq/List/Mat [ ) ]
Beispiel: Umformen von 5,28 in den gleichwertigen unechten Bruch
u propFrac [Action][Transformation][Fraction][propFrac]
Funktion: Zerlegt eine Dezimalzahl oder eine gebrochen rationale Funktion in ihren ganzzahligen
(ganzrationalen) Anteil und einen echten Bruch (echt gebrochen rationaler Anteil).
Syntax: propFrac (Exp/Eq/Ineq/List/Mat [ ) ]
Beispiel: Zerlegen von 1,2 in den ganzzahligen Anteil und den gebrochenen
Rest als echten Bruch
u dms [Action][Transformation][DMS][dms]
Funktion: Transformiert eine Altgrad/Minuten/Sekunden-Darstellung (DMS) in
die gleichwertige Darstellung in Altgrad.
Syntax: dms (Exp/List-1 [,Exp/List-2][,Exp/List-3] [ ) ]
Beispiel: Transformieren von 3° 5’ 6” in die gleichwertige Altgraddarstellung
• Null ist die Standard-Vorgabe, wenn [,Exp/List-2] oder [,Exp/List-3][ ) ]
weggelassen wird.
Tipp: Sie können 3° 5’ 6” unter Verwendung der /-Taste auf der Software-Tastatur
eingeben.
/e 3 e 5 e 6 E
Kapitel 2: Main-Menü 67
Page 68

u toDMS [Action][Transformation][DMS][toDMS]
Funktion: Transformiert eine Altgraddarstellung in eine gleichwertige Darstellung im Altgrad/Minuten/
Sekunden-Format.
Syntax: toDMS (Exp/List [ ) ]
Beispiel: Transformieren von 3,085 Altgrad in die gleichwertige Darstellung im
Altgrad/Minuten/Sekunden-Format
Verwenden des Advanced-Untermenüs
u solve [Action][Advanced][solve]
Informationen über solve finden Sie auf Seite 85.
u dSolve [Action][Advanced][dSolve]
Informationen über dSolve finden Sie auf Seite 87.
u taylor [Action][Advanced][taylor]
Funktion: Findet ein Taylor-Polynom für einen Term bezüglich einer bestimmten Variablen.
Syntax: taylor (Exp/List, Variable, Ordnung [,Mittelpunkt] [ ) ]
Beispiel: Suchen nach einem Taylor-Polynom fünfter Ordnung für sin(
bezüglich x an der Stelle x = 0 (im Bogenmaßmodus)
• Null ist die Standard-Vorgabe, wenn Sie „[,Mittelpunkt]“ (Entwicklungsstelle)
weglassen.
x)
u laplace [Action][Advanced][laplace], invLaplace [Action][Advanced][invLaplace]
Funktion: Der Befehl für die Laplace-Transformation heißt im ClassPad
„laplace“, und der Befehl für die inverse Laplace-Transformation
heißt im ClassPad „invLaplace“.
Syntax:
laplace(
f ( t): Formelterm, Originalfunktion
f ( t), t, s)
t: Variable, bezüglich der der Term transformiert
wird
s: Parameter der Transformation
Der ClassPad unterstützt die Transformation der folgenden Funktionen.
x), cos(x), sinh(x), cosh(x), x
sin(
Der ClassPad unterstützt nicht die Transformation der folgenden Funktionen.
tan(
x), sin
– 1
(x), cos
– 1
(x), tan
n
, 'x, ex, heaviside(x), delta(x), delta(x, n)
– 1
(x), tanh(x), sinh
– 1
(x), cosh
invLaplace(
L(s), s, t)
L(s): Formelterm, Bildfunktion
s: Variable, bezüglich der der Term transformiert
wird
t: Parameter der Transformation
– 1
(x), tanh
– 1
(x), log(x), ln(x), 1/x, abs(x), gamma(x)
∞
∫
0
f(t)e
–st
dtL[ f(t)] (s)=
Laplace-Transformation einer linearen Differenzialgleichung
Der „laplace“-Befehl kann zur Lösung gewöhnlicher Differenzialgleichungen herangezogen werden.
Der ClassPad unterstützt mit dem „laplace“ -Befehl jedoch nicht die Lösung eines Systems von
Differenzialgleichungen.
Syntax: laplace(diff eq, x, y, t)
diff eq: zu lösende Differenzialgleichung; x: unabhängige Variable in der diff eq
(Differenzialgleichung); y: abhängige Variable in der diff eq (Differenzialgleichung); t: Parameter der
Transformation (unabhängige Variable der Bildfunktion)
Kapitel 2: Main-Menü 68
Page 69

t
Beispiel: Lösen einer Differenzialgleichung
Verwendung der Laplace-Transformation
F(s) = L[ f ( t)] im Ergebnis der Transformation für eine
Lp ist
Differenzialgleichung.
x’ + 2x = e
−
, wo x(0) = 3 unter
u fourier [Action][Advanced][fourier], invFourier [Action][Advanced][invFourier]
Funktion: „fourier“ ist der Befehl für die Fourier-Transformation, und „invFourier“ ist der Befehl für die inverse
Fourier-Transformation.
Syntax: fourier(
f ( x), x, w, n) invFourier(F ( w), w, x, n)
x: Variable, bezüglich der der Term transformiert wird; w: Parameter der Transformation; n: 0 bis 4,
bezeichnet den zu verwendenden Fourier-Parameter (optional)
Der ClassPad unterstützt die Transformation der folgenden Funktionen.
sin(t), cos(t), log(t), ln(t), abs(t), signum(t), heaviside(t), delta(t), delta(t,n), e
Der ClassPad unterstützt nicht die Transformation der folgenden Funktionen.
tan(t), sin
Die Fourier-Transformation ist wie folgt definiert:
Manche Autoren (insbesondere Physiker) ziehen es vor, die Transformation mit der Winkelfrequenz ω ≡ 2π
anstatt mit der Schwingungsfrequenz darzustellen.
Dies zerstört allerdings die Symmetrie der Formeln und wird im nachstehenden Transformationspaar
beschrieben.
Um die Symmetrie der Transformation wiederherzustellen, wird manchmal die nachstehende Definition
verwendet.
– 1
(t), cos
() =
– 1
(t), tan
∞
∫
–∞
– 1
()
(ω) = [()] =
() = [ ()] =
(t), sinh(t), cosh(t), tanh(t), sinh
–2π
2
∫
1
π
–∞
∞
∫
()
∞
()
–∞
–ω
–
() =
() = –1[(ω)] =
() = –1[()] =
– 1
(t), cosh
∫
–∞
∞
()
– 1
(t), tanh
2π
ti
– 1
(t), gamma(t), 't , e
∞
1
∫
–∞
π
2
∞
2
1
π
()
∫
–∞
(ω)
ω
t
ω
Die Fourier-Transformationspaare werden mit zwei willkürlichen Konstanten a und b definiert, wie unten
dargestellt.
1–
∞
∫
–∞
()
ω
() =
(2
⏐
⏐
π)
1+
∞
(ω)
∫
–∞
Kapitel 2: Main-Menü 69
–ω
ω
⏐
(ω) =
Die Werte von a und b sind durch das Wissenschaftsgebiet bestimmt, in dem die Fourier-Transformation zur
Anwendung kommen soll. Dazu dient der Wert von n (optionaler vierter Parameter für Fourier und invFourier
zur Festlegung der gewünschten Variante der Fourier-Transformation), der wie folgt vorgegeben werden
kann.
Es sind eine ganze Reihe von Varianten der schnellen Fouriertransformation in Gebrauch. Mit den
Parametern
Physik benutzt, (1, –1) wird in der reinen Mathematik benutzt, (1, 1) wird in der Stochastik für die Berechnung
der charakteristischen Funktionen benutzt, (–1, 1) wird in der klassischen Physik benutzt, und (0, –2π) wird in
der Signalverarbeitung benutzt.
a und b wird diesem Umstand Rechnung getragen. Beispielsweise wird (0, 1) in der modernen
(2
⏐
π)
Page 70

Transformationsdefinition
Modern Physics (Moderne Physik) 0 0 1
Pure Math (Reine Mathematik) 1 1 –1
Probability (Stochastik) 2 1 1
Classical Physics (Klassische Physik) 3 –1 1
Signal Processing (Signalverarbeitung) 4 0
n (optional) ab
–2π
Tipp: Das Zusätzliches-Format-Dialogfeld kann zur Konfiguration der Einstellungen bezüglich der Fourier-Transformation
verwendet werden, wie z. B. für eine Fourier-Transformationsdefinition. Näheres hierzu finden Sie unter
„Zusätzliches-Format-Dialogfeld“ auf Seite 42.
u FFT [Action][Advanced][FFT], IFFT [Action][Advanced][IFFT]
Funktion: „FFT“ ist der Befehl für die schnelle Fourier-Transformation, und „IFFT“ ist der Befehl für die inverse
schnelle Fourier-Transformation. Für die Durchführung von FFT und IFFT sind 2n-Datenwerte
erforderlich. Im ClassPad werden die Befehle FFT und IFFT numerisch ausgeführt.
Syntax: FFT(list) oder FFT(list,
• Der Datenumfang muss 2
• Der Wert von
Parameter an (Auswahl einer FFT-Variante):
0 (Signalverarbeitung), 1 (Reine Mathematik), 2 (Datenanalyse).
FTT und IFFT sind wie folgt definiert:
() =
m ist optional. Er kann zwischen 0 und 2 liegen und gibt den zu verwendenden FFT-
−1
()
∑
=0
m) IFFT(list) oder IFFT(list, m)
n
mit n = 1, 2, 3, ... betragen.
2π
–——
() =
1
−1
∑
=0
()
2π
——
Tipp: Das Zusätzliches-Format-Dialogfeld kann zur Konfiguration der Einstellungen bezüglich der schnellen Fourier-
Transformation verwendet werden. Näheres hierzu finden Sie unter „Zusätzliches-Format-Dialogfeld“ auf Seite 42.
Verwenden des Untermenüs für Berechnungen
Das [Calculation]-Untermenü enthält Berechnungsbefehle wie „diff“ (Differenzial, Ableitung) und „ “ (Integration).
u diff [Action][Calculation][diff]
Funktion: Berechnet die Ableitung eines Terms hinsichtlich einer bestimmten Variablen.
Syntax: diff(Exp/List[,Variable] [ ) ]
diff(Exp/List,Variable,Ordnung[,a] [ ) ]
• „a“ ist die Stelle, an der Sie die Ableitung bestimmen möchten.
• „Ordnung“ = 1, wenn Sie die folgende Syntax verwenden: diff(Exp/List[,Variable][ ) ]. Die Vorgabe-Variable
ist „
x“, wenn „Variable“ weggelassen wird.
6
x
Beispiel: Berechnen der ersten Ableitung von
bezüglich von x
u impDiff [Action][Calculation][impDiff]
Funktion: Berechnet die Ableitung eines Terms in impliziter Form hinsichtlich
einer bestimmten Variablen.
Syntax: impDiff(Eq/Exp/List, unabhängige Variable, abhängige Variable)
Beispiel: Ermitteln von
y’ mittels impliziter Ableitung
Wichtig!
Das Ableitungssymbol (’) ist im Argument von „impDiff(“ nicht verwendbar. Der Versuch, ein
Ableitungssymbol zu verwenden, ergibt einen „Wrong Argument Type“-Fehler.
Kapitel 2: Main-Menü 70
Page 71

u
∫
[Action][Calculation][ ]
Funktion: Berechnet das Integral für einen Term bezüglich einer bestimmten Variablen.
Syntax:
(Exp/List[,Variable] [ ) ]
(Exp/List, Variable, untere Grenze, obere Grenze [,tol ] [ ) ]
• „
x“ ist die Standard-Vorgabe, wenn Sie [,Variable] weglassen.
• „
tol“ ist der zulässige Fehler bei einer numerischen Integration.
• Dieser Befehl liefert einen approximativen Integralwert, wenn für „
• Dieser Befehl liefert den numerisch exakten Integralwert über einem definierten Intervall, wenn für
„
tol“ nichts vorgegeben ist. Falls ein exakter Wert nicht erhalten werden kann, führt dieser Befehl eine
Näherungsberechnung mit tol = 1E – 5 durch. Falls ein Näherungswert erhalten werden kann, wird
dieser Wert ausgegeben. Eine Fehlermeldung wird ausgegeben, wenn ein Näherungswert nicht erhalten
werden kann oder wenn Berechnung selbst aus irgendeinem Grund
unmöglich ist.
Beispiel: Unbestimmtes Integrieren von x bezüglich x
tol“ eine Fehlerschranke vorgegeben wird.
u lim [Action][Calculation][lim]
Funktion: Bestimmt den Grenzwert eines Terms.
Syntax: lim (Exp/List, Variable, Punkt [,Richtung] [ ) ]
−
x
e
Beispiel: Bestimmen des Grenzwerts von
• Diese Funktion liefert den Grenzwert von links, wenn der „Richtungs“-Parameter < 0 ist, den Grenzwert von
rechts, wenn der „Richtungs“-Parameter > 0 ist, und den Grenzwert von beiden Seiten (links und rechts),
wenn der „Richtungs“-Parameter = 0 ist oder weggelassen wird.
, wenn x gegen ∞ strebt
uΣ [Action][Calculation][Σ]
Funktion: Interpretiert die Variable in einem Term als diskrete Variable innerhalb eines Lauf-Bereichs und
berechnet dann die Summe.
Syntax: Σ(Exp/List, Variable, unterer Wert, oberer Wert [ ) ]
2
x
Beispiel: Berechnen der Summe aller
läuft
, wenn der Wert x von x = 1 bis x =10
uΠ [Action][Calculation][Π]
Funktion: Interpretiert die Variable in einem Term als diskrete Variable innerhalb eines Lauf-Bereichs und
berechnet dann das Produkt.
Syntax: Π(Exp/List, Variable, unterer Wert, oberer Wert [ ) ]
2
x
Beispiel: Berechnen des Produkts von
läuft
, wenn der Wert x von x = 1 bis x = 5
u rangeAppoint [Action][Calculation][rangeAppoint]
Funktion: Sucht nach einem Term oder Wert, die eine vorgegebene Intervall-Bedingung erfüllen.
Syntax: rangeAppoint (Exp/Eq/List, Anfangswert, Endwert [ ) ]
• Wenn Sie eine Gleichung (Eq) für das erste Argument verwenden, geben Sie die Gleichung mit der Syntax
Var = Exp ein. Eine Bewertung ist nicht möglich, wenn eine andere Syntax verwendet wird.
Beispiel: Suchen nach dem Gleichungsterm (den
Gleichungstermen) in der Liste {
der (die) zu dem abgeschlossenen Intervall 0 s x s 5
gehört (gehören)
x = π, x = 2π, x = 3π},
Kapitel 2: Main-Menü 71
Page 72

u mod [Action][Calculation][mod]
Funktion: Liefert den Restanteil, wenn ein Term durch einen anderen Term dividiert wird.
Syntax: mod ({Exp/List} -1, {Exp/List} -2 [ ) ]
Beispiel: Bestimmen des Restanteils, wenn 26 durch 3 dividiert wird (26mod3)
u tanLine [Action][Calculation][line][tanLine]
Funktion: Liefert den Formelterm der Gleichung für die Tangente (y = ‘Formelterm’) an einem bestimmten
Punkt der Kurve.
Syntax: tanLine (Exp/List, Variable, Variablenwert am Tangentenpunkt [ ) ]
3
y = x
Beispiel: Bestimmen der Funktionsgleichung für die Tangente an
,
wenn x = 2 ist
u normal [Action][Calculation][line][normal]
Funktion: Liefert den Formelterm der Gleichung für die Normale (y ‘Formelterm’) an einem bestimmten Punkt
der Kurve.
Syntax: normal (Exp/List, Variable, Variablenwert am Punkt der Normalen [ ) ]
3
y = x
Beispiel: Bestimmen der Funktionsgleichung der Normalen auf
wenn x = 2 ist
,
u arcLen [Action][Calculation][line][arcLen]
Funktion: Berechnet mithilfe des Formelterms die Bogenlänge einer Kurve von einem Anfangswert bis zu
einem Endwert bezüglich der vorgegebenen Variablen.
Syntax: arcLen (Exp/List, Variable, Anfangswert, Endwert [ ) ]
3
2
y = x
Beispiel: Bestimmen der Bogenlänge für die Kurve
von x = 0 bis x = 4
u fMin [Action][Calculation][fMin/fMax][fMin], fMax [Action][Calculation][fMin/fMax][fMax]
Funktion: Liefert den Minimumpunkt (fMin) / Maximalpunkt (fMax) einer Funktion in einem bestimmten
Intervall.
Syntax: fMin(Exp[,Variable] [ ) ]
fMin(Exp, Variable, Anfangswert, Endwert[,
n] [ ) ]
fMax(Exp[,Variable] [ ) ]
fMax(Exp, Variable, Anfangswert, Endwert[,
• „
x“ ist die Standard-Vorgabe, wenn Sie [,Variable] weglassen.
n] [ ) ]
• Ein negatives Unendlich und ein positives Unendlich sind die Standard-Vorgaben, wenn die Syntax
fMin(Exp[,Variable] [ ) ] oder fMax(Exp[,Variable] [ ) ] verwendet wird.
• „n“ ist die Berechnungsgenauigkeit, die Sie als Ganzzahl im Bereich von 1 bis 9 vorgeben können. Die
Eingabe eines Wertes außerhalb dieses Bereichs führt zu einer Fehlermeldung.
• Dieser Befehl liefert einen approximativen Wert, wenn die Berechnungsgenauigkeit für „
• Dieser Befehl liefert einen exakten Wert, wenn für „
n“ nichts vorgegeben ist. Falls der exakte Wert nicht
n“ vorgegeben ist.
erhalten werden kann, liefert dieser Befehl jedoch den approximativen Wert mit der Berechnungsgenauigkeit
n = 4.
• Unstetigkeitsstellen oder Abschnitte mit großen Schwankungen der Funktionswerte können die Genauigkeit
beeinträchtigen und sogar zu einem Fehler führen.
• Durch die Eingabe einer größeren Zahl für „
auch die für die Ausführung der Berechnung erforderliche Zeitdauer zunimmt.
• Der für den Endpunkt des Intervalls eingegebene Wert muss größer als der für den Anfangspunkt
eingegebene Wert sein. Andernfalls kommt es zu einer Fehlermeldung.
n“ wird die Genauigkeit der Berechnung erhöht, wobei jedoch
Kapitel 2: Main-Menü 72
Page 73

Beispiel: Suchen nach dem Minimumpunkt von x2 – 1 bezüglich x
Beispiel: Suchen nach dem Maximalpunkt von –x2 + 1 bezüglich x
u gcd [Action][Calculation][gcd/lcm][gcd]
Funktion: Liefert den größten gemeinsamen Teiler von zwei Termen.
Syntax: gcd (Exp/List-1, Exp/List-2 [ ) ]
Beispiel: Ermitteln des größten gemeinsamen Teilers von
2
x
– 3x – 4
x + 1 und
u lcm [Action][Calculation][gcd/lcm][lcm]
Funktion: Liefert das kleinste gemeinsame Vielfache von zwei Termen.
Syntax: lcm (Exp/List-1, Exp/List-2 [ ) ]
2
x
Beispiel: Ermitteln des kleinsten gemeinsamen Vielfachen von
2
x
+ 2x – 3
– 1 und
u denominator [Action][Calculation][fraction][denominator]
Funktion: Extrahiert den Nenner eines Bruchs oder einer gebrochen rationalen Funktion.
Syntax: denominator (Exp/List [ ) ]
Beispiel: Extrahieren des Nenners des Bruchs (
y – 2)/(x + 1)
u numerator [Action][Calculation][fraction][numerator]
Funktion: Extrahiert den Zähler eines Bruchs oder einer gebrochen rationalen Funktion.
Syntax: numerator (Exp/List [ ) ]
Beispiel: Extrahieren des Zählers des Bruchs (
y – 2)/(x + 1)
Verwenden des Untermenüs für komplexe Zahlen
Das [Complex]-Untermenü enthält Befehle, die für Berechnungen mit komplexen Zahlen verwendet werden
können.
u arg [Action][Complex][arg]
Funktion: Liefert das Argument einer komplexen Zahl.
Syntax: arg (Exp/Eq/List/Mat [ ) ]
Beispiel: Berechnen des Arguments der komplexen Zahl 2 +
(im Bogenmaßmodus)
u conjg [Action][Complex][conjg]
Funktion: Liefert die konjugierte komplexe Zahl.
Syntax: conjg (Exp/Eq/Ineq/List/Mat [ ) ] (Ineq: nur im reellen Modus)
Beispiel: Bestimmen der konjugiert komplexen Zahl zur komplexen Zahl 1 +
i
i
Kapitel 2: Main-Menü 73
Page 74

u re [Action][Complex][re]
Funktion: Liefert den reellen Teil einer komplexen Zahl.
Syntax: re (Exp/Eq/Ineq/List/Mat [ ) ] (Ineq: nur im reellen Modus)
Beispiel: Bestimmen des reellen Teils der komplexen Zahl 3 – 4
i
u im [Action][Complex][im]
Funktion: Liefert den imaginären Teil einer komplexen Zahl.
Syntax: im (Exp/Eq/Ineq/List/Mat [ ) ] (Ineq: nur im reellen Modus)
Beispiel: Bestimmen des imaginären Teils der komplexen Zahl 3 – 4
i
u cExpand [Action][Complex][cExpand]
Funktion: Expandiert einen komplexen Term in die arithmetische Darstellung (a + bi).
Syntax: cExpand (Exp/Eq/List/Mat [ ) ]
• Die Variablen werden als reelle Zahlen angesehen.
Beispiel: Angeben von cos
(im Bogenmaßmodus)
–1
(2) in arithmetischer Darstellung
u compToPol [Action][Complex][compToPol]
Funktion: Transformiert eine komplexe Zahl in die Polarform
Syntax: compToPol (Exp/Eq/List/Mat [ ) ]
• Wenn das Argument „Mat“ (Matrizen) lautet, kann die Berechnung nur in der Bogenmaßeinheit ausgeführt
werden.
Beispiel: Transformieren von 1 +
Bogenmaßmodus Altgradmodus Gon-Modus
i in die Polarkoordinaten-Darstellung.
u compToTrig [Action][Complex][compToTrig]
Funktion: Transformiert eine komplexe Zahl in ihre trigonometrische/hyperbolische Form.
Syntax: compToTrig (Exp/Eq/List/Mat [ ) ]
Beispiel: Transformieren von 1 +
(im Bogenmaßmodus)
i in die trigonometrische Darstellung
u compToRect [Action][Complex][compToRect]
Funktion: Transformiert eine komplexe Zahl in ihre kartesische Form.
Syntax: compToRect (⬔(
Beispiel: Transformieren einer komplexen
Zahl in ihre kartesische Form
r,) oder r · e^( · i)-Form [ ) ]
Kapitel 2: Main-Menü 74
Page 75

Verwenden des Untermenüs zur Listenerstellung
Das [List][Create]-Untermenü enthält Befehle für das Erstellen von Listen.
u seq [Action][List][Create][seq]
Funktion: Generiert eine Liste in Abhängigkeit von einem numerischen Folgenterm.
Syntax: seq (Exp, Variable, Startwert, Endwert [,Schrittweite] [ ) ]
2
x
Beispiel: Generieren einer Liste mit Hilfe des Terms
Startwert 1, der Endwert 5 und die Schrittweite 2 betragen
• „1“ ist die Standard-Vorgabe, wenn Sie „[,Schrittweite]“ weglassen.
• Die Schrittweite muss ein Faktor der Differenz zwischen dem Startwert und dem Endwert sein.
u augment [Action][List][Create][augment]
Funktion: Erstellt eine neue Liste, indem eine Liste an eine andere angehängt wird.
Syntax: augment (List-1, List-2 [ ) ]
Beispiel: Erweitern der Liste {1, 2} durch Anfügen von Liste {3, 4}
u fill [Action][List][Create][fill]
Funktion: Ersetzt die Elemente einer Liste durch einen vorgegebenen Wert oder Term. Dieser Befehl kann
auch verwendet werden, um eine neue Liste zu erstellen, deren Elemente alle den gleichen Wert
oder Term enthalten sollen oder in der die Häufigkeit jedes Elements in der ersten Liste durch das
zugeordnete Element in der zweiten Liste (Häufigkeitsliste) bestimmt wird.
+ 2x , wenn der
Syntax: fill (Exp/Eq/Ineq, Anzahl der Elemente [ ) ]
fill (Exp/Eq/Ineq, List [ ) ]
fill (List, List [ ) ]
Beispiel: Erstellen einer Liste, die aus vier identischen Elementen (2) besteht
u subList [Action][List][Create][subList]
Funktion: Extrahiert einen bestimmten Abschnitt einer Liste in eine neue Liste.
Syntax: subList (List [,Startindex] [,Endindex] [ ) ]
Beispiel: Extrahieren des zweiten bis vierten Elements der Liste {1, 2, 3, 4, 5}
• Das ganz linke Element (Index 1) ist die Standard-Vorgabe, wenn Sie „[,Startindex]“ weglassen, und das
ganz rechte Element ist die Standard-Vorgabe, wenn Sie „[,Endindex]“ weglassen.
u shift [Action][List][Create][shift]
Funktion: Liefert eine Liste, in der die Elemente um eine bestimmte Anzahl von Positionen nach rechts oder
links verschoben wurden.
Syntax: shift (List [,Anzahl der Verschiebungen] [ ) ]
• Durch Vorgabe eines negativen Wertes für „[, Anzahl der Verschiebungen]“ erfolgt eine Verschiebung nach
rechts, durch Vorgabe eines positiven Werts eine Verschiebung nach links.
• Eine Verschiebung um eins nach rechts (–1) ist die Vorgabe, wenn Sie „[, Anzahl der Verschiebungen]“
weglassen.
Beispiel: Verschieben der Elemente der Liste {1, 2, 3, 4, 5, 6} um drei
Stellen nach links
Kapitel 2: Main-Menü 75
Page 76

u rotate [Action][List][Create][rotate]
Funktion: Liefert eine Liste, in der die Elemente um einen bestimmte Anzahl von Positionen nach rechts oder
links rotiert wurden.
Syntax: rotate (List [,Anzahl der Positionen der Rotation] [ ) ]
• Durch Vorgabe eines negativen Wertes für „[, Anzahl der Positionen der Rotation]“ erfolgt die zyklische
Verschiebung nach rechts, durch Vorgabe eines positiven Werts eine
zyklische Verschiebung nach links.
Beispiel: Zyklisches Verschieben der Elemente der Liste {1, 2, 3, 4, 5, 6} um
zwei Stellen nach links
• Die zyklische Verschiebung um eins nach rechts (–1) ist die Standard-Vorgabe, wenn Sie „[, Anzahl der
Positionen der Rotation]“ weglassen.
u sortA [Action][List][Create][sortA]
Funktion: Sortiert die Elemente der Liste in ansteigender Reihenfolge.
Syntax: sortA (List [ ) ]
Beispiel: Sortieren der Elemente der Liste {1, 5, 3} in ansteigender
Reihenfolge
u sortD [Action][List][Create][sortD]
Funktion: Sortiert die Elemente der Liste in abfallender Reihenfolge.
Syntax: sortD (List [ ) ]
Beispiel: Sortieren der Elemente der Liste {1, 5, 3} in abfallender Reihenfolge
u listToMat [Action][List][Create][listToMat]
Funktion: Transformiert Listen in eine Matrix.
Syntax: listToMat (List-1 [, List-2, ..., List-N] [ ) ]
Beispiel: Übernehmen der Listen {3, 5} und {2, 4} als Spalten in eine Matrix
u matToList [Action][List][Create][matToList]
• Informationen über matToList finden Sie auf Seite 80.
Verwenden der Untermenüs für Listenstatistik und Listenberechnung
Das [List][Statistics]-Untermenü und das [List][Calculation]-Untermenü enthalten Befehle für Berechnungen mit
Listen.
u min [Action][List][Statistics][min]
Funktion: Liefert den Minimalwert eines Terms oder der Elemente in einer Liste.
Syntax: min (Exp/List-1[, Exp/List-2] [ ) ]
Beispiel: Bestimmen der kleinsten Werte der Elemente in der Liste {1, 2, 3}
u max [Action][List][Statistics][max]
Funktion: Liefert den Maximalwert eines Terms oder der Elemente in einer Liste.
Syntax: max (Exp/List-1[, Exp/List-2] [ ) ]
Beispiel: Bestimmen der größten Werte der Elemente in der Liste {1, 2, 3}
Kapitel 2: Main-Menü 76
Page 77

u mean [Action][List][Statistics][mean]
Funktion: Liefert der Mittelwert der Elemente in einer Liste.
Syntax: mean (List-1[, List-2] [ ) ] (List-1: Daten, List-2: Freq)
Beispiel: Bestimmen des Mittelwerts der Elemente in der Liste {1, 2, 3}
u median [Action][List][Statistics][median]
Funktion: Liefert den Medianwert der Elemente in einer Liste.
Syntax: median (List-1[, List-2] [ ) ] (List-1: Daten, List-2: Freq)
Beispiel: Bestimmen des Medians der Elemente in der Liste {1, 2, 3}
u mode [Action][List][Statistics][mode]
Funktion: Liefert den Modalwert (häufigster Wert) der Elemente in einer Liste. Wenn mehrere Modalwerte
(Elemente mit gleicher maximaler Häufigkeit) vorhanden sind, dann werden diese in einer Liste
ausgegeben.
Syntax: mode (List-1[, List-2] [ ) ] (List-1: Daten, List-2: Freq)
Beispiel: Bestimmen des Modalwerts der Elemente in der Liste {1, 1, 2, 2, 2}
u Q1 [Action][List][Statistics][Q1]
Funktion: Liefert das erste Quartil der Elemente in einer Liste.
Syntax: Q
(List-1[, List-2] [ ) ] (List-1: Daten, List-2: Freq)
1
Beispiel: Bestimmen des ersten Quartils der Elemente in der Liste {1, 2, 3, 4, 5}
u Q3 [Action][List][Statistics][Q3]
Funktion: Liefert das dritte Quartil der Elemente in einer Liste.
Syntax: Q
(List-1[, List-2] [ ) ] (List-1: Daten, List-2: Freq)
3
Beispiel: Bestimmen des dritten Quartils der Elemente in der Liste {1, 2, 3, 4, 5}
u percentile [Action][List][Statistics][percentile]
Funktion: Findet den n-ten Perzentilpunkt in einer Liste.
Syntax: percentile (Liste, Zahl)
u stdDev [Action][List][Statistics][stdDev]
Funktion: Liefert die Stichproben-Standardabweichung der Elemente in einer Liste.
Syntax: stdDev (List [ ) ]
Beispiel: Bestimmen der Stichproben-Standardabweichung der Elemente in
der Liste {1, 2, 4}
u variance [Action][List][Statistics][variance]
Funktion: Liefert die Stichproben-Streuung der Elemente in einer Liste.
Syntax: variance (List [ ) ]
Beispiel: Bestimmen der Stichproben-Streuung der Elemente in der Liste
{1, 2, 4}
Kapitel 2: Main-Menü 77
Page 78

u dim [Action][List][Calculation][dim]
Funktion: Liefert die Dimension (Länge) einer Liste.
Syntax: dim (List [ ) ]
Beispiel: Bestimmen der Dimension der Liste {1, 2, 3}
u sum [Action][List][Calculation][sum]
Funktion: Liefert die Summe der Elemente in einer Liste.
Syntax: sum (List-1[, List-2] [ ) ] (List-1: Daten, List-2: Freq)
Beispiel: Bestimmen der Summe der Elemente in der Liste {1, 2, 3}
u prod [Action][List][Calculation][prod]
Funktion: Liefert das Produkt der Elemente in einer Liste.
Syntax: prod (List-1[, List-2] [ ) ] (List-1: Daten, List-2: Freq)
Beispiel: Bestimmen des Produkts der Elemente in der Liste {1, 2, 3}
u cuml [Action][List][Calculation][cuml]
Funktion: Liefert die kumulativen Summen der Elemente in einer Liste.
Syntax: cuml (List [ ) ]
Beispiel: Bestimmen der kumulativen Summen der Elemente in der Liste
{1, 2, 3}
u Alist [Action][List][Calculation][Alist]
Funktion: Liefert eine Liste, deren Elemente den Differenzen zwischen zwei benachbarten Elementen einer
anderen Liste entsprechen.
Syntax: Alist (List [ ) ]
Beispiel: Generieren einer Liste, deren Elemente den Differenzen zwischen
zwei benachbarten Elementen der Liste {1, 2, 4} entsprechen
u percent [Action][List][Calculation][percent]
Funktion: Liefert den Prozentsatz jedes Elements in einer Liste, deren
Summe als 100% angesetzt wird (Häufigkeitsliste).
Syntax: percent (List [ ) ]
Beispiel: Bestimmen des Prozentsatzes jedes Elements in der Liste {1, 2, 3}
u polyEval [Action][List][Calculation][polyEval]
Funktion: Liefert ein Polynom, das in fallender Reihenfolge der Potenzen aufgebaut ist, sodass die
Koeffizienten in geordneter Reihenfolge jedem Element in der Eingabeliste entsprechen.
Syntax: polyEval (List [,Exp/List] [ ) ]
x“ ist die Standard-Vorgabe, wenn Sie „[,Exp/List]“ weglassen.
• „
Beispiel: Erstellen eines Polynoms zweiten Grades mit den Koeffizienten
{1, 2, 3}
Kapitel 2: Main-Menü 78
Page 79

u sequence [Action][List][Calculation][sequence]
Funktion: Liefert ein Polynom des niedrigsten Grades, das der durch die Eingabeliste ausgedrückten
Zahlenfolge entspricht. Wenn zwei Listen vorhanden sind, dann liefert dieser Befehl ein Polynom,
das jedem Element der ersten Liste das entsprechende Element der zweiten Liste zuordnet.
Syntax: sequence (List-1[, List-2] [,Variable] [ ) ]
• „
x“ ist die Standard-Vorgabe, wenn Sie [,Variable] weglassen.
Beispiel: Bestimmen eines Polynoms für eine Zahlenfolge, die durch die Liste
{3, 5, 7, 9} gegeben ist
u sumSeq [Action][List][Calculation][sumSeq]
Funktion: Findet das Polynom niedrigsten Grades, das die durch die Eingabeliste ausgedrückte Zahlenfolge
beschreibt, und liefert die Summe des Polynoms. Wenn zwei Listen vorhanden sind, dann liefert
dieser Befehl ein Polynom, das jedem Element der ersten Liste das entsprechende Element der
zweiten Liste zuordnet, und liefert die Summe des Polynoms.
Syntax: sumSeq (List-1[, List-2] [,Variable] [ ) ]
• „
x“ ist die Standard-Vorgabe, wenn Sie [,Variable] weglassen.
Beispiel: Bestimmen der Summe eines Polynoms für eine Folge, die durch die
Liste {3, 5, 7, 9} ausgedrückt wird
Verwenden des Untermenüs zur Matrizenerstellung
Das [Matrix][Create]-Untermenü enthält die Befehle für die Erstellung von Matrizen.
u trn [Action][Matrix][Create][trn]
Funktion: Liefert die transponierte Matrix.
Syntax: trn (Mat [ ) ]
Beispiel: Transponieren der Matrix [[1, 2] [3, 4]]
u augment [Action][Matrix][Create][augment]
Funktion: Liefert eine neue Matrix, die zwei andere Matrizen
aneinanderfügt.
Syntax: augment (Mat-1, Mat-2 [ ) ]
Beispiel: Erweitern der Matrix [[1, 2] [3, 4]] durch Anfügen der
Matrix [[5, 6] [7, 8]]
u ident [Action][Matrix][Create][ident]
Funktion: Erstellt eine Einheitsmatrix.
Syntax: ident (natürliche Zahl [ ) ]
Beispiel: Erstellen einer Einheitsmatrix vom Typ 2 × 2
u fill [Action][Matrix][Create][fill]
Funktion: Erstellt eine Matrix mit einer vorzugebenden Anzahl von Zeilen und Spalten, oder ersetzt die
Elemente einer Matrix durch einen vorzugebenden Term.
Syntax: fill (Exp, Anzahl der Zeilen, Anzahl der Spalten [ ) ]
fill (Exp, Mat [ ) ]
Beispiel: Erstellen einer Matrix vom Typ 2 × 3, deren Elemente alle gleich 2
sind
Kapitel 2: Main-Menü 79
Page 80

u subMat [Action][Matrix][Create][subMat]
Funktion: Extrahiert einen bestimmten Bereich einer Matrix in eine neue Matrix.
Syntax: subMat (Mat [,Anfangszeile] [,Anfangsspalte] [,Endzeile] [,Endspalte] [ ) ]
• „1“ ist die Standard-Vorgabe, wenn Sie „[,Anfangszeile]“ und „[,Anfangspalte]“ weglassen.
• Die letzte Zeile (Zeilenindex) ist die Standard-Vorgabe, wenn Sie
„[,Endzeile]“ weglassen.
• Die letzte Spalte (Spaltenindex) ist die Vorgabe, wenn Sie „[,Endspalte]“
weglassen.
Beispiel: Extrahieren als Teilmatrix des Bereichs von Zeile 2, Spalte 2
(oberer linker Anfang des Bereiches) bis zu Zeile 3, Spalte 3
(unteres rechtes Ende des Bereiches) der Matrix [[1, 4, 7] [2, 5,
8] [3, 6, 9]]
u diag [Action][Matrix][Create][diag]
Funktion: Liefert eine einzeilige Matrix (Zeilenvektor), die als Elemente die Hauptdiagonale einer
vorgegebenen quadratischen Matrix enthält.
Syntax: diag (Mat[ ) ]
Beispiel: Extrahieren der Hauptdiagonal-Elemente der quadratischen Matrix
[[1, 2] [3, 4]] als Zeilenvektor
u listToMat [Action][Matrix][Create][listToMat]
• Informationen über listToMat finden Sie auf Seite 76.
u matToList [Action][Matrix][Create][matToList]
Funktion: Transformiert eine bestimmte Spalte einer Matrix in eine Liste.
Syntax: matToList (Mat, Spaltennummer [ ) ]
Beispiel: Ausgeben der Spalte 2 der Matrix [[1, 2] [3, 4]] als Liste
Verwenden der Untermenüs für Matrizenrechnung und Matrizenzeilen und -spalten
Das [Matrix][Calculation]-Untermenü und das [Matrix][Row&Column]-Untermenü enthalten Befehle für die
Matrizenrechnung.
u dim [Action][Matrix][Calculation][dim]
Funktion: Liefert die Dimension einer Matrix als Liste mit zwei Elementen {Anzahl der Zeilen, Anzahl der
Spalten}.
Syntax: dim (Mat [ ) ]
Beispiel: Bestimmen der Dimension der Matrix [[1, 2, 3] [4, 5, 6]]
u det [Action][Matrix][Calculation][det]
Funktion: Liefert die Determinante einer quadratischen Matrix.
Syntax: det (Mat [ ) ]
Beispiel: Berechnen der Determinante der Matrix [[1, 2] [4, 5]]
Kapitel 2: Main-Menü 80
Page 81

u norm [Action][Matrix][Calculation][norm]
Funktion: Liefert die Frobenius-Norm der Matrix.
Syntax: norm (Mat [ ) ]
Beispiel: Bestimmen der Frobenius-Norm der Matrix [[1, 2] [4, 5]]
u rank [Action][Matrix][Calculation][rank]
Funktion: Findet den Rang einer Matrix.
Die Rangfunktion berechnet den Rang einer Matrix, indem sie eine Gauß-
Elimination der Reihen der gegebenen Matrix durchführt. Der Rang der Matrix
A ist die Anzahl von Nicht-Null-Reihen in der resultierenden Matrix.
Syntax: rank (Matrix)
u ref [Action][Matrix][Calculation][ref]
Funktion: Liefert die Zeilenstufenform einer Matrix (Darstellung als obere Dreiecksmatrix).
Syntax: ref (Mat [ ) ]
Beispiel: Berechnen der Zeilenstufenform der (erweiterten) Matrix
[[1, 2, 3] [4, 5, 6]]
u rref [Action][Matrix][Calculation][rref]
Funktion: Liefert die reduzierte Zeilenstufenform einer Matrix (diagonalisierte Form).
Syntax: rref (Mat [ ) ]
Beispiel: Berechnen der reduzierten Zeilenstufenform der
(erweiterten) Matrix [[2, –1, 3, 19] [1, 1, –5, –21]
[0, 4, 3, 0]]
u eigVl [Action][Matrix][Calculation][eigVl]
Funktion: Liefert eine Liste, die den (die) Eigenwert(e) einer quadratischen Matrix enthält.
Syntax: eigVl (Mat [ ) ]
Beispiel: Berechnen des bzw. der Eigenwerte der Matrix [[3, 4] [1, 3]]
u eigVc [Action][Matrix][Calculation][eigVc]
Funktion: Liefert eine Matrix, in der die Spalten die normierten Eigenvektoren einer quadratischen Matrix
repräsentieren.
• Da ein Eigenvektor V normalerweise nur bis auf ein skalares Vielfaches eindeutig bestimmt werden kann,
wird er auf die Norm 1 normiert.
Wenn V = [
Syntax: eigVc (Mat [ ) ]
Beispiel: Berechnen des bzw. der Eigenvektoren der Matrix [[3, 4] [1, 3]]
x1, x2, ..., xn], (⎥ x1⎥
2
+ ⎥ x2⎥ 2 + .... + ⎥ xn⎥ 2 ) = 1.
u LU [Action][Matrix][Calculation][LU]
Funktion: Ermittelt die LU-Zerlegung (LR-Zerlegung) einer quadratischen Matrix.
Syntax: LU (Mat, lVariableMem, uVariableMem [ ) ]
Beispiel: Berechnen der LU-Zerlegung der Matrix [[1, 2, 3] [4, 5, 6] [7, 8, 9]]
• Die untere Dreiecks-Matrix wird, falls nicht anders vorgegeben, der
ersten Variablen L zugeordnet, während die obere Dreiecks-Matrix der
zweiten Variablen U zugeordnet wird.
Kapitel 2: Main-Menü 81
Page 82

Anzeigen der unteren Matrix Anzeigen der oberen Matrix
Lw
Uw
u QR [Action][Matrix][Calculation][QR]
Funktion: Liefert die QR-Zerlegung einer quadratischen Matrix.
Syntax: QR (Mat, qVariableMem, rVariableMem [ ) ]
Beispiel: Berechnen der QR-Zerlegung der Matrix [[1, 2] [3, 4]]
• Die unitäre Matrix wird der Variablen Q zugeordnet, während die obere
Dreiecks-Matrix der Variablen R zugeordnet wird.
Anzeigen der unitären Matrix Anzeigen der oberen Dreiecks-Matrix
Qw
Rw
u swap [Action][Matrix][Row&Column][swap]
Funktion: Vertauscht zwei Zeilen einer Matrix.
Syntax: swap (Mat, Zeilenindex 1, Zeilenindex 2 [ ) ]
Beispiel: Vertauschen von Zeile 1 mit Zeile 2 der Matrix [[1, 2] [3, 4]]
u mRow [Action][Matrix][Row&Column][mRow]
Funktion: Multipliziert die Elemente einer bestimmten Zeile in einer Matrix mit
einem bestimmten Term.
Syntax: mRow (Exp, Mat, Zeilenindex [ ) ]
Beispiel: Multiplizieren der Zeile 1 der Matrix [[1, 2] [3, 4]] mit
x
u mRowAdd [Action][Matrix][Row&Column][mRowAdd]
Funktion: Multipliziert die Elemente einer bestimmten Zeile in einer Matrix mit einem bestimmten Term und
addiert anschließend das Ergebnis zu einer anderen Zeile.
Syntax: mRowAdd (Exp, Mat, Zeilenindex 1, Zeilenindex 2 [ ) ]
Beispiel: Multiplizieren der Zeile 1 der Matrix [[1, 2] [3, 4]] mit
anschließend Addieren des Ergebnisses zu Zeile 2
x, und
u rowAdd [Action][Matrix][Row&Column][rowAdd]
Funktion: Addiert eine bestimmte Zeile einer Matrix zu einer anderen Zeile.
Syntax: rowAdd (Mat, Zeilenindex 1, Zeilenindex 2 [ ) ]
Beispiel: Addieren der Zeile 1 der Matrix [[1, 2] [3, 4]] zu Zeile 2
u rowDim [Action][Matrix][Row&Column][rowDim]
Funktion: Liefert die Anzahl der Zeilen einer Matrix.
Syntax: rowDim (Mat [ ) ]
Beispiel: Berechnen der Anzahl der Zeilen in der Matrix [[1, 2, 3] [4, 5, 6]]
Kapitel 2: Main-Menü 82
Page 83

u rowNorm [Action][Matrix][Row&Column][rowNorm]
Funktion: Berechnet die Summe der Beträge der Elemente einer jeden Zeile einer Matrix, und liefert das
Maximum dieser Summen.
Syntax: rowNorm (Mat [ ) ]
Beispiel: Berechnen der Summe der Beträge der Elemente einer jeden Zeile
einer Matrix [[1, –2, 3] [4, –5, –6]] und Ermitteln des Maximum dieser
Summen
u colDim [Action][Matrix][Row&Column][colDim]
Funktion: Liefert die Anzahl der Spalten einer Matrix.
Syntax: colDim (Mat [ ) ]
Beispiel: Berechnen der Anzahl der Spalten der Matrix [[1, 2] [3, 4] [5, 6]]
u colNorm [Action][Matrix][Row&Column][colNorm]
Funktion: Berechnet die Summe der Beträge der Elemente einer jeden Spalte einer Matrix, und liefert das
Maximum dieser Summen.
Syntax: colNorm (Mat [ ) ]
Beispiel: Berechnen der Summe der Beträge der Elemente einer jeden
Spalte der Matrix [[1, –2, 3][4, –5, –6][–7, 8, 9]] und Ermitteln
des Maximum dieser Summen
Verwenden des Untermenüs für die Vektorrechnung
Das [Vector]-Untermenü enthält die Befehle zur Vektorrechnung.
• Ein Vektor wird wie eine 1 × N Matrix (Zeilenvektor) oder N × 1 Matrix (Spaltenvektor) behandelt.
• Ein Vektor in der Form von 1 × N kann als [......] oder [[......]] eingegeben werden.
Beispiel: [1, 2], [[1, 2]]
• Vektoren werden als kartesische Form interpretiert, wenn nicht das Winkelsymbol ∠() verwendet wird, um
ein Winkelmaß anzugeben.
u augment [Action][Vector][augment]
Funktion: Liefert einen vergrößerten Vektor [Mat-1 Mat-2].
Syntax: augment (Mat-1, Mat-2 [ ) ]
Beispiel: Vergrößern des Vektors [1, 2] durch Anfügen von [3, 4]
u fill [Action][Vector][fill]
Funktion: Erstellt einen Vektor, der eine bestimmte Anzahl von Elementen enthält, oder ersetzt die Elemente
eines Vektors durch einen bestimmten Term.
Syntax: fill (Exp, Mat [ ) ]
fill (Exp, 1, Anzahl der Spalten [ ) ]
Beispiel: Ersetzen der Elemente des Vektors [1, 2] durch
x
Beispiel: Erstellen eines Vektors vom Typ 1 × 3 (1 Zeile, 3 Spalten), dessen
Elemente alle „3“ betragen
Kapitel 2: Main-Menü 83
Page 84

u dim [Action][Vector][dim]
Funktion: Liefert die Dimension eines Vektors.
Syntax: dim (Mat [ ) ]
Beispiel: Bestimmen der Dimension des Vektors [1, 2, 3]
• Der Vektor [1, 2, 3] wird als eine 1 × 3 Matrix interpretiert.
u unitV [Action][Vector][unitV]
Funktion: Normiert einen Vektor.
Syntax: unitV (Mat [ ) ]
• Dieser Befehl kann nur mit einer 1 × N oder N × 1 Matrix verwendet werden.
Beispiel: Normieren des Vektors [1, 3, 5]
u angle [Action][Vector][angle]
Funktion: Liefert den von zwei Vektoren gebildeten Winkel.
Syntax: angle (Mat-1, Mat-2 [ ) ]
• Dieser Befehl kann nur mit einer 1 × N oder N × 1 Matrix verwendet werden.
Beispiel: Bestimmen des Winkels, der von den beiden Vektoren [1, 2] und [3,
4] gebildet wird (im Bogenmaßmodus)
u norm [Action][Vector][norm]
Funktion: Liefert die Euklidische Norm eines Vektors.
Syntax: norm (Mat [ ) ]
Beispiel: Berechnen der Euklidischen Norm des Vektors [1, 2, 3]
u crossP [Action][Vector][crossP]
Funktion: Liefert das äußere Produkt zweier Vektoren unter Beachtung deren Reihenfolge.
Syntax: crossP (Mat-1, Mat-2 [ ) ]
• Dieser Befehl kann nur mit einer 1 × N oder N × 1 Matrix verwendet werden (N = 2, 3).
• Eine aus zwei Elementen bestehende Matrix [a, b] oder [[a], [b]] wird automatisch in eine aus drei
Elementen bestehende Matrix [a, b, 0] oder [[a], [b], [0]] umgewandelt.
Beispiel: Berechnen des Kreuzprodukts der beiden Vektoren [1, 3, 5] und
[2, 4, 6]
u dotP [Action][Vector][dotP]
Funktion: Liefert das innere Produkt zweier Vektoren.
Syntax: dotP (Mat-1, Mat-2 [ ) ]
• Dieser Befehl kann nur mit einer 1 × N oder N × 1 Matrix verwendet werden.
Beispiel: Berechnen des Skalarprodukts der beiden Vektoren [1, 3, 5] und
[2, 4, 6]
u toRect [Action][Vector][toRect]
Funktion: Liefert eine entsprechende kartesische Darstellung [x y] oder [x y z].
Syntax: toRect (Mat [,natürliche Zahl] [ ) ]
• Dieser Befehl kann nur mit einer 1 × N oder N × 1 Matrix verwendet werden (N = 2, 3).
• Dieser Befehl liefert „
und „z“, wenn die „natürliche Zahl“ gleich 3 ist.
x“, wenn die „natürliche Zahl“ gleich 1 ist, „y“, wenn die „natürliche Zahl“ gleich 2 ist,
Kapitel 2: Main-Menü 84
Page 85

• Dieser Befehl liefert eine kartesische Darstellung, wenn Sie die „natürliche Zahl“ weglassen.
Beispiel: Transformieren der Polarkoordinatendarstellung ['2 , ∠(π/4)] in die
äquivalente arithmetische Darstellung (im Bogenmaßmodus)
u toPol [Action][Vector][toPol]
Funktion: Liefert eine äquivalente Polarkoordinatendarstellung [r∠].
Syntax: toPol (Mat [,natürliche Zahl] [ ) ]
• Dieser Befehl kann nur mit einer 1 × 2 oder 2 × 1 Matrix verwendet werden.
• Dieser Befehl liefert „
ist.
• Dieser Befehl liefert die Polarform, wenn Sie die „natürliche Zahl“ weglassen.
Beispiel: Transformieren der kartesischen Darstellung [1, 2] in ihre
äquivalente Polarkoordinatendarstellung
r“, wenn die „natürliche Zahl“ gleich 1 ist, und „“, wenn die „natürliche Zahl“ gleich 2
u toSph [Action][Vector][toSph]
Funktion: Liefert eine äquivalente Kugelkoordinatendarstellung [ ρ ∠ ∠φ].
Syntax: toSph (Mat [,natürliche Zahl] [ ) ]
• Dieser Befehl kann nur mit einer 1 × 3 oder 3 × 1 Matrix verwendet werden.
ρ
• Dieser Befehl liefert „
und „φ“, wenn die „natürliche Zahl“ gleich 3 ist.
• Dieser Befehl liefert eine Kugelkoordinatendarstellung, wenn Sie die „natürliche Zahl“ weglassen.
“, wenn die „natürliche Zahl“ gleich 1 ist, „“, wenn die „natürliche Zahl“ gleich 2 ist,
Beispiel: Transformieren des Ortsvektors mit kartesischer Darstellung
[1, 1, 1] in die äquivalente Kugelkoordinatendarstellung (im
Bogenmaßmodus)
u toCyl [Action][Vector][toCyl]
Funktion: Liefert eine äquivalente Zylinderkoordinatendarstellung [r∠ z].
Syntax: toCyl (Mat [,natürliche Zahl] [ ) ]
• Dieser Befehl kann nur mit einer 1 × 3 oder 3 × 1 Matrix verwendet werden.
• Dieser Befehl liefert „
und „z“, wenn die „natürliche Zahl“ gleich 3 ist.
• Dieser Befehl liefert eine Zylinderkoordinatendarstellung, wenn Sie die „natürliche Zahl“ weglassen.
Beispiel: Transformieren des Ortsvektors mit kartesischer Darstellung
[1, 1, 1] in die äquivalente Zylinderkoordinatendarstellung (im
Bogenmaßmodus)
r“, wenn die „natürliche Zahl“ gleich 1 ist, „“, wenn die „natürliche Zahl“ gleich 2 ist,
Verwenden des Untermenüs für Gleichungen und Ungleichungen
Das [Equation/Inequality]-Untermenü enthält die Befehle für Gleichungen und Ungleichungen.
u solve [Action][Equation/Inequality][solve]
Funktion: Liefert die Lösung einer Gleichung oder Ungleichung.
Syntax 1: solve(Exp/Eq/Ineq [,Variable] [ ) ]
• „
x“ ist die Standard-Vorgabe, wenn Sie [,Variable] weglassen.
Beispiel: Auflösen von
ax + b = 0 nach x
Kapitel 2: Main-Menü 85
Page 86

Syntax 2: solve(Exp/Eq/Ineq,Variable[, Wert, untere Intervallgrenze, obere Intervallgrenze] [ ) ]
• „Wert“ ist ein geschätzter Start-Wert für den Lösungsalgorithmus.
• Dieser Befehl gilt nur für Gleichungen und Terme, wenn „Wert“ und die danach folgenden Einträge
eingeschlossen sind. In diesem Fall liefert dieser Befehl den approximativen Wert (Näherungslösung).
• Ein exakter Wert wird geliefert, wenn Sie „Wert“ und die nachfolgenden Einträge weglassen. Falls jedoch
kein exakter Wert ermittelt werden kann, wird ein approximativer Wert für Gleichungen geliefert, basierend
auf der Annahme, dass der Start-Wert = 0, die untere Intervallgrenze = –
∞, und die obere Intervallgrenze =
∞ ist.
Syntax 3: solve({Exp-1/Eq-1, ..., Exp-N/Eq-N}, {Variable-1, ..., Variable-N} [ ) ]
• Wenn „Exp“ das erste Argument ist, wird die Gleichung Exp = 0 angenommen.
Beispiel: Auflösen des Gleichungssystems 3
Sie können die in diesem Beispiel gezeigten simultanen Gleichungen auch mit Hilfe der Software-Tastatur-
Taste # eingeben. Nachfolgend ist die erforderliche Syntax für die Eingabe aufgeführt.
Exp-1/Eq-1
Exp-N/Eq-N Variable-1, ..., Variable-N
• Nachstehend ist die erforderliche Tastenbedienung zur Eingabe dieses Beispiels unter Verwendung der
#-Taste gezeigt.
#dX+eY=fccX-dY=-ieX,Yw
• Zum Eingeben von simultanen Gleichungen mit drei oder mehr Unbekannten tippen Sie auf die #-Taste,
wenn sich der Cursor im Exp-N/Eq-N-Eingabefeld befindet. Durch jedes Tippen auf # wird eine weitere
Zeile als Eingabe in eine Gleichung hinzugefügt.
Syntax 4: Sie können die Beziehung zwischen zwei Punkten, Geraden, Ebenen oder Kugeln berechnen,
indem Sie eine Vektorgleichung in den Befehl solve( eingeben. Hier zeigen wir vier typische
Syntaxen zum Lösen einer Vektorgleichung mit dem Befehl solve(.
In den nachfolgenden Syntaxen sind Vct-1 bis Vct-6 Spaltenvektoren mit drei (oder zwei)
Elementen, und
solve(Vct-1 +
• Wenn die rechte Seite der Gleichung (= Vct-3) in der oben genannten Syntax ausgelassen wurde,
wird angenommen, dass alle Elemente auf der rechten Seite 0-Vektoren sind.
solve(Vct-1 + s * Vct-2 = Vct-3 + t * Vct-4, {Variable-1, Variable-2})
solve(Vct-1 +
solve(Vct-1 +
Variable-3, Variable-4})
• Variablen (Variable-1 bis Variable-4) können in die Elemente jedes
Vektors (Vct-1 bis Vct-6) in den oben genannten vier Syntaxen
eingegeben werden, um diese Variablen zu berechnen.
s, t, u und v sind Parameter.
s * Vct-2 [= Vct-3, {Variable-1}])
s * Vct-2 + t * Vct-3 = Vct-4 – u * Vct-5, {Variable-1, Variable-2, Variable-3})
s * Vct-2 + t * Vct-3 = Vct-4 – u * Vct-5 + v * Vct-6, {Variable-1, Variable-2,
x + 4y = 5, 2x – 3y = –8
0234 Überprüfen, ob sich Punkt P (5, 7, 9) und Punkt Q (5, 7, 8) jeweils auf der Gerade
welche ein Ausrichtungsvektor (4, 5, 6) ist, der durch Punkt A (1, 2, 3) verläuft
l befinden,
Hinweis
Als Lösung ermittelt die solve-Funktion einen Ausdruck oder Wert für den als ihr Argument eingegebenen
Term (Exp/Eq). Wenn ein Wert als Lösung ermittelt wird, erscheint die Meldung „More solutions may exist“,
da mehrere Lösungen vorhanden sein können.
Bei Werten kann die solve-Funktion maximal 10 Lösungen ermitteln.
Kapitel 2: Main-Menü 86
Page 87

Beispiel: Auflösen von cos (
(Winkelmodus-Einstellung: Deg)
x) = 0,5 nach x (Anfangswert: 0)
u dSolve [Action][Equation/Inequality][dSolve]
Funktion: Löst gewöhnliche Differenzialgleichungen erster, zweiter und dritter Ordnung, oder ein System von
zwei Differenzialgleichungen jeweils erster Ordnung.
Syntax: dSolve(Eq, unabhängige Variable, abhängige Variable [, Anfangsbedingung-1, Anfangsbedingung-2]
[, Anfangsbedingung-3, Anfangsbedingung-4][, Anfangsbedingung-5, Anfangsbedingung-6] [ ) ]
dSolve({Eq-1, Eq-2}, unabhängige Variable, {abhängige Variable-1, abhängige Variable-2} [,
Anfangsbedingung-1, Anfangsbedingung-2, Anfangsbedingung-3, Anfangsbedingung-4] [ ) ]
• Wenn Sie die Anfangsbedingungen weglassen, enthält die allgemeine
Lösung frei wählbare Konstanten.
• Geben Sie alle Gleichungen mit Anfangsbedingungen unter Verwendung der Syntax Var = Exp ein. Eine
Anfangsbedingung, die eine andere Syntax verwendet, wird ignoriert.
Beispiel: Lösen der linearen Differenzialgleichung
Anfangsbedingung x = 0
Beispiel: Lösen des linearen Systems von Differenzialgleichungen erster Ordnung
wobei „x“ die unabhängige Variable ist und „y“ und „z“ die abhängigen Variablen sind, und die
Anfangsbedingungen y = 3, wenn x = 0 und z = '2 – 3, wenn x = 0 gegeben sind
y’ = x für y = 1 mit der
y’ = y + z, z’ = y – z,
u rewrite [Action][Equation/Inequality][rewrite]
Funktion: Bringt die Elemente der rechten Seite einer Gleichung oder Ungleichung auf die linke Seite.
Syntax: rewrite(Eq/Ineq/List [ ) ]
Beispiel: Bewegen der Elemente der rechten Seite von
linke Seite
x + 3 = 5x – x
2
auf die
u exchange [Action][Equation/Inequality][exchange]
Funktion: Tauscht die Terme der rechten und der linken Seite einer Gleichung oder Ungleichung
gegeneinander aus.
Syntax: exchange(Eq/Ineq/List [ ) ]
Beispiel: Vertauschen der Seiten der Ungleichung 3 > 5
x – 2y
u eliminate [Action][Equation/Inequality][eliminate]
Funktion: Löst eine Gleichung hinsichtlich einer Variablen auf und ersetzt dann die eliminierte gleiche Variable
in einem anderen Term durch das zuvor erhaltene Ergebnis.
Syntax: eliminate(Eq/Ineq/List-1, Variable, Eq-2 [ ) ]
Beispiel: Transformieren von
des Zwischenergebnisses in 2x + 3y = 5
y = 2x + 3 in x =, und anschließend Einsetzen
Kapitel 2: Main-Menü 87
Page 88

u absExpand [Action][Equation/Inequality][absExpand]
Funktion: Löst eine Betragsgleichung/-ungleichung durch Fallunterscheidung auf.
Syntax: absExpand(Eq/Ineq [ ) ]
Beispiel: Auflösen der Betragsgleichung ⎜2
x – 3 ⎜ = 9
u andConnect [Action][Equation/Inequality][andConnect]
Funktion: Verbindet zwei Gleichungen oder Ungleichungen zu einer fortlaufenden Gleichung/Ungleichung.
Syntax: andConnect(Eq/Ineq-1, Eq/Ineq-2 [ ) ]
Beispiel: Verbinden von
x > –1 und x < 3 als Ungleichungskette
u getRight [Action][Equation/Inequality][getRight]
Funktion: Extrahiert die Terme der rechten Seite einer Gleichung oder Ungleichung.
Syntax: getRight(Eq/Ineq/List [ ) ]
2
y = 2x
Beispiel: Extrahieren der Terme der rechten Seite von
+ 3x + 5
u getLeft [Action][Equation/Inequality][getLeft]
Funktion: Extrahiert die Terme der linken Seite einer Gleichung oder Ungleichung.
Syntax: getLeft(Eq/Ineq/List [ ) ]
2
Beispiel: Extrahieren der Terme der linken Seite von
y = 2x
+ 3x + 5
u and [Action][Equation/Inequality][Logic][and]
Funktion: Liefert das Ergebnis der logischen AND-Verknüpfung von zwei Termen.
Syntax: Exp/Eq/Ineq/List-1 and Exp/Eq/Ineq/List-2
Beispiel: Ermitteln des Ergebnisses der logischen AND-Verknüpfung von
2
x
> 1 and x < 0
u or [Action][Equation/Inequality][Logic][or]
Funktion: Liefert das Ergebnis der logischen OR-Verknüpfung von zwei Termen.
Syntax: Exp/Eq/Ineq/List-1 or Exp/Eq/Ineq/List-2
Beispiel: Ermitteln des Ergebnisses der logischen OR-Verknüpfung von
x = 3 or x > 2
u xor [Action][Equation/Inequality][Logic][xor]
Funktion: Liefert das Ergebnis der logischen Exklusiv-OR-Verknüpfung von zwei Termen.
Syntax: Exp/Eq/Ineq/List-1 xor Exp/Eq/Ineq/List-2
Beispiel: Ermitteln des Ergebnisses der logischen Exklusiv-OR-Verknüpfung
x < 2 xor x < 3
von
u not [Action][Equation/Inequality][Logic][not]
Funktion: Liefert das logische NOT eines Terms.
Syntax: not(Exp/Eq/Ineq/List [ ) ]
Beispiel: Ermitteln des logischen NOT von
x = 1
Kapitel 2: Main-Menü 88
Page 89

Verwenden des Assistenten-Untermenüs
Das [Assistant]-Untermenü enthält vier Befehle für den Assistentenmodus.
Beachten Sie, dass die folgenden Befehle nur im Assistentenmodus gültig sind. Für weitere Informationen zum
Assistentenmodus siehe „Assistentenmodus und Algebramodus“ auf Seite 50.
u arrange [Action][Assistant][arrange]
Funktion: Sammelt ähnliche Terme und arrangiert diese in fallender Reihenfolge, wobei mit dem Term
begonnen wird, der den kleinsten Koeffizienten enthält.
Syntax: arrange (Exp/Eq/Ineq/List/Mat [ ) ]
Beispiel: Neuanordnen und Zusammenfassen von 2
Reihenfolge der Variablen
x + 3 – 5x + 8y in der
u replace [Action][Assistant][replace]
Funktion: Ersetzt die Variable in einem Term, einer Gleichung oder einer Ungleichung mit dem Wert, der einer
Variablen unter Verwendung des „store“-Befehls zugeordnet wurde.
Syntax: replace (Exp/Eq/Ineq/List/Mat [ ) ]
Beispiel: Ersetzen von
zugeordnet
s im Term 3x + 2s, wenn der Term 2x + 1 dem s vorher
u invert [Action][Assistant][invert]
Funktion: Tauscht zwei Variablen in einem Term gegeneinander aus.
Syntax: invert (Exp/Eq/Ineq/List [,Variable-1, Variable-2] [ ) ]
•
x und y werden gegeneinander ausgetauscht, wenn Sie die Variablen nicht
anders vorgeben.
Beispiel: Austauschen von
x und y in der Gleichung 2x = y
u Clear_a_z
Funktion: Löscht alle Einzelbuchstaben-Variablennamen (a-z und A-Z) im
gegenwärtigen Ordner.
Verwenden des [Distribution/Inv. Dist.]-Untermenüs
Das [Distribution/Inv.Dist]-Untermenü umfasst Funktionen, die mit verschiedenen Arten der
Verteilungswahrscheinlichkeit bei statistischen Berechnungen in Zusammenhang stehen. Die Funktionen in
diesem Untermenü führen die gleichen Berechnungen wie die Distribution-Befehle aus, die im Statistik-Menü
und im Main-Menü, im eActivity-Menü und im Programm-Menü verfügbar sind.
Näheres zu den in Berechnungen verwendeten numerischen Ausdrücken finden Sie unter
„Wahrscheinlichkeitsverteilungen“ auf Seite 162.
Näheres zu den Bedeutungen der Variablen, die in den Syntaxen der in diesem Abschnitt beschriebenen
Funktionen verwendet werden, und zu den Systemvariablen, die die als Rechenergebnis erhaltenen Werte
speichern, finden Sie unter „Ein- und Ausgabebedingungen“ auf Seite 166.
Eingeben von Argumenten in der Distribution-Funktion
Sie können für jedes der Argumente in der Distribution-Funktion entweder Werte oder Listendaten eingeben.
Die zur Ermittlung der normalen Wahrscheinlichkeitsdichte verwendete Syntax der normPDf-Funktion (Seite
90) (normPDf(x, , )) kann wie unten gezeigt zur Durchführung der Berechnungen verwendet werden. Die
„Number Format“-Einstellung für alle Berechnungsergebnisse ist „Fix 2“.
normPDf(1, 1, 0) = 0,24
normPDf({1, 2}, 1, 0) = {0,24, 0,05}
Kapitel 2: Main-Menü 89
Page 90

normPDf(1, {1, 2}, 0) = {0,24, 0,18}
normPDf({1, 2},{1, 2}, 0) = {0,24, 0,12}
normPDf({1, 2},{1, 2},{1, 0}) = {0,40, 0,12}
Im Folgenden ist beschrieben, wie Listendaten in Argumente eingegeben und die Berechnungsergebnisse
ausgegeben werden.
(a) Eingeben von Listendaten für ein einzelnes Argument
• Im Prinzip kann jede beliebige Liste eingeben werden. Es muss aber jedes Element in der Liste den vom
Argument der verwendeten Funktion vorgegebenen Bedingungen entsprechen.
• Die Berechnung erfolgt für jedes Element in der Liste und die Ergebnisse werden wie unten gezeigt
ausgegeben.
x, {
normPDf(
= {<normPDf(
, 2}, )
1
x,
, ) Berechnungsergebnis>, <normPDf(x, 2, ) Berechnungsergebnis>}
1
(b) Eingeben von Listendaten für multiple Argumente
• In diesem Fall müssen alle Listen die gleiche Zahl an Elementen enthalten. Anderenfalls wird die
Fehlermeldung „Invalid Dimension“ angezeigt.
• Die Berechnung erfolgt für jedes Element in der Liste und die Ergebnisse werden wie unten gezeigt
ausgegeben.
x
normPDf({
= {<normPDf(
, x2}, {1, 2}, )
1
x
, 1, ) Berechnungsergebnisse>, <normPDf(x2, 2, ) Berechnungsergebnisse>}
1
Zuordnen von Listendaten-Berechnungsergebnissen zu Variablen
Die Verwendung der Listendaten im Argument der Distribution-Funktion gibt die Berechnungsergebnisse als
Listendaten aus, die in unveränderter Form der „ans“-Variablen zugeordnet werden.
Zusätzlich zur „ans“-Variablen bewirken Berechnungen, die die Distribution-Funktion verwenden, auch
eine Zuordnung der Berechnungsergebnisse zu bestimmten Systemvariablen. Beispielsweise wird die von
normPDf ermittelte Variable der Normalwahrscheinlichkeitsdichte der Systemvariablen prob zugeordnet. Als
Berechnungsergebnis wird einer Systemvariablen nur das letzte Element der Listendaten zugeordnet.
In den Erklärungen zur Distribution-Funktion finden Sie Näheres dazu, welches Berechnungsergebnis welcher
Variablen zugeordnet wird, finden Sie unter „Berechnungsergebnis-Ausgabe“.
u normPDf [Action][Distribution/Inv.Dist][Continuous][normPDf]
Funktion: Ermittelt die Wahrscheinlichkeitsdichte einer Normalverteilung für einen vorgegebenen Wert.
x[,
σ
Syntax: normPDf(
• Bei Auslassung von
Berechnungsergebnis-Ausgabe:
, μ)]
σ
und μ werden σ = 1 und μ = 0 verwendet.
prob
Beispiel: Bestimmen der Wahrscheinlichkeitsdichte einer Normalverteilung
bei x = 37.5, σ = 2, μ = 35
u normCDf [Action][Distribution/Inv.Dist][Continuous][normCDf]
Funktion: Ermittelt die kumulative Wahrscheinlichkeit einer Normalverteilung zwischen einem unteren und
einem oberen Grenzwert.
σ
Syntax: normCDf(unterer Wert, oberer Wert[,
• Bei Auslassung von
σ
und μ werden σ = 1 und μ = 0 verwendet.
, μ)]
Berechnungsergebnis-Ausgabe: prob, zLow, zUp
Beispiel: Bestimmen der Normal-Wahrscheinlichkeitsdichte bei unterer
Grenzwert = −
∞, oberer Grenzwert = 36,
σ
= 2, μ = 35
Kapitel 2: Main-Menü 90
Page 91

u invNormCDf [Action][Distribution/Inv.Dist][Inverse][invNormCDf]
Funktion: Ermittelt den (die) Grenzwert(e) einer normalen kumulativen Verteilungswahrscheinlichkeit für
vorgegebene Werte.
σ
Syntax: invNormCDf([tail setting, ]Area-Wert[,
• Bei Auslassung von
• „tail setting“ zeigt die Lage des Anfangspunkts der Wahrscheinlichkeitswerte, wobei Left, Right oder Center
vorgegeben werden kann. Geben Sie zum Vorgeben die folgenden Werte oder Buchstaben ein:
Left: −1, „L“ oder „l“
Center: 0, „C“ oder „c“
Right: 1, „R“ oder „r“
Bei Überspringen der Eingabe wird „Left“ verwendet.
• Wenn ein Argument ausgelassen wird (ergibt drei Argumente), Tail = Left.
• Wenn zwei Argumente ausgelassen werden (ergibt zwei Argumente), Tail=Left,
• Wenn drei Argumente ausgelassen werden (ergibt ein Argument), Tail=Left,
• Wenn „tail setting“ auf Center eingestellt ist, wird der untere Grenzwert ausgegeben.
σ
und μ werden σ = 1 und μ = 0 verwendet.
, μ)]
μ
=0.
σ
=1, μ =0.
Berechnungsergebnis-Ausgabe:
Beispiel: Bestimmen des oberen Grenzwerts bei Tail setting = Left,
Area-Wert = 0,7, σ = 2, μ = 35
x
InvN, x2InvN
1
u tPDf [Action][Distribution/Inv.Dist][Continuous][tPDf]
Funktion: Ermittelt die Wahrscheinlichkeitsdichte einer Student’schen t-Verteilung für einen vorgegebenen
Wert.
Syntax: tPDf(
Berechnungsergebnis-Ausgabe:
Beispiel: Bestimmen der Wahrscheinlichkeitsdichte einer Student’schen
x, df [ ) ]
prob
t-Verteilung bei x = 2, df = 5
u tCDf [Action][Distribution/Inv.Dist][Continuous][tCDf]
Funktion: Ermittelt die kumulative Wahrscheinlichkeit einer Student’schen t-Verteilung zwischen einer oberen
und unteren Grenze.
Syntax: tCDf(unterer Wert, oberer Wert,
Berechnungsergebnis-Ausgabe:
Beispiel: Bestimmen der Wahrscheinlichkeit einer Student’schen t-Verteilung
bei unterer Wert = 1,5, oberer Wert = ∞, df = 18
prob, tLow, tUp
df [ ) ]
u invTCDf [Action][Distribution/Inv.Dist][Inverse][invTCDf]
Funktion: Ermittelt den unteren Grenzwert der kumulativen Wahrscheinlichkeit einer Student’schen
t-Verteilung für vorgegebene Werte.
Syntax: invTCDf(
Berechnungsergebnis-Ausgabe: xInv
Beispiel: Bestimmen des unteren Grenzwerts bei
prob, df [ ) ]
prob = 0,0754752, df = 18
Kapitel 2: Main-Menü 91
Page 92

u chiPDf [Action][Distribution/Inv.Dist][Continuous][chiPDf]
Funktion: Ermittelt die Wahrscheinlichkeitsdichte einer χ2-Verteilung für vorgegebene Werte.
Syntax: chiPDf(
Berechnungsergebnis-Ausgabe:
Beispiel: Bestimmen der Wahrscheinlichkeitsdichte einer χ2-Verteilung bei
x, df [ ) ]
prob
x = 2, df = 4
u chiCDf [Action][Distribution/Inv.Dist][Continuous][chiCDf]
Funktion: Ermittelt die kumulative Wahrscheinlichkeit einer χ2-Verteilung zwischen einer unteren und oberen
Grenze.
Syntax: chiCDf(unterer Wert, oberer Wert,
Berechnungsergebnis-Ausgabe:
Beispiel: Bestimmen der Wahrscheinlichkeit einer χ2-Verteilung bei unterer
Wert = 2,7, oberer Wert = ∞, df = 4
prob
df [ ) ]
u invChiCDf [Action][Distribution/Inv.Dist][Inverse][invChiCDf]
Funktion: Ermittelt den unteren Grenzwert der kumulativen Wahrscheinlichkeit einer χ2-Verteilung für
vorgegebene Werte.
Syntax: invChiCDf(
Berechnungsergebnis-Ausgabe:
Beispiel: Bestimmen des unteren Grenzwerts bei prob = 0,6092146, df = 4
prob, df [ ) ]
xInv
u fPDf [Action][Distribution/Inv.Dist][Continuous][fPDf]
Funktion: Ermittelt die Wahrscheinlichkeitsdichte einer F-Verteilung für einen vorgegebenen Wert.
Syntax: fPDf(
Berechnungsergebnis-Ausgabe:
Beispiel: Bestimmen der Wahrscheinlichkeitsdichte einer F-Verteilung bei x =
x, n:df, d:df [ ) ]
prob
1,5, n:df = 24, d:df = 19
u fCDf [Action][Distribution/Inv.Dist][Continuous][fCDf]
Funktion: Ermittelt die kumulative Wahrscheinlichkeit einer F-Verteilung zwischen einer oberen und einer
unteren Grenze.
Syntax: fCDf(unterer Wert, oberer Wert,
Berechnungsergebnis-Ausgabe:
Beispiel: Bestimmen der Wahrscheinlichkeit einer F-Verteilung bei unterer
Wert = 1,5, oberer Wert = ∞, n:df = 24, d:df = 19
prob
n:df, d:df [ ) ]
u invFCDf [Action][Distribution/Inv.Dist][Inverse][invFCDf]
Funktion: Ermittelt den unteren Grenzwert der kumulativen Wahrscheinlichkeit einer F-Verteilung für
vorgegebene Werte.
Syntax: invFCDf(
prob, n:df, d:df [ ) ]
Berechnungsergebnis-Ausgabe:
Beispiel: Bestimmen des unteren Grenzwertes bei prob = 0,1852, n:df = 24,
xInv
d:df = 19
Kapitel 2: Main-Menü 92
Page 93

u binomialPDf [Action][Distribution/Inv.Dist][Discrete][binomialPDf]
Funktion: Ermittelt die Wahrscheinlichkeit in einer Binomialverteilung, dass der Erfolg bei einem
vorgegebenen Versuch eintritt.
Syntax: binomialPDf(
Berechnungsergebnis-Ausgabe:
Beispiel: Bestimmen der Binomialwahrscheinlichkeit bei x = 5,
Numtrial-Wert = 3, pos = 0,63
x, Numtrial-Wert, pos [ ) ]
prob
u binomialCDf [Action][Distribution/Inv.Dist][Discrete][binomialCDf]
Funktion: Ermittelt die kumulative Wahrscheinlichkeit in einer Binomialverteilung, dass der Erfolg zwischen
einem vorgegebenen unteren Wert und oberen Wert eintritt.
Syntax: binomialCDf(unterer Wert, oberer Wert, Numtrial-Wert,
Berechnungsergebnis-Ausgabe:
Beispiel: Bestimmen der kumulativen Binomialwahrscheinlichkeit bei unterer
Wert = 2, oberer Wert = 5, Numtrial-Wert = 3, pos = 0,63
prob
pos [ ) ]
u invBinomialCDf [Action][Distribution/Inv.Dist][Inverse][invBinomialCDf]
Funktion: Ermittelt die Mindestzahl von Versuchen einer kumulativen binomialen
Wahrscheinlichkeitsverteilung bei vorgegebenen Werten.
Syntax: invBinomialCDf(
Berechnungsergebnis-Ausgabe:
prob, Numtrial-Wert, pos [ ) ]
xInv, ½xInv
Wichtig!
Beim Ausführen der invBinomialCDf-, der invPoissonCDf-, der invGeoCDf-
oder der invHypergeoCDf-Funktion verwendet der ClassPad zum Berechnen
der Werte für die Mindestanzahl von Versuchen den vorgegebenen prob-
Wert und den an der kleinsten signifikanten Stelle um eins verminderten
prob-Wert (½prob-Wert). Die Ergebnisse werden den Systemvariablen
xInv (Rechenergebnis mit prob) und ½xInv (Rechenergebnis mit ½prob)
zugewiesen. Die Funktion ermittelt stets nur den xInv-Wert. Falls sich jedoch
die Werte von xInv und ½xInv unterscheiden, erscheint die unten gezeigte
Warnmeldung, die beide Werte zeigt.
Die Rechenergebnisse der Funktion sind Ganzzahlen. Die Genauigkeit kann beeinträchtigt sein, wenn das
erste Argument 10 oder mehr Stellen umfasst. Beachten Sie, dass selbst eine geringe Abweichung bei der
Berechnung die Rechenergebnisse beeinflusst. Wenn eine Warnmeldung erscheint, überprüfen Sie die
angezeigten Werte.
Beispiel: Bestimmen der Mindestzahl von Versuchen bei
Numtrial-Wert = 5, pos = 0,63
prob = 0,609,
u poissonPDf [Action][Distribution/Inv.Dist][Discrete][poissonPDf]
Funktion: Ermittelt die Wahrscheinlichkeit in einer Poisson-Verteilung, dass der Erfolg bei einem
vorgegebenen Versuch eintritt.
Syntax: poissonPDf(
Berechnungsergebnis-Ausgabe: prob
Beispiel: Bestimmen der Poisson-Wahrscheinlichkeit bei x = 10, = 6
x, [ ) ]
Kapitel 2: Main-Menü 93
Page 94

u poissonCDf [Action][Distribution/Inv.Dist][Discrete][poissonCDf]
Funktion: Ermittelt die kumulative Wahrscheinlichkeit in einer Poisson-Verteilung, dass der Erfolg zwischen
einem vorgegebenen unteren Wert und oberen Wert eintritt.
Syntax: poissonCDf(unterer Wert, oberer Wert, [ ) ]
Berechnungsergebnis-Ausgabe:
Beispiel: Bestimmen kumulativen Poisson-Wahrscheinlichkeit bei unterer
Wert = 2, oberer Wert = 3, = 2,26
prob
u invPoissonCDf [Action][Distribution/Inv.Dist][Inverse][invPoissonCDf]
Funktion: Ermittelt die Mindestzahl von Versuchen in einer kumulativen Poisson-Wahrscheinlichkeitsverteilung
für vorgegebene Werte.
Syntax: invPoissonCDf(
Berechnungsergebnis-Ausgabe:
prob, [ ) ]
xInv, ½xInv
Wichtig!
Siehe „Wichtig!“ unter „invBinomialCDf“ auf Seite 93.
Beispiel: Bestimmen der Mindestanzahl von Versuchen bei prob = 0,8074,
= 2,26
u geoPDf [Action][Distribution/Inv.Dist][Discrete][geoPDf]
Funktion: Ermittelt die Wahrscheinlichkeit in einer geometrischen Verteilung, dass der Erfolg bei einem
bestimmten Versuch eintritt.
Syntax: geoPDf(
Berechnungsergebnis-Ausgabe:
x, pos [ ) ]
prob
Beispiel: Bestimmen der geometrischen Wahrscheinlichkeit bei x = 6,
pos = 0,4
u geoCDf [Action][Distribution/Inv.Dist][Discrete][geoCDf]
Funktion: Ermittelt die kumulative Wahrscheinlichkeit in einer geometrischen Verteilung, dass der Erfolg
zwischen einem vorgegebenen unteren Wert und oberen Wert eintritt.
Syntax: geoCDf(unterer Wert, oberer Wert,
Berechnungsergebnis-Ausgabe:
Beispiel: Bestimmen der geometrischen Wahrscheinlichkeit bei unterer Wert
= 2, oberer Wert = 3, pos = 0,5
prob
pos [ ) ]
u invGeoCDf [Action][Distribution/Inv.Dist][Inverse][invGeoCDf]
Funktion: Ermittelt die Mindestanzahl von Versuchen einer kumulativen geometrischen
Wahrscheinlichkeitsverteilung für vorgegebene Werte.
Syntax: invGeoCDf(
Berechnungsergebnis-Ausgabe:
prob, pos [ ) ]
xInv, ½xInv
Wichtig!
Siehe „Wichtig!“ unter „invBinomialCDf“ auf Seite 93.
Beispiel: Bestimmen der Mindestanzahl von Versuchen bei
prob = 0,875,
pos = 0,5
Kapitel 2: Main-Menü 94
Page 95

u hypergeoPDf [Action][Distribution/Inv.Dist][Discrete][hypergeoPDf]
Funktion: Ermittelt die in einer hypergeometrischen Verteilung gegebene Wahrscheinlichkeit, dass der Erfolg
bei einem bestimmten Versuch eintritt.
Syntax: hypergeoPDf(
Berechnungsergebnis-Ausgabe:
Beispiel: Bestimmen der hypergeometrischen Wahrscheinlichkeit für x = 1,
x, n, M, N [ ) ]
prob
n = 5, M = 10, N = 20
u hypergeoCDf [Action][Distribution/Inv.Dist][Discrete][hypergeoCDf]
Funktion: Ermittelt die in einer hypergeometrischen Verteilung gegebene kumulative Wahrscheinlichkeit, dass
der Erfolg zwischen einem vorgegebenen unteren und oberen Wert eintritt.
Syntax: hypergeoCDf(unterer Wert, oberer Wert,
Berechnungsergebnis-Ausgabe:
Beispiel: Bestimmen der kumulativen hypergeometrischen Verteilung bei
einem unteren Wert= 0, oberen Wert = 1, n = 5, M = 10, N = 20
prob
n, M, N [ ) ]
u invHypergeoCDf [Action][Distribution/Inv.Dist][Inverse][invHypergeoCDf]
Funktion: Ermittelt die in einer kumulativen hypergeometrischen Verteilung gegebene Mindestanzahl von
Versuchen für bestimmte Werte.
Syntax: invHypergeoCDf(
Berechnungsergebnis-Ausgabe:
prob, n, M, N [ ) ]
xInv, ½xInv
Wichtig!
Siehe „Wichtig!“ unter „invBinomialCDf“ auf Seite 93.
Beispiel: Bestimmen der Mindestanzahl von Versuchen bei prob = 0.3, n = 5,
M = 10, N = 20
Verwenden des [Financial]-Untermenüs
Das [Financial]-Untermenü enthält Befehle für Finanzberechnungen.
Informationen zu den in diesem Untermenü enthaltenen Funktionen sind unter „11-4 Finanzmathematische
Funktionen“ zu finden.
Verwenden des [Command]-Untermenüs
u Define
Funktion 1: Definiert eine Funktion und registriert sie im Grafik-Editor.
Syntax 1: Define{
r1() − r100()} = <Term>
Beispiel: Definieren der Funktion
der Zeile „y3“ des Grafik-Editors
Funktion 2: Erstellt eine anwenderdefinierte Funktion.
Weitere Informationen finden Sie unter „12-3 Anwenderdefinierte Funktionen“.
y1(x) − y100(x) ; x1(y) − x100(y) ; yt1(t) − yt100(t) ; xt1(t) − xt100(t) ;
y = sin(x) und Zuordnen dieser Funktion zu
Kapitel 2: Main-Menü 95
Page 96

u DispStat
Funktion: Zeigt die vorherigen statistischen Berechnungsergebnisse an.
Weitere Informationen finden Sie unter „DispStat“ auf Seite 225 und den Beispielen 1208 bis 1210 unter
„Einbinden von statistischen Grafik- und Berechnungsfunktionen in einem Programm“ auf Seite 243.
u Clear_a_z
Funktion: Löscht alle Einzelbuchstaben-Variablen.
Weitere Informationen finden Sie unter „Clear_a_z“ auf Seite 89.
u DelVar
Funktion: Löscht eine bestimmte Variable.
Weitere Informationen finden Sie unter „DelVar“ auf Seite 224.
u Clear All Variables
Funktion: Löscht Variablen, die Zahlen, Listen und Matrizen enthalten.
2-8 Verwenden des Interaktiv-Menüs
Mit dem [Interactive]-Menü können Sie die meisten Befehle benutzen, die im [Action]-Menü verfügbar sind.
Wenn Sie einen Befehl im [Action]-Menü wählen, wird einfach die Funktion für diesen Befehl eingegeben.
Im [Interactive]-Menü ziehen Sie den Stift über eine vorhandene Eingabe im Arbeitsbereich und wählen
dann einen Befehl. Dadurch wird der hervorgehobene Term mit dem Befehl umschlossen und ein Dialogfeld
geöffnet, falls mehr Argumente erforderlich sind. Wenn Sie einen [Interactive]-Menüeintrag wählen, ohne zuvor
einen Term hervorzuheben, öffnet sich ein Dialogfeld, das Sie zu den erforderlichen Argumenten auffordert.
Tipp
• Die Bedienung der folgenden Befehle des [Interactive]-Menüs ist identisch mit den meisten Befehlen des [Action]-Menüs.
Informationen über die Verwendung dieser Befehle finden Sie unter „2-7 Verwenden des Aktionsmenüs“.
[Transformation], [Advanced], [Calculation], [Complex], [List]-[Create], [List]-[Statistics], [List]-[Calculation], [Matrix]-
[Create], [Matrix]-[Calculation], [Matrix]-[Row&Column], [Vector], [Equation/Inequality], [Assistant], [Distribution/Inv.Dist],
[Financial], Define
• Die Befehle „DispStat“, „Clear_a_z“ und „DelVar“ des [Command]-Untermenüs des [Action]-Menüs sind im [Interactive]-
Menü nicht enthalten.
Beispiel für das Interaktiv-Menü
Die Operationen im [Interactive]-Menü sind besonders in den folgenden Fällen vorteilhaft.
• Wenn Sie einen Befehl für einem Term verwenden möchten, den Sie gerade bearbeiten.
• Wenn Sie einen Befehl verwenden möchten, der mehrere Argumente erfordert.
3
x
0235 Zerlegen des Terms
– 3x2 + 3x – 1 in seine Linear-Faktoren
0236 Berechnen des bestimmten Integrals über
2
x
+ 2x für 1 s x s 2
Kapitel 2: Main-Menü 96
Page 97

Verwenden des „apply“-Befehls
Der „apply“-Befehl ist nur im [Interactive]-Menü enthalten. Sie können diesen Befehl verwenden, um nur einen
bestimmten Teil eines Terms zu bearbeiten und dessen Ergebnis anzuzeigen.
0237 Berechnen des Ergebnisses von diff(sin(
Berechnen nur eines Teils des Terms
x),x) × cos(x) + sin(x) × diff(cos(x),x), und anschließend
Hinweis: Dieses Beispiel geht von der Annahme aus, dass der ClassPad für die folgenden
Moduseinstellungen konfiguriert ist: Algebra, Complex, Radian, Descending Order.
2-9 Verwenden des Main-Menüs in Kombination mit
anderen Anwendungs-Menüs
Sie können vom Main-Menü aus auf die Fenster anderer Anwendungen des ClassPad zugreifen und Kopieren,
Einfügen, Drag & Drop (Ziehen und Ablegen) und weitere Operationen zwischen diesen Anwendungen
ausführen.
Tipp
• Wenn Sie Daten, die Farbinformationen umfassen, in einer anderen Anwendung kopieren und in das Main-Menü
einfügen,werden die Farbinformationen nicht berücksichtigt. Die eingefügten Daten werden schwarz. Dies gilt auch, wenn
Sie Daten aus einer anderen Anwendung in das Main-Menü ziehen.
• Wenn Sie Daten im Main-Menü kopieren und in eine andere Anwendung einfügen, werden die eingefügten Daten gemäß
den Farbeinstellungen dieser anderen Anwendung angezeigt. Dies gilt auch, wenn Sie Daten aus dem Main-Menü in eine
andere Anwendung ziehen.
Verwenden des Fensters eines anderen Anwendungs-Menüs
u Öffnen des Fensters eines anderen Anwendungs-Menüs
1. Tippen Sie auf die Pfeilabwärts-Schaltfläche ganz rechts auf der Symbolleiste.
• Eine Palette der Anwendungs-Ikons wird angezeigt.
Grafik-Editor
3D-Grafik
Grafik
3D-Grafik-Editor
Kegelschnitt-Grafik
Differentialgleichungseditor
Numerische Lösung
2. Tippen Sie auf die Schaltfläche, die dem Fenster entspricht, das Sie öffnen möchten.
• Dadurch erscheint das der angetippten Schaltfläche entsprechende Fenster als unteres Fenster.
u Schließen des Fensters eines anderen Anwendungs-Menüs
1. Tippen Sie auf eine beliebige Stelle innerhalb des Fensters, das Sie schließen möchten.
Geometrie
Tabellenkalkulation
Statistik-Editor
Kegelschnitt-Editor
Wahrscheinlichkeit
Finanzmath
Verifizierung
Zahlenfolgen-Editor
2. Tippen Sie in der rechten oberen Ecke auf die C-Schaltfläche, oder tippen Sie auf O und dann auf [Close].
• Der Arbeitsbereich des Main-Menüs füllt nun das gesamte Display aus.
Kapitel 2: Main-Menü 97
Page 98

Tipp
• Auch wenn Sie das r-Ikon der Ikon-Leiste verwenden, um das untere Fenster zu vergrößern, sodass dieses das
gesamte Display ausfüllt, wird dieses geschlossen, wenn Sie auf O und anschließend auf [Close] tippen, und Sie kehren
zum Fenster des Arbeitsbereichs zurück.
• Es geschieht nichts, wenn Sie auf O und dann auf [Close] tippen, während das Fenster des Arbeitsbereichs aktiv ist.
u Kopieren eines Terms im Arbeitsbereich und Einfügen des Terms in das Grafik-Editor-
Fenster
0238 Kopieren von „x2 – 1“ im Arbeitsbereich und Einfügen des Terms in das Grafik-Editor-Fenster
• Weitere Informationen über das Grafik-Editor-Fenster finden Sie in Kapitel 3.
u Grafisches Darstellen einer Funktion durch Ziehen aus dem Arbeitsbereich in das
Grafikfenster
0239 Grafisches Darstellen des Terms „x2 – 1“, der bereits in den Arbeitsbereich eingegeben wurde
• Wie in diesem Beispiel sichtbar wird, kann eine Grafik gezeichnet werden, indem ein Term in der Form
im Grafikfenster abgelegt wird.
• Wenn eine Formel im 3D-Grafikfenster anstatt im Grafikfenster abgelegt wird, muss sie die Form
haben (so wie x^2+y^2).
f ( x, y)
Verwenden des Statistik-Editor-Fensters
Sie können das Statistik-Editor-Fenster verwenden, um neue LIST-Variablen zu erstellen und vorhandene
LIST-Variablen zu bearbeiten. Sie können das Statistik-Editor-Fenster auch für Eingabe des Namens einer
LIST-Variablen und die Anzeige ihres Inhalts verwenden.
u Verwenden einer LIST-Variablen mit Dateneingabe über den Statistik-Editor zur Ausführung
einer Berechnung im Arbeitsbereich
0240 Eingeben von Daten in „list1“ und „list2“ unter Verwendung des Statistik-Editors und anschließend
Ausführen der Berechnung list1+list2 im Arbeitsbereich
• list1 bis list6 sind Systemvariablen des LIST-Typs. Nähere Informationen hierzu siehe „Hauptspeicher-
Datentypen“ (Seite 28).
• Informationen über die Eingabe und Bearbeitung von Listendaten unter Verwendung des Statistik-Editors
sind in Kapitel 7 zu finden.
f (x)
u Verwenden des Statistik-Editors zum Aufrufen einer LIST-Variablen, die im Arbeitsbereich
erstellt wurde
0241 Unter Fortführung des Beispiels 0240 Verwenden des Statistik-Editors zum Aufrufen einer list-
Variablen „test“, die im Arbeitsbereich erstellt wurde
Verwenden des Geometriefensters
Wenn ein Geometriefenster auf dem Display angezeigt wird, können Sie Werte und Terme in das
Geometriefenster ziehen, um die Grafik oder Figur des Wertes oder Terms zu zeichnen. Sie können auch eine
Figur vom Geometriefenster in den Arbeitsbereich ziehen, der den entsprechenden Term oder Wert anzeigt.
u Ziehen eines Terms vom Arbeitsbereich in das Geometriefenster
0242 Eingeben des Terms x2/52 + y2/22 = 1 in den Arbeitsbereich und anschließendes Ziehen des Terms in
das Geometriefenster
Kapitel 2: Main-Menü 98
Page 99

Tipp: Die folgende Tabelle zeigt die Typen der Terme, die Sie im Geometriefenster ablegen können. Wenn der Term nicht
erkannt wird, wird er im Geometriefenster als Text angezeigt.
Ablegen dieses Terms im Geometriefenster: Zeigt Folgendes an:
Lineare Gleichung mit
Gleichung eines Kreises mit
Gleichung einer Ellipse mit
Gleichung einer Hyperbel mit
Zweidimensionaler Vektor (im Format von 2 Zeilen × 1
Spalte)
Gleichung
2 ×
y = f ( x)
n Matrix, n t 3
x und y
x und y
x und y
x und y
n × 2 Matrix, n t 3
Eine Gerade
Ein Kreis
Eine Ellipse
Eine Hyperbel
Ein Punkt
Eine Kurve
Ein geschlossenes Polygon (jede Spalte repräsentiert
einen Eckpunkt des Polygons)
Ein offener Polygonzug
u Ziehen einer Figur aus dem Geometriefenster in den Arbeitsbereich
0243 Ziehen eines Punkts, eines Kreises, eines Punkts und seiner Abbildung aus dem Geometriefenster in
den Arbeitsbereich
• Informationen zu Operationen im Geometriefenster finden Sie in Kapitel 8.
Tipp: Nachfolgend ist gezeigt, was geschieht, wenn Sie eine Figur aus dem Geometriefenster in den Arbeitsbereich
ziehen.
Ablegen dieser Figur im Arbeitsbereich: Zeigt Folgendes an:
Punkt Koordinaten als Ortsvektor (2 × 1 Matrix)
Gerade Gleichung der Geraden
Vektor Koordinaten als freier Vektor (entspricht dem dazu
parallelen Ortsvektor mit gleicher Pfeilrichtung)
Kreis, Kreisbogen, Ellipse, Funktion oder Kurve Entsprechende Gleichung
Polygon
Offener Polygonzug (erstellt durch Animation)
Geradenpaar Lineares Gleichungssystem für das Paar
Ein Punkt und seine Abbildung unter einer Transformation Matrixterm für die Transformation
2 ×
n Matrix
n × 2 Matrix
2-10 Verwenden der Verifizierungs-Funktion
Die Verifizierungs-Funktion bietet Ihnen ein leistungsstarkes Werkzeug, um prüfen zu können, ob Ihre
numerischen oder algebraischen Umformungen richtig sind. „Verify“ unterstützt Sie bei der Vereinfachung von
Termen, indem verifiziert wird, ob ein von Ihnen eingegebener Term gleich Ihrem ursprünglichen Term ist. Ist
dies der Fall, dann erhalten Sie eine positive Antwort; wenn nicht, müssen Sie Ihren Fehler berichtigen, bevor
Sie fortfahren können.
u Starten der Verifizierungs-Funktion
1. Tippen Sie auf die Pfeilabwärts-Schaltfläche ganz
rechts auf der Symbolleiste.
2. Auf der erscheinenden Ikon-Leiste tippen Sie auf
W.
Term der linken Seite
Term der rechten Seite
Kapitel 2: Main-Menü 99
Page 100

u Menüs und Schaltflächen der Verifizierungs-Funktion
• Löschen des Verifizierungs-Fensters ....................................................... File - New, Edit - Clear All oder O
• Öffnen oder Speichern einer Datei ...............................................................File - Open, File - Save oder {
• Festlegen des Berechnungsbereichs für komplexe Zahlen für „Verify“ ......................................................T
• Festlegen des Berechnungsbereichs für reelle Zahlen für „Verify“ .............................................................Y
• Festlegen des Berechnungsbereichs für positive reelle Zahlen für „Verify“ ................................................U
• Verifizieren der Gleichung mit Beginn ab der ersten Zeile ..........................................................................!
• Verifizieren der Gleichung mit Beginn ab der aktuellen Zeile ....................................................................."
0244 Vollständiges Zerlegen der Zahl 50 in ihre Faktoren
0245 Unter Fortführung des Beispiels 0244 Faktorisieren des Terms
schreiben)
2
x
+ 1 (in der Faktorenform neu
2-11 Verwenden der Wahrscheinlichkeits-Simulations-
Funktion
Mit der Wahrscheinlichkeits-Simulations-Funktion realisieren Sie folgende Experimente:
• Simulation empirischer Häufigkeiten der Würfelseiten (Augenzahlen), die erscheinen, wenn ein idealer Würfel
mit einer vorgegebenen Versuchsanzahl gewürfelt wird (1 Die)
• Simulation empirischer Häufigkeiten auftretender Augensummen, die erscheinen, wenn zwei ideale Würfel mit
einer vorgegebenen Versuchsanzahl geworfen werden (2 Dice +)
• Simulation empirischer Häufigkeiten auftretender Produkte der Augenzahlen, die erscheinen, wenn 2 ideale
Würfel mit vorgegebener Versuchsanzahl gewürfelt werden (2 Dice ½)
• Nachdem Kugeln in den „Farben“ A, B, C, D, E und F mit vorzugebenden Anzahlen in eine Urne gelegt
wurden: Simulation empirischer Häufigkeiten der „Farben“, die auf den zufällig gezogenen Kugeln erscheinen,
bei vorgegebener Anzahl von Ziehungen (Container)
Die Anzahl der Würfelseiten können Sie als eine beliebige ganze Zahl von 1 bis 20 vorgeben.
„Simulations“-Fenster
(Versuchsinformationen und Ergebnis)
„Probability“-Dialogfeld
u Starten der Wahrscheinlichkeits-Simulations-Funktion
1. Tippen Sie auf die Pfeilabwärts-Schaltfläche ganz rechts auf der Symbolleiste.
2. Tippen Sie in der nun erscheinenden Ikon-Leiste auf P. Ein anfängliches „Probability“-Dialogfeld wird
geöffnet.
u Menüs und Schaltflächen der Wahrscheinlichkeits-Simulations-Funktion
• Löschen des Simulations-Fensters (und Anzeigen des „Probability“-Dialogfelds)
.......................................................................................................... File - New, Edit - Clear All oder O
Kapitel 2: Main-Menü 100
 Loading...
Loading...