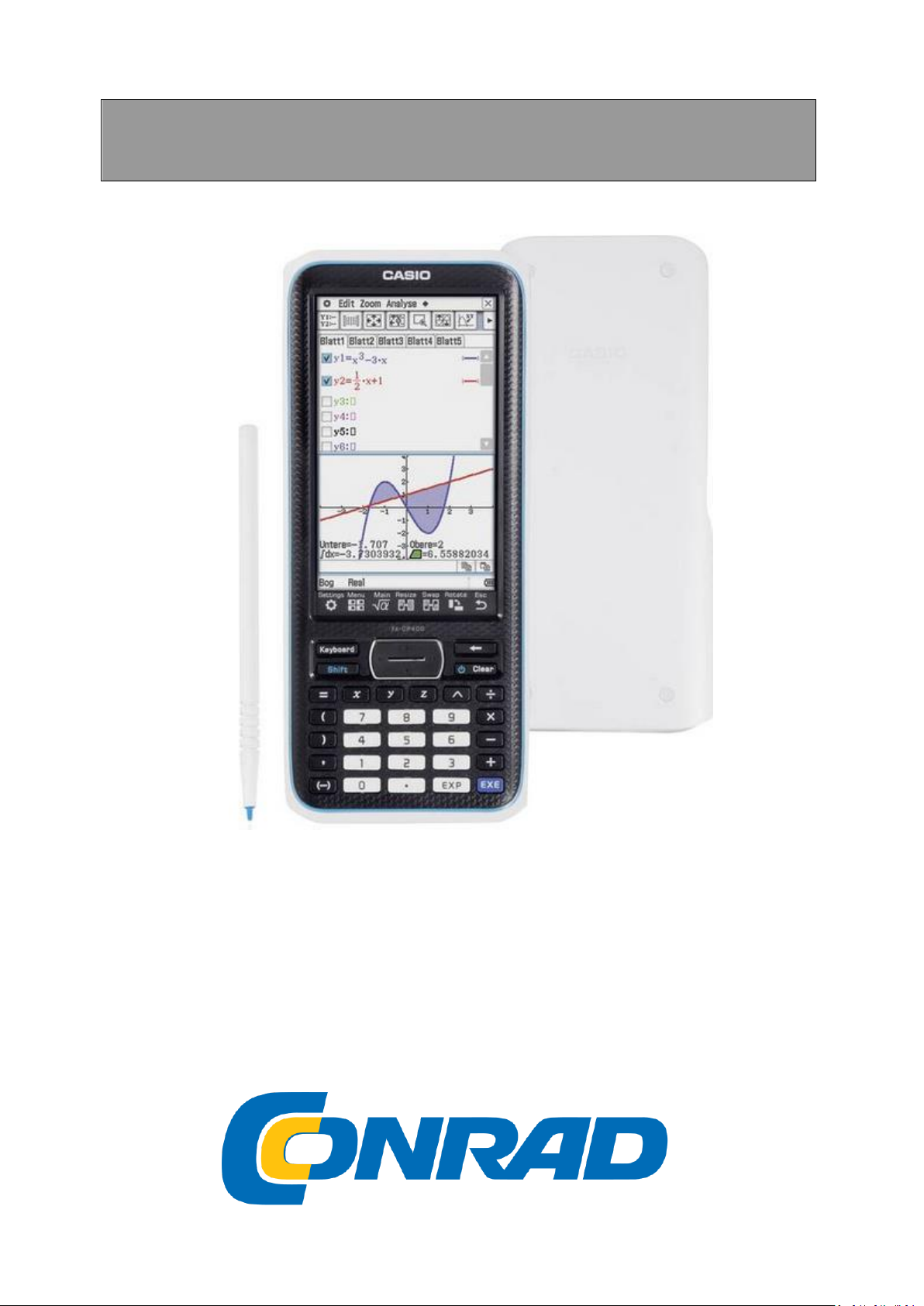
INSTRUKCJA OBSŁUGI
Kalkulator graficzny Casio ClassPad II fx-CP400 czarny
Wyświetlacz: 25 (S x W x G) 89 x 21.1 x 206 mm
Nr produktu: 1551253
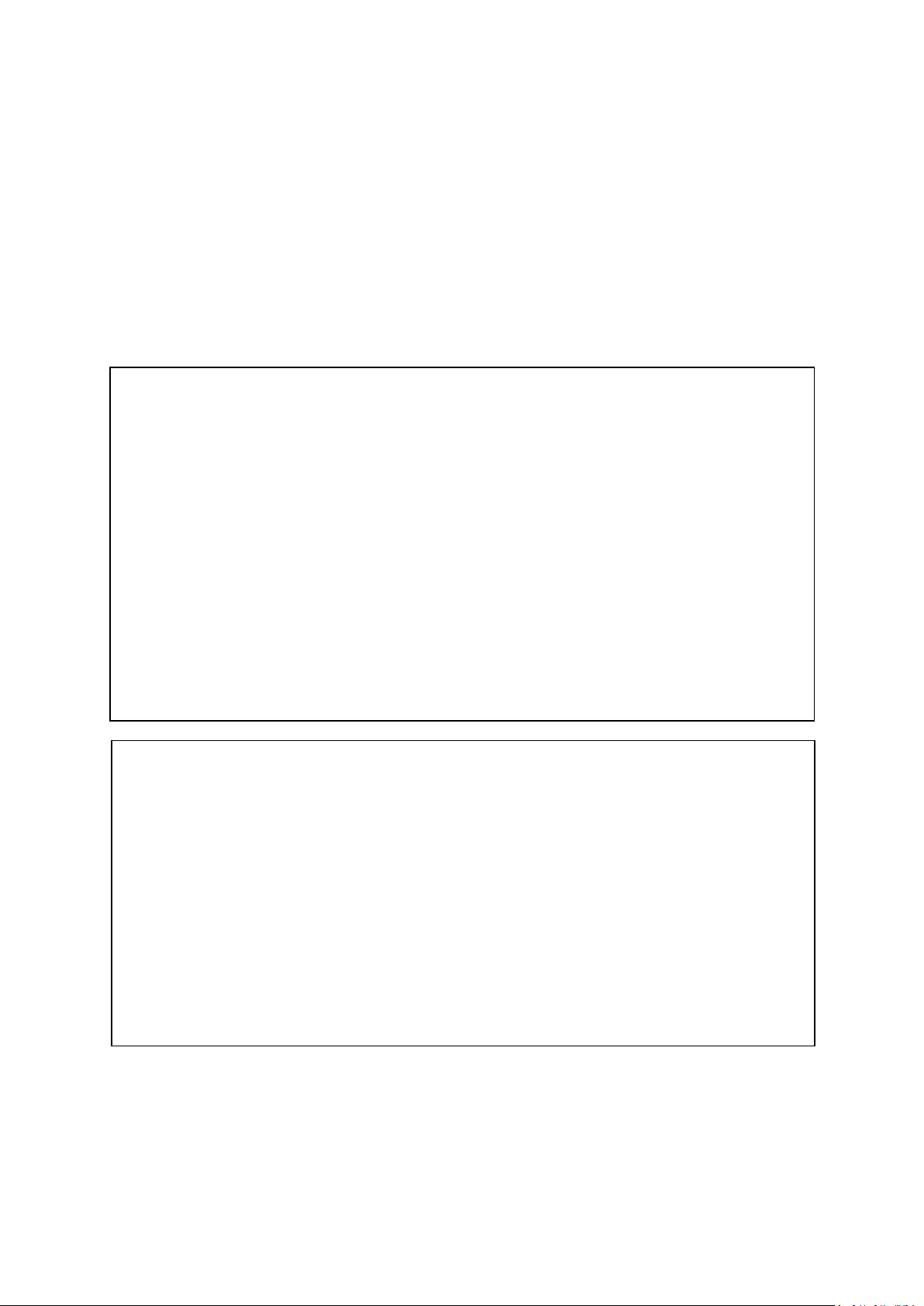
Pamiętaj, aby zachować fizyczną dokumentację wszystkich ważnych danych! Niska
• Pamiętaj, aby mieć przy sobie całą dokumentację użytkownika do wykorzystania w przyszłości.
• Przykładowe ekrany pokazane w tym podręczniku służą wyłącznie do celów ilustracyjnych i
mogą nie być dokładnie takie same, jak ekrany faktycznie produkowane przez ClassPad.
• Treść tego podręcznika może ulec zmianie bez powiadomienia.
• Żadna część niniejszej instrukcji nie może być powielana w żadnej formie bez wyraźnej pisemnej
zgody producenta.
• W żadnym wypadku CASIO Computer Co., Ltd. nie będzie ponosić wobec nikogo
odpowiedzialności za szkody specjalne, uboczne, przypadkowe lub wynikowe w związku z
zakupem lub użyciem tych materiałów lub wynikające z nich. Ponadto CASIO Computer Co., Ltd.
nie ponosi odpowiedzialności za jakiekolwiek roszczenia jakiegokolwiek rodzaju przeciwko
wykorzystaniu tych materiałów przez jakąkolwiek inną stronę.
• Windows® jest zastrzeżonym znakiem towarowym lub znakiem towarowym firmy Microsoft
Corporation w Stanach Zjednoczonych i / lub innych krajach.
• Mac OS, OS X i macOS są zastrzeżonymi znakami towarowymi lub znakami towarowymi firmy
Apple Inc. w Stanach Zjednoczonych i / lub innych krajach.
• Fugue © 1999 - 2012 Kyoto Software Research, Inc. Wszelkie prawa zastrzeżone.
• Nazwy firm i produktów użyte w tym podręczniku mogą być zastrzeżonymi znakami
towarowymi lub znakami towarowymi ich właścicieli.
• Należy pamiętać, że znak towarowy ™ i zastrzeżony znak towarowy ® nie są używane w tekście
niniejszej instrukcji
moc baterii lub nieprawidłowa wymiana baterii, które zasilają urządzenie ClassPad, może
spowodować uszkodzenie danych, a nawet ich całkowitą utratę. Na przechowywane dane
może mieć również wpływ silny ładunek elektrostatyczny lub silny wpływ. Przechowywanie
kopii zapasowych danych w celu ochrony przed ich utratą należy do Ciebie.
Tworzenie kopii zapasowej danych DataClassPad można przekonwertować na plik VCP lub
XCP i przenieść na komputer w celu przechowywania. Aby uzyskać szczegółowe informacje,
zobacz „19-2 Przeprowadzanie transmisji danych między urządzeniem ClassPad a
komputerem osobistym”.
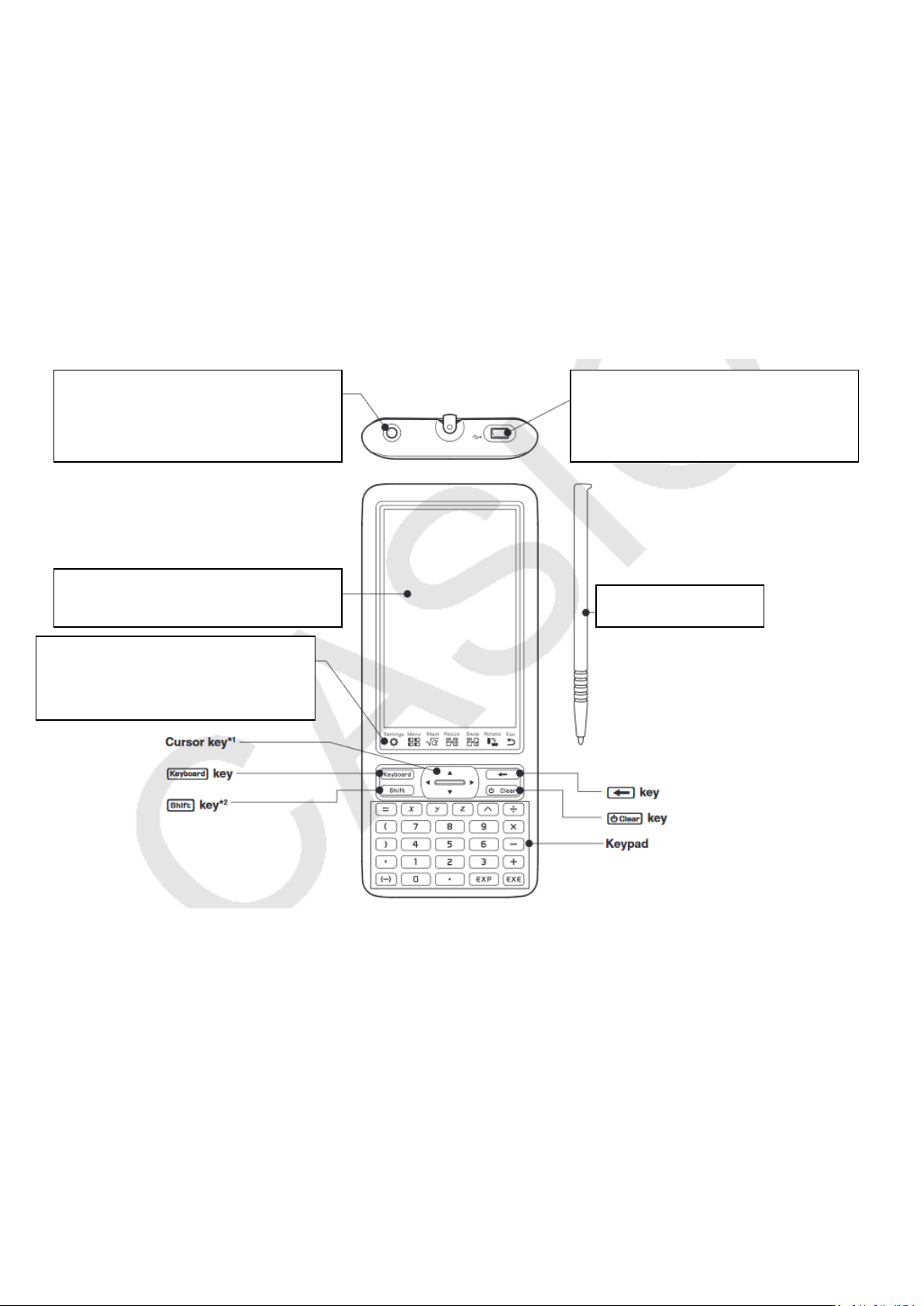
Podstawy
3-pinowy port do transmisji danych
Szczegóły w rozdziale 19
4-pinowy port mini USB
Szczegóły w rozdziale 19.
Ekran dotykowy
Rysik
Panel ikon
Zobacz „Podstawowe operacje wbudowanej
aplikacji 1-3”.
Ten rozdział zawiera ogólny przegląd aplikacji ClassPad i operacji aplikacji, a także informacje
o operacjach wprowadzania danych, obsłudze danych (zmiennych i folderów), operacjach na
plikach oraz sposobie konfigurowania ustawień formatu aplikacji.
1-1 Ogólny przewodnik
ClassPad w skrócie
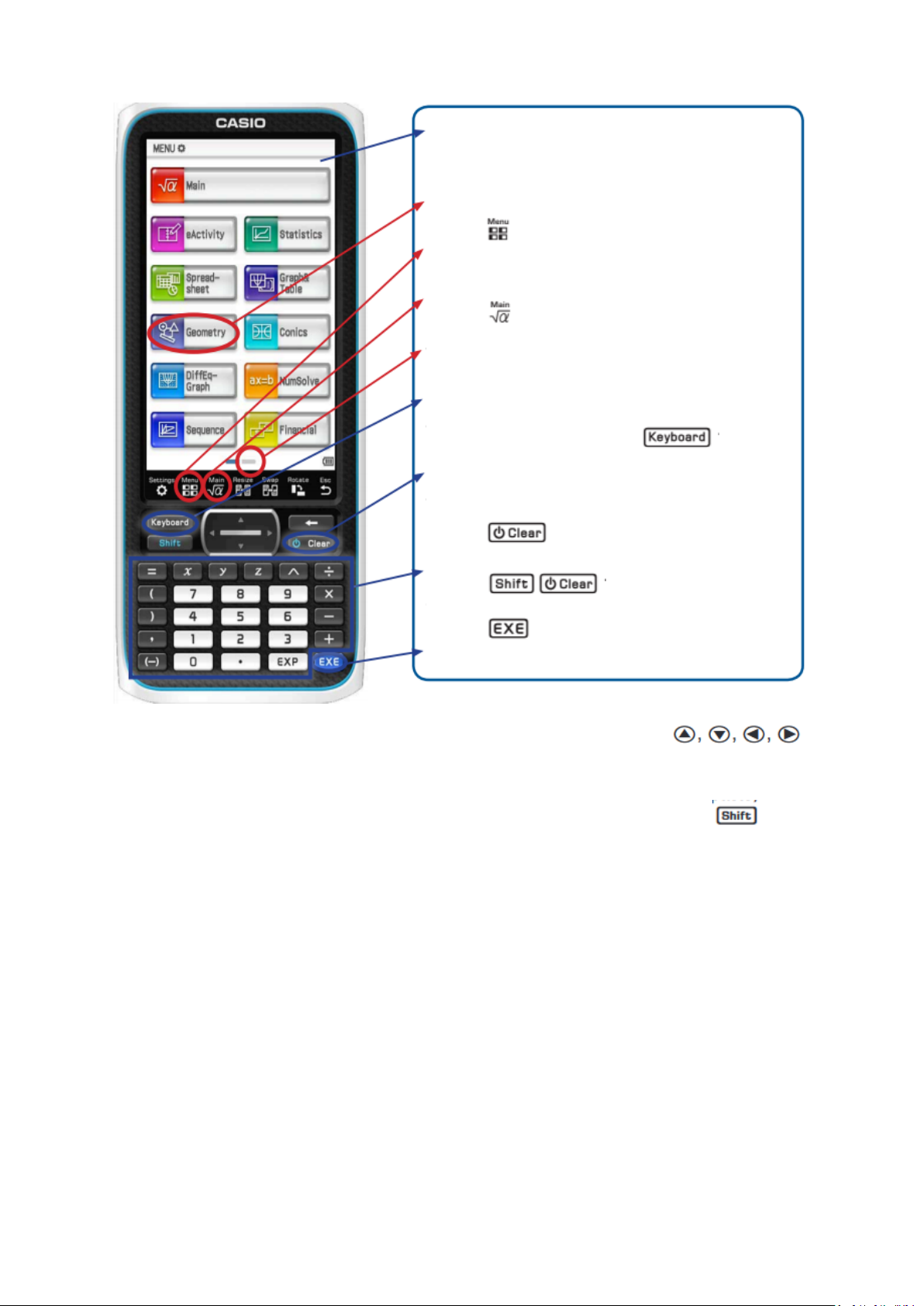
* 1 W tym podręczniku operacje na klawiszach kursora są oznaczone jako
Naciśnij te klawisze, aby wprowadzić cyfry, podstawowe
operacje i najczęściej używane zmienne
Stuknij dowolną ikonę, aby wybrać aplikację.
Stuknij w dowolnym momencie, aby powrócić do
ekranu menu.
Naciśnij w dowolnym momencie, aby powrócić do
menu głównego.
Stuknij, aby przejść do następnej strony.
W dowolnej aplikacji menu naciśnij dla
klawiatura ekranowa.
Naciśnij , aby usunąć polecenia.
Naciśnij , aby włączyć. Następnie
naciśnij , aby wyłączyć.
* 2 Pewne funkcje (wycinanie, wklejanie, cofanie itp.) Lub operacje wprowadzania klawiszy
można przypisać do kombinacji klawiszy, które polegają na naciśnięciu klawisza
i klawisza klawiatury. Aby uzyskać więcej informacji, zobacz „18-2 Konfigurowanie ustawień
systemu”.
Uwaga
Wszelkie tymczasowe informacje w pamięci RAM ClassPad (wykresy narysowane w oknie
wykresu aplikacji, wyświetlane okno dialogowe itp.) Są przechowywane przez około 30
sekund po każdym ręcznym wyłączeniu zasilania lub automatycznym wyłączeniu zasilania.
Oznacza to, że będziesz mógł przywrócić tymczasowe informacje w pamięci RAM, jeśli
ponownie włączysz ClassPad w ciągu około 30 sekund po jego wyłączeniu. Po około 30
sekundach tymczasowe informacje w pamięci RAM są automatycznie usuwane, więc
ponowne włączenie ClassPad spowoduje wyświetlenie ekranu startowego aplikacji, z której
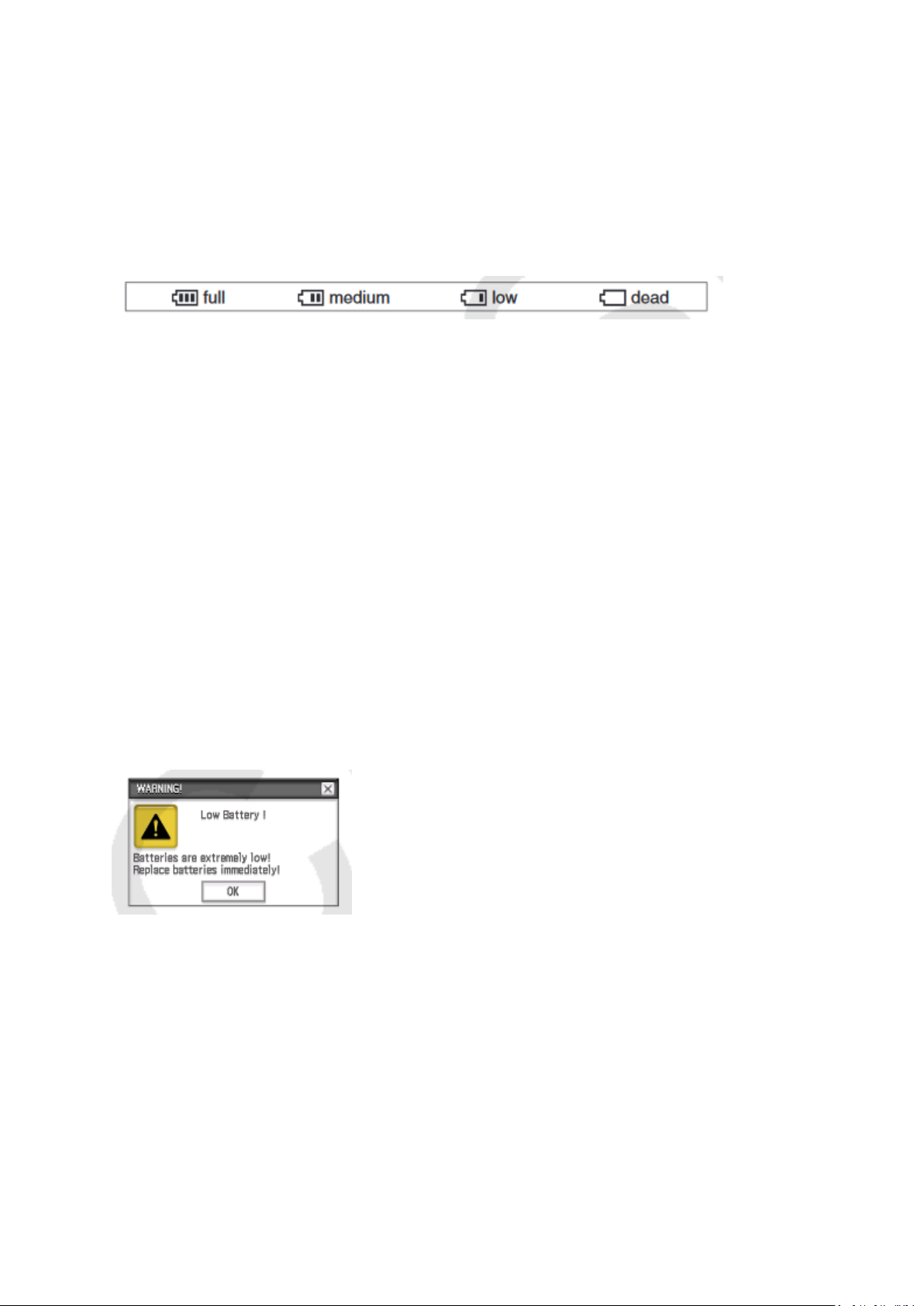
korzystałeś podczas ostatniego wyłączenia, a poprzednie informacje w pamięci RAM nie
będą już dostępne
1-2 Zasilacz
Twój ClassPad jest zasilany czterema bateriami AAA typu LR03 (AM4) lub czterema bateriami
niklowo-wodorkowymi. Wskaźnik poziomu baterii jest wyświetlany na pasku stanu.
Ważne!
• Należy wymieniać baterie tak szybko, jak to możliwe, ilekroć wskaźnik poziomu baterii
pokazuje (niski).
• Baterie należy wymieniać natychmiast, ilekroć wskaźnik poziomu baterii pokazuje
(wyczerpany). Na tym poziomie nie będzie można wykonywać transmisji danych ani innych
funkcji.
• Aby uzyskać informacje na temat operacji wstępnej konfiguracji wymaganych po wymianie
baterii, zobacz „Ładowanie baterii i konfigurowanie urządzenia ClassPad” w osobnym
skróconym przewodniku.
• Gdy poziom naładowania baterii jest bardzo niski, ClassPad może nie włączyć się ponownie
po naciśnięciu klawisza c. W takim przypadku należy natychmiast wymienić baterie.
• Poniższy komunikat wskazuje, że baterie wkrótce się wyczerpią. Wymień baterie
natychmiast po pojawieniu się tego komunikatu.
Jeśli spróbujesz kontynuować korzystanie z ClassPada, wyłączy się on automatycznie. Nie
będziesz mógł ponownie włączyć zasilania, dopóki nie wymienisz baterii.
• Wymień baterie przynajmniej raz w roku, bez względu na to, jak często korzystasz z
ClassPada w tym czasie.
Uwaga: Baterie dostarczane z ClassPad rozładowują się nieznacznie podczas transportu i
przechowywania. Z tego powodu mogą wymagać wymiany wcześniej niż normalny
oczekiwany czas pracy baterii.
Tworzenie kopii zapasowej danych
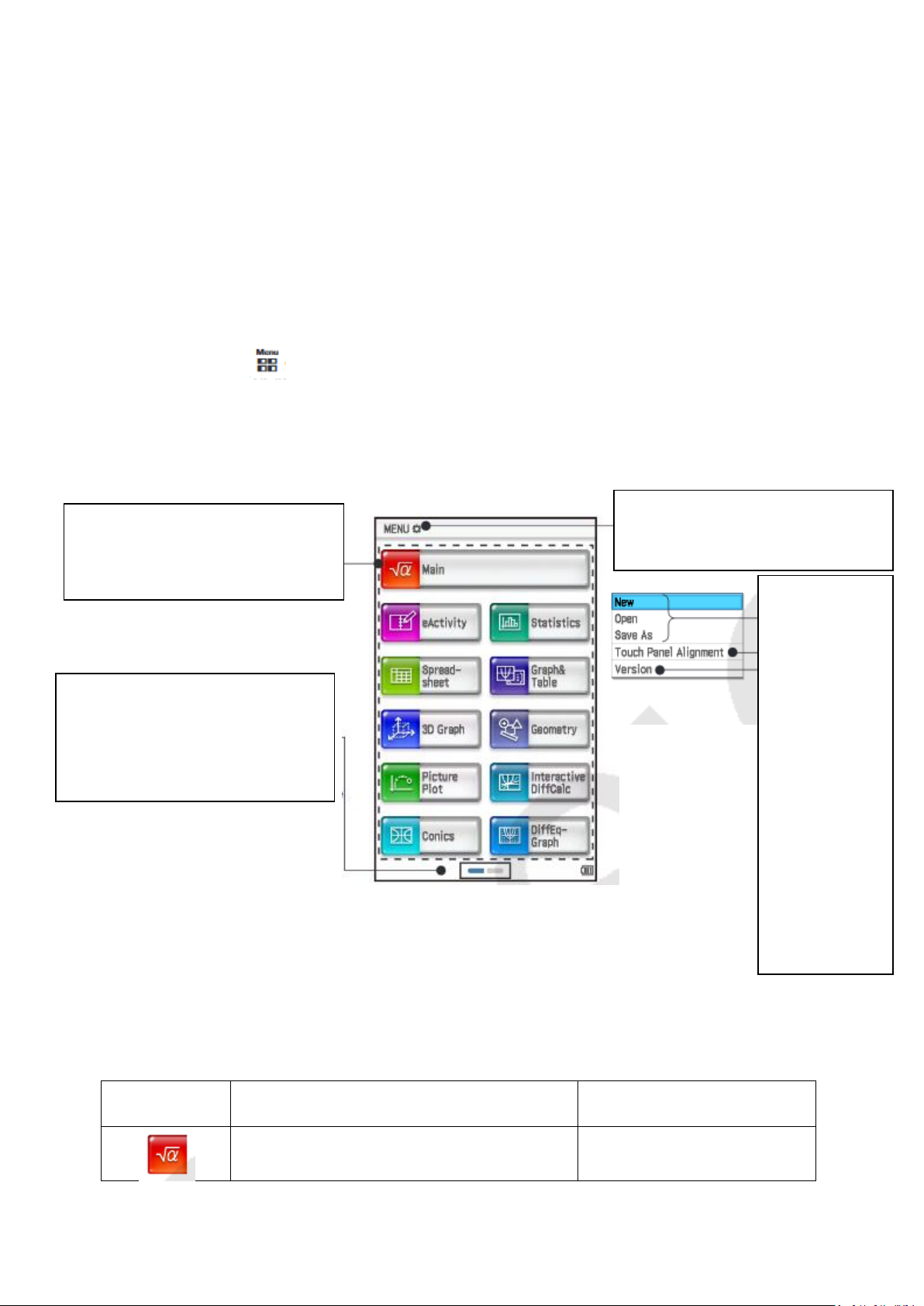
Dane ClassPad można przekonwertować na plik VCP lub XCP i przenieść na komputer w celu
Kliknij w ikonę
Aby uruchomić aplikację
Aby wykonać ten typ
operacji
Główny
• Obliczenia ogólne, w tym obliczenia
funkcji
• Obliczenia macierzy
Naciśnij przycisk, aby uruchomić
aplikację.
Zobacz „Aplikacje wbudowane” poniżej.
Stuknięcie tutaj powoduje przewijanie
stron menu aplikacji. Stronę menu
aplikacji można również zmienić,
przesuwając ekran w lewo lub w prawo
za pomocą rysika lub palca.
Stuknij tutaj (lub stuknij s na panelu
ikon), aby wyświetlić następne menu.
Operacje na
plikach VCP.
Zobacz strona
289.
Rozpoczyna
wyrównanie
panelu
dotykowego.
Zobacz strona
284.
Wyświetla
informacje o
wersji. Zobacz
strona 284.
przechowywania. Aby uzyskać szczegółowe informacje, zobacz „19-2 Przeprowadzanie
transmisji danych między urządzeniem ClassPad a komputerem osobistym”.
1-3 Wbudowana aplikacja Podstawowe operacje
W tej sekcji wyjaśniono podstawowe informacje i operacje wspólne dla wszystkich
wbudowanych aplikacji
Korzystanie z menu aplikacji
Stuknięcie menu na panelu ikon powoduje wyświetlenie menu aplikacji. Możesz
wykonać poniższe operacje za pomocą menu aplikacji.
Wbudowane aplikacje
Poniższa tabela pokazuje ikony aplikacji wyświetlane w menu aplikacji i wyjaśnia, co możesz
zrobić z każdą aplikacją.
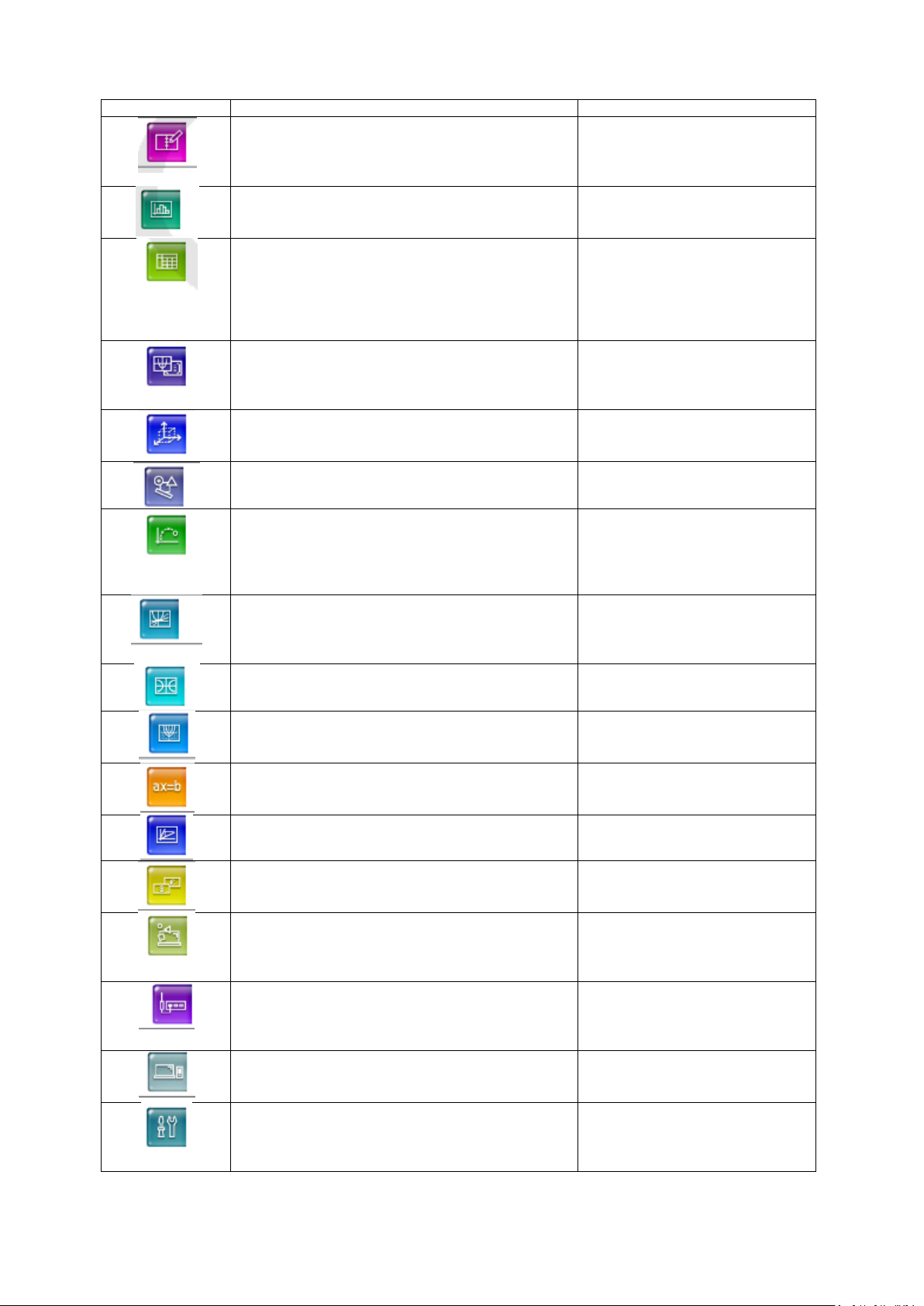
• Komputerowy system algebry
eAktywność
• Utwórz plik eActivity, którego można
używać do wprowadzania formuł,
tekstu i innych danych aplikacji
ClassPad
Stytystyka
• Utwórz listę
• Wykonuj obliczenia statystyczne
• Narysuj wykres statystyczny
Arkusze
• Wprowadź dane do arkusza
kalkulacyjnego
• Manipuluj i / lub wykresuj dane
arkusza kalkulacyjnego
• Wykonuj obliczenia statystyczne i /
lub narysuj wykres statystyczny
Wykresy
• Narysuj wykres
• Zarejestruj funkcję i utwórz tabelę
rozwiązań, zastępując różne wartości
zmiennymi funkcji
Grafy 3D
• Narysuj trójwymiarowy wykres
równania w postaci z = f (x, y) lub
równania parametrycznego
Geometria
• Rysuj figury geometryczne
• Buduj animowane postacie
Wykres obrazkowy
• Rysuj punkty (które reprezentują
współrzędne) na fotografii, ilustracji
lub innej grafice i wykonuj różne
rodzaje analiz w oparciu o drukowane
dane (wartości współrzędnych
Interaktywny rachunek różniczkowy
• Dowiedz się o współczynnikach
różnicowych i / lub formułach
pochodnych, które są podstawą
różnicowania
Stożki
• Narysuj wykres sekcji stożkowej
Wykres równań różniczkowych
• Narysuj pola wektorowe i krzywe
rozwiązań, aby zbadać równania
różniczkowe
Solver numeryczny
• Uzyskaj wartość dowolnej zmiennej
w równaniu, bez przekształcania
lub uproszczenie równania
Sekwencja
• Wykonaj obliczenia sekwencji
• Rozwiąż wyrażenie rekurencyjne
Finansowe
• Wykonuj proste odsetki, odsetki
złożone i inne finansowe
obliczenie
Programowanie
• Wprowadź program lub uruchom
program
• Utwórz funkcję zdefiniowaną przez
użytkownika
E-Con EA-200
• Kontroluj opcjonalnie dostępny
analizator danych EA-200
(Zobacz osobny Podręcznik
użytkownika E-CON EA-200.
Komunikacja
• Wymieniaj dane z innym
urządzeniem ClassPad, komputerem
lub innym urządzeniem
System
• Zarządzaj pamięcią ClassPad (pamięć
główna, obszar eActivity, pamięć
powierzchnia)
• Skonfiguruj ustawienia systemowe
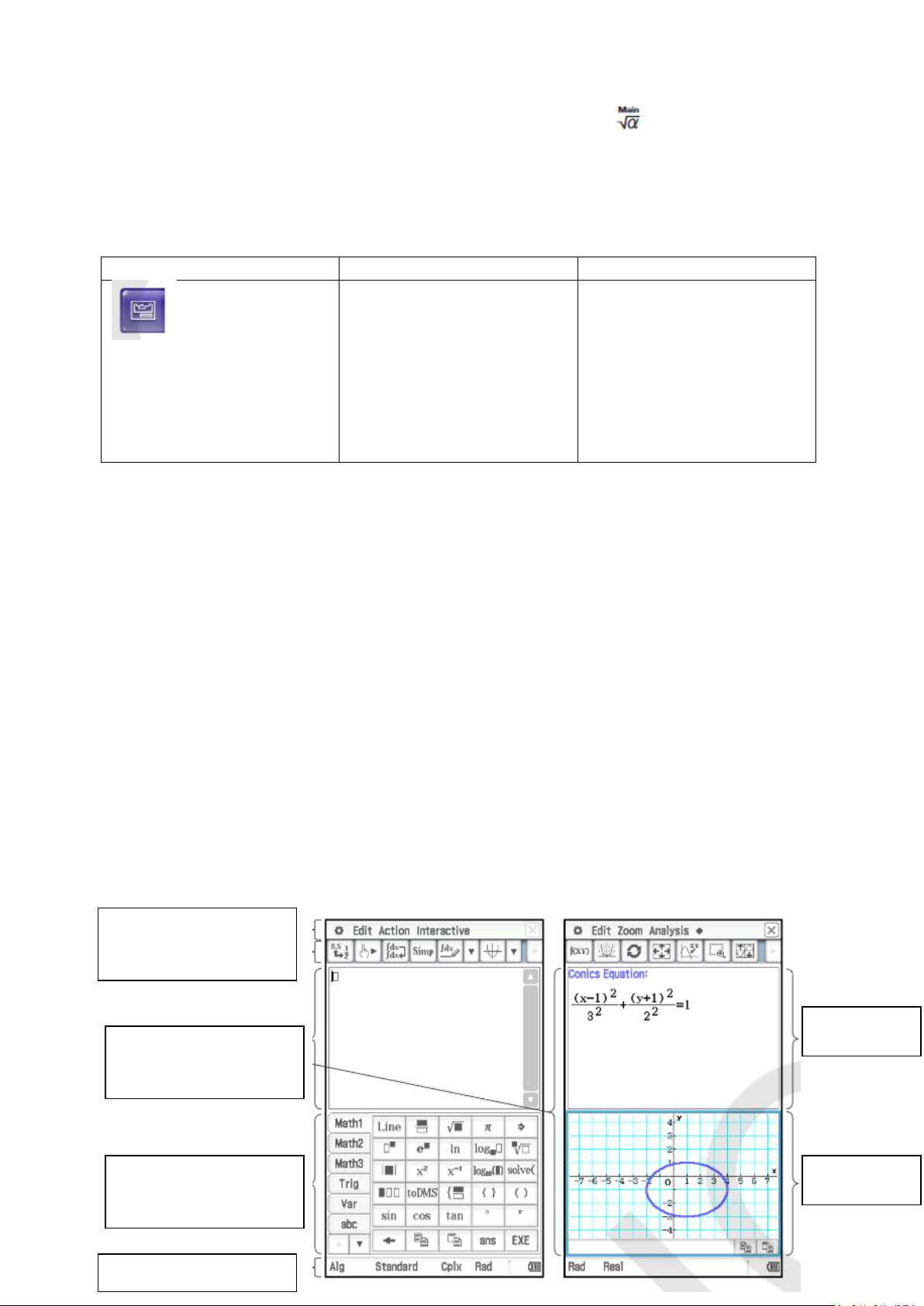
Wskazówka: Możesz także uruchomić aplikację główną, dotykając na panelu ikon.
Ikona
Aplikacja
Wyjaśnienie
Physium
• Znajdź pierwiastki i
wyświetl liczbę atomową,
symbol chemiczny, masę
atomową i inne informacje z
układu okresowego
pierwiastków
• Wyświetlaj różne stałe
fizyczne
Okna menu
Okno narzędzi
Okno aplikacji
klawiatura dotykowa
patrz strona 18
pasek stanu (str 17)
Okno górne
Okno dolne
Aplikacje dodatków Możesz pobrać aplikacje dodatków (jako pliki c2a) ze strony CASIO,
zainstalować je na urządzeniu ClassPad i używać ich w taki sam sposób, jak aplikacji
wbudowanych. Poniższa tabela pokazuje aplikacje dodatków, które są obecnie dostępne.
Uwaga
Możesz usunąć wszystkie aplikacje dodatków, wykonując jedną z poniższych procedur.
• Resetuj - Pamięć masowa lub Resetuj - Wszystkie („Aby usunąć zbiorczo określone dane
(Resetuj)”, strona 281)
• Inicjalizuj („Aby zainicjować urządzenie ClassPad”, strona 282)
Po usunięciu aplikacji dodatkowych możesz skorzystać z procedury opisanej w „Instalowanie
aplikacji dodatkowej” (strona 289), aby je ponownie zainstalować.
Okno aplikacji
Poniżej przedstawiono podstawową konfigurację wbudowanego okna aplikacji.
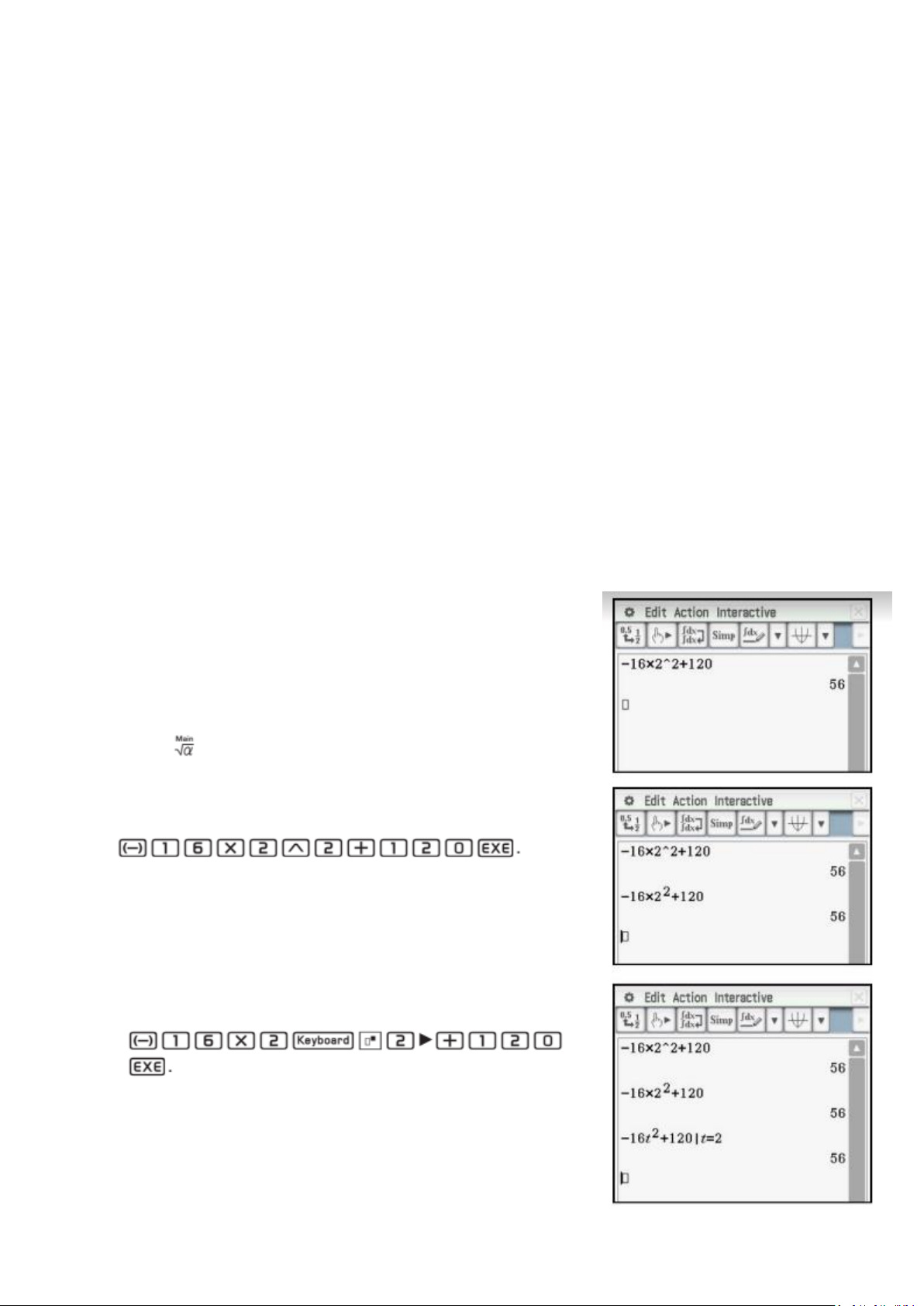
Wiele aplikacji dzieli ekran między górne i dolne okno, z których każda pokazuje inne
informacje. Podczas korzystania z dwóch okien aktualnie wybrane okno (to, w którym można
wykonywać operacje) nazywa się „aktywnym oknem”. Pasek menu, pasek narzędzi i
zawartość paska stanu mają zastosowanie do aktywnego okna. Aktywne okno jest otoczone
grubą granicą wokół niego.
PRZYKŁADY ZADAŃ
Jeśli obiekt, taki jak piłka, zostanie upuszczony z początkowej wysokości, c, wysokość, h, w
stopach, w funkcji czasu, t, w sekundach, może być modelowana przez h = -16t 2 + c.
Jeśli obiekt zostanie podrzucony w górę z prędkością początkową, v, wówczas model staje się
h = -16t 2 + vt + c. Te modele ignorują opór powietrza.
1. Jeśli piłka zostanie upuszczona z wysokości 120 stóp, obliczyć wysokość po 2 sekundach.
1. Jeśli piłka zostanie upuszczona z wysokości 120 stóp,
obliczyć wysokość po 2 sekundach.
Dotknij w menu głównym.
Naciśnij następnie sekwencję klawiszy
Aby uzyskać bardziej matematyczny obraz, szablon
podniesionego wykładnika może być używany z klawiatury
Math 1.
Naciśnij
To wyrażenie może być również ocenione przy użyciu zmiennej
dla podstawienia. Polecenie w formie wyrażenia | zmienna =
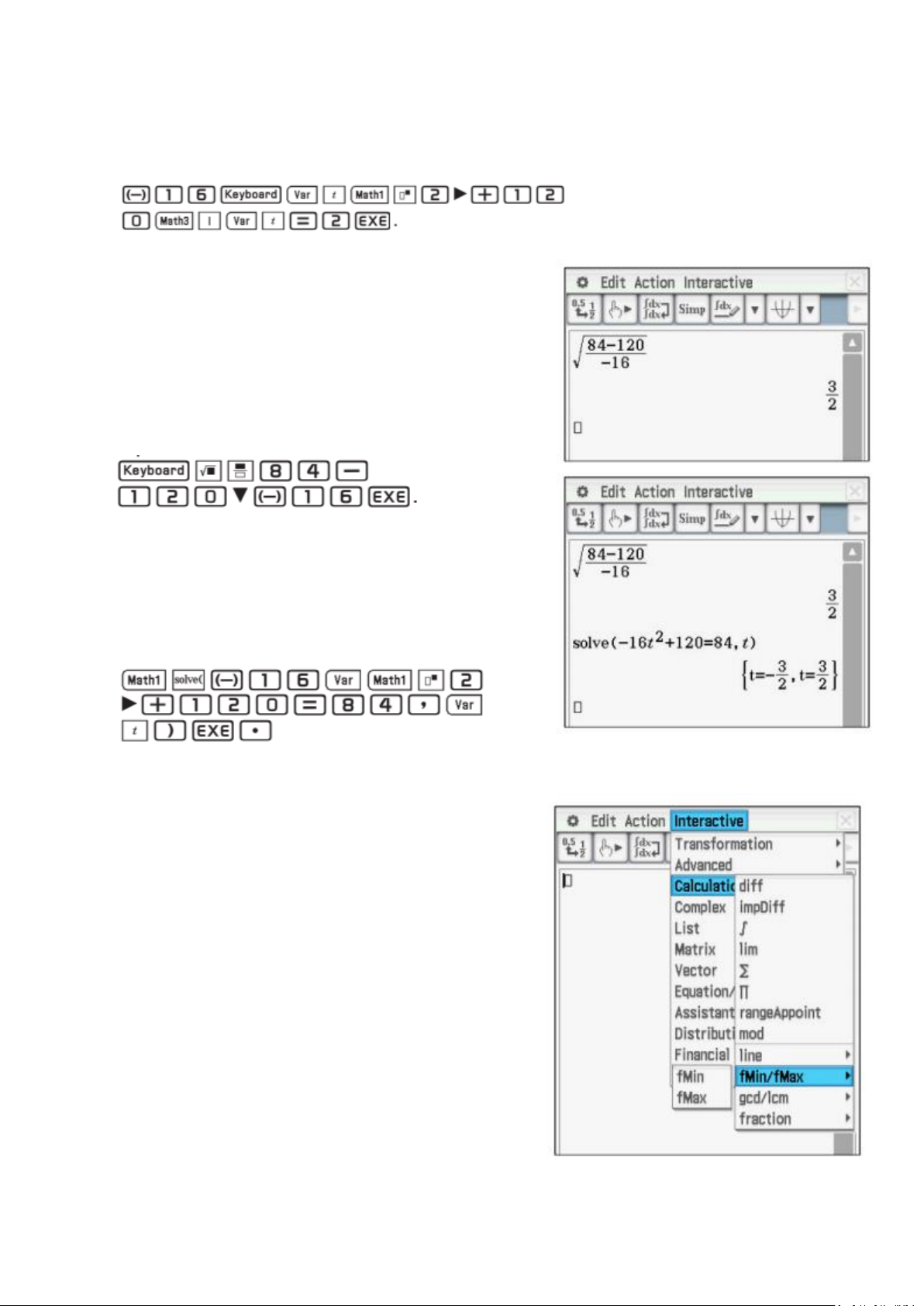
wartość oznacza ocenę wyrażenia z podanymi wartościami podstawionymi za zmienne.
Naciśnij sekwencję
2. Oblicz czas, kiedy wysokość piłki jest 84 stóp.
Wartość można obliczyć za pomocą pierwiastka
kwadratowego i szablonów ułamkowych z Math1.
Naciśnij sekwencję
Wartość można również obliczyć za pomocą polecenia
rozwiązywania z Math1. Format to (równanie, zmienna),
nawet jeśli w równaniu jest tylko jedna zmienna.
Naciśnij sekwencję
3. Piłka jest rzucana w górę z prędkością początkową 56
stóp / sekundę, z początkowej wysokości 120 stóp.
Oblicz czas i wysokość, kiedy piłka osiąga maksymalną
wysokość.
Polecenia takie jak fMax znajdują się w menu
Interaktywny i Akcja. Polecenia interaktywne otwierają
okno dialogowe z monitami o wprowadzenie danych.
Komenda fMax używa x jako zmiennej domyślnej, ale
można użyć innej zmiennej, takiej jak t.
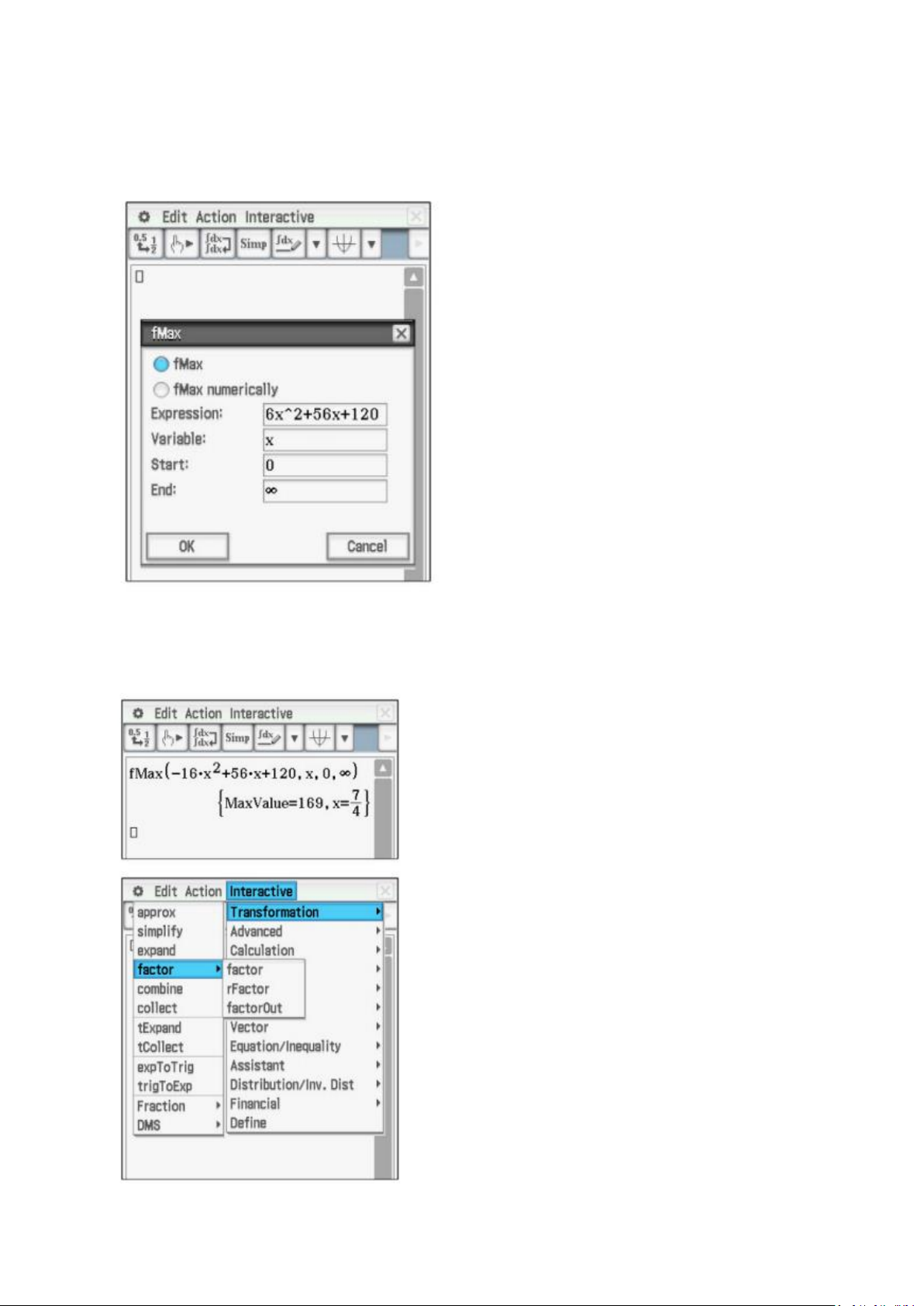
Dotknij Interaktywne, Obliczanie, fMin / fMax, fMax i uzupełnij dane wejściowe, jak
pokazano. (Część pierwszego współczynnika -16 przewinęła się z ekranu.) Następnie dotknij
OK.
4. Przepisz wyrażenie z pytania 3 w formie faktorowej.
Dotknij Interaktywny, Transformacja, współczynnik, współczynnik.
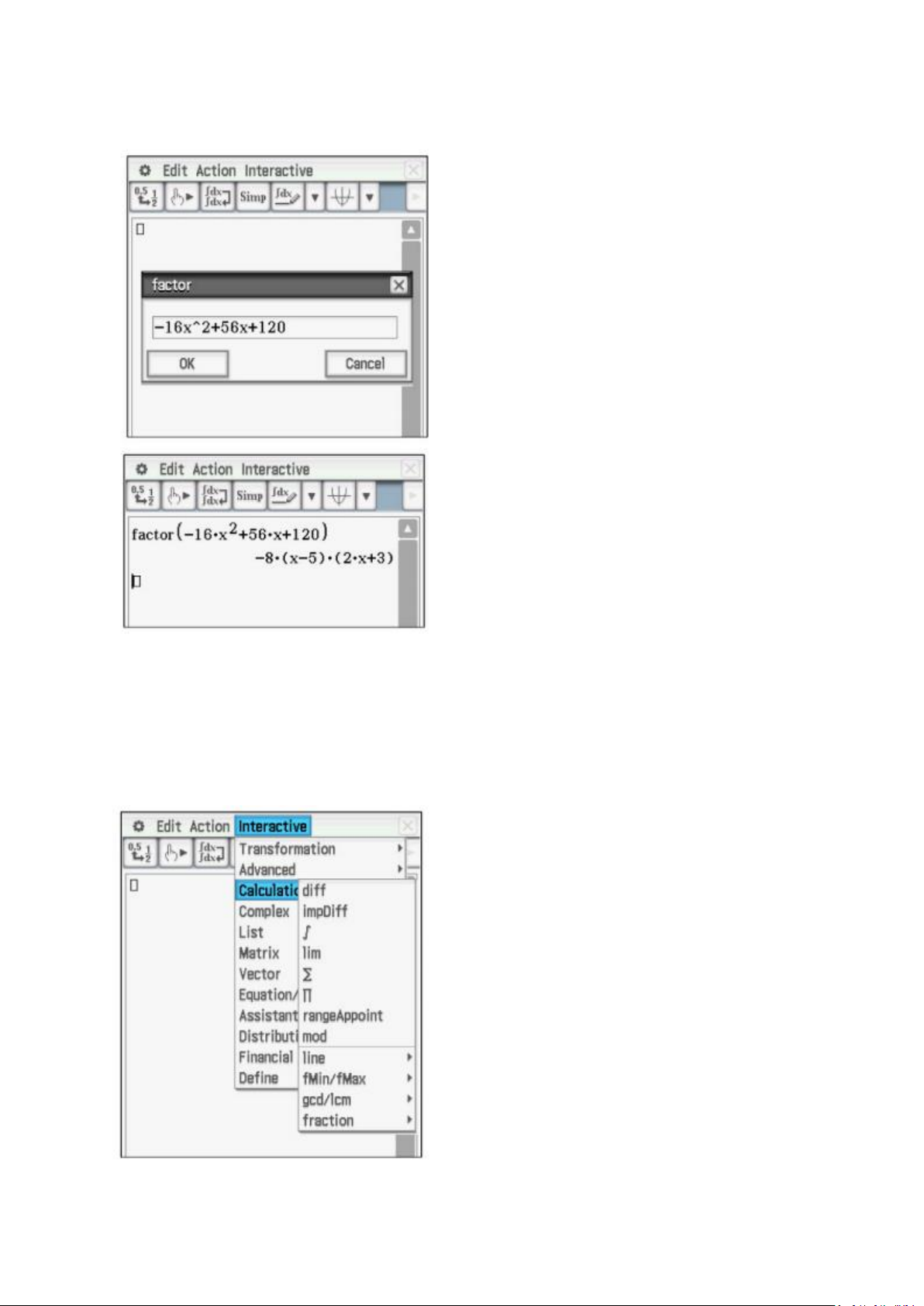
Wpisz wyrażenie w polu. Następnie dotknij OK.
5. Ten model wyraża wysokość lub pozycję w funkcji czasu. Skonstruuj model prędkości w
funkcji czasu.
Prędkość byłaby pochodną funkcji położenia.
Dotknij Interaktywny, Obliczanie różnicy
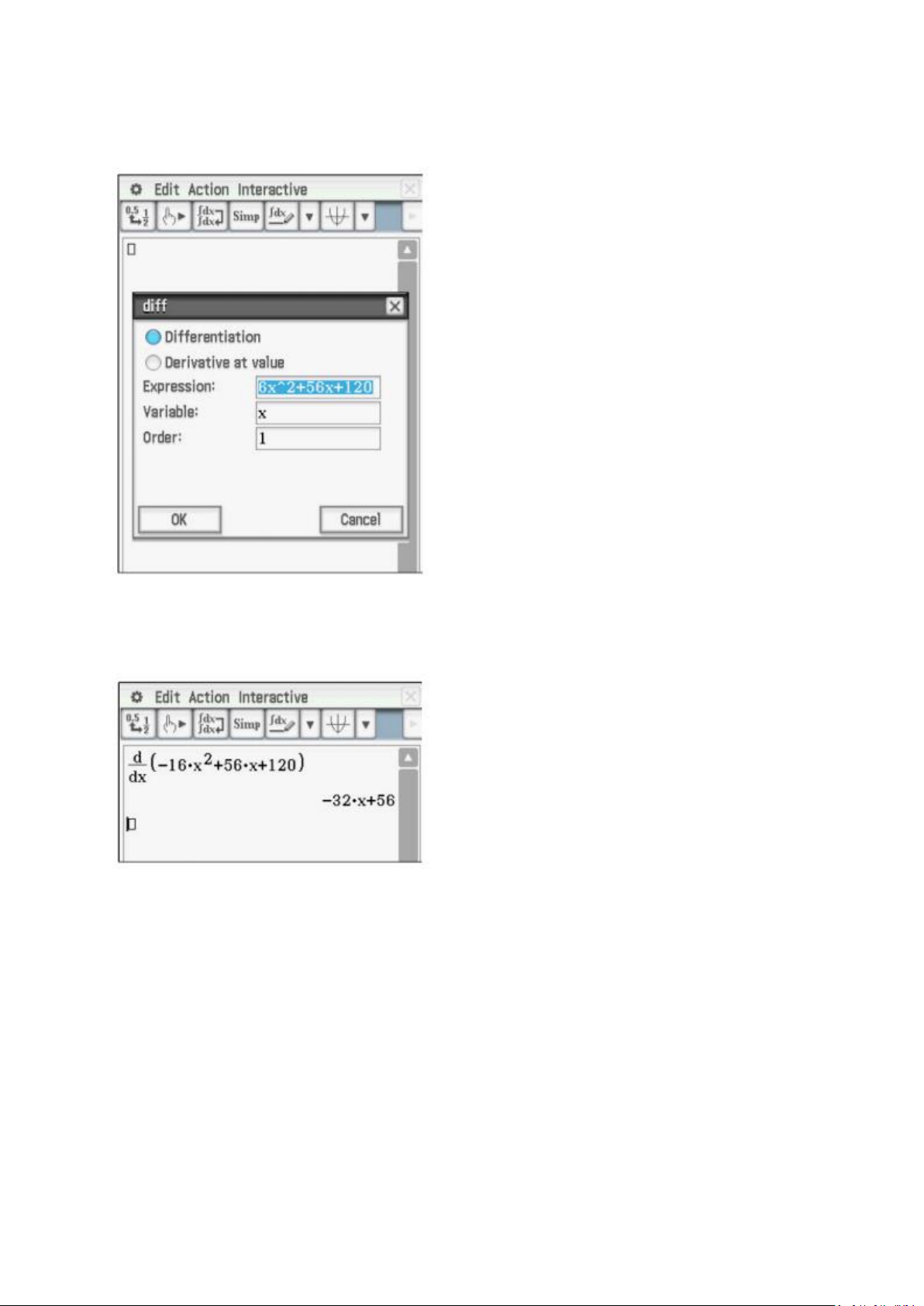
Wpisz wyrażenie w polu. (Ponownie część pierwszego współczynnika -16 przewinęła się poza
ekran.) Następnie dotknij OK.
Alternatywnie można zastosować szablon pochodnej z Math2; wynik będzie wyglądał tak
samo.
6. Oblicz prędkość chwilową w czasie 2 sekund.
Jedyną różnicą jest wybranie punktora dla pochodnej według wartości i wpisanie wartości w
ostatnim polu.
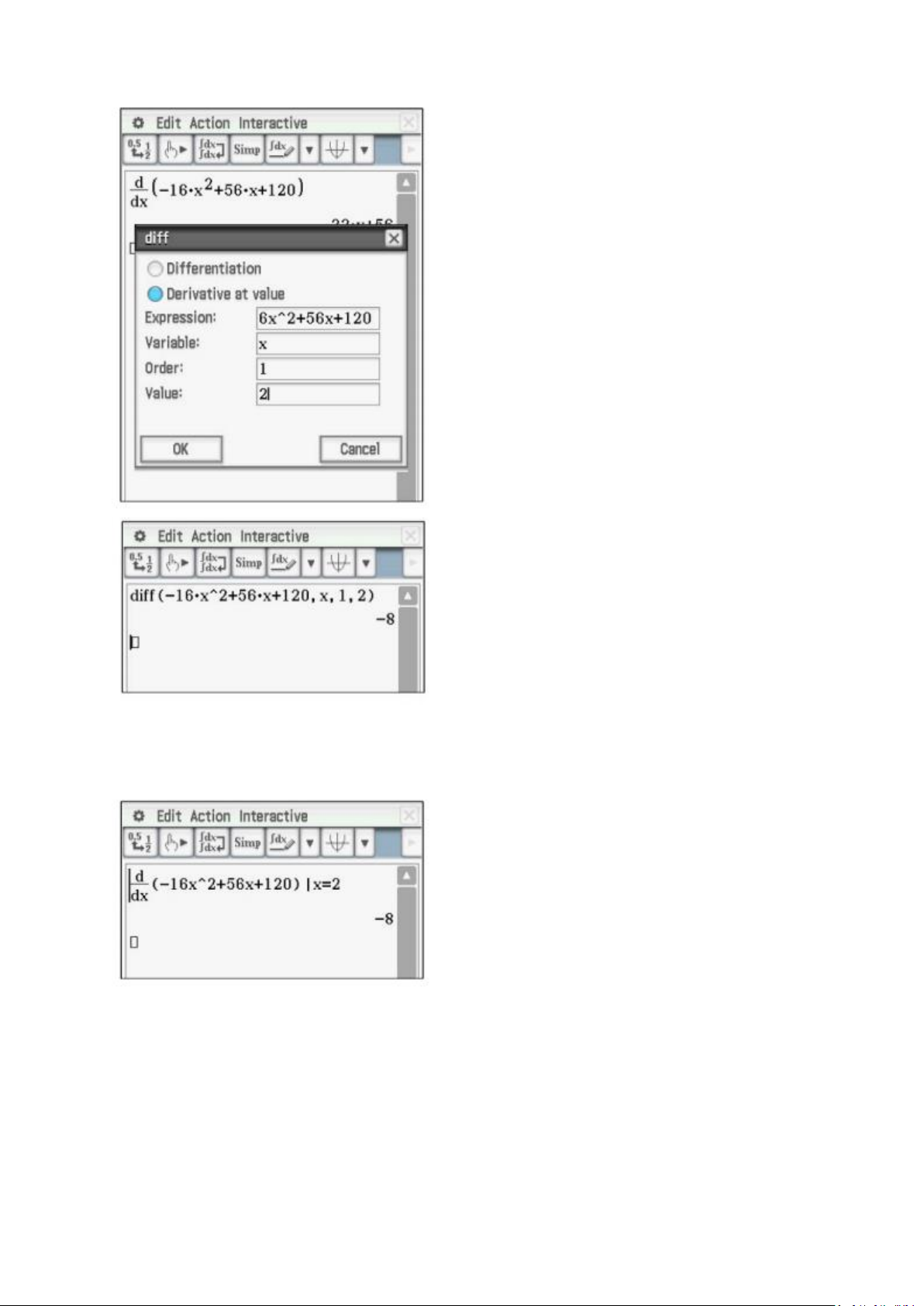
Aby uzyskać bardziej intuicyjny wyświetlacz, użyj szablonu pochodnej z Math2 i komendy
„with” (U) w Math3.
7. Oblicz całkowitą odległość netto, jaką pokonuje piłka.
Piłka miała początkową wysokość 120 i spadła do wysokości 0, więc odległość netto powinna
wynosić -120.
W przypadku rachunku różniczkowego zintegruj funkcję prędkości.
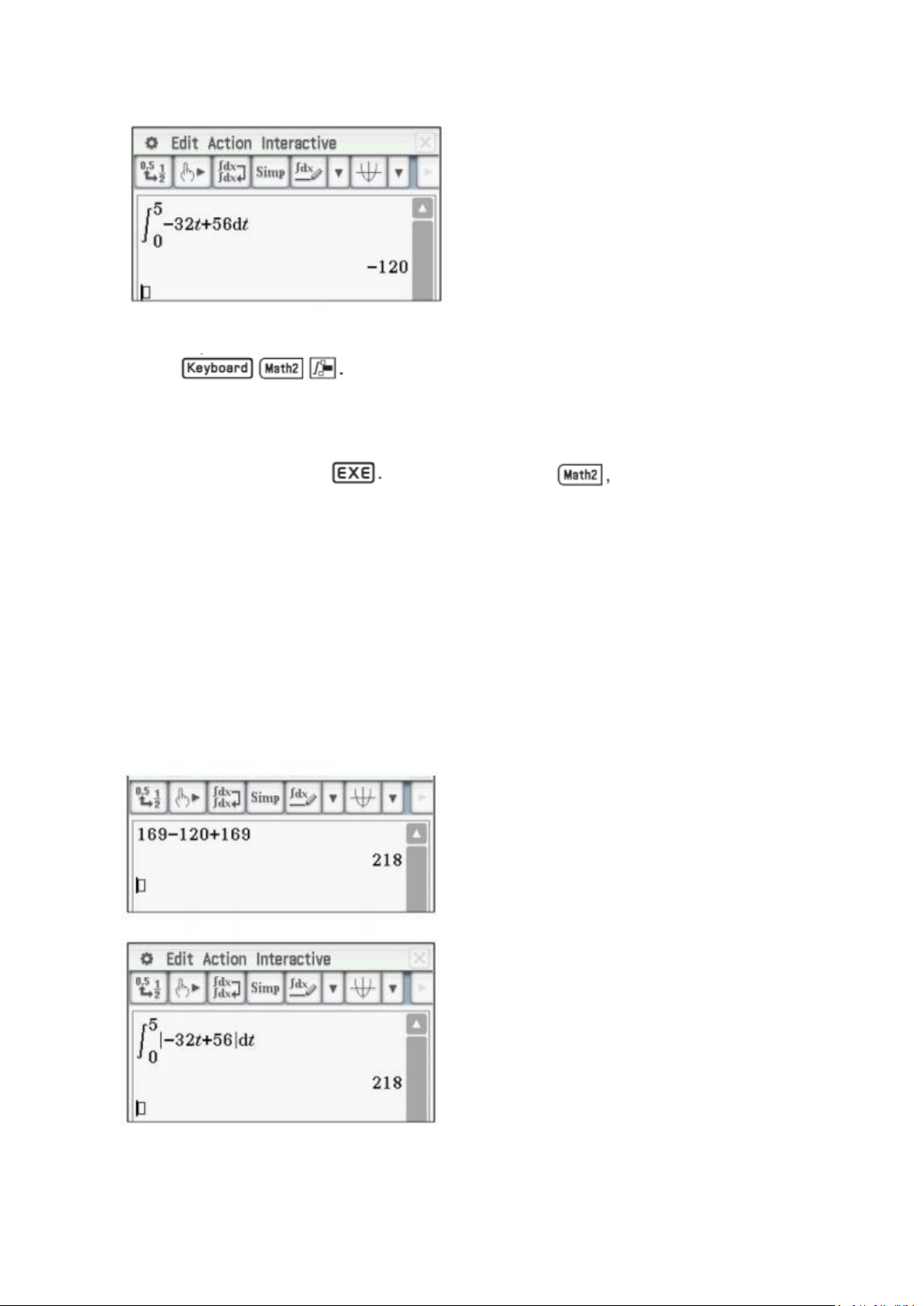
Dotknij
Wprowadź całkę, zmienną i granice.
Zmienna t znajduje się przy , a następnie dotknij .
8. Oblicz całkowitą odległość, jaką pokonuje piłka.
Wysokość początkowa i maksymalna są znane, więc można łatwo obliczyć całkowitą
odległość.
W przypadku innego rachunku różniczkowego można zastosować inną całkę. Tradycyjne
podejście polega na użyciu dwóch całek, ale szybsze jest użycie szablonu wartości
bezwzględnej. Szablon znajduje się również w 9.

ClassPad ma symboliczny system algebry, zwany czasem komputerowym systemem algebry
lub CAS. Ważnym rozróżnieniem jest kalkulator używający algebry symbolicznej do
manipulowania niezadeklarowanymi zmiennymi. Przykład faktoringowy z pytania 4 był
ilustracją. Zazwyczaj dobrym pomysłem jest stuknij Edycja, a następnie Wyczyść wszystkie
zmienne, aby upewnić się, że zmienne nie mają wartości zapisanej w pamięci. Następne 2
pytania ilustrują dodatkową algebrę symboliczną.
9. Jeśli model wysokości piłki wyrzuconej w górę jako funkcja czasu jest dana przez h = -16t2
+ vt + c, oblicz wyrażenie dla czasu, kiedy piłka uderzy o ziemię.
Dotknij Interaktywny ekran, Równanie, rozwiąż.
Wprowadź równanie w polu, naciskając i dotknij, aby wyświetlić zmienne.
Ujemny znak znajduje się po lewej stronie 16 i przewinął się. Wprowadź zmienną w
drugim polu i dotknij lub naciśnij klawisz ; następnie dotknij OK.

Oba rozwiązania są pokazane; pierwsze rozwiązanie byłoby negatywne i nie znajduje się w
domenie.
10. Jeśli model wysokości piłki wyrzuconej w górę, w funkcji czasu, daje h = -16t2 + vt + c,
oblicz wyrażenie dla prędkość jako funkcja czasu.
Naciśnij i dotknij

Wprowadź wyrażenie i zmienną i dotknij EXE, lub naciśnij klawisz EXE.
Aby użyć menu Numeryczne rozwiązywanie, dotknij ikony, wprowadź równanie w polu, a
następnie wprowadź wartości zmiennych. Stuknij punkt nieznanej zmiennej i stuknij 1.
1. Jeśli piłka zostanie podrzucona w górę z prędkością początkową 56 stóp / s, z początkowej
wysokości 120 stóp, obliczyć czasy, gdy piłka osiąga wysokość 150 stóp.
Wpisz równanie. Zauważ, że pomiędzy symbolami v i t potrzebny jest symbol razy, aby
odróżnić produkt od pojedynczej zmiennej o nazwie vt.
Wprowadź wartości 150, 56 i 120, wybierz punktor dla ti dotknij .

Aby obliczyć drugą wartość dla t, wprowadź początkową wartość szacunkową, powiedzmy 4,
dla ti dotknij
2. Jeśli piłka zostanie podrzucona w górę z początkowej wysokości 120 stóp i ma wysokość
160 stóp po 2 sekundach, oblicz prędkość początkową.
Wprowadź wartości 160, 2 i 120, wybierz punktor dla v i dotknij

1. Jeśli piłka zostanie podrzucona w górę z prędkością początkową 56 stóp / s od
początkowej wysokości 120 stóp, wykreśl wysokość piłki w funkcji czasu.
Z menu wybierz ikonę Wykres i tabela. Wprowadź funkcję jako y1.
Aby ustawić okno, dotknij , wprowadź wartości i dotknij OK.

Naciśnij symbol aby rysować wykres

Naciśnij , aby wykreślić wykres na pełnym ekranie. Aby wyregulować okno, użyj
, aby przewinąć w jednym z czterech kierunków, , aby powiększyć, i
, aby pomniejszyć.
2. Obliczyć wysokość położenia piłki w czasie 4 sekund.
Aby śledzić, dotknij . Aby znaleźć określoną wartość, naciśnij dowolny klawisz
numeryczny; otworzy się okno dialogowe. Następnie dotknij OK.

Naciśnij EXE, aby zaznaczyć punkt i zachować współrzędne na wyświetlaczu.

3. Oblicz czas, kiedy piłka jest na wysokości 150 stóp.
Dotknij Analiza, G-Solve, x-Cal / y-Cal, x-Cal.
Wprowadź wartość y i dotknij OK.

Naciśnij , aby zaznaczyć punkt i zachować współrzędnądaty na wyświetlaczu.
Naciśnij , aby przejść do drugiego punktu.
4. Oblicz czas, kiedy piłka uderzy o ziemię.
Aby obliczyć przechwytywanie , dotknij ikonę u góry ekranu, a następnie dotknij

5. Oblicz współrzędne maksymalnego punktu.
Aby uzyskać maksymalny punkt, dotknij ikony u góry ekranu, a następnie dotknij .
6. Zbuduj tabelę wartości dla czasów {0, 1, 2, 3, 4, 5}.
Aby ustawić tabelę, dotknij 8. Wprowadź wartości i dotknij OK.
Aby wyświetlić tabelę, dotknij .

W tych przykładach zastosowano współczynnik -16 dla t2 . Wartość tego współczynnika może
być różna w zależności od warunków, takich jak wysokość. Inaczej byłoby w przypadku
księżyc lub inna planeta, i oczywiście, jeśli zastosowano inne jednostki odległości i / lub
czasu.
Bardziej ogólnym równaniem dla modelu byłoby h = -1
2 gt2 + vt + c. Jest to zastosowanie ogólnego równania kwadratowego y = ax2 + bx + c.
7. Zbadaj transformacje wykresu funkcji y = ax2+ bx + c, ponieważ zmieniono współczynniki a,
b, c.
Wprowadź funkcję y1 = 1x2 + 0x + 0. Trzy współczynniki są potrzebne, jak wyjaśniono później.
Ustaw okno na Domyślne. Wykreślić równanie.
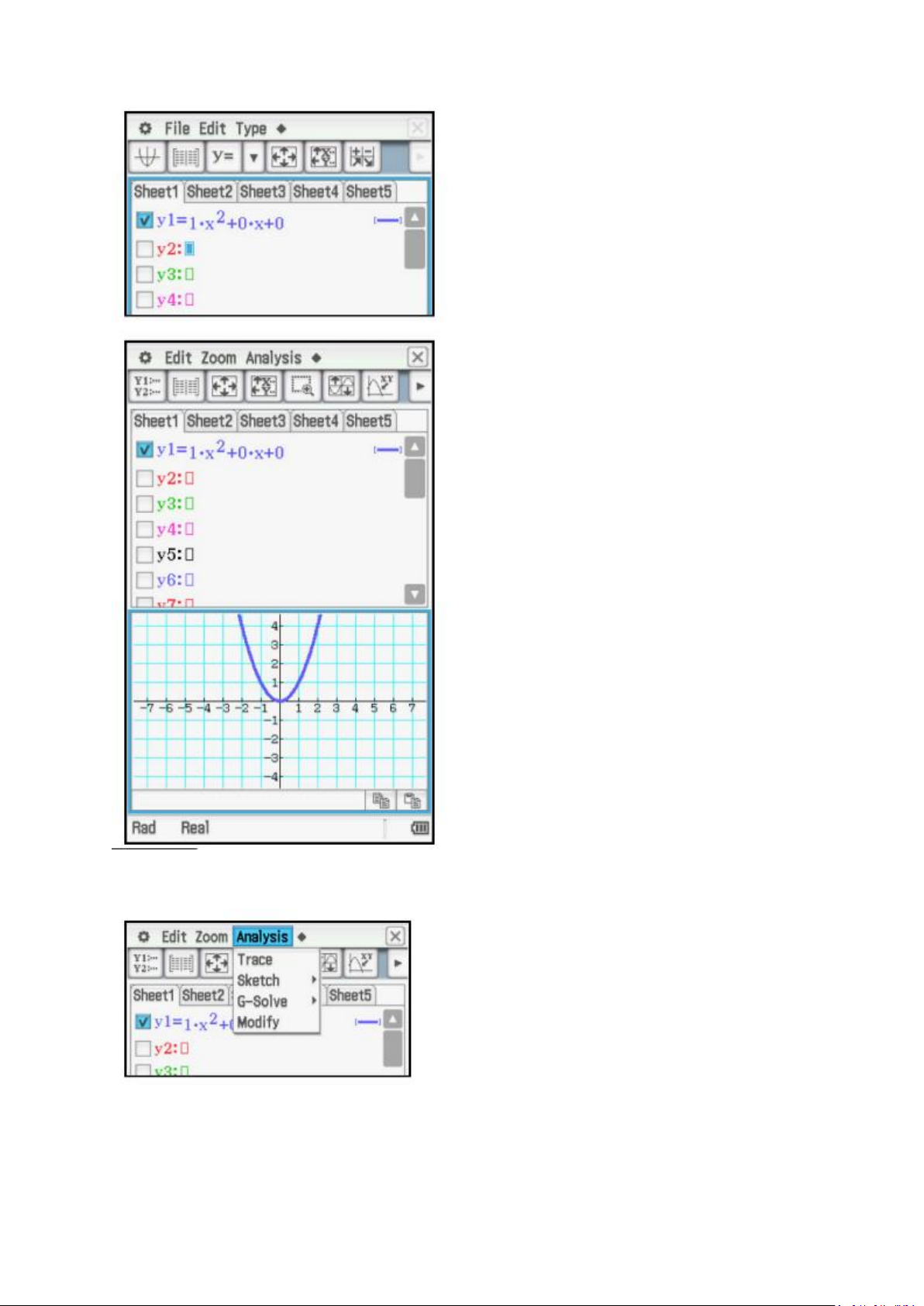
Dotknij Analiza, Modyfikuj.
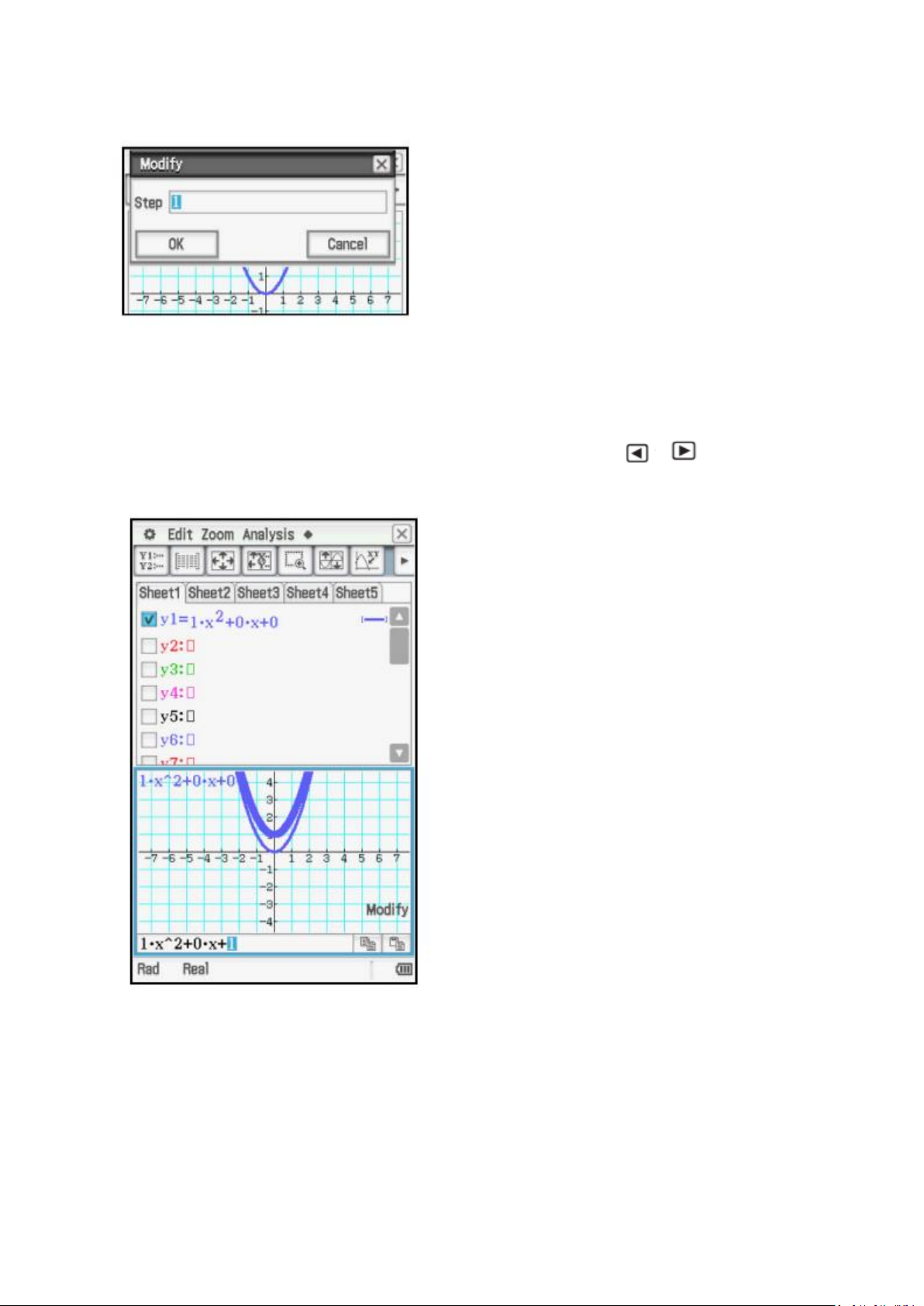
Wpisz 1 dla rozmiaru kroku i dotknij OK.
Słowo Zmień pojawia się na ekranie wykresu, wykres jest grubszy, a reguła funkcji pojawia
się w oknie dialogowym na dole. Aby zbadać transformacje, dotknij dowolnego z 3
współczynników i podświetl go. Stuknij w ekran wykresu. Teraz użyj i , aby
odpowiednio zwiększyć lub zmniejszyć współczynnik i zobaczyć transformację wykresu.
Alternatywnie, aby wprowadzić zmiany bez wielkości kroku, dotknij dowolny z 3
współczynników, zaznacz go, wprowadź nowy wartość i naciśnij EXE.

Menu stożkowe będzie wyświetlać wykresy stożkowe w postaci (H, K), takiej jak x = A (y - K)
+ H, standardowej postaci, takiej jak x = Ay2 + By + C, lub w formie ogólnej, Ax2 + Bxy + Cy2 +
Dx + Ey + F = 0.
Ogólna forma obejmuje obrócone stożki. Najłatwiejszym sposobem wprowadzenia równania
relacji jest wstawienie formularza i edycja współczynników.
Polecenia G-Solve wyświetlą ważne funkcje związane ze stożkami, takie jak środek,
wierzchołki, ogniska i asymptoty.
1. Wykres.
Stuknij , a następnie ikonę stożka.
Dotknij .
Wybierz formularz dla tej hiperboli i dotknij OK.
2

Edytuj współczynniki A, B, H i K. Podświetl literę i naciśnij klawisz cyfry. W przypadku K
zmieniaj także odejmowanie do dodawania.
Stuknij , aby ustawić okno, lub użyj skrótów po wykresie.
Naciśnij , aby wyświetlić wykres.

Naciśnij , aby wykreślić wykres na pełnym ekranie. Możesz wyregulować okno.
Okno można łatwo zmienić za pomocą , aby przewijać w dowolnym z
czterech kierunków, , aby powiększyć, i , aby pomniejszyć.
2. Wyświetl wierzchołki, ogniska i asymptoty.
W przypadku wierzchołków dotknij Analiza, G-Solve, Wierzchołek.
Naciśnij EXE, aby zaznaczyć punkt i zachować współrzędne na wyświetlaczu. Naciśnij w, aby
wyświetlić drugi wierzchołek.
Użyj G-Solve w ten sam sposób dla ognisk i asymptot.

3. Przekształć równanie na postać standardową.
Stuknij , a następnie stuknij okno równania.
Stuknij w, następnie wybierz punkt dla ogólnej formy, a następnie stuknij OK.


4. Wykres obrócony stożkowy 2x2– 3xy + 4y2– 5x + 6y - 7 = 0.
Dotknij .
Stuknij punkt w formularzu ogólnym, a następnie stuknij OK.
Edytuj współczynniki i znaki. Znak dodania i liczbę można podświetlić razem.

Naciśnij , aby wyświetlić wykres.
Ponownie możesz nacisnąć , aby wykreślić wykres na pełnym ekranie. Możesz
wyregulować okno.
Okno można łatwo zmienić za pomocą , aby przewijać w dowolnym z
czterech kierunków, +, aby powiększyć, i -, aby pomniejszyć.

Komendy G-Solve mogą być używane na obróconych stożkach.
Załóżmy, że jednym z pytań zadanych w ankiecie było „Jaki masz zwierzak?”, A wyniki 50
osób są przedstawione w tej tabeli.
1. Zbuduj wykres kołowy tych danych.
Najłatwiej jest pracować z danymi kategorycznymi z arkusza kalkulacyjnego. Stuknij , a
następnie ikonę arkusza kalkulacyjnego.
Wprowadź częstotliwości w pierwszej kolumnie. Naciśnij E, aby przejść do następnej
komórki.

Aby zbudować wykres, dotknij Kolumny A, aby ją wybrać. Jeśli ikona wykresu to , dotknij
go. W przeciwnym razie dotknij w prawym górnym rogu, aby otworzyć menu wykresu, a
następnie dotknij na liście rozwijanej.

Stuknij dowolną sekcję wykresu, aby wyświetlić częstotliwość.

Stuknij wykres i przeciągnij do komórki B1, aby wyświetlić częstotliwości względne, pokazane
jako procenty. (funkcja „dotknij i przeciągnij” jest podobna do funkcji „kliknij i przeciągnij” za
pomocą myszy).
2. Zbuduj wykres słupkowy dla tych danych.
Wybierz ponownie kolumnę A. Naciśnij w prawym górnym rogu, aby uzyskać dostęp do
menu rozwijanego wykresu. Następnie dotknij , aby utworzyć wykres słupkowy.b

Wyświetlany jest wykres słupkowy.
Stuknij dowolny pasek, aby wyświetlić częstotliwość.

Wykresy i statystyki danych ilościowych można tworzyć w arkuszu kalkulacyjnym lub w menu
statystyk. W tym przykładzie zostanie użyte menu statystyk.
Liczbę meczów wygranych (spośród 162) przez pewną drużynę baseballową w latach 2002–
2013 podano w tabeli.
1. Zbuduj histogram dla tych danych.
Stuknij , a następnie ikonę Statystyka. Wprowadź częstotliwości na liście 1. Naciśnij
, aby przejść do następnej wartości.

Naciśnij , aby skonfigurować wykres. Wybierz opcję Włącz i użyj menu rozwijanych, aby
wybrać Histogram, listę 1 i 1, jak pokazano. Następnie dotknij Ustaw.
Dotknij . Wprowadź wartości dla wartości początkowej (HStart)
oraz krok (Hstep), szerokość każdego pojemnika; następnie dotknij OK.

Stuknij Analiza, Śledzenie, aby wyświetlić częstotliwości, za pomocą pada kierunkowego
przejdź do wartości danych.

2. Zbuduj skrzynkę i wykres wąsów dla tych danych.
Stuknij okno edytora list.
Naciśnij , aby skonfigurować wykres. Stuknij Wyłącz dla StatGraph1, a następnie stuknij
zakładkę 2, aby wybrać StatGraph2.
Wybierz On, Medbox, list1 i 1, jak pokazano. Stuknij pole, aby wyświetlić wartości odstające i
stuknij Ustaw.

Stuknij , aby wyświetlić pole i wykres wąsów.
Dotknij Analiza, Śledź i użyj padu kierunkowego, aby wyświetlić podsumowanie pięciu liczb.

3. Oblicz statystyki podsumowujące dla tych danych.
Po wybraniu okna edytora list (zwróć uwagę na
pogrubioną ramkę) polecenie Calc jest drugim
poleceniem.
Po wybraniu okna wydruku polecenie Calc jest
trzecim poleceniem.
W obu przypadkach dotknij opcji Oblicz, Jedna
zmienna.
Wybierz listy 1 i 1, a następnie dotknij OK.
Wyświetlana jest jedna zmienna statystyka; użyj paska przewijania, aby wyświetlić
dodatkowe informacje.

 Loading...
Loading...