Page 1
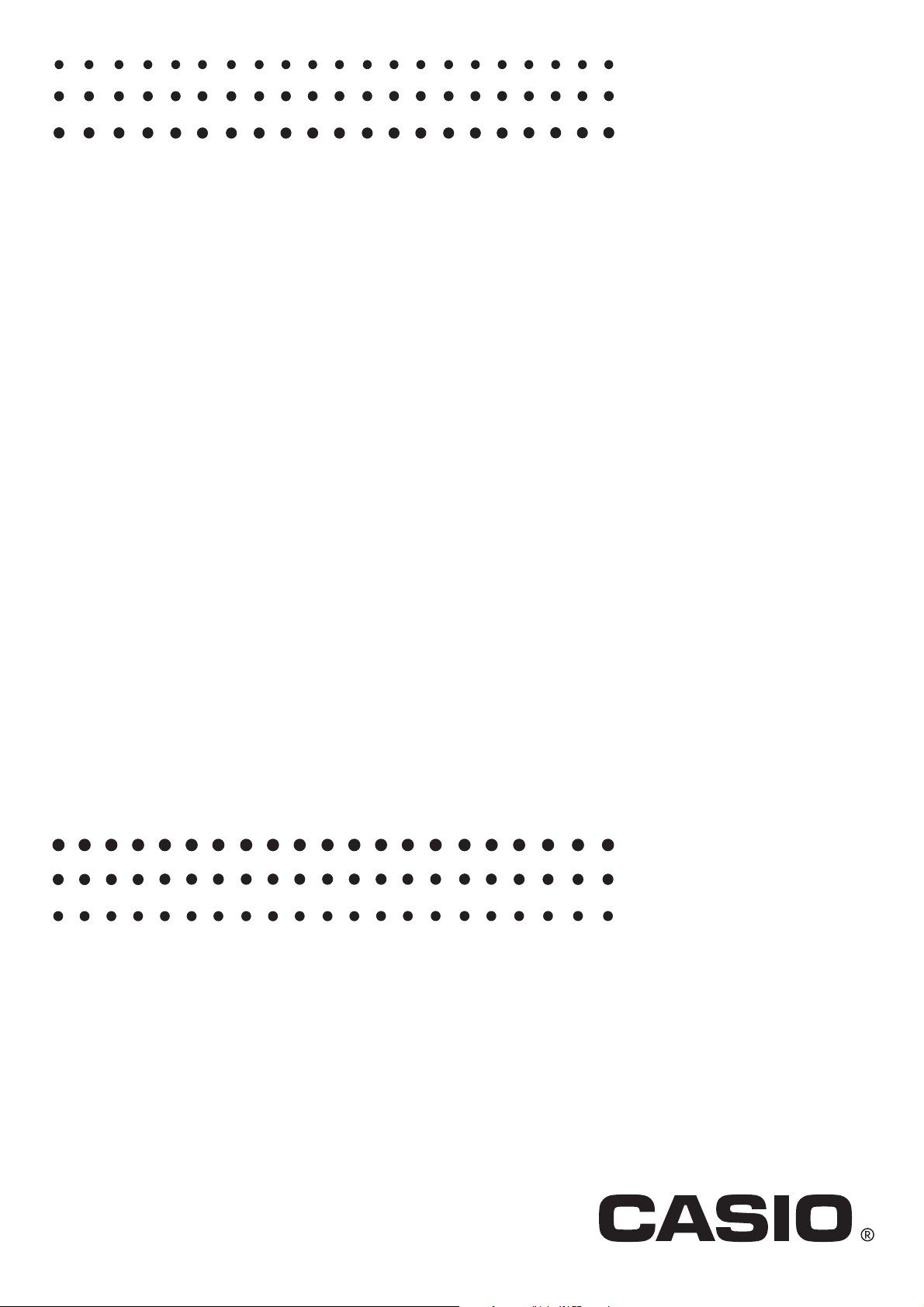
fx-9860GII SD
fx-9860GII
fx-9860G AU PLUS
E
fx-9860G Slim
(Updated to OS 2.00)
fx-9860G SD (Updated to OS 2.00)
fx-9860G (Updated to OS 2.00)
fx-9860G AU (Updated to OS 2.00)
I[*ɉ
I[*ɉ
Software Version 2.00
User’s Guide
CASIO Worldwide Education Website
http://edu.casio.com
CASIO EDUCATIONAL FORUM
http://edu.casio.com/forum/
Page 2
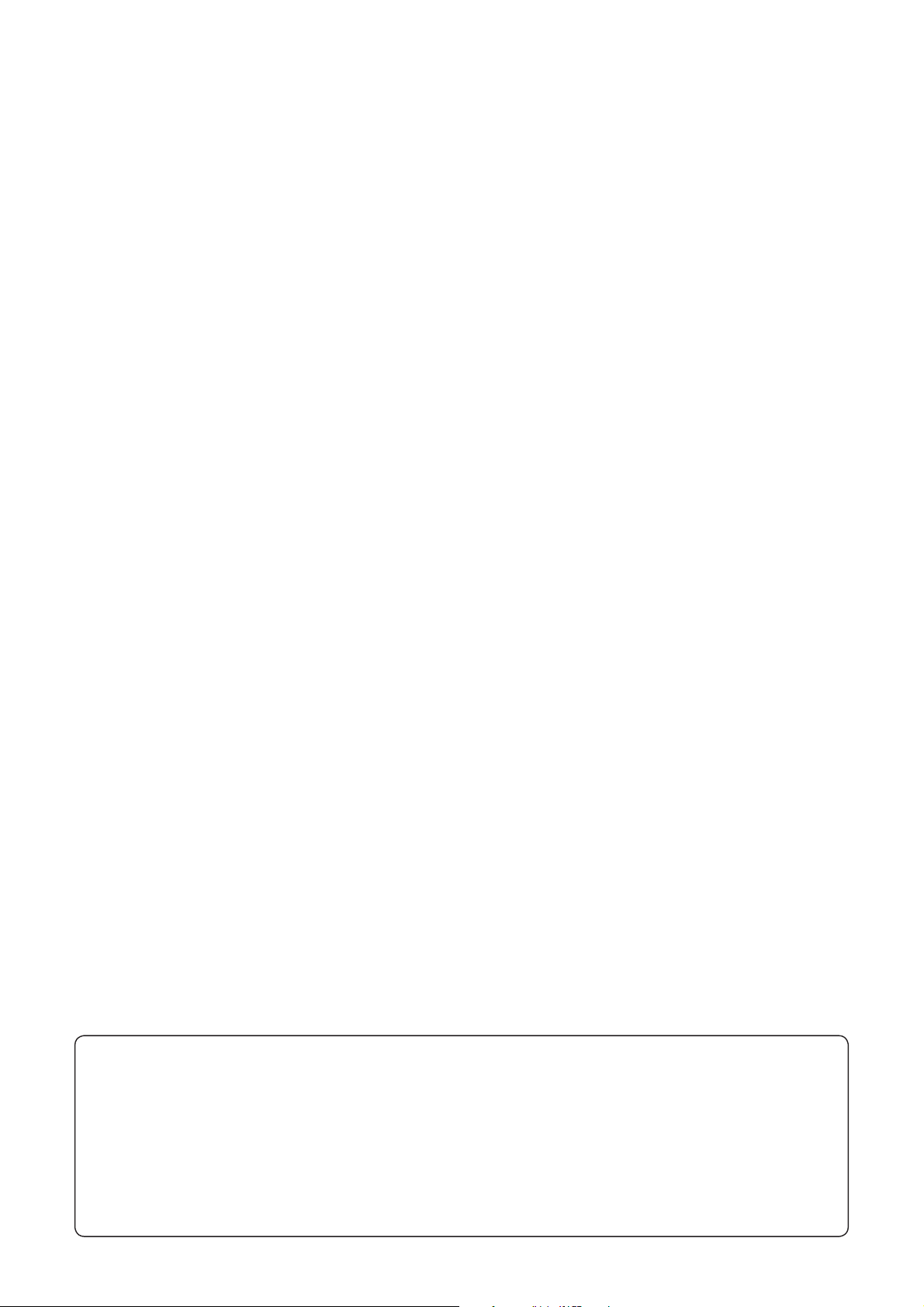
• The contents of this user’s guide are subject to change without notice.
• No part of this user’s guide may be reproduced in any form without the express written
consent of the manufacturer.
• The options described in Chapter 13 of this user’s guide may not be available in certain
geographic areas. For full details on availability in your area, contact your nearest CASIO
dealer or distributor.
• Be sure to keep all user documentation handy for future reference.
i
Page 3
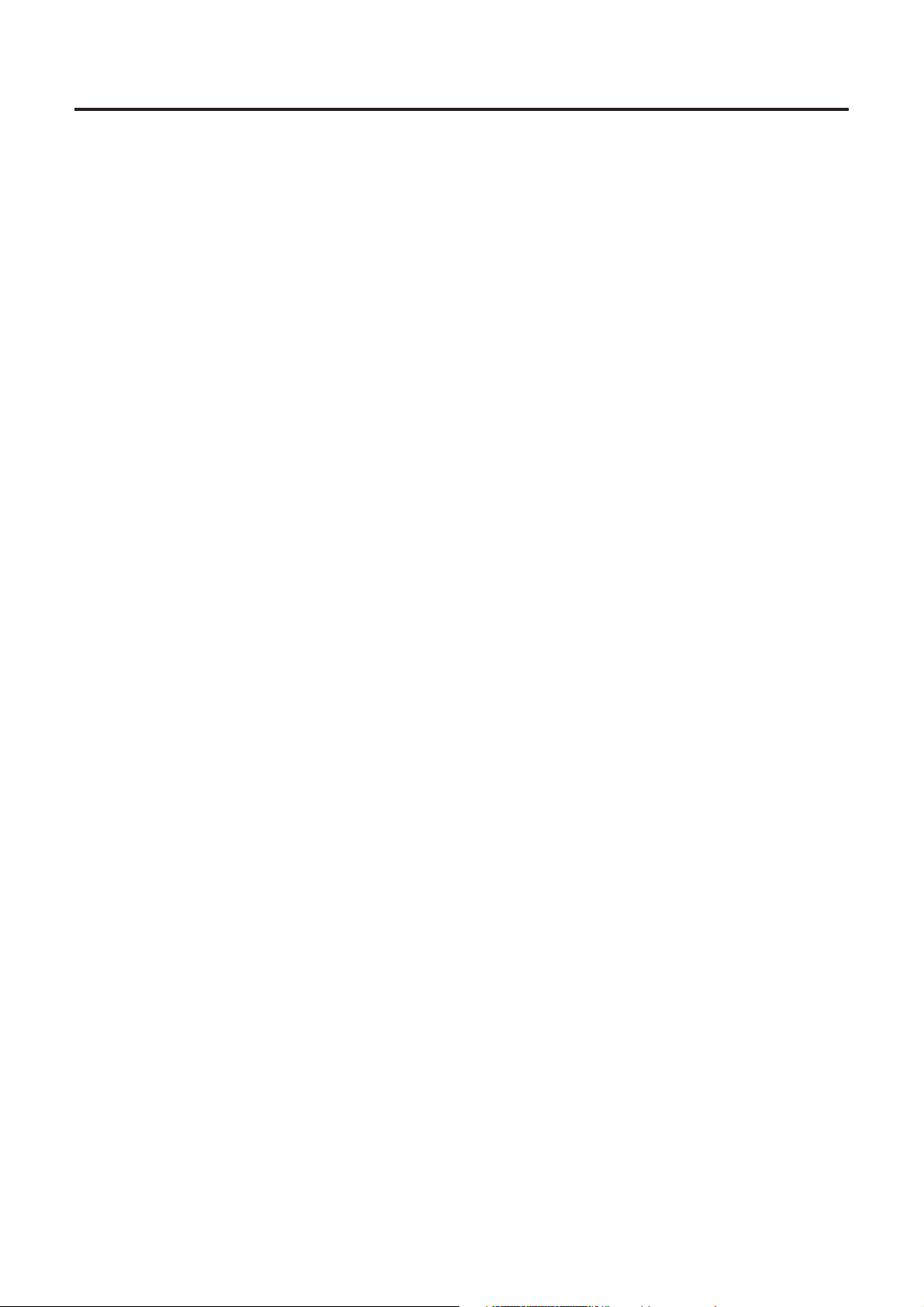
Contents
Getting Acquainted — Read This First!
Chapter 1 Basic Operation
1. Keys .............................................................................................................................. 1-1
2. Display .......................................................................................................................... 1-2
3. Inputting and Editing Calculations................................................................................. 1-5
4. Using the Math Input/Output Mode ............................................................................. 1-10
5. Option (OPTN) Menu .................................................................................................. 1-22
6. Variable Data (VARS) Menu ....................................................................................... 1-23
7. Program (PRGM) Menu ............................................................................................. 1-25
8. Using the Setup Screen .............................................................................................. 1-26
9. Using Screen Capture................................................................................................. 1-29
10. When you keep having problems… ........................................................................... 1-30
Chapter 2 Manual Calculations
1. Basic Calculations......................................................................................................... 2-1
2. Special Functions.......................................................................................................... 2-6
3. Specifying the Angle Unit and Display Format............................................................ 2-10
4. Function Calculations.................................................................................................. 2-11
5. Numerical Calculations ............................................................................................... 2-21
6. Complex Number Calculations.................................................................................... 2-30
7. Binary, Octal, Decimal, and Hexadecimal Calculations with Integers......................... 2-33
8. Matrix Calculations...................................................................................................... 2-36
9. Mertic Conversion Calculations................................................................................... 2-48
Chapter 3 List Function
1. Inputting and Editing a List............................................................................................ 3-1
2. Manipulating List Data................................................................................................... 3-5
3. Arithmetic Calculations Using Lists ............................................................................. 3-10
4. Switching Between List Files....................................................................................... 3-13
Chapter 4 Equation Calculations
1. Simultaneous Linear Equations .................................................................................... 4-1
2. High-order Equations from 2nd to 6th Degree .............................................................. 4-2
3. Solve Calculations......................................................................................................... 4-4
Chapter 5 Graphing
1. Sample Graphs .............................................................................................................5-1
2. Controlling What Appears on a Graph Screen.............................................................. 5-2
3. Drawing a Graph ........................................................................................................... 5-6
4. Storing a Graph in Picture Memory............................................................................. 5-10
5. Drawing Two Graphs on the Same Screen................................................................. 5-11
6. Manual Graphing......................................................................................................... 5-12
7. Using Tables ...............................................................................................................5-15
8. Dynamic Graphing ...................................................................................................... 5-20
9. Graphing a Recursion Formula ................................................................................... 5-22
10. Graphing a Conic Section ...........................................................................................5-27
11. Changing the Appearance of a Graph ........................................................................ 5-27
12. Function Analysis ........................................................................................................ 5-29
ii
Page 4
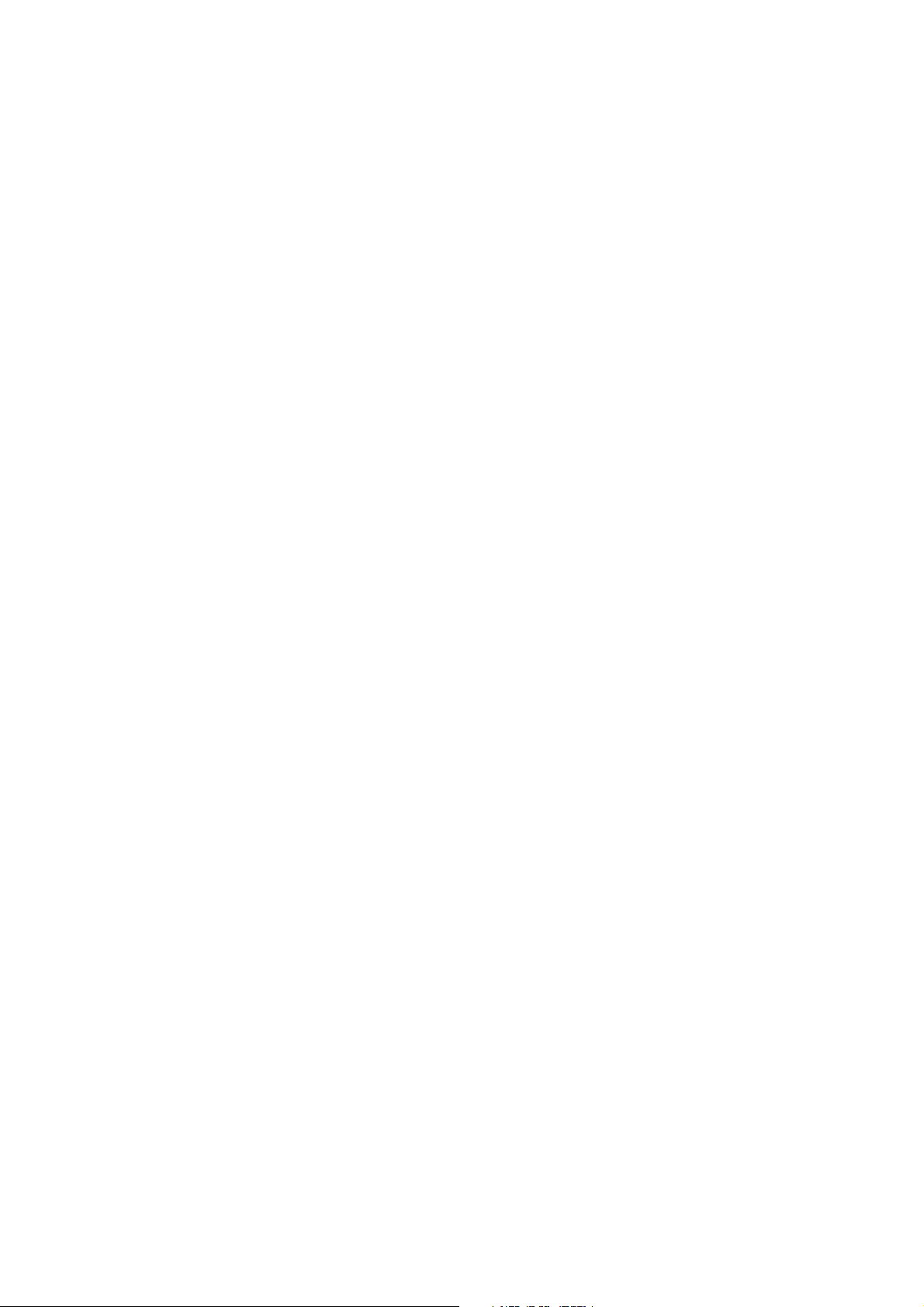
Chapter 6 Statistical Graphs and Calculations
1. Before Performing Statistical Calculations .................................................................... 6-1
2. Calculating and Graphing Single-Variable Statistical Data ...........................................6-4
3. Calculating and Graphing Paired-Variable Statistical Data ........................................... 6-9
4. Performing Statistical Calculations .............................................................................. 6-15
5. Tests ........................................................................................................................... 6-22
6. Confidence Interval ..................................................................................................... 6-35
7. Distribution ..................................................................................................................6-38
8. Input and Output Terms of Tests, Confidence Interval, and Distribution .................... 6-50
9. Statistic Formula ......................................................................................................... 6-53
Chapter 7 Financial Calculation (TVM)
1. Before Performing Financial Calculations ..................................................................... 7-1
2. Simple Interest .............................................................................................................. 7-2
3. Compound Interest ........................................................................................................ 7-3
4. Cash Flow (Investment Appraisal) ................................................................................7-5
5. Amortization ..................................................................................................................7-7
6. Interest Rate Conversion .............................................................................................. 7-9
7. Cost, Selling Price, Margin .......................................................................................... 7-10
8. Day/Date Calculations ................................................................................................. 7-11
9. Depreciation ................................................................................................................ 7-12
10. Bond Calculations ....................................................................................................... 7-14
11. Financial Calculations Using Functions ...................................................................... 7-16
Chapter 8 Programming
1. Basic Programming Steps ............................................................................................. 8-1
2. PRGM Mode Function Keys .......................................................................................... 8-2
3. Editing Program Contents ............................................................................................. 8-3
4. File Management .......................................................................................................... 8-5
5. Command Reference .................................................................................................... 8-7
6. Using Calculator Functions in Programs ..................................................................... 8-21
7. PRGM Mode Command List ....................................................................................... 8-37
8. Program Library .......................................................................................................... 8-42
Chapter 9 Spreadsheet
1. Spreadsheet Basics and the Function Menu ................................................................ 9-1
2. Basic Spreadsheet Operations ..................................................................................... 9-2
3. Using Special S • SHT Mode Commands .................................................................... 9-14
4. Drawing Statistical Graphs, and Performing Statistical and Regression
Calculations ................................................................................................................. 9-15
5. S • SHT Mode Memory ................................................................................................9-20
Chapter 10 eActivity
1. eActivity Overview ....................................................................................................... 10-1
2. eActivity Function Menus ............................................................................................10-2
3. eActivity File Operations ............................................................................................. 10-3
4. Inputting and Editing Data ........................................................................................... 10-4
5. eActivity Guide .......................................................................................................... 10-13
Chapter 11 Memory Manager
1. Using the Memory Manager ........................................................................................ 11-1
iii
Page 5
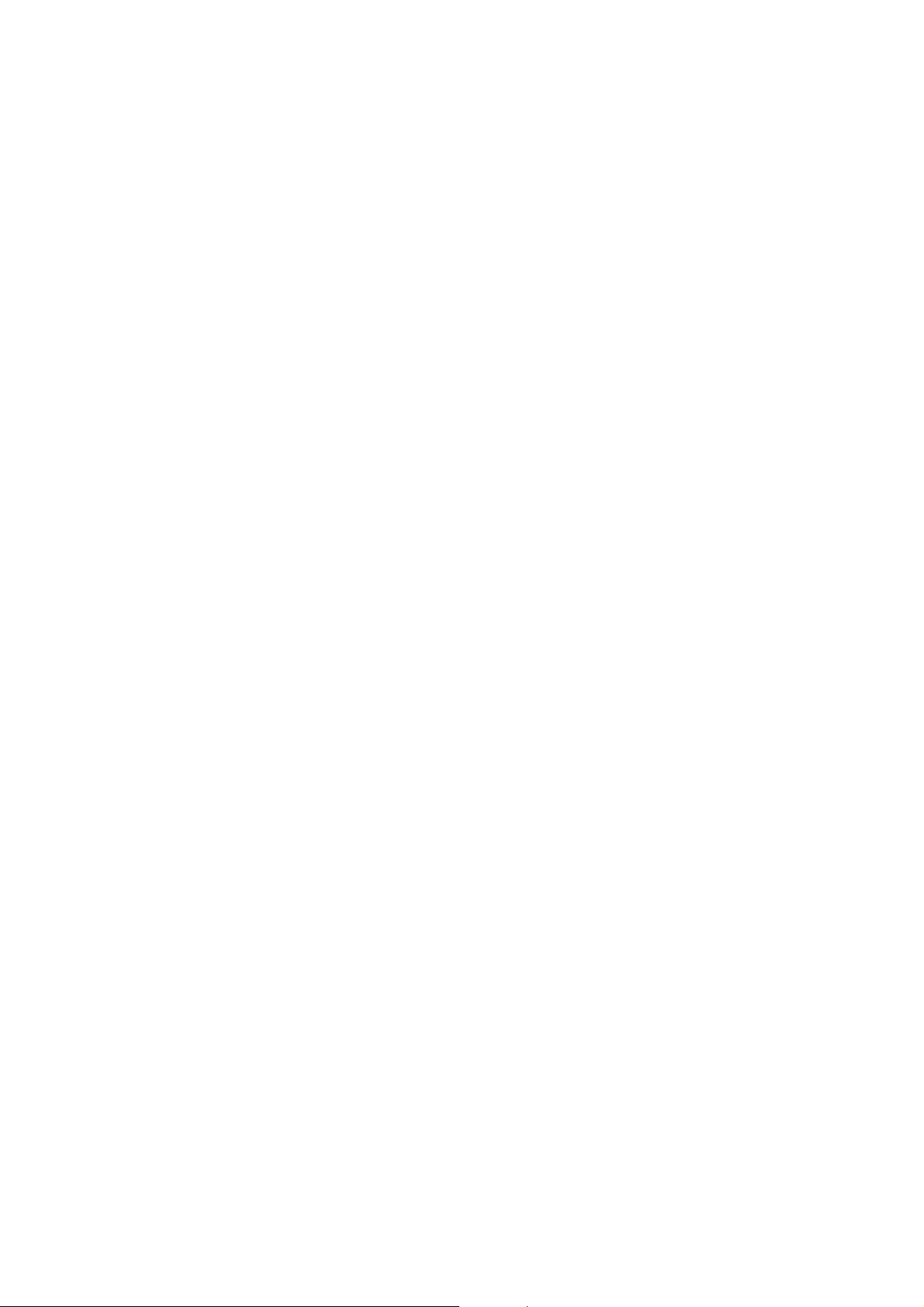
Chapter 12 System Manager
1. Using the System Manager ......................................................................................... 12-1
2. System Settings .......................................................................................................... 12-1
Chapter 13 Data Communications
1. Connecting Two Units ................................................................................................. 13-1
2. Connecting the Calculator to a Personal Computer .................................................... 13-1
3. Performing a Data Communication Operation ............................................................13-2
4. Data Communications Precautions ............................................................................. 13-5
5. Screen Image Send .................................................................................................. 13-11
Chapter 14 Using SD Cards (fx-9860GⅡ SD only)
1. Using an SD Card .......................................................................................................14-1
2. Formatting an SD Card ...............................................................................................14-3
3. SD Card Precautions during Use ................................................................................ 14-3
Appendix
1. Error Message Table .................................................................................................... A-1
2. Input Ranges ................................................................................................................A-5
E-CON2 Application
1 E-CON2 Overview
2 Using the Setup Wizard
3 Using Advanced Setup
4 Using a Custom Probe
5 Using the MULTIMETER Mode
6 Using Setup Memory
7 Using Program Converter
8 Starting a Sampling Operation
9 Using Sample Data Memory
10 Using the Graph Analysis Tools to Graph Data
11 Graph Analysis Tool Graph Screen Operations
12 Calling E-CON2 Functions from an eActivity
iv
Page 6
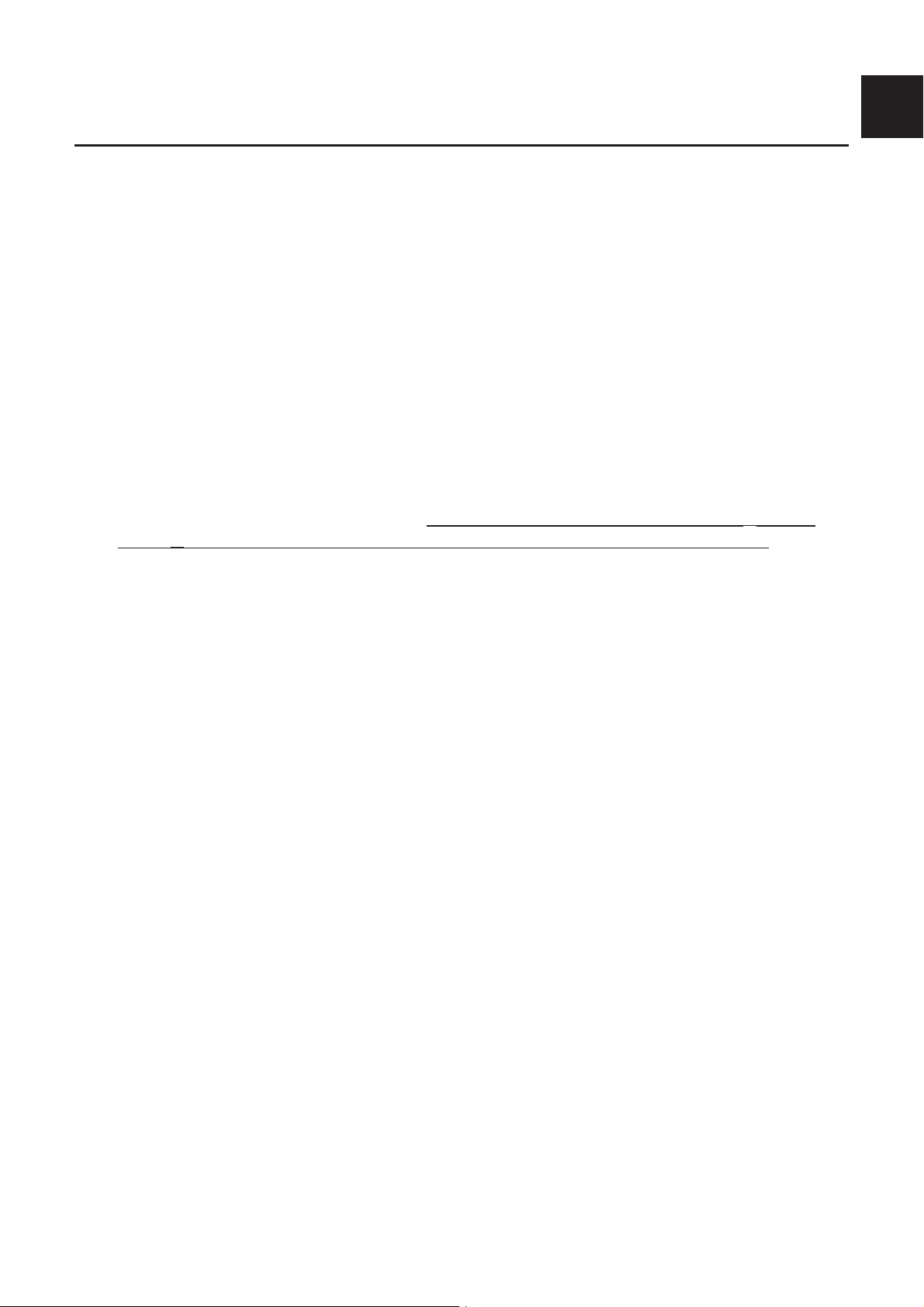
Getting Acquainted — Read This First!
I About this User’s Guide
S Model-specific Function and Screen Differences
This User’s Guide covers multiple different calculator models. Note that some of the functions
described here may not be available on all of the models covered by this User’s Guide. All of
the screen shots in this User’s Guide show the fx-9860G
the screens of other models may be slightly different.
S Math natural input and display
Under its initial default settings, the fx-9860Gɉ SD, fx-9860Gɉ, or fx-9860G AU PLUS
is set up to use the “Math input/output mode”, which enables natural input and display of
math expressions. This means you can input fractions, square roots, differentials, and other
expressions just as they are written. In the “Math input/output mode”, most calculation results
also are displayed using natural display.
You also can select a “Linear input/output mode” if you like, for input and display of
calculation expressions in a single line. The initial default setting of the fx-9860G
9860Gɉ, and fx-9860G AU PLUS input/output mode is the Math input/output mode.
ɉ SD screen, and the appearance of
ɉ SD, fx-
0
The examples shown in this User’s Guide are mainly presented using the Linear input/output
mode. Note the following points if you are using an fx-9860G
AU PLUS.
• For information about switching between the Math input/output mode and Linear input/
output mode, see the explanation of the “Input/Output” mode setting under “Using the Setup
Screen” (page 1-26).
• For information about input and display using the Math input/output mode, see “Using the
Math Input/Output Mode” (page 1-10).
ɉ SD, fx-9860Gɉ, or fx-9860G
S For owners of models not equipped with a Math input/output mode
(fx-7400G
The fx-7400Gɉ and fx-9750Gɉ do not include a Math input/output mode. When performing
the calculations in this manual on these models, use the linear input mode.
fx-7400Gɉ and fx-9750Gɉ owners should ignore all explanations in this manual concerned
with the Math input/output mode.
ɉ, fx-9750Gɉ)...
S V()
The above indicates you should press and then V, which will input a symbol. All
multiple-key input operations are indicated like this. Key cap markings are shown, followed by
the input character or command in parentheses.
S K EQUA
This indicates you should first press K, use the cursor keys (D, A, B, C) to select
the EQUA mode, and then press U. Operations you need to perform to enter a mode from
the Main Menu are indicated like this.
S Function Keys and Menus
• Many of the operations performed by this calculator can be executed by pressing function
keys through . The operation assigned to each function key changes according to
v
Page 7
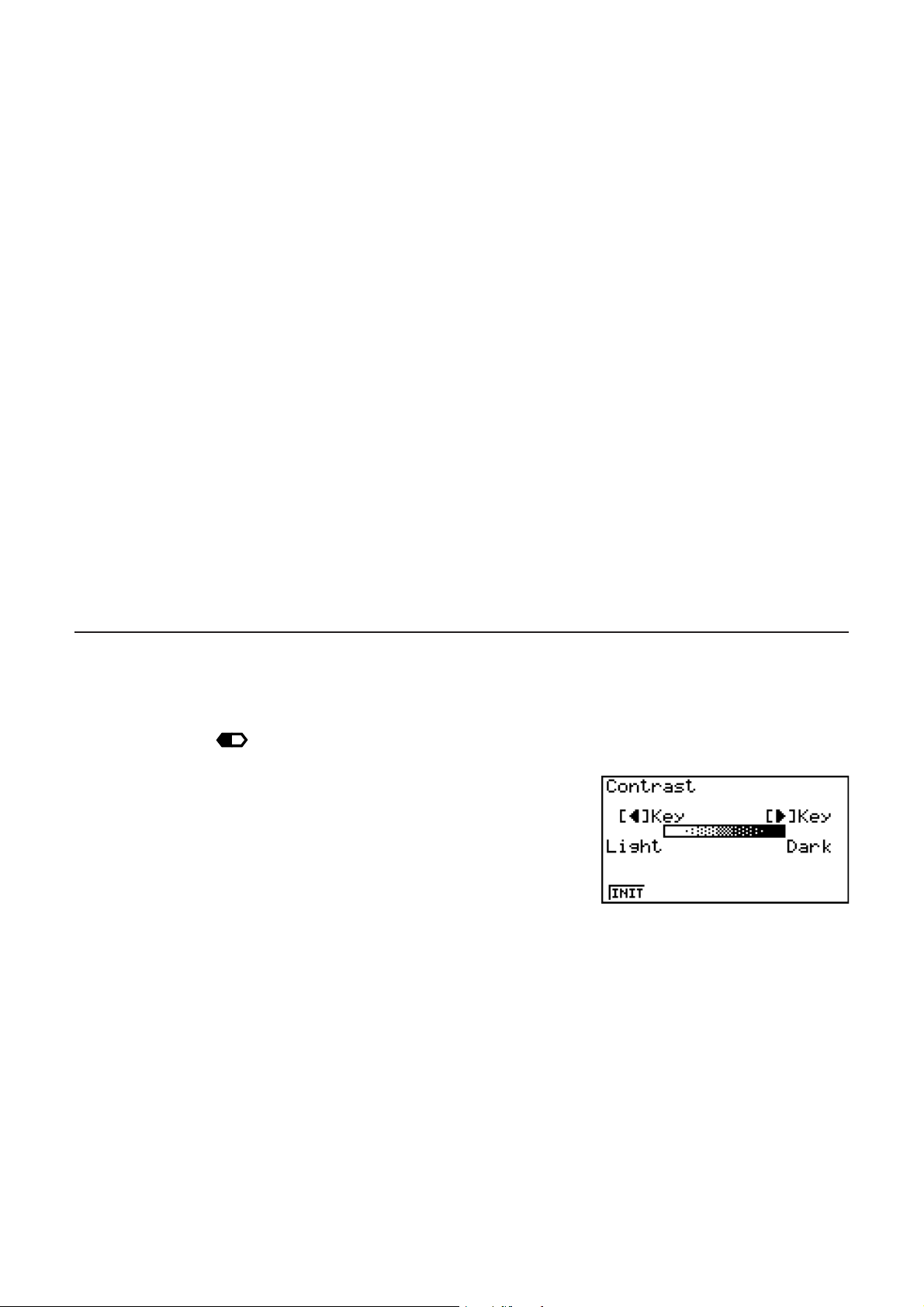
the mode the calculator is in, and current operation assignments are indicated by function
menus that appear at the bottom of the display.
• This User’s Guide shows the current operation assigned to a function key in parentheses
following the key cap for that key. (Comp), for example, indicates that pressing
selects {Comp}, which is also indicated in the function menu.
• When (E) is indicated in the function menu for key , it means that pressing displays
the next page or previous page of menu options.
S Menu Titles
• Menu titles in this User’s Guide include the key operation required to display the menu
being explained. The key operation for a menu that is displayed by pressing * and then
{LIST} would be shown as: [OPTN]-[LIST].
• (E) key operations to change to another menu page are not shown in menu title key
operations.
S Command List
The PRGM Mode Command List (page 8-37) provides a graphic flowchart of the various
function key menus and shows how to maneuver to the menu of commands you need.
Example: The following operation displays Xfct: [VARS]-[FACT]-[Xfct]
S E-CON2
This manual does not cover the E-CON2 mode. For more information about the E-CON2
mode, download the E-CON2 manual (English version only) from: http://edu.casio.com.
I Contrast Adjustment
Adjust the contrast whenever objects on the display appear dim or difficult to see.
1. Use the cursor keys (D, A, B, C) to select the SYSTEM icon and press U, then
press (
2. Adjust the contrast.
• The C cursor key makes display contrast darker.
• The B cursor key makes display contrast lighter.
) to display the contrast adjustment screen.
• (INIT) returns display contrast to its initial default.
3. To exit display contrast adjustment, press K.
vi
Page 8

Chapter 1 Basic Operation
1. Keys
I Key Table
Page Page Page Page Page Page
Page Page Page Page Page Page
1
5-29 5-5 5-3
5-29 5-5 5-3
1-25 1-26
1-25 1-26
1-2 1-22 1-23 1-2
1-2 1-22 1-23 1-2
1-18,
2-14
2-14
2-7
2-7
1-2
1-2
2-30
2-30
1-11
1-11
1-12
1-12
1-18
1-18
2-19
2-19
Page Page Page Page Page
Page Page Page Page Page
2-14 2-14
2-14 2-14
2-14
2-14
2-19
2-19
1-19
1-19
2-19
2-19
1-18,
2-14
2-14
2-1
2-1
5-28 5-30 5-1
5-28 5-30 5-1
2-13
2-13
2-13 2-13
2-13 2-13
10-11 10-9
10-11 10-9
2-1
2-1
5-24
5-24
2-6
2-6
1-6,1-15
1-30
1-30
1-9
1-9
3-2
3-2
2-30
2-30
Not all of the functions described above are available on all models covered by this manual.
Depending on calculator model, some of the above keys may not be included on your calculator.
1-8
1-8
2-41
2-41
1-9
1-9
2-13
2-13
2-7
2-7
2-1
2-1
1-6,1-15
1-16
1-16
1-6
1-6
2-1
2-1
2-1
2-1
2-9
2-9
2-1
2-1
2-1
2-1
1-1
Page 9
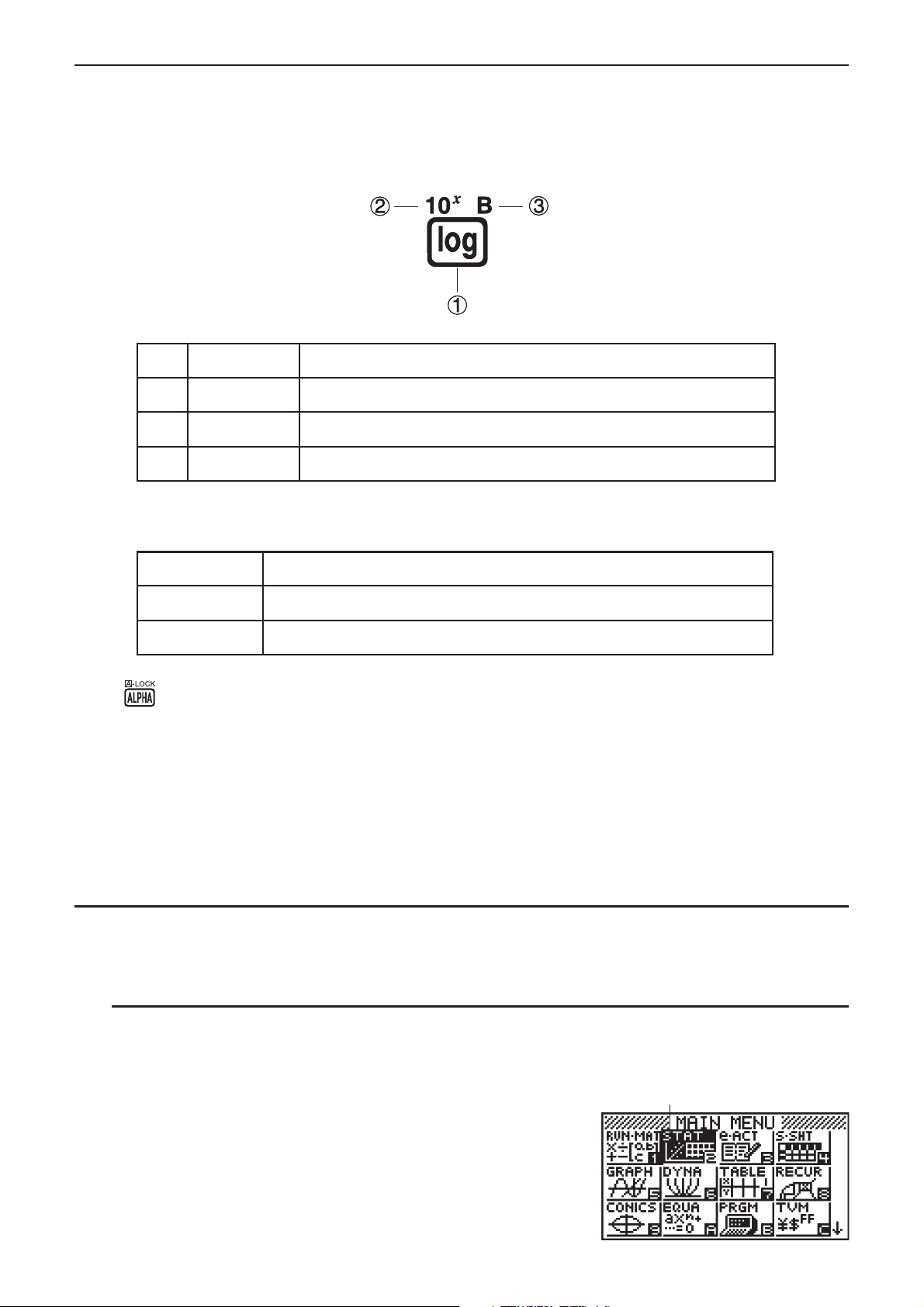
I Key Markings
Many of the calculator’s keys are used to perform more than one function. The functions
marked on the keyboard are color coded to help you find the one you need quickly and easily.
Function Key Operation
The following describes the color coding used for key markings.
Color Key Operation
Yellow
Red
•
Alpha Lock
Normally, once you press ? and then a key to input an alphabetic character, the keyboard
reverts to its primary functions immediately.
If you press and then ?, the keyboard locks in alpha input until you press ? again.
log
10
B
x
J
J
?J
Press and then the key to perform the marked function.
Press ? and then the key to perform the marked function.
2. Display
I Selecting Icons
This section describes how to select an icon in the Main Menu to enter the mode you want.
S To select an icon
1. Press K to display the Main Menu.
2. Use the cursor keys (B, C, D, A) to move the
highlighting to the icon you want.
1-2
Currently selected iconCurrently selected icon
Page 10
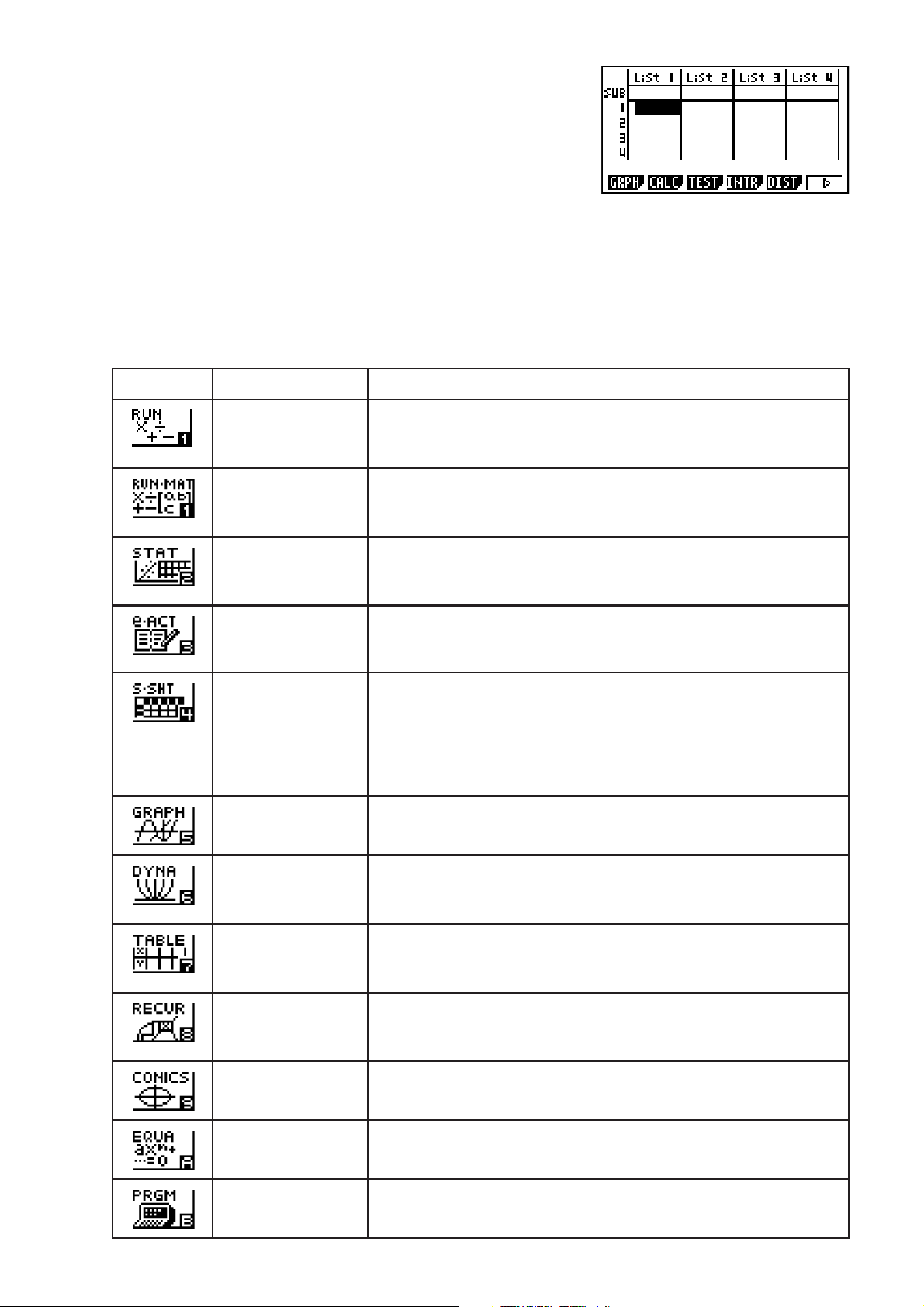
3. Press U to display the initial screen of the mode
whose icon you selected. Here we will enter the
STAT mode.
• You can also enter a mode without highlighting an icon in the Main Menu by inputting the
number or letter marked in the lower right corner of the icon.
• Use only the procedures described above to enter a mode. If you use any other procedure,
you may end up in a mode that is different than the one you thought you selected.
The following explains the meaning of each icon.
Icon Mode Name Description
RUN
Use this mode for arithmetic calculations and function
calculations, and for calculations involving binary, octal,
(fx-7400Gɉ only)
RUN • MAT*
1
(Run • Matrix)
decimal, and hexadecimal values.
Use this mode for arithmetic calculations and function
calculations, and for calculations involving binary, octal,
decimal, and hexadecimal values and matrices.
STAT
(Statistics)
Use this mode to perform single-variable (standard deviation)
and paired-variable (regression) statistical calculations, to
perform tests, to analyze data and to draw statistical graphs.
e • ACT*
(eActivity)
2
eActivity lets you input text, math expressions, and other data
in a notebook-like interface. Use this mode when you want to
store text or formulas, or built-in application data in a file.
S • SHT*
(Spreadsheet)
2
Use this mode to perform spreadsheet calculations. Each file
contains a 26-column × 999-line spreadsheet. In addition to the
calculator’s built-in commands and S • SHT mode commands,
you can also perform statistical calculations and graph
statistical data using the same procedures that you use in the
STAT mode.
GRAPH Use this mode to store graph functions and to draw graphs
using the functions.
DYNA*
(Dynamic Graph)
1
Use this mode to store graph functions and to draw multiple
versions of a graph by changing the values assigned to the
variables in a function.
TABLE Use this mode to store functions, to generate a numeric table
of different solutions as the values assigned to variables in a
function change, and to draw graphs.
RECUR*
(Recursion)
1
Use this mode to store recursion formulas, to generate a
numeric table of different solutions as the values assigned to
variables in a function change, and to draw graphs.
CONICS*
EQUA
(Equation)
PRGM
(Program)
1
Use this mode to draw graphs of conic sections.
Use this mode to solve linear equations with two through six
unknowns, and high-order equations from 2nd to 6th degree.
Use this mode to store programs in the program area and to
run programs.
1-3
Page 11
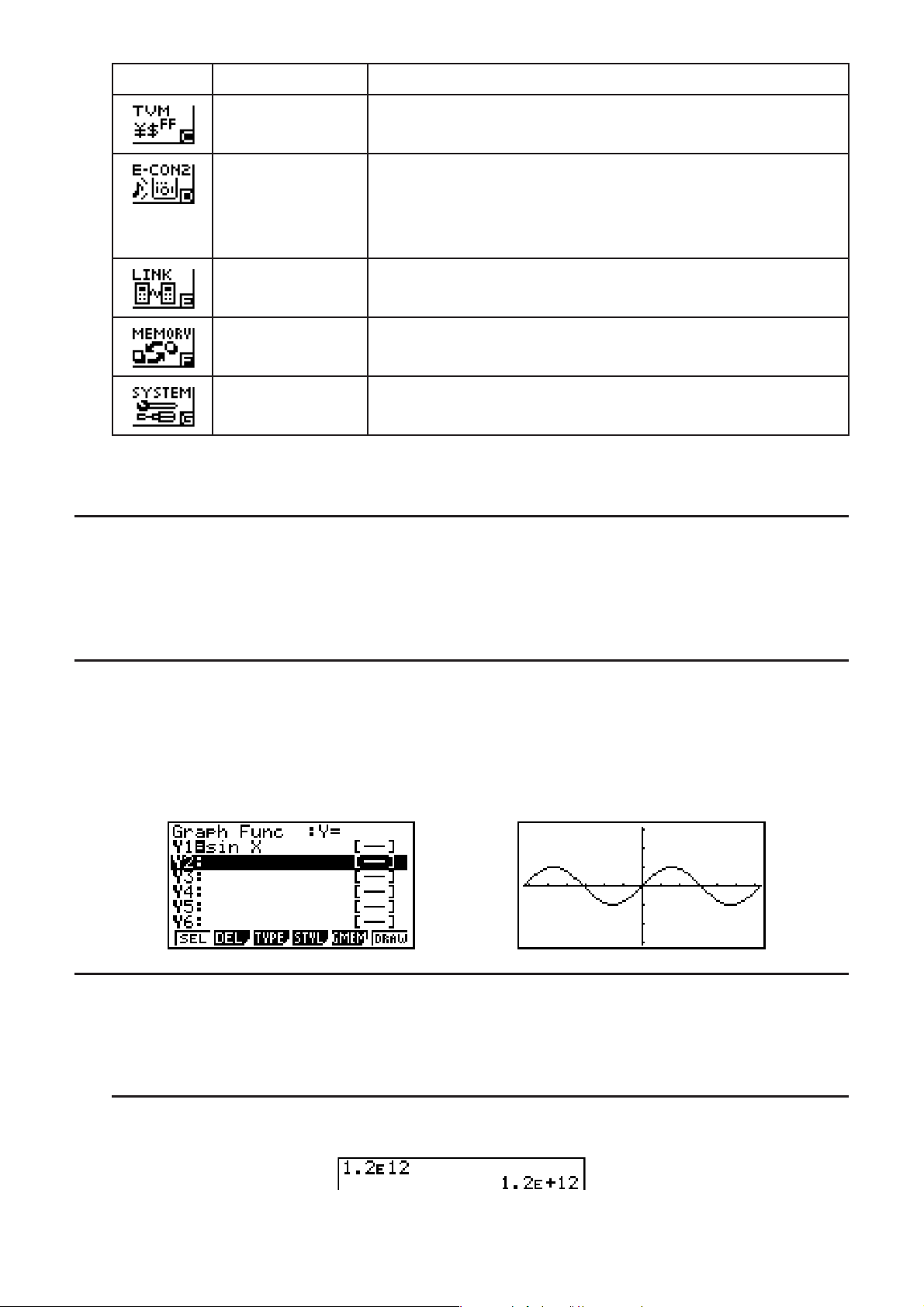
Icon Mode Name Description
1
TVM*
(Financial)
Use this mode to perform financial calculations and to draw
cash flow and other types of graphs.
E-CON2*
LINK Use this mode to transfer memory contents or back-up data to
MEMORY Use this mode to manage data stored in memory.
SYSTEM Use this mode to initialize memory, adjust contrast, and to
1
Use this mode to control the optionally available EA-200 Data
Analyzer.
For more information about the E-CON2 mode, download the
E-CON2 manual (English version only) from: http://edu.casio.
com.
another unit or PC.
make other system settings.
*1 Not included on the fx-7400Gɉ.
*2 Not included on the fx-7400Gɉ/fx-9750Gɉ.
I About the Function Menu
Use the function keys ( to ) to access the menus and commands in the menu bar
along the bottom of the display screen. You can tell whether a menu bar item is a menu or a
command by its appearance.
I About Display Screens
This calculator uses two types of display screens: a text screen and a graph screen. The
text screen can show 21 columns and 8 lines of characters, with the bottom line used for the
function key menu. The graph screen uses an area that measures 127 (W) × 63 (H) dots.
Text Screen Graph Screen
I Normal Display
The calculator normally displays values up to 10 digits long. Values that exceed this limit are
automatically converted to and displayed in exponential format.
S How to interpret exponential format
1.2E+12 indicates that the result is equivalent to 1.2 s 1012. This means that you should move
the decimal point in 1.2 twelve places to the right, because the exponent is positive. This
results in the value 1,200,000,000,000.
1-4
Page 12
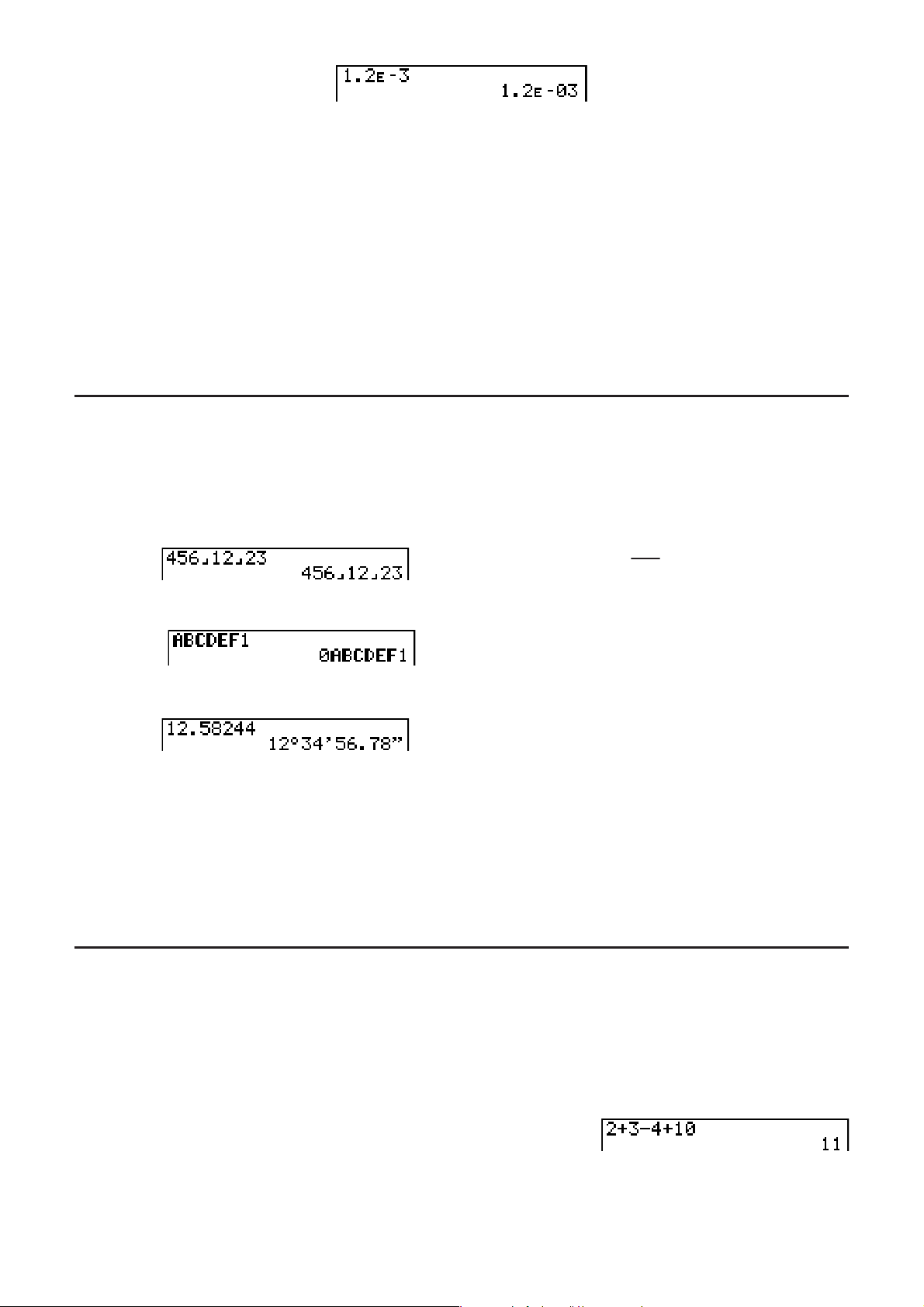
1.2E–03 indicates that the result is equivalent to 1.2 s 10–3. This means that you should move
the decimal point in 1.2 three places to the left, because the exponent is negative. This results
in the value 0.0012.
You can specify one of two different ranges for automatic changeover to normal display.
–2
Norm 1 ................... 10
(0.01) > |x|, |x| 10
Norm 2 ................... 10–9 (0.000000001) > |x|, |x| 10
10
10
All of the examples in this manual show calculation results using Norm 1.
See page 2-11 for details on switching between Norm 1 and Norm 2.
I Special Display Formats
This calculator uses special display formats to indicate fractions, hexadecimal values, and
degrees/minutes/seconds values.
S Fractions
(10)
12
23
, which equals
(16)
S Hexadecimal Values
S Degrees/Minutes/Seconds
.................... Indicates: 456
................... Indicates: 0ABCDEF1
180150001
.................... Indicates: 12° 34’ 56.78”
• In addition to the above, this calculator also uses other indicators or symbols, which are
described in each applicable section of this manual as they come up.
3. Inputting and Editing Calculations
I Inputting Calculations
When you are ready to input a calculation, first press to clear the display. Next, input your
calculation formulas exactly as they are written, from left to right, and press U to obtain the
result.
Example 2 + 3 – 4 + 10 =
ABC@?U
1-5
Page 13
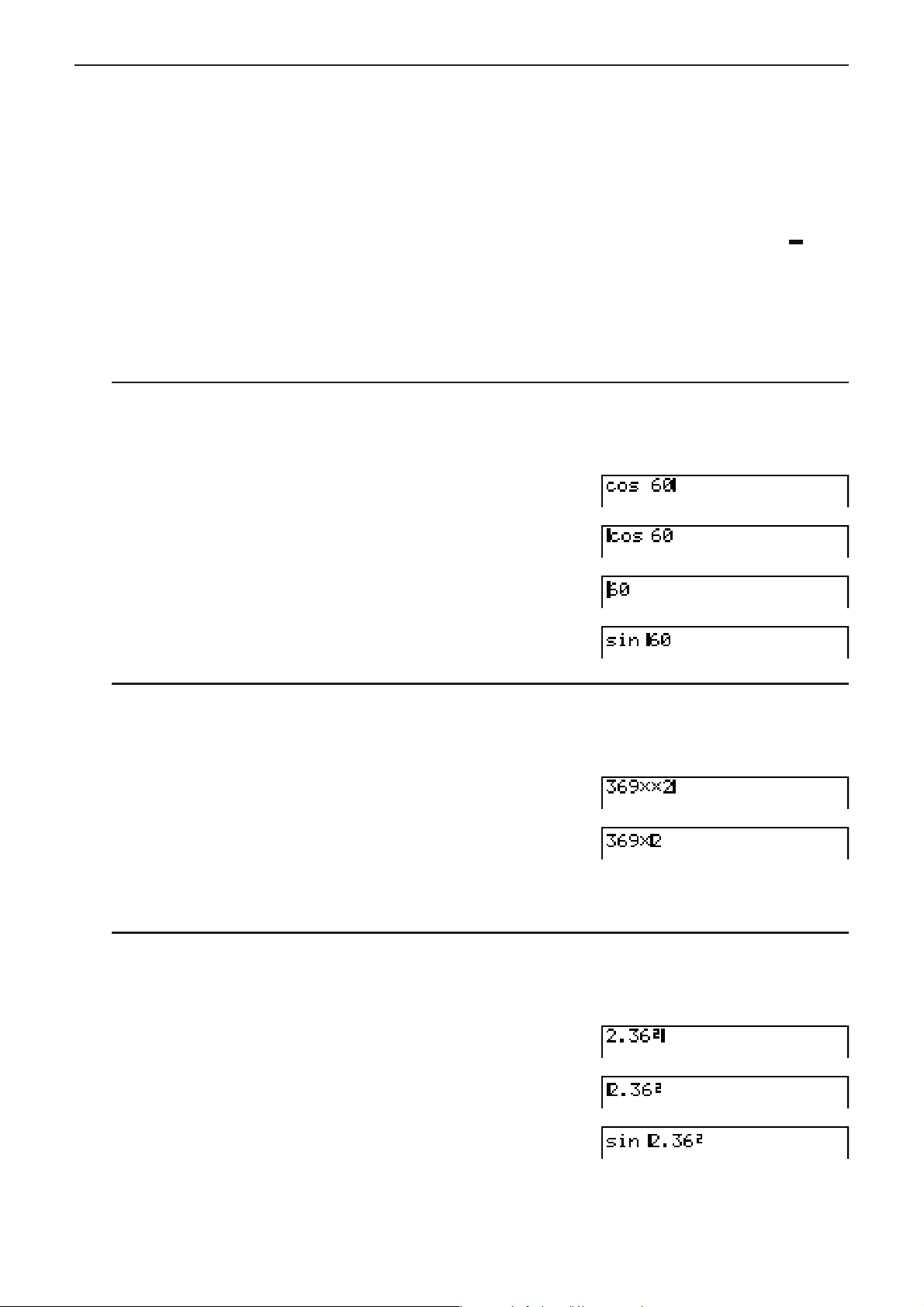
I Editing Calculations
Use the B and C keys to move the cursor to the position you want to change, and then
perform one of the operations described below. After you edit the calculation, you can execute
it by pressing U. Or you can use C to move to the end of the calculation and input more.
1
• You can select either insert or overwrite for input*
the text at the current cursor location. You can toggle between insert and overwrite by
performing the operation: #(INS). The cursor appears as “I” for insert and as “ ” for
overwrite.
1
With all models except the fx-7400Gɉ/fx-9750Gɉ, insert and overwrite switzng is possible
*
only when the Linear input/output mode (page 1-29) is selected.
S To change a step
Example To change cos60 to sin60
AE?
. With overwrite, text you input replaces
BBB
#
Q
S To delete a step
Example To change 369 ss 2 to 369 s 2
BEHA
B#
In the insert mode, the # key operates as a backspace key.
S To insert a step
Example To change 2.362 to sin2.36
ABEV
BBBBB
Q
1-6
2
Page 14
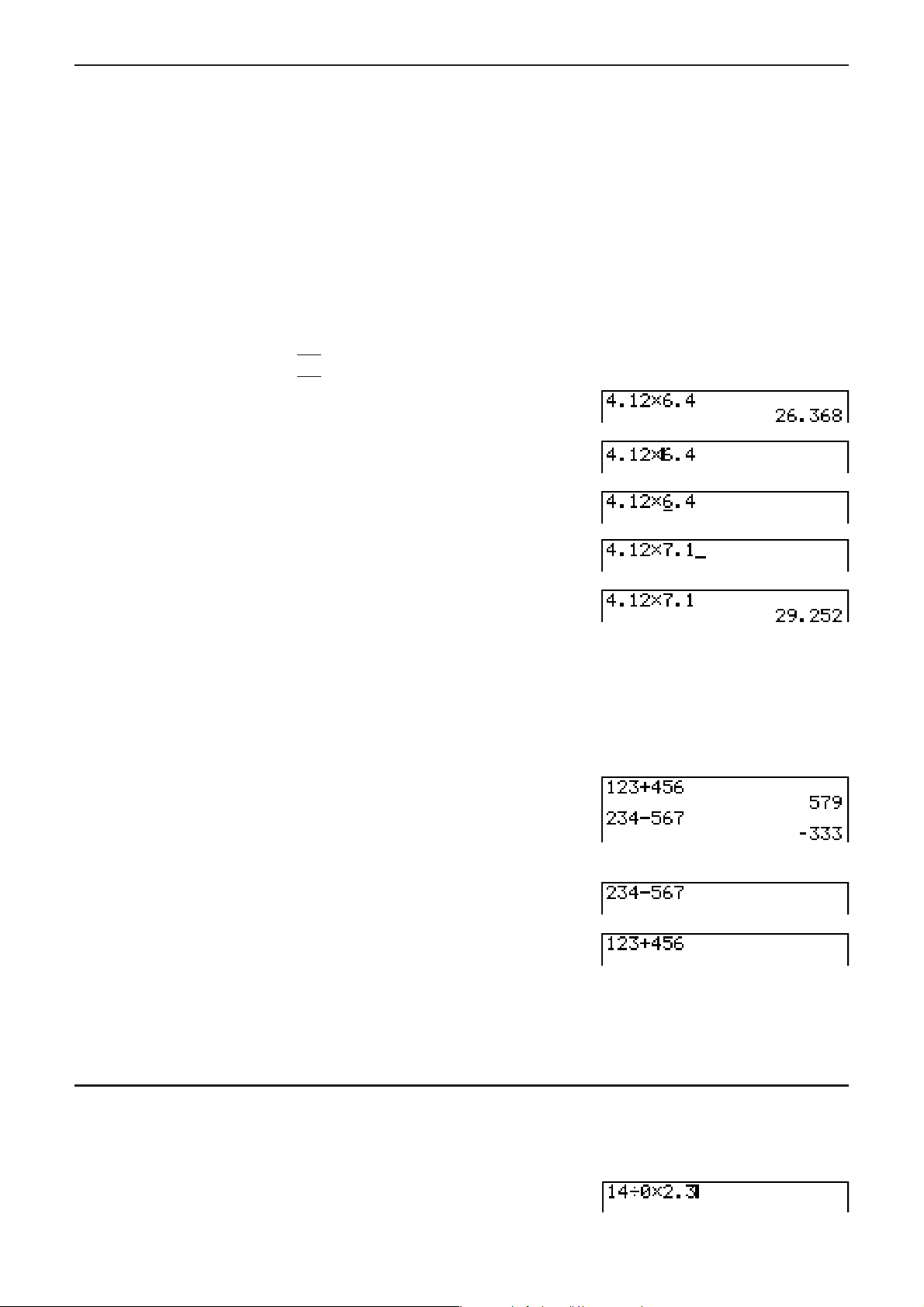
I Using Replay Memory
The last calculation performed is always stored into replay memory. You can recall the
contents of the replay memory by pressing B or C.
If you press C, the calculation appears with the cursor at the beginning. Pressing B causes
the calculation to appear with the cursor at the end. You can make changes in the calculation
as you wish and then execute it again.
• Replay memory is enabled in the Linear input/output mode only. In the Math input/output
mode, the history function is used in place of replay memory. For details, see “History
Function” (page 1-17).
Example 1 To perform the following two calculations
4.12 s 6.4 = 26.368
4.12 s 7.1 = 29.252
C@AECU
BBBB
#(INS)
F@
U
After you press , you can press D or A to recall previous calculations, in sequence from
the newest to the oldest (Multi-Replay Function). Once you recall a calculation, you can use
C and B to move the cursor around the calculation and make changes in it to create a new
calculation.
Example 2
@ABCDEU
ABCDEFU
D (One calculation back)
D (Two calculations back)
• A calculation remains stored in replay memory until you perform another calculation.
• The contents of replay memory are not cleared when you press the key, so you can
recall a calculation and execute it even after pressing the key.
I Making Corrections in the Original Calculation
Example 14 w 0 s 2.3 entered by mistake for 14 w 10 s 2.3
@C?AB
1-7
Page 15
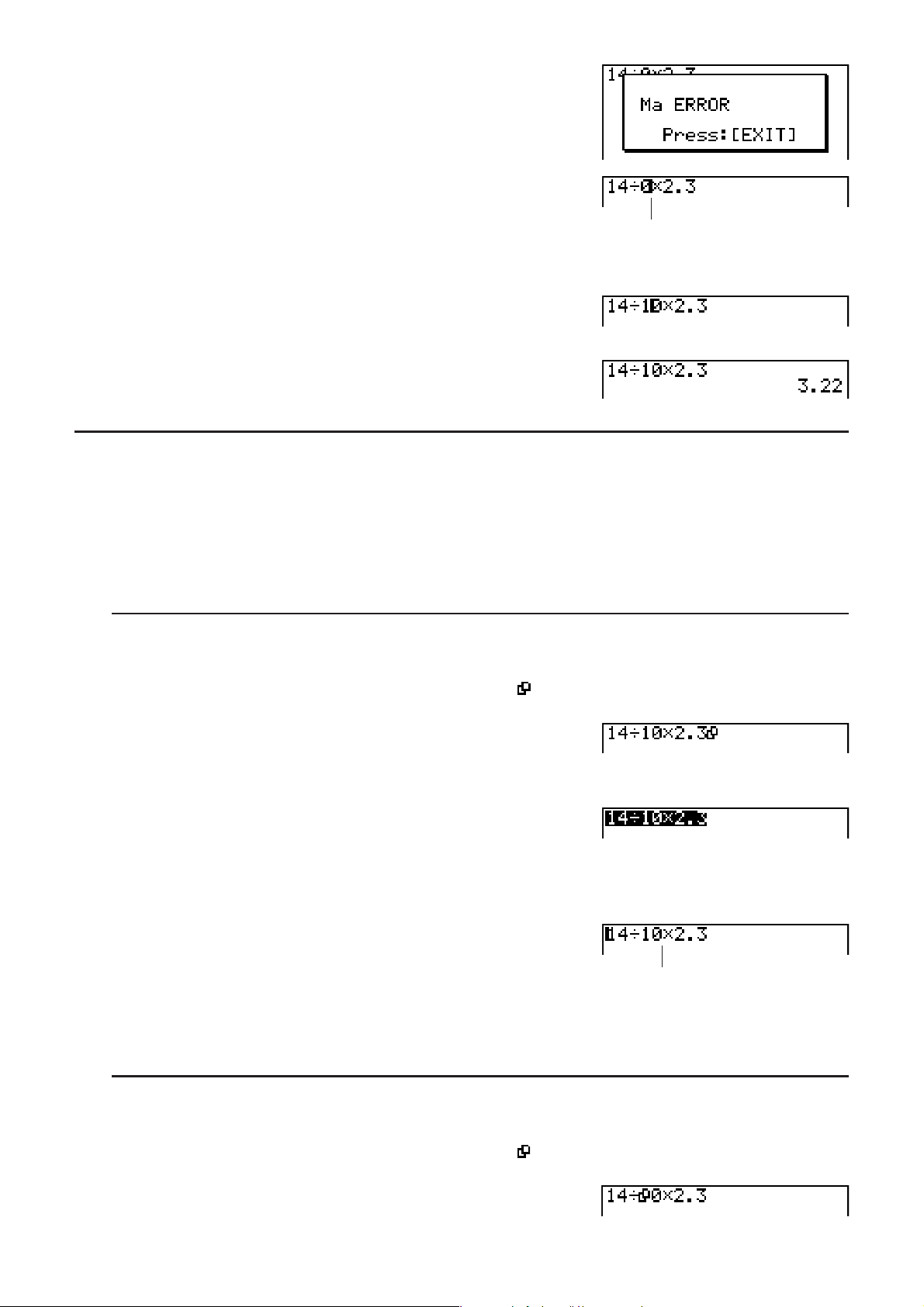
U
Press ).
Cursor is positioned automatically at the
location of the cause of the error.
Make necessary changes.
B@
Execute again.
U
I Using the Clipboard for Copy and Paste
You can copy (or cut) a function, command, or other input to the clipboard, and then paste the
clipboard contents at another location.
• The procedures described here all use the Linear input/output mode. For details about the
copy and paste operation while the Math input/output mode is selected, see “Using the
Clipboard for Copy and Paste in the Math Input/Output Mode” (page 1-18).
S To specify the copy range
1. Move the cursor (I) to the beginning or end of the range of text you want to copy and then
press G(CLIP). This changes the cursor to “ ”.
2. Use the cursor keys to move the cursor and highlight the range of text you want to copy.
3. Press (COPY) to copy the highlighted text to the clipboard, and exit the copy range
specification mode.
The selected characters are not
changed when you copy them.
To cancel text highlighting without performing a copy operation, press ).
S To cut the text
1. Move the cursor (I) to the beginning or end of the range of text you want to cut and then
press G(CLIP). This changes the cursor to “ ”.
1-8
Page 16
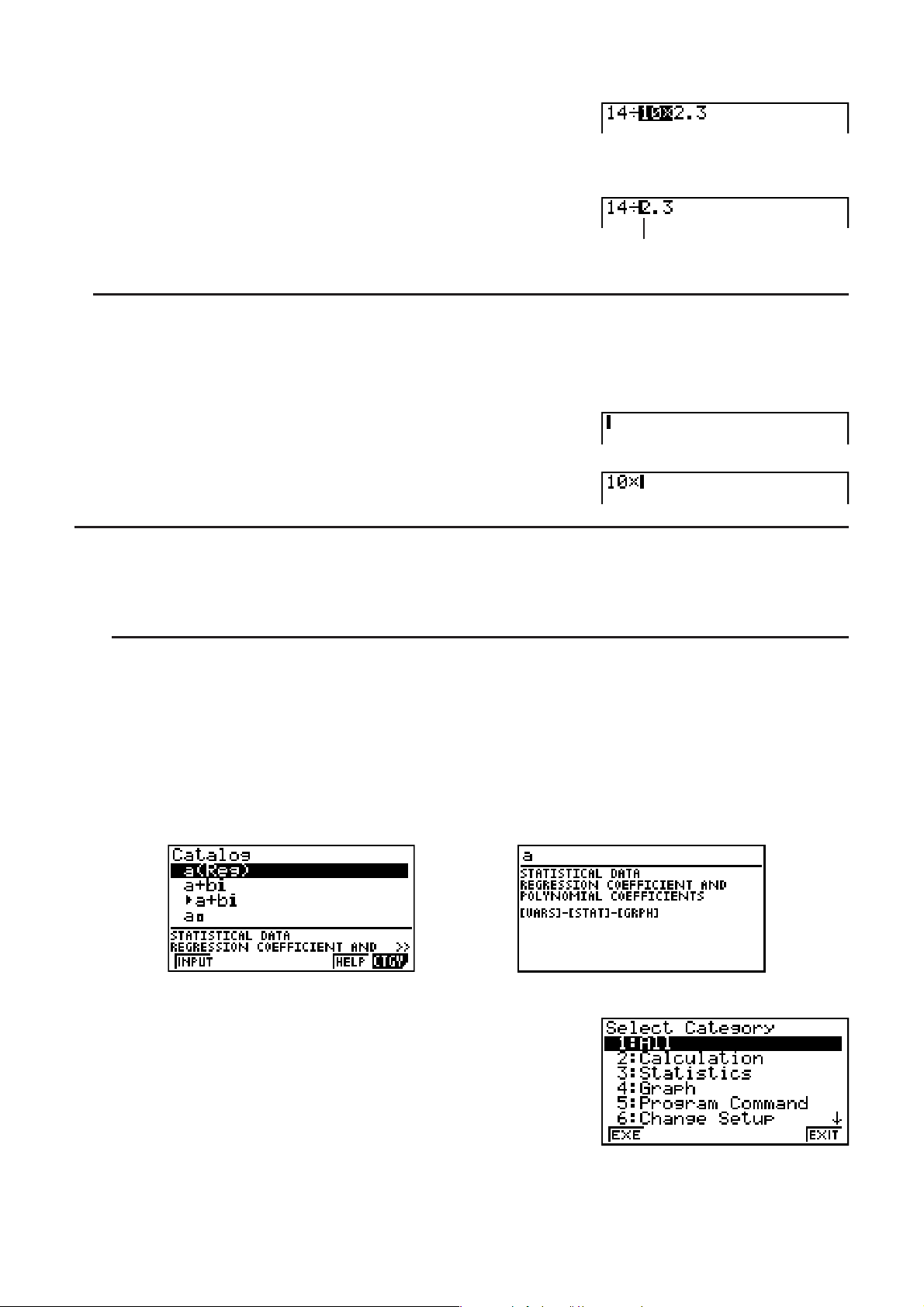
2. Use the cursor keys to move the cursor and highlight the range of text you want to cut.
3. Press (CUT) to cut the highlighted text to the clipboard.
Cutting causes the original
characters to be deleted.
S Pasting Text
Move the cursor to the location where you want to paste the text, and then press
H(PASTE). The contents of the clipboard are pasted at the cursor position.
H(PASTE)
I Catalog Function
The Catalog is an alphabetic list of all the commands available on this calculator. You can
input a command by calling up the Catalog and then selecting the command you want.
S To use the Catalog to input a command
1. Press C(CATALOG) to display an alphabetic Catalog of commands.
• The screen that appears first is the last one you used for command input.
• With the fx-9860G Slim, the first two lines of explanation text for the currently selected
command will appear at the bottom of the screen. Pressing (HELP) will display a fullscreen view of the text for reading. If the text does not fit within a single screen, you can
use D and A to scroll it.
(HELP)
m
k
)
To close the help text screen, press ).
2. Press (CTGY) to display the category list.
• You can skip this step and go straight to step 5,
if you want.
3. Use the cursor keys (D, A) to highlight the command category you want, and then press
(EXE) or U.
• This displays a list of commands in the category you selected.
1-9
Page 17
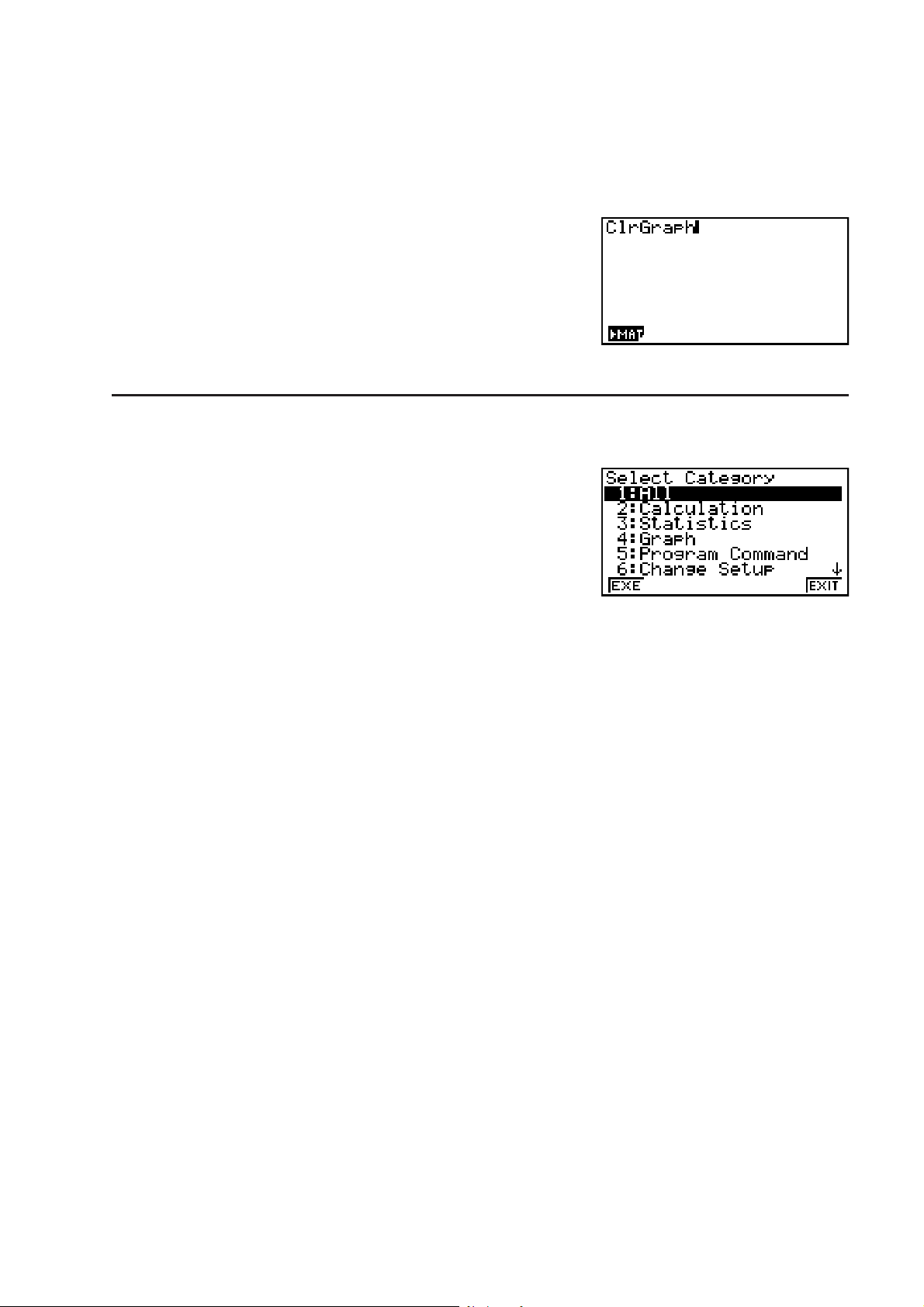
4. Input the first letter of the command you want to input. This will display the first command
that starts with that letter.
5. Use the cursor keys (D, A) to highlight the command you want to input, and then press
(INPUT) or U.
Example To use the Catalog to input the ClrGraph command
C(CATALOG)((C)A~AU
Pressing ) or )(QUIT) closes the Catalog.
S To input a command with ; (fx-9860G Slim only)
1. Press ;.
• This will display the category selection screen.
• (EXE)... {displays a list of commands in the currently selected category}
• (EXIT)... {exits the category selection screen}
2. Continue from step 3 of the procedure under “To use the Catalog to input a command”.
4. Using the Math Input/Output Mode
Important!
• The fx-7400G
Selecting “Math” for the “Input/Output” mode setting on the Setup screen (page 1-29) turns on
the Math input/output mode, which allows natural input and display of certain functions, just as
they appear in your textbook.
• The operations in this section all are performed in the Math input/output mode.
- The initial default setting for the fx-9860G
input/output mode. If you have changed to the Linear input/output mode, switch back to the
Math input/output mode before performing the operations in this section. See “Using the
Setup Screen” (page 1-26) for information about how to switch modes.
ɉ and fx-9750Gɉ are not equipped with a Math input/output mode.
ɉ SD/fx-9860Gɉ/fx-9860G AU PLUS is the Math
- The initial default setting for the fx-9860G Slim/fx-9860G SD/fx-9860G/fx-9860G AU is
the Linear input/output mode. Switch to the Math input/output mode before performing the
operations in this section. See “Using the Setup Screen” (page 1-26) for information about
how to switch modes.
• In the Math input/output mode, all input is insert mode (not overwrite mode) input. Note that
the #(INS) operation (page 1-6) you use in the Linear input/output mode to switch to
insert mode input performs a completely different function in the Math input/output mode. For
more information, see “Using Values and Expressions as Arguments” (page 1-14).
1-10
Page 18
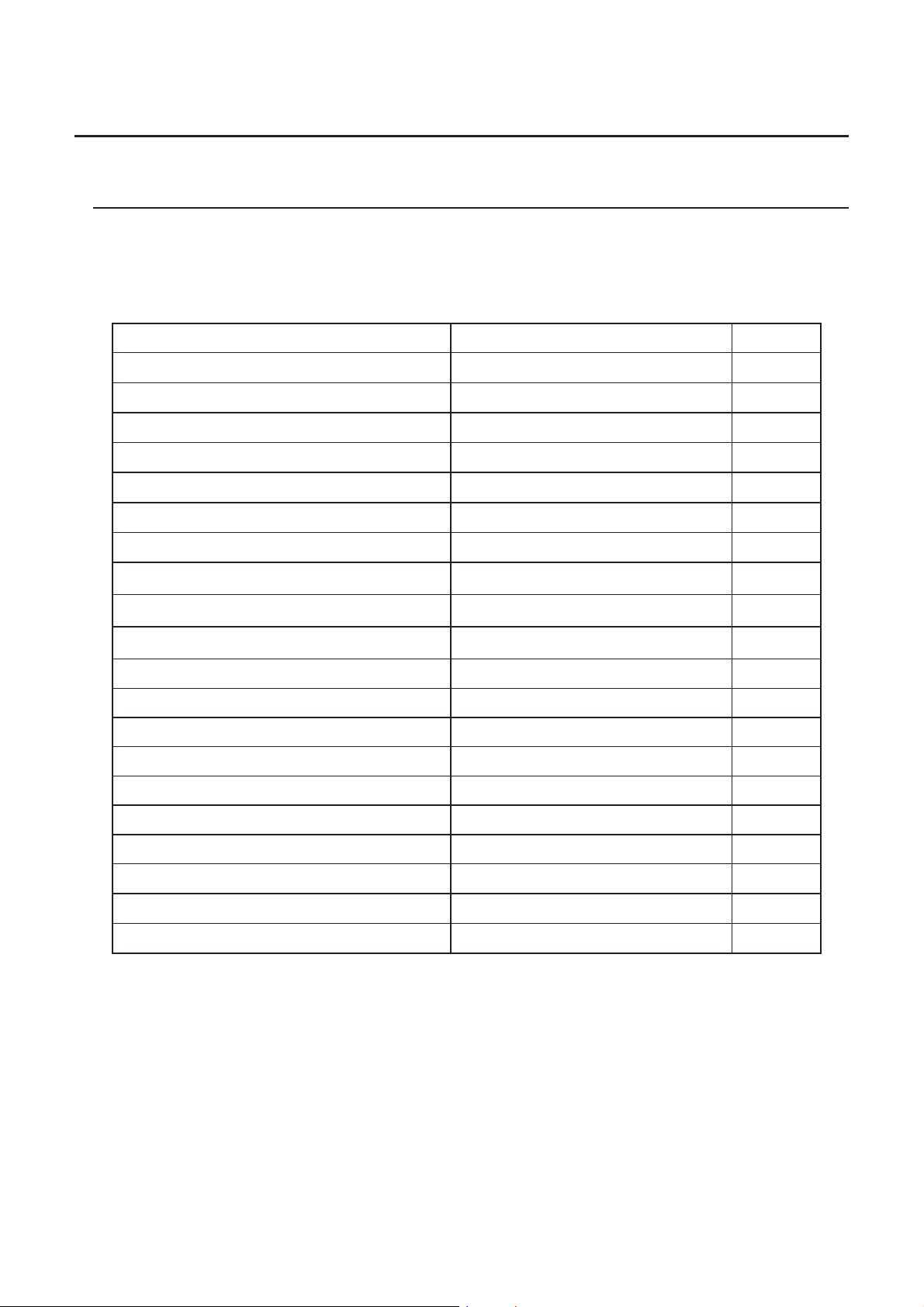
• Unless specifically stated otherwise, all operations in this section are performed in the
RUN • MAT mode.
I Input Operations in the Math Input/Output Mode
S Math Input/Output Mode Functions and Symbols
The functions and symbols listed below can be used for natural input in the Math input/output
mode. The “Bytes” column shows the number of bytes of memory that are used up by input in
the Math input/output mode.
Function/Symbol Key Operation Bytes
Fraction (Improper)
Mixed Fraction*
1
Power
Square
Negative Power (Reciprocal)
Cube Root
Power Root
x
e
x
10
6
6()
,
V
(
–1
x
)
V()
3
(
,(
)
x
)
((ex)
J(10x)
log(a,b) (Input from MATH menu*
Abs (Absolute Value) (Input from MATH menu*
Linear Differential*
3
Quadratic Differential*Differential*
Integral*
3 Calculation*
3
4
3
(Input from MATH menu*2)7
(Input from MATH menu*2)7
(Input from MATH menu*2)8
(Input from MATH menu*2)11
Matrix (Input from MATH menu*
9
14
4
4
5
6
9
9
6
6
2
)7
2
)6
2
) 14*
5
Parentheses
Braces (Used during list input.)
Brackets (Used during matrix input.)
1
*
Mixed fraction is supported in the Math input/output mode only.
2
*
For information about function input from the MATH function menu, see “Using the MATH
and
( { ) and ( } )
( [ ) and ( ] )
1
1
1
Menu” described below.
3
Tolerance cannot be specified in the Math input/output mode. If you want to specify
*
tolerance, use the Linear input/output mode.
4
*
For 3 calculation in the Math input/output mode, the pitch is always 1. If you want to specify
a different pitch, use the Linear input/output mode.
5
*
This is the number of bytes for a 2 × 2 matrix.
1-11
Page 19
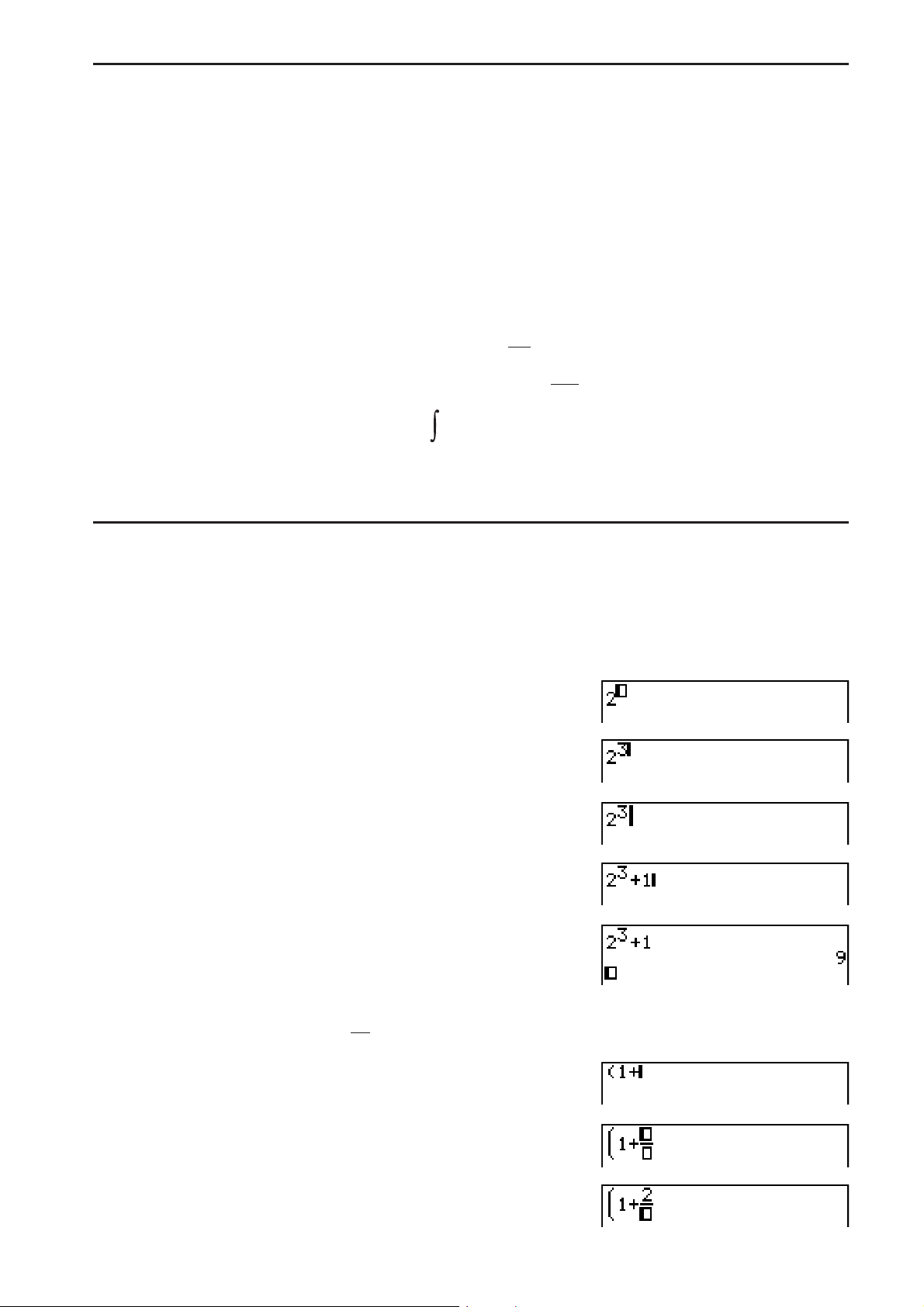
S Using the MATH Menu
dx
d
f
(x)
x
=
a
In the RUN • MAT mode, pressing (MATH) displays the MATH menu.
You can use this menu for natural input of matrices, differentials, integrals, etc.
•{MAT} ... {displays the MAT submenu, for natural input of matrices}
•{2s2} ... {inputs a 2 × 2 matrix}
•{3s3} ... {inputs a 3 × 3 matrix}
msn} ... {inputs a matrix with m lines and n columns (up to 6 × 6)}
•{
•{log
b} ... {starts natural input of logarithm logab}
a
•{Abs} ... {starts natural input of absolute value |X|}
•{
d/dx} ... {starts natural input of linear differential
2
d
/dx2} ... {starts natural input of quadratic differential
•{
dx} … {starts natural input of integral
•{°
•{3(} … {starts natural input of 3 calculation
b
f(x)dx
a
3
x=A
}
B
}
f(x
)
A
d
dx
}
2
f(x
)
x
=
a
2
}
S Math Input/Output Mode Input Examples
This section provides a number of different examples showing how the MATH function menu
and other keys can be used during Math input/output mode natural input. Be sure to pay
attention to the input cursor position as you input values and data.
3
Example 1 To input 2
A,
+ 1
B
C
@
U
Example 2 To input
@
6
AA
2
2
1+
()
5
1-12
Page 20
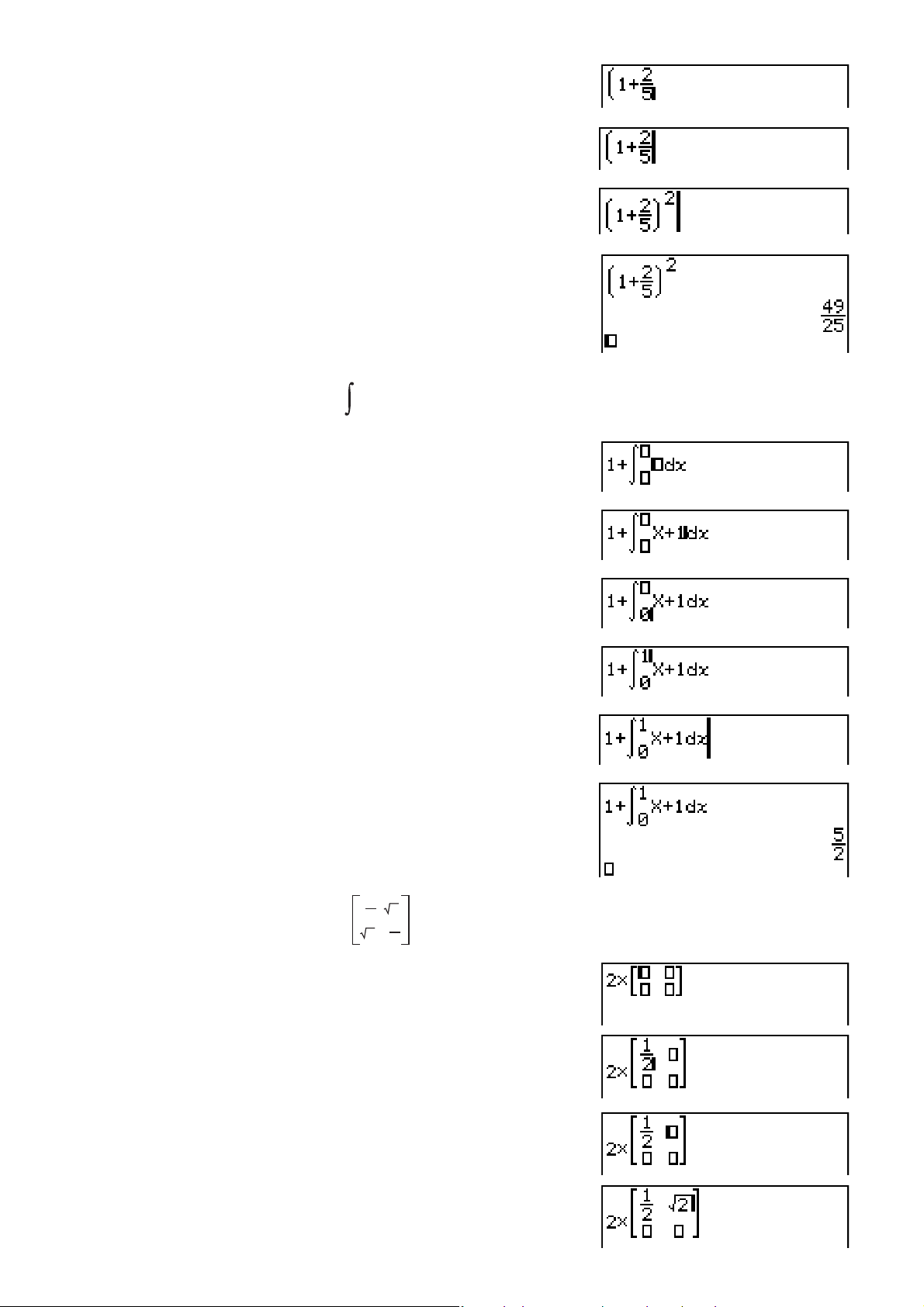
D
C
V
U
Example 3 To input
1
1+ x +1dx
0
@(MATH)(E)(
T@
C?
D@
C
U
°
dx
)
1
2
Example 4 To input
2 ×
2
1
2
2
A(MATH)(MAT)(2×2)
6@AA
CC
V()AC
1-13
Page 21
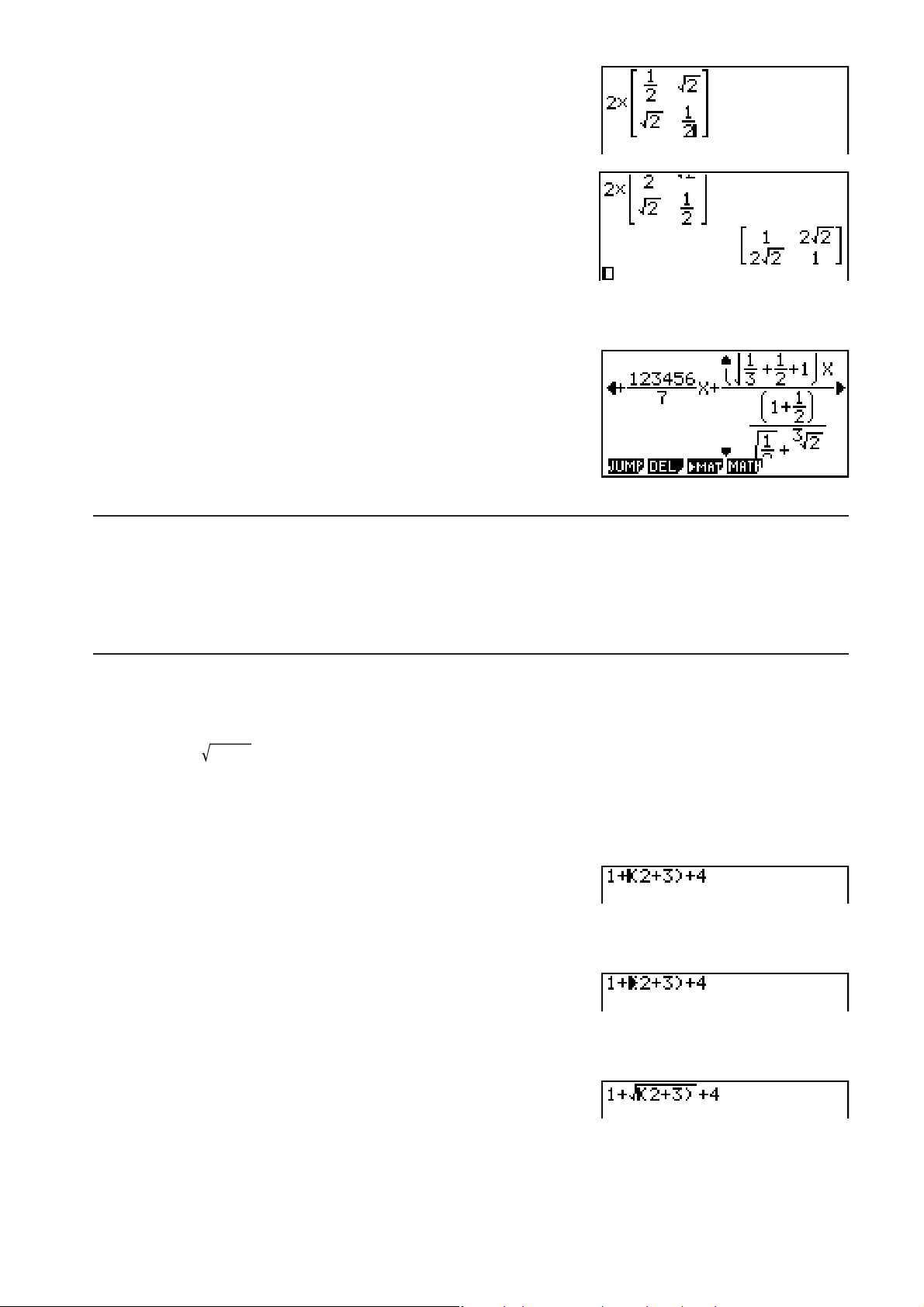
CV()ACC6@AA
U
S When the calculation does not fit within the display window
Arrows appear at the left, right, top, or bottom edge of the
display to let you know when there is more of the
calculation off the screen in the corresponding direction.
When you see an arrow, you can use the cursor keys to
scroll the screen contents and view the part you want.
S Math Input/Output Mode Input Restrictions
Certain types of expressions can cause the vertical width of a calculation formula to be greater
than one display line. The maximum allowable vertical width of a calculation formula is about
two display screens (120 dots). You cannot input any expression that exceeds this limitation.
S Using Values and Expressions as Arguments
A value or an expression that you have already input can be used as the argument of a
function. After you have input “(2+3)”, for example, you can make it the argument of ,
resulting in
Example
1. Move the cursor so it is located directly to the left of the part of the expression that you want
to become the argument of the function you will insert.
2. Press #(INS).
• This changes the cursor to an insert cursor ().
(2+3)
.
3. Press V() to insert the function.
• This inserts the function and makes the parenthetical expression its argument.
As shown above, the value or expression to the right of the cursor after #(INS) are
pressed becomes the argument of the function that is specified next. The range encompassed
as the argument is everything up to the first open parenthesis to the right, if there is one, or
everything up to the first function to the right (sin(30), log2(4), etc.).
1-14
Page 22
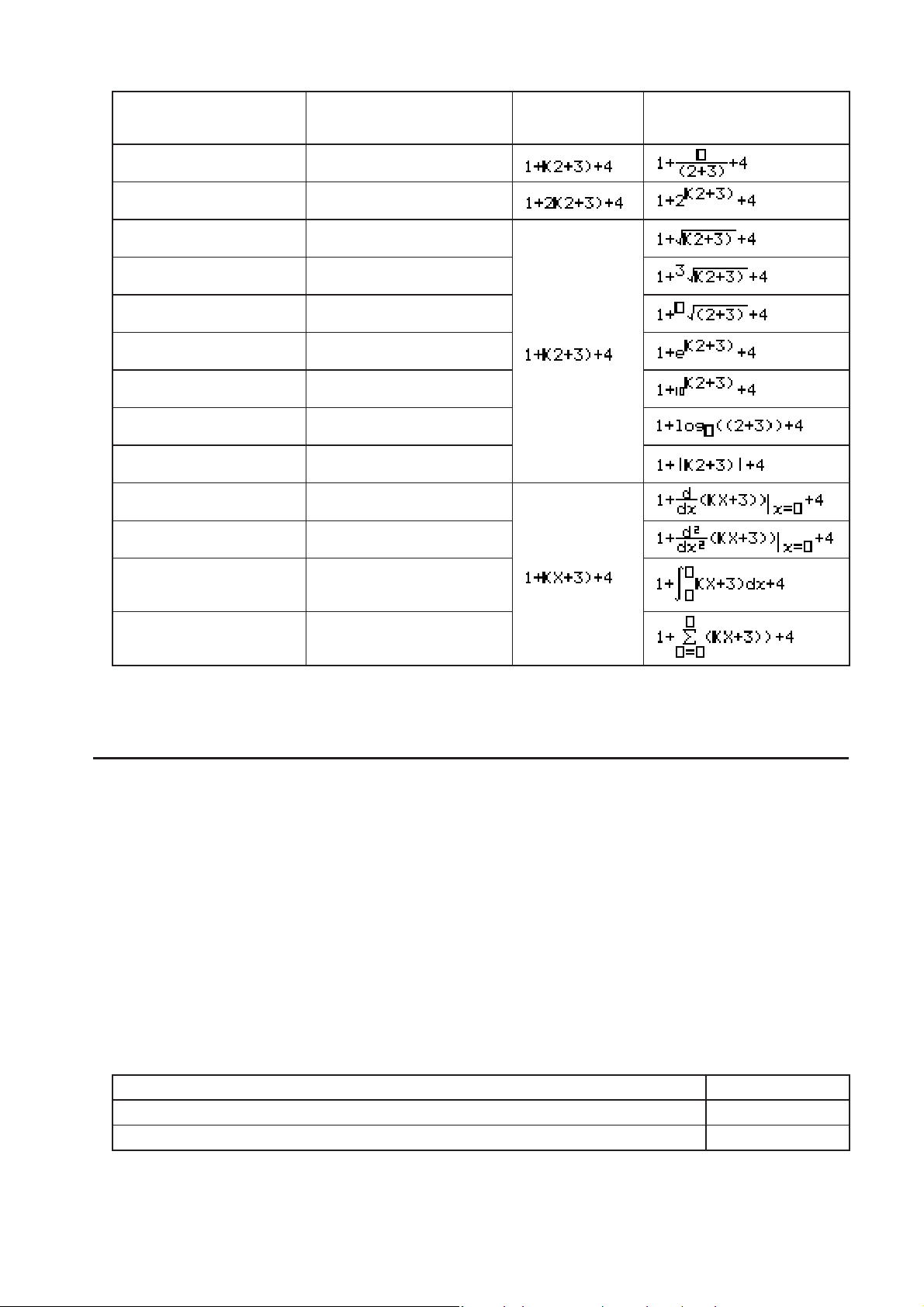
This capability can be used with the following functions.
Function Key Operation
Improper Fraction
Power
Cube Root
Power Root
x
e
x
10
log(a,b)
Absolute Value
Linear Differential
Quadratic Differential
6
,
V()
(
,(
3
)
x
)
((ex)
J(10x)
(MATH)(log
a
(MATH)(Abs)
(MATH)(
(MATH)(
d/dx)
2
d
/dx2)
b)
Original
Expression
Expression After
Insertion
Integral
3 Calculation
(MATH)(E)
(°
dx)
(MATH)(E)
(3( )
• In the Linear input/output mode, pressing #(INS) will change to the insert mode. See
page 1-6 for more information.
S Editing Calculations in the Math Input/Output Mode
The procedures for editing calculations in the Math input/output mode are basically the same
as those for the Linear input/output mode. For more information, see “Editing Calculations”
(page 1-6).
Note however, that the following points are different between the Math input/output mode and
the Linear input/output mode.
• Overwrite mode input that is available in the Linear input/output mode is not supported by
the Math input/output mode. In the Math input/output mode, input is always inserted at the
current cursor location.
• In the Math input/output mode, pressing the # key always performs a backspace operation.
• Note the following cursor operations you can use while inputting a calculation with Math
input/output mode.
To do this: Press this key:
Move the cursor from the end of the calculation to the beginning
Move the cursor from the beginning of the calculation to the end
C
B
1-15
Page 23
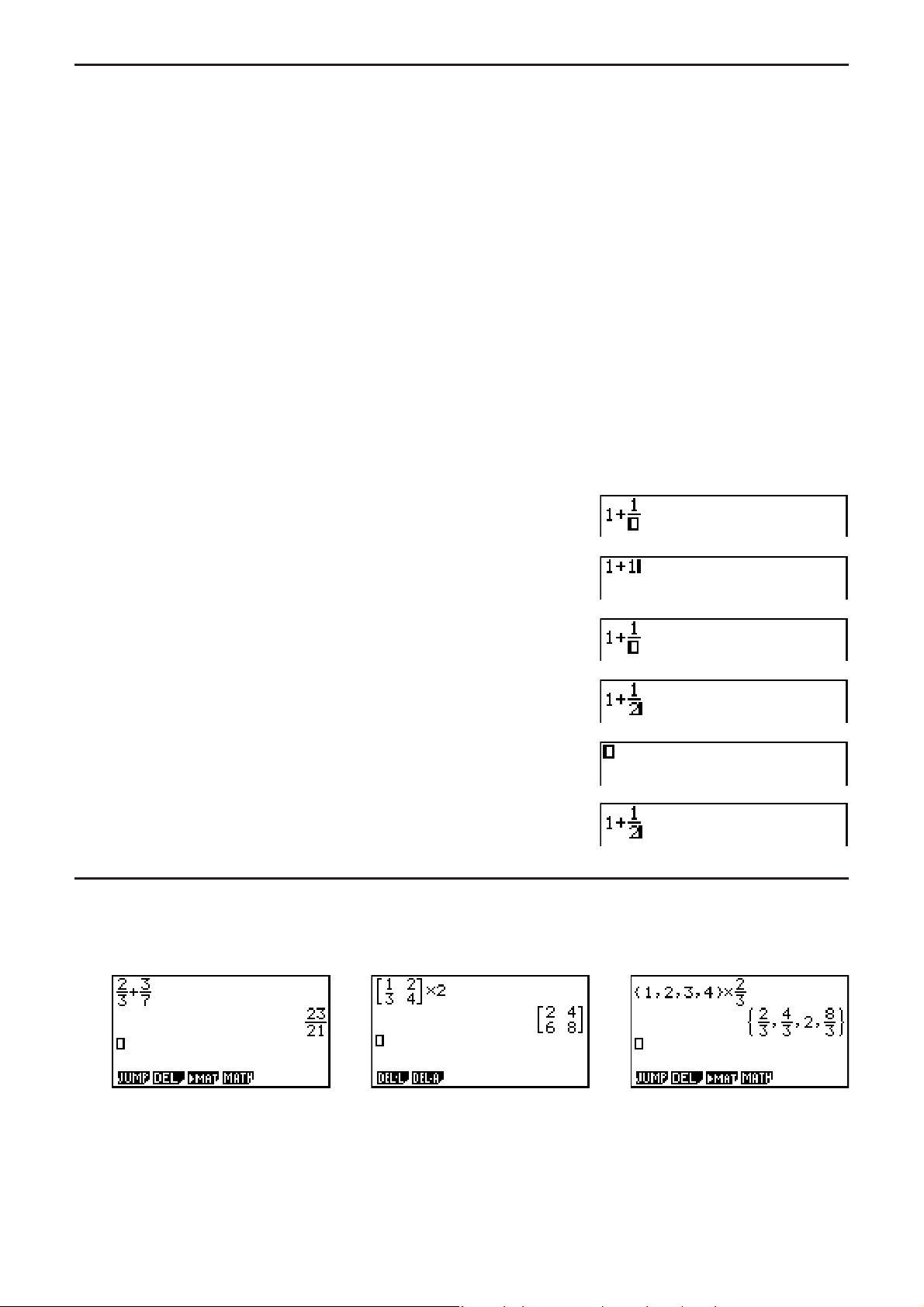
I Using Undoing and Redoing Operations
You can use the following procedures during calculation expression input in the Math input/
output mode (up until you press the U key) to undo the last key operation and to redo the
key operation you have just undone.
- To undo the last key operation, press: ?#(UNDO).
- To redo a key operation you have just undone, press: ?#(UNDO) again.
• You also can use UNDO to cancel an key operation. After pressing to clear an
expression you have input, pressing ?#(UNDO) will restore what was on the display
before you pressed .
• You also can use UNDO to cancel a cursor key operation. If you press C during input and
then press ?#(UNDO), the cursor will return to where it was before you pressed C.
• The UNDO operation is disabled while the keyboard is alpha-locked. Pressing
?#(UNDO) while the keyboard is alpha-locked will perform the same delete operation
as the # key alone.
Example
@6@C
#
?#(UNDO)
A
?#(UNDO)
I Math Input/Output Mode Calculation Result Display
Fractions, matrices, and lists produced by Math input/output mode calculations are displayed
in natural format, just as they appear in your textbook.
Sample Calculation Result Displays
• Fractions are displayed either as improper fractions or mixed fractions, depending on the
“Frac Result” setting on the Setup screen. For details, see “Using the Setup Screen” (page
1-26).
1-16
Page 24
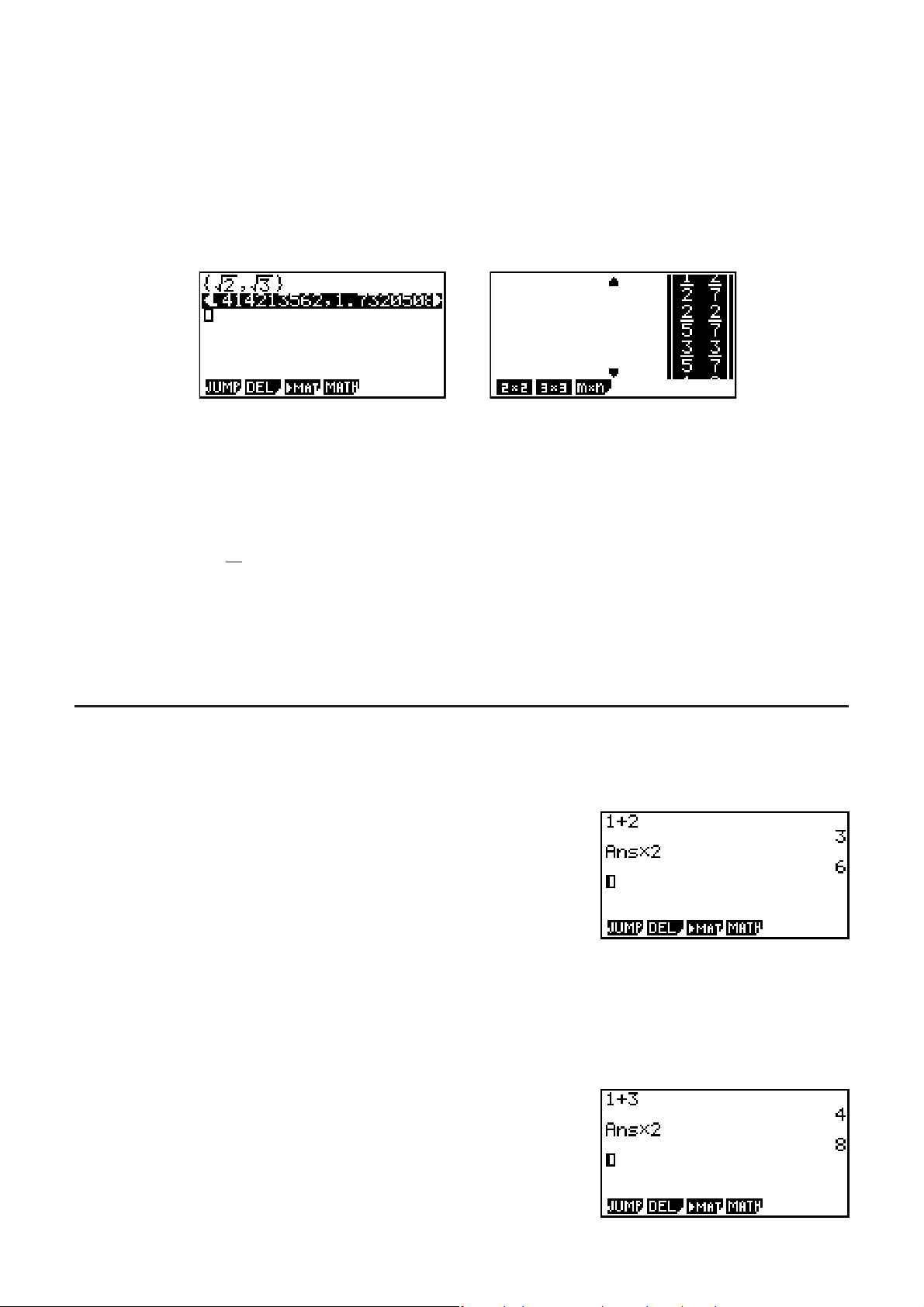
• Matrices are displayed in natural format, up to 6 × 6. A matrix that has more than six rows or
columns will be displayed on a MatAns screen, which is the same screen used in the Linear
input/output mode.
• Lists are displayed in natural format for up to 20 elements. A list that has more than 20
elements will be displayed on a ListAns screen, which is the same screen used in the Linear
input/output mode.
• Arrows appear at the left, right, top, or bottom edge of the display to let you know when there
is more data off the screen in the corresponding direction.
You can use the cursor keys to scroll the screen and view the data you want.
•
• Pressing (DEL)(DEL
L) while a calculation result is selected will delete both the result
and the calculation that produced it.
• The multiplication sign cannot be omitted immediately before an improper fraction or mixed
fraction. Be sure to always input a multiplication sign in this case.
Example:
2×
2
5
•A,, V, or (
AA6D
–1
x
) key operation cannot be followed immediately by another ,,
V, or (x–1) key operation. In this case, use parentheses to keep the key operations
separate.
Example: (3
2)–1
BV(x–1)
I History Function
The history function maintains a history of calculation expressions and results in the Math
input/output mode. Up to 30 sets of calculation expressions and results are maintained.
@AU
AU
You can also edit the calculation expressions that are maintained by the history function and
recalculate. This will recalculate all of the expressions starting from the edited expression.
Example To change “1+2” to “1+3” and recalculate
Perform the following operation following the sample shown above.
DDDDB#BU
1-17
Page 25
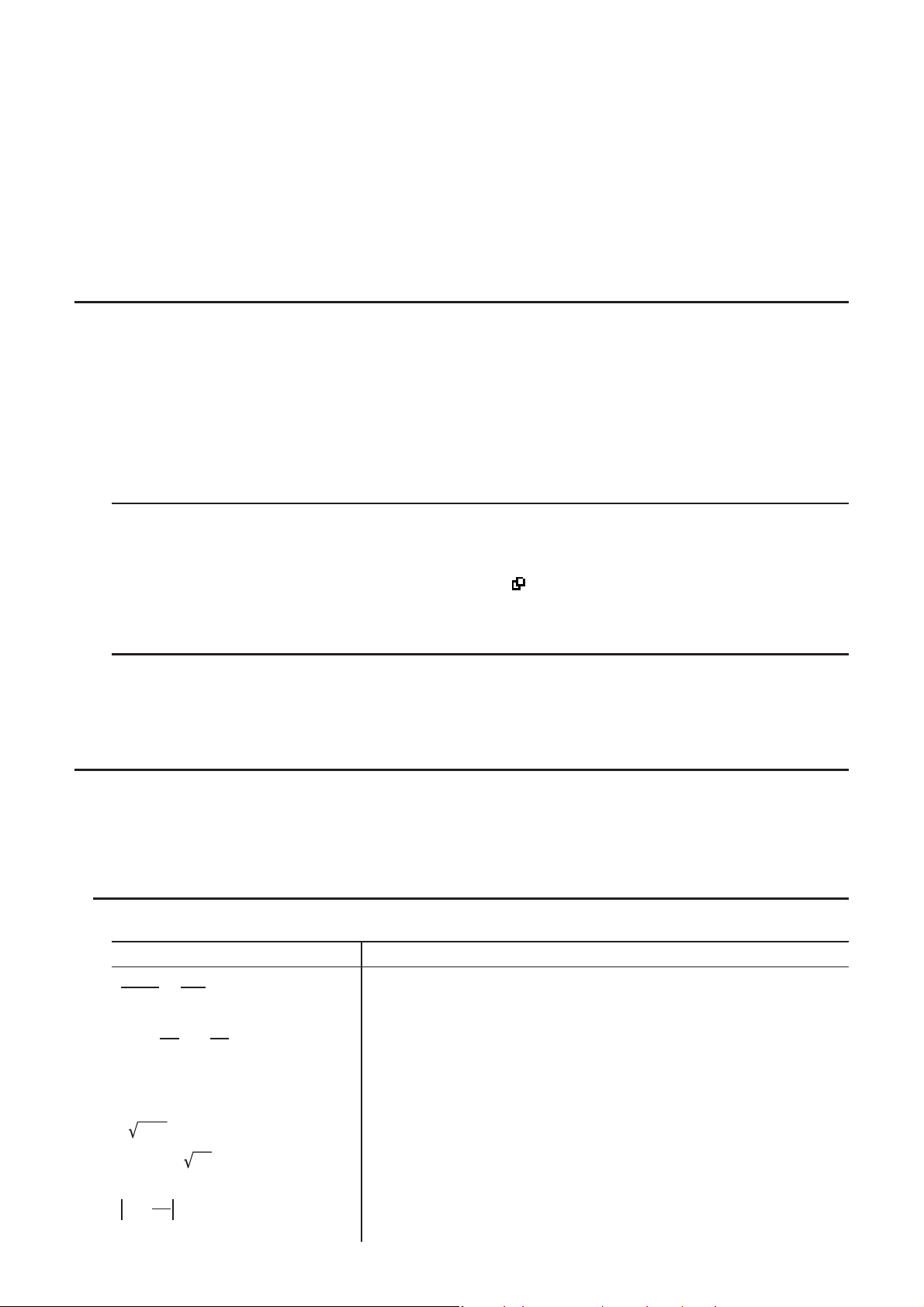
• The value stored in the answer memory is always dependent on the result produced by
the last calculation performed. If history contents include operations that use the answer
memory, editing a calculation may affect the answer memory value used in subsequent
calculations.
- If you have a series of calculations that use the answer memory to include the result of the
previous calculation in the next calculation, editing a calculation will affect the results of all
the other calculations that come after it.
- When the first calculation of the history includes the answer memory contents, the answer
memory value is “0” because there is no calculation before the first one in history.
I Using the Clipboard for Copy and Paste in the Math Input/Output Mode
You can copy a function, command, or other input to the clipboard, and then paste the
clipboard contents at another location.
• In the Math input/output mode, you can specify only one line as the copy range.
• The CUT operation is supported for the Linear input/output mode only. It is not supported for
the Math input/output mode.
S To copy text
1. Use the cursor keys to move the cursor to the line you want to copy.
2. Press G(CLIP). The cursor will change to “
3. Press (CPY· L) to copy the highlighted text to the clipboard.
”.
S To paste text
Move the cursor to the location where you want to paste the text, and then press
H(PASTE). The contents of the clipboard are pasted at the cursor position.
I Calculation Operations in the Math Input/Output Mode
This section introduces Math input/output mode calculation examples.
• For details about calculation operations, see “Chapter 2 Manual Calculations”.
S Performing Function Calculations Using Math Input/Output Mode
Example Operation
3
=
4×5610
6645U
cos
( )
3
log
8 = 3
2
7
123 = 1.988647795
2 + 3 × 364 − 4 = 10
3
4
1
(Angle: Rad)
=
2
= 0.1249387366log
A$(P)63CU
(MATH)(logab) 2C8U
,(
23,(
(MATH)(Abs)J364U
x
) 7C123U
1-18
x
) 3C64C4U
Page 26
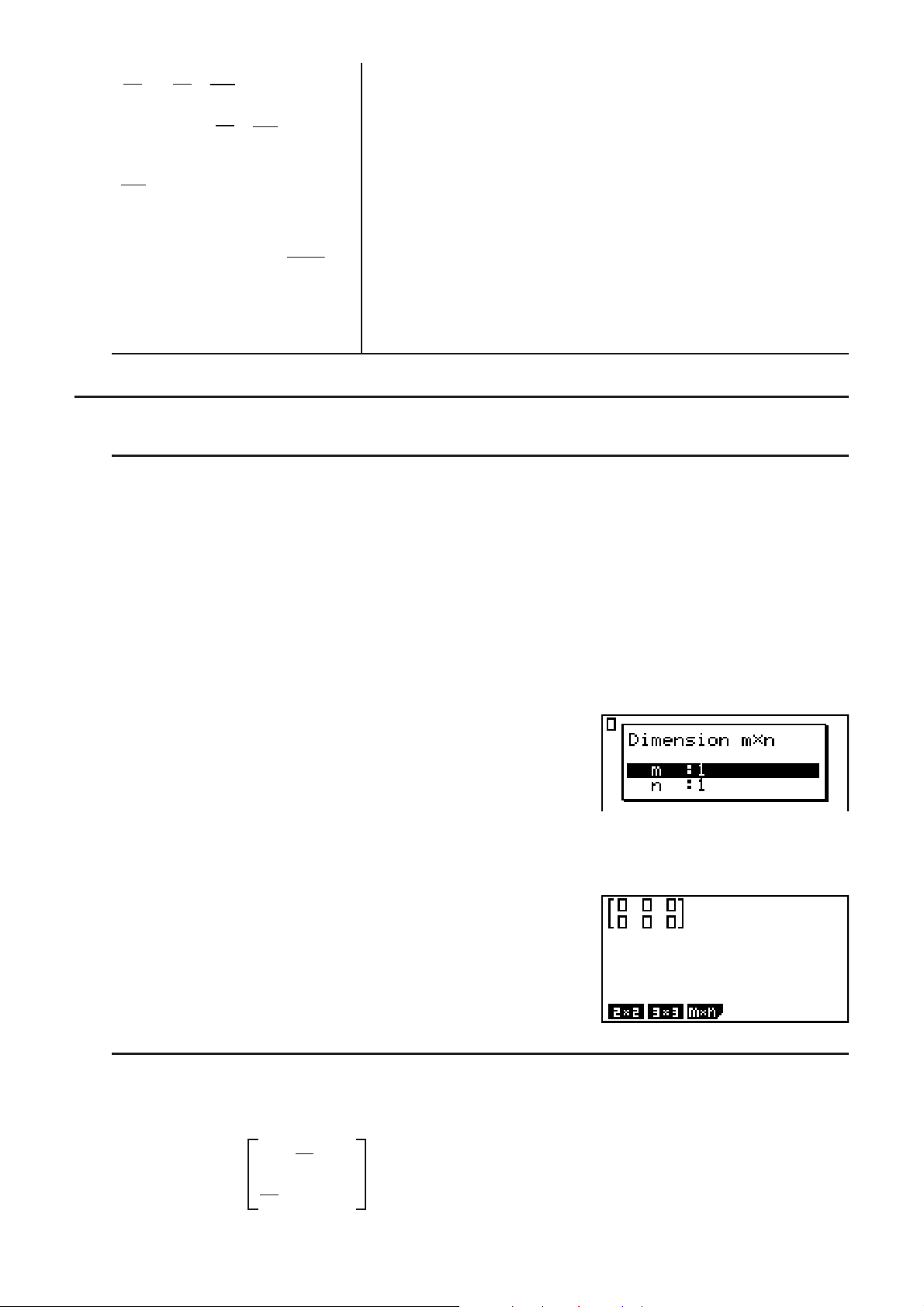
2
5
1.5 + 2.3
1
+ 3 =
4
73
20
3
=
i
23
+
10
i
2
265C36()1C4U
1.52.3?(
i)U,
d
3
2
+4
x
( )
dx
5
2
2
+ 3x + 4
x
1
6
2
− 3k + 5) = 55
k
(
∑
k
=2
+x− 6
x
dx
x = 3
=
= 52
404
3
(MATH)(d/dx)T,3C4
TVT6C3U
(MATH)(E)(°dx) 2TV3T4C1
C5U
(MATH)(E)(3)?(K)V3?(K)
5C?(K)C2C6U
I Performing Matrix Calculations Using Math Input/Output Mode
S To specify the dimensions (size) of a matrix
1. In the RUN• MAT mode, press K(SET UP)(Math)).
2. Press (MATH) to display the MATH menu.
3. Press (MAT) to display the following menu.
•{2s2} … {inputs a 2 × 2 matrix}
•{3s3} … {inputs a 3 × 3 matrix}
•{
msn} … {inputs an m-row × n-column matrix (up to 6 × 6)}
Example To create a 2-row s 3-column matrix
(
Specify the number of rows.
AU
Specify the number of columns.
BU
U
msn)
S To input cell values
Example To perform the calculation shown below
1
1
1
1
13
13
4
4
33
33
2
2
× 8
× 8
65
65
1-19
Page 27
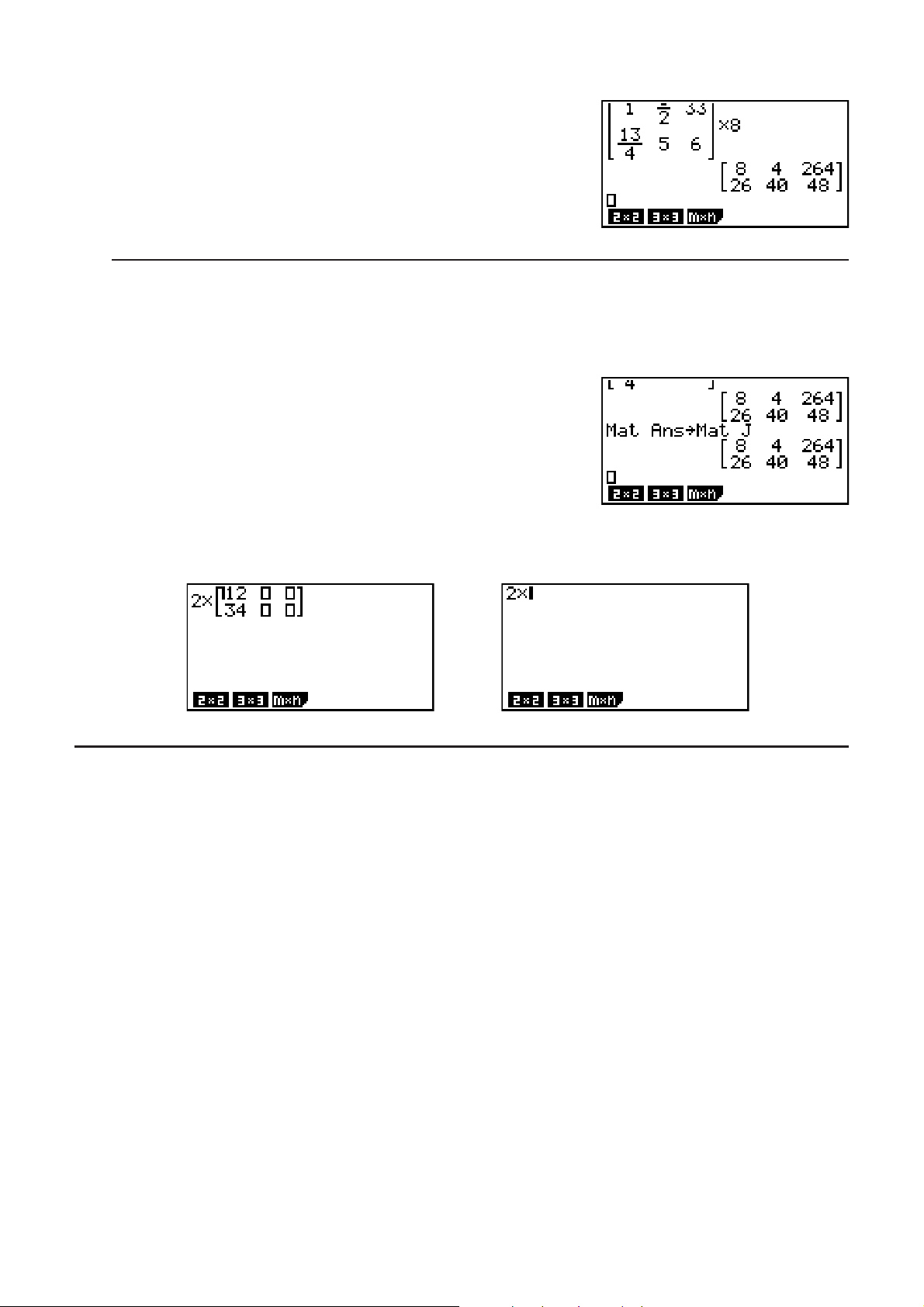
The following operation is a continuation of the example calculation on the previous page.
@C@6ACCBBC
@B6CCCDCEC
GU
S To assign a matrix created using Math input/output mode to a MAT mode
matrix
Example To assign the calculation result to Mat J
A(Mat)(Ans)?
A(Mat)?(J)U
• Pressing the # key while the cursor is located at the top (upper left) of the matrix will delete
the entire matrix.
#
I Using Graph Modes and the EQUA Mode in the Math Input/Output
Mode
Using the Math input/output mode with any of the modes below lets you input numeric
expressions just as they are written in your text book and view calculation results in natural
display format.
Modes that support input of expressions as they are written in textbooks:
RUN • MAT, e • ACT, GRAPH, DYNA, TABLE, RECUR, EQUA (SOLV)
Modes that support natural display format:
RUN • MAT, e • ACT, EQUA
The following explanations show Math input/output mode operations in the GRAPH, DYNA,
TABLE, RECUR and EQUA modes, and natural calculation result display in the EQUA mode.
• See the sections that cover each calculation for details about its operation.
• See “Input Operations in the Math Input/Output Mode” (page 1-11) and “Calculation
Operations in the Math Input/Output Mode” (page 1-18) for details about Math input/output
mode input operations and calculation result displays in the RUN • MAT mode.
• e • ACT mode input operations and result displays are the same as those in the RUN • MAT
mode. For information about e • ACT mode operations, see “Chapter 10 eActivity”.
1-20
Page 28
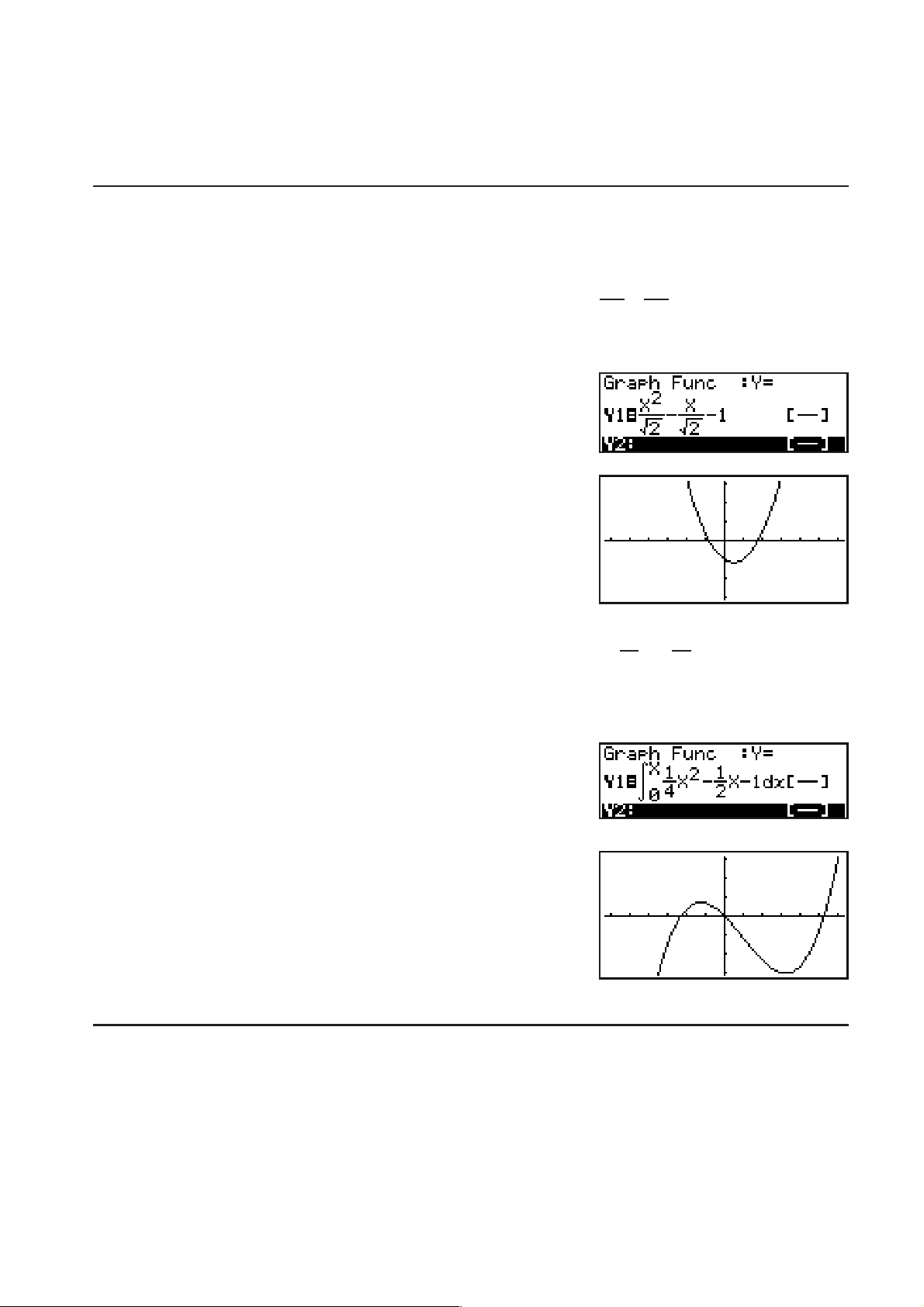
Important!
y
y
x
• On a model whose operating system has been updated to OS 2.00 from an older OS
version, Math input/output mode input and result display are not supported in any mode
except the RUN • MAT mode and e • ACT mode.
S Math Input/Output Mode Input in the GRAPH Mode
You can use the Math input/output mode for graph expression input in the GRAPH, DYNA,
TABLE, and RECUR modes.
2
Example 1 In the GRAPH mode, input the function
Make sure that initial default settings are configured on the View
Window.
KGRAPHTV6V()A\
CCT6V()ACC\
@U
(DRAW)
x
=
'
x
−−1
2
2
'
and then graph it.
Example 2 In the GRAPH mode, input the function
graph it.
Make sure that initial default settings are configured on the View
Window.
KGRAPH*(CALC)(°dx)
@6CCTV@6AC
T@C?CTU
(DRAW)
1
=
0
4
1
2
−
x
2
x−1d
and then
x
• Math Input/Output Mode Input and Result Display in the EQUA Mode
You can use the Math input/output mode in the EQUA mode for input and display as shown
below.
• In the case of simultaneous equations ((SIML)) and high-order equations ((POLY)),
solutions are output in natural display format (fractions, , P are displayed in natural format)
whenever possible.
• In the case of Solver ((SOLV)), you can use Math input/output mode natural input.
1-21
Page 29
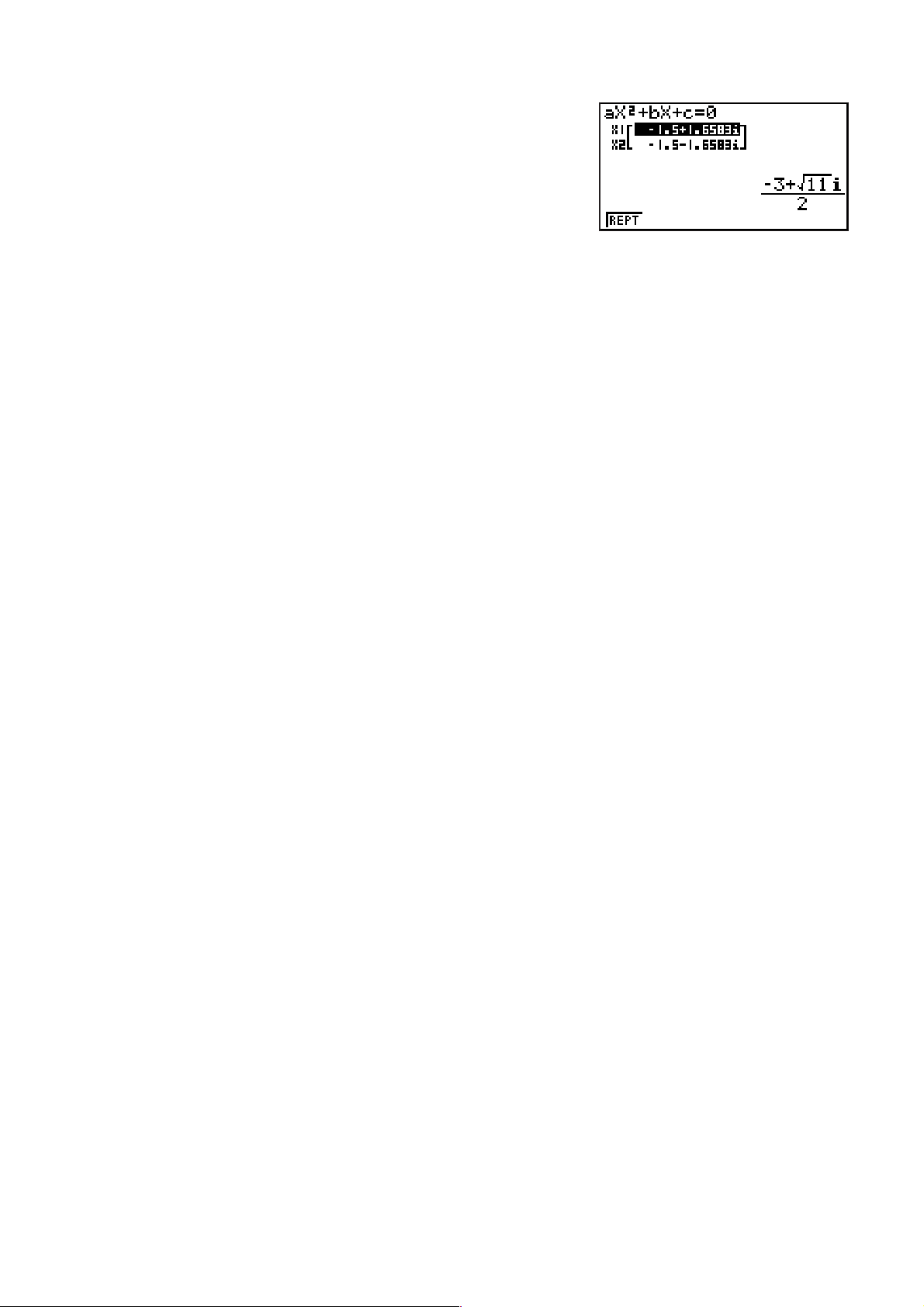
Example To solve the quadratic equation
KEQUAK(SET UP)
AAAA(Complex Mode)
2
x
+ 3x + 5 = 0 in the EQUA mode
(a+b
(POLY)(2)@UBUDUU
i))
5. Option (OPTN) Menu
The option menu gives you access to scientific functions and features that are not marked on
the calculator’s keyboard. The contents of the option menu differ according to the mode you
are in when you press the * key.
• The option menu does not appear if you press * while binary, octal, decimal, or
hexadecimal is set as the default number system.
• For details about the commands included on the option (OPTN) menu, see the “* key”
item in the “PRGM Mode Command List” (page 8-37).
• The meanings of the option menu items are described in the sections that cover each mode.
The following list shows the option menu that is displayed when the RUN • MAT (or RUN) or
PRGM mode is selected.
Item names below that are marked with an asterisk (*) are not included on the fx-7400G
ɉ.
•{LIST} ... {list function menu}
•{MAT}* ... {matrix operation menu}
•{CPLX} ... {complex number calculation menu}
•{CALC} ... {functional analysis menu}
•{STAT} ... {paired-variable statistical estimated value menu} (fx-7400G
{menu for paired-variable statistical estimated value, distribution, standard
deviation, variance, and test functions} (all models except fx-7400Gfx-7400Gɉ)
•{CONV} ... {metric conversion menu}
•{HYP} ... {hyperbolic calculation menu}
•{PROB} ... {probability/distribution calculation menu}
•{NUM} ... {numeric calculation menu}
•{ANGL} ... {menu for angle/coordinate conversion, sexagesimal input/conversion}
•{ESYM} ... {engineering symbol menu}
•{PICT} ... {graph save/recall menu}
•{FMEM} ... {function memory menu}
•{LOGIC} ... {logic operator menu}
•{CAPT} ... {screen capture menu}
ɉ)
•{TVM}* ... {financial calculation menu}
• The PICT, FMEM and CAPT items are not displayed when “Math” is selected for the “Input/
Output” mode setting on the Setup screen.
1-22
Page 30
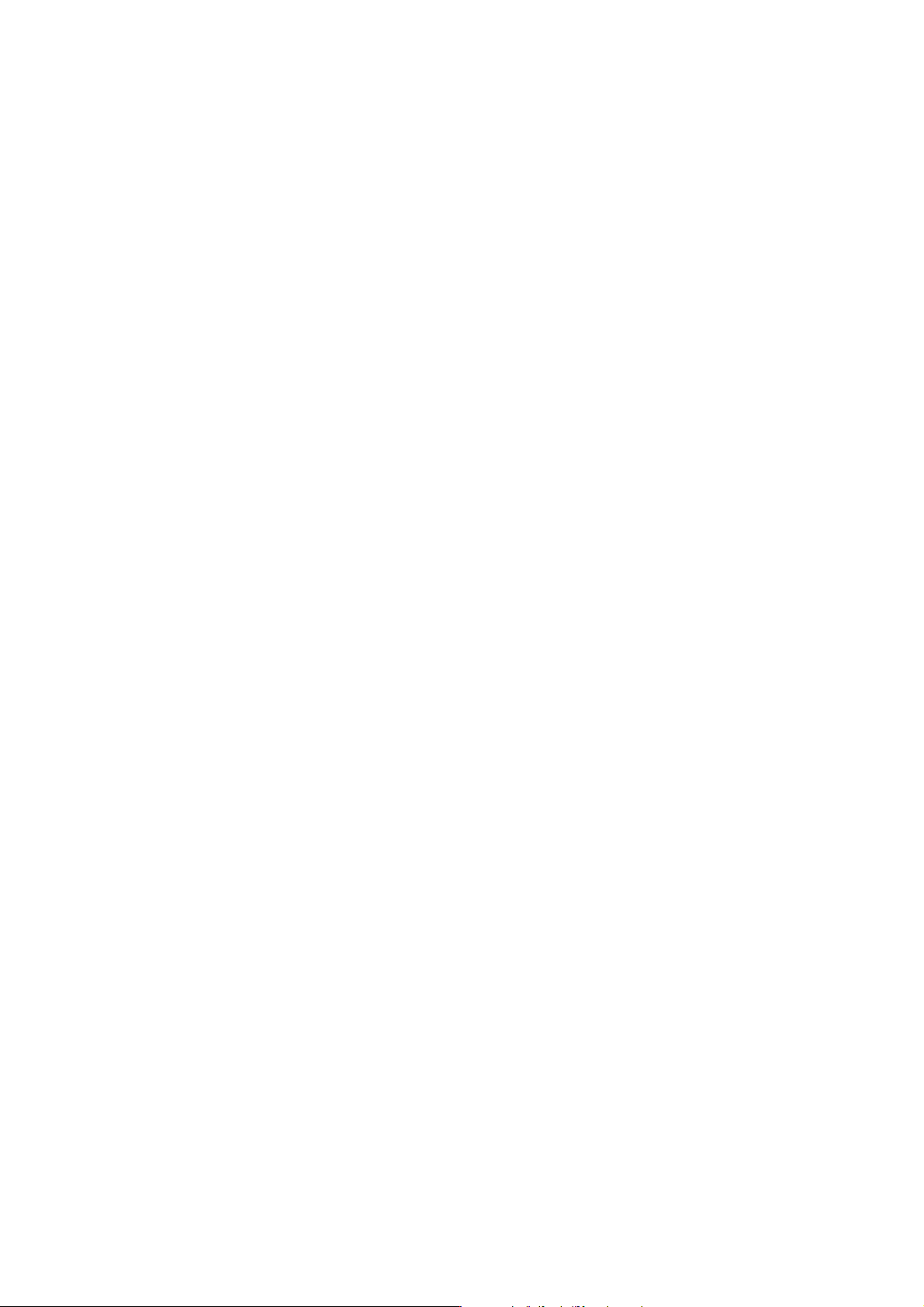
6. Variable Data (VARS) Menu
To recall variable data, press ) to display the variable data menu.
{V-WIN}/{FACT}/{STAT}/{GRPH}/{DYNA}/{TABL}/{RECR}/{EQUA}/{TVM}/{Str}
• Note that the EQUA and TVM items appear for function keys ( and ) only when you
access the variable data menu from the RUN • MAT (or RUN) or PRGM mode.
• The variable data menu does not appear if you press ) while binary, octal, decimal, or
hexadecimal is set as the default number system.
• Depending on the calculator model, some menu items may not be included.
• For details about the commands included on the variable data (VARS) menu, see the “)
key” item in the “PRGM Mode Command List” (page 8-37).
• Item names below that are marked with an asterisk (*) are not included on the fx-7400G
ɉ.
S V-WIN — Recalling V-Window values
• {X}/{Y}/{T,Ƨ} ... {x-axis menu}/{y-axis menu}/{T,Ƨmenu}
{R-X}/{R-Y}/{R-T,Ƨ} ... {x-axis menu}/{y-axis menu}/{T,Ƨmenu} for right side of Dual
•
Graph
•{min}/{max}/{scal}/{dot}/{ptch} ... {minimum value}/{maximum value}/{scale}/{dot
1
}/{pitch}
*
value*
1
The dot value indicates the display range (Xmax value – Xmin value) divided by the
screen dot pitch (126). The dot value is normally calculated automatically from the
minimum and maximum values. Changing the dot value causes the maximum to be
calculated automatically.
S FACT — Recalling zoom factors
• {Xfct}/{Yfct} ... {x-axis factor}/{y-axis factor}
S STAT — Recalling statistical data
•{X} … {single-variable, paired-variable x-data}
• {
n}/{¯x}/{3x}/{3x
of squares}/{population standard deviation}/{sample standard deviation}/{minimum
value}/{maximum value}
2
}/{Ʊx}/{sx}/{minX}/{maxX} ... {number of data}/{mean}/{sum}/{sum
{Y} ... {paired-variable y-data}
•
• {
Κ}/{3y}/{3y
2
}/{3xy}/{Ʊx}/{sy}/{minY}/{maxY} ... {mean}/{sum}/{sum of squares}/{sum
of products of x-data and y-data}/{population standard deviation}/{sample standard
deviation}/{minimum value}/{maximum value}
•
{GRPH} ... {graph data menu}
• {a}/{b}/{c}/{d}/{e} ... {regression coefficient and polynomial coefficients}
2
• {r}/{r
} ... {correlation coefficient}/{coefficient of determination}
• {MSe} ... {mean square error}
• {Q
}/{Q3} ... {first quartile}/{third quartile}
1
• {Med}/{Mod} ... {median}/{mode} of input data
• {Strt}/{Pitch} ... histogram {start division}/{pitch}
•
{PTS} ... {summary point data menu}
x
• {
}/{y1}/{x2}/{y2}/{x3}/{y3} ... {coordinates of summary points}
1
1-23
Page 31

•
{INPT}* ... {statistical calculation input values}
x
• {n}/{¯x}/{sx}/{n1}/{n2}/{¯x1}/{¯x2}/{s
x
}/{s
}/{sp} ... {size of sample}/{mean of sample}/{sample
1
2
standard deviation}/{size of sample 1}/{size of sample 2}/{mean of sample 1}/{mean of
sample 2}/{standard deviation of sample 1}/{standard deviation of sample 2}/{standard
deviation of sample p}
{RESLT}* ... {statistical calculation output values}
•
• {TEST} ... {test calculation results}
• {
p}/{z}/{t}/{Chi}/{F}/{ˆp}/{ ˆp
}/{ˆp2}/{df}/{se}/{r}/{r2}/{pa}/{Fa}/{Adf}/{SSa}/{MSa}/{pb}/{Fb}/
1
{Bdf}/{SSb}/{MSb}/{pab}/{Fab}/{ABdf}/{SSab}/{MSab}/{Edf}/{SSe}/{MSe}
... {p-value}/{z score}/{t score}/{C2 value}/{F value}/{estimated sample proportion}/
{estimated proportion of sample 1}/{estimated proportion of sample 2}/{degrees of
freedom}/{standard error}/{correlation coefficient}/{coefficient of determination}/
{factor A p-value}/{factor A F value}/{factor A degrees of freedom}/{factor A sum of
squares}/{factor A mean squares}/{factor B p-value}/{factor B F value}/{factor B
degrees of freedom}/{factor B sum of squares}/ {factor B mean squares}/{factor AB
p-value}/{factor AB F value}/{factor AB degrees of freedom}/{factor AB sum of
squares}/{factor AB mean squares}/{error degrees of freedom}/{error sum of
squares}/{error mean squares}
• {INTR} ... {confidence interval calculation results}
ˆp}/{ ˆp
• {Left}/{Right}/{
}/{ˆp2}/{df} ... {confidence interval lower limit (left edge)}/
1
{confidence interval upper limit (right edge)}/{estimated sample proportion}/
{estimated proportion of sample 1}/{estimated proportion of sample 2}/{degrees of
freedom}
• {DIST} ... {distribution calculation results}
• {
p}/{xInv}/{x1Inv}/{x2Inv}/{zLow}/{zUp}/{tLow}/{tUp} ... {probability distribution
or cumulative distribution calculation result (p-value)}/{inverse Student-t, C2, F,
binomial, Poisson, geometric or hypergeometric cumulative distribution calculation
result}/{inverse normal cumulative distribution upper limit (right edge) or lower limit
(left edge)}/{inverse normal cumulative distribution upper limit (right edge)}/{normal
cumulative distribution lower limit (left edge)}/{normal cumulative distribution upper
limit (right edge)}/{Student-t cumulative distribution lower limit (left edge)}/{Student-t
cumulative distribution upper limit (right edge)}
S GRPH — Recalling graph functions
•{Y}/{r} ... {rectangular coordinate or inequality function}/{polar coordinate function}
•{Xt}/{Yt} ... parametric graph function {Xt}/{Yt}
•{X} ... {X=constant graph function}
• Press these keys before inputting a value to specify a memory area.
S DYNA* — Recalling dynamic graph setup data
•{Strt}/{End}/{Pitch} ... {coefficient range start value}/{coefficient range end value}/
{coefficient value increment}
S TABL — Recalling table setup and content data
•{Strt}/{End}/{Pitch} ... {table range start value}/{table range end value}/{table value
increment}
•{Reslt*
1
*
The Reslt item appears only when the TABL menu is displayed in the RUN • MAT (or
RUN) and PRGM modes.
1
} ... {matrix of table contents}
1-24
Page 32

S RECR* — Recalling recursion formula*1, table range, and table content data
•{FORM} ... {recursion formula data menu}
• {an}/{a
{c
•{RANG} ... {table range data menu}
• {Strt}/{End} ... table range {start value}/{end value}
• {
• {
a
0
a
n
graph (WEB graph)
•{Reslt*
1
*
An error occurs when there is no function or recursion formula numeric table in memory.
2
“Reslt” is available only in the RUN • MAT and PRGM modes.
*
3
Table contents are stored automatically in Matrix Answer Memory (MatAns).
*
}/{a
+1
n
}/{c
+1
n
}/{bn}/{b
+2
n
} expressions
+2
n
}/{b
+1
n
}/{cn}/{c
+2
n
}/{c
+1
n
} ... {an}/{a
+2
n
}/{a
+1
n
}/{bn}/{b
+2
n
}/{b
+2
n
}/{cn}/
+1
n
}/{a1}/{a2}/{b0}/{b1}/{b2}/{c0}/{c1}/{c2} ... {a0}/{a1}/{a2}/{b0}/{b1}/{b2}/{c0}/{c1}/{c2} value
St}/{bnSt}/{cnSt} ... origin of {an}/{bn}/{cn} recursion formula convergence/divergence
2
}* ... {matrix of table contents*3}
S EQUA* — Recalling equation coefficients and solutions*1 *
2
•{S-Rlt}/{S-Cof} ... matrix of {solutions}/{coefficients} for linear equations with two through
six unknowns*
3
•{P-Rlt}/{P-Cof} ... matrix of {solution}/{coefficients} for a quadratic or cubic equation
1
Coefficients and solutions are stored automatically in Matrix Answer Memory (MatAns).
*
2
The following conditions cause an error.
*
- When there are no coefficients input for the equation
- When there are no solutions obtained for the equation
3
Coefficient and solution memory data for a linear equation cannot be recalled at the same
*
time.
S TVM* — Recalling financial calculation data
•{n}/{I%}/{PV}/{PMT}/{FV} ... {payment periods (installments)}/{annual interest rate}/
{present value}/{payment}/{future value}
•{
P/Y}/{C/Y} ... {installment periods per year}/{compounding periods per year}
S Str — Str command
•{Str} ... {string memory}
7. Program (PRGM) Menu
To display the program (PRGM) menu, first enter the RUN • MAT (or RUN) or PRGM mode
from the Main Menu and then press )(PRGM). The following are the selections
available in the program (PRGM) menu.
•{COM} ...... {program command menu}
•{CTL} ....... {program control command menu}
•{JUMP}..... {jump command menu}
•{?} ............ {input command}
•{<} .......... {output command}
•{CLR} ....... {clear command menu}
1-25
Page 33

•{DISP} ...... {display command menu}
•{REL} ....... {conditional jump relational operator menu}
•{I/O} ......... {I/O control/transfer command menu}
•{:} ............. {multi-statement command}
•{STR} ....... {string command}
The following function key menu appears if you press )(PRGM) in the RUN • MAT (or
RUN) mode or the PRGM mode while binary, octal, decimal, or hexadecimal is set as the
default number system.
•{Prog}....... {program recall}
•{JUMP}/{?}/{<}/{REL}/{:}
The functions assigned to the function keys are the same as those in the Comp mode.
For details on the commands that are available in the various menus you can access from the
program menu, see “Chapter 8 Programming”.
8. Using the Setup Screen
The mode’s Setup screen shows the current status of mode settings and lets you make any
changes you want. The following procedure shows how to change a setup.
S To change a mode setup
1. Select the icon you want and press U to enter a mode and display its initial screen. Here
we will enter the RUN • MAT (or RUN) mode.
2. Press K(SET UP) to display the mode’s Setup
screen.
• This Setup screen is just one possible example. Actual
Setup screen contents will differ according to the mode
you are in and that mode’s current settings.
3. Use the D and A cursor keys to move the highlighting to the item whose setting you
want to change.
4. Press the function key ( to ) that is marked with the setting you want to make.
5. After you are finished making any changes you want, press ) to exit the Setup screen.
I Setup Screen Function Key Menus
This section details the settings you can make using the function keys in the Setup screen.
indicates default setting.
Item names below that are marked with an asterisk (*) are not included on the fx-7400G
1-26
ɉ.
Page 34

S Mode (calculation/binary, octal, decimal, hexadecimal mode)
•{Comp} ... {arithmetic calculation mode}
•{Dec}/{Hex}/{Bin}/{Oct} ... {decimal}/{hexadecimal}/{binary}/{octal}
S Frac Result (fraction result display format)
•{d/c}/{ab/c} ... {improper}/{mixed} fraction
S Func Type (graph function type)
Pressing one of the following function keys also switches the function of the T key.
•{Y=}/{r=}/{Parm}/{X=} ... {rectangular coordinate (Y=
{parametric}/{rectangular coordinate (X=
•{Y>}/{Y<}/{YP}/{YO} ... {
•{X>}/{X<}/{XP}/{XO} ... {
y>f(x)}/{y<f(x)}/{yrf(x)}/{ybf(x)} inequality graph
x>f(y)}/{x<f(y)}/{xrf(y)}/{xbf(y)} inequality graph
I(y) type)} graph
I(x) type)}/{polar coordinate}/
S Draw Type (graph drawing method)
•{Con}/{Plot} ... {connected points}/{unconnected points}... {connected points}/{unconnected points}
S Derivative (derivative value display)
•{On}/{Off} ... {display on}/{display off} while Graph-to-Table, Table & Graph, and Trace are
being used
S Angle (default angle unit)
•{Deg}/{Rad}/{Gra} ... {degrees}/{radians}/{grads}
S Complex Mode
•{Real} ... {calculation in real number range only}
a+bi}/{rƧ} ... {rectangular format}/{polar format} display of a complex calculation
•{
S Coord (graph pointer coordinate display)
•{On}/{Off} ... {display on}/{display off}
S Grid (graph gridline display)
•{On}/{Off} ... {display on}/{display off}
S Axes (graph axis display)
•{On}/{Off} ... {display on}/{display off}
S Label (graph axis label display)
•{On}/{Off} ... {display on}/{display off}
S Display (display format)
•{Fix}/{Sci}/{Norm}/{Eng} ... {fixed number of decimal places specification}/{number of
significant digits specification}/{normal display setting}/{engineering mode}
S Stat Wind (statistical graph V-Window setting method)
•{Auto}/{Man} ... {automatic}/{manual}
S Resid List (residual calculation)
•{None}/{LIST} ... {no calculation}/{list specification for the calculated residual data}
1-27
Page 35

S List File (list file display settings)
•{FILE} ... {settings of list file on the display}
S Sub Name (list naming)
•{On}/{Off} ... {display on}/{display off}
S Graph Func (function display during graph drawing and trace)
•{On}/{Off} ... {display on}/{display off}
S Dual Screen (dual screen mode status)
•{G+G}/{GtoT}/{Off} ... {graphing on both sides of dual screen}/{graph on one side and
numeric table on the other side of dual screen}/{dual screen off}
S Simul Graph (simultaneous graphing mode)
•{On}/{Off} ... {simultaneous graphing on (all graphs drawn simultaneously)}/{simultaneous
graphing off (graphs drawn in area numeric sequence)}
S Background (graph display background)
•{None}/{PICT} ... {no background}/{graph background picture specification}
S Sketch Line (overlaid line type)
•{ }/{ }/{ }/{ } ... {normal}/{thick}/{broken}/{dotted}
S Dynamic Type* (dynamic graph type)
•{Cnt}/{Stop} ... {non-stop (continuous)}/{automatic stop after 10 draws}
S Locus* (dynamic graph locus mode)
•{On}/{Off} ... {locus drawn}/{locus not drawn}
S Y=Draw Speed* (dynamic graph draw speed)
•{Norm}/{High} ... {normal}/{high-speed}
S Variable (table generation and graph draw settings)
•{RANG}/{LIST} ... {use table range}/{use list data}
S 3 Display* (3 value display in recursion table)
•{On}/{Off} ... {display on}/{display off}
S Slope* (display of derivative at current pointer location in conic section
graph)
•{On}/{Off} ... {display on}/{display off}
S Payment* (payment period setting)
•{BGN}/{END} ... {beginning}/{end} setting of payment period
S Date Mode* (number of days per year setting)
•{365}/{360} ... interest calculations using {365}*1/{360} days per year
1
*
The 365-day year must be used for date calculations in the TVM mode. Otherwise, an
error occurs.
1-28
Page 36

S Periods/YR. * (payment interval specification)
•{Annu}/{Semi} ... {annual}/{semiannual}
S Ineq Type (inequality fill specification)
•{AND}/{OR} ... When graphing multiple inequalities, {fill areas where all inequality
conditions are satisfied}/{fill areas where each inequality condition is satisfied}
S Simplify (calculation result auto/manual reduction specification)
•{Auto}/{Man} ... {auto reduce and display}/{display without reduction}
S Q1Q3 Type (Q1/Q3 calculation formulas)
•{Std}/{OnData} ... {Divide total population on its center point between upper and lower
groups, with the median of the lower group Q1 and the median of the upper group Q3}/
{Make the value of element whose cumulative frequency ratio is greater than 1/4 and
nearest to 1/4 Q1 and the value of element whose cumulative frequency ratio is greater
than 3/4 and nearest to 3/4 Q3}
The following items are not included on the fx-7400G
ɉ/fx-9750Gɉ.
S Input/Output (input/output mode)
•{Math}/{Line}*1 ... {Math}/{Linear} input/output mode
S Auto Calc (spreadsheet auto calc)
•{On}/{Off} ... {execute}/{not execute} the formulas automatically
S Show Cell (spreadsheet cell display mode)
•{Form}/{Val} ... {formula}*2/{value}
S Move (spreadsheet cell cursor direction)*
•{Low}/{Right} ... {move down}/{move right}
1
*
The initial default setting of the fx-9860G Slim (OS 2.00)/fx-9860G SD (OS 2.00)/fx-
9860G (OS 2.00)/fx-9860G AU (OS 2.00) is the “Line” input/output mode.
2
Selecting “Form” (formula) causes a formula in the cell to be displayed as a formula. The
*
“Form” does not affect any non-formula data in the cell.
3
Specifies the direction the cell cursor moves when you press the U key to register cell
*
input, when the Sequence command generates a number table, and when you recall data
from List memory.
3
9. Using Screen Capture
Any time while operating the calculator, you can capture an image of the current screen and
save it in capture memory.
S To capture a screen image
1. Operate the calculator and display the screen you want to capture.
1-29
Page 37

2. Press F(CAPTURE).
• This displays a memory area selection dialog box.
3. Input a value from 1 to 20 and then press U.
• This will capture the screen image and save it in capture memory area named “Capt
(n = the value you input).
• You cannot capture the screen image of a message indicating that an operation or data
communication is in progress.
• A memory error will occur if there is not enough room in main memory to store the screen
capture.
n”
S To recall a screen image from capture memory
This operation is possible only while the Linear input/output mode is selected.
1. In the RUN• MAT (or RUN) mode, press *(E)
(E)(CAPT)((CAPT) on the fx-7400G
(RCL).
2. Enter a capture memory number in the range of 1 to 20, and then press U.
• This displays the image stored in the capture memory you specified.
ɉ)
3. To exit the image display and return to the screen you started from in step 1, press ).
• You can also use the RclCapt command in a program to recall a screen image from capture
memory.
10. When you keep having problems…
If you keep having problems when you are trying to perform operations, try the following
before assuming that there is something wrong with the calculator.
I Getting the Calculator Back to its Original Mode Settings
1. From the Main Menu, enter the SYSTEM mode.
2. Press (RSET).
3. Press (STUP), and then press (Yes).
4. Press )K to return to the Main Menu.
Now enter the correct mode and perform your calculation again, monitoring the results on the
display.
1-30
Page 38

I Restart and Reset
S Restart
Should the calculator start to act abnormally, you can restart it by pressing the RESTART
button (P button). Note, however, that you should only use the RESTART button only as a last
resort. Normally, pressing the RESTART button reboots the calculator’s operating system, so
programs, graph functions and other data in calculator memory is retained.
RESTART
RESTART
button
button
fx-9860G SD
fx-9860G SD
fx-9860G
fx-9860G
fx-9860G AU PLUS
fx-9860G AU PLUS
Important!
fx-9750G
fx-9750G
fx-7400G
fx-7400G
fx-9860G SD
fx-9860G SD
fx-9860G
fx-9860G
P button
P button
fx-9860G Slim
fx-9860G Slim
The calculator backs up user data (main memory) when you turn power off and loads the
backed up data when you turn power back on.
When you press the RESTART button, the calculator restarts and loads backed up data.
This means that if you press the RESTART button after you edit a program, graph function, or
other data, any data that has not been backed up will be lost.
S Reset
Use reset when you want to delete all data currently in calculator memory and return all mode
settings to their initial defaults.
Before performing the reset operation, first make a written copy of all important data.
For details, see “Reset” (page 12-3).
I Low Battery Message
If the following message appears on the display, immediately turn off the calculator and
replace batteries as instructed.
If you continue using the calculator without replacing batteries, power will automatically turn
off to protect memory contents. Once this happens, you will not be able to turn power back on,
and there is the danger that memory contents will be corrupted or lost entirely.
• You will not be able to perform data communications operations after the low battery
message appears.
1-31
Page 39

Chapter 2 Manual Calculations
1. Basic Calculations
I Arithmetic Calculations
• Enter arithmetic calculations as they are written, from left to right.
• Use the key to input the minus sign before a negative value.
• Calculations are performed internally with a 15-digit mantissa. The result is rounded to a 10-
digit mantissa before it is displayed.
• For mixed arithmetic calculations, multiplication and division are given priority over addition
and subtraction.
Example Operation
2
56 × (–12) ÷ (–2.5) = 268.8
2
(2+3)× 10
2+3×(4+5)=29
6
= 0.3
4×5
1
*
Final closed parentheses (immediately before operation of the U key) may be omitted, no
matter how many are required.
= 500
56122.5U
231$2U
2345U*
645U
1
I Number of Decimal Places, Number of Significant Digits, Normal
Display Range
• Even after you specify the number of decimal places or the number of significant digits,
internal calculations are still performed using a 15-digit mantissa, and displayed values are
stored with a 10-digit mantissa. Use Rnd of the Numeric Calculation Menu (NUM) (page
2-12) to round the displayed value off to the number of decimal place and significant digit
settings.
• Number of decimal place (Fix) and significant digit (Sci) settings normally remain in effect
until you change them or until you change the normal display range (Norm) setting.
[SET UP]-[Display]-[Fix] / [Sci] / [Norm]
Example 1 100 w 6 = 16.66666666...
Condition Operation Display
4 decimal places
5 significant digits
Cancels specification
1
*
Displayed values are rounded off to the place you specify.
K(SET UP) DD
(Fix)CU)U
K(SET UP) DD
(Sci)DU)U
K(SET UP) DD
2-1
1006U
(Norm))U
16.66666667
16.6667
1
*1*
1.6667E+01
16.66666667
1
*1*
Page 40

Example 2 200 w 7 s 14 = 400
Condition Operation Display
200714U
3 decimal places
K(SET UP) DD
(Fix)BU)U
Calculation continues using
display capacity of 10 digits
2007U
14U
• If the same calculation is performed using the specified number of digits:
2007U
The value stored internally is
rounded off to the number of
decimal places specified on
*(E)(NUM)*(Rnd)U
14U
the Setup screen.
2007U
You can also specify the
number of decimal places for
rounding of internal values
for a specific calculation.
(E)(RndFi)(Ans)2
U
14U
(Example: To specify
rounding to two decimal
places)
400
400.000
28.571
Ans s
I
400.000
28.571
28.571
Ans s
I
399.994
28.571
RndFix(Ans,2)
28.570
Ans s
I
399.980
* fx-7400G
I Calculation Priority Sequence
This calculator employs true algebraic logic to calculate the parts of a formula in the following
order:
Type A functions
• Coordinate transformation Pol (
• Functions that include parentheses (such as derivatives, integrations, 3, etc.)
d/dx, d
2
/dx2, °dx, 3, Solve, FMin, FMax, ListmMat, Fill, Seq, SortA, SortD, Min, Max,
Median, Mean, Augment, MatmList, P(, Q(, R(, t(, RndFix, logab
1
• Composite functions*
, List, Mat, fn, Yn, rn, Xtn, Ytn, Xn
Type B functions
With these functions, the value is entered and then the function key is pressed.
2
x
, x–1, x!, ° ’ ”, ENG symbols, angle unit °,r,
Power/root ^(xy),x
Fractions
b
a
/
c
Abbreviated multiplication format in front of P, memory name, or variable name.
2P, 5A, Xmin, F Start, etc.
Type C functions
With these functions, the function key is pressed and then the value is entered.
3
,
, log, In, ex, 10x, sin, cos, tan, sin–1, cos–1, tan–1, sinh, cosh, tanh, sinh–1, cosh–1,
x, y), Rec (r,
g
Q
)
II: (NUM)
2-2
Page 41

tanh–1, (–), d, h, b, o, Neg, Not, Det, Trn, Dim, Identity, Ref, Rref, Sum, Prod, Cuml,
Percent, List, Abs, Int, Frac, Intg, Arg, Conjg, ReP, ImP
Abbreviated multiplication format in front of Type A functions, Type C functions, and
parenthesis.
23, A log2, etc.
Permutation, combination
nPr, nCr
Metric conversion commands
s, ÷, Int÷, Rnd
+, –
Relational operators =, x,>,<,r, b
And (logical operator), and (bitwise operator)
Or, Xor (logical operator), or, xor, xnor (bitwise operator)
1
*
You can combine the contents of multiple function memory (fn) locations or graph memory
(Yn, rn, Xtn, Ytn, Xn) locations into composite functions. Specifying fn1(fn2), for example,
results in the composite function fn1°fn2 (see page 5-7). A composite function can consist ofA composite function can consist of
up to five functions.
Example 2 + 3 s (log sin2P
3
3
5
5
6
6
2
+ 6.8) = 22.07101691 (angle unit = Rad)
1
1
2
2
4
4
• You cannot use a differential, quadratic differential, integration, 3, maximum/minimum value,
Solve, RndFix or logab calculation expression inside of a RndFix calculation term.
• When functions with the same priority are used in series, execution is performed from right to
left.
x
e
In 120 m ex{In( 120)}
Otherwise, execution is from left to right.
• Compound functions are executed from right to left.
• Anything contained within parentheses receives highest priority.
I Calculation Result Irrational Number Display
(fx-9860GII SD/fx-9860GII/fx-9860G AU PLUS only)
You can configure the calculator to display calculation results in irrational number format
(including or P) by selecting “Math” for the “Input/Output” mode setting on the Setup screen.
Example 2 + 8 = 32 (Input/Output: Math)
V()ACV()GU
2-3
Page 42

S Calculation Result Display Range with
Display of a calculation result in format is supported for result with in up to two terms.
Calculation results in format take one of the following forms.
a
´
'
110
b
a'b
+d´
´
c
p
• The following are the ranges for each of the coefficients (a, b, c, d, e, f) can be displayed in
the calculation result format.
1
0
• In the cases shown below, a calculation result may be able to be displayed in format even
if their coefficients (
A format calculation result uses a common denominator.
Since the calculation result uses a common denominator, calculation result still may be
displayed using the format even when coefficients (
range of coefficients (a, c, d).
Example:
ab, p d p ab, p
a < 100, 1 < b < 1000, 1 c < 100
d < 100, 0 e < 1000, 1 f < 100
a, c, d) are outside the above ranges.
a'b
'
11
d'e
+
c
3
+
'
10
m
f
2
=
10'3 + 11'2
d'e
p
c
f
e
'
* c´ is the least common multiple of c and f.
a´, c´, d´) are outside the corresponding
Calculation Examples
This calculation: Produces this type of display:
2 s (3–25)=6–45 format
352 s 3 = 148.492424 (=
150'2
23 s (5–23) = 35.32566285 (=
2+3+8=3+32 format
'
1
Decimal format because values are outside of range.
*
2
Decimal format because calculation result has three terms.
*
• The calculation result is displayed using decimal format even if an intermediate result goes
greater than two terms.
= 8.485281374*
25
2 + '3 + '6
= 5.595754113*
1
105
2)*
115
2
–463)*
1
1
Decimal format
Decimal format
Decimal format
Example: (1 + 2+3) (1 – 2–3) (=–4–26)
= –8.898979486
• If the calculation formula has a term and a term that cannot be displayed as a fraction,
the calculation result will be displayed in decimal format.
Example: log3 + 2 = 1.891334817
2-4
Page 43

S Calculation Result Display Range with P
b
c
A calculation results is displayed using P format in the following cases.
• When the calculation result can be displayed in the form
n is an integer up to |10
6
|.
• When the calculation result can be displayed in the form
However, {number of
when the above
three.*
2
a digits + number of b digits + number of c digits} must be 9 or less
b
a
b
or
c
is reduced.*1*2Also, the maximum number of allowable c digits is
c
nP
a
b
P or
c
P
*1 When c < b, the number of a, b, and c digits are counted when the fraction is converted
b
from an improper fraction (
) to a mixed fraction (
c
2
When “Manual” is specified for the Setup screen “Simplify” setting, the calculation result
*
b
a
).
c
may be displayed in decimal format, even if these conditions are met.
Calculation Examples
This calculation: Produces this type of display:
78Ps 2 = 156PPformat
123456Ps9 = 3490636.164 (=
11111104
P)*
3
Decimal format
568
105
258
2
3238
3
*
Decimal format because calculation result integer part is |106| or greater.
4
*
Decimal format because number of denominator digits is four or greater for the
824
P = 105
P =
71
P
103
6.533503684
129
1619
P format
4
*
2
Decimal format
I Multiplication Operations without a Multiplication Sign
You can omit the multiplication sign (s) in any of the following operations.
• Before Type A functions ( on page 2-2) and Type C functions ( on page 2-2), except for
negative signs
Example 1 2sin30, 10log1.2, 2
• Before constants, variable names, memory names
Example 2 2P, 2AB, 3Ans, 3Y
3
, 2Pol(5, 12), etc.
1, etc.
a
b
P form.
c
• Before an open parenthesis
Example 3 3(5 + 6), (A + 1)(B – 1), etc.
2-5
Page 44

I Overflow and Errors
Exceeding a specified input or calculation range, or attempting an illegal input causes an error
message to appear on the display. Further operation of the calculator is impossible while an
error message is displayed. For details, see the “Error Message Table” on page A-1.
• Most of the calculator’s keys are inoperative while an error message is displayed. Press )
to clear the error and return to normal operation.
I Memory Capacity
Each time you press a key, either one byte or two bytes is used. Some of the functions that
require one byte are: @, A, B, sin, cos, tan, log, In, , and P.
Some of the functions that take up two bytes are d/dx(, Mat, Xmin, If, For, Return, DrawGraph,
SortA(, PxIOn, Sum, and
• The required number of bytes to input functions and commands is different in the Linear
input/output mode and the Math input/output mode. For details about the number of bytes
required for each function in the Math input/output mode, see page 1-11.
a
.
n
+1
2. Special Functions
I Calculations Using Variables
Example Operation Display
193.2??T(A)U
193.2 ÷ 23 = 8.4
193.2 ÷ 28 = 6.9
?T(A)23U
?T(A)28U
I Memory
S Variables (Alpha Memory)
This calculator comes with 28 variables as standard.You can use variables to store values you
want to use inside of calculations.Variables are identified by single-letter names, which are
made up of the 26 letters of the alphabet, plus r andQ. The maximum size of values that you
can assign to variables is 15 digits for the mantissa and 2 digits for the exponent.
• Variable contents are retained even when you turn power off.
193.2
8.4
6.9
S To assign a value to a variable
[value] ? [variable name] U
Example 1 To assign 123 to variable A
@AB??T(A)U
2-6
Page 45

Example 2 To add 456 to variable A and store the result in variable B
?T(A)CDE?
?J(B)U
S To assign the same value to more than one variable
[value]? [first variable name]?(~) [last variable name]U
r”or“
Q
• You cannot use “
Example To assign a value of 10 to variables A through F
@???T(A)
?(~)?R(F)U
” as a variable name.
S String Memory
You can store up to 20 strings (named Str 1 to Str 20) in string memory. Stored strings can be
output to the display or used inside functions and commands that support the use of strings as
arguments.
For details about string operations, see “Strings” (page 8-18).
Example To assign string “ABC” to Str 1 and then output Str 1 to the display
A
?(
J(B)((C)$(”)?(Releases Alpha Lock.)
?)(E)(Str)*@U
(Str)*@U
* fx-7400GII: (Str)
• Perform the above operation in the Linear input/output mode. It cannot be performed in the
Math input/output mode.
-LOCK)$(”)T(A)
String is displayed justified left.
S Function Memory [OPTN]-[FMEM]
Function memory is convenient for temporary storage of often-used expressions. For longer
term storage, we recommend that you use the GRAPH mode for expressions and the PRGM
mode for programs.
• {STO}/{RCL}/{fn}/{SEE} ... {function store}/{function recall}/{function area specification as a
variable name inside an expression}/{function list}
2-7
Page 46

S To store a function
Example To store the function (A+B) (A–B) as function memory number 1
?T(A)?J(B)
?T(A)?J(B)
*(E)(E)(FMEM)*
(STO)@U
* fx-7400G
)))
• If the function memory number to which you store a function already contains a function, the
previous function is replaced with the new one.
• You can also use ? to store a function in function
memory in a program. In this case, you must enclose the
function inside of double quotation marks.
II: (FMEM)
S To recall a function
Example To recall the contents of function memory number 1
*(E)(E)(FMEM)*
(RCL)@U
* fx-7400G
• The recalled function appears at the current location of the cursor on the display.
II: (FMEM)
S To recall a function as a variable
B??T(A)U
@??J(B)U
*(E)(E)(FMEM)*(fn)
@AU
* fx-7400G
II: (FMEM)
S To display a list of available functions
*(E)(E)(FMEM)*
(SEE)
* fx-7400G
II: (FMEM)
2-8
Page 47

S To delete a function
Example To delete the contents of function memory number 1
*(E)(E)(FMEM)*
(STO)@U
* fx-7400G
• Executing the store operation while the display is blank deletes the function in the function
memory you specify.
II: (FMEM)
I Answer Function
The Answer Function automatically stores the last result you calculated by pressing
U (unless the U key operation results in an error).The result is stored in the answer
memory.
• The largest value that the answer memory can hold is 15 digits for the mantissa and 2 digits
for the exponent.
• Answer memory contents are not cleared when you press the key or when you switch
power off.
S To use the contents of the answer memory in a calculation
Example 123 + 456 = 579
789 – 579 = 210
@ABCDEU
FGH(Ans)U
fx-7400G
• The answer memory contents are not changed by an operation that assigns values to Alpha
memory (such as: D??J(B)U).
fx-9860G
• In the Math input/output mode, the operation to recall answer memory contents is different
from the operation in the Linear input/output mode. For details, see “History Function” (page
1-17).
• Performing an operation that assigns a value to an Alpha memory (such as
D??J(B)U), answer memory contents are updated in the Math input/output mode
but not in the Linear input/output mode.
II, fx-9750GII users...
II SD, fx-9860GII, fx-9860G AU PLUS, fx-9860G Slim users...
2-9
Page 48

I Performing Continuous Calculations
Answer memory also lets you use the result of one calculation as one of the arguments in the
next calculation.
Example 1 w 3 =
1 w 3 s 3 =
@BU
(Continuing)BU
2
x
Continuous calculations can also be used with Type B functions (
^(xy),x, ° ’ ”, etc.
, x–1, x!, on page 2-2), +, –,
3. Specifying the Angle Unit and Display Format
Before performing a calculation for the first time, you should use the Setup screen to specify
the angle unit and display format.
I Setting the Angle Unit [SET UP]- [Angle]
1. On the Setup screen, highlight “Angle”.
2. Press the function key for the angle unit you want to specify, then press ).
• {Deg}/{Rad}/{Gra} ... {degrees}/{radians}/{grads}
• The relationship between degrees, grads, and radians is shown below.
360° = 2P radians = 400 grads
90° = P/2 radians = 100 grads
I Setting the Display Format [SET UP]- [Display]
1. On the Setup screen, highlight “Display”.
2. Press the function key for the item you want to set, then press ).
• {Fix}/{Sci}/{Norm}/{Eng} ... {fixed number of decimal places specification}/
{number of significant digits specification}/{normal display}/{Engineering mode}
S To specify the number of decimal places (Fix)
Example To specify two decimal places
(Fix)AU
Press the number key that corresponds to the number of decimal places you want to specify
n = 0 to 9).
(
• Displayed values are rounded off to the number of decimal places you specify.
2-10
Page 49

S To specify the number of significant digits (Sci)
Example To specify three significant digits
(Sci)BU
Press the number key that corresponds to the number of significant digits you want to specify
n = 0 to 9). Specifying 0 makes the number of significant digits 10.
(
• Displayed values are rounded off to the number of significant digits you specify.
S To specify the normal display (Norm 1/Norm 2)
Press (Norm) to switch between Norm 1 and Norm 2.
Norm 1: 10
–2
(0.01) > |x|, |x| 10
Norm 2: 10–9(0.000000001) > |x|, |x| 10
10
10
S To specify the engineering notation display (Eng mode)
Press (Eng) to switch between engineering notation and standard notation.The indicator
“/E” is on the display while engineering notation is in effect.
You can use the following symbols to convert values to engineering notation, such as 2,000
3
(= 2 × 10
) m 2k.
E (Exa)
P (Peta)
T(Tera)
G (Giga)
M (Mega)
k (kilo)
s 10
s 10
s 10
s 10
s 10
s 10
18
15
12
9
6
3
m (milli)
M (micro) s 10
n (nano)
p (pico)
f (femto)
s 10
s 10
s 10
s 10
–3
–6
–9
–12
–15
• The engineering symbol that makes the mantissa a value from 1 to 1000 is automatically
selected by the calculator when engineering notation is in effect.
4. Function Calculations
I Function Menus
This calculator includes five function menus that give you access to scientific functions not
printed on the key panel.
• The contents of the function menu differ according to the mode you entered from the Main
Menu before you pressed the * key. The following examples show function menus that
appear in the RUN • MAT (or RUN)orPRGM mode.
2-11
Page 50

S Hyperbolic Calculations (HYP) [OPTN]-[HYP]
• {sinh}/{cosh}/{tanh} ... hyperbolic {sine}/{cosine}/{tangent}
–1
• {sinh
}/{cosh–1}/{tanh–1} ... inverse hyperbolic {sine}/{cosine}/{tangent}
S Probability/Distribution Calculations (PROB) [OPTN]-[PROB]
x!} ... {press after inputting a value to obtain the factorial of the value}
• {
nPr}/{nCr} ... {permutation}/{combination}
• {
• {RAND} ... {random number generation}
• {Ran#}/{Int}/{Norm}/{Bin}/{List} ... {random number generation (0 to 1)}/{random integer
generation}/{random number generation in accordance with normal distribution based
on mean
binomial distribution based on number of trials n and probability p}/{random number
generation (0 to 1) and storage of result in ListAns}
ƫ and standard deviation Ʊ}/{random number generation in accordance with
• {P(}/{Q(}/{R(} ... normal probability {P(
t(} ... {value of normalized variate t(x)}
• {
t)}/{Q(t)}/{R(t)}
S Numeric Calculations (NUM) [OPTN]-[NUM]
• {Abs} ... {select this item and input a value to obtain the absolute value of the value}
• {Int}/{Frac} ... select the item and input a value to extract the {integer}/{fraction} part.
• {Rnd} ... {rounds off the value used for internal calculations to 10 significant digits (to match
the value in the answer memory), or to the number of decimal places (Fix) and number
of significant digits (Sci) specified by you}
• {Intg} ... {select this item and input a value to obtain the largest integer that is not greater
than the value}
• {RndFi} ... {rounds off the value used for internal calculations to specified digits (0 to 9) (see
page 2-2).}
• {GCD} ... {greatest common divisor for two values}
• {LCM} ... {least common multiple for two values}
• {MOD} ... {remainder of division (remainder output when
• {MOD
•
E} ... {remainder when division is performed on a power value (remainder output
when n is raised to p power and then divided by m)}
n is divided by m)}
S Angle Units, Coordinate Conversion, Sexagesimal Operations (ANGL)
[OPTN]-[ANGL]
• {°}/{r}/{g} ... {degrees}/{radians}/{grads} for a specific input value
• {°’”} ... {specifies degrees (hours), minutes, seconds when inputting a degrees/minutes/
seconds value}
•{
• The {
• {Pol(}/{Rec(} ... {rectangular-to-polar}/{polar-to-rectangular} coordinate conversion
• {DMS} ... {converts decimal value to sexagesimal value}
} ... {converts decimal value to degrees/minutes/seconds value}
°’”
} menu operation is available only when there is a calculation result on the display.
°’”
2-12
Page 51

S Engineering Symbol (ESYM) [OPTN]-[ESYM]
• {m}/{
μ}/{n}/{p}/{f} ... {milli (10
• {k}/{M}/{G}/{T}/{P}/{E} ... {kilo (10
–3
)}/{micro (10–6)}/{nano (10–9)}/{pico (10
3
)}/{mega (106)}/{giga (109)}/{tera (1012)}/{peta (1015)}/
{exa (1018)}
• {ENG}/{ENG} ... shifts the decimal place of the displayed value three digits to the {left}/{right}
and {decreases}/{increases} the exponent by three.
When you are using engineering notation, the engineering symbol is also changed
accordingly.
• The {ENG} and {ENG} menu operations are available only when there is a calculation result
on the display.
–12
)}/{femto (10
–15
)}
I Angle Units
• Be sure to specify Comp for Mode in the Setup screen.
Example Operation
To convert 4.25 rad to degrees:
243.5070629
47.3° + 82.5rad = 4774.20181°
2°20´30˝ + 39´30˝ = 3°00´00˝
K(SET UP)AAAAAA*(Deg))
4.25*(E)(ANGL)**(r)U
47.382.5*(E)(ANGL)**(r)U
2*(E)(ANGL)**(° ’ ”) 20(° ’ ”) 30
(° ’ ”)0(° ’ ”)39(° ’ ”) 30(° ’ ”)U
2.255° = 2°15´18˝
* fx-7400G
(
2.255*(E)(ANGL)**(E)(DMS)U
II, fx-9750GII: AAAAA ** fx-7400GII: (ANGL)
°’”
)
I Trigonometric and Inverse Trigonometric Functions
• Be sure to set the angle unit before performing trigonometric function and inverse
trigonometric function calculations.
(90° = radians = 100 grads)
(90° = radians = 100 grads)
• Be sure to specify Comp for Mode in the Setup screen.
2
2
Example Operation
cos (
2
rad) = 0.5
3
•
sin 45° s cos 65° = 0.5976724775
sin–10.5 = 30°
x when sinx = 0.5)
(
1
*
can be omitted. * fx-7400GII, fx-9750GII: AAAAA
2
Input of leading zero is not necessary.
*
K(SET UP)AAAAAA*(Rad))
A$(P)3U
K(SET UP)AAAAAA*(Deg))
2Q45A65U*
Q(sin
–1
) 0.5*2U
1
2-13
Page 52

I Logarithmic and Exponential Functions
• Be sure to specify Comp for Mode in the Setup screen.
Example Operation
log 1.23 (log
8=3
log
2
4
(–3)
= (–3) s (–3) s (–3) s (–3) = 81
7
123 (= 123
1.23) = 0.08990511144
10
1
7
) = 1.988647795
J1.23U
*(CALC)*(E)(logab)28U
3,4U
7,(
x
)123U
* fx-7400G
• The Linear input/output mode and Math input/output mode produce different results when
two or more powers are input in series, like: 2 , 3 , 2.
2
3
Linear input/output mode: 2^3^2 = 64 Math input/output mode:
2
= 512
This is because the Math input/output mode internally treats the above input as: 2^(3^(2)).
I Hyperbolic and Inverse Hyperbolic Functions
• Be sure to specify Comp for Mode in the Setup screen.
Example Operation
sinh 3.6 = 18.28545536
*(E)(HYP)*(sinh)3.6U
II: (CALC)
cosh
= 0.7953654612
15
*(E)(HYP)*(cosh–1)2015U
20
–1
I Other Functions
• Be sure to specify Comp for Mode in the Setup screen.
Example Operation
2+5 = 3.65028154
2
= (–3) s (–3) = 9
(–3)
8! (= 1 s 2 s 3 s .... s 8) = 40320
What is the integer part of – 3.5?
–3
V()2V()5U
3VU
8*(E)(PROB)*1(x!)U
*(E)(NUM)*2(Int)3.5U
*1fx-7400GII: (PROB) *2fx-7400GII: (NUM)
* fx-7400G
II: (HYP)
2-14
Page 53

I Random Number Generation (RAND)
S Random Number Generation (0 to 1) (Ran#, RanList#)
Ran# and RanList# generate 10 digit random numbers randomly or sequentially from 0 to 1.
Ran# returns a single random number, while RanList# returns multiple random numbers in list
form. The following shows the syntaxes of Ran# and RanList#.
Ran# [a] 1
RanList# (n [,a]) 1
•
n is the number of trials. RanList# generates the number of random numbers that
corresponds to n and displays them on the ListAns screen. A value must be input for n.
a” is the randomization sequence. Random numbers are returned if nothing is input for “a”.
• “
Entering an integer of 1 through 9 for
number.
• Executing the function Ran# 0 initializes the sequences of both Ran# and RanList#. The
sequence also is initialized when a sequential random number is generated with a different
sequence of the previous execution using Ran# or RanList#, or when generating a random
number.
Ran# Examples
Example Operation
Ran#
(Generates a random number.)
(Each press of U generates a new random
number.)
a 9
n 999
a will return the corresponding sequential random
*(E)(PROB)*(RAND)
(Ran#)U
U
U
Ran# 1
(Generates the first random number in
sequence 1.)
(Generates the second random number in
sequence 1.)
Ran# 0
(Initializes the sequence.)
Ran# 1
(Generates the first random number in
sequence 1.)
*(E)(PROB)*(RAND)
(Ran#)1U
U
(Ran#)0U
(Ran#)1U
* fx-7400G
II: (PROB)
2-15
Page 54

RanList# Examples
Example Operation
RanList# (4)
(Generates four random numbers and
displays the result on the ListAns screen.)
RanList# (3, 1)
(Generates from the first to the third random
numbers of sequence 1 and displays the
result on the ListAns screen.)
(Next, generates from the fourth to the sixth
random number of sequence 1 and displays
the result on the ListAns screen.)
Ran# 0
(Initializes the sequence.)
RanList# (3, 1)
(Re-generates from the first to the third
random numbers of sequence 1 and displays
the result on the ListAns screen.)
*(E)(PROB)*(RAND)(List)
4U
)*(E)(PROB)*(RAND)
(List) 31U
)U
)(Ran#)0U
(List)31U
* fx-7400G
II: (PROB)
S Random Integer Generation (RanInt#)
RanInt# generates random integers that fall between two specified integers.
RanInt# (A, B [,n]) A < B |A|,|B| < 1
• A is the start value and B is the end value. Omitting a value for
number as-is. Specifying a value for n returns the specified number of random values in list
form.
Example Operation
RanInt# (1, 5)
(Generates one random integer from 1 and
5.)
RanInt# (1, 10, 5)
(Generates five random integers from 1 to
10 and displays the result on the ListAns
screen.)
E10 B–A<1E10 1 n 999
n returns a generated random
*(E)(PROB)*(RAND)(Int)
15U
*(E)(PROB)*(RAND)(Int)
1105U
* fx-7400GII: (PROB)
S Random Number Generation in Accordance with Normal Distribution
(RanNorm#)
This function generates a 10-digit random number in accordance with normal distribution
based on a specified mean ƫ and standard deviation Ʊ values.
RanNorm# (
• Omitting a value for
returns the specified number of random values in list form.
Ʊ, ƫ [,n]) Ʊ >0 1 n 999
n returns a generated random number as-is. Specifying a value for n
2-16
Page 55

Example Operation
RanNorm# (8, 68)
(Randomly produces a body length value
obtained in accordance with the normal
distribution of a group of infants less than
one year old with a mean body length of
68cm and standard deviation of 8.)
RanNorm# (8, 68, 5)
(Randomly produces the body lengths of five
infants in the above example, and displays
them in a list.)
*(E)(PROB)*(RAND)(Norm)
868U
*(E)(PROB)*(RAND)(Norm)
8685U
* fx-7400G
II: (PROB)
S Random Number Generation in Accordance with Binomial Distribution
(RanBin#)
This function generates random integers in accordance with binomial distribution based on
values specified for the number of trials n and probability p.
RanBin# (n, p [,m]) 1
• Omitting a value for
returns the specified number of random values in list form.
n 100000 1 m 999 0 p 1
m returns a generated random number as-is. Specifying a value for m
Example Operation
RanBin# (5, 0.5)
(Randomly produces the number of heads
that can be expected in accordance with
binomial distribution for five coin tosses
where the probability of heads is 0.5.)
RanBin# (5, 0.5, 3)
(Performs the same coin toss sequence
described above three times and displays
the results in a list.)
I Coordinate Conversion
S Rectangular Coordinates S Polar Coordinates
*(E)(PROB)*(RAND)(Bin)
50.5U
*(E)(PROB)*(RAND)(Bin)
50.53U
* fx-7400GII: (PROB)
• With polar coordinates,
–180°< Ƨ 180° (radians and grads have same range).
• Be sure to specify Comp for Mode in the Setup screen.
Ƨ can be calculated and displayed within a range of
2-17
Page 56

Example Operation
Calculate
1 24.98924.98979792 (r)
1 24.98924.98979792 (r)
2 55.928 55.92839019 ( )
2 55.928 55.92839019 ( )
Calculate
1 13.97913.97982259 (x)
1 13.97913.97982259 (x)
2 20.725 20.72593931 (y)
2 20.725 20.72593931 (y)
r and Ƨ° when x =14andy = 20.7
x and y when r =25andƧ = 56°
* fx-7400G
II, fx-9750GII: AAAAA ** fx-7400GII: (ANGL)
K(SET UP)AAAAAA*
(Deg))
*(E)(ANGL)**(E)(Pol()
1420.7U)
(Rec()2556U
I Permutation and Combination
S Permutation S Combination
n
n
!
=
=
n–r
n–r
(
(
!
)!
)!
nCr
nCr
nPr
nPr
• Be sure to specify Comp for Mode in the Setup screen.
Example 1 To calculate the possible number of different arrangements using 4
items selected from among 10 items
=
=
r!(n–r
r!(n–r
n
n
!
!
)!
)!
Formula Operation
10P4 = 5040
Example 2 To calculate the possible number of different combinations of 4 items
that can be selected from among 10 items
Formula Operation
10C4 = 210
10*(E)(PROB)*(nPr)4U
* fx-7400G
10*(E)(PROB)*(nCr)4U
* fx-7400G
II: (PROB)
II: (PROB)
I Greatest Common Divisor (GCD), Least Common Multiple (LCM)
Example Operation
To determine the greatest common
divisor of 28 and 35
(GCD (28, 35) = 7)
*(E)(NUM)*(E)(GCD)28
35U
To determine the least common multiple
of 9 and 15
(LCM (9, 15) = 45)
*(E)(NUM)*(E)(LCM)915
U
* fx-7400G
2-18
II: (NUM)
Page 57

I Division Remainder (MOD), Remainder of Exponential Division (MOD
–
–
–
–
–
Exp)
Example Operation
To determine the remainder when 137 is
divided by 7
*(E)(NUM)*(E)(MOD)1377
U
(MOD (137, 7) = 4)
To determine the remainder when 53is
divided by 3
*(E)(NUM)*(E)(MOD•E)
533U
(MOD•E (5, 3, 3) = 2)
* fx-7400GII: (NUM)
I Fractions
• In the Math input/output mode, the fraction input method is different from that described
below. For fraction input operations in the Math input/output mode, see page 1-11.
• Be sure to specify Comp for Mode in the Setup screen.
Example Operation
2173
–+3––=––
5420
= 3.65 (Conversion to decimal)*
25314U
1
,
11
–––– + ––––
2578 4572
1
s 0.5 = 0.25*
–
2
1
Fractions can be converted to decimal values and vice versa.
*
2
When the total number of characters, including integer, numerator, denominator and delimiter
*
= 6.066202547 s 10
3
–4*2
1257814572U
12.5U
marks exceeds 10, the fraction is automatically displayed in decimal format.
3
Calculations containing both fractions and decimals are calculated in decimal format.
*
• Pressing the ,(
) key toggles the display fraction between mixed fraction and
improper fraction format.
I Engineering Notation Calculations
Input engineering symbols using the engineering notation menu.
• Be sure to specify Comp for Mode in the Setup screen.
Example Operation
999k (kilo) + 25k (kilo)
= 1.024M (mega)
9 w 10 = 0.9 = 900m (milli)
= 0.9
K(SET UP)DD(Eng))999*(E)(E)
(ESYM)*(E)(k)25(k)U
910U
*(E)(E)(ESYM)*(E)(E)(ENG)*
1
2-19
Page 58

= 0.0009k (kilo)
= 0.9
= 900m
(ENG)*
(ENG)*
(ENG)*
1
2
2
* fx-7400GII: (ESYM)
1
*
Converts the displayed value to the next higher engineering unit, by shifting the decimal
point three places to the right.
2
Converts the displayed value to the next lower engineering unit, by shifting the decimal point
*
three places to the left.
I Logical Operators (AND, OR, NOT, XOR) [OPTN]-[LOGIC]
The logical operator menu provides a selection of logical operators.
• {And}/{Or}/{Not}/{Xor} ... {logical AND}/{logical OR}/{logical NOT}/{logical XOR}
• Be sure to specify Comp for Mode in the Setup screen.
Example What is the logical AND of A and B whenA=3andB=2?
AANDB=1
Operation Display
3??T(A)U
2??J(B)U
?T(A)*(E)(E)
(LOGIC)*(And)?J(B)U
* fx-7400G
II: (LOGIC)
S About Logical Operations
• A logical operation always produces either 0 or 1 as its result.
• The following table shows all of possible results that can be produced by AND, OR and XOR
operations.
Value or Expression A Value or Expression B A AND B A OR B A XOR B
A x 0Bx 0
A x 0
A=0
B=0 0 1 1
B x 0
110
011
1
A=0 B=0 0 0 0
• The following table shows the results produced by the NOT operation.
Value or Expression A NOT A
A x 0
0
A=0 1
2-20
Page 59

5. Numerical Calculations
The following explains the numerical calculation operations included in the function menu
displayed when *(CALC) ((CALC) on the fx-7400G
calculations can be performed.
• {Int÷}/{Rmdr}/{Simp} ... {quotient}/{remainder}/{simplification}
• {Solve}/{
{integration}/{f(x) function solution}
d/dx}/{d
2
/dx2}/{°dx}/{SolvN} ... {equality solution}/{differential}/{quadratic differential}/
II) is pressed. The following
• {FMin}/{FMax}/{3(}/{log
logab}
b} ... {minimum value}/{maximum value}/{summation}/{logarithm
a
I Quotient of Integer ÷ Integer [OPTN]-[CALC]-[Int÷]
The “Int÷” function can be used to determine the quotient when one integer is divided by
another integer.
Example To calculate the quotient of 107 ÷ 7
@?F*(CALC)*(E)
(E)(Int÷)F
U
* fx-7400G
II: (CALC)
I Remainder of Integer ÷ Integer [OPTN]-[CALC]-[Rmdr]
The “Rmdr” function can be used to determine the remainder when one integer is divided by
another integer.
Example To calculate the remainder of 107 ÷ 7
@?F*(CALC)*(E)
(E)(Rmdr)F
U
* fx-7400G
II: (CALC)
I Simplification [OPTN]-[CALC]-[Simp]
The “Simp” function can be used to simplify fractions manually. The following operations can
be used to perform simplification when an unsimplified calculation result is on the display.
• {Simp} U ... This function automatically simplifies the displayed calculation result using the
smallest prime number available. The prime number used and the simplified result are
shown on the display.
• {Simp}
n U ... This function performs simplification according to the specified divisor n.
2-21
Page 60

Under initial default settings, this calculator automatically simplifies fraction calculation results
before displaying them. Before performing the following examples, use the Setup screen to
change the “Simplify” setting from “Auto” to “Manual” (page 1-29).
• When “a+b
calculation results always are simplified before being displayed, even if the “Simplify” setting
is “Manual”.
• If you want to simplify fractions manually (Simplify: Manual), make sure that the “Real” is
selected for the “Complex Mode” setting.
Example 1 To simplify
@DE?U
*(CALC)*(E)(E)(Simp)U
* fx-7400GII: (CALC)
(Simp)U
i”or“r
Q
” is specified for the Setup screen “Complex Mode” setting, fraction
15
60
15
60
5
==
20
1
4
The “F=” value is the divisor.
27
Example 2 To simplify
AFEBU*(CALC)*
(E)(E)(Simp)HU
* fx-7400G
• An error occurs if simplification cannot be performed using the specified divisor.
• Executing Simp while a value that cannot be simplified is displayed will return the original
value, without displaying “F=”.
specifying a divisor of 9
63
II: (CALC)
27
63
3
=
7
I Solve Calculations [OPTN]-[CALC]-[Solve]
The following is the syntax for using the Solve function in a program.
Solve(
f(x), n, a, b)(a: lower limit, b: upper limit, n: initial estimated value)
There are two different input methods that can be used for Solve calculations: direct
assignment and variable table input.
With the direct assignment method (the one described here), you assign values directly to
variables.This type of input is identical to that used with the Solve command used in the
PRGM mode.
2-22
Page 61

Variable table input is used with the Solve function in the EQUA mode. This input method is
recommended for most normal Solve function input.
An error (Time Out) occurs when there is no convergence of the solution.
For information about Solve calculations, see page 4-4.
• You cannot use a quadratic differential, 3, maximum/minimum value or Solve calculation
expression inside of any of the above functions.
• Pressing during calculation of Solve (while the cursor is not shown on the display)
interrupts the calculation.
I Solving an f(x) Function [OPTN]-[CALC]-[SolvN]
You can use SolvN to solve an
syntax.
SolveN (left side [=right side] [,variable] [, lower limit, upper limit])
• The right side, variable, lower limit and upper limit all can be omitted.
• “left side[=right side]” is the expression to be solved. Supported variables are A through Z,
Q
. When the right side is omitted, solution is perform using right side = 0.
and
• The variable specifies the variable within the expression to be solved for (A through Z,
Omitting a variable specification cause X to be used as the variable.
• The lower limit and upper limit specify the range of the solution.You can input a value or an
expression as the range.
• The following functions cannot be used within any of the arguments.
Solve(,
Up to 10 calculation results can be displayed simultaneously in ListAns format.
• The message “No Solution” is displayed if no solution exists.
• The message “More solutions may exist.” is displayed when there may be solutions other
than those displayed by SolvN.
2
d
/dx2, FMin(, FMax(, 3(
f(x) function using numerical analysis. The following is the input
r,
Q
r,
).
2
x
Example To solve
*(CALC)*(SolvN)
TVDTEU
* fx-7400GII: (CALC)
)
–5x –6=0
2-23
Page 62

I Differential Calculations [OPTN]-[CALC]-[d/dx]
To perform differential calculations, first display the function analysis menu, and then input the
values using the syntax below.
*(CALC)* (
(
a: point for which you want to determine the derivative, tol: tolerance)
d/dx
d/dx
(f
(f
(x)
(x)
d/dx) f(x)atol * fx-7400GII: (CALC)
d
d
f
f
(a)
a
a
)
)
,
,
dx
dx
(a)
The differentiation for this type of calculation is defined as:
f(a
'
'
f(a
f(a
) = lim
) = lim
f(a
–––––––––––––
–––––––––––––
x
x
0
0
A
A
In this definition, infinitesimal is replaced by a sufficiently small
+
+
A
A
x)–f(a
x)–f(a
x
x
A
A
)
)
x, with the value in the
neighborhood of f'(a) calculated as:
'
'
f(a
f(a
f(a
f(a
)
)
–––––––––––––
–––––––––––––
+
+
A
A
x)–f(a
x)–f(a
x
x
A
A
)
)
In order to provide the best precision possible, this unit employs central difference to perform
differential calculations.
Example To determine the derivative at point
3
y = x
+4x2+ x – 6, with a tolerance of “tol”=1E –5
x = 3 for the function
Input the function f(x).
*(CALC)* (
* fx-7400G
Input point
x = a for which you want to determine the derivative.
d/dx)T,BCTVTE
II: (CALC)
B
Input the tolerance value.
@$DU
Using Differential Calculation in a Graph Function
• Omitting the tolerance (tol) value when using the differential command inside of a graph
function simplifies the calculation for drawing the graph. In such a case, precision is
sacrificed for the sake of faster drawing.The tolerance value is specified, the graph is drawn
with the same precision obtained when you normally perform a differential calculation.
• You can also omit input of the derivative point by using the following format for the differential
graph:Y2=
d/dx(Y1). In this case, the value of the X variable is used as the derivative point.
Differential Calculation Precautions
• In the function f(x), only X can be used as a variable in expressions. Other variables
(A through Z excluding X, r, Ƨ) are treated as constants, and the value currently assigned to
that variable is applied during the calculation.
• Input of the tolerance (
tol) value and the closing parenthesis can be omitted. If you omit
tolerance (tol) value, the calculator automatically uses a value for tol as 1E–10.
• Specify a tolerance (
tol) value of 1E–14 or greater. An error (Time Out) occurs whenever no
solution that satisfies the tolerance value can be obtained.
• Pressing during calculation of a differential (while the cursor is not shown on the display)
interrupts the calculation.
2-24
Page 63

• Inaccurate results and errors can be caused by the following:
–
–
f
f
- discontinuous points in
- extreme changes in
- inclusion of the local maximum point and local minimum point in
- inclusion of the inflection point in
- inclusion of undifferentiable points in
x values
x values
x values
x values
x values
- differential calculation results approaching zero
• Always use radians (Rad mode) as the angle unit when performing trigonometric differentials.
• You cannot use a differential, quadratic differential, integration, 3, maximum/minimum value,
Solve, RndFix or log
• In the Math input/output mode, the tolerance value is fixed at 1
b calculation expression inside a differential calculation term.
a
E–10 and cannot be changed.
I Quadratic Differential Calculations [OPTN]-[CALC]-[d2/dx
After displaying the function analysis menu, you can input quadratic differentials using the
following syntax.
*(CALC)*(
(
a: differential coefficient point, tol: tolerance)
2
2
d
d
f(x),a
f(x),a
–– (
–– (
2
2
dx
dx
2
d
/dx2) f(x)atol * fx-7400GII: (CALC)
2
2
d
d
f(a
–––
–––
dx
dx
f(a
)
)
2
2
)
)
2
]
Quadratic differential calculations produce an approximate differential value using the following
second order differential formula, which is based on Newton’s polynomial interpretation.
2 f(a + 3h) – 27 f(a + 2h) + 270 f(a + h) – 490 f(a) + 270 f(a – h) – 27 f(a –2h) + 2 f(a – 3h)
''(a) =
''(a) =
2 f(a + 3h) – 27 f(a + 2h) + 270 f(a + h) – 490 f(a) + 270 f(a – h) – 27 f(a –2h) + 2 f(a – 3h)
2
2
180h
180h
In this expression, values for “sufficiently small increments of
h” are used to obtain a value that
approximates f"(a).
Example To determine the quadratic differential coefficient at the point where
x = 3 for the function y = x
3
+4x2+ x –6
Here we will use a tolerance tol =1E –5
Input the function
Input 3 as point
f(x).
2
d
*(CALC)* (
/dx2) T,BCTVTE
* fx-7400G
a, which is the differential coefficient point.
II: (CALC)
B
Input the tolerance value.
@$D
U
Quadratic Differential Calculation Precautions
• In the function f(x), only X can be used as a variable in expressions. Other variables (A
through Z excluding X, r, Ƨ) are treated as constants, and the value currently assigned to
that variable is applied during the calculation.
2-25
Page 64

• Input of the tolerance (tol) value and the closing parenthesis can be omitted.
x
x
• Specify a tolerance (
solution that satisfies the tolerance value can be obtained.
• The rules that apply for linear differential also apply when using a quadratic differential
calculation for the graph formula (see page 2-24).
• Inaccurate results and errors can be caused by the following:
- discontinuous points in
- extreme changes in
- inclusion of the local maximum point and local minimum point in
- inclusion of the inflection point in
- inclusion of undifferentiable points in
- differential calculation results approaching zero
• You can interrupt an ongoing quadratic differential calculation by pressing the key.
• Always use radians (Rad mode) as the angle unit when performing trigonometric quadratic
differentials.
• You cannot use a differential, quadratic differential, integration, 3, maximum/minimum value,
Solve, RndFix or log
term.
• With quadratic differential calculation, calculation precision is up to five digits for the
mantissa.
tol) value of 1E–14 or greater. An error (Time Out) occurs whenever no
x values
x values
x values
x values
x values
b calculation expression inside of a quadratic differential calculation
a
• In the Math input/output mode, the tolerance value is fixed at 1
E–10 and cannot be changed.
I Integration Calculations [OPTN]-[CALC]-[°dx]
To perform integration calculations, first display the function analysis menu and then input the
values using the syntax below.
*(CALC)* (°
(
: start point,b: end point,
a
f(x),a
f(x),a
,
,
dx) f(x) a b tol * fx-7400GII: (CALC)
: tolerance)
tol
b
b
f(x)d
b, tol
b, tol
)
)
f(x)d
a
a
Area of
b
f(x)dx
a
is calculated
As shown in the illustration above, integration calculations are performed by calculating
integral values from
effect calculates the surface area of the shaded area in the illustration.
a through b for the function y = f (x) where a x b, and f (x) 0. This in
2-26
Page 65

Example To perform the integration calculation for the function shown below,
with a tolerance of “
5
5
(2x2 + 3x + 4) dx
(2x2 + 3x + 4) dx
1
1
Input the function f (x).
tol”=1E –4
*(CALC)* (°
* fx-7400G
Input the start point and end point.
@D
Input the tolerance value.
@$CU
Note the following points to ensure correct integration values.
(1) When cyclical functions for integration values become positive or negative for different
divisions, perform the calculation for single cycles, or divide between negative and positive,
and then add the results together.
Positive
part (
dx)ATVBTC
)
S
II: (CALC)
2
2
f(x)dx
f(x)dx
1
1
)
S
+ (–
+ (–
b
b
f(x)dx
f(x)dx
c
c
+.....+
+.....+
b
b
x
x
)
)
f(x)dx
f(x)dx
4
4
Negative part (
b
b
f(x)dx =
f(x)dx =
a
a
(2) When minute fluctuations in integration divisions produce large fluctuations in integration
values, calculate the integration divisions separately (divide the large fluctuation areas into
smaller divisions), and then add the results together.
x
x
1
a
a
1
f(x)dx
f(x)dx
b
b
f(x)dx =
f(x)dx =
a
a
c
c
f(x)dx
f(x)dx
a
a
Positive part (S) Negative part (S)
x
x
+
+
x
x
• Pressing during calculation of an integral (while the cursor is not shown on the display)
interrupts the calculation.
• Always use radians (Rad mode) as the angle unit when performing trigonometric
integrations.
• An error (Time Out) occurs whenever no solution that satisfies the tolerance value can be
obtained.
2-27
Page 66

Integration Calculation Precautions
• In the function f(x), only X can be used as a variable in expressions. Other variables (A
through Z excluding X,
that variable is applied during the calculation.
r, Ƨ) are treated as constants, and the value currently assigned to
• Input of “
tol” and closing parenthesis can be omitted. If you omit “tol,” the calculator
automatically uses a default value of 1E–5.
• Integration calculations can take a long time to complete.
• You cannot use a differential, quadratic differential, integration, 3, maximum/minimum value,
Solve, RndFix or log
• In the Math input/output mode, the tolerance value is fixed at 1
b calculation expression inside of an integration calculation term.
a
E–5 and cannot be changed.
I 3 Calculations [OPTN]-[CALC]-[3(]
To perform 3 calculations, first display the function analysis menu, and then input the values
using the syntax below.
*(CALC)* (E)(3()
k
k
,
,
(
,
(
,
a
a
k
k
n: distance between partitions)
(
,
,
n
n
)
)
,
,
=
=
k =
k =
Example To calculate the following:
6
6
2
2
(
–3k+5)
(
–3k+5)
k
k
k = 2
k = 2
k
k
a
a
a
a
=
=
ak k
+
+
a
a
+........+
+........+
+1
+1
A
B n * fx-7400GII: (CALC)
a
a
Use
n = 1 as the distance between partitions.
*(CALC)*(E)(3()?(K)
VB?(K)D
?(K)AE@U
* fx-7400G
II: (CALC)
3 Calculation Precautions
• The value of the specified variable changes during a 3 calculation. Be sure to keep separate
written records of the specified variable values you might need later before you perform the
calculation.
• You can use only one variable in the function for input sequence
• Input integers only for the initial term (
• Input of
n and the closing parentheses can be omitted. If you omit n, the calculator
A
) of sequence ak and last term (B) of sequence ak.
automatically uses n =1.
B
• Make sure that the value used as the final term
A
term
. Otherwise, an error will occur.
is greater than the value used as the initial
• To interrupt an ongoing 3 calculation (indicated when the cursor is not on the display), press
the key.
ak.
• You cannot use a differential, quadratic differential, integration, 3, maximum/minimum value,
Solve, RndFix or log
• In the Math input/output mode, the distance between partitions (
b calculation expression inside of a 3 calculation term.
a
n) is fixed at 1 and cannot be
changed.
2-28
Page 67

I Maximum/Minimum Value Calculations [OPTN]-[CALC]-[FMin]/[FMax]
After displaying the function analysis menu, you can input maximum/minimum calculations
using the formats below, and solve for the maximum and minimum of a function within interval
a x b.
S Minimum Value
*(CALC)* (E)(FMin) f (x) a b n * fx-7400GII: (CALC)
a: start point of interval, b: end point of interval, n: precision (n =1to9))
(
S Maximum Value
*(CALC)* (E)(FMax) f (x) a b n * fx-7400GII: (CALC)
a: start point of interval, b: end point of interval, n: precision (n =1to9))
(
Example To determine the minimum value for the interval defined by start
point
y = x
Input f (x).
*(CALC)* (E)(FMin)TVCTH
a = 0 and end point b = 3, with a precision of n = 6 for the function
2
–4x +9
* fx-7400G
Input the interval
?B
Input the precision
EU
• In the function
through Z excluding X, r, Ƨ) are treated as constants, and the value currently assigned to
that variable is applied during the calculation.
• Input of
• Discontinuous points or sections with drastic fluctuation can adversely affect precision or
even cause an error.
• Inputting a larger value for
the amount of time required to perform the calculation.
• The value you input for the end point of the interval (
input for the start point (
n and the closing parenthesis can be omitted.
a =0,b =3.
n =6.
f (x), only X can be used as a variable in expressions. Other variables (A
n increases the precision of the calculation, but it also increases
b) must be greater than the value you
a). Otherwise an error occurs.
II: (CALC)
• You can interrupt an ongoing maximum/minimum calculation by pressing the key.
• You can input an integer in the range of 1 to 9 for the value of
range causes an error.
• You cannot use a differential, quadratic differential, integration, 3, maximum/minimum value,
Solve, RndFix or log
term.
b calculation expression inside of a maximum/minimum calculation
a
2-29
n. Using any value outside this
Page 68

6. Complex Number Calculations
You can perform addition, subtraction, multiplication, division, parentheses calculations,
function calculations, and memory calculations with complex numbers just as you do with the
manual calculations described on pages 2-1 to 2-14.
You can select the complex number calculation mode by changing the Complex Mode item on
the Setup screen to one of the following settings.
•{Real} ... Calculation in the real number range only*
•{a+bi} ... Performs complex number calculation and displays results in rectangular form
rƧ} ... Performs complex number calculation and displays results in polar form*
•{
*1 When there is an imaginary number in the argument, however, complex number calculation
is performed and the result is displayed using rectangular form.
Examples:
ln 2
i = 0.6931471806 + 1.570796327i
ln 2i + ln (– 2) = (Non-Real ERROR)
2
The display range of Ƨ depends on the angle unit set for the Angle item on the Setup
*
screen.
• Deg ... –180 <
• Rad ... – P <
• Gra ... –200 <
Press *(CPLX) (*(CPLX) on the fx-7400G
number menu, which contains the following items.
i} ... {imaginary unit i input}
•{
Ƨ 180
Ƨ P
Ƨ 200
1
2
II) to display the complex calculation
•{Abs}/{Arg} ... obtains {absolute value}/{argument}
•{Conj} ... {obtains conjugate}
•{ReP}/{ImP} ... {real}/{imaginary} part extraction
•{rƧ}/{a+bi} ... converts the result to {polar}/{rectangular} form
• You can also use ?(
(i).
• Solutions obtained by the Real,
calculations when x < 0 and y = m/n when n is an odd number.
x
Example: 3
= 1 + 1.732050808i (a+bi)
= 260 (rƧ)
• To input the “ ” operator into the polar coordinate expression (
(– 8) = – 2 (Real)
i) in place of *(CPLX) (*(CPLX) on the fx-7400GII)
a+bi and rƧ modes are different for power root (x
rƧ), press T().
y
)
2-30
Page 69

I Arithmetic Operations [OPTN]-[CPLX]-[i]
Arithmetic operations are the same as those you use for manual calculations. You can even
use parentheses and memory.
Example (1 + 2
*(CPLX)*
@A(
AB(
* fx-7400G
i)+(2+3i)
i)
i)U
II: (CPLX)
I Reciprocals, Square Roots, and Squares
Example (3 + i)
*(CPLX)*
V()B(
* fx-7400G
i)U
II: (CPLX)
I Complex Number Format Using Polar Form
Example 230 s 345=675
K(SET UP)AAAAAA*
(Deg)A(
AT()B?B
T()CDU
* fx-7400G
rƧ))
II, fx-9750GII: AAAAA
I Absolute Value and Argument [OPTN]-[CPLX]-[Abs]/[Arg]
The unit regards a complex number in the form
and calculates absolute value²Z²and argument (arg).
Example To calculate absolute value (
3+4
i, with the angle unit set for degrees
Imaginary axis
a + bi as a coordinate on a Gaussian plane,
r) and argument (Ƨ) for the complex number
2-31
Real axis
Page 70

*(CPLX)*(Abs)
BC(
(Calculation of absolute value)
* fx-7400G
*(CPLX)*(Arg)
BC(
(Calculation of argument)
* fx-7400G
• The result of the argument calculation differs in accordance with the current angle unit
setting (degrees, radians, grads).
i)U
II: (CPLX)
i)U
II: (CPLX)
I Conjugate Complex Numbers [OPTN]-[CPLX]-[Conj]
A complex number of the form
a – bi.
Example To calculate the conjugate complex number for the complex number
i
2+4
a + bi becomes a conjugate complex number of the form
*(CPLX)*(Conj)
AC(
* fx-7400G
i)U
II: (CPLX)
I Extraction of Real and Imaginary Parts [OPTN]-[CPLX]-[ReP]/[lmP]
Use the following procedure to extract the real part
number of the form
Example To extract the real and imaginary parts of the complex number2+5
* fx-7400G
a + bi.
*(CPLX)*(E)(ReP)
AD(E)(
(Real part extraction)
i)U
II: (CPLX)
*(CPLX)*(E)(ImP)
AD(E)(
i)U
a and the imaginary part b from a complex
i
(Imaginary part extraction)
* fx-7400G
II: (CPLX)
I Polar and Rectangular Form Transformation [OPTN]-[CPLX]-[rƧ]/[a+bi]
Use the following procedure to transform a complex number displayed in rectangular form to
polar form, and vice versa.
2-32
Page 71

Example To transform the rectangular form of complex number 1 + 3 i to its
polar form
K(SET UP)AAAAAA*
(Deg)A(
@V()B
*(CPLX)**(
* fx-7400G
** fx-7400G
AT()E?
*(CPLX)*(E)(
* fx-7400G
• The input/output range of complex numbers is normally 10 digits for the mantissa and two
digits for the exponent.
• When a complex number has more than 21 digits, the real part and imaginary part are
displayed on separate lines.
• The following functions can be used with complex numbers.
2
x
,
ENG, ° ’ ”,
, x–1, ^(xy),3,x, In, log, logab, 10x, ex, Int, Frac, Rnd, Intg, RndFix(, Fix, Sci, ENG,
b
a
/c, d/c
,
° ’ ”
a+bi))
i)(E)(r
Q
)U
II, fx-9750GII: AAAAA
II: (CPLX)
a+bi)U
II: (CPLX)
7. Binary, Octal, Decimal, and Hexadecimal Calculations with Integers
You can use the RUN•MAT (or RUN) mode and binary, octal, decimal, and hexadecimal
settings to perform calculations that involve binary, octal, decimal and hexadecimal values. You
can also convert between number systems and perform bitwise operations.
• You cannot use scientific functions in binary, octal, decimal, and hexadecimal calculations.
• You can use only integers in binary, octal, decimal, and hexadecimal calculations, which
means that fractional values are not allowed. If you input a value that includes a decimal part,
the calculator automatically cuts off the decimal part.
• If you attempt to enter a value that is invalid for the number system (binary, octal, decimal,
hexadecimal) you are using, the calculator displays an error message. The following shows
the numerals that can be used in each number system.
Binary: 0, 1
Octal: 0, 1, 2, 3, 4, 5, 6, 7
Decimal: 0, 1, 2, 3, 4, 5, 6, 7, 8, 9
Hexadecimal: 0, 1, 2, 3, 4, 5, 6, 7, 8, 9, A, B, C, D, E, F
• Negative binary, octal, and hexadecimal values are produced using the two’s complement of
the original value.
• The following are the display capacities for each of the number systems.
2-33
Page 72

Number System Binary Octal Decimal Hexadecimal
Display Capacity 16 digits 11 digits 10 digits 8 digits
• The alphabetic characters used in the hexadecimal number appear differently on the display
to distinguish them from text characters.
Normal Text ABCDEF
Hexadecimal Values
Keys
• The following are the calculation ranges for each of the number systems.
Binary Values
Positive: 0
Negative: 1000000000000000
Octal Values
Positive: 0
Negative: 20000000000
Decimal Values
Positive: 0
Negative: –2147483648
Hexadecimal Values
Positive: 0
Negative: 80000000
x 111111111111111
x 17777777777
x 2147483647
x 7FFFFFFF
x FFFFFFFF
STUVW X
TJ ( Q A R
x 1111111111111111
x 37777777777
x –1
S To perform a binary, octal, decimal, or hexadecimal calculation
[SET UP]-[Mode]-[Dec]/[Hex]/[Bin]/[Oct]
1. In the Main Menu, select RUN•MAT (or RUN).
2. Press K(SET UP). Move the highlighting to “Mode”, and then specify the default
number system by pressing (Dec), (Hex), (Bin), or (Oct) for the Mode setting.
3. Press ) to change to the screen for calculation input. This causes a function menu with
the following items to appear.
•{d~o}/{LOG}/{DISP} ... {number system specification}/{bitwise operation}/
{decimal/hexadecimal/binary/octal conversion} menu
I Selecting a Number System
You can specify decimal, hexadecimal, binary, or octal as the default number system using the
Setup screen.
S To specify a number system for an input value
You can specify a number system for each individual value you input. Press (d~o) to display
a menu of number system symbols. Press the function key that corresponds to the symbol you
want to select and then input the value.
•{d}/{h}/{b}/{o} ... {decimal}/{hexadecimal}/{binary}/{octal}
2-34
Page 73

S To input values of mixed number systems
Example To input 12310, when the default number system is hexadecimal
K(SET UP)
Move the highlighting to “Mode”, and then
press (Hex)).
(d~o)(d)@ABU
I Negative Values and Bitwise Operations
Press (LOG) to display a menu of negation and bitwise operators.
•{Neg} ... {negation}*
•{Not}/{and}/{or}/{xor}/{xnor} ... {NOT}*2/{AND}/{OR}/{XOR}/{XNOR}*
*1two’s complement
2
one’s complement (bitwise complement)
*
3
bitwise AND, bitwise OR, bitwise XOR, bitwise XNOR
*
1
3
S Negative Values
Example To determine the negative of 1100102
K(SET UP)
Move the highlighting to “Mode”, and then
press (Bin)).
(LOG)(Neg)
@@??@?U
• Negative binary, octal, and hexadecimal values are produced by taking the binary two’s
complement and then returning the result to the original number base. With the decimal
number base, negative values are displayed with a minus sign.
S Bitwise Operations
Example To input and execute “12016 and AD16”
K(SET UP)
Move the highlighting to “Mode”, and then
press (Hex)).
@A?(LOG)
(and) #U
I Number System Transformation
Press (DISP) to display a menu of number system transformation functions.
•{
Dec}/{Hex}/{Bin}/{Oct} ... transformation of displayed value to its {decimal}/
{hexadecimal}/{binary}/{octal} equivalent
2-35
Page 74

S To convert a displayed value from one number system to another
Example To convert 2210 (default number system) to its binary or octal value
K(SET UP)
Move the highlighting to “Mode”, and then
press (Dec)).
(d~o)(d)AAU
)(DISP)(Bin)U
(Oct)U
8. Matrix Calculations
Important!
• Matrix calculations cannot be performed on the fx-7400GII.
From the Main Menu, enter the RUN • MAT mode, and press (MAT) to perform Matrix
calculations.
26 matrix memories (Mat A through Mat Z) plus a Matrix Answer Memory (MatAns), make it
possible to perform the following matrix operations.
• Addition, subtraction, multiplication, division
• Scalar multiplication calculations
• Determinant calculations
• Matrix transposition
• Matrix inversion
• Matrix squaring
• Raising a matrix to a specific power
• Absolute value, integer part extraction, fractional part extraction, maximum integer
calculations
• Inputting complex numbers in matrix elements and using complex number related functions
• Matrix modification using matrix commands
The maximum number of rows that can be specified for a matrix is 999, and the maximum
number of columns is 999.
About Matrix Answer Memory (MatAns)
• The calculator automatically stores matrix calculation results in Matrix Answer Memory. Note
the following points about Matrix Answer Memory.
• Whenever you perform a matrix calculation, the current Matrix Answer Memory contents are
replaced by the new result. The previous contents are deleted and cannot be recovered.
• Inputting values into a matrix does not affect Matrix Answer Memory contents.
2-36
Page 75

I Inputting and Editing Matrices
Pressing (MAT) displays the Matrix Editor screen. Use the Matrix Editor to input and edit
matrices.
None… no matrix preset
•
•{DEL}/{DEL
•{DIM} ... {specifies the matrix dimensions (number of cells)}
A} ... deletes {a specific matrix}/{all matrices}
m s n … m (row) s n (column) matrix
S Creating a Matrix
To create a matrix, you must first define its dimensions (size) in the Matrix Editor. Then you can
input values into the matrix.
S To specify the dimensions (size) of a matrix
Example To create a 2-row s 3-column matrix in the area named Mat B
Highlight Mat B.
A
(DIM) (This step can be omitted.)
Specify the number of rows.
AU
Specify the number of columns.
BU
U
• All of the cells of a new matrix contain the value 0.
• Changing the dimensions of a matrix deletes its current contents.
• If “Memory ERROR” remains next to the matrix area name after you input the dimensions, it
means there is not enough free memory to create the matrix you want.
S To input cell values
Example To input the following data into Matrix B:
1 2 3
1 2 3
4 5 6
4 5 6
2-37
Page 76

The following operation is a continuation of the example calculation on the previous page.
@UAUBU
CUDUEU
(Data is input into the highlighted cell. Each
time you press U, the highlighting moves
to the next cell to the right.)
• Displayed cell values show positive integers up to six digits, and negative integers up to five
digits (one digit used for the negative sign). Exponential values are shown with up to two
digits for the exponent. Fractional values are not displayed.
S Deleting Matrices
You can delete either a specific matrix or all matrices in memory.
S To delete a specific matrix
1. While the Matrix Editor is on the display, use D and A to highlight the matrix you want to
delete.
2. Press (DEL).
3. Press (Yes) to delete the matrix or (No) to abort the operation without deleting
anything.
S To delete all matrices
1. While the Matrix Editor is on the display, press (DEL • A).
2. Press (Yes) to delete all matrices in memory or (No) to abort the operation without
deleting anything.
I Matrix Cell Operations
Use the following procedure to prepare a matrix for cell operations.
1. While the Matrix Editor is on the display, use D and A to highlight the name of the matrix
you want to use.
You can jump to a specific matrix by inputting the letter that corresponds to the matrix name.
Inputting ?G(N), for example, jumps to Mat N.
Pressing (Ans) jumps to the matrix current memory.
2. Press U and the function menu with the following items appears.
•{R-OP} ... {row operation menu}
•{ROW}
• {DEL}/{INS}/{ADD} ... row {delete}/{insert}/{add}
•{COL}
• {DEL}/{INS}/{ADD} ... column {delete}/{insert}/{add}
•{EDIT} ... {cell editing screen}
All of the following examples use Matrix A.
2-38
Page 77

S Row Calculations
The following menu appears whenever you press (R-OP) while a recalled matrix is on the
display.
•{Swap} ... {row swap}
•{sRw} ... {product of specified row and scalar}
•{sRw+} ... {addition of one row and the product of a specified row with a scalar}
•{Rw+} ... {addition of specified row to another row}
S To swap two rows
Example To swap rows two and three of the following matrix:
All of the operation examples are performed using the following matrix.
12
Matrix A =
(R-OP)(Swap)
34
56
Input the number of the rows you want to swap.
AUBUU
S To calculate the scalar multiplication of a row
Example To calculate the product of row 2 and the scalar 4
(R-OP)(sRw)
Input multiplier value.*
CU
Specify row number.
AUU
* A complex number also can be input as multiplier value (k).
S To calculate the scalar multiplication of a row and add the result to another
row
Example To calculate the product of row 2 and the scalar 4, then add the result to
row 3
(R-OP)(sRw+)
Input multiplier value.*
CU
Specify number of row whose product should be calculated.
AU
Specify number of row where result should be added.
BUU
* A complex number also can be input as multiplier value (k).
2-39
Page 78

S To add two rows together
Example To add row 2 to row 3
(R-OP)(Rw+)
Specify number of row to be added.
AU
Specify number of row to be added to.
BUU
S Row Operations
•{DEL} ... {delete row}
•{INS} ... {insert row}
•{ADD} ... {add row}
S To delete a row
Example To delete row 2
(ROW)A
(DEL)
S To insert a row
Example To insert a new row between rows one and two
(ROW)A
(INS)
S Toaddarow
Example To add a new row below row 3
(ROW)AA
(ADD)
2-40
Page 79

S Column Operations
•{DEL} ... {delete column}
•{INS} ... {insert column}
•{ADD} ... {add column}
S To delete a column
Example To delete column 2
(COL)C
(DEL)
I Modifying Matrices Using Matrix Commands [OPTN]-[MAT]
S To display the matrix commands
1. From the Main Menu, enter the RUN • MAT mode.
2. Press * to display the option menu.
3. Press (MAT) to display the matrix command menu.
The following describes only the matrix command menu items that are used for creating
matrices and inputting matrix data.
•{Mat} ... {Mat command (matrix specification)}
•{MmL} ... {MatmList command (assign contents of selected column to list file)}
•{Aug} ... {Augment command (link two matrices)}
•{Iden} ... {Identity command (identity matrix input)}
•{Dim} ... {Dim command (dimension check)}
•{Fill} ... {Fill command (identical cell values)}
• You can also use A(Mat) in place of *(MAT)(Mat).
S Matrix Data Input Format [OPTN]-[MAT]-[Mat]
The following shows the format you should use when inputting data to create a matrix using
the Mat command.
a
11
a
11
a12... a
a12... a
1n
1n
a
21
a
21
a
m1
a
m1
...
...
a22... a
a22... a
...
...
am2... a
am2... a
2n
2n
mn
mn
...
...
= [ [a
m Mat [letter A through Z]
, a12, ..., a
11
] [a21, a22, ..., a
n
1
2-41
] .... [a
n
2
, a
1
, ..., amn] ]
m
2
m
Page 80

Example To input the following data as Matrix A:
( [ )( [ )@BD
( ] )( [ )ACE
( ] )( ] )?*(MAT)
(Mat)?T(A)
1 3 5
1 3 5
2 4 6
2 4 6
U
• The maximum value of both m and n is 999.
• An error occurs if memory becomes full as you are inputting data.
• You can also use the above format inside a program that inputs matrix data.
Matrix name
S To input an identity matrix [OPTN]-[MAT]-[Iden]
Use the Identity command to create an identity matrix.
Example To create a 3 s 3 identity matrix as Matrix A
*(MAT)(E)(Iden)
B?(E)(Mat)?T(A)U
Number of rows/columns
S To check the dimensions of a matrix [OPTN]-[MAT]-[Dim]
Use the Dim command to check the dimensions of an existing matrix.
Example 1 To check the dimensions of Matrix A
*(MAT)(E)(Dim)
(E)(Mat)?T(A)U
The display shows that Matrix A consists of two rows and three columns.
Since the result of the Dim command is list type data, it is stored in ListAns Memory.
You can also use {Dim} to specify the dimensions of the matrix.
Example 2 To specify dimensions of 2 rows and 3 columns for Matrix B
( H )AB( J )?
*(MAT)(E)(Dim)
(E)(Mat)?J(B)U
S Modifying Matrices Using Matrix Commands
You can also use matrix commands to assign values to and recall values from an existing
matrix, to fill in all cells of an existing matrix with the same value, to combine two matrices into
a single matrix, and to assign the contents of a matrix column to a list file.
2-42
Page 81

S To assign values to and recall values from an existing matrix
[OPTN]-[MAT]-[Mat]
Use the following format with the Mat command to specify a cell for value assignment and
recall.
Mat X [
X = matrix name (A through Z, or Ans)
m, n]
m = row number
n = column number
Example 1 To assign 10 to the cell at row 1, column 2 of the following matrix:
12
Matrix A =
@??*(MAT)(Mat)
?T(A)( F )@A
( G )U
Example 2 Multiply the value in the cell at row 2, column 2 of the above matrix by 5
*(MAT)(Mat)
?T(A)( F )AA
( G )DU
34
56
S To fill a matrix with identical values and to combine two matrices into a
single matrix
Use the Fill command to fill all the cells of an existing matrix with an identical value and the
Augment command to combine two existing matrices into a single matrix.
Example 1 To fill all of the cells of Matrix A with the value 3
*(MAT)(E)(Fill)
B(E)(Mat)?T(A)U
(Mat)?T(A)U
Example 2 To combine the following two matrices:
1
A=
A=
*(MAT)(Aug)
(Mat)?T(A)
(Mat)?J(B)U
• The two matrices you combine must have the same number of rows. An error occurs if you
try to combine two matrices that have different number of rows.
1
2
2
B=
B=
3
3
4
4
[OPTN]-[MAT]-[Fill]/[Aug]
2-43
Page 82

• You can use Matrix Answer Memory to assign the results of the above matrix input and edit
operations to a matrix variable. To do so, use the following syntax.
n, Mat
Fill (
Augment (Mat
In the above, A,B, and G are any variable names A through Z, and n is any value.
The above does not affect the contents of Matrix Answer Memory.
A
)
A
, Mat B) m Mat
G
S To assign the contents of a matrix column to a list [OPTN]-[MAT]-[MmL]
Use the following format with the MatmList command to specify a column and a list.
Mat m List (Mat X,
X = matrix name (A through Z)
Example To assign the contents of column 2 of the following matrix to list 1:
Matrix A =
m = column number
n = list number
m) m List n
12
34
56
*(MAT)(MmL)
(Mat)?T(A)A
?*(LIST)(List)@U
(List)@U
I Matrix Calculations [OPTN]-[MAT]
Use the matrix command menu to perform matrix calculation operations.
S To display the matrix commands
1. From the Main Menu, enter the RUN • MAT mode.
2. Press * to display the option menu.
3. Press (MAT) to display the matrix command menu.
The following describes only the matrix commands that are used for matrix arithmetic
operations.
•{Mat} ... {Mat command (matrix specification)}
•{Det} ... {Det command (determinant command)}
•{Trn} ... {Trn command (transpose matrix command)}
•{Iden} ... {Identity command (identity matrix input)}
•{Ref} ... {Ref command (row echelon form command)}
•{Rref} ... {Rref command (reduced row echelon form command)}
All of the following examples assume that matrix data is already stored in memory.
2-44
Page 83

S Matrix Arithmetic Operations [OPTN]-[MAT]-[Mat]/[Iden]
Example 1 To add the following two matrices (Matrix A + Matrix B):
1
1
A=
A=
2 1
2 1
1
B=
B=
1
*(MAT)(Mat)?T(A)
(Mat)?J(B)U
Example 2 To multiply the two matrices in Example 1 (Matrix A s Matrix B)
*(MAT)(Mat)?T(A)
(Mat)?J(B)U
• The two matrices must have the same dimensions in order to be added or subtracted. An
error occurs if you try to add or subtract matrices of different dimensions.
• For multiplication (Matrix 1 s Matrix 2), the number of columns in Matrix 1 must match the
number of rows in Matrix 2. Otherwise, an error occurs.
2 3
2 3
2 1
2 1
S Determinant [OPTN]-[MAT]-[Det]
Example Obtain the determinant for the following matrix:
1 2 3
Matrix A =
*(MAT)(Det)(Mat)
?T(A)U
• Determinants can be obtained only for square matrices (same number of rows and columns).
Trying to obtain a determinant for a matrix that is not square produces an error.
• The determinant of a 2 s 2 matrix is calculated as shown below.
a11a
|A| =
a21a
12
=a11a22–a12a
22
• The determinant of a 3 s 3 matrix is calculated as shown below.
|A| =
a11a12a
a21a22a
a31a32a
13
23
=a11a22a33 + a12a23a31 + a13a21a
33
4 5 6
−1 −2 0
21
32–a11a23a32
– a12a21a33 – a13a22a
31
S Matrix Transposition [OPTN]-[MAT]-[Trn]
A matrix is transposed when its rows become columns and its columns become rows.
Example To transpose the following matrix:
12
Matrix A =
34
56
2-45
Page 84

*(MAT)(Trn)(Mat)
?T(A)U
S Row Echelon Form [OPTN]-[MAT]-[Ref]
This command uses the Gaussian elimination algorithm to find the row echelon form of a
matrix.
Example To find the row echelon form of the following matrix:
1 2 3
1 2 3
Matrix A =
*(MAT)(E)(Ref)
(E)(Mat)?T(A)U
4 5 6
4 5 6
S Reduced Row Echelon Form [OPTN]-[MAT]-[Rref]
This command finds the reduced row echelon form of a matrix.
Example To find the reduced row echelon form of the following matrix:
2 −1 3 19
2 −1 3 19
1 1 −5 −21
Matrix A =
*(MAT)(E)(Rref)
(E)(Mat)?T(A)U
• The row echelon form and reduced row echelon form operation may not produce accurate
results due to dropped digits.
S Matrix Inversion [x
1 1 −5 −21
0 4 3 0
0 4 3 0
–1
]
Example To invert the following matrix:
12
12
Matrix A =
34
34
*(MAT)(Mat)
–1
x
?T(A)(
)U
2-46
Page 85

• Only square matrices (same number of rows and columns) can be inverted. Trying to invert a
matrix that is not square produces an error.
• A matrix with a determinant of zero cannot be inverted. Trying to invert a matrix with
determinant of zero produces an error.
• Calculation precision is affected for matrices whose determinant is near zero.
• A matrix being inverted must satisfy the conditions shown below.
AA–1 = A–1 A = E =
10
01
The following shows the formula used to invert Matrix A into inverse matrix A–1.
ab
cd
1
ad – bc
d–b
–c a
A =
A–1=
Note that ad – bc x 0.
S Squaring a Matrix [x
Example To square the following matrix:
12
12
Matrix A =
*(MAT)(Mat)?T(A)VU
34
34
2
]
S Raising a Matrix to a Power [^]
Example To raise the following matrix to the third power:
12
12
Matrix A =
34
34
*(MAT)(Mat)?T(A)
,BU
• For matrix power calculations, calculation is possible up to a power of 32766.
S Determining the Absolute Value, Integer Part, Fraction Part, and Maximum
Integer of a Matrix
Example To determine the absolute value of the following matrix:
1 –2
1 –2
Matrix A =
–3 4
–3 4
[OPTN]-[NUM]-[Abs]/[Frac]/[Int]/[Intg]
*(E)(NUM)(Abs)
*(MAT)(Mat)?T(A)U
2-47
Page 86

S Complex Number Calculations with a Matrix
Example To determine the absolute value of a matrix with the following complex
number elements:
i
–1 + i 1 +
–1 + i 1 +
Matrix D =
*(E)(NUM)(Abs)
*(MAT)(Mat)?Q(D)U
• The following complex number functions are supported in matrices.
1 + i–2 + 2
1 + i–2 + 2
i, Abs, Arg, Conjg, ReP, ImP, a+bi, r
Note, however, that “a+bi” and “rQ” cannot be used in the Linear input/output mode.
Matrix Calculation Precautions
• Determinants and inverse matrices are subject to error due to dropped digits.
i
i
i
Q
• Matrix operations are performed individually on each cell, so calculations may require
considerable time to complete.
• The calculation precision of displayed results for matrix calculations is p1 at the least
significant digit.
• If a matrix calculation result is too large to fit into Matrix Answer Memory, an error occurs.
• You can use the following operation to transfer Matrix Answer Memory contents to another
matrix (or when Matrix Answer Memory contains a determinant to a variable).
MatAns m Mat
In the above, A is any variable name A through Z. The above does not affect the contents of
Matrix Answer Memory.
A
9. Metric Conversion Calculations
You can convert values from one unit of measurement to another. Measurement units are
classified according to the following 11 categories. The indicators in the “Display Name”
column show the text that appears in the calculator’s function menu.
Display Name Category Display Name Category Display Name Category
LENG Length TMPR Temperature PRES Pressure
AREA Area VELO Velocity ENGY Energy/Work
VLUM Volume MASS Mass PWR Power
TIME Time FORC Force/Weight
2-48
Page 87

You can convert from any unit in a category to any other unit in the same category.
• Attempting to convert from a unit in one category (such as “AREA”) to a unit in another
category (such as “TIME”) results in a Conversion ERROR.
• See the “Unit Conversion Command List” (page 2-50) for information about the units included
in each category.
I Performing a Unit Conversion Calculation [OPTN]-[CONV]
Input the value you are converting from and the conversion commands using the syntax shown
below to perform a unit conversion calculation.
{value converting from}{conversion command 1} {conversion command 2}
• Use {conversion command 1} to specify the unit being converted from and {conversion
command 2} to specify the unit being converted to.
• is a command that links the two conversion commands. This command is always available
at () of the Conversion menu.
• Real numbers or a list that contains real number elements only can be used as the value
being converted from. When values being converted from are input into a list (or when list
memory is specified), conversion calculation is performed for each element in the list and
calculation results are returned in list format (ListAns screen).
• A complex number cannot be used as a value to be converted from. An error occurs if even
a single element of a list being used as the value being converted from contains a complex
number.
Example 1 To convert 50cm to inches
D?*(E)(CONV)*(LENG)
D(cm)()(LENG)CA(in)U
* fx-7400G
Example 2 To convert {175, 162, 180} centimeters to feet
({)@FD@EA
@G?(})
*(E)(CONV)*(AREA)A(m
()(AREA)B(ha)U
* fx-7400G
II: (CONV)
II: (CONV)
2
)
2-49
Page 88

I Unit Conversion Command List
Cat. Display Name Unit Cat. Display Name Unit
Length
fm fermi
cm
3
cubic centimeter
Å angstrom mL milliliter
M
m
mm millimeter m
cm centimeter in
m meter ft
micrometer L liter
3
3
3
cubic meter
cubic inch
cubic foot
km kilometer fl_oz(UK) ounce
AU astronomical unit fl_oz(US) fluid ounce (U.S.)
Volume
l.y. light year gal(US) gallon
pc parsec gal(UK) UK gallon
Mil 1/1000 inch pt pint
in inch qt quart
ft foot tsp teaspoon
yd yard tbsp tablespoon
Area
fath fathom cup cup
rd rod
mile mile
ns nanosecond
M
s
microsecond
n mile nautical mile ms millisecond
2
cm
m
2
square centimeter s second
square meter min minute
ha hectare h hour
Time
km
in
ft
yd
2
2
2
2
square kilometer day day
square inch week week
square foot yr year
square yard s-yr sidereal year
acre acre t-yr tropical year
2
mile
square mile
2-50
Page 89

Cat. Display Name Unit Cat. Display Name Unit
Temperature
Velocity
°C degrees Celsius
Pa Pascal
K Kelvin kPa Kilo Pascal
°F degrees Fahrenheit mmH
O millimeter of water
2
°R degrees Rankine mmHg millimeter of Mercury
m/s meter per second atm atmosphere
km/h kilometer per hour inH
knot knot inHg inch of Mercury
Pressure
ft/s foot per second lbf/in
O inch of water
2
2
pound per square
inch
mile/h mile per hour bar bar
u atomic mass unit kgf/cm
mg milligram
eV electron Volt
2
kilogram force per
square centimeter
g gram J Joule
kg kilogram cal
mton metric ton cal
Mass
oz avoirdupois ounce cal
lb pound mass kcal
slug slug kcal
ton(short) ton, short (2000lbm) kcal
ton(long) ton, long (2240lbm) l-atm liter atmosphere
N newton kW•h kilowatt hour
lbf pound of force ft
tonf ton of force Btu British thermal unit
Force/Weight
dyne dyne erg erg
kgf kilogram of force kgf
th
15
IT
th
15
IT
calorie
th
calorie (15°C)
calorie
kilocalorie
IT
th
kilocalorie (15°C)
kilocalorie
IT
Energy/Work
•
lbf foot-pound
•
m kilogram force meter
W watt
/s calorie per second
cal
th
2-51
hp horsepower
Power
ft
•
lbf/s
Btu/min
foot-pound per
second
British thermal unit
per minute
Source: NIST Special Publication 811 (1995)
Page 90

Chapter 3 List Function
A list is a storage place for multiple data items.
This calculator lets you store up to 26 lists in a single file, and you can store up to six files in
memory. Stored lists can be used in arithmetic and statistical calculations, and for graphing.
Element number Display range Cell Column
List 1 List 2 List 3 List 4 List 5 List 26
List 1 List 2 List 3 List 4 List 5 List 26
SUB
SUB
1
1
2 37 2 75 6 0 0
2 37 2 75 6 0 0
3 21 4 122 2.1 0 0
3 21 4 122 2.1 0 0
4 69 8 87 4.4 2 0
4 69 8 87 4.4 2 0
5 40 16 298 3 0 0
5 40 16 298 3 0 0
648 32 48 6.8 3 0
648 32 48 6.8 3 0
7 93 64 338 2 9 0
7 93 64 338 2 9 0
8 30 128 49 8.7 0 0
8 30 128 49 8.7 0 0
•
•
•
•
•
•
• •••••
• •••••
56 1 107 3.5 4 0
56 1 107 3.5 4 0
••••••
••••••
••••••
••••••
••••••
••••••
•
•
List name
Sub name
Row
1. Inputting and Editing a List
When you enter the STAT mode, the “List Editor” will appear first. You can use the List Editor to
input data into a list and to perform a variety of other list data operations.
S To input values one-by-one
3
Use the cursor keys to move the highlighting to the list
name, sub name or cell you want to select. Note that A
does not move the highlighting to a cell that does not
contain a value.
The screen automatically scrolls when the highlighting is located at either edge of the screen.
The following example is performed starting with the highlighting located at Cell 1 of List 1.
1. Input a value and press U to store it in the list.
BU
• The highlighting automatically moves down to the next
cell for input.
2. Input the value 4 in the second cell, and then input the
result of 2 + 3 in the next cell.
CUABU
• You can also input the result of an expression or a complex number into a cell.
• You can input values up to 999 cells in a single list.
3-1
Page 91

S To batch input a series of values
1. Use the cursor keys to move the highlighting to another
list.
2. Press ( { ), and then input the values you want,
pressing between each one. Press ( } ) after
inputting the final value.
( { )EFG( } )
3. Press U to store all of the values in your list.
U
• Remember that a comma separates values, so you should not input a comma after the final
value of the set you are inputting.
Right: {34, 53, 78}
Wrong: {34, 53, 78,}
You can also use list names inside of a mathematical expression to input values into another
cell. The following example shows how to add the values in each row in List 1 and List 2, and
input the result into List 3.
1. Use the cursor keys to move the highlighting to the name
of the list where you want the calculation results to be
input.
2. Press * and input the expression.
*(LIST)(List)@
*(LIST)(List)AU
• You can also use @(List) in place of *(LIST)(List).
I Editing List Values
S To change a cell value
Use the cursor keys to move the highlighting to the cell whose value you want to change. Input
the new value and press U to replace the old data with the new one.
S To edit the contents of a cell
1. Use the cursor keys to move the highlighting to the cell whose contents you want to edit.
2. Press (E)(EDIT).
3. Make any changes in the data you want.
3-2
Page 92

S To delete a cell
1. Use the cursor keys to move the highlighting to the cell you want to delete.
2. Press (E)(DEL) to delete the selected cell and cause everything below it to be shifted
up.
• The cell delete operation does not affect cells in other lists. If the data in the list whose cell
you delete is somehow related to the data in neighboring lists, deleting a cell can cause
related values to become misaligned.
S To delete all cells in a list
Use the following procedure to delete all the data in a list.
1. Use the cursor key to move the highlighting to any cell of the list whose data you want to
delete.
•
2. Pressing (E)(DEL
3. Press (Yes) to delete all the cells in the selected list or (No) to abort the delete
operation without deleting anything.
A) causes a confirmation message to appear.
S To insert a new cell
1. Use the cursor keys to move the highlighting to the location where you want to insert the
new cell.
2. Press (E)(INS) to insert a new cell, which contains a value of 0, causing everything
below it to be shifted down.
• The cell insert operation does not affect cells in other lists. If the data in the list where you
insert a cell is somehow related to the data in neighboring lists, inserting a cell can cause
related values to become misaligned.
I Naming a List
You can assign List 1 through List 26 “sub names” of up to eight bytes each.
S To name a list
1. On the Setup screen, highlight “Sub Name” and then press (On)).
2. Use the cursor keys to move the highlighting to the SUB cell of the list you want to name.
3-3
Page 93

3. Type in the name and then press U.
• To type in a name using alpha characters, press ? to enter the ALPHA-LOCK
mode.
Example: YEAR
(Y)A(E)T(A)E(R)U
• The following operation displays a sub name in the RUN • MAT (or RUN) mode.
@(List)
n = list number from 1 to 26)
(
n( [ )?( ] )U
• Though you can input up to 8 bytes for the sub name, only the characters that can fit within
the List Editor cell will be displayed.
• The List Editor SUB cell is not displayed when “Off” is selected for “Sub Name” on the Setup
screen.
I Sorting List Values
You can sort lists into either ascending or descending order. The highlighting can be located in
any cell of the list.
S To sort a single list
Ascending order
•
1. While the lists are on the screen, press (E)(TOOL)(SRT
A).
2. The prompt “How Many Lists?:” appears to ask how many lists you want to sort. Here we will
input 1 to indicate we want to sort only one list.
@U
3. In response to the “Select List List No:” prompt, input the number of the list you want to sort.
@U
Descending order
Use the same procedure as that for the ascending order sort. The only difference is that you
should press (SRT
•
D) in place of (SRT
•
A).
S To sort multiple lists
You can link multiple lists together for a sort so that all of their cells are rearranged in
accordance with the sorting of a base list. The base list is sorted into either ascending
order or descending order, while the cells of the linked lists are arranged so that the relative
relationship of all the rows is maintained.
3-4
Page 94

Ascending order
1. While the lists are on the screen, press (E)(TOOL)(SRT
2. The prompt “How Many Lists?:” appears to ask how many lists you want to sort. Here we will
sort one base list linked to one other list, so we should input 2.
AU
3. In response to the “Select Base List List No:” prompt, input the number of the list you want
to sort into ascending order. Here we will specify List 1.
@U
4. In response to the “Select Second List List No:” prompt, input the number of the list you
want to link to the base list. Here we will specify List 2.
AU
Descending order
Use the same procedure as that for the ascending order sort. The only difference is that you
•
should press (SRT
• You can specify a value from 1 to 6 as the number of lists for sorting.
• If you specify a list more than once for a single sort operation, an error occurs.
An error also occurs if lists specified for sorting do not have the same number of values
(rows).
D) in place of (SRT
•
A).
•
A).
2. Manipulating List Data
List data can be used in arithmetic and function calculations. In addition, various list data
manipulation functions make manipulation of list data quick and easy.
You can use list data manipulation functions in the RUN • MAT (or RUN), STAT, TABLE,
EQUA and PRGM modes.
I Accessing the List Data Manipulation Function Menu
All of the following examples are performed after entering the RUN • MAT (or RUN) mode.
Press * and then (LIST) to display the list data manipulation menu, which contains the
following items.
• {List}/{LmM}/{Dim}/{Fill}/{Seq}/{Min}/{Max}/{Mean}/{Med}/{Aug}/{Sum}/{Prod}/{Cuml}/
{%}/{ }
Note that all closing parentheses at the end of the following operations can be omitted.
S To transfer list contents to Matrix Answer Memory [OPTN]-[LIST]-[LmM]
(Not included on the fx-7400G
II)
*(LIST)(LmM)(List) <list number 1-26> (List) <list number 1-26> ...
(List) <list number 1-26> U
• You can skip input (List) in the part of the above operation.
• All the lists must contain the same number of data items. If they don’t, an error occurs.
Example: List m Mat (1, 2)U
3-5
Page 95

Example To transfer the contents of List 1 (2, 3, 6, 5, 4) to column 1, and the
contents of List 2 (11, 12, 13, 14, 15) to column 2 of Matrix Answer
Memory
*(LIST)(LmM)
(List)@(List)AU
S To count the number of data items in a list [OPTN]-[LIST]-[Dim]
*(LIST)(Dim)(List) <list number 1 - 26> U
• The number of cells a list contains is its “dimension.”
Example To count the number of values in List 1 (36, 16, 58, 46, 56)
*(LIST)(Dim)
(List)@U
S To create a list by specifying the number of data items [OPTN]-[LIST]-[Dim]
Use the following procedure to specify the number of data in the assignment statement and
create a list.
<number of data
Example To create five data items (each of which contains 0) in List 1
D?*(LIST)(Dim)
(List)@U
You can view the newly created list by entering the STAT
mode.
n> ?*(LIST)(Dim)(List) <list number 1 - 26> U (n = 1 - 999)
S To replace all data items with the same value [OPTN]-[LIST]-[Fill]
*(LIST)(Fill) <value> (List) <list number 1 - 26> U
Example To replace all data items in List 1 with the number 3
*(LIST)(Fill)
B(List)@U
The following shows the new contents of List 1.
3-6
Page 96

S To generate a sequence of numbers [OPTN]-[LIST]-[Seq]
*(LIST)(Seq) <expression> <variable name> <start value> <end value>
<increment> U
• The result of this operation is stored in ListAns Memory.
2
Example To input the number sequence 1
f(x) = X
2
. Use a starting value of 1, an ending value of 11, and an
, 62, 112, into a list, using the function
increment of 5.
*(LIST)(Seq)TV
T@@@DU
Specifying an ending value of 12, 13, 14, or 15 produces the same result as shown above
since they are less than the value produced by the next increment (16).
S To find the minimum value in a list [OPTN]-[LIST]-[Min]
*(LIST)(E)(Min)(E)(E)(List) <list number 1 - 26> U
Example To find the minimum value in List 1 (36, 16, 58, 46, 56)
*(LIST)(E)(Min)
(E)(E)(List)@U
S To find which of two lists contains the greatest value [OPTN]-[LIST]-[Max]
*(LIST)(E)(Max)(E)(E)(List) <list number 1 - 26> (List)
<list number 1 - 26> U
• The two lists must contain the same number of data items. If they don’t, an error occurs.
• The result of this operation is stored in ListAns Memory.
Example To find whether List 1 (75, 16, 98, 46, 56) or List 2 (35, 59, 58, 72, 67)
contains the greatest value
*(LIST)(E)(Max)
(E)(E)(List)@
(List)AU
S To calculate the mean of data items [OPTN]-[LIST]-[Mean]
*(LIST)(E)(Mean)(E)(E)(List) <list number 1 - 26> U
Example To calculate the mean of data items in List 1 (36, 16, 58, 46, 56)
*(LIST)(E)(Mean)
(E)(E)(List)@U
3-7
Page 97

S To calculate the median of data items of specified frequency
[OPTN]-[LIST]-[Med]
This procedure uses two lists: one that contains values and one that indicates the frequency
(number of occurrences) of each value. The frequency of the data in Cell 1 of the first list is
indicated by the value in Cell 1 of the second list, etc.
• The two lists must contain the same number of data items. If they don’t, an error occurs.
*(LIST)(E)(Med)(E)(E)(List) <list number 1 - 26 (data)> (List)
<list number 1 - 26 (frequency)> U
Example To calculate the median of values in List 1 (36, 16, 58, 46, 56), whose
frequency is indicated by List 2 (75, 89, 98, 72, 67)
*(LIST)(E)(Med)
(E)(E)(List)@
(List)AU
S To combine lists [OPTN]-[LIST]-[Aug]
• You can combine two different lists into a single list. The result of a list combination operation
is stored in ListAns memory.
*(LIST)(E)(Aug)(E)(E)(List) <list number 1 - 26> (List)
<list number 1 - 26> U
Example To combine the List 1 (–3, –2) and List 2 (1, 9, 10)
*(LIST)(E)(Aug)
(E)(E)(List)@
(List)AU
S To calculate the sum of data items in a list [OPTN]-[LIST]-[Sum]
*(LIST)(E)(E)(Sum)(E)(List) <list number 1 - 26> U
Example To calculate the sum of data items in List 1 (36, 16, 58, 46, 56)
*(LIST)(E)(E)(Sum)
(E)(List)@U
S To calculate the product of values in a list [OPTN]-[LIST]-[Prod]
*(LIST)(E)(E)(Prod)(E)(List) <list number 1 - 26> U
Example To calculate the product of values in List 1 (2, 3, 6, 5, 4)
*(LIST)(E)(E)(Prod)
(E)(List)@U
3-8
Page 98

S To calculate the cumulative frequency of each data item [OPTN]-[LIST]-[Cuml]
*(LIST)(E)(E)(Cuml)(E)(List) <list number 1 - 26> U
• The result of this operation is stored in ListAns Memory.
Example To calculate the cumulative frequency of each data item in List 1
(2, 3, 6, 5, 4)
*(LIST)(E)(E)(Cuml)
(E)(List)@U
2+3=
2+3=
2+3+6=
2+3+6=
2+3+6+5=
2+3+6+5=
2+3+6+5+4=
2+3+6+5+4=
S To calculate the percentage represented by each data item [OPTN]-[LIST]-[%]
*(LIST)(E)(E)(%)(E)(List) <list number 1 - 26> U
• The above operation calculates what percentage of the list total is represented by each data
item.
• The result of this operation is stored in ListAns Memory.
Example To calculate the percentage represented by each data item in List 1
(2, 3, 6, 5, 4)
*(LIST)(E)(E)(%)
(E)(List)@U
× 100 =2/(2+3+6+5+4)
3/(2+3+6+5+4) × 100 =
3/(2+3+6+5+4) × 100 =
6/(2+3+6+5+4) × 100 =
6/(2+3+6+5+4) × 100 =
5/(2+3+6+5+4) × 100 =
5/(2+3+6+5+4) × 100 =
4/(2+3+6+5+4) × 100 =
4/(2+3+6+5+4) × 100 =
× 100 =2/(2+3+6+5+4)
S To calculate the differences between neighboring data inside a list
[OPTN]-[LIST]-[ ]
*(LIST)(E)(E)( ) <list number 1 - 26> U
• The result of this operation is stored in ListAns Memory.
Example To calculate the difference between the data items in List 1 (1, 3, 8, 5, 4)
*(LIST)(E)(E)( )
@U
3 – 1 =
3 – 1 =
8 – 3 =
8 – 3 =
5 – 8 =
5 – 8 =
4 – 5 =
4 – 5 =
3-9
Page 99

• You can specify the storage location in list memory for a calculation result produced by a list
calculation whose result is stored in ListAns memory. For example, specifying “ List 1 m List
2” will store the result of List 1 in List 2.
• The number of cells in the new List is one less than the number of cells in the original list.
• An error occurs if you execute List for a list that has no data or only one data item.
3. Arithmetic Calculations Using Lists
You can perform arithmetic calculations using two lists or one list and a numeric value.
ListAns Memory
ListAns Memory
+
+
List
List
Numeric Value
Numeric Value
I Error Messages
• A calculation involving two lists performs the operation between corresponding cells.
Because of this, an error occurs if the two lists do not have the same number of values
(which means they have different “dimensions”).
List
List
−
−
×
×
Numeric Value
Numeric Value
÷
÷
=
=
List
List
Calculation results are stored in
ListAns Memory.
• An error occurs whenever an operation involving any two cells generates a mathematical
error.
I Inputting a List into a Calculation
There are three methods you can use to input a list into a calculation.
• Specification of the list number of a list created with List Editor.
• Specification of the sub name of a list created with List Editor.
• Direct input of a list of values.
S To specify the list number of a list created with List Editor
1. In the RUN • MAT (or RUN) mode, perform the following key operation.
*(LIST)(List)
• Enter the “List” command.
2. Enter the list number (integer from 1 to 26) you want to specify.
S To specify the sub name of a list created with List Editor
1. In the RUN • MAT (or RUN) mode, perform the following key operation.
*(LIST)(List)
• Enter the “List” command.
2. Enter the sub name of the list you want to specify, enclosed in double quotes (" ").
Example: "QTY"
3-10
Page 100

S To directly input a list of values
You can also directly input a list of values using {, }, and .
Example To input the list: 56, 82, 64
( { )DEGA
EC( } )
S To assign the contents of one list to another list
Use ? to assign the contents of one list to another list.
Example To assign the contents of List 3 (41, 65, 22) to List 1
*(LIST)(List)B?(List)@U
In place of (LIST)(List)B operation in the above procedure, you could input
( { )C@EDAA( } ).
S To recall the value in a specific list cell
You can recall the value in a specific list cell and use it in a calculation. Specify the cell number
by enclosing it inside square brackets.
Example To calculate the sine of the value stored in Cell 3 of List 2
Q*(LIST)(List)A( [ )B( ] )U
S To input a value into a specific list cell
You can input a value into a specific list cell inside a list. When you do, the value that was
previously stored in the cell is replaced with the new value you input.
Example To input the value 25 into Cell 2 of List 3
AD?*(LIST)(List)B( [ )A( ] )U
I Recalling List Contents
Example To recall the contents of List 1
*(LIST)(List)@U
• The above operation displays the contents of the list you specify and also stores them in
ListAns Memory. You can then use the ListAns Memory contents in a calculation.
3-11
 Loading...
Loading...