Page 1
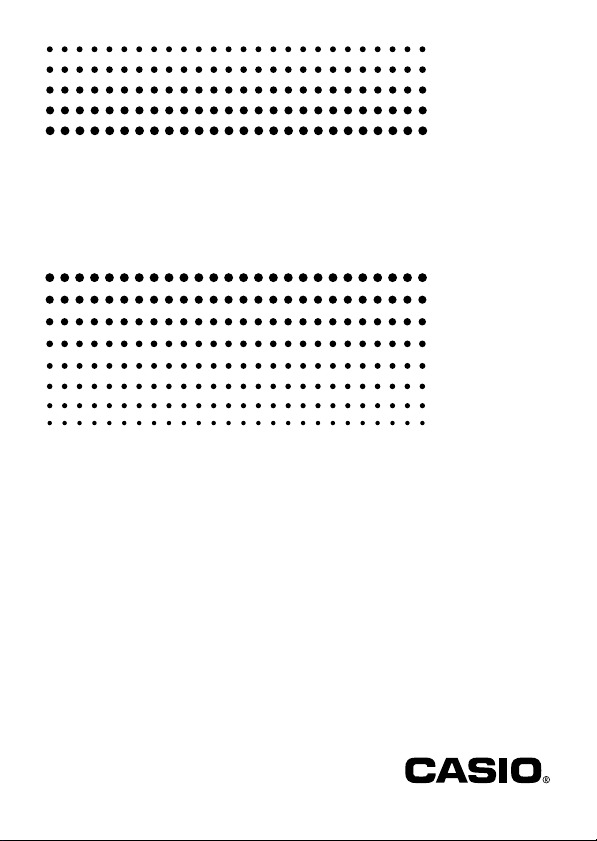
fx-5800P
Guida dell’utilizzatore
http://world.casio.com/edu/
I
RJA516648-001V01
Page 2
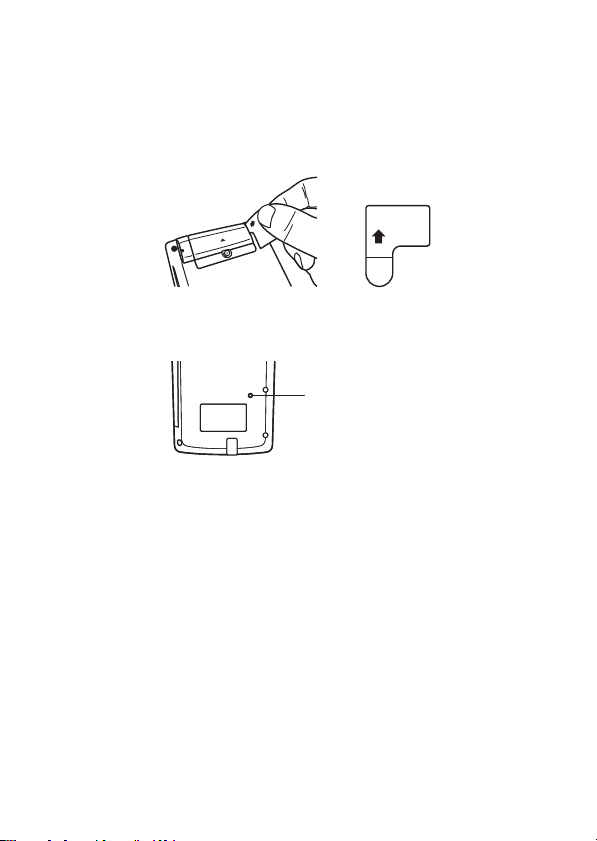
Rimuovere il foglio isolante!
k
La vostra calcolatrice viene fornita con uno speciale foglio isolante, che isola i contatti della
pila nel vano pila, allo scopo di evitare il consumo della pila durante l’immagazzinamento e
il trasporto. Accertarsi di rimuovere il foglio isolante prima di provare a usare la calcolatrice
per la prima volta.
Per rimuovere il foglio isolante
1. Tirare la linguetta del foglio isolante nella direzione indicata dalla freccia per rimuoverlo.
Pull to remove
引き抜いてください
2. Dopo aver rimosso il foglio isolante, premere il tasto P sulla parte posteriore della
calcolatrice con un oggetto sottile e appuntito per inizializzare la calcolatrice.
Accertarsi di eseguire questo passo! Non saltarlo!
PP
Tas to P
Inizializzazione della calcolatrice ai valori iniziali di
k
default
Eseguire l’operazione riportata di seguito per riportare la calcolatrice alle impostazioni
iniziali di default. Notare che l’inizializzazione della calcolatrice cancella tutti i dati
correntemente salvati nella memoria.
Per ripristinare la calcolatrice alle impostazioni iniziali
1. Premere
2. Premere E(Yes).
Quanto segue è ciò che si verifi ca quando si ripristina la calcolatrice alle impostazioni
iniziali di default.
• Il modo di calcolo e la confi gurazione delle impostazioni di predisposizione ritornano
• Vengono cancellati i dati di memoria storica di calcolo, dati di memoria, dati campione del
N
• Con questa operazione appare il messaggio di conferma “Reset All?”
• Se non si desidera ripristinare la calcolatrice alle impostazioni iniziali di default,
premereJ(No) invece di E(Yes).
alle impostazioni iniziali di default descritte in “Annullamento del modo di calcolo e delle
impostazioni di predisposizione (Ripristino delle impostazioni)” (pagina 14).
calcolo statistico, dati di programmazione, e tutti gli altri dati da voi immessi.
(SYSTEM)3(Reset All).
3
c
I-1
Page 3
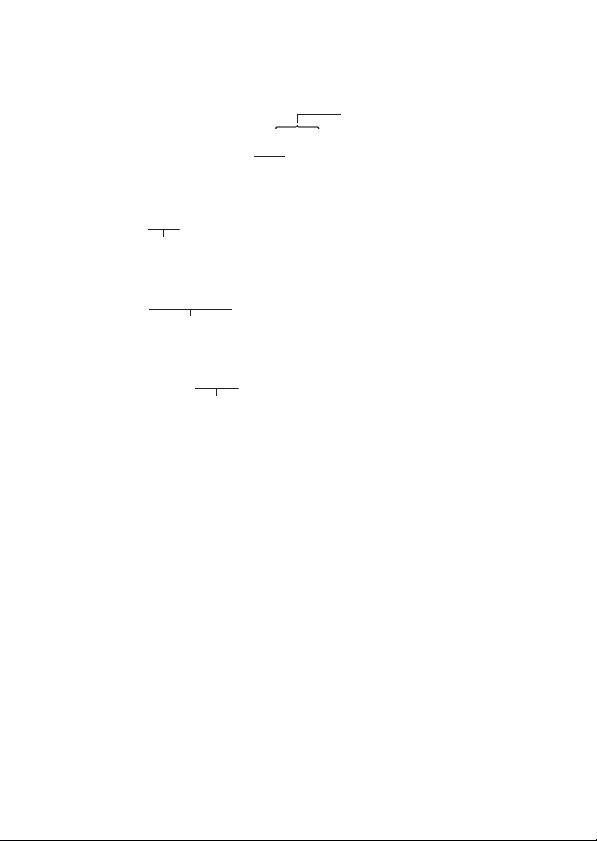
Informazioni sul manuale
k
• La maggior parte dei tasti eseguono funzioni multiple. Premendo 1 o S e quindi un
altro tasto, si eseguirà la funzione alternativa di quel tasto. Le funzioni alternative sono
indicate sopra il tasto.
sin–1{D}
sin–1{D}
Funzione del tasto
Le operazioni con le funzioni alternative vengono annotate in questo manuale come viene
mostrato di seguito.
Esempio:
1
• Di seguito viene mostrata la notazione utilizzata nel manuale per le voci di menu che
appaiono sul display.
Esempio: z – {PROG} – {/}
• Di seguito viene mostrata la notazione utilizzata nel manuale per le voci di menu che
appaiono sul display (che vengono eseguite premendo un tasto numerico).
Esempio: z – {MATH}1( ∫dX)
• Le schermate e le illustrazioni (come pure i contrassegni dei tasti) mostrate nella presente
Guida dell’utilizzatore sono riportate al solo scopo illustrativo, e possono differire alquanto
dagli elementi reali che essere rappresentano.
• Il contenuto di questo manuale è soggetto a modifi che senza preavviso.
• In nessun caso la CASIO Computer Co., Ltd. sarà responsabile nei confronti di chiunque
per danni speciali, collaterali, incidentali o consequenziali, in relazione o derivanti
dall’acquisto o dall’uso di questo prodotto e degli elementi ad esso acclusi. Inoltre, la
CASIO Computer Co., Ltd. non sarà responsabile nei confronti di terze parti per qualsiasi
reclamo di qualunque specie derivante dall’uso di questo prodotto e degli elementi ad
esso acclusi.
• I nomi della società e del prodotto riportati in questo manuale possono essere marchi di
fabbrica registrati o marchi di fabbrica dei loro rispettivi proprietari.
–1
)
(sin
1
s
La notazione in parentesi indica la funzione eseguita dall’operazione precedente con i tasti.
La notazione in parentesi graffa ({ }) indica la voce di menu selezionata.
La notazione in parentesi indica la voce di menu che è stata selezionata premendo il tasto
numerico.
E
s
s
Funzione alternativa
Simboli usati negli esempi
k
Vari simboli vengono impiegati negli esempi riportati in questo manuale per avvisarvi
riguardo le impostazioni che devono essere confi gurate per eseguire correttamente
l’operazione di esempio.
• Un segno simile ad uno di quelli mostrati sotto indica che è necessario cambiare
l’impostazione del formato di visualizzazione della calcolatrice.
I-2
Page 4
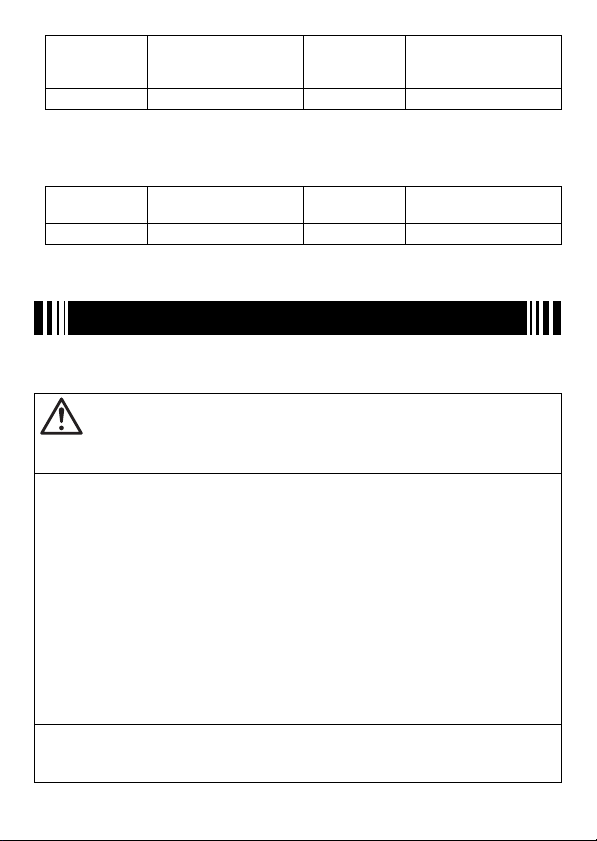
Quando si vede
questo:
B
Per maggiori informazioni, vedere “Selezione del formato di visualizzazione (MthIO,
LineIO)” (pagina 11).
• Un segno simile ad uno di quelli mostrati sotto indica che è necessario cambiare
l’impostazione dell’unità angolare della calcolatrice.
Quando si vede
questo:
v
Per maggiori informazioni, vedere “Specifi cazione dell’unità angolare” (pagina 12).
Cambiare le
impostazioni di formato
di visualizzazione a:
Visualizzazione naturale
Cambiare le impostazioni
dell’unità angolare a:
Deg
Quando si vede
questo:
Quando si vede
questo:
b
V
Cambiare le
impostazioni di formato
di visualizzazione a:
Visualizzazione lineare
Cambiare le impostazioni
dell’unità angolare a:
Rad
Precauzioni per la sicurezza
Assicurarsi di leggere le seguenti precauzioni per la sicurezza prima di usare questa
calcolatrice. Assicurarsi di tenere tutte le documentazioni per l’utente a portata di mano per
futuri riferimenti.
Attenzione
Questo simbolo è utilizzato per indicare un’informazione che, se ignorata, può essere
causa di lesioni personali o danni materiali.
Pila
• Dopo la rimozione della pila dalla calcolatrice, riporla in un luogo sicuro, dove non
può essere presa in mano da bambini piccoli e inghiottita accidentalmente.
• Tenere le pile fuori dalla portata di mano dei bambini piccoli. Se vengono inghiottite
accidentalmente, consultare immediatamente un medico.
• Non ricaricare mai la pila, provare a smontarla o permettere che sia cortocircuitata.
Non esporre mai la pila a fonti di calore dirette o smaltirla nel fuoco.
• L’uso non corretto di una pila può causare la perdita del suo fl uido e un conseguente
danno agli elementi vicini, e inoltre può causare il rischio di incendio e lesioni
personali.
• Assicurarsi sempre che i terminali positivo
correttamente quando la si inserisce nella calcolatrice.
• Rimuovere la pila se non si intende usare la calcolatrice per un lungo periodo di
tempo.
• Usare solo il tipo di pila specifi cato per questa calcolatrice nel presente manuale.
Smaltimento della calcolatrice
• Non smaltire mai la calcolatrice nel fuoco. In questo modo si può causare lo scoppio
improvviso di alcuni componenti, creando il rischio di incendio o lesioni personali.
e negativo l della pila siano rivolti
k
I-3
Page 5
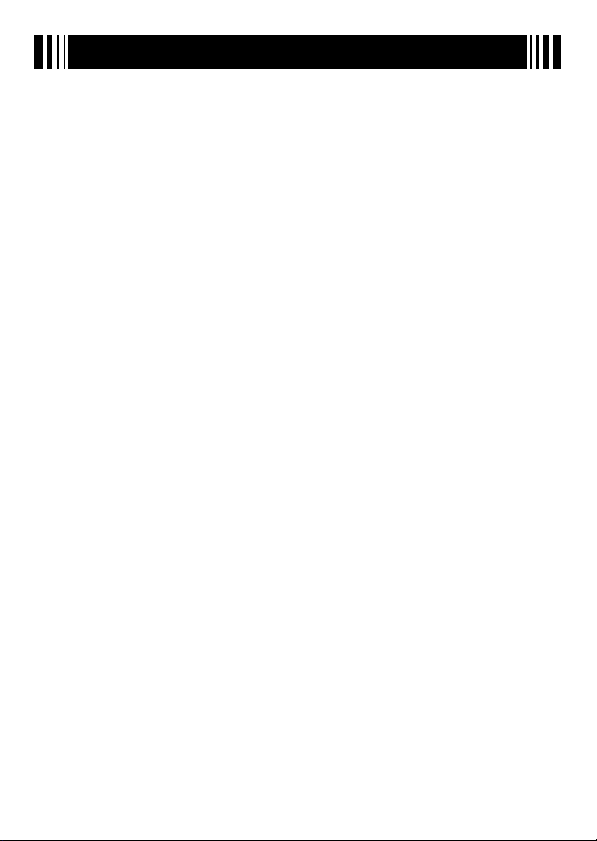
Precauzioni d’uso
• Assicurarsi di premere il tasto P sulla parte posteriore del calcolatrice prima di
usare la calcolatrice per la prima volta. Vedere la pagina 1 per informazioni relative
al tasto P.
• Anche se la calcolatrice funziona normalmente, sostituire la pila almeno una volta
all’anno.
Una pila esaurita può avere delle perdite, causando danni e malfunzionamento della
calcolatrice. Non lasciare mai una pila esaurita nella calcolatrice.
• La pila fornita in dotazione con questa unità si scarica leggermente durante il
trasporto e l’immagazzinamento. Pertanto, può richiedersi la sostituzione anticipata
rispetto alla normale aspettativa di durata della pila.
• Non utilizzare una batteria oxyride o qualsiasi altro tipo di batteria primaria a base
di nickel con questo prodotto. L’incompatibilità tra tali batterie e le specifi che
tecniche del prodotto può causare una riduzione della vita della batteria e un
malfunzionamento del prodotto.
• Una pila con un basso livello di carica può causare la corruzione o la perdita
completa del contenuto della memoria. Tenere sempre copie scritte di tutti i dati
importanti.
• Evitare l’uso e la conservazione della calcolatrice in aree soggette a temperature
estreme.
Temperature molto basse possono causare una risposta lenta del display, la mancata
visualizzazione del display, e una durata abbreviata della pila. Evitare inoltre di lasciare la
calcolatrice esposta sotto i raggi solari diretti, vicino ad una fi nestra, vicino ad una fonte
di calore o in qualsiasi altro luogo che potrebbe essere esposto a temperature elevate. Il
calore può causare scoloramento o deformazione dell’involucro della calcolatrice, e danni
al circuito interno.
• Evitare l’uso e la conservazione della calcolatrice in luoghi soggetti ad eccessiva
umidità e polvere.
Fare attenzione a non lasciare mai la calcolatrice in luoghi dove potrebbe subire schizzi
d’acqua o essere esposta ad elevata umidità o polvere. Tali condizioni possono
danneggiare i circuiti interni.
• Non far cadere mai la calcolatrice o sottoporla altrimenti a forti urti.
• Non torcere o curvare la calcolatrice.
Evitare di trasportare la calcolatrice nella tasca dei pantaloni o in altro abbigliamento
aderente, dove potrebbe essere soggetta a torsione o piegatura.
• Non tentare mai di smontare la calcolatrice.
• Non premere mai i tasti della calcolatrice con una penna a sfera o altri oggetti
appuntiti.
• Per pulire la parte esterna della calcolatrice usare un panno morbido e asciutto.
Se la calcolatrice diviene molto sporca, strofi narla con un panno inumidito in una
soluzione diluita di acqua e detergente neutro delicato di tipo domestico. Strizzare il
panno per eliminare tutto il liquido in eccesso prima di pulire la calcolatrice. Non usare
mai solventi, benzene o altri agenti volatili per pulire la calcolatrice. In tal modo si possono
rimuovere i simboli stampati e danneggiare l’involucro.
I-4
Page 6
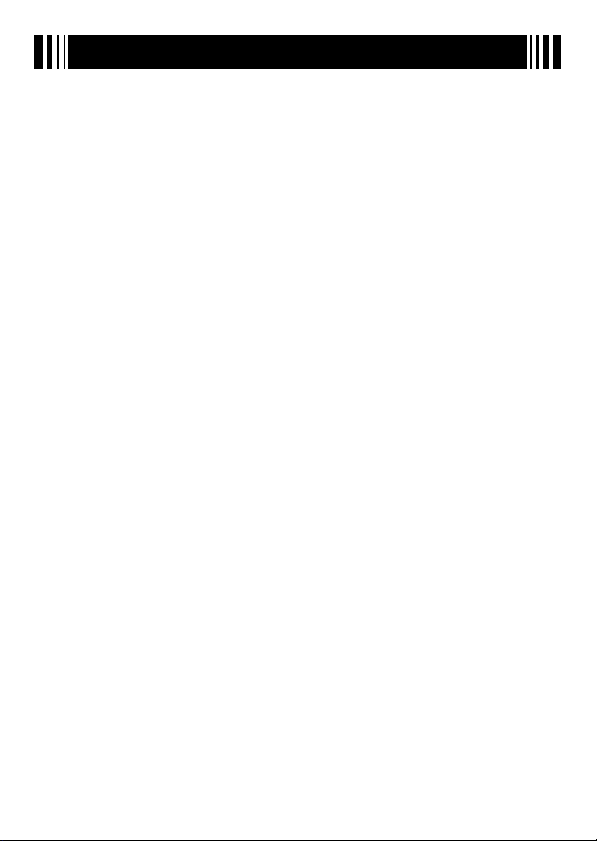
Indice
Rimuovere il foglio isolante! ................................................................................................ 1
Inizializzazione della calcolatrice ai valori iniziali di default ................................................ 1
Informazioni sul manuale ................................................................................................... 2
Simboli usati negli esempi .................................................................................................. 2
Precauzioni per la sicurezza ....................................................................3
Precauzioni d’uso .....................................................................................4
Prima di iniziale un calcolo... ..................................................................9
Accensione della calcolatrice ............................................................................................. 9
Etichette dei tasti ................................................................................................................ 9
Lettura del display .............................................................................................................. 9
Modi di calcolo e impostazioni ..............................................................10
Selezione di un modo di calcolo ....................................................................................... 10
Predisposizione della calcolatrice .................................................................................... 11
Annullamento del modo di calcolo e delle impostazioni di predisposizione
(Ripristino delle impostazioni) .......................................................................................... 14
Uso del menu Funzione .........................................................................14
Introduzione delle espressioni e dei valori di calcolo.........................15
Introduzione di un’espressione di calcolo (Introduzione naturale) ................................... 15
Uso della visualizzazione naturale ................................................................................... 16
Editazione di un calcolo .................................................................................................... 19
Ritrovamento della posizione di un errore ........................................................................ 21
Visualizzazione dei risultati decimali mentre è selezionata la
visualizzazione naturale come formato di visualizzazione .................22
Calcoli di esempio ............................................................................................................22
Uso del tasto f (Trasformazione S-D) ............................................... 22
Esempi di trasformazione S-D .......................................................................................... 23
Calcoli fondamentali ..............................................................................24
Calcoli aritmetici ............................................................................................................... 24
Frazioni ............................................................................................................................. 24
Calcoli di percentuali ........................................................................................................27
Calcoli di gradi, minuti e secondi (sessagesimali) ............................................................ 28
Memoria storica di calcolo e ripetizione ..............................................29
Accesso alla memoria storica di calcolo........................................................................... 29
Uso di ripetizione .............................................................................................................. 30
Uso di multi-istruzioni nei calcoli .........................................................31
Operazioni con la memoria della calcolatrice ......................................32
Uso della memoria di risposte (Ans) ................................................................................ 32
Uso della memoria indipendente ...................................................................................... 34
Uso delle variabili ............................................................................................................ 35
Cancellazione dei contenuti di tutte le memorie ............................................................... 36
I-5
Page 7
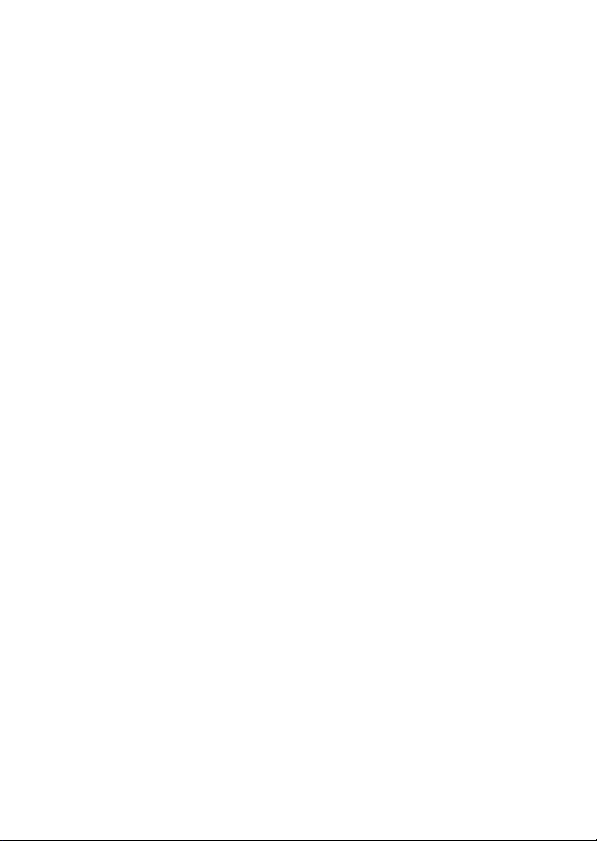
Conservazione della memoria di variabili ............................................ 36
π
Area della memoria utente ............................................................................................... 36
Uso di variabili aggiuntive ................................................................................................. 37
Uso di
e costanti scientifi che ............................................................. 39
π
Pi greco ( π) ....................................................................................................................... 39
Costanti scientifi che .........................................................................................................39
Calcoli di funzioni scientifi che .............................................................. 41
Funzioni trigonometriche e trigonometriche inverse ......................................................... 41
Conversione dell’unità angolare ....................................................................................... 42
Funzioni iperboliche e iperboliche inverse ........................................................................ 42
Funzioni esponenziali e logaritmiche ............................................................................... 42
Funzioni di potenza e funzioni di radice di potenza .......................................................... 43
Calcolo di integrazione ..................................................................................................... 44
Derivata ............................................................................................................................ 46
Derivata seconda ............................................................................................................. 47
Calcolo di sommatoria Σ ................................................................................................... 48
Conversione di coordinate (Cartesiane ↔ Polari) ............................................................ 49
Funzioni di numero casuale ............................................................................................. 50
Altre funzioni ..................................................................................................................... 52
Uso della notazione scientifi ca ............................................................. 55
Uso della notazione scientifi ca 103 (ENG) ....................................................................... 55
Esempi di conversioni ENG .............................................................................................. 55
Uso dei simboli scientifi ci ................................................................................................. 56
Calcoli con numeri complessi (COMP) .................................................57
Introduzione di numeri complessi ..................................................................................... 57
Impostazione di visualizzazione dei numeri complessi .................................................... 58
Esempi di visualizzazione del risultato di calcolo con numeri complessi ......................... 58
Numeri complessi coniugati (Conjg) ................................................................................. 59
Valore assoluto e argomento (Abs, Arg)........................................................................... 59
Estrazione della parte reale (ReP) e della parte immaginaria (ImP) di un numero
complesso ........................................................................................................................ 59
Ridefi nizione del formato di visualizzazione di default di numeri complessi ..................... 60
Calcoli con matrici (COMP) ...................................................................60
Panoramica sui calcoli con matrici ................................................................................... 61
Informazioni sulla schermata Mat Ans .............................................................................61
Introduzione e edizione dei dati di matrici ........................................................................ 61
Esecuzione di calcoli con matrici ...................................................................................... 64
Calcoli sequenziali (RECUR) .................................................................67
Panoramica sul calcolo sequenziale ................................................................................ 67
Creazione di una tabella sequenziale .............................................................................. 70
Avvertenze sul calcolo sequenziale .................................................................................. 71
Calcoli di equazioni (EQN) .....................................................................72
Panoramica sul calcolo di equazioni ................................................................................72
Selezione di un tipo di equazione ..................................................................................... 73
I-6
Page 8
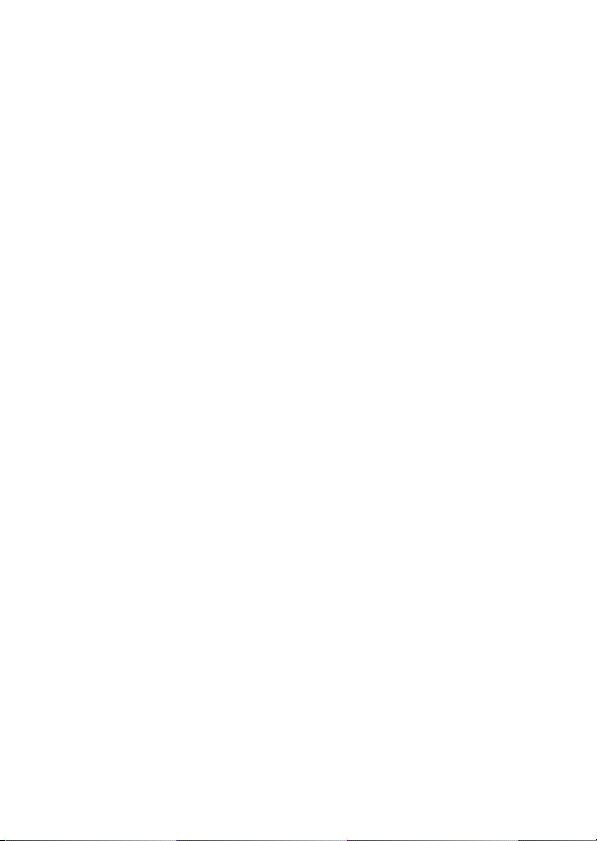
Introduzione dei valori per i coeffi cienti ............................................................................ 73
Visione delle soluzioni dell’equazione .............................................................................. 74
Calcoli statistici (SD/REG) ..................................................................... 74
Dati del campione statistico .............................................................................................. 74
Esecuzione di calcoli statistici a variabile singola ............................................................ 77
Esecuzione di calcoli statistici a doppia variabile .............................................................80
Esempi di calcoli statistici ................................................................................................. 86
Calcoli in base- n (BASE-N) .................................................................... 89
Esecuzione di calcoli in base- n ........................................................................................ 89
Conversione di un risultato visualizzato ad un’altra base numerica ................................. 90
Specifi cazione di una base numerica per un valore particolare ....................................... 91
Esecuzione di calcoli usando operazioni logiche e valori binari negativi ......................... 92
CALC........................................................................................................93
Uso di CALC ..................................................................................................................... 93
SOLVE ......................................................................................................95
Espressioni supportate da SOLVE ................................................................................... 95
Uso di SOLVE ................................................................................................................... 95
Creazione di una tabella numerica da una funzione (TABLE) ............98
Panoramica sul modo TABLE ........................................................................................... 98
Creazione di una tabella numerica ................................................................................... 99
Avvertenze per la creazione della tabella numerica .......................................................100
Formule incorporate .............................................................................100
Uso delle formule incorporate ........................................................................................100
Nomi delle formule incorporate ...................................................................................... 102
Formule utente ............................................................................................................... 105
Modo di programmazione (PROG) ......................................................108
Panoramica sul modo di programmazione ..................................................................... 108
Creazione di un programma ........................................................................................... 109
Esecuzione di un programma ......................................................................................... 113
Operazioni con le schermate dei fi le .............................................................................. 115
Cancellazione di un programma ..................................................................................... 117
Riferimento dei comandi ......................................................................118
Comandi di programmazione ......................................................................................... 118
Comandi di calcolo statistico .......................................................................................... 126
Altri comandi del modo PROG ....................................................................................... 127
Comunicazione dati (LINK) ..................................................................129
Collegamento tra due calcolatrici fx-5800P .................................................................... 129
Tr asferimento dati tra calcolatrici fx-5800P..................................................................... 129
Memory Manager (MEMORY)...............................................................131
Tipi di dati cancellabili e operazioni di cancellazione supportate ................................... 132
Uso di Memory Manager ................................................................................................ 132
I-7
Page 9
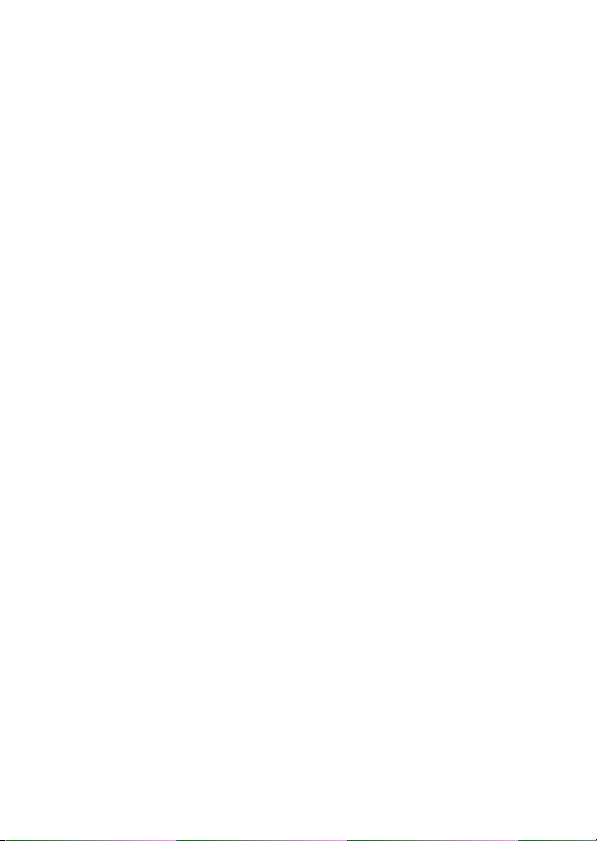
Appendice .............................................................................................133
Sequenza della priorità di calcolo................................................................................... 133
Limitazioni di stack ......................................................................................................... 135
Gamme di calcolo, numero di cifre e precisione ............................................................. 135
Messaggi di errore .......................................................................................................... 137
Prima di ritenere che la calcolatrice abbia un malfunzionamento... .............................. 140
Indicatore di pila debole ................................................................................................ 141
Requisiti di alimentazione ...................................................................141
Specifi che tecniche .............................................................................. 142
I-8
Page 10
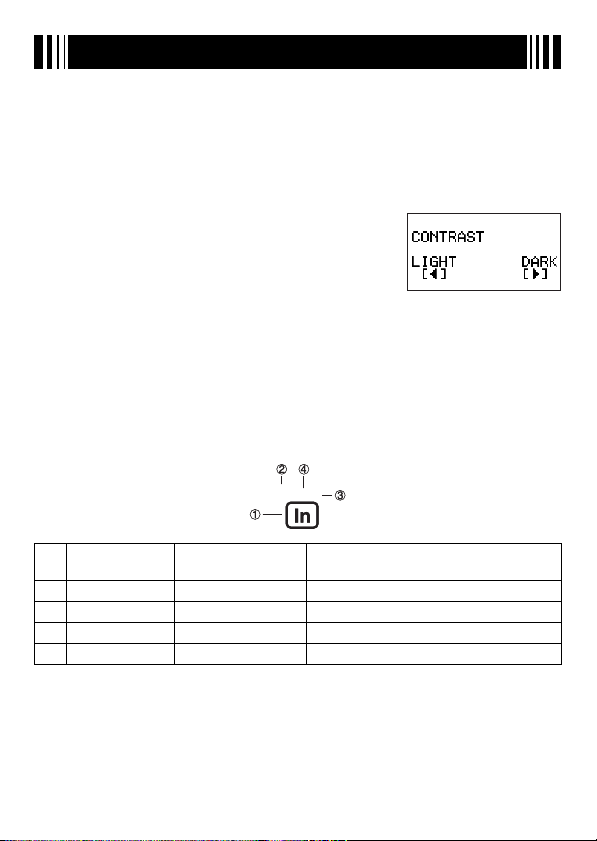
Prima di iniziale un calcolo...
Accensione della calcolatrice
k
Premereo. In questo modo si visualizza la stessa schermata che era presente sul
display quando la calcolatrice è stata spenta ultimamente.
Regolazione del contrasto del display
A
Se le fi gure che appaiono sul display divengono diffi cili da leggere, provare a regolare il
contrasto del display.
1. Premere
2. Usare d e e per regolare il contrasto del display.
3. Dopo aver eseguito la regolazione nella maniera desiderata, premere J.
Nota
È anche possibile usare d e e per regolare il contrasto mentre il menu del modo di
calcolo che appare premendo il tasto N è sul display.
A
Premere
k
N
• In questo modo si visualizza la schermata di regolazione
del contrasto.
Spegnimento della calcolatrice
1
Etichette dei tasti
(SYSTEM)1(Contrast).
3
c
(OFF).
o
%
BIN [%BIN [
Funzione
ln Premere il tasto.
1
2
%
[ Rosso PremereS e quindi premere il tasto.
3
BIN Verde Nel modo BASE-N, premere il tasto.
4
Lettura del display
k
Introduzione delle espressioni e risultati di calcolo
A
Questa calcolatrice può visualizzare sia le espressioni da voi introdotte che i risultati di
calcolo sulla stessa schermata.
Colore delle
etichette dei tasti
Arancione Premere1 e quindi premere il tasto.
Per eseguire la funzione:
I-9
Page 11
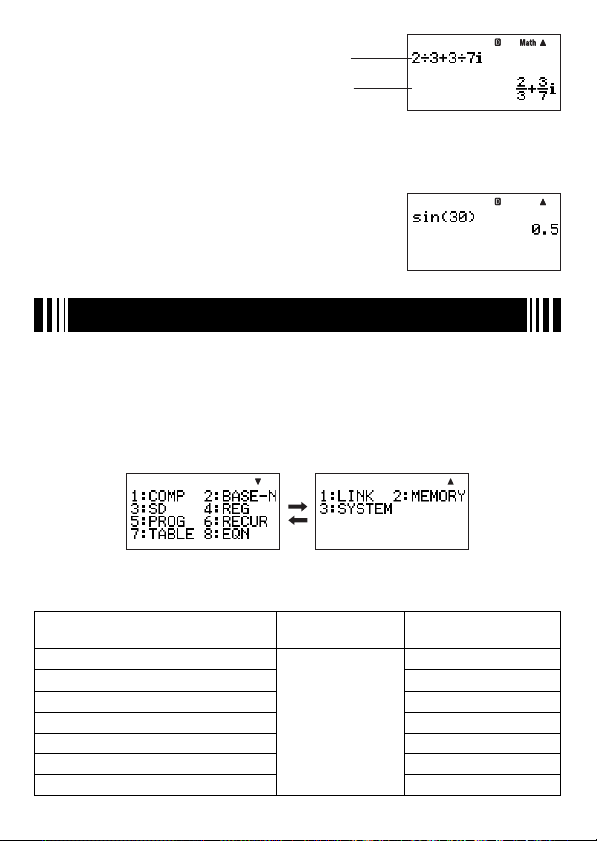
Espressione introdotta
Risultato di calcolo
Simboli sul display
A
I simboli descritti di seguito appaiono sul display della calcolatrice per indicare il modo
attuale di calcolo, le impostazioni della calcolatrice, i calcoli in corso, ed altro ancora.
La schermata di esempio riportata qui accanto mostra il
simbolo7.
Il simbolo 7 si attiva quando viene selezionato gradi (Deg)
per l’unità angolare di default (pagina 12).
Modi di calcolo e impostazioni
Selezione di un modo di calcolo
k
La calcolatrice è dotata di 11 “modi di calcolo”.
Selezione di un modo di calcolo
A
1. Premere N.
• Questo visualizza il menu del modo di calcolo. Usare c e f per commutare tra la
schermata 1 e la schermata 2 del menu.
Schermata 1 Schermata 2
2. Eseguire una delle seguenti operazioni per selezionare il modo di calcolo che si
desidera.
Per selezionare questo modo di
calcolo:
COMP (Calcolo generale)
n
BASE-N (Base
SD (Dati statistici a variabile singola) 3(SD)
REG (Dati statistici a doppia variabile) 4(REG)
PROG (Programmazione) 5(PROG)
RECUR (Recursione) 6(RECUR)
TABLE (Tabelle) 7(TABLE)
)
Andare a questa
schermata:
Schermata 1
I-10
E premere questo
tasto:
(COMP)
1
(BASE-N)
2
Page 12
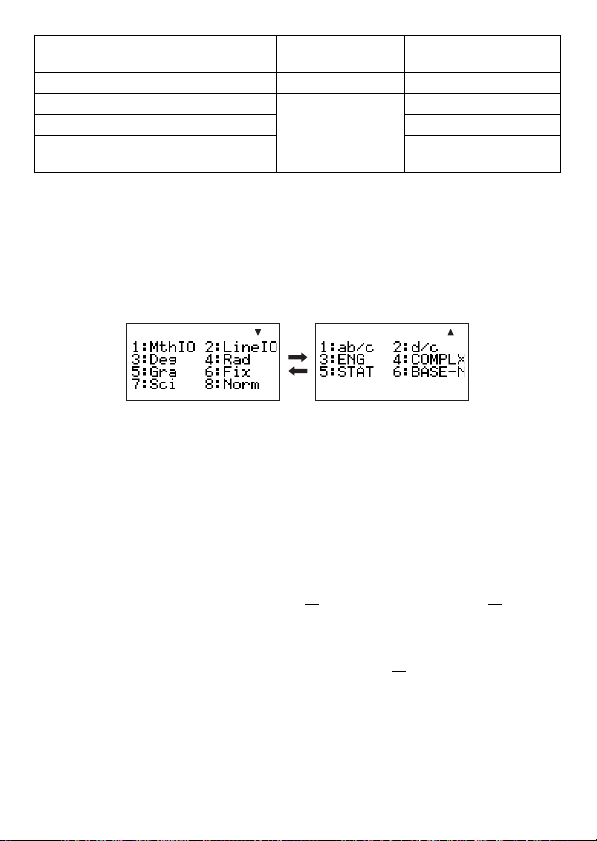
Per selezionare questo modo di
calcolo:
EQN (Equazioni) Schermata 1 8(EQN)
LINK (Comunicazione)
MEMORY (Gestione della memoria) 2(MEMORY)
SYSTEM (Regolazione del contrasto,
ripristino)
• Per uscire dal menu del modo di calcolo senza cambiare il modo di calcolo, premere N.
Predisposizione della calcolatrice
k
La predisposizione della calcolatrice può essere usata per confi gurare le impostazioni di
introduzione e di emissione, i parametri di calcolo e altre impostazioni. La predisposizione
può essere confi gurata tramite le schermate di impostazione, alle quali si accede premendo
(SETUP). Sono presenti due schermate di predisposizione, ed è possibile usare
1N
e c per spostarsi tra di loro.
f
Selezione del formato di visualizzazione (MthIO, LineIO)
A
È possibile selezionare sia la visualizzazione naturale (MthIO) che la visualizzazione lineare
(LineIO) per le espressioni introdotte e per i risultati di calcolo.
Andare a questa
schermata:
Schermata 2
E premere questo
tasto:
(LINK)
1
(SYSTEM)
3
Visualizzazione naturale (MthIO)
La visualizzazione naturale visualizza frazioni, radici quadrate, derivate, integrali,
esponenziali, logaritmi, e altre espressioni matematiche esattamente come esse vengono
scritte. Questo formato viene applicato sia per le espressioni di introduzione che per i
risultati di calcolo. Quando è selezionata la visualizzazione naturale, il risultato di un calcolo
viene visualizzato usando la frazione, la radice quadrata, o la notazione π ogniqualvolta è
possibile.
Ad esempio, il calcolo 1 ÷ 2 produce il risultato
1
, mentre π ÷ 3 come risultato
2
1
.
π
3
Visualizzazione lineare (LineIO)
Con la visualizzazione lineare, le espressioni e le funzioni vengono introdotte e visualizzate
con un formato speciale defi nito dalla calcolatrice. Ad esempio,
4 sarà introdotto come log(2,4).
e log
2
Quando è selezionata la visualizzazione lineare, i risultati di tutti i calcoli, eccetto per le
frazioni, vengono visualizzati usando i valori decimali.
1
sarà introdotto come 1 { 2,
2
I-11
Page 13
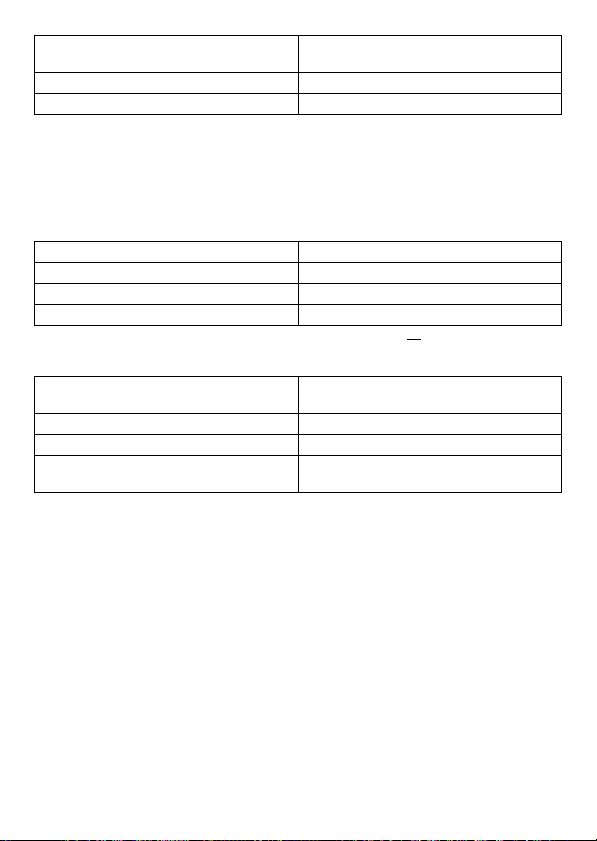
Per selezionare questo formato di
visualizzazione:
Visualizzazione naturale (MthIO)
Visualizzazione lineare (LineIO)
Eseguire questa operazione con i tasti:
(MthIO)
1
1N
(LineIO)
2
1N
Nota
Per maggiori informazioni relative alle procedure di introduzione quando si utilizza la
visualizzazione naturale e la visualizzazione lineare, vedere “Introduzione delle espressioni
e dei valori di calcolo” alla pagina 15 del presente manuale, e le sezioni che spiegano
ciascun tipo di calcolo.
Specifi cazione dell’unità angolare
A
Per selezionare questa unità angolare: Eseguire questa operazione con i tasti:
Gradi
Radianti
Gradienti
Specifi cazione delle cifre visualizzate
A
Per specifi care questa impostazione
delle cifre visualizzate:
Numero di posti decimali
Cifre signifi cative
Gamma di visualizzazione esponenziale
1N
1N
1N
Eseguire questa operazione con i tasti:
1N
1N
1N
2
(Deg)
3
(Rad)
4
(Gra)
5
π
(90˚ =
radianti = 100 gradienti)
2
(Fix)0(0) a 9(9)
6
(Sci)1(1) a 9(9),0(10)
7
(Norm)1(Norm1) o
8
(Norm2)
Di seguito viene spiegato come vengono visualizzati i risultati di calcolo a seconda delle
impostazioni da voi specifi cate.
• Da zero a nove posti decimali vengono visualizzati a seconda del numero di posti
decimali (Fix) da voi specifi cato. I risultati di calcolo vengono arrotondati al numero di cifre
specifi cato.
Esempio: 100 ÷ 7 = 14,286 (Fix = 3)
14,29 (Fix = 2)
• Dopo aver specifi cato con Sci il numero di cifre signifi cative, i risultati di calcolo vengono
visualizzati utilizzando il numero di cifre signifi cative specifi cato e 10 alla potenza
applicabile. I risultati di calcolo vengono arrotondati al numero di cifre specifi cato.
Esempio: 1 ÷ 7 = 1,4286 × 10
1,429 × 10
–1
(Sci = 5)
–1
(Sci = 4)
• Selezionando Norm1 o Norm2 la visualizzazione commuta alla notazione esponenziale
ogniqualvolta il risultato rientra nelle gamme defi nite sotto.
Norm1: 10
Norm2: 10
–2
x
>
–9
x
>
, x
, x
10
10
>
10
10
>
I-12
Page 14
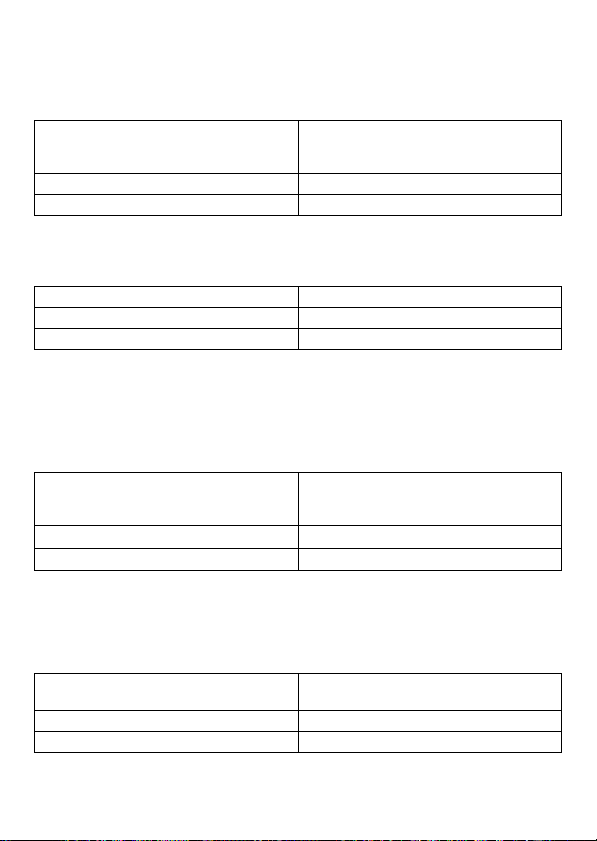
Esempio: 100 ÷ 7 = 14,28571429 (Norm1 o Norm2)
1 ÷ 200 = 5, × 10
0,005 (Norm2)
Specifi cazione del formato di visualizzazione frazionario
A
Per specifi care questo formato
frazionario per visualizzare i risultati di
calcolo:
Frazioni miste
Frazioni improprie
Specifi cazione di impostazione di simboli scientifi ci
A
Questa impostazione consente di attivare e disattivare i simboli scientifi ci. Per maggiori
informazioni, vedere “Uso dei simboli scientifi ci” a pagina 56.
Per fare ciò: Eseguire questa operazione con i tasti:
Attivazione dei simboli scientifi ci
Disattivazione dei simboli scientifi ci
Con i simboli scientifi ci attivati (EngOn), essi vengono utilizzati quando un risultato di
calcolo ricade fuori della gamma di 1
Specifi cazione del formato di visualizzazione di numeri
A
–3
(Norm1)
x
<
Eseguire questa operazione con i tasti:
(ab/c)
1
c
1N
(d/c)
2
c
1N
(ENG)1(EngOn)
3
c
1N
(ENG)2(EngOff)
3
c
1N
< 1000.
complessi
È possibile specifi care sia il formato in coordinate cartesiane che il formato in coordinate
polari per i risultati di calcolo di numeri complessi.
Per specifi care questo formato di
numero complesso per visualizzare i
risultati di calcolo:
Coordinate cartesiane
Coordinate polari
La conversione ENG (pagina 55) non può essere eseguita quando è selezionato il formato
in coordinate polari.
Specifi cazione di impostazione di frequenza statistica
A
Usare le operazioni con i tasti riportate sotto per attivare o disattivare la frequenza statistica
durante i calcoli con il modo SD e il modo REG (pagina 74).
Per selezionare questa impostazione
della frequenza:
Frequenza attivata
Frequenza disattivata
Eseguire questa operazione con i tasti:
a+ b
r ∠Ƨ
)
i
)
(COMPLX)1(
4
c
1N
(COMPLX)2(
4
c
1N
Eseguire questa operazione con i tasti:
(STAT )1(FreqOn)
5
c
1N
(STAT )2(FreqOff)
5
c
1N
I-13
Page 15
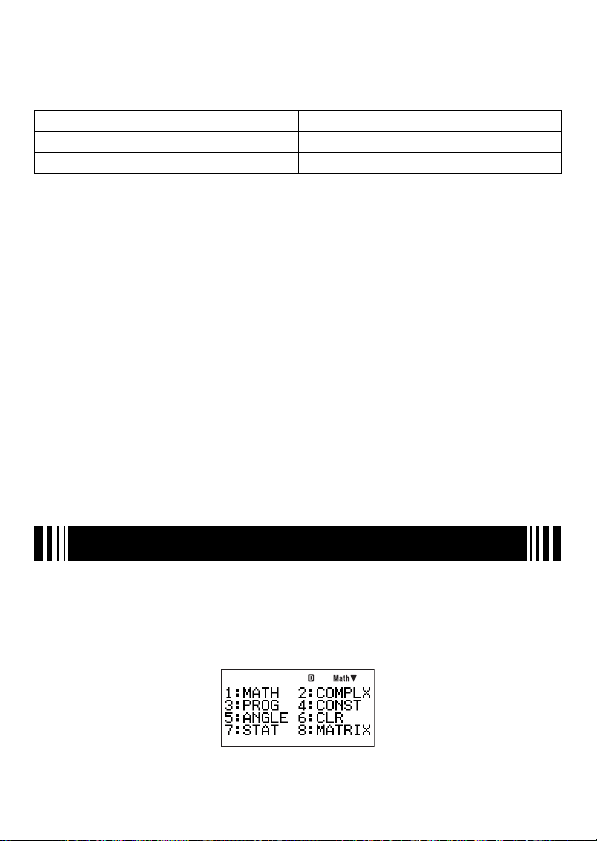
Cambio dell’impostazione del valore negativo del modo
A
BASE-N
È possibile usare le operazioni con i tasti riportate sotto per attivare o disattivare l’uso di
valori negativi nel modo BASE-N.
Per specifi care questa impostazione: Eseguire questa operazione con i tasti:
Valori negativi abilitati
Valori negativi disabilitati
Annullamento del modo di calcolo e delle impostazioni
k
1N
1N
(BASE-N)1(Signed)
6
c
(BASE-N)2(Unsigned)
6
c
di predisposizione (Ripristino delle impostazioni)
Eseguire le seguenti operazioni con i tasti per annullare il modo di calcolo e le impostazioni
di predisposizione.
N
Se non si desidera ripristinare le impostazioni della calcolatrice, premere J(No) invece di
E
Modo di calcolo .......................................COMP
Impostazioni di predisposizione
Formato di visualizzazione ..................MthIO
Unità angolare ..................................... Deg
Visualizzazione esponenziale .............Norm1
Formato frazionario ............................d/c
Formato di numeri complessi ..............
Simbolo scientifi co ..............................EngOff
Frequenza statistica ............................FreqOff
BASE-N negativa ................................Signed
(SYSTEM)2(Reset Setup)E(Yes)
3
c
(Yes) nell’operazione riportata sopra.
a+ b
i
Uso del menu Funzione
Il menu funzione permette di accedere a varie funzioni matematiche, comandi, costanti,
simboli, e altre operazioni speciali.
Visualizzazione del menu Funzione
A
Premerez. Il menu funzione mostrato sotto apparirà se si preme z mentre ci si trova
ad esempio nel modo COMP.
Usita dal menu Funzione
A
PremereJ.
I-14
Page 16
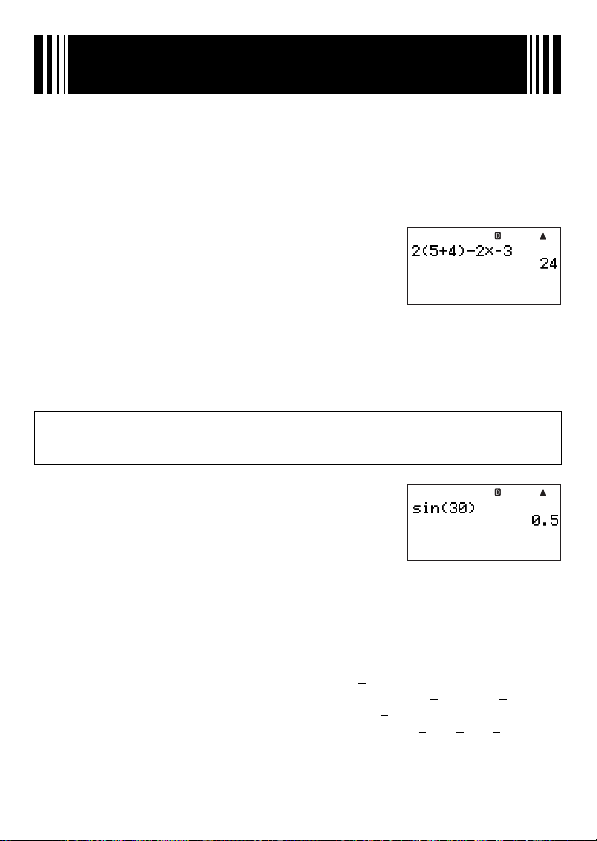
Introduzione delle espressioni e
dei valori di calcolo
Introduzione di un’espressione di calcolo (Introduzione
k
naturale)
Il sistema di introduzione naturale della vostra calcolatrice vi permette di introdurre
un’espressione di calcolo esattamente come essa è scritta, e di eseguirla premendo E. La
calcolatrice determina automaticamente la sequenza corretta della priorità di calcolo per
l’addizione, sottrazione, moltiplicazione, divisione, funzioni e parentesi.
Esempio: 2 (5 + 4) – 2 × (–3) =
b
Introduzione di funzioni scientifi che con parentesi (sin, cos,
A
, ecc.)
'
La vostra calcolatrice supporta l’introduzione delle funzioni scientifi che con parentesi come
mostrato sotto. Notare che dopo l’introduzione dell’argomento, è necessario premere
per chiudere la parentesi.
sin(, cos(, tan(, sin
e^(, 10^(, '(,
ImP(, Not(, Neg(, Det(, Trn(, Rnd(, Int(, Frac(, Intg(, RanInt#(
Esempio: sin 30 =
b
Nota
Alcune funzioni richiedono una sequenza di introduzione differente quando si utilizza
l’introduzione naturale. Per maggiori informazioni, vedere “Introduzione delle espressioni di
calcolo usando la visualizzazione naturale” a pagina 17.
Omissione del segno di moltiplicazione
A
È possibile omettere il segno di moltiplicazione nei casi seguenti.
• Immediatamente prima di una parentesi di apertura: 2 × (5 + 4)
• Immediatamente prima di una funzione scientifi ca con parentesi: 2 × sin(30), 2 ×'(3)
• Prima di un simbolo di prefi sso (escluso il segno meno): 2 × h123
• Prima del nome di una variabile, costante, o numero casuale: 20 × A, 2 × π, 2 ×
Parentesi fi nali di chiusura
A
È possibile omettere una o più parentesi di chiusura che si trovano alla fi ne di un calcolo,
immediatamente prima di premere il tasto w.
–1
(, cos–1(, tan–1(, sinh(, cosh(, tanh(, sinh–1(, cosh–1(, tanh–1(, log(, ln(,
3
(, Abs(, Pol(, Rec(, ∫(, d/
'
2(5+4)-
2*-3
2
dx(, d
s
E
2
dx
/
(, Σ(, P(, Q(, R(, Arg(, Conjg(, ReP(,
30)
E
I-15
)
i
Page 17
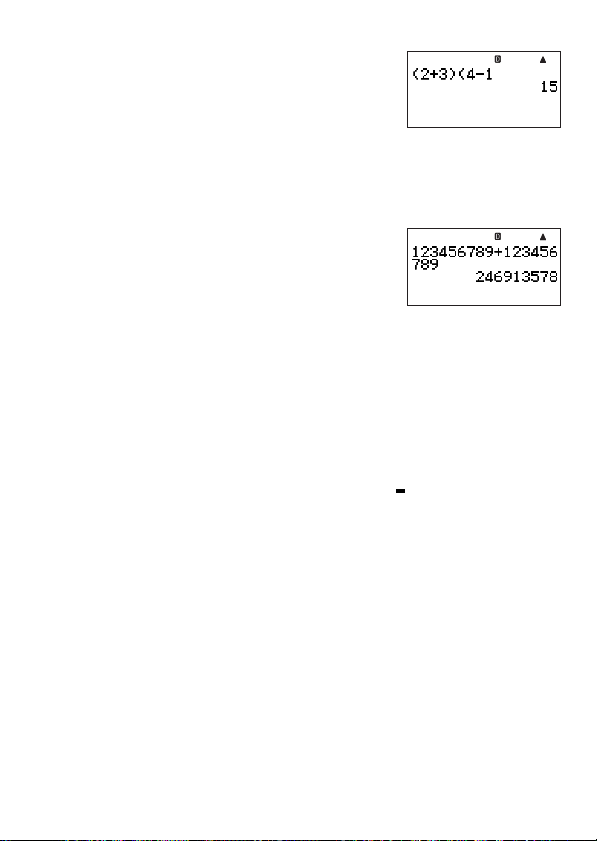
Esempio: (2 + 3) (4 − 1) = 15
b
(2+3)
(4-1
Sviluppo dell’espressione di calcolo (Visualizzazione lineare)
A
Quando si utilizza la visualizzazione lineare, le espressioni di calcolo che superano i
16 caratteri (numeri, lettere e operatori) vengono automaticamente sviluppate alla riga
successiva.
Esempio: 123456789 + 123456789 = 246913578
E
b
123456789+
123456789
Numero di caratteri introdotti (Byte)
A
Quando si introduce un’espressione matematica, essa viene salvata nella memoria
denominata “area di introduzione”, che ha una capacità di 127 byte. Questo sta ad indicare
che è possibile introdurre fi no a 127 byte per una singola espressione matematica.
Quando è selezionata la visualizzazione lineare come formato di visualizzazione,
ogni funzione normalmente utilizza uno o due byte della memoria. Con il formato di
visualizzazione naturale, ogni funzione utilizza quattro o più byte della memoria. Per
maggiori informazioni, vedere “Introduzione delle espressioni di calcolo usando la
visualizzazione naturale” a pagina 17.
Normalmente, il cursore che indica la posizione attuale di introduzione sul display viene
mostrato come una barra verticale (
capacità di memoria rimanente dell’area di introduzione è di 10 byte o inferiore, il cursore
cambia alla forma di un rettangolo lampeggiante (
Se ciò accade, terminare l’introduzione dell’espressione attuale in qualche punto
conveniente e calcolarne il suo risultato.
Uso della visualizzazione naturale
k
Mentre la visualizzazione naturale è selezionata come formato di visualizzazione (pagina
11), è possibile introdurre le frazioni e le funzioni scientifi che proprio come esse vengono
scritte.
Fondamenti della visualizzazione naturale
A
La tabella riportata di seguito elenca i tipi di funzioni scientifi che che è possibile utilizzare
con il formato di visualizzazione naturale.
• La colonna *1 mostra il numero di byte della memoria usata da ogni funzione scientifi ca.
Per maggiori informazioni, vedere “Numero di caratteri introdotti (Byte)” (pagina 16).
• Per le informazioi relative alla colonna *2, vedere “Uso dei valori ed espressioni come
argomenti” (pagina 18).
) o una barra orizzontale ( ) lampeggiante. Quando la
|
k
E
).
I-16
Page 18
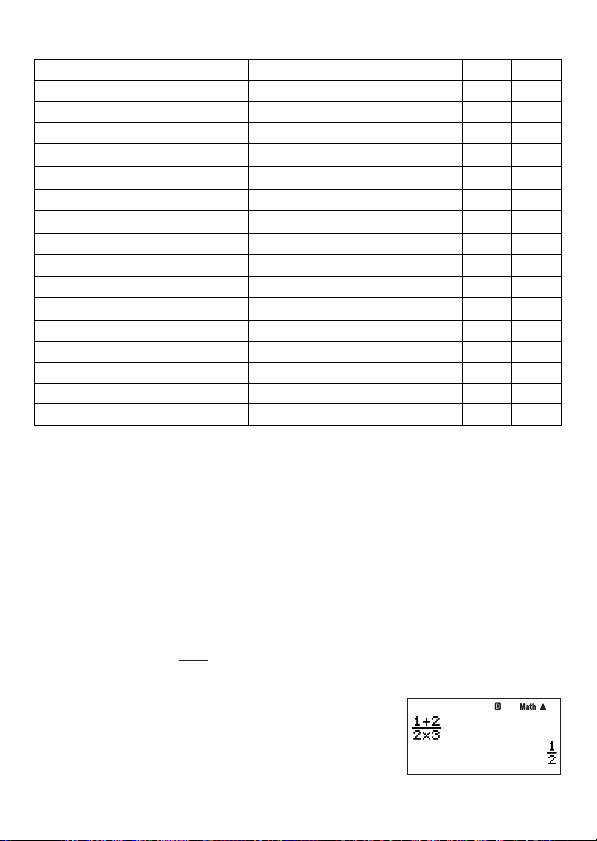
Funzioni scientifi che che supportano la visualizzazione naturale
Funzione Operazione con i tasti *1 *2
Frazione impropria
Frazione mista
log(a,b)
x
10^
e^ x
Radice quadrata (')
Radice cubica (
Quadrato
Reciproco
Elevamento a potenza
Radice di potenza
Valore assoluto (Abs) z – {MATH}
Integrale
Derivata
Derivata seconda z – {MATH}3(d
Calcolo di sommatoria
3
)
'
Σ
'
1
z
1l
1i
!
1
x
1
6
1
z
z
z
)14No
'((
– {MATH}
(
$
)4Sì
(
%
(#)9Sì
(
–1
x
(
)5No
)
(
6
"
– {MATH}1( ∫dX) 8 Sì
– {MATH}2(d/dX) 7 Sì
– {MATH}4( Σ() 11 Sì
(logab) 7 Sì
7
c
)4Sì
)9Sì
(Abs) 4 Sì
1
c
2
/dX2)7Sì
9Sì
4Sì
4No
4Sì
Nota
Se si includono valori o espressioni in parentesi (( e )) mentre si utilizza la
visualizzazione naturale, l’altezza delle parentesi si regolerà automaticamente a seconda
se esse racchiudono una o due righe. Indifferentemente dalla loro altezza, le parentesi di
apertura e di chiusura occupano un byte ciascuna di memoria.
Introduzione delle espressioni di calcolo usando la visualizzazione
naturale
1. Per introdurre una funzione specifi ca, eseguire l’operazione nella colonna “Operazione
con i tasti” della tabella “Funzioni scientifi che che supportano la visualizzazione naturale”.
2. Nei campi di introduzione indicati da introdurre i valori e le espressioni che si
richiedono.
• Usare i tasti cursore per spostarsi tra i campi di introduzione dell’espressione.
Esempio: Per introdurre
B
Specifi care l’introduzione della frazione:
Introdurre il numeratore:
Spostare il cursore al denominatore:
Introdurre il denominatore:
Eseguire il calcolo:
1 + 2
2 × 3
1+2
2*3
E
'
c
I-17
Page 19
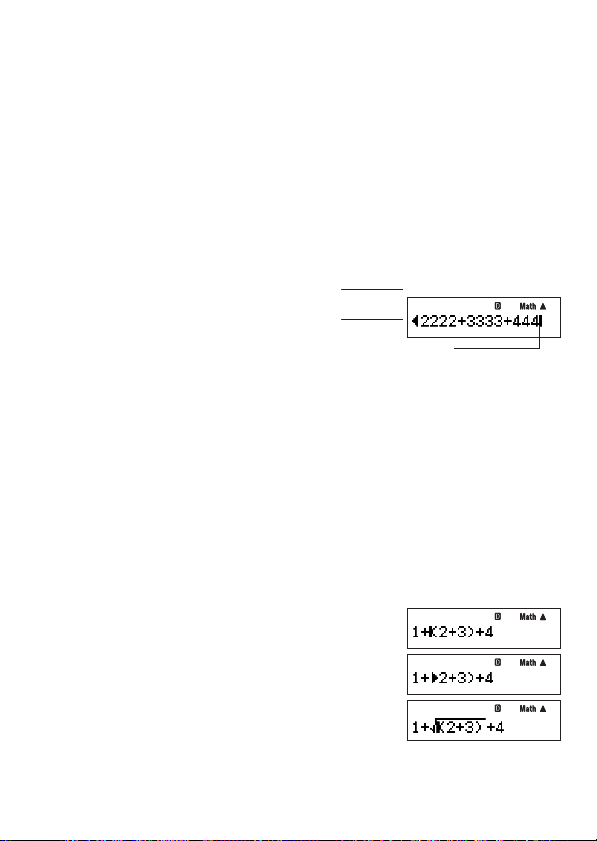
Importante!
• Particolari tipi di espressioni possono determinare un’altezza di una formula di calcolo
maggiore rispetto alla visualizzazione di una riga. L’altezza massima consentita di una
formula di calcolo è di due schermate di visualizzazione (31 punti × 2). Un’ulteriore
introduzione diverrà impossibile se l’altezza del calcolo che state introducendo supera il
limite consentito.
• È consentita la nidifi cazione di funzioni e parentesi. Un’ulteriore introduzione diverrà
impossibile se si nidifi cano troppe funzioni e/o parentesi. Se ciò accade, dividere il calcolo
in parti multiple e calcolare ciascuna parte separatamente.
Scorrimento della schermata a sinistra e a destra
A
La schermata mostrerà fi no a 14 caratteri quando si effettua l’introduzione con la
visualizzazione naturale. Quando si introducono più di 14 caratteri, la schermata scorrerà
automaticamente. Se ciò accade, il simbolo ] si illuminerà per avvisarvi che l’espressione
fuoriesce dal lato sinistro del display.
Espressione introdotta 1111 + 2222 + 3333 + 444
B
Espressione visualizzata
Cursore
• Mentre il simbolo ] è illuminato, è possibile usare il tasto d per spostare il cursore alla
sinistra e scorrere la schermata.
• Scorrendo a sinistra, parte dell’espressione uscirà fuori del lato destro del display, e ciò
verrà indicato dal simbolo ' sulla destra. Mentre il simbolo ' è presente sulla schermata,
è possibile usare il tasto e per spostare il cursore alla destra e scorrere la schermata.
Uso dei valori ed espressioni come argomenti
A
Quando si effettua l’introduzione con la visualizzazione naturale, in certi casi è possibile
usare un valore o un’espressione che sia racchiusa in parentesi, che è già stata introdotta
come argomento di una funzione scentifi ca (come '), il numeratore di una frazione,
ecc. Allo scopo di fornire qui una spiegazione, una funzione di visualizzazione naturale
che supporta l’uso di valori o espressioni con parentesi precedentemente introdotti viene
denominata come una “funzione di visualizzazione naturale inseribile”.
Esempio: Per inserire la funzione di visualizzazione naturale ' all’interno dell’espressione
B
dell’espressione con parentesi.)
con parentesi nel calcolo seguente: 1 + (2 + 3) + 4
(Spostare il cursore immediatamente alla sinistra
I-18
1Y
(INS)
!
Page 20
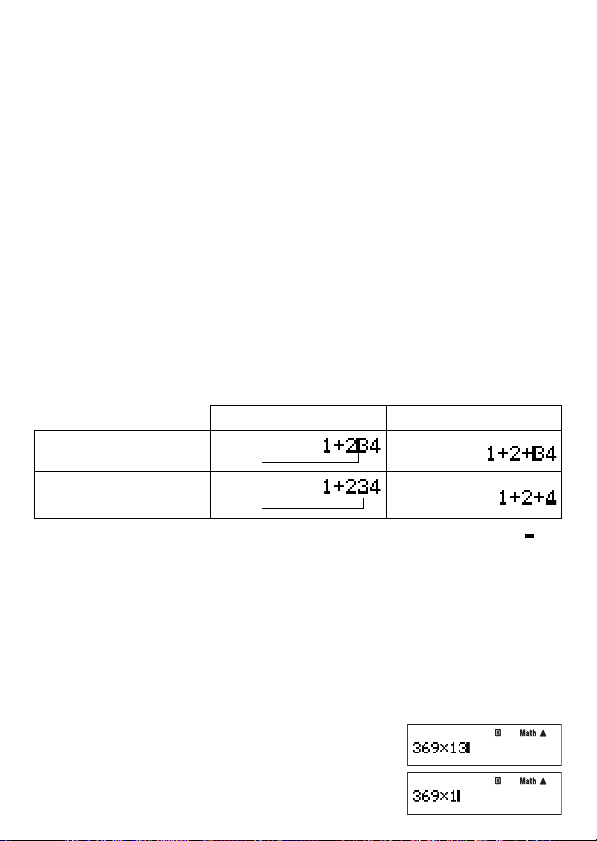
Nota
• Non tutte le funzioni della visualizzazione naturale sono inseribili. Sono inseribili sole le
funzioni scientifi che per le quali appare “Sì” nella colonna della tabella riportata in “Funzioni
scientifi che che supportano la visualizzazione naturale” (pagina 17).
• Il cursore può essere immediatamente alla sinistra di un’espressione con parentesi,
un valore numerico o una frazione. Introducendo una funzione inseribile renderà
l’espressione con parentesi, valore o frazione, l’argomento della funzione inserita.
• Se il cursore viene posizionato immediatamente alla sinistra di una funzione scientifi ca,
l’intera funzione diviene l’argomento della funzione inserita.
Editazione di un calcolo
k
Modo di inserimento e modo di sovrascrittura
A
La calcolatrice è dotata di due modi di introduzione. Con il modo di inserimento, la vostra
introduzione viene inserita alla posizione del cursore, facendo slittare tutto quello che
è presente alla destra del cursore per creare spazio. Con il modo di sovrascrittura, si
sostituisce l’operazione con i tasti presente alla posizione del cursore, con la vostra
introduzione.
Solo il modo di inserimento è disponibile quando la visualizzazione naturale è selezionata
come formato di visualizzazione. Non è possibile cambiare al modo di sovrascrittura.
Quando la visualizzazione lineare è selezionata come formato di visualizzazione, per
l’introduzione è possibile scegliere sia il modo di inserimento che il modo di sovrascrittura.
Modo di inserimento
Espressione originale Premendo
Cursore
+
Modo di sovrascrittura
Un cursore verticale (|) indica il modo di inserimento, mentre un cursore orizzontale ( )
indica il modo di sovrascrittura.
Cursore
Selezione di un modo di introduzione
L’impostazione iniziale di default del modo di introduzione, è il modo di inserimento. Se è
stata selezionata la visualizzazione lineare come formato di visualizzazione, e si desidera
cambiare al modo di sovrascrittura, premere:
Modifi ca di un’operazione con i tasti appena introdotta
A
Quando il cursore è posizionato alla fi ne dell’introduzione, premere Y per cancellare
l’ultima operazione con i tasti da voi eseguita.
Esempio: Per correggere 369 × 13 in maniera che divenga 369 × 12
Bb
(INS).
1Y
369*13
Y
I-19
Page 21
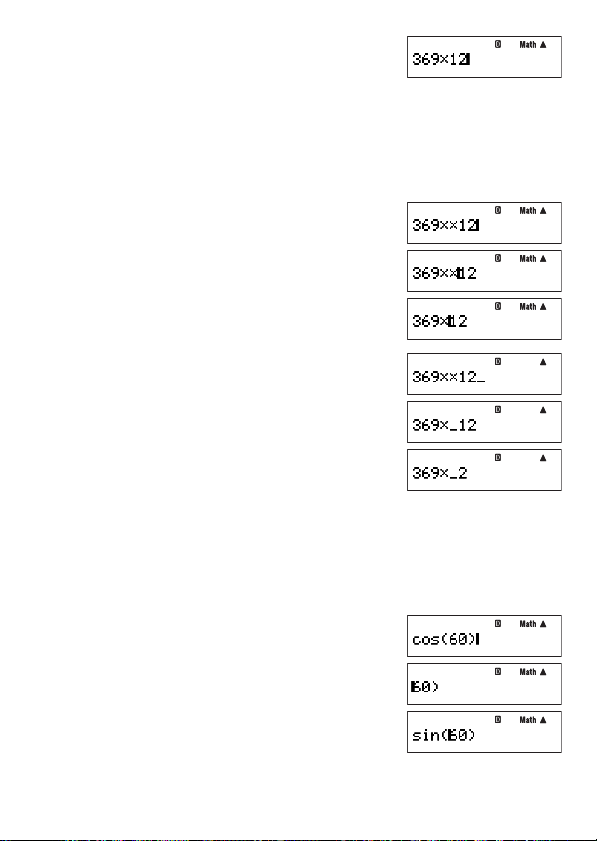
2
Cancellazione di un’operazione con i tasti
A
Con il modo di inserimento, usare d e e per spostare il cursore alla destra
dell’operazione con i tasti che si desidera cancellare, e quindi premere Y. Con il modo
di sovrascrittura, spostare il cursore all’operazione con i tasti che si desidera cancellare, e
quindi premere Y. Ogni pressione di Y cancella un’operazione con i tasti.
Esempio: Per correggere 369 × × 12 in maniera che divenga 369 × 12
Modo di inserimento
Bb
369**12
dd
Y
Modo di sovrascrittura
b
Modifi ca di un’operazione con i tasti in un’espressione
A
Con il modo di inserimento, usare d e e per spostare il cursore alla destra
dell’operazione con i tasti che si desidera modifi care, premere Y per cancellarla, e quindi
eseguire l’operazione corretta. Con il modo di sovrascrittura, spostare il cursore
all’operazione con i tasti che si desidera correggere, e quindi eseguire l’operazione corretta.
Esempio: Per correggere cos(60) in maniera che divenga sin(60)
Modo di inserimento
Bb
369**12
ddd
Y
60)
c
ddd
Y
s
I-20
Page 22
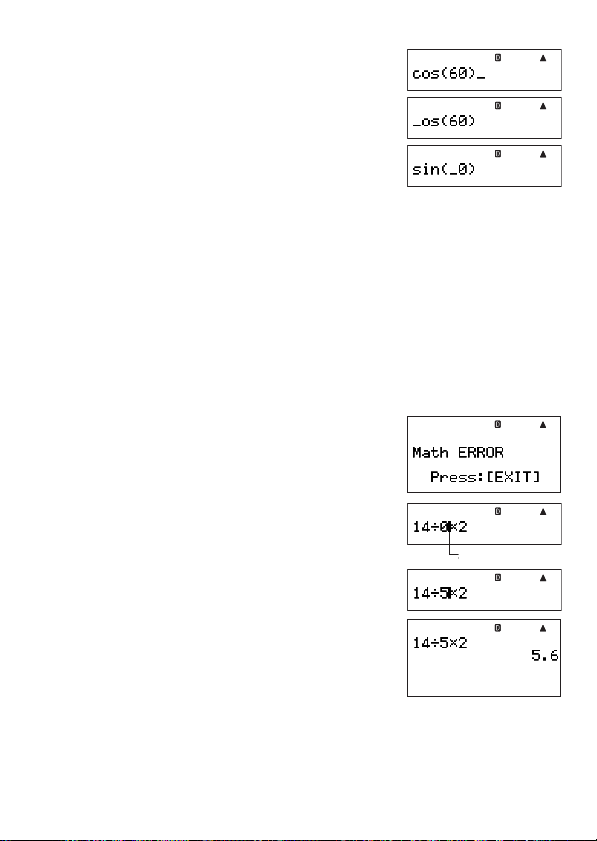
Modo di sovrascrittura
b
Inserimento di operazioni con i tasti in un’espressione
A
Assicurarsi di selezionare il modo di inserimento ogniqualvolta si desidera inserire
operazioni con i tasti in un’espressione. Usare d e e per spostare il cursore alla
posizione dove si desidera inserire le operazioni con i tasti, e quindi eseguirle.
Ritrovamento della posizione di un errore
k
Se la vostra espressione di calcolo non è corretta, apparirà un messaggio di errore sul
display quando si preme E per eseguirla. Premendo il tasto J,d, o e dopo
l’apparizione di un messaggio di errore, il cursore si sposterà alla posizione nel calcolo
che ha causato l’errore, in modo che sia possibile correggerlo.
Esempio: Quando si introduce 14 ÷ 0 × 2 = invece di 14 ÷ 5 × 2 =
(I seguenti esempi usano il modo di inserimento.)
60)
c
dddd
s
b
14/0*2
J
E
(o e,d)
5
D
Posizione dell’errore
E
• Invece di premere J,e o d mentre viene visualizzato un messaggio di errore, è
anche possibile premere o per annullare il calcolo.
I-21
Page 23
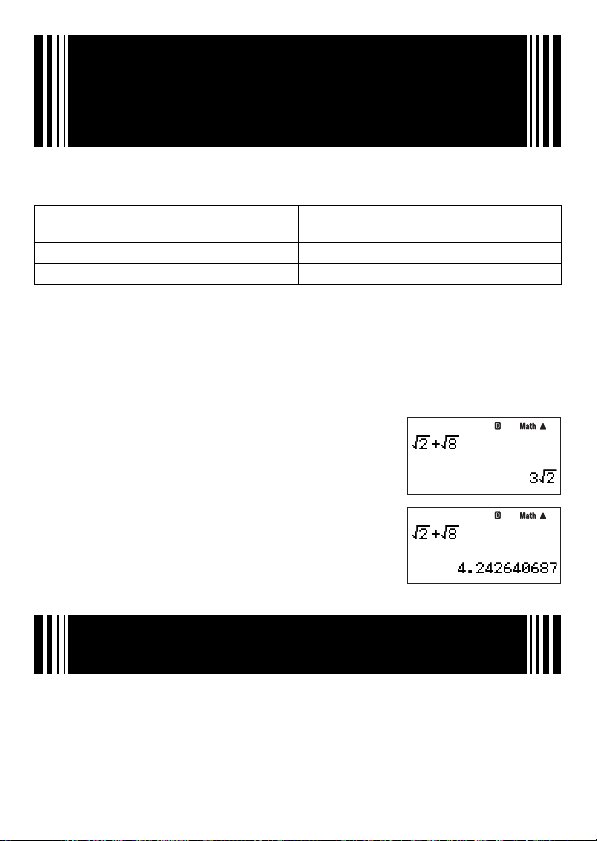
Visualizzazione dei risultati
decimali mentre è selezionata
la visualizzazione naturale come
formato di visualizzazione
PremendoE per eseguire un calcolo mentre è selezionata la visualizzazione naturale,
si visualizzerà il risultato in formato naturale. Premendo
visualizzerà il risultato in formato decimale.
Per visualizzare il risultato in questo
formato:
Formato naturale
Formato decimale
Nota
Quando la visualizzazione lineare è selezionata come formato di visualizzazione,
l’esecuzione di un calcolo viene sempre visualizzata in formato lineare (decimale),
indifferentemente se si preme E o
Calcoli di esempio
k
Esempio:'2 +'8 = 3'2
B
Produrre il risultato in formato decimale:
1E
!
Eseguire questa operazione con i tasti:
E
1E
.
2e+!8
!
2e+!8
si eseguirà il calcolo e si
1E
E
1E
Uso del tasto
f
(Trasformazione S-D)
È possibile usare il tasto f per trasformare un valore tra il suo formato decimale (D) e il
suo formato standard (S) (frazione, ', π).
Importante!
• A seconda del tipo di risultato di calcolo che è presente sul display quando si preme il
tastof, il procedimento di conversione può richiedere del tempo per la sua esecuzione.
• Con certi risultati di calcolo, premendo il tasto f non si convertirà il valore visualizzato.
I-22
Page 24
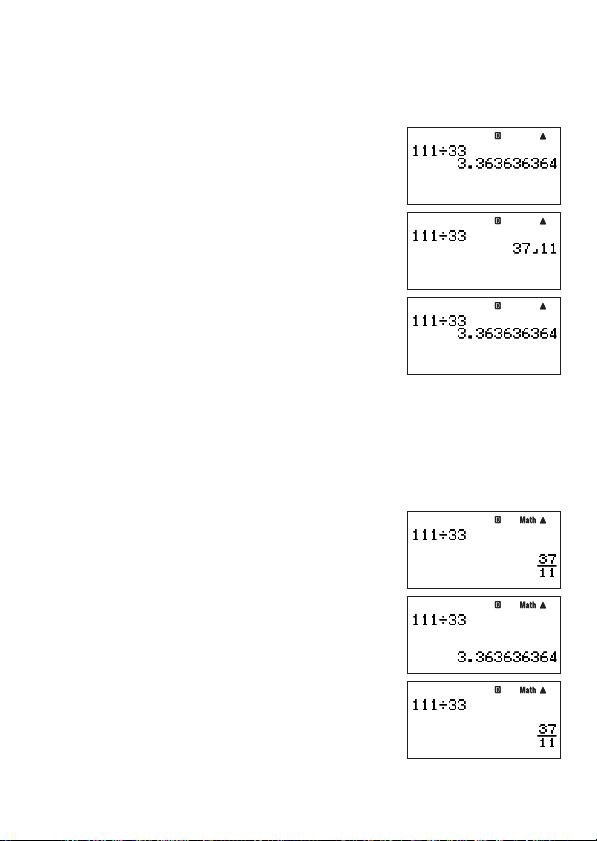
Esempi di trasformazione S-D
k
Esempio 1: Mentre la visualizzazione lineare è selezionata come formato di
visualizzazione, per eseguire il calcolo 111 ÷ 33, e quindi per convertire il
risultato al formato frazionario
b
111/33
E
f
f
Nota
• Ogni pressione del tasto f commuta il risultato visualizzato tra i due formati.
• Il formato della frazione dipende da quale formato di visalizzazione frazionario è
correntemente selezionato (pagina 13).
Esempio 2: Mentre la visualizzazione naturale è selezionata come formato di
visualizzazione, per eseguire il calcolo 111 ÷ 33, e quindi per convertire il
risultato al formato decimale
B
111/33
E
I-23
f
f
Page 25
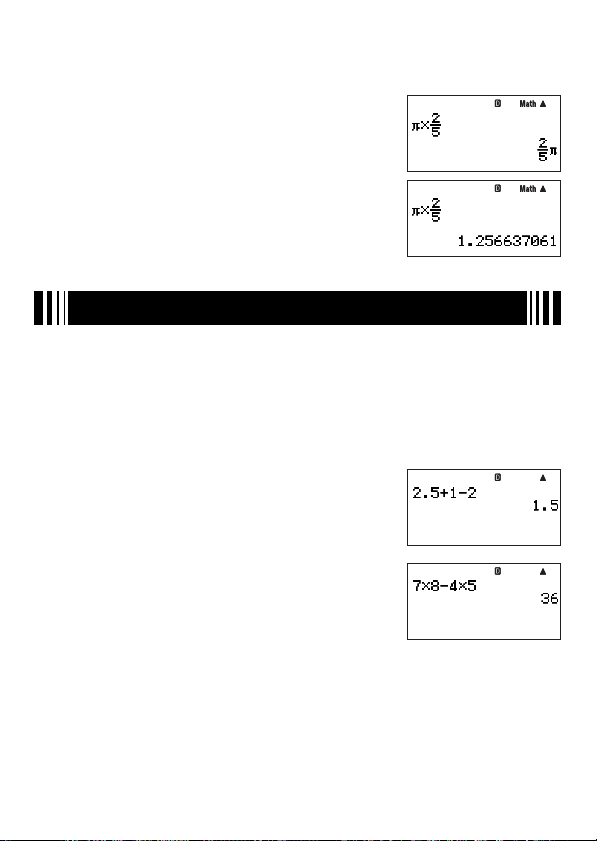
Esempio 3: Mentre la visualizzazione naturale è selezionata come formato di
B
visualizzazione, per eseguire il calcolo π mostrato sotto, e quindi per convertire
il risultato al formato decimale
( π)
1
*'2c5
5
E
f
Calcoli fondamentali
A meno che diversamente citato, i calcoli riportati in questa sezione possono essere
eseguiti in uno qualsiasi dei modi di calcolo della calcolatrice, ad eccezione del modo
BASE-N.
Calcoli aritmetici
k
I calcoli aritmetici possono essere usati per eseguire l’addizione (+), sottrazione (-),
moltiplicazione (*) e divisione (/).
Esempio 1: 2,5 + 1 − 2 = 1,5
b
Esempio 2: 7 × 8 − 4 × 5 = 36
b
2.5+1-2
7*8-4*5
E
E
• La calcolatrice determina automaticamente la sequenza della priorità di calcolo per
l’addizione, sottrazione, moltiplicazione e divisione. Per maggiori informazioni, vedere
“Sequenza della priorità di calcolo” a pagina 133.
Frazioni
k
Tenere a mente che quando si introducono frazioni nella vostra calcolatrice, la procedura di
introduzione che è necessario utilizzare dipende se è stata selezionata la visualizzazione
naturale o la visualizzazione lineare per il formato di visualizzazione (pagina 11), come
viene mostrato di seguito.
I-24
Page 26
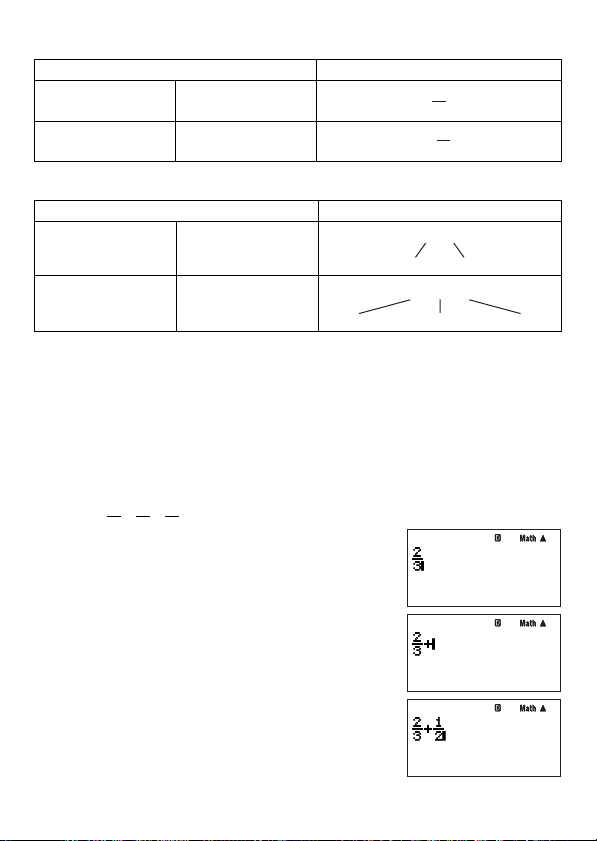
Visualizzazione naturale:
Operazione con i tasti Visualizzazione
Frazione impropria
Frazione mista
7c3
'
'((
)
1
2e1c3
7
3
1
2
3
Visualizzazione lineare:
Operazione con i tasti Visualizzazione
Frazione impropria
Frazione mista
Come è possibile notare sopra, la visualizzazione naturale vi consente di introdurre le
frazioni così come esse appaiono nel libro di testo, mentre la visualizzazione lineare
richiede l’introduzione di un simbolo speciale ({).
7'3
2'1'3
Numeratore Denominatore
Parte intera Numeratore Denominatore
Nota
• Con le impostazioni iniziali di default, le frazioni vengono visualizzate come frazioni
improprie.
• I risultati di calcolo di frazioni vengono sempre semplifi cati automaticamente prima di
essere visualizzati. Eseguendo 2 { 4 =, ad esempio, visualizzerà il risultato 1 { 2.
Esempi di calcoli con frazioni
A
Esempio 1:
B
2
1
7
+
=
3
2
6
2c3
'
7{ 3
2{ 1{ 3
I-25
1c2
'
e
+
Page 27
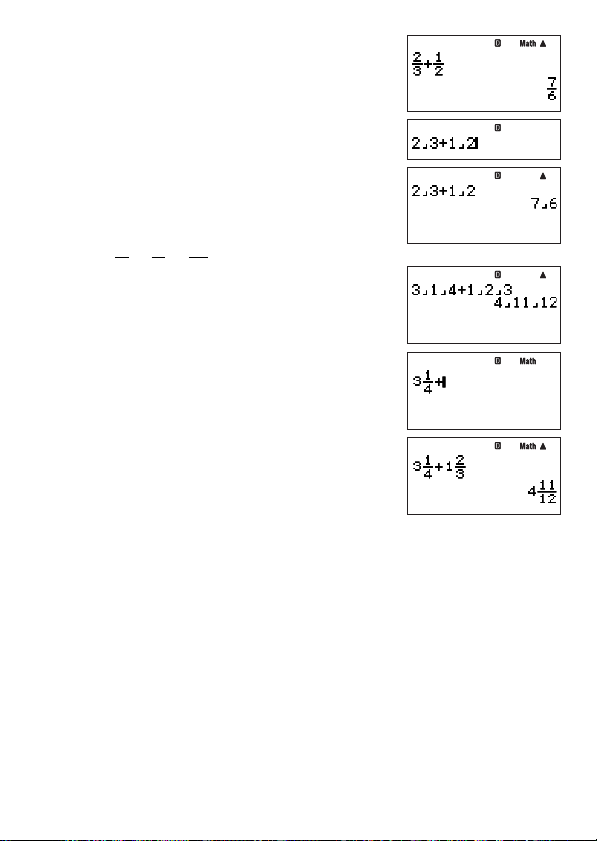
E
b
2'3+1'2
E
1
2
Esempio 2: 3
b
+ 1
4
11
= 4
(Formato di visualizzazione frazionario: ab/c)
3
1 2
3'1'4+
1'2'3
E
B
)
1
3e1c4e+
'((
1
'((
)
1e2c3
E
Nota
• Se il numero totale di elementi (cifre del numero intero + cifre del numeratore + cifre del
denominatore + simboli separatori) che costituiscono un’espressione di frazioni miste è
superiore a 10, il risultato di calcolo verrà visualizzato in formato decimale.
• Se un calcolo introdotto include un misto di valori frazionari e valori decimali, il risultato
sarà visualizzato in formato decimale .
• È possibile introdurre numeri interi soltanto per gli elementi di una frazione.
Commutazione tra formato di frazione impropria e frazione
A
mista
Per convertire una frazione impropria in una frazione mista (o una frazione mista in una
frazione impropria), premere
Commutazione tra formato frazionario e formato decimale
A
Usare il procedimento riportato di seguito per scambiare un risultato di calcolo visualizzato
tra formato frazionario e formato decimale.
1
f
bcd
(
a—⇔ —
).
c
I-26
Page 28
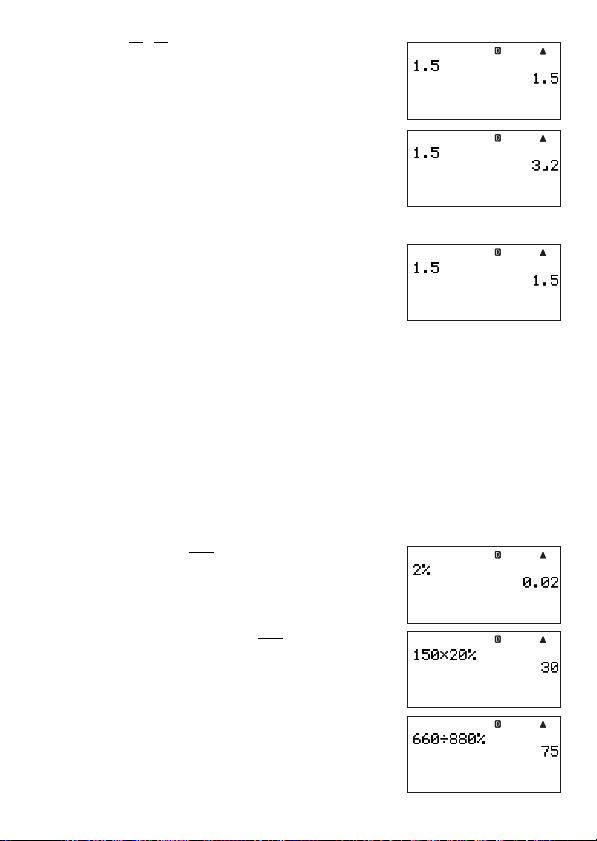
Esempio: 1,5 =
b
3
3
,
= 1,5
2
2
1.5
E
f
L’impostazione corrente del formato di visualizzazione frazionario determina se viene visualizzata una
frazione impropria o una frazione mista.
f
Nota
La calcolatrice non può commutare dal formato decimale al formato frazionario se il numero
totale degli elementi (cifre del numero intero + cifre del numeratore + cifre del denominatore
+ simboli separatori) che costituiscono una frazione mista è superiore a 10.
Calcoli di percentuali
k
Introducendo un valore con un segno di percentuale (%) rende il valore una percentuale. Il
segno di percentuale (%) utilizza il valore immesso immediatamente prima ad esso come
argomento, il quale viene semplicemente diviso per 100 per ottenere il valore percentuale.
Esempi di calcoli di percentuali
A
Tutti gli esempi riporati di seguito vengono eseguiti utilizzando la visualizzazione lineare
(
).
b
Esempio 1: 2% = 0,02 (
Esempio 2: 150 × 20% = 30 (150 ×
Esempio 3: Quale percentuale di 880 è 660?
2
)
1 0 0
21,
2 0
)
1 0 0
150*201,
660/880
1
,
(%)
(%)
(%)
E
E
E
I-27
Page 29
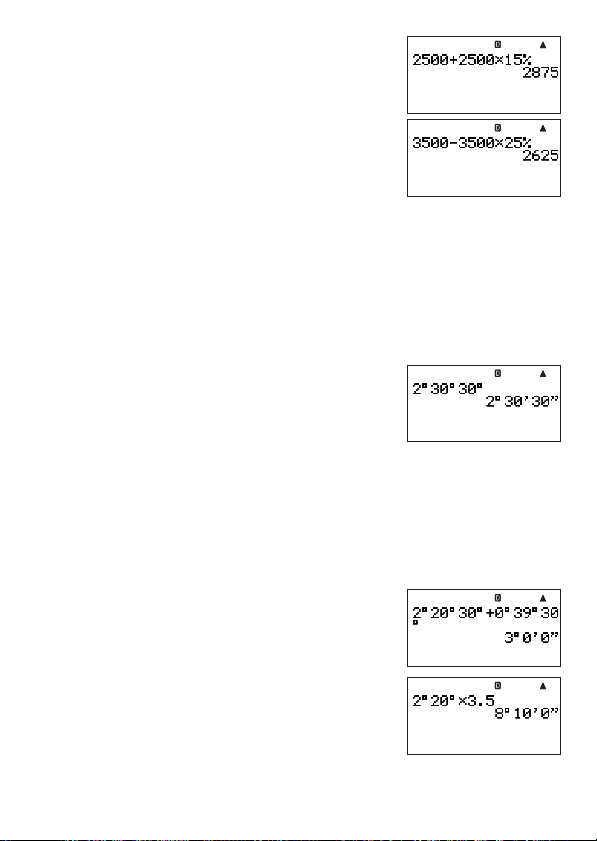
Esempio 4: Incrementare 2500 del 15%.
2500+2500*
Esempio 5: Ridurre 3500 del 25%.
3500-3500*
Calcoli di gradi, minuti e secondi (sessagesimali)
k
È possibile eseguire i calcoli usando valori sessagesimali, ed è quindi possibile convertire
tali valori tra il formato sessagesimale e quello decimale.
Introduzione di valori sessagesimali
A
Nel seguito è riportata la sintassi di base per l’introduzione di un valore sessagesimale.
{Gradi}${Minuti}${Secondi}
Esempio: Per introdurre 2°30´30˝
151,
251,
$
(%)
(%)
E
E
b
2e30e30
• Notare che si deve sempre introdurre qualche valore per i gradi e minuti, anche se essi
sono zero.
Esempio: Per introdurre 0°00´30˝, premere
Esempi di calcoli sessagesimali
A
• I seguenti tipi di calcoli sessagesimali produrranno risultati sessagesimali.
- Addizione o sottrazione di due valori sessagesimali
- Moltiplicazione o divisione di un valore sessagesimale e un valore decimale
Esempio 1: 2°20´30˝ + 39´30˝ = 3°00´00˝
b
2e20e30e+
0e39e30
0$0$30
e
e
E
E
$
.
Esempio 2: 2°20´00˝ × 3,5 = 8°10´00˝
b
2e20e*
3.5
E
I-28
Page 30
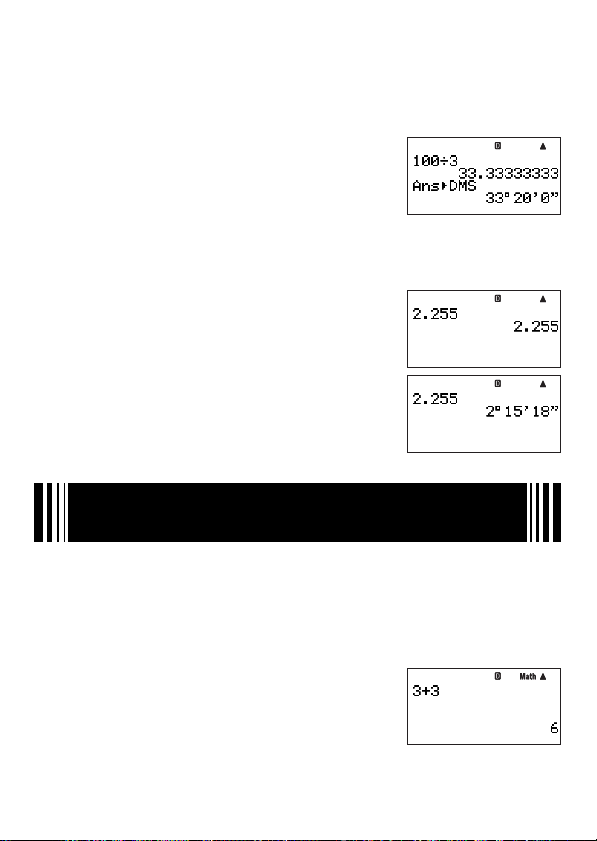
Esecuzione di un calcolo decimale per ottenere un risultato
A
sessagesimale
È possibile usare il comando “'DMS” per eseguire un calcolo decimale e ottenere un
risultato sessagesimale. Il comando “'DMS” può essere usato solo nel modo COMP.
Esempio: Eseguire il calcolo 100 ÷ 3 in maniera che produca un risultato sessagesimale
b
100/3
– {ANGLE}4('DMS)
z
Conversione tra formato sessagesimale e decimale
A
Premendo$ mentre è visualizzato un risultato di calcolo, si commuta il valore tra il
formato sessagesimale e il formato decimale.
Esempio: Per convertire 2,255 a sessagesimale
b
2.255
E
E
E
e
Memoria storica di calcolo e
ripetizione
È possibile utilizzare la memoria storica di calcolo nei modi COMP e BASE-N.
Accesso alla memoria storica di calcolo
k
Il simbolo ` nell’angolo in alto a destra del display indica che sono presenti dei dati
salvati nella memoria storica di calcolo. Per visualizzare i dati nella memoria storica di
calcolo, premere f. Ogni pressione di f farà scorrere verso l’alto (indietro) un calcolo,
visualizzando sia l’espressione di calcolo che il suo risultato.
Esempio:
B
1+1E2+2
3+3
E
E
I-29
Page 31

f
f
Durante lo scorrimento attraverso le registrazioni della memoria storica di calcolo, apparirà
sul display il simbolo $ per indicare che sono presenti registrazioni sotto (più recenti di)
quella attuale. Quando è attivato questo simbolo, premere c per scorrere verso il basso (in
avanti) attraverso la memoria storica di calcolo.
Importante!
• Le registrazioni della memoria storica di calcolo vengono tutte cancellate ogni volta che si
cambia ad un modo differente di calcolo, o quando si cambia il formato di visualizzazione.
• La capacità della memoria storica di calcolo è limitata. Ogni volta che si esegue un nuovo
calcolo mentre la memoria storica di calcolo è piena, la registrazione storica più vecchia
viene automaticamente cancellata per creare spazio a quella nuova.
Nota
Un calcolo che contiene una qualsiasi delle funzioni seguenti non viene memorizzato nella
memoria storica di calcolo quando viene eseguito.
CALC, SOLVE, formule incorporate, formule di utente
Uso di ripetizione
k
Mentre una memoria storica di calcolo appare sul display, premere d o e per
visualizzare il cursore ed entrare nel modo di edizione. Premendo e si visualizza il cursore
all’inizio dell’espressione di calcolo, mentre premendo d lo si visualizza alla fi ne. Dopo
aver eseguito le modifi che nella maniera desiderata, premere E per eseguire il calcolo.
Esempio: 4 × 3 + 2,5 = 14,5
4 × 3 – 7,1 = 4,9
b
4*3+2.5
E
YYYY
-7.1
I-30
d
E
Page 32

Uso di multi-istruzioni nei calcoli
Una multi-istruzione è un’istruzione costituita da espressioni di calcolo multiple separate da
speciali codici separatori (: e ^). Gli esempi seguenti mostrano come differiscono tra loro i
due codici separatori.
1
1
-
n
}
!
(Ans)
(:)
E
{espressione 1} : {espressione 2} : .... : {espressione
PremendoE si esegue ogni espressione in sequenza, iniziando con {espressione 1} e
concludendo con l’ultima espressione nella serie. Dopodiché il risultato dell’espressione
fi nale appare sul display.
Esempio: Per eseguire il calcolo 123 + 456, e quindi sottrarre il suo risultato da 1000
b
123+456
1000-
{espressione 1} ^ {espressione 2} ^ .... ^ {espressione
In questo caso, premendo E si avvia l’esecuzione iniziando con {espressione 1}. Quando
l’esecuzione raggiunge un separatore ^, l’esecuzione entra in pausa e appare sul display il
risultato di calcolo fi no a quel punto. Premendo di nuovo E riprenderà l’esecuzione
dall’espressione che segue il separatore ^.
Esempio: Per visualizzare il risultato del calcolo 123 + 456, e quindi sottrarlo da 1000
}
n
b
123+456
1000-
1
1
x(^
-
)
(Ans)
E
E
I-31
Page 33

Nota
• Il simbolo Q si accende nell’angolo in alto a destra del display quando l’esecuzione di
un calcolo multi-istruzione viene messo in pausa da un separatore ^.
• Quando si esegue un calcolo multi-istruzione, la memoria Ans (memoria di risposte)
(pagina 32) viene aggiornata ogni volta che una qualsiasi delle istruzioni che costituiscono
una multi-istruzione produce un risultato.
• È possibile combinare separatori “^” e “:” nello stesso calcolo.
Operazioni con la memoria della
calcolatrice
La vostra calcolatrice include i tipi di memoria descritti di seguito, che è possibile utilizzare
per salvare e richiamare i valori.
Nome di memoria Descrizione
Memoria di risposte
Memoria
indipendente
Var iabili
Var iabili aggiuntive
Var iabili di formula
I tipi di memoria descritti sopra non vengono annullati quando si preme il tasto o, si
cambia ad un altro modo o si spegne la calcolatrice.
La memoria di risposte contiene il risultato dell’ultimo calcolo
eseguito.
La memoria indipendente è utile quando si aggiungono o
sottraggono risultati di calcolo multipli.
Alle lettere da A a Z possono essere assegnati individualmente
differenti valori, ed esse possono essere utilizzate nei calcoli.
Notare che la variabile M è anche usata per salvare i valori della
memoria indipendente.
È possibile creare variabili aggiuntive quando è necessario
conservare più valori dei 26 caratteri da A a Z. È possibile
conservare fi no a 2372 variabili aggiuntive, che vengono
denominate Z[1], Z[2], ecc.
Le seguenti variabili letterali vengono usate dalle formule
incorporate della calcolatrice o formule di utente.
• Caratteri alfabetici minuscoli: da a a z
• Caratteri greci: da α a ω,da Α a
• Caratteri alfabetici sottoscritti e greci: A
Per maggiori informazioni riguardo le formule incorporate e le
variabili di formula, vedere “Formule incorporate” (pagina 100).
Ω
, a0,
,
, ecc.
ω
∆
1
t
x
Uso della memoria di risposte (Ans)
k
Il risultato di un qualsiasi nuovo calcolo eseguito sulla calcolatrice viene automaticamente
salvato nella memoria di risposte (Ans).
I-32
Page 34

Inserimento automatico di Ans nei calcoli consecutivi
A
Se si avvia un nuovo calcolo mentre appare ancora sul display il risultato di un calcolo
precedente, la calcolatrice inserirà automaticamente il valore di Ans nella posizione
applicabile del nuovo calcolo.
Esempio 1: Per dividere il risultato di 3 × 4 per 30
b
3*4
E
(Continuando)
Esempio 2: Per determinare la radice quadrata del risultato di 32 + 4
/30
E
Premendo/ si introduce automaticamente Ans.
2
b
3x+4
x
!
E
E
Nota
• Come negli esempi riportati sopra, la calcolatrice inserisce automaticamente il valore di
Ans come argomento di qualsiasi operatore di calcolo o di funzione scientifi ca, introdotto
mentre appare un risultato di calcolo sul display.
• Nel caso di una funzione con argomento parentetico (pagina 15), Ans diviene
automaticamente l’argomento soltanto nel caso in cui si introduce la funzione singola e
quindi si preme E. Notare tuttavia che con la visualizzazione naturale, Ans potrebbe non
divenire automaticamente l’argomento quando si usa una funzione con un argomento
parentetico.
• Fondamentalmente, Ans viene inserito automaticamente solo quando il risultato del
calcolo precedente appare ancora sul display, immediatamente dopo aver eseguito il
calcolo che l’ha prodotto. Se si desidera inserire Ans dopo aver cancellato il display
premendoo, premere
Inserimento manuale di Ans in un calcolo
A
È possibile inserire Ans in un calcolo alla posizione attuale del cursore, premendo il tasto
(Ans).
-
1
1
-
(Ans).
I-33
Page 35

Esempio 1: Per usare il risultato di 123 + 456 in un altro calcolo come mostrato sotto
123 + 456 = 579 789 – 579 = 210
b
123+456
E
789-
Esempio 2: Per determinare la radice quadrata di 3
(Ans)
-
1
E
2
+ 42 e quindi aggiungere 5 al risultato.
b
3x+4
(Ans)
-
1
!
Uso della memoria indipendente
k
La memoria indipendente (M) viene utilizzata per totali cumulativi di calcolo.
Addizione alla memoria indipendente
A
Mentre un valore da voi introdotto o il risultato di un calcolo appare sul display, premere
per aggiungerlo alla memoria indipendente (M).
Esempio: Per aggiungere il risultato di 105 ÷ 3 alla memoria indipendente (M)
x
)+5
E
E
b
105/3l
Sottrazione dalla memoria indipendente
A
Mentre un valore da voi introdotto o il risultato di un calcolo appare sul display, premere
(M–) per sottrarlo dalla memoria indipendente (M).
l
1
l
I-34
Page 36

Esempio: Per sottrarre il risultato di 3 × 2 dalla memoria indipendente (M)
b
3*21l
(M–)
Nota
Premendol o
aggiungerà o sottrarrà dalla memoria indipendente.
(M–) mentre un risultato di calcolo appare sul display, lo si
l
1
Importante!
Il valore che appare sul display quando si preme l o
invece di E è il risultato del calcolo (che viene aggiunto o sottratto dalla memoria
indipendente). Esso non è il contenuto attuale della memoria indipendente.
Visualizzazione del contenuto della memoria indipendente
A
Premere
Cancellazione del contenuto della memoria indipendente (a 0)
A
0
1
Esempio di calcolo con l’uso della memoria indipendente
A
Premere
prima di eseguire la seguente operazione.
Esempio: 23 + 9 = 32
53 – 6 = 47
−) 45 × 2 = 90
99 ÷ 3 = 33
(Totale) 22
Uso delle variabili
k
La calcolatrice supporta l’uso di 26 variabili, denominate da A a Z.
Assegnazione di un valore o di un risultato di calcolo ad una
A
(M).
9
~
(STO)9(M)
~
0
(STO)9(M) per cancellare il contenuto della memoria indipendente
~
1
(Richiama il valore di M.)
(M–) alla fi ne di un calcolo
l
1
23+9
53-6
45*2
99/3
1m
t
9
m
m
(M–)
m
(M)
variabile
Usare il procedimento mostrato sotto per assegnare un valore o un’espressione di calcolo
ad una variabile.
Esempio: Per assegnare 3 + 5 alla variabile A
A
Per visionare il valore assegnato ad una variabile, premere ~ e quindi specifi care il nome
della variabile. È possibile inoltre premere S, specifi care il nome della variabile, e quindi
premereE.
3+5
Visione del valore assegnato ad una variabile
1
(STO)0(A)
~
I-35
Page 37

Esempio: Per visionare il valore assegnato alla variabile A
Uso di una variabile in un calcolo
A
È possibile usare le variabili nei calcoli, alla stessa maniera dei valori.
Esempio: Per calcolare 5 + A
Annullamento del valore assegnato ad una variabile (a 0)
A
Esempio: Per cancellare la variabile A
Cancellazione di tutte le variabili (a 0)
A
Usare la schermata di modo MEMORY per cancellare i contenuti di tutte le variabili. Per
maggiori informazioni, vedere “Memory Manager (MEMORY)” a pagina 131.
Cancellazione dei contenuti di tutte le memorie
k
Eseguire l’operazione che segue quando si desidera cancellare tutte le variabili (inclusa la
variabile M) e la memoria di risposte (Ans) a zero.
– {CLR} – {Memory}
z
~0
5+
0
1
(A) o
0
S
(STO)0(A)
~
S
(A)
E
0
E
(A)
E
Conservazione della memoria di
variabili
Se si giudica che le variabili predisposte della calcolatrice (da A a Z) non siano suffi cienti
per i vostri scopi, è possibile conservare la memoria di variabili e creare “variabili aggiuntive”
per il salvataggio dei valori.
Le variabili aggiuntive operano come le variabili di gruppo, di un gruppo denominato “Z”,
quando si assegnano o si richiamano i loro valori. Un nome di variabile aggiuntiva consiste
nella lettera “Z” seguita da un valore racchiuso in parentesi quadra, come Z[5].
Area della memoria utente
k
La calcolatrice è dotata di un’area di memoria utente da 28500-byte che è possibile usare
per conservare la memoria di variabili e l’aggiunta di variabili aggiuntive.
Importante!
• È possibile eseguire la procedura per conservare la memoria di variabili nel modo COMP
o in un programma del modo COMP. Tutte le operazioni di esempio riportate in questa
sezione sono eseguite nel modo COMP (
• La memoria utente da 28500-byte viene utilizzata per salvare le variabili aggiuntive ed
i programmi. Questo vuol dire che incrementando il numero delle variabili aggiuntive si
riduce la quantità di memoria disponibile per salvare i programmi. Quindi anche salvando
i programmi nella memoria si riduce la quantità di memoria disponibile per salvare le
variabili aggiuntive.
N
I-36
1
).
Page 38

Aggiunta di variabili aggiuntive
A
Esempio: Per incrementare il numero di variabili di 10
b
10
• Quando appare “Done” sul display, sta a signifi care che il numero delle variabili
aggiuntive da voi specifi cato è stato aggiunto. A questo punto, a tutte le variabili
aggiuntive è assegnato il valore zero.
(Per controllare il valore di Z[10])
– {PROG} – {/}
z
Si
([)
1
10
o
.
S
(Dim Z)
S
6
5
(])
E
(Z)
E
Nota
La conservazione della memoria di variabili occupa 26 byte di base, più 12 byte per
ciascuna delle variabili aggiuntive. Si fa notare che salvando un numero complesso di una
variabile aggiuntiva si occupano 22 byte. L’aggiunta di 10 variabili aggiuntive come mostrato
sopra, ad esempio, occupa 26 + (12 × 10) = 146 byte dell’area di memoria utente. Poiché
la memoria utente ha una capacità totale di 28500 byte, il limite sul numero di variabili
aggiuntive che è possibile aggiungere è di 2372 (assumendo che non ci sia nessun numero
complesso assegnato alle variabili aggiuntive).
Uso di variabili aggiuntive
k
Dopo aver creato le variabili aggiuntive, è possibile assegnare loro i valori e inserirle nei
calcoli nella stessa maniera come per le variabili predisposte (da A a Z). Ricordarsi che i
nomi delle variabili aggiuntive consistono nella lettera “Z” seguita da un valore racchiuso in
parentesi quadra, come Z[5].
Nota
• La parentesi di chiusura ( ] ) del nome della variabile aggiuntiva può essere omessa.
• Al posto di un valore all’interno alle parentesi di un nome di variabile aggiuntiva, è
possibile usare un’espressione o un nome di gruppo predisposto (da A a Z).
• Notare che il valore in parentesi di un nome di variabile aggiuntiva deve essere nella
gamma compresa tra 1 e il numero delle variabili aggiuntive che sono state aggiunte.
Provando ad usare un valore che eccede il numero delle variabili aggiuntive si causerà un
errore.
Assegnazione di un valore o di un risultato di calcolo ad una
A
variabile aggiuntiva
È possibile assegnare un valore ad una variabile aggiuntiva usando la seguente sintassi di
comando: {valore o espressione} / Z[{valore della variabile aggiuntiva}] E.
I-37
Page 39

Esempio: Per assegnare 3 + 5 alla variabile Z[5]
b
S
3+5
(Z)
5
z
Si
– {PROG} – {/}
([)
5
S
6
(])
E
Importante!
È possibile scrivere i dati alle variabili aggiuntive nel modo COMP o in un programma di
modo COMP.
Richiamo dei contenuti di una variabile aggiuntiva
A
Introdurre il nome (Z[ n]) della variabile aggiuntiva di cui si desidera richiamare i contenuti, e
quindi premere E.
Esempio: Per richiamare i contenuti della variabile aggiuntiva Z[5]
b
(Z)
S
5
Uso di una variabile aggiuntiva in un calcolo
A
È possibile usare le variabili aggiuntive nei calcoli, alla stessa maniera dei valori.
Esempio: Per calcolare 5 + Z[5]
b
5+
Cancellazione dei contenuti delle variabili aggiuntive (a 0)
A
Esempio: Per cancellare la variabile aggiuntiva Z[5]
– {PROG} – {/}
0
z
Cancellazione di tutte le variabili aggiuntive
A
Eseguire l’operazione seguente quando si desidera cancellare tutte le variabili aggiuntive
che sono presenti attualmente nella memoria della calcolatrice.
– {PROG} – {/}
0
z
S
S
1
5
5
.
(Z)
(Z)
(Dim Z)
Si
Si
a
E
i
([)
5
([)
5
([)
5
a
S
S
6
6
6
(])
E
(])
E
(])
E
Nota
È possibile inoltre usare la schermata di modo MEMORY per cancellare tutte le variabili
aggiuntive. Per maggiori informazioni, vedere “Memory Manager (MEMORY)” a pagina 131.
I-38
Page 40

Uso di π e costanti scientifi che
Pi greco ( π)
k
La calcolatrice supporta l’introduzione di pi greco ( π) nei calcoli. Pi greco ( π) è supportato
in tutti i modi, eccetto per il modo BASE-N. Il seguente è il valore che la calcolatrice utilizza
per π.
= 3,14159265358980 (
π
Costanti scientifi che
k
La vostra calcolatrice è dotata di 40 costanti scientifi che incorporate di uso frequente. Come
per π, ciascuna costante scientifi ca ha un simbolo unico di visualizzazione. Le costanti
scientifi che sono supportate in tutti i modi, eccetto per il modo BASE-N.
Introduzione di una costante scientifi ca
A
1. Premere z per visualizzare il menu funzione.
2. Sul menu, selezionare “CONST”.
• Questo visualizza la pagina 1 del menu delle costanti scientifi che.
• Sono presenti cinque schermate di menu di comandi scientifi ci, ed è possibile usare
e f per spostarsi tra di loro. Per maggiori informazioni riguardo le costanti
c
scientifi che, vedere “Tabella delle costanti scientifi che” a pagina 40.
3. Usare c e f per scorrere attraverso le pagine e visualizzare quella che contiene la
costante scientifi ca che si desidera.
4. Premere il tasto numerico (da 1 a 8) che corrisponde alla costante scientifi ca che si
desidera selezionare.
• Questo introdurrà il simbolo della costante scientifi ca che corrisponde al tasto numerico
premuto.
1
Z
( π))
1
• Premendo E a questo punto, si visualizzerà il valore della costante scientifi ca il cui
simbolo appare correntemente sulla schermata.
I-39
Page 41

Calcoli di esempio che utilizzano costanti scientifi che
A
Esempio: Per calcolare la costante per la velocità della luce nel vuoto (
b
1/
!
c
= 1/ 0
0
)
ε
µ
0
– {CONST}
z
– {CONST}
z
Tabella delle costanti scientifi che
A
I numeri riportati nella colonna “No.” mostrano a sinistra il numero di pagina del menu delle
costanti scientifi che, e a destra il tasto numerico da premere per selezionare la costante
quando viene visualizzata la pagina esatta del menu.
No. Costante scientifi ca No. Costante scientifi ca
1-1 Massa del protone 3-2 Momento magnetico del protone
1-2 Massa del neutrone 3-3 Momento magnetico dell’elettrone
1-3 Massa dell’elettrone 3-4 Momento magnetico del neutrone
1-4 Massa del muone 3-5 Momento magnetico del muone
1-5 Raggio di Bohr 3-6 Costante di Faraday
1-6 Costante di Planck 3-7 Carica elementare
1-7 Magnetone nucleare 3-8 Costante di Avogadro
1-8 Magnetone di Bohr 4-1 Costante di Boltzmann
2-1 Costante di Planck, razionalizzata 4-2 Volume molare del gas ideale
2-2 Costante di struttura fi ne 4-3 Costante del gas molare
2-3 Raggio classico dell’elettrone 4-4 Velocità della luce nel vuoto
2-4 Lunghezza d’onda di Compton 4-5 Prima costante di radiazione
2-5 Rapporto giromagnetico del protone 4-6 Seconda costante di radiazione
Lunghezza d’onda di Compton del
2-6
protone
Lunghezza d’onda di Compton del
2-7
neutrone
2-8 Costante di Rydberg 5-1 Costante magnetica
Costante di massa atomica 5-2 Quanto del fl usso magnetico
3-1
ccc
cccc
4-7 Costante di Stefan-Boltzmann
4-8 Costante elettrica
1
(
8
(
)
ε
0
ƫ
)
)
0
E
I-40
Page 42

No. Costante scientifi ca No. Costante scientifi ca
5-3 Accelerazione di gravità standard 5-6 Temperatura Celsius
5-4 Quanto di conduttanza 5-7 Costante di gravitazione newtoniana
5-5 Impedenza caratteristica del vuoto 5-8 Atmosfera standard
• I valori sono basati sui valori raccomandati dal CODATA (2000). Per maggiori informazioni,
vedere <#01> nel Supplemento separato.
Calcoli di funzioni scientifi che
A meno che diversamente citato, le funzioni riportate in questa sezione possono essere
eseguite in uno qualsiasi dei modi di calcolo della calcolatrice, ad eccezione del modo
BASE-N.
Precauzioni per il calcolo di funzioni scientifi che
• Quando si esegue un calcolo che include una funzione scientifi ca incorporata, potrebbe
richiedersi del tempo prima che appaia il risultato di calcolo. Non eseguire nessuna
operazione con i tasti sulla calcolatrice fi nché non appare il risultato di calcolo.
• Per interrompere l’operazione di calcolo in corso, premere @.
Interpretazione della sintassi delle funzioni scientifi che
• Il testo che rappresenta un argomento della funzione viene racchiuso in parentesi graffe
({ }). Gli argomenti sono normalmente {valore} o {espressione}.
• Quando le graffe ({ }) sono racchiuse in parentesi tonde, sta ad indicare che l’introduzione
di tutto ciò che è presente all’interno delle parentesi è obbligatorio.
Funzioni trigonometriche e trigonometriche inverse
k
sin(, cos(, tan(, sin–1(, cos–1(, tan–1(
Sintassi e introduzione
A
sin({ n}) (Altre funzioni possono essere usate nell’argomento.)
–1
Esempio: sin 30 = 0,5, sin
bv
0,5 = 30
30)
s
E
1
s
(sin
–1
I-41
)
0.5)
E
Page 43

Osservazioni
A
L’unità angolare che è necessario utilizzare in un calcolo, è quella che risulta correntemente
selezionata come unità angolare di default.
Conversione dell’unità angolare
k
È possibile convertire un valore che è stato introdotto con una determinata unità angolare,
ad un’altra unità angolare.
Dopo aver introdotto un valore, selezionare z – {ANGLE} per visualizzare la schermata
di menu mostrata sotto.
(°): Gradi
1
(r): Radianti
2
(g): Gradienti
3
Esempio: Per convertire
bv
Funzioni iperboliche e iperboliche inverse
k
Sintassi e introduzione
A
sinh({ n}) (Altre funzioni possono essere usate nell’argomento.)
Esempio: sinh 1 = 1,175201194
b
Osservazioni
A
Per introdurre una funzione iperbolica o iperbolica inversa, eseguire l’operazione seguente
per visualizzare un menu di funzioni: z – {MATH}cc.
Funzioni esponenziali e logaritmiche
k
π
radianti in gradi
2
sinh(, cosh(, tanh(, sinh–1(, cosh–1(, tanh–1(
z
(
z
– {MATH}
10^(, e^(, log(, ln(
( π)
5
1
/2)
(sinh)
1
– {ANGLE}2(r)
cc
E
1)
I-42
Page 44

Sintassi e introduzione
A
10^({ n}) .......................... 10
n
}) ........................... log10{ n} (Logaritmo comune)
log({
m
log({
},{ n}) ..................... log
n
}) ............................. log e{ n} (Logaritmo naturale)
ln({
Esempio1: log
16 = 4, log16 = 1,204119983
2
{ n}
(Uguale come e^( )
{ n} (Logaritmo in base { m})
{ m}
b
2,16)
l
l
Quando non è specifi cata nessuna base viene assunta la base 10 (logaritmo comune).
16)
E
E
B
Esempio 2: ln 90 (= log
z
e
90) = 4,49980967
– {MATH}
(logab)
7
c
2e16
E
b
90)
i
Funzioni di potenza e funzioni di radice di potenza
k
2
–1
x
x
,
Sintassi e introduzione
A
2
x
{ n}
............................... { n}2 (Quadrato)
–1
n} x
............................. { n}–1 (Reciproco)
{
m
{(
)}^({ n}) ....................... { m}
n
}) .......................... { n} (Radice quadrata)
({
'
3
({ n}) .........................3 { n} (Radice cubica)
'
x
m
({
})
({ n}) ..................
'
{ n}
(Elevamento a potenza)
{ m}
{ n} (Radice di potenza)
, ^(, '(,
3
'
E
x
(,
(
'
I-43
Page 45

Esempio 1: ('2 + 1) ('2 – 1) = 1, (1 + 1)
b
(!2)-1)
2+2
= 16
(!2)+1)
E
(1+1)62+2)
E
B
(!2e+1)
Esempio 2: (–2)
2
3
= 1,587401052
(!2e-1)
(1+1)62+2
E
E
b
(-2)6(2'3)
Calcolo di integrazione
k
La calcolatrice esegue l’integrazione usando il metodo di integrazione di Gauss-Kronrod per
approssimazione. La calcolatrice usa la seguente funzione per l’integrazione.
(
∫
Sintassi e introduzione
A
f( x), a, b, tol
(
∫
• Tutte le variabili diverse da X vengono trattate come costanti.
tol
• Questo parametro può essere omesso. In tal caso, viene usata una
)
f( x
): Funzione di x (Introdurre la funzione che usa la variabile X.)
a
: Limite inferiore della regione di integrazione
b
: Limite superiore della regione di integrazione
: Gamma di tolleranza errore (Si può introdurre solo quando è in uso la
visualizzazione lineare.)
–5
tolleranza di 1 × 10
.
E
I-44
Page 46

0
(X)
)c1
tol
non introdotto)
– {MATH}1( ∫dX)
z
f
1i
(%)
1
E
Esempio: ∫(ln( x), 1, e) = 1 (Valore
B
iS
b
– {MATH}1( ∫dX)
(X)
0
iS
Osservazioni
A
• L’uso di ∫( è supportato solo nei modi COMP, SD, REG e EQN.
• Le seguenti funzioni non possono essere introdotte per i parametri
2
d/ dx(, d
possono essere introdotte per il parametro
• Il risultato di integrazione sarà negativo quando il limite della regione dei parametri di
integrazione è all’interno della gamma
Esempio: ∫(0,5X
• Nel caso di integrazione di una funzione trigonometrica, selezionare Rad per l’unità
angolare.
• I calcoli di integrazione possono richiedere un tempo considerevole per il loro
completamento.
• Specifi cando un valore minore per il parametro
richiede anche un maggiore tempo di esecuzione. Specifi care un valore
1 × 10
• Non sarà possibile introdurre un valore
• Il tipo di funzione da integrare, valori positivi e negativi all’interno della regione di
integrazione, e la regione di integrazione in uso, possono causare un notevole errore nei
valori di integrazione ed errori.
• È possibile interrompere un’operazione di calcolo di integrazione in corso premendo o.
A
• Per le funzioni periodiche, e per i valori positivi e negativi di f( x) dovuti alla regione di
integrazione in uso
/
2
dx
/
(, Σ(. In aggiunta, le funzioni Pol( e Rec( , e le funzioni di numero casuale non
–14
.
Suggerimenti per la riuscita dei calcoli di integrazione
Dividere l’integrazione in parti per ciascun periodo, o tra parti positive e parti
negative, ottenere i valori di integrazione per ciascuna di esse e quindi sommare tali
valori.
),1,
2
– 2, –2, 2) = –5,333333333
z
(%)
1i
1))
E
f( x), a, b
f( x
).
a< x< b
e f( x) < 0.
tol
si tende a migliorare la precisione, ma
tol
mentre si usa la visualizzazione naturale.
tol
tol
e
: ∫(,
superiore a
I-45
Page 47

positiva
S
b
b
f(x)dx =
f(x)dx =
∫∫ ∫
∫∫ ∫
a
a
Parte positiva Parte negativa
(
• Per valori di integrazione ampiamente fl uttuati dovuti ad una regione di integrazione che
varia minutamente
Dividere l’intervallo di integrazione in più parti (in modo da suddividere le aree di
/
fl uttuazione ampia in parti ridotte), eseguire l’integrazione su ciascuna parte e quindi
riunire i risultati.
c
c
a
a
S
negativa
S
b
f(x)dx + (–
f(x)dx + (–
positiva) ( S negativa)
b
f(x)dx)
f(x)dx)
c
c
b
f(x)dx =
∫∫∫
a
Derivata
k
La vostra calcolatrice esegue calcoli differenziali approssimando la derivata basata su
approssimazione centrata della differenza. Il calcolo viene eseguito usando la funzione
riportata sotto.
d/ dx
Sintassi e introduzione
A
d/ dx( f( x), a, tol
• Tutte le variabili diverse da X vengono trattate come costanti.
• Questo parametro può essere omesso. In tal caso, viene usata una
Esempio: Per ottenere il coeffi ciente differenziale al punto
V
)
f( x
): Funzione di x (Introdurre la funzione che usa la variabile X.)
a
: Valore del punto (punto di derivata) del coeffi ciente della derivata desiderata
tol
: Gamma di tolleranza errore (Si può introdurre solo quando è in uso la
visualizzazione lineare.)
–10
s
.
S
0
tolleranza di 1 × 10
tol
(valore
– {MATH} 2(d/dX)
z
non introdotto)
(
(X)).....
x
1
f(x)dx +
a
1
x
2
f(x)dx +
x1
π
x
=
per la funzione y = sin( x)
2
.....+
b
∫
x4
I-46
f(x)dx
Page 48

B
(Continuando da 1, sopra)
b
(Continuando da 1, sopra)
Osservazioni
A
• L’uso di d/
• Le seguenti funzioni non possono essere introdotte per i parametri
• Nel caso di differenziazione di una funzione trigonometrica, selezionare Rad per l’unità
• Specifi cando un valore minore per il parametro
• Non sarà possibile introdurre un valore
• Punti non consecutivi, fl uttuazione improvvisa, punti eccessivamente grandi o piccoli,
• È possibile interrompere un’operazione di calcolo differenziale in corso premendo o.
k
La calcolatrice vi consente di calcolare il coeffi ciente della derivata seconda (
per
differenziale del valore di secondo ordine dell’interpolazione polinomiale del metodo di
Newton. Il calcolo viene eseguito usando la funzione riportata sotto.
dx
( è supportato solo nei modi COMP, SD, REG e EQN.
2
2
d
dx
/
(, Σ(. In aggiunta, le funzioni Pol( e Rec( , e le funzioni di numero casuale non
possono essere introdotte per il parametro
angolare.
richiede anche un maggiore tempo di esecuzione. Specifi care un valore
–14
1 × 10
.
punti di infl essione, e l’inclusione di punti che non possono essere differenziati, oppure un
punto differenziale o un risultato di calcolo differenziale che si avvicina a zero, possono
essere causa di una scarsa precisione o errori.
Derivata seconda
f( x
) dove x = a. La vostra calcolatrice usa l’approssimazione basata sull’equazione
e
,
'
1
( π)
Z
1
Z
f( x
tol
mentre si usa la visualizzazione naturale.
2
d
dx
/
2
c
E
( π)
2)
E
'
f( x), a
tol
e
).
tol
si tende a migliorare la precisione, ma
2
(
tol
superiore a
2
d
/
: ∫(, d/
2
dx
( f( x))| x= a)
dx
(,
Sintassi e introduzione
A
2
2
d
dx
/
• Tutte le variabili diverse da X vengono trattate come costanti.
• Questo parametro può essere omesso. In tal caso, viene usata una
tol
( f( x), a,
f( x
a
: Valore del punto (punto di derivata seconda) del coeffi ciente della derivata
tol
)
): Funzione di x (Introdurre la funzione che usa la variabile X.)
seconda desiderato
: Gamma di tolleranza errore (Si può introdurre solo quando è in uso la
visualizzazione lineare.)
–10
tolleranza di 1 × 10
.
I-47
Page 49

Esempio 1: Per ottenere il coeffi ciente della derivata seconda per la funzione y =
B
x
– 6 quando x = 3
– {MATH}3(d
z
+4S0
(X)
+S0
x
2
/dX2)
0
S
(X)
-6e3
(X)
6
3
e
E
3
2
x
x
+ 4
+
Esempio 2: Per eseguire la stessa procedura come quella di Esempio 1, specifi cando
1 × 10
Poiché si desidera specifi care un valore per
usando la visualizzazione lineare.
b
S
Osservazioni
A
Vedere le osservazioni per la derivata riportate a pagina 47.
Calcolo di sommatoria
k
Questa funzione determina la somma di un’introduzione f( x) per una gamma specifi cata. Il
calcolo viene eseguito usando la funzione riportata sotto.
Di seguito viene mostrata la formula di calcolo usata per i calcoli di sommatoria Σ.
Sintassi e introduzione
A
f( x), x, a, b
(
Σ
f( x
x
• Se il nome della variabile da voi specifi cato qui non corrisponde al nome
a
b
•
• Il passo per questo calcolo è stabilito a 1.
Esempio: Σ( X + 1, X, 1, 5) = 20
B
–12
tol
, sarà necessario eseguire questo calcolo
+S0
2
/dX2)
0
S
(X)
-6,3,1
(X)
6
3)+4
Z-
12)
E
– {MATH}3(d
z
(X)
0
x
Σ
(
Σ
f( x), x, a, b
(
Σ
)
): Funzione di x (variabile di parametro specifi cata sotto)
: Va riabile di parametro (Qualsiasi lettera da A a Z)
della variabile utilizzata nella funzione di
trattata come una costante.
: Punto di inizio della gamma di calcolo
: Punto fi nale della gamma di calcolo
a
e b sono numeri interi nella gamma di –1 × 1010<
+1
) = f( a) + f( a+1) + .... + f( b)
– {MATH}4( Σ()
z
ea
0
(X)
e1e
x
, la variabile nella funzione sarà
(X)
0
S
5
E
a< b
< 1 × 1010.
tol
=
I-48
Page 50

b
– {MATH}4( Σ()
z
+1,a0
Osservazioni
A
• Uso di Σ( è supportato solo nei modi COMP, SD, REG e EQN.
• Le funzioni seguenti non possono essere introdotte per i parametri
2
2
d
dx
/
(, Σ(. In aggiunta, le funzioni Pol( e Rec( , e le funzioni di numero casuale non
possono essere introdotte per il parametro
• È possibile interrompere un’operazione di calcolo di sommatoria Σ in corso premendo
.
o
Conversione di coordinate (Cartesiane ↔ Polari)
k
La vostra calcolatrice è in grado di eseguire la conversione tra coordinate cartesiane e
coordinate polari.
(X)
,1,5)
f( x
).
Pol(, Rec(
S
0
(X)
E
f( x), a
e b: ∫(, d/
dx
(,
o
Coordinate cartesiane (Rec) Coordinate polari (Pol)
Sintassi e introduzione
A
Conversione da coordinate cartesiane a coordinate polari (Pol)
x, y
Pol(
)
x
: Valore x di coordinate cartesiane
y
: Valore y di coordinate cartesiane
Conversione da coordinate polari a coordinate cartesiane (Rec)
r,Ƨ
)
Rec(
r
: Valore r di coordinate polari
Ƨ
: Valore Ƨ di coordinate polari
Esempio 1: Per convertire le cordinate cartesiane (
o
2 ) in coordinate polari
'2,'
bv
(Pol)
+
1
,!2))
!
2)
E
I-49
Page 51

Bv
(Pol)
+
1
,!2e)
Esempio 2: Per convertire le coordinate polari (2, 30˚) in coordinate cartesiane
!
2
e
E
bv
(Rec)
-
1
Osservazioni
A
• Queste funzioni possono essere usate nel modo COMP.
r
• Il valore
• I valori ottenuti per
• Quando si esegue una funzione di conversione di coordinate all’interno di un’espressione
k
La vostra calcolatrice è dotata di funzioni per creare numeri casuali di dieci cifre non
sequenziali, numeri casuali di dieci cifre sequenziali, o numeri interi casuali entro una
gamma specifi ca. Le seguenti sono le funzioni di generazione di numeri casuali.
A
La funzione seguente genera numeri frazionari a dieci cifre non sequenziali nella gamma
da 0 a 1.
Esempio: Per generare numeri casuali a dieci cifre non sequenziali
o il valore x prodotto dal calcolo è assegnato alla variabile I, mentre il valore
Ƨ
o il valore y è assegnato alla variabile J (pagina 35).
sono nella gamma –180° <
di calcolo, il calcolo viene eseguito usando la prima coordinata che la conversione
produce (valore
Esempio: Pol (
Ƨ
quando si converte da coordinate cortesiane in coordinate polari
Ƨ
180°.
<
r
o valore x).
2 ) + 5 = 2 + 5 = 7
'2,'
Funzioni di numero casuale
Ran#, RanInt#(
Numeri casuali non sequenziali (Valori decimali)
Sintassi: Ran#
2,
30)
E
B
– {MATH}6(Ran#)
z
E
I-50
E
Page 52

E
I valori riportati sopra sono forniti al solo scopo di esempio. I valori realmente
prodotti dalla vostra calcolatrice per questa funzione saranno differenti.
Numeri casuali sequenziali (Valori decimali)
A
In questo caso, i numeri casuali sequenziali a dieci cifre sono generati nella gamma da 0 a
1 concordemente con nove sequenze numerate da 1 a 9. La sequenza è specifi cata
dall’argomento del numero intero (da 1 a 9) di Ran#. I numeri casuali generati
concordamente con l’argomento vengono generati in una sequenza prestabilita.
n
Sintassi: Ran#{
Esempio: Per generare numeri casuali sequenziali
B
Inizializzare la sequenza:
} ( n è un numero intero da 1 a 9.)
– {MATH}6(Ran#)
z
0
E
– {MATH}6(Ran#)
z
Numeri interi casuali
A
Questa funzione genera numeri interi entro una gamma specifi ca.
m
Sintassi: RanInt#({
}, { n}) ( m e n sono numeri interi. m < n;
n
– m < 1E10)
1
E
E
E
I-51
m
|
|, | n |
< 1
E
10;
Page 53

Esempio: Per generare numeri interi casuali nella gamma da 0 a 5
B
– {MATH}
z
I valori riportati sopra sono forniti al solo scopo di esempio. I valori realmente
Altre funzioni
k
x
!, Abs(, nP r, nC r, Rnd(, Int(, Frac(, Intg(
Fattoriale (!)
A
Sintassi: { n}! ({ n} deve essere un numero naturale o 0.)
Esempio: (5 + 3)!
(RanInt)
8
c
prodotti dalla vostra calcolatrice per questa funzione saranno differenti.
0,5)
E
E
E
b
(5+3)
– {MATH}5(X!)
Valore assoluto (Abs)
A
Sintassi: Abs({ n})
Esempio: Abs (2 – 7) = 5
B
z
– {MATH}
z
c
1
(Abs)
2-7
E
E
I-52
Page 54

b
– {MATH}
z
Permutazione ( nP r)/Combinazione ( nC r)
A
Sintassi: { n}P{ m}, { n}C{ m}
Esempio: Quante permutazioni e combinazioni di quattro persone sono possibili per un
gruppo di 10 persone?
c
1
(Abs)
2-7)
E
b
10
– {MATH}7( nP r)
z
4
E
10
Funzione di arrotondamento (Rnd)
A
È possibile usare la funzione di arrotondamento (Rnd) per arrotondare il valore,
l’espressione o il risultato di calcolo specifi cato dall’argomento. L’arrotondamento viene
eseguito al numero di cifre signifi cative concordemente con l’impostazione del numero di
cifre di visualizzazione.
– {MATH}8(
z
nC r
)
4
E
Impostazione delle cifre di visualizzazione: Norm1 o Norm2
La mantissa viene arrotondata a 10 cifre.
Impostazione delle cifre di visualizzazione: Fix o Sci
Il valore viene arrotondato al numero di cifre specifi cato.
Esempio: 200 ÷ 7 × 14 = 400
b
(3 posti decimali)
200/7*14
(SETUP)6(Fix)
1N
3
E
E
I-53
Page 55

(Il calcolo interno usa 15 cifre.)
Eseguire ora lo stesso calcolo usando la funzione di arrotondamento (Rnd).
200/7
200/7
o
*14
E
E
E
(Il calcolo usa il valore arrotondato.)
(Risultato arrotondato)
Estrazione della parte intera (Int)
A
La funzione Int( estrae la parte intera del numero reale introdotto come suo argomento.
n
Sintassi: Int({
Esempio: Per estrarre la parte intera di –1,5
b
Estrazione della parte frazionaria (Frac)
A
La funzione Frac( estrae la parte frazionaria del numero reale introdotto come suo
argomento.
Sintassi: Frac( {
})
z
n
})
– {MATH}
c
2
(Int)
-
(Rnd)
0
1
*14
1.5)
E
E
E
I-54
Page 56

Esempio: Per estrarre la parte frazionaria di –1,5
b
Numero intero massimo (Intg)
A
La funzione Intg( determina il numero intero massimo che non eccede il numero reale
introdotto come suo argomento.
Sintassi: Intg({
Esempio: Per determinare il numero intero massimo che non eccede –1,5
z
n
– {MATH}
})
c
3
(Frac)
1.5)
-
E
b
z
– {MATH}
c
4
(Intg)
1.5)
-
E
Uso della notazione scientifi ca
Uso della notazione scientifi ca 103 (ENG)
k
La notazione scientifi ca (ENG) esprime le quantità come un prodotto di un numero positivo
tra 1 e 10, e una potenza di 10 che è sempre un multiplo di tre. Sono presenti due funzioni
che è possibile usare per convertire un numero in notazione scientifi ca, ENG/ e ENG,.
Funzione Operazione con i tasti
ENG
/
ENG
,
Esempi di conversioni ENG
k
Esempio 1: Per convertire 1234 in notazione scientifi ca usando ENG
B
1
1
(ENG)
/
(
*
ENG
1234
)
/
E
I-55
1
/
(ENG)
Page 57
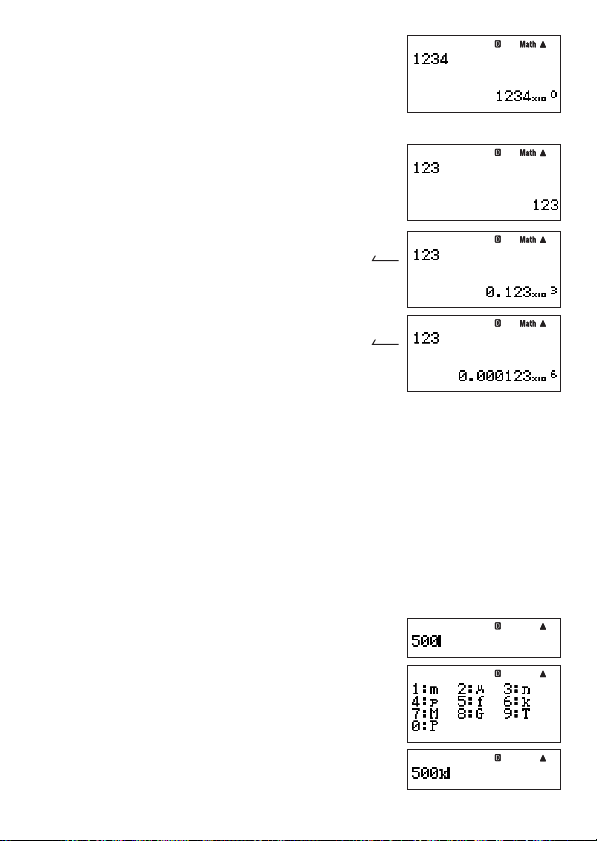
1
/
(ENG)
Esempio 2: Per convertire 123 in notazione scientifi ca usando ENG
,
B
123
E
)
(
*
1
ENG
)
(
*
1
ENG
Uso dei simboli scientifi ci
k
La vostra calcolatrice supporta l’uso di dieci simboli scientifi ci (m, ƫ, n, p, f, k, M, G, T, P)
che è possibile usare per l’introduzione di valori o per la visualizzazione dei risultati di
calcolo. È possibile usare i simboli scientifi ci in tutti i modi di calcolo, eccetto per il modo
BASE-N.
Visualizzazione dei risultati di calcolo con simboli scientifi ci
A
Usare la schermata d’impostazione della calcolatrice per selezionare “EngOn” per i simboli
scientifi ci (pagina 13).
Introduzione di valori usando i simboli scientifi ci
A
Esempio: Per introdurre 500 k
500
– {MATH}
z
ccc
I-56
6
(k)
Page 58

3
Uso della conversione ENG (10
A
) con i simboli scientifi ci
attivati (EngOn)
Eseguendo la conversione ENG mentre è selezionato “EngOn” per i simboli scientifi ci (pagina
13) si sposterà il punto decimale di tre posti alla destra, e cambierà conseguentemente il
simbolo scientifi co (da M a k, ad esempio). Al contrario, eseguendo la conversione
ENG si sposterà il punto decimale di tre posti alla sinistra, e cambierà
←
conseguentemente il simbolo scientifi co (da k a M, ad esempio).
Esempio: Per calcolare 999 k (chilo) + 25 k (chilo) = 1,024 M (Mega) = 1024 (chilo)
b
999
25
z
z
– {MATH}
– {MATH}
ccc
ccc
6
6
(k)
+
(k)
E
(Conversione ENG)
1
/
(ENG)
Calcoli con numeri complessi
(COMP)
Per eseguire le operazioni di esempio riportate in questa sezione, selezionare prima COMP
(
) come modo di calcolo.
1
N
Introduzione di numeri complessi
k
Introduzione di numeri immaginari ( i)
A
Usare il tasto i per introdurre il numero immaginario i.
Esempio: Per introdurre 2 + 3
Introduzione di valori di numeri complessi usando il formato
A
in coordinate polari
I numeri complessi possono anche essere introdotti usando il formato in coordinate polari
r ∠Ƨ
(
).
Esempio: Per introdurre 5 ∠ 30
i
2+3
i
1
i
( ∠)
30
5
I-57
Page 59

Importante!
Quando si introduce l’argomento Ƨ, immettere un valore che indica un angolo
concordemente con l’impostazione corrente dell’unità angolare di default della calcolatrice.
Impostazione di visualizzazione dei numeri complessi
k
Vedere “Specifi cazione del formato di visualizzazione di numeri complessi” (pagina 13).
Esempi di visualizzazione del risultato di calcolo con
k
numeri complessi
i
( ∠)
bi
)
i
45
E
E
E
Formato in coordinate cartesiane ( a+
A
(SETUP)
1N
Esempio 1: 2 × (
Bv
b
Esempio 2:'2 ∠ 45 = 1 +
Bv
(COMPLX)1(
4
c
3 + i) = 2'3 + 2 i = 3,464101615 + 2
'
Quando si usa il formato di visualizzazione lineare, i risultati di calcolo vengono
2*(!3e+i)
2*(!3)+i)
visualizzati in due righe mostrando la parte reale e la parte immaginaria.
i
!
2
a+ b
e
)
i
1
Formato in coordinate polari (
A
(SETUP)
1N
Esempio 1: 2 × (
Bv
b
(COMPLX)2(
4
c
3 + i) = 2'3 + 2 i = 4 ∠ 30
'
2*(!3e+i)
2*(!3)+i)
Quando si usa il formato di visualizzazione lineare, i risultati di calcolo vengono
visualizzati in due righe mostrando il valore assoluto e l’argomento.
r ∠Ƨ
)
I-58
r ∠Ƨ
)
E
E
Page 60

Esempio 2: 1 + i = '2 ∠ 45
Bv
1+
E
i
Numeri complessi coniugati (Conjg)
k
È possibile eseguire l’operazione riportata sotto per ottenere il numero complesso
coniugato
Esempio: Ottenere il numero complesso coniugato di 2 + 3
B
Valore assoluto e argomento (Abs, Arg)
k
È possibile usare la procedura mostrata sotto per ottenere il valore assoluto (| z|) e
argomento (Arg(
Esempio: Per ottenere il valore assoluto e argomento
i
= a –
per il numero complesso
z¯
b
– {COMPLX}3(Conjg)
z
)) sul piano gaussiano, per un numero complesso nel formato z = a +
z
i
di 2 + 2
2+3i)
= a +
z
i
.
b
i
Asse immaginario
Asse immaginario
b = 2
b = 2
E
bv
o
Valore assoluto:
Argomento:
– {COMPLX}1(Abs)
z
– {COMPLX}2(Arg)
z
2+2i)
2+2i)
o
E
E
a = 2
a = 2
i
.
b
Asse reale
Asse reale
Estrazione della parte reale (ReP) e della parte
k
immaginaria (ImP) di un numero complesso
È possibile usare le seguenti operazioni per estrarre la parte reale ( a) o la parte
immaginaria (
) del numero complesso a +
b
i
b
I-59
.
Page 61

Esempio: Ottenere la parte reale e la parte immaginaria di 2 + 3
B
– {COMPLX}4(ReP)
z
2+30)
E
i
– {COMPLX}5(ImP)
z
Ridefi nizione del formato di visualizzazione di default
k
2+30)
E
di numeri complessi
È possibile usare le procedure descritte di seguito per ridefi nire il formato di visualizzazione
di default di numeri complessi, e specifi care un particolare formato di visualizzazione per il
calcolo che si sta introducendo correntemente.
Specifi cazione del formato in coordinate cartesiane per un
A
calcolo
Introdurrez – {COMPLX}7(
Esempio: 2
Bv
Specifi cazione del formato in coordinate polari per un calcolo
A
Introdurrez – {COMPLX}6(
Esempio: 2 + 2
Bv
2 ∠ 45 = 2 + 2 i (Unità angolare: Deg)
'
i
= 2'2 ∠ 45
2+2
0
) alla fi ne del calcolo.
a+ b
i
'
2!2
– {COMPLX}7(
z
) alla fi ne del calcolo.
r ∠Ƨ
'
– {COMPLX}6(
z
e10
( ∠)
45
)
a+ b
i
'
E
)
r ∠Ƨ
'
E
Calcoli con matrici (COMP)
Per eseguire le operazioni di esempio riportate in questa sezione, selezionare prima COMP
(
) come modo di calcolo.
1
N
I-60
Page 62

Panoramica sui calcoli con matrici
k
I calcoli con matrici vengono eseguiti memorizzando prima le matrici in una delle apposite
sei memorie di matrici denominate da Mat A a Mat F, e quindi usando le variabili dell’area di
matrice per eseguire il calcolo effettivo. Per seguire un calcolo di matrici come
ad esempio, si deve introdurre
Mat A + Mat B.
I risultati di calcoli con matrici vengono visualizzati su una schermata Mat Ans.
Informazioni sulla schermata Mat Ans
k
Qualsiasi risultato di calcolo costituito da una matrice viene salvato nella memoria di
risposte matrice denominata “Mat Ans”. È possibile usare la schermata Mat Ans per
visualizzare la matrice che è memorizzata in Mat Ans.
• Ciascuna delle celle sulla schermata Mat Ans mostra fi no a sei cifre dei valori attualmente
memorizzati nella cella.
• Per controllare il valore memorizzato in una cella, usare i tasti cursore per spostare
l’evidenziazione alla cella. In questo modo appare l’intero valore contenuto nell’area di
visualizzazione del valore alla parte inferiore della schermata.
• Se una cella contiene una frazione o valore sessagesimale, la cella applicabile sulla
schermata Mat Ans mosterà il formato decimale equivalente. Quando si sposta
l’evidenziazione alla cella, il valore apparirà nella frazione applicabile o formato
sessagesimale nell’area di visualizzazione del valore.
• Sebbene la schermata Mat Ans appare molto simile alla schermata di edizione delle
matrici, non è possibile editare una matrice sulla schermata Mat Ans.
• Premendo E mentre la schermata Mat Ans appare sul display, si commuterà alla
schermata di calcolo.
• È possibile premere +,-, o un altro tasto operatore mentre la schermata Mat Ans è
sul display, per iniziare un calcolo che usa i contenuti della memoria Mat Ans attuale (come
“Mat Ans+”). Questa procedura è simile alle operazioni con la memoria di risposte (pagina
32). Per maggiori informazioni, vedere “Esecuzione di calcoli con matrici” (pagina 64).
2 0
in Mat A e
0 2
1 2
in Mat B, quando si esegue il calcolo
3 4
2 0
0 2
1 2
+
3 4
,
Introduzione e edizione dei dati di matrici
k
È possibile introdurre i dati fi no a sei matrici, denominate da Mat A a Mat F, e quindi usare i
nomi di matrici come variabili nei calcoli. Sono presenti due metodi che è possibile utilizzare
per introdurre dati in una matrice: usando la schermata di edizione matrici e usando il
comando di assegnazione valori (/).
I-61
Page 63

Uso della schermata di edizione matrici per introdurre i dati
A
della matrice
1. Premere z – {MATRIX}1(EDIT) per visualizzare il
menu dell’area di memoria matrici.
• Un’area di memoria che contiene già una matrice
mostrerà le dimensioni della sua matrice (come 2 × 2),
mentre un’area che è vuota sarà indicata da “None”.
2. Usare c e f per spostare l’evidenziazione alla matrice che si desidera usare per
introdurre i dati.
3. Premere E.
• In questo modo si visualizza una schermata per
specifi care le dimensioni della matrice.
righe, mentre
Nota
Se si seleziona al passo 2 un’area di memoria che contiene già una matrice, premendo
si visualizzerà la schermata di edizione matrici, in modo da rendere possibile editare
E
la matrice. Se si desidera cancellare la matrice esistente e crearne una nuova con
dimensioni differenti, premere e o
4. Specifi care le dimensioni della matrice che si desidera creare, fi no ad un massimo di 10
righe e 10 colonne.
• Per specifi care il numero di righe, spostare l’evidenziazione a
quindi premere E. In questo modo l’evidenziazione si sposta a
• Introdurre un valore per
• È possibile usare c e f per spostare l’evidenziazione tra
5. Dopo aver introdotto i valori delle righe e delle colonne che
si desiderano, premere E.
• Questo visualizza la schermata di edizione matrici.
6. Sulla schermata di edizione matrici, introdurre i valori nelle celle della matrice.
• Usare i tasti cursore per spostare il cursore alla cella che si desidera e quindi introdurre
un valore. Dopo l’introduzione di un valore, premere E per registrarlo.
7. Dopo l’introduzione di tutti i valori che si desidera, premere J.
Uso del comando di assegnazione valori (/) per introdurre i
A
è il numero di colonne.
n
per specifi care il numero di colonne, e quindi premere E.
n
è il numero di
m
(Dim) invece di E al passo 3.
1
z
Cursore
, introdurre un valore e
m
.
n
e n.
m
dati della matrice
1. Sulla schermata di calcolo del modo COMP, usare la seguente sintassi per introdurre la
matrice che si desidera nella memoria di matrice.
a11a
... a
12
... a
22
...
...
... a
m2
con i tasti.
1n
2n
[[a11, a12, ..., a1n][a21, a22, ..., a2n] ... [am1, am2, ..., amn]]
...
mn
1 2
, ad esempio, può essere eseguita usando la seguente operazione
3 4
a21a
am1a
• L’introduzione
I-62
Page 64

([)
([)
Si
3,4
1,2
S
6
Si
([)
Si
2. Introdurre il comando di assegnazione valori (/).
– {PROG} –{/}
z
3. Specifi care la memoria di matrice (da Mat A a Mat F o Mat Ans) dove si desidera salvare
la matrice.
• Per salvarla in Mat A, ad esempio, eseguire le seguenti
operazioni con i tasti: z – {MATRIX}2(Mat)
Importante!
Se si specifi ca una memoria di matrice che contiene già dati di matrice, i dati esistenti
saranno sovrascritti con i dati qui introdotti.
4. Per salvare la matrice, premere E.
• Questa procedura visualizza la matrice memorizzata
sulla schermata. Il formato di visualizzazione è identico a
quello della schermata di edizione matrici, tuttavia non è
possibile editare la matrice su questa schermata.
• Premendo J si ritornerà alla schemata di calcolo del
modo COMP.
(])
S
S
S
i
6
6
(])
(])
(A).
Nota
È possibile assegnare i contenuti della memoria di risposte matrici ad una variabile di
matrice (come ad esempio Mat A) eseguendo: Mat Ans →Mat A.
Visione dei contenuti di una matrice
A
1. Sulla schermata di calcolo del modo COMP, premere z – {MATRIX}1(EDIT) per
visualizzare il menu dell’area della memoria di matrice.
2. Usare c e f per spostare l’evidenziazione alla matrice di cui si desidera visualizzare
i contenuti, e quindi premere E.
3. È ora possibile editare i contenuti delle celle della matrice, se lo si desidera.
• Usare i tasti cursore per spostare il cursore alla cella di cui si desidera cambiare il
valore, e quindi introdurre il nuovo valore. Dopo l’introduzione di un valore, premere
per registrarlo.
4. Dopo aver terminato di effettuare la modifi ca che si desidera, premere J.
Cancellazione dei contenuti di una particolare area della
A
E
memoria di matrice
1. Sulla schermata di calcolo del modo COMP, premere z – {MATRIX}1(EDIT) per
visualizzare il menu dell’area della memoria di matrice.
2. Usare c e f per spostare l’evidenziazione alla memoria di matrice di cui si desidera
cancellare i contenuti.
3. Premere Y o
• In questo modo appare un messaggio di conferma.
z
2
(Del).
I-63
Page 65

4. Per cancellare tutti i programmi attualmente conservati nella memoria della calcolatrice,
premereE(Yes). Per annullare l’operazione senza cancellare nulla, premere J(No).
Esecuzione di calcoli con matrici
k
Questa sezione presenta numerosi esempi reali di calcoli con matrici.
• Prima di eseguire i calcoli con matrici, è necessario eseguire la procedura riportata in
“Introduzione e edizione dei dati di matrici” (pagina 61) per introdurre i dati nelle matrici
che si intende usare nei calcoli.
• La tabella riportata sotto mostra la notazione del nome di matrice usata in questa sezione.
Quando si vede un nome di matrice in una procedura, è necessario eseguire una delle
operazioni con i tasti mostrate sotto.
Quando appare questo nome di matrice: Eseguire questa operazione con i tasti:
Mat A
Mat B
Mat C
• Tutti gli esempi riportati in questa sezione sono eseguiti usando la visualizzazione
naturale.
Addizione e sottrazione di matrici
A
È possibile sommare o sottrarre matrici solo se le loro dimensioni sono identiche.
Esempio:
Questo esempio presuppone che Mat A contenga
A
È possibile moltiplicare due matrici solo se entrambi hanno lo stesso numero di righe.
Esempio:
Questo esempio presuppone che Mat A contenga
contenga
2 0
1 2
+
0 2
3 4
Moltiplicazione di matrici
2 0
1 2
3 4
3
×
5
+
0 2
3
.
5
– {MATRIX}2(Mat)
z
– {MATRIX}2(Mat)
z
– {MATRIX}2(Mat)
z
2 0
e Mat B contenga
0 2
+
Mat A
2 0
, Mat B contenga
0 2
Mat B
E
S
S
S
1 2
3 4
0
'
$
1 2
3 4
e Mat C
(A)
(B)
(C)
.
Mat A
I-64
+
Mat B
E
Page 66

*
Mat C
E
Nota
Mentre una schermata di calcolo è sul display, è possibile introdurre la variabile Mat Ans
premendoz – {MATRIX}2(Mat)
Calcolo di moltiplicazione scalare di una matrice
A
La vostra calcolatrice supporta i seguenti tipi di calcoli di moltiplicazione scalare.
• È possibile sostituire “Mat A” con qualsiasi matrice della calcolatrice, da Mat A a Mat F, o
Mat Ans.
, è possibile usare un valore, memoria indipendente (M), variabile, nome di matrice,
• Per
n
costante ( π o costante scientifi ca), o valore della funzione scientifi ca (come sin(30)).
Esempio:
Questo esempio presuppone che Mat A contenga
A
Il seguito determina i valori assoluti degli elementi di una matrice e li posiziona sulla
schermata Mat Ans.
Esempio: Per determinare i valori assoluti della matrice
Questo esempio presuppone che Mat C contenga
×
3
Valori assoluti degli elementi di matrice
× Mat A, n Mat A, Mat A × n, Mat A ÷
n
2 0
1 2
+
0 2
3 4
3*(
– {MATH}
z
1
-
Mat A
(Ans).
1
c
2 0
e Mat B contenga
0 2
+
Mat B
1 –2
.
5 0
(Abs)
1 –2
5 0
Mat C
)
E
n
1 2
.
3 4
.
I-65
E
Page 67

Ottenimento del determinante di una matrice
A
La funzione det( può essere usata per ottenere il determinante di una matrice quadrata.
det a11= a
det = a
det = a
Esempio: Per ottenere il determinate della matrice
Questo esempio presuppone che Mat C contenga
A
11
a11a
12
a21a
22
a11a12a
a21a22a
a31a32a
– a
11a22
12a21
13
23
33
11a22a33
+ a
+ a
12a23a31
– {MATRIX}3(det)
z
13a21a32
Trasposizione di una matrice
– a
13a22a31
1 –2
5 0
1 –2
5 0
Mat C
– a
.
12a21a33
.
)
E
– a
11a23a32
Per trasposizione di una matrice si intende fondamentalmente scambiare le sue righe in
colonne e le sue colonne in righe. Il calcolo viene eseguito usando la funzione Trn( come
mostrato sotto.
1 2 3
Esempio: Per trasporre la matrice
Questo esempio presuppone che Mat B contenga
z
.
4 5 6
– {MATRIX}4(Trn)
1 2 3
4 5 6
Mat B
.
)
E
Inversione di una matrice
A
È possibile usare la procedura mostrata sotto per invertire una matrice quadrata.
–1
1
a
=
11
a
11
a
–a
22
a11a
a21a
–1
12
=
22
a11a
–a
21a11
– a
22
12
12a21
I-66
Page 68

a22a
– a
–a
a11a12a
a21a22a
a31a32a
a
–a
13a21a32
12a33
11a33
11a32
+ a
13a32a12a23
– a
13a31
+ a
12a31a11a22
– a
13a22a31
33
23a32
– a
+ a
21a33
a21a
+ a
33
– a
32
12a23a31
23a31
22a31
+ a
–1
13
=
23
a11a22a
33
–a
– a
11a23
– a
+ a
– a
12a21a33
13a22
13a21
12a21
– a
11a23a32
Importante!
• L’inversione di matrice è supportata solo per una matrice quadrata di valore non zero.
• Usare il tasto
Esempio: Per invertire la matrice
Questo esempio presuppone che Mat C contenga
Quadratura di una matrice
A
!
–1
) per introdurre “–1”.
(
x
)
1 –2
5 0
.
Mat C
!
1 –2
5 0
)
.
–1
(
)
x
E
È possibile usare la procedura mostrata sotto per elevare al quadrato una matrice.
Importante!
Usare il tasto x per specifi care l’operazione di quadratura.
Esempio: Per elevare al quadrato la matrice
Questo esempio presuppone che Mat C contenga
1 –2
5 0
.
1 –2
5 0
Mat C
.
x
E
Calcoli sequenziali (RECUR)
Per eseguire le operazioni di esempio riportate in questa sezione, selezionare prima
RECUR (
) come modo di calcolo.
6
N
Panoramica sul calcolo sequenziale
k
È possibile usare uno dei due seguenti tipi di sequenza per creare una tabella sequenziale.
Sequenza del tipo
1
Con questo tipo di sequenza, si introduce il termine generale della sequenza (
assieme ad un valore iniziale e fi nale della sequenza.
Sequenza del tipo
2
Con questo tipo di sequenza, si introduce la formula di recursione per la recursione a
due temini (
a
n
a
+1
n
= f (
)), assieme ad un valore iniziale e fi nale della sequenza.
a
a
+1
n
n
= f ( n)),
a
n
I-67
Page 69

Selezione del tipo di sequenza
A
Per selezionare questo tipo di sequenza: Eseguire questa operazione con i tasti:
Tipo
a
n
Tipo
a
+1
n
Schermata di edizione di sequenza
A
– {TYPE}1(
z
– {TYPE}2(
z
)
a
n
)
a
+1
n
Una delle schermate di edizione di sequenza mostrate sotto appare immediatamente dopo
che si entra nel modo RECUR e si seleziona il tipo di sequenza. Usare questa schermata
per introdurre l’espressione di defi nizione (il termine generale o la formula di recursione).
Tipo
Tipo
a
n
a
+1
n
Introduzione di una formula sulla schermata di edizione di sequenza
Esempio 1: Per introdurre
Esempio 2: Per introdurre
Nota
Per annullare la schermata durante l’introduzione, premere o.
Schermata della gamma di tabella
A
PremendoE per registrare la formula da voi introdotta sulla schermata di edizione di
sequenza, si visualizza una delle schermate della gamma di tabella mostrate sotto.
Sequenza del tipo
Usare questa schermata per visualizzare il valore iniziale (Start) e il valore fi nale (End) di
per la creazione della tabella sequenziale.
=
a
+1
n
= n + 5
a
n
+ n + 1
a
n
– {TYPE}2(
z
)
(
a
+z1
2
z
n
– {TYPE}1(
z
z
Sequenza del tipo
a
n
1
( n)
(
n
+1
)
+5
)
a
+1
n
)
a
n
a
+1
n
Specifi cazione del termine iniziale, valore iniziale e valore fi nale
1. Sulla schermata della gamma di tabella, usare c e f per spostare l’evidenziazione
all’impostazione che si desidera cambiare.
2. Introdurre i valori o le espressioni che si desidera.
• Per annullare la schermata durante l’introduzione, premere o.
I-68
n
Page 70

• Premendo J durante l’introduzione si rinuncerà a tutto quello che è stato introdotto
fi no a quel punto, e si ripristineranno i valori che erano precedentemente introdotti sulla
schermata.
3. Dopo aver introdotto ciò che si desidera, premere E.
• In questo modo si registra l’introduzione. Se si introducono espressioni, il risultato di
calcolo dell’espressione viene registrato.
• Mentre è evidenziata qualsiasi impostazione, premere E per visualizzare la
schermata della tabella sequenziale (pagina 69).
Ritorno alla schermata di edizione sequenziale dalla schermata della
gamma di tabella
PremereJ.
Schermata di tabella sequenziale
A
Quando si preme E nel passo 3 in “Specifi cazione del termine iniziale, valore iniziale e
valore fi nale”, la calcolatrice eseguirà il calcolo sequenziale concordemente con la formula
(termine generale o formula di recursione), termine iniziale, valore iniziale e valore fi nale
che avete introdotto, e visualizzerà il risultato sulla schermata di tabella sequenziale.
Sequenza del tipo
• Ciascuna delle celle sulla schermata di tabella sequenziale mostra fi no a sei cifre del
valore attualmente memorizzato nella cella.
• Per vedere il valore completo presente in una cella, spostare l’evidenziazione su di essa.
Il valore completo contenuto nella cella apparirà nell’area di visualizzazione del valore alla
parte inferiore della schermata.
• Mentre un valore appare nell’area di visualizzazione del valore, è possibile convertirlo
usando la conversione ENG (pagina 55), la conversione sessagesimale-decimale (pagina
29), o la conversione di formato decimale-frazionario (pagina 22).
• Notare tuttavia che non è possibile eseguire l’introduzione nell’area di visualizzazione del
valore, o editare i valori qui visualizzati.
Sequenza del tipo
a
n
a
+1
n
Colonne di tabella sequenziale
Questa colonna: Contiene questi dati:
n
a
n
a
Σ
n
+1
n
a
+1
n
Valore, dal valore iniziale al valore fi nale specifi cato per n sulla
schermata della gamma di tabella.
Valore di
Somma di
Valore, dal valore iniziale al valore fi nale specifi cato per
schermata della gamma di tabella.
Valore di
per il valore n nella stessa riga.
a
n
dal valore iniziale di n fi no al valore n nella stessa riga.
a
n
+1 sulla
n
per il valore n+1 nella stessa riga.
a
+1
n
I-69
Page 71

Questa colonna: Contiene questi dati:
a
Σ
+1
n
Somma di
da
a n+1 nella stessa riga.
a
a
+1
1
n
Ritorno alla schermata della gamma di tabella dalla schermata di
tabella sequenziale
PremereJ.
Creazione di una tabella sequenziale
k
Creazione di una tabella sequenziale del tipo
A
Esempio: Per creare una tabella sequenziale con la formula di recursione
Entrare nel modo RECUR:
Selezionare il tipo
Introdurre la formula di recursione:
Registrare la formula di recursione:
usando una gamma di 1
:
a
+1
n
(Questo visualizza la schermata della gamma di tabella.)
10 ( n = numero intero). Notare tuttavia che
n
<
<
(RECUR)
6
N
– {TYPE}2(
z
z
2
)
(
a
+z1
n
( n)
+1
+1
n
a
=
+ n + 1
a
a
+1
n
n
)
a
+1
n
E
a
= 2.
1
Introduzione
Creare la tabella sequenziale:
Creazione di una tabella sequenziale del tipo
A
Esempio: Per creare una tabella sequenziale con il termine generale
= 2, Start = 1, End = 10:
a
1
2E1E10
(Questo visualizza la schermata della tabella sequenziale.)
usando una gamma di 2
6 ( n = numero intero).
n
<
<
E
E
B
Entrare nel modo RECUR:
N
6
(RECUR)
I-70
n
a
1
2
= (
)
a
+ 2 n – 3
n
n
2
Page 72

Selezionare il tipo
Introdurre il termine generale:
Registrare il termine generale:
(Questo visualizza la schermata della gamma di tabella.)
Introdurre Start = 2 e End = 6:
Creare la tabella sequenziale:
(Questo visualizza la schermata della tabella sequenziale.)
Avvertenze sul calcolo sequenziale
k
Le seguenti funzioni non possono essere utilizzate durante i calcoli sequenziali.
• CALC
• SOLVE
• Conversione di coordinate (Pol(, Rec()
2
•
d/ dx(, d
• Addizione e sottrazione con la memoria indipendente (l,
• Assegnazione di valori alle variabili (
• Introduzione di multi-istruzioni
/
dx
2
(, ∫(, Σ(
:
a
n
1c2
'
z
1
– {TYPE}1(
e
z
2z1
2E6
(STO))
~
1
(
n
(
n
)
x
)
-3
a
+
E
E
E
1
)
n
(M–))
l
Errori di generazione della tabella sequenziale
• Una tabella sequenziale può avere fi no a 199 righe. Si verifi ca un errore (Range ERROR)
se un’impostazione della gamma di tabella eccede questo numero.
• Si verifi ca inoltre l’errore di memoria piena (Memory Full) se la calcolatrice eccede la
memoria del risultato di calcolo mentre si esegue un calcolo di tabella sequenziale.
Errore matematico (Math ERROR) durante il calcolo sequenziale
Se si verifi ca un errore matematico durante il calcolo della tabella sequenziale, appare sul
display la schermata della tabella sequenziale con la dicitura “ERROR” nella cella che ha
generato l’errore.
I-71
Page 73

Calcoli di equazioni (EQN)
Panoramica sul calcolo di equazioni
k
Questa sezione mostra la procedura operativa generale per risolvere le equazioni lineari
simultanee a due incognite. Per questa procedura viene utilizzata la visualizzazione
naturale.
X + 0,5Y = 3
2X + 3Y = 4
1. Premere
• Questo visualizza un menu iniziale di tipo EQN come quello mostrato sotto.
2. Premere 1(aX+bY=c) per selezionare equazioni lineari simultanee a due incognite.
• Questo visualizza una schermata di edizione dei coeffi cienti come quella mostrata
sotto. È possibile usare questa schermata per introdurre valori per i coeffi cienti
dell’equazione.
3. Introdurre i valori per i coeffi cienti.
1E0.5E3E2E3E4
4. Per visualizzare le soluzioni, premere E.
• Questo visualizza la soluzione per X.
N
8
(EQN).
E
X + 0,5Y = 3
2X + 3Y = 4
Questi valori produrranno le equazioni simultanee mostrate sopra.
• Usare c e f per commutare la visualizzazione tra le soluzioni per X e Y.
I-72
Page 74

• Per uscire dalla schermata di soluzione e ritornare alla schermata di edizione dei
coeffi cienti, premere J.
Selezione di un tipo di equazione
k
Di seguito vengono mostrate le operazioni che è possibile usare per selezionare un tipo di
equazione.
Per selezionare questo tipo di
equazione:
Equazioni lineari simultanee a
due incognite
Equazioni lineari simultanee a tre
incognite
Equazioni lineari simultanee a
quattro incognite
Equazioni lineari simultanee a
cinque incognite
Equazione quadratica
Equazione cubica
Eseguire questa
operazione con i tasti:
(EQN)
8
8
8
8
8
8
(EQN)
(EQN)
(EQN)
(EQN)
(EQN)
1
2
3
4
c
c
1
2
N
N
N
N
N
N
Voce di menu di tipo
EQN:
aX+bY=c
aX+bY+cZ=d
aX+bY+cZ+dT=e
aX+bY+cZ+dT+eU=f
2
+bX+c=0
aX
3
aX
+bX2+cX+d=0
Nota
Cambiando il tipo di equazione dopo che è già in uso il modo EQN per eseguire un calcolo,
verranno cancellati tutti i valori introdotti attualmente sulla schermata di edizione dei
coeffi cienti.
Introduzione dei valori per i coeffi cienti
k
Uso dell’editore dei coeffi cienti per l’introduzione dei valori per i coeffi cienti di un’equazione.
La schermata di edizione dei coeffi cienti ha celle che è possibile usare per introdurre i
valori per ogni coeffi ciente. Il numero di celle che appaiono sulla schermata di edizione dei
coeffi cienti dipende dal tipo di equazione selezionata.
Introduzione e modifi ca dei valori dei coeffi cienti
A
• Usare i tasti cursore per spostare il cursore alla cella che si desidera e quindi introdurre
un valore. Come viene immesso un valore o un’espressione, esso appare nell’angolo in
basso a sinistra del display.
• Per cancellare i contenuti della cella dove è posizionato attualmente il cursore, premere
.
o
• Per concludere l’introduzione nella cella dove è posizionato il cursore, è necessario
premereE. In questo modo si registrerà l’introduzione e si sposterà il cursore alla cella
successiva. Verranno visualizzate fi no a sei cifre del valore introdotto nella cella quando si
premeE.
• È possibile introdurre un valore o un’espressione di calcolo in ogni cella. Se si introduce
un’espressione di calcolo, premendo E si eseguirà il calcolo e si visualizzerà solo il
risultato nella cella applicabile.
I-73
Page 75

• Per modifi care i contenuti di una cella, usare i tasti cursore per spostare il cursore alla
cella, e quindi introdurre quello che si desidera.
Visione delle soluzioni dell’equazione
k
PremendoE mentre è visualizzato l’editore dei coeffi cienti, verranno visualizzate le
soluzioni dell’equazione.
Soluzione dell’equazione
• È possibile usare c e f per spostarsi in avanti e indietro tra le soluzioni.
• È possibile inoltre premere E mentre è visualizzata una soluzione, per scorrere
ciclicamente tutte le altre soluzioni disponibili. Premendo E mentre è visualizzata la
soluzione fi nale, si ritornerà alla schermata di edizione dei coeffi cienti.
• Per uscire dalla schermata di soluzione e ritornare alla schermata di edizione dei
coeffi cienti, premere J.
• Il formato di visualizzazione delle soluzioni dipende dalle impostazioni del formato di
visualizzazione del setup e dalle impostazioni del formato di visualizzazione dei numeri
complessi.
Calcoli statistici (SD/REG)
Eseguire i calcoli statistici nel modo SD o modo REG. Il modo SD è per i calcoli statistici a
variabile singola, mentre il modo REG è per i calcoli di regressione a doppia variabile (lineare,
quadratica, logaritmica, esponenziale e, esponenziale
Dati del campione statistico
k
Eccetto per il numero di variabili, la procedura per l’introduzione dei dati campione è
identica sia per il modo SD che per il modo REG. Usare la schermata di lista editor STAT
per introdurre i dati campione.
ab
, elevamento a potenza, inversa).
Editor STAT del modo SD Editor STAT del modo REG
La schermata editor STAT applicabile appare per prima ogni volta che si entra nel modo SD
(
) o nel modo REG (
3
,
,
4
).
I-74
Page 76

Metodi di introduzione dei dati campione
A
È possibile introdurre i dati campione sia con la frequenza statistica attivata (FreqOn)
che disattivata (FreqOff). L’impostazione iniziale di default della calcolatrice è FreqOff. È
possibile selezionare il metodo di introduzione che si desidera, da utilizzare con
l’impostazione della schermata di predisposizione della frequenza statistica (pagina 13).
Le schermate editor STAT includono una colonna FREQ quando la frequenza statistica
viene attivata (FreqOn). Non è presente la colonna FREQ quando la frequenza statistica è
disattivata (FreqOff).
Introduzione dei dati campione
A
Il seguente esempio mostra come introdurre i dati campione nel modo SD.
Valore di classe (X) Frequenza (FREQ)
24,5 4
25,5 6
26,5 2
Entrare nel modo SD:
(SD)
3
N
Introdurre i valori di classe nella colonna X:
24.5E25.5E26.5
Il valore iniziale di default per tutte le frequenze è 1.
Spostare il cursore alla cella superiore della colonna FREQ:
Introdurre i valori di frequenza nella colonna FREQ:
4E6E2
L’unica differenza quando si introducono i dati campione nel modo REG è che la schermata
editor STAT ha tre colonne denominate X, Y, e FREQ.
E
ce
E
I-75
Page 77

Nota
• Nel modo SD, una serie di dati campione consiste in un valore X e valore FREQ, mentre
una serie di dati campione del modo REG consiste in un valore X, valore Y, e valore
FREQ. Ogniqualvolta si inizia ad introdurre una serie di dati campione introducendo un
valore per una qualsiasi delle sue colonne sulla schermata editor STAT, la colonna(e)
rimanente(i) nella stessa serie di dati campione cambia ai valori iniziali di default (X = 0,
Y = 0, FREQ = 1).
• Introducendo un’espressione di calcolo in una cella e premendo E, si registrerà il
risultato del calcolo.
• In entrambi il modo SD e modo REG, è possibile introdurre fi no a 199 righe editor STAT di
dati campione.
• I dati campione da voi introdotti vengono conservati nella memoria fi nché non si
cancellano o si ripristina la calcolatrice. Cambiando ad un altro modo di calcolo,
cambiando l’impostazione della frequenza statistica o spegnendo la calcolatrice non ha
effetto sui dati campione.
• Anche se i dati Y non vengono utilizzati e non esiste nessuna indicazione di dati Y sulla
schermata nel modo SD, la calcolatrice mantiene internamente sempre un valore Y
(sempre zero) per ogni dato X. Questo perché se si esegue un’operazione di calcolo
statistico che riguarda dati Y (come ad esempio
singola nel modo SD, la calcolatrice produrrà un risultato senza visualizzare un errore.
Modifi ca dei dati campione
A
È possibile usare le procedure riportate in questa sezione per eseguire le seguenti
operazioni di modifi ca della schermata editor STAT: sostituire il contenuto delle celle,
inserire una riga, inserire una cella, cancellare una cella, e cancellare tutti i dati presenti
nella schermata editor STAT.
y
) dopo l’introduzione dei dati a variabile
Σ
Sostituzione del contenuto di una cella
Usare i tasti cursore per spostare il cursore alla cella di cui si desidera sostituire il
contenuto, e quindi introdurre il valore o l’espressione di calcolo che si desidera. Dopo aver
terminato, premere E per registrare l’introduzione.
Inserimento di una riga
1. Spostare il cursore alla posizione dove si desidera inserire la riga.
2. Premere
• In questo modo slitta verso il basso la riga dove è posizionato il cursore e tutto ciò che
è sotto di essa, e viene inserita una nuova riga.
• Tutte le colonne nelle righe appena inserite vengono riempite con i valori iniziali di
default applicabili (X = 0, Y = 0 se applicabile, FREQ = 1).
(STAT)1(Edit)1(Ins Row).
5
z
Cancellazione di tutti i dati di editor STAT
1. Premere
• Questa operazione fa apparire il messaggio di conferma “Delete All Data?” (Cancellare
tutti i dati?).
2. Per cancellare tutti i dati di editor STAT, premere E(Yes). Per annullare l’operazione
senza cancellare nulla, premere J(No).
(STAT)1(Edit)2(Del All).
5
z
I-76
Page 78

Inserimento di una cella
1. Spostare il cursore alla posizione dove si desidera inserire la cella.
2. Premere
• In questo modo slitta verso il basso la cella dove è posizionato il cursore e tutto ciò che
è sotto di essa, e viene inserita una nuova cella. La cella presente alla parte inferiore
della colonna dove è stata inserita la nuova cella viene cancellata automaticamente.
• La cella inserita viene riempita con il valore iniziale di default applicabile (X = 0, Y = 0, o
FREQ = 1).
(STAT)1(Edit)3(Ins Cell).
5
z
(Ins Cell)
Cancellazione di una cella
1. Spostare il cursore alla cella che si desidera cancellare.
2. Premere
• Questo cancella la cella dove è posizionato il cursore, e sposta verso l’alto tutto ciò che
si trova sotto di essa. Una nuova cella viene inserita alla parte inferiore della colonna
dove è stata cancellata la cella.
• La nuova cella inserita alla parte inferiore della colonna viene riempita con il valore
iniziale di default applicabile (X = 0, Y = 0, o FREQ = 1).
Esecuzione di calcoli statistici a variabile singola
k
• Per eseguire le operazioni di esempio riportate in questa sezione, selezionare prima SD
(
3
N
• La seguente operazione presuppone che i dati campione riportati in “Introduzione dei dati
campione” a pagina 75 siano già stati introdotti.
Visualizzazione della schermata del risultato di calcolo
A
(STAT)1(Edit)4(Del Cell).
5
z
) come modo di calcolo.
(Del Cell)
statistico
Mentre la schermata editor STAT (contenente i dati campione) appare sul display, eseguire
la seguente operazione con i tasti.
I-77
Page 79

(RESULT)
6
(Usarec e f per spostarsi.)
z
Questo è un esempio dei possibili risultati di calcolo.
Nota
• I risultati di calcolo possono essere visualizzati fi no a 10 cifre.
• Per ritornare alla schemata di editor STAT, premere J.
• Per informazioni sui signifi cati dei valori che appaiono sulla schermata del risultato di
calcolo statistico e sulle formule utilizzate per produrli, vedere “Riferimento dei comandi
statistici del modo SD” (pagina 78).
Esecuzione di un calcolo statistico specifi cato
A
1. Mentre la schermata editor STAT appare sul display, premere
• Questo visualizza la schermata iniziale di calcolo del modo COMP.
2. Introdurre il comando per il calcolo statistico che si desidera eseguire, e quindi premere
.
E
• Per determinare il valore medio (o) dei dati campione introdotti correntemente, ad
esempio, eseguire l’operazione mostrata sotto.
(STAT)2(VAR)
7
z
(o)
2
E
Questo è un esempio dei possibili risultati di calcolo.
Per maggiori informazioni sui comandi di calcolo statistico, vedere la sezione seguente.
Riferimento dei comandi statistici del modo SD
A
n
Si ottiene il numero di campioni.
n
= (numero di elementi di dati
x
)
i
z
z
(/COMP).
1
(STAT)2(VAR)
7
1
I-78
Page 80

¯ x
x
x
x
x
Si ottiene la media.
σ
x
n
Si ottiene la deviazione standard della popolazione.
σ
x
–1
n
Si ottiene la deviazione standard del campione.
2
x
ƙ
Si ottiene la somma dei quadrati dei dati del campione.
x
ƙ
Si ottiene la somma dei dati campione.
minX
Si determina il valore minimo dei campioni.
maxX
Si determina il valore massimo dei campioni.
P(
t
Per l’argomento
, si determina la probabilità della distribuzione normale standard P( t).
P(t)
P(t)
0 t
0 t
σn
σn
σn–1
σn–1
Σx
Σx
i
i
=
=
o
o
n
n
Σ(x
– o)
Σ(x
– o)
i
i
=
=
n
n
Σ(x
– o)
Σ(x
– o)
i
i
=
=
n – 1
n – 1
2
2
=
x
x
Σ
Σ
i
=
x
x
Σ
Σ
i
P(t) =
P(t) =
2
2
2
2
z
z
1
1
2π
2π
z
z
z
7
z
7
z
(STAT )2(VAR)
7
(STAT )2(VAR)
7
7
z
t
t
−
−
edx
edx
∫
∫
−∞
−∞
(STAT)2(VAR)
7
(STAT)2(VAR)
7
(STAT)2(VAR)
7
(STAT )2(VAR)
(STAT )2(VAR)
cc
cc
(STAT )3(DISTR)
2
2
x
x
2
2
c
c
2
3
4
1
2
1
2
1
I-79
Page 81

(STAT )3(DISTR)
7
1
1
2π
2π
1
1
2π
2π
z
∫
∫
0
0
z
∫
∫
t
t
z
t
t
t
−
−
edx
edx
7
+
+
∞
∞
−
−
edx
edx
7
.
2
2
x
x
2
2
(STAT )3(DISTR)
2
2
x
x
2
2
(STAT )3(DISTR)
Q(
t
Per l’argomento
, si determina la probabilità della distribuzione normale standard Q( t).
Q(t)
Q(t)
Q(t) =
Q(t) =
0 t
0 t
R(
t
Per l’argomento
'
t
Usando il valore (X) introdotto immediatamente prima del comando come argomento, si usa
la seguente formula per determinare la variabile standardizzata
Esecuzione di calcoli statistici a doppia variabile
k
• Per eseguire le operazioni di esempio riportate in questa sezione, selezionare prima REG
(
4
N
• La seguente operazione presuppone che i dati campione riportati in “Introduzione dei dati
campione” a pagina 75 siano già stati introdotti.
Visualizzazione della schermata del risultato di calcolo
A
, si determina la probabilità della distribuzione normale standard R( t).
R(t)
R(t)
R(t) =
R(t) =
0 t
0 t
X – o
X – o
X't =
X't =
) come modo di calcolo.
2
3
4
statistico
Nel modo REG, è possibile visualizzare una schermata che elenca i risultati dei calcoli di
deviazione standard e somma. È possibile inoltre visualizzare i risultati per uno specifi co
tipo di calcolo di regressione.
Nota
• I risultati di calcolo possono essere visualizzati fi no a 10 cifre.
• Per ritornare alla schermata di editor STAT dalla schermata del risultato di calcolo,
premereJ.
• Per informazioni sui signifi cati dei valori che appaiono sulla schermata del risultato e sulle
formule utilizzare per produrli, vedere “Riferimento dei comandi statistici del modo REG”
(pagina 83).
I-80
Page 82

Visualizzazione della schermata del risultato di calcolo della
deviazione standard e somma
Mentre la schermata editor STAT (contenente i dati campione) appare sul display, eseguire
la seguente operazione con i tasti.
(RESULT)1(S-Var)
6
z
(Usarec e f per spostarsi.)
Questo è un esempio dei possibili risultati di calcolo.
Visualizzazione dei risultati di calcolo di regressione
1. Mentre la schermata editor STAT (contenente i dati campione) appare sul display,
eseguire la seguente operazione con i tasti.
(RESULT)2(Reg)
6
z
• Questo visualizza il menu dei tipi di regressione.
2. Premere il tasto che corrisponde al tipo di regressione di cui si desidera visualizzare i
risultati.
Per visualizzare i risultati di questo tipo
di calcolo di regressione:
y
ax
=
y
=
y
= a + b ln x)
e ( y
ab ( y
y
ax
=
y
= a + b/x)
+ b)
ax
b
)
2
bx
+
+ c)
bx
ae
=
)
x
ab
=
)
Lineare (
Quadratica (
Logaritmica (
Esponenziale
Esponenziale
Potenza (
Inversa (
Premere questo tasto:
(Line)
1
(Quad)
2
(Log)
3
( eExp)
4
ab
(
Exp)
5
(Power)
6
(Inv)
7
I-81
Page 83

(Schermata di esempio quando si preme 1)
Questo è un esempio dei possibili risultati di calcolo.
Esecuzione di un calcolo statistico specifi cato
A
1. Mentre la schermata editor STAT appare sul display, premere
• Questo visualizza la schermata iniziale di calcolo del modo COMP.
2. Introdurre il comando per il calcolo statistico che si desidera eseguire, e quindi premere
.
E
• Per determinare il valore medio (o e p) dei dati campione introdotti correntemente, ad
esempio, eseguire l’operazione mostrata sotto.
(STAT)2(VAR)
7
z
(o)
2
E
(STAT)2(VAR)5(p)
7
z
Questo è un esempio dei possibili risultati di calcolo.
Esecuzione di un calcolo di regressione specifi cato
A
Esempio: Per usare i dati statistici mostrati sotto per eseguire la regressione logaritmica e
ottenere il coeffi ciente di correlazione e il valore stimato di
E
(/COMP).
1
z
y
quando x = 100
x y
29 1,6
50 23,5
74 38,0
103 46,4
118 48,9
I-82
Page 84

1. Visualizzare la schermata del risultato di calcolo di regressione logaritmica.
x
x
(RESULT)2(Reg)3(Log)
6
z
2. Premere J per ritornare alla schermata editor STAT.
3. Premere
4. Determinare il coeffi ciente di correlazione r e il valore stimato di
• Coeffi ciente di correlazione
(/COMP) per visualizzare la schermata di calcolo del modo COMP.
1
z
z
(STAT)2(VAR)
7
ccc
4
(r)
E
y
quando x = 100.
• Valore stimato di
y
quando x = 100
100z7
(STAT)2(VAR)
ccc
7
(n)
E
Nota
• I valori r e n prodotti in questo esempio sono per la regressione logaritmica, poichè è
stata prima visualizzata la schermata di calcolo della regressione logaritmica nel passo
1, prima di usare i comandi per calcolare i valori ricercati. Se non si visualizza prima
la schermata del risultato di calcolo di una particolare regressione, i valori prodotti dai
comandi sono per la regressione lineare di default.
• Per informazioni dettagliate sui comandi per il calcolo statistico, vedere “Riferimento dei
comandi statistici del modo REG” (pagina 83).
Riferimento dei comandi statistici del modo REG
A
Comandi di media e deviazione standard
(STAT)2(VAR)
7
2
2
z
x
)
i
7
z
7
z
x
dei campioni.
(STAT)2(VAR)
(STAT)2(VAR)
n
Si ottiene il numero di campioni.
n
= (numero di elementi di dati
¯ x
Si ottiene la media dei dati
x
σ
n
Si ottiene la deviazione standard della popolazione dei dati
x
dei campioni.
σn
σn
=
=
o
o
=
=
I-83
Σ(x
Σ(x
Σx
Σx
i
i
n
n
– o)
– o)
i
i
n
n
1
2
3
Page 85

(STAT)2(VAR)
y
x
x
y
y
7
x
–1
σ
n
Si ottiene la deviazione standard del campione dei dati
Σ(x
– o)
Σ(x
– o)
i
σn–1
σn–1
i
=
=
n – 1
n – 1
¯ y
Si ottiene la media dei dati y dei campioni.
Σy
Σy
i
i
=
=
p
p
n
n
y
σ
n
Si ottiene la deviazione standard della popolazione dei dati y dei campioni.
Σ(y
– y)
Σ(y
– y)
i
σn
σn
y
–1
σ
n
Si ottiene la deviazione standard del campione dei dati
σn–1
i
=
=
n
n
Σ(y
– y)
i
=
n – 1
z
x
dei campioni.
2
2
z
z
2
2
z
y
dei campioni.
2
(STAT)2(VAR)
7
(STAT)2(VAR)
7
(STAT)2(VAR)
7
Comandi di somma
2
x
ƙ
x
Si ottiene la somma dei quadrati dei dati
x
ƙ
Si ottiene la somma dei dati
2
y
ƙ
Si ottiene la somma dei quadrati dei dati y dei campioni.
y
ƙ
Si ottiene la somma dei dati
x
dei campioni.
y
dei campioni.
dei campioni.
2
=
x
x
Σ
Σ
i
=
x
x
Σ
Σ
i
2
=
y
y
Σ
Σ
i
=
y
y
Σ
Σ
i
2
2
z
z
z
z
(STAT )2(VAR)
7
(STAT )2(VAR)
7
(STAT )2(VAR)
7
(STAT )2(VAR)
7
c
c
c
c
4
5
6
7
1
2
3
4
I-84
Page 86

(STAT )2(VAR)
7
xy
ƙ
Si ottiene la somma dei prodotti dei dati
3
x
ƙ
Si ottiene la somma dei cubi dei dati x dei campioni.
2
y
x
ƙ
Si ottiene la somma dei quadrati dei dati x dei campioni moltiplicati per i dati y.
4
x
ƙ
Si ottiene la somma alla quarta potenza dei dati
x
e dei dati y dei campioni.
=
xy
x
Σ
Σ
3
=
x
x
Σ
Σ
2
=
y
x
x
Σ
Σ
x
4
=
x
x
Σ
Σ
z
i y i
z
3
i
z
2
y
i
i
z
dei campioni.
4
i
(STAT )2(VAR)
7
(STAT )2(VAR)
7
(STAT )2(VAR)
7
c
c
c
c
5
6
7
8
Comandi di valore minimo e massimo
minX
Si ottiene il valore minimo dei dati
maxX
Si ottiene il valore massimo dei dati
minY
Si ottiene il valore minimo dei dati
maxY
Si ottiene il valore massimo dei dati
x
dei campioni.
x
dei campioni.
y
dei campioni.
y
dei campioni.
z
z
z
z
7
(STAT )2(VAR)
7
(STAT )2(VAR)
7
(STAT )2(VAR)
7
cc
cc
cc
cc
1
2
3
4
(STAT )2(VAR)
Comandi di coeffi ciente di regressione e valore stimato
I valori ottenuti dai comandi seguenti dipendono dalla formula di regressione usata per il
calcolo. La formula di regressione usata è quella applicabile per la schermata del risultato di
calcolo della regressione (pagina 81) che è stata visualizzata per ultima nel modo REG.
(STAT)2(VAR)
a
Si ottiene il coeffi ciente a della formula di regressione.
b
Si ottiene il coeffi ciente b della formula di regressione.
z
z
7
(STAT)2(VAR)
7
ccc
ccc
1
2
I-85
Page 87

(STAT)2(VAR)
7
c
Questo comando è supportato solo per la regressione quadratica.
Si ottiene il coeffi ciente c della formula di regressione.
r
Si ottiene il coeffi ciente di correlazione r.
Questo comando non è supportato per la regressione quadratica.
ˆ x
1
Si ottiene il valore stimato di
introdotto immediatamente prima di questo comando.
ˆ x
2
Questo comando è supportato solo per la regressione quadratica.
Si ottiene il secondo valore stimato di
valore introdotto immediatamente prima di questo comando. Quando viene usato in un
calcolo che non è un calcolo di regressione quadratica, questo comando produce gli stessi
risultati come il comando
x
per un valore di y, che si presuppone essere il valore
x
per un valore di y, che si presuppone essere il
.
m
1
ˆ y
Si ottiene il valore stimato di y per un valore di x, che si presuppone essere il valore
introdotto immediatamente prima di questo comando.
Calcoli del coeffi ciente di regressione e del valore stimato
A
Le formule usate dai comandi del coeffi ciente di regressione e del valore stimato dipendono
dal tipo di calcolo di regressione. Per informazioni dettagliate sulle formule di calcolo di
regressione, vedere <#02> e <#08> nel Supplemento separato.
Per maggiori informazioni su questo tipo di calcolo di
regressione:
Regressione lineare <#02>
Regressione quadratica <#03>
Regressione logaritmica <#04>
Regressione esponenziale
Regressione esponenziale
Regressione di potenza <#07>
Regressione inversa <#08>
e
ab
z
z
z
z
z
(STAT)2(VAR)
7
(STAT)2(VAR)
7
(STAT)2(VAR)
7
(STAT)2(VAR)
7
Riferirsi qui:
<#05>
<#06>
ccc
ccc
ccc
ccc
ccc
3
4
5
6
7
Esempi di calcoli statistici
k
Questa sezione fornisce alcuni esempi reali di calcoli statistici, così come essi vengono
eseguiti sulla vostra calcolatrice.
I-86
Page 88

Esempio 1: La tabella accanto mostra i battiti cardiaci di 50
studenti che appartengono ad un liceo maschile
che ha un totale di 1000 studenti iscritti.
Determinare la media e la deviazione standard dei dati del
1
campione.
Presupponendo che la distribuzione della popolazione sia
2
una distribuzione normale, determinare la probabilità di
distribuzione di studenti con un battiti cardiaci pari a 70 o
superiore.
Procedura operativa
Selezionare il modo SD:
Selezionare FreqOn per l’impostazione della frequenza
statistica:
Introdurre i dati dei battiti cardiaci nella colonna X:
1N
(SETUP)
N
3
c
(SD)
5
(STAT)1(FreqOn)
55E57E59E61E63E65
67E69E71E73
E75E
Introdurre i dati del numero di studenti nella colonna FREQ:
1E2E2E5E8
ce
9E8E6E4E3E2
E
E
(1) Media e deviazione standard
Si ottiene la media:
(/COMP)
1
z
(STAT)2(VAR)2(o)
7
z
Si ottiene la deviazione standard del campione:
(STAT)2(VAR)4(
7
z
x
σ
n
(2) Probabilità di distribuzione
(STAT)3(DISTR)3(R()
7
z
(STAT)3(DISTR)4(
7
z
'
70
t
)
)
E
)
E
–1
E
Battito
cardiaco
Studenti
54 – 56 1
56 – 58 2
58 – 60 2
60 – 62 5
62 – 64 8
64 – 66 9
66 – 68 8
68 – 70 6
70 – 72 4
72 – 74 3
74 – 76 2
E
I-87
Page 89

Esempio 2: I dati accanto mostrano il peso di un neonato a
Ottenere la formula di regressione e il coeffi ciente di
1
Ottenere la formula di regressione e il coeffi ciente di
2
Predire il peso dopo 350 giorni dalla nascita, basandosi sulla
3
Procedura operativa
Selezionare il modo REG:
Selezionare FreqOff per l’impostazione della frequenza
statistica:
Introdurre i dati del numero di giorni nella colonna X:
Introdurre i dati del peso nella colonna Y:
(1) Regressione lineare
Visualizzare la schermata del risultato di calcolo della regressione lineare:
(2) Regressione di distribuzione logaritmica
Visualizzare la schermata del risultato di calcolo della regressione logaritmica:
vari giorni dalla nascita.
correlazione prodotti dalla regressione lineare dei dati.
correlazione prodotti dalla regressione logaritmica dei dati.
formula di regressione che meglio si adatta all’andamento
dei dati conformemente con i risultati della regressione.
(REG)
4
N
(SETUP)
1N
20E50E80E110E140E170
200E230E260E290
3150E4800E6420E7310
ce
7940E8690E8800E9130
9270E9310E9390
J
(STAT)2(FreqOff)
5
c
(RESULT)2(Reg)1(Line)
6
z
(RESULT)2(Reg)3(Log)
6
z
E
E
Numero di
giorni
20 3150
50 4800
80 6420
110 7310
140 7940
170 8690
200 8800
230 9130
260 9270
290 9310
320 9390
320
E
E
Peso(g)
E
E
(3) Predizione del peso
Il valore assoluto del coeffi ciente di correlazione è prossimo a 1, quindi per il suo calcolo
viene usata la regressione logaritmica.
Otteneren quando
J
x
= 350:
z
1
(
/
COMP)
350z7
(VAR)
2
ccc
7
(STAT)
(n)
E
I-88
Page 90

Calcoli in base- n (BASE-N)
Per eseguire le operazioni di esempio riportate in questa sezione, selezionare prima
BASE-N (
) come modo di calcolo.
2
N
Esecuzione di calcoli in base-
k
Quando si preme
display come mostrato sotto.
Indicatore base numerica Indicatore impostazione valore negativo
Indicatore base numerica: Indica la base numerica attuale (vedere la tabella sotto).
Indicatore impostazione valore negativo: Indica se l’uso dei valori negativi sia consentito
Specifi cazione della base numerica
A
Usare i tasti mostrati sotto per specifi care la base numerica.
Per selezionare questa
base numerica:
Decimale
Esadecimale
Binaria
Ottale
Esempi di calcoli in base-
A
Esempio: Per selezionare binaria come base numerica e calcolare 12 + 1
per entrare nel modo BASE-N, l’impostazione attuale appare sul
2
N
^
^
$
$
DEC
DEC
w
w
HEX
HEX
l
l
Premere questo tasto:
x
l
i
6
n
o
n
(vedere “Cambio dell’impostazione del valore
negativo del modo BASE-N” a pagina 14).
[
[
BIN
BIN
%
%
i 6
i 6
(DEC) Dec
(HEX) Hex
(BIN) Bin
(OCT) Oct
(BIN)
1+1
i
]
]
OCT
"
OCT
"
Visualizza questo
indicatore sulla
schermata:
E
2
• Introducendo un valore non valido si verifi ca un errore di sintassi (Syntax ERROR).
• Nel modo BASE-N, l’introduzione di valori frazionari (decimali) ed esponenziali non è
supportata. Qualsiasi valore alla destra del punto decimale dei risultati di calcolo viene
tagliato via.
I-89
Page 91

Introduzione del valore esadecimale ed esempio di calcolo
A
Usare i seguenti tasti per introdurre i caratteri richiesti per i valori esadecimali (A, B, C, D, E,
F).
∠
(
{A}
i
Esempio: Per selezionare esadecimale come base numerica e calcolare 1F16 + 1
'
{B}
sin–1{D} cos–1{E} tan–1{F}, {C}
$ sct
16
(HEX)
o
l
Campi di calcolo consentiti
A
Quando l’impostazione del valore negativo di setup è “Signed”
Base numerica Campo consentito
Positivo: 00000000000000000000000000000000
Binaria
Ottale
Decimale –2147483648
Esadecimale
Quando l’impostazione del valore negativo di setup è “Unsigned”
Base numerica Campo consentito
Binaria
Ottale 00000000000
Decimale 0
Esadecimale 00000000
• Si verifi ca un errore matematico (Math ERROR) quando un risultato di calcolo è fuori del
campo applicabile per la base numerica corrente di default.
Conversione di un risultato visualizzato ad un’altra
k
Negativo: 10000000000000000000000000000000
Positivo: 00000000000
Negativo: 20000000000
Positivo: 00000000
Negativo: 80000000
00000000000000000000000000000000
< x<
<
<
11111111111111111111111111111111
x
4294967295
<
<
<
(F)
1
+1
t
x
01111111111111111111111111111111
<
x
11111111111111111111111111111111
<
x
2147483647
<
<
<
<
x
37777777777
<
<
x
FFFFFFFF
<
x
<
<
x
<
x
7FFFFFFF
<
x
FFFFFFFF
<
E
17777777777
37777777777
<
base numerica
Premendox(DEC),l(HEX),I(BIN), o 6(OCT) mentre viene visualizzato un risultato
di calcolo, si eseguirà la conversione del risultato alla base numerica corrispondente.
I-90
Page 92

Esempio: Per convertire il valore decimale 3010 al formato binario, ottale e esadecimale
(DEC)
ox
Specifi cazione di una base numerica per un valore
k
30
i
6
l
E
(BIN)
(OCT)
(HEX)
particolare
È possibile specifi care una base numerica che sia differente dalla base numerica corrente
di default durante l’introduzione di un valore.
Specifi cazione della base numerica durante l’introduzione
A
L’introduzione di un valore decimale di 3, ad esempio, può essere eseguita usando la
seguente operazione con i tasti.
(BASE-N)
1
z
I-91
1
(d)
3
Page 93

Esempi di calcolo usando la specifi cazione base-
A
Esempio: Per eseguire il calcolo 510 + 516, e visualizzare il risultato in binario
(BIN)
o
(BASE-N)1(d)
1
z
(BASE-N)2(h)
1
z
Esecuzione di calcoli usando operazioni logiche e
k
i
5+
5
E
n
valori binari negativi
La vostra calcolatrice può eseguire operazioni logiche binarie a 32 cifre (32 bit) e calcoli di
valori negativi. Tutti gli esempi mostrati di seguito sono eseguiti con l’impostazione binaria
(iBIN)) come base numerica di default.
Nota
I valori binari negativi, ottali e esadecimali vengono prodotti prendendo il complemento a
due del binario, e quindi riportando il risultato alla base numerica originale. Con la base
numerica decimale, i valori negativi vengono visualizzati con un segno meno.
Prodotto logico (and)
A
Riporta il risultato di un prodotto bitwise.
Esempio: 1010
Somma logica (or)
A
Riporta il risultato di una somma bitwise.
Esempio: 1011
Somma logica esclusiva (xor)
A
Riporta il risultato di una somma logica esclusiva bitwise.
Esempio: 1010
and 11002 = 1000
2
or 110102 = 11011
2
xor 11002 = 110
2
2
1010z1
(and)
3
(or)
4
11010
(xor)
5
1100
1100
c
2
1011z1
c
2
1010z1
c
(BASE-N)
E
(BASE-N)
E
(BASE-N)
E
Negazione somma logica esclusiva (xnor)
A
Riporta il risultato della negazione di una somma logica esclusiva bitwise.
I-92
Page 94

Esempio: 11112 xnor 1012 = 11111111111111111111111111110101
2
1111z1
6
c
Complemento/Inversione (Not)
A
Riporta il risultato di un complemento (inversione bitwise).
Esempio: Not(1010
Negazione (Neg)
A
Riporta il complemento a due di un valore. La negazione è supportata solo quando
l’impostazione del valore negativo è “Signed”.
Esempio: Neg(101101
) = 11111111111111111111111111110101
2
(BASE-N)
1
z
1010)
) = 11111111111111111111111111010011
2
(BASE-N)
1
z
101101)
(xnor)
(BASE-N)
101
2
c
1
c
E
2
(Not)
E
2
(Neg)
E
CALC
CALC rende facile risolvere un’espressione che contiene variabili. Dopo l’introduzione
dell’espressione, immettere semplicemente i valori per le variabili per calcolare il risultato. È
possibile cambiare i valori delle variabili quante volte si desidera.
CALC può essere usato solo nel modo COMP (
Uso di CALC
k
Introducendo un’espressione che contiene variabili e premendo il tasto s, si visualizza
una “schermata di assegnazione valori”, che è possibile usare per assegnare i valori ad
ogni variabile. Dopo l’introduzione dei valori, premere E per eseguire il calcolo.
Esecuzione di calcoli con CALC
A
Importante!
• Nel modo CALC, un calcolo che contiene variabili può usare solo le variabili da A a Z. Le
variabili aggiuntive (Z[1], Z[2], ecc.) non possono essere usate come variabili. Se si tenta
di usare una variabile aggiuntiva in un calcolo nel modo CALC, essa verrà trattata come
una costante impiegante il valore attuale assegnato ad essa.
N
1
).
I-93
Page 95

Esempio: Per assegnare i valori A = 5, B = 3 e A = 5, B = 10 per l’espressione 3 × A + B
b
3*
S
0
(A)
+
S
'
(B)
5E3
10
c
s
E
E
s
E
E
(Questo visualizza la schermata di assegnazione valori.)
Assegnare A = 5 e B = 3:
Eseguire il calcolo:
Visualizzare di nuovo la schermata di assegnazione valori:
Lasciare A invariato, e assegnare 10 a B:
Eseguire il calcolo:
Nota
• Se per il formato di visualizzazione della calcolatrice è selezionata la visualizzazione
naturale, la schermata di assegnazione valori mostra solo una variabile alla volta.
• Usare c e f per spostare l’evidenziazione tra le variabili e selezionare quella si
desidera introdurre.
Importante!
Le seguenti funzioni non possono essere usate sulla schermata di assegnazione valori.
• Introduzione e visualizzazione di numeri complessi
• SOLVE
I-94
Page 96

Visualizzazione del testo di commento sulla schermata di
A
assegnazione valori
È possibile usare la seguente sintassi per aggiungere il testo di commento a
un’espressione introdotta con CALC: "testo di commento" : {espressione di calcolo}. Il testo
di commento apparirà sulla riga superiore della schermata di assegnazione valori al posto
dell’espressione.
Esempio: Per usare CALC e introdurre "AREA": S = A × B ÷ 2, assegnare i valori A = 7, B = 8,
B
e quindi eseguire il calcolo
(;-LOCK)!(")i(A)/(R)c(E)
1S
(A)!(")
i
1
S
!
0
(A)
(:)
(S)
1
S
*
S
'
7E8
S
(B)
(=)
~
/2
s
E
E
SOLVE
La funzione SOLVE usa un’approssimazione basata sulla legge di Newton per risolvere le
equazioni. SOLVE può essere usata solo nel modo COMP (
Espressioni supportate da SOLVE
k
SOLVE supporta l’introduzione di equazioni dei seguenti formati
Esempi: Y = X + 5, X = sin(M), X + 3 = B + C, XY + C (Trattato come XY + C = 0)
Importante!
• Quanto segue non è supportato dalle equazioni di SOLVE.
- Introduzione di funzioni di integrazione, differenziale, Σ(, Pol( e Rec(
- Introduzione di multi-istruzioni
• SOLVE non supporta l’introduzione dei coeffi cienti di numeri complessi o la
visualizzazione delle soluzioni di numeri complessi.
Uso di SOLVE
k
Introducendo un’equazione e premendo il tasto ., si visualizza una “schermata di
assegnazione valori”, che è possibile utilizzare per assegnare i valori ad ogni variabile.
Dopo l’assegnazione di valori alle variabili, spostare l’evidenziazione alla variabile che si
desidera risolvere e quindi premere E per risolverla.
N
1
).
I-95
Page 97

Uso di SOLVE per risolvere un’equazione
A
Esempio: Per risolvare l’equazione y =
B
2
ax
+ b per x, quando y = 0, a = 1, b = –2
S
.
S
(Y)
0
S
(X)
~
x
(=)
+
S
S
0
'
(A)
(B)
-
0
1
1
2
.
E
E
E
E
f
.
(Questo visualizza la schermata di assegnazione valori.)
Assegnare 0 a Y:
Assegnare 1 a A:
Introdurre un valore iniziale per X (Introdurre qui 1):
Assegnare –2 a B:
Specifi care la variabile che si desidera risolvere per:
spostare l’evidenziazione a X.)
Risolvere l’equazione:
• PremereE per ritornare alla schermata di assegnazione valori. Quindi è possibile
assegnare valori differenti alle variabili, cambiare il valore iniziale, e risolvere di nuovo.
• Apparirà un messaggio di errore (Can’t Solve) se la funzione SOLVE non è in grado di
risolvere l’equazione.
(Qui si vuole risolvere per X, quindi
Nota
• Se è selezionata la visualizzazione naturale per il formato di visualizzazione della
calcolatrice, la schermata di assegnazione valori mostra solo una variabile alla volta.
• Usare c e f per spostare l’evidenziazione tra le variabili e selezionare quella si
desidera introdurre.
Scorrimento dell’equazione sulla schermata di assegnazione
A
valori
Se un’equazione è troppo lunga per inserirla nella schermata di assegnazione valori, è
possibile slittarla a sinistra e a destra per visualizzare le altre sue parti. Per abilitare lo
scorrimento, premere
z
6
(LOOK).
Usare i tasti e e d per scorrere l’equazione a destra e a sinistra.
I-96
Page 98

Per riportare l’equazione alla sua visione iniziale dopo lo scorrimento, premere J.
Avvertenze su SOLVE
A
• A seconda del valore iniziale che si introduce per l’equazione, SOLVE può non essere in
grado di produrre una soluzione. Se ciò si verifi ca, introdurre un differente valore iniziale
che si stima essere vicino al valore reale della variabile da risolvere e riprovare di nuovo.
• SOLVE potrebbe non essere in grado di produrre una soluzione per un’equazione, anche
se realmente ne esiste una.
• Dovuto alle caratteristiche della legge di Newton, le seguenti funzioni scientifi che tendono
a rendere diffi cile ottenere soluzioni.
- Funzioni periodiche (come
- Funzioni che producono pendenze ripide quando vengono rappresentate grafi camente
(come
- Funzioni discontinue (come
Contenuti della schermata di risoluzione
A
La schermata di risoluzione di SOLVE visualizza le informazioni mostrate sotto.
b
(L’equazione da voi introdotta.)
Va riabile risolta per Soluzione
• Le soluzioni sono sempre visualizzate in formato decimale.
• Quando è selezionata la visualizzazione naturale come formato di visualizzazione della
calcolatrice, le due righe “X=” e “L–R” vengono visualizzate in una riga. Se uno qualsiasi
dei dati di una riga non si adatta sulla schermata, usare e e d per scorrere.
• “Risultato (Lato sinistro) – (Lato destro)” mostra il risultato quando il lato destro
dell’equazione viene detratto dal lato sinistro, dopo l’assegnazione del valore ottenuto alla
variabile da risolvere. Più vicino è a zero questo risultato, e più elevata è l’accuratezza
della soluzione.
Schermata di convergenza in corso
A
La schermata di convergenza in corso, come quella riportata sotto, apparirà sul display
quando la funzione SOLVE non è in grado di ottenere una soluzione dopo un certo numero
di calcoli. Premendo E mentre è visualizzata questa schermata, si riprende con il calcolo.
x
y
e
=
, y =
Equazione
y
= sin( x))
1
)
x
y
x
=
)
'
Risultato (Lato sinistro) – (Lato destro)
b
Per interrompere un’operazione di calcolo in corso, premere o.
.
I-97
Page 99

Creazione di una tabella numerica
da una funzione (TABLE)
Per eseguire le operazioni di esempio riportate in questa sezione, selezionare prima TABLE
(
) come modo di calcolo.
7
N
Panoramica sul modo TABLE
k
Il modo TABLE vi consente di creare una tabella numerica di x e f( x) specifi cando una
gamma di valori da sostituire per la funzione
Schermata di edizione dell’espressione
A
La schermata di edizione dell’espressione appare per prima quando si entra nel modo
TABLE. È possibile usare questa schermata per introdurre la funzione della variabile X, da
impiegarsi per generare una tabella numerica.
Introduzione sulla schermata di edizione dell’espressione
2
Esempio: Per introdurre f( x) =
B
Nota
• Per annullare la schermata durante l’introduzione, premere o.
• Qualsiasi altra variabile eccetto X che viene introdotta sulla schermata di edizione
dell’espressione, viene trattata come un valore (concordemente con il valore assegnato
attualmente ad essa).
Schermata della gamma di tabella
A
PremendoE per registrare l’espressione introdotta sulla schermata di edizione
dell’espressione, si visualizza la schermata della gamma di tabella mostrata sotto.
x
+
S
f( x
) e per x.
1
2
(X)
0
+'1c2
x
Usare questa schermata per specifi care il valore iniziale (Start), il valore fi nale (End), e il
passo (Step) del valore
x
, che sarà utilizzato per generare la tabella numerica.
Specifi cazione del valore iniziale, fi nale e di passo
1. Sulla schermata della gamma di tabella, usare c e f per spostare l’evidenziazione
all’impostazione che si desidera cambiare.
2. Introdurre i valori o le espressioni che si desidera.
• Per annullare la schermata durante l’introduzione, premere o.
• Premendo J durante l’introduzione si eliminerà tutto ciò che è stato introdotto fi no a
quel punto, e si ripristineranno i valori precedentemente introdotti sulla schermata.
I-98
Page 100

3. Dopo aver introdotto ciò che si desidera, premere E.
• In questo modo si registra l’introduzione. Se si introducono espressioni, il risultato di
calcolo dell’espressione viene registrato.
• Mentre è evidenziata qualsiasi impostazione, premere E per visualizzare la
schermata della tabella numerica (pagina 99).
Ritorno alla schermata di edizione dell’espressione, dalla schermata
della gamma di tabella
PremereJ.
Schermata della tabella numerica
A
Quando si preme E nel passo 3 in “Specifi cazione del valore iniziale, fi nale e di passo”,
la calcolatrice eseguirà il calcolo della tabella numerica concordemente con l’espressione
di funzione, valore iniziale, valore fi nale e di passo che avete introdotto, e visualizzerà il
risultato sulla schermata della tabella numerica.
• Ciascuna delle celle presenti sulla schermata della tabella numerica mostra fi no a sei
cifre del valore attualmente memorizzato nella cella.
• Per vedere il valore completo presente in una cella, spostare l’evidenziazione ad essa. Il
valore completo contenuto nella cella apparirà nell’area di visualizzazione del valore, alla
parte inferiore della schermata.
• Mentre un valore appare nell’area di visualizzazione del valore, è possibile convertirlo
usando la conversione ENG (pagina 55), la conversione sessagesimale-decimale (pagina
29) o la conversione di formato decimale-frazionario (pagina 22).
• Notare tuttavia che non è possibile eseguire l’introduzione nell’area di visualizzazione del
valore o modifi care i valori visualizzati.
Colonne della tabella numerica
Questa colonna: Contiene questi dati:
X
F(X)
x
calcolati concordemente con il valore iniziale, valore fi nale
Valori
e di passo, specifi cati sulla schermata della gamma di tabella.
x
Valore di
per il valore f( x) nella stessa riga.
Ritorno alla schermata della gamma di tabella dalla schermata della
tabella numerica
PremereJ.
Creazione di una tabella numerica
k
Esempio: Per calcolare il totale del capitale e interesse alla fi ne di un anno, di tre anni, e
di cinque anni, su un ammontare di capitale iniziale di $100.000 con un tasso di
interesse annuo del 3%, composto annualmente
I-99
 Loading...
Loading...