Page 1
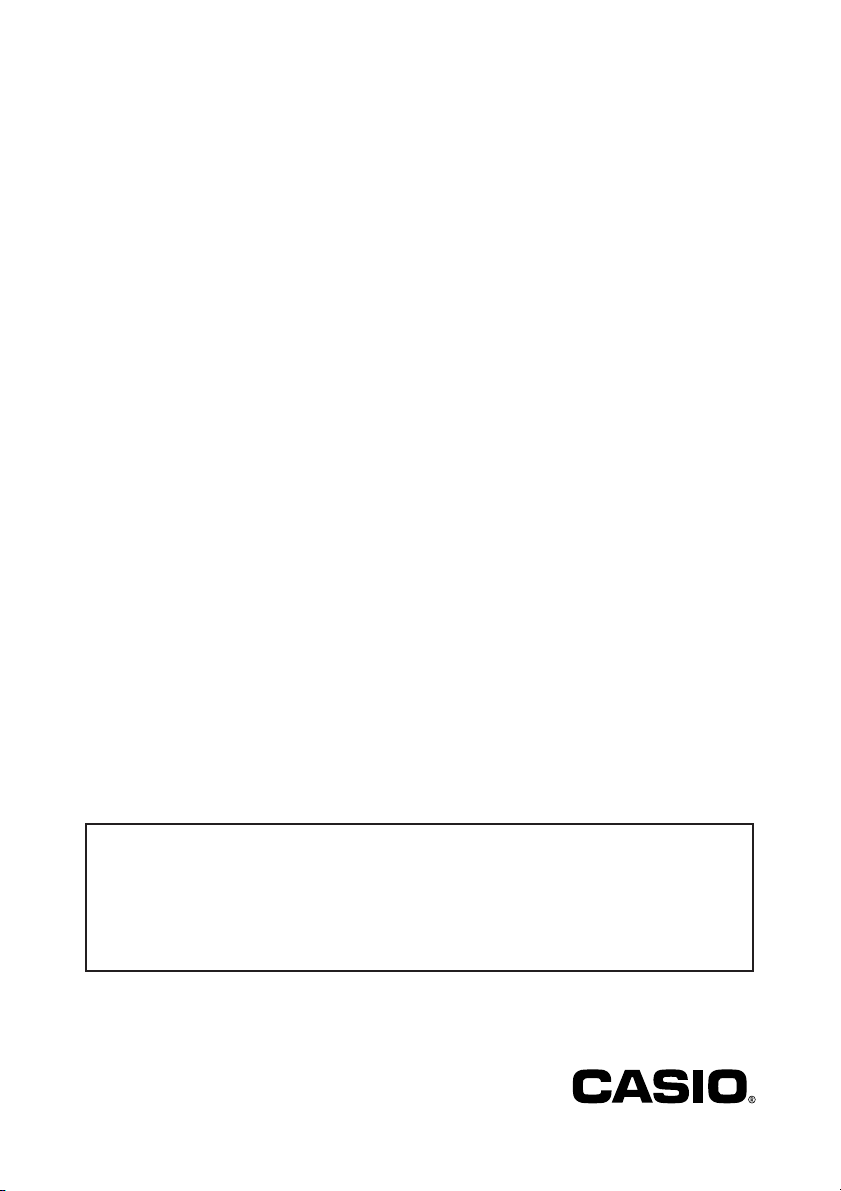
FA-B30 Version 1.02
Logiciel d’étiquetage de base
F
Pour Windows
®
Mode d’emploi
Ce logiciel d’étiquetage peut être utilisé avec un certain nombre de modèles
d’étiqueteuses de base.
•Voir page 11 de ce manuel pour le détail sur les modèles d’étiqueteuses pris en
charge.
• Certains modèles d’étiqueteuses ne prennent pas en charge toutes les fonctions
de ce logiciel.
Important !
Veuillez conserver ce mode d’emploi à portée de main pour toute référence
future.
Page 2
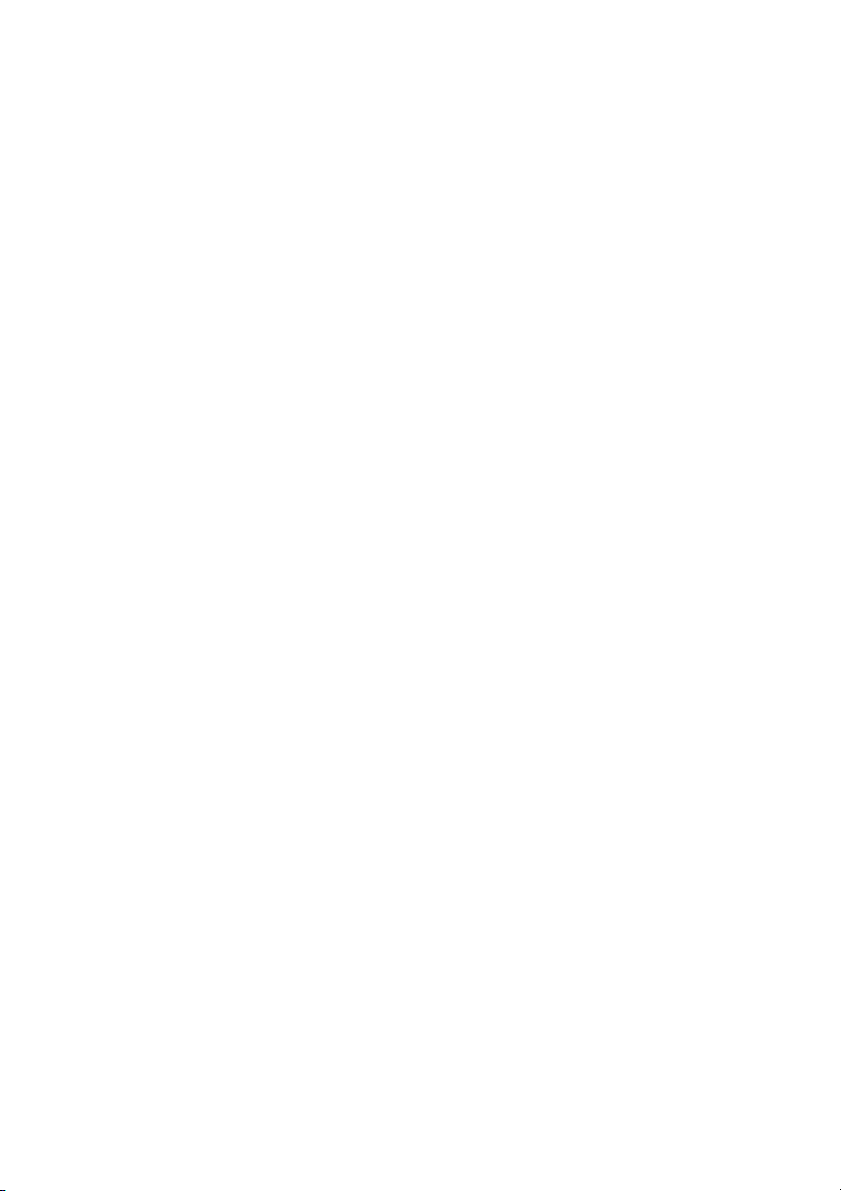
Important !
• CASIO COMPUTER CO., LTD. détient tous les droits liés à ce mode d’emploi et au
logiciel.
®
• Microsoft
et Windows® sont des marques commerciales ou des marques déposées
de Microsoft Corporation, enregistrées aux États-Unis et/ou dans d’autres pays.
®
•Pentium
est une marque déposée de Intel Corporation.
•True Type® est une marque déposée de Apple Computer, Inc. enregistrée aux ÉtatsUnis et dans d’autres pays.
•Tout autre nom de produit ou de société mentionné dans ce manuel peut être une
marque commerciale ou une marque déposée d’un tiers.
Copyright © 2004 CASIO COMPUTER CO., LTD. Tous droits réservés.
• La copie intégrale ou partielle de ce manuel ou du logiciel sans la permission écrite
de CASIO COMPUTER CO., LTD. est strictement interdite. Elle n’est autorisée que
pour un usage normal de ce logiciel ou pour la sauvegarde.
2
Page 3
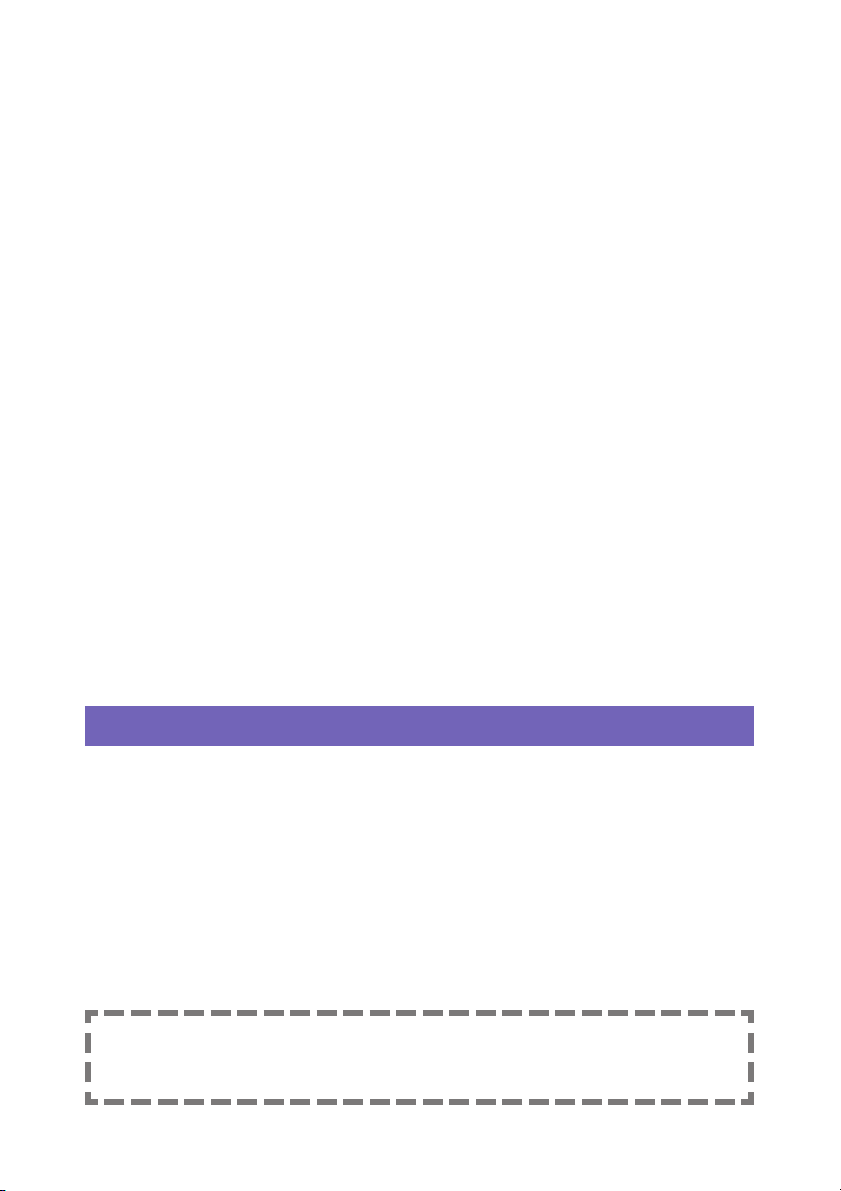
Veuillez lire attentivement ce manuel pour vous familiariser avec les procédures avant
d’essayer d’utiliser le logiciel. Conservez-le en lieu sûr pour toute référence future.
Précautions concernant le mode d’emploi
•Pour tout service, adressez-vous au revendeur le plus proche.
• Le fabricant décline toute responsabilité quant aux pertes ou plaintes d’un tiers
résultant de l’emploi de ce produit.
• Le fabricant décline toute responsabilité quant aux dommages résultant de la perte
de données dues à une défectuosité, des réparations ou une coupure de courant.
•Toute donnée importante devrait être sauvegardée.
• Ce mode d’emploi a été écrit avant la clôture de la version finale du logiciel
d’étiquetage FA-B30. C’est pourquoi les caractéristiques, les fonctions, les opérations
et le fonctionnement de l’application peuvent légèrement différer des descriptions
faites dans ce mode d’emploi.
• Le logiciel d’étiquetage FA-B30, Version 1.02 est conçu pour Windows
Professionel, Me, 98SE et 98.
• Sous certaines configurations, le logiciel ne fonctionnera pas correctement.
3
XP, 2000
Page 4
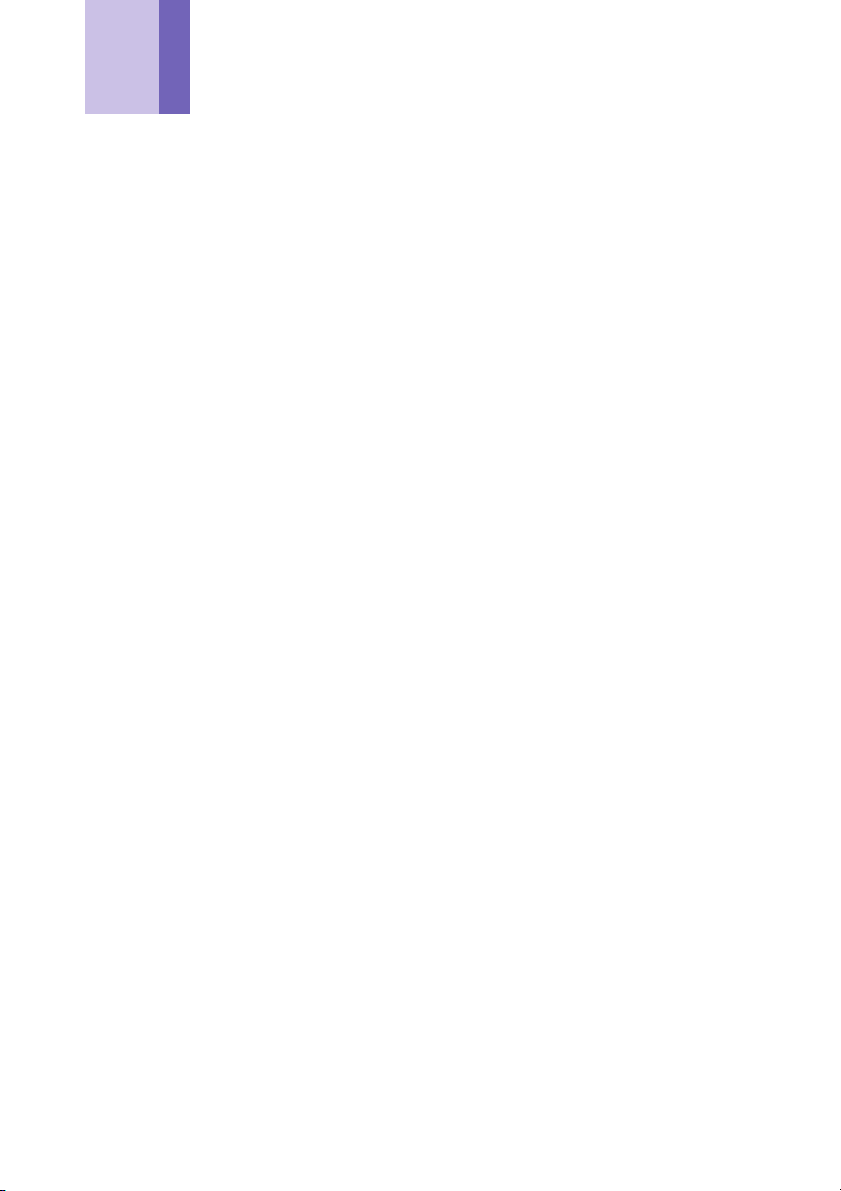
Sommaire
À propos de ce manuel........................................................................ 6
Familiarisation ...................................................................................... 8
Fonctions du logiciel d’étiquetage de base FA-B30............................................. 8
Modèles d’étiqueteuses pris en charge ............................................................. 11
Fonctionnement du menu de raccourcis ........................................................... 12
Désactivation du démarrage automatique du logiciel FA-B30 ...........................12
Démarrer et quitter le logiciel FA-B30 ..............................................13
Démarrer ........................................................................................................... 13
Quitter ................................................................................................................ 14
Interface utilisateur ............................................................................15
Panneau de saisie ............................................................................................. 15
Affichage du nom des boutons de la barre d’outils ........................................... 18
Fenêtre de prévisualisation ............................................................................... 19
Boîte de dialogue de prévisualisation................................................................ 20
Menus de raccourcis ......................................................................................... 21
Saisie, édition et impression de texte ..............................................24
Insertion de phrases, de la date et de l’heure ................................. 27
Format de l’horodatage ..................................................................................... 28
Sauvegarde de texte dans la mémoire de phrases ........................................... 28
Transfert du texte affiché à l’écran sur une étiquette ..................... 30
Plusieurs chaînes de texte et impression sur une seule étiquette..................... 32
Insertion d’une image dans une étiquette ....................................... 35
Contenu du dossier d’images ............................................................................ 38
Capture d’une image sur l’écran de l’ordinateur ................................................ 39
Restitution et suppression de travaux antérieurs........................... 40
Avance et coupure de la bande ........................................................ 42
Définition des propriétés du logiciel d’étiquetage .......................... 43
Définition des propriétés de l’impression........................................................... 44
Édition des phrases sauvegardées ................................................................... 50
Paramétrage du menu de raccourcis ................................................................. 51
Paramétrage de l’affichage ................................................................................51
Spécification du mode de fonctionnement du menu de raccourcis ................... 52
Paramétrage des images .................................................................................. 53
Paramétrage des logiciels en option ................................................................. 55
Utilisation de l’aide ............................................................................ 57
Accès au site CASIO .........................................................................................59
4
Page 5
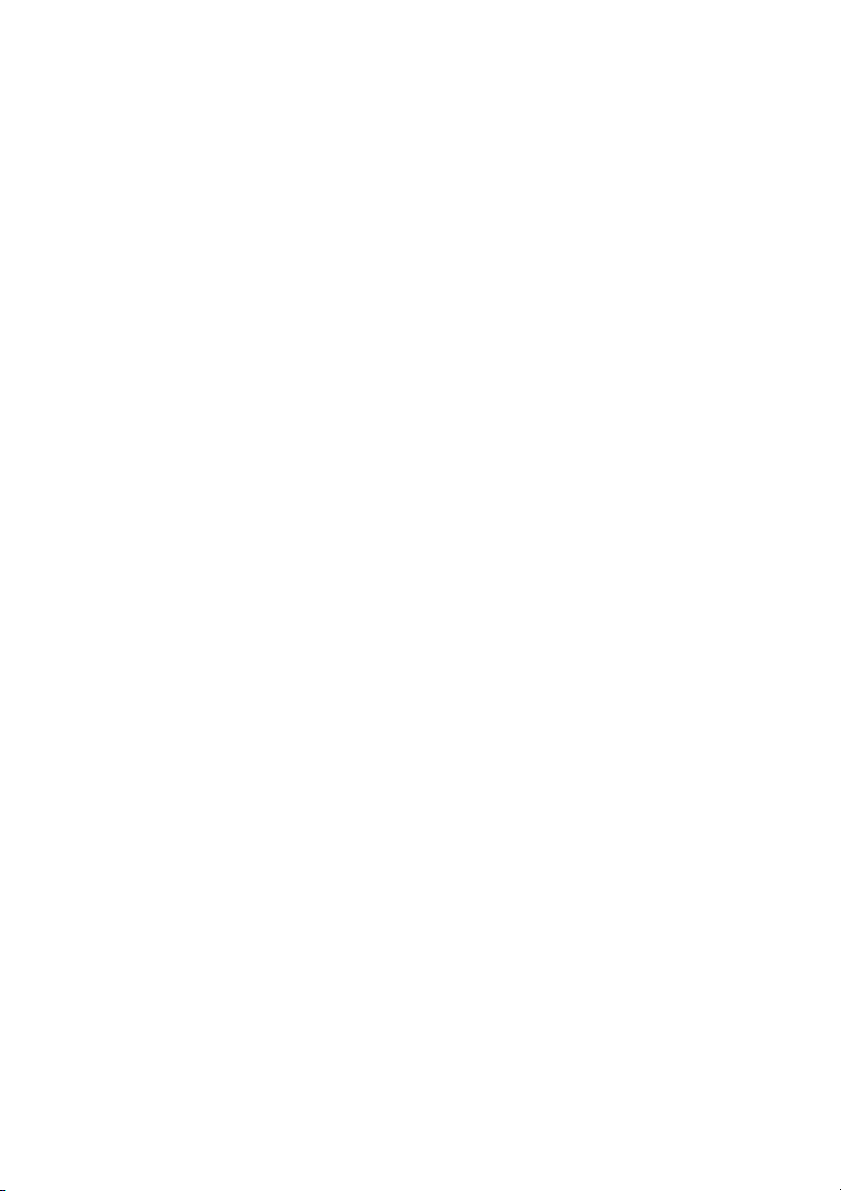
Annexe ................................................................................................ 60
Problèmes d’impression .................................................................................... 60
Messages d’erreur ............................................................................................. 65
Problèmes pouvant se présenter lors de la création d’étiquettes...................... 66
5
Page 6
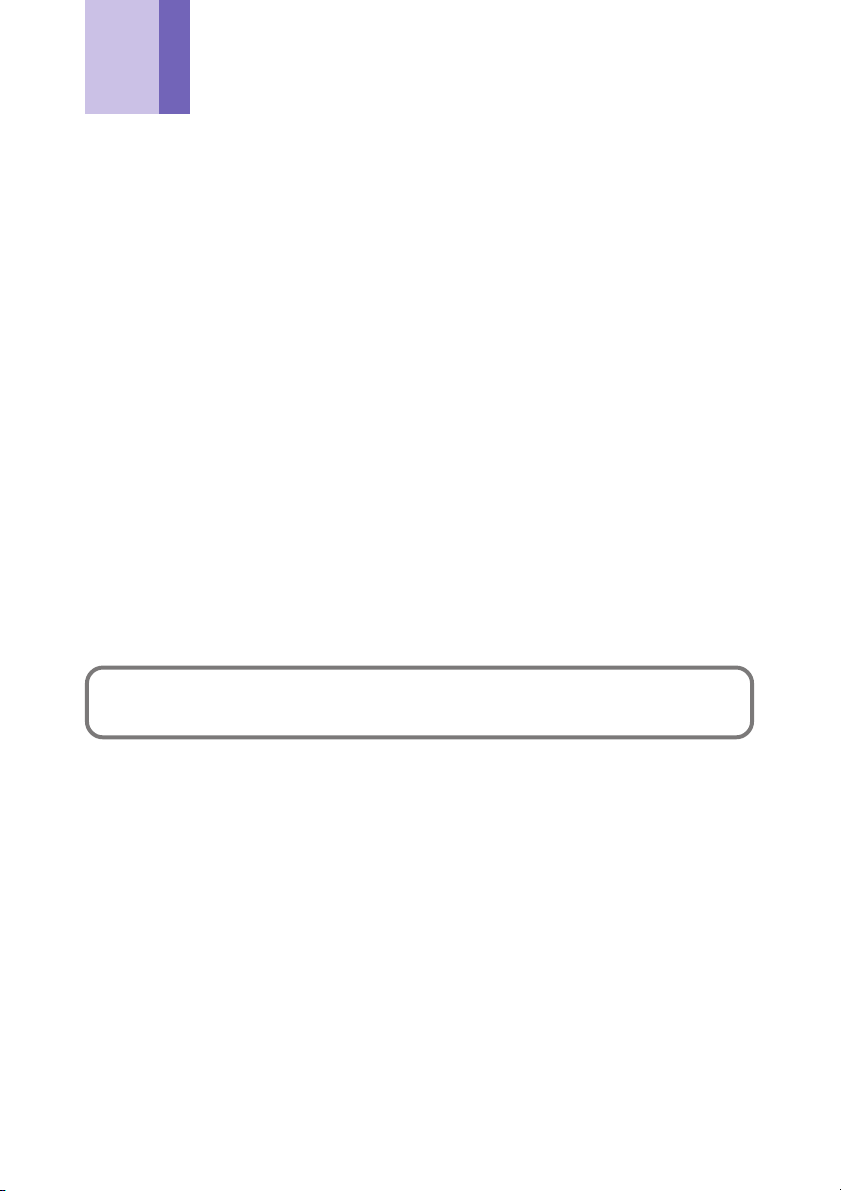
À propos de ce manuel
Veuillez noter les points suivants avant d’utiliser ce manuel.
■ Logiciel d’étiquetage de base FA-B30
•Toute mention du “ logiciel FA-B30 ” dans ce manuel désigne le “ Logiciel d’étiquetage
de base FA-B30 ”.
•Toute mention de “ l’étiqueteuse ” dans ce manuel désigne une imprimante compatible
avec ce logiciel.
■ Les opérations typiques de Windows ne sont pas décrites
dans ce manuel.
Ce manuel décrit le fonctionnement du logiciel d’étiquetage de base FA-B30, Version
1.02 pour Windows (XP, 2000 Professionel, Me, 98SE, 98) seulement. Les explications
apparaissant dans ce manuel présupposent que vous connaissez déjà bien le
fonctionnement de base de Windows, en particulier :
• Les cliquer, double-cliquer, cliquer du bouton droit, tirer, tirer et déposer et autre
fonction de la souris ;
• Les opérations effectuées avec la souris sur les menus ;
• La saisie de texte au clavier ;
•L’emploi des fenêtres de Windows.
Si vous ne vous êtes pas encore familiarisé avec ces opérations de Windows ou d’autres
opérations, consultez la documentation fournie avec votre ordinateur ou la version de
Windows que vous utilisez.
L’aide (page 57) du logiciel FA-B30 présente toutes les informations nécessaires
sur l’emploi de Windows sur votre ordinateur.
6
Page 7
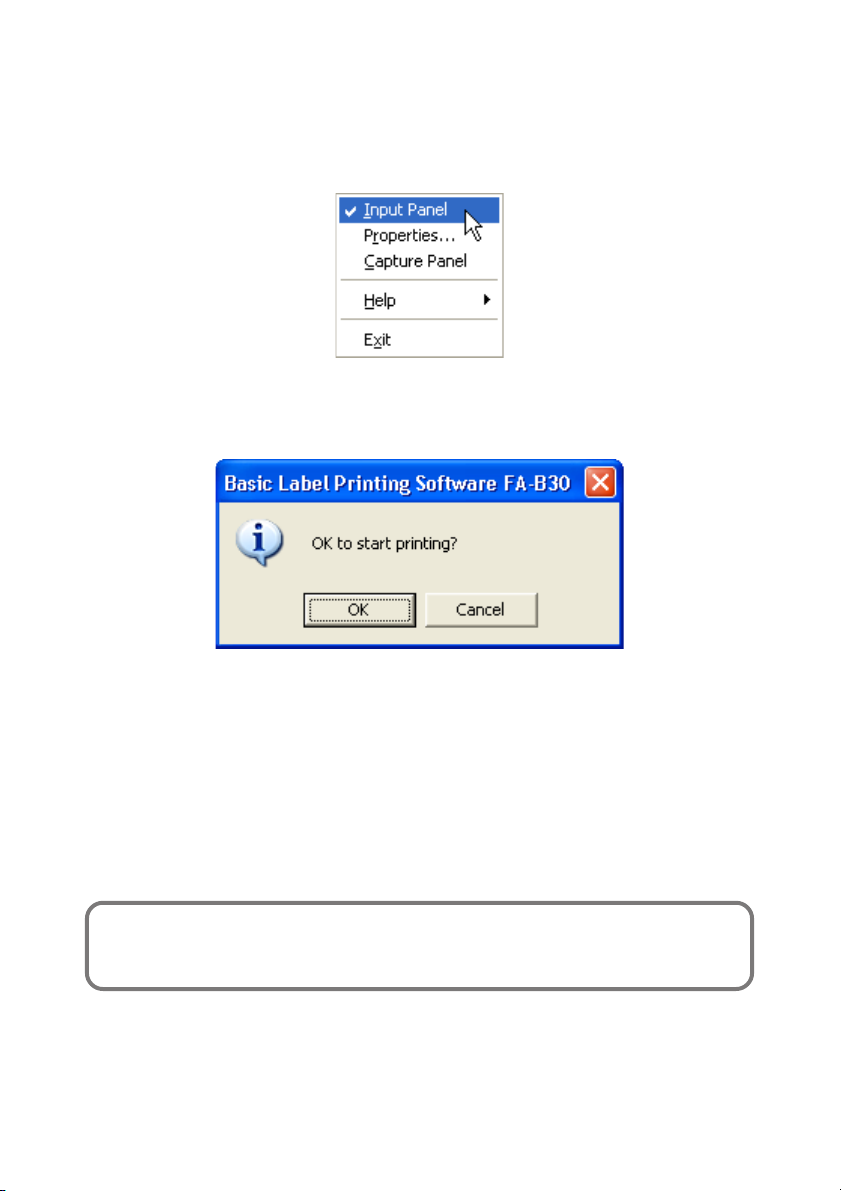
■ Menus et boutons
Toutes les explications fournies dans ce manuel présupposent que les menus et les
boutons sont activés à l’aide de la souris.
•Par exemple, une commande s’exécute de la façon suivante.
Cliquez sur Input Panel.
• Le clic d’un bouton dans une boîte de dialogue s’exécute de la façon suivante.
Cliquez sur OK.
■ Utilisation du clavier
Les opérations effectuées sur le clavier sont indiquées par exemple : touche Ctrl,
touche Shift, touche Alt.
■ Écrans
Les écrans illustrés dans ce manuel peuvent être légèrement différents des écrans
s’affichant sur votre ordinateur.
Tous les écrans illustrant ce manuel ont été réalisés sous la version anglaise de
Windows XP. Vous n’obtiendrez pas les mêmes sous un autre système
d’exploitation.
7
Page 8
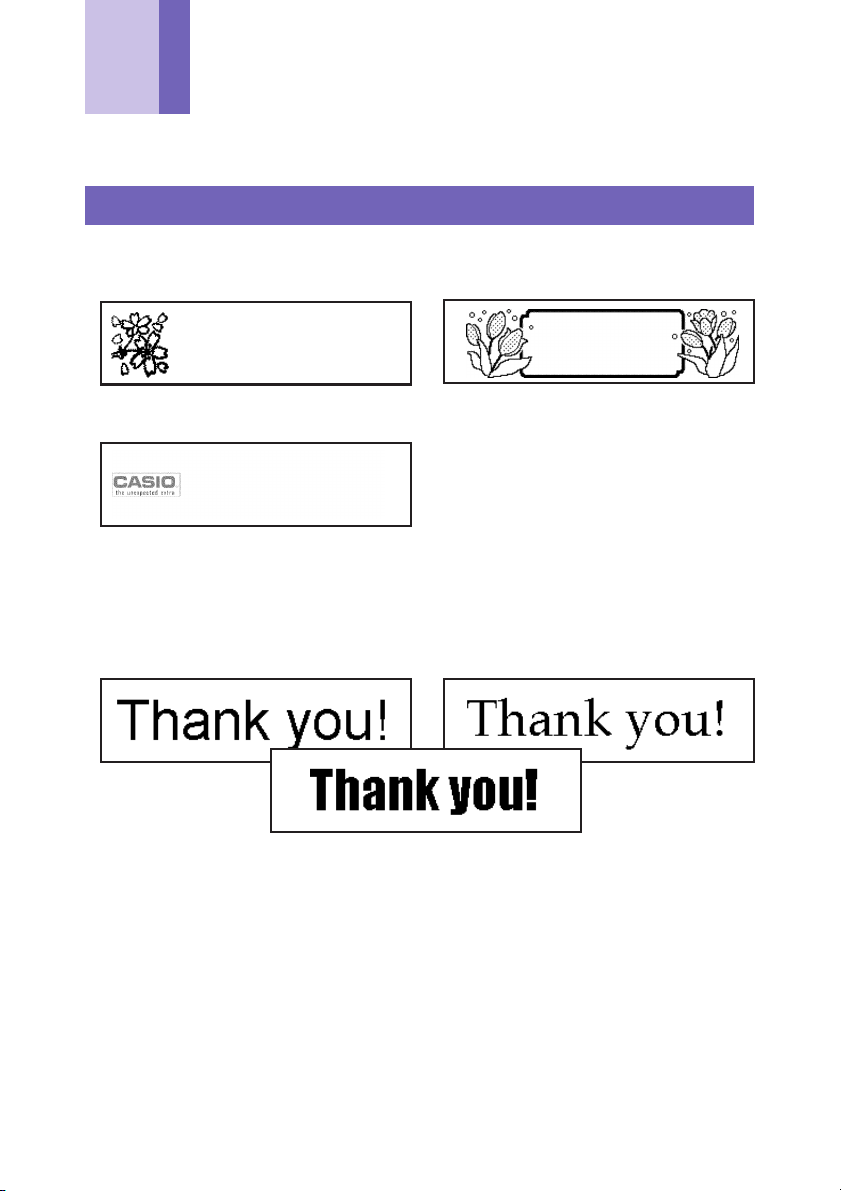
Familiarisation
Le logiciel FA-B30 permet de créer et d’éditer des étiquettes sur votre ordinateur.
Fonctions du logiciel d’étiquetage de base FA-B30
■ Incorporez des images dans vos étiquettes.
• 136 images incluses (page 37)
• Capture d’image (page 39)
• Les types de bandes pouvant être utilisés dépendent du modèle de l’étiqueteuse.
Voir page 11 pour le détail.
■ Utilisez les polices installées sur votre ordinateur
(pages 18, 48).
8
Page 9
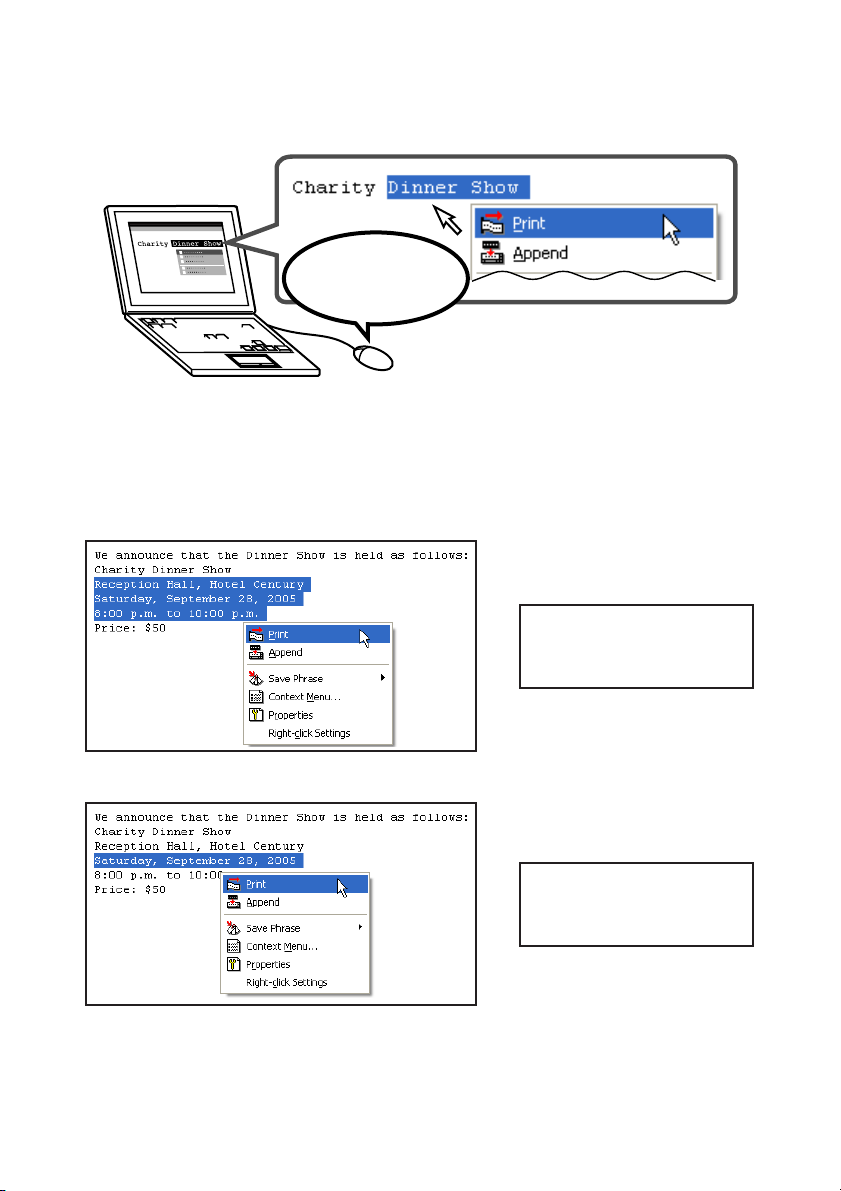
■ Imprimez instantanément le texte saisi ou édité avec un
autre logiciel sur l’écran de votre ordinateur (page 30).
Tenez Ctrl
enfoncée et
cliquez à droite !
■ Réglage automatique de la taille des caractères pour une
impression plus rapide et simple
Sélection de trois lignes
Salle de réception, Hôtel Century
Samedi, 28 septembre 2005, de
➜
20:00 à 22:00 heures
Sélection d’une ligne
➜
Samedi, 28 septembre 2005
9
Page 10
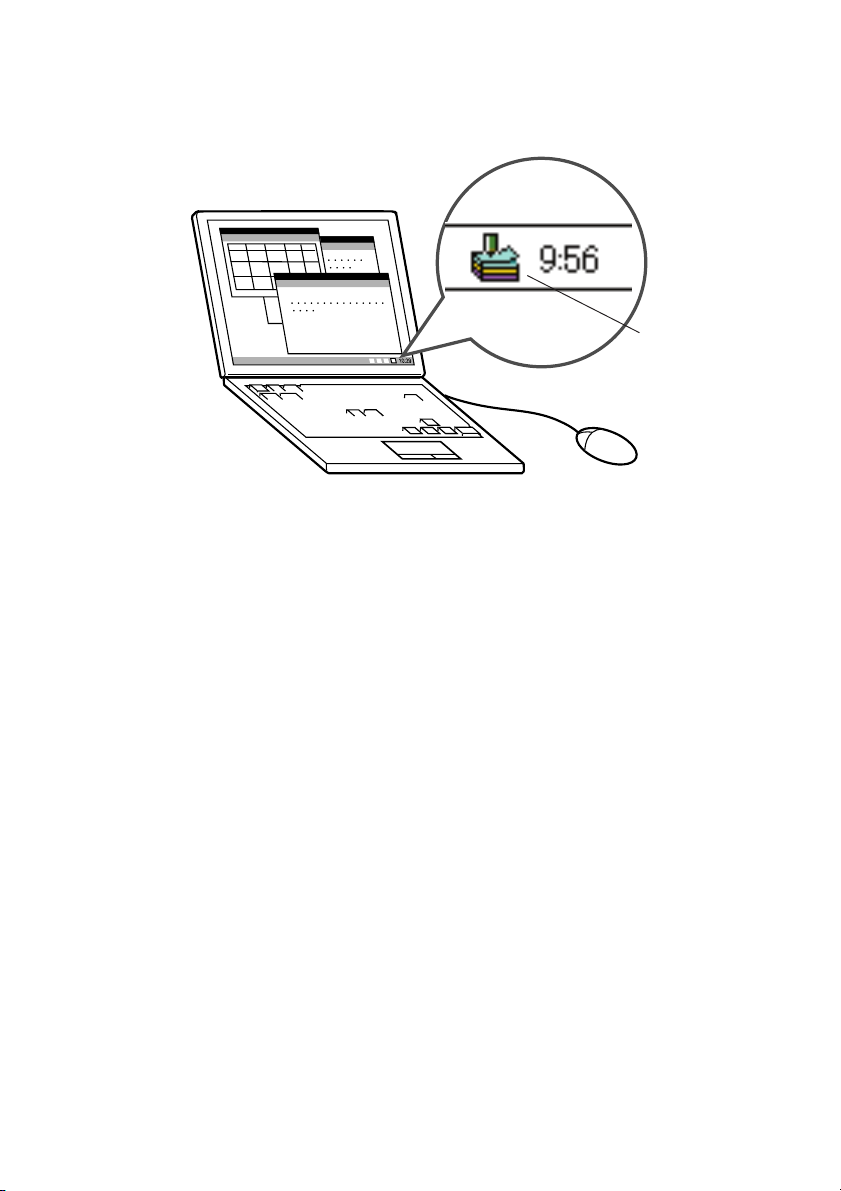
■ Laissez le logiciel ouvert pour imprimer instantanément un
étiquette. Ce logiciel n’interfère pas avec les autres
applications.
Icône du FA-B30
•Vous pouvez aussi fermer le logiciel FA-B30 si vous le préférez (page14).
■ Enregistrez les termes et expressions souvent utilisés pour
les insérer plus rapidement (page 27).
■ Port USB pour une connexion plus simple à un ordinateur
■ Affichez l’image de l’étiquette sur l’écran de votre ordinateur
avant de l’imprimer.
• Lorsque vous activez l’impression sur le menu de raccourcis, une boîte de dialogue
s’ouvre avec une image de l’étiquette à imprimer.
•Vous pouvez aussi afficher une fenêtre de prévisualisation pendant la saisie du
texte dans le panneau de saisie.
Vous pouvez paramétrer le logiciel FA-B30 pour que l’image de prévisualisation
ne s’affiche pas automatiquement (“ Fenêtre de prévisualisation ”, page 19).
■ Vous pouvez enregistrer jusqu’à 100 étiquettes qui pourront
facilement être restituées et réimprimées (“ Restitution et
suppression de travaux antérieurs ”, page 40).
Remarque
• Lorsque le logiciel FA-B30 est ouvert, son menu de raccourcis s’affiche normalement
par un clic du bouton droit de la souris. Vous pouvez toutefois paramétrer le logiciel
FA-B30 pour que le menu de raccourcis de l’application utilisée pour l’édition
apparaisse à la place (“ Spécification du mode de fonctionnement du menu de
raccourcis ”, page 52).
10
Page 11
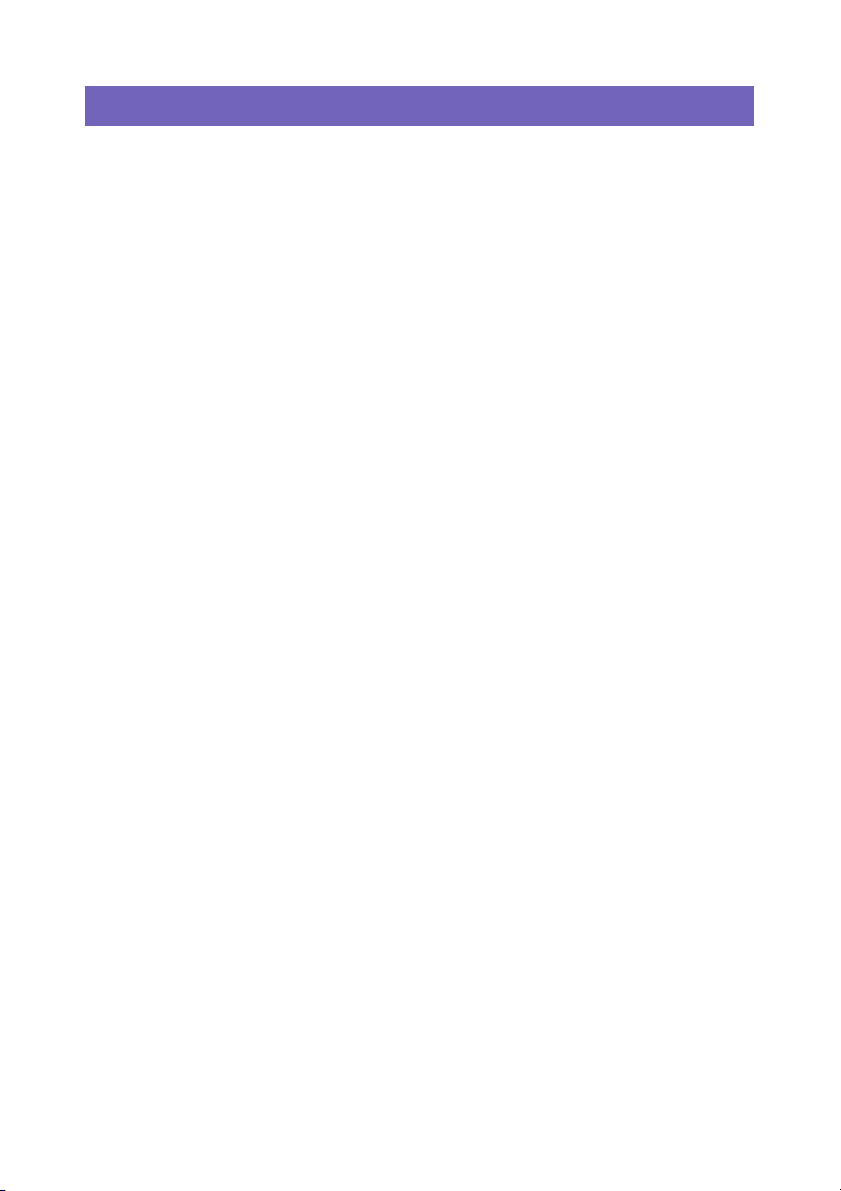
Modèles d’étiqueteuses pris en charge
Ce logiciel permet l’impression avec les modèles d’étiqueteuses CASIO suivants (en
octobre 2004).
•CW-L300 • KL-E20 • KL-P1000 • EL-5000W
• KP-C10 • KP-C50 • EL-700
■ Types de bandes
Deux types de bandes peuvent être utilisés pour l’impression : les bandes EZ-LABEL
PRINTER et les rouleaux de papier thermique (Bandes stickers).
Bande EZ-LABEL PRINTER
Il s’agit d’une bande extrêmement résistante, fortement adhésive, qui peut être utilisée
pour l’étiquetage de cassettes vidéo, de classeurs de bureau et pour d’autres
applications. Ce type de bande existe sous différents types et différentes longueurs.
La largeur et le type de bande dépendent du modèle d’étiqueteuse CASIO utilisé.
Consultez la documentation fournie avec l’étiqueteuse pour le détail.
Rouleau de papier thermique (Bandes stickers)
Ce type de support peut être utilisé pour créer des stickers. Les stickers peuvent être
collés, détachés et recollés plusieurs fois de suite. La feuille arrière se divise en deux
morceaux, ce qui permet de fixer le sticker à un écran d’ordinateur, de portable, etc.
Les rouleaux de papier thermique peuvent être utilisés avec les modèles d’étiqueteuses
suivantes.
• EL-5000W • KP-C10 • KP-C50
• Chaque étiquette a environ 6 cm de long.
• Les rouleaux de papier thermique ne peuvent pas être utilisés avec les CW-L300,
KL-E20, KL-P1000 et EL-700.
11
Page 12
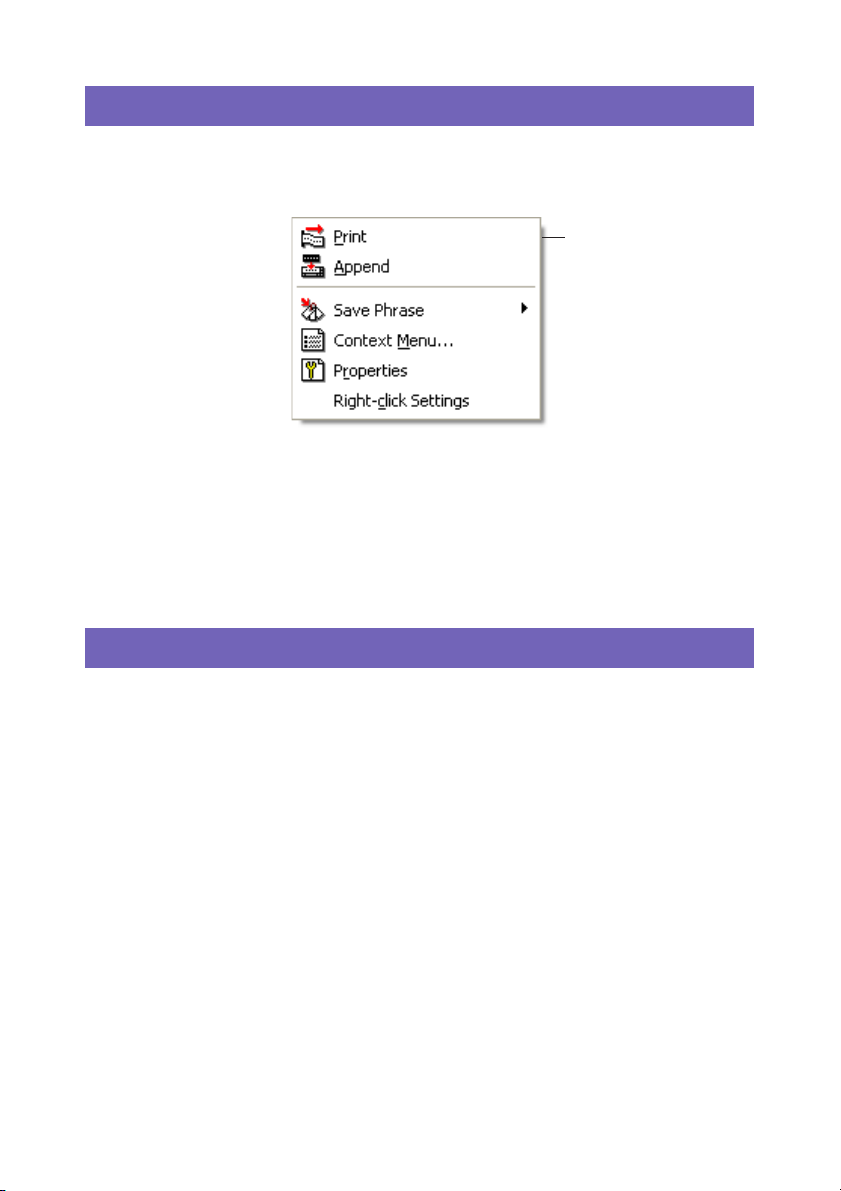
Fonctionnement du menu de raccourcis
Normalement après l’installation du logiciel FA-B30, il faut appuyer sur Ctrl puis cliquer
le bouton droit de la souris pour afficher le menu de raccourcis du FA-B30 dans le
traitement de texte, la messagerie ou une autre application.
Menu de raccourcis du
FA-B30*
* Un menu différent
apparaît si vous cliquez
le bouton droit sur
l’icône du FA-B30 dans
la barre d’état.
Si vous voulez afficher le menu de raccourcis pour l’autre application que vous utilisez,
sélectionnez Context Menu sur le menu de raccourcis du FA-B30.
•Voir “ Spécification du mode de fonctionnement du menu de raccourcis ” à la page
52 pour de plus amples informations sur la désactivation de l’affichage du menu de
raccourcis du FA-B30 et la spécificatoin des touches utilisées pour afficher un autre
menu.
Désactivation du démarrage automatique du logiciel FA-B30
Si vous avez sélectionné le démarrage automatique pour le logiciel FA-B30 lors de
l’installation (voir la feuille “ Lire ceci en premier ” ), vous pouvez le désactiver de la
façon suivante.
Cliquez le bouton droit de la souris sur le bouton Windows Start.
1
Sur le menu qui apparaît, cliquez sur Open.
2
• Si vous utilisez Windows 2000 Professionnel ou Windows XP, cliquez sur Open
All Users.
Sur la fenêtre qui apparaît, double-cliquez sur Programs.
3
Double-cliquez sur le dossier Startup.
4
Supprimez l’icône Basic Label Printing Software FA-B30.
5
12
Page 13
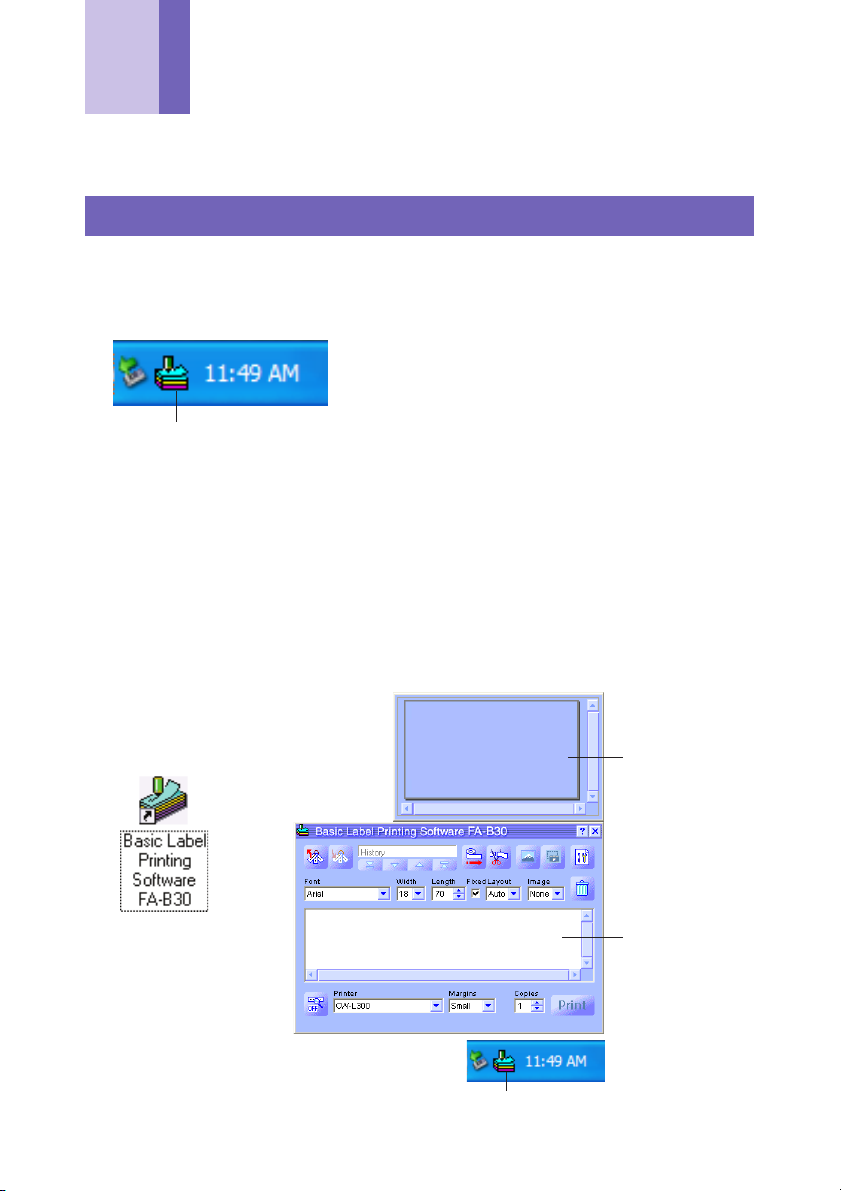
Démarrer et quitter le logiciel FA-B30
Démarrer
Cette procédure est inutile si l’icône du FA-B30 apparaît déjà dans la barre d’état, ce
qui indique que le logiciel FA-B30 est déjà ouvert.
Barre d’état de Windows (normalement dans le coin inférieur droit de l’écran)
Icône du FA-B30 (indique que le logiciel de l’étiqueteuse est ouvert.)
Pour démarrer le logiciel FA-B30
Sur le bureau de Windows, double-cliquez sur l’icône du Basic Label
1
Printing Software FA-B30.
Le logiciel FA-B30 s’ouvre et le panneau de saisie s’affiche avec la fenêtre de
prévisualisation. L’icône du FA-B30 apparaît aussi dans la barre d’état de Windows.
•Vous pouvez aussi démarrer le logiciel en cliquant sur les éléments suivants:
Start ➜ All programs ➜ CASIO ➜ Basic Label Printing Software FA-B30 ➜
Basic Label Printing Software FA-B30. Les éléments sur lesquels il faut cliquer
dépendent du dossier où le logiciel FA-B30 a été installé.
Cliquez deux
fois ici.
Fenêtre de
prévisualisation
➜
Panneau de
saisie
Icône du FA-B30
13
Page 14
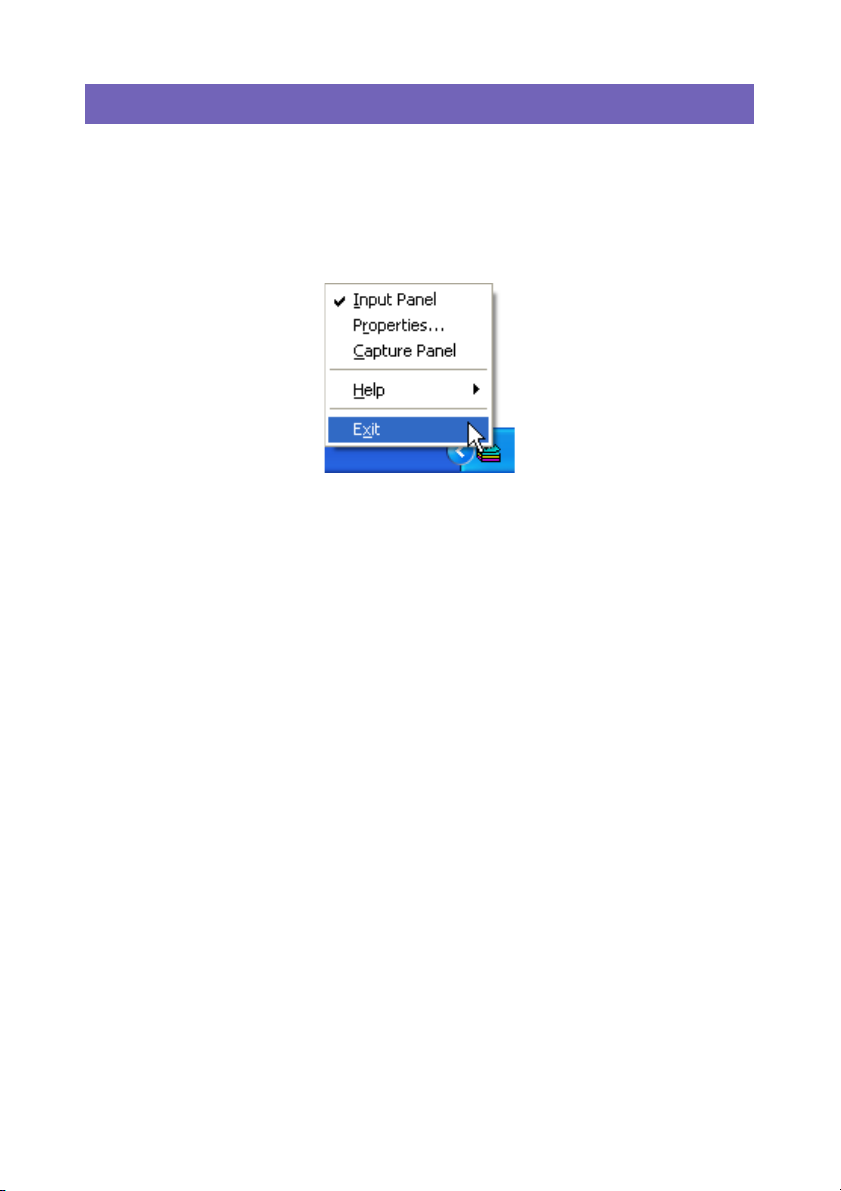
Quitter
Cliquez le bouton droit de la souris sur l’icône du FA-B30 dans la
1
barre d’état de Windows.
Sur le menu qui apparaît, cliquez sur Exit.
2
Le logiciel FA-B30 est fermé, et l’icône du FA-B30 disparaît de la barre d’état.
14
Page 15
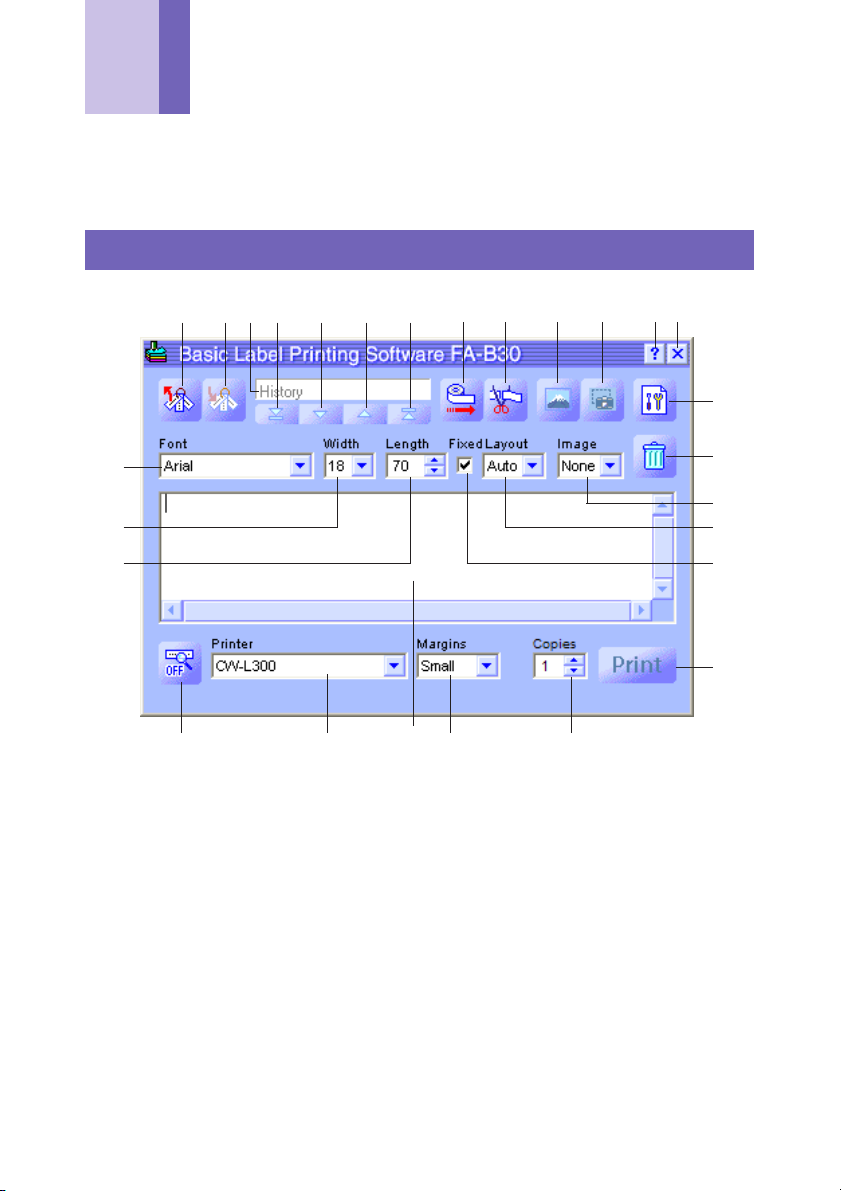
Interface utilisateur
Tous les écrans et menus qui apparaissent sur l’ordinateur lorsque vous utilisez le
logiciel FA-B30 sont expliqués dans cette section. Pour le détail sur les procédures,
reportez-vous aux pages de référence mentionnées dans cette section.
Panneau de saisie
1234 5 6 7 89 0 q we
r
j
h
g
f
1 Recall Phrase Button (Bouton de restitution de phrase)
Rappelle un terme ou une expression sauvegardé antérieurement pour qu’il soit
inséré dans la boîte de saisie de texte.
•Voir “ Insertion de phrases, de la date et de l’heure ” à la page 27.
2 Save Phrase Button (Bouton de sauvegarde de phrase)
Sauvegarde le texte qui était surligné dans la boîte de saisie de texte dans la mémoire
de phrases.
•Voir “ Sauvegarde de texte dans la mémoire de phrases ” à la page 28.
3 History Box (Boîte d’historique)
Affiche un historique des derniers travaux imprimés.
•Voir “ Pour restituer un travail antérieur ” à la page 40.
dsa p
t
y
u
i
o
15
Page 16
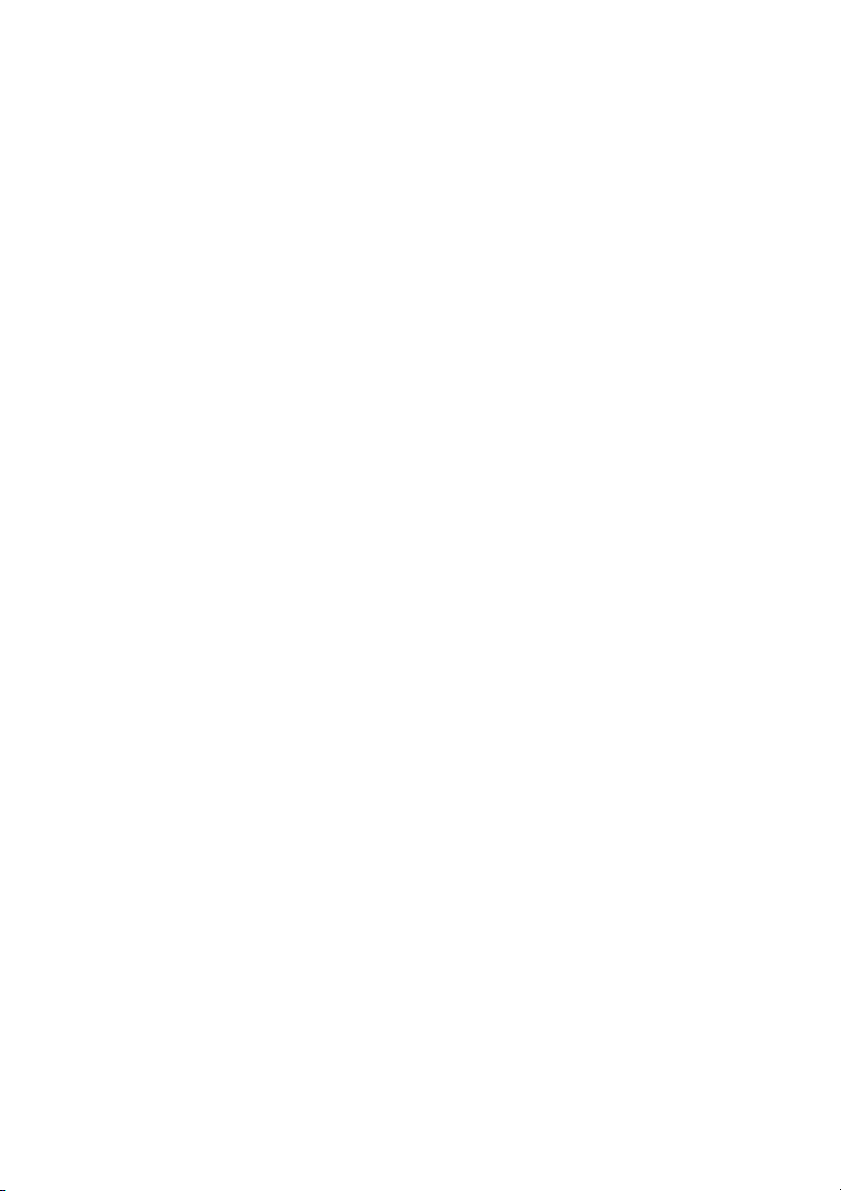
4 Top Button (Bouton Haut)
Affiche le plus ancien travail dans l’historique des travaux sauvegardés.
•Voir “ Pour restituer un travail antérieur ” à la page 40.
5 Back Button (Bouton Précédent)
Affiche le second plus ancien travail dans l’historique des travaux sauvegardés.
•Voir “ Pour restituer un travail antérieur ” à la page 40.
6 Forward Button (Bouton Suivant)
Affiche le plus récent travail dans l’historique des travaux sauvegardés.
•Voir “ Pour restituer un travail antérieur ” à la page 40.
7 New Button (Bouton Nouveau)
Affiche le texte que vous êtes en train d’éditer.
•Voir “ Pour restituer un travail antérieur ” à la page 40.
8 Tape Feed Button (Bouton d’avance de bande)
Fait avancer la bande.
•Voir “ Pour faire avancer la bande ” à la page42.
9 Tape Cut Button (Bouton de coupure de bande)
Coupe la bande. Cette fonction n’est prise en charge que par les étiqueteuses
équipées d’un coupe-papier automatique.
•Voir “ Pour couper la bande ” à la page 42.
0 Insert Image Button (Bouton d’insertion d’image)
Affiche une fenêtre pour la sélection d’images.
•Voir “ Pour insérer une image existante dans une étiquette ” à la page 37.
q Capture Image Button (Bouton de capture d’image)
Capture une image affichée sur l’écran de l’ordinateur pour la coller dans une
étiquette.
•Voir “ Pour capturer une image sur l’écran de l’ordinateur ” à la page 39.
w Help Button (Bouton d’aide)
Affiche l’aide.
•Voir “ Utilisation de l’aide ” à la page 57.
e Close Button (Bouton de fermeture)
Ferme le panneau de saisie.
r Properties Button (Bouton des propriétés)
Affiche la boîte de dialogue des propriétés du logiciel.
•Voir “ Définition des propriétés du logiciel d’étiquetage ” à la page 43.
16
Page 17
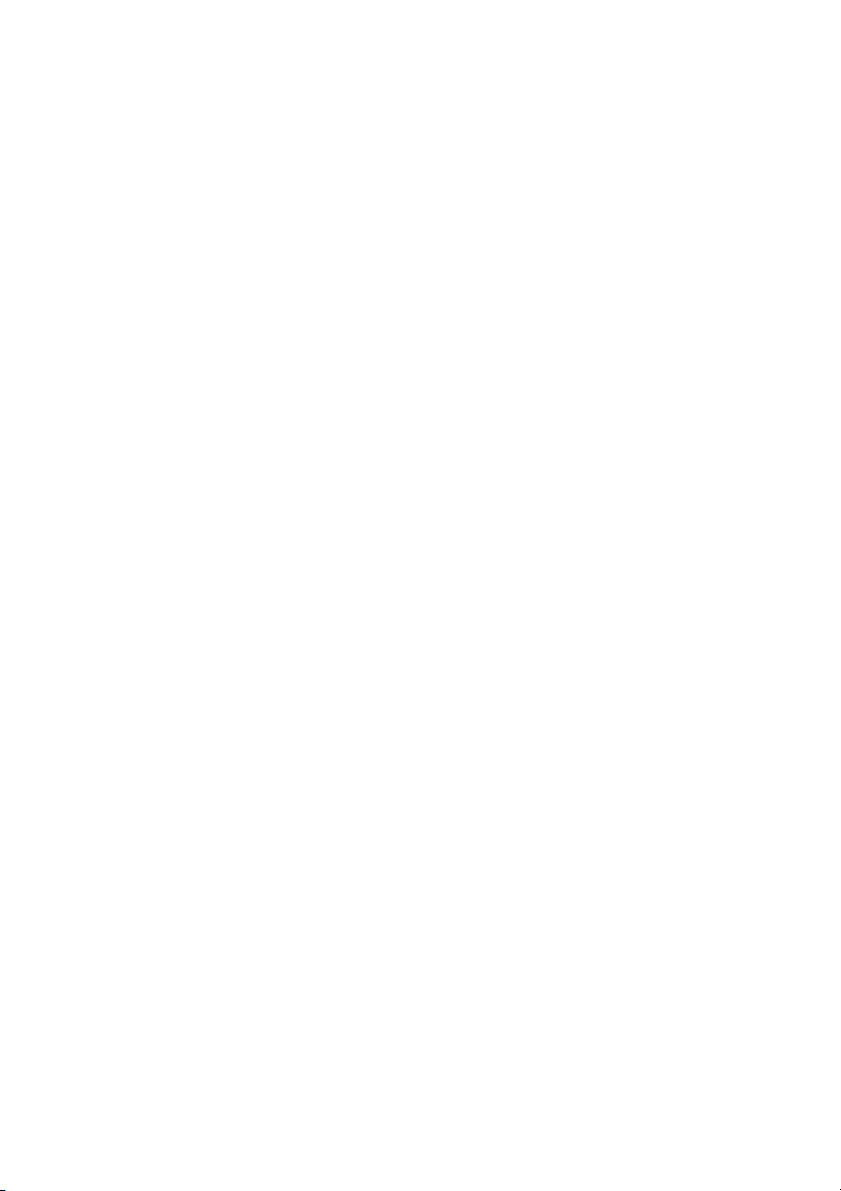
t Trash Button (Bouton de corbeille)
Supprime le contenu de la boîte de saisie de texte. Si le contenu de la boîte de
saisie de texte est un travail antérieur sélectionné dans la boîte de l’historique, ce
travail est effacé lorsque vous cliquez sur ce bouton.
•Voir “ Saisie, édition et impression de texte ” à la page 24 et “ Pour supprimer un
travail antérieur ” à la page 41.
y Image Box (Case Image)
Montre la taille et l’emplacement de l’image à coller.
u Layout Box (Case Présentation)
Spécifie la taille des caractères et le nombre de lignes. Le contenu de cette case
varie selon le type de bande utilisé pour l’impression.
•Voir “ Saisie, édition et impression de texte ” à la page 24 et “ Définition des
propriétés du logiciel d’étiquetage ” à la page 43.
i Fixed Tape Length Check Box (Case à cocher Longueur de bande fixe)
Spécifie si la longueur de bande doit être fixe (cochée) ou variable (non cochée).
•Voir “ Saisie, édition et impression de texte ” à la page 24 et “ Définition des
propriétés du logiciel d’étiquetage ” à la page 43.
o Print Button (Bouton d’impression)
Imprime le texte figurant dans la boîte de saisie de texte. Ce bouton devient un
bouton d’annulation d’impression pendant l’impression.
•Voir “ Saisie, édition et impression de texte ” à la page 24.
p Copies Box (Case Copies)
Spécifie le nombre de copies de l’étiquette à imprimer.
•Voir “ Saisie, édition et impression de texte ” à la page 24 et “ Définition des
propriétés du logiciel d’étiquetage ” à la page 43.
a Margins Box (Case Marges)
Spécifie la taille des marges gauche et droite de la bande.
•Voir “ Saisie, édition et impression de texte ” à la page 24 et “ Définition des
propriétés du logiciel d’étiquetage ” à la page 43.
s Text Input Box (Boîte de Saisie de texte)
Utilisez cette boîte pour saisir et éditer le texte à imprimer.
•Voir “ Saisie, édition et impression de texte ” à la page 24.
d Printer Model Box (Case Modèle d’étiqueteuse)
Indique le nom de modèle de l’étiqueteuse actuellement sélectionnée. Si vous utilisez
une étiqueteuse acceptant les bandes EZ-LABEL PRINTER et les rouleaux de
papier thermique, vous pouvez sélectionner le type de bande dans cette case.
•Voir “ Définition des propriétés du logiciel d’étiquetage ” à la page 43.
17
Page 18
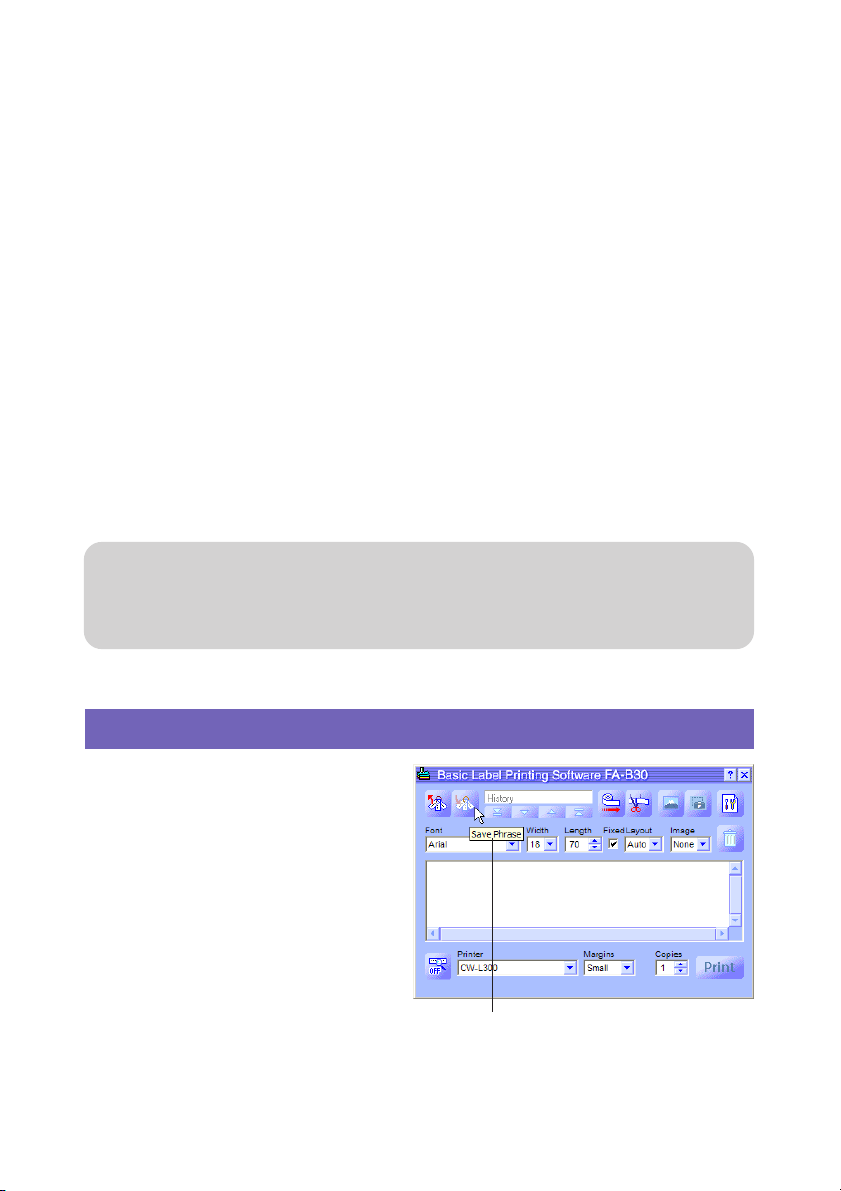
f Show/Hide Preview Button
(Bouton d’affichage/masquage de la prévisualisation)
Affiche ou non l’image à imprimer.
•Vous pouvez tirer sur les limites de la fenêtre de prévisualisation pour la
redimensionner.
•Voir “ Fenêtre de prévisualisation ” à la page 19.
g Tape Length Box (Case Longueur de bande)
Spécifie la longueur de la bande.
•Voir “ Saisie, édition et impression de texte ” à la page 24 et “ Définition des
propriétés du logiciel d’étiquetage ” à la page 43.
h Tape Width Box (Case Largeur de bande)
Spécifie la largeur de la bande.
•Voir “ Saisie, édition et impression de texte ” à la page 24 et “ Définition des
propriétés du logiciel d’étiquetage ” à la page 43.
j Font Box (Case Police)
Spécifie la police du texte.
•Voir “ Saisie, édition et impression de texte ” à la page 24 et “ Définition des
propriétés du logiciel d’étiquetage ” à la page 43.
Important !
Vous pouvez utiliser la boîte de dialogue des propriétés pour effectuer les mêmes
réglages que ceux qui apparaissent sur le panneau de saisie. Voir “ Définition des
propriétés du logiciel d’étiquetage ” à la page 43 pour de plus amples informations.
•Vous pouvez changer la taille du panneau de saisie en tirant sur ses bords.
Affichage du nom des boutons de la barre d’outils
Lorsque vous placez le pointeur de la
souris sur un bouton de la barre
d’outils, le nom de ce bouton apparaît
sur l’écran.
• Lorsque le pointeur de la souris est
sur la case Longueur de bande, les
longueurs de bande disponibles sont
indiquées.
Nom du bouton de la barre d’outils
18
Page 19
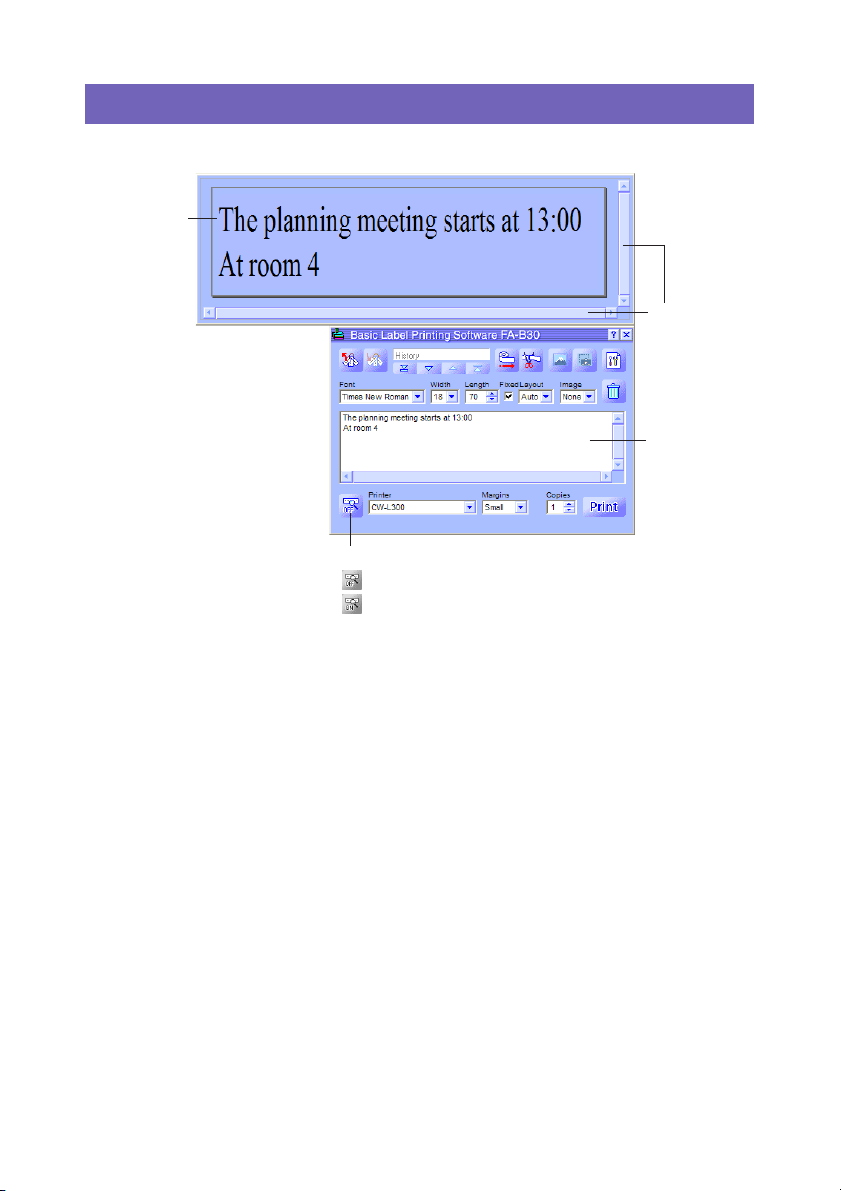
Fenêtre de prévisualisation
La fenêtre de prévisualisation permet d’avoir un aperçu de l’étiquette avant de l’imprimer.
Prévisualisation
Barres de
défilement
Boîte de saisie
de texte
Bouton d’affichage/masquage de la prévisualisation
• si la prévisualisation est affichée.
• si la prévisualisation n’est pas affichée.
• La fenêtre de prévisualisation montre le texte figurant dans la boîte de saisie de
texte, tel qu’il sera imprimé.
• Les réglages de police, largeur de bande, longueur de bande et présentation se
répercutent sur l’image de prévisualisation.
• Un clic du bouton d’affichage/masquage de la prévisualisation active ou désactive
l’affichage de la fenêtre de prévisualisation, sauf si la boîte de saisie de texte ne
contient aucun texte.
• La fenêtre de prévisualisation sera trop petite pour certains contenus et l’image de
prévisualisation apparaîtra dentelée. Si le cas se présente, agrandissez la fenêtre
de prévisualisation en tirant sur ses bords.
•Vous pouvez utiliser les barres de défilement pour voir les parties de l’étiquette qui
n’apparaissent pas dans la fenêtre de prévisualisation. Si vous créez plusieurs
étiquettes, tirez les barrs de défilement vers le haut/bas pour faire défiler toutes les
étiquettes.
• Avec la EL-5000W, vous pouvez changer la taille de la fenêtre de prévisualisation et
la réduire de moitié ou la doubler. Voir “ Paramétrage de l’affichage ” à la page 51
pour le détail.
• Lorsque vous concevez une étiquette, vous pouvez aussi spécifier l’échelle des gris
dans la fenêtre de prévisualisation au lieu de l’affichage binaire. Voir “ Paramétrage
de l’affichage ” à la page 51 pour le détail.
19
Page 20
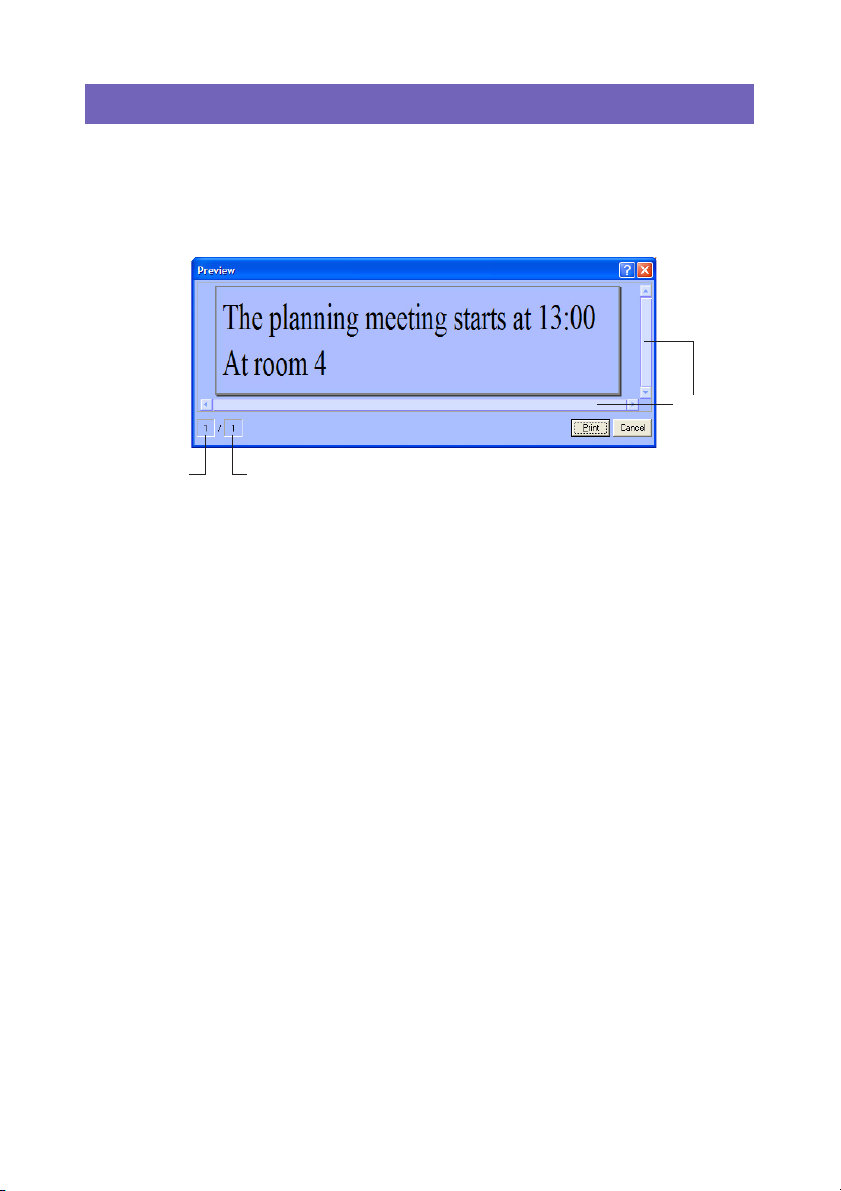
Boîte de dialogue de prévisualisation
Si vous avez masqué la fenêtre de prévisualisation du panneau de saisie (désactivé
l’affichage), la boîte de dialogue de prévisualisation apparaît automatiquement lorsque
vous exécutez la commande d’impression. Vous pouvez utiliser cette boîte pour avoir
un aperçu de l’étiquette avant de l’imprimer.
Barres de
défilement
Présentation
actuelle
• La boîte de dialogue de prévisualisation montre le texte, tel qu’il sera imprimé.
• Le nombre total de présentations indique le nombre de présentations diverses que
vous êtes en train d’imprimer. Si ce nombre est supérieur à 1, utilisez la barre de
défilement verticale pour faire défiler les différentes présentations.
• Le numéro de présentation actuelle indique le numéro de la présentation actuellement
affichée. Si vous voulez imprimer trois présentations différentes par exemple, cette
valeur indiquera 1, 2 ou 3, selon la présentation affichée.
• Le numéro de présentation actuelle et le nombre total de présentations n’indiquent
pas le nombre d’étiquettes qui seront imprimées. Vous pouvez spécifier le nombre
d’étiquettes en multipliant le nombre total de présentations par le nombre de Copies
spécifié à la page 25.
• La fenêtre de prévisualisation sera trop petite pour certains contenus et l’image de
prévisualisation apparaîtra dentelée. Si le cas se présente, agrandissez la fenêtre
de prévisualisation en tirant sur ses bords.
•Vous pouvez utiliser les barres de défilement pour voir les parties de l’étiquette qui
n’apparaissent pas dans la fenêtre de prévisualisation.
• Il suffit de cliquer sur le bouton Print pour imprimer.
•Pour arrêter l’impression, cliquez sur le bouton Cancel.
•Vous pouvez configurer le logiciel FA-B30 pour que la boîte de dialogue de
prévisualisation n’apparaisse pas avant l’impression (“ Paramétrage de l’affichage ”,
page 51).
Nombre total de présentations
20
Page 21
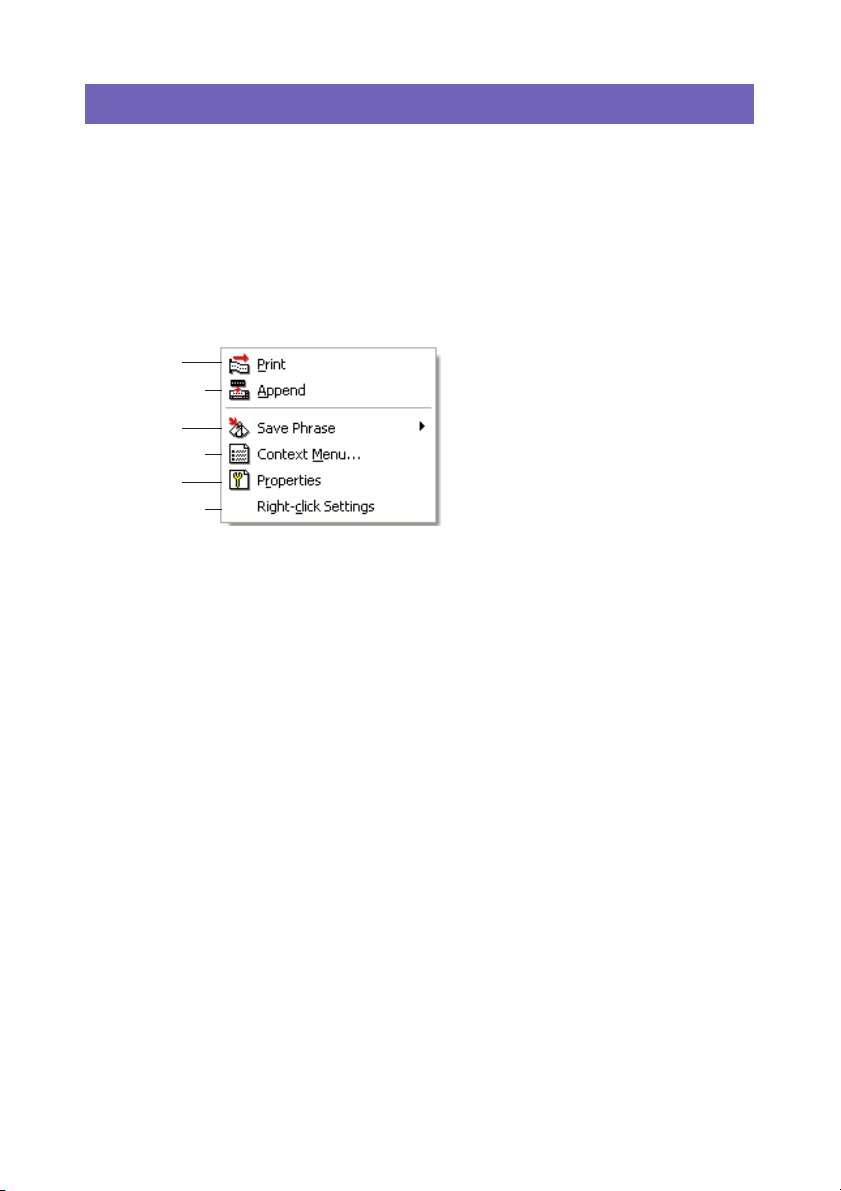
Menus de raccourcis
Lorsque le logiciel FA-B30 est ouvert, les deux menus de raccourcis qui apparaissent
lorsque vous cliquez le bouton droit de la souris se présentent de la façon suivante.
•Voir “ Spécification du mode de fonctionnement du menu de raccourcis ” à la page
52 pour le détail sur le réglage des paramètres contrôlant le menu de raccourcis.
■ Menu de raccourcis s’affichant par un clic droit sur l’écran
Le menu de raccourcis qui apparaît lorsque vous appuyez sur Ctrl et cliquez le bouton
droit de la souris sur l’écran de votre traitement de texte, messagerie ou navigateur
quand le logiciel FA-B30 est ouvert se présente de la façon suivante.
1
2
3
4
5
6
*Vous pouvez configurer le logiciel
FA-B30 pour que les éléments 3 à
6 n’apparaissent pas sur le menu
de raccourcis (“ Paramétrage du
menu de raccourcis ”, page 51).
1 Print (Imprimer)
Imprime le texte actuellement sélectionné (surligné) dans l’autre application utilisée.
•Voir “ Pour transférer et imprimer une seule chaîne de texte ” à la page 30.
2 Append (Ajouter)
Copie dans le panneau de saisie le texte actuellement sélectionné (surligné) dans
l’autre application utilisée. Après avoir réuni plusieurs textes de différents endroits,
vous pouvez imprimer le texte obtenu.
•Voir “ Plusieurs chaînes de texte et impression sur une seule étiquette ” à la page
32.
3 Save Phrase* (Sauvegarder la phrase)
Sauvegarde le texte dans la mémoire de phrases.
•Voir “ Sauvegarde de texte dans la mémoire de phrases ” à la page 28.
4 Context Menu* (Menu de contexte)
Affiche le menu de raccourcis de l’autre application (traitement de texte, messagerie,
navigateur) utilisée.
5 Properties* (Propriétés)
Affiche la boîte de dialogue des propriétés du logiciel d’étiquetage.
•Voir “ Définition des propriétés du logiciel d’étiquetage ” à la page 43.
6 Right-click Settings* (Réglages du clic droit)
Affiche une boîte de dialogue dans laquelle vous pouvez spécifier l’opération qui
sera exécutée par une pression de Ctrl et un clic du bouton droit de la souris. Cet
élément du menu apparaît lorsque l’affichage des éléments du menu Properties
est validé.
•Voir “ Spécification du mode de fonctionnement du menu de raccourcis ” à la
page 52.
21
Page 22

■ Menu de raccourcis s’affichant par un clic droit sur l’icône
du FA-B30
Le menu de raccourcis qui apparaît lorsque vous cliquez le bouton droit de la souris
sur l’icône du FA-B30 dans la barre d’état de Windows se présente de la façon suivante.
1
2
3
4
5
Icône du FA-B30
1 Input Panel (Panneau de saisie)
Affiche le panneau de saisie.
•Voir “ Panneau de saisie ” à la page 15.
2 Properties (Propriétés)
Affiche la boîte de dialogue des propriétés du logiciel d’étiquetage.
•Voir “ Définition des propriétés du logiciel d’étiquetage ” à la page 43.
3 Capture Panel (Panneau de capture)
Affiche le panneau de capture avec lequel vous pouvez capturer une image affichée
sur l’écran de l’ordinateur sans recourir au panneau de saisie.
•Voir “ Pour capturer une image sur l’écran de l’ordinateur ” à la page 39.
Panneau de capture
22
Page 23

4 Help (Aide)
Affiche un sous-menu d’aide.
•Voir “ Pour accéder à l’aide depuis l’icône de la barre d’état ” à la page 58, “ Accès
au site CASIO ” à la page 59 et “ Pour afficher les informations concernant la
version ” à la page 58.
Sous-menu de l’aide
5 Exit (Fermer)
Ferme le logiciel FA-B30.
•Voir “ Quitter ” à la page 14.
23
Page 24

Saisie, édition et impression de texte
Cette section explique comment utiliser le panneau de saisie pour la saisie, l’édition et
l’impression de texte.
Pour saisir, éditer et imprimer du texte
Si le logiciel FA-B30 est déjà ouvert, cliquez sur l’icône du FA-B30
1
dans la barre d’état.
Le panneau de saisie s’affiche. La fenêtre de prévisualisation devrait également
apparaître, à moins qu’elle ne soit masquée (page 19).
• Si le logiciel FA-B30 n’est pas ouvert, double-cliquez sur l’icône du FA-B30 sur
le bureau de Windows. Lorsque le panneau de saisie apparaît, passez à l’étape
2.
Utilisez la boîte de saisie de texte pour saisir et éditer le texte qui doit
2
être imprimé.
• Le contenu de la fenêtre de prévisualisation change au fur et à mesure que
vous saisissez et éditer le texte.
• Il suffit de cliquer sur le bouton de la corbeille pour supprimer tout le texte saisi
dans la boîte de saisie de texte.
•Vous pouvez saisir 255 caractères par ligne. Un retour à la ligne est
automatiquement inséré au-delà de ce nombre.
• Le nombre total de caractères par ligne est aussi limité lorsque la longueur de la
bande est fixe. Un retour à la ligne est automatiquement inséré lorsque la longueur
de ligne maximale est atteinte.
•Voir “ Panneau de saisie ” à la page 15 pour le détail sur la spécification de la
police, de la largeur de bande, de la longueur de bande et d’autres paramètres.
•Voir “ Insertion d’une image dans une étiquette ” à la page 35 pour le détail sur
l’insertion d’une image dans une étiquette.
•Voir “ Insertion de phrases, de la date et de l’heure ” à la page 27 pour le détail
sur l’insertion de phrases souvent utilisées ainsi que de la date et de l’heure
dans une étiquette.
•Voir “ Paramétrage des logiciels en option ” à la page 55 pour le détail sur
l’impression d’images miroir sur une bande à transfert thermique.
24
Page 25

Réglez les paramètres Font, Width, Length et Layout.
3
• Les réglages effectués se répercutent sur la fenêtre de prévisualisation, si bien
que vous pouvez voir quel sera l’aspect de l’étiquette imprimée.
•Si vous sélectionnez Auto pour Layout, la taille du texte se réglera
automatiquement selon la longueur de bande spécifiée. Par exemple, si vous
spécifiez Title pour Layout, la première ligne sera de taille moyenne et tout le
reste du texte sera de petite taille.
• Le réglage de la longueur de bande est ignoré si vous imprimez sur un rouleau
de papier thermique.
•Pour spécifier une longueur de bande fixe, cochez la case Fixed. La longueur
de bande change automatiquement en fonction du texte lorsque la coche est
retirée.
• Les réglages qui ne sont pas pris en charge par l’étiqueteuse utilisée ne seront
pas disponibles.
Fenêtre de
prévisualisation
Width
Font
Boîte de saisie de texte
MarginsPrinter
Assurez-vous que l’étiqueteuse est bien raccordée à l’ordinateur.
4
Vous pouvez raccorder l’étiqueteuse à l’ordinateur simplement avant de cliquer
sur le bouton Print à l’étape 6.
Spécifiez le nombre de copies et la taille des marges.
5
Sur certains modèles d’étiqueteuses il n’est pas possible de régler les marges.
Cliquez sur le bouton Print.
6
• Un message de confirmation apparaît.
• Si la fenêtre de prévisualisation ne s’est pas affichée avec le panneau de saisie,
la boîte de dialogue de prévisualisation apparaîtra à ce moment.
Layout
Fixed
Length
Bouton Print
Copies
25
Page 26

Cliquez sur OK.
7
•L’impression commence.
•Vous pouvez aussi lancer l’impression en tenant Alt enfoncé et appuyant sur P.
•Pour annuler l’impression, cliquez sur Cancel.
• Il suffit de cliquer sur Stop pour arrêter l’impression. Vous pouvez aussi arrêter
l’impression en tenant Alt enfoncé et appuyant sur S.
• Si la boîte de dialogue de prévisualisation apparaît à l’étape 6, cliquez sur Print
pour lancer l’impression.
Important !
• Ne débranchez jamais le câble qui relie l’étiqueteuse à l’ordinateur pendant
l’impression.
• N’essayez jamais d’imprimer en même temps à partir du logiciel FA-B30 et de
l’application DISC TITLE PRINTER sur une imprimante CW-L300.
26
Page 27

Insertion de phrases, de la date
et de l’heure
Le logiciel FA-B30 contient 103 expressions et phrases souvent utilisées, qui peuvent
être restituées et insérées dans des étiquettes. Vous pouvez d’autre part enregistrer
vos propres phrases que vous pourrez restituer lorsque vous en aurez besoin.
Pour insérer des phrases, la date et l’heure
Sur le panneau de saisie, cliquez sur le bouton de restitution de phrase.
1
Un menu de catégories de phrases apparaît.
Bouton de
restitution de
phrase
Posez le pointeur de la souris sur la catégorie de phrases que vous
2
voulez restituer. Sur le sous-menu qui apparaît, cliquez sur la phrase
souhaitée.
•Pour insérer la date et l’heure, sélectionnez la catégorie Time Stamp.
➜
27
Page 28

Format de l’horodatage
Un clic de cet élément: Insère ceci:*
mm/dd/yy 10/18/05
dd/mm/yyyy 18/10/2005
yyyy-mm-dd 2005-10-18
dd-mmm-yy 18-Oct-05
d mmmm yyyy 18 October 2005
h:mm 14:00
h:mm AM/PM 2:00 PM
* Les exemples ci-dessus montrent ce qui est imprimé lorsque l’ordinateur indique le
18 octobre 2005, 2:00 de l’après-midi.
Sauvegarde de texte dans la mémoire de phrases
Vous pouvez sauvegarder vos propres phrases et expressions sous trois groupes
intitulés USER 1, USER 2 et USER 3. Chacune d’eux peut contenir 30 phrases.
Pour sauvegarder un texte dans la mémoire de phrases
Sur le panneau de saisie, sélectionnez (surlignez) le texte que vous
1
voulez sauvegarder.
Cliquez sur le bouton de sauvegarde de phrase.
2
Un menu de sélection de groupes apparaît.
Bouton de
sauvegarde de
phrase
Boîte de saisie de
texte
•Vous pouvez aussi sauvegarder le texte sélectionné sur l’écran, en dehors
de la boîte de saisie de texte. Pour ce faire, cliquez le bouton droit de la
souris sur le texte sélectionné, puis cliquez sur Save Phrase dans le menu
de raccourcis qui apparaît. Notez bien que l’élément Save Phrase peut ne
pas apparaître avec certaines configurations du logiciel FA-B30.
* Voir “ Paramétrage du menu de raccourcis ” à la page 51 pour le détail sur
l’affichage de l’élément Save Phrase.
28
Page 29

Cliquez sur le groupe où vous voulez sauvegarder le texte.
3
Le texte surligné est sauvegardé dans la mémoire de phrases.
■ Édition du texte sauvegardé dans la mémoire de phrases
Voir “ Édition des phrases sauvegardées ” à la page 50 pour le détail sur la suppression
et le changement d’ordre du texte enregistré.
29
Page 30

Transfert du texte affiché à l’écran sur une étiquette
Cette section explique comment transférer le texte sélectionné sur l’écran du traitement
de texte, du navigateur ou d’une autre application sur une étiquette pour l’imprimer.
Vous pouvez transférer une seule chaîne de texte ou bien plusieurs chaînes provenant
de différents endroits.
Par exemple, la procédure suivante montre comment transférer et imprimer du texte
prélevé dans Microsoft
Pour transférer et imprimer une seule chaîne de texte
Assurez-vous que l’étiqueteuse est bien raccordée à l’ordinateur.
1
Vous pouvez raccorder l’étiqueteuse à l’ordinateur simplement avant de cliquer
sur le bouton Print à l’étape 6.
Si le logiciel FA-B30 est déjà ouvert, surlignez le texte que vous voulez
2
imprimer.
•Vous pouvez saisir 255 caractères par ligne. Un retour à la ligne est
automatiquement inséré au-delà de ce nombre.
• Le nombre total de caractères par ligne est aussi limité lorsque la longueur de la
bande est fixe. Un retour à la ligne est automatiquement inséré lorsque la longueur
de ligne maximale est atteinte.
Tenez Ctrl enfoncée et cliquez le bouton droit de la souris.
3
®
Internet Explorer.
30
Page 31

Sur le menu de raccourcis qui apparaît, cliquez sur Print.
4
La boîte de dialogue de prévisualisation s’affiche.
• Si vous utilisez un modèle d’étiqueteuse qui accepte les bandes EZ-LABEL
PRINTER et les rouleaux de papier thermique, l’impression s’effectuera en
fonction du type de bande sélectionné par le paramètre Printer sur le panneau
de saisie.
• Le nombre total de présentations indique le nombre de présentations différentes
que vous êtes en train d’imprimer. Si ce nombre est supérieur à 1, utilisez la
barre de défilement verticale pour faire défiler les différentes présentations.
• Le numéro de présentation actuelle indique le numéro de la présentation
actuellement affichée. Si vous voulez imprimer trois présentations différentes,
par exemple, cette valeur indiquera 1, 2 ou 3, selon la présentation affichée.
•Vous pouvez spécifier le nombre d’étiquettes en multipliant le nombre total de
présentations par la valeur Copies spécifiée à l’étape suivante.
• La fenêtre de prévisualisation sera trop petite pour certains contenus et l’image
de prévisualisation apparaîtra dentelée. Si le cas se présente, agrandissez la
fenêtre de prévisualisation en tirant sur ses bords.
•Vous pouvez utiliser les barres de défilement pour voir les parties de l’étiquette
qui n’apparaissent pas dans la fenêtre de prévisualisation.
•Voir “ Définition des propriétés de l’impression ” à la page 44 pour le détail sur le
changement de l’image à imprimer.
Barres de
Présentation actuelle
Nombre total de présentations
Spécifiez le nombre de copies.
5
Cliquez sur le bouton Print.
6
•L’impression commence.
•Vous pouvez aussi lancer l’impression en tenant Alt enfoncé et appuyant sur P.
•Pour annuler l’impression, cliquez sur Cancel.
• Il suffit de cliquer sur le bouton Stop pour arrêter l’impression. Vous pouvez
aussi arrêter l’impression en tenant Alt enfoncé et appuyant sur S.
Important !
• Ne débranchez jamais le câble qui relie l’étiqueteuse à l’ordinateur pendant
l’impression.
• N’essayez jamais d’imprimer en même temps à partir du logiciel FA-B30 et de
l’application DISC TITLE PRINTER sur une imprimante CW-L300.
défilement
31
Page 32

Plusieurs chaînes de texte et impression sur une seule étiquette
Procédez de la façon suivante pour réunir plusieurs chaînes de texte et les imprimer
sur une seule étiquette.
Par exemple, la procédure suivante montre comment transférer et imprimer du texte
prélevé dans Microsoft
Pour réunir des chaînes de texte et les imprimer sur une seule étiquette
Assurez-vous que l’étiqueteuse est bien raccordée à l’ordinateur.
1
Vous pouvez raccorder l’étiqueteuse simplement avant de cliquer sur le bouton
Print à l’étape 9.
Si le logiciel FA-B30 est déjà ouvert, surlignez la première chaîne de
2
texte que vous voulez transférer.
Tenez Ctrl enfoncée et cliquez le bouton droit de la souris.
3
®
Internet Explorer.
Cliquez sur Append.
4
Le panneau de saisie apparaît avec le texte sélectionné à l’étape 2 dans la boîte de
saisie de texte.
•Voir “ Panneau de saisie ” à la page 15 pour le détail sur le panneau de saisie.
Panneau de
saisie
32
Page 33

Surlignez la chaîne de texte suivante qui doit être transférée, tenez
5
Ctrl enfoncée et cliquez le bouton droit de la souris, puis cliquez sur
Append.
• Le nouveau texte est ajouté au texte écrit dans la boîte de saisie de texte.
•Vous pouvez saisir 255 caractères par ligne. Un retour à la ligne est
automatiquement inséré au-delà de ce nombre.
• Le nombre total de caractères par ligne est aussi limité lorsque la longueur de la
bande est fixe. Un retour à la ligne est automatiquement inséré lorsque la longueur
de ligne maximale est atteinte.
•Vous pouvez utiliser les barres de défilement pour faire défiler le texte hors de la
boîte de saisie de texte.
Après avoir ajouté toutes les chaînes de texte souhaitées, modifiez le
6
texte dans la boîte de saisie de texte, si nécessaire.
Réglez les paramètres Font, Width, Length et Layout.
7
• Les réglages effectués se répercutent sur la fenêtre de prévisualisation, si bien
que vous pouvez voir quel sera l’aspect de l’étiquette imprimée.
•Si vous sélectionnez Auto pour Layout, la taille du texte se réglera
automatiquement selon la longueur de bande spécifiée. Par exemple, si vous
spécifiez Title pour Layout, la première ligne sera de taille moyenne et tout le
reste du texte sera de petite taille.
• Le réglage de la longueur de bande est ignoré si vous imprimez sur un rouleau
de papier thermique.
•Pour spécifier une longueur de bande fixe, cochez la case Fixed. La longueur
de bande change automatiquement en fonction du texte lorsque la coche est
retirée.
• Les réglages qui ne sont pas pris en charge par l’étiqueteuse utilisée ne sont
pas disponibles.
33
Page 34

Fenêtre de
prévisualisation
Width
Font
CopiesMarginsPrinter
Spécifiez le nombre de copies et la taille des marges.
8
Cliquez sur le bouton Print.
9
Un message de confirmation apparaît.
• Si la fenêtre de prévisualisation ne s’affiche pas avec le panneau de saisie, la
boîte de dialogue de prévisualisation s’affichera à ce moment.
Cliquez sur OK.
10
•L’impression commence.
•Vous pouvez aussi lancer l’impression en tenant Alt enfoncé et appuyant sur P.
•Pour annuler l’impression, cliquez sur Cancel.
• Il suffit de cliquer sur le bouton Stop pour arrêter l’impression. Vous pouvez
aussi arrêter l’impression en tenant Alt enfoncé et appuyant sur S.
• Si la boîte de dialogue de prévisualisation apparaît à l’étape 9, cliquez sur Print
pour lancer l’impression.
Layout
Fixed
Length
Bouton Print
Important !
• Ne débranchez jamais le câble qui relie l’étiqueteuse à l’ordinateur pendant
l’impression.
• N’essayez jamais d’imprimer en même temps à partir du logiciel FA-B30 et de
l’application DISC TITLE PRINTER sur une imprimante CW-L300.
34
Page 35

Insertion d’une image dans une étiquette
Ce logiciel d’étiquetage contient toute une collection d’images qui peuvent être insérées
dans les étiquettes. Vous pouvez aussi capturer une image affichée sur l’écran de
l’ordinateur pour l’insérer dans une étiquette. Pour ce faire il faut effectuer les opérations
suivantes.
• Spécifier l’emplacement et la taille de l’image.
• Spécifier une image existante ou capturer une image.
La taille et la position de l’image peuvent être spécifiées après l’insertion de l’image
dans l’étiquette.
• Une image capturée n’aura pas bel aspect sur l’étiquette si elle est trop finement
détaillée. Lorsque vous capturez une image pour l’insérer dans une étiquette, il est
préférable de choisir une image ayant des parties blanches et noires bien nettes.
Pour spécifier la position de l’image
Utilisez la case Image pour spécifier la position et la taille de l’image.
1
Case Image
35
Page 36

Les exemples suivants montrent à quoi correspond chaque option.
L-Sm
(Left Small)
R-Sm
(Right Small)
L-Lg
(Left Large)
R-Lg
(Right Large)
Full
(Full Tape)
None
(None)
•Vous pouvez superposer du texte et des images lorsque vous sélectionnez
l’option Full Tape. Si vous sélectionnez Full Tape lorsque la coche de la case
Fixed est vide, l’image de prévisualisation n’apparaîtra pas dans la fenêtre de
prévisualisation tant que vous ne saisirez pas de texte.
•L’image ne sera pas insérée si None est sélectionné.
• La plage de saisie de texte est plus petite lorsqu’un autre réglage que None est
sélectionné dans la case Image.
Après avoir spécifié la position et la taille de l’image, effectuez les
2
opérations mentionnées dans “ Pour insérer une image existante dans
une étiquette ” ou “ Pour capturer une image sur l’écran de l’ordinateur ”
aux pages suivantes.
36
Page 37

Pour insérer une image existante dans une étiquette
Cliquez sur .
1
Une fenêtre de sélection d’image apparaît.
Bouton d’insertion
d’image
• Notez que le bouton d’insertion d’image est clair, ce qui signifie qu’il n’est pas
disponible lorsque None est sélectionné dans la case Image.
Cliquez sur le dossier qui contient l’image que vous voulez insérer sur
2
la moitié gauche de la fenêtre, et cliquez sur l’image souhaitée sur la
moitié droite.
•Voir “ Contenu du dossier d’images ” à la page suivante pour le détail sur les
types d’images pouvant être enregistrés dans chaque dossier.
Après avoir sélectionné l’image souhaitée, cliquez sur OK.
3
L’image insérée dans l’étiquette a la taille et la position spécifiées à la page 35.
37
Page 38

Contenu du dossier d’images
Le logiciel d’étiquetage de base FA-B30 Version 1.02 contient 136 échantillons
d’images.
Les images sont dans les dossiers Illustrations et Frames, qui se trouvent dans
FA-B30 – Samples. Les types d’images disponibles et leurs emplacements sont
indiqués ci-dessous.
■ Illustrations – Illustrations-Large
• 44 images graphiques amusantes de 256 × 256 pixels.
• La taille parfaite pour les bandes EL-5000W de 18 mm.
■ Illustrations – Illustrations-Small
• 44 images graphiques amusantes de 128 × 128 pixels.
• La taille parfaite pour les bandes CW-L300/EL-700 de 18 mm.
■ Frame (For Full-Tape Image) – For EZ-LABEL Printer Tape
(Width-Large)
• Ensemble de 12 cadres mesurant 64 × 512 pixels
•Format (largeur:hauteur) de 8:1. Les meilleurs résultats sont obtenus avec une bande
de format similaire.*
■ Frame (For Full-Tape Image) – For EZ-LABEL Printer Tape
(Width-Medium)
• Ensemble de 12 cadres mesurant 64 × 384 pixels
•Format (largeur:hauteur) de 6:1. Les meilleurs résultats sont obtenus avec une bande
de format similaire.*
■ Frame (For Full-Tape Image) – For EZ-LABEL Printer Tape
(Width-Small)
• Ensemble de 12 cadres mesurant 64 × 256 pixels
•Format (largeur:hauteur) de 4:1. Les meilleurs résultats sont obtenus avec une bande
de format similaire.*
■ Frame (For Full-Tape Image) – For Memo Tape
• Ensemble de 12 cadres mesurant 64 × 400 pixels.
•Taille optimale pour les rouleaux de papier thermique.*
* Lorsque Full Tape est sélectionné dans la case Layout sur l’onglet Image de la
boîte de dialogue des propriétés (ou Full Tape dans la case Image du panneau de
saisie), veillez à laisser suffisamment d’espace et à régler la position du texte pour
qu’il ne se superpose pas à l’image.
38
Page 39

Capture d’une image sur l’écran de l’ordinateur
Effectuez les opérations suivantes pour capturer une image affichée sur l’écran de
l’ordinateur et l’incorporer à une étiquette.
Pour capturer une image sur l’écran de l’ordinateur
Affichez l’écran contenant l’image que vous voulez capturer.
1
Cliquez sur .
2
Le panneau de saisie se ferme.
• Notez que le bouton de capture d’image est clair, ce qui signifie qu’il n’est pas
disponible lorsque None est sélectionné dans la case Image.
Vous pouvez aussi capturer une image en cliquant sur le panneau de capture au lieu
•
du bouton de capture d’image. Vous pouvez utiliser le panneau de capture pour
capturer une image sans afficher le panneau de saisie. Voir “ Menu de raccourcis
s’affichant par un clic droit sur l’icône du FA-B30 ” à la page 22 pour le détail.
•Pour annuler la capture, appuyez sur la touche Esc.
Bouton de
capture d’image
Tirez le pointeur de la souris sur l’écran de sorte que la partie devant
3
être saisie se trouve dans le cadre de sélection.
• La partie encadrée de l’image sera la partie capturée.
➜
L’image à l’intérieur du
cadre sera insérée dans
l’étiquette.
La partie que vous tirez
est entourée d’un cadre
de sélection
Ces lignes délimitent la partie
correspondant à la taille de la présentation.
39
Page 40

Restitution et suppression de travaux antérieurs
Le logiciel FA-B30 peut contenir jusqu’à 100 travaux déjà imprimés. Vous pouvez
rappeler ces travaux pour les réimprimer ou modifier, ou bien encore les supprimer
lorsque vous n’en avez plus besoin.
Pour restituer un travail antérieur
Sur le panneau de saisie, utilisez les boutons Haut, Précédent, Suivant
1
et Nouveau pour afficher le travail d’impression que vous voulez
rappeler.
Indique le nombre total de travaux et le numéro du travail
actuellement affiché. Par exemple, ici le quatrième de cinq
travaux est indiqué.
Bouton Haut
Affiche le plus ancien
travail dans
l’historique des
travaux sauvegardés.
Bouton Précédent
Affiche le second
plus ancien travail
dans l’historique
des travaux
sauvegardés.
Saisissez le nouveau texte, modifiez le texte existant ou imprimez
2
Bouton Nouveau
Affiche le contenu de
l’étiquette que vous
êtes en train d’éditer.
Bouton Suivant
Affiche le plus récent
travail dans l’historique
des travaux
sauvegardés.
l’étiquette.
•Voir “ Saisie, édition et impression de texte ” à la page 24 pour le détail.
40
Page 41

Pour supprimer un travail antérieur
Affichez le travail que vous voulez supprimer.
1
•Voir l’étape 1 de “ Pour restituer un travail antérieur ” à la page 40.
Cliquez sur le bouton de corbeille.
2
Le travail d’impression affiché est supprimé.
Le nombre de travaux sauvegardés diminue d’une unité.
Bouton de
corbeille
41
Page 42

Avance et coupure de la bande
Effectuez les opérations suivantes si vous voulez faire avancer ou couper la bande
sur l’étiqueteuse raccordée à l’ordinateur.
•L’avance et la coupure de bande ne sont pas disponibles sur certains modèles
d’étiqueteuses.
Pour faire avancer la bande
Cliquez sur .
Pour couper la bande
Cliquez sur .
42
Page 43

Définition des propriétés du logiciel d’étiquetage
Les propriétés du logiciel d’étiquetage permettent de déterminer le contenu de
l’affichage dans le panneau de saisie et d’autres caractéristiques et fonctions du logiciel
d’étiquetage.
Pour définir les propriétés du logiciel d’étiquetage
Sur le panneau de saisie, cliquez sur .
1
L’onglet Printer de la boîte de dialogue des propriétés devrait apparaître.
Onglet Printer
Vous pouvez aussi afficher la boîte de dialogue des propriétés en cliquant le
bouton droit de la souris sur l’icône du FA-B30 dans la barre d’état, puis en cliquant
sur Properties dans le menu de raccourcis qui apparaît.
Procédez comme indiqué aux pages suivantes pour régler les
2
paramètres nécessaires.
Lorsque vous avez terminé, cliquez sur OK pour appliquer les réglages
3
effectués et fermer la boîte de dialogue des propriétés.
•Pour fermer la boîte de dialogue des propriétés sans sauvegarder les réglages,
cliquez sur Cancel.
•Pour appliquer les réglages sans fermer la boîte de dialogue des propriétés,
cliquez sur Apply.
•Pour revenir aux réglages par défaut, cliquez sur Restore.
43
Page 44

Définition des propriétés de l’impression
Utilisez les onglets Printer, Layout et Format pour spécifier les propriétés de
l’impression.
Pour définir les propriétés de l’impression
Cliquez sur l’onglet Printer.
1
Réglez les paramètres suivants.
2
• Sur certains modèles d’étiqueteuses les marges ne peuvent pas être réglées.
•L’avance de la bande avec chaque réglage de marges dépend du modèle
d’étiqueteuse utilisé, comme indiqué dans le tableau suivant.
Modèle
KL-E20/KL-P1000 Approx. 16 mm – Approx. 3 mm
EL-5000W
(Bande EZ-LABEL Approx. 18,8 mm Approx. 10 mm Approx. 3 mm
PRINTER)
EL-700 Approx. 19,3 mm Approx. 10 mm Approx. 3 mm
CW-L300 Approx. 21,5 mm Approx. 10 mm Approx. 3 mm
•Toutes les valeurs indiquées dans le tableau sont approximatives.
• Normalement il faut laisser Print Density réglé sur 3. Changez ce paramètre
seulement si les caractères imprimés sont discontinus ou trop sombres.
•Avec l’étiqueteuse KL-E20/KL-P1000, des marges (petites) sont insérées
seulement pendant l’impression continue, sans coupure de bande. Si vous voulez
des marges, configurez le logiciel FA-B30 de la façon suivante.
•
•
Marges
Pour imprimer sans couper la bande.
Sur l’onglet Display, enlevez la coche de la case Stop between prints for
tape cut..
Pour ne pas utiliser une longueur de bande fixe.
Sur l’onglet Layout, enlevez la coche de la case Fix Tape Length.
Large Medium Small
44
Page 45

Cliquez sur l’onglet Layout.
3
Onglet Layout
Réglez les paramètres suivants.
4
• Les options qui apparaissent dans la liste Font Size/Number of Lines dépendent
de la largeur de bande.
• Lorsque Automatic est sélectionné dans Font Size/Number of Lines, le logiciel
d’étiquetage sélectionne automatiquement la taille optimale pour que le texte
s’insère sur la longueur de bande spécifiée. Si vous sélectionnez Title, des
caractères de taille moyenne seront utilisés pour la première ligne, puis des
caractères de petites tailles pour les autres lignes.
• Un clic du bouton Preset affiche un menu d’étiquettes souvent utilisées, d’où
vous pouvez choisir celle dont vous avez besoin. Lorsque vous sélectionnez
une de ces étiquettes, la case Fix Tape Length est automatiquement cochée.
• La valeur pouvant être spécifiée pour Tape Length dépend du modèle
d’étiqueteuse, comme indiqué ci-dessous.
KL-E20, EL-5000W (Bande stickers), KP-C10, KP-C50
Modèle
KL-E20/KL-P1000
EL-5000W
KP-C10/KP-C50
Plage de réglage de la longueur de bande
37 à 300 mm
60 mm (fixe)
45
Page 46

CW-L300
Margins*
Small
Medium
Large
EL-700
Margins*
Small
Medium
Large
1
Auto Cut Style*
Half Cut/Full Cut
Full Cut only
No Cut
Half Cut/Full Cut
Full Cut only
No Cut
Half Cut/Full Cut
Full Cut only
No Cut
1
Auto Cut Style*
Half Cut/Full Cut
Full Cut only
No Cut
Half Cut/Full Cut
Full Cut only
No Cut
Half Cut/Full Cut
Full Cut only
No Cut
Longueur de la
1
bande coupée*
Longueur de la
1
bande coupée*
31 à 300 mm
25 à 300 mm
–
38 à 300 mm
32 à 300 mm
–
48 à 300 mm
48 à 300 mm
–
29 à 300 mm
23 à 300 mm
–
36 à 300 mm
30 à 300 mm
–
45 à 300 mm
45 à 300 mm
–
Plage de réglage de
2
la longueur de bande
7 à 300 mm
21 à 300 mm
43 à 300 mm
Plage de réglage de
2
la longueur de bande
7 à 300 mm
21 à 300 mm
39 à 300 mm
46
Page 47

EL-5000W (Bande EZ-LABEL Printer)
Margins*
Small
Medium
Large
1
Auto Cut Style*
Half Cut/Full Cut
Full Cut only
No Cut
Half Cut/Full Cut
Full Cut only
No Cut
Half Cut/Full Cut
Full Cut only
No Cut
Longueur de la
1
bande coupée*
28 à 300 mm
22 à 300 mm
–
35 à 300 mm
29 à 300 mm
–
44 à 300 mm
44 à 300 mm
–
Plage de réglage de
2
la longueur de bande
7 à 300 mm
21 à 300 mm
39 à 300 mm
*1Vous pouvez changer les paramètres Margins et Auto Cut Style sur l’onglet
Printer.
2
Si la longueur de la bande coupée est hors de la plage de coupure, la longueur
*
de la bande sera plus longue que celle qui a été spécifiée lorsque vous exécutez
Half Cut/Full Cut ou Full Cut only.
• La valeur pouvant être spécifiée pour Tape Width dépend du modèle
d’étiqueteuse, comme indiqué sur le tableau suivant. La largeur de l’impression
ne peut pas être spécifiée, elle dépend du modèle d’étiqueteuse.
Modèle
KL-P1000
KL-E20
Tape Width
6 mm / 9 mm / 12 mm / 18 mm
6 mm / 9 mm / 12 mm / 18 mm
Largeur d’impression
maximale
7,5 mm
12 mm*
EL-5000W
(Bande EZLABEL
6 mm / 9 mm / 12 mm / 18 mm / 24 mm
16 mm
PRINTER)
EL-5000W
(Bande
13 mm (Fixe)
8 mm
stickers)
EL-700/CW-L300
KP-C50
KP-C10
6 mm / 9 mm / 12 mm / 18 mm / 24 mm
13 mm (Fixe)
13 mm (Fixe)
16 mm
8 mm
8 mm
* Lors de l’impression de texte sur la KL-E20, la largeur maximale d’impression
est d’environ 7,5 mm.
47
Page 48

Cliquez sur l’onglet Format.
5
Onglet Format
Réglez les paramètres suivants.
6
• La disponibilité du paramètre Label Direction dépend du système d’exploitation
de votre ordinateur et du type de polices utilisé pour l’impression. Normalement,
le réglage est Horizontal. Le paramètre Vertical devient aussi disponible si le
système d’exploitation que vous utilisez et la police spécifiée acceptent
l’impression verticale.
•Pour le détail sur les paramètres Word Wrap et Justify, voir “ Césure et
justification ” à la page 49.
48
Page 49

■ Césure et justification
Les exemples suivants montrent la façon dont les réglages de Word Wrap et Justify
affectent le texte de l’étiquette.
Word Wrap / Justify
•
Exemple
Retour à la ligne inséré
dans “ into ”.
•
Word Wrap / Justify
Exemple
Retour à la ligne inséré
devant “ into ”.
Word Wrap / Justify
•
Exemple
Retour à la ligne inséré
devant “ into ” et
alignement sur la droite
Word Wrap / Justify
•
Exemple
du texte.
49
Alignement sur la droite
du texte
Page 50

Édition des phrases sauvegardées
Utilisez l’onglet Phrase pour éditer le texte enregistré dans la mémoire de phrases.
Vous pouvez couper, copier, coller et supprimer du texte, ou bien encore changer
l’ordre des phrases.
Pour éditer des phrases sauvegardées
Dans la boîte de dialogue des propriétés, cliquez sur l’onglet Phrase.
1
Onglet Phrase
Sélectionnez le groupe contenant la phrase que vous voulez modifier.
2
Les phrases actuellement enregistrées dans le groupe apparaissent.
Cliquez sur la phrase que vous voulez modifier.
3
Éditez la phrase.
4
• Utilisez les boutons Cut, Copy, Paste, Delete, Up et Down pour modifier le
texte des phrases.
•Vous pouvez copier le texte d’un groupe et le coller dans un autre groupe.
•Vous pouvez sélectionner plusieurs phrases en tenant la touche Ctrl enfoncée
pendant que vous cliquez.
50
Page 51

Paramétrage du menu de raccourcis
Utilisez l’onglet Menu pour paramétrer le menu de raccourcis.
Pour paramétrer le menu de raccourcis
Cliquez sur l’onglet Menu.
1
Onglet Menu
Cochez les cases des éléments qui doivent apparaître sur le menu de
2
raccourcis.
Paramétrage de l’affichage
Utilisez l’onglet Display pour paramétrer l’affichage.
Pour paramétrer l’affichage
Cliquez sur l’onglet Display.
1
Onglet Display
51
Page 52

Sélectionnez (cochez) ou désélectionnez (ne cochz pas) les options souhaitées.
2
• Si vous ne voulez pas que la boîte de dialogue de prévisualisation apparaisse
chaque fois que vous exécutez la commande d’impression, enlevez la coche de
la case Show preview before priting. (Afficher la prévisualisation avant
l’impression).
•Vous pouvez redimensionner la fenêtre de prévisualisation si vous utilisez
l’étiqueteuse EL-5000W. Enlevez la coche de Display preview image in actual
size. (Afficher l’image de prévisualisation dans sa taille réelle) pour afficher une
fenêtre de prévisualisation moitié plus petite.
• Cochez la case Display preview image in monochrome. (Affichez l’image de
prévisualisation dans sa taille actuelle) pour l’affichage en nuances de gris.
Spécification du mode de fonctionnement du menu de raccourcis
Utilisez l’onglet Operation pour spécifier le type de menu de raccourcis devant
apparaître lorsque vous cliquez sur le bouton droit de la souris. Vous pouvez spécifier
la touche qui affichera le menu de raccourcis avec lequel vous voulez travailler.
Pour spécifier le mode de fonctionnement du menu de raccourcis
Cliquez sur l’onglet Operation.
1
Onglet Operation
Spécifiez le mode de fonctionnement de la façon suivante.
2
Lorsque la case de
cette option est vide,
le menu de raccourcis
du FA-B30 ne s’affiche
pas par un clic droit
de la souris.
Lorsque cette case est
sélectionnée (cochée):
• Ctrl + un clic droit
affichent le menu de
raccourcis du FA-B30.
• Un clic droit affiche
seulement le menu de
raccourcis de l’autre
application utilisée.
Lorsque cette case est sélectionnée (cochée):
• Shift + un clic droit affichent le menu de raccourcis du
FA-B30.
• Un clic droit affiche seulement le menu de raccourcis
de l’autre application utilisée.
52
Lorsque cette case est
sélectionnée (cochée):
• Alt + un clic droit
affichent le menu de
raccourcis du FA-B30.
• Un clic droit affiche
seulement le menu de
raccourcis de l’autre
application utilisée.
Page 53

Paramétrage des images
Utilisez l’onglet Image pour faire les réglages de présentation, spécifier la méthode
de conversion en monochrome et afficher ou masquer les lignes guides.
Pour paramétrer les images
Cliquez sur l’onglet Image.
1
Onglet Image
Spécifiez les réglages de présentation souhaités.
2
• Utilisez la case Layout pour spécifier la position et la taille de l’image. Les
réglages disponibles figurent ci-dessous avec l’étiquette que l’on obtient pour
chacun d’eux.
Left Small
Right Small
Left Large
Right Large
Full Tape
None
53
Page 54

• Lorsque la case Resize to fit est cochée, l’image est agrandie ou réduite de
sorte qu’elle s’adapte à la zone spécifiée par Layout. Lorsque la case n’est pas
cochée, l’image est insérée telle quelle à la position spécifiée par Layout.
• Lorsque la case Maintain aspect ratio est cochée, le format largeur-hauteur
de l’image est maintenu lorsque l’image est redimensionnée. Notez que cette
option apparaît en clair si la case Resize to fit n’est pas cochée.
• La présentation Full Tape peut être sélectionnée pour toutes les étiqueteuses à
l’exception de la KL-P1000.
L’option Full Tape permet d’utiliser toute la zone d’impression de la bande pour
composer une image.
Effectuez les réglages de conversion en monochrome souhaités.
3
Pour les explications, du texte noir sur bande blanche est utilisé.
• Utilisez le réglage Dithering pour sélectionner la méthode de diffusion que vous
voulez utiliser. Les options disponibles sont les suivantes.
Nearest Color: Avec cette option, les parties de couleur claire deviennent
blanches et les parties de couleur sombre deviennent noires.
Cette option est optimale pour les images contenant des dessins
et du texte seulement.
Pattern: Cette option rend les parties de couleur claire plus blanches et
les parties de couleur sombre plus noires.
Error Diffusion: Cette option rend les parties de couleur claire plus blanches et
les parties de couleur sombre plus noires et produit une image
similaire à celle que vous obtenez lorsque vous photocopiez
une photo de couleur. L’impression avec l’option Pattern prend
plus de temps mais donne de meilleurs résultats.
• Tirez le curseur gauche ou droit de Gamma pour rendre l’image plus ou
moins sombre.
Spécifiez le réglage de lignes guides souhaité.
4
Lorsque vous cochez la case Show Guidelines, des lignes indiquant la taille de
l’image apparaissent au moment où vous insérez une image dans une étiquette.
54
Page 55

Paramétrage des logiciels en option
Utilisez l’onglet Add-in pour paramétrer les logiciels en option.
Pour paramétrer les logiciels en option
Cliquez sur l’onglet Add-in.
1
Onglet Add-in
Effectuez les réglages de la façon suivante pour les logiciels en option.
2
•Tous les logiciels déjà installés figurent dans Installed Add-ins. Les logiciels
validés sont ceux dont la case est cochée.
•Vous pouvez télécharger les logiciels en option du site Internet CASIO, si
nécessaire. Voir “ Accès au site CASIO ” à la page 59 pour le détail.
• Le bouton Add-in Setup devient clair lorsque vous cliquez sur un nom de logiciel
dans la liste Installed Add-ins pour le sélectionner. Lorsque vous cliquez sur le
bouton Add-in Setup, une boîte de dialogue permettant de paramétrer le logiciel
en option s’affiche. Les paramètres qui peuvent être modifiés dans les logiciels
en option sont les suivants.
Sound Player Add-in
Ce logiciel lit les fichiers audio au début et à la fin de l’impression. Spécifiez
seulement le chemin des fichiers dans les cases Startup Sound File et Shutdown
Sound File, puis cliquez sur OK. Un bouton Browse peut aussi être utilisé pour
sélectionner les fichiers audio. Le contenu du fichier audio sélectionné peut être
contrôlé par un clic du bouton Preview.
Print Image Mirror and Rotate Add-in
Ce logiciel en option permet de créer des images miroir et de faire pivoter de 180
degrés l’image à imprimer. Lorsque l’option Mirror Print est sélectionnée, l’image
à imprimer est renversée pour l’impression sur une bande à transfert thermique.
L’option Rotate 180° fait pivoter l’image à imprimer de 180 degrés.
Cliquez sur le bouton OK après avoir effectué les réglages souhaités.
55
Page 56

Movie Player Add-in
Cette option peut être utilisée pour lire un fichier vidéo pendant l’impression.
Spécifiez simplement le chemin du fichier vidéo dans la case Video File, et cliquez
sur OK. Un bouton Browse peut aussi être utilisé pour sélectionner le fichier
vidéo. Le contenu du fichier vidéo sélectionné peut être contrôlé par un clic du
bouton Preview.
Vous pouvez utiliser Zoom pour changer la taille de l’écran et Display Location
pour changer sa position. La sélection de l’option Mute permet de couper la partie
audio du fichier vidéo.
56
Page 57

Utilisation de l’aide
Vous pouvez accéder à l’aide depuis le panneau de saisie, la boîte de dialogue des
propriétés et l’icône du FA-B30 dans la barre d’état. Vous pouvez aussi afficher les
informations concernant la version du logiciel.
Pour accéder à l’aide depuis le panneau de saisie ou la
boîte de dialogue des propriétés
Cliquez sur le bouton d’aide.
1
Un point d’interrogation apparaît à côté du pointeur.
Amenez le pointeur sur l’élément ou la zone pour lequel vous avez
2
besoin d’aide et cliquez dessus.
Bouton d’aide
Pointeur
Te xte de l’aide
Après avoir lu le texte de l’aide, cliquez avec la souris.
3
La case de l’aide se ferme.
57
Page 58

Pour accéder à l’aide depuis l’icône de la barre d’état
Cliquez le bouton droit sur l’icône du FA-B30 dans la barre d’état.
1
Cliquez sur Help puis sur Search by Topic.
2
➜
FA-B30 icon
Un écran d’aide de Windows apparaît.
3
Pour afficher les informations concernant la version
Cliquez le bouton droit sur l’icône du FA-B30 dans la barre d’état.
1
Icône du FA-B30
Cliquez sur Help puis sur About the Label Printer Application.
2
Les informations sur la version sont affichées.
Après avoir lu les informations, cliquez sur OK.
3
58
Page 59

Accès au site CASIO
Effectuez les opérations suivantes pour visiter le site CASIO et obtenir les toutes
dernières informations sur les étiqueteuses CASIO.
Accéder au site CASIO
Cliquez le bouton droit sur l’icône du FA-B30 dans la barre d’état.
1
Icône du FA-B30
Cliquez sur Help puis sur CASIO Website.
2
Vous accédez au site CASIO et une page contenant les toutes dernières
informations sur le modèle d’étiqueteuse CASIO que vous utilisez s’affiche.
59
Page 60

Annexe
Problèmes d’impression
La bande ne sort pas de l’étiqueteuse.
Étiqueteuse à bande EZ-LABEL PRINTER Étiqueteuse à rouleau de papier thermique
•
Est-ce que le couvercle du logement de la bande est fermé ?
Fermez bien le couvercle du logement de la bande. Voir le mode d’emploi de
l’étiqueteuse pour le détail.
Est-ce que la bande est terminée ?
•
Remplacez la cartouche ou le rouleau de papier thermique par un nouveau.
Voir le mode d’emploi de l’étiqueteuse pour le détail.
•
Est-ce que la bande est coincée ?
Débranchez l’adaptateur secteur,
retirez la cartouche, puis la bande
coincée.
Coupez la bande coincée avec des
ciseaux. Remettez la cartouche en
place et rebranchez l’adaptateur
secteur.
Important !
Ne faites jamais les choses suivantes
pendant l’impression.
• Ne bloquez pas la sortie de la
bande.
• Ne touchez pas la bande à sa sortie.
• N’ouvrez pas le logement de la
cartouche.
• Ne débranchez pas l’adaptateur
secteur.
• Ne débranchez pas le câble USB.
Voir le mode d’emploi de l’étiqueteuse
pour le détail.
•
Port USB de l’ordinateur non validé
Assurez-vous que le câble USB est bien raccordé. Pour la CW-L300, assurezvous que le bouton COMPUTER LINK est enfoncé. Effectuez aussi les
opérations suivantes pour vérifier si le port USB de l’ordinateur est bien validé.
Comment s’assurer que le port USB de l’ordinateur est bien validé
Windows 98
1. Cliquez sur Start – Settings – Control Panel.
2. Double-cliquez sur l’icône System.
3. Cliquez sur l’onglet Device Manager.
4. Cliquez sur le symbole + juxtaposé à Universal Serial Bus Controllers.
Est-ce que la bande est coincée ?
•
Retirez le rouleau de papier
thermique et remettez-le en place
correctement.
Important !
Ne faites jamais les choses suivantes
pendant l’impression.
• Ne bloquez pas la sortie de la
bande.
• Ne touchez pas la bande à sa
sortie.
• N’ouvrez pas le logement du
rouleau.
• Ne débranchez pas l’adaptateur
secteur.
• Ne débranchez pas le câble USB.
Voir le mode d’emploi de
l’étiqueteuse pour le détail.
.
60
Page 61

La bande ne sort pas de l’étiqueteuse.
Étiqueteuse à bande EZ-LABEL PRINTER Étiqueteuse à rouleau de papier thermique
Windows Me
1. Cliquez sur Start – Settings – Control Panel.
2. Double-cliquez sur l’icône System.
Si l’icône System n’apparaît pas, cliquez sur If you don’t see an option you
are looking for, view all Control Panel options.
3. Cliquez sur l’onglet Device Manager.
4. Cliquez sur le symbole + juxtaposé à Universal Serial Bus Controllers.
Windows 2000 Professional/XP
1. Connectez-vous à Windows 2000 en utilisant un compte ayant les privilèges
de l’Administrateur.
2. Cliquez sur Start – Settings – Control Panel.
3. Double-cliquez sur l’icône System.
4. Cliquez sur l’onglet Hardware puis sur le bouton Device Manager.
5. Cliquez sur le symbole + juxtaposé à Universal Serial Bus Controllers.
Si USB Host Controller et USB Root Hub apparaissent sous Universal Serial Bus
Controllers, c’est que le port USB est validé. Si vous avez plusieurs
concentrateurs dans votre chaîne USB, essayez de raccorder le câble USB de
l’imprimante sur un autre concentrateur ou un autre périphérique. Veillez à bien
raccorder le câble.
Si USB Host Controller et USB Root Hub n’apparaissent pas sous Universal Serial
Bus Controllers, consultez la documentation fournie avec l’ordinateur ou contactez
le fabricant de l’ordinateur pour le détail sur les réglages USB et les procédures
permettant de valider le port USB.
La bande sort de l’étiqueteuse mais rien n’est imprimé dessus.
Étiqueteuse à bande EZ-LABEL PRINTER Étiqueteuse à rouleau de papier thermique
•
Est-ce que vous avez saisi du texte ?
Saisissez le texte qui doit être imprimé.
•
L’étiquette contient des codes de caractères qui ne s’impriment pas
Le logiciel FA-B30 n’imprimera pas les caractères ou affichera une étiquette de
prévisualisation contenant des espaces, des retours à ligne et des taquets de
tabulation.
61
Page 62

Impression de mauvaise qualité.
Étiqueteuse à bande EZ-LABEL PRINTER Étiqueteuse à rouleau de papier thermique
•
Utilisez-vous le bon réglage de densité d’impression ?
Changez le réglage de la densité d’impression. Voir “ Pour définir les propriétés
du logiciel d’étiquetage ” à la page 43.
Est-ce que la cartouche ou le rouleau de papier thermique est inséré
•
correctement ?
Insérez la cartouche ou le rouleau de papier thermique correctement. Voir le
mode d’emploi de l’étiqueteuse pour le détail.
Est-ce que la tête de l’étiqueteuse ou le rouleau de caoutchouc à l’intérieur de
•
l’étiqueteuse est sale ?
Nettoyez la tête d’impression ou le rouleau de caoutchouc. Voir le mode
d’emploi de l’étiqueteuse pour le détail.
Le rouleau encreur sort de l’étiqueteuse avec la bande.
Étiqueteuse à bande EZ-LABEL PRINTER Étiqueteuse à rouleau de papier thermique
•
Est-ce que le rouleau encreur n’était
pas bien tendu lorsque vous avez
inséré la cartouche ?
Retirez la cartouche et assurez-vous
que le ruban encreur n’est pas
coupé. Insérez correctement la
cartouche. Voir le mode d’emploi de
l’étiqueteuse pour le détail.
Important !
•Avant d’insérer la cartouche dans
l’étiqueteuse, assurez-vous toujours
que le ruban encreur est bien tendu.
• Si le ruban encreur devait se couper,
remplacez la cartouche par une
neuve.
—
L’impression s’arrête subitement.
Étiqueteuse à bande EZ-LABEL PRINTER Étiqueteuse à rouleau de papier thermique
•
Est-ce que la tête d’impression est très chaude ?
La tête d’impression chauffe pendant l’impression. Si vous imprimez un grand
nombre d’étiquettes sans pause, ou si vous imprimez des étiquettes qui
contiennent beaucoup de parties noires, la tête d’impression peut devenir très
chaude et l’impression peut s’arrêter subitement.
Laissez simplement l’étiqueteuse telle quelle et l’impression continuera lorsque
la tête sera moins chaude.
62
Page 63

La bande n’est pas coupée.
Étiqueteuse à bande EZ-LABEL PRINTER Étiqueteuse à rouleau de papier thermique
•
Est-ce que l’étiquette est coincée ?
Retirez la cartouche ou le rouleau de papier thermique, puis retirez l’étiquette
coincée. Voir le mode d’emploi de l’étiqueteuse pour le détail.
•
Est-ce que le coupe-papier est usé ?
Contactez votre revendeur CASIO
pour le faire remplacer.
Est-ce que l’option No Cut est
•
sélectionnée ?
Sélectionnez une autre option pour la
coupure.
Utilisez-vous une longueur de bande
•
—
courte (30mm ou moins avec de
petites marges, 37 mm ou moins
avec des marges moyennes ou 47
mm ou moins avec de grandes
marges) ?
Après l’impression, coupez la bande
en appuyant sur le bouton de coupepapier.
Important !
• Les options de coupure dépendent
du modèle d’étiqueteuse. Voir le
mode d’emploi de l’étiqueteuse pour
le détail.
63
Page 64

La demi-coupure n’est pas effectuée ?
Étiqueteuse à bande EZ-LABEL PRINTER Étiqueteuse à rouleau de papier thermique
•
Est-ce que le coupe-papier est usé ?
Contactez votre revendeur CASIO
pour le faire remplacer.
Est-ce que l’option No Cut est
•
sélectionnée comme option Auto
Cut Style ?
Réglez l’option Auto Cut Style sur
Half Cut/Full Cut.
Important !
• Les options de coupure disponibles
dépendent du modèle d’étiqueteuse
utilisé. Voir le mode d’emploi de
l’étiqueteuse pour le détail.
•Avant d’insérer la cartouche dans
l’étiqueteuse, assurez-vous toujours
que le ruban encreur est bien tendu.
• La demi-coupure ne peut pas être
effectuée si vous utilisez des bandes
réfléchissantes, des bandes
magnétiques ou d’autres types de
bandes spéciales.
—
La bande n’adhère pas correctement.
Étiqueteuse à bande EZ-LABEL PRINTER Étiqueteuse à rouleau de papier thermique
•
Avez-vous enlevez la pellicule arrière.
Enlevez la pellicule arrière de l’étiquette. Voir le mode d’emploi de l’étiqueteuse
pour le détail.
•
Essayez-vous de coller l’étiquette sur une surface non appropriée ?
La surface sur laquelle vous voulez coller l’étiquette doit être adaptée.
Voir le mode d’emploi de l’étiqueteuse pour le détail.
64
Page 65

Messages d’erreur
Si ce message apparaît: Effectuez les opérations suivantes:
No connected device
Tape size setting error
Cut setting error
Tape is jammed inside the
printer
No tape is loaded in the
printer or tape is jammed
inside the printer
The printer is busy.
Wait until printing from the
other application is
complete and try again.
There are too many
characters to fit on the
specified tape length.
OK to adjust the tape length
automatically?
Printer batteries are low.
Continue printing.
Vérifiez la connexion entre l’étiqueteuse et
l’ordinateur. Assurez-vous que le modèle
d’étiqueteuse spécifié dans la boîte de dialogue des
propriétés est identique à l’étiqueteuse raccordée à
l’ordinateur. Après avoir résolu le problème, essayez
d’imprimer une nouvelle fois.
Vérifiez si la taille de la bande insérée dans
l’étiqueteuse est correcte. Après avoir résolu le
problème, essayez d’imprimer une nouvelle fois.
La bande insérée dans l’étiqueteuse est une bande
magnétique. La demi-coupure avec le coupe-papier de
l’étiqueteuse n’est pas possible avec les bandes
magnétiques.
Lorsque vous utilisez une bande magnétique, réglez
Auto Cut Style sur No Cut.
Dans ce cas, reportez-vous à “ Problèmes
d’impression ” à la page 60 pour le détail.
Vérifiez si une bande EZ-LABEL PRINTER est
insérée, si la bande n’est pas coincée, si la largeur
de bande est adaptée à l’étiqueteuse utilisée et si la
cartouche n’est pas vide. Si la bande est coincée,
voir “ Problèmes d’impression ” à la page 60 pour le
détail.
Attendez que l’impression dans l’autre application
soit terminée et essayez une nouvelle fois.
Cliquez sur OK si l’impression sur une longue bande
s’effectue sans problème. Pour imprimer une longueur
spéciale, cliquez sur Cancel pour revenir au panneau
de saisie, spécifier une taille de caractères plus petite
ou réduisez le nombre de caractères. Lorsque vous
avez terminé, essayez d’imprimer une nouvelle fois.
Vous pouvez cliquer sur OK pour imprimer, mais
l’imprimante risque de s’éteindre si la charge des
piles est inférieure à un certain niveau. Dans ce
cas, remplacez les piles ou utilisez l’adaptateur
*
secteur
*Certains imprimantes ne peuvent pas être
alimentées par un adaptateur secteur.
.
65
Page 66

Problèmes pouvant se présenter lors de la création d’étiquettes
Utilisation du logiciel d’étiquetage de base FA-B30
•
Le texte sélectionné ne peut pas être ajouté au texte écrit dans la boîte de saisie de
texte.
Essayez de sélectionner le texte souhaité et de le copier dans le presse-papiers de
Windows, puis ajoutez le texte. Dans la plupart des applications, vous pouvez copier
du texte en sélectionnant la commande Copy dans le menu Edit.
Mémoire insuffisante pour insérer ou imprimer une image.
•
Si le message “ There is not enough memory to execute that command. ” (La mémoire
n’est pas suffisante pour exécuter cette commande.) apparaît lorsque vous essayez
d’insérer une image dans une étiquette ou d’imprimer une étiquette contenant une
image, cela peut provenir d’une des raisons suivantes.
• La mémoire n’est pas suffisante pour l’opération souhaitée. Fermez des
applications et essayez une nouvelle fois.
• Le pilote d’affichage de Windows présente un problème. Contactez le fabricant
de l’ordinateur pour le détail.
Les images imprimées sont complètement noires.
•
L’image que vous utilisez est peut-être trop sombre. Essayez de régler la luminosité
de l’image de la façon suivante.
• Utilisez Paint ou une autre application graphique pour augmenter la luminosité
de l’image.
Que faire si le panneau de saisie apparaît avec l’écran de veille de l’ordinateur.
•
Avec certains écrans de veille, le panneau de saisie de FA-B30 peut rester
afficher avec l’écran de veille si l’option Keep Input Panel in front. a été
sélectionnée dans la boîte de dialogue qui apparaît lorsque vous sélectionnez
Properties – Display. Dans ce cas, désactivez l’option Keep Input Panel in
front, ou masquez le panneau de saisie du FA-B30.
Pour agrandir l’écran de Acrobat Reader.
•
Fermez l’écran du FA-B30 avant d’agrandir l’écran Acrobat Reader.
•
Pour créer une étiquette comprenant des graphiques avec le KL-P1000.
Lorsque vous utilisez l’imprimante KL- P1000, vous ne pouvez pas sélectionner
l’option Full Tape si la bande sur laquelle vous imprimez contient des graphiques.
Que faire si le menu de contexte du logiciel FA-B30 n’apparaît pas.
•
Le menu de contexte du FA-B30 peut ne pas apparaître lorsque ce logiciel est
utilisé avec certaines applications. Dans ce cas, surlignez le texte dans
l’application que vous voulez sélectionner, puis sélectionnez Print, Append, etc.
en utilisant le panneau de saisie du FA-B30.
66
Page 67

•
Précautions à prendre si vous utilisez des touches de modification du clic
droit de la souris.
Avec les réglages par défaut, le menu de contexte du FA-B30 s’affiche
par un clic droit de la souris.
Vous pouvez aussi utiliser la boîte de dialogue des propriétés du FA-B30
pour changer ce réglage de sorte qu’une touche (Ctrl, Shift, Alt) soit
nécessaire en plus du clic droit de la souris pour afficher le menu de
contexte du logiciel FA-B30. Si le logiciel FA-B30 est configuré pour
qu’une touche de modification soit aussi nécessaire pour afficher un
menu de raccourcis, veillez à bien relâcher la touche avant d’utiliser la
souris ou les touches haut/bas pour sélectionner une commande sur le
menu.
Précautions concernant la fenêtre de prévisualisation.
•
Lorsque la fenêtre de prévisualisation est affichée, la réaction du logiciel peut être
plus lente si une grande quantité de texte est écrit dans la case de texte du
panneau de saisie. Dans ce cas, fermez la fenêtre de prévisualisation, et tapez
ou modifiez votre texte.
Que faire si des points manquent sur certains caractères.
•
Le logiciel d’étiquetage FA-B30 imprime sur toute la largeur de l’étiquette utilisée.
Si une partie du texte est coupée sur la fenêtre de prévisualisation, essayez de
résoudre le problème de la façon suivante.
• Choisissez, par exemple, une police avec laquelle tous les points sont
imprimés.
Que faire si vous avez des problèmes pour afficher le menu de contexte de
•
Windows.
Pendant l’écriture ou l’édition de texte sur le panneau de saisie de l’application
d’étiquetage, il se peut que vous ne parveniez pas à afficher le menu de contexte
par un clic droit de la souris sur le bureau de Windows. Dans ce cas, cliquez sur
quelque chose sur le bureau de Windows, puis cliquez à droite pour afficher le
menu de contexte de Windows.
Utilisation d’une autre application
• Les menus de raccourcis des autres applications sont différents après l’installation
du logiciel d’étiquetage.
Lorsque le logiciel FA-B30 est ouvert en fond sur l’ordinateur, un clic droit de la
souris avec Ctrl maintenu enfoncé affiche le menu de raccourcis du FA-B30. Vous
pouvez changer la fonction spécifiée par un clic droit de la souris en réglant des
paramètres dans “ Spécification du mode de fonctionnement du menu de raccourcis ”
à la page 52.
67
Page 68

CASIO COMPUTER CO., LTD.
6-2, Hon-machi 1-chome
Shibuya-ku, Tokyo 151-8543, Japan
 Loading...
Loading...