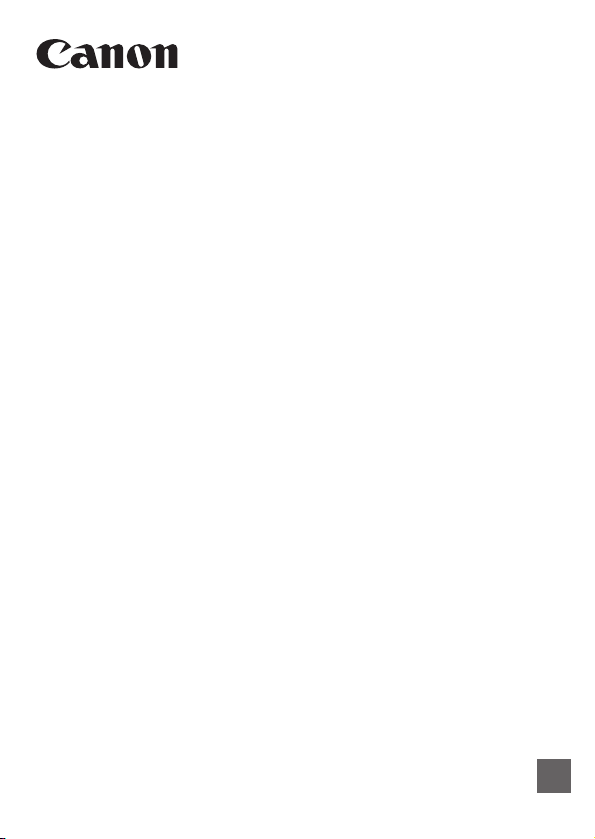
INSTRUCTION MANUAL
E
Wireless File Transmitter
WFT-E8
This product also supports certain CINEMA EOS cameras. For compatible
products, contact the nearest Canon Service Center. When using the
transmitter, refer to “Guide for Canon Camcorders”.
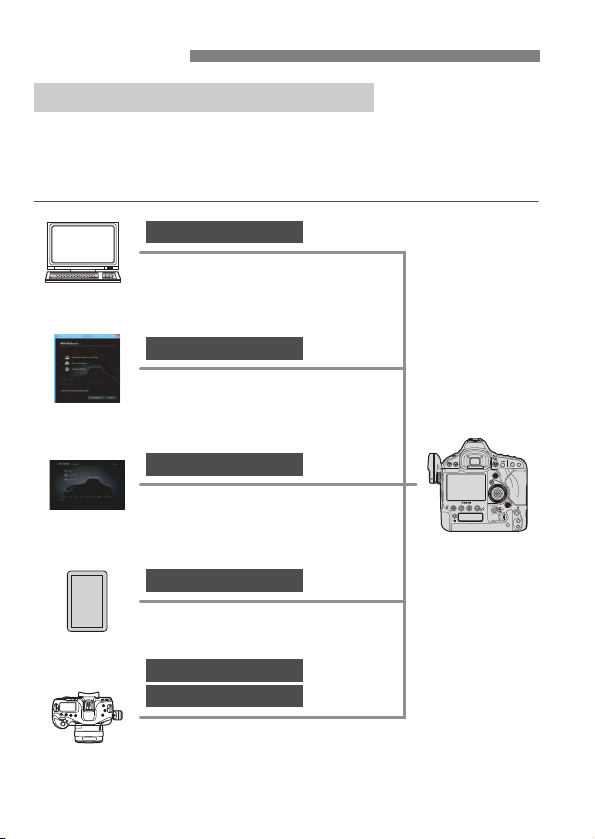
Introduction
Use EOS Utility to shoot, view, and
download images remotely
FTP Transfer
WFT Server
Linked Shooting
Transfer images to an FTP server
Wirelessly trigger shooting by slave
cameras linked to a master camera
Synchronize time between the
same camera models
Use a web browser to shoot, view, and
download images remotely
EOS Utility
Smartphone
Sync the Camera Time
Use a smartphone to shoot, view, and
download images remotely
What You Can Do with the Transmitter
The transmitter is an accessory for EOS cameras that enables wireless
functions when attached to the camera.
Using the transmitter’s wireless functions enables you to do the
following:
2
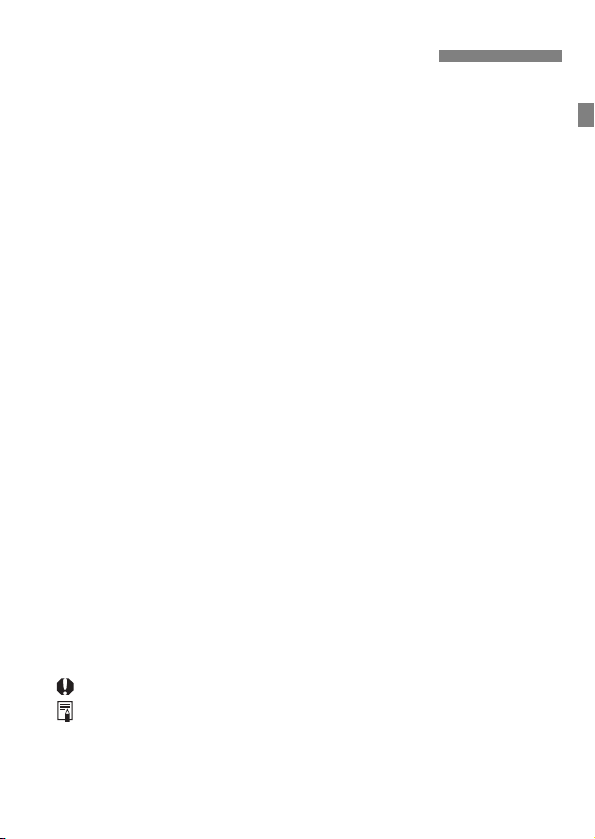
Conventions Used in this Manual
To comply with local radio wave regulations, Canon offers five
region-specific versions of the transmitter (A, B, C, D, and E) in
various areas around the world (see separate sheet). For
convenience, the product in this manual is referred to as “WFT-E8”,
without reference to the versions A, B, C, D, or E.
In this manual, the term “access point” indicates wireless LAN
access points, wireless LAN routers, etc. that relay a LAN
connection.
These instructions should be followed only after setting up your LAN
and FTP server environments. For information about setting up the
environments, refer to the documentation provided with each device
or contact the manufacturer.
The EOS-1D X Mark II is used for operation instructions,
illustrations, and sample screens in this manual. Note that the
functions, operations, screens displayed on your camera, etc. may
differ, depending on the camera model used.
Read the Camera Instruction Manual and familiarize yourself with
operating the camera before following the instructions on camera
options.
Icons in this Manual
<6> : Indicates the Main Dial.
<5> : Indicates the Quick Control Dial.
<9> : Indicates the Multi-controller.
<0> : Indicates the Setting button.
* In addition to the above, the icons and symbols used on the camera’s buttons
and displayed on the LCD monitor are also used in this manual when discussing
relevant operations and functionality.
(p.**) : Reference page numbers for more information.
: Warnings to prevent potential problems during operation.
: Supplemental information.
3
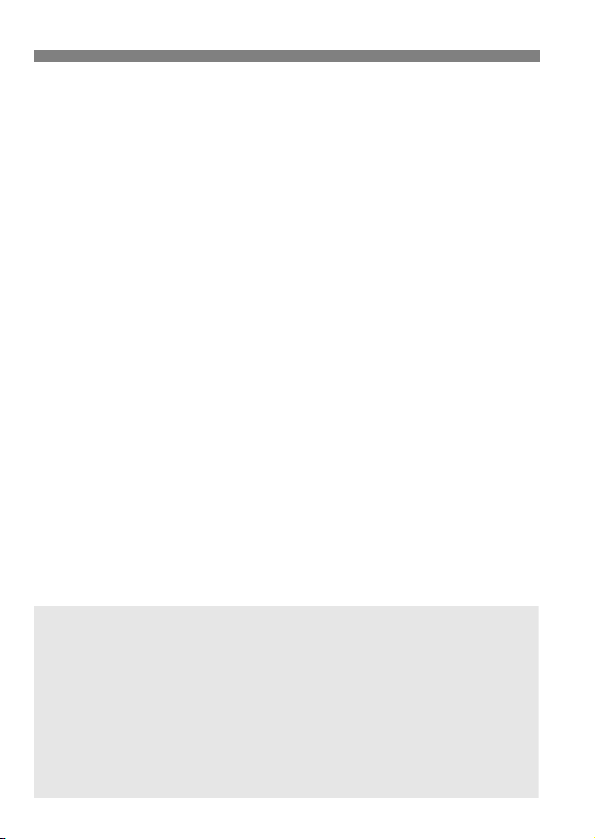
Conventions Used in this Manual
Image transfer, remote shooting, or viewing images requires adequate
knowledge of configuring your wireless LAN and FTP server. Canon cannot
provide support for configuring wireless LANs or FTP servers.
Note that Canon cannot be held liable for any loss or damage to the
transmitter from erroneous network or FTP server settings. In addition,
Canon cannot be held liable for any other loss or damage caused by use of
the transmitter.
When using wireless functions, establish appropriate security at your own
risk and discretion. Canon cannot be held liable for any loss or damage
caused by unauthorized access or other security breaches.
Basic Assumptions
All operations explained in this manual assume that the power
switch is set to <1>.
It is assumed that all the menu settings, Custom Functions, etc. are
set to their defaults.
4
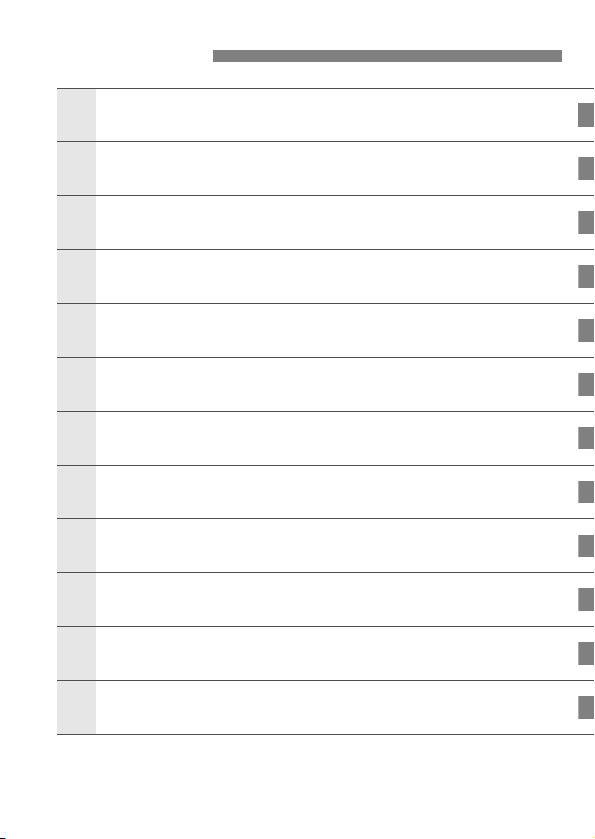
Chapter List
1
2
3
4
567
8
9
10
11
Introduction
Basic Network Settings
Transferring Images to an FTP Server
Operating Remotely Using EOS Utility
Operating Remotely Using WFT Server
Operating Remotely Using a Smartphone
Linked Shooting
Synchronizing the Camera Time Wirelessly
Terminating the Connection and Reconnecting
Checking and Operating Connection Settings
Troubleshooting Guide
2
13
37
55
59
75
83
97
101
105
117
Reference
139
5
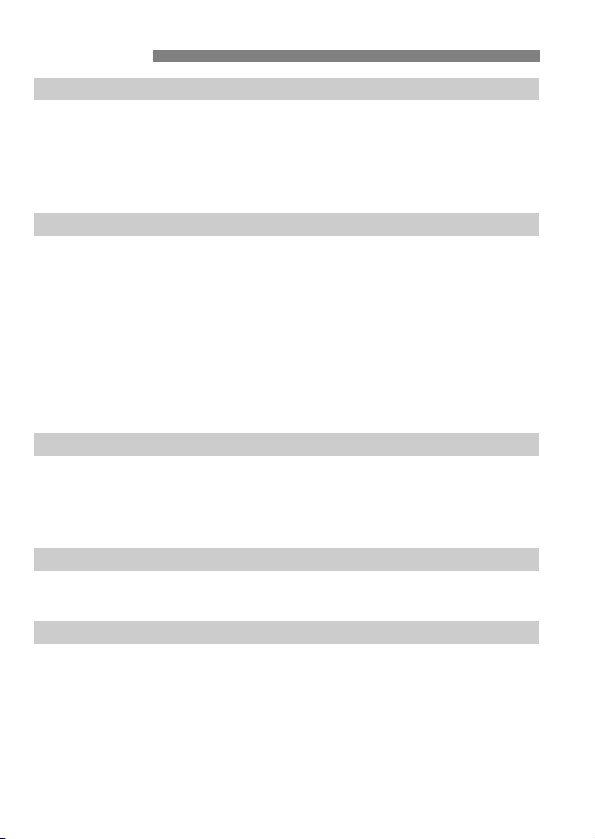
Contents
Introduction 2
Conventions Used in this Manual..................................................... 3
Chapter List ...................................................................................... 5
Safety Precautions ........................................................................... 8
Nomenclature ................................................................................. 10
Attaching to the Camera..................................................................11
Basic Network Settings 13
1
Preparation..................................................................................... 14
Basic Communication Function Settings........................................ 18
Displaying the Connection Wizard ................................................. 22
Connecting with Easy Connection.................................................. 25
Checking the Type of Access Point................................................ 27
Connecting via WPS (PBC Mode).................................................. 28
Connecting via WPS (PIN Mode)................................................... 29
Connecting to a Detected Network Manually ................................. 31
Setting the IP Address.................................................................... 34
Transferring Images to an FTP Server 37
2
Configuring FTP Server Connection Settings ................................ 38
Transferring Images Individually..................................................... 43
Batch Transfer................................................................................ 48
Viewing Transferred Images........................................................... 53
Operating Remotely Using EOS Utility 55
3
Configuring EOS Utility Connection Settings ................................. 56
Using EOS Utility............................................................................ 58
Operating Remotely Using WFT Server 59
4
Configuring WFT Server Connection Settings ............................... 60
Displaying WFT Server .................................................................. 62
Viewing Images.............................................................................. 65
Shooting Remotely [Camera control] ............................................. 67
Shooting Remotely [Simple control] ............................................... 72
Using WFT Server in Linked Shooting ........................................... 74
6
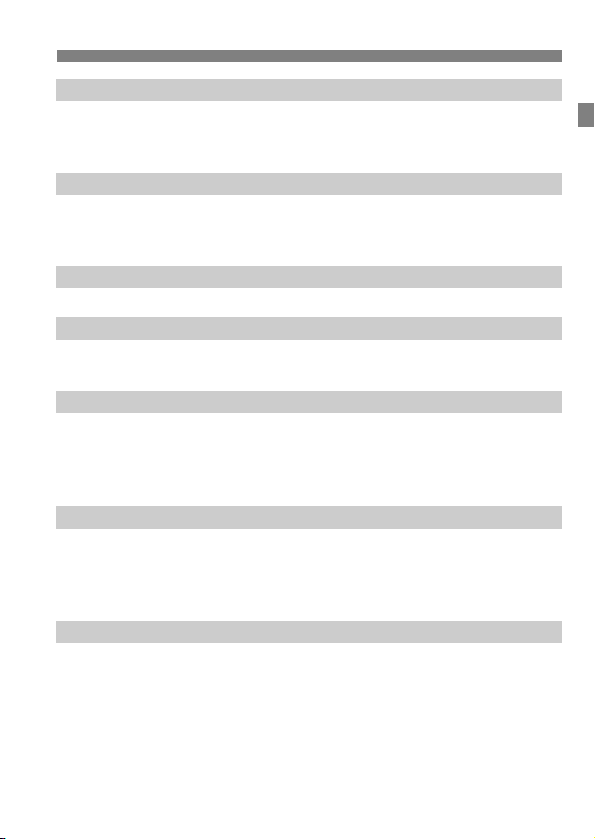
Operating Remotely Using a Smartphone 75
5
Configuring Smartphone Connection Settings................................76
Operating the Camera Using a Smartphone...................................78
Specifying Viewable Images ...........................................................80
Linked Shooting 83
6
Basic Linked Shooting ....................................................................84
Positioning the Cameras.................................................................88
Using the Transmitter with WFT Server..........................................90
Synchronizing the Camera Time Wirelessly 97
7
Synchronizing the Time...................................................................98
Terminating the Connection and Reconnecting 101
8
Terminating the Connection ..........................................................102
Reconnecting................................................................................103
Checking and Operating Connection Settings 105
9
Displaying the Connection Settings Screen..................................106
Changing Settings.........................................................................108
Saving and Loading Settings ........................................................112
Function Settings Screen.............................................................. 114
Troubleshooting Guide 117
10
Responding to Error Messages .................................................... 118
Troubleshooting Guide..................................................................135
Communication Function Setting Notes........................................136
Checking Network Settings...........................................................138
Reference 139
11
Creating and Registering Captions...............................................140
Setting Network Manually .............................................................142
Setting IP Address Manually.........................................................144
Specifications................................................................................146
Index .............................................................................................149
Contents
7
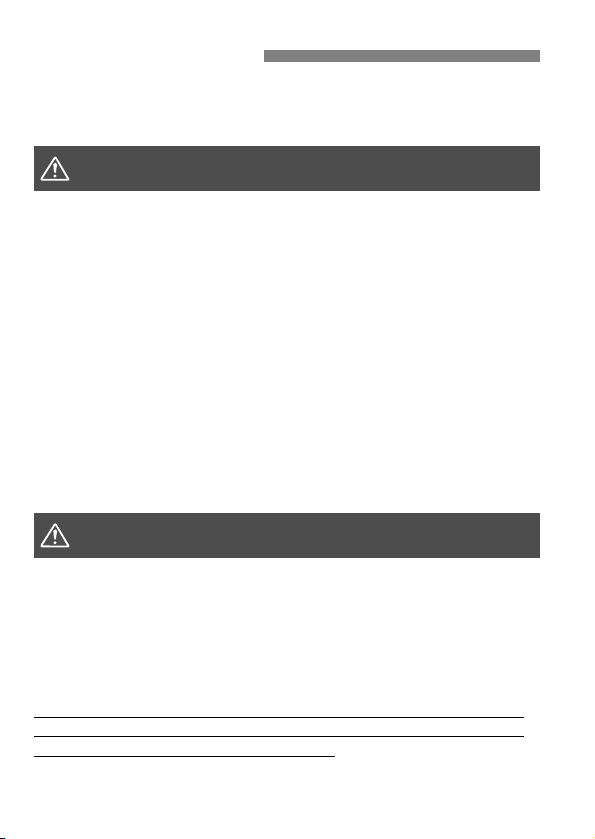
Safety Precautions
The following precautions are provided to prevent harm or injury to
yourself and others. Make sure to thoroughly understand and follow
these precautions before using the product.
Warnings:
To prevent fire, excessive heat, chemical leakage, explosions, and electrical shock,
follow the safeguards below.
• Do not insert any foreign metallic objects into the electrical contacts of the
equipment, accessories, or connecting cables.
Do not use the equipment where there is flammable gas. There is a risk of explosion
or fire.
If you drop the equipment and the casing breaks open to expose the internal parts,
do not touch the exposed parts. There is a possibility of electrical shock.
Do not disassemble or modify the equipment. High-voltage internal parts may cause
electrical shock.
Do not store the equipment in dusty or humid places. This is to prevent fire or
electrical shock.
Before using the equipment on board airplanes or in hospitals, make sure use is
permitted. Electromagnetic waves emitted by the equipment may interfere with
instrumentation or medical equipment.
Do not hold the camera in the same position for long periods of time. Even if the
camera does not feel too hot, prolonged contact with the same body part may cause
skin redness or blistering due to low-temperature contact burns. Using a tripod is
recommended for people with circulation problems or very sensitive skin, or when
using the camera in very hot places.
Cautions:
Do not leave the equipment in a hot car interior or near high-temperature objects.
The equipment may become hot and cause burns if touched.
Do not leave the product in a low-temperature environment for an extended period of
time. The equipment will become cold and may cause injury when touched.
Do not cover or wrap the transmitter with a cloth. This may trap heat inside, posing a
risk of fire.
Do not use paint thinner, benzene, or other organic solvents to clean the transmitter.
This poses a risk of fire and may be hazardous to your health.
Follow the warnings below. Otherwise, death or
serious injuries may result.
Follow the cautions below. Otherwise, physical injury
or property damage may result.
If you experience any malfunctions, problems, or damage to the
product, contact the nearest Canon Service Center or the dealer
from whom you purchased the product.
8
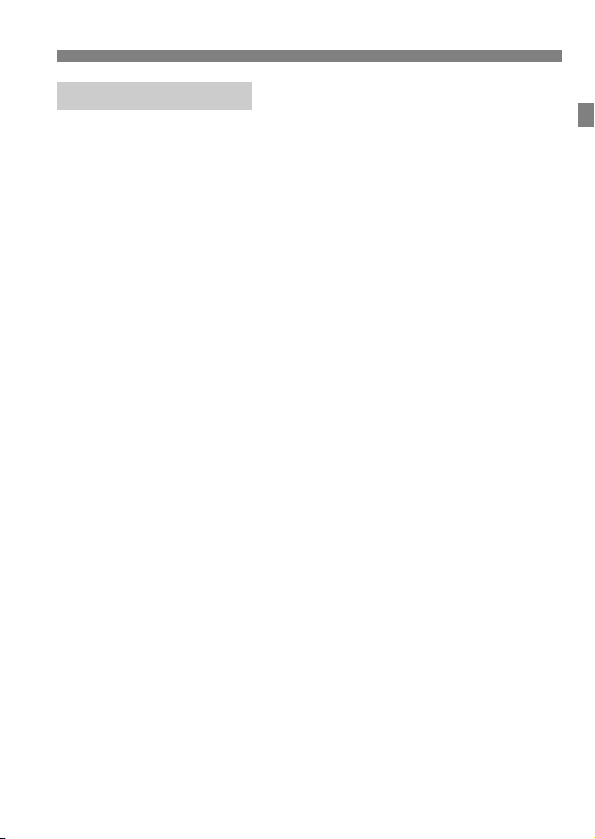
Safety Precautions
Handling Precautions
The transmitter is a precision instrument. Do not drop it or subject it to
physical shock.
The transmitter is not waterproof. Do not use it underwater.
Wipe off any moisture with a dry and clean cloth. If the transmitter has been
exposed to salty air, wipe it with a clean, well-wrung wet cloth.
Never leave the transmitter near any equipment that generates a strong
magnetic field, such as magnets or electric motors.
Do not leave the transmitter in excessive heat, such as in a vehicle in direct
sunlight. High temperatures may damage the transmitter.
Do not wipe the transmitter using cleaners containing organic solvents. For
stubborn dirt, take it to the nearest Canon Service Center.
Avoid storing the transmitter where there are chemicals that result in rust
and corrosion such as in a chemical lab.
9
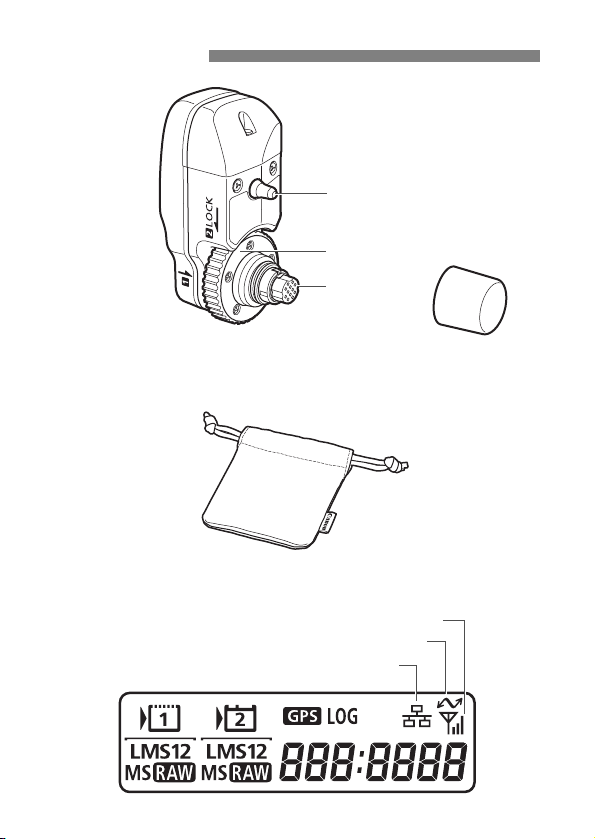
Nomenclature
EOS-1D X Mark II Rear LCD Panel (Example Display)
Attachment pin
Tightening screw
Terminal
Terminal cap
Transmitter Case
<D>Wireless LAN connection
Connection icon
<F>Wired LAN connection
10
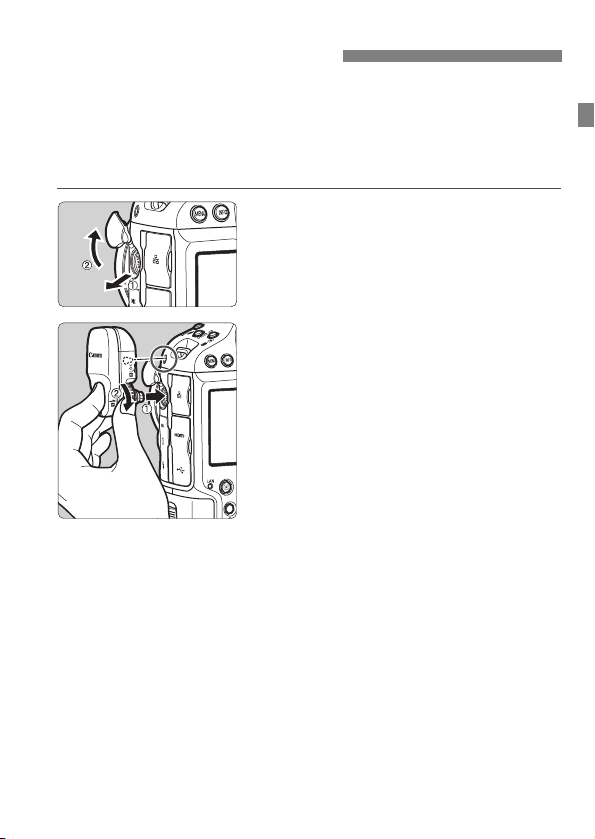
Attaching to the Camera
Set the camera’s power switch to <2> before attaching the
transmitter.
The transmitter is powered by the camera. Ensure the camera
battery has sufficient charge. If the battery level drops to 19% or
less, you cannot transfer captured images.
Open the terminal cover on the
1
camera.
Pull out the system extension
terminal cover and rotate it toward the
front.
Attach the transmitter.
2
Align the transmitter terminal and
attachment pin with the
corresponding camera terminal and
hole.
Push the terminal firmly into the
camera.
As you push the terminal into the
camera with your left index finger,
turn the tightening screw until it stops
rotating to attach the transmitter
securely.
Removing the transmitter
Set the camera’s power switch to <2>.
Loosen the tightening screw until it spins freely.
Pull the terminal out of the camera.
11
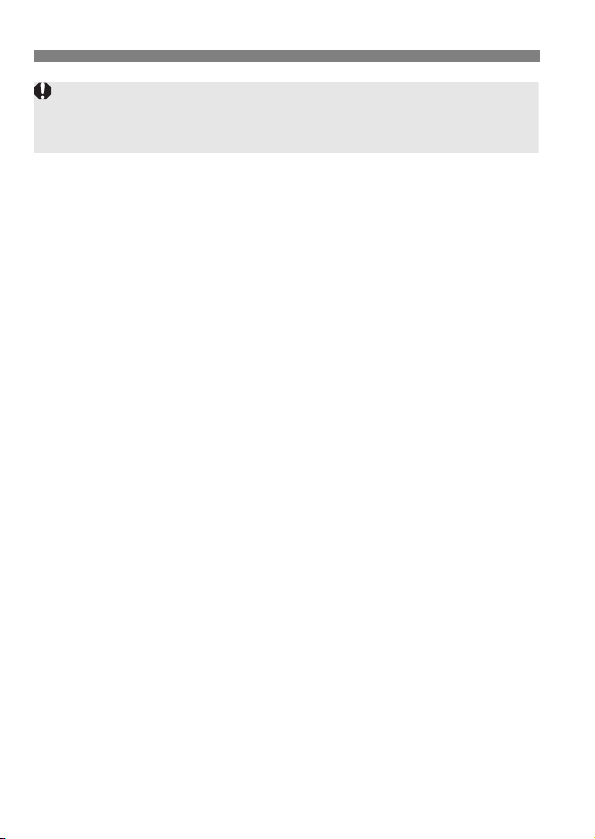
Attaching to the Camera
Movie Shooting When an External Microphone is Used
An external microphone may pick up noise while wireless functions are in
use. Keep a distance between the transmitter and microphone.
12
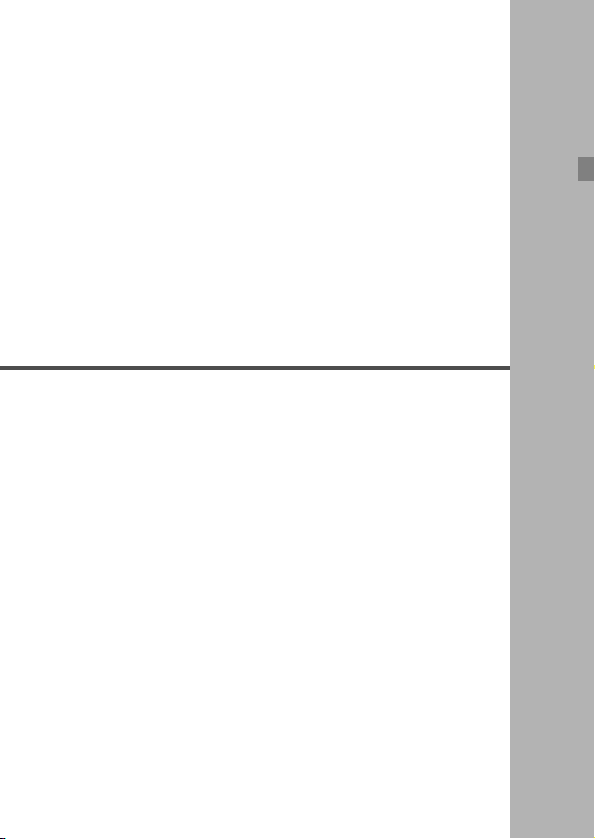
1
Basic Network Settings
Complete the basic network settings by using the menu
screen on the camera’s LCD monitor.
13
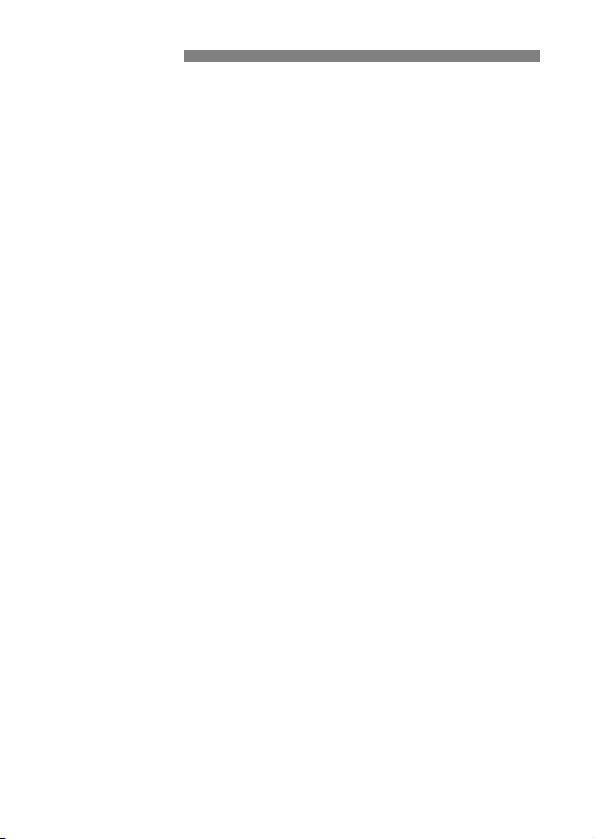
Preparation
[FTP trans.]
You can transfer captured images to an FTP server.
Images can be automatically transferred as you shoot them, or you
can select images to be transferred later.
Computer Operating Systems
Use of [FTP trans.] requires that one of the following operating
systems be installed on a computer. In addition, the computer must
be set up as an FTP server in advance.
• Windows 8, Windows 8 Pro, Windows 8.1, Windows 8.1 Pro
• Windows 7 (Professional, Enterprise, or Ultimate Edition for
32- or 64-bit systems)
• Windows Vista (Business, Enterprise, or Ultimate Edition for
32- or 64-bit systems)
For instructions on setting up a computer as an FTP server, refer to
the documentation provided with each device or contact the
manufacturer.
Note that the following operating systems cannot be used
because FTP server functionality is not provided.
• Windows 7 Home Premium
• Windows Vista Home Premium or Home Basic Edition
14
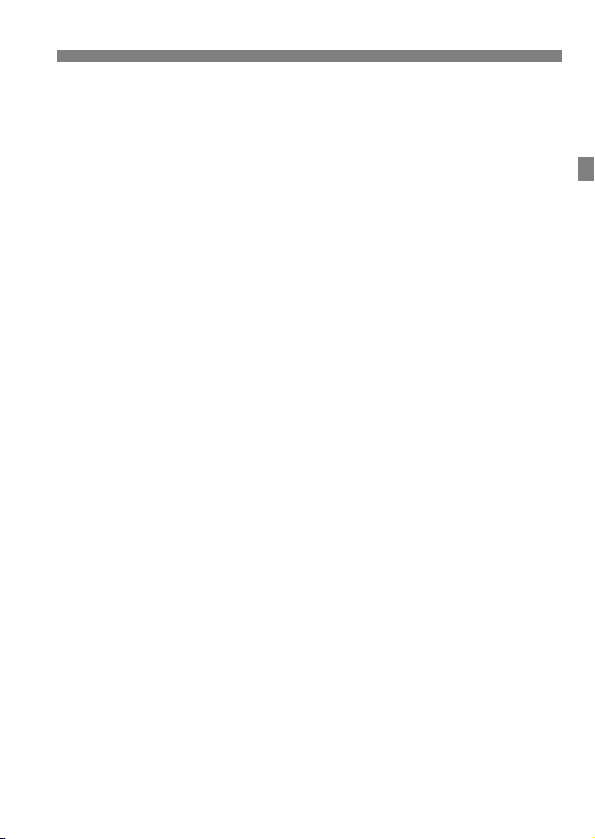
Preparation
[EOSUtility]
You can perform remote shooting over a wireless LAN using EOS
Utility (EOS software).
In addition to remote shooting, almost all EOS Utility camera
operations are supported, because this option utilizes a wireless
LAN instead of an interface cable.
Requires a computer with EOS Utility (EOS software) installed.
[WFTserver]
You can perform advanced remote shooting or view images stored
in the camera by connecting to the transmitter from a web browser
on a computer, smartphone, or other device, as easily as accessing
a Web site.
Browsers
The following operating systems and web browsers have been
confirmed to be compatible with this device. Depending on your
environment, operation may differ.
Windows 8.1, Windows 7: Google Chrome Ver. 44
Windows 8.1, Windows 7: Internet Explorer 11
OS X (operating system version 10.10): Safari Ver. 8.0
iOS (operating system version 8.4): Safari
Android (operating system version 4.4): Google Chrome
* Operation on the above operating systems and web browsers cannot be
guaranteed for all the terminals.
* Not available unless the web browser is set to allow cookies.
* Not available unless the web browser is set to use JavaScript.
* Movies cannot be played back unless the web browser supports HTML 5.
15
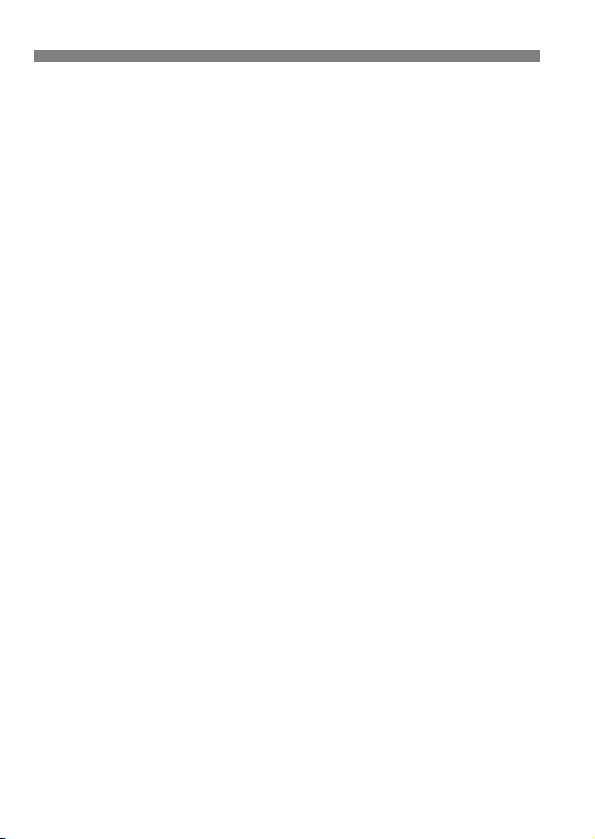
Preparation
[Smartphone]
You can perform basic remote shooting or view images stored in the
camera on a smartphone or tablet.
To use this function, a smartphone on which iOS or Android is
installed is necessary. In addition, the dedicated application
Camera Connect (free of charge) must be installed on the
smartphone.
• Camera Connect can be downloaded from the App Store or
Google Play.
• For the operating system versions supported by Camera Connect,
refer to the download site of Camera Connect.
• The interface and functionality of the camera and Camera Connect
are subject to change due to firmware updates for the camera or
application updates for Camera Connect, iOS, Android, etc. In
such a case, features of the camera or Camera Connect may differ
from sample screens or operation instructions in this manual.
In this manual and on the camera’s LCD monitor, “smartphone”
refers to smartphones and tablets.
[LinkedShot]
You can perform linked shooting using multiple compatible cameras
with WFT series transmitters attached. This feature lets you link up
to 10 slave cameras to the master camera on which you will release
the shutter. Note that there will be a slight delay after you release the
master camera shutter before the slave cameras shoot. Movie
shooting is not supported.
[Sync time between cameras]
You can set the master camera time on up to 10 slave cameras.
Note that even after synchronization, there will be a slight margin of
error between master and slave camera time of ±0.05 seconds, at
most.
Set up multiple cameras of the same camera model with the WFTE8 or WFT-E6 attached.
16
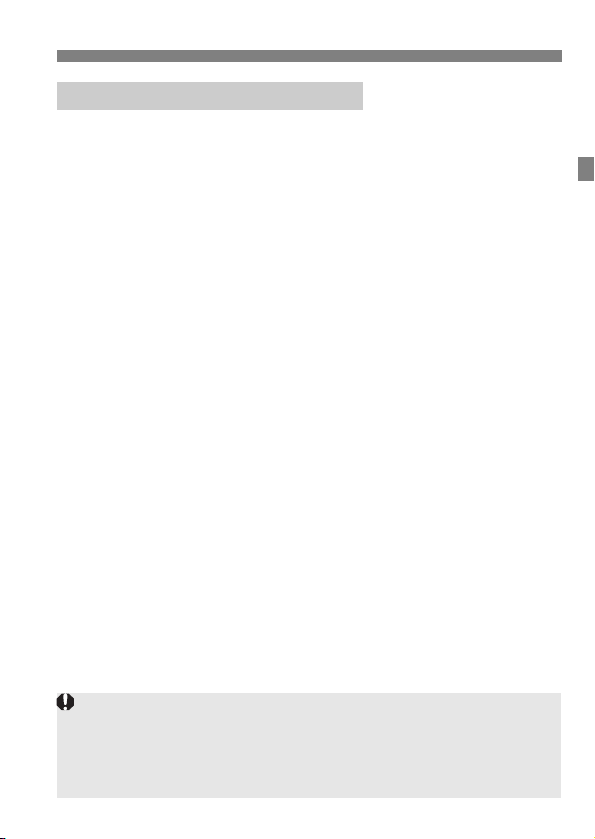
Preparation
Transmitting Movies
Because of the large size of individual movie files, wireless file transmission
takes some time. Set up an environment where each device can achieve
stable communication with the access point and the transmitter by referring
to the information on page 136.
Connecting Using an Access Point
When connecting using an access point, connect the target device to
the access point in advance.
17
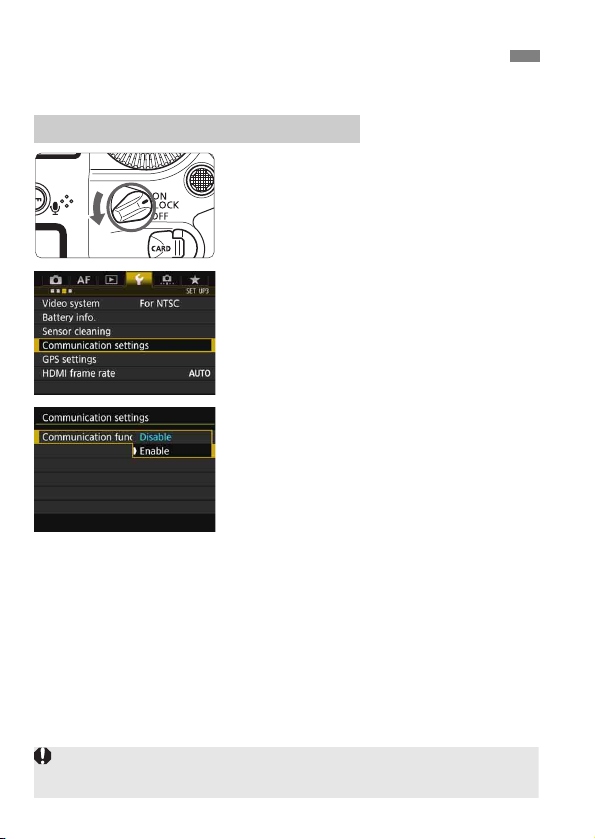
Basic Communication Function Settings
If [z1: Multiple exposure] is set to any setting other than [Disable], [53:
Communication settings] cannot be selected.
First, configure basic communication function settings.
Setting the Communication Function
Turn the camera on.
1
Select [Communication settings].
2
On the camera, press the <M>
button.
Under the [53] tab, select
[Communication settings], then
press <0>.
Select [Enable] in
3
[Communication func].
[Network settings] is now available.
18
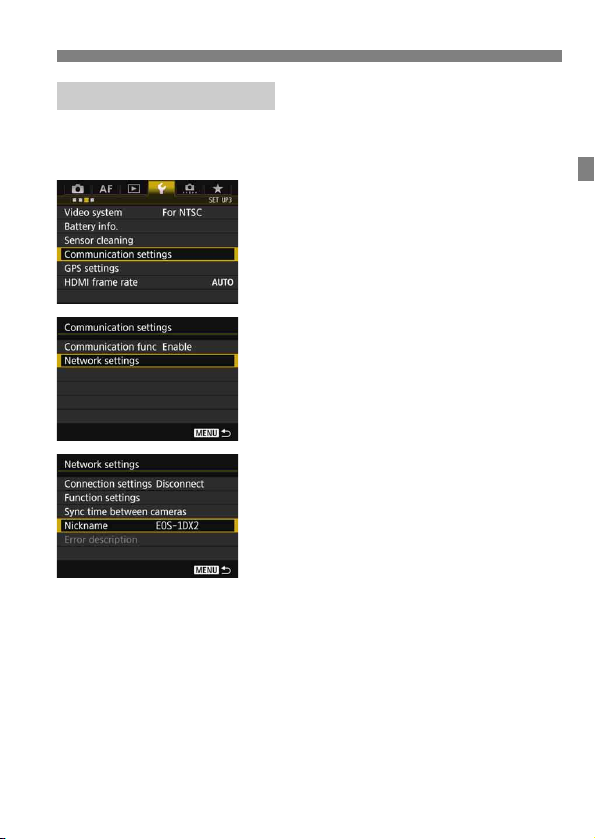
Basic Communication Function Settings
Registering a Nickname
Set a nickname (for identification) for the camera.
When the camera is connected to another device over a LAN, the
nickname will be displayed on the device.
Select [Communication settings].
1
Under the [53] tab, select
[Communication settings], then
press <0>.
Select [Network settings].
2
Set [Communication func] to
[Enable], then select [Network
settings].
Select [Nickname].
3
19
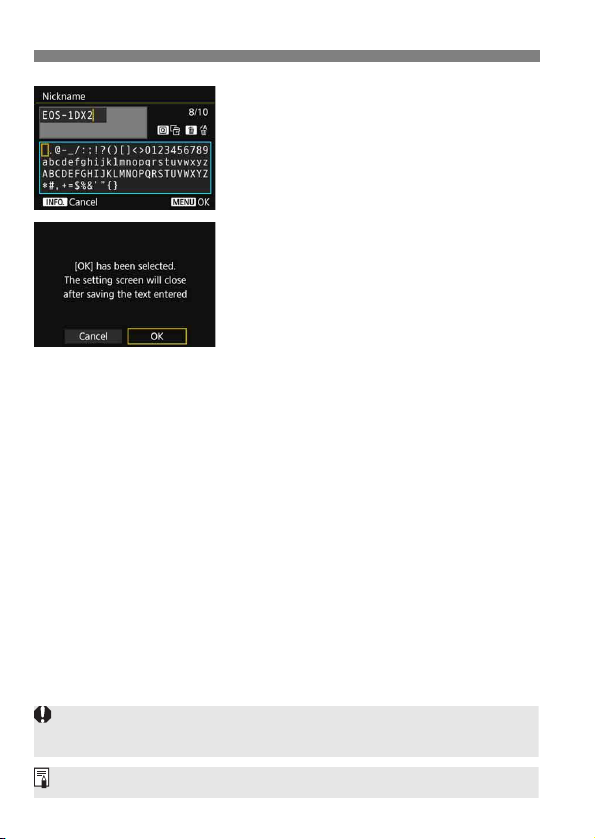
Basic Communication Function Settings
Since the nickname is mandatory information for a LAN connection, you
cannot delete all the characters.
By default, the camera name will be displayed for the nickname.
Enter a nickname.
4
For instructions on entering
characters, see the next page.
Enter any characters between 1 to 10
characters in length.
Exit the setting.
5
When you are finished, press the
<M> button.
Select [OK] on the confirmation
dialog and press <0> to return to
the menu screen.
The basic settings for the communication function are now complete.
For further explanation of syncing the camera time and linked
shooting, see the following pages.
Syncing the camera time B page 97
Linked shooting B page 83
For connection settings other than the above, see the explanation from
page 22.
20
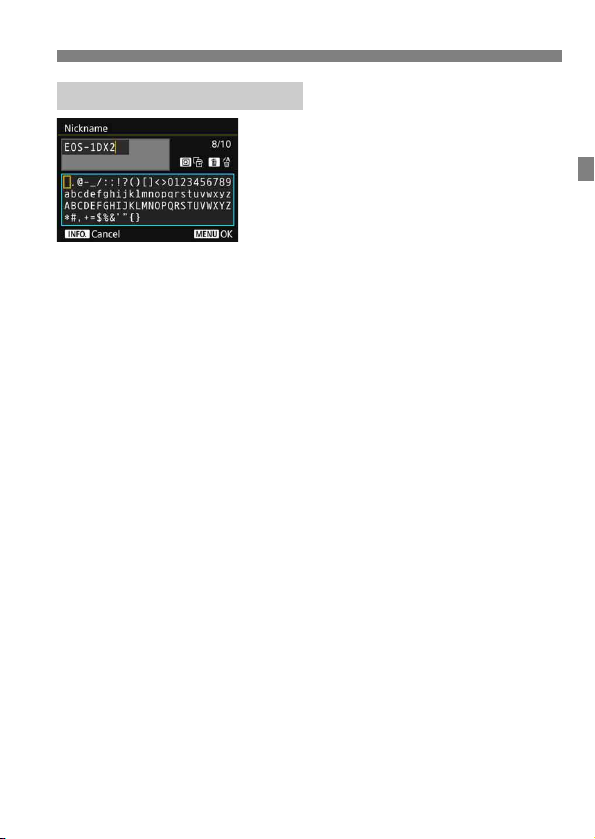
Basic Communication Function Settings
Virtual Keyboard Operation
Changing the entry area
Press the <Q> button to toggle
between the top and bottom entry
areas.
Moving the cursor
Use <5> or <9> in the top area to
move the cursor.
Entering text
In the bottom area, use <5> or <9> to select a character, then
press <0> to enter it.
You can check how many characters you have entered, and how
many more can be entered, by referring to [*/*] on the upper right of
the screen.
Deleting a character
Press the <L> button to delete one character.
Finishing the text entry
Press the <M> button to confirm what you have entered and
exit. If a confirmation dialog is displayed, select [OK] to exit.
Canceling the text entry
Press the <B> button to cancel text entry and exit. If a
confirmation dialog is displayed, select [OK] to exit.
21
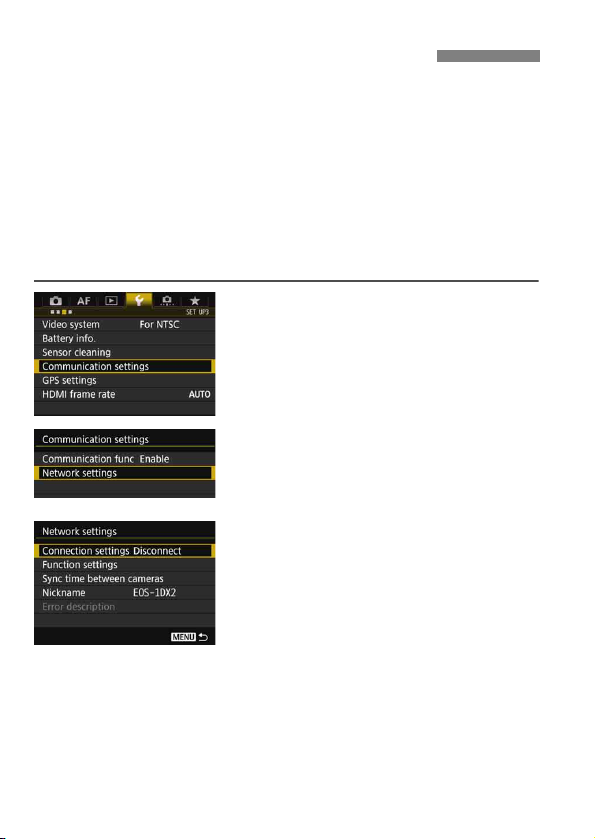
Displaying the Connection Wizard
This section describes the process following the connection
instructions. If an error is displayed, see “Troubleshooting Guide” in
Chapter 10 (p.117) and check the settings.
Pressing the shutter button or other camera controls during
configuration using the connection instructions will close the
connection instructions. Do not press the shutter button or other
controls until configuration is finished.
Under the [52] tab, set [Auto power off] to [Disable]. If auto power
off is activated, the connection instructions will be closed during the
configuration process.
Select [Communication settings].
1
Under the [53] tab, select
[Communication settings], then
press <0>.
Select [Network settings].
2
Set [Communication func] to
[Enable], then select [Network
settings].
Select [Connection settings].
3
22
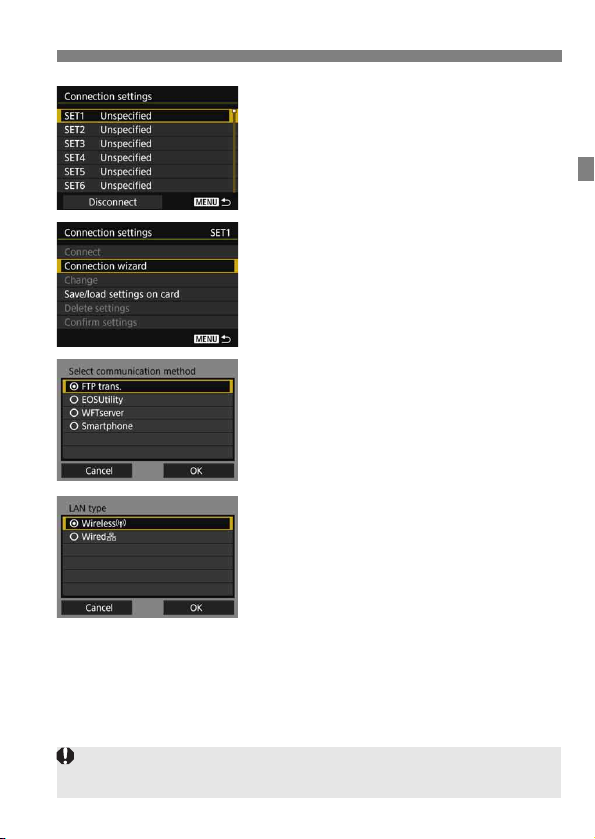
Displaying the Connection Wizard
If [Wireless] cannot be selected in step 7, attach the transmitter securely to
the camera referring to page 11.
Select [SET*].
4
Select [Connection wizard].
5
The [Select communication
method] screen is displayed.
The <Y> lamp on the camera will
blink in green.
Select the communication
6
method.
Select the communication method by
referring to page 14.
Select [OK] and press <0> to go to
the next screen.
Select [Wireless].
7
Select [OK] and press <0> to go to
the next screen.
Select [Wired] when using a network
cable for the Ethernet RJ-45 terminal
on the camera. For details, refer to
the Wired LAN Instruction Manual
provided with the camera.
23
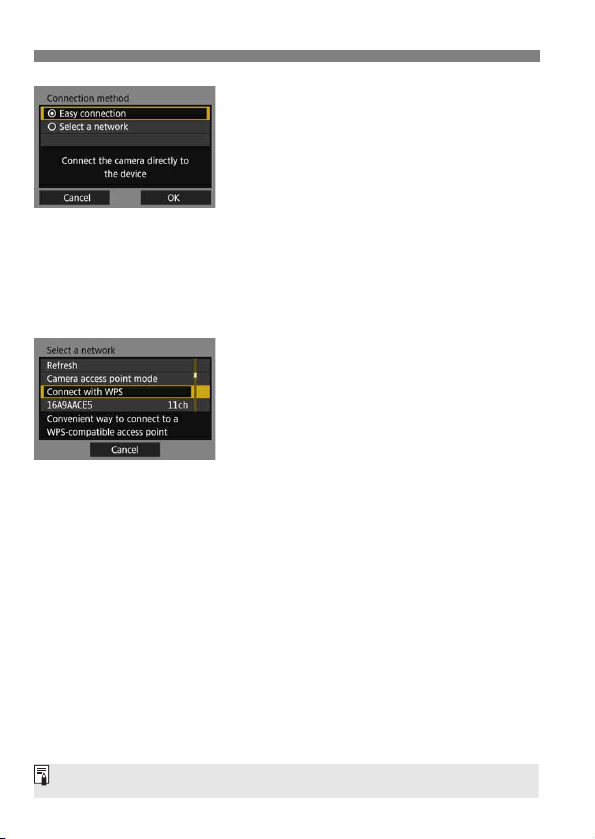
Displaying the Connection Wizard
For [Camera access point mode] displayed in step 9, see page 36.
Select the connection method.
8
Not displayed when [FTP trans.] is
selected in step 6. Proceed to step 9.
Select an item, then press <0>.
To connect the camera directly to
each device, select [Easy
connection]. Proceed to page 25.
To connect using a Wi-Fi access
point, select [Select a network].
Proceed to step 9.
Select [OK] and press <0> to go to
the next screen.
Select the network.
9
Select a network connection method.
For subsequent operations, see page
27.
24
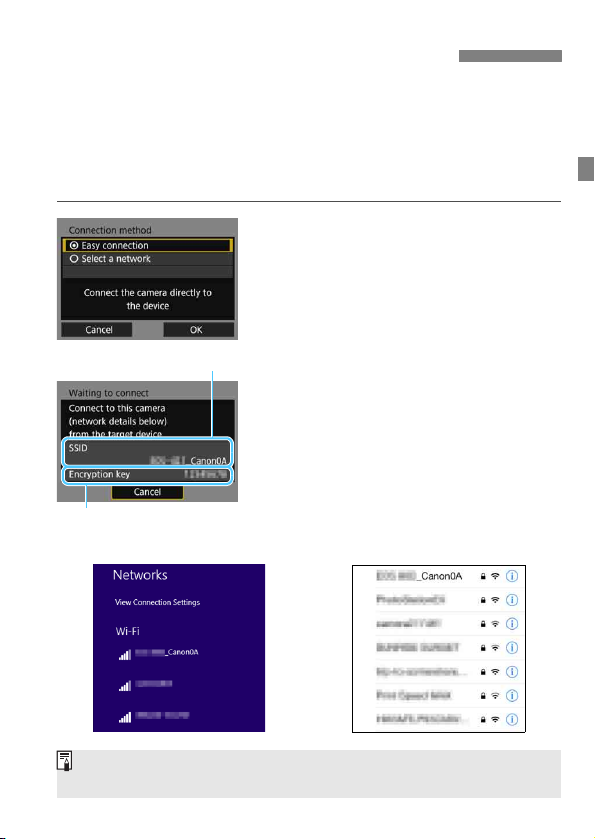
Connecting with Easy Connection
Encryption key (password)
SSID (network name)
Smartphone’s screen (sample)Computer’s screen (sample)
When connecting by selecting [Easy connection], “_Canon0A” is
displayed at the end of the SSID.
The instructions in this chapter are continued from page 24.
The camera and each device can be directly connected wirelessly. No
access point is necessary, so you can establish a wireless connection
easily.
To establish connection, operations on the computer, smartphone, etc. are
required. For details, refer to the corresponding device’s instruction manual.
Select [Easy connection].
1
Select [OK] and press <0> to go to
the next screen.
Operate the target device and
2
connect it to the camera.
Activate the Wi-Fi function of the
target device, then select the SSID
(network name) displayed on the
camera’s LCD monitor.
For the password, enter the
encryption key (password) displayed
on the camera’s LCD monitor.
25
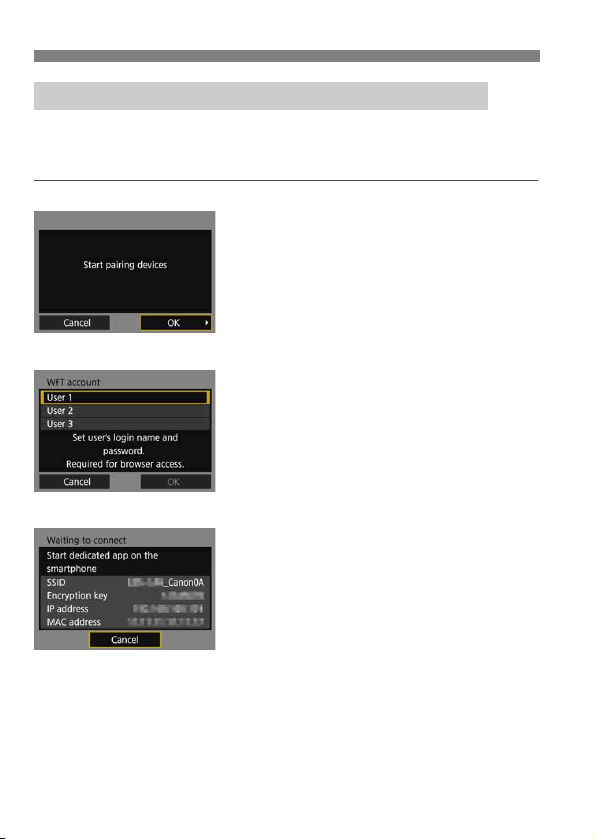
Connecting with Easy Connection
Completing Settings for the Communication Method
The following instructions are for settings screens that vary depending
on the communication method. Read the page that introduces the
selected communication method.
EOS Utility
Chapter 3 (p.55)
WFT Server
Chapter 4 (p.59)
Smartphone
Chapter 5 (p.75)
26
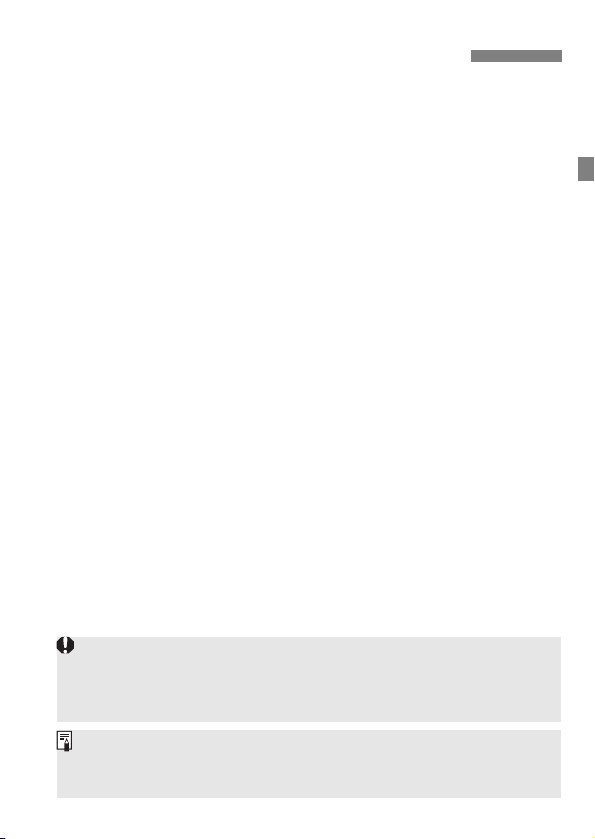
Checking the Type of Access Point
If stealth functions of the access point are active, connection may
be disabled. Deactivate stealth functions.
When connecting to a network that has a network administrator, ask the
administrator about the detailed setting procedures.
If the network you use filters by MAC address, register the MAC address of
the transmitter at the access point. The MAC address can be checked on
the [Function settings] screen (p.114).
To connect using an access point, check if the access point supports
*
WPS
that allows easy connection between Wi-Fi devices.
If you do not know if the access point you use is WPS-compatible, refer
to the access point instruction manual or other documentation.
* Wi-Fi Protected Setup
When WPS is supported
The following two connection methods are available. Connection
can be established easier with WPS (PBC mode).
• Connecting via WPS (PBC mode): Perform the operations
described on page 28.
• Connecting via WPS (PIN mode): Perform the operations
described on page 29.
When WPS is not supported
• Connecting to a detected network manually: Perform the
operations described on page 31.
Access Point Encryption
The transmitter supports the following options for [Authentication] and
[Encryption settings]. Therefore, when connecting to a detected
network manually, the encryption used by the access point must be one
of the following.
[Authentication]: Open system, Shared key, or WPA/WPA2-PSK
[Encryption settings]: WEP, TKIP, or AES
27
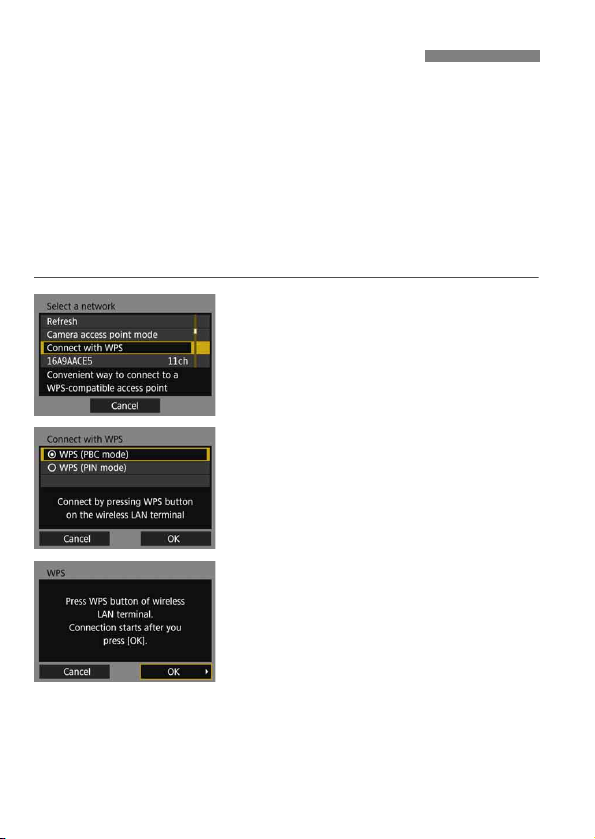
Connecting via WPS (PBC Mode)
The instructions in this chapter are continued from page 27.
This is a connection mode available when using an access point
compatible with WPS. In pushbutton connection mode (PBC mode), the
camera and the access point can be connected simply by pressing the
WPS button on the access point.
If multiple access points are active in the surrounding area, it may be
more difficult to establish a connection. In such a case, try using
[WPS (PIN mode)] to establish a connection.
Check the position of the WPS button on the access point in advance.
It may take approx. one minute to establish a connection.
Select [Connect with WPS].
1
Select [WPS (PBC mode)].
2
Select [OK] and press <0> to go to
the next screen.
Connect to the access point.
3
Press the access point’s WPS button.
For details about where the button is
located and how long to press it, refer
to the access point’s instruction
manual.
Select [OK] and press <0> to
establish a connection with the
access point.
When a connection with the access
point is established, the [IP address
set.] screen (p.34) is displayed.
28
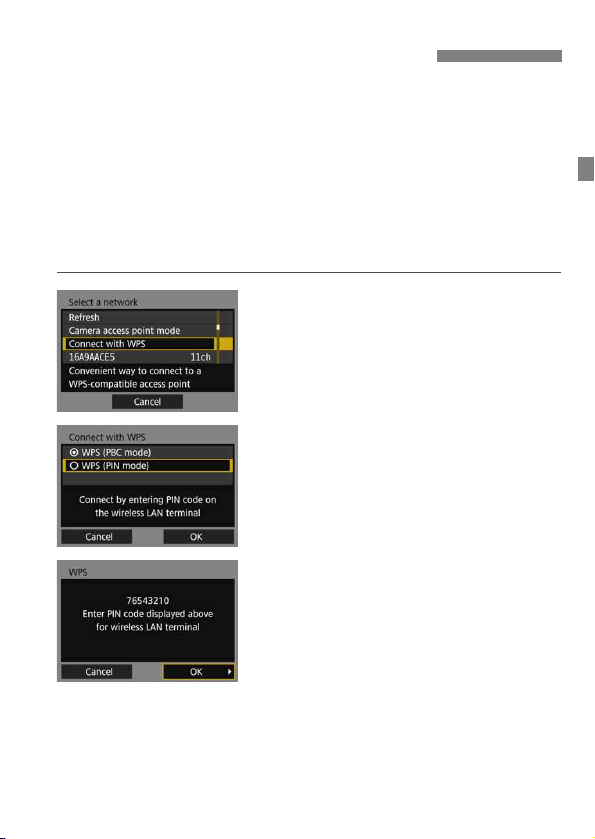
Connecting via WPS (PIN Mode)
The instructions in this chapter are continued from page 27.
This is a connection mode available when using an access point
compatible with WPS. In PIN code connection mode (PIN mode), an 8digit identification number specified on the camera is set at the access
point to establish a connection.
Even if there are multiple access points active in the surrounding
area, a relatively reliable connection can be established using this
shared identification number.
It may take approx. one minute to establish a connection.
Select [Connect with WPS].
1
Select [WPS (PIN mode)].
2
Select [OK] and press <0> to go to
the next screen.
Specify the PIN code.
3
At the access point, specify the 8-digit
PIN code displayed on the camera’s
LCD monitor.
For instructions on setting PIN codes
at the access point, refer to the
access point’s instruction manual.
After the PIN code is specified, select
[OK] and press <0>.
29
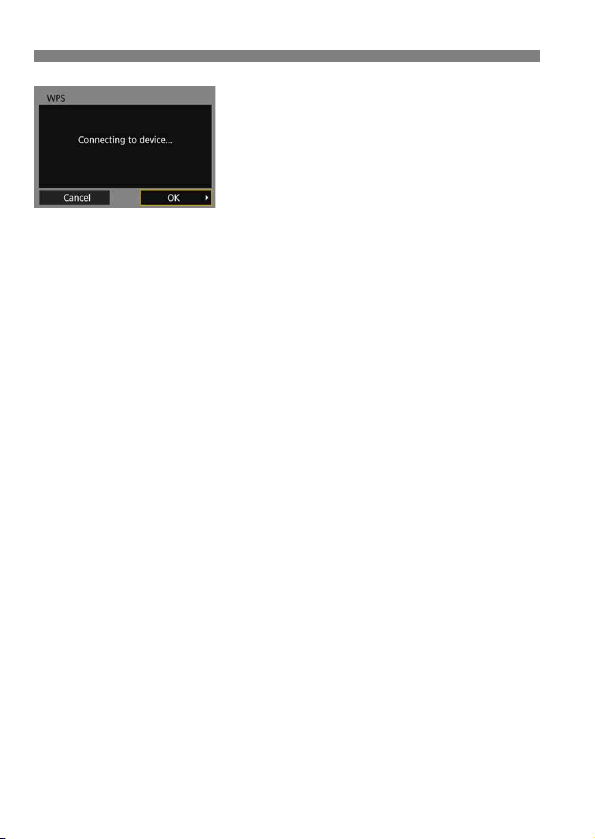
Connecting via WPS (PIN Mode)
Connect to the access point.
4
Select [OK] and press <0> to
establish a connection with the
access point.
When a connection with the access
point is established, the [IP address
set.] screen (p.34) is displayed.
30
 Loading...
Loading...