
Wireless File Transmitter
COPY
WFT-E6
To comply with local radio wave regulations, Canon offers five region-specific versions of the
transmitter (WFT-E6A, E6B, E6C, E6D, and E6E) in various areas around the world (See
Areas of Use and Restrictions.). For convenience, we refer to the product in this manual
simply as “the transmitter,” without reference to versions A, B, C, D, or E.
This product also supports the EOS C300. When using the transmitter, refer to “Guide for
Canon Camcorders”.
INSTRUCTION MANUAL
E
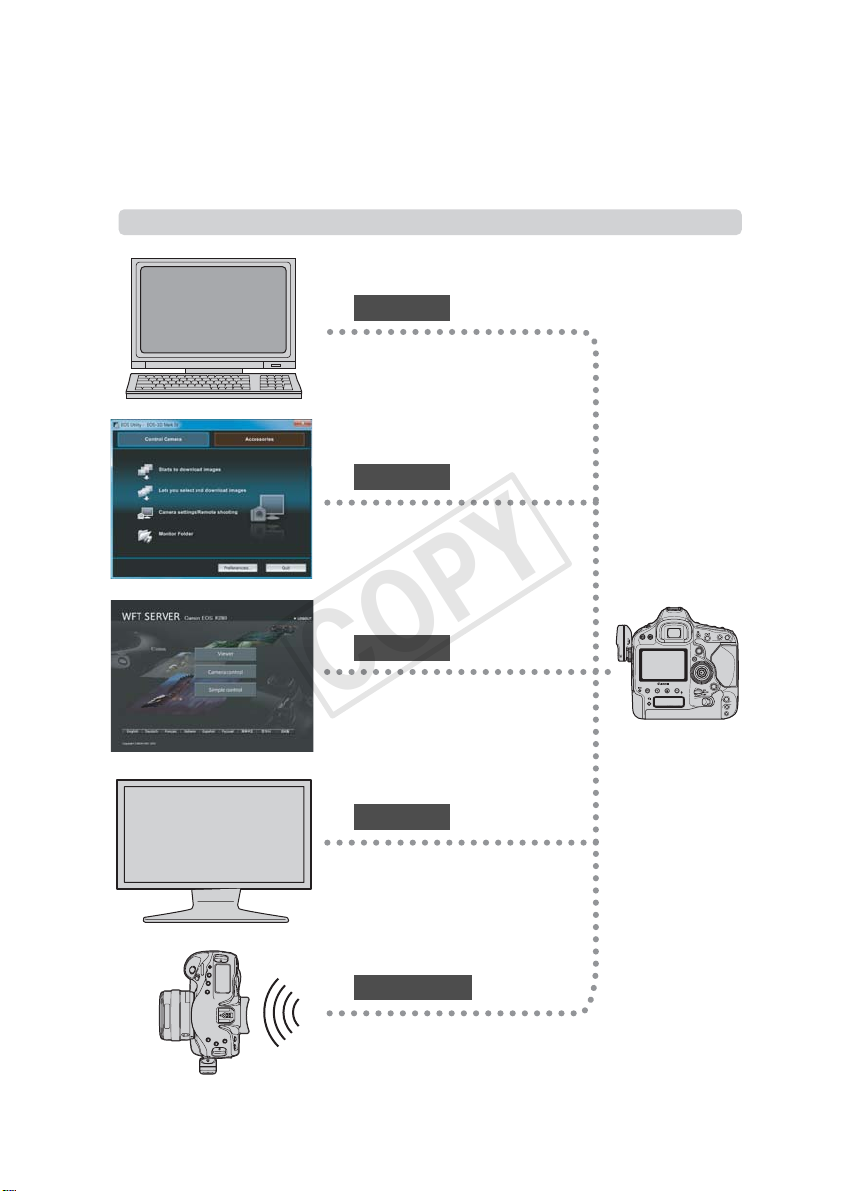
Thank you for purchasing a Canon product.
COPY
The Wireless File Transmitter WFT-E6 is an accessory for EOS-1D X cameras. In addition to
time syncing with other cameras (over a wireless LAN connection) and Bluetooth connectivity
with GPS devices, the transmitter enables the following operations.
Wireless LAN Functions
FTP TransferFTP Transfer
Transfer images to an FTP server
EOS Utility
Use EOS Utility to capture, view, and
download images remotely
WFT Server
Use a web browser to capture, view,
and download images remotely
Media Server
View images on a DLNA-compatible TV
or other devices
Linked Shooting
Wirelessly trigger shooting by slave
cameras linked to a master camera
2
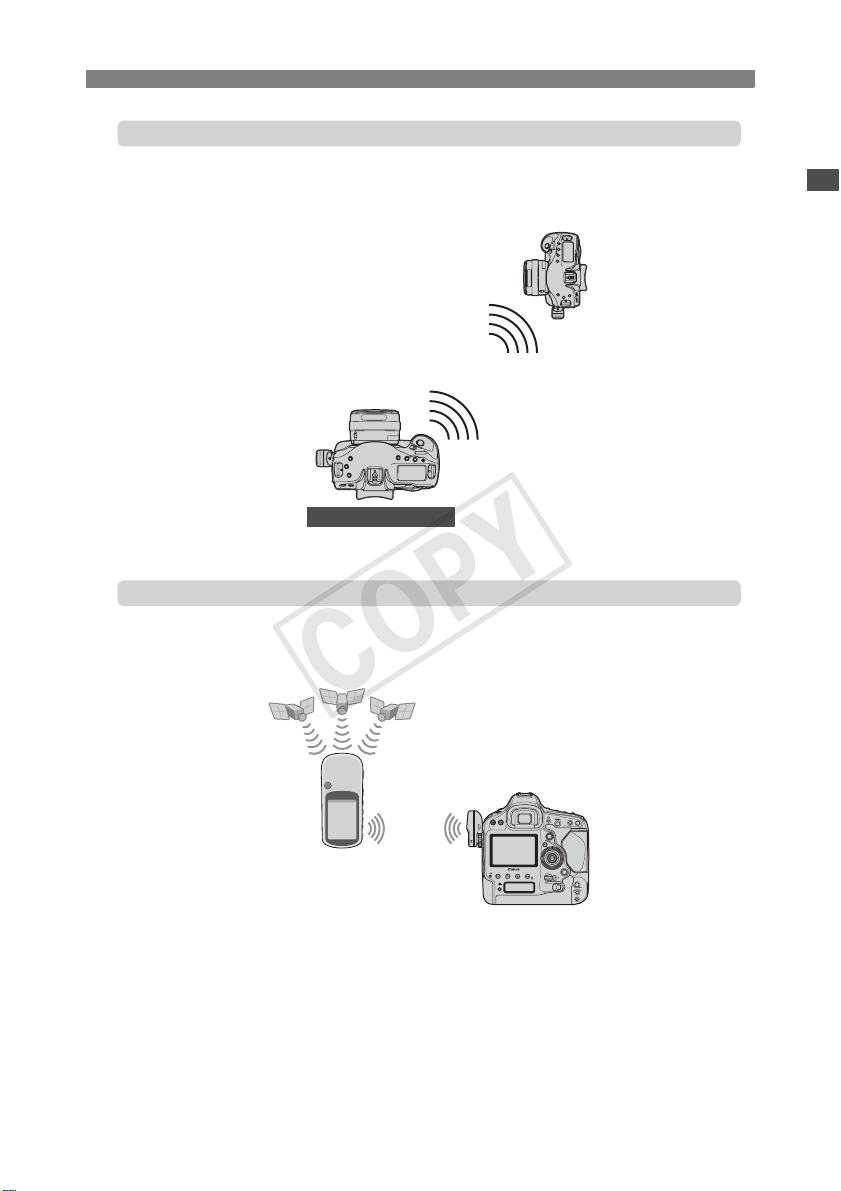
Sync the Camera Time Wirelessly
COPY
Slave camera
Master camera
Connect to GPS Devices (commercially available) via Bluetooth
Connected via Bluetooth
Add the latitude, longitude, altitude, date and time, and
other shooting information to images
3
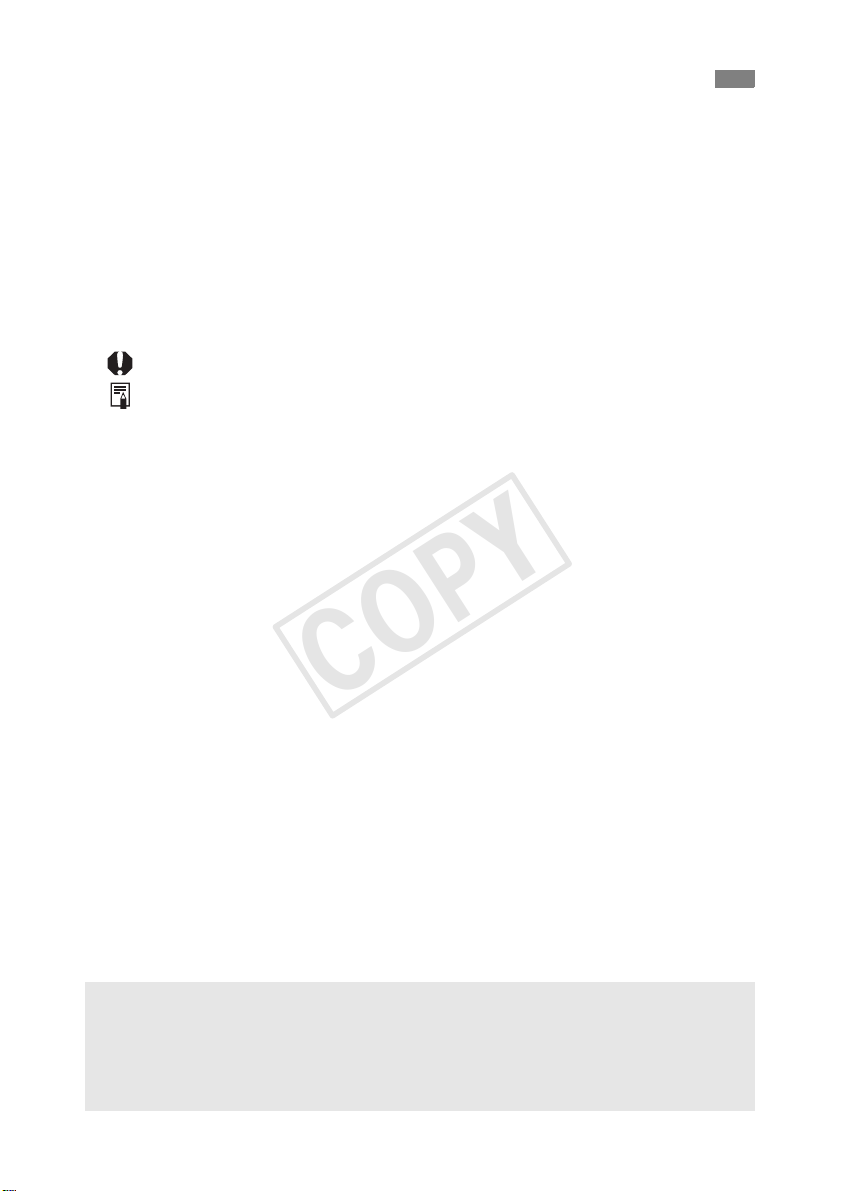
Conventions Used in this Manual
COPY
These instructions should be followed only after your wireless LAN and FTP server settings
are complete. For details on configuring these settings, refer to the documentation provided
with the respective equipment.
Terms in brackets [ ] indicate button or icon names or other software elements. Brackets
also denote camera menu items.
Page numbers in parentheses indicate where you can find additional information.
Instructions on camera operations should be followed only after you have read the Camera
Instruction Manual and are familiar with operating the camera.
Sections of this manual labeled with the following symbols contain information of the
corresponding nature.
: Warnings to avoid potential problems are labeled with a caution symbol.
: Supplemental information is labeled with a note symbol.
Windows is a trademark or registered trademark of Microsoft Corporation in the United
States and other countries.
Macintosh is a registered trademark of Apple Corporation in the United States and other
countries.
Wi-Fi is a registered trademark of the Wi-Fi Alliance.
Wi-Fi Certified, WPA, WPA2, and the Wi-Fi Certified logo are trademarks of the Wi-Fi
Alliance.
WPS as used on camera settings screens and in this manual signifies Wi-Fi Protected
Setup.
UPnP is a trademark of the UPnP Implementers Corporation.
Bluetooth and the Bluetooth logos are trademarks owned by Bluetooth SIG, Inc.
All other corporate and brand names in this manual are trademarks or registered
trademarks of their respective owners.
Using the transmitter for remote image transfer, capture, or viewing requires adequate knowledge of
configuring your wireless LAN an d FT P se rver.
Canon cannot provide support for configuring wireless LANs or FTP servers.
Note that Canon cannot be held liable for any loss or damage to the transmitter from erroneous network
or FTP server settings. In addition, Canon cannot be held liable for any other loss or damage caused by
use of the transmitter.
4

Chapter List
COPY
1
2
3
4
5
6
7
Introduction
Basic Network Settings
Trans ferring Images to an FTP Server
Remote Capture Using EOS Utility
Remote Capture Using WFT Server
Using the Transmitter as a Media Server
Linked Shooting
Managing Settings Information
2
13
27
43
49
61
65
79
8
9
10
11
Synchronizing the Camera Time Wirelessly
Using Bluetooth GPS Devices
Troubleshooting
Reference
89
93
97
113
5
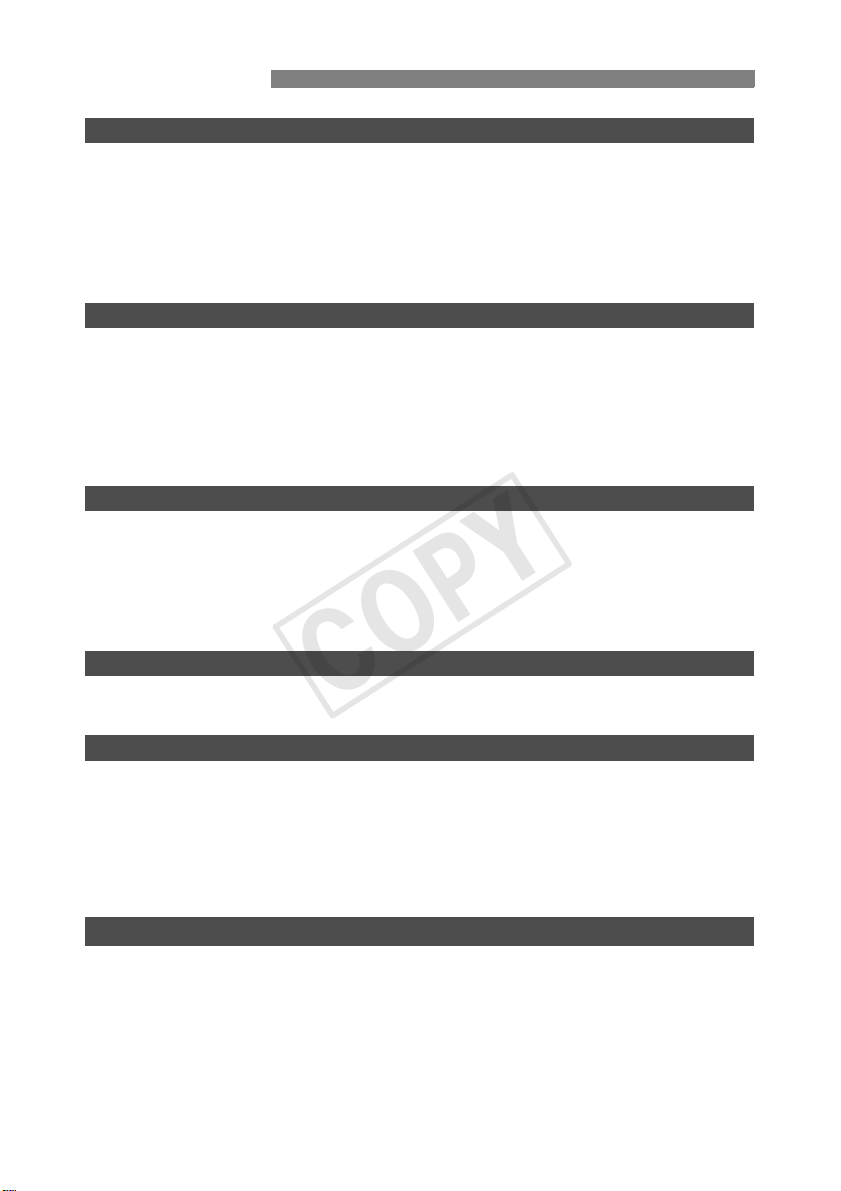
Contents
COPY
Introduction
Conventions Used in this Manual...................................................................................................... 4
Chapter List........................................................................................................................................ 5
Contents............................................................................................................................................. 6
Safety Warnings................................................................................................................................. 8
Nomenclature..................................................................................................................................... 9
Attaching to the Camera .................................................................................................................. 10
Subsequent Organization of This Manual................................................. ....................................... 11
1 Basic Network Settings 13
Getting Ready.... .......................................... .................................................................................... 14
Displaying the Connection Wizard................................................................................................... 15
Selecting the Communication Method and LAN Type..................................................................... 16
Using the Wizard to Establish a Connection.................................................................................... 19
WPS Connections (PBC Mode). .................................................... .................................................. 21
WPS Connections (PIN Mode)............................. ........................................................................... 22
Configuring Network Settings .......................................................................................................... 23
2 Transferring Images to an FTP Server 27
Configuring FTP Communication Settings....................................................................................... 28
Automatic Image Transfer After Each Sho t .................................. ... .. .............................................. 30
Transferring Images Individually .................... .. ............................................................. .. ... .. ............ 33
Batch Transfer ............................................... ......................................................... ..................... ... . 36
Checking Image Transfer History.................................................................................................... 41
Viewing Transferred Images............................................................................................................ 42
3 Remote Capture Using EOS Utility 43
Configuring EOS Utility Communication Settings............................................................................ 44
Using EOS Utility ............................................................................................................................. 47
4 Remote Capture Using WFT Server 49
Configuring WFT Server Communication Settings.......................................................................... 50
Displaying WFT Server.................................................................................................................... 52
Viewing Images............ .................................................................................................................... 53
Remote Capture [Camera control]................................................................................................... 55
Remote Capture [Simple control]..................................................................................................... 58
Remote Capture........ ... ......................................................... ........................................................... 59
Using WFT Server in Linked Shoot ing................................ .. ... ........................................................ 60
5 Using the Transmitter as a Media Server 61
Configuring Media Server Communication Settings........................................................................ 62
Displaying Captured Images on a Television................................................................................... 63
6
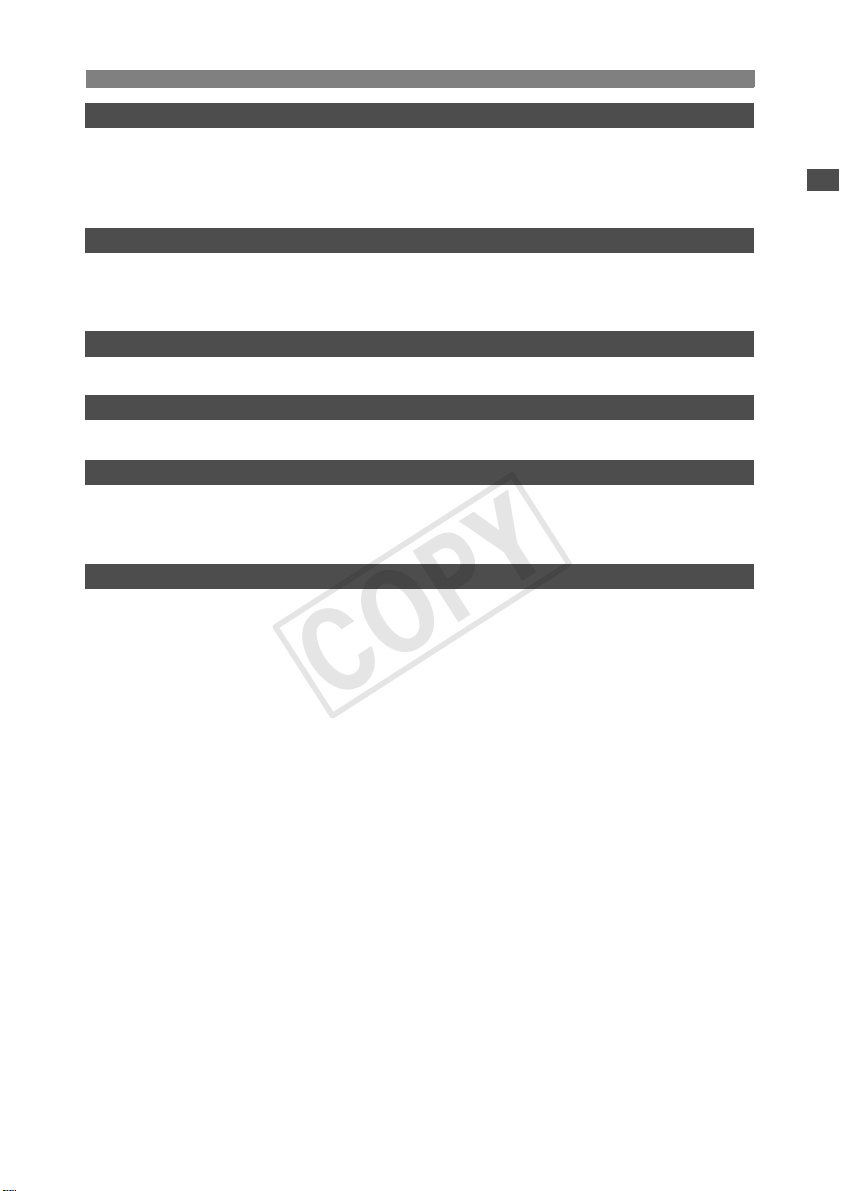
Contents
COPY
6 Linked Shooting 65
Preparing Slave Cameras........................................... .. ... ... ............................................................. 66
Basic Linked Shooting ........................................... .. ........................................................................ 67
Arranging the Slave Cameras..................................... .. ... ................................................................ 68
Using the Transmitter with WFT Server...................................... .. ... .. .............................................. 70
7 Managing Settings Information 79
Checking Settings............................................................................................................................ 80
Changing Settings............................................................................. ............................................... 82
Saving and Loading Settings........................................................................................................... 85
8 Synchronizing the Camera Time Wirelessly 89
Synchronizing the Time ................................................................................................................... 90
9 Using Bluetooth GPS Devices 93
Connecting GPS Devices via Bluetooth........................................................................................... 94
10 Troubleshooting 97
Responding to Error Messages..................................... .................................................................. 98
Wireless LAN Notes....................................................................................................................... 111
Checking Network Settings............................................................................................................ 112
11 Reference 113
Creating and Registering Captions................................................................................................ 114
Specifications................................................................................................................................. 115
Index.............................................................................................................................................. 124
7

Safety Warnings
COPY
The following precautions are intended to prevent harm to you and others as well as damage to
equipment. Become familiar with the precautions before using the transmitter to ensure correct
and safe operation.
Warning Preventing Serious Injury or Death
To prevent fire, excessive heat, chemical leakage, or explosion, follow these safety guidelines.
• Do not insert metallic objects between electrical contacts of the transmitter, accessories, or connecting cables.
Do not use the transmitter where there is flammable gas. There is a risk of explosion or fire.
If the transmitter is dropped and internal parts are exposed, do not touch the exposed parts. There is a risk of
electrical shock.
Do not disassemble or modify the transmitter. High-voltage internal parts may cause electrical shock.
Do not store the transmitter in dusty or humid places. There is a risk of fire or electrical shock.
Before using the transmitter on board airplanes or in hospitals, make sure use is permitted. Electromagnetic
waves emitted by the transmitter may interfere with instrumentation or medical equipment.
Caution Preventing Injury or Equipment Damage
Do not leave the transmitter inside a vehicle in hot weather or near a heat source. The transmitter may become
hot and cause burns if touched.
Do not cover or wrap the transmitter with a cloth. This may trap heat inside, posing a risk of case deformation or
fire.
Do not use paint thinner, benzene, or other organic solvents to clean the transmitter. This poses a risk of fire and
may be hazardous to your health.
If the product malfunctions, becomes damaged, or requires repair, contact your dealer
or the nearest Canon Service Center.
Handling Precautions
The transmitter is a precision instrument. Do not drop it or subject it to shock.
The transmitter is not waterproof. Do not use it underwater.
Wipe off any moisture with a clean, dry cloth. If the transmitter has been exposed to salty air,
wipe it with a clean damp cloth after wringing it out to remove excess water.
Never leave the transmitter near any equipment that generates a strong magnetic field,
such as magnets or electric motors.
Do not leave the transmitter in excessive heat, such as in a vehicle in direct sunlight. High
temperature may damage the transmitter.
Do not wipe the transmitter using cleaners containing organic solvents. If the transmitter
becomes difficult to clean, take it to the nearest Canon Service Center.
T o avoid corrosion, do not store the transmitter where there are strong chemicals, such as in
darkrooms or chemical labs.
8

Nomenclature
COPY
Attachment pin
Tightening screw
Terminal
Transmitter Case
EOS-1D X rear LCD panel
GPS device connection
Bluetooth connection
Wired LAN
connection
Wireless LAN
connection
9
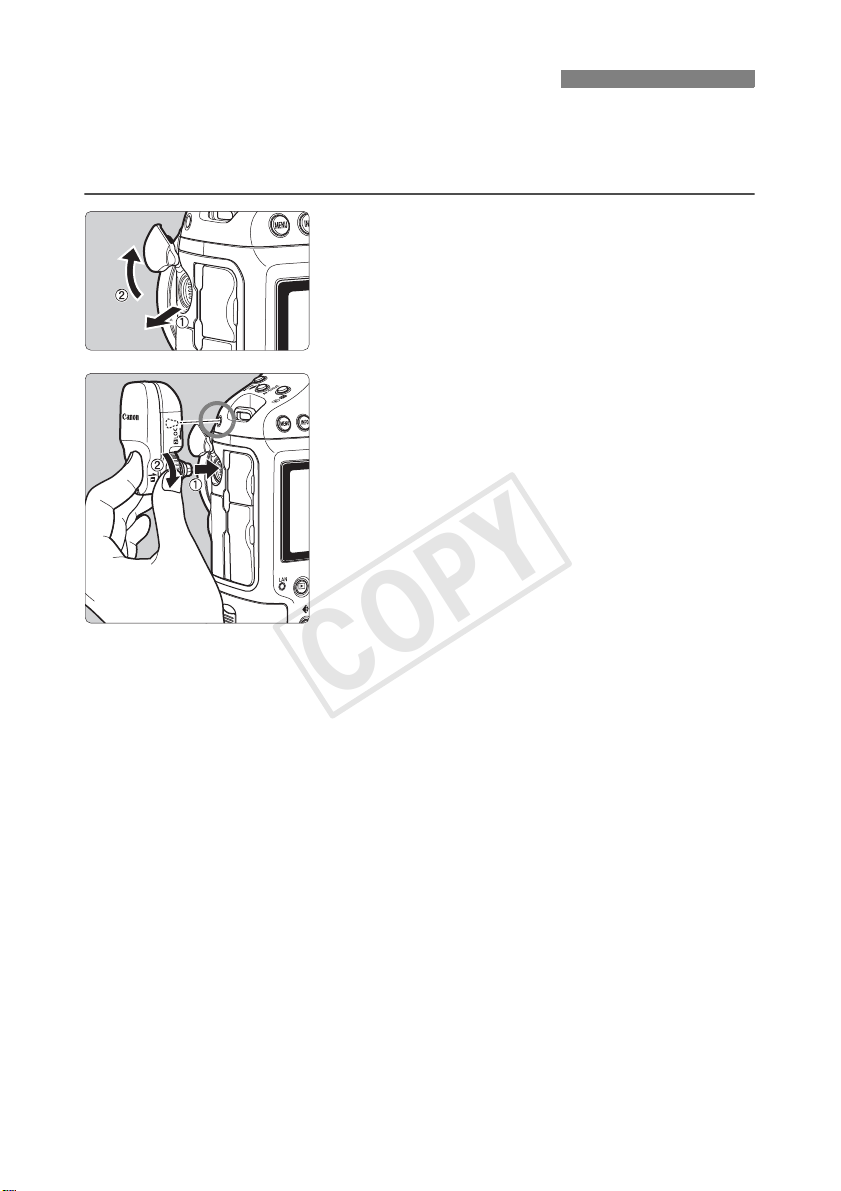
Attaching to the Camera
COPY
Turn off the camera before attaching the transmitter.
The transmitter is powered by the camera. Ensure the camera battery has sufficient
charge. If the charge drops below 19%, you cannot transfer captured images.
Open the terminal cover on the camera .
1
Pull out the system extension terminal cover and
rotate it toward the front.
Attach the transmitter.
2
Align the transmitter terminal and attachment pin
with the corresponding camera terminal and hole.
Push the terminal firmly into the camera.
As you push the terminal into the camera with your
left index finger, turn the tightening screw until it
stops rotating to attach the transmitter securely.
Removal
Turn off the camera.
Loosen the tightening screw until it spins freely.
Pull the terminal out of the camera.
10
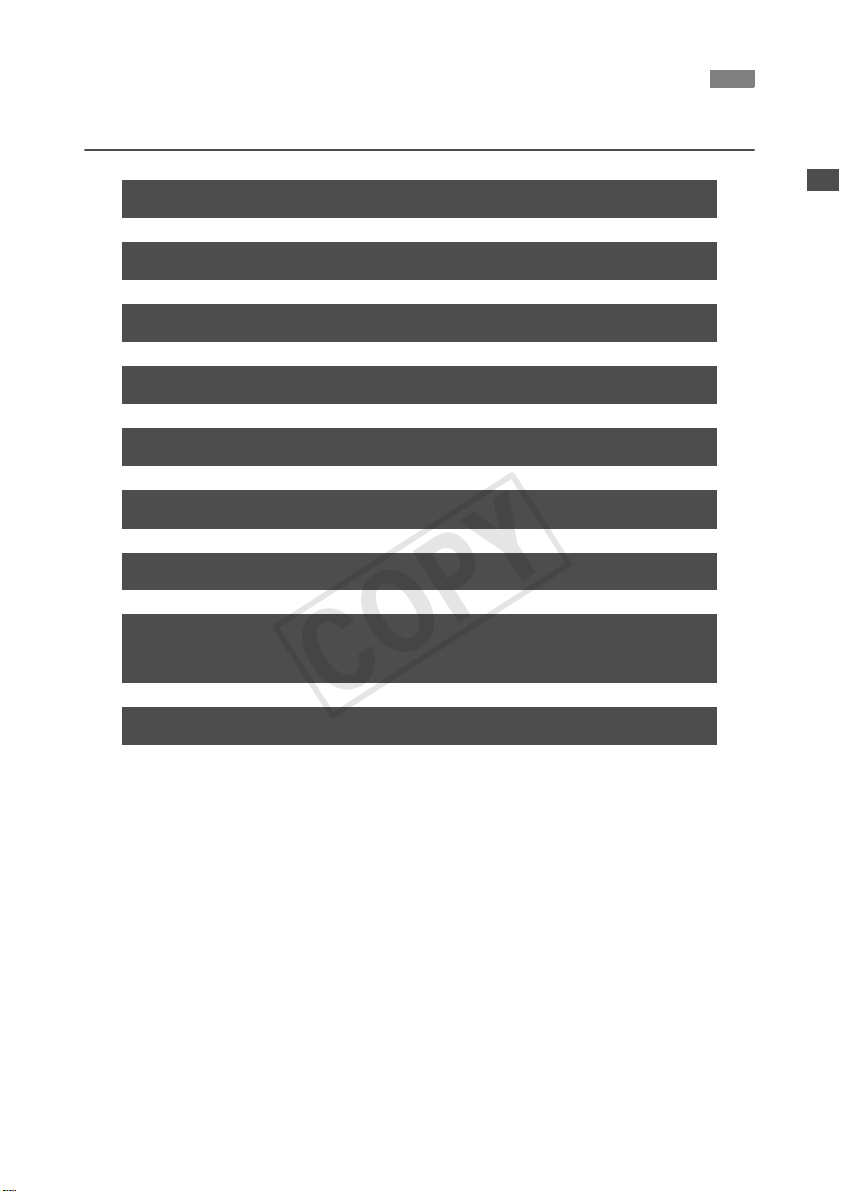
Subsequent Organization of This Manual
COPY
Click one of the following chapter titles to view the corresponding page.
1 Basic Network Settings (p.13)
2 Transferring Images to an FTP Server (p.27)
3 Remote Capture Using EOS Utility (p.43)
4 Remote Capture Using WFT Server (p.49)
5 Using the Transmitter as a Media Server (p.61)
6 Linked Shooting (p.65)
7 Managing Settings Information (p.79)
8 Synchronizing the Camera Time Wirelessly
(p.89)
9 Using Bluetooth GPS Devices (p.93)
11

12
COPY
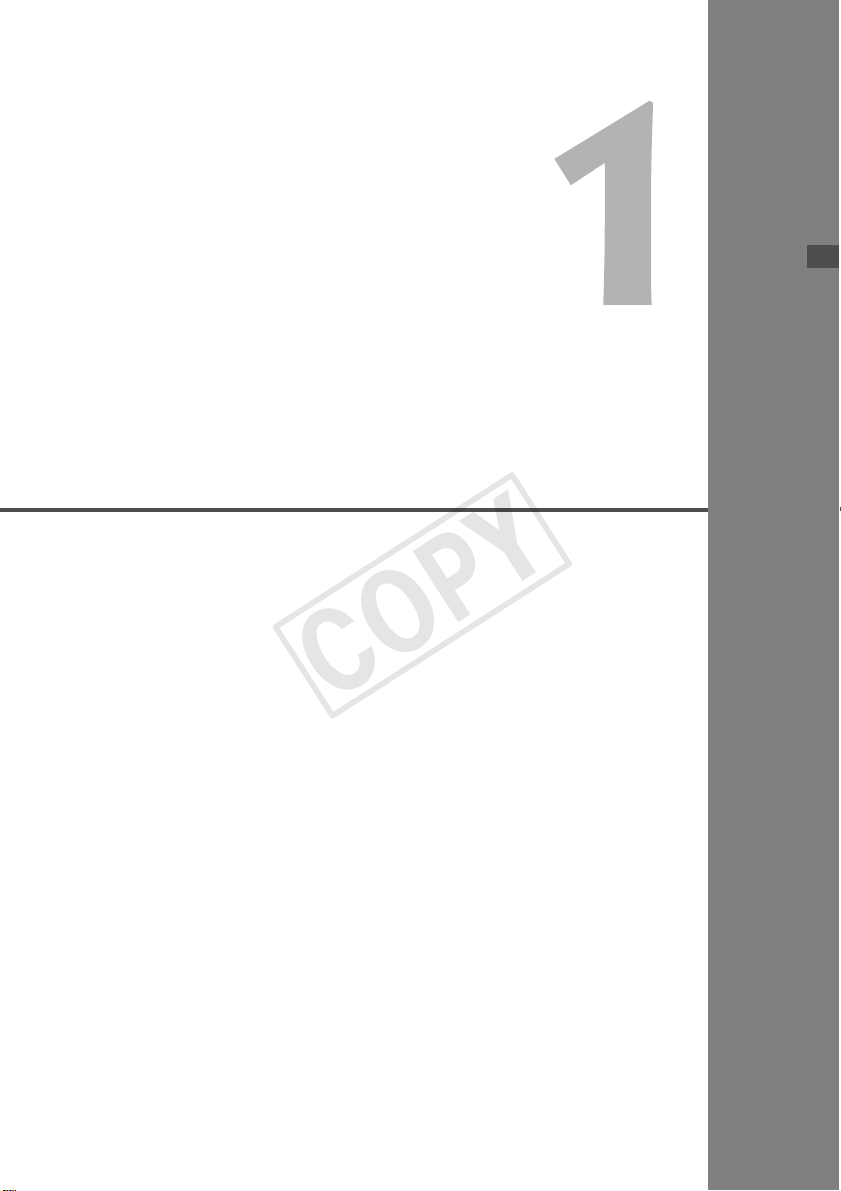
Basic Network Settings
COPY
Complete the basic network settings by following transmitter connection
instructions on the camera menu screen.
13
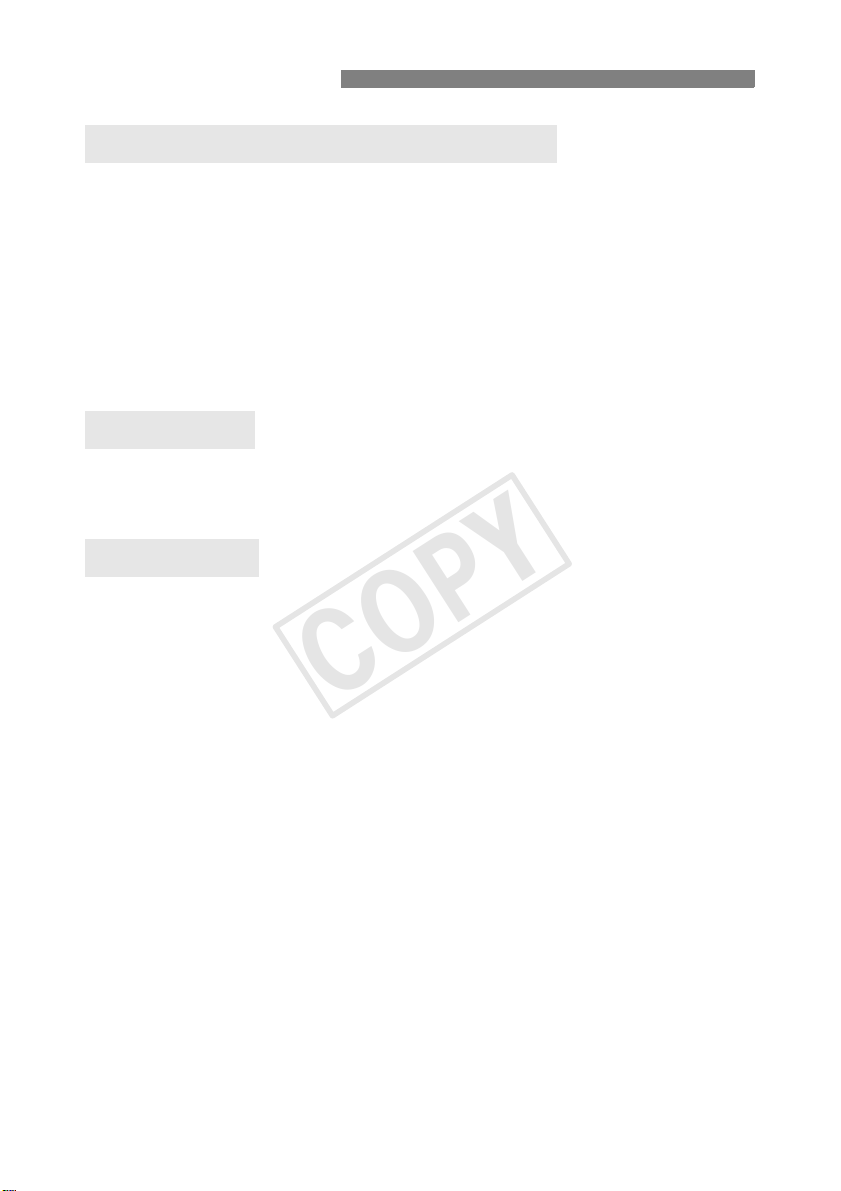
Getting Ready
COPY
[FTP trans.], [EOSUtility], [WFTserver]
The connection instructions help you follow the steps to connect the transmitter to an existing
wireless LAN.
Set up the wireless LAN terminal (wireless LAN access point or adapter) and computer in
advance so that the transmitter can join the wireless network. When configuring the basic
network settings, bring the transmitter within 3 m / 9.8 ft. of the wireless LAN terminal.
Wireless Transmission of Movie
Individual movie files are large, and wireless file transmission takes some time. When setting
up an environment for stable transmission to the wireless LAN terminal, refer to the information
on page 111.
[MediaServ.]
Set up a DLNA*-compatible television, digital photo frame, or similar media player so that it is
ready for use after the transmitter is connected to its network.
* DLNA: Digital Living Network Alliance
[LinkedShot]
Set up the camera attached with this transmitter, and other cameras compatible with linked
shooting with WFT units attached.
14
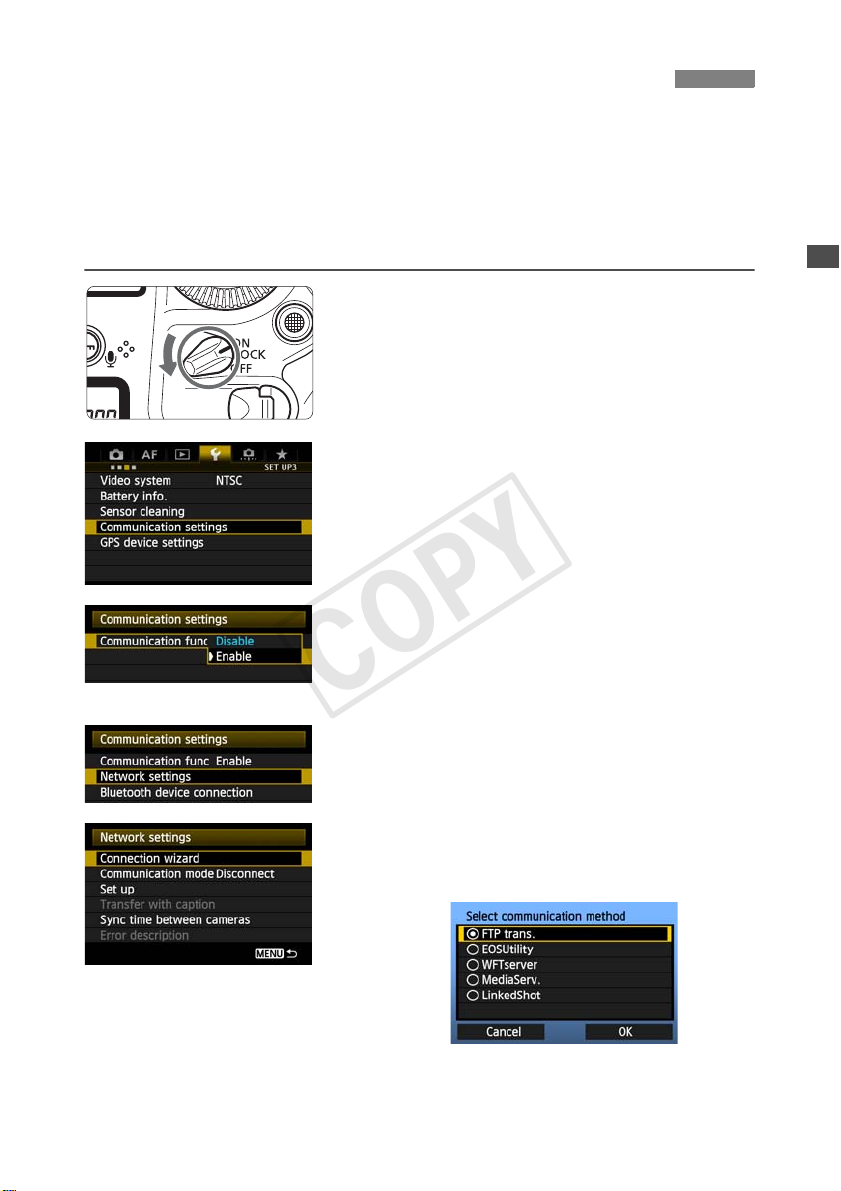
Displaying the Connection Wizard
COPY
This section describes the process of following the connection instructions. If an error is
displayed, refer to “Troubleshooting” in Chapter 10 (p.97) and check the settings.
Pressing the shutter button or other camera controls during configuration by the connection
instructions will close the connection instructions. Do not press the shutter button or other
controls until configuration is finished.
5
On the [
connection instructions will be closed during the configuration process.
2] tab, set [Auto power off] to [Disable]. If auto power off is activated, the
Turn the camera on.
1
Display the transmitter menu.
2
On the camera, press the <7> button.
On the [53] tab, select [Communication
settings] and press <0>.
Select [Communication func].
3
Set [Communication func] to [Enable], and then
press <0>.
X [Network settings] is now available.
Select [Network settings].
4
Select [Connection wizard].
5
X The [Select communication method] screen is
displayed.
X The <Y> lamp on the camera starts blinking.
15
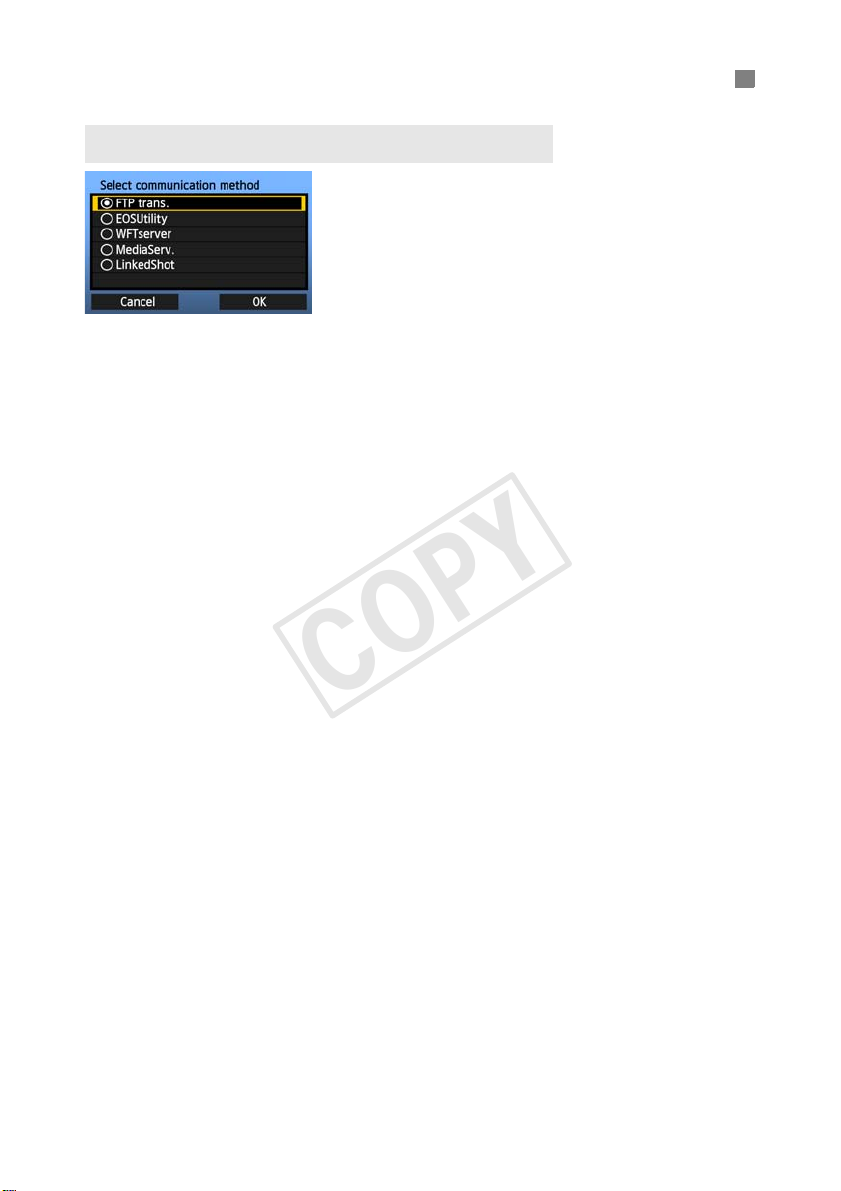
Selecting the Communication Method and LAN Type
COPY
Selecting the Communication Method
Turn the <5> dial to select the communication
method, and then press <0>.
Select [OK] and press <0> to go to the next
screen.
• FTP trans.
Select this option to transfer captured images to an FTP server.
Images can be automatically transferred as you shoot them, or you can select images to be
transferred later.
Computer Operating Systems
Use of [FTP trans.] requires that one of the following operating systems be installed on your
computer. In addition, the computer must be set up as an FTP server in advance.
• Windows 7 (Professional, Enterprise, or Ultimate Edition for 32- or 64-bit systems)
• Windows Vista (Business, Enterprise, or Ultimate Edition for 32- or 64-bit systems)
• Windows XP Professional
• Mac OS X 10.6 or 10.7
For instructions on setting up your computer as an FTP server, refer to the computer
documentation.
The following operating systems cannot be used because FTP server functionality is
not provided.
• Windows 7 Home Premium
• Windows Vista Home Premium/Home Basic Edition
• Windows XP Home Edition
• EOSUtility
Select this option for remote capture over a wireless LAN using the EOS Utility software
included with your camera.
In addition to remote capture, all camera operations in EOS Utility are supported. With this
option, a wireless network is used instead of the USB cable.
Requires a computer with EOS Utility (included with EOS-1D X cameras) installed.
16
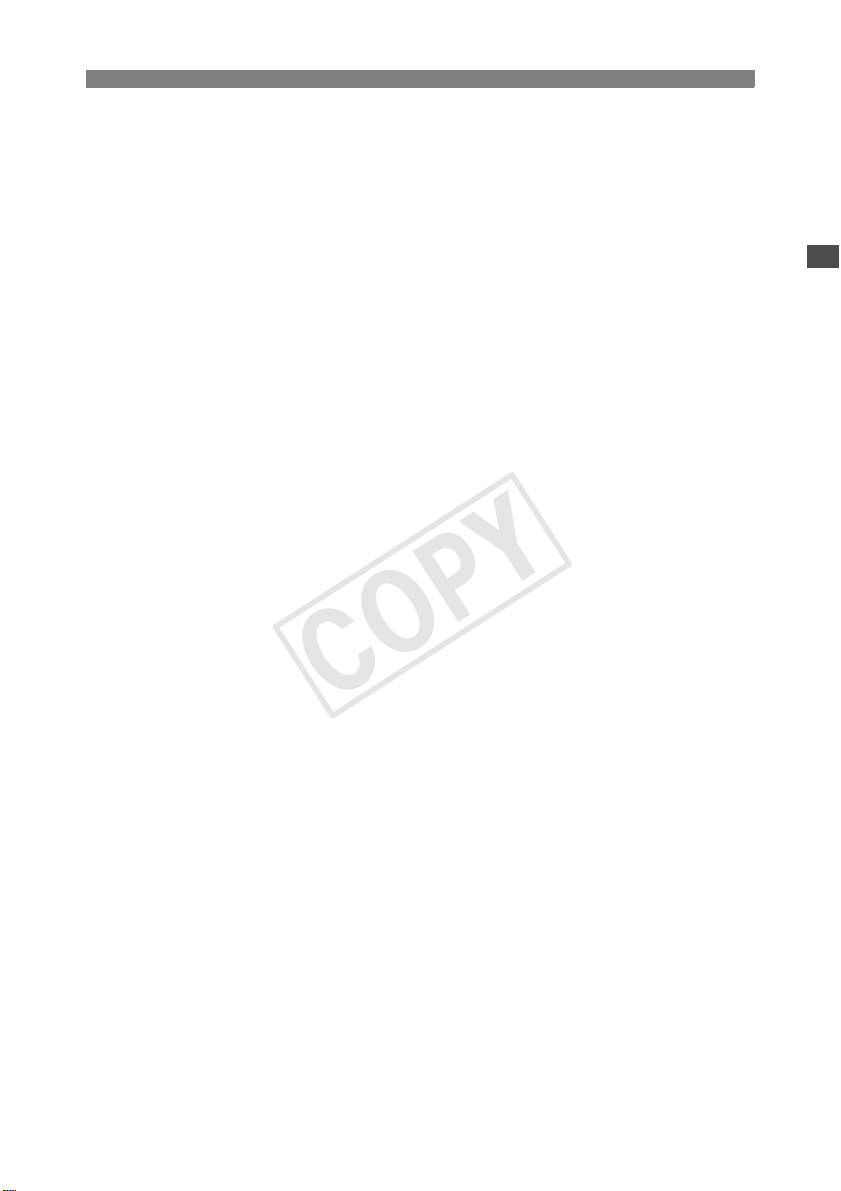
Selecting the Communication Method and LAN Type
COPY
• WFTserver
Select this option for remote capture over a wireless LAN with the transmitter acting as a
server.
Additionally, images on a memory card in the camera can be viewed and downloaded to a
computer.
The camera can be accessed like browsing a webpage, by users at up to three computers.
Computer Operating Systems
Any computer with a web browser can be used, regardless of the operating system.
Even devices other than computers can be used, if they feature a web browser. However, if
the web browser does not support JavaScript, WFT Server functions will be limited. Also
note that devices with limited performance may display images more slowly, and
downloading images to these devices may not be possible.
• MediaServ.
Select this option to view images on a memory card in the camera over a wireless LAN on a
television.
This function requires a DLNA-compatible television, digital photo frame, or similar media
player.
• LinkedShot
Select this option when performing linked shooting, using multiple compatible cameras with
WFT units attached. Up to 10 slave cameras can be linked to the master camera on which you
will release the shutter. Note that there will be a slight delay after you release the master
camera shutter before the slave cameras shoot. Movie shooting is not supported.
For further instructions on [LinkedShot], refer to page 65 of this manual.
17
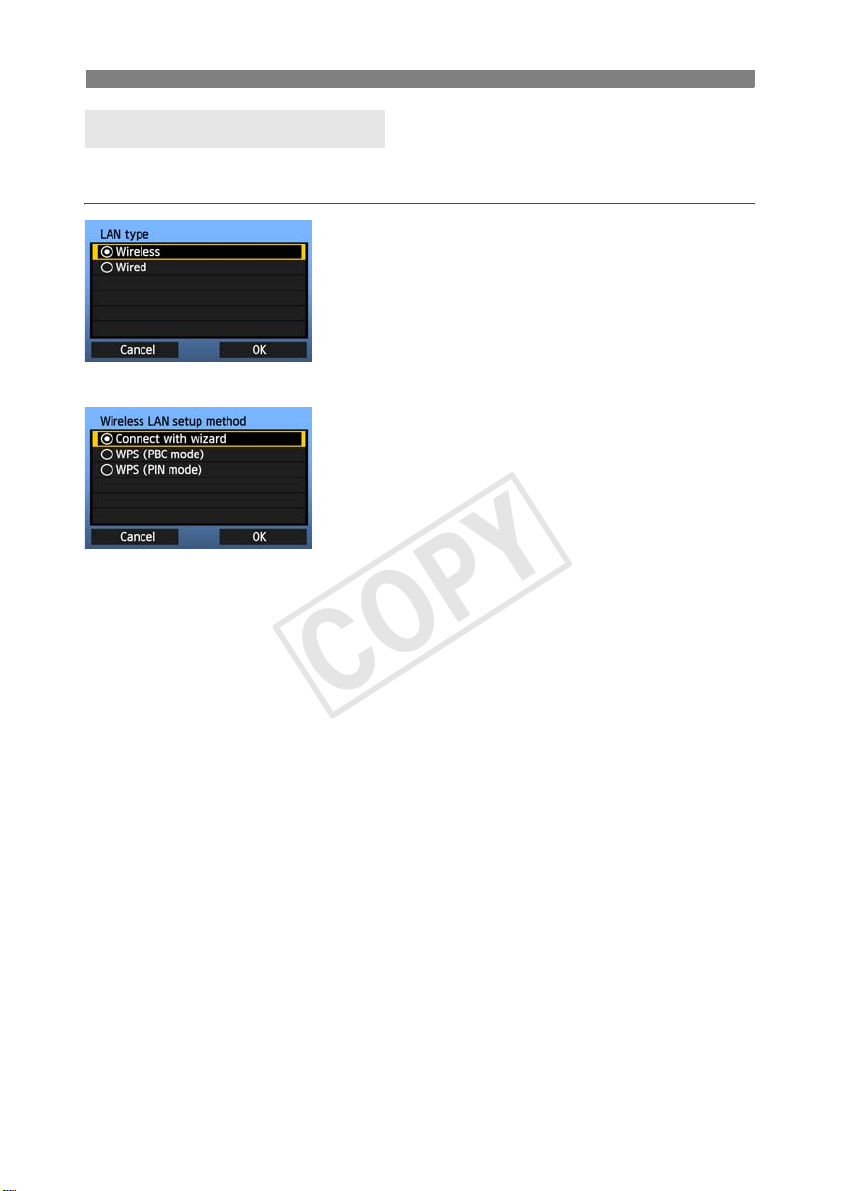
Selecting the Communication Method and LAN Type
COPY
Selecting the LAN Type
For [LinkedShot] instructions, refer to page 65. Note that no information about
[LinkedShot] is given in this chapter.
Turn the <5> dial to select the type of LAN, and
then press <0>.
Select [OK] and press <0> to go to the next
screen.
Wireless LAN
The [Wireless LAN setup method] screen is
displayed.
[Connect with wizard]: See p.19
[WPS (PBC mode)]: See p.21
[WPS (PIN mode)]: See p.22
Select [WPS (PBC mode)] or [WPS (PIN mode)]
when using a wireless LAN terminal compatible with
Wi-Fi Protected Setup (WPS).
Wired LAN
With this option, a wired LAN connection is established using the Ethernet RJ-45 terminal on
the EOS-1D X. For details, refer to the Wired LAN Instruction Manual included with the EOS-1D
X.
18
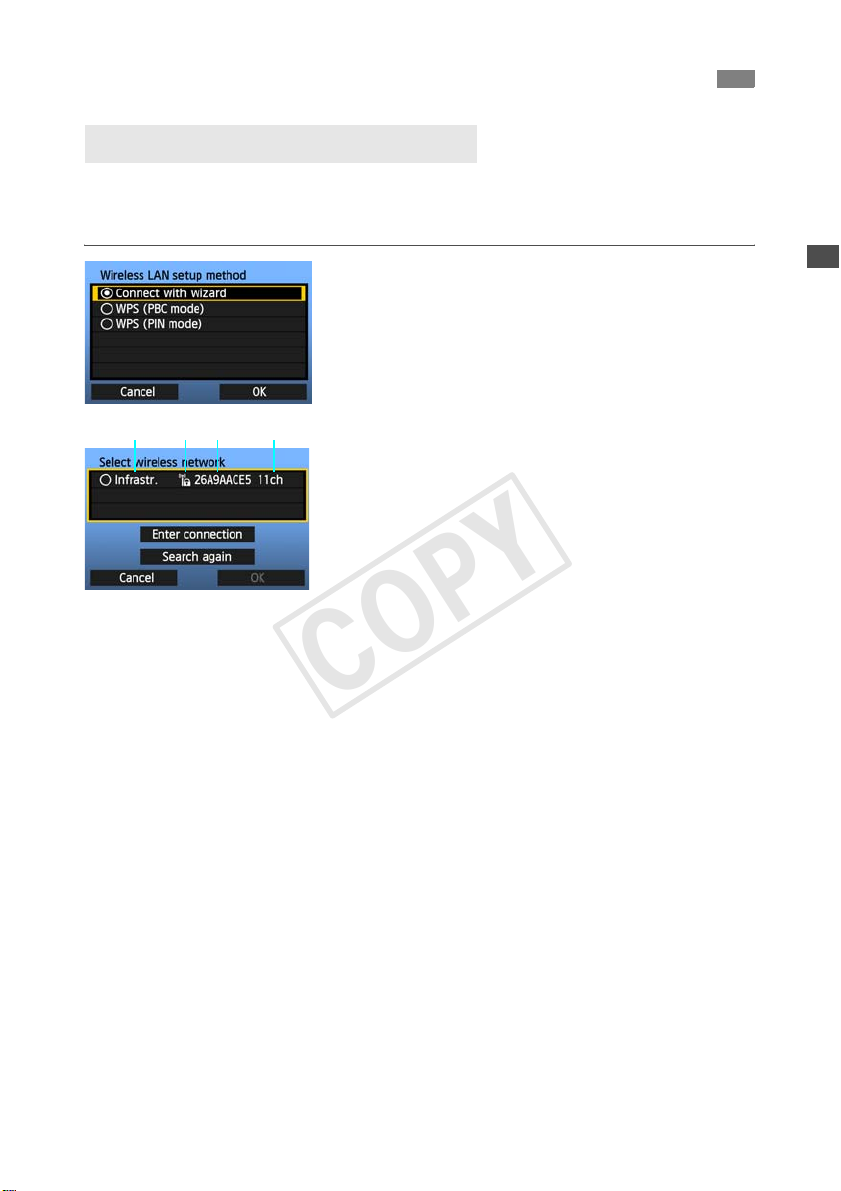
Using the Wizard to Establish a Connection
123 4
COPY
Selecting the Wireless Network
When you select [Connect with wizard], active wireless LAN terminals in your area are listed,
accompanied by information about them. Select the SSID (or ESS-ID) of your desired wireless
LAN terminal.
Select [Connect with wizard].
1
Turn the <5> dial to select [Connect with
wizard], and then press <0>.
Select the wireless LAN terminal.
2
To select the wireless LAN terminal, press <0>.
Turn the <5> dial to select the wireless LAN
terminal, and then press <0>.
Select [OK] and press <0> to go to the next
screen.
1 Indicates whether the device is in infrastructure or ad hoc mode
2 An icon is displayed if the wireless LAN terminal is encrypting communication
3 Indicates the first 9 characters of the SSID
4 Indicates the channel used
Encryption by Wireless LAN Terminals
If the wireless LAN terminal is encrypting communication, select the corresponding method in
[Authentication] and [Encryption].
[Authentication]: Open system, Shared key, WPA-PSK, or WPA2-PSK
[Encryption]: WEP, TKIP, or AES
[Enter connection] and [Search again]
T o configure settings for the wireless LAN terminal manually, select [Enter connection] and
press <0>. Complete the settings for the items displayed, one after another.
To search for wireless LAN terminals again, select [Search again] and press <0>.
19
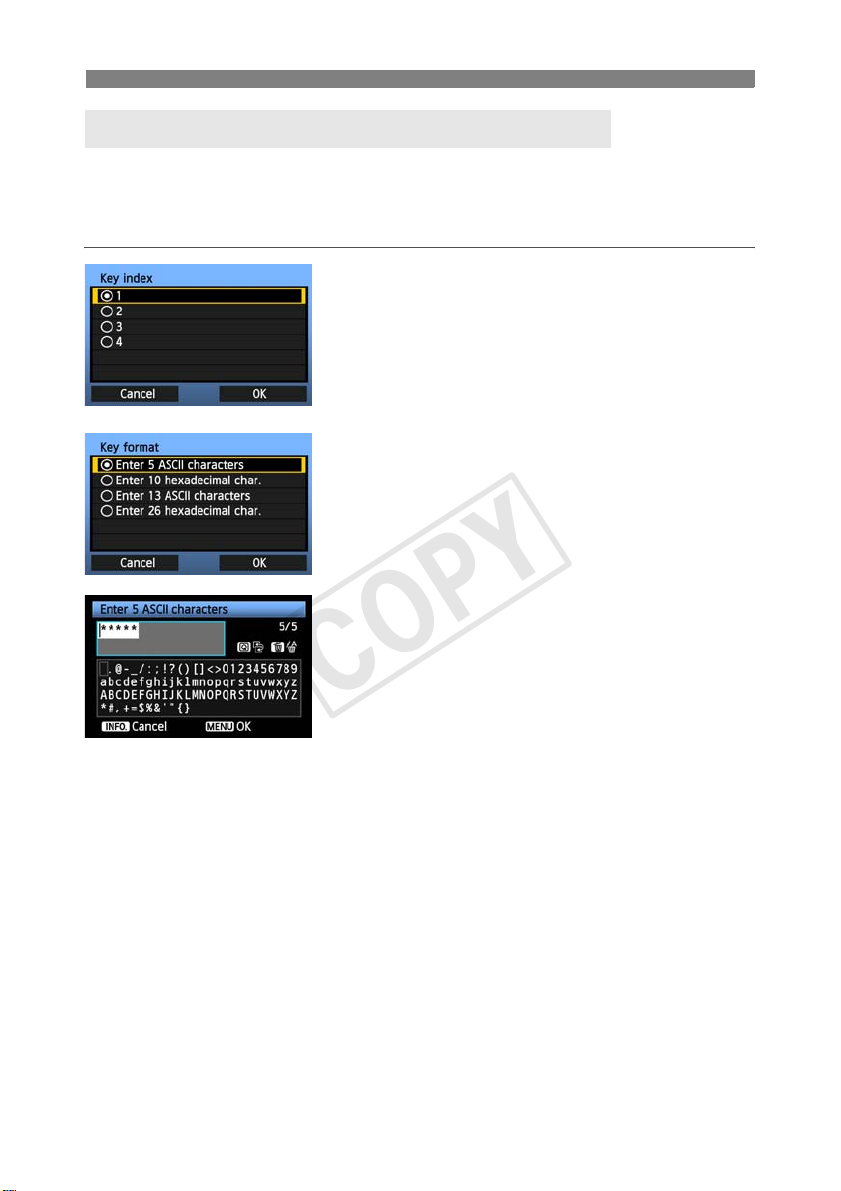
Using the Wizard to Establish a Connection
COPY
Entering the Wireless LAN Encryption Key
Next, enter the encryption key of the wireless LAN terminal. For details on the encryption key,
refer to the device’s instruction manual.
Note that the screens displayed in steps 1 to 3 below vary depending on the authentication and
encryption of the wireless LAN terminal.
The [Key index] screen is displayed only if WEP
1
2
3
encryption is used by the wireless LAN terminal.
Turn the <5> dial to select the key index number
specified as the access point, and then press
<0>.
Select [OK] and press <0> to go to the next
screen.
Turn the <5> dial to select the key format, and
then press <0>.
Select [OK] and press <0> to go to the next
screen.
Enter the encryption key.
To switch between input areas, press the <Q>
button.
To move the cursor, turn the <5> dial.
In the bottom input area, turn the <5> dial and
press <0> to enter the encryption key.
If you make a mistake, press the <L> button to
erase it.
When you press the <7> button to complete
the connection with the wireless LAN terminal, the
[Network] screen (p.23) is displayed.
To return to the previous screen, press the
<6> button. The entry is erased.
20

WPS Connections (PBC Mode)
COPY
This is a connection mode when using a wireless LAN terminal compatible with Wi-Fi Protected
Setup (WPS). Pushbutton Connection mode (PBC mode) makes it easy to establish a
connection between the camera and the wireless LAN terminal by pressing the WPS button on
the wireless LAN terminal.
Note that if multiple wireless LAN terminals are active in your area, it may be harder to establish
a connection. In this case, try using [WPS (PIN mode)] to establish a connection.
Confirm the position of the WPS button on the wireless LAN terminal in advance.
It may take about one minute to establish connection.
Connection may not be possible if stealth functions are enabled on the wireless LAN
terminal. Deactivate stealth functions.
Select [WPS (PBC mode)].
1
Turn the <5> dial to select [WPS (PBC mode)],
and then press <0>.
Select [OK] and press <0> to go to the next
screen.
Establish a connection with the
wireless LAN terminal.
2
Press the WPS button on the wireless LAN
terminal. For details about where the button is
located and how long to press it, refer to the
instruction manual of the wireless LAN terminal.
Select [OK] and press <0> to establish a
connection with the wireless LAN terminal.
When the connection with the wireless LAN
terminal is established, the [Network] screen
(p.23) is displayed.
21
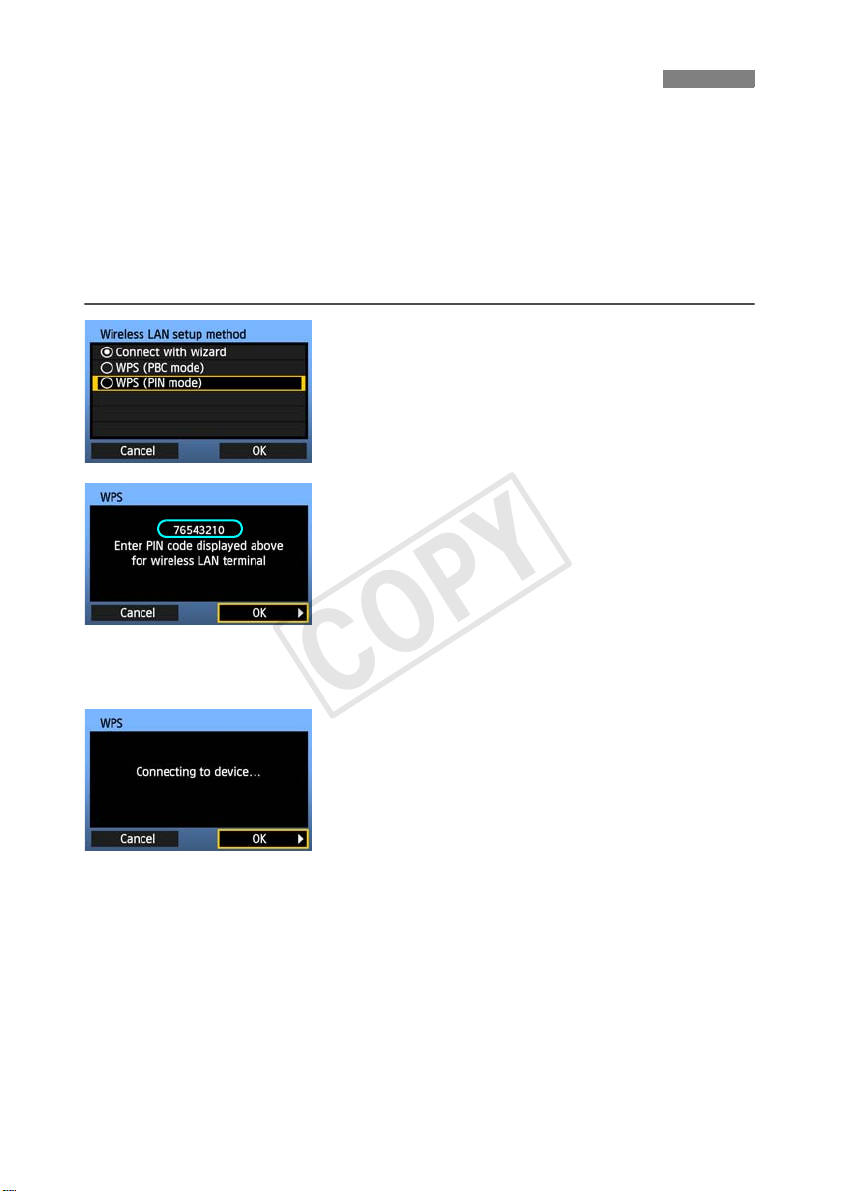
WPS Connections (PIN Mode)
COPY
This is a connection mode when using a wireless LAN terminal compatible with Wi-Fi Protected
Setup (WPS). In PIN code connection mode (PIN mode), an 8-digit identification number
specified on the camera is set on the wireless LAN terminal to establish a connection.
Even if there are multiple wireless LAN terminals active in your area, this is a relatively reliable
method of establishing a connection using a shared identification number.
It may take about one minute to establish connection.
Connection may not be possible if stealth functions are enabled on the wireless LAN
terminal. Deactivate stealth functions.
Select [WPS (PIN mode)].
1
Turn the <5> dial to select [WPS (PIN mode)],
and then press <0>.
Select [OK] and press <0> to go to the next
screen.
Specify the PIN code on the wireless
LAN terminal.
2
On the wireless LAN terminal, specify the 8-digit
PIN code shown on camera LCD monitor.
For instructions on setting PIN codes on the
wireless LAN terminal, refer to the instruction
manual of the wireless LAN terminal.
Select [OK] and press <0> to display the
confirmation screen.
Establish a connection with the
wireless LAN terminal.
3
Select [OK] and press <0> to establish a
connection with the wireless LAN terminal.
When the connection with the wireless LAN
terminal is established, the [Network] screen
(p.23) is displayed.
22

Configuring Network Settings
COPY
Turn the <5> dial to select how to configure the
network settings, and then press <0>.
Select [OK] and press <0> to go to the next
screen.
[Auto setting]
Settings otherwise configured with [Manual setting] can be configured automatically.
However, the IP address and similar settings must be automatically assigned and
configured in environments using DHCP servers or wireless LAN terminals or routers
supporting DHCP server functions.
If an error is displayed, select [Manual setting] regardless of whether the IP address and
similar settings are automatically assigned and configured.
[Manual setting]
The [IP address set.] screen is displayed after you select
[Manual setting]. If [Auto setting] results in an error, enter
the IP address manually. As the IP address, enter the IP
address assigned to the camera.
Enter the [IP address], [Subnet mask], [Gateway], and
[DNS address] on each screen as they are displayed.
If you are not sure what to enter, refer to page 1 12, “Checking
Network Settings,” or ask the network administrator or
another person knowledgeable about the network.
When entering numbers for the IP address, subnet mask,
and so on, press <0> to move the input position and
turn the <5> dial to enter the number.
23
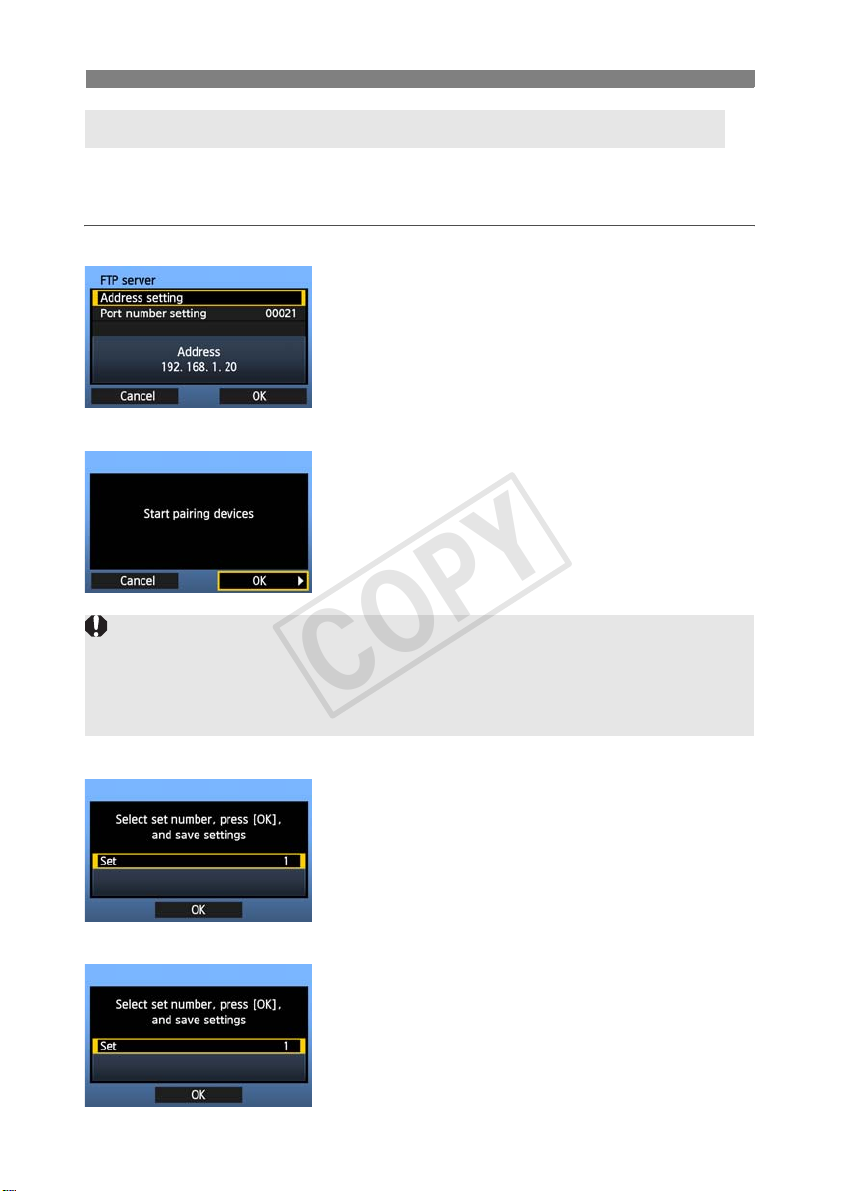
Configuring Network Settings
COPY
Completing Settings for the Communication Method
The following instructions are for settings screens that vary depending on the communication
method (FTP Transfer, EOS Utility, WFT Server, or Media Server), as shown below. Read the
page that introduces the selected communication method.
FTP trans.
Chapter 2 (p.27)
EOSUtility
Chapter 3 (p.43)
Windows 7 and Windows Vista Users
Before performing the operations from page 43, perform the operations below. If these operations are
not performed, the WFT Pairing Software described on page 44 may not start.
Open the [C Drive] [Program Files] [Canon] [EOS Utility] [WFTPairing] folder (in this
order), and then double-click the [WFT FirewallSettings] icon.
After performing this operation, perform the operation on page 43.
WFTserver
MediaServ.
24
Chapter 4 (p.49)
Chapter 5 (p.61)
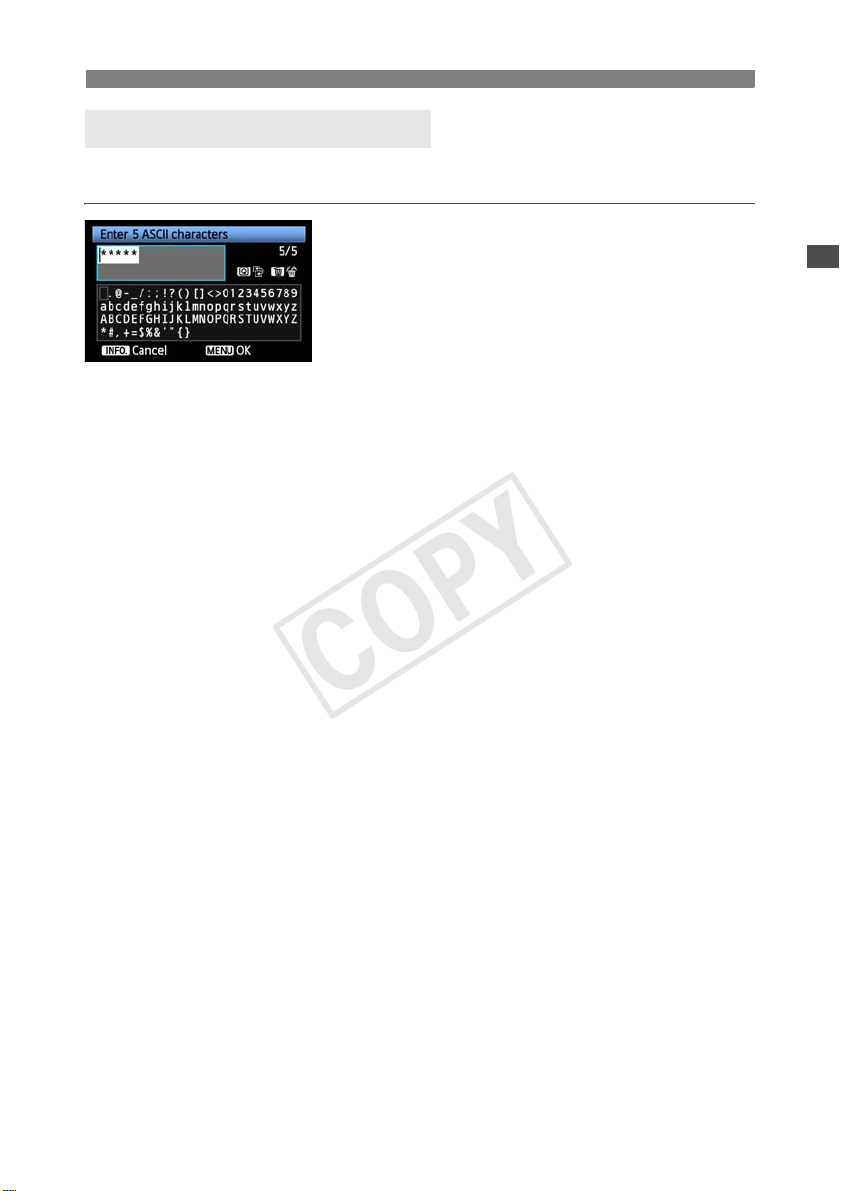
Configuring Network Settings
COPY
Virtual Keyboard Operation
The virtual keyboard is displayed during entry of the encryption key, server name, and other
information.
Switching to other input areas
To switch between input areas, press the <Q>
button.
Moving the cursor
To move the cursor, turn the <5> dial.
You can also move the cursor using <9>.
Entering text
In the bottom input area, turn the <5> dial to move
the cursor and press <0> to enter text.
You can also move the cursor using <9>.
You can check how many characters you have
entered by referring to [*/5] in the upper-right corner of
the screen.
Deleting text
If you make a mistake, press the <L> button to erase
it.
Confirming entries
Press the <7> button to confirm what you have
entered and go to the next screen.
Canceling entries
Press the <6> button to erase the entry and
return to the previous screen.
25

26
COPY
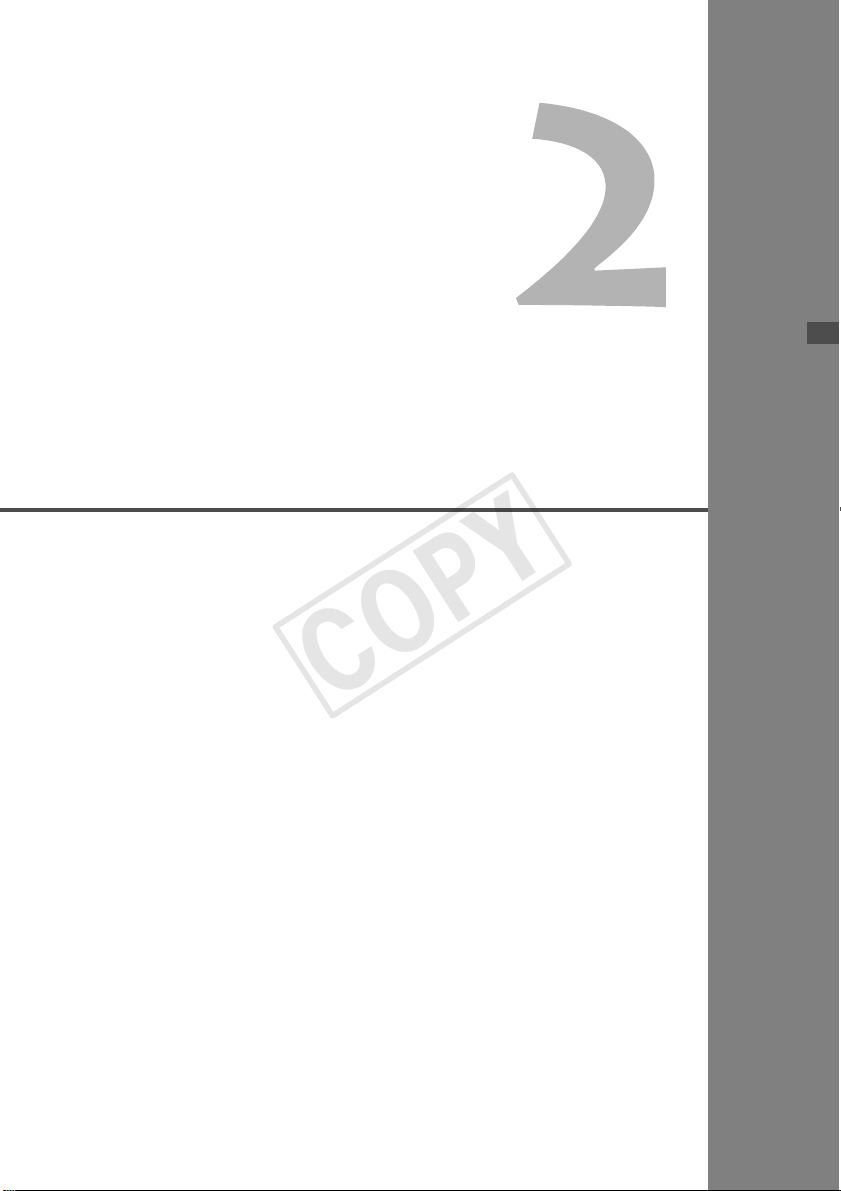
Transferring Images
COPY
to an FTP Server
With FTP transfer, you can automatically transfer each image to the FTP
server as you shoot or transfer a set of shots together.
27
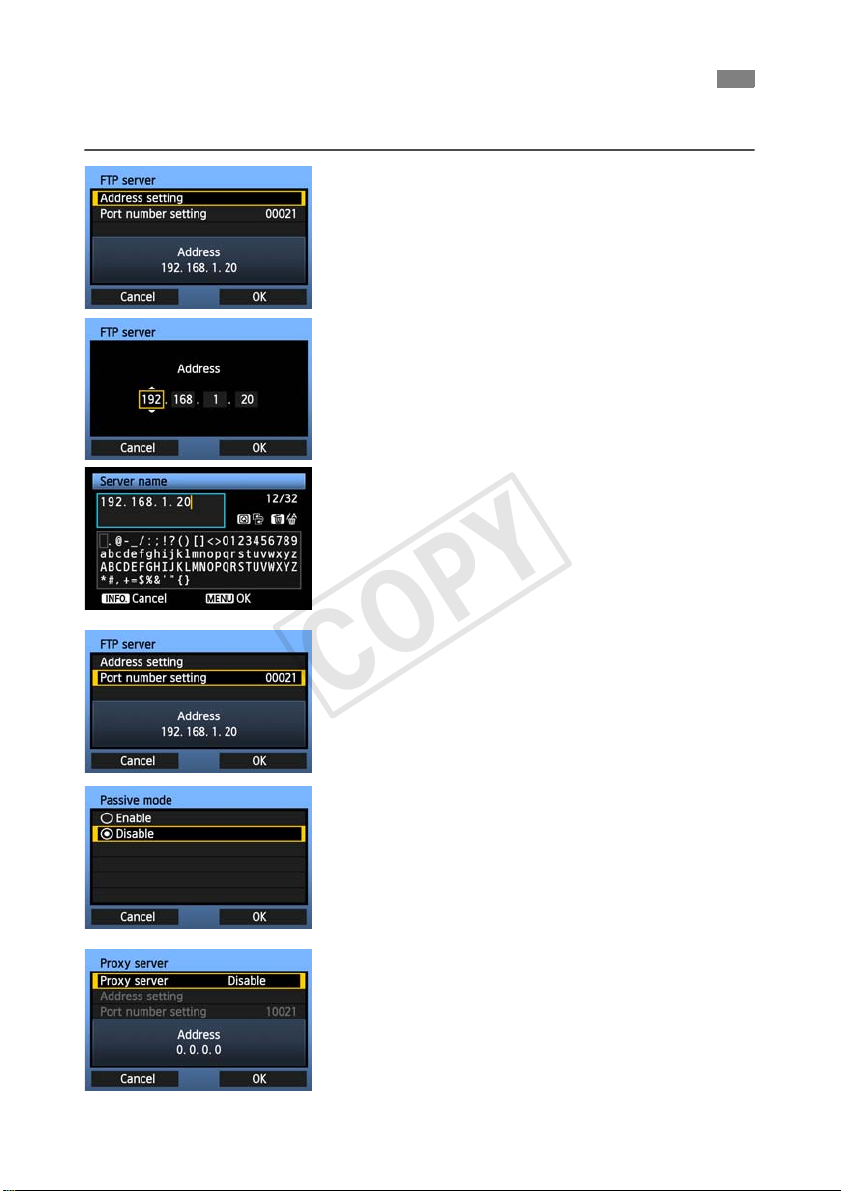
Configuring FTP Communication Settings
COPY
These instructions are continued from Chapter 1.
Turn the <5> dial to select [Address setting],
1
2
3
and then press <0>.
If you have set the DNS server setting to
[Disable], the screen on the left is displayed.
Press <0> to select the input position, and then
turn the <5> dial to enter the IP address of the
FTP server.
If you have set the DNS server IP address setting
to [Auto assign] or [Manual setting], the screen
on the left is displayed.
For instructions on screen operations, refer to
“Virtual Keyboard Operation” (p.25).
Enter the FTP server’s server name or IP address.
In [Port number setting], enter 00021, in most
cases.
Turn the <5> dial to select [OK], and then press
<0> to go to the next screen.
28
Complete the [Passive mode] settings.
If an Error 41 (“Cannot connect to FTP server”) is
4
5
displayed in step 8, setting [Passive mode] to
[Enable] may resolve it.
Complete the [Proxy server] settings.
Turn the <5> dial to select [OK], and then press
<0> to go to the next screen.
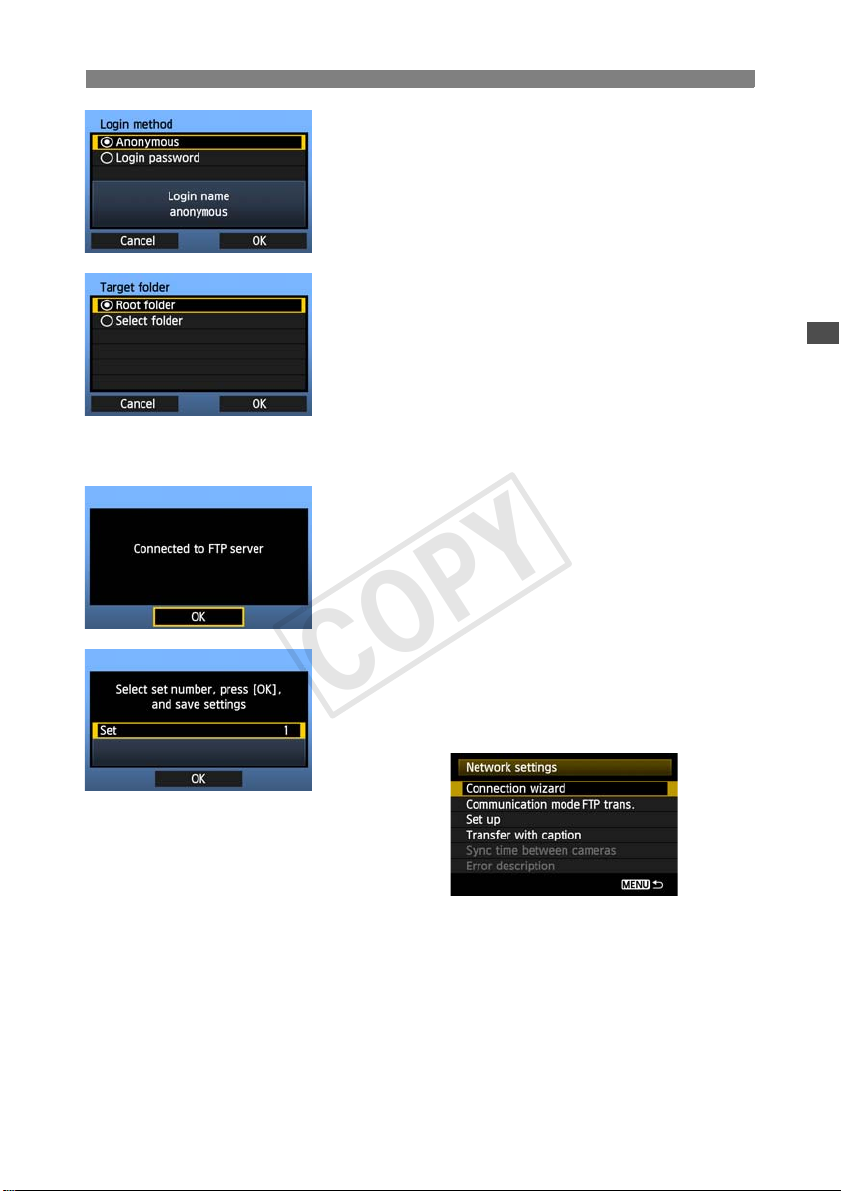
Configuring FTP Communication Settings
COPY
Complete the [Login method] settings.
Turn the <5> dial to select [OK], and then press
6
7
8
<0> to go to the next screen.
Complete the [Target folder] settings.
Select [Root folder] to have images saved in the
root folder as specified in FTP server settings.
(p.42)
Select [Select folder] to specify a subfolder in the
root folder. If no folder exists, a folder will be
created automatically.
Turn the <5> dial to select [OK], and then press
<0> to connect to the FTP server.
On the confirmation screen displayed next, select
[OK] and press <0>.
X The <Y> lamp on the camera is lit in green.
Press <0>. Turn the <5> dial to select the set
9
The network settings for FTP transfer are now complete.
During image transfer, the <Y> lamp on the camera blinks in green.
number, and then press <0>.
Turn the <5> dial to select [OK], and then press
<0>. After the connection wizard is closed, the
display reverts to the menu screen.
Settings information is stored on the camera. It is
not stored on the transmitter.
29
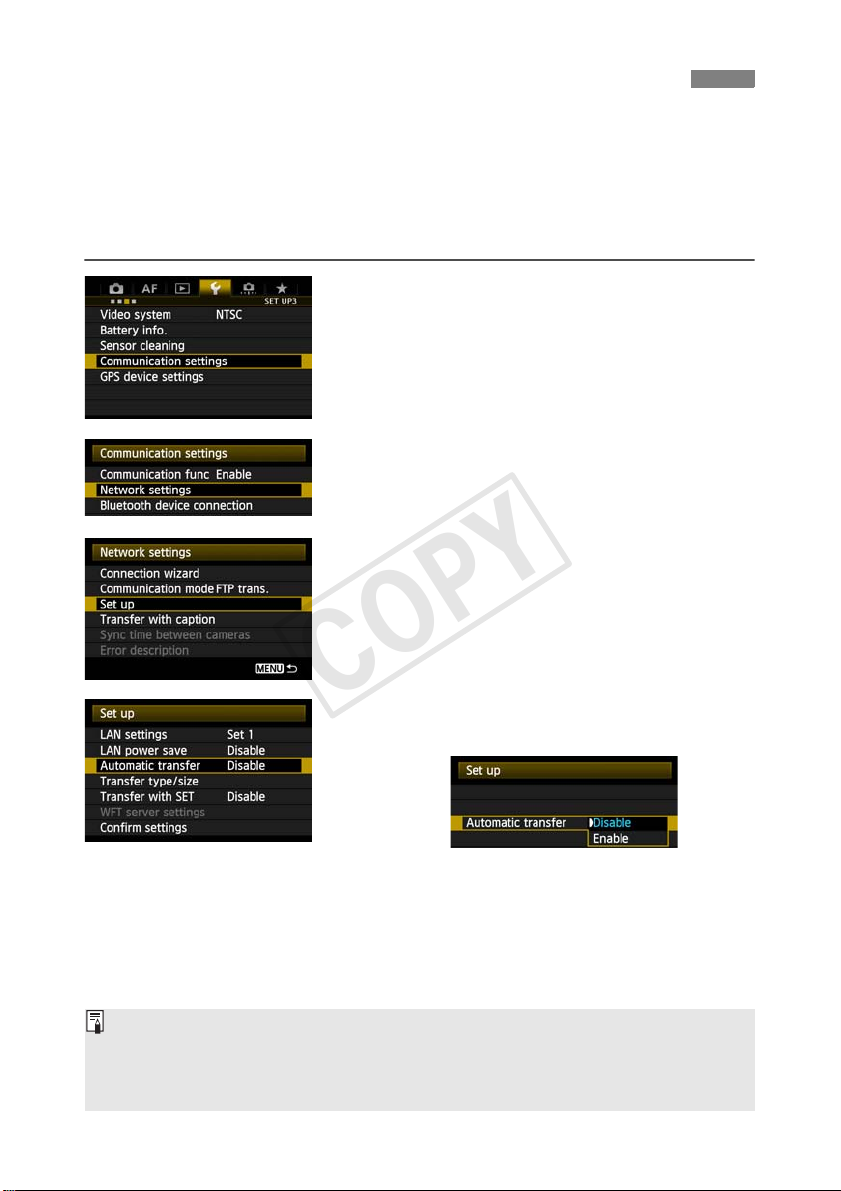
Automatic Image Transfer After Each Shot
COPY
An image can be automatically transferred to the FTP server immediately after shooting. You
can also continue still photo shooting even while images are being transferred.
Before shooting, be sure to insert a memory card in the camera. If you shoot without recording
images, they cannot be transferred.
Note that automatic transfer of movie is not supported. Transfer the movie after shooting, as
described on pages 33-40.
Select [Communication settings].
1
Select [Network settings].
2
Once you have set [Communication func] to
[Enable], you can select [Network settings].
Select [Set up].
3
Select [Automatic transfer].
4
Select [Enable].
Take the pictur e.
5
X The captured image is transferred to the FTP
server.
During continuous shooting, images are transferred to the FTP server in the order they are captured.
The captured images are also stored on the memory card.
Any images for which transfer fails or is interrupted will be transferred automatically when the
wireless LAN connection is recovered (p.32). These images can also be transferred in batch
manually at a later time (p.36).
30
 Loading...
Loading...