Page 1

Wireless File Transmitter
COPY
WFT-E6
Guide for Canon Camcorders
DIE-0415-000
E
Page 2
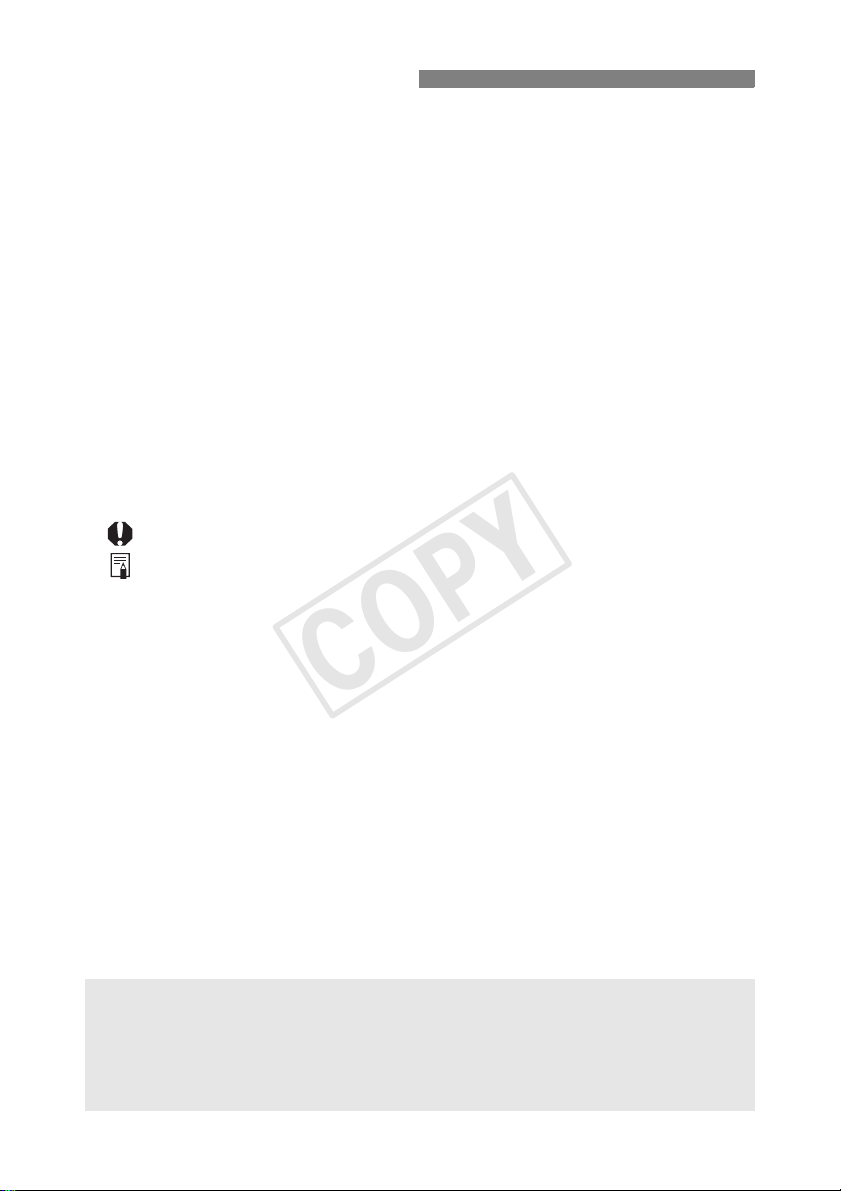
Introduction
COPY
About this Guide
You can attach a WFT-E6 Wireless File Transmitter to a Canon camcorder to connect the
camcorder to a Wi-Fi network. This will allow you to operate the camcorder remotely from any
device connected to the Wi-Fi network using Wi-Fi Remote, a Web browser application. This
guide will explain how to attach the WFT-E6 to a camcorder and configure the transmitter for
use with a camcorder.
For specifications and additional information about the WFT-E6, refer to the Wireless File
Transmitter WFT-E6 Instruction Manual. For details about compatible camcorders and how to
use Wi-Fi Remote to operate the camcorder, refer to the camcorder’s Instruction Manual.
Assumptions
The instructions in this guide assume you already have a correctly configured and working
wireless network. For details on configuring these settings, refer to the documentation
provided with the respective Wi-Fi equipment.
The instructions in this guide assume you are already familiar with basic camcorder
operations, such as accessing and changing menu settings or displaying status screens. If
necessary, refer to the camcorder’s Instruction Manual.
Conventions used in this guide
Warnings to avoid potential problems.
Supplemental information.
A Reference page number.
“Access point” refers to a Wi-Fi network’s access point or wireless router.
For brevity’s sake, throughout this guide the WFT-E6 Wireless File Transmitter will be
referred to simply as the “transmitter”.
Setting up the WFT-E6 Wireless File Transmitter and configuring the Wi-Fi Remote application requires
adequate knowledge about configuring Wi-Fi networks. Canon cannot provide support for configuring
Wi-Fi networks.
Note that Canon shall not be liable for any loss of data or damage to the transmitter resulting from
incorrect Wi-Fi network configuration or settings. Additionally, Canon shall not be liable for any loss or
damage caused by the use of the WFT-E6 Wireless File Transmitter.
2
Page 3
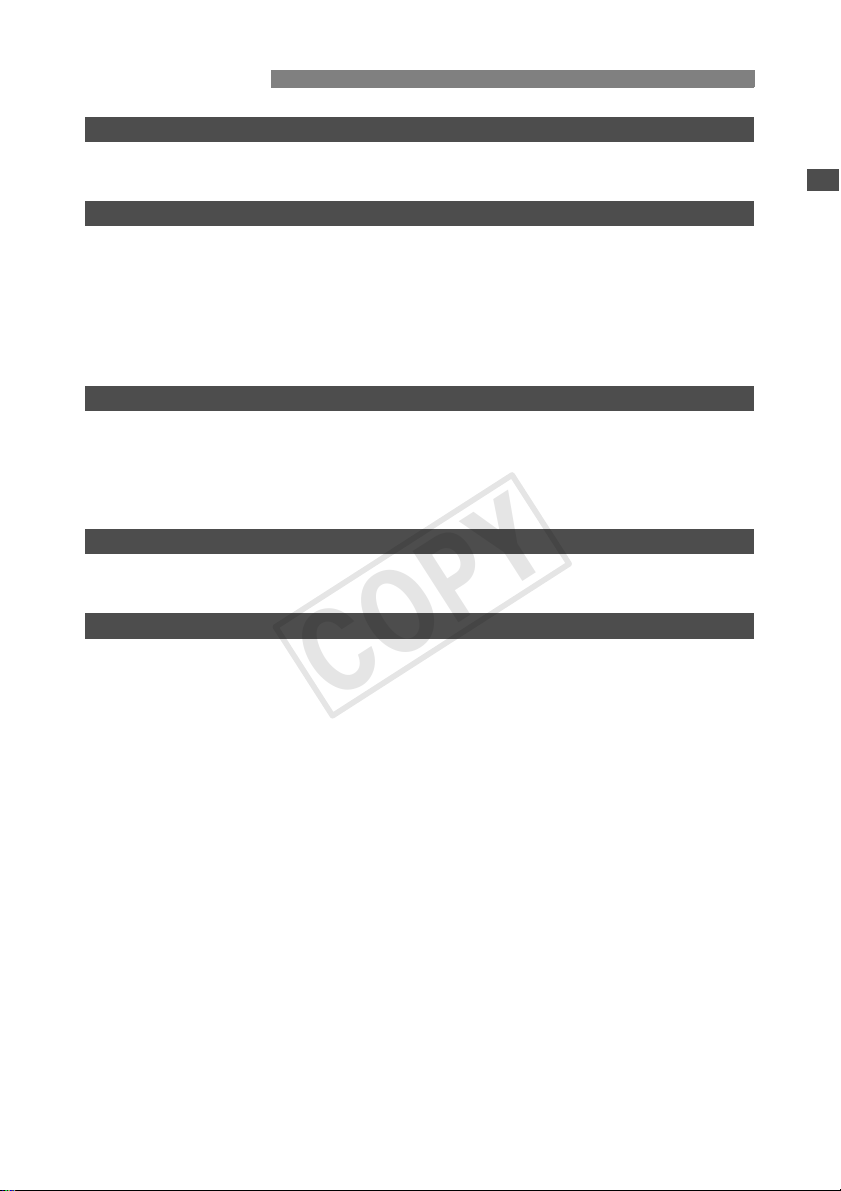
Contents
COPY
Introduction 2
About this Guide ................................................................................................................................ 2
Attaching to a Camcorder .................................................................................................................. 4
1 Wi-Fi and Camcorder Settings 7
Three Ways to Connect to a Wi-Fi Network....................................................................................... 8
Wi-Fi Protected Setup (WPS) - Button............................................................................................... 9
Wi-Fi Protected Setup (WPS) - PIN Code ....................................................................................... 10
Connection Wizard........................................................................................................................... 11
Configuring Network (TCP/IP) Settings ........................................................................................... 15
Saving the Configuration.................................................................................................................. 16
Camcorder Settings ......................................................................................................................... 17
2 Remote Operation Using Wi-Fi Remote 19
Selecting a Configuration Number................................................................................................... 20
Starting Wi-Fi Remote...................................................................................................................... 21
Wi-Fi Remote: [Advanced Control] .................................................................................................. 24
Wi-Fi Remote: [Basic Control].......................................................................................................... 25
Wi-Fi Remote: [Metadata Input]....................................................................................................... 26
3 Managing Settings Information 27
Checking Settings ............................................................................................................................ 28
Changing Settings............................................................................................................................ 29
4 Troubleshooting 31
Troubleshooting ............................................................................................................................... 32
About Wi-Fi Networks ...................................................................................................................... 33
Error Messages................................................................................................................................ 34
Index ................................................................................................................................................ 36
3
Page 4

Attaching to a Camcorder
COPY
Turn off the camcorder before attaching the WFT-E6 Wireless File Transmitter. The transmitter
is powered by the camcorder. Make sure the camcorder’s battery pack is sufficiently charged
before using the transmitter.
Turn off the camcorder.
1
Î
Open the WFT terminal cover.
2
Attach the transmitter.
3
Align the transmitter’s terminal to the camcorder’s
WFT terminal as shown in the illustration and
4
firmly push it in ().
Turn the tightening screw in the direction of the
arrow until it stops to securely attach the
transmitter ().
You may find the WFT terminal easier to access if
you remove the camcorder’s grip unit.
Attach the supplied WFT Attachment
Bracket.
Position the bracket so it covers the transmitter’s
attachment pin and tighten the screw.
4
Page 5
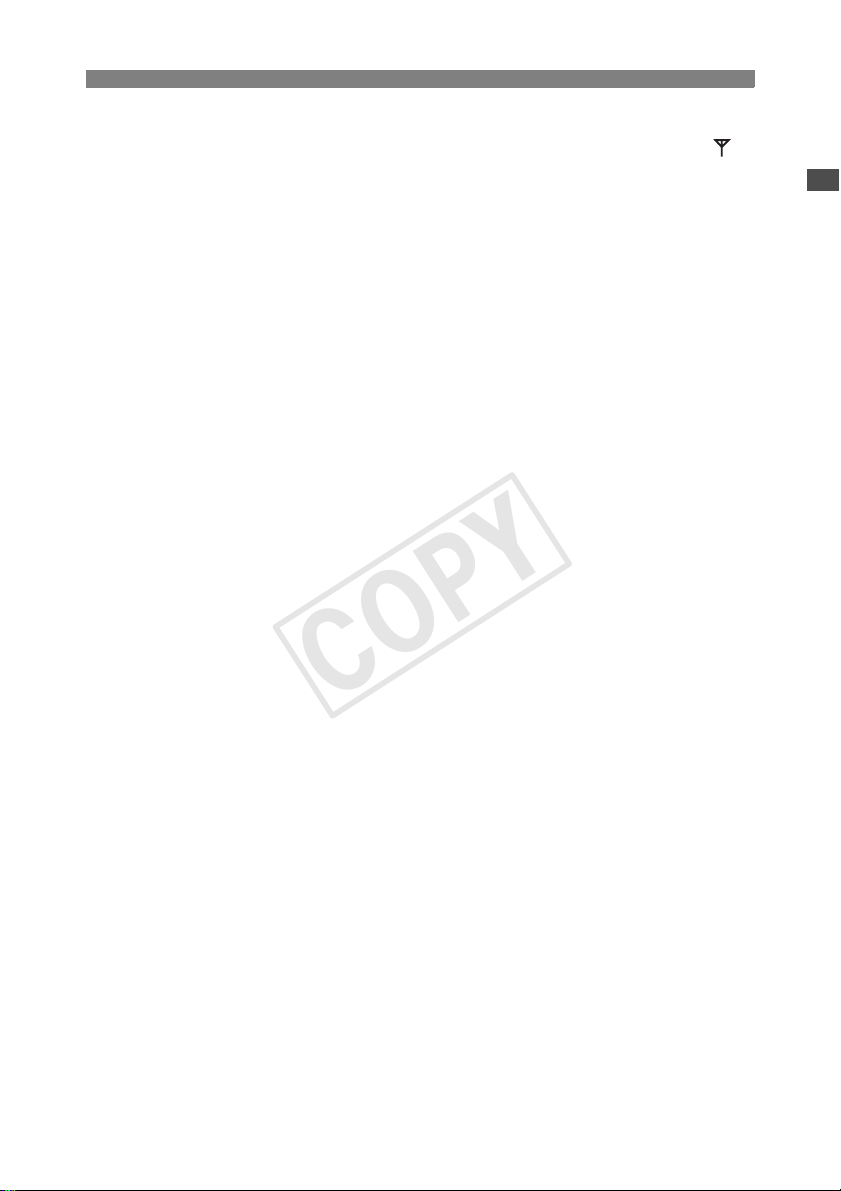
Attaching to a Camcorder
COPY
Turn on the camcorder.
5
If the transmitter was correctly attached, the
icon will appear in the rear panel, next to the
remaining battery icon.
Removal
Turn off the camcorder.
Loosen the WFT attachment bracket’s screw and remove the WFT attachment bracket.
Loosen the transmitter’s tightening screw until it spins freely.
Remove the transmitter’s terminal from the camcorder’s WFT terminal and close the WFT
terminal’s cover.
5
Page 6

COPY
Page 7
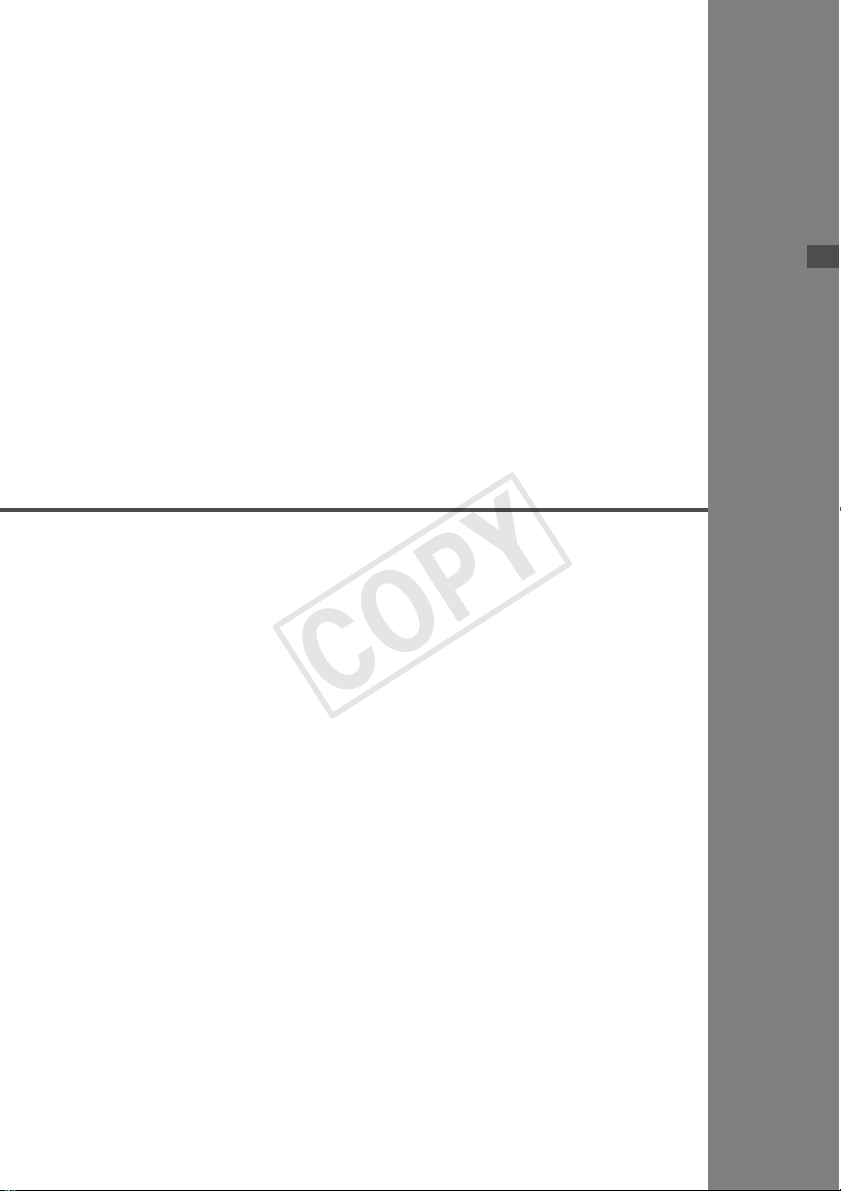
1
COPY
Wi-Fi and
Camcorder Settings
Complete the Wi-Fi and camcorder settings using the camcorder’s menu
screens.
7
Page 8
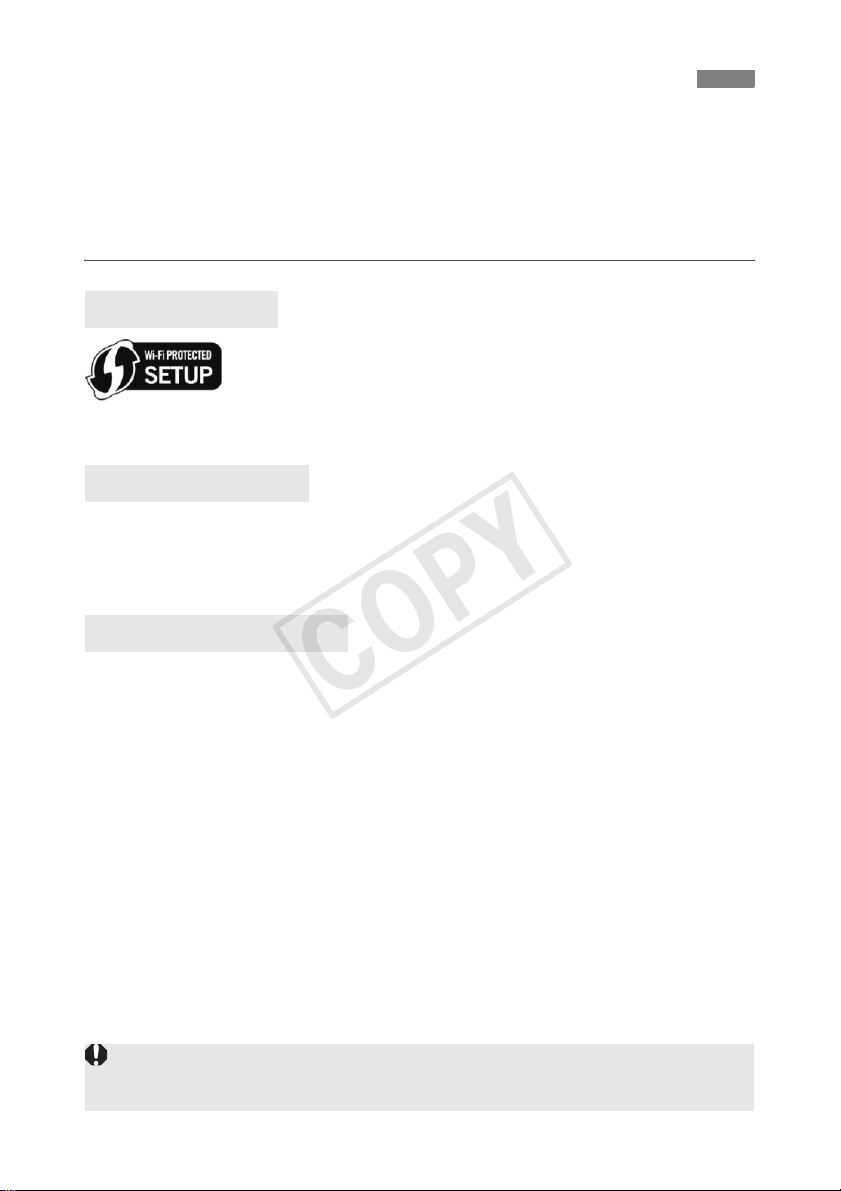
Three Ways to Connect to a Wi-Fi Network
COPY
Before using the Wi-Fi Remote application to remotely control the camcorder, you need to
wirelessly connect the camcorder (with the transmitter attached) to a Wi-Fi network via an
access point (wireless router). There are three ways to do so, and the method you use will
depend on the specifications of the access point you want to use.
Note that using an unprotected Wi-Fi network can expose your data to monitoring by
unauthorized third parties. Be aware of the risks involved.
[WPS: Button]
If your wireless router supports Wi-Fi Protected Setup (WPS), setup will
be easy and require minimal configuring and no passwords. To check if
your wireless router has a WPS button and for details about how to
activate the Wi-Fi protected setup, refer to the instruction manual of your
wireless router.
[WPS: PIN Code]
Even if your wireless router does not have a dedicated WPS button, it may support WPS using
a PIN code instead. For setup using a PIN code, you will need to know in advance how to
activate the wireless router’s WPS function. For details refer to the instruction manual of your
wireless router.
[Connection Wizard]
If your wireless router does not support Wi-Fi Protected Setup (WPS) or you wish to manually
configure settings, you can use the Connection Wizard to manually set the various settings.
This requires more advanced knowledge of Wi-Fi and network settings.
Depending on the country/region of use, some restrictions on outdoor use or Ad Hoc mode use may
apply when operating the IEEE802.11a/n wireless standard in the 5 GHz band. For details see Areas
of Use and Restrictions (separate leaflet supplied with the transmitter).
8
Page 9
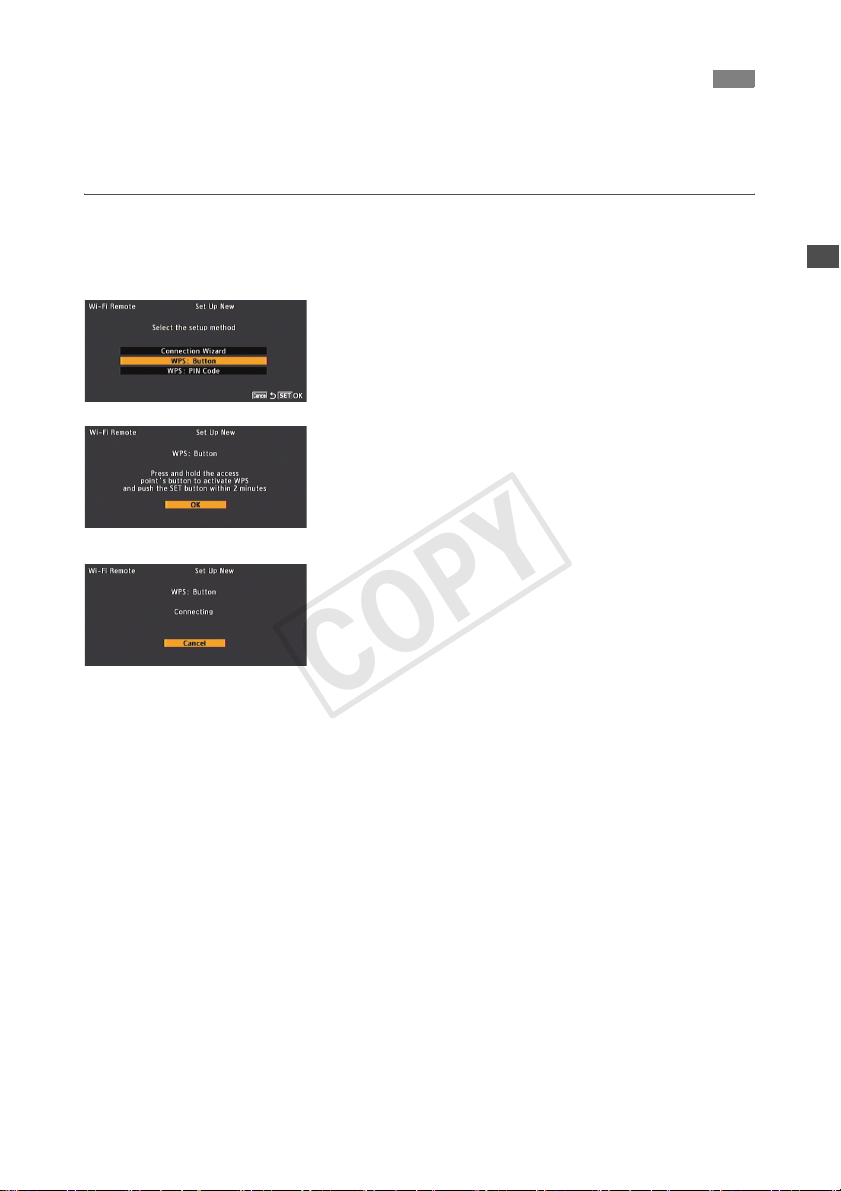
Wi-Fi Protected Setup (WPS) - Button
COPY
Wi-Fi Protected Setup (WPS) is the easiest way to set up the Wi-Fi network. However, it may
not work correctly if there are several active access points in the area. In such case try using
the [WPS: Pin Code] (A 10) or [Connection Wizard] (A 11) option.
Open the [Set Up New] submenu.
1
[w Other Functions] > [Wi-Fi Remote] > [Set Up
New]
Select [WPS: Button] and then press
SET.
2
Press the WPS button on the wireless
router.
3
For details about how to activate the Wi-Fi
protected setup, refer to the instruction manual of
your wireless router.
Within 2 minutes, press SET on the
camcorder.
4
While [Connecting] appears on the screen, you
can press SET or the CANCEL button to cancel
the operation.
After the connection is correctly established,
continue with the procedure to configure the IP
address assignment (A 15).
9
Page 10
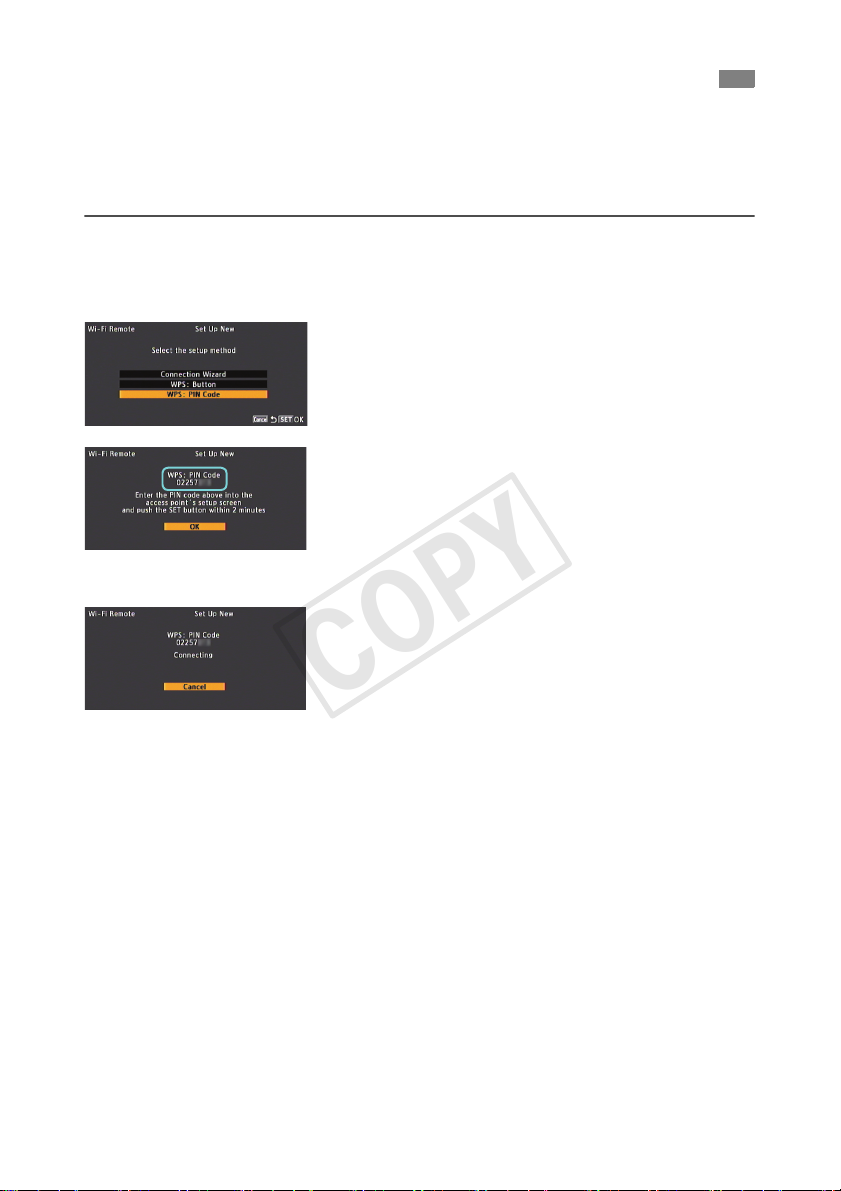
Wi-Fi Protected Setup (WPS) - PIN Code
COPY
In this setup mode, the camcorder will issue an 8-digit PIN code that you then need to enter in
the wireless router setup screen. Even if there are multiple access points active in your area,
this is a relatively reliable method of establishing a connection using a shared PIN code.
It may take about one minute to establish connection.
Open the [Set Up New] submenu.
1
[w Other Functions] > [Wi-Fi Remote] > [Set Up
New]
Select [WPS: PIN Code] and then press
SET.
2
The camcorder will generate and display an 8-digit
PIN number.
Enter the PIN code into the wireless
router’s WPS setup screen.
3
For details about how to access your wireless
router’s settings and activate the Wi-Fi Protected
Setup (WPS) using a PIN code, refer to the
instruction manual of your wireless router.
Within 2 minutes, press SET on the
camcorder.
4
While [Connecting] appears on the screen, you
can press SET or the CANCEL button to cancel
the operation.
After the connection is correctly established,
continue with the procedure to configure the IP
address assignment (A 15).
10
Page 11
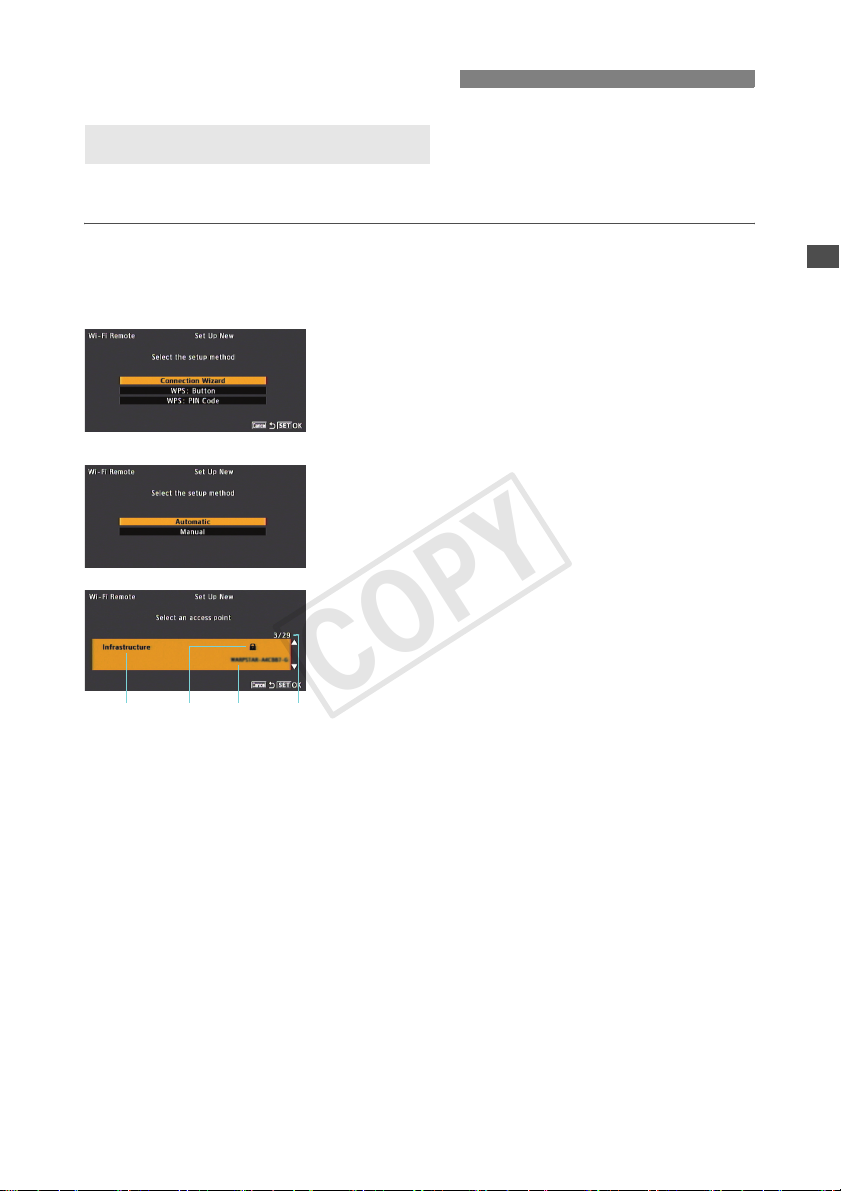
Connection Wizard
COPY
Selecting the Wi-Fi Network
When you select [Connection Wizard], the transmitter will detect active Wi-Fi networks in your
area and you can select the desired access point (SSID) from the list.
Open the [Set Up New] submenu.
1
[w Other Functions] > [Wi-Fi Remote] > [Set Up
New]
Select [Connection Wizard] and then
press SET.
2
Select [Automatic] and then press SET.
3
The camcorder will search for active access points
in your area and display a list of available options.
Push the joystick up/down or turn the
SELECT dial to select an access point
4
and then press SET.
Type of Wi-Fi network: Infrastructure (wireless router) or Ad Hoc (Wi-Fi-enabled portable
device)
Encrypted access point
Network name (SSID)
Current access point/Total number of active access points detected
11
Page 12
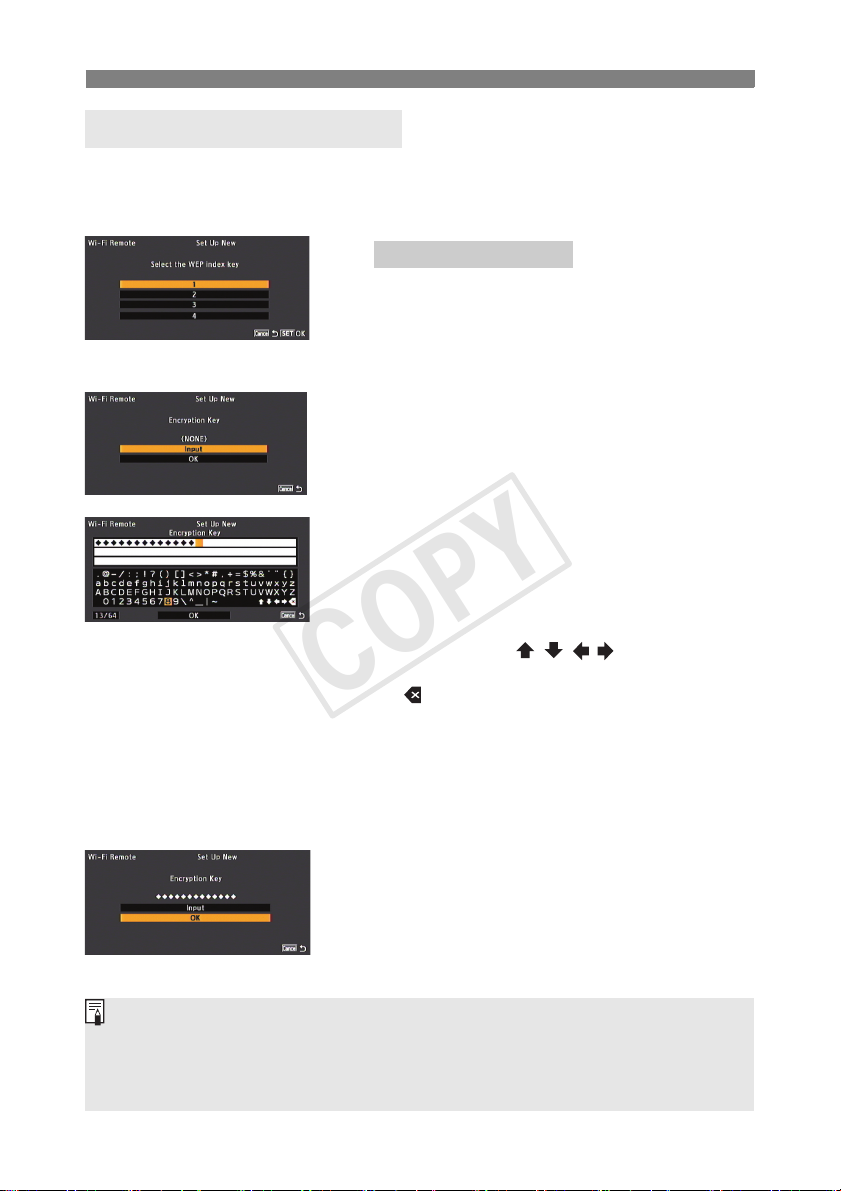
Connection Wizard
COPY
Encrypted Access Points
If the access point is encrypted (C), you will need to enter the encryption key (password). To
find out the encryption key, refer to the instruction manual of the access point (wireless router)
or consult the network administrator.
[WEP]/[Shared Key]
1
Select the WEP index key.
This step is only necessary if the Wi-Fi network’s
authentication method is set to [Shared Key] or if
the encryption method is set to [WEP].
Select [Input] and the press SET to
open the keyboard screen and enter the
2
encryption key.
Use the joystick or turn the SELECT dial
to select a character and then press
3
SET to add it.
After a moment, the character you entered will
change to “” to protect the password.
Use the arrows ( / / / ) to change the
position of the cursor and the backspace character
( ) to delete the last character entered.
Repeat this step as necessary to enter the
encryption key.
After entering the encryption key, select
[OK] and then press SET.
4
Select [OK] and press SET to send the
encryption key.
5
Continue with the procedure to configure the IP
address assignment (A 15).
Valid encryption keys vary depending on the encryption method.
64-bit WEP encryption: 5 ASCII characters or 10 hexadecimal characters.
128-bit WEP encryption: 13 ASCII characters or 26 hexadecimal characters.
AES / TKIP encryption: 8-63 ASCII characters or 64 hexadecimal characters.
* Note: ASCII characters include the numbers 0 to 9, the letters a to z and A to Z and some punctuation marks and
special symbols. Hexadecimal characters comprise the numbers 0 to 9 and the letters a to f and A to F.
12
Page 13

Connection Wizard
COPY
Entering the Wi-Fi Network’s Details Manually
If you prefer, you can enter manually the details of the Wi-Fi network you want to connect to (for
example, if your Wi-Fi network is operating in stealth mode and cannot be detected by the
transmitter or to connect to a Wi-Fi-enabled portable device through an Ad Hoc connection).
After step 2 in the Selecting the Wi-Fi Network procedure (A 11):
Select [Manual] and then press SET.
1
Select the wireless connection mode
and then press SET.
2
[Infrastructure]: Connect to a Wi-Fi network via a
wireless router.
[Ad Hoc 11b/g]: Connect directly to a Wi-Fi-
enabled computer or other device
using the 2.4 GHz band.
[Ad Hoc 11a]: Connect directly to a Wi-Fi-
enabled computer or other device
using the 5 GHz band.
Enter the Wi-Fi network’s name (SSID).
3
Select [Input] and then press SET to open the
keyboard screen.
Use the joystick or turn the SELECT dial to select
a character and then press SET to add it. Repeat
as necessary to enter the SSID.
After entering the SSID, select [OK] and then
press SET.
Select [OK] and then press set.
13
Page 14

Connection Wizard
COPY
Ad Hoc Connections
4
5
Infrastructure Connections
4
5
Select the channel and then press SET.
Available channels will be different for Ad Hoc
11b/g and 11a connections.
Select the Ad Hoc connection’s
encryption method and then press SET.
If you selected [WEP], continue with step 6 below.
If you selected [No encryption], skip to step 7.
Select the Wi-Fi network’s
authentication method and then press
SET.
If you selected [Shared Key], skip to step 6.
Select the Wi-Fi network’s encryption
method and then press SET.
If the authentication method is [Open], you can
select [WEP] and continue to step 6, or [No
encryption] and skip to step 7.
If the authentication method is [WPA-PSK] or
[WPA2-PSK], you can select [TKIP] or [AES].
14
Enter the encryption key as described
in the previous section (A 12).
6
Depending on the settings, you may need to select
the WEP index key first.
Continue with the procedure to
configure the IP address assignment
7
(A 15).
Page 15

Configuring Network (TCP/IP) Settings
COPY
Select [Automatic] or [Manual] and then
press SET.
1
If you selected [Automatic], IP settings will be
assigned automatically. Continue with the
procedure to review and save the configuration
(A 16).
Enter the network’s TCP/IP settings
manually.
2
Enter the IP address assigned to the camcorder,
and the network’s subnet mask, and default
gateway.
Push the joystick up/down or turn the SELECT dial
to select a value for the first field and press SET to
move to the next field. After completing the four
fields of an address, select [Set] and press SET to
enter the address.
For details about the network’s settings, consult
the network administrator.
After entering the default gateway’s address,
continue with the procedure to review and save
the configuration (A 16).
15
Page 16

Saving the Configuration
COPY
Review the access point’s configuration
and then press SET.
1
The first screen shows the access point’s SSID
and the type of connection. Push the joystick up/
down or turn the SELECT dial to review additional
settings before pressing SET.
Save the current configuration.
2
Select the desired configuration number and then
press SET. You can save up to 5 different network
configuration profiles on the camcorder. If you
select a configuration number that was already in
use, the previous configuration will be overwritten
by the new.
Select [OK] and then press SET. When the
confirmation screen appears, press SET.
The camcorder will connect to the network using
the configuration just saved. The icon will
appear on the upper left of the screen, first in
yellow while connecting and then in white when
the connection is established. In the rear panel,
the bars of the icon indicate the strength of the
Wi-Fi signal.
16
Page 17

Camcorder Settings
COPY
A user name and password are required before the Wi-Fi Remote application (Wi-Fi-enabled
device connected to the Wi-Fi network) can access the transmitter in order to operate the
camcorder. Additionally, you can set a unique camcorder identification code and designate the
port that Wi-Fi Remote should use. The Wi-Fi connection will be disabled while you change
these settings.
[User Name]*, [Password]* Protect the remote operation of the camcorder with a user name
and password.
[Port No.] The port number (HTTP protocol) used by Wi-Fi Remote. This is
usually set to port 80, but you can change it if necessary.
[Camera ID] Set a unique camcorder identification code that will appear on the
Wi-Fi Remote screen. This is convenient if you are using a multicamera shooting setup.
* Required settings.
Open the [Camera Settings] submenu.
1
[w Other Functions] > [Wi-Fi Remote] > [Camera
Settings]
Select the desired setting and then
press SET.
2
Enter the desired value as described
below.
3
If necessary, repeat steps 2 and 3 to set additional
settings. When you finish changing the settings,
select [L], press SET and then close the menu.
When you close the menu after changing the
camcorder’s settings, the camcorder will reconnect
to the Wi-Fi network using the new settings.
[User Name], [Password], [Camera ID]
1 Use the joystick or turn the SELECT dial to select a character and then press SET
to add it.
Repeat this step as necessary to enter the necessary text.
2 After entering the desired text, select [OK] and then press SET.
[Port No.]
1 Push the joystick up/down or turn the SELECT dial to select a value for the first
field and then press SET to move to the next field.
2 After completing all the fields, select [Set] and press SET to enter the port number.
17
Page 18

COPY
Page 19

2
COPY
Remote Operation
Using Wi-Fi Remote
After completing the preparations in the previous chapter, you can use any
computer or other Wi-Fi enabled device that has a Web browser and is
connected to the same Wi-Fi network to remotely operate the camcorder
using the Wi-Fi Remote application.
19
Page 20

Selecting a Configuration Number
COPY
You can save up to 5 different network configuration profiles. You can select which one to use
depending on where you plan to use the camcorder. If you just saved a new network
configuration (A 16), the camcorder will automatically connect to that Wi-Fi network and this
procedure is not required.
Open the Wi-Fi [Select] submenu.
1
[w Other Functions] > [Wi-Fi Remote] > [Select]
Select the desired configuration
number and then press SET.
2
The camcorder will connect to the Wi-Fi network
using the selected configuration. The icon
will appear on the upper left of the screen, first in
yellow while connecting and then in white when
the connection is established. In the rear panel,
the bars of the icon indicate the strength of the
Wi-Fi signal.
20
Page 21

Starting Wi-Fi Remote
COPY
After establishing a connection between the camcorder and Wi-Fi network (the white
icon appears on the upper left of the screen), you can start the Wi-Fi Remote application on any
Wi-Fi-enabled device* that has a Web browser** and is connected to the same Wi-Fi network.
Refer also to the instruction manual of the Wi-Fi enabled device used.
* For details about compatible devices, operating systems, Web browsers, etc. please visit your local Canon
Web site.
** A Web browser is required that supports JavaScript and is enabled to accept cookies.
Checking the Camcorder’s URL
1 Press the STATUS button.
2 Push the joystick up/down or turn the SELECT dial to display the [Wi-Fi Remote 3/4]
status screen.
Check the IP address assigned to the camcorder. If necessary, write it down.
3 Press the STATUS button again to close the status screen.
21
Page 22

Starting Wi-Fi Remote
COPY
Starting Wi-Fi Remote
Camcorder’s IP address from the
Status screen
Example of the login screen. The
screen may differ depending on the
Web browser and version used.
Start the Web browser on the computer
or other Wi-Fi-enabled device.
1
Enter the camcorder’s URL.
2
Enter the IP address you checked previously into
the Web browser’s address bar, adding the prefix
“http://”.
Enter the user name and password and
press [OK].
3
Be sure to enter the same user name and
password you set on the camcorder (A 17). If
necessary, consult the administrator who
configured the camcorder’s settings.
The Wi-Fi Remote screen will appear. While Wi-Fi
Remote is correctly connected to the camcorder,
the above the time code will turn on one
by one and then turn off in an endless loop.
If set, the camcorder’s ID will appear on the Wi-Fi
Remote screen while live view is not activated.
22
Language selection
Wi-Fi connection
indicator
Camcorder ID
Page 23

Starting Wi-Fi Remote
COPY
Select the language for Wi-Fi Remote.
4
Press the [Î] next to the language button and
select the desired language from the list. Most
buttons and controls emulate physical controls on
the camcorder and are labeled in English only,
regardless of the language selected.
23
Page 24

Wi-Fi Remote: [Advanced Control]
COPY
When using a laptop computer, netbook, tablet computer or other Wi-Fi-enabled devices with
larger screens, the [Advanced Control] screen offers more shooting controls to operate the
camcorder. For details about how to control the recording or change the various settings, refer
to the relevant section in the camcorder’s instruction manual.
4 6
1
2
3
18
19 20 2221
1 Live view screen
2 # Focus controls
3 # Iris controls
4 Wi-Fi Remote screen selection tabs
5 Language selection
6 Recording operation
7 Wi-Fi connection indicator
8 Time code
9 Key lock button (Wi-Fi Remote buttons only)
10 Approximate remaining battery
CF card selection and remaining recording
11
time
SLOT SELECT (CF card slot selection)
12
button
* Shaded items cannot be changed using Wi-Fi Remote.
5
13 ND +/- buttons and ND filter display
14 White balance buttons
15 # Aperture value
16 Shutter mode and value
ISO button/Gain button and ISO speed/
17
gain value
18 $ MARK (add $ mark) button
19 % MARK (add % mark) button
SHOT MARK1/SHOT MARK2 (add "/#
20
mark) buttons
21 LIVE VIEW ON/OFF button
22 START/STOP button
8
7
9
10
11
12
13
14
15
16
17
Depending on the Wi-Fi network used and the conditions of the wireless signal, you may notice some
delays in refreshing the live view image and other settings.
24
Page 25

Wi-Fi Remote: [Basic Control]
COPY
When using a smartphone or other Wi-Fi-enabled device with a smaller screen, you can use
the [Basic Control] screen that offers only the most important shooting controls but will fit in the
screen without scrolling. For details about how to control the recording or change the various
settings, refer to the relevant section in the camcorder’s instruction manual.
Open the [Basic Control] screen.
1
From the [Advanced Control] screen press the
[Basic Control] tab.
1
2
3
1 Wi-Fi Remote screen selection tabs
2 Live view screen
3 START/STOP button
Key lock button (Wi-Fi Remote buttons
4
only)
* Shaded items cannot be changed using Wi-Fi Remote.
4
5
876
5 LIVE VIEW ON/OFF button
6 $ MARK (add $ mark) button
7 % MARK (add % mark) button
SHOT MARK1/SHOT MARK2 (add "/#
8
mark) buttons
Depending on the Wi-Fi network used and the conditions of the wireless signal, you may notice some
delays in refreshing the live view image and other settings.
25
Page 26

Wi-Fi Remote: [Metadata Input]
COPY
Using Wi-Fi Remote you can create, edit and transfer to the camcorder a metadata profile that
includes the User Memo information (clip title, creator, location and description), as well as
GPS information. For details about how to set and transfer the metadata, refer to the relevant
section in the camcorder’s instruction manual.
Open the [Metadata Input] screen.
1
From the [Advanced Control] screen press the
[Metadata Input] tab.
6
5
1
2
3
4
7 8
9
10
11
[ Activate] button (activate metadata
1
control from Wi-Fi Remote)
2 Metadata transfer mode selection buttons
3 User Memo fields
4 GPS information fields
5 Wi-Fi Remote screen selection tabs
6 Language selection
* Shaded items cannot be changed using Wi-Fi Remote.
Using Wi-Fi Remote ([ Activate] button) you can give priority to metadata sent through the
application. However, you cannot return the priority back to the SD card. To use a user memo file
saved on the SD card you will need to set [w Other Functions] > [Set Metadata] > [Setting] to [SD
Card] on the camcorder itself.
26
7 Recording operation
8 Wi-Fi connection indicator
Key lock button (Wi-Fi Remote buttons
9
only)
10 Approximate remaining battery
11 [Clear] buttons (clear current data)
Page 27

3
COPY
Managing
Settings Information
27
Page 28

Checking Settings
COPY
You can check the current Wi-Fi network settings using the camcorder’s status screens.
Press the STATUS button.
1
Push the joystick up/down or turn the
SELECT dial to display the four [Wi-Fi
2
Remote] status screens.
1 Network configuration name
Network name (SSID) and type of
2
connection
3 Channel used (Ad Hoc connection)
4 Authentication and encryption method
5 IP address assignment method
6 IP address assigned to the camcorder
7 Subnet mask
1
2
6
7
8
9
8 Default gateway
9 MAC address
10 Port
11 User name
Password-protected or not
12
(actual password not shown)
13 Camera identifier
3
4
5
10
11
12
13
28
Page 29

Changing Settings
COPY
You can edit the Wi-Fi network settings even after the initial setup. Changing settings manually
requires more advanced knowledge of Wi-Fi and network settings. The Wi-Fi connection will be
disabled while you change these settings. After completing the changes, the camcorder will
connect to the Wi-Fi network using the new configuration.
Select the network configuration profile
you want to change (A 20).
1
Open the Wi-Fi [Edit] submenu.
2
[w Other Functions] > [Wi-Fi Remote] > [Edit]
Continue with one of the following
procedures depending on the settings
3
you wish to change.
Changing Wi-Fi Settings
Select [LAN Setup] and then press SET.
4
The wireless connection mode selection screen
appears. Continue the procedure as described in
Entering the Wi-Fi Network’s Details Manually
(A 13, from step 2).
Changing TCP/IP Settings
Select [TCP/IP] and then press SET.
4
The TCP/IP settings screen appears.
Select [IP Address Assignment] and
then press SET.
5
Select [Automatic] or [Manual] and then
press SET.
6
If you selected [Automatic], IP settings will be
assigned automatically and no further settings are
necessary.
Select [L], press SET and then close the menu.
29
Page 30

Changing Settings
COPY
If you selected [Manual], select a setting
you want to change and then press SET.
7
Push the joystick up/down or turn the SELECT dial
to select a value for the first field and press SET to
move to the next field. After completing the four
fields of each address, select [Set] and press SET
to enter the address.
Repeat this step to change other TCP/IP settings
as necessary. When you finish changing the
settings, select [L], press SET and then close the
menu.
For details about the network’s settings, consult
the network administrator.
Renaming the Configuration Profile
Each network configuration setup is stored under a configuration number ([No. 1] to [No. 5]).
You can rename it with a more familiar name to make it easier to distinguish between various
Wi-Fi networks you use.
Select [Rename] and then press SET.
4
30
Select [Input] and then press SET.
5
Use the joystick or turn the SELECT dial to select
a character and then press SET to add it. Repeat
as necessary to enter the network configuration
name.
After entering the desired name, select [OK] and
then press SET.
Select [OK] and then press SET.
6
Page 31

4
COPY
Troubleshooting
31
Page 32

Troubleshooting
COPY
Check this section if you encounter problems connecting to the Wi-Fi network or operating the
camcorder remotely from a Wi-Fi-enabled device. If the problem persists, consult a Canon
Service Center (listed on the back cover of the camcorder’s instruction manual).
Check This First
X Are the wireless router (access point), the camcorder and the computer or other Wi-Fi-
enabled device all turned on?
X Is the transmitter correctly attached to the camcorder's WFT terminal?
X Is the Wi-Fi network working and correctly configured?
X Is the computer or other Wi-Fi-enabled device correctly connected to the same Wi-Fi
network as the camcorder?
X Are there any obstructions between the camcorder and the wireless router or between the
computer/Wi-Fi device used and the wireless router that could be weakening the wireless
signal?
Cannot start the Wi-Fi Remote application on the computer or other Wi-Fi-enabled
device
The camcorder is not connected to the Wi-Fi network.
X Make sure the camcorder is connected to the same Wi-Fi network as the computer or
other Wi-Fi-enabled device.
The URL entered into the Web browser’s address bar is incorrect.
X Check the [Wi-Fi Remote 3/4] status screen and make sure to use the IP address
assigned to the camcorder as the URL (A 28).
The user name or password is incorrect.
X Make sure to enter the user name and password set on the camcorder (A 17).
You may have loaded the camcorder’s menu settings from a copy saved on the SD
card using the [w Other Functions] > [Transfer Menu//] function.
X For your protection, when the camcorder’s settings are saved on an SD card, the
encryption key/WEP index key in the wireless LAN setup and the password in the
camcorder settings are not saved. If you just restored the camcorder’s settings from an
SD card, edit the [LAN Setup] and reenter the encryption key (A 29) and edit the
[Camera Settings] and reenter the password (A 17).
The Wi-Fi Remote screen is not displayed correctly
You are using a computer or other Wi-Fi-enabled device, operating system or Web
browser that is not compatible with Wi-Fi Remote.
X For the latest information about system requirements, please visit your local Canon Web
site.
The Web browser version used does not support JavaScript.
X Use a Web browser or a version of the Web browser that supports JavaScript.
Cookies are not enabled on the Web browser used.
X Your Web browser must be enabled to accept cookies. For details, refer to the Web
browser’s Help pages.
32
Page 33

About Wi-Fi Networks
COPY
When using the transmitter with a Wi-Fi network, try the following corrective actions if the
transmission rate drops, the connection is lost, or other problems occur.
Location and Antenna Position of the Wireless Router or Wi-Fi-Enabled
Device
When using the transmitter indoors, place the wireless router in the same room where you
are shooting.
Place the wireless router in an open, unobstructed location, where people or objects do not
come between it and the camcorder.
Place the wireless router as close as possible to the camcorder. In particular, note that
during outdoor use in poor weather, rain may absorb radio waves and disrupt the
connection.
Nearby Electronic Devices
If the transmission rate over a Wi-Fi network drops because of interference from the following
electronic devices, switching to the 5 GHz band or to a different channel may solve the
problem.
The transmitter communicates over Wi-Fi networks via IEEE 802.11b/g using radio waves
in the 2.4 GHz band. For this reason, the transmission rate may drop if there are nearby
microwave ovens, cordless telephones, microphones, or similar devices operating on the
same frequency band.
If an access point operating on the same frequency band as the transmitter is used nearby,
the transmission rate may drop.
Using Multiple Transmitters
If multiple transmitters are connected to a single wireless router (access point), be careful
not to use duplicate camera IP addresses.
Note that the transmission rate drops when multiple transmitters access a single wireless
router (access point).
To reduce radio wave interference when there are multiple wireless IEEE 802.11b/g
access points, leave a gap of four channels between each wireless LAN channel. For
example, use channels 1, 6, and 11, channels 2, 7, and 12, or channels 3, 8, and 13.
When IEEE 802.11a/n can be used, switch to IEEE 802.11a/n and specify a different
channel.
Security
Wi-Fi communications can be easily intercepted. For this reason, we recommend
activating encrypted communication in the wireless router (access point) settings.
33
Page 34

Error Messages
COPY
Refer to this list when an error message is displayed on the camcorder’s screen. Messages are
listed alphabetically.
If the problem persists, consult a Canon Service Center (listed on the back of the camcorder’s
instruction manual).
Another user is already accessing the camcorder. Try again later.
The camcorder is already connected to another instance of Wi-Fi Remote on
another Web browser.
X The camcorder can only be controlled from one Wi-Fi Remote instance. Check the Wi-Fi
devices connected to the Wi-Fi network.
Multiple access points detected. Try the operation again.
Wi-Fi Protected Setup (WPS) was activated simultaneously on multiple access
points.
X Wait a moment or cancel the WPS operation on the access point(s) you do not want to
connect to and then try again.
No access points found
The connection wizard searched for active Wi-Fi networks (access points) in the
area but none were found.
X Make sure the access point is working correctly and try connecting again.
The Wi-Fi network is operating in stealth mode.
X Deactivate the stealth function in the wireless router (access point) settings.
The connection wizard may not be able to find the Wi-Fi network if MAC address
filtering is activated.
X Check the [Wi-Fi Remote 3/4] status screen (A 28) and make sure to add the
camcorder’s MAC address to the list of approved wireless devices in the wireless router
(access point) settings.
Unable to complete WPS.
The access point’s encryption method is set to [WEP]. Wi-Fi Protected Setup (WPS)
cannot connect to access points set to this encryption method.
X Change the access point’s encryption method or use the [Connection Wizard] (A 11).
Unable to complete WPS. Try the operation again.
More than 2 minutes passed between activating WPS on the access point and
selecting [OK] on the camcorder.
X Start over the WPS procedure from the beginning.
34
Page 35

Error Messages
COPY
Wi-Fi connection terminated
An error occurred on the access point or the computer or other Wi-Fi-enabled
device.
X Check the Wi-Fi-enabled device and access point and try connecting again.
The Wi-Fi signal became too weak and the wireless connection was lost.
X Wait a moment or turn off other devices in the area that may be interfering with the Wi-Fi
signal and then try connecting again.
Wi-Fi error. Incorrect encryption key.
When the encryption method was set to [WEP], the WEP index key (encryption key)
or its length (number of characters) is incorrect.
X When entering ASCII characters, enter 5 characters (64-bit encoding) or 13 characters
(128-bit encoding). When entering hexadecimal characters, enter 10 characters (64-bit
encoding) or 26 characters (128-bit encoding).
Wireless communication cannot be used
The WFT-E6 Wireless File Transmitter has malfunctioned.
X Consult a Canon Service Center (listed on the back cover of the camcorder’s instruction
manual).
Wireless communication cannot be used while the wireless microphone is attached
The transmitter cannot be used while an optional WM-V1 Wireless Microphone is
attached to the camcorder.
X Disconnect the WM-V1 from the camcorder and turn it off.
Wireless communication cannot be used WFT error
The channel specified in the [LAN Setup] settings of the network configuration
selected cannot be used in accordance with the restrictions on countries/regions
of use of the attached WFT-E6 Wireless File Transmitter model.
X Change the [LAN Setup] settings (A 29). For details see Areas of Use and Restrictions
(supplied with the transmitter).
Wireless communication is not working correctly
There’s a hardware problem with the camcorder’s Wi-Fi-related circuitry.
X Try turning the camcorder off and the on again. If the problem persists, consult a Canon
Service Center.
35
Page 36

Index
COPY
A
Access point.......................................... 2, 11
Ad Hoc....................................................... 13
Advanced Control screen ..........................24
Area of use .... Areas of Use and Restrictions
Attaching to a camcorder ............................ 4
Authentication............................................ 14
B
Basic Control screen ................................. 25
Button connection mode.............................. 9
C
Camcorder ID............................................ 17
Camcorder settings ...................................17
Channel ......... Areas of Use and Restrictions
Connection ................................................13
Connection Wizard ................................8, 11
E
Encryption ...........................................12, 14
G
Gateway .................................................... 15
I
IEEE 802.11a/b/g/n
...................... Areas of Use and Restrictions
Infrastructure............................................. 13
IP address ........................................... 15, 29
M
MAC address....................................... 28, 34
Messages .................................................. 34
Metadata input...........................................26
N
Network................................................. 8, 33
Network configuration ................... 16, 20, 30
P
Password ............................................ 17, 22
PIN code connection mode ....................... 10
Port number .............................................. 17
R
Router ................................................... 8, 33
S
Settings information.................................. 27
Shared key................................................ 14
SSID.................................................... 11, 13
Stealth functions ....................................... 13
Subnet mask ............................................. 15
T
TCP/IP settings............................. 15, 28, 29
TKIP.......................................................... 14
Troubleshooting ........................................ 32
U
URL........................................................... 21
User name .......................................... 17, 22
W
Web browser............................................. 21
WEP.......................................................... 14
Wi-Fi Remote............................................ 19
Wi-Fi specification
.......................Areas of Use and Restrictions
WPA-PSK, WPA2-PSK............................. 14
WPS (Wi-Fi Protected Setup) ........... 8, 9, 10
36
Page 37

COPY
Windows is a trademark or registered trademark of Microsoft Corporation in the United
States and other countries.
Wi-Fi is a registered trademark of the Wi-Fi Alliance.
Wi-Fi Certified, WPA, WPA2, and the Wi-Fi Certified logo are trademarks of the Wi-Fi
Alliance.
WPS as used on the camcorder’s settings, onscreen displays and in this manual
signifies Wi-Fi Protected Setup.
JavaScript is a trademark or registered trademark of Oracle Corporation, its affiliates or
subsidiaries in the United States and other countries.
All other corporate and brand names in this manual are trademarks or registered
trademarks of their respective owners.
37
Page 38

COPY
The information in this guide is current as of December 2011. For information on using the
transmitter with accessories introduced after this date, contact your nearest Canon Service Center.
DIE-0415-000 © CANON INC. 2012
 Loading...
Loading...