Page 1
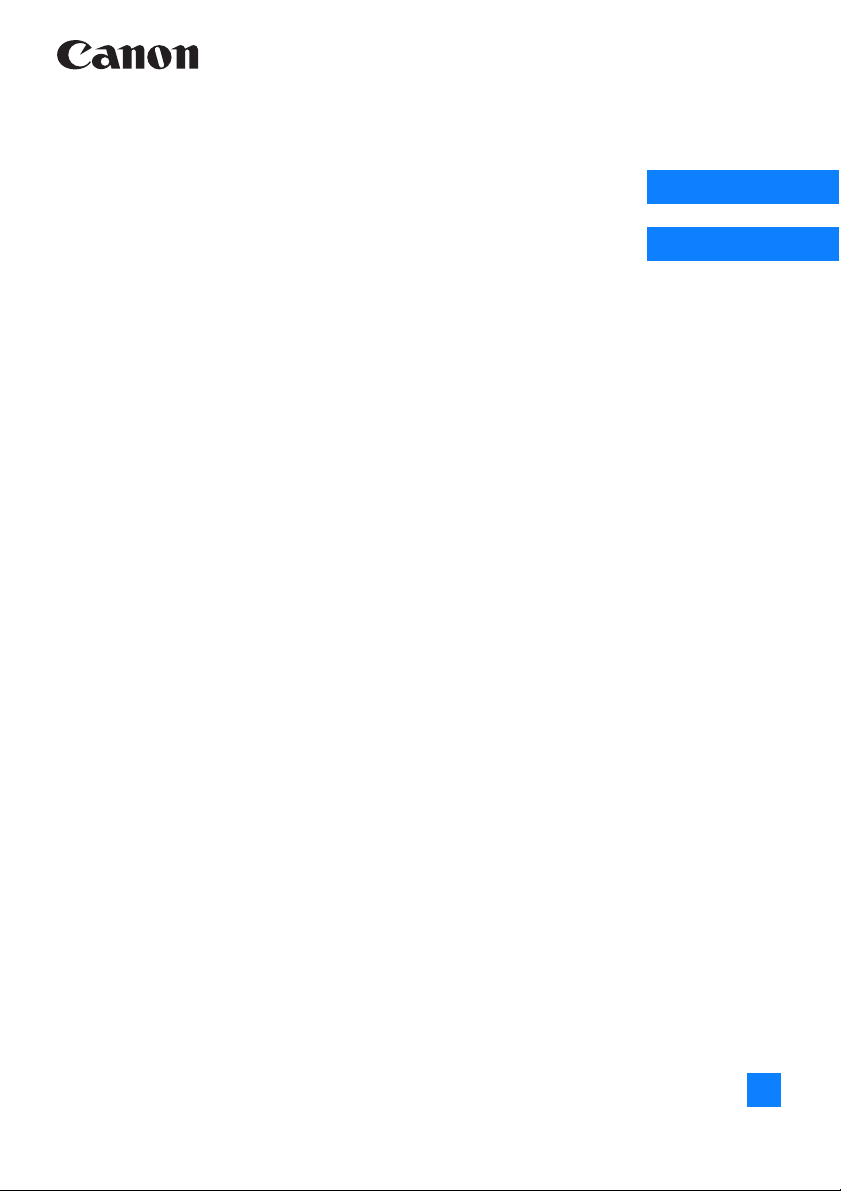
Windows
Macintosh
ワイヤレスファイルトランスミッター
WFT-E1
ネットワーク設定ガイド
WFT-E1UtilityVer.2対応版
J
使用説明書
Page 2

本書の内容と構成について
WFT-E1を使用して無線LAN、有線LANで画像転送するためには、画像を転送するパソコン
をFTPサーバーとして機能させる必要があります。また、WFT-E1からパソコンに画像を転送
するためには、適切な通信設定を行う必要があります。
本書では、最もシンプルな画像転送ネットワークを構築していただくことを目的として、パソ
コンをFTP サーバーとして機能させる方法と通信設定の方法、および無線LAN、有線LAN で
画像を転送して、パソコンに転送された画像を見るまでの手順を説明しています。
なお、本書で紹介しているIPアドレスや、認証方式/暗号化/SSIDなどのセキュリティーに
関する設定内容は一例です。お使いの使用環境に合わせて適切な設定を行ってください。
また、Windowsのインフラストラクチャーでは、ルーター機能を備えた無線LANアクセスポ
イントとFTP サーバーが無線LAN、または有線LANで接続・通信できていることを前提に説
明しています。
本書は、WindowsとMacintosh別の説明と、トラブルシューティング、資料で構成されてい
ます。下記の目次の項目をクリックして、目的のページを参照してください。
なお、カメラ操作につきましては、カメラの使用説明書を読まれていることを前提に説明して
います。また、本文中のメニュー画面は、EOS-1DsMarkIIのものを使用しています。
目次
Windows
1 パソコンを準備する
2 無線LANによる画像転送
インフラストラクチャー
3 無線LANによる画像転送
アドホック
1 無線LANによる画像転送
インフラストラクチャー
2 無線LANによる画像転送
アドホック
3 有線LANによる画像転送
Macintosh
4 有線LANによる画像転送
トラブルシューティング
資料:LANの設定をカメラで変更する
EOS20Dをご使用のお客様へ
EOS20DのファームウェアがVer.2.0.0以上、WFT-E1のファームウェアがVer.2.0.1以上であ
る必要があります。
バージョンが古い場合は、ファームウェアのバージョンアップを行ってください。
2
Page 3

Windows
Windows
W
パソコンを準備する
パソコンを準備する
FTPサーバーの機能をインストールする ......................................................4
FTPサーバーとして機能するように設定する............................................10
ファイアウォールの設定を変更する ...........................................................12
WindowsXPをお使いの方へ
コントロールパネルの表示を、以下の手順でクラシック表示にしておいてください。
スタート
[
シック表示に切り替える
]ボタン→[
コントロールパネル
]をクリックします。
]を選び、[
コントロールパネル
]の画面で[
クラ
1
3
Page 4

FTPサーバーの機能をインストールする
画像を転送するパソコン(WindowsXP、または Windows2000)をFTPサーバーとして
機能させるために、インターネットインフォメーションサービス(IIS)をインストールしま
す。インターネットインフォメーションサービスは、WindowsXP、またはWindows2000
のCD-ROMを使ってインストールすることができます。パソコンにインストールされている
OSのCD-ROMを用意してください。
ここでは、WindowsXPを使って説明しますが、Windows2000もおなじ手順でインストー
ルすることができます。すでにIISがインストールされているときは、次項の『FTP サーバー
として機能するように設定する』に進んでください。
WindowsXPHomeEditionは、インターネットインフォメーションサービスに対応してい
ません。必ずWindowsXPProfessionalをお使いください。
WindowsXPのCD-ROMは、手順7までパソコンにセットしないでください。
[
スタート
]ボタン→[
コントロールパネル
]を選ぶ
1
[
プログラムの追加と削除
2
Windows2000では、[
4
]をダブルクリックする
アプリケーションの追加と削除
]をダブルクリックします。
Page 5
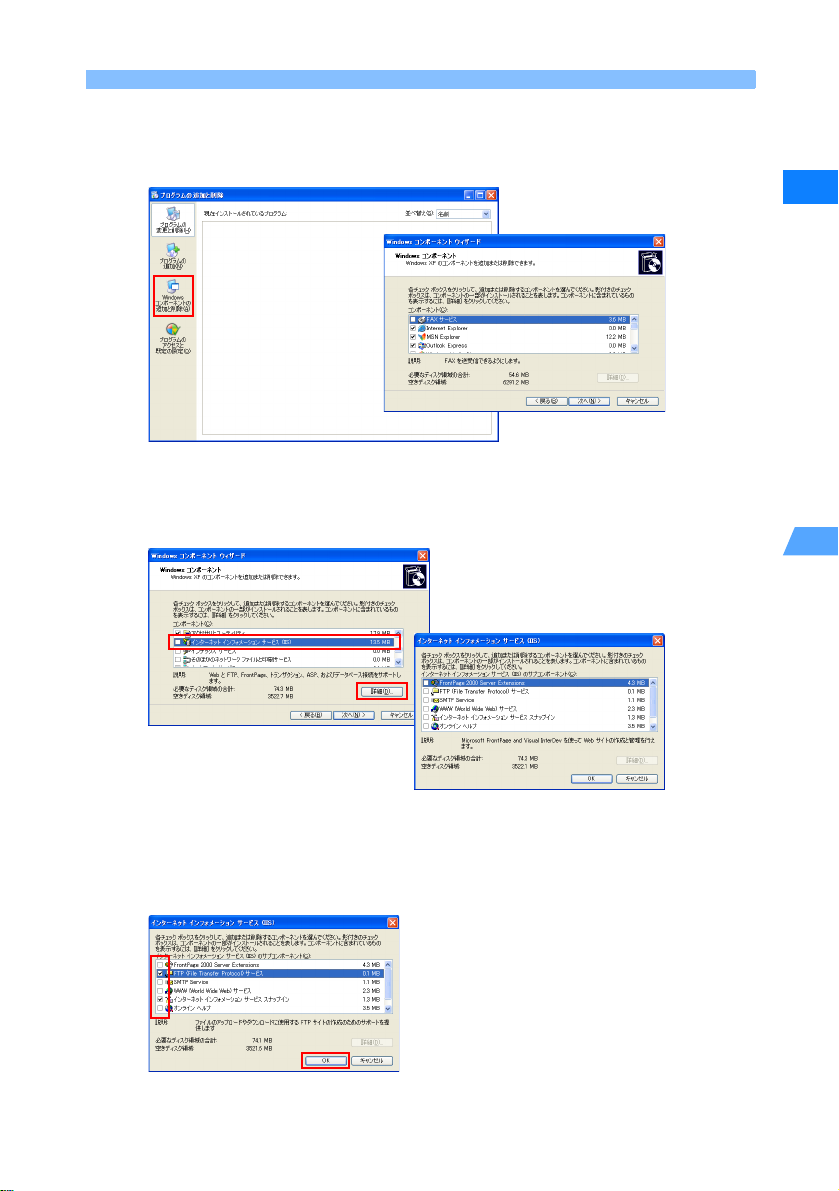
3
4
FTP サーバーの機能をインストールする
[
Windowsコンポーネントの追加と削除
X[
Windowsコンポーネントウィザード
[□
インターネットインフォメーションサービス(IIS)
する
X[
インターネットインフォメーションサービス(IIS)
]を押す
]が表示されます。
]の詳細が表示されます。
W
]をダブルクリック
1
パ
ソ
コ
ン
を
準
備
す
る
5
[□
FTP(FileTransferProtocol)サービス
X[□
インターネットインフォメーションサービススナップイン
チェックが入ります。
OK
]ボタンを押して、[
[
Windowsコンポーネントウィザード
]にチェックを入れる
]と[□
共通コンポーネント
]に戻ります。
]にも
5
Page 6
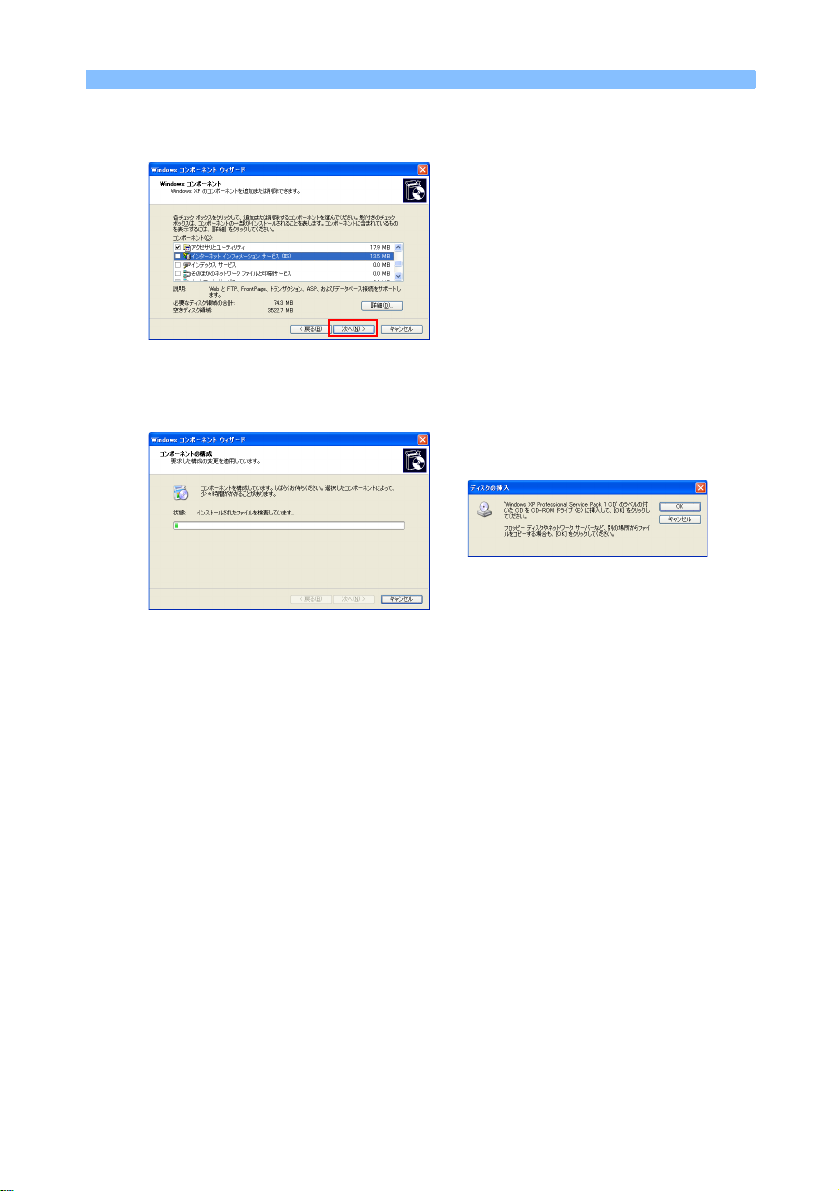
FTP サーバーの機能をインストールする
[
次へ
]ボタンを押す
6
X インストールが始まり、[
ンによっては、このメッセージが表示されないままインストールが完了することが
あります。
ディスクの挿入
]メッセージが表示されます。なお、パソコ
6
Page 7
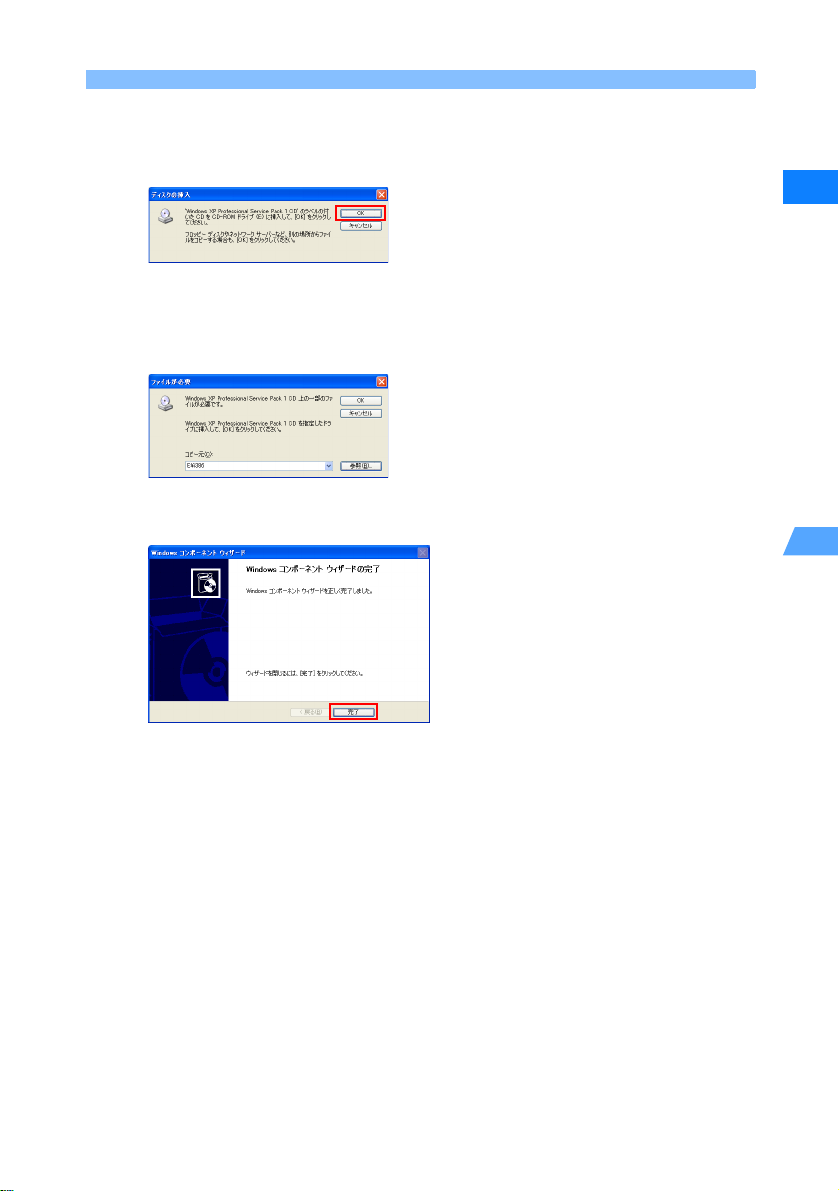
FTP サーバーの機能をインストールする
OSのCD-ROMをパソコンにセットして[OK]ボタンを押す
7
X インストールが再開され、最後に完了画面が表示されます。
W
ファイルが必要
[
ンピュータ
[
i386
OK
]ボタンを押すとインストールが再開されます。
[
[
完了
]ボタンを押すと、インターネットインフォメーション サービス(IIS)のイ
ンストールが完了します。
インターネットインフォメーションサービス(IIS)がインストールされたことを、
次のページの手順で確認してください。
]のメッセージが表示されたときは、[参照]ボタンを押して、[
]を選び、OSのCD-ROMがセットされているドライブを開きます。次に、
]フォルダを開いて[開く]ボタンを押し、[
ファイルが必要
]メッセージ画面の
マイコ
1
パ
ソ
コ
ン
を
準
備
す
る
7
Page 8

FTP サーバーの機能をインストールする
インストールの確認
[
スタート
]ボタン→[
コントロールパネル
1
[
管理ツール
]をダブルクリックする
2
]を選ぶ
[
インターネットインフォメーションサービス
3
Windows2000では、[
8
]をダブルクリックする
インターネットサービスマネージャ
]をダブルクリックします。
Page 9
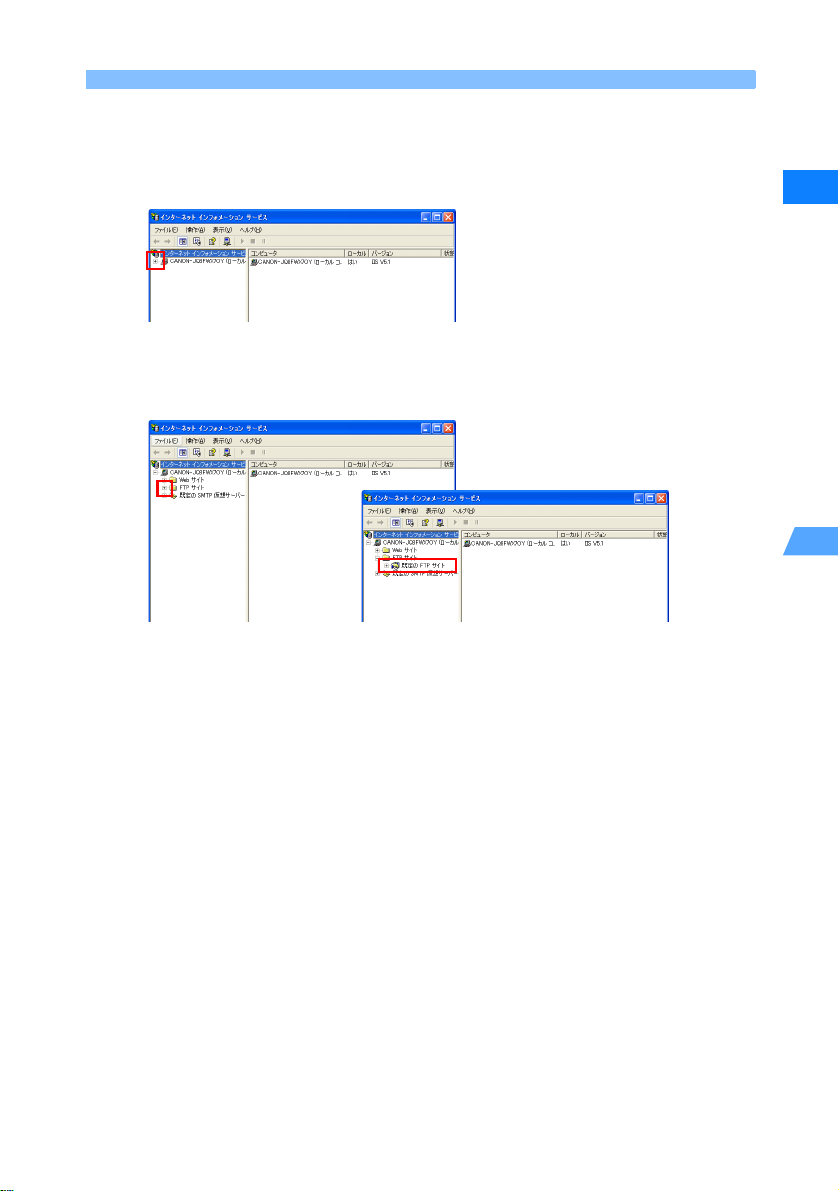
FTP サーバーの機能をインストールする
[+]をクリックする
4
[+]の右の「CANON ・・・」はコンピューター名なので、お使いのパソコンによっ
て異なります。
[
FTPサイト
5
X[
既定のFTPサイト
(IIS)が正常にインストールされています。
[
既定のFTPサイト
インターネット インフォメーション サービス(IIS)をもう一度インストールしな
おしてください。
インターネットインフォメーションサービス(IIS)がインストールされたことが
確認できたら、10ページの『FTPサーバーとして機能するように設定する』に進ん
でください。この設定を行っていないと、パソコンが FTPサーバーとして機能しま
せん。
]の左にある[+]をクリックする
]が表示されればインターネット インフォメーション サービス
]が表示されないときは
W
1
パ
ソ
コ
ン
を
準
備
す
る
9
Page 10

FTPサーバーとして機能するように設定する
[
スタート
]ボタン→[
コントロールパネル
]を選ぶ
1
[
管理ツール
]をダブルクリックする
2
3
10
[
サービス
]をダブルクリックする
Page 11
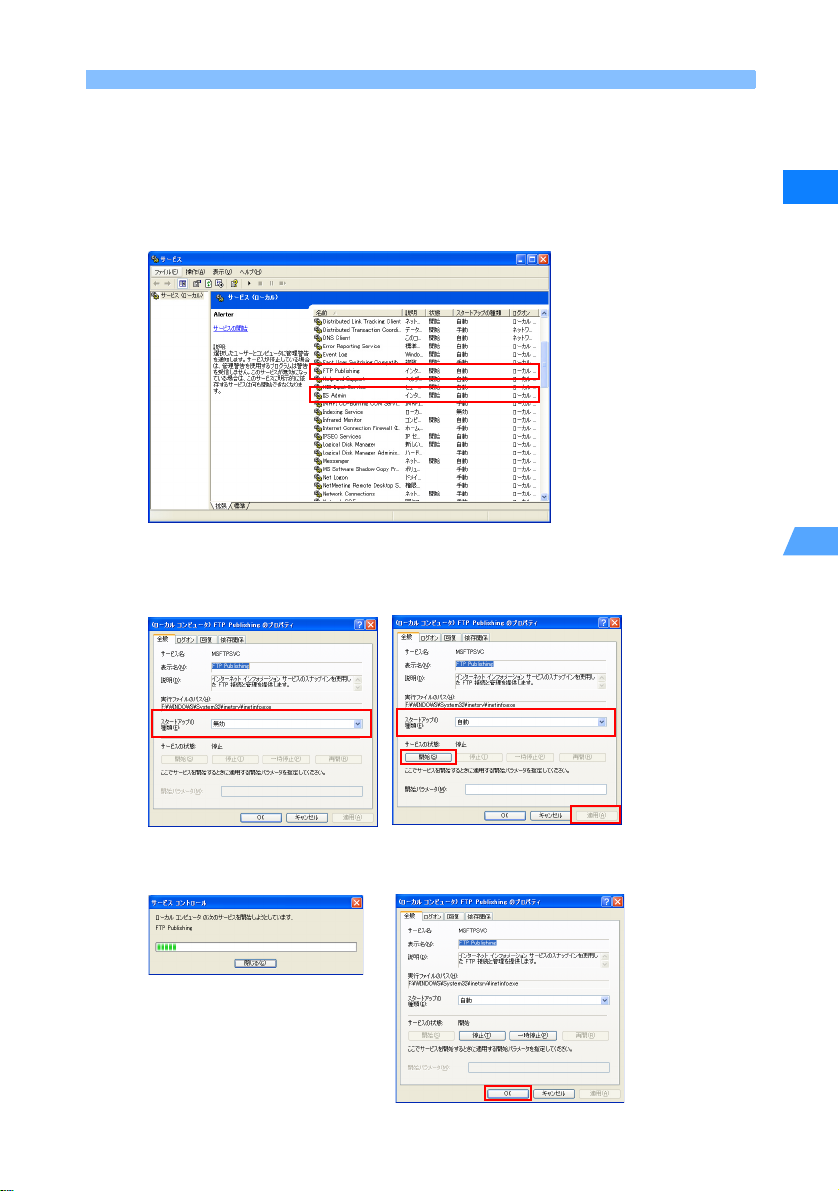
[
FTPPublishing
を確認する
4
[状態]が[開始]、[
FTPサーバーとして機能します。
IISAdmin
[
FTP サーバーとして機能するように設定する
]と[
IISAdmin
スタートアップの種類
]は、Windows2000では[
]の[状態]と[
]が[自動]に設定されていれば、パソコンが
IISAdminService
スタートアップの種類
]になります。
]
W
上記の設定になっていないときは
項目をダブルクリックして[
を選んで[
サービスコントロール
X[
[
プロパティ
適用
]ボタンを押します。次に、[
]の開始画面が表示されます。
]で[OK]ボタンを押すと設定が完了します。
プロパティ
]を開き、[
サービスの状態
①
③
スタートアップの種類
]の[開始]ボタンを押します。
]から[自動]
②
1
パ
ソ
コ
ン
を
準
備
す
る
11
Page 12
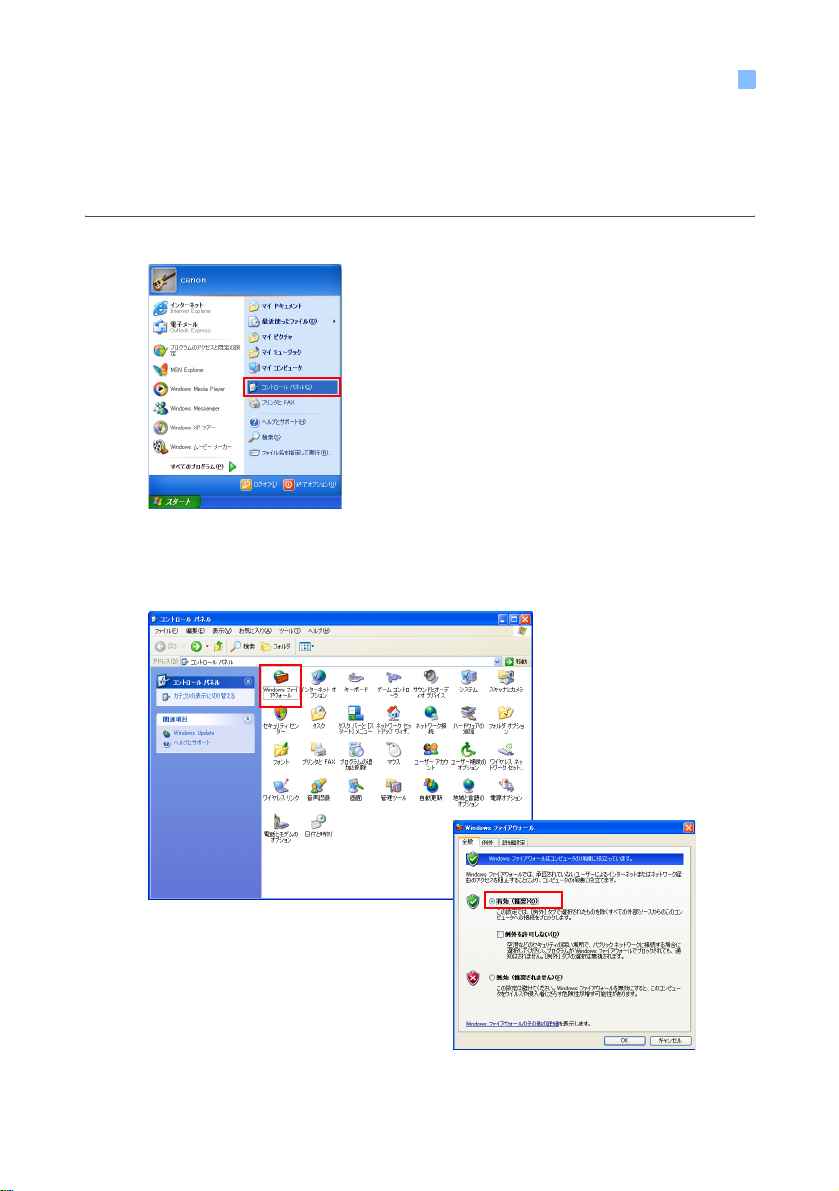
ファイアウォールの設定を変更する
WindowsXPServicePack2以上をお使いの方のみお読みください。
WindowsXPServicePack2では、Windowsファイアウォールが有効になっていると、画
像転送できない場合がありますので、Windowsファイアウォールの設定変更を行う必要があ
ります。
[
スタート
]ボタン→[
コントロールパネル
]を選ぶ
1
[
2
Windowsファイアウォール
X[
Windowsファイアウォール
X[○
有効(推奨)
]を選択します。
]をダブルクリックする
]が表示されます。
12
Page 13
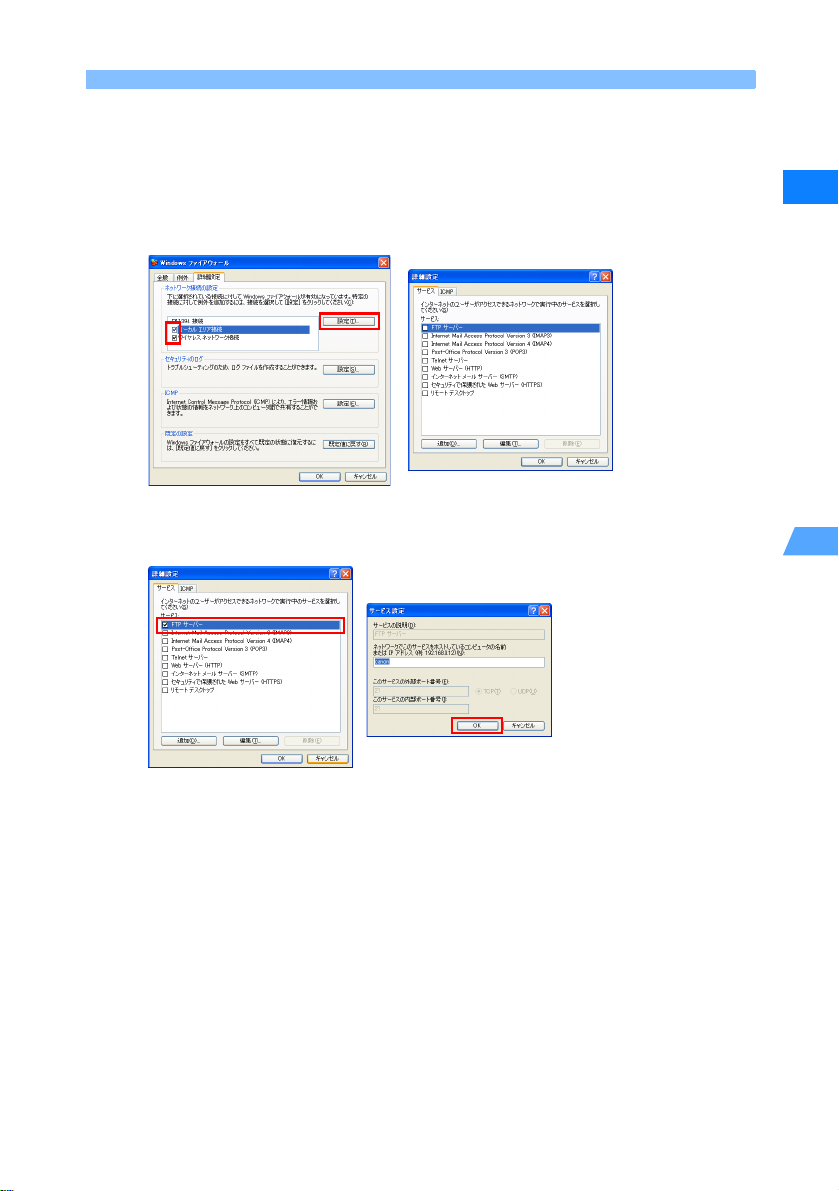
ファイアウォールの設定を変更する
[
詳細設定
3
パソコンへの画像取り込みを最終的にLANケーブルで行っているときは[
リア接続
[
X[
[□
4
X[
]タブをクリックする
]、無線で行っているときは[
設定
]ボタンを押します。
詳細設定
]が表示されます。
FTPサーバー
サービス設定
]にチェックを入れる
]が表示されたときは、何も変更しないで[OK]ボタンを押します。
ワイヤレスネットワーク接続
ローカルエ
]にチェックを入れて、
W
1
パ
ソ
コ
ン
を
準
備
す
る
X[
詳細設定
]で[OK]ボタンを押し、[
すと設定が完了します。
Windows ファイアウォール
]で[OK]ボタンを押
13
Page 14
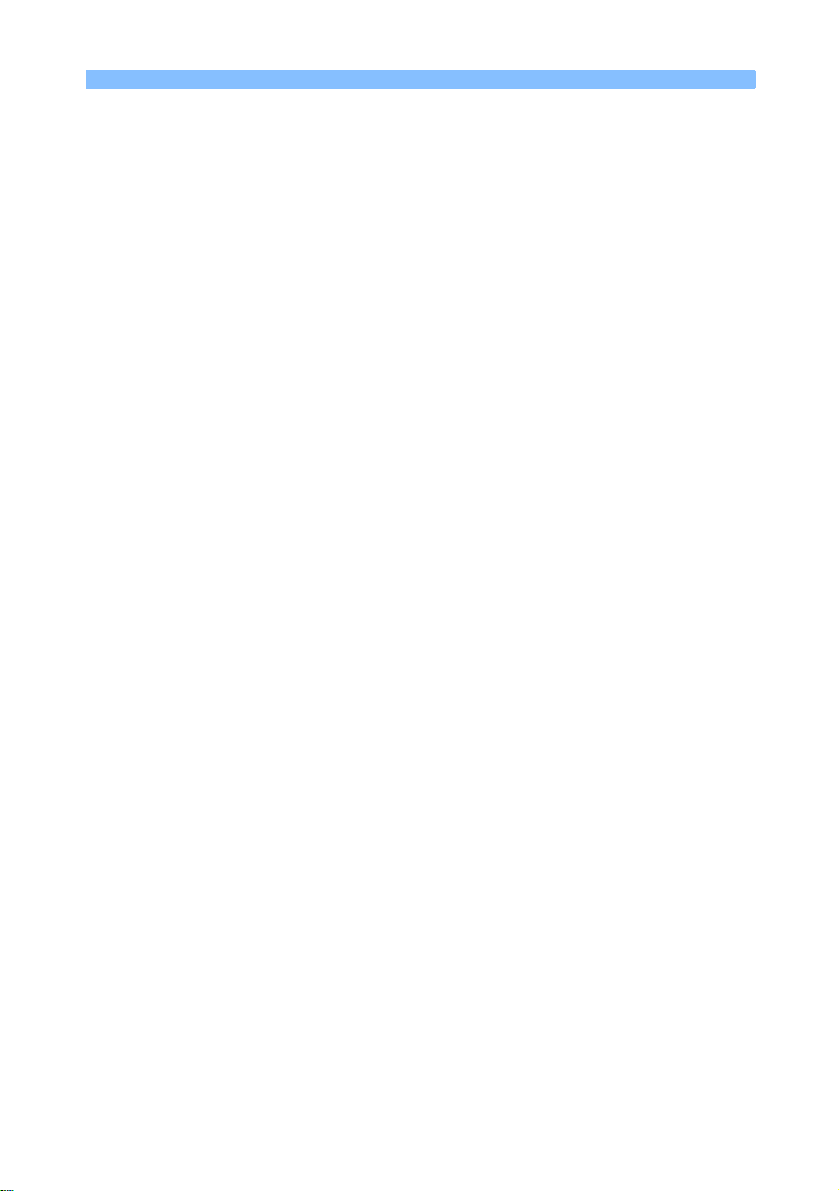
MEMO
14
Page 15
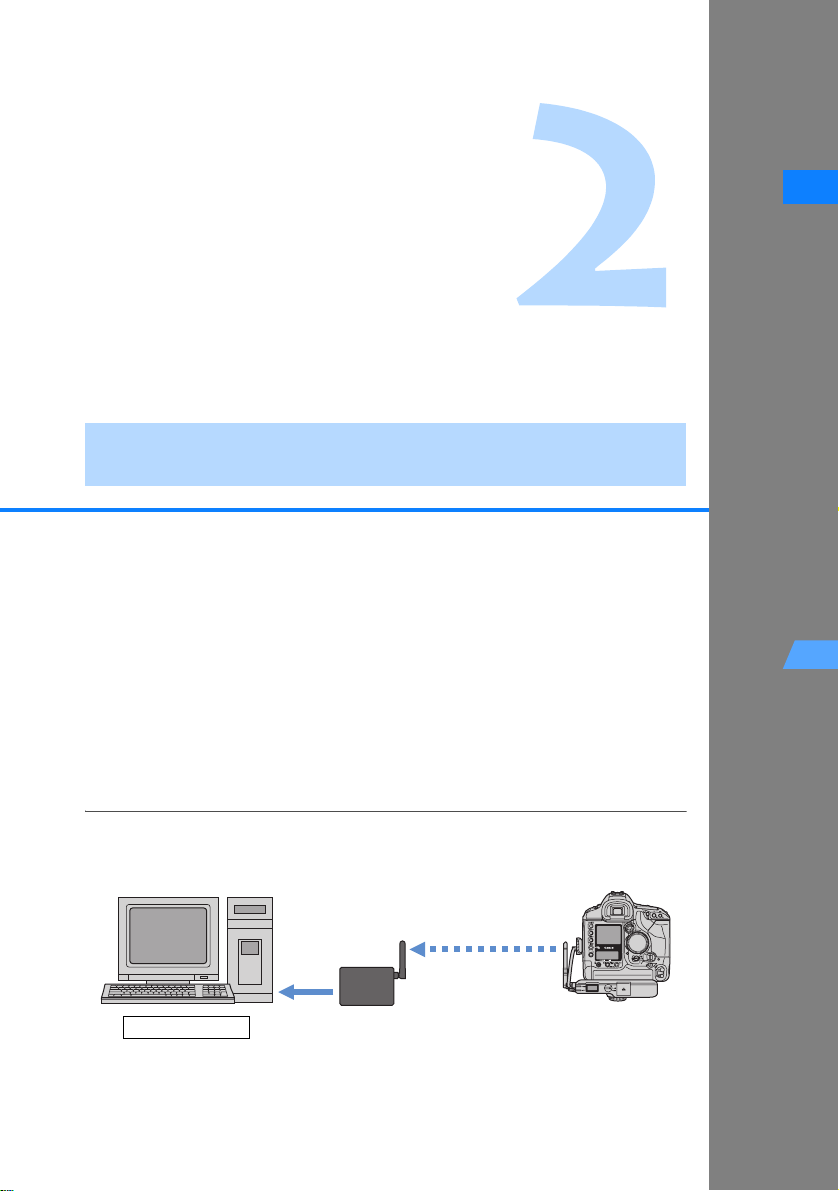
Windows
無線 LAN による画像転送
インフラストラクチャー
無線LANによる画像転送(インフラストラクチャー)
FTPサーバーを設定する ..............................................................................16
無線LANアクセスポイントを設定する.......................................................19
WFT-E1の通信設定用ファイルを作る .......................................................21
WFT-E1を準備する ......................................................................................24
接続状態を確認する ......................................................................................26
画像をFTPサーバーに転送する...................................................................27
W
2
転送された画像をFTPサーバーで見る .......................................................28
インフラストラクチャーの概要
無線LANアクセスポイントを中継点にして、FTPサーバーへ画像を転送します。
FTPサーバー
無線LANアクセスポイントとFTPサーバーは、LANケーブル、または無線LANカー
ドや無線LANアダプターで通信できるようにしておいてください。
無線LANアクセス
ポイント(市販品)
15
Page 16

FTPサーバーを設定する
無線LANアクセスポイントとFTPサーバーが無線LAN、または有線LANで接続・通信できて
いることを前提に説明しています。
[
スタート
]ボタン→[
コントロールパネル
]を選ぶ
1
[
管理ツール
]をダブルクリックする
2
[
インターネットインフォメーションサービス
3
Windows2000では、[
16
]をダブルクリックする
インターネットサービスマネージャ
]をダブルクリックします。
Page 17
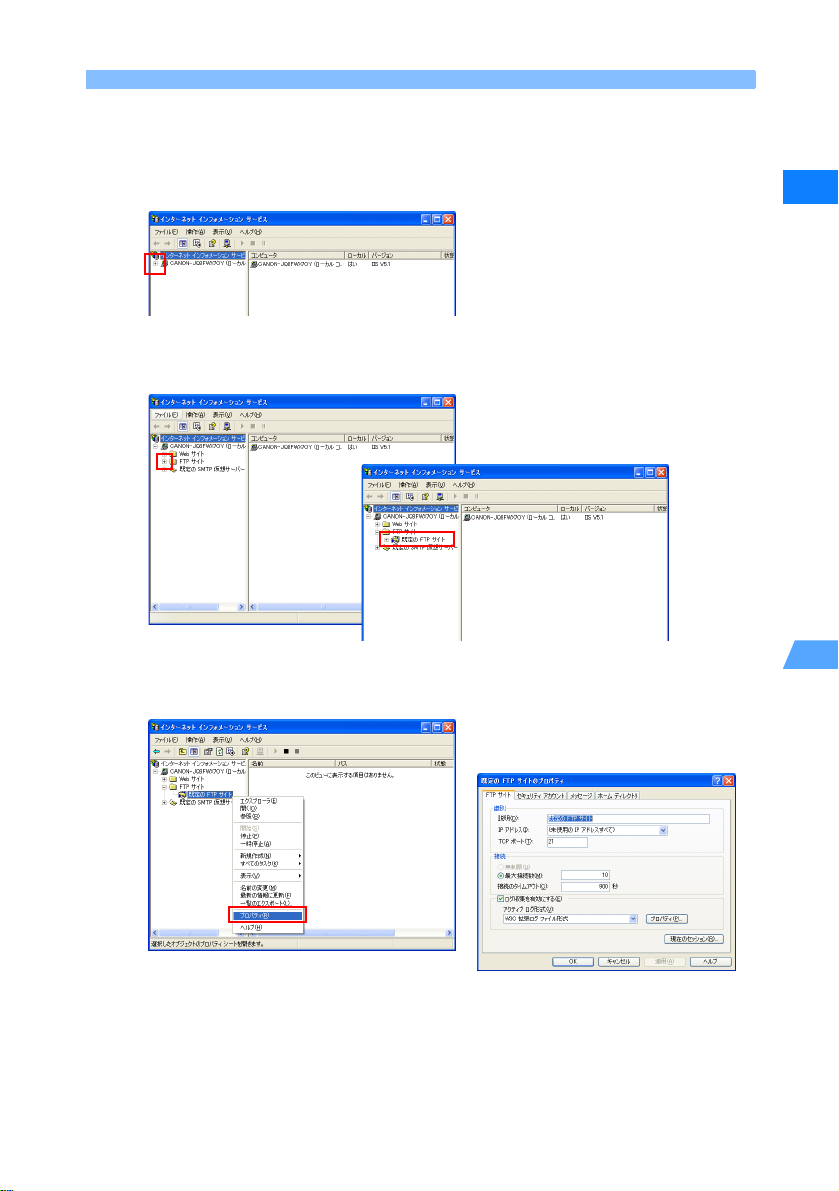
FTP サーバーを設定する
[+]をクリックする
4
[+]の右の「CANON ・・・」はコンピューター名なので、お使いのパソコンによっ
て異なります。
[
5
FTPサイト
X[
既定のFTPサイト
]の左にある[+]をクリックする
]が表示されます。
W
6
[
既定のFTPサイト
X[
既定のFTPサイトのプロパティ
]を右クリックして、[
]が表示されます。
プロパティ
]を選ぶ
2
イ
ン
フ
ラ
ス
ト
ラ
ク
チ
ャ
|
17
Page 18

FTP サーバーを設定する
各タブの内容を設定する
7
[
FTPサイト
にします。
]、[
セキュリティアカウント
]、[
ホームディレクトリ
FTPサイト
[
通常は、この設定になっているので、変更する必要
はありません。
[
セキュリティアカウント
変更する必要はありません。
]各タブの設定を以下のよう
]
]
重要!
[
ユーザー名
の[
の文字列はコンピューター名なので、お使いのパソ
コンによって異なります。
]は、絶対に変更しないでください(左記
ユーザー名
]は一例です)。なお、「IUSR」以降
18
[
ホームディレクトリ
[
FTPサイトのディレクトリ
転送先のフォルダを指定します。
あらかじめ、Cドライブの直下に[
作っておいてください。
[
ローカルパス
[□
書き込み
OK
]ボタンを押して、画面を閉じるとFTPサイトの設定が完了します。
[
]に[
]、[□
]
]の[
C:¥EOS
ログアクセス
ローカルパス
]と入力し、[□
]にチェックを入れます。
]で、画像
EOS
]フォルダを
読み取り
]、
Page 19
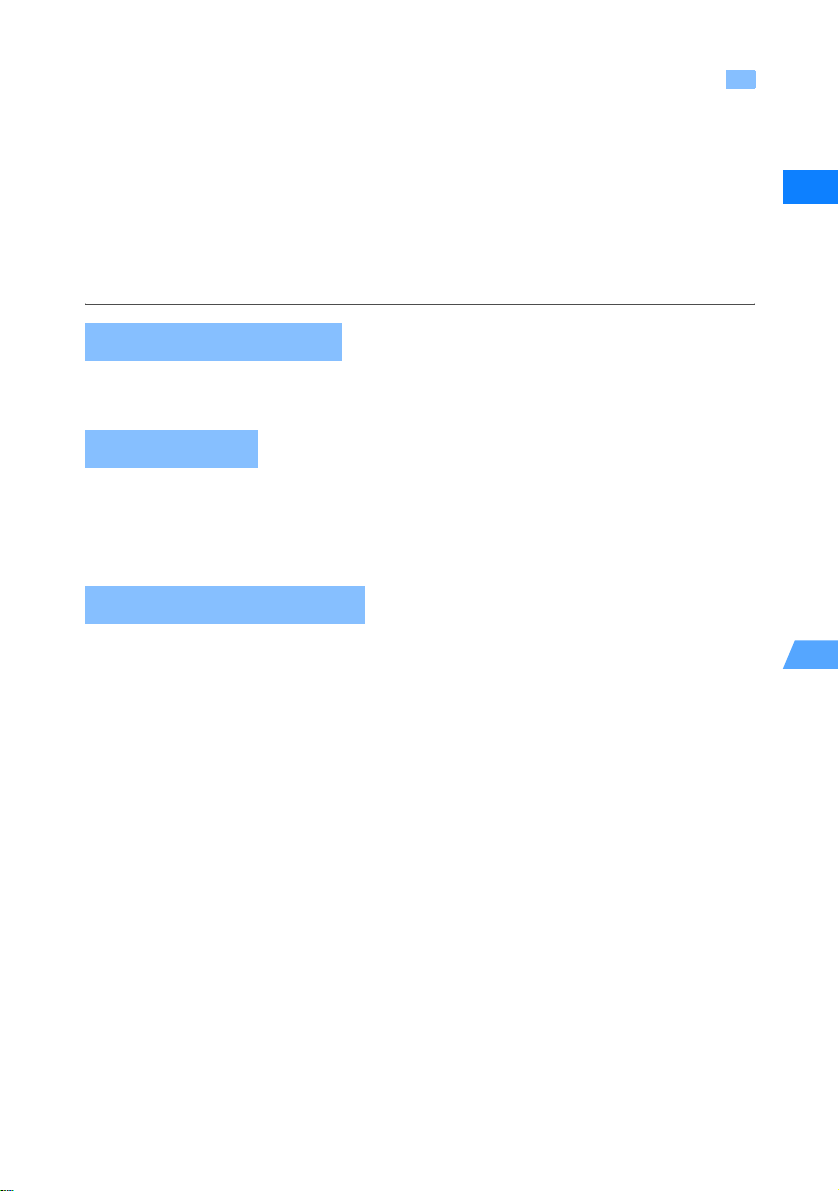
無線LANアクセスポイントを設定する
無線LANアクセスポイントに対し、インフラストラクチャーで画像転送するための最低限必要
な設定を紹介します。無線LANアクセスポイントの詳しい設置方法や設定方法につきまして
は、無線LANアクセスポイントの使用説明書をお読みになるか、無線 LAN アクセスポイント
のメーカーにお問い合わせください。
なお、本項で使用している用語は、無線LANアクセスポイントのメーカーによって異なる場合
があります。
メーカー独自の高速転送モードを使用すると、通信が不安定になることがありますので、使用
しないことをおすすめします。
無線LAN規格の選択
動作モード、無線モード、802.11モードなどの項目が該当します。
「802.11b」、または「802.11g」、「自動」を選択します。
SSIDの設定
「ESSID」とも言います。
任意の半角英数字(36文字以内)を入力して設定します。
すでに設定されているときは、特に変更する必要はありません。
同じSSIDをWFT-E1にも設定します。
セキュリティーの設定
暗号化などの項目が該当します。
最低限のセキュリティーとして、「WEP」を設定します。
WEPで設定されている暗号化キーをWFT-E1にも設定します。
認証方式が設定できるときは、「オープン」を設定します。
WPA-PSK認証方式を使用するときは、TKIP暗号方式で設定を行ってください。WFT-E1
は、AES暗号方式には対応していません。
W
2
イ
ン
フ
ラ
ス
ト
ラ
ク
チ
ャ
|
19
Page 20
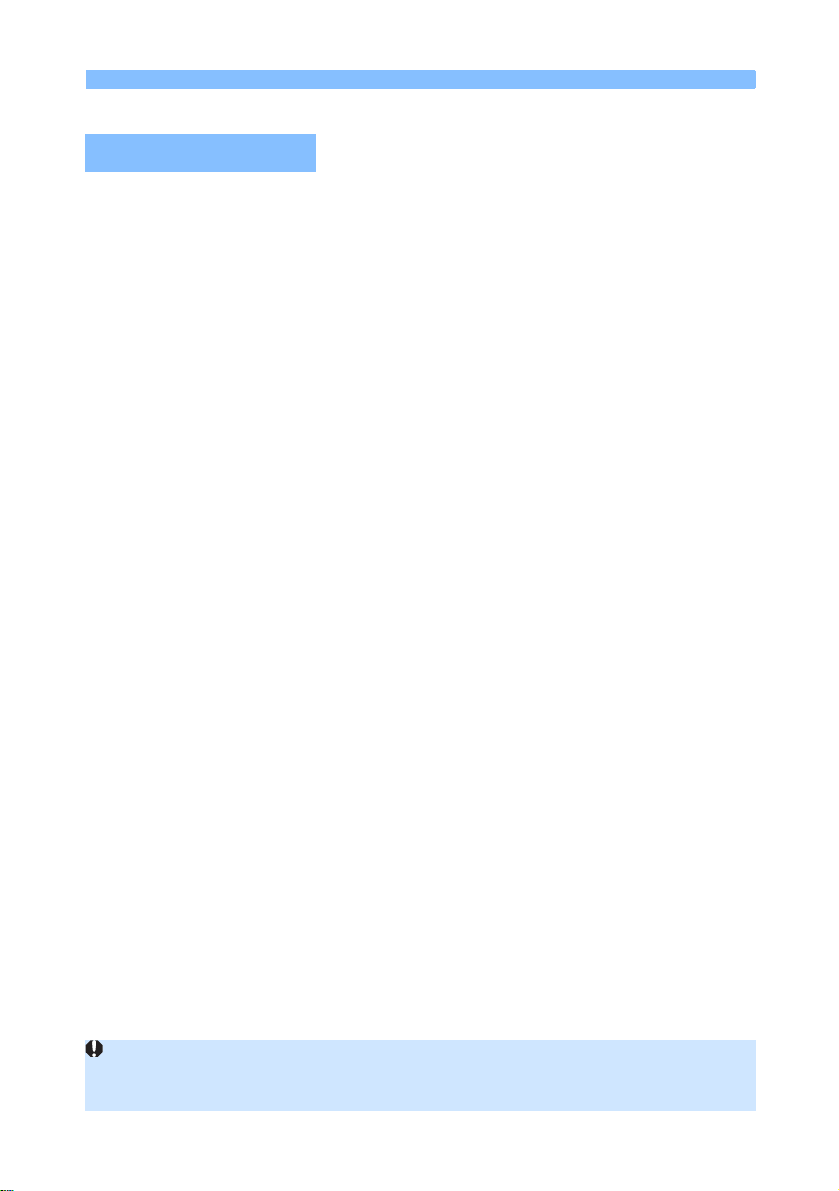
無線 LAN アクセスポイントを設定する
IPアドレスの設定
DHCPサーバー機能を備えた無線LANアクセスポイントでは、DHCPサーバー機能を使用し
ない設定にし、下記のように無線LANアクセスポイントとFTPサーバーに割り当てるIPアドレ
スを固定することをおすすめします。
DHCPサーバー機能を使用する設定にしていると、FTPサーバーに割り当てられるIPアドレス
が自動的に変更され、WFT-E1がFTPサーバーに接続できなくなる場合があります。
無線LANアクセスポイントとFTPサーバーのIPアドレス、サブネットマスクを以下のように設
定します。
すでに設定されているときは、変更を行わず、無線LANアクセスポイントとFTPサーバーに設
定されているIPアドレス、サブネットマスク、および使用できるIPアドレスの範囲を紙に書い
ておいてください。WFT-E1を設定するときにその内容を使用します。
IPアドレス
無線LANアクセスポイント :192.168.11.1
FTPサーバー :192.168.11.2
サブネットマスク
255.255.255.0
本項で設定変更を行った無線LANアクセスポイントに、ほかの無線LAN機器が接続していた場合は、
必要に応じてその機器の設定も変更してください。そのまま使用すると、ほかの無線LAN機器が無線
LANアクセスポイントに接続できなくなる場合があります。
20
Page 21
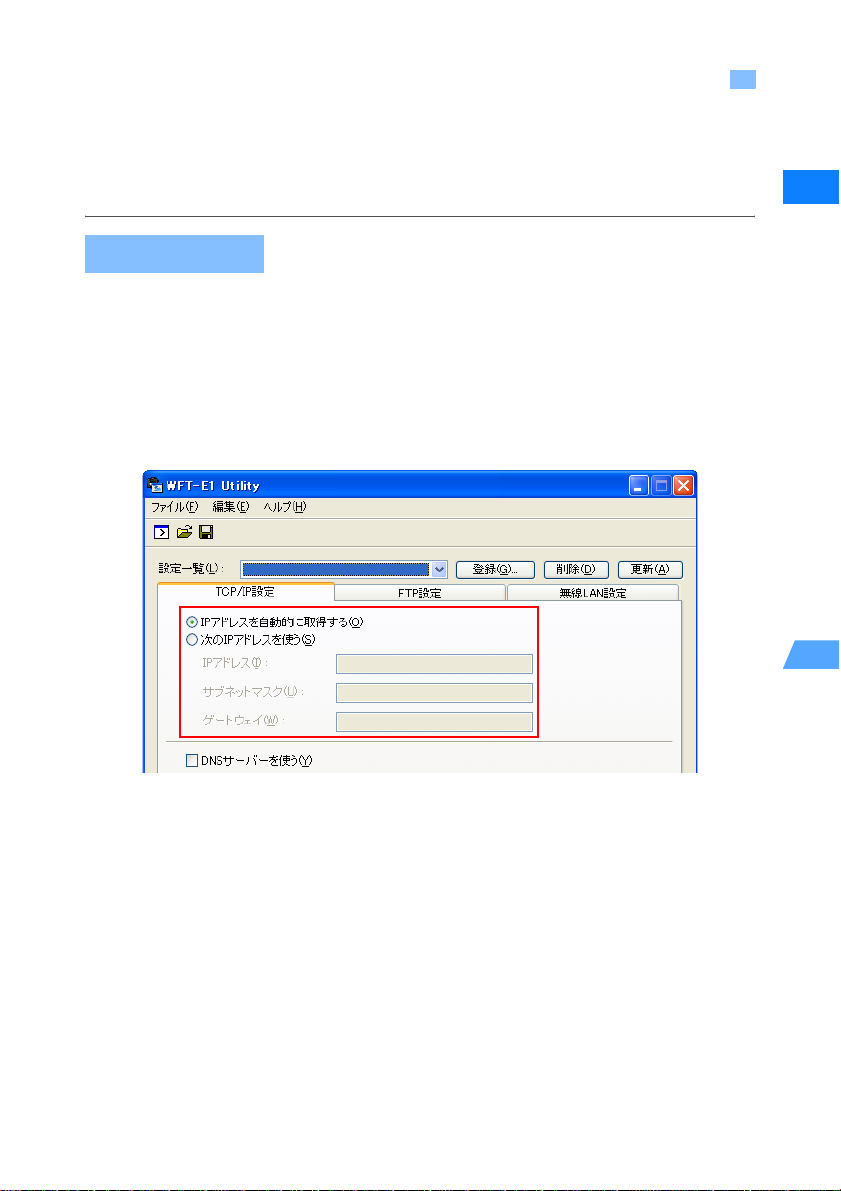
WFT-E1の通信設定用ファイルを作る
付属ソフトウェアのWFT-E1Utilityを使用して、インフラストラクチャーで画像転送するた
めの通信設定用ファイルを作ります。
WFT-E1Utility.exeを起動して、以下の設定になるようにしてください。[
ド
]が表示されたときは、[
キャンセル
]ボタンを押してください。
TCP/IP設定
前ページの「IP アドレスの設定」で、無線 LAN アクセスポイントなどの設定が、
DHCPサーバー機能を使用しない設定になっているときは、割り当てられているIP
アドレスとその範囲の中から、FTP サーバーやほかのネットワーク接続機器と重複
しないIPアドレスを設定します。
サブネットマスクは、無線LANアクセスポイントと同じ内容を設定します。
前ページの「IP アドレスの設定」で、無線 LAN アクセスポイントなどの設定が、
DHCPサーバー機能を使用する設定になっているときは、[○
する
]にチェックを入れます。
WFT-E1設定ウィザー
IPアドレスを自動的に取得
W
2
イ
ン
フ
ラ
ス
ト
ラ
ク
チ
ャ
|
21
Page 22
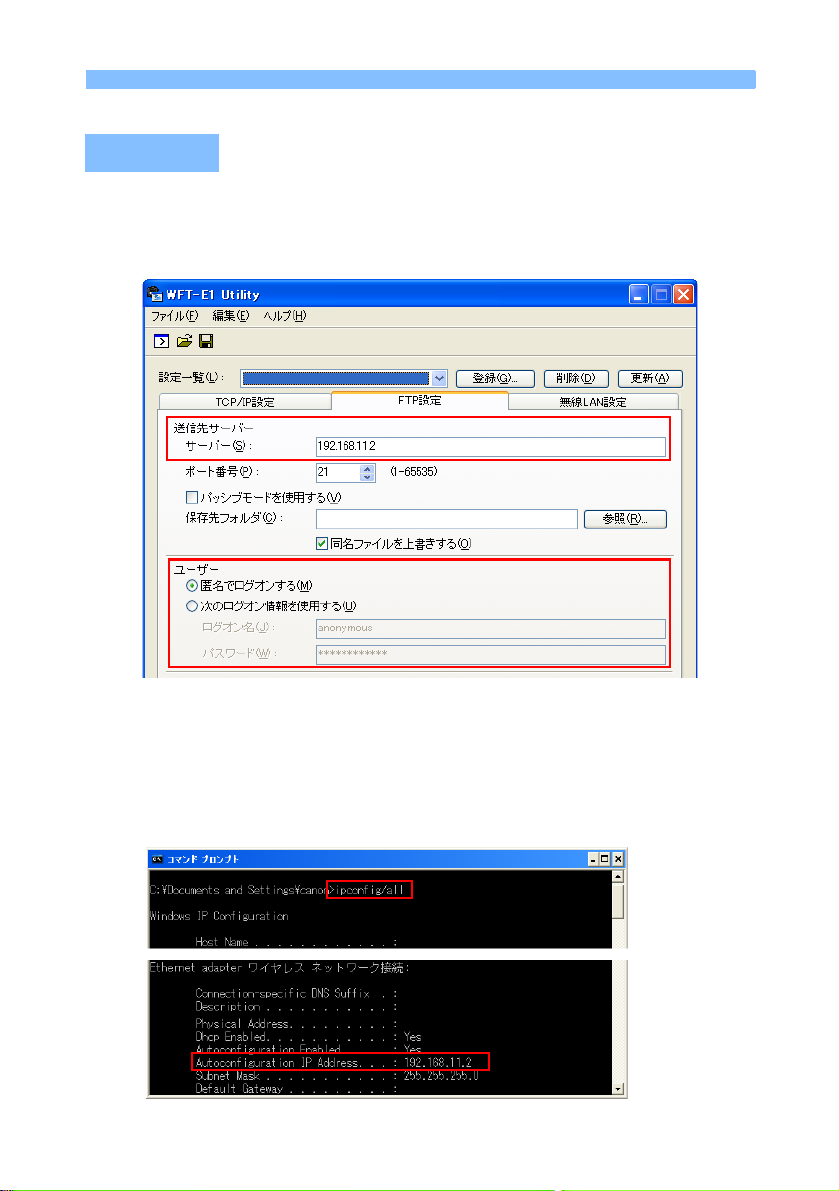
WFT-E1 の通信設定用ファイルを作る
FTP設定
送信先サーバー
[
サーバーのIPアドレス、またはサーバー名を設定します。
[
ユーザー
anonymous、パスワード:wft-e1@canonでFTPサーバーにログオンします。
]の[
サーバー
]の設定は、[○
匿名でログオンする
]に、下記の「コマンドプロンプト」で確認した FTP
]にチェックを入れます。ログオン名:
コマンドプロンプトでFTPサーバーのIPアドレスを確認する
FTP サーバーの[
ドプロンプト
ipconfig/allと入力して、Enterキーを押します。
X「ワイヤレスネットワーク接続」の状態が表示されます。「Autoconfiguration IP
Address」または「IPAddress」がFTPサーバーのIPアドレスです。
22
スタート
]を選びます。
]ボタン→[
すべてのプログラム
]→[
アクセサリ
]→[
コマン
Page 23
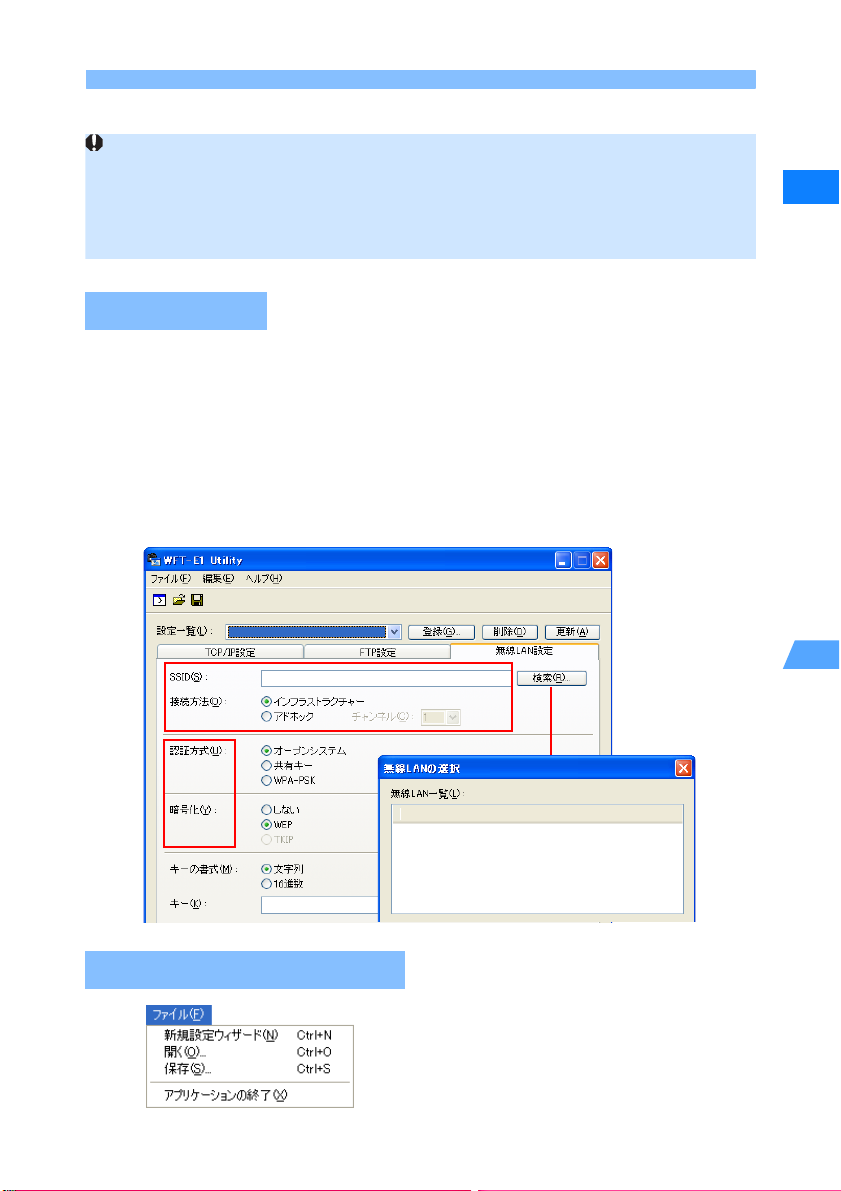
WFT-E1 の通信設定用ファイルを作る
IPアドレスの項目名が「AutoconfigurationIPAddress」の場合、一定時間が経過すると、無線
LANアクセスポイントがFTPサーバーのIPアドレスを自動的に変更することがあります。
無線LANアクセスポイントの設定で、自動的に割り当てるIPアドレスの設定時間をなるべく長く設定
してください。また、初め接続できていて、使用している途中でエラー 41(FTPサーバーに接続で
きません)が表示された場合は、コマンドプロンプトでFTPサーバーのIPアドレスを確認して、同じ
IPアドレスをWFT-E1に設定しなおしてください。
無線LAN設定
[
SSID
]は、無線LANアクセスポイントと同じ内容を入力してください。
お使いのパソコンに無線LANアクセスポイント、または無線LANアダプターが接続
検索
されているときは、[
て、近くで使われている無線 LAN 端末を検索し、その SSID を表示します。表示さ
れたSSID を選択すると、その無線LAN端末に接続できるよう、SSIDと接続方法、
チャンネルの設定が自動的に行われます。
接続方法は、[
[
認証方式
設定にしてください。
インフラストラクチャー
]、[
暗号化
]ボタンを押すと、そのパソコンの無線LAN環境を使っ
]を設定します。
]は、無線 LAN アクセスポイントのセキュリティー内容と同じ
W
通信設定用ファイルの保存
[
通信設定用ファイルは、メモリーカードを開いたと
ファイル
]→[保存]を選んで、通信設定用ファイル
をメモリーカードに保存します。
ころに、ファイル名を変えずに保存してください。
23
2
イ
ン
フ
ラ
ス
ト
ラ
ク
チ
ャ
|
Page 24
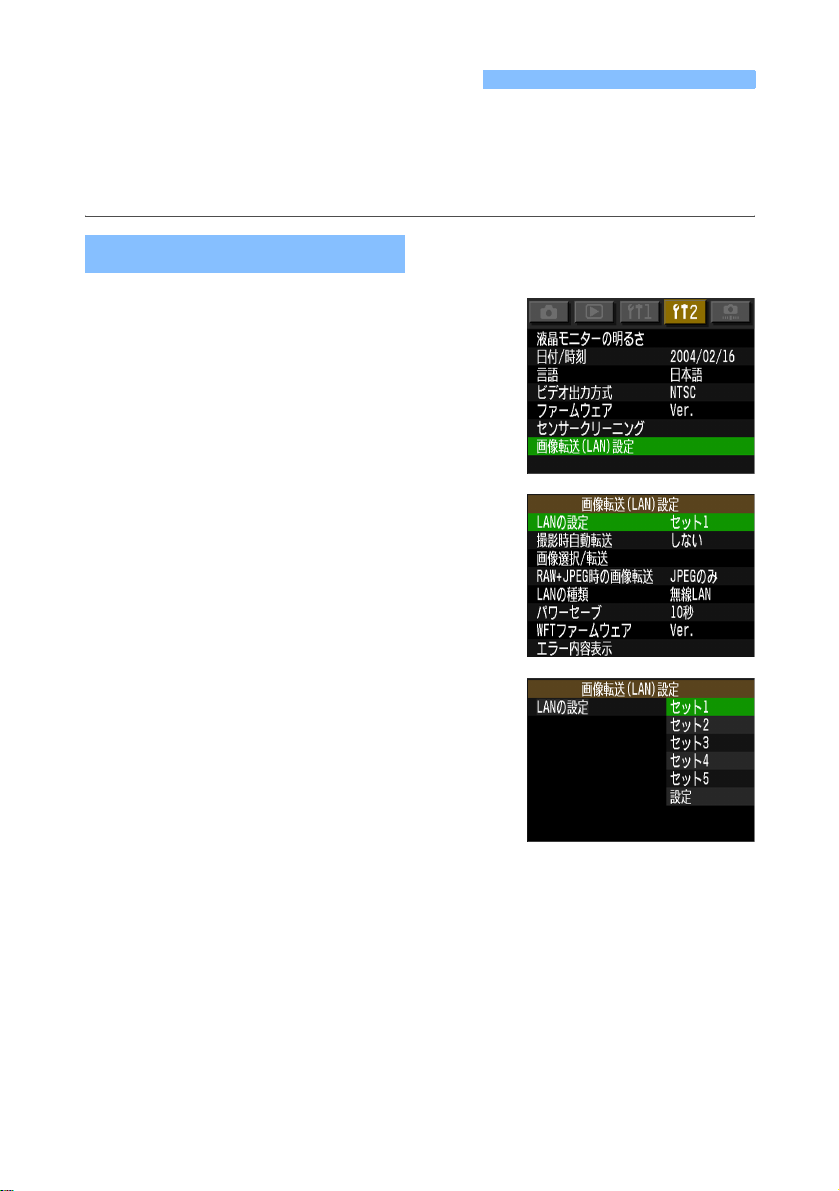
WFT-E1を準備する
付属のWFT-E1/E1AUtilityDiskに収録されているPDFマニュアルの、第2章『WFT-E1を
準備する』を参照してください。
その中の16〜24ページで説明されている一連の準備を行い、カメラに通信設定用ファイルが
読み込まれた状態にしておいてください。
通信設定用ファイルの選択
メニューから[
1
ぶ
[
画像転送(LAN)設定
て、両方の電源を入れないと表示されません。
[
LANの設定
画像転送(LAN)設定
]は、WFT-E1とカメラを接続し
]を選ぶ
2
セット番号を選ぶ
3
インフラストラクチャー用の通信設定用ファイルを
読み込んだセット番号を選びます。
]を選
24
Page 25
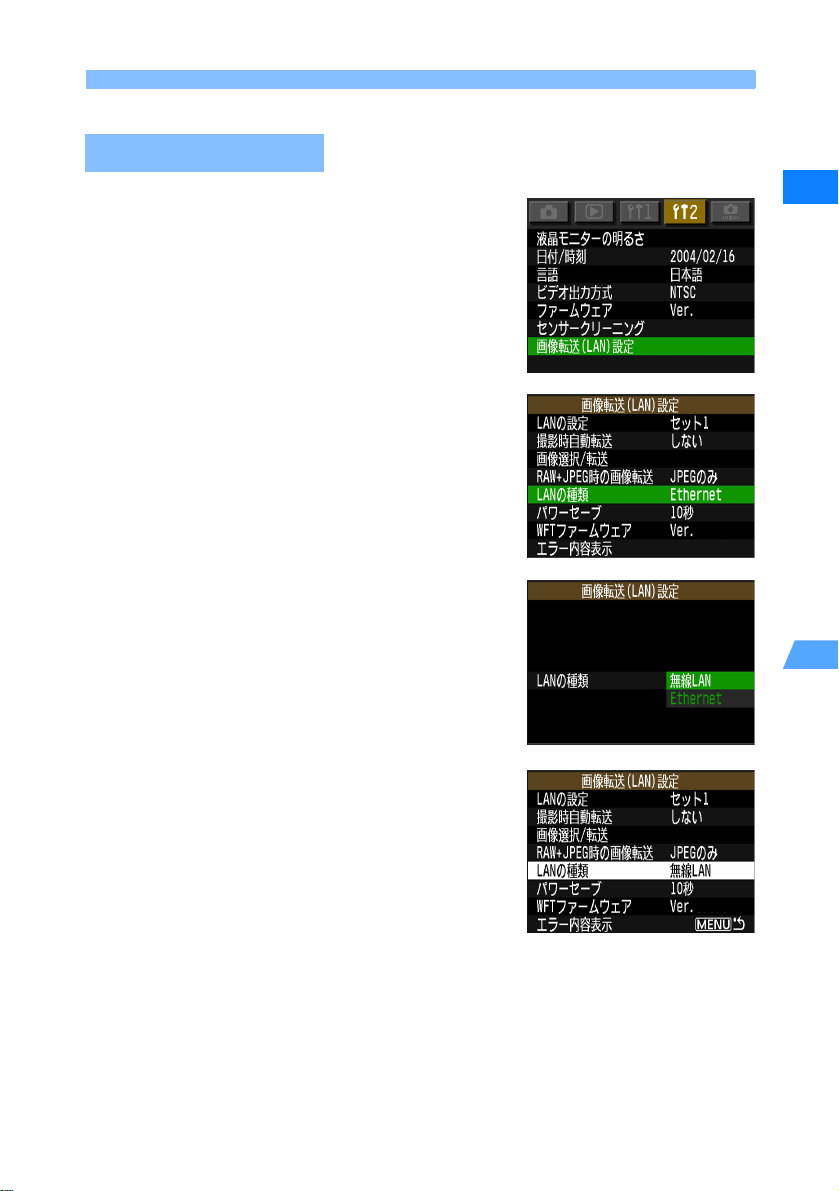
LANの種類の選択
メニューから[
1
ぶ
[
画像転送(LAN)設定
て、両方の電源を入れないと表示されません。
[
LANの種類
画像転送(LAN)設定
]は、WFT-E1とカメラを接続し
]を選ぶ
2
[
無線LAN
]を選ぶ
3
WFT-E1 を準備する
W
]を選
25
2
イ
ン
フ
ラ
ス
ト
ラ
ク
チ
ャ
|
Page 26
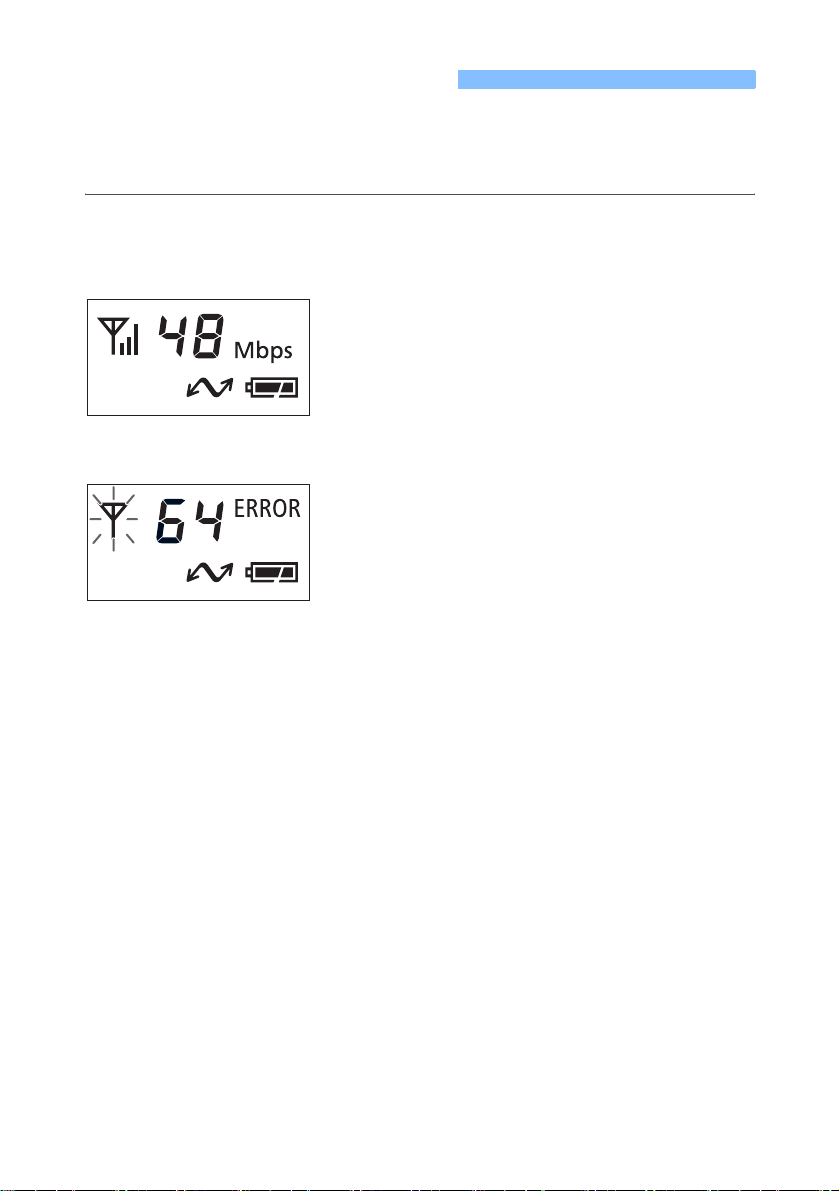
接続状態を確認する
無線LANアクセスポイントとの接続状態を確認します。
FTPサーバーと無線LANアクセスポイントを接続し、電源を入れておいてください。また、
WFT-E1とカメラを接続し、電源を入れておいてください。
接続状態の確認は、WFT-E1と無線LANアクセスポイントを、3m以内に近づけた状態で行っ
てください。
接続できている場合
WFT-E1の〈3〉ランプと〈4〉ランプが点灯
して、表示パネルにリンク速度(Mbps)と〈B〉が表
示されます。
メニューの[
〈4〉ランプが消えて、表示パネルのリンク速度
(Mbps)と〈B〉も消えます。
接続できていない場合
表示パネルに〈E〉とエラー番号が表示され、〈B〉
と〈3〉ランプが点滅します。
トラブルシューティングのエラー対策(p.103)を参照
して、問題を解決してください。
パワーセーブ
]で設定した時間が経過すると、
26
Page 27
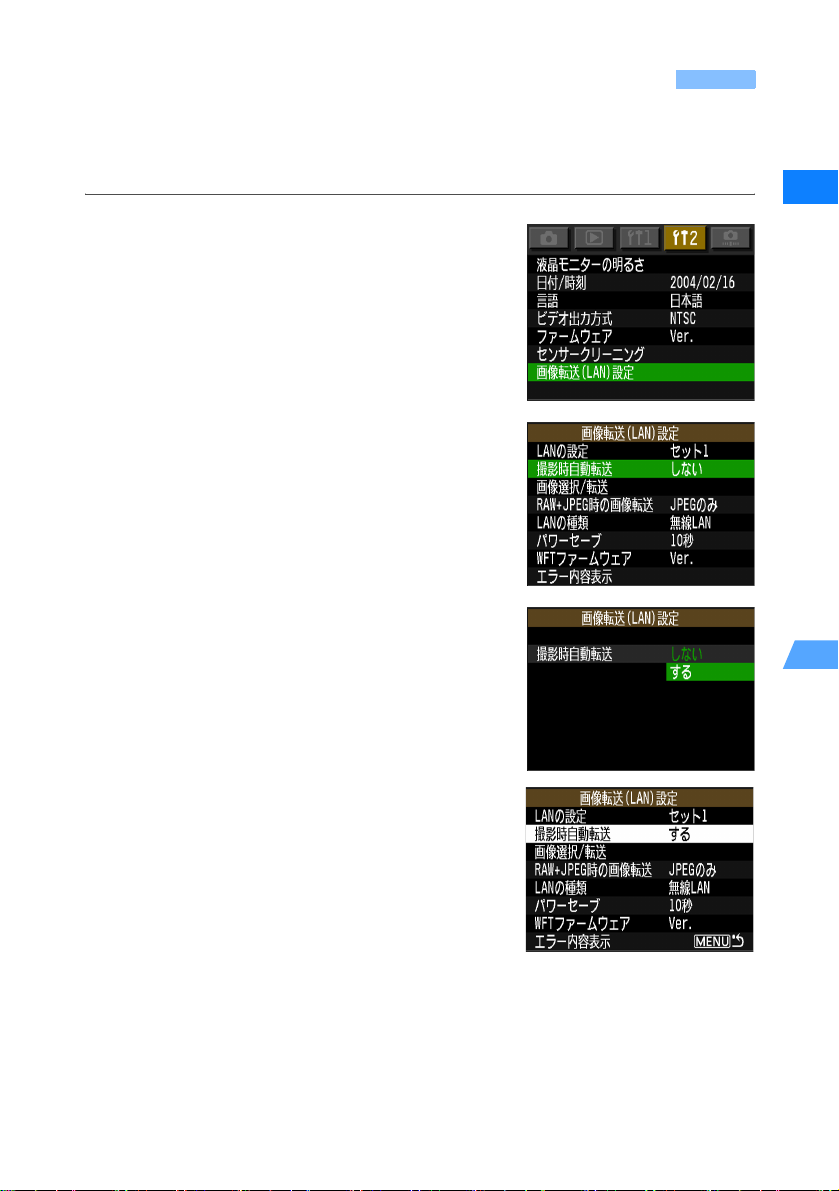
画像をFTPサーバーに転送する
撮影時自動転送を例にして、画像をFTPサーバーに転送する方法を説明します。
なお、カメラにメモリーカードが入っていないと画像転送できません。メモリーカードにも画
像が保存されますので、空き容量の十分あるメモリーカードをカメラに入れてください。
W
メニューから[
1
ぶ
[画像転送(LAN)設定
て、両方の電源を入れないと表示されません。
[
撮影時自動転送
画像転送(LAN)設定
]は、WFT-E1とカメラを接続し
]を選ぶ
2
[
する
]を選ぶ
3
]を選
2
イ
ン
フ
ラ
ス
ト
ラ
ク
チ
ャ
|
撮影する
4
X〈4〉ランプが点滅して、撮影した画像がFTPサーバーに転送されます。
27
Page 28
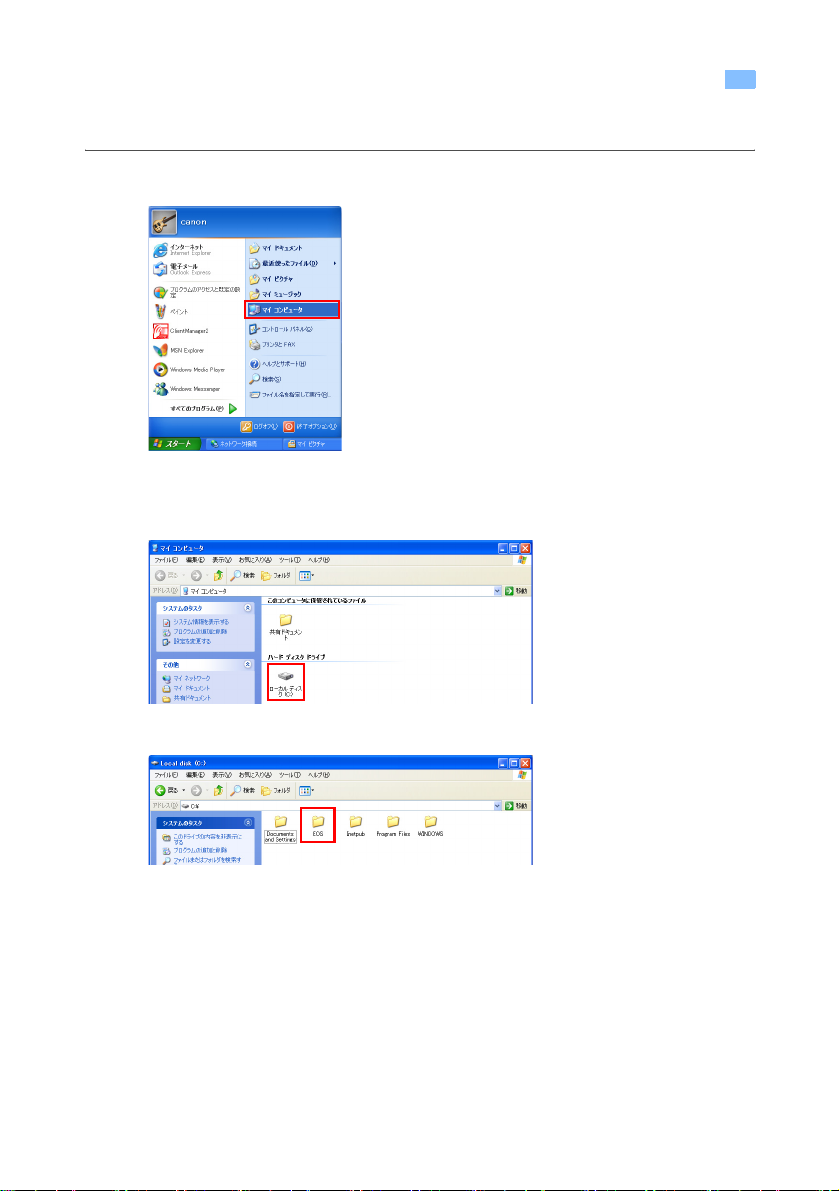
転送された画像をFTPサーバーで見る
転送された画像は、18ページで設定したFTPサーバーのフォルダに保存されています。
[
スタート
]ボタン→[
マイコンピュータ
]を選ぶ
1
[
2
クリックする
ハードディスクドライブ
]の[
ローカルディスク(C:)
]アイコンをダブル
3
28
[
EOS
]フォルダをダブルクリックする
Page 29
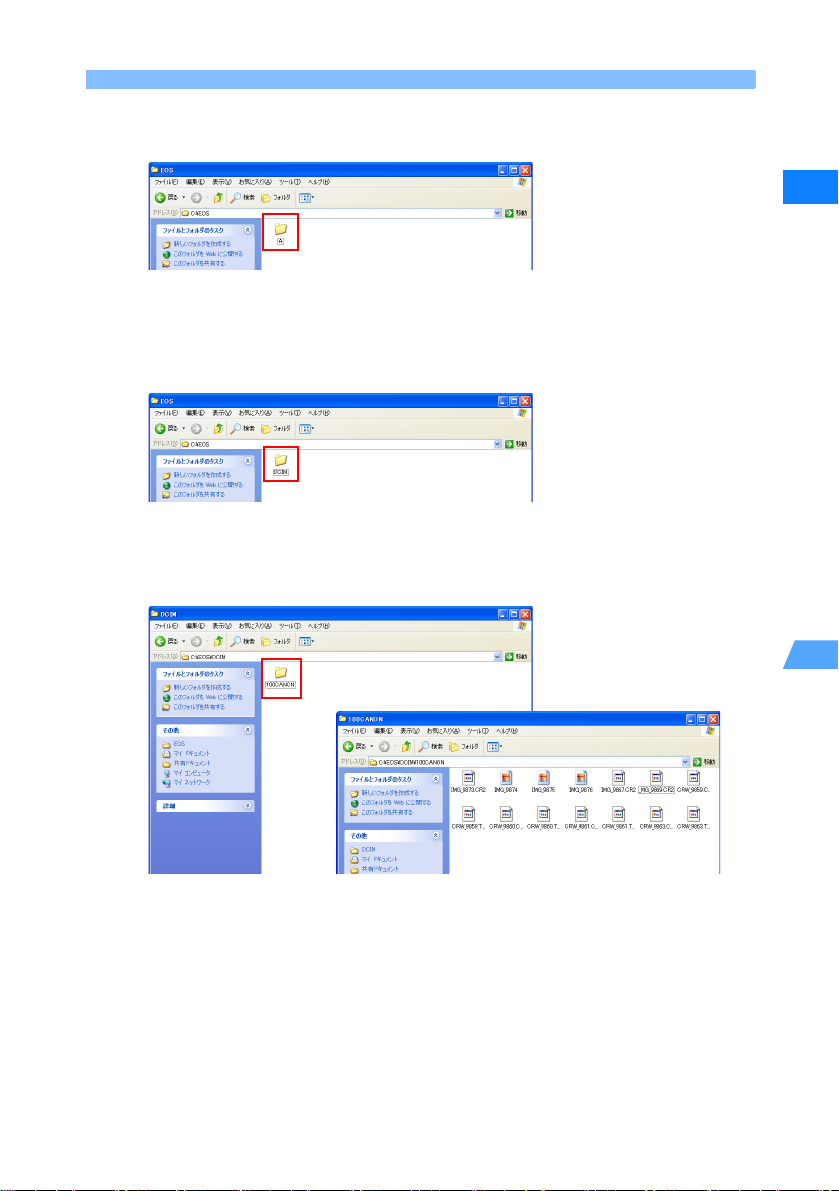
転送された画像を FTP サーバーで見る
EOS-1Dシリーズは、[A]フォルダをダブルクリックする
4
[A]フォルダには、CFカードに保存された画像が入っています。SDカードに保存
された画像が転送されているときは、[
像が入ります。
[
DCIM
]フォルダをダブルクリックする
B
]フォルダが自動的に作られ、その中に画
5
[
***CANON
6
ルクリックする
X 転送された画像データが表示されます。
]、または[
***EOS1D
]、[
***EOS5D
]フォルダをダブ
W
29
2
イ
ン
フ
ラ
ス
ト
ラ
ク
チ
ャ
|
Page 30

MEMO
30
Page 31

Windows
無線 LAN による画像転送
アドホック
無線LANによる画像転送(アドホック)
FTPサーバーを設定する ..............................................................................32
WFT-E1の通信設定用ファイルを作る .......................................................39
WFT-E1を準備する ......................................................................................41
接続状態を確認する ......................................................................................43
画像をFTPサーバーに転送する...................................................................44
転送された画像をFTPサーバーで見る .......................................................45
W
アドホックの概要
無線LANカードや、無線LANアダプターを装着したFTPサーバーへ画像を直接転送
します。
無線 LAN アダプター
(市販品)
FTPサーバー
無線LAN カードや無線LANアダプターは、ドライバをインストールしてFTPサー
バーに装着しておいてください。
3
31
Page 32

FTPサーバーを設定する
IPアドレスの設定
[
スタート
]ボタン→[
コントロールパネル
]を選ぶ
1
[
ネットワーク接続
2
Windows2000では、[
]をダブルクリックする
ネットワークとダイヤルアップ接続
]をダブルクリックします。
3
32
[
ワイヤレスネットワーク接続
X[
ワイヤレスネットワーク接続のプロパティ
]を右クリックして、[
]が表示されます。
プロパティ
]を選ぶ
Page 33

4
5
[
インターネットプロトコル(TCP/IP)
X[
インターネットプロトコル(TCP/IP)のプロパティ
[
IPアドレス
[○
項目に以下の数値を入力します。
[
IPアドレス
サブネットマスク
[
]と[
次のIPアドレスを使う
]:192168112
サブネットマスク
]:2552552550
]にチェックを入れて、[
重要!
IPアドレスは、FTP サーバーとWFT-E1それぞれに、以
下のように設定してください。なお、ここで紹介したIP
アドレスは一例です。お使いの環境にあわせて適切なIP
アドレスを設定してください。
FTPサーバー 192168112
WFT-E1 192168113
FTP サーバーを設定する
]をダブルクリックする
]が表示されます。
]を入力する
IPアドレス
]と[
サブネットマスク
W
]の
[
OK
]ボタンを押して[
定に進みます。
ワイヤレスネットワーク接続のプロパティ
]画面に戻り、SSIDの設
33
3
ア
ド
ホ
ッ
ク
Page 34

FTP サーバーを設定する
SSIDの設定
無線LANアダプターに付属しているソフトウェアがインストールされていると、以下で説明す
るSSIDの設定ができないことがあります。その場合は、無線LANアダプターに付属している
ソフトウェアの機能を無効にするか、アンインストールしてください。
[
1
2
ワイヤレスネットワーク
[□
Windowsでワイヤレスネットワークの設定を構成する
[
詳細設定
[
[○
を押します。
]ボタンを押す
詳細設定
]画面が表示されます。
コンピュータ相互(ad hoc)のネットワークのみ
]タブをクリックする
]にチェックを入れます。
]にチェックを入れて[
閉じる
]ボタン
34
Page 35

[
追加
]ボタンを押す
3
ワイヤレスネットワークタブ画面の[追加]ボタンを押して、[
のプロパティ
[
アソシエーション
4
[□
設定が終わったら、[
面に戻ります。
]を表示します。
]タブの内容を設定する
キーは自動的に提供される
OK
]のチェックを外し、以下のように設定します。
]ボタンを押して[
ネットワーク名(SSID) EOSD
ネットワーク認証 オープンシステム
データの暗号化 WEP
ネットワークキー canon
ネットワークキーの確認入力 canon
ワイヤレスネットワーク接続のプロパティ
FTP サーバーを設定する
ワイヤレスネットワーク
W
]画
[
優先ネットワーク
[
OK
]ボタンを押すとSSIDの設定が完了します。
]の欄に[
EOSD(自動)
]が表示されていることを確認します。
3
ア
ド
ホ
ッ
ク
35
Page 36

FTP サーバーを設定する
FTPサイトの設定
[
スタート
]ボタン→[
1
[
管理ツール
]をダブルクリックする
2
コントロールパネル
]を選ぶ
[
インターネットインフォメーションサービス
3
Windows2000では、[
36
]をダブルクリックする
インターネットサービスマネージャ
]をダブルクリックします。
Page 37

FTP サーバーを設定する
[+]をクリックする
4
[+]の右の「CANON ・・・」はコンピューター名なので、お使いのパソコンによっ
て異なります。
[
5
FTPサイト
X[
既定のFTPサイト
]の左にある[+]をクリックする
]が表示されます。
W
6
[
既定のFTPサイト
X[
既定のFTPサイトのプロパティ
]を右クリックして、[
]が表示されます。
プロパティ
]を選ぶ
3
ア
ド
ホ
ッ
ク
37
Page 38

FTP サーバーを設定する
各タブの内容を設定する
7
[
FTPサイト
にします。
]、[
セキュリティアカウント
]、[
ホームディレクトリ
[
FTPサイト
通常は、この設定になっているので、変更する必要
はありません。
[
セキュリティアカウント
変更する必要はありません。
]各タブの設定を以下のよう
]
]
重要!
[
ユーザー名
の[
の文字列はコンピューター名なので、お使いのパソ
コンによって異なります。
]は、絶対に変更しないでください(左記
ユーザー名
]は一例です)。なお、「IUSR」以降
38
[
ホームディレクトリ
[
FTPサイトのディレクトリ
転送先のフォルダを指定します。
あらかじめC ドライブの直下に[
作っておいてください。
[
ローカルパス
[□
書き込み
OK
]ボタンを押して、画面を閉じるとFTPサイトの設定が完了します。
[
]に[
]、[□
]
]の[
C:¥EOS
ログアクセス
ローカルパス
]と入力し、[□
]にチェックを入れます。
]で、画像
EOS
]フォルダを
読み取り
]、
Page 39

WFT-E1の通信設定用ファイルを作る
付属ソフトウェアのWFT-E1Utilityを使用して、アドホックで画像転送するための通信設定
用ファイルを作ります。
WFT-E1Utility.exeを起動して、以下の設定になるようにしてください。[
ド
]が表示されたときは、[
キャンセル
]ボタンを押してください。
TCP/IP設定
FTP設定
WFT-E1設定ウィザー
W
ユーザー
[
anonymous、パスワード:wft-e1@canonでFTPサーバーにログオンします。
]の設定は、[○
匿名でログオンする
]にチェックを入れます。ログオン名:
3
ア
ド
ホ
ッ
ク
39
Page 40

WFT-E1 の通信設定用ファイルを作る
無線LAN設定
[
SSID
]と[
認証方式
]、[
暗号化
]は、34 ページの『SSID の設定』と同じ内容を設
定してください。
お使いのパソコンに無線LANアクセスポイント、または無線LANアダプターが接続
されているときは、[
て、近くで使われている無線 LAN 端末を検索し、その SSID を表示します。表示さ
れたSSID を選択すると、その無線LAN端末に接続できるよう、SSIDと接続方法、
チャンネルの設定が自動的に行われます。
[
チャンネル
にチェックを入れているときは、どのチャンネルでもかまいません。チェックを入
れていないときは、無線LANカードや無線LANアダプターに付属しているドライバ
やユーティリティーで設定したチャンネルと同じ番号を設定します。
]は 、3 4ペ ー ジで[ □
検索
]ボタンを押すと、そのパソコンの無線LAN環境を使っ
Windowsを使ってワイヤレスネットワークの設定を構成する
]
通信設定用ファイルの保存
40
[
ファイル
]→[保存]を選んで、通信設定用ファイル
をメモリーカードに保存します。
通信設定用ファイルは、メモリーカードを開いたと
ころに、ファイル名を変えずに保存してください。
Page 41

WFT-E1を準備する
付属のWFT-E1/E1AUtilityDiskに収録されているPDFマニュアルの、第2章『WFT-E1を
準備する』を参照してください。
その中の16〜24ページで説明されている一連の準備を行い、カメラに通信設定用ファイルが
読み込まれた状態にしておいてください。
通信設定用ファイルの選択
W
メニューから[
1
ぶ
[
画像転送(LAN)設定
て、両方の電源を入れないと表示されません。
[
LANの設定
画像転送(LAN)設定
]は、WFT-E1とカメラを接続し
]を選ぶ
2
セット番号を選ぶ
3
アドホック用の通信設定用ファイルを読み込んだ
セット番号を選びます。
]を選
3
ア
ド
ホ
ッ
ク
41
Page 42

WFT-E1 を準備する
LANの種類の選択
メニューから[
1
ぶ
[
画像転送(LAN)設定
て、両方の電源を入れないと表示されません。
[
LANの種類
画像転送(LAN)設定
]は、WFT-E1とカメラを接続し
]を選ぶ
2
[
無線LAN
]を選ぶ
3
]を選
42
Page 43

接続状態を確認する
無線LANカードや無線LANアダプターとの接続状態を確認します。
FTPサーバーに無線LAN カードや無線LANアダプターを接続し、電源を入れておいてくださ
い。また、WFT-E1とカメラを接続し、電源を入れておいてください。
接続状態の確認は、WFT-E1と無線LANカードや無線LANアダプターを、3m以内に近づけた
状態で行ってください。
接続できている場合
WFT-E1の〈3〉ランプと〈4〉ランプが点灯
して、表示パネルにリンク速度(Mbps)と〈B〉が表
示されます。
メニューの[
〈4〉ランプが消えて、表示パネルのリンク速度
(Mbps)と〈B〉も消えます。
接続できていない場合
表示パネルに〈E〉とエラー番号が表示され、〈B〉
と〈3〉ランプが点滅します。
トラブルシューティングのエラー対策(p.103)を参照
して、問題を解決してください。
パワーセーブ
]で設定した時間が経過すると、
W
43
3
ア
ド
ホ
ッ
ク
Page 44

画像をFTPサーバーに転送する
撮影時自動転送を例にして、画像をFTPサーバーに転送する方法を説明します。
なお、カメラにメモリーカードが入っていないと画像転送できません。メモリーカードにも画
像が保存されますので、空き容量の十分あるメモリーカードをカメラに入れてください。
メニューから[
1
ぶ
[
画像転送(LAN)設定
て、両方の電源を入れないと表示されません。
[
撮影時自動転送
画像転送(LAN)設定
]は、WFT-E1とカメラを接続し
]を選ぶ
2
[
する
]を選ぶ
3
]を選
撮影する
4
X〈4〉ランプが点滅して、撮影した画像がFTPサーバーに転送されます。
44
Page 45

転送された画像をFTPサーバーで見る
転送された画像は、38ページで設定したFTPサーバーのフォルダに保存されています。
[
スタート
]ボタン→[
マイコンピュータ
]を選ぶ
1
[
2
クリックする
ハードディスクドライブ
]の[
ローカルディスク(C:)
]アイコンをダブル
W
3
[
EOS
]フォルダをダブルクリックする
3
ア
ド
ホ
ッ
ク
45
Page 46

転送された画像を FTP サーバーで見る
EOS-1Dシリーズは、[A]フォルダをダブルクリックする
4
[A]フォルダには、CFカードに保存された画像が入っています。SDカードに保存
された画像が転送されているときは、[
像が入ります。
[
DCIM
]フォルダをダブルクリックする
B
]フォルダが自動的に作られ、その中に画
5
[
***CANON
6
ルクリックする
X 転送された画像データが表示されます。
]、または[
***EOS1D
]、[
***EOS5D
]フォルダをダブ
46
Page 47

Windows
有線 LAN による画像転送
有線LANによる画像転送
FTPサーバーを設定する ..............................................................................48
WFT-E1の通信設定用ファイルを作る .......................................................53
WFT-E1を準備する ......................................................................................55
接続状態を確認する ......................................................................................57
画像をFTPサーバーに転送する...................................................................58
転送された画像をFTPサーバーで見る .......................................................59
W
有線LANの概要
WFT-E1とFTPサーバーをLANケーブルで接続して画像を転送します。
FTPサーバー
FTPサーバーとWFT-E1を直接接続するときは、必ずクロスケーブルを使用してください。スト
レートケーブルでは、エラー 81が表示されて通信できません。
ストレートケーブルを使用するときは、ハブ、またはルーターを介してFTPサーバーとWFT-E1
を接続してください。
4
47
Page 48

FTPサーバーを設定する
IPアドレスの設定
[
スタート
]ボタン→[
コントロールパネル
]を選ぶ
1
[
ネットワーク接続
2
Windows2000では、[
]をダブルクリックする
ネットワークとダイヤルアップ接続
]をダブルクリックします。
3
48
[
ローカルエリア接続
X[
ローカルエリア接続のプロパティ
]を右クリックして、[
]が表示されます。
プロパティ
]を選ぶ
Page 49

4
5
[
インターネットプロトコル(TCP/IP)
X[
インターネットプロトコル(TCP/IP)のプロパティ
[
IPアドレス
[○
項目に以下の数値を入力します。
[
IPアドレス
サブネットマスク
[
]と[
次のIPアドレスを使う
]:192168112
サブネットマスク
]:2552552550
]にチェックを入れて、[
重要!
IPアドレスは、FTP サーバーとWFT-E1それぞれに、以
下のように設定してください。なお、ここで紹介したIP
アドレスは一例です。お使いの環境にあわせて適切なIP
アドレスを設定してください。
FTPサーバー 192168112
WFT-E1 192168113
FTP サーバーを設定する
]をダブルクリックする
]が表示されます。
]を入力する
IPアドレス
]と[
サブネットマスク
W
]の
[
OK
]ボタンを押すとIPアドレスの設定が完了します。
4
有
線
L
A
N
49
Page 50

FTP サーバーを設定する
FTPサイトの設定
[
スタート
]ボタン→[
1
[
管理ツール
]をダブルクリックする
2
コントロールパネル
]を選ぶ
[
インターネットインフォメーションサービス
3
Windows2000では、[
50
]をダブルクリックする
インターネットサービスマネージャ
]をダブルクリックします。
Page 51

FTP サーバーを設定する
[+]をクリックする
4
[+]の右の「CANON ・・・」はコンピューター名なので、お使いのパソコンによっ
て異なります。
[
5
FTPサイト
X[
既定のFTPサイト
]の左にある[+]をクリックする
]が表示されます。
W
6
[
既定のFTPサイト
X[
既定のFTPサイトのプロパティ
]を右クリックして、[
]が表示されます。
プロパティ
]を選ぶ
4
有
線
L
A
N
51
Page 52

FTP サーバーを設定する
各タブの内容を設定する
7
[
FTPサイト
にします。
]、[
セキュリティアカウント
]、[
ホームディレクトリ
[
FTPサイト
通常は、この設定になっているので、変更する必要
はありません。
[
セキュリティアカウント
変更する必要はありません。
]各タブの設定を以下のよう
]
]
重要!
[
ユーザー名
の[
の文字列はコンピューター名なので、お使いのパソ
コンによって異なります。
]は、絶対に変更しないでください(左記
ユーザー名
]は一例です)。なお、「IUSR」以降
52
[
ホームディレクトリ
[
FTPサイトのディレクトリ
転送先のフォルダを指定します。
あらかじめ、Cドライブの直下に[
作っておいてください。
[
ローカルパス
[□
書き込み
OK
]ボタンを押して、画面を閉じるとFTPサイトの設定が完了します。
[
]に[
]、[□
]
]の[
C:¥EOS
ログアクセス
ローカルパス
]と入力し、[□
]にチェックを入れます。
]で、画像
EOS
]フォルダを
読み取り
]、
Page 53

WFT-E1の通信設定用ファイルを作る
付属ソフトウェアのWFT-E1Utilityを使用して、有線LANで画像転送するための通信設定用
ファイルを作ります。
WFT-E1Utility.exeを起動して、以下の設定になるようにしてください。[
ド
]が表示されたときは、[
キャンセル
]ボタンを押してください。
TCP/IP設定
FTP設定
WFT-E1設定ウィザー
W
ユーザー
[
anonymous、パスワード:wft-e1@canonでFTPサーバーにログオンします。
]の設定は、[○
匿名でログオンする
]にチェックを入れます。ログオン名:
4
有
線
L
A
N
53
Page 54

WFT-E1 の通信設定用ファイルを作る
無線LAN設定
設定は必要ありません。
通信設定用ファイルの保存
ファイル
[
をメモリーカードに保存します。
通信設定用ファイルは、メモリーカードを開いたと
ころに、ファイル名を変えずに保存してください。
]→[保存]を選んで、通信設定用ファイル
54
Page 55

WFT-E1を準備する
付属のWFT-E1/E1AUtilityDiskに収録されているPDFマニュアルの、第2章『WFT-E1を
準備する』を参照してください。
その中の16〜24ページで説明されている一連の準備を行い、カメラに通信設定用ファイルが
読み込まれた状態にしておいてください。
通信設定用ファイルの選択
W
メニューから[
1
ぶ
[
画像転送(LAN)設定
て、両方の電源を入れないと表示されません。
[
LANの設定
画像転送(LAN)設定
]は、WFT-E1とカメラを接続し
]を選ぶ
2
セット番号を選ぶ
3
有線LAN用の通信設定用ファイルを読み込んだセッ
ト番号を選びます。
]を選
4
有
線
L
A
N
55
Page 56

WFT-E1 を準備する
LANの種類の選択
メニューから[
1
ぶ
[
画像転送(LAN)設定
て、両方の電源を入れないと表示されません。
[
LANの種類
画像転送(LAN)設定
]は、WFT-E1とカメラを接続し
]を選ぶ
2
[
Ethernet
]を選ぶ
3
]を選
56
Page 57

接続状態を確認する
FTPサーバーとの接続状態を確認します。
FTPサーバーとWFT-E1を直接接続するときは、必ずクロスケーブルを使用してください。ス
トレートケーブルでは、エラー 81が表示されて通信できません。
ストレートケーブルを使用するときは、ハブ、またはルーターを介してFTPサーバーとWFTE1を接続してください。
FTPサーバーとWFT-E1を接続し、電源を入れておいてください。
接続できている場合
WFT-E1の〈3〉ランプと〈4〉ランプが点灯
して、表示パネルに〈C〉が表示されます。
接続できていない場合
メニューの[
〈4〉ランプが消えて、表示パネルの〈C〉も消え
ます。
表示パネルに〈E〉とエラー番号が表示され、〈C〉
と〈3〉ランプが点滅します。
トラブルシューティングのエラー対策(p.103)を参照
して、問題を解決してください。
パワーセーブ
]で設定した時間が経過すると、
W
57
4
有
線
L
A
N
Page 58

画像をFTPサーバーに転送する
撮影時自動転送を例にして、画像をFTPサーバーに転送する方法を説明します。
なお、カメラにメモリーカードが入っていないと画像転送できません。メモリーカードにも画
像が保存されますので、空き容量の十分あるメモリーカードをカメラに入れてください。
メニューから[
1
ぶ
[
画像転送(LAN)設定
て、両方の電源を入れないと表示されません。
[
撮影時自動転送
画像転送(LAN)設定
]は、WFT-E1とカメラを接続し
]を選ぶ
2
[
する
]を選ぶ
3
]を選
撮影する
4
X〈4〉ランプが点滅して、撮影した画像がFTPサーバーに転送されます。
58
Page 59

転送された画像をFTPサーバーで見る
転送された画像は、52ページで設定したFTPサーバーのフォルダに保存されています。
[
スタート
]ボタン→[
マイコンピュータ
]を選ぶ
1
[
2
クリックする
ハードディスクドライブ
]の[
ローカルディスク(C:)
]アイコンをダブル
W
3
[
EOS
]フォルダをダブルクリックする
4
有
線
L
A
N
59
Page 60

転送された画像を FTP サーバーで見る
EOS-1Dシリーズは、[A]フォルダをダブルクリックする
4
[A]フォルダには、CFカードに保存された画像が入っています。SDカードに保存
された画像が転送されているときは、[
像が入ります。
[
DCIM
]フォルダをダブルクリックする
B
]フォルダが自動的に作られ、その中に画
5
[
***CANON
6
ルクリックする
X 転送された画像データが表示されます。
]、または[
***EOS1D
]、[
***EOS5D
]フォルダをダブ
60
Page 61

Macintosh
無線 LAN による画像転送
Macintosh
インフラストラクチャー
無線LANによる画像転送(インフラストラクチャー)
FTPサーバーとして機能させる...................................................................62
AirMacを設定する ........................................................................................63
ネットワークを設定する...............................................................................66
WFT-E1の通信設定用ファイルを作る .......................................................69
WFT-E1を準備する ......................................................................................71
接続状態を確認する ......................................................................................73
m
1
画像をFTPサーバーに転送する...................................................................74
転送された画像をFTPサーバーで見る .......................................................75
インフラストラクチャーの概要
無線LANアクセスポイントを中継点にして、FTPサーバーへ画像を転送します。
FTPサーバー
無線LANアクセスポイントとFTPサーバーは、LANケーブル、または無線LANカー
ドや無線LANアダプターで通信できるようにしておいてください。
無線LANアクセス
ポイント(市販品)
61
Page 62

FTPサーバーとして機能させる
[
アップルメニュー
]→[
システム環境設定...
]を選ぶ
1
2
X 表示される[
[
サービス
]タブをクリックし、[□
システム環境設定
]の画面で[共有]をクリックします。
FTPサービス
]にチェックを入れる
62
Page 63

AirMacを設定する
[
Finder
]を開いて[
アプリケーション
1
[
ユーティリティ
2
ブルクリックする
X[
ベースステーションの選択
[
名前
]の欄にある項目をダブルクリックする
3
X パスワード入力画面が表示されます。
]フォルダを開いて、[
]画面が表示されます。
]を表示する
AirMac管理ユーティリティ
m
]をダ
1
イ
ン
フ
ラ
ス
ト
ラ
ク
チ
ャ
|
ベースステーションのパスワードを入力して、[
X ベースステーションの設定画面が表示されます。
エラー画面が出て設定を読み込めない場合は、[
の中にある[
AirMac設定アシスタント
]を起動して以降の設定を行います。
OK
]ボタンを押します。
アプリケーション
]→[
ユーティリティ
63
]
Page 64

AirMac を設定する
[
すべての設定を表示
4
[
AirMac
[
AirMac
AirMac
[
[
ベースステーション
]ボタンを押す
]と[
インターネット
]タブの内容を設定します。
]タブの内容を設定する
]タブの内容を以下のように設定します。
]と[
AirMacネットワーク
]の[名前]は[
EOSD
]にします。
64
[
パスワードの変更
ボタンを押します。
ワイヤレスセキュリティを変更
[
トボックスにcanonと入力して[
]ボタンを押し、両方のテキストボックスにcanonと入力して[OK]
]ボタンを押し、[
OK
]ボタンを押します。
40 ビット WEP
]を選び、両方のテキス
Page 65

[
ネットワーク
[
ネットワーク
とNATを使用)
次にプルダウンメニューから[
]タブの内容を設定する
]タブの[□
]にチェックを入れます。
IPアドレスを割り当てる
その他
]を選びます。
AirMac を設定する
]と[ ○
単一のIPアドレスを共有する(DHCP
m
以下のように設定して[
設定が終わったら、画面右下の[
X アップデートの実行画面が表示され、完了するとベースステーションの設定画面が
消えます。
OK
]を押します。
アップデート
]ボタンを押します。
1
イ
ン
フ
ラ
ス
ト
ラ
ク
チ
ャ
|
65
Page 66

ネットワークを設定する
[
ネットワーク
]をクリックする
1
[
表示
]のプルダウンメニューから[
ネットワークポート設定
2
[
内蔵Ethernet
]にチェックを入れて、[
今すぐ適用
]ボタンを押します。
]を選ぶ
66
Page 67

3
[
表示
]のプルダウンメニューから[
[
TCP/IP
]タブの内容を以下のように設定します。
内蔵Ethernet
]を選ぶ
ネットワークを設定する
m
設定が終わったら、[
ネットワーク
[
[
AirMacを入にする
4
[
AirMac
今すぐ適用
]ウィンドウはまだ閉じないでください。
]ボタンを押します。
]を設定する
]アイコンをクリックして、[
AirMacを入にする
1
イ
ン
フ
ラ
ス
ト
ラ
ク
チ
ャ
|
]を選びます。
67
Page 68

ネットワークを設定する
[
表示
]のプルダウンメニューから[
5
[
デフォルトで、次に参加する
6
ワーク
]を選ぶ
AirMac
]のプルダウンメニューから[
]を選ぶ
特定のネット
[
ネットワーク
7
ぐ適用]ボタンを押す
68
]のプルダウンメニューから[
EOSD
]を選び、[今す
Page 69

WFT-E1の通信設定用ファイルを作る
付属ソフトウェアのWFT-E1Utilityを使用して、インフラストラクチャーで画像転送するた
めの通信設定用ファイルを作ります。
WFT-E1Utilityを起動して、以下の設定になるようにしてください。[
が表示されたときは、[
キャンセル
]ボタンを押してください。
WFT-E1設定ウィザード
]
TCP/IP設定
FTP設定
m
1
イ
ン
フ
ラ
ス
ト
ラ
ク
チ
ャ
|
ログオン名
[
ト
と、FTPサーバーに接続できません。
]と[
パスワード
]で表示される[名前]と[
]は、[
アップルメニュー
パスワード
]を入力してください。この設定を行わない
]→[
システム環境設定
]→[
アカウン
69
Page 70

WFT-E1 の通信設定用ファイルを作る
無線LAN設定
お使いのパソコンに無線LANアクセスポイント、または無線LANアダプターが接続
されているときは、[
て、近くで使われている無線 LAN 端末を検索し、その SSID を表示します。表示さ
れたSSID を選択すると、その無線LAN端末に接続できるよう、SSIDと接続方法、
チャンネルの設定が自動的に行われます。
インフラストラクチャーでは、認証方式を[
せん。[
共有キー
64ページで[
を[
WEP
]に(128ビットWEPも同様)、[
たときは、[
します。
キーの書式
検索
]ボタンを押すと、そのパソコンの無線LAN環境を使っ
]か[
WPA-PSK
ワイヤレスセキュリティ
]の[○
]を設定してください。
文字列
オープン
]に設定していると接続できま
]を[
40ビットWEP
ネットワークパスワード
]にチェックを入れて、[キー]にcanonと入力
]に設定したときは、[
]をcanonと設定し
暗号化
]
通信設定用ファイルの保存
[
保存
]ボタンを押して、通信設定用ファイルをメモリーカードに保存します。
通信設定用ファイルは、メモリーカードを開いたところに、ファイル名を変えずに
保存してください。
70
Page 71

WFT-E1を準備する
付属のWFT-E1/E1AUtilityDiskに収録されているPDFマニュアルの、第2章『WFT-E1を
準備する』を参照してください。
その中の16〜24ページで説明されている一連の準備を行い、カメラに通信設定用ファイルが
読み込まれた状態にしておいてください。
通信設定用ファイルの選択
メニューから[
1
ぶ
[
画像転送(LAN)設定
て、両方の電源を入れないと表示されません。
[
LANの設定
画像転送(LAN)設定
]は、WFT-E1とカメラを接続し
]を選ぶ
2
セット番号を選ぶ
3
インフラストラクチャー用の通信設定用ファイルを
読み込んだセット番号を選びます。
m
]を選
1
イ
ン
フ
ラ
ス
ト
ラ
ク
チ
ャ
|
71
Page 72

WFT-E1 を準備する
LANの種類の選択
メニューから[
1
ぶ
[
画像転送(LAN)設定
て、両方の電源を入れないと表示されません。
[
LANの種類
画像転送(LAN)設定
]は、WFT-E1とカメラを接続し
]を選ぶ
2
[
無線LAN
]を選ぶ
3
]を選
72
Page 73

接続状態を確認する
無線LANアクセスポイントとの接続状態を確認します。
FTPサーバーと無線LANアクセスポイントを接続し、電源を入れておいてください。また、
WFT-E1とカメラを接続し、電源を入れておいてください。
接続状態の確認は、WFT-E1と無線LANアクセスポイントを、3m以内に近づけた状態で行っ
てください。
接続できている場合
WFT-E1の〈3〉ランプと〈4〉ランプが点灯
して、表示パネルにリンク速度(Mbps)と〈B〉が表
示されます。
メニューの[
〈4〉ランプが消えて、表示パネルのリンク速度
(Mbps)と〈B〉も消えます。
接続できていない場合
表示パネルに〈E〉とエラー番号が表示され、〈B〉
と〈3〉ランプが点滅します。
トラブルシューティングのエラー対策(p.103)を参照
して、問題を解決してください。
パワーセーブ
]で設定した時間が経過すると、
m
1
イ
ン
フ
ラ
ス
ト
ラ
ク
チ
ャ
|
73
Page 74

画像をFTPサーバーに転送する
撮影時自動転送を例にして、画像をFTPサーバーに転送する方法を説明します。
なお、カメラにメモリーカードが入っていないと画像転送できません。メモリーカードにも画
像が保存されますので、空き容量の十分あるメモリーカードをカメラに入れてください。
メニューから[
1
ぶ
[画像転送(LAN)設定
て、両方の電源を入れないと表示されません。
[
撮影時自動転送
画像転送(LAN)設定
]は、WFT-E1とカメラを接続し
]を選ぶ
2
[
する
]を選ぶ
3
]を選
撮影する
4
X〈4〉ランプが点滅して、撮影した画像がFTPサーバーに転送されます。
74
Page 75

転送された画像をFTPサーバーで見る
[
MacintoshHD
]をダブルクリックする
1
[
ユーザ
]フォルダをダブルクリックする
2
ログオンしているユーザーのフォルダをダブルクリックする
3
EOS-1Dシリーズは、[A]フォルダをダブルクリックする
4
m
1
イ
ン
フ
ラ
ス
ト
ラ
ク
チ
ャ
|
[A]フォルダには、CFカードに保存された画像が入っています。SDカードに保存
された画像が転送されているときは、[
像が入ります。
B
]フォルダが自動的に作られ、その中に画
75
Page 76

転送された画像を FTP サーバーで見る
[
DCIM
]フォルダをダブルクリックする
5
[
***CANON
6
ルクリックする
X 転送された画像データが表示されます。
]、または[
***EOS1D
]、[
***EOS5D
]フォルダをダブ
76
Page 77

Macintosh
無線 LAN による画像転送
アドホック
無線LANによる画像転送(アドホック)
FTPサーバーとして機能させる...................................................................78
ネットワークを設定する...............................................................................79
WFT-E1の通信設定用ファイルを作る .......................................................83
WFT-E1を準備する ......................................................................................85
接続状態を確認する ......................................................................................87
画像をFTPサーバーに転送する...................................................................88
m
転送された画像をFTPサーバーで見る .......................................................89
アドホックの概要
無線LANカードや、無線LANアダプターを装着したFTPサーバーへ画像を直接転送
します。
無線 LAN アダプター
(市販品)
FTPサーバー
無線LAN カードや無線LANアダプターは、ドライバをインストールしてFTPサー
バーに装着しておいてください。
2
77
Page 78

FTPサーバーとして機能させる
[
アップルメニュー
]→[
システム環境設定...
]を選ぶ
1
X 表示される[
[
サービス
2
設定が終わったら左上の[
戻ります。
]タブをクリックし、[□
システム環境設定
]の画面で[共有]をクリックします。
すべてを表示
FTPサービス
]をクリックして、[
]にチェックを入れる
システム環境設定
]の画 面 に
78
Page 79

ネットワークを設定する
ネットワークを設定する
[
ネットワーク
]をクリックする
1
[
表示
]のプルダウンメニューから[
ネットワークポート設定
2
m
]を選ぶ
[
AirMac
今すぐ適用
[
[
ネットワーク
]にチェックを入れ、ドラッグして[
]ボタンを押します。
]ウィンドウはまだ閉じないでください。
AirMac
]を一番上に移動させます。
2
ア
ド
ホ
ッ
ク
79
Page 80

ネットワークを設定する
[
AirMac
]アイコンをクリックして、[
3
[
表示
]のプルダウンメニューから[
4
AirMacを入にする
AirMac
]を選ぶ
]を選ぶ
X AirMacのネットワーク設定画面が表示されます。
次のページで[
80
AirMac
]タブと[
TCP/IP
]タブの内容を設定します。
Page 81

[
AirMac
]タブと[
AirMacタブの[
TCP/IP
パスワード
ネットワークを設定する
]タブの内容を以下のように設定します。
]にはcanonと入力します。
m
設定が終わったら、[
ます。
今すぐ適用
]ボタンを押して、[
ネットワーク
2
ア
ド
ホ
ッ
ク
]ウィンドウを閉じ
81
Page 82

ネットワークを設定する
ネットワークを作成する
[
AirMac
]アイコンをクリックして、[
1
[
コンピュータとコンピュータ
2
[
オプションを表示
]ボタンをクリックして、以下のように設定します。
ネットワークを作成...
]ウィンドウを設定する
]を選ぶ
[
パスワード
設定が終わったら、[
82
]と[確認]にはcanonと入力します。
OK
]ボタンを押して、ウィンドウを閉じます。
Page 83

WFT-E1の通信設定用ファイルを作る
付属ソフトウェアのWFT-E1Utilityを使用して、アドホックで画像転送するための通信設定
用ファイルを作ります。
WFT-E1Utilityを起動して、以下の設定になるようにしてください。[
が表示されたときは、[
キャンセル
]ボタンを押してください。
WFT-E1設定ウィザード
]
TCP/IP設定
FTP設定
m
2
ア
ド
ホ
ッ
ク
ログオン名
[
ト
と、FTPサーバーに接続できません。
]と[
パスワード
]で表示される[名前]と[
]は、[
アップルメニュー
パスワード
]を入力してください。この設定を行わない
]→[
システム環境設定
]→[
アカウン
83
Page 84

WFT-E1 の通信設定用ファイルを作る
無線LAN設定
82 ページの[
82ページで[
ンネル
]も82ページと同じ[
ときは、[
コンピュータとコンピュータ
名前
]を[
EOSD
]にしたときは、[
チャンネル
キー
]にcanonと入力します。
]で設定したものと同じ内容を設定します。
SSID
]に EOSDと入力します。[
]を設定します。パスワードをcanonとした
通信設定用ファイルの保存
保存
]ボタンを押して、通信設定用ファイルをメモリーカードに保存します。
[
通信設定用ファイルは、メモリーカードを開いたところに、ファイル名を変えずに
保存してください。
84
チャ
Page 85

WFT-E1を準備する
付属のWFT-E1/E1AUtilityDiskに収録されているPDFマニュアルの、第2章『WFT-E1を
準備する』を参照してください。
その中の16〜24ページで説明されている一連の準備を行い、カメラに通信設定用ファイルが
読み込まれた状態にしておいてください。
通信設定用ファイルの選択
メニューから[
1
ぶ
[
画像転送(LAN)設定
て、両方の電源を入れないと表示されません。
[
LANの設定
画像転送(LAN)設定
]は、WFT-E1とカメラを接続し
]を選ぶ
2
セット番号を選ぶ
3
アドホック用の通信設定用ファイルを読み込んだ
セット番号を選びます。
m
]を選
2
ア
ド
ホ
ッ
ク
85
Page 86

WFT-E1 を準備する
LANの種類の選択
メニューから[
1
ぶ
[
画像転送(LAN)設定
て、両方の電源を入れないと表示されません。
[
LANの種類
画像転送(LAN)設定
]は、WFT-E1とカメラを接続し
]を選ぶ
2
[
無線LAN
]を選ぶ
3
]を選
86
Page 87

接続状態を確認する
無線LANカードや無線LANアダプターとの接続状態を確認します。
FTPサーバーに無線LAN カードや無線LANアダプターを接続し、電源を入れておいてくださ
い。また、WFT-E1とカメラを接続し、電源を入れておいてください。
接続状態の確認は、WFT-E1と無線LANカードや無線LANアダプターを、3m以内に近づけた
状態で行ってください。
接続できている場合
WFT-E1の〈3〉ランプと〈4〉ランプが点灯
して、表示パネルにリンク速度(Mbps)と〈B〉が表
示されます。
メニューの[
〈4〉ランプが消えて、表示パネルのリンク速度
(Mbps)と〈B〉も消えます。
接続できていない場合
表示パネルに〈E〉とエラー番号が表示され、〈B〉
と〈3〉ランプが点滅します。
トラブルシューティングのエラー対策(p.103)を参照
して、問題を解決してください。
パワーセーブ
]で設定した時間が経過すると、
m
87
2
ア
ド
ホ
ッ
ク
Page 88

画像をFTPサーバーに転送する
撮影時自動転送を例にして、画像をFTPサーバーに転送する方法を説明します。
なお、カメラにメモリーカードが入っていないと画像転送できません。メモリーカードにも画
像が保存されますので、空き容量の十分あるメモリーカードをカメラに入れてください。
メニューから[
1
ぶ
[
画像転送(LAN)設定
て、両方の電源を入れないと表示されません。
[
撮影時自動転送
画像転送(LAN)設定
]は、WFT-E1とカメラを接続し
]を選ぶ
2
[
する
]を選ぶ
3
]を選
撮影する
4
X〈4〉ランプが点滅して、撮影した画像がFTPサーバーに転送されます。
88
Page 89

転送された画像をFTPサーバーで見る
[
MacintoshHD
]をダブルクリックする
1
[
ユーザ
]フォルダをダブルクリックする
2
[
EOSD
]フォルダをダブルクリックする
3
m
EOS-1Dシリーズは、[A]フォルダをダブルクリックする
4
[A]フォルダには、CFカードに保存された画像が入っています。SDカードに保存
された画像が転送されているときは、[
像が入ります。
B
]フォルダが自動的に作られ、その中に画
2
ア
ド
ホ
ッ
ク
89
Page 90

転送された画像を FTP サーバーで見る
[
DCIM
]フォルダをダブルクリックする
5
[
***CANON
6
ルクリックする
X 転送された画像データが表示されます。
]、または[
***EOS1D
]、[
***EOS5D
]フォルダをダブ
90
Page 91

Macintosh
有線 LAN による画像転送
有線LANによる画像転送
FTPサーバーとして機能させる...................................................................92
ネットワークを設定する...............................................................................93
WFT-E1の通信設定用ファイルを作る .......................................................95
WFT-E1を準備する ......................................................................................97
接続状態を確認する ......................................................................................99
画像をFTPサーバーに転送する................................................................100
m
転送された画像をFTPサーバーで見る ....................................................101
有線LANの概要
WFT-E1とFTPサーバーをLANケーブルで接続して画像を転送します。
FTPサーバー
FTPサーバーとWFT-E1を直接接続するときは、必ずクロスケーブルを使用してください。スト
レートケーブルでは、エラー 81が表示されて通信できません。
ストレートケーブルを使用するときは、ハブ、またはルーターを介してFTPサーバーとWFT-E1
を接続してください。
3
91
Page 92

FTPサーバーとして機能させる
共有設定を行う
[
アップルメニュー
]→[
システム環境設定...
]を選ぶ
1
X 表示される[
[
サービス
2
設定が終わったら左上の[
戻ります。
]タブをクリックし、[□
システム環境設定
]の画面で[共有]をクリックします。
すべてを表示
FTPサービス
]をクリックして、[
]にチェックを入れる
システム環境設定
]の画 面 に
92
Page 93

ネットワークを設定する
[
ネットワーク
]をクリックする
1
[
表示
]のプルダウンメニューから[
ネットワークポート設定
2
[
内蔵Ethernet
]にチェックを入れます。
m
]を選ぶ
[
今すぐ適用
]ボタンを押します。
3
有
線
L
A
N
93
Page 94

ネットワークを設定する
[
表示
]のプルダウンメニューから[
3
[
TCP/IP
]タブの内容を以下のように設定します。
内蔵Ethernet
]を選ぶ
設定が終わったら、[
ます。
[
AirMacを切にする
4
[
AirMac
94
今すぐ適用
]を設定する
]アイコンをクリックして、[
]ボタンを押して、[
AirMacを切にする
ネットワーク
]を選びます。
]ウィンドウを閉じ
Page 95

WFT-E1の通信設定用ファイルを作る
付属ソフトウェアのWFT-E1Utilityを使用して、有線LANで画像転送するための通信設定用
ファイルを作ります。
WFT-E1Utilityを起動して、以下の設定になるようにしてください。[
が表示されたときは、[
キャンセル
]ボタンを押してください。
WFT-E1設定ウィザード
]
TCP/IP設定
FTP設定
m
[
ログオン名
ト
と、FTPサーバーに接続できません
]と[
パスワード
]で表示される[名前]と[
]は、[
アップルメニュー
パスワード
]を入力してください。この設定を行わない
]→[
システム環境設定
]→[
3
有
線
L
A
N
アカウン
95
Page 96

WFT-E1 の通信設定用ファイルを作る
通信設定用ファイルの保存
保存
]ボタンを押して、通信設定用ファイルをメモリーカードに保存します。
[
通信設定用ファイルは、メモリーカードを開いたところに、ファイル名を変えずに
保存してください。
96
Page 97

WFT-E1を準備する
付属のWFT-E1/E1AUtilityDiskに収録されているPDFマニュアルの、第2章『WFT-E1を
準備する』を参照してください。
その中の16〜24ページで説明されている一連の準備を行い、カメラに通信設定用ファイルが
読み込まれた状態にしておいてください。
通信設定用ファイルの選択
メニューから[
1
ぶ
[
画像転送(LAN)設定
て、両方の電源を入れないと表示されません。
[
LANの設定
画像転送(LAN)設定
]は、WFT-E1とカメラを接続し
]を選ぶ
2
セット番号を選ぶ
3
有線LAN用の通信設定用ファイルを読み込んだセッ
ト番号を選びます。
m
]を選
97
3
有
線
L
A
N
Page 98

WFT-E1 を準備する
LANの種類の選択
メニューから[
1
ぶ
[
画像転送(LAN)設定
て、両方の電源を入れないと表示されません。
[
LANの種類
画像転送(LAN)設定
]は、WFT-E1とカメラを接続し
]を選ぶ
2
[
Ethernet
]を選ぶ
3
]を選
98
Page 99

接続状態を確認する
FTPサーバーとの接続状態を確認します。
FTPサーバーとWFT-E1を直接接続するときは、必ずクロスケーブルを使用してください。ス
トレートケーブルでは、エラー 81が表示されて通信できません。
ストレートケーブルを使用するときは、ハブ、またはルーターを介してFTPサーバーとWFTE1を接続してください。
FTPサーバーとWFT-E1を接続し、電源を入れておいてください。
接続できている場合
WFT-E1の〈3〉ランプと〈4〉ランプが点灯
して、表示パネルに〈C〉が表示されます。
接続できていない場合
メニューの[
〈4〉ランプが消えて、表示パネルの〈C〉も消え
ます。
表示パネルに〈E〉とエラー番号が表示され、〈C〉
と〈3〉ランプが点滅します。
トラブルシューティングのエラー対策(p.103)を参照
して、問題を解決してください。
パワーセーブ
]で設定した時間が経過すると、
m
99
3
有
線
L
A
N
Page 100

画像をFTPサーバーに転送する
撮影時自動転送を例にして、画像をFTPサーバーに転送する方法を説明します。
なお、カメラにメモリーカードが入っていないと画像転送できません。メモリーカードにも画
像が保存されますので、空き容量の十分あるメモリーカードをカメラに入れてください。
メニューから[
1
ぶ
[
画像転送(LAN)設定
て、両方の電源を入れないと表示されません。
[
撮影時自動転送
画像転送(LAN)設定
]は、WFT-E1とカメラを接続し
]を選ぶ
2
[
する
]を選ぶ
3
]を選
撮影する
4
X〈4〉ランプが点滅して、撮影した画像がFTPサーバーに転送されます。
100
 Loading...
Loading...