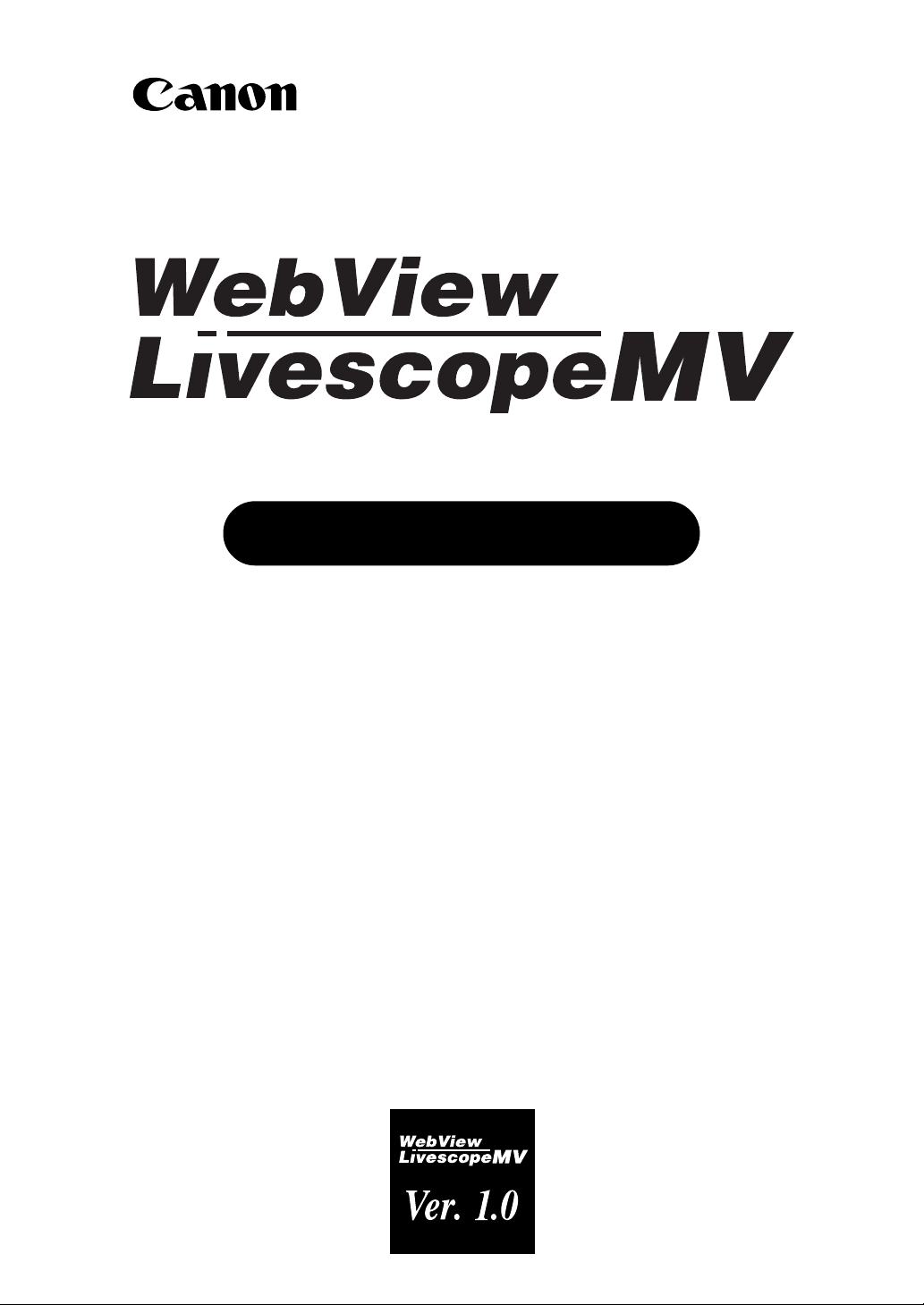
High-performance Monitoring System
User's Manual
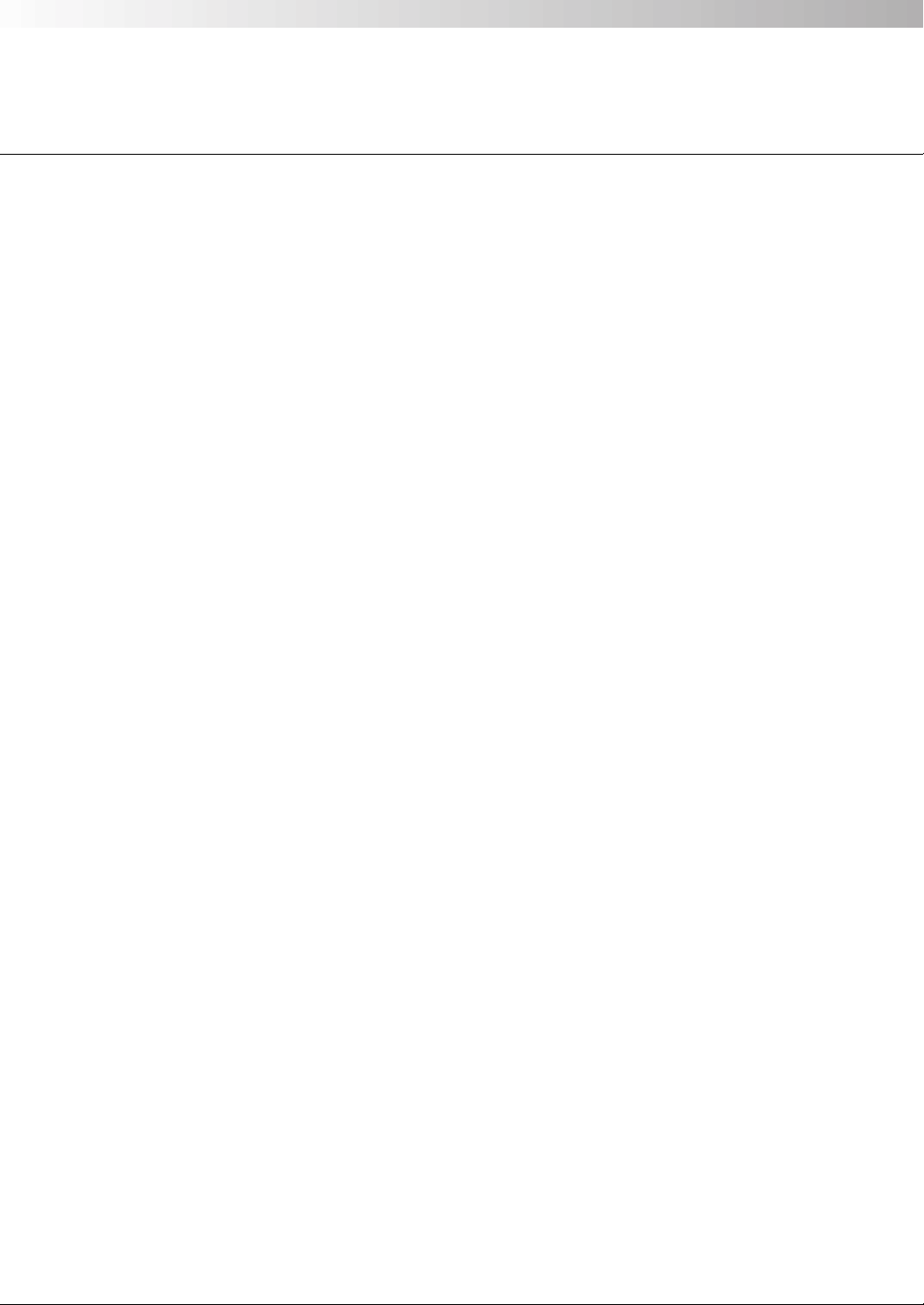
Contents
Introduction
Introduction ............................................................................... 4
Overview .................................................................................... 5
System Configuration ................................................................ 6
Hardware and Software Requirements ..................................... 8
Chapter 1 Installation
Before Installing the Software.................................................. 10
Installation Procedure .............................................................. 12
WebView Livescope MV Manager ................................................. 8
WebView Livescope MV Station..................................................... 8
WebView Livescope Viewer Software ............................................ 8
Checking the System Configuration ............................................ 10
Monitoring with one server ....................................................................... 10
Using multiple MV stations ...................................................................... 10
Using multiple MV stations when the work folder is not held on
the MV Manager machine ........................................................................ 11
Setting up the Computer .............................................................. 11
Installing the Camera Server ........................................................ 11
Launching the Installer ................................................................. 12
Installing MV Manager ................................................................. 13
Installing MV Station ..................................................................... 15
Chapter 2 Registering Camera Servers
Launching MV Manager .......................................................... 20
Screen Configuration.................................................................... 20
Adding Camera Servers .......................................................... 22
Step 1: Launch the Add Camera Wizard ..................................... 22
Step 2: Enter the Camera Server Network Address .................... 22
Step 3: Enter the Camera Server Name and Comments ............ 23
Step 4: End Setup ........................................................................ 23
Step 5: Test the Display ................................................................ 24
Chapter 3 Creating Monitoring Screens
Create Monitoring Screen Wizard ........................................... 26
Step 1: Launch the Create Monitoring Screen Wizard ................ 26
Step 2: Select the Format ............................................................. 26
Step 3: Select the Camera Server ............................................... 27
Step 4: Set Auto Switch ................................................................ 28
Step 5: End Setup ........................................................................ 29
Step 6: Test the Display ................................................................ 29
Chapter 4 Editing Maps
Editing Maps ............................................................................ 34
Launching the Map Editor ............................................................ 34
Map Editor screen configuration ............................................................. 34
Changing the Background Image ............................................... 35
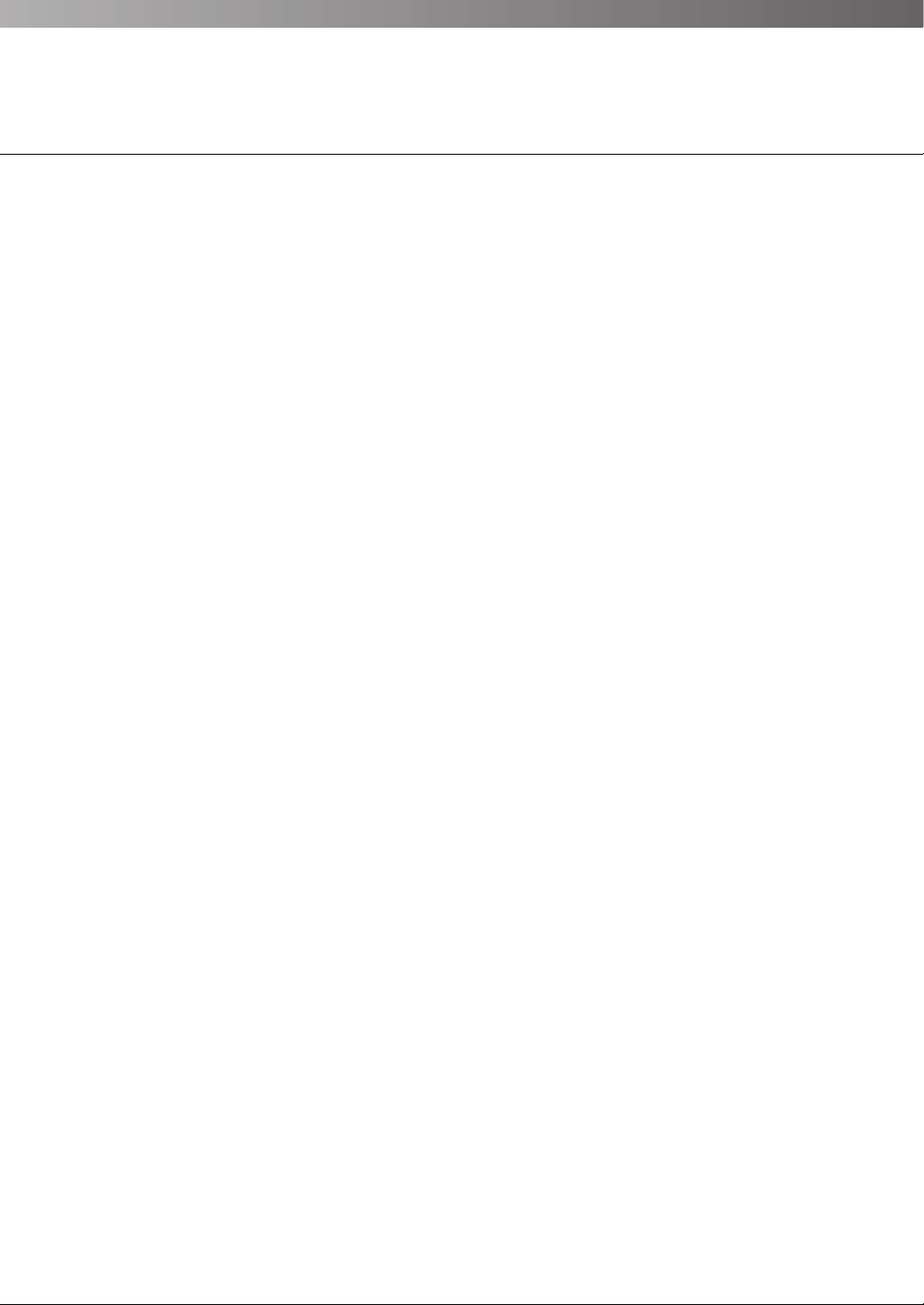
Positioning the Icons .................................................................... 35
Changing the Appearance of Icons ............................................ 36
Saving Edited Screens ................................................................. 37
Chapter 5 Monitoring
Launching MV Station ............................................................. 40
Screen Configuration.................................................................... 40
Using the Monitoring Screens ................................................. 41
Choose from List .......................................................................... 41
Choose from Map ......................................................................... 42
Choose from Previews.................................................................. 43
Displaying Multiple Locales ......................................................... 43
View 2 or 4 Locales with Map ...................................................... 45
View 6 Locales with Map .............................................................. 45
Large-screen Display ................................................................... 46
Using the Viewer...................................................................... 47
Switching and Controlling Cameras ............................................ 47
Displaying the Status ................................................................... 47
Displays, Connections, etc. ......................................................... 48
Chapter 6 Managing Camera Servers
Setting Up and Managing Camera Servers ............................ 50
Updating the Firmware ............................................................ 51
Chapter 7 Advanced Operations
Setting Up Automatic Camera Operation ................................ 54
Running Automatic Operation ...................................................... 55
Recording and Displaying Pictures ......................................... 56
Setting Up Picture Recording ...................................................... 56
Displaying Recorded Pictures ..................................................... 57
Other Advanced Settings......................................................... 59
Changing the Work Folder ........................................................... 59
Settings for Accessing Pages on a Camera Server .................... 59
Appendix
Troubleshooting ....................................................................... 62
Error Messages ....................................................................... 63
Installer Error Messages .............................................................. 63
MV Manager Error Messages ...................................................... 63
MV Station Error Messages .......................................................... 67
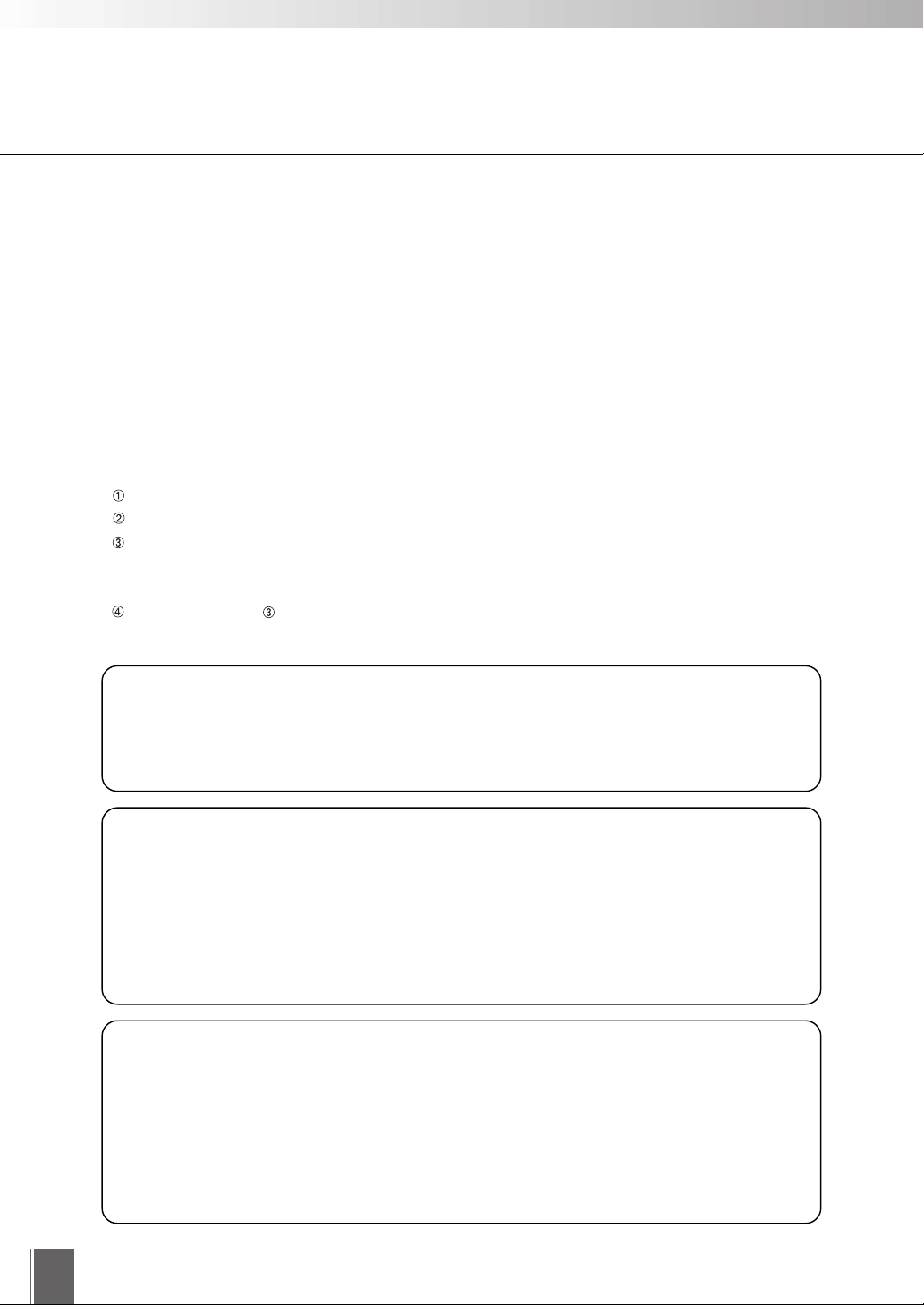
Introduction
Thank you for choosing "WebView Livescope MV"
This manual describes how to set up and use the WebView Livescope MV Manager and
WebView Livescope MV Station software.
Read this manual carefully before you use the software to ensure that you make the best
possible use of this product.
Store this manual in a safe place after you finish reading it.
Important
The unauthorized transfer of all or any part of the contents of this manual is forbidden.
The contents of this manual are subject to change without notice.
Every effort has been made to ensure that content of this manual is free from errors.
If you encounter any errors, omissions or apparent inaccuracies, contact the manufacturer.
E-mail: webview-support@cis.canon.co.jp
Notwithstanding above, the manufacturer accepts no liability whatsoever arising from the
results of using this product.
Copyright Information
Under copyright law, video or still images photographed by the client cannot be used for any purpose other than personal
enjoyment without prior permission from the copyright holder.
Trademark Information
Microsoft Windows, Windows NT, and Microsoft Internet Explorer are trademarks of the Microsoft Corporation of the U.S.
registered in the U.S. and other countries.
Netscape is a trademark of Netscape Communications Corporation.
All other company or product names used in this document are trademarks or registered trademarks of their respective holders.
* In this manual, "Microsoft Windows" is abbreviated as simply "Windows".
Conventions
c
Caution
e
Note
Indicates important notes or restrictions that must be observed when using this product. Always read these items.
Indicates additional information or explanations for a procedure. You are advised to read these items.
4
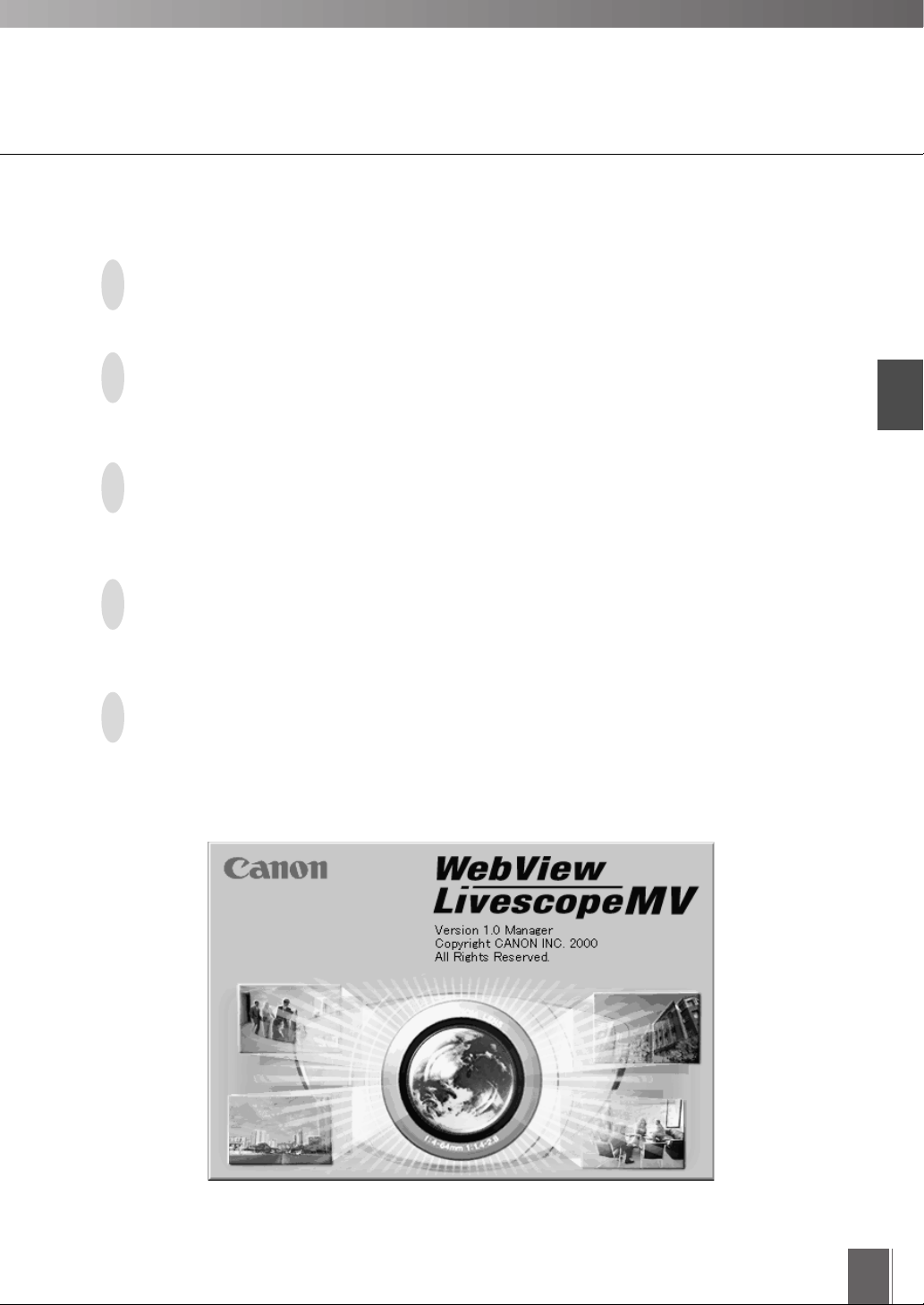
Overview
The WebView Livescope MV software monitors video images shot using a Network Camera Server
VB101/VB100 (referred to hereafter simply as a camera server) and distributed via an intranet or
over the Internet.
This product consists of 2 software applications. These are the WebView Livescope MV Manager,
which can be used to create monitoring screens and collectively manage multiple camera servers,
and the WebView Livescope MV Station, which you can use to monitor camera images from
multiple locations.
The MV Manager does not require you to learn complex operation procedures since it uses a
simple interactive format to register camera servers and create monitoring screens (in HTML). The
MV Manager also allows centralized management of camera servers in multiple locations
(including setting modifications, operating status checks and batch firmware updates).
You can select and create monitoring screens from a wide range of styles, including screens with
maps, multi-locale screens and large-image screens, according to your requirements. You can
also perform tasks such as editing maps, modifying the placement of camera servers on maps,
and specifying automatic operation based on a schedule.
Introduction
MV Station not only gives you access to monitoring screens created using MV Manager and
allows you complete control of the cameras, it can also display images from cameras in multiple
locations (up to 16) at the same time, providing you with a highly effective monitoring environment.
* To use VB100 camera servers, first upgrade the firmware to version 2.0.
5
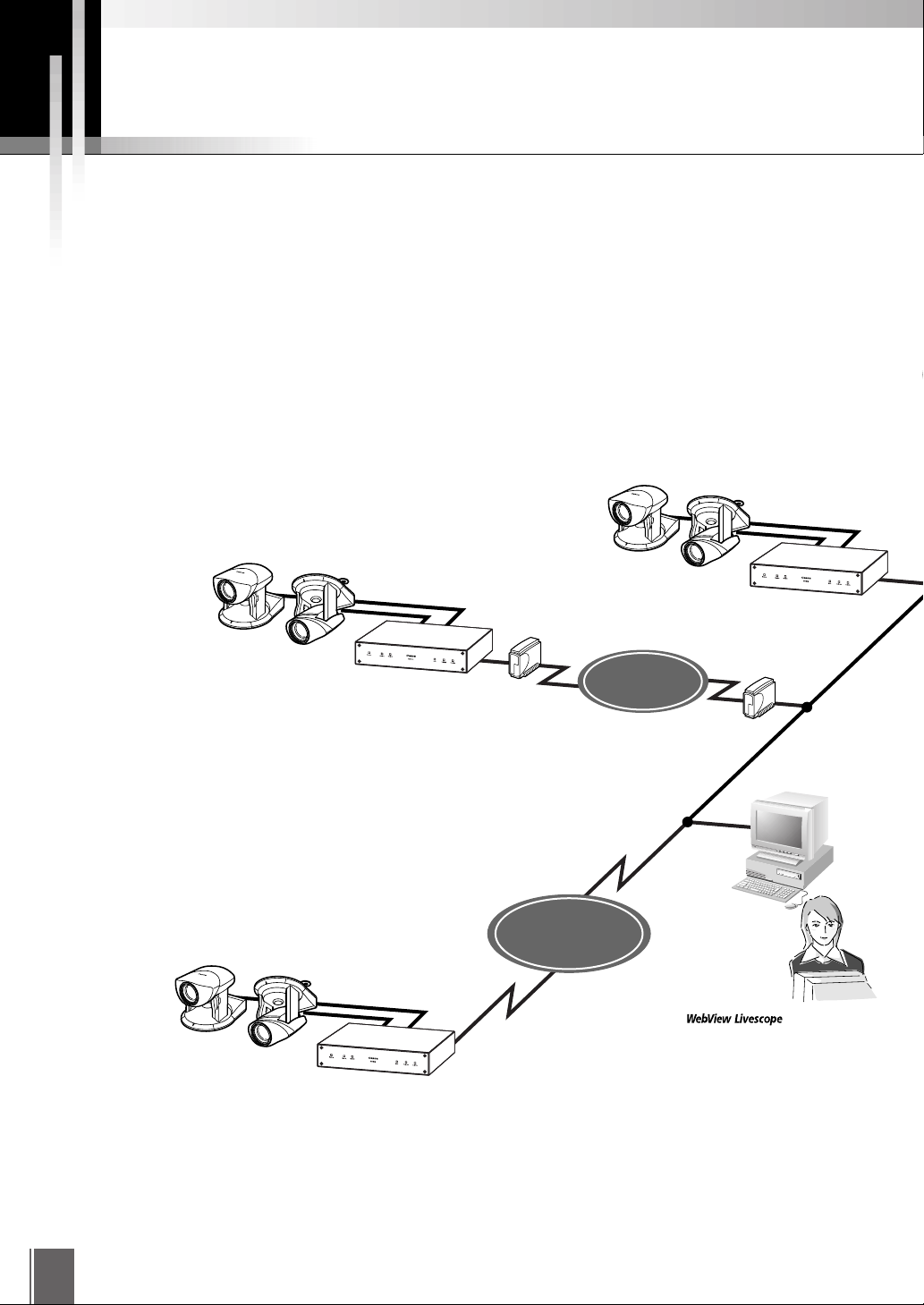
i
System Configuration
MV Manager and MV Station use a TCP-IP connection to the camera servers.
The connection can be via a LAN or via a direct connection using ISDN Lines.
Video transmission
V
C
C
O
-
M
M
C
U
N
I
C
4
A
f
:
T
4
I
-
O
6
N
4
m
C
A
m
M
1
E
:
R
1
A
.
4
2
.
8
Pictures recorded
according to a schedule.
V
C
C
O
-
M
M
C
U
N
I
C
4
A
f
:
T
4
I
-
O
6
N
4
m
C
A
m
M
1
E
:
R
1
A
.
4
2
.
8
VC-C4
V
C
C
O
-C
M
M
U
N
I
C
4
A
f
:
T
4
I
O
6
N
4
m
C
A
m
M
1
E
:
R
1
A
.
4
2
.
8
VC-C4
Video transmission
VC-C4R
Video transmission
VC-C4R
VB101/VB100
VB101/VB100
Monitoring also possible
via Internet
Router
Monitoring via ISDN lines
INTERNET
VC-C4
ISDN lines
VC-C4R
Router
Monitoring
VB101/VB100
Transmission of
video and image
information
Transmission of settings data
camera angles and zoom sett
MV Station
6
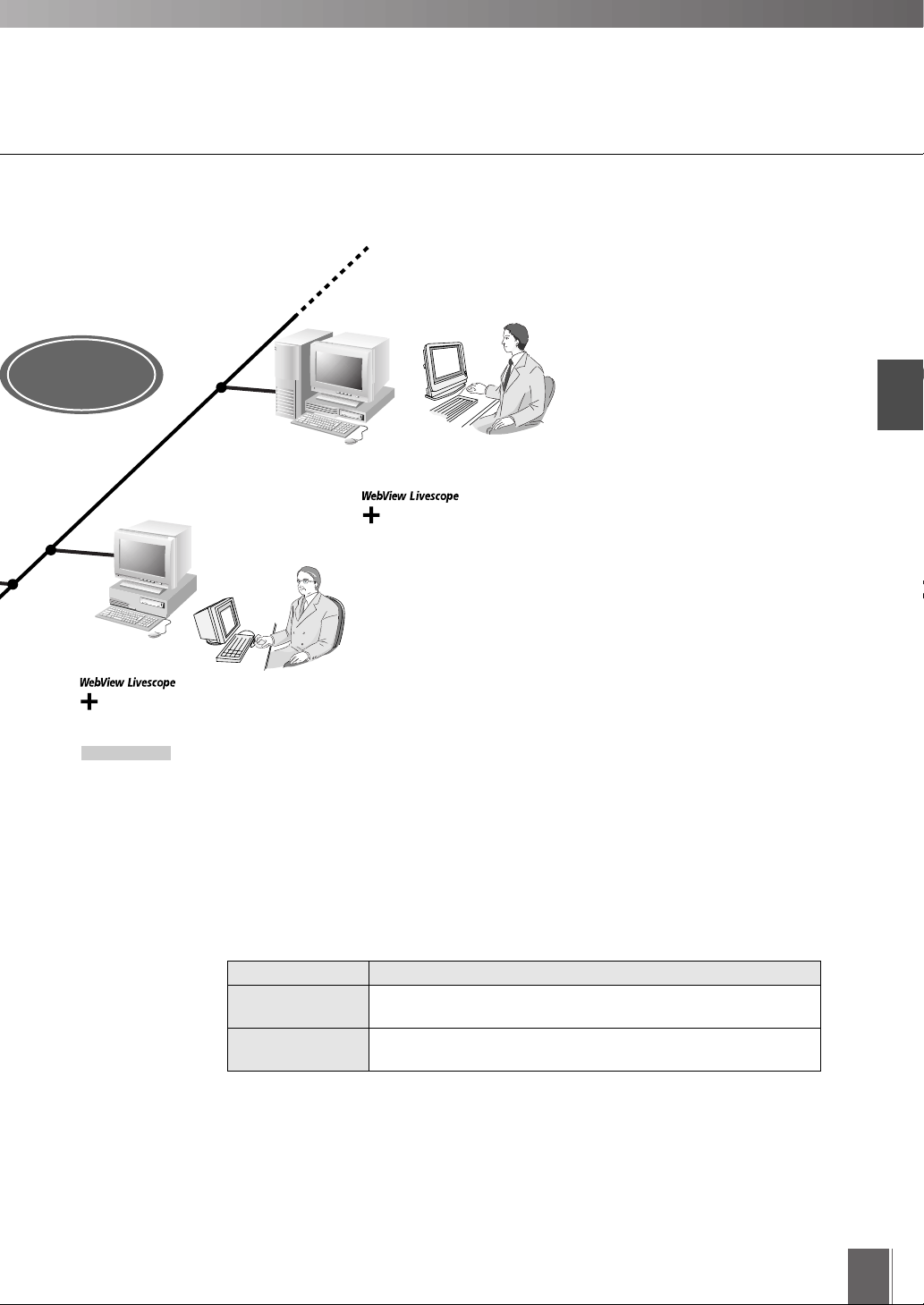
LAN
such as
ngs
Transmission of
camera server settings
ETHERNET
Transmission of settings data such as
camera angles and zoom settings
and modifications
Monitoring
MV Station
Web browser
Internet Explorer 5 or 5.01
Live video
■ Application Types and Functions
WebView Livescope
MV Manager
WebView Livescope
MV Station
Monitoring screen creation
and remote maintenance
MV Station
Web browser
Internet Explorer 5 or 5.01
Application Functions
Creates and edits the monitoring screens (HTML) used by MV Station. Also
allows remote central management of multiple camera servers.
Monitors multiple camera servers from monitoring screens created using MV
Manager.
* To use VB100 camera servers, first upgrade the firmware to version 2.0.
Introduction
7
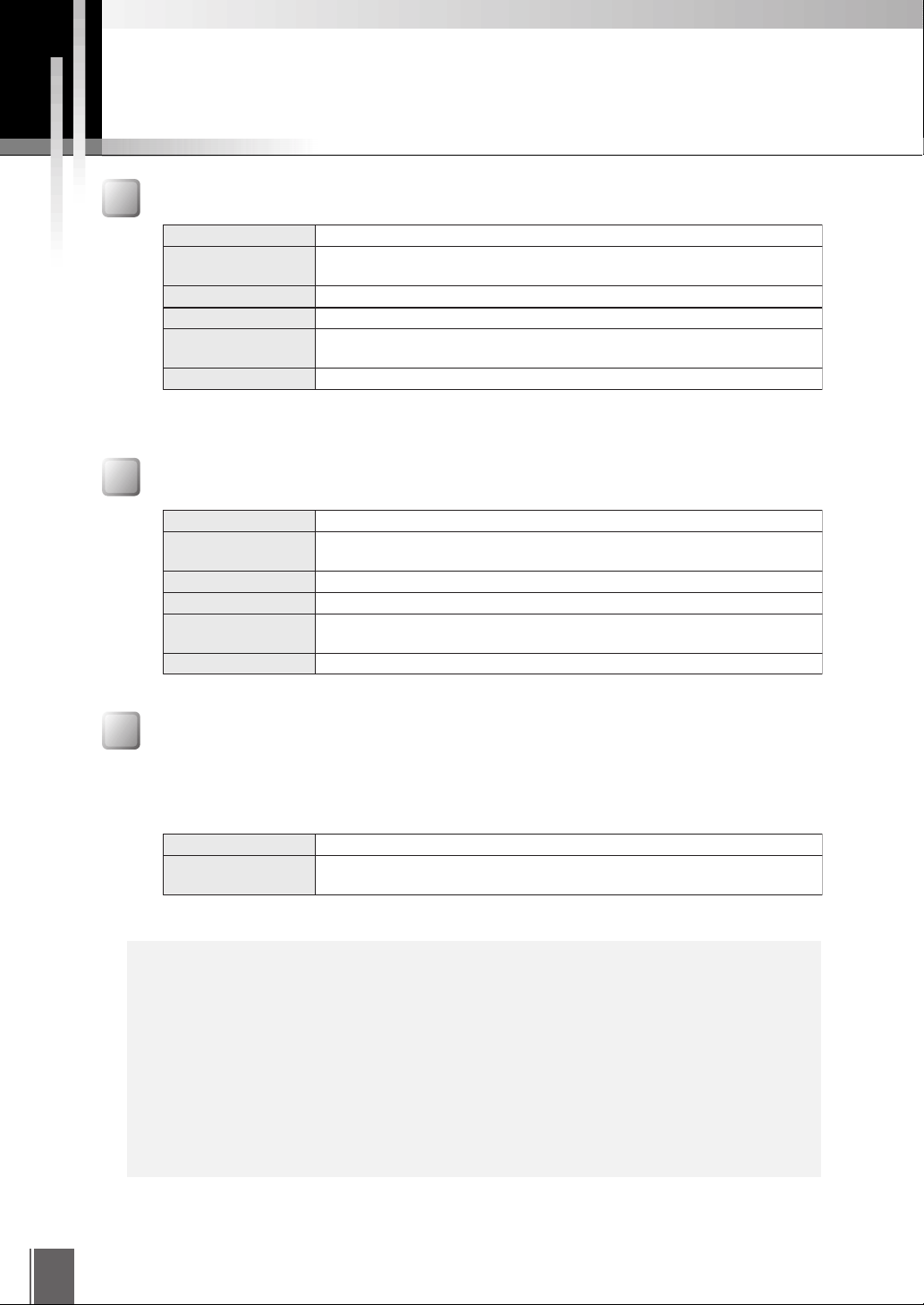
Hardware and Software Requirements
WebView Livescope MV Manager
CPU
Operating system
Web browser
RAM
Hard disk
Display
CPU 266 MHz Pentium II or better
Windows 95 (Service Pack 1 or later), Windows 98, Windows NT 4.0 (Service Pack 3 or
later) or Windows 2000 Professional or later
Internet Explorer 5 or 5.01 required
64 MB (128 MB or better recommended)
Minimum 150 MB of free space (50 MB required at installation and at least 100 MB required
in virtual memory)
XGA (1024 x 768) high-resolution monitor or better
WebView Livescope MV Station
CPU
Operating system
Web browser
RAM
Hard disk
Display
266 MHz Pentium II or better
Windows 95 (Service Pack 1 or later), Windows 98, Windows NT 4.0 (Service Pack 3 or
later) or Windows 2000 Professional or later
Internet Explorer 5 or 5.01 required
64 MB (128 MB or better recommended)
Minimum 150 MB of free space (50 MB required at installation and at least 100 MB required
in virtual memory)
XGA (1024 x 768) high-resolution monitor or better
WebView Livescope Viewer Software
This is a basic viewer application provided as freeware.
Helper Viewer Version 3.10
Operating system
Web browser
● When installing Internet Explorer, use the "Full" or "Standard" installation. If
c
Caution
● After installing Internet Explorer, nominate it as your default browser.
● If you are using a Network Camera Server VB100, upgrade the firmware to
you select the "Minimum configuration" installation option, required modules
are not installed and the software will not run correctly.
version 2.0 before using the server. For the latest information on new firmware
updates, visit our web page:
Windows 95, Windows 98, Windows NT 4.0 (IE 4.0 or later required) or Windows 2000
Netscape Navigator/Communicator 4.5 or later, or Internet Explorer 4.01 or
later recommended
http://www.x-zone.canon.co.jp/WebView/index.htm
8
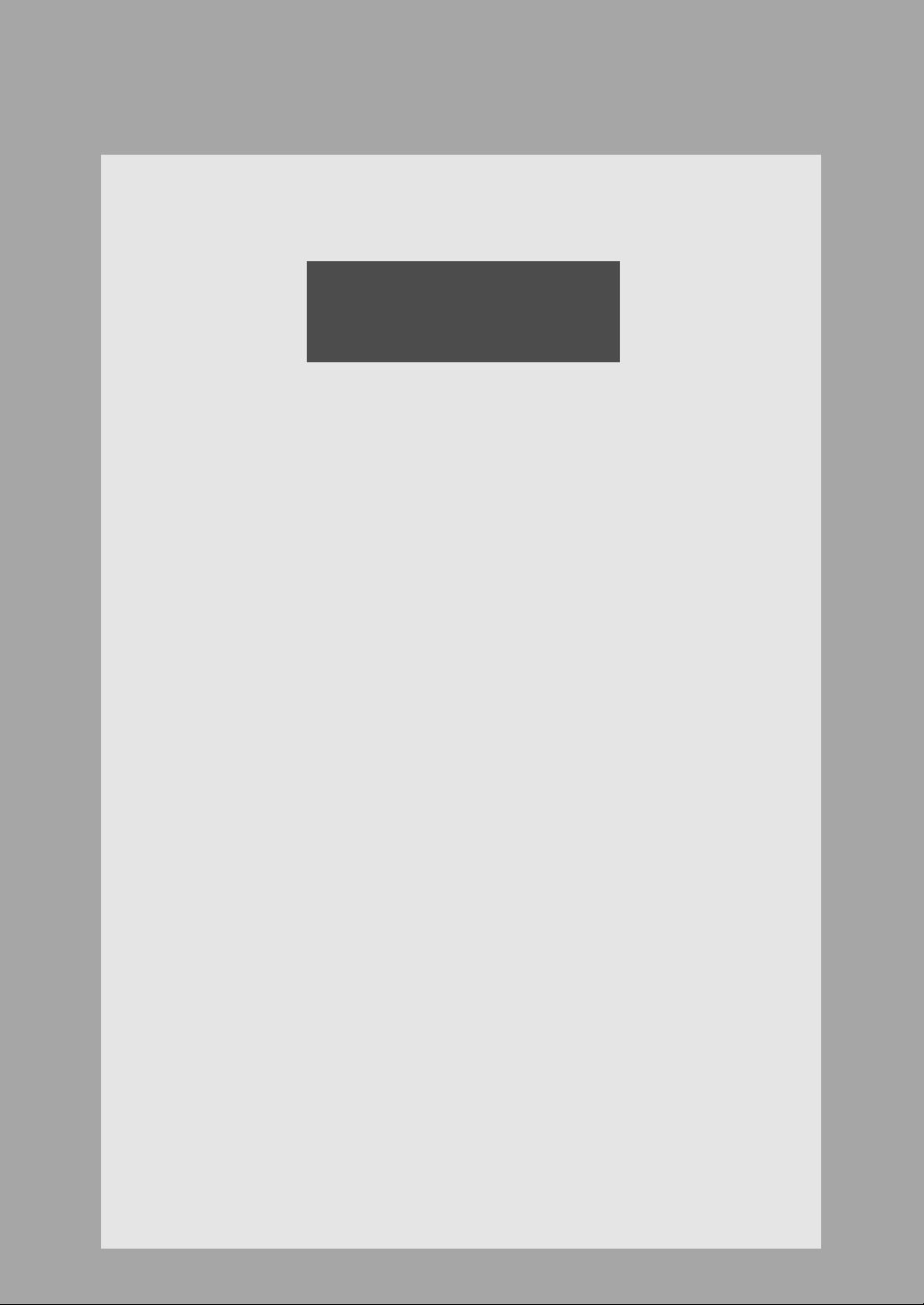
Chapter 1
Installation
First, install the WebView Livescope MV Manager and MV Station software.
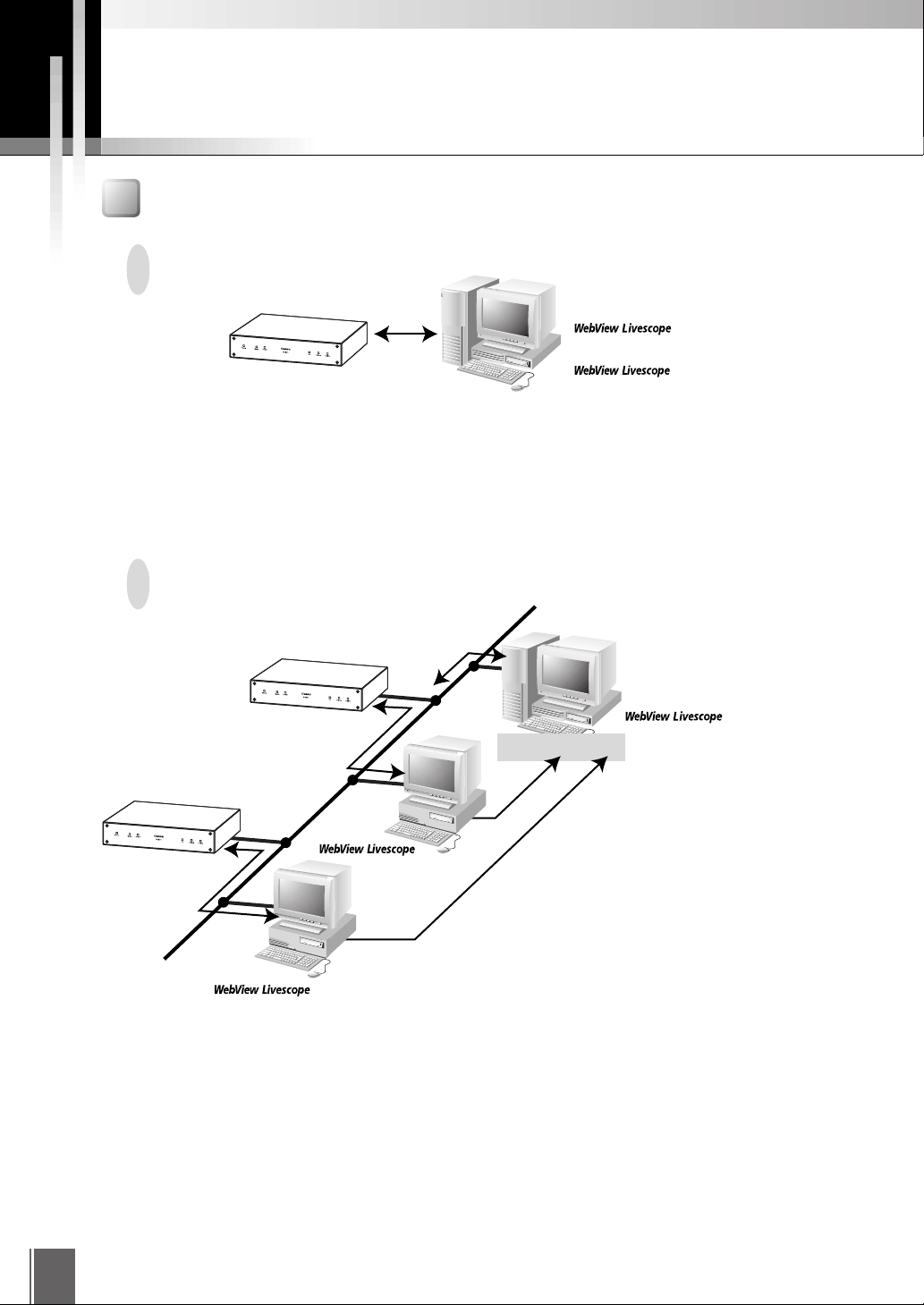
Before Installing the Software
Checking the System Configuration
Monitoring with one server
Monitoring screen creation and
remote maintenance
Monitoring
VB101/VB100
Install the MV Manager software. This automatically installs the MV Station software also
(➡ P.13).
Using multiple MV stations
MV Manager
MV Station
Camera server settings
and modifications
Monitoring screen creation
and remote maintenance
VB101/VB100
Video reception and camera
control signal transmission
Monitoring
MV Station
VB101/VB100
Monitoring
MV Station
Install both MV Manager (➡ P.13) and MV Station (➡ P.15) on each of the machines.
Files such as monitoring screen pages and information on the camera servers set by the MV
Manager are placed in the work folder. To view a monitoring screen in MV Station, access and
display the "index.htm" file in the work folder.
Work folder
Reference to camera server information
and monitoring screen settings
File sharing
MV Manager
10
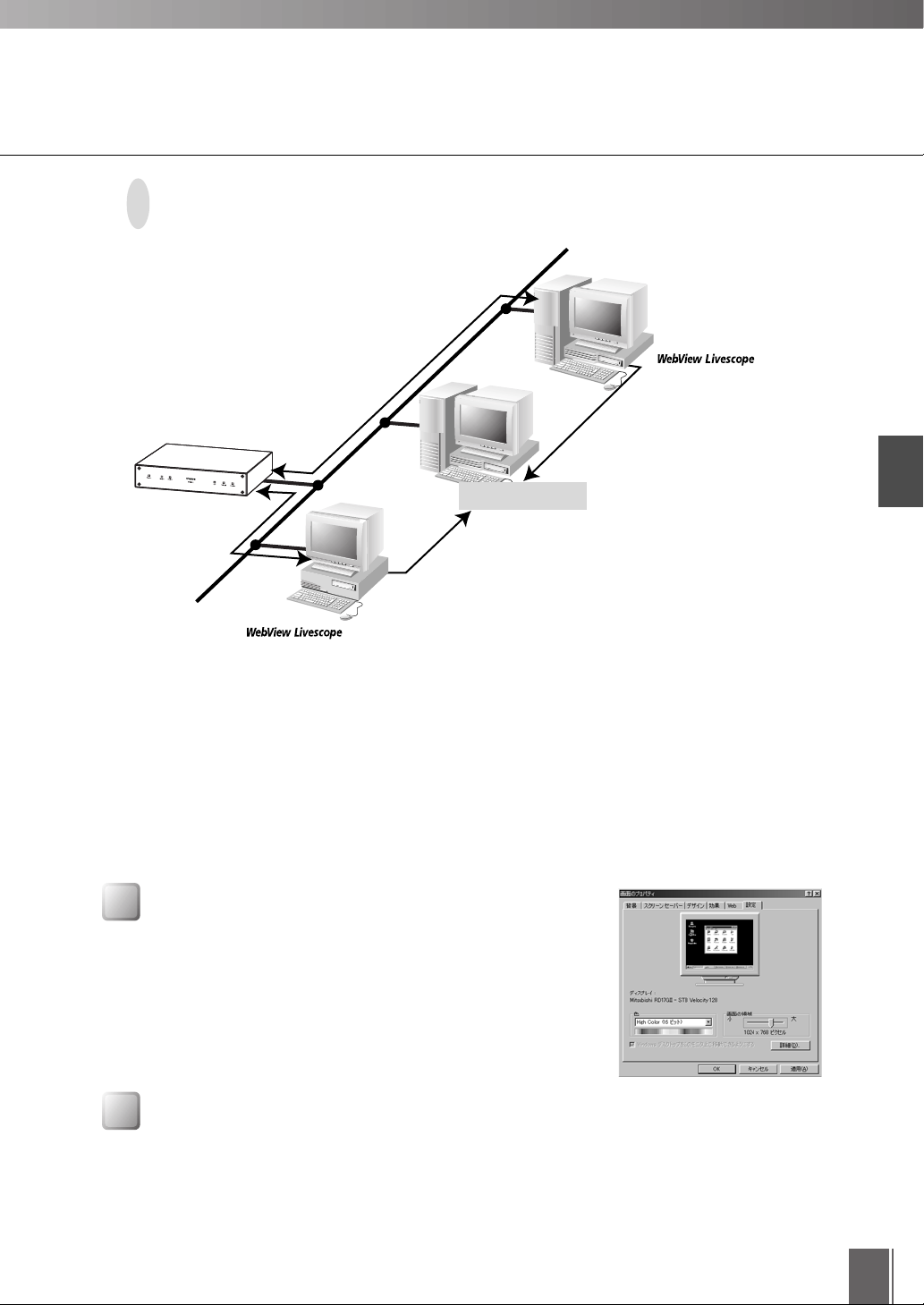
Using multiple MV stations when the work folder is not held on the
MV Manager machine
VB101/VB100
Video reception and camera
control signal transmission
When you want to access the work folder from an environment where you cannot share the
work folder (from a separate LAN), the work folder can be made accessible by placing it on a
web server or file server and making it publicly available. In this scenario, the folder sharing
settings must be specified on the machine that will host the work folder before you begin
installing the software. Select any folder, specify "Sharing" for that folder and specify "Full
access" as the access type. (See "Caution" on P.14.)
Monitoring
Camera server settings
and modifications
WWW server
or file server
Reference to camera server information and
monitoring screen settings
MV Station
Work folder
Monitoring screen creation
and remote maintenance
Camera server information and
monitoring screen settings saved
File sharing
MV Manager
1
Installation
Setting up the Computer
• Set the screen resolution to XGA (1024 x 768).
• Internet Explorer 5 or 5.01 is required. Use the "Full" or "Standard"
installation.
• Nominate Internet Explorer as the default browser.
Display properties
Installing the Camera Server
Check that the Camera Server VB101 (or VB100) is installed correctly and that the default settings
(network settings) are selected. Then connect the server to the network. The detail settings and
display testing can be performed from the MV Manager. For information on installing and setting
up the camera servers, refer to the manuals supplied with the camera servers.
11
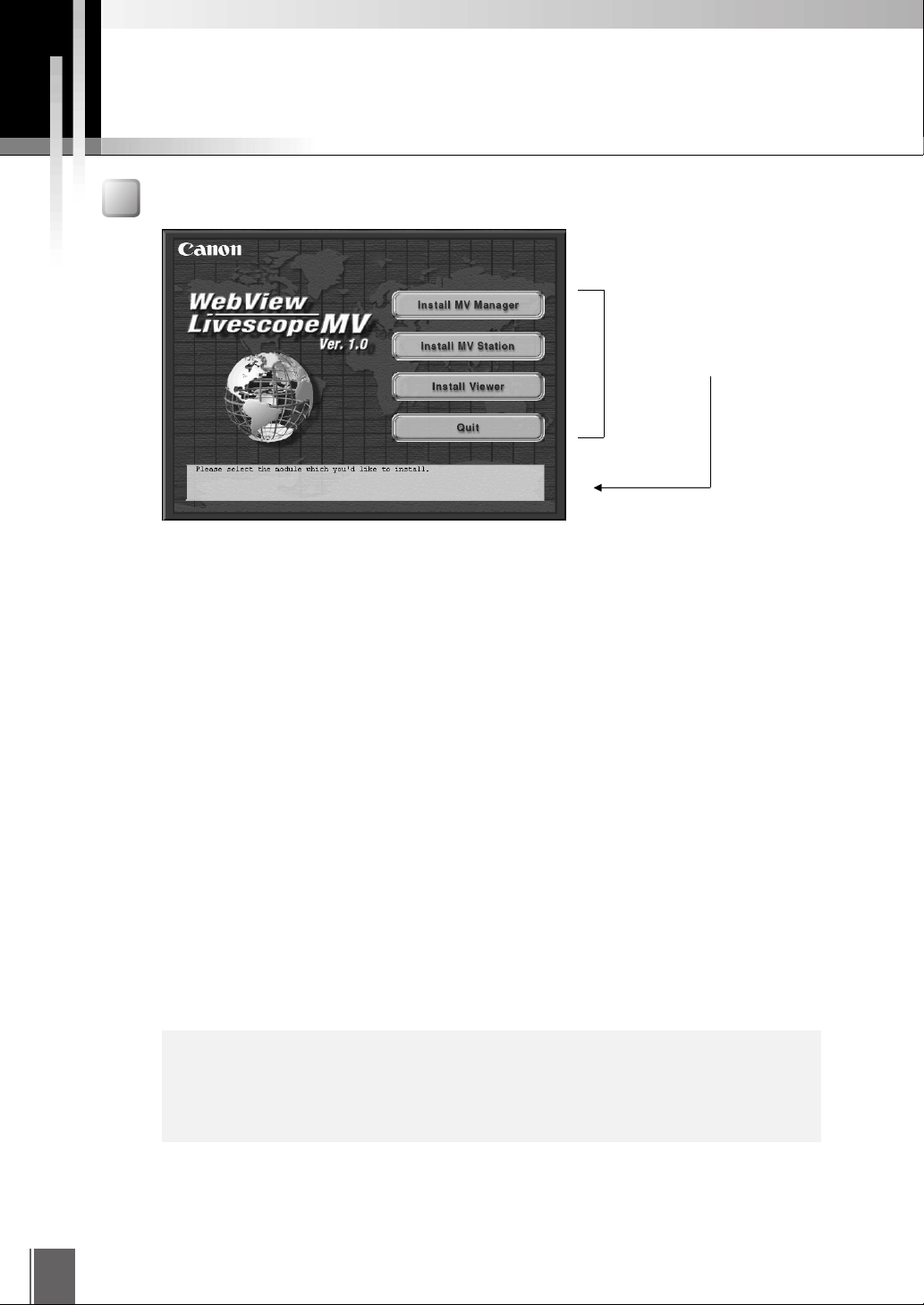
Installation Procedure
Launching the Installer
When you position the mouse
cursor over a button, an
explanation of the button
appears in the box below.
When you load the WebView Livescope MV Ver. 1.0 installer CD-ROM into your computer, the
installer's main panel automatically appears. If it does not appear, Use Explorer to double-click
"\mvsetup.exe" on the CD-ROM drive.
Click on one of the buttons to launch the installer and begin the installation.
Install MV Manager
This installs both MV Manager and MV Station. This is the setup procedure to be used by administrators
who manage camera servers and create monitoring screens.
* This installation requires Internet Explorer 5 or 5.01.
Install MV Station
This installs only MV Station. This is the setup procedure to be used by operators who will view the
monitoring screens.
* This installation requires Internet Explorer 5 or 5.01.
The "Install Viewer" option in the installer can be used to install the WebView Livescope Helper Viewer
Version 3.10, which is a basic viewer application provided as freeware.
* WebView Livescope Helper Viewer Version 3.10 is compatible with Windows 95, 98, NT 4.0 and 2000.
This product is licensed for use with 1 client MV Manager and MV Station. If
c
Caution
you wish to add another MV Station, you must purchase an additional MV
Station license separately.
12
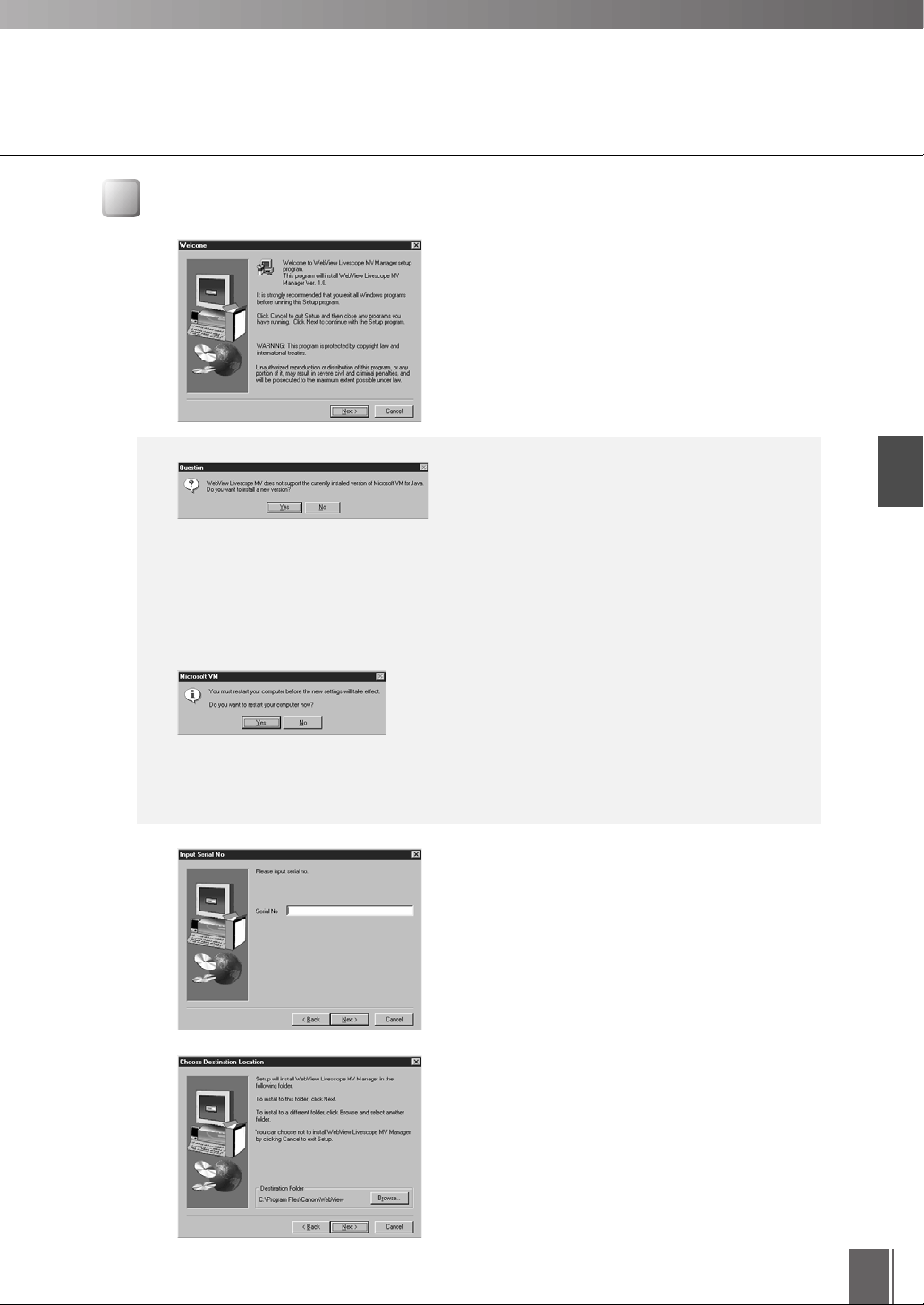
Installing MV Manager
When you press the "Install MV Manager" button in
the main panel, the installer starts up and MV
Manager installation begins. Click the "Next" button
to proceed with the installation.
If the machine on which you are performing the
installation is running an old version of Microsoft
VM for Java, MV Manager will not run. Install a
new version of Microsoft VM for Java before
installing MV Manager. Select "Yes" to begin
Microsoft VM installation.
When Microsoft VM installation ends, you must
reboot the computer. Once you have rebooted
the computer, launch the installer again and
click the "Install MV Manager" button to restart
the installation procedure.
Enter the serial number and click the "Next" button.
The serial number is printed on a sticker on the
outside of the software package or is printed on the
User Registration card.
1
Installation
A window appears in which you select the folder
where the software is to be installed.
To specify a different folder, click the "Browse"
button and select the desired folder.
When you have selected the folder, click the "Next"
button.
13
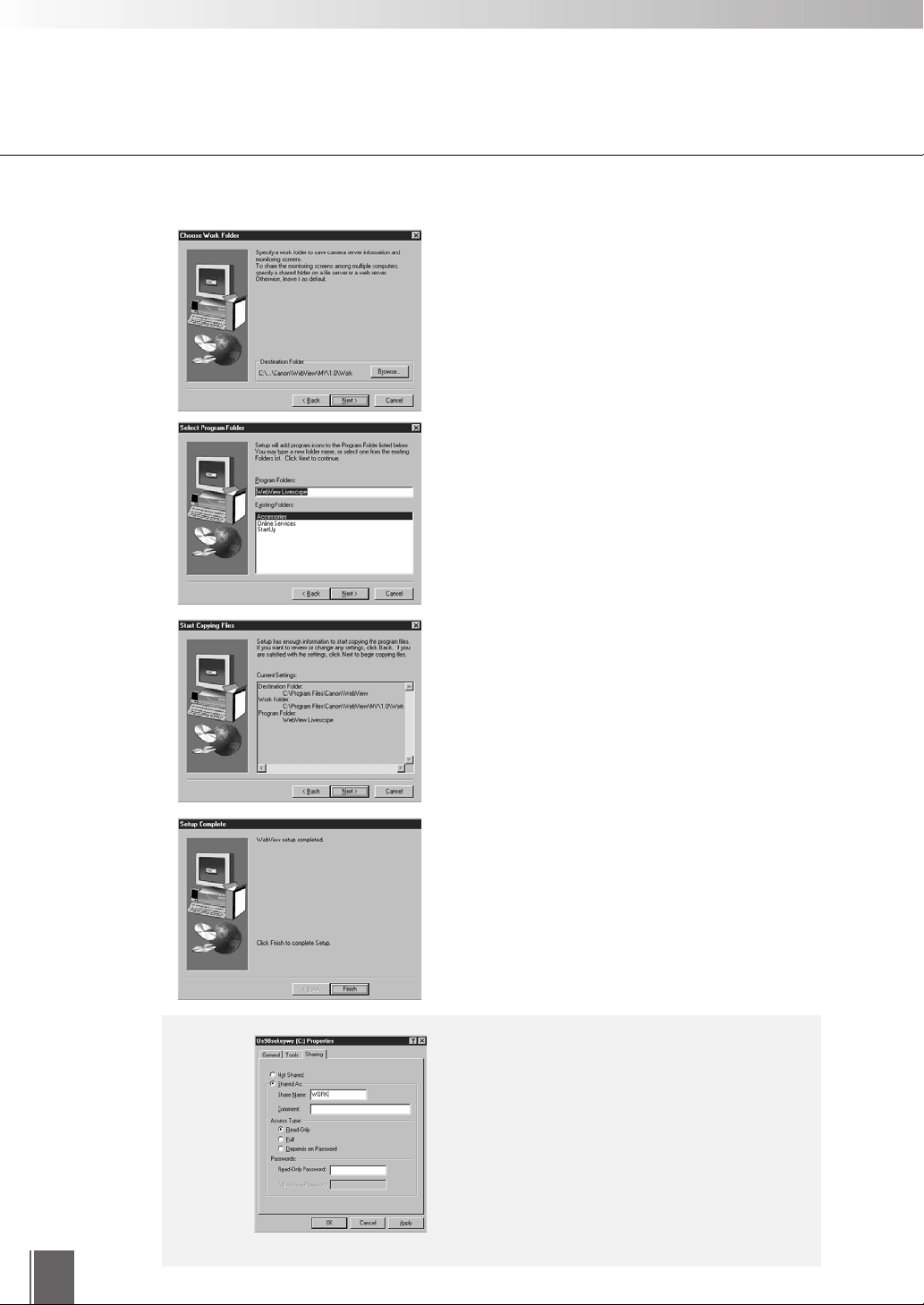
A dialog box then appears in which you select the
work folder for MV.
To specify a different folder, click the "Browse"
button and select the desired folder.
When you have selected the folder, click the "Next"
button.
Specify the name to be listed under "Programs" in
the Start button menu and then click the "Next"
button.
Check the settings and items selected so far and
then click the "Next" button. The installer then
performs the installation by copying the required
files and setting the registries.
14
c
Caution
Windows 95/98 screen
Installation is complete. Click the "Finish" button to
exit the installer.
If you install MV Manager and MV Station on
different machines, the work folder must be
shared.
Open "Properties" in the File menu and tick
the "Shared As" option in the "Sharing" tab.
Use the default sharing name or enter a name
of your choice. Tick the "Full" checkbox in the
access type options.
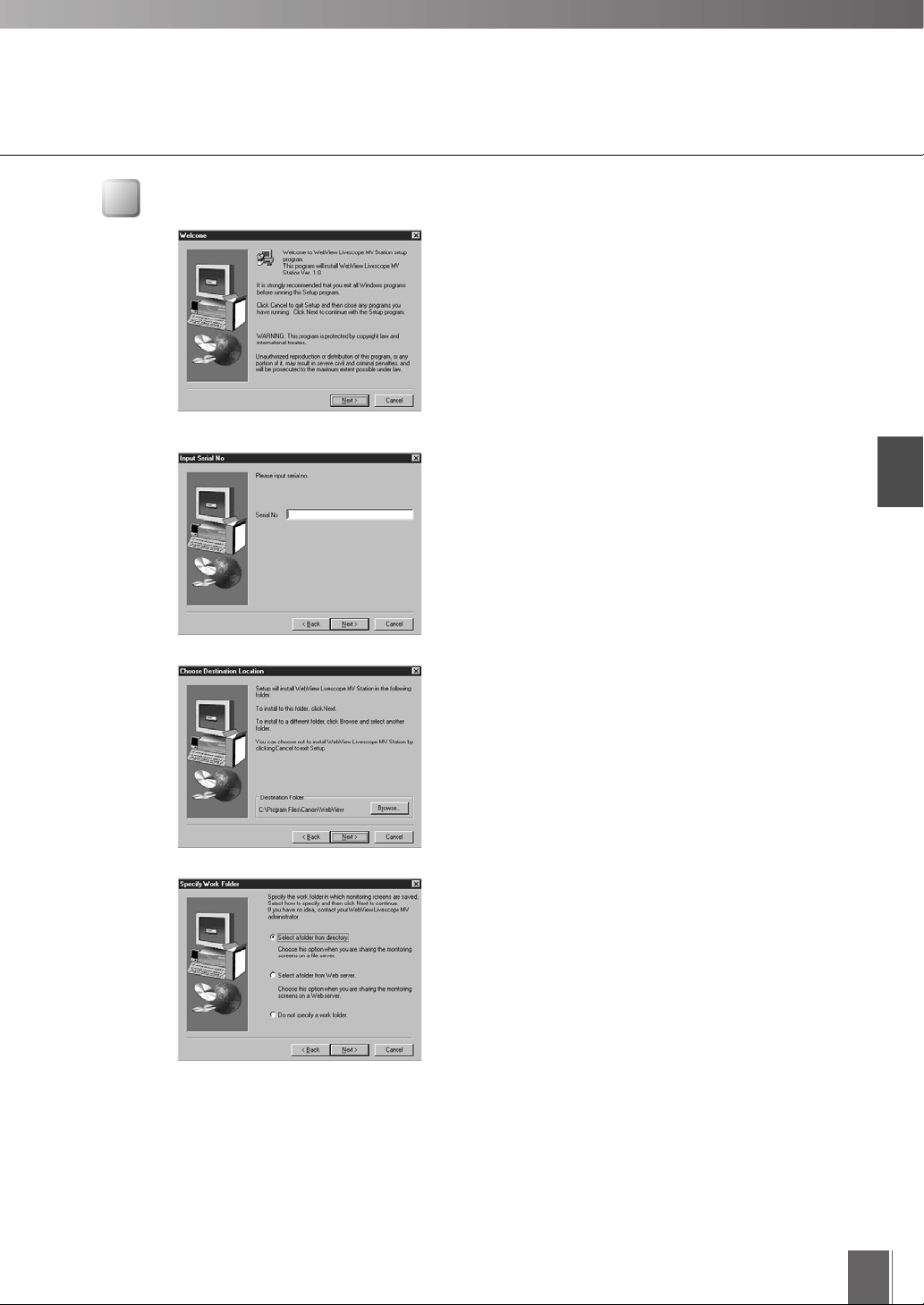
Installing MV Station
Installation Procedure
When you press the "Install MV Station" button in the
main panel, the installer starts up and MV Station
installation begins. Click the "Next" button to
proceed with the installation.
Enter the serial number and click the "Next" button.
The serial number is printed on a sticker on the
outside of the software package or is printed on the
User Registration card.
A window appears in which you select the folder
where the software is to be installed.
To specify a different folder, click the "Browse"
button and select the desired folder.
When you have selected the folder, click the "Next"
button.
Then select the method for specifying the work
folder. The available options are "Select a folder
from directory", "Select a folder from Web server"
and "Do not specify a work folder".
When you have selected an option, click the "Next"
button.
1
Installation
15
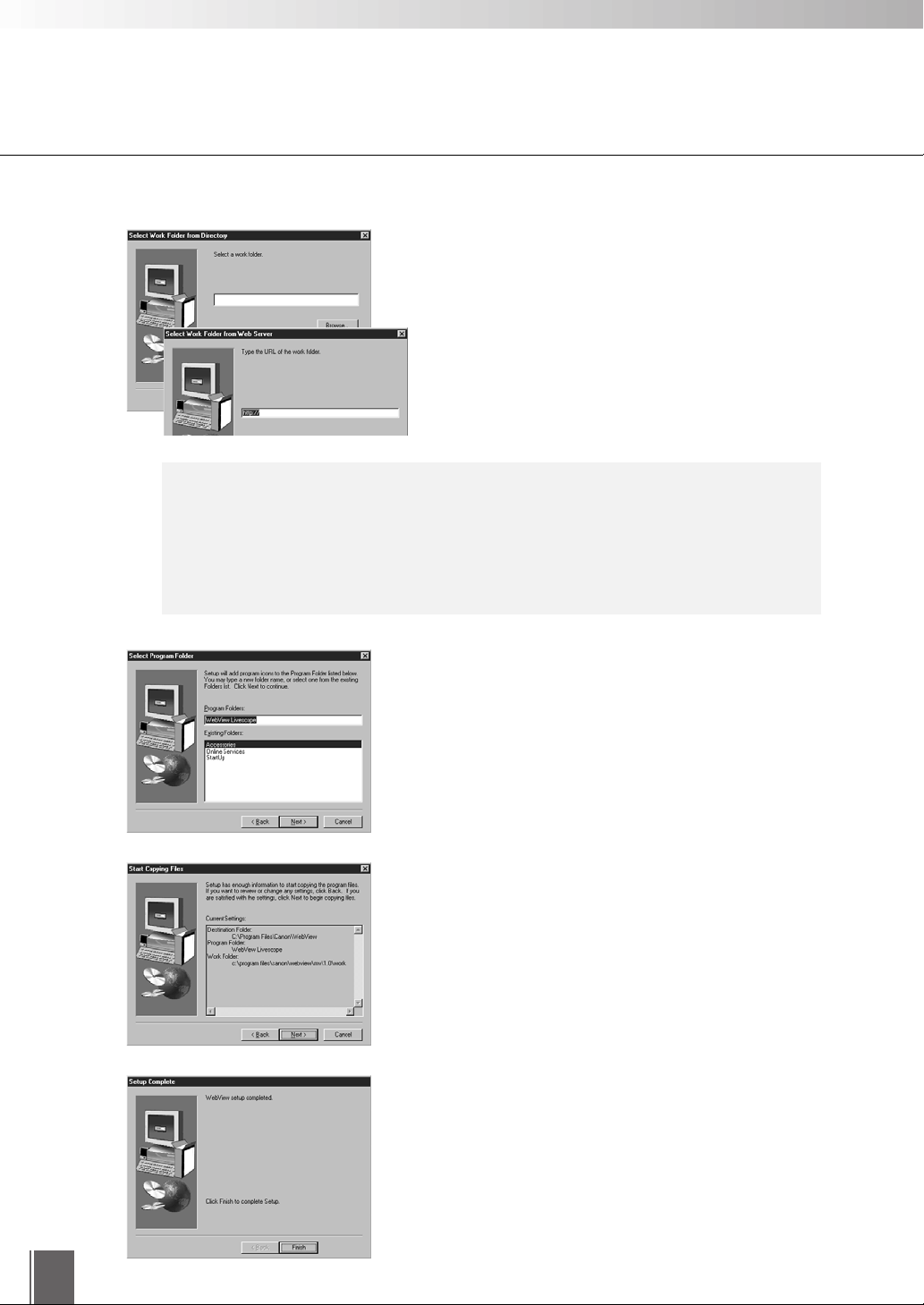
c
Caution
Set up the work folder.
If you selected "Select a folder from directory" on
the previous page, enter the directory name or click
the "Browse" button and select the directory. If you
selected "Select a folder from Web server", enter the
URL. In either case, there must be an "index.htm"
file in the specified location.
Specifying the work folder
The work folder specified in MV Station must be the folder specified in MV
Manager. The work folder must be set beforehand in MV Manager and must be
made accessible. (See "Caution" on P.14.)
Specify the name to be listed under "Programs" in
the Start button menu and then click the "Next"
button.
16
Check the settings and items selected so far and
then click the "Next" button. The installer then
performs the installation by copying the required
files and setting the registries.
Installation is complete. Click the "Finish" button to
exit the installer.
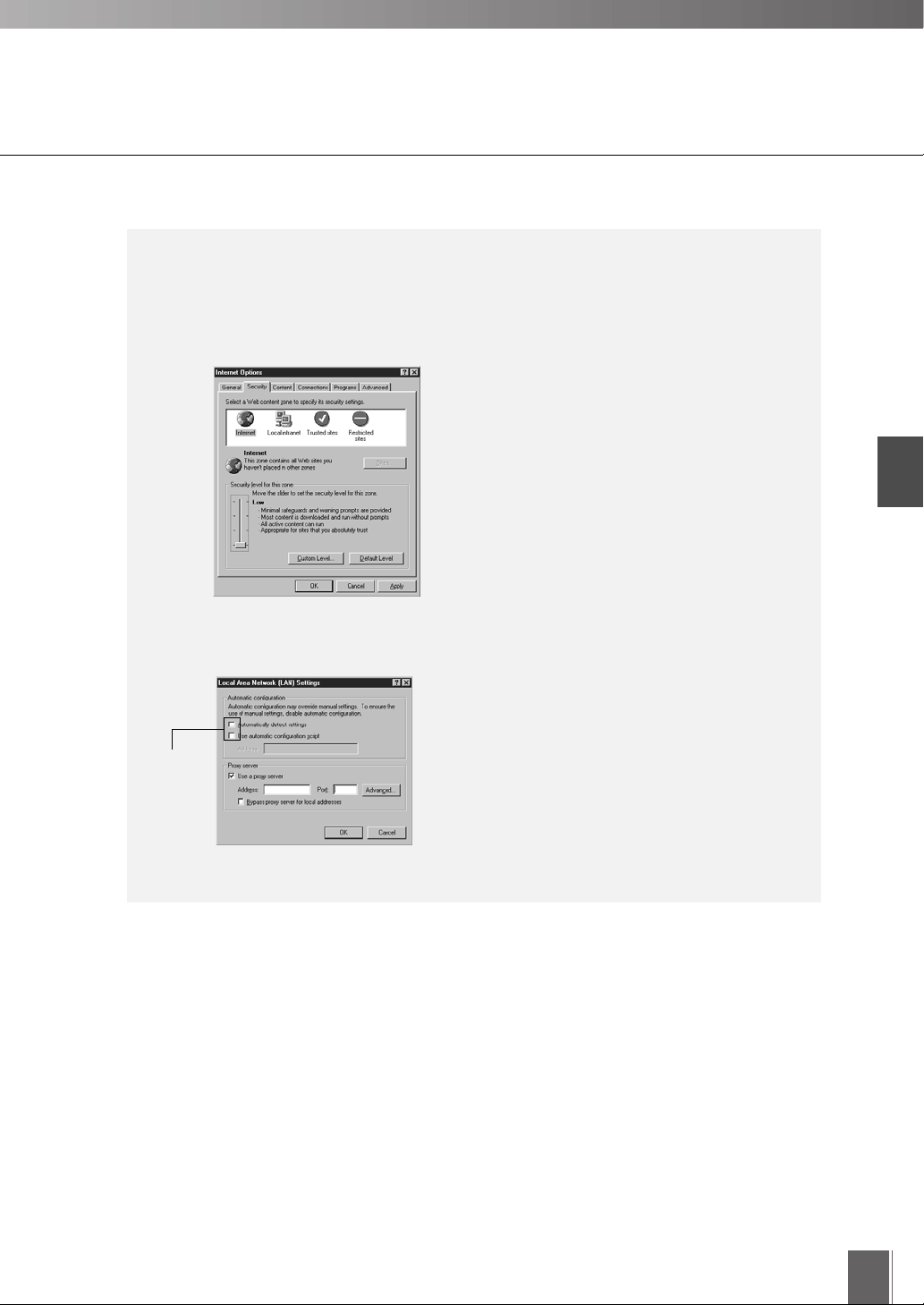
Installation Procedure
c
Caution
Clear the
checkbox.
When you have installed the MV Station software, check the 2 conditions shown
below. If necessary, specify the required settings.
Registering trust sites
If the work folder specified in MV Station is
located on another machine, the security level
must be set to "Low".
In the Internet Explorer "Tools" menu, select
"Internet Options" and then "Security" and
register the server where the work folder is held
as a trust site.
The security level for the trust site must be set to
the default "Low" setting.
Connecting via a proxy server
MV Station can display images from camera
servers outside a firewall via a proxy server. In this
case, the WebView-HTTP protocol is automatically
selected and used. However, because the software
does not support automatic setup by the proxy
server, when you are using a proxy server you
must clear all the automatic setup checkboxes and
specify the proxy server settings manually.
1
Installation
17
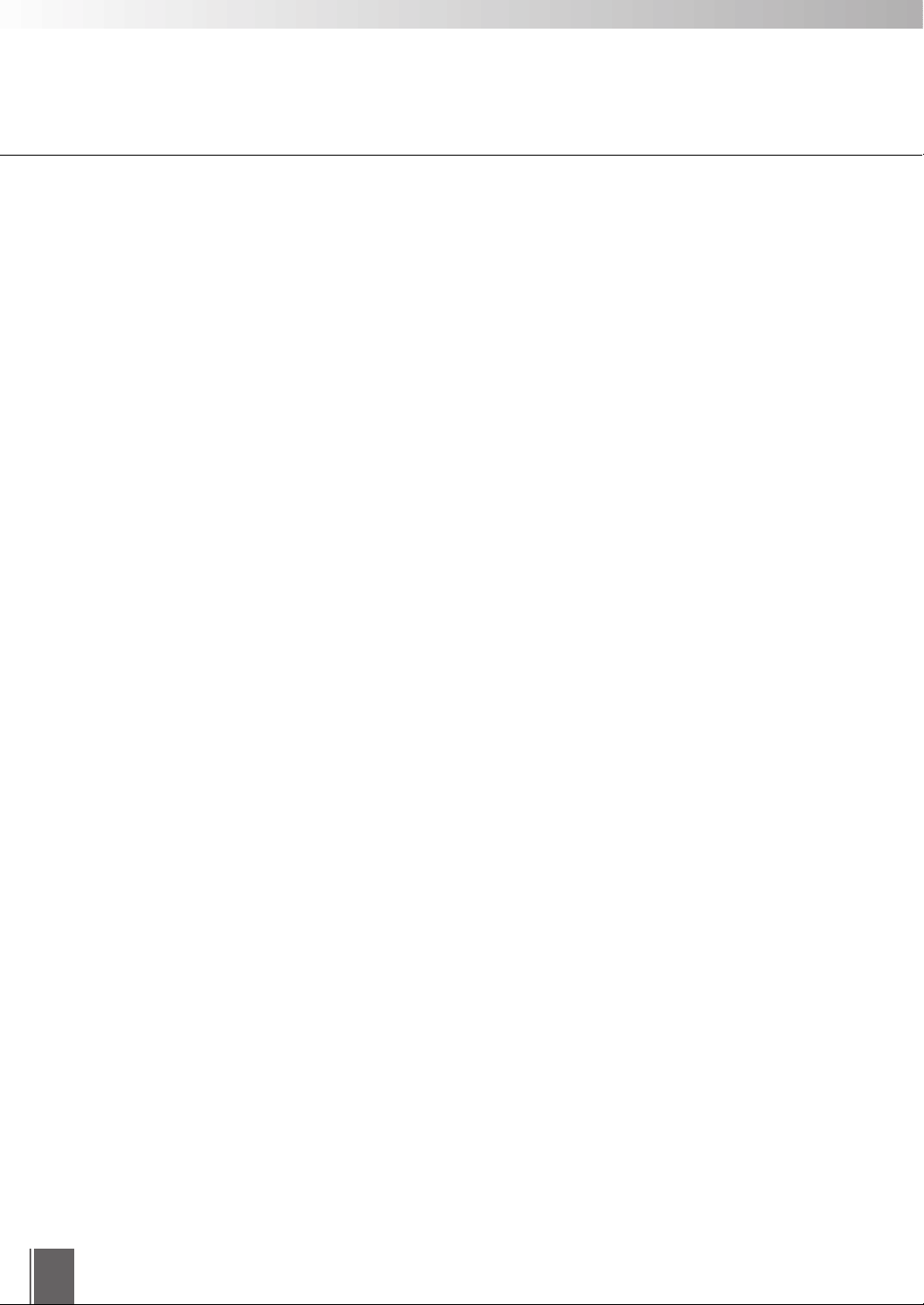
18
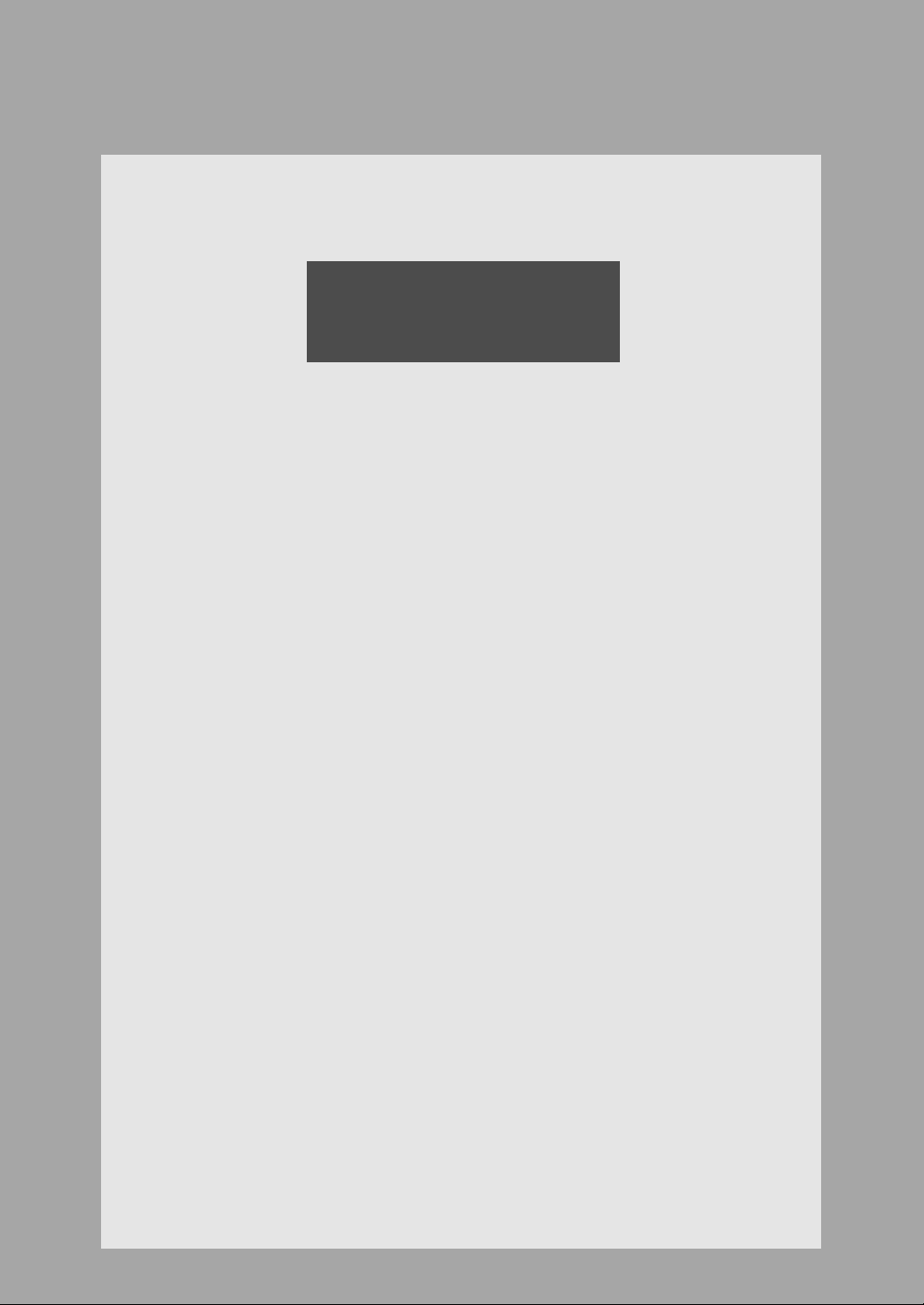
Chapter 2
Registering Camera Servers
Next, use WebView Livescope MV Manager to register
and set up the camera servers.
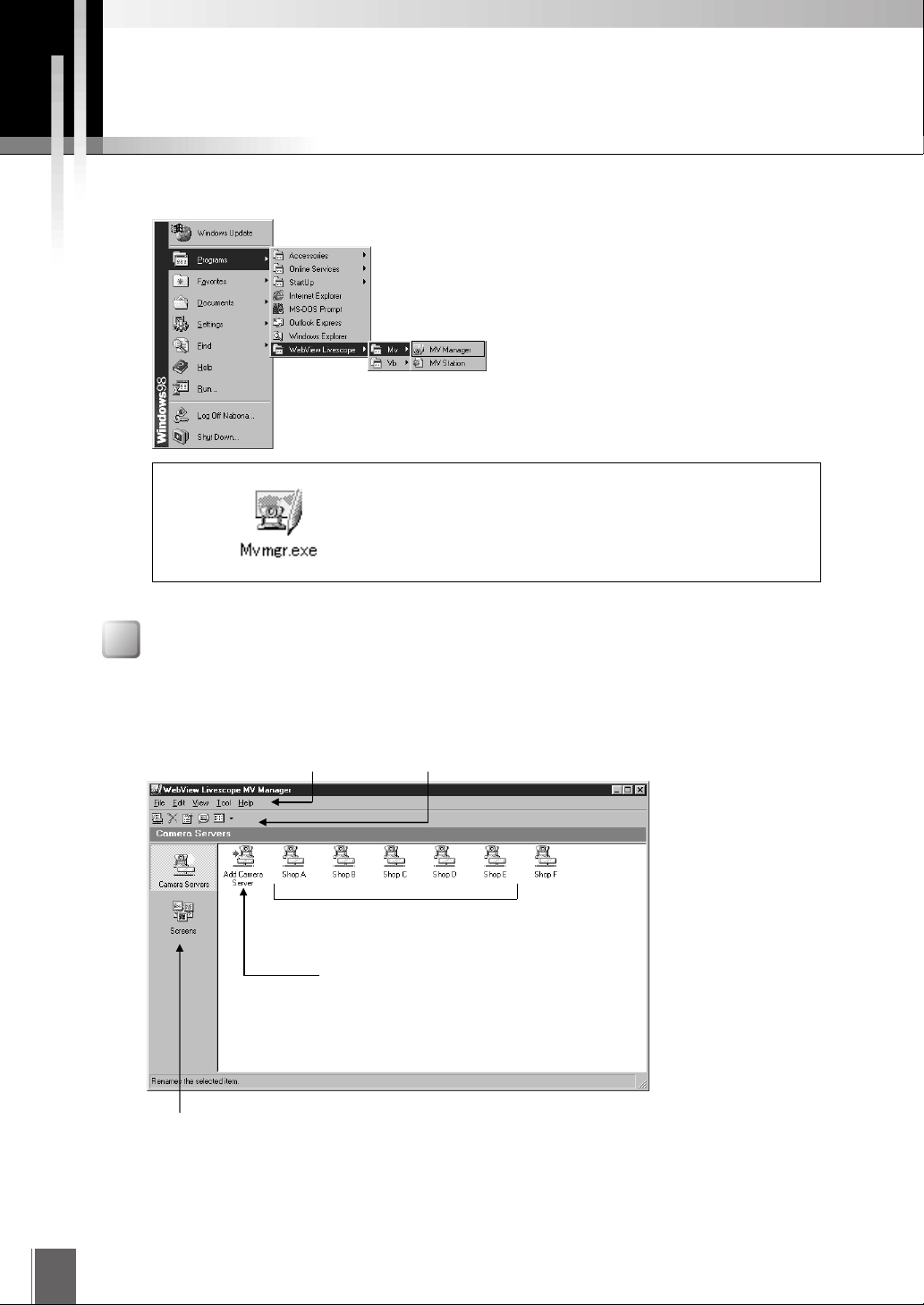
Launching MV Manager
To launch MV Manager, select "MV Manager" from "Programs" in the "Start" button menu.
Launching from the Start menu
e
Note
You can also launch the MV Manager using the "Mvmgr.exe"
program file (located in the \Program Files\Canon\WebView\MV\1.0
folder when the software is installed using the default settings).
Screen Configuration
Camera server
Use this screen to add and set up the camera servers used for monitoring.
"Menus"
"Add camera server"
Allows you to use a wizard format to
add camera servers.
"Toolbar" Open/Delete/Properties/List/View
"Camera servers"
Displays the icons for the
registered camera servers.
20
"Navigation bar"
Switches the main window between
"Camera servers" and "Monitoring
screen".
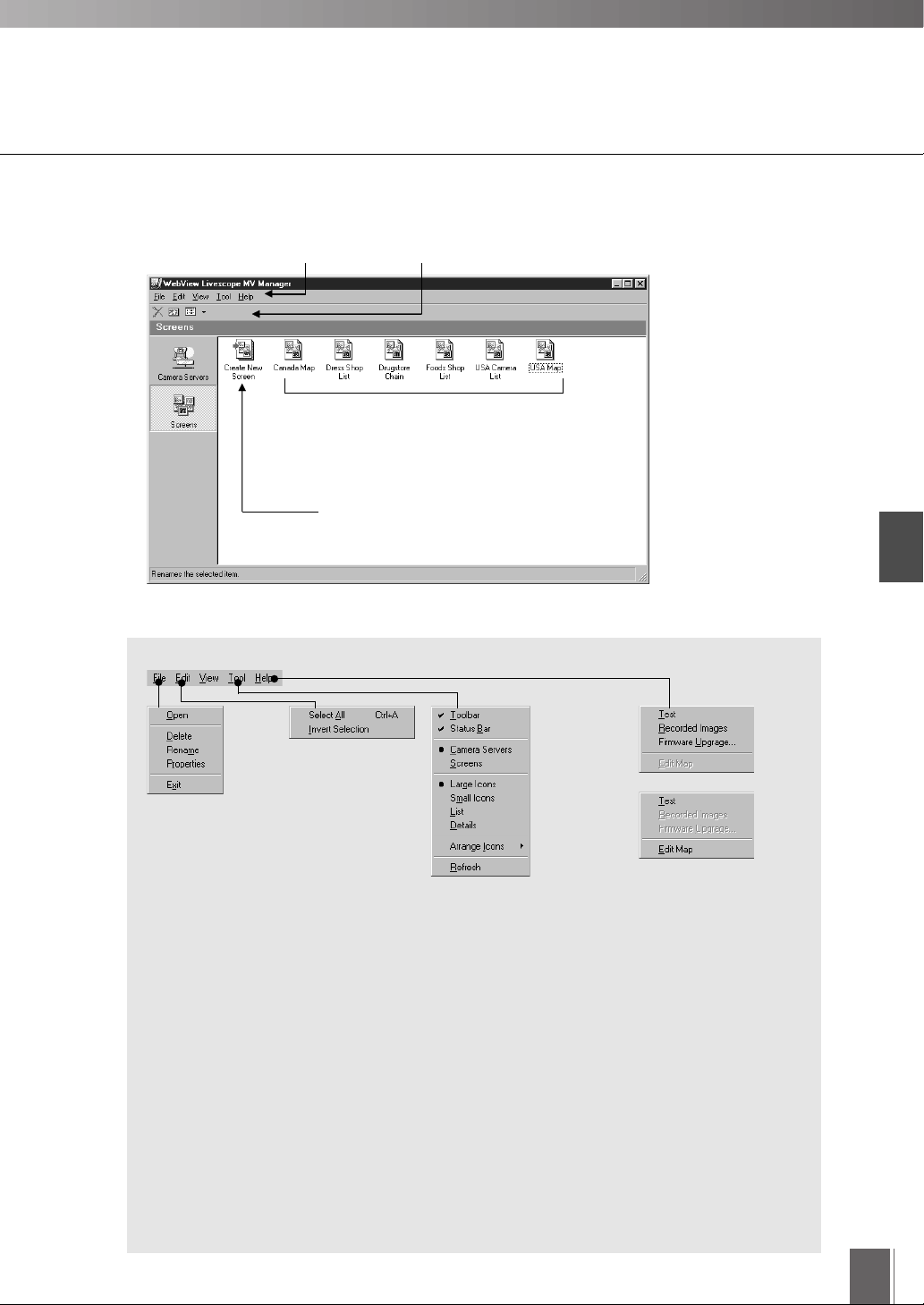
Screens
Use this screen to create and edit screens used for monitoring.
Menus
"Menus"
"Use wizard to create screens"
Allows you to use a wizard format to
create new monitoring screens.
"Toolbar" Delete/Edit Map/View
"Monitoring screens"
Displays the icons for created
monitoring screens.
2
Registering Camera Servers
Open
[Camera servers]
Opens the server
setup page.
[Monitoring screens]
Opens the monitoring
screen creation
wizard.
Delete
Deletes the selected
object.
Rename
Renames the selected
object.
Properties
Displays the properties for the selected
object.
Exit
Exits MV Manager.
Select all
Selects all the objects.
Invert Selection
Reverses the selected
and unselected
objects.
Toolbar/Status Bar
Toggles between displaying and
hiding the Toolbar/Status bar.
Camera Servers
Displays a list of the camera
servers.
Screens
Displays a list of the monitoring
screens.
Large Icons/Small Icons/List/
Details
Changes the way in which object
icons are displayed.
Arrange icons
Selects the way objects are
arranged.
Refresh
Updates all the registered camera
servers to show the latest
information.
[Camera servers]
[Monitoring screens]
Test
Performs a display test.
Recording Images
Displays the picture
recording page for the
camera server.
Firmware Upgrade
Updates the camera
server firmware.
Edit Map
Edits the map.
21
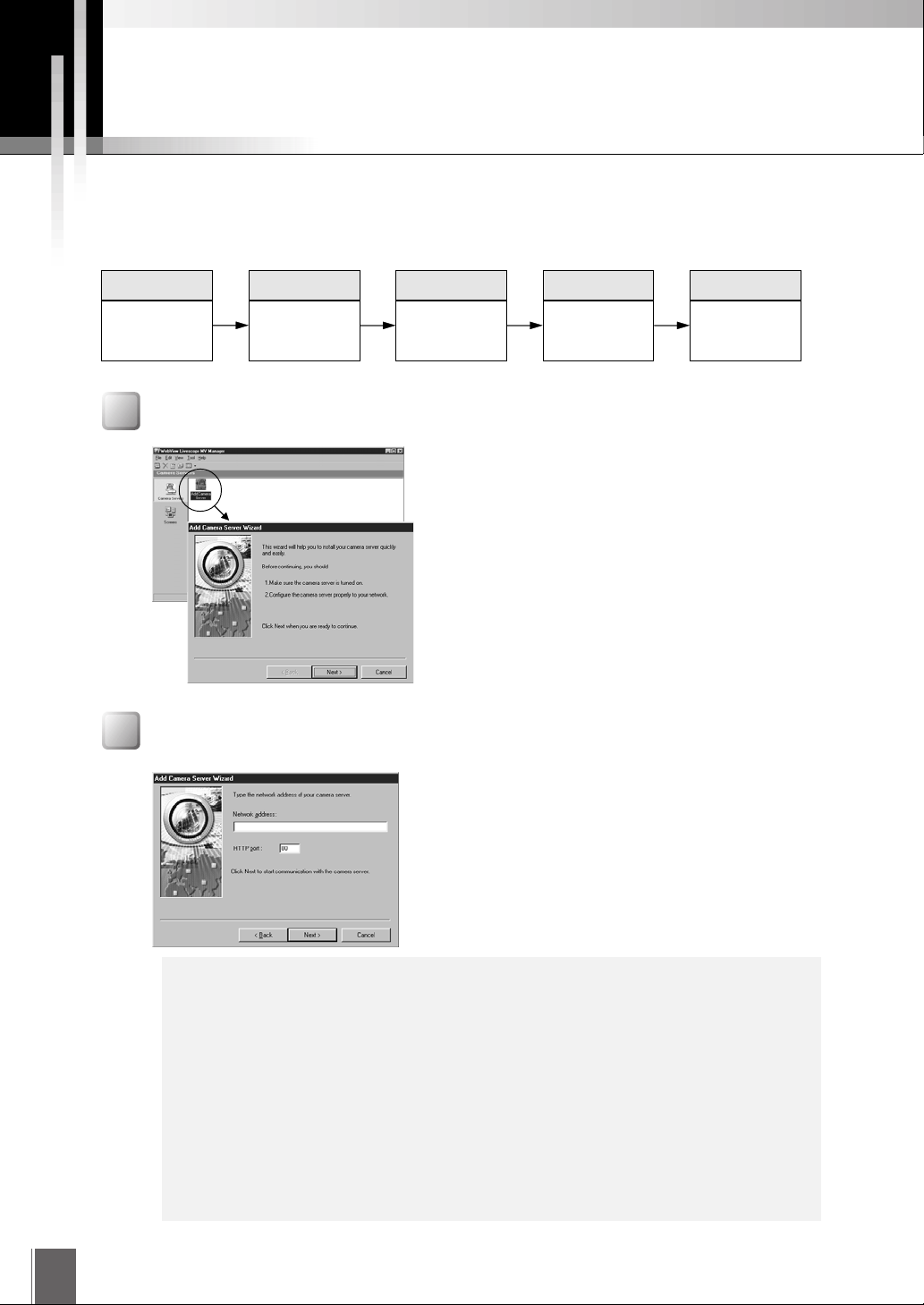
Adding Camera Servers
The first task is to register the camera servers to be used for monitoring in MV Manager. Additional
camera servers can then be registered by following the instructions provided in interactive wizard-type
screens. The procedure for adding camera servers consists of the following 4 steps:
Step 1
Launch the Add
Camera wizard.
Step 2
Enter the camera
server network
address.
Step 3
Enter the
camera server
name and
comments.
Step 4
End setup.
Step 1: Launch the Add Camera Wizard
Select "Camera Servers" in the Navigation bar and
double-click the "Add Camera Server" icon.
Dialog boxes appear asking whether the camera
server to be added is switched on and connected
to the network.
Click "Next" to proceed.
Step 2: Enter the Camera Server Network Address
Enter the IP address or host name for the camera
server to be added in the "Network address" field.
Step 5
Test the
display.
22
c
Caution
When you click "Next" in step 2, MV Manager uses the entered network
address to retrieve information about the camera server. An error message is
displayed if any of the following apply (➡ P.62):
● MV Manager cannot connect to the camera server because the server is
not correctly connected to the network or is not switched on.
● The network address is entered incorrectly (mistyped).
● The camera server settings do not permit access by MV Manager.
● The camera server is not set to "WebView Livescope mode".
● The VB100 firmware has not been upgraded to version 2.0.
 Loading...
Loading...