Canon WebView Livescope User Manual
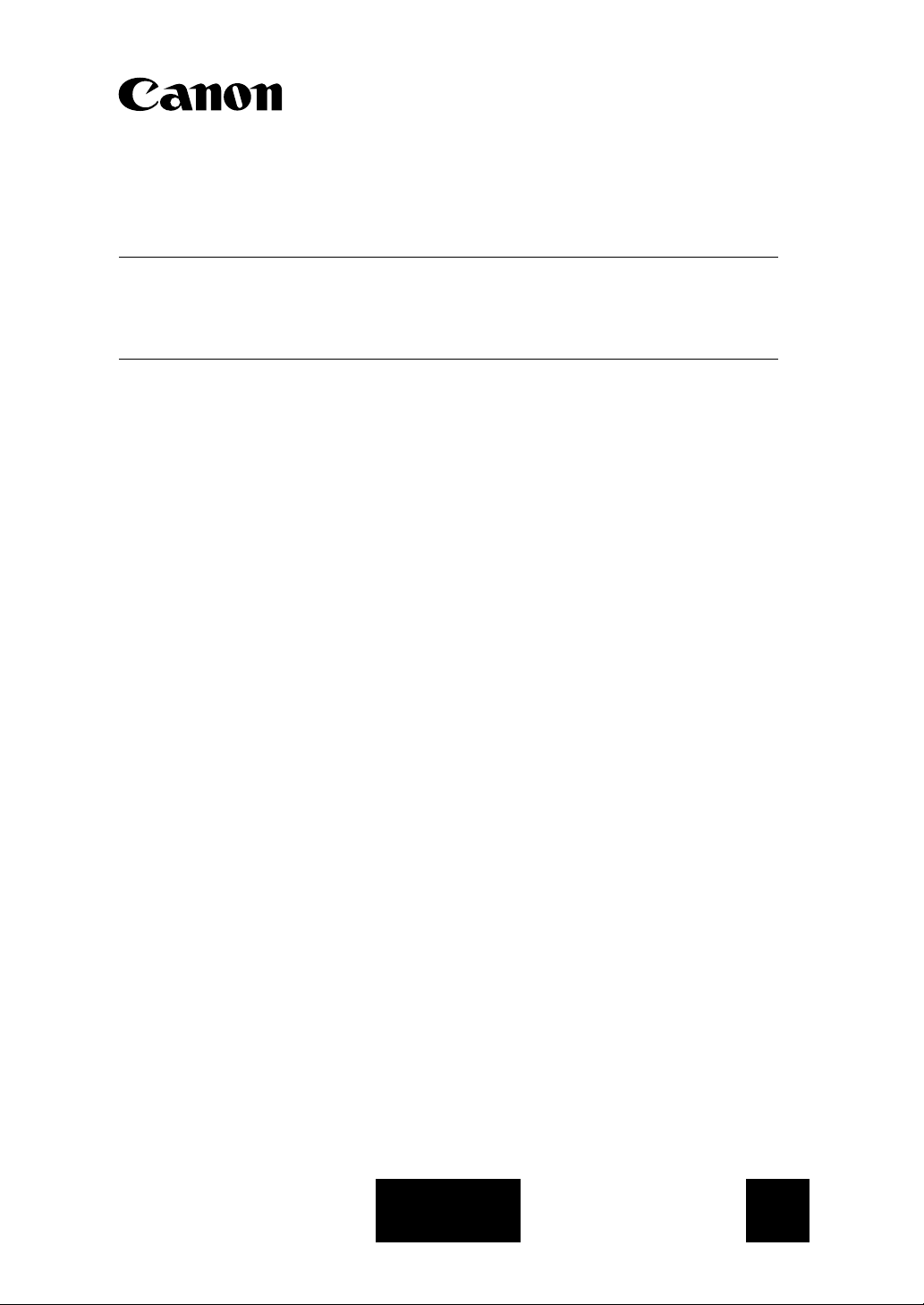
Viewer Software
User’s Manual
Ve r. 3.6
E
ENGLISH
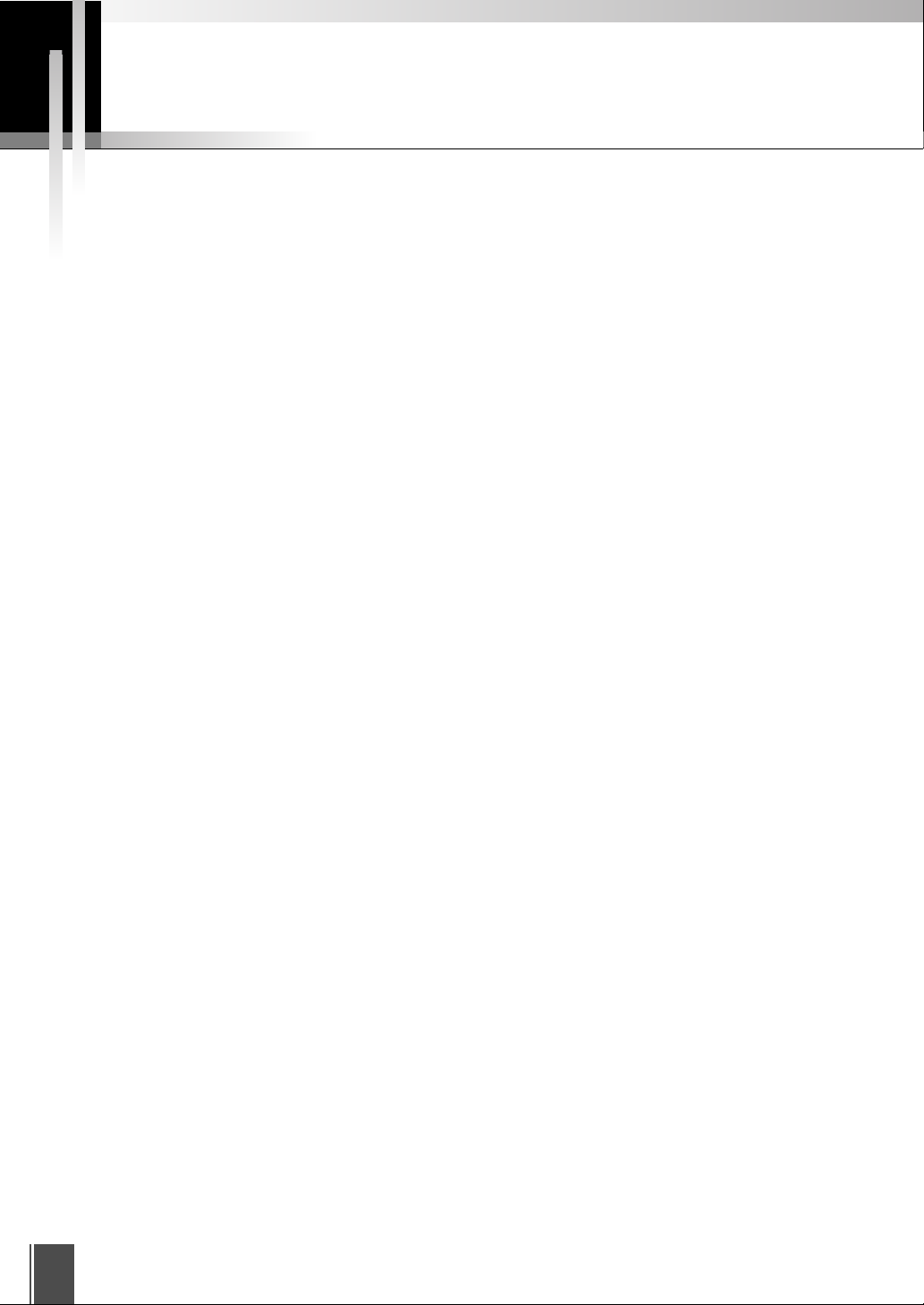
Contents
Introduction
Important ....................................................................................... 4
Copyright Information ................................................................... 4
Usage Notice of Audio .................................................................. 4
Trademark Information ................................................................. 4
Conventions .................................................................................. 4
WebView Livescope Overview .................................................5
Viewer Overview ....................................................................... 6
Viewer for Java ............................................................................. 6
Viewer for PC................................................................................ 7
Operating Environment.............................................................8
Viewer for Java ............................................................................. 8
Viewer for PC................................................................................ 8
Chapter 1 Viewer for Java
Preparations for Using the Viewer for Java............................ 10
Using Internet Explorer............................................................... 10
Using Netscape .......................................................................... 11
Starting Up the Viewer for Java.............................................. 15
Using the Viewer for Java....................................................... 16
“LiveApplet” Screen ....................................................................16
Panorama Window ................................................................................ 17
Starting Camera Control ............................................................. 18
Controlling the Camera .............................................................. 19
Changing the Camera Angle ................................................................. 19
Changing the Camera Zoom Ratio ....................................................... 20
Selecting the Camera ............................................................................ 21
Using Presets ........................................................................................ 21
Adjusting Backlight ................................................................................ 22
Taking a Snapshot of the Video ............................................................ 23
“Glimpse” Screen ........................................................................ 24
Chapter 2 Viewer for PC
Preparations for Using the Viewer for PC .............................. 26
Installing the Viewer for PC ........................................................ 26
Using Browsers Other Than the Recommended
Products ................................................................................ 27
Starting Up the Viewer for PC ................................................ 28
Starting Up from the Web Browser ............................................ 28
Starting Up Independently .......................................................... 28
Connecting to the Camera Server .......................................... 29
Specifying a Connection Target and Connecting....................... 29
Selecting a Registered Camera Server and Connecting ........... 30
Disconnecting ............................................................................. 30
2
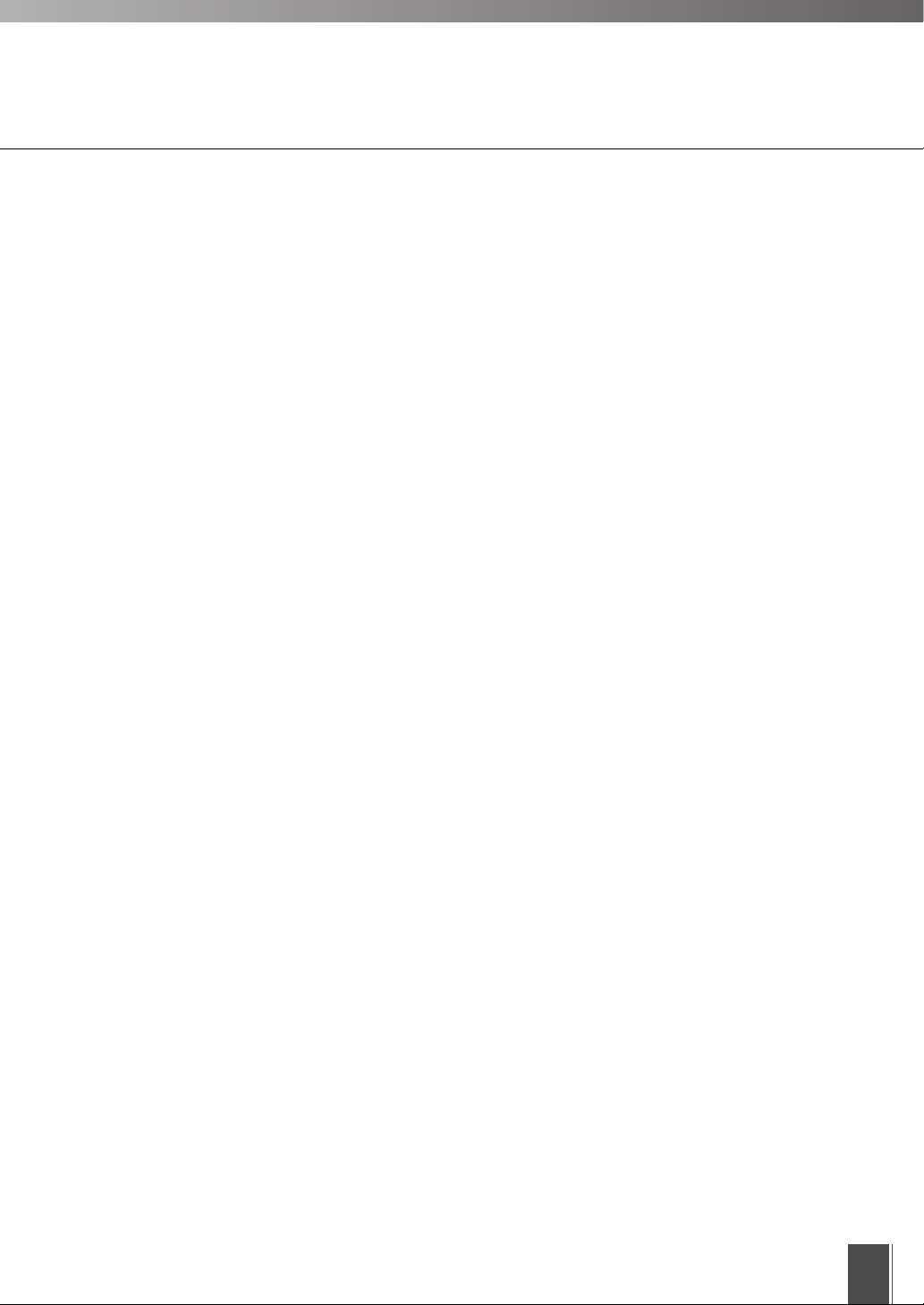
Using the Viewer for PC ......................................................... 31
“Viewer for PC” Screen .............................................................. 31
Panorama Window ................................................................................ 32
Starting Camera Control ............................................................. 33
Controlling the Camera .............................................................. 34
Changing the Camera Angle ................................................................. 34
Changing the Camera Zoom Ratio ....................................................... 35
Selecting the Camera ............................................................................ 36
Using Presets ........................................................................................ 36
Changing the Video Source Size .......................................................... 37
Using Full-Screen Mode ........................................................................ 37
Adjusting Backlight ................................................................................ 38
Pausing and Restarting Video Display ................................................. 38
Registering a camera site during connection ....................................... 39
Playing back audio ................................................................................ 40
Saving and Printing Still Pictures ............................................... 40
Saving Still Pictures to Files ................................................................. 40
Printing Still Pictures ............................................................................. 41
Displaying Information ................................................................ 41
Video Information .................................................................................. 41
Connection Information ......................................................................... 42
Camera Information ............................................................................... 42
Network .................................................................................................. 42
Chapter 3 Viewer for PC Settings
Appendix
Viewer for PC Settings ........................................................... 44
“Starting protocol” Setting ..................................................................... 44
“HTTP protocol” Setting ........................................................................ 45
“Display option” Setting ......................................................................... 46
Registering and Changing the Server .................................... 47
Registering in a Camera Site List .............................................. 47
Adding to a list ....................................................................................... 47
Changing or deleting registration details in the list .............................. 48
Error Messages ...................................................................... 51
Index ....................................................................................... 54
3
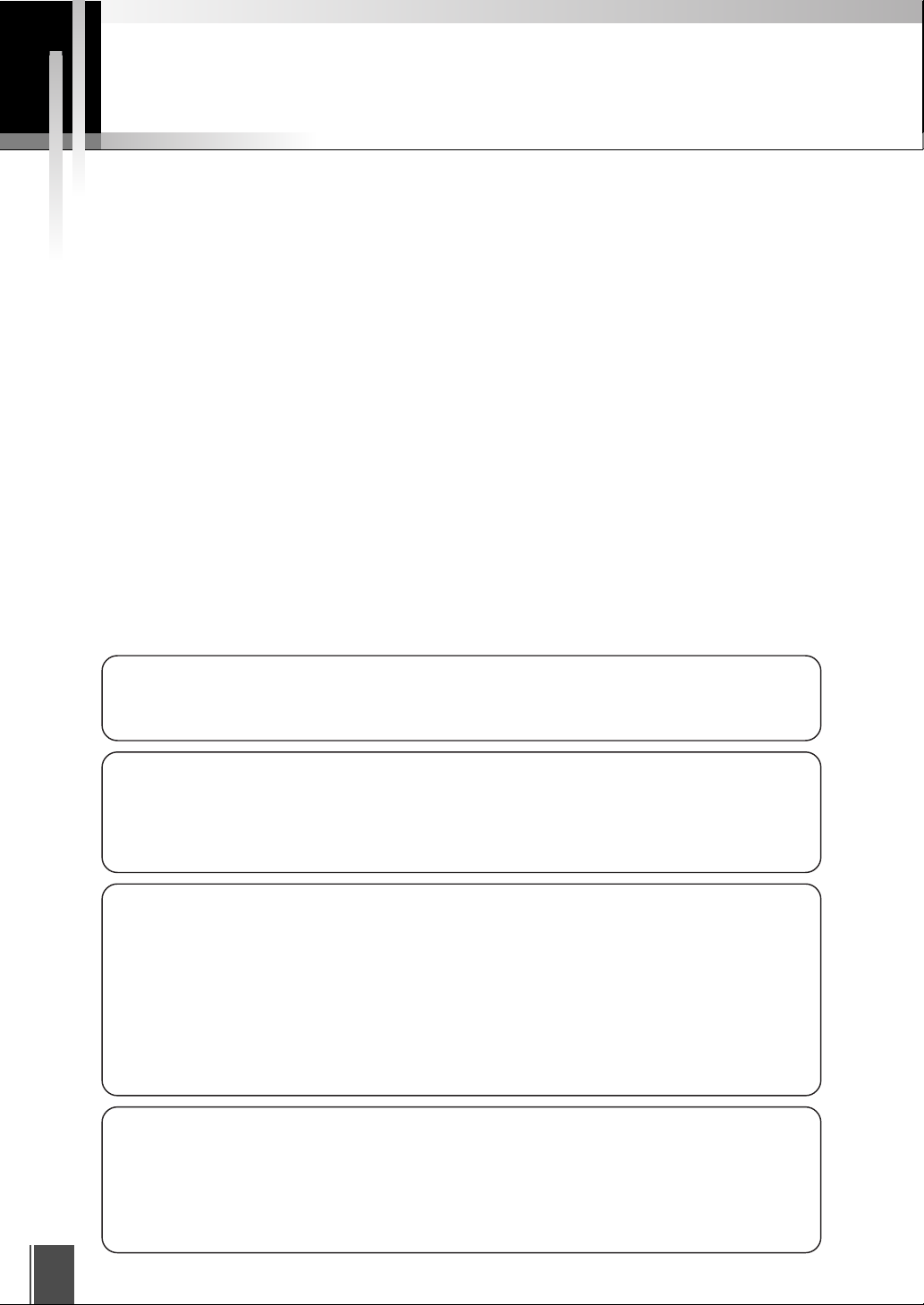
Introduction
This manual describes how to use the WebView Livescope Ver. 3.6 Viewer Software.
There are two types of viewers, Viewer for Java and the Viewer for PC, and the video
sender can use one or the other as required. Both types provide the same basic
functions for viewing videos, but differ in terms of other features and functions. The
preparations for using the two viewer types and the required operating environment also
differ depending on the computer hardware and software used to run the viewer.
Read this manual carefully before you use the viewer to ensure that you make the best
possible use of this product.
Store this manual in a safe place after you finish reading it.
The latest information on the viewer is available at the following URL.
http://www.canon.com/webview
Important
1 Copyright © 2004 by Canon, Inc. All rights reserved. The unauthorized transfer of all or
any part of the contents of this manual is forbidden.
2 The contents of this manual are subject to change without notice.
3 Every effort has been made to ensure that content of this manual is free from errors.
If you encounter any errors, omissions or apparent inaccuracies, contact the
manufacturer.
4 Notwithstanding the above, Canon accepts no liability for any results arising from the
operation of this product.
Copyright Information
Under copyright law, video or still pictures photographed by the viewer cannot be used for any purpose other than
personal enjoyment without prior permission from the copyright holder.
Usage Notice of Audio
1. Audio stream may be interrupted according to the performance of your PC and network environment.
2. If you use a proxy server, the audio may be interrupted.
3. If you use a PC on which anti-virus software is installed, the audio may be delayed or the audio stream may be
temporarily interrupted.
Trademark Information
Canon and Canon logo are registered trademarks of Canon Inc.
Microsoft Windows and Microsoft Internet Explorer are registered trademarks of the Microsoft Corporation in the
United States and other countries.
Netscape is a trademark of Netscape Communications Corporation.
Java and all Java-based marks are trademarks or registered trademarks of Sun Microsystems, Inc. in the United
States and other countries.
All other company or product names used in this document are trademarks or registered trademarks of their
respective holders.
* In this document, “Microsoft Windows” is abbreviated as simply “Windows”.
Conventions
c
Note
Indicates important notes or restrictions that must be observed when using this product. Always
read these notes.
e
Tip
Indicates additional information or explanations for a procedure. You should read these items.
4
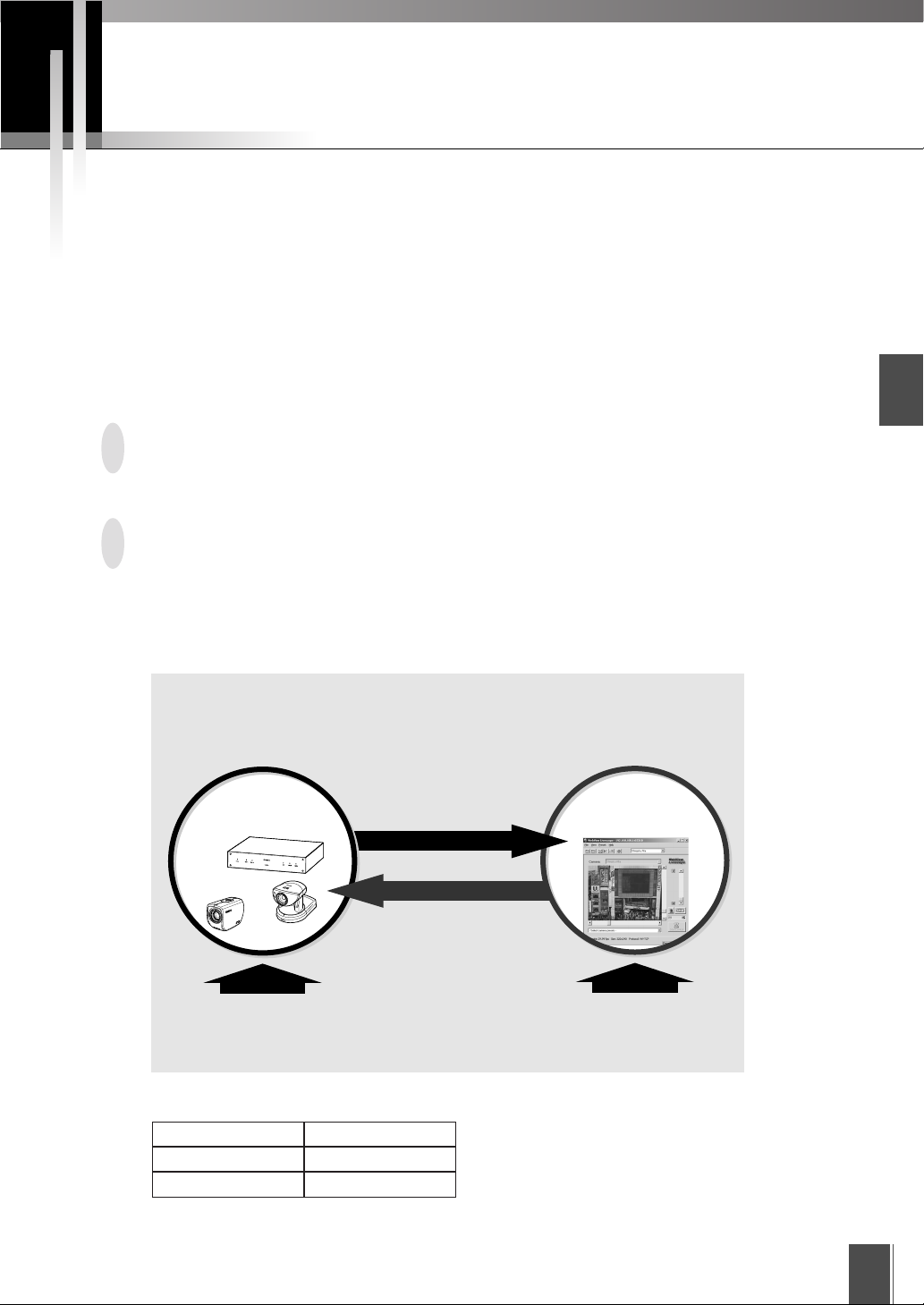
WebView Livescope Overview
■ WebView Livescope is the system that allows camera control and live video distribution from a
remote location.
■ The system is configured for a camera server and viewer software. The camera server distributes
live video taken by the video camera to the Internet or an Intranet. The viewer software can display
the video and remotely control the camera.
■ The WebView Livescope system can be used in a wide range of applications such as distributing
live video from a Web site and monitoring.
The following types of camera servers are available:
• Network Camera Server VB150
• Network Camera VB-C50i/VB-C50iR
• Network Camera VB-C50Fi
The following types of Viewer Software are available:
•Viewer for Java (This manual: provided free of charge with camera server product)
•Viewer for PC (This manual: provided free of charge with camera server product)
• Network Video Recorder VK-64 (Sold separately)
• WebView Livescope MV Ver. 2.1/LE (Sold separately)
WebView Livescope is a video distribution system that enables users to
actively (by performing operations by oneself) view live (showing now) video
from Web pages by allowing users to change camera angle and zoom magnification.
Video Sender
(Camera server)
VB150
VB-C50Fi
VB-C50i
Live
Sending the current video
Viewing by switching angle and zoom magnification
Active
Video Recipient
(Viewer software)
Introduction
Offers an easy way
to provide live information contents.
■ The names of the viewers have been changed as follows:
Old Name
Helper Viewer
Java Viewer
New Name
Viewer for PC
Viewer for Java
Offers the advantage of
being able to actively select desirable
parts from live video according to
the user’s purposes.
5
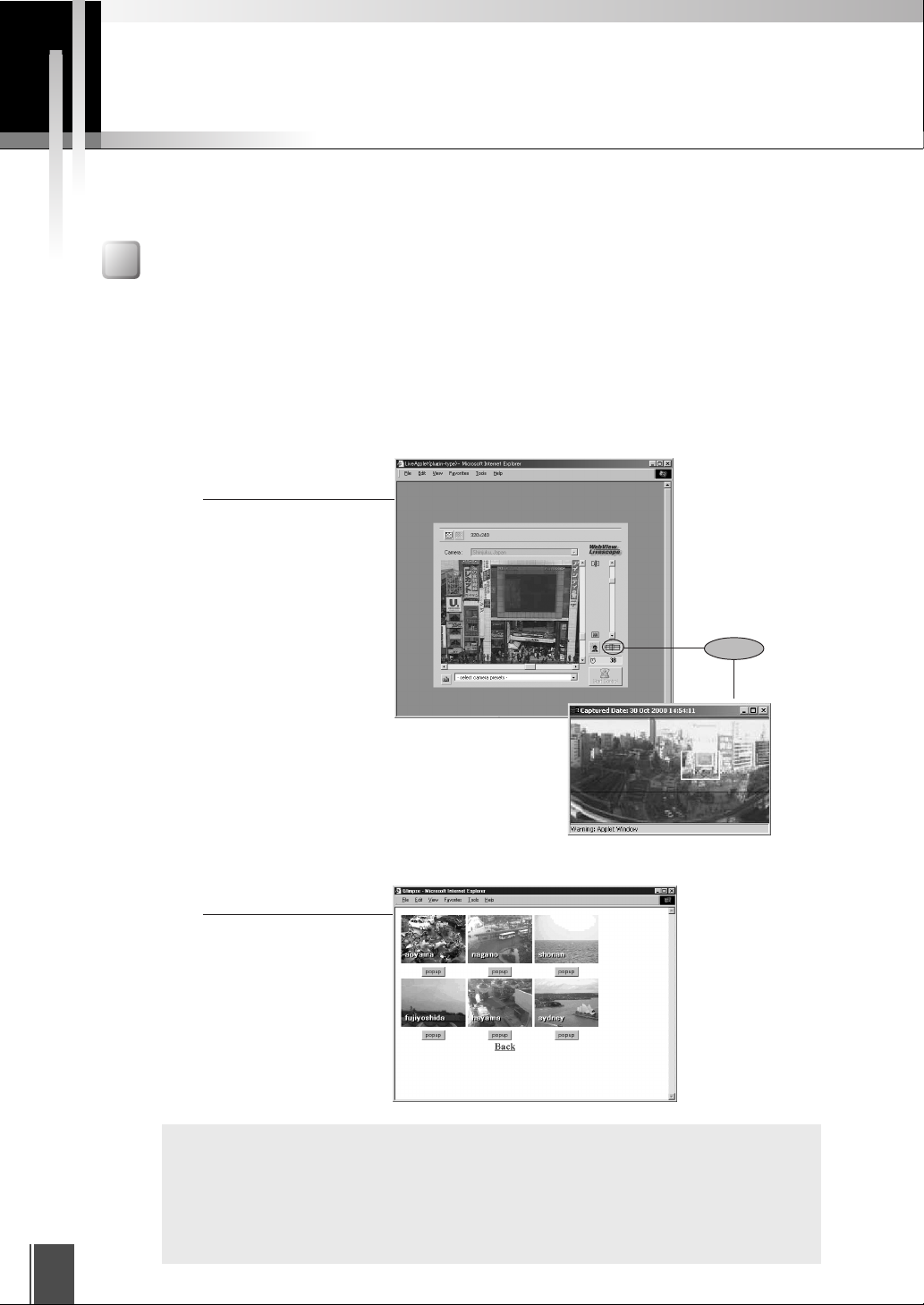
Viewer Overview
There are two types of WebView Livescope Viewer Software: the Viewer for Java and the Viewer for
PC.
Viewer for Java
This is a viewer written using Java. This viewer allows the camera server’s videos to be
viewed on any computer with a Web browser that runs Java, regardless of the platform.
Because the Java applet is downloaded when the viewer starts up, the first video takes
some time to appear. The Viewer for Java provides two types of viewers: LiveApplet
containing video display and camera control functions, and Glimpse containing a video
display function.
LiveApplet
Video display functions
Camera control functions
Click
➤
Panorama picture
Glimpse
Video display functions
c
● To use the Viewer for Java, you need to install Java VM beforehand. See the
Note
web site for more details.
WebView Product web site http://www.canon.com/webview
● Panorama pictures must be registered in advance at the camera server.
* Panorama pictures are not available with the VB-C50Fi.
6
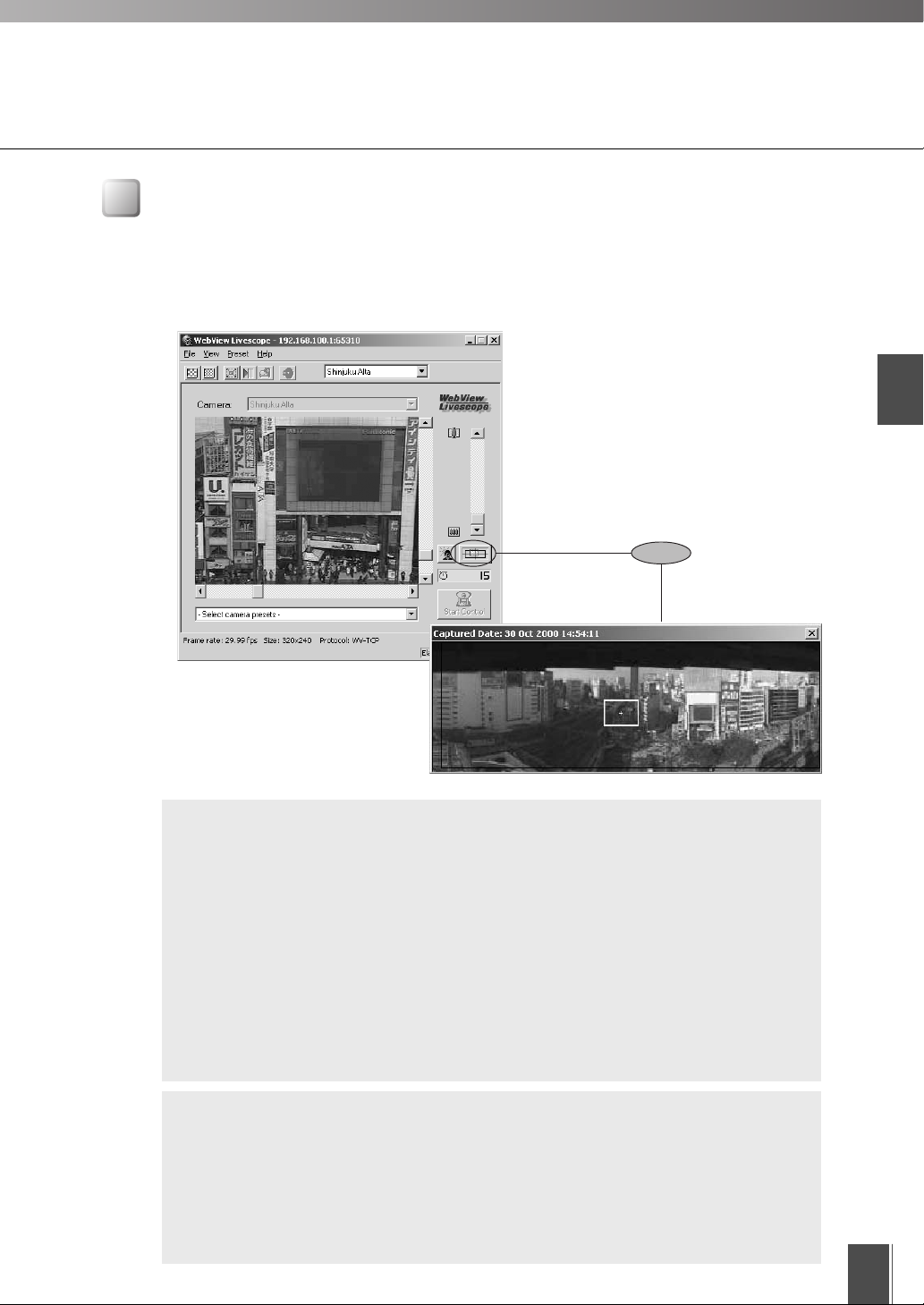
Viewer for PC
This is a viewer that runs as an application. This viewer provides video display and camera
control functions and appears in a separate window at startup. While the Viewer for PC has
to be pre-installed, it offers the advantage of displaying the first video quickly. At present,
only a Windows version of this viewer is available.
Click
➤
Introduction
c
Note
e
Tip
Panorama picture
● The Viewer for PC is provided on the CD-ROMs supplied with the Network
Camera Server VB150, the Network Camera VB-C50i/VB-C50iR and VB-
C50Fi packages. The viewer can also be downloaded free of charge from
the following web site.
URL : http://www.canon.com/webview
● The Viewer for PC needs to be pre-installed on your computer. (→ p.26)
● Panorama pictures must be registered in advance at the camera server.
* Panorama pictures are not available with the VB-C50Fi.
● When playing back audio, please read carefully “Usage Notice of Audio”
(→ P.4).
* Audio input/output is not available with the VB-C50Fi.
● Because the Viewer for Java is downloaded from the camera server every
time you access and displays video on the viewer screen, it starts up
slower than the Viewer for PC that is pre-installed on a PC.
● Use the Viewer for Java when you access the camera server and view video
for the first time. However, we recommend you to install and use the Viewer
for PC if you view video frequently.
7
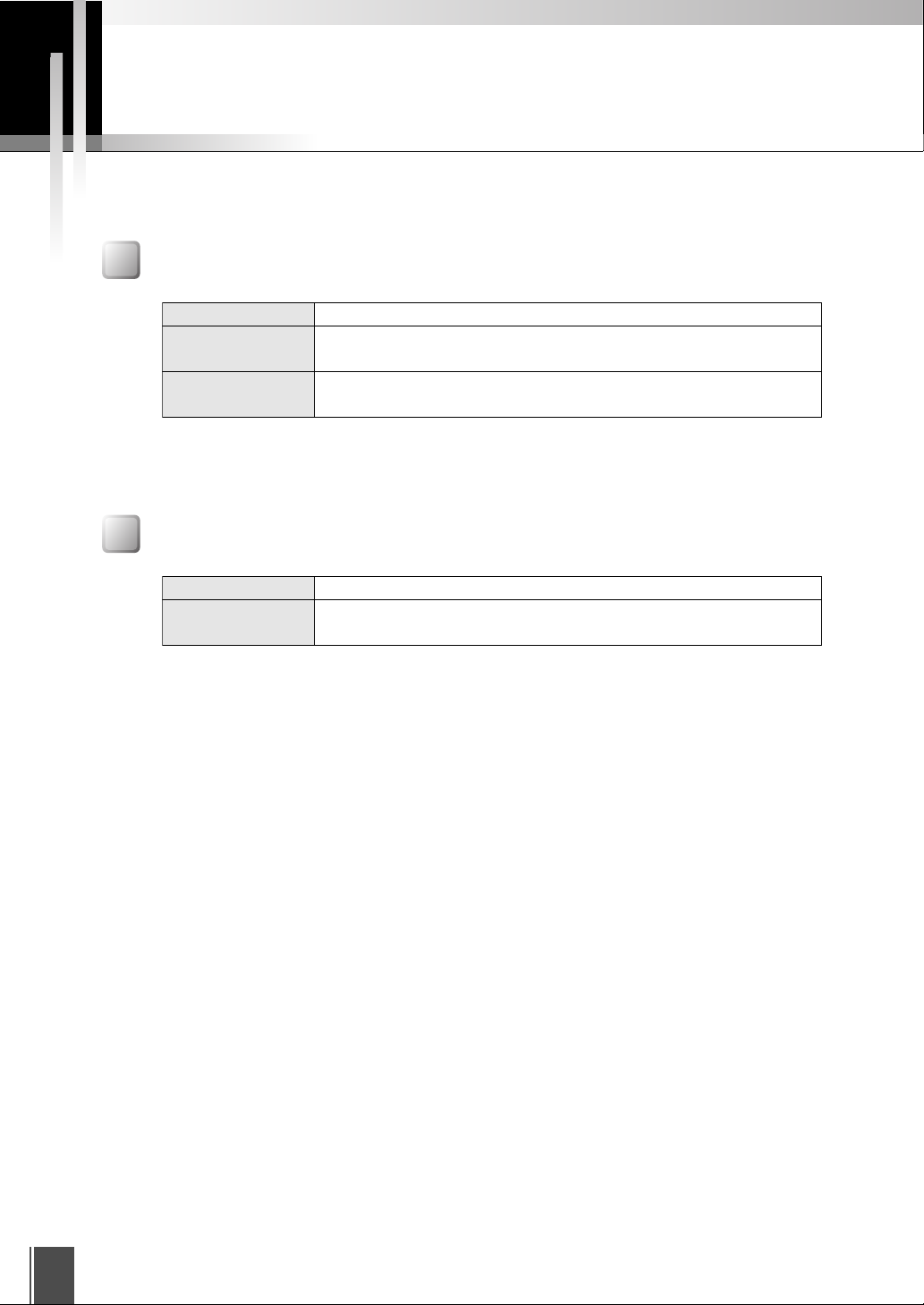
Operating Environment
For the latest information, please refer to our WebView Product web page:
http://www.canon.com/webview
Viewer for Java Ver. 3.6
Operating System
Web Browser
Java VM
* This viewer is installed in the camera server and automatically downloaded when it is connected to the camera
server.
* Operation is unstable when used with an OS or Web browser other than those noted above.
Windows 2000 (SP4)/ Windows XP (SP1a or SP2)
Netscape 7.1 or 7.2,
or Microsoft Internet Explorer 6.0 (SP1 or SP2)
MSVM Release 5.0.0.3810 (Java VM provided by Microsoft)
Java Plug-in 1.4.2 (Java VM provided by Sun Microsystems)
Viewer for PC Ver. 3.6
Operating System
Web Browser
* Must be installed in advance from the CD-ROM supplied with the camera server. (→ p.26)
Windows 2000 (SP4)/ Windows XP (SP1a or SP2)
Netscape 7.1 or 7.2,
or Microsoft Internet Explorer 6.0 (SP1 or SP2)
8
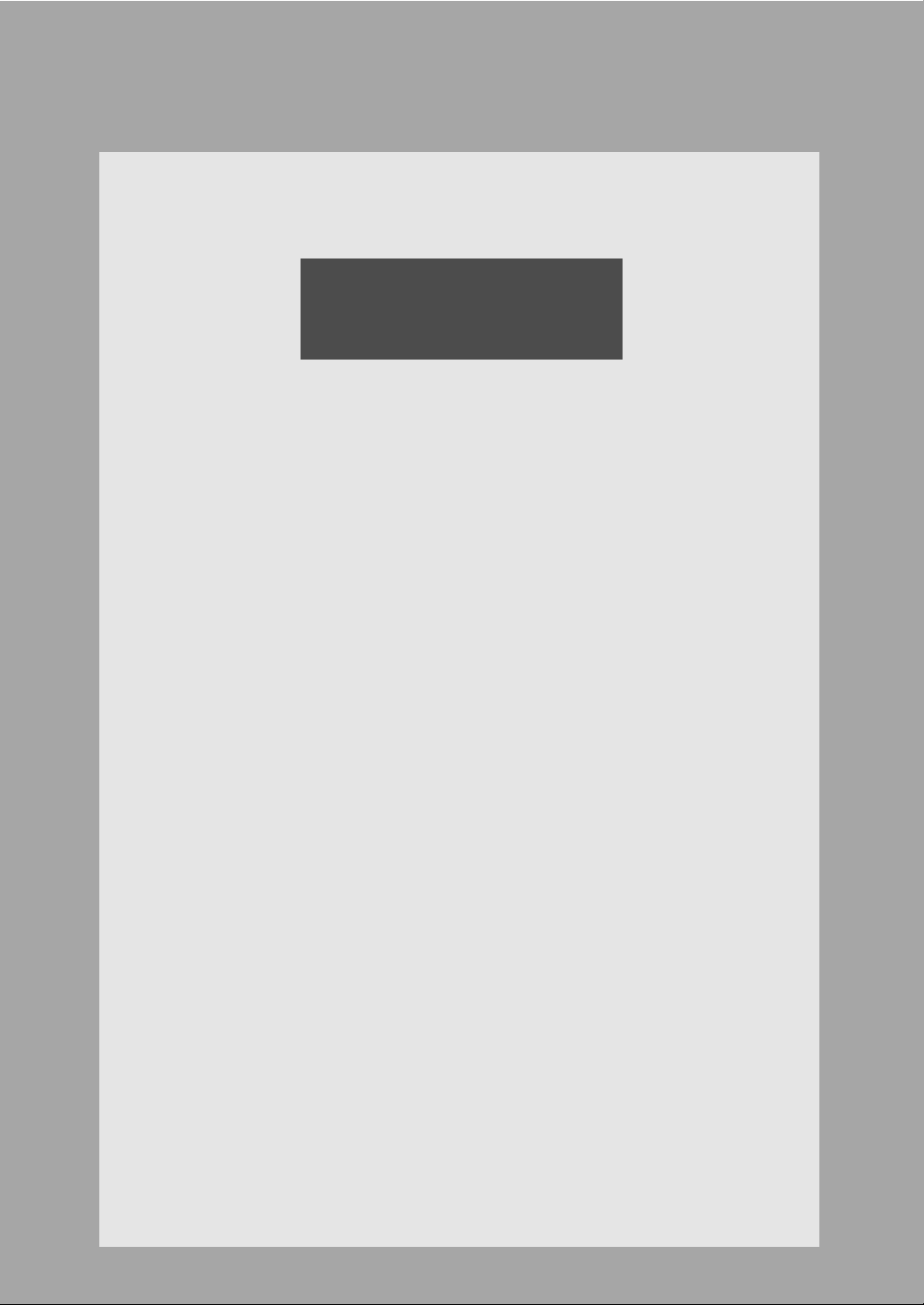
Chapter 1
Viewer for Java
This chapter describes the preparations required for using the Viewer for Java
and explains how to use the viewer.
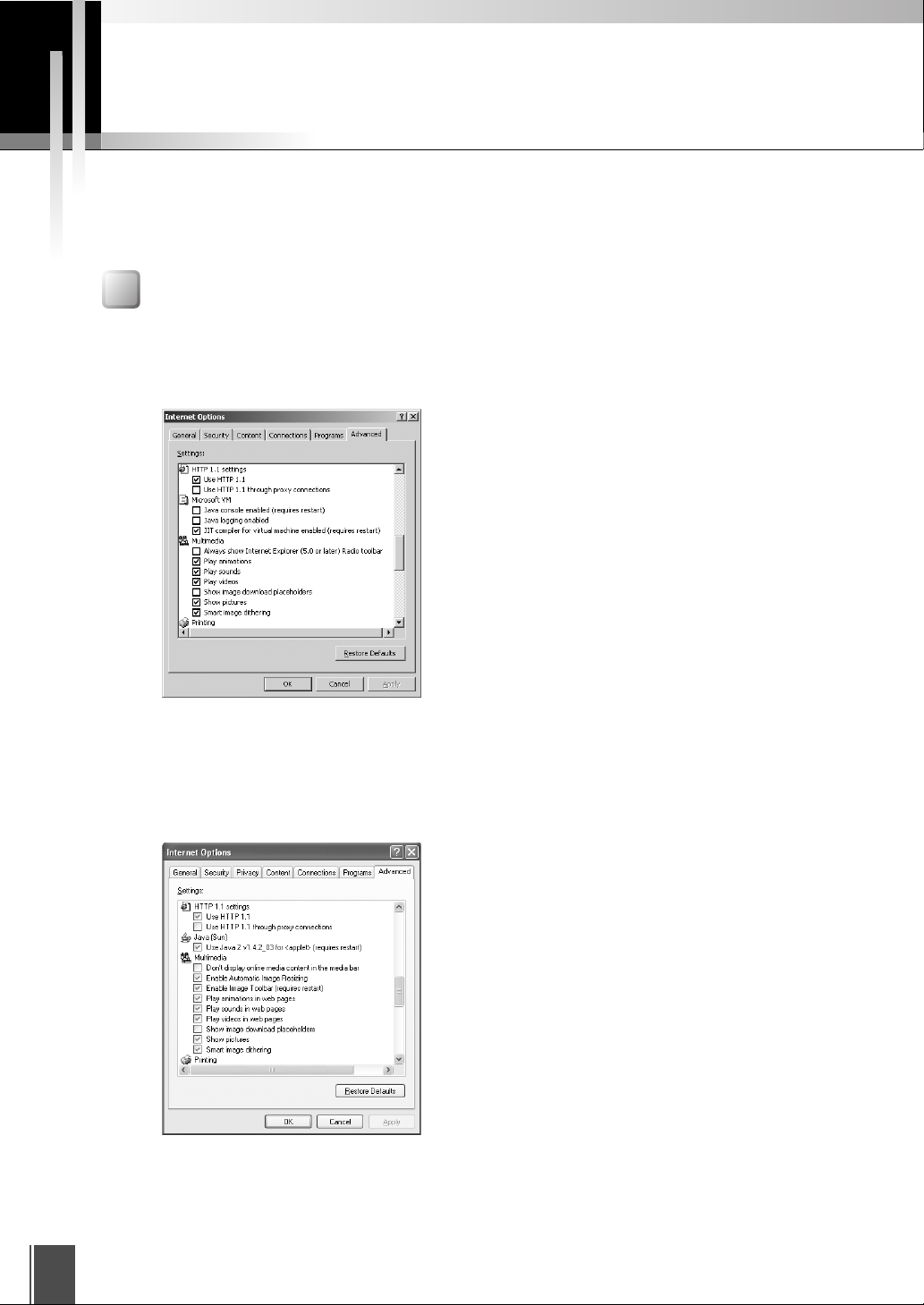
Preparations for Using the Viewer for Java
The Viewer for Java is automatically downloaded from the camera server. There is no need to install
it in advance. However, depending on the type of Web browser you are using and your software
settings, you must change your Web browser settings.
Using Internet Explorer
Internet Explorer has a setting that specifies whether the use of Java is permitted.
From the “Tools” menu, select “Internet Options” and click the “Advanced” tab. Then set “JIT
compiler for virtual machine enabled” as the “Microsoft VM” setting.
* For Internet Explorer 6.0
In Windows XP, Java VM may not be installed. If this is the case, please install it. See the
web site for more details.
WebView Product web site http://www.canon.com/webview
Detailed settings below similar to the ones are displayed after settings.
* For Internet Explorer 6.0
10
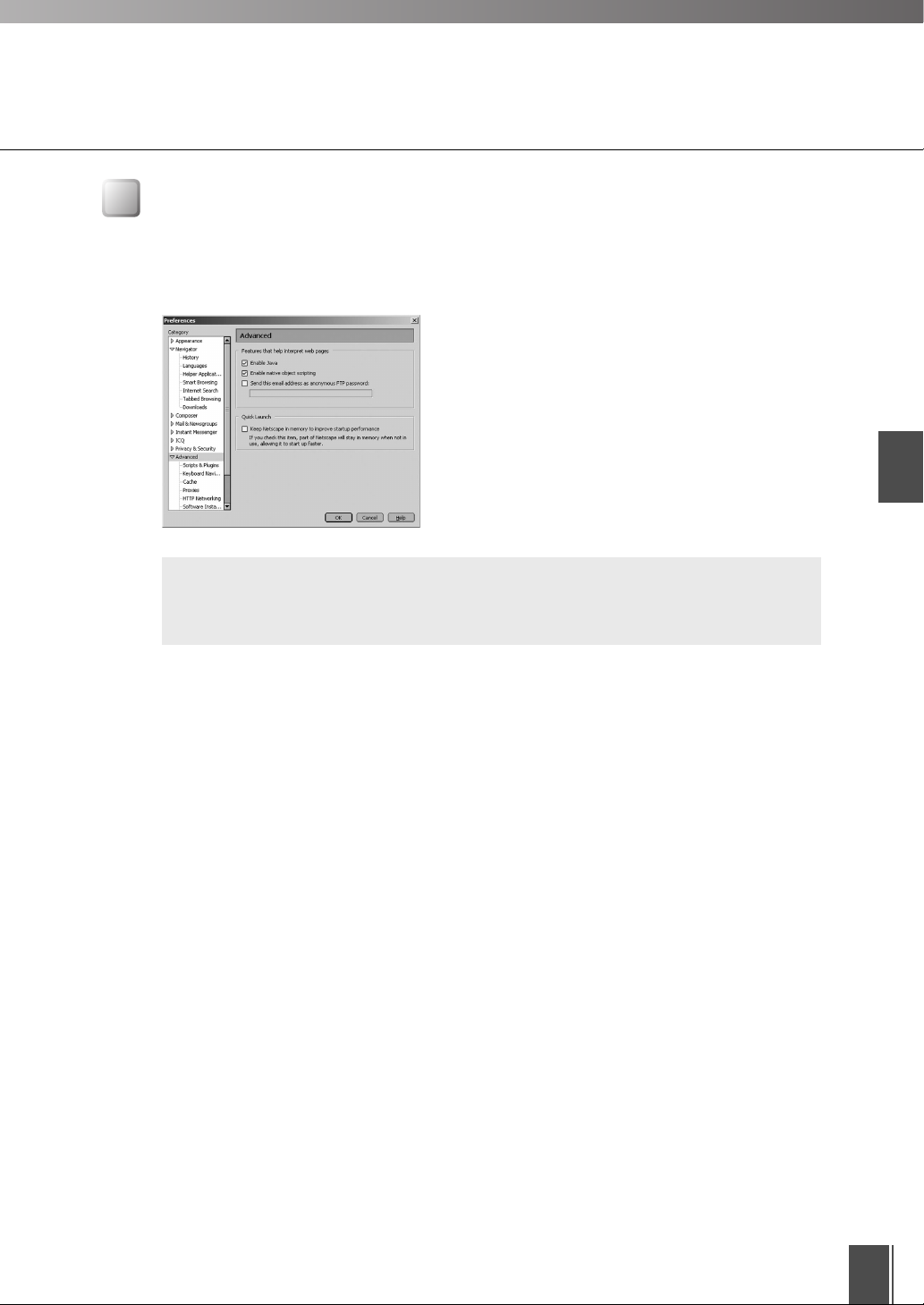
Using Netscape
Netscape also has a setting that specifies whether the use of Java is permitted.
Select “Preferences” from the “Edit” menu, click “Advanced” and then click in the “Enable
Java” checkbox.
* For Netscape 7.1
1
Viewer for Java
c
Note
The settings for the Web browser vary depending on the version used. Refer
to the settings given here and check your browser version.
11
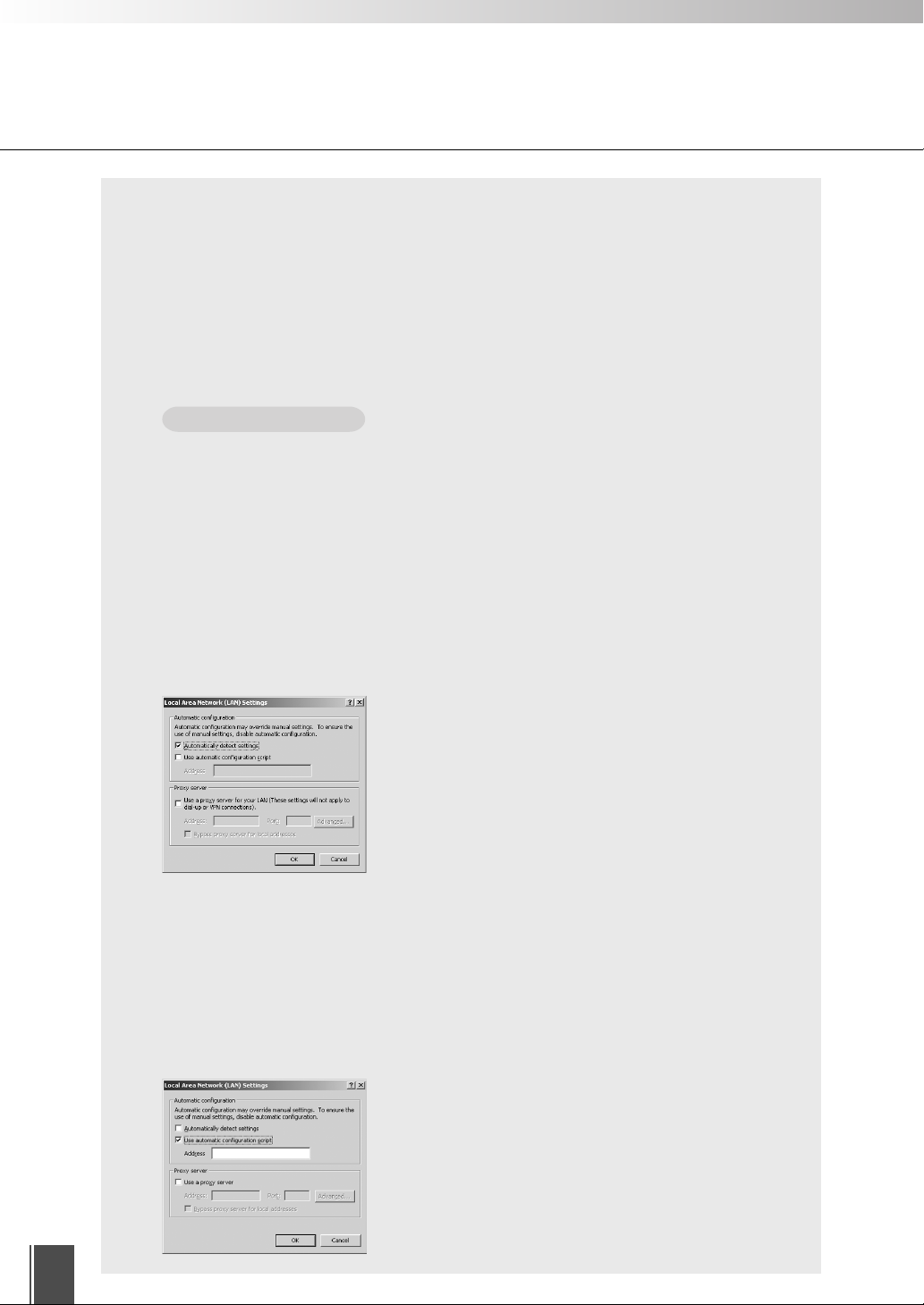
e
Tip
When You are Connected to a LAN
If the camera server is used via an Intranet and you specify the Web browser proxy
setting manually, videos are distributed via the proxy. This can result in a slower
frame rate and proxy server overload.
Use the procedure shown below to set up a “No proxy” connection. Note that if
you are accessing a camera server that is located outside a firewall on the internet,
registration is not required for the camera server.
Setup Examples
Using Internet Explorer
Specify either “Automatically detect settings”, “Use automatic configuration script” or “Use
a proxy server for your LAN” below.
● Automatically detect settings
1 From the “Tools” menu, select “Internet Options” and click the “Connections” tab.
2 Click “LAN settings” to open the Local Area Network (LAN) Settings dialog box.
3 Tick “Automatically detect settings” in “Automatic configuration”.
4 Click “OK” to close the Local Area Network (LAN) Settings dialog box and the Internet
Options dialog box. Proxy data is automatically detected when you specify this setting.
* For Internet Explorer 6.0
12
● Use automatic configuration script
1 From the “Tools” menu, select “Internet Options” and click the “Connections” tab.
2 Click “LAN settings” to open the Local Area Network (LAN) Settings dialog box.
3 Tick “Use automatic configuration script” in “Automatic configuration” and enter the URL
(e.g. http://192.168.100.10/proxy.pac) of the Settings file.
4 Click “OK” to close the Local Area Network (LAN) Settings dialog box and the Internet
Options dialog box.
* For Internet Explorer 6.0
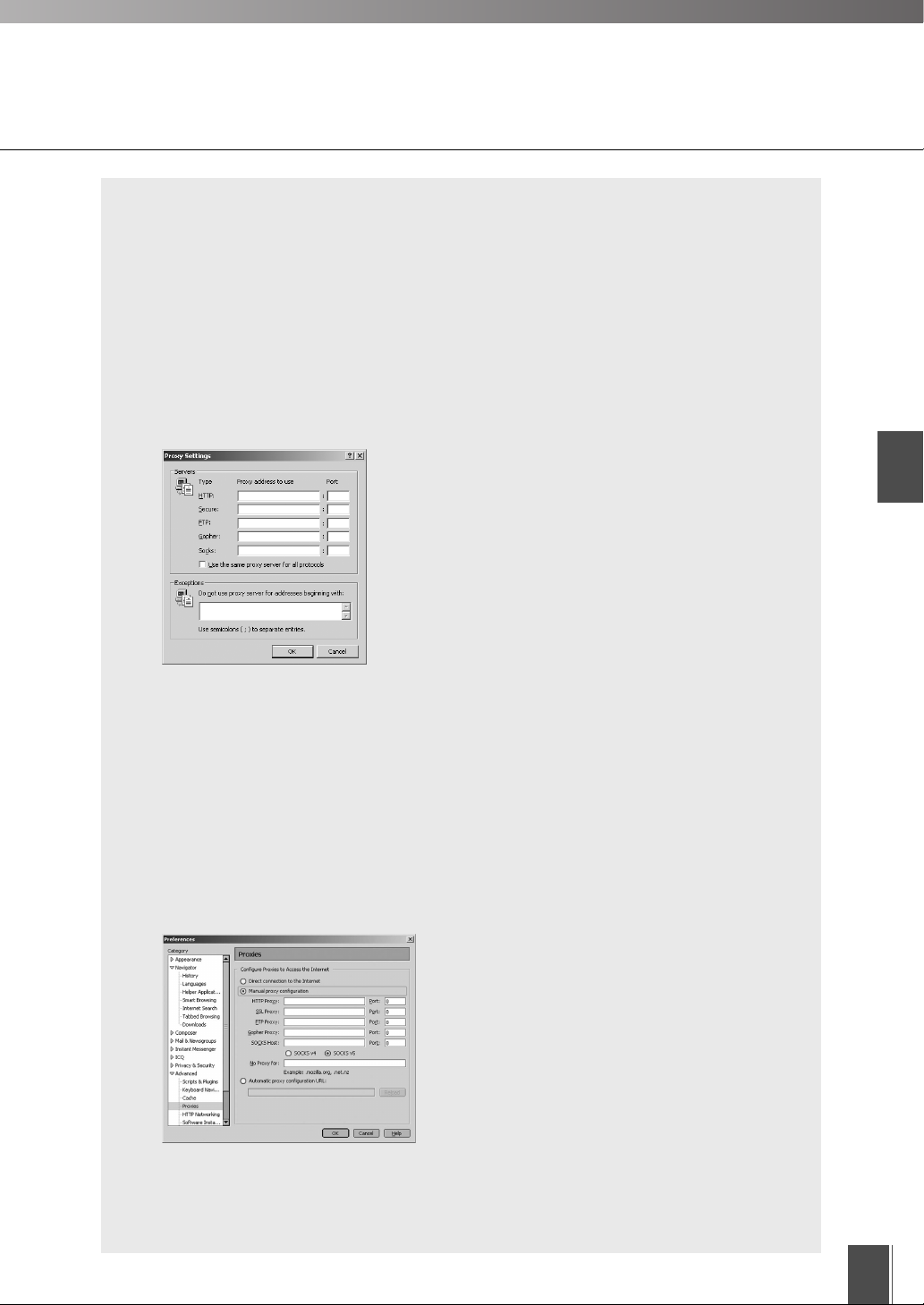
Preparations for Using the Viewer for Java
● Use a proxy server for your LAN
1 From the “Tools” menu, select “Internet Options” and click the “Connections” tab.
2 Click “LAN settings” to open the Local Area Network (LAN) Settings dialog box.
3 Tick “Use a proxy server for your LAN” in “Proxy server” and click “Advanced”.
4 In the “Exceptions” field, enter “Camera server IP address: HTTP conversion server
service port”. If there are multiple settings, use a semicolon (;) as the separator (e.g.
192.168.100.1:80;192.168.0.20:80).
5 Click “OK” to close the Proxy Settings dialog box, Local Area Network (LAN) Settings
dialog box and the Internet Options dialog box.
* For Internet Explorer 6.0
Using Netscape
Specify either “Manual proxy configuration” or “Automatic proxy configuration URL” below.
● Automatic proxy configuration URL
1 From the “Edit” menu, select “Preferences”.
2 Select “Proxies” in “Advanced” and select “Automatic proxy configuration URL”.
3 In the “Automatic proxy configuration URL” field, enter the URL (e.g. http://192.168.100.
10/proxy.pac) of the Settings file.
4 Click “OK” to close the Preferences dialog box.
* For Netscape 7.1
1
Viewer for Java
13
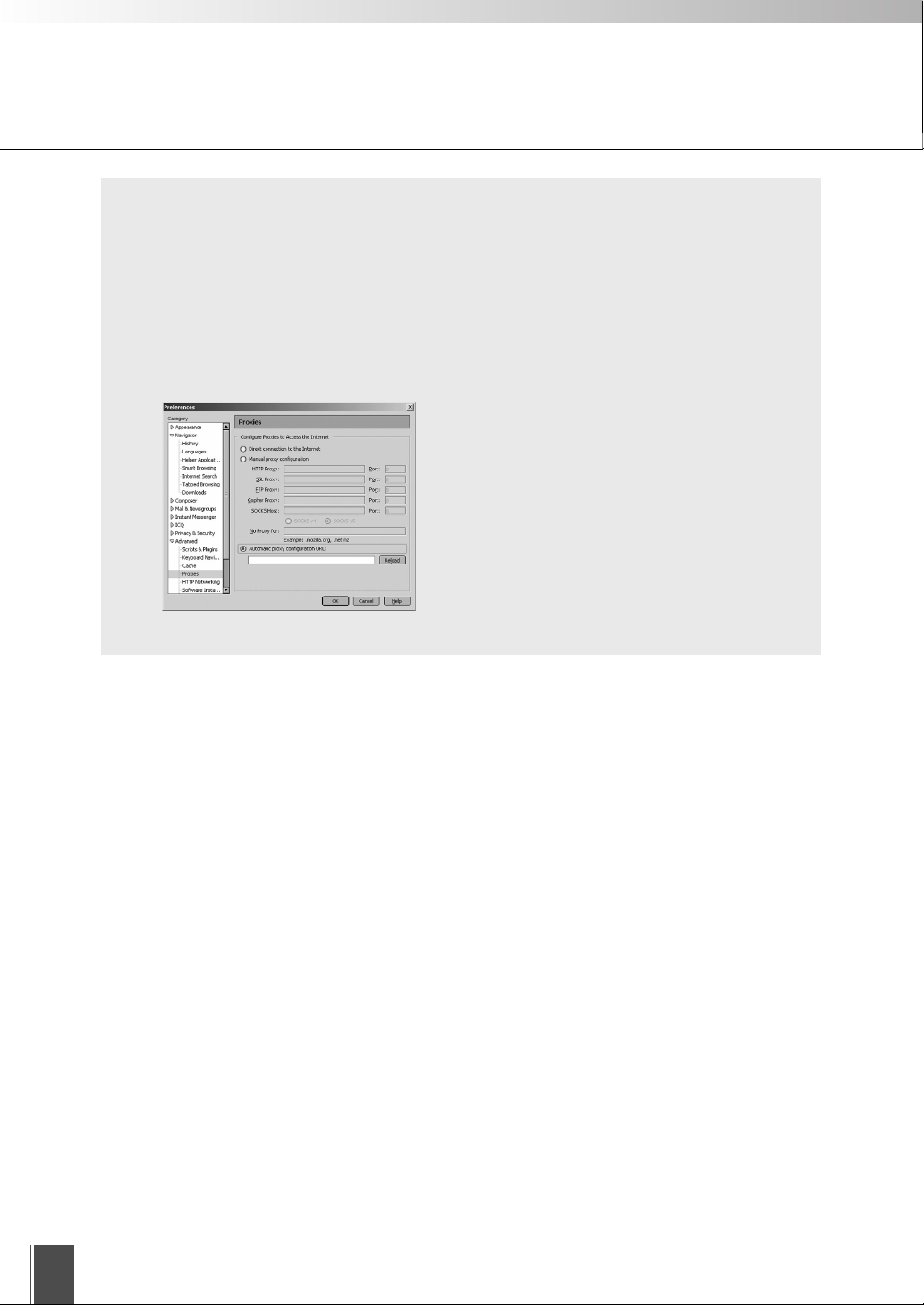
Preparations for Using the Viewer for Java
● Manual proxy configuration
1 From the “Edit” menu, select “Preferences”.
2 Select “Proxies” in “Advanced” and select “Manual proxy configuration”.
3 In the “No Proxy for” field, enter “Camera server IP address:HTTP conversion server
service port”. If there are multiple settings, use a semicolon (;) as the separator (e.g.
192.168.100.1:80;192.168.0.20:80).
4 Click “OK” to close the Preferences dialog box.
* For Netscape 7.1
14
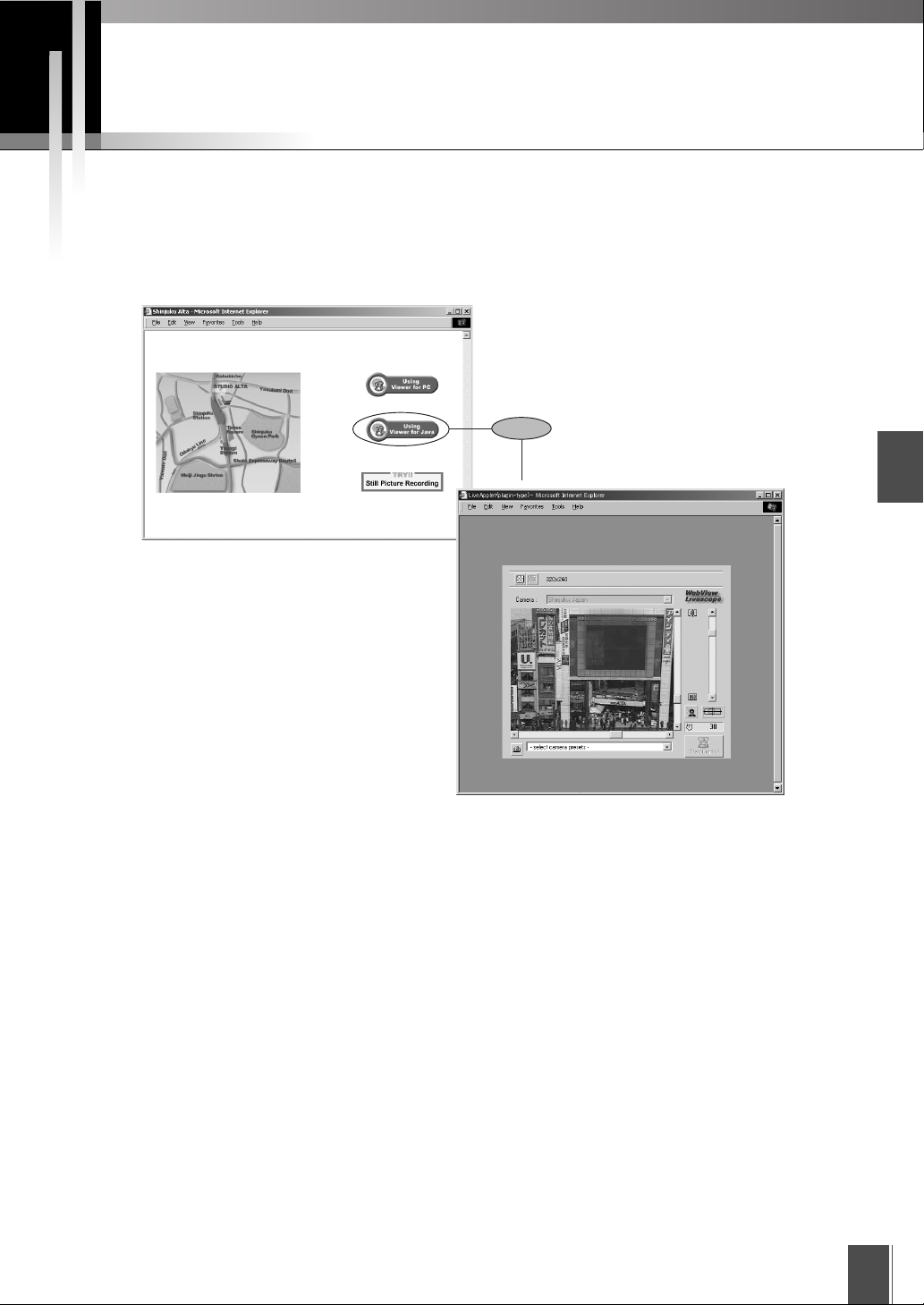
Starting Up the Viewer for Java
The Viewer for Java is started up from the Web browser that displayed the Web page for distributing
videos.
To create a Web page for distributing videos, refer to the user’s manual of the camera server you are
using.
When the “Using Viewer for Java” button in the
Web Browser that displayed the Web page for
distributing videos is clicked, the Viewer for Java
starts up and connects to the camera server.
Click
➤
1
Viewer for Java
15
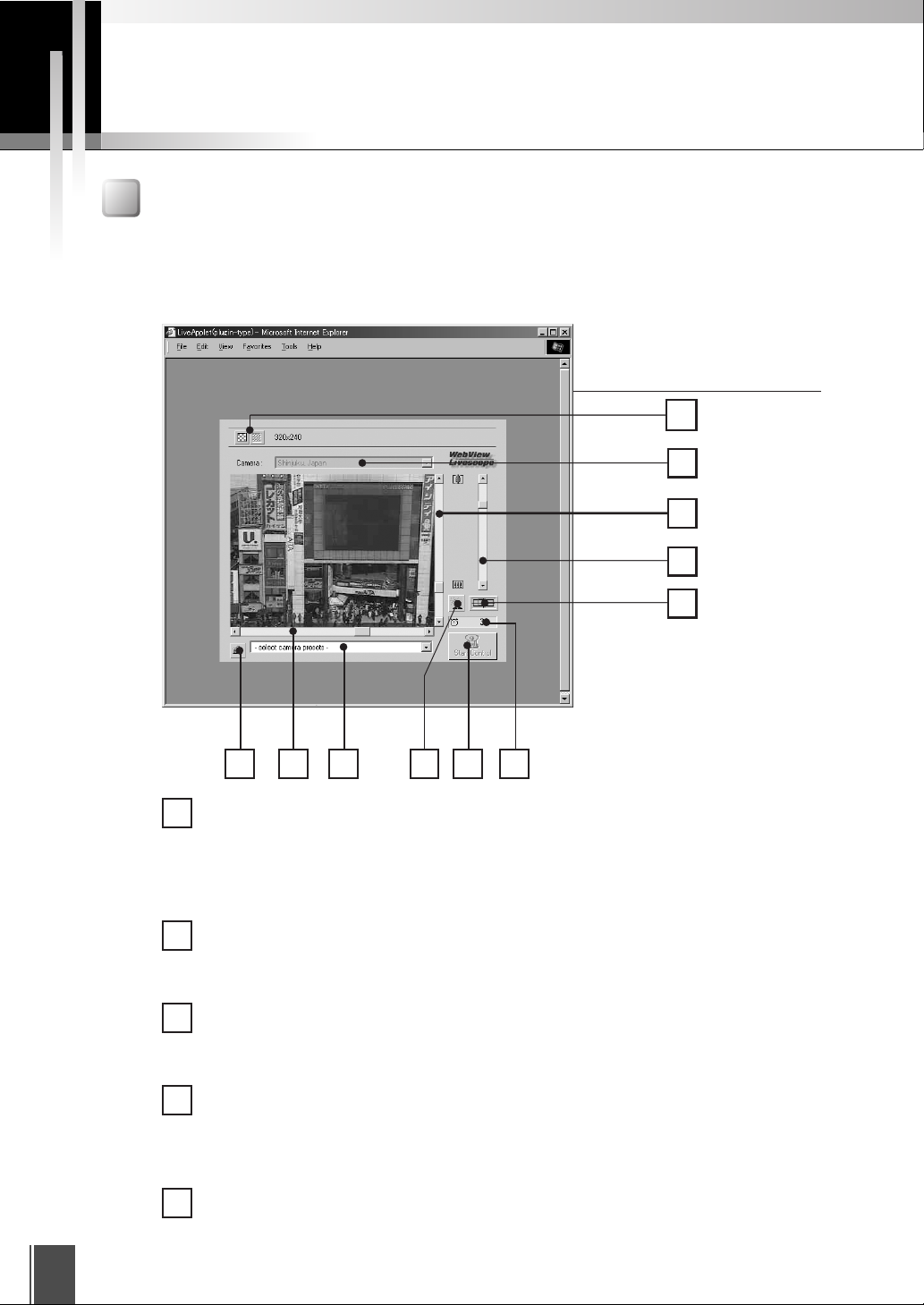
Using the Viewer for Java
“LiveApplet” Screen
There are two types of Viewer for Java (→ p.6). The following is a description of
“LiveApplet”. “LiveApplet” is a viewer with a GUI that allows the user to change the camera
angle, zoom ratio and backlight adjustment settings.
The functions of the GUI displayed on the Web browser are briefly described below.
Viewer for Java
LiveApplet
1
2
3
4
5
16
67891011
Video Source Size Change Buttons
1
The right-hand button makes the displayed video source one level smoother, while
the left-hand button makes it one level coarser. Making the image coarser increases
the frame rate, while making it smoother improves the video quality.
* Depending on the camera server, the video source size change buttons are not displayed.
Camera Selection Box
2
When multiple cameras are connected to the camera server, this box can be used to
select the camera.
Tilt Scroll Bar
3
Used to change the camera tilt angle (up and down movement).
* Not displayed on the VB-C50Fi.
Zoom Scroll Bar
4
Used to change the zoom ratio.
Moving the button up zooms in (telephoto) and moving it down zooms out (wideangle).
Panorama View Button
5
Displays the pop-up panorama window. Panorama pictures must be saved at the
camera server. Panorama pictures will not be displayed if not saved.
* Not displayed on the VB-C50Fi.
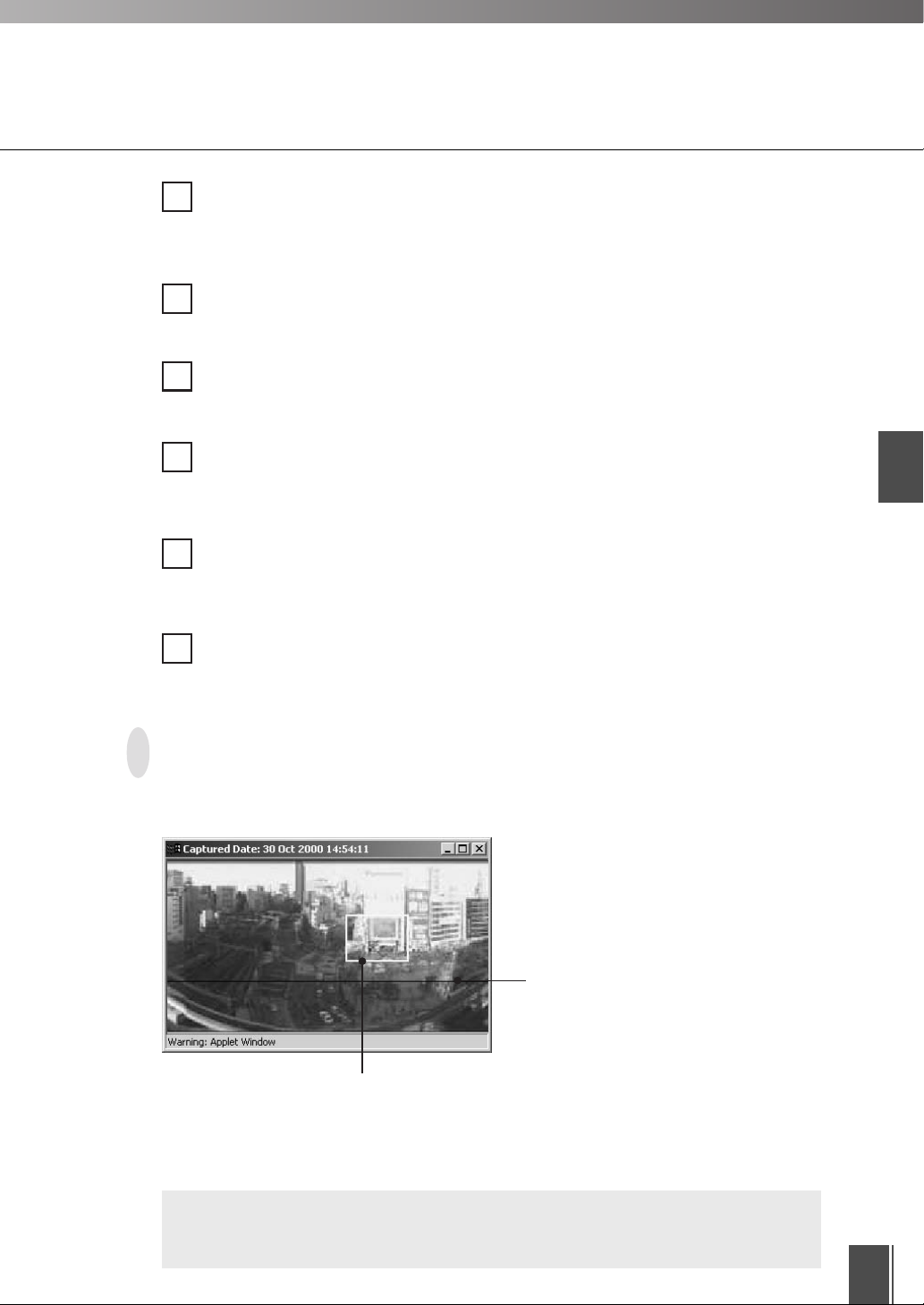
Camera Control Status Window
6
Used to display camera control information (“Camera controllable”, “Camera not
controllable”, “Awaiting turn”, “Remaining camera control time”).
Start Control Button
7
Used to acquire camera control privileges.
Backlight Adjustment Button
8
Compensates for backlighting. Useful when the video appears dark due to
backlighting. Click the button again to cancel.
Preset Selection Box
9
Allows you to control the camera by selecting preset camera positions registered
beforehand on the camera server.
Pan Scroll Bar
10
Used to change the camera pan angle (left and right movement).
* Not displayed on the VB-C50Fi.
Snapshot Button
11
Shows a snapshot of the currently displayed video frame in a separate window. The
snapshot image can then be printed or saved.
1
Viewer for Java
Panorama Window * Not available with the VB-C50Fi.
You can control the camera by clicking on the panorama window or dragging the yellow
frame on the panorama window.
The black frame indicates the range of
movement for the camera center. The
camera center cannot be moved outside
this frame.
The blue frame indicates the area currently being photographed by the camera.
When you are granted control privileges, this changes to a yellow frame. You can
control the camera pan and tilt by dragging this frame and control the camera
zoom by resizing this frame.
c
The size of the panorama window may differ from that shown above if field of
view restrictions have been specified on the camera server.
Note
17
 Loading...
Loading...