Page 1

VC-C3
Control Softw are v1.0
Users Guide
For Windows 95
*+,;,
VISUAL COMMUNICATION SYSTEMS
Page 2

Important Usage Instructions
Please read this software instruction manual and the
!
VC-C3 Camera Instruction Manual carefully before
use and keep it at hand for reference to ensure
optimum performance.
Copyright © 1997, Raster Builders, Inc. All rights reserved. No part of this
publication may be reproduced, transmitted, transcribed, stored in a retrieval
system, or translated into any language in any form by any means without the
expressed, written permission of Raster Builders, Inc. and Canon U.S.A., Inc.
Licenses and Trademarks
Canon is a registered trademark on Canon Inc. Adobe is a registered trademark
of Adobe Systems Incorporated. Microsoft and Microsoft Windows are registered
trademarks of Microsoft Corporation. PictureTel is a registered trademark of
PictureTel Corporation.
All other trademarks or registered trademarks are the property of their respective
owners.
Page 3
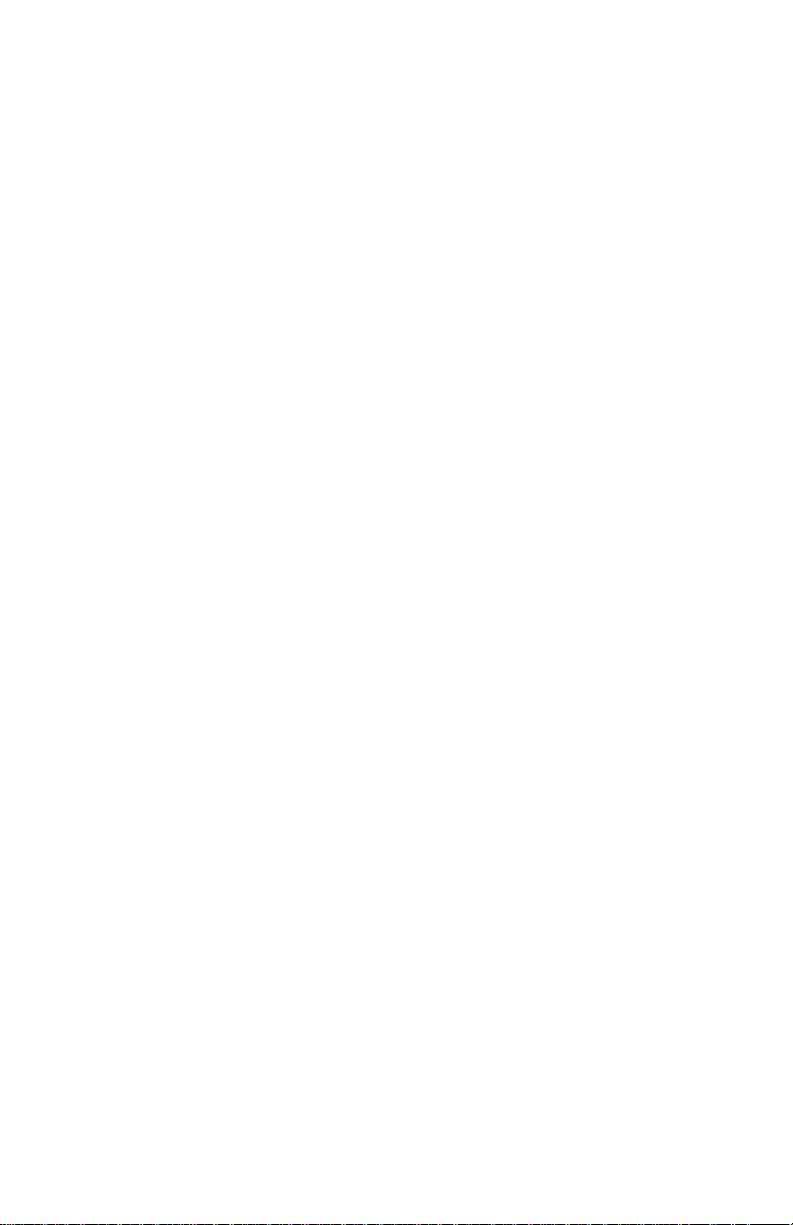
CONTENTS
BEFORE YOU BEGIN ..............................................................................2
Introduction
System Requirements
The VC-C3 Control Software Package
Registration
GETTING STARTED ................................................................................3
Connecting the VC-C3 Camera to Your Computer
Using Multiple Cameras
INSTALLING SOFTWARE ..........................................................................5
Installation
Start Up Operation
PROGRAM OPTIONS CONFIGURATION ......................................................8
Communications
Pan/Tilt Speed
Zoom Speed
Options
CAMERA CONTROL FUNCTIONS ............................................................11
PEDESTAL CONTROL FUNCTIONS ..........................................................12
SETTING PRESETS ................................................................................13
PRESET CYCLE MODE .........................................................................14
IMAGE CONTROL – AUTO ....................................................................15
Exposure Settings
White Balance
IMAGE CONTROL – MANUAL ................................................................16
AGC
Shutter Speed
Iris
White Balance
WIRELESS CONTROLLER.......................................................................18
VC-C3 INFORMATION..........................................................................19
USAGE WITH VIDEOCONFERENCING APPLICATIONS ..................................20
APPENDIX A – RS-232 PIN OUTS .........................................................22
1
Page 4
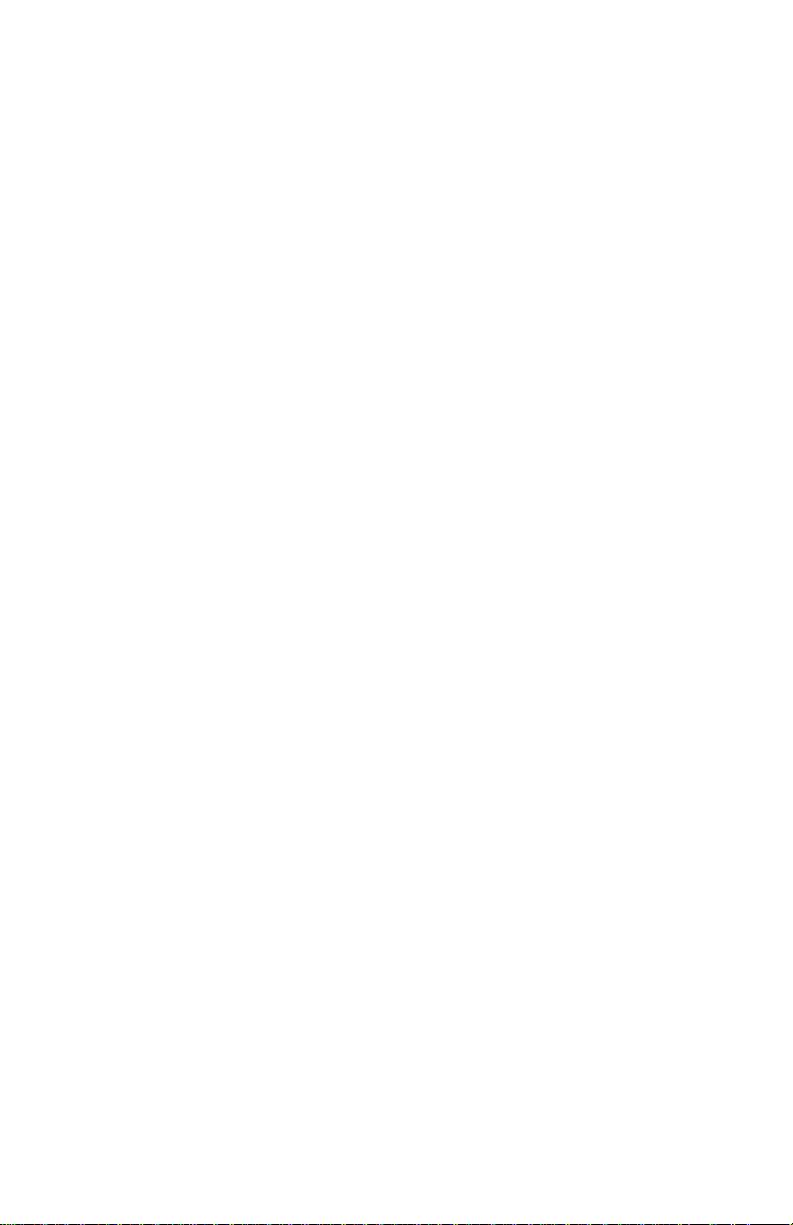
BEFORE YOU BEGIN
Introduction
Welcome to the VC-C3 Control Software – proprietary control software
for the Canon VC-C3 Communication Camera that enables you to
control all of the features and functions of the camera via Microsoft
Windows 95.
You will find that the VC-C3 Control Software allows you to incorporate the VC-C3 camera into many different applications. For example,
the VC-C3 camera is ideal for Videoconferencing, VideoMail, Desktop
Video, Surveillance, Remote Monitoring and many other applications
that require the control of a full motion video camera.
In addition to the VC-C3 Control Software, Canon offers a VC-C3
Software Developer’s Kit package that allows programmers to incorporate the VC-C3 control features into their own applications.
System Requirements
To use the VC-C3 Control Software you need:
• A Windows 95 Compatible PC running Microsoft Windows 95
• A Microsoft compatible mouse
• A Canon VC-C3 Communication Camera
The VC-C3 Control Software Package
Your VC-C3 Control Software Package contains:
• VC-C3 Control Software (3 1⁄2” diskette)
VCC3.EXE ................ VC-C3 Control program
VCC3.PDF ................ Users guide in Adobe Acrobat format
README.TXT.......... Readme file
•
VC-C3 Control Software User Guide
Registration
We are confident that you will find the VC-C3 Control Software
extremely helpful in utilizing the Canon VC-C3 Communication
Camera with your personal computer. So that we can continue to
provide you with the highest quality software, technical support, and
keep you informed about new VC-C3 software developments, please
send us the enclosed registration page or e-mail us your full address and
what product you are registering for. Please feel free to include any
comments or suggestions.
2
Page 5

GETTING STARTED
Connecting the VC-C3 Camera to Your Computer
To connect the VC-C3 camera to your PC, will require a specially
pinned RS-232 control cable. Do not attempt to use any other RS-232
cable besides the one that Canon sells for the VC-C3 camera. The VC-
C3
camera has a special pin configuration and will NOT work with an
ordinary RS-232 cable. If you do not own the Canon RS-232 control
cable, contact the nearest Canon VC-C3 camera reseller for purchasing
information or see Appendix A for the pin outs of the cable.
Before connecting or disconnecting any hardware from your computer,
always turn your computer off first.
Connect the 8-pin DIN connector end of the cable to the RS-232 port
on the back of the VC-C3 camera and connect the 9 pin DSUB connector end of the cable to any available serial port on the back of your
computer (COM1 – COM4).
If your computer is additionally equipped with a real time video capture
card you can connect either the Video Out or S-Video Out from the
VC-C3 to your computer. This will enable you to display the VC-C3
video directly on your computer screen. If your computer is not
equipped for such a configuration, you can use any standard NTSC
video monitor to view the video output.
VC-C3 Connection Diagram
RCA–Composite
and/or S-Video Out
Video Monitor
RS-232 Cable
Personal Computer
3
Page 6
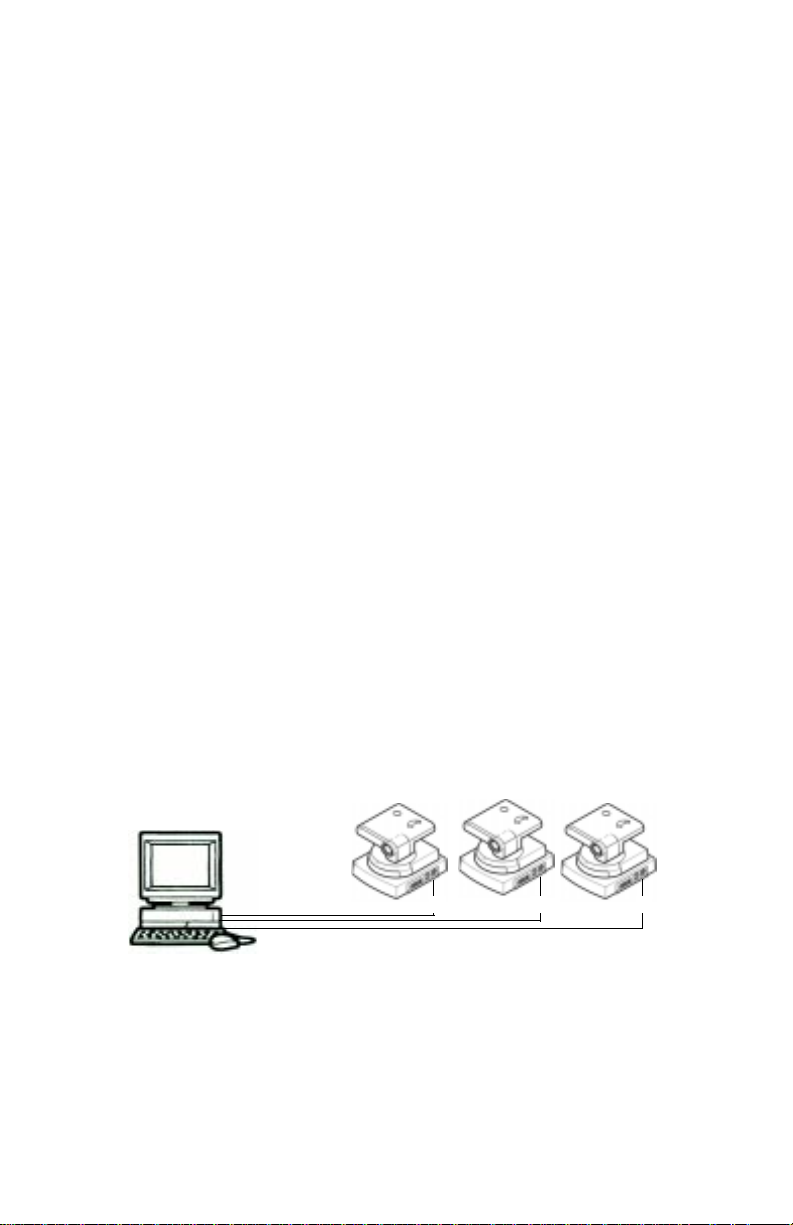
Using Multiple Cameras
To connect more than one VC-C3 camera to your PC, will require one
available COM port for each camera, up to a maximum of four. You
still must use the special RS-232 control cable for each camera. Do not
attempt to use any other RS-232 cable besides the one that Canon sells
for the VC-C3 camera. The VC-C3 camera has a special pin configuration and will NOT work with an ordinary RS-232 cable. If you do not
own the Canon RS-232 control cable, contact the nearest Canon VC-C3
camera reseller for purchasing information or see Appendix A for the
pin outs of the cable.
Before connecting or disconnecting any hardware from your computer,
always turn your computer off first.
Connect the 8-pin DIN connector end of the cable to the RS-232 port
on the back of the VC-C3 camera and connect the 9 pin DSUB connector end of the cable to any available serial port on the back of your
computer (COM1 – COM4). Repeat this for as many cameras, up to 4,
that you have available COM ports for.
If your computer is additionally equipped with a real time video capture
card you can connect either the Video Out or S-Video Out from the
VC-C3 to your computer. This will enable you to display the VC-C3
video directly on your computer screen. If your computer is not
equipped for such a configuration, you can use any standard NTSC
video monitor to view the video output.
VC-C3 Connection Diagram (Multiple Cameras)
(COM1)
(COM2)
Personal Computer
RS-232 Cables
* The majority of computers sold come equipped with 2 COM ports
(COM1 and COM2). To connect more than 2 VC-C3 Cameras to your
computer may require the installation of additional COM ports via an
upgrade card. Please see your computer dealer for information on this.
4
(COM3)*
Page 7
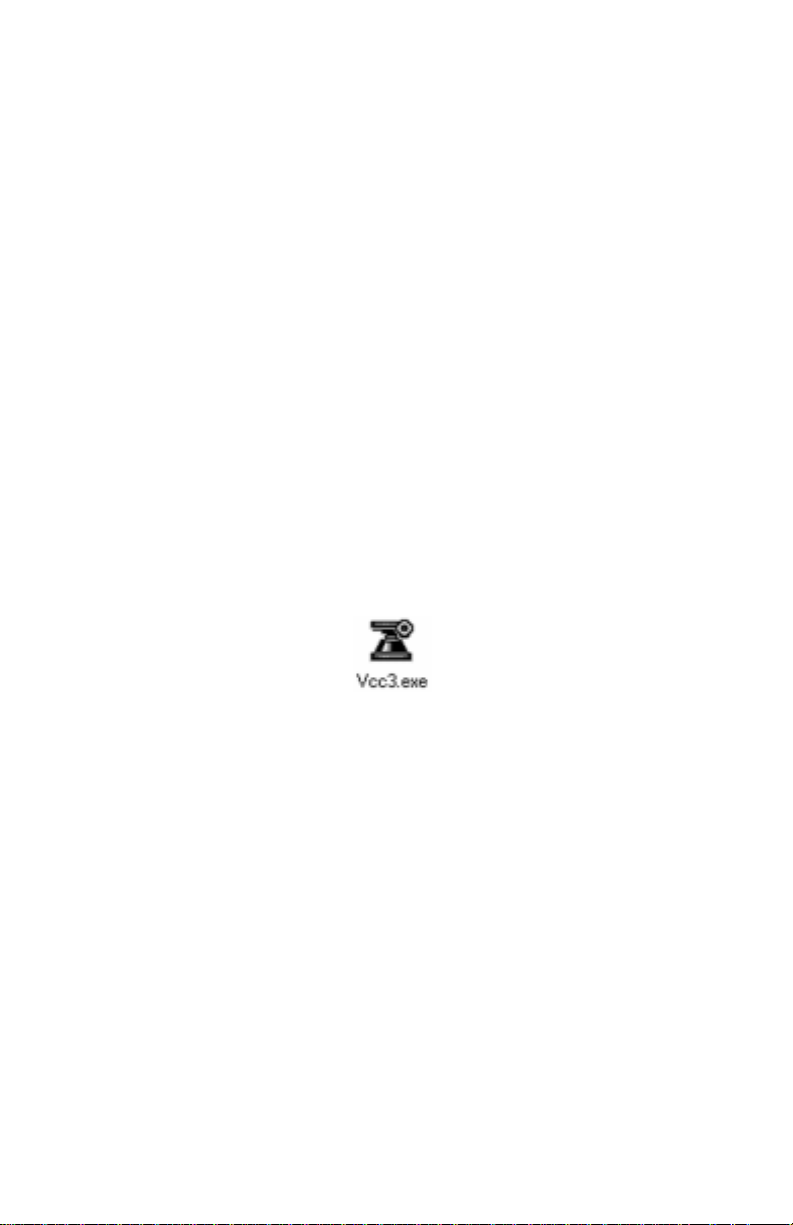
INSTALLING SOFTWARE
Installation
To install the Canon VC-C3 Control software on a computer running
Windows 95, follow these steps:
1) Open your local hard drive (usually c:) to view the contents of the
root directory.
2)From the file menu select New > folder and name it VC-C3 Control.
3)Drag copy all of the files from the VC-C3 Control Software distribu-
tion diskette into that folder.
4)Open the newly created VC-C3 Control folder
5)The VC-C3 icon should appear in this folder if successful.
6)Open the Readme.txt for last minute updates to the manual and
operation of the VC-C3 Camera.
7)Double click the VC-C3.exe file to start the VC-C3 Control Software.
VC-C3 icon
5
Page 8

Start Up Operation
1)Make sure the VC-C3 is connected to a serial port (COM1 is the
default setting in the software) and the power is ON.
2)Double click on the camera icon, VCC3.exe, to start the program.
The program first checks to see if the default COM port is present,
then checks to see if the VC-C3 is connected to it. The camera will
automatically initialize upon start up and the selected camera button
will show a green dot. If an error occurs, (see below) the dot will
blink red. Select another of the four camera buttons as required at
the bottom of the control window. The camera buttons 1 – 4
correspond to serial ports COM1 – COM4 on the computer.
If an error occurred:
1)Check that the serial port the
VC-C3 is connected to is the
same as the camera button you
are using in the software. If you
are sure that the proper serial port
is selected, cycle the power switch
on the back of the VC-C3 and
select ‘Initialize Camera’ from the
drop down ‘System Menu’ in the
upper left corner of the applica-
tion window.
2)If a COM port is not configured
properly by your computer or you
do not have a specific COM port
this message will be displayed:
6
Page 9

3)If you have the COM port configured but it is being used by another
device such as a modem, this error will be displayed:
4)If the VC-C3 is not connected to the selected configured COM
port, this error will be displayed:
Note: There may be a several second delay before an error message
shows, depending on how far the initialization gets before an error is
encountered.
7
Page 10

PROGRAM OPTIONS CONFIGURATION
Program Options
To access the Program Options window, choose ‘Program Options’
under the ‘System Menu’ in the upper left corner of the VC-C3 Control
Software application window.
8
Page 11

Communications
The RS-232 communication speed can be set to 4800, 9600 or 14400 bps
(bits per second). To adjust the speed, select the arrow next to the
default value (9600) and choose a different speed from the drop menu
and choose ‘OK’. The bps dip switch setting* of the VC-C3 should be
the same as what is set in the software. Consult your computers’
manual for the speeds your computer supports.
*Dip switch setting – Below is the table for setting the communication
speed on the VC-C3 Camera. Make sure the VC-C3 is powered OFF
and then move the switches to the desired position. The Diagram
shows the default position of all switches.
If the DIP switch setting on the CCU and the setting you chose in the
Communications Baud rate window are different you will get the
following error:
9
Page 12

Pan/Tilt Speed
Accelerated Speed Mode – This will cause the camera to ‘step up’ its
pan/tilt speed based on the length of time the respective pan/tilt
button is pressed.
The speed setting of the pan and tilt motor can be adjusted from 1 – 70
degrees per second. To adjust the motor speed, slide the Pan/Tilt
Speed control bar to the desired setting or manually enter a value in the
window and choose ‘OK’.
Zoom Speed
The speed setting of the zoom motor can be adjusted from slow to fast.
To adjust the motor speed, slide the Zoom Speed control bar to the
desired speed setting and choose ‘OK’.
Options
The VC-C3 software control window size can be set to small or large for
your convenience. To adjust the control window size, check or uncheck
the ‘Large window display’ box. All changes will take place after the
‘OK’ button is selected. Also, the Max/Minimize button on the
software window can be used to change the window size.
Window always on top – This will make the VC-C3 Control Software
window always appear on top of your desktop view.
Enable IR remote control – Check this to allow the VC-C3 to be
controlled from the IR remote while the Control software is running.
10
Page 13

CAMERA CONTROL FUNCTIONS
Camera
The camera buttons (1–4) at the bottom of the window correspond to
COM ports 1–4. Choosing one of these numbers will switch camera
control to the camera connected to the corresponding COM port.
Operate
The power button will mute the audio and video
output the VC-C3 camera. When the camera is in
operate OFF mode, no video or audio will be
active. Until the Operate button is pressed again,
the camera will sit idle and the LED on the Pan/
Tilt base will blink. Additionally, all functions of
the Control Software GUI and IR Remote will be
disabled except for the Operate button.
Zoom
The VC-C3 camera has a built in 10x power zoom
lens. The Tele and Wide buttons respectively
zoom the camera to a telephoto or wide angle
view. Also, the + or - keys on most computer
keyboards will allow you to zoom the camera to a
tele or wide position.
Focus
The VC-C3 camera has the capabilities to be set in a Auto Focus or
Manual focus mode. When the software is initially activated the camera
will default to Auto Focus mode. To change to Manual focus use the
mouse pointer and press the Manual button. To adjust focus: hold the
Near button, the camera will focus on objects that are close to the
camera lens and by holding the Far button the camera will focus on
objects that are Far away from the camera lens. To return the camera to
Auto Focus mode, click on the Auto Focus button.
Bright
The Bright button will change the exposure target value of the VC-C3.
This is a three position button: default brightness - brighter - brightest.
Basically, it will brighten a dark video image.
Note: In extreme dark environments when the Bright button is
pressed, no visible change in brightness may be seen because the VC-C3
may already be at its maximum brightness value
11
Page 14

PEDESTAL CONTROL FUNCTIONS
Pan/Tilt Control
The Pan/Tilt buttons, marked with up, down, left, right and diagonal
arrows can be used to control the movement of the camera head.
Pressing one of these buttons will make the VC-C3 move in the respective direction. For additional control of the Pan/Tilt, the arrow keys on
most computer keyboards will allow you to Pan/Tilt the camera.
L/R
The L/R button will swap the left and right Pan buttons. This can be
used to adjust the button operation depending if you are facing the
camera or if you are behind the camera.
Home
The Home button sends a command to the camera to go to the home
position. The home position is the center of the horizontal and vertical
movement of the camera. In addition to the home button within the
software, the camera can also be moved to the home position by
pressing the home key on the keyboard.
12
Pan Control Buttons
Page 15

SETTING PRESETS
Six preset locations can be set using the VC-C3 Control Software. A
preset location consists of pan, tilt, zoom and brightness position
information.
To set a preset location:
1. Adjust pan and tilt position of camera.
2. Zoom in or out as needed.
3. Select the desired brightness setting.
4. Press the Preset button once.
5. Press one of the preset buttons (1 – 6) which will be used for the
camera’s current position.
6. The desired preset will now be programmed.
Repeat steps 1 – 6 to set the remaining preset positions.
A preset position can be changed by repositioning the camera and
assigning the new position to a preset
number. Please note that this process will
overwrite the previous existing preset
position information and a new preset will
be recorded in its place.
NOTE: All preset positions are SAVED
even though the camera may have been
powered off.
Preset Buttons
13
Page 16

PRESET CYCLE MODE
To access the Preset Cycle Mode window, choose ‘Preset Cycle Mode’
under the ‘System Menu’ in the upper left corner of the application
window.
The Preset Cycle Mode can be used to cycle the VC-C3 camera through
6 presets, one preset at a time.
Using the Preset Cycle Mode:
1. Using the IR Remote or the Control Software, set the preset
positions you want the camera to cycle through. The VC-C3 camera
will always cycle through ALL six preset positions, whether they have
been defined by the user or not.
2. Using the Set Cycles box, enter a value that will represent the
number of times the VC-C3 camera should cycle through all six
presets.
3. Use the numbered radio buttons to specify the number of seconds
the VC-C3 camera will remain on each preset.
4. Press Start or Stop to begin or end the preset cycling.
The Accumulated Cycles box will provide feed back as to the number
of completed cycles. (A cycle is when all six presets have been accessed.)
NOTE: The Preset Cycle window’s title will change to reflect the
current preset position the VC-C3 camera is at while the Preset Cycle
Mode is running.
14
Page 17

IMAGE CONTROL – Auto
To access the Image Control window, choose ‘Image Control’ under
the ‘System Menu’ in the upper left corner of the application window.
The VC-C3 can automatically adjust its settings (AGC, Shutter Speed,
Iris, and White Balance) to provide an image it calculates to be the best
based on its programming or the user can choose a Manual Mode and
adjust those image controls manually.
Exposure Settings – Auto
The VC-C3 camera will automatically adjust the AGC (Auto Gain
Control), Shutter Speed, and Iris to provide the best possible video
image.
White Balance – Auto
The VC-C3 camera will automatically adjust the White Balance to
provide the best possible video image.
Note: While in Auto Mode the slider controls for AGC, Shutter Speed,
Iris and White Balance will be grayed out and are disabled.
15
Page 18

IMAGE CONTROL – Manual
Exposure Settings – Manual
To access the Image Control window, choose ‘Image Control’ under
the ‘System Menu’ in the upper left corner of the application window.
AGC
This slider will adjust the Automatic Gain Control. AGC is the automatic adjustment of the amplitude of a video signal. This adjustment
will either brighten (raise) or darken (lower) the image’s amplitude to
conform it to a pre-specified target value for proper image quality.
Note: By boosting the AGC, any video noise will also increase since you
are boosting the whole video signal, including the noise.
Shutter Speed
This slider will adjust the Shutter Speed from 1/60 – 1/10,000 of a
second. The shutter speed is the length of time the VC-C3 activates the
CCD in the camera head. The slower the shutter speed, the longer the
CCD is active (virtual shutter) is left open, the more image data and
light is allowed into the camera.
16
Page 19

Iris
This slider will adjust the Iris. The Iris consists of overlapping adjustable
blades that regulate the amount of light passing through the VC-C3’s lens
aperture, or opening. The more open the Iris is, the more light is let in to
the camera.
White Balance – Manual
This slider will adjust the White Balance. White Balance is the adjustment of
an image to calibrate it so that a white object appears white on the video
monitor. This adjustment is done by varying the Red, Green and Blue levels
of a video image. Commonly Green is a fixed value, and Red and Blue are
adjusted.
17
Page 20

WIRELESS CONTROLLER
An infra red wireless controller was included in the VC-C3 camera box
when you bought the camera. The wireless controller allows you to
control the camera without using a computer. At times you might want
to disable the wireless controller signal and only control the camera via
the RS-232 connection on the VC-C3.
When the VC-C3 software program is initially started the wireless
remote is always active. To disable the use of the wireless controller
select the ‘System Menu’ button in the upper left corner of the application window and select ‘Program Options’. Uncheck the ‘Enable IR
remote control’ and choose ‘OK’. This will disable the VC-C3 camera
from executing commands that are sent from the wireless controller. See
illustration on page 7.
18
VC-C3 Wireless Controller (WL-V2)
Page 21

VC-C3 INFORMATION
By selecting the ‘System Menu’ button in the upper left corner of the
application window and selecting ‘About’, the VC-C3 information
window will appear. This window is helpful in determining the version
of application software and ROM hardware you are using.
19
Page 22

USAGE WITH VIDEOCONFERENCING APPLICATIONS
Far End Control
The VC-C3 Control Software can be used with any videoconferencing
application that supports Application Sharing. These applications
include but are not limited to PictureTel’s desktop PCS products and
Intel ProShare desktop videoconferencing products. Once the VC-C3
Control Software is shared, a remote user can control the functions of
the camera that are normally available through local control. More
information on Application Sharing should be available in the manual
that came with your videoconferencing system or from your authorized
video conferencing dealer.
NOTE: As of this printing, it is not possible to share applications
between different vendors. Although most vendors support T.120
sharing protocols, they are generally not interchangeable. Check with
your videoconferencing manufacturer to determine cross-vendor
compatability with Application Sharing.
PictureTel PCS200 v1.0 & v1.1 Users*
To connect a camera other than the camera supplied with your system
you will need to purchase, from PictureTel, an adapter cable. This cable
will convert the 8-pin DIN PictureTel connector to a standard RCA–
Composite video connector.
The part number is as follows:
510-0192-01
*In order for this software to function correctly, Canon recommends
that PCS200 users upgrade to v1.1 or newer of the PCS200 software.
Contact PictureTel for the latest upgrade information.
20
Page 23

APPENDIX A – RS-232 Pin Out Diagrams
9-pin DSUB to 8-pin (VC-C3) Connection
Below is a cable pin out diagram of the cable required to control the
Canon VC-C3 camera from a computer with a 9-pin serial port.
8-pin to 8-pin (VC-C3) Connection
Below is a cable pin out diagram of the cable required to control the
Canon VC-C3 cameras from a computer with a 8-pin serial port.
22
 Loading...
Loading...