Canon VB-R13VE, VB-R13, VB-R12VE Operation Guide

ENGLISH
Network Camera
Operation Guide
/
This User Manual should be read before using the network camera.
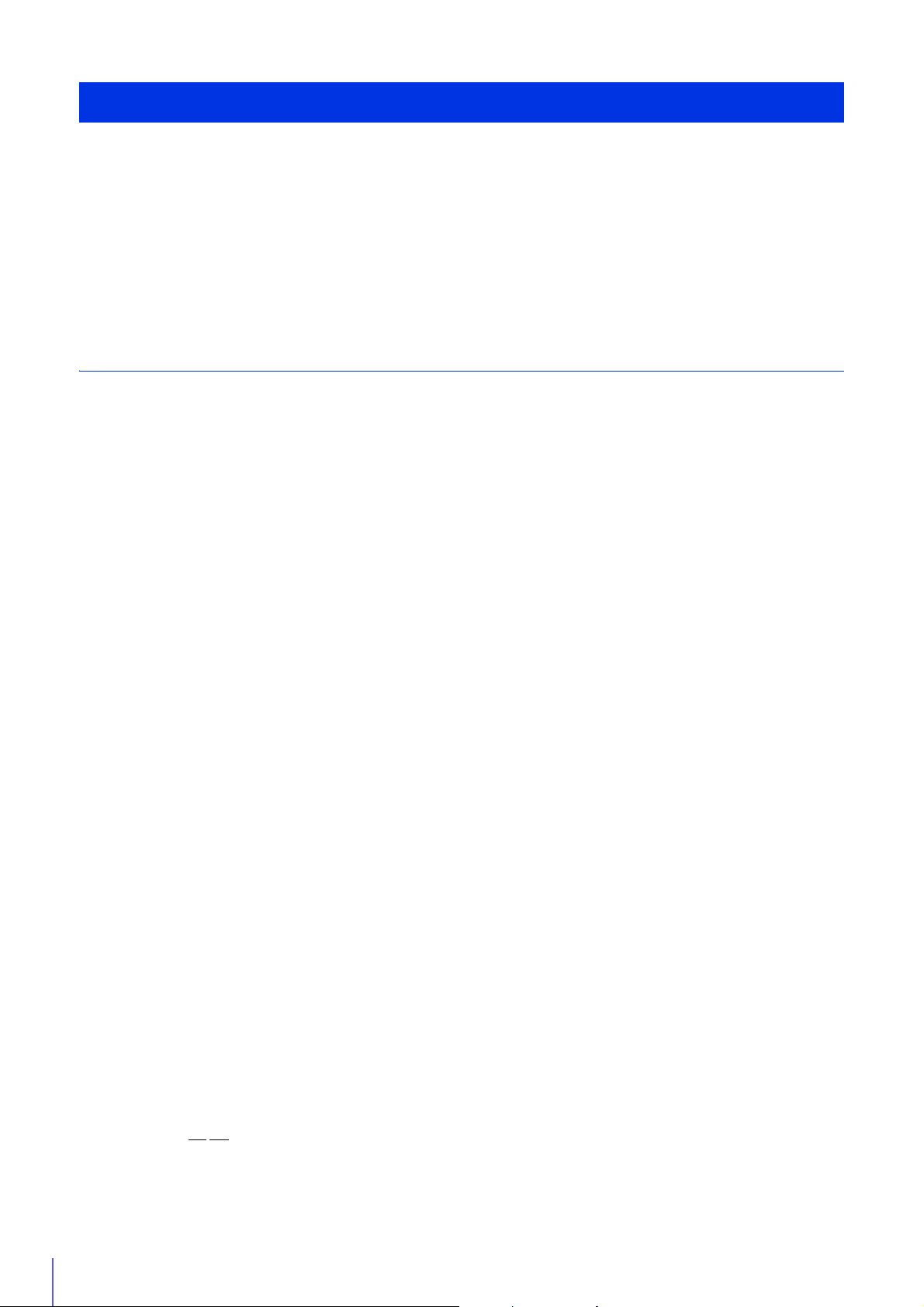
Introduction
Thank you for purchasing a Canon Network Camera (hereafter referred to as the camera)*.
This “Operation Guide” explains the camera settings and operations. Read this guide carefully before using the camera to
ensure correct use. Also, be sure to read the files in the LICENSE folder on the Setup CD-ROM.
* The cameras described in this guide may include models not be sold in your country and region.
For the latest information on this product (firmware and included software, user manuals, operating environment, etc.),
please refer to the Canon website.
Precautions for Use (Disclaimer)
Disclaimer
To the full extent permitted by laws and regulations, neither Canon Inc. nor any of its subsidiaries or affiliates shall be
responsible for any financial losses that may be incurred as a result of the loss of recorded information or images,
regardless of the internal or external cause of the loss.
EXCEPT AS SET FORTH IN THE LIMITED WARRANTY ACCOMPANYING THE CAMERA AND WITHOUT
DETRACTING FROM ANY RIGHTS A CONSUMER MAY BE ENTITLED TO, AND TO THE FULL EXTENT PERMITTED
BY LAWS AND REGULATIONS: (1) NEITHER CANON INC. NOR ANY OF ITS SUBSIDIARIES OR AFFILIATES MAKE
ANY WARRANTY OF ANY KIND, EXPRESS OR IMPLIED, WITH REGARD TO THE MATERIAL IN THIS MANUAL OR
WITH REGARD TO THE USE OF THE CAMERA INCLUDING, WITHOUT LIMITATION, IMPLIED WARRANTIES AS TO
MARKETABILITY, MERCHANTABILITY, FITNESS FOR A PARTICULAR PURPOSE OR USE, OR NONINFRINGEMENT AND (2) NEITHER CANON INC. NOR ANY OF ITS SUBSIDIARIES OR AFFILIATES SHALL BE
LIABLE FOR ANY DIRECT, INCIDENTAL, OR CONSEQUENTIAL DAMAGES OF ANY NATURE RESULTING FROM
THE USE OF THIS MATERIAL OR THE CAMERA.
Network Security
The user is responsible for the network security of this product and its use.
Take appropriate network security measures to avoid security breaches. To the full extent permitted by laws and
regulations, neither Canon Inc. nor any of its subsidiaries or affiliates shall be liable for any losses, direct, incidental
or consequential damages, or liabilities that may be incurred as a result of network security incidents such as
unauthorized accesses.
<Network Security Recommendations>
• Change the password of the camera periodically.
• Change the HTTP or HTTPS port number of the camera.
• Limit access to the camera by network devices.
LEGAL NOTICE
The user is responsible for compliance with all applicable laws and regulations governing privacy protection and
publicity rights implicated by the use of this product. In some cases, camera and/or audio monitoring or recording
may be restricted or prohibited by the law or regulation, the details of which differ by country and region. Before
installing the product, users should consult the laws and regulations of their country and region, including state and/
or local laws and regulations in such country and region, to ensure that the product is installed in a manner compliant
with all applicable legal requirements. The built-in microphone should be switched off if required by local law or
regulation. Do
of privacy, such as bedrooms, dressing rooms and rest rooms.
The product should be installed in such a manner that it is clearly visible to all persons whose images and voices are
monitored by the product. In addition, signage prominently displayed in close proximity to the product and clearly
not install the product in any spaces where occupants or visitors may reasonably have an expectation
2
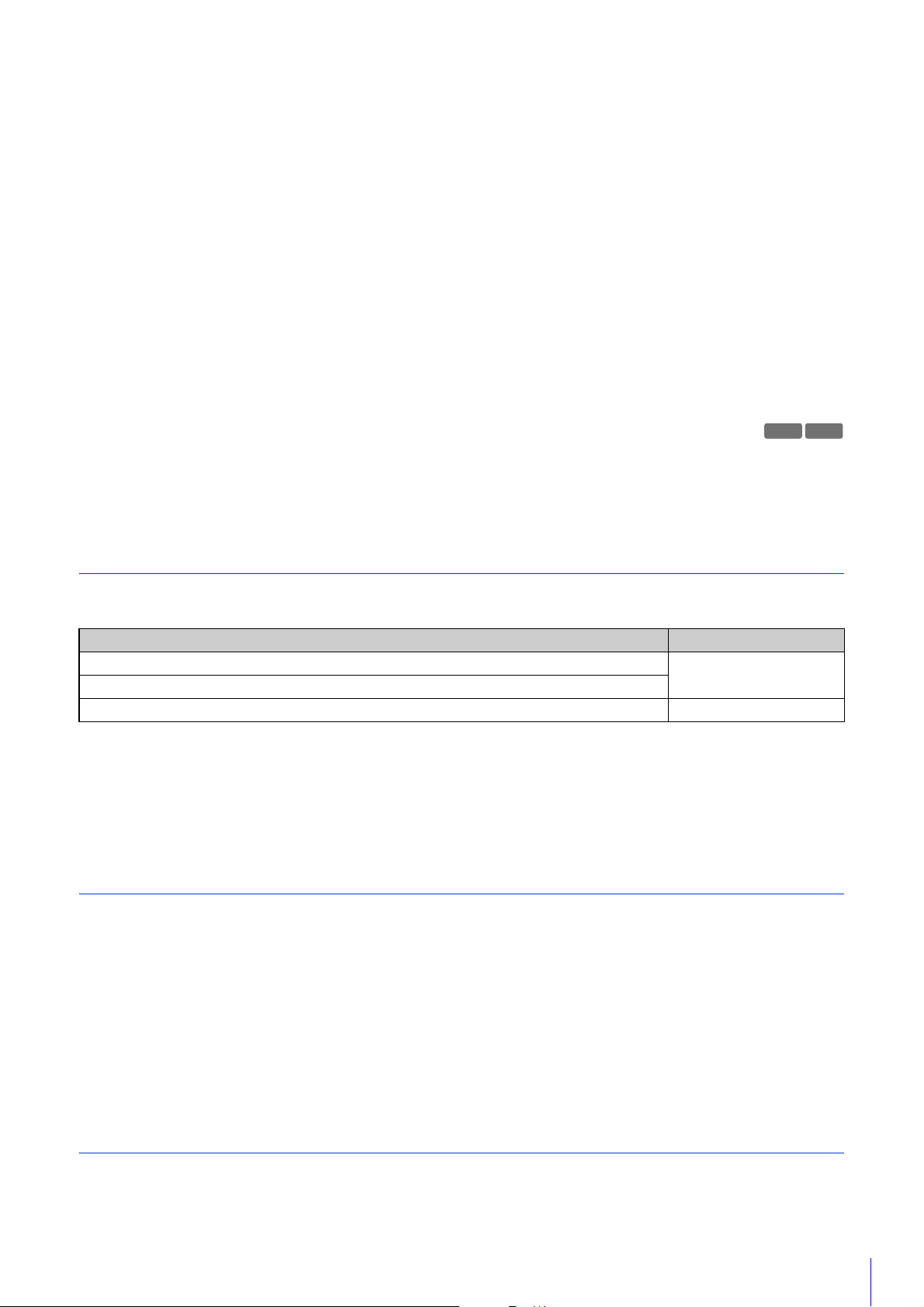
visible to all persons monitored by the product should inform such persons that the product records both their
R13
images and their conversations.
Please be advised that Canon shall not be liable in any way in the event of a dispute between any user and any third
party concerning the installation of the product or camera and/or audio monitoring or recording.
Copyright
Videos, images or sounds recorded with your camera may not be utilized or published without consent of copyright
holders, if any, except in such a way as permitted for personal use under the relevant copyright law.
Use of Included RM-Lite Software
Flaws or other problems with RM-Lite may result in recording failure or destruction or loss of recorded data. Canon
shall have no liability whatsoever for any loss or damages incurred by the user as a result of such problems.
Product Parts Life
Movable parts of this product (e.g., pan/tilt mechanism) as well as its electronic components may require
replacement at an earlier period, according to where the product is installed, and how it is used.
Please refer to the Canon website for a reference as to the lifespan of the parts in relation to how the product is used.
R12
License Agreement for Included Software
For information on the License Agreement for Included Software, refer to the following files in the BundledSoftware folder in
the Included Setup CD-ROM LICENSE folder.
Software Type File Name
Camera Management Tool
Recorded Video Utility
Network Video Recording Software RM-Lite RM-Lite-E.txt
This product is licensed under AT&T patents for the MPEG-4 standard and may be used for encoding MPEG-4 compliant
video and/or decoding MPEG-4 compliant video that was encoded only (1) for a personal and non-commercial purpose or
(2) by a video provider licensed under the AT&T patents to provide MPEG-4 compliant video. No license is granted or
implied for any other use for MPEG-4 standard.
VBTools-E.txt
Trademarks
• Canon and the Canon logo are registered trademarks of Canon Inc.
• Microsoft, Windows, Windows Vista, Internet Explorer, Windows Server, Windows Media and ActiveX are trademarks or
registered trademarks of Microsoft Corporation in the United States and other countries.
• Windows is legally recognized as the Microsoft Windows Operating System.
• This product comes with exFAT, a licensed file system technology from Microsoft.
• SD, SDHC, SDXC, microSD, microSDHC and microSDXC logos are trademarks of SD-3C, LLC.
•ONVIF
• All other company or product names used in this manual are trademarks or registered trademarks of their respective
holders.
®
is a trademark of Onvif, Inc.
Open Source Software
The product (camera and included RM-Lite) contains Open Source Software modules. For details, please refer to
“ThirdPartySoftware-E.pdf” in the OpenSourceSoftware folder in the LICENSE folder on the Setup CD-ROM. Each module’s
license conditions are also available in the same folder.
3
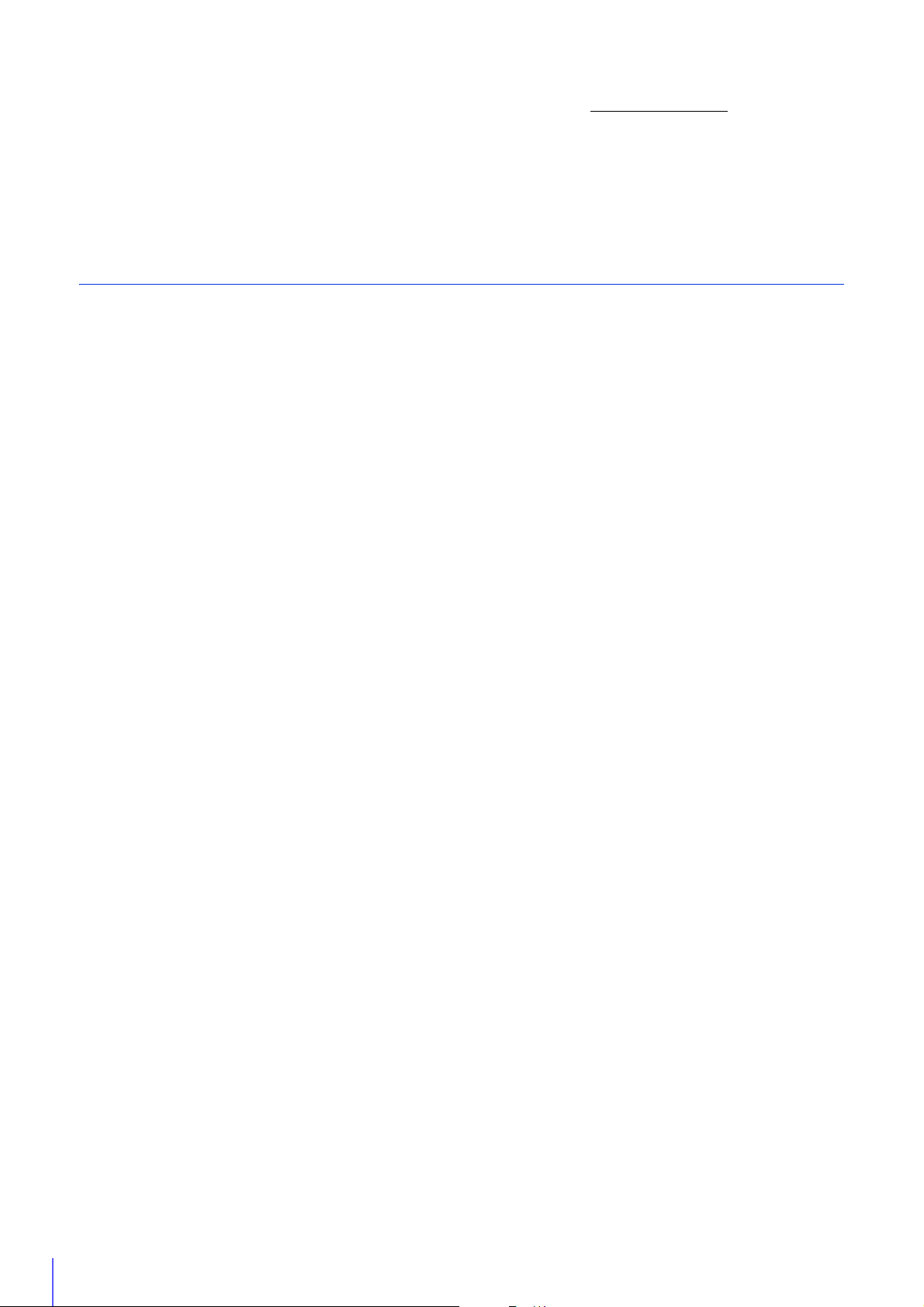
Software under GPL and LGPL
If you would like to obtain the source code under GPL/LGPL, please contact us at nvsossg@canon.co.jp
following information in English or Japanese:
1. Product name and firmware version.
2. Name of the software module or modules you would like to obtain.
You can obtain the source code for at least three years from the day you purchased this product. Please note we may bill
you for any costs we incur in providing you the source code.
and provide the
Security Export Control
This product is subject to security export control. Therefore, to export or carry it overseas may require an authorization by
governmental agencies.
4
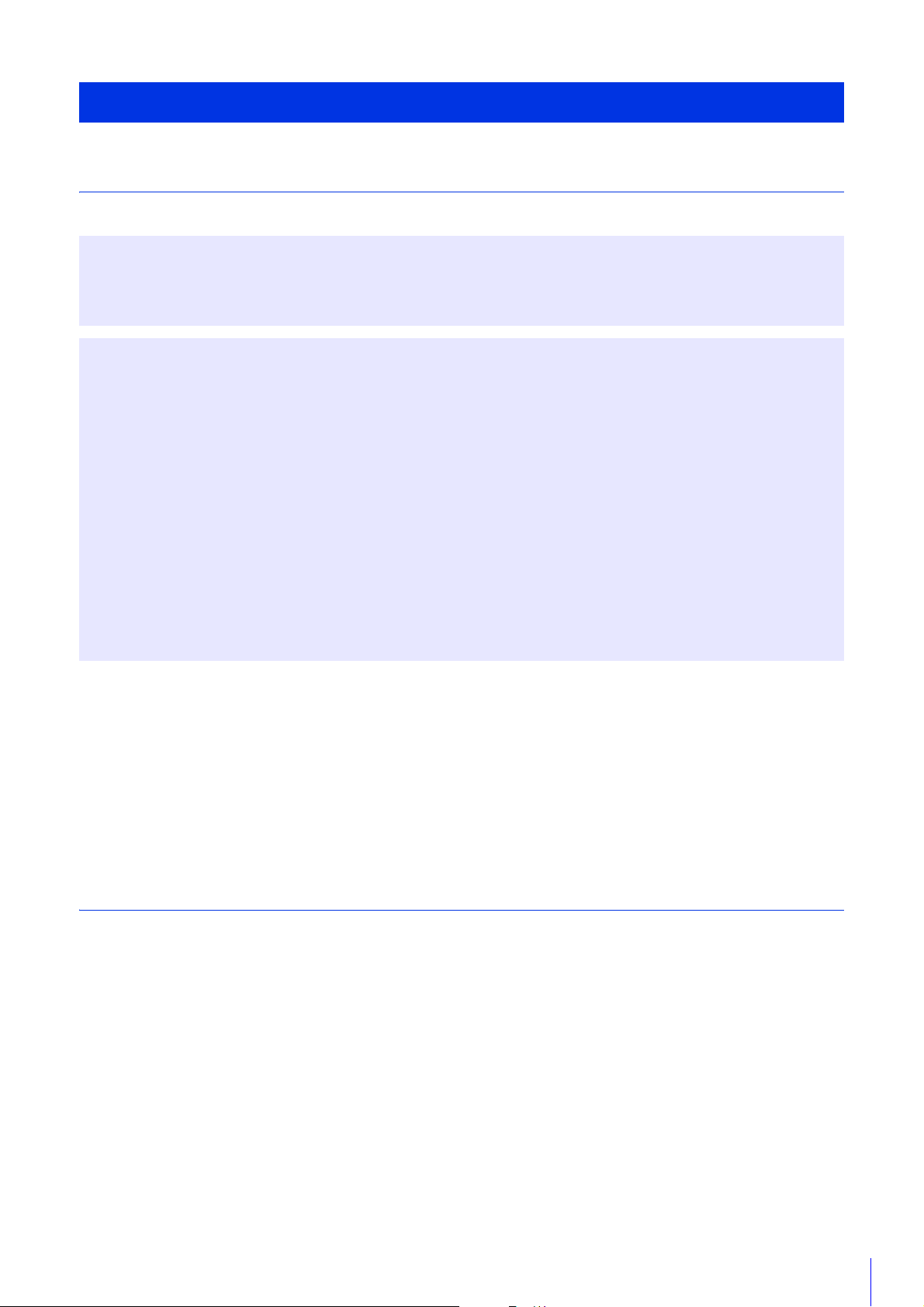
User Manuals
Types of User Manuals
The following describes the different camera user manuals.
Included User Manuals
Installation Guide
This describes precautions and procedures for installing the camera. Sections you should reference in this guide will be
marked “Installation Guide”.
Guides Included on the Setup CD-ROM
Operation Guide (This Guide)
This explains the camera initial settings, camera angle settings, camera viewer operations, settings on the Setting Page,
and troubleshooting, etc.
Mobile Camera Viewer Operation Guide
This explains details on how to use the Mobile Camera Viewer.
Appendix – Specifications
This lists the camera specifications.
Camera Management Tool User Manual
This explains details on how to use the Camera Management Tool.
Recorded Video Utility User Manual
This explains details on how to use the Recorded Video Utility.
Network Video Recording Software RM Series Administrator Manual
This explains details on how to use the RM-Lite video recording software (P. 22).
Notes
1. Any unauthorized reproduction of this guide is prohibited.
2. The contents of this guide are subject to change without any prior notice.
3. This document has been prepared with the utmost attention to accuracy. If you have any comments, however,
please contact a Canon sales representative.
4. Canon shall assume no liability for any outcome of using this product, notwithstanding items 2 and 3 above.
How to Use This Operation Guide
The assumed reading format of this operation guide is on a computer screen.
Software Screenshots
The software screenshots samples shown in this guide are for illustration only. The screenshots may differ from the
actual screens displayed.
Descriptions use Windows 8.1 for the operating system, Internet Explorer 11 for the web browser, and the VB-M50B
for sample screens.
The video size set selected for explanations is [1280 x 720 / 640 x 360 / 320 x 180]. If using a different video size set,
substitute those sizes.
5
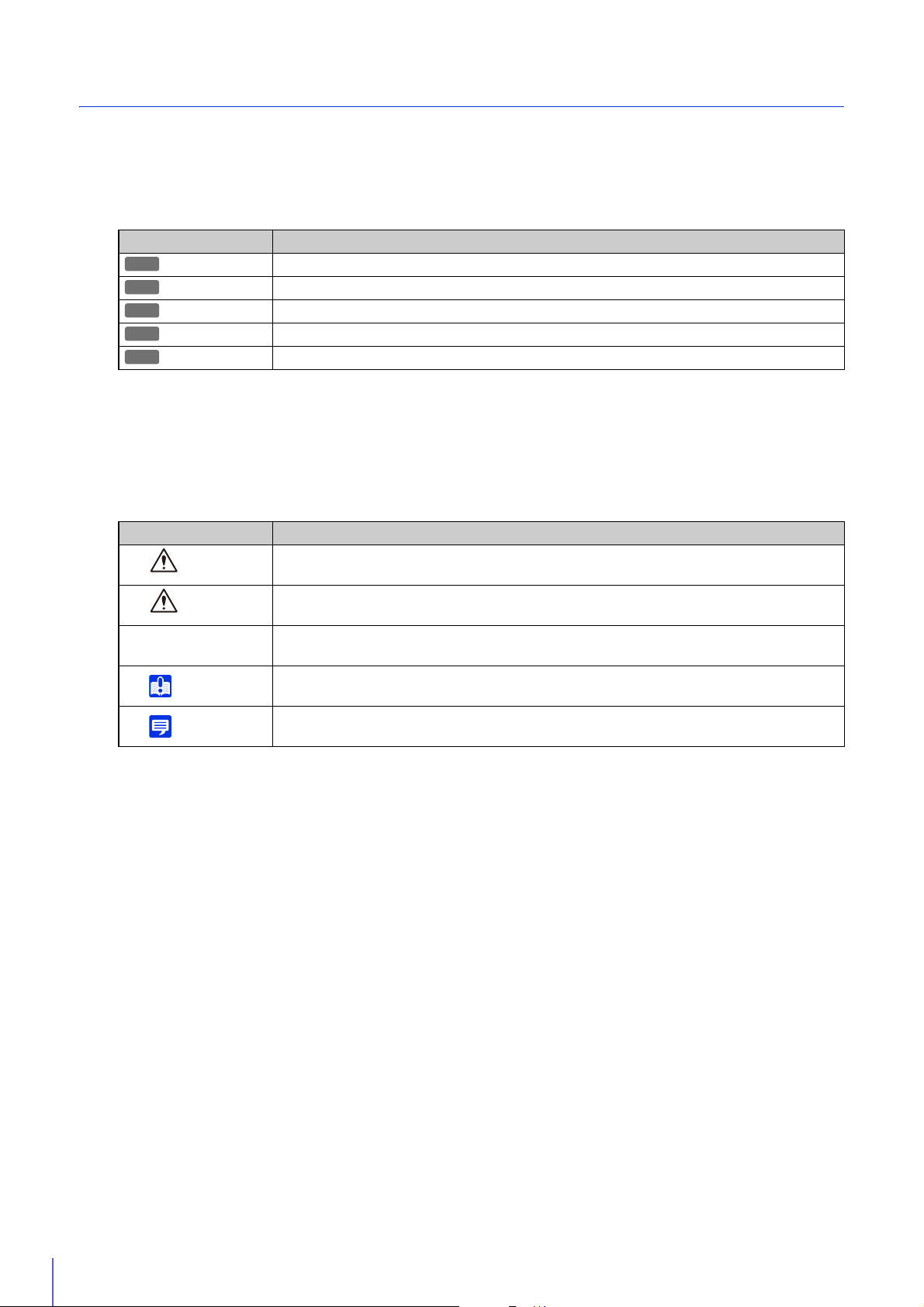
Symbols Indicating Camera Models
R13
R12
M50
H652
H651
Symbols Indicating Camera Models
Explanations that differ depending on the camera model are indicated by the camera name and the following
symbols.
Symbol Camera Model
VB-R13VE, VB-R13
VB-R12VE
VB-M50B
VB-H652LVE
VB-H651V
Symbols Indicating Safety Precautions
This section explains the symbols used in this guide. The following symbols used in this guide indicate information for
safe use of the product, as well as important and supplemental information the user should know. Be sure to read and
understand this information when using the product.
Symbol Meaning
Warning
Caution
Caution
Important
Failure to follow the instructions indicated by this symbol may result in death or serious
injury. Be sure to follow these warnings to ensure safety.
Failure to follow the instructions indicated by this symbol may result in injury. Be sure to
follow these precautions to ensure safety.
Failure to follow the instructions indicated by this symbol may result in property damage.
Be sure to follow these precautions.
Cautions and restrictions during operation. Make sure to read these carefully.
Note
Supplementary descriptions and reference information.
6
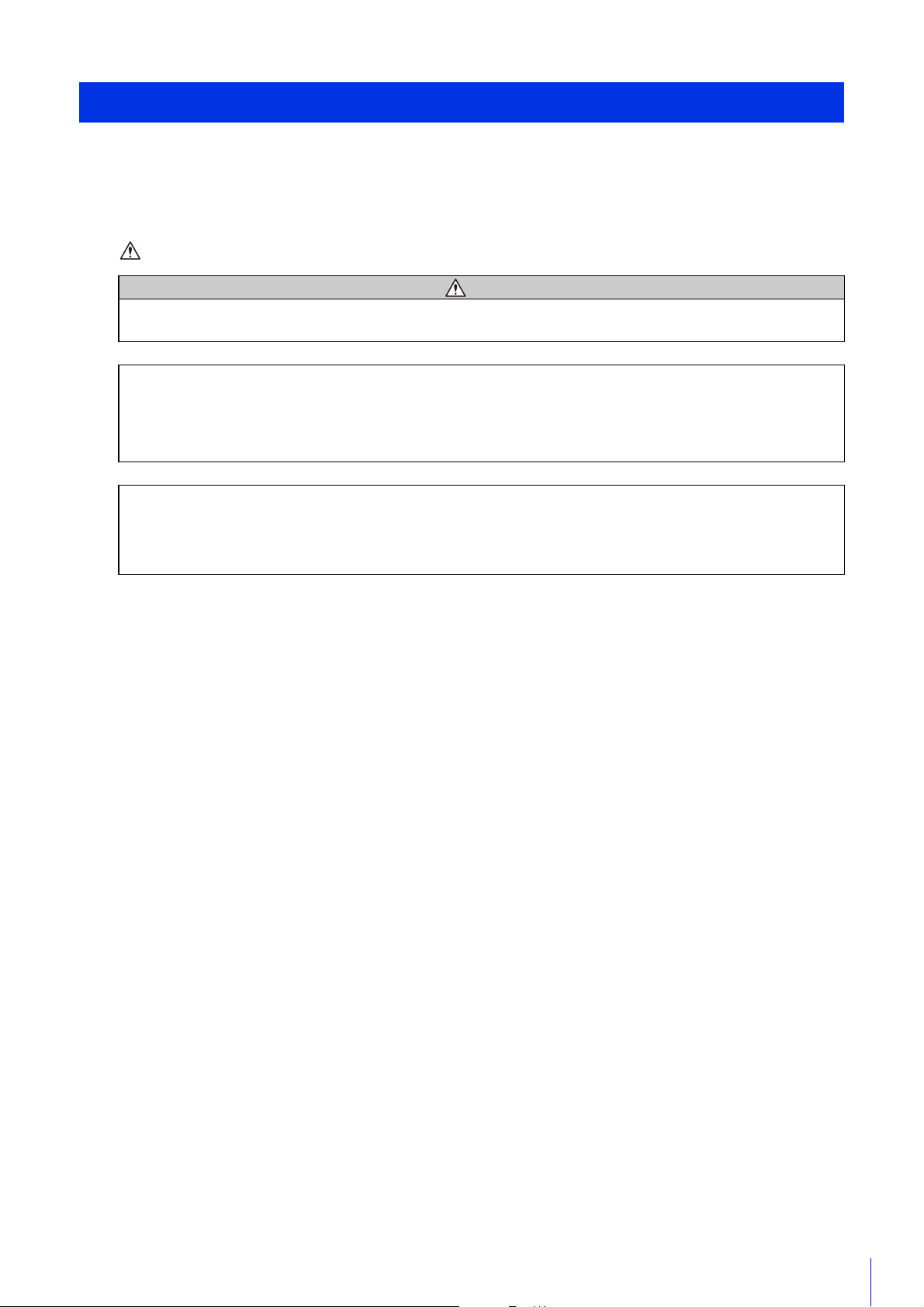
Safety Precautions
This section explains precautions that must be followed when using the camera.
If they are not followed, injury, death and/or property damage may occur. Read the following information carefully and be
sure to follow the precautions.
Important Warnings
Caution
TO REDUCE THE RISK OF ELECTRIC SHOCK, DO NOT REMOVE COVER (OR BACK).
NO USER-SERVICEABLE PARTS INSIDE. REFER SERVICING TO QUALIFIED SERVICE PERSONNEL.
The AC adapter (sold separately) can be connected to the camera from a standard AC power outlet.
Please refer to the user manual to make sure that the camera is compatible with the adapter.
• The socket-outlet should be installed near the equipment and should be easily accessible.
• Unplug the equipment from the wall outlet before cleaning or maintaining.
FDA regulation
This Network Camera has not been evaluated by the Food and Drug Administration (FDA) for use as a medical
device. When incorporated into a system with medical applications, FDA regulations may apply. Therefore, please
consult your legal advisor to determine whether FDA regulations apply.
7
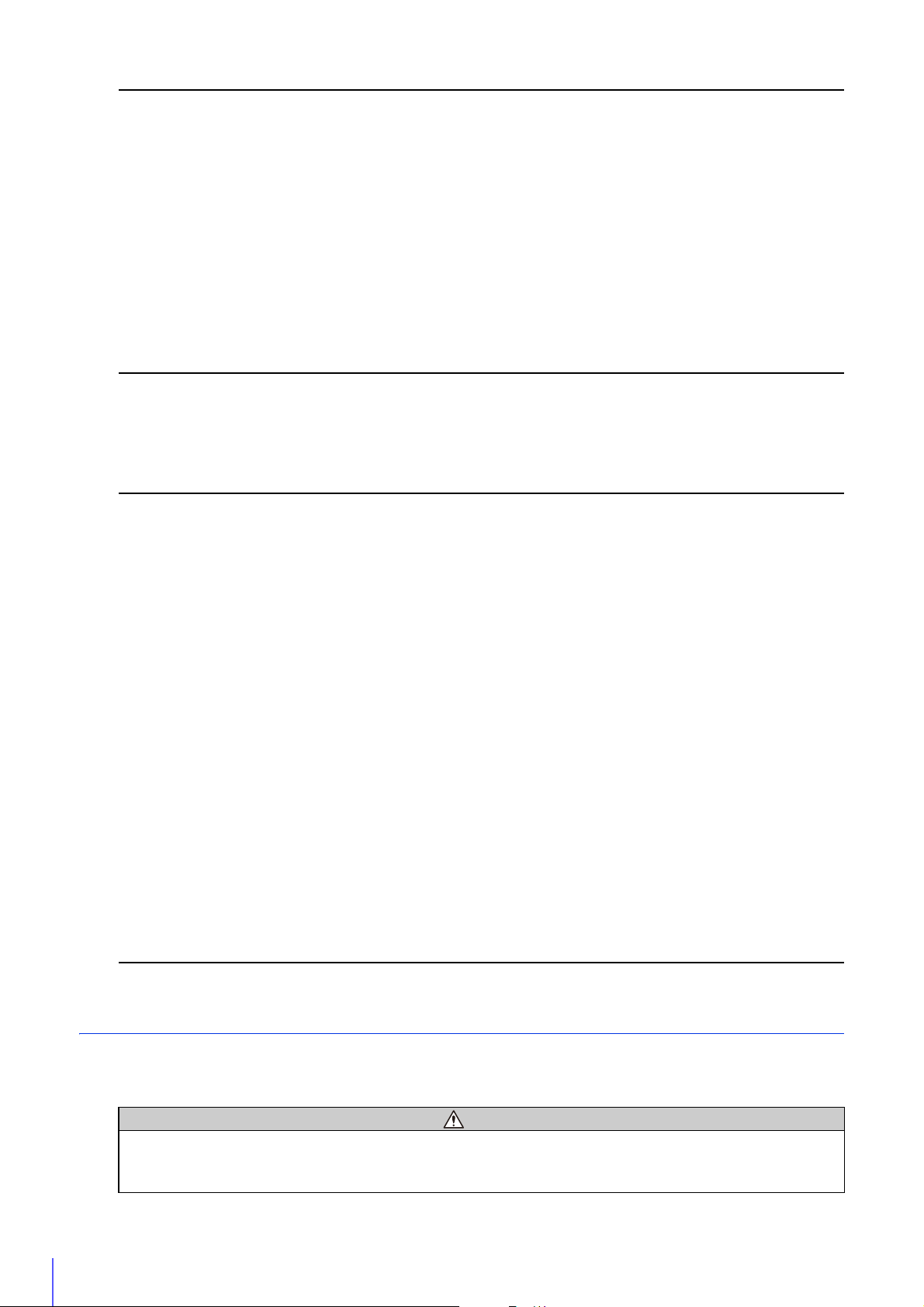
FCC NOTICE
Network Camera, Model Name: VB-R13VE, VB-R12VE, VB-H652LVE
This device complies with Part 15 of the FCC Rules. Operation is subject to the following two conditions: (1) This
device may not cause harmful interference, and (2) this device must accept any interference received, including
interference that may cause undesired operation.
Note: This equipment has been tested and found to comply with the limits for a Class A digital device, pursuant to
Part 15 of the FCC Rules.
These limits are designed to provide reasonable protection against harmful interference when the equipment is
operated in a commercial environment. This equipment generates, uses, and can radiate radio frequency energy
and, if not installed and used in accordance with the user manual, may cause harmful interference to radio
communications. Operation of this equipment in a residential area is likely to cause harmful interference in which
case the user will be required to correct the interference at his own expense.
Do not make any changes or modifications to the equipment unless otherwise specified in the manual. If such
changes or modifications should be made, you could be required to stop operation of the equipment.
European Union regulatory notices:
Network Camera, Model Name: VB-R13VE, VB-R12VE, VB-H652LVE
Warning
This is a class A product. In a domestic environment this product may cause radio interference in which case the
user may be required to take adequate measures.
FCC NOTICE
Network Camera, Model Name: VB-R13, VB-M50B, VB-H651V
This device complies with Part 15 of the FCC Rules. Operation is subject to the following two conditions: (1) This
device may not cause harmful interference, and (2) this device must accept any interference received, including
interference that may cause undesired operation.
Note: This equipment has been tested and found to comply with the limits for a Class B digital device, pursuant to
Part 15 of the FCC Rules. These limits are designed to provide reasonable protection against harmful interference in
a residential installation.
This equipment generates, uses and can radiate radio frequency energy and, if not installed and used in
accordance with the instructions, may cause harmful interference to radio communications.
However, there is no guarantee that interference will not occur in a particular installation. If this equipment does
cause harmful interference to radio or television reception, which can be determined by turning the equipment off
and on, the user is encouraged to try to correct the interference by one or more of the following measures:
• Reorient or relocate the receiving antenna.
• Increase the separation between the equipment and receiver.
• Connect the equipment to an outlet on a circuit different from that to which the receiver is connected.
• Consult the dealer or an experienced radio/TV technician for help.
Do not make any changes or modifications to the equipment unless otherwise specified in the manual. If such
changes or modifications should be made, you could be required to stop operation of the equipment.
Canon U.S.A., Inc.
One Canon Park, Melville, New York 11747, U.S.A.
Tel No. 1-800-OK-CANON (1-800-652-2666)
Precautions
Camera Precautions
Warning
If you discover defective conditions such as smoke, strange sounds, heat or strange odors, immediately stop using
the camera and contact your nearest dealer.
Fire or electric shock may result from continued use.
8
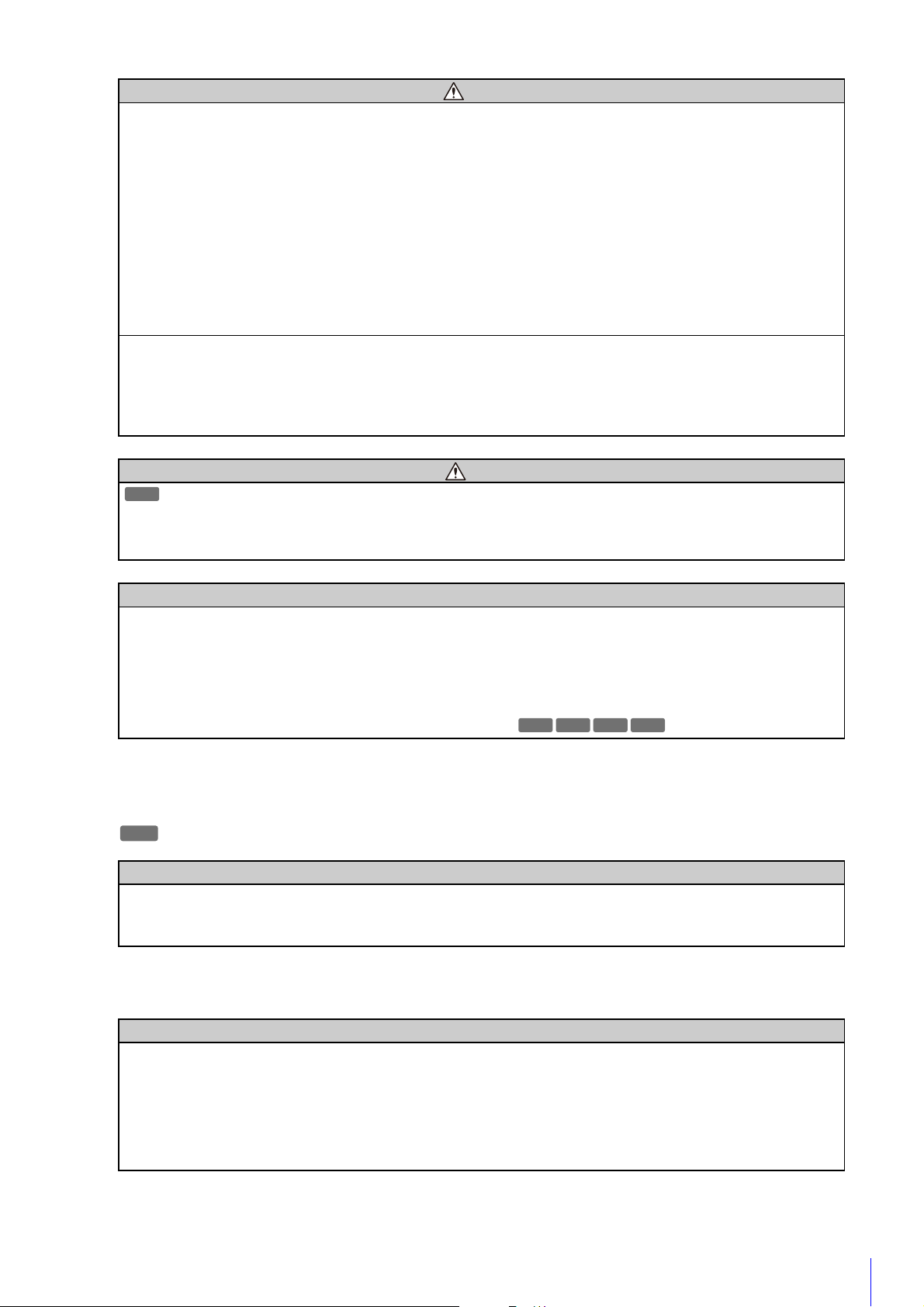
H652
R13
R12
H651
Warning
Failure to do the following may result in fire or electric shock.
• If thunder starts, stop installation or inspection etc. and do not touch the camera or continue connecting the cable.
• Do not disassemble or modify the camera.
• Do not spray the camera with water, or otherwise make it wet. (VB-R13/VB-M50B/VB-H651V)
• Please do not insert objects like water or metal objects within the camera housing.
• Do not use flammable sprays near the camera.
• Do not leave LAN cables, external power supplies or AC adapter (sold separately) power connectors connected
when the camera is not in use for long periods.
• Do not damage the connecting cable.
This camera should not be used with medical devices or other life-support systems.
Depending on the computer and network environment, high-precision video transmission cannot be guaranteed due
to video lag or loss.
Canon will assume no liability for any accident or damage resulting from use of the camera under the conditions
above.
Caution
Avoid looking directly at the infrared illumination at close distance for long periods of time.
Intense infrared illumination can cause eye damage.
Caution
Failure to do the following may result in camera malfunction.
• Do not capture the sun, halogen lamps, and other very bright light sources or subjects.
• Do not expose the camera to strong impact or vibration.
• Do not touch the head or lens of the camera.
M50
• Do not forcibly turn the rotating parts of the camera by hand.
H651
Precautions When Using [Camera] > [Camera Angle] on the Setting Page
Caution
[Camera] > [Camera Angle] (P. 45) on the Setting Page is expected for use only when installing the camera. Do not
use on a daily basis.
Frequent use may result in camera malfunction.
Precautions for Built-In Camera Functions and Included Software
Caution
Do not use the following built-in camera functions or included software in situations requiring high reliability:
– Intelligent Function
– Image Stabilization Function
– Network Video Recording Software RM-Lite
These do not guarantee high-precision capture and cannot support applications beyond their intended range of use.
Canon will assume no liability for any accident or damage resulting from the use of these functions or software.
9
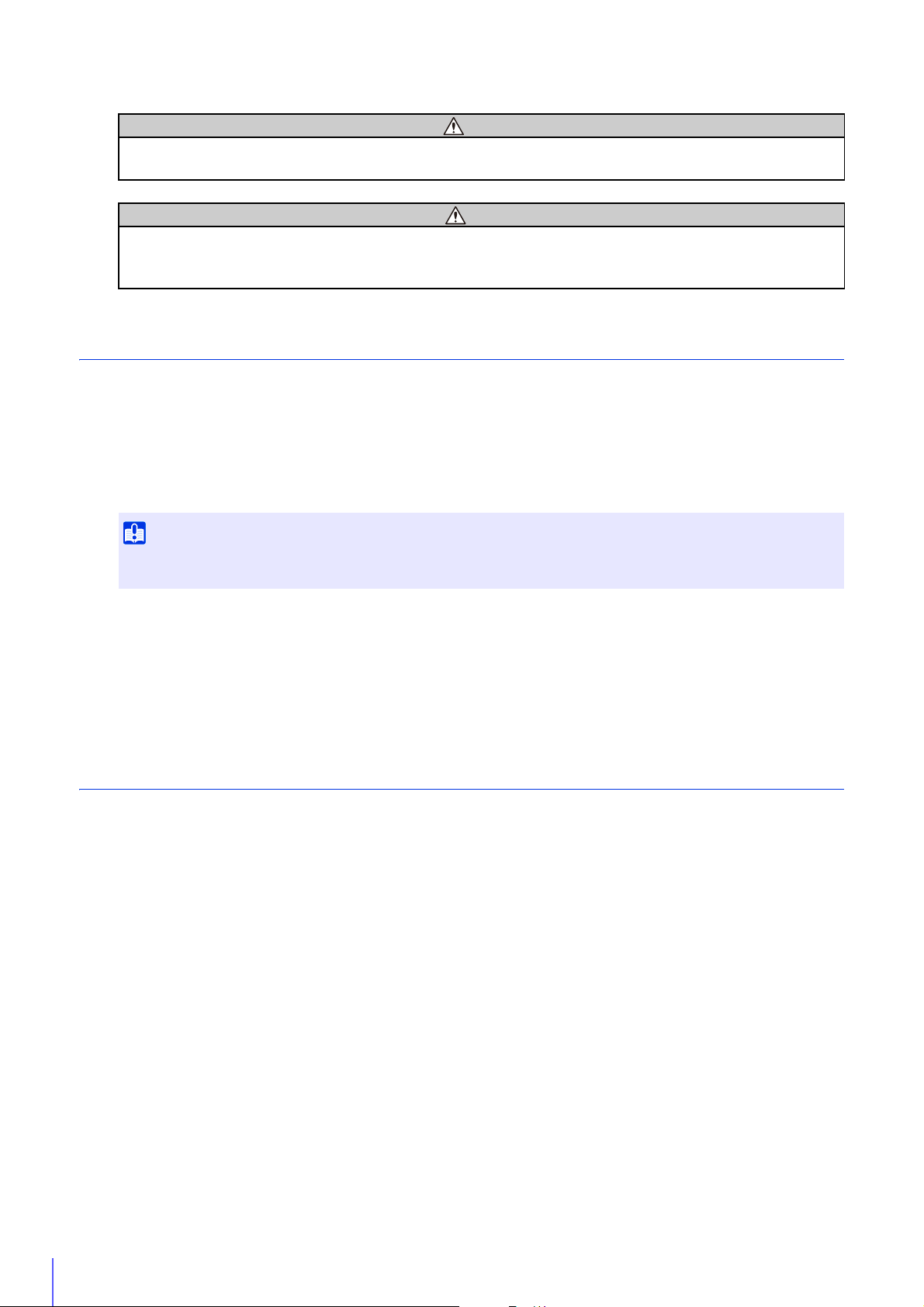
Maintenance Precautions
Important
Warning
Do not use flammable solvents such as alcohol, paint thinner or benzine when cleaning the camera.
Use of these may result in fire or electric shock.
Caution
Periodically inspect the parts and screws for rust and loosening.
For inspections, please contact the dealer where you purchased the product.
Failure to follow these precautions could result in injuries and equipment damage due to falling items.
Cleaning the Camera
Turn off the power before cleaning the camera.
Cleaning the Exterior
1 Dampen a soft cloth with water or diluted neutral detergent and gently wipe away any grime.
2 Wipe with a dry cloth.
Grime on the dome cover may result in focusing problems and/or reduction of image quality. It is recommended that the cover be
cleaned on a regular basis.
Cleaning the Lens
Use a commercial lens cleaner to remove grime on the lens surface.
• Scratches on the lens surface may result in poor video capture.
• Auto focus functionality may be degraded if the lens surface is dusty or dirty.
Camera Disposal
Dispose of the camera in accordance with local laws and regulations.
Be sure to remove the memory card from the camera before the disposal.
10
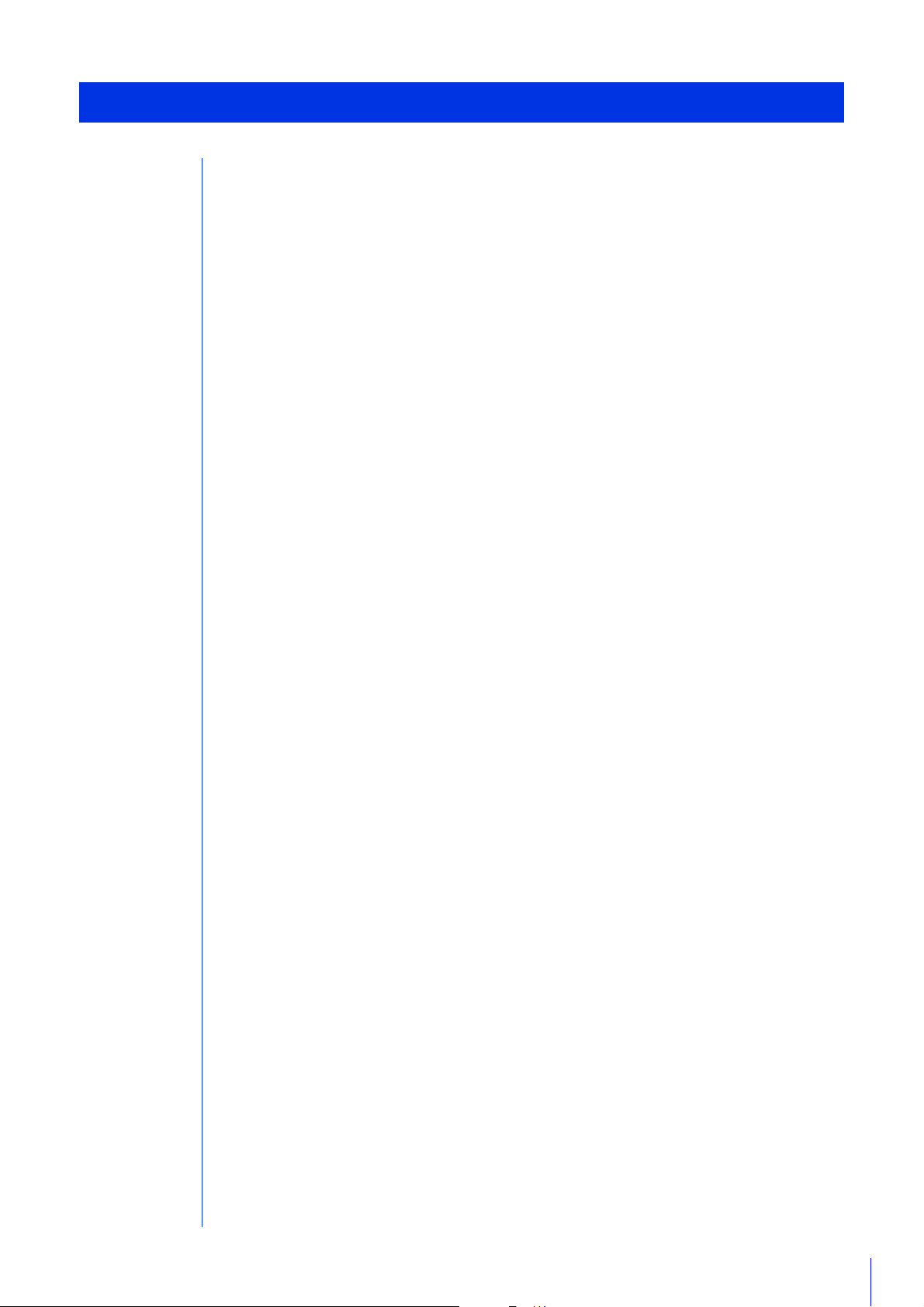
Table of Contents
Introduction...................................................................................................................... 2
Precautions for Use (Disclaimer) ............................................................................................ 2
License Agreement for Included Software ............................................................................. 3
Trademarks ............................................................................................................................. 3
Open Source Software............................................................................................................3
Security Export Control ........................................................................................................... 4
User Manuals................................................................................................................... 5
Types of User Manuals ...........................................................................................................5
How to Use This Operation Guide .......................................................................................... 5
Symbols Indicating Camera Models....................................................................................... 6
Safety Precautions ........................................................................................................... 7
Precautions ............................................................................................................................. 8
Cleaning the Camera ............................................................................................................ 10
Camera Disposal .................................................................................................................. 10
Chapter 1 Before Use
Functions of the Network Camera ................................................................................. 20
Camera Software ........................................................................................................... 21
Camera Operations and Settings ......................................................................................... 21
Software Included on the Setup CD-ROM ............................................................................ 21
Additional Software/Licenses (Sold Separately) ................................................................... 22
Operating Environment.................................................................................................. 24
The Viewer and Setting Page................................................................................................ 24
Verified Mobile Devices (Setting Page, Viewer)
– As of February 2016 ...................................................................................................... 25
Steps for Setting Up the Camera................................................................................... 26
Step 1 Preparing to Install the camera ................................................................................. 26
Step 2 Checking the Camera Connection ............................................................................ 26
Step 3 Installing the Camera................................................................................................. 26
Step 4 Setting the Camera Angle ......................................................................................... 26
Step 5 Using the Camera Viewers ........................................................................................ 27
Step 6 Adjusting Advanced Settings According to its Use .................................................. 27
Troubleshooting .................................................................................................................... 27
Chapter 2 Camera Setup
Installing Software ......................................................................................................... 30
Necessary Software..............................................................................................................30
Software Installation.............................................................................................................. 30
Checking/Configuring Security Settings........................................................................ 33
Checking Firewall Settings.................................................................................................... 33
Adding the Camera IP Address as a Trusted Site................................................................ 34
Settings When Using Windows Server.................................................................................. 35
Configuring Initial Camera Settings ............................................................................... 38
Launching the Camera Management Tool ........................................................................... 38
11
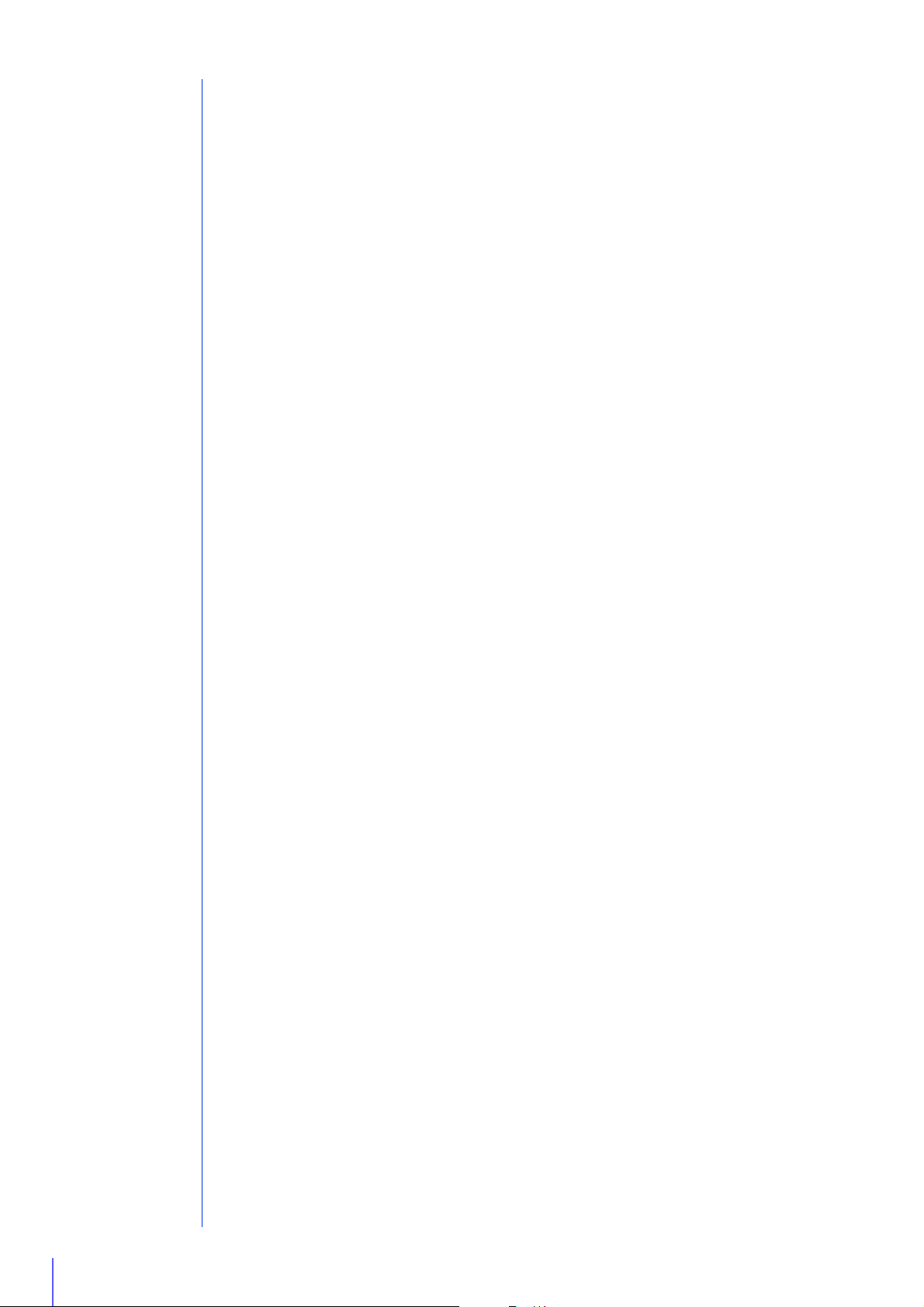
Searching for Cameras ......................................................................................................... 38
Setting up Networks.............................................................................................................. 40
Adding the Camera’s IP Address to Trusted Sites ............................................................... 41
Checking the Video............................................................................................................... 41
Accessing the Camera from Web Browser........................................................................... 42
Chapter 3 Setting the Camera Angle
Flow for the Setting of the Camera Angle ...................................................................... 46
Step 1 Configuring the Camera Before Setting the Camera Angle ...................................... 46
Step 2 Setting the Camera Angle and Focus ....................................................................... 46
Setting the Camera Angle ............................................................................................. 47
Camera Angle Screen Composition ..................................................................................... 47
Setting the Camera Angle and Zoom ................................................................................... 48
Setting the Focus .................................................................................................................. 49
Chapter 4 Camera Viewer
Viewing Video with the Camera Viewer ......................................................................... 52
Launching the Camera Viewer.............................................................................................. 52
Switching to the Administrator or an Authorized User .......................................................... 54
Camera Viewer Screen ......................................................................................................... 57
Checking Information............................................................................................................62
Changing the Reception Video Size and View Screen Size.......................................... 63
Changing the Reception Video Size/Format and Display Screen Size ................................ 63
Displaying in Full Screen Mode ............................................................................................ 64
Operating the Camera ................................................................................................... 67
Obtaining Camera Control Privileges ................................................................................... 67
Using Pan/Tilt/Zoom.............................................................................................................. 68
Adjusting Video..................................................................................................................... 72
Using Backlight Compensation ............................................................................................ 73
Using Presets or the Home Position ..................................................................................... 74
Viewer PTZ and Digital PTZ ........................................................................................... 75
Magnifying and Display Part of Video (Viewer PTZ) ............................................................. 75
Cropping and Displaying Part of an Image (Digital PTZ) ..................................................... 76
Saving Snapshots.......................................................................................................... 79
Recording Video to a Memory Card.............................................................................. 80
Recording Videos Manually.................................................................................................. 80
Confirming Recorded Video ................................................................................................. 81
Receiving/Transmitting Audio........................................................................................ 82
Receiving Audio.................................................................................................................... 82
Transmitting Audio................................................................................................................ 82
12
Checking the Status of Event Detection ........................................................................ 84
Operating External Device Output........................................................................................ 84
Checking the Status of Event Detection ............................................................................... 84
Chapter 5 Setting Page
How to Use The Setting Page........................................................................................ 88
Accessing the Setting Page.................................................................................................. 88
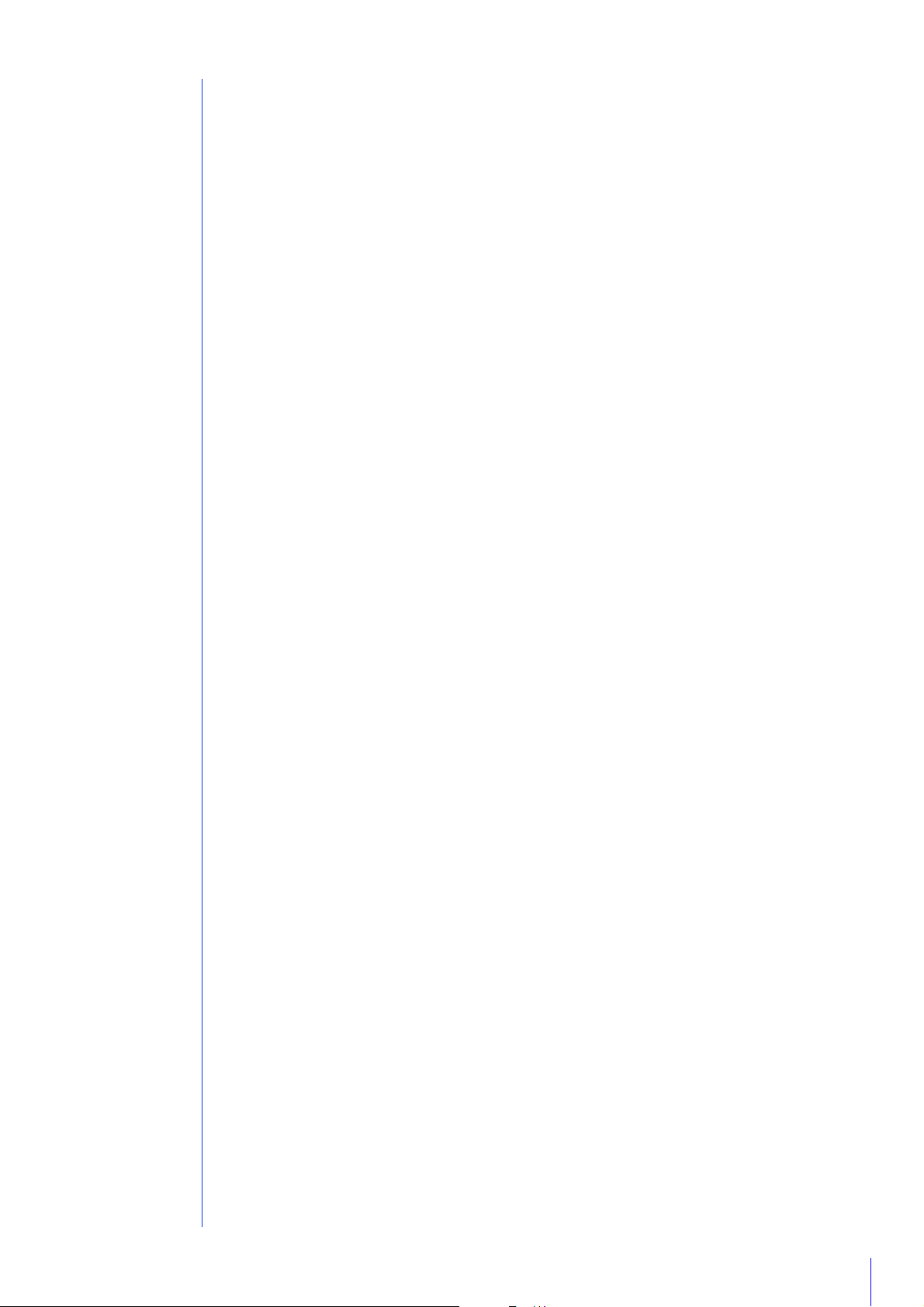
Common Setting Page Operations ....................................................................................... 89
Operating the Video Display Area ........................................................................................ 90
About Each Setting Page...................................................................................................... 92
Video Output......................................................................................................................... 95
[Basic] > [Network]
Configuring Network Settings .................................................................................. 96
LAN ....................................................................................................................................... 96
IPv4 ....................................................................................................................................... 96
IPv6 ....................................................................................................................................... 97
DNS....................................................................................................................................... 98
mDNS.................................................................................................................................... 99
[Basic] > [User Management]
Configuring Accounts and Privileges..................................................................... 100
Administrator Account ........................................................................................................ 100
Authorized User Account.................................................................................................... 100
User Authority ..................................................................................................................... 101
[Basic] > [Date and Time]
Setting the Date/Time............................................................................................. 102
Current Date and Time........................................................................................................ 102
Setting ................................................................................................................................. 102
[Basic] > [Video]
Setting Video Size and Quality............................................................................... 104
All Videos ............................................................................................................................ 104
JPEG ................................................................................................................................... 105
H.264(1) .............................................................................................................................. 105
H.264(2) .............................................................................................................................. 106
[Basic] > [Viewer]
Configuring the Viewer........................................................................................... 107
General ............................................................................................................................... 107
Viewer Settings ................................................................................................................... 107
[Camera] > [Camera]
Setting General Camera Controls .......................................................................... 108
Camera Name.....................................................................................................................108
Camera Control................................................................................................................... 108
Day/Night (When Auto Is Set) ............................................................................................. 110
Installation Conditions.........................................................................................................111
Camera Position Control ..................................................................................................... 111
External Input Device 1, 2................................................................................................... 111
External Output Device 1, 2................................................................................................ 111
[Camera] > [Initial Setting]
Setting Initial Video Settings................................................................................... 112
Camera Position.................................................................................................................. 112
Camera Settings .................................................................................................................113
[Camera] > [Day/Night Mode Focus]
Day/Night Mode Focus .......................................................................................... 120
Day/Night Mode Focus ....................................................................................................... 120
Camera Control................................................................................................................... 121
13
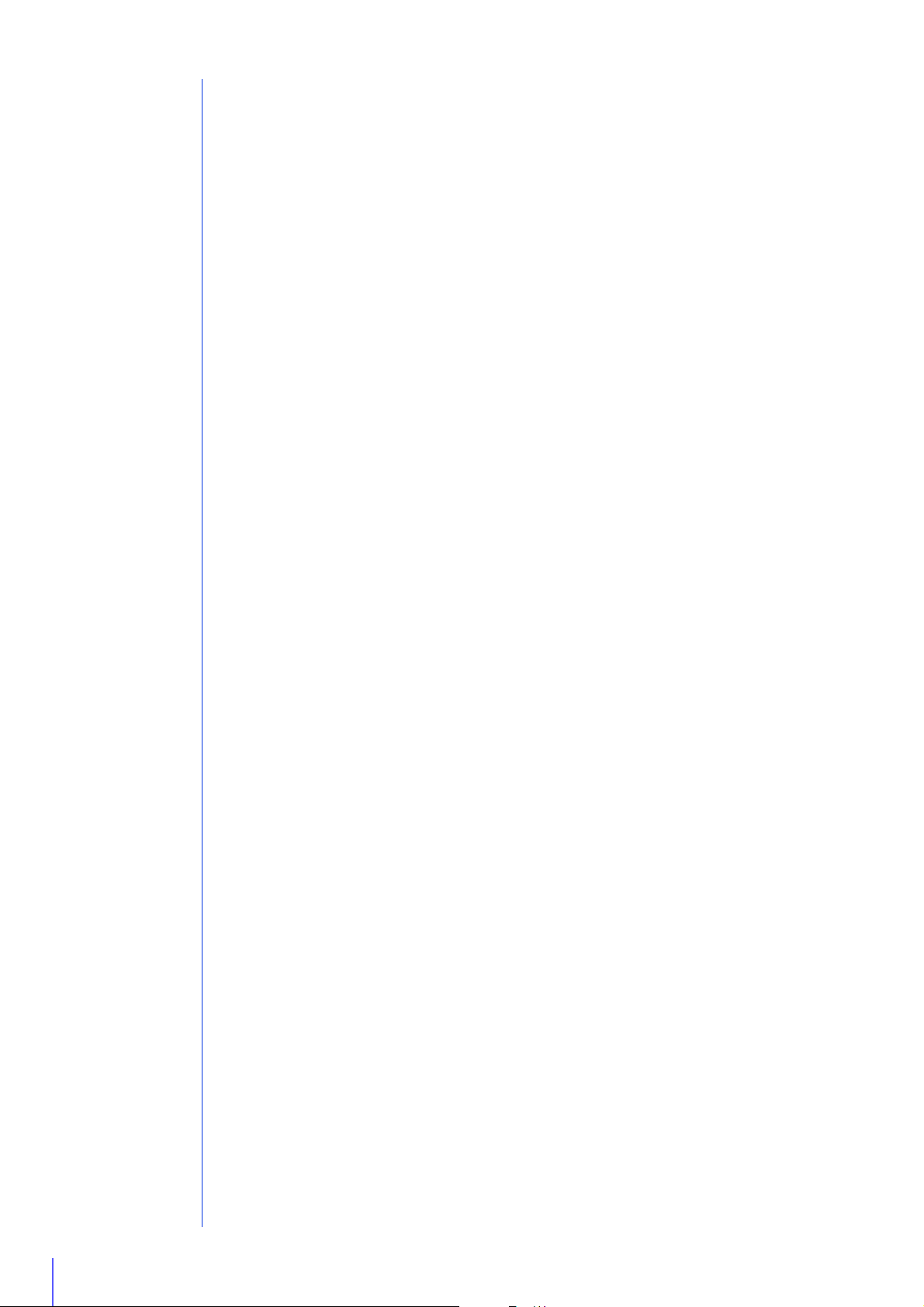
[Camera] > [Panorama]
Creating a Panorama Image .................................................................................. 123
Creating a Panorama Image............................................................................................... 123
Saving the Panorama Image as an Image File/Opening the Image File ............................ 125
Capture Settings ................................................................................................................. 126
[Camera] > [Restrict View]
Setting View Restriction.......................................................................................... 127
Configuring View Restrictions............................................................................................. 128
[Camera] > [Preset]
Registering Presets ................................................................................................ 131
Registering a Preset............................................................................................................131
[Camera] > [Preset Tour]
Setting the Preset Tour Route ................................................................................ 134
Screen Composition............................................................................................................ 134
Tour Route Settings.............................................................................................................136
[Video and Audio] > [ADSR]
Reducing Data Size by Lowering Video Quality in Specific Areas ........................ 139
Specified Area .................................................................................................................... 139
ADSR................................................................................................................................... 140
[Video and Audio] > [On-screen display]
Displaying Date, Time and Text on the Viewer ...................................................... 141
On-Screen Display.............................................................................................................. 141
[Video and Audio] > [Privacy Mask]
Setting Privacy Mask.............................................................................................. 143
Registering Privacy Masks.................................................................................................. 143
Changing/Deleting a Privacy Mask..................................................................................... 145
[Video and Audio] > [Audio]
Setting Audio Input/Output..................................................................................... 147
General Sound .................................................................................................................... 147
Sound Clip Upload 1 to 3.................................................................................................... 148
[Server] > [Server]
HTTP, SNMP and FTP Server Settings ................................................................... 149
HTTP Server........................................................................................................................ 149
SNMP Server....................................................................................................................... 149
SNMP v1 and v2c Server.................................................................................................... 150
SNMP v3 Server ..................................................................................................................150
FTP Server........................................................................................................................... 150
WS-Security......................................................................................................................... 151
14
[Server] > [Video Server]
Video Transmission Settings .................................................................................. 152
Video Server........................................................................................................................ 152
[Server] > [Audio Server]
Audio Transmission/Reception Settings ................................................................ 153
Audio Server ....................................................................................................................... 153
[Server] > [RTP Server]
RTP Settings........................................................................................................... 154
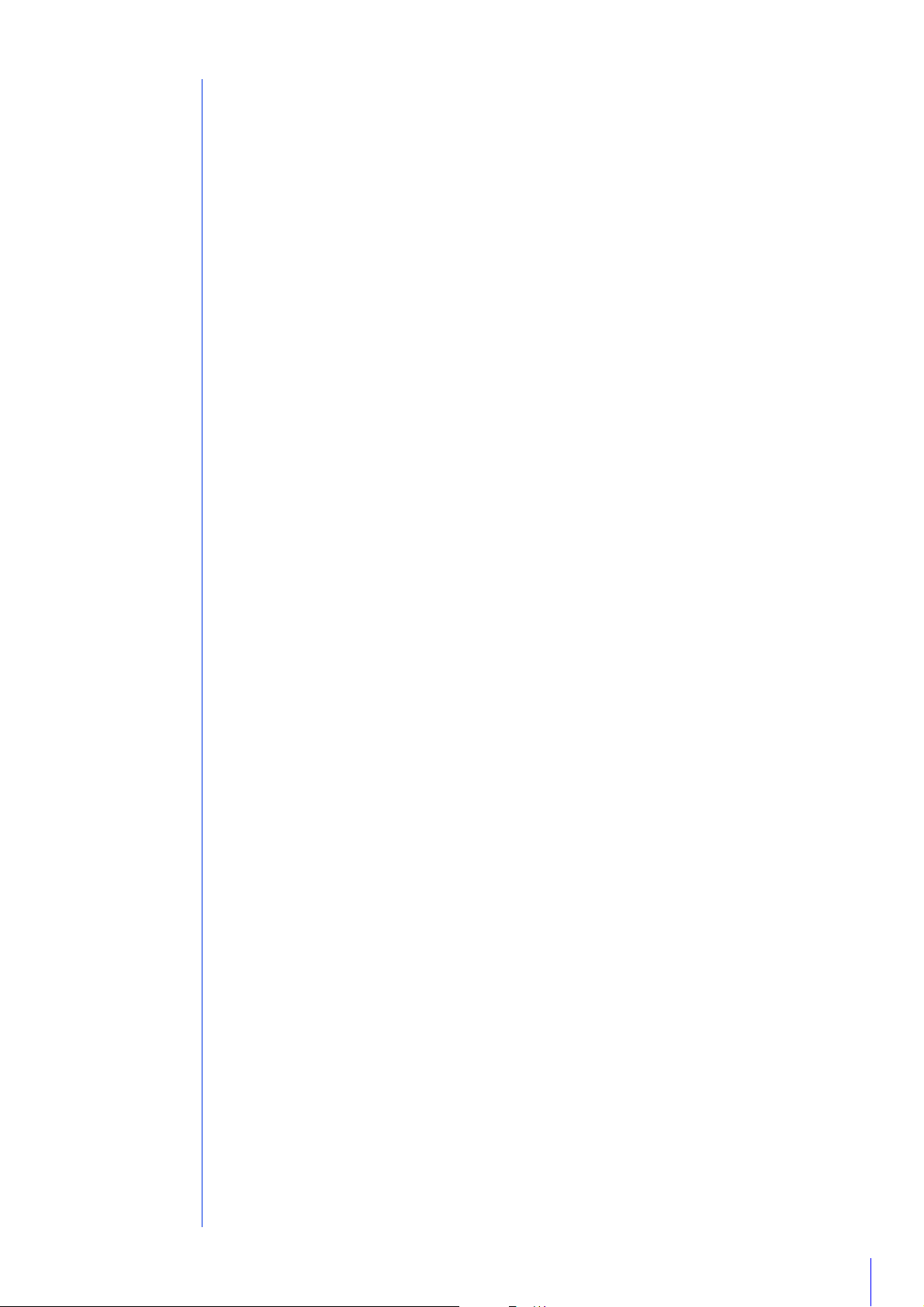
RTP Server .......................................................................................................................... 154
Audio Multicast ................................................................................................................... 154
RTP Streaming 1 to 5 .......................................................................................................... 155
[Video Record] > [Upload]
HTTP and FTP Upload Settings ............................................................................. 156
Video Record Setting.......................................................................................................... 156
General Upload................................................................................................................... 156
HTTP Upload....................................................................................................................... 157
FTP Upload ......................................................................................................................... 158
[Video Record] > [E-mail Notification]
Setting E-mail Notification ...................................................................................... 160
E-mail Notification ............................................................................................................... 160
[Event] > [External Device]
External Device Input Triggered Operation Settings ............................................. 161
External Device Output 1, 2................................................................................................ 161
External Device Input.......................................................................................................... 162
External Device Input 1, 2................................................................................................... 162
[Event] > [Audio Detection]
Abnormal Audio Input Triggered Operation Settings ............................................ 164
Volume Detection................................................................................................................164
Scream Detection ............................................................................................................... 165
[Event] > [Timer]
Timer Triggered Operation Settings....................................................................... 167
Timer 1 to 4 ......................................................................................................................... 167
[Event] > [Intelligent Function]
- Overview - ............................................................................................................ 169
Intelligent Function.............................................................................................................. 169
Notes on Intelligent Function Settings and Operations ...................................................... 172
Registering Presets.............................................................................................................173
Selecting the Intelligent Function Operation Mode............................................................. 173
[Event] > [Intelligent Function]
- Video Detection - ................................................................................................ 175
Steps for Configuring Video Detection ............................................................................... 175
Configuring Detection Criteria ([Detection Criteria] Tab) ................................................... 179
Configuring Operations for “Detected” ([Event] Tab)......................................................... 189
Checking Event Status........................................................................................................ 189
Displaying Settings for Detection Areas/Detection Lines, Non-Detection Area and Detection
Results (Display Options)............................................................................................... 190
Reducing Effects of Lighting Change (Detections Settings) .............................................. 190
Context Menu...................................................................................................................... 191
[Event] > [Intelligent Function]
- Auto Tracking - .................................................................................................... 192
Setting Auto Tracking.......................................................................................................... 192
Auto Tracking Termination.................................................................................................. 195
Disabling Auto Tracking...................................................................................................... 195
Displaying Settings for Detection Areas and Detection Results (Display Options)............ 196
15
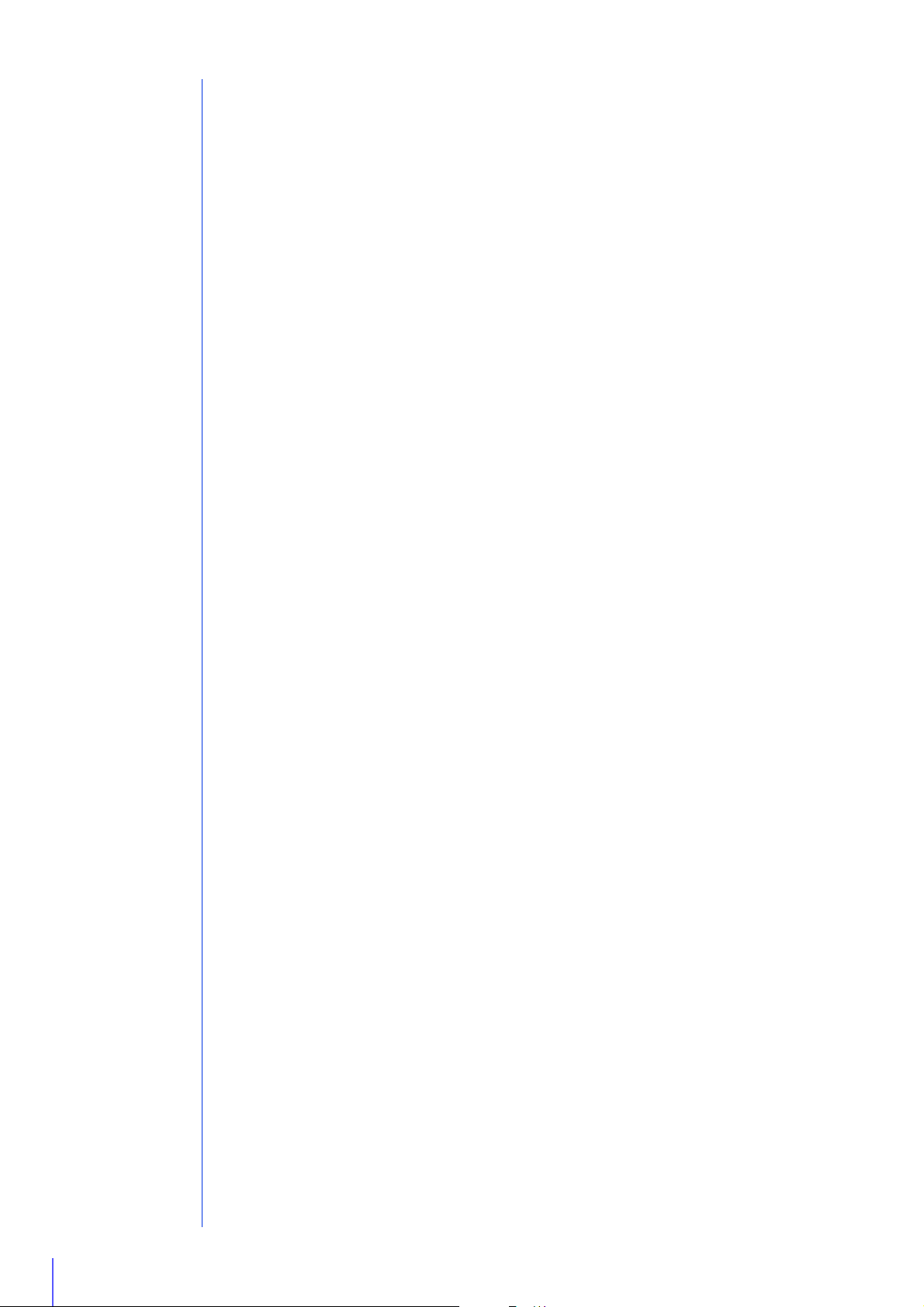
[Event] > [Intelligent Function]
- Shared Operations -............................................................................................. 197
Configuring Operations for “Detected” ([Event] Tab)......................................................... 197
Restarting Intelligent Function ............................................................................................ 198
[Event] > [Switch Day/Night]
Executing Presets When Switching Day/Night Mode ............................................ 199
Day/Night Mode Switching ................................................................................................. 199
[Event] > [Linked Event]
Using Event Combinations..................................................................................... 200
Linked Event 1 to 4 .............................................................................................................200
Linked Event Operation Examples...................................................................................... 202
[Security] > [Host Restrictions]
Setting Access Restrictions ................................................................................... 204
IPv4 Host Access Restrictions ............................................................................................ 204
IPv6 Host Access Restrictions ............................................................................................ 205
[Security] > [SSL/TLS]
Setting HTTP Communication Encryption .............................................................. 206
Certificates.......................................................................................................................... 206
Certificate Management...................................................................................................... 207
Encrypted Communications................................................................................................ 207
[Security] > [802.1X]
Network Port Authentication Settings..................................................................... 209
802.1X Authentication ......................................................................................................... 209
Authentication Method ........................................................................................................ 209
[Security] > [IPsec]
Setting IPsec .......................................................................................................... 211
IPsec ................................................................................................................................... 211
Auto Key Exchange Settings .............................................................................................. 211
IPsec Set 1 to 5 ................................................................................................................... 212
[Memory Card]
Memory Card Operations and Information Display ............................................... 215
Video Record Setting.......................................................................................................... 215
Memory Card Operations ................................................................................................... 215
Memory Card Information ................................................................................................... 217
[Maintenance] > [General]
Displaying Camera Device Information and Perform Maintenance....................... 218
Device Information..............................................................................................................218
Tool ..................................................................................................................................... 218
Initialization ......................................................................................................................... 218
16
[Maintenance] > [Backup / Restore]
Saving/Restoring Camera Settings ........................................................................ 220
Backup / Restore ................................................................................................................220
[Maintenance] > [Update Firmware]
Updating the Camera Firmware ............................................................................. 221
Device Information..............................................................................................................221
Updating Firmware ............................................................................................................. 221
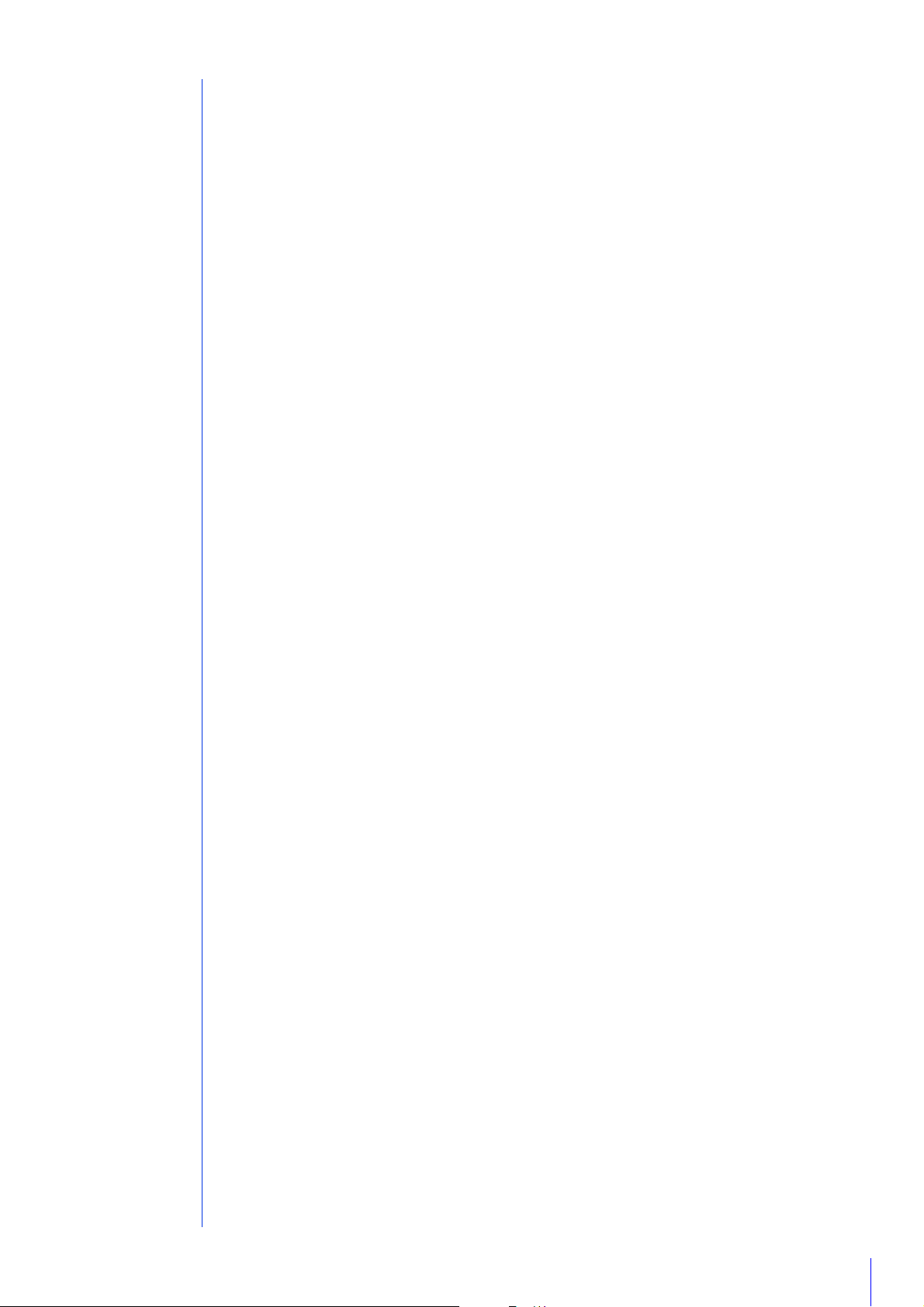
[Maintenance] > [Log]
Checking/Sending Camera Log Information.......................................................... 222
View Logs............................................................................................................................ 222
Log Notifications ................................................................................................................. 222
Chapter 6 Appendix
Modifiers ...................................................................................................................... 226
Troubleshooting ........................................................................................................... 228
List of Log Messages .................................................................................................. 230
Log Messages on the Camera............................................................................................ 230
Error Log ............................................................................................................................. 230
Warning log......................................................................................................................... 235
Notification log .................................................................................................................... 239
List of Viewer Messages .............................................................................................. 243
Messages Displayed in the Information Display................................................................. 243
Restoring Factory Default Settings .............................................................................. 245
Restoring the Initial Settings from a Web Browser.............................................................. 245
Restoring Factory Default Settings with the Reset Switch on the Camera ......................... 245
List of Factory Default Settings .................................................................................... 248
Index............................................................................................................................ 259
17
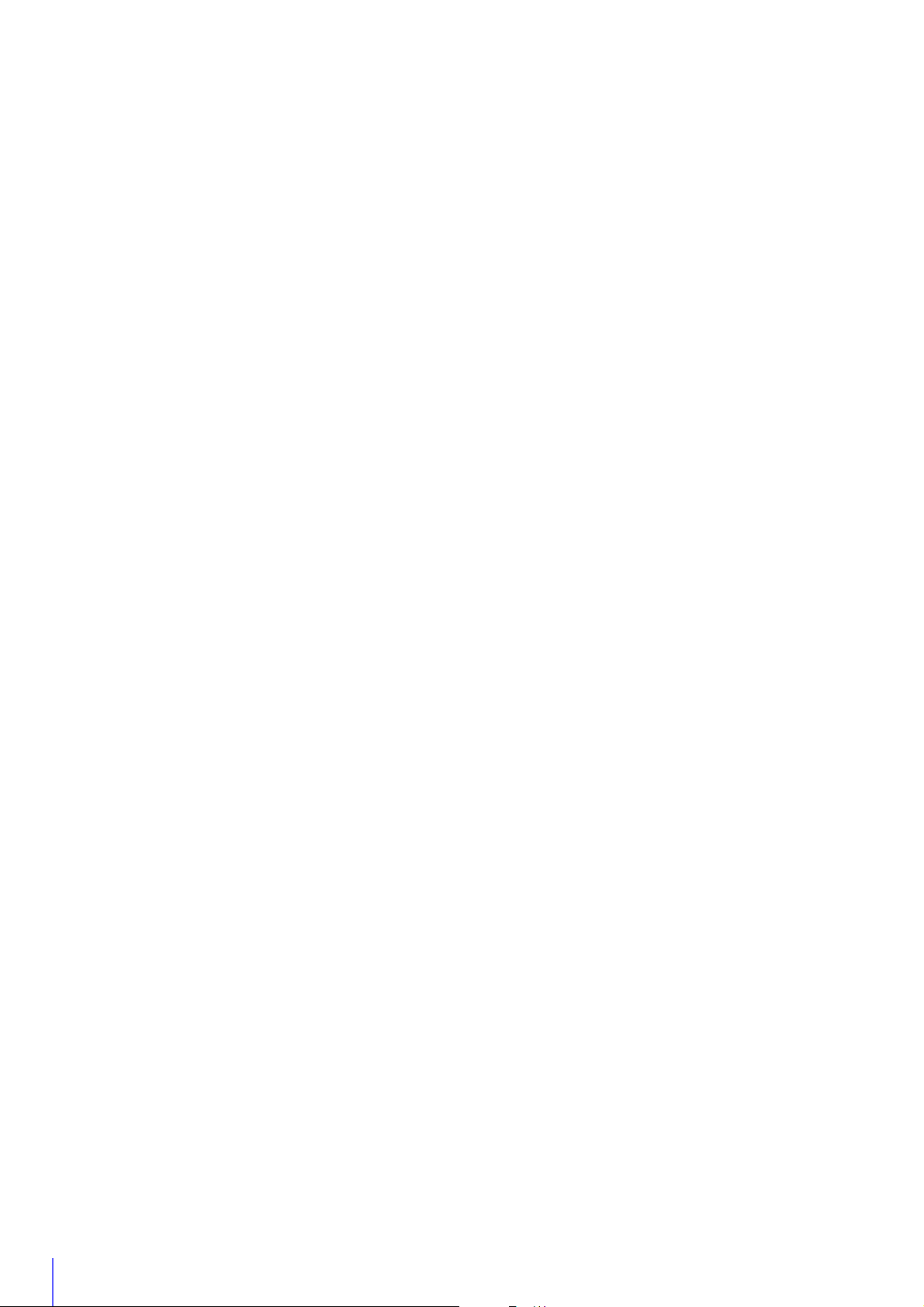
18
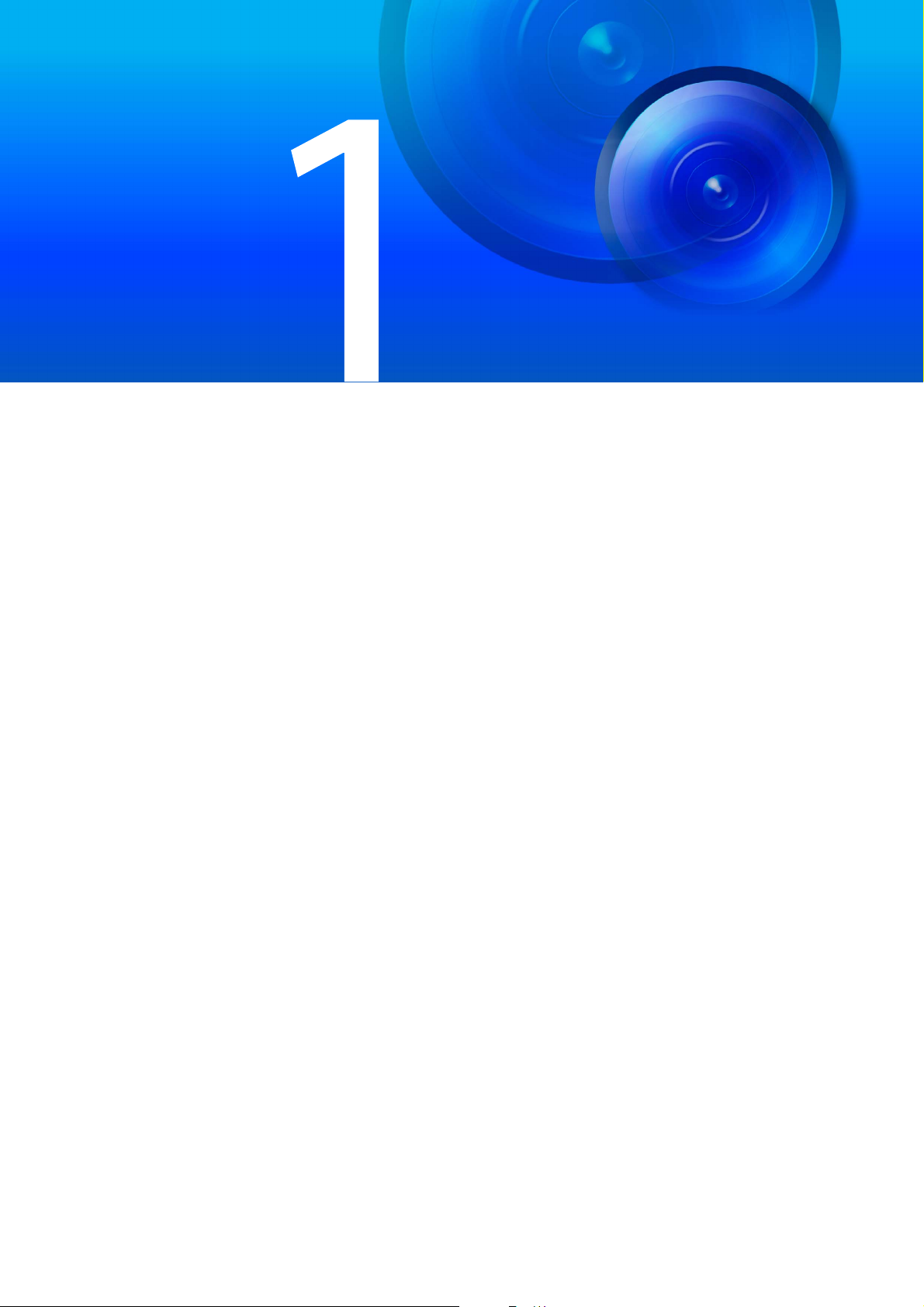
Chapter
Before Use
This chapter explains the camera functions, software and operating environment.
It also describes the flow from preparation and setup through to actual use.
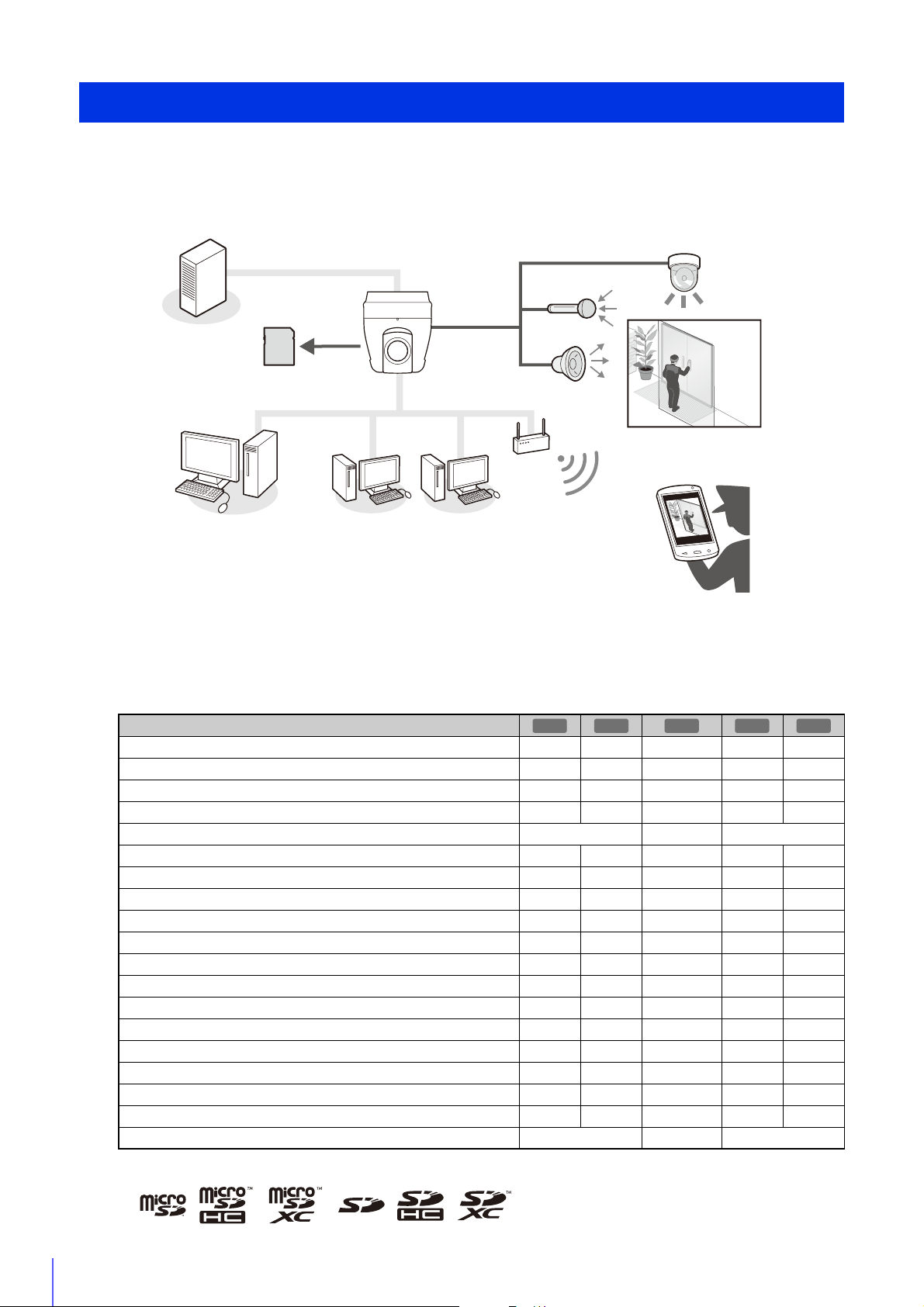
Functions of the Network Camera
Uploading
video
Recording to
memory card
Operation and setup by
administrator
Operation by guest users
Monitoring by
intelligent functions
Inputting/outputting
audio
Using external devices
Monitoring by guards, etc.
R13
A network camera not only enables you to operate the camera, but also allows you to record and upload the video, and
perform monitoring using the various intelligent functions of the camera.
However, the functions that can be used differ depending on the model. For the difference in functions by model, please
refer to the table below.
Table of Function Compatibility by Model
The functions for which availability differs depending on the model are shown below.
R12 M50
Pan/Tilt --
Digital PTZ - -
Audio I/O Terminals -
External Device Terminals -
Full resolution 1920 x 1080 1280 x 960 1920 x 1080
Infrared Illumination - - - -
Camera Angle Setting - - - -
Audio Detection -
Auto Tracking ---
Event triggered preset movement --
Linked Event -
Panorama Creation --
View Restriction Setting --
Enhanced Digital Zoom --
Clear IR Mode - - --
Rotate Video Display - - -
microSD/microSDHC/microSDXC memory cards supported* - - -
SD/SDHC/SDXC memory cards supported* --
Maximum number of registered presets 257 65 21
* In this guide, “memory card” refers to the memory cards that can be used by the cameras.
H652 H651
20
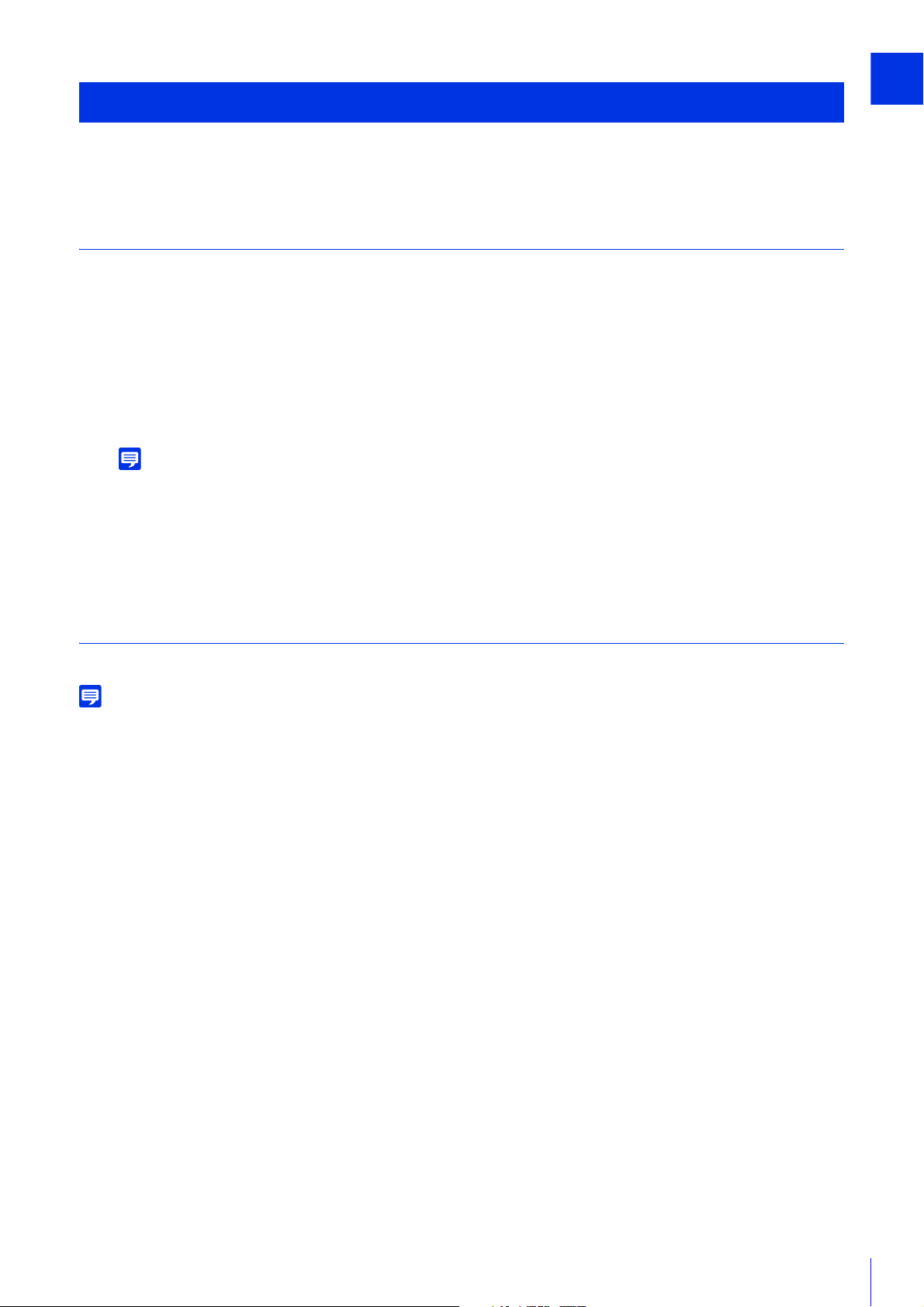
1
Note
Note
Camera Software
The following software is available for efficiently configuring and operating the camera.
Camera Operations and Settings
Camera operations are performed using the Camera Viewer/Mobile Camera Viewer.
Camera settings are specified from the Setting Page.
Camera Viewer (P. 51) /Mobile Camera Viewer
Controls the camera, and monitors video and various events.
You can use the Camera Viewer (mainly for computers) and the Mobile Camera Viewer (mainly for devices with a
screen size of 7 inches or less).
The functions available in the Viewer differ according to the user authority (P. 55).
For details on using Mobile Camera Viewer, please refer to “Mobile Camera Viewer Operation Guide”.
Setting Page (P. 87)
The Setting Page is for the administrator to configure and manage the camera.
Before Use
Software Included on the Setup CD-ROM
To use the software on the included setup CD-ROM, install the software on the computer.
.NET Framework 3.5 SP1 (when using Internet Explorer 9) or .NET Framework 4.5 (when using Internet Explorer 10/11) is necessary to use
Camera Management Tool and Recorded Video Utility.
If it is not installed on the computer, it will be automatically installed when using the installer (P. 30).
Camera Management Tool (P. 38)
This tool is used for batch managing multiple cameras, from initial settings to performing maintenance. The Camera
Management Tool can perform the following tasks.
• Detecting cameras
• Set various camera settings.
• Display the Viewer and the Setting Page.
• Update firmware, back up/restore settings, perform memory card and other operations, as well as camera
maintenance.
This guide explains how to use this tool to configure the initial settings for cameras (P. 38). For details on other uses
and functions, please refer to “Camera Management Tool User Manual”.
The Camera Management Tool can be installed by the installer application.
Installer location: Setup CD-ROM > [Applications] folder > VBToolsInstall.exe
Recorded Video Utility
This utility is used for viewing and managing the videos recorded on the memory card mounted in the camera. The
Recorded Video Utility enables you to perform the following operations on recorded videos.
• Displaying a list of videos
• Playing and deleting videos
21
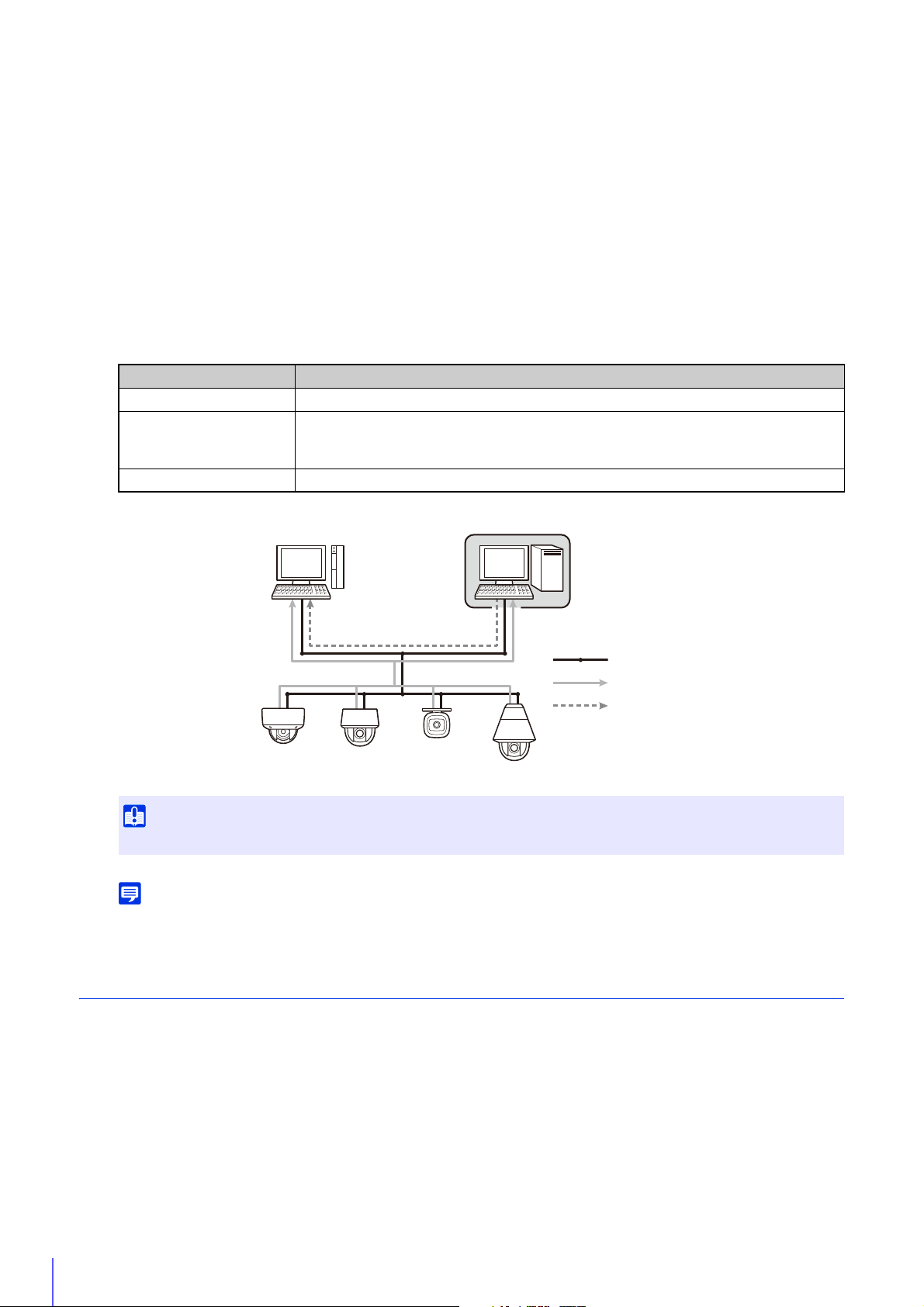
• Downloading videos to a computer
Note
RM-Lite Viewer RM-Lite Storage Server
Network
Flow of video from the camera
Flow of recorded video
Important
For details on using the utility and its functions, please refer to “Recorded Video Utility User Manual”.
The Recorded Video Utility can be installed from the installer.
Installer location: Setup CD-ROM > the [Applications] folder > VBToolsInstall.exe
RM-Lite
This software displays, records and plays back video from up to four cameras via a network.
Software location: Setup CD-ROM > [Applications] folder > RMLiteInstall.exe
RM-Lite Software
Type Overview
RM-Lite Storage Server Up to four cameras can be registered to record video (JPEG).
Plays video recorded in the storage server and displays live video (JPEG/H.264) from
RM-Lite Viewer
RM-Lite Manager Use to register cameras and configure recording schedules.
the camera.
Up to four cameras can be registered for the viewer.
Additional Software/Licenses (Sold Separately)
You can purchase additional software and licenses as necessary.
Canon H.264 Additional User License AUL-VB
22
To add the RM-Lite Viewer or RM-Lite Manager, you must purchase RM-Lite-V (sold separately).
For details on the usage, operating environment, and functions of RM-Lite, please refer to “System Administrator Manual”.
Additional license for viewing H.264 video with multiple computers via the Viewer or Recorded Video Utility.
Each camera includes one license. Additional licenses are necessary for multiple computers to view H.264 video
from a single camera.
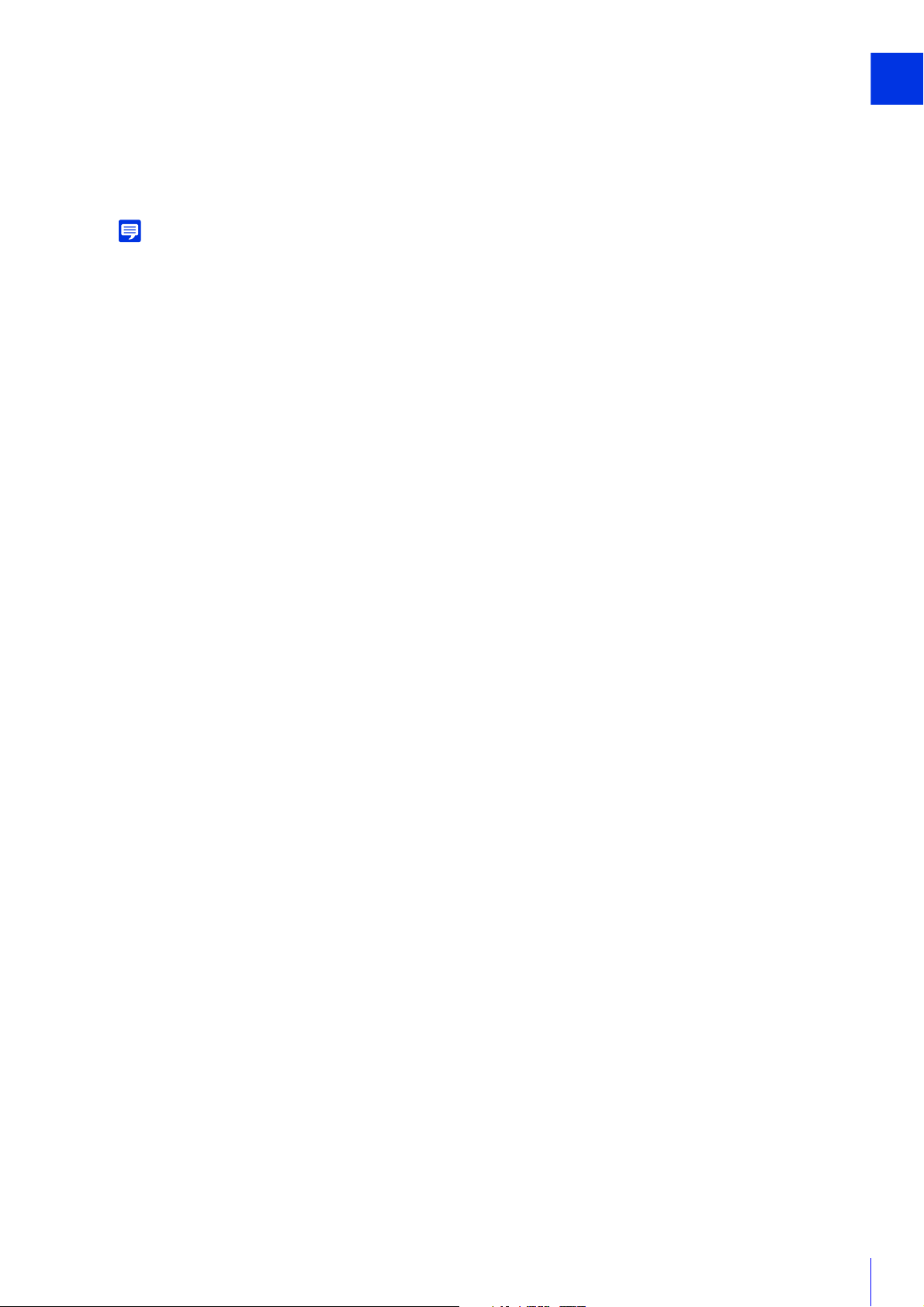
1
RM-64/RM-25/RM-9
Note
This software allows network cameras to be used for multipoint surveillance, and for displaying, recording and
playing back videos from the camera.
The number of cameras that can be registered with RM-64/RM-25/RM-9 varies: 64, 25, or 9 cameras respectively can
be registered. By using multiple Storage Servers, you can construct a surveillance system supporting up to 512
cameras.
Licenses for upgrading from RM-9 to RM-25 or RM-64, and from RM-25 to RM-64 are also available.
RM-V
This additional license lets you install the RM-64/RM-25/RM-9 RM Manager and RM Viewer on multiple computers.
Purchase the license to be able to view video from the camera from multiple locations and for other similar purposes.
RM-Lite-V
This additional license lets you install the RM-Lite Viewer or RM-Lite Manager on multiple computers.
Purchase the license to be able to view video from the camera from multiple locations and for other similar purposes.
Before Use
23
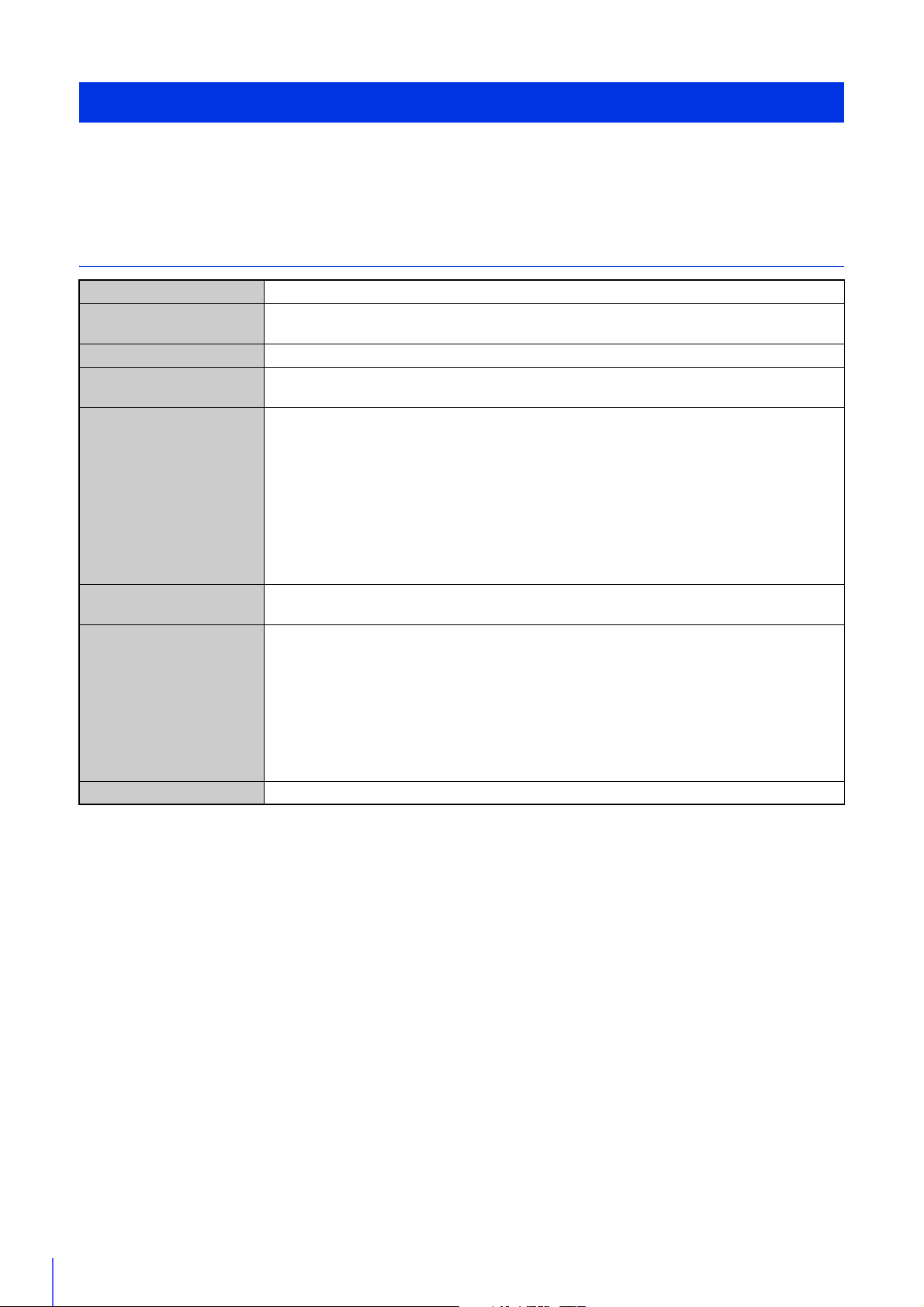
Operating Environment
For the latest information on this product (firmware and included software, user manual, operating environment, etc.),
please refer to the Canon website.
The Viewer and Setting Page
CPU (Recommended) Intel Core i7-2600 or higher
Graphics Board
(Recommended)
Memory (Recommended) 2 GB or higher
Viewer Display
(Recommended)
OS
Operating System
Language
Compatible Browser
Compatible Mobile Devices Surface, iPad, iPhone, Nexus, Galaxy
Not specified
1920 x 1080 or higher
Windows Vista Ultimate/Business/Enterprise/Home Premium SP2 32/64-bit
Windows 7 Ultimate/Professional/Enterprise/Home Premium SP1 32/64-bit
Windows 8/Windows 8 Pro/Windows 8 Enterprise 32/64-bit*
Windows 8.1/Windows 8.1 Pro/Windows 8.1 Enterprise 32/64-bit*
Windows 10 Pro/Windows 10 Enterprise/Windows 10 Education/Windows 10 Home 32/64-bit
Windows Server 2008 Standard SP2 32/64-bit
Windows Server 2008 R2 Standard SP1 64-bit
Windows Server 2012 Standard 64-bit*
Windows Server 2012 R2 Standard 64-bit*
* Can not be started from the start screen
German/English/Spanish/French/Italian/Russian/Thai/Turkish/Chinese (Simplified) /
Japanese
Internet Explorer 9 32-bit
Internet Explorer 10/11
Microsoft Edge*
Chrome 45*
– Must be configured to allows use of JavaScript, IFRAME (html tag), and web storage.
– For Camera Viewer only, cookies must be enabled
– Does not support Mobile Camera Viewer
* Does not support playback of Video (H.264) and audio files, reception of audio
24
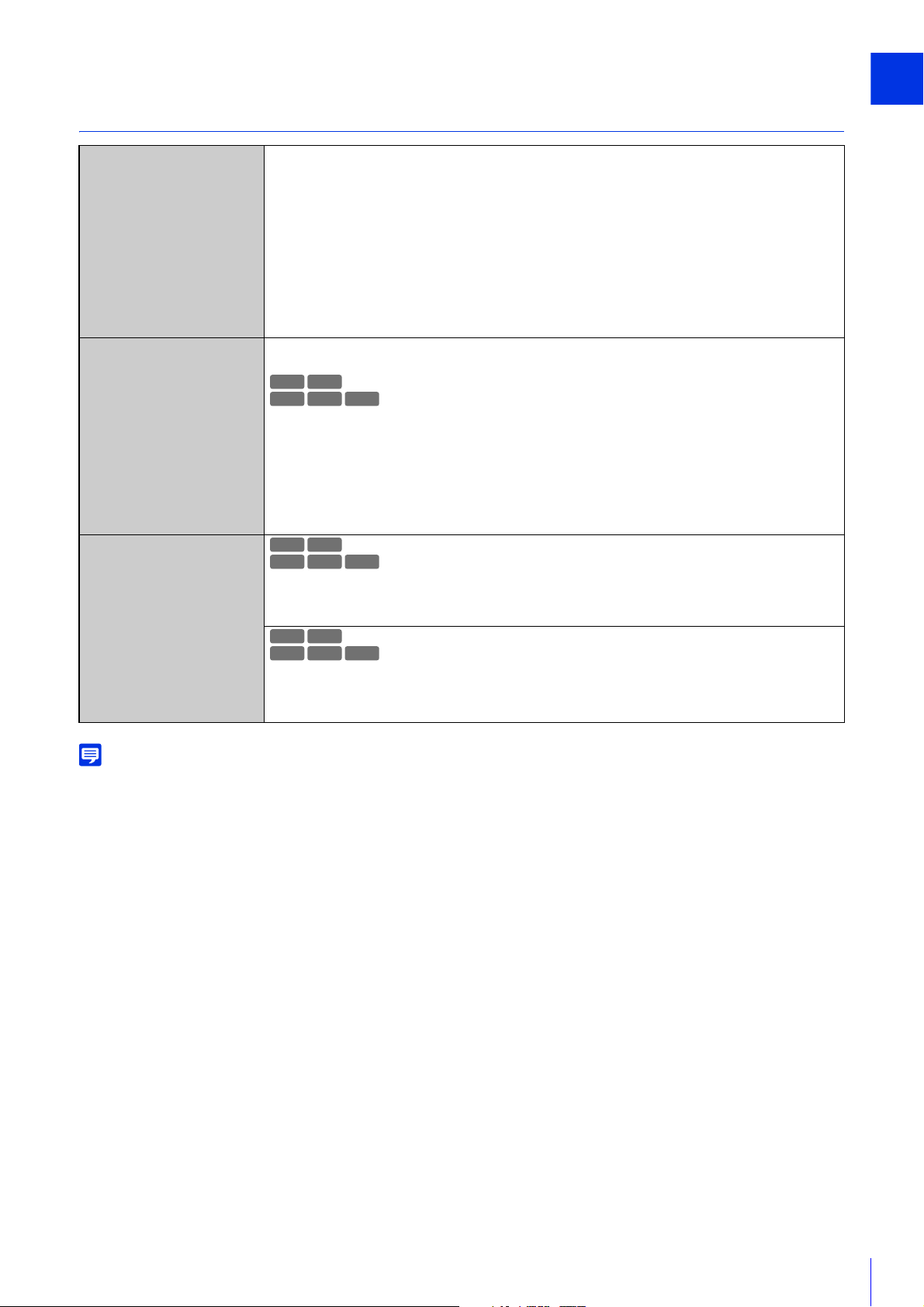
1
Verified Mobile Devices (Setting Page, Viewer)
Note
M50
H651
R13
M50
R13
M50
R13
– As of February 2016
OS:
Windows 8.1 Professional/Windows 8.1 Enterprise 64-bit*
Windows 10 Pro/Windows 10 Enterprise/Windows 10 Education/Windows 10 Home 64-bit
* Can not be started from the start screen
Surface 3
iPad mini 3/iPad mini 4/
iPad Air/iPad Air 2/
iPhone 6/iPhone 6 Plus/
iPhone 6s/iPhone 6s Plus
Android Devices
Compatible Browser:
Internet Explorer 11
Microsoft Edge*
– Must be configured to allows use of JavaScript, and web storage
– For Camera Viewer only, cookies must be enabled
* Does not support playback of Video (H.264) and audio files, reception of audio
OS:
iOS 8.4.1
iOS 9.1
R12
H652
iOS 9.2
Compatible Browser:
Safari
– Must be configured to allows use of JavaScript, IFRAME (html tag), and web storage
– For Camera Viewer only, cookies must be enabled
– Does not support playback of Video (H.264) and audio files, reception of audio
– Setting Page and Camera Viewer is not supported on the iPhone
H651
Nexus 9, Android 6.0, Chrome 46
R12
H652
Nexus 9, Android 6.0.1, Chrome 46
Galaxy Tab S 8.4, Android 4.4.2, Chrome 46
Galaxy Tab S 10.5, Android 4.4.2, Chrome 46
– Does not support playback of Video (H.264) and audio files, reception of audio
H651
Nexus 6, Android 6.0, Chrome 46
R12
H652
Nexus 6, Android 6.0.1, Chrome 46
Galaxy S6, Android 5.0.2, Chrome 46
– Does not support playback of Video (H.264) and audio files, reception of audio
– Setting Page and Camera Viewer is not supported
Before Use
• For details on the operating environment of the Camera Management Tool, please refer to “Camera Management Tool User Manual”.
• For information on the operating environment of the Recorded Video Utility, please refer to “Recorded Video Utility User Manual”.
25
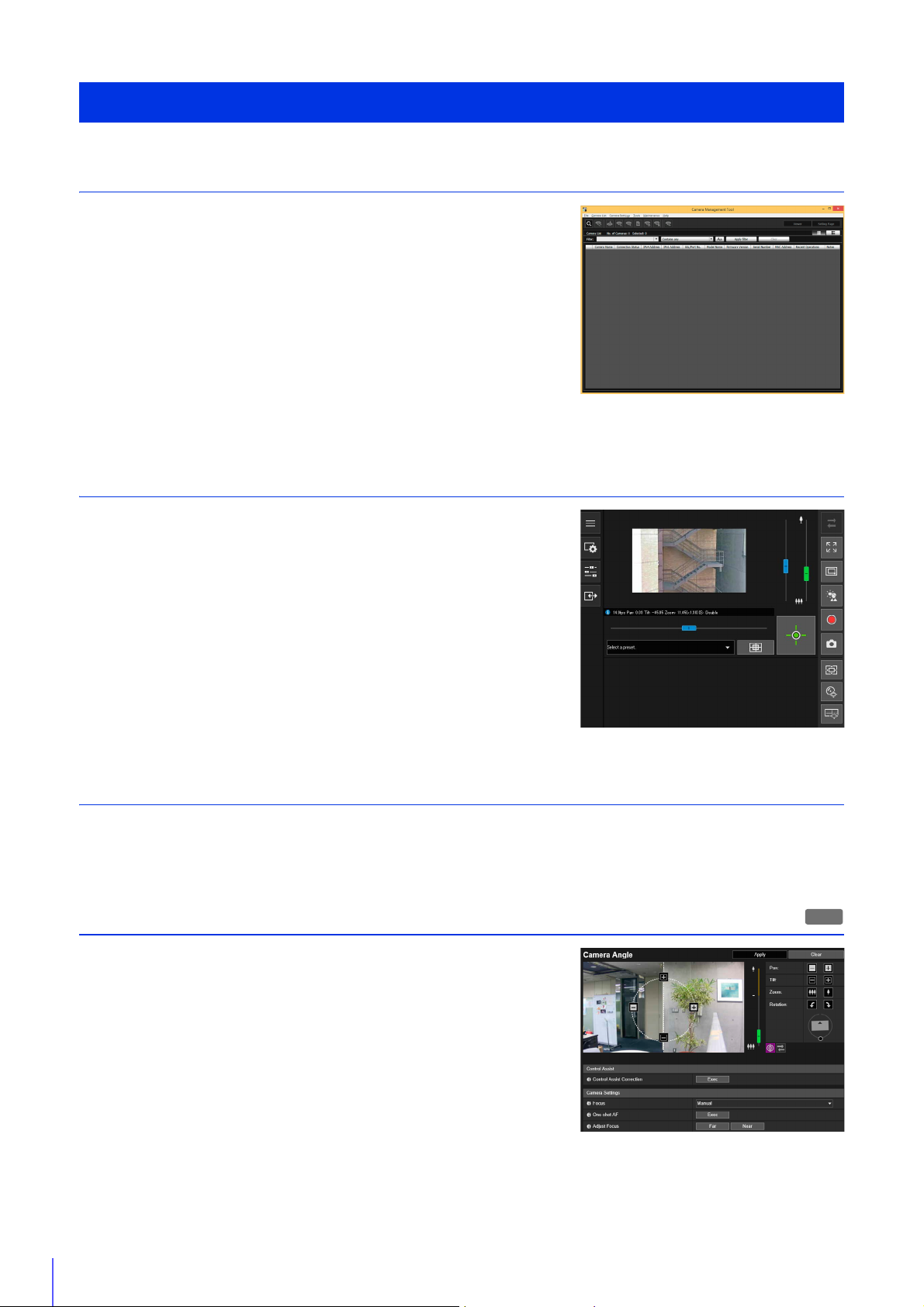
Steps for Setting Up the Camera
Camera Management Tool
Camera Viewer
Camera Angle Setting
Step 1 Preparing to Install the camera
Make preparations to use the camera via a network.
Install the necessary software
“Installing Software” (P. 30)
Check/configure the computer and web browser security settings
“Checking/Configuring Security Settings” (P. 33)
Use the Camera Management Tool to configure initial camera settings.
“Configuring Initial Camera Settings” (P. 38)
Step 2 Checking the Camera Connection
Access the camera with a computer to ensure preparations have been properly
completed.
Accessing the Camera to Check Videos
Accessing the camera from the Camera Management Tool (P. 41)
Entering an IP Address from a web browser to access the camera (P. 52)
Step 3 Installing the Camera
Install the camera to suit the environment it will be used in.
“Installation Guide”
Step 4 Setting the Camera Angle
Use [Camera] > [Camera Angle] on the Setting Page to set the camera angle
while checking video on the computer screen.
“Setting the Camera Angle” (P. 45)
H651
26
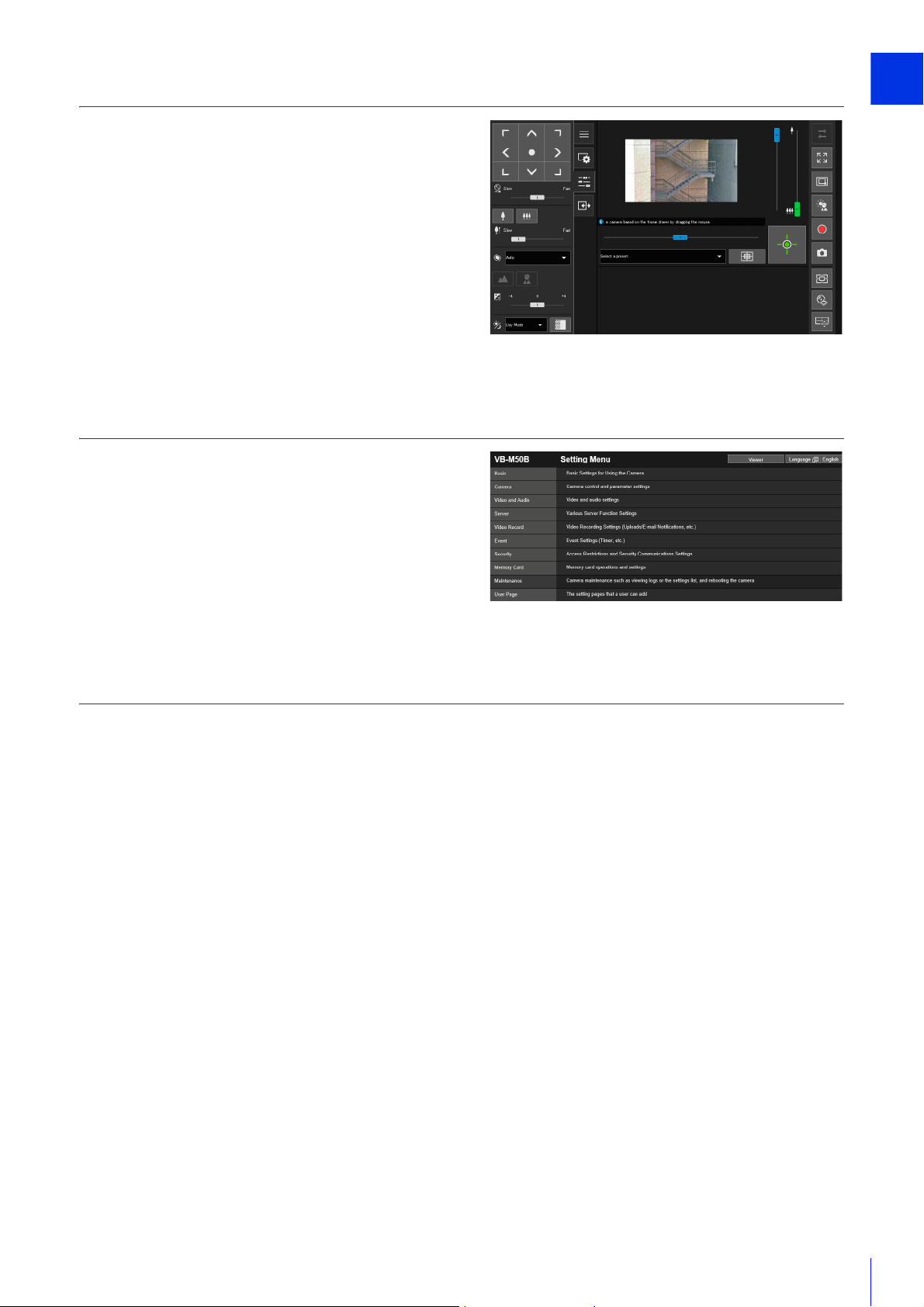
1
Step 5 Using the Camera Viewers
Camera Viewer
Setting Page
Operate the camera while viewing the video in the Viewer.
“Camera Viewer” (P. 51)
Step 6 Adjusting Advanced Settings According to its Use
Advanced settings can be made in the Setting Menu, such as for
camera control and security, according to how the camera will
be used.
“Setting Page” (P. 87)
Before Use
Troubleshooting
Please refer to “Appendix” (P. 225), in case of error messages or problems.
27
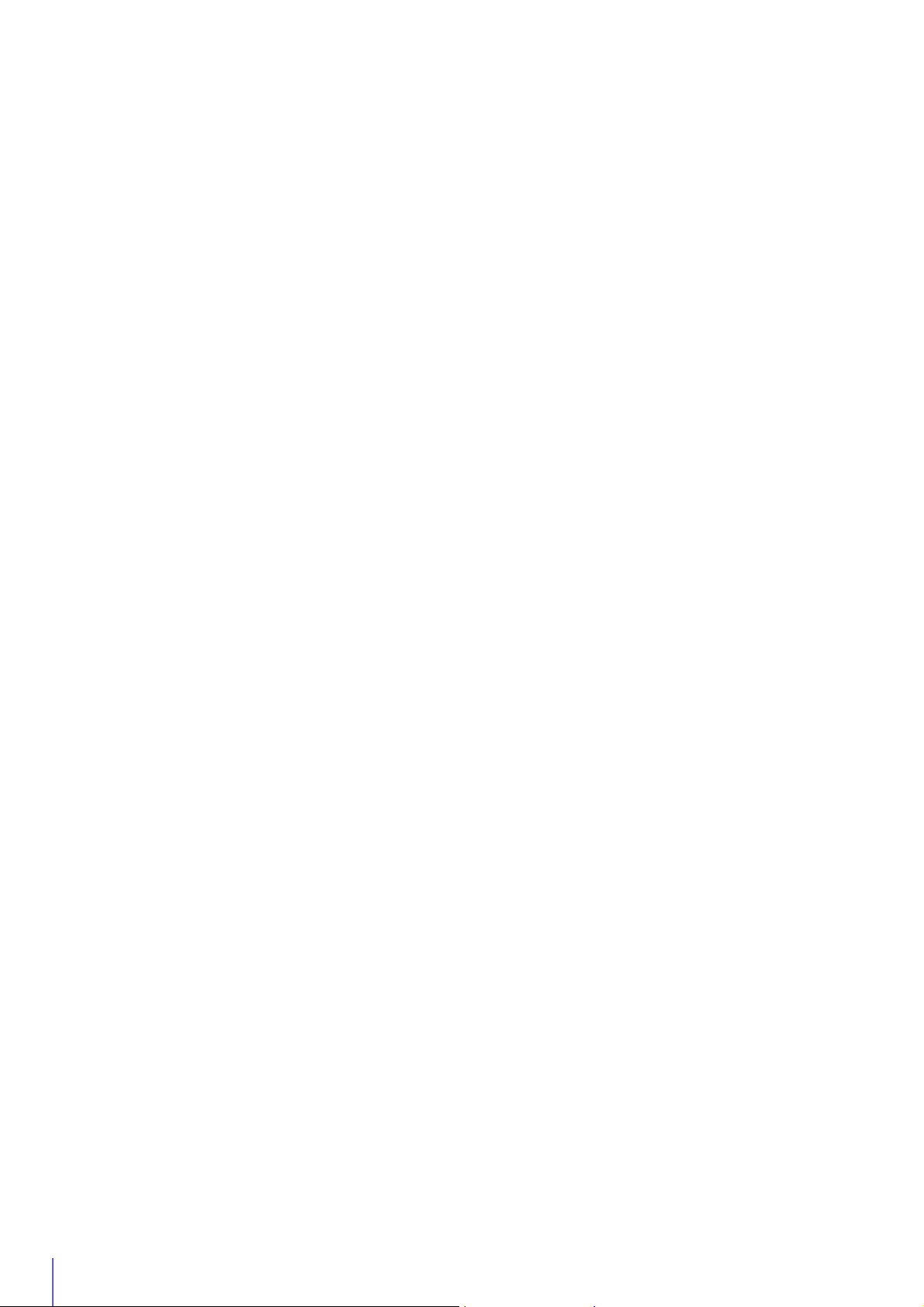
28
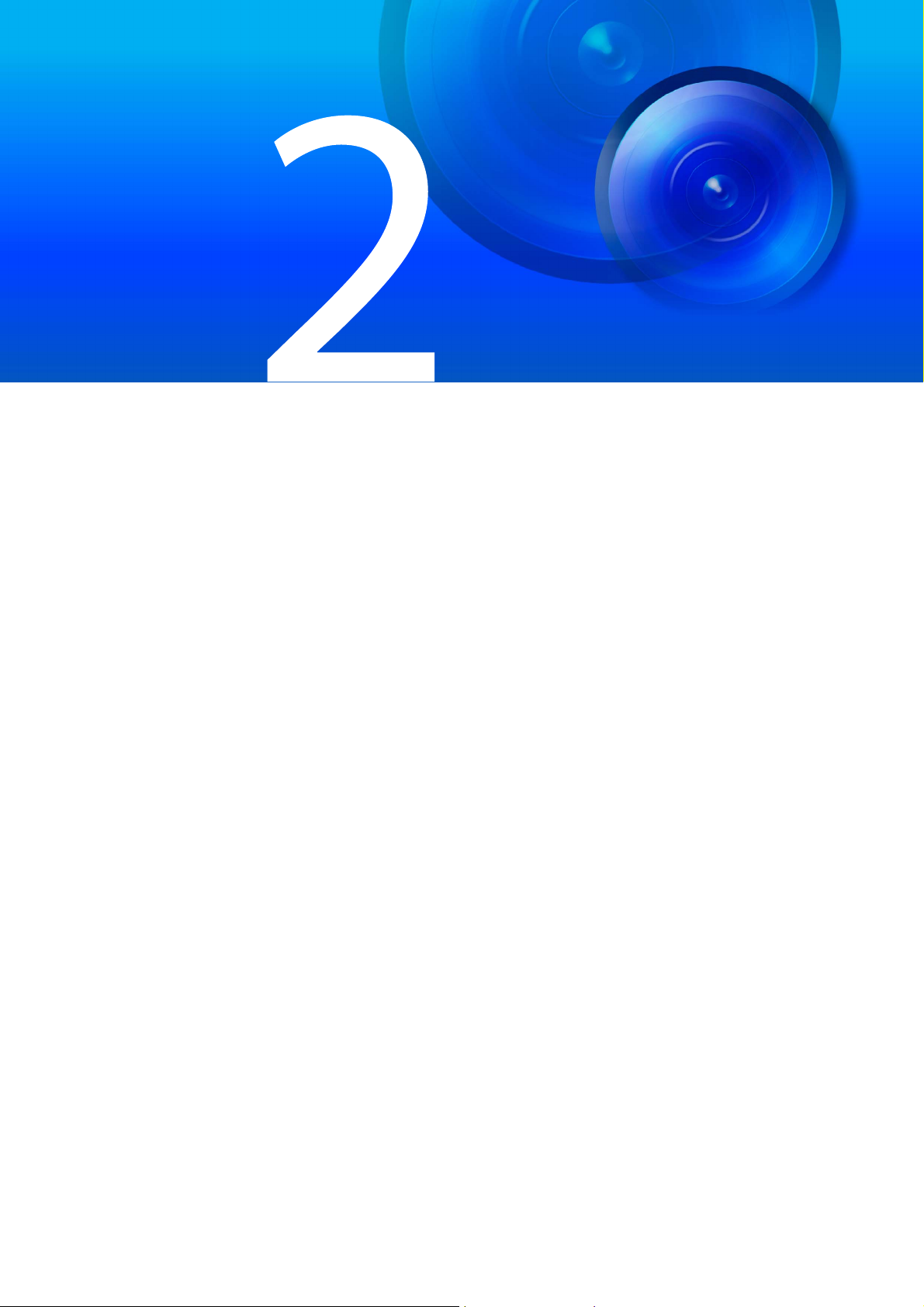
Chapter
Camera Setup
To prepare the camera for use, install the necessary software on the computer, and configuring the initial
settings for web browser security and the camera.
When initial settings are complete, access the camera and check if video can be viewed.
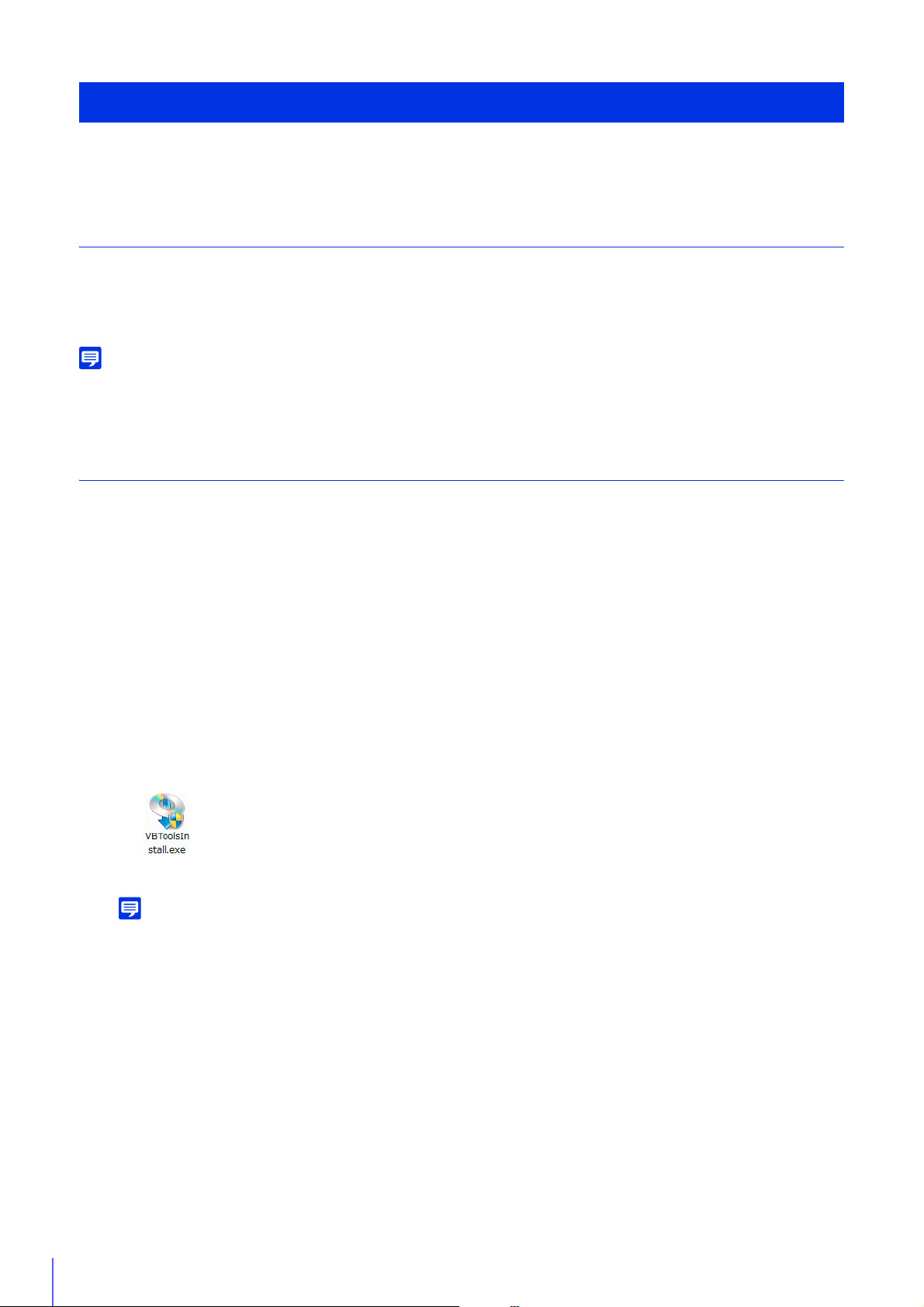
Note
Note
Installing Software
Use the setup CD-ROM included with the camera to install the necessary software.
Necessary Software
You will need the following software:
• Camera Management Tool (P. 38)
• Recorded Video Utility
• .NET Framework 3.5 SP1/.NET Framework 4.5 (unnecessary if already installed on computer)
If .NET Framework 3.5 SP1/.NET Framework 4.5 is not installed on the computer, the installer will automatically install the version
appropriate for the version of Internet Explorer used on the computer.
Software Installation
Installation Methods
The software can be installed together using [Easy Installation], or you can select which software to install using
[Custom Installation].
Installing Software
Insert the setup CD-ROM into the drive on the computer.
1
Confirm that all other applications have been closed.
2
Double-click the CD-ROM icon > [Applications] folder > [VBToolsInstall.exe].
3
The installation screen is displayed.
If the [User Account Control] screen is displayed, click [Yes] or [Continue].
30
 Loading...
Loading...