Canon VB-R12VE Operation Guide

Mobile Camera Viewer
Operation Guide
How to Read This Manual
This manual contains instructions on Mobile Camera
Viewer operations.
For details on camera settings, camera precautions
and limitations, refer to the camera Operation Guide.
Available functions will differ depending on the
camera. Some operations will not be available on
unsupported cameras even when functions are
mentioned in this manual.
The following icons are used to represent tap
gestures in this manual.
Tap Touch and hold
The screen images used in this manual are samples used for
explanation purposes. They may differ from the actual
screens that are displayed.
Screens from iPhone5 are used as an example.
Be sure to read this Operation Guide
before using the network camera.
ENGLISH

Table of Contents
About Mobile Camera Viewer ......................3
Operating Environment ....................................... 3
Connecting to the Camera ...........................4
Main Screen...................................................7
Operating the Camera ..................................9
Operations in the Video Display Area ................. 9
Magnify and Display Part of Video
(Viewer PTZ)................................................ 12
Main Screen Control Panel ............................... 13
(1) Preset button ............................................... 15
(2) Home Position button .................................. 15
(3) Recording Start/Stop button ........................ 16
(4) PTZ Control button ...................................... 17
(5) Obtain/Release Ctrl button .......................... 19
(6) Disconnect button ........................................ 19
(7) Settings button............................................. 20
(8) Control for Admin button.............................. 24
(9) Snapshot button........................................... 28
Troubleshooting..........................................30
2

About Mobile Camera Viewer
Mobile Camera Viewer is a viewer for Canon
network cameras that runs on mobile devices.
Note that some functions may not be
available depending on your user privileges.
For details, consult the camera’s
administrator.
Operating Environment
Surface, iPad, iPhone, Nexus, and Galaxy
devices are supported.
For information on tested mobile devices,
please refer to the camera's Operation
Guide.
Note
3D Touch on iOS devices is not supported.
3
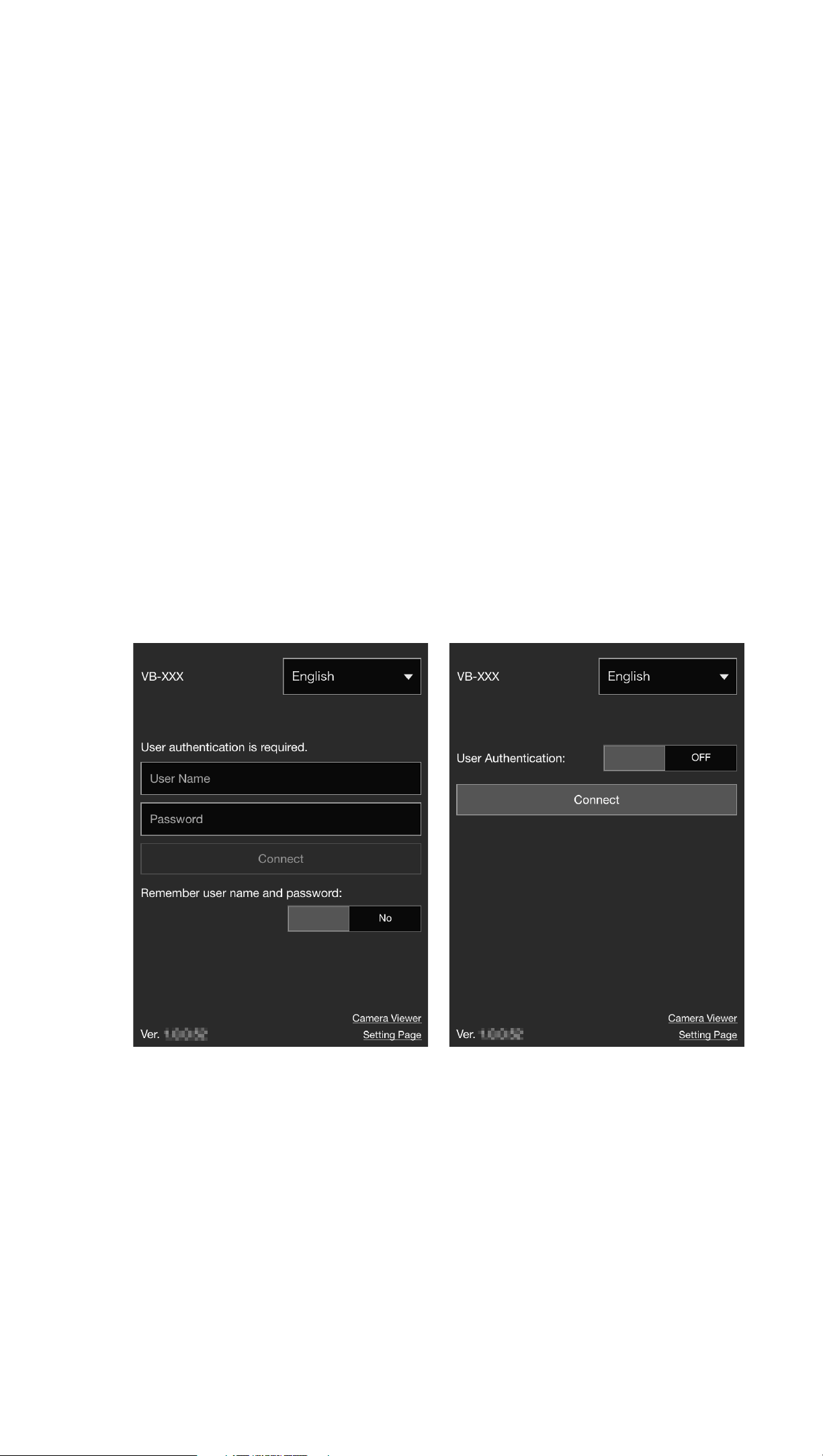
Connecting to the Camera
Use the device’s web browser to connect to
the camera and launch Mobile Camera
Viewer.
1 Launch browser and enter the
camera’s IP address.
One of the following screens appears.
To log into an account that requires user
authentication (left screen), enter the
user name and password.
4
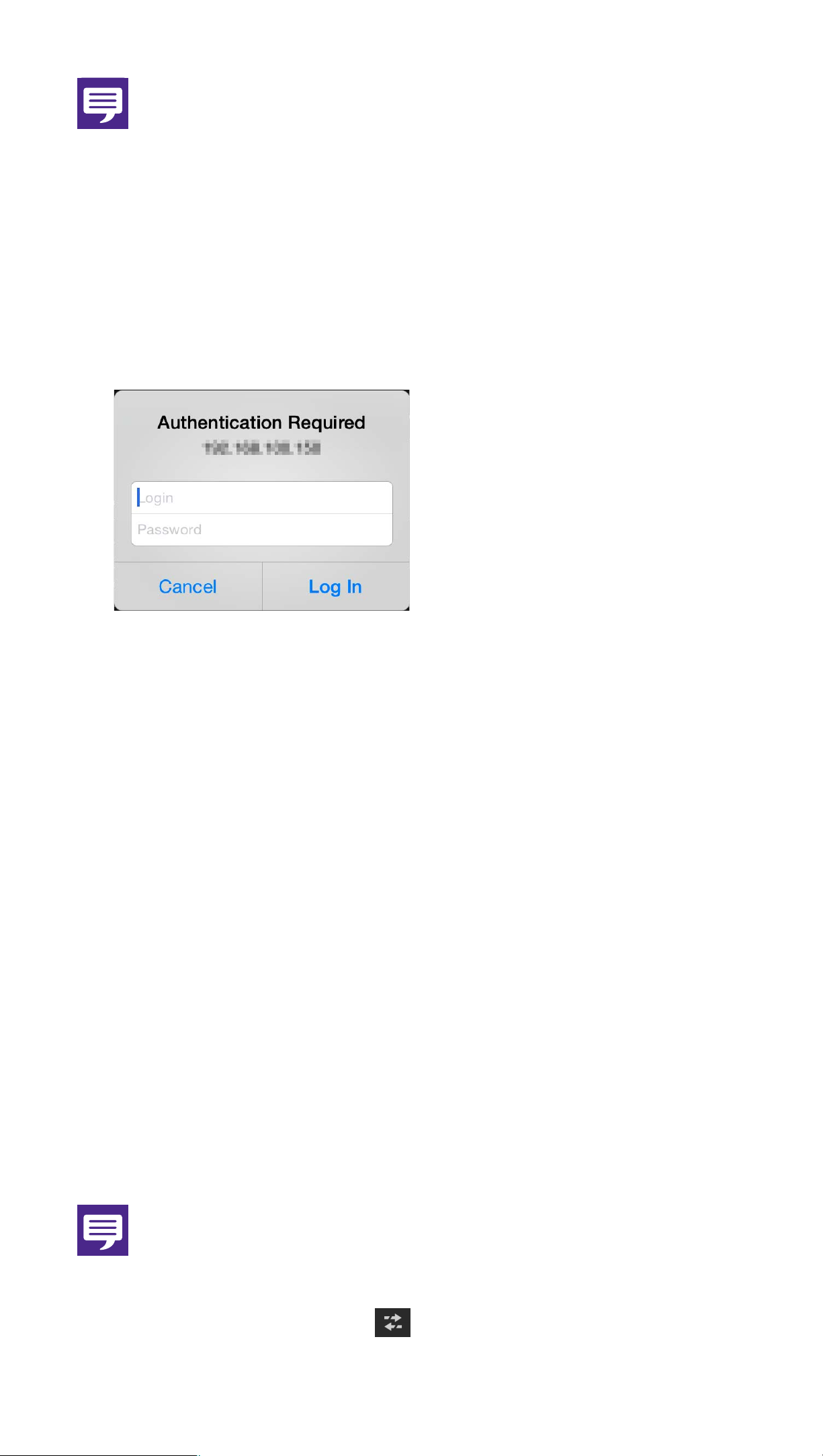
Note
● The following authentication dialog box
appears when the camera’s [Setting Page] >
[Basic] > [Viewer] > [Default Page] is set to
[Display Setting Page]. Consult the camera’s
administrator and verify whether [Default
Page] is set to [Display Viewer].
●
Even if the screen on the right of the previous
page appears, you can connect as an account
that requires user authentication by setting
[User Authentication] to [ON] and entering the
user name and password.
●
Set [Remember user name and password] to
[Yes] to remember the user name and password.
● When you tap [Camera Viewer], the camera
viewer appears. When you tap [Setting Page],
the camera setting page appears.
2 Tap [Connect].
The main screen will appear.
Note
● To disconnect from the camera, tap the
Disconnect button (P. 19).
5
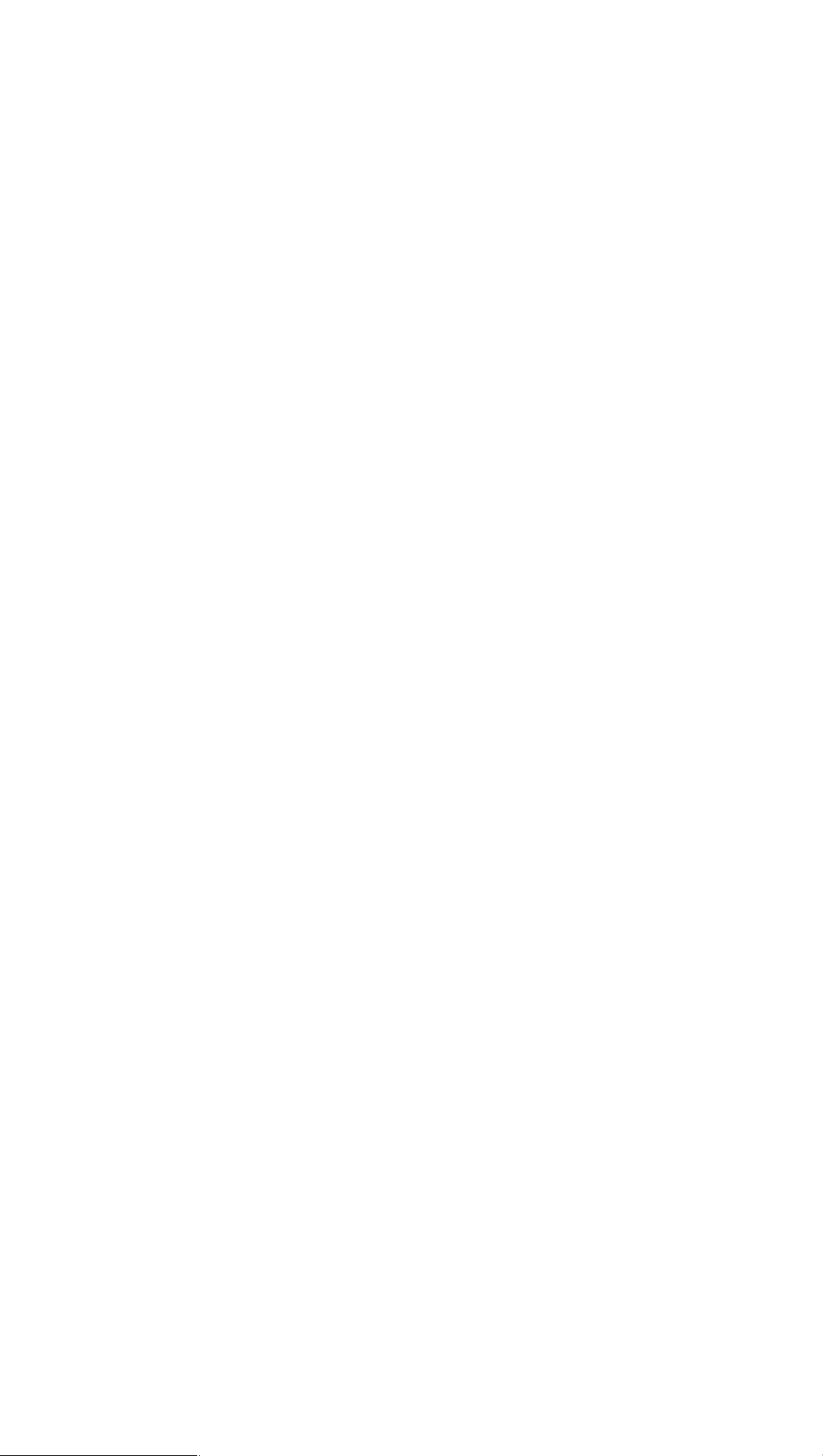
● If you open another window or tab to access
the camera while an authenticated web page
is displayed, the authentication information
of the displayed web page may be discarded.
In this case, enter the authentication
information again.
6
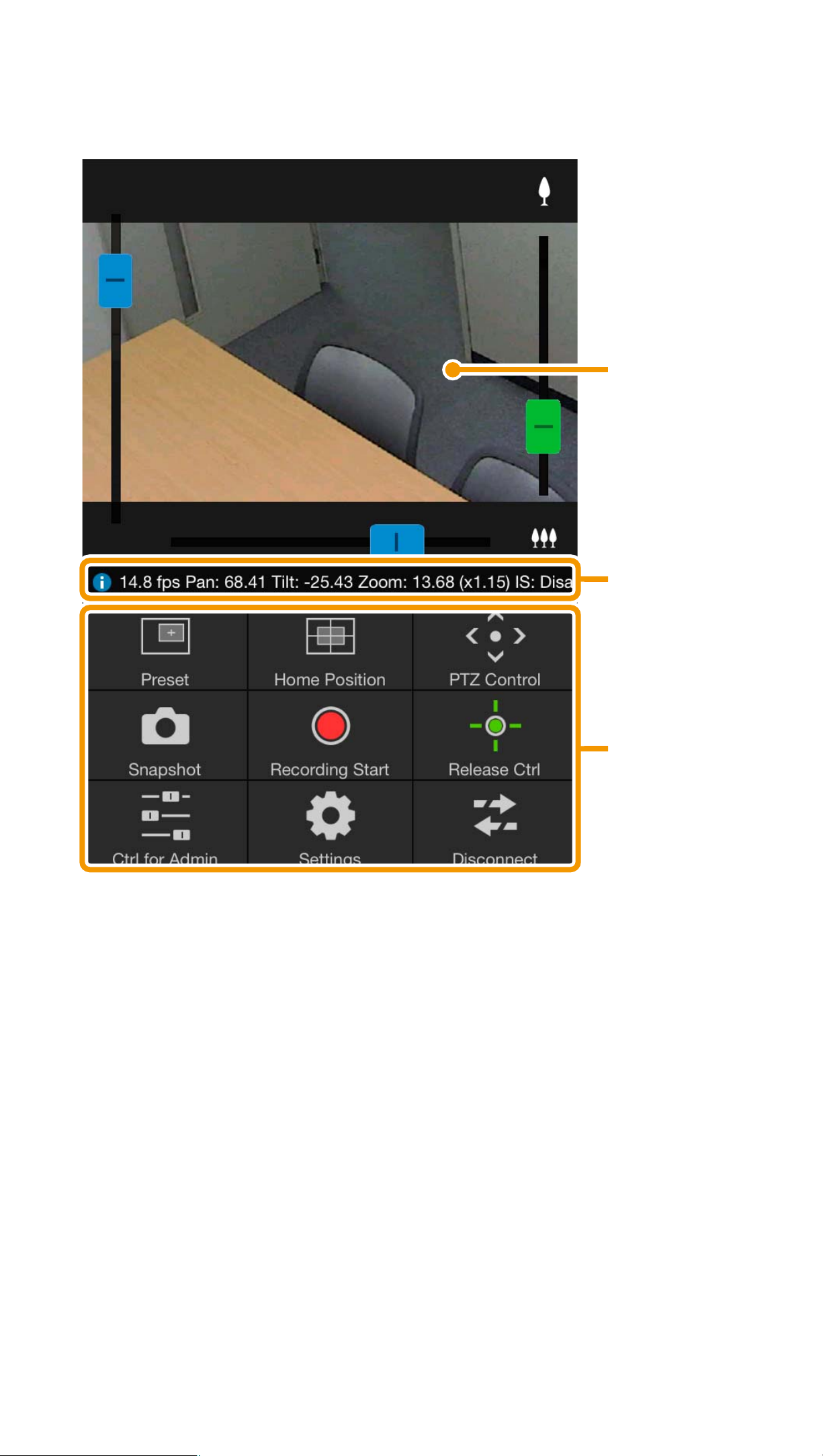
Main Screen
(1)
(1) Video Display Area
(2)
(3)
Displays video received from the
camera.
(2) Information bar
Displays information, warnings, and
error messages.
(3) Control panel (P. 13)
Displays buttons for controlling the
camera.
7
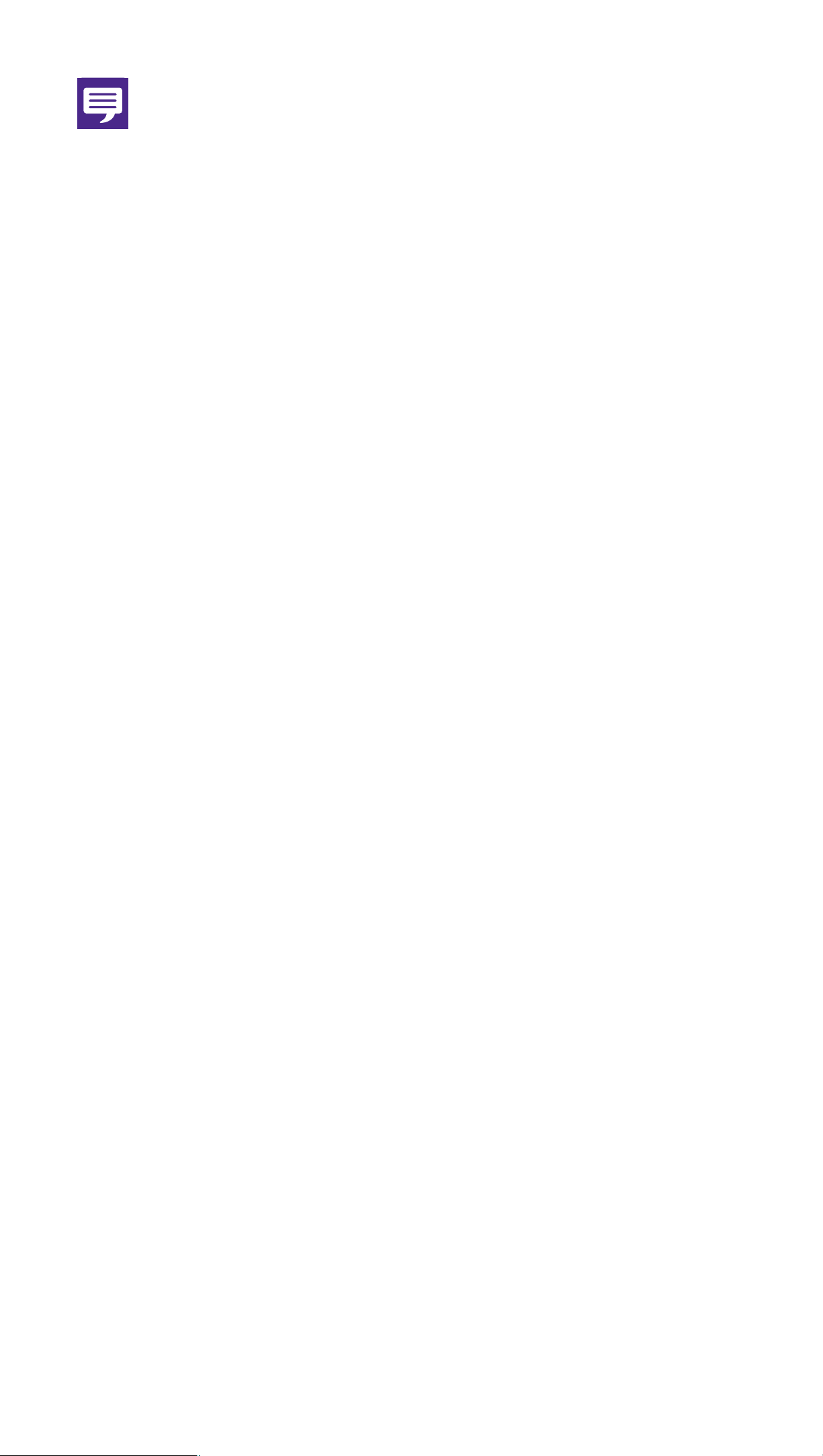
Note
The Mobile Camera Viewer’s video cannot
rotate even when the camera’s [Setting Page] >
[Basic] > [Viewer] > [Rotate Video Display] is
set to [Rotate clockwise 90 degrees] or [Rotate
counterclockwise 90 degrees]. If you want to
display video in portrait orientation, turn off
your mobile device’s auto rotate function, and
then rotate your device.
8

Operating the Camera
Camera control privileges are required to
operate the camera.
You have camera control privileges when
[Release Ctrl] is displayed.
When [Obtain Ctrl] is displayed, tap it to
obtain camera control privileges.
Operations in the Video Display Area
●Scroll Bar Controls
(1)
(1) Scroll bar for tilt
(2) Scroll bar for pan
(3)
(2)
(3) Scroll bar for zoom
9
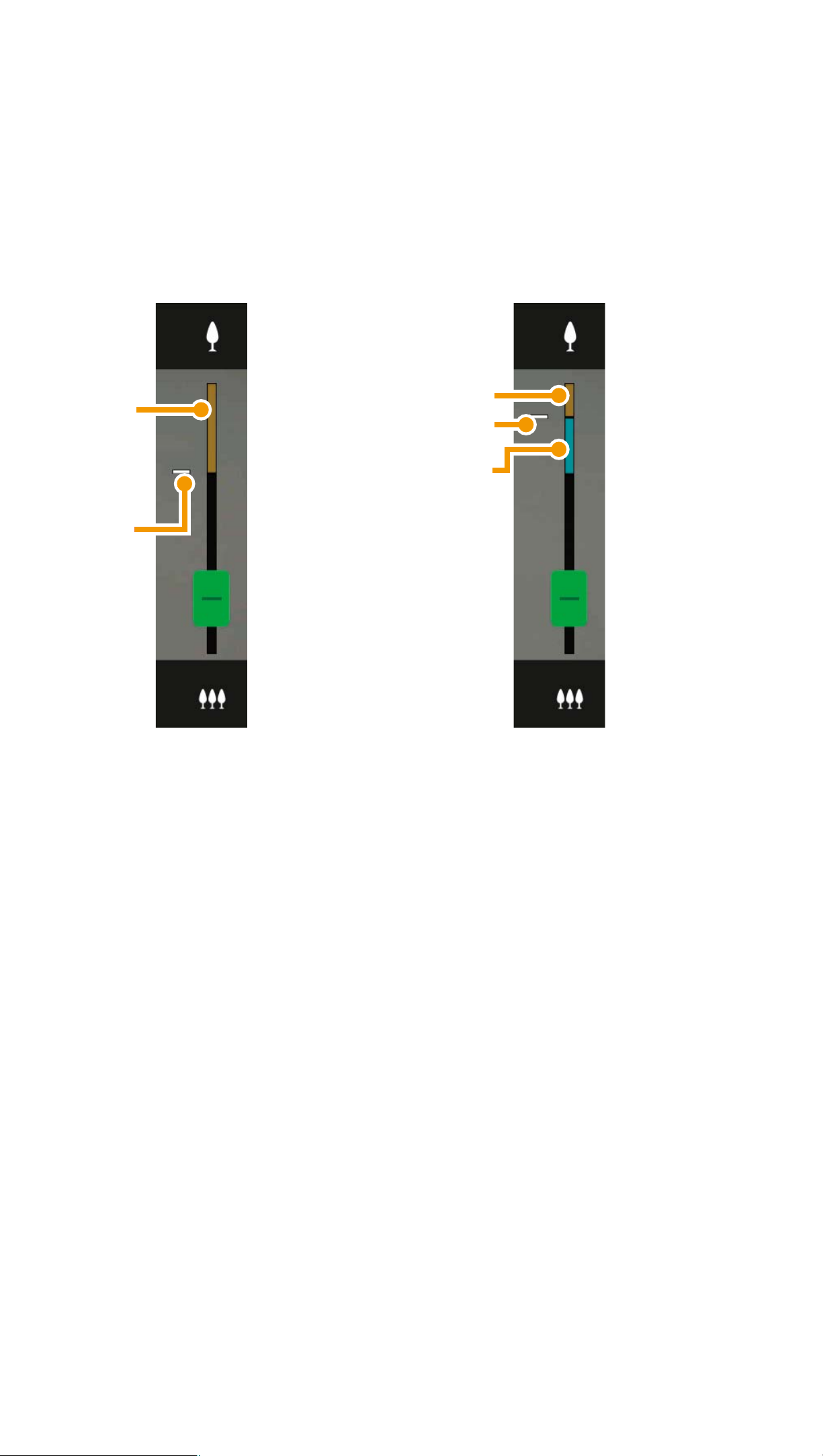
Digital Zoom
When a digital zoom range is available, the
scroll bar for zooming will appear as follows.
Without an enhanced
digital zoom range
(i)
(ii)
With an enhanced
digital zoom range
(i)
(ii)
(iii)
(i) Digital zoom range
The higher the zoom ratio, the lower the
video quality becomes.
(ii) Position where zooming pauses
(iii) Enhanced digital zoom range
●Screen Tap Operations
When you tap the video display area, the
camera will move so that the location that
was tapped is centered in the screen.
10
 Loading...
Loading...