Canon VB-M720F, VB-M620VE, VB-M620D, VB-M42, VB-H730F Operation Guide
...
Network Camera
Network Camera
Operation Guide
Be sure to read this User Manual before using the network camera.
ENGLISH
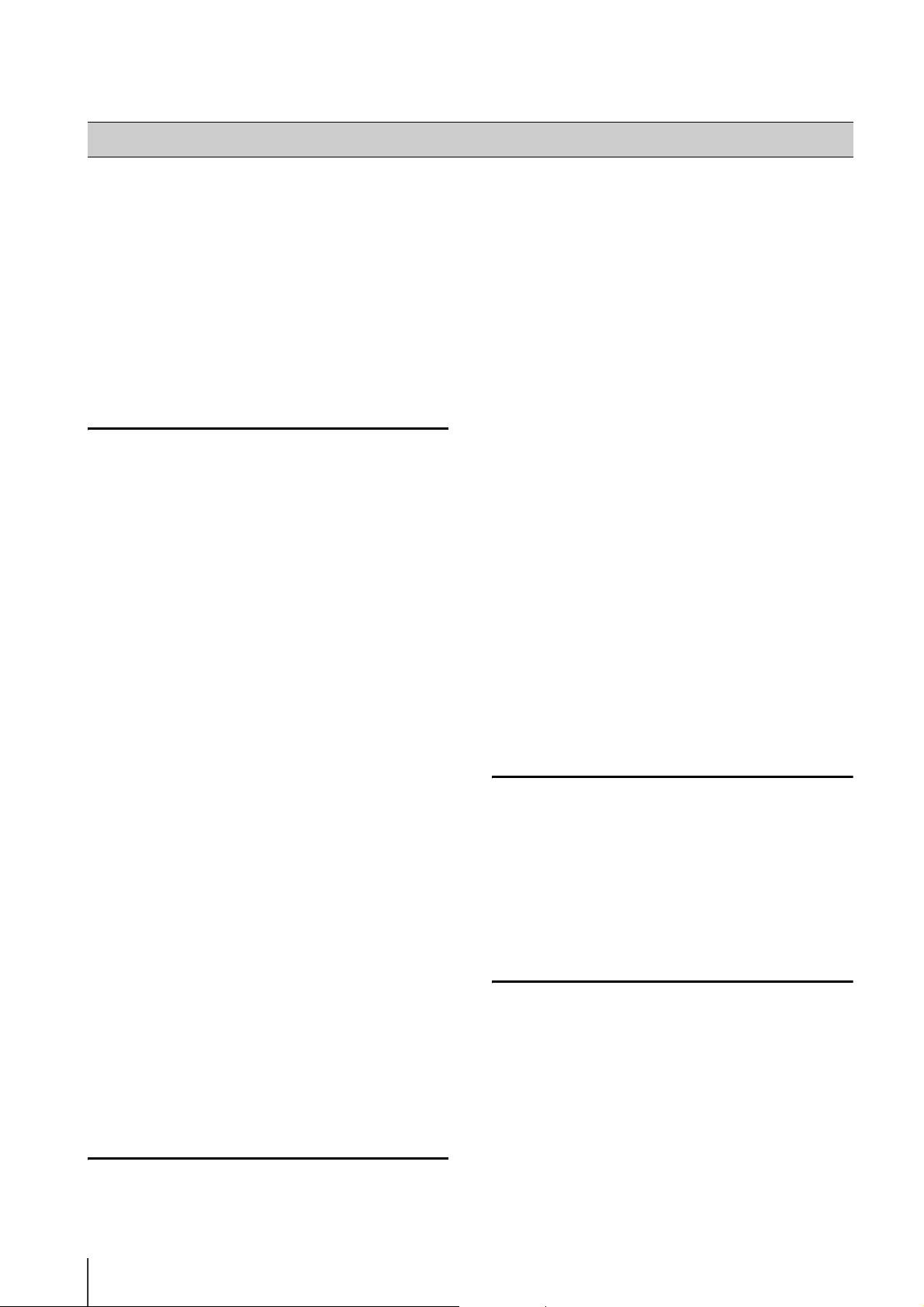
Introduction
Thank you for purchasing a Canon Network Camera (hereafter referred to as the camera)*.
This “Operation Guide” explains the camera settings and operations. Read this guide carefully before using the camera to
ensure correct use. Also, be sure to read the files in the LICENSE folder on the Setup CD-ROM.
For the latest information on this product (firmware and included software, user manuals, operating environment, etc.),
please refer to the Canon Web Site.
* The cameras described in this manual may include models not be sold in your country and region.
For the latest information on this product (firmware and included software, user manuals, operating environment, etc.),
please refer to the Canon Web Site.
Disclaimer
To the full extent permitted by laws and regulations, neither
Canon Inc. nor any of its subsidiaries or affiliates shall be
responsible for any financial losses that may be incurred as
a result of the loss of recorded information or images,
regardless of the internal or external cause of the loss.
EXCEPT AS SET FORTH IN THE LIMITED WARRANTY
ACCOMPANYING THE CAMERA AND WITHOUT
DETRACTING FROM ANY RIGHTS A CONSUMER MAY BE
ENTITLED TO, AND TO THE FULL EXTENT PERMITTED BY
LAWS AND REGULATIONS: (1) NEITHER CANON INC. NOR
ANY OF ITS SUBSIDIARIES OR AFFILIATES MAKE ANY
WARRANTY OF ANY KIND, EXPRESS OR IMPLIED, WITH
REGARD TO THE MATERIAL IN THIS MANUAL OR WITH
REGARD TO THE USE OF THE CAMERA INCLUDING,
WITHOUT LIMITATION, IMPLIED WARRANTIES AS TO
MARKETABILITY, MERCHANTABILITY, FITNESS FOR A
PARTICULAR PURPOSE OR USE, OR NON-INFRINGEMENT
AND (2) NEITHER CANON INC. NOR ANY OF ITS
SUBSIDIARIES OR AFFILIATES SHALL BE LIABLE FOR ANY
DIRECT, INCIDENTAL, OR CONSEQUENTIAL DAMAGES
OF ANY NATURE RESULTING FROM THE USE OF THIS
MATERIAL OR THE CAMERA.
Take appropriate network security measures to avoid
security breaches.
To the full extent permitted by laws and regulations,
neither Canon Inc. nor any of its subsidiaries or affiliates
shall be liable for any losses, direct, incidental or
consequential damages, or liabilities that may be incurred
as a result of network security incidents such as
unauthorized accesses.
<Network Security Recommendations>
– Change the password of the camera periodically.
– Change the HTTP or HTTPS port number of the
camera.
– Limit access to the camera by network devices.
For additional network security recommendations, please
refer to the Canon web site.
Copyright
Videos, images or sounds recorded with your camera
may not be utilized or published without consent of
copyright holders, if any, except in such a way as
permitted for personal use under the relevant copyright
law.
Notes
1 All rights reserved.
2 The contents of this guide are subject to change
without any prior notice.
3 This document has been prepared with the utmost
attention to accuracy. If you have any comments,
however, please contact a Canon sales representative.
4 Canon shall assume no liability for any outcome of
using this product, regardless of Items 2 and 3 above.
Notes on Network Security
The user is responsible for the network security of this
product and its use.
2
Notes on Privacy and Publicity Rights Regarding the Use of Video/Audio
When using the camera (for video or audio recording), it is
the full responsibility of the user to protect privacy and
avoid any violation of publicity rights. For example, obtain
consent to install the camera in advance if specific
buildings or rooms are to be monitored. Canon shall have
no liability whatsoever in this regard.
Legal Notice
In some cases, camera monitoring may be prohibited by
law or regulation, the details of which differ by country.
Before using the camera, check the laws or regulations of
the country or region where the camera is used.
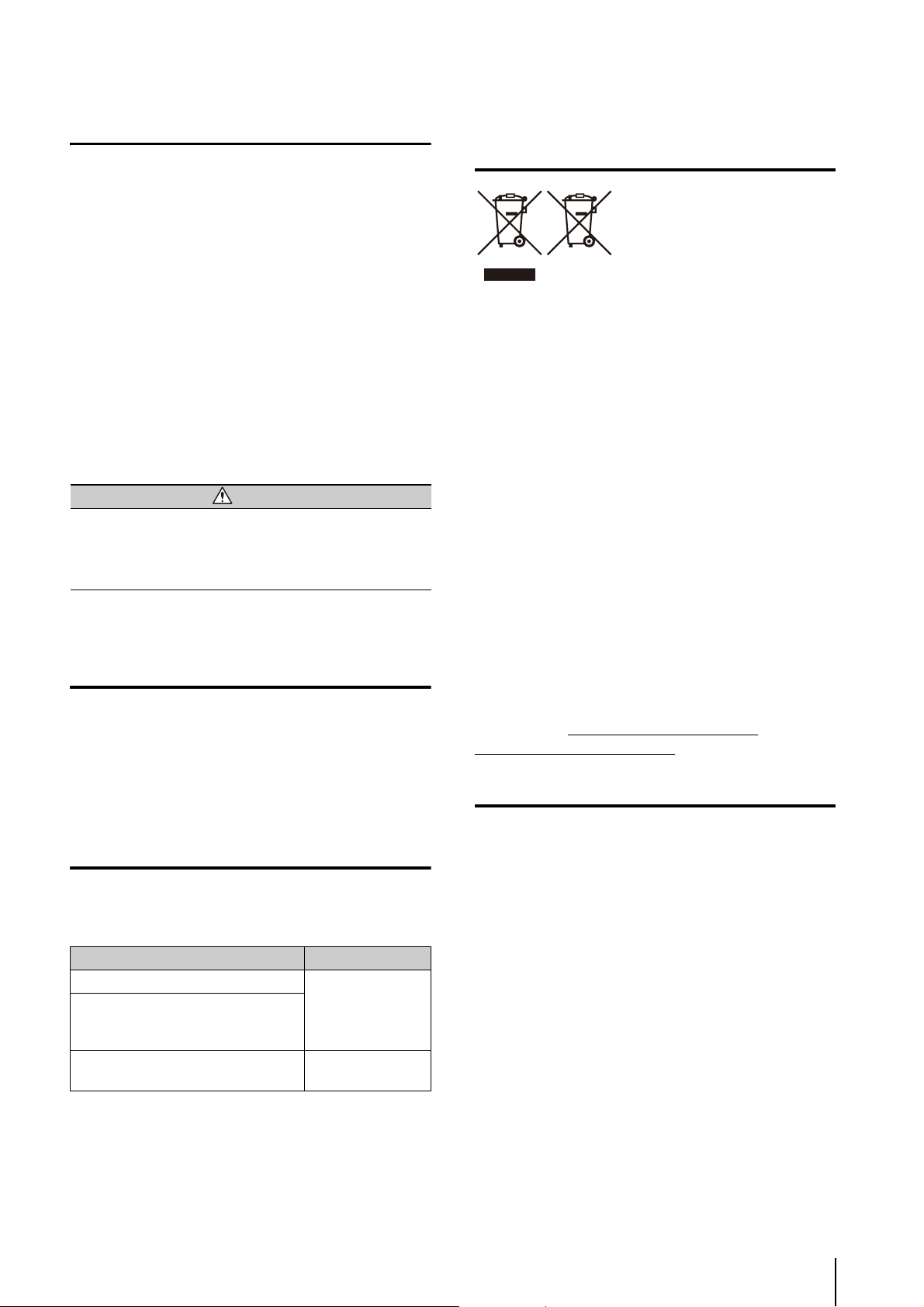
Introduction
Trademark Notice
• Canon and the Canon logo are registered trademarks
of Canon Inc.
•
Microsoft, Windows, Windows Vista, Internet Explorer,
Windows
trademarks or registered trademarks of Microsoft
Corporation in the United States and other countries.
• Windows is legally recognized as the Microsoft Windows
Operating System.
• This product comes with exFAT, a licensed file system
technology from Microsoft.
• QuickTime is a trademark of Apple Inc.
• SD, SDHC and SDXC Logos are trademarks of SD-3C,
LLC.
• Other brands or product names in this guide are
trademarks or registered trademarks of their respective
companies.
To reduce a risk of fire or electric shock, do not expose
this product to rain or moisture.
(VB-H43, VB-H630D, VB-H730F, VB-M42, VB-M620D,
VB-M720F)
Server, Windows Media and ActiveX are
Warning
Notes on the Included Software RM-Lite (Disclaimer)
Flaws or other problems with RM-Lite may result in recording
failure or destruction or loss of recorded data. Canon shall
have no liability whatsoever for any loss or damages
incurred by the user as a result of such problems.
Only for European Union and EEA (Norway, Iceland and Liechtenstein)
These symbols indicate that this
product is not to be disposed of with
your household waste, according to
the WEEE Directive (2012/19/EU),
the Battery Directive (2006/66/EC)
and/or national legislation
implementing those Directives.
If a chemical symbol is printed beneath the symbol shown
above, in accordance with the Battery Directive, this indicates
that a heavy metal (Hg = Mercury, Cd = Cadmium, Pb =
Lead) is present in this battery or accumulator at a
concentration above an applicable threshold specified in the
Battery Directive.
This product should be handed over to a designated
collection point, e.g., on an authorized one-for-one basis when
you buy a new similar product or to an authorized collection
site for recycling waste electrical and electronic equipment
(EEE) and batteries and accumulators. Improper handling of
this type of waste could have a possible impact on the
environment and human health due to potentially hazardous
substances that are generally associated with EEE. Your
cooperation in the correct disposal of this product will
contribute to the effective usage of natural resources.
For more information about the recycling of this product,
please contact your local city office, waste authority,
approved scheme or your household waste disposal
service or visit ww
www.canon-europe.com/battery
w.canon-europe.com/weee, or
.
Notes on License Agreement for Included Software
For information on the License Agreement for Included
Software, refer to the next file in the BundledSoftware
folder in the Included Setup CD-ROM LICENSE folder.
Software Type File Name
Camera Management Tool
Camera Angle Setting Tool
(Not used with the VB-H43/VBM42.)
RM-Lite Network Video Recording
Software
VBTools-E.txt
RM-Lite-E.txt
This product is licensed under AT&T patents for the MPEG-4
standard and may be used for encoding MPEG-4 compliant
video and/or decoding MPEG-4 compliant video that was
encoded only (1) for a personal and non-commercial
purpose or (2) by a video provider licensed under the AT&T
patents to provide MPEG-4 compliant video. No license is
granted or implied for any other use for MPEG-4 standard.
3
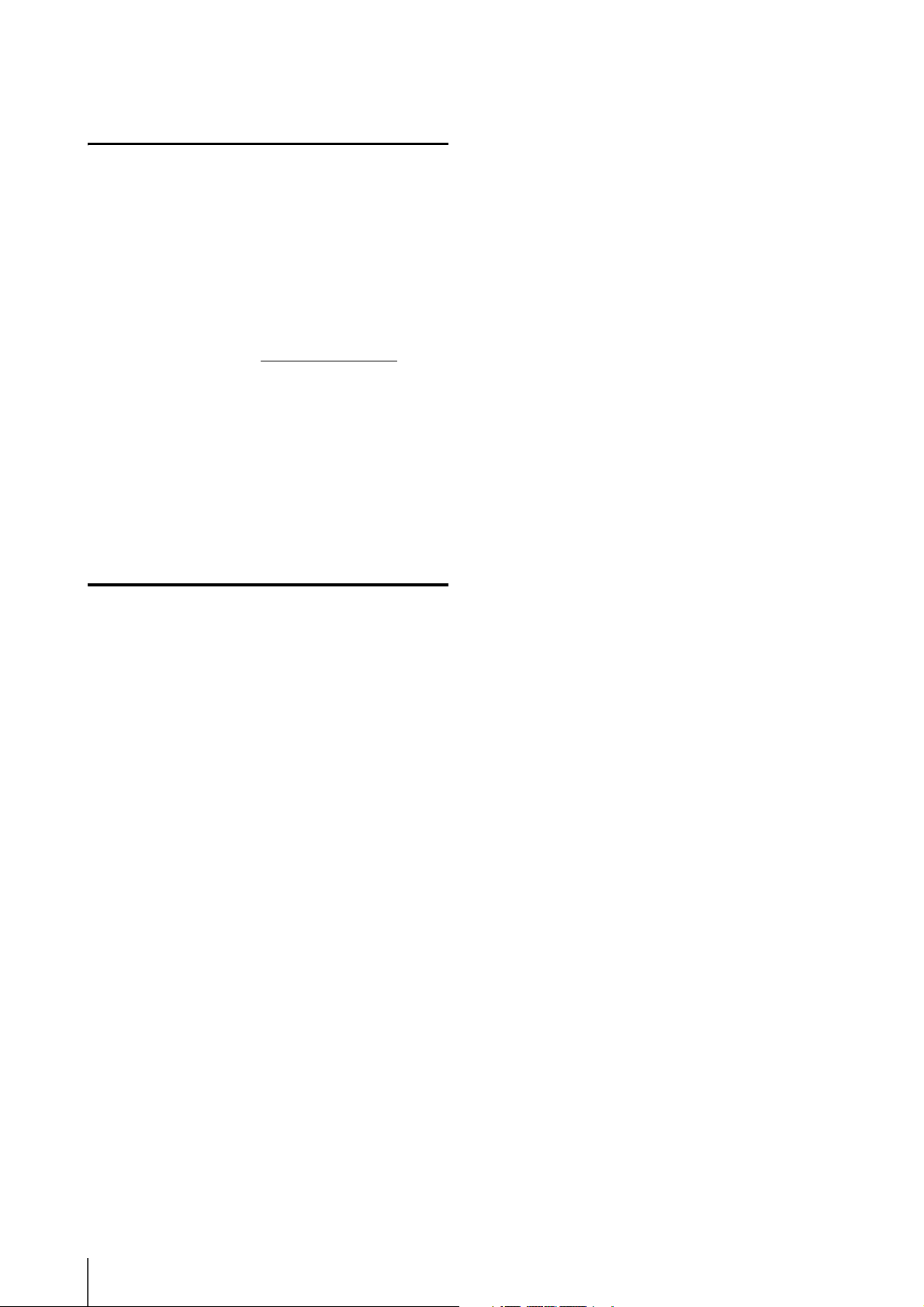
Open Source Software
The product (camera and included RM-Lite) contains Open
Source Software modules. For details, please refer to
“ThirdPartySoftware-E.pdf” (Third-Party Software License) in
the Open-SourceSoftware folder in the LICENSE folder on
the Setup CD-ROM. Each module's license conditions are
also available in the same folder.
Software under GPL and LGPL
If you would like to obtain the source code under GPL/
LGPL, please contact us at nvsossg@canon.co.jp and
provide the following information in English or Japanese:
1. Product name and firmware version.
2. Name of the software module or modules you would
like to obtain.
You can obtain the source code for at least three years
from the day you purchased this product. Please note we
may bill you for any costs we incur in providing you the
source code.
Security Export Control
This product is subject to security export control.
Therefore, to export or carry it overseas may require an
authorization by governmental agencies.
4
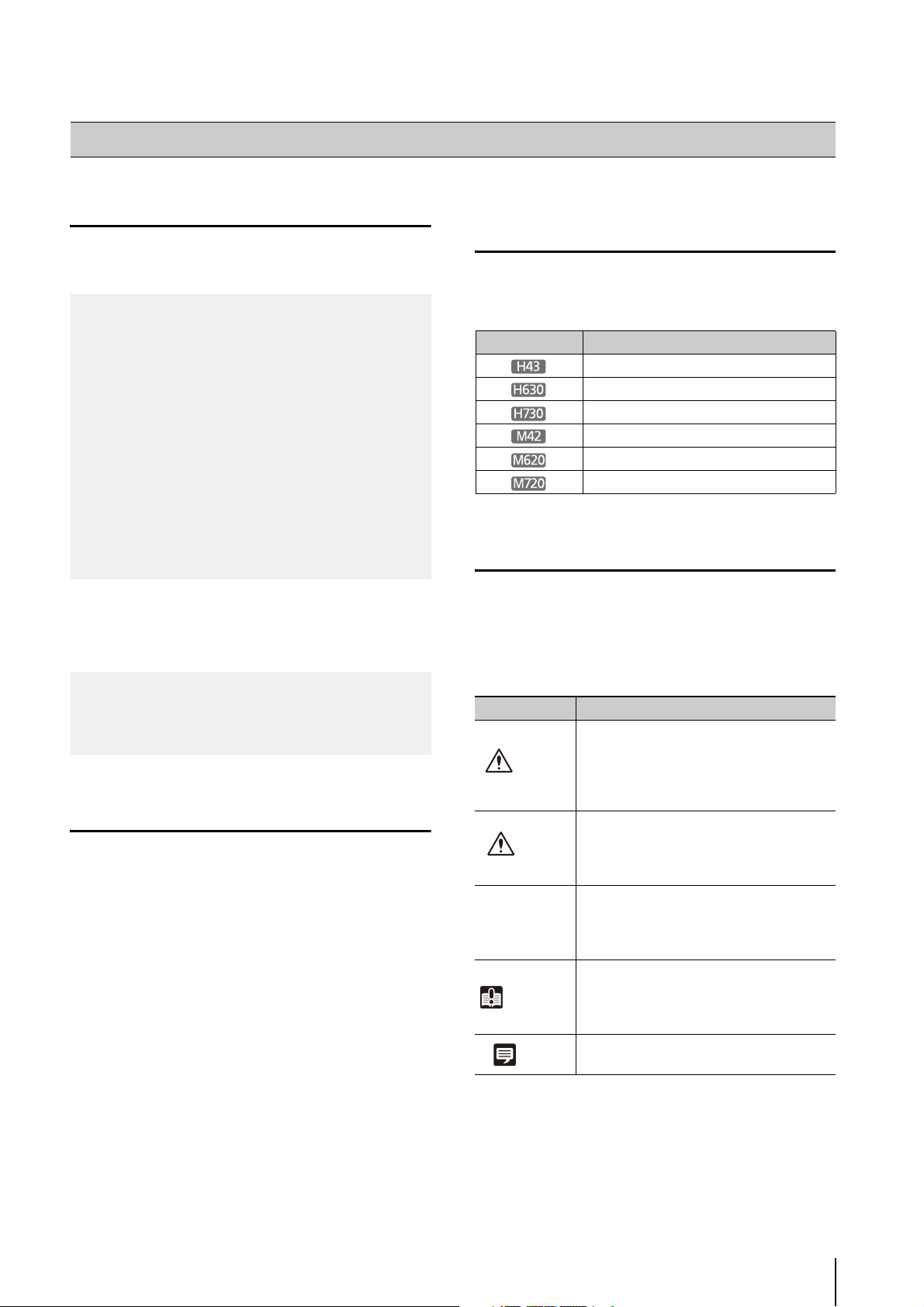
How to Read This Operation Guide
User Manuals
The following describes the different camera user
manuals.
Installation Guide (Included)
This guide provides notes and procedures on camera
installation as well as the main camera specifications.
Sections you should reference in this guide will be
marked “Installation Guide” along with the name of the
reference items.
Operation Guide (This Document)
This document explains the initial camera settings,
Camera Angle Setting Tool, Admin Tools settings, viewer
operations and troubleshooting, etc. This document is
included in the Setup CD-ROM.
“Camera Management Tool User Manual”
This explains details on using the Camera Management
Tool. It is included in the Setup CD-ROM.
In the Setup CD-ROM, the recording software RM-Lite
(“RM-Lite” in “Chapter1 Before Use”) is also included. The
following user manuals are available.
Network Video Recording Software RM-Lite
Administrator Manual
This document gives a detailed explanation of how to
use RM-Lite.
How to Use This Operation Guide
The assumed reading format of this user manual is on a
PC screen.
Software Screenshots
The software screenshots shown in these user manuals
are illustrative samples only. The screenshots may differ
from the actual screens displayed.
Screenshots used with the explanations are generally
from a Windows 7 PC connected to the VB-H43.
Descriptions in this document use [1920 x 1080 / 960 x
540 / 480 x 270] for the video size set. If using a different
video size set, substitute those sizes when reading this
manual.
Icons Indicating Particular Camera Models
In the descriptions of functions limited to particular
models, the model names will appear or the following
icons will be used to indicate those models.
Icon Camera Model
VB-H43
VB-H630VE and VB-H630D
VB-H730F
VB-M42
VB-M620VE and VB-M620D
VB-M720F
Symbols Indicating Safety Precautions
This section explains symbols used in this “Operation
Guide”. This “Operation Guide” uses the following
symbols to indicate important information the user should
know in order to use the product safely. Be sure to
observe these items.
Symbol Meaning
Failure to follow the instructions
accompanied by this symbol may result
Warning
Caution
Caution
Important
Note
in death or serious injury. Be sure to
observe these warnings to ensure
safety.
Failure to follow the instructions
accompanied by this symbol may result
in injury. Be sure to observe these
precautions to ensure safety.
Failure to follow the instructions
accompanied by this symbol may result
in property damage. Be sure to observe
these precautions.
This symbol indicates other actions or
information that should be noted.
Important notes and restrictions are
provided. Be sure to read this section.
Contains operational reference
information or additional explanations.
5
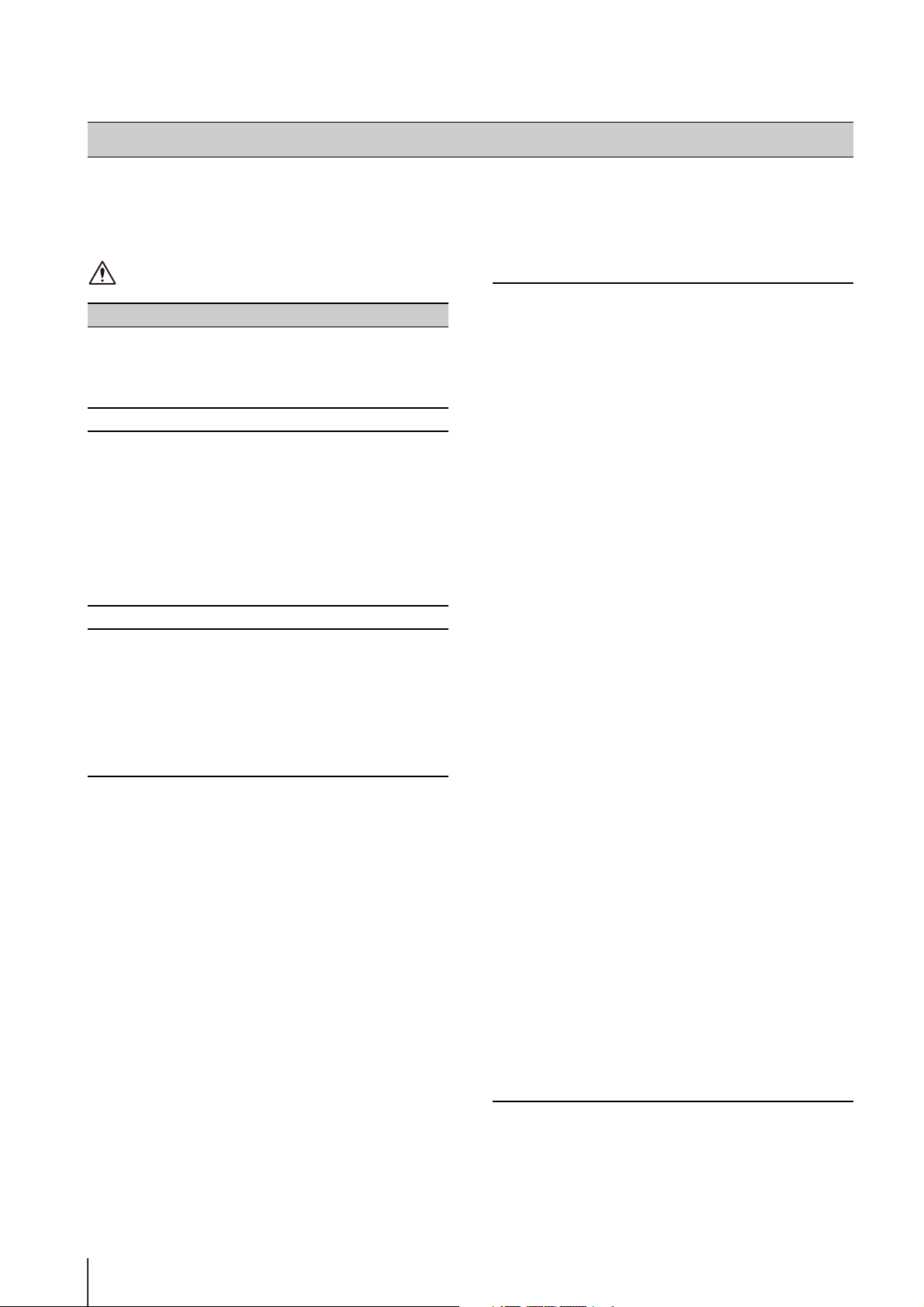
Safety Precautions
The following items must be observed when using the camera.
If they are not observed, injury, death and/or property damage may occur. Read the following information carefully and
observe the instructions without fail.
Important Warnings
FCC NOTICE
Caution
TO REDUCE THE RISK OF ELECTRIC SHOCK, DO
NOT REMOVE COVER (OR BACK).
NO USER-SERVICEABLE PARTS INSIDE. REFER
SERVICING TO QUALIFIED SERVICE PERSONNEL.
The AC adapter (sold separately) can be connected to
the camera from a standard AC power outlet.
Please check your instruction manual to make sure that
your camera is compatible with this adapter.
• The socket-outlet should be installed near the
equipment and should be easily accessible.
• Unplug the equipment from the wall outlet before
cleaning or maintaining.
FDA regulation
This Network Camera has not been evaluated by the
Food and Drug Administration (FDA) for use as a
medical device. When incorporated into a system with
medical applications, FDA regulations may apply.
Therefore, please consult your legal advisor to
determine whether FDA regulations apply.
Network Camera, Model Name: VB-H43/VB-H630VE/
VB-H630D/VB-H730F/VB-M42/VB-M620VE/VB-M620D/
VB-M720F
This device complies with Part 15 of the FCC Rules.
Operation is subject to the following two conditions: (1)
This device may not cause harmful interference, and (2)
this device must accept any interference received,
including interference that may cause undesired
operation.
Note: This equipment has been tested and found to
comply with the limits for a Class B digital device,
pursuant to Part 15 of the FCC Rules. These limits are
designed to provide reasonable protection against
harmful interference in a residential installation.
This equipment generates, uses and can radiate radio
frequency energy and, if not installed and used in
accordance with the instructions, may cause harmful
interference to radio communications.
However, there is no guarantee that interference will not
occur in a particular installation. If this equipment does
cause harmful interference to radio or television
reception, which can be determined by turning the
equipment off and on, the user is encouraged to try to
correct the interference by one or more of the following
measures:
• Reorient or relocate the receiving antenna.
• Increase the separation between the equipment and
receiver.
• Connect the equipment to an outlet on a circuit
different from that to which the receiver is connected.
• Consult the dealer or an experienced radio/TV
technician for help.
Do not make any changes or modifications to the
equipment unless otherwise specified in the manual. If
such changes or modifications should be made, you
could be required to stop operation of the equipment.
Canon U.S.A., Inc.
One Canon Park, Melville, New York 11747, U.S.A.
Tel No. 1-800-OK-CANON (1-800-652-2666)
6
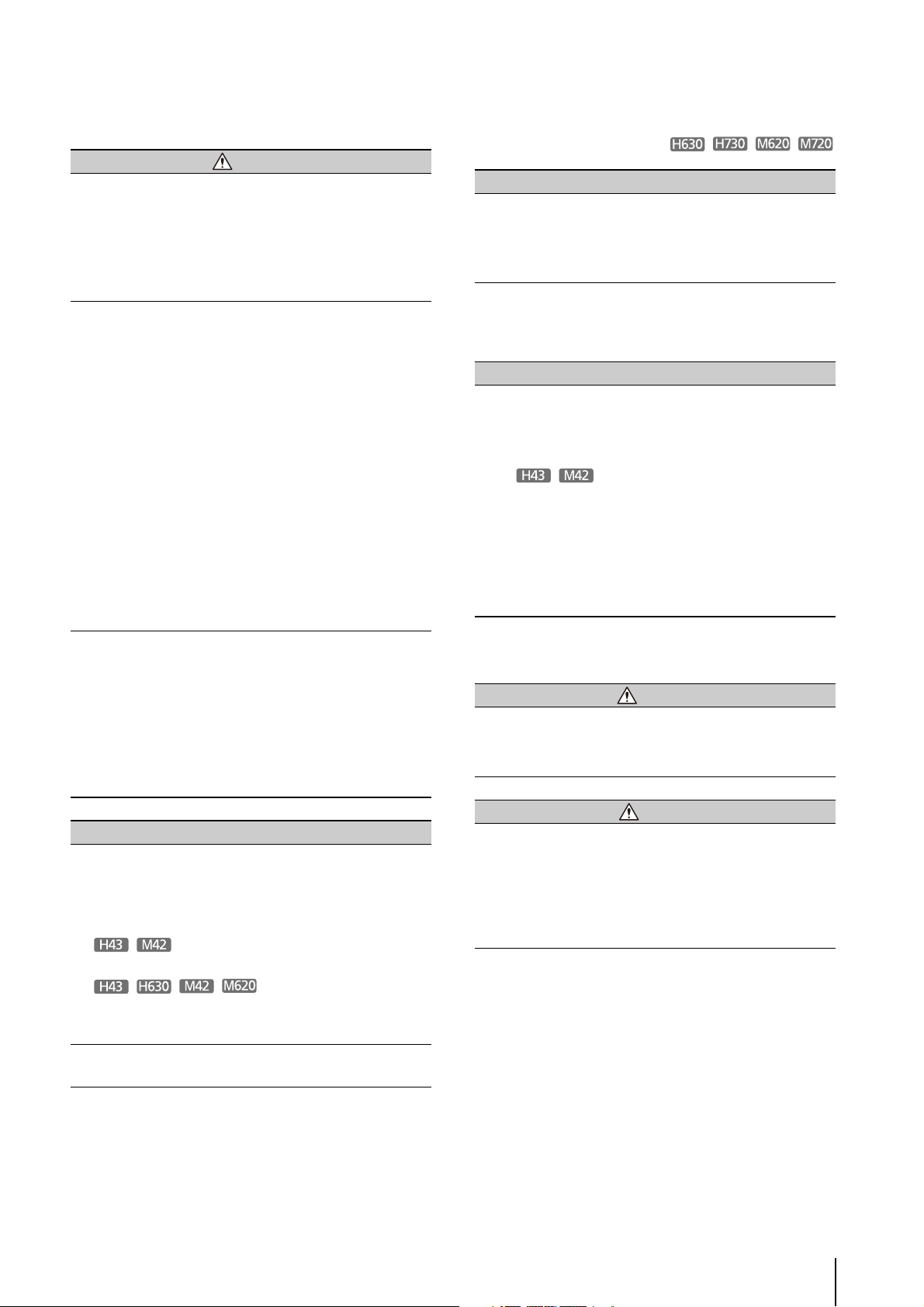
Safety Precautions
Precautions for Use Precautions for Use of the Camera Angle Setting Tool
Warning
• If you discover defective conditions such as smoke,
strange sounds, heat or strange odors, immediately
stop using the camera and contact your nearest
dealer.
• The Camera Angle Setting Tool is intended for use
during camera installation. Do not use on a daily
basis.
Caution
Continued use of the product may cause fire or electric
shock.
• If thunder starts, stop installation or inspection etc.
and do not touch the camera or continue connecting
the cable.
• Do not disassemble or modify the camera.
• Do not spill water or other liquid inside the camera,
spray the camera with water, or otherwise make it wet.
• Do not insert foreign objects into the camera.
• Do not use flammable sprays near the camera.
• Do not leave LAN cables, external power supplies or
AC adapter (sold separately) power connectors
connected when the camera is not in use for long
periods.
• Do not damage the connecting cable.
This may cause fire or electric shock.
• Do not use with medical devices or other life-support
systems.
Depending on the PC and network environment, highprecision video transmission cannot be guaranteed due
to video delay or loss.
Canon will assume no liability for any accident or
damage resulting from use of the camera in the
aforementioned devices or systems.
Caution
• Do not capture the sun, halogen lamps, and other very
bright light sources or subjects.
• Do not expose the camera to strong impact or
vibration.
• Do not carry the network camera by the
camera head.
• Do not forcibly turn the
rotating parts of the camera by hand.
This may cause malfunction.
This installation should be made by a qualified service
person and should conform to all local codes.
This may cause malfunction.
Precautions for Use of Built-In Camera Functions and
Included Software
Caution
• Do not use the built-in camera functions or included
software listed below in cases requiring a high level of
reliability:
– Intelligent functions
– Image Stabilizer
– Network video recording software RM-Lite
These features do not guarantee high-precision capture
and cannot support applications beyond their intended
range of use. Canon will assume no liability for any
accident or damage resulting from the use of these
functions.
Notes on Cleaning
Warning
• Do not use alcohol, thinner, benzine or any other
flammable solvent.
This may cause fire or electric shock.
Caution
• Periodically check the parts and screws for rust and
loosening.
For inspections, please contact the dealer where you
purchased the product.
Failure to comply could result in injuries and equipment
damage due to falling items.
7

Maintenance
Turn off the power before cleaning the camera.
Cleaning of Exterior
1 Dampen a soft cloth with water or diluted neutral
detergent and wipe away the grime gently.
2 Wipe with a dry cloth.
Cleaning of Lens
Use a commercial lens cleaner to remove grime on the
lens surface.
• Auto focus may not work properly if the
lens surface is dusty or dirty.
• Be aware that scratches on the lens surface may result
in poor image capture.
Cleaning of Front Cover, Dome Case, or
Dome Housing
Grime on any of the parts listed below will reduce image
quality, so periodic cleaning is required.
Dome (when using the separately sold
indoor dome housing)
Dome case
Front cover
If the surface of the above part cannot be cleaned well,
remove it following the steps below to clean it more
thoroughly.
1 Remove the front cover, dome case, or dome.
See steps in “Installing the Camera” in the “Installation
Guide” included with the indoor dome housing and
remove the dome.
See steps in “Installing the Camera” in the “Installation
Guide” included with the camera to remove the dome
case.
See “Using Camera Housing” in the “Installation Guide”
included with the camera to remove the front cover.
2 Dampen a soft cloth with water or diluted neutral
detergent and wipe away the grime gently.
3 Wipe with a dry cloth.
4 Reattach the front cover, dome case or dome to its
original position.
Disposing of the Camera
Dispose of the camera in accordance with local laws and
regulations.
When disposing of the camera, do not forget to remove
the memory card.
8
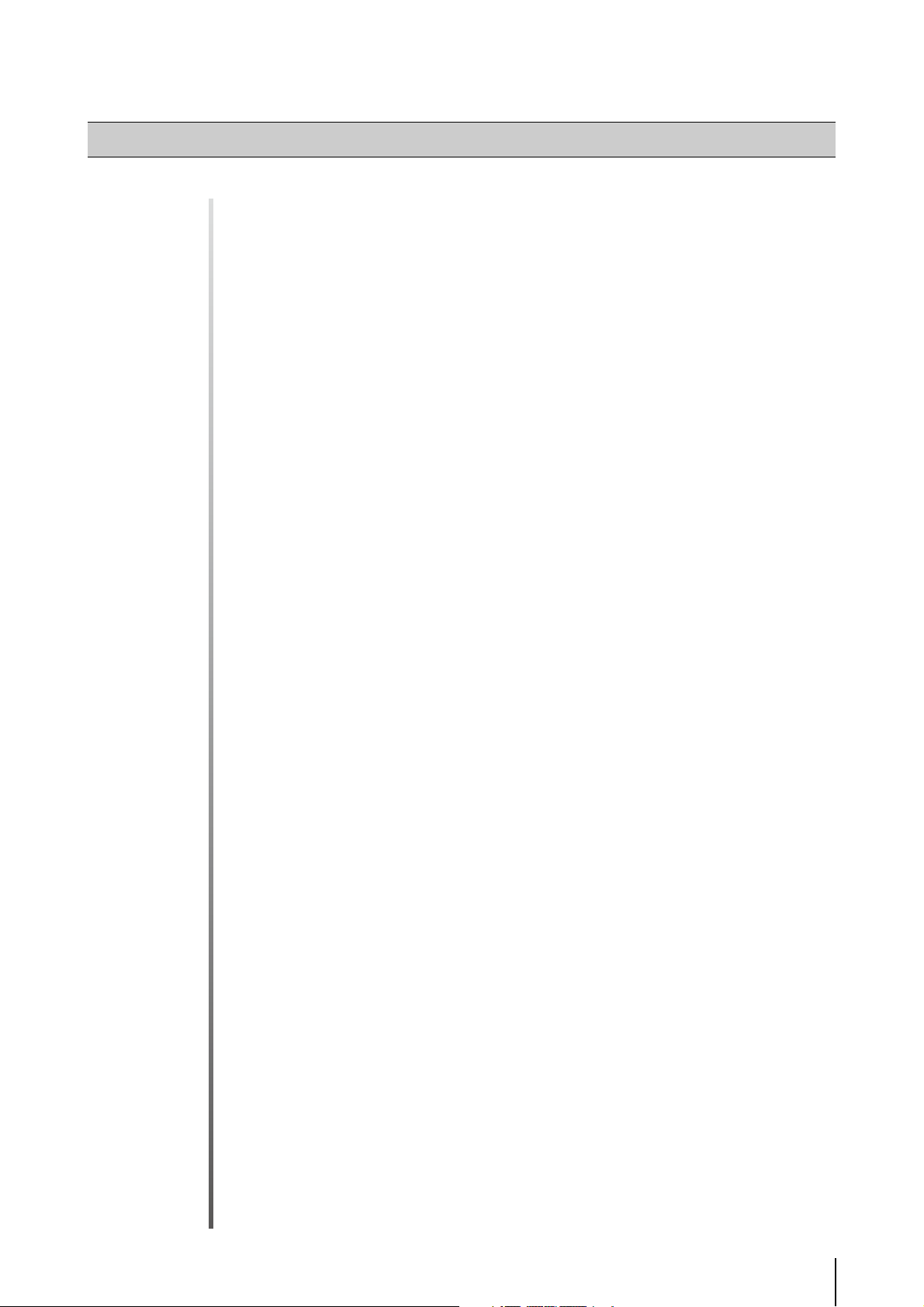
Table of Contents
Introduction .................................................................................................................. 2
How to Read This Operation Guide............................................................................. 5
Safety Precautions....................................................................................................... 6
Disclaimer ...............................................................................................................................2
Notes on Network Security......................................................................................................2
Copyright.................................................................................................................................2
Notes on Privacy and Publicity Rights Regarding the Use of Video/Audio ............................ 2
Trademark Notice....................................................................................................................3
Notes on the Included Software RM-Lite (Disclaimer) ...........................................................3
Notes on License Agreement for Included Software .............................................................. 3
Only for European Union and EEA (Norway, Iceland and Liechtenstein)...............................3
Open Source Software............................................................................................................4
Security Export Control ...........................................................................................................4
User Manuals ..........................................................................................................................5
How to Use This Operation Guide ..........................................................................................5
Icons Indicating Particular Camera Models............................................................................5
Symbols Indicating Safety Precautions...................................................................................5
Maintenance............................................................................................................................8
Disposing of the Camera ........................................................................................................8
Chapter 1 Before Use
Features..................................................................................................................... 14
Common Features.................................................................................................................14
Camera Software....................................................................................................... 15
Installed Software..................................................................................................................15
Included Software ................................................................................................................. 15
Additional License (Sold Separately)....................................................................................15
Network Video Recording Software (Sold Separately) .........................................................15
RM-Lite (Please refer to the “Administrator Manual”) ...........................................................17
Operating Environment .............................................................................................. 18
Camera Angle Setting Tool, Admin Viewer/VB Viewer, Admin Tools....................................18
Notes on Operating Environment .............................................................................. 19
Notes on Use When the [Windows Firewall] Function is Enabled ........................................19
Notes on Use with Internet Explorer 9 or Greater and Windows Server 2008/
Windows Server 2012....................................................................................................... 19
Notes on Use with Windows Server 2008/Windows Server 2012 ......................................... 20
Chapter 2 Initial Settings
Preparing the Camera for Use................................................................................... 24
Installing the Necessary Software ............................................................................. 26
Making Initial Camera Settings .................................................................................. 28
Launch the Camera Management Tool................................................................................. 28
9

Searching for Cameras and Setting up Networks................................................................. 28
Set the Password, Date and Time, Camera Name and Video ..............................................29
Registering Camera’s IP Address to Trusted Sites............................................................... 30
Access the Top Page of the Camera to Check Video ............................................... 31
Access the Top Page from Camera Management Tool........................................................ 31
Top Page...............................................................................................................................31
Checking Camera Video.......................................................................................................32
Chapter 3 Camera Angle Setting Tool
Setting the Camera Angle.......................................................................................... 36
Launching the Camera Angle Setting Tool ........................................................................... 36
Connecting to the Camera.................................................................................................... 36
Connecting with a Camera List .............................................................................................37
Disconnecting from the Camera, Shutting Down.................................................................. 39
Display Screen of Camera Angle Setting Tool...................................................................... 40
Setting the Camera Angle.....................................................................................................41
Setting Focus and Exposure Compensation......................................................................... 42
Creating a Camera Specification File ........................................................................ 43
Chapter 4 Setting Page
Setting Menu.............................................................................................................. 46
Accessing the Setting Menu ...................................................................................... 48
Setting Menu .........................................................................................................................48
Items Common to All Setting Pages...................................................................................... 48
[Network] Setting Administrator Password, LAN, IP Address, DNS, etc ................... 50
[Date and Time] Setting Date and Time .................................................................... 54
[Camera] Setting Initial Camera Settings and External Device Name ....................... 56
[Video] Setting Video Size, Quality and Frame Rate ................................................. 61
[RTP] Setting RTP Server, Audio Multicast and RTP Streaming............................... 64
[Upload] Setting HTTP/FTP Upload and E-mail Notification...................................... 66
[Server] Setting the Video Server, Audio Server, HTTP Server, FTP Server and
WS-Security ......................................................................................................... 69
[Event] Setting Video Record, Volume Detection, External Device Output/Input,
Audio Playback and Timer ................................................................................... 71
[Access Control] Setting User Access Privileges....................................................... 75
[IPsec] Setting IPsec.................................................................................................. 77
10
[SSL/TLS] Setting HTTP Communication Encryption................................................ 80
[802.1X] Network Port Authentication Settings .......................................................... 82
[Memory Card] Memory Card Operations and Settings............................................. 84
[Reboot Item] Setting Items Requiring Rebooting ..................................................... 87
[Maintenance] Viewing Current Settings, Event Logs and Performing
Maintenance......................................................................................................... 88
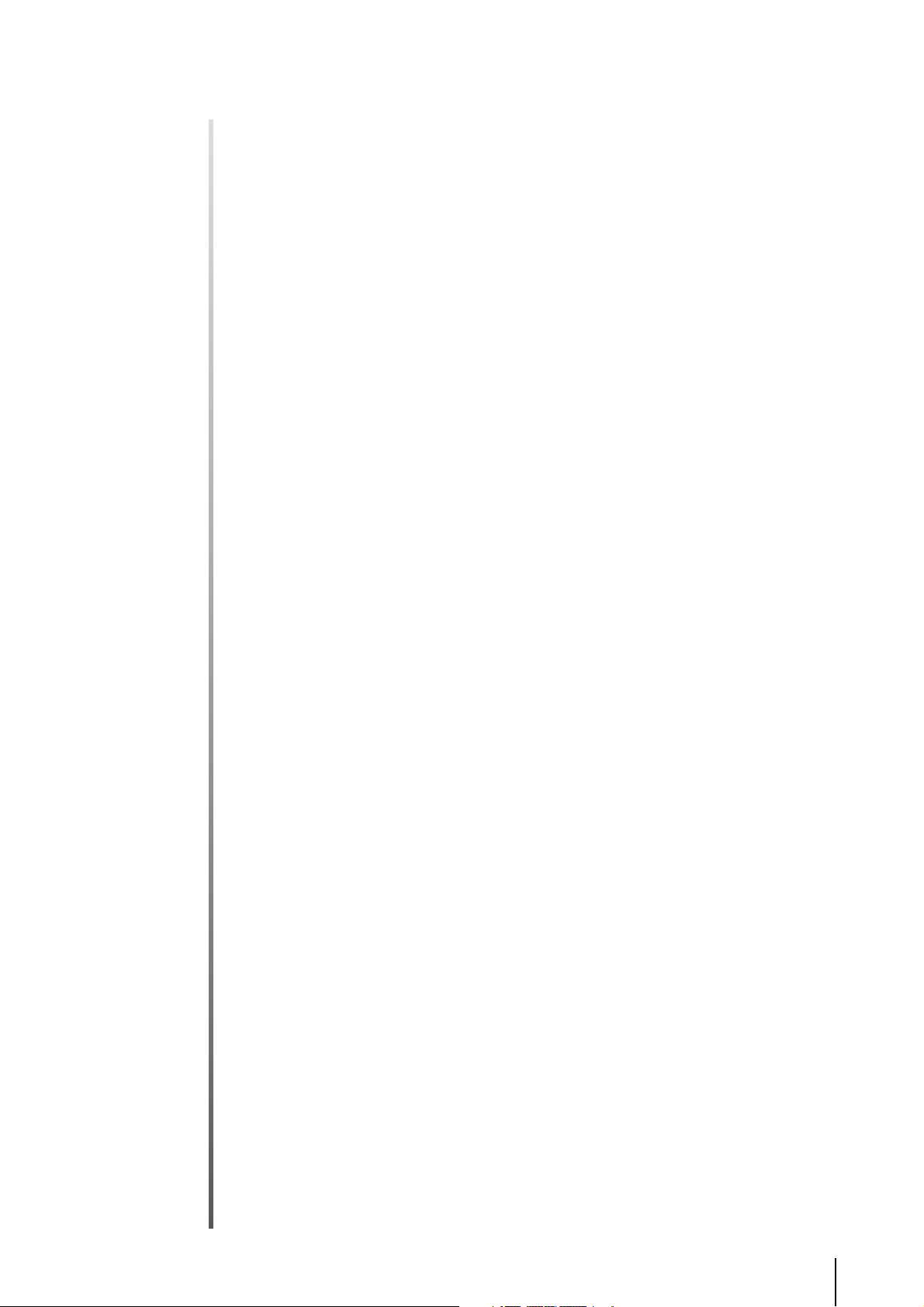
Chapter 5 Admin Tools
Admin Tools Overview ............................................................................................... 92
Admin Tools .........................................................................................................................92
Privacy Mask Setting Tool ....................................................................................................92
Panorama Creation Tool ...................................................................................................... 92
View Restriction Setting Tool ............................................................................................... 92
Preset Setting Tool ............................................................................................................... 93
Intelligent Function Setting Tool ...........................................................................................93
Log Viewer ...........................................................................................................................93
Recorded Video Utility .........................................................................................................93
Accessing the Admin Tools ....................................................................................... 94
Launching the Admin Tools .................................................................................................. 94
Privacy Mask Setting Tool ......................................................................................... 95
Display Screen of Privacy Mask Setting Tool........................................................................ 95
Setting the Privacy Mask Area ..............................................................................................96
Changing/Deleting a Privacy Mask Area .............................................................................. 98
Table of Contents
Panorama Creation Tool............................................................................................ 99
Display Screens of Panorama Creation Tool ......................................................................100
Capturing a Panorama Image............................................................................................. 100
Saving/Deleting a Panorama Image on the Camera...........................................................101
Saving a Panorama Image as Image Files/Opening from Image Files............................... 101
View Restriction Setting Tool................................................................................... 102
Display Screens of View Restriction Setting Tool................................................................ 103
Setting View Restrictions.....................................................................................................104
Preset Setting Tool .................................................................................................. 106
Display Screens of Preset Setting Tool............................................................................... 107
Setting the Preset................................................................................................................ 108
Preset Tour.......................................................................................................................... 111
Intelligent Function Setting Tool .............................................................................. 113
Display Screen of Intelligent Function Setting Tool............................................................. 116
Flow of Intelligent Function Setting ..................................................................................... 117
Setting Intelligent Function Detection Settings ...................................................................119
Log Viewer............................................................................................................... 125
Display Screens of Log Viewer ...........................................................................................125
Downloading Log Files........................................................................................................ 126
How to View Logs................................................................................................................126
Recorded Video Utility ............................................................................................. 128
Display Screens of Recorded Video Utility .........................................................................128
Confirming Recorded Video................................................................................................ 129
Narrowing Down the Number of Videos..............................................................................129
Downloading Video.............................................................................................................130
Exporting to Video Files That Can Be Played Back ............................................................ 130
Playing Back Videos ...........................................................................................................130
Deleting Videos...................................................................................................................132
Displaying Memory Card Information .................................................................................132
11

Control for Admin .................................................................................................... 133
Using Control for Admin......................................................................................................133
Chapter 6 Admin Viewer/VB Viewer
Overview of Viewer.................................................................................................. 136
Major Differences Between the Admin Viewer and the VB Viewer ..................................... 136
User Authorities and Camera Control Privileges.................................................................136
Launching the Viewer .............................................................................................. 138
Launching the Viewer..........................................................................................................138
Shutting Down the Viewer ................................................................................................... 138
Connecting from Admin Tools............................................................................................. 138
How to Operate the Viewer...................................................................................... 139
Display Screens of Admin Viewer .......................................................................................139
VB Viewer............................................................................................................................ 140
Obtaining Camera Control Privileges.................................................................................. 141
Controlling the Camera ....................................................................................................... 142
Magnifying Part of the Image (Viewer PTZ) ........................................................................145
Cropping and Displaying Part of an Image (Digital PTZ) ................................................ 146
Setting Video and Audio .....................................................................................................147
Checking Information..........................................................................................................150
Performing Operations and Settings in the Admin Viewer....................................... 151
Transmitting Audio ..............................................................................................................151
Using Control for Admin......................................................................................................151
Displaying Event Status ...................................................................................................... 158
Recording to an Memory Card Manually ............................................................................ 159
Chapter 7 Appendix
Memory Card Access .............................................................................................. 162
Modifiers .................................................................................................................. 164
Troubleshooting ....................................................................................................... 166
List of Log Messages ............................................................................................... 168
Log Messages on the Camera............................................................................................168
List of Viewer Messages .......................................................................................... 178
Messages Displayed in the Information Field .....................................................................178
Restore Default Settings .......................................................................................... 180
Restoring the Initial Setting from the Maintenance Page in the Web Browser.................... 180
Restoring Factory Default Settings with the Reset Switch on the Camera..........................180
List of Factory Default Settings................................................................................ 182
12
Index ........................................................................................................................ 191

Chapter 1
Before Use
❏ Camera Features
❏ Software Information
❏ Operating Environment and Precautions
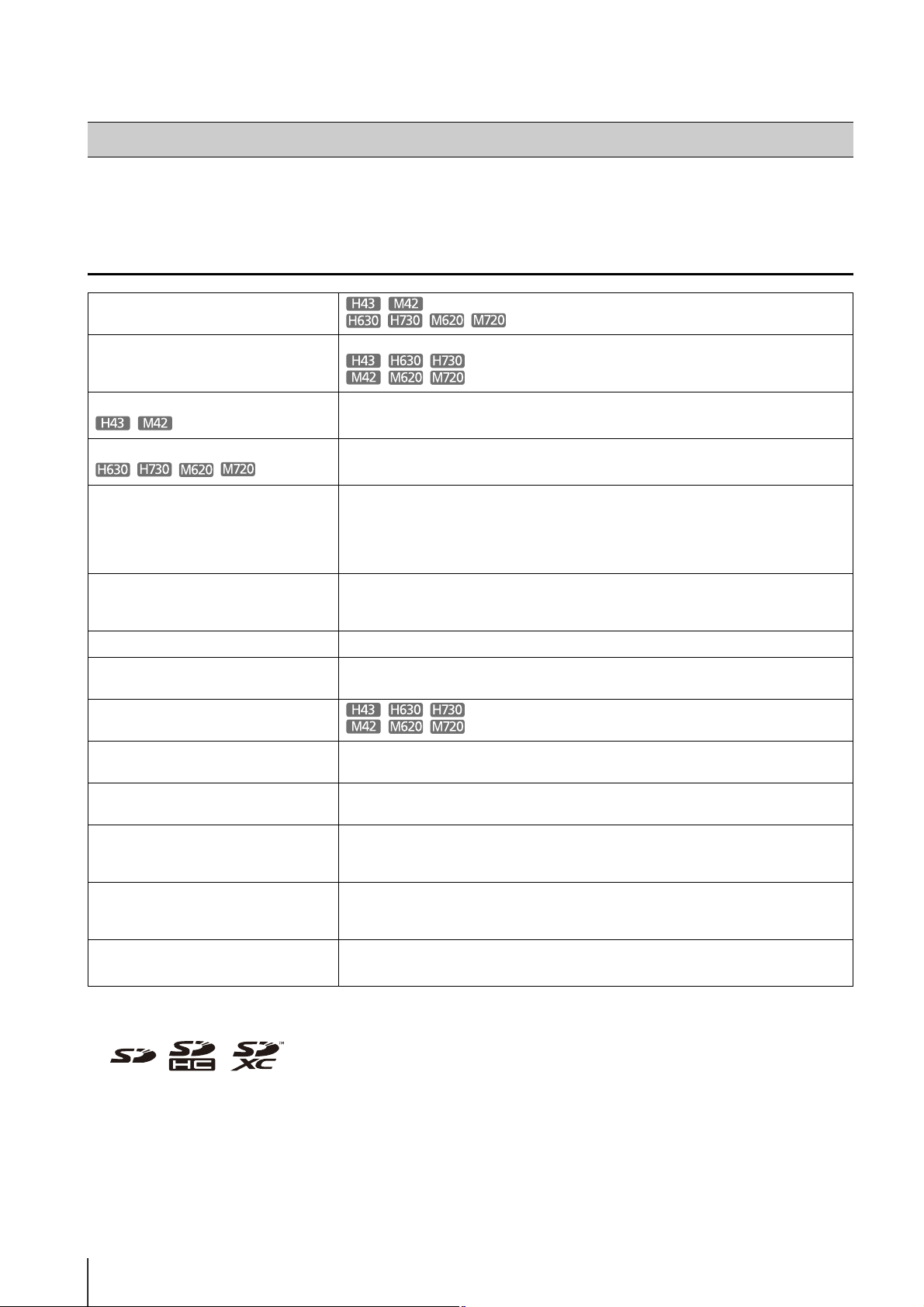
Features
This camera integrates both camera and server functions into a compact network camera.
Common Features
Zoom Lens (Built-in) 20x optical (12x digital) zoom lens with auto focus function
Number of Effective Pixels Equipped with a CMOS sensor, the camera supports high-quality video monitoring.
Pan/Tilt Functions
Camera Angle Setting Tool You can make adjustments to the camera angle while viewing video on a PC for hassle-free
Shock Resistant Structure
(VB-H630VE/VB-M620VE only)
Dustproof and Waterproof Mechanisms
(VB-H630VE/VB-M620VE only)
Low Illumination Image Capture
Smart Shade Control Auto Mode The camera analyzes the video brightness, and automatically adjusts the exposure
Video Size Video sizes can be selected from 1080p, 720p, and 4:3 categories.
Video Distribution Supports two video compression methods (JPEG/H.264). Multi-stream distribution using
Custom Settings Preset camera settings can be applied (or loaded) when switching between Day/Night
SD/SDHC/SDXC Memory Card Support* You can record video and logs when uploading fails, and record video as JPEG or H.264
Approximately 2.1 megapixels
Approximately 1.3 megapixels
You can operate camera angle controls remotely. Also, the speed can be adjusted
according to the zoom position.
angle adjustment during installation.
The camera is built with a shock absorbing mechanism and an exterior casing made of 3.5
mm-thick (0.14 inch-thick) polycarbonate resin and aluminum alloy. The camera's dome
case also uses special screws that cannot be easily removed.
* The features described above do not guarantee that the product will be undamaged if
subjected to an impact, nor that the product is tamper-proof or tamper-resistant.
The camera can be installed outdoors, such as underneath eaves, without any housing.
The separately sold genuine heater lets you use the camera in low-temperature
environments as cold as -30°C (-22°F).
The camera can capture color images even with low subject illumination.
compensation and darkness compensation levels.
Video sizes can be selected from 720p and 4:3 categories.
different video sizes belonging to the same category is also supported.
Mode.
files to memory cards (manual, timer, and event recording are supported). Recorded Video
Utility in Admin Tools allows you to search and play back recorded video.
3x optical (4x digital) power zoom lens
Intelligent Functions
Small-Scale Video Monitoring via RM-Lite
Software (Supplied)
The camera boasts a variety of intelligent functions that offer the wide array of detection options.
Moving object detection, abandoned object detection, removed object detection,
tempering detection, passing detection, volume detection.
By using the supplied network video recording software, RM-Lite, you can record and
display live images from up to four cameras.
* In this manual, “memory card” refers to the memory cards that can be used with the camera.
14
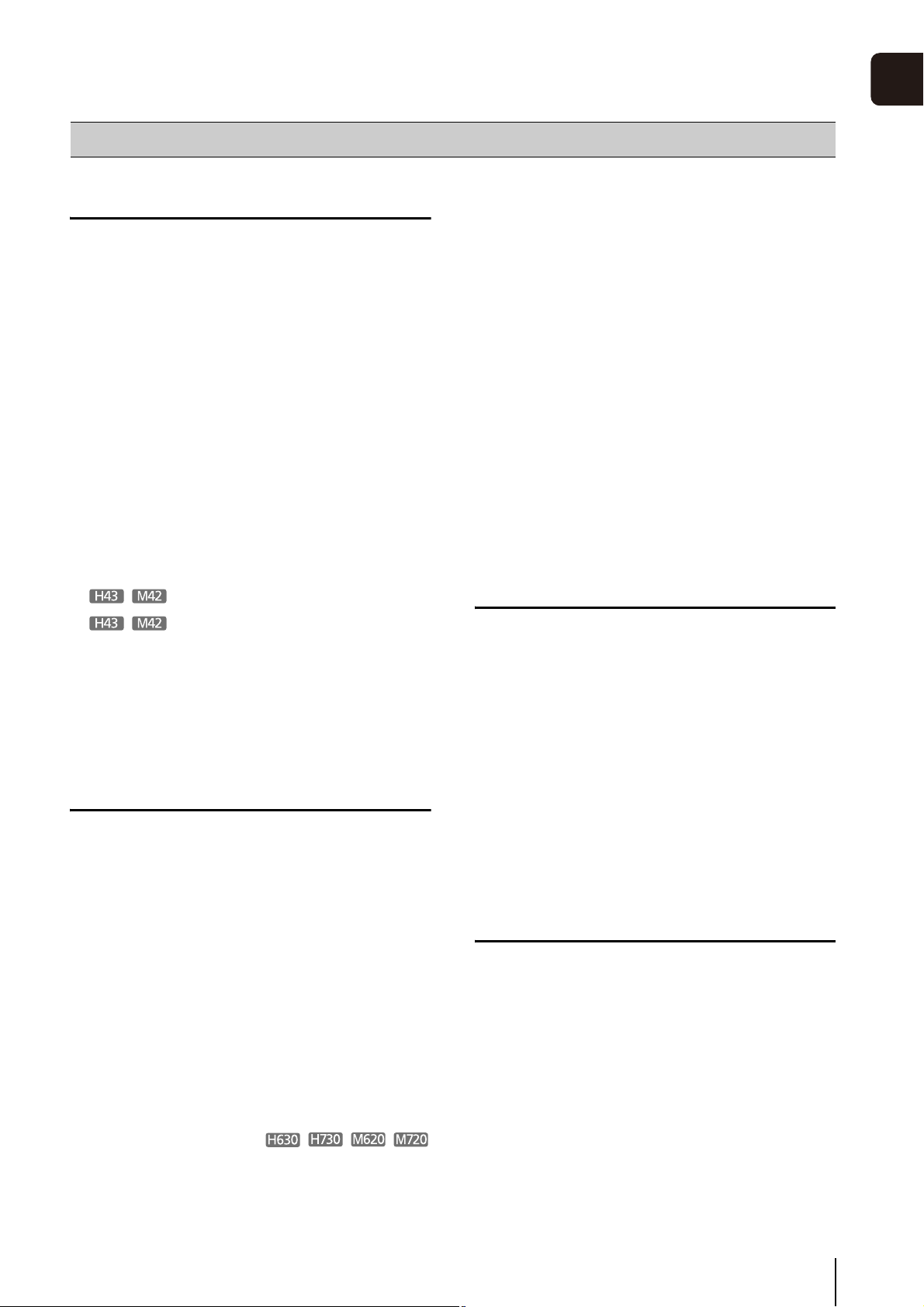
Camera Software
1
Before Use
Installed Software
Admin Viewer/VB Viewer
(See Chapter 6 “Admin Viewer/VB Viewer”)
There are two types of Viewer: the VB Viewer, which can
be used by Guest Users, and the Admin Viewer for
Administrators.
The VB Viewer allows users to configure basic camera
controls and display images.
The Admin Viewer lets you monitor all camera controls
and events.
Admin Tools (See Chapter 5 “Admin Tools”)
The following tools for configuring camera settings and
performing management functions are available:
• Privacy Mask Setting Tool
• Panorama Creation Tool
• View Restriction Setting Tool
•Preset Setting Tool
.NET Framework 3.5 SP1/.NET Framework
4.5
This execution environment is required to use the software
included in the camera.
RM-Lite (p. 17)
This software displays and records images from up to four
cameras in real time.
Proxy Authentication Admin Viewer/Admin
Tools
This software lets you use Admin Viewer/Admin Tools via
a proxy server with proxy authentication. It is saved in the
ProxyAuthSupport folder on the Setup CD-ROM.
Additional License (Sold Separately)
You can purchase additional licenses as necessary.
• Intelligent Function Setting Tool
• Log Viewer
• Recorded Video Utility
Included Software
The included Setup CD-ROM contains the following
software. Install the software on a PC to use it.
Camera Management Tool (p. 28)
This tool is used for batch managing multiple cameras,
from making settings to performing maintenance.
Admin Tools Certificate
This electronic certificate is required to use the Admin
Viewer and Admin Tools.
Camera Angle Setting Tool
(See Chapter 3 “Camera Angle Setting Tool”)
With this tool, you can operate the camera during
installation while you view video over the network on a PC.
Canon H.264 Additional User License AUL-
VB (Sold Separately)
Additional license added for viewing H.264 video with
multiple computers via Admin Viewer or Recorded Video
Utility.
Each camera includes one license. Additional licenses
are necessary for multiple computers to view H.264 video
from a single camera.
Network Video Recording Software (Sold Separately)
You can purchase additional software and licenses as
necessary.
RM-64/RM-25/RM-9
This software allows network cameras to be used for
multipoint surveillance, and for recording and playing
back videos from the camera. The number of cameras
that can be registered with RM-64/RM-25/RM-9 varies: 64,
25, or 9 cameras can be registered. By using multiple
Storage Servers, you can construct a surveillance system
supporting up to 512 cameras.
15
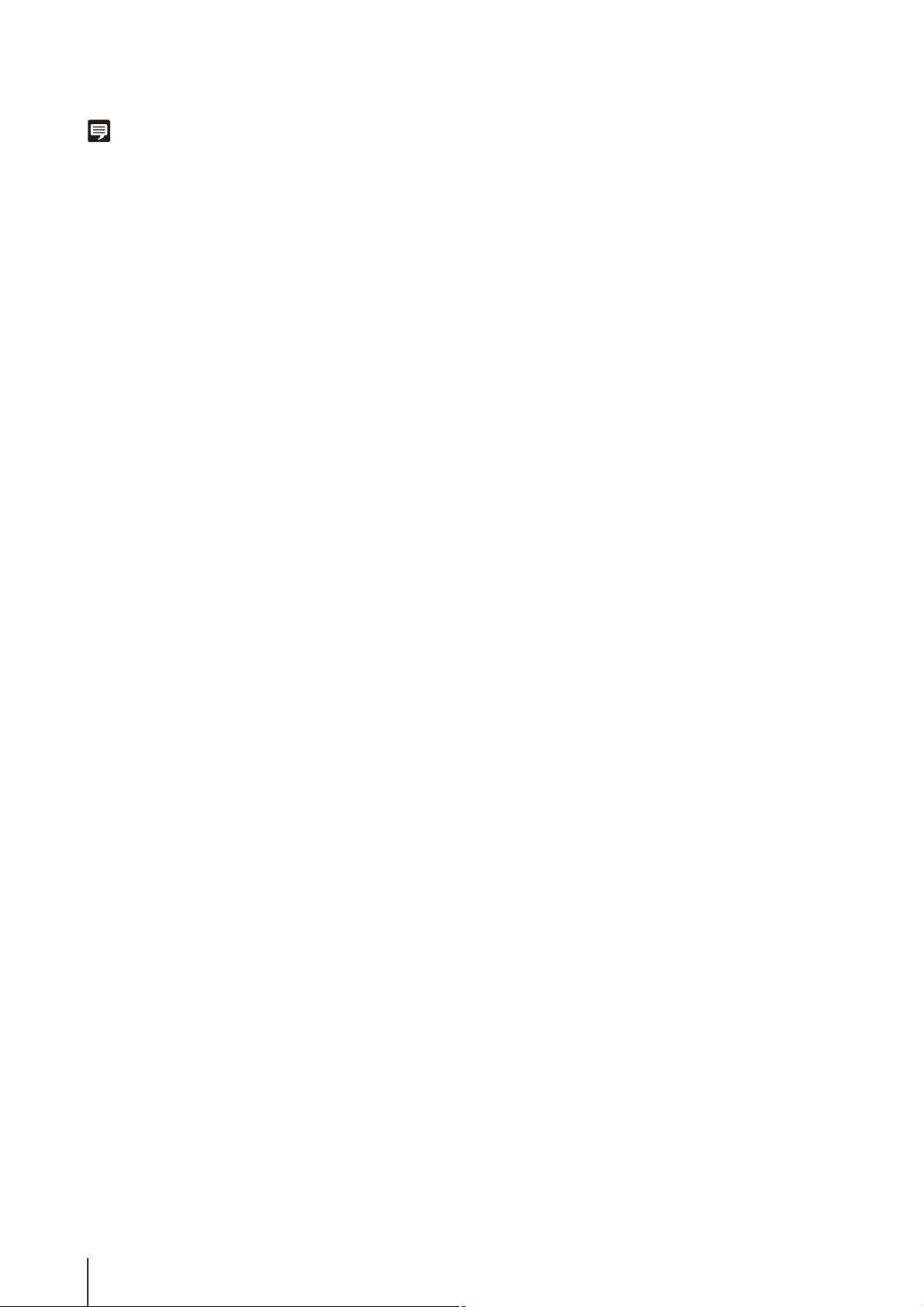
Note
Licenses for upgrading from RM-9 to RM-25 or RM-64, and from
RM-25 to RM-64 are also available.
RM-V
This additional license lets you install RM-64/RM-25/RM-9
RM Manager and Viewer on multiple computers.
Purchase the license to be able to view images captured
by the camera from multiple sites and for other similar
purposes.
RM-Lite-V
This additional license lets you install the RM-Lite Viewer
and RM-Lite Manager on multiple computers. Purchase
the license to be able to view images captured by the
camera from multiple sites and for other similar purposes.
16
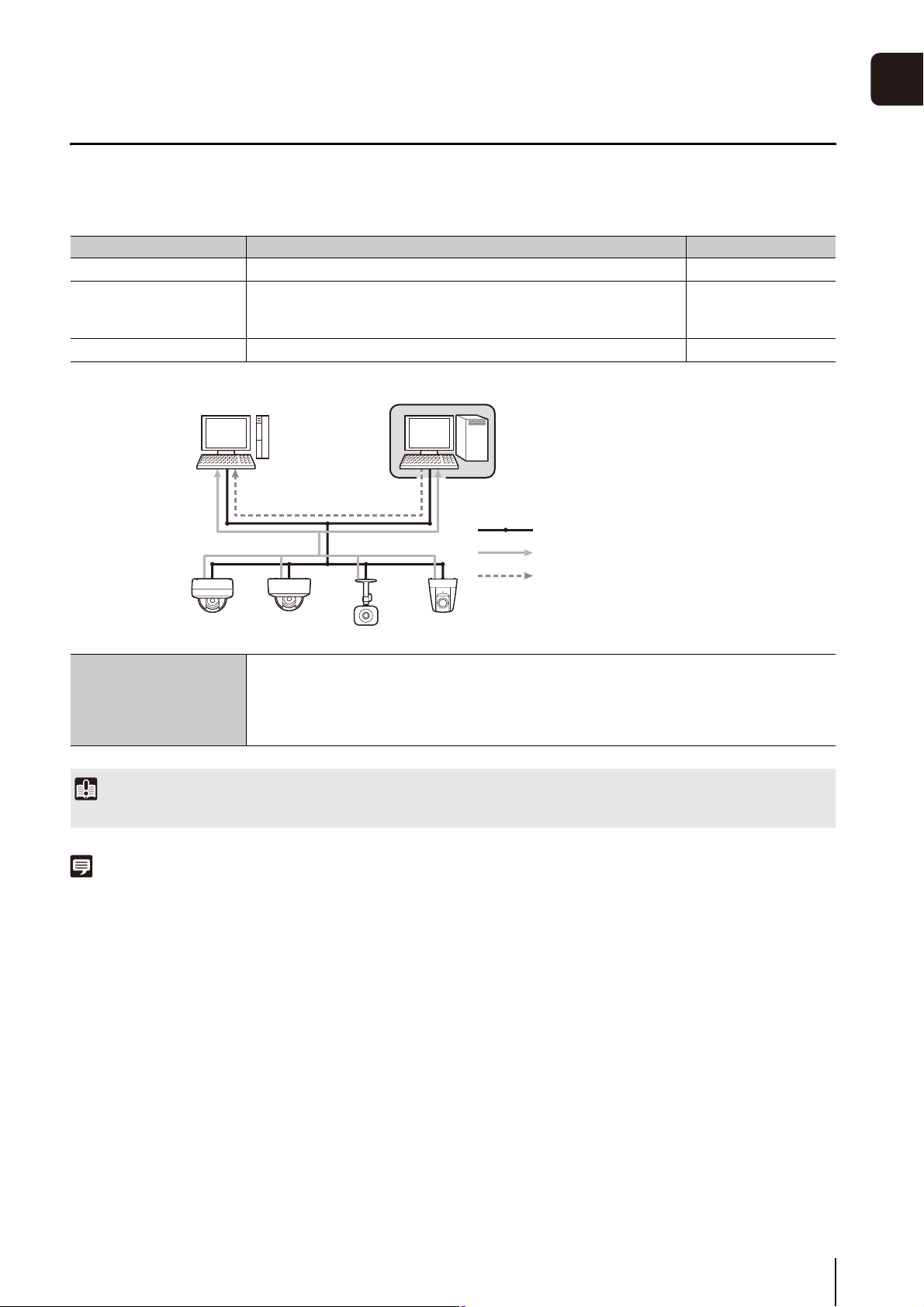
Camera Software
1
RM-Lite (Please refer to the “Administrator Manual”)
The installer (RMLiteInstall.exe) can be found in the Applications folder on the Setup CD-ROM.
RM-Lite Software Configuration
Type Overview License
RM-Lite Storage Server Up to four cameras can be registered to record video (JPEG). 1 license
Plays recorded video saved in the storage server and displays live
RM-Lite Viewer
RM-Lite Manager Used for registering cameras and configuring recording schedules. 1 license
RM-Lite Viewer RM-Lite Storage Server
images (JPEG/H.264) captured by the camera.
Up to four cameras can be registered for the viewer.
Network
Flow of Video from the Camera
Flow of Recorded Video
1 license
Before Use
VB-R11VE, VB-R11, VB-R10VE, VB-M641VE, VB-M641V, VB-M640VE, VB-M640V,
VB-M741LE, VB-M740E, VB-H43, VB-H630VE, VB-H630D, VB-H730F, VB-M42, VB-M620VE,
Supported cameras
VB-M620D, VB-M720F, VB-S30D, VB-S31D, VB-S800D, VB-S900F, VB-S805D, VB-S905F,
VB-H41, VB-H610VE, VB-H610D, VB-H710F, VB-M40, VB-M600VE, VB-M600D, VB-M700F,
VB-C60, VB-C500VD/VB-C500D, VB-C300, VB-C50i/VB-C50iR, VB-C50FSi/VB-C50Fi
Important
To add the RM-Lite Viewer or RM-Lite Manager, you must purchase RM-Lite-V (sold separately).
Note
For details on the usage, operating environment and functions of RM-Lite, please refer to the “Administrator Manual”.
17

Operating Environment
For the latest information on this product (firmware and included software, user manuals, operating environment, etc.),
please refer to the Canon Web Site.
Camera Angle Setting Tool, Admin Viewer/VB Viewer, Admin Tools
CPU Intel Core i7-2600 or higher
Windows Vista Ultimate/Business/Enterprise/Home Premium SP2 32/64-bit
Windows 7 Ultimate/Professional/Enterprise/Home Premium SP1 32/64-bit
Windows 8/Windows 8 Pro/Windows 8 Enterprise 32/64-bit *
Operating Systems*
1
Windows 8.1/Windows 8.1 Pro/Windows 8.1 Enterprise 32/64-bit *
Windows Server 2008 Standard SP2 32/64-bit
Windows Server 2008 R2 Standard SP1 64-bit
Windows Server 2012 Standard 64-bit *
Windows Server 2012 R2 Standard 64-bit *
Web Browser*
2
Internet Explorer 8/9 32-bit
Internet Explorer 10/11
Memory 2 GB or more
Viewer Display 1920 x 1080 or higher
.NET Framework 3.5 SP1 (When using Internet Explorer 8/9)
– Must be installed on Windows Vista and Windows Server 2008 systems
Software*
3
.NET Framework 4.5 (When using Internet Explorer 10/11)
– Must be installed on Windows 7 and Windows Server 2008 R2 systems
Audio
When using the camera's audio feature, the computer audio support feature is
required.
4
4
4
4
*1 Set the Control Panel’s font size (DPI) for Admin Tools and Admin Viewer to 100% or 125%.
*2 The browser must support JavaScript, XAML browser applications, and IFRAME (HTML tag).
The VB Viewer requires cookies.
*3 Installation is unnecessary if only VB Viewer will be used. .NET Framework 3.5 SP1 and 4.5 are provided on the included
setup CD-ROM, and the appropriate installer is selected automatically depending on the version of Internet Explorer.
*4 The included software or the software installed on the camera cannot be started from the Start screen added to
Windows 8 or greater.
Note
For details on the operating environment of Camera Management Tool, please refer to “Camera Management Tool User Manual”.
18
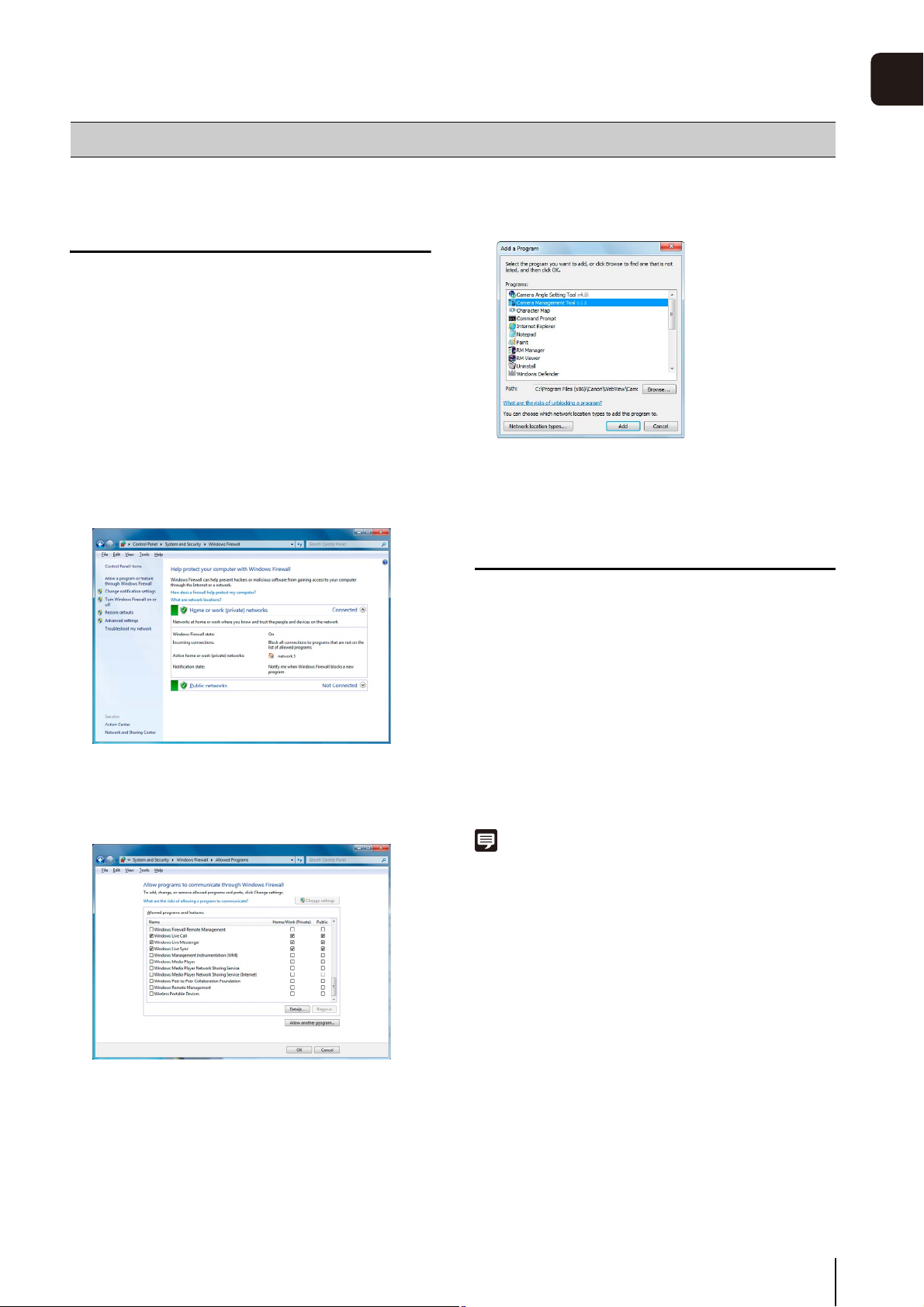
Notes on Operating Environment
1
Before Use
Notes on Use When the [Windows Firewall] Function is Enabled
When the Camera Management Tool is started, the
[Windows Security Alert] dialog box may appear.
If the [Windows Security Alert] dialog box appears, click
[Unblock].
Once this button is clicked, the warning dialog box will no
longer appear.
If the [Windows Security Alert] dialog box does not appear,
the Windows firewall warning function may be disabled.
Follow the procedure below to add the [Camera
Management Tool] as a Windows Firewall exception.
Click [Windows Firewall] in [Control Panel] > [System
1
and Security].
Select [Camera Management Tool], and then click
3
[Add].
Notes on Use with Internet Explorer 9 or Greater and Windows Server 2008/ Windows Server 2012
Registering the IP address of the Camera as
a Trusted Site
Click [Allow a program or feature through Windows
2
Firewall] > [Change settings] > [Allow another
program].
In Internet Explorer 9 or greater and Windows Server 2008/
Windows Server 2012, the security level for Internet sites and
intranet sites on Internet Explorer is set to [High] by default.
Thus, when accessing the Admin Viewer/VB Viewer, the
camera's Setting Page or the Admin Tools, a content block
dialog box appears and the page fails to display correctly.
To correct this problem, follow the procedure below to
register the top page as a trusted site.
Note
• Set the camera IP address with the Camera Management Tool
(p. 28).
• If you skip registration in this step, you can perform registration
later using Camera Management Tool (p. 30).
Click [Tools] menu > [Internet Options] in Internet Explorer.
1
Click the [Security] tab.
2
19
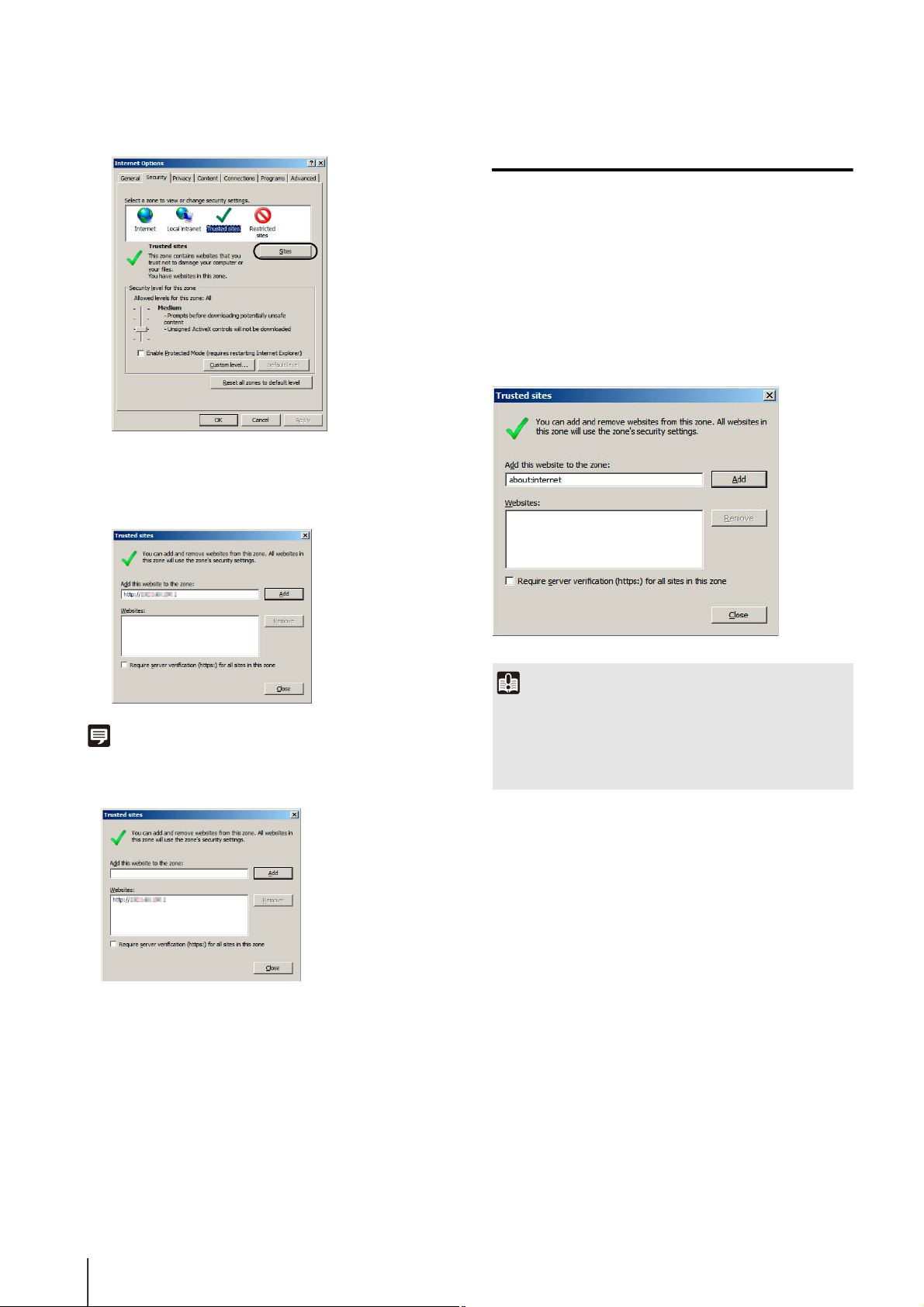
Click [Trusted sites] > [Sites].
3
The [Trusted sites] dialog box appears.
Enter the IP address of the camera under [Add this
4
Web site to the zone], then click [Add].
Notes on Use with Windows Server 2008/ Windows Server 2012
Registering “about:internet” and the
Camera Host Name
Admin Viewer and Admin Tools will not start when IE ESC
(Internet Explorer Enhanced Security Configuration) is
enabled in Windows Server 2008/Windows Server 2012.
Before using the tools, register “about:internet” and the
host name for the connected camera in the Internet
Explorer “local intranet” and “trusted sites” lists.
Note
• Clear the [Require server verification (https:) for all sites in this
zone] check box if it is selected. The camera’s IP address will
be registered to the [Websites] list.
• You can register IP addresses for multiple cameras by using a
wildcard (*) when entering the IP address.
For example, if you enter “192.160.1.*”, all cameras that share
the “192.160.1” portion of the address will be registered as
trusted sites.
Important
When “about:internet” is registered, the security level in
Windows 7 is the same as when using Internet Explorer. After
using the Admin Viewer/Admin Tools, it is recommended that
you remove “about:internet” and the camera name as
necessary and restore the original security level.
Web Browser Security Settings When Using
SSL Connection
When an SSL connection to the camera is made from a
web browser (Internet Explorer 9/10/11) in Windows
Server 2008/Windows Server 2012, the following
operations may display the content block dialog box and
prevent further operation.
• Startup of Admin Tools or Admin Viewer
• Audio reception from VB Viewer
This happens when Internet Explorer Enhanced Security
Configuration (IE ESC) is enabled in Internet Explorer 9/
10/11. Use the procedures below to change this setting.
Click [Internet Options] in the [Tools] menu in Internet
1
Explorer 9/10/11 and click the [Advanced] tab.
20
Clear the [Do not save encrypted pages to disk]
2
checkbox in [Security].
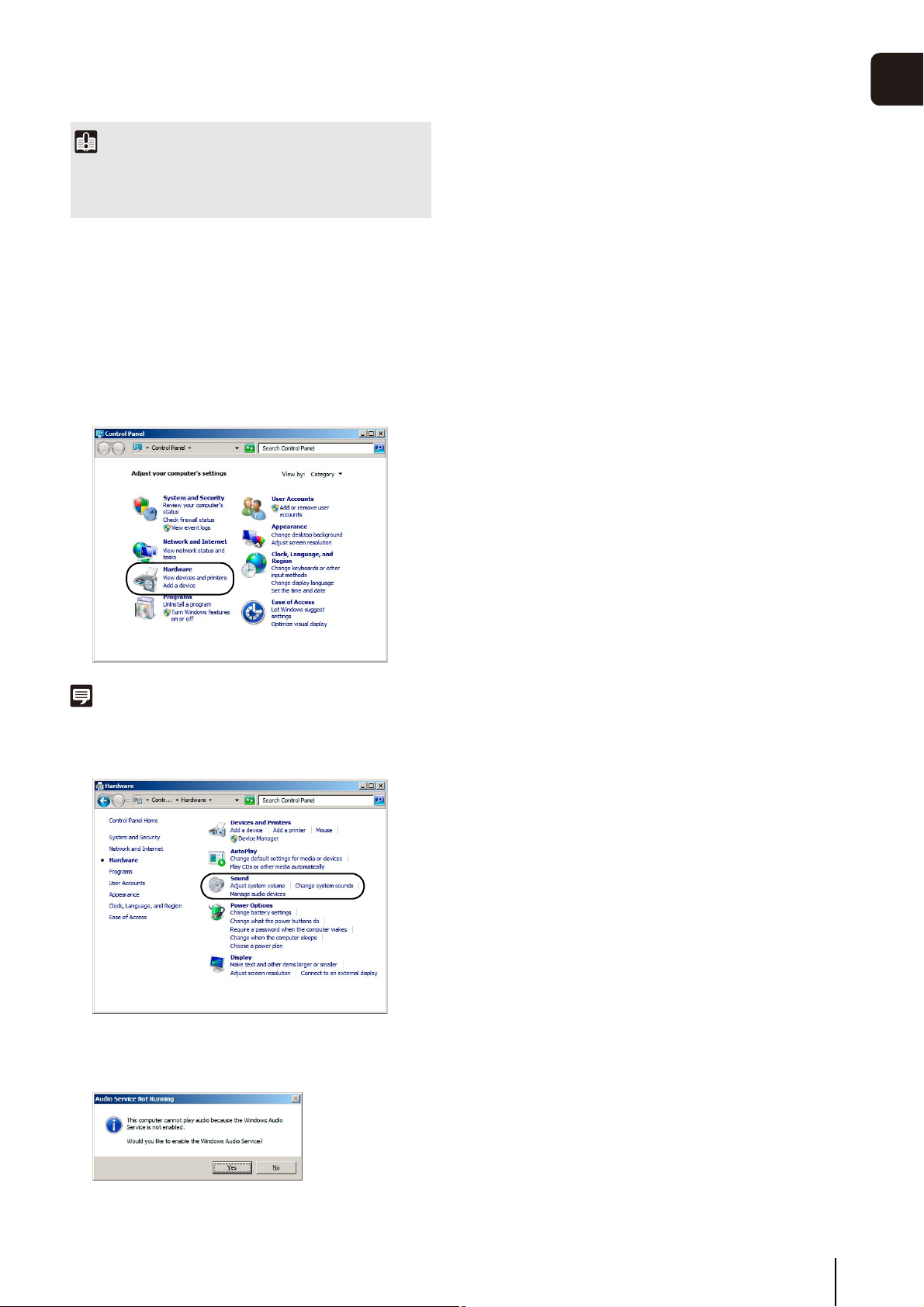
Notes on Operating Environment
1
Important
Note that when IE Enhanced Security Configuration is turned
back on, the [Do not save encrypted pages to disk] checkbox
also becomes enabled.
Enabling the Sound Function to Use Audio
In Windows Server 2008/Windows Server 2012, the sound
function is disabled by default.
To receive audio with the Viewer, follow the steps below to
enable the sound function.
Open [Control Panel] and click [Hardware].
1
The [Sound] dialog box appears.
4
Click the [Playback] tab to confirm that an audio device
has been installed. (If no audio device is installed, refer
to your PC manual.)
Before Use
Note
If [Control Panel] is in the classic view, double-click [Sound].
Click [Sound].
2
When the [Audio Service Not Running] message
3
appears, click [Yes].
21
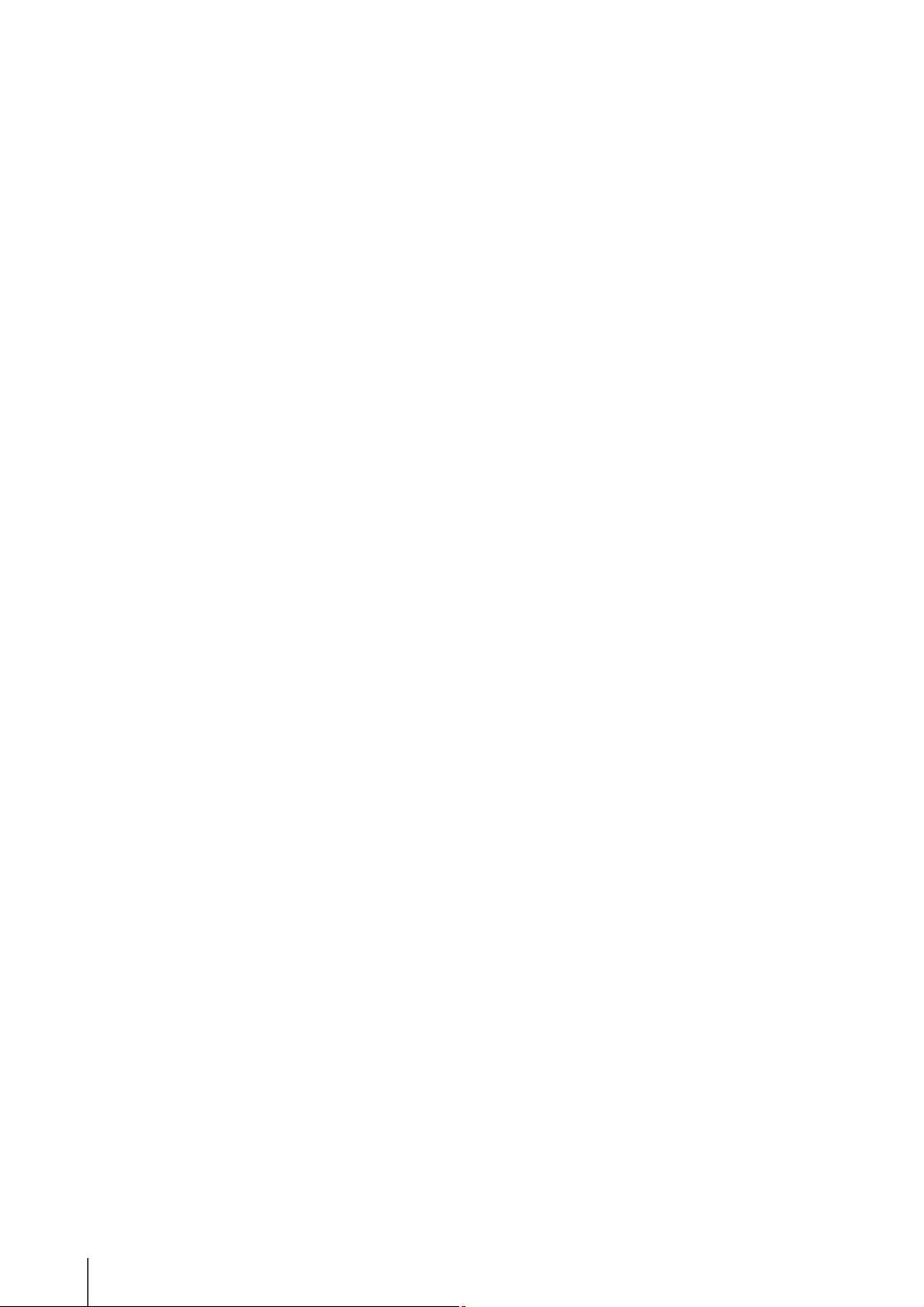
22
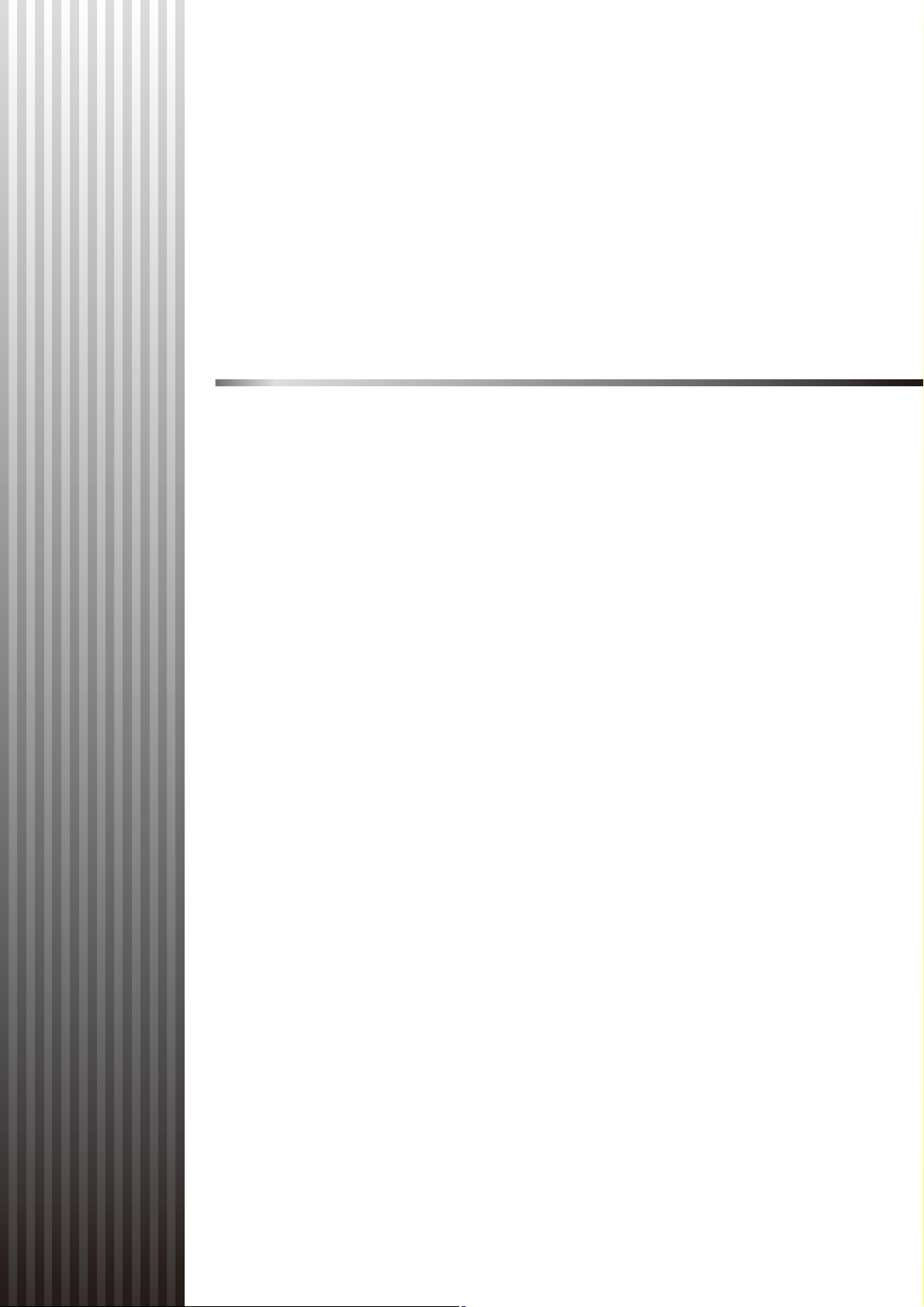
Chapter 2
Initial Settings
❏ Preparing the Camera for Use
❏ Installing the Necessary Software
❏ Initial Settings
❏ Access the Top Page of the Camera to Check Video

Preparing the Camera for Use
Performing Initial Settings for the Camera
Before installing the camera, read this chapter and use the Camera Management Tool to
configure the IP address.
“Installing the Necessary Software” (p. 26)
“Making Initial Camera Settings” (p. 28)
▼
Checking Images
When initial settings are complete, access the camera via a web browser and check the
video using the VB Viewer.
“Access the Top Page of the Camera to Check Video” (p. 31)
▼
Installing the Camera
Install the camera to suit the operating environment it will be used in.
“Installation Guide”
▼
Setting the Camera Angle
Use the Camera Angle Setting Tool to set the camera angle via PC operation.
“Installing the Necessary Software” (p. 26)
“Chapter 3 Camera Angle Setting Tool”
▼
Configuring the Camera from the Setting Page
The setting page lets you configure basic camera settings, network operations, user
registration, and access restrictions.
“Chapter 4 Setting Page”
▼
Using Admin Tools
Admin Tools let you set viewing restrictions, make preset settings, and make settings for
using intelligent functions. In addition, you can review logs to check on the camera's
operation status.
“Chapter 5 Admin Tools”
▼
Using Admin Viewer/VB Viewer
The camera's built-in Admin Viewer/VB Viewer features an Admin Viewer for
administrators and a VB Viewer for guest users. Use the VB viewer to check distribution to
guest users and Admin Viewer to check all operations.
“Chapter 6 Admin Viewer/VB Viewer”
▼
24

Preparing the Camera for Use
Operating
If an error message appears or the camera fails to operate correctly, see the error
message and log message information in “Chapter 7 Appendix”.
“Chapter 7 Appendix”
Important
Before starting operations, make sure that the setting page and Admin Tools settings are functioning correctly.
2
Initial Settings
25
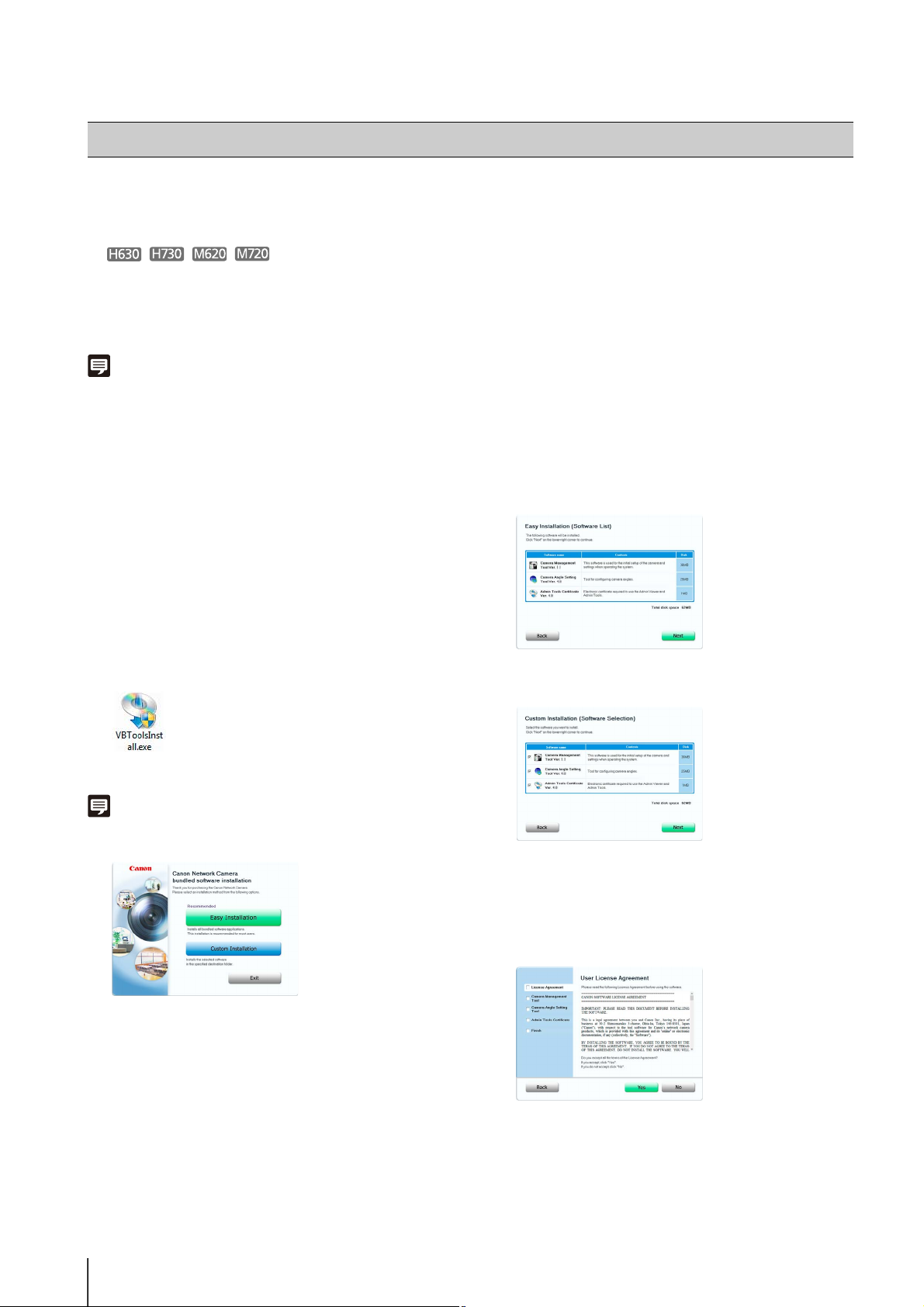
Installing the Necessary Software
Install the following software to perform initial settings for the camera.
• Camera Management Tool: Software required for performing initial camera settings and maintenance
• Admin Tools Certificate: An electronic certificate that is required for using Admin Viewer and Admin Tools
• Camera Angle Setting Tool: Software to use for camera angle adjustments when installing the
camera
• .NET Framework 3.5 SP1/.NET Framework 4.5: The execution environment required for network camera software (not
required if already installed on the PC)
You can perform either an Easy Installation or a Custom Installation of the software.
Note
• All computer users will be able to use Admin Viewer and Admin Tools if the Admin Tools certificate was installed by the installer.
• Select [Custom Installation] and install only the “Admin Tools Certificate” if you intend to use the Admin Viewer and Admin Tools on a PC
other than the one where the Camera Management Tool is installed.
• If you install the software with Easy Installation, the Camera Angle Setting Tool that is not used with VB-H43/VB-M42 is also installed. If
you do not want to install the Camera Angle Setting Tool because you are using only VB-H43/VB-M42 cameras, perform a [Custom
Installation] and clear the checkbox for the Camera Angle Setting Tool.
Insert the Setup CD-ROM included in the camera in
1
the disc drive on the PC.
After confirming that all other applications have been
2
closed, click the [Start] menu > [My Computer].
Double-click the CD-ROM icon > [Applications] folder
3
> [VBToolsInstall.exe].
The installation screen appears.
Note
If the [User Account Control] screen appears, click [Yes] or
[Continue].
Select the installation method.
4
[Easy Installation]: Camera Management Tool, Admin
Tools certificate and Camera Angle Setting Tool are
installed.
[Custom Installation]: The user can select and install
desired software.
After selecting [Easy Installation], click [Next] and after
5
selecting [Custom Installation], select the checkboxes
of the software you want to install and click [Next].
The User License Agreement screen appears.
26
Read through the user license agreement and click
6
[Yes] if you accept it.
Installation starts.
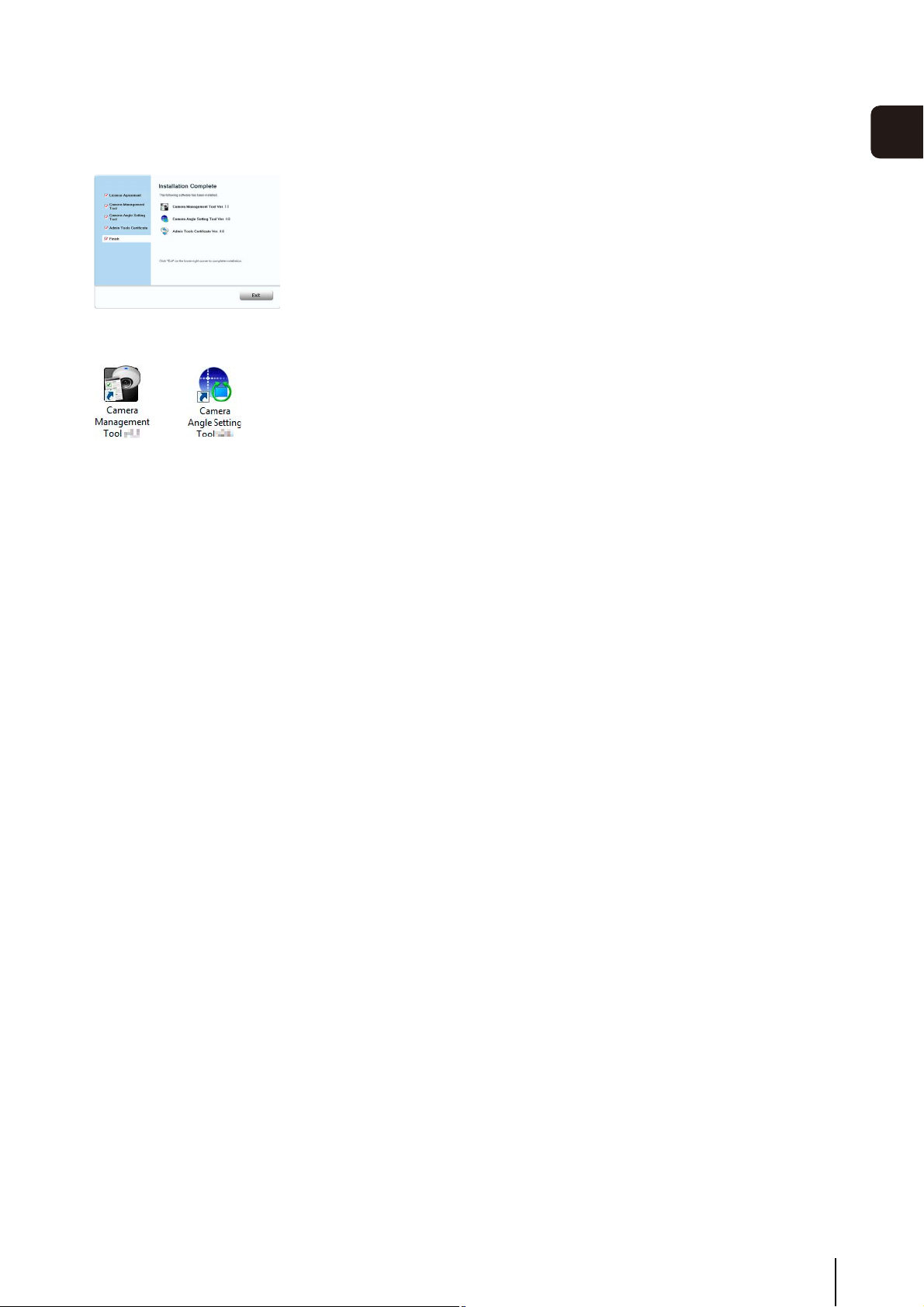
When the installation complete screen appears, click
7
[Exit] or [Reboot].
The Camera Management Tool and Camera Angle
Setting Tool icons appear on the desktop.
Installing the Necessary Software
2
Initial Settings
27

Making Initial Camera Settings
To use the camera, you must first set the network settings
for the camera and then establish a network connection
between the camera and a computer. Use Camera
Management Tool for these settings.
This section will explain, in addition to network settings,
how to set the camera name, the date and time and other
settings. It will also explain how to use the Camera
Management Tool to make initial camera settings.
Note
• For details on using Camera Management Tool, please refer to
“Camera Management Tool User Manual”.
• The settings made here will be reflected in the settings on the
Setting Page (p. 45).
Launch the Camera Management Tool
Launch the Camera Management Tool that was installed
onto the computer from the setup CD-ROM.
Connect the camera and computer to the network and
1
turn on the power.
Searching for Cameras and Setting up Networks
This will explain network settings so you can search for
network connected cameras and connect to them from a
computer.
The examples will be for setting one camera. The Camera
Management Tool, however, can set multiple cameras at
the same time.
Click the [Search Camera] icon.
1
Detected cameras will appear in the camera list.
Select a camera in the camera list and click the [Basic
2
Camera Settings] icon.
Please refer to “Installation Guide” > “Connecting the
Camera”.
Double-click the [Camera Management Tool] icon on
2
the desktop.
Camera Management Tool launches and the [Camera
Search Settings] dialog box appears.
Enter the factory default password (“camera”) into
3
[Administrator Password] and click [OK].
The Camera Management Tool main screen will
appear.
The [Basic Camera Settings] dialog box appears.
Set each of the [Network] items.
3
(1)
(2)
(3)
(4)
(5)
(6)
(7)
(1) [IPv4 Address Setting Method]
Select the method for setting the IPv4 address.
If [Manual] is selected, directly enter values that suit
the environment in which the camera is used.
If [Auto (DHCP)] is selected, the value automatically
acquired from the DHCP server will be entered in [IPv4
Address], [Subnet Mask] and [IPv4 Default Gateway
Address].
28

(2) [IPv4 Address]
If you selected [IPv4 Address Setting Method] >
[Manual], enter a fixed IPv4 address.
(3) [Subnet Mask]
If you selected [IPv4 Address Setting Method] >
[Manual], enter the designated subnet mask values for
each network.
(4) [Enter a default gateway address] checkbox
Select this to manually set the default gateway
address.
(5) [IPv4 Default Gateway Address]
Be sure to set this if you select [IPv4 Address Setting
Method] > [Manual] and connect to the camera with a
different subnet than that of the viewer.
(6) [AutoIP]
Select this to enable or disable AutoIP.
(7) [IPv4 Address (AutoIP)]
When [Enable] is selected for [AutoIP], an
automatically set IPv4 address is displayed.
Making Initial Camera Settings
2
Initial Settings
Date and Time Settings
Click [Date and Time] and make settings such as the
camera date and time setting method, time zone, and
daylight saving time.
For details on each item, please refer to “Setting” (p. 54)
in “[Date and Time] Setting Date and Time”.
Click [OK].
4
The camera will restart and the settings will take
effect.
When you click [OK], other settings in ([Password],
[Date and Time], [Camera], [Video]) [Basic Camera
Settings] will also take effect.
Set the Password, Date and Time, Camera Name and Video
Set basic camera information, such as the camera name,
administrator password and date.
Once you have entered information for each item, click
[OK].
Password Setting
Click [Password] and set the administrator password.
Important
To ensure system security, be sure to change the administrator
password. Do not forget the new password.
Camera Name Setting
Click [Camera] and set the camera name displayed in the
viewers and other software.
For setting details, please refer to “Camera Name” (p. 56)
in “[Camera] Setting Initial Camera Settings and External
Device Name”.
29
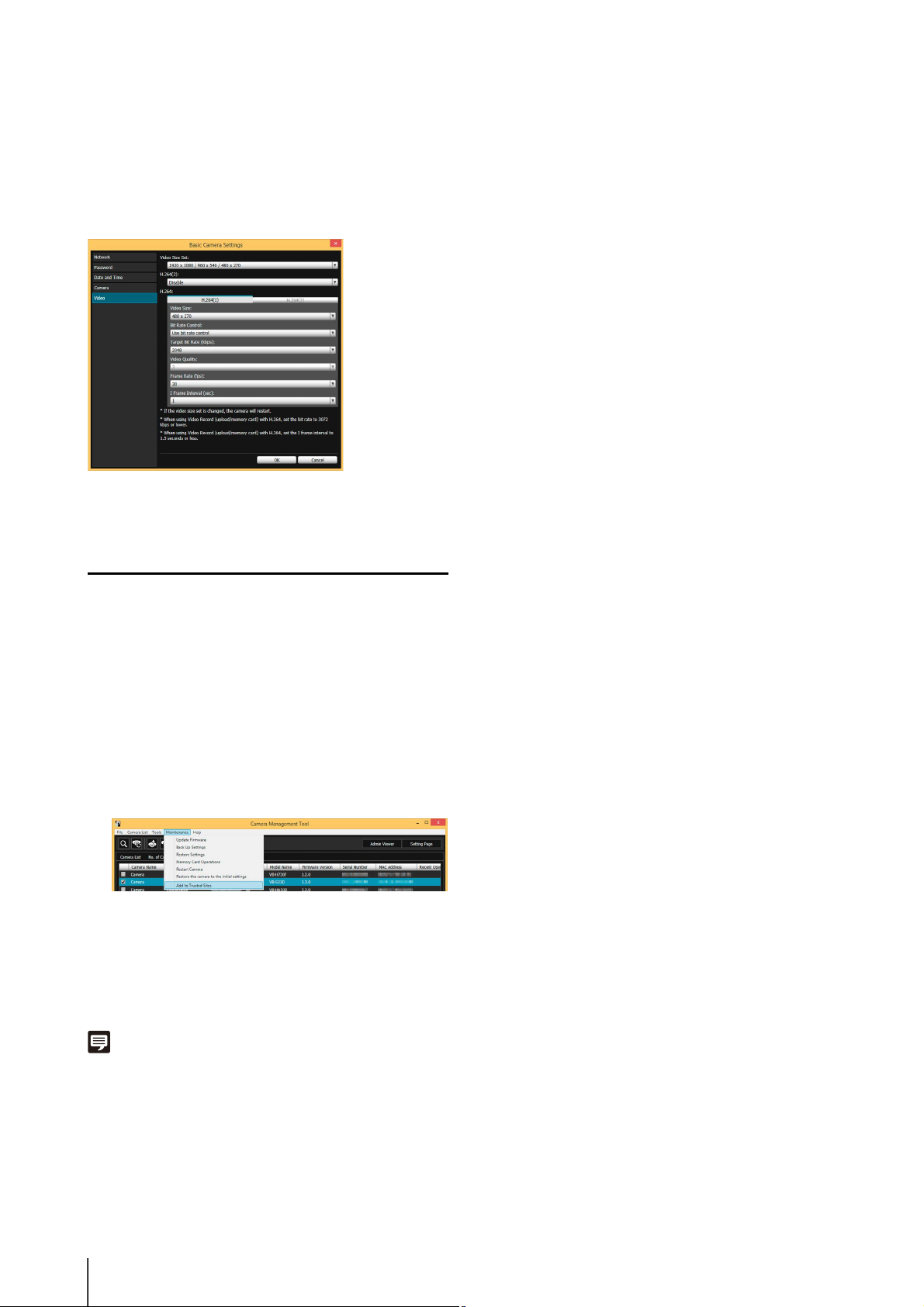
Video Settings
Click [Video] and configure the size and quality settings of
the video transmitted from the camera.
For setting details, please refer to “[Video] Setting Video
Size, Quality and Frame Rate” (p. 61).
Registering Camera’s IP Address to Trusted Sites
With Internet Explorer 9 or greater and Windows Server
2008/Windows Server 2012, Internet Explorer’s security
level for Internet and intranet sites is set to [High] by
default.
As a result, it may be necessary to register the camera’s
IP address as a trusted site to access the Admin Viewer/
VB Viewer, Setting Page or Admin Tools.
Select a camera from the camera list.
1
Click [Maintenance] menu > [Add to Trusted Sites].
2
A confirmation message appears.
Click [Yes].
3
The camera will be registered as a trusted site for
Internet Explorer.
Note
The registered information will be loaded when Internet Explorer
is restarted. Close and restart Internet Explorer if it is running.
30
 Loading...
Loading...