Canon VB-M50B User Manual

ENGLISH
Network Camera
Camera Management Tool User Manual
This User Manual should be read before using the network camera.
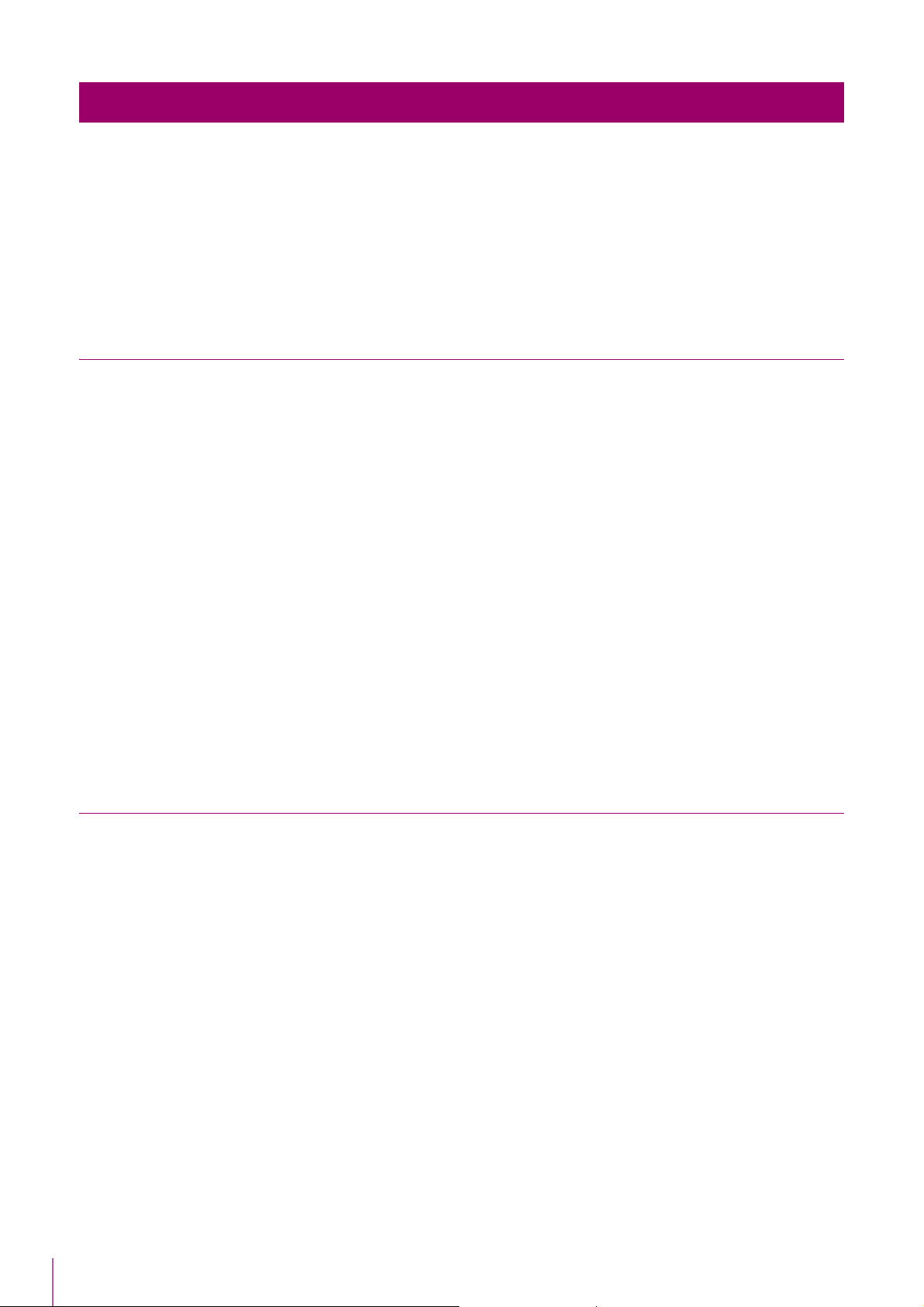
Introduction
This manual describes how to configure and operate Camera Management Tool (hereafter referred to as “this tool”).
Carefully read this manual before use to ensure correct use of this tool. Also be sure to read the file in the LICENSE folder of
the setup CD-ROM.
* The cameras described in this manual may include models not be sold in your country and region.
For the latest information on this product (firmware and included software, user manuals, operating environment, etc.),
please refer to the Canon website.
Precautions for Use (Disclaimer)
Network Security
The user is responsible for the network security of this product and its use.
Take appropriate network security measures to avoid security breaches. To the full extent permitted by laws and
regulations, neither Canon Inc. nor any of its subsidiaries or affiliates shall be liable for any losses, direct, incidental
or consequential damages, or liabilities that may be incurred as a result of network security incidents such as
unauthorized accesses.
<Network Security Recommendations>
• Change the password of the camera periodically.
• Change the HTTP or HTTPS port number of the camera.
• Limit access to the camera by network devices.
For additional network security recommendations, please refer to the Canon website.
License Agreement of Included Software
For the license agreement of the included software, please refer to VBTools-E.txt in the BundledSoftware folder in the
LICENSE folder on the included setup CD-ROM.
Trademarks
• Canon and the Canon logo are registered trademarks of Canon Inc.
• Microsoft, Windows, Windows Server, Windows Vista, Excel and Internet Explorer are registered trademarks of Microsoft
Corporation in the United States and other countries.
• Windows is legally recognized as the Microsoft Windows Operating System.
• All other company or product names used in this manual are trademarks or registered trademarks of their respective
holders.
2
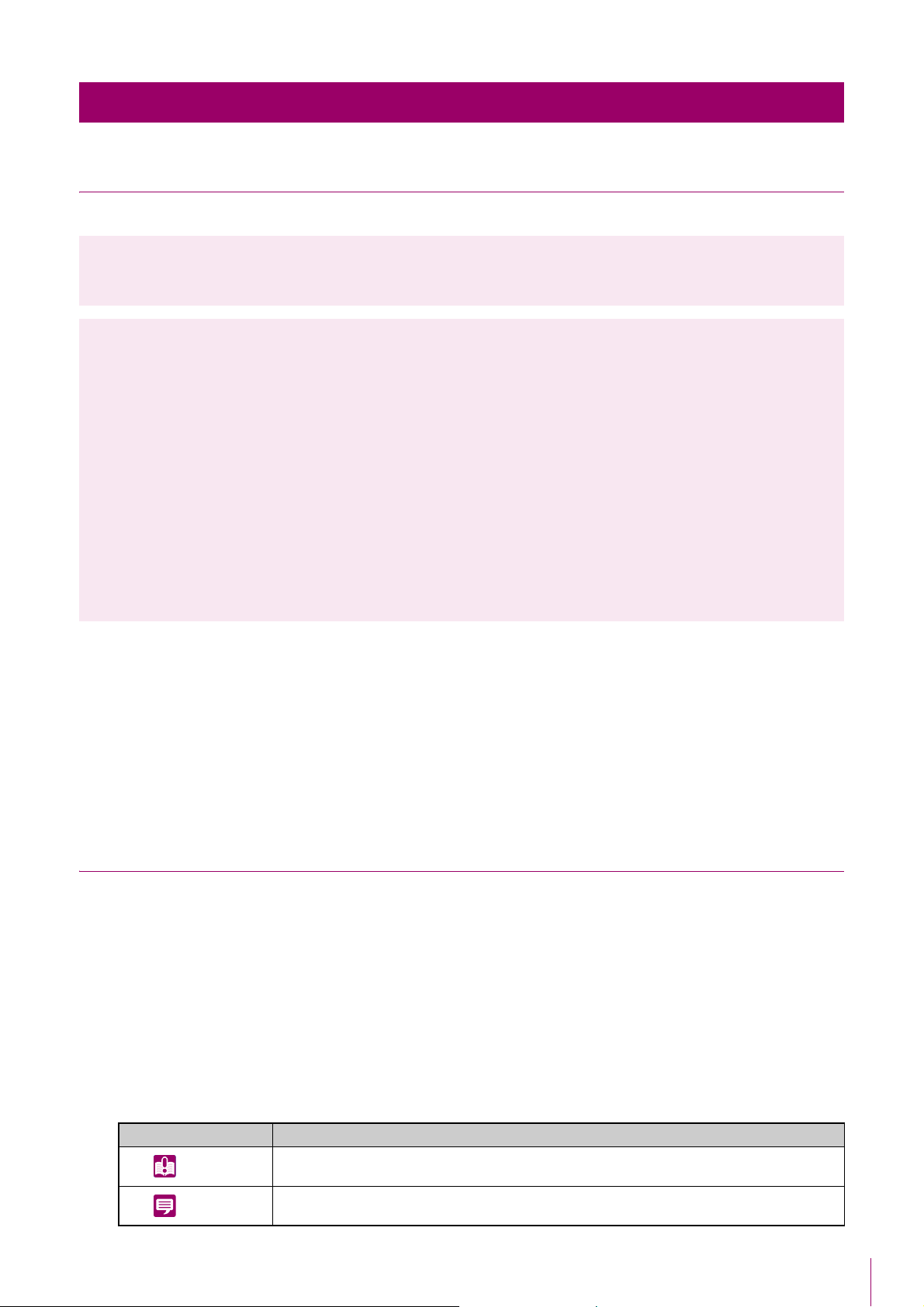
User Manuals
Types of User Manuals
Before using this tool, you need to read the following user manuals of the camera in addition to this manual.
Included User Manual
Installation Guide
This describes precautions and procedures for installing the camera.
Manuals on Setup CD-ROM
Operation Guide
This guide explains the camera initial settings, viewer operation, various settings in the setting page, Troubleshooting, etc.
Mobile Camera Viewer Operation Guide
This explains details on how to use the Mobile Camera Viewer.
Appendix – Specifications
This lists the camera specifications.
Camera Management Tool User Manual (this manual)
This manual explains how to use the advanced operating procedures of this tool.
Recorded Video Utility User Manual
This explains details on how to use the Recorded Video Utility.
Network Video Recording Software RM Series Administrator Manual
This explains details on how to use the RM-Lite recording software.
Notes
1. Any unauthorized reproduction of this manual is prohibited.
2. The contents of this manual are subject to change without any prior notice.
3. This manual has been prepared with the utmost attention to accuracy. If you have any comments, however, please
contact a Canon sales representative.
4. Canon shall assume no liability for any outcome of using this product, notwithstanding items 2 and 3 above.
How to Use This Manual
The assumed reading format of this operation guide is on a computer screen.
Software Screenshots
The software screenshots samples shown in this manual are for illustration only. The screenshots may differ from the
actual screens displayed.
Descriptions use Windows 8.1 for the operating system, Internet Explorer 11 for the web browser, and the VB-M50B
for sample screens.
Symbols Indicating Precautions
Symbol Description
Important Cautions and restrictions during operation. Make sure to read these carefully.
Note Supplementary descriptions and reference information.
3
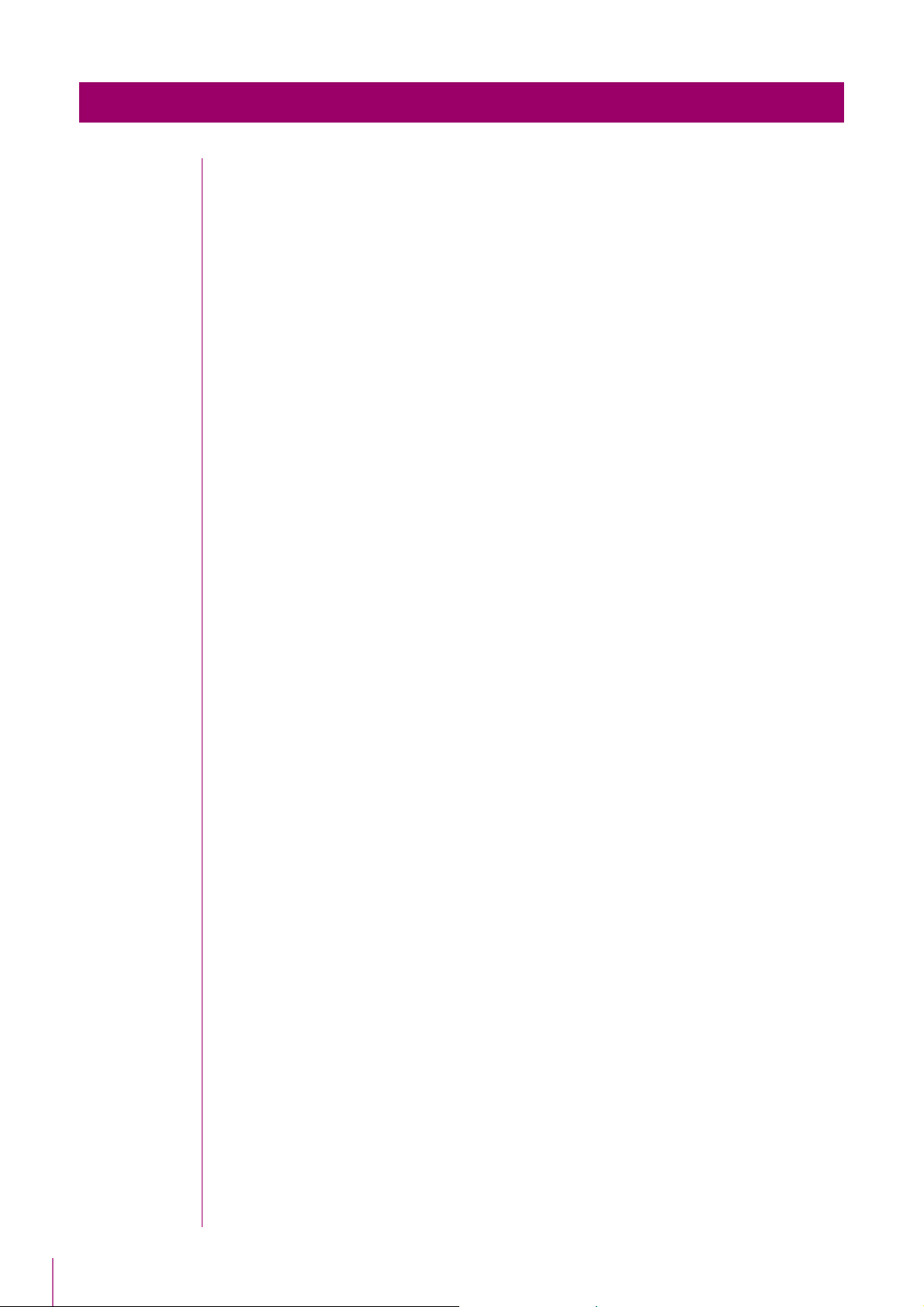
Table of Contents
Introduction...................................................................................................................... 2
Precautions for Use (Disclaimer) ............................................................................................ 2
Trademarks ............................................................................................................................. 2
User Manuals................................................................................................................... 3
Types of User Manuals ...........................................................................................................3
How to Use This Manual ......................................................................................................... 3
Chapter 1 Before Using
Functions of the Camera Management Tool ................................................................... 8
Flow of Operation.................................................................................................................... 8
Operating Environment.................................................................................................. 11
System Requirements ........................................................................................................... 11
Supported Cameras.............................................................................................................. 11
Limitations............................................................................................................................. 11
Installation...................................................................................................................... 12
Chapter 2 Detecting/Setting Cameras
Launching Camera Management Tool .......................................................................... 14
Launching ............................................................................................................................. 14
Names of Main Window Components................................................................................... 14
Detecting the Camera ................................................................................................... 16
Detecting Cameras with the Search Function ...................................................................... 16
Registering the Administrator Account ................................................................................. 18
Viewing the Camera List ....................................................................................................... 19
Searching in the Camera List................................................................................................ 21
Operations in the Camera List .............................................................................................. 21
Authenticating a Camera ............................................................................................... 24
Setting Common Authentication Information ........................................................................ 24
Authenticating a Detected Camera ...................................................................................... 25
Basic Camera Settings .................................................................................................. 26
Opening the [Basic Camera Settings] Dialog Box ............................................................... 26
[Basic Camera Settings] Dialog Box Settings ...................................................................... 27
Launching the Setting Page/Viewer .............................................................................. 33
Adding a Camera as a Trusted Site...................................................................................... 33
Displaying the Setting Page for a Camera............................................................................ 33
Launching Viewer ................................................................................................................. 34
Accessing Camera Tools .............................................................................................. 35
Launching Camera Angle Setting Tool ................................................................................. 35
Launching Admin Tools ........................................................................................................ 35
4
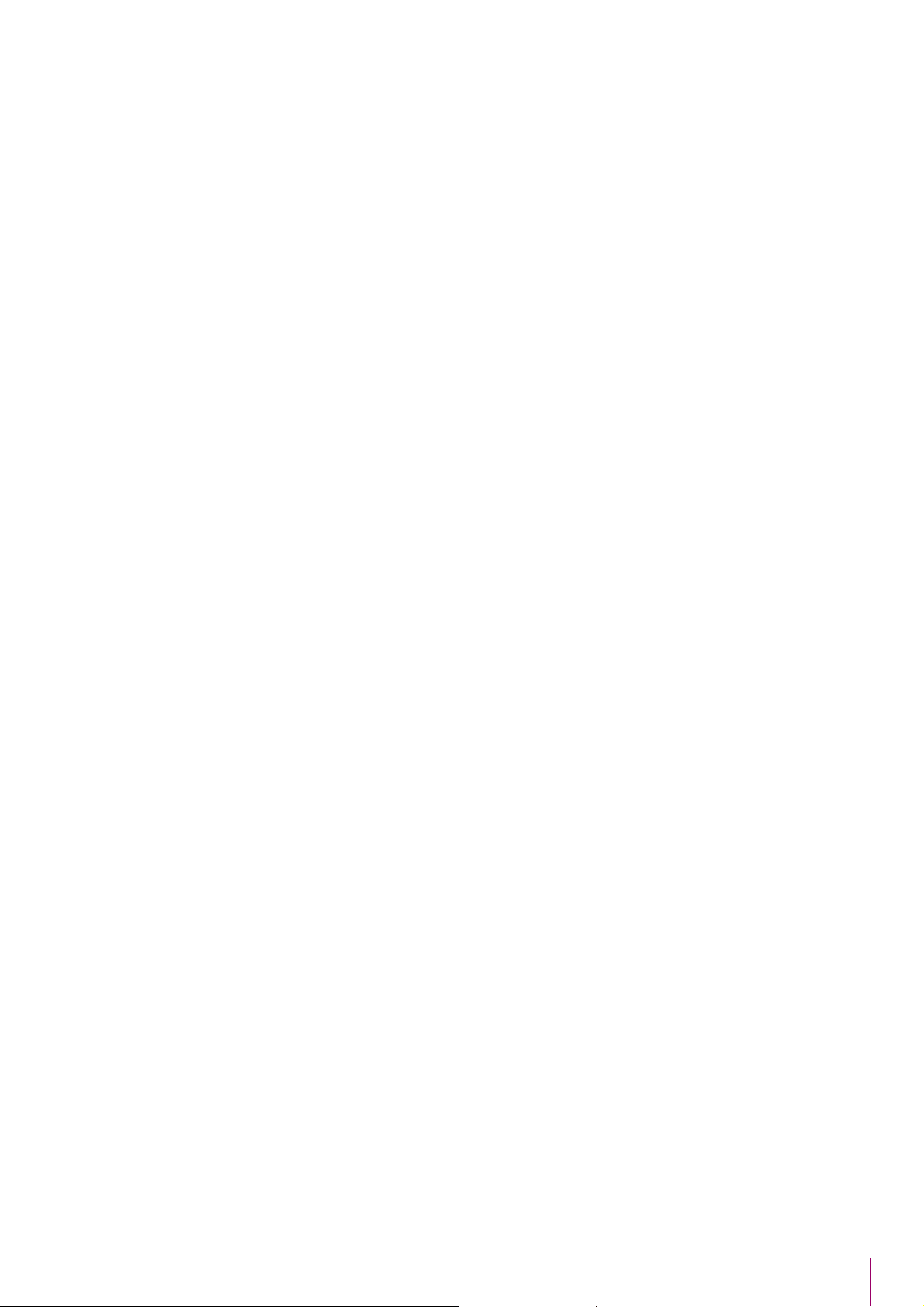
Chapter 3 Camera Specification File Use
Saving a Camera Specification File............................................................................... 38
Saving When Exiting the Tool ............................................................................................... 38
Saving Using the Menu......................................................................................................... 39
Editing a Camera Specification File .............................................................................. 40
Camera Specification File Configuration .............................................................................. 40
Loading a Camera Specification File ............................................................................ 43
Importing When This Tool Starts ........................................................................................... 43
Automatically Importing When This Tool Starts .................................................................... 43
Chapter 4 Camera Detection/Configuration Techniques
Specifying an IP Address to Detect a Camera.............................................................. 46
Detecting a Single Camera................................................................................................... 46
Detecting Multiple Cameras ................................................................................................. 47
Configuring Cameras Using a Setting File .................................................................... 48
Creating a Setting File........................................................................................................... 48
Importing a Configuration File............................................................................................... 49
Advanced Camera Settings .......................................................................................... 50
Loading Advanced Settings From a Camera and Save to a Camera .................................. 50
Saving Advanced Settings as a File ..................................................................................... 51
Loading Advanced Settings From a File............................................................................... 52
Editing the Advanced Camera Setting Information .............................................................. 52
Chapter 5 Camera Maintenance
Updating the Software ................................................................................................... 56
Updating the Firmware ......................................................................................................... 56
Updating the Mobile Camera Viewer.................................................................................... 58
Backing Up Setting Values............................................................................................ 59
Specifying the Save Location for Backup Files .................................................................... 59
Performing a Backup ............................................................................................................ 59
Restoring Settings ......................................................................................................... 61
Mounting/Unmounting Memory Cards .......................................................................... 63
Restarting the Camera................................................................................................... 64
Restoring the Camera to the Initial Settings .................................................................. 65
Downloading Logs......................................................................................................... 66
Chapter 6 Troubleshooting
Lists of Messages.......................................................................................................... 68
Warning Messages ............................................................................................................... 68
Error Messages..................................................................................................................... 71
Troubleshooting ............................................................................................................. 72
Index.............................................................................................................................. 73
5
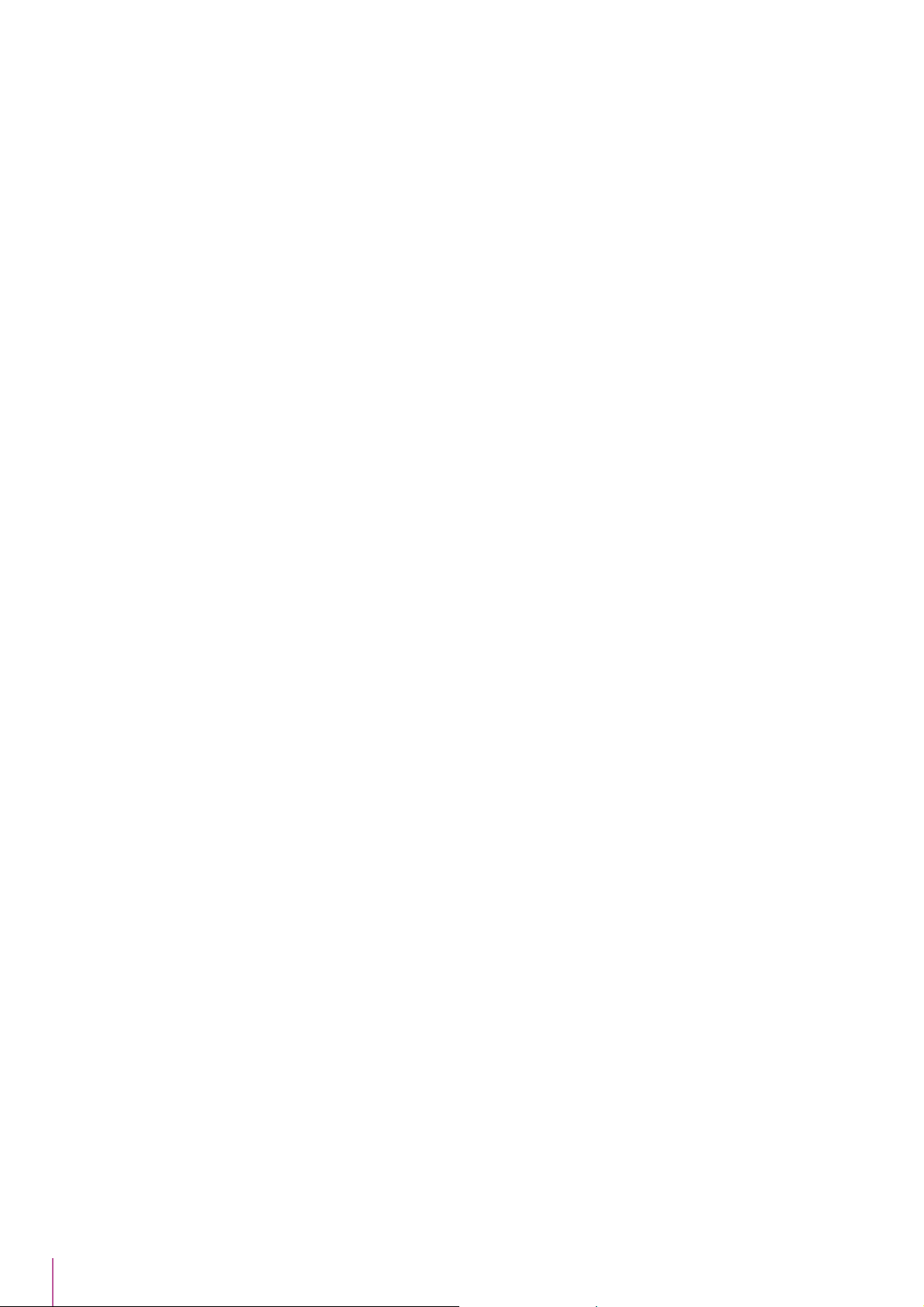
6
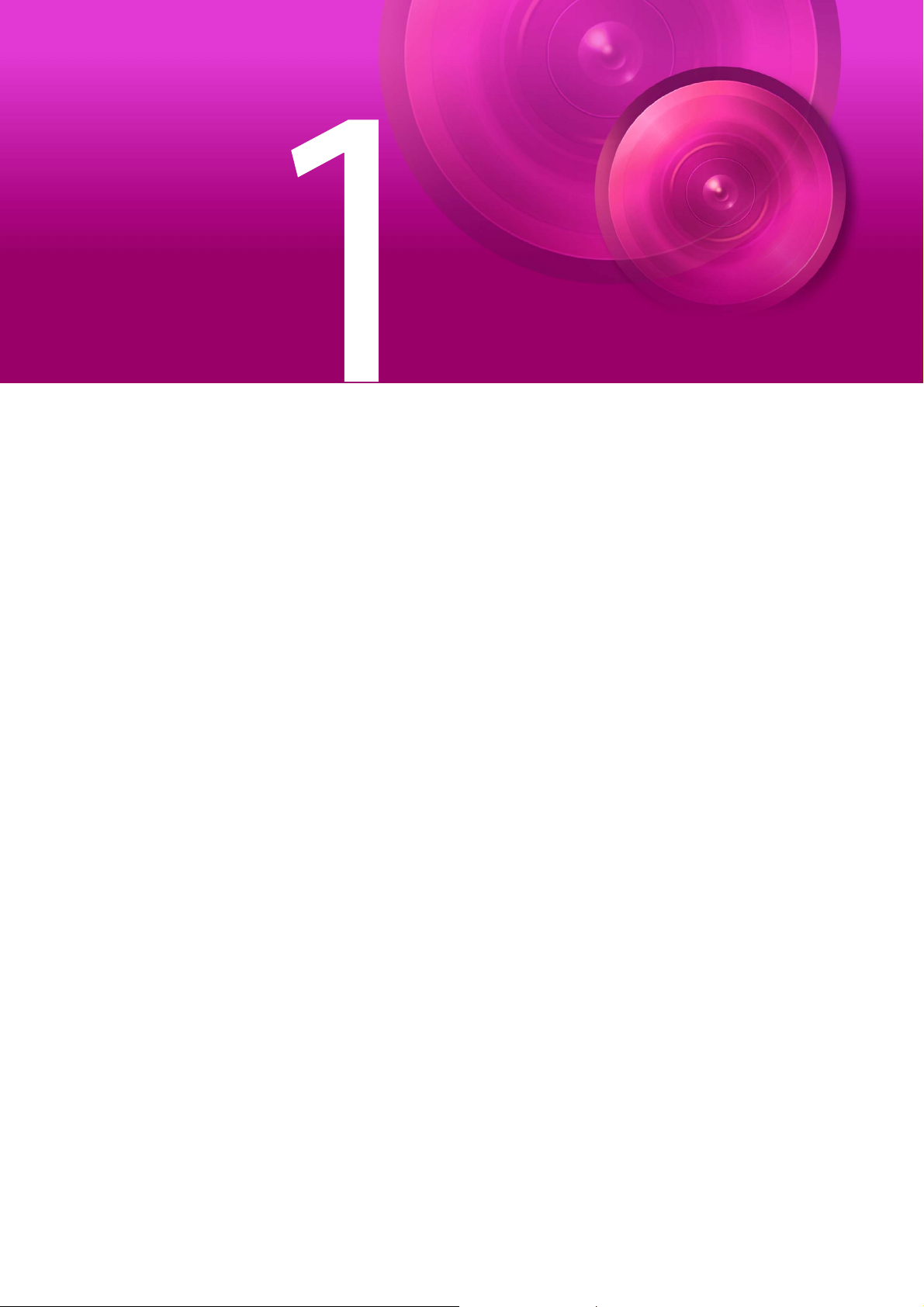
Chapter
Before Using
This chapter provides an overview of the functions and an outline of actual operation of this tool and explains
the operating environment, installation procedure, and other things you should know when using this tool.
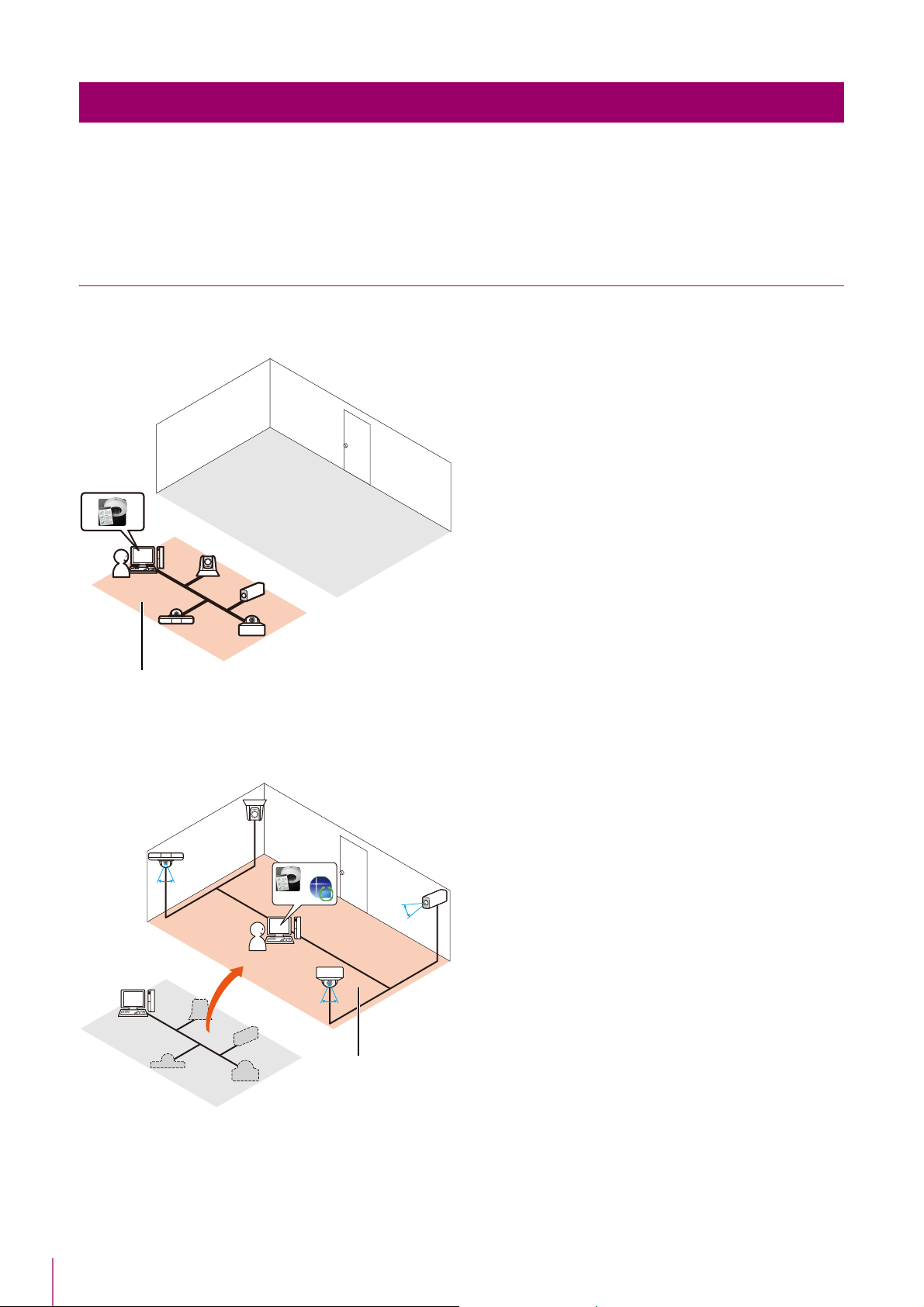
Functions of the Camera Management Tool
Temporary space
Installation location
This tool is software for the initial setup and maintenance of Canon network cameras (hereafter referred to as “cameras”). It
allows you to efficiently execute IP address settings and other basic settings required when installing cameras, perform
backup and restoration of camera settings after installation, and firmware updates to multiple cameras.
Flow of Operation
1. Initial settings
Before installing the camera in the final location, set the
camera in a temporary space to carry out the initial settings.
Connect the cameras to the same network as the computer.
Detection
Detect the cameras on the network (P. 16).
Basic settings
Configure settings such as the IP address, date and time,
camera name, and video settings for the camera (P. 26).
Video confirmation
Launch Viewer to immediately check the video for a camera
(P. 34).
2. Camera installation
Install the camera in the final location (for details, please
refer to the Installation Guide).
Angle settings
Angle settings can be configured for select camera models
by starting the Camera Angle Setting from this tool (P. 35).
8
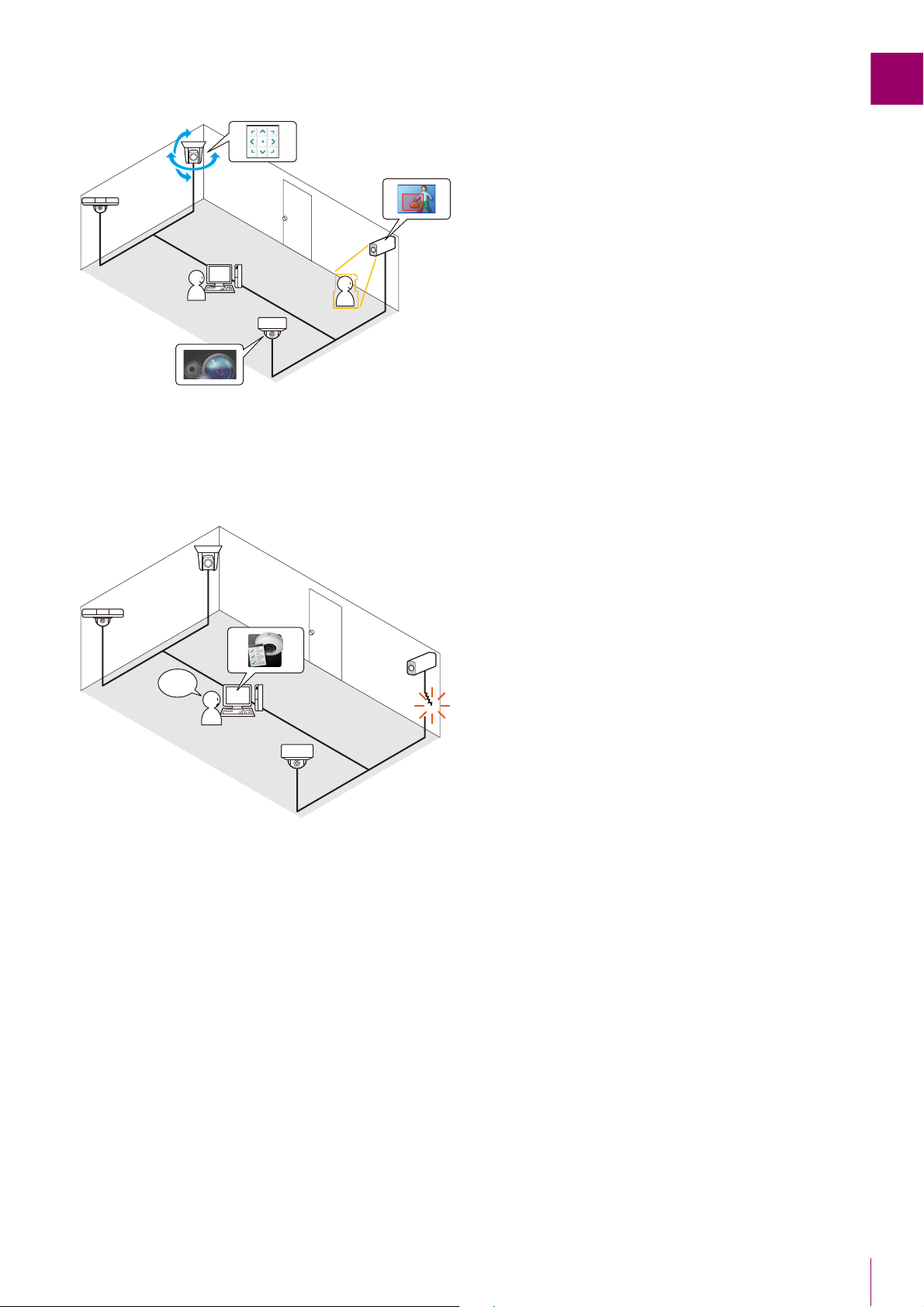
1
3. Advanced settings after camera installation
!
4. Camera administration
Configure advanced settings to match the installation
environment after installation is complete.
Setting Page
Display the Setting Page for each camera, and configure
advanced settings (P. 33).
You can load advanced camera settings with this tool and
when necessary change settings and save them. The
loaded advanced settings can then be saved to a file or to
the camera (P. 50).
Viewer
Launch Viewer from this tool, and operate the camera while
viewing its video (P. 34).
Tools
Configure camera settings that suit various usage scenarios
using Admin Tools, such as Privacy Mask and Intelligent
Function settings (P. 35).
Multiple cameras displayed in the camera list can be
managed in a batch.
Status confirmation
View status information on cameras, such as which cameras
are properly connected, in a list (P. 19).
Before Using
Filter
Specify a string for filtering the camera list to quickly find the
required camera (P. 21).
9
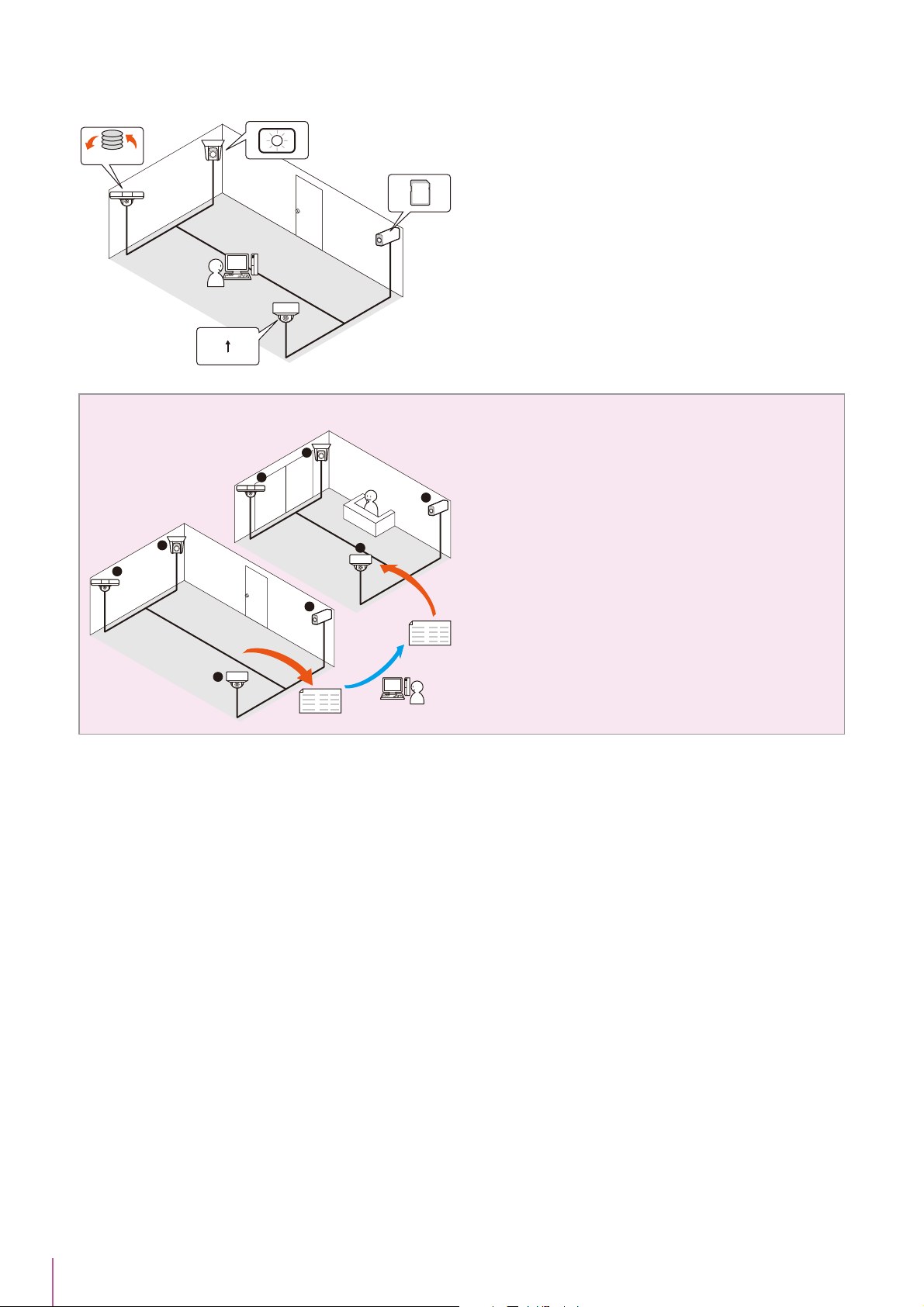
5. Camera maintenance
BKUP/RSTR
Ver. 1.0.1
Ver. 1.0.0
1
2
3
4
5
6
7
8
1
3
4
2
5
7
8
6
Camera Specification File Use
The following maintenance procedures can be performed
on cameras that are in operation. Maintenance can be
performed on multiple cameras at the same time.
• Updating the firmware (P. 56)
• Backing up the setting values (P. 59)
• Restoring backed up setting values (P. 61)
• Operating the memory card (P. 63)
• Restarting (P. 64)
• Restoring the camera to the initial settings (P. 65)
• Downloading logs (P. 66)
The information in the list of cameras for this tool can be
saved as a camera specification file (P. 38). You can use
this file to perform the following advanced operations.
• Edit the content of a camera specification file, and
configure the initial settings for cameras in a different
location.
• When managing more than 64 cameras, you can save the
camera specification files by area, for example, and
switch between files during operation.
10
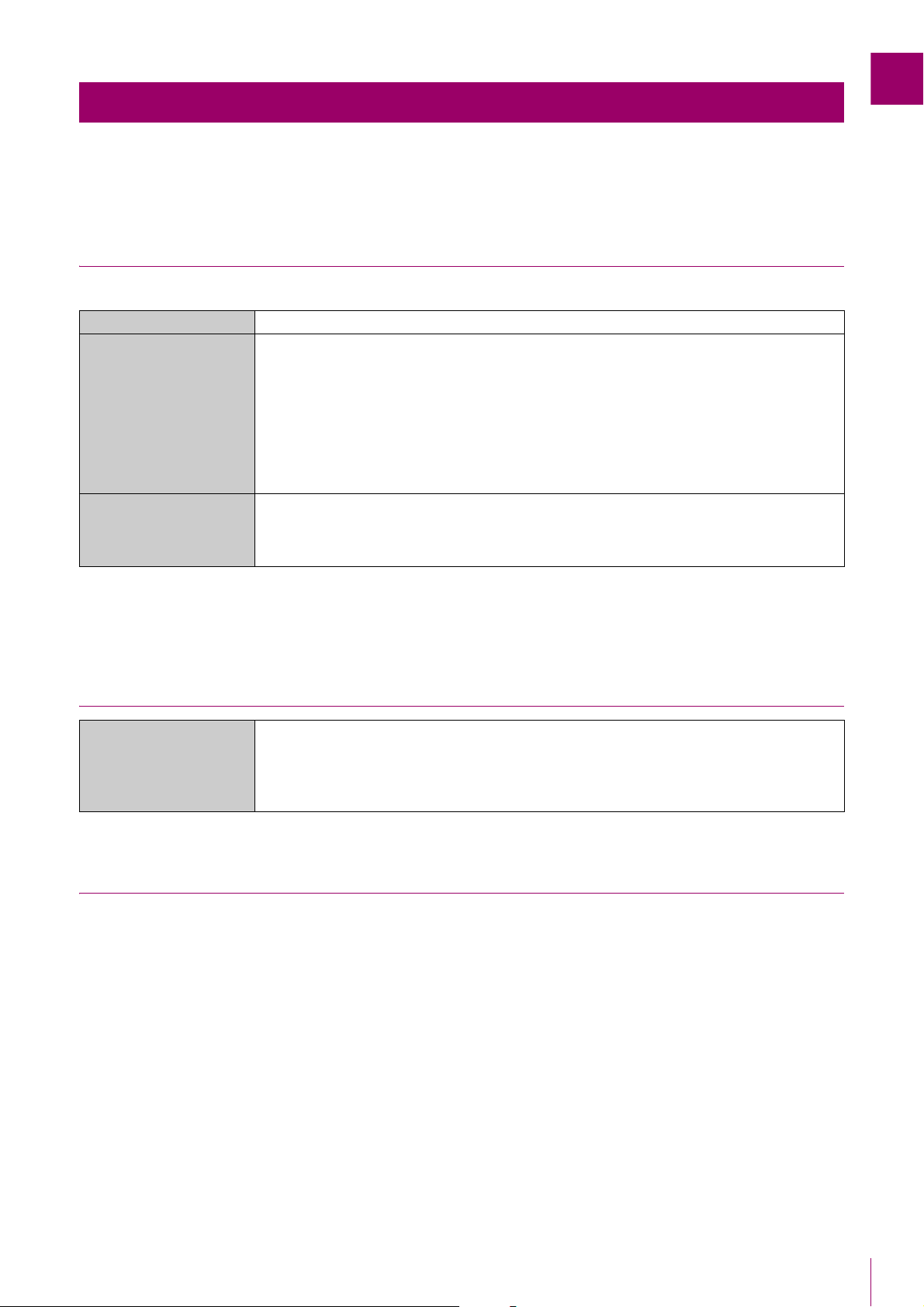
1
Operating Environment
For the latest information on your product (firmware, included software, user manual, operating environment, etc.), please
refer to the Canon website.
System Requirements
The system requirements for Camera Management Tool are as follows.
CPU (Recommended) Intel Core i7-2600 or higher
Windows Vista Ultimate/Business/Enterprise/Home Premium SP2 32/64-bit
1
OS*
Software
(Runtime Library)
Windows 7 Ultimate/Professional/Enterprise/Home Premium SP1 32/64-bit
Windows 8/Windows 8 Pro/Windows 8 Enterprise 32/64-bit*
Windows 8.1/Windows 8.1 Pro/Windows 8.1 Enterprise 32/64-bit*
Windows 10 Pro/Windows 10 Enterprise/Windows 10 Education/Windows 10 Home 32/64-bit
Windows Server 2008 Standard SP2 32/64-bit
Windows Server 2008 R2 Standard SP1 64-bit
Windows Server 2012 Standard 64-bit*
Windows Server 2012 R2 Standard 64-bit*
.NET Framework 3.5 SP1 (when using Internet Explorer 9)
.NET Framework 4.5 (when using Internet Explorer 10/11)
.NET Framework 4.6 (when using Internet Explorer 11)
– One of the above must be installed
2
2
2
2
Before Using
*1 If you launch and use Admin Tools and Admin Viewer from this tool, set “Set custom text size” of Control Panel to 100%
or 125%.
*2 Can not be started from the start screen
Supported Cameras
VB-M50B, VB-H651V, VB-R11VE, VB-R11, VB-R10VE, VB-M641VE, VB-M641V, VB-M640VE,
VB-M640V, VB-M741LE, VB-M740E, VB-H43, VB-H630VE, VB-H630D, VB-H730F, VB-M42,
Supported Cameras
VB-M620VE, VB-M620D, VB-M720F, VB-S30D, VB-S31D, VB-S800D, VB-S900F, VB-S805D,
VB-S905F, VB-H41, VB-H610VE, VB-H610D, VB-H710F, VB-M40, VB-M600VE, VB-M600D,
VB-M700F
Limitations
• Before using this tool, be sure to close any other applications.
• This tool cannot be used at the same time as a camera firmware upgrade tool, backup tool, restore tool, and memory
card unmount tool.
• While communication via HTTP proxy is supported, it depends on the network settings of the computer used.
• HTTP proxy authentication is not supported.
• The computer will not automatically go into sleep or suspend mode while this tool is communicating with a camera. It is,
however, possible to manually put the computer into, sleep or suspend mode during communication.
• The “Do you want to run this file?” message may appear when you launch this tool. Click [Run] to launch the tool.
• If the Windows firewall is enabled, it may block this tool. If this happens, it is necessary to register this tool as a trusted
program. For details, please refer to “Checking Firewall Settings” in the camera’s Operation Guide.
• Before applying a service pack or updating the operating system, please refer to the Canon website for information on
the latest operating environments.
11
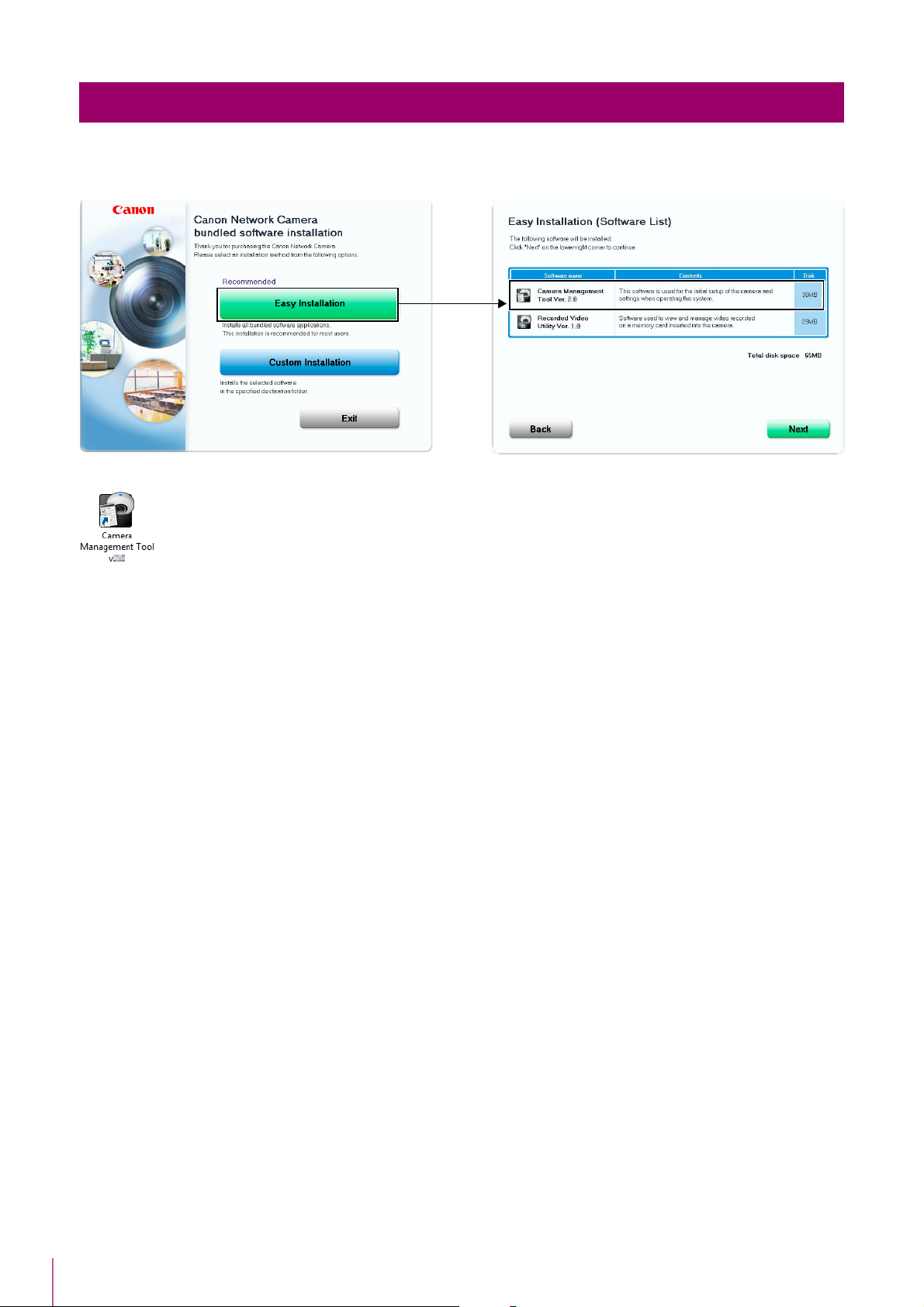
Installation
Install this tool using the setup CD-ROM included with the camera. For details on installation, please refer to the camera’s
“Operation Guide”.
The icon of this tool appears on the desktop after installation.
12
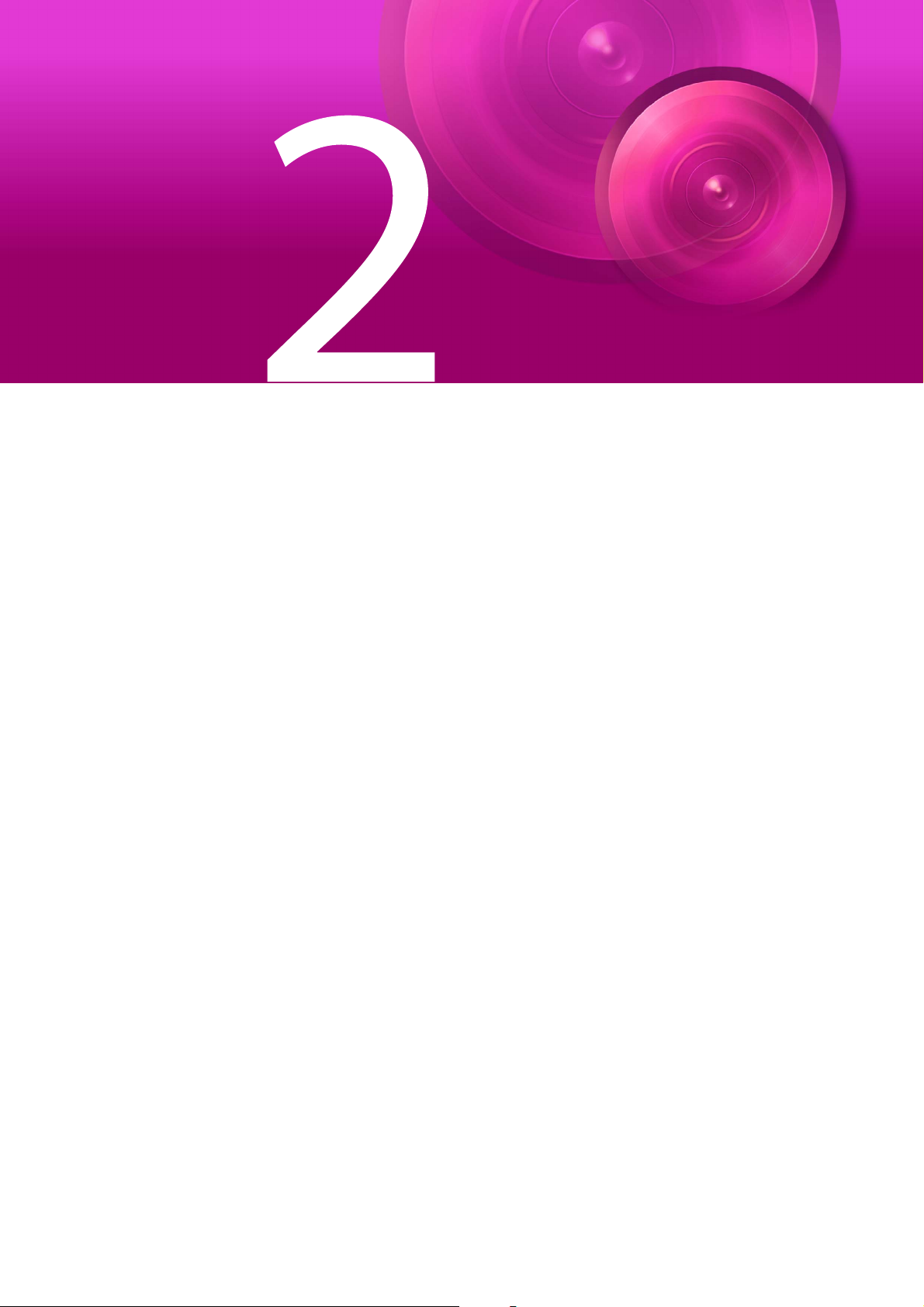
Chapter
Detecting/Setting Cameras
This chapter explains the initial setup of cameras (from detection of the cameras connected to the network,
through configuration of the basic settings). It also explains how to access the camera functions after the
setup is complete.
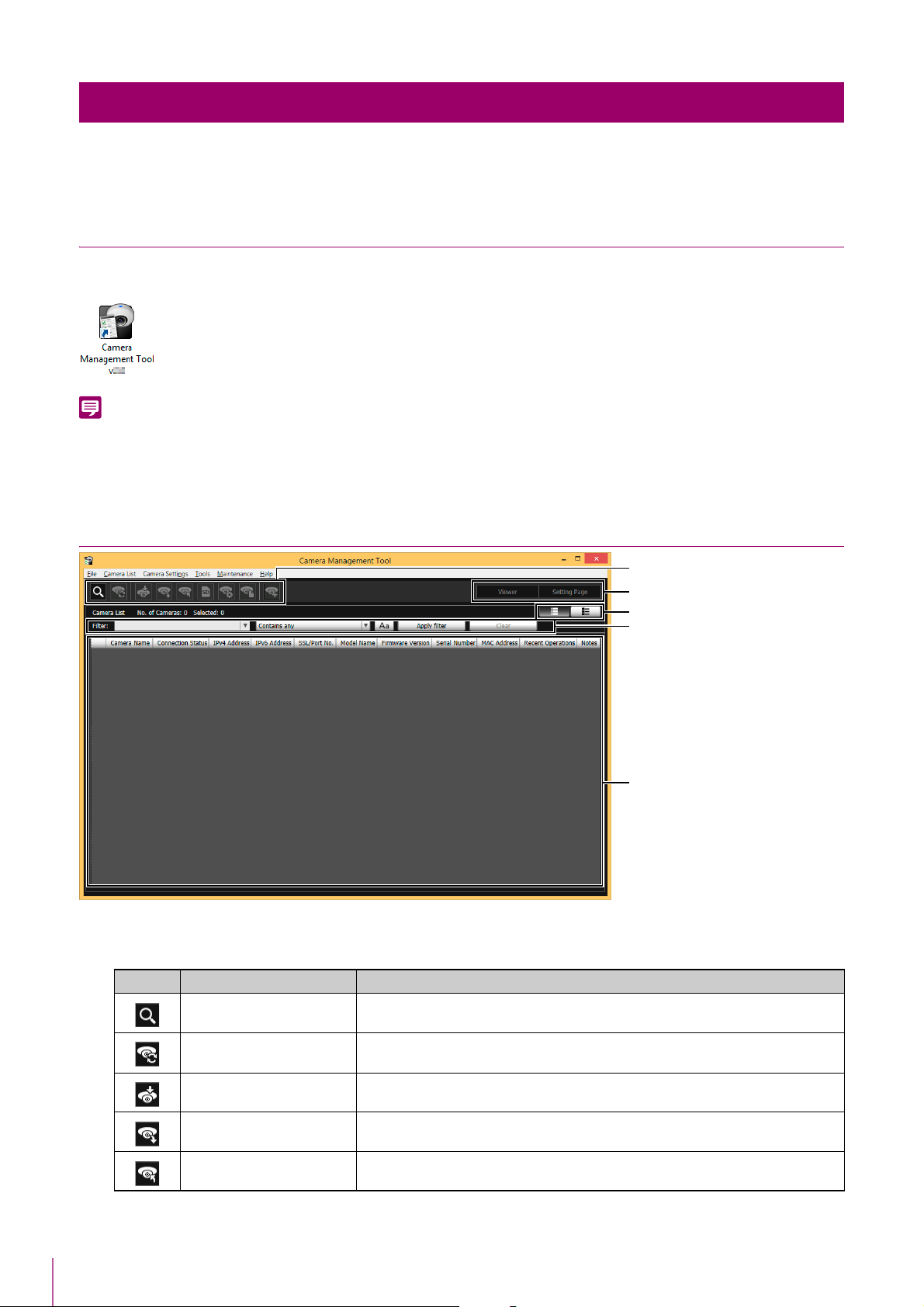
Note
Launching Camera Management Tool
(1)
(2)
(5)
(3)
(4)
Launch the tool and begin camera configuration. Be sure to connect the camera to the network ahead of time.
Launching
The [Camera Management Tool] icon is displayed on the desktop when this tool is installed. If you double-click the icon, this
tool starts and the main screen is displayed.
In order to use this tool on a computer with the Windows firewall enabled, you need to register this tool as a trusted application for
communication via the firewall. If not registered, this tool may be blocked by the firewall when you attempt to launch it but you can launch
the tool by clicking [Yes].
Names of Main Window Components
14
(1) Toolbar
The buttons are as follows:
Button Function Description
Searches for cameras Detects cameras and adds them to the camera list.
Update Camera
Information
Update Firmware Updates the firmware of the selected camera (P. 56).
Back Up Settings Backs up the setting values of the selected camera (P. 59).
Restore Settings Restores a camera using a setting backup file (P. 61).
Updates the information of the selected camera.
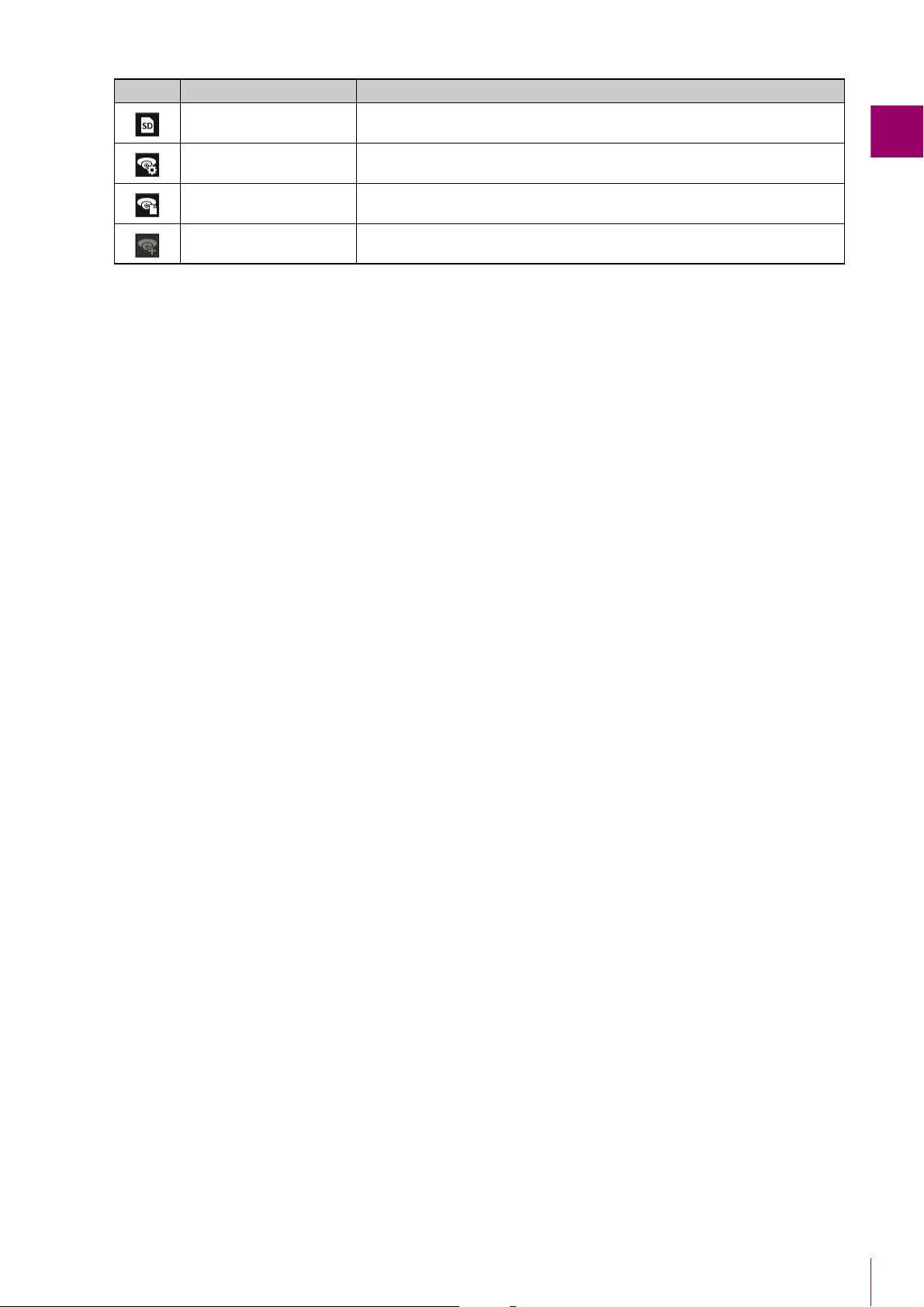
2
Button Function Description
Memory Card Operations
Basic Camera Settings
Advanced Camera
Settings
Camera Detection
Notification
(2) [Viewer]/[Setting Page]
Displays Viewer or the Setting Page for the selected camera. You can check the videos of a camera for which the initial
setup is complete in Viewer and configure the advanced settings on the Setting Page (P. 33).
(3) Thumbnail View Switch Button
Use the Thumbnail View Switch button to switch whether or not to display thumbnails.
The thumbnail view displays a list of the still images retrieved from the camera, and when you place the mouse cursor
over the thumbnail, it is enlarged (P. 20).
(4) [Filter]
Specify a string for filtering the camera list to quickly find the required camera (P. 21).
(5) Camera List
Displays the information of the detected cameras.
Mounts or unmounts the memory card inserted in the camera and acquires
information (P. 63).
Makes basic camera settings, such as network, administrator password, date
and time, camera name, and video settings (P. 26).
Specify advanced camera settings (P. 50).
The button turns green when a new camera connects to the network. Clicking
the button in this state will add the detected camera to the camera list (P. 17).
Detecting/Setting Cameras
15
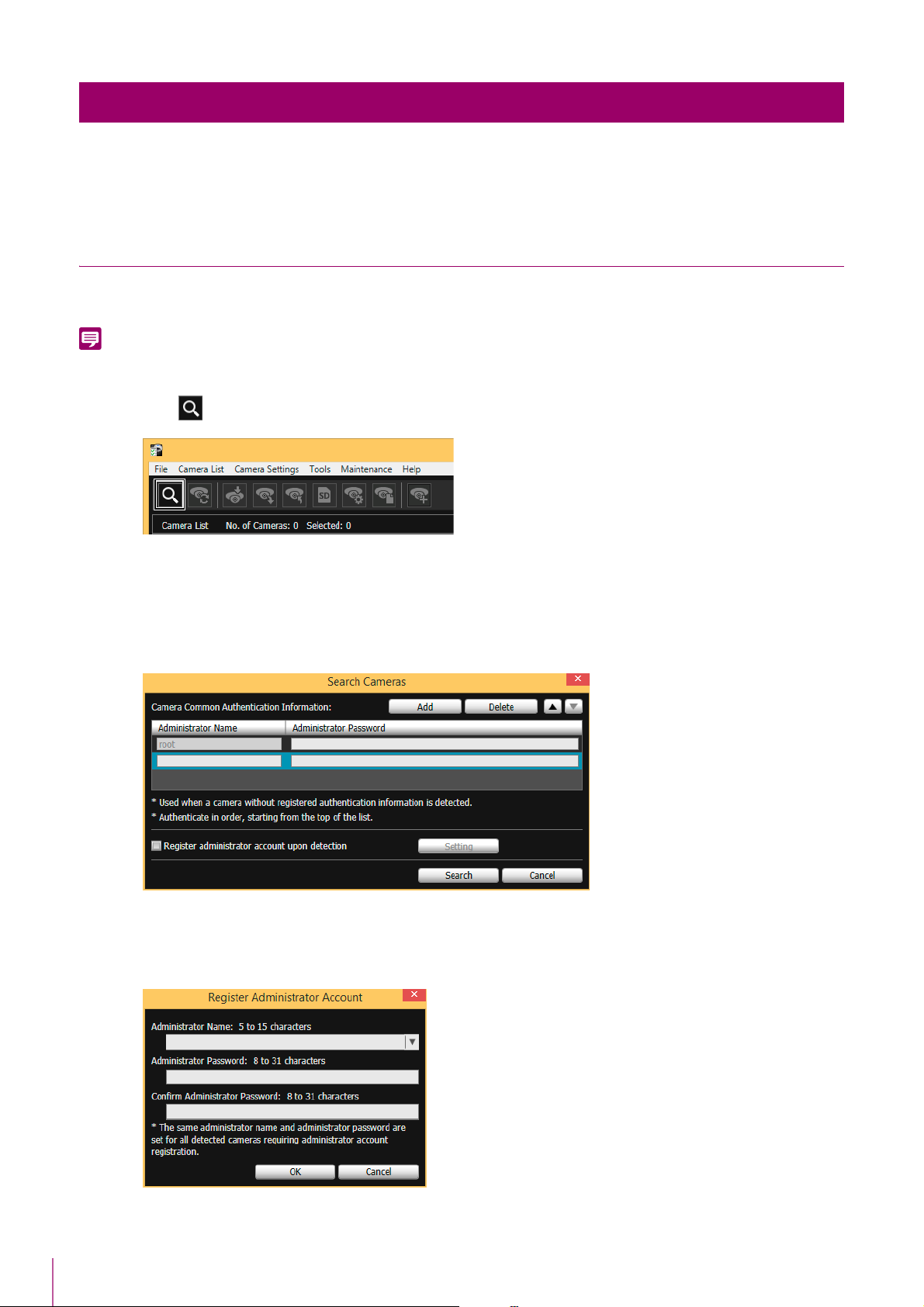
Note
Detecting the Camera
Detect the cameras connected to the network and then display them in the camera list in the main window. You can detect
cameras of factory default setting, or automatically detect cameras connected later to add them to the camera list.
Detecting Cameras with the Search Function
Detect cameras that are connected to the same network as the computer in which this tool is installed, and add them to the
camera list.
Camera detection by this tool is only available for cameras in the same network segment. Cameras connected to different network
segments need to be added manually (P. 46).
Click on the toolbar, or select [Camera List] > [Search Cameras].
1
Enter common authentication information for cameras if necessary.
2
Enter an administrator name and administrator password for camera authentication. Up to three accounts can be
registered as authentication information commonly used for search.
Cameras can be detected even if you click [Search] without entering anything, but authentication will be required
later in that case (P. 24).
To register an administrator account for a camera with a factory default setting at the time of camera search, select
3
the [Register administrator account upon detection] checkbox, then click [Setting].
[Register Administrator Account] dialog box appears for registering the account (P. 18).
16
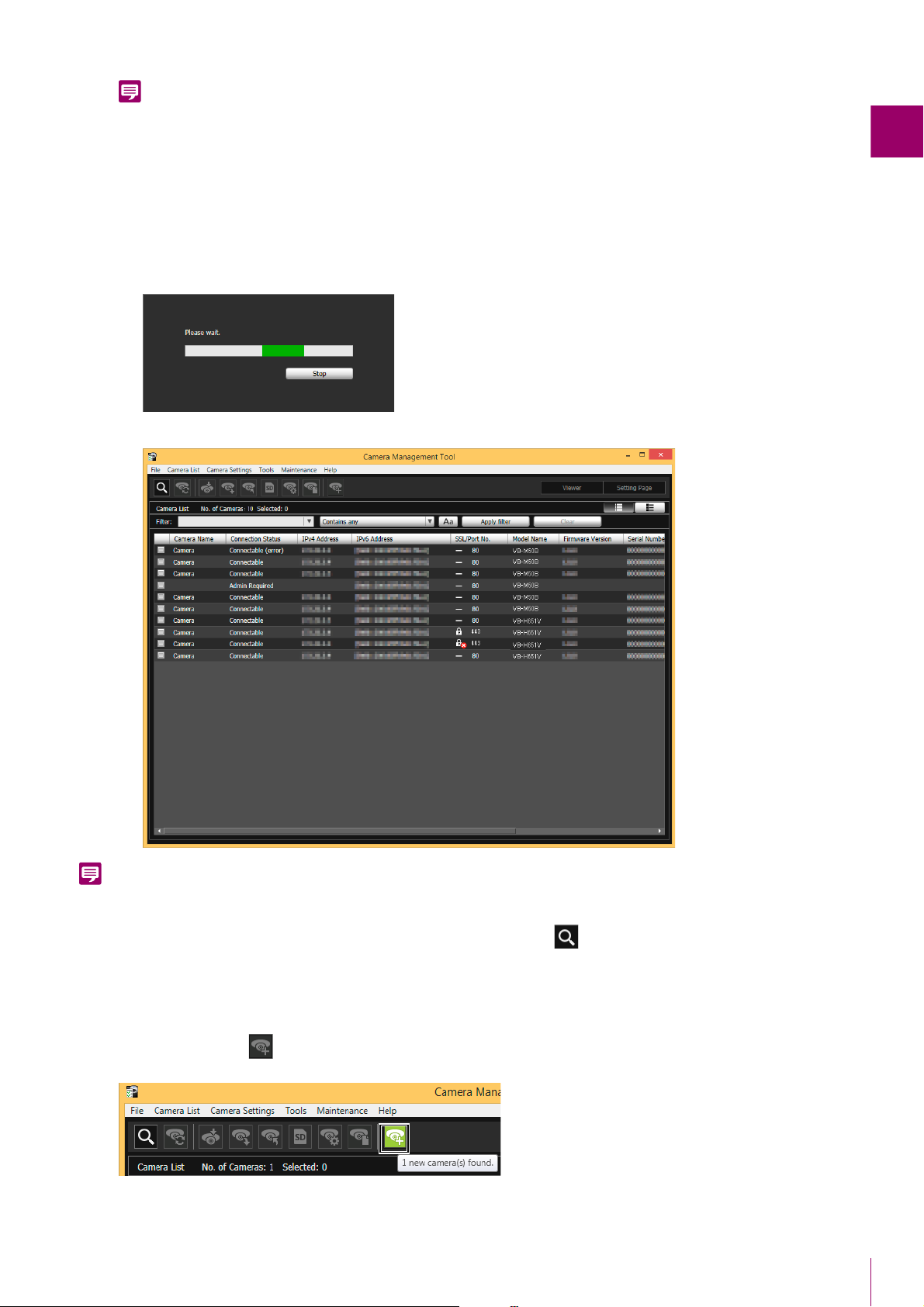
2
Note
• This setting is enabled only for the cameras for which administrator accounts can be registered. So the setting can be disabled
Note
depending on the model you use.
• Administrator accounts can be registered after detecting cameras as well.
• The administrator name and administrator password set here will be applied to all the cameras for which no administrator
account has been registered. If you want to use different administrator name and administrator password for each camera, do not
set the administrator account here and register the accounts after detecting cameras.
Go back to the [Search Cameras] dialog box, and click [Search].
4
During the search, the following screen appears. You can stop the search part way through by clicking [Stop].
When searching is finished, the results are displayed in the camera list.
Detecting/Setting Cameras
• If you perform search with the [Register administrator account upon detection] checkbox cleared, and a camera without registered
administrator account is detected, a message is displayed. Register an administrator account later.
• If a camera is not detected, even though it is connected to the same network, click again to perform detection.
Adding Already Detected Cameras
After executing [Search Cameras], cameras connected to the same network are automatically detected. When a
camera is detected, on the toolbar is displayed in green. If you have the mouse pointer over the button, it will
display the number of detected cameras.
17
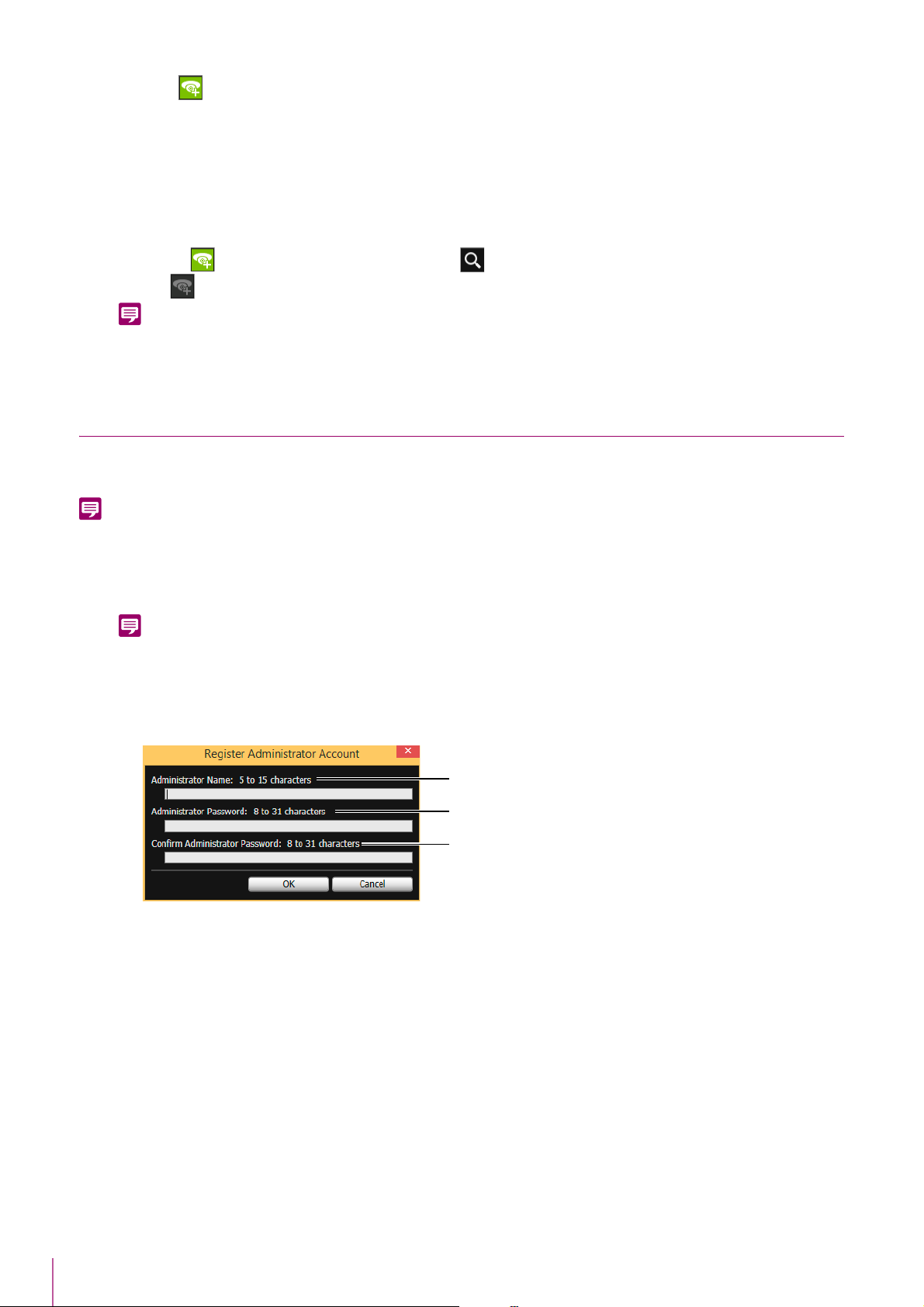
Note
Note
Note
Click on the toolbar.
(1)
(2)
(3)
1
A message appears for confirming whether or not to add the detected camera.
Click [Yes].
2
All the cameras that were automatically detected are added to the camera list.
If you try to add a new detected camera to the list, making the number of cameras on the list exceed the maximum of
64, an error message will appear. If a camera could not be added to the list because the maximum number was
exceeded, will remain green. When you carry out , the detection status is cleared and the button changes
back to .
A maximum of 64 cameras can be added to the camera list. If the maximum number (64) is exceeded when you try to add cameras,
no camera can be added until one or more cameras are deleted from the camera list (P. 23).
Registering the Administrator Account
The administrator account can be registered for cameras with [Admin Required] displayed for [Connection Status] in the
camera list.
For cameras with the [Connection Status] set to [Admin Required] in the camera list, you can use their basic settings and advanced
settings only after registering an administrator account for them.
Select a camera whose [Connection Status] is [Admin Required] in the camera list.
1
If you select multiple cameras here, the same [Administrator Name] and [Administrator Password] are set to all of them.
Select [Camera Settings] > [Register Administrator Account].
2
Alternatively, you can double-click [Admin Required] for [Connection Status].
The [Register Administrator Account] dialog box is displayed.
(1) [Administrator Name]
Enter the administrator name using alphanumeric characters, hyphens “-” , and underscores “_”.
(2) [Administrator Password]
Enter the administrator password.
(3) [Confirm Administrator Password]
Enter the administrator password again for confirmation.
18
Click [OK].
3
The administrator account is registered, and the camera restarts.
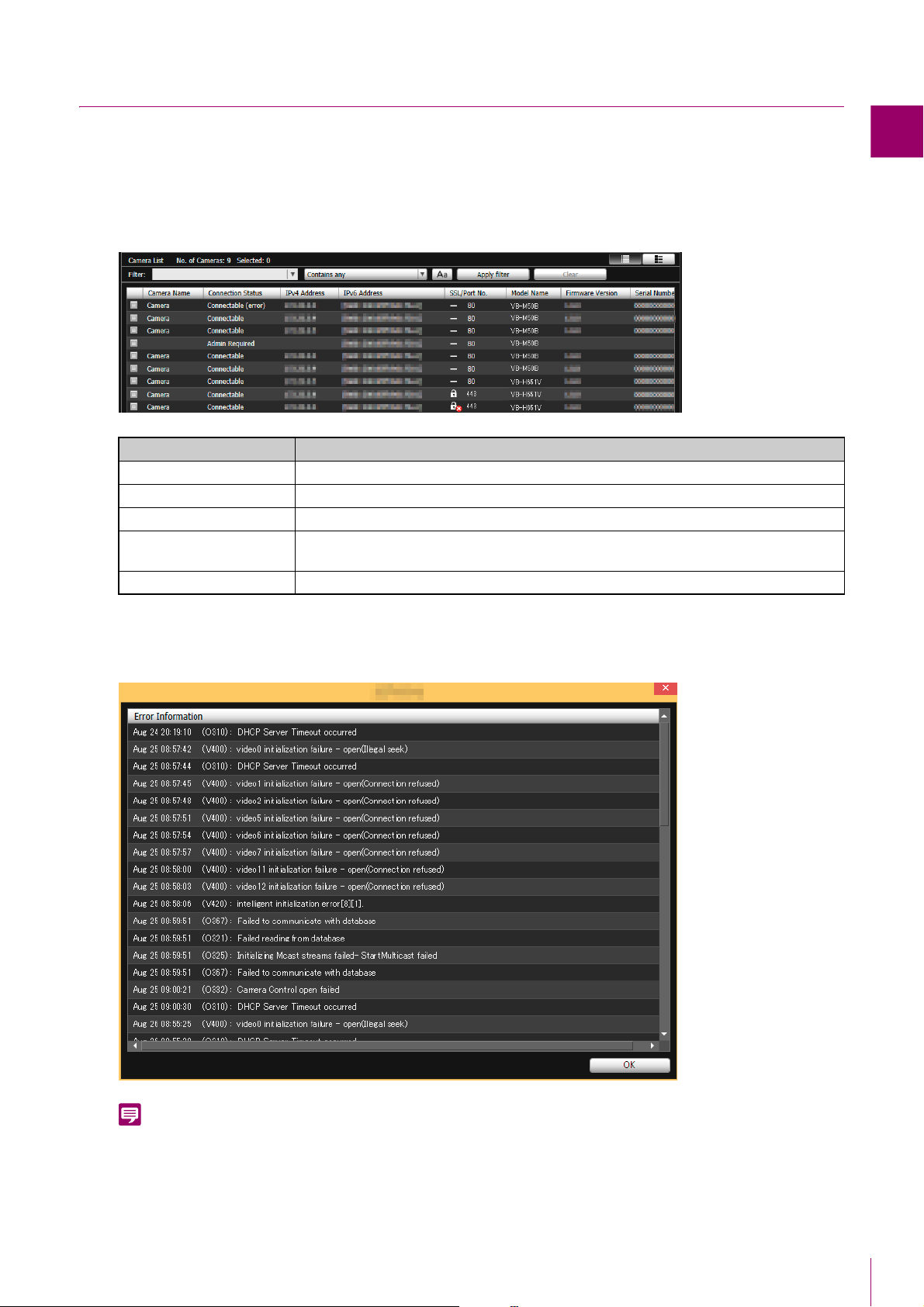
2
Viewing the Camera List
Note
The camera list displays the information of detected cameras. It allows you to check the status of cameras and select the
cameras to set or operate.
Checking the Camera Status
The camera status is displayed under [Connection Status] of the camera list.
Connection status Description
Connectable Successfully connected to the network.
Connectable (error) Connected to the network but an error has occurred.
Not connectable Not connected to the network.
Authentication required
Admin Required Connected to the network but an administrator account must be registered.
Connected but authentication is required (authentication is not possible with the
connected password).
Detecting/Setting Cameras
[Connectable (error)]
Double-click [Connectable (error)] in [Connection Status] or select [Camera List] > [Open Camera Error Information]
after selecting the camera to display the error information dialog box, and check the error details.
For details on error information, please refer to “List of Log Messages” in the camera’s “Operation Guide”. The error information
dialog is not displayed for some camera models.
19
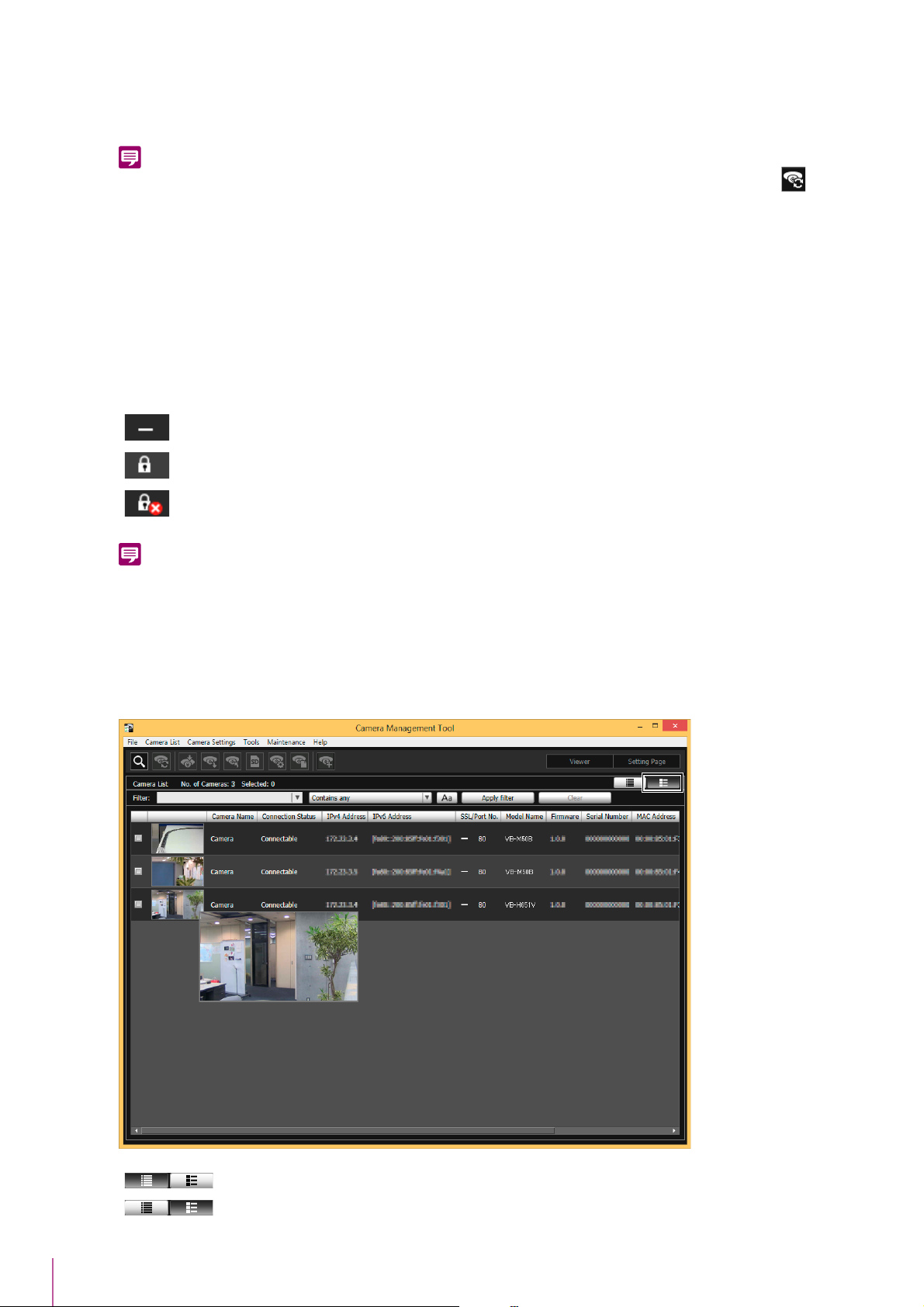
[Not connectable] or [Authentication required]
Note
Note
Double-click [Not connectable] or [Authentication required] in [Connection Status] to display the camera
authentication information dialog box, and configure settings (P. 25).
If [Not connectable] appears even after camera finishes processing, for example after a camera restart, try clicking the
(Update Camera Information).
[Admin Required]
Double-click [Admin Required] in [Connection Status] to display the register administrator account screen, and
configure settings (P. 18).
SSL/Port Number
If a camera is connected with SSL, three types of icons are displayed according to the port used to communicate
with the camera and its status. The icons enable you to check whether SSL is used and whether there is a problem
with the self-signed certificate.
Non-SSL communication
SSL communication (no problem with certificate)
SSL communication (problem with certificate)
If this tool is connected to the camera via SSL, the SSL communication is confirmed using the IPv4 address. If a certificate other
than IPv4 is used, the SSL communication (problem with certificate) icon is displayed.
Displaying Thumbnails
Use the thumbnail view switch button to display the thumbnails of the still images obtained from the camera. When
you place the mouse cursor over the thumbnail, it is enlarged.
20
Do Not Display Thumbnails
Display Thumbnails
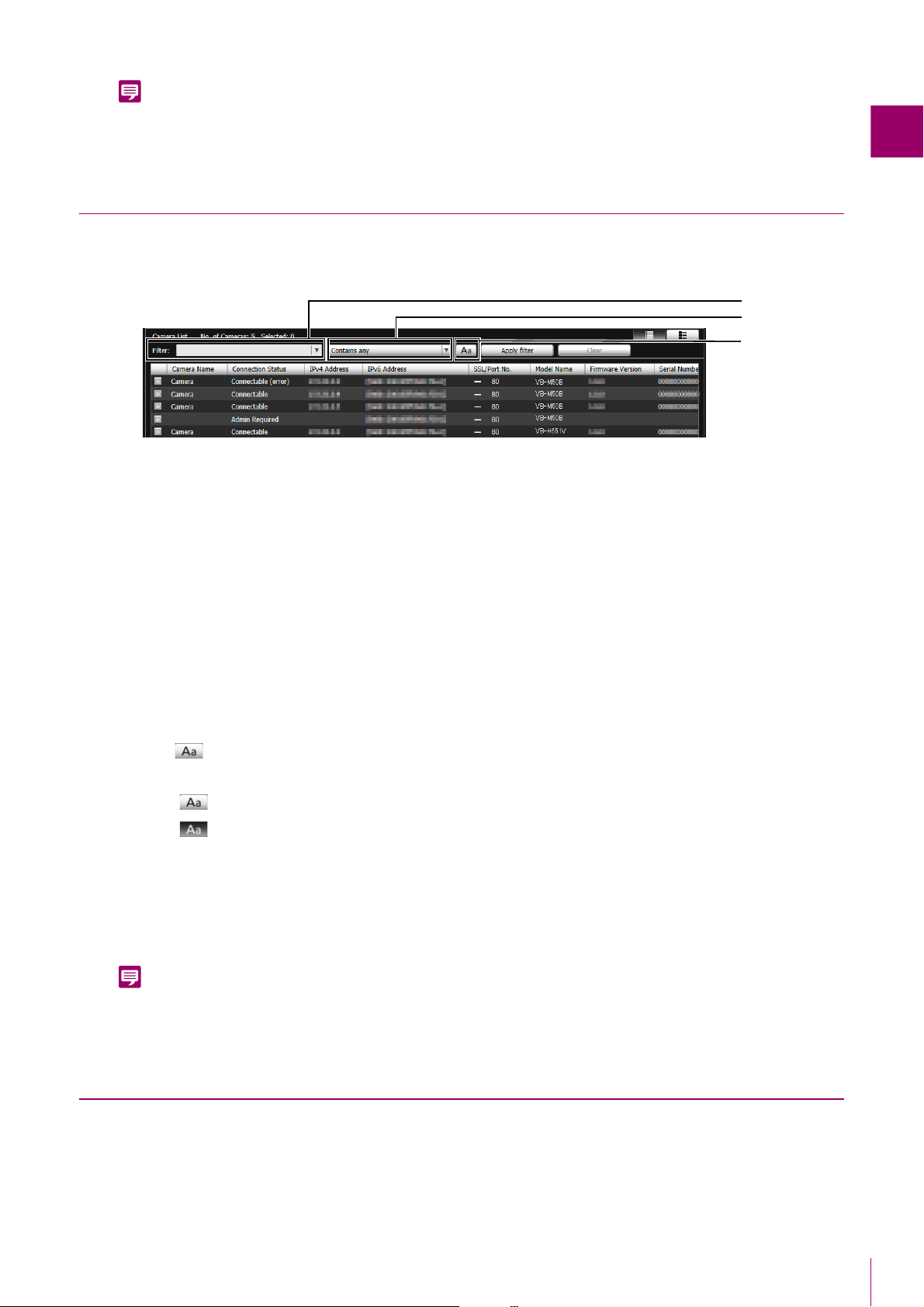
2
Note
Thumbnails can only be displayed for cameras with [Connectable] or [Connectable (error)] displayed for [Connection Status].
Note
(1)
(2)
(3)
(3)
Thumbnails cannot be displayed when the camera is creating a panorama image or setting the camera angle.
Searching in the Camera List
Filters the cameras displayed in the camera list by a string such as the IP address or connection status.
In [Filter], enter the filtering condition and select the matching condition from the pull-down.
1
(1) [Filter]
You can enter up to 1024 characters as a string to be searched.
If you want to search more than one string, separate them with spaces.
You can also specify a range like “192.168.100.1-192.168.100.20” when searching by IPv4 address.
You can save up to 10 latest strings to which the filter is applied.
Detecting/Setting Cameras
(2) Matching condition
The filtering conditions can be selected for the string specified in [Filter].
[Contains any] Filter the cameras to display the ones that include any of the strings separated with
spaces.
[Contains all] Filter the cameras to display the ones that include all of the strings separated with
spaces.
[Exact match] Filter the cameras to display the ones that exactly matches the strings entered in the
[Filter], regardless of the separation with spaces.
(3)
Sets whether the string specified in [Filter] is case-sensitive or not.
The string is not case-sensitive.
The string is case-sensitive.
Click [Apply filter].
2
The specified filtering conditions are applied and the filtered camera list is displayed.
Click [Clear] to clear the filter. The specified filtering conditions are cleared and all cameras appear in the camera
list.
You cannot apply another filter to the cameras that have already been filtered with [Apply filter]. [Apply filter] applies to all the
cameras displayed in the camera list before filtering.
Operations in the Camera List
Selecting a Camera
To select a camera to be set or operated, click a camera displayed in the camera list. The checkbox at the beginning
of the line for the selected camera is selected and the line is highlighted.
21
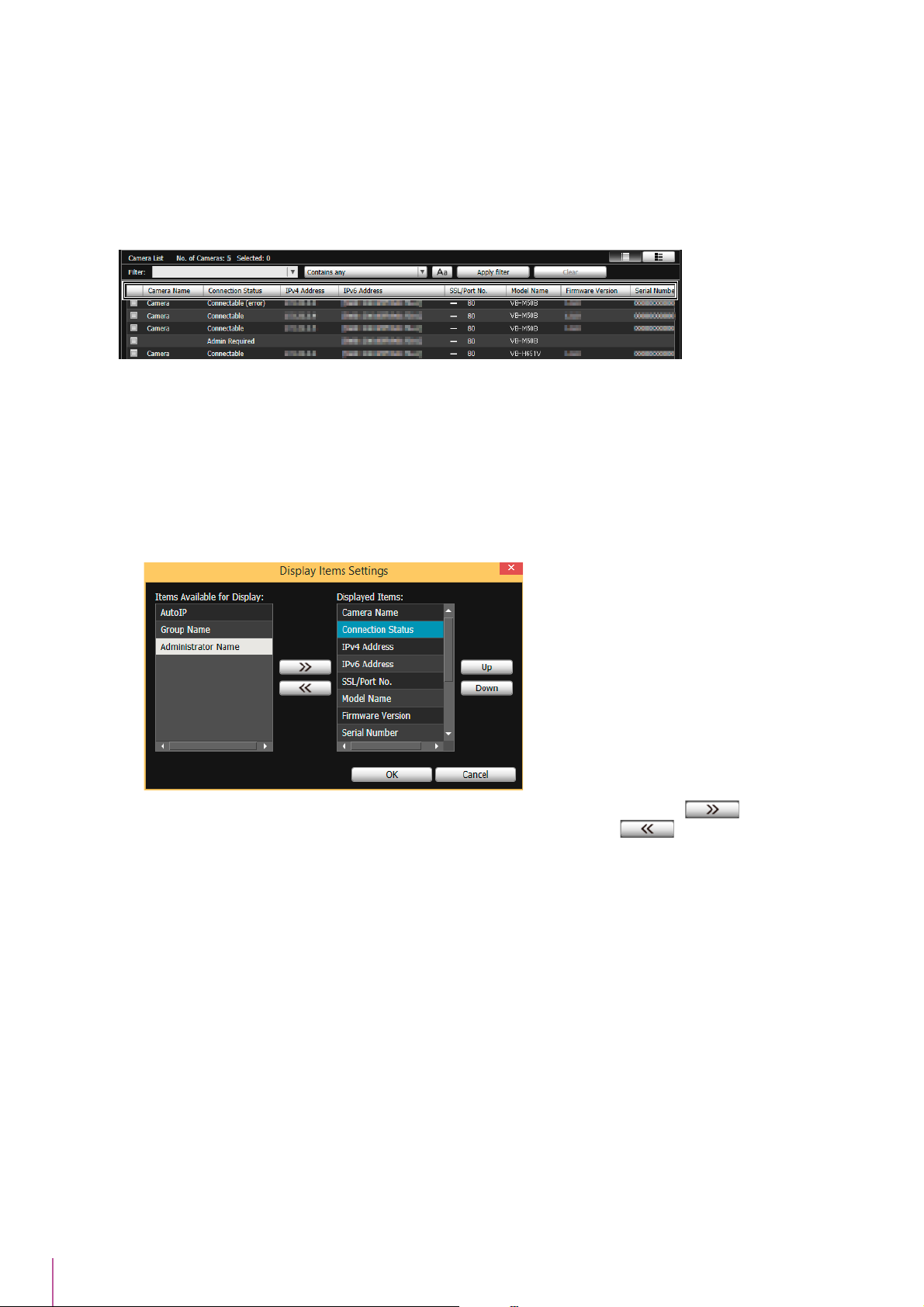
You can click the checkbox at the beginning of the line or choose the camera names using the Ctrl key or Shift key to
select multiple cameras.
Changing the Camera List Order
Each click of each item title of the camera list switches the list to ascending order or descending order.
You can click title items and drag them to the desired location to change the right and left orders of the displayed
items.
Changing the Items to Display
You can select items in the camera list, and change their order.
Select [Camera List] > [Display Items Settings].
1
The [Display Items Settings] dialog box appears.
Specify whether to display or hide the items.
2
To display a hidden item, select the item in [Items Available for Display] and then click .
To hide a displayed item, select the item in [Displayed Items] and then click .
Selecting an item in [Displayed Items] and then clicking [Up] or [Down] changes the order.
Click [OK].
3
The displayed items can also be changed using the following methods.
• Right-click the Title section, and select the checkboxes of the items that you want to display. Clear the checkboxes
of the ones that you do not want displayed.
Setting Notes or a Group
You can assign any group name or enter a note as a remark for a camera displayed in the camera list.
When the number of cameras has increased, use [Notes] or [Group Name] to sort cameras and make cameras
easier to identify.
Click the [Notes] or [Group Name] display item for selected cameras to display an input field. Enter the information
and then press the Enter key.
22
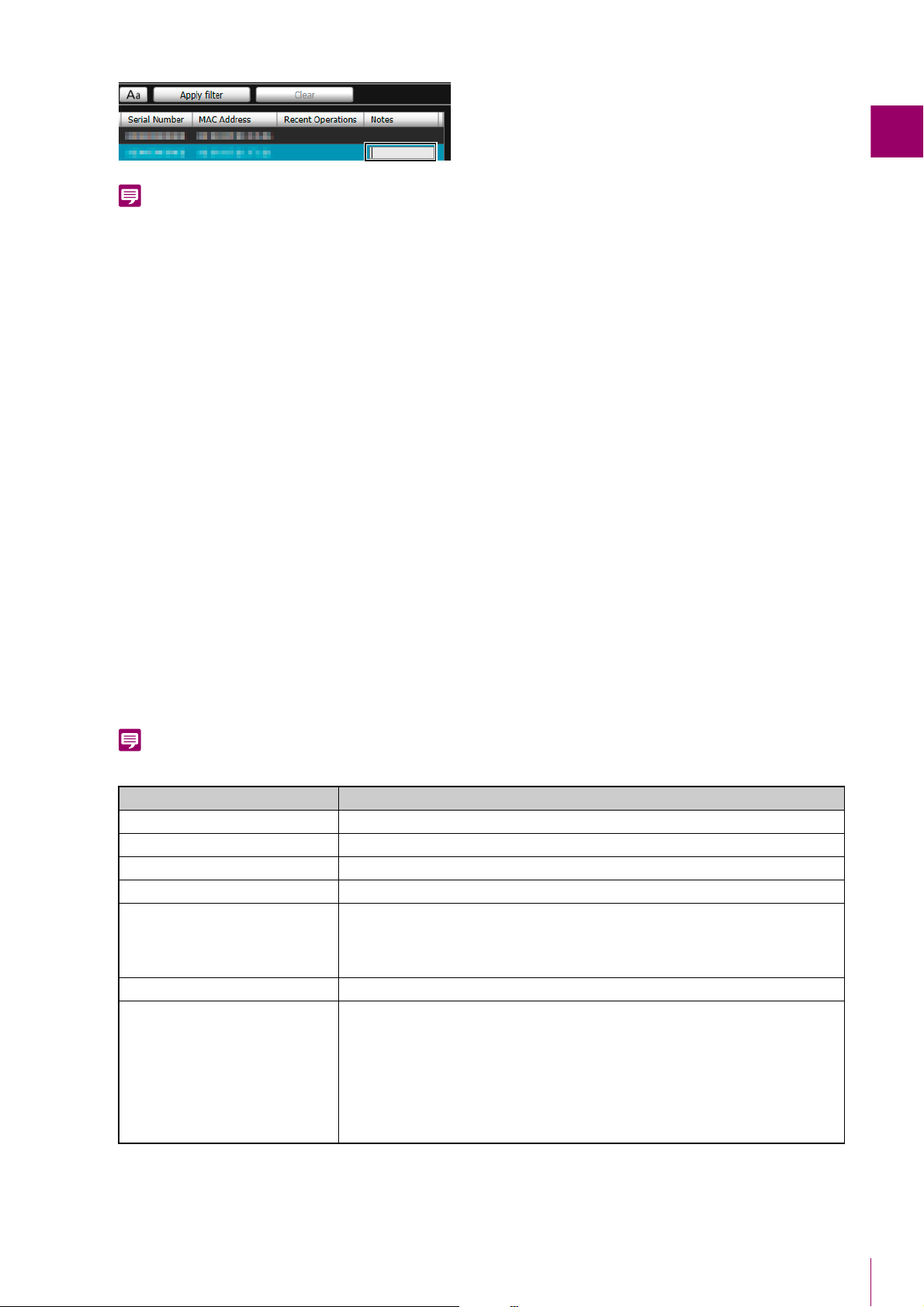
2
Note
• You can enter up to 259 characters in each of the [Notes] or [Group Name] input fields.
Note
• [Group Name] is not displayed by default. To set the group name, select [Group Name] to display in the list in [Display Items
Settings] (P. 22).
• Even if the [Notes] or [Group Name] fields are entered, in the following cases, the entered details will not appear in the camera list
when launched the next time.
– If the camera specification file has not been saved after the [Notes] or [Group Name] fields are entered (P. 38).
– When the saved camera specification file has not been loaded when launched, after the [Notes] or [Group Name] fields have
been entered (P. 43).
Removing a Camera from the Camera List
If there is a camera you wish to remove from the list, remove it as described below.
Select the camera you wish to remove from the list.
1
Select [Camera List] > [Remove Camera].
2
Alternatively, you can click [Delete].
A message appears for confirming whether or not to remove the camera.
Click [Yes].
3
The camera is removed from the camera list.
Detecting/Setting Cameras
Right-Click Operations for the Camera List
Right-click the camera list to carry out the following operations in the menu.
Grayed out items cannot be operated due to the [Connection Status] of the camera or camera model.
Menu name Description
Update Camera Information Reacquire the settings of the selected camera, and update them.
Camera Authentication Changes the authentication information of the camera used with this tool (P. 25).
Remove Camera The selected camera will be removed from the camera list (P. 23).
Open Camera Error Information Displays the error information of selected cameras (P. 19).
• Displaying the Setting Page (P. 33)
Camera Settings
Tool Activate the selected tool (P. 35)
Maintenance
• Basic camera settings (P. 26)
• Advanced camera settings (P. 50)
• Registering the Administrator Account (P. 18)
• Restarting the Camera (P. 64)
• Restoring the Camera to the Initial Settings (P. 65)
• Downloading Logs (P. 66)
• Mounting/Unmounting Memory Cards (P. 63)
• Updating the Software (P. 56)
• Backing Up Setting Values (P. 59)
• Restoring Settings (P. 61)
• Adding a Camera as a Trusted Site (P. 33)
23
 Loading...
Loading...