CANON VBM40 User Manual [fr]

Caméra réseau
Guide d'utilisation
Assurez-vous de lire le présent Guide d'utilisation avant d'utiliser la caméra réseau.
FRANÇAIS
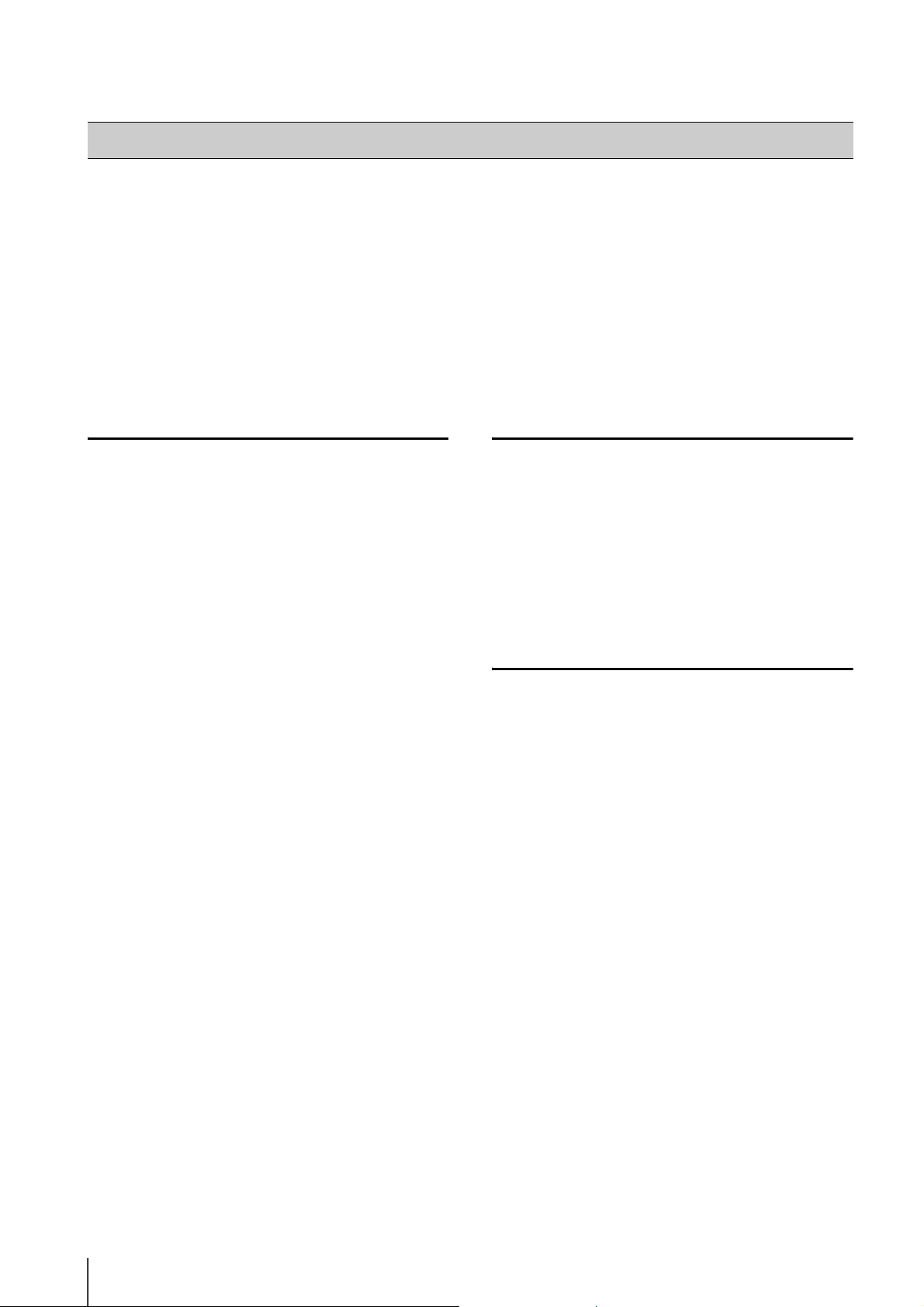
Introduction
Nous vous remercions d’avoir choisi la Caméra réseau Canon VB-M40/VB-M40B (ci-après désignée la caméra VB-M40 ou
la caméra).
L'unique différence entre les modèles VB-M40 et VB-M40B est la couleur extérieure. Les deux caméras sont exclusivement
conçues pour un usage intérieur.
Le présent Guide d'utilisation explique les paramètres ainsi que les utilisations de la caméra. Pour une bonne utilisation,
veuillez lire attentivement ces manuels avant d'utiliser la caméra VB-M40. De plus, assurez-vous d'avoir lu un fichier dans le
dossier LICENSE sur le CD-ROM d'installation.
Pour obtenir les dernières informations relatives à ce produit (micrologiciel et logiciel d'accompagnement, manuel de
l'utilisateur, environnement d'exploitation, etc.), veuillez visiter le site Internet Canon.
Clause d’exclusion de responsabilité
Canon Inc. ne pourra en aucun cas être tenu pour
responsable de toute perte financière survenant suite à la
perte d’informations ou d’images enregistrées, et ce,
quelle que soit la cause intrinsèque ou extrinsèque de
cette perte.
À L’EXCLUSION DES ÉLÉMENTS PRÉCISÉS DANS LA
GARANTIE LIMITÉE ACCOMPAGNANT LA VB-M40/VBM40B : (1) CANON INC. NI AUCUNE DE SES FILIALES
OU SUCCURSALES N’APPORTE DE GARANTIE,
EXPRESSE OU IMPLICITE, CONCERNANT LE CONTENU
DE CE GUIDE D'UTILISATION OU L’UTILISATION DE LA
VB-M40/VB-M40B, Y COMPRIS, MAIS SANS S’Y LIMITER,
LES GARANTIES IMPLICITES DE QUALITÉ
MARCHANDE, ADÉQUATION À UN USAGE
PARTICULIER, OU NON-CONTREFAÇON ET (2) CANON
INC. NI AUCUNE DE SES FILIALES OU SUCCURSALES
NE POURRA ÊTRE TENU POUR RESPONSABLE DE
TOUT DOMMAGE DIRECT, ACCESSOIRE OU INDIRECT
DE QUELQUE NATURE QUE CE SOIT, RÉSULTANT DE
L’UTILISATION DE CE MATÉRIEL OU DE LA VB-M40/VBM40B.
Copyright
Les vidéos, images et sons enregistrés avec la VB-M40
ne peuvent pas être utilisés ni publiés sans le
consentement des détenteurs de droits d’auteur (le cas
échéant), à moins qu’il ne s’agisse d’un usage privé
autorisé par la loi sur le copyright en vigueur.
Notes relatives à la Confidentialité et aux Droits de publicité concernant l'utilisation de la Vidéo/de l'Audio
Lors de l'utilisation de la caméra VB-M40 (pour
l'enregistrement vidéo ou audio), l'utilisateur est
intégralement responsable de protéger la confidentialité
et d'empêcher toute violation des droits de publicité. La
société Canon ne sera en aucun cas tenue responsable à
cet égard.
Référence
• Veillez à obtenir l'autorisation de l'Administrateur
préalablement à l'installation de la caméra pour filmer
certains immeubles ou pièces.
Remarques
1 Tous droits réservés.
2 Le contenu de ce guide peut être modifié sans préavis.
3 Nous avons été particulièrement vigilants quant à
l’exactitude de ce document. Toutefois, si vous avez
des commentaires, contactez le centre de service à la
clientèle indiqué au verso.
4 Canon ne saura être tenu responsable des résultats
découlant de l’utilisation de ce produit, nonobstant les
articles 2 et 3 ci-dessus.
ii
Avis juridique
Dans certains cas, il se peut que la surveillance par
caméra soit interdite par la législation ou la
réglementation, lesquelles spécifications diffèrent selon le
pays. Avant d'utiliser la VB-M40, vérifiez la législation ou
la réglementation du pays ou de la région d'utilisation de
la caméra.
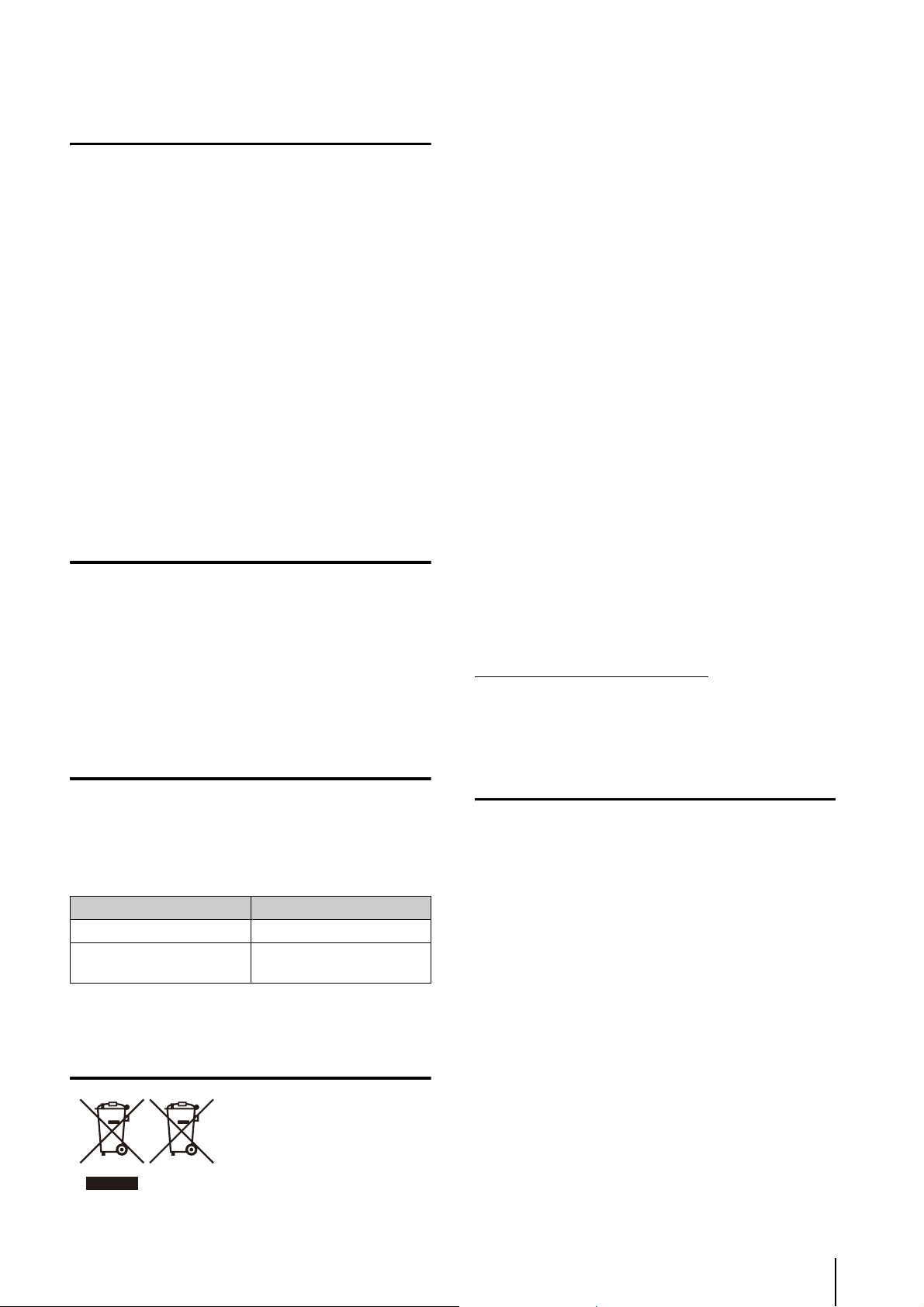
Avis à propos de la marque
• Canon et le logo Canon sont des marques déposées
de Canon Inc.
• Microsoft, Windows, Internet Explorer, Windows Server
et ActiveX sont des marques commerciales ou
déposées de Microsoft Corporation aux États-Unis
ainsi que dans d'autres pays.
• Windows est légalement reconnu comme le Système
d'exploitation de Microsoft Windows.
• Ce produit est fourni avec exFAT, une technologie de
fichiers système agréée de Microsoft.
• Les Logos SD et SDHC sont des marques déposées
de SD 3C, LLC.
• Les autres marques ou noms de produit mentionnés
dans ce guide sont les marques de commerce ou les
marques déposées de leurs sociétés respectives.
Remarques à propos de l’utilisation de la suite logicielle RM-Lite (clause d’exclusion de responsabilité)
Tout défaut ou autre problème avec RM-Lite peut résulter
en une défaillance d'enregistrement ou en la destruction
ou la perte des données enregistrées. Canon ne saura en
aucun cas être tenu responsable des pertes ou
dommages subis par l’utilisateur suite à de tels
problèmes.
Remarques à propos du contrat de licence de la suite logicielle
Pour obtenir des informations concernant le Contrat de
licence pour le logiciel d'accompagnement, veuillez
consulter le fichier suivant dans le dossier
BundledSoftware situé dans le dossier LICENSE CD-ROM
d'installation d'accompagnement.
Type de logiciel Nom de fichier
VB Initial Setting Tool VBTools-F.txt
Logiciel de gravure vidéo
réseau RM-Lite
RM-Lite-F.txt
piles et des accumulateurs usagés (2006/66/EC) et les
lois en vigueur dans votre pays, appliquant ces directives.
Si un symbole de toxicité chimique est imprimé sous le
symbole illustré ci-dessus conformément à la Directive
relative aux piles et aux accumulateurs, il indique la
présence d’un métal lourd (Hg = mercure, Cd =
cadmium, Pb = plomb) dans la pile ou l’accumulateur à
une concentration supérieure au seuil applicable spécifié
par la Directive.
Ce produit doit être confié à un point de collecte désigné,
par exemple, chaque fois que vous achetez un produit
similaire neuf, ou à un point de collecte agréé pour le
recyclage équipements électriques ou électroniques
(EEE) et des piles et accumulateurs. Le traitement
inapproprié de ce type de déchet risque d’avoir des
répercussions sur l’environnement et la santé humaine,
du fait de la présence de substances potentiellement
dangereuses généralement associées aux équipements
électriques ou électroniques.
Votre coopération envers la mise au rebut correcte de ce
produit contribuera à l’utilisation efficace des ressources
naturelles.
Pour de plus amples informations sur le recyclage de ce
produit, veuillez contacter vos services municipaux, votre
éco-organisme ou les autorités locales. Vous pouvez
également vous rendre sur le site
www.canon-europe.com/environment
(Espace économique européen : Norvège, Islande et
Liechtenstein)
.
H.264
This product is licensed under AT&T patents for the
MPEG-4 standard and may be used for encoding MPEG-4
compliant video and/or decoding MPEG-4 compliant
video that was encoded only (1) for a personal and noncommercial purpose or (2) by a video provider licensed
under the AT&T patents to provide MPEG-4 compliant
video. No license is granted or implied for any other use
for MPEG-4 standard.
Union européenne (et Espace économique européen) uniquement.
Ces symboles indiquent que ce
produit ne doit pas être mis au
rebut avec les ordures
ménagères, comme le
spécifient la Directive
européenne DEEE (2002/96/
EC), la Directive européenne relative à l’élimination des
iii
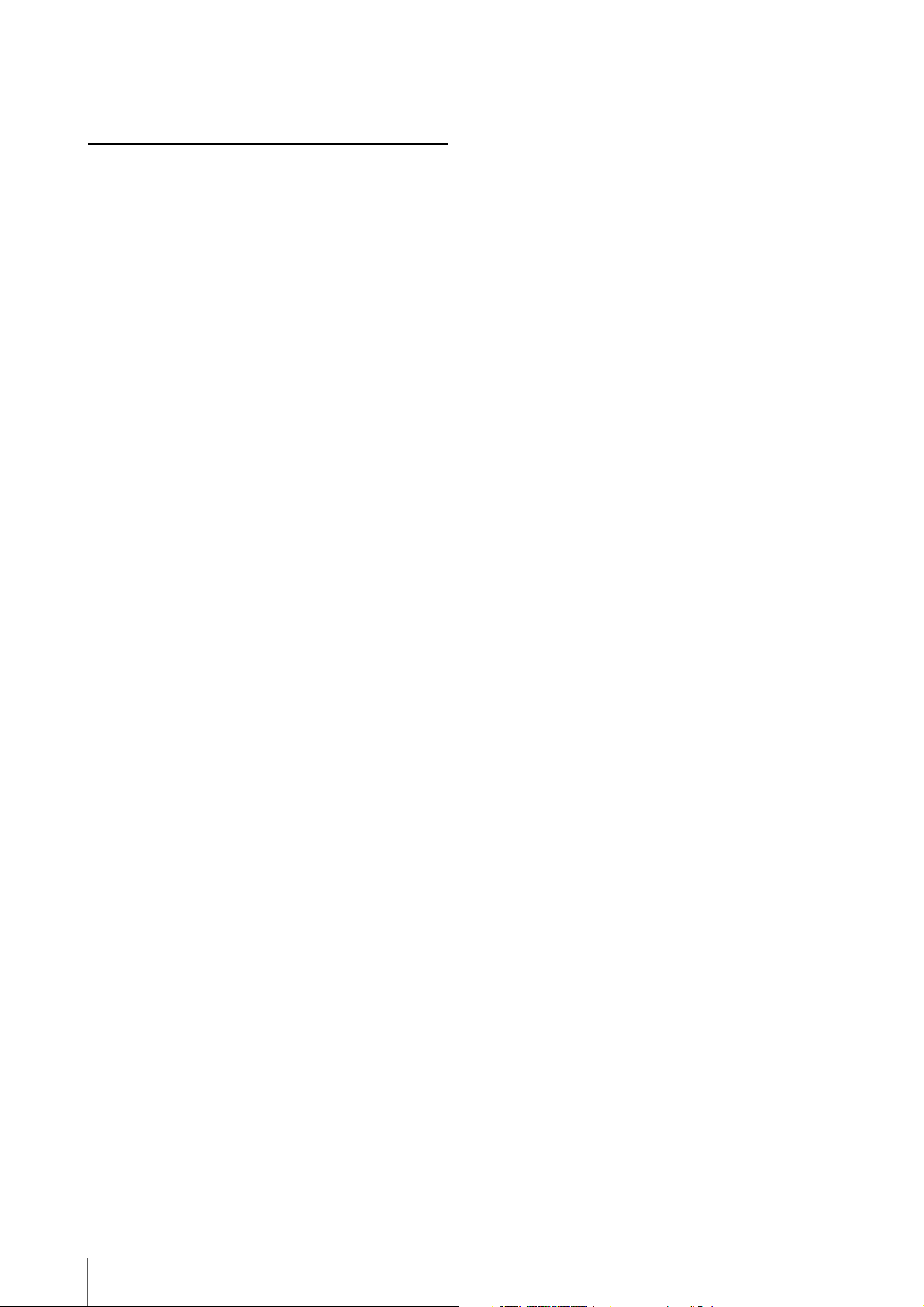
Open Source Software
Le produit (caméra VB-M40 et RM-Lite
d'accompagnement) contient des modules de logiciel
Open Source. Pour davantage de détails, veuillez
consulter le document «ThirdPartySoftware-E.pdf»
(Licence de logiciel tiers) dans le dossier
OpenSourceSoftware situé dans le dossier LICENSE du
CD-ROM d'installation. Les conditions de licence de
chaque module sont également disponibles dans ce
même dossier.
Logiciel sous licences GPL et LGPL
Si vous souhaitez obtenir le code source sous licence
GPL/LGPL, veuillez contacter votre agent de vente ou
revendeur.
iv
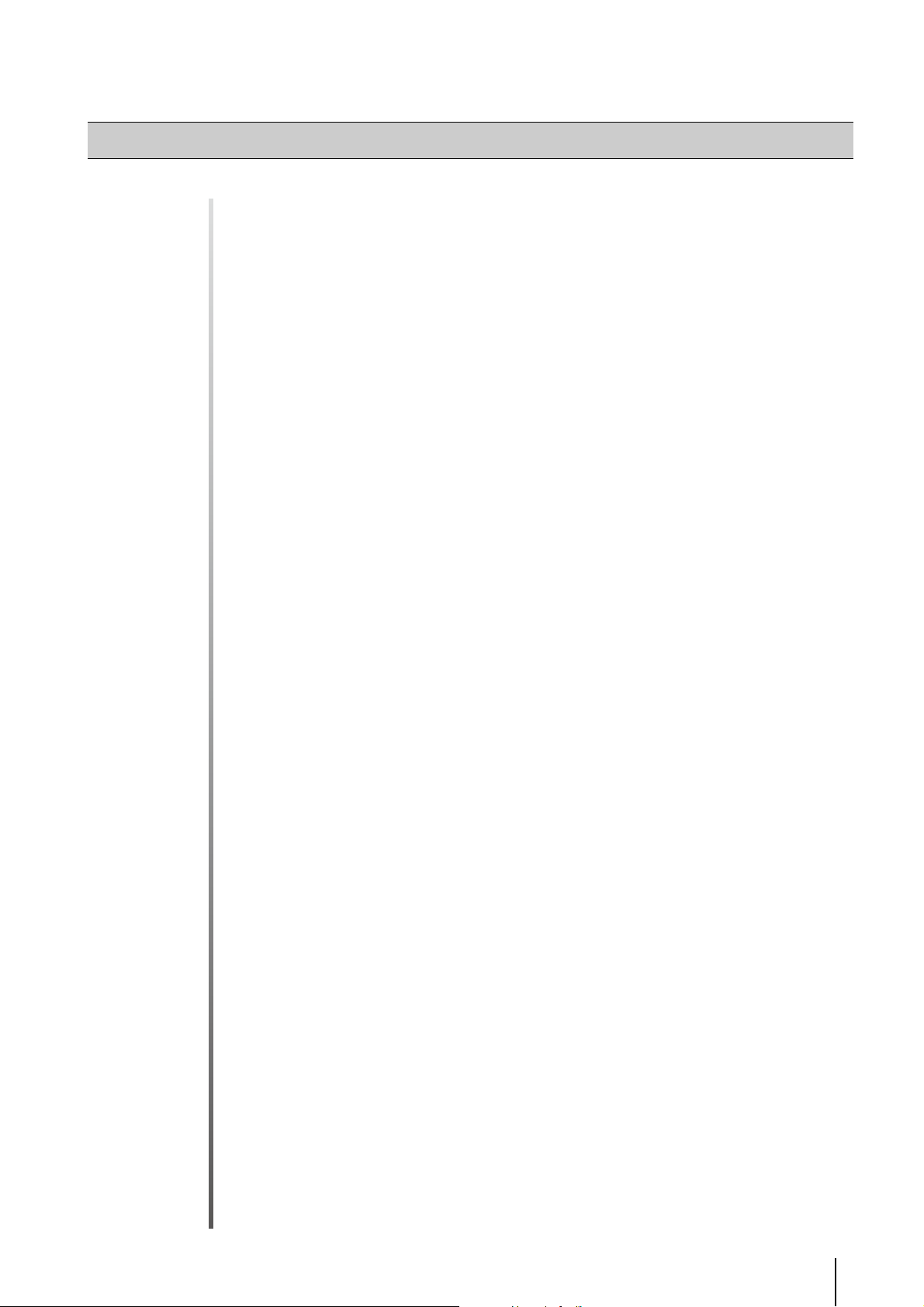
Table des matières
Introduction ...................................................................................................................ii
Clause d’exclusion de responsabilité..................................................................................... ii
Copyright................................................................................................................................. ii
Notes relatives à la Confidentialité et aux Droits de publicité concernant
Avis à propos de la marque....................................................................................................iii
Remarques à propos de l’utilisation de la suite logicielle RM-Lite
Remarques à propos du contrat de licence de la suite logicielle ..........................................iii
Union européenne (et Espace économique européen) uniquement......................................iii
H.264.......................................................................................................................................iii
Open Source Software........................................................................................................... iv
Comment lire ce Guide d'utilisation .............................................................................ix
Manuels de l'utilisateur........................................................................................................... ix
Comment utiliser ce Guide d'utilisation.................................................................................. ix
Symboles Indiquant les Précautions de Sécurité .................................................................. ix
Précautions de sécurité ................................................................................................x
Maintenance........................................................................................................................... xi
l'utilisation de la Vidéo/de l'Audio....................................................................................... ii
(clause d’exclusion de responsabilité)...............................................................................iii
Chapitre 1 Avant Utilisation
Fonctions de la caméra VB-M40 ..............................................................................1-2
Logiciels de la Caméra .............................................................................................1-4
Logiciels Installés................................................................................................................ 1-4
Logiciels fournis.................................................................................................................. 1-4
Logiciel de gravure vidéo réseau (en option)..................................................................... 1-4
Outil d'Aide Utilisateur.........................................................................................................1 -5
RM-Lite (voir le «Manuel de l'administrateur») ................................................................... 1-6
Environnement d'Utilisation ......................................................................................1-8
VB Initial Setting Tool Version 5.0.1, VB-M40 Viewer, Admin Tools....................................1 -8
RM-Lite................................................................................................................................ 1- 8
Remarques sur l'Environement d'Exécution .............................................................1-9
Remarques sur l'utilisation quand la fonction [Pare-feu Windows] est activée ..................1-9
Remarques sur l'utilisation avec Windows Server 2003/Windows Server 2008 .................1 - 9
Remarques sur l'utilisation avec Windows Server 2008 ................................................... 1-10
Remarques sur l'utilisation avec Windows Vista/Windows 7 ............................................ 1-11
Chapitre 2 Paramètres initiaux
Préparation de la Caméra pour Utilisation................................................................2- 2
Installation du logiciel VB Initial Setting Tool ............................................................2-3
Effectuer le Paramétrage Initial pour la Caméra.......................................................2-4
Vérification de l'Image de la Caméra ........................................................................2 -5
v
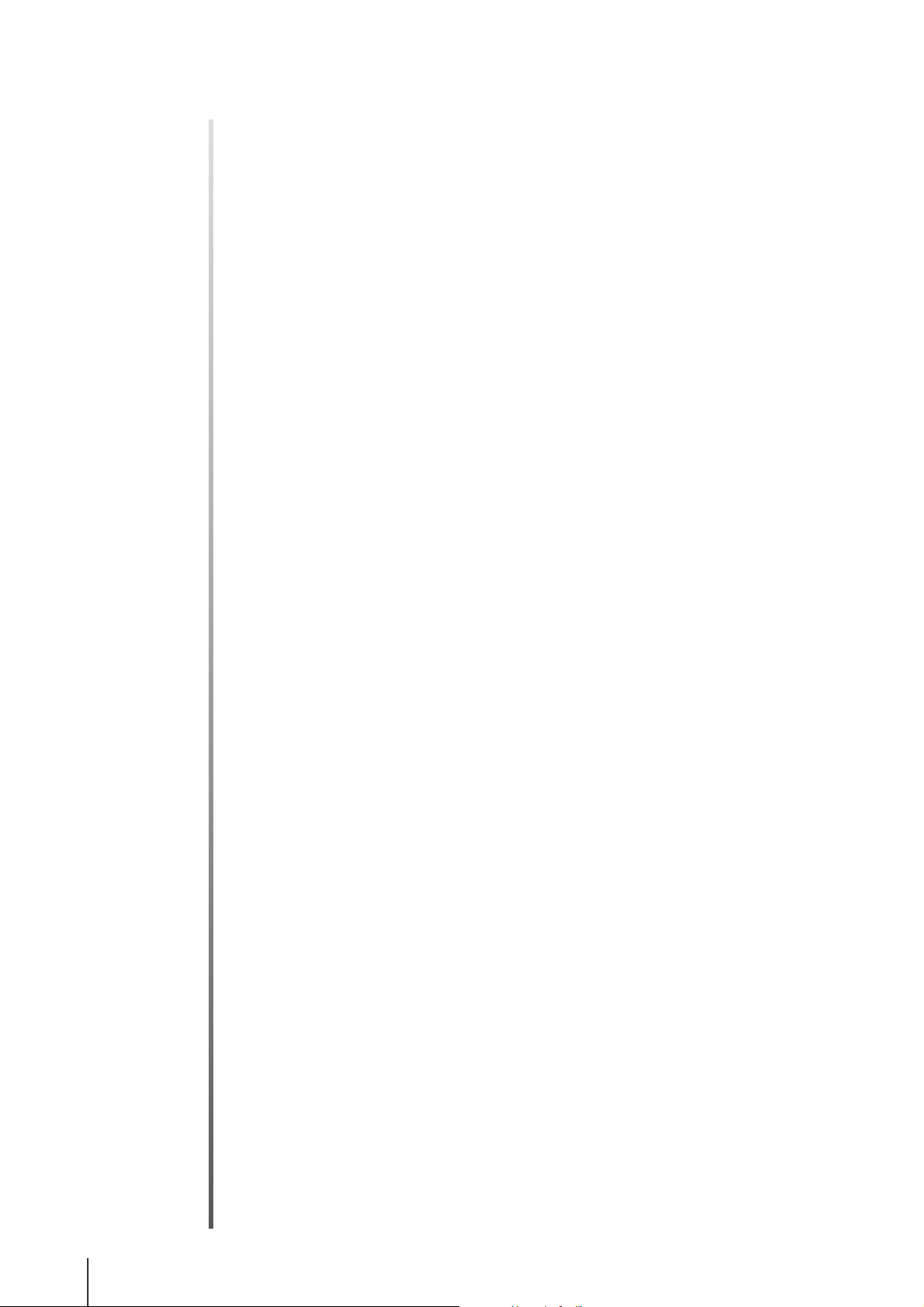
Chapitre 3 Page Principale de la caméra
Accéder à la Page Principale de la caméra ..............................................................3- 2
Accéder à la Page Principale de la caméra....................................................................... 3-2
Accéder au Menu des Paramètres ..................................................................................... 3 -2
Accéder aux outils Admin Tools ......................................................................................... 3-2
Accéder à la visionneuse Admin Viewer............................................................................. 3-3
Accéder à la visionneuse VB Viewer .................................................................................. 3-3
Authentification de l'utilisateur ............................................................................................ 3-3
Inscription du Certificat.......................................................................................................3-4
Chapitre 4 Page des paramètres
Menu des paramètres...............................................................................................4-2
Accès au Menu des Paramètres...............................................................................4 -3
Menu des Paramètres......................................................................................................... 4-3
Éléments communs à toutes les pages de paramètres...................................................... 4-3
[Réseau] Mot de passe utilisateur et LAN, adresse IP, DNS et autres paramètres ....4-5
[Date et heure] Régler la date et l'heure...................................................................4- 8
[Caméra] Contrôle de la caméra et paramètres du nom des périphériques
externes ..............................................................................................................4-9
Paramètres [Vidéo] taille de l'image, qualité et Nombre d'images par seconde.....4-13
[Télécharg.] Réglage du téléchargement HTTP/FTP et des notifications
par e-mail ..........................................................................................................4-15
[Serveur] Paramètres des serveur d'images, serveur audio et serveur HTTP .......4-18
[Événement] Paramètres de Tampon d'images, Détection du volume,
Lecture audio et Minuteur .................................................................................4-20
[Contrôle accès] Paramètres des privilèges d'accès des utilisateurs .....................4-23
[IPsec] Paramètres IPsec .......................................................................................4-25
[SSL/TLS] Paramètres de cryptage des communications HTTP............................4-29
[Carte mémoire] Exploitation et paramétrage de la carte mémoire SD .................4-31
[Redémarrage] Paramétrage des éléments nécessitant un redémarrage..............4-33
[Maintenance] Visualisation de Journaux d'événements, paramètres
actuels et maintenance .....................................................................................4-34
vi
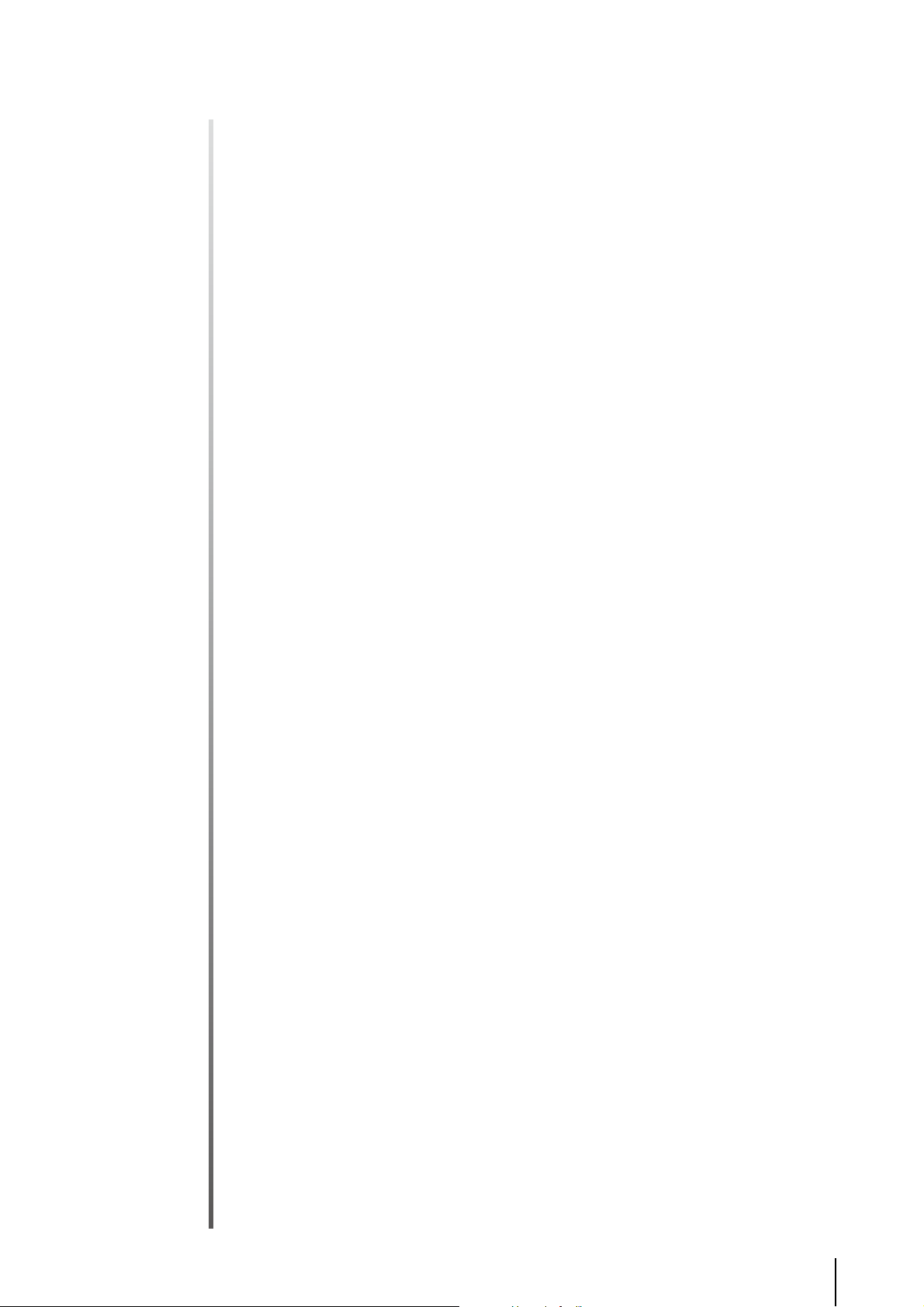
Chapitre 5 Admin Tools
Admin Tools Vue d'ensemble ...................................................................................5- 2
Admin Tools ........................................................................................................................ 5- 2
Privacy Mask Setting Tool................................................................................................... 5-2
Panorama Creation Tool...................................................................................................... 5 -2
View Restriction Setting Tool............................................................................................... 5-2
Preset Setting Tool.............................................................................................................. 5-3
Intelligent Function Setting Tool .......................................................................................... 5-3
Log Viewer .......................................................................................................................... 5-3
Accéder à Admin Tools.............................................................................................5 -4
Démarrer Admin Tools........................................................................................................ 5-4
Privacy Mask Setting Tool ........................................................................................5-5
Interface de l'outil Privacy Mask Setting Tool ..................................................................... 5-5
Paramétrage de la Zone de Masque de Confidentialité..................................................... 5-6
Modifier/Supprimer une Zone du Masque de Confidentialité ............................................. 5-8
Panorama Creation Tool...........................................................................................5 -9
Interface de l'outil Panorama Creation Tool...................................................................... 5-10
Capturer un Panorama...................................................................................................... 5 -10
Sauvegarder/Supprimer un Panorama ............................................................................. 5-11
Ouvrir un panorama depuis des Fichiers Image/Sauvegarder des Fichiers Image......... 5-11
View Restriction Setting Tool..................................................................................5 -12
Interface de l'outil View Restriction Setting Tool ............................................................... 5-13
Paramètres de restriction du champ................................................................................. 5-14
Preset Setting Tool .................................................................................................5-16
Interface de l'outil Preset Setting Tool............................................................................... 5 -17
Paramétrer le préréglage.................................................................................................. 5-19
Tour préréglé..................................................................................................................... 5 -20
Intelligent Function Setting Tool .............................................................................5-22
Ecran d'affichage de l'outil Intelligent Function Setting Tool............................................ 5-24
Flux des Paramètres des Fonctions Intelligentes ............................................................. 5- 26
Paramétrer la Détection des Fonctions Intelligentes ........................................................ 5- 27
Log Viewer..............................................................................................................5-32
Télécharger des Fichiers de Journaux ............................................................................. 5-33
Comment Afficher les journaux......................................................................................... 5-33
Table des matières
vii
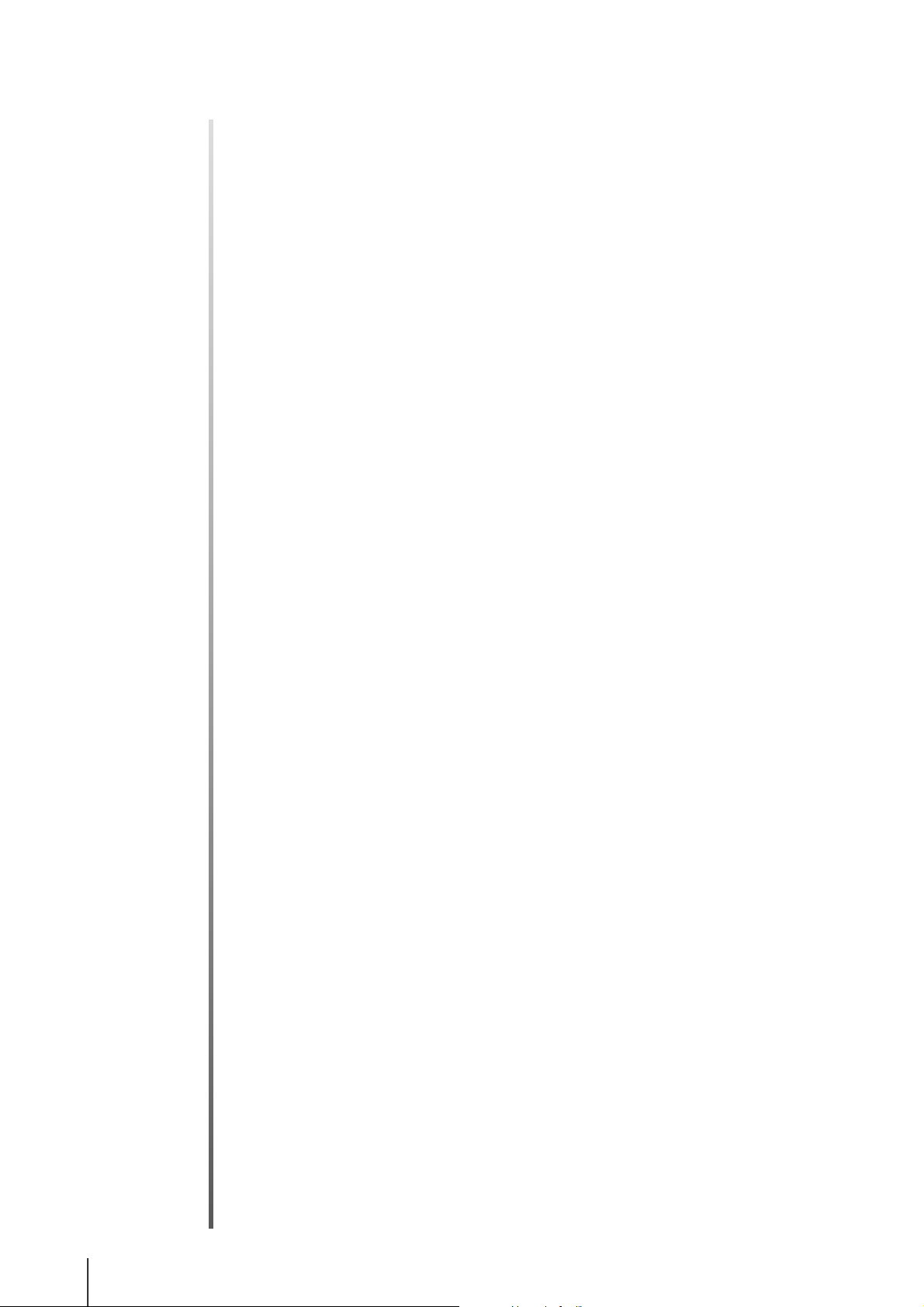
Chapitre 6 Admin Viewer/VB Viewer
Vue d'Ensemble de la Visionneuse ..........................................................................6-2
Différences Majeures entre les visionneuses Admin Viewer et VB Viewer......................... 6-2
Autorités d'Utilisateur et Privilèges de Contrôle de la Caméra...........................................6 -2
Lancer la Visionneuse ..............................................................................................6-5
Lancer la Visionneuse......................................................................................................... 6-5
Eteindre la Visionneuse....................................................................................................... 6-5
Se connecter à partir de l'outil Admin Tools....................................................................... 6-5
Comment Utiliser la Visionneuse..............................................................................6-6
Ecrans d'affichage de la visionneuse Admin Viewer.......................................................... 6-6
VB Viewer............................................................................................................................ 6- 7
Obtenir les Privilèges de Contrôle de la Caméra................................................................ 6-8
Contrôler la Caméra............................................................................................................ 6-8
Paramétrer la Vidéo et le Son............................................................................................ 6 -10
Afficher des Informations.................................................................................................. 6-12
Effectuer les Opérations et Paramétrages en tant qu'Administrateur.....................6-13
Ouvrir/Fermer des Eléments de Contrôle.......................................................................... 6-13
Effectuer des Opérations et Paramétrages....................................................................... 6-13
Paramétrer le Contrôle Intelligent des Ombres................................................................. 6- 13
Régler la Mise Au Point..................................................................................................... 6-14
Régler l'Exposition.............................................................................................................6-14
Paramétrer la Balance des blancs.................................................................................... 6-15
Paramétrer le Mode Nuit................................................................................................... 6-16
Utiliser la Sortie Périphérique Externe............................................................................... 6-16
Afficher l'Etat des Evénements ......................................................................................... 6- 16
Chapitre 7 Annexe
Accès à la carte mémoire SD ...................................................................................7-2
Paramètres réglables................................................................................................7-4
Dépannage ...............................................................................................................7-6
Liste des messages du journal .................................................................................7-8
Messages du journal sur la caméra.................................................................................... 7-8
Liste des messages de la visionneuse ...................................................................7-21
Messages affichés dans le champ Informations .............................................................. 7-21
Rétablir les paramètres...........................................................................................7 -22
Restauration des paramètres initiaux à partir de la page de maintenance du
navigateur Internet........................................................................................................ 7-22
Restaurer les paramètres par défaut avec le Bouton Réinitialisation de la caméra......... 7-22
Liste des paramètres par défaut.............................................................................7 -24
Index.......................................................................................................................7 -33
viii
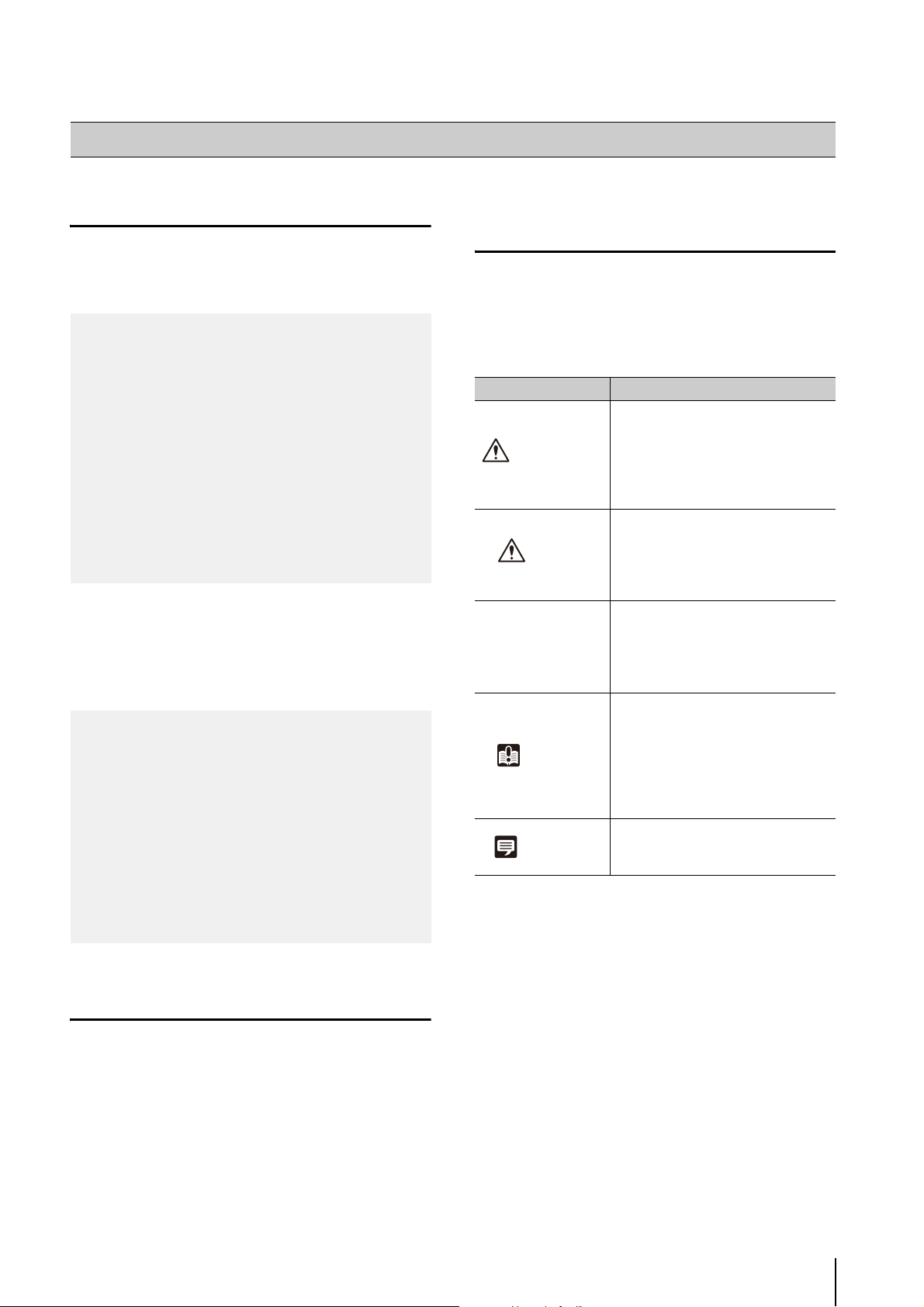
Comment lire ce Guide d'utilisation
Manuels de l'utilisateur
Cette caméra est livrée avec le «Manuel d'installation» et
«Guide d'utilisation» (ce manuel) inclus dans le CD-ROM
d'installation.
Manuel d'installation (Inclus) de la caméra VB-M40
Le présent manuel fournit des notes relatives à
l'installation de la caméra et explique les procédures
d'installation de la caméra à l'aide d'un couvercle de
support plafond (en option), ainsi que les principales
spécifications de la caméra. Les sections auxquelles
vous devriez vous référer dans ce guide seront
marquées «Manuel d'installation» suivi du nom de
l'élément de référence.
Guide d'utilisation (Ce Document) (VBM40OG_F.pdf)
Ce document explique les paramètres initiaux de la
caméra, les paramètres Admin Tools, l'utilisation et le
dépannage de la visionneuse, etc. Ce document est
inclus dans le CD-ROM d'installation.
Se trouve aussi sur le CD-ROM d'installation le logiciel
d'enregistrement RM-Lite («Logiciel de gravure vidéo
réseau RM-Lite v1.0» dans le «Chapitre 1 Avant
Utilisation»). Les Manuels d'Utilisateur suivants sont
disponibles.
Logiciel de gravure vidéo réseau RM-Lite
Manuel de l'administrateur (RML10AM_F.pdf)
Ce document donne une explication détaillée de
l'utilisation du logiciel RM-Lite. Veillez à lire ce
document.
Logiciel de gravure vidéo réseau RM-Lite
Guide d'utilisation de la visionneuse
(RM10VOG_F.pdf)
C'est le Guide d'utilisation pour les Visionneuses
RM-Lite Viewer. Pour plus de détails sur les procédures
d'utilisation de la visionneuse, voir le «Manuel
d'administrateur».
Symboles Indiquant les Précautions de Sécurité
Cette section explique les symboles utilisés dans ce
Guide d'utilisation. Le présent Guide d'utilisation utilise les
symboles suivants afin de signifier à l'utilisateur des
informations importantes en vue d'une utilisation sans
danger du produit. Veuillez les respecter.
Symbole Signification
Le non-respect de toute instruction
accompagnée de ce symbole
Avertissement
Prudence
Prudence
Important
Remarque
peut entraîner la mort ou des
blessures graves. Afin de garantir
votre sécurité, veuillez respecter
ces avertissements.
Le non-respect de toute instruction
accompagnée de ce symbole
peut entraîner des blessures. Afin
de garantir votre sécurité, veuillez
respecter ces précautions.
Le non-respect de toute instruction
accompagnée de ce symbole
peut entraîner des dommages
matériels. Veuillez respecter ces
précautions.
Ce symbole indique d'autres
actions ou informations qui
devraient être prises en compte.
Des recommandations et
restrictions important sont
données. Veillez à lire ce
document.
Contient des informations de
référence relatives à l'utilisation ou
des explications supplémentaires.
Comment utiliser ce Guide d'utilisation
Le format de lecture assumé pour ce Manuel de
l'Utilisateur est sur un écran de PC.
Captures d'écran du Logiciel
Les captures d'écran du logiciel présentes dans ce
Manuel de l'utilisateur ne sont que des exemples
illustratifs. Les captures d'écran peuvent être différentes
des écrans réels affichés.
De plus, les écrans utilisés avec les explications
proviennent de Windows 7.
ix
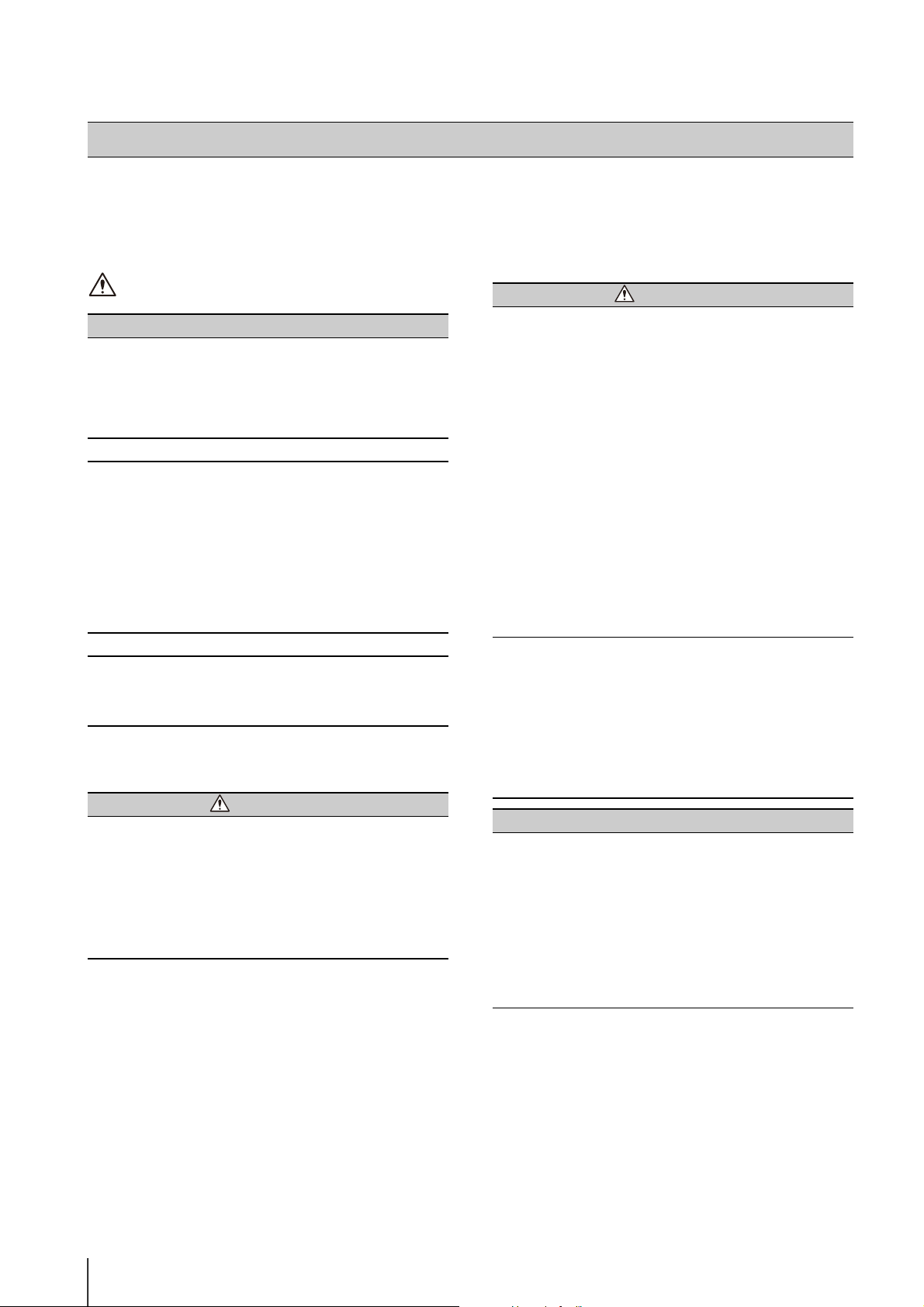
Précautions de sécurité
Les éléments à respecter lors de l’utilisation de VB-M40 sont présentés ci-dessous.
Le non-respect de ces précautions de sécurité peut entraîner des blessures graves ou mortelles et/ou endommager le
matériel. Lisez attentivement les informations suivantes et respectez scrupuleusement les instructions.
Avertissements importants
Prudence
POUR RÉDUIRE LE RISQUE DE CHOC ÉLECTRIQUE,
NE RETIREZ NI LE COUVERCLE, NI LA PLAQUE
ARRIÈRE. L’ÉQUIPEMENT NE CONTIENT AUCUNE
PIÈCE RÉPARABLE PAR L’UTILISATEUR. EN CAS DE
PANNE, CONTACTEZ UN RÉPARATEUR QUALIFIÉ.
L’adaptateur CA peut être connecté au VB-M40 depuis
une prise de courant CA classique.
Reportez-vous au manuel d’instructions pour vérifier la
compatibilité de votre VB-M40 avec cet adaptateur.
• La prise de courant doit être installée à proximité de
l’équipement et facile d’accès.
• Débranchez l’équipement de la prise murale avant
toute opération de nettoyage ou de maintenance.
Canadian Radio Interference Regulations
Cet appareil numérique de la classe B est conforme à la
norme NMB-003 du Canada.
Précautions d’utilisation
Avertissement
• Si vous relevez des conditions défectueuses telles
que de la fumée, des bruits inhabituels, de la chaleur
ou des odeurs suspectes, cessez immédiatement
l'utilisation de la caméra et contactez votre revendeur
le plus proche.
Une utilisation continue du produit est susceptible de
provoquer un incendie ou un choc électrique.
Avertissement
• Ne démontez ni ne modifiez la caméra.
• Ne versez aucun liquide à l'intérieur de ou sur la
caméra et ne mouillez pas cette dernière.
• N'insérez pas d'objets étrangers à l'intérieur de la
caméra.
• N'utilisez pas de diffuseurs inflammables à proximité
de la caméra.
• Ne laissez pas de câbles réseaux locaux,
d'alimentations électriques externes ou de
connecteurs d'alimentation adaptateur CA (en option)
connectés lorsque la caméra n'est pas utilisée de
manière prolongée.
• N'endommagez pas le câble de connexion.
Cela pourrait provoquer un incendie ou un choc
électrique.
• Ne pas utiliser avec des équipements médicaux ou
autres respirateurs artificiels.
Selon le PC et l'environnement réseau, la transmission
de vidéo haute précision ne peut pas être garantie dûe
au délai ou la perte du signal vidéo.
Canon ne peut être tenu responsable des éventuels
accidents ou dommages résultant de l’utilisation du VBM40 dans les machines ou systèmes susmentionnés.
Prudence
• Ne filmez pas le soleil, lampes halogènes, et tout
autres sources ou sujets très lumineux.
• N'exposez pas la caméra à de forts impacts ou
vibrations.
• Ne portez pas la caméra réseau par son extrémité.
• Ne forcez pas sur les parties rotatives de la caméra
avec la main.
Cela pourrait causer des défaillances.
x
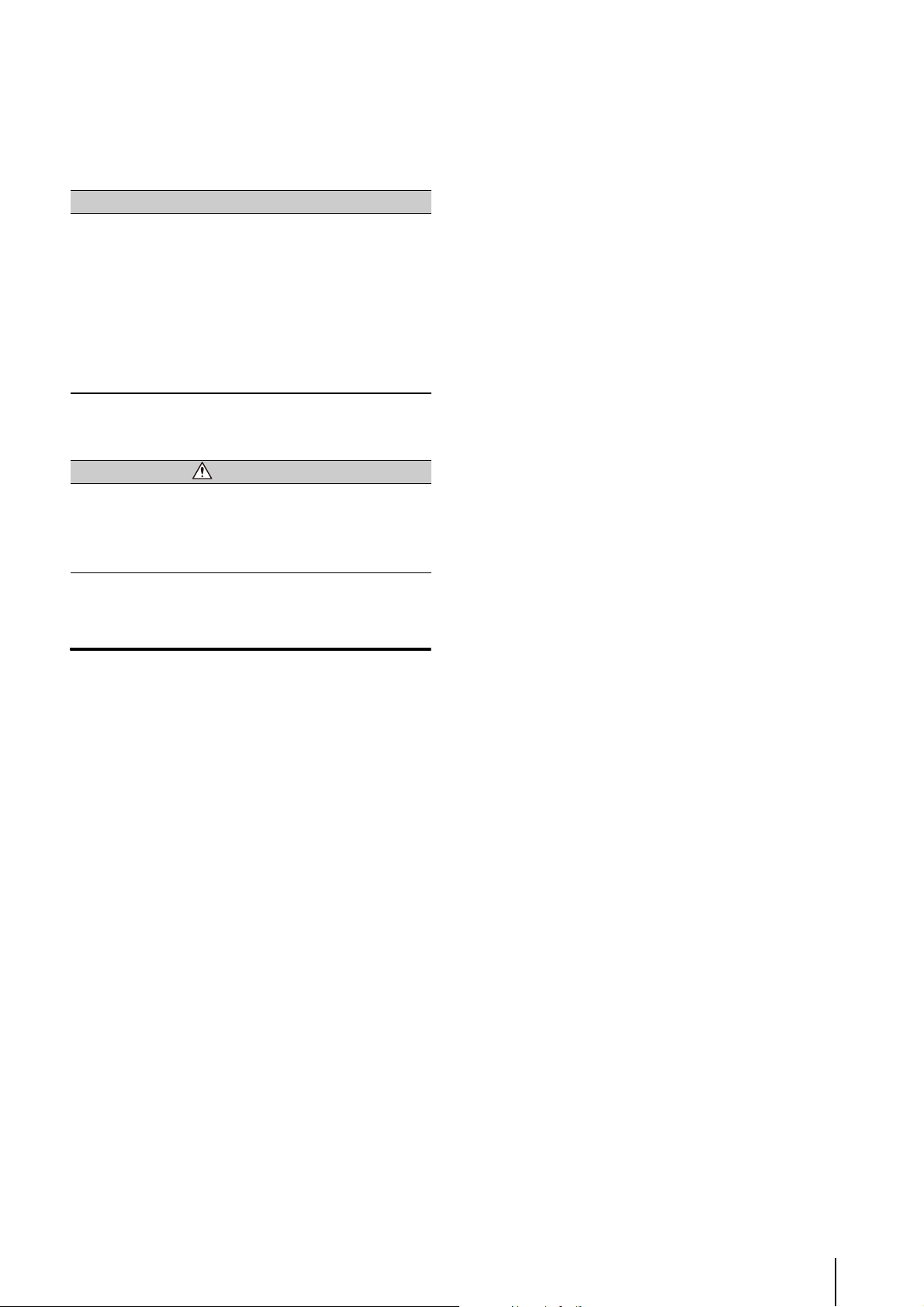
Précautions pour l'utilisation des Fonctions
Intelligentes, du Stabilisateur d'Images et du logiciel
de Gravure Vidéo Réseau RM-Lite
Prudence
• N'utilisez pas les fonctions intelligentes, le
stabilisateur d'images ou le logiciel de gravure vidéo
réseau RM-Lite dans le cas où un haut niveau de
fiabilité soit nécessaire.
Ces fonctions ne garantissent pas la capture de haute
précision et ne supportent pas d'être utilisées au delà de
leur usage prévu. Canon n'endossera aucune
responsabilité pour tout accident ou dommage résultant
de l'utilisation de ces fonctions.
Remarques sur le nettoyage
Avertissement
• N’utilisez pas d’alcool, de diluant, de benzine ou autre
solvant inflammable.
Cela pourrait provoquer un incendie ou un choc
électrique.
Maintenance
Éteignez la caméra avant de la nettoyer.
Maintenance du Boîtier de Dôme pour
Intérieur (en option)
La présence de saletés sur le dôme peut diminuer la
qualité de l'image, il est donc conseillé de nettoyer le
dôme périodiquement.
1 Voir les étapes dans le chapitre Installation de la
caméra dans le «Manuel d'installation» fourni avec le
boîtier de dôme pour intérieur et enlever le dôme.
2 Humectez un tissu léger avec l'eau ou un détergent
neutre dilué et essuyer la saleté doucement.
3 Essuyez avec un chiffon sec.
4 Replacer le dôme à sa position initiale.
Contrôlez régulièrement que les crochets ainsi que les vis
soient exempts de rouille et d'éléments libres afin
d'écarter tout risque de blessure ou d'endommagement
du matériel dû à la chute d'éléments.
Pour inspection, veuillez contacter le revendeur auprès
duquel vous avez acheté le produit.
Maintenance du Couvercle de Support
Plafond (en option)
Contrôlez régulièrement que les crochets ainsi que les vis
soient exempts de rouille et de desserrage afin d'écarter
tout risque de blessure ou d'endommagement du matériel
dû à la chute d'éléments («Manuel d'installation»,
«Installation de la caméra»).
Pour inspection, veuillez contacter le revendeur auprès
duquel vous avez acheté le produit.
Nettoyage de l’extérieur
1 Humectez un tissu léger avec l'eau ou un détergent
neutre dilué et essuyer la saleté doucement.
2 Essuyez ensuite avec un chiffon sec.
Nettoyage de la lentille
Utilisez un nettoyant pour objectif du commerce pour
enlever la saleté de la surface de l'objectif.
• L'autofocus pourrait fonctionner anormalement si la
surface de l'objectif est poussiéreuse ou sale.
• Veuillez noter que des rayures sur la surface de
l'objectif peuvent être la cause de capture d'images de
mauvaise qualité.
xi
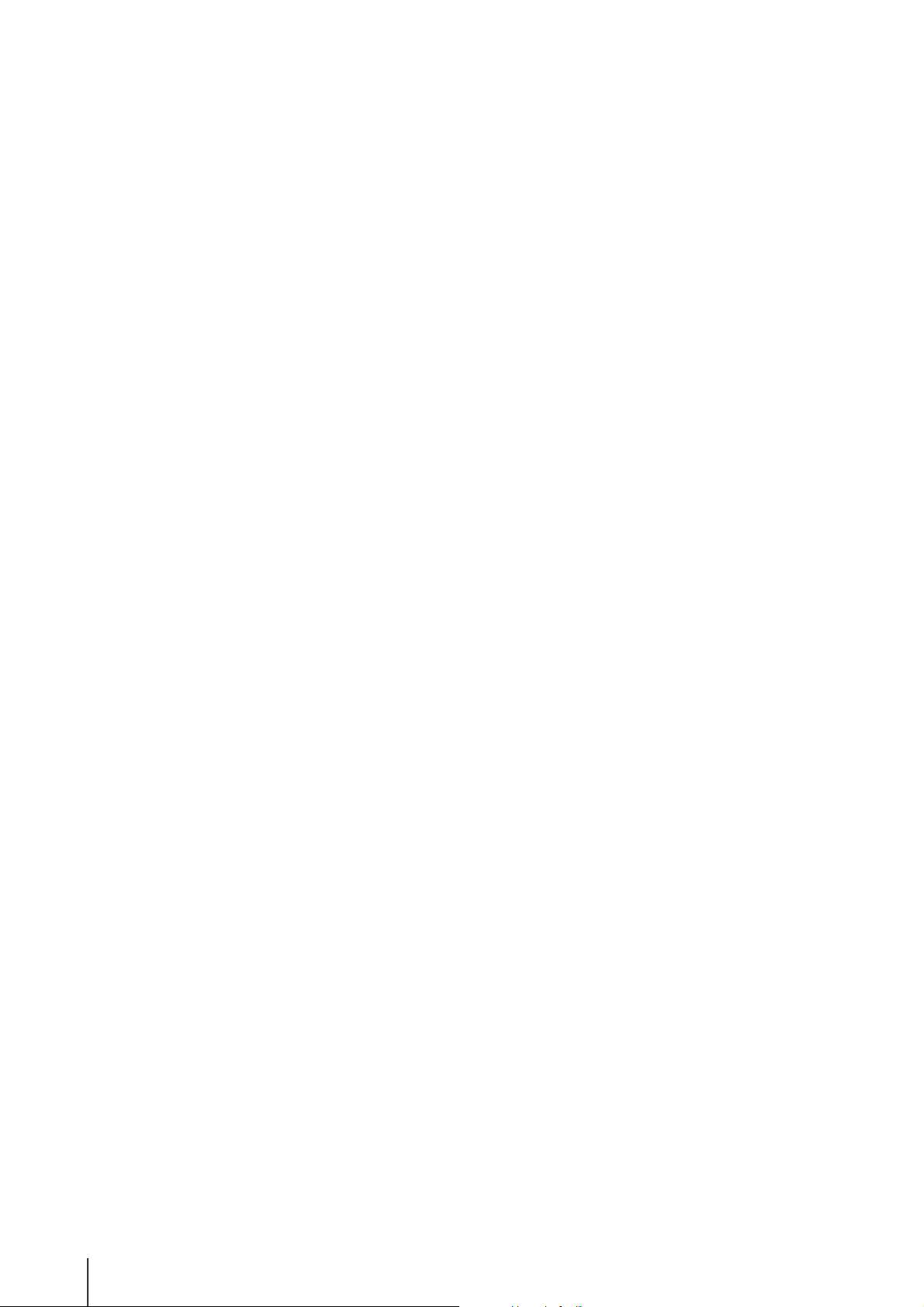
xii
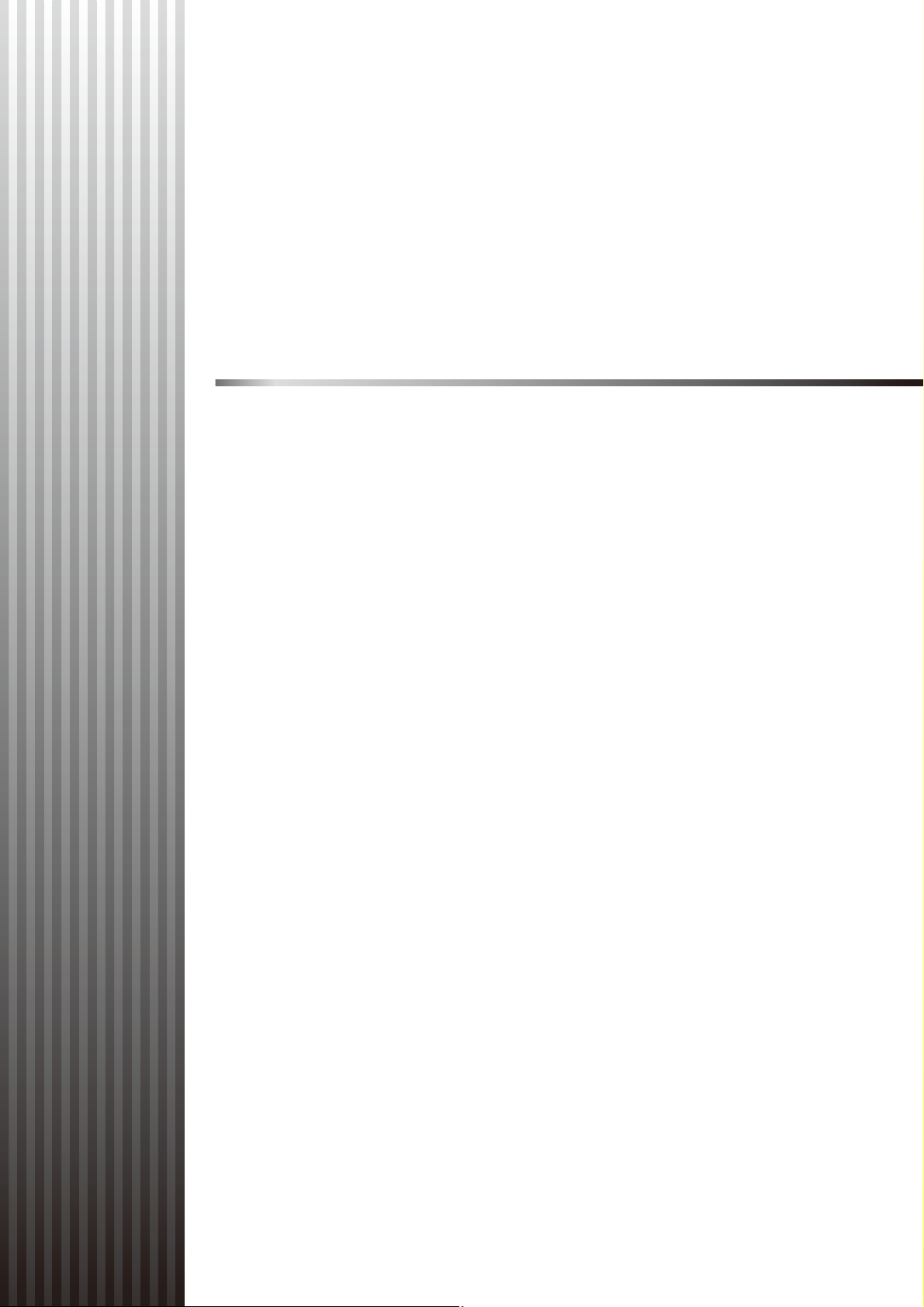
Chapitre 1
Avant Utilisation
❏ Fonctions de la caméra
❏ Informations sur les Logiciels
❏ Système d'Exploitation et Précautions
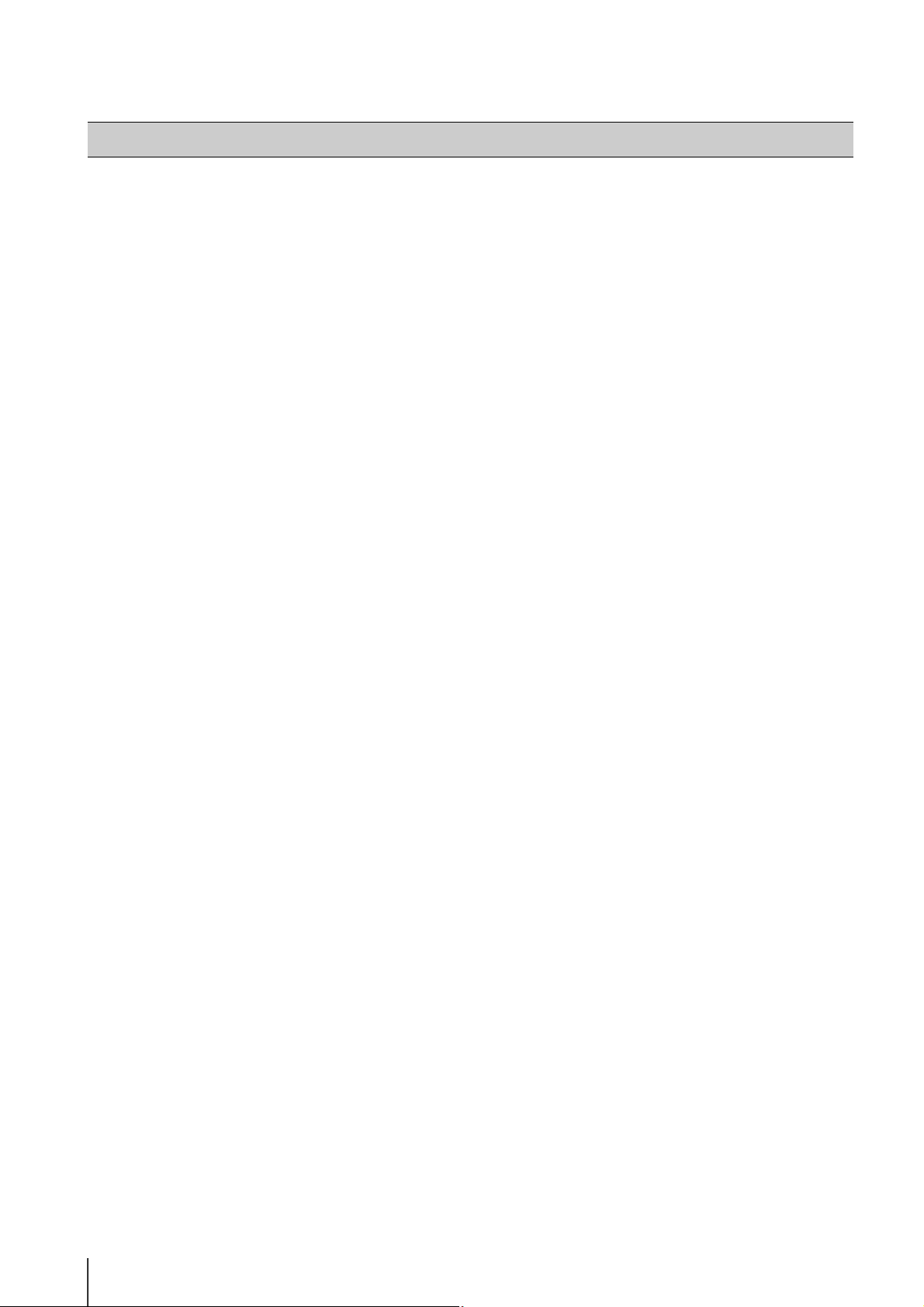
Fonctions de la caméra VB-M40
Cette caméra intègre à la fois des fonctions de caméra et de serveur au sein d'une caméra réseau compacte.
Objectif avec Zoom Optique Méga pixel 20x,
Fonctions d'Autofocus et Panoramique/
Inclinaison
La caméra est équipée d'un objectif avec zoom optique
méga pixel 20x (4x numérique) avec un angle horizontal
de vision maximum de 55,4° dans un boîtier compact
pour assurer une surveillance vidéo de haute qualité. Une
fonction de mise au point automatique et des fonctions de
Panoramique/Inclinaison pour les mouvements de la
caméra en haut, bas, gauche et droite afin de vous
permettre de commander la caméra et de surveiler les
conditions à distance.
Distribution Simultanée de JPEG et H.264
La compression vidéo JPEG/H.264 permet d'obtenir une
haute qualité d'image et un nombre d'images par
seconde jusqu'à 30 images par seconde*
résolution de 1280x960. Jusqu'à 30 clients*
visionner la même vidéo simultanément.
*1 Veuillez noter que le nombre d'images par secondes
peut chuter selon les performances du PC utilisant la
visionneuse, le nombre de clients connectés en même
temps, la charge réseau et d'autres facteurs.
*2 En distribution H.264, jusqu'à 10 clients peuvent se
connecter simultanément.
1
avec une
2
peuvent
Capture Vidéo Nette en Faible Luminosité et
Changement Automatique de mode Jour/Nuit
La caméra peut capturer des images couleurs avec un
éclairage minimum de l'objet de 0,4 lux (1/30 s. avec le
Contrôle intelligent des ombres désactivé) ou 0,03 lux
(1/8 s. avec le Contrôle intelligent des ombres activé).
De plus, la fonction de changement automatique de mode
Jour/nuit* ([Jour/nuit] (P. 4-11)) change automatiquement
la caméra entre le mode couleur quand il y a
suffisamment de lumière pendant la journée, et le mode
en conditions sombres la nuit, de façon à supporter la
surveillance vidéo dans des endroits ayant des niveaux
d'éclairage variables.
* Avant d'activer le changement automatique de mode
Jour/Nuit, vérifiez minutieusement le fonctionnement.
Fonctions Intelligentes activant une large
gamme de détection
La caméra se dote aussi d'une large gamme de fonctions
intelligentes, telle que la détection de mouvement d'objet,
la détection d'objet abandonné, la détection d'objet
enlevé, la détection d'altération de la caméra et la
détection de volume.
L'utilisation de la détection agit comme un déclencheur, le
système peut sauvegarder automatiquement l'image
correspondante à un emplacement prédéfini par FTP/
HTTP/SMTP (e-mail) ou envoyer une notification de
l'évènement.
Fonction de masque de confidentialité
La caméra est aussi équipée d'une fonction de masque
de confidentialité pour cacher des parties d'une image.
Quand la caméra est en panoramique, incliné ou en
zoom, la zone du masque de confidentialité répond à
l'image de la caméra.
Contrôle intel. ombres
Quand l'arrière-plan est lumineux et le sujet difficile à voir,
vous pouvez corriger le contraste des zones sombres afin
d'éclaircir le sujet. Contrairement à la correction de
contre-jour, ceci empêche la surexposition de l'arrièreplan parce que les zones lumineuses ne sont pas
contrôlées. Ces procédures sont gérées par des
composants dédiés, ce qui réduit la dégradation de
l'image et peut réduire la charge du système en
comparaison à un contrôle des ombres conventionnel
(P. 6-13).
Stabilisateur d'images
Cette fonction compense le flou des images causé par les
vibrations quand la caméra est installée sur un plafond ou
sur un pilier (P. 4-11).
* Cette fonction ne corrige pas les vibrations ponctuelles
ou des vibrations significatives excédant un certain
niveau. L'utilisation du Stabilisateur d'images réduit la
qualité de l'image ainsi que l'angle de vision.
1-2
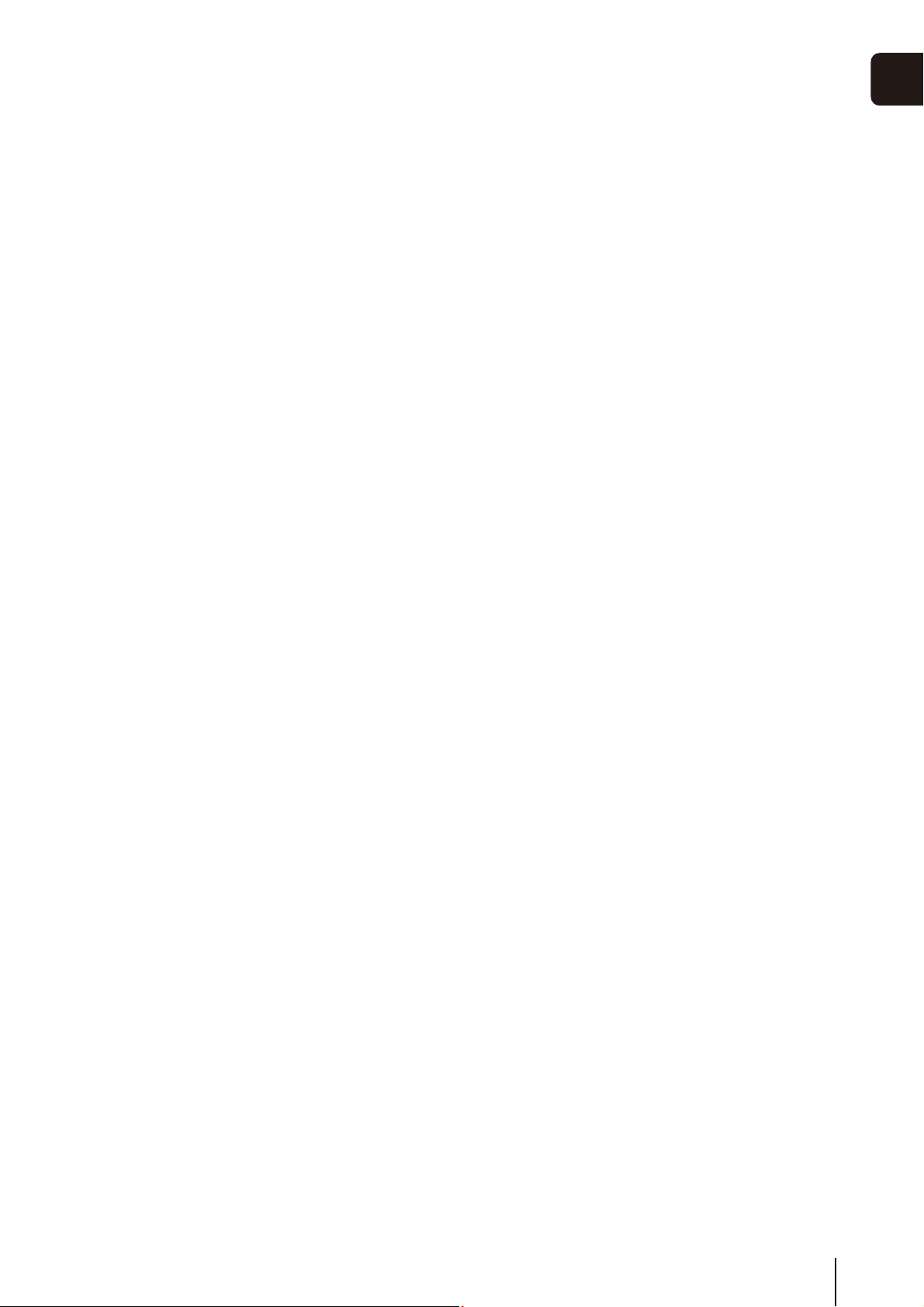
Fonctions de la caméra VB-M40
1
Support des Cartes Mémoire SD/SDHC
Vous pouvez sauvegarder sur carte mémoire SD des
images téléchargées et les journaux quand le réseau est
inaccessible.
VB-M40 Viewer et outils Admin Tools
préchargés
La VB-M40 Viewer et les outils Admin Tools sont chargés
sur la caméra et peuvent être utilisés à partir d'un
navigateur web, vous n'avez donc pas besoin d'installer
d'applications sur le PC. Vous pouvez paramétrer
3 niveaux de droit d'utilisateur dans la VB-M40 Viewer :
[Administrateur], [Utilisateur autorisé] et [Utilisateur
invité].
Surveillance vidéo de petite échelle avec le
logiciel d'enregistrement RM-Lite
Ce produit est livré avec le logiciel de Gravure Vidéo
Réseau RM-Lite (P. 1-6). Les images par quatre caméras
au plus peuvent être enregistrées et affichées en temps
réel pour réaliser une surveillance vidéo de petite échelle.
Avant Utilisation
Communications cryptées
Cette caméra supporte SSL/TLS (HTTPS) en plus de
l'IPsec.
Support de Diverse Applications
d'Installation
La caméra est compatible avec les alimentations PoE*,
DC12V, AC24V, et l'Adaptateur CA PA-V17. Un boîtier de
dôme pour intérieur et/ou un Couvercle de support
plafond optionnel peut être utilisé pour installer la caméra
au plafond («Options» dans «Manuel d'installation»).
* PoE : Power over Ethernet
Audio 2 Voies (Duplex intégral)
Un microphone ou une enceinte avec amplificateur peut
être connecté*
l'audio (Duplex intégral) à travers la visionneuse*
Changez le paramètre sur la page des paramètres pour
sélectionner LINE IN ou MIC IN comme mode audio
désiré (P. 4-18).
*1 Le Microphone et les amplificateurs sont vendus
séparément.
*2 Seule la visionneuse RM-Lite Viewer supporte la
communication audio 2 voies.
La visionneuse VB-M40 Viewer supporte seulement la
réception audio.
1
à la caméra pour transmettre/recevoir
2
.
1-3
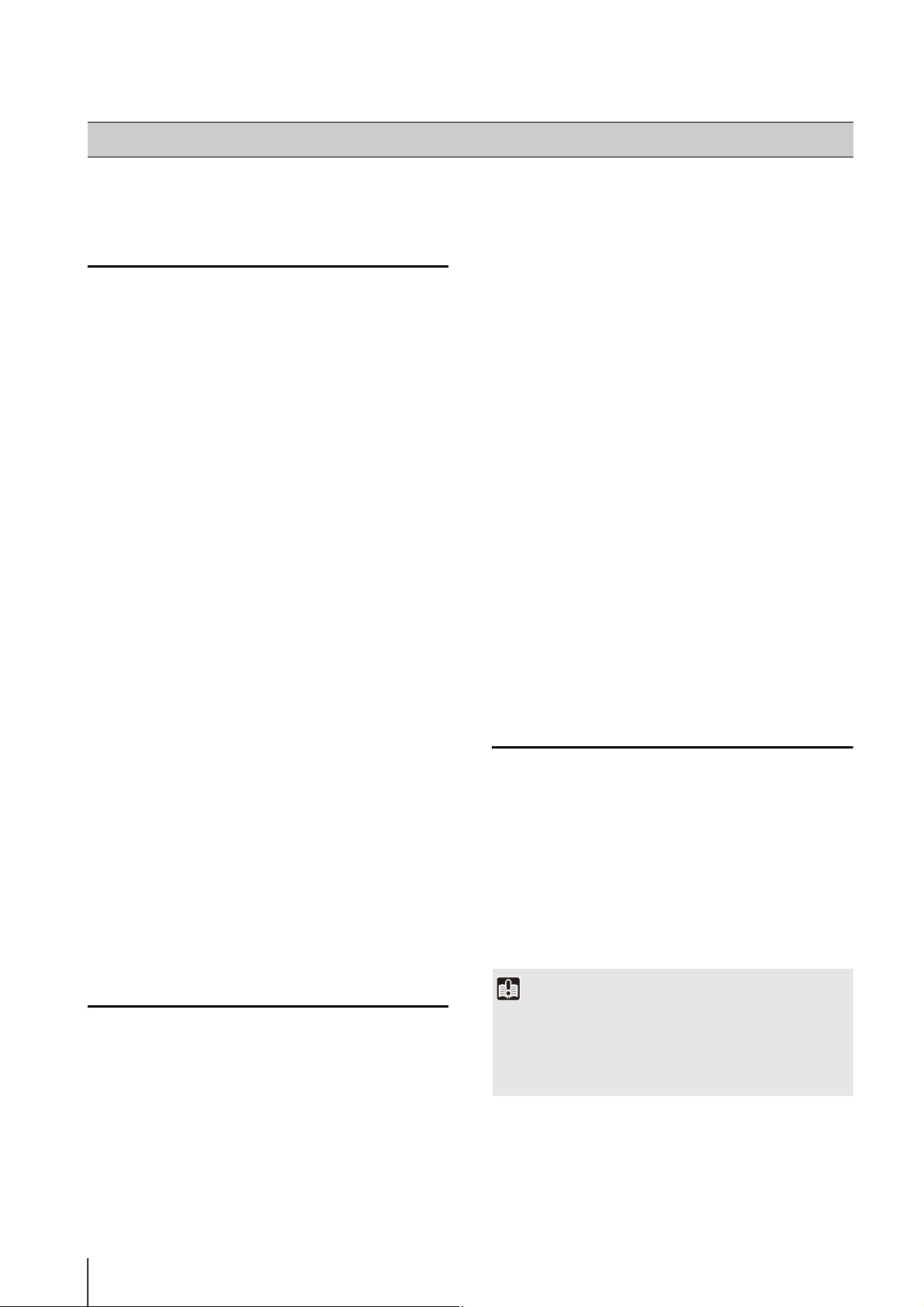
Logiciels de la Caméra
Cette section explique les divers logiciels pouvant être utilisés avec la caméra.
Logiciels Installés
Logiciel de visionneuse pour afficher les images sur le PC
et divers outils d'administration Admin Tools sont chargés
dans la caméra. Le logiciel peut être utilisé en accédant à
la caméra par un navigateur web.
VB-M40 Viewer
(Voir «Chapitre 6 Admin Viewer/VB Viewer»)
Il y a 2 types de visionneuse : la visionneuse VB Viewer, qui
peut être utilisée par les utilisateurs invités, et la
visionneuse Admin Viewer pour les administrateurs.
La visionneuse VB Viewer permet aux utilisateurs de
configurer les contrôles de base de la caméra et afficher
les images, mais la zone visible est limitée par le masque
de confidentialité et les paramètres de restriction de
champ. Les administrateurs peuvent aussi restreindre les
privilèges de contrôle de la caméra et la distribution du
son, ainsi que limiter l'utilisation aux utilisateurs enregistrés.
La visionneuse Admin Viewer affiche toutes les images,
sans considération des paramètres de restriction du
champ, et permet aux administrateurs de configurer et
surveiller tous les contrôles de la caméra et les
évènements.
Les images sont seulement affichées au format JPEG. Pour
afficher la vidéo H.264, installez la visionneuse RM-Lite
Viewer (P. 1-6).
Admin Tools
(voir «Chapitre 5 Admin Tools»)
Cet outil configure les paramètres de la caméra et fournit
des fonctions de gestion.
Il contient les outils Privacy Mask Setting Tool, Panorama
Creation Tool, View Restriction Setting Tool, Preset Setting
Tool, Intelligent Function Setting Tool, et Log Viewer.
Logiciels fournis
Le CD-ROM d'installation inclus contient l'outil VB Initial
Setting Tool, utilisé pour l'installation de la caméra, et le
logiciel RM-Lite, un logiciel de gravure vidéo réseau qui
enregistre les images de la caméra sur le PC (dénommé
ci-après RM-Lite). Installez le logiciel sur le PC pour
l'utiliser.
VB Initial Setting Tool Version 5.0.1
(Voir «Chapitre 2 Paramètres initiaux»)
Cet outil effectue le paramétrage initial pour la caméra.
Installez-le à partir du CD-ROM d'installation (P. 2-3).
RM-Lite (P. 1-6)
Ce logiciel peut afficher et enregistrer les images
provenant de jusqu'à quatre caméras en temps réel.
L'installateur (RMLiteInstall.exe) se trouve dans le dossier
Applications sur le CD-ROM d'installation.
Authentification Proxy pour les Outils Admin
Viewer/Admin Tools
Les outils intégrés à la caméra Admin Viewer et Admin
Tools ne peuvent pas être utilisés au travers d'un serveur
proxy avec authentification proxy. Ce logiciel vous permet
d'utiliser les outils Admin Viewer/Admin Tools à travers un
serveur proxy avec authentification proxy. Il est
sauvegardé dans le répertoire ProxyAuthSupport sur le
CD-ROM d'Installation.
Logiciel de gravure vidéo réseau (en option)
Des licences supplémentaires peuvent être achetées si
nécéssaire.
RM-Lite-V
Cette licence supplémentaire vous permet d'installer le
logiciel RM-Lite Viewer sur plusieurs PC. Achetez la
licence pour avoir la possibilité de voir les images
capturées par les caméras de différents sites et pour
d'autres utilisations similaires.
Important
La caméra VB-M40 ne peut pas être utilisée avec un logiciel de
Gravure Vidéo Réseau plus ancien que RM-Lite. Les utilisateurs
des logiciels VK-64/VK-16 et autres anciens logiciels doivent se
mettre à jour avec RM-Lite.
Pour davantage de détails, veuillez visiter notre site web.
1-4
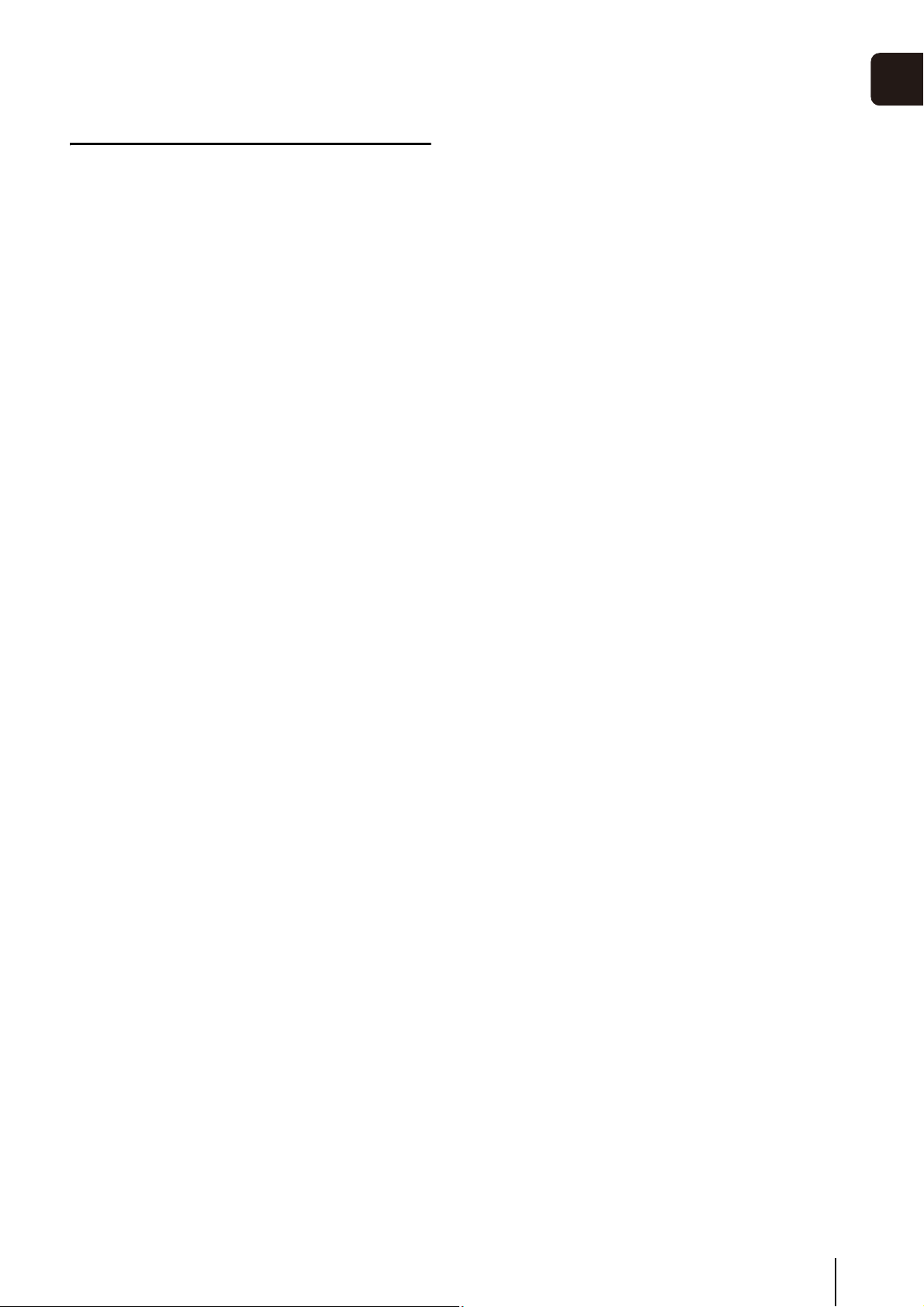
Logiciels de la Caméra
1
Outil d'Aide Utilisateur
Un outil pratique qui peut être installé pour l'utiliser sur un PC.
Backup and Restore Tools (Outil de
Sauvegarde et Restauration)
Cet outil sauvegarde les paramètres de la caméra sur le
PC. Les informations de plusieurs caméras peuvent être
sauvegardées en même temps.
Cet outil peut aussi restaurer les informations
sauvegardées sur le PC vers la caméra.
Avant Utilisation
1-5
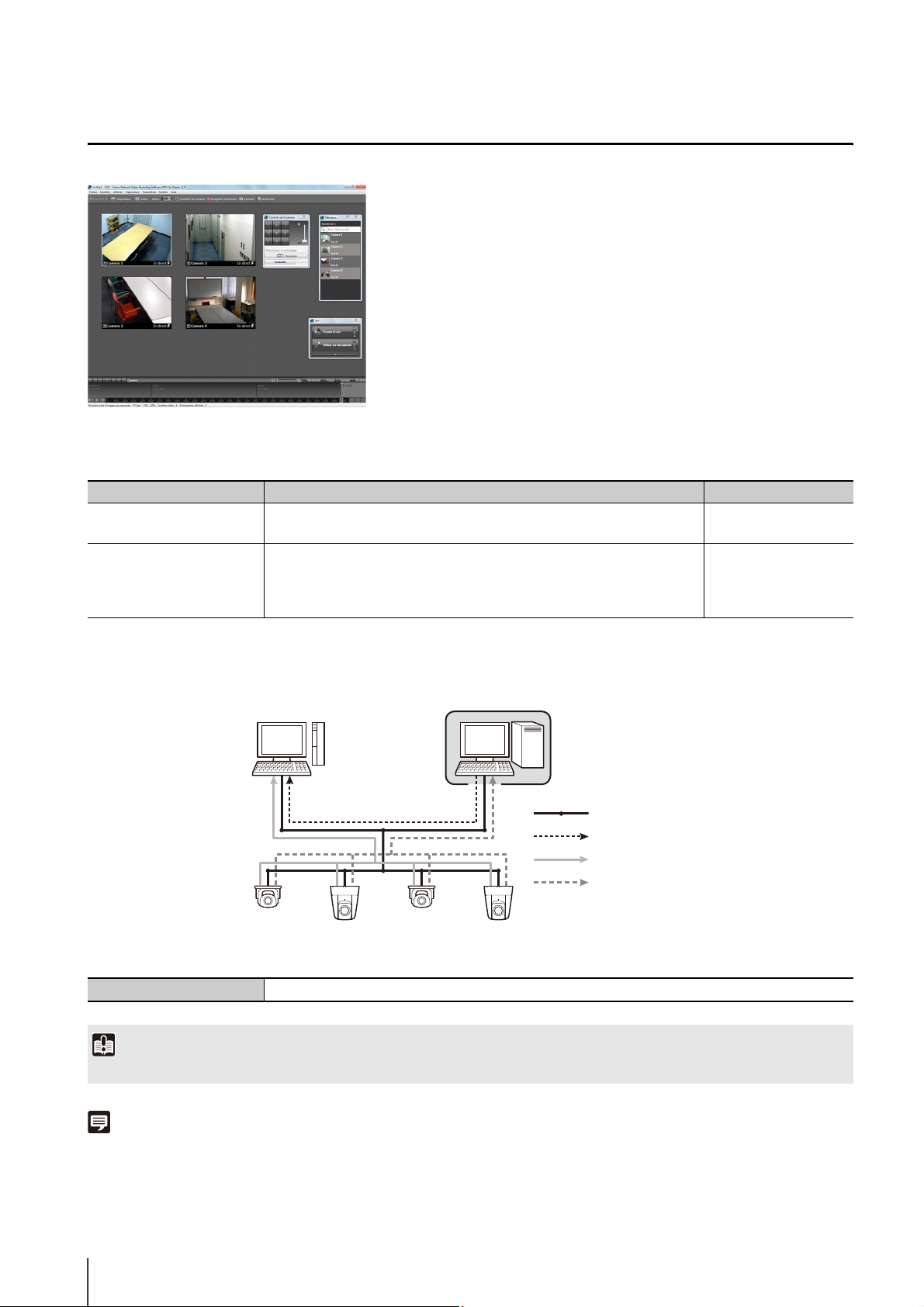
RM-Lite (voir le «Manuel de l'administrateur»)
Le logiciel RM-Lite est inclus dans le CD-ROM d'installation et comprend les deux packs de logiciels suivants :
Configuration du logiciel RM-Lite
Type Vue d'ensemble Licence
Serveur de Stockage
RM-Lite
RM-Lite Viewer Lit les vidéos enregistrées et sauvegardées sur le serveur de
Jusqu'à quatre caméras peuvent être inscrites pour enregistrer la
vidéo.
stockage et affiche les images en direct (JPEG/H.264) capturées par
la caméra.
Jusqu'à quatre caméras peuvent être inscrites pour la visionneuse.
1 licence
1 licence
Vous pouvez installer et utiliser le Serveur de Stockage RM-Lite et le logiciel RM-Lite Viewer sur le même PC ou sur
plusieurs PC différents.
RM-Lite Viewer Serveur de Stockage RM-Lite
Réseau
Lecture de Flux d'Images Enregistrées
Flux de Vidéo en Direct
Flux d'Images Enregistrées
Vous pouvez aussi inscrire d'autres caméras réseau que la caméra VB-M40 pour utiliser avec RM-Lite.
Caméras compatibles VB-M700F, VB-M600D, VB-M600VE, VB-M40, VB-C500VD/VB-C500D, VB-C60
Important
Pour ajouter la visionneuse RM-Lite, achetez le logiciel RM-Lite-V (en option).
Remarque
Pour davantage de détails sur l'utilisation et les limitations fonctionnelles de RM-Lite, référez-vous au «Manuel de l'administrateur».
1-6
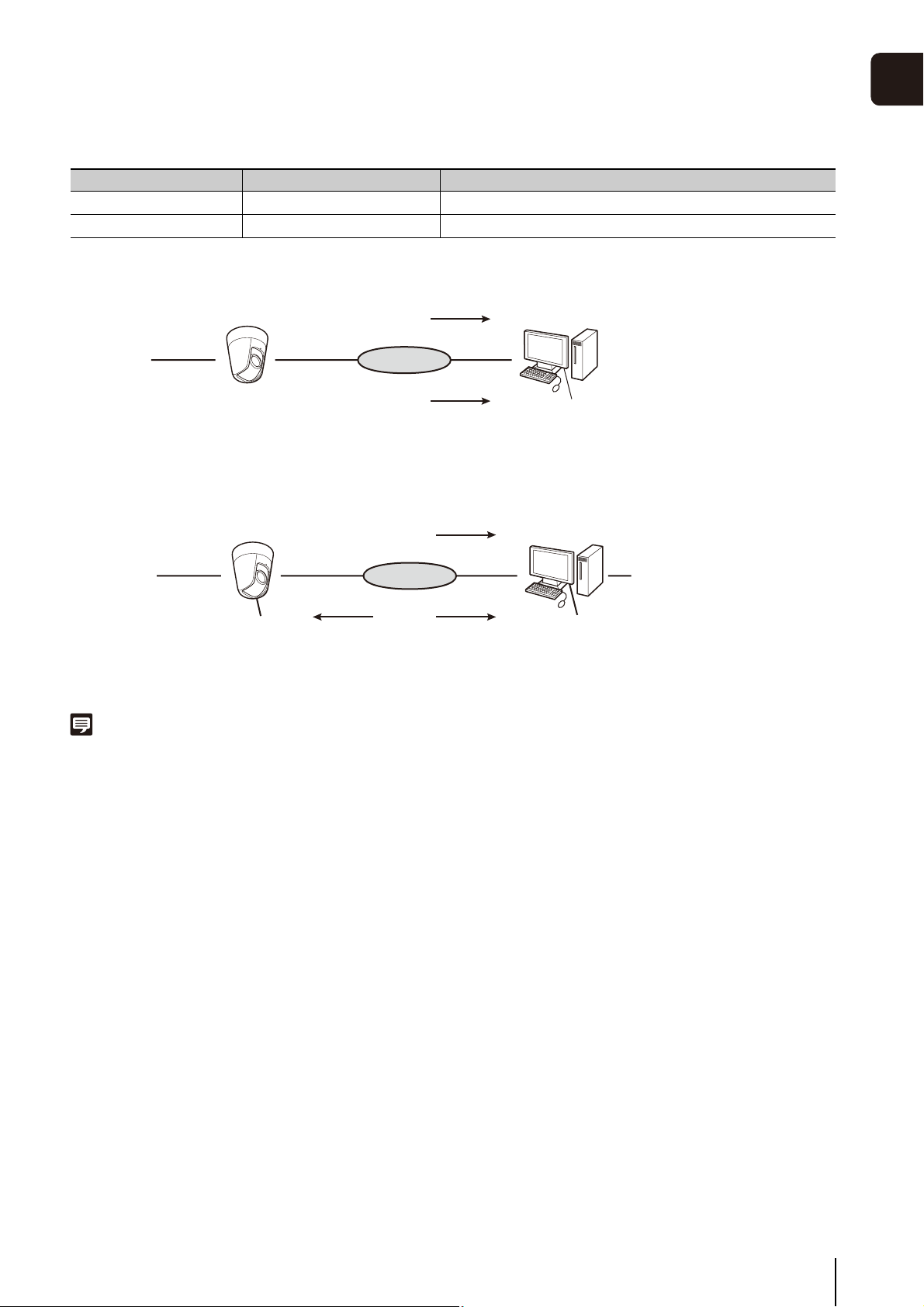
Logiciels de la Caméra
1
Comparaison des Deux Visionneuses.
La caméra a deux visionneuses. Les principales différences sont décrites ci-dessous.
Type de visionneuse Affichage d'images en direct Audio
VB-M40 Viewer JPEG Reçoit le son depuis la caméra (communication une voie)
RM-Lite Viewer JPEG/H.264 Transmet/Reçoit le son (communication deux voies)
Réception du son de la visionneuse VB-M40 Viewer (Communication une voie)
VB-M40
Microphone
(Vendu séparément)
Le son du microphone connecté à la caméra peut être écouté à partir du haut-parleur de la visionneuse.
Réception du son de la visionneuse RM-Lite Viewer (Communication deux voies)
VB-M40
Microphone
(Vendu séparément)
JPEG
Réseau
Audio
JPEG/H.264
Réseau
VB-M40 Viewer
Haut-parleur
RM-Lite Viewer
Microphone
Avant Utilisation
Haut-parleur
(Vendu séparément)
Le son peut être transmit/reçu entre la caméra et la visionneuse.
Audio
Remarque
Le PC, le haut-parleur et le microphone sont vendus séparément.
Haut-parleur
1-7
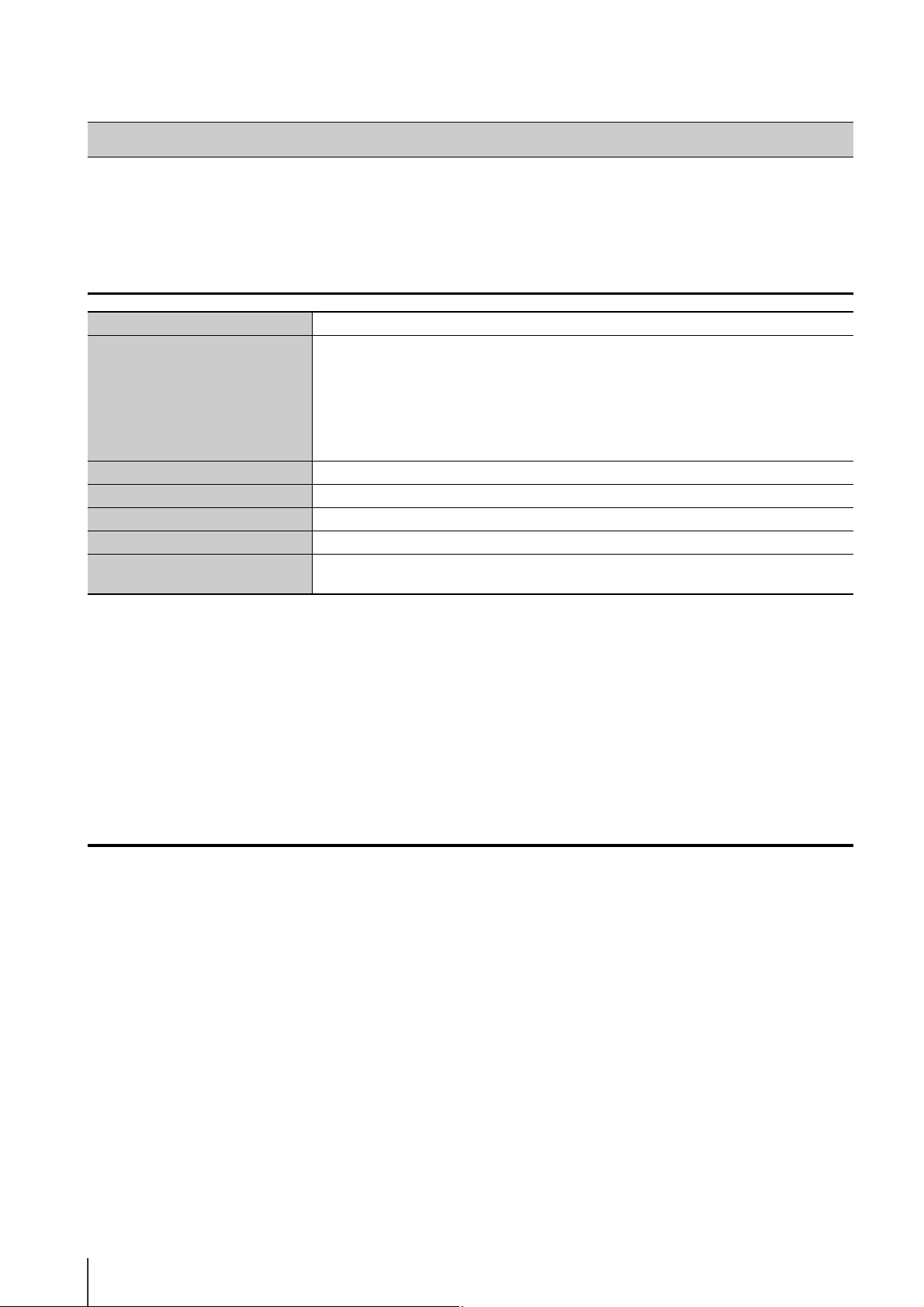
Environnement d'Utilisation
Pour obtenir les dernières informations relatives à ce produit (micrologiciel et logiciel d'accompagnement, manuel de
l'utilisateur, environnement d'exploitation, etc.), veuillez visiter le site Internet Canon.
VB Initial Setting Tool Version 5.0.1, VB-M40 Viewer, Admin Tools
Processeur Intel Core 2 Duo 2.0 GHz ou plus
Windows XP Home/Professional SP3 32-bit
Windows Server 2003 Standard SP2 32-bit
Windows Server 2003 R2 Standard SP2 32-bit
Systèmes d'Exploitation
Navigateur web Internet Explorer 7.0/8.0 32-bit *
Mémoire 2Go ou plus
Affichage de la visionneuse 1024 x 768 ou supérieure
Logiciel .NET Framework 3.5 SP1 *
Audio
Windows Vista Ultimate/Business/Enterprise/Home Premium SP2 32/64-bit
Windows 7 Ultimate/Professional/Enterprise/Home Premium 32/64-bit
Windows Server 2008 Standard SP2 32/64-bit
Windows Server 2008 R2 Standard 64-bit
1
2
Pour utiliser les fonctions sonores de la caméra, les fonctions de support du son du
PC sont requises.
*1 Le navigateur doit supporter JavaScript, les applications du navigateur XAML, et IFRAME.
VB Viewer requiert des cookies.
*2 Doit être installé séparément sur un système d'exploitation autre que Windows 7 et Windows Server 2008 R2.
Cependant, l'installation n'est pas nécéssaire si seule la visionneuse VB Viewer sera utilisée.
Pour installer .NET Framework 3.5 SP1, téléchargez depuis le Centre de téléchargement Microsoft ou utilisez l'installeur
inclus dans le CD-ROM d'installation (dossier Applications > dossier DotNetFramework > dotnetfx35.exe). Quand
dotnetfx35.exe démarre, il essayera de télécharger un pack de langue depuis Internet. Si votre ordinateur n'est pas
connecté à Internet, le logiciel s'installera sans pack de langue. Le pack de langue n'est pas obligatoire pour
fonctionner.
RM-Lite
Pour davantage de détails sur l'environnement d'exécution, référez-vous à la section «Environnement d’exploitation» dans
le «Manuel de l'administrateur».
1-8
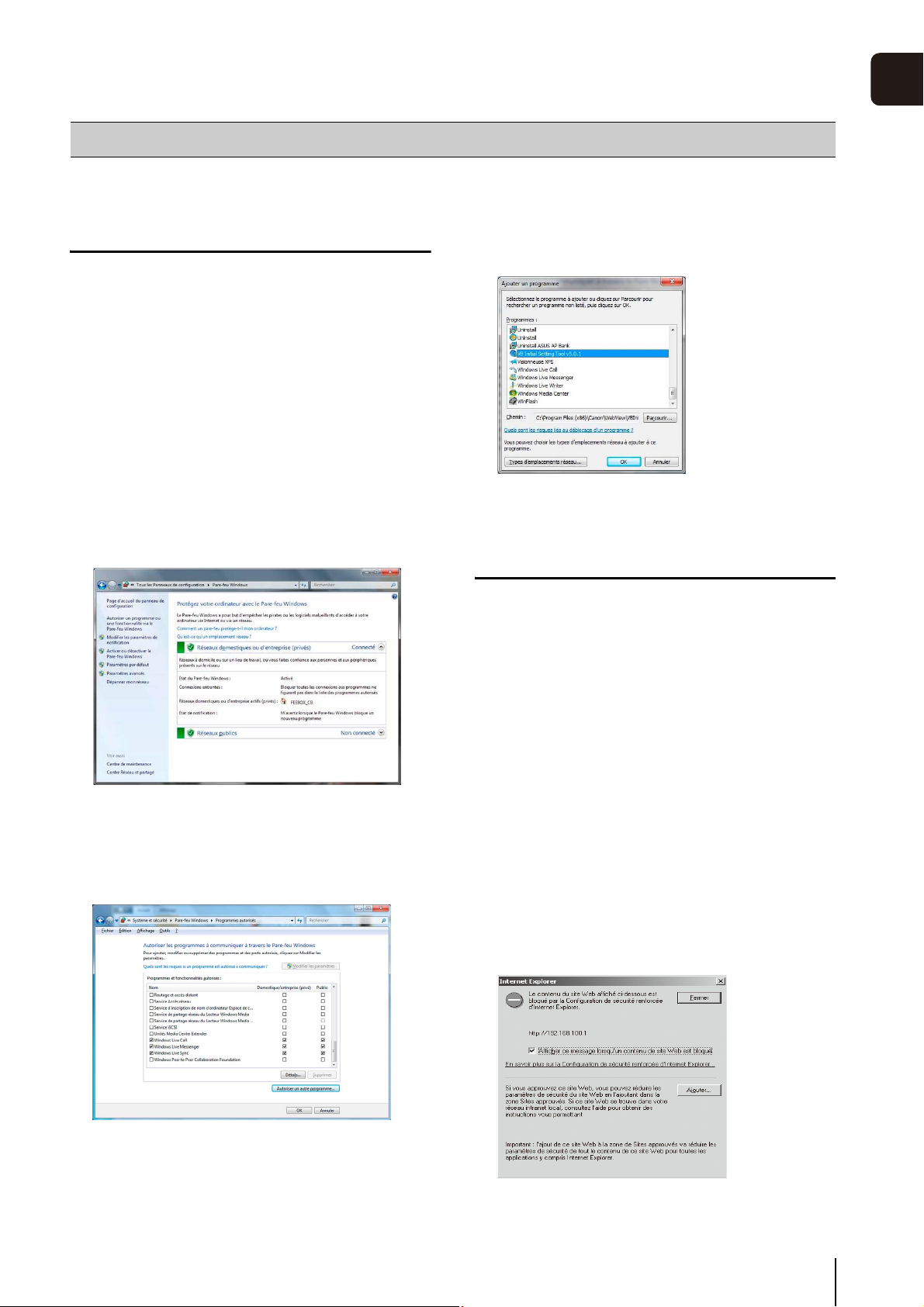
Remarques sur l'Environement d'Exécution
1
Avant Utilisation
Remarques sur l'utilisation quand la fonction [Pare-feu Windows] est activée
Quand l'outil VB Initial Setting Tool est démarré, la boîte
de dialogue [Alerte de Sécurité Windows] peut
apparaître.
Si la boite de dialogue [Alerte de Sécurité Windows]
apparaît, cliquez sur [Débloquer].
Une fois ce bouton cliqué, la boîte de dialogue d'alerte
n'apparaîtra plus.
Si la boîte dialogue [Alerte de Sécurité Windows]
n'apparaît pas, la fonction d'alerte du pare-feu Windows
est peut-être désactivée. Suivez la procédure ci-dessous
pour ajouter l'outil [VB Initial Setting Tool v5.0.1] aux
exceptions du pare-feu Windows.
Cliquez sur [Pare-feu Windows] dans [Panneau de
1
Contrôle] > [Système et Sécurité].
La boîte de dialogue [Ajouter un programme] apparaît.
3
Cliquez pour sélectionner [VB Initial Setting Tool
v5.0.1] et cliquez ensuite sur [Ajouter].
Remarques sur l'utilisation avec Windows Server 2003/Windows Server 2008
Inscrire la Page Principale de la Caméra
comme Site de Confiance
Cliquez sur [Autoriser un programme ou fonction à
2
travers le pare-feu Windows], ensuite cliquez sur
[Modifier les paramètres], et finalement cliquez sur
[Autoriser un autre programme].
Dans Windows Server 2003 et Windows Server 2008, le
niveau de sécurité pour les sites Internet et Intranet dans
Internet Explorer est reglé sur [Haut] par défaut.
Par conséquent, en accédant à la VB-M40 Viewer ou à la
page des paramètres, une boîte de dialogue de blocage
du contenu apparaît et la page ne s'affiche pas
correctement.
Pour corriger ce problème, suivez la procédure cidessous pour inscrire la page principale en tant que site
de confiance.
Accédez à la visionneuse VB-M40 et à la page des
1
paramètres à partir de la page principale avec Internet
Explorer.
La boîte de dialogue suivante apparaît.
1-9
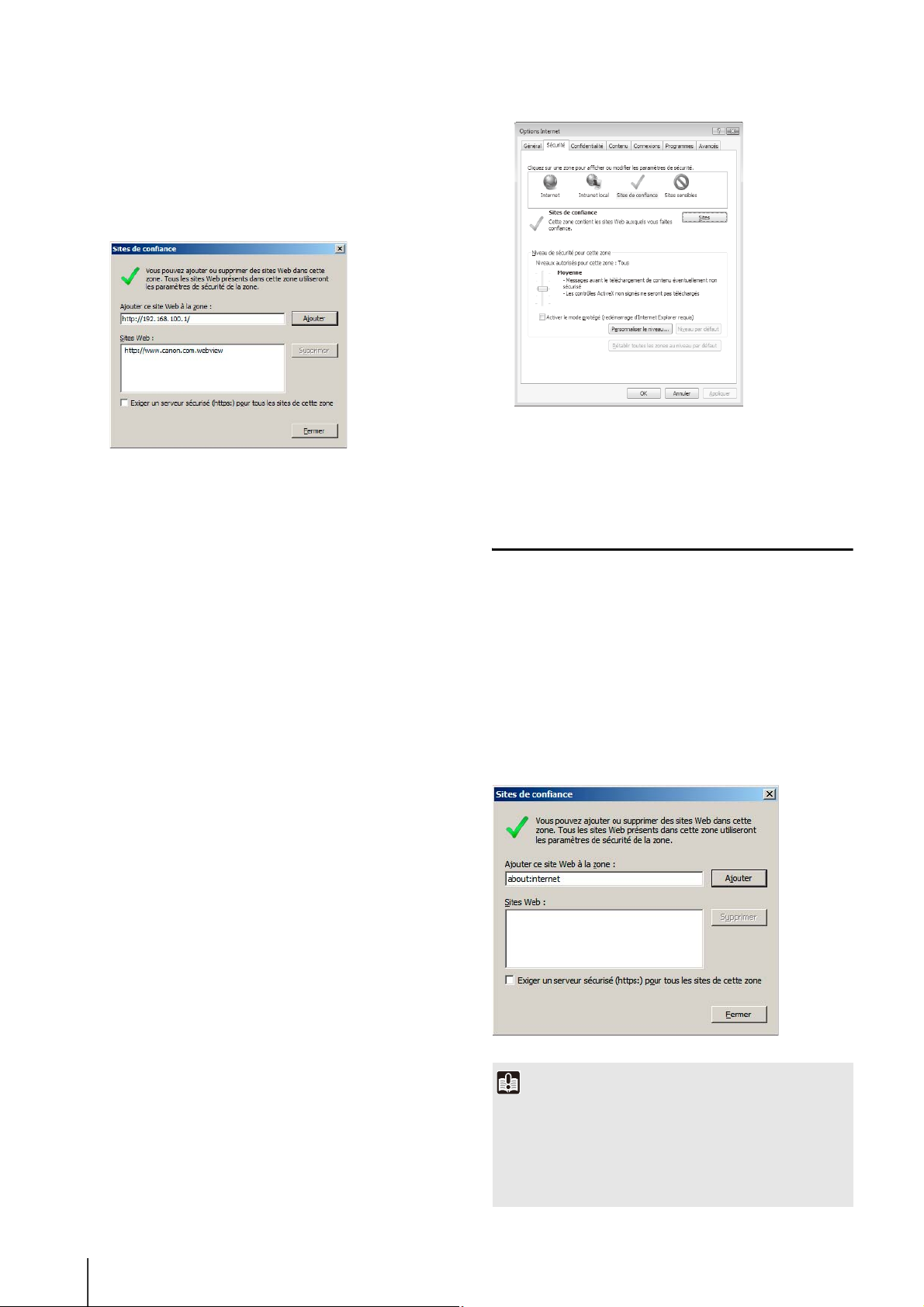
Cliquez sur [Ajouter].
2
La boîte de dialogue [Site de Confiance] apparaît.
Si sélectionné, décochez la case [Requiert une vérification
3
serveur (https:) pour tous les sites dans cette zone].
Entrez l'adresse IP de la caméra sous [Ajouter ce site
4
web à la zone], et ensuite cliquez sur [Ajouter].
Pour davantage de détails sur l'inscription de sites de
confiance, cliquez sur [En apprendre plus à propos
de la Configuration Avancée de Sécurité d'Internet
Explorer] dans la boîte de dialogue de l'étape 1 et
lisez la présentation.
Ceci conclut la procédure d'inscription d'un site de
confiance.
Remarques sur l'utilisation avec Windows Server 2008
Inscrire «about:internet» et le Nom d'hôte de
la Caméra
Veuillez noter que même si la boîte de dialogue de
blocage du contenu n'apparaît pas, il est aussi possible
que Javascript soit désactivé dans les paramètres
standard de sécurité, ce qui peut limiter l'utilisation de la
page des paramètres et de la VB-M40 Viewer. Inscrivez la
page en tant que site de confiance, ce qui a aussi pour
effet d'activer automatiquement le paramétrage de
JavaScript.
Si la boîte de dialogue de blocage du contenu n'apparaît
pas, suivez la procédure ci-dessous pour afficher la boîte
de dialogue [Sites de Confiance].
Cliquez sur [Outils] > [Options Internet] à partir du
1
menu d'Internet Explorer pour afficher la boîte de
dialogue [Options Internet].
Cliquez sur l'onglet [Sécurité].
2
Cliquez et sélectionnez [Site de Confiance], et cliquez
3
ensuite sur [Sites].
La boîte de dialogue [Site de Confiance] apparaît.
Les outils Admin Viewer et Admin Tools ne démarreront
pas quand CAS IE (Configuration Avancée de Sécurité
Internet Explorer) est activé dans Windows Server 2008.
Avant d'utiliser ces outils, inscrivez «about:internet» et le
nom d'hôte pour la caméra connectée dans les listes
d'Internet Explorer «intranet local» et «sites de
confiance».
Important
Quand «about:internet» est incrit, le niveau de sécurité de
Windows 7 est le même qu'avec l'utilisation d'Internet Explorer.
Après l'utilisation des outils Admin Viewer/Admin Tools, il est
recommandé de supprimer l'inscription de «about:internet» et
le nom de la caméra selon nécessité et de restaurer le niveau
de sécurité d'origine.
1-10
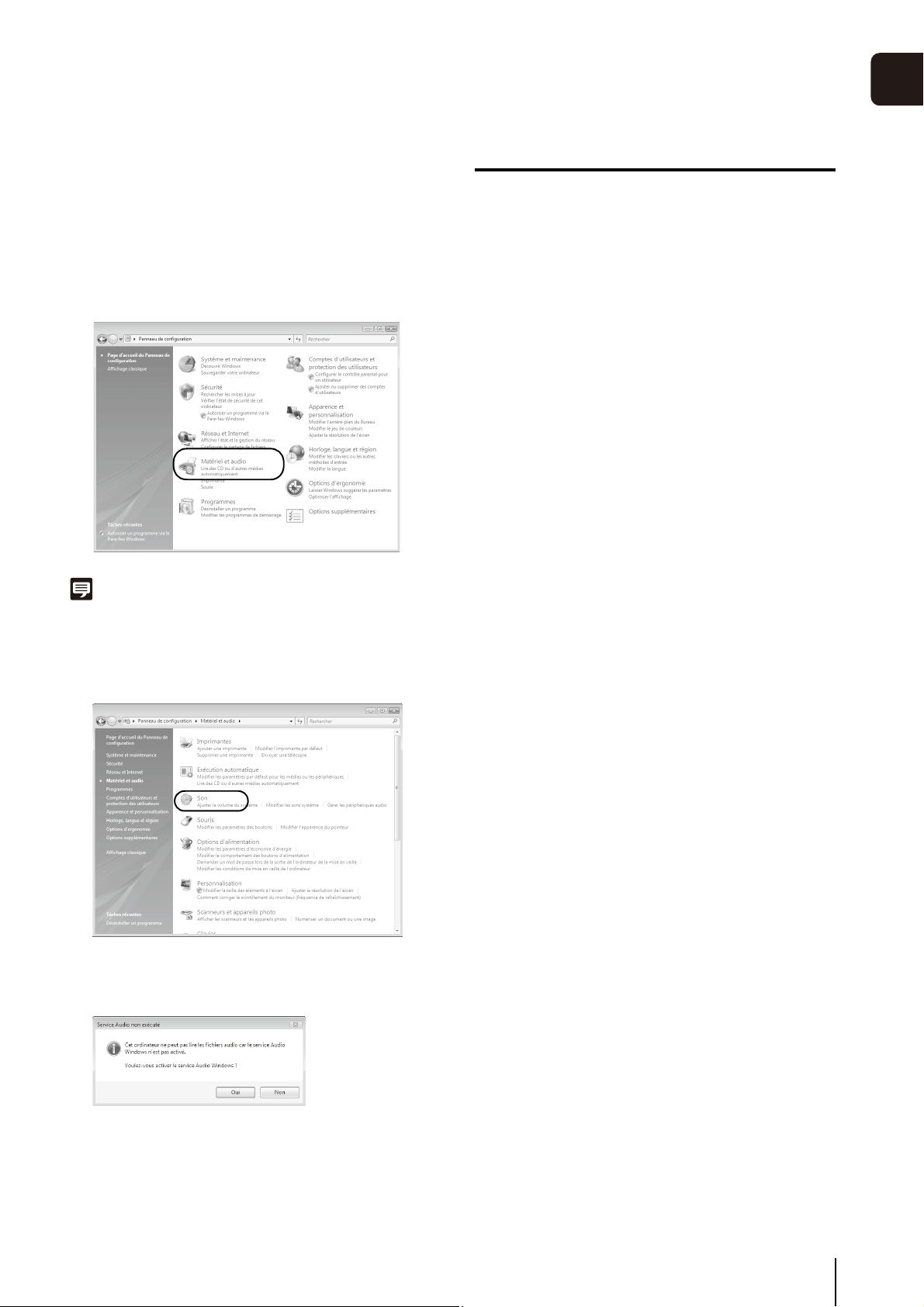
Remarques sur l'Environement d'Exécution
1
Activation des Fonctions Sonores pour
l'Utilisation du Son
Dans Windows Server 2008, les fonctions sonores sont
désactivées par défaut.
Pour recevoir le son avec la VB-M40 Viewer, suivez la
procédure suivante pour activer les fonctions sonores.
Ouvrez le [Panneau de Contrôle] et cliquez sur
1
[Matériel et Son].
Remarques sur l'utilisation avec Windows Vista/Windows 7
Les restrictions suivantes s'appliquent lors de l'utilisation
de la caméra avec Windows Vista ou Windows 7.
RM-Lite
Pour davantage d'informations sur l'environnement
d'exécution de RM-Lite, référez-vous au «Manuel de
l'administrateur».
Avant Utilisation
Remarque
Si le [Panneau de Contrôle] est en vue classique, double-cliquez
sur [Son].
Cliquez sur [Son].
2
Quand le message [Le service de son n'a pas été
3
exécuté], cliquez sur [Oui].
La boîte de dialogue [Son] apparaît.
4
Cliquez sur l'onglet [Lecture] pour confirmer que la
carte son a été installée (Si aucune carte son n'est
installée, référez-vous au manuel de votre PC).
1-11
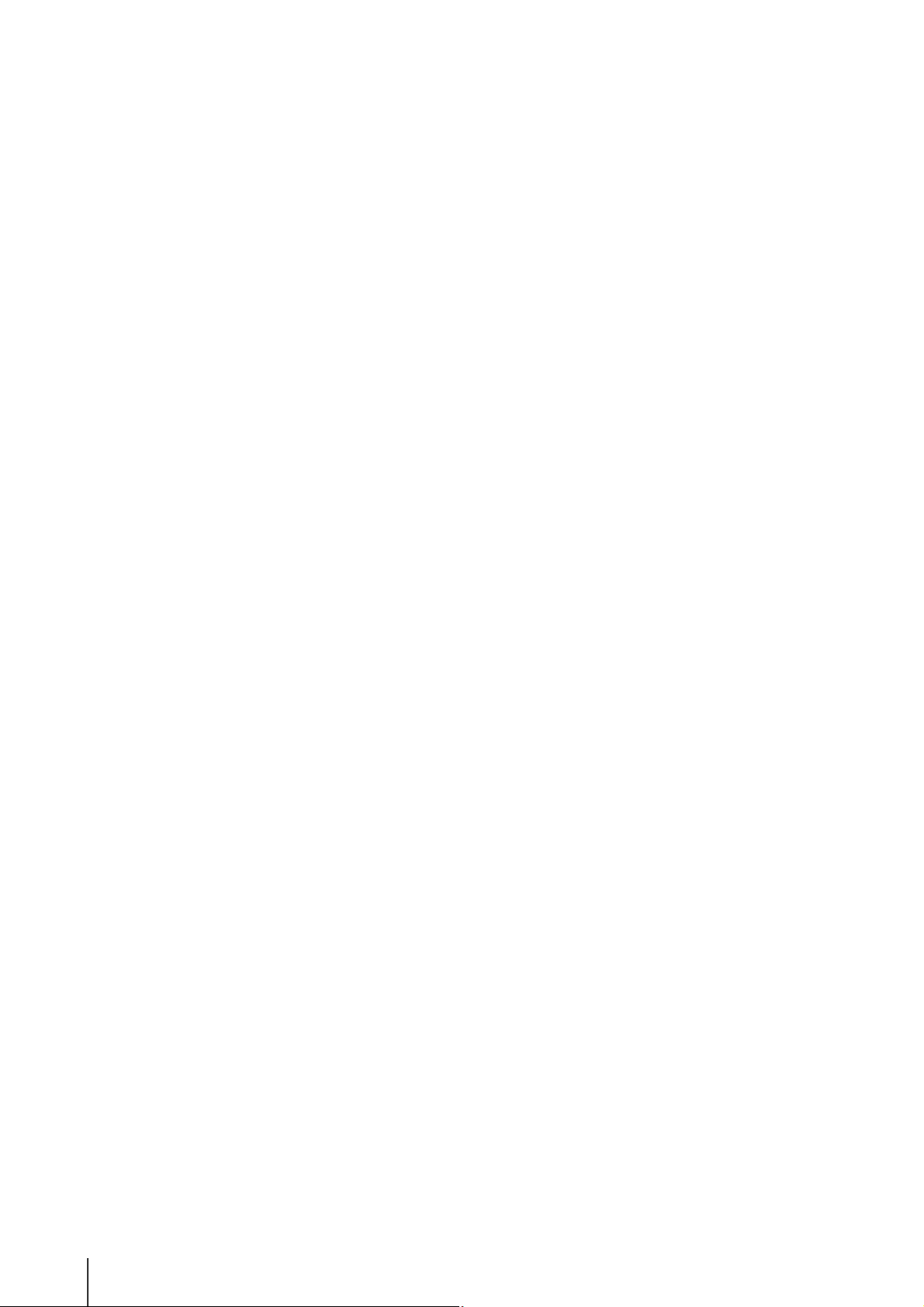
1-12
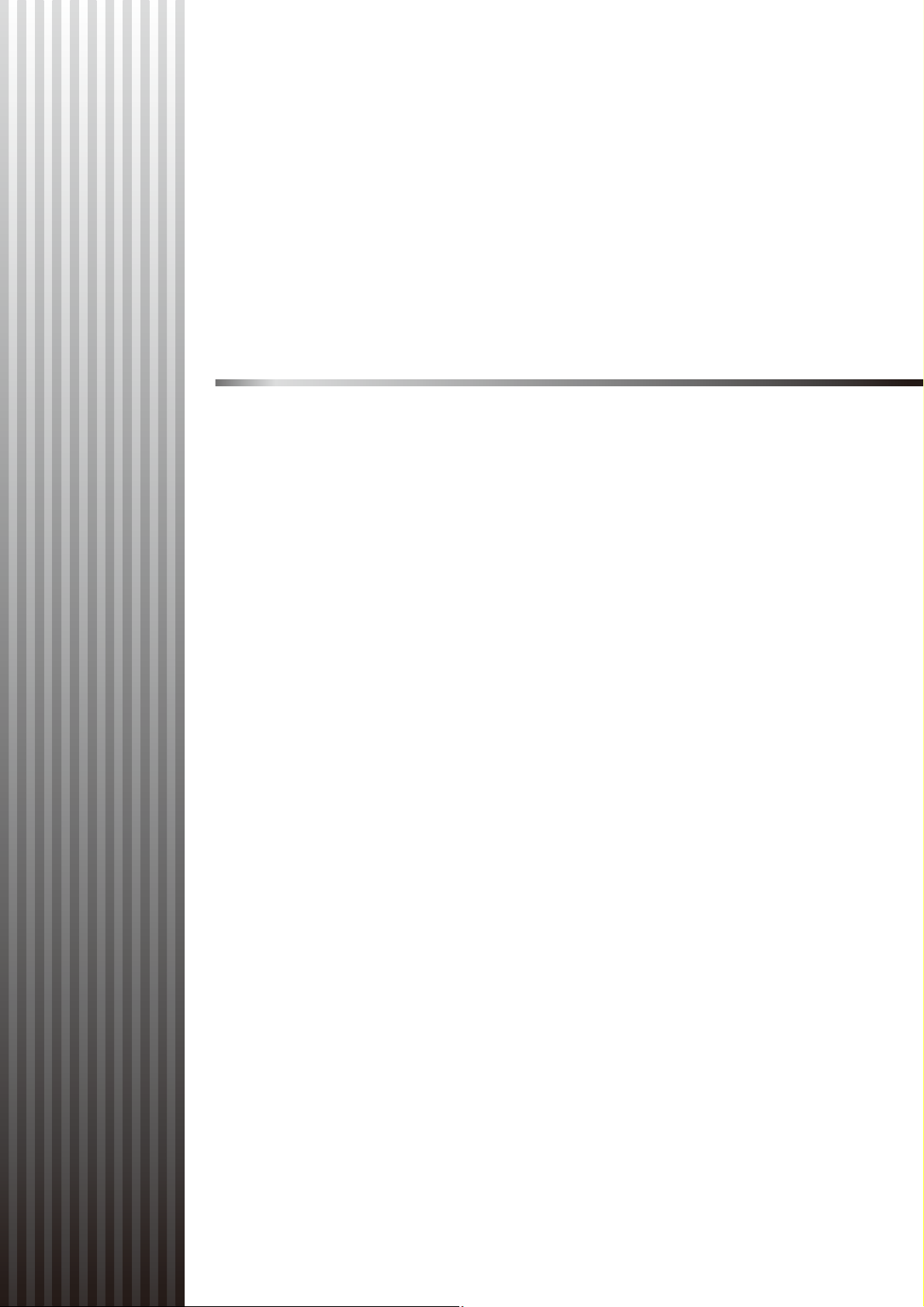
Chapitre 2
Paramètres initiaux
❏ Préparation de la Caméra pour Utilisation
❏ Installation de l'outil Initial Setting Tool
❏ Paramètres initiaux
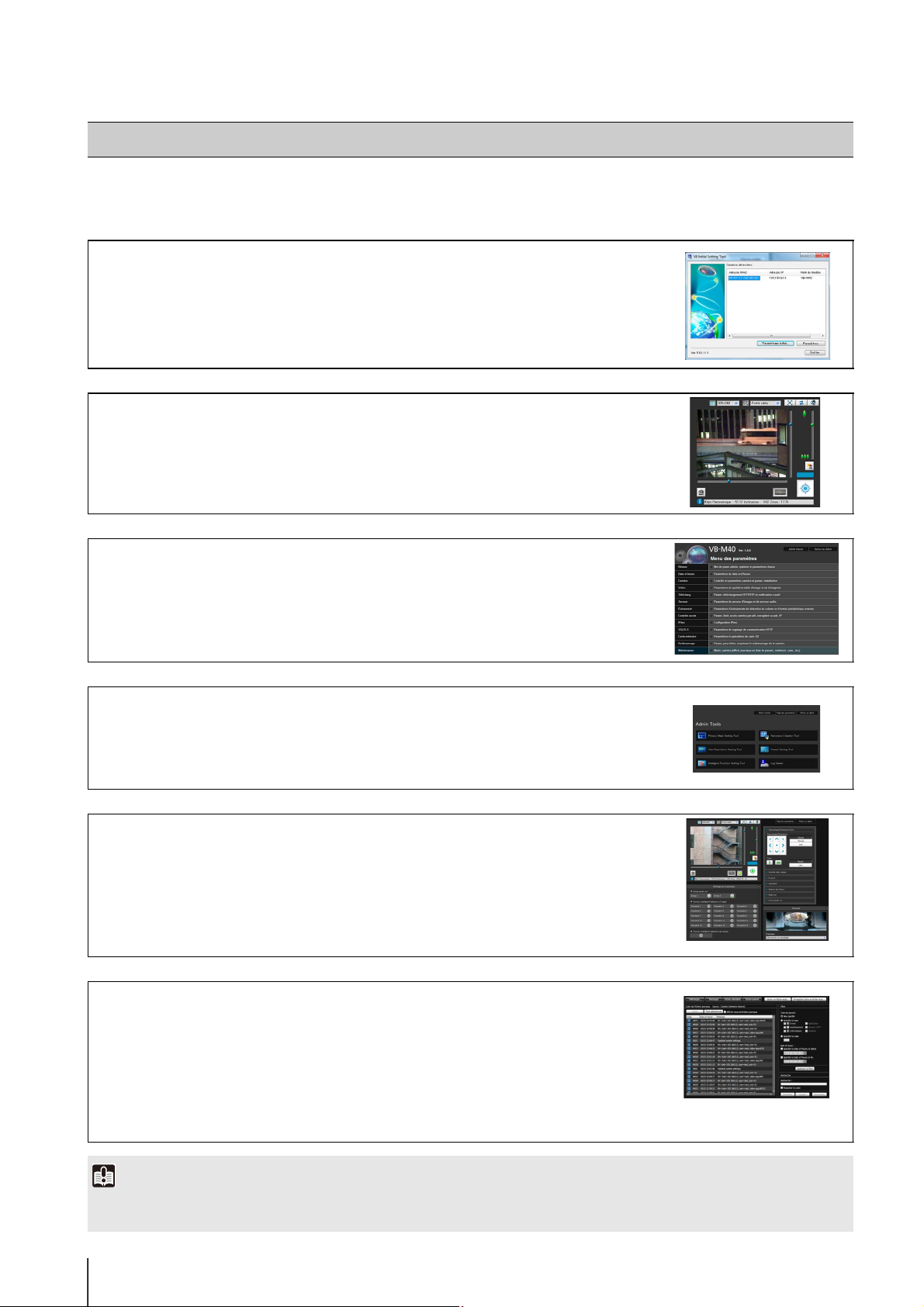
Préparation de la Caméra pour Utilisation
Cette section explique comment effectuer le paramétrage initial de la caméra et indique le processus de préparation de
base. Pour plus d'informations sur une étape spécifique, référez-vous à la page correspondante.
Effectuer le Paramétrage Initial pour la Caméra
Avant d'installer la caméra, veuillez lire ce chapitre et utilisez le logiciel VB Initial Setting
Tool pour configurer l'Adresse IP.
«Installation du logiciel VB Initial Setting Tool» (P. 2-3)
«Effectuer le Paramétrage Initial pour la Caméra» (P. 2-4)
Vérifier les images
Quand le paramétrage initial est terminé, accédez à la caméra depuis un navigateur web
et vérifiez l'image à l'aide du logiciel VB Viewer.
«Vérification de l'Image de la Caméra» (P. 2-5)
Configuration de la Caméra à partir de la Page des paramètres
La Page des paramètres vous permet de configurer les paramètres de base de la
caméra, les opérations réseaux, enregistrement d'utilisateur et restrictions d'accès.
Configurez les paramètres nécéssaires.
«Chapitre 4 Page des paramètres»
Utilisation des outils Admin Tools
Les outils Admin Tools vous permettent d'utiliser de nombreuses fonctions utiles et
intelligentes. Configurez les outils pour vous aider à utiliser la caméra plus efficacement.
«Chapitre 5 Admin Tools»
Utilisation de la visionneuse VB-M40 Viewer
La VB-M40 Viewer intégrée à la caméra présente une fonction Admin Viewer pour les
administrateurs et une fonction VB Viewer pour les utilisateurs invités. Utilisez la
visionneuse VB Viewer pour vérifier la distribution aux utilisateurs invités et la visionneuse
Admin Viewer pour vérifier toutes les opérations.
«Chapitre 6 Admin Viewer/VB Viewer»
Opérations
Si un message d'erreur apparaît ou la caméra cesse de fonctionner correctement,
veuillez vous référer aux informations de message d'erreur et de message de journal au
«Chapitre 7 Appendice».
Les messages de journal peuvent être vus dans «Maintenance» (P. 4-34) à la page des
paramètres ou dans l'outil Admin Tools «Log Viewer» (P. 5-32).
«Chapitre 7 Annexe»
Important
Avant de démarrer l'utilisation, veuillez vous assurer que la page des paramètres et que le paramétrage de l'outil Admin Tools fonctionnent
correctement.
2-2
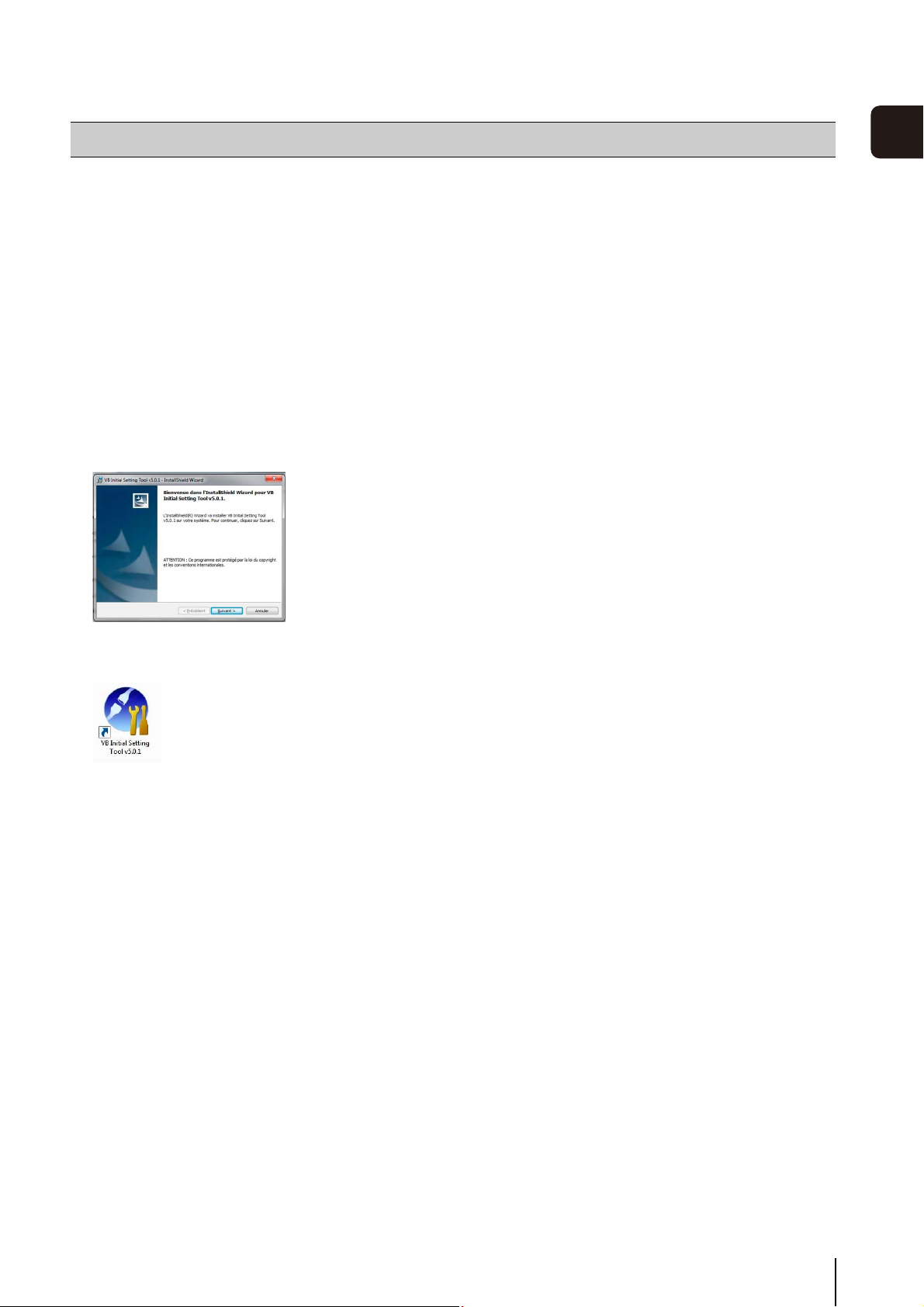
Installation du logiciel VB Initial Setting Tool
Installez l'outil VB Initial Setting Tool pour effectuer le
paramétrage initial de la caméra.
Insérez le CD-ROM d'installation fourni dans le lecteur
1
de CD-ROM du PC et suivez la procédure ci-dessous.
(1) Après avoir confirmé que toutes les autres
applications ont été fermées, cliquez sur le menu
[Démarrer] > [Ordinateur].
(2) Double-cliquez sur l'icône du CD-ROM qui apparaît >
dossier Applications > VBInitInstall.exe.
Cliquez sur [Suivant] et suivez les instructions à l'écran
2
pour installer.
2
Paramètres initiaux
Quand l'installation est complète, un icône apparaît sur le
bureau.
2-3
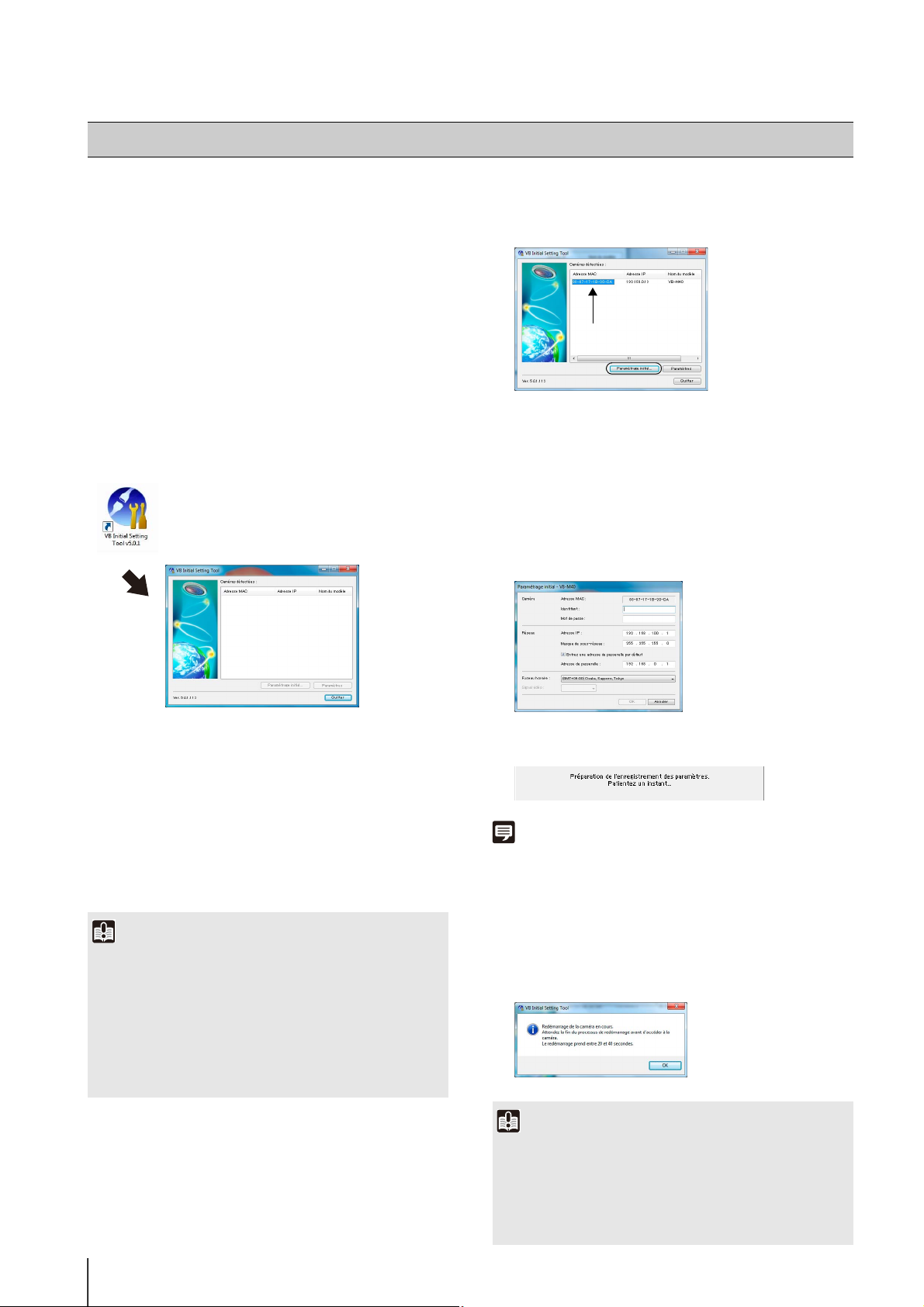
Effectuer le Paramétrage Initial pour la Caméra
Utilisez l'outil VB Initial Setting Tool pour configurer la
caméra sur le réseau.
Connectez la caméra et le PC au réseau et allumez la
1
caméra («Connecter la caméra» dans le «Manuel
d'installation»).
Lancement du logiciel VB Initial Setting Tool.
2
Pour démarrer le logiciel VB Initial Setting Tool,
double-cliquez sur l'icône [VB Initial Setting Tool
v5.0.1] sur le bureau ou sélectionnez le menu
[Démarrer] > [Tous les Programmes] > [WebView
Livescope] > [VB Initial Setting Tool v5.0.1].
Sélectionnez une adresse MAC, et cliquez ensuite sur
3
[Paramétrage initial].
Cliquez pour
sélectionner
Entrez l'Identifiant «root» et le mot de passe par défaut
4
«camera», et ensuite l'adresse IP appropriée ainsi que
le masque de sous-réseau.
Pour utiliser un paramètre autre que le paramètre de
passerelle par défaut, décochez la case [Entrez une
adresse de passerelle par défaut].
Après avoir complété le paramétrage, cliquez sur
[OK].
L'outil détectera automatiquement la caméra
connectée au réseau et affichera l'adresse MAC,
l'adresse IP et le modèle de la caméra.
La valeur d'usine par défaut de l'adresse IP est réglée
sur 192.168.100.1. L'adresse MAC se trouve sur
l'étiquette sur le dessous de la caméra («Manuel
d'installation», «Dénomination des pièces»).
L'outil VB Initial Setting Tool ne peut pas être utilisé
avec les caméras qui sont derrière un routeur.
Important
• La caméra ne fera plus de demande d'affectation d'adresse
IP 20 minutes après sa mise en route, et la détection de l'outil
VB Initial Setting Tool sera désactivée. Dans ce cas, éteignez
puis rallumez la caméra pour recommencer.
• Il peut y avoir des avertissements de sécurité selon le
système d'exploitation que vous utilisez. Veuillez lire
«Remarques sur l'Environement d'Exécution» (P. 1-9) avant
d'effectuer le paramétrage initial.
La progression du paramétrage est visible dans la
fenêtre.
Remarque
• Par mesure de sécurité, assurez vous de changer le mot de
passe administrateur (P. 3-3).
• Contactez votre Administrateur Système pour obtenir l'adresse
IP, le masque de sous-réseau et l'adresse de la passerelle
appropriée.
Cliquez sur [OK].
5
Important
Pour obtenir une adresse IP depuis un Serveur DHCP, utilisez
d'abord l'outil VB Initial Setting Tool pour configurer
temporairement une adresse statique pouvant communiquer
avec le PC. Ensuite, dans [Réseau] dans la page des
paramètres, changez [Méthode de définition d'adresse IPv4]
en [Auto. (DHCP)] dans la zone [IPv4] (P. 4-5).
2-4
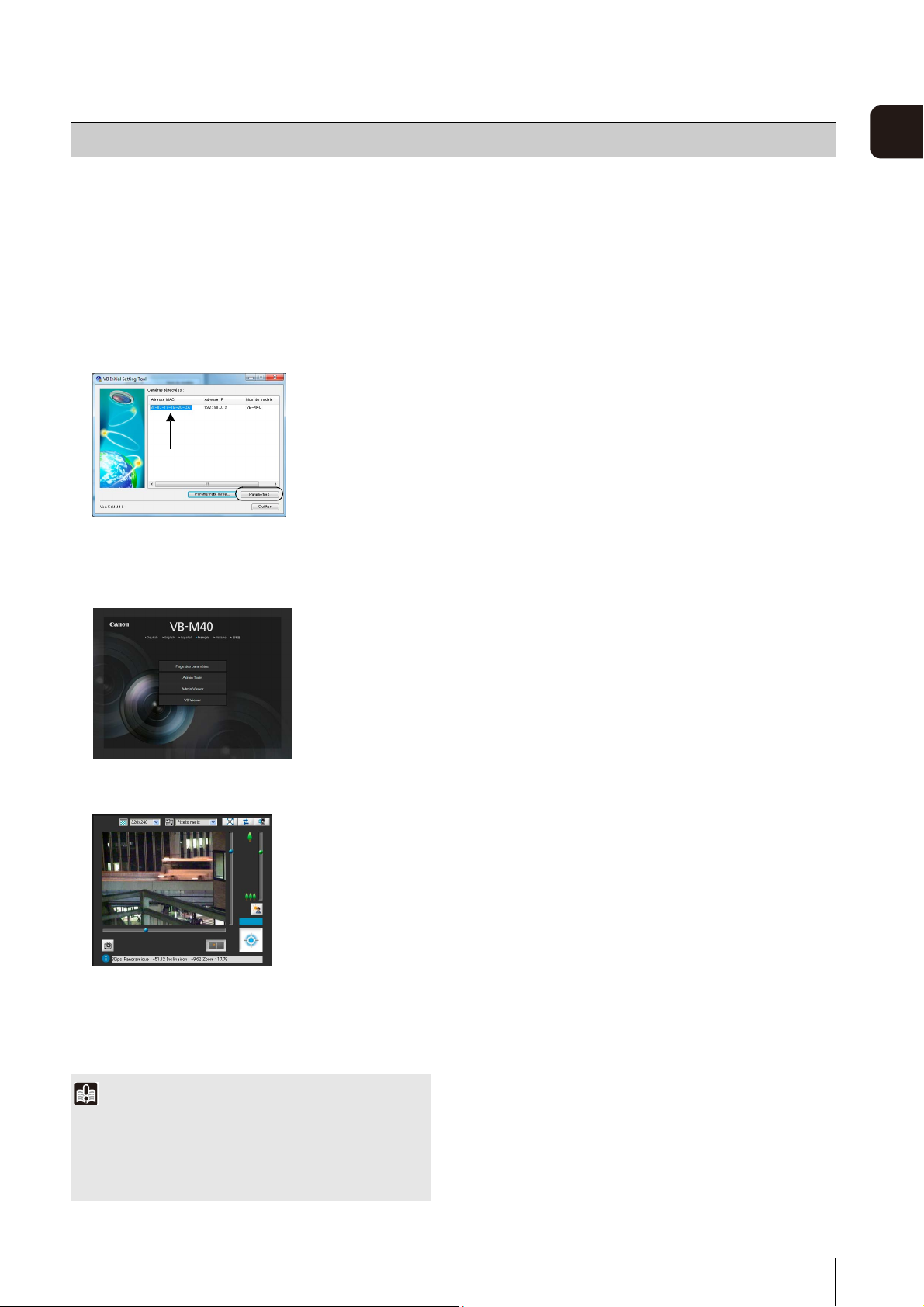
Vérification de l'Image de la Caméra
Une fois que le paramétrage initial est terminé, vérifiez
l'image sur la caméra à l'aide de l'outil VB Viewer. En
faisant ceci, modifiez les paramètres réseaux pour qu'ils
soient conformes aux paramètres d'adresse IP et de
masque de sous-réseau de la caméra.
Cliquez pour sélectionner l'adresse MAC de la caméra
1
qui sera vérifiée, et cliquez ensuite sur [Paramètres
détaillés].
Cliquez pour
sélectionner
Ceci va démarrer le navigateur web et afficher la page
2
principale de la caméra. Cliquez sur [VB Viewer].
2
Paramètres initiaux
La visionneuse démarre et affiche l'image de la
caméra.
Si la page principale de la caméra ne s'affiche pas ou
si la visionneuse VB Viewer ne démarre pas, veuillez
vous référer à la page «Dépannage» (P. 7-6) du
«Chapitre 7; Appendice».
Important
Ne modifiez pas le port HTTP de la caméra (80) si vous voulez
ouvrir la page des paramètres en cliquant sur [Paramètres
détaillés]. Veuillez vous référer à la section «Serveur HTTP»
(P. 4-19) pour plus d'informations sur le paramétrage du port
HTTP.
2-5
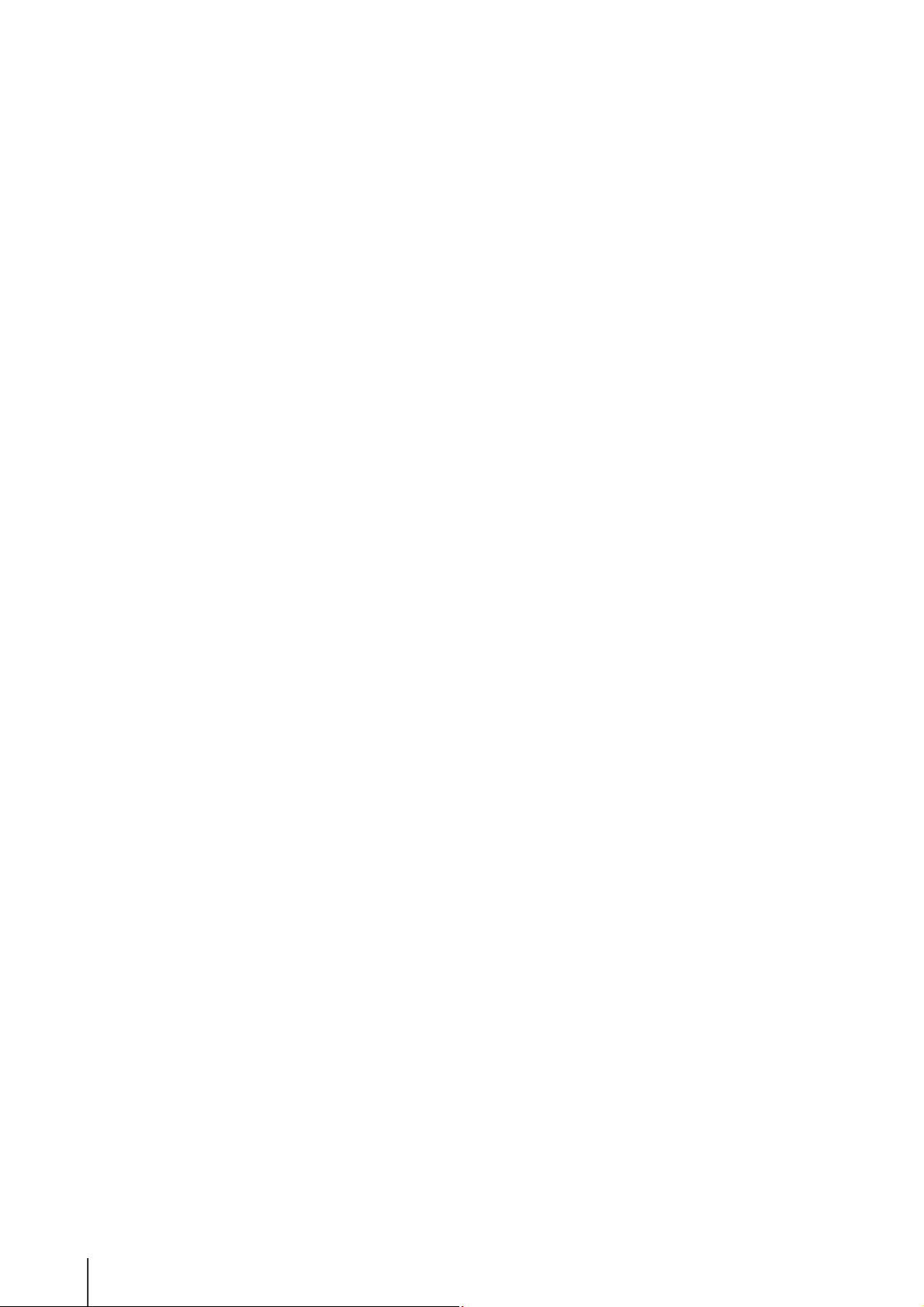
2-6
 Loading...
Loading...