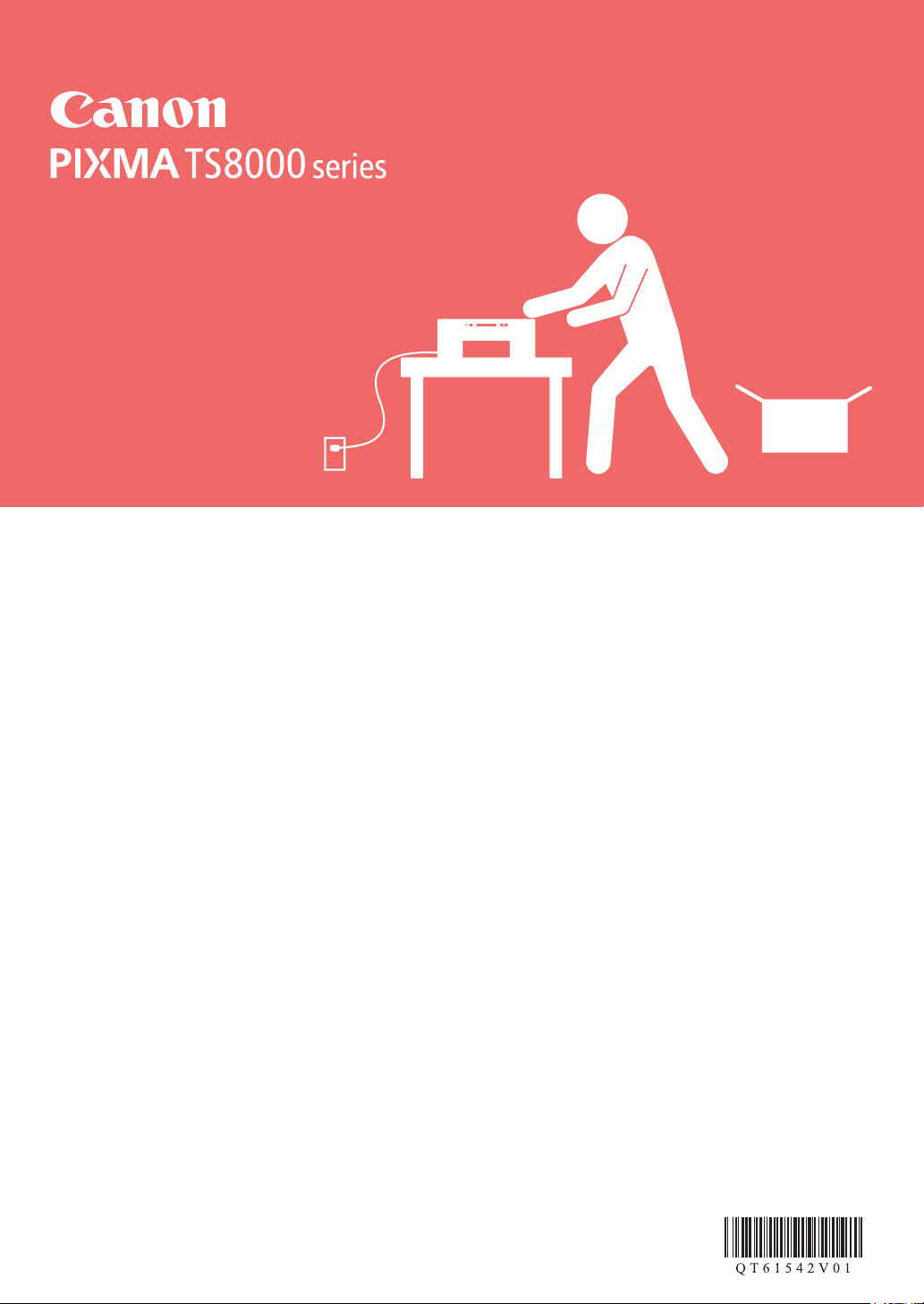
Getting Started
Guía de inicio

1
2
Installing the Printer ............................................................page1
Instalación de la impresora.............................................página 1
Connecting with Computer and Smartphone/Tablet ...........page5
Conexión con el ordenador y con el teléfono
inteligente o la tableta.....................................................página 5
When the printer starts printing, automatically the operation panel opens and the paper
output tray comes out. Keep the front of the printer clear.
Cuando la impresora empieza a imprimir, se abre automáticamente el panel de control
y se extrae la bandeja de salida del papel. Mantenga la parte frontal de la impresora libre.
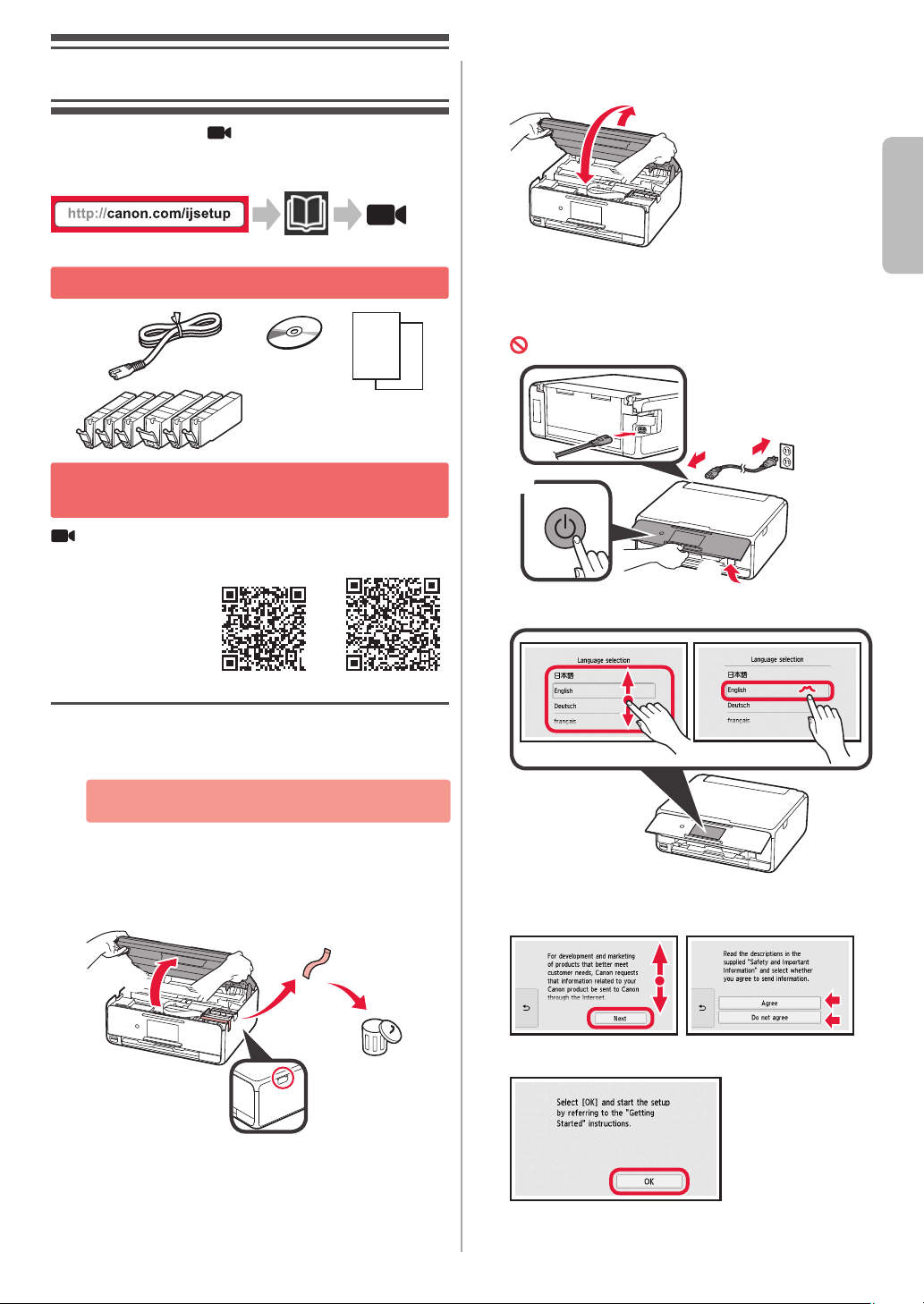
1. Installing the Printer
a
b
b
a
c
For the procedure with icon, you can watch the video
tutorials for installing the printer by accessing the following
URL or scanning the QR codes.
LIFT UP the scanning unit / cover, and then close
3
it.
Watch the
movie
Checking Included Items
CD-ROM for
computer
(Windows)
Manuals
Removing Packing Materials/Turning
on the Printer
You can watch the procedure on a movie by scanning
the QR codes.
Android iOS
Remove the packing materials (such as tape and
1
protective lm on the touch screen) from outside
the printer.
Using the printer with the protective lm attached
may cause malfunction.
aConnect the power cord.
4
bLift the operation panel.
cPress the ON button.
Do not connect a USB cable yet.
Drag the screen and tap the language to select.
5
ENGLISH
aHook the hollows on the both sides of
2
the printer with your ngers and open the
scanning unit / cover.
bRemove the orange tape and discard it.
Read the messages and follow the on-screen
6
instructions.
Read the messages and tap OK.
7
1

Installing the Ink Tank
a
b
a
b
You can watch the procedure on a movie by scanning
the QR codes.
Insert the ink tank into the print head holder and
4
push it down rmly until it snaps into place.
After the lamp lights up, install the next ink tank.
Android iOS
Open the scanning unit / cover.
1
2
3
Do not touch the print head holder (A) until it
stops.
(A)
aRemove the orange tape.
bRemove the protective wrap.
Remove the orange tape completely.
Hook the orange cap with your nger to remove it
GENTLY.
(A) Do not push the both sides of the ink tank with
the Y-shape air hole blocked.
(B) Do not touch.
Check that all lamps are lit.
5
LIFT UP the scanning unit / cover, and then close
6
it.
If an error message appears, make sure the ink
tanks are installed correctly.
Loading Paper / Aligning the Print
Head
You can watch the procedure on a movie by scanning
the QR codes.
Android iOS
To obtain better print result, print a pattern for print head
alignment and scan it.
(A)
(B)
aPull out the cassette.
1
bRemove the cassette cover.
2

aPull out the cassette forward while pressing
a
b
a
b
c
b
a
2
3
the lock on the cassette.
bOpen the paper guides, and then align the
guide in front with the mark of LTR or A4.
aLoad several sheets of plain paper with the
print side facing down.
bSlide the right paper guide to align it with the
side of the paper stack.
cAlign the paper stack with the paper guide in
front.
Follow the on-screen instructions to load the
7
pattern on the platen glass.
Close the document cover, and then follow the on-
8
screen instructions to tap OK.
ENGLISH
aAttach the cassette cover.
4
bInsert the cassette.
Read the messages and tap OK.
5
When the pattern for print head alignment is
6
printed, tap Yes.
If the following screen appears, tap OK.
9
The print head alignment is now
complete.
3
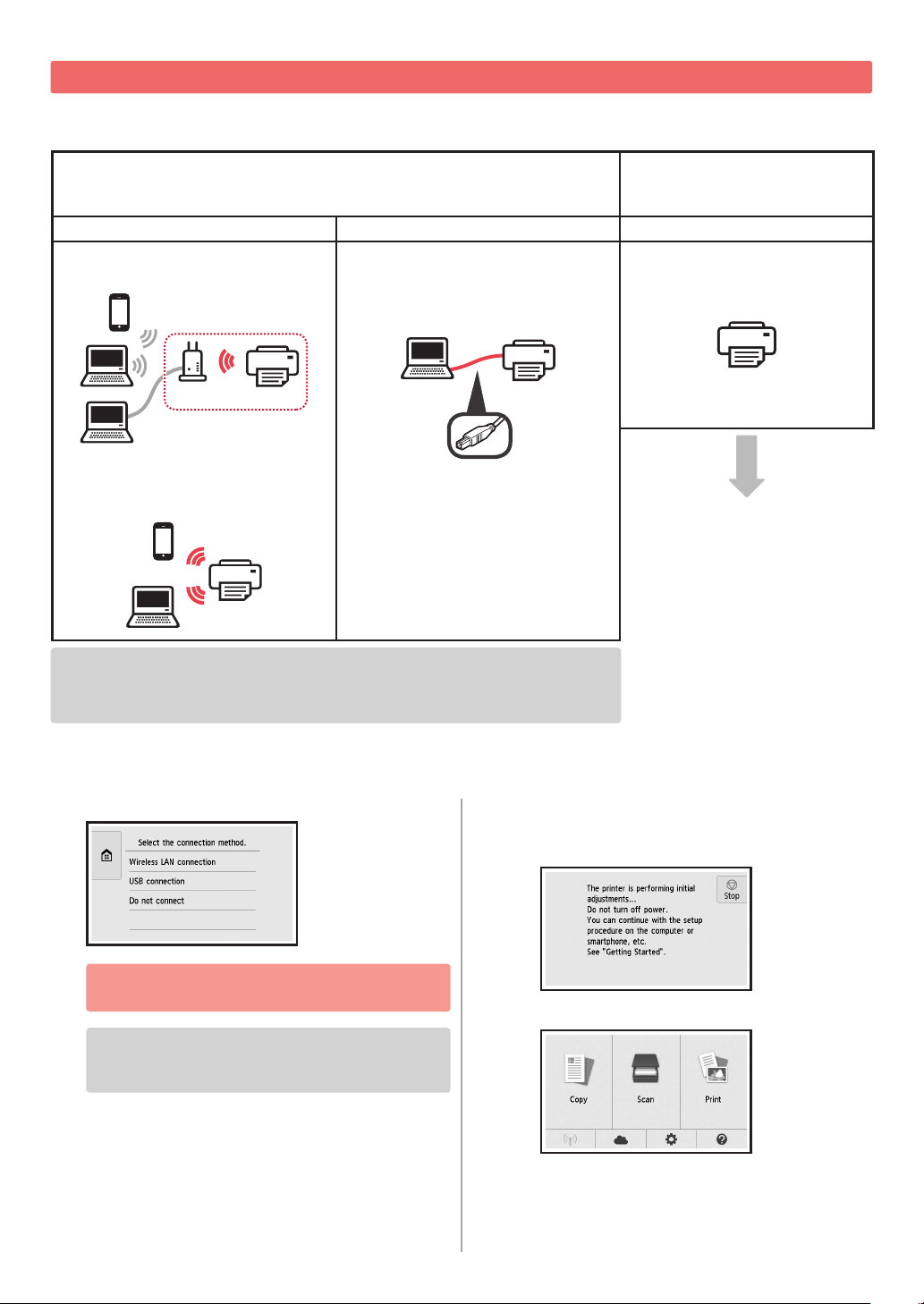
Selecting a Printer Connection Method
The connection method varies depending on how you use the printer. Select a printer connection method according to the
table below. In the following description, smartphones and tablet devices are collectively described as smartphone.
Using the printer with your computer or smartphone connected Using the printer without
connecting any other devices
Wireless LAN connection USB connection Do not connect
Connecting the printer to your computer
or smartphone via a wireless router
router
Connecting the printer to your computer
or smartphone directly without a
wireless router *
* You may not connect your smartphone to the Internet wirelessly during connecting the
printer to the smartphone directly. In that case, you may be charged depending on the
contract with your service provider.
* Up to 5 devices can be connected to the printer via wireless LAN connection directly.
Tap your printer connection method.
1
Follow the on-screen instructions to proceed
with the setup.
Users who select USB connection:
Do not connect a USB cable until you are
instructed.
USB cable
2
If the following screen appears, proceed to the
next page.
■ If you select Wireless LAN connection:
■ If you select USB connection:
Tap Do not connect on the
connection method selecting
screen. The setup is now complete.
4
 Loading...
Loading...