Canon CanoScan D646U, CanoScan FB 1200S, ScanGear Toolbox CS 2.2 User Manual

User’s Guide
ScanGear Toolbox CS 2.2
for CanoScan Color Image Scanners
for Windows
English
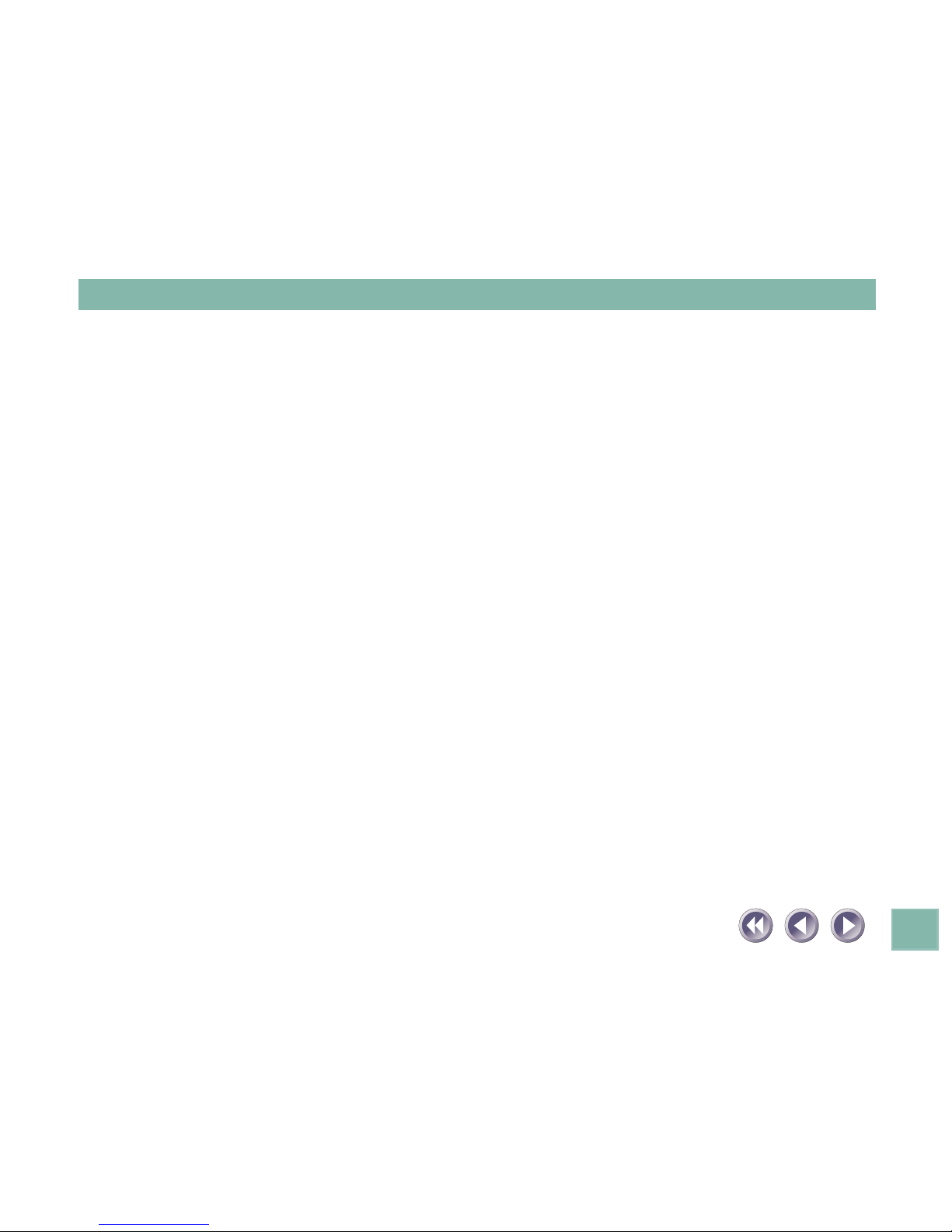
2
Table of Contents
About ScanGear Toolbox CS ........................................................................... 4
Installing ScanGear Toolbox ............................................................................. 5
System Requirements ................................................................................. 5
Installing/Uninstalling ................................................................................. 5
Starting ScanGear Toolbox .......................................................................... 9
Closing ScanGear Toolbox ........................................................................ 12
Settings for Each Function ............................................................................. 13
Linkable Drivers and Programs .................................................................. 13
Tab Settings .............................................................................................. 15
Easy Acquire ................................................................................................. 22
What is Easy Acquire? .............................................................................. 22
How to specify Easy Acquire? ................................................................... 22
Scanning Procedures ................................................................................ 23
Appendices ................................................................................................... 24
ScanGear Toolbox CS Settings Categories/ Settings Chart ....................... 24
Index ............................................................................................................ 26
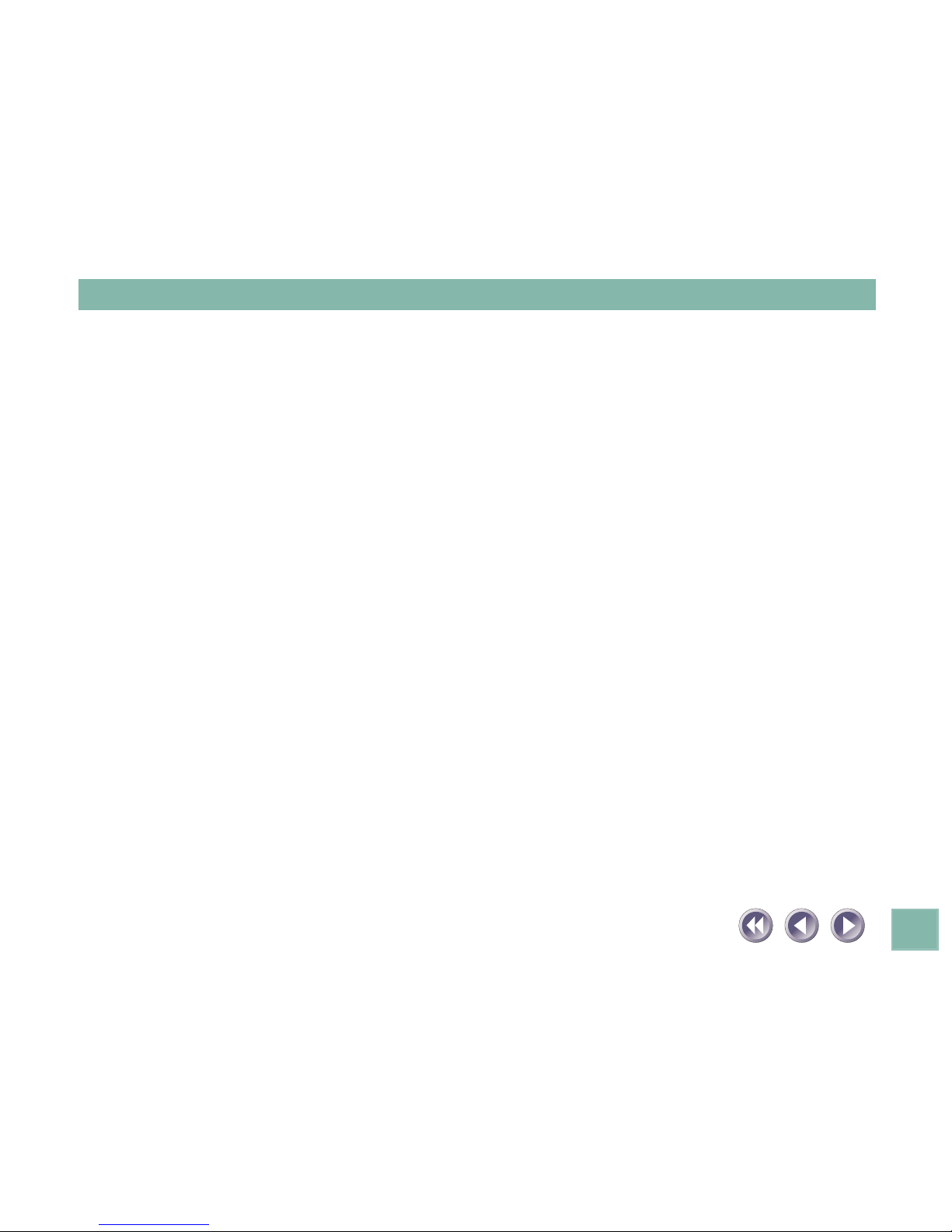
3
Regarding screen shots
In this manual, most screen shots are taken with Windows Millennium Edition. When you use other Windows,
different screens may appear from this manual.
Trademarks
Microsoft and Windows are trademarks or registered trademarks of Microsoft Corporation in the United States and
other countries.
Other names and products listed in this publication are the trademarks or registered trademarks of the respective
companies.
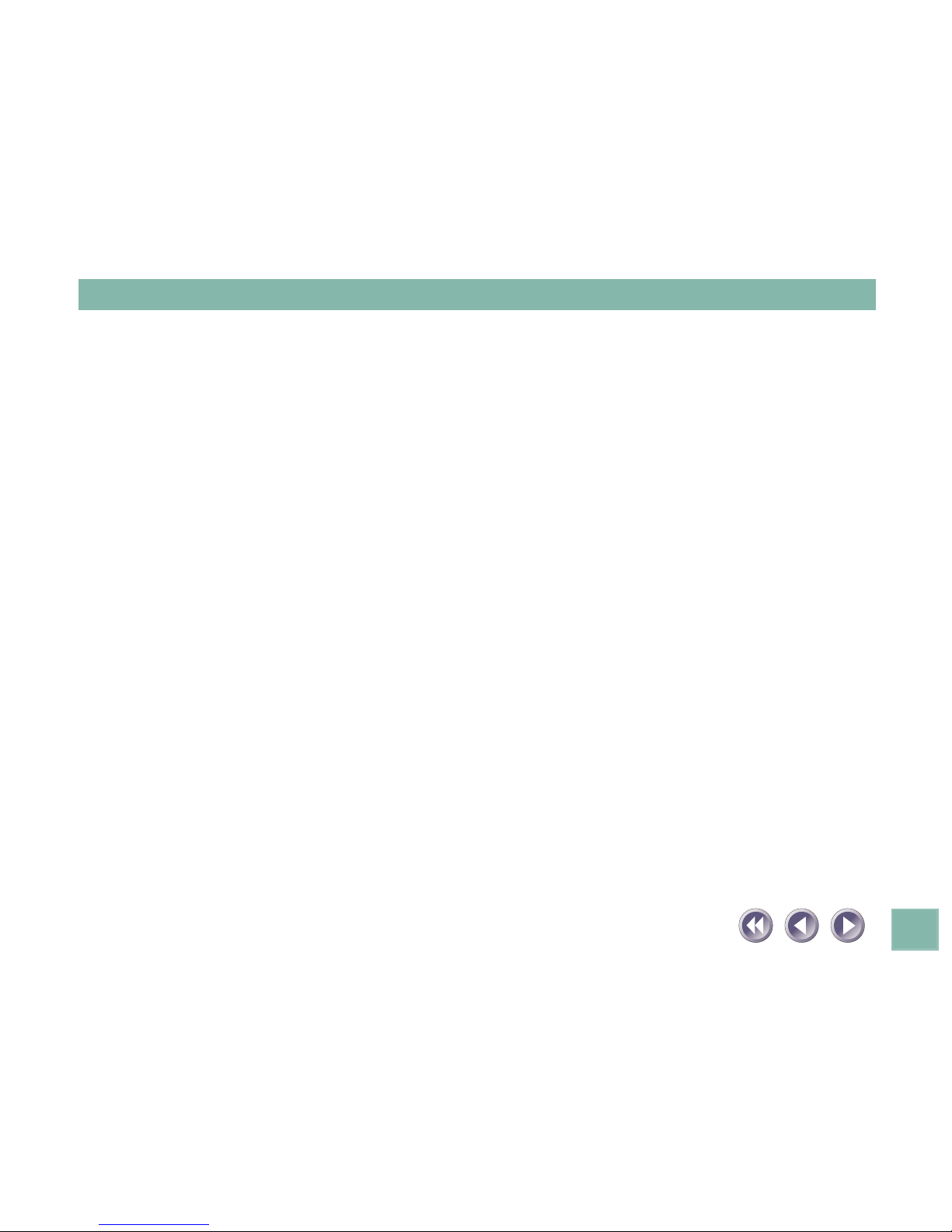
4
About ScanGear Toolbox CS
ScanGear Toolbox CS (and thereafter ScanGear Toolbox) is a stand-alone utility
program that provides a simple way to use a scanner to scan and send images
to fax programs, attach to an e-mail message or copy them directly to printers.
ScanGear Toolbox can also scan an image, automatically start a program and
send the scanned image to that program with the click of a single button.
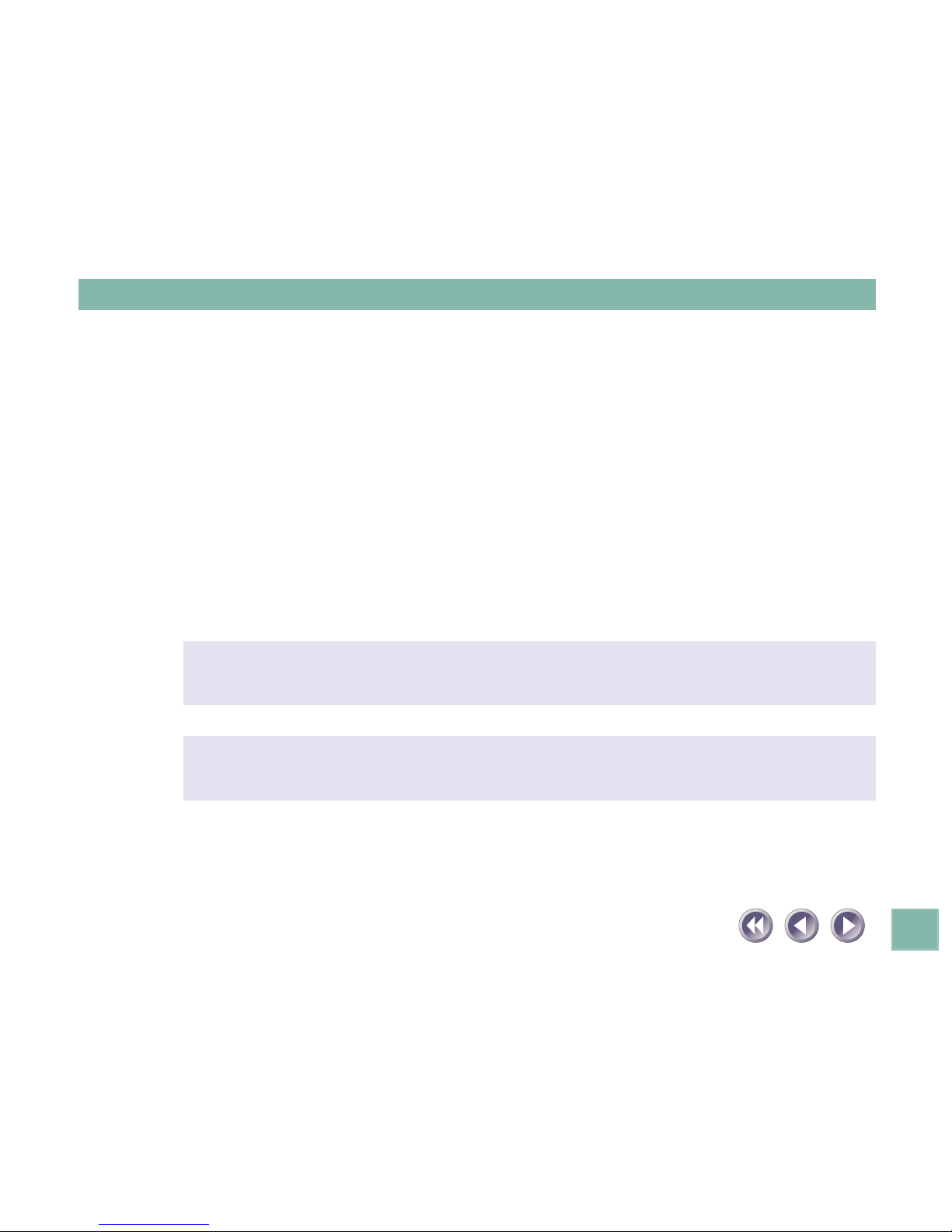
5
Installing ScanGear Toolbox
System Requirements
OS:
Windows Millennium Edition (Me), Windows 98, Windows 2000 Professional
Installing/Uninstalling
The descriptions here for the installation are those with using the CanoScan
Setup Utility CD-ROM bundled with the scanner.
When you obtain the ScanGear Toolbox through the download service, refer to
the documents with the service.
With Windows 2000 Professional, ensure that you log on as an
Administrator to install/uninstall the software.
Before installing ScanGear Toolbox, the scanner driver and the
printer driver are reccommended to install.
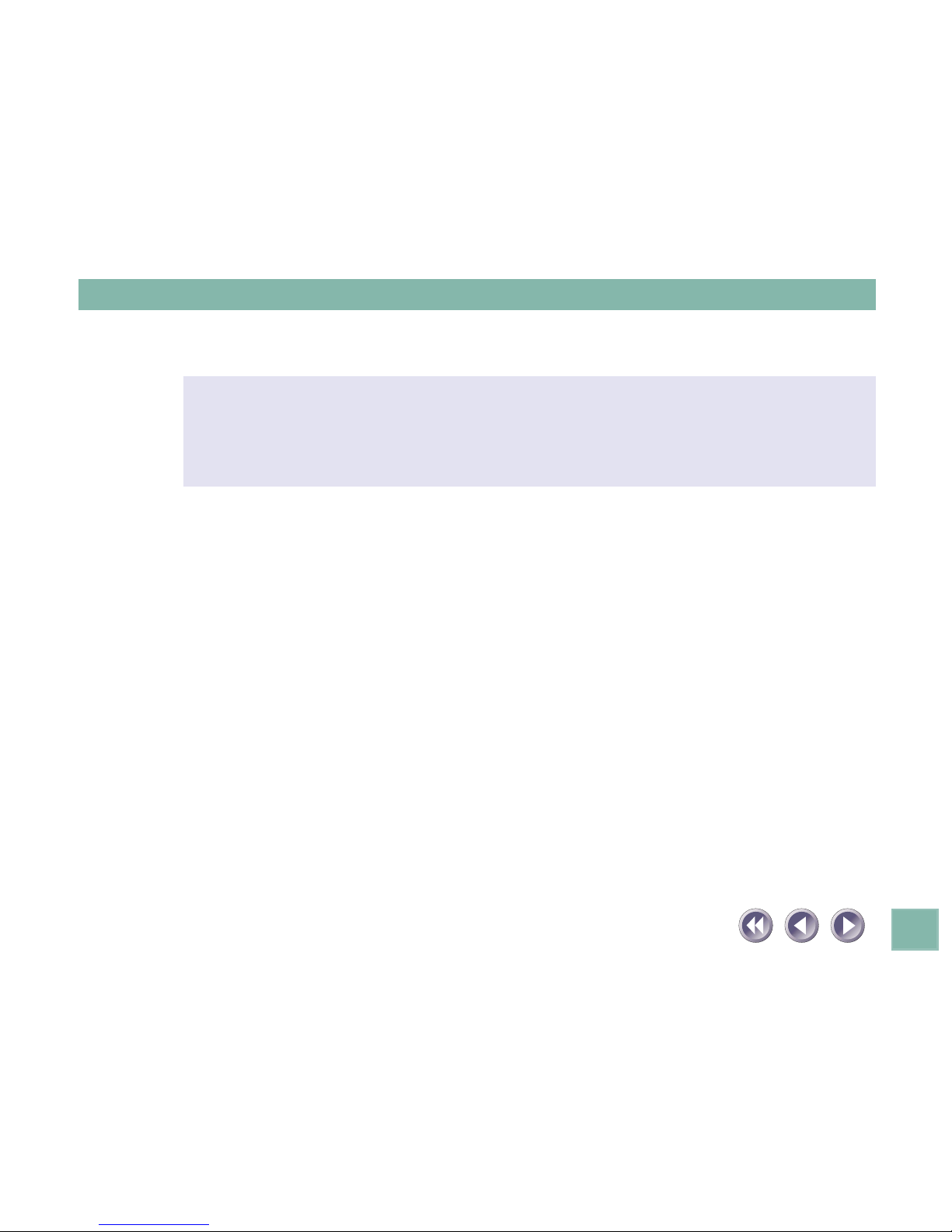
6
Installing
As described in the Getting Started Guide provided with the
scanner, if ScanGear Toolbox is already installed, the following
procedures below are not required.
1. Place the CanoScan Setup Utility CD-ROM in the drive.
2. Click the [Install the Software] button in the CD-ROM’s menu window.
3. The Install window will display. In this window, install ScanGear Toolbox CS
and other application software (PhotoStudio 2000, OmniPage Pro)
simultaneously.
4. Click the [Start Installation] button. Follow the on-screen instructions to
proceed with the installation. After installation, ScanGear Toolbox CS will
automatically be added to the Windows Start menu.
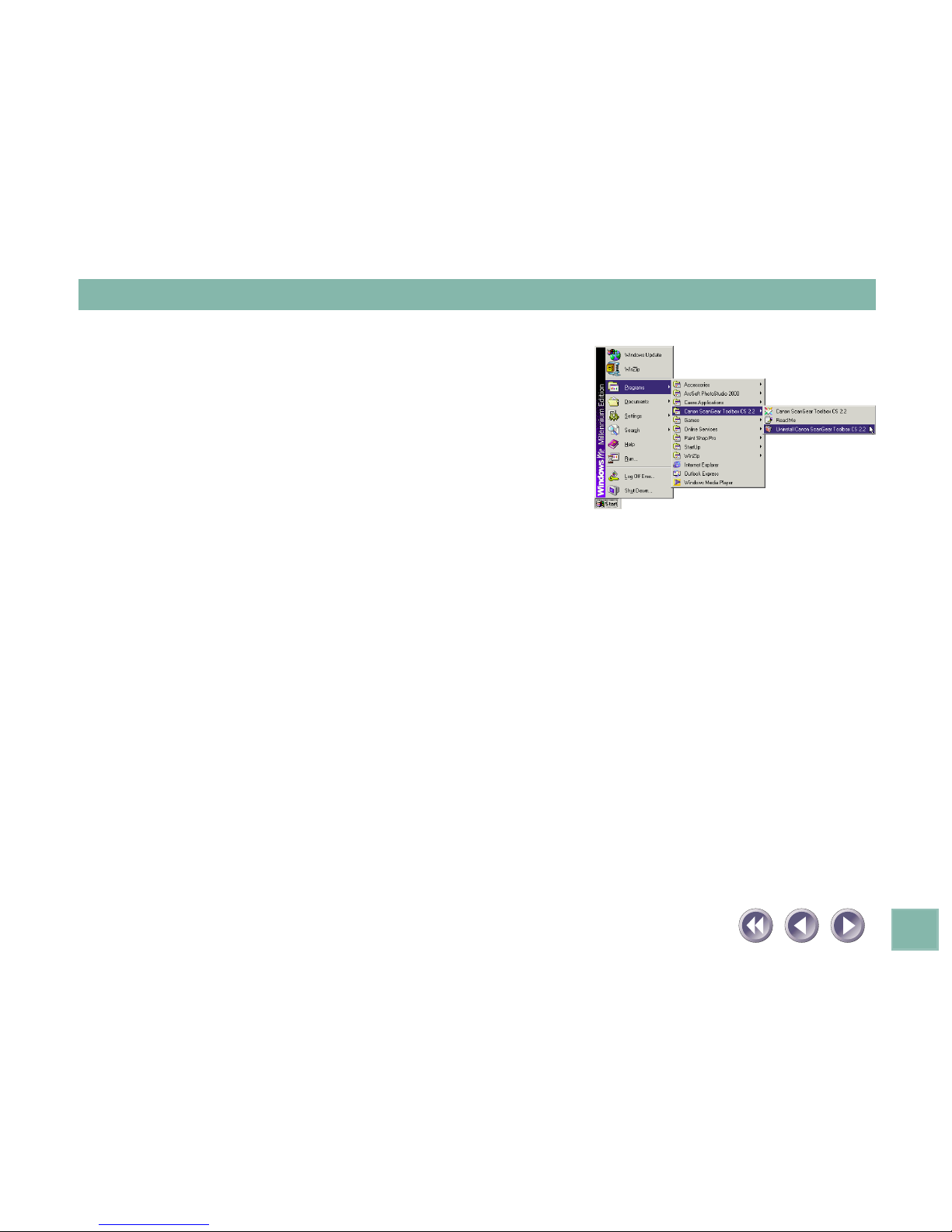
7
Uninstalling
Uninstalling from the start menu
Click the Windows [Start] button on the
taskbar and select [Programs], [Canon
ScanGear Toolbox CS 2.2] and [Uninstall
Canon ScanGear Toolbox CS 2.2] to uninstall
the software.
Uninstalling with Add/Remove Programs Properties
1. Click the Windows [Start] button on the
taskbar and select [Settings], [Control
Panel] to open the Control Panel.
2. Select Add/Remove Programs.
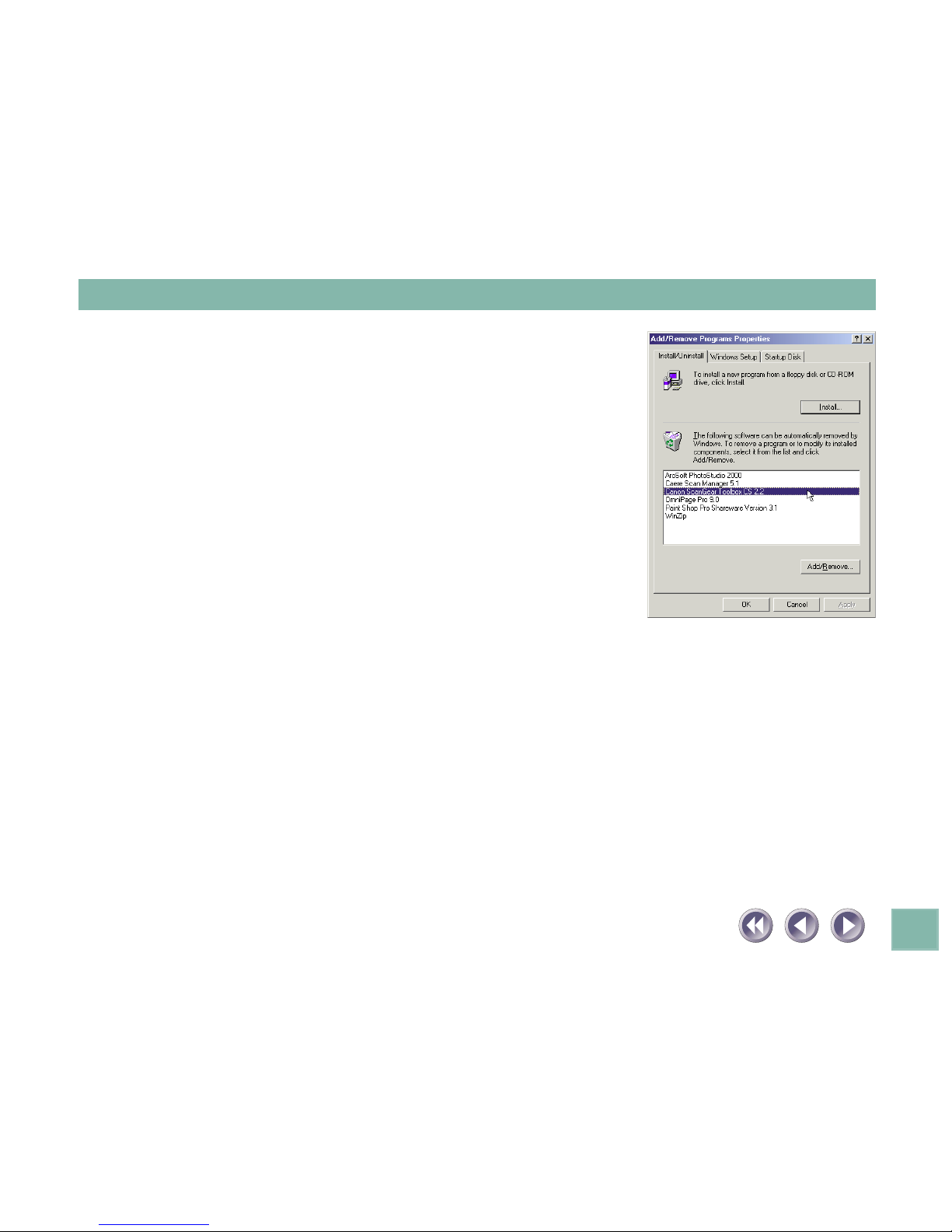
8
3. Select [Canon ScanGear Toolbox CS 2.2]
from the list and click the [Add/Remove]
button (Windows Me/98 and so on) or
[Change/Remove] button (Windows
2000 Professional). Follow the on-screen
instructions to complete the procedure.
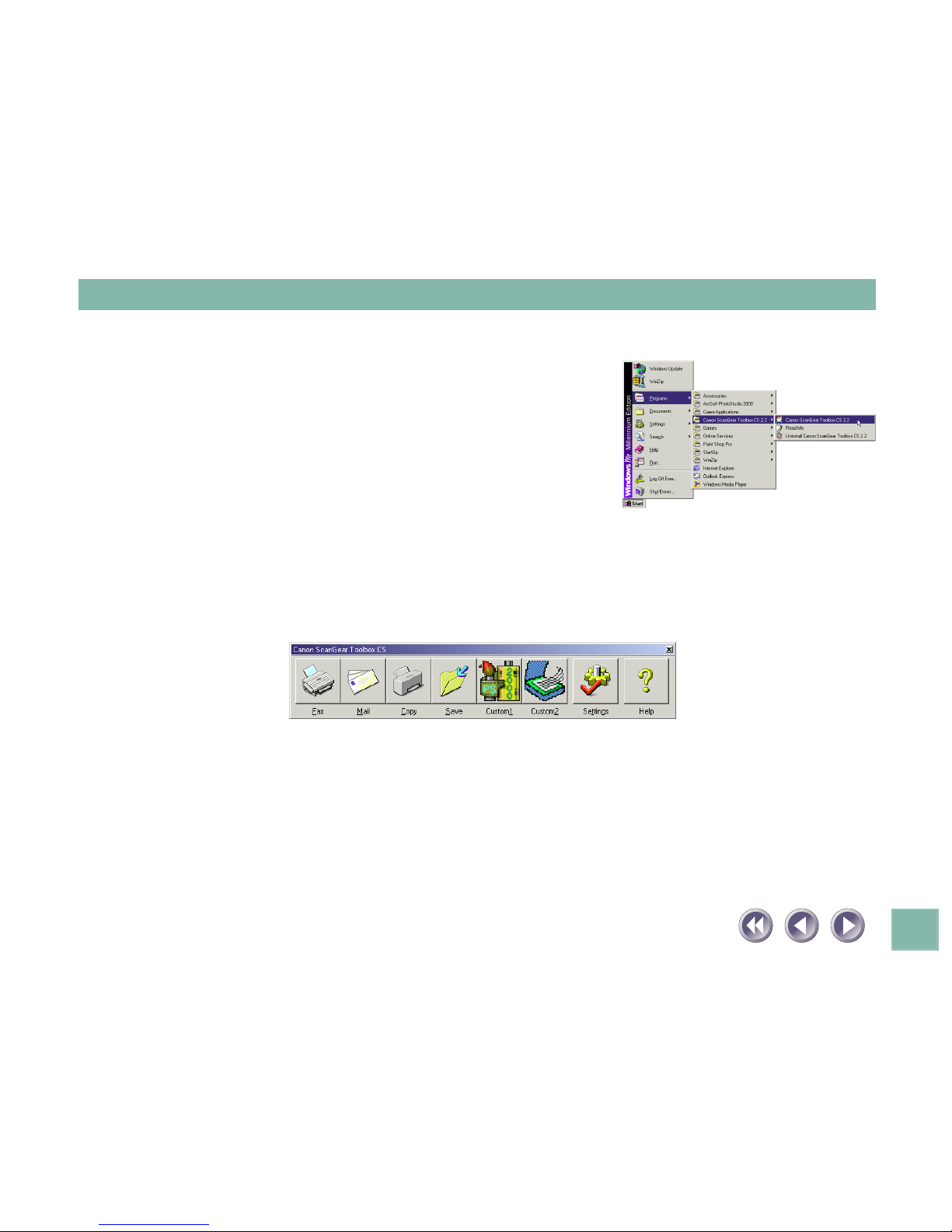
9
Starting ScanGear Toolbox
Click the Windows [Start] button on the taskbar
and select [Programs], [Canon ScanGear
Toolbox CS 2.2] and [Canon ScanGear Toolbox
CS 2.2].
The ScanGear Toolbox toolbar will be displayed.
ScanGear Toolbox Toolbar
 Loading...
Loading...