Page 1
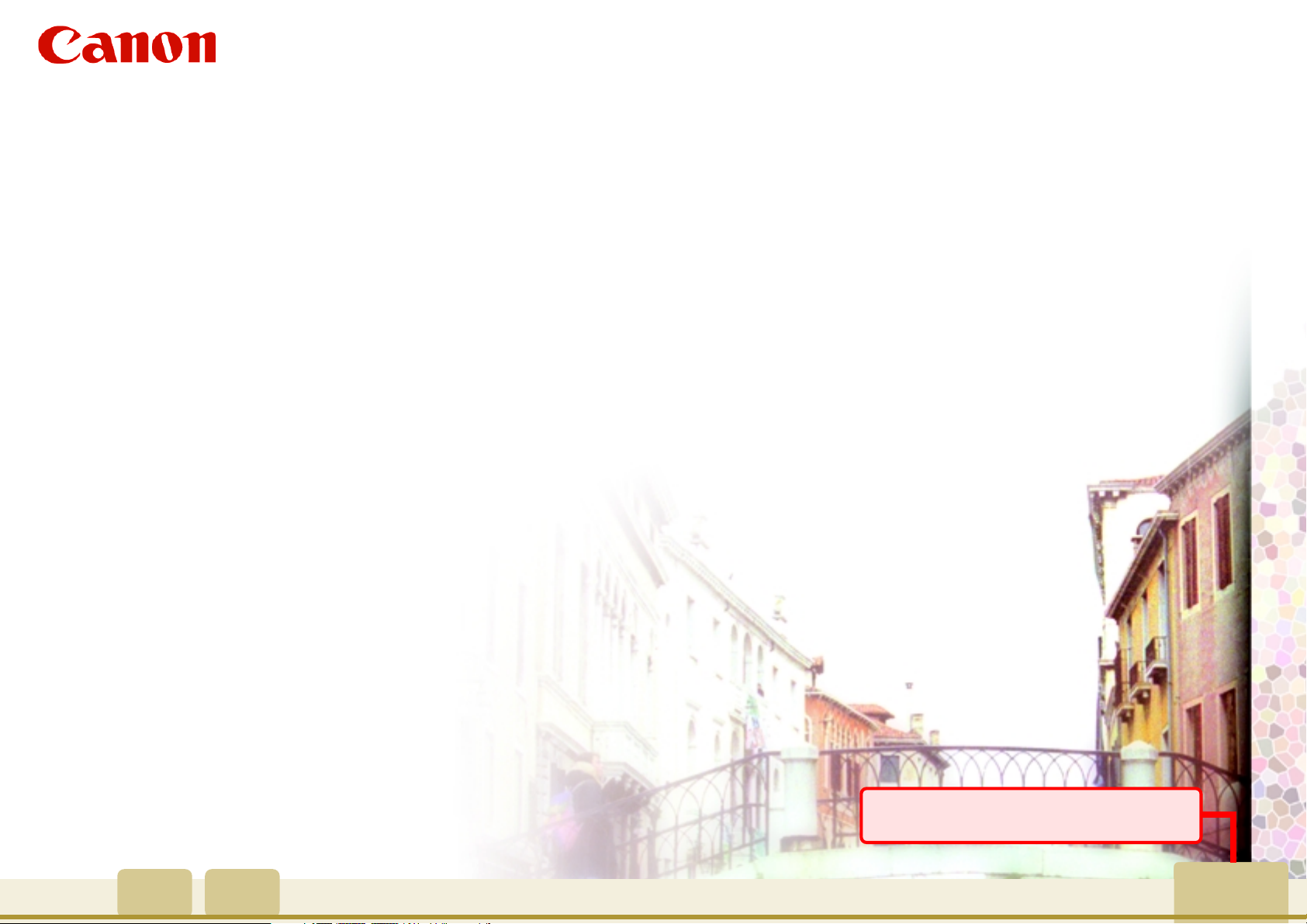
ScanGear Toolbox 3.0 Benutzerhandbuch
für Windows/Macintosh
Klicken Sie auf diese Schaltfläche um zur
Hilfe für die Schaltflächen zu springen.
1
Inhalt Index
Nächste
Seite
Page 2
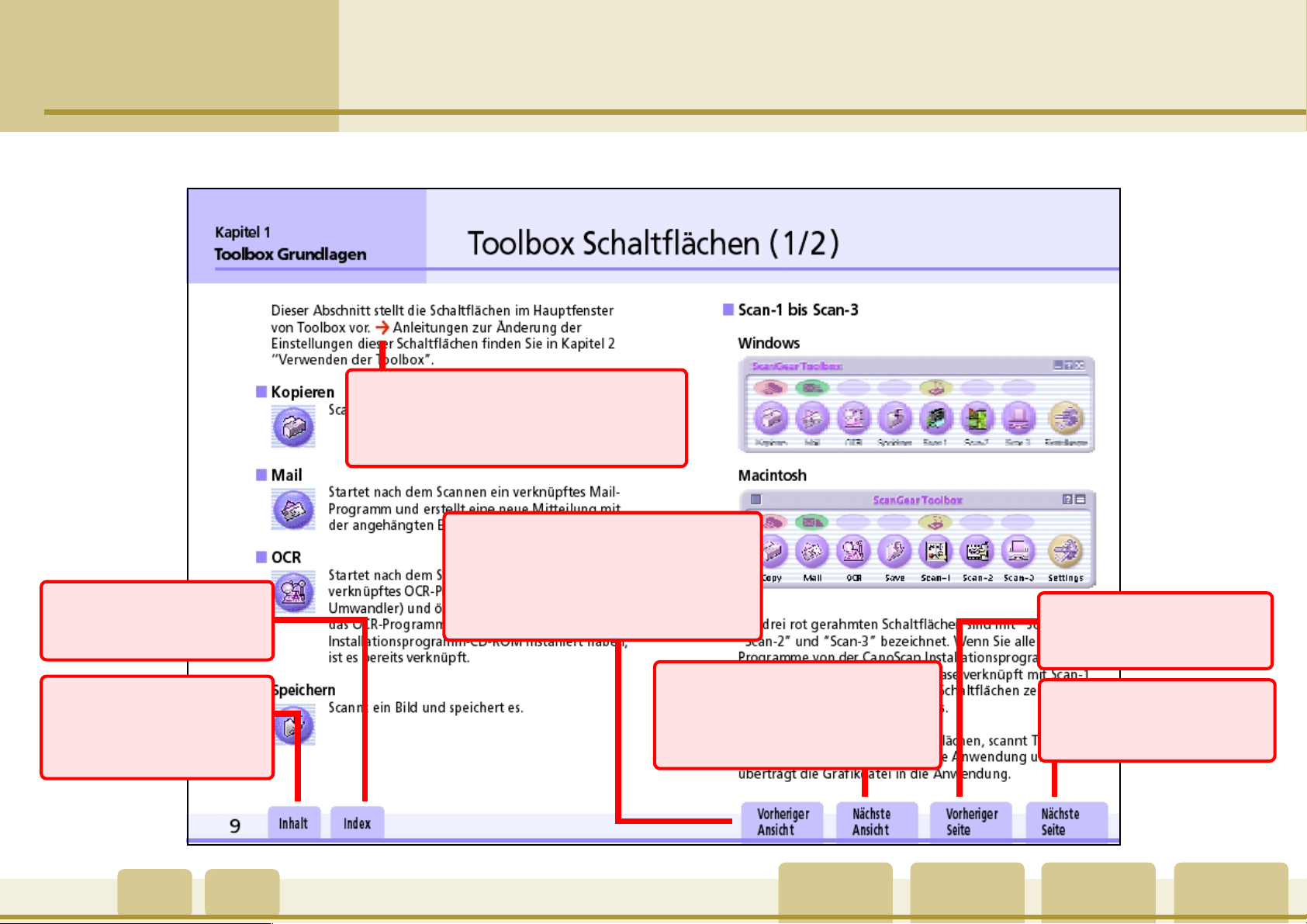
Klicken Sie auf diese
Klicken Sie auf diese Schaltfläche
um zum letzten Link
zurückzuspringen. Sie können
damit einen Link nochmals
Schaltfläche um zum
Index zu springen.
So verwenden Sie die Schaltflächen in dieser Anleitung
Das Symbolj im Text markiert ein Link
zu einer Seite mit einem verwandten
Thema. Klicken Sie auf j um zu der
Seite zu springen.
Klicken Sie auf diese Schaltfläche um
zur vorher angezeigten Seite
zurückzukehren. Sie können damit
nach dem Sprung zu einem Link auf
die Seite zurückkehren.
Klicken Sie auf diese
Schaltfläche um 1 Seite
zurückzugehen.
Klicken Sie auf diese
Schaltfläche um zum
Inhaltsverzeichnis zu
springen.
2
Inhalt Index
Vorheriger
Ansicht
Nächste
Ansicht
Klicken Sie auf diese
Schaltfläche um 1 Seite
vorzugehen.
Vorheriger
Seite
Nächste
Seite
Page 3
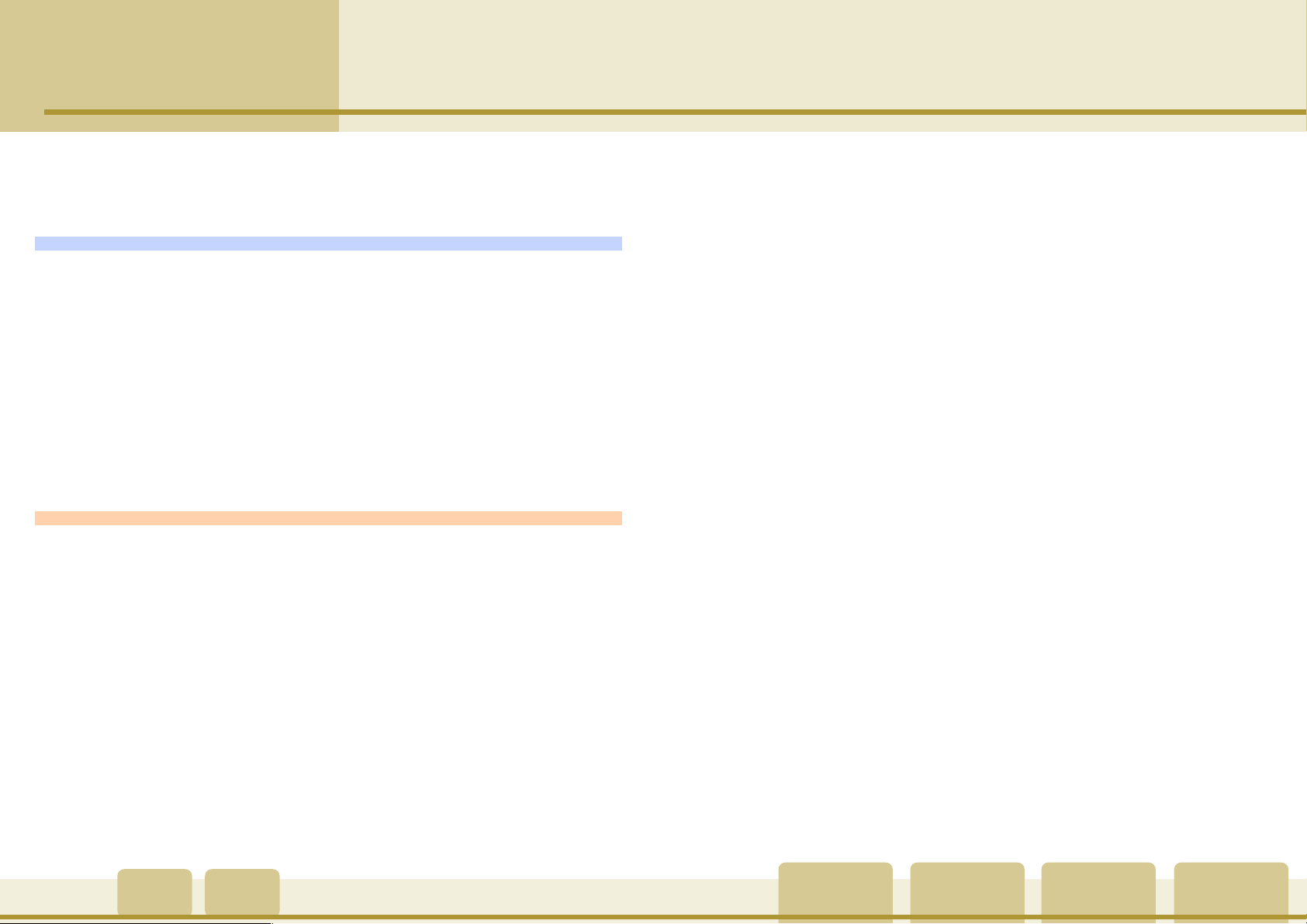
Inhalt (1/2)
So verwenden Sie die Schaltflächen in dieser Anleitung .... 2
Inhalt............................................................................... 3
Kapitel 1 Toolbox Grundlagen
Was ist die Toolbox? ....................................................... 5
Installieren der Toolbox .................................................. 6
System Anforderungen......................................................... 6
Installieren der Toolbox ........................................................ 6
Starten/Schließen der Toolbox ........................................ 7
Starten der Toolbox .............................................................. 7
Schließen der Toolbox ......................................................... 8
Toolbox Schaltflächen ..................................................... 9
Windows und Macintosh .............................................. 11
Kapitel 2 Verwenden der Toolbox
Kopieren (Drucken)....................................................... 12
Kopier Einstellungen .................................................... 13
Scanner Einstellungen - Bildtyp ......................................... 13
Scanner Einstellungen - Bildqualität.................................. 14
Scanner Einstellungen - Papiergröße................................. 14
Scanner Einstellungen - Helligkeit .....................................15
Scanner Einstellungen - Vergrößern/Verkleinern ............. 15
Scanner Einstellungen - Für erweiterte Einstellungen
Scanner-Treiber benutzen .............................................. 15
Drucker Einstellungen (Windows) ..................................... 16
Schaltfläche Kopieren ......................................................... 16
Drucker Einstellungen (Macintosh).................................... 17
Schaltfläche Kopieren ......................................................... 17
Mail senden .................................................................. 18
Mail Einstellungen ........................................................ 19
Scanner Einstellungen - Bildtyp (Windows) ...................... 19
Scanner Einstellungen - Bildtyp (Macintosh)..................... 20
Scanner Einstellungen - Papiergröße................................. 20
Scanner Einstellungen - Obergrenze angehängter Dateien 21
Scanner Einstellungen - Bildqualität.................................. 22
Scanner Einstellungen - Für erweiterte Einstellungen
Scanner-Treiber benutzen .................................................. 22
Speichern gescannter Bilder - Dateiname ......................... 23
Speichern gescannter Bilder - Ordner................................ 23
Speichern gescannter Bilder - Legt Bilder in einen
Unterordner mit heutiger Datumsangabe ....................23
Gescannte Bilder verknüpfen mit . .................................... 24
Schaltfläche Scannen .......................................................... 24
Gebrauch der OCR-Funktion......................................... 25
OCR Einstellungen ........................................................ 26
Scanner Einstellungen - Bildtyp ......................................... 26
Scanner Einstellungen - Bildqualität.................................. 26
Scanner Einstellungen - Papiergröße................................. 26
Speichern gescannter Bilder - Dateiname ......................... 27
Speichern gescannter Bilder - Dateityp ............................. 27
Speichern gescannter Bilder - Ordner................................ 27
Speichern gescannter Bilder - Legt Bilder in einen
Unterordner mit heutiger Datumsangabe ....................27
Gescannte Bilder verknüpfen mit ...................................... 28
Schaltfläche Scannen .......................................................... 28
3
Inhalt Index
Vorheriger
Ansicht
Nächste
Ansicht
Vorheriger
Seite
Nächste
Seite
Page 4
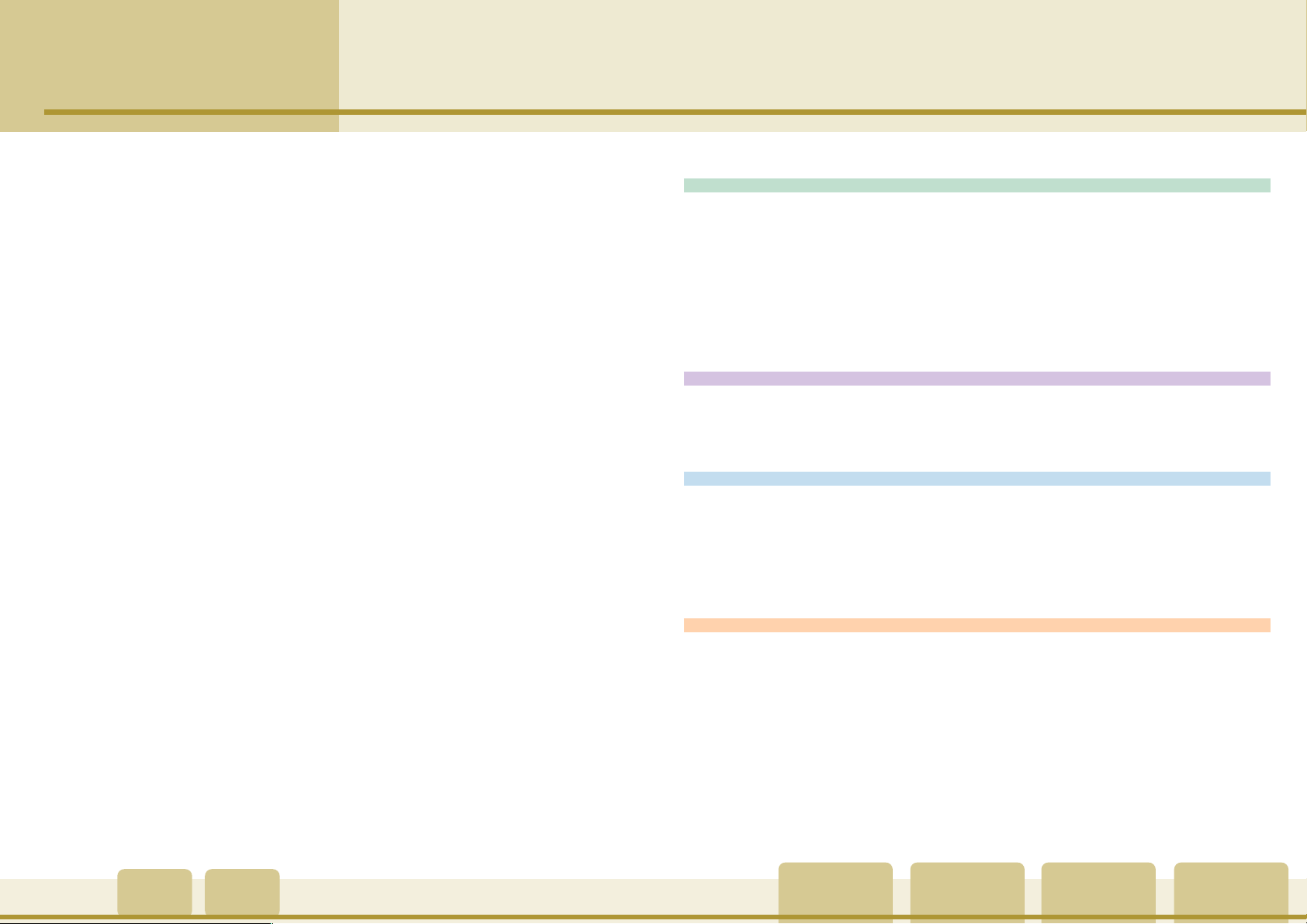
Inhalt (2/2)
Speichern in einer Datei................................................ 29
Speichern Einstellungen ............................................... 30
Scanner Einstellungen - Bildtyp ........................................ 30
Scanner Einstellungen - Bildqualität.................................. 31
Scanner Einstellungen - Papiergröße................................. 31
Scanner Einstellungen - Für erweiterte Einstellungen
Scanner-Treiber benutzen .................................................. 31
Speichern gescannter Bilder - Dateiname ......................... 32
Speichern gescannter Bilder - Dateityp ............................. 32
Speichern gescannter Bilder - Ordner................................ 32
Speichern gescannter Bilder - Legt Bilder in einen
Unterordner mit heutiger Datumsangabe ....................32
Schaltfläche Scannen .......................................................... 33
Gebrauch der Schaltflächen Scan-1 - Scan-3 ................. 34
Einstellungen der Schaltflächen Scan-1 - Scan-3 ........... 35
Scanner Einstellungen - Bildtyp ......................................... 35
Scanner Einstellungen - Bildqualität.................................. 36
Scanner Einstellungen - Papiergröße................................. 36
Scanner Einstellungen - Für erweiterte Einstellungen
Scanner-Treiber benutzen .................................................. 36
Speichern gescannter Bilder - Dateiname ......................... 37
Speichern gescannter Bilder - Dateityp ............................. 37
Speichern gescannter Bilder - Ordner................................ 37
Speichern gescannter Bilder - Legt Bilder in einen
Unterordner mit heutiger Datumsangabe ....................37
Gescannte Bilder verknüpfen mit ...................................... 38
Schaltfläche Scannen .......................................................... 38
Kapitel 3 Gebrauch der Scanner-Tasten
Gebrauch der Scanner-Tasten ....................................... 39
Prüfen der Scanner-Tasten Einstellungen .......................... 39
Was passiert, wenn eine Scanner-Taste gedrückt wird? ... 40
Welche Scan-Einstellungen werden benutzt?................... 41
Ändern der Einstellungen nach Drücken einer Taste ....... 41
Ändern der Funktion von Scanner-Tasten ................... 42
Kapitel 4 Praktische Tipps
Wahl eines Scanners ..................................................... 44
Verknüpfung anderer Anwendungsprogramme ......... 45
Anhang
Dateiformate ................................................................ 47
Deinstallieren der Toolbox ............................................ 48
Windows .............................................................................. 48
Macintosh ............................................................................48
Index
Index ............................................................................. 49
4
Inhalt Index
Vorheriger
Ansicht
Nächste
Ansicht
Vorheriger
Seite
Nächste
Seite
Page 5
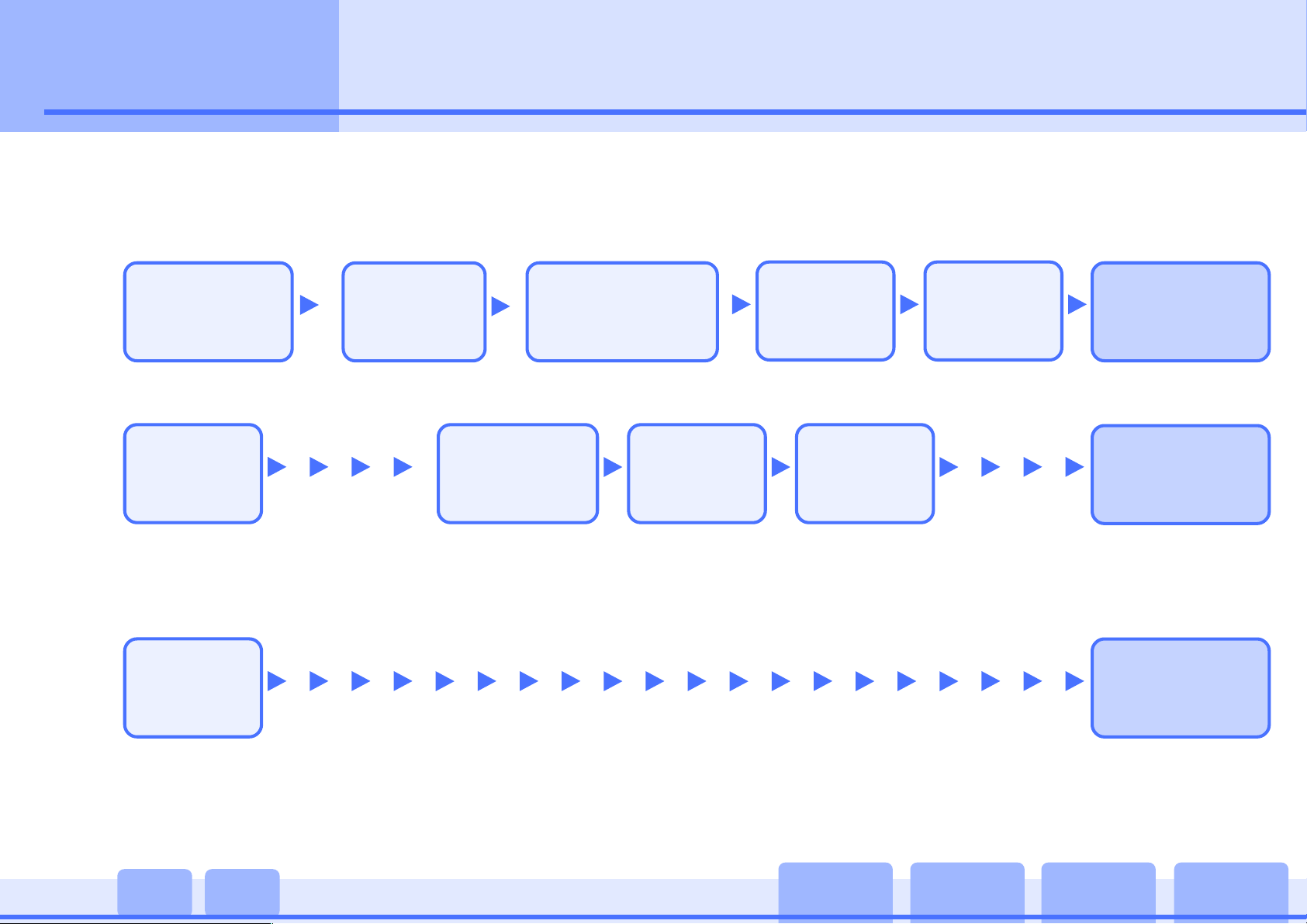
Kapitel 1
Toolbox Grundlagen
ScanGear Toolbox 3.0 (die Toolbox) ist ein Programm zur schnelleren und einfacheren Bedienung Ihres Scanners.
Ohne die Toolbox müssten Sie zum Beispiel alle folgenden Schritte ausführen, um eine Seite aus einem Magazin zu scannen und in
einem Bildbearbeitungsprogramm anzuzeigen.
Was ist die Toolbox?
Das
Anwendungsprogramm
starten.
Das Scanner-
Treiberprogramm
starten.
Detaillierte Scan-
Einstellungen
festlegen.
Den Scan starten.
Treiberprogramm
schließen.
Mit der Toolbox können Sie die selben Funktionen mit den folgenden Schritten ausführen.
Die Toolbox
starten.
Eine
Funktionsschaltfläche
im Hauptfenster
wählen.
Einige einfache
Einstellungen im
Dialogfeld
“Einstellungen”
vornehmen.
Den Scan starten.
Wie Sie sehen, wird das Verfahren durch die Toolbox vereinfacht.
Sie können es durch Gebrauch der SCAN-Taste vorne am Scanner sogar noch einfacher machen.
Die SCAN-Taste
auf dem Scanner
drücken.
(Die Toolbox startet und führt alle Schritte automatisch aus)
Das
Das gescannte Bild im
Anwendungsprogramm
ansehen.
Das gescannte Bild im
Anwendungsprogramm
ansehen.
Das gescannte Bild im
Anwendungsprogramm
ansehen.
5
Wie gezeigt, können Sie Ihren Scanner mit der Toolbox viel einfacher und schneller bedienen.
Inhalt Index
Vorheriger
Ansicht
Nächste
Ansicht
Vorheriger
Seite
Nächste
Seite
Page 6
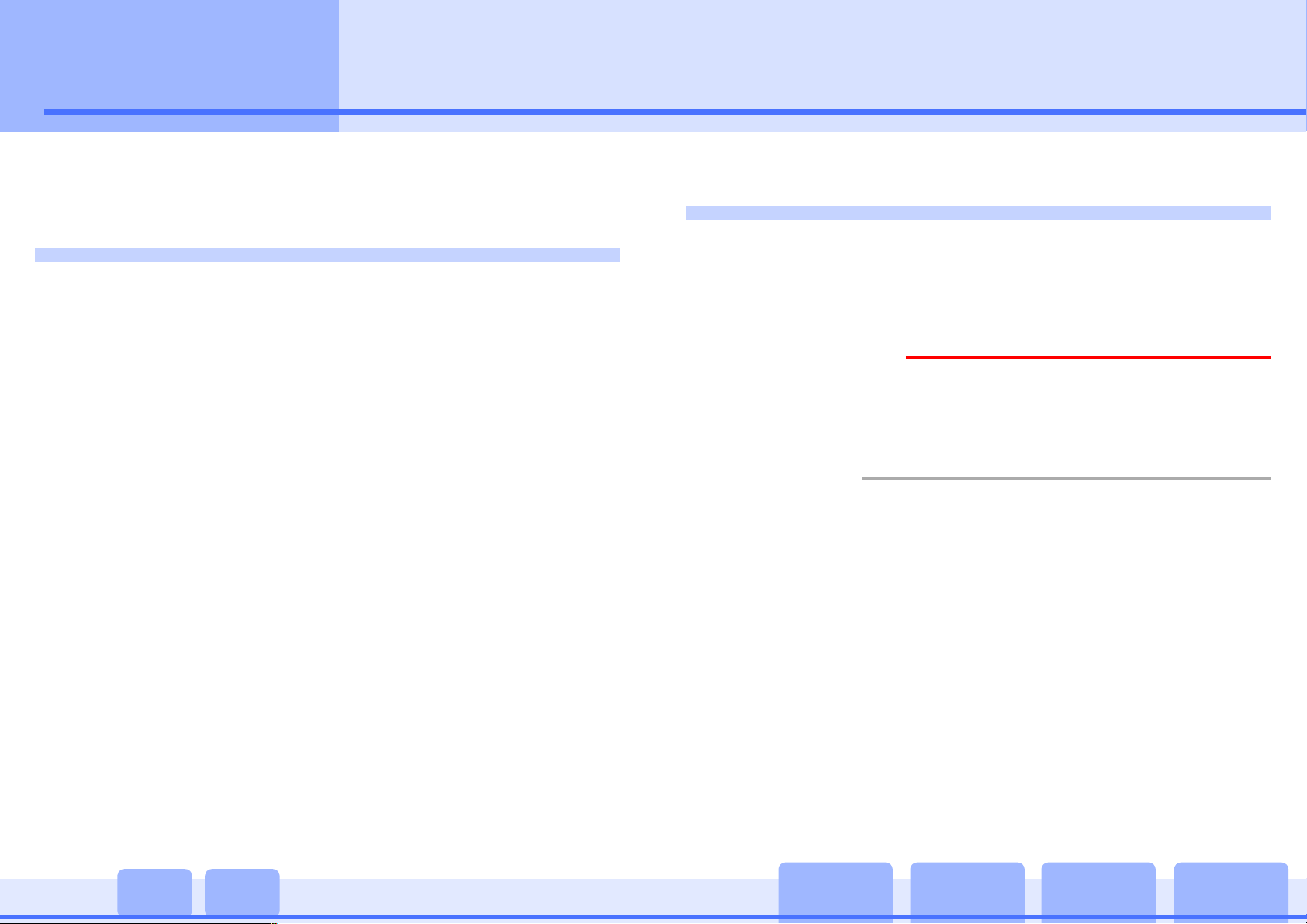
Kapitel 1
Toolbox Grundlagen
Dieser Abschnitt erklärt die Installierung des ToolboxProgramms.
Installieren der Toolbox
Installieren der Toolbox
System Anforderungen
Die folgenden Mindestanforderungen müssen erfüllt sein,
um das Programm zu installieren.
■ Windows
Unterstützte System Software: Windows 98
RAM: 64 MB oder mehr
Freier Festplattenspeicher: Ca 10 MB
Monitor: 800 x 600 pixel
■ Macintosh
Unterstützte System Software: Mac OS 8.6, 9.0, 9.1
RAM: 64 MB oder mehr
Windows 2000 Professional
Windows Millennium Edition
(
vor der Installation
High Color (16 Bit) oder höher
Mac OS X
(128 MB oder mehr für Mac OS X)
(
nur Classic Modu
)
)
Installieren Sie das Toolbox-Programm mit Hilfe der mit
dem Scanner gelieferten CanoScan Installationsprogramm
CD-ROM. Installationsanleitungen finden Sie in der
separaten Schnellstart-Referenz.
Wichtig
e
• Um das Programm auf Windows 2000 Professional zu
installieren, müssen Sie sich als Administrator anmelden,
bevor Sie fortfahren.
Hinweis
f
•jAnleitungen zum Löschen des installierten
Programms von Ihrem Computer finden Sie im Abschnitt
“Deinstallieren der Toolbox” im Anhang.
• Wo die Angabe eines bestimmten Betriebssystems nicht
notwendig ist, bezeichnet Windows in dieser Anleitung
Windows 98, Windows 2000 Professional und Windows
Millennium Edition (Windows Me) zusammen.
6
Freier Festplattenspeicher: Ca. 10 MB
(
vor der Installation
Monitor: 800 x 600 pixel
32,000 Farben oder mehr
Inhalt Index
)
Vorheriger
Ansicht
Nächste
Ansicht
Vorheriger
Seite
Nächste
Seite
Page 7
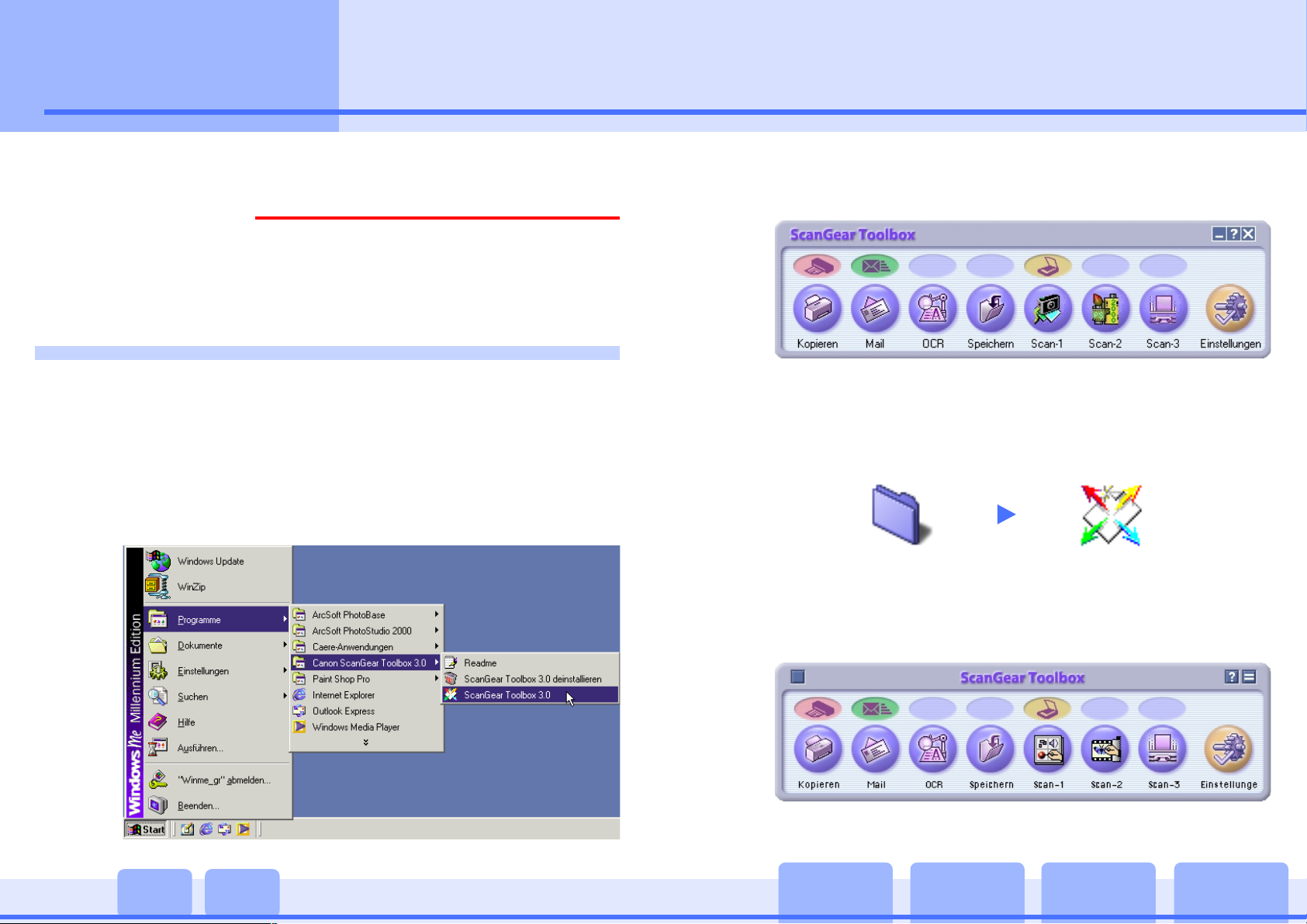
Kapitel 1
Toolbox Grundlagen
Starten/Schließen der Toolbox (1/2)
Dieser Abschnitt erklärt das Starten und Schließen der Toolbox.
Wichtig
e
• Prüfen Sie vor dem Starten des Toolbox-Programms, dass
ScanGear CS-U installiert und der Scanner korrekt
angeschlossen ist.
Starten der Toolbox
Starten Sie die Toolbox mit den folgenden Schritten.
■ Windows
Klicken Sie auf das Windows “Start”-Menü und wählen
Sie “Programme”, “Canon ScanGear Toolbox 3.0” und
“ScanGear Toolbox 3.0”. (Die Bildschirmaufnahme unten
ist von einem Windows Millennium Edition-System)
Die Toolbox startet und zeigt ihr Hauptfenster an, ähnlich
dem Beispiel unten.
■ Macintosh
Öffnen Sie den Ordner “ScanGear Toolbox” und
doppelklicken Sie das Symbol “ScanGear Toolbox”.
ScanGear Toolbox ScanGear Toolbox
Die Toolbox startet und zeigt ihr Hauptfenster an, ähnlich
dem Beispiel unten.
7
Inhalt Index
Vorheriger
Ansicht
Nächste
Ansicht
Vorheriger
Seite
Nächste
Seite
Page 8
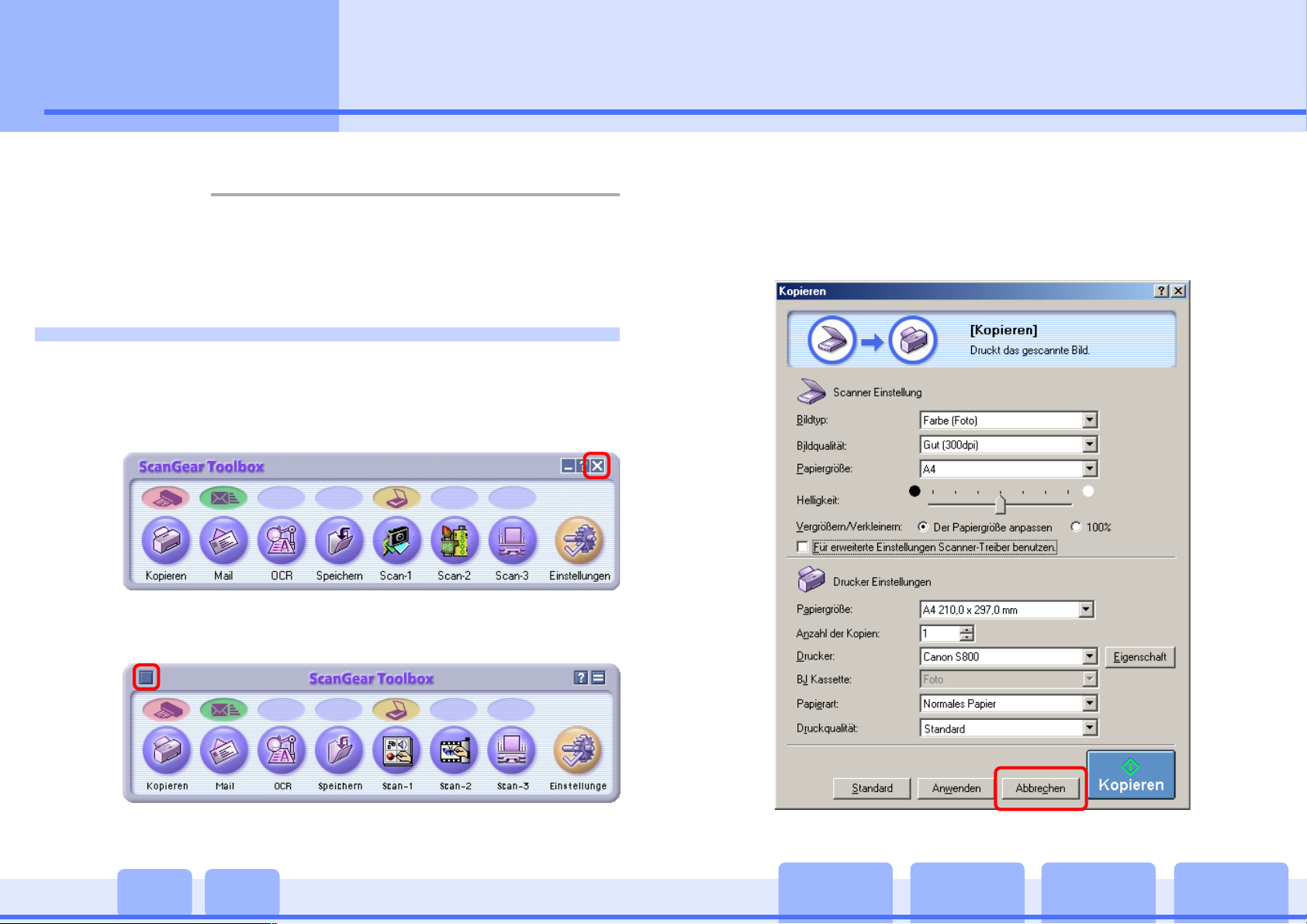
Kapitel 1
Toolbox Grundlagen
Hinweis
f
•jAnleitungen zum Gebrauch von Toolbox mit der
Scan-Taste vorne am Scanner finden Sie in Kapitel 3
“Gebrauch der Scanner-Tasten”.
Schließen der Toolbox
Klicken Sie auf das Schließfeld im Hauptfenster um die
Toolbox zu schließen.
Windows
Starten/Schließen der Toolbox (2/2)
Um das Programm zu schließen, wenn ein
Einstellungsdialogfeld geöffnet ist, klicken Sie im
Dialogfeld auf die Schaltfläche “Abbrechen” oder das
Schließfeld und dann auf das Schließfeld des
Hauptfensters.
8
Macintosh
Inhalt Index
Vorheriger
Ansicht
Nächste
Ansicht
Vorheriger
Seite
Nächste
Seite
Page 9
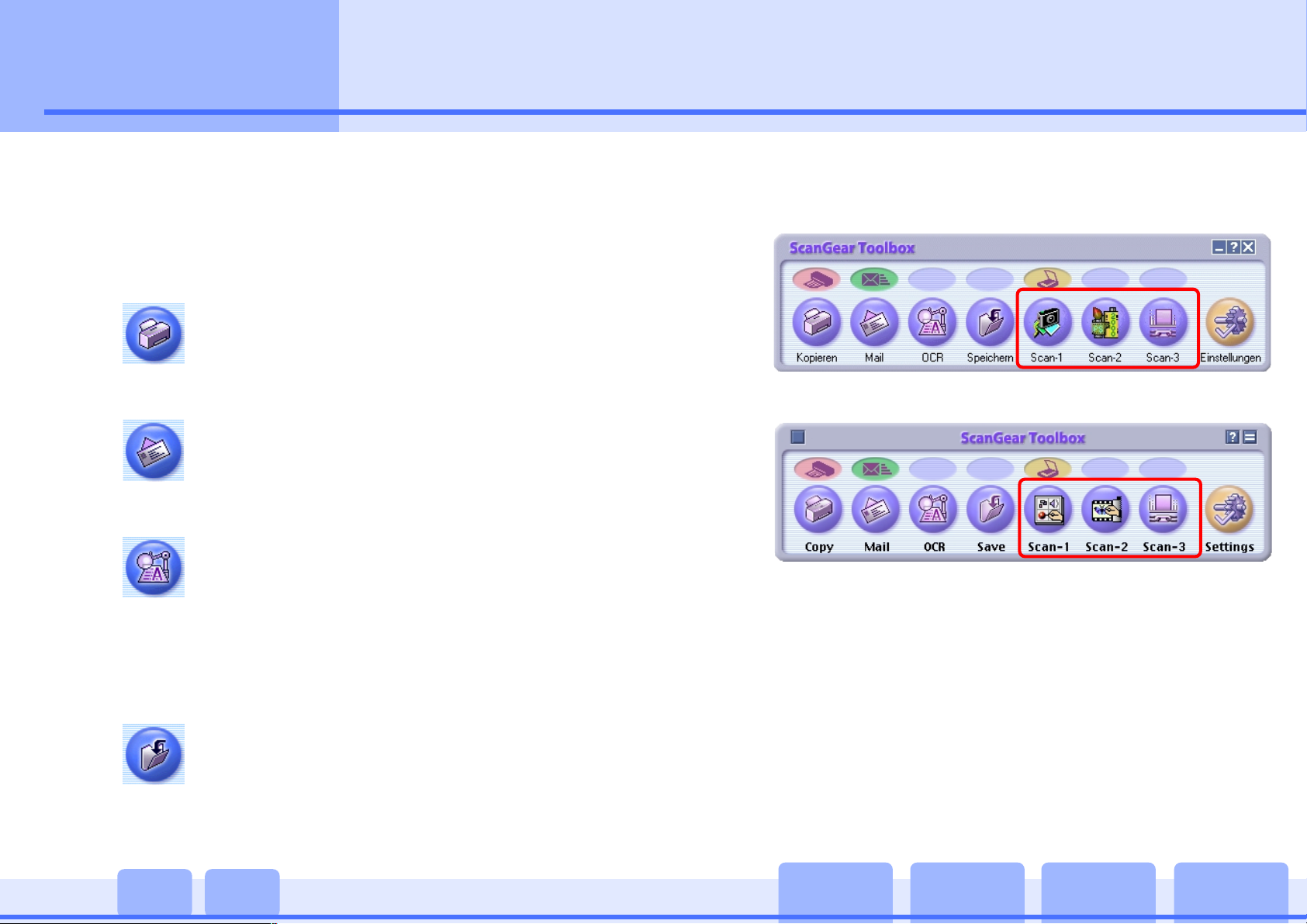
Kapitel 1
Toolbox Grundlagen
Toolbox Schaltflächen (1/2)
Dieser Abschnitt stellt die Schaltflächen im Hauptfenster
von Toolbox vor. jAnleitungen zur Änderung der
Einstellungen dieser Schaltflächen finden Sie in Kapitel 2
“Verwenden der Toolbox”.
■ Kopieren
Scannt das Bild und druckt es auf einem Drucker.
■ Mail
Startet nach dem Scannen ein verknüpftes MailProgramm und erstellt eine neue Mitteilung mit
der angehängten Bilddatei.
■ OCR
Startet nach dem Scannen eines Dokuments ein
verknüpftes OCR-Programm (ein Bild-in-TextUmwandler) und öffnet die Bilddatei. Wenn Sie
das OCR-Programm von der CanoScan
Installationsprogramm-CD-ROM installiert haben,
ist es bereits verknüpft.
■ Speichern
Scannt ein Bild und speichert es.
■ Scan-1 bis Scan-3
Windows
Macintosh
Die drei rot gerahmten Schaltflächen sind mit “Scan-1”,
“Scan-2” und “Scan-3” bezeichnet. Wenn Sie alle
Programme von der CanoScan Installationsprogramm-CDROM installiert haben, ist PhotoBase verknüpft mit Scan-1
und PhotoStudio mit Scan-2. Die Schaltflächen zeigen das
Symbol des jeweiligen Programms.
9
Inhalt Index
Klicken Sie auf eine dieser Schaltflächen, scannt Toolbox
die Vorlage, startet die verknüpfte Anwendung und
überträgt die Grafikdatei in die Anwendung.
Vorheriger
Ansicht
Nächste
Ansicht
Vorheriger
Seite
Nächste
Seite
Page 10
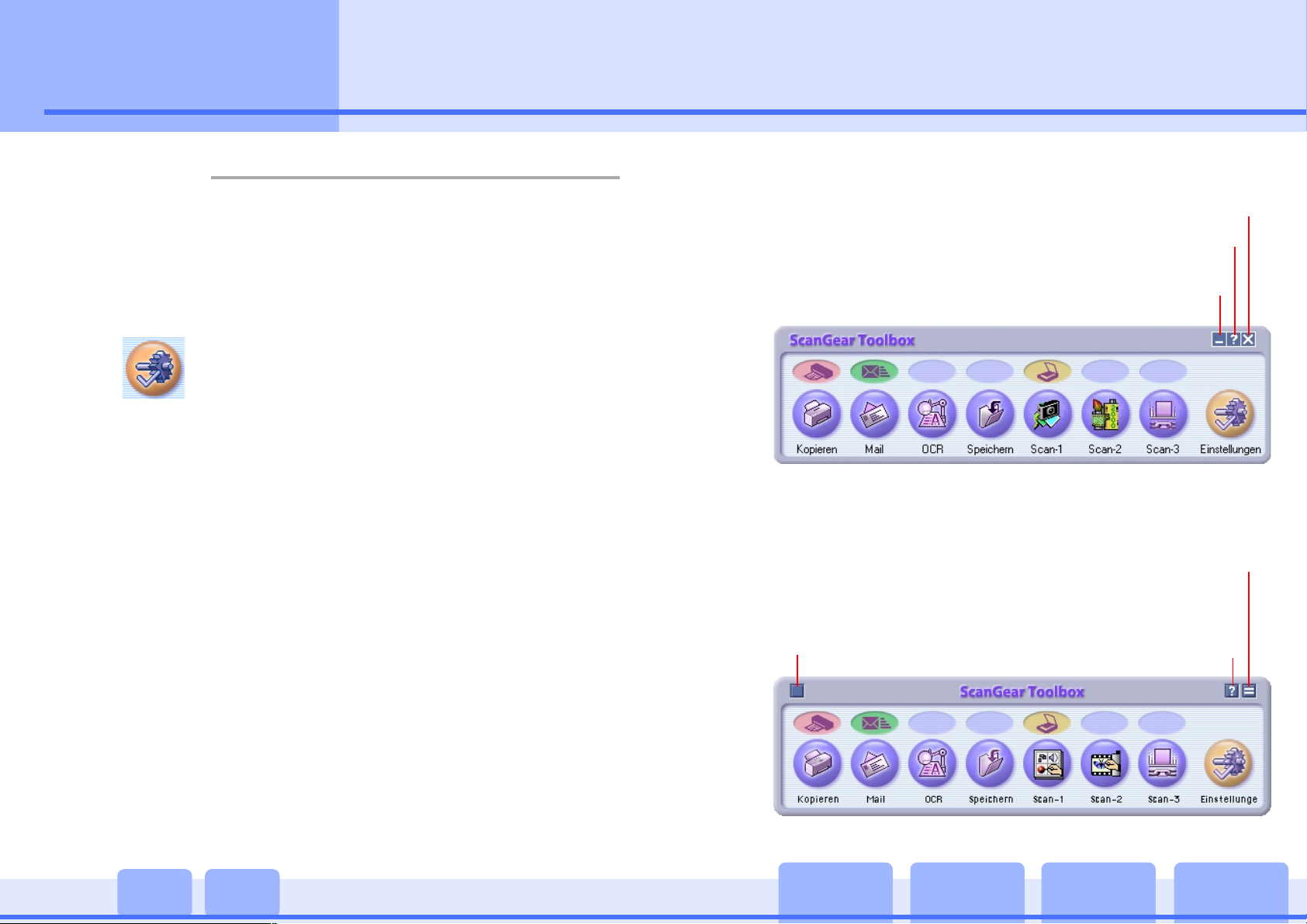
Kapitel 1
Toolbox Grundlagen
Toolbox Schaltflächen (2/2)
Hinweis
f
• Sie können andere Programme mit den Schaltflächen
“Scan-1”, “Scan-2” und “Scan-3” verknüpfen. jSiehe
“Verknüpfung anderer Anwendungsprogramme” in
Kapitel 4.
■ Einstellungen
Mit der Schaltfläche “Einstellungen” können Sie
die Funktionen der Scan-Taste vorne am Scanner
einstellen. Sie können damit auch den Scanner
wählen, wenn mehr als einer an Ihren Computer
angeschlossen ist.
■ Andere Schaltflächen (Windows)
Klicken Sie hier um die Toolbox zu schließen.
Klicken Sie zuerst hier und dann auf ein Objekt um
dessen Hilfe anzuzeigen.
Klicken Sie hier um das Fenster zu
minimalisieren.
■ Other Buttons (Macintosh)
Klicken Sie hier um alles bis auf die Titelleiste
auszublenden. (Klicken Sie noch einmal um
wieder das ganze Fenster anzuzeigen.)
Klicken Sie hier
um die Toolbox
zu schließen.
Klicken Sie hier um die Ballonhilfe
aufzurufen und positionieren Sie dann
den Maus-Cursor über einem Objekt.
10
Inhalt Index
Vorheriger
Ansicht
Nächste
Ansicht
Vorheriger
Seite
Nächste
Seite
Page 11
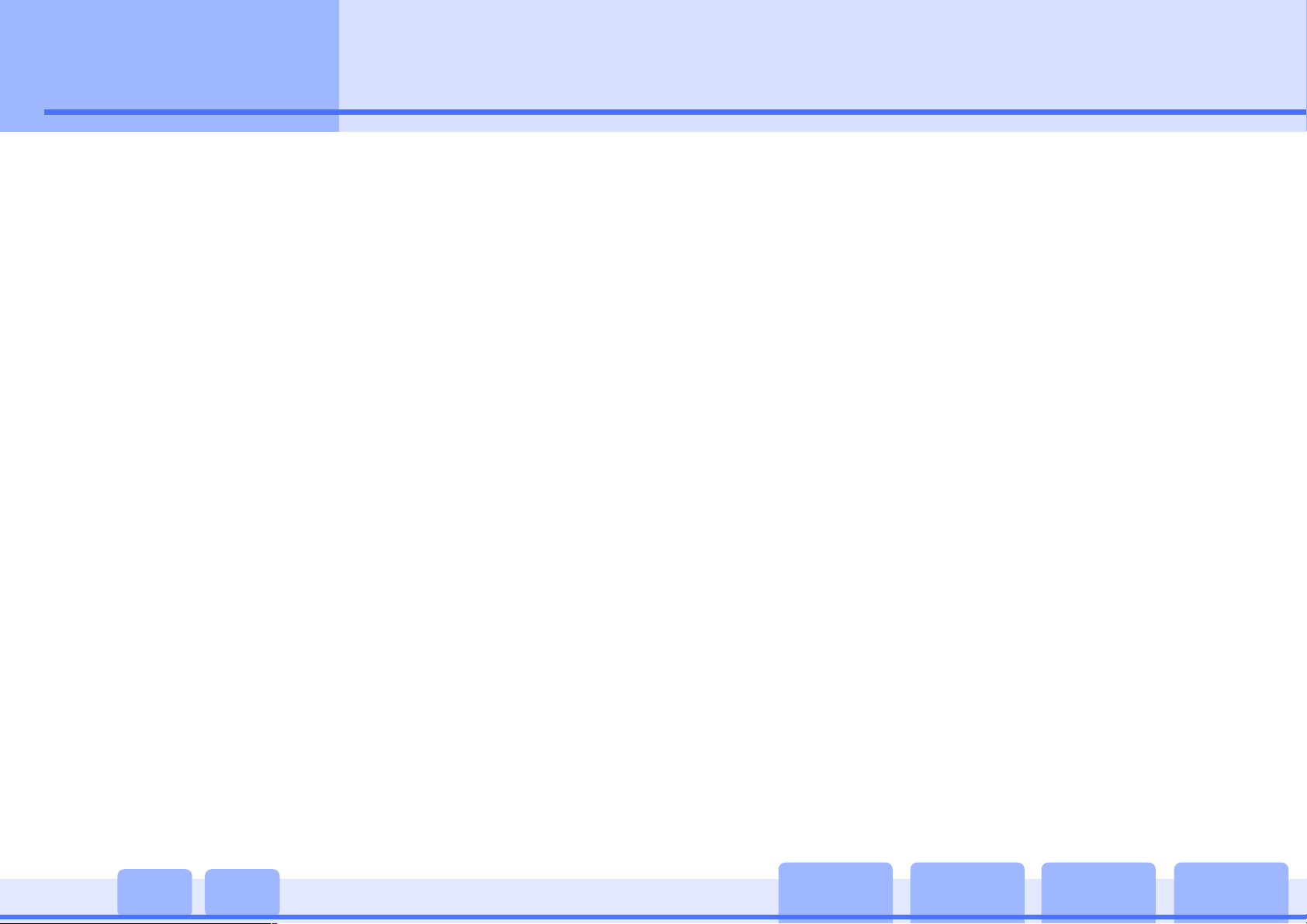
Kapitel 1
Toolbox Grundlagen
Windows und Macintosh
Da die Windows und Macintosh Versionen der ToolboxBenutzeroberflächen identisch gestaltet wurden und
gleich bedient werden, wird bei den detaillierten
Erklärungen der Toolbox-Funktionen ab dem nächsten
Kapitel nur die Windows Version gezeigt.
In den seltenen Fällen, in denen die Einstellungen für
Macintosh von Windows abweichen, gibt es eine separate
Erklärung für Macintosh Benutzer. Die Windows Beispiele
sollten auch für Macintosh Benutzer leicht verständlich
sein.
Windows und Macintosh
11
Inhalt Index
Vorheriger
Ansicht
Nächste
Ansicht
Vorheriger
Seite
Nächste
Seite
Page 12
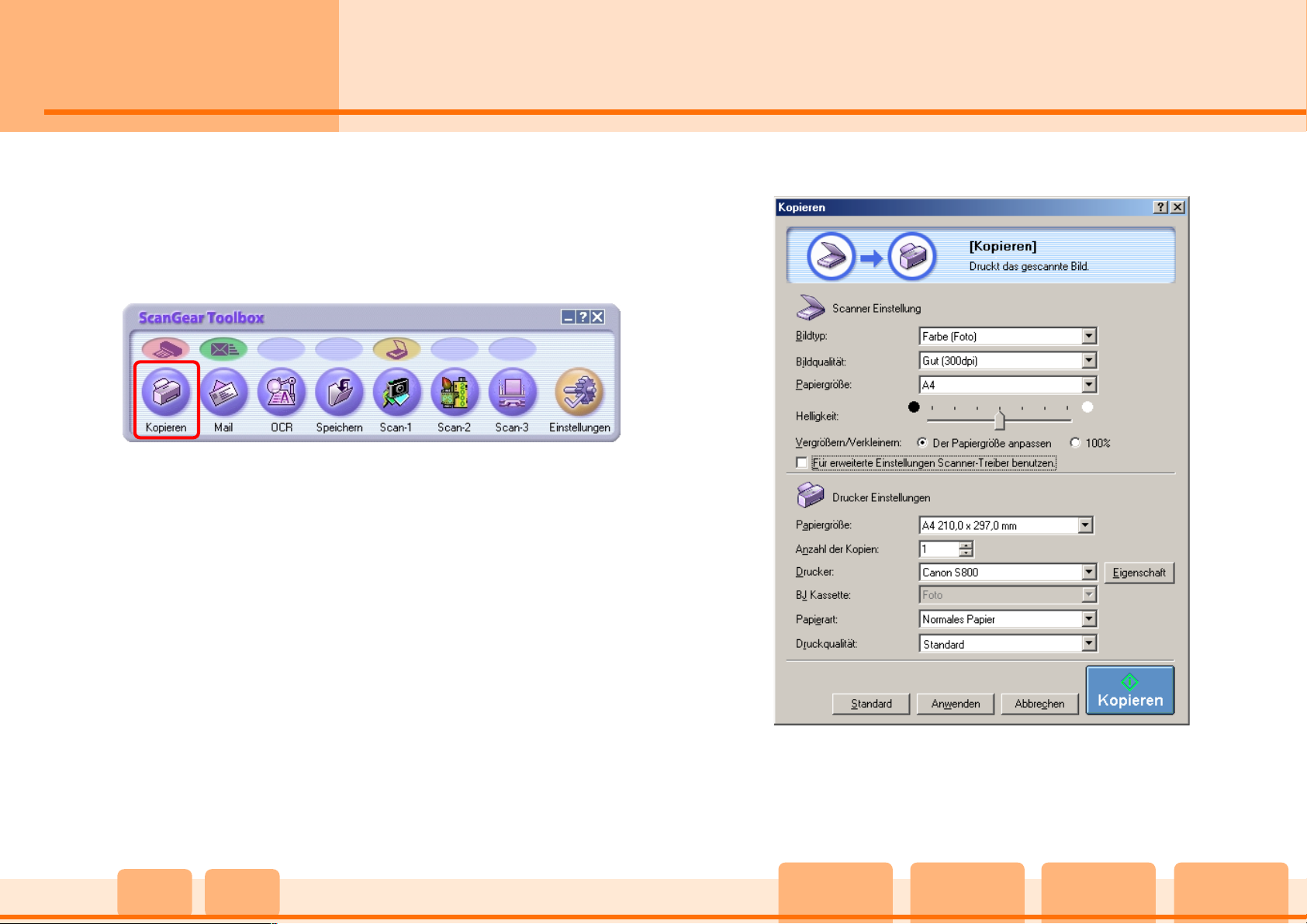
Kapitel 2
Verwenden der Toolbox
Kopieren (Drucken)
Diese Funktion scannt und druckt ein Bild in einem
einzigen integrierten Schritt. Folgen Sie den Schritten
unten um mit dem Kopieren zu beginnen.
• Starten Sie die Toolbox und klicken Sie auf die
Schaltfläche “Kopieren”.
Ein Dialogfeld wie unten erscheint.
12
Inhalt Index
Die Einstellungen dieses Dialogfelds sind auf den nächsten
Seiten erklärt.
Vorheriger
Ansicht
Nächste
Ansicht
Vorheriger
Seite
Nächste
Seite
Page 13
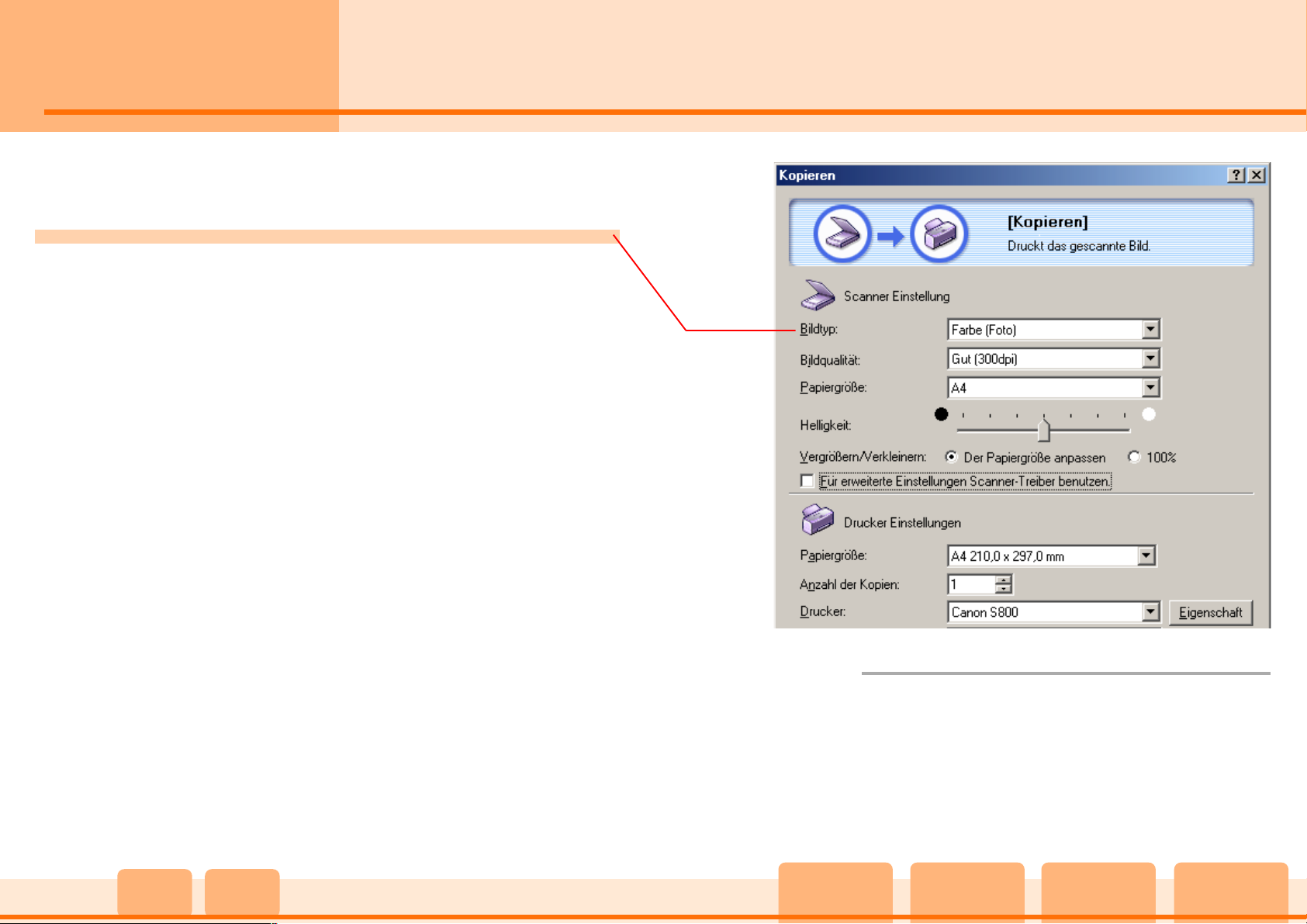
Kapitel 2
Verwenden der Toolbox
Dieser Abschnitt erklärt die Einstellungen im Dialogfeld
“Kopieren”.
Scanner Einstellungen - Bildtyp
Wählen Sie einen Scan-Modus.
Schwarzweiß:
Scannt und stellt das Bild in zwei Farben dar, Schwarz
und Weiß.
Graustufen:
Scannt und stellt das Bild in Schwarz, Weiß und
verschiedenen Grauschattierungen zwischen diesen
beiden Farben dar. Das Ergebnis entspricht einem
Schwarzweißbild.
Farbe (Magazin):
Scannt mit der Funktion Glätten (siehe Hinweis auf
dieser Seite) und stellt das Bild in Farbe dar.
Farbe (Foto):
Scannt ohne die Funktion Glätten (siehe Hinweis auf
dieser Seite) und stellt das Bild in Farbe dar.
Farbe (Autom Zschnitt): (nur Windows)
Stellt automatisch die Papiergröße ein, wählt 300 dpi
für die Bildqualität und stellt das Bild in Farbe dar.
Kopier Einstellungen (1/5)
Hinweis
f
• Moiré Muster (Streifen oder welliger Effekt) können
beim Scannen gedruckter Vorlagen auftreten. Die
Funktion Glätten reduziert diesen Effekt. Scannen mit
aktivierter Glätten-Funktion dauert länger.
13
Inhalt Index
Vorheriger
Ansicht
Nächste
Ansicht
Vorheriger
Seite
Nächste
Seite
Page 14
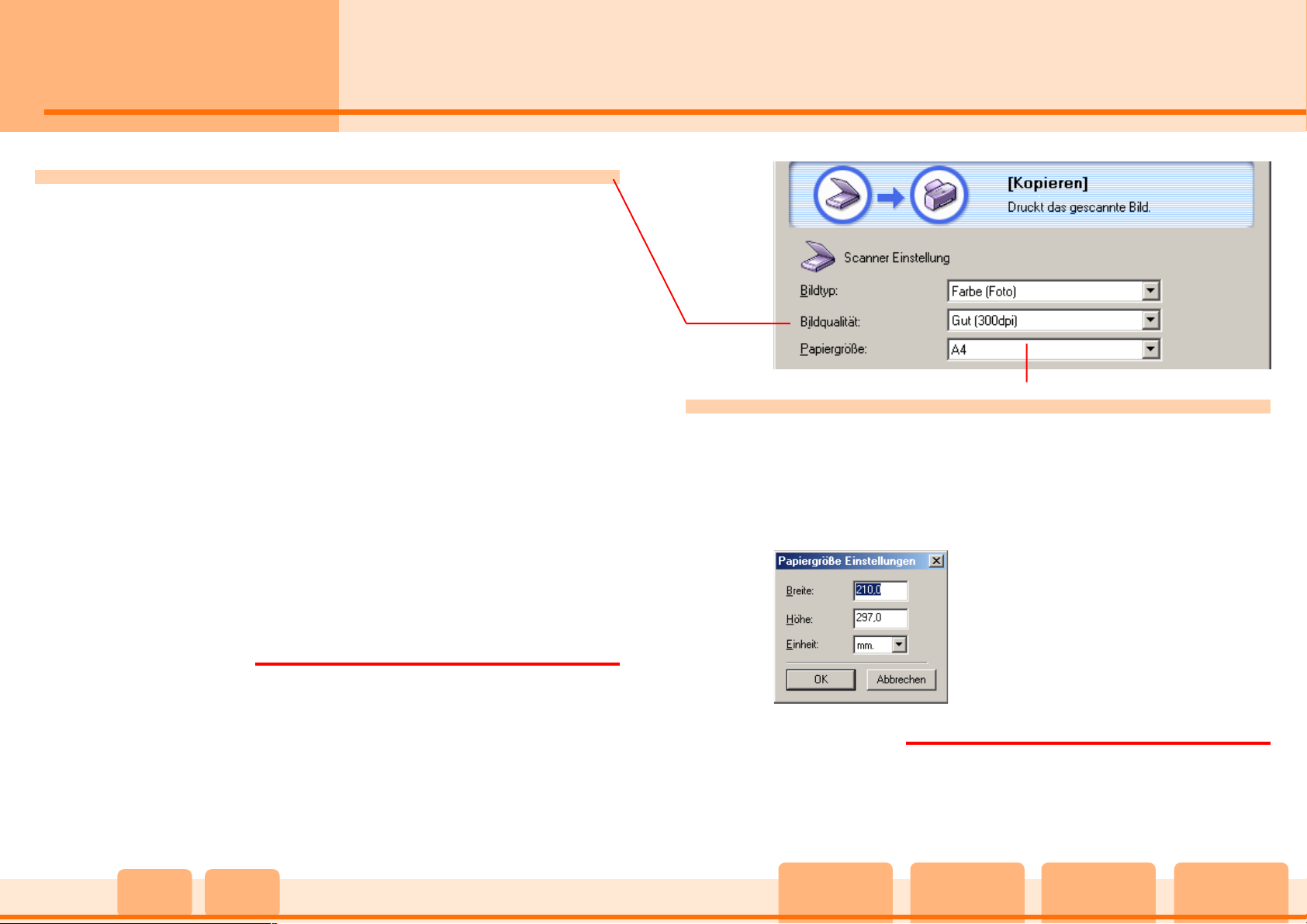
Kapitel 2
Verwenden der Toolbox
Kopier Einstellungen (2/5)
Scanner Einstellungen - Bildqualität
Diese Einstellung legt die Auflösung (Feinheit) fest, mit
der ein gescanntes Bild wiedergegeben wird.
Enwurf (150 dpi/75 dpi):
Scannt mit 150 dpi, wenn der Modus Schwarzweiß
oder Graustufen gewählt ist. Scannt mit 75 dpi im
Modus Farbe.
Standard (300 dpi/150 dpi):
Scannt mit 300 dpi, wenn der Modus Schwarzweiß
oder Graustufen gewählt ist. Scannt mit 150 dpi im
Modus Farbe.
Gut (600 dpi/300 dpi):
Scannt mit 600 dpi, wenn der Modus Schwarzweiß
oder Graustufen gewählt ist. Scannt mit 300 dpi im
Modus Farbe.
Vergrößeftes Drucken (600 dpi):
Scannt mit 600 dpi im Modus Farbe. (Diese Option ist
nicht verfügbar im Modus Schwarzweiß oder
Graustufen.)
Wichtig
e
• Die Bildqualität ändert sich eventuell automatisch, wenn
in der Kategorie “Vergrößern/Verkleinern” die Option
“Der Papiergröße anpassen” gewählt ist.
• Diese Einstellung ist nicht verfügbar, wenn in der Kategorie
“Bildtyp” die Option “Farbe (Autom Zuschnitt)” gewählt
ist. (Nur Windows)
Scanner Einstellungen - Papiergröße
Sie können aus den folgenden Papiergrößen wählen: A4,
A5 Poträt, A5 Landschaft, B5, Letter, Executive, Statement
Poträt, Statement Landschaft, Visitenkarte, L Poträt, L
Landschaft, LL Poträt, LL Landschaft, Postkarte Poträt,
Postkarte Landschaft und Benutzerdefiniert.
Bei Wahl von “Benutzerdefiniert”
erscheint ein Dialogfeld zur Eingabe
der Größe. Wählen Sie die Einheit,
geben Sie die Größe ein und klicken
Sie auf die Schaltfläche “OK”.
Wichtig
e
• Diese Einstellung ist nicht verfügbar, wenn in der
Kategorie “Bildtyp” die Option “Farbe (Autom
Zuschnitt)” gewählt ist. (Nur Windows)
14
Inhalt Index
Vorheriger
Ansicht
Nächste
Ansicht
Vorheriger
Seite
Nächste
Seite
Page 15
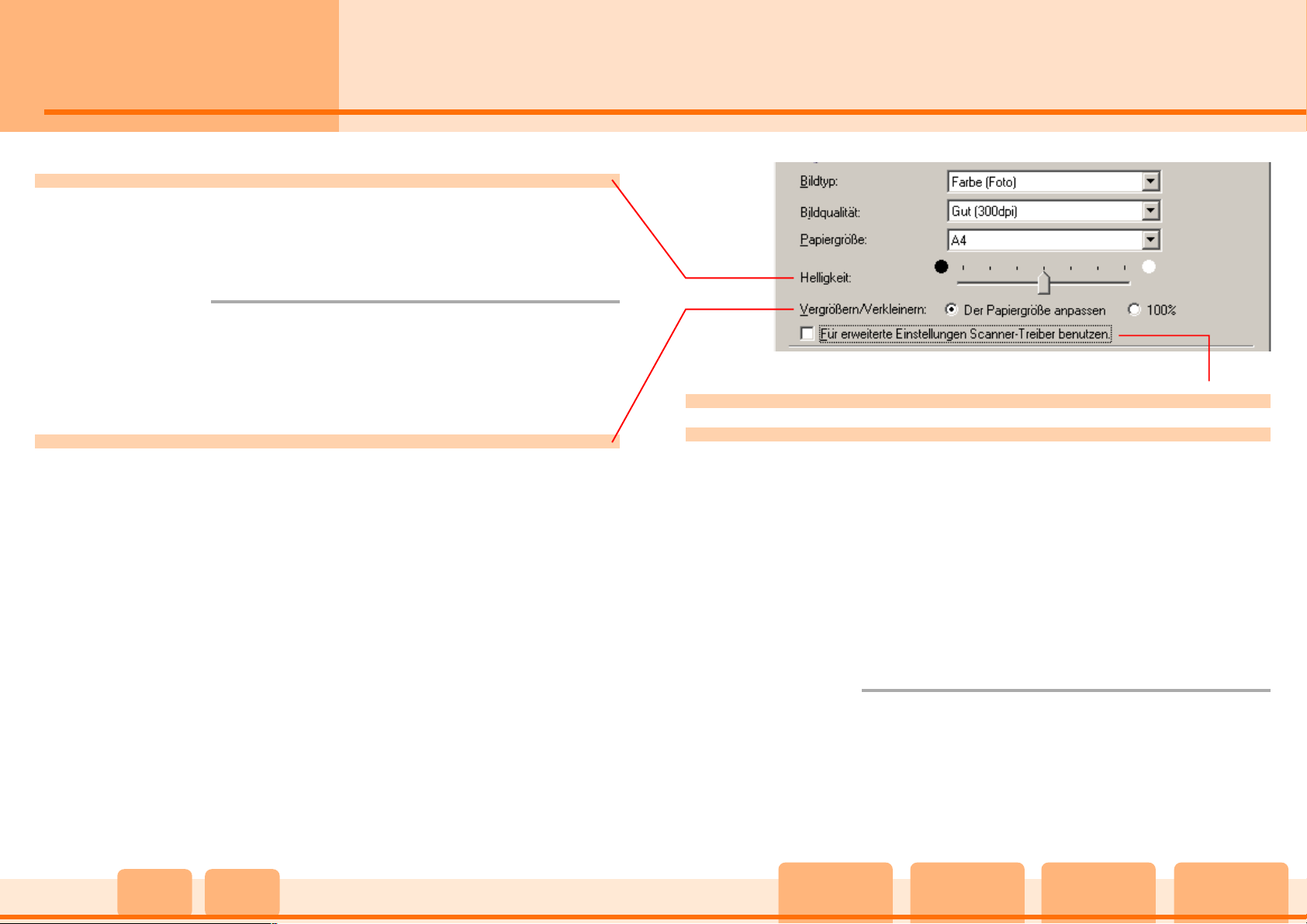
Kapitel 2
Verwenden der Toolbox
Kopier Einstellungen (3/5)
Scanner Einstellungen - Helligkeit
Die Helligkeit können Sie einstellen, indem Sie den Regler
nach links oder rechts ziehen. Ziehen nach links
verdunkelt das Bild, ziehen nach rechts hellt es auf.
Hinweis
f
• Wenn in der Kategorie “Bildtyp” die Option
“Schwarzweiß” gewählt ist, legt diese Kategorie den
Grenzwert für Schwarz und Weiß fest.
Scanner Einstellungen - Für erweiterte Einstellungen
Scanner Einstellungen - Vergrößern/Verkleinern
Diese Einstellung ermöglicht das Vergrößern oder
Verkleinern eines Bilds zum Drucken, so dass es auf das in
der Kategorie “Papiergröße” festgelegte Papiergröße
passt.
Der Papiergröße anpassen:
Stellt automatisch die Größe des ganzen zu
druckenden Bilds so ein, dass es genau auf das zum
Drucken gewählte Papierformat passt. Da das
Verhältnis von Höhe und Breite nicht geändert
werden kann, bleibt eventuell ein weißer Rand an
den Seiten oder oben und unten am Bild, wenn
Original und Druckpapier verschiedene Formen
haben.
100%:
Druckt das Bild in der Originalgröße der Vorlage.
15
Inhalt Index
Scanner-Treiber benutzen
Ist diese Option nicht markiert, startet der Scan sofort
nach Klicken der Schaltfläche “Kopieren” unten rechts im
Dialogfeld. Ist die Option markiert, erscheint nach Klicken
der Schaltfläche “Kopieren” das ScanGear CS-U-Fenster, in
dem Sie detaillierte Einstellungen festlegen können.
Bildtyp, Bildqualität, Papiergröße und Helligkeit können
nicht mit der Toolbox eingestellt werden, wenn diese
Option markiert ist. Legen Sie diese Einstellungen im
ScanGear US-U-Fenster fest.
Hinweis
f
• Wenn Sie mehrere Fotos auf die Vorlagenplatte legen
und die Einstellung “Multi-Foto modus” im ScanGear CSU-Fenster benutzen, werden die Bilder von der ToolboxFunktion “Kopieren” als ein zusammengesetztes Bild
gescannt.
Vorheriger
Ansicht
Nächste
Ansicht
Vorheriger
Seite
Nächste
Seite
Page 16
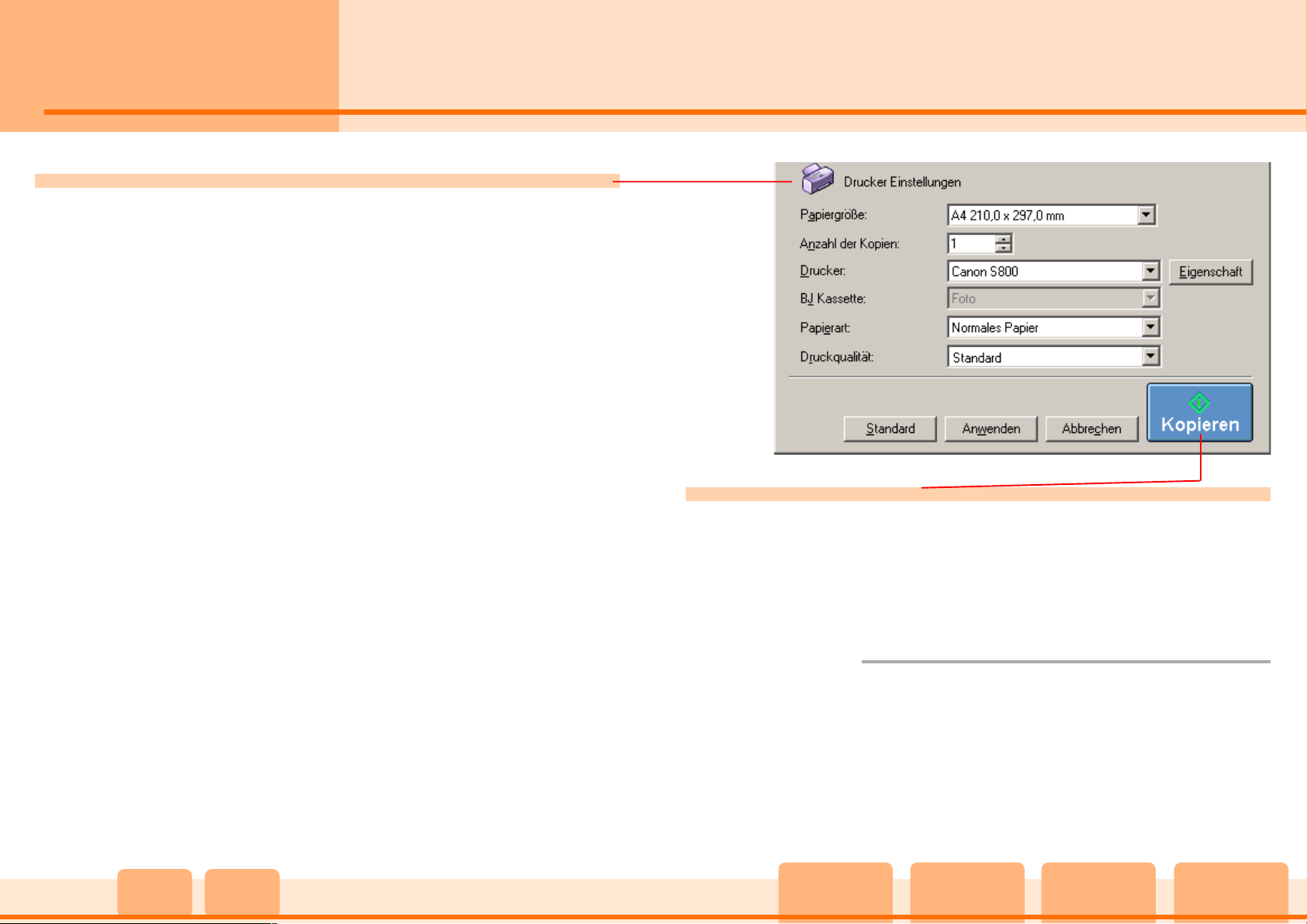
Kapitel 2
Verwenden der Toolbox
Kopier Einstellungen (4/5)
Drucker Einstellungen (Windows)
Diese Kategorien legen die Einstellungen für das Drucken
der Bilder fest. (Einstellungen für Macintosh siehe nächste
Seite.)
Papiergröße:
Legt die Größe des Papiers fest, auf dem das Bild
gedruckt wird.
Anzahl der Kopien:
Legt die Anzahl der zu druckenden Kopien fest (bis zu
99).
Drucker:
Legt den Drucker zum Drucken fest. Klicken Sie auf
die Schaltfläche “Eigenschaft” um ein Dialogfeld zum
Festlegen detaillierter Druckereinstellungen
aufzurufen.
BJ Kassette:
Legt die Patrone für den Gebrauch im gewählten
Drucker fest. (Diese Kategorie ist eventuell für einige
Drucker nicht verfügbar.)
Papierart:
Legt den im Drucker benutzten Papiertyp fest. (Diese
Kategorie ist eventuell für einige Drucker nicht
verfügbar.)
Druckqualität:
Legt die Druckqualität fest. (Diese Kategorie ist
eventuell für einige Drucker nicht verfügbar.)
Schaltfläche Kopieren
Wenn Sie im Dialogfeld “Kopieren” auf die Schaltfläche
“Kopieren” klicken, beginnt der Scanner mit den
gewählten Einstellungen zu scannen. Nach Ende des
Scannens wird das Bild automatisch zum Drucken an den
Drucker gesendet.
Hinweis
f
• Klicken Sie auf die Schaltfläche “Standard” um alle
Kategorien in die Grundeinstellungen zurückzusetzen.
• Klicken Sie auf die Schaltfläche “Anwenden” um die
Einstellungen zu speichern.
• Klicken Sie auf die Schaltfläche “Abbrechen” um zum
Toolbox-Hauptfenster zurückzukehren.
16
Inhalt Index
Vorheriger
Ansicht
Nächste
Ansicht
Vorheriger
Seite
Nächste
Seite
Page 17

Kapitel 2
Verwenden der Toolbox
Kopier Einstellungen (5/5)
Drucker Einstellungen (Macintosh)
Diese Kategorien legen die Einstellungen zum Drucken
der Bilder fest. (Einstellungen für Windows siehe vorige
Seite.)
Anzahl der Kopien:
Legt die Anzahl der zu druckenden Kopien fest (bis zu
99).
Drucker wählen:
Öffnet das Fenster “Auswahl” und erlaubt die Wahl
eines Druckers.
Papierformat:
Öffnet den Dialog für das Papierformat, in dem Sie
Papieroptionen, wie Papiergröße und Richtung,
wählen können.
Schaltfläche Kopieren
Wenn Sie im Dialogfeld “Kopieren” auf die Schaltfläche
“Kopieren” klicken, beginnt der Scanner mit den
gewählten Einstellungen zu scannen. Nach Ende des
Scannens wird das Bild automatisch zum Drucken an den
Drucker gesendet.
17
Inhalt Index
Hinweis
f
• Klicken Sie auf das Symbol “?” um die Ballon-Hilfe
aufzurufen.
• Klicken Sie auf die Schaltfläche “Standardn” um alle
Kategorien in die Grundeinstellungen zurückzusetzen.
• Klicken Sie auf die Schaltfläche “Anwenden” um die
Einstellungen zu speichern.
• Klicken Sie auf die Schaltfläche “Abbrechen” um zum
Toolbox-Hauptfenster zurückzukehren.
Vorheriger
Ansicht
Nächste
Ansicht
Vorheriger
Seite
Nächste
Seite
Page 18

Kapitel 2
Verwenden der Toolbox
Mail senden
Diese Funktion scannt eine Vorlage und sendet Sie als
Grafikdateianhang an ein Mail-Programm. Folgen Sie den
Schritten unten um das Mailen eines Bilds zu beginnen.
• Starten Sie die Toolbox und klicken Sie auf die
Schaltfläche “Mail”.
Wichtig
e
• Bei Windows und einigen Mail-Programmen, ist es
eventuell erforderlich, die “MAPI”-Einstellungen im
Mail-Programm selbst zu aktivieren.
Ein Dialogfeld wie das unten erscheint.
18
Inhalt Index
Die Einstellungen dieses Dialogfelds sind auf den nächsten
Seiten erklärt.
Vorheriger
Ansicht
Nächste
Ansicht
Vorheriger
Seite
Nächste
Seite
Page 19

Kapitel 2
Verwenden der Toolbox
Dieser Abschnitt erklärt die Einstellungen im Dialogfeld
“Mail”.
Mail Einstellungen (1/6)
Scanner Einstellungen - Bildtyp (Windows)
Wählen Sie einen Scan-Modus.
Schwarzweiß:
Scannt und stellt das Bild in zwei Farben dar, Schwarz
und Weiß.
Graustufen:
Scannt und stellt das Bild in Schwarz, Weiß und
verschiedenen Grauschattierungen zwischen diesen
beiden Farben dar. Das Ergebnis entspricht einem
Schwarzweißbild.
Farbe (Magazin):
Scannt mit der Funktion Glätten (siehe Hinweis auf
dieser Seite) und stellt das Bild in Farbe dar.
Farbe (Foto):
Scannt ohne die Funktion Glätten (siehe Hinweis auf
dieser Seite) und stellt das Bild in Farbe dar.
Farbe (Autom Zuschnitt):
Erkennt automatisch die Papiergröße, scannt und
stellt das Bild in Farbe dar. Das Bild wird im JPEGFormat gespeichert.
Hinweis
f
• Moiré Muster (Streifen oder welliger Effekt) können
beim Scannen gedruckter Vorlagen auftreten. Die
Funktion Glätten reduziert diesen Effekt. Scannen mit
aktivierter Glätten-Funktion dauert länger.
19
Inhalt Index
Vorheriger
Ansicht
Nächste
Ansicht
Vorheriger
Seite
Nächste
Seite
Page 20

Kapitel 2
Verwenden der Toolbox
Mail Einstellungen (2/6)
Scanner Einstellungen - Bildtyp (Macintosh)
Wählen Sie einen Scan-Modus.
Schwarzweiß/Graustufen:
Scannt und stellt das Bild in Schwarz, Weiß und
verschiedenen Grauschattierungen zwischen diesen
beiden Farben dar. Das Ergebnis entspricht einem
Schwarzweißbild.
Farbe (Magazin):
Scannt mit der Funktion Glätten (siehe Hinweis auf
dieser Seite) und stellt das Bild in Farbe dar.
Farbe (Foto):
Scannt ohne die Funktion Glätten (siehe Hinweis auf
dieser Seite) und stellt das Bild in Farbe dar.
Scanner Einstellungen - Papiergröße
Wichtig
e
• Diese Einstellung ist nicht verfügbar, wenn in der
Kategorie “Bildtyp” die Option “Farbe (Autom
Zuschnitt)” gewählt ist. (Nur Windows)
20
Sie können aus den folgenden Papiergrößen wählen: A4,
A5 Poträt, A5 Landschaft, B5, Letter, Executive, Statement
Poträt, Statement Landschaft, Visitenkarte, L Poträt, L
Landschaft, LL Poträt, LL Landschaft, Postkarte Poträt,
Postkarte Landschaft und Benutzerdefiniert.
Bei Wahl von “Benutzerdefiniert”
erscheint ein Dialogfeld zur Eingabe
der Größe. Wählen Sie die Einheit,
geben Sie die Größe ein und klicken
Sie auf die Schaltfläche “OK”.
Inhalt Index
Vorheriger
Ansicht
Nächste
Ansicht
Vorheriger
Seite
Nächste
Seite
Page 21

Kapitel 2
Verwenden der Toolbox
Mail Einstellungen (3/6)
Scanner Einstellungen – Obergrenze angehängten Datei
Werden Grafikdateien via E-Mail ausgetauscht, ist es
wichtig, die Dateigröße zu begrenzen, um die Zeit für
Senden und Empfang von Dateien zu verkürzen und die
Belastung von Mail Server und Netzwerk zu reduzieren.
Diese Kategorie legt die maximale Größe von
angehängten Grafikdateien (nach Kompression) auf eine
der folgenden Optionen fest: 150 KB, 300 KB, 600 KB oder
900 KB. Für die meisten Bilder wird 150 KB empfohlen.
Wichtig
e
• Die Optionen der “Bildqualität” ändern sich gemäß der
gewählten Obergrenze für angehängte Dateien.
• Die Obergrenze für angehängte Dateien ist ein
Nährungswert. Bei einigen Bildern kann die tatsächliche
Dateigröße nach der Kompression das Maximum
überschreiten.
21
Hinweis
f
• Bei der Windows Toolbox Version werden Graustufenund Farbbilder im JPEG-Format gespeichert.
Schwarzweißbilder werden im PNG-Format gespeichert.
Bei der Macintosh Version werden alle Bilder im JPEGFormat gespeichert.
Inhalt Index
Vorheriger
Ansicht
Nächste
Ansicht
Vorheriger
Seite
Nächste
Seite
Page 22

Kapitel 2
Verwenden der Toolbox
Mail Einstellungen (4/6)
Scanner Einstellungen - Bildqualität
Diese Einstellung legt die Auflösung (Feinheit) fest, mit
der ein gescanntes Bild wiedergegeben wird. Die
Optionen der “Bildqualität” ändern sich gemäß der
gewählten Obergrenze für angehängte Dateien.
Wichtig
e
• Diese Einstellung ist nicht verfügbar, wenn in der
Kategorie “Bildtyp” die Option “Farbe (Autom
Zuschnitt)” gewählt ist. Die Scan-Auflösung wird
automatisch gemäß der Obergrenze für angehängte
Dateien angepasst. (Nur Windows)
Scanner Einstellungen - Für erweiterte Einstellungen
22
Scanner -Treiber benutzen
Ist diese Option nicht markiert, startet der Scan und MailVorgang (Scannen ➝ Mail-Programm starten ➝ Neue
Mitteilung mit Anhang anzeigen) sofort nach Klicken der
Schaltfläche “Scannen” unten rechts im Dialogfeld. Ist die
Option markiert, erscheint nach Klicken der Schaltfläche
“Scannen” das ScanGear CS-U-Fenster, in dem Sie
detaillierte Einstellungen festlegen können.
Hinweis
f
• Wenn Sie mehrere Fotos auf die Vorlagenplatte legen
und die Einstellung “Multi-Foto modus” im ScanGear CSU-Fenster benutzen, werden die Bilder von der Toolbox
Mail-Funktion als ein zusammengesetztes Bild gescannt.
Inhalt Index
Vorheriger
Ansicht
Nächste
Ansicht
Vorheriger
Seite
Nächste
Seite
Page 23

Kapitel 2
Verwenden der Toolbox
Mail Einstellungen (5/6)
Speichern gescannter Bilder - Dateiname
Diese Einstellung ermöglicht die Eingabe eines
Stammnamens für die Grafikdateien.
Hinweis
f
• Das erste gescannte Bild wird mit dem Stammnamen
gespeichert. Vom zweiten Bild an wird die Datei unter
dem gleichen Stammnamen gespeichert, wobei dem
Stamm eine 4-stellige fortlaufende Nummer, beginnend
bei 0001 hinzugefügt wird.
• Die Dateinamen-Erweiterung (.jpg oder .png) wird
automatisch hinzugefügt.
Speichern gescannter Bilder - Ordner
Nach Speichern des Bilds in dem hier festgelegten Ordner,
wird es als Anhang an das Mail-Programm gesendet.
Klicken Sie zum Ändern des Ordners auf die Schaltfläche
“Durchsuchen”, wählen Sie einen Ordner und klicken Sie
auf “OK”.
Speichern gescannter Bilder – Legt Bilder in einen
Unterordner mit heutiger Datumsangabe
Ist diese Einstellung markiert, wird im gewählten Ordner
automatisch ein Unterordner mit dem Scan-Datum (z.B.
2001-05-03) erstellt, in dem die gescannten Bilder
gespeichert werden.
23
Inhalt Index
Vorheriger
Ansicht
Nächste
Ansicht
Vorheriger
Seite
Nächste
Seite
Page 24

Kapitel 2
Verwenden der Toolbox
Mail Einstellungen (6/6)
Gescannte Bilder verknüpfen mit
Diese Einstellung wählt das Mail-Programm, an das die
Grafikdateien gesendet werden. Der Name des verwendeten
Mail-Programms erscheint im Feld. Ist kein Mail-Programm
angezeigt, oder möchten Sie ein anderes Programm wählen,
klicken Sie auf die Schaltfläche “Einstellen…”
Wählen Sie im Dialogfeld das
gewünschte Mail-Programm
und klicken Sie auf “OK”.
Wenn Ihr Mail-Programm
nicht in der Liste erscheint,
wählen Sie die Option “Keins
(Manuell angefügt)”. Bei
dieser Option müssen Sie die
Grafikdatei mit dem
Standardverfahren für Ihr
Mail-Programm an die
Mitteilung anhängen.
Schaltfläche Scannen
Wenn Sie im Dialogfeld “Mail” auf die Schaltfläche
“Scannen” klicken, beginnt das Scannen. Nach Ende des
Scannens startet Ihr Mail-Programm automatisch und zeigt
eine neue Mitteilung mit der angehängten Grafikdatei.
24
Wichtig
e
• Bei Windows muss das mit der Toolbox verknüpfte MailProgramm MAPI-kompatibel sein. Sie können weit
verbreitete Programme wie Outlook Express, Microsoft
Outlook, Eudora und Netscape Messenger benutzen. Bei
einigen Mail-Programmen muss außerdem die “MAPI”Einstellung im Programm selbst aktiviert werden.
Inhalt Index
Hinweis
f
• Klicken Sie auf die Schaltfläche “Standard” um alle
Kategorien in die Grundeinstellungen zurückzusetzen.
• Klicken Sie auf die Schaltfläche “Anwenden” um die
Einstellungen zu speichern.
• Klicken Sie auf die Schaltfläche “Abbrechen” um zum
Toolbox-Hauptfenster zurückzukehren.
Vorheriger
Ansicht
Nächste
Ansicht
Vorheriger
Seite
Nächste
Seite
Page 25

Kapitel 2
Verwenden der Toolbox
Gebrauch der OCR-Funktion
Diese Funktion scannt eine Vorlage, startet das OCRProgramm und sendet eine Grafikdatei an das OCRProgramm. Folgen Sie den Schritten unten um die OCRFunktion zu starten.
• Starten Sie die Toolbox und klicken Sie auf die
Schaltfläche “OCR”.
Ein Dialogfeld wie das unten erscheint.
25
Inhalt Index
Die Einstellungen dieses Dialogfelds sind auf den
folgenden Seiten erklärt.
Vorheriger
Ansicht
Nächste
Ansicht
Vorheriger
Seite
Nächste
Seite
Page 26

Kapitel 2
Verwenden der Toolbox
Dieser Abschnitt erklärt die Einstellungen im Dialogfeld
“OCR”.
OCR Einstellungen (1/3)
Scanner Einstellungen - Bildtyp
Wählen Sie einen Scan-Modus.
Schwarzweiß:
Scannt und stellt das Bild in zwei Farben dar, Schwarz
und Weiß.
Schwarzweiß (OCR): (Nur Windows)
Scannt mit optimalen Einstellungen für Text, die ein
schärferes Bild produzieren als der Schwarzweiß
Standard-Modus.
Graustufen: (Nur Windows)
Scannt und stellt das Bild in Schwarz, Weiß und
verschiedenen Grauschattierungen zwischen diesen
beiden Farben dar.
Wichtig
e
• Einige OCR-Programme unterstützen Graustufenbilder
nicht. Benutzen Sie mit diesen Programmen den Modus
“Schwarzweiß” oder “Schwarzweiß (OCR)”.
Scanner Einstellungen - Bildqualität
Diese Einstellung legt die Auflösung (Feinheit) fest, mit
der ein gescanntes Bild wiedergegeben wird. Sie können
wählen zwischen 300, 400 und 600 dpi für Windows und
300 und 400 dpi für Macintosh.
Scanner Einstellungen – Papiergröße
Sie können aus den folgenden Papiergrößen wählen: A4,
A5 Poträt, A5 Landschaft, B5, Letter, Executive, Statement
Poträt, Statement Landschaft, Visitenkarte, L Poträt, L
Landschaft, LL Poträt, LL Landschaft, Postkarte Poträt,
Postkarte Landschaft und Benutzerdefiniert.
Bei Wahl von “Benutzerdefiniert”
erscheint ein Dialogfeld zur
Eingabe der Größe. Wählen Sie die
Einheit, geben Sie die Größe ein
und klicken Sie auf “OK”.
26
Inhalt Index
Vorheriger
Ansicht
Nächste
Ansicht
Vorheriger
Seite
Nächste
Seite
Page 27

Kapitel 2
Verwenden der Toolbox
OCR Einstellungen (2/3)
Speichern gescannter Bilder - Dateiname
Diese Einstellung ermöglicht die Eingabe eines
Stammnamens für die Grafikdateien.
Hinweis
f
• Das erste gescannte Bild wird mit dem Stammnamen
gespeichert. Vom zweiten Bild an wird die Datei unter
dem gleichen Stammnamen gespeichert, wobei dem
Stamm eine 4-stellige fortlaufende Nummer, beginnend
bei 0001 hinzugefügt wird.
• Die Dateinamen-Erweiterung wird automatisch
hinzugefügt.
Speichern gescannter Bilder - Dateityp
Diese Einstellung ermöglicht die Wahl des Dateiformats
für das zu speichernde Bild.
Hinweis
f
• Mehr Informationen über Dateiformate finden Sie unter
“Dateiformate” im Anhang.
Speichern gescannter Bilder - Ordner
Nachdem das gescannte Bild im hier festgelegten Ordner
gespeichert wurde, wird es zum OCR-Programm gesendet.
Klicken Sie zum Ändern des Ordners auf die Schaltfläche
“Durchsuchen”, wählen Sie einen Ordner und klicken Sie
auf “OK”.
27
Inhalt Index
Speichern gescannter Bilder - Legt Bilder in einen
Unterordner mit heutiger Datumsangabe
Ist diese Einstellung markiert, wird im gewählten Ordner
automatisch ein Unterordner mit dem Scan-Datum (z.B.
2001-05-03) erstellt, in dem die gescannten Bilder
gespeichert werden.
Vorheriger
Ansicht
Nächste
Ansicht
Vorheriger
Seite
Nächste
Seite
Page 28

Kapitel 2
Verwenden der Toolbox
OCR Einstellungen (3/3)
Gescannte Bilder verknüpfen mit
Diese Einstellung ermöglicht die Wahl eines OCRProgramms um Bild in Text umzuwandeln. Der Name des
verwendeten OCR-Programms erscheint im Feld. Wenn Sie
das OCR-Programm von der CanoScan
Installationsprogramm-CD-ROM installiert haben,
erscheint sein Name hier.
Möchten Sie ein anderes Programm wählen, klicken Sie
auf die Schaltfläche “Einstellen...” und dann auf “OK”.
28
Inhalt Index
Schaltfläche Scannen
Wenn Sie auf die Schaltfläche “Scannen” im Dialogfeld
“OCR” klicken, beginnt das Scannen. Nach Ende des
Scannens startet das OCR-Programm automatisch und
öffnet die Grafikdatei.
Hinweis
f
• Klicken Sie auf die Schaltfläche “Standard” um alle
Kategorien in die Grundeinstellungen zurückzusetzen.
• Klicken Sie auf die Schaltfläche “Anwenden” um die
Einstellungen zu speichern.
• Klicken Sie auf die Schaltfläche “Abbrechen” um zum
Toolbox-Hauptfenster zurückzukehren.
Vorheriger
Ansicht
Nächste
Ansicht
Vorheriger
Seite
Nächste
Seite
Page 29

Kapitel 2
Verwenden der Toolbox
Speichern in einer Datei
Diese Funktion scannt und speichert die Grafikdatei.
Folgen Sie den Schritten unten, um mit dem Speichern
eines Bilds zu beginnen.
• Starten Sie die Toolbox und klicken Sie auf die
Schaltfläche “Speichern”.
Ein Dialogfeld wie das unten erscheint.
29
Inhalt Index
Die Einstellungen dieses Dialogfelds sind auf den nächsten
Seiten erklärt.
Vorheriger
Ansicht
Nächste
Ansicht
Vorheriger
Seite
Nächste
Seite
Page 30

Kapitel 2
Verwenden der Toolbox
Dieser Abschnitt erklärt die Einstellungen im Dialogfeld
“Speichern”.
Scanner Einstellungen - Bildtyp
Wählen Sie einen Scan-Modus.
Schwarzweiß:
Scannt und stellt das Bild in zwei Farben dar, Schwarz
und Weiß.
Graustufen:
Scannt und stellt das Bild in Schwarz, Weiß und
verschiedenen Grauschattierungen zwischen diesen
beiden Farben dar. Das Ergebnis entspricht einem
Schwarzweißbild.
Farbe (Magazin):
Scannt mit der Funktion Glätten (siehe Hinweis auf
dieser Seite) und stellt das Bild in Farbe dar.
Farbe (Foto):
Scannt ohne die Funktion Glätten (siehe Hinweis auf
dieser Seite) und stellt das Bild in Farbe dar.
Farbe (Multi-Foto modus): (Nur Windows)
Stellt die Bildqualität auf 300 dpi ein und stellt das
Bild in Farbe dar. Wenn Sie mehrere Fotos auf die
Vorlagenplatte legen, werden die jeweiligen
Fotogrößen erkannt und einzelne Grafikdateien
erstellt.
Speichern Einstellungen (1/4)
Hinweis
f
• Moiré Muster (Streifen oder welliger Effekt) können
beim Scannen gedruckter Vorlagen auftreten. Die
Funktion Glätten reduziert diesen Effekt. Scannen mit
aktivierter Glätten-Funktion dauert länger.
30
Inhalt Index
Vorheriger
Ansicht
Nächste
Ansicht
Vorheriger
Seite
Nächste
Seite
Page 31

Kapitel 2
Verwenden der Toolbox
Speichern Einstellungen (2/4)
Scanner Einstellungen - Bildqualität
Diese Einstellung legt die Auflösung (Feinheit) fest, mit der
ein gescanntes Bild wiedergegeben wird. Bei dieser
Einstellung sind Auflösungen von 75 bis 1200 dpi verfügbar.
Wichtig
e
• Diese Einstellung ist nicht verfügbar, wenn in der
Kategorie “Bildtyp” die Option “Farbe (Multi-Foto
modus)” gewählt ist. (Nur Windows)
Scanner Einstellungen - Papiergröße
Sie können aus den folgenden Papiergrößen wählen: A4, A5
Poträt, A5 Landschaft, B5, Letter, Executive, Statement
Poträt, Statement Landschaft, Visitenkarte, L Poträt, L
Landschaft, LL Poträt, LL Landschaft, Postkarte Poträt,
Postkarte Landschaft und Benutzerdefiniert.
Bei Wahl von “Benutzerdefiniert”
erscheint ein Dialogfeld zur Eingabe
der Größe. Wählen Sie die Einheit,
geben Sie die Größe ein und klicken
Sie auf die Schaltfläche “OK”.
Scanner Einstellungen - Für erweiterte Einstellungen
Scanner-Treiber benutzen
Ist diese Option nicht markiert, startet der Scan-Vorgang
(Scannen ➝ Speichern) sofort nach Klicken der
Schaltfläche “Scannen” unten rechts im Dialogfeld. Ist die
Option markiert, erscheint nach Klicken der Schaltfläche
“Scannen” das ScanGear CS-U-Fenster, in dem Sie
detaillierte Einstellungen festlegen können.
31
Wichtig
e
• Die Einstellung Papiergröße ist nicht verfügbar, wenn in
der Kategorie “Bildtyp” die Option “Farbe (Multi-Foto
modus)” gewählt ist. (Nur Windows)
Inhalt Index
Hinweis
f
• Wenn im ScanGear CS-U-Fenster der Multi-Foto modus
gewählt ist, speichert die Toolbox eine der Anzahl der
Fotos auf der Vorlagenplatte entsprechende Anzahl
einzelner Dateien.
Vorheriger
Ansicht
Nächste
Ansicht
Vorheriger
Seite
Nächste
Seite
Page 32

Kapitel 2
Verwenden der Toolbox
Speichern Einstellungen (3/4)
Speichern gescannter Bilder - Dateiname
Diese Einstellung ermöglicht die Eingabe eines
Stammnamens für die Grafikdateien.
Hinweis
f
• Das erste gescannte Bild wird mit dem Stammnamen
gespeichert. Vom zweiten Bild an wird die Datei unter
dem gleichen Stammnamen gespeichert, wobei dem
Stamm eine 4-stellige fortlaufende Nummer, beginnend
bei 0001 hinzugefügt wird.
• Die Dateinamen-Erweiterung wird automatisch
hinzugefügt.
Speichern gescannter Bilder - Dateityp
Diese Einstellung ermöglicht die Wahl des Dateiformats
für das zu speichernde Bild.
Hinweis
f
• Mehr Informationen über Dateiformate finden Sie unter
“Dateiformate” im Anhang.
Speichern gescannter Bilder - Ordner
Die gescannten Bilder werden in dem hier festgelegten
Ordner gespeichert. Klicken Sie zum Ändern des Ordners
auf die Schaltfläche “Durchsuchen”, wählen Sie einen
Ordner und klicken Sie auf “OK”.
32
Inhalt Index
Speichern gescannter Bilder – Legt Bilder in einen
Unterordner mit heutiger Datumsangabe
Ist diese Einstellung markiert, wird im gewählten Ordner
automatisch ein Unterordner mit dem Scan-Datum (z.B.
2001-05-03) erstellt, in dem die gescannten Bilder
gespeichert werden.
Vorheriger
Ansicht
Nächste
Ansicht
Vorheriger
Seite
Nächste
Seite
Page 33

Kapitel 2
Verwenden der Toolbox
Schaltfläche Scannen
Wenn Sie im Dialogfeld “Speichern” auf die Schaltfläche
“Scannen” klicken, beginnt das Scannen und Speichern
der Bilder.
Speichern Einstellungen (4/4)
33
Hinweis
f
• Klicken Sie auf die Schaltfläche “Standard” um alle
Kategorien in die Grundeinstellungen zurückzusetzen.
• Klicken Sie auf die Schaltfläche “Anwenden” um die
Einstellungen zu speichern.
• Klicken Sie auf die Schaltfläche “Abbrechen” um zum
Toolbox-Hauptfenster zurückzukehren.
Inhalt Index
Vorheriger
Ansicht
Nächste
Ansicht
Vorheriger
Seite
Nächste
Seite
Page 34

Kapitel 2
Verwenden der Toolbox
Gebrauch der Schaltflächen Scan-1 – Scan-3
Diese Funktionen scannen und senden das gescannte Bild
an ein verknüpftes Anwendungsprogramm. Wenn Sie alle
Programme von der CanoScan Installationsprogramm-CDROM installiert haben, ist die Schaltfläche “Scan-1” bereits
mit PhotoBase und “Scan-2” mit PhotoStudio verknüpft.
Folgen Sie den Schritten unten um die verknüpften
Funktionen zu benutzen.
• Starten Sie die Toolbox und klicken Sie auf die
gewünschte Schaltfläche.
Hinweis
f
•
Bitte lesen Sie den Abschnitt “Verknüpfung anderer
j
Anwendungsprogramme” in Kapitel 4, wenn Sie andere
Programme mit den Schaltflächen Scan-1 – Scan-3
verknüpfen möchten.
• Die Schaltfläche “Scan-3” ist nach der Installation der
Toolbox mit keinem Programm verknüpft. Sie kann bei
Bedarf mit einem Programm verknüpft werden.
Ein Dialogfeld wie das unten erscheint.
Die Einstellungen dieses Dialogfelds sind auf den
folgenden Seiten erklärt.
34
Inhalt Index
Vorheriger
Ansicht
Nächste
Ansicht
Vorheriger
Seite
Nächste
Seite
Page 35

Kapitel 2
Verwenden der Toolbox
Dieser Abschnitt erklärt die Einstellungen der Dialogfelder
für die Schaltflächen Scan-1 - Scan-3.
Scanner Einstellungen - Bildtyp
Wählen Sie einen Scan-Modus
Schwarzweiß:
Scannt und stellt das Bild in zwei Farben dar, Schwarz
und Weiß.
Graustufen:
Scannt und stellt das Bild in Schwarz, Weiß und
verschiedenen Grauschattierungen zwischen diesen
beiden Farben dar. Das Ergebnis entspricht einem
Schwarzweißbild.
Farbe (Magazin):
Scannt mit der Funktion Glätten (siehe Hinweis auf
dieser Seite) und stellt das Bild in Farbe dar.
Farbe (Foto):
Scannt ohne die Funktion Glätten (siehe Hinweis auf
dieser Seite) und stellt das Bild in Farbe dar.
Farbe (Multi-Foto modus): (Nur Windows)
Stellt die Bildqualität auf 300 dpi ein und stellt das
Bild in Farbe dar. Wenn Sie mehrere Fotos auf die
Vorlagenplatte legen, werden die jeweiligen
Fotogrößen erkannt und einzelne Grafikdateien
erstellt.
Einstellungen der Schaltflächen Scan-1 – Scan-3 (1/4)
Hinweis
f
• Moiré Muster (Streifen oder welliger Effekt) können
beim Scannen gedruckter Vorlagen auftreten. Die
Funktion Glätten reduziert diesen Effekt. Scannen mit
aktivierter Glätten-Funktion dauert länger.
35
Inhalt Index
Vorheriger
Ansicht
Nächste
Ansicht
Vorheriger
Seite
Nächste
Seite
Page 36

Kapitel 2
Verwenden der Toolbox
Einstellungen der Schaltflächen Scan-1 – Scan-3 (2/4)
Scanner Einstellungen - Bildqualität
Diese Einstellung legt die Auflösung (Feinheit) fest, mit der
ein gescanntes Bild wiedergegeben wird. Bei dieser
Einstellung sind Auflösungen von 75 bis 1200 dpi verfügbar.
Wichtig
e
• Diese Einstellung ist nicht verfügbar, wenn in der
Kategorie “Bildtyp” die Option “Farbe (Multi-Foto
modus)” gewählt ist. (Nur Windows)
Scanner Einstellungen - Papiergröße
Sie können aus den folgenden Papiergrößen wählen: A4,
A5 Poträt, A5 Landschaft, B5, Letter, Executive, Statement
Poträt, Statement Landschaft, Visitenkarte, L Poträt, L
Landschaft, LL Poträt, LL Landschaft, Postkarte Poträt,
Postkarte Landschaft und Benutzerdefiniert.
Bei Wahl von “Benutzerdefiniert”
erscheint ein Dialogfeld zur
Eingabe der Größe. Wählen Sie die
Einheit, geben Sie die Größe ein
und klicken Sie auf die Schaltfläche
“OK”.
Scanner Einstellungen - Für erweiterte Einstellungen
Scanner-Treiber benutzen
Ist diese Option nicht markiert, startet der Scan-Vorgang
(Scannen ➝ Starten der verknüpften Anwendung ➝
Übertragen der Grafikdatei an die Anwendung) sofort
nach Klicken der Schaltfläche “Scannen” unten rechts im
Dialogfeld. Ist die Option markiert, erscheint nach Klicken
der Schaltfläche “Scannen” das ScanGear CS-U-Fenster, in
dem Sie detaillierte Einstellungen festlegen können.
36
Wichtig
e
• Die Einstellung Papiergröße ist nicht verfügbar, wenn in
der Kategorie “Bildtyp” die Option “Farbe (Multi-Foto
modus)” gewählt ist. (Nur Windows)
Inhalt Index
Hinweis
f
• Wenn im ScanGear CS-U-Fenster der Multi-Foto modus
gewählt ist, überträgt die Toolbox eine der Anzahl der
Fotos auf der Vorlagenplatte entsprechende Anzahl
einzelner Dateien an das Anwendungsprogramm.
Vorheriger
Ansicht
Nächste
Ansicht
Vorheriger
Seite
Nächste
Seite
Page 37
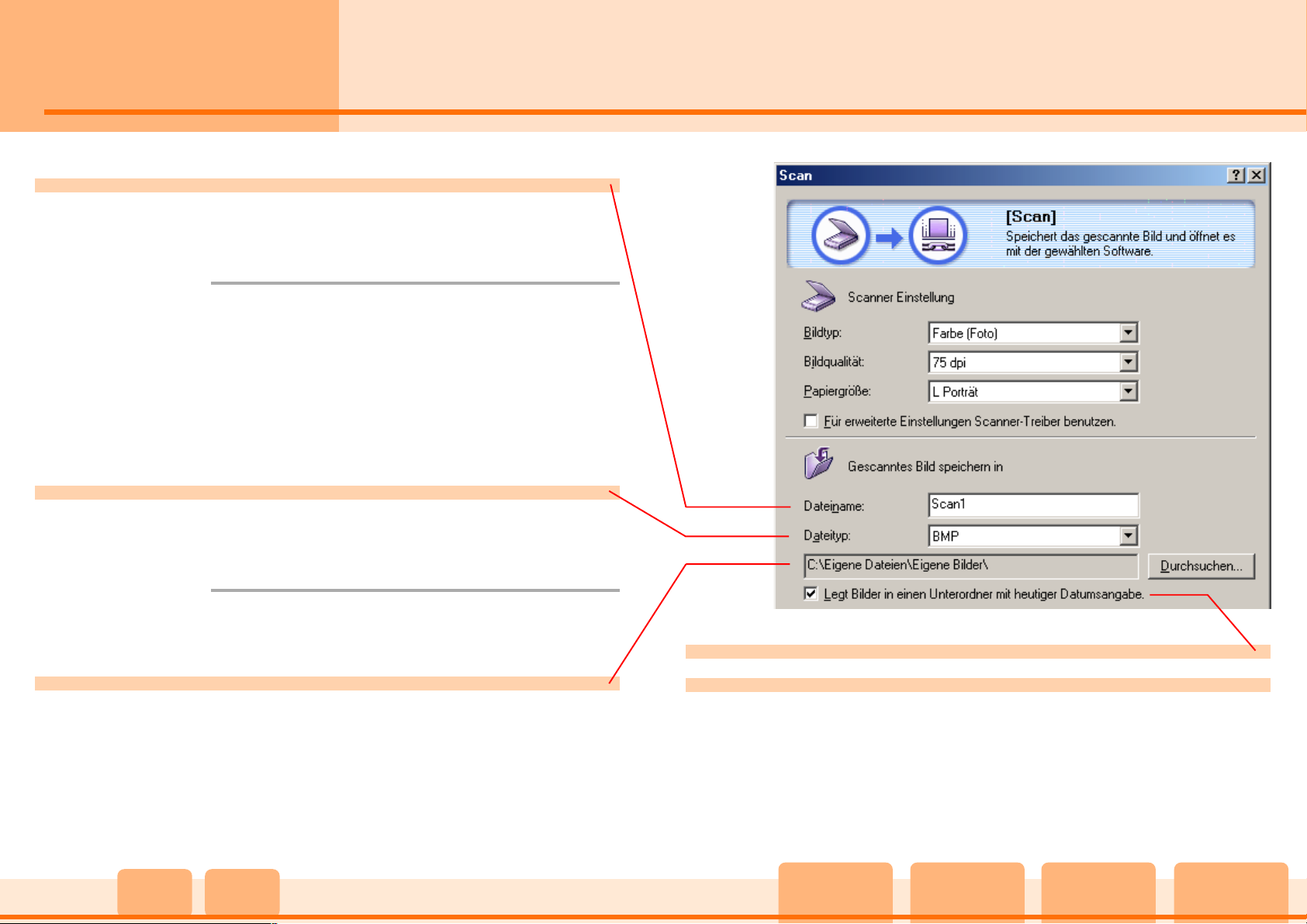
Kapitel 2
Verwenden der Toolbox
Einstellungen der Schaltflächen Scan-1 – Scan-3 (3/4)
Speichern gescannter Bilder - Dateiname
Diese Einstellung ermöglicht die Eingabe eines
Stammnamens für die Grafikdateien.
Hinweis
f
• Das erste gescannte Bild wird mit dem Stammnamen
gespeichert. Vom zweiten Bild an wird die Datei unter
dem gleichen Stammnamen gespeichert, wobei dem
Stamm eine 4-stellige fortlaufende Nummer, beginnend
bei 0001 hinzugefügt wird.
• Die Dateinamen-Erweiterung wird automatisch
hinzugefügt.
Speichern gescannter Bilder - Dateityp
Diese Einstellung ermöglicht die Wahl des Dateiformats
für das Bild.
Hinweis
f
•jMehr Informationen über Dateiformate finden Sie
unter “Dateiformate” im Anhang.
Speichern gescannter Bilder - Ordner
Die gescannten Bilder werden im hier festgelegten Ordner
gespeichert und dann an das verknüpfte
Anwendungsprogramm gesendet. Klicken Sie zum Ändern
des Ordners auf die Schaltfläche “Durchsuchen”, wählen
Sie einen Ordner und klicken Sie auf “OK”.
37
Inhalt Index
Speichern gescannter Bilder – Legt Bilder in einen
Unterordner mit heutiger Datumsangabe
Ist diese Einstellung markiert, wird im gewählten Ordner
automatisch ein Unterordner mit dem Scan-Datum (z.B.
2001-05-03) erstellt, in dem die gescannten Bilder
gespeichert werden.
Vorheriger
Ansicht
Nächste
Ansicht
Vorheriger
Seite
Nächste
Seite
Page 38

Kapitel 2
Verwenden der Toolbox
Einstellungen der Schaltflächen Scan-1 – Scan-3 (4/4)
Gescannte Bilder verknüpfen mit
Diese Einstellung ermöglicht die Wahl des mit der
Schaltfläche verknüpften Anwendungsprogramms. Der
Name des Anwendungsprogramms erscheint im Feld.
Wenn Sie ein anderes Programm verknüpfen möchten,
klicken Sie auf die Schaltfläche “Einstellen...”. Wählen Sie
das Anwendungsprogramm und klicken Sie auf “OK”.
Einzelheiten finden Sie unter “Verknüpfung anderer
j
Anwendungsprogramme” in Kapitel 4.
Schaltfläche Scannen
38
Inhalt Index
Wenn Sie im Dialogfeld auf die Schaltfläche “Scannen”
klicken, beginnt das Scannen. Nach Ende des Scannens
startet das Anwendungsprogramm automatisch und
öffnet die Grafikdatei.
Hinweis
f
• Klicken Sie auf die Schaltfläche “Standard” um alle
Kategorien in die Grundeinstellungen zurückzusetzen.
• Klicken Sie auf die Schaltfläche “Anwenden” um die
Einstellungen zu speichern.
• Klicken Sie auf die Schaltfläche “Abbrechen” um zum
Toolbox-Hauptfenster zurückzukehren.
Vorheriger
Ansicht
Nächste
Ansicht
Vorheriger
Seite
Nächste
Seite
Page 39

Kapitel 3
Gebrauch der Scanner -Tasten
Gebrauch der Scanner-Tasten (1/3)
Drücken einer der drei Tasten an der Vorderseite des
Scanners startet die Toolbox, zeigt den Einstellungsdialog
für die gedrückte Taste und leitet sofort den Scan ein.
Mit einem einfachen “Tastendruck” können Sie einen
ganzen Scan-Vorgang schnell und mühelos starten.
Prüfen der Scanner-Tasten Einstellungen
Bitte werfen Sie einen Blick auf die Reihe der Symbole
über den Schaltflächen im Toolbox-Hauptfenster.
Windows
Macintosh
Scanner Vorderseite
Die Symbole in diesem Bereich zeigen, welcher ScannerTaste welche Toolbox-Funktion zugewiesen ist. Die
Beispiele oben zeigen die folgende Zuweisung.
SCAN-Taste Funktion Scan-1
COPY-Taste Funktion Kopieren (Drucken)
E-MAIL-Taste Funktion E-Mail
39
Inhalt Index
Vorheriger
Ansicht
Nächste
Ansicht
Vorheriger
Seite
Nächste
Seite
Page 40

Kapitel 3
Gebrauch der
Scanner -Tasten
Gebrauch der Scanner-Tasten (2/3)
Was passiert, wenn eine Scanner-Taste gedrückt wird?
Wenn Sie eine der Scanner-Tasten drücken, wird der
gesamte folgende Vorgang ausgeführt, auch wenn die
Toolbox noch nicht gestartet wurde.
Eine Scanner-Taste wird gedrückt.
Toolbox startet und zeigt ihr Hauptfenster.
Der Einstellungsdialog für die zugewiesene Funktion erscheint.
Der Scan wird eingeleitet.
Die der Taste zugewiesene Funktion wird ausgeführt.
Hinweis
f
• Wenn die Toolbox bereits läuft, erscheint der
Einstellungsdialog für die zugewiesene Funktion und der
Scan wird eingeleitet.
Wenn Sie die Einstellungen nach Installieren aller
Programme von der CanoScan Installationsprogramm-CDROM nicht geändert haben, wird durch Drücken der
jeweiligen Scanner-Taste der unten beschriebene Vorgang
eingeleitet.
Drücken der
Toolbox, zeigt ihr Hauptfenster und den Scan-1
Einstellungsdialog. Der Scanner scannt das Bild, das
verknüpfte Anwendungsprogramm, PhotoBase, startet
und zeigt das Bild.
Drücken der
Toolbox, zeigt ihr Hauptfenster und den KopierEinstellungsdialog. Der Scanner scannt das Bild und der
Drucker druckt es.
Drücken der
Toolbox, zeigt ihr Hauptfenster und den MailEinstellungsdialog. Der Scanner scannt das Bild, das MailProgramm startet und zeigt eine neue Mitteilung mit der
angehängten Grafikdatei. Falls das Mail-Programm nicht
verknüpft wurde, erscheint ein Dialogfeld zur Wahl des
Mail-Programms. (Bei Windows und einigen MailProgrammen müssen Sie eventuell die “MAPI”Einstellungen im Mail-Programm selbst aktivieren.)
SCAN-Taste des Scanners startet die
COPY-Taste des Scanners startet die
E-MAIL-Taste des Scanners startet die
40
Inhalt Index
Vorheriger
Ansicht
Nächste
Ansicht
Vorheriger
Seite
Nächste
Seite
Page 41

Kapitel 3
Gebrauch der
Scanner -Tasten
Gebrauch der Scanner-Tasten (3/3)
Welche Scan-Einstellungen werden benutzt?
Vielleicht möchten Sie genauer wissen, welche
Einstellungen benutzt werden, wenn ein Scan durch
Drücken einer Scanner-Taste eingeleitet wird. Welcher
Bildtyp wird gewählt? Wie sind die Bildqualität und die
Papiergröße eingestellt?
Die Anwort lautet, es sind die neuesten Einstellungen, die
festgelegt wurden. Wenn Sie z.B. die Toolbox gestartet
haben, können Sie im Hauptfenster auf die Schaltfläche
“Kopieren” klicken und im Einstellungsdialog den Bildtyp
auf “Graustufen”, die Bildqualität auf “Standard” und die
Papiergröße auf “A5 Hochformat” einstellen. Wenn Sie im
Dialogfeld auf die Schaltfläche “Kopieren” klicken, startet
der Scan und das Bild wird an den Drucker übertragen.
Wenn Sie das nächste Mal die
Scanners drücken, wird das Bild mit den neuesten
Einstellungen gescannt und kopiert. Das heißt der Bildtyp
wird auf “Graustufen”, die Bildqualität auf “Standard” und
die Papiergröße auf “A5 Poträt” eingestellt sein.
Hinweis
f
• Wenn Sie die Scan-Einstellungen ändern möchten, ohne
einen Scan einzuleiten, führen Sie vorher die folgenden
Schritte durch.
COPY-Taste des
Ändern der Einstellungen nach Drücken einer Taste
Wenn Sie die Scan-Einstellungen nach Drücken einer
Scanner-Taste ändern möchten, klicken Sie im ScanverlaufDialog auf die Schaltfläche “Abbrechen” bevor der Scan
beendet ist.
Durch Klicken der Schaltfläche “Abbrechen” wird der Scan
abgebrochen und der Einstellungsdialog angezeigt. Sie
können die Einstellungen ändern und dann neu scannen.
41
1.Starten Sie die Toolbox und klicken Sie im Hauptfenster
auf die gewünschte Schaltfläche.
2.Ändern Sie die Einstellungen im Einstellungsdialog.
3.Klicken Sie auf die Schaltfläche “Anwenden” und
dann auf “Abbrechen”.
Inhalt Index
Vorheriger
Ansicht
Nächste
Ansicht
Vorheriger
Seite
Nächste
Seite
Page 42

Kapitel 3
Gebrauch der
Scanner -Tasten
Ändern der Funktionen von Scanner-Tasten (1/2)
Den Scanner-Tasten können andere Toolbox-Funktionen
zugewiesen werden. Wenn Sie z.B. viele Vorlagen scannen
und diese als Grafikdateien in einem bestimmten Ordner
speichern möchten, kann es sich empfehlen, der
Taste die Funktion “Speichern” zuzuweisen.
Dieser Abschnitt erklärt, wie Sie einer Scanner-Taste eine
andere Funktion zuweisen.
Starten Sie die Toolbox. Ihr Hauptfenster
1.
erscheint.
Klicken Sie auf die Schaltfläche “Einstellungen”.
2.
SCAN-
3.
Klicken Sie auf den Pfeil der Liste unter der
Scanner-Taste, der Sie eine neue Funktion
zuweisen möchten, und wählen Sie die
gewünschte Funktion aus der Liste.
42
Inhalt Index
Vorheriger
Ansicht
Nächste
Ansicht
Vorheriger
Seite
Nächste
Seite
Page 43

Kapitel 3
Gebrauch der
Scanner -Tasten
Ändern der Funktionen von Scanner-Tasten (2/2)
Klicken Sie auf die Schaltfläche “OK”.
4.
Dies ändert die Funktion der Schaltfläche.
Hinweis
f
• Wird die Option “Toolbox zeigen” als Tasten-Funktion
gewählt, öffnet das Toolbox-Hauptfenster (das oben
gezeigte Fenster) wenn die Taste gedrückt wird.
• Klicken Sie auf die Schaltfläche “Standard” um die
Einstellungen in die Grundeinstellungen zurückzusetzen.
43
Inhalt Index
Vorheriger
Ansicht
Nächste
Ansicht
Vorheriger
Seite
Nächste
Seite
Page 44
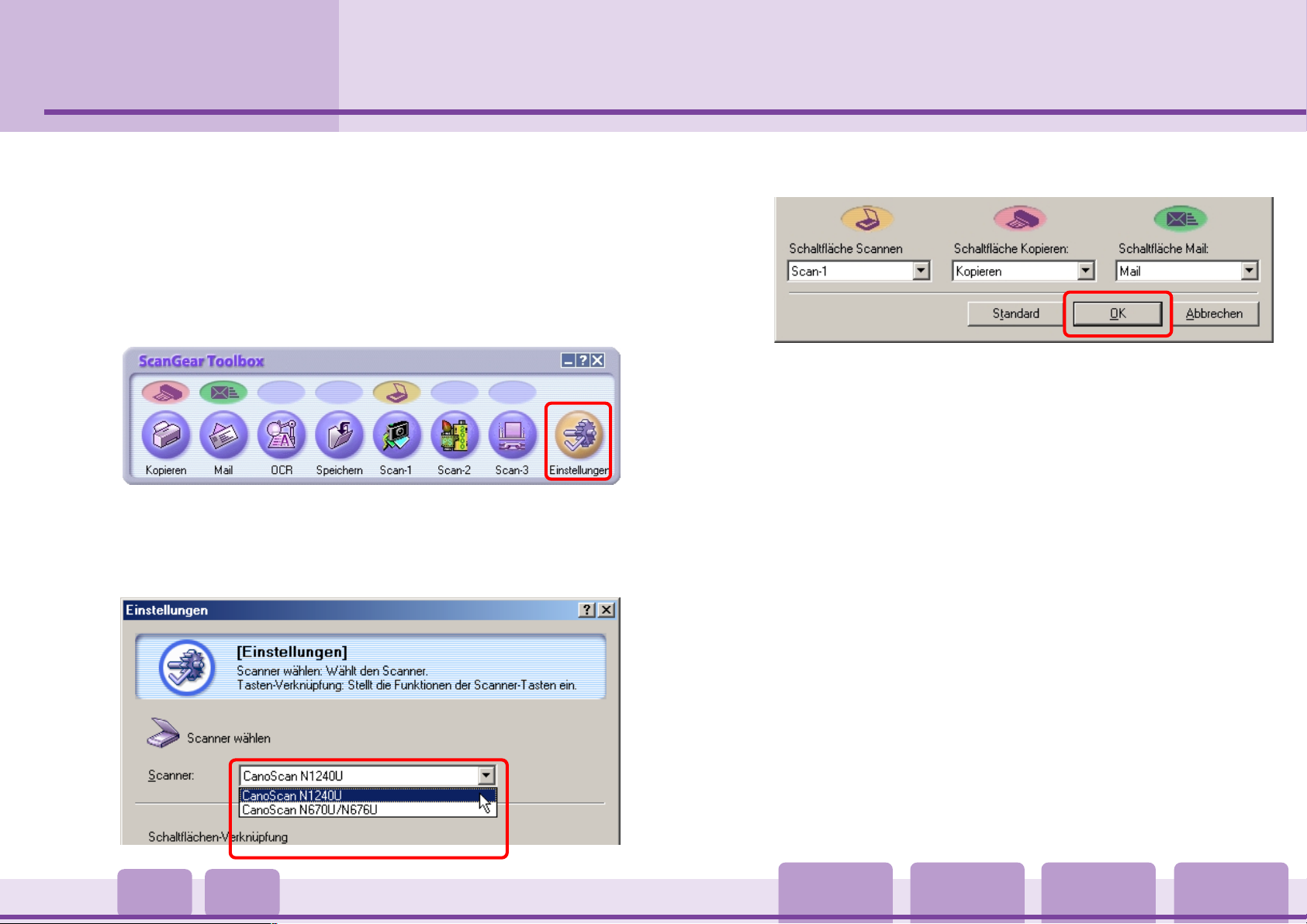
Kapitel 4
Praktis
che Tipps
Wahl eines Scanners
Dieser Abschnitt erklärt, wie Sie einen Scanner wählen,
wenn mehr als ein mit der Toolbox verknüpfter Scanner
an den Computer angeschlossen ist.
Starten Sie die Toolbox. Das Hauptfenster
1.
erscheint.
Klicken Sie auf die Schaltfläche “Einstellungen”.
2.
Klicken Sie auf den Pfeil in der Liste rechts der
3.
Kategorie “Scanner” (bei Macintosh die Kategorie
“Treiber”) und wählen Sie den Scanner.
Klicken Sie auf die Schaltfläche “OK”.
4.
44
Inhalt Index
Vorheriger
Ansicht
Nächste
Ansicht
Vorheriger
Seite
Nächste
Seite
Page 45

Kapitel 4
Praktis
che Tipps
Verknüpfung anderer Anwendungsprogramme (1/2)
Dieser Abschnitt erklärt die Schritte zum Verknüpfen oder
Ändern der über die Schaltflächen Scan-1 – Scan-3
gestarteten Anwendungsprogramme.
Wichtig
e
• Anwendungsprogramme, die Grafikdateien nicht
unterstützen, können nicht verknüpft werden.
Hinweis
f
• Nur Grafikdateien in Farbe (24 Bit), Graustufen (8 Bit)
und Schwarzweiß (1 Bit) können von der Toolbox an
Anwendungsprogramme übertragen werden. Bilder
anderer Bit-Größen können nicht übertragen werden.
Starten Sie die Toolbox. Das Hauptfenster
1.
erscheint.
Klicken Sie auf die gewünschte Schaltfläche “Scan-
2.
1”, “Scan-2” oder “Scan-3”.
3. Klicken Sie auf die Schaltfläche “Einstellen...”.
Wählen Sie das gewünschte Anwendungsprogramm
4.
und klicken Sie auf die Schaltfläche “Öffnen”.
Windows
45
Inhalt Index
Vorheriger
Ansicht
Nächste
Ansicht
Vorheriger
Seite
Nächste
Seite
Page 46

Kapitel 4
Praktis
che Tipps
Verknüpfung anderer Anwendungsprogramme (2/2)
Macintosh
Prüfen Sie, dass das gewünschte
5.
Anwendungsprogramm angezeigt ist und klicken
Sie auf “Anwenden”.
Das Programmsymbol erscheint als Toolbox-Schaltfläche.
Hinweis
f
• Wenn Sie auf den Namensbereich unter der Schaltfläche
eines verknüpften Programms klicken, können Sie einen
benutzerdefinierten Namen eingeben. Sie können über
die Tastatur bis zu acht Buchstaben eingeben. Drücken
Sie nach Eingabe des Namens die Eingabetaste oder den
Zeilenschalter.
46
Inhalt Index
Vorheriger
Ansicht
Nächste
Ansicht
Vorheriger
Seite
Nächste
Seite
Page 47

Anhang
Dateiformate
Sie können das Dateiformat wählen, in dem gescannte Bilder
von der Toolbox gespeichert werden. Dieser Abschnitt
erklärt die Charakteristiken der verschiedenen Dateiformate.
■ BMP
Dies ist das Standard Windows Bitmap Dateiformat. Es
wird von den meisten Windows Anwendungen
unterstützt. Dieses Format wird oft gewählt, wenn eine
Grafikdatei nur unter Windows benutzt werden soll. Die
Dateinamen-Erweiterung für dieses Format ist “.bmp”.
Bitte beachten Sie, dass dieses Format in der Macintosh
Version der Toolbox nicht gewählt werden kann.
■ PICT
Dies ist das Standard Macintosh Grafikdateiformat. Es
wird von den meisten Macintosh Anwendungen
unterstützt. Dieses Format ist geeignet, wenn eine
Grafikdatei nur mit dem Macintosh benutzt werden soll.
Bitte beachten Sie, dass dieses Format in der Windows
Version der Toolbox nicht gewählt werden kann.
■ JPEG
Dieses Dateiformat wurde von der Joint Photographic
Experts Group (JPEG) der International Organization for
Standardization (ISO) festgelegt. Das besondere Merkmal
dieses Formats ist sein Kompressionsverhältnis. Es kann
Daten auf 1/10 bis 1/50 des Originalvolumens
komprimieren. Allerdings geht ein Teil der Daten während
des Kompressionsvorgangs unwiederbringlich verloren.
Daher kann die Datei nicht in ihren Originalzustand
zurückversetzt werden und verliert etwas an Qualität.
Wird eine JPEG-Datei wiederholt geöffnet, bearbeitet und
gespeichert, wird der Qualitätsverlust auffälliger. Die
Dateinamen-Erweiterung für dies Format ist “.jpg”. Dieses
Format kann bei Einstellung des Bildtyps “Schwarzweiß”
nicht gewählt werden.
■ PNG
Das Portable Network Graphics (PNG) Format erlangt
immer größere Akzeptanz als Grafikdateiformat für WebSeiten (Internet). Dieses Dateiformat wird nur für
Schwarzweiß-Bilder benutzt. Bilder werden in einem
komprimierten aber reversiblen Format gespeichert.
Daher bleibt die Bildqualität auch bei wiederholtem
Öffnen, Bearbeiten und Speichern erhalten. Die
Dateinamen-Erweiterung für dies Format ist “.png”.
Dieses Format kann in der Macintosh Version der Toolbox
nicht gewählt werden.
■ TIFF
Das Tagged Image File Format (TIFF) bietet hohe
Kompatibilität zwischen verschiedenen Computer
Plattformen und Programmen. Als “tag” (Etikett)
bezeichnete Daten werden an den Dateianfang angefügt,
was die Erweiterung der Datei ermöglicht. Allerdings
enthält die Datei wegen dieses Merkmals teilweise
unkompatible Daten. Die Dateinamen-Erweiterung für
dies Format ist “.tif”.
47
Inhalt Index
Vorheriger
Ansicht
Nächste
Ansicht
Vorheriger
Seite
Nächste
Seite
Page 48

Anhang
Deinstallieren der Toolbox
Benutzen Sie die folgenden Schritte, falls Sie jemals das
Toolbox-Programm von Ihrem Computer löschen müssen.
Windows
e
• Bei Windows 2000 Professional müssen Sie sich als
Administrator anmelden um ein Programm zu
deinstallieren.
Klicken Sie auf das Windows “Start”-Menü und
1.
wählen Sie “Programme”, “Canon ScanGear Toolbox
3.0” und “ScanGear Toolbox 3.0 deinstallieren”.
Folgen Sie den Bildschirmanweisungen um das Verfahren
zu vollenden.
f
• Wenn Sie “ScanGear Toolbox 3.0 deinstallieren” im
“Start”-Menü nicht finden, löschen Sie das Programm
mit den folgenden Schritten.
1. Klicken Sie auf das Windows “Start”-Menü und wählen
2. Doppelklicken Sie auf das Symbol “Software”.
3. Wählen Sie “Canon ScanGear Toolbox 3.0” aus der Liste
Wichtig
Hinweis
Sie “Einstellungen” und “Systemsteuerung”.
und klicken Sie auf die Schaltfläche “Hinzufügen/
Entfernen” (bei Windows 2000 Professional auf
“Ändern/Entfernen”).
Folgen Sie den Bildschirmanweisungen um das
Verfahren zu vollenden.
Ziehen Sie den “ScanGear Toolbox” Ordner auf
1.
das Papierkorb-Symbol.
Hiermit haben Sie das Toolbox-Programm deinstalliert.
Leeren Sie den Papierkorb bei Bedarf und starten Sie Ihren
Macintosh neu.
Macintosh
48
Inhalt Index
Vorheriger
Ansicht
Nächste
Ansicht
Vorheriger
Seite
Nächste
Seite
Page 49

Index (1/2)
A
Abbrechen 8, 16, 17, 24, 28, 33, 38
Ändern der Einstellungen nach Drücken einer
Taste 41
Ändern der Funktionen von Scanner-Tasten 42
Anhang-Datei 18-24
Anzahl der Kopien 16, 17
Anwenden, Schaltfläche
16, 17, 24, 28, 33, 38
Auflösung 14, 22, 31, 36
Auswahl, Drucker (Macintosh) 17
B
Ballon-Hilfe 17
Benutzerdefiniert 14, 20, 26, 31, 36
Benutzerdefiniert, Schaltflächenname 46
Bildtyp 13, 14, 19, 20, 26, 30, 35
Bildqualität 13, 14, 19, 21, 22, 26, 31, 36
BMP 47
C
CanoScan Installationsprogramm-CD-ROM
6, 9, 28, 34
D
Dateiformat 47
Dateiname 23, 27, 32, 37
Dateityp 27, 32, 37
Deinstallieren 48
Der Papiergröße anpassen 14,15
Drucker Einstellungen 16, 17
Anzahl der Kopien 16
BJ Kassette 16
Drucker 16
Drucker wählen 17
Druckqualität 16
Papierart 16
Papierformat 17
Papiergröße 16
Drucken 12-17
Durchsuchen (Windows) 23, 27, 32, 37
E
E-Mail 18-24
Einstellungen, Dialogfeld 8, 44
Enwurf 14
Eudora 24
F
Farbe (Autom Zuschnitt) 13, 14, 19, 20
Farbe (Foto) 13, 19, 20, 30, 35
Farbe (Magazin) 13, 19, 20, 30, 35
Farbe (Multi-Foto Modus) 30, 31, 35
G
Glätten 13, 19, 30, 35
Graustufen 13, 19, 30
Grenzwert 15
Gut 14
H
Hauptfenster 7
Helligkeit 13
J
JPEG 19, 21, 47
K
Keins (Manuell angefügt) 24
Kopiereinstellungen, Dialogfeld 12-17
Kopieren 9, 12-17
COPY (Scanner) 39-43
Einstellen 24, 28, 38
Einstellungen 10, 44
E-Mail 9, 18-24
E-MAIL (Scanner) 39-43
Grundeinstellungen
16, 17, 24, 28, 33, 38, 43
Navigationsschaltflächen 2
OCR 9, 25-28
Papierformat (Macintosh) 17
Scan-1 9, 34, 45
Scan-2 9, 34, 45
49
Inhalt Index
Vorheriger
Ansicht
Nächste
Ansicht
Vorheriger
Seite
Nächste
Seite
Page 50

Index (2/2)
Scan-3 9, 34, 45
SCAN (Scanner) 39-43
Scannen 24, 28, 31, 32, 36, 38
Scanner-Tasten 5, 10, 39-43
Sichern 9, 29-33
Speichern 9, 29-33
Verknüpfung löschen 28, 38
L
Legt Bilder in einen Unterordner mit heutiger
Datumsangabe 23, 27, 32, 37
M
Mail 18-24
Mail Einstellungen, Dialogfeld 18-24
MAPI Einstellungen 18, 24, 40
Mehrere Fotos 30, 35
Microsoft Outlook 24
Moiré 13, 19, 30, 35
Multi-Foto Modus (ScanGear CS-U) 15, 31, 36
O
Obergrenze angehängter Datei 21
OCR Einstellungen, Dialogfeld 25-28
OCR, Schaltfläche 25-28
Ordner 23, 25, 32, 37
Outlook Express 24
P
Papiergröße 14, 20, 31, 36
PhotoBase 9, 34, 40
PhotoStudio 9, 34
PICT 47
PNG 21, 47
S
Scan-1 – Scan-3 Einstellungen, Dialogfeld 34-38
Scanner Einstellungen 35
ScanGear CS-U 7, 15, 31, 36
Scan-Modus 13, 19, 20, 26, 30, 35
Scannen, Schaltfläche 24, 28, 33, 38
Scanner-Tasten 5, 39-43
Bestätigen 39
Symbole 39
Scanner-Treiber 15, 22, 31, 36
Scanner-Treiber benutzen
15, 22, 31, 32, 36
SCAN-Taste (Scanner) 39-43
Scanverlauf, Dialogfeld 41
Schaltflächen 9-10
Schließen der Toolbox 8, 10
Schließfeld 8
Schwarzweiß 13, 19, 30, 35
Speichern 27, 29-33
Speichern Einstellungen, Dialogfeld 29-33
Speichern, Schaltfläche 29
Standard 14
Standard, Schaltfläche 16, 17, 24, 28, 33, 38, 43
Starten der Toolbox 7
System Anforderungen 6
T
TIFF 47
Toolbox zeigen 7
U
Unterordner 23, 27, 32, 37
V
Vergrößeftes Drucken 14
Vergrößern/Verkleinern 15
Verknüpfen 24, 28, 38, 45-46
Verknüpfen, gescannte Bilder 24, 28, 38
Verknüpfte Seiten 2
Verknüpftes Anwendungsprogramm
9, 24, 28, 34-38, 45-46
Verknüpfung löschen 28, 38
W
Wahl eines Scanners 44
50
Inhalt Index
Vorheriger
Ansicht
Nächste
Ansicht
Vorheriger
Seite
Nächste
Seite
Page 51

Canon ScanGear Toolbox Benutzerhandbuch
1. Diese Anleitung darf ohne vorherige schriftliche Genehmigung von Canon Inc. weder im Ganzen noch auszugsweise,
in irgendeiner Form oder mit irgendwelchen Mitteln vervielfältigt, übertragen, umgeschrieben, in einem abrufbaren
System gespeichert oder in eine andere Sprache übersetzt werden.
2. Canon Inc. behält sich das Recht vor, die technischen Daten der hier beschriebenen Hardware und Software jederzeit
ohne vorherige Ankündigung zu ändern.
3. Diese Anleitung wurde mit äußerster Sorgfalt erstellt. Beachten Sie jedoch, dass Canon Inc. keine Haftung
übernimmt für irgendwelche Auswirkungen, die aus dem Betrieb der hierin erwähnten Geräte oder Software
resultieren.
4. Scannen urheberrechtlich geschützer Materialien, einschließlich Dokumente und Bilder, ohne Genehmigung des
Besitzers des Urheberrechts ist gesetzlich verboten, außer für häuslichen und persönlichen Gebrauch.
5. Teile dieser Anleitung sind mit Genehmigung von Adobe Systems Incorporated wiedergegeben.
Warenzeichen
• Adobe und Photoshop sind Warenzeichen von Adobe Systems Incorporated.
• Microsoft und Windows sind Warenzeichen oder eingetragene Warenzeichen von Microsoft Corporation in den USA
und/oder anderen Ländern.
• Macintosh ist ein Warenzeichen von Apple Computer, Inc., eingetragen in den USA und/oder anderen Ländern.
• ScanGear ist ein Warenzeichen von Canon Inc.
• Andere hier nicht erwähnte Namen und Produkte sind Warenzeichen oder eingetragene Warenzeichen der
betreffenden Unternehmen.
51
I-OG-038A ©2001 Canon Inc. All rights reserved.
Inhalt Index
Vorheriger
Ansicht
Nächste
Ansicht
Vorheriger
Seite
 Loading...
Loading...