Canon ScanGear Toolbox 3.0 User Manual [it]
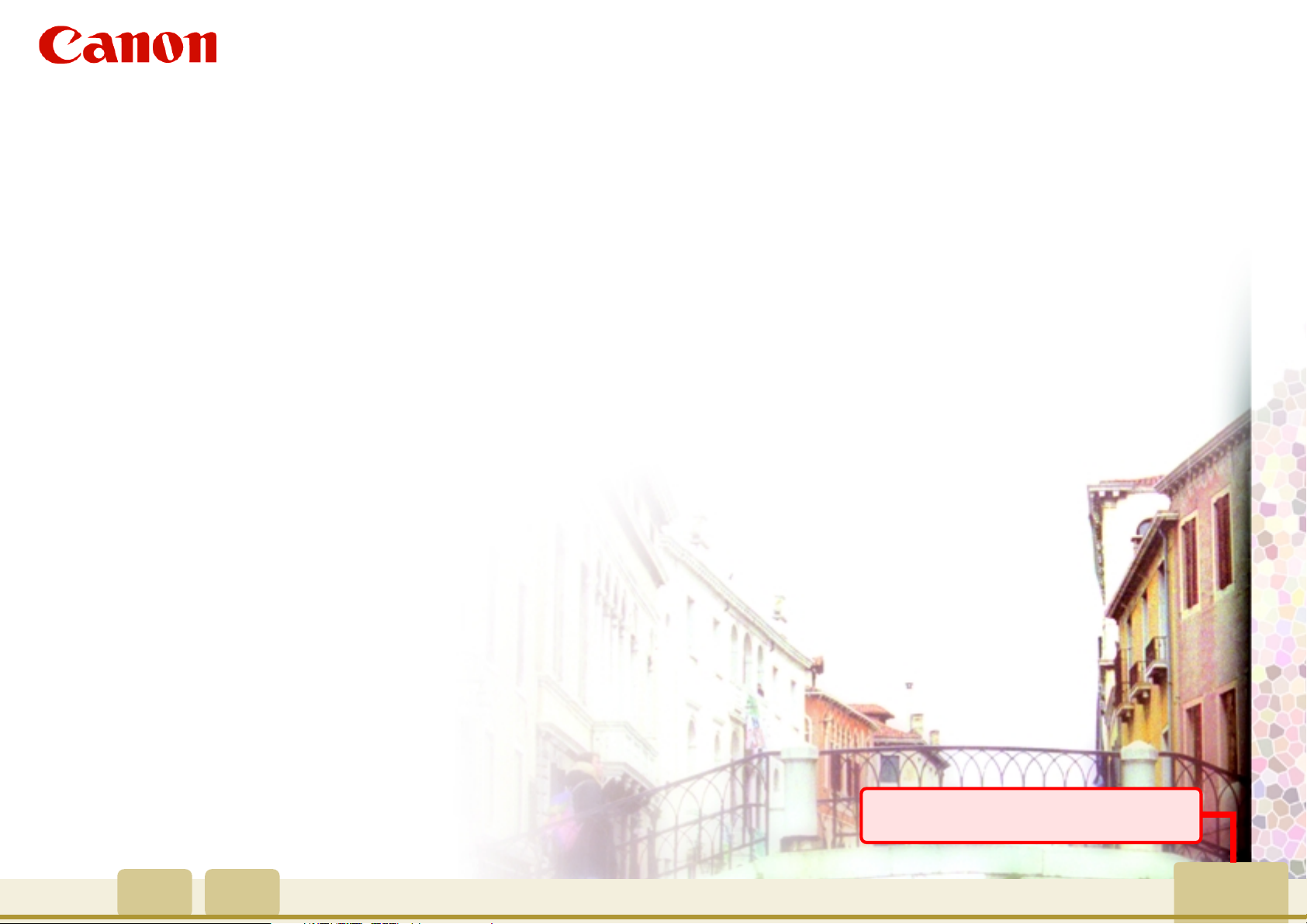
Guida per l’utente ScanGear Toolbox 3.0
per Windows
per Macintosh(versione inglese)
Cliccare questo pulsante per saltare
all’argomento di aiuto per i pulsanti.
1
Contenuti Indice
Pagina
Seguente
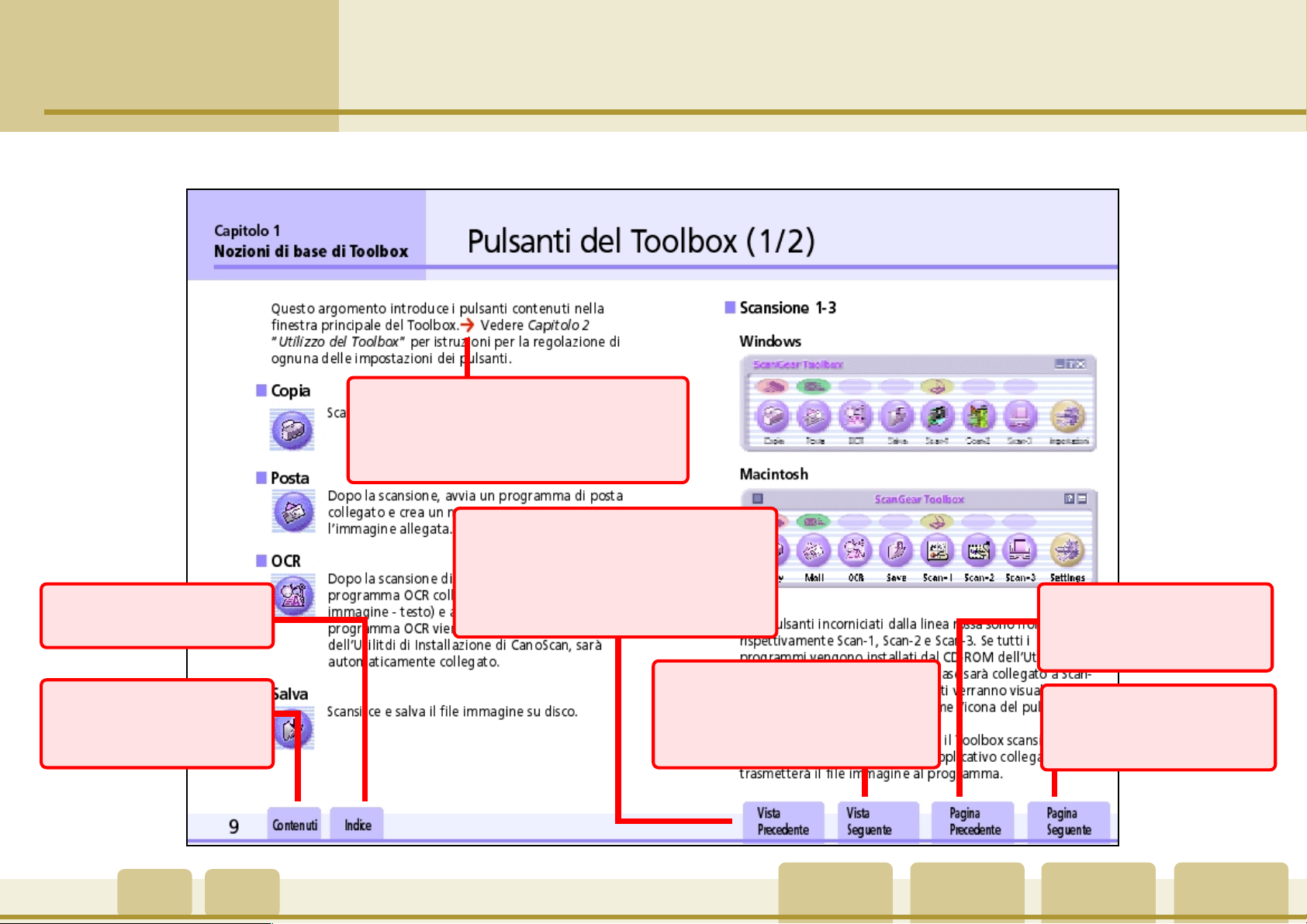
Cliccare questo pulsante per
ritornare all’ultima pagina
collegata a cui avete
precedentemente saltato. Usarlo
Cliccare questo pulsante
per saltare all’Indice.
Come Usare i Pulsanti in Questa Guida
Un j simbolo nel testo indica un
collegamento ad una pagina relativa al
presente argomento. Cliccare il j per
saltare alla pagina relativa.
Cliccare questo pulsante per ritornare
all’ultima pagina precedentemente
visualizzata. Usarlo per ritornare
dopo aver saltato tramite un
collegamento.
Cliccare questo pulsante
per ritornare alla pagina
precedente.
Cliccare questo pulsante
per saltare alla pagina
dei Contenuti.
2
Contenuti Indice
Vista
Precedente
Vista
Seguente
Cliccare questo pulsante
per procedere alla pagina
successiva.
Pagina
Precedente
Pagina
Seguente
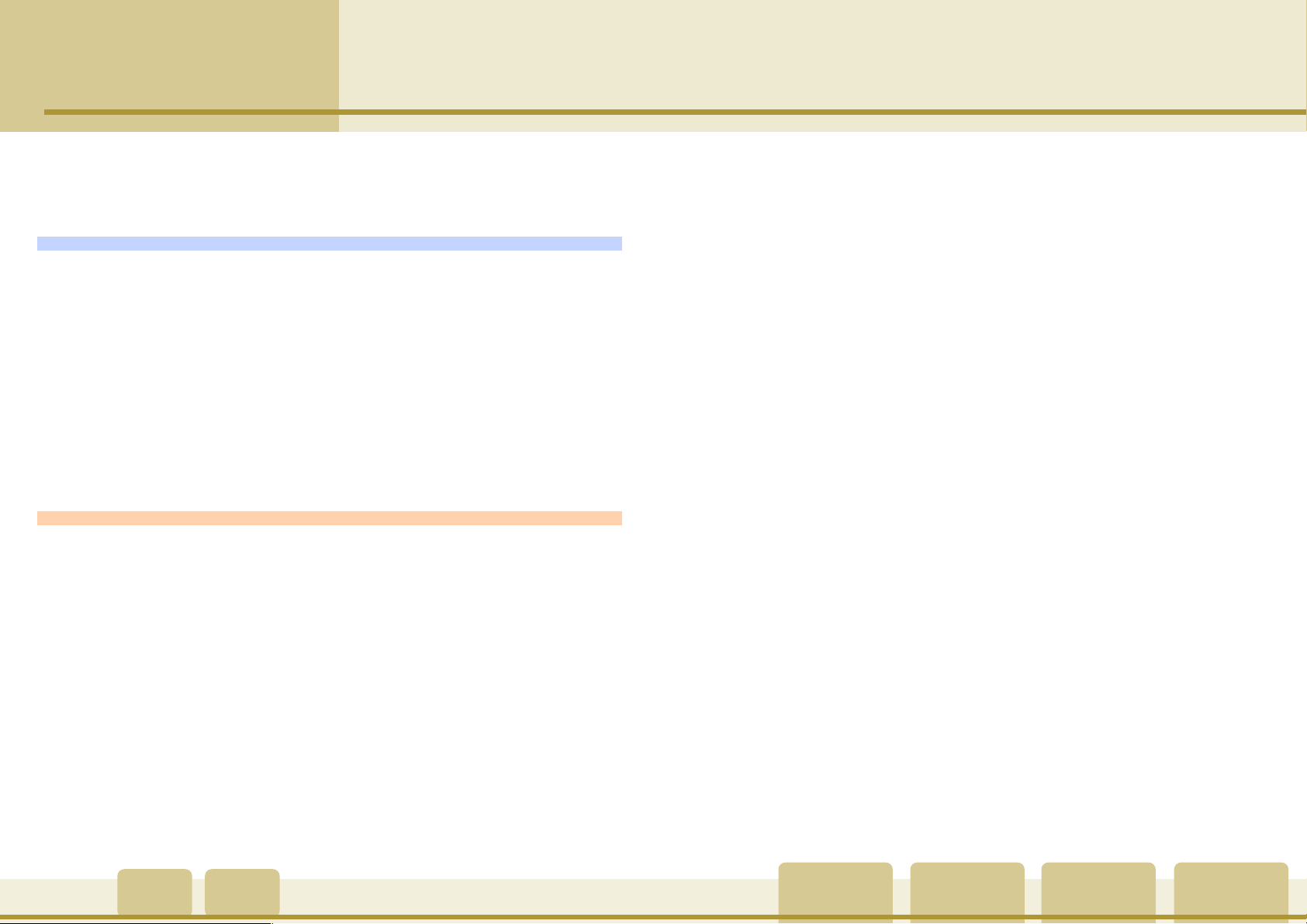
Contenuti (1/2)
Come Usare i Pulsanti in Questa Guida........................... 2
Contenuti ........................................................................ 3
Capitolo 1 Nozioni di base di Toolbox
Che cos’è il Toolbox? ....................................................... 5
Installazione del Programma ..........................................6
Requisiti di Sistema ............................................................... 6
Installazione del Toolbox ...................................................... 6
Avvio/ Chiusura del Toolbox ............................................ 7
Avvio del Toolbox .................................................................. 7
Chiusura del Toolbox ............................................................ 8
Pulsanti del Toolbox ........................................................ 9
Windows e Macintosh .................................................. 11
Capitolo 2 Utilizzo del Toolbox
Copia (Stampa) ............................................................. 12
Impostazioni Copia ....................................................... 13
Impostazioni Scanner - Tipo di immagine .........................13
Impostazioni Scanner - Qualità di immagine ....................14
Impostazioni Scanner - Formato di carta........................... 14
Impostazioni Scanner - Luminosità ....................................15
Impostazioni Scanner - Ingrandire/Diminuire ................... 15
Impostazioni Scanner - Effettua impostazioni dettagliate
con il driver scanner ...........................................................15
Impostazioni di stampante (Windows) ..............................16
Pulsante Copia..................................................................... 16
Impostazioni di stampante (Macintosh) ............................17
Pulsante Copia..................................................................... 17
Invio di Posta................................................................. 18
Impostazioni Posta ........................................................ 19
Impostazioni Scanner - Tipo di immagine (Windows) ......19
Impostazioni Scanner - Tipo di immagine (Macintosh) .... 20
Impostazioni Scanner - Formato di carta........................... 20
Impostazioni Scanner - Limite massimo di file allegato ... 21
Impostazioni Scanner - Qualità di Immagine ....................22
Impostazioni Scanner - Effettua impostazioni dettagliate
con il driver scanner ...........................................................22
Salvataggio di Immagini Scansite - Nome del file............. 23
Salvataggio di Immagini Scansite - Cartella ...................... 23
Salvataggio di Immagini Scansite - Metti Immagini in una
Sottocartella Usando la Data di Oggi ..............................23
Collega Immagini Scansite a............................................... 24
Pulsante Scansione ..............................................................24
Utilizzo della Funzione OCR ......................................... 25
Impostazioni OCR ......................................................... 26
Impostazioni Scanner - Tipo di immagine .........................26
Impostazioni Scanner - Qualità di immagine ....................26
Impostazioni Scanner - Formato di carta........................... 26
Salvataggio di Immagini Scansite - Nome di file............... 27
Salvataggio di Immagini Scansite - Salva come................. 27
Salvataggio di Immagini Scansite - Cartella ...................... 27
Salvataggio di Immagini Scansite - Metti immagini in una
sottocartella usando la data di oggi .................................27
Collega immagini scansite a ...............................................28
Pulsante Scansione ..............................................................28
3
Contenuti Indice
Vista
Precedente
Vista
Seguente
Pagina
Precedente
Pagina
Seguente
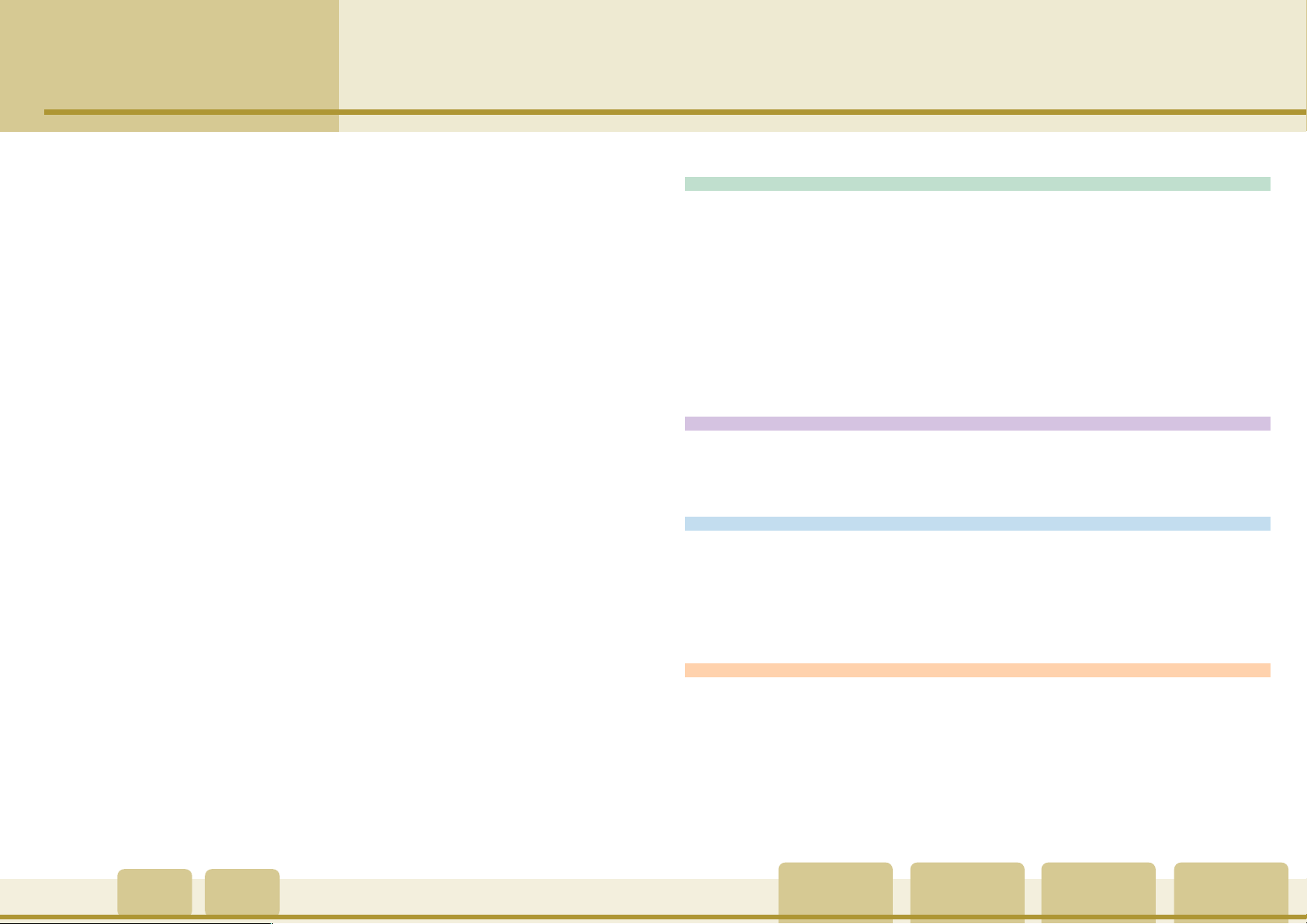
Contenuti (2/2)
Salvataggio in un File.................................................... 29
Impostazioni Salva ........................................................ 30
Impostazioni Scanner - Tipo di immagine .........................30
Impostazioni Scanner - Qualità di immagine ....................31
Impostazioni Scanner - Formato di carta........................... 31
Impostazioni Scanner - Effettua impostazioni dettagliate
con il driver scanner ...........................................................31
Salvataggio di Immagini Scansite - Nome di file............... 32
Salvataggio di Immagini Scansite - Salva come................. 32
Salvataggio di Immagini Scansite - Cartella ...................... 32
Salvataggio di Immagini Scansite - Metti immagini in una
sottocartella usando la data di oggi ................................ 32
Pulsante Scansione ..............................................................33
Urilizzo di Pulsanti Scansione 1 -3 ................................. 34
Impostazioni per Pulsanti Scansione 1-3 ....................... 35
Impostazioni Scanner - Tipo di immagine .........................35
Impostazioni Scanner - Qualità di immagine ....................36
Impostazioni Scanner - Formato di carta........................... 36
Impostazioni Scanner - Effettua impostazioni dettagliate
con il driver scanner ...........................................................36
Salvataggio di Immagini Scansite - Nome di file............... 37
Salvataggio di Immagini Scansite - Salva come................. 37
Salvataggio di Immagini Scansite - Cartella ...................... 37
Salvataggio di Immagini Scansite - Metti immagini in una
sottocartella usando la data di oggi ................................ 37
Collega immagini scansite a ...............................................38
Pulsante Scansione ..............................................................38
Capitolo 3 Utilizzo di Pulsanti Scanner
Utilizzo di Pulsanti Scanner ........................................... 39
Conferma di Impostazioni Pulsante Scanner..................... 39
Che Cosa Succede quando un Pulsante Scanner viene
Premuto? ............................................................................ 40
Quali Impostazioni di Scansione Sono Usate?................... 41
Modifica delle Impostazioni dopo che un Pulsante è Stato
Premuto ............................................................................... 41
Cambiamento delle Funzioni del Pulsanti Scanner ....... 42
Capitolo 4 Suggerimenti Utili
Selezione di Scanner .................................................... 44
Collegamento ad Altri Programmi Applicativi.............. 45
Appendici
Formati di File ............................................................... 47
Disinstallazione del Toolbox ......................................... 48
Windows .............................................................................. 48
Macintosh ............................................................................ 48
Indice
Indice ............................................................................ 49
4
Contenuti Indice
Vista
Precedente
Vista
Seguente
Pagina
Precedente
Pagina
Seguente
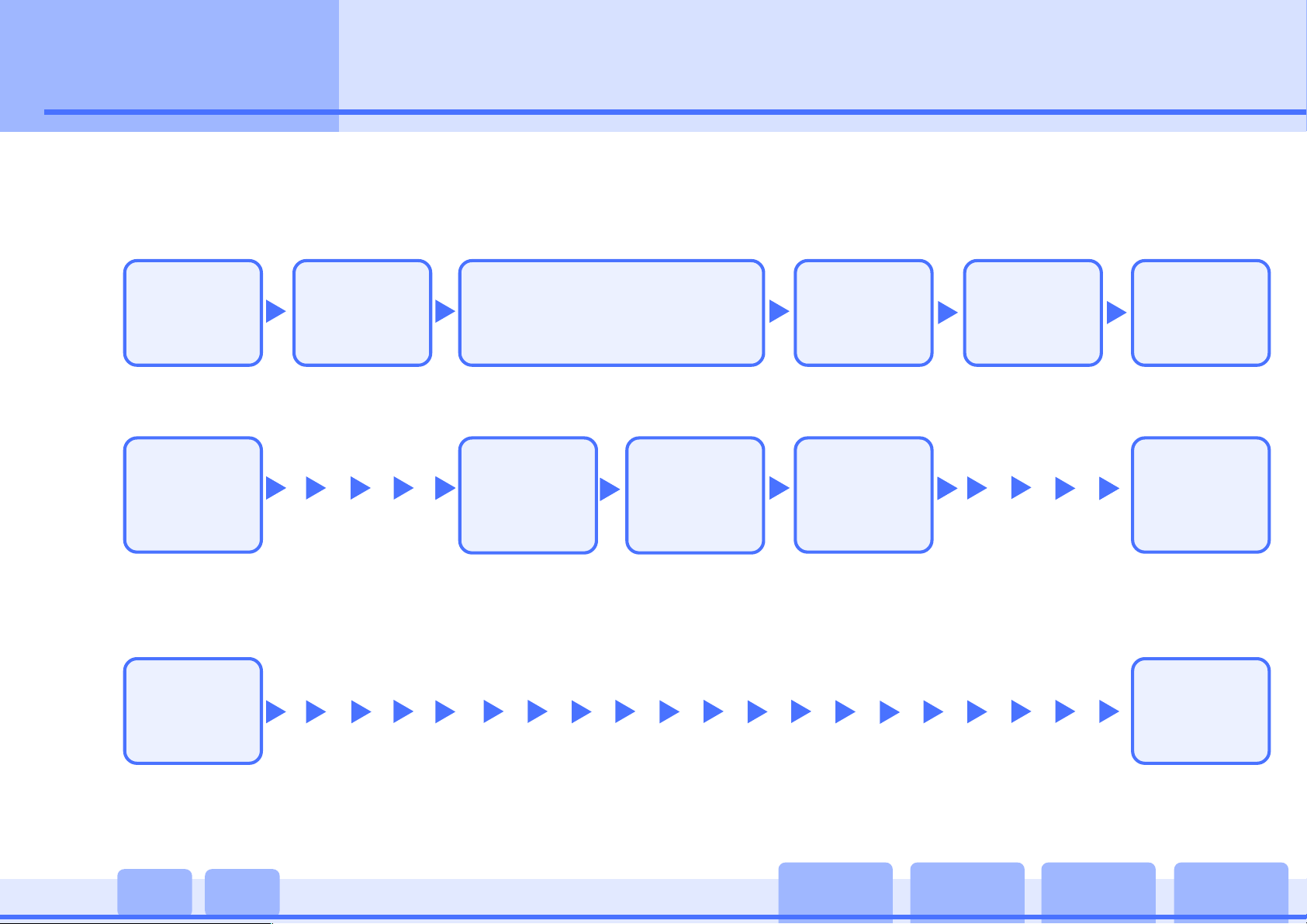
Capitolo 1
Nozioni di base di Toolbox
ScanGear Toolbox 3.0 (il Toolbox) è un programma che rende più veloce il proprio scanner e più facile utilizzarlo.
Senza il Toolbox, per esempio, sarebbe necessario effettuare entrambi i seguenti passi se si desidera scansire e visualizzare una pagina
da una rivista in un programma applicativo di elaborazione immagine.
Che cos’è il Toolbox?
Avviare il
programma
applicativo.
Avviare il
driver
programma
dello scanner.
Regolare le
impostazioni
dettagiate
della
scansione.
Iniziare la
scansione.
Chiudere il
driver
programma.
È possibile effettuare le stesse funzioni con i seguenti passi usando il Toolbox.
Avviare il
Toolbox.
Selezionare un
pulsante funzione
nella finestra
principale.
Regolare alcune
impostazioni
semplici nella
finestra di
dialogo delle
impostazioni.
Iniziare la
scansione.
Come si può vedere, il processo viene semplificato con il Toolbox.
È possibile rendere più semplice il processo con l’utilizzo del pulsante Scansione sul pannello frontale dello scanner.
Premere il
pulsante
SCANSIONE
sullo scanner.
(Il Toolbox si avvierà e effettuerà automaticamente tutto il processo)
Visualizzare
l’immagine
scansita nel
programma
applicativo.
Visualizzare
l’immagine
scansita nel
programma
applicativo.
Visualizzare
l’immagine
scansita nel
programma
applicativo.
5
Come mostrato qui, il Toolbox rende più facile e veloce utilizzare il proprio scanner.
Vista
Contenuti Indice
Precedente
Vista
Seguente
Pagina
Precedente
Pagina
Seguente
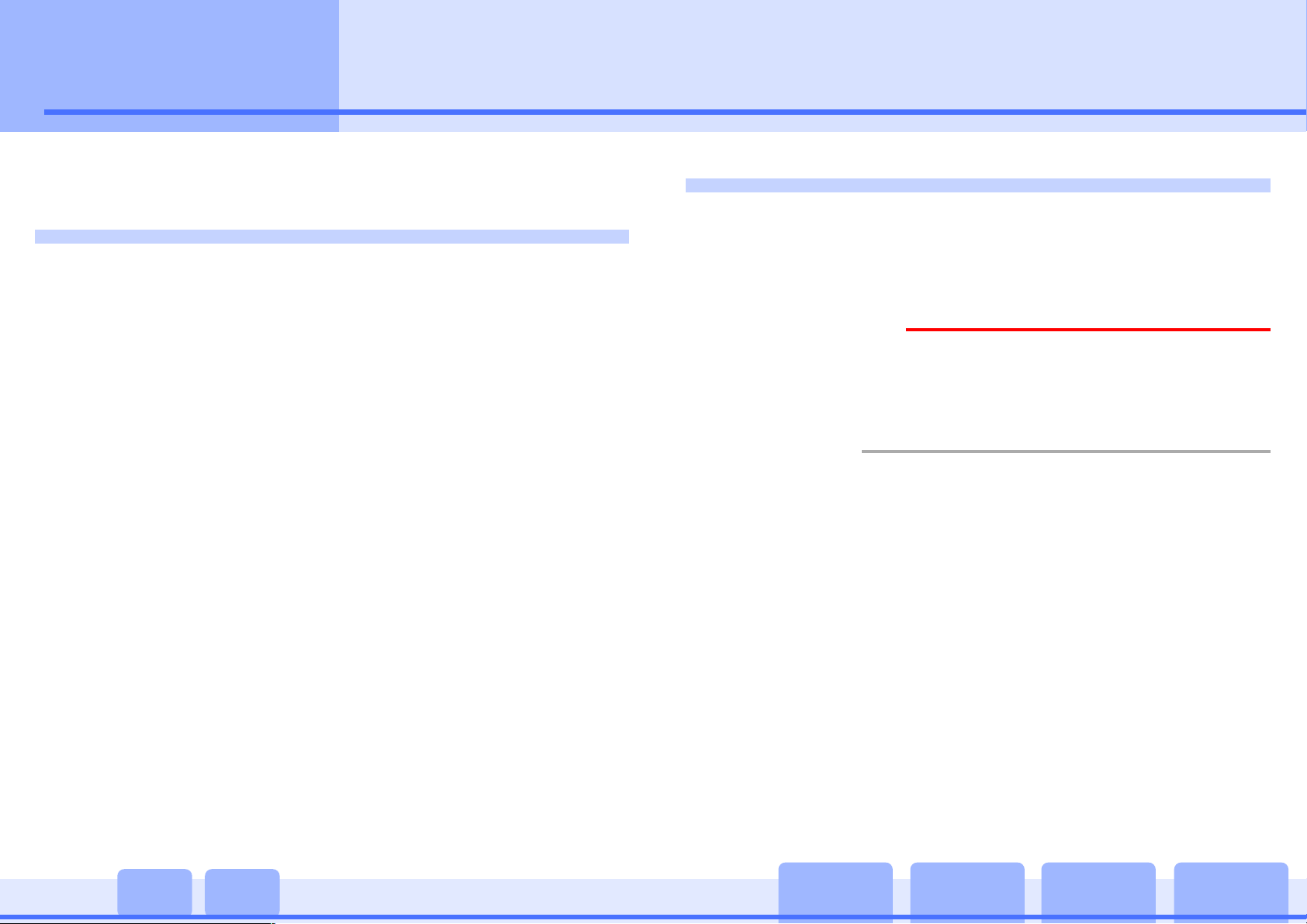
Capitolo 1
Nozioni di base di Toolbox
Installazione del Programma
Questo argomento spiega come installare il programma
Toolbox.
Requisiti di Sistema
I seguenti requisiti minimi devono essere soddisfatti per
installare il programma.
■ Windows
Software di Sistema Supportati: Windows 98
RAM: 64 MB o superiore
Spazio Libero su Hard Disk: Approx. 10 MB
Display: 800 x 600 pixel
■ Macintosh
Software di Sistema Supportati: Mac OS 8.6, 9.0, 9.1
Windows 2000 Professional
Windows Millennium Edition
(prima di installare)
High Color (16 bit) o superiore
Mac OS X
(Solo Modalità Classica)
Installazione del Toolbox
Usare il CD-ROM dell’Utilitdi di Installazione di CanoScan
fornito con il proprio scanner per installare il programma
Toolbox. Si prega di vedere la Guida rapida
all’installazione per istruzioni di installazione.
Importante
e
• Per installare il programma su Windows 2000
Professional, è necessario innanzitutto entrare come
l’Amministratore prima di procedere.
Nota
f
•jPer istruzioni per rimozione del programma installato
dal proprio computer, vedere l’argomento
“Disinstallazione del Toolbox” nelle Appendici.
• Il termine “Windows” usato in questa guida si riferisce
genericamente a Windows 98, Windows 2000
Professional e Windows Millennium Edition (Windows
Me), a meno che non sia diversamente specificato.
6
RAM: 64 MB or more
(
128 MB o superiore per Mac OS X
Spazio Libero su Hard Disk: Approx. 10 MB
(prima di installare)
Display: 800 x 600 pixel
32,000 colori o più
Contenuti Indice
)
Vista
Precedente
Vista
Seguente
Pagina
Precedente
Pagina
Seguente
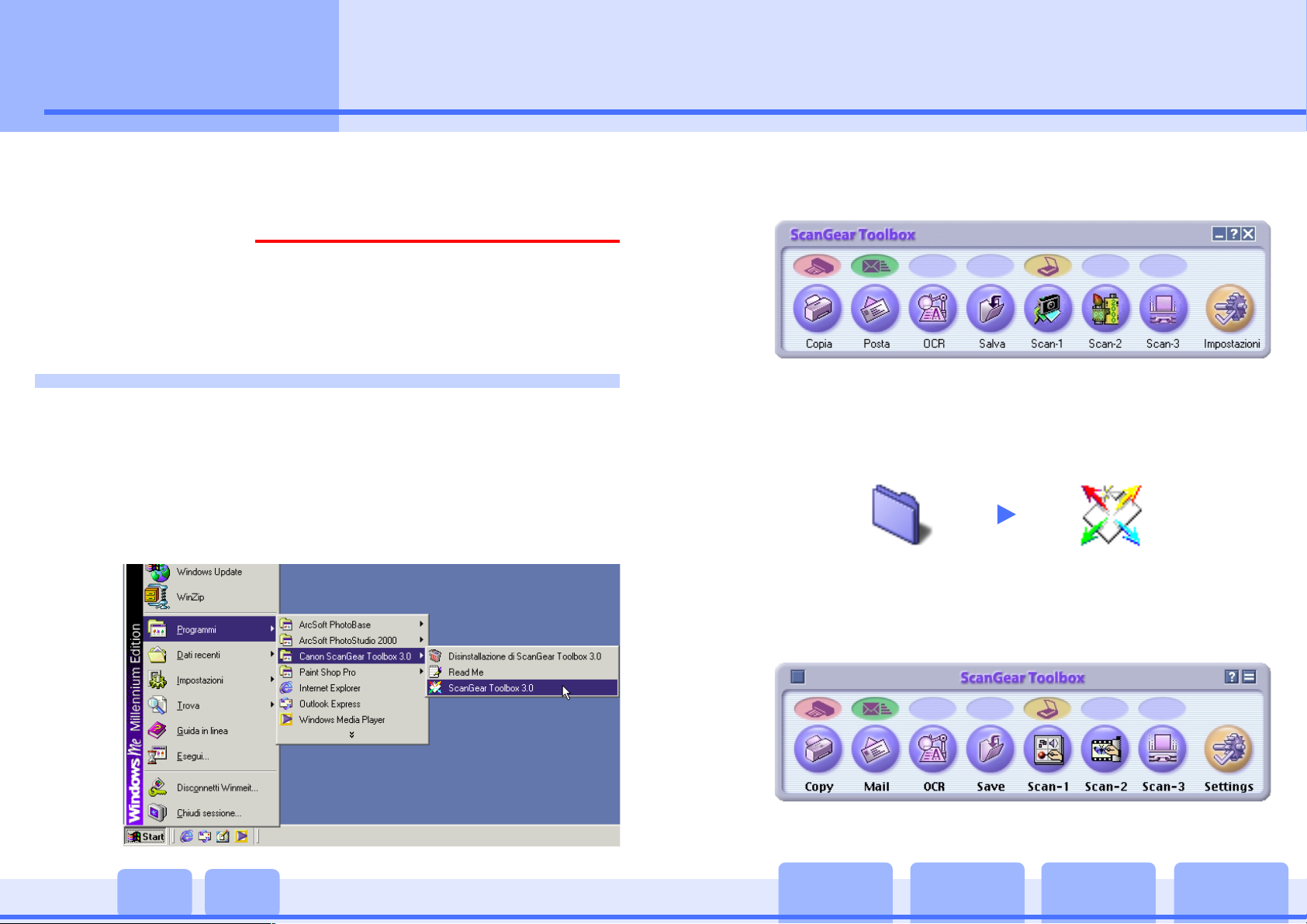
Capitolo 1
Nozioni di base di Toolbox
Avvio/ Chiusura del Toolbox (1/2)
Questo argomento spiega come avviare e chiudere il
Toolbox.
Importante
e
• Prima di avviare il programma del Toolbox, assicurarsi
che ScanGear CS-U sia stato installato e lo scanner sia
correttamente collegato.
Avvio del Toolbox
Usare le seguenti procedure per avviare il Toolbox.
■ Windows
Cliccare il menu [Start] e selezionare [Programmi], [Canon
ScanGear Toolbox 3.0] e [ScanGear Toolbox 3.0]. (La
schermata di cui sotto è del sistema Windows Millennium
Edition)
Il Toolbox si avvierà e verrà visualizzata la sua finestra
principale simile all’esempio di cui sotto.
■ Macintosh
Aprire la cartella [ScanGear Toolbox] e fare doppio clic
sull’icona [ScanGear Toolbox].
ScanGear Toolbox ScanGear Toolbox
Il Toolbox si avvierà e verrà visualizzata la sua finestra
principale simile all’esempio di cui sotto.
7
Contenuti Indice
Vista
Precedente
Vista
Seguente
Pagina
Precedente
Pagina
Seguente
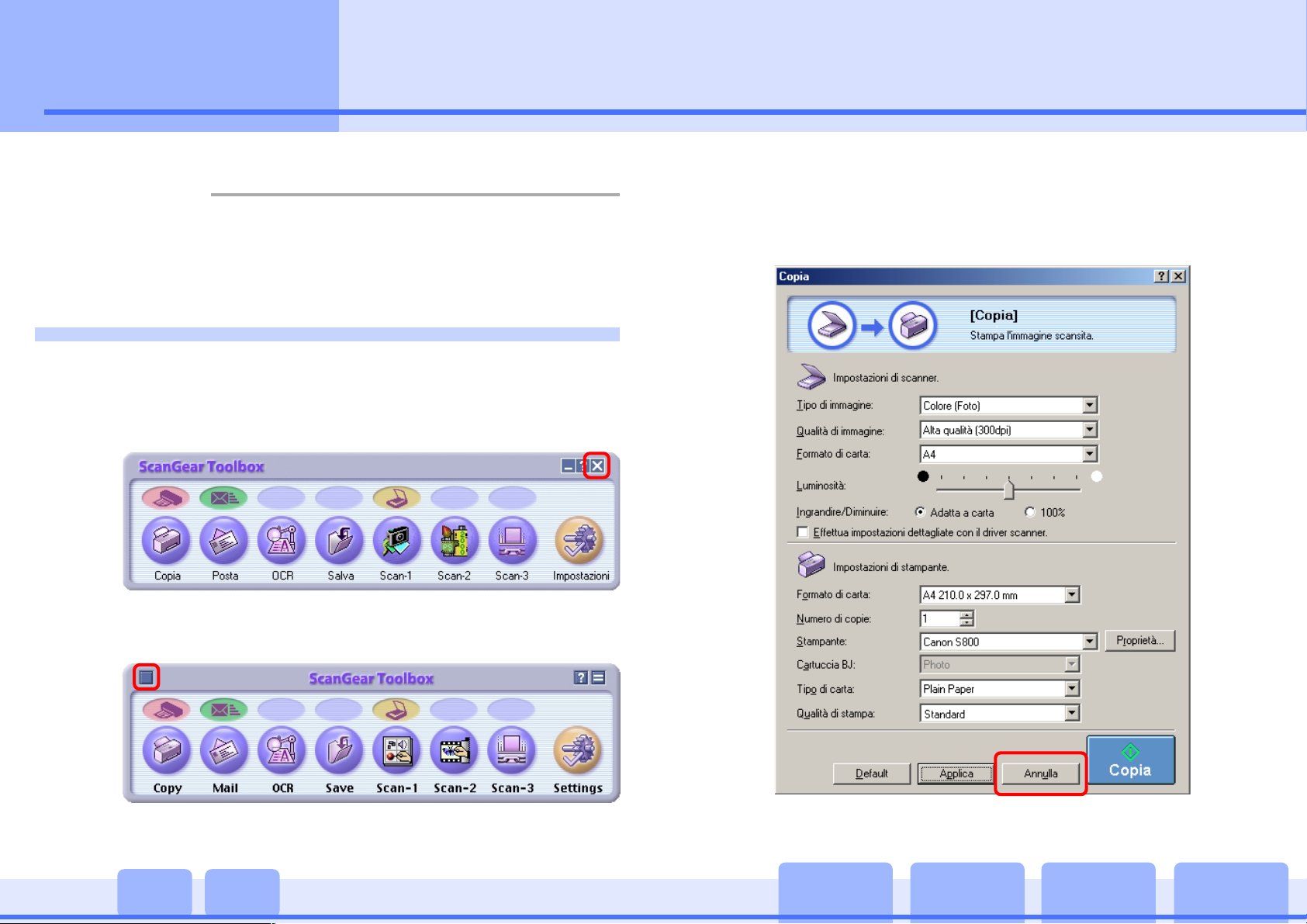
Capitolo 1
Nozioni di base di Toolbox
Nota
f
•
Si prega di vedere Capitolo 3 “Utilizzo dei Pulsanti
j
Scanner” per istruzioni per l’utilizzo del Toolbox con il
pulsante Scanner sul pannello frontale dello scanner.
Chiusura del Toolbox
Per chiudere il Toolbox, cliccare la casella di chiusura sulla
finestra principale.
Windows
Avvio/ Chiusura del Toolbox (2/2)
Per chiudere il programma quando una finestra delle
impostazioni è aperta, cliccare il pulsante [Annulla] della
finestra di dialogo o la casella di chiusura, e quindi cliccare
la casella si chiusura della finestra principale.
8
Macintosh
Contenuti Indice
Vista
Precedente
Vista
Seguente
Pagina
Precedente
Pagina
Seguente
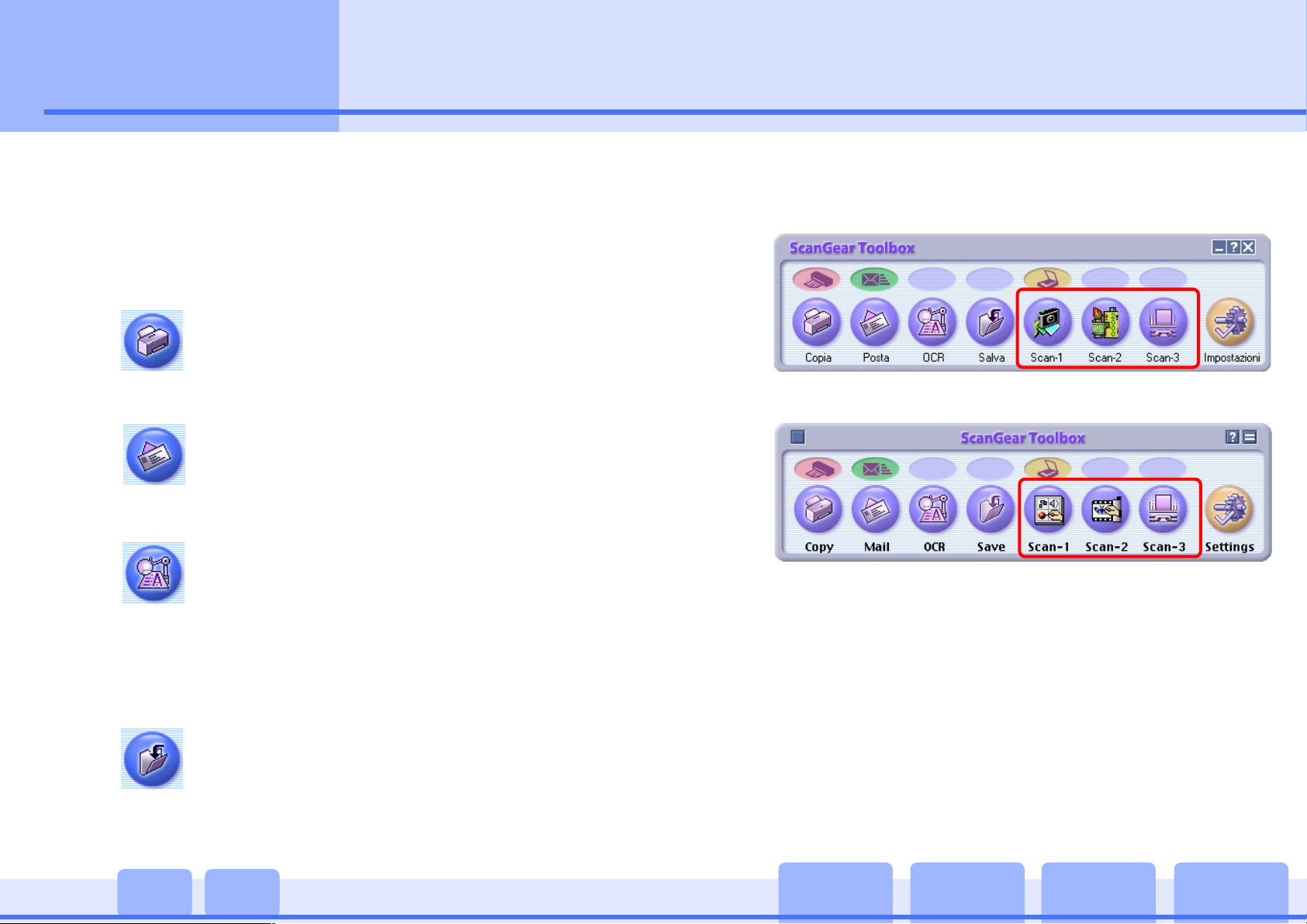
Capitolo 1
Nozioni di base di Toolbox
Pulsanti del Toolbox (1/2)
Questo argomento introduce i pulsanti contenuti nella
finestra principale del Toolbox.
“Utilizzo del Toolbox” per istruzioni per la regolazione di
ognuna delle impostazioni dei pulsanti.
Vedere Capitolo 2
j
■ Copia
Scansisce e stampa l’immagine su una stampante.
■ Posta
Dopo la scansione, avvia un programma di posta
collegato e crea un nuovo messaggio con
l’immagine allegata.
■ OCR
Dopo la scansione di un documento, avvia un
programma OCR collegato (un convertitore
immagine - testo) e apre il file immagine. Se il
programma OCR viene installato dal CD-ROM
dell’Utilitdi di Installazione di CanoScan, sarà
automaticamente collegato.
■ Salva
Scansisce e salva il file immagine su disco.
■ Scansione 1-3
Windows
Macintosh
I tre pulsanti incorniciati dalla linea rossa sono nominati
rispettivamente Scan-1, Scan-2 e Scan-3. Se tutti i
programmi vengono installati dal CD-ROM dell’Utilitdi di
Installazione di CanoScan, PhotoBase sarà collegato a Scan1 e PhotoStudio a Scan-2. I pulsanti verranno visualizzati
con il simbolo del programma come l’icona del pulsante.
9
Contenuti Indice
Se si clicca uno di questi pulsanti, il Toolbox scansirà un
oggetto, avvierà il programma applicativo collegato e
trasmetterà il file immagine al programma.
Vista
Precedente
Vista
Seguente
Pagina
Precedente
Pagina
Seguente
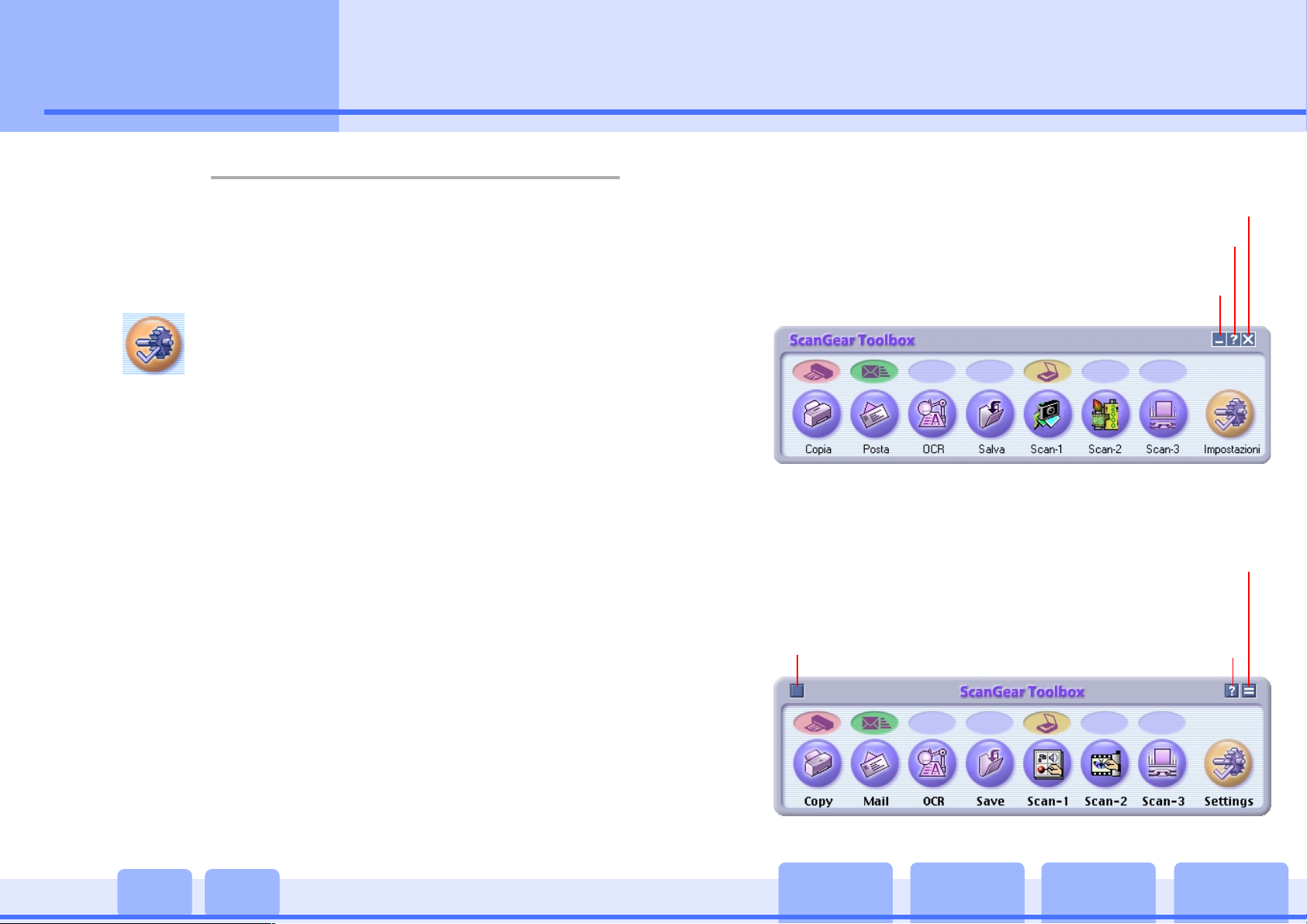
Capitolo 1
Nozioni di base di Toolbox
Pulsanti del Toolbox (2/2)
Nota
f
• È possibile collegare altri programmi ai pulsanti Scan-1,
Scan-2 e Scan-3.
ad Altri Programmi Applicativi” in Capitolo 4.
Vedere l’argomento “Collegamento
j
■ Impostazioni
Il pulsante Impostazioni può essere usato per
impostare le funzioni effettuate dal pulsante
Scansione sul pannello frontale dello scanner.
Può essere anche usato per selezionare lo
scanner se più di uno scanner è collegato al
proprio computer.
■ Altri Pulsanti (Windows)
Cliccare qui per chiudere il Toolbox.
Cliccare qui e cliccare un oggetto per
aprirne l’argomento di aiuto.
Cliccare qui per minimizzare
la finestra.
■ Altri Pulsanti (Macintosh)
Cliccare qui per nascondere tutta tranne
la barra del titolo (Cliccare nuovamente
per visualizzare l’intera finestra).
Cliccare qui per attivare la funzione di
Cliccare qui per
chiudere il Toolbox.
aiuto balloon e quindi posizionare il
cursore del mouse sopra un oggetto.
10
Contenuti Indice
Vista
Precedente
Vista
Seguente
Pagina
Precedente
Pagina
Seguente
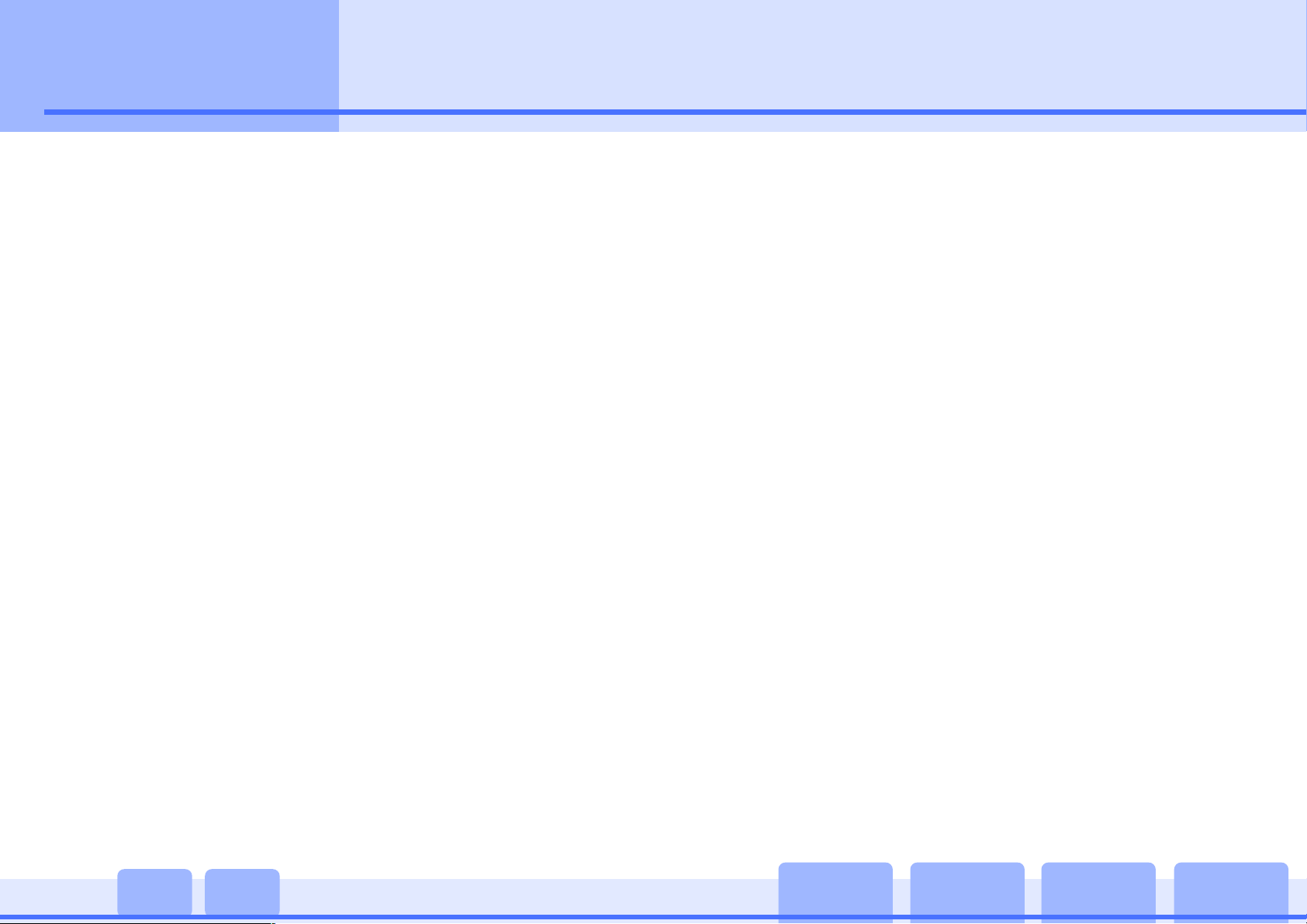
Capitolo 1
Nozioni di base di Toolbox
Siccome le finestre del Toolbox sia in versione per
Windows che per Macintosh sono state progettate in
modo da essere effettivamente identiche ed essere
operate nello stesso modo, solo quelle in versione per
Windows vengono mostrate nelle spiegazioni dettagliate
delle funzioni del Toolbox, che iniziano dal prossimo
capitolo.
Una spiegazione separata viene fornita per utenti
Macintosh nel caso in cui le impostazioni di Macintosh
differiscano da quelle mostrate per Windows. Utenti
Macintosh potrebbero vedere gli esempi di Windows
senza dover confondersi.
Windows e Macintosh
11
Contenuti Indice
Vista
Precedente
Vista
Seguente
Pagina
Precedente
Pagina
Seguente
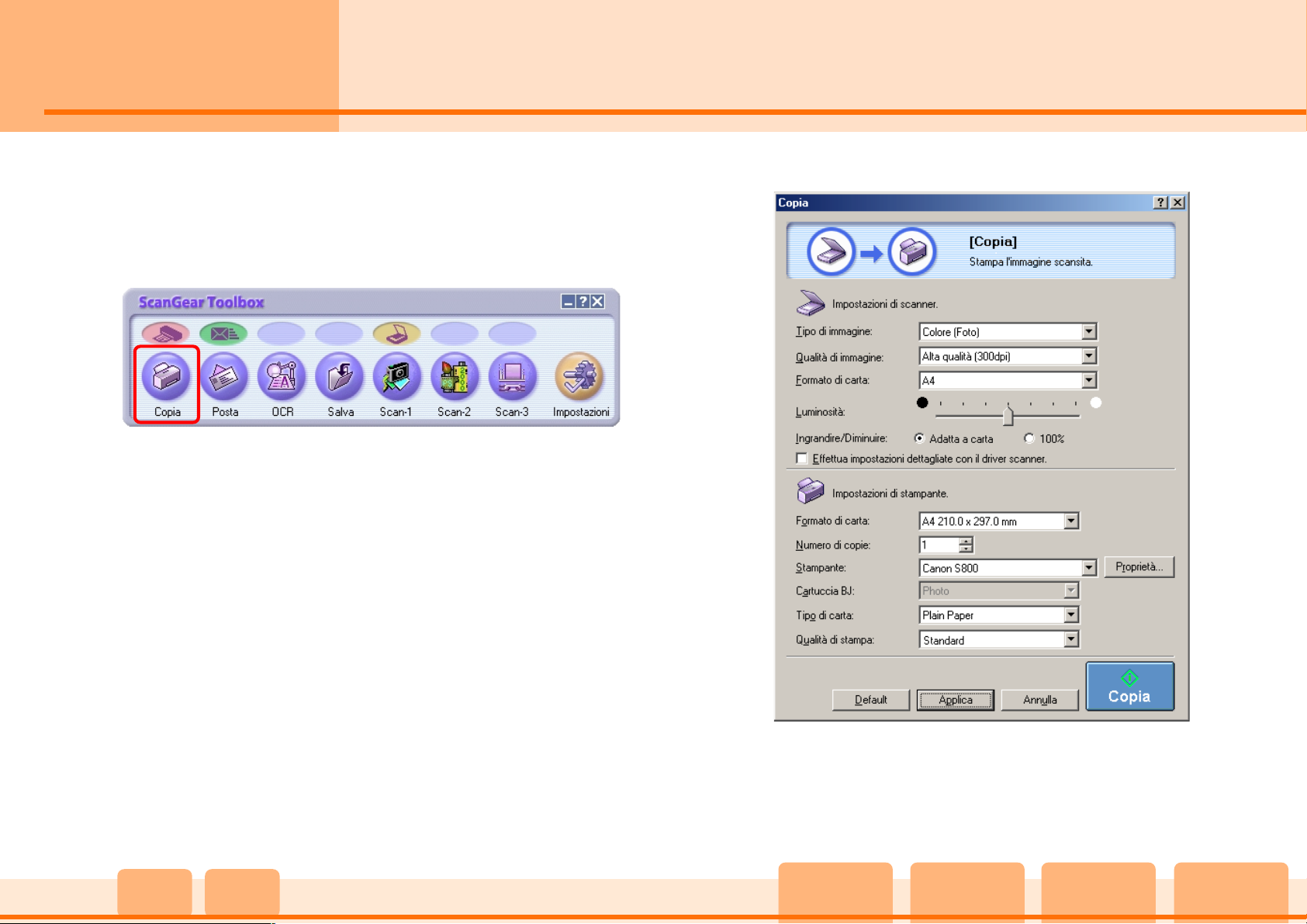
Capitolo 2
Utilizzo del Toolbox
Copia (Stampa)
Questa funzione scansisce e stampa l’immagine con un
passo singolo integrato. Seguire le procedure di cui sotto
per iniziare a copiare un’immagine.
• Avviare il Toolbox e cliccare il pulsante [Copia].
Una finestra di dialogo come mostrata verrà visualizzata.
12
Contenuti Indice
Le impostazioni in questa finestra di dialogo sono
spiegate nelle pagine successive.
Vista
Precedente
Vista
Seguente
Pagina
Precedente
Pagina
Seguente
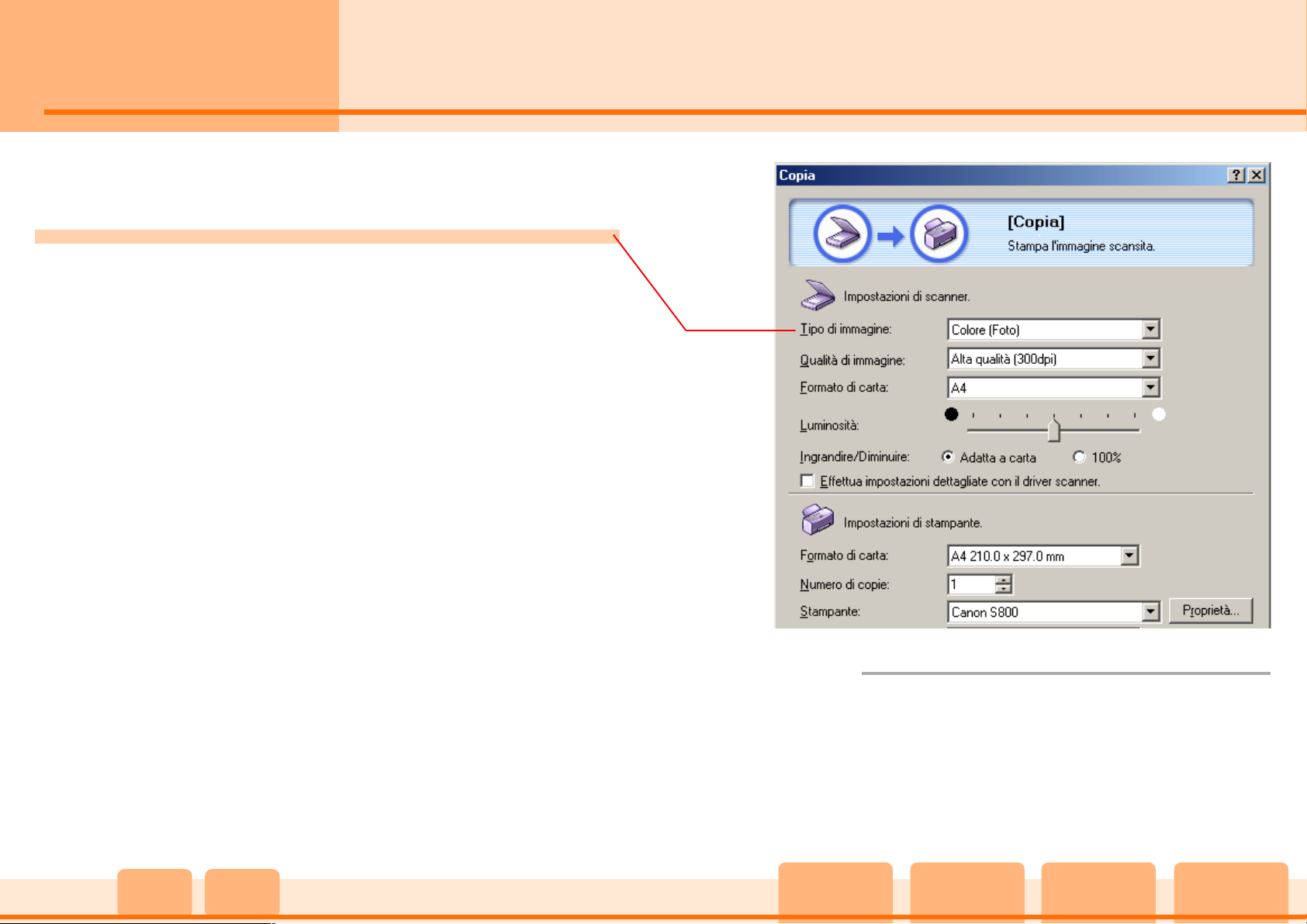
Capitolo 2
Utilizzo del Toolbox
Questo argomento spiega le impostazioni nella finestra di
dialogo Copia.
Impostazioni Copia (1/5)
Impostazioni Scanner - Tipo di immagine
Selezionare una modalità della scansione.
Bianco/Nero:
Scansisce e esprime l’immagine a due colori, bianco/ nero.
Scala di grigio:
Scansisce e esprime l’immagine in bianco/nero e varie
sfumature di grigio tra questi due colori. Il risultato è
simile ad un’immagine monocromatica.
Colore (Rivista):
Scansisce un’immagine attivando la funzione Elimina
retino (vedere la Nota in questa pagina) ed esprime
l’immagine in colori.
13
Colore (Foto):
Scansisce un’immagine senza attivare la funzione Elimina
retino (vedere la Nota in questa pagina) ed esprime
l’immagine in colori.
Colore (Autoritaglio):(solo Windows)
Imposta automaticamente il formato carta, imposta la
Qualità di Immagine a 300 dpi ed esprime l’immagine in
colori.
Contenuti Indice
Nota
f
• Pattern moiré (strisce o un effetto ondulato) potrebbero
apparire quando alcuni oggetti stampati vengono
scansiti. La funzione Elimina retino diminuisce questo
effetto. La scansione con questa funzione richiede più
tempo di quella normale.
Vista
Precedente
Vista
Seguente
Pagina
Precedente
Pagina
Seguente
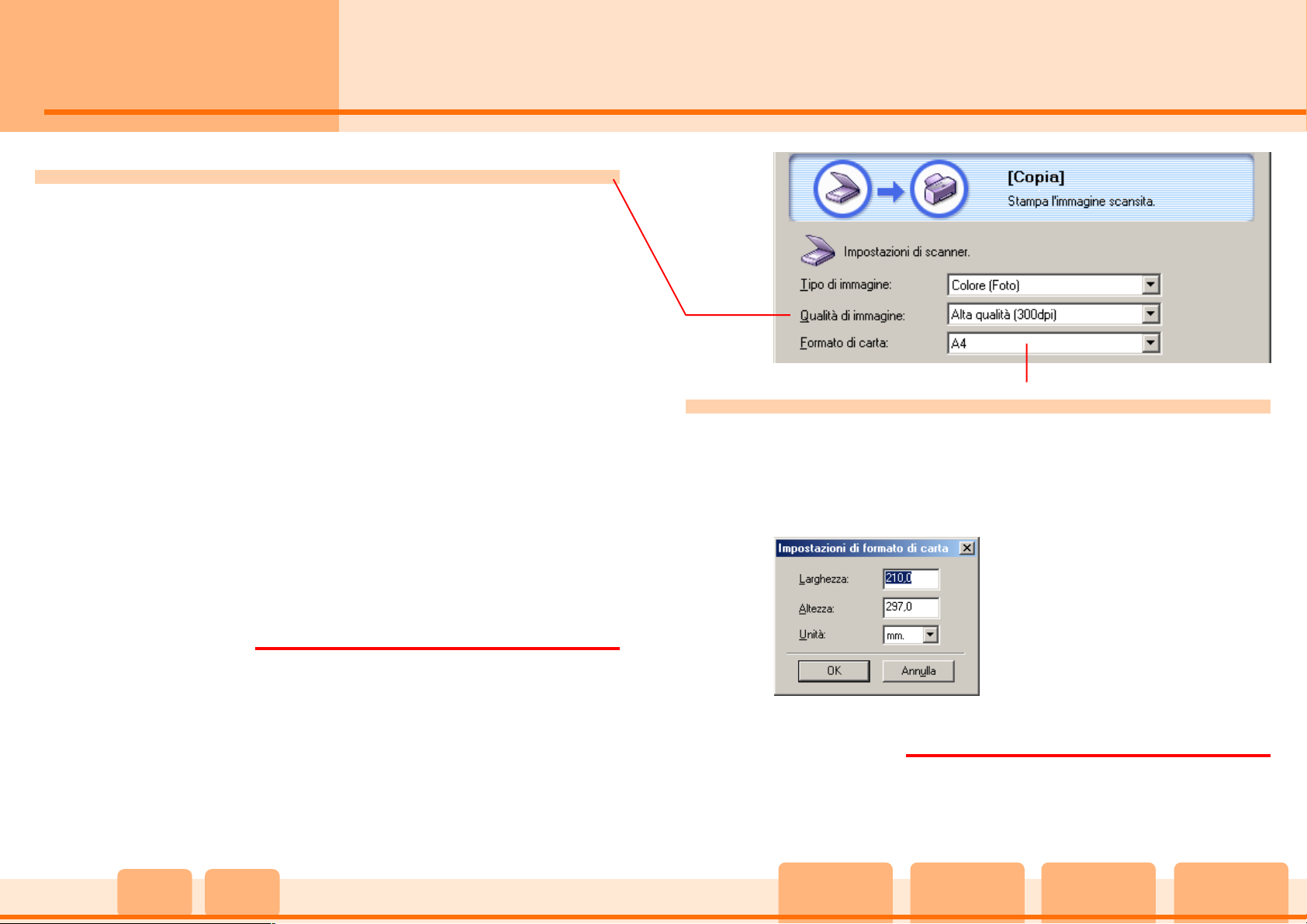
Capitolo 2
Utilizzo del Toolbox
Impostazioni Copia (2/5)
Impostazioni Scanner - Qualità di immagine
Questa impostazione determina la risoluzione (finezza) a
cui un’immagine scansita viene riprodotta.
Bozza (150 dpi/75 dpi):
Scansisce a 150 dpi quando Bianco/Nero o Scala di grigio è
selezionato. Scansisce a 75 dpi in modalità Colore.
Standard (300 dpi/150 dpi):
Scansisce a 300 dpi quando Bianco e Nero/Scala di grigio è
selezionato. Scansisce a 150 dpi in modalità Colore.
Impostazioni Scanner - Formato di carta
14
Alta gualità (600 dpi/300 dpi):
Scansisce a 600 dpi quando Bianco/Nero o Scala di grigio è
selezionato. Scansisce a 300 dpi in modalità Colore.
Stampa ingrandita (600 dpi):
Scansisce a 600 dpi in modalità Colore. (Questa opzione
non è disponibile in modalità Bianco e Nero o Scala di
grigio.)
Importante
e
• La Qualità di immagine potrebbe cambiare
automaticamente se l’opzione [Adatta alla pagina] nella
categoria Scala è selezionata.
• Questa impostazione non è disponibile quando
l’opzione Colore (Autoritaglio) è selezionata nella
categoria Tipo di immagine. (Solo Windows)
Contenuti Indice
È possibile selezionare un formato tra le seguenti voci: A4,
A5, A5(R), B5, Lettera, Executive, Statement, Statement(R),
Biglietto da visita, L, L(R), LL, LL(R), Cartolina postale,
Cartolina postale(R) e Personalizzato.
Quando Personalizzato è
selezionato, una finestra di
dialogo che consente di
specificare le dimensioni
apparirà. Dopo la selezione
dell’unità di misura, specificare
le dimensioni e cliccare il
pulsante [OK].
Importante
e
• Questa impostazione non è disponibile quando
l’opzione Colore (Autoritaglio) è selezionata nella
categoria Tipo di immagine. (Solo Windows)
Vista
Precedente
Vista
Seguente
Pagina
Precedente
Pagina
Seguente
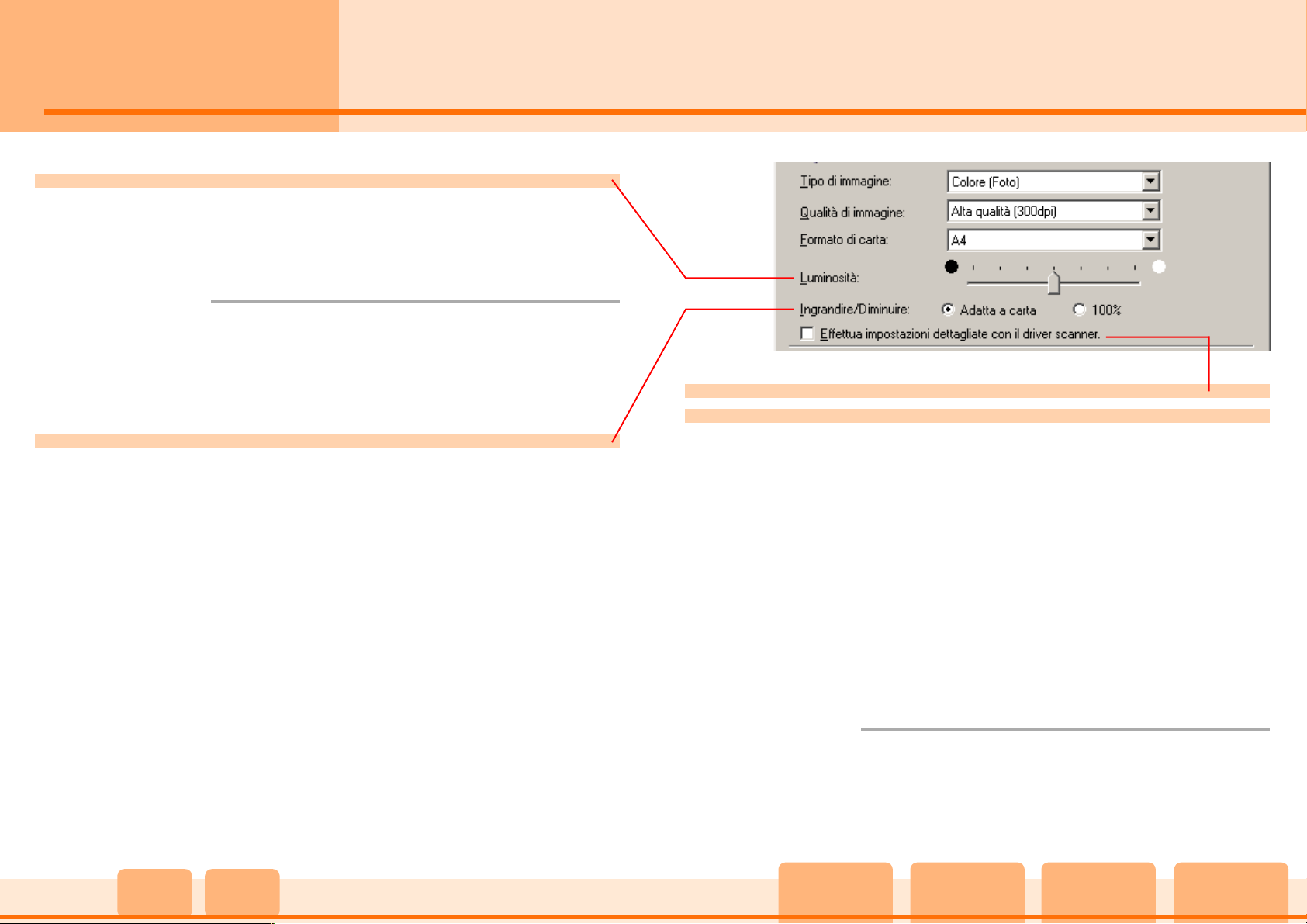
Capitolo 2
Utilizzo del Toolbox
Impostazioni Copia (3/5)
Impostazioni Scanner - Luminosità
È possibile regolare la luminosità trascinando il rombo verso
destra o verso sinistra. Trascinandolo verso sinistra
l’immagine si oscura e trascinandolo verso destra si illumina.
Nota
f
• Questa categoria imposta il valore di soglia per bianco e
nero quando l’opzione Bianco/Nero è selezionata nella
categoria Tipo di immagine.
Impostazioni Scanner - Ingrandire/Diminuire
Questa impostazione consente di ingrandire o diminuire la
dimensione di un’immagine da stampare in modo che si
adatti al formato specificato nella categoria Formato carta.
Adatta a carta:
Regola automaticamente la dimensione dell’intera
immagine stampata in modo che si adatti alla
dimensione di carta specificata per la stampa. Siccome
non è possibile cambiare il rapporto altezzalarghezza, potrebbe rimanere uno spazio vuoto lungo
i margini di un’immagine se il formato dell’originale è
diverso dal formato carta selezionato.
100%:
Stampa l’immagine alla dimensione originale
dell’oggetto.
Impostazioni Scanner - Effettua impostazioni
dettagliate con il driver scanner
Se questa opzione non è attivata, cliccando il pulsante
[Copia] sull’angolo inferiore destro della finestra di
dialogo la scansione ha inizio immediatamente. Se un
segno di spunta è messo accanto a questa opzione,
cliccando il pulsante [Copia] viene visualizzata la finestra
di ScanGear CS-U che consente di regolare varie
impostazioni dettagliate. Il Tipo di immagine, Qualità di
immagine, Formato di carta e Luminosità non possono
essere impostati tramite il Toolbox quando un segno di
spunta è messo accanto a questa opzione. Regolare
queste impostazioni nella finestra di ScanGear CS-U.
Nota
f
• Se si posizionano foto multiple sul vetro dei documenti e
si usa la Modalità Multi-Foto nella finestra di ScanGear CSU, le immagini verranno scansite come un’immagine
composita dalla funzione di Copia del Toolbox.
15
Contenuti Indice
Vista
Precedente
Vista
Seguente
Pagina
Precedente
Pagina
Seguente
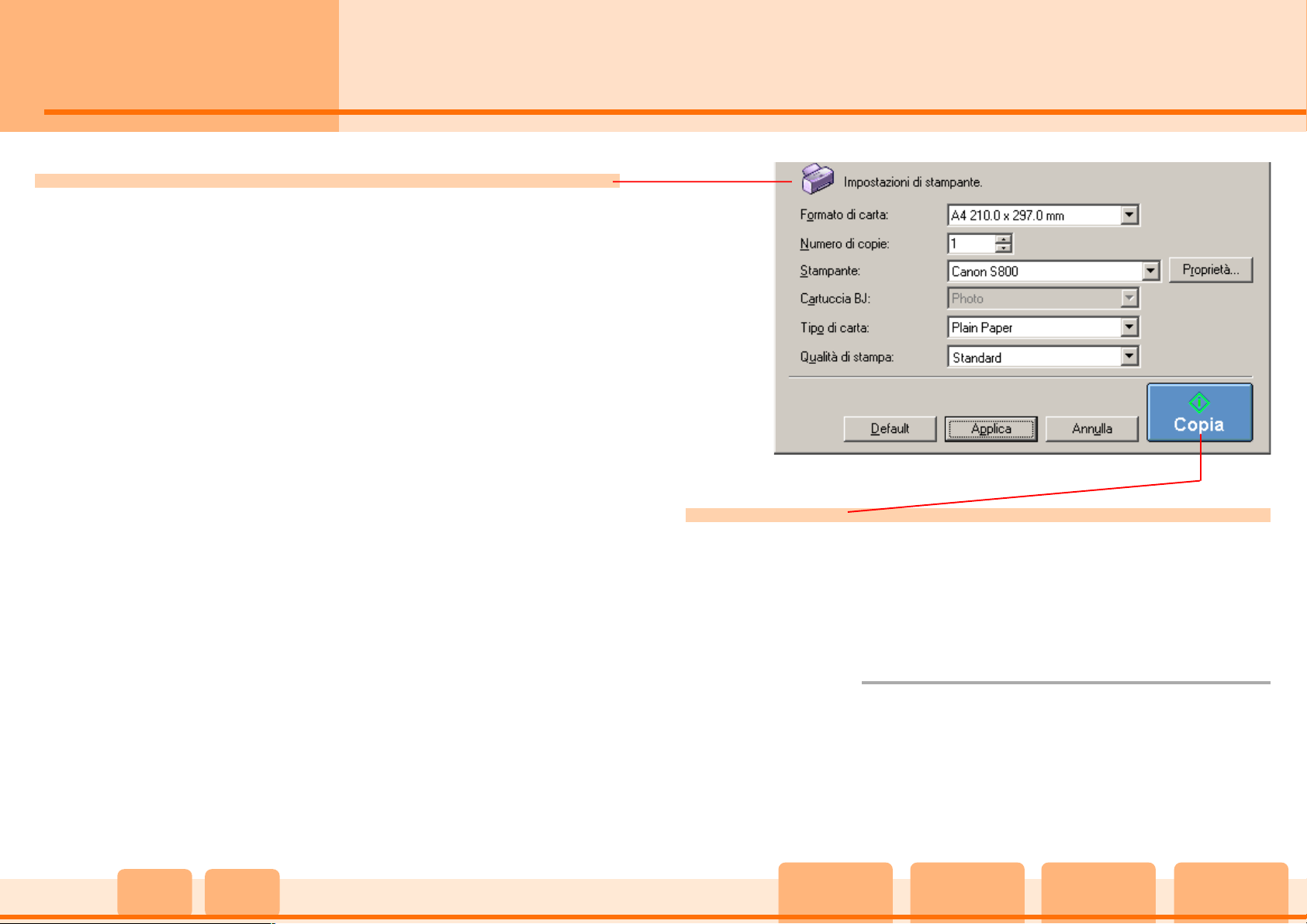
Capitolo 2
Utilizzo del Toolbox
Impostazioni Copia (4/5)
Impostazioni di stampante (Windows)
Queste categorie controllano le impostazioni usate per
stampare l’immagine su una stampante. (Vedere la pagina
successiva per le impostazioni Macintosh.)
Formato di Carta:
Imposta la dimensione della carta su cui l’immagine
verrà stampata.
Numero di copie:
Imposta il numero di copie da stampare (fino a un
massimo di 99).
Stampante:
Imposta la stampante da usare. Cliccare il pulsante
[Proprietà] per aprire una finestra di dialogo che
consente di regolare impostazioni dettagliate di una
stampante.
Cartuccia BJ:
Imposta la cartuccia da usare nella stampante
selezionata. (Questa categoria potrebbe non essere
disponibile per alcune stampanti.)
Tipo di carta:
Imposta il tipo di carta usato nella stampante. (Questa
categoria potrebbe non essere disponibile per alcune
stampanti.)
Qualità di stampa:
Imposta la qualità di stampa. (Questa categoria
potrebbe non essere disponibile per alcune
stampanti.)
Pulsante Copia
Quando viene premuto il pulsante [Copia] sulla finestra
Copia, lo scanner inizia a scansire con le impostazioni
selezionate.
Quando la scansione è completata, l’immagine verrà
automaticamente trasmessa alla stampante.
Nota
f
• Cliccare il pulsante [Default] per riportare tutte le
categorie ai loro valori predefiniti.
• Cliccare il pulsante [Applica] per salvare le impostazioni.
• Cliccare il pulsante [Annulla] per ritornare alla finestra
principale del Toolbox.
16
Contenuti Indice
Vista
Precedente
Vista
Seguente
Pagina
Precedente
Pagina
Seguente
 Loading...
Loading...