Canon ScanGear Toolbox 3.0 User Manual [es]
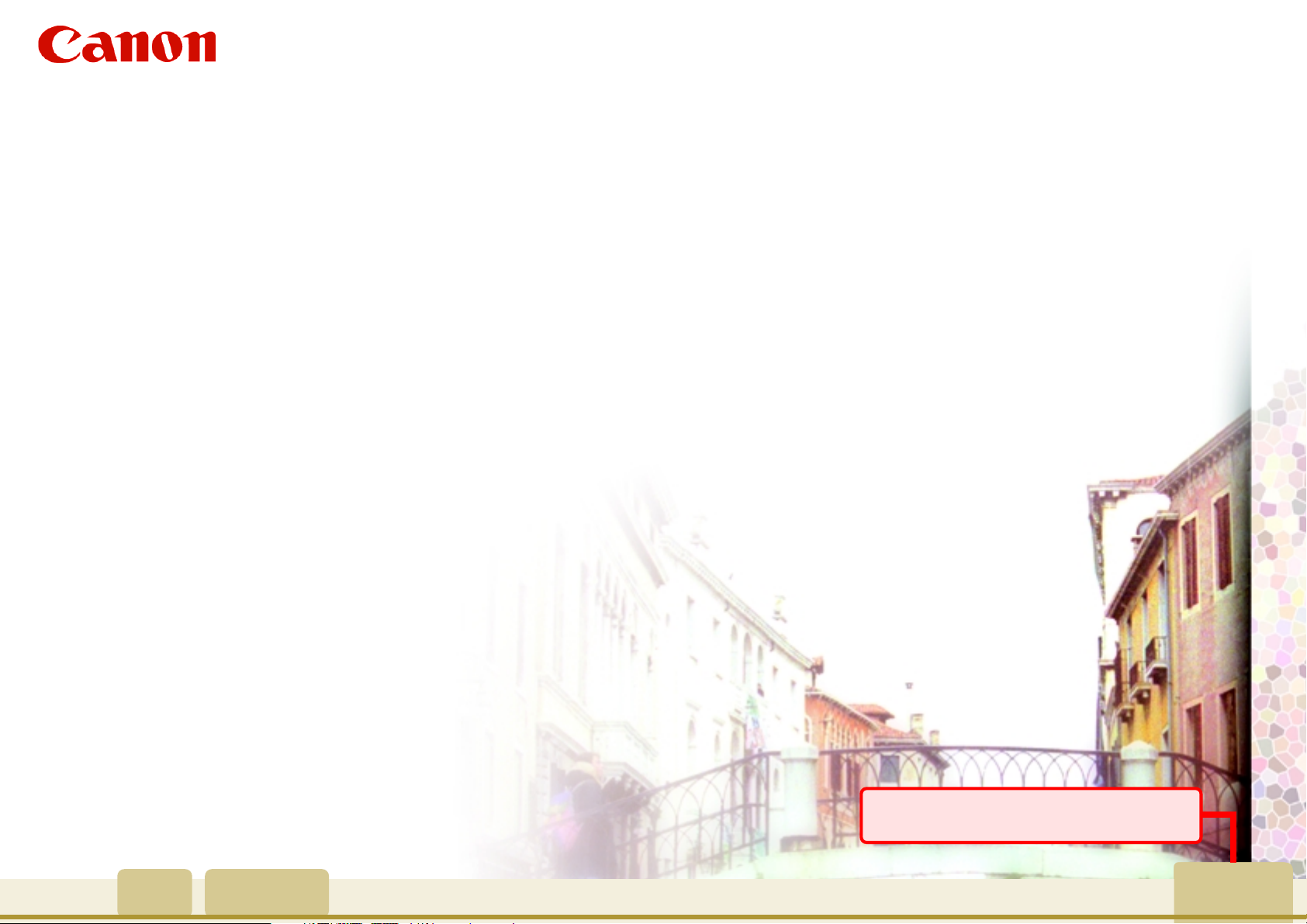
Guía del usuario de ScanGear Toolbox 3.0
para Windows
para Macintosh(Versión en inglés)
Haga clic en este botón para saltar sal
tema de ayuda para los botones.
1
Índice Índice alfabético Página siguiente
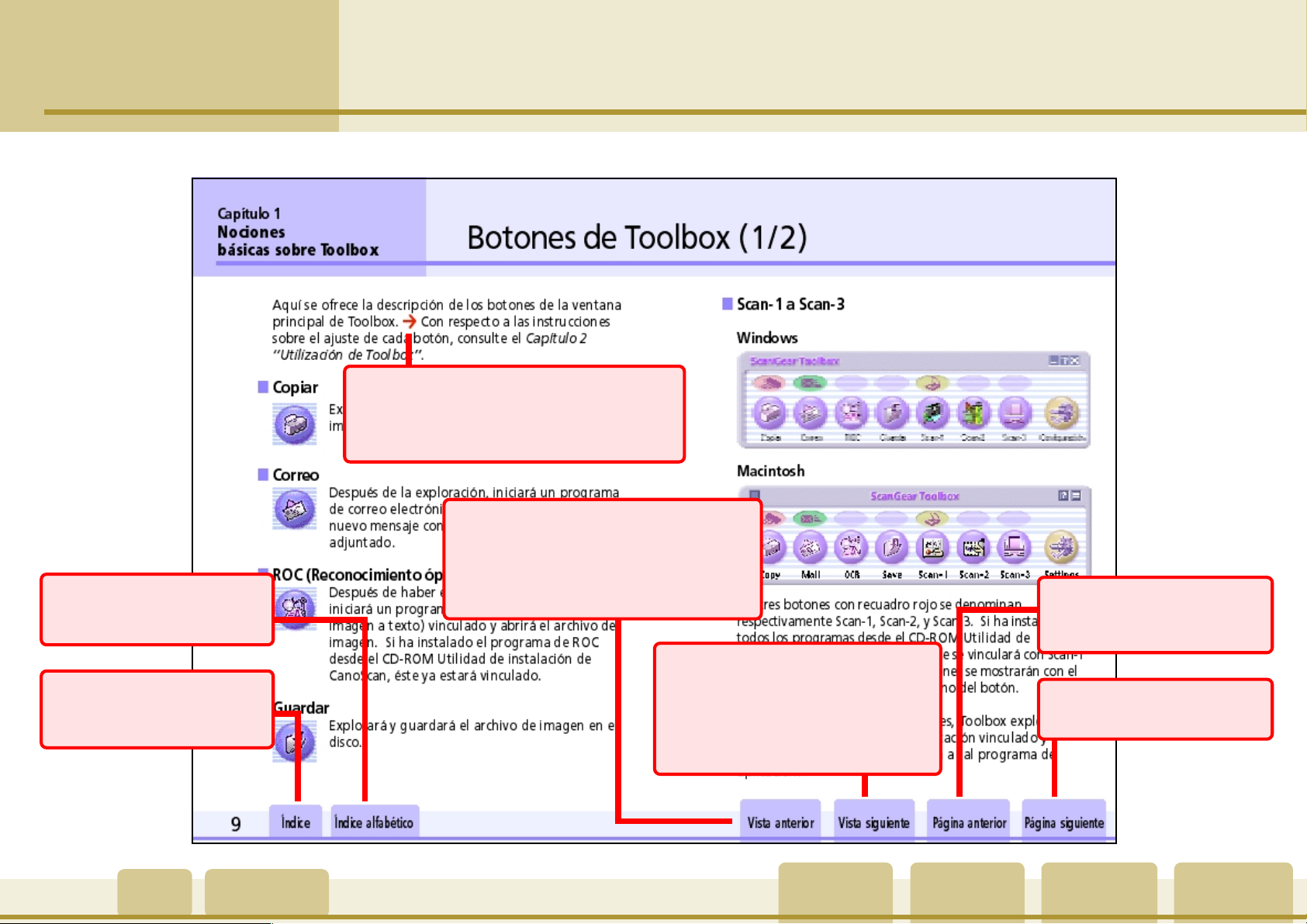
Haga clic en este botón para
volver a una página vinculada a la
que haya saltado en el paso 1
anterior. Utilícelo para volver a
ver un vínculo.
Haga clic en este botón
para saltar al índice
alfabético.
Forma de utilizar los botones de esta guía
A j símbolo del texto que marca un
vínculo con una página relacionada con
el tema en cuestión. Haga clic en
para saltar a tal página.
Haga clic en este botón para volver a
la página visualizada en el paso 1
anterior, Utilícelo para volver después
de haber saltado a través de un
vínculo.
j
Haga clic en este
botón para retroceder
1 página.
Haga clic en este botón
para saltar a la página
de índice.
2
Índice Índice alfabético Vista anterior Vista siguiente Página anterior Página siguiente
Haga clic en este botón
para avanzar 1 página.
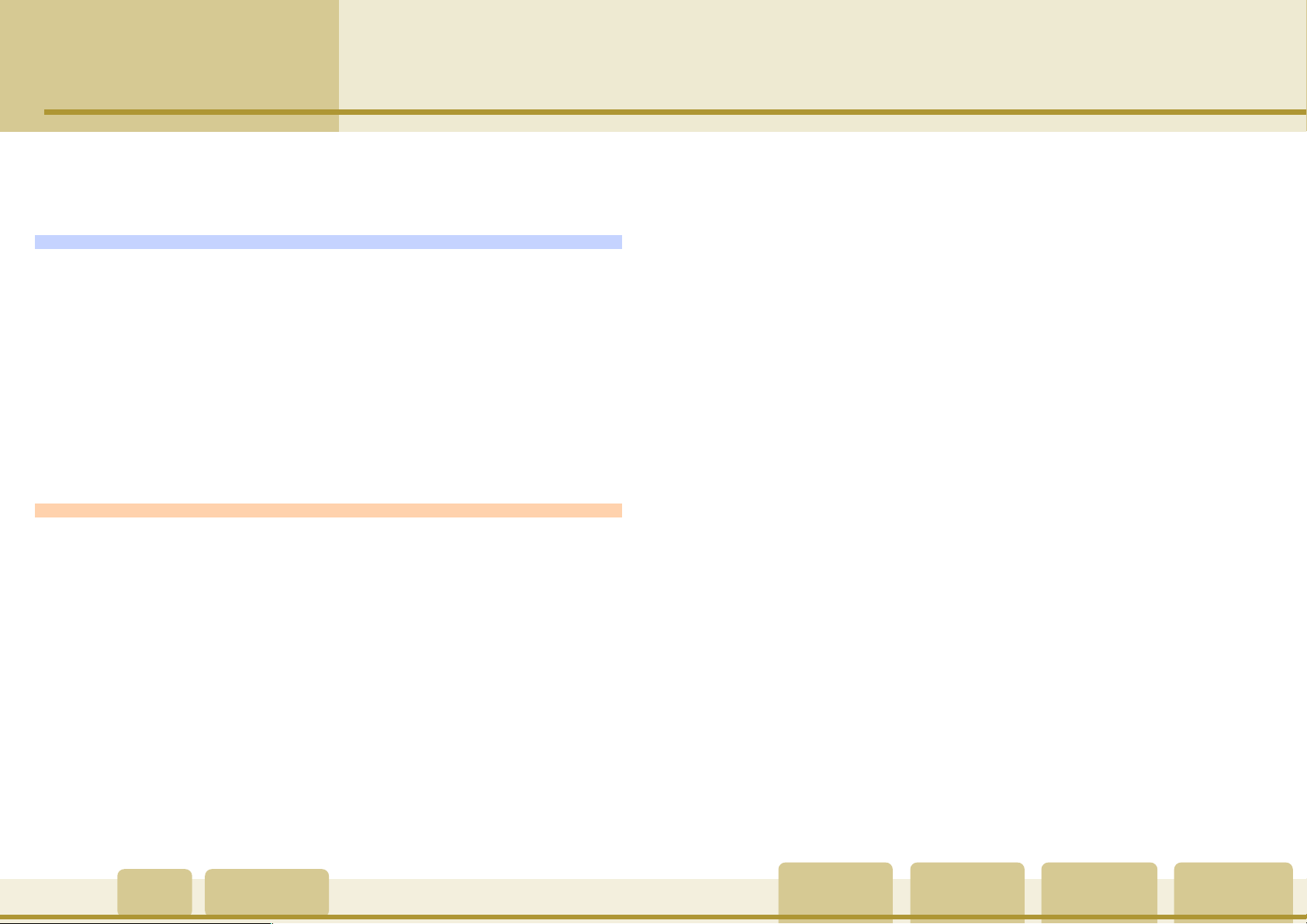
Índice (1/2)
Forma de utilizar los botones de esta guía ..................... 2
Índice .............................................................................. 3
Capítulo 1 Nociones básicas sobre Toolbox
¿Qué es Toolbox? ............................................................ 5
Instalación del programa ................................................ 6
Requisitos del sistema ........................................................... 6
Instalación de Toolbox .......................................................... 6
Inicio/cierre de Toolbox ................................................... 7
Inicio de Toolbox ................................................................... 7
Cierre de Toolbox .................................................................. 8
Botones de Toolbox ........................................................ 9
Windows y Macintosh................................................... 11
Capítulo 2 Utilizacíon de Toolbox
Copia (Impresión).......................................................... 12
Ajustes para el copiado ................................................. 13
Configuración del escáner - Tipo de imagen..................... 13
Configuración del escáner - Calidad de imagen ............... 14
Configuración del escáner - Tamaño de papel..................14
Configuración del escáner - Brillo ...................................... 15
Configuración del escáner - Escala..................................... 15
Configuración del escáner - Utilice el controlador del
escáner para realizar ajustes avanzados........................15
Ajustes de la papel (Windows) ........................................... 16
Botón Copiar ....................................................................... 16
Ajustes de la papel (Macintosh) .........................................17
Botón Copiar ....................................................................... 17
Enbío de Correo ............................................................ 18
Ajustes para el Correo................................................... 19
Configuración del escáner - Tipo de imagen (Windows).. 19
Configuración del escáner - Tipo de imagen (Macintosh) 20
Configuración del escáner - Tamaño de papel..................20
Configuración del escáner - Límite superior del archivo
adjundo ............................................................................ 21
Configuración del escáner - Calidad de imagen .............. 22
Configuración del escáner - Utilice el controlador del
escáner para realizar ajustes avanzados........................22
Almacenamiento de imágenes exploradas - Nombre de
archivo ............................................................................. 23
Almacenamiento de imágenes exploradas - Carpeta .......23
Almacenamiento de imágenes exploradas - Coloque las
imágenes en una subcarpeta utilizando la fecha actual .. 23
Enlazar las imágenes exploradas con ................................24
Botón Explorar .................................................................... 24
Utlización de la función de Reconocimiento óptico de
caracteres (ROC) ............................................................ 25
Ajustes de la función de ROC........................................ 26
Configuración del escáner - Tipo de imagen..................... 26
Configuración del escáner - Calidad de imagen ............... 26
Configuración del escáner - Tamaño de papel..................26
Almacenamiento de imágenes exploradas - Nombre de
archivo ............................................................................. 27
Almacenamiento de imágenes exploradas - Guardar como
typo. ................................................................................. 27
Almacenamiento de imágenes exploradas - Carpeta .......27
Almacenamiento de imágenes exploradas - Coloque las
imágenes en una subcarpeta utilizando la fecha actual .. 27
3
Índice Índice alfabético Vista anterior Vista siguiente Página anterior Página siguiente
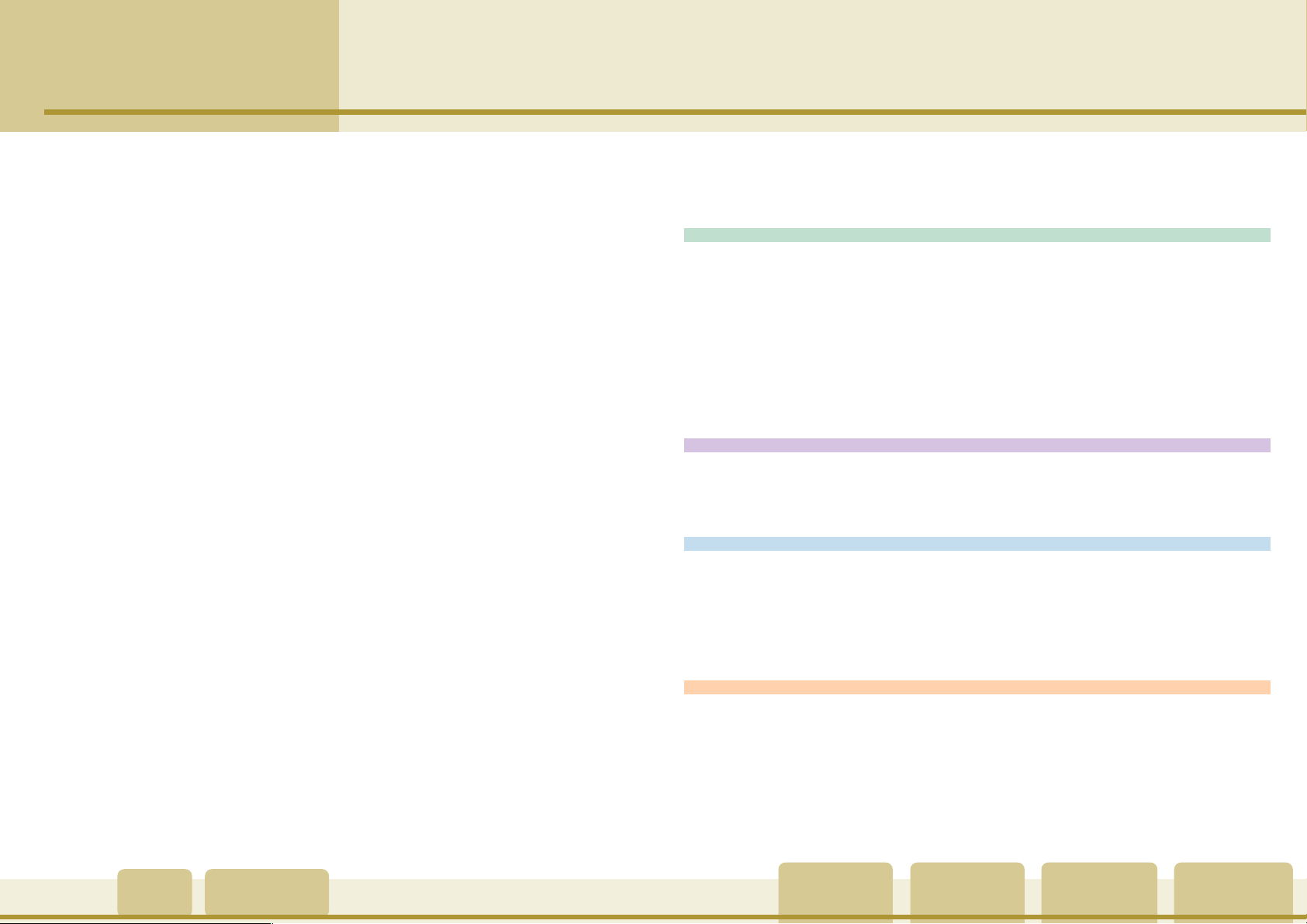
Índice (2/2)
Enlazar las imágenes exploradas con ................................28
Botón Explorar .................................................................... 28
Almacenamiento en un archivo .................................... 29
Almecenamiento de los ajustes .................................... 30
Configuración del escáner - Tipo de imagen..................... 30
Configuración del escáner - Calidad de imagen ............... 31
Configuración del escáner - Tamaño de papel..................31
Configuración del escáner - Utilice el controlador del
escáner para realizar ajustes avanzados........................31
Almacenamiento de imágenes exploradas - Nombre de
archivo ............................................................................. 32
Almacenamiento de imágenes exploradas - Guardar
como typo........................................................................32
Almacenamiento de imágenes exploradas - Carpeta .......32
Almacenamiento de imágenes exploradas - Coloque las
imágenes en una subcarpeta utilizando la fecha actual .. 32
Botón Explorar .................................................................... 33
Utilización de los botones Scan-1 – Scan-3.................... 34
Ajustes de los botones Scan-1 – Scan-3 ......................... 35
Configuración del escáner - Tipo de imagen..................... 35
Configuración del escáner - Calidad de limagen .............. 36
Configuración del escáner - Tamaño de papel..................36
Configuración del escáner - Utilice el controlador del
escáner para realizar ajustes avanzados........................36
Almacenamiento de imágenes exploradas - Nombre de
archivo ............................................................................. 37
Almacenamiento de imágenes exploradas - Guardar
como typo........................................................................37
Almacenamiento de imágenes exploradas - Carpeta .......37
Almacenamiento de imágenes exploradas - Coloque las
imágenes en una subcarpeta utilizando la fecha actual .. 37
Vinculación de imágenes con ............................................. 38
Botón Explorar .................................................................... 38
Capítulo 3 Utilización de los botones del escáner
Utilización de los botones del escáner .......................... 39
Confirmación de los ajustes de los botones del escáner ..39
¿Qué sucede cuando se presiona un botón del escáner? . 40
¿Qué ajustes de exploración se utilizan?...........................41
Cambio de los ajustes después de haber presionado un
botón ............................................................................... 41
Cambio de las funciones de los botones del escáner ....... 42
Capítulo 4 Sugerencias útiles
Selección de un escáner ................................................ 44
Vinculación a otos programas de aplicación................. 45
Apéndices
Formatos de archivos .................................................... 47
Desinstalación de Toolbox ............................................ 48
Windows .............................................................................. 48
Macintosh ............................................................................48
Índice alfabético
Índice alfabético ........................................................... 49
4
Índice Índice alfabético Vista anterior Vista siguiente Página anterior Página siguiente
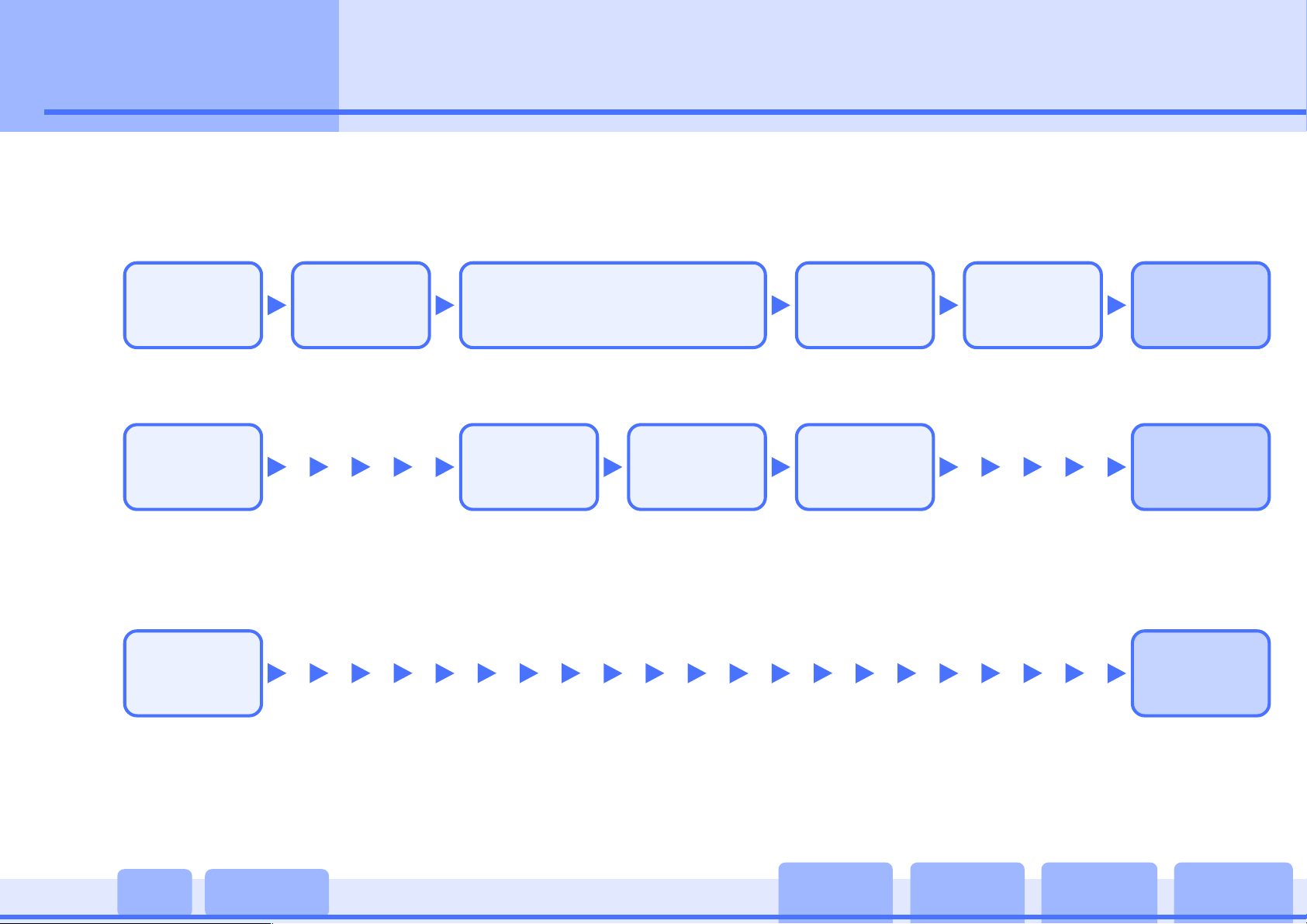
Capítulo 1
Nociones
básicas sobre Toolbox
ScanGear Toolbox 3.0 es un programa que le permitirá utilizar el escáner de una forma más rápida y fácil.
Sin de Toolbox, por ejemplo, tendría que ejecutar cada uno de los pasos siguientes cuando desease explorar y hacer que se visualizase
una página de una revista en un programa de aplicación para edición de imágenes.
¿Qué es Toolbox?
Inicio del
programa de
aplicación.
Inicio del
programa del
controlador del
escáner.
Realización de los
ajustes de exploración
detallados.
Inicio de la
exploración.
programa del
Usted podrá realizar las mismas funciones ejecutando los pasos siguientes utilizando Toolbox.
Realización de
algunos ajustes
sencillos en el
diálogo de
configuración.
Inicio de la
exploración.
Inicio de Toolbox.
Selección de un
botón de función
de la ventana
principal.
Como puede ver, el proceso se simplifica con la caja de herramientas.
Usted podrá simplificar más el proceso utilizando el botón de exploración del panel frontal del escáner.
Presión del botón
SCAN.
(Se iniciará Toolbox y se realizará automáticamente todo el proceso.)
Cierre del
controlador.
Contemplación de
la imagen explorada
en el programa de
aplicación.
Contemplación de
la imagen explorada
en el programa de
aplicación.
Contemplación de
la imagen explorada
en el programa de
aplicación.
5
Como demuestra esto, la caja e herramientas facilita y acelera considerablemente la utilizaciÛn de su esc·ner.
Índice Índice alfabético Vista anterior Vista siguiente Página anterior Página siguiente
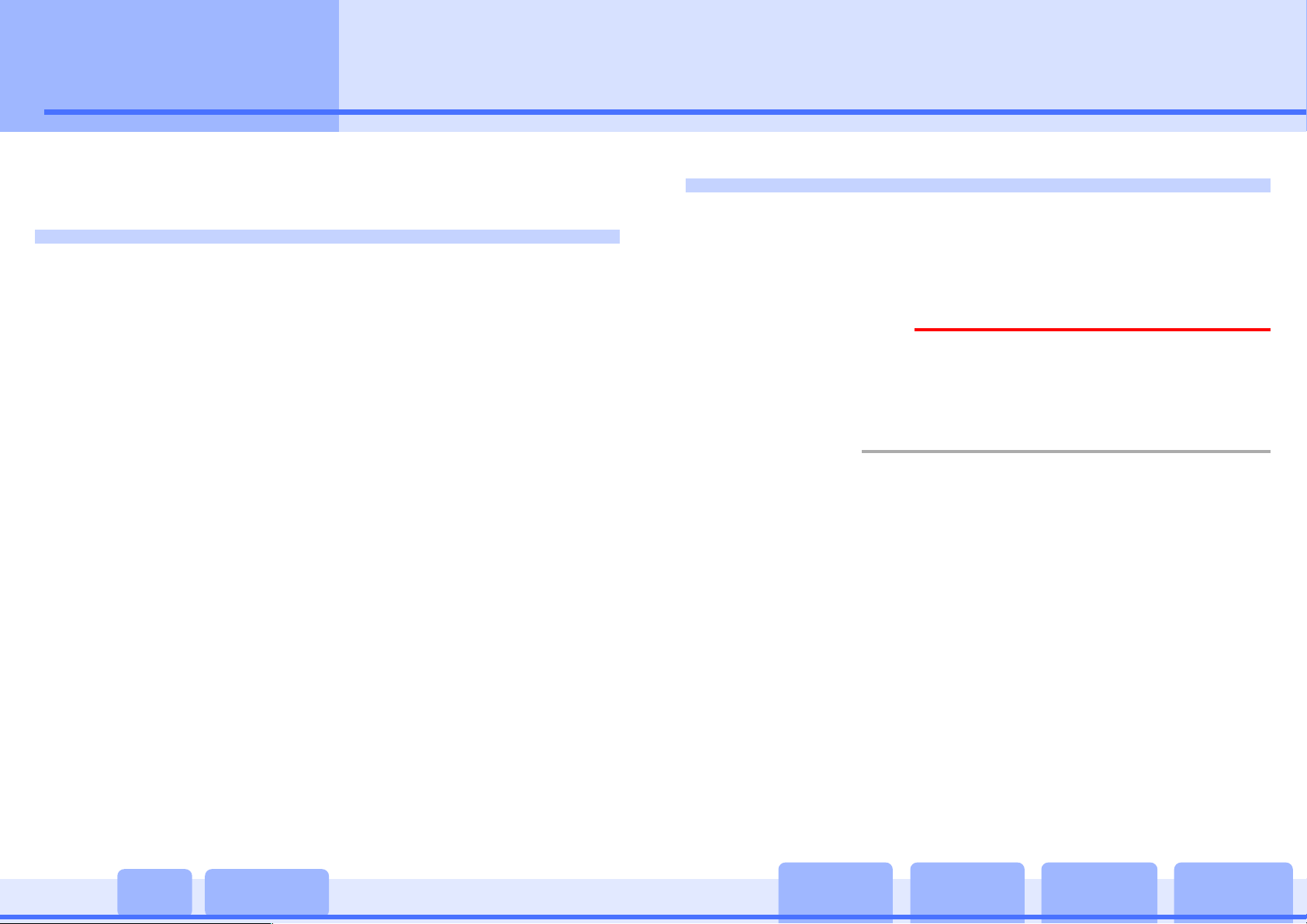
Capítulo 1
Nociones
básicas sobre Toolbox
Instalación del programa
Aquí se explica cómo instalar el programa de Toolbox.
Requisitos del sistema
A continuación se indican los requisitos mínimos
necesarios para instalar el programa.
■ Windows
Software de sistema soportado: Windows 98
RAM: 64 MB o más
Espacio libre de disco duro: Aproximadamente 10 MB
Monitor: 800 x 600 píxeles
■ Macintosh
Software de sistema soportado: Mac OS 8.6, 9.0, 9.1
RAM: 64 MB o más
Windows 2000 Professional
Windows Millennium Edition
(antes de la instalación)
Color alto (16 bits) o suoerior.
Mac OS X
(128 MB o más para Mac OS X)
(Classic Mode solamente)
Instalación de Toolbox
Utilice el CD-ROM Utilidad de instalación de CanoScan que
se suministra con su escáner para instalar el programa de
Toolbox. Con respecto a las instrucciones sobre la
instalación, consulte la Guía de inicio rápido.
Importante
e
•
Para instalar el programa en Windows 2000
Professional, tendrá que registrarse primero como
Administrador antes de continuar.
Nota
f
•jCon respecto a las instrucciones sobre cómo eliminar
el programa instalado de su PC, consulte el tema
“Desinstalación de Toolbox”.
• A menos que haya necesidad de especificar un sistema
operativo, en esta guía se utilizará colectivamente el
término Windows para referirse a Windows 98, Windows
2000 Professional, y Windows Millennium Edition
(Windows Me).
6
Espacio libre de disco duro: Aproximadamente 10 MB
(antes de la instalación)
Monitor: 800 x 600 pixels
32,000 colores o más
Índice Índice alfabético Vista anterior Vista siguiente Página anterior Página siguiente
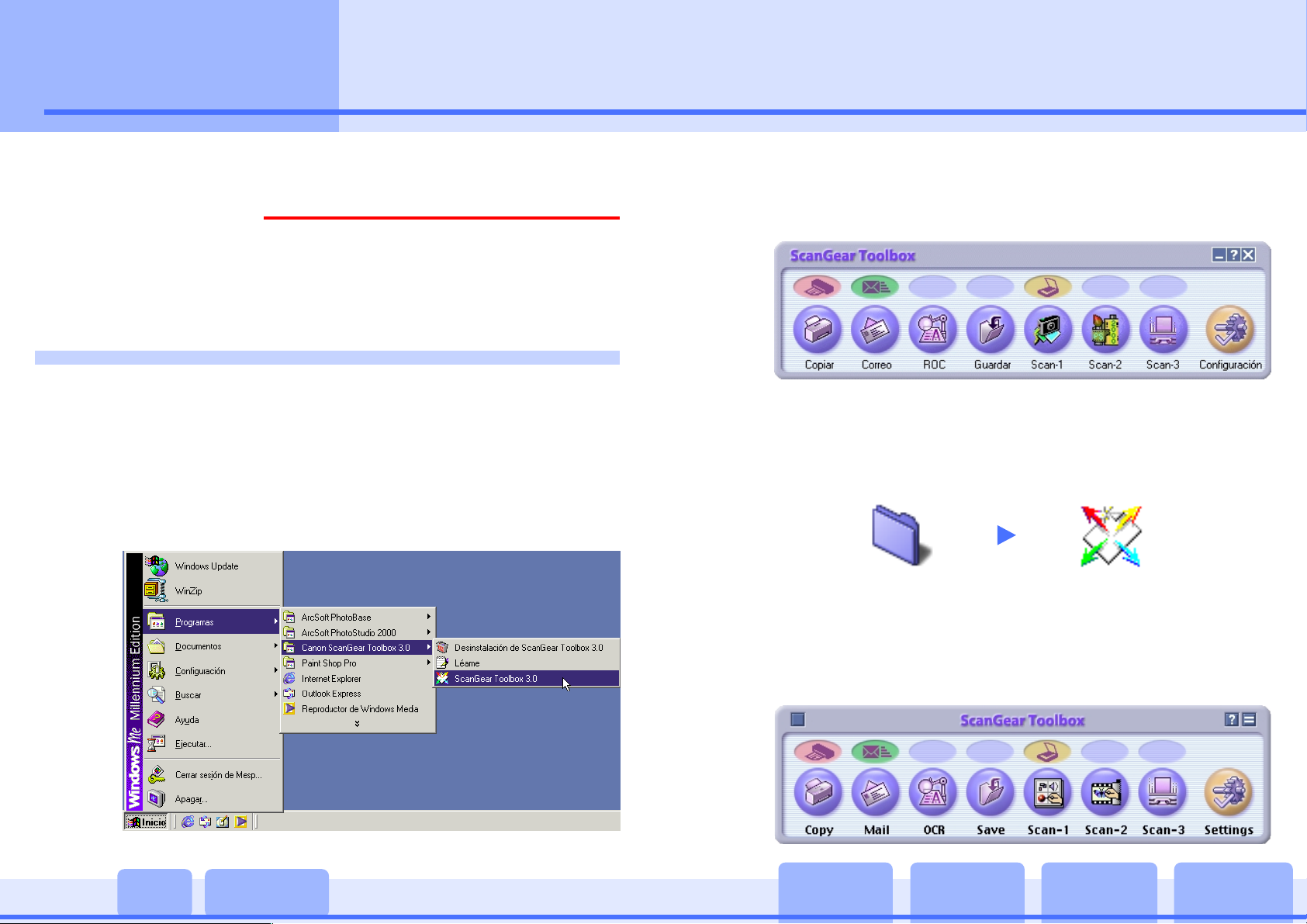
Capítulo 1
Nociones
básicas sobre Toolbox
Inicio/cierre de Toolbox (1/2)
Aquí se explica cómo iniciar y cerrar Toolbox.
Importante
e
• Antes de iniciar el programa de la caja de herramientas,
compruebe si ScanGear CS-U está instalado y si el escáner
está correctamente conectado.
Inicio de Toolbox
Para iniciar Toolbox, utilice los procedimientos siguientes.
■ Windows
Haga clic en el menú [Inicio] y seleccione [Progamas],
[Canon ScanGear Toolbox 3.0], y [ScanGear Toolbox 3.0].
(La pantalla mostrada abajo es de un sistema que está
funcionando con Windows Millennium Edition).
Esto iniciará Toolbox y hará que se visualice su ventana
principal, que tendrá un aspecto similar al del ejemplo
mostrado abajo.
■ Macintosh
Abra la carpeta [ScanGear Toolbox] y haga doble clic en el
icono [ScanGear Toolbox].
ScanGear Toolbox ScanGear Toolbox
7
Esto iniciará Toolbox y hará que se visualice su ventana
principal, que tendrá un aspecto similar al del ejemplo
mostrado abajo.
Índice Índice alfabético Vista anterior Vista siguiente Página anterior Página siguiente
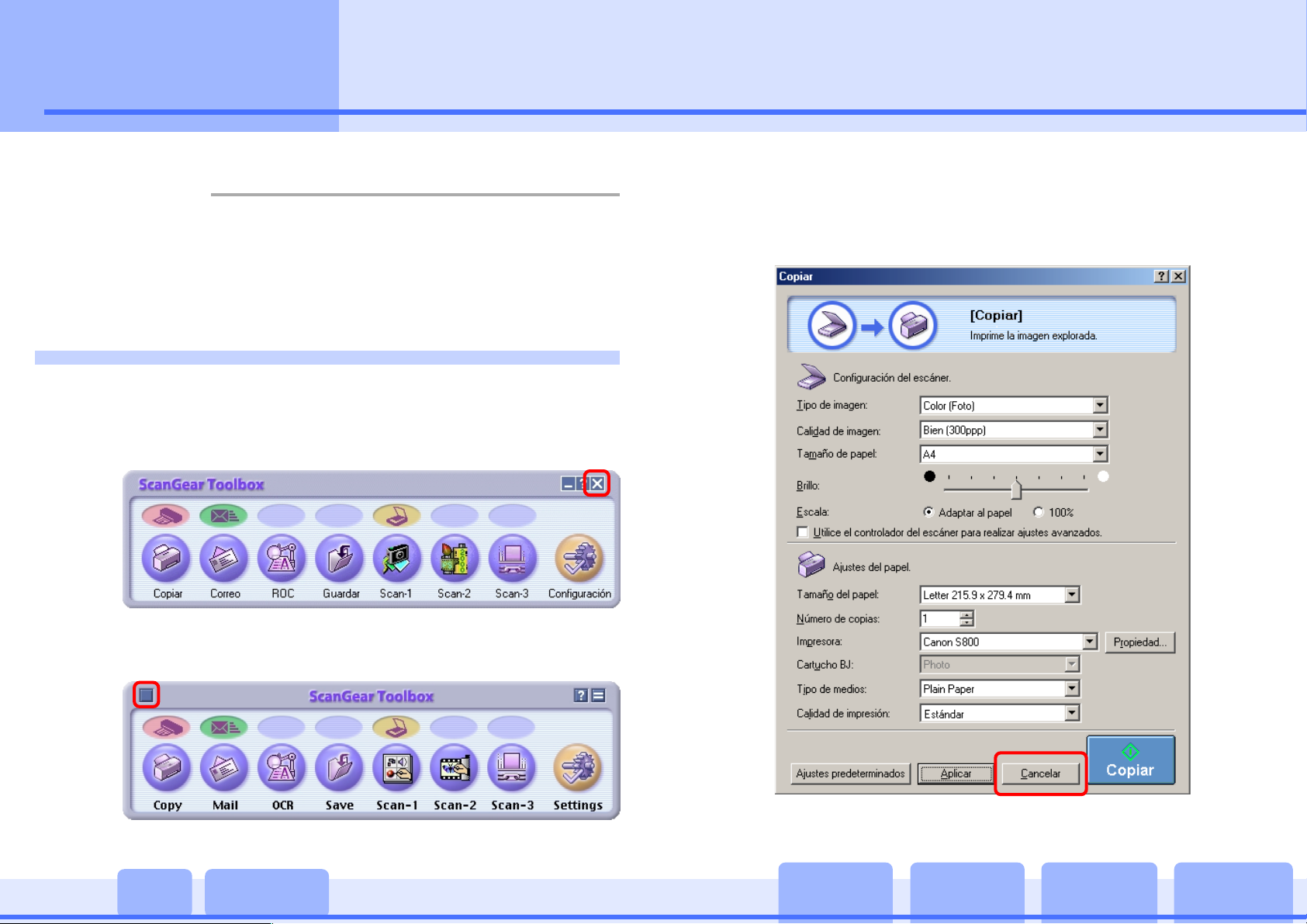
Capítulo 1
Nociones
básicas sobre Toolbox
Nota
f
•jCon respecto a las instrucciones sobre cómo utilizar
Toolbox con el botón de exploración del panel frontal
del escáner, consulte el Capítulo 3 “Utilización de los
botones del escáner”.
Cierre de Toolbox
Para cerrar Toolbox, haga clic en el cuadro de cierre de la
ventana principal.
Windows
Inicio/cierre de Toolbox (2/2)
Para cerrar el programa cuando haya dejado abierto un
diálogo de configuración, haga clic en el botón [Cancelar]
o en el cuadro de cierre, y después haga clic en el cuadro
de cierre de la ventana principal.
8
Macintosh
Índice Índice alfabético Vista anterior Vista siguiente Página anterior Página siguiente
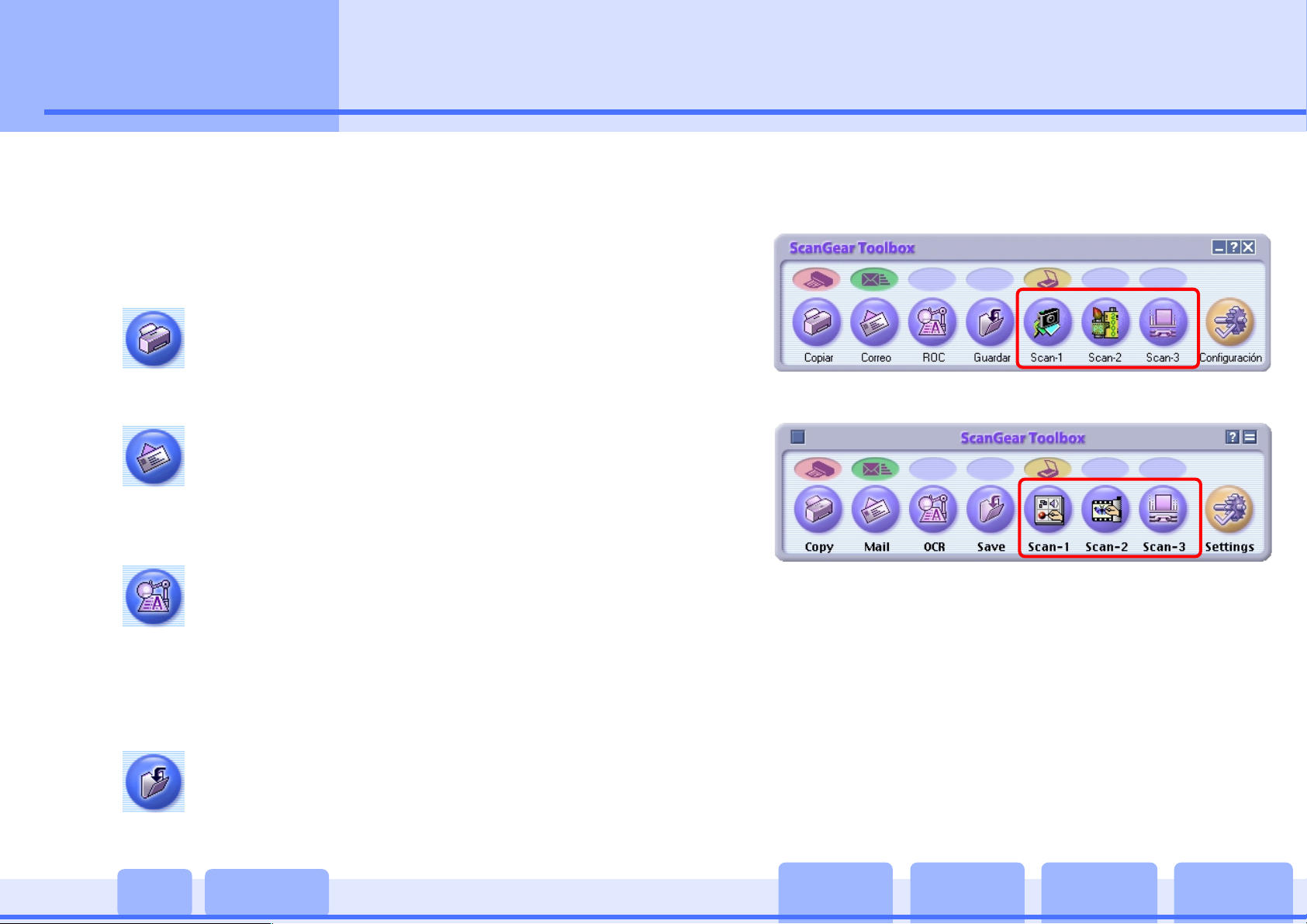
Capítulo 1
Nociones
básicas sobre Toolbox
Botones de Toolbox (1/2)
Aquí se ofrece la descripción de los botones de la ventana
principal de Toolbox. jCon respecto a las instrucciones
sobre el ajuste de cada botón, consulte el Capítulo 2
“Utilización de Toolbox”.
■ Copiar
Explorará e imprimirá una imagen en una
impresora.
■ Correo
Después de la exploración, iniciará un programa
de correo electrónico vinculado y creará un
nuevo mensaje con el archivo de la imagen
adjuntado.
■ ROC (Reconocimiento óptico de caracteres)
Después de haber explorado un documento,
iniciará un programa de ROC (un convertidor de
imagen a texto) vinculado y abrirá el archivo de
imagen. Si ha instalado el programa de ROC
desde el CD-ROM Utilidad de instalación de
CanoScan, éste ya estará vinculado.
■ Scan-1 a Scan-3
Windows
Macintosh
Los tres botones con recuadro rojo se denominan,
respectivamente Scan-1, Scan-2, y Scan-3. Si ha instalado
todos los programas desde el CD-ROM Utilidad de
instalación de CanoScan, PhotoBase se vinculará con Scan-1
y PhotoStudio con Scan-2. Los botones se mostrarán con el
símbolo de los programas como icono del botón.
■ Guardar
9
Explorará y guardará el archivo de imagen en el
disco.
Si hace clic en uno de estos botones, Toolbox explorará el
ítem, iniciará el programa de aplicación vinculado y
transferirá el archivo de la imagen a tal programa de
aplicación.
Índice Índice alfabético Vista anterior Vista siguiente Página anterior Página siguiente
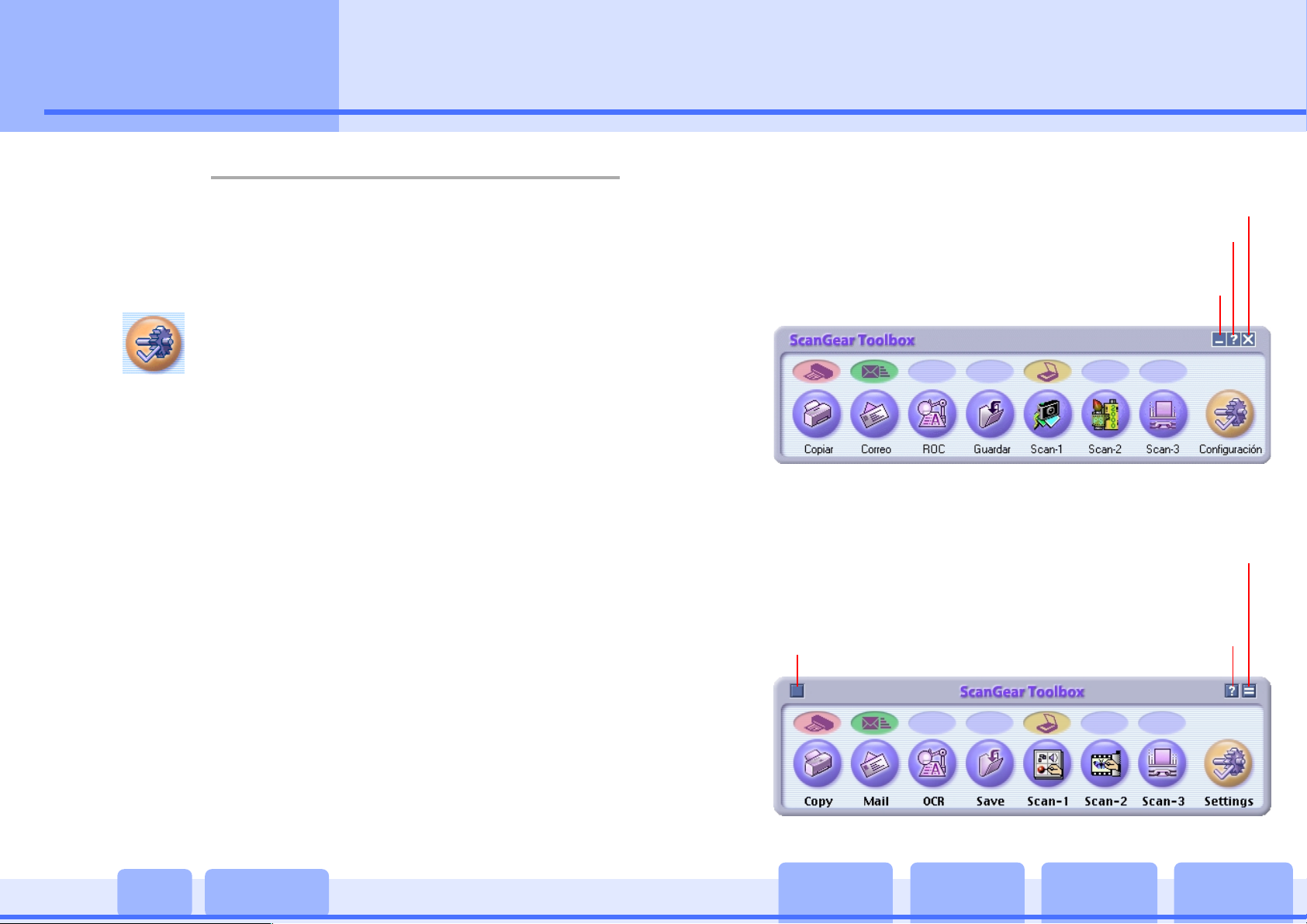
Capítulo 1
Nociones
básicas sobre Toolbox
Botones de Toolbox (2/2)
Nota
f
• Usted podrá vincular otros programas con los botones
Scan-1, Scan-2, y Scan-3.
“Vinculación a otros programas de aplicación”.
Consulte el Capítulo 4
j
■ Configuración
El botón Settings podrá utilizarse para ajustar las
funciones realizadas por el botón de exploración
del panel frontal del escáner. También podrá
utilizarse para seleccionar el escáner si ha
conectado más de uno a su PC.
■ Otros Botones (Windows)
Haga clic aquí para cerrar Toolbox.
Haga clic aquí y en un objeto para
abrir el tema de su ayuda.
Haga clic aquí para minimizar
la ventana.
■ Otros Botones (Macintosh)
Haga clic aquí para ocultar todo menos la
barra del título. (Vuelva a hacer clic para
restablecer la ventana completa.)
Haga clic aquí para
cerrar Toolbox.
Haga clic aquí para activar la función
de ayuda de balón y después colocar el
cursor sobre un objeto.
10
Índice Índice alfabético Vista anterior Vista siguiente Página anterior Página siguiente
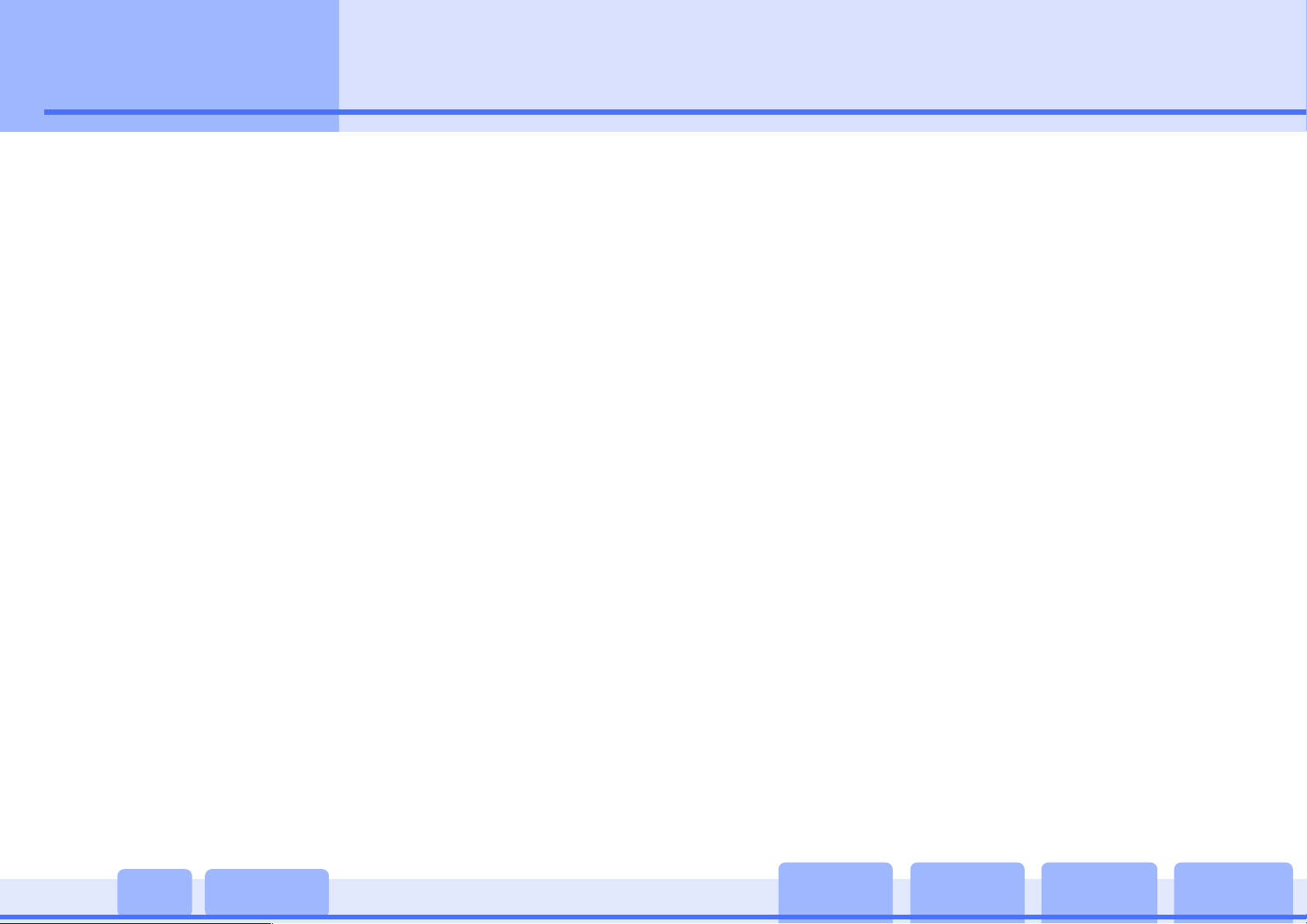
Capítulo 1
Nociones
básicas sobre Toolbox
Como las ventanas de la barra de tareas de las versiones
para Windows y Macintosh fueron diseñadas para ser
virtualmente idénticas y funcionar de forma similar, en las
explicaciones detalladas de las funciones de Toolbox
solamente se muestra la versión de Windows, que
comienza a partir del capítulo siguiente.
Para los usuarios de Macintosh se ofrece una explicación
separada en los casos raros de que los ajustes difieran de
los mostrados para Windows. Los usuarios de Macintosh
podrán ver los ejemplos para Windows sin experimentar
confusión alguna.
Windows y Macintosh
11
Índice Índice alfabético Vista anterior Vista siguiente Página anterior Página siguiente
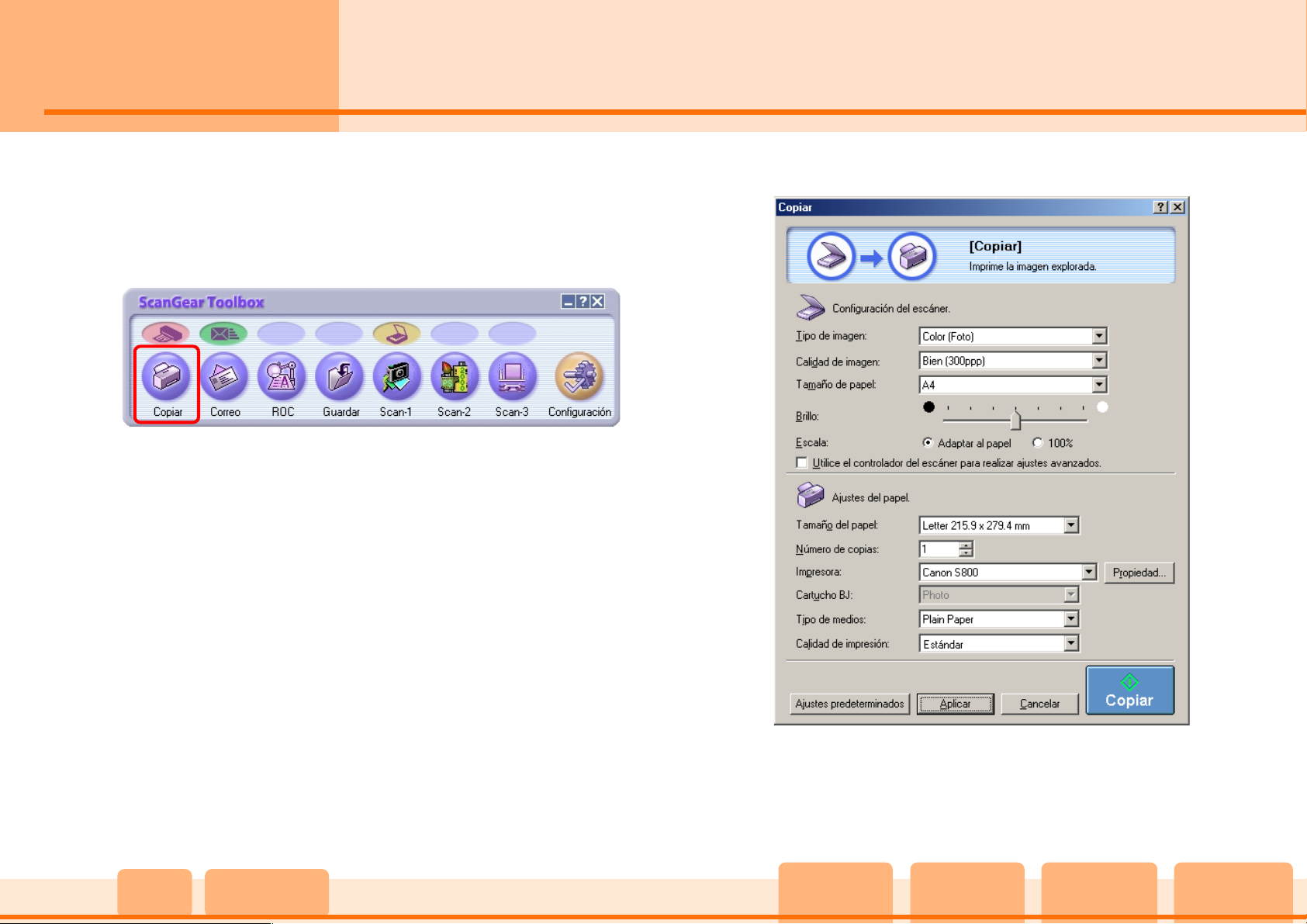
Capítulo 2
Utilizacíon de Toolbox
Copia (Impresión)
Esta función explorará e imprimirá una imagen en un solo
paso. Para iniciar el copiado de una imagen, realice los
pasos siguientes.
• Inicie de Toolbox y haga clic en el botón [Copiar].
Se visualizará un diálogo parecido al siguiente.
12
Los ajustes de este diálogo se explican en las páginas
siguientes.
Índice Índice alfabético Vista anterior Vista siguiente Página anterior Página siguiente
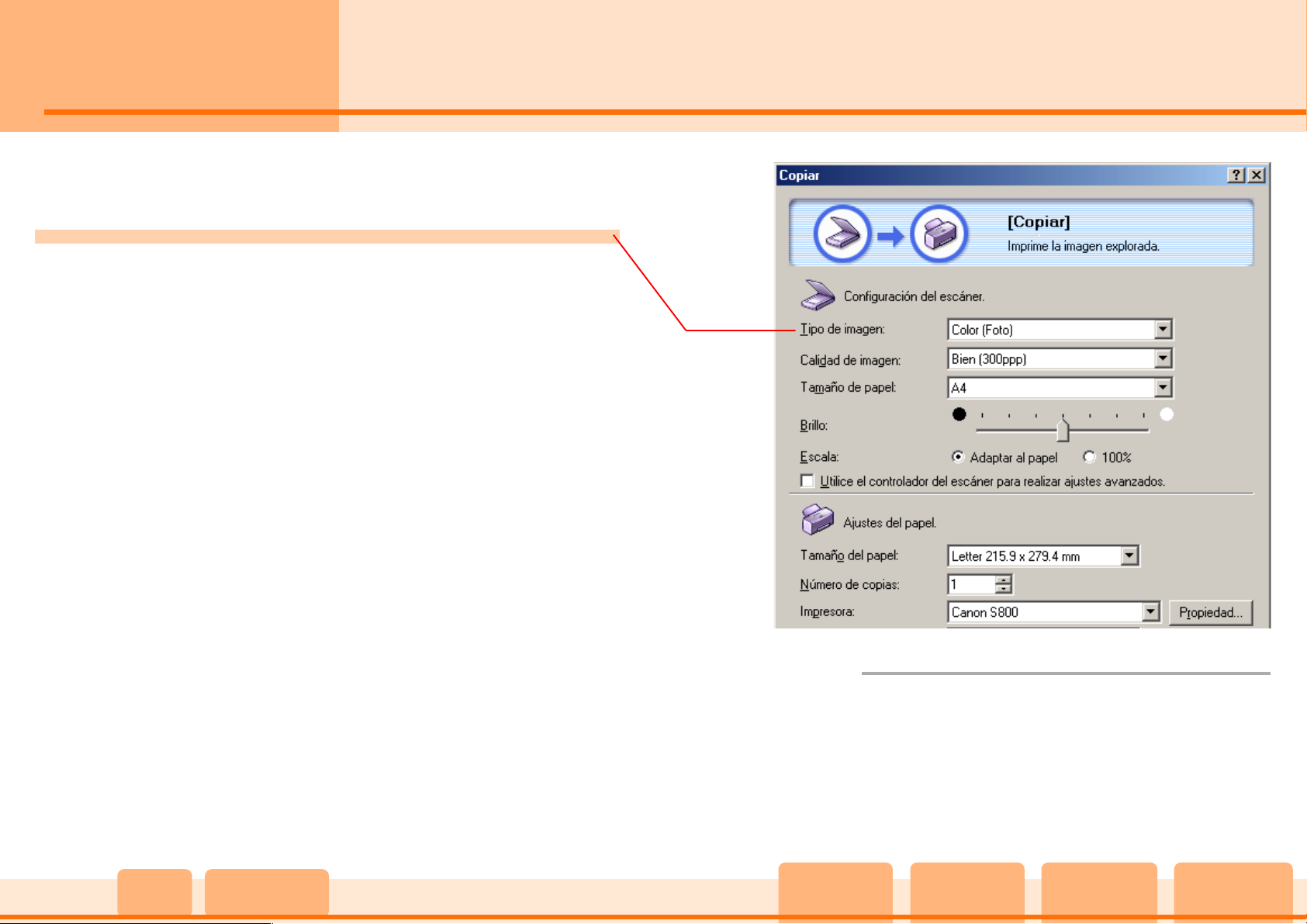
Capítulo 2
Utilizacíon de Toolbox
Aquí se explican los ajustes del diálogo para copiado.
Ajustes para el copiado (1/5)
Configuración del escáner - Tipo de imagen
Seleccione un modo de exploración.
Blanco y Negro:
Explorará y presentará la imagen en dos colores,
blanco y negro.
Escala de grises:
Explorará y presentará la imagen en blanco y negro y
varias sombras de gris entre estos dos colores. El
resultado es similar al de una imagen monocroma.
Color (Revista):
Explorará con la función de eliminación del diagrama
de muaré activada (consulte la nota de esta página) y
presenta la imagen en color.
Color (Foto):
Explorará con la función de eliminación del diagrama
de muaré desactivada (consulte la nota de esta
página) y presenta la imagen en color.
Color (Recorte automático) (Windows solamente):
Ajustará automáticamente el tamaño del papel, la
calidad de la imagen a 300 ppp, y presenta la imagen
en color.
Note
f
• Los diagramas de muaré (efecto de estriaciones u
ondulaciones) pueden aparecer cuando se exploren
ciertos document6os impresos. La función de eliminación
del diagrama de muaré reduce este efecto, Con esta
función activada, a exploración tardará más tiempo en
realizarse.
13
Índice Índice alfabético Vista anterior Vista siguiente Página anterior Página siguiente
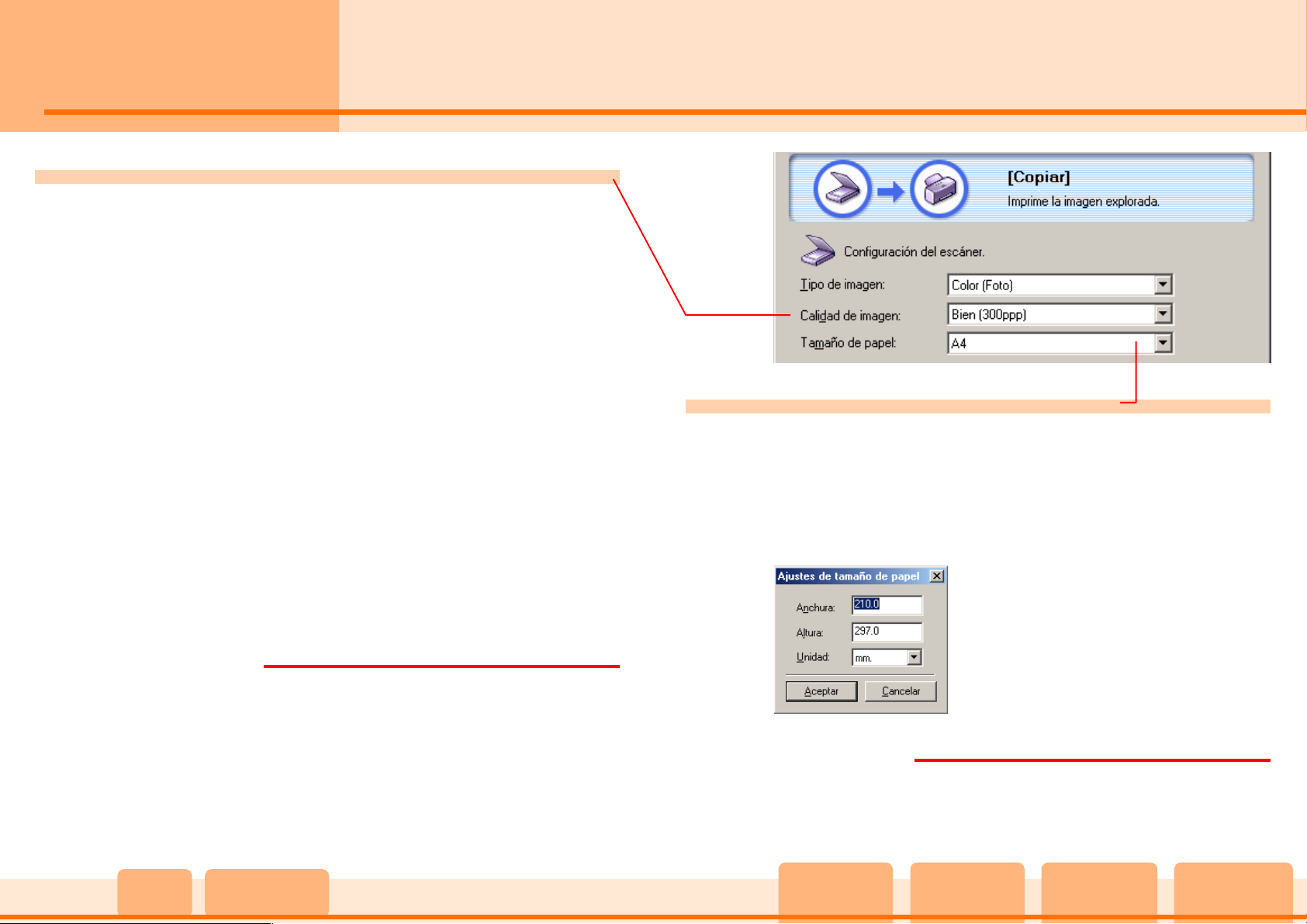
Capítulo 2
Utilizacíon de Toolbox
Ajustes para el copiado (2/5)
Configuración del escáner - Calidad de imagen
Esta opción determinará la resolución (finura) con la que
se reproduce una imagen explorada.
Bosquejo (150 dpi/75 dpi):
Explorará a 150 ppp cuando se haya seleccionado el
modo de blanco y negro o de escala de grises.
Explorará a 150 ppp en el modo de color.
Estándar (300dpi/150dpi):
Explorará a 300 ppp cuando se haya seleccionado el
modo de blanco y negro o de escala de grises.
Explorará a 300 ppp en el modo de color.
Bien (600 dpi/300 dpi):
Explorará a 600 ppp cuando se haya seleccionado el
modo de blanco y negro o de escala de grises.
Explorará a 300 ppp en el modo de color.
Impresión ampliada (600 dpi):
Explorará a 600 ppp en el modo de color. (Esta opción
no estará disponible en el modo de blanco y negro ni
en la de escala de grises.)
Importante
e
• La calidad de la imagen puede cambiar
automáticamente si ha seleccionado la opción Encajar en
la página de la categoría Escala.
• Esta opción no estará disponible cuando haya
seleccionado la opción Color (Recorte automático) en la
categoría de tipo imagen. (Windows solamente)
Configuración del escáner - Tamaño de papel
Usted podrá seleccionar entre los siguientes tamaños de
papel: A4, A5 vertical, A5 horizontal, B5, Carta, Executive,
Statement Pvertical, Statement horizontal, Tarjeta de visita,
L vertical, L horizontal, LL vertical, LL horizontal, Taerjeta
postal vertical, Taerjeta Postal horizontal, y Personalizado.
Cuando seleccione Personalizado ,
aparecerá un diálogo que le
permitirá especificar las
dimensiones. Después de haber
seleccionado las unidades deseadas,
introduzca las dimensiones y haga
clic en el botón [Aceptar].
Importante
e
• Esta opción no estará disponible cuando haya
seleccionado la opción Color (Recorte automático) en la
categoría Tipo de imagen. (Windows solamente)
14
Índice Índice alfabético Vista anterior Vista siguiente Página anterior Página siguiente
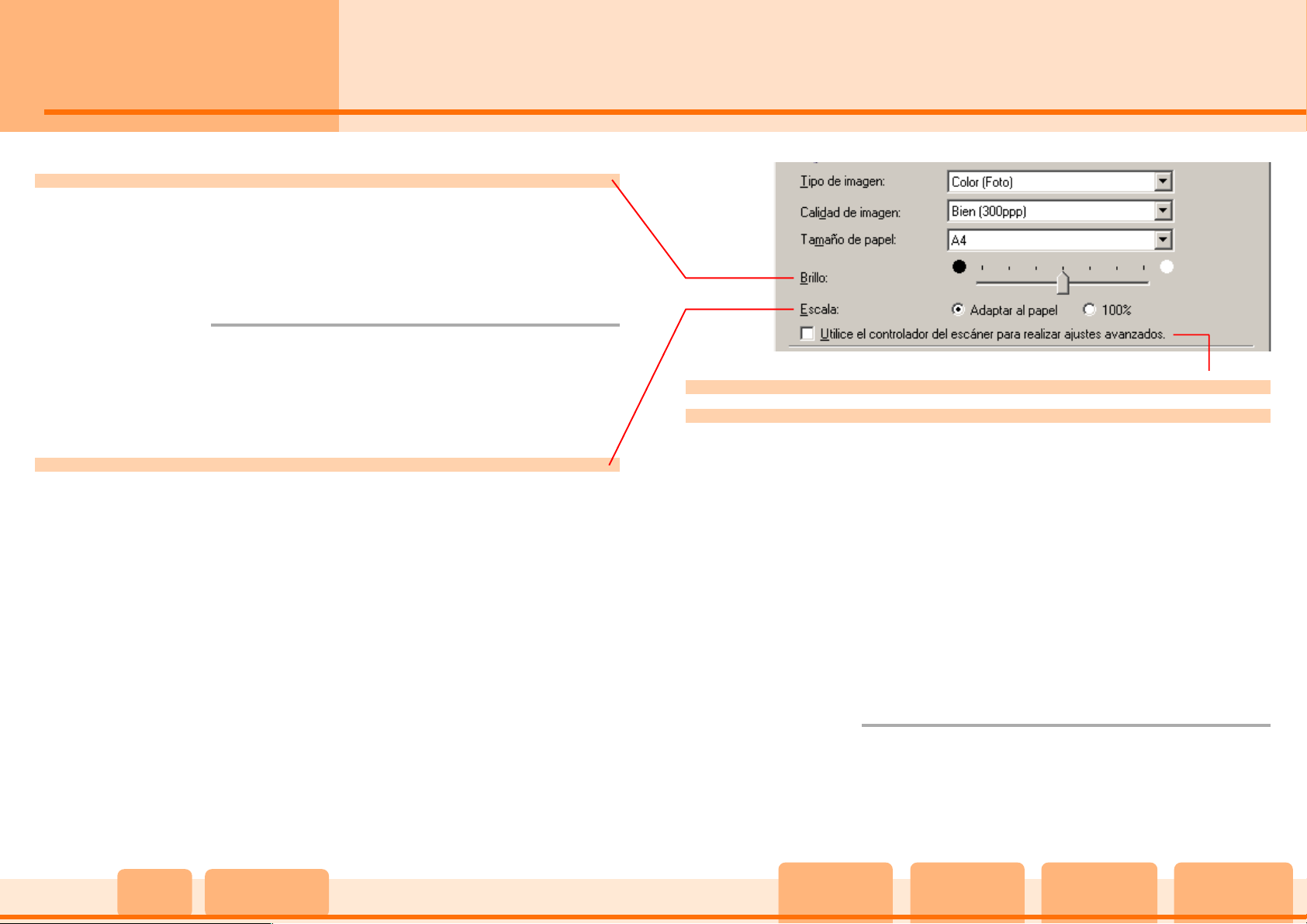
Capítulo 2
Utilizacíon de Toolbox
Configuración del escáner - Brillo
Usted podrá ajustar el brillo arrastrando la ficha hacia la
izquierda o la derecha. Si la arrastra hacia la izquierda la
imagen se obscurecerá, y si la mueve hacia la derecha, se
abrillantará.
Nota
f
• Esta categoría establece el valor de umbral para el
blanco y negro cuando haya seleccionado la opción
Blanco y Negro en la categoría Tipo de imagen.
Ajustes para el copiado (3/5)
Configuración del escáner - Utilice el controlador del escáner
para realizar ajustes avanzados
Configuración del escáner - Escala
Esta opción le permitirá ampliar o reducir el tamaño de
una imagen para imprimirla de forma que encaje en el
papel especificado en la categoría Tamaño de papel.
Adaptar al papel:
Ajustará automáticamente el tamaño de toda la
imagen impresa de acuerdo con el tamaño del papel
especificado para impresión. Como no puede
cambiarse la relación de anchura-altura, podrá dejarse
un espacio en blanco en los lados o en las partes
superior e inferior de una imagen si el original y el
papel de impresión poseen formas diferentes.
100%:
Imprimirá la imagen con el tamaño original del ítem.
15
Índice Índice alfabético Vista anterior Vista siguiente Página anterior Página siguiente
Si no coloca una marca de verificación en esta opción, al
hacer clic en el botón [Copiar] de la parte inferior derecha
el diálogo, se iniciará automáticamente la exploración. Si
coloca una marca de verificación al lado de la opción, al
hacer clic en el botón [Copiar] se visualizará la ventana
ScanGear CS-U, que le permitirá realizar varios ajustes
detallados. Los ajustes del tipo de imagen, la calidad de
imagen, tamaño de papel, y brillo no podrán realizarse a
través de Toolbox cuando haya una marca de verificación
colocada al lado de esta opción. Realice estos ajustes en la
ventana de ScanGear CS-U.
Nota
f
• Si coloca múltiples fotos en el vidrio de documentos y utiliza
la opción Mode de Fotos múltiples en la ventana de
ScanGear CS-U, las imágenes se explorarán como una
imagen compuesta mediante la función Copiar con Toolbox.
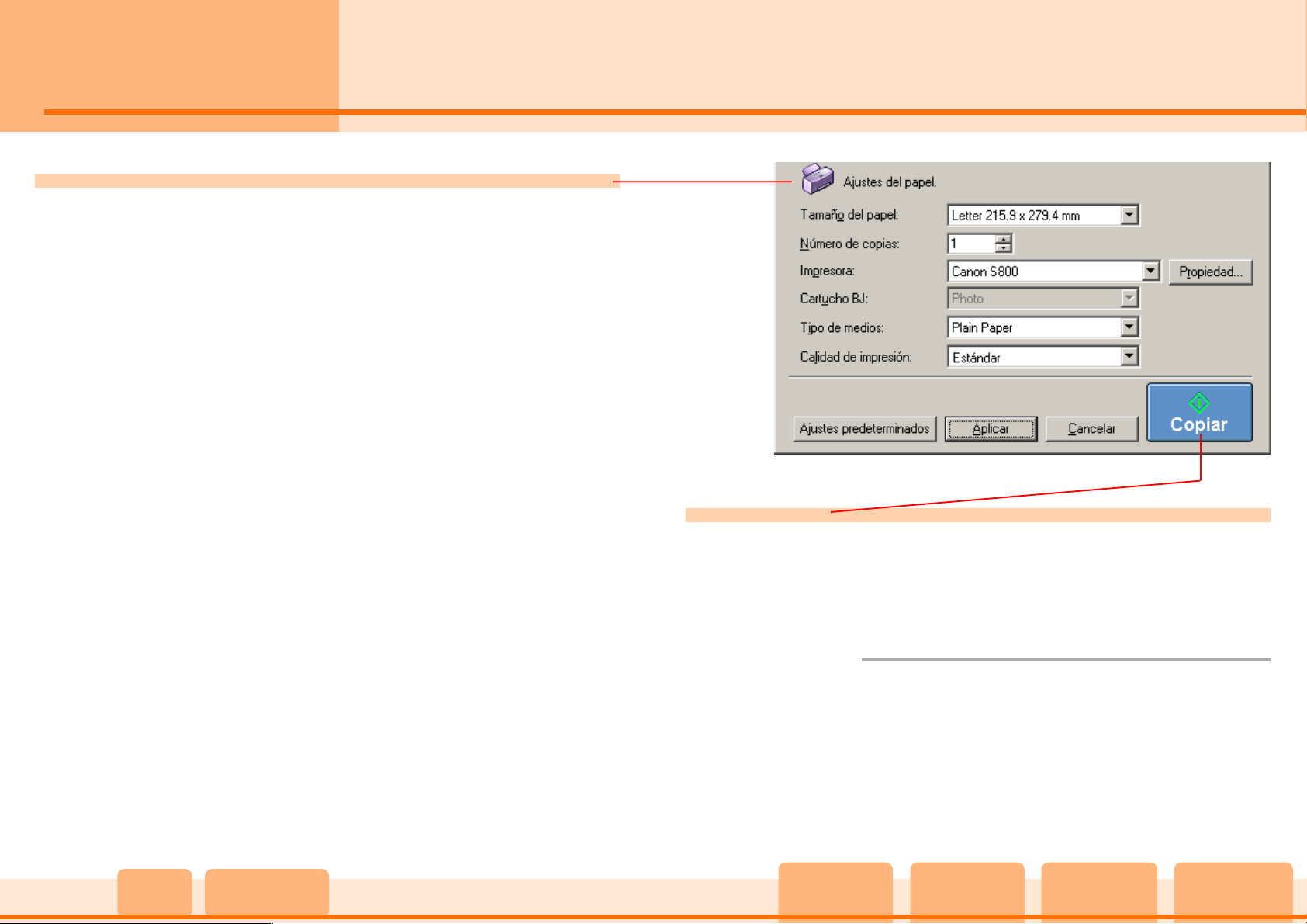
Capítulo 2
Utilizacíon de Toolbox
Ajustes del papel (Windows)
Estas categorías controlan los ajustes utilizados para
imprimir una imagen en la impresora. (Con respecto a los
ajustes para Macintosh, consulte la página siguiente.)
Tanaño del papel:
Establece el tamaño del papel en el que se imprimirá
la imagen.
Número de copias:
Establece el número de copias a imprimirse (hasta un
máximo de 99).
Impresora:
Establece la impresora para imprimir. Haga clic en el
botón [Propiedad] para abrir un diálogo que le
permitirá realizar ajustes detallados de la impresora.
Cartucho BJ:
Establece el cartucho a utilizarse en la impresora
seleccionada. (Esta categoría puede no estar
disponible en algunas impresoras.)
Tipo de medios:
Establece el tipo de papel utilizado en la impresora.
(Esta categoría puede no estar disponible en algunas
impresoras.)
Calidad de impresión:
Establece la calidad de impresión. (Esta categoría
puede no estar disponible en algunas impresoras.)
Ajustes para el copiado (4/5)
Botón Copiar
Cuando haga clic en el botón [Copiar] del diálogo de
copiado, el escáner comenzará a explorar con los ajustes
seleccionados. Cuando finalice la exploración, la imagen se
enviará automáticamente a la impresora para imprimirse.
Nota
f
• Haga clic en el botón [Ajustes predeterminados] para
restablecer todas las categorías a los valores
predeterminados.
• Haga clic en el botón [Aplicar] para almacenar los
ajustes.
• Haga clic en el botón [Cancelar] para volver a la ventana
principal de Toolbox.
16
Índice Índice alfabético Vista anterior Vista siguiente Página anterior Página siguiente
 Loading...
Loading...